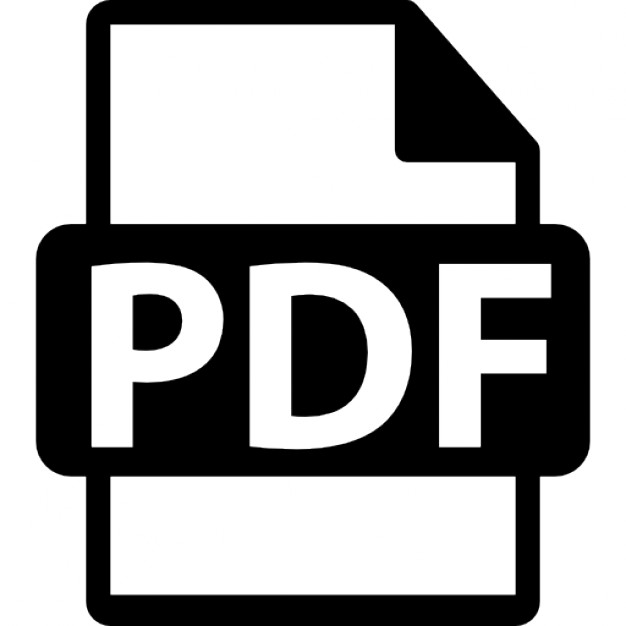ADRIANO AFONSO
Manual de Tecnologias da Informação e Comunicação e OpenOffice.org _______________________________________________________________________
Este Manual está sob a licença Creative Comons Attribution-NonCommercial 2.5 Portugal, disponível em http://creativecommons.org/licenses/by-nc/2.5/pt/.
FICHA TÉCNICA Título: Manual de Tecnologias da Informação e Comunicação e OpenOffice.org Autor: Adriano Afonso |
[email protected] ANJAF - Associação Nacional para Acção Familiar 2ª Edição Lisboa 2010 ISBN : 978-989-97001-0-9
Capítulo 2, Original de Sérgio Ramos, Outubro 2008 Capítulo 2.8, António José Araújo, Maio 2010 Capítulo 2.9, Mónica Caetano, Maio 2010 Capítulo 3, Original de Paula Freire, Agosto 2007 Capítulo 4, tradução de Sérgio Ramos, publicada a 29 de Maio de 2008 Capítulo 5 e 6, tradução de Sérgio Ramos, publicada a 26 de Novembro de 2006, colaboração de Denny Morais e Rita Farinha, publicada Novembro de 2006 Fontes retiradas do sítio http://pt.openoffice.org/help/manuals.htm e http://linemas.dyndns.org/livre
Reedição, adaptação e reorganização por Adriano Afonso, Maio 2010 Revisão por Magda Farinha, Maio 2010 Revisão de Texto Português pré acordo ortográfico por Luís Costa Pires Maio 2010
ANJAF - Associação Nacional para Acção Familiar Rua do Salitre 185-R/c Dtº 1250-199 LISBOA Telefone 21 384 56 90 • Fax 21 386 77 75
ANJAF - ASSOCIAÇÃO NACIONAL
PARA A ACÇÃO FAMILIAR Maio, 2010
Índice de conteúdos Introdução ao Software Livre...............................................................................................10 INTRODUÇÃO....................................................................................................................11 I O que é o Software Livre?..................................................................................................11 II O que são as Licenças Livres?..........................................................................................12 III O que é o OpenOffice.org?..............................................................................................13 Processador de Texto (OpenOffice.org Writer).............................................................................14 Folha de Cálculo (OpenOffice.org Calc).......................................................................................14 Apresentação de Slides (OpenOffice.org Impress)........................................................................14 Sistema de Gestão de Bases de Dados (OpenOffice.org Base).....................................................14 Editor de Imagens/Vectorial (OpenOffice.org Draw)....................................................................15 Editor de Fórmulas Matemáticas (OpenOffice.org Math).............................................................15
Introdução às TIC.................................................................................................................16 1. Introdução ........................................................................................................................ 17 2. Áreas de aplicação das TIC..............................................................................................18 2.1 Computacional ........................................................................................................................18 2.1.1 Informática .................................................................................................................................18 2.1.2 Burótica ......................................................................................................................................19 2.1.3 CAI e CBL...................................................................................................................................19
2.2 Comunicação ..........................................................................................................................20 2.2.1 Telecomunicações .......................................................................................................................20 2.2.2 Telemática ...................................................................................................................................20
2.3 Controlo e Automação ............................................................................................................20 2.3.1 Robótica ......................................................................................................................................21 2.3.2 CAD/CAM .................................................................................................................................21
3. Hardware..........................................................................................................................22 3.1 Representação da informação .................................................................................................23 3.2 Unidade Central de Processamento ........................................................................................25 3.3 Dispositivos de armazenamento .............................................................................................25 3.3.1 Memórias primárias ....................................................................................................................25 3.3.2 Memórias secundárias .................................................................................................................26
3.4 Barramento ..............................................................................................................................26 3.5 Placa-mãe ................................................................................................................................26 3.6 Placa gráfica ............................................................................................................................27 3.7 Disco rígido .............................................................................................................................27 3.8 Fonte de alimentação ..............................................................................................................27 3.9 Periféricos (ou Dispositivos) de entrada, saída e entrada/saída ..............................................28 3.9.1 Dispositivos de entrada ..............................................................................................................28 3.9.2 Dispositivos de saída .................................................................................................................28 3.9.3 Dispositivos de entrada/saída ou mistos.......................................................................................28
3.10 Meios de armazenamento .....................................................................................................29
4. Software........................................................................................................................... 31 4.1 Sistema Operativo....................................................................................................................31 4.2 Software em geral....................................................................................................................32 6 - TIC+OOo - NÍVEL INTERMÉDIO
ANJAF - ASSOCIAÇÃO NACIONAL
PARA A ACÇÃO FAMILIAR Maio, 2010
5. Dados e Informação..........................................................................................................33 6. O Computador Pessoal.....................................................................................................34 7. Operar um computador.....................................................................................................35 7.1 Teclado.....................................................................................................................................38 7.2 Rato..........................................................................................................................................40
8. Internet............................................................................................................................. 41 8.1 INTERNET – INTERconnected NETworks (redes interligadas)............................................41 8.2 Resumo da História da Internet...............................................................................................42 8.3 O que é a WEB?.......................................................................................................................44 8.4 Serviços WEB..........................................................................................................................44 8.3 MULTIMÉDIA – o que é?.......................................................................................................45
9. Ergonomia........................................................................................................................ 45 10. Exercício......................................................................................................................... 47 Processador de Texto Open Office Writer...............................................................................................................48 1. Introdução ........................................................................................................................ 49 2. Ambiente de Trabalho.......................................................................................................49 3. Operações Base................................................................................................................50 3.1. Instalação de Dicionários........................................................................................................50
4. Configurações e Formatações...........................................................................................52 4.1 Configuração da página .........................................................................................................52 4.2 Formatação de um documento de texto ..................................................................................53 4.2.1 Aplicar Estilos ao documento de texto.........................................................................................54 4.2.2 Numeração de página ..................................................................................................................54 4.2.3 Tipo e tamanho da fonte ..............................................................................................................55 4.2.4 Alinhamento do texto ..................................................................................................................55 4.2.5 Marcas e numeração de itens (listas) ..........................................................................................56 4.3 Imagens .........................................................................................................................................56 4.3.1 Formatar imagens........................................................................................................................56 4.3.2 Legendagem de imagens .............................................................................................................57 4.4 Tabelas ...........................................................................................................................................58 4.4.1 Legendar tabelas..........................................................................................................................59 4.4.2 Inserir colunas/linhas ou tabelas .................................................................................................59 4.4.3 Eliminar colunas/linhas ou tabelas ..............................................................................................59 4.4.4 Unir/Desunir de células de uma tabela ........................................................................................59 4.4.5 Formatação de tabela ..................................................................................................................59
4.5 Índices .....................................................................................................................................60 4.5.1 Formatar títulos e subtítulos ........................................................................................................60 4.5.2 Inserir índice ...............................................................................................................................61
5 Questões............................................................................................................................ 63 Apresentações Open Office Impress.............................................................................................................64 1. Introdução ........................................................................................................................ 65 2. Planear a apresentação......................................................................................................65 7 - TIC+OOo - NÍVEL INTERMÉDIO
ANJAF - ASSOCIAÇÃO NACIONAL
PARA A ACÇÃO FAMILIAR Maio, 2010
3. Dicas para a realização de apresentações..........................................................................66 4. Iniciar o Assistente de Apresentação ................................................................................67 5. Área de Trabalho .............................................................................................................68 5.1 Janela principal do Impress .....................................................................................................68 5.2 Área de diapositivos ................................................................................................................68 5.3 Espaço de trabalho ..................................................................................................................69 5.4 Painel de tarefas ......................................................................................................................70 5.5 Construir uma apresentação ....................................................................................................71 5.5.1 Escolher um modelo global de diapositivos ................................................................................71
6. Criar o primeiro diapositivo .............................................................................................73 7. Inserir diapositivos e elementos adicionais ......................................................................73 8. Trabalhar com os diapositivos .........................................................................................74 8.1 Transições entre diapositivos ..................................................................................................74 8.2 Animações personalizadas.......................................................................................................75
9. Exibir uma apresentação ..................................................................................................76 10. Exercícios.......................................................................................................................78 Folha de Cálculo Open Office Calc..................................................................................................................79 1. Introdução ........................................................................................................................ 80 2. A interface do Calc ..........................................................................................................81 3. Acções na folha de cálculo ..............................................................................................81 3.1 Seleccionar uma célula ...........................................................................................................81 3.2 Inserir texto numa folha de cálculo..........................................................................................82 3.3 Alargar colunas........................................................................................................................82 3.4 Seleccionar uma linha .............................................................................................................82 3.5 Seleccionar uma coluna ..........................................................................................................82 3.4 Inserir uma nova linha ............................................................................................................82 3.5 Inserir uma nova coluna ..........................................................................................................83 3.6 Eliminar uma linha ..................................................................................................................83 3.7 Eliminar uma coluna ...............................................................................................................83 3.8 Seleccionar um intervalo de células ........................................................................................83 3.9 Seleccionar uma folha completa .............................................................................................84 3.10 Selecção múltipla...................................................................................................................84 3.11 Copiar/Colar dados em células..............................................................................................84 3.12 Mover dados em células........................................................................................................84 3.13 Apagar o conteúdo de uma ou mais células ..........................................................................85 3.14 Ocultar/Mostrar linhas e colunas...........................................................................................85 3.15 Formatar células ....................................................................................................................85
4. Criar uma sequência de dados..........................................................................................86 4.1 Mesmo valor em múltiplas células..........................................................................................87
5. Inserir uma fórmula de cálculo ........................................................................................87 5.1 Estender uma fórmula a várias células ...................................................................................88 5.2 Evitar que a referência de uma célula varie.............................................................................89
8 - TIC+OOo - NÍVEL INTERMÉDIO
ANJAF - ASSOCIAÇÃO NACIONAL
PARA A ACÇÃO FAMILIAR Maio, 2010
5.3 Inserir uma função ..................................................................................................................90 5.4 Inserir uma função por meio do assistente de funções ...........................................................91 5.5 Funções Base...........................................................................................................................93 5.5.1Utilizar a função SOMA ..............................................................................................................93 5.5.2 Utilizar a função SE ....................................................................................................................93 5.5.3 Utilizar a função SOMARSE ......................................................................................................94 5.5.4 Utilizar a função CONTAR .........................................................................................................96 5.5.5 Utilizar a função CONTARSE ....................................................................................................96
6. Formatação Condicional...................................................................................................97 7. Criar um gráfico ..............................................................................................................98 7.1 Criar um gráfico de tipo xy ...................................................................................................101 7.2 Modificar as características de um gráfico ...........................................................................105 7.3 Apresentar legendas num gráfico circular ............................................................................107
8. Exercícios.......................................................................................................................109 Bases de Dados Open Office Calc como Bases de Dados............................................................................110 1. Introdução....................................................................................................................... 111 2 Definir um intervalo de dados .........................................................................................112 3. Ordenar um intervalo de dados ......................................................................................113 4. Filtros ............................................................................................................................. 113 4.1 Aplicar um filtro automático .................................................................................................114 4.2 Remover um filtro automático ..............................................................................................115 4.3 Ocultar um filtro automático .................................................................................................116 4.4 Aplicar um filtro-padrão .......................................................................................................116 4.5 Utilizar expressões regulares ................................................................................................117 4.5.1 Copiar para um intervalo os resultados de filtragem .................................................................118 4.5.2 Aplicar um filtro avançado ........................................................................................................118
Internet Pacote Mozilla.................................................................................................................... 121 1.Navegador de Internet Mozilla Firefox ...........................................................................122 1.1 Pesquisas Automáticas em Motores de Pesquisa...................................................................123 1.2 Pesquisas Internas..................................................................................................................123 1.3 Marcadores.............................................................................................................................123
2. Gestão de Perfis Mozilla.................................................................................................124 2.1 Localização dos perfis no disco em Microsoft Windows XP................................................124 2.2 Localização dos perfis no disco em Microsoft Windows 7...................................................125 2.3 Copias de segurança dos Perfis..............................................................................................125 2.4 Gestor de Perfis......................................................................................................................125
3. Exercícios.......................................................................................................................127 Bibliografia......................................................................................................................... 128 Cibergrafia.......................................................................................................................... 129
9 - TIC+OOo - NÍVEL INTERMÉDIO
ANJAF - ASSOCIAÇÃO NACIONAL
PARA A ACÇÃO FAMILIAR Maio, 2010
Índice de ilustrações Ilustração 1: Ábaco.............................................................................................................................17 Ilustração 2: Áreas de utilização das TIC ..........................................................................................18 Ilustração 3: Um robô industrial em ambiente de testes.....................................................................21 Ilustração 4: Um sistema informático pessoal, incluindo alguns dos periféricos mais vulgares. ......22 Ilustração 5: Estrutura simplificada de um computador pessoal........................................................23 Ilustração 6: Periféricos......................................................................................................................29 Ilustração 7: Blu-ray, DVD e CD.......................................................................................................30 Ilustração 8: Analogia com o Disco rígido.........................................................................................35 Ilustração 9: Ícones em Microsoft Windows 7...................................................................................35 Ilustração 10: Ícones em ambiente gráfico KDE - GNU/Linux.........................................................36 Ilustração 11: Konqueror....................................................................................................................36 Ilustração 12: Explorer do Windows XP............................................................................................37 Ilustração 13: Teclado PT...................................................................................................................38 Ilustração 14: Esquema simplificado de ligação à Internet................................................................43 Ilustração 15: Modems.......................................................................................................................43 Ilustração 16: Postura correcta, plano superior..................................................................................46 Ilustração 17: Postura correcta, plano direito.....................................................................................46 Ilustração 18: Postura Correcta, ângulos e medidas...........................................................................46 Ilustração 19: Instalação dos Dicionários...........................................................................................51 Ilustração 20: Aplicação dos estilos...................................................................................................54 Ilustração 21: Transcrição de fórmulas...............................................................................................88 Ilustração 22: Elementos de um gráfico...........................................................................................105 Ilustração 23: Gráfico seleccionado.................................................................................................106 Ilustração 24: Gráfico em edição......................................................................................................106
Índice de tabelas Tabela 1: Bits e Bytes [Fonte: Wikipédia]..........................................................................................24 Tabela 2: Na versão original do código normalizado ASCII, criado em 1961, cada símbolo é codificado com 7 bits. Esta tabela mostra um excerto dessa codificação. ........................................24 Tabela 3: Tabela comparativa das unidades de memória....................................................................31 Tabela 4: Diferença entre dados e informação...................................................................................34 Tabela 5: Atalhos do Teclado..............................................................................................................40 Tabela 6: Operações com o rato.........................................................................................................41
10 - TIC+OOo - NÍVEL INTERMÉDIO
ANJAF - ASSOCIAÇÃO NACIONAL
PARA A ACÇÃO FAMILIAR Maio, 2010
OBJECTIVOS GERAIS DO MÓDULO Adquirir competências na área das TIC que permitam ao formando concretizar as suas necessidades, tornando-o autónomo, prático e resolutivo das suas próprias problemáticas.
OBJECTIVOS ESPECIFICOS DO MÓDULO Para além do desenvolvimento das competências TIC, desenvolver competências que permitam aos formandos trabalhar correctamente com ferramentas Office. Destas últimas depreende-se trabalhar com um processador de texto, com um gestor de apresentações e com uma folha de cálculo. O objectivo é tirar partido das potencialidades do software, retirar informação dos seus dados e todos os conceitos a eles respectivos, a gestão inerente a todos esses dados, o seu tratamento e por fim a sua apresentação. Pretende-se que também adquiram competências ao nível da Internet, optimização de pesquisas e comunicação através de correio electrónico.
CONTEÚDOS PROGRAMÁTICOS •
Noções Introdutórias TIC
•
Conceitos Essenciais e Sistema Operativo
•
Processador de Texto Open Office Writer
•
Folha de Calculo Open Office Calc
•
Gestão de Base de Dados com Open Office Calc
•
Internet e Sítios
11 - TIC+OOo - NÍVEL INTERMÉDIO
ANJAF - ASSOCIAÇÃO NACIONAL
PARA A ACÇÃO FAMILIAR Maio, 2010
Capítulo
1 Introdução ao Software Livre ➔ O que é o Software Livre ➔ As Licenças Livres
12 - TIC+OOo - NÍVEL INTERMÉDIO
ANJAF - ASSOCIAÇÃO NACIONAL
PARA A ACÇÃO FAMILIAR Maio, 2010
INTRODUÇÃO Nesta introdução pretende-se desmistificar alguns conceitos, bem como disponibilizar alguma informação adicional sobre o que é o software livre e o exemplo de algumas licenças.
I O que é o Software Livre? Software livre é, segundo a definição criada pela Free Software Foundation (FSF)1 , um qualquer programa de computador que pode ser usado, copiado, estudado e redistribuído com algumas restrições. A liberdade de tais directrizes é central ao conceito, o qual se opõe ao conceito de software proprietário, mas não ao software que é vendido sob a forma comercial. O comum da distribuição de software livre é anexar a este uma licença de software livre, tornando o código fonte do programa disponível. Um software é considerado como livre quando atende aos quatro tipos de liberdade para os utilizadores do software definidas pela FSF: •
A liberdade para executar o programa, para qualquer propósito (liberdade nº 0);
•
A liberdade de estudar como o programa funciona e adaptá-lo às suas necessidades (liberdade nº 1). O Acesso ao código-fonte é um pré-requisito para esta liberdade;
•
A liberdade de redistribuir, inclusive vender cópias, de modo que você possa ajudar ao seu próximo (liberdade nº 2);
•
A liberdade de modificar o programa e liberar estas modificações, de modo que toda a comunidade beneficie dele (liberdade nº 3). O acesso ao código-fonte é um pré-requisito para esta liberdade;
A liberdade de executar o programa significa a liberdade para qualquer tipo de pessoa física ou jurídica utilizar o software em quantas máquinas quiser, em qualquer tipo de sistema computacional, para qualquer tipo de trabalho ou actividade, sem nenhuma restrição imposta pelo fornecedor. A liberdade de redistribuir o programa compilado, isto é, em formato binário, inclui necessariamente a obrigatoriedade de disponibilizar os seus códigos-fonte. Caso o software venha a ser modificado e o autor da modificação queira distribuí-lo, gratuitamente ou não, será também obrigatória a distribuição do código fonte das modificações, desde que elas venham a integrar o programa. Não é necessária a 1 http://www.fsf.org 13 - TIC+OOo - NÍVEL INTERMÉDIO
ANJAF - ASSOCIAÇÃO NACIONAL
PARA A ACÇÃO FAMILIAR Maio, 2010
autorização do autor ou do distribuidor do software para que ele possa ser redistribuído, já que as licenças de software livre assim o permitem. Para que seja possível estudar ou modificar o software (para uso particular ou para distribuir) é necessário ter acesso ao código-fonte. Por isso, a disponibilidade desses ficheiros é pré-requisito para a liberdade do software. Cada licença determina como será feito o fornecimento do código fonte para distribuições típicas, como é o caso de distribuições em mídia portátil somente com os códigos binários já finalizados (sem a fonte). No caso da licença GNU GPL2, a fonte deve ser disponibilizada em local de onde possa ser acedido, ou deve ser entregue ao utilizador, se solicitado, sem custos adicionais (excepto transporte e mídia). Para que essas liberdades sejam reais, estas devem ser irrevogáveis. Caso o programador do software tenha o poder de revogar a licença, o software passa a não ser livre. A maioria dos softwares livres é licenciada através de uma licença de software livre, como a GNU GPL e a GNU LGPL3.
II O que são as Licenças Livres? GNU General Public License (Licença Pública Geral), GNU GPL ou simplesmente GPL, é a designação da licença para software livre idealizada por Richard Stallman no final da década de 1980, no âmbito do projecto GNU da FSF. A GPL é a licença com maior utilização por parte de projectos de software livre, em grande parte devido à sua adopção para o projecto GNU e o sistema operativo GNU/Linux. Em termos gerais, a GPL baseia-se nas quatro liberdades já enumeradas acima. Com a garantia destas liberdades, a GPL permite que a estrutura base dos programas seja distribuída e reaproveitada. Porém, os direitos do autor são sempre mantidos por forma a não permitir que essa informação seja usada de uma maneira que limite as liberdades originais. A licença não permite, por exemplo, que o código seja tomado por outra pessoa, ou que sejam impostos sobre ele restrições que impeçam que seja distribuído da mesma maneira que foi adquirido. A principal diferença entre a GPL e a LGPL é que, a segunda permite também a associação com programas que não estejam sob as licenças GPL ou LGPL, incluindo Software proprietário. 2 http://www.gnu.org/licenses/gpl.html 3 http://www.gnu.org/copyleft/lesser.html 14 - TIC+OOo - NÍVEL INTERMÉDIO
ANJAF - ASSOCIAÇÃO NACIONAL
PARA A ACÇÃO FAMILIAR Maio, 2010
Outra diferença significativa é que os trabalhos derivados, que não estão sob a LGPL, devem estar disponíveis em bibliotecas. A LGPL possibilita também restrições ao código fonte desenvolvido, embora não exija que seja aplicada a outros softwares que empreguem o seu código, desde que este esteja disponível na forma de uma biblioteca. Logo, a inclusão do código desenvolvido sob a LGPL como parte integrante de um software só é permitida se o código fonte for liberado. A LGPL visa a regulamentação do uso de bibliotecas de código mas pode ser empregue na regulamentação de aplicações, como são exemplo o OpenOffice.org e Mozilla.
III O que é o OpenOffice.org? O OpenOffice.org é um uma suite completa de escritório comparável com o actual Microsoft Office ® e que antes de se tornar uma ferramenta de código aberto (licença LGPL) era conhecido como StarOffice4 desenvolvido inicialmente pela StarDivision e posteriormente adquirida pela Sun Microsystems. O OpenOffice tem sofrido um grande desenvolvimento graças às contribuições que chegam, não só da Sun Microsystems, mas também de comunidades espalhadas pelo mundo. Actualmente o OpenOffice.org representa um excelente substituto ao Microsoft Office. O OpenOffice suporta nativamente o formato aberto OpenDocument, que permite aos utilizadores trocar documentos, folhas de cálculos, cartas, memorandos, bases de dados, entre muitos outros formatos. Esse padrão foi desenvolvido pelo consórcio OASIS e é baseado no formato XML tendo sido aprovado como um padrão ISO/IEC em Maio de 2006 (ISO/IEC 26300)5. Para ficar a conhecer as ferramentas que o OpenOffice.org disponibiliza visite o sítio oficial em português em http://pt.openoffice.org . A seguir encontra-se a lista de todas as ferramentas disponibilizadas:
4 http://www.sun.com/software/staroffice 5 http://www.iso.org/iso/catalogue_detail.htm?csnumber=43485 15 - TIC+OOo - NÍVEL INTERMÉDIO
ANJAF - ASSOCIAÇÃO NACIONAL
PARA A ACÇÃO FAMILIAR Maio, 2010
Processador de Texto (OpenOffice.org Writer) O OpenOffice.org Writer é um processador de texto similar ao Microsoft Word e WordPerfect. Este, edita não só documentos de Microsoft Word 2003 e 2007, como também documentos HTML. Por padrão, a sua extensão é a .odt. Uma importante funcionalidade em toda a suite OpenOffice.org é a rápida conversão de qualquer documento em Portable Document Format (PDF)
Folha de Cálculo (OpenOffice.org Calc) O OpenOffice.org Calc é uma folha de cálculo similar ao Microsoft Excel, Numbers e Quattro Pro. No entanto, o Calc possui uma série de funções que não estão presentes no Excel, incluindo um sistema de definição de séries para gráficos, baseada na disposição dos dados na folha.
Apresentação de Slides (OpenOffice.org Impress) O OpenOffice.org Impress é um construtor de apresentações e de slides similar em capacidades ao Microsoft PowerPoint. Além das ferramentas comuns de definição de apresentações, é possível exportar no formato Adobe Flash (SWF), permitindo que a apresentação seja visualizada em qualquer computador com o Flash Player instalado. O Impress sofre, porém, da falta de modelos de apresentações, sendo necessário o uso de modelos criados por terceiros.
Sistema de Gestão de Bases de Dados (OpenOffice.org Base) O OpenOffice.org Base é um SGBD (Sistema de Gestão de Base de Dados). É comum a sua utilização por parte das empresas de bases de dados empresariais. A falta destas para uso em escritórios ou residências levou ao desenvolvimento do Base, além de, é claro, de competir directamente com o Microsoft Access do pacote Microsoft Office.
16 - TIC+OOo - NÍVEL INTERMÉDIO
ANJAF - ASSOCIAÇÃO NACIONAL
PARA A ACÇÃO FAMILIAR Maio, 2010
Editor de Imagens/Vectorial (OpenOffice.org Draw) Diferente do Microsoft Office, o OpenOffice.org possui uma ferramenta de edição vectorial, com base no conceito do CorelDraw, destinado à criação e edição de desenhos, fluxogramas, cartazes, logótipos, etc. O suporte é variadíssimo, podendo incluir no documento imagens, gráficos, desenho vectorial, textos, filmes, sons, entre outros.
Editor de Fórmulas Matemáticas (OpenOffice.org Math) O OpenOffice.org Math é um editor de fórmulas matemáticas equivalente ao Microsoft Equation Editor. O menu de fácil acessibilidade permite facilmente escolher qual o tipo de equação que será realizada, para então digitar as expressões. Ideal para quem trabalha na construção e na elaboração de provas.
17 - TIC+OOo - NÍVEL INTERMÉDIO
ANJAF - ASSOCIAÇÃO NACIONAL
PARA A ACÇÃO FAMILIAR Maio, 2010
Capítulo
2 Introdução às TIC ➔ Áreas de aplicação das TIC ➔ Estrutura e funcionamento de um computador
18 - TIC+OOo - NÍVEL INTERMÉDIO
ANJAF - ASSOCIAÇÃO NACIONAL
PARA A ACÇÃO FAMILIAR Maio, 2010
1. Introdução Desde que o ser humano teve a necessidade de realizar cálculos, tem vindo a inventar um conjunto de objectos, dispositivos e materiais, de forma a facilitar esta árdua tarefa. Das primeiras necessidades a terem que ser resolvidas foi cálculo aritmético. A invenção do Ábaco, cuja a origem remota a cerca de 3000 A.C., no Médio Oriente, veio solucionar a aritmética simples.
Ilustração 1: Ábaco
Chama-se genericamente Informática ao conjunto das Ciências da Informação, estando incluídas neste grupo: a Ciência da Computação, a Teoria da Informação, o estudo dos Processos de Cálculo, a Análise Numérica e os Métodos Teóricos da Representação do Conhecimento e da Modelação de Problemas (também conhecido como Algoritmia). O estudo da informação começou na Matemática, quando rostos como Alan Turing, Kurt Gödel e Alonzo Church começaram a estudar que tipos de problemas poderiam ser resolvidos, ou computados, por elementos humanos que seguissem uma série de instruções simples de forma automática, independente do tempo necessário para tal. A motivação por trás destas pesquisas era o avanço da automação durante a Revolução Industrial e da promessa de que máquinas poderiam futuramente conseguir resolver os mesmos problemas, de forma mais rápida e mais eficaz. Da mesma forma que as indústrias manuseiam matéria-prima para transformá-la em produto final, os algoritmos foram desenhados para que um dia uma máquina pudesse tratar informações. Assim, nasceu a Informática. Em 1957, o cientista da computação alemão Karl Steinbuch publicou um jornal chamado “Informatica: Automatische Informationsverarbeitung“ (Informática: processamento automático de informação). A palavra portuguesa é derivada do francês Informatique, vocábulo criado por Philippe Dreyfus, em 1962, a partir do radical do verbo francês informer, por analogia com Mathématique, Électronique, etc. Assim, chamamos Tecnologias de Informação e Comunicação (TIC) aos procedimentos, métodos e equipamentos utilizados para processar informação e comunicar, que surgiram no contexto da Revolução Informática, Revolução Telemática ou Terceira Revolução Industrial, desenvolvidos gradualmente desde a segunda metade da década de 70 e principalmente, nos anos 90 do mesmo século. Estas tecnologias agilizaram e tornaram menos palpável o conteúdo da comunicação, por meio da digitalização e da comunicação em redes para a captação, transmissão e distribuição das informações, que podem assumir a forma de texto, imagem estática, vídeo ou som. Considera-se que o advento destas novas tecnologias e a forma como foram utilizadas 19 - TIC+OOo - NÍVEL INTERMÉDIO
ANJAF - ASSOCIAÇÃO NACIONAL
PARA A ACÇÃO FAMILIAR Maio, 2010
por governos, empresas, indivíduos e sectores sociais possibilitaram o surgimento da Sociedade da Informação.
2. Áreas de aplicação das TIC São essencialmente três as áreas de aplicação das TIC e encontram-se representadas na figura seguinte, as áreas de aplicação das TIC, a que actualmente se recorre de forma intensiva nas diversas esferas da intervenção humana.
Áreas das Tecnologias de Informação e Comunicação
Computacional
Comunicação
Controlo e Automação
Ilustração 2: Áreas de utilização das TIC
2.1 Computacional Computar significa calcular ou contar. Um computador é um aparelho concebido para desempenhar cálculos e operações lógicas com facilidade, rapidez e fiabilidade, seguindo instruções (programas) nele introduzidas.
2.1.1 Informática Sendo a Informática o tratamento da informação por meios automáticos, considerando o estado actual da Tecnologia, verificamos que o computador e os sistemas electrónicos associados são os meios utilizados para o tratamento de dados. O computador, considerado do ponto de vista físico, designa-se por hardware. Este é, pois, o conjunto de componentes electrónicos e mecânicos que formam o computador. Em contraposição ao hardware, o software é a parte lógica, ou seja, o conjunto de instruções e dados processados pelos circuitos electrónicos do hardware. O software é o que transforma o computador acessível através de interfaces para o ser humano. O termo hardware não se refere apenas aos computadores pessoais, mas também aos equipamentos incorporados em produtos que necessitam de processamento computacional, como os dispositivos encontrados em equipamentos hospitalares, 20 - TIC+OOo - NÍVEL INTERMÉDIO
ANJAF - ASSOCIAÇÃO NACIONAL
PARA A ACÇÃO FAMILIAR Maio, 2010
automóveis e telemóveis, entre muitos outros. Actualmente, o termo “informática” constitui um domínio muito amplo que diz respeito à concepção, criação, utilização e manutenção de sistemas informáticos. Podemos identificar as seguintes áreas principais em que se subdivide a informática, como actividade científica, técnica e profissional:
•
Informática na óptica do hardware – concepção e implementação dos componentes de hardware;
•
Informática na óptica do software – concepção e desenvolvimento do software necessário ao funcionamento do hardware;
•
Informática na óptica do utilizador – operação e utilização dos sistemas informáticos (hardware + software) para a realização de determinadas tarefas de tratamento de informação, com fins diversificados (elaboração de documentos, manipulação de informação de base de dados, desenho assistido por computador, etc.), o que inclui os pontos seguintes;
•
Informática na óptica dos técnicos de informática ou técnicos de manutenção de sistemas – montagem, manutenção e reparação de sistemas informáticos.
2.1.2 Burótica A Burótica é a aplicação de equipamentos informáticos em ambientes de escritório, com vista à realização das tarefas típicas desses ambientes, como a organização de dados, o processamento de texto, a reprodução de documentos, a transmissão e recepção de informação sob diversas formas e a execução de tarefas associadas à Gestão. A Burótica recorre vulgarmente às redes de computadores e utiliza software apropriado às suas finalidades.
2.1.3 CAI e CBL As tecnologias de informação têm hoje, um papel preponderante no ensino e na formação. CAI significa Computer Aided instruction, ou Instrução assistida por Computador, e CBL significa Computer Based Learnig, ou Ensino via Computador. Ambas as siglas englobam actividades tão diversas como a matemática, a história, os cursos online e/ou virtuais, o ensino à distancia (e-learning), a simulação de veículos automóveis e a simulação de voo.
21 - TIC+OOo - NÍVEL INTERMÉDIO
ANJAF - ASSOCIAÇÃO NACIONAL
PARA A ACÇÃO FAMILIAR Maio, 2010
2.2 Comunicação A Comunicação é essencial à condição humana desde as mais remotas eras e consiste numa interacção que ocorre entre dois ou mais intervenientes, em termos de transmissão e recepção de informação.
2.2.1 Telecomunicações Comunicar à distância é hoje muito vulgar e necessário. O desenvolvimento das telecomunicações tem vindo a aumentar, a facilitar e a diversificar as vias de comunicação. Assim, hoje são utilizados diversos meios, como linhas telefónicas, cabos coaxiais, cabos de fibras ópticas, cabos submarinos e sistemas de rádio e de satélite. São exemplos de tecnologias e serviços de telecomunicações: •
A tecnologia ADSL6 permite utilizar linhas telefónicas convencionais para efectuar a transmissão de dados de alta velocidade.
•
Os telemóveis utilizam sistemas de rádio, efectuando a comunicação sem fios.
•
Computadores de diferentes empresas encontram-se permanentemente ligados entre si, permitindo a estreita colaboração entre fornecedores e clientes. Esta comunicação designa-se por EDI7.
•
O serviço de videoconferência permite a ligação de áudio e vídeo em tempo real, eliminando custos de viagem e gastos de tempo.
2.2.2 Telemática Combinando os termos Telecomunicações e Informática obtemos o termo Telemática. Com efeito, a presença de meios informáticos electrónicos nas telecomunicações é hoje uma constante. A Internet, que é uma rede formada por computadores interligados à escala mundial e oferece diversos serviços, é um exemplo de aplicação da Telemática. Para que uma ligação telemática seja estabelecida, é necessário recorrer a equipamentos e a software apropriados.
2.3 Controlo e Automação O controlo de mecanismos e de processos e equipamentos industriais é um campo de aplicação das TIC. A Domótica, a Robótica, a simulação de veículos, o controlo de 6 Asymmetric Digital Subscriber Line (ADSL) é um formato da norma DSL, uma tecnologia de comunicação de dados que permite uma transmissão de dados mais rápida através de linhas de telefone do que um modem convencional pode oferecer. 7 Electronic Data Interchange 22 - TIC+OOo - NÍVEL INTERMÉDIO
ANJAF - ASSOCIAÇÃO NACIONAL
PARA A ACÇÃO FAMILIAR Maio, 2010
processos e instrumentos na indústria química ou no ambiente hospitalar, são exemplos da aplicação e da importância desta área. Destacamos as aplicações apresentadas em seguida.
2.3.1 Robótica O termo Robótica foi criado pelo escritor de ficção científica Isaac Asimov, no seu romance "Eu, Robô", de 1948. Este ramo da tecnologia engloba áreas como a Mecânica, a Electricidade, a Electrónica e a Informática. Trata-se de sistemas compostos por máquinas e partes mecânicas e que são controlados electronicamente e muito frequentemente por computadores ou microprocessadores. Esta tecnologia, hoje adoptada por muitas fábricas e indústrias, tem estado em permanente desenvolvimento e obtido de um modo geral êxito em questões como a redução de custos e de problemas laborais e o aumento da qualidade e da produtividade.
Ilustração 3: Um robô industrial em ambiente de testes.
2.3.2 CAD/CAM CAD significa Computer-Aided Design, ou Desenho Assistido por Computador, e utiliza-se em aplicações de criação de produtos industriais, de Construção Civil, de Desenho Industrial e Publicidade, facilitando grandemente os cálculos e a criação de documentação técnica. Por exemplo, os produtos ou os edifícios podem ser visualizados a três dimensões (3D) ainda durante as fases de concepção, o que traz muitas vantagens.
23 - TIC+OOo - NÍVEL INTERMÉDIO
ANJAF - ASSOCIAÇÃO NACIONAL
PARA A ACÇÃO FAMILIAR Maio, 2010
CAM significa Computer-Aided Manufacturing, ou Fabrico Assistido por Computador, e utiliza-se nos processos industriais e de fabrico, permitindo a gestão automatizada das informações e diversos parâmetros relevantes para a produção, bem como o controlo dos equipamentos.
3. Hardware
Ilustração 4: Um sistema informático pessoal, incluindo alguns dos periféricos mais vulgares. Falamos em sistema informático porque se trata de um conjunto de elementos que estão relacionados entre si e funcionam em conjunto, tendo em vista uma determinada finalidade. Os sistemas pessoais são hoje muito utilizados e iremos, de forma sumária, mostrar como é constituído e como funciona um desses sistemas. Já atrás vimos, no tópico 2.1.1, que um computador é um equipamento físico (hardware) que é tornado útil por via da execução de programas (software), os quais são conjuntos de instruções que o 24 - TIC+OOo - NÍVEL INTERMÉDIO
ANJAF - ASSOCIAÇÃO NACIONAL
PARA A ACÇÃO FAMILIAR Maio, 2010
computador executa. Na figura seguinte, podemos observar uma outra representação simplificada de um sistema computacional. Vejamos os seus elementos principais e as respectivas características.
Unidade Central de Processamento (CPU)
Periféricos de entrada (input)
Periféricos de entrada (output)
Memórias ou Dispositivos de Armazenamento Ilustração 5: Estrutura simplificada de um computador pessoal
3.1 Representação da informação Num computador a informação é representada por apenas dois estados, ligado e desligado, que se representam como 1 e 0 respectivamente. Assim, a informação é codificada em zeros e uns, utilizandose o sistema de numeração binário. Cada dígito binário tem o nome de bit, palavra resultante da contracção de binary digit. Tanto o processador como os restantes componentes envolvidos no tratamento da informação possuem a capacidade de lidar com milhões de bits por segundo! Um byte é um conjunto de 8 bits. Cada caracter ocupa 1 byte quando é guardado na memória de um computador. Pode-se fazer uma correspondência biunívoca entre cada número decimal (0 a 9), as letras maiúsculas e minúsculas (A até Z), os símbolos matemáticos, a pontuação, etc., com um respectivo byte. Vejamos como são designados os múltiplos do bit:
25 - TIC+OOo - NÍVEL INTERMÉDIO
ANJAF - ASSOCIAÇÃO NACIONAL
PARA A ACÇÃO FAMILIAR Maio, 2010
Múltiplos de bytes Prefixo binário (IEC8) Prefixo do SI9 Nome Símbolo Múltiplo Nome Símbolo Múltiplo byte B 2^0 byte B 10^0 kibibyte(quilobyte) KiB 2^10 Kilobyte KB 10^3 mebibyte(megabyte) MiB 2^20 Megabyte MB 10^6 gibibyte(gigabyte) GiB 2^30 Gigabyte GB 10^9 tebibyte(terabyte) TiB 2^40 Terabyte TB 10^12 pebibyte(petabyte) PiB 2^50 Petabyte PB 10^15 exbibyte(exabyte) EiB 2^60 Exabyte EB 10^18 zebibyte(zettabyte) ZiB 2^70 Zettabyte ZB 10^21 yobibyte(yottabyte) YiB 2^80 Yottabyte YB 10^24
Tabela 1: Bits e Bytes [Fonte: Wikipédia] Um Terabyte equivale a 1024 GB (1TB). Analogamente a uma unidade de medida, o byte e seus múltiplos operam como quantificadores de dados num computador ou sistema computacional. O tebibyte é o correspondente binário do Terabyte, representando a quantidade de 1.099.511.627.776 bytes ou 1024 Gigabytes.
Símbolo
Código Decimal
Código Binário
1
49
110001
2
50
110010
3
51
110011
4
52
110100
5
53
110101
6
54
110110
A
65
1000001
B
66
1000010
C
67
1000011
D
68
1000100
E
69
1000101
Tabela 2: Na versão original do código normalizado ASCII, criado em 1961, cada símbolo é codificado com 7 bits. Esta tabela mostra um excerto dessa codificação.
8 A Comissão Electrotécnica Internacional (em inglês: International Electrotechnical Commission, IEC) é uma organização internacional de padronização de tecnologias eléctricas, electrónicas e relacionadas. 9 Sistema Internacional de Unidades (sigla SI) é um conjunto sistematizado e padronizado de definições para unidades de medida, utilizado em quase todo o mundo moderno, que visa uniformizar e facilitar as medições e as relações internacionais daí decorrentes. 26 - TIC+OOo - NÍVEL INTERMÉDIO
ANJAF - ASSOCIAÇÃO NACIONAL
PARA A ACÇÃO FAMILIAR Maio, 2010
3.2 Unidade Central de Processamento A Unidade Central de Processamento, também conhecida por processador, é um circuito integrado formado por milhões de transístores e que contém os seguintes blocos principais: •
uma unidade de controlo, que comanda todas as operações;
•
uma unidade lógico-aritmética, dedicada à manipulação de dados e realização de cálculos e operações sobre os dados;
•
diversos registos, que são elementos nos quais temporariamente se representam os números que são alvo ou resultado do processamento.
Uma das características mais importantes de um processador é a sua arquitectura interna. Outra característica de interesse é a sua velocidade de funcionamento, que é medida em Hertz10 e actualmente expressa em GHz (abreviatura de GigaHertz; equivalente a 1,000,000,000 Hz).
3.3 Dispositivos de armazenamento Num sistema informático, a quantidade de dados a processar é enorme, havendo necessidade de os armazenar tanto por pouco tempo, como por períodos de tempo mais alargados. Em particular, o processador necessita de dispor de dados a alta velocidade para efectuar o processamento. Por outro lado, um longo texto ou um filme poderá estar armazenado no computador por longos períodos até que seja necessário. Para fazer face às necessidades, existem então os tipos de dispositivos que indicamos seguidamente.
3.3.1 Memórias primárias São circuitos integrados com a função de memória e chamam-se primárias por estarem fisicamente muito próximas do processador e com ele interagirem muito frequentemente. São memórias de alta velocidade de funcionamento, com tempos de acesso típicos da ordem de 2 a 20 nanossegundos11 (ns).
10 O hertz (símbolo Hz) é a unidade derivada do SI para frequência, a qual é expressa em termos de oscilações (vibrações) ou rotações por segundo (s-1 ou 1/s). 11 10^-9 segundos 27 - TIC+OOo - NÍVEL INTERMÉDIO
ANJAF - ASSOCIAÇÃO NACIONAL
PARA A ACÇÃO FAMILIAR Maio, 2010
As memórias primárias do tipo ROM12 são programadas de fábrica, são permanentes (não-voláteis) e só permitem a leitura, contendo tipicamente certos programas destinados ao funcionamento básico do computador, por exemplo na fase de arranque do sistema. É uma memória de conteúdo permanente com instruções fixas que permitem ao computador o desempenho de funções básicas. A memória ROM é responsável pelo arranque do computador e pela interacção com os dispositivos de input/output. As memórias do tipo RAM13 e Cache caracterizam-se por permitirem a escrita e a leitura e por serem voláteis, ou seja, de armazenamento temporário e que ao desligar-se a alimentação dos circuitos os conteúdos das memórias são perdidos. A memória cache é uma memória RAM, mais rápida e mais cara, que é usada para armazenar os dados mais utilizados, aumentando a velocidade de funcionamento do computador.
3.3.2 Memórias secundárias Tratam-se de dispositivos destinados a armazenar grandes quantidades de informação, com possibilidades de leitura e escrita, em modo permanente (não-volátil), sem os requisitos de velocidade das memórias primárias. É o caso, tipicamente, das unidades de disco rígido, unidades de disco óptico e unidades de banda magnética. Algumas destas unidades de armazenamento são de grande capacidade, em muito superiores à memória volátil.
3.4 Barramento A comunicação entre os principais blocos funcionais do sistema informático é viabilizada pelo barramento (bus, em inglês), que é um conjunto de ligações condutoras na placamãe ao qual todos os blocos se ligam e, mediante certas regras de comunicação, com o qual interagem, transferindo informação entre si a alta velocidade.
3.5 Placa-mãe Trata-se de uma placa de circuitos impressos que, como o nome indica, tem um lugar central na estrutura do sistema e que é o suporte físico para diversos elementos: 12 Abreviatura para Read-Only Memory, Memoria Apenas de Leitura 13 Abreviatura de Random Access Memory, Memoria de Acesso Aleatório em português. 28 - TIC+OOo - NÍVEL INTERMÉDIO
ANJAF - ASSOCIAÇÃO NACIONAL
PARA A ACÇÃO FAMILIAR Maio, 2010
•
processador;
•
memórias primárias;
•
diversos circuitos integrados e outros componentes electrónicos;
•
ranhuras (slots, em inglês) de expansão, ligadas ao barramento, que permitem a instalação de placas electrónicas para adicionar novas funções ao sistema;
•
conectores variados, incluindo os do teclado e rato, monitor, ligação de rede, ligações de som e vídeo e portas série e paralelo.
3.6 Placa gráfica A imagem que é gerada e depois enviada ao monitor encontra-se a cargo da placa gráfica, que é uma placa de circuitos especializada nessa função. Devido às importantes necessidades de processamento, as modernas placas gráficas incluem até um processador e memória RAM próprios. Nos computadores mais modestos, estas funções são incluídas na placa-mãe, não existindo uma placa gráfica propriamente dita, apenas o chip14.
3.7 Disco rígido O disco rígido é na verdade um conjunto de discos concentricamente montados, que constituem um meio de armazenamento de grande capacidade. Os discos rodam tipicamente a 7200 rpm (rotações por minuto) chegando às 10.000 rpm e o tempo de acesso é da ordem de 10 ms (milissegundos) ou menos. Actualmente, são vulgares e relativamente baratos, discos com capacidades de armazenamento da ordem das centenas de GB (GigaBytes).
3.8 Fonte de alimentação Para alimentar todos os componentes eléctricos e electromecânicos do computador, este inclui uma fonte de alimentação, que recebe energia da rede eléctrica de corrente alternada de 230 V e fornece diversas ligações de corrente contínua e tensões mais baixas. Dependente do sistema, hoje são necessárias fontes mais 14 Um circuito integrado (também conhecido como CI, microchip, chip de silício, ou chip) é um circuito electrónico em miniatura (composto principalmente por dispositivos semicondutores), que é produzido na superfície de um substrato fino de material semicondutor. 29 - TIC+OOo - NÍVEL INTERMÉDIO
ANJAF - ASSOCIAÇÃO NACIONAL
PARA A ACÇÃO FAMILIAR Maio, 2010
potentes, podendo-se encontrar fontes entre os 500W e os 800W.
3.9 Periféricos (ou Dispositivos) de entrada, saída e entrada/saída Todo o sistema é útil para receber dados, processá-los e fornecer um resultado. Por exemplo, é possível receber texto através de um teclado, formatar o texto e depois imprimir em papel. É necessário então, dispor de dispositivos que permitam a entrada e a saída de informação sob diversas formas, como se indica a seguir.
3.9.1 Dispositivos de entrada Estes dispositivos recebem dados do exterior do sistema computacional, onde serão processados. Como exemplos de dispositivos de entrada (input, em inglês), podemos referir o teclado, o rato, o leitor de código de barras, o digitalizador (scanner), o manípulo de jogos (joystick) e a unidade de leitura de CD-ROM.
3.9.2 Dispositivos de saída Estes dispositivos enviam informação para o exterior do sistema. Como exemplos de dispositivos de saída (output, em inglês), podemos referir o monitor, a impressora, as colunas de som e o projector.
3.9.3 Dispositivos de entrada/saída ou mistos Existem também dispositivos que tem as duas funcionalidades, comportam-se como sendo de entrada e também como sendo de saída. Estes são designados por dispositivos de entrada/saída (input/output, em inglês) ou mistos. É o caso típico dos discos rígidos, das unidades leitoras/gravadoras de disco óptico (CD/DVD), das memórias “pen drive” ou até da câmara fotográfica digital, que embora sendo primordialmente um dispositivo de entrada, também permite que se escrevam, a partir do computador, ficheiros na sua memória.
30 - TIC+OOo - NÍVEL INTERMÉDIO
ANJAF - ASSOCIAÇÃO NACIONAL
PARA A ACÇÃO FAMILIAR Maio, 2010
Ilustração 6: Periféricos
3.10 Meios de armazenamento Um dos meios de armazenamento mais populares para fins de arquivo é o CD e o DVD15 . No último, apesar de uma dupla nomenclatura, existe uma versatilidade no sentido em que há a possibilidade de armazenar diversos tipos de conteúdos, como dados, áudio e vídeo, graças à elevada capacidade disponível. Existem DVD com capacidades que vão de 4,7 GB a 18 GB, dependendo de serem de simples ou dupla-face, ou de simples ou dupla-camada. Igualmente medindo 12 cm de diâmetro, o CD é um formato mais antigo, que surgiu no mercado musical por volta de 1980 e permite o armazenamento de 650 ou 700 MB de dados. Nos últimos tempos assistiu-se a mais uma guerra dos gigantes da electrónica sobre o novo formato que irá suportar a nova geração de armazenamento. Em discussão esteve o HD-DVD e o Blu-Ray. No entanto em 19 de Fevereiro de 2008, a Toshiba comunicou a decisão de não continuar com o desenvolvimento, fabricação e comercialização do HDDVD. Segundo Atsutoshi Nishida, presidente da Toshiba, a decisão da Warner Bros em usar exclusivamente o Blu-ray foi preponderante para a tomada dessa decisão.
15 Digital Versatile Disc ou Digital Vídeo Disc 31 - TIC+OOo - NÍVEL INTERMÉDIO
ANJAF - ASSOCIAÇÃO NACIONAL
PARA A ACÇÃO FAMILIAR Maio, 2010
Ilustração 7: Blu-ray, DVD e CD No caso do Blu-Ray, a capacidade pode variar entre os 25 Gb para 1 lado, 1 camada e os 100 Gb, dois lados, duas camadas. Os três formatos existem em diversas versões: Leitura
Graváveis
Regraváveis
CD
CD-R
CD-R/W
DVD BD-ROM
DVD-R e DVD+R DVD+RW e DVD-RW BD-R
BD-RW
Nas empresas, é vulgar usarem-se fitas magnéticas para cópias de segurança, dado que se conseguem elevadas capacidades de armazenamento. A redução dos custos de fabrico, a evolução tecnológica que permitiu mais capacidade e a disseminação do formato SATA para os discos rígidos, tornaram-nos grandes, rápidos e baratos, para além de fiáveis, para os processos de salvaguarda de dados críticos à empresa.
32 - TIC+OOo - NÍVEL INTERMÉDIO
ANJAF - ASSOCIAÇÃO NACIONAL
PARA A ACÇÃO FAMILIAR Maio, 2010
Unidades de Memória
Capacidade
Disquete
1,44 MB
CD
650 MB
DVD
4,7 GB
Blu-Ray
25 GB
Disco Rígido
60 GB, 120 GB, 250 GB, 500GB, 1TB, 1,5TB...
Tabela 3: Tabela comparativa das unidades de memória
4. Software Um sistema informático não é constituído apenas por dispositivos físicos ou de hardware. Para que esses dispositivos possam realizar algo de útil, torna-se necessária a intervenção de uma outra componente, esta já não física, mas de natureza lógica – o software. O software é o conjunto de todos os programas que possibilitam, desde o funcionamento do próprio sistema e sua gestão ao mais baixo nível, até à realização das mais variadas tarefas como a elaboração de gráficos, o tratamento de texto, a contabilidade da empresa, jogos, etc.. É prática corrente dividir o software em dois tipos: •
Sistema Operativo
•
Software em geral
4.1 Sistema Operativo O Sistema Operativo (SO) é o conjunto de programas responsáveis pelo controlo e gestão do hardware. Para além disso, desempenha a função fundamental de servir de intermediário (ou interface) entre o hardware, o utilizador e o restante software, facilitando a comunicação entre todos. O sistema operativo trabalha sempre em dois níveis distintos mas complementares, o Nível do Núcleo, que é responsável pelo funcionamento e interacção do/com hardware e o Nível da Interface com o utilizador, que permite ao mesmo interagir com o sistema .
33 - TIC+OOo - NÍVEL INTERMÉDIO
ANJAF - ASSOCIAÇÃO NACIONAL
PARA A ACÇÃO FAMILIAR Maio, 2010
O SO tem como funções: 1. Gerir as trocas de dados e informações entre o processador, os vários componentes e os periféricos. 2. Permite optimizar a instalação da memória do computador. 3. Definir as regras de funcionamento do software geral. 4. Disponibilizar ao utilizador um conjunto de programas que facilitem a gestão do sistema e da informação. 5. Enviar mensagens informativas e de erro para o exterior. Por sua vez, os sistema operativos são ainda normalmente subdivididos em dois grandes grupos: •
Sistemas operativos CLI (Comand Line Interface) – Sistema operativos que trabalham sobre linha de comandos, como era o caso do MS DOS (Microsoft – Disc Operating System) e ainda algumas distribuições GNU/Linux.
•
Sistemas operativos GUI (Grafics Users Interface) – Sistema operativos com uma interface gráfica, que permitem uma interacção mais facilitada com a máquina, no entanto mais limitadora. Exemplos como Microsoft Windows, grande parte das actuais distribuições de GNU/Linux e MacOS (Apple Macintosh) .
4.2 Software em geral É representado pelo conjunto de programas que permitem ao computador executar tarefas práticas e úteis para o dia-a-dia do utilizador. Existem dezenas de tipos de aplicações, pelo que se refere apenas algumas das mais utilizadas. •
Processamento de Texto: Permitem a elaboração de documentos com formatação de caracteres, parágrafos, páginas, imagens, elaboração de tabelas, etc..
•
Folha de Cálculo: São utilizados para a realização de cálculos numéricos e correspondente criação de gráficos. Poderá abranger desde o cálculo das despesas domésticas até complexas análises financeiras.
•
Sistemas de gestão de Base de Dados (SGBD): As SGBD's permitem gerir tabelas de dados (base de dados): criação e ligação entre tabelas, filtragens e ordenações dos dados, elaboração de fichas de inserção e consulta de dados e criação de múltiplos relatórios.
•
Programas de desenho e tratamento de imagem
34 - TIC+OOo - NÍVEL INTERMÉDIO
ANJAF - ASSOCIAÇÃO NACIONAL
PARA A ACÇÃO FAMILIAR Maio, 2010
5. Dados e Infor mação Ao falarmos de Informática e de Tecnologias de Informação, devemos começar por esclarecer o que se entende por informação. Em informática, os dois termos – dados e informação – são frequentemente utilizados como o mesmo significado. No entanto, convém ter a noção da distinção entre estes termos: •
Dados – são representações codificadas de factos ou eventos, objectos, pessoas ou outro tipo de entidades. Essas representações codificadas podem ser palavras, números ou outros tipos de códigos ou símbolos.
•
Processamento – conjunto de operações lógicas e aritméticas que são aplicadas, de forma automática, sobre um conjunto de dados, com o auxilio de equipamentos informáticos. Também se pode designar o processamento de dados por tratamento de dados.
•
Informação – diz respeito a dados articulados entre si de modo a assumirem um certo significado e a poderem traduzir-se em conhecimento para os seres humanos. A informação destinge-se pelas suas quatro propriedades ◦ Transportável ◦ Armazenável – memória computadores, etc.
humana,
livros
e
discos,
memórias
dos
◦ Traduzível – pode ser convertida, por exemplo, noutra linguagem, para poder ser entendida pelo receptor ◦ Reciclável – pode ser convertida em nova informação
De uma forma simplificada, podemos dizer que a informação é constituída por dados organizados com algum significado; enquanto, por outro lado, os dados, por si só, podem não ter qualquer significado. Uma regra que deve sempre ser aplicada é a seguinte: •
De um dado pode ser retirada informação
•
De uma informação jamais pode ser retirado um dado
Para melhor compreender o significado desta regra, tomemos o exemplo da relação entre a idade e a data de nascimento: 28 anos 15-06-1981 Qual deles é o dado? Qual deles é a informação? Pense da seguinte maneira: Se tivesse sido fornecida a idade, conseguia-se saber a data de nascimento? 35 - TIC+OOo - NÍVEL INTERMÉDIO
ANJAF - ASSOCIAÇÃO NACIONAL
PARA A ACÇÃO FAMILIAR Maio, 2010
A resposta é clara, não. O único dado com exactidão que se consegue retirar é o ano, mas jamais vai se conseguir saber o dia e o mês. Ao invés de que com a data de nascimento, pode-se não só saber a idade com exactidão, como também para o ano que vem, consegue-se calcular novamente a idade de forma correcta, o que não aconteceria se se olhasse para a idade dez anos depois. Assim, entenda-se a idade como a informação e a data de nascimento como o dado. Dados
Exemplo
Informação
Exemplo
Caracteres; Palavras
CMP; João; Computador
Palavras articuladas em frases; Mensagens, notícias, conhecimentos
O João comprou um computador
Algarismos; Números
5; 1100; 5500
Valores numéricos relativos a quantidades de produtos, preços, datas, etc.
5 caixas de cd’s a 5€ cada; Total 25€.
Pontos; Linhas; Formas
Imagens; símbolos; fotografias; ilustrações; documentos; etc.
Tabela 4: Diferença entre dados e informação
6. O Computador Pessoal O PC, sigla para Personal Computer (Computador Pessoal), toma no século XXI diversas formas e formatos. A evolução e a capacidade de processamento que hoje é possível ter nos vários equipamentos, torna o próprio conceito de PC vasto. Porém, independente das suas configurações, formas e formatos é possível dividir os computadores pessoais em: •
Desktop PC – computadores de secretária, normalmente uma caixa horizontal rodeada dos vários periféricos (monitor, teclado, rato, impressora, etc.)
•
Tower PC – similares aos anteriores mas com uma caixa vertical, e com características de hardware normalmente superiores .
•
Laptop ou Notebook – computadores portáteis que reúnem num só equipamento os vários periféricos (monitor, teclado e rato).
•
Netbook – são computadores portáteis normalmente de tamanho reduzido (7” a 12”), mais baratos e, claro, com características de hardware bastante limitadas.
•
Tablet PC – um novo sub-grupo dos computadores portáteis que se situam entre os Laptops e Netbooks, em que se maximiza a portabilidade e se reduz em muito todo o hardware ficando apenas quase um monitor táctil com reconhecimento de 36 - TIC+OOo - NÍVEL INTERMÉDIO
ANJAF - ASSOCIAÇÃO NACIONAL
PARA A ACÇÃO FAMILIAR Maio, 2010
gestos e reconhecimento de escrita. •
PDA – um Personal Digital Assistant ou Assistente Pessoal Digital são pequenos computadores desenhados para caber numa mão, constituídos por um ecrã táctil que ocupa quase toda a sua área. Hoje fundiram-se as capacidades dos mais recentes telemóveis com as funcionalidades dos PDA's, transformando e actualizando este conceito.
7. Operar um computador Para facilitar a compreensão de como um computador gere a informação e organiza os dados, foi criada uma analogia com a realidade, mais concretamente com um escritório e a mesa de trabalho. O Armário é então o Disco rígido, as Gavetas as Directorias e, por fim, os Documentos os Ficheiros. Normalmente existe, em qualquer sistema operativo, uma pasta denominada de “Documentos” ou “Os Meus Documentos”, que é a pasta específica onde devem ser guardados os ficheiros e documentos pessoais. Ilustração 8: Analogia com o Disco rígido Todas as restantes são pastas específicas referentes ao Sistema Operativo ou ao restante Software que está instalado no Computador. Os documentos e ficheiros pessoais, nos quais se incluem documentos de texto, folhas de calculo, imagens, vídeos, entre outros, deverão ser sempre guardados nas suas pastas respectivas, dentro das pastas “Documentos” ou “Os Meus Documentos”.
Ilustração 9: Ícones em Microsoft Windows 7 A representação quer de pastas, quer de documentos, é sempre elucidativa. É feita por 37 - TIC+OOo - NÍVEL INTERMÉDIO
ANJAF - ASSOCIAÇÃO NACIONAL
PARA A ACÇÃO FAMILIAR Maio, 2010
pequenos objectos gráficos com o nome de ícones representativos do seu conteúdo. Na figura anterior pode ver um exemplo da apresentação de pastas e documentos em Microsoft Windows 7. Abaixo, o mesmo exemplo mas em ambiente GNU/Linux.
Ilustração 10: Ícones em ambiente gráfico KDE GNU/Linux É típico em vários sistemas operativos a utilização de um gestor de ficheiros, normalmente designado de explorador, o “Explorer” nas versões Microsoft, “Konqueror” em GNU/Linux. Em todos é quase standard as características e formas de utilização.
Ilustração 11: Konqueror
38 - TIC+OOo - NÍVEL INTERMÉDIO
ANJAF - ASSOCIAÇÃO NACIONAL
PARA A ACÇÃO FAMILIAR Maio, 2010
Ilustração 12: Explorer do Windows XP
•
[1] Barra de título: identifica a localização actual (docs / Music) e se a janela está activa (em primeiro plano)
•
[2] Barra de menus: contém botões de acesso a comandos que permitem o trabalho com pastas e ficheiros
•
[3] Barra de botões padrão: barra de operações básicas com ficheiros e pastas.
•
[4] Barra de endereços: barra onde pode ver o endereço da localização actual ou escrever o endereço do local para onde se pretende ir.
•
[5] Barra do Explorador: barra que pode ser configurada de acordo com o que se pretende visualizar.
•
[6] Botão Minimizar: reduz a janela activa a um botão de programas abertos na barra de tarefas.
•
[7] Botão Maximizar: aumenta a janela activa para a área total do ecrã. Quando uma janela está maximizada, o botão Maximizar é substituído pelo botão Restaurar. Este tem como função devolver à janela as dimensões anteriores (antes de ter sido maximizada).
•
[8] Botão Fechar: fecha a janela activa. 39 - TIC+OOo - NÍVEL INTERMÉDIO
ANJAF - ASSOCIAÇÃO NACIONAL
PARA A ACÇÃO FAMILIAR Maio, 2010
•
[9] Barra de deslocamento vertical: permite movimentar o conteúdo da janela na vertical.
•
[10] Barra de deslocamento horizontal: permite movimentar o conteúdo da janela na horizontal.
•
[11] Barra de estado: permite a visualização de informações importantes, número de objectos (ficheiros e pastas) existentes numa pasta, espaço livre na unidade de armazenamento, etc.
•
[12] Área de ícones: área de visualização de todos os conteúdos da pasta activa
7.1 Teclado
Ilustração 13: Teclado PT A principal função do teclado é actuar como um dispositivo de entrada, enviando pequenos códigos binários para o computador, que são traduzidos como comandos ou letras, no caso de um documento de texto. Usando um teclado, o utilizador pode digitar documentos, aplicar teclas de atalho, aceder menus, jogar, entre outras tarefas. Os teclados podem ter teclas diferentes dependendo do fabricante, do sistema operativo para o qual foram projectados e se são conectados a um desktop (ou a um laptop, se necessário) através de uma porta PS/2 ou USB . Na maioria dos casos, as teclas ("keycaps") são do mesmo tamanho e formato em todos os teclados. Não importa qual a língua ou alfabeto que as teclas representem, a distância entre cada tecla obedece a um padrão. A maior parte dos teclados têm entre 80 e 110 teclas, incluindo: •
bloco alfanumérico (letras e números)
•
bloco numérico (à direita, não representado na figura, ou por cima da letras)
•
teclas de função (por cima dos números, não representado na figura) 40 - TIC+OOo - NÍVEL INTERMÉDIO
ANJAF - ASSOCIAÇÃO NACIONAL
PARA A ACÇÃO FAMILIAR Maio, 2010
•
teclas de controlo (Enter, Backspace, etc)
•
teclas direccionais (não representado na figura)
•
teclas multimédia (em alguns teclados, estas teclas permitem, por exemplo, controlar o volume das colunas, abrir aplicações, entre outras)
Atalhos do Teclado Sistemas Operativos em geral ALT + TAB
Alterna as janelas abertas. Carregue ALT e vá teclando TAB até seleccionar a janela desejada, depois solte ambas.
SHIFT + ALT + TAB
Alterna as janelas abertas, só que seleccionando inversamente. Pode permutar a utilização do SHIFT
F3
Activa a pesquisa de ficheiros
F5
Actualiza a janela actual
ALT + F4
Fecha a janela activa. Se nenhuma janela estiver aberta, abre a caixa de diálogo "Desligar o computador"
PRINT SCREEN
Copia uma imagem do ambiente de trabalho actual para a área de transferência
ALT + PRINT SCREEN
Copia uma imagem apenas da janela activa, e não do ambiente de trabalho (janela activa é a janela que está em primeiro plano) Ficheiros e Editores
CTRL + C
Copiar
CTRL + V
Colar
CTRL + X
Cortar (mover)
CTRL + A
Seleccionar tudo
CTRL + Z
Desfaz a última acção de edição, se possível
DELETE
Envia o ficheiro para o “Lixo”
SHIFT+DELETE
Apaga permanentemente o ficheiro (não envia para o 'Lixo')
CTRL+S
Guardar
CTRL+SHIFT+S
Guardar como
SETA ESQUERDA
Coloca o cursor no caractere anterior
SETA DIREITA
Coloca o cursor no caractere depois
SETA ACIMA
Vai para a linha de cima, na mesma coluna
SETA ABAIXO
Vai para a linha de baixo, na mesma coluna
SHIFT + SETA ESQUERDA
Vai seleccionando à esquerda do cursor
SHIFT + SETA DIREITA
Idem anterior, selecciona à direita do cursor
SHIFT + SETA ACIMA
Selecciona o texto compreendido entre a linha actual e a linha acima, na mesma coluna
SHIFT + SETA ABAIXO
Idem anterior, selecciona linhas para baixo
HOME
Coloca o cursor no início da linha
END
Coloca o cursor no final da linha
SHIFT + HOME
Selecciona da posição do cursor até o início da linha.
Editores de Texto, Folhas de Cálculo, etc
41 - TIC+OOo - NÍVEL INTERMÉDIO
ANJAF - ASSOCIAÇÃO NACIONAL
PARA A ACÇÃO FAMILIAR Maio, 2010
SHIFT + END
Selecciona da posição do cursor até o fim da linha.
PAGE UP
Rola uma ecrã acima
PAGE DOWN
Rola uma ecrã abaixo
INSERT
Alterna entre inserir ou substituir caracteres ao digitar.
DELETE
Exclui caracteres à direita do cursor
BACKSPACE
Exclui caracteres à esquerda do cursor
SHIFT + TECLA
Coloca o símbolo secundário da tecla (de cima). No caso das letras, alterna para maiúscula
ALT DIREITA + TECLA
Coloca o símbolo terciário da tecla
CAPS LOCK
Alterna maiúsculas/minúsculas ao digitar
Tabela 5: Atalhos do Teclado
7.2 Rato O rato é um periférico de entrada que, historicamente, se juntou ao teclado como auxiliar no processo de entrada de dados, especialmente em programas com interface gráfica. O rato tem como função movimentar o cursor pelo monitor do computador. O formato mais comum do cursor é uma seta. Contudo, existem opções no sistema operativo e em softwares específicos que permitam a personalização do cursor do rato. O rato funciona como um apontador no ecrã do computador e disponibiliza normalmente quatro tipos de operações: movimento, clique, duplo clique e arrastar e largar (drag and drop). O rato ou o touchpad possuem dois botões: esquerdo e direito. O botão esquerdo é usado para iniciar as aplicações, accionar ícones e dimensionar elementos através das operações acima indicadas. Já o direito é usado para accionar o menu de atalho, que facilita a aplicação dos comandos. Entre os botões existe uma roda que ajuda a percorrer documentos e sítios da Internet com mais facilidade.
42 - TIC+OOo - NÍVEL INTERMÉDIO
ANJAF - ASSOCIAÇÃO NACIONAL
PARA A ACÇÃO FAMILIAR Maio, 2010
Operações com o Rato
Botão
Acção
Execução
Clique simples no botão principal
Esquerdo Um clique sobre um elemento (um ícone, uma janela ou um menu)
Selecciona ou activa esse elemento No ícone de uma janela, abre a janela
Duplo Clique
Esquerdo Dois toques rápidos
No ícone de um programa, abre o programa
Clicar e arrastar
Esquerdo Clica-se no botão sobre um elemento do écran Desloca esse objecto e, mantendo o botão sempre pressionado, arrasta-se o objecto para o destino (pasta, software, etc)
Aceder a opções
Direito
Pressiona-se uma só vez em todas as operações
Abre um menu de acesso rápido específico desse elemento
Tabela 6: Operações com o rato
8. Inter net 8.1 INTERNET – INTERconnected NETworks (redes interligadas) A Internet é uma rede mundial de computadores interligados através de redes telefónicas, ligações por satélite e fibras ópticas, em que não importa a marca ou o modelo do computador que está a ser utilizado ou os interconecta. Para que seja possível tal conectividade, basta observar uma regra básica: todos os integrantes devem “falar” a mesma língua. Ou seja, utiliza-se um conjunto de protocolos e serviços em comum para usufruir de serviços de informação de alcance mundial. A comunicação pode ocorrer sob diversas formas, dados puros, voz, vídeo, e a união de todas as componentes, ou seja, multimédia. Porém a multimédia requer cada vez mais velocidade nas transmissões. A Internet, como rede mundial de computadores interconectados, é um privilégio da vida moderna para o homem moderno. É o maior repositor de informação acessível a qualquer pessoa de qualquer parte do mundo.
43 - TIC+OOo - NÍVEL INTERMÉDIO
ANJAF - ASSOCIAÇÃO NACIONAL
PARA A ACÇÃO FAMILIAR Maio, 2010
8.2 Resumo da História da Internet Nos anos 60, o Departamento de Defesa Americano criou uma rede de computadores cujo objectivo seria resistir a qualquer desastre. Se alguma parte desta rede fosse danificada, os restantes computadores continuariam a comunicar entre si. A esta rede deu-se o nome de ARPANET, a antecessora da Internet. Destes estudos que foram desenvolvidos nasceu o TCP/IP (Transmission Protocol/Internet Protocol), grupo de protocolos que é a base da Internet desde aqueles tempos até hoje. Foi em 1983 que surgiu a verdadeira Internet, com a adopção dos protocolos TCP/IP na ARPANET, com a criação da CSNet 16 e a sua ligação à ARPANET, que surgiu a verdadeira Internet. Ao longo dos anos 80, o ritmo de crescimento da Internet foi-se acelerando, tornando necessária a existência e funcionamento de estruturas de coordenação e cooperação entre o cada vez maior número de redes e operadores que a integravam. Em 1985 a Fundação de Ciência Nacional dos EUA criou a NSFNET, que era constituída por uma série de redes destinadas à educação e investigação. Baseada nos protocolos da ARPANET, a NSFNET criou uma infra-estrutura que permitia a ligação gratuita, em rede, das instituições de ensino e de pesquisa. Ao mesmo tempo, foram-se criando infraestruturas regionais que permitiam a ligação das diferentes instituições à rede nacional. Esta rede foi-se desenvolvendo com grande rapidez devido ao crescente número de utilizadores, atraídos pela rapidez de comunicação e partilha de informação proporcionada. A ARPANET e a NSFNET passaram a ser as duas espinhas dorsais de uma nova rede que junto com os demais computadores ligados a ela, constituía a INTERNET. Ao mesmo tempo que a rede física se ia desenvolvendo, Tim Berners-Lee, do CERN (Laboratório Europeu de Física de Partículas), desenvolveu uma linguagem de programação chamada HyperText Mark-up Language (HTML), cujo objectivo seria a criação de uma teia electrónica de informação sobre investigação. É nesta linguagem que se baseia a WWW (World Wide Web), que, a partir de 1994, permite a utilização de elementos gráficos e de multimédia e cria uma das maiores revoluções tecnológicas do nosso tempo. Para aceder à Internet é necessário possuir “autorização”. Para tal, basta subscrever um serviço de acesso, num dos fornecedores de acesso à Internet existentes em Portugal. Para a grande maioria dos utilizadores comuns, o acesso à Internet é proporcionada por fornecedores de acesso comerciais, Internet Service Providers (ISP) que se encontram ligados às infra-estruturas existentes. 16 Computer Science Network 44 - TIC+OOo - NÍVEL INTERMÉDIO
ANJAF - ASSOCIAÇÃO NACIONAL
PARA A ACÇÃO FAMILIAR Maio, 2010
Ilustração 14: Esquema simplificado de ligação à Internet Qualquer fornecedor de acesso à Internet fornece ao utilizador software e manuais, para que sem muita dificuldade se instale num computador quase tudo o que é necessário para começar a utilizar a Internet. Alguns dos ISP’s portugueses: IP Global
MEO
Telepac
Cabovisão
Esotérica
Simplesnet
Comnexo
Via Networks
Eunet
Optimus
Sapo
Clix
Para além de uma conta num desses fornecedores de serviço, o utilizador terá que possuir um computador pessoal e um Modem.
Ilustração 15: Modems 45 - TIC+OOo - NÍVEL INTERMÉDIO
ANJAF - ASSOCIAÇÃO NACIONAL
PARA A ACÇÃO FAMILIAR Maio, 2010
O modem é uma peça de hardware (interna ou externa ao computador) que permite a comunicação entre o computador pessoal e o computador do fornecedor de acesso, utilizando uma linha de telefone convencional. A função do modem é a conversão dos sinais digitais (binário) emitidos pelo computador em sinais analógicos que possam ser transportados pela linha de telefone.
8.3 O que é a WEB? A Web é um diminutivo para a WWW (World Wide Web) assumindo-se como a expressão gráfica da Internet. Quando se inicia a navegação pelas páginas Web existentes percebe-se rapidamente que a informação disponível não tem fim. Tal facto resulta da interligação de milhões de computadores cheios de informações diversas, organizadas em rede. A Web é conhecida como um sistema Cliente/Servidor, sendo o browser/navegador o cliente e o servidor o computador remoto que armazena a informação acedida pelo cliente. Através do hipertexto é possível a interconexão e acesso aos diferentes servidores e conteúdos, normalmente representados por texto azul sublinhado. Estes links permitem a navegação com um simples clique de um rato. A esta processo é chamado "navegar". Para aceder à Web necessita de uma aplicação chamada "Web browser" ou Navegador.
8.4 Serviços WEB Presentemente, os serviços Internet são utilizados por todos nós: estudantes, investigadores, empresários, músicos, gestores, simples utilizadores domésticos, entre tantos outros. Generalizando, poder-se-á dizer que a Internet serve para a procura e/ou troca de conteúdos (informação), com carácter profissional, pessoal ou apenas lúdico. Serve também como meio de comunicação entre pessoas de todo o mundo, como meio de divulgação de informação, meio de trabalho cooperativo ou de ensino à distância e até como meio para efectuar compras à distância. Podemos encontrar diversos tipos de utilizações para a Internet •
Páginas de informação (www);
•
O correio electrónico (e-mail);
•
Grupos de notícias e discussão (newsgroups);
•
Conversação em directo (Mensageiros, IRC, etc).
46 - TIC+OOo - NÍVEL INTERMÉDIO
ANJAF - ASSOCIAÇÃO NACIONAL
PARA A ACÇÃO FAMILIAR Maio, 2010
8.3 MULTIMÉDIA – o que é? Nos anos oitenta o termo Multimédia era normalmente aplicado para definir um conjunto de informação sustentada pela combinação de texto, cassetes áudio e gravadores vídeo. A divulgação dos computadores pessoais nos anos noventa, incluindo possibilidades de utilização de som e vídeo, veio renovar o conceito multimédia que passa a ter um novo significado, embora não muito diferente do primeiro, mas sim mais completo e integrado, isto porque o computador pessoal tornou possível aceder e gerir uma extensa variedade de média de modo anteriormente impossível. Repentinamente a tecnologia oferece-nos um poder de armazenar e utilizar diferentes elementos. Actualmente pode ser apoiado apenas por um único canal de comunicação, isto é, um computador, que permitiu a possibilidade de integrar em simultâneo todas as tecnologias referidas em interactividade com o utilizador. O novo conceito de multimédia define-se como um conjunto de diferentes media (texto, som, imagem e vídeo) provenientes de uma única tecnologia de apresentação, normalmente um computador, a que está associada a possibilidade de interacção.
9. Ergonomia Quando se trabalha com um computador, especialmente quando se está muito tempo a digitar, é essencial que se tenha uma correcta postura para que não se prejudique a saúde, prevenindo dores e cansaço das articulações. A Ergonomia é uma ciência multidisciplinar, que estuda as formas de obter o máximo rendimento reduzindo os riscos de erros humanos, ao mesmo tempo que procura diminuir a fadiga e eliminar, dentro do possível, os perigos para o trabalhador. Preocupa-se portanto com a adaptação entre o ser humano e o seu trabalho, procurando o ajustamento entre pessoas, o que se faz, objectos que se usa e o meio ambiente de trabalho. Um dos perigos que podem ser evitados pela intervenção ergonómica, diz respeito ao DORT (Disturbio Osteomuscular Relacionado com o Trabalho) ou LER (Lesões por Esforços Repetitivos) Este tipo de lesões podem ser provocados, por exemplo, por uma má postura e por maus hábitos adquiridos enquanto se trabalha no computador. Os pontos seguintes podem contribuir para um aumento da qualidade de vida e do rendimento de trabalho. 47 - TIC+OOo - NÍVEL INTERMÉDIO
ANJAF - ASSOCIAÇÃO NACIONAL
PARA A ACÇÃO FAMILIAR Maio, 2010
•
Colocar o monitor à altura da visão, a uma distância entre 40 a 75cm
•
Ajuste a cadeira e o teclado de modo que o seu braço forme um ângulo de 90º com o seu antebraço
•
Sente-se com a coluna erecta, apoiando sempre os pés no chão e evite cruzar as pernas sentar-se sobre elas.
•
Faça pequenas pausas de 10mn a cada hora de trabalho e aproveite para alongar dedos, mãos, braços, pescoço e pernas.
•
Uma cadeira giratória, com rodas ou rodízios e com ângulo e altura do assento ajustáveis e descanso para os braços é a escolha indicada.
•
Este tipo de cadeiras ajuda na mobilidade durante o trabalho, permitindo ajustar a altura à fisionomia da pessoa e ao espaço envolvente, proporcionando um maior conforto durante o trabalho.
Ilustração 16: Postura correcta, plano superior
Ilustração 17: Postura correcta, plano direito
Ilustração 18: Postura Correcta, ângulos e medidas 48 - TIC+OOo - NÍVEL INTERMÉDIO
ANJAF - ASSOCIAÇÃO NACIONAL
PARA A ACÇÃO FAMILIAR Maio, 2010
10. Exercício •
De exemplo de algumas aplicações das TIC no contexto actual.
•
Defina CPU ou UCP.
•
Defina Placa-Mãe?
•
Dê exemplos de dispositivos que sejam simultaneamente de entrada e de saída.
•
Distinga dados de informação.
49 - TIC+OOo - NÍVEL INTERMÉDIO
ANJAF - ASSOCIAÇÃO NACIONAL
PARA A ACÇÃO FAMILIAR Maio, 2010
Capítulo
3 Processador de Texto Open Office Writer ➔ Ambiente de Trabalho ➔ Operações Base ➔ Configurações e Formatações
50 - TIC+OOo - NÍVEL INTERMÉDIO
ANJAF - ASSOCIAÇÃO NACIONAL
PARA A ACÇÃO FAMILIAR Maio, 2010
1. Introdução Este capítulo é um guia rápido de introdução ao processador de textos do OpenOffice.org, mostrando as principais ferramentas, de forma a que os utilizadores possam fazer uma migração suave para este pacote de software livre. O objectivo principal deste manual é o de permitir que os utilizadores possam utilizar as ferramentas deste pacote e identifiquem vantagens e similitudes em relação a outros pacotes de software proprietário.
2. Ambiente de Trabalho Barra de Título
Fechar OpenOffice
Barra de Menus Barra de Ferramentas Padrão Barra de Ferramentas de Formatação
Barra de Estado Barras de Deslocação
Fechar Documento
Atenção: convém guardar frequentemente o ficheiro durante o trabalho, de modo a prevenir qualquer perda de informação em caso de ocorrência imprevista. Também é possível activar a função de auto-recuperação, por via de Ferramentas > Opções > Carregar/Guardar > Geral. Assinalar “Guardar automaticamente a cada” e colocar o número de minutos desejado, normalmente entre 5 e 10 minutos.
51 - TIC+OOo - NÍVEL INTERMÉDIO
ANJAF - ASSOCIAÇÃO NACIONAL
PARA A ACÇÃO FAMILIAR Maio, 2010
3. Operações Base Ferramentas
Operação
Barra de Menus
Comando
Novo documento
Ficheiro > Novo
CTRL+N
Guardar documento
Ficheiro > Guardar / Guardar tudo (se tiver mais do que um documento para guardar)
CTRL+S
Abrir documento
Ficheiro > Abrir
CTRL+O
Fechar documento
Ficheiro > Fechar
Activar Correcção ortográfica
Ferramentas > Verificar Ortografia / Ortografia e Gramática
Pré-visualizar documento
Ficheiro > Pré-visualizar página
Imprimir documento
Ficheiro > Imprimir
Imprimir documento em PDF
Ficheiro > Exportar como PDF...
CTRL+P
Visualização de espaços e paragrafos Ver > Caracteres não imprímiveis
CTRL+F10
Localizar e substituir
CTRL+F
Editar > Localizar e sbstituir...
NOTA: Para que a correcção Ortográfica seja efectuada, os dicionários respectivos deverão estar instalados. Isso pode verificar-se em Ferramentas > Opções > Definições de Idioma > Idioma. Para usar em português, deverão estar todos definidos para Português Portugal. Em Idiomas predefinidos para documentos > Ocidentais deverá aparecer o mesmo ícone anteriormente descrito na barra de Ferramentas Padrão. Caso isto não se verifique, deverá proceder à instalação dos dicionários.
3.1. Instalação de Dicionários Porque o OpenOffice é software livre e, por norma, este está constantemente a ser actualizado, é possível que os dicionários de Português Portugal não estejam instalados. Para os instalar, primeiro dirija-se ao sítio oficial Português http://pt.openoffice.org/ ou directamente a http://pt.openoffice.org/download/extensoes.htm para descarregar os dicionários. De seguida, deve arrastar para dentro da janela inicial do OpenOffice, como se indica na figura seguinte, e seguir as instruções.
52 - TIC+OOo - NÍVEL INTERMÉDIO
ANJAF - ASSOCIAÇÃO NACIONAL
PARA A ACÇÃO FAMILIAR Maio, 2010
Pode também proceder da seguinte forma, abra o OpenOffice.org, escolha “Ferramentas > Gestor de extenções”, clique em “Adicionar…”, navegue até à pasta/directoria em que guardou a extensão e escolha-a, clicando de seguida em “Abrir”. Aceitar a licença, pressionando “Aceitar” após fazer Scroll Down até ao fim do texto. Feche o “Gestor de extenções”, reinicie o OpenOffice.org 3 e pode começar a usar o corrector ortográfico, dicionário de sinónimos e hifenizador. Regularmente deve actualizá-los, quer pelo sítio oficial, quer pelo endereço http://maracuja.homeip.net/software/dict, espaço do responsável das traduções e actualizações deste pacote. Para outros dicionários dirija-se a http://extensions.services.openoffice.org/en/dictionary.
Ilustração 19: Instalação dos Dicionários
53 - TIC+OOo - NÍVEL INTERMÉDIO
ANJAF - ASSOCIAÇÃO NACIONAL
PARA A ACÇÃO FAMILIAR Maio, 2010
4. Configurações e For matações 4.1 Configuração da página A configuração da página do documento é a atribuição de determinadas características (margens, cabeçalhos, cor de fundo e/ou marca de água, etc.) a todas as páginas que vão compor o nosso documento. Estas características poderão ser diferentes de zona para zona, (isto é, por exemplo, da Europa para as Américas), do documento mediante determinadas condições. A configuração da página pode ser feita antes de processar a informação. Para configurar as margens: Ferramentas
Operação Configurar Página e as respectivas Margens
Barra de Menus
Comando
Formatar > Página
Na barra de Menus:
Na janela que surge, o separador Página aparece aberto. Aqui pode determinar as dimensões das margens do documento. Nesta janela pode ainda introduzir os cabeçalho e rodapés, caso pretenda usá-los no documento (separadores Cabeçalho/Rodapé), determinar o número de colunas (separador Colunas), caso pretenda trabalhar com texto em colunas, etc. 54 - TIC+OOo - NÍVEL INTERMÉDIO
ANJAF - ASSOCIAÇÃO NACIONAL
PARA A ACÇÃO FAMILIAR Maio, 2010
4.2 Formatação de um documento de texto Por pré-definição o OpenOffice apresenta a fonte Times New Roman, tamanho 12 com alinhamento à esquerda, na abertura de um documento novo. Estas definições podem ser alteradas no início da digitação do texto ou noutra altura. Não se aconselha que se “vá fazendo” à medida que se vai escrevendo, mas que se faça antes, caso o documento já esteja previamente estruturado, ou depois de toda a informação estar processada. Para formatar cada secção da página deverá ser utilizada a ferramenta Caixa de Estilos / Estilos e Formatação: Ferramentas
Operação Caixa de Estilos e Formatação
Barra de Menus Formatar > Estilos e Formatação
Comando F11
Para alterar os diferentes campos e estilos de cada secção da pagina, clicar com o botão direito do rato e seleccionar “Modificar”.
No exemplo acima temos o caso da alteração do estilo “Corpo de texto” onde está o separador “Alinhamento” seleccionado, no qual se pode alterar o alinhamento do texto como “Justificado”.
55 - TIC+OOo - NÍVEL INTERMÉDIO
ANJAF - ASSOCIAÇÃO NACIONAL
PARA A ACÇÃO FAMILIAR Maio, 2010
4.2.1 Aplicar Estilos ao documento de texto Para aplicar agora o estilo que alterou, por exemplo o “Corpo de texto” que é o que deve ser utilizado para o texto em geral do seu documento, deverá ter a caixa de “Estilos e formatação” aberta, seleccionar o texto que pretende formatar, e depois clicar duas vezes em cima do estilo pretendido. Quando aplicar esse estilo, repare que “Corpo de texto” na caixa de “Estilos e formatação” deixa de ter um fundo azul e passa a ficar com um fundo cinza. Isto indica que esse estilo está aplicado ao bloco de texto onde tem o cursor do rato.
Ilustração 20: Aplicação dos estilos
4.2.2 Numeração de página Depois de ter inserido o rodapé no processo anterior, coloque o rato no seu cabeçalho, ou rodapé, consoante a sua preferência e proceda ao seguinte (com o cursor no cabeçalho / rodapé): Ferramentas
Operação
Barra de Menus
Numeração de Página
Inserir > Campos > Número de página
Total das páginas
Inserir > Campos > Contar páginas
Comando
56 - TIC+OOo - NÍVEL INTERMÉDIO
ANJAF - ASSOCIAÇÃO NACIONAL
PARA A ACÇÃO FAMILIAR Maio, 2010
Se deseja adicionar a contagem das páginas para ficar como no seguinte exemplo: Pag. 5 de 30 Deverá proceder da seguinte forma: escreva Pag., depois menu Inserir > Campos > Número de página, carregue na barra de espaços para criar um espaço, escreva “de”, volte a carregar na barra de espaços e de seguida Inserir > Campos > Contar páginas.
4.2.3 Tipo e tamanho da fonte Pode alterar o tipo e o tamanho da fonte de letra durante a escrita do seu documento, embora não seja aconselhável. Utilize sempre a formatação predefinida “Corpo de texto” que encontra dentro do quadro Estilos e formatação. Caso contrário, seleccione o texto na barra de ferramentas de formatação e seleccione o tipo de fonte e o tamanho desejado.
4.2.4 Alinhamento do texto Seleccione o texto a alinhar com o rato (clique e sem soltar o botão arraste até ao final do texto a alinhar). Com o texto seleccionado, clique num dos botões de alinhamento de texto na barra de formatação.
57 - TIC+OOo - NÍVEL INTERMÉDIO
ANJAF - ASSOCIAÇÃO NACIONAL
PARA A ACÇÃO FAMILIAR Maio, 2010
4.2.5 Marcas e numeração de itens (listas) Com o texto seleccionado, clique no botão de marcas ou numeração, da barra de ferramentas de formatação. As marcas e numeração podem ser alteradas.
4.3 Imagens Na barra de Menus: Inserir > Imagem > Do ficheiro, se a imagem está guardada dentro de uma pasta/biblioteca de imagens. Em alternativa, pode abrir a barra de ferramentas de desenho (Ver > Barra de ferramentas > Desenho) e clicar no botão “Do Ficheiro” Ferramentas
Operação
Barra de Menus
Inserir Imagem Inserir imagem pela ferramentas “Desenho”
Comando
Inserir > Imagem > Do ficheiro barra
de Ver > Barra de ferramentas > Desenho
4.3.1 Formatar imagens Clique sobre a imagem com o botão direito do rato. Surgirá um menu. Escolha a Imagem. De seguida, clique no separador Translineação, onde pode escolher a disposição da imagem em relação ao texto. Deve definir também as margens de afastamento do texto em relação à imagem.
58 - TIC+OOo - NÍVEL INTERMÉDIO
ANJAF - ASSOCIAÇÃO NACIONAL
PARA A ACÇÃO FAMILIAR Maio, 2010
Também poderá utilizar o item “Objectos gráficos” (que fica visível sempre que selecciona uma imagem, na opção “Estilos de moldura”) do quadro Estilos e formatação e aplicá-lo a todas as imagens.
4.3.2 Legendagem de imagens Clique com o botão direito do rato sobre a imagem e escolha a opção Legenda. Introduza a legenda pretendida. Seleccione se pretende que a mesma seja precedida de um rótulo e o tipo de numeração da imagem.
59 - TIC+OOo - NÍVEL INTERMÉDIO
ANJAF - ASSOCIAÇÃO NACIONAL
PARA A ACÇÃO FAMILIAR Maio, 2010
4.4 Tabelas Em qualquer das opções apresentadas deve escolher o número de linhas e colunas que precisa. Posteriormente pode acrescentar/cortar colunas/linhas e aumentar/diminuir a altura das linhas e largura das colunas. Ferramentas
Operação Inserir Tabela
Barra de Menus Inserir > Tabela...
Comando CTRL+F12
Por “Inserir > Tabela...” Pode activar a opção “Cabeçalho/Repetir cabeçalho”, se vai trabalhar previsivelmente com tabelas muito extensas ou assegurar-se de que a tabela nunca será quebrada, caso haja mudança automática de página, activando a opção “Não dividir tabela”.
60 - TIC+OOo - NÍVEL INTERMÉDIO
ANJAF - ASSOCIAÇÃO NACIONAL
PARA A ACÇÃO FAMILIAR Maio, 2010
4.4.1 Legendar tabelas O procedimento é em tudo similar à legendagem de imagens. Basta seleccionar igualmente “Legenda” no menu que aparece após o clique do botão direito do rato em cima da tabela.
4.4.2 Inserir colunas/linhas ou tabelas Para inserir linhas ou colunas numa tabela deve considerar o local onde pretende fazer essa inserção. Se é uma linha no fim da tabela, basta pressionar a tecla de tabulação no teclado. Se é uma linha no meio da tabela, seleccione, por exemplo, a linha que quer “descer”, vá ao menu “Tabela > Inserir > Linhas...” e defina a acção que pretende realizar.
Para as colunas proceda de igual forma, mas seleccionando as colunas.
4.4.3 Eliminar colunas/linhas ou tabelas Seleccione com o rato a Linha/Coluna/Tabela que pretende eliminar, clique no menu “Tabela > Eliminar > Linhas/Colunas” e escolha a acção que pretender realizar.
4.4.4 Unir/Desunir de células de uma tabela Seleccione as células que pretende unir ou desunir. Utilize menu “Tabela > Unir células” para unir as células seleccionadas ou “Tabela > Dividir células”, para as dividir.
4.4.5 Formatação de tabela A melhor forma de formatar uma tabela é trabalhar directamente com a barra de formatação de tabelas. Para activar a barra de ferramentas de tabelas clique no menu “Ver > Barra de ferramentas > Tabela”. Surgirá a barra de tabelas, com a qual poderá proceder a uma 61 - TIC+OOo - NÍVEL INTERMÉDIO
ANJAF - ASSOCIAÇÃO NACIONAL
PARA A ACÇÃO FAMILIAR Maio, 2010
série de formatações nas tabelas (limites, cores, etc).
Pode ainda utilizar a barra de ferramentas “Tabela” para proceder a todas as acções anteriores com tabelas.
4.5 Índices
Os índices podem ser de natureza variada. Podem ser índices de imagens, tabelas ou de conteúdos (os mais frequentes), entre outros. Porém, antes de pensar em inserir índices, qualquer que seja a sua natureza, é necessário preparar o documento para que o computador consiga identificar o que deve ou não constar no índice, e com que níveis/desníveis.
4.5.1 Formatar títulos e subtítulos Para que o Write reconheça as entradas de índices de conteúdos, é necessário formatar os títulos e subtítulos na caixa de formatação de estilos. Aceda novamente à caixa de estilos. Uma vez aberta, mostra a listagem de uma série de estilos já pré-definidos “Cabeçalho 1, Cabeçalho 2”...
62 - TIC+OOo - NÍVEL INTERMÉDIO
ANJAF - ASSOCIAÇÃO NACIONAL
PARA A ACÇÃO FAMILIAR Maio, 2010
Seleccione o Cabeçalho a formatar com um estilo e escolha o que deseja na caixa de estilos, sabendo que os níveis se fazem de acordo com a numeração no mesmo. Assim, por exemplo, o Cabeçalho 1 será um nível do Cabeçalho, e assim sucessivamente.
Cada um dos estilos pode ser formatado com o tipo/tamanho de fonte desejado, mas se não é um utilizador experiente não altere a formatação para que o mesmo estilo não apresente formatações distintas no mesmo trabalho.
4.5.2 Inserir índice Depois de formatados os Cabeçalhos pode então proceder à inserção do índice. Posicione o rato numa folha em branco, no início ou no fim do trabalho, clique no menu “Inserir > Índices e Tabelas > Índices remissivos e tabelas”. Surgirá a caixa que se segue.
63 - TIC+OOo - NÍVEL INTERMÉDIO
ANJAF - ASSOCIAÇÃO NACIONAL
PARA A ACÇÃO FAMILIAR Maio, 2010
Para um índice de conteúdos escolha esta opção. Para um de tabelas, escolha a opção “Índice de tabelas” e assim sucessivamente. Active sempre a opção “Protegido contra alterações manuais”, para não correr o risco de alterar sem querer algo no índice.
64 - TIC+OOo - NÍVEL INTERMÉDIO
ANJAF - ASSOCIAÇÃO NACIONAL
PARA A ACÇÃO FAMILIAR Maio, 2010
5 Questões •
Coloque num documento a numeração de páginas.
•
Configure o seu documento como um envelope.
•
Para um documento já realizado, coloque legendas em todas as imagens.
•
Insira um índice, com base nas formatações previas necessárias.
65 - TIC+OOo - NÍVEL INTERMÉDIO
ANJAF - ASSOCIAÇÃO NACIONAL
PARA A ACÇÃO FAMILIAR Maio, 2010
Capítulo
4 Apresentações Open Office Impress ➔
Introdução
➔
Planear a apresentação
➔
Iniciar o Assistente de Apresentação
➔
Área de Trabalho
➔
Criar o primeiro diapositivo
➔
Inserir diapositivos e elementos adicionais
➔
Trabalhar com os diapositivos
➔
Exibir uma apresentação
66 - TIC+OOo - NÍVEL INTERMÉDIO
ANJAF - ASSOCIAÇÃO NACIONAL
PARA A ACÇÃO FAMILIAR Maio, 2010
1. Introdução O Impress é o programa de apresentação electrónica do pacote OpenOffice.org. Permite criar dispositivos contendo elementos muito diversos, incluindo texto, listas numeradas ou com marcas, tabelas, gráficos, ilustrações e uma vasta gama de objectos gráficos. O Impress, à semelhança do restante pacote OpenOffice.org, também inclui um verificador ortográfico, um léxico, estilos de texto pré-definidos e atraentes modelos de diapositivos. Este capítulo inclui instruções, imagens e sugestões úteis para guiar os novos utilizadores através do ambiente do Impress à medida que vão criando uma apresentação simples.
2. Planear a apresentação Em primeiro lugar deve decidir qual a finalidade da apresentação que vai elaborar. Por exemplo, reunir um conjunto de fotografias digitais numa apresentação exige pouquíssimo planeamento. Já utilizar uma apresentação para transmitir conhecimento a outras pessoas sobre uma determinada temática exige um pouco mais de método, cuidado e estruturação. É necessário questionar e responder a diversas perguntas antes de começar a criar uma apresentação. •
Quem irá ver a apresentação?
•
Como será ela usada?
•
Qual o assunto que trata?
•
Qual deverá ser a sua estrutura de níveis de destaque?
•
E quão detalhada deverá esta ser?
•
Será tocado um ficheiro de som?
•
Será desejável inserir animações?
•
Como deverão ser as transições entre diapositivos?
Estas são algumas das muitas questões que deverão ser formuladas, respondidas e anotadas antes de criar a apresentação. É importante lembrar que não é sempre necessário, nesta fase, dispor de respostas específicas a cada questão. Criar uma estrutura de destaques é extremamente importante. Deverá ter uma ideia de quais serão os conteúdos de alguns dos diapositivos. e poderá ter apenas uma ideia geral do que pretendemos colocar em alguns dos 67 - TIC+OOo - NÍVEL INTERMÉDIO
ANJAF - ASSOCIAÇÃO NACIONAL
PARA A ACÇÃO FAMILIAR Maio, 2010
diapositivos. É possível aplicar alterações ao longo do percurso. A estrutura também poderá ser alterada de modo a reflectir as alterações efectuadas sobre os diapositivos. O que é importante é possuir uma ideia geral do que se quer e de como concretizar.
3. Dicas para a realização de apresentações •
Design simples e prático ◦ A apresentação deve ser limpa e simples, leve e agradável Q.B. ◦ Maximizar o contraste entre o texto e fundo (nem sempre os projectores são os melhores) ◦ Utilizar cores pastel como o creme, verde água, rosa suave, azul bebé, violeta
•
Pouco texto, preferencialmente por itens ◦ Se existir texto, que seja simples e directo ao assunto ◦ Linguagem simples e acessível
•
Títulos descritivos do conteúdo ◦ O título deve sempre corresponder ao que está a ser tratado no conteúdo do diapositivo ◦ Devem ser pequenos e descritivos (1 a 2 palavras) ◦ Cor ou tamanho da letra obrigatoriamente diferente do restante diapositivo
•
Comunicar com imagens, gráficos, etc. sempre que possível ◦ Mas sem muitas formas ou imagens que possam causar distração
•
Apresentar texto com animações e com intervalos compassados ◦ Os itens deverão aparecer sequencialmente, à medida que os vai abordando ◦ Uma animação suave e compassada, sincronizada com o seu discurso, se possível.
•
Indicar sempre o nome e o contacto na apresentação (no cabeçalho ou rodapé)
68 - TIC+OOo - NÍVEL INTERMÉDIO
ANJAF - ASSOCIAÇÃO NACIONAL
PARA A ACÇÃO FAMILIAR Maio, 2010
4. Iniciar o Assistente de Apresentação Ferramentas
Operação Criar nova apresentação
Barra de Menus Ficheiro > Novo > Apresentação
Comando CTRL+N
Quando o Impress abre, aparece o Assistente de Apresentação.
O assistente irá conduzir às diversas opções e configurações que poderá ter a sua apresentação. Ao clicar Criar irá ser aberta de imediato uma apresentação vazia, quer de elementos, quer de formatações.
69 - TIC+OOo - NÍVEL INTERMÉDIO
ANJAF - ASSOCIAÇÃO NACIONAL
PARA A ACÇÃO FAMILIAR Maio, 2010
5. Área de Trabalho Esta é a área onde irá ser construída a apresentação com base no plano geral. Primeiramente, será indicada a finalidade de cada zona desta janela. Após isso, descrevese como usar cada uma das zonas com vista à construção da apresentação.
5.1 Janela principal do Impress A janela principal é dividida em três partes: a área de “Diapositivos”, o “Espaço de trabalho” e a área de “Tarefas”. A área de “Diapositivos” apresenta imagens miniaturizadas dos diapositivos. Pode escolher um diapositivo individualmente e executar diversas operações de ajuste. O “Espaço de trabalho” é a área em que a maior parte do trabalho é realizado para criar diapositivos individuais. A área de “Tarefas” dá acesso a um grupo de quatro tarefas que afectam o modelo global, o esquema gráfico, a animação personalizada e as transições entre os diapositivos da apresentação.
5.2 Área de diapositivos A área de “Diapositivos” contém as imagens em miniatura dos diapositivos da apresentação. Estes encontram-se pela ordem em que serão mostrados numa 70 - TIC+OOo - NÍVEL INTERMÉDIO
ANJAF - ASSOCIAÇÃO NACIONAL
PARA A ACÇÃO FAMILIAR Maio, 2010
apresentação pré-definida. Clicando sobre um diapositivo, este fica seleccionado e colocado no Espaço de trabalho. Diversas operações podem ser executadas sobre um ou mais diapositivos presentes na área de “Diapositivos” com um clique direito do rato: •
Adicionar novos diapositivos em qualquer posição dentro da apresentação, mas nunca antes do primeiro diapositivo.
•
Assinalar um diapositivo como oculto, para que não seja mostrado ao exibir-se a apresentação.
•
Eliminar da apresentação um diapositivo que já não tenha interesse.
•
Renomear um diapositivo.
•
Copiar ou mover o conteúdo de um diapositivo para outro (copiar e colar ou cortar e colar, respectivamente).
Também é possível executar as operações seguintes, embora existam métodos mais eficientes do que usar a área de “Diapositivos”: •
Modificar a transição que se segue ao diapositivo ou a cada diapositivo de um grupo de diapositivos.
•
Modificar a sequência dos diapositivos na apresentação.
•
Modificar o modelo do diapositivo (abre-se uma janela que permite carregar o nosso modelo).
•
Modificar o esquema gráfico de um grupo de diapositivos em simultâneo (isto exige a utilização da secção Esquemas da Área de tarefas).
5.3 Espaço de trabalho O “Espaço de trabalho” apresenta cinco separadores: Normal, Destaque, Notas, Folheto e Organização de diapositivos. Estes separadores chamam-se “Botões de vista”. Outras barras de ferramentas podem ser acedidas por “Ver > Barras de ferramentas”, onde aparece uma lista das disponíveis. A secção “Espaço de trabalho” encontra-se sob os “Botões de vista”. Nesta área reúnem-se os vários elementos do diapositivo. Cada vista está concebida para facilitar a realização de certas tarefas.
71 - TIC+OOo - NÍVEL INTERMÉDIO
ANJAF - ASSOCIAÇÃO NACIONAL
PARA A ACÇÃO FAMILIAR Maio, 2010
•
A Vista “Normal” é a vista principal para criar diapositivos individuais. Deve utilizar-se esta vista para criar e formatar, bem como para adicionar texto, gráficos e efeitos de animação. Muitas das restantes secções deste capítulo descrevem como criar e editar diapositivos na Vista normal.
•
A Vista de “Destaque” mostra, em formato de destaques, os títulos dos tópicos, listas com marcas e listas numeradas para cada diapositivo. Utiliza-se esta vista para reconfigurar a ordem dos diapositivos, editar títulos e cabeçalhos, redefinir a ordem de itens de uma lista ou adicionar novos diapositivos.
•
A Vista de “Notas” permite adicionar notas a cada diapositivo que não são exibidas durante a apresentação. Basta clicar na expressão “Faça clique para adicionar notas e começar a escrever”. É possível redimensionar a caixa de texto das notas: para tal utilizar as pegas de redimensionamento verdes e movêlas colocando o cursor sobre o contorno e nessa altura clicar e arrastar. Também é possível efectuar mudanças no estilo do texto, usando a tecla F11.
•
A Vista de “Folheto” permite imprimir os diapositivos sob a forma de folheto. Pode escolher-se um, dois, três, quatro ou seis diapositivos por página, em “Área de tarefas > Esquemas”. Esta escolha determina quantas miniaturas ficam visíveis. As miniaturas podem ser reorganizadas nesta vista, simplesmente arrastando e largando no local desejado.
•
A Vista de “Organização de diapositivos” mostra, de forma ordenada, uma miniatura de cada diapositivo. Utiliza-se esta vista para reorganizar a ordem dos diapositivos, produzir uma apresentação temporizada ou adicionar transições entre os diapositivos seleccionados.
5.4 Painel de tarefas O Painel de “Tarefas” apresenta quatro secções: •
Modelo global de páginas: aqui define-se o estilo de página que será usado na apresentação. O Impress traz cinco modelos globais de diapositivos. Um deles, “Predefinição”, é em branco e os restantes trazem um fundo por defeito.
•
Esquemas: aparecem aproximadamente vinte esquemas disponíveis (depende das versões). Pode aplicar ou modificar de acordo com as necessidades.
•
Desenho de tabela: onde pode encontrar algumas formatações para aplicar nas suas tabelas.
•
Animação personalizada: Aparece uma variedade de animações aplicáveis aos elementos seleccionados no diapositivo. É possível adicionar animação a um diapositivo e mais tarde modificá-la ou removê-la.
72 - TIC+OOo - NÍVEL INTERMÉDIO
ANJAF - ASSOCIAÇÃO NACIONAL
PARA A ACÇÃO FAMILIAR Maio, 2010
•
Transição de diapositivos: encontram-se disponíveis vários tipos de transições, incluindo “Sem transição”. Pode definir também a velocidade de transição: lenta, média ou rápida. É possível ainda escolher entre transição automática ou manual e durante quanto tempo mostrar o diapositivo seleccionado (apenas no modo de transição automática).
Sugestão: pressionar F11 para abrir a janela de Estilos e formatação, onde se pode modificar os estilos utilizados em qualquer modelo de diapositivos, de acordo com as preferências. Isto pode ser feito a qualquer momento.
5.5 Construir uma apresentação Este processo começa com a decisão características básicas dos diapositivos.
das
Essas determinam qual o modelo global que vai ser aplicado aos diapositivos e que aparência.
5.5.1 Escolher um modelo global de diapositivos Um modelo global é um diapositivo que apresenta um conjunto de características e que é utilizado como ponto de partida para criar outros diapositivos. Estas características incluem o fundo, objectos em segundo plano, formatação de todo o texto a utilizar e eventuais gráficos de fundo. Nota: O Impress utiliza expressões alternativas para designar este conceito. Diapositivo global, modelo global de diapositivos e modelo global de páginas são termos que se referem a um diapositivo que é utilizado para gerar outros diapositivos. Este capítulo e o Guia do Impress utilizam apenas a expressão modelo global de diapositivos.
Sugestão: Durante o desenvolvimento do modelo global e dos diapositivos seguintes, convirá utilizar regularmente as teclas F5 ou F9 para verificar, em tela completa, o aspecto final do diapositivo em que se está a trabalhar. Para voltar ao trabalho de criação da apresentação, pressiona-se a tecla Esc. A utilização regular deste procedimento ajudará a detectar precocemente eventuais erros.
73 - TIC+OOo - NÍVEL INTERMÉDIO
ANJAF - ASSOCIAÇÃO NACIONAL
PARA A ACÇÃO FAMILIAR Maio, 2010
Numa apresentação simples, existe normalmente apenas um modelo global. Todos os diapositivos são criados adicionando elementos ao modelo global. É possível aplicar outro modelo para alguns dos diapositivos, se assim se desejar. Primeiro convém determinar os estilos a usar na apresentação. Existem pré-definidos cinco modelos globais de dispositivos, que se encontram na secção “Modelo global de páginas” da área de “Tarefas”. Escolha o que mais se aproxima do que se pretende. Para poder alterar o modelo, deverá clicar em “Ver > Modelo global > Modelo global de diapositivos” para abrir a vista de modelos globais.
A partir do modelo “Predefinição em branco”, pode também criar o modelos próprios, ajustado às suas necessidades. A qualquer momento pode efectuar alterações ao modelo global escolhido, seleccionando “Ver > Modelo global > Modelo global de diapositivos”. Muitas destas alterações são realizadas utilizando estilos. A tecla F11 abre a janela de “Estilos e formatação”. O ícone de “Estilos de apresentação” deverá estar seleccionado, caso contrário, deverá clicar sobre ele. Existem catorze estilos e todos podem ser modificados, mas não é possível adicionar estilos. Para modificar qualquer destes estilos, clicar com o botão direito do rato no nome do estilo e seleccionar “Modificar” no menu que aparece.
74 - TIC+OOo - NÍVEL INTERMÉDIO
ANJAF - ASSOCIAÇÃO NACIONAL
PARA A ACÇÃO FAMILIAR Maio, 2010
6. Criar o primeiro diapositivo O primeiro diapositivo é habitualmente a página de título. Decida qual dos esquemas é mais adequado para o primeiro diapositivo. É boa prática mantê-lo bastante simples. Alguns esquemas adequados são o Diapositivo de título, que contém uma secção para um subtítulo, ou o diapositivo Só título. Os restantes esquemas são habitualmente mais apropriados para diapositivos seguintes na apresentação, ou para apresentações de maior complexidade. Todos os esquemas sugeridos contêm uma secção de título no seu topo. Para criar o título, clica-se na frase Faça clique para adicionar título e seguidamente pode digitar o seu título.
7. Inserir diapositivos e elementos adicionais É um processo a repetir para cada diapositivo individual. Se utilizar apenas um modelo global, a preocupação recai por agora na secção “Esquemas” da àrea de “Tarefas”, localizada à direita. Primeiro, inserir todos os diapositivos que os destaques indicam serem necessários. De seguida deverá aplicar o esquema que mais lhe convém. Somente após esta operação, deverá começar a inserir efeitos especiais, tais como as animações personalizadas e transições de diapositivos. Passo 1: Inserir um novo diapositivo. Isto pode ser efectuado por diversos processos, como preferirmos: •
Na barra de Menus: “Inserir > Diapositivo“.
•
Clicar com o botão direito do rato no diapositivo actual e seleccionar “Diapositivo > Novo diapositivo” no menu de contexto.
•
Clicar no ícone de “Diapositivo” na barra de ferramentas de apresentação.
Passo 2: Seleccionar o esquema de diapositivo que melhor se adapta às necessidades. Se o nosso diapositivo consiste em apenas num título e uma imagem, gráfico ou folha de 75 - TIC+OOo - NÍVEL INTERMÉDIO
ANJAF - ASSOCIAÇÃO NACIONAL
PARA A ACÇÃO FAMILIAR Maio, 2010
cálculo, inseri-los como objecto OLE é o mais simples do que utilizando o menu Inserir. Passo 3: Modificar os elementos do diapositivo. Nesta fase, o diapositivo consistirá apenas no que se encontrar no modelo global e no que pertencer ao esquema de diapositivos escolhido. Poderemos desejar remover elementos indesejados, adicionar elementos necessários (imagens e objectos OLE) e inserir texto.
8. Trabalhar com os diapositivos Neste ponto, convém rever a apresentação completa e responder a algumas perguntas para verificar se a apresentação está a ser bem construída. Execute a apresentação pelo menos uma vez antes de responder. Podem surgir mais perguntas do que as listadas abaixo. 1. Os diapositivos estão na ordem correcta? Se não, alguns deles terão de ser movidos. 2. Inserir mais um diapositivo tornaria um tópico em particular mais claro? Em caso afirmativo, será necessário criar o diapositivo. 3. Inserir animações personalizadas melhorará alguns diapositivos? Se sim, deve aplica-las individualmente. 4. Alguns diapositivos deverão apresentar um efeito de transição diferente do de outros? As transições desses diapositivos precisarão de ser alteradas. 5. Algum diapositivo parece ser dispensável? Se for o caso, haverá que eliminá-lo da apresentação. Se um ou mais diapositivos parecerem desnecessários, pode ocultá-los e exibir de novo a apresentação para se certificar de que tudo está em conformidade. Para ocultar um diapositivo, clicar sobre ele com o botão direito do rato na área de “Diapositivos”. Seleccionar “Ocultar dispositivo” no menu que aparece. Não convém apagar um diapositivo antes de fazer isto, pois, em caso de engano, terá de criar de novo esse dispositivo. Após responder a estas e outras perguntas, deverá efectuar as alterações necessárias. Isto é feito da melhor forma na Vista de “Organização de diapositivos”. Se precisar de um ou mais novos diapositivos, deverá criá-los seguindo os passos enumerados no ponto anterior.
8.1 Transições entre diapositivos No painel de “Tarefas” aceda a “Transição de diapositivos”. Provavelmente o nosso primeiro diapositivo terá a mesma transição de diapositivos que todos os restantes. A 76 - TIC+OOo - NÍVEL INTERMÉDIO
ANJAF - ASSOCIAÇÃO NACIONAL
PARA A ACÇÃO FAMILIAR Maio, 2010
transição pré-definida, “Avançar diapositivo > Ao clique do rato”, é simples. Se pretendermos que cada diapositivo seja mostrado durante um certo intervalo de tempo, escolha em “Automaticamente após ___” onde deverá preencher em ___ a quantidade de segundos. Clicar em “Aplicar a todos os diapositivos”. Sugestão: A secção Transição de diapositivos apresenta uma opção muito útil: Prévisualização automática. Convém ter esta opção assinalada. Ao efectuar qualquer alteração às transições, será mostrada uma pré visualização do efeito no espaço de trabalho.
Podem ser introduzidas as seguintes alterações às transições de diapositivos: •
Sob “Aplicar aos diapositivos seleccionados” encontra-se uma lista de transições de diapositivos. ◦ A caixa “Pré-visualizar automaticamente” deverá estar assinalada. ◦ Clicar sobre uma das linhas da lista de transições. ◦ Observar os efeitos da transição seleccionada.
•
Sob “Modificar transição” encontram-se duas listas pendentes. ◦ Seleccionar a “Velocidade”: lento, médio, rápido. ◦ Seleccionar um Som da lista, se assim pretendermos. ◦ Após efectuar as eventuais selecções, clicar sobre “Aplicar a todos os diapositivos”, para atribuir a todos a mesma transição.
•
Utilizamos “Reproduzir” e “Apresentação de diapositivos” para exibir um ou mais diapositivos da apresentação. ◦ Clicar sobre “Reproduzir” tem o mesmo efeito do que manter assinalada a caixa “Pré-visualização automática”: exibir um único diapositivo com o seu efeito de transição. ◦ “Apresentação de diapositivos” inicia a apresentação com o diapositivo seleccionado e continua-a até ao fim.
8.2 Animações personalizadas Para adicionar animações personalizadas deve primeiro, no painel de “Tarefas”, seleccionar “Animação personalizada”. Para criar animações deverá seleccionar primeiramente o objecto a ser animado (texto, bloco de texto, imagem, grafico, etc), e, com este seleccionado, em “Modificar efeito”, clicar em “Adicionar...”, escolher o efeito pretendido e clicar em “Ok”. 77 - TIC+OOo - NÍVEL INTERMÉDIO
ANJAF - ASSOCIAÇÃO NACIONAL
PARA A ACÇÃO FAMILIAR Maio, 2010
Aparecerão agora todos os campos por baixo activados. •
Iniciar ◦ “Ao clique” – a animação só é apresentada sempre que clicar no rato ◦ “No anterior” – a animação é apresentada paralelamente com a animação anterior ◦ “Após o anterior” – a animação é apresentada depois da animação anterior
•
Propriedade ◦ No botão “...” tem diversas opções, entre as quais se destaca, no separador “Intervalo de tempo”, o “Retardar”, que retarda a animação os segundos que forem especificados.
•
Velocidade – especifica a velocidade da animação
Se estiver a animar itens, estes devem ser animados sempre individualmente. Repare que na caixa, debaixo de “Velocidade” ficam disponíveis todos os itens que foram animados. As setas ao lado de “Alterar ordem:” permitem-lhe alterar a ordem das animações, permitindo corrigir eventuais erros de sequência. Sugestão: Nunca anime o título, deixe o primeiro item “No anterior”, e nos seguintes itens coloque “Após o anterior” com um “Retardar” calculado por si, para que a apresentação seja de tal maneira automática que nem precisa de tocar no computador. Isto requer alguma alguma experiência da sua parte, mas será um sucesso.
9. Exibir uma apresentação Pode exibir a apresentação por meio de um de três processos: Na barra de Menus: “Apresentação de diapositivos > Apresentação de diapositivos”.
Tecla de Atalho: F5 ou F9 para iniciar a exibição. Se a transição de diapositivos for “Automaticamente, após x segundos” deixaremos a apresentação desenrolar-se por si mesma. Se a transição de diapositivos for “Ao clique do rato” (através do clique do rato), para 78 - TIC+OOo - NÍVEL INTERMÉDIO
ANJAF - ASSOCIAÇÃO NACIONAL
PARA A ACÇÃO FAMILIAR Maio, 2010
avançar de um diapositivo para o próximo pode usar um de dois processos: •
Utilizar as teclas de setas para ir para o próximo diapositivo ou recuar para o anterior.
•
Clicar com o rato para avançar para o próximo diapositivo.
•
Pressionar no teclado a tecla de espaço para avançar para o próximo diapositivo.
•
A tecla “Enter” equivale a próximo, e a tecla “Backspace” equivale a anterior
Para, a qualquer momento, inclusive no fim, abandonar o modo de exibição da apresentação, pressionar a tecla “Esc”.
79 - TIC+OOo - NÍVEL INTERMÉDIO
ANJAF - ASSOCIAÇÃO NACIONAL
PARA A ACÇÃO FAMILIAR Maio, 2010
10. Exercícios •
Crie uma nova apresentação e aplique um modelo global de Diapositivos.
•
Reordene os diapositivos de uma apresentação.
•
Para uma determinada apresentação aplique os esquemas adequados consoante o que foi definido por si.
•
Aplique uma transição de diapositivos e aplique-a a todos os diapositivos.
80 - TIC+OOo - NÍVEL INTERMÉDIO
ANJAF - ASSOCIAÇÃO NACIONAL
PARA A ACÇÃO FAMILIAR Maio, 2010
Capítulo
5 Folha de Cálculo Open Office Calc ➔
A interface do Calc
➔
Acções na folha de cálculo
➔
Criar uma sequência de valores
➔
Inserir uma fórmula de cálculo
➔
Criar um gráfico
81 - TIC+OOo - NÍVEL INTERMÉDIO
ANJAF - ASSOCIAÇÃO NACIONAL
PARA A ACÇÃO FAMILIAR Maio, 2010
1. Introdução A primeira folha de cálculo electrónica surge no final dos anos 70. Era então conhecida por VisiCalc e foi especificamente desenvolvida para os Apple II. É com o aparecimento do IBM PC, por volta do ano 1982, que o conceito de folha de cálculo é redefinido, surgindo, já em 1983, o Lotus 1-2-3. No que diz respeito ao Excel, a folha de cálculo da Microsoft, a primeira versão é lançada em 1982, sendo, na altura, conhecida por MultiPlan. É a partir desta versão que surge a primeira versão do Excel propriamente dito, versão para Windows lançada em 1987. Para além da folha de cálculo Excel, existem alternativas baseadas em Software Livre disponíveis para diferentes plataformas, incluindo Microsoft Windows, Unix, Solaris, GNU/Linux e Mac OS X. Surgiu, no ano 2000, o pacote de aplicações de escritório OpenOffice.org, do qual o Calc, uma aplicação de folhas de cálculo, é parte integrante. As folhas de cálculo são extremamente úteis para representar situações da vida pessoal e organizacional com vista à execução de tarefas quotidianas e à resolução de problemas. Com efeito, diversas actividades realizadas hoje de forma rotineira por diversos profissionais seriam já inimagináveis sem o recurso às folhas de cálculo. Estas permitem, entre outras vantagens, a automação de tarefas fastidiosas e propensas a erros, possibilitando que a atenção seja mais focada em funções de alto nível, aliadas à análise, à simulação e à decisão. Folha de cálculo electrónica é um tipo de aplicação de computador que utiliza tabelas com vista à realização de cálculos ou à apresentação de dados. Um ficheiro de folha de cálculo designa-se por livro, por analogia com os antigos livros de contabilidade, e é composto por folhas, que contém as tabelas. Cada tabela é formada por uma grelha composta de linhas e colunas, cujas intersecções se chamam células. Para identificarmos uma célula, normalmente utilizamos o nome da coluna seguido do nome da linha. Por exemplo, se tomarmos a coluna de nome A e a linha com o número 10, no respectivo cruzamento teremos a célula A10. As folhas de cálculo são utilizadas principalmente para aplicações financeiras e científicas, bem como para pequenas bases de dados. Um ficheiro de folha de cálculo, ou livro, tem habitualmente a extensão ods, típico da aplicação OpenOffice.org, ou xls, se tiver sido criado pela aplicação Excel. No entanto, o Calc também pode criar e abrir e editar ficheiros com extensão xls.
82 - TIC+OOo - NÍVEL INTERMÉDIO
ANJAF - ASSOCIAÇÃO NACIONAL
PARA A ACÇÃO FAMILIAR Maio, 2010
2. A interface do Calc Na janela representada nesta página, vemos, por ordem, na parte superior da janela, a Barra de título, a Barra de menus, a Barra de ferramentas e a Barra de formatação. Barra de Ferramentas
Barra de Título
Barra de Fórmulas
Caixa de Nome
Barra de Menus
Título da Coluna
Célula Activa Título da Linha
3. Acções na folha de cálculo Para utilizar uma aplicação de folha de cálculo é necessário conhecer a respectiva interface e saber lidar com as funções disponibilizadas. A princípio, aconselha-se a consulta regular do manual para saber como levar a cabo as várias acções pretendidas. Em seguida, apresentam-se instruções com vista à realização de diversas acções.
3.1 Seleccionar uma célula Clicar com o rato sobre a célula a seleccionar. Essa torna-se a célula activa, ficando assinalada com uma moldura a preto e no canto inferior direito, um quadradinho preto chamado “Alça de preenchimento”.
83 - TIC+OOo - NÍVEL INTERMÉDIO
ANJAF - ASSOCIAÇÃO NACIONAL
PARA A ACÇÃO FAMILIAR Maio, 2010
3.2 Inserir texto numa folha de cálculo Inserir texto numa folha de cálculo é bastante simples. Basta seleccionar a célula clicando em cima desta, introduzir o texto pretendido e pressionar uma das teclas ou comando de finalização de introdução de dados, a tecla “Enter”.
3.3 Alargar colunas Por vezes, após a introdução de dados, estes não estão todos visíveis. Tal acontece porque a largura da coluna não é suficiente para o comprimento das palavras introduzidas. Para alargar uma determinada coluna existem várias possibilidades: •
Clicar duas vezes na linha posterior que separa a coluna (B) onde constam os dados e a próxima (C), e o Calc ajustará automaticamente;
•
Posicionar o cursor do rato junto à linha posterior que separa a coluna (B) onde constam os dados e a próxima (C) até modificar o cursor e arrastar para a direita;
•
Seleccionar onde constam os dados (clicando no título da coluna) “Formatar > Coluna > Largura...” e definir um valor superior ao indicado.
3.4 Seleccionar uma linha Clicar sobre o número que se encontra à esquerda dessa linha. Esta fica completamente seleccionada, assinalada com um contraste maior e um fundo azul claro.
3.5 Seleccionar uma coluna Clicar sobre a letra que se encontra sobre essa coluna. Esta fica completamente seleccionada, assinalada com um contraste maior e um fundo azul claro.
3.4 Inserir uma nova linha Clicar na barra de menus, em “Inserir > Linhas” ou então clicar com o botão direito do rato sobre o número da linha, à esquerda desta, e seguidamente clicar, no menu que aparece, em “Inserir linhas”. A nova linha é inserida acima da posição de inserção e herda as propriedades de formatação da linha imediatamente superior.
84 - TIC+OOo - NÍVEL INTERMÉDIO
ANJAF - ASSOCIAÇÃO NACIONAL
PARA A ACÇÃO FAMILIAR Maio, 2010
3.5 Inserir uma nova coluna Clicar na barra de menus, em “Inserir > Colunas” ou então clicar com o botão direito do rato sobre a letra da coluna, que se encontra sobre ela, e seguidamente clicar, no menu que aparece, sobre “Inserir colunas”. A nova coluna é inserida à esquerda da posição de inserção e herda as propriedades de formatação da coluna imediatamente à esquerda.
3.6 Eliminar uma linha Clicar com o botão direito do rato sobre o número da linha, à esquerda desta, e seguidamente clicar no menu que aparece sobre “Eliminar linhas”.
3.7 Eliminar uma coluna Clicar com o botão direito do rato sobre a letra da coluna, que se encontra sobre ela, e seguidamente clicar no menu que aparece sobre “Eliminar colunas”.
3.8 Seleccionar um intervalo de células Um intervalo ou faixa de células é um conjunto de células adjacentes, por exemplo, formando um padrão rectangular. Clicar com o rato no canto superior esquerdo do intervalo desejado e arrastar até ao canto oposto. Ao largar o botão do rato, o intervalo fica seleccionado. No exemplo ilustrado na figura seguinte, podemos ver que o intervalo é representado na caixa de nome como A2:D5, o que se pode ler como de A2 a D5, ou desde A2 até D5. Sendo assim, o símbolo “:” significa aqui “a”, ou “até”.
85 - TIC+OOo - NÍVEL INTERMÉDIO
ANJAF - ASSOCIAÇÃO NACIONAL
PARA A ACÇÃO FAMILIAR Maio, 2010
3.9 Seleccionar uma folha completa Clicar no rectângulo que se encontra na intersecção das réguas das letras com a dos números. Para retirar a selecção, basta clicar em qualquer célula da folha de cálculo (ver figura ao lado).
3.10 Selecção múltipla
Para uma selecção múltipla, ou seja, seleccionar células não contíguas (que se encontram afastadas umas da outras), clicar numa das células desejadas e largar o botão do rato. De seguida pressionar a tecla CTRL e, mantendo-a pressionada, clicar, uma a uma, nas restantes células de interesse. Por fim, largar a tecla CTRL.
3.11 Copiar/Colar dados em células Copiar ou mover dados de um local para outro dentro de uma folha de cálculo é um processo muitas vezes utilizado e extremamente útil. Utilize o mesmo processo da selecção de dados utilizando de seguida os comandos de copiar CTRL+C ou menu “Editar > Copiar” e depois seleccione a célula onde deseja colar e utilize o comando CTRL+V ou no menu “Editar > Colar”.
3.12 Mover dados em células Utilize o mesmo processo da selecção de dados utilizando de seguida os comandos de copiar CTRL+X ou menu “Editar > Cortar” e depois seleccione a célula onde deseja colar e utilize o comando CTRL+V ou no menu “Editar > Colar”. Outra forma consiste em clicar em cima da moldura da área seleccionada (ver “Seleccionar um intervalo de células”) e arrastar o rato até a selecção coincidir com a nova localização para os dados. Repare que a moldura acompanha o ponteiro do rato.
86 - TIC+OOo - NÍVEL INTERMÉDIO
ANJAF - ASSOCIAÇÃO NACIONAL
PARA A ACÇÃO FAMILIAR Maio, 2010
3.13 Apagar o conteúdo de uma ou mais células Seleccionar a(s) célula(s) e depois pressionar a tecla de apagar para trás (Backspace).
3.14 Ocultar/Mostrar linhas e colunas Ocultar linhas ou colunas pode ser extremamente útil. Por exemplo, quando se tem uma tabela de dados idêntica à da imagem seguinte e pretende-se mostrá-la a um cliente, mas sem que se veja o preço de compra de um determinado produto. Para ocultar a coluna (C) (preço de compra): Seleccione a coluna “Formatar > Coluna > Ocultar” Para mostrar de novo a coluna oculta (C): Seleccionar as colunas circundantes (B e D) “Formatar > Coluna > Mostrar”.
3.15 Formatar células A formatação deverá ser sempre efectuada à coluna, no entanto existem casos em que é necessário formatar apenas uma célula. Primeiro deverá indicar qual a coluna, ou qual ou quais as células a formatar, o que pode fazer seleccionando. Seguidamente, clicar, na barra de menus, em “Formatar > Células...”, ou alternativamente, clicar com o botão direito do rato sobre a selecção e no menu que aparece, clicar em “ Formatar células...”. Aparece então a janela abaixo representada, que mostra diversos separadores, cada um dando acesso a uma gama de definições.
87 - TIC+OOo - NÍVEL INTERMÉDIO
ANJAF - ASSOCIAÇÃO NACIONAL
PARA A ACÇÃO FAMILIAR Maio, 2010
4. Criar uma sequência de dados Para criar a sequência dos nomes dos meses, insira por exemplo, numa célula o nome do primeiro mês, que pode ou não ser abreviado. Por exemplo, se inserir “Jan” e depois clicar na alça de preenchimento (quadradinho preto no canto inferior direito da célula activa) e arrastar no sentido desejado, vão aparecendo pequena etiquetas amarelas a indicar os conteúdos. Largando o botão do rato, fica finalizado o preenchimento. As células envolvidas ficam seleccionadas. Clicando fora da selecção, esta é desactivada, obtendo-se a seguinte situação:
Se em vez de introduzirmos “Jan” inserirmos “Janeiro”, o resultado será o seguinte:
Situação muito semelhante é o caso dos dias da semana: pode escrever abreviadamente Seg e arrastar. Enquanto arrasta, vais aparecendo Seg, Ter, Qua, etc... Pode também inserir Segunda-feira e depois ao arrastar, aparecerá Segunda-feira, Terça-feira e assim por diante. Para inserir uma sequência com outras características, pode ser necessário mostrar ao Calc qual a lógica, por exemplo, para inserir uma sequência de números pares introduzimos os valores 2 e 4 em células adjacentes e depois seleccionamos as duas células, como na figura ao lado. Seguidamente, clicamos na alça de preenchimento e arrastamos, formando-se assim a sequência desejada.
88 - TIC+OOo - NÍVEL INTERMÉDIO
ANJAF - ASSOCIAÇÃO NACIONAL
PARA A ACÇÃO FAMILIAR Maio, 2010
4.1 Mesmo valor em múltiplas células Escreva um valor numa célula, conforme a imagem seguinte, pressionando a tecla CTRL enquanto arrasta a alça de preenchimento de células que pretende preencher.
5. Inserir uma fór mula de cálculo Clicar na célula em que se pretende ver o resultado e começar por inserir o sinal de igual. Isto informa o Calc de que se segue uma fórmula. Nota: um cálculo ou uma formula começa sempre com o sinal de igual!
Numa fórmula, utiliza-se a notação matemática habitual. Os operadores matemáticos são os representados na tabela a seguir. É muito importante ter em conta a prioridade das operações: primeiro são executadas as operações entre parênteses, depois a potenciação, seguidamente as multiplicações e divisões e por último as adições e subtracções.
Símbolo + * / ^
Operação adição subtracção multiplicação divisão potenciação
Nos sistemas com teclado português tem de se pressionar duas vezes a tecla do símbolo ^ para que este seja inserido (mantendo a tecla SHIFT pressionada), caso contrário estaríamos a inserir o acento circunflexo para o carácter seguinte e não o símbolo isolado “^”. Nas fórmulas é vulgar aparecerem dados numéricos directos combinados com as referências das células envolvidas. Por exemplo, calcular o dobro do conteúdo da célula A5 adicionado de 8 unidades será indicado da seguinte forma:
=2*A5+8 Seguidamente mostra-se um exemplo mais complexo. A fórmula em notação matemática habitual é traduzida numa única linha de caracteres que se inserem na célula em que desejamos que apareça o resultado. Neste caso, o cálculo é efectuado utilizando os valores presentes nas células B4, B5 e C12. Podemos ter necessidade de utilizar vários níveis de parênteses semelhantes, já que não se usam parênteses rectos. 89 - TIC+OOo - NÍVEL INTERMÉDIO
ANJAF - ASSOCIAÇÃO NACIONAL
PARA A ACÇÃO FAMILIAR Maio, 2010
Ilustração 21: Transcrição de fórmulas Um outro processo de inserir uma fórmula é o seguinte: clicar sobre a célula onde deve aparecer o resultado e seguidamente clicar no sinal de igual situado atrás da caixa de fórmulas:
Nessa altura pode inserir directamente na caixa de fórmulas a fórmula pretendida. Em qualquer dos processos anteriores, não tem que escrever as referências das células, pois bastará, durante o processo de inserção, clicar com o rato sobre uma célula da folha de cálculo para que a respectiva referência apareça automaticamente na fórmula. Se tiverem sido atribuídos nomes às células, as fórmulas podem usar o nome destas. Por exemplo no cálculo do pagamento a efectuar relativamente à compra de uma certa quantidade de produtos, poderia ter-se a fórmula:
=preço*quantidade Claro que neste caso as células que conteriam os dados para o cálculo possuiriam previamente os nomes preço e quantidade.
5.1 Estender uma fórmula a várias células Para estender a outras células de um intervalo o cálculo definido por uma fórmula, clicar sobre a célula em que se encontra a fórmula e depois clicar sobre a alça de preenchimento (quadradinho preto situado no canto inferior esquerdo da célula activa). Arrastá-la de modo a percorrer todas as células em que se deseja a introdução da fórmula. Note que esta é adaptada em função do movimento efectuado.
90 - TIC+OOo - NÍVEL INTERMÉDIO
ANJAF - ASSOCIAÇÃO NACIONAL
PARA A ACÇÃO FAMILIAR Maio, 2010
5.2 Evitar que a referência de uma célula varie Considere o seguinte exemplo de cálculo, que mostra uma operação de adição efectuada em várias linhas, bem como as fórmulas utilizadas: A fórmula da soma foi introduzida apenas uma vez, na célula D4, como =B4+C4, tendose depois usado a função de preenchimento, de cima para baixo, para que aparecessem as restantes fórmulas da coluna D. Como se vê, o Calc adapta automaticamente a fórmula, o que resulta correctamente no cálculo pretendido. Esta adaptação é muito desejável, pois é muito frequente efectuar um cálculo e depois estendê-lo a várias linhas ou colunas.
No entanto, vejamos o que acontece no caso do cálculo representado na figura seguinte, em que uma das parcelas é constante e se encontra numa célula apenas. Nesse caso, após se inserir a fórmula na célula C4 e utilizar a alça de preenchimento para replicar a fórmula, o resultado só é correcto na célula em que a fórmula foi inicialmente definida, pois a adaptação automática da fórmula considera nos cálculos das várias linhas sucessivamente as células abaixo da célula B11.
91 - TIC+OOo - NÍVEL INTERMÉDIO
ANJAF - ASSOCIAÇÃO NACIONAL
PARA A ACÇÃO FAMILIAR Maio, 2010
A solução para este problema consiste em adoptar as chamadas referências mistas. Ao inserir o símbolo $ antes de uma letra de coluna ou um número de linha, irá impedi-los de variar ao utilizarmos a função de preenchimento.
Exemplos de referências mistas: $P12, P$12. Sendo assim, no nosso exemplo o cálculo correcto seria efectuado como se mostra na figura seguinte, sendo a fórmula inserida uma única vez na célula C4 e depois arrastandose para baixo com base na alça de preenchimento. Como se vê, a referência mista B$11 permanece inalterada ao longo da coluna. Note-se que não há necessidade de fixar com o símbolo $ a letra da coluna, pois a adaptação automática da fórmula não tende a alterar essa letra, já que o deslocamento é vertical.
Para além das referências simples e das referências mistas, ainda existem as referências absolutas, em que tanto a letra da coluna como o número da linha são tornados fixos, por exemplo $P$12. Estas alterações deverão ser sempre efectuadas na caixa de fórmulas (já referida no ponto 5). A inserção dos “$” também pode ser efectuada pelo atalho SHIFT+F4, em que cada vez que este é pressionado, é alternado entre o bloqueio total, de linha ou de coluna, ou nenhum.
5.3 Inserir uma função Aplicamos funções para realizar cálculos segundo métodos conhecidos. Por exemplo, para calcularmos a média dos números presentes no intervalo E11:J11, em vez de inserirmos uma fórmula de cálculo para somarmos os números contidos nesse intervalo e os dividirmos por 6, podemos simplesmente inserir:
=MÉDIA(E11:J11) Nem todos os nomes das diversas funções aparecem na actual versão do Calc, em português. As funções possuem um nome e argumentos. Estes são os valores sobre os
92 - TIC+OOo - NÍVEL INTERMÉDIO
ANJAF - ASSOCIAÇÃO NACIONAL
PARA A ACÇÃO FAMILIAR Maio, 2010
quais a função opera. Por exemplo, na função acima os argumentos são indicados pelo intervalo E11:J11. Se os argumentos aparecerem indicados explicitamente, serão separados por ponto e vírgula, como no exemplo seguinte, que calcula um número inteiro aleatório entre 1356 (primeiro argumento) e 2501 (segundo argumento):
=ALEATÓRIOENTRE(1356;2501) Algumas funções não operam sobre argumentos e nesse caso os parênteses são usados sem nada entre si. Aparecerá, por exemplo, para esta função lógica que obriga o conteúdo da célula a apresentar o valor lógico FALSO:
=FALSO() Também para invocarmos o número irracional Π usamos uma função sem argumentos: PI(). O Calc dispõe de uma grande variedade de fórmulas, organizadas por tipos, como Base de Dados, Data e Hora, Financeiras, Estatística, Matemática entre outros. Para inserir uma função pode também recorrer ao assistente de funções, cuja explicação se encontra no tópico seguinte.
5.4 Inserir uma função por meio do assistente de funções Consideremos a seguinte situação numa folha de cálculo: Pretende-se inserir na célula C7 uma função que diga qual é o valor máximo presente nas duas séries de números que se encontram nas linhas 3 e 5. Inicialmente, clicamos na célula onde desejamos ter o resultado e seguidamente no botão que se encontra na zona à esquerda da barra de fórmulas. Aparece a janela inicial do assistente de funções:
93 - TIC+OOo - NÍVEL INTERMÉDIO
ANJAF - ASSOCIAÇÃO NACIONAL
PARA A ACÇÃO FAMILIAR Maio, 2010
Nessa janela, em Categoria começa por aparecer a categoria Tudo, ou seja, a lista de todas as funções disponíveis, mas na imagem abaixo seleccionou-se Estatística, de modo a filtrar apenas as funções estatísticas, que no caso ilustrado é a função MÁXIMO(). Esta selecciona o máximo valor presente numa lista de números, tal como indicado na zona central superior da janela. Ferramentas
Operação Inserir Função
Barra de Menus Inserir > Função
Comando CTRL+F12
Sugestão: Para se obter informação pormenorizada sobre a forma correcta de usar a função, clicar, nesta fase, no botão Ajuda.
Na caixa “Fórmula”, começa por aparecer apenas o sinal de igual. Clicar sobre o nome da função de interesse na caixa da esquerda e de seguida clicar no botão “ Seguinte >>” para avançar para o próximo passo, que mostra uma janela que, entre outros elementos, contém os seguintes:
Note que na zona inferior mostrada na figura, apareceu MÁXIMO(), ou seja, começou a formar-se a expressão da função pretendida. Em resultado aparece um código de erro, já que por enquanto o cálculo da função não funciona. Para preencher os argumentos da função, que irão aparecer entre os parênteses, há que indicar à função MÁXIMO() quais são os intervalos em que se encontram os números que serão objecto de acção desta função. Deve então clicar no primeiro botão Escolher, que 94 - TIC+OOo - NÍVEL INTERMÉDIO
ANJAF - ASSOCIAÇÃO NACIONAL
PARA A ACÇÃO FAMILIAR Maio, 2010
se encontra ao lado da caixa de texto do “Número 1”, aparecendo então uma janela baixa e larga que nos dá espaço para visualizar a folha de cálculo. Clique e arraste nas células para indicar o primeiro intervalo, que é A3:I3, como se vê na figura seguinte.
Após a selecção, voltar a clicar no botão à direita da janela de selecção, para voltarmos à janela de base do assistente. Repetir o processo para seleccionar o segundo intervalo de números, desta vez clicando sobre o segundo botão “Escolher”. Após a segunda selecção, na caixa do assistente vemos a fórmula = MÁXIMO(A3:I3;A5:M5), que é a expressão completa da função pretendida. A função procurará o valor máximo que se encontrar nos intervalos A3:I3 e A5:M5. Clicar em “OK” para terminar a intervenção do assistente e aparece na célula C7 o resultado da aplicação da função, que resultou em 135.
5.5 Funções Base 5.5.1Utilizar a função SOMA Supondo que se quer calcular a soma dos valores contidos nas células B5 a B25. Para tal, insere-se na célula em que se pretende que apareça o resultado:
=SOMA(B5:B25) Note que para indicarmos o intervalo de valores basta clicar na célula inicial, B5 neste caso, e arrastar até ao fim do intervalo (B25).
5.5.2 Utilizar a função SE Esta função pertence à categoria das funções lógicas e tem a particularidade de poder resultar num de dois valores, de acordo com a forma geral:
=SE(condição a testar;valor se a condição for verdadeira; valor se a condição for falsa) 95 - TIC+OOo - NÍVEL INTERMÉDIO
ANJAF - ASSOCIAÇÃO NACIONAL
PARA A ACÇÃO FAMILIAR Maio, 2010
Por exemplo, o valor a mostrar numa certa célula pode ser definido por esta função como se segue:
=SE(A3>=50;200;”valor demasiado baixo”) Note a utilização de ponto e vírgula como separador de argumentos, as aspas para delimitar texto e os parênteses. Neste caso, a condição a testar é A>=50. Se a condição for verdadeira (valor lógico verdadeiro, ou TRUE), isto é, se o valor presente na célula A5 for maior ou igual que 50, a fórmula mostrará 200. Se a condição for falsa (valor lógico falso, ou FALSE), isto é, se o valor presente na célula A5 for menor que 50, aparecerá na célula que contiver a fórmula o texto valor demasiado baixo. O sinal de diferente é escrito como <> (sem espaço entre os símbolos). Note que como argumento de uma função SE podemos colocar outra função SE, como no exemplo seguinte:
=SE(A2>89;"Excelente"; SE (A2>74;"Elevado"; SE (A2>49;"Médio"; SE (A2>19;"Reduzido";"Muito Reduzido")))) Também a pode usar para uma tabela de avaliações:
=IF(B3<9,5;”Reprovado”;Aprovado”) Em que, neste caso, a célula B3 deveria conter a nota do aluno de 0 a 20.
5.5.3 Utilizar a função SOMARSE Esta função pertence à categoria das funções matemáticas e serve para adicionar os valores presentes num intervalo de células que satisfaçam um dado critério. A forma geral da função é:
=SOMAR.SE(intervalo;critério;intervalo da soma) O primeiro intervalo é pesquisado de acordo com o critério. Os valores a somar são os correspondentes do intervalo da soma. Por meio do exemplo representado na página seguinte, podemos perceber mais claramente como funciona esta função: A tabela representa as vendas de material informático efectuadas por diversos vendedores. Na coluna A, temos os nomes dos vendedores e na coluna C os valores das vendas.
96 - TIC+OOo - NÍVEL INTERMÉDIO
ANJAF - ASSOCIAÇÃO NACIONAL
PARA A ACÇÃO FAMILIAR Maio, 2010
Pretendemos saber qual o valor total das vendas efectuadas pelo vendedor Jorge Miguel.
Para obter a informação pretendida, inserir na célula C9 a fórmula que se vê na caixa de fórmulas na figura seguinte. A função vai então pesquisar, no intervalo A2:A5, a ocorrência do critério que se encontra na célula A3, o nome do vendedor, Jorge Miguel, e vai efectuar a soma dos valores correspondentes presentes na coluna C, ou seja, 380,00€ e 1.799,00€.
Note que, em alternativa, se poderia indicar:
=SOMAR.SE(A2:A5;"Jorge Miguel";C2:C5) Isto mostra-nos que, na forma geral atrás referida, o critério pode ser dado quer de forma implícita, indicando a célula em que ele pode ser lido (A3, neste exemplo), quer de forma explícita (“Jorge Miguel”, no exemplo), havendo, no segundo caso, que o colocar entre aspas. Se o intervalo da soma não for incluído na expressão da função (e nesse caso, o pontoe-vírgula que o antecede também desaparece), então subentende-se que ele coincide com o intervalo indicado como primeiro argumento da função, o intervalo de pesquisa. O critério pode conter a combinação de símbolos “.*” que aqui significam nada ou qualquer combinação de caracteres adicionais. Por exemplo, inserir como critério “Fran.*” faria com que fossem considerados os nomes Fran, Francisco, Francisca, Francelina, Franz, Francis, etc. Outra possibilidade é usar o ponto, para indicar exactamente um carácter qualquer, como em “ma.a”, o que faria com que fossem considerados os substantivos maca, maia, 97 - TIC+OOo - NÍVEL INTERMÉDIO
ANJAF - ASSOCIAÇÃO NACIONAL
PARA A ACÇÃO FAMILIAR Maio, 2010
mala, mapa, etc. Estes caracteres genéricos fazem parte daquilo que se denomina expressões regulares, e para que seja possível utilizá-las é necessário que a respectiva opção do Calc esteja activada em “Ferramentas > Opções > OpenOffice.org Calc > Calcular”. Outro exemplo desta função poderia ser somar apenas os valores negativos presentes no intervalo A1:10 de uma folha de cálculo:
SOMAR.SE(A1:A10;"<0") Mais uma vez se vê que se o critério é dado explicitamente é escrito entre aspas.
5.5.4 Utilizar a função CONTAR Esta é uma função da categoria da Estatística e que permite que apareça numa célula o resultado da contagem da ocorrência de números ao longo de um intervalo de células. Elementos não numéricos, como por exemplo dados textuais, serão ignorados. A sua forma geral é:
=CONTAR(valor1;valor2;valor3;...) Na prática, podemos ter como argumentos da função até 30 valores ou intervalos. Assim, podemos aplicar esta função para saber quanto números existem num certo intervalo, por exemplo:
= CONTAR(B5:B25)
5.5.5 Utilizar a função CONTARSE Trata-se de uma função da categoria das funções matemáticas que nos permite saber qual o número de elementos de um certo intervalo de células, as quais obedecem a um determinado critério, de acordo com a forma geral:
= CONTAR.SE(intervalo;critério) Por exemplo, se o objectivo fosse obter o número de células do intervalo B4:B39 cujo conteúdo é F, poderíamos inserir, na célula em que quiséssemos que aparecesse o resultado:
= CONTAR.SE(B4:B39;”F”) Ou se quiséssemos obter o número de células do referido intervalo que contêm palavras começadas por F, inseriríamos (V. no tópico da função SOMARSE a explicação da combinação ponto--asterisco): 98 - TIC+OOo - NÍVEL INTERMÉDIO
ANJAF - ASSOCIAÇÃO NACIONAL
PARA A ACÇÃO FAMILIAR Maio, 2010
= CONTAR.SE(B4:B39;”F.*”) Tal como no caso da função SOMARSE, o critério pode ser indicado implicitamente, por exemplo:
=CONTAR.SE(B4:B39; Z20) Neste caso, a célula Z20 contém o critério que será usado na contagem.
6. For matação Condicional Uma outra forma de tornar os dados mais fáceis de interpretar é alterar o aspecto como estes são apresentados com base numa determinada condição. Este tipo de formatação é denominada de Formatação Condicional e está acessível através do menu “Formatar > Formatação Condicional”. Supondo que se pretende alterar a cor de letra da situação da tabela anterior em função das condições possíveis. Caso a situação seja Aprovado, esta surgirá a fundo verde, caso seja Reprovado, esta poderá surgir com cor de fundo vermelha. Antes de proceder a qualquer formatação condicional, deverá em primeiro lugar criar dois estilos através de “Estilos e formatação” (ver capítulo do Writer) com os nomes “Aprovado” e “Reprovado” e respectivo “Fundo” como indicado acima. Depois de criar correctamente os estilos, seleccionar as células que se pretende “sujeitar” à condição e aceder ao menu “Formatar > Formatação Condicional”.
Depois da condição introduzida, basta escolher a formatação que pretendemos aplicar para a condição especificada através da opção “Estilo da célula”.
99 - TIC+OOo - NÍVEL INTERMÉDIO
ANJAF - ASSOCIAÇÃO NACIONAL
PARA A ACÇÃO FAMILIAR Maio, 2010
Repare que, para formatar correctamente uma avaliação deverá respeitar as regras matemáticas como está representado na imagem acima, ou seja, um deles deverá conter o “igual” (neste caso quando é superior ou igual a 9,5 valores) e o outro nunca poderá conter o igual (caso inferior a 9,5 valores).
7. Criar um gráfico Deve começar por seleccionar, na folha de cálculo, o intervalo de células que contém os dados que se deseja representar no gráfico, incluindo as células que contêm os rótulos desses dados. Caso existam dados entre as linhas ou colunas que não deseje que sejam representados no gráfico, aplique a selecção múltipla, ou seja, carregando CTRL no teclado, clique e arraste os dados que deseja seleccionar, incluindo os respectivos rótulos.
Seguidamente clicar, na barra de ferramentas, sobre o botão ou, em alternativa, podemos clicar, na barra de menus, em “Inserir > Gráfico...”, o que faz com que o cursor assuma a forma de uma cruz com um símbolo de gráfico associado.
Ferramentas
Operação Inserir Gráfico
Barra de Menus
Comando
Inserir > Gráfico
O Calc irá criar automaticamente a pré-visualização de um gráfico que se irá ajustando e alterando conforme as alterações e opções forem activadas/alteradas. Surge a janela do assistente de gráficos, como se apresenta na figura seguinte. Seguidamente clicar, na barra de ferramentas, sobre o botão ou, em alternativa, clicar, na barra de menus, em “Inserir > Gráfico...”, o que faz com que o cursor assuma a forma de uma cruz com um símbolo de gráfico associado. O Calc irá criar automaticamente a pré-visualização de um gráfico que se irá ajustando e alterando conforme as alterações e opções forem activadas/alteradas. Surge a janela do assistente de gráficos, como se apresenta na figura seguinte. 100 - TIC+OOo - NÍVEL INTERMÉDIO
ANJAF - ASSOCIAÇÃO NACIONAL
PARA A ACÇÃO FAMILIAR Maio, 2010
Esta Janela permite-nos definir o tipo e a configuração geral do gráfico. Obtêm-se, na zona direita da janela, uma antevisão do gráfico a utilizar, o que se torna útil para teste de algumas variações antes de se fixar a configuração final. Caso se pretenda ilustrar uma situação com um gráfico de barras com efeito tridimensional (3D) o qual mostre, para cada mês, a quantidade de unidades vendidas de cada tipo de produto, deve clicar na caixa da direita da janela acima reproduzida, para seleccionar o tipo de gráfico pretendido.
Após isso, clicar no botão “Seguinte >>” e indicar que as séries de dados se encontram nas linhas ou nas colunas respectivamente (caso o Calc não tenha detectado correctamente). Esta janela traz já assinaladas as opções mais convenientes para o caso que estamos a ilustrar, pois os rótulos ou etiquetas, estão na primeira linha e na primeira coluna da tabela de dados. Na zona superior da janela, em intervalo, aparece a indicação da folha e das 101 - TIC+OOo - NÍVEL INTERMÉDIO
ANJAF - ASSOCIAÇÃO NACIONAL
PARA A ACÇÃO FAMILIAR Maio, 2010
células que constituem o intervalo de dados actualmente seleccionado. Para avançar, clicamos então no botão “Seguinte >>”.
Nesta janela são apresentadas as séries de dados com os respectivos intervalos. Em principio não será necessária qualquer alteração, prosseguimos clicando no botão “Seguinte >>”.
Nesta janela, para além de se atribuir um título ao gráfico, só interessa mostrar um título de eixo para o eixo Y, pelo que se insere aí a respectiva designação. Após isto, clicar no botão “Terminar”, para que o gráfico apareça na folha de cálculo, na área que anteriormente especificada, como se vê na imagem seguinte.
102 - TIC+OOo - NÍVEL INTERMÉDIO
ANJAF - ASSOCIAÇÃO NACIONAL
PARA A ACÇÃO FAMILIAR Maio, 2010
7.1 Criar um gráfico de tipo xy Os gráficos xy são muito úteis para representação, por exemplo, de dados científicos, pois permitem-nos uma grande flexibilidade ao nível da representação de pontos oriundos de medições experimentais, interpolação opcional por meio de linhas que se ajustam aos pontos e ainda ao nível da formatação dos eixos, com definição das escalas de leitura. Para criar um gráfico de tipo xy, começar por seleccionar o intervalo em que se encontram os valores a representar, clicando e arrastando. Em regra, é conveniente seleccionar também as etiquetas associadas, presentes na linha de cabeçalho, pois estas aparecerão convenientemente no gráfico. Considerando o exemplo das séries de dados da figura ao lado, tratase de um intervalo da folha de cálculo que contém duas colunas de valores associadas às grandezas físicas “f” e “Z”, que aparecem, com as suas unidades, na linha de cabeçalho. Desejamos então construir o gráfico correspondente aos pontos definidos pelos pares de valores das várias linhas. 103 - TIC+OOo - NÍVEL INTERMÉDIO
ANJAF - ASSOCIAÇÃO NACIONAL
PARA A ACÇÃO FAMILIAR Maio, 2010
Clicando na barra de ferramentas sobre o botão ou em alternativa na barra de menus em “Inserir > Gráfico...” surge a janela do assistente de gráficos, representada a seguir. Clicando na barra de ferramentas sobre o botão do gráfico ou em alternativa na barra de menus em “Inserir > Gráfico...” surge a janela do assistente de gráficos, representada a seguir.
Clicamos no modo a seleccionar o tipo de gráfico, neste caso um XY (Dispersão). Existem diversas variantes de gráfico xy. No nosso exemplo, vamos escolher “Apenas pontos”, como se mostra na figura seguinte, embora possam também ter muito interesse outras variantes, em que os pontos são unidos por uma linha ou onde até é calculada e representada uma linha de interpolação a partir dos pontos presentes, que permite uma boa aproximação para valores intermédios, que não existem na nossa tabela de valores. Clicamos então no botão “Seguinte >>” para se avançar para o próximo passo.
104 - TIC+OOo - NÍVEL INTERMÉDIO
ANJAF - ASSOCIAÇÃO NACIONAL
PARA A ACÇÃO FAMILIAR Maio, 2010
No exemplo, as séries de dados, que são os valores a representar graficamente, encontram-se em colunas, pelo que essa opção deverá estar seleccionada “Séries de dados em colunas”.
Clicamos então no botão para avançarmos para o próximo passo, surgindo a janela da figura seguinte.
Não procedemos a quaisquer alterações aqui, mas na “Seguinte >>” desactivamos a “Mostrar legenda”, por ser supérflua num gráfico tão simples e inserem-se os vários títulos, de acordo com o significado dos dados, como ilustrado.
105 - TIC+OOo - NÍVEL INTERMÉDIO
ANJAF - ASSOCIAÇÃO NACIONAL
PARA A ACÇÃO FAMILIAR Maio, 2010
Activar o “Mostar grelhas” tanto do Eixo X como do Eixo Y que irá mostrar um padrão de linhas perpendiculares auxiliares de leitura dos valores. Finalmente clicar no botão “Terminar”, resultando então o gráfico representado a seguir, que mostra a variação da impedância de um circuito RLC numa determinada gama de frequências.
Note que as etiquetas presentes nos eixos do gráfico têm exactamente o aspecto dos valores que estavam na tabela de origem. No entanto, é possível alterar, quer os formatos visuais e numéricos, quer as escalas, por meio da formatação dos eixos, como se indica 106 - TIC+OOo - NÍVEL INTERMÉDIO
ANJAF - ASSOCIAÇÃO NACIONAL
PARA A ACÇÃO FAMILIAR Maio, 2010
no tópico seguinte.
7.2 Modificar as características de um gráfico Como um gráfico apresenta um número considerável de pormenores de configuração, podemos não ficar satisfeitos após a sua criação. É conveniente então dispor de funções que nos permitam modificar as características do gráfico.
Ilustração 22: Elementos de um gráfico
Antes de tentar modificar algo, há que distinguir três situações relativas ao estado da selecção do gráfico: •
O gráfico não se encontra de forma nenhuma seleccionado. Desta forma, não é possível efectuar qualquer modificação.
•
Quando aplicado um clique do rato sobre o gráfico aparecem nos cantos e a meio de cada lado do gráfico, uns pequenos quadrados verdes que permitem o redimensionamento geral do objecto gráfico, como mostra a ilustração 18.
•
Quando aplicado um duplo-clique sobre o gráfico, este provoca a entrada num nível de edição que nos permite alterar as diversas propriedades do gráfico propriamente dito, como se pode apreciar pelas designações das entradas do menu “Formatação” que aparece. Notemos que nesta fase aparece no gráfico uma moldura característica, como se vê na ilustração 19. Conforme acima referido, a entrada neste modo de edição também pode ser efectuada após um clique simples sobre o gráfico e depois seleccionando a entrada de menu “Editar”.
107 - TIC+OOo - NÍVEL INTERMÉDIO
ANJAF - ASSOCIAÇÃO NACIONAL
PARA A ACÇÃO FAMILIAR Maio, 2010
Ilustração 23: Gráfico seleccionado
Ilustração 24: Gráfico em edição 108 - TIC+OOo - NÍVEL INTERMÉDIO
ANJAF - ASSOCIAÇÃO NACIONAL
PARA A ACÇÃO FAMILIAR Maio, 2010
No modo de edição das propriedades do gráfico, torna-se visível a barra de formatação de gráficos:
As finalidades dos vários botões são indicadas por pequenos rótulos que surgem quando o cursor do rato passa sobre eles. Os efeitos das alterações tornam-se imediatamente visíveis. Para abandonar o modo de edição do gráfico, basta clicar numa zona fora da área do gráfico.
7.3 Apresentar legendas num gráfico circular Entre no modo de edição das propriedades do gráfico e aplique um clique duplo em cima das fatias do gráfico, o que faz aparecer os quadradinhos verdes de redimensionamento, bem como uma janela com separadores para alteração das diversas propriedades aplicáveis. Como se vê na figura, existe a possibilidade de fazer aparecer junto a cada fatia o texto da respectiva etiqueta, bem como o valor ou a percentagem associados.
109 - TIC+OOo - NÍVEL INTERMÉDIO
ANJAF - ASSOCIAÇÃO NACIONAL
PARA A ACÇÃO FAMILIAR Maio, 2010
110 - TIC+OOo - NÍVEL INTERMÉDIO
ANJAF - ASSOCIAÇÃO NACIONAL
PARA A ACÇÃO FAMILIAR Maio, 2010
8. Exercícios •
Para uma determinada folha de dados Insira e/ou remova linhas e colunas.
•
Formate correctamente os tipos de dados adequados ao conteúdo das células.
•
Crie um gráfico do tipo X/Y.
•
Construa uma função SOMAR-SE tendo em conta uma transacção que deverá ser superior a 15000€
111 - TIC+OOo - NÍVEL INTERMÉDIO
ANJAF - ASSOCIAÇÃO NACIONAL
PARA A ACÇÃO FAMILIAR Maio, 2010
Capítulo
6 Bases de Dados Open Office Calc como Bases de Dados ➔
Definir um intervalo de dados
➔
Ordenar um intervalo de dados
➔
Filtros
112 - TIC+OOo - NÍVEL INTERMÉDIO
ANJAF - ASSOCIAÇÃO NACIONAL
PARA A ACÇÃO FAMILIAR Maio, 2010
1. Introdução As bases de dados possuem actualmente uma grande importância, num mundo em que cada vez temos mais informação disponível e acessível. É normal falar-se já por vezes em excesso de informação ou inundação de informação. Sendo assim, torna-se muito importante dispor de processos de organização e de filtragem da informação, de modo a conseguir-se, de forma eficiente, ter acesso às informações que se procura. Por outro lado, em muitas esferas da actividade humana, a informação constitui a base dos processos de decisão, e por isso é vital dispor de sistemas de informação, nos quais as bases de dados ocupam, como não poderia deixar de ser, um lugar de destaque. A Wikipédia refere que a expressão base de dados foi criada inicialmente pela comunidade de computação para indicar colecções organizadas de dados, armazenadas em computadores. Em termos mais técnicos, uma base de dados é uma colecção de registos armazenados num computador de um modo sistemático, estruturado, de forma que um programa de computador possa consultá-lo para responder a questões. Estruturalmente, em linguagem de bases de dados fala-se em registos e em campos. Um registo é um conjunto de valores associados a um objecto ou ocorrência. Por exemplo, esses valores podem ser os dados de um livro, os dados de um empregado de uma empresa ou os dados de uma venda. Os campos correspondem a atributos (ou características) desses objectos ou ocorrências, por exemplo, os campos Nome, Idade, Profissão, Morada seriam atributos dos empregados de uma empresa. Podemos usar as aplicações de folha de cálculo como o Calc para trabalhar com bases de dados estruturalmente simples, mas que já nos permitem utilizar funções de grande interesse, como por exemplo as funções de filtragem da informação com vista a responder a consultas. Tratam-se então de bases de dados em formato monotabela, que são representadas no Calc, como o nome indica, sob a forma de uma tabela, constituída, como habitualmente, por linhas e colunas. Assim, as linhas da tabela corresponderão aos registos e as colunas da tabela corresponderão aos campos. Uma base de dados monotabela é normalmente constituída por uma linha de cabeçalho que mostra os nomes dos campos, seguida dos registos, que podem ser em grande quantidade. As funções úteis para trabalhar com dados são as que aparecem no menu Dados.
113 - TIC+OOo - NÍVEL INTERMÉDIO
ANJAF - ASSOCIAÇÃO NACIONAL
PARA A ACÇÃO FAMILIAR Maio, 2010
2 Definir um inter valo de dados Antes de se iniciar a utilização das funções de dados, dever-se-á indicar ao Calc que a tabela que contém os dados será considerada um intervalo de dados, o que vai facilitar a aplicação das várias funções do menu Dados. Para tal, colocar a célula activa numa posição qualquer do interior do intervalo de dados e na barra de menus, clicar em “ Dados > Definir intervalo...”.
Na janela que aparece deve atribuir-se um nome ao intervalo de base de dados. Clicando no botão “Mais”, pode ainda visualizar outras opções. Normalmente é importante certificar de que a opção Contém etiquetas de colunas está seleccionada, pois é habitual que o intervalo de base de dados seja iniciado com uma linha de identificação dos campos.
114 - TIC+OOo - NÍVEL INTERMÉDIO
ANJAF - ASSOCIAÇÃO NACIONAL
PARA A ACÇÃO FAMILIAR Maio, 2010
3. Ordenar um inter valo de dados Colocamos a célula activa numa qualquer posição dentro do intervalo de dados e depois clicamos, a partir da barra de menus, em “Dados > Ordenar...”.
Como se vê no exemplo acima representado, a ordenação pode ser efectuada definindo várias prioridades, por exemplo primeiro ordenar os registos por nomes dos vendedores alfabeticamente de forma ascendente, isto é, de A a Z, e depois por datas de venda de forma decrescente, isto é, da data mais recente à data mais antiga. Sendo assim, a ordem pela qual aparecerão os registos (linhas da tabela) será alterada. São possíveis, no máximo, três critérios de ordenação.
4. Filtros Um intervalo de base de dados pode conter largos milhares de registos e mesmo em situações de menor dimensão pode tornar-se muito difícil, demorado e sujeito a erros extrair informações dos dados. É vulgar procurar respostas a diversas questões sobre os dados, ou seja, encontrar respostas através de consultas à base de dados. Muitas vezes é importante ocultar registos da base de dados para que apenas fiquem visíveis os registos que correspondam a determinados critérios. Este processo denomina-se filtragem. Os registos que ficam ocultos não são apagados, pois permanecem na base de dados, embora não fiquem visíveis. Numa lista se encontra filtrada, há “saltos” na numeração das linhas do intervalo de dados visualizadas, o que indica que há linhas ocultas. 115 - TIC+OOo - NÍVEL INTERMÉDIO
ANJAF - ASSOCIAÇÃO NACIONAL
PARA A ACÇÃO FAMILIAR Maio, 2010
Se após filtragem de um intervalo de base de dados se retirar o filtro, os registos ocultados pelo filtro tornar-se-ão de novo visíveis. O Calc coloca à disposição três tipos de filtros, cada um com as suas particularidades: •
Filtro automático – funciona de acordo com valores específicos que aparecem nos registos e são seleccionados em caixas de combinação que aparecem associadas aos campos, na linha de cabeçalho.
•
Filtro padrão – funciona de acordo com condições de filtragem especificadas numa janela de diálogo.
•
Filtro avançado – funciona com base em critérios de filtragem especificados em células.
4.1 Aplicar um filtro automático Colocar a célula activa numa qualquer posição dentro do intervalo de dados e depois clicar, a partir da barra de menus, em “Dados > Filtro > Filtro automático”. Aparecem, na linha de cabeçalho, os botões associados às caixas de combinação que nos remetem para valores de filtragem específicos. Esses valores são os que se encontram em cada coluna da tabela.
Clicando num dos botões do filtro automático, abre-se a respectiva caixa de combinação. Pode agora seleccionar um dos valores da caixa, para filtrar os registos de modo que apenas continuem visíveis aqueles que contiverem, nesse campo, o valor seleccionado. Assim ao clicar na caixa de combinação que se vê na figura acima, em “Antunes”, apenas ficarão visíveis os registos em que este nome apareça. Esta filtragem pode ser combinada com outras filtragens dos outros campos. Por exemplo, após escolher “Antunes” pode clicar no botão do campo “País” e seguidamente, na caixa de combinação que se abre, em “Brasil”. Isto fará com que se passem a ver 116 - TIC+OOo - NÍVEL INTERMÉDIO
ANJAF - ASSOCIAÇÃO NACIONAL
PARA A ACÇÃO FAMILIAR Maio, 2010
apenas os registos em que o valor do campo País é Brasil e o valor do campo Vendedor é Antunes. Desta forma estaríamos a responder à seguinte consulta: quais os dados das vendas efectuadas por Antunes para o Brasil? Note bem que a aplicação de filtragem em vários campos em simultâneo efectua uma função lógica E, ou AND, (conjunção) entre os vários critérios. Nas caixas de combinação aparecem ainda outras possibilidades: •
Tudo – se clicarmos nesta opção, deixa de haver filtragem associada a este campo.
•
Padrão – abre-se a caixa de diálogo para associar um filtro-padrão (ver o tópico Aplicar um filtro-padrão). Um filtro-padrão só permite 3 critérios de filtragem. Caso seja necessário um número relativamente elevado de critérios será conveniente primeiro definir o filtro-padrão e só depois, nos outros campos, por via dos respectivos botões de filtro automático, sobrepormos (função lógica E, ou AND) outros critérios, seleccionando os valores específicos de interesse.
•
Top 10 – mostra os 10 valores mais altos que ocorrem num campo numérico. Por exemplo, no caso de esta opção ser seleccionada no campo Montante da Venda na ilustração acima, por exemplo, ficarão visíveis os registos que contiverem os 10 maiores valores de montantes de vendas.
4.2 Remover um filtro automático Para remover completamente o filtro automático, comece por colocar a célula activa no interior do intervalo de dados e depois clicar, a partir da barra de menus, em “Dados > Filtro > Filtro automático”. É o que se representa na figura seguinte.
117 - TIC+OOo - NÍVEL INTERMÉDIO
ANJAF - ASSOCIAÇÃO NACIONAL
PARA A ACÇÃO FAMILIAR Maio, 2010
4.3 Ocultar um filtro automático Para manter filtrado o intervalo de dados, mas com os botões de filtro automático oculto, clique, a partir da barra de menus, em Dados→ Filtro→ Ocultar filtro automático. Em seguida, se o pretender, pode remover completamente o filtro, clicando, da mesma forma, em “Dados > Filtro > Remover filtro”. Estas opções encontram-se ilustradas na figura anterior.
4.4 Aplicar um filtro-padrão Colocar a célula activa numa qualquer posição dentro do intervalo de dados e depois clicar, a partir da barra de menus, em “Dados > Filtro > Filtro padrão...”. Como pode analisar pela figura seguinte, após o aparecimento da janela, pode indicar os critérios de filtragem desejada. Pode aplicar até um máximo de três critérios, que serão combinados por meio de funções lógicas OU e E (OR e AND). Por exemplo, no caso ilustrado, estamos a especificar que desejamos que fiquem visíveis apenas os registos que se refiram às vendas efectuadas para o Brasil, cujo montante seja superior ou igual a 5000,00 €. Tratase, claro de dois critérios, combinados por meio da função lógica E (AND), que também seleccionamos na mesma caixa de diálogo.
118 - TIC+OOo - NÍVEL INTERMÉDIO
ANJAF - ASSOCIAÇÃO NACIONAL
PARA A ACÇÃO FAMILIAR Maio, 2010
Cuidado que por vezes pode-se ser induzido em erro ao tentar traduzir critérios da linguagem natural para a linguagem das funções lógicas. Por exemplo, se quiser obter apenas os registos relativos a Portugal e a Espanha, excluindo os de outros países, teríamos de seleccionar a função OU (OR) e não E (AND)! Em termos de operações de conjuntos, OU corresponde a uma reunião e E a uma intersecção. Ora, é claro que se pretende a reunião dos registos de Portugal com os registos relativos a Espanha. A intersecção seria o conjunto vazio.
4.5 Utilizar expressões regulares Num filtro padrão ou num filtro avançado, podemos também usar expressões regulares. Como nos diz a Wikipédia, uma expressão regular na Informática define um padrão a ser usado para procurar ou substituir palavras ou grupos de palavras. É um meio preciso de se fazer buscas de determinadas porções de texto. Assim, no caso de, por exemplo, num dos nossos critérios de filtragem, pretendermos todos os nomes de vendedores começados por R, definiríamos a condição:
Vendedor = R.* O ponto seguido de asterisco significa qualquer sequência de caracteres, pelo que os registos contendo os valores Rodrigues e Reis seriam incluídos nos resultados. De igual forma, a expressão .*2004 corresponderia a qualquer data do ano 2004. Mas, no caso de algum dos nossos critérios de filtragem conter uma expressão regular, será necessário indicar ao Calc esse facto, assinalando a caixa de verificação correspondente, que fica visível quando pressionamos o botão “Mais”, como se pode ver na figura seguinte.
119 - TIC+OOo - NÍVEL INTERMÉDIO
ANJAF - ASSOCIAÇÃO NACIONAL
PARA A ACÇÃO FAMILIAR Maio, 2010
4.5.1 Copiar para um intervalo os resultados de filtragem Na mesma caixa de diálogo em que se definiu os critérios de filtragem, clicar no botão “Mais”, o que expande a janela na sua parte inferior, como se vê na figura acima. Assinale a caixa de verificação “Copiar resultados para” e seguidamente clique no botão (Reduzir) para escolher, clicando, uma célula que será o canto superior esquerdo do intervalo de células em que serão dispostos os resultados da filtragem. Para voltar à caixa de diálogo em que se procede à especificação dos critérios, clique no botão (Maximizar) , notando que a célula seleccionada para início do intervalo de saída do filtro aparece referida. No exemplo ilustrado, será $Vendas.$G$1.
4.5.2 Aplicar um filtro avançado Os filtros avançados funcionam com base em critérios que são escritos em células da folha de cálculo, Assim, comece por seleccionar, copiar e colar para uma zona livre da folha de cálculo a linha de cabeçalho do intervalo de dados que pretendes filtrar. Pode, por exemplo, colar o cabeçalho para uma zona ao lado do intervalo de dados, deixando uma coluna em branco como zona de separação. Seguidamente, escreva sob o cabeçalho os critérios, que podem ser, no máximo, oito. Vejamos o exemplo seguinte:
120 - TIC+OOo - NÍVEL INTERMÉDIO
ANJAF - ASSOCIAÇÃO NACIONAL
PARA A ACÇÃO FAMILIAR Maio, 2010
Neste exemplo, estamos interessados na filtragem que resultará na visualização apenas dos registos do intervalo de dados que dizem respeito às vendas para o Brasil efectuadas pelo vendedor Silva e cujo montante é igual ou superior a 2000,00 € e que ocorreram em 2004, reunidos com os registos que se referem a vendas feitas para Espanha pelo vendedor Gonçalves durante o ano de 2003. Repare que entre os critérios dispostos ao longo de uma linha sob o cabeçalho estão implícitas funções lógicas E (AND), enquanto entre uma linha e outra linha se processa uma função OU (OR). Sobre a aplicação destas funções e sobre a notação aqui empregue para os critérios associados às datas, V., respectivamente, os tópicos acima Aplicar um filtro-padrão e Utilizar expressões regulares. Se pretende aplicar dois ou mais critérios ao mesmo campo numa linha, terá de repetir esse campo no cabeçalho duplicado, como se pode ver no exemplo ilustrado na figura seguinte, em que se estabelece um critério composto para as datas, pretendendo os registos que contenham datas de um certo intervalo. Neste caso, serão aceites pelo filtro quaisquer datas pertencentes ao primeiro semestre do ano de 2003. Como se pode apreciar, o campo Data da venda foi repetido, de forma a que em baixo se possam escrever vários critérios, que, como é sabido, serão combinados por uma função lógica E (AND).
Após escrever os critérios, coloque a célula activa numa qualquer posição dentro do intervalo de dados e depois clique, a partir da barra de menus, em “Dados > Filtro > Filtro avançado...“. Aparece a caixa de diálogo intitulada Filtro especial:
121 - TIC+OOo - NÍVEL INTERMÉDIO
ANJAF - ASSOCIAÇÃO NACIONAL
PARA A ACÇÃO FAMILIAR Maio, 2010
Nesta caixa, comece por indicar onde se encontram os critérios de filtragem, clicando no botão (Reduzir) e depois seleccionando, mediante clicar e arrastar, o intervalo de células em que se encontram os critérios que definimos, incluindo a linha de cabeçalho. Clique então no botão (Maximizar) p ara voltar à caixa de diálogo. No exemplo ilustrado, como se estão a usar expressões regulares, clique seguidamente no botão “Mais” e não se esqueça de assinalar a caixa de verificação correspondente. Se interessar que os resultados da filtragem apareçam numa zona da folha de cálculo distinta da do intervalo de dados original, assinale ainda a caixa de verificação “Copiar resultados para” e seguidamente, utilizando o botão (Reduzir) associado, pode clicar numa célula que deseje para canto superior esquerdo do intervalo onde quer que os resultados sejam apresentados. Para voltar à caixa de diálogo, clique no botão (Maximizar)
.
Clique agora em OK para aplicar o filtro, o que terá no exemplo, correspondente aos critérios acima apresentados, o resultado patente na figura seguinte. No caso de se pretender que os resultados apareçam sobre o próprio intervalo de dados, com ocultação de linhas, e não copiados para uma zona distinta da folha de cálculo, então será pouco aconselhável que a zona de especificação de critérios seja ao lado do intervalo de dados original, pois a ocultação de linhas resultante da filtragem poderá afectar a zona de especificação de critérios. Nestes casos, seria mais aconselhável copiar a linha de cabeçalho e definir os critérios numa zona abaixo do intervalo de dados original.
122 - TIC+OOo - NÍVEL INTERMÉDIO
ANJAF - ASSOCIAÇÃO NACIONAL
PARA A ACÇÃO FAMILIAR Maio, 2010
Capítulo
7 Inter net Pacote Mozilla ➔
Configurar o Navegador de Internet Mozilla Firefox
➔
Configurar Cliente de Correio Electrónico Mozilla Thunderbird
➔
Gestão de Perfis Mozilla
123 - TIC+OOo - NÍVEL INTERMÉDIO
ANJAF - ASSOCIAÇÃO NACIONAL
PARA A ACÇÃO FAMILIAR Maio, 2010
1.Navegador de Inter net Mozilla Firefox O Mozilla Firefox é um navegador de Internet de crescente adesão pela sua facilidade, interface amigável e, principalmente, estabilidade perante vários tipos de tecnologias utilizadas na Internet, como páginas desenvolvidas em Java e outras. Para iniciarmos esta aplicação basta aceder ao menu “Iniciar > Programas > Navegador de Internet (Firefox)”. Vejamos o ambiente do Mozilla Firefox, começando pelo interface:
•
[1] Barra de Menus - Está localizada na parte superior com todas as funções da aplicação.
•
[2] Barra de Navegação: ◦ Recuar uma página - Volta a página anterior. Se pressionarmos a seta para baixo que encontra-se do lado direito do botão, conseguimos uma lista de páginas anteriores visitadas. ◦ Avançar uma página - Avança para a página seguinte. ◦ Recarregar a página actual - Actualiza a página actual. 124 - TIC+OOo - NÍVEL INTERMÉDIO
ANJAF - ASSOCIAÇÃO NACIONAL
PARA A ACÇÃO FAMILIAR Maio, 2010
◦ Parar de carregar a página actual - Pára o carregamento da página. ◦ Barra de endereços - Local onde introduziremos os endereços que desejamos aceder na Internet. Se carregarmos na seta que se encontra do lado direito, obteremos uma lista com as últimas páginas visitadas. ◦ Motor de pesquisa Google - Neste navegador de Internet foi incluído um campo destinado a pesquisas no motor de pesquisa mais utilizado nos dias de hoje, o Google. •
[3] Barra de Marcadores - Temos finalmente a última barra com marcadores para algumas páginas (pré-definidas ou definidas pelo utilizador) que permitem aceder mais facilmente às mesmas.
1.1 Pesquisas Automáticas em Motores de Pesquisa O Mozilla Firefox permite pesquisas automáticas em vários motores de busca, para isso deverá o campo de pesquisa ao lado da barra de endereços que contem o logótipo do Google por defeito. Os restantes motores de busca poderão ser seleccionados clicando na pequena seta que está mesmo ao lado do logótipo do Google.
1.2 Pesquisas Internas Se quiser fazer uma pesquisa numa página activa, seleccione no menu "Editar" a opção "Localizar Nesta Página", ou utilize a combinação de teclas CTRL+F. Observe que no fundo da janela irá aparecer um campo onde pode inserir o texto a pesquisar [4].
1.3 Marcadores Para guardar qualquer página nos marcadores (vulgarmente conhecidos como favoritos) é tão fácil como arrastar o URL da barra de endereços para dentro do menu Marcadores ou ainda para a barra de marcadores. Os marcadores depois podem ser reorganizados, colocados dentro de pastas e sub-pastas através do Menu “Marcadores > Organizar Marcadores”.
125 - TIC+OOo - NÍVEL INTERMÉDIO
ANJAF - ASSOCIAÇÃO NACIONAL
PARA A ACÇÃO FAMILIAR Maio, 2010
2. Gestão de Perfis Mozilla Tanto o Firefox como o Thunderbird permitem a gestão de perfis, o que, na prática, permite facilmente fazer uma cópia de segurança dos dados. No caso de uma formatação ou reinstalação de sistema operativo, estes podem rapidamente ser repostos.
O primeiro passo é encontrar a localização dos respectivos perfis, que pode ser feito de duas maneiras, ou pela localização no disco, ou pela descoberta no gestor de perfis.
2.1 Localização dos perfis no disco em Microsoft Windows XP Para o Firefox e Sunbird: •
[Disco de Instalação]:\Documents and Settings\[Utilizador]\Application Data | Dados da Aplicação\Mozilla\xxxxxxxx.default
Para o Thunderbird: •
[Disco de Instalação]:\Documents and Settings\[Utilizador]\Application Data | Dados da Aplicação\Thunderbird\xxxxxxxx.default
126 - TIC+OOo - NÍVEL INTERMÉDIO
ANJAF - ASSOCIAÇÃO NACIONAL
PARA A ACÇÃO FAMILIAR Maio, 2010
2.2 Localização dos perfis no disco em Microsoft Windows 7 Para o Firefox e Sunbird: •
[Disco de Instalação]:\Utilizadores\[Utilizador]\AppData | Dados Aplicação\Roaming\Mozilla\[nome da aplicação]\Profiles\xxxxxxxx.default
da
Para o Thunderbird: •
[Disco de Instalação]:\Utilizadores\[Utilizador]\Application Data | Dados da Aplicação\Roaming\Thunderbird\Profiles \xxxxxxxx.default
2.3 Copias de segurança dos Perfis Depois de os perfis serem encontrados, deverá ser efectuada uma cópia de segurança. Na reposição da copia de segurança a pasta pode ser colocada onde o utilizador desejar, como por exemplo, dentro da pasta Os Meus Documentos\Correio Electrónico ou Os Meus Documentos\Thunderbird
2.4 Gestor de Perfis Para abrir o gestor de perfis deverá clicar no “Menu Iniciar > Executar” e escrever o seguinte: •
firefox.exe –profilemanager [para o caso do firefox]
•
thunderbird.exe -profilemanager [para o caso do thunderbird]
De seguida irá aparecer a seguinte janela que lista os diferentes perfis de utilizador. Pode renomear qualquer um dos perfis clicando em “Renomear perfil…”. Caso já tenha efectuado a cópia de segurança poderá “Eliminar perfil…”, clicando no botão correspondente.
127 - TIC+OOo - NÍVEL INTERMÉDIO
ANJAF - ASSOCIAÇÃO NACIONAL
PARA A ACÇÃO FAMILIAR Maio, 2010
Criar um perfil permite criar então o novo perfil onde irá definir um nome e a respectiva pasta de trabalho em “Escolher pasta…”. Bastará então clicar em “Concluir” e o seu novo perfil estará criado.
128 - TIC+OOo - NÍVEL INTERMÉDIO
ANJAF - ASSOCIAÇÃO NACIONAL
PARA A ACÇÃO FAMILIAR Maio, 2010
3. Exercícios •
Aceda a um sítio, guarde-o como marcador e depois crie uma pasta e coloque-o dentro dessa pasta.
•
Faça uma pesquisa no Google através do campo de pesquisa do Mozilla Firefox.
•
Configure a sua conta de correio electrónico do Sapo/Gmail para que a possa receber no Thunderbird.
129 - TIC+OOo - NÍVEL INTERMÉDIO
ANJAF - ASSOCIAÇÃO NACIONAL
PARA A ACÇÃO FAMILIAR Maio, 2010
Bibliografia AFONSO, Ana Paula, Microsoft PowerPoint de 2007. Lisboa: Edições Centro Atlântico, 2007 AZUL, Artur, Introdução às Tecnologias de Informação. Bloco I, Porto: Porto Editora, 2001 GOUVEIA, J. e Magalhães, A., Curso Técnico de Hardware. Lisboa: FCA – Editora Informática, 2002 GOUVEIA, J., MAGALHÃES A., Hardware para PCs e REDES. Lisboa: FCA – Editora de Informática, 1999 GUEDES, Almicarino, Guia Prático 19-Introdução às Tecnologias de Informação - I. redes comp. Ed. Contraponto LOPES, Isabel Cristina, PINTO, Mário Paulo, O Guia Prático do OpenOffice.org 2. Tecnologias, 2006 RUA, Nuno, OpenOffice.org – O Office Livre. Lisboa: IST Press, 2008. ISBN 978-9728469-75-7 SOUSA, Sérgio, Tecnologias de Informação. O que são? Para que servem?. 4º ed. Actualizada. Lisboa: FCA – Editora Informática, 1999 SOUSA, Sérgio, Tecnologias de Informação - O que São? Para que servem?. 5ª Edição Actualizada. Lisboa: FCA - Editora de Informática, 2005. ISBN 978-972-722-525-5 VAZ, Isabel, Utilizar a Internet Depressa & Bem. Lisboa: FCA – Editora de Informática.
Bibliografia segundo a norma portuguesa NP405
130 - TIC+OOo - NÍVEL INTERMÉDIO
ANJAF - ASSOCIAÇÃO NACIONAL
PARA A ACÇÃO FAMILIAR Maio, 2010
Cibergrafia http://pt.wikipedia.org/wiki/Byte http://pt.wikipedia.org/wiki/Rato_(informática) http://pt.openoffice.org/ http://oooauthors.org/en http://oooauthors.org/pt-br http://www.mozilla-europe.org/pt/firefox/tips/ http://www.mozilla.org/support/thunderbird/ http://linemas.dyndns.org/livre https://woc.uc.pt/feuc/genericpagefiles/Manual_das_aplicacoes_e_servicos_inf._da_FEU C2.pdf http://lisa.gov.pt/ftp/linius/manuais/Linius%202006/ManualUtilizacacao/Manual%20de %20Utilizacao%20v1.pdf http://support.mozilla.com/pt-PT/kb/Perfis+do+usu%C3%A1rio http://www.adrianoafonso.net/blog/2007/gestao-de-perfis-suite-mozilla/ http://oooauthors.org/en/authors/user_howtos/Simple_Presentation.odp http://maracuja.homeip.net/software/dict
131 - TIC+OOo - NÍVEL INTERMÉDIO