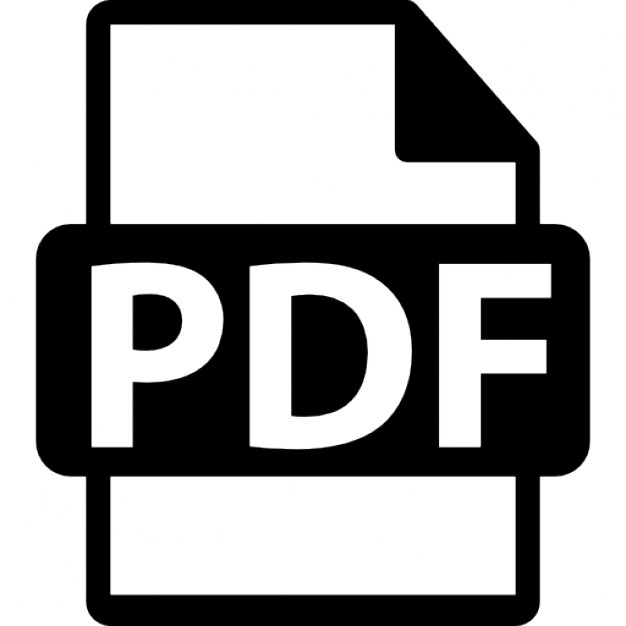Elektronisch publizieren im PDF-Format
Ein Online-Tutorial
Neu überarbeitete Fassung Stand: Februar 2002
Quelle: http://www.freidok.uni-freiburg.de/freidok/tutorial/index.html 2
Inhaltsverzeichnis Vorwort .......................................................................... 4 Was ist PDF?................................................................. 5 Was sind die Vorteile von PDF?..................................... 6 Wie verwende ich den Acrobat Reader? ........................ 9 Welche Software brauche ich, um eine PDFDatei zu erstellen? ....................................................... 14 Was ist schon bei der Texterfassung zu beachten? ..... 21 Wie binde ich Bilder in PDF-Dateien ein? .................... 27 Wie kann ich die PDF-Dateien nachbearbeiten?.......... 30 Unterstützt PDF auch Multimedia?............................... 35 Online-Konvertierung von Postscript nach PDF ........... 41 Sicherheitseinstellungen in PDF-Dateien ..................... 43 Digitale Signaturen....................................................... 47 Volltext-Server der Universitäten in Baden-Württemberg51 Weiterführende Literatur .............................................. 52 Download-Adressen Software und Tools ..................... 57 Weitere Infos zu genannter Software ........................... 59 Impressum ................................................................... 60
3
Vorwort Zunehmend bieten Hochschulen die Möglichkeit des elektronischen
Publizierens
auf
einem
Hochschul-
Volltextserver. Neben Dissertationen können oft auch Artikel,
Reports,
Diplomarbeiten usw.
veröffentlicht
werden. Das Tutorial "Elektronisch publizieren im PDF-Format" versucht, interessierten Autorinnen und Autoren einen ersten einfachen Überblick zu vermitteln, der es ihnen ermöglichen soll, eigene Arbeiten im PDF-Dateiformat zu veröffentlichen. Dabei soll zunächst das PDF-Format als solches vorgestellt werden. Aus Sicht eines Nutzers einer PDF-Datei sollen anschließend die verschiedenen Möglichkeiten
im
Umgang
mit
einer
PDF-Datei
demonstriert werden, um zu zeigen, wie man als Autor solche Funktionalitäten umsetzen kann. In einem kleinen Exkurs wird noch auf Fragen der Authentizität
und
digitalen
Signaturen
im
Zusammenhang mit PDF eingegangen. Eine Literaturauswahl soll Autoren, die sich intensiver mit dem Thema beschäftigen möchten, einen Einstieg in die Materie ermöglichen. Im Kapitel "Software und Tools" schließlich werden Download-Möglichkeiten
bzw.
Links
für
Informationen zu erwähnter Software genannt.
4
weitere
Was ist PDF? Die Abkürzung PDF steht für "Portable Document Format" (Portables Dokumentenformat). PDF wurde von der
Firma Adobe®
entwickelt
mit
dem
Ziel
ein
Dateiformat zu schaffen, mit dem es möglich ist, elektronische
Dokumente
unabhängig
von
einem
bestimmten Textverarbeitungsprogramm und/oder einem Betriebssystem originalgetreu zu nutzen. Das bedeutet, daß ein Leser einer PDF-Datei das Dokument immer in der Form betrachten und ausdrucken kann, die der Autor festgelegt hat. Dabei spielt es keine Rolle, mit welchem Textverarbeitungsprogramm der Autor das Dokument ursprünglich
erstellt
hat.
Die
typischen
Konvertierungsprobleme (veränderter Seitenumbruch, falsche Schriftarten u. ä.) einer Textdatei zwischen den verschiedenen
auf
dem
Markt
befindlichen
Textverarbeitungsprogamme entfallen. Neben
reinem
Text
kann
eine
PDF-Datei
auch
"technische Informationen" enthalten, die beispielsweise die Navigation innerhalb eines Dokumentes erleichtern, wie z.B. Sprungmarken von einer Textstelle zu einer anderen,
anklickbare
Inhaltsverzeichnisse,
miniaturisierte Seitenvorschauen (sog. Piktogramme) usw. Das PDF-Format ist mittlerweile ein weit verbreiteter Standard, das z.B. auch von sehr vielen elektronischen Zeitschriften (E-Journals) genutzt wird. Da es ein offener Standard ist, gibt es auf dem Markt inzwischen sehr viele Programme, die PDF-Dateien erzeugen können. 5
Was sind die Vorteile von PDF? Die Frage nach den Vorteilen von PDF kann man nicht losgelöst
von
alternativen
Publikationsformaten
beantworten. Betrachten wir deshalb zunächst, welche Anforderungen
ein
Autor
bzw.
ein
Leser
eines
Dokumentes von einer elektronischen Publikationsform erwartet: • Unabhängigkeit
von
einem
bestimmten
Betriebssystem (Windows, UNIX, LINUX, OS/2, Mac usw.) • Unabhängigkeit
von
einem
bestimmten
Textverarbeitungsformat (Word, WordPerfect, StarWriter usw.) • Keine Änderungen von Schriftarten, Seitenumbrüchen u.dgl. beim Austausch mit anderen Rechnern • Dokument soll beim Leser genau der vom Autor autorisierten Form entsprechen • Wort- bzw. Zeichensuche im Dokument soll möglich sein • Bewahrung der Dokumentenstruktur Alternative Publikationsformate Je
nach
Gewichtung
Anforderungskataloges
der an
einzelnen ein
Punkte
des
elektronisches
Publikationsformat kristalliert sich relativ schnell PDF als akzeptables Format heraus, auch wenn es nicht alle Wünsche und Erwartungen erfüllt. Die denkbaren Alternativformate zu PDF können jedoch meist nur wenige der wichtigsten Anforderungen erfüllen:
6
So könnte ein Nutzer des Betriebssystems Linux mit einer Word-Datei (Windows) in der Regel nicht viel anfangen. Sein Textverarbeitungsprogramm kann zwar evtl.
eine
Word-Datei
in
ein
anderes
Format
konvertieren, dabei gehen jedoch unter Umständen griechische Sonderzeichen in Formeln oder ein Teil der Fußnoten verloren. HTML als Sprache des World Wide Web bietet zwar den Vorteil, daß es Dokumente einigermaßen strukturiert darstellen kann und auch betriebssystemunabhängig ist, durch verschiedene Browser-Einstellungen kann aber nicht gewährleistet werden, daß das Anzeigeformat genau dem Format entspricht, wie es der Autor beabsichtigte.
Außerdem
können
mit
HTML
Sonderzeichen und mathematische Formeln gar nicht oder nur mit erheblichem Aufwand dargestellt werden. PostScript gilt mittlerweile als Industriestandard, ist jedoch in erster Linie Seitenbeschreibungssprache für Drucker. PostScript-Dateien können im Prinzip nur ausgedruckt werden. Bildschirm-Viewer für PostScript, die
zwar
kostenlose
für
eine
Reihe
von
Betriebssystemen zur Verfügung stehen, sind oft sehr benutzerunfreundlich zu installieren und zu bedienen. RTF (Rich Text Format) stellt zwar ein MinimalAustauschformat
zwischen
unterschiedlichen
Textverarbeitungssystemen dar, kann jedoch auch nicht die völlige Authentizität des Dokumentes gewährleisten. Außerdem sind RTF-Dateien in der Regel relativ groß.
7
XML (Extensible Markup Language) ist das neueste Format
und
wurde
Anfang
1998
als
Standard
verabschiedet. XML hat sicherlich die größte Chance, zu einem idealen Format für elektronische Publikationen zu werden. Derzeit gibt es jedoch noch kaum SoftwareTools und Browser, die XML befriedigend unterstützen. Texte
als
Grafikdateien
(z.B.
im
GIF-Format)
anzubieten,würde zwar eine hohe Authentizität des Dokoments
sowie
eine
Plattformunabhängigkeit
gewährleisten, eine Dokumentstruktur würde jedoch völlig
verlorengehen.
Auch
eine
Wort-
bzw.
Zeichensuche im Dokument selbst ist innerhalb einer Grafik natürlich nicht möglich. Das PDF-Format erfüllt nahezu alle oben genannten Anforderungen an ein elektronisches Publikationsformat. Lediglich eine z.B. im Quelldokument vorhandene Dokumentenstruktur geht unter Umständen verloren. Dies kann jedoch durch Einsatz geeigneter SoftwareWerkzeuge zum Großteil verhindert werden oder kann mit anderen Tools ggf. manuell nachträglich wieder integriert werden. PDF erlaubt eine authentische Darstellungsform des Original-Dokuments.
Die
korrekte
Darstellung
von
Schriftarten auf einem Rechner, der nicht über diese Schriftarten
verfügt,
kann
durch
Einbetten
von
Schriftarten in die PDF-Datei selbst realisiert werden. Mit PDF ist eine Wort- bzw. Zeichensuche im Text möglich, und für verschiedene Betriebssysteme gibt es kostenlose Betrachtungssoftware. 8
Wie verwende ich den Acrobat Reader? Um eine PDF-Datei lesen zu können, benötigt man eine spezielle Software, die von der Frima Adobe kostenlos zur Verfügung gestellt wird: den Acrobat Reader. Diese Software wird für nahezu sämtliche Betriebssysteme angeboten. Mit Hilfe des Acrobat Readers kann man sowohl lokal auf dem eigenenen PC gespeicherte PDF-Dateien als auch mit Unterstützung eines Web-Browsers (z.B. Netscape, MS Internet Explorer oder Opera) online im Internet angebotene PDF-Dateien betrachten und bei Bedarf ausdrucken. Doch der Acrobat Reader ist letztendlich mehr als nur eine Software zum Ausdrucken von Dateien. Mit dem Acrobat
Reader
kann
man
nach
Begriffen
oder
Zeichenfolgen im Text suchen, Teile können am Bildschirm vergrößert werden (z.B. für die Detailansicht von Abbildungen, Diagrammen usw.), mit Hilfe von Piktogrammen
und
Lesezeichen
kann
in
umfangreicheren Dateien bequem navigiert werden (sofern der Autor diese Funktionaltität bei der Erstellung der PDF-Datei berücksichtigt hat). In der Hilfe-Funktion des Acrobat Readers (Aufruf mit der F1-Taste oder im Menü "Hilfe > Reader-Hilfe") erhalten Sie
übrigens
eine
gute
und
umfangreiche
Bedienungsanleitung. Die
folgenden
veranschaulichen
Screenshots die
wichtigsten
(Bildschirmbilder) Funktionen
Acrobat Readers (am Beispiel der Version 5): 9
des
Abb.: Standardoberfläche
Abb.: Navigation mit Hilfe der Lesezeichen Durch Anklicken der Lesezeichen (z.B. Kapitelüberschriften) wird die entsprechende Seite der Datei angezeigt
10
Abb.: Navigation mit Piktogrammen Piktogramme sind Miniaturansichten der einzelnen Seiten. Mit ihnen läßt sich z.B. schnell eine Seite mit einer bestimmten Abbildung oder einem Diagramm finden
Abb.: Druckmöglichkeit Über die Druckfunktion kann wahlweise das gesamte Dokument oder auch nur einzelne Seiten bzw. Seitenbereiche ausgedruckt werden
11
Abb.: Suche im Dokument Mit der Suchfunktion kann nach Begriffen oder Zeichenfolgen im Text der PDFDatei gesucht werden
Abb.: Vergrößern Mit der Vergrößern-Funktion können Seitenbereiche vergrößert bzw. verkleinert werden
12
Acrobat - Vollprodukt Neben dem kostenlosen Acrobat Reader ist von der Firma Adobe auch das (kostenpflichtige) Vollprodukt Acrobat erhältlich. Mit dieser Software können PDFDateien erstellt, nachbereitet und für die Nutzung optimiert werden. Zu den möglichen Funktionen gehört z.B.
das
Erstellen
von
Piktogrammen
(Miniaturvorschauen der einzelnen Seiten), Lesezeichen, das Einfügen von Verweisen und Sprüngen innerhalb einer PDF-Datei, das Anbringen von elektronischen "Notizzetteln" auf einer Seite usw. Mit dem Vollprodukt kann eine PDF-Datei vollständig lokal auf einem Computer erstellt und nachbereitet werden. Die Verwendung des Vollprodukts kann sinnvoll sein, wenn ein Autor regelmäßig Dokumente im PDFFormat publiziert. Soll nur gelegentlich eine PDF-Datei erstellt werden, bieten viele Universitäten einen kostenlosen Dienst für die Erstellung von PDF-Dateien im Rahmen ihrer Volltext-Publikationsserver an. Hier besteht dann jedoch in der Regel keine Möglichkeit mehr, die PDF-Dateien nachträglich zu bearbeiten.
13
Welche Software brauche ich, um eine PDF-Datei zu erstellen? Für die Erstellung einer PDF-Datei gibt es mehrere Möglichkeiten, die im folgenden beschrieben werden: • Konvertierung einer Postscript-Datei nach PDF • Verwendung
einer
PDF-Export-Funktion
der
Anwendungssoftware • Verwendung spezieller PDF-Software Konvertierung einer Postscript-Datei nach PDF Das PDF-Format ist mit dem Postscript-Format eng verwandt.
Postscript
ist
eine
spezielle
Seitenbeschreibungssprache für Drucker. Drucker, die Postscript
unterstützen,
können
Postscript-Dateien
ausgeben; das Ergebnis ist auf jedem PostscriptDruckermodell identisch. Eine Postscript-Datei kann im Allgemeinen problemlos in eine PDF-Datei konvertiert werden. Hierfür stehen verschiedene Möglichkeiten zur Verfügung: • Verwendung einer speziellen PDF-Software wie z.B. Adobe Acrobat Distiller (s. unten) • Verwendung
eines
Online-Konvertierungstools.
Dieses wird in einem separaten Kapitel dieses Tutorials näher beschrieben Um eine Postscript-Datei zu erstellen, benötigt man lediglich einen postscriptfähigen Druckertreiber (zu empfehlen sind die Original-Druckertreiber von Adobe) für
einen
beliebigen
postscript-fähigen
Drucker.
Nachdem dieser Druckertreiber auf dem Rechner 14
installiert worden ist, wählt man ihn beim "Ausdruck" seiner Arbeit aus, wählt jedoch die Option "Ausgabe in Datei". Die Druckdatei versieht man üblicherweise mit der Dateiendung "ps". Aus
Kompatibilitätsgründen
entsprechend
der
ISO
sollte 9660
ein
Dateiname
Namenskonvention
vergeben werden, das bedeutet: • Dateinamen mit max. 8 Zeichen • Dateierweiterung mit max. 3 Zeichen, bei PostScriptDateien bevorzugt PS • Alle Dateinamen dürfen nur die Buchstaben A bis Z ohne Akzente, die Ziffern 0 bis 9 sowie die den Unterstrich _ enthalten • Dateinamen dürfen keine Leerzeichen enthalten Beispiele für zulässige Dateinamen: • DISS1.PS • MY_DISS2.PS • MEIER.PS • AB3XO.PS • 12345678.PS Verwendung
einer
PDF-Export-Funktion
der
Anwendungssoftware Das PDF-Format wurde zwar von der Firma Adobe entwickelt, ist aber offengelegt, was bedeutet, daß die interne Struktur des Formats kein Firmengeheimnis ist. Es gibt daher mittlerweile sehr viele Software-Produkte, die PDF-Dateien erzeugen können (z.B. Indesign, Framemaker,
WordPerfect). 15
Oft
finden
Sie
die
entsprechende Funktionen in Menüs unter "Speichern unter ..." oder unter "Export". Verwendung spezieller PDF-Software Erhältlich sind auch "kleinere" Software-Tools, die sich wie ein Druckertreiber ins das System einklinken und somit eine PDF-Datei-Erstellung aus jeder Anwendung ermöglichen, aus der man drucken kann. Hier sind z.B. Tools wie PDFCreator und PDF Factory zu nennen. Der Nachteil dieser Tools ist, daß man PDF-Dateien anschließend nicht weiterbearbeiten kann, um z.B. zusätzliche Funktionaltitäten zu integrieren oder um mehrere PDF-Dateien zu einer zusammenzufassen. Das PDF-Format wurde von der Firma Adobe entwickelt, und Acrobat ist sicherlich das leistungsfähigste Tool, um PDF-Dateien zu stellen und nachzubearbeiten. Da das PDF-Format offengelegt ist, können auch andere Firmen Softwareprodukte entwickeln, mit denen man PDFDateien erzeugen kann. Diese Produkte stehen teilweise sogar kostenlos zur Verfügung. Die hier aufgeführte Software-Auswahl soll nur exemplarisch einige Alternativen zu Adobe Acrobat nennen, ist aber keinesfalls vollständig und soll nicht als wertend oder empfehlend verstanden werden. • PDF Creator (JAWS) • PDF Creator (Amyuni) • pdfFactory (Fine Print Software) • PDF-XChange (Tracker Software Products) • Easy PDF (Visage Software) • PDF995 16
• PDF File Creator (Fy Tek) • PDF Creation Tool (BCL Computers) • PDFMachine • Ghostscript und Ghostview Eine Übersicht weiterer PDF-Tools befindet sich auf PDFZone/PDF Tools Das Magazin für Computer-Technik c't hat in der Ausgabe 7/2002, S. 152161 mehrere PDF-Konverter ausführlich getestet. Die Testergebnisse lauten: Amyni PDF Adobe Acrobat BCL EasyPDF DocuCom PDF Ghostscript Converter 2.03 5.05 2.0 5.0 7.04 Professional Windows 95 / Windows 95 / 98 / ME / NT / Windows 95 / 98 / ME / NT / Systemvorauss 2000 / XP Windows 2000 / Windows NT / 98 / ME / NT / 2000 / XP etzungen XP 2000 / XP Mac OS 8.6 / 2000 / XP MacOS 9.0.4 / 9.1 / OS Unix / Linux X www.amyuni.co www.bclcomput www.zeon.com. www.cs.wisc.ed URL Anbieter www.adobe.de m ers.com tw u/~ghost Spezielle Unterstützung ++ 0 0 + + Pixelbilder (Komprimierun g, Skalierung) Vektrografiken ++ ++ 0 ++ umsetzen: Verläufe Vektorgrafiken umsetzen: ++ + 0 Transparenz Schrift: Qualität ++ 0 0 + + Schrift: ++ 0 0 0 Flexibilität Funktionalität im Office++ + + Einsatz Qualität im + 0 + + Office-Einsatz Funktionalität bei DTP- und ++ 0 + Grafikeinsatz Qualität bei ++ + + DTP- und Grafikeinsatz Legende: ++ sehr gut / + gut / 0 zufriedenstellend / - schlecht / -- sehr schlecht
17
Jaws PDF Creator 2.1.1 Windows 95 / 98 / ME / NT / 2000 / XP ab Mac OS 8.1 www.jawspdf.c om
++
++
++ + ++ ++ ++ ++
++
Mac OS X 10.1 PDF Printer (ins System Driver 1.5.4 integriert)
PDF XChange 2.0
Windows 95/ Windows 2000 / 98/ ME / NT/ XP 2000 / XP www.visagesoft www.docuwww.apple.com .com track.com
Windows 95/ 98/ ME / NT/ 2000 / XP www.contextgmbh.de
-
0
+
0
-
-
++
++
0
0
0
0
0
-
-
+
-
+
+
0
+
+
+
0
-
0
0
0
-
-
-
+
+
+
+
+
+
-
+
+
0
+
0
-
0
-
-
0
+
-
-
-
-
+
Systemvorauss Mac OS X etzungen URL Anbieter Spezielle Unterstützung Pixelbilder (Komprimierun g, Skalierung) Vektrografiken umsetzen: Verläufe Vektorgrafiken umsetzen: Transparenz Schrift: Qualität Schrift: Flexibilität Funktionalität im OfficeEinsatz Qualität im Office-Einsatz Funktionalität bei DTP- und Grafikeinsatz Qualität bei DTP- und Grafikeinsatz Legende:
pdfFactory Pro Win2PDF 1.73 PrintToPDF 2.4 1.32 Pro MacOS 9.0 bis Windows NT / 9.2.1 2000 / XP www.jwwalker.c www.daneprairi om e.com
++ sehr gut / + gut / 0 zufriedenstellend / - schlecht / -- sehr schlecht
Adobe Acrobat Das umfangreichste Werkzeug für die Erstellung und Nachbearbeitung von PDF-Dateien ist nach wie vor Adobe Acrobat - nicht zu verwechseln mit dem kostenlos erhältlichen Acrobat Reader, mit dem PDF-Dateien lediglich gelesen und ausgedruckt, nicht aber erstellt werden können! Mit diesem Programm kann man sowohl PDF-Dateien erstellen als auch PDF-Dateien nachträglich bearbeiten bzw. optimieren. Die Möglichkeiten der Nachbearbeitung werden in einem folgenden Kapitel erläutert.
18
Das Programmpaket Acrobat besteht in der aktuellen Version 5.0 aus mehreren Programmteilen, die hier zumindest kurz erwähnt werden sollen: D
Der Distiller ist ein Teil von Acrobat und
is
konvertiert
til
Dateien. Er steht sowohl als eigenständiges
le
Programmteil zur Verfügung als auch als
r
"Pseudo"-Druckertreiber. Mit seiner Funktion
PostScript-Dateien
zu
PDF-
als Druckertreiber kann praktisch aus jeder Anwendung heraus direkt eine PDF-Datei erzeugt werden. P
Auch mit dem PDF-Writer, der ebenfalls wie
D
ein Druckertreiber angesteuert werden kann,
F
ist die direkte Erstellung von PDF-Dateien
-
möglich. Die Leistungsfähigkeit des PDF-
W
Writers ist jedoch nicht so mächtig wie die
ri
PostScript/Distiller-Version. Insbesonders bei
te
umfangreichen Dokumenten mit zahlreichen
r
Abbildungen ist der Distiller zu bevorzugen. Für kürzere und einfache Textdokumente ist der PDF-Writer jedoch relativ unkompliziert zu gebrauchen. Auch er ist im Lieferumfang von Acrobat enthalten.
W
Web Capture ermöglicht das Konvertieren
e
von HTML-Seiten in eine PDF-Datei. Mit
b
diesem Tool können Sie einzelne Web-
C
Seiten bzw. theoretisch sogar vollständige
a
Web-Server in eine PDF-Datei laden. Web
p
Capture folgt dabei auf Wunsch den Links
t
auf den Web-Seiten und lädt diese Seiten
u
ebenfalls mit herunter. Die ursprünglichen
r
Links auf den Web-Seiten bleiben auch in
e
PDF anklickbar und lassen sich verfolgen.
19
P
Mit Paper Capture können Sie eingescannte
a
Seiten mit Textinhalt per Texterkennung
p
(OCR) suchbar machen. Da Adobe ein
e
separates
r
Softwareprodukt
C
anbietet, wurde in Acrobat Version 5 aus
a
kommerziellen Gründen die Anzahl der
p
capture-fähigen Seiten pro PDF-Datei leider
t
auf 50 Seiten beschränkt.
und
leistungsfähigeres
für
diese
Funktionalität
u r e C
Mit Catalog können Sie PDF-Dokumente und
at
-Dokumentgruppen indizieren, um sie für
al
eine
Volltextsuche
zu
optimieren.
Der
o
Volltextsuche-Befehl
ist
effizienter
und
g
flexibler als der Suchen-Befehl. Mit ihm können
Sie
mehrere
Dokumente
durchsuchen und erweiterte Suchkriterien festlegen.
Die
Volltextsuche
ist
auch
schneller als die normale Suche, da der Index und nicht das gesamte Dokument durchsucht werden muß.
20
Was ist schon bei der Texterfassung zu beachten? Soll ein Dokument (z.B. eine Dissertation) elektronisch veröffentlicht werden, kann das Schreiben des Textes mit einem beliebigen Textverarbeitungs- oder DesktopPublishing-Programm erfolgen. Bis zum Zeitpunkt des "Ausdruckens" gibt es gegenüber der konventionellen Veröffentlichungsform im Prinzip keine Unterschiede. Je nach
eingesetztem
Programm
gibt
es
einige
Möglichkeiten, die man bereits im Vorfeld bzw. während des Schreibens beachten sollte, um später bei der Erstellung der PDF-Datei diese eventuell automatisch mit
weiteren
benutzerfreundlichen
Funktionalitäten
anreichern zu können. Die
folgenden
Beispiele
werden
zwar
am
Textverarbeitungsprogramm MS Word demonstriert, die gezeigten Prinzipien gelten jedoch für andere Programm entsprechend. Mit welcher Druckereinstellung arbeiten? Gerade bei Dissertationen ist darauf zu achten, daß die elektronische
Fassung
genau
dem
gedruckten
Prüfungsexemplar entspricht. Dies bezieht sich z.B. auch auf Seitenumbrüche. Leider kann es bei einigen Textverarbeitungen unterschiedliche Seitenumbrüche, Seitenränder usw. geben, wenn man beim Formatieren mit
unterschiedlichen
Druckereinstellungen
arbeitet.
Idealerweise sollte man bei der Formatierung des Textes und beim Speichern der Datei(en) stets den PostScriptDrucker eingestellt haben, mit dem später die PostScript21
Druckdatei
als
Grundlage
für
die
PDF-Datei-
Konvertierung erstellt wird. Für die Kontrolle kann es sinnvoll sein, durchaus zwischendurch bereits einmal eine
PDF-Datei
zu
erzeugen,
um
das
Ergebnis
stichprobenartig zu prüfen und eventuelle Probleme rechtzeitig zu erkennen und beheben zu können.
Für Konzeptausdrucke kann man natürlich jederzeit einen anderen Drucker einstellen. Nach dem Ausdruck sollte man jedoch nicht vergessen, wieder auf den PostScriptDrucker
umzustellen.
Um die Authentizität der elektronischen gegenüber der gedruckten
Prüfungsversion
gewährleisten,
empfiehlt
es
einer sich
Dissertation
zu
außerdem,
die
abzulieferende gedruckte Fassung aus der elektronischen PDF-Version zu drucken. Font-Probleme Wenn Sie in Ihrer Arbeit Fonts (Schriftarten) mit fremden Schriftzeichen (hebräisch, arabisch, japanisch etc.) oder 22
sonstige nachträglich auf Ihrem Rechner installierte Schriftarten verwenden, sollten Sie bei der Erstellung einer
Postscript-Datei
den
Original-Postscript-
Druckertreiber von Adobe verwenden. Dieser bindet fremde Fonts in die Postscript-Datei ein, so daß sie später auch in der PDF zur Verfügung stehen. Hyperlinks und Sprungmarken im Text PDF-Dateien können Hyperlinks zu Internetdokumenten oder zu Kapiteln bzw. Seiten in der PDF-Datei selbst enthalten (z.B. Sprungmarken zu Endnoten, Tabellen, Abbildungen etc.). Diese können zwar mit dem SoftwareTool Acrobat in der PDF-Datei manuell eingefügt werden. Wenn Sie jedoch z.B. Word zusammen mit Acrobat oder Framemaker bzw. WordPerfect verwenden, können Sie diese
Hyperlinks
und
Sprungmarken
bequem
und
automatisch aus Ihrem Original-Textdokument in Ihre spätere PDF-Datei übernehmen. Dem Nutzer Ihrer PDFDatei stellen Sie auf diese Weise eine komfortable Zusatzfunktionaltität in Ihrem Text zur Verfügung.
23
Formatvorlagen Kapitelüberschriften sogenannter
sollten
möglichst
"Formatvorlagen"
Textverarbeitungsprogramm
(so
mit
der
"Word";
Hilfe
Begriff
in
im
anderen
Programmen wird ggf. ein anderer Begriff für den gleichen
Sachverhalt
verwendet!)
ausgezeichnet
werden. Das erleichtert zum einen ein nachträgliches automatisches Ändern z.B. aller Kapitelüberschriften in eine
andere
Schriftart,
zum
anderen
können
Kapitelüberschriften bei Verwendung entsprechender Formatvorlagen bei der späteren PDF-Datei-Erstellung automatisch in Leszeichen umgewandelt weden. Achten 24
Sie daher auf eine korrekte hierarchische Verwendung der Gliederung.
Aus den mit Hilfe von Formatvorlagen gekennzeichneten Kapitelüberschriften können in PDF-Dateien später sogenannte Lesezeichen erstellt werden, über die man durch Anklicken direkt zu einem bestimmten Abschnitt springen kann:
25
26
Wie binde ich Bilder in PDF-Dateien ein? Bei einer konventionellen Papier-Publikation konnte man sich bei Abbildungen, Grafiken u.dgl. oft mit Schere und Klebstoff behelfen, indem man z.B. ein Foto in der Druckvorlage an die entsprechende Stelle geklebt hat. Bei
einer
elektronischen
Publikation
sind
solche
konventionellen "Tricks" natürlich nicht mehr möglich. Hier muß das gesamte Dokument in digitaler Form vorliegen. Nahezu jedes Textverarbeitungsprogramm erlaubt die Möglichkeit, Grafiken zu integrieren. Liegen diese bereits als separate Dateien vor, können sie über Menüpunkte wie "Einfügen / Grafik / Aus Datei" in das Textdokument eingebunden werden:
Sollen Fotos oder sonstige Abbildungen, die im Original in Papierform vorliegen, als Datei eingebunden werden, so müssen diese zuvor mit Hilfe eines Scanners 27
digitalisiert werden. Müssen sehr viele Bilder (z.B. als Abbildungsband einer kunstgeschichtlichen Dissertation) gescannt werden, sollte man schon beim Scannen an die Dateigröße der fertigen PDF-Datei denken. Wenn Sie mit einer sehr hohen Auflösung scannen (z.B. mehr als 200 dpi), werden die Bilddateien und somit auch die spätere PDF-Datei sehr groß. Experimentieren Sie mit zunächst mit verschiedenen Auflösungen und wählen Sie die Auflösung, bei der die wichtigen Bildstellen noch gut lesbar und/oder scharf abgebildet werden. Achten Sie
auf
die
Scannereinstellungen,
ob
Sie
Farb-,
Graustufen- oder nur Schwarz-Weiß benötigen. Für eine Tuscheskizze benötigen Sie z.B. keinen Farbscan, denn Farbe
braucht
erheblich
mehr
Speicherplatz
als
Graustufen. Selbstverständlich kann es auch sinnvoll sein, zunächst alle Abbildungen mit einer hohen Auflösung zu scannen und die Dateien später mit Hilfe einer geeigneten Bildbearbeitungssoftware "herunterzurechnen", also die Auflösung nachträglich zu reduzieren. So haben Sie für eine spätere weitere Verwendung Ihrer Abbildungen eine Sicherungskopie in einer guten Qualität und können für die PDF-Datei dennoch eine kleinere Datei verwenden. Als weitere sinnvolle Vorgehensweise hat sich auch bewährt, schon zwischendurch mit vielleicht nur 2-3 eingebunden Grafikdateien eine PDF-Datei zu erstellen, um die Auswirkungen von Auflösung, Dateiformat (BMP, TIF usw.), Farbe usw. auf die erzeugte PDF-Datei auszuprobieren. Beim Einbinden von Dateien lohnt es 28
sich
unter
Umständen
durchaus,
eine Weile mit
verschiedenen Einstellungen zu experimentieren. Tip: Wenn Sie z.B. im Rahmen einer kunstgeschichtlichen
Dissertation
sehr
viele Abbildungen in hoher Qualität in Ihre PDF-Datei einbinden möchten, kann diese unter Umständen sehr schnell 20-50 MB groß
werden,
was
bei
Nutzern
mit
langsamen Internet-Anbindungen zu sehr langen Downloadzeiten führt. Es wäre daher zu überlegen, ob Sie für eine Online-Publikation Ihre Arbeit in zwei getrennte PDF-Dateien aufteilen: einen Textband und einen Bildband. Da die Textband-Datei dabei meist recht klein bleibt, kann sich ein interessierter Leser zunächst einmal nur diese herunterladen und bei größerem Interesse anschließend noch
die
große
Datei
mit
den
Abbildungen. Das Einbinden von sog. Vektorgrafiken (z.b. Diagramme aus Excel) ist in Hinblick auf die Dateigröße der späteren PDF-Datei
weniger
problematisch
als
sog.
Bitmapgrafiken wie z.B. gescannte Bilder. Vektorgrafiken verursachen kaum große PDF-Dateien.
29
Wie kann ich die PDF-Dateien nachbearbeiten? Für die Nachbearbeitung von PDF-Dateien, benötigen Sie die Software Adobe Acrobat. Acrobat bietet eine Reihe von Möglichkeiten zum (Nach-)Bearbeiten von PDF-Dokumenten. Im Rahmen dieses Tutorials sollen jedoch nicht sämtliche Möglichkeiten erläutert werden. Wir wollen uns hier auf die Funktionen beschränken, die gerade beim Veröffentlichen von wissenschaftlichen Arbeit gelegentlich benötigt werden: Text und Grafiken können in begrenztem Maß direkt in der Datei bearbeitet werden (z.B. zur Korrektur von kleineren Tippfehlern, Verschieben von Grafiken auf einer Seite); Seiten eines PDF-Dokuments
können
gedreht
und
beschnitten
werden; die Reihenfolge der Seiten in einem Dokument kann geändert werden; neue Seiten können hinzugefügt werden; mehreren PDF-Dateien können zu einem neuen PDF-Dokument zusammengefügt werden; einzelne oder mehrere Seiten können in einer PDF-Datei gelöscht oder neu nummeriert werden. Seiten einfügen, ersetzen oder löschen In PDF-Dateien können Sie bequem Seiten aus anderen PDF-Dateien einfügen. Verwenden Sie hierzu den Befehl "Seiten einfügen" im Menü Dokument. Diese Funktion ist sehr praktisch, denn so können Sie Ihre PDF-Datei aus ursprünglich mehreren PDF-Dateien aufbauen, die Sie z.B. durch die Verwendung verschiedener OriginalDateien oder Produkte (z.B. Textverarbeitungs- und
30
Tabellenkalkulationprogramm,
Datenbankberichte)
erhalten haben.
Selbstverständlich können Sie auch einzelne Seiten aus einer PDF-Datei löschen oder durch neue ersetzen. Navigation Beim Erstellen von elektronischen Publikation sollte dem Leser die Möglichkeit gegeben werden, sich schnell und ohne Umwege durch das Dokument zu bewegen. Acrobat bietet dazu eine Reihe von Navigationsmethoden, z. B. Piktogramme,
Lesezeichen
und
Verknüpfungen.
Am effizientesten ist es, die Navigationspfade für das jeweilige PDF-Dokument erst dann zu erstellen, wenn das Dokument in Inhalt und Aufbau bereits vollständig ist. Wenn Sie die Navigationsmethoden erst im letzten Arbeitsschritt
anwenden,
gehen
Sie
sicher,
daß
nachträglich keine Seiten mehr eingefügt bzw. entfernt oder andere wichtige Änderungen vorgenommen werden, die Änderungen an der Navigationsstruktur erfordern. 31
Abb. Mit der Lesezeichen-Navigation kann direkt ein bestimmtes Kapitel in der PDF-Datei aufgesucht werden. Eine hierarchische Gliederung der Lesezeichen erleichtert die Gliederungsübersicht.
Abb. Piktogramme sind Miniatur-Ansichten der einzelnen Seiten. Durch Anklicken eines Piktogramms wird sofort die gewünschte Seite in der PDF-Datei geöffnet.
32
Verknüpfungen Verknüpfungen ermöglichen es, schnell zu einer anderen Stelle im selben Dokument, zu anderen elektronischen Dokumenten oder auf eine Webseite zu wechseln. Durch das Verwenden von Verknüpfungen ermöglichen Sie dem Leser
einer
Informationen
PDF-Datei, zugreifen
sofort
zu
können.
auf
bestimmte
Verknüpfungen
können auch zum Auslösen bestimmter Vorgänge, z. B. zum Abspielen von Movie- oder Audio-Dateien, Anzeigen von Kommentaren verwendet werden.
33
TouchUp-Werkzeug Acrobat ist kein Textverarbeitungsprogramm, mit dem Sie Texte schreiben und gestalten können. Dennoch können Sie mit dem TouchUp-Werkzeug von Acrobat kleinere Korrekturen in der PDF-Datei vornehmen wie z.B. Tippfehler in letzter Minute korrigieren.
34
Unterstützt PDF auch Multimedia? PDF-Dokumente können alle Video- und Audiodateien wiedergeben, die mit Apple QuickTime kompatibel sind. Bei der Unterstützung von Multimedia (Film- und Tondateien) über eine PDF-Datei muß man zwei bzw. gar drei grundsätzlich Unterschiede der Einbindung beachten.
Diese
Unterschiede
bedingen
einige
Vorüberlegungen, wie das PDF-Dokument später einem Nutzer zur Verfügung gestellt werden soll (z.B. online über WWW oder offline auf CD-ROM). • Physische Einbettung von Audio-Dateien in PDFDateien • Verwendung
lokaler
Verknüpfungen
von
Movie-
Dateien • Verwendung externer URLs zur Verknüpfung von Movie-Dateien Audio-Dateien (WAV, AIF) werden direkt in die PDFDatei eingebettet. Das hat den Vorteil, daß Text und Audio in einer einzigen Datei vorliegen und so z.B. bequem heruntergeladen werden können. Der Nachteil ist jedoch, daß Audio-Dateien sehr groß sein können (in Abhängigkeit von deren Anzahl, der Spieldauer, Qualität (mono, stereo) und Samplingrate). Große PDF-Dateien mit z.B. mehr als 10 MB sind online für viele Nutzer, die z.B. nur über eine langsame Modem- oder ISDNVerbindung verfügen, kaum praktikabel. Audio-Dateien
werden
mit
Hilfe
des
"Verknüpfungswerkzeuges" in Acrobat in eine PDF-Datei eingebettet: 35
Video- oder Movie-Dateien sind nicht wirklicher Bestandteil eines PDF-Dokuments. Statt dessen definieren Sie ein Rechteck im Dokument und weisen einer Movie-Datei einen "Zeiger" zu. Durch Festlegen der Optionen für die betreffende Datei können Sie bestimmen, wie Mediendateien wiedergegeben werden. Wenn Sie Ihre PDF-Datei offline auf CD verbreiten möchten, können Sie die Movie-Dateien in das selbe Verzeichnis wie Ihre PDF-Datei speichern. Soll dagegen Ihre PDF-Datei über das World Wide Web angeboten werden, müssen Sie auch die Movies auf einem Server speichern und den Link darauf über die Option "Externe URLs verwenden" in die PDF-Datei einbinden:
36
Weitere Tips für das Hinzufügen von Movie- und Audio-Clips Adobe nennt in seiner Hilfe-Datei zu Acrobat die folgenden Vorschläge für die Integration von Movie- oder Audio-Clips in ein PDF-Dokument: • Sie können eine Grafik für die Verknüpfung mit einem Movie verwenden. Fügen Sie dazu ein Bild ein, das Sie im Movie erfassen. (Erfassen Sie das Bild mit einer Movie-Originalanwendung.) Sobald das Bild in das PDFDokument eingefügt wurde, ziehen Sie ein Rechteck darum, um den Wiedergabebereich für den Movie-Clip zu
definieren.
Dialogfeld
der
Deaktivieren
Sie
anschließend
Movie-Eigenschaften
die
im
Option
"Standbild in Dokument einfügen", und aktivieren Sie das Kontrollkästchen
"Überlagertes
Wiedergabefenster
verwenden". • Verwenden Sie eine Miniaturversion des MovieStandbilds, um ein Symbol für den Movie-Clip zu 37
erstellen. Der Movie-Clip kann in einem separaten Fenster abgespielt werden. Sie können das Symbol erstellen, indem Sie den Movie-Rahmen auf weniger als die Originalgröße verkleinern und die Option "Standbild in
Dokument
einfügen"
auswählen.
Die
Option
"Überlagertes Wiedergabefenster verwenden" legt fest, daß der
Movie-Clip
in
einem
separaten
Fenster
wiedergegeben wird. • Wenn
Sie
einen Schieberegler
für
einen
Clip
verwenden, wählen Sie nicht die Option "Einmal wiedergeben,
anhalten"
(Windows)
bzw.
"Einmal
wiedergeben und anhalten" (Mac OS). Durch Auswahl des
Reglers
wird
der
Clip
angehalten.
Durch
Doppelklicken in den Movie-Rahmen wird der Movie-Clip erneut gestartet. Wiedergeben
von
Movie-
oder
Audio-Clips
Bevor Sie Movie- oder Audio-Clips abspielen können, muß auf Ihrem Computer die erforderliche Hardware und Software installiert sein. Weitere Informationen finden Sie in der Dokumentation für Ihr System. Die notwendige Software muß ebenfalls auf Ihrem System installiert sein: • Apple QuickTime 2.5 oder höher, bzw. Microsoft Video (Windows) •
Apple
QuickTime
2.5
oder
höher
(Mac
OS)
Hinweis: QuickTime 4.0 oder höher wird empfohlen. QuickTime 5.0 oder höher ist für das Arbeiten mit MPEG-Dateien erforderlich.
38
Links zu Multimedia-Dateien, die nicht mit QuickTime kompatibel sind Auch Links zu anderen Multimedia-Dateien in beliebigen Formaten sind grundsätzlich möglich. In PDF können Sie mit dem "Verknüpfungswerkzeug" Links zu beliebigen Internet-Ressourcen einfügen. Hierbei wird allerdings lediglich aus der PDF-Datei ein Dokument in einem Web-Browser geladen. In erster Linie sind hier zwar HTML-Text-Seiten gemeint, doch es spricht nichts dagegen, auch einen Link auf eine Flash-, MIDI- und MP3-Datei oder auf sonstige Dateien (z.B. ZIP-Archive) zu setzen. Ein Nutzer dieser Dateien muß allerdings auf seinem Rechner entsprechende Software- und/oder Browser-Plugins installiert haben, um die Dateien nutzen zu können. Einen entsprechender Hinweis sollten Sie daher in Ihrer PDF-Datei an geeigneter Stelle anbringen. Beachten Sie auch, daß es sich um eine stabile InternetAdresse (URL) handelt, die nicht nur für einen begrenzten Zeitraum von einigen Monaten oder Jahre exisitiert. Nichts ist ärgerlicher für einen Nutzer als ein "toter" Link.
39
40
Online-Konvertierung von Postscript nach PDF Um eine PostScript-Datei in eine PDF-Datei konvertieren zu können, benötigt man eine spezielle Software (Adobe Acrobat). Diese Software, die allerdings nicht kostenlos erhältlich ist, müßte auf dem Rechner installiert sein, auf dem man die PDF-Datei erstellen möchte. Diese Anschaffung lohnt sich selbstverständlich nicht für jemanden, der nur gelegentlich PDF-Dateien erstellen möchte. Viele Universitäten stellen Interessenten daher die Möglichkeit zur Verfügung, eine KonvertierungsSoftware zentral auf einem Uni-Server zu nutzen. Der elektronisch publizierende Autor muß daher lediglich seine PostScript-Datei mit Hilfe eines Web-Browsers auf den Konvertierungs-Rechner der Universität laden. Dort wird die PostScript-Datei in eine PDF-Datei konvertiert und dem Autor zum Download angeboten. Dieser Vorgang dauert - je nach Umfang der PostScript-Datei wenige Sekunden bis einige Minuten.
Die
Online-Konvertierung
auf
einem
Server
einer
Universität ist aus lizenzrechtlichen Gründen meist nur für Angehörige der jeweiligen Universität innerhalb des Uni-Netzes möglich.
41
Zu den OnlineKonvertierungsmöglichkeiten an Universitäten in BadenWürttemberg: (Zugang nur innerhalb des jeweiligen Uni-Netzes möglich!) Freiburg Heidelberg Konstanz Mannheim Stuttgart Tübingen Freie Online-Konvertierungsdienste: Adobe online Konvertierung (bis zu 5 PDF-Dateien kostenlos) Universität Marburg (aufgrund der Verwendung einer "freien" Software keine Beschränkung auf Angehörige der Uni Marburg) Fast PDF PS2PDF.com - The online distiller Internet Distiller von Andy Babinszki
42
Sicherheitseinstellungen in PDF-Dateien PDF-Dateien können mit dem Acrobat Reader nicht verändert werden. Nutzer, die jedoch das Gesamtpaket Adobe Acrobat besitzen, könnten eine PDF-Datei verändern. Als Autor können Sie mit Hilfe von Acrobat optional Ihre PDF-Datei mit Sicherheitseinstellungen versehen, die eine Veränderungen durch Unbefugte verhindern.
Diese
Einstellungen
sind
für
eine
Veröffentlichtung aber nicht zwingend notwendig. Wählen
Sie
dazu
im
Menü
"Datei"
den
Befehl
"Sicherheitsinformationen" und stellen Sie bei den Sicherheitsoptionen
den
Eintrag
"Acrobat
Standardsicherheit" ein. Sie können hierbei zwischen zwei Verschlüsselungsebenen wählen. Die sicherere Verschlüsselung mit 128-Bit ist nicht kompatibel zu den älteren Acrobat Versionen 3 und 4. Nutzer mit älteren Acrobat Reader-Versionen werden somit Ihre Datei nicht lesen können. Mit nur 40-Bit verschlüsselte PDF-Dateien können auch von Acrobat Reader Versionen 3 und 4 gelesen
werden.
Je nach Auswahl der Verschlüsselungsebene (40-Bit oder 128-Bit) erhalten Sie daraufhin die folgenden Fenster:
43
Verschlüsselungsebene 40-Bit
Wählen Sie die Option "Kennwort zum Ändern von Berechtigungen und Kennwörtern erforderlich" und geben Sie ein Hauptkennwort ein. Dieses Kennwort sollten Sie sich selbstverständlich gut merken, wenn Sie selber in Zukunft einmal an der PDF-Datei Korrekturen durchführen möchten! Wählen
Sie
im
Bereich
"Berechtigungen"
Ihre
gewünschten Einstellungen. Um den Lesern Ihres Dokumentes ein vernünftiges Arbeiten zu ermöglichen, sollten Sie zumindest die Druckfunktion sowie die Möglichkeit, Text per Copy and paste in andere Anwendungen zu kopieren, nicht einschränken. Ein ausreichender Schutz besteht, wenn Sie die Optionen "Dokumentänderungen "Hinzufügen
oder
nicht
Ändern
von
44
zulässig" Kommentaren
sowie und
Formularfeldern nicht zulässig" wie in der oberen Abbildung aktivieren. Die Bedeutung der jeweiligen Berechtigungsoptionen: Drucken nicht zulässig Wenn
Sie
"Drucken
nicht
zulässig"
aktivieren,
verhindern Sie, daß Benutzer die Datei drucken können. Dokumentänderungen nicht zulässig Wenn
Sie
"Dokumentänderungen
nicht
zulässig"
aktivieren, kann der Benutzer weder Formularfelder ausfüllen noch andere Änderungen vornehmen. Kopieren oder Entnehmen von Inhalt nicht zulässig, Zugriff deaktivieren Wenn Sie "Kopieren oder Entnehmen von Inhalt nicht zulässig, Zugriff deaktivieren" aktivieren, kann der Benutzer weder Text und Grafiken kopieren noch den Zugriff deaktivieren. Hinzufügen
oder
Ändern
von
Kommentaren
und
Formularfeldern nicht zulässig Wenn Sie "Hinzufügen oder Ändern von Kommentaren und Formularfeldern nicht zulässig" aktivieren, kann der Benutzer diese Bereiche weder hinzufügen noch ändern.
45
Verschlüsselungsebene 128-Bit
Wählen Sie die Option "Kennwort zum Ändern von Berechtigungen und Kennwörtern erforderlich" und geben Sie ein Hauptkennwort ein. Dieses Kennwort sollten Sie sich selbstverständlich gut merken, wenn Sie selber in Zukunft einmal an der PDF-Datei Korrekturen durchführen möchten! Wählen
Sie
im
Bereich
"Berechtigungen"
Ihre
gewünschten Einstellungen. Um den Lesern Ihres Dokumentes ein vernünftiges Arbeiten zu ermöglichen, sollten Sie zumindest die Druckfunktion sowie die Möglichkeit Text per Copy and paste in anderen Anwendungen zu kopieren nicht einschränken. Ein ausreichender Schutz besteht, wenn Sie die Optionen "Zulässige Änderungen" auf "keine" einstellen (siehe obere Abbildung).
46
Digitale Signaturen Im Gegensatz zu gedruckten Publikationen können elektronische Publikationen leichter manipuliert werden. Eine Manipulation eines Dokumentes kann sowohl vorsätzlich (z.B. durch kriminelles Eindringen in EDVSysteme) als auch unbeabsichtigt (z.B. durch Viren, Hard- oder Softwarefehler o.ä.) erfolgen. Einen völligen Schutz gegen Manipulation kann es nicht geben. Deshalb ist es zumindest wichtig, das Vorliegen einer Manipulation feststellen zu können. Es existieren mehrere Möglichkeiten, eine Manipulation eines
Dokumentes
aufzuspüren.
Eine
dieser
Möglichkeiten ist die Verwendung sogenannter "Digitalen Signaturen". Ein Autor kann damit sein Dokument signieren und später jederzeit auf Veränderungen überprüfen. Es sei aber erwähnt, daß die Verwendung von digitalen Signaturen für Autoren nicht zwingend notwendig ist. Auf Grund der Komplexität des Themas könnte so mancher Autor eher abgeschreckt werden, seine Arbeit in elektronischer Form zu veröffentlichen. Dies ist natürlich nicht beabsichtigt, und die folgenden Abschnitte sollten eher als Exkurs betrachtet werden. Digitale Signaturen für PDF-Dateien lassen sich über zwei
verschiedene
Verfahren
erzeugen
(eine
Kombination beider Verfahren ist ebenfalls möglich). Interne Signaturfunktion von Adobe Acrobat Acrobat verfügt über eine eingebaute Funktion für digitale Unterschriften (Acrobat Self-Sign Sicherheit). Bevor Sie ein Dokument digital unterschreiben können, 47
müssen Sie zunächst ein Benutzerprofil erstellen. Wählen Sie hierzu den Befehl "Werkzeuge > Self-SignSicherheit > Anmelden".
Nachdem Sie ein eigenes Benutzerprofil erstellt haben und sich damit angemeldet haben, können Sie das Dokument über "Werkzeuge > Digitale Unterschriften > Dokument unsichtbar unterschreiben" signieren und mit der
integrierten
Unterschrift
neu
abspeichern.
Ein von Ihnen unterschriebenes Dokument können Sie anschließend jederzeit über "Werkzeuge > Digitale Unterschriften > Alle Unterschriften prüfen". Melden Sie sich zuvor mit Ihrem Benutzerprofil an. Verwendung der Software Pretty Good Privacy (PGP) "Pretty Good Privacy (PGP)" ist eine Software, die kostenlos für verschiedene Betriebssysteme erhältlich ist (Download-Adresse über Kapitel "Software und Tools" dieses
Tutorials).
PGP
ist 48
ein
Programm
zum
Verschlüsseln von Daten (z.B. für den sicheren Versand von E-Mails). Durch seine relativ weite Verbreitung ist es de facto eine Art Standard-Software für den Versand von verschlüsselten E-Mails. Neben der Verschlüsselung können mit PGP aber auch Dateien mit einer digitalen Signatur
versehen
werden.
Die
genauen
Beschreibungen der einzelnen Schritte für die Installation und Konfiguration von PGP entnehmen Sie bitte der Software-Dokumentation selbst. Möchte ein Autor eine Datei digital signieren, so sind folgende Schritte notwendig: • Installation von PGP • Erzeugen eines eigenen Schlüsselpaares (Private und Public Keys) • Signieren der gewünschten Datei mit dem neu erzeugten Schlüsselpaar (Bitte beachten Sie, daß Ihr Private Key absolut geheim gehalten werden muß. Nur Sie selber dürfen die Passphrase für diesen Key kennen!) Überprüfung einer vom Autor signierten Datei mit PGP Der
Name
der
Signatur-Datei
besteht
aus
dem
Dateinamen der signierten Datei mit angehängter Endung ".sig". Die Authentizität der signierten Datei können
Sie
durch
einen
Doppelklick
auf
die
Signaturdatei leicht überprüfen. Für die Überprüfung müssen
sich
sowohl
Dokumenten-
Signaturdatei in einem Verzeichnis befinden.
49
als
auch
Authentische Datei Die Überprüfung der Datei ergibt, daß die Datei seit der Signierung
nicht
manipuliert
wurde
und
somit
authentisch ist.
Manipulierte Datei Die Überprüfung dieser Datei ergibt, daß sie manipuliert wurde und nicht mehr authentisch ist. Bitte beachten Sie, daß man mit PGP nur feststellen kann, ob eine Datei authentisch ist. Es läßt sich nicht ermitteln, was in einer Datei verändert wurde.
50
Volltext-Server der Universitäten in Baden-Württemberg Freiburg: Heidelberg: Konstanz: Mannheim: Stuttgart: Tübingen: Ulm:
FreiDok - Freiburger Dokumentenserver HeiDok - Heidelberger Dokumentenserver KOPS - Konstanzer Online-Publikations-System MADOC - Mannheim Electronic Document Server OPUS - Online Publikationsverbund der Universität Stuttgart TOBIAS-lib - Das Online-Publikationssystem der UB Tübingen Volltextserver Universität Ulm
51
Weiterführende Literatur Inhalt dieser Seite: • PostScript, PDF, Acrobat • Wissenschaftliches Arbeiten • Internet-Adressen zu PostScript, PDF, Acrobat und Wissenschaftliches Arbeiten • Rechsfragen zum elektronischen Publizieren PostScript, PDF, Acrobat Merz, Thomas Die PostScript- & PDF-Bibel / Thomas Merz ; Olaf Drümmer. - 2. Aufl.. - München : PDFlib Edition; Heidelberg : dpunkt-Verl., 2002. - XIII, 638 S. : Ill., graph. Darst.; (dt.) ISBN 3-935320-01-9 1. Aufl. u.d.T.: Merz, Thomas: Die Postscript- & AcrobatBibel Merz, Thomas Mit PDF ins Web : Integration, Formulare, Sicherheit, EBooks / Thomas Merz. - 2. Aufl.. - München : PDFlib; Heidelberg : dpunkt-Verl., 2001. - VIII, 306 S. : Ill., graph. Darst. & 1 CD-ROM; (dt.) ISBN 3-935320-00-0 1. Aufl. u.d.T.: Merz, Thomas: Mit Acrobat ins World Wide Web Schlagwortketten: >> s.Adobe Acrobat 4.0 >> s.World wide web / s.Seite / s.Gestaltung >> s.PDF 1.3 Runk, Claudia Acrobat 4.0 und PDF 1.3 : Webseiten, Kataloge, CDROMs / Claudia Runk. - 1. Aufl.. - Bonn : Galileo Press, 2000. - 239 S. : Ill.; (dt.) (Galileo Design) (Edition Page) ISBN 3-934358-48-9 Schlagwortketten: >> s.PDF 1.3 >> s.Adobe Acrobat 4.0 52
Wissenschaftliches Arbeiten Möllers, Thomas M. J. Juristische Arbeitstechnik und wissenschaftliches Arbeiten : Klausur, Hausarbeit, Seminararbeit, Staatsexamen, Dissertation / von Thomas M. J. Möllers. - München : Vahlen, 2001. - XXII, 156 S. : graph. Darst.; (dt.) ISBN 3-8006-2732-9 Schlagwortketten: >> g.Deutschland / s.Juristisches Studium / s.Wissenschaftliches Arbeiten Rossig, Wolfram E. Wissenschaftliche Arbeiten : ein Leitfaden für Haus-, Seminar, Examens- und Diplomarbeiten sowie Präsentationen ; mit PC- und Internet-Nutzung / von Wolfram E. Rossig ; Joachim Prätsch. - 3., vollst. überarb. und erw. Aufl.. - Bremen : Wolfdruck-Verl., 2001. - XV, 164 S. : graph. Darst.; (dt.) ISBN 3-925245-04-9 Schlagwortketten: >> s.Schriftliche Arbeit / s.Wissenschaftliches Arbeiten / f.Anleitung Stickel-Wolf, Christine Wissenschaftliches Arbeiten und Lerntechniken : erfolgreich studieren - gewusst wie! / Christine StickelWolf ; Joachim Wolf. - 1. Aufl.. - Wiesbaden : Gabler, 2001. - XIV, 319 S. : graph. Darst.; (dt.) ISBN 3-409-11826-8 Schlagwortketten: >> s.Studium / s.Wissenschaftliches Arbeiten Horst, Uwe Lernbox Lernmethoden - Arbeitstechniken / Uwe Horst ... (Hg.). - 2. Aufl. (6.-10. Tsd.). - Seelze-Velber : Friedrich, 2001. - 159 S. : Ill.; (dt.) ISBN 3-617-92190-6 Schlagwortketten: >> s.Lerntechnik / s.Wissenschaftliches Arbeiten Moennighoff, Burkhard Arbeitstechniken Literaturwissenschaft / Burkhard 53
Moennighoff ; Eckhardt Meyer-Krentler. - 9., vollst. überarb. und aktualisierte Aufl.. - München : Fink, 2001. 141 S.; (dt.) (UTB für Wissenschaft ; 1582) ISBN 3-8252-1582-2, 3-7705-2759-3 Literaturverz. S. [85] - 108 Schlagwortketten: >> s.Germanistik / s.Literaturwissenschaft / s.Wissenschaftliches Arbeiten / f.Lehrbuch Kruse, Otto Keine Angst vor dem leeren Blatt : ohne Schreibblockaden durchs Studium / Otto Kruse. - 8., durchges. Aufl.. - Frankfurt/Main : Campus-Verl., 2000. 269 S.; (dt.) (Campus concret ; 16) ISBN 3-593-36659-2 Schlagwortketten: >> s.Wissenschaftliches Manuskript >> s.Wissenschaftliches Arbeiten / s.Kreatives Schreiben Horst, Uwe Lernbox Lernmethoden - Arbeitstechniken / Uwe Horst ... (Hg.). - Seelze-Velber : Friedrich, 2000. - 159 S. : Ill.; (dt.) ISBN 3-617-92190-6 Schlagwortketten: >> s.Lerntechnik / s.Wissenschaftliches Arbeiten Franck, Norbert Schlüsselqualifikationen vermitteln : ein hochschuldidaktischer Leitfaden / von Norbert Franck. Marburg : Tectum-Verl., 2000. - 107 S. : Ill., graph. Darst. & 1 CD-ROM; (dt.) ISBN 3-8288-8105-X Schlagwortketten: >> s.Studium / s.Wissenschaftliches Arbeiten Burchardt, Michael Leichter studieren : Wegweiser für effektives wissenschaftliches Arbeiten / Michael Burchardt. - 3., neubearb. Aufl.. - Berlin : Berlin-Verl. Spitz, 2000. - 215 S.; (dt.) ISBN 3-8305-0029-7 54
Schlagwortketten: >> s.Wissenschaftliches Arbeiten Theisen, Manuel R. Wissenschaftliches Arbeiten : Technik, Methodik, Form / von Manuel René Theisen. - 10., vollst. neubearb. Aufl.. München : Vahlen, 2000. - XX, 290 S. : graph. Darst.; (dt.) (WiSt-Taschenbücher) ISBN 3-8006-2628-4 Schlagwortketten: >> s.Wissenschaftliches Arbeiten Haefner, Klaus Gewinnung und Darstellung wissenschaftlicher Erkenntnisse : insbesondere für universitäre Studien-, Staatsexamens-, Diplom- und Doktorarbeiten / von Klaus Haefner. - München ; Wien : Oldenbourg, 2000. - VI, 141 S. : graph. Darst.; (dt.) (Hand- und Lehrbücher der Pädagogik) ISBN 3-486-25444-8 Schlagwortketten: >> s.Wissenschaftliches Arbeiten / s.Studium Beer, Bettina Wissenschaftliche Arbeitstechniken in der Ethnologie : eine Einführung / Bettina Beer ; Hans Fischer. - Berlin : Reimer, 2000. - 162 S. : graph. Darst.; (dt.) (Ethnologische Paperbacks) ISBN 3-496-02690-1 Schlagwortketten: >> s.Völkerkunde / s.Wissenschaftliches Arbeiten Jacob, Rüdiger Wissenschaftliches Arbeiten : eine praxisorientierte Einführung für Studierende der Sozial- und Wirtschaftswissenschaften / Rüdiger Jacob. - Opladen : Westdt. Verl., 1997. - 146 S. : graph. Darst.; (dt.) (WV-Studium ; 176 : Sozialwissenschaft) ISBN 3-531-22176-0 Schlagwortketten: >> s.Wissenschaftliches Arbeiten
55
Giebel, Werner Die medizinische Doktorarbeit : Anleitung zu selbständiger wissenschaftlicher Arbeit für Studenten in der Medizin und Zahnmedizin / Werner Giebel u. Mirko Galic. - 3., überarb. u. erw. Aufl.. - Stuttgart ; Berlin ; Köln : Kohlhammer, 1998. - 124 S. : Ill.; (dt.) ISBN 3-17-015062-6 Schlagwortketten: >> s.Medizin / s.Dissertation / f.Ratgeber >> s.Zahnmedizin / s.Dissertation / f.Ratgeber
Internet-Adressen PostScript, PDF, Acrobat • Adobe Acrobat (D)
• PDFZone • Planet PDF • Ghostscript, Ghostview and GSview Wissenschaftliches Arbeiten
• Zitiervorschriften und Technik des wissenschaftlichen Arbeitens (Linksammlung der Düsseldorfer Virtuelle Bibliothek) • Wissenschaftliches Arbeiten (Linksammlung der UB Kiel)
Rechtsfragen zum elektronischen Publizieren • Grundwissen Urheberrecht (Remus, Deutscher Bildungsserver, Univ. Saarbrücken) • Multimediarecht für die Hochschulpraxis (Kompetenznetzwerk Universitätsverbund MultiMedia Nordrhein-Westfalen) • Harke, Dietrich Urheberrecht : Fragen und Antworten / von Dietrich Harke. - 2., aktualis. u. erw. Aufl.. - Köln ; Berlin ; Bonn ; München : Heymann, 2001. - XXIV, 364 S.; (dt.) ISBN 3-452-24720-1 Schlagwortketten: >> g.Deutschland / s.Urheberrecht
56
Download-Adressen Software und Tools Adobe® Postscript®-Druckertreiber Ein Postscript-Druckertreiber wird benötigt, um Postscript-Dateien zu erzeugen, die man anschließend nach PDF konvertieren kann. • Downloadhttp://www.adobe.com/products/printerdrive rs/main.html Adobe Acrobat® Reader® Der kostenlose Acrobat Reader ist notwendig, um PDFDateien lesen bzw. ausdrucken zu können. Er liegt für verschiedene Plattformen vor. • Download Komprimierungssoftware Eine Komprimierungssoftware wird verwendet, um eine oder mehrere Dateien in komprimierter Form weiterzugeben und/oder zu archivieren. Text und bestimmte Graphikformate lassen sich sehr stark komprimieren (50-70%). Da PostScript-Dateien im Prinzip reine Textdateien sind, lassen auch sie sich stark komprimieren und so einfacher transportieren. Für Windows ist die am weitest verbreitete Komprimierungssoftware Pkzip und Winzip. • Download Winzip (deutsche Version) • Download Pkzip (englische Version) Pretty Good Privacy (PGP) PGP ist ein Programm zum Verschlüsseln von Daten (z.B. für den sicheren Versand von E-Mails). Neben der 57
Verschlüsselung können mit PGP aber auch Dateien mit einer digitalen Signatur versehen werden, um so Daten auf ihre Authentizität überprüfen zu können. Autoren, die elektronisch publizieren, können mit PGP ihre elektronischen Dokumente signieren und später prüfen, ob sie ohne Manipulation auf einem Volltext-Server präsentiert werden. PGP liegt in Versionen für mehrere Betriebssysteme vor. • Download File Splitter Dieses kleine, kostenlose und nützliche Programm teilt eine große Datei in mehrere kleine Dateien auf, so daß sie sich mittels Disketten transportieren und später wieder zusammensetzen läßt. • Download
58
Weitere Infos zu genannter Software Für weitere Informationen zu der im Tutorial genannten Software können Sie sich auf den hier genannten Webseiten informieren: • Adobe® Acrobat® • Adobe Acrobat Reader® • Postscript® • PGP • Apple® Quicktime® • Macromedia® Flash™
59
Impressum ©
1999-2002
by
Universitätsbibliothek
Freiburg
Bearbeitet von Thomas Argast Dieses
Tutorial
ist
urheberrechtlich
geschützt.
Die
Universitätsbibliothek Freiburg stellt es allen Universitäten, die das System OPUS einsetzen, zur Verfügung. Ohne ausdrückliche
Genehmigung
der
Universitätsbibliothek
Freiburg darf es ansonsten ausschließlich nur für den privaten Gebrauch kopiert werden. In diesem Tutorial werden eingetragene Warenzeichen, Handelsnamen und Gebrauchsnamen verwendet. Auch wenn diese nicht als solche gekennzeichnet sind, gelten die entsprechenden Schutzbestimmungen. Hinweise auf Fehler sowie sonstige Anregungen, Vorschläge und Erfahrungsberichte werden gerne entgegengenommen: Thomas Argast Universitätsbibliothek Freiburg Postfach 1629 79016 Freiburg Mail:
[email protected]
60