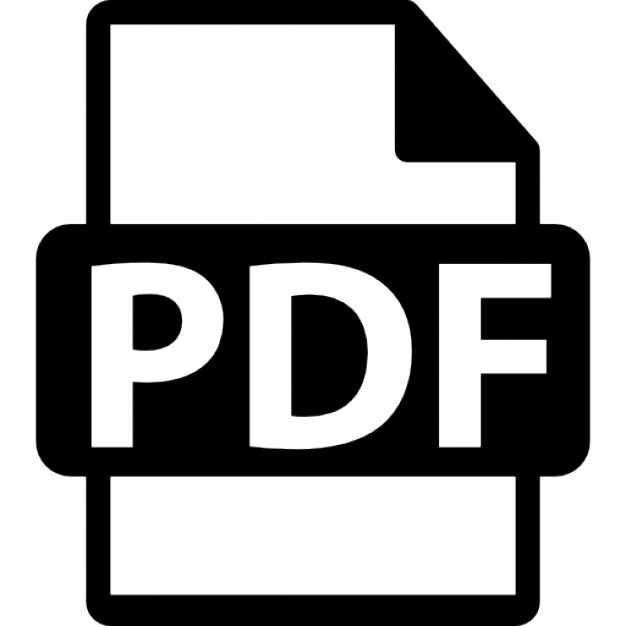Эта книга принадлежит
Контакты владельца
Глеб Архангельский
Формула времени Тайм-менеджмент на Outlook 2007–2010 5-е издание
Издательство «Манн, Иванов и Фербер» Москва, 2010
УДК 004.9 ББК 32.973.26-018.2 А87
Оглавление
В оформлении книги использованы гравюры Альбрехта Дюрера, Ханса Леонхарда Шейфеляйна, Питера Брейгеля Старшего, Даниэля Николауса Ходовецкого, Жана Огюста Доминика Энгра, Карла Юлиуса Мильде
Архангельский, Г. А. А87 Формула времени. Тайм-менеджмент на Outlook 2007–2010 / Глеб Архангельский. — 5-е изд. — М. : Манн, Иванов и Фербер, 2010. — 232 с. : ил. ISBN 978-5-91657-131-8 Многие пользователи Microsoft Outlook даже не подозревают об огромных возможностях этой программы в плане организации времени — времени, которого нам всем так не хватает. Своими наработками в этой области делится Глеб Архангельский — инициатор российского ТМ-движения, основатель Тайм-менеджерского сообщества, руководитель корпоративных ТМ-проектов в РАО «ЕЭС России», PricewaterhouseCoopers, «Вимм-Билль-Данн» и др., гендиректор консалтинговой компании «Организация времени», автор книги «Организация времени» (2003 г.) и бестселлера «Тайм-драйв» (2005 г.). Вы узнаете, как наиболее рационально настроить различные разделы Outlook, как наилучшим образом организовать ваши встречи, задачи, контакты, почту, как вести хронометраж выполнения различных задач, как создать пользовательские представления под свои нужды и многое-многое другое. Книгу можно рекомендовать всем категориям руководителей, их помощникам и просто занятым людям, которым необходимо эффективно распоряжаться своим временем. УДК 004.9 ББК 32.973.26-018.2 Все права защищены. Никакая часть данной книги не может быть воспроизведена в какой бы то ни было форме без письменного разрешения владельцев авторских прав. Правовую поддержку издательства обеспечивает юридическая фирма «Вегас-Лекс»
ISBN 978-5-91657-131-8
© Архангельский Г. А., 2006 © Архангельский Г. А., 2010, с изменениями © Оформление. ООО «Манн, Иванов и Фербер», 2010
Читайте и пробуйте! ................................................................................................................... 7 От автора ................................................................................................................................................ 9 Обратная связь .............................................................................................................................. 11 1. Недельный круг .................................................................................................................... 13 Как успеть на бал с государем ................................................................................ 14 Ваш личный недельный круг ................................................................................... 15 Планирование недели ...................................................................................................... 19 Правила планирования недели .............................................................................. 25 Как называть встречи ...................................................................................................... 27 Полезности для руководителя ................................................................................ 28 Краткие итоги .......................................................................................................................... 29 2. Высшая точка жизни ...................................................................................................... 31 Перейти Рубикон… ............................................................................................................ 32 Ваши личные контексты ............................................................................................... 34 Создание задач и категорий ...................................................................................... 35 Группировка задач ............................................................................................................... 38 Выделение главного ........................................................................................................... 41 Планирование дня ............................................................................................................... 47 Анализ выполненного ..................................................................................................... 50 Полезности для руководителя ................................................................................ 54 Краткие итоги .......................................................................................................................... 55 3. Люди в нашей жизни ...................................................................................................... 57 «Был всем для всех…» .................................................................................................... 58 Запись контактной информации ......................................................................... 60 Поиск нужного человека .............................................................................................. 63 Поиск дел, связанных с человеком (только для Outlook 2007) ........................................................................................... 66 Полезности для руководителя ................................................................................ 68 Краткие итоги .......................................................................................................................... 69 4. Информационная безопасность ........................................................................ 71 Не думай о секундах свысока… ............................................................................ 72 Дисциплина проверки почты .................................................................................. 73
6 Оглавление
Автоматическая обработка пришедших писем ..................................... 76 Письма «к исполнению» ................................................................................................ 82 Письма на контроле ........................................................................................................... 85 Архивные папки и папки поиска ........................................................................ 87 Автоматическое форматирование сообщений ...................................... 94 Вставка в письма готовых блоков текста .................................................... 98 Информационное «чувство локтя» ................................................................ 100 Полезности для руководителя ............................................................................. 101 Краткие итоги ....................................................................................................................... 101 5. Направленное усилие .................................................................................................. 103 Судовой журнал ................................................................................................................. 104 Дневник усилий .................................................................................................................. 106 Фиксация энергоемких дел ..................................................................................... 108 Фиксация направлений и поглотителей времени ........................... 111 Анализ данных в Excel ................................................................................................. 112 Полезности для руководителя ............................................................................. 120 Краткие итоги ....................................................................................................................... 121 6. Культура мысли .................................................................................................................. 123 «И свет его слился с небесным, вечным светом» ............................ 124 Творческая картотека .................................................................................................... 126 «Мысленаправления» .................................................................................................... 128 Порядок работы с картотекой ............................................................................. 130 Создание завершенного продукта ................................................................... 134 Полезности для руководителя ............................................................................. 135 Краткие итоги ....................................................................................................................... 135 7. Внимание к деталям ..................................................................................................... 137 «Лучшее качество — это моя слабость» .................................................... 138 Ключевые процессы ........................................................................................................ 140 Подготовка мероприятий ......................................................................................... 142 Структурирование задач ........................................................................................... 148 Детализация контактов ............................................................................................... 155 Полезности для руководителя ............................................................................. 166 Краткие итоги ....................................................................................................................... 167 Послесловие ................................................................................................................................... 168 Благодарности .............................................................................................................................. 171 Глоссарий .......................................................................................................................................... 173 Приложение 1. Cписок кратких рекомендаций ........................................ 179 Приложение 2. Моя личная ТМ-система на Outlook .......................... 183 Приложение 3. «Организатор задач Outlook» ............................................ 195 Приложение 4. Несколько учетных записей Exchange ...................... 207
Читайте и пробуйте!
Современная жизнь, тем более жизнь в бизнесе — это постоянная динамика. Темп наших рабочих будней с каждым днем становится все жестче и интенсивнее. Чтобы спокойно и уверенно справляться с новыми задачами, нам нужны правильные инструменты и умение ими пользоваться. Я рад представить вниманию читателей первую российскую книгу о тайм-менеджменте на базе программы Microsoft Outlook 2010. Программы, делающей жизнь современного человека динамичнее и мобильнее, и при этом еще и комфортнее. Microsoft Outlook давно знаком российскому пользователю, но зачастую его практическое применение реализует лишь малую часть заложенных в нем возможностей. Глеб Архангельский, ведущий российский эксперт в области управления временем, перевернул привычный подход к описанию программы: взяв за основу технологию эффективной самоорганизации, он показал, насколько универсальным, многозначным, гибким инструментом может быть Microsoft Outlook, особенно в его новейшей версии. Данная книга уникальна не только тем, что целостно и одновременно доступно объясняет как основные приемы современного тайм-менеджмента, так и их реализацию на базе Microsoft Outlook. «Формула времени» показывает нам
8 Формула времени
преемственность культуры мысли, культуры планирования, культуры целенаправленного действия сквозь все времена и эпохи. Только уникальный программный продукт, представляющий собой нечто большее, чем просто некую совокупность технических усовершенствований, может породить такой неожиданный и яркий социокультурный резонанс. Желаю всем читателям «Формулы времени» получить удовольствие от оригинальных историй о том, как могли бы использовать Microsoft Outlook Гай Юлий Цезарь, Евгений Онегин, барон Мюнхгаузен и другие замечательные люди и литературные персонажи. Помните главное: знания должны побуждать к действию. Прочитав о технологии, которая вам понравилась, об элементе программы, который не догадывались ранее эффективно использовать, постарайтесь их опробовать и внедрить в свою ежедневную работу. И когда вы начнете применять эти технологии, то станете значительно искуснее в том, чем вы занимаетесь сегодня, будь то бизнес, учеба или еще что-либо. Поэтому читайте и пробуйте! С наилучшими пожеланиями, Биргер Стен, генеральный директор Microsoft в России и странах СНГ
От автора
Во многих областях нашей жизни, чтобы получить результат, нужно придерживаться некоторой четко определенной системы. Например, в спорте, музыке, фигурном катании, классической хореографии, шахматах, публичных выступлениях, мастерстве продаж, искусстве управления и т. п. Вспомните ощущение маленькой победы — в любом из этих искусств. Не кубка и первого места: они не всегда бывают, да и не всегда нужны. Вспомните ощущение той победы над самим собой, которую вы одерживали, сделав на десять отжиманий больше, чем вчера. Большинству нравится энергия победы, переполняющая нас при достижении цели. Гораздо меньшее число людей способно испытывать удовольствие от самого процесса движения к цели, от усилия, которое для этого необходимо приложить. От цепочки побед над самим собой. От сосредоточенности, настроенности, включенности, которые пронизывают каждое действие. Тайм-менеджмент, управление временем, — это некий род аскетической практики, технологии самосовершенствования, осознанного и осмысленного управления своей жизнью. Он требует такой же спокойной, уверенной включенности и самодисциплины, как воинское искусство или монашество. В большинстве мировых религий аскеза предполагает единство внутреннего и внешнего. Двор монастыря должен
10 Формула времени
быть подметен не менее тщательно, чем прочитаны вечерние молитвы. Одно без другого невозможно. Наша жизнь никогда не будет успешной, если в делах царит хаос. Наши встречи, задачи, контакты, мысли должны быть выстроены. Этот порядок не мешает жизни — наоборот, как обрезка лишних веток у дерева, он помогает ей цвести и зеленеть. Outlook — идеальное техническое воплощение для обзора всех элементов нашей работы и жизни. Outlook ведь и означает «обзор». С его помощью можно создать полную картину ваших дел — и придать им детальность, красоту, тщательность, проработанность, в принципе недостижимые в бумажном ежедневнике. Это потребует определенных усилий, некоторой самодисциплины в выполнении инструкций. Но, как говорили отцы-аскеты, вода, свободно разливающаяся по равнине, не имеет свободы двигаться вверх. Когда же ее свободу ограничивают, ставя плотину, — у воды появляется новая свобода. Свобода движения в направлении, которое раньше было недоступно. В нашем случае эта свобода — свобода достижения результатов. Свобода всегда найти время на то, что хочешь. В конечном итоге — свобода управления собой. Своим временем. Своей жизнью. Как сказали на одном из ТМ-тренингов: «На одной чаше весов — твоя жизнь. На другой — твоя лень. Что ты выбираешь?» Успехов! Глеб Архангельский, генеральный директор ОАО «Организация Времени», Microsoft Outlook MVP (Most Valuable Professional)
Обратная связь
Автор будет признателен за ваши комментарии, дополнения, и главное — за ваш личный опыт настройки таймменеджмента на Outlook. Также с благодарностью будет принята информация обо всех возможных пробелах или неточностях. Пишите мне по адресу
[email protected], звоните по телефону (495) 228-17-47, 950-83-85, задавайте вопросы в блоге http://glebarhangelsky.livejournal.com.
1. Недельный круг Создайте ваше расписание с помощью «Календаря»
«Представьте себя на месте Евгения Онегина. Хмурое петербургское утро понедельника. Просторный кабинет, дубовый стол, покрытый зеленым сукном, тяжелое кожаное кресло. Чашка хорошего кофе. Вы смотрите на обзорный календарь недели — и точно знаете, что и в какой день вам предстоит. На что необходимо найти время обязательно, а что можно и отложить. Где стоит побывать и к чему подготовиться. В вашем недельном круге есть место и для определенности, предсказуемости, и — для свободы».
«Мы живем в великом круге жизни» — помните песню, которой начинается известный мультфильм? Этот великий круг делится на несколько циклов — кругов меньшего масштаба: дневной, недельный, годовой. Когда-то давно недельный круг большинства людей был достаточно четко определен. В воскресенье или субботу — богослужение и отдых, в назначенные дни — пост, каждый вторник пекут пирожки и каждый четверг идут на реку стирать белье. Изменения если и происходили, то крайне редко — например, в село зашел бродячий проповедник, и народ, бросив все дела, собрался на площади его послушать. Но теперь человек выпал из средневекового круга жизни, в котором время было четко распределено религиозным уставом, порядком городских или сельских работ, обычаями и традициями. Ориентиры потерялись. Множество людей в наше время не живет в круге недели, а бежит в нем, как белка в колесе. В понедельник такой человек думает: «Скорее бы пятница!», в пятницу — «Боже мой, неужели еще одна неделя жизни прошла?», в воскресенье — «Эх, опять завтра на работу». Внутри недели при этом царит полная неопределенность. В пятницу, за час до совещания у генерального директора, вспоминается, что нужно было подготовить к этому совещанию
14 Формула времени
прогноз по региональным продажам. Для этого крайне необходимо переговорить с территориальным менеджером, который, как назло, в среду уехал в командировку и недоступен по мобильному телефону (ах, если бы вспомнить об этом деле хотя бы во вторник!..). А подчиненные задерживают подготовку к выставке, потому что вы никак не можете выделить пару часов на разрешение их вопросов. И друг обиделся: специально ради вас перенес празднование дня рождения со среды на четверг, вы обещали, что будете, но именно на это время важный клиент назначил вам встречу. И ведь он предупреждал, что «скорее всего, в четверг вечером»... В общем, неразбериха и завал, и ваши дети помнят вас по семейным фотографиям. Как быть, если в вашем недельном круге нет столь желанной определенности и предсказуемости? Как суметь предусмотреть все важное, выделить время на все необходимое и при этом найти время на то, что хочется?
Как успеть на бал с государем Оставим и средневековье, и наше суматошное время — перенесемся мыслью в благословенный XIX век. Высшее общество живет насыщенной культурной и деловой жизнью. Строятся железные дороги и заводы. Дипломаты плетут свои сети, укрепляя позиции Российской империи в мировой политике. На балах обсуждаются премьеры опер и последние события большой европейской и азиатской политики. Страна процветает. Человеку, желающему вносить свой вклад в общее дело, занимать достойное место в жизни великой империи, необходимо многое успевать. Время и деньги планируются, и планируются вдумчиво. Ежегодно издаются адрес-календари с полным перечнем чиновников определенного ранга. По каждой персоналии — круг решаемых вопросов, почтовый адрес и даже день именин. Предприниматели планируют поставки в специальных книгах. Ведь купеческое слово твердо, не поставишь товар в срок —
Недельный круг 15
потеряешь репутацию навсегда. Дамы на балах заносят кавалеров в «карточку танцев» — кому отдана кадриль, кому полонез, кому мазурка. Никакой путаницы и неразберихи. Представим себе занятого человека высшего света того времени. Пофантазируем немного. Вот, например, Евгений Онегин. Онегин той поры, когда Татьяна уже сказала: «Но я другому отдана, я буду век ему верна». Пройдены метания и шатания молодости: пустое бездельное убивание времени, увлечение идеями декабристов, путешествия... Сейчас Евгений — начальник департамента в Министерстве иностранных дел. Он в расцвете сил и возможностей, ему нравится дело, которым он занимается. Подчиненные уважают его и как знающего человека, разбирающегося во всех тонкостях внешней политики, и как достойного руководителя. Как и другим людям его положения, все успевать ему помогает адрес-календарь, в котором расписаны значимые даты, дела и встречи на предстоящую неделю. Представьте себя на месте Евгения. Хмурое петербургское утро понедельника. Просторный кабинет, дубовый стол, покрытый зеленым сукном, тяжелое кожаное кресло. Чашка хорошего кофе. Вы смотрите на обзорный календарь недели (см. цветную вклейку между стр. 16 и 17) — и точно знаете, что и в какой день вам предстоит. На что необходимо найти время обязательно, а что можно отложить. Где стоит побывать и к чему подготовиться. В вашем недельном круге есть место и для определенности, предсказуемости, и — для свободы.
Ваш личный недельный круг Универсального «недельного круга» не существует: общие правила остались в средних веках, вместе с упорядоченным сословно-кастовым укладом жизни. Давайте определим свои правила и сформируем ваш личный обзорный график недели. Для этого сначала разделим все дела на несколько основных типов.
16 Формула времени
1. Жесткие встречи — дела, исполнение которых назначено на заранее определенное точное время дня. Например, «пятница, с 15.00 до 17.00», «суббота, 21.00». Как правило, жесткие встречи подразумевают договоренность о точном времени с кем-либо: вашим руководителем, клиентом, подчиненными, фитнес-клубом и т. п. К жестким встречам могут относиться, например, такие дела: — собеседование с соискателем вакансии: четверг, с 17.00 до 18.00;
Недельный круг 17
Повторяющиеся встречи удобны тем, что в Outlook их можно запланировать всего один раз. Он автоматически расставит их по всем будущим неделям вашего календаря. Открывая календарь в понедельник, вы уже увидите ключевые предстоящие дела, создающие костяк недельного круга. Повторяющиеся встречи в Outlook отличаются специальным значком — круговыми стрелками в правом нижнем углу встречи.
— переговоры с клиентом: 25 мая, 15.00; — поход с детьми в театр: суббота, с 18.00 до 22.00. Жесткие встречи в календаре мы будем выделять синим цветом. Синий — цвет строгости, дисциплины, четкого исполнения обязательств и соблюдения назначенного времени.*
2. Регулярные жесткие встречи — жесткие встречи, имеющие строго определенную периодичность. Например: — планерка с подчиненными: каждый понедельник с 11.00 до 12.00; — телефонная конференция с регионами: каждая вторая среда в 15.00; — бассейн: каждые вторник, четверг и суббота в 19.00. * Все иллюстрации в книге созданы на базе программы Microsoft Outlook 2010, содержащей ряд новых полезных «тайм-менеджерских» функций. Но поскольку наиболее распространенной версией на момент выхода книги является Outlook 2007, отличия этих двух версий комментируются там, где это необходимо.
3. Многодневные события — продолжающиеся несколько дней и не требующие вашего личного участия в строго определенное время. Например: — выставка: неплохо бы посетить, но не принципиально, в какой день и в какое время; — командировка: нужно заранее иметь в виду; — отпуск коллеги: знаем, что не сможем в это время к нему обращаться.
18 Формула времени
Недельный круг 19
В Outlook такие события изображаются горизонтальными полосами в верхней части календаря. Например, «Масленица в Петергофе» у Евгения Онегина. Не перепутаешь с жестко запланированными делами, но и не забудешь.
5. Бюджетируемые («плавающие») задачи — дела, не имеющие жесткого срока выполнения, но требующие выделения некоторого бюджета времени. Например: — подготовить отчет — потребуется 2–3 часа; — сделать слайды к презентации — потребуется около часа; — написать статью — необходимо 2 часа.
4. «Гибкие» задачи — дела, не имеющие жестко определенного момента выполнения. Например: — уточнить место проведения переговоров: сегодня;
Если задача не очень срочная или срочная, но займет не слишком много времени (краткий телефонный звонок), мы записываем ее как гибкую, в «Задачи». Если же задача требует заметного ресурса времени (больше часа) и при этом является достаточно срочной, ее полезно занести в календарь в качестве бюджетируемой. Таким образом, мы сможем увидеть, хватает ли нам времени на ее исполнение, реалистично ли распределен наш рабочий день. Чтобы отличить бюджетируемые задачи от жестких встреч, будем выделять их зеленым цветом.
— проконтролировать подготовку к совету директоров: к 15 мая; — изучить коммерческие предложения поставщиков: до конца месяца. При этом «гибкие» не означает «не имеющие срока исполнения» или «неважные». Задача может иметь срок исполнения; более того, она может быть горящей, неотложной. Но у нее нет четкой привязки ко времени, ее можно сделать и в 11.00, и в 13.50 — в любое время дня. В Outlook такие задачи отображаются справа от календаря, в панели задач (о ней пойдет речь в следующей главе). Если у задачи установлен срок исполнения — в Outlook 2007 и 2010 она отображается также под соответствующим днем календаря.
Планирование недели Теперь перенесем наши жесткие, «многодневные» и бюджетируемые дела в Outlook. Алгоритм прост. Сначала настроим календарь так, чтобы с ним было удобно работать.
20 Формула времени 1. В области переходов в левой части экрана нажмите кнопку «Календарь».
Недельный круг 21 4. В меню Файл / Параметры в разделе «Календарь» снимите галочку у слов «Напоминания по умолчанию». Это нужно для того, чтобы вас не утомляли напоминания обо всех без исключения встречах (в Outlook 2007 аналогичные действия надо произвести в меню Сервис / Параметры на вкладке «Настройки»).
2. На панели управления выберите пункт «Рабочая неделя» (в Outlook 2007 — «Неделя»). Календарь приобретет такой же вид, как у Евгения Онегина: по горизонтали — дни, по вертикали — часы.
Теперь создадим первые несколько встреч. 1. Выделите мышкой в нужном дне календаря время, назначенное для встречи.
3. Перейдите на вкладку «Вид» и выберите «Список дел» / «Обычное», чтобы открыть панель задач. Над ней появится маленький календарь на два ближайших месяца. Кликая на нем мышкой, вы можете переходить в нужную вам неделю. (В версии 2007 для этого выберите в меню «Вид» пункт «Список задач».)
22 Формула времени 2. На получившемся темном прямоугольнике кликните правой кнопкой мыши и выберите в меню «Создать встречу».
3. В окне создания встречи впишите в поле «Тема» ее название.
Недельный круг 23 4. Нажав на кнопку «Выбрать категорию», выберите для жесткой встречи синюю категорию (жестко привязанные ко времени), для плавающей — зеленую (бюджетируемые).
Обратите внимание, что начиная с версии 2007 исчезло понятие «Метка», которое используется в Outlook 2003, и цвет теперь имеют сами категории. 5. Если встреча повторяющаяся — нажмите кнопку «Повторение» и в появившемся меню задайте нужную регулярность. Например, «каждые понедельник и четверг».
Все, что можно делать со встречей, в разных версиях Outlook похоже, меняются лишь дизайн и расположение управляющих кнопок.
24 Формула времени 6. Чтобы создать многодневное событие, выделите мышкой время не на календаре, а на темной полосе над ним. Кликните на выделенной полосе правой кнопкой мыши и выберите в контекстном меню «Создать встречу».
7. Чтобы изменить продолжительность встречи, берите ее мышкой за нижний или верхний край и, двигая край, удлиняйте или укорачивайте время встречи. 8. Чтобы перенести встречу, возьмите ее мышкой за левый край и перетащите на нужный день и нужное время.
Освоение электронного планирования требует некоторых усилий. Ведь писать на бумаге нас учили с детства, а работать на компьютере мы стали в более позднем возрасте. Но, с другой стороны, каждое изменение в бумажном ежедневнике — это вычеркивание и переписывание. В Outlook на любые изменения обстоятельств можно реагировать мгновенно, просто передвинув соответствующие встречи.
Недельный круг 25
Правила планирования недели С разделом «Календарь» нужно работать ежедневно. Утром просматривайте список гибких задач в панели задач справа от календаря (об этом списке мы поговорим в следующей главе). Если какая-то из них стала достаточно срочной и требует не менее часа на выполнение — создавайте вместо гибкой задачи бюджетируемую («плавающую»). Закончив любое крупное дело, заглядывайте в «Календарь». Вы увидите приближающиеся жесткие встречи или «плавающие» задачи и определите, чем сейчас целесообразно заняться. Занимайте жесткими встречами и плавающими задачами не более 60% рабочего дня. Не менее 40% должно оставаться на различные непредвиденные обстоятельства — и внутренние, и внешние. Если вы часто покидаете рабочее место, необходимо побеспокоиться о «мобильной версии» календаря. Настройте синхронизацию Outlook с календарем вашего мобильного телефона — сейчас это умеют делать большинство приличных моделей телефонов, не говоря уже о смартфонах и коммуникаторах. Другой вариант — распечатывайте расписание из Outlook на лист бумаги формата А4 или А5. Outlook позволяет достаточно гибко настраивать вид распечатываемого документа. Например, какие дни вы хотите в нем видеть; нужен ли вам только календарь или календарь вместе с панелью задач; нужно ли место для пометок в течение дня и т. п. Вот, например, как выглядит при выдаче на печать календарь недели с добавленной справа панелью задач.
26 Формула времени
Недельный круг 27
Как называть встречи Создавая встречи и «плавающие» задачи, придерживайтесь строго определенной системы обозначений. Outlook — чрезвычайно аккуратный и исполнительный секретарь-референт. Но при одном условии: если разговаривать с ним на языке, который он способен понимать. Все формулировки должны начинаться с определенного ключевого слова, всегда в именительном падеже. Ключевое слово отделяется двоеточием; после двоеточия можно добавить подробности, связанные с запланированной встречей. Например: Обычный язык:
Язык общения с Outlook:
Встреча с Петровым по поводу повышения зарплаты
Петров: зарплата: согласовать повышение
Презентация в «Бета-лизинг» по проекту «Феникс»
Феникс: Бета-лизинг: представить проект
Поехать в тренажерный зал
Здоровье: тренажерный зал
Такая система нужна для поиска по ключевым словам. Например, вы хотите узнать, сколько времени вы тратите на общение с подчиненным Петровым. Или в случае какого-то спора вам нужно восстановить историю взаимоотношений. В окне поиска в «Календаре» вы вводите ключевое слово «Петров:» и получаете выборку всех встреч, которые были с этим человеком связаны. Обратите внимание на двоеточие в ключевых словах — оно нужно, чтобы поиск выдавал только те встречи, где слово «Петров:» использовано как ключевое, а не те, в которых просто присутствуют слова «Петров», «Петровский», «Петровка» и т. п. Аналогично вы можете получить картину всех прошлых и будущих встреч по проекту «Феникс:», клиенту «Бетализинг:», по вашей личной ключевой области «Здоровье:»
28 Формула времени
или «Семья:», «Хобби:» и др. Одно из самых важных преимуществ электронного планирования перед бумажным: вы получаете огромный массив данных для анализа и точного понимания, на что реально тратится ваше время. Для того чтобы найти в календаре встречи по ключевому слову, в Outlook 2007 и 2010 нужно просто ввести нужное слово в соответствующее поле и нажать изображение лупы справа:
Недельный круг 29
— видеть календари друг друга (если в компании есть Exchange-сервер), автоматически планировать совещания, в том числе с учетом ресурсов (переговорных, мультимедиа-проекторов и т. п.).
Краткие итоги 1. Разделите задачи на гибкие, жесткие, бюджетируемые. 2. Используйте повторяющиеся встречи и многодневные события. 3. Вносите жесткие и бюджетируемые задачи в календарь, гибкие — в панель задач справа от календаря.
Полезности для руководителя Главное преимущество при переходе с бумаги на Microsoft Outlook для командной работы — более высокая управляемость при меньших затратах сил. Например, с помощью календарей в Microsoft Outlook 2007–2010 вы можете: — совмещать на одном экране календари нескольких ваших сотрудников. Это удобно для планирования и сравнения их реальной загрузки, и еще — для сравнения плана с фактом; — автоматически, с помощью специально настроенного пользовательского представления, отобрать все встречи сотрудника по какому-либо проекту, направлению, области деятельности. Скопировать эти встречи в Excel и проанализировать количественно: например, узнать, сколько времени менеджеры по продажам тратят на общение с клиентами, а сколько — на бумажную работу;
4. Жесткие выделяйте синим цветом, бюджетируемые — зеленым. 5. Оставляйте после планирования и бюджетирования не менее 40% времени в резерве. 6. Заглядывайте в календарь несколько раз в день, корректируя планы в зависимости от обстоятельств. 7. При работе вне офиса синхронизируйте календарь с мобильным телефоном или распечатывайте его на листе А4 или А5. 8. Создавая встречи, используйте точно определенные ключевые слова для каждого проекта и направления.
2. Высшая точка жизни Обустройте ваш день с помощью раздела «Задачи»
«Чтобы каждый день был вершиной, не терялся в череде простых будней, не оставался черной дырой в истории вашей жизни — над этим днем нужно тщательно работать. Подобно скульптору над глыбой мрамора, удалять все лишнее, проявляя единственно важное».
Средоточие нашей жизни, то «пространство», в котором она реально протекает, — это наш день. Просыпаясь утром, мы не знаем: будет ли этот день самым обычным, заурядным? А может быть, именно сегодняшний день окажется самым главным в нашей жизни? Древние греки писали на могилах не две даты, рождения и смерти, как мы, а одну. Дату высшей точки жизни человека, день его высшего достижения. Для полководца это, возможно, день его величайшей битвы; для поэта — день первой постановки его лучшей трагедии. У этой точки было специальное название — «акме», в буквальном значении «вершина». Встретите ли вы в наступающем дне главного для вас человека? Увидите ли главную в вашей жизни улыбку? Услышите ли самую-самую лучшую в вашей жизни музыку? Это зависит только от вас. Чтобы каждый день был вершиной, не терялся в череде простых будней, не оставался черной дырой в истории вашей жизни — над этим днем нужно тщательно работать. Подобно скульптору над глыбой мрамора, удалять все лишнее, проявляя единственно важное.
32 Формула времени
Перейти Рубикон… Вся современная цивилизация прочно стоит на основе, заложенной Римской империей. Многие европейские языки — наследники латыни. Многие распространенные шрифты, которыми напечатаны наши книги, — дальние родственники Capitalis Quadrata, классического римского начертания. Гражданский кодекс, на основе которого составлен любой наш договор, — потомок чеканных формул римского права. Стержневое, системообразующее время для Рима — переход от республики к империи. Ключевая фигура — Гай Юлий Цезарь, любимец Марса и Венеры, великий полководец, харизматичный оратор. Один из важнейших дней его жизни — 12 января 49 года до Рождества Христова. В этот день Цезарь с XIII легионом переходит реку Рубикон, отделявшую его провинцию от Италии, и занимает город Аримин. Тем самым пройдена «точка невозврата». Нараставшая напряженность в отношениях с Помпеем и сенатом перестала быть напряженностью и стала — войной. Гражданской войной, в которой Цезарю суждено было победить и начать строительство монархии. Как Цезарь готовил этот день? Представим его вечером, после военного совета, на котором принято окончательное решение. «Перейти Рубикон» — это легко сказать, но нелегко осуществить. Лагерь вокруг уже спит. Судьба этих людей зависит от Цезаря, от его завтрашних распоряжений. От множества крупных и мелких дел, которые нельзя упустить из виду. Но Рим недаром славится порядком, а римские полководцы — точным расчетом. Героизм римских солдат не превосходит героизма франков, галлов, саксов. Но римские солдаты способны действовать стройными когортами, а варвары умеют нападать лишь толпой. Князья варваров надеются на
Высшая точка жизни 33
мощь своих племен; римский полководец полагается на точное знание: сколько войска нужно для осады, сколько провианта требуется для солдат, какой ширины следует строить дороги, чтобы подвоз провианта был бесперебойным. Перед Цезарем — вощеная табличка, на которой обычно делались рабочие заметки. Как и всех других членов аристократических родов, его с детства воспитывали в культуре письменного слова. Поэтому, обдумывая завтрашний день, он привычной рукой делает заметки. Необходимых дел много, их стоит разделить по смыслу, чтобы вспомнить о нужном в нужное время. Войско и полководцы: поднять боевой дух, пообещать щедрые награды, быть в меру грозным и в меру приветливым... Раздать указания, распределить когорты, не забыть о провианте, оружии, приспособлениях для переправы... Противники: искусно лавировать между Помпеем и сенатом, добиться от сената прекращения мобилизации войск Помпея, вербовать сторонников, ссорить врагов, настраивать общественное мнение в свою пользу... Союзники... Галльские вожди... Города, которые нужно завоевать... И еще — продолжать «Записки о галльской войне», столь важные для популярности в Риме. Не забыть о жене, Кальпурнии, утомленной изменами, чье расположение важно не терять... Главные задачи на завтрашний день выписываются отдельно, под цифрой I. Все остальное разбивается по смыслу. Перед общением с военачальниками необходимо будет просмотреть раздел «Войско»; перед отсылкой гонцов с поручениями — разделы «Противники» и «Союзники». Завтрашний день лежит перед Цезарем как на ладони. Как карта страны, которая вскоре будет завоевана. Как глыба мрамора перед скульптором, который уже знает, что нужно делать, чтобы получился шедевр.
34 Формула времени
Ваши личные контексты «Планировать день» не означает «жестко расписать его по минутам». Обустройство дня включает и жесткие элементы, планируемые в календаре, и гибкие, которые помещаются в панель задач. Если вы не топ-менеджер высокого уровня, чей день состоит в основном из встреч, то жестких задач у вас, скорее всего, сравнительно немного. Основную массу составляют гибкие: их необходимо сделать сегодня, но не принципиально, в какое именно время. Чтобы день прошел логично и насыщенно, разделим все задачи на несколько смысловых групп. Для Цезаря такие группы — Войско, Союзники, Противники. Благодаря такому разделению в разные моменты рабочего дня мы можем работать именно с теми задачами, которые в эти моменты нужны. Это называется «контекстным планированием»: находясь в каком-либо контексте, мы видим список относящихся к нему задач. Выберите контексты, актуальные в вашей повседневной практике. Подчиненные. Если вы руководитель, у вас есть задачи, делегированные подчиненным. Эту группу задач необходимо просматривать в момент любого контакта с подчиненными (встреча, совещание, телефонный звонок). Руководитель. Если вы не предприниматель или «свободный художник», то у вас есть начальник и много задач, которые с ним связаны. В момент контакта с руководителем полезно заглядывать в эту категорию, чтобы не забыть задать все необходимые вопросы. Клиенты, поставщики, контролирующие органы, средства массовой информации. Если вы много взаимодействуете с такого рода внешними контрагентами, вам будет удобно собрать в соответствующие категории все связанные с ними задачи. «Смежники» внутри компании. Коллеги или подразделения, с которыми вы наиболее активно взаимодействуете.
Высшая точка жизни 35
Места. Если вы регулярно отправляетесь в командировки, или часто общаетесь с региональными филиалами, или у вашей компании несколько офисов в разных частях города, вам может понадобиться собрать в одну категорию все задачи, относящиеся к определенным местам. Проекты. Если в проекте, которым вы руководите или в котором участвуете, больше 15–20 задач, имеет смысл собрать эти задачи в отдельную категорию. Семья, друзья, родственники. В эти категории (или одну категорию на всех) могут попасть задачи, которые хотелось бы видеть при общении с соответствующими людьми. Образование; личное развитие; здоровье; отдых; культурные события — еще несколько примеров нерабочих категорий, которые могут вам пригодиться. Общее количество контекстов не должно быть больше известного психологического числа «7±2». Учитывайте, что как минимум два из них нам нужно зарезервировать под «1-День» и «1-Неделя». Выпишите список ваших контекстов на лист бумаги. Теперь у нас есть все необходимое, чтобы организовать удобное планирование дня.
Создание задач и категорий В Outlook контекстное планирование можно организовать с помощью так называемых категорий. В списке задач Юлия Цезаря вы видите задачи не сплошным перечнем, но сгруппированными по категориям. В нужные моменты рабочего дня мы можем открывать нужную категорию и таким образом видеть все задачи, которые уместно решить в данный момент, — будь то задачи, связанные с подчиненными, клиентами, региональными филиалами и т. п. Научимся создавать гибкие задачи на панели задач и присваивать им категории. Если знать некоторые хитрости, создать задачу в Outlook не труднее, чем вписать руками в бумажный ежедневник.
36 Формула времени 1. На панели задач, находящейся справа от календаря, поставьте курсор на строчку с серой надписью «Щелчок добавит элемент «Задача». Впишите в эту строчку название любой вашей задачи, например: «Шеф: подписать заявление на отпуск». (Для названий задач справедливы те же правила, что и для встреч: начинаем с ключевых слов в именительном падеже, отделенных двоеточием.)
Высшая точка жизни 37 4. В окне «Цветовые категории» нажмите «Создать» и назовите категорию «1-День». Аналогично добавьте категорию «1-Неделя». Затем добавьте все категории, которые вы определили для себя в предыдущем параграфе этой главы.
2. Если у задачи есть точный срок исполнения, установите его в поле «Срок». Оповещение по умолчанию установится на 10.00 (в версии 2007 — 9.00) соответствующего дня. Если вы хотите, чтобы Outlook напомнил вам о задаче раньше, установите в поле «Напоминание» соответствующую дату и время.
3. Нажмите кнопку «Выбрать категорию» в верхней части окна задачи. Выберите «Все категории».
Начинайте названия контекстных категорий с цифры 2, например «2-Шеф». Outlook отображает категории в алфавитном порядке — именно поэтому удобнее начинать их названия с цифр, упорядочивая по степени частоты работы с ними. 5. Чтобы отнести задачу к какой-либо категории, поставьте галочку в квадрате слева от нужной категории (например, на рисунке задача отнесена к категории 1-Неделя).
Создайте 15–20 новых задач в вашем Outlook. Пока мы видим их в панели задач простым списком. Это не очень удобно. Нужно научиться группировать задачи в этом списке, раскрашивать их в разные цвета и располагать в таком порядке, который удобен для управления.
38 Формула времени
Высшая точка жизни 39
Группировка задач Сейчас мы научимся использовать самую, пожалуй, «вкусную» возможность Outlook — настройку пользовательских представлений. Пользовательское представление — это некий взгляд на ваш список задач, возможность представить их именно так, как хотите вы, пользователь. Первое, что мы сделаем в пользовательском представлении нашей панели задач, — сгруппируем задачи по категориям, т.е. удобным нам контекстам. 1. Зайдите в меню настройки пользовательского представления панели задач. Для этого кликните правой кнопкой мыши на строке с заголовками столбцов на панели задач и выберите в контекстном меню пункт «Настройка представления». (В Outlook 2007 кликните правой кнопкой мыши на серой надписи «Панель задач» и выберите «Настройка текущего представления».)
3. Появится окно «Группировка». В подменю «Группировать элементы по полю» выберите «Категории».
2. В появившемся окне «Дополнительные параметры представления» (в Outlook 2007 — «Настройка представления») нажмите кнопку «Группировка». 4. Наконец, выберите в подменю «Развернуть/свернуть группы» пункт «Как при последнем просмотре».
40 Формула времени
Высшая точка жизни 41
и сгруппированными по разным признакам: по проекту, по исполнителю, по месту и т. д. При этом создавать категории вы можете сами, что дает колоссальные возможности для гибкого планирования, удобного именно вам.
Выделение главного
5. Теперь нажмите «ОК» в окне «Группировка» и затем «ОК» в окне «Настройка представления».
Если все сделано правильно, на панели задач вы увидите ваши задачи разбитыми на те категории, которые вы им присваивали. Нажимая на плюсик слева от названия категории, можно ее открывать и закрывать. Например, к вам зашел подчиненный. Вы открываете категорию «Подчиненные», видите и задаете все относящиеся к этому человеку вопросы. Подчиненный ушел — категорию можно закрыть, чтобы находящиеся в ней задачи вам не мешали. При этом, что очень удобно, одна задача может быть видна из разных категорий. Например, задача «Альфа-лизинг: подписать договор» может быть нужна и в категории «Клиенты», и в категории «Шеф» (он должен утвердить некоторые параметры договора), и в категории «Подчиненные» (одному из них поручено подготовить «болванку» договора). Категории — одна из самых удобных функций Outlook. В бумажном ежедневнике вы не сможете видеть задачи не только привязанными к определенному сроку, но еще
Тайм-менеджмент — это наука о том, как тратить время на главное. При всех хлопотах, которые ожидали Цезаря в судьбоносный для него день, ему нельзя было забыть главное: перейти реку Рубикон и занять город Аримин. Как сформулировал западный тайм-менеджер Стивен Кови, «put first things first» — «главными вещами нужно заниматься в первую очередь». Outlook позволяет легко реализовать этот важнейший принцип планирования дня. Мы настроим панель задач так, чтобы важные задачи выделялись красным и всегда находились в начале нашего списка задач. Для этого добавим некоторые простые правила в наше пользовательское представление панели задач. 1. Зайдите в меню настройки пользовательского представления: правой кнопкой мыши щелкните на заголовке любого столбца панели задач, в контекстном меню выберите пункт «Настройка представления». (В Outlook 2007 кликните правой кнопкой мыши на серой надписи «Панель задач» и выберите «Настройка текущего представления».)
42 Формула времени
Высшая точка жизни 43
2. Нажмите в появившемся окне «Дополнительные параметры представления» кнопку «Условное форматирование» (в предыдущих версиях Outlook — в окне «Настройка представления» кнопку «Автоформат»).
5. Нажмите кнопку «Шрифт». Установите красный жирный. Нажмите «ОК». 3. Появляется окно «Условное форматирование» (в Outlook 2007 — «Автоматическое форматирование»). Перед собой вы видите список правил, которые сообщают Outlook, какие задачи как раскрашивать. Нажмите «Добавить».
6. Снова оказавшись в окне условного (автоматического) форматирования, нажмите кнопку «Условие». 4. В появившемся правиле «Без имени» впишите название: «Важное — красным».
44 Формула времени
7. В появившемся окне «Отбор» выберите вкладку «Другие условия». Установите параметр «Важность элементов — высокая». Нажмите «ОК» в этом окне, затем в окне условного (автоматического) форматирования.
8. Вы снова в меню «Дополнительные параметры представления» (в версии 2007 — «Настройка представления»). Нажмите кнопку «Сортировка».
Высшая точка жизни 45
9. В появившемся окне «Сортировка» выберите «Важность — по убыванию», затем «Тема — по возрастанию». Нажмите «ОК». На появившийся вопрос «Поле «Важность», по которому должна выполняться сортировка, не показано в представлении. Показать его?» — ответьте «Да».
46 Формула времени 10. Откройте одну из ваших задач в панели задач и установите параметр «Важность — высокая». Нажмите «Сохранить и закрыть». Задача выделится красным жирным шрифтом и переместится в начало списка.
Высшая точка жизни 47
При выборе пункта «высокая важность» Outlook сразу выделит данную задачу красным жирным шрифтом и переместит ее в начало списка категории. Если задача потеряла актуальность — вы снимаете с нее эту метку, и задача возвращается к обычному шрифту и цвету. Таким образом, Outlook помогает вам структурировать ваше внимание, сразу видеть в списке задач главное, не рассеиваясь на мелочи.
Планирование дня
Обратите внимание, что на панели задач слева или справа появилась небольшая колонка с восклицательным знаком. Это поле «Важность», добавленное на панель задач. Чтобы изменить важность задачи, достаточно кликнуть левой кнопкой мыши на этом поле. Выпадет маленькое меню: «низкая — обычная — высокая», в нем вы и измените приоритетность задачи.
У древних греков было два разных слова для обозначения времени — «хронос» и «кайрос». Хронос — линейное, измеримое, астрономическое время. Кайрос — удачный момент, удачное для выполнения какой-либо задачи стечение обстоятельств. Мы подробно разобрали гибкое планирование, связанное с тематическим временем — «кайросом». Для такого планирования удобно распределять задачи по категориям. Но у большинства задач кроме тематической привязки (проект, человек, место...) есть еще срок, в который ее необходимо исполнить. Как быть, если у задачи есть срок исполнения, но заданный нежестко? «Нужно бы в ближайшие дни сделать то-то...», например. Для такого жестко-гибкого планирования мы и создавали категории «1-День» и «1-Неделя». Планировать день с помощью этих категорий очень просто, необходимо только выделить 5–10 минут вечером накануне либо утром. I. Просмотрите категорию «1-Неделя», выберите задачи, которые необходимо выполнить сегодня. Перенесите их в категорию «1-День». Для этого нужно сделать следующее. 1. Отметьте все нужные задачи, кликая на них левой кнопкой мыши при нажатой кнопке Ctrl.
48 Формула времени
Высшая точка жизни 49 3. В появившемся меню снимите галочку с категории «1-Неделя» и поставьте ее напротив категории «1-День».
2. Кликните правой кнопкой мыши на отмеченной группе задач и выберите в контекстном меню пункт «Выбрать категорию», а из выпадающего списка — «Все категории».
II. Просмотрите категорию «1-День». Выберите наиболее значимые задачи, не больше 2–3. Присвойте им высокую важность — они выделятся красным и попадут в начало списка. III. Посмотрите в «Календарь» на сегодняшний день. Есть ли жесткие встречи, выделенные синим? Если да — позвоните другим участникам и подтвердите эти встречи. Либо впишите задачу «Подтвердить встречи на сегодня» в список гибких задач. IV. Если приоритетные задачи из категории «1-День» достаточно трудоемки — забюджетируйте время на их выполнение. Для этого выделите мышкой некоторое количество времени в разделе «Календарь» и перетащите туда задачу из категории «1-День». На выделенном времени автоматически создастся встреча. Чтобы отличить бюджетируемую задачу от жестко запланированной, присвойте ей зеленую категорию. Встреча автоматически выделится зеленым цветом. V. В ходе рабочего дня при появлении новых задач вносите их в категорию «1-День», при необходимости присваивая им высокий приоритет и бюджетируя время на них. Сле-
50 Формула времени
дите, чтобы количество запланированного и забюджетированного времени не превышало 60% рабочего дня. Остальное время является вашим резервом, позволяющим реагировать на непредвиденные обстоятельства. VI. Выполненные задачи отмечайте как завершенные. Для этого достаточно поставить мышкой галочку в небольшом квадрате, расположенном слева от названия каждой задачи в панели задач. VII. В подходящие моменты дня заглядывайте в контекстные категории — «Клиенты», «Поставщики», «Шеф» и т. п. Помните, что задача может быть одновременно видна и из категории «1-День», и из любых контекстных категорий.
Анализ выполненного Задачи важно не только ставить и выполнять. Полезно иметь возможность увидеть список всех выполненных задач. Это может пригодиться как для самоанализа, так и для отчетности. По умолчанию в Outlook 2007–2010 завершенные задачи автоматически убираются из панели задач, не перемешиваясь с остающимися, но при этом не стираются. Увидеть их можно в представлении «Завершенные». Если же по каким-то причинам у вас такого не происходит, то действуйте следующим образом. 1. Зайдите в меню настройки пользовательского представления: правой кнопкой мыши щелкните на «Панели задач», в контекстном меню выберите пункт «Настройка представления» (в версии 2007 — «Настройка текущего представления).
Высшая точка жизни 51 2. Нажмите в появившемся окне кнопку «Отбор».
3. В появившемся окне «Отбор» выберите вкладку «Дополнительно». 4. Нажмите кнопку «Поле», выберите в выпадающем меню «Все поля задачи», в подменю — «Завершена».
52 Формула времени
Высшая точка жизни 53
5. Установите в поле «Условие» — «не равно», в поле «Значение» — «да».
Полезно упорядочить этот список по времени — сгруппировать все выполненные задачи по дням, в которые они были завершены. Для этого: 1. Зайдите в меню настройки пользовательского представления (правой кнопкой мыши щелкните на заголовке любого столбца панели задач, в контекстном меню выберите пункт «Настройка представления» или, в Outlook 2007, «Настройка текущего представления»). 2. Нажмите в появившемся окне «Дополнительные параметры представления» (в Outlook 2007 — «Настройка представления») кнопку «Группировка». 3. Выберите из списка «Группировать по» — «Дата завершения», по убыванию. 6. Нажмите «ОК» во всех меню до их полного закрытия.
Таким образом, мы задали для Outlook правило отбора: показывать на панели задач только незавершенные задачи. Проверьте: после того как вы поставили галочку «завершена» в квадратике слева от названия любой задачи в панели задач, она пропадет. Чтобы увидеть все завершенные задачи, зайдите в папку «Задачи». Скорее всего, в данный момент там включено представление «Простой список». Представление можно переключать из меню на панели инструментов: в Outlook 2010 это делается на вкладке Вид / Изменить представление. В Outlook 2007 переключаться проще всего слева, на панели переходов. Выберите в списке представлений пункт «Завершенные» (в версии 2007 — «Завершенные задачи»). Это список всего выполненного вами за прошедшее время.
4. Нажимайте «ОК» до закрытия всех меню.
Выполненные задачи выстроятся в обратном хронологическом порядке.
Таким образом, мы настроили самую простую форму отчетности по выполненным задачам. Простую, но весьма полезную.
54 Формула времени
Другой способ проанализировать выполненные задачи — отобрать в папке «Задачи» с помощью кнопки «Найти» все задачи по какому-либо проекту или направлению. Чтобы это было возможно, при создании задач нужно придерживаться тех же правил именования, что и при создании встреч. То есть не «Согласовать с Петровым все условия по проекту Альфа», но «Альфа: Петров: согласовать условия по проекту». Тогда по ключевым словам «Альфа» или «Петров» вы легко найдете все завершенные (или, наоборот, планируемые) задачи. Кроме того, на панели задач все задачи окажутся логично отсортированными внутри категорий. Поскольку сортировка происходит сначала по важности, а затем по полю «Тема», то есть попросту по алфавиту (именно так мы настраивали параметры сортировки), внутри категории «Клиенты» мы увидим сначала все важные задачи, потом четыре задачи по проекту «Альфа», три по проекту «Бета» и так далее — по названиям проектов или клиентов в алфавитном порядке. Аналогично — в категории «Подчиненные» (по фамилиям или инициалам, с которых начинаются названия задач) и во всех других категориях.
Полезности для руководителя Ставя задачи в электронном виде, вы можете контролировать существенно больший объем поручений, чем в случае, когда задача ставится устно или на бумаге. С помощью различных пользовательских представлений задач в Microsoft Outlook вы можете: — получать информацию о прогрессе в выполнении задач автоматически. Если задача поставлена с помощью функции «Назначить», ее копия появится у вашего подчиненного. Когда подчиненный вносит информацию по задаче в свой «экземпляр», эти изменения отображаются и у вас;
Высшая точка жизни 55
— видеть задачи в различных разрезах: сгруппированными по людям, проектам, направлениям, срокам, — а также распечатывать эти списки задач к нужным событиям: совещанию, командировке, встрече с подчиненным или руководителем и т. п.; — автоматизировать отчетность по исполнению задач; анализировать все выполненные задачи по любым признакам: своевременность исполнения, средние сроки исполнения, отклонение плановых сроков от фактических, затраты времени на различные задачи и проекты и т. п.
Краткие итоги 1. Определите 5–7 основных контекстов, к которым привязано выполнение ваших задач. 2. Сгруппируйте задачи в панели задач по вашим контекстам с помощью категорий. 3. Настройте автоматическое выделение приоритетных задач красным цветом. 4. Гибкие задачи на сегодня относите к категории «1-День», на неделю — «1-Неделя». 5. Просматривайте категорию «1-Неделя» раз в день, наиболее актуальные задачи переносите в категорию «1-День». 6. Используйте оповещение для немногих задач, требующих напоминания о себе в строго определенный момент. 7. Настройте автоматическое удаление выполненных задач из панели задач с целью их дальнейшего анализа и создания отчетности.
3. Люди в нашей жизни Помните все о значимых людях — с помощью Контактов
«Есть одна любопытная черта, которая прослеживается в жизнеописаниях многих великих полководцев и политиков. А именно — очень хорошо помнить огромное количество людей. Помнить в лицо и по имени, помнить различные обстоятельства жизни человека».
Есть одна любопытная черта, которая прослеживается в жизнеописаниях многих великих полководцев и политиков. А именно — очень хорошо помнить огромное количество людей. Помнить в лицо и по имени, помнить различные обстоятельства жизни человека. Благодаря взаимодействию с людьми мы можем совершить невозможное: расширить границы времени нашей жизни. Если мы можем привлечь других людей к достижению наших целей — капитал нашего времени составляет уже не обычные 200–400 тысяч часов, а 2 миллиона, 20 миллионов — сколько угодно. В зависимости от того, насколько высока наша цель и с каким количеством людей мы смогли наладить контакт, чтобы ее достигнуть. Контакты с людьми — это не только достижение целей, не только успех. Это еще и развитие. Отцы-аскеты говорили: «Как ты можешь узнать волю Божию о тебе? Только великим святым Господь открывал Свою волю непосредственно. К нам же Он обращается через окружающих нас людей». Поэтому монахам настоятельно рекомендовалось уходить в отшельники только после нескольких лет жизни в монастыре, где они могли получать, как бы мы сейчас сказали, «обратную связь» от окружающих и благодаря этому не рисковали впасть в гордыню.
58 Формула времени
Чем более высокие цели вы ставите, тем с большим количеством людей вам нужно продуктивно общаться, чтобы достигать успеха и развиваться. При этом нужно многое помнить про человека. Каковы его адреса и телефоны? Когда его день рождения? Что он любит, а что нет? О чем вы с ним договаривались? На каких ваших мероприятиях он бывал? Все это стоит тщательно фиксировать. Тем самым вы проявляете уважение к людям, уделившим вам свое время. И делаете их своими союзниками во всех ваших начинаниях.
«Был всем для всех…» «Был всем для всех, чтобы спасти хотя бы некоторых» — эти слова апостола Павла как ни к кому другому приложимы к одному из самых известных подвижников XX века — святому Иоанну Кронштадтскому (Сергиеву). Масштабы деятельности этого человека поражают. Он основал несколько монастырей. Учредил Дом Трудолюбия, где бедные могли самостоятельно зарабатывать себе на жизнь. Написал огромное количество книг, до сих пор пользующихся популярностью не только у православных, но и у христиан других конфессий. При этом св. Иоанн высоко ценил и уважал не только духовное, но и земное, интеллектуальное знание, о чем писал в своих дневниках. В течение нескольких десятков лет он находил время на преподавание Закона Божьего в гимназии. День отца Иоанна начинается в пять утра чтением утренних молитв и молитв перед причащением. Молитвы читаются наизусть, во время прогулки во дворике. Затем — исповедь, на которую приезжают тысячи людей со всей России, и служение Божественной литургии, которую отец Иоанн совершал ежедневно (обычно священники служат ее еженедельно и по праздникам).
Люди в нашей жизни 59
После литургии — краткая трапеза, возможно посещение Дома Трудолюбия или гимназии. Вторая половина дня — многочисленные встречи, молебны. Тысячи людей стремятся лично пообщаться с о. Иоанном, попросить молитв о выздоровлении безнадежно больных родственников, духовного совета по жизненно важному делу. О. Иоанн никому не отказывает, поэтому его день заканчивается за полночь. На следующее утро — опять литургия, в которой он черпает силы для того, чтобы долгие годы жить в таком сверхплотном ритме и при этом всегда оставаться бодрым, просветленным, равно внимательным ко всем. Только ночью выпадают спокойные минуты. Их о. Иоанн проводит в рабочем кабинете, в который, по воспоминаниям современников, «доступ был закрыт для гостей и ограничен даже для родных и близких. Без о. Иоанна кабинет закрывался на ключ, что-либо трогать или переставлять в нем было запрещено. У стены стоял большой письменный стол, за которым батюшка составлял проповеди, почти ежедневно вел дневник». Во время этой сосредоточенной работы можно написать несколько следующих страниц «Моей жизни во Христе» или письмо кому-то из многочисленных духовных детей и друзей, ждущих совета и наставления. Список таких людей велик, о каждом нужно помнить многое. О чем шла речь в последних письмах? Какие новости необходимо сообщить? О чем предупредить, от чего предостеречь, в чем ободрить? По каждому человеку отдельно хранятся все письма, а также заметки, сделанные в ходе встреч, записки с мыслями, которые необходимо сообщить. Ведение таких записей отнимает немного времени — но позволяет не полагаться на ненадежную память в таком важном деле, как общение с людьми.
60 Формула времени
Запись контактной информации Когда людей, с которыми мы общаемся, много, не грех последовать примеру великих и учитывать важные подробности, с этими людьми связанные. Для этого, естественно, такие подробности нужно зафиксировать. Обычная адресная книжка или визитница для этого не приспособлены — в них сохраняются только адреса и телефоны. Лучше сохранять подробности в контактах Outlook. Предположим, вы побывали на конференции, переговорах, семинаре. Познакомились с интересным человеком, узнали что-то друг о друге. Скорее всего, обменялись визитками. Возможно, когда-то вы сможете быть друг другу полезны. Возможно, вам пока просто интересно продолжить общение. А может быть, уже в ходе первой встречи вы договорились о каких-то совместных действиях. Всю важную информацию нужно немедленно зафиксировать. Можно это сделать прямо на обороте бумажной визитки или в том же блокноте, с которым вы работали в ходе встречи. А вечером, «по свежим следам», перенесите информацию в электронный вид. При этом бумажный носитель не выбрасывайте, сохраните его в отдельной папке. Если вы еще не пользовались контактами в Outlook, создайте в вашей папке «Контакты» несколько новых контактов. Для этого просто перейдите в папку «Контакты» и дважды кликните на белом поле, на котором пока нет ни одного контакта.
Люди в нашей жизни 61
Создавая электронный контакт, во-первых, внесите на вкладке «Контакт» все «формальные» контактные данные — полное имя вашего знакомого, название организации, должность, телефоны, e-mail и т. д. Если есть возможность — добавьте фотографию. (См. цветную вклейку между стр. 64 и 65.)
Во-вторых, в поле заметок обязательно отметьте дату и обстоятельства знакомства. Например, «12.05.2006. Конференция с дилерами. Познакомил Иванов, обсуждали новую региональную политику». Если первым контактом было электронное письмо с каким-либо предложением, можно скопировать в это поле текст письма. Например, в контакте композитора Милия Балакирева, бывшего управляющим Придворной певческой капеллой, в адресной книге о. Иоанна Кронштадтского в поле заметок можно было бы скопировать из раздела «Почта» следующее письмо (цитируем подлинный текст): «Достопочтеннейший раб Божий — Милий! От всей души благодарю Вас за вашу любовь и желание Ваше подарить мне часок Вашего придворного, прекрасного, образцового пения. Этим счастливым временем для меня могут быть числа Декабрь 16 или 17, и лучше вечером, часов в 5 или 6-ть. Вы меня известите, когда для Вас удобнее, в эти или другие дни или часы. Преданный Ваш слуга и смиренный богомолец, протоиерей Иоанн Сергиев. 19 Ноября 1893»
62 Формула времени
Люди в нашей жизни 63
вы всего лишь освежили в памяти информацию, вписанную в контакт. Наша память несовершенна, мы вряд ли физически сможем запомнить все, что наш знакомый считает для себя важным. Важен ваш интерес к человеку, а не то, в голове вы храните информацию или где-то еще. Не торопитесь переносить сразу все имеющиеся контакты с бумажных носителей: это большая рутинная работа, которая быстро наскучит. Лучше примите за правило: каждый новый контакт этим же вечером вносить в Outlook. Постепенно к этим новым контактам вы будете добавлять старые и таким образом перенесете контактную информацию со всех бумажных источников в единое электронное хранилище.
Поиск нужного человека
Кроме обстоятельств знакомства внесите в поле заметок также личную информацию о человеке, которая представляется вам значимой. Есть ли у него дети? Каковы его вкусы и предпочтения, если эта тематика прозвучала в вашей беседе? День рождения лучше задать в одноименном поле на вкладке «Подробности», тогда соответствующее событие будет автоматически появляться в нужный день в вашем календаре. Если при следующей встрече с этим человеком вы перечитаете свои заметки и вспомните, что он любит футбол или собирается писать книгу, это будет самым лучшим выражением вашего уважения к нему. И не стесняйтесь того, что
Скорее всего, контактов в нашей базе будет много. Необходимо каким-то образом ориентироваться в них, находя нужный в нужное время. Для этого есть три способа. Первый способ — поиск по ключевому слову. Можно воспользоваться кнопкой «Найти» на панели инструментов. В поле «Поиск» в папке «Контакты» (в версии 2007 — «Просмотреть») достаточно ввести фамилию интересующего вас человека либо его имя, название организации, часть электронного адреса и т. п. Можно использовать какое-то слово из тех, что вы могли вписать в поле заметок нужного вам контакта, например «футбол», «кошки», «дилеры» и т. п. В любом случае поиск выдаст все подходящие контакты.
Второй способ — группировка по контекстным категориям. Вы можете применить ту же систему контекстов (кате-
64 Формула времени
горий), что и для задач. Вспомните: каждую задачу мы могли отнести к какой-либо категории — «Клиенты», «Подчиненные», «Поставщики», «Смежники», «Региональные филиалы» и т. п. В окне создания контакта, как и в окне создания задачи, справа вверху есть кнопка «Категории». С ее помощью можно присвоить контакту нужную категорию.
Люди в нашей жизни 65
По умолчанию в Outlook 2010 используется представление «Визитная карточка» (в версии 2007 — «Адресные карточки»), контакты при этом максимально похожи на обычные бумажные визитки. Но в этом меню мы можем выбирать и другие представления. Например, «Телефон» (в версии 2007 — «Список телефонов») — простой алфавитный перечень всех контактов, как в телефонной книге. Либо «Список» (в версии 2007 — «По организациям»), когда мы сможем увидеть всех людей, относящихся к одной компании или учреждению, в отдельной группе. Наконец, «Недавно созданные контакты» — все внесенные нами в течение последних семи дней.
Чтобы увидеть контакты упорядоченными по категориям, в Outlook 2010 найдите на вкладке «Вид» панели задач Outlook меню «Изменить представление». (В версии 2007 меню переключения пользовательских представлений прячется за словами «Адресные карточки» на панели инструментов.)*.
* В Outlook 2010, к сожалению, из перечня стандартных представлений в Контактах убрали представление «По категориям». Его можно настроить самостоятельно, аналогично тому, как мы упорядочивали по категориям задачи в главе 2.
Третий способ — группировка по специальным категориям контактов. Контекстная группировка, которую мы уже рассматривали, дает возможность увидеть список всех клиентов, контрагентов, смежников и т. п. Но иногда бывает полезно завести отдельные категории специально для контактов, например:
66 Формула времени
— на праздники дарить подарок; — на праздники достаточно поздравления письмом; — приглашать на встречи нашего клуба; — могут дать рекомендацию нашим потенциальным клиентам; — могут заинтересоваться новым продуктом; — могут дать комментарии для статей о нас в прессе. Эти категории, не такие общие, как «Клиенты» или «Поставщики», нацелены на поиск людей, которые вам интересны в связи с какими-то событиями, проектами, процессами. Если вы решите создавать такие категории, обязательно нужно отделить их от основного списка. Как вы помните, категории оперативного планирования мы начинали с единицы («1-День», «1-Неделя»), контекстные категории — с двойки («2-Шеф», «2-Клиенты»), соответственно, специальные категории контактов можно начать с тройки («3-Приглашать на презентации», «3-Высылать анонсы новых продуктов»). Поскольку в любых списках категории всегда располагаются по алфавиту, мы никогда их не перепутаем.
Люди в нашей жизни 67
относящиеся. Или вспомнить историю взаимоотношений: когда встречались? что обсуждали? о чем договаривались? Outlook 2007 дает такую возможность. В окне контакта мы можем открыть вкладку «Действия», на которой отображаются все наши взаимодействия с этим человеком. А именно — связанные с ним задачи, встречи, заметки, письма и прочее*. Для того чтобы это произошло, нужно в Outlook 2007 производить одно простое действие — ассоциировать (связывать) встречи, задачи и т. п. с интересующим вас контактом.
Обратите внимание: в окне создания встречи, задачи, контакта внизу слева есть кнопка «Контакты». C ее помощью происходит связывание любого объекта Outlook с контактом. (Чтобы сделать ее видимой, нужно зайти в меню Сервис/Параметры, на вкладке «Настройки» нажать кнопку «Параметры контактов» и в открывшемся окне установить галочку «Отображать связи с контактами во всех формах».)
Поиск дел, связанных с человеком (только для Outlook 2007) Часто нам бывает нужно в момент встречи или телефонного разговора с человеком найти какие-либо задачи и мысли, к нему
* К большому сожалению, в Outlook 2010 эта функция перенесена в отдельную надстройку Outlook Social Connector. Возможно, в одном из следующих изданий книги мы посвятим ей отдельное приложение, а здесь ограничимся рассмотрением возможностей Outlook 2007.
68 Формула времени
Например, вы планируете встречу с Василием Петровичем Сидоровым. В окне создания встречи нажмите кнопку «Контакты» и выберите Василия Петровича из списка. В окошке справа от кнопки «Контакты» появится его полное имя, причем подчеркнутое. Эта надпись является гиперссылкой — кликнув на нее, вы откроете контакт Василия Петровича. Есть и другой способ связать контакт с задачей, встречей или другим контактом. В окне создания встречи (задачи, контакта) в поле справа от кнопки «Контакты» вписать вручную нужную фамилию. Outlook сам определит, о ком идет речь, и при сохранении встречи подставит вместо фамилии полную гиперссылку на соответствующий контакт. Этот способ удобен, когда в вашей адресной книге много контактов и проще ввести фамилию по памяти, чем выбирать ее из длинного алфавитного списка.
Таким образом, вы убили нескольких зайцев. Во-первых, при подготовке к встрече (или при решении задачи) часто бывает нужно связаться с человеком, к ней относящимся, чтобы подтвердить время проведения встречи, уточнить нужные подробности и т. п. Теперь все это можно сделать, открыв контакт по гиперссылке прямо из окна встречи или задачи. Во-вторых, при работе с человеком в Outlook 2007 на вкладке «Действия» вы увидите все прошлые и будущие ассоциированные с ним встречи и задачи. В-третьих, если речь идет о коллективной работе — всегда будет видно, кто именно работал с данным клиентом, с кем необходимо созваниваться по вопросу подготовки намеченной встречи и т. п. У каждой задачи и встречи обязательно будет свой «хозяин».
Полезности для руководителя Управление контактами в Outlook, в отличие от любых бумажных носителей, позволяет:
Люди в нашей жизни 69
— создать в вашей команде четкое понимание: кто чем занимается, к кому с каким вопросом обращаться, кто участвовал в том или ином мероприятии, — наладив систему связывания контактов ваших сотрудников, клиентов и партнеров с задачами, встречами и заметками; — создать базу контактов организаций (клиентов, поставщиков и т. п.), с которыми ассоциированы контакты важных для вас сотрудников этих организаций. Это позволит управлять всеми взаимоотношениями с внешним миром; — при отсутствии специализированного CRM-решения (системы взаимоотношений с клиентами) — организовать его с помощью общих папок контактов на Microsoft Exchange Server, с доступом к ним из Outlook. При необходимости — интегрировать с системой бухгалтерского и товарного учета в 1С.
Краткие итоги 1. Фиксируйте контактную информацию сразу. 2. Обязательно отмечайте в контакте Outlook обстоятельства знакомства с человеком. 3. Находите нужного человека по ключевым словам либо сгруппировав контакты по категориям. 4. Кроме общих тематических категорий пользуйтесь специальными категориями для контактов, например «Приглашать на презентации новых продуктов». 5. Связывайте ваши встречи, задачи, заметки и т. д. с контактами, чтобы видеть, к кому с чем обращаться. 6. Находите все действия, связанные с контактом, на вкладке «Действия» в окне этого контакта (только для Outlook 2007).
4. Информационная безопасность Реагируйте вовремя с помощью раздела «Почта»
«Военные всего мира хорошо знают важность связи. Узлы связи противника необходимо уничтожать так же быстро, как штабы и ракетные батареи. Связь — это жизнь».
Наш век — век информации. Потоков, рек, морей информации, на которую нужно своевременно реагировать. У каждого из нас бывали моменты, когда поток информации и событий уплотнялся. Считанные дни определяли дальнейшие месяцы и годы. От способности быстро обработать входящую информацию, систематизировать ее, выделить главное, вовремя отреагировать — зависело все. Для любого представителя живой природы скорость реагирования — это возможность выживания. Есть версия, что динозавры вымерли из-за слишком большого размера тела. Нервный импульс долго шел от конечностей к мозгу и обратно, в результате противник успевал нанести смертельные ранения и отскочить. Сила была бессильна против скорости реакции. Если вспомнить закат великих империй, можно выделить одно общее свойство: высшие эшелоны становятся нечувствительны к информационным сигналам — письмам с мест, донесениям и т. п. Самоуспокоенность и самодовольство приводят к глухоте. И наоборот, в эпоху расцвета империи у любого человека есть шанс донести свою информацию до верхов. Например, крикнуть «Слово и дело государево!» — и быть выслушанным на самом высоком уровне.
72 Формула времени
Военные всего мира хорошо знают важность связи. Узлы связи противника необходимо уничтожать так же быстро, как штабы и ракетные батареи. Связь — это жизнь. Один из важнейших видов связи для современного менеджера — электронная почта. Грамотно налаженные обработка, хранение, упорядочение сообщений — это не вопрос удобства. В наше время это вопрос выживания. Не только для вас, но и для людей, которые от вас зависят. Для вашего дела. Тот, кто реагирует своевременно и быстро, не просто больше успевает. Он более конкурентоспособен в ускоряющемся потоке жизни. Тот, кто захлебывается в потоке входящей информации, не умеет ее грамотно отсортировать и выделить важнейшее, — проигрывает. Он похож на прекрасно вооруженную дивизию, у которой диверсанты противника уничтожили все узлы связи.
Не думай о секундах свысока… Весна 1945 года, Берлин. Советский разведчик Максим Исаев, он же штандартенфюрер фон Штирлиц, должен успевать жить двумя жизнями одновременно. Одна жизнь — тайная, жизнь советского разведчика. Другая жизнь — явная, жизнь разведчика немецкого. Обе жизни предельно обострены. Каждый шаг, каждое слово, каждый взгляд имеют значение. От каждой крупицы информации зависит жизнь или смерть не только его самого, но и десятков тысяч людей. Представим себе один день этой жизни, те самые ее моменты, которые не показывают в кино. Они не так зрелищны, как шпионские истории. Никакой стрельбы, явочных квартир, тайных радиостанций. Только встречи и документы. Вся деятельность разведки — это потоки донесений, шифровок, отчетов, сводок, докладных записок. Вовремя поданный
Информационная безопасность 73
или задержанный документ решает судьбы людей, дивизий и фронтов. Самое главное и секретное, конечно, приходится держать в голове, специально тренируя для этого память. Но и менее секретного хватает, чтобы прийти в отчаяние от одного взгляда на кипы документов на рабочем столе. Поэтому на столе у Штирлица идеальный порядок. У военных это называется «штабная культура» — в нее входит не только порядок обработки и прохождения документов, но и порядок их размещения на рабочем столе, навык организации и обработки входящей информации. Каждое входящее письмо находит свое четко определенное место. Раскладка документов по папкам, тематическим и хронологическим, позволяет отреагировать на любой нужный документ в нужное время. В самих письмах недопустима никакая неясность, формулировки вроде «ко вчера». Грифы «срочно», «особо срочно», «особой важности» имеют всем известный, четко установленный смысл. Ориентируясь на эти пометки, можно трезво оценивать степень риска и управлять ситуацией. Даже в самых напряженных и ответственных ситуациях этот механизм работает бесперебойно. Поэтому, когда Штирлиц в автомобиле дает себе приказ заснуть на 15 минут, он может это сделать спокойно. Когда он вернется к работе, документов будет много. Но главные будут обработаны в первую очередь, и время на них найдется всегда.
Дисциплина проверки почты Вовремя реагировать на приходящие сообщения электронной почты — жизненно важно. Но это совершенно не означает, что необходимо проверять почту ежеминутно. Скорее наоборот: необходимо установить для себя достаточно жесткую дисциплину работы с ней, иначе она «съест» большую часть рабочего дня.
74 Формула времени
Для установления личного режима проверки электронной почты определите для себя несколько важных параметров. 1. Частота проверки почты. Оптимальный режим — 2–4 раза в день. Иногда, в зависимости от специфики вашей работы, может потребоваться более частая проверка. Но в любом случае не чаще раза в час, иначе это уже не электронная почта, а ICQ, которым и лучше воспользоваться для такого оперативного реагирования. По умолчанию Outlook проверяет почту раз в 5 минут. Лучше эту слишком частую проверку отключить и при необходимости установить вашу частоту — например, раз в час.
Информационная безопасность 75 3. В появившемся окне «Группы отправки и получения» задайте требуемую частоту автоматической проверки почты.
Чтобы установить частоту проверки почты: 1. Зайдите в меню Файл / Параметры Outlook / Дополнительно (в версии 2007 — меню Сервис / Параметры, в появившемся окне выберите вкладку «Настройка почты»).
2. Нажмите кнопку «Отправить и получить».
2. Время проверки почты. Во-первых, это краткая проверка в начале рабочих периодов (начало рабочего дня; возвращение в офис после обеда или выездной встречи). В ходе этой проверки вы просматриваете новые сообщения и, возможно, кратко отвечаете на некоторые из них. Главная задача краткой проверки — узнать, есть ли существенные изменения в ваших рабочих планах (возникли новые задачи, отменились старые и т. п.). Ее длительность — не более 10–15 минут. Второй род проверки почты — собственно ответ на большинство сообщений. Это лучше делать не в начале рабочих периодов, как полагают многие, а, наоборот, в конце. Например, в последний оставшийся час до обеда, в последний час
76 Формула времени
до конца рабочего дня. Таким образом, сдвигая «текучку» на конец рабочего периода, вы помогаете себе потратить меньше времени на нее и больше — на приоритетные сложные задачи. 3. Общий бюджет времени на почту. Если он не определен твердо — он будет заведомо больше оптимального. Стоит выделить в день около 1–1,5 часа на плановые проверки почты и еще около 2–3 часов в неделю — на расчистку накопившихся несрочных писем. Эти 2–3 часа можно жестко привязать ко времени (например, вторая половина дня в пятницу) либо выделить в любое удобное время. Например, если у вас есть ноутбук, расчищать несрочную почту удобно во время ожидания, в поездках и т. п.
Информационная безопасность 77
автоматически сбросить в отдельную папку. Раз это вопрос «к сведению», значит, он не требует предпринятия каких-либо определенных действий. Правда, многое зависит от корпоративной культуры компании, в которой вы работаете: иногда в поле «Копия» вас могут ставить и как соисполнителя. Тогда отсортировывать такие письма не стоит.
Автоматическая обработка пришедших писем Для того чтобы легче ориентироваться в приходящих сообщениях электронной почты, стоит поручить Outlook их предварительно обработать. Во-первых, полезно регулярно добавлять в Outlook новые параметры для отсева нежелательной почты (спама). В Outlook 2010 это можно делать через вкладку Главная / Нежелательная почта / Параметры нежелательной почты (в версии 2007 — с помощью меню Сервис / Параметры / Настройки / Нежелательная почта). Во-вторых, если вы получаете новостные рассылки, сообщения с интернет-форумов и тому подобную информацию, явно не требующую немедленного реагирования, ее полезно автоматически отсортировать в отдельную почтовую папку. В-третьих, если вас достаточно часто ставят в поле «Копия» просто для сведения, такие письма также полезно
Создавать папки и автоматически отфильтровывать в них почту можно следующим образом.
78 Формула времени
Информационная безопасность 79
1. В панели переходов выберите пункт «Список папок».
2. В открывшемся списке кликните правой кнопкой мыши на папке «Входящие» и выберите в контекстном меню пункт «Новая папка» (в версии 2007 — «Создать папку»).
Теперь настроим фильтрацию почты в созданную папку. 1. Зайдите в меню Файл / Правила и оповещения (в версии 2007 этот пункт находится в меню Сервис). В открывшемся окне щелкните на кнопку «Новое» в левом верхнем углу.
3. В появившемся окне «Новая папка» введите в поле «Имя папки» ее название (например, «Рассылки»), нажмите «ОК».
2. В появившемся окне «Мастер правил» выберите пункт «Перемещение в папку всех сообщений от определенного адресата» и нажмите «Далее» в нижней части окна.
80 Формула времени
Информационная безопасность 81 4. Появилось окно «Адрес для правила». В поле «От» напишите e-mail рассылки, например
[email protected]. Щелкните «ОК». 5. Вы вернулись в окно «Мастер правил». Нажмите на гиперссылку «переместить их в папку <имя>».
3. В появившемся внизу списке кликните гиперссылку «Адресаты или общедоступная группа».
6. В появившемся окне «Правила и оповещения» выберите папку «Рассылки» и нажмите «ОК».
7. Вы снова вернулись в окно «Мастер правил». Нажмите «Готово».
82 Формула времени 8. Теперь перед вами окно «Правила и оповещения». На вкладке «Правила для электронной почты» появилось только что созданное нами правило «
[email protected]».
Письма «к исполнению» Как правило, приходящая к нам в письмах информация требует от нас определенной реакции. Разные письма требуют разных действий, а именно: — ответа — то есть сообщения какой-то информации или принятия решения; — размышления — когда для принятия решения вам требуется некоторое время; — постановки на контроль — вам необходимо через некоторое время вспомнить об этом письме, чтобы проверить состояние вопроса; — принятия к исполнению — когда в письме содержится некая задача для вас.
Информационная безопасность 83
Начнем с писем «К исполнению» как самых важных, требующих от вас большого количества действий. Для работы с такими письмами в Outlook есть специальный инструмент — флаг «К исполнению». Он устанавливается справа от темы письма в специальном столбце.
Поставив на письме один из флагов к исполнению (их несколько, разных цветов), вы фактически превращаете письмо в задачу. С этого момента в Outlook 2010 и 2007, в отличие от предыдущих версий, оно видно в панели задач при календаре, его так же, как и любую задачу, можно помещать в категории «1-День» и «1-Неделя» и контекстные категории («Шеф», «Клиенты», «Поставщики» и т. д.). Письмо становится полноправным элементом вашей системы управления задачами. Бывает, что на письмо нужно отреагировать в какой-то точно определенный момент. Например, в письме содержится просьба «Позвоните мне, пожалуйста, во второй половине дня в четверг». В таком случае стоит установить время оповещения. В нужный момент, например в 15.00 в четверг, прозвучит сигнал и в окне оповещений появится это письмо. Отметить письмо «к исполнению» и поставить на него оповещение можно следующим образом.
84 Формула времени 1. Кликните на письме правой кнопкой мыши и выберите в контекстном меню пункт «Выбрать категорию», а в подменю — «Все категории».
Информационная безопасность 85 5. Если необходимо оповещение о письме — в том же контекстном меню выберите пункт «Добавить напоминание». В появившемся окошке введите время напоминания и текст, который появится в окне напоминаний. Например: «Нужно позвонить!» или «Необходима встреча».
2. Присвойте категорию «1-День», если содержащуюся в письме задачу нужно выполнить в течение дня; «1-Неделя» — если в течение недели. 3. Присвойте письму и контекстные категории, если это необходимо (например «Клиенты», если оно потребуется в момент общения с клиентами). 4. Опять кликните на письме правой кнопкой мыши и в контекстном меню в пункте «К исполнению» выберите подходящий флажок.
Иногда есть смысл не превращать письмо в задачу с помощью флажка «К исполнению», а просто перетащить его мышкой в раздел «Задачи». Тогда создастся новая задача, в которой в поле заметок будет продублировано содержание письма. Аналогично можно создать встречу, перетащив письмо в раздел «Календарь».
Письма на контроле Предположим, пришедшее вам письмо не содержит задачи, которую необходимо исполнять. Но оно требует от вас ответа, либо размышления, либо сохранения вопроса на контроле. Обычно такое письмо оставляют в папке «Входящие», чтобы потом оно напомнило о себе. Как правило, в папке «Входящие» у современного менеджера находится от нескольких десятков до нескольких тысяч сообщений. Между тем психологи утверждают, что мы не можем одновременно
86 Формула времени
контролировать более 7±2 объектов. Отсюда вывод: при захламленных «Входящих» велик риск забыть нужное письмо, не отреагировать на него вовремя. Выход — разделить все письма по трем уровням контроля. Первый уровень — нахождение письма в папке «Входящие». Это высшая честь, которая может быть оказана письму: во «Входящих» вы гарантированно увидите его несколько раз за день. Такой чести можно удостоить только самые важные и срочные вопросы. Чтобы ничего не потерять и не забыть, во «Входящих» должно быть не больше 7–10 сообщений. Второй уровень — письмо переносится в специальную подпапку «1-Контроль», в которой может находиться 20–30 писем. Эта папка просматривается один раз в день, вечером; с находящимися в ней письмами можно осуществить следующее: — ответить и отправить письмо в архив; — принять наконец решение (для которого раньше не хватало информации или уверенности), ответить на письмо и отправить его в архив; — убедиться, что вопрос уже можно снимать с контроля (например, проблема решена), и отправить письмо в архив; — оставить письмо в папке «1-Контроль» до следующего ее просмотра; — перенести письмо в папку «7-Контроль», если вопрос стал менее срочным и не требует вспоминания о себе каждый вечер. Третий уровень — нахождение письма в папке «7-Контроль», в которой может быть до 50–100 писем. Эта папка просматривается еженедельно. Действия с письмом те же, что и при просмотре папки «1-Контроль»: либо решить вопрос и ответить на письмо, либо снять вопрос с контроля, либо оставить его пока на контроле.
Информационная безопасность 87
Вот, например, структура папок Штирлица: «Входящие», две контрольные папки («Ежедневный контроль» и «Еженедельный контроль»), архивные папки («Восточный фронт» и «Контакты с союзниками»), а также папки поиска.
Если сейчас у вас достаточно много писем во «Входящих» (от нескольких сотен), можно перейти к новой системе так. Сообщения с 1-го по 10-е по давности оставьте во «Входящих». С 10-го по 30-е — перенесите в «1-Контроль» (чтобы перенести несколько сообщений, выделите их мышкой при нажатой клавише Shift и перетащите в нужную папку). С 30-го по 100-е сообщения перенесите в «7-Контроль». Для остальных создайте специальную папку «Архив — старые «Входящие». К ней вы всегда сможете обратиться, «если что». (Практика показывает, что обращаться не приходится. Вопросы, находящиеся у вас во входящих в сотых по счету письмах от сегодняшнего дня, либо уже «умерли», либо вам о них напомнят.)
Архивные папки и папки поиска Папки «Входящие», «1-Контроль» и «7-Контроль» содержат письма, требующие какой-то реакции. Архивные папки служат для хранения писем, которые реакции уже не требуют, но могут пригодиться в будущем. Поскольку никогда не знаешь, какое именно письмо в будущем пригодится, лучше сохранять все письма.
88 Формула времени
В архиве стоит создавать не более 7–10 папок (удобнее по «родам» дел). Например, «Проекты», но не по отдельной папке на каждый проект. Тогда структура архива будет достаточно простой и удобной. Иногда используют правила автоматической фильтрации почты для разбрасывания писем по таким архивным папкам. Например, все письма от определенных отправителей автоматически поступают в папку «Клиенты» и т. п. Этот способ опасен: вы видите папку «Клиенты» с тремя непрочтенными сообщениями, папку «Поставщики» с семью непрочтенными сообщениями и т. д. Нет полного обзора новых писем, нет понимания, за что хвататься в первую очередь. Поэтому лучше раскладывать письма по архивным папкам вручную, после того как письма отлежались в системе «Входящие — 1-Контроль — 7-Контроль». Ваши собственные письма, находящиеся в папке «Отправленные», сортировать вообще не стоит. Когда они все находятся в одной папке, по ним удобнее осуществлять поиск. Еще один момент, который необходимо учесть при хранении почты, — в каких файлах она хранится физически. Если у вас в компании корпоративный Exchange-сервер, почта хранится на нем. В противном случае ваша почта находится в файле outlook.pst, находящемся в файловой системе компьютера. Иногда бывает полезно завести отдельные файлы данных для разной почты (а также календарей, задач и т. п.). Например, если ваш IT-департамент регулярно чистит почту на сервере и ограничивает объем почтового ящика. Либо, например, если письма, встречи и задачи по какому-то конфиденциальному проекту вы хотите хранить в отдельном файле данных (к тому же, возможно, находящемся не на жестком диске, а на «флешке»). В таких случаях вы можете создать отдельный файл данных. В Outlook 2010 это делается так.
Информационная безопасность 89 1. В меню Файл / Сведения выберите пункт «Настройка учетных записей».
2. Нажмите в открывшемся окне на вкладке «Файлы данных» кнопку «Добавить».
3. В появившемся меню «Создание или открытие файла данных Outlook» выберите ту папку, в которую хотите поместить файл данных, и впишите имя этого файла. Например, «Мои личные письма и календари.pst». Под этим названием файл данных будет виден из списка папок Outlook. Нажмите «ОК».
90 Формула времени
4. В окне «Создание файла данных Outlook» задайте пароль для доступа к информации создаваемого файла данных. Вы можете оставить пароль пустым и сразу нажать «ОК».
Теперь в списке папок слева вы увидите эту папку. В ней можно создавать подпапки любого типа — почты, встреч, задач и т. п. Все содержимое этих подпапок будет храниться в вашем файле «Мои личные письма и календари.pst», который можно хранить на карте памяти, переносить на другие компьютеры, подключать там к Outlook и т. п.
Информационная безопасность 91
В Оutlook 2007 действия незначительно отличаются: 1. В меню «Файл» выберите пункт «Управление файлами данных». 2. Нажмите в открывшемся окне на вкладке «Файлы данных» кнопку «Добавить». 3. В появившемся меню «Создание файла данных Outlook» нажмите «ОК». 4. В открывшемся меню файловой системы выберите папку, в которую хотите поместить файл данных, впишите имя этого файла и нажмите «ОК». 5. В появившемся меню введите название группы личных папок, соответствующих этому файлу. Под этим названием он будет виден из списка папок Outlook. Нажмите «OK».
Кроме папок, в которые мы раскладываем письма физически, бывает полезно завести виртуальные папки, которые в Outlook называются «Папками поиска». При переходе в эту папку в ней отображаются все письма, удовлетворяющие определенным заранее условиям поиска. Причем эти письма «собираются» из всех физических папок — и архивных, и контрольных. Например, у Штирлица письма раскладываются по тематическим папкам «Восточный фронт» и «Контакты с союзниками». Но если ему необходимо просмотреть всю переписку, например, с Мюллером, он зайдет в соответствующую папку поиска. Она настроена так, что в ней отражаются все письма к Мюллеру, в какой бы физической папке они ни находились.
92 Формула времени
Информационная безопасность 93
Это позволяет, например, посмотреть все письма от одного человека, разложенные по физическим папкам разных проектов и направлений. Или, наоборот, собрать все письма по какому-либо проекту из физических папок, связанных с различными людьми или компаниями. Чтобы создать папку поиска, нужно проделать следующее. 1. Найдите в списке папок Outlook пункт «Папки поиска». 2. Кликните на нем правой кнопкой мыши и выберите в контекстном меню пункт «Создать папку поиска».
3. В появившемся окне выберите «Создание настраиваемой папки поиска» и нажмите кнопку «Выбрать».
4. В появившемся окне «Настройка папки поиска» введите в поле «Имя» ее название и нажмите «Условия».
5. В появившемся окне задайте параметры писем, которые вы хотите видеть в своей папке. Например, если вы собираете все письма от определенного человека, нажмите кнопку «От» и выберите нужный адрес электронной почты. Если собираете все письма по проекту — впишите кодовое слово проекта в графу «Искать текст в поле “Тема”» (естественно, чтобы пользоваться такой возможностью, вы и ваши адресаты должны всегда использовать определенное название проекта в темах, относящихся к проекту писем).
94 Формула времени
Информационная безопасность 95 1. В папке «Входящие» кликните правой кнопкой мыши на заголовке любого столбца над письмами и выберите в контекстном меню пункт «Настройка представления» (в версии 2007 — «Настройка текущего представления»).
2. В появившемся окне нажмите кнопку «Условное форматирование» (в версии 2007 — «Автоформат»).
Автоматическое форматирование сообщений Чтобы лучше ориентироваться в приходящих сообщениях, бывает полезно настроить их автоматическую раскраску в определенный цвет. Например, письма от руководителя выделять синим, письма по определенному приоритетному проекту — красным и т. п. Для этого нужно задать правила автоформатирования писем. Это делается так же, как автоформатирование задач (подробно описанное в главе 2). Вы задаете Outlook шрифт для форматирования сообщений и условия, позволяющие понять, что именно нужно так отформатировать. Попробуем настроить Outlook так, чтобы письма от руководителя выделялись строгим синим цветом (или от любимого человека — красивым зеленым).
3. Появляется окно «Условное форматирование» (в версии 2007 — «Автоматическое форматирование»). Нажмите «Добавить», назовите добавленное правило «Письма от руководителя — синим». Затем нажмите кнопку «Условие».
96 Формула времени
Информационная безопасность 97 5. В появившемся окне «Выбор имен» выберите или введите адрес руководителя и нажмите «ОК».
4. В появившемся окне «Отбор» нажмите «От». 6. Нажмите «ОК» в окне «Отбор». Произойдет возврат в окно автоматического форматирования. Нажмите «Шрифт». 7. Выберите синий жирный.
98 Формула времени
Информационная безопасность 99
8. Нажимайте «ОК» до закрытия всех меню. Письма от руководителя выделятся синим цветом.
Аналогично можно настроить выделение цветом писем, относящихся к какому-либо проекту. Для этого вам необходимо условиться с коллегами, что темы относящихся к проекту писем начинаются со строго определенного слова — краткого названия проекта. Например: «Альфа-лизинг: вопросы к переговорам в пятницу». Чтобы раскрасить все такого рода письма, в условиях автоформатирования мы зададим «Искать текст “Альфа-лизинг:” в поле Тема». Иногда хочется настроить автоформатирование по нескольким признакам сразу — по проекту, человеку, категории и т. п. В таких случаях, если правила автоформатирования конфликтуют (например, одно пытается раскрасить письмо в красный цвет, другое — в зеленый), приоритет будет отдан тому, которое стоит ближе к началу списка правил. Поэтому можно применить маленькую хитрость: например, письма от руководителя выделять крупным шрифтом, а по приоритетному проекту — красным цветом. Тогда письмо от руководителя по приоритетному проекту окажется одновременно и крупным, и красным.
3. В открывшемся окне нажмите «Создать» и введите в верхнем поле название вашего стандартного сообщения, а в нижнем — его текст.
Вставка в письма готовых блоков текста Кроме автоматической раскраски сообщений полезно автоматизировать создание текстов некоторых писем. Например, стандартный ответ на резюме соискателя с приглашением на собеседование. Для того чтобы вставлять готовый типовой текст, можно использовать функцию подписи. 1. Зайдите в меню Файл / Параметры (в Оutlook 2007 — Сервис / Параметры). 2. В открывшемся окне щелкните вкладку «Почта» (в Outlook 2007 — «Сообщение»), а на ней — кнопку «Подписи».
4. При ответе на письмо, в котором требуется этот текст, нажимаем на вкладке «Вставка» кнопку «Подпись» и выбираем подпись с нужным текстом.
100 Формула времени
Информационная безопасность 101
Полезности для руководителя
Информационное «чувство локтя» Электронная почта — очень сильный инструмент координации усилий в командной работе, если уметь эффективно ею пользоваться. Вот несколько простых правил коллективной работы с почтой. 1. Определите единые стандарты для поля «Тема» письма. Часто люди просто не пишут тему либо оставляют в этом поле что-то вроде «Re [15]: Прошлогодний снег», хотя речь идет уже о весеннем пикнике. Правило хорошего тона — актуальная тема письма, соответствующая его содержанию. Договоритесь о ключевых словах, например названиях проектов. 2. Примите общий стандарт использования флажка высокого приоритета письма. Слишком многие ставят его на все свои письма, что обесценивает этот значок. Договоритесь о том, с какой частотой и по каким именно вопросам можно его использовать. Например, в одной компании установили правило: «Флажок “приоритет” можно использовать только для писем, связанных с серьезными проблемами во взаимоотношениях с клиентами». 3. Определите типовые сроки и «этикет» ответов. Например, иногда адресат предполагает, что, не ответив на письмо, он выражает свое согласие с тем, что в нем написано. Должно быть общим правилом: на любое рабочее письмо обязательно следует отвечать в определенный срок, например в течение дня. Формулировка может быть такой: «Ваше письмо получил, смогу принять решение и ответить не позднее четверга». Эти простые правила создают очень важное информационное «чувство локтя». Сообщения не зависают в воздухе, информация не теряется. Все ощущают свое пребывание в едином информационном пространстве.
При использовании электронной почты в Outlook вы можете: — автоматизировать назначение друг другу встреч и задач; — более эффективно корректировать взаимные планы при командной работе и управлять делегированными задачами; — анализировать переписку с клиентами и партнерами, получать полную историю взаимодействия с ними по разным вопросам; — стандартизировать типовые письма, отправляемые сотрудниками вашим клиентам и контрагентам; — организовывать автоматизированные голосования по электронной почте, когда необходимо собрать позицию ваших коллег по различным вопросам.
Краткие итоги 1. Определите частоту и время проверки почты, а также общий ежедневный бюджет времени на работу с ней. 2. Настройте правила автоматической фильтрации для рассылок и тому подобной второстепенной информации. 3. Письма, содержащие задачу для вас, помечайте флажком «К исполнению» и таким образом вносите их в систему управления задачами. 4. Письма, по которым необходимо принять решение или отследить исполнение, помещайте в папки «1-Контроль» и «7-Контроль»; во «Входящих» держите не более 10–15 писем. 5. Просматривайте папку «1-Контроль» ежедневно, «7-Контроль» — еженедельно. 6. Отработанные письма переносите в архивные папки. Для выборки писем от определенного человека или по определенному вопросу пользуйтесь папками поиска. 7. Используйте автоматическое форматирование для выделения цветом важных входящих сообщений — от определенного человека, по определенному проекту и т. п. 8. Определите вместе с коллегами правила хорошего тона ведения электронной переписки: стандарты для поля «Тема», пометок о важности письма и сроков ответа.
5. Направленное усилие Сохраняйте выполненное с помощью «Дневника»
«Еще в далеком прошлом мореходы вели судовые журналы. Были ли замечены по курсу острова, слышен ли ропот среди членов экипажа, каковы погода и «небесные знамения» — все это должно быть тщательно зафиксировано. Только благодаря этим записям в следующий раз можно будет проложить более удачный курс, не повторяя прошлых ошибок».
Мудрые люди разных эпох и цивилизаций независимо друг от друга, каждый в свое время, сформулировали следующий тезис: «Тот, кто сумел изменить мир, — великий человек. Тот, кто сумел изменить себя, — человек во много раз величайший». В любом самом сложном деле главные препятствия к его выполнению находятся не во внешнем мире, а внутри нас. Самое трудное не в том, чтобы поставить высокую цель и определить путь ее достижения, а в том, чтобы заставить себя ежедневно делать небольшие, но реальные шаги к этой цели. Особенно если учесть, что кроме приятных и интересных шагов обязательно есть неприятные, рутинные, требующие больше всего усилий. Давным-давно изобретен простой способ, помогающий «расти над собой», преодолевать свои ограничения, концентрировать усилия на главном. Это — ведение дневника. Казалось бы, в чем смысл ежедневных записей, которые делали многие художники, писатели, политики, музыканты, священники? Кому интересны прошлые мысли и дела? Ведь живем мы только в сегодняшнем дне, а влиять можем только на завтрашний. Но только фиксируя прошлое, мы можем ставить себе более высокую планку в будущем. Необходимость просто
104 Формула времени
записать — это сильнейший инструмент самодисциплины. Особенно если записать нужно не на обрывок бумаги, а в солидную тетрадь в кожаном переплете, из которой потом «слова не выкинешь». Перед тем как сделать или подумать что-то недостойное либо дать себе слабину, вспомнишь про дневник и задумаешься, хотел бы ты видеть в нем такую запись. Неважно, что дневник — это чрезвычайно интимный текст, что, кроме тебя, его никто не прочтет. Признаваться в чем-то самому себе зачастую даже труднее, чем другим. Вернуться к этому признанию через год или два — еще труднее. Но эта трудность и есть благотворная трудность «роста над собой».
Судовой журнал Еще в далеком прошлом мореходы вели судовые журналы. Капитан корабля, идущего к далеким опасным берегам ВестИндии, — человек смелый, крепкий, грубоватый. Его руки более привычны к шпаге и пистолетам, чем к перу и бумаге. Но каждый день, без исключений, он запирает двери своей каюты, достает из потайного ящика прочно прошитую тетрадь в кожаном переплете и делает записи. Были ли замечены по курсу острова, слышен ли ропот среди членов экипажа, каковы погода и «небесные знамения» — все это должно быть тщательно зафиксировано. Только благодаря этим записям в следующий раз можно будет проложить более удачный курс, не повторяя прошлых ошибок. А иногда судовой журнал остается единственным свидетелем борьбы, трагедии, жизни и смерти корабля. В далеком будущем, несомненно, традиция ведения бортовых журналов на любых судах сохранится. Торить путь к новым звездам не менее опасно, чем бороздить земные океаны. Поэтому крупные и мелкие происшествия будут столь же тщательно, как и раньше, фиксироваться капитанами. Иногда эта рутинная работа будет спасать жизни людей,
Направленное усилие
105
иногда — открывать будушим поколениям что-то жизненно важное о случившемся. О будущем, о межзвездных перелетах писали и думали многие. Вспомним одного из героев таких повествований — пилота Пиркса из рассказа «Терминус» знаменитого писателяфантаста Станислава Лема. «Вам достался исторический корабль», — сказал агент Пирксу. Даже у много повидавшего пилота внешний и внутренний вид ракеты вызвал ужас. Устаревшее оборудование, латаный-перелатаный атомный реактор, половина приборов не работает... Кто же мог знать, что эта дряхлая развалина — корабль действительно исторический, когда-то бывший в центре внимания жителей обитаемых миров... «Пиркс принялся один за другим выдвигать ящики стола и наконец нашел судовой журнал — большой, в залоснившемся кожаном переплете со стершимся тиснением и потускневшими металлическими застежками. Пиркс начал листать страницы в обратном порядке — может, удастся узнать чтонибудь из записей, сделанных до ремонта. Груз — мелкие товары. Экипаж: первый офицер — инженер Пратт, второй — Вайн, пилоты Поттер и Нолан, механик — Симон. А командир? Еще страница — и Пиркс вздрогнул. Дата приемки корабля — девятнадцать лет назад. И подпись: первый навигатор — Момссен. Момссен! Пиркса бросило в жар. Как это Момссен? Ведь не тот же это Момссен? Ведь... ведь там... был другой корабль! Но дата совпадала: с тех пор прошло девятнадцать лет. Он снова взялся за бортовой журнал. Размашистый, четкий почерк. Выцветшие чернила. Первый день полета. Второй, третий. Умеренная течь реактора: 0,4 рентгена в час. Наложили пломбу. Вычисления курса. Ориентация по звездам. Дальше, дальше! Пиркс не читал — глаза стремительно бегали по строчкам. Есть! Дата, которую он заучивал в школе еще мальчишкой, и под ней:
106 Формула времени
«В 16.40 по корабельному времени принято метеоритное предупреждение Деймоса об облаке, идущем с юпитеровой пертурбации Леонид со скоростью сорок километров в секунду встречным курсом. Прием метеоритного предупреждения подтвержден. Объявлена тревога. При постоянной течи реактора 0,4 рентгена в час начат обходной маневр полной тягой с ориентировочным выходом на Дельту Ориона». Ниже, с новой строки: «В 16.51 по корабельному времени на...» Больше на странице ничего не было. Ничего — никаких знаков, каракулей, пятен, ничего, кроме непонятно почему удлиненной, а не закругленной, как положено, вертикальной черточки последней буквы «а». В извилистой линии длиной в несколько миллиметров, которой, сползая со строки на белую равнину листа, обрывалась запись, было все: грохот попаданий, воющий свист вырывающегося из корабля воздуха, крики людей...» Дряхлый корабль раскроет пилоту Пирксу часть своей загадки. Но Пиркс никогда не смог бы разобраться в происходящем, не веди капитан судовой журнал...
Дневник усилий В Outlook есть специальный раздел для ведения нашего «судового журнала», для учета значимых дел. В русском переводе он называется «Дневник», в английском оригинале — Journal, то есть в буквальном переводе как раз «путевой журнал». Наш судовой журнал будет отличаться от журналов капитанов каравелл и звездолетов тем, что кроме самих событий в нем можно фиксировать их длительность, то есть вести хронометраж. (Как это выглядит, вы видели на цветной вкладке между стр. 104 и 105.) Что именно стоит фиксировать в дневнике? Можно вести полный хронометраж своих действий, но это довольно
Направленное усилие
107
жесткая технология. Мы начнем с самого простого. У каждого из нас, как правило, есть три категории расходов времени, требующие для своего регулирования наибольших усилий и самодисциплины. 1. Тяжелые, сложные, энергоемкие проекты — в таймменеджменте их принято называть «слонами». Разработать бизнес-план, защитить диссертацию, написать книгу, составить и утвердить технические регламенты по продукции, наладить регулярные занятия спортом, выучить английский язык и т. п. 2. Самые важные и сложные направления постоянной работы: звонить клиентам, общаться с трудными людьми, решать технические проблемы — одним словом, именно те постоянные аспекты рабочих обязанностей, за которые труднее всего заставить себя взяться. 3. Поглотители времени — такие отвлечения и расслабления, которым бывает трудно противостоять. У каждого они различны: это могут быть «перекуры», Интернет, телевизор, непроизводительные разговоры с коллегами и т. п. И для важных дел, на которые времени обычно не хватает, и для поглотителей, на которые, наоборот, расходы нужно сократить, очень полезно фиксировать реальные затраты времени. Ведь «три часа работы над отчетом» на поверку могут оказаться пятьюдесятью двумя минутами. Остальное ушло непонятно куда: ответил на несколько телефонных звонков, решил пару вопросов с забежавшими подчиненными... в итоге за три часа написал полторы страницы. Так же и с поглотителями: казалось бы, ну сколько времени в день занимают эти небольшие, время от времени, заглядывания в Интернет для отдыха? Бывает, что человек с ужасом обнаруживает: 2–2,5 часа...
108 Формула времени
Направленное усилие
109
Раздел «Дневник» не всегда виден на панели переходов. Чтобы вывести его туда, нажмите стрелочку в нижнем правом углу панели переходов. В появившемся меню выберите «Добавить или удалить кнопки» и в следующем меню справа — раздел «Дневник».
Раздел «Дневник» позволяет фиксировать затраты времени на такого рода дела, причем автоматически считать их с помощью встроенного секундомера. Затем эти данные можно копировать в Excel и анализировать. Давайте разберемся, как это делается.
Фиксация энергоемких дел Пользоваться «Дневником» можно следующим образом. Допустим, вы решили, что сегодня необходимо уделить внимание какому-либо делу-«слону». Например, написанию плана развития подразделения на следующий год, поиску квартиры, разработке технической документации по новому продукту. Естественно, многие внешние факторы будут вас отвлекать, но «Дневник» поможет с ними справиться. Итак, для начала сделайте одну небольшую, но очень важную операцию. Создайте новую дневниковую запись, относящуюся к задаче, над которой вы начали работать. Для этого даже не нужно заходить в раздел «Дневник». Достаточно нажать на кнопку «Новые элементы», выбрать в выпавшем меню «Другие элементы», а затем «Запись в дневнике».
Появится окно создания дневниковой записи. Поле «Тема» заполните в таком порядке: Кодовое название задачи: Подраздел: что делаете. Например: СКРТ: Компред: завершение и проверка. Здесь первое слово (аббревиатура) — краткое название большого проекта, «Компред» — подзадача (коммерческое предложение), «завершение и проверка» — пояснения по ней.
110 Формула времени
Кодовые слова нужны для того, чтобы потом можно было сделать отбор, сортировку или анализ всех записей по вашему проекту. Ведь для Outlook «Коммерческое предложение», «Работал над коммерческим предложением» и «Сделал дополнения к коммерческому предложению» — записи, не имеющие между собой ничего общего. Если же во всех них будет присутствовать кодовое слово «Компред», или «Коммерческое предложение», для ясности отделенное двоеточием, по этому слову Outlook сможет выбрать записи, относящиеся к этой задаче. После того как вы добавили тему, в находящемся под ней окне задайте тип работы — документ, телефонный звонок и т. п. Это не обязательно, но бывает полезно для дальнейшего анализа. Если шаг работы над «слоном» был запланирован у вас в списке задач на день или забюджетирован в календаре, вы можете просто взять мышкой соответствующую задачу или встречу и перетащить ее в раздел «Дневник». Автоматически создастся запись с такой же темой и категорией, как у вашей встречи или задачи.
И наконец, главное в создании дневниковой записи — нажмите кнопку «Запустить часы»! Включится секундомер, о чем вас уведомит двигающаяся стрелка на изображении часов.
Направленное усилие
111
лось залезть в Интернет), заставляйте себя зайти в окно дневниковой записи и нажать кнопку «Остановить часы». Вернувшись от прерывания к работе над приоритетной задачей, опять заходите в дневниковую запись и запускайте часы. В первое время вы иногда будете забывать переключать часы — это не страшно. Нам не важна аптекарская точность, важно запустить процесс контроля собственных усилий. Во-первых, вы увидите реальное время, затрачиваемое на приоритетную задачу, — часто оно становится неприятным сюрпризом. Во-вторых, сама необходимость во время прерывания отключить секундомер заставляет задуматься: а нужно ли отвлекаться? Стоит ли эта мелочь того времени и энергии, которые она отнимет у моей приоритетной, жизненно важной задачи? Стоит заметить, что у многих людей высокая переключаемость внимания, и им трудно долгое время писать какой-то один текст или разрабатывать одну мысль. Эта проблема решается легко: организуйте себе переключения внутри работы над задачей. Откройте 2–3 разных файла, относящихся к задаче (например, коммерческое предложение клиенту, проект договора, презентацию проекта...), и переключайтесь между ними. Это даст необходимое разнообразие вниманию и при этом не будет выбивать из основной колеи — из работы над главной задачей.
Фиксация направлений и поглотителей времени
Теперь — самое сложное. Во время любого отвлечения, как внешнего (забежал коллега), так и внутреннего (остро захоте-
Время на работу по какому-либо важному энергоемкому аспекту деятельности фиксируется так же, как и время на «слоновую задачу». Например, если вам хочется увильнуть от звонков новым клиентам и «спрятаться» за бумажную работу — включайте секундомер каждый раз, когда звоните клиенту. Либо, например, вам трудно заставить себя заниматься бумажной бюрократической работой, хотя она необ-
112 Формула времени
ходима. Точно так же включайте секундомер и таким образом мотивируйте себя выполнить эту работу. Можете установить норматив: например, не менее часа в день на звонки новым клиентам или на оформление документов. Аналогично можно контролировать время, затрачиваемое на поглотители. Например, вы отметили для себя, что тратите много времени на мелкие прерывания со стороны коллег или подчиненных. Заведите в дневнике запись «Поглотитель: мелкие прерывания» и включайте секундомер каждый раз, когда вас оторвали от дела. Можете делать это демонстративно — многие коллеги видят и, что называется, проникаются. Но главное то, что это полезнейшая информация и мотивация для вас. Вот некоторые типичные поглотители, которые бывает полезно отследить таким образом:
Направленное усилие
113
вательское представление в папке «Дневник», в которое будут отбираться только интересующие нас записи. Рассмотрим создание такого представления на примере дела-«слона». 1. Перейдите в раздел «Дневник».
2. Выберите на панели инструментов вкладку «Вид». На ней выберите Изменить представление / Управление представлениями.
— явно неполезные разговоры; — отвлечения, вызванные внутренними причинами, когда трудно заставить себя сосредоточиться на важном деле; — мелкие внешние прерывания от подчиненных и коллег; — работа, которую вы могли делегировать, но сделали сами.
Анализ данных в Excel Мы фиксируем в разделе «Дневник» расходы времени на крупное дело, либо важное направление, либо «любимый» поглотитель. Сам по себе процесс фиксации уже полезен, мотивирует нас выделять на главное дело больше времени. Но наибольшую пользу мы получим, если проанализируем записанную информацию. Для этого необходимо скопировать данные в Excel, предварительно их подготовив. Мы настроим специальное пользо-
(В версии 2007 вместо п. 1–2 нужно проделать другую комбинацию действий: в меню Сервис / Настройка на вкладке «Команды» выберите в левой колонке пункт «Дополнительно», затем из правой колонки возьмите мышкой кнопки «Текущее представление» и «Определить представления» и перетащите их на панель инструментов в верхней части экрана. Затем, закрыв все меню, нажмите на панели инструментов кнопку «Определить представления», которую вы только что туда перетащили.) 3. В появившемся окне «Управление всеми представлениями» нажмите «Создать».
114 Формула времени
Направленное усилие
115
6. Введите ключевое слово вашего «слона» в поле «Искать текст», а место поиска ограничьте полем темы.
4. Введите название представления: «Анализ дела-«слона». Нажмите «ОК».
7. Нажмите «ОК» во всех меню.
Теперь, чтобы отобрать все дневниковые записи, касающиеся нашего «слона», достаточно в меню «Текущее представление» на панели инструментов вместо стандартного представления «Временная шкала» (в версии 2007 — «По типу») выбрать настроенное нами представление «Анализ дела«слона». 5. В появившемся меню «Дополнительные параметры представления» (в версии 2007 — «Настройка представления») выберите пункт «Отбор».
Настроим новое представление так, чтобы данные были пригодны для перенесения в Excel. 1. Зайдя в только что созданное представление «Анализ дела-«слона», кликните правой кнопкой мыши на заголовке любого столбца и выберите в контекстном меню пункт «Выбрать поля».
116 Формула времени
Направленное усилие
117
2. В появившемся списке «Выбор полей» (в версии 2007 — «Выбор поля») выберите «Конец». 5. В появившемся окне выберите формат типа «27.05.2010 04:30» (дата и время без дня недели).
3. Вытащите его мышкой на панель заголовков полей и поместите справа от поля «Начало».
4. Снова кликните правой кнопкой мыши на заголовке какого-либо столбца и выберите в контекстном меню пункт «Настройка представления». Нажмите кнопку «Формат столбцов». (В версии 2007 пункт «Форматировать столбцы» можно найти уже в первом контекстном меню.)
6. В том же окне из списка слева «Имеющиеся столбцы» выберите «Конец» и установите для него тот же формат.
7. Нажимайте «ОК» до закрытия всех окон.
118 Формула времени
Теперь у нас все готово для перенесения данных в Excel.
Направленное усилие
119
3. В появившемся окне выберите формат «Время — 13:30».
1. Кликните левой кнопкой мыши на значке в левой части любой из записей дневника и нажмите Ctrl+A («выделить все»), а затем Ctrl+C («скопировать все»).
2. Откройте чистый файл Excel и нажмите Ctrl+V («вставить скопированное»). Данные из дневника будут вставлены в Excel.
4. Скопируйте эту ячейку на весь столбец.
После того как наша информация появилась в Excel, с ней можно работать. 1. В колонке справа от той, в которую из Outlook скопировался столбец «Конец», введите формулу: ячейка равна ячейке из столбца «Конец» минус ячейка из столбца «Начало». На нижеследующем рисунке это означает: в ячейке H2 ввести формулу «=D2-C2». Таким образом мы вычислим длительность нашей дневниковой записи. 2. Кликните на этой ячейке с длительностью правой кнопкой мыши, выберите в появившемся меню «Формат ячеек».
Итак, мы получили столбец (на рисунке — столбец Н), в котором вычисляется длительность каждой дневниковой записи. (К сожалению, воспользоваться для наших целей готовым столбцом «Длительность» из Outlook затруднительно, так как кроме цифр он содержит словесные обозначения единиц времени («час.», «мин.»), которые препятствуют автоматической обработке данных.)
120 Формула времени
Теперь с полученными данными можно делать все что угодно: суммировать, отслеживать подневную или понедельную динамику... Каждый день простым копированием данных из дневника в уже настроенную таблицу Excel вы будете получать обновленные данные по вашей работе над «слоном» и сравнивать общее потраченное время с желаемым. При этом, что очень важно, на основе данных дневника вы будете точнее знать примерное или среднее количество времени, требуемое на разные задачи. Практика показывает, что даже задачи творческого характера, труднопредсказуемые, вы будете планировать и бюджетировать гораздо более реалистично, имея опыт их хронометража.
Полезности для руководителя С помощью «Дневника» в корпоративном использовании Outlook вы сможете: — узнать, на что ваши сотрудники тратят рабочее время; — реалистично планировать бюджет времени на различные задачи и направления на основе данных хронометража; — фиксировать любые взаимодействия с клиентом (встречи, телефонные звонки, подготовку коммерческих предложений) и анализировать расходы времени на различных клиентов и различные направления.
Направленное усилие
121
Краткие итоги 1. Фиксируйте энергоемкие задачи, сложные процессы и поглотители времени в разделе «Дневник» — для самоконтроля и самомотивации. 2. Используйте встроенный секундомер для автоматической фиксации расходов времени на задачу или поглотитель. 3. Старайтесь при работе над сложной задачей переключаться внутри нее между подзадачами разного рода, но не на внешние дела. 4. Копируйте полученные данные в Excel для последующего анализа и самоконтроля. 5. При планировании и бюджетировании времени используйте данные о средней длительности задач, полученные с помощью хронометража в «Дневнике».
6. Культура мысли Материализуйте ваши идеи в разделе «Заметки»
«Для многих людей и культур одной из высших ценностей является творчество. Творец — любимец богов, достойный принятия небесного огня и несущий его людям. Творец, будь то композитор, художник, архитектор, поэт, — создает в этом мире божественную гармонию, возвышающую и просветляющую мир».
Одной из высших человеческих ценностей является творчество. Творец — любимец богов, достойный принятия небесного огня и несущий его людям. Творец — будь то композитор, художник, архитектор, поэт — приносит в мир возвышающую и просветляющую гармонию. Что такое творчество, как оно устроено, можно ли алгеброй гармонию поверить — этот вопрос всегда тревожил умы и души. Спорить об этом будут до тех пор, пока существует само творчество. Несомненно лишь одно: никакой гений не создает великое произведение одним росчерком пера. Творчество — это всегда не только вдохновение, но и серьезная работа. Каким бы талантливым ни был пианист, но, не играя по много часов в день, он не заставит зал затаить дыхание. Как бы величествен ни был замысел симфонии, но без толстого тома партитуры, детальнейшим образом расписанной для каждой группы инструментов, он так и останется лишь замыслом. Без сотен эскизов не будет великой картины. И так далее, какую бы область творчества мы ни взяли. Тщательная работа сама по себе не сделает человека гением и даже талантом. Но без нее и гений, и талант бесплодны.
124 Формула времени
«И свет его слился с небесным, вечным светом» Трудно вспомнить более яркий образец творческого человека, чем Вольфганг Амадей Моцарт. «Гуляка праздный», любитель игры на бильярде и шуток на грани непристойности, кумир хорошеньких девушек... Он же — гений трагической судьбы. Творческая жизнь начиналась блестяще: юный музыкант-виртуоз выступал в европейских столицах, его баловали вниманием царственные особы. Закончил он жизнь в нищете, голоде и холоде, оплеванный общественным мнением, со словами своего Реквиема на устах. За свою короткую жизнь, отпущенные ему 35 лет, Моцарт успел колоссально много. Отцу он писал, что «всегда имеет книгу в кармане и, когда выпадает свободный часок или даже полчаса, читает». Многие из его произведений делались на заказ, в строго заданные сроки — например, к определенному юбилею или празднику. Как ему это удавалось? Рассказывают, что однажды, когда Моцарт в семилетнем возрасте давал концерт во Франкфурте-на-Майне, после выступления к нему подошел мальчик лет четырнадцати. — Ты сочиняешь такую замечательную музыку! — сказал он юному музыканту. — Мне никогда так не научиться... — Что ты! — удивился Вольфганг. — Это ведь так просто! А ты не пробовал писать ноты? Ну, записывать мелодии, которые приходят тебе в голову? — Не знаю... Мне в голову приходят только стихи... — Вот это да! — восхитился Моцарт. — Наверное, писать стихи очень трудно? — Да нет, совсем легко. Ты попробуй... Собеседником Моцарта был юный Гёте. Итак, нужно «всего лишь записывать мелодии, которые приходят в голову». Но не только. Перенесемся в зиму
Культура мысли
125
1780 года в Мюнхен. Двадцатичетырехлетний Моцарт работает над одной из своих любимых опер. Написать оперу в родном городе, Зальцбурге, было нельзя, поскольку сочинение оперы тогда предполагало, так сказать, «примерку» и требовало присутствия певцов. В Зальцбурге остался отец, работающий с автором либретто. Каждые 2–3 дня Моцарт пишет отцу письма, по которым можно проследить рождение оперы. Великое произведение не появляется по мановению волшебной палочки, не создается одним вдохновением — нужна долгая, тщательная работа. Мы наблюдаем, как медленно, с трудом вырастает структура оперы и ее детали. Моцарт нарушает традиции своего времени и работает не только над музыкой, но и над текстом либретто, обсуждая все детали в переписке с отцом. Он мучается с исполнителем главной партии: умудренный годами и увенчанный славой оперный певец навязывает юному композитору свои представления о том, какой должна быть музыка. Моцарт ведет с ним полемику: «В Ваших двух ариях я приложил все силы, чтобы Вам услужить, то же сделаю и в третьей — надеюсь, это мне удастся. Но что касается терцетов и квартетов, то здесь надо дать композитору полную свободу...» Отделка эпизодов — еще не все. Моцарт тщательно пересматривает всю партитуру уже законченного произведения и вычеркивает несколько рожденных с таким трудом арий и речитативов. Так из отдельных мыслей, идей и озарений рождается шедевр. В истории человечества появляется еще один проблеск света. Как напишет Гёте: И нас покинул он, вдали Сверкнув кометой, И свет его слился с небесным Вечным светом.
126 Формула времени
Творческая картотека По-настоящему творческий человек отличается от мечтателя тем, что мысль, идея, вдохновение сопровождаются серьезной работой. Мысли кристаллизуются, конкурируют между собой, тщательно отбираются — и в итоге превращаются в шедевры литературы, музыки, политики и других искусств. Мысль записанная становится делом, вдохновляя людей и открывая новые горизонты. Так рождаются великие дела, остающиеся в памяти потомков. XXI век требует творчества не только от композиторов и художников. Любому сотруднику сколько-нибудь преуспевающей компании приходится каждый день решать новые задачи. Создавать яркие образы, писать убедительные тексты, находить решения нерешаемых проблем. Чем выше уровень вашего личного и профессионального развития, чем ответственнее проекты, которыми вы занимаетесь, тем важнее управлять не только задачами, но и собственными мыслями. Чем проблемнее вопрос, чем менее понятен алгоритм решения — тем серьезнее нужно относиться к упорядочению идей, из которых этот алгоритм постепенно вырастет. Первый принцип управления идеями: их необходимо материализовать, чтобы освободить мозг для новых мыслей и при этом не забыть старые. Когда они все перед глазами, вы можете комбинировать их между собой, пересматривать и в ходе пересмотра генерировать новые идеи. Для материализации идей в Outlook предусмотрен специальный раздел — «Заметки». Он самый простой; его элементы очень похожи на желтые стикеры, которые мы обычно приклеиваем к монитору, столу, стене или холодильнику. У заметок нет срока исполнения, даты начала и других сложных параметров — только текст, категория и цвет (как у стикеров: желтый, красный, зеленый, лиловый). С помощью раздела «Заметки» мы можем организовать так называемую творческую картотеку — инструмент, хорошо известный ученым и писателям и все чаще применяемый
Культура мысли
127
менеджерами. Назначение творческой картотеки — фиксировать в определенном порядке все относящиеся к определенной проблеме мысли (как свои, так и чужие), а также всю полезную информацию, которая может на мысли натолкнуть. (На цветной вклейке между стр. 128 и 129 вы увидите, как могла бы выглядеть творческая картотека Моцарта.) Важный принцип картотеки: одной мысли должен соответствовать один материальный носитель. Блокнот или файл Word, где мысли идут последовательно, картотекой не являются. Смысл дробления в том, что мысли можно комбинировать, перемешивать, раскладывать по различным папкам и т. п. Это дает им возможность свободно пересекаться, переплетаться, взаимодействовать — и порождать новые мысли. Чтобы добавить мысль в разделе «Заметки», можно просто перейти в него и кликнуть мышкой на кнопке «Создать заметку» (в версии 2007 — просто «Создать») в левом верхнем углу экрана. В появившееся окно заметки вписать вашу мысль. У заметки нет поля «Тема», ее названием станет первая строчка мысли. Создать заметку можно и из любого другого раздела Outlook, кликнув по кнопке «Новые элементы» и выбрав в выпавшем меню «Другие элементы» / «Заметка». (В версии 2007 нужно нажать на стрелку справа от кнопки «Создать» и выбрать в выпавшем меню «Заметка».)
128 Формула времени Если вы работаете в Word, Excel, интернет-браузере и т. п., можно просто выделить заинтересовавший вас фрагмент текста и перетащить его в Outlook. Заметка из этого текста создастся автоматически.
Культура мысли
129
новый рынок», «разработать качественно новый продукт»; — замыслы, которые впоследствии вырастут в цели, проекты или продукты: «неплохо бы разработать схему продаж холодильников в Антарктиду». Если по какому-либо из этих «мысленаправлений» идей пока немного, их лучше складывать в общую, головную папку «Заметки». Когда мыслей по какому-либо направлению становится больше 10–15, на него целесообразно завести отдельную подпапку. Чтобы создать отдельную подпапку в разделе «Заметки», нужно сделать следующее. 1. Перейти в раздел «Заметки». 2. В списке папок в левой части экрана кликнуть правой кнопкой мыши на папке «Заметки» и выбрать пункт «Новая папка» (в версии 2007 — «Создать папку»).
«Мысленаправления» Для управления мыслями и идеями нужно определить, в каких основных направлениях вам важно их развивать. Эти «мысленаправления» можно разделить на две группы: — мысли и идеи, относящиеся к какой-либо конкретной цели или проекту; — мысли, относящиеся к некоторому направлению деятельности, но пока не привязанные к точной цели. Подумайте, какие из проектов или направлений требуют вашего пристального обдумывания. Это могут быть: — действующие направления, которые необходимо развивать и совершенствовать: например, «повысить эффективность отдела продаж», «добиться слаженной работы команды»; — задачи, для которых нет четкого алгоритма решения: например, «вывести товар на принципиально
3. Ввести название папки (например, «Повышение эффективности работы отдела») и нажать «ОК».
130 Формула времени
Культура мысли
131
зоваться смартфоном или коммуникатором, создавая заметку в нем и затем синхронизируя раздел «Заметки» коммуникатора с соответствующим разделом Outlook. Наиболее продвинутые смартфоны позволяют включать в такие заметки рисунки от руки и диктофонные записи — ваши комментарии. При внесении заметки можно кликнуть в левом верхнем ее углу и выбрать некоторые необходимые параметры. — Цвет. Удобно, например, важные мысли выделять красным, информацию к сведению — зеленым и т. п.
Теперь, чтобы создать заметку в этой папке, достаточно перейти в нее и нажать «Создать заметку» (в версии 2007 — просто «Создать») в левом верхнем углу. Либо, если вы сбрасываете в эту папку мысль из Интернета или какого-то документа, перетащить в эту папку мышкой соответствующий кусок текста из другой программы.
— Категорию. Аналогично задачам и контактам заметки можно упорядочивать по категориям. Присваивать категорию стоит заметке, которая не относится к определенному проекту, но касается некоторой общей области — «Клиенты», «Поставщики», «Подчиненные» и т. п.
Порядок работы с картотекой Вносить мысли в картотеку желательно немедленно после их появления, поскольку мысль — субстанция трудноуловимая и легко теряющаяся. Когда под рукой у вас нет компьютера, желательно иметь специальный блокнотик для записи мыслей, из которого переносить их в электронную картотеку. Либо поль-
— Контакт. Как и задачи, заметку в Outlook 2007–2010 можно связывать с контактом. В Outlook 2007 при работе с контактом вы увидите ее на вкладке «Действия». Это удобно, если мысль нужно не просто
132 Формула времени
зафиксировать, но еще и обсудить с кем-либо, а для этого — вспомнить о ней в нужный момент. К сожалению, в версии 2010 вкладки «Действия» нет, для нее нужна отдельная надстройка. Но связать заметку с контактом все же можно.
Культура мысли
133
Просматривая картотеку, можно, как и в «Задачах», «Контактах» и «Календаре», переключать разные представления. Представление по умолчанию — значки, большие или мелкие: заметки выглядят как стикеры.
Для связывания заметки с одним или несколькими контактами нужно кликнуть по изображению листка бумаги в левом верхнем углу заметки и выбрать в появившемся меню пункт «Контакты…». После этого в окне «Контакты для заметок» с помощью кнопки «Контакты…» следует указать необходимые имена.
Мысли, занесенные в картотеку, необходимо регулярно просматривать. Удобно это делать в следующих случаях: — вам необходимо «втянуться» в работу по проекту или направлению. Просмотрев нужную папку, вы настраиваете себя, входите в проблемное поле, включаетесь в решение задач; — вы чувствуете творческий настрой, готовность рождать новые небанальные идеи. В такой ситуации просмотр старых мыслей является хорошим стимулом, стартером для рождения новых.
«Список заметок» — заметки выстроены простым списком. «Последние 7 дней» — отображаются лишь новые заметки. Чтобы видеть одновременно и название заметки, и ее содержание, есть два способа. Первый — «автопросмотр». Когда он включен, под каждой заметкой виден начальный фрагмент текста, около абзаца. Чтобы его включить, в Outlook 2010 нужно cделать правый клик на заголовке любого столбца, после чего выбрать в контекстном меню пункт Настройка представления / Другие настройки / Автопросмотр. (В Outlook 2007 все проще: Вид / Автопросмотр.) Второй способ — «область просмотра» (Вид / Область просмотра). Когда она включена, внизу под списком заметок появляется часть экрана, где видно полное содержание заметки, на которой в данный момент стоит курсор.
134 Формула времени
Иногда бывает полезно настроить автоматическое форматирование: например, выделить жирным шрифтом все заметки, в которых встречается слово «проект». Это делается стандартным путем — через пункт «Настройка представления» (в версии 2007 — «Изменить текущее представление») в контекстном меню. Подробно эти действия описывались в главе 1.
Создание завершенного продукта Если сформулировать суть тайм-менеджмента в трех шагах, это будет выглядеть так. 1. Записывать дела.
Культура мысли
135
Полезности для руководителя Коллективная работа с заметками в Outlook поможет вам: — организовать самую простую общую базу знаний: полезных фактов, информации, идей — и сделать таким образом знания отдельных ваших сотрудников общим ресурсом в командной работе; — материализовать работу с тем, что пока не является четкими задачами: с идеями, задумками, наблюдениями; — сделать материальным, а следовательно, управляемым процесс развития вашего подразделения или компании, то есть процесс генерации идей, превращения замыслов в задачи.
2. Выделять главные дела. 3. Доводить дела до конца. Бывает нетрудно задумать что-то новое, завести папку, набросать идеи. Гораздо труднее доводить эти идеи до законченного продукта. Многие проводят часы на интернет-форумах, пишут многокилобайтные постинги с ценными мыслями — но не написали ни одной статьи. Многие написали несколько хороших статей — но не смогли издать книгу. Многие поступали в аспирантуру — но не защитили диссертацию. Доведение работы до конца требует серьезных усилий. Творческая картотека поможет вам в этом. Перед тем как писать бизнес-план, статью, главу диссертации, просмотрите все заметки в соответствующей папке и скопируйте в Word наиболее значимые. У вас появится «болванка», с которой работать гораздо проще, чем с чистым листом. Структурируйте ее, нарастите на скелет «мясо» — и наслаждайтесь готовым продуктом. Разрозненные мысли живут недолго и приносят мало пользы. Готовый продукт будет работать на вас многие годы.
Краткие итоги 1. Материализуйте ваши мысли, идеи и информацию «к сведению» в разделе «Заметки». 2. Одной мысли должен соответствовать один материальный носитель. 3. Определите «мысленаправления» по приоритетным продуктам, проектам, проблемам и направлениям. 4. Вносите мысли в картотеку максимально быстро; выделяйте их цветом и при необходимости присваивайте категории. 5. Если мысль требует обсуждения с конкретным человеком, свяжите эту заметку с его контактом. 6. Просматривайте картотеку в моменты творческого настроения и при необходимости настроиться на работу. 7. Используйте автопросмотр, область просмотра и переключение пользовательских представлений для настройки удобного вида заметок. 8. Применяйте картотеку для превращения мыслей и идей в готовые продукты.
7. Внимание к деталям Систематизируйте мелочи с помощью пользовательских полей
«Достижение совершенства немыслимо без тщательной отделки всех мелочей. Ничего нельзя упустить, забыть, потерять. Одна нитка на костюме полностью испортит впечатление от него; одна неудачная рифма смажет весь эффект от поэмы; одна нестыковка в слаженной игре оркестра может обречь на неудачу новую симфонию».
«От мелочей зависит совершенство. А совершенство — не мелочь», — сказал кто-то из великих. Во все века лучшие представители рода человеческого не соглашались на меньшее, чем на совершенство. Это понятно. Ведь если делаешь вещи и дела «пристойно», «более-менее» — то, значит, и жизнь свою проживаешь кое-как. Более-менее. Совершенство требует от человека противоположных друг другу качеств. Первое — это смелость, порой доходящая до бесшабашности. Ведь совершенство невозможно без новизны, нетривиальности, ломки привычных стереотипов. Совершенство содержит в себе дерзость и вызов, вызов на грани провала. С другой стороны, достижение совершенства немыслимо без тщательной отделки всех мелочей. Ничего нельзя упустить, забыть, потерять. Одна нитка на костюме полностью испортит впечатление от него; одна неудачная рифма смажет весь эффект от поэмы; одна нестыковка в слаженной игре оркестра обеспечит неудачу новой симфонии. Потеря одного гвоздя даст отвалившуюся подкову, захромавшую лошадь, погибшего офицера, проигранное сражение. Как сочетать смелость и дерзость с вниманием к мелочам? Ответ: нужно создать простую систему, простые процедуры, которые позволят сделать мелочи управляемыми, не отвлекаясь на них. Забыть про мелочи — будучи в них уверенным.
138 Формула времени
«Лучшее качество — это моя слабость» Барон Карл Фридрих Иероним фон Мюнхгаузен был не только бесшабашным героем, как принято о нем думать. Он был еще и перфекционистом и сам, по свидетельству Распе, называл стремление к наивысшему качеству своей слабостью. Чего стоит, например, одно очищение пятен на Луне. «Главное, нужно было добыть тончайшего песку, способного не только счистить ржавые пятна с Луны, но и отполировать ее заново. По приказу шаха в мое распоряжение отдано было несколько рот солдат, и шестьсот человек день и ночь работали специально над просеиванием песка. Через две недели все было готово: и сооружение для спуска Луны, и песок. И смешно было думать о том, что в Европе воображают, будто Луна скрылась из-за так называемого новолуния, между тем как в действительности это мы в Ширазе спустили ее вниз и песком счищали ржавчину, портившую блестящую ее поверхность. Ни единого пятнышка не оставили мы на Луне. Ведь лучшее качество, как и высшая порода, это моя слабость, или, если хотите, моя сила. Какой-нибудь гвоздь у меня, и тот должен быть крепким, первосортным...» Представим себе обычное утро барона Мюнхгаузена. Позавтракав дикой уткой, застреленной через печную трубу, он выпил чашечку кофе и приступил к планированию своих дел. Главная задача — вспомнить все необходимые в ближайшее время подвиги, не упустить важных деталей. Проконтролировать подготовку так, чтобы разгрузить от этих мелочей сознание и сосредоточить его на главном — собственно на подвиге. Перед бароном на столе большой лист бумаги. Бумаги, конечно же, высшего качества, с фамильными водяными знаками. Рядом малахитовый письменный прибор. На листе — разграфленная таблица. По вертикали в левом столбце аккуратным каллиграфическим почерком вписаны все прошлые и будущие подвиги. Заголовки других столбцов — важная
Внимание к деталям
139
информация по подвигам и те детали подготовки, которые нужно предусмотреть. — Смертельно ли опасен подвиг? От этого зависит характер подготовки к нему. — Какова удаленность от дома? Подвигов много, логистику перемещений нужно тщательно рассчитать. — Потребуется ли оружие? Его нужно подготовить. — Что нужно дополнительно? Инструменты, люди, что-то еще? — Описание для потомков — составлено ли? Или его еще необходимо составить? Эта таблица позволяет храброму барону не забыть никакой детали в подготовке каждого подвига. При этом на одном листе видна абсолютно вся картина: что готово к воплощению, что уже воплощено, что требует доработки. Если бы барон пользовался Outlook (что при его разнообразных талантах вполне можно представить), список подвигов был бы еще более удобным в работе. Например, если подвиг обозначен как опасный, но при этом не поставлена галочка в графе «оружие», Outlook автоматически раскрасит эту задачу в красный цвет. Графу «Удаленность от дома» Outlook может автоматически умножить на графу «Средние расходы на километр дороги» и записать полученные данные в графу «Прогнозируемые расходы на дорогу». Под списком проектов, в окне просмотра, барон видит подробности и важные примечания по проекту (см. цветную вклейку между стр. 144 и 145). Барон Мюнхгаузен всегда нетороплив и обстоятелен и в своих рассказах за бокалом вина, и в своих подвигах. Неисчислимое же множество совершенных им поистине великолепных и непревзойденных деяний стало возможным в короткие сроки одной человеческой жизни, несомненно, не благодаря каким-то природным талантам от рождения, но лишь благодаря тщательной подготовке к каждому приключению.
140 Формула времени
Ключевые процессы Чтобы быть уверенным во всех организуемых вами процессах, необходимо сделать несколько шагов. Во-первых, выявить те процессы, в которых есть набор повторяющихся подготовительных и завершающих действий. Во-вторых, формализовать эти действия с помощью так называемых пользовательских полей в Outlook. В-третьих, регулярно просматривать список процессов и отмечать в пользовательских полях те шаги, которые вы сделали. В Outlook есть два вида полей: стандартные (тема, срок, категории и т. п.) и пользовательские — те, которые вы как пользователь можете создавать сами под свои нужды. При этом поля могут быть разного типа — «да/нет» (проставлена галочка или не проставлена), время-дата, число, текст... Таким образом, для любого процесса можно создавать пользовательские поля подходящего типа. Например, в расписании подвигов барона Мюнхгаузена (см. далее) пользовательскими полями являются «Опасно для жизни!» (тип «да/нет»), «Удаленность от дома» (числовой тип), «Оружие» (тип «да/нет»), «Дополнительно» (текстовый тип) и «Описание для потомков» (тип «да/нет»). Процессы, с которыми мы работаем и которые формализуем с помощью пользовательских полей, могут быть связаны с подготовкой какой-либо встречи (зафиксированной в разделе «Календарь»), решением некоторой задачи (хранимой в разделе «Задачи»), взаимодействием с каким-либо человеком или организацией (информация о которых есть в «Контактах»). Например, встречи в разделе «Календарь», включающие много шагов подготовки, могут быть следующими: — выставка, презентация — необходимо позаботиться о стенде, промоматериалах и о многом другом;
Внимание к деталям
141
— командировка — работа над процессом включает в себя приказ, командировочное удостоверение, авансовый отчет, заказ билетов; — тренинг, семинар — требуется подготовить раздаточные материалы, слайды и прочее. С помощью структурированных задач в разделе «Задачи» можно управлять такими, например, процессами: — согласование договора — визы заинтересованных служб, сумма, дата; — оформление заказа — кто принял, каковы параметры заказа, какие стадии заказ должен пройти; — подготовка документа — какие подразделения должны прислать информацию, каковы дальнейшие стадии работы над документом после сбора первичной информации и т. п. Пользовательские поля в разделе «Контакты» удобно применять для структурирования взаимодействия с человеком или организацией. Например: — взаимодействие с клиентом — выслано предложение, согласован договор, выставлен счет; — работа со значимыми людьми — поздравление с праздниками, области их интересов; — управление поставщиками, субподрядчиками — оформление всех значимых параметров взаимодействия. Вспомните те процессы, которые актуальны для вас. Начните со структурирования какого-нибудь одного, наиболее значимого и при этом хорошо формализуемого. Мы разберем структурирование процессов на трех простых примерах — в «Календаре», «Задачах» и «Контактах».
142 Формула времени
Подготовка мероприятий Пользовательские поля в разделе «Календарь» удобно использовать для подготовки мероприятий — тренингов, семинаров, выставок, командировок... Все эти мероприятия, как правило, планируются как встречи, поэтому в том же разделе удобно структурировать процесс их подготовки. Сначала необходимо настроить отдельное табличное представление для подготовки встреч. То, которое включено в «Календаре» по умолчанию, называется «День/неделя/ месяц» и выглядит как разворот еженедельника. Для планирования встреч им пользоваться удобно, но для их подготовки мы будем переключаться в табличный вид, где все встречи показаны простым списком, а стадии подготовки отмечаются в столбцах напротив каждой встречи. Чтобы настроить табличное представление, нужно знать, по какому признаку Outlook отберет в него интересующие вас сейчас встречи. Например, по синей метке «жесткое планирование» или по слову «тренинг» в поле «Тема». Будем считать, что ваши мероприятия, требующие подготовки, относятся к какому-то определенному типу (тренинг, командировка, выставка) и это слово обязательно присутствует в названии встречи. Разберем настройки на примере подготовки презентации. 1. Перейдите в раздел «Календарь». 2. Выберите на панели инструментов вкладку «Вид». На ней выберите Изменить представление / Управление представлениями.
Внимание к деталям
143
3. В появившемся окне «Управление всеми представлениями» нажмите «Создать».
(В версии 2007 действия по п. 1–3 несколько отличаются: в меню Сервис / Настройка на вкладке «Команды» выберите в левой колонке пункт «Дополнительно», затем из правой колонки появившегося меню «Настройка» перетащите на панель инструментов кнопки «Текущее представление» и «Определить представления». Закройте все меню и нажмите появившуюся кнопку «Определить представления», а затем в появившейся таблице кнопку «Создать».) 4. Введите название представления — «Подготовка презентаций», тип представления — таблица. Нажмите «ОК».
144 Формула времени 5. В появившемся меню нажмите кнопку «Отбор».
6. Введите слово «Презентация» в поле «Искать текст». Место поиска ограничьте полем «Тема». Нажимайте «ОК», пока не закроются все меню.
Внимание к деталям
145
Теперь, чтобы отобрать все встречи, являющиеся презентациями и требующие специальной подготовки, в меню «Текущее представление» на панели инструментов вместо стандартного представления «День/неделя/месяц» выберите настроенное нами представление «Подготовка презентаций».
Теперь нам нужно создать пользовательские поля, отражающие процесс подготовки к презентации. Для примера создадим поля трех типов — «да/нет», числового и текстового. При создании полей начинайте с самого главного слова, так как ширина экрана ограничена и названия полей не всегда видны целиком. 1. Кликните правой кнопкой мыши на заголовке любого столбца и выберите из контекстного меню пункт «Выбрать поля».
146 Формула времени 2. Нажмите кнопку «Создать» в нижней части появившегося меню.
Внимание к деталям
147
Перетащите его на панель названий столбцов, справа от поля «Конец».
5. Аналогично создайте и перетащите на панель поля «Слайды» и «Раздаточный материал».
3. Появится окно «Новый столбец» (в версии 2007 — «Новое поле»). Введите имя: «Помещение — забронировать». Тип поля («да/нет») выберите из выпадающего списка. Формат поля оставьте предложенный по умолчанию — «значок». Нажмите «ОК».
Теперь, чтобы обозначить, что по какой-либо из презентаций забронировано помещение, достаточно кликнуть в окошке на пересечении столбца «Помещение — забронировать» и строки с названием соответствующей презентации. Появится галочка, обозначающая, что данный вопрос по этой встрече уже закрыт.
Создадим теперь поля более сложного формата — текстового и цифрового. 4. Вы вернулись в меню «Выбор полей» (в версии 2007 — «Выбор поля»). В списке «Поля пользователя в папке» появится только что созданное нами поле.
1. Кликните правой кнопкой мыши на заголовке любого столбца и выберите в контекстном меню пункт «Выбрать поля». 2. Нажмите кнопку «Создать» в нижней части появившегося окна «Выбор полей» (в версии 2007 — «Выбор поля»). 3. Появилось окно «Новый столбец» (в версии 2007 — «Новое поле»). Введите название: «Доп. материалы», из выпадающего списка ниже выберите тип поля «Текст». Формат оставьте по умолчанию — текст. Нажмите «ОК».
148 Формула времени 4. В списке «Поля пользователя в папке» появится созданное нами поле. Перетащите его на панель названий столбцов, справа от поля «Конец». 5. Аналогично создайте поле «Количество участников», выбрав формат «Число».
Теперь вы можете напротив каждой презентации в столбце с заголовком «Доп. материалы» вписать дополнительные раздатки, слайды, отчеты и т. п., которые нужно подготовить к презентации, например: «Нужны образцы полиграфической продукции с нашим дизайном». В поле «Количество участников» вы можете вписать ожидаемое число гостей, причем Outlook поправит вас, если вы введете некорректные данные, например букву вместо числа. Скопировав все встречи в Excel, вы сможете мгновенно сложить суммы по числовым столбцам и проанализировать количественные аспекты мероприятий: плановое и фактическое число гостей, средние суммы расходов и т. д.
Внимание к деталям
149
Сначала настроим в «Задачах» отдельное табличное представление для работы с договорами. Признаком для отбора задач в это представление сделаем их принадлежность к категории «Договоры» — то есть на каждый договор, который необходимо согласовать, заводится отдельная задача, и ей сразу присваивается категория «Договоры» (как присваивать категорию, подробно объяснялось в главе 2). Естественно, можно задать другой принцип отбора, например по слову «Договор» в поле «Тема». Чтобы создать представление «Обзор договоров», нужно сделать следующее. 1. Перейдите в раздел «Задачи». 2. Выберите на панели инструментов вкладку «Вид», на ней Изменить представление / Управление представлениями.
Структурирование задач Пользовательские поля в разделе «Задачи» стоит применять при работе с большим количеством однотипных дел, имеющих срок исполнения, но не имеющих привязки к жесткому времени дня (например, согласование договора, оформление заказа). Разберем этот вопрос на примере согласования договоров — или любых других документов, на которые нужно получить визы нескольких подразделений.
(В версии 2007 в меню Сервис / Настройка на вкладке «Команды» выберите в левой колонке пункт «Дополнительно», затем из правой колонки возьмите кнопки «Текущее представление» и «Определить представления» и перетащите их на панель инструментов. Закройте все меню и нажмите кнопку «Определить представления» на панели инструментов.) 3. В появившейся таблице нажмите «Создать».
150 Формула времени
Внимание к деталям
151
6. В очередном окне на вкладке «Другие условия» нажмите кнопку «Категории».
4. Введите название представления — «Обзор договоров», тип представления — таблица. Нажмите «ОК».
7. Из списка категорий выберите категорию «Договоры».
5. В появившемся окне «Дополнительные параметры представления: Обзор договоров» (в Outlook 2007 — «Настройка представления: Обзор договоров») нажмите кнопку «Отбор». 8. Нажимайте «ОК» до закрытия всех окон.
152 Формула времени
Теперь, чтобы отобрать все задачи, относящиеся к договорам, в меню «Изменить представление» (в Outlook 2007 — «Текущее представление») на панели инструментов вместо стандартного представления «Простой список» выберите настроенное нами представление «Обзор договоров».
Внимание к деталям
2. В появившемся окне нажмите кнопку «Условное форматирование» (в версии 2007 — «Автоформат»).
3. В появившемся окне нажмите «Добавить».
Как создавать поля разных типов: цифровые, текстовые и «да/нет», мы знаем из предыдущего параграфа «Подготовка мероприятий». В «Задачах» они создаются точно так же. Предположим, у нас уже есть поля «Бухгалтерия», «Юридический отдел» и «Финансы» — это три службы, от которых необходимо получить визу на договор. Формат всех трех полей — «да/нет», то есть либо виза получена, либо еще нет. Научимся настройке автоматического выделения синим цветом тех договоров, по которым получены все необходимые согласования. 4. Введите название нового правила: «Согласованное — синим». 1. Кликните правой кнопкой мыши на заголовке любого столбца в нашем новом табличном представлении задач и выберите в контекстном меню пункт «Настройка представления» (в Outlook 2007 — «Настройка текущего представления»).
153
154 Формула времени 5. Нажмите «Шрифт», в появившемся окне выберите синий жирный, нажмите «ОК».
Внимание к деталям
155
«равно — да», нажмите «Добавить к списку». В окне «Отбор» получится такая картина:
6. Вы вернулись в меню условного (автоматического) форматирования. Нажмите «Условие». 7. В появившемся окне «Отбор» выберите вкладку «Дополнительно»; на ней нажмите кнопку «Поле» и из выпадающего списка выберите подменю «Поля пользователя в папке», и в нем пункт «Бухгалтерия».
10. Аналогично установите условие «равно — да» для поля «Финансы». 11. Нажимайте «ОК» до закрытия всех меню.
8. Теперь выберите «равно» в поле «Условие» и «да» в поле «Значение». Нажмите «Добавить к списку».
Теперь, если во всех трех пользовательских полях («Финансы», «Бухгалтерия», «Юридический отдел») проставлены галочки, соответствующая задача выделяется синим цветом. Таким образом, в списке договоров вы сразу видите полностью согласованные, они выделены синим.
Аналогичным образом можно настроить и обратные правила: например, договоры, по которым нет ни одного согласования, выделять красным цветом.
Детализация контактов 9. Еще раз нажмите кнопку «Поле», выберите «Юридический отдел» в подменю «Поля пользователя в папке». Снова установите условие
Часто бывает необходимо структурировать работу с какимлибо типом людей или организаций. Например: вы задаете
156 Формула времени
стандартные вопросы кандидатам на вакансию; отмечаете успехи менеджеров, проходящих обучение; фиксируете этапы работы с клиентом или поставщиком. Можно подойти к этому процессу абсолютно так же, как мы делали в предыдущих параграфах со встречами и задачами. То есть создать отдельное пользовательское представление, в которое отбираются нужные вам контакты; затем создать пользовательские поля, отражающие стадии работы с человеком, и настроить автоформатирование, по-разному раскрашивающее контакты в зависимости от того, все ли поля заполнены. Мы освоим несколько более сложный способ. До сих пор мы говорили только о пользовательских полях, а сейчас задействуем пользовательские формы. В этом случае, открывая задачу, встречу или контакт, мы видим их стандартное окно, стандартную форму, которую можно настраивать, вынося на нее те пользовательские поля, которые нас интересуют. Получается своего рода электронная «пустографка», оформляющая интересующий нас процесс. Например, в одном из подразделений РАО «ЕЭС России» таким образом была оформлена постановка задач по согласованию договоров. Руководитель ставил задачу на специально сконструированной вкладке «Контроль», содержащей все необходимые подробности по договору:
Внимание к деталям
157
Подчиненный же работает в основном со вкладкой «Исполнение», содержащей необходимые шаги по согласованию договора (названия департаментов, даты получения согласования):
Когда подчиненный вносит изменения на вкладку «Исполнение», соответствующая информация автоматически появляется на вкладке «Контроль» у руководителя. Разберем эту технологию на примере взаимодействия с клиентом. Работа с субподрядчиком, кандидатом на вакансию, участником обучения будет аналогичной. Для начала создадим формы. 1. Создайте в «Контактах» подпапку для контактов ваших клиентов. Для этого в списке папок кликните правой кнопкой мыши на папке «Контакты» и выберите в контекстном меню пункт «Новая папка» (в версии 2007 — «Создать папку»).
158 Формула времени
Внимание к деталям
159
Теперь нужно показать кнопку «Конструктор — эта форма» (в версии 2007 — «Конструктор форм») на панели быстрого доступа. Для этого нажмите кнопку «Настройка панели быстрого доступа» и выберите из списка пункт «Другие команды».
2. Введите в появившемся окне название новой папки — «Клиенты» и нажмите «ОК».
В появившемся окне «Параметры редактора» из списка «Выбрать команды из...» выберите «Вкладка «Разработчик». Найдите пункт «Конструктор — эта форма» (в Outlook 2007 — «Конструктор форм»). Нажмите кнопку «Добавить». Теперь нажмите «ОК». На панели быстрого доступа появится нужная нам кнопка.
Теперь вы увидите в окне конструируемого контакта новые вкладки под номерами (2), (3) и т. д. — это те части формы, которые мы можем конструировать сами.
3. Войдите в созданную папку, создайте в ней контакт какого-нибудь вашего клиента и откройте его.
160 Формула времени
Давайте настроим одну из этих вкладок. Для начала переименуем ее.
Внимание к деталям
161
1. Рядом с окном контакта при переходе в режим конструктора формы само появляется меню «Выбор полей» (в версии 2007 — «Выбор поля»).
1. Перейдите на вкладку (2).
2. В группе инструментов «Форма» (в версии 2007 — в меню, вызываемом кнопкой «Конструктор») выберите Страница / Переименовать страницу. Переименуйте вкладку (2) — назовите ее, например, «Взаимодействие с клиентом».
Если важных для вас подробностей будет много, можно разделить их на 2–3 вкладки — например, «Предварительная работа», «Планирование проекта», «Сопровождение клиента». Каждая из вкладок будет включать поля, детализирующие соответствующую стадию работы с клиентом.
После того как мы переименовали вкладку (2) в «Информация по взаимодействию с клиентом», начнем эту вкладку конструировать — создавать пустографку под свои нужды.
2. Выберите в нем вместо «Часто используемые поля» пункт «Поля пользователя в папке».
3. Если вы уже создавали в папке «Контакты» пользовательские поля, вы их увидите здесь. Если еще не создавали — нажимайте кнопку «Создать» и создавайте поля нужного вам формата. Например, «Клиенту выслана реклама» — тип поля «да/нет».
162 Формула времени
Внимание к деталям
163
Или тип «дата/время», если вам нужно зафиксировать дату высылки рекламы, а не просто факт ее отсылки.
Дальше могут быть поля «Холодный прозвон», «Презентация», «Коммерческое предложение», «Договор», «Счет», оформляющие весь процесс вашего взаимодействия с клиентом.
Теперь нужно сделать форму доступной для использования в разных папках Outlook, в том числе дать себе возможность создавать контакты на ее основе. 1. На вкладке «Разработчик» выберите кнопку «Опубликовать», затем «Опубликовать форму». 2. В появившемся окне выберите в поле «Папки Outlook» пункт «Библиотека личных форм».
Созданные поля перетаскивайте мышкой прямо на вкладку «Взаимодействие с клиентом». Вы можете перемещать поля по вкладке, располагать их в любом порядке, растягивать или сжимать их границы, добавлять рисунки... Таким образом вы конструируете ваш бланк взаимодействия с клиентом.
3. В поле «Название» введите название формы, обязательно латинскими буквами — например, client-contact. 4. Нажмите «Опубликовать», а затем «ОК» во всех меню; также закройте окно вашего контакта.
164 Формула времени
Внимание к деталям
165
5. Теперь в списке папок кликните правой кнопкой мыши на вашей папке «Клиенты». Выберите в меню пункт «Свойства».
6. На открывшейся вкладке «Общие» найдите пункт «Помещая в эту папку, использовать...» — там указана стандартная форма контакта IPM.contact. Мы заменим ее нашей формой. Для этого там, где написано IPM.contact, нажмем стрелку, и в выпавшем списке выберем пункт «Формы».
В появившемся окне «Выбор формы» в поле «Папки» выберите «Библиотека личных форм».
В появившемся списке личных форм выберите форму client-contact и нажмите «Открыть». Нажмите «ОК» для закрытия меню свойств папки.
Обратите внимание, в папке «Клиенты» в табличном представлении раньше под заголовками столбцов было написано «Щелчок добавит элемент (Контакт)». Дважды кликнув на этой надписи, вы могли создать стандартный контакт. Теперь там написано «Щелчок добавит элемент (client-contact)». Дважды щелкнув на этой надписи, вы откроете окно создания контакта, в котором кроме стандартных вкладок будет дополнительная — «Информация по взаимодействию с клиентом». Открыв ее, вы можете проставлять в ней значения всех полей так же, как мы раньше делали это в табличном представлении.
166 Формула времени
Формы можно создавать не только для контактов, но и для задач, встреч, дневниковых записей и т. д. Работа с формами удобна, когда пользовательских полей много и они не помещаются в табличном представлении. Кроме того, если за работу по задаче или встрече отвечают несколько человек или подразделений, удобно завести на каждого из них свою вкладку в форме. Например, менеджер по продажам заполняет в контакте клиента вкладку с информацией по презентациям и коммерческим предложениям, бухгалтер — вкладку с информацией по выставленным счетам... При этом для каждого из них можно настроить свои табличные представления папки «Контакты», в которых каждый будет видеть именно те поля, которые его интересуют.
Полезности для руководителя С помощью пользовательских полей и форм в Outlook вы можете формализовать практически любые процессы. Это дает возможность: — в малом и среднем бизнесе — построить на Outlook единые интегрированные системы документооборота, взаимоотношений с клиентами и планирования без покупки дополнительных корпоративных информационных систем; — в крупном бизнесе — формализовать и сделать управляемыми процессы, не охватываемые корпоративными информационными системами (типа ERP и CRM), например личный и командный таймменеджмент внутри подразделений, пересылку задач и планирование встреч в работе топ-менеджеров и прочее; — в работе первых лиц любых организаций — организовать эффективную систему контроля задач и проектов
Внимание к деталям
167
секретарем (или секретариатом) с помощью различных пользовательских полей и представлений. Вы сможете видеть ваши поручения сгруппированными по людям, проектам, срокам, степени готовности и т. п.
Краткие итоги 1. Выявите те процессы в вашей работе, в которых есть набор повторяющихся подготовительных и завершающих действий. 2. Формализуйте эти процессы в разделах «Календарь» (при подготовке привязанных к определенному времени мероприятий), «Задачи» (при обработке заказов или договоров), «Контакты» (при работе с клиентами, поставщиками и т. п.). 3. Создавайте пользовательские поля для контроля тех элементов процессов, которые для вас важны. 4. Используйте для разных процессов разные форматы полей: «да/нет», текстовые, числовые. 5. Создавайте отдельные табличные представления в разделах «Календарь», «Задачи» и «Контакты» для контроля процессов; отбирайте в них нужные встречи, задачи или контакты по ключевому слову или по категории. 6. С помощью автоматического форматирования выделяйте цветом те встречи, задачи или контакты, по которым «закрыты» определенные этапы процесса. 7. Используйте конструктор форм для создания «пустографок», оформляющих работу над процессом.
Послесловие
Послесловие
В кибернетике есть принцип: управляющая система не может быть проще управляемой. Чем сложнее наша жизнь, чем больше в ней мыслей и дел, чем возвышеннее эти мысли и дела — тем более совершенной приходится делать нашу систему управления собой и своим временем. Для рабочего достаточно написанного от руки списка задач. Корпоративному менеджеру уже не обойтись без ежедневника. Директор завода должен наладить целую систему контроля задач и поручений. Президенту страны помогает планировать дела мощный секретариат, сам по сложности сравнимый с заводом. Человечество развивается — и усложнение жизни неизбежно. Но эта новая сложность может быть либо хаосом, неопределенностью, безумным потоком несвязанной информации — либо гармонией, цветущим разнообразием, органично сочетающим жизнь и порядок. Формула управления собой, формула нашего времени, применимая для этой растущей сложности жизни, проста. Будем исходить из того, что «управлять временем» означает «использовать время своей жизни в максимальном соответствии со своими целями и ценностями». Тогда формула времени будет выглядеть так:
169
Управление временем = Работоспособность × Понимание × Масштаб
Работоспособность — это ваша возможность справляться с тем или иным количеством дел. Это ваш бюджет эффективно используемого времени; количество задач, проектов, контактов, которые вы можете одновременно держать под контролем; уровень вашей энергии, способности доводить дело до конца, мотивировать себя и других в решении сложных задач. В целом работоспособность — это ваше владение таймменеджментом в классическом понимании: как технологией планирования времени, расстановки приоритетов и т. п., а также менеджментом как технологией управления другими людьми. Понимание — это мера адекватности вашего понимания людей, систем и событий, ваша «стратегическая точность». Можно долго и тщательно готовиться к поступлению в вуз — но выбрать профессию, которая через десять лет будет не востребована на рынке труда. Можно тщательно распланировать написание книги и написать ее — но издать не в том формате, который позволит донести ваши мысли до целевой аудитории. Можно общаться со множеством людей, но не понимать их адекватно и потому не делать союзниками в достижении своих целей. Чтобы увеличить показатель «Понимание», нужно, во-первых, изучать закономерности нашего мира, учиться понимать его. Здесь вам помогут науки: философия, психология, теория систем... Кроме того, нужно овладевать технологиями и навыками, позволяющими не просто адекватно понимать мир, но и адекватно прикладывать к нему свои усилия. Масштаб — это масштаб систем, работающих на вас, позволяющих реализовать ваши ценности. Одну и ту же
170 Формула времени
мысль можно изложить на интернет-форуме, который прочтут десятки человек, в статье, которую прочтут тысячи, или в книге, которую будут читать и перечитывать десятки тысяч. Какой-либо процесс можно рационализировать только на своем рабочем месте, а можно — в компании, отрасли, стране, мире. Чтобы повысить показатель масштаба, нужно уменьшать количество «решаемых задач» — выстраивать процессы и системы так, чтобы эти задачи больше вообще не возникали, чтобы можно было переходить к задачам нового качественного уровня. Нетрудно заметить, что Microsoft Outlook помогает повысить, причем существенно, в разы, компонент формулы «Работоспособность». А именно: «Календарь» — в части реалистичного распределения бюджета времени, «Задачи» — в эффективном управлении множеством вопросов, «Дневник» — в наращивании способности к планомерному усилию и т. д. Outlook также позитивно повлияет на компонент «Масштаб» — только электронная фиксация задач, встреч и контактов будет адекватна работе с большими, серьезными системами. Остается «Понимание». Здесь менеджмент и Outlook отступают. Мера совпадения нашего понимания реальности и наших действий с общей гармонией мироздания (судьбой, волей Божьей — для каждого здесь будет свое определение, соответствующее его мироощущению) — предмет серьезный и непростой. Равно как и мера нашего осознания собственных жизненных ценностей и устремлений. Это понимание находится уже за рамками планирования и организации времени на Outlook. Но без этого понимания невозможно успеть главное — жить своей жизнью, а не чужой, навязанной. До встречи, читатель!
Благодарности
Искренне благодарю: Протоиерея Виталия Головатенко, уделившего время на детальную обратную связь; Вадима Иванова, несколько лет назад открывшего мне глаза на богатейшие возможности Outlook; Андрея Калугина из Microsoft, раскрывшего прекрасные новые возможности Outlook 2007 и 2010; Екатерину Краус, обеспечившую квалифицированное тестирование текста; Михаила Кулыгина, оказавшего неоценимую помощь в создании скриншотов; Анастасию Ласую, внесшую огромный вклад в работу над изданием книги в привязке к Outlook 2010; д.э.н., проф. Марианну Анатольевну Лукашенко, проректора Московской финансово-промышленной академии — бесценный кладезь творческих и методических идей; Ольгу Мельникову, руководителя аппарата генерального директора компании «Русал»; Викторию Петрову, директора по персоналу компании «Русал»; Александра Селютина, заместителя директора департамента информатизации РАО «ЕЭС России»;
172 Формула времени
Ольгу Стрелкову, неизменного вдохновителя новых творческих ходов в ТМ-книгах; Эдуарда Фаритова, директора по развитию Группы «Русский стандарт». Автор также благодарит участников открытых и корпоративных семинаров «Тайм-менеджмент на Microsoft Outlook», чьи ценные замечания позволяли понять реальные практические потребности менеджеров и чья обратная связь укрепляла нашу уверенность в жизненной важности грамотного компьютеризированного планирования для современной России.
Глоссарий
В этом глоссарии раскрываются основные термины, необходимые для эффективной работы с Outlook. Здесь нет терминов, связанных с тайм-менеджментом: они приведены в монографии «Организация времени: от личной эффективности к развитию фирмы»*. Встреча — элемент раздела «Календарь», используется для планирования жестко привязанных ко времени событий: встреч, презентаций, переговоров и т. п. Группировка — параметр пользовательского представления. Сбор задач, контактов и т. д. в тематические группы, которые можно разворачивать и сворачивать для удобства обзора. Чаще всего делается по категориям. «Дневник» — раздел Outlook, предназначенный для фиксации выполненных задач, сделанных телефонных звонков, отработанных документов и т. п. Удобен для хронометража и последующего анализа выполненной работы, в том числе — количественного, при экспорте данных в Excel. Задача — элемент раздела «Задачи», используется для планирования задач и поручений, которые могут иметь срок * Архангельский Г. А. Организация времени: от личной эффективности к развитию фирмы. — 2-е изд. — СПб. : Питер, 2005.
174 Формула времени
исполнения, но не имеют жесткой привязки ко времени. Например, «отчет к 5 сентября», «телефонный звонок в ближайшие день-два», «не срочно: проконтролировать при разговоре с подчиненным». «Задачи» — раздел Outlook, предназначенный для планирования задач и поручений, имеющих срок исполнения, но не имеющих привязки к конкретному времени определенного дня. Например, элементом «Задач» может быть «Подготовить предложения по проекту Х к 12 марта». Заметка — элемент раздела «Заметки», служит для фиксации мыслей и полезной информации. «Заметки» — раздел Outlook, предназначенный для фиксации мыслей и полезной информации, не являющихся конкретными задачами, но полезных для проработки различных проектов и направлений деятельности. Запись дневника — элемент раздела «Дневник», содержит информацию о фактически проделанной в течение какого-то времени работе. «Календарь» — раздел Outlook, предназначенный для планирования встреч и других жестко привязанных ко времени мероприятий. Например, элементом «Календаря» может быть «Презентация, 25 января, с 12.00 до 14.00». Категории — тематические группы, в которые можно объединять задачи, встречи, контакты (например, «Поставщики», «Клиенты», «Подчиненные») для последующей группировки и удобства поиска. Контакт — элемент раздела «Контакты», содержит информацию по какому-либо человеку или организации: ФИО, телефоны, адреса, обстоятельства знакомства и т. п. «Контакты» — раздел Outlook, предназначенный для фиксации контактной информации по людям и организациям (адресов, телефонов, обстоятельств знакомства и взаимодействия).
Глоссарий 175
Контекстное меню — меню, появляющееся при клике правой кнопкой мыши. Как правило, содержит возможные операции с объектом, на котором стоял указатель мыши в момент клика. Меню настройки пользовательского представления — меню, появляющееся по команде «Настройка представления» (в версии 2007 — «Изменить текущее представление») и позволяющее настроить пользовательское представление. Содержит кнопки «Отбор», «Сортировка», «Группировка» и др. Многодневная встреча — элемент «Календаря», используется для планирования жестко привязанных ко времени многодневных событий, например отпусков, выставок и т. п. Назначение встречи — приглашение участников на встречу с помощью кнопки «Пригласить участников» в окне создания встречи. Назначение встречи позволяет автоматически получать подтверждения или отказы от участников и видеть полный список таких подтверждений или отказов. Назначение задачи — пересылка задачи подчиненному или коллеге с помощью кнопки «Назначить задачу». Когда подчиненный обновляет свою версию задачи, изменения автоматически отображаются в «материнской» задаче у руководителя. Оповещение — напоминание, появляющееся со звуковым сигналом в специальном окне оповещений в заранее заданное время. Например, для задачи со сроком исполнения 5 марта оповещение можно установить на 9 часов утра 3 марта, чтобы Outlook напомнил о необходимости заняться ею. Отбор — параметр пользовательского представления. Определяет, какие задачи, встречи или контакты нужно отобразить в пользовательском представлении и по каким признакам отобрать их из общего множества.
176 Формула времени
Панель задач (список дел) — панель справа от календаря, в которую выводится содержимое раздела «Задачи». Удобна для осуществления одновременно жесткого (в календаре) и гибкого (в панели задач справа от календаря) планирования. Панель переходов — панель в левой части окна Outlook, содержащая список разделов и папок. Кликая на разделе или папке в панели переходов, мы перемещаемся в соответствующий раздел или папку. Папка — подраздел в одном из разделов Outlook, созданный для хранения информации по какой-либо отдельной теме. Например, в разделе «Почта» кроме стандартных папок «Входящие», «Исходящие», «Отправленные», «Черновики» пользователь может создать дополнительные папки «Переписка с Ивановым», «Письма по Бетагрупп» и т. п. Повторяющиеся встречи — встречи в «Календаре», для которых заданы параметры повторения. Например, «Планерка: каждый второй понедельник, с 12.00 до 13.00». Эти встречи автоматически появляются во всех будущих неделях календаря. Повторяющиеся задачи — задачи, для которых заданы параметры повторения. Например: «Полить цветы — каждый день». Пользовательские поля — дополнительные к стандартным признаки, поля задач, встреч и других элементов Outlook, которые пользователь может задавать сам. Например, контакт кроме стандартных полей «Имя», «Телефон», «E-mail» может содержать созданные вами пользовательские поля «Перспективный клиент», «Поздравлять с праздниками», «Приглашать на дилерские конференции» и т. п. Пользовательские поля позволяют формализовать дополнительную интересующую нас информацию по контактам, задачам, встречам и другим признакам.
Глоссарий 177
Пользовательские представления — различные способы увидеть, т.е. представить ваши списки задач, встреч, контактов. Одни и те же исходные данные, например задачи, можно увидеть под разными углами — с помощью отбора, сортировки, группировки, выбора полей, автоформатирования, которые и задают параметры пользовательского представления. Поля (поля задачи, поля встречи...) — стандартные признаки задач, встреч, контактов и других элементов Outlook. Например, любая задача содержит поля «Тема», «Срок», «Оповещение», «Категории» и т. п. Поля (пункт в меню «Настройки представления») — параметр пользовательского представления. Определяет, какие поля задач (встреч, контактов и других элементов Outlook) необходимо видеть в данном пользовательском представлении. «Почта» — раздел Outlook, предназначенный для работы с сообщениями электронной почты. Разделы Outlook — основные «отсеки» программы, предназначенные для работы с различными типами информации. А именно: «Календарь», «Задачи», «Почта», «Контакты», «Заметки», «Дневник». Сообщение — элемент раздела «Почта», электронное письмо. Сортировка — параметр пользовательского представления. Определяет упорядочение задач (встреч, контактов и прочего) в списке: по алфавиту, по приоритету, по дате. Условное форматирование (в предыдущих версиях — автоформатирование) — параметр пользовательского представления. Определяет, какие задачи (встречи, контакты) и по каким признакам должны быть автоматически отформатированы определенным цветом или размером шрифта. Например, «Важные задачи отобразить красным жирным шрифтом».
178 Формула времени
Формы — настраиваемые пользователем виды окна задачи (встречи, контакта...), которые могут кроме стандартных полей содержать любые пользовательские поля. Формы позволяют сделать более удобной работу с задачами, содержащими много стандартизированных подробностей. Например, для удобства работы с клиентом можно настроить форму контактов так, чтобы кроме стандартных полей «ФИО», «Телефон» и других в ней отображались пользовательские поля «Дата коммерческого предложения», «Необходимо приглашать на презентации новых продуктов» и т. п.
Приложение 1 Список кратких рекомендаций
Дорогой читатель, еще раз напомню ключевые рекомендации по использованию основных разделов Outlook. Успехов в применении! Глава и раздел Outlook
Рекомендации
1. Недельный круг
Разделите задачи на гибкие, жесткие, бюджетируемые.
КАЛЕНДАРЬ
Используйте повторяющиеся встречи и многодневные события. Вносите жесткие и бюджетируемые задачи в календарь, гибкие — в панель задач справа от календаря. Жесткие выделяйте синим цветом, бюджетируемые — зеленым. Оставляйте после планирования и бюджетирования не менее 40% времени в резерве. Заглядывайте в «Календарь» несколько раз в день, корректируя планы в зависимости от обстоятельств. При работе вне офиса синхронизируйте «Календарь» с мобильным телефоном или распечатывайте его на лист А4 или А5. Создавая встречи, используйте точно определенные ключевые слова для каждого проекта и направления.
180 Формула времени
Приложение 1. Список кратких рекомендаций
2. Высшая точка жизни
Определите 5–7 основных контекстов, к которым привязано выполнение ваших задач.
ЗАДАЧИ
Сгруппируйте задачи в панели задач по вашим контекстам с помощью категорий.
Отработанные письма переносите в архивные папки. Для выборки писем от определенного человека или по определенному вопросу пользуйтесь папками поиска. Используйте автоматическое форматирование для выделения цветом важных входящих сообщений — от определенного человека, по определенному проекту и т. п.
Настройте автоматическое выделение приоритетных задач красным цветом.
Определите вместе с коллегами правила хорошего тона ведения электронной переписки: стандарты для поля «Тема», пометок о важности письма и сроков ответа.
Гибкие задачи на сегодня относите к категории «1-День», на неделю — «1-Неделя». Просматривайте категорию «1-Неделя» раз в день, наиболее актуальные задачи переносите в категорию «1-День». Используйте оповещение для немногих задач, требующих напоминания о себе в строго определенный момент.
5. Направленное усилие ДНЕВНИК
Настройте автоматическое удаление выполненных задач из панели задач с целью их дальнейшего анализа и создания отчетности. 3. Люди в нашей жизни
Фиксируйте контактную информацию в тот же день, не откладывая на завтра.
КОНТАКТЫ
Обязательно отмечайте в контакте Outlook обстоятельства знакомства с человеком.
Связывайте ваши встречи, задачи, заметки и контакты с контактами, чтобы видеть, с каким человеком связана встреча, действие и т. п. 4. Информационная безопасность
Определите частоту и время проверки почты, а также общий ежедневный бюджет времени на работу с ней.
ПОЧТА
Настройте правила автоматической фильтрации для рассылок и тому подобной второстепенной информации. Письма, содержащие задачу для вас, помечайте флажком «К исполнению» и таким образом вносите их в систему управления задачами.
Фиксируйте энергоемкие задачи, сложные процессы и поглотители времени в разделе «Дневник» — для самоконтроля и самомотивации. Используйте встроенный секундомер для автоматической фиксации расходов времени на задачу или поглотитель. Старайтесь при работе над сложной задачей переключаться внутри нее между подзадачами разного рода, но не на внешние дела. Копируйте полученные данные в Excel для последующего анализа и самоконтроля. При планировании и бюджетировании времени используйте данные о средней длительности задач, полученные с помощью хронометража в «Дневнике».
Находите нужного человека по ключевым словам либо сгруппировав контакты по категориям. Кроме общих тематических категорий пользуйтесь специальными категориями для контактов, например «Приглашать на презентации новых продуктов».
181
6. Культура мысли ЗАМЕТКИ
Материализуйте ваши мысли, идеи и информацию «к сведению» в разделе «Заметки». Одной мысли должен соответствовать один материальный носитель, чтобы мысли можно было группировать, сортировать, сталкивать между собой. Определите «мысленаправления» по приоритетным продуктам, проектам, проблемам и направлениям совершенствования деятельности. Вносите мысли в картотеку максимально быстро после их появления; выделяйте их при этом цветом и при необходимости присваивайте категории. Если мысль требует обсуждения с конкретным человеком, связывайте соответствующую заметку с его контактом.
Письма, по которым необходимо принять решение или отследить исполнение, помещайте в папки «1-Контроль» и «7-Контроль»; во «Входящих» держите не более 10–15 писем.
Просматривайте картотеку в моменты творческого настроения и при необходимости настроиться на работу по соответствующему проекту или направлению.
Просматривайте папку «1-Контроль» ежедневно, «7-Контроль» еженедельно.
Используйте автопросмотр, область просмотра и переключение пользовательских представлений для настройки удобного вида заметок. Применяйте картотеку для превращения мыслей и идей в готовые продукты.
182 Формула времени 7. Внимание к деталям ПОЛЬЗОВАТЕЛЬСКИЕ ПОЛЯ И ФОРМЫ
Выявите те процессы в вашей работе, в которых есть набор повторяющихся подготовительных и завершающих действий. Формализуйте эти процессы в разделах «Календарь» (при подготовке привязанных к определенному времени мероприятий), «Задачи» (при обработке заказов или договоров), «Контакты» (при работе с клиентами, поставщиками и т. п.). Создавайте пользовательские поля для контроля тех элементов процессов, которые для вас важны.
Приложение 2 Моя личная ТМ-система на Outlook
Используйте для разных процессов разные форматы полей: «да/нет», текстовые, числовые. Создавайте отдельные табличные представления в разделах «Календарь», «Задачи» и «Контакты» для контроля процессов; отбирайте в них нужные встречи, задачи или контакты по ключевому слову или по категории. С помощью автоматического форматирования выделяйте цветом те встречи, задачи или контакты, по которым «закрыты» определенные этапы процесса. Используйте конструктор форм для создания «пустографок», оформляющих работу над процессом.
Как «сапожник с сапогами» поделюсь с вами, уважаемый читатель, личным опытом планирования времени на Outlook и некоторыми полезными приемами, которые я использую. В последние несколько лет Outlook для меня — основной рабочий инструмент. На бумаге существуют только очень долгосрочные мысли в «стратегическом блокноте», который читается в спокойной обстановке, и стикеры, на которых что-то пишется в ходе рабочего дня. Но в конце дня эти стикеры обязательно либо уничтожаются, в силу выполнения написанного на них, либо задачи с них переносятся в Outlook.
Раздел «Календарь» Некоторые встречи попадают в мой календарь из офиса, где отвечающие за это сотрудники (секретари, клиентские менеджеры) могут планировать время тренеров и консультантов нашей компании, в том числе мое, в общих папках Exchange-сервера. Те встречи, которые попадают ко мне из офиса, имеют жестко заданный корпоративный стандарт названия. Например: «Презентация: ТНК-ВР: =ЕБ» означает, что речь идет о корпоративных переговорах (могут быть еще Корпсем и Открсем, то есть корпоративный и открытый семинары) в компании ТНК-ВР, назначенных менеджером
184 Формула времени
Еленой Базановой. При этом внутри содержится схема проезда, а сама встреча ассоциирована с контактом компании и человека, с которыми происходит встреча. Такого рода стандартные встречи (корпсем, открсем и презентация) в календаре автоматически раскрашиваются синим цветом как жестко запланированные. Если встреча не пересылается из офиса, а создается мной самим, она также начинается с ключевых слов — как правило, это название проекта. Чтобы отметить встречу как жесткую или бюджетируемую, делается пометка =ж или =б; встреча автоматически раскрашивается соответственно в синий либо зеленый цвет. Пометка =л означает личную (нерабочую) встречу и раскрашивает ее в оранжевый цвет. С панелью задач, появившейся в Outlook начиная с версии 2007 под календарем, у меня сложные отношения: мне очень нравится сама идея, но панель моментально замусоривается, поскольку под текущим днем отображаются все просроченные задачи. Поэтому я пользуюсь в основном панелью задач справа, а еще — немного злоупотребляю «Календарем», накидывая в него в форме встреч (без цветовой раскраски либо с меткой =п, то есть приоритетное, и красным цветом) неотложные задачи, которые необходимо сделать именно в этот день (на рисунке несколько таких задач находятся под встречей в «Мегафоне»). Эта привычка, довольно удобная, хотя и не вполне отвечающая принципам разделения «Календаря» и «Задач», осталась у меня со времен Outlook 2003, и я надеюсь ее постепенно преодолеть, в том числе с помощью нижней панели задач Outlook 2007. Кроме обычных встреч, естественно, используются многодневные события — в основном для планирования памятных дат (на рисунке — день рождения 29 числа в среду), а также для ведения мемуарника. Яркие события отмечаются как многодневные (например, на скриншоте это поездка 27 числа), при этом внутри событий могут быть
Приложение 2. Моя личная ТМ-система на Outlook 185
скопированы письма и другая сопутствующая информация. В отличие от исходной идеи мемуарника (одно главное событие дня) у меня таких пометок может быть до трех-пяти каждый день. В конце года я включаю в календаре представление «События» (с отфильтрованными днями рождения, то есть остается только мемуарник), в котором события раскрашиваются разными цветами в зависимости от настроек автоформатирования, распечатываю и отправляю в архив к бумажным дневникам и стратегическим блокнотам.
186 Формула времени
В «Календаре» я веду не только планирование, но и хронометраж. «Факт» получается из плана с помощью простого изменения границ встречи либо добавления того, что не было запланировано, но произошло. Выглядит это примерно так (см. рисунок ниже): зеленым и синим — бюджетируемые и жесткие задачи и встречи, первая категория расходов времени (плотная, основная работа); нераскрашенным — вторая категория: вроде бы работа, но не создающая явного, заметного результата (например, Бпчт\ — разгребание электронной почты). Пометки типа ОРГ\ — это обозначения ключевых областей, они ставятся в тех задачах, которые являются скорее функциональными, чем проектными (ОРГ\ — организация, КДР\ — кадры, работа с сотрудниками, РСК\ — раскрутка, то есть PR, реклама и прочее). Пробелы — это техническое время (например, дорога, пауза в работе). Вверху, над хронометражными записями, — мемуарник.
Приложение 2. Моя личная ТМ-система на Outlook 187
Хронометраж в календаре имеет для меня несколько смыслов. 1. Аналитический. Например, у меня есть пользовательские представления по трудоемким проектам (типа написания очередной книги), по важным направлениям работы (например, анализ корпоративных презентаций), куда одним кликом мыши отбираются определенные встречи. Как правило, такие представления «заточены» под экспорт и анализ в Excel. Например, есть представление «Работа 1-й категории», куда отбираются «синие» и «зеленые» встречи, и Excel показывает среднее количество работ 1-й категории в рабочий день: мне важно, чтобы оно было ни слишком маленьким (нельзя расслабляться), ни слишком большим (нельзя переусердствовать). 2. Исторический. Фактически в сочетании с мемуарником распечатанный в конце года на цветном принтере Календарь — это очень подробный и интересный дневник. Причем в отличие от бумажного дающий возможность поиска по ключевым словам, прикрепления к встречам писем, фотографий и т. п. 3. Мотивационный. Само осознание того, что через час ты можешь вписать в Outlook: «РУСАЛ: контроль поручений: завершил разработку формы! =б» (напомню, =б раскрашивает в зеленый цвет и при планировании означает «бюджетируемая задача», а в хронометраже — «плотная работа 1-й категории»), а не «Бпчт\ разгребание» (тупо разгребал e-mail, изображая бурную деятельность), мотивирует колоссально. Отмечу, что при написании «Формулы времени» я пользовался хронометражем в «Дневнике», но в итоге остановился на более привычной и простой схеме хронометража в «Календаре».
188 Формула времени
Раздел «Задачи» Для доступа к задачам я пользуюсь в основном панелью задач в «Календаре» и гораздо реже — собственно папкой «Задачи». В панели задач все сгруппировано по категориям (см. скриншот). 0_День и 0_Неделя — сделать в течение сегодняшнего дня (реально — 2–3 дней) и в течение недели (реально — 2–3 недель) соответственно. 1_Год — все остальное (просматривается раз в пару недель). Список задач на день приоритезирован, главное выделяется красным и попадает в начало списка; поставленное на оперативный контроль — в конец списка (и выделяется серым цветом, чтобы отличаться от собственно моих задач). В большинстве случаев задачи начинаются с классификатора проекта: например, «ОЛ-книга: приложение к 3 изданию» — это та самая задача, которую я сейчас выполняю, то есть написание нового материала для книги по Outlook. Внутри задач часто содержатся подробности: копии писем, схемы и т. д. Многие задачи, вообще говоря, и рождаются из писем — методом перетаскивания из папки «Входящие» в папку «Задачи». При этом я не пользуюсь появившейся в Outlook 2007 возможностью поставить на письмо флаг «К исполнению» и видеть его как задачу в панели задач — я склонен жестко разделять письма и за дачи. Очень важны категории 0_Стратегическая картонка и 1_Проекты. Каждому проекту заводится «оболочечная задача» (иногда я называю ее «головной задачей проекта»). Она устроена так: в поле «Тема» — 2–3 ближайших крупных шага по проекту (каждый из которых, как правило, превращается даже не в одну, а в несколько обычных задач и встреч Outlook), в поле заметок — перечень следующих шагов, и под ним — вся информация, к которой нужно обращаться в контексте работы по проекту (мысли, переписка). Это один
Приложение 2. Моя личная ТМ-система на Outlook 189
из элементов контекстного планирования в моей работе, поскольку большинство «кайросов» связано именно с проектами.
В категории «Проекты» содержатся головные задачи по абсолютно всем проектам, в том числе тем, которые еще только в замыслах. «Стратегическая картонка» — 7–8 оболочечных задач наиболее актуальных на данный момент проектов, находящихся в активной работе, и еще 4–5 оболочечных задач функциональных ключевых областей («Продукты», «Организация», «Продажи»…). День, как правило, начинается с просмотра категории «Стратегическая картонка». Крупные шаги по проектам, написанные
190 Формула времени
в полях «Тема», сразу бросаются в глаза и побуждают запланировать что-то в направлении этих шагов на сегодняшний день (то есть в категорию «0_День» либо в «Календарь» на сегодня). Категория «1_На контроле АГ» реализует еще один элемент контекстного планирования — по людям и организациям. Каждая задача внутри категории начинается с инициалов человека (если это сотрудник компании), либо фамилии (если это внешний контрагент), либо названия организации (к примеру, издательство «Манн, Иванов и Фербер» называется просто и с достоинством — «Издательство»). Поскольку параметры сортировки в панели задач у меня настроены по важности, затем по полю «Тема», все задачи внутри категории «На контроле» располагаются по алфавиту. И, общаясь, например, с менеджером Алексеем Максаковым, я пролистаю содержимое категории «На контроле» до задач, начинающихся с инициалов «АМ: …» (таких задач на одного человека обычно 5–10), и смогу затронуть в разговоре все, что меня интересует. Категория называется «На контроле АГ», а не, например, «Делегированное», потому что многие задачи в ней не просто фиксируются мной лично для себя, но назначаются сотрудникам через Outlook. Таким образом, категория имеет понятный смысл на обоих «концах провода»: и у меня, и у сотрудника, в панели задач которого задача, естественно, появляется с этой же категорией. Наконец, категория «1_Справочное» содержит различную полезную информацию: реквизиты, авиарейсы, заметки с тренингов, адреса банкоматов и т. д. и т. п. Папка «Задачи» используется редко, в основном в представлении «Стратегическая картонка». Туда отбираются только оболочечные задачи проектов, определенным образом сгруппированные и отсортированные для удобства долгосрочного планирования.
Приложение 2. Моя личная ТМ-система на Outlook 191
Раздел «Почта» Автоматических фильтров для почты я не использую, спам отсеивает секретарь (пересылая с
[email protected] на мой личный ящик только те письма, которые действительно адресованы мне). Вся работа осуществляется вручную следующим образом. Почту я стараюсь скачивать не чаще 3–4 раз в день (внеочередной позыв скачать почту — верный признак нежелания делать что-то по-настоящему важное) и тратить в день на ее разбор от 30 до 60 минут в общей сложности, лучше — меньше. Входящие быстро просматриваются, на что можно ответить сразу и быстро — получает свой ответ, и письмо вручную скидывается в одну из архивных папок (структуру папок можно увидеть на скриншоте ниже).
Важное и срочное, но требующее некоторого времени на ответ или размышление, помечается флагом «к исполнению» и автоформатируется красным крупным шрифтом. Таким образом, в почте, как и в задачах, я сразу вижу
192 Формула времени
приоритетное. Если письмо требует не быстрого ответа, а более растянутого во времени выполнения каких-то действий, я переношу его в «Задачи» (создается задача с идентичным письму содержанием, а само письмо вручную скидывается в архив). В папки «1 контроль» и «7 контроль» попадают в основном отвеченные письма — для подстраховки. Например, при просмотре папок через месяц выясняется, что человек не получил моего ответа. Ясно, что для текущей оперативной переписки с постоянными контрагентами это не нужно, а вот для новых и ответственных контактов бывает очень полезно. Все, что требует контроля в более серьезном смысле этого слова (совершения действий мной, контроля действий сотрудников), переносится в «Задачи» с подходящей категорией.
Разделы «Контакты» и «Заметки» Вся наша корпоративная работа построена на общих папках контактов на Exchange-сервере, которые дублируются в мой Outlook. Есть также небольшая личная папка для контактов VIP-персон и друзей, которые нет смысла хранить на корпоративном сервере. В контактах достаточно подробно вносятся обстоятельства знакомства и существенные этапы развития отношений, большие совместные проекты и другая полезная информация. В контактах я использую корпоративную систему категорий (у нас они для отличия от категорий задач начинаются с тройки, например 3_КЛИЕНТЫ, 3_СМИ), с добавлением пары своих, например 3_ДРУЗЬЯ. Заметками пользуюсь сравнительно редко, в основном при подготовке новых книг. Все мысли, относящиеся к проектам, попадают в их оболочечные задачи, а все стратегические мысли — в бумажный стратегический блокнот.
Приложение 2. Моя личная ТМ-система на Outlook 193
Прочие полезности Outlook я синхронизирую со смартфоном в части разделов «Контакты», «Календарь» и «Почта». Синхронизация происходит автоматически с Exchange Server, через мобильный Интернет. Разделом «Задачи» в смартфоне я не пользуюсь, поскольку легкий ноутбук является основным рабочим компьютером, который практически всегда со мной. Кстати, в офисе я иногда подключаю его к стационарному монитору, растягиваю рабочий стол на два экрана, на одном помещаю окна приложений, на другом — открытый календарь Outlook. Мои личные календари, задачи и контакты хранятся в файлах данных .pst. Раз в год в начале января создается новый файл данных, причем я переношу запланированные встречи в новый год полностью, а вот запланированные задачи стараюсь существенно проредить (обычно многое по зрелом размышлении отпадает и в новый год не переносится). Естественно, раз в неделю делается резервное копирование (pst-файлы у меня лежат в папке «Мои документы» и копируются вместе с ней). Когда я подключаю Outlook к корпоративному серверу (это я могу сделать из любой точки мира, где есть Интернет), кроме личных файлов данных я вижу корпоративные папки контактов, календари и т. п. Пользовательскими представлениями, как видно из вышесказанного, я пользуюсь очень активно, пользовательскими полями — реже (например, в представлении «Анализ корпоративных презентаций» — какого типа клиент, какие проекты планируются, какие дальнейшие шаги и т. п). Формами в личной работе не пользуюсь вообще. И пользовательские поля, и пользовательские формы мы достаточно активно применяем в корпоративной практике. В следующем издании «Формулы времени» я расскажу о нашей Outlook-системе подробно.
194 Формула времени
На тренингах часто задают вопрос: сколько времени занимает ведение системы? По моим наблюдениям, порядка 5 минут утром при планировании дня и еще порядка 5–7 минут в общей сложности в ходе дня. Плюс 10–20 минут для просмотра более долгосрочных разделов раз в неделю. Благодаря тому, что все автоматизировано, многие функции взаимоподдерживаются (например, хронометраж получается практически без дополнительных усилий из планирования; задачи — из e-mail), что экономит массу времени. То есть ведение системы занимает столько же времени, сколько записи в бумажном ежедневнике, а вот количество контролируемых задач и встреч, колоссальные возможности аналитики и, что немаловажно, внешняя привлекательность и аккуратность несравнимы ни с одним бумажным носителем.
Приложение 3 Как эффективно организовать корпоративные задачи в Outlook После выхода первых изданий книги «Формула времени» регулярно приходят письма читателей с различными вопросами о том, как эффективнее использовать корпоративный Outlook. Действительно, сетевой Outlook, позволяющий видеть календари и задачи друг друга, координировать встречи, обеспечивать прозрачность времени и загрузки, — отличный инструмент управления компанией. Особенно в условиях удаленной работы, когда люди проводят много времени в командировках, у клиентов — в общем, вне офиса. Но есть ряд вещей, которые Outlook делать как следует не умеет, а на практике они оказываются полезны. Об этих вещах мы и поговорим.
«Организатор задач Outlook» Главная жалоба пользователей, которую мне приходится слышать относительно Outlook, — «нет иерархии задач!». Действительно, наша работа состоит из целей и проектов, для достижения которых нужно сделать множество конкретных шагов — решить определенный набор задач. Эти задачи могут быть делегированы разным людям, у каждой задачи могут быть свои сроки... Но то, что нас в конечном итоге интересует, — это достижение ключевых целей, реализация наших проектов.
196 Формула времени
В Outlook все наши задачи — это достаточно большой набор отдельных действий, в котором не так просто увидеть общую картину. Можно воспользоваться более «тяжелыми» инструментами: Mind Manager, MS Project и т. д. Но тут возникает другая проблема: мы теряем простоту, свойственную Outlook, удобную связь задач с календарем и почтой. В свое время мы решили эту проблему в рамках ИТ-разработок для некоторых корпоративных клиентов компании «Организация Времени». Постепенно из этих отдельных разработок сложился программный продукт «Организатор задач Outlook». Этот программный продукт устанавливается надстройкой к Outlook, то есть в привычном интерфейсе Outlook появляется пара дополнительных кнопок, дающих доступ к еще нескольким способам работы с задачами.
Дерево задач Главное удобство, предоставляемое «Организатором задач Outlook», — возможность увидеть все задачи компании, или подразделения, или проекта в иерархическом виде, как показано на рисунке ниже.
Приложение 3. Как эффективно организовать корпоративные… 197
Проекты разбиваются на задачи и подзадачи, поддерживается пять уровней вложенности. Теоретически можно и больше, но для практических нужд хватает и трех-четырех уровней. Как и при обычной работе с задачами Outlook, в надстройке существуют различные фильтры, выборки: «Порученные мной», «Порученные мне», «По исполнителям», «По подразделениям» и т. п. Причем в фильтре можно задать не только стандартные параметры задач Outlook («отобрать все задачи, срок исполнения которых лежит в интервале с 1 по 20 августа»), но и специфические, используемые в «Организаторе задач Outlook», — соисполнитель, подразделение, контрольная точка и т. п. Содержание задачи можно экспортировать в Word, а различные формы отчетов по спискам задач — в Word и Excel. Это дает возможность как подготовить отчет по задачам стандартного корпоративного формата на основе корпоративного бланка, так и проанализировать задачи количественно — например, чтобы связать мотивацию сотрудников с исполнением задач. Постановщик может задать дублирование «порученных им» задач из общей папки в свою собственную папку задач. Аналогично может сделать исполнитель с «порученными мне» задачами. В личных папках с этими задачами можно делать все описанное в книге «Формула времени: таймменеджмент на Outlook»: группировать по категориям, раскрашивать, переносить в календарь и т. п. Таким образом, корпоративное управление задачами в «Организаторе задач Outlook» понятным образом транслируется в личный таймменеджмент с помощью обычных функций Outlook. Эта тесная интегрированность с обычной работой в Outlook — главное отличие «Организатора задач» от множества программ«таск-менеджеров».
198 Формула времени
Жесткий контроль Outlook предполагает достаточно демократичную систему управления компанией и высокую ответственность исполнителей. После того как вы делегировали в Outlook задачу исполнителю, он становится ее «владельцем», и его изменения, вносимые в задачу, приоритетны по отношению к вашим. При этом изменения никак не документируются. Возникает масса возможностей для злоупотреблений. Исполнитель может менять срок исполнения задачи, ее формулировку и т. п. Не говоря уже о таких мелких неудобствах, как присвоение исполнителем задаче своих категорий, которые начинают отображаться и у руководителя, превращая его папку задач в свалку. В «Организаторе задач Outlook» исполнитель не может самостоятельно изменять задачу. Все общение между исполнителем и постановщиком происходит через специальную функцию «Добавить комментарий». Вся эта переписка сохраняется внутри задачи в поле «Комментарии» в обратном хронологическом порядке, с точным указанием, кто и в какое время добавил комментарий (см. рисунок ниже).
Процесс работы с задачей организован более тонко, чем в стандартном Outlook, где можно только принять задачу
Приложение 3. Как эффективно организовать корпоративные… 199
и отправить отчет об исполнении. В «Организаторе задач Outlook» предусмотрены возможности «поставить задачу», «принять к исполнению», «начать выполнение», «принять на доработку», «закончить выполнение», «отменить без исполнения», «снять с исполнения», «утвердить выполнение», «утвердить невыполнение», «отправить на доработку». Таким образом, реализован процессный подход к работе над задачей, учитывающий разные жизненные сценарии, а не только идеалистически предполагаемый Outlook «задача поставлена — задача выполнена». Для более эффективного управления в ситуациях, когда в работу над задачей вовлечено несколько человек, предусмотрены соисполнители по задаче. Ответственным за выполнение задачи продолжает оставаться исполнитель в соответствии с классическим принципом: за исполнение любого задания должен отвечать целиком и полностью только один человек. Но соисполнители видят задачу в своих списках задач и могут получать от исполнителя или постановщика уведомления по ее изменениям. Немаловажно, что такую задачу могут видеть и руководители соисполнителей. Это очень актуально в компаниях с матричной структурой, в которых руководитель одного подразделения может привлечь к работе над задачей сотрудников другого подразделения, но руководитель этого другого подразделения хотел бы знать, как именно ресурс его сотрудников задействован другими руководителями. Наконец, полезной возможностью контроля является назначение промежуточных контрольных точек. Например, срок исполнения задачи — 1 августа, а контрольная точка — 15 июля. По контрольным точкам задачи можно сортировать, фильтровать и т. п. Это позволяет не спохватываться в день, когда задача уже должна быть выполнена, а заблаговременно проверить, все ли в порядке, нужно ли какое-то дополнительное вмешательство со стороны руководителя.
200 Формула времени
Приложение 3. Как эффективно организовать корпоративные… 201
Разграничение доступа к информации
Цепочка согласований
При работе с обычным Outlook крайне трудно разграничить доступ сотрудников к информации. Exchange-сервер позволяет устанавливать права доступа только к папкам. Например, этот сотрудник имеет право задачи в папке только читать, этот — редактировать, этот — вносить (не видя содержимого папки) и т. д. Но если разложить задачи в разные папки, теряется удобство работы с ними — группировка, сортировка, отбор по различным критериям и т. п. Иногда применяют обходные пути, например внутри задачи делают ссылку на документ, лежащий на портале SharePoint. А портал позволяет уже более тонко регулировать права доступа пользователей к документам. Но это создает ряд дополнительных неудобств и к тому же требует наличия и активного использования SharePoint в компании. «Организатор задач Outlook» позволяет тонко разграничить права доступа к задачам, хранящимся физически в одной папке Exchange-сервера. Пользователи получают доступ к задачам в системе в соответствии с правами доступа, которые настраивает администратор системы с помощью специальной папки, в которой указаны пользователи с данными им правами. По умолчанию пользователь системы имеет право доступа к тем задачам, в которых он является постановщиком, исполнителем, соисполнителем или участником согласования. Пользователь в роли руководителя дополнительно имеет доступ ко всем задачам, в которых пользовательподчиненный является постановщиком, исполнителем, соисполнителем или участником согласования. Есть также роль помощника, который имеет доступ к задачам своего руководителя и его подчиненных. Эта роль весьма актуальна, когда в контроле задач руководителю помогает секретарь.
Достаточно часто выполнение задачи подразумевает ее согласование несколькими сотрудниками компании. Например: — «Подготовить договор с клиентом Альфа» означает, что его не только подготовил менеджер по продажам, но еще и согласовали юрист, финансист или бухгалтер, а главное, производственник, которому этот договор выполнять; — «Разработать комплект рекламных материалов по новому продукту» означает, что его не только нужно разработать менеджеру по рекламе, но еще и согласовать PR-директору, руководителю производственного подразделения, генеральному директору. Обычно в крупных компаниях эта задача решается через крайне тяжеловесные механизмы: визирование документов в бумажном виде или в системе электронного документооборота. Согласование зачастую требует недель, а иногда и месяцев, что чрезвычайно задерживает рабочие процессы, делает компанию медленной*. Причем несогласие любого из участников согласования, как правило, отправляет документ на новое прохождение всех кругов ада с самого начала. Оперативные вопросы, как правило, проходят мимо официального документооборота, согласуются неформально, с помощью e-mail или телефонных звонков. Аналогично происходит в небольших компаниях, где системы электронного документооборота в принципе нет. В результате возникает масса проблемных и конфликтных ситуаций: забыли с кем-то согласовать, согласовали по телефону (и неправильно поняли друг друга) и т. п. * Вспоминаю, как мне сказали в РАО ЕЭС: «Впишите ваши услуги в наш стандартный договор и, пожалуйста, не трогайте текст договора, тогда согласование займет месяц. Можете, конечно, попытаться внести в наш договор изменения — но в таком случае согласование займет полгода...» При этом РАО ЕЭС была далеко не самой неповоротливой из российских корпораций. Прим. авт.
202 Формула времени
В «Организаторе задач Outlook» постановщик задачи может сразу определить, чье согласование для него является показателем корректного выполнения задачи. На специальной вкладке «Согласование» (см. рис.) он выбирает участников согласования и затем видит на этой же вкладке их одобрение или неодобрение, с комментариями.
Согласование происходит параллельно, то есть следующему «согласанту» не нужно дожидаться мнения предыдущего. Если по итогам согласования произошли существенные изменения в исходном документе, организатор согласования может отправить его на повторное согласование.
«Умные» напоминания и уведомления Одной из проблем Outlook является неудобный механизм напоминаний. Напоминалки появляются в самые неподходящие моменты. При этом, как только их становится больше пяти-семи штук, их полезность резко снижается, поскольку вы просто начинаете их игнорировать. В «Организаторе задач Outlook» предусмотрена небольшая отдельная программа, которая устанавливается на Exchange-
Приложение 3. Как эффективно организовать корпоративные… 203
сервере и рассылает исполнителям напоминания по заранее заданному алгоритму, который можно настраивать. Например, ежедневно утром приходит e-mail с информацией о срочных поручениях; еженедельно — e-mail с информацией обо всех поручениях. Аналогичные сводные отчеты, естественно, может получать и руководитель по тем задачам, которые он поручил. Кроме «умных» напоминаний, «Организатор задач Outlook» позволяет делать «умные» уведомления. «Умные» — значит приходящие строго определенному кругу сотрудников компании и при этом фиксируемые внутри задачи (то есть никто потом не сможет сказать «а мне не сообщали»). Для уведомления исполнитель задачи или ее постановщик просто выбирает в окне задачи тех сотрудников, кому он хотел бы послать уведомление, и вводит текст уведомления. Есть еще и автоматические уведомления: — при постановке задачи на контроль (при нажатии кнопки «Поставить»), исполнителю автоматически приходит уведомление о постановке задачи. Когда исполнитель открывает порученную задачу, соисполнителям автоматически отправляются уведомления; — когда исполнитель завершает работу над задачей и нажимает кнопку «Закончить выполнение», постановщику отправляется уведомление о том, что исполнитель закончил работу над задачей и требуется приемка результата. При открытии письма с уведомлением сразу открывается карточка задачи; — при отмене задачи исполнителю и соисполнителям приходит автоматическое уведомление о снятии задачи с контроля; — когда постановщик не принимает задачу исполнителя и отправляет ее на доработку нажатием кнопки «Отправить на доработку», исполнителю отправляется уведомление о том, что требуется доработка задачи.
204 Формула времени
Таким образом, «Организатор задач Outlook» поддерживает эффективное общение между постановщиком, исполнителем и соисполнителями на ключевых этапах работы над задачей.
Технические аспекты хранения данных «Базой данных», в которой надстройка хранит задачи, может быть любая общая папка задач на Exchange-сервере. При этом существует возможность работы офлайн, то есть если вы работаете с надстройкой без подключения к серверу (например, при удаленной работе без Интернета), в момент подключения к серверу надстройка синхронизирует ваши изменения с серверным хранилищем задач. Если в вашей компании нет Exchange, вы можете поставить надстройку на пользовательский компьютер главного постановщика задач (например, в небольшой компании им может быть генеральный директор или его секретарь). В качестве базы данных надстройка будет использовать локальную папку задач Outlook. Постановщик задач будет видеть всю древовидную структуру, а его коллеги — получать уведомления о поставленных задачах по электронной почте. В ближайших планах компании «Организация Времени» — разработка версии надстройки, использующей в качестве базы данных не довольно дорогой для небольшого бизнеса Exchange, а бесплатный Microsoft SQL Server Express. Также планируется предоставление надстройки в формате SaaS, «Soft ware as a service», когда клиент не покупает программный продукт и не устанавливает его у себя, а арендует внешний сервер с уже настроенным программным продуктом. Эти решения позволят воспользоваться всеми преимуществами «Организатора задач Outlook» небольшим компаниям, для которых закупка Exchange является достаточно серьезной инвестицией.
Приложение 3. Как эффективно организовать корпоративные… 205
В каких ситуациях полезен «Организатор задач Outlook»? Любой инструмент имеет свою область применения, определенный круг задач, которые с его помощью стоит решать. «Организатор задач Outlook» будет максимально полезен в следующих ситуациях. — Для управления проектами, не имеющими сложной сетевой структуры работ, для которых трудно составить график Гантта, и не требующими тонкого управления ресурсами. То есть для проектов, для которых избыточно применение профессиональных инструментов управления проектами, таких как Microsoft Project. — Для управления поручениями в ситуациях, когда поручений много и одни связаны с подразделениями, а другие с проектами; когда некоторые поручения объемны и нуждаются в разбиении на несколько подзадач, распределяемых между разными исполнителями. — Для выработки в компании более жесткой исполнительской дисциплины, чем предполагают классические инструменты Outlook: когда нужно жестко зафиксировать переписку по задаче, запретить исполнителю самостоятельно редактировать задачу или отмечать ее как выполненную без одобрения руководителя, разграничить права доступа сотрудников к разным задачам и т. п. — Для упрощения согласовательных процедур в компании, когда есть много оперативных вопросов, требующих согласования разных служб или разных сотрудников, и при этом нет формализованной системы электронного документооборота либо эта система слишком тяжеловесна и не охватывает значительную часть повседневных управленческих взаимодействий.
206 Формула времени
«Организатор задач Outlook» хорошо сочетается с классической линейкой услуг «Организации Времени» — внедрением корпоративных стандартов тайм-менеджмента на Outlook, тренингами по тайм-менеджменту. Но в принципе может применяться и самостоятельно либо с небольшой поддержкой, применением готовых обучающих продуктов (видеокурсов, вебкастов). Для индивидуальных пользователей «Организатор задач Outlook» также может быть полезен, позволяя декомпозировать личные цели и проекты на задачи и подзадачи. Но максимальный эффект, конечно, достигается при корпоративном применении этой программы. Напишите нам на
[email protected] и закажите пилотную установку десяти лицензий «Организатора задач Outlook» для вашей организации со специальной скидкой. Укажите ваши контактные данные (Ф.И.О., должность, компания, телефон), в поле «Тема» напишите «Организатор задач Outlook со специальной скидкой: книга Формула времени».
Приложение 4 Новые возможности Outlook 2010
В этом приложении я прокомментирую новые возможности Outlook 2010, отличающие его от версий 2003 и 2007. Как обычно, акцентирую внимание на практической пользе для планирования времени, а не на технических «фишках». В новой версии есть два чрезвычайно существенных изменения: работа с несколькими учетными записями Exchange и ленточные меню, а также несколько удобных новшеств в работе с почтой.
Несколько учетных записей Exchange Приятно, что версия 2010 решила серьезную проблему, с которой зачастую сталкиваются крупные компании при корпоративном использовании Outlook. Раньше Outlook мог работать только с одной учетной записью Exchange Server, то есть корпоративного сервера, позволяющего хранить переписку, календари, задачи и контакты централизованно, видеть календари и задачи коллег. Это было крайне неудобно в случаях, если: — компания имеет сложную филиальную или холдинговую структуру, причем в филиалах или компаниях, входящих в холдинг, используются разные Exchangeсерверы. При этом руководители, работающие в разных
208 Формула времени
компаниях или филиалах, как правило, нуждаются в координации своих действий, приглашении друг друга на встречи и т. п., но не могут увидеть календари друг друга в своем Outlook; — компания претерпевает слияние или поглощение: руководителям бывших отдельных компаний необходимо координировать свои действия, а IT-инфраструктура еще не объединена; — для повышения безопасности используются два Exchange: один только для внутренних коммуникаций, другой только для внешних (так сделано, например, в Сбербанке и еще некоторых крупных корпорациях). У секретаря руководителя или его коллег нет возможности видеть одновременно его «внутренний» календарь (на внутреннем Exchange) и «внешний» (на внешнем Exchange), который синхронизируется с мобильным телефоном руководителя; — владелец нескольких бизнесов нуждается в том, чтобы его календарь был доступен руководителям в каждом из этих бизнесов, и он сам, в свою очередь, видел календари топ-менеджеров каждой из своих компаний. В Outlook 2010 указанные проблемы полностью снимаются, поскольку в одном Outlook можно настроить учетные записи нескольких Exchange-серверов и, соответственно, видеть календари (а также задачи, контакты, переписку) коллег из соответствующих компаний или филиалов.
Ленточные меню Переход на совершенно новую идеологию меню, сделанный в Word 2007 и Excel 2007, наконец добрался и до Outlook. Для многих пользователей новые меню стали камнем преткновения при освоении Office 2007. Не скрою, я тоже долго
Приложение 4. Новые возможности Outlook 2010
209
привыкал к новому расположению привычных кнопок. Но похоже, разработчики Microsoft правы и новая структура действительно эргономичнее, когда освоишься с ней. В Outlook 2010 новые ленточные меню дают большее удобство в работе с пользовательскими представлениями, которые являются одним из основных преимуществ Outlook по сравнению с конкурирующими продуктами. Вспоминаю, как много времени на тренингах «Таймменеджмент на Outlook» раньше занимала подготовка к изучению пользовательских представлений. «Откройте меню Сервис, выберит пункт «Настройка»... Во вкладке «Команды» слева выберите пункт «Дополнительно» в самом низу... Справа возьмите мышкой кнопки «Определить представления» и «Текущее представление», перетащите их на панель меню... Не пугайтесь, «Текущее представление» превратилось в «День/неделя/месяц», так и должно быть...» Было очень грустно, что одна из самых привлекательных возможностей Outlook замурована так глубоко, что среднестатистический пользователь никогда в жизни не отыскал бы ее сам. Теперь основные функции, связанные с пользовательскими представлениями, вынесены в ленточное меню, как показано на рисунке.
210 Формула времени
Несколько новых удобных функций 1. Установка режима распространения информации при отправке письма. При создании письма можно запретить получателям определенные действия (см. рисунок ниже). Хотя понятно, что клавишу PrintScreen никто не отменял и при желании информацию все равно можно так или иначе скопировать. Но новая функция по крайней мере поможет избежать неприятных ситуаций, когда после нескольких «Ответить всем» и «Переслать» до клиента или важного делового партнера, не поленившегося пролистать письмо до конца, доходит совершенно не предназначенная для него информация.
Приложение 4. Новые возможности Outlook 2010
211
2. Группировка почты по обсуждению. Полезность этой функции лично у меня вызывает сомнения. Но допускаю, что многим это может быть удобно, особенно тем, кто до Outlook пользовался почтовой программой The Bat и привык к древовидной группировке обсуждений. 3. Ответ на письмо приглашением на собрание. Небольшое, но приятное удобство. Раньше то же самое можно было сделать, перетащив письмо в календарь, в создавшейся встрече выбрав из адресной книги отправителя и послав ему приглашение на встречу. Теперь много лишних действий устранено. 4. Просмотр календаря в письме, приглашающем на встречу. В предыдущих версиях Outlook человек, получивший приглашение на встречу, должен был сделать несколько дополнительных телодвижений, чтобы понять, подходит ли ему предложенное время встречи. Теперь соответствующий
212 Формула времени
участок календаря виден сразу внутри календаря и позволяет быстро понять, удобно ли встречаться в это время. Для меня, правда, недостатком этой функции является то, что виден только один день, именно тот, на который предложена встреча. Я при планировании встреч мыслю не столько днем, сколько неделей. Мне важно видеть окружающие дни, поскольку только тогда я могу понять, подходит ли мне предложенное время встречи. 5. Более удобная работа с Outlook Web Access. Если вы пользуетесь веб-доступом к Outlook, так называемым Outlook Web Access, стоит знать о некоторых новых возможностях (хотя, строго говоря, это особенности Exchange 2010, а не Outlook 2010). Теперь в веб-доступе можно видеть не только собственные календари, задачи, контакты и почту, как было раньше, но и общие папки. Таким образом, одна из самых важных для командного тайм-менеджмента возможностей Exchange — видеть календари и задачи друг друга — реализована в веб-интерфейсе. Кроме того, встречи календаря в веб-версии Outlook теперь можно раскрашивать цветами с помощью категорий. Все это добавляет удобства в ситуациях, когда вам нужно поработать со своим Outlook из интернет-кафе, вообще с любого компьютера, на котором нет Outlook и не настроена ваша учетная запись, но есть браузер и доступ в Интернет.
Тайм-менеджмент на Microsoft Office Outlook — Как эффективно «компьютеризировать» управление временем? — Как наладить удобную электронную систему планирования? — Как организовать командную работу без дорогих и сложных IT-систем? «Организация Времени», компания №1 на рынке российского таймменеджмента, осуществляет проекты внедрения тайм-менеджмента на базе Microsoft Office Outlook (версии 2003–2010). Система управления временем реализована на базе «штатных» возможностей Outlook, без дополнительного программирования. Основные продукты — Корпоративный тренинг «Тайм-менеджмент на Microsoft Outlook». — Внедрение корпоративного стандарта тайм-менеджмента на Outlook (включает диагностику, разработку стандартов, обучение руководителей, создание необходимых настроек Outlook). — Настройка эффективной работы секретариата, создание системы контроля поручений с помощью Outlook.
Осуществленные проекты — ООО «Газпромтранс». Внедрение корпоративного стандарта таймменеджмента на Outlook. — ОАО «Сбербанк». Внедрение корпоративного стандарта тайм-менеджмента на Outlook. — ОАО «Русал». Настройка системы планирования и контроля поручений на Outlook для аппарата генерального директора. — ОАО РАО «ЕЭС России». Оптимизация планирования на Outlook для департамента информатизации. — Группа «Русский стандарт». Оптимизация управления временем на Outlook для топ-менеджеров и секретариата председателя правления.
Контакты Адрес: 119180, Москва, ул. Большая Полянка, д. 7/10, стр. 3. оф. 402. Тел. (495) 228-17-47, тел./факс (495) 950-83-85. www.ov1.ru,
[email protected] Напишите или позвоните нам — закажите бесплатную диагностику эффективности использования Outlook в вашей компании
Читателям книги «Формула времени» — эксклюзивная скидка! Предъявите этот купон — и получите скидку 5% на участие в открытом семинаре «Тайм-менеджмент на Microsoft Outlook», ежемесячно проводимом компанией «Организация Времени» в Москве. Семинар проводится в компьютерном классе. Все методики тайм-менеджмента воплощаются в простых и работоспособных настройках Outlook. Расписание семинаров смотрите на www.improvement.ru и www.ov1.ru
Максимально полезные книги от издательства «Манн, Иванов и Фербер»
Об издательстве
Предложите нам книгу!
Как все начиналось
Когда я не умел читать на английском бегло, я часто думал: «Как много я пропускаю! Какое количество книг выходит на английском языке и как ничтожно мало издается на русском!» Потом я научился читать на английском, но проблемы мои не закончились. Я не умел читать на немецком, японском, китайском, итальянском, французском языках... И мимо меня проходило (и проходит) огромное количество хороших деловых книг, изданных на этих и других языках. И точно так же они проходят мимо вас — я не думаю, что среди нас много полиглотов. Потом вышла моя книга «Маркетинг на 100%», где в одном из приложений были опубликованы рецензии на более чем 60 лучших, на мой взгляд, книг из тех 300, которые я прочитал на английском. Издательства деловой литературы начали издавать их одну за другой — и ни слова благодарности, ни устно, ни письменно. Теперь я сам немного издатель. Поэтому хочу обратиться к таким же активным читателям, как я. Предложите нам хорошую книгу для издания или переиздания!
Мы стартовали в июне 2005 года с двумя книгами. Первой стала «Клиенты на всю жизнь» Карла Сьюэлла, второй — «Маркетинг на 100%: ремикс». «Доброжелатели» сразу же завертели пальцами у виска: зачем вы выходите на этот рынок? Вам же придется бороться с большими и сильными конкурентами! Отвечаем. Мы создали издательство, чтобы перестать переживать по поводу того, что отличные книги по бизнесу не попадают к российским читателям (или попадают, но не ко всем и зачастую в недостойном виде). Весь наш опыт общения с другими издательствами привел нас к мысли о том, что эти книги будет проще выпустить самим. И с самого начала мы решили, что это будет самое необычное издательство деловой литературы — начиная с названия (мы дали ему наши три фамилии и готовы отвечать за все, что мы делаем) и заканчивая самими книгами.
Как мы работаем — Мы издаем только те книги, которые считаем самыми полезными и самыми лучшими в своей области. — Мы тщательно отбираем книги, тщательно их переводим, редактируем, публикуем и активно продвигаем (подробнее о том, как это делается, вы можете прочитать на сайте нашего издательства mann-ivanov-ferber.ru в разделе «Как мы издаем книги»). — Дизайн для наших первых книг мы заказывали у Артемия Лебедева. Это дорого, но красиво и очень профессионально. Сейчас мы делаем обложки с другими дизайнерами, но планка, поднятая Лебедевым, как нам кажется, не опускается. Мы знаем: наши книги помогают делать вашу карьеру быстрее, а бизнес — лучше. Для этого мы и работаем. С уважением, Игорь Манн, Михаил Иванов, Михаил Фербер
Мы вам твердо обещаем три вещи — Во-первых, если книга стоящая — деловая и максимально полезная, то мы обязательно издадим или переиздадим ее (если права на нее свободны). — Во-вторых, мы обязательно укажем — КРУПНЫМИ БУКВАМИ, кем она была рекомендована. Читатели должны знать, кому они обязаны тем, что у них в руках отличная книга. — В-третьих, мы подарим вам 10 экземпляров этой книги, и один будет с нашими словами благодарности. И если вы хотите проверить твердость наших обещаний, то заполните, пожалуйста, специальную форму на нашем сайте mann-ivanov-ferber.ru
Мы ждем! Игорь Манн
Где купить наши книги
Где купить наши книги Из первых рук, то есть в издательстве На нашем сайте mann-ivanov-ferber.ru вы всегда можете заказать книги по ценам издательства. Доставку книг осуществляет наш партнер — книжный бутик Boffo! (boffobooks.ru). Специальное предложение для компаний
219
Нижний Новгород — Дом книги, ул. Советская, 14; (8312) 46-22-92 — Деловая книга, ул. Ковалихинская, 33; (8312) 19-84-76 — сеть магазинов Бизнес-книга. Адрес центрального магазина: ул. Большая Покровская, 63; (8312) 33-02-91, home.mts-nn.ru — сеть магазинов Дирижабль, ул. Большая Покровская, 46; (8312) 34-03-05 Самара — сеть магазинов Чакона. Адрес центрального магазина: Московское ш., 15 (ТК «Фрегат»), 3-й этаж; (846) 331-22-33, chaconne.ru — сеть магазинов Метида. Адрес центрального магазина: Московское ш., 15б (ТЦ «Русь на Волге»), 4-й этаж; (846) 267-3-444, metida.ru Сыктывкар — Сила ума, ул. Первомайская, 62 (комплекс «Торговый двор»), 6-й этаж, блок Б; (8212) 39-12-66, 29-14-06, sila-uma.ru
Если вы хотите купить сразу более 20 книг, например, для своих сотрудников или в подарок партнерам, мы готовы обсудить с вами специальные условия работы. Для этого обращайтесь к нашему менеджеру по корпоративным продажам: (495) 792-43-72,
[email protected]
На Украине
В городах России
Киев — книжный рынок «Петровка», ряд Т, место 17Т, ст. м. «Петровка» — Книжный дом «Орфей», Московский пр-т, 6 — магазин Студии Лебедева, бизнес-центр «Леонардо», ул. Богдана Хмельницкого, 17/52, литер «А»
В перечисленных ниже торговых точках вы всегда найдете большинство наших книг, но во избежание разочарований, пожалуйста, уточняйте наличие желаемого издания по телефонам или на сайтах магазинов. Москва — — — — — —
Москва, ул. Тверская, 8; (495) 629-64-83, moscowbooks.ru Библио-Глобус, ул. Мясницкая, 6/3, стр. 1; (495) 781-19-00, biblio-globus.ru Московский дом книги, ул. Новый Арбат, 8; (495) 789-35-91, mdk-arbat.ru Молодая гвардия, ул. Большая Полянка, 28; (495) 780-33-70, bookmg.ru Дом книги «Медведково», Заревый пр-д, 12; (495) 476-16-90, bearbooks.ru сеть магазинов Новый книжный. Адрес центрального магазина: Сухаревская М. пл., 12 (ТЦ «Садовая Галерея»); www.nk1.ru — сеть магазинов Читай-город. Адрес центрального магазина: Ордынка Б., 21, стр. 1; www.chitai-gorod.ru Единая справочная обеих сетей: 8-800-444-8-444 (звонок по России бесплатный).
Интернет-магазины — Книжный бутик OlmaxBooks, olmaxbooks.com.ua — Магазин деловой литературы, kniga.biz.ua
Днепропетровск — Бизнес-книга, ул. Серова, 4; (+38 056) 370-30-43, business-kniga.com.ua
В Белоруссии — интернет-магазин Оz.by Минск — книготорговая компания Делсар, ул. Академическая, 28-111; (+375 17) 284-16-55,
[email protected]
В Казахстане Алма-Ата — сеть магазинов Экономик’c. Адрес центрального магазина: ул. Наурызбай батыра, 7а; (3272) 33-20-67, economix.kz
Санкт-Петербург — сеть магазинов Буквоед. Адрес центрального магазина: Лиговский пр-т, 10 (в здании гостиницы «Октябрьская»); (812) 601-0-601, bookvoed.ru — Санкт-Петербургский дом книги, Невский пр-т, 28 (дом Зингера); (812) 448-23-55, spbdk.ru — дом книги на Невском, Невский пр-т, 62; (812) 318-65-46 — магазин Студии Лебедева, Невский пр-т, 48 Новосибирск — Сибирский Дом книги, Красный пр-т, 153; (383) 226-62-39 — Экор-книга, ул. Советская, 13; (383) 223-35-20, ecor-kniga.ru
В других странах Доставку по всему миру осуществляет интернет-магазин Ozon.ru
Книготорговым организациям Если вы оптовый покупатель, обратитесь, пожалуйста, к нашему партнеру — Торговому дому «Эксмо», который осуществляет поставки во все книготорговые организации. Телефон: (495) 411-50-74, email:
[email protected]
Наши электронные книги
Мы в Facebook!
Теперь легально!
Присоединяйтесь к нам в Facebook! Все самое интересное из первых рук: http://www.facebook.com/mifbooks
Жизнь изменилась. Многим теперь удобнее не носить с собой бумажную книгу, а загружать целые электронные библиотеки в телефон, КПК или ноутбук и читать по мере надобности то одно, то другое. Нам нравится этот новый мир, и многие наши книги вы можете купить в электронной форме. Помимо того что они невесомы, они еще и значительно дешевле бумажных: на сегодня их цена составляет всего лишь от 39 до 159 рублей! Мы продаем наши книги через «Литрес» (litres.ru), OZON.ru, www.imobilco.ru и другие магазины. Некоторые наши аудиокниги можно также приобрести на портале Soundkey.ru. Актуальный список наших книг, доступных в электронном виде, вы всегда найдете на mann-ivanov-ferber.ru/ebooks. Теперь ваша обширная деловая библиотека всегда будет с вами. Если вы хотите купить цифровую библиотеку для своей компании, то свяжитесь с Михаилом Ивановым:
[email protected]
Для новых идей
Для новых идей
Для новых идей
Для новых идей
Для новых идей
Для новых идей
Для новых идей
КПЧ книги
У Игоря Манна есть своя формула расчета полезности деловой книги — некий КПЧ (коэффициент полезности чтения). Чтобы найти его, нужно разделить число полезных для вас идей книги на общее число страниц в ней. Как сосчитать полезные идеи? Наткнувшись в тексте на интересную мысль, факт, пример, которые можно применить в работе, ставим галочку напротив, а в конце книги записываем номера полезных страниц. Вот, например, конспект одной из наших книг: 10, 11, 16, 17, 18, 28, 54, 57, 61, 68, 74, 88, 90, 91, 92, 93, 104, 105, 106, 107, 108, 109, 110, 114, 115, 119, 121, 126, 132, 137, 139, 146, 154, 161,169, 175, 184, 186, 187, 198. Итого: 40 страниц — 40 идей (может быть и больше, так как на одной странице может быть несколько идей). Общее число страниц в книге, не считая рекламных, — 206; следовательно, КПЧ = 40/206 = 19%. Книги с КПЧ выше 15% достойны того, чтобы остаться в домашней библиотеке. Чтобы вам было удобно определять КПЧ, мы создали специальную оценочную страницу (см. на обороте). Здесь же вы можете записать собственное мнение о книге и дать ей оценку. Попробуйте — может, и вам придется по душе такая модель.
Дата начала чтения Дата окончания чтения Общее число страниц
Номера полезных страниц
Архангельский Глеб Алексеевич
Формула времени Тайм-менеджмент на Outlook 2007–2010
Ответственный редактор Юлия Потемкина Дизайнер Оксана Каширская Макет Сергей Федоров Верстка Екатерина Матусовская Корректор Юлия Борисенко КПЧ книги (см. на обороте)
Мое мнение о книге
Подписано в печать 14.09.2010. Формат 60×90 1/16. Гарнитура Миньон. Бумага офсетная. Печать офсетная. Усл. печ. л. 14,5. Тираж 3000. Заказ №1523. ООО «Манн, Иванов и Фербер», mann-ivanov-ferber.ru
[email protected] http://www.facebook.com/mifbooks
Моя оценка:
1 2 3 4 5 (обвести или подчеркнуть)
Издательство благодарит компанию Microsoft за поддержку издания книги Отпечатано в ОАО «Типография «Новости» 105005, Москва, ул. Фридриха Энгельса, 46
Бонус для читателей Напишите на
[email protected] с указанием контактных данных (Ф.И.О., должность, компания, город, контактный телефон, e-mail), тема письма «Формула времени: запрос материалов» — и получите бесплатно комплект электронных материалов, которые помогут вам применить технологии, описанные в книге.