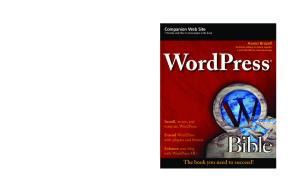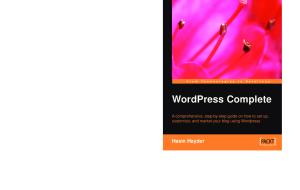Finally, insert a tag to call the image on the single post page by opening up the single.php file (or page.php) and inserting the following tag below :
170
Chapter 8
Save the changes, and then upload the files to the current theme folder on your server. Create a new post, and then upload an image, to see the post thumbnail code in action. On the upload form in the Size section, you now have the option to Use as thumbnail. Click on the link to use the Post Thumbnail feature. An example of the form is shown in the screenshot below:
Save the post, and then view it in your browser. Your post should look similar to the example shown in the next screenshot:
How it works... Adding the function call add_theme_support('post-thumbnails'); to functions.php enables the post thumbnail UI on the image upload form for all post and page content. The post_thumbnail() function outputs the post thumbnail if it exists (in the loop). Next, the dimensions of the post thumbnails need to be specified by using set_post_thumbnail_ size, which shrinks the image to a specific width and height. In this example, the height and width are both set to 50 pixels in the tag. Directly after that, the image size on a single post page is set by using add_image_size, which is set to a default width of 400 and an overstated maximum height of 9999, which will allow for an image of any almost height needed in the post.
171
Integrating Media When an image is uploaded to a post and Use thumbnail is selected from the upload form, the thumbnail resize code automatically generates two sizes for the image: one for the index area on the site and one for the single post page. It does not matter what image size you choose if Use thumbnail link is selected. The code that we entered earlier will override all other size settings on the form. You will now have consistently-sized images on the index and post pages.
There's more… Currently in the 2.9 version of WordPress, it is not possible to resize or use the above example for images that have already been uploaded to the media gallery.
Using Viper's Regenerate Thumbnails plug-in Viper007Bond has created a thumbnail regeneration plug-in that can be downloaded from http://wordpress.org/extend/plugins/regenerate-thumbnails/.
Creating video posts by using the Viper's Video QuickTags plug-in Getting started You will need to have a modern WordPress theme installed that uses on one of the theme pages, preferably in the header or index files.
How to do it… Download the plugin files from http://wordpress.org/extend/plugins/vipersvideo-quicktags/. Unzip the folder, and then upload it to the plugins folder under /wp-content/. Activate the plug-in, by navigating to the Plugins section of your WordPress administration panel and clicking on the Activate link.
After activating the plugin, visit the Settings link to configure default aspect ratios, remove or add video sites such as YouTube and Google Video, and even set alternate text for feeds. For example, click on the Google Video link. Under Dimensions, change the width to 300. This will automatically update the aspect ratio.
172
Chapter 8
Click on the Save Changes button, and leave the settings as they are, to test the plugin with a new post. You can see an example of these settings in the following screenshot:
Gather the link to the video you that want to use, and create a new post. Click on the Google Video button in the post editor. The form to insert the video link will appear. Paste your own video link, or use the default video URL for testing. Click on Dimensions to verify that they are correct, and then click on the Okay button to finish inserting the video. You can see the form in the next screenshot:
173
Integrating Media Finish the post, and then publish it. View the site to see how the video post appears to visitors. An example of a completed video post is shown in the next screenshot:
How it works... The Viper's Video Quicktags plug-in eliminates the need to use embedded code in every video post, and gives you greater control on the layout and dimensions of videos. Viper contains highly-customized blocks of code that integrate with the WordPress post editor and provide a highly-customizable control panel area to manage video settings.
There's more… Many people now use smart phones or other mobile devices to browse the web. To make your media content shine in those situations, you may want to consider using a specialized theme to control how your site will display on one of those devices.
Adapting your site for mobile content viewing by using the WPtouch theme Visitors who reach your site from an iPhone, iPod touch, Android, or Blackberry device with touch screen capabilities will have an interactive experience, including AJAX loading articles and effects. The theme includes a theme switcher so that mobile visitors can view your site in the WPtouch theme or your standard site theme. The theme can be downloaded from http://wordpress.org/extend/plugins/wptouch/. 174
9
Showing Author Information In this chapter, we will cover: Getting author data via an author's ID Dynamically displaying the author's name and linked e-mail address Listing all of the published authors on a site Listing the authors who most recently published a post Listing authors by the total number of comments that their posts have received Adding a custom user field to display an author's Twitter link
Introduction The authors and editors of any reputable news source are almost as important as the content that they write. Often, readers try to identify with the authors whose material they like, and will gravitate towards their future works. As such, it is very important that any serious, multi-author site run on WordPress should try to incorporate the display of author data (such as their name, biographical background information, posts or other blogs they participate in, and so on) in an interesting and useful way for the user. In this chapter, we are going to examine how you get at that data, and the different ways in which you might use it.
Showing Author Information
Getting author data via an author's ID An author ID is the unique numeric identifier for any user on a WordPress site. The first user created on a new WordPress site generally has an ID with a value of 1. Although it is rare that you'll have a numeric user ID without direct programmatic input, you can use this technique when defining custom template tags. We're going to create a custom function that prints a user's username and their e-mail address.
Getting started You will need a theme that already has an author.php file created, such as Sandbox from plaintxt.org, or you can create your own basic author.php theme file by adding the code provided in this recipe.
How to do it... First, open or create your theme's author.php file. Place your cursor at the beginning of the author.php file, and then insert the following code:
Our guest author this week user_nicename . ' has this email address:' . $user_info->user_email . "\n"); ?>
Save the file and upload it to the current theme folder on your server. When visitors go to the author page now, they should see a message about the guest author, as shown in the screenshot below:
176
Chapter 9
How it works… When someone visits the author page, the $user_info variable calls the get_userdata function, passing the user_id with a value of 2 for the second user/author listed in the WordPress backend. It tries to retrieve user data by using the user ID, and will then display the "nice name" of the user and their e-mail address on the screen.
Dynamically displaying the author's name and linked e-mail address It is useful to know how to dynamically display a post author's name and e-mail address (and potentially, other user data such as their author bio/description) on the author page.
Getting started You will need a modern WordPress theme, such as Sandbox from http://plaintxt.org, and an author.php page.
How to do it… First, open or create your theme's author.php file Place your cursor at the beginning of the author.php file, immediately below the comments block, and insert the following code:
%s', 'sandbox' ), "$authordata->display_name " ) ?>
Save the author.php file, and upload it to the current theme on your server.
177
Showing Author Information You can see an example of how the changes we just made will look to blog visitors, in the screenshot below:
How it works... When visitors click on the nickname of the author in a post, the $authordata WordPress variable is called. The code that was placed in the author.php file will attempt to display the text Author Archives, along with the friendly author nickname, the text Author Email:, and their e-mail address, using the ID of the author whose nickname was clicked on in the post. This information is retrieved by WordPress via the get_userdata function. If the author ID is found, and their nickname and e-mail address are stored in the WordPress database, then an object is returned containing all of the information about the author, and the information requested in the code block is displayed on the screen. Information that can be used about users (and authors) on author pages includes their WordPress "nice name", nickname, e-mail address, website URL, display name, and their user ID. You can display or manipulate the user's name, description, level, and more.
There's more… You can use $authordata and get_userdata to customize your theme in many ways.
Dive deeper into data To learn more about ways to manipulate the display of information by using get_userdata, visit the WordPress codex: http://codex.wordpress.org/Function_Reference/ get_userdata. Find your author ID by hovering your mouse over the nickname link below any post.
178
Chapter 9
Listing all of the published authors on a site The most common place to see author data is adjacent to content written by that author. However, it can be beneficial for both your site visitors and your site metrics to display a list of all authors somewhere on your site. The information displayed can range from a simple list of names with links to their posts, to their name, biography, and the last few posts that they made.
Getting started For this recipe, you need to have a basic theme created already with a sidebar.php file. Also, you need to know where you want to put your list of authors. This could be within a page template or a sidebar. For this recipe, we'll assume that you want to display the listing inside of a sidebar.
How to do it... Open up a sidebar file, and enter the following code into it:
-
- ID); if( 0 < $num_authors_posts ) { $url = get_author_posts_url($user->ID); ?>
- "> ID); ?> has published
Showing Author Information Save the sidebar file and upload it to the theme folder on your server. You should see something similar to the following:
As you can see, the code listing above creates a list of all of the authors who have published at least one post. The author's name links to their posts page (which lists all of their posts) and there is some descriptive text about how many posts they've published.
How it works... There are a number of different functions in use in this example. First, we start by calling get_users_of_blog. This function returns an array of objects of user data. Each object contains a user's unique numeric identifier, login name, display name, user e-mail, and metadata. A listing of the objects' contents is as follows: stdClass Object ( [user_id] => 1 [ID] => 1 [user_login] => admin [display_name] => Nick Ohrn [user_email] => [email protected] [meta_value] => a:1:{s:13:"administrator";b:1;} )
After this, we call get_usernumposts to determine how many posts the user has published. get_usernumposts only includes posts that have actually been published, and does not include pages or media uploads.
180
Chapter 9
If the user has published at least one post, we need to print their display name and a short message about how many posts they've published. To retrieve the user's display name, we use the get_the_author_meta function. This function accepts two arguments. The first argument is the name of the user meta to retrieve. The second argument is the user's ID whose information we are attempting to retrieve. The get_the_author_meta function accepts a variety of values for the first argument, including the following: user_login user_pass user_nicename user_email user_url user_registered user_activation_key user_status display_name nickname first_name last_name description jabber aim yim user_level user_firstname user_lastname user_description rich_editing comment_shortcuts admin_color plugins_per_page plugins_last_view ID For more information on the use of this function, see http://codex.wordpress.org/
Function_Reference/get_the_author_meta.
181
Showing Author Information The final function in use in this example is _n. This is a localization function that we will cover in a later recipe.
Listing the authors who most recently published a post Although listing all authors is certainly nice, you don't want to give undue attention to authors who haven't been active in a while. In this recipe, we're going to develop a function that returns information about the users who most recently published a post on the site.
Getting started The only requirement for this recipe is that you are working on a valid theme and that you have some place to put your author listing, ideally a sidebar file such as sidebar.php.
How to do it... First, we need to create a couple of custom template tags. We'll call the first template tag get_recently_published_author_ids, and have it accept a single parameter that determines the number of author IDs to return. The second template tag is called get_last_ post_id_published_for_author, and it accepts a single parameter that defines the author we are looking at. Open or create your theme's functions.php file, and define the following functions in it: function get_recently_published_author_ids($limit = 3) { global $wpdb; return $wpdb->get_col( $wpdb->prepare( "SELECT DISTINCT {$wpdb->posts}.post_author FROM {$wpdb->posts} WHERE {$wpdb->posts}.post_type = 'post' AND {$wpdb->posts}.post_status = 'publish' ORDER BY {$wpdb->posts}.post_date_gmt DESC LIMIT %d", $limit )); } function get_last_post_id_published_for_author($user_ID) { global $wpdb; return $wpdb->get_var( $wpdb->prepare( "SELECT {$wpdb->posts}.ID FROM {$wpdb->posts} WHERE {$wpdb->posts}.post_type = 'post' AND {$wpdb->posts}.post_status = 'publish' AND {$wpdb->posts}.post_author = %d 182
Chapter 9 ORDER BY {$wpdb->posts}.post_date_gmt DESC LIMIT 1", $user_ID )); }
Now we need to use these functions somewhere. Borrowing from the recipe Listing all published authors on a site, we put the following code in one of our sidebars:
- Recent Authors
If you've done everything correctly, you should have an output that looks something like the following:
.
183
Showing Author Information
How it works... At the heart of this recipe are our two custom functions. They both invoke some raw SQL calls by using the wpdb class that WordPress provides. Our first function, get_recently_ published_author_ids, queries the posts table for distinct author IDs, ordering them by the date on which the post was published. That function invokes the get_col method on the $wpdb object. The get_col method returns an array of values from a database column. In this case, that column is post_author. The second custom function, get_last_post_id_published_for_author, simply returns the unique identifier for the last post published by a particular author. The function calls get_var on the $wpdb object. The get_var method returns a single value from a database query. We combine these two functions to get the data that we use to generate the listing. First, we use a foreach loop to iterate over each of the user IDs returned from the call to get_ recently_published_author_ids. Inside our foreach loop, we pass to the get_last_ post_id_published_for_author function the user ID that we are currently working with to retrieve the post ID for that author's last published post. We use this post ID to retrieve the post's published time by using the get_post_time function. Then we pass the published time to WordPress's built-in human_time_diff function. human_time_diff returns a human readable time string, such as 9 days or 2 hours, detailing the difference between the lone timestamp argument and the current system time. In this example, we use the get_the_author_meta function. For more information on this function and its use, please see Listing all published authors on a site.
See also Listing all published authors on a site.
Listing authors by the total number of comments that their posts have received For most subject matters, one of the best ways to judge how interesting an author's posts are is to look at the level of discussion surrounding them. In the context of a blog, the discussion of a post happens in the comments designated for that post. In this recipe, we'll create a custom function that lets us find the authors who have generated the most discussion on their posts. Then we'll display some data about that author, along with the number of comments.
184
Chapter 9
Getting started You need to have a basic theme containing a functions.php file, and a sidebar file such as sidebar.php created for this recipe. You also need to know where you would like to place the listing of the most discussed authors. In this example, we will be displaying the data in a sidebar.
How to do it... First, we need to create a custom template tag. We'll call the template tag get_most_ discussed_authors, and have it accept a single parameter that determines the number of results to return. Open or create your theme's functions.php file, and define the function as follows:
function get_most_discussed_authors($limit = 3) { global $wpdb; return $wpdb->get_results( $wpdb->prepare( "SELECT COUNT({$wpdb->comments}.comment_ID) as number_comments, {$wpdb->users}.ID as user_ID FROM {$wpdb->comments}, {$wpdb->users}, {$wpdb->posts} WHERE {$wpdb->users}.ID = {$wpdb->posts}.post_author AND {$wpdb->posts}.ID = {$wpdb->comments}.comment_post_ID GROUP BY {$wpdb->users}.ID ORDER BY number_comments DESC LIMIT %d", $limit)); }
Now we need to use this function to display information to visitors. Borrowing from the recipe Listing all published authors on a site, we put the following code in one of our sidebars:
- Most Discussed Authors
- user_ID; $num_comments = $item->number_comments; $url = get_author_posts_url($user_ID); ?>
- "> 185
Showing Author Information
- "> 185
Save the file, and then upload it to the current theme folder on your server. If you've done everything correctly, you should have an output that looks something like the following screenshot of the sidebar:
How it works... As with the previous two recipes, we've created a template tag that basically acts as a delegate for a raw SQL call, by using the $wpdb object that WordPress provides. In this recipe, the get_most_discussed_authors function calls the wpdb class's get_results method. This method returns an array of objects, including the authors, their related posts, and the comments attached to those posts, formed from the rows returned from a database call. In our custom function, each item returned in the array has two properties: user_ID and number_comments. When iterating over the results from our call to get_most_discussed_ authors, we use these two properties when displaying the nice list of author names and the amount of comments that their posts have received.
See also Listing all published authors on a site.
186
Chapter 9
Adding a custom user field to display an author's Twitter link We can use the data that describes the author, their "metadata", to display a variety of information, in most cases, the same as that retrieved by using $authordata or user_ data, as seen in previous examples in this chapter. However, sometimes a plugin gathers additional custom metadata such as an IM username or a Twitter name. In that situation, applying a special template tag called the_author_metadata to an author page is very useful. In this example, we will create a custom user field for the user profile page in the WordPress control panel, and then use the Twitter metadata that it provides to display the author's Twitter username on the author page.
Getting started You will need an author.php file in a modern 2.9 compatible WordPress theme, and a Twitter account (www.twitter.com).
How to do it... Open up your functions.php file and insert the following code, in order to create the custom field: add_action( 'show_user_profile', 'my_show_extra_profile_fields' ); add_action( 'edit_user_profile', 'my_show_extra_profile_fields' ); function my_show_extra_profile_fields( $user ) { ?>
Extra profile information
| <span class="description">Twitter username |
187
Showing Author Information Now we need to insert code into functions.php so that the data entered into the custom field will be saved. Enter the following code directly below the code in step 1: //save the custom field add_action( 'personal_options_update', 'my_save_extra_profile_fields' ); add_action( 'edit_user_profile_update', 'my_save_extra_profile_fields' ); function my_save_extra_profile_fields( $user_id ) { if ( !current_user_can( 'edit_user', $user_id ) ) return false; update_usermeta( $user_id, 'twitter', $_POST['twitter'] );}
Save the functions.php file, and then upload it to your server. You can now see the custom field area within your author profile, and can use it. It should look like the example shown in the screenshot below:
Next, a function to get the Twitter ID from the user profile needs to be created. Insert the following code into functions.php: //author box function function my_author_box() { ?>
188
Chapter 9
Finally, we need to place a tag in author.php to call the my_author_box() function and display the Follow on Twitter link:
Save the functions.php file and the author.php file, and then upload them to your server. View the author page in your browser, and you should see a Follow link similar to the one shown in the screenshot below:
How it works... First, the add_action( 'show_user_profile', 'my_show_extra_profile_ fields' ); and add_action( 'edit_user_profile', 'my_show_extra_ profile_fields' ); code was added to functions.php to allow a new custom user
field to be created and edited as a part of the user profile form. Next, the form field and labels were created within the function my_show_extra_profile_fields( $user ). This added an input box label and description to the WordPress control panel's user profile screen. We then added code to functions.php file, in order to save any data entered into the custom field. We then created a function called my_author_box() that used the metadata function get_author_meta() to retrieve data stored in the WordPress database. The metadata function the_author_meta() displayed the display name and Twitter username meta information retrieved from the user profile. Finally, we added a tag to author.php, in order to call the my_author_box function and print the Follow on Twitter link on the screen.
189
Showing Author Information
There's more… You can use the previous example to create custom fields to display other information, including linking to podcasts, bookseller sites, and more.
Displaying an image next to the 'Follow' link If you want to create a custom image, or use the default Twitter follow icon, you can add it to the above code by adding a link to the image in the author box function: function my_author_box() { ?>
190
10
Adding JavaScript Effects In this chapter, we will cover: Linking to your theme's JavaScript files directly Adding JavaScript files to your theme programmatically Adding a bundled library to your theme programmatically Creating a featured post slider Making sidebar widgets toggle-able Adding a font-size toggle
Introduction In the last couple of years, web users have become quite a bit more sophisticated. As this happened, many came to expect a certain level of dynamic interaction with a web page. The dynamic element can be many things, the most popular being animating elements and dynamic content loads. Luckily for developers, this rise in interest in dynamic elements coincided with the maturation of JavaScript libraries and techniques. This makes creating fun and useful interactions on your site simpler. To make things even easier for a WordPress developer, the WordPress package comes bundled with many popular JavaScript libraries built-in and ready-to-use. In this chapter, we'll look at how to use those libraries, where they live, and some interesting things that you can do with them in the context of your theme.
Adding JavaScript Effects
Linking to your theme's JavaScript files directly The easiest way to include JavaScript functionality in your theme is to link directly to the file from the element of your theme. In this recipe, we'll examine how you determine the URL to link to and where to, put the linking element.
Getting started You need to have created a WordPress theme that contains at least a style.css file and an index.php file.
How to do it... First, you're going to create a JavaScript file to link to. Open the folder that your theme lives in, and create a new folder called js. This folder exists for the purposes of organization of your JavaScript files. Inside of the js folder, create a new file called my-theme.js. Open this file for editing, and insert the following test script: /* * Created for test purposes. */ alert('This is a test.');
Now you need to link to the JavaScript file from your theme, to ensure that the script is loaded and run. To do so, open up the theme file where your element is located. This will most likely be header.php. Between the and tags, insert a new line with the following content: <script type="text/javascript" src="/js/my-theme.js">
After doing this, load your WordPress site with your theme active, and you'll be greeted by a dialog box similar to the one pictured in the screenshot below:
192
Chapter 10
How it works... There are two possible uses of an HTML script tag. The first is to add JavaScript directly to a page. This would look something like the following: <script type="text/javascript"> alert('This is a test.');
In this example, the visitor's browser of choice interprets the script as it parses the page, taking whatever action is called for. If you followed along in the example, you noticed that the alert appeared before the rest of the page loaded in the browser, and once the visitor clicked on OK, the alert box disappeared and the page resumed loading. However, in most instances, it is desirable to put JavaScript that is used throughout a site in a separate file that can be used again and again. There are many reasons for this, including smaller overall page size, and the fact that most browsers can—and wil —cache the external file so that it doesn't have to be fetched multiple times for a single site. To specify an external file, we use a <script> tag without any content, and add the src attribute to tell the browser where to find the file. The browser reads the src attribute and attempts to fetch and parse the file located at the specified URL. In this particular case, the src attribute is dynamically-generated by using the bloginfo function. As reviewed in the recipe Displaying the blog name from Chapter 1, the bloginfo function has a variety of different parameter values that you can use to get different information. Passing stylesheet_directory returns a URL that points to the directory containing your theme's style.css file. The URL will often be something in the form mysite.com/wp-content/themes/my-theme. Please note that no trailing slash is included, so you need to include it yourself if necessary.
See also Displaying the blog name
Adding JavaScript files to your theme programmatically Although you can certainly link to your JavaScript files directly (and in some cases, you may need to, for one reason or another), the preferred method of generating script tags for your theme is to add references programmatically. This allows for the reuse of popular scripts, and ensures that a script is not linked to twice within the same page.
193
Adding JavaScript Effects
Getting started You need to have created a WordPress theme that contains at least a style.css file and an index.php file. Inside the template file containing your theme's tag, you need to call the wp_head function. If you have also completed the previous example, open up the header.php file (or whichever file you placed the <script> tag code in) and remove the code added in the last recipe.
How to do it... First, you must create a JavaScript file to link to. This file will reside within your theme. Open your theme's folder and create a js folder. Inside the js folder, create a file called my-theme.js. Open the my-theme.js file, and insert the following JavaScript, which will produce an alert dialog box on page load: /* * Created for test purposes. */ alert('This is an enqueue script test.');
Now, open or create your theme's functions.php file. In functions.php, add the following code inside a PHP block: if( !is_admin() ) { wp_enqueue_script( 'my-theme', get_bloginfo('stylesheet_directory') . '/js/my-theme.js' ); }
Upload the updated my-theme.js file and functions.php file. Go to your WordPress site with your theme enabled, and you'll be greeted with something like the following screenshot, in your browser:
194
Chapter 10
How it works... When you call wp_enqueue_script, you're taking advantage of one of several JavaScriptspecific functions included with WordPress. Some of the others include wp_register_ script, wp_is_script, and wp_print_scripts. The wp_enqueue_script function accepts the following parameters: $handle, $src, $deps, $ver, and $in_footer. Let's talk about which ones are required, and which ones are
optional. Earlier in our example we used the following function to call a simple JavaScript file: wp_enqueue_script( 'my-theme', get_bloginfo('stylesheet_ directory') . '/js/my-theme.js' );
This contained a handle (the name of the script, a lowercase string) and the URL (also a string) where the script could be found. When you call wp_enqueue_script, you must pass in a string value for $handle as the first parameter, and the URL ($src) at which the script can be found as the second parameter. These are the required parameters. Optionally, you can pass in an array of script handles as a third parameter (the $dep parameter), a version string as the fourth parameter (the $ver parameter), and a flag ($in_footer, a Boolean value), indicating that the script should be printed in the footer, as the fifth and final parameter. After a script has been enqueued, WordPress knows that a link to it should be printed whenever wp_print_scripts is called. Normally, this is called within the wp_head function inside of the tag. When you are creating a theme using multiple JavaScript functions or feature-rich libraries such as JQuery, it is a best practice to place the wp_enqueue_script function in functions.php and use the $in_footer parameter to automatically call the script in the footer. We will cover that in the next section.
If you go back and check the source for your blog homepage after adding the code specified previously, you'll see something like the following: <script type='text/javascript' src='http://wp.local/wp-content/themes/my-theme/js/my-theme. js?ver=2.8.5'>
You can see that WordPress parsed the relative path information provided in the $src parameter of our example (get_bloginfo('stylesheet_directory') . '/js/mytheme.js'), and printed an absolute path to the script when the page was called by the browser.
195
Adding JavaScript Effects This may lead you to ask why you should use wp_enqueue_script instead of linking to the file directly. There are several reasons, including the fact that wp_enqueue_script lets you set up dependencies on other scripts, allows you to enqueue scripts bundled with WordPress, and allows you to separate your determination of when a script should be referenced from the actual reference point.
There's more... There is much more that can be done with scripts in WordPress. Read on for two more ways to improve your site by using the default WordPress JavaScript functions.
Placing wp_enqueue_script in the footer for better site performance WordPress recommends that script tags be called in the footer area of themes. The reason for this is improved site performance, due to the way in which browsers load site files. Let's look at an example: Open up your my-theme.js file, and update the code so that it looks like the following example: /* * Created for test purposes. */ alert('An example of wp_enqueue_script and $in_footer! Click on Ok to continue.');
Now we need to check for the WordPress footer function call, to make sure that it exists so that the Boolean value for $in_footer will evaluate to true. Open the footer.php file. You should have a WordPress footer function call that looks like . If it is not located there, it is probably in the index file just above the closing tag. The tag needs to be present in your theme. Paste the following code within the functions.php file, just below the comment area at the beginning of the file: if( !is_admin() ) { wp_enqueue_script( 'my-theme', get_bloginfo('stylesheet_directory') . '/js/my-theme.js', $in_footer); }
Save the my_theme.js file and the functions.php file, and upload them to your current theme.
196
Chapter 10
You should see an alert box appear, similar to the one shown below, when you visit your site:
The code that we just placed within the functions.php file will not load first in the head of the theme when the page is first requested. Instead, it will load in the footer, after all of the other scripts and images are ready. The alert box will then appear just before all other page information has been displayed. You can learn more about the wp_enqueue_script function in the WordPress codex, at: http://codex.wordpress.org/Function_ Reference/wp_enqueue_script.
Taking advantage of wp_register_script As mentioned previously, WordPress includes a function called wp_register_script. This function stores a script handle, URL, and options for use in the future. This is useful in cases where you want to tell WordPress that a script is available for use, without immediately requesting it. It also simplifies the wp_enqueue_script declaration, making it easier to maintain multiple declarations, and reducing typos. The following code is usually placed within functions.php: '', 'before_title' => '', 'after_title' => '', )); /* register script example */
197
Adding JavaScript Effects wp_register_script('my-alerts', get_bloginfo('stylesheet_directory') . '/js/my-alerts.js'); wp_register_script('my-colors', get_bloginfo('stylesheet_directory') . '/js/my-colors.js'); wp_register_script('my-switch', get_bloginfo('stylesheet_directory') . '/js/my-switch.js'); if( !is_admin() ) { wp_enqueue_script( 'my-alerts' ); } ?>
Here, we register three different script files that our theme can reference. Later on in the code sample, we'll check to determine that we are not on an admin page. The statement if (!is_admin()) must evaluate true for the my-alerts.js script to be called, meaning we must be on a front-end page of the site
Adding a bundled library to your theme programmatically As mentioned in the introduction to this chapter, WordPress comes bundled with a bevy of useful scripts and libraries. Because of WordPress' JavaScript functions (covered in the recipe Adding JavaScript files to your theme programmatically), you can use these bundled scripts with very little effort.
Getting started You need to have created a WordPress theme that contains at least a style.css file and on index.php file. Inside the template file containing your theme's tag, you need to call the wp_head function. For this recipe, we'll assume that you want to use the jQuery library in your theme. jQuery is quite powerful, and is bundled with WordPress.
How to do it... Open or create your theme's functions.php file, and add the following code inside a PHP block: If( !is_admin() ) { wp_enqueue_script( 'jquery'); }
198
Chapter 10
Now load your WordPress site with your theme activated. Go to View | Page Source, and you should see a script reference similar to the following: <script type='text/javascript' src='http://wp.local/wp-includes/js/ jquery/jquery.js?ver=1.3.2'>
How it works... When WordPress loads, it automatically registers a wide range of JavaScript files that it uses internally. By default, none of these scripts are enqueued on the front-end of the site. However, as the theme author, you can make the decision to enqueue any one of them. Here, you enqueued the jQuery framework for your theme. Because the jQuery framework had been previously registered when WordPress loaded, all you had to do was pass the handle name that WordPress had used when registering it. You did not have to specify the location of the framework, or any other information about the script file, or how it should be loaded.
There's more... There are many more tools and JavaScript libraries that are available for use in WordPress. Taking advantage of these tools can increase the appeal and functionality of your theme.
List of bundled scripts As stated previously, WordPress comes bundled with a bevy of utility scripts and JavaScript frameworks that you can use in your theme. At the time of writing, the following script handles are registered when WordPress loads. You can use any one of them by simply calling wp_enqueue_script( $handle ) in your functions.php file. utils common sack quicktags colorpicker editor prototype wp-ajax-response autosave wp-lists scriptaculous-root scriptaculous-builder 199
Adding JavaScript Effects scriptaculous-dragdrop scriptaculous-effects scriptaculous-slider scriptaculous-sound scriptaculous-controls scriptaculous cropper jquery jquery-ui-core jquery-ui-tabs jquery-ui-sortable jquery-ui-draggable jquery-ui-droppable jquery-ui-selectable jquery-ui-resizable jquery-ui-dialog jquery-form jquery-color interface suggest schedule jquery-hotkeys jquery-table-hotkeys thickbox jcrop swfobject swfupload swfupload-swfobject swfupload-queue swfupload-speed comment-reply If you want further information on the file that any particular handle refers to, you can examine the source of the file located at wp-includes/script-loader.php. 200
Chapter 10
See also Adding JavaScript files to your theme programmatically
Creating a featured post slider One of the most popular uses of JavaScript on a WordPress site is to create a content slider that shows particular types of posts or media. Some of the most popular sites use this effect, including eBay, Amazon, and ESPN.
Getting started For this recipe, you need to have already created a theme, and decided where you'd like to put your featured content slider. In addition, you should have a special category that you assign to posts that you want to be featured.
How to do it... First, you need to identify which set of posts will be part of your featured content slider. For the purposes of this recipe, we're going to assume that you assign all featured posts a category of Featured, which has a category ID of 3. Next, you need to create a file to hold the code. Create a file, and name it featured-slider-markup.php. Now, to define the markup for the featured content slider, open the featured-slider-
markup.php file, and insert the following code:
3,'posts_per_page'=>4)); if( $featured_query->have_posts() ) { ?>
- have_posts() ) { $featured_query->the_post(); ?>
- " id="featured-postselector-">
">
201
Adding JavaScript Effects
Adding JavaScript Effects
Save the file and upload it to the server. The featured content slider code now needs to be called on a theme page. Most sliders are either on the index page or in the sidebar. We will place it on the index page in this example, just above the WordPress post loop and below the opening tag and any
opening tags. To do this, we need to call the featured-slidermarkup.php file that we created earlier. Insert the code shown next:
Save the index.php file. To enable the slider, you need to create a JavaScript file and then reference it. First, open your theme's containing folder, and create a new directory called js. Inside of the js folder, create a file named featured-slider.js. Open featured-slider.js, and insert the following code: jQuery(document).ready(function() { jQuery('#featured-posts-container').tabs( { fx: { opacity: 'toggle', duration: 'normal' } } ).tabs('rotate', 5000); });
Now that the JavaScript file has been created, you need to reference it. You'll do this the WordPress way, by using wp_enqueue_script. Insert the following code into your functions.php file, inside a PHP block: wp_enqueue_script( 'featured-slider', get_bloginfo('stylesheet_ directory') . '/js/featured-slider.js', array( 'jquery', 'jquery-uicore', 'jquery-ui-tabs' ) );
202
Chapter 10
Finally, you need to add the appropriate styles to get the content item looking good. Open your theme's style.css file, and add the following style declarations: #featuredpwrapper{ width: 30em; border: 0.1em solid #2b2b2b; margin-bottom: 2em; } .ui-tabs-hide { display: none; } #featured-posts-tabs { width: 20%; float: right; padding:5px; font-size:10px;}
Now load the page in your browser. If you've done everything correctly, you should see something similar to the following screenshot:
In this example, the title and excerpt from each of the four featured posts fades in and out in turn.
How it works... There are a lot of moving parts in this recipe, so let's go through them one at a time. First, you created the necessary markup in your template file. Generally, you'll want to separate this markup into a new file, such as featured-slider-markup.php, and then use the PHP include construct to check if the current page is the home page, by using is_home(), and then include the featured-slider-markup.php file into the main template page. This helps considerably with organization.
203
Adding JavaScript Effects In the featured-slider-markup.php code, you created a new WP_Query object that loads up to four posts from a category with the ID of 3 (in our recipe, we assumed this was the Featured category; hover your mouse over the name of your preferred category in the admin panel to verify your category ID). Then, you used the standard loop functions while( $featured_query->have_posts()) to iterate over the posts in this query, creating a list of items for the posts. Then, you called rewind_posts on the query object so that you can iterate over the posts again. This time, you displayed the title and excerpt from each post inside a
Save the index.php file. To enable the slider, you need to create a JavaScript file and then reference it. First, open your theme's containing folder, and create a new directory called js. Inside of the js folder, create a file named featured-slider.js. Open featured-slider.js, and insert the following code: jQuery(document).ready(function() { jQuery('#featured-posts-container').tabs( { fx: { opacity: 'toggle', duration: 'normal' } } ).tabs('rotate', 5000); });
Now that the JavaScript file has been created, you need to reference it. You'll do this the WordPress way, by using wp_enqueue_script. Insert the following code into your functions.php file, inside a PHP block: wp_enqueue_script( 'featured-slider', get_bloginfo('stylesheet_ directory') . '/js/featured-slider.js', array( 'jquery', 'jquery-uicore', 'jquery-ui-tabs' ) );
202
Chapter 10
Finally, you need to add the appropriate styles to get the content item looking good. Open your theme's style.css file, and add the following style declarations: #featuredpwrapper{ width: 30em; border: 0.1em solid #2b2b2b; margin-bottom: 2em; } .ui-tabs-hide { display: none; } #featured-posts-tabs { width: 20%; float: right; padding:5px; font-size:10px;}
Now load the page in your browser. If you've done everything correctly, you should see something similar to the following screenshot:
In this example, the title and excerpt from each of the four featured posts fades in and out in turn.
How it works... There are a lot of moving parts in this recipe, so let's go through them one at a time. First, you created the necessary markup in your template file. Generally, you'll want to separate this markup into a new file, such as featured-slider-markup.php, and then use the PHP include construct to check if the current page is the home page, by using is_home(), and then include the featured-slider-markup.php file into the main template page. This helps considerably with organization.
203
Adding JavaScript Effects In the featured-slider-markup.php code, you created a new WP_Query object that loads up to four posts from a category with the ID of 3 (in our recipe, we assumed this was the Featured category; hover your mouse over the name of your preferred category in the admin panel to verify your category ID). Then, you used the standard loop functions while( $featured_query->have_posts()) to iterate over the posts in this query, creating a list of items for the posts. Then, you called rewind_posts on the query object so that you can iterate over the posts again. This time, you displayed the title and excerpt from each post inside a
tag. After the markup was complete, you created the JavaScript necessary for the operation of the featured content slider, saving it in a separate folder within the theme. When the theme file is rendered, the previous code outputs the appropriate markup that you need for the slider. If a visitor does not have JavaScript enabled, then the links will show up as a nice set of post titles. You took advantage of the jQuery and jQuery UI libraries bundled with WordPress, and utilized the jQuery UI Tabs functionality. jQuery UI Tabs has a bundle of available options. In this instance, you used the fx parameter to specify a custom animation, and the rotate option to specify that the tabs should be rotated every 5000 milliseconds. For more on using jQuery UI Tabs, please see http://docs.jquery.com/UI/Tabs. Next, you needed to reference the JavaScript file that you created. You did this using the wp_enqueue_script function. For more information on this function, please see the recipe Adding JavaScript files to your theme programmatically. Finally, you added a few styles to the style.css file in order to control the layout and appearance of the content slider. The #featuredwrapper div positioned the content slider and gave it a defined border. The .ui-tabs-hide class hid tabs that shouldn't be showing at a particular time. The #featured-posts-tabs div floated the tab selector to the right for a nice appearance, as well as adding padding to the tabs and decreasing the font size of the text within the tabs. After all of these steps, you ended up with a functionally-complete content-featured content rotator. Building on this, you can style the content rotator however you want: add images and display any post information that your heart desires. For inspiration, try searching on Google for beautiful content sliders. The examples that you can find can help you to create a stunning way to feature your best content.
There's more… There is much more that can be done with this basic content slider. The jQuery UI Tabs does come with its own styles, to create nice looking tabs, but you will probably want to create your own look.
204
Chapter 10
Theming your slider with Themeroller You can quickly generate great-looking designs for your content slider and other jQuery-based objects, by using Themeroller. Go to http://jqueryui.com/themeroller/ and begin clicking on the color pickers and other tools on the left-hand side of the page to customize the widgets (including a tabbed box) that appear on the right. You can also click on the Gallery link to choose from an already-designed theme. After playing with several of the options, your screen should look similar to the one shown next:
Now click on the Download theme button. It will take you to the Build Your Download screen on which you can finalize your choices. Just stick to the default settings, and click on Download on the right-hand side of the screen. A window will appear to verify where you want to save the zipped theme file. Save it locally on your computer. Open the zipped folder and you will find a complete bundle of sample scripts, CSS theme files, and jQuery JavaScript files. 205
Adding JavaScript Effects Try out the different examples in your favourite HTML editor and browser. All of the examples have an index page that will instantly load them so that you can test their behaviour locally. Be sure to examine the CSS files contained within the /themes/base/ folder, particularly jquery.ui.theme.css. This is where you can experiment by changing colors and other style declarations. Enjoy the many options that jQuery gives you to control the look and behaviour of your interactive page elements.
See also Adding JavaScript files to your theme programmatically
Making sidebar widgets toggle-able The extensible nature of widgets and sidebars in WordPress opens those items up to a whole range of possibilities when it comes to making them dynamic. One of the easiest and most noticeable things that you can do is to modify your widgets so that users are able to interact with them. Even the rudimentary interaction provided in this recipe can go a long way to increasing user participation with the site that your theme is deployed on.
Getting started You need to have a theme created with at least one sidebar registered.
How to do it... First, you need to change the parameters that you are passing to your sidebar registration function. Find the declaration for your sidebar (usually contained within the functions.php file) and change the code to the following: register_sidebar(array( 'before_widget' => '
', 'before_title' => 'There's more… There is much more that can be done with this basic content slider. The jQuery UI Tabs does come with its own styles, to create nice looking tabs, but you will probably want to create your own look.
204
Chapter 10
Theming your slider with Themeroller You can quickly generate great-looking designs for your content slider and other jQuery-based objects, by using Themeroller. Go to http://jqueryui.com/themeroller/ and begin clicking on the color pickers and other tools on the left-hand side of the page to customize the widgets (including a tabbed box) that appear on the right. You can also click on the Gallery link to choose from an already-designed theme. After playing with several of the options, your screen should look similar to the one shown next:
Now click on the Download theme button. It will take you to the Build Your Download screen on which you can finalize your choices. Just stick to the default settings, and click on Download on the right-hand side of the screen. A window will appear to verify where you want to save the zipped theme file. Save it locally on your computer. Open the zipped folder and you will find a complete bundle of sample scripts, CSS theme files, and jQuery JavaScript files. 205
Adding JavaScript Effects Try out the different examples in your favourite HTML editor and browser. All of the examples have an index page that will instantly load them so that you can test their behaviour locally. Be sure to examine the CSS files contained within the /themes/base/ folder, particularly jquery.ui.theme.css. This is where you can experiment by changing colors and other style declarations. Enjoy the many options that jQuery gives you to control the look and behaviour of your interactive page elements.
See also Adding JavaScript files to your theme programmatically
Making sidebar widgets toggle-able The extensible nature of widgets and sidebars in WordPress opens those items up to a whole range of possibilities when it comes to making them dynamic. One of the easiest and most noticeable things that you can do is to modify your widgets so that users are able to interact with them. Even the rudimentary interaction provided in this recipe can go a long way to increasing user participation with the site that your theme is deployed on.
Getting started You need to have a theme created with at least one sidebar registered.
How to do it... First, you need to change the parameters that you are passing to your sidebar registration function. Find the declaration for your sidebar (usually contained within the functions.php file) and change the code to the following: register_sidebar(array( 'before_widget' => '
', 'after_title' => '
', ));
You'll see that this differs from the default WordPress sidebar arguments in that a
206
Chapter 10
Now, you need to create the JavaScript code that controls slide toggling. First, create a new folder in the directory containing your theme, called js. In the js directory, create and open a new file called widget-slide-toggle.js. Inside the widget-slide-toggle.js file, put the following code: jQuery(document).ready(function() { jQuery('.widget h2.widgettitle').click(function(event) { event.preventDefault(); jQuery(this).siblings('div:first').toggle(); }); });
Now, to make sure this JavaScript gets run, we need to reference it. Ensure that your tag has a call to wp_head within it, and then open or create your theme's functions.php file. Inside the functions.php file, place the following code:
Now, load your WordPress admin panel and put some widgets in the sidebar for your theme. Load any page that displays your sidebar, and click on the widget title for any widget. You'll see the content of the widget slide up or slide down, based on how many times you've clicked on the title. You can see the before and after results in the following screenshot:
How it works... This is a perfect example of how a little bit of markup and a little bit of JavaScript can make a big difference. First, you added a little bit of extra markup to your theme's sidebar. This markup encloses each widget's content inside an extra
In addition, you need to create two links with the IDs increase-font-size and decrease-font-size. You can put these links anywhere on your page. We will place ours just below the opening content div tag, within the index.php file. Do not place this within the WordPress loop.
Let's have a quick preview of what the font resize links will look like once they are live on the site:
209
Adding JavaScript Effects Now you need to create the JavaScript code that controls text resizing. First, create a new folder in the directory containing your theme, and call it js. Inside the js directory, create and open a new file called text-resize.js. In the text-resize.js file, put the following code: jQuery(document).ready(function() { jQuery('#increase-font-size').click(function(event) { event.preventDefault(); jQuery('.font-resizable').each(function() { changeFontSize(this, change); }); }); jQuery('#decrease-font-size').click(function(event) { event.preventDefault(); jQuery('.font-resizable').each(function() { changeFontSize(this, -change); }); }); }); var min = 8, max = 32, change = 2; function changeFontSize(element, value) { var currentSize = parseFloat(jQuery(element).css('font-size')); var newSize = currentSize + value; if (newSize <= max && newSize >= min) { jQuery(element).css('font-size', newSize + 'px'); } }
Now, to make sure that this JavaScript gets run, we need to reference it. Ensure that your tag has a call to wp_head within it, and then open or create your theme's functions.php file. Inside the functions.php file, place the following code: wp_enqueue_script( 'text-resize', get_bloginfo('stylesheet_directory') . '/js/text-resize.js', array( 'jquery' ) );
210
Chapter 10
Then load your WordPress site and click on the [+] or [-] links. You'll see the text resize appropriately for every element with the appropriate class, as seen in the following screenshot:
How it works… In this example, we used jQuery to resize the text within posts on the home page. Whenever the [-] or [+] font size links were clicked, the text resized from 8 to 32 pixels in increments of 2 pixels. First, we identified an area that we wanted to be resizable—in this case, any post content text on the home page—and created a div tag called text-resizable to wrap around the entry-content tags. This created a container that jQuery could then affect. Next, we added our font resize links to index.php, just below the main opening content div, outside of the WordPress post loop. This placed the links near the top of the page, a location where people are used to seeing resizable text links. Then we created a JavaScript file named text-resize.js to contain the functions for the resize actions. The (document).ready(function() verified that the page was loaded, and then allowed the text size to be decreased or increased. Next, the variable var min was created and defined, to control the range of font size values. The function changeFontSize(element, value) accepted two parameters: element and value. This allowed the function to determine what to resize and what size the element should become. Finally, we referenced the text-resize.js script within functions.php, by using wp_enqueue_script. This contained the parameter array('jquery') that also indicated to WordPress that the text-resize script had a dependency on the jQuery library in order for it to function properly, and allowed us to make sure that the jQuery library was loaded to handle any hard labor. Once the files were all uploaded, clicking on the text resize links clearly caused all of the text within post entries on the home page to resize.
211
11
Advanced WordPress Themes In this chapter, we will cover: Adding a theme options page Allowing for multiple theme color schemes Changing the default Gravatar icon for your theme Registering shortcodes for your theme Localizing your theme Displaying information based on the logged-in user's role Packaging your theme for distribution Uploading your theme to the WordPress.org theme repository
Introduction Creating a basic WordPress theme is great. You learn about The Loop, find the appropriate template tags to display the information that you want, and then you write some HTML and CSS to tie it all together. However, there comes a time when you're ready to take your themes to the next level. That is what this chapter is all about. In this chapter, you'll learn how to provide your theme's users with options about what is displayed and how is displayed. You'll also learn about localizing your theme for an international audience and showing users information based on their current role.
Advanced WordPress Themes Finally, this chapter covers the essentials for packaging and distributing your theme via the WordPress.org theme repository. You'll need to follow a few simple steps to make sure that your theme is accepted and that it provides users with the best possible experience.
Adding a theme options page As a theme developer, you have to make a lot of choices when you create a theme. What text should be displayed in certain locations? Will that text always be appropriate? How many posts should you display in a featured item carousel? How many levels should the nested navigation menu have? Part of being a good developer is knowing when to make these decisions for your theme's users, and when to give the users a choice. Many WordPress users are not comfortable with editing PHP files, so you need to provide some other way for users to make these choices. The best way, in the context of a WordPress theme, is to provide the users with a theme options panel.
Getting started You need to have created a WordPress theme containing at least a style.css file and an index.php file.
How to do it... First, you need to decide what choice you want to give your users. In this recipe, we're going to assume that you want users to be able to change the color of the name of their site, which is located in the site header. Next, you have to create the options page that lets users make their choice and save it. Open your theme's directory and create a new directory inside it called admin. Inside the admin directory, create a file called options.php. Open the options.php file, and insert the following code: get_settings(); ?>
This file contains all of the code necessary for the theme options page. The next thing that you need to do is to hook the admin page into the WordPress administrative menu. Open or create your theme's functions.php file and insert the following code: if (!class_exists('My_Theme')) { class My_Theme { var $settings = null; function My_Theme() { add_action('admin_init', array(&$this, 'save_settings')); add_action('admin_menu', array(&$this, 'add_admin_stuff')); } function add_admin_stuff() { add_theme_page(__('My Theme'), __('My Theme'), 'switch_themes', 'my-theme', array(&$this, 'display_theme_admin_page')); } function display_theme_admin_page() { include (TEMPLATEPATH.'/admin/options.php'); }
215
Advanced WordPress Themes function save_settings() { if (isset($_POST['custom-theme-save-options']) && check_admin_referer('custom-theme-save-options') && current_user_ can('switch_themes')) { $settings = $this->get_settings(); $settings['header-color'] = stripslashes($_ POST['custom-theme-header-color']); $this->set_settings($settings); wp_redirect(admin_url('themes.php?page=mytheme&updated=1')); } } function get_settings() { if (null === $this->settings) { $this->settings = get_option('My Theme Custom Settings', array()); } return $this->settings; } function set_settings($settings) { if (is_array($settings)) { $this->settings = $settings; update_option('My Theme Custom Settings', $this>settings); } } } $my_theme = new My_Theme(); function get_custom_theme_header_color() { global $my_theme; $settings = $my_theme->get_settings(); $color = $settings['header-color']; if(empty($color)) { $color = '000000'; } return $color; } function the_custom_theme_header_color() { echo get_custom_theme_header_color(); } } 216
Chapter 11
This file hooks into two different WordPress administrative hooks. First, you add the administrative menu page by hooking into admin_menu. Then, you hook to admin_init to process and save the custom options present on the custom admin page. After you save these files, go to your administrative menu and look at the sidebar on the left-hand side under the Appearance heading. You should see a My Theme link, as shown in the following screenshot:
Now, click on the My Theme link under the Appearance menu heading. If you've done everything correctly, you should see a page that looks like the following screenshot:
Enter a value such as 99000 and click on the Save button, and you'll see a Settings saved! success message, as seen in the following screenshot:
Now, you need to use your custom value somewhere in your theme. Open up your theme header (usually header.php or index.php) and insert the following code between the opening and closing tags:
217
Advanced WordPress Themes View your site in a browser to see the change in color of the site title (this is usually the only text that uses the tag) with the custom option set to hexadecimal color value 990000:
You'll see that this differs from the default WordPress sidebar arguments in that a
start tag has been appended to the after_title argument, and a
end tag has been prepended to the after_widget argument. Doing this causes all widget contents to be enclosed by a div tag that we can use for manipulation.206
Chapter 10
Now, you need to create the JavaScript code that controls slide toggling. First, create a new folder in the directory containing your theme, called js. In the js directory, create and open a new file called widget-slide-toggle.js. Inside the widget-slide-toggle.js file, put the following code: jQuery(document).ready(function() { jQuery('.widget h2.widgettitle').click(function(event) { event.preventDefault(); jQuery(this).siblings('div:first').toggle(); }); });
Now, to make sure this JavaScript gets run, we need to reference it. Ensure that your tag has a call to wp_head within it, and then open or create your theme's functions.php file. Inside the functions.php file, place the following code:
Now, load your WordPress admin panel and put some widgets in the sidebar for your theme. Load any page that displays your sidebar, and click on the widget title for any widget. You'll see the content of the widget slide up or slide down, based on how many times you've clicked on the title. You can see the before and after results in the following screenshot:
How it works... This is a perfect example of how a little bit of markup and a little bit of JavaScript can make a big difference. First, you added a little bit of extra markup to your theme's sidebar. This markup encloses each widget's content inside an extra
position, as a sibling to the widget's title.
207
Adding JavaScript Effects After this, you added a reference to a script that contained a small bit of jQuery. The jQuery contains a statement binding an event handler to the click event on each widget's title. When a user clicks on the title of a widget, the specified event handler fires, causing the browser to toggle the state of the first div adjacent to the title. Because of the extra markup that we registered with the sidebar in the functions.php file, this div is always guaranteed to surround the content of the widget.
There's more... The sidebar widgets expand again each time the page is reloaded. This is not ideal if you want users to have the satisfaction of seeing their changes persist on the page.
Remembering the widget's state As it is currently implemented, the slide toggle only persists during a single page load. If you want to remember the widget's state between page loads, you can take advantage of a great jQuery plugin called jQuery Cookie. Download the jQuery plugin from http://plugins. jquery.com/project/cookie, and put the JavaScript file into your theme's js directory. Then place the jQuery Cookie enqueue script below the widget slide toggle enqueue script: wp_enqueue_script( 'jquery-cookie', get_bloginfo('stylesheet_ directory') . '/js/jquery.cookie.js', array( 'jquery' ) );
After enqueuing the Cookie plugin, change the contents of your widget-slide-toggle.js file to the following code: jQuery(document).ready(function() { jQuery('.widget').each(function() { var widgetId = jQuery(this).attr('id'); var slideStatus = jQuery.cookie('slide-status-'+widgetId); if( slideStatus == 'hidden' ) { jQuery(this).find('h2.widgettitle').siblings('div:first').hide(); } }); jQuery('.widget h2.widgettitle').click(function(event) { event.preventDefault(); jQuery(this).siblings('div:first').slideToggle('normal', function() { var widgetId = jQuery(this).parents('.widget').attr('id'); if(jQuery(this).is(':visible')) { jQuery.cookie('slide-status-'+widgetId,'visible',{ path: '/', expires: 10 }); } else { jQuery.cookie('slide-status-'+widgetId,'hidden',{ path: '/', expires: 10 }); } }); }); }); 208
Chapter 10
Now, when a user toggles a widget's state and returns to the page later, the state will be restored. That is, if the user hid the widget, it will be hidden on page load. Otherwise, the widget will be shown.
Adding a font size toggle Using JavaScript to create fancy animations and add unnecessary but interesting interaction is great. However, the real boon comes when you use it to provide users with something that helps them to use your site, and that emphasizes your content.
How to do it... First, you need to decide what text you want to be able to resize. For every element that you want resizable text in, add the text-resizable class. In this example, let's set the post content to be resizable, within the WordPress loop in the index.php file, placing the font-resizable opening div tag just above the entry-content opening div tag, then closing both tags, as shown in the following code:
207
Adding JavaScript Effects After this, you added a reference to a script that contained a small bit of jQuery. The jQuery contains a statement binding an event handler to the click event on each widget's title. When a user clicks on the title of a widget, the specified event handler fires, causing the browser to toggle the state of the first div adjacent to the title. Because of the extra markup that we registered with the sidebar in the functions.php file, this div is always guaranteed to surround the content of the widget.
There's more... The sidebar widgets expand again each time the page is reloaded. This is not ideal if you want users to have the satisfaction of seeing their changes persist on the page.
Remembering the widget's state As it is currently implemented, the slide toggle only persists during a single page load. If you want to remember the widget's state between page loads, you can take advantage of a great jQuery plugin called jQuery Cookie. Download the jQuery plugin from http://plugins. jquery.com/project/cookie, and put the JavaScript file into your theme's js directory. Then place the jQuery Cookie enqueue script below the widget slide toggle enqueue script: wp_enqueue_script( 'jquery-cookie', get_bloginfo('stylesheet_ directory') . '/js/jquery.cookie.js', array( 'jquery' ) );
After enqueuing the Cookie plugin, change the contents of your widget-slide-toggle.js file to the following code: jQuery(document).ready(function() { jQuery('.widget').each(function() { var widgetId = jQuery(this).attr('id'); var slideStatus = jQuery.cookie('slide-status-'+widgetId); if( slideStatus == 'hidden' ) { jQuery(this).find('h2.widgettitle').siblings('div:first').hide(); } }); jQuery('.widget h2.widgettitle').click(function(event) { event.preventDefault(); jQuery(this).siblings('div:first').slideToggle('normal', function() { var widgetId = jQuery(this).parents('.widget').attr('id'); if(jQuery(this).is(':visible')) { jQuery.cookie('slide-status-'+widgetId,'visible',{ path: '/', expires: 10 }); } else { jQuery.cookie('slide-status-'+widgetId,'hidden',{ path: '/', expires: 10 }); } }); }); }); 208
Chapter 10
Now, when a user toggles a widget's state and returns to the page later, the state will be restored. That is, if the user hid the widget, it will be hidden on page load. Otherwise, the widget will be shown.
Adding a font size toggle Using JavaScript to create fancy animations and add unnecessary but interesting interaction is great. However, the real boon comes when you use it to provide users with something that helps them to use your site, and that emphasizes your content.
How to do it... First, you need to decide what text you want to be able to resize. For every element that you want resizable text in, add the text-resizable class. In this example, let's set the post content to be resizable, within the WordPress loop in the index.php file, placing the font-resizable opening div tag just above the entry-content opening div tag, then closing both tags, as shown in the following code:
»', 'sandbox' ) ) ?> ' . __( 'Pages:', 'sandbox' ) . '&after=
') ?> In addition, you need to create two links with the IDs increase-font-size and decrease-font-size. You can put these links anywhere on your page. We will place ours just below the opening content div tag, within the index.php file. Do not place this within the WordPress loop.
Let's have a quick preview of what the font resize links will look like once they are live on the site:
209
Adding JavaScript Effects Now you need to create the JavaScript code that controls text resizing. First, create a new folder in the directory containing your theme, and call it js. Inside the js directory, create and open a new file called text-resize.js. In the text-resize.js file, put the following code: jQuery(document).ready(function() { jQuery('#increase-font-size').click(function(event) { event.preventDefault(); jQuery('.font-resizable').each(function() { changeFontSize(this, change); }); }); jQuery('#decrease-font-size').click(function(event) { event.preventDefault(); jQuery('.font-resizable').each(function() { changeFontSize(this, -change); }); }); }); var min = 8, max = 32, change = 2; function changeFontSize(element, value) { var currentSize = parseFloat(jQuery(element).css('font-size')); var newSize = currentSize + value; if (newSize <= max && newSize >= min) { jQuery(element).css('font-size', newSize + 'px'); } }
Now, to make sure that this JavaScript gets run, we need to reference it. Ensure that your tag has a call to wp_head within it, and then open or create your theme's functions.php file. Inside the functions.php file, place the following code: wp_enqueue_script( 'text-resize', get_bloginfo('stylesheet_directory') . '/js/text-resize.js', array( 'jquery' ) );
210
Chapter 10
Then load your WordPress site and click on the [+] or [-] links. You'll see the text resize appropriately for every element with the appropriate class, as seen in the following screenshot:
How it works… In this example, we used jQuery to resize the text within posts on the home page. Whenever the [-] or [+] font size links were clicked, the text resized from 8 to 32 pixels in increments of 2 pixels. First, we identified an area that we wanted to be resizable—in this case, any post content text on the home page—and created a div tag called text-resizable to wrap around the entry-content tags. This created a container that jQuery could then affect. Next, we added our font resize links to index.php, just below the main opening content div, outside of the WordPress post loop. This placed the links near the top of the page, a location where people are used to seeing resizable text links. Then we created a JavaScript file named text-resize.js to contain the functions for the resize actions. The (document).ready(function() verified that the page was loaded, and then allowed the text size to be decreased or increased. Next, the variable var min was created and defined, to control the range of font size values. The function changeFontSize(element, value) accepted two parameters: element and value. This allowed the function to determine what to resize and what size the element should become. Finally, we referenced the text-resize.js script within functions.php, by using wp_enqueue_script. This contained the parameter array('jquery') that also indicated to WordPress that the text-resize script had a dependency on the jQuery library in order for it to function properly, and allowed us to make sure that the jQuery library was loaded to handle any hard labor. Once the files were all uploaded, clicking on the text resize links clearly caused all of the text within post entries on the home page to resize.
211
11
Advanced WordPress Themes In this chapter, we will cover: Adding a theme options page Allowing for multiple theme color schemes Changing the default Gravatar icon for your theme Registering shortcodes for your theme Localizing your theme Displaying information based on the logged-in user's role Packaging your theme for distribution Uploading your theme to the WordPress.org theme repository
Introduction Creating a basic WordPress theme is great. You learn about The Loop, find the appropriate template tags to display the information that you want, and then you write some HTML and CSS to tie it all together. However, there comes a time when you're ready to take your themes to the next level. That is what this chapter is all about. In this chapter, you'll learn how to provide your theme's users with options about what is displayed and how is displayed. You'll also learn about localizing your theme for an international audience and showing users information based on their current role.
Advanced WordPress Themes Finally, this chapter covers the essentials for packaging and distributing your theme via the WordPress.org theme repository. You'll need to follow a few simple steps to make sure that your theme is accepted and that it provides users with the best possible experience.
Adding a theme options page As a theme developer, you have to make a lot of choices when you create a theme. What text should be displayed in certain locations? Will that text always be appropriate? How many posts should you display in a featured item carousel? How many levels should the nested navigation menu have? Part of being a good developer is knowing when to make these decisions for your theme's users, and when to give the users a choice. Many WordPress users are not comfortable with editing PHP files, so you need to provide some other way for users to make these choices. The best way, in the context of a WordPress theme, is to provide the users with a theme options panel.
Getting started You need to have created a WordPress theme containing at least a style.css file and an index.php file.
How to do it... First, you need to decide what choice you want to give your users. In this recipe, we're going to assume that you want users to be able to change the color of the name of their site, which is located in the site header. Next, you have to create the options page that lets users make their choice and save it. Open your theme's directory and create a new directory inside it called admin. Inside the admin directory, create a file called options.php. Open the options.php file, and insert the following code: get_settings(); ?>
This file contains all of the code necessary for the theme options page. The next thing that you need to do is to hook the admin page into the WordPress administrative menu. Open or create your theme's functions.php file and insert the following code: if (!class_exists('My_Theme')) { class My_Theme { var $settings = null; function My_Theme() { add_action('admin_init', array(&$this, 'save_settings')); add_action('admin_menu', array(&$this, 'add_admin_stuff')); } function add_admin_stuff() { add_theme_page(__('My Theme'), __('My Theme'), 'switch_themes', 'my-theme', array(&$this, 'display_theme_admin_page')); } function display_theme_admin_page() { include (TEMPLATEPATH.'/admin/options.php'); }
215
Advanced WordPress Themes function save_settings() { if (isset($_POST['custom-theme-save-options']) && check_admin_referer('custom-theme-save-options') && current_user_ can('switch_themes')) { $settings = $this->get_settings(); $settings['header-color'] = stripslashes($_ POST['custom-theme-header-color']); $this->set_settings($settings); wp_redirect(admin_url('themes.php?page=mytheme&updated=1')); } } function get_settings() { if (null === $this->settings) { $this->settings = get_option('My Theme Custom Settings', array()); } return $this->settings; } function set_settings($settings) { if (is_array($settings)) { $this->settings = $settings; update_option('My Theme Custom Settings', $this>settings); } } } $my_theme = new My_Theme(); function get_custom_theme_header_color() { global $my_theme; $settings = $my_theme->get_settings(); $color = $settings['header-color']; if(empty($color)) { $color = '000000'; } return $color; } function the_custom_theme_header_color() { echo get_custom_theme_header_color(); } } 216
Chapter 11
This file hooks into two different WordPress administrative hooks. First, you add the administrative menu page by hooking into admin_menu. Then, you hook to admin_init to process and save the custom options present on the custom admin page. After you save these files, go to your administrative menu and look at the sidebar on the left-hand side under the Appearance heading. You should see a My Theme link, as shown in the following screenshot:
Now, click on the My Theme link under the Appearance menu heading. If you've done everything correctly, you should see a page that looks like the following screenshot:
Enter a value such as 99000 and click on the Save button, and you'll see a Settings saved! success message, as seen in the following screenshot:
Now, you need to use your custom value somewhere in your theme. Open up your theme header (usually header.php or index.php) and insert the following code between the opening and closing tags:
217
Advanced WordPress Themes View your site in a browser to see the change in color of the site title (this is usually the only text that uses the