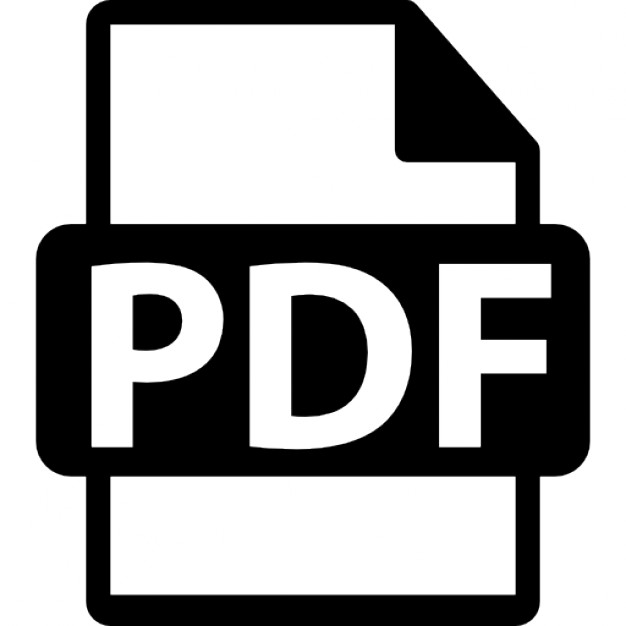tag, the tag that Dreamweaver uses to create layers.
Draw Layer
Draws a layer container in a Web page.
Standard Mode
Turns on Dreamweaver’s Standard mode, at the same time turning off either Expanded Tables mode or Layout mode.
Common Category
Layout Category
Understanding the Dreamweaver Interface
TABLE 1.2
Continued
Icon
Icon Name
Description
Expanded Tables Mode
Turns on Dreamweaver’s Expanded Tables mode, temporarily adding cell padding and borders to all tables.
Layout mode
Turns on Dreamweaver’s Layout mode, enabling you to draw tables and table cells.
Layout Table
Draws a table while you’re in Layout view.
Draw Layout Cell
Draws a table cell while you’re in Layout view.
Insert Row Above
Adds a row above the currently selected row of a table.
Insert Row Below
Adds a row beneath the currently selected row of a table.
Insert Column to the Left
Adds a column to the left of the currently selected column in a table.
Insert Column to the Right
Adds a column to the right of a currently selected column in a table.
Left Frame
Creates a frame to the left of the current frame. (In the Frames drop-down menu.)
Right Frame
Creates a frame to the right of the current frame. (In the Frames dropdown menu.)
Top Frame
Creates a frame above the current frame. (In the Frames drop-down menu.)
Bottom Frame
Creates a frame below the current frame. (In the Frames drop-down menu.)
Bottom and Nested Left Frame
Creates a frame to the left of the current frame and then adds a frame below. (In the Frames drop-down menu.)
Layout Category
21
22
Hour 1
TABLE 1.2
Continued
Icon
Icon Name
Description
Bottom and Nested Right Frame
Creates a frame to the right of the current frame and then adds a frame below. (In the Frames drop-down menu.)
Left and Nested Bottom Frame
Creates a frame below the current frame and then adds a frame to the left. (In the Frames drop-down menu.)
Right and Nested Bottom Frame
Creates a frame below the current frame and then adds a frame to the right. (In the Frames drop-down menu.)
Top and Bottom Frame
Creates a frame below the current frame and then adds a frame above. (In the Frames drop-down menu.)
Left and Nested Top Frame
Creates a frame above the current frame and then adds a frame to the left. (In the Frames drop-down menu.)
Right and Nested Top Frame
Creates a frame above the current frame and then adds a frame to the right. (In the Frames drop-down menu.)
Top and Nested Left Frame
Creates a frame to the left of the current frame and then adds a frame above. (In the Frames drop-down menu.)
Top and Nested Right Frame
Creates a frame to the right of the current frame and then adds a frame above. (In the Frames drop-down menu.)
Tabular Data
Creates at the insertion point a table that is populated with data from a chosen file. (In the Frames drop-down menu.)
Form
Places a form at the insertion point.
Layout Category
Forms Category
Understanding the Dreamweaver Interface
TABLE 1.2
Continued
Icon
Icon Name
Description
Text Field
Inserts a text field.
Hidden Field
Inserts a hidden field.
Textarea
Inserts a textarea, which is a multiline text field.
Check Box
Inserts a check box.
Radio Button
Inserts a radio button.
Radio Group
Inserts a group of related radio buttons.
List/Menu
Inserts a list or a drop-down menu.
Jump Menu
Creates a jump menu that allows users to select a Web site from a menu and go to that site.
Image Field
Inserts an image field, which enables an image to act as a button.
File Field
Inserts a file field, which enables the user to upload a file.
Button
Inserts a button.
Label
Assigns a label to a form element, enabling browsers for people with visual impairments to access extra information about the form elements nested within the label.
Fieldset
Groups related form fields together to make the form accessible to browsers for people with visual impairments. Fieldset wraps around a group of form elements and appears to sighted people as a box drawn around the group, with the fieldset title at the top.
Forms Category
23
24
Hour 1
TABLE 1.2 Icon
Continued Icon Name
Description
Font Tag Editor
Opens the Font Tag Editor to set up the attributes of a font tag.
Bold
Makes the selected text bold by using the b tag. This tag has been dropped from recent versions of HTML. The approved tag for bold text is the strong tag.
Italic
Makes the selected text italic. This tag has been dropped from recent versions of HTML. The approved tag for italic text is the emphasis tag.
Strong
Makes the selected text bold by using the approved strong tag.
Emphasis
Makes the selected text italic by using the approved emphasis tag.
Paragraph
Makes the selected text into a paragraph.
Block Quote
Makes the selected text into a block quote, indented from the right and the left by using the blockquote tag.
Preformatted Text
Makes the selected text preformatted (using the pre tag, displaying the text in a monospaced font and with the ability to enter spaces).
Heading 1
Makes the selected text a heading size 1 (largest) by using the h1 tag.
Heading 2
Makes the selected text a heading size 2 by using the h2 tag.
Heading 3
Makes the selected text a heading size 3 by using the h3 tag.
Unordered List
Makes the selected text into an unordered (bulleted) list.
Ordered List
Makes the selected text into an ordered (numbered) list.
Text Category
Understanding the Dreamweaver Interface
TABLE 1.2 Icon
Continued Icon Name
Description
List Item
Makes the selected text into a list item (by using the li tag), a single item in an ordered or unordered list.
Definition List
Creates a definition list. A definition list consists of definition terms and definition descriptions.
Definition Term
Creates a definition term within a definition list.
Definition Description
Creates a definition description within a definition list.
Abbreviation
Wraps the abbr tag around text, adding a full-text definition to an abbreviation. This aids search engines in indexing a Web page properly.
Acronym
Wraps the acronym tag around text, adding a full-text definition to an acronym. This aids search engines in indexing a Web page properly.
Line Break
Places a line break, the br tag, at the insertion point. (In the Characters drop-down menu.)
Non-Breaking Space
Inserts a special character ( ) that creates a space. The NonBreaking Space character also prevents a line break from occurring between two words. (In the Characters drop-down menu.)
Left Quote
Inserts the special character for a left quote. (In the Characters drop-down menu.)
Right Quote
Inserts the special character for a right quote. (In the Characters dropdown menu.)
Em-Dash
Inserts the special character for an em dash (—). (In the Characters drop-down menu.)
Text Category
25
26
Hour 1
TABLE 1.2
Continued
Icon
Icon Name
Description
Pound
Inserts the special character for the pound currency symbol. (In the Characters drop-down menu.)
Euro
Inserts the special character for the euro currency symbol. (In the Characters drop-down menu.)
Yen
Inserts the special character for the yen currency symbol. (In the Characters drop-down menu.)
Copyright
Inserts the special character for the copyright symbol. (In the Characters drop-down menu.)
Registered Trademark
Inserts the special character for the registered trademark symbol. (In the Characters drop-down menu.)
Trademark
Inserts the special character for the trademark symbol. (In the Characters drop-down menu.)
Other Characters
Opens a menu that displays many additional special characters. (In the Characters drop-down menu.)
Horizontal Rule
Inserts a horizontal rule, a simple divider line across the page.
Meta
Inserts a meta tag into the head section of a Web page. This object can insert a name meta tag, aiding search engines, or an http-equiv meta tag that can redirect the user to a different URL or give additional information about the Web page, such as assigning parental control information to a page. (In the Head drop-down menu.)
Keywords
Inserts a keywords meta tag into the head section, adding keywords to the Web page to help search engines properly index it. (In the Head dropdown menu.)
Text Category
HTML Category
Understanding the Dreamweaver Interface
TABLE 1.2
Continued
Icon
Icon Name
Description
Description
Inserts a description meta tag into the head section, adding a description to the Web page helping search engines properly index it. (In the Head drop-down menu.)
Refresh
Inserts a refresh meta tag into the head section. This tag sets the num-
HTML Category
ber of seconds before the page will automatically jump to another Web page or reload itself. (In the Head drop-down menu.) Base
Inserts a base tag into the head section. This enables you to set a base URL or a base target window affecting all of the paths on the Web page. (In the Head drop-down menu.)
Link
Inserts the address of an external file, usually a script or style sheet file. (In the Head drop-down menu.)
Table Tag
Inserts a table tag (in Code view only). (In the Tables drop-down menu.)
Table Row
Inserts a tr tag (in Code view only). (In the Tables drop-down menu.)
Table Header
Inserts a th tag (in Code view only). (In the Tables drop-down menu.)
Table Data
Inserts a td tag (in Code view only). (In the Tables drop-down menu.)
Table Caption
Inserts a caption tag (in Code view only). (In the Tables drop-down menu.)
Frameset
Inserts a frameset tag (in Code view only). (In the Frames drop-down menu.)
Frame
Inserts a frame tag (in Code view only). (In the Frames drop-down menu.)
27
28
Hour 1
TABLE 1.2
Continued
Icon
Icon Name
Description
Floating Frame
Inserts an iframe tag (in Code view only). (In the Frames drop-down menu.)
No Frames
Inserts a noframes tag to surround HTML code for browsers that cannot display frames (in Code view only). (In the Frames drop-down menu.)
Script
Inserts scripted code at the insertion point. (In the Script drop-down menu.)
No Script
Inserts the noscript tag surrounding HTML code that will be displayed by browsers that do not support scripts. (In the Script drop-down menu.)
Server-Side Include
Places a file that simulates a serverside include at the insertion point. (In the Script drop-down menu.)
HTML Category
The Favorites category enables you to add objects that you use frequently to a single Insert bar category. You’ll explore this functionality in Hour 22, when you learn how to modify Dreamweaver to your own way of working. By the end of this book you will have a better idea of the types of objects you’ll want to place in the Favorites category to help you work more quickly in Dreamweaver. These are your personal favorites, the objects that you use most often, collected in one handy Insert bar category.
The Document Window By default the Document window is maximized and its title and filename appear at the very top of the screen. You’ll explore saving a file, giving it a filename, and giving it a title in Hour 2, “Creating a Basic Web Page with Text.” The Document window is the part of the Dreamweaver interface that you will be using most often in your work. The Document toolbar appears at the top of the Document window.
Understanding the Dreamweaver Interface
29
The Document Toolbar The Document toolbar, shown in Figure 1.12, gives you quick access to important commands. The three buttons on the left of the Document toolbar enable you to toggle between Code view, Design view, and a split view with both Code view and Design view visible. I probably use Design view 90% of the time and divide the other 10% of my Dreamweaver time between Code view and the split view. The split view showing both Design and Code views is useful when you’re learning HTML because it enables you to see the tags that Dreamweaver adds while you create a Web page. Preview/Debug in Browser menu Show Design View Show Code View
Target Browser Check menu
View Options menu
FIGURE 1.12 Show Code and Design Views
Document Title
Refresh Design View
File Management menu
The text box in the Document toolbar is where you give a Web page a title (the default title—Untitled Document—isn’t very interesting!). This Web page title appears in the user’s browser title bar when the user views the page. It is also saved in the browser’s Favorites or Bookmarks list as the name of the URL, so it needs to be meaningful. There are four drop-down menus on the toolbar: the Target Browser Check menu, the File Management menu, the Preview/Debug in Browser menu, and the View Options menu. The Target Browser Check menu enables you to check that your Web page works correctly in various browsers. The File Management menu lists commands such as those for getting files to and from a Web server. You’ll explore these commands in Hours 21 and 22, when you upload and manage a Web site. The Preview/Debug in Browser menu gives you quick access to the list of browsers you’ll use to preview Web pages. The Refresh Design View button refreshes Design view when you are editing the code (in Code view or the split screen view) so that you can instantly see the changes you make to the code.
The Document toolbar contains commands you commonly apply to Web pages when editing in Dreamweaver.
30
By the Way
Hour 1
Where’s My Document Toolbar? If the Document toolbar isn’t visible in your Document window, select View, Toolbar, Document. The View Options menu changes, depending on whether you have Design or Code view open. While you’re in Design view, this menu displays commands that are also in Dreamweaver’s View menu, such as those for viewing head content or the rulers. While you’re in Code view, the View Options menu contains commands that affect the way the code is displayed, such as Word Wrap and Line Numbers.
The Status Bar The Dreamweaver Document window has a status bar along the bottom of the page. It contains the tag selector, the Window Size drop-down menu, and download statistics, as shown in Figure 1.13. These convenient tools are just some of the nice touches that Dreamweaver offers to help you have a productive and fun experience designing for the Web. Tag selector
Window Size menu
FIGURE 1.13 The status bar contains tools that help you get information about a Web page.
Currently selected tag (bold)
Download statistics
The tag selector in the lower-left corner of the Document window provides easy access to the HTML tags that are involved in any object on the screen. If, for example, the cursor is located in a table cell, the tag selector enables selection of any of the HTML tags that control that object. The tag that is currently selected is shown in bold in the tag selector. The tags to the left of the selected tag are the tags that are wrapped around the selected tag.
Did you Know?
The Tag Selector Is Your Friend The tag selector will be important later, when you start using behaviors in Hour 16, “Inserting Scripted Functionality by Using Behaviors,” and Hour 17, “Adding Advanced Behaviors.” You apply behaviors to specific tags, and sometimes the tags are difficult to select, especially the tag, which contains the entire Web page
Understanding the Dreamweaver Interface
31
content. The tag selector makes it very easy to select the entire body of a Web page by clicking the tag. The Window Size drop-down menu helps you re-create a target screen resolution by resizing the Document window. You will always want to make sure that your design looks good at a low (800×600) or high screen resolution. You can use the Window Size drop-down menu (see Figure 1.14) to quickly resize the Document window to view the approximate amount of screen real estate you will have at a certain resolution. The Window Size drop-down menu works only when you do not have the Document window maximized. Maximize button
FIGURE 1.14 The Window Size menu resizes the screen, approximating how the page will look at different screen resolutions.
Viewable dimensions
Screen resolution
Window Size menu
Notice the sizes available in the Window Size menu:
. The dimensions listed on the right (in parentheses) represent the screen resolutions.
. The numbers listed on the left are the estimated browser window dimensions. They are smaller than the screen resolutions because the browser
32
Hour 1
interface (buttons and menus, for instance) takes up space. For example, when the viewer’s monitor is set to 640×480, the viewable area is only 536×196 pixels.
Did you Know?
Define Special Window Sizes Create your own custom settings for the Window Size menu by selecting the last choice in the Window Size pop-up menu, the Edit Sizes command. This command takes you to the Status Bar category in the Dreamweaver Preferences dialog box, where you can add your custom window size. For instance, do you want to create a Web page that is readable on your wireless phone? My phone has the capability to view 120×160 pixels, so I could create a custom size to create a Web page for my phone. Because bandwidth is often an issue when you’re developing for the Web, it’s nice to know the estimated file size and download time of a Web page. The estimated download time shown in the status bar is based on the modem setting in the Status Bar category in the Dreamweaver Preferences dialog box. The default modem setting is 28.8Kbps; you might want to change this setting to 56Kbps or whatever the bandwidth speed is for the targeted viewer of your Web page. (Most people in the United States browse the Web at a speed of at least 56Kbps.) Dreamweaver takes into account images and other assets contained in the Web page when calculating the file size and download time.
Panels and Inspectors You set properties of objects, display panels, and add functionality to Web page through Dreamweaver’s panels and inspectors. Most commands in Dreamweaver are available in several places, usually as menu commands and as panel commands. Dreamweaver’s panels are grouped into tabbed panel groups beside the Document window (Windows) or floating on top (Mac). You can open every panel from the Window menu and by default Dreamweaver has all the important panels and the Property inspector open. If a panel or inspector is open, its command has a check mark beside it in the Window menu. To close a panel or an inspector, deselect the command in the Window menu. The panel doesn’t actually go away, but the panel group’s expander arrow turns and the panel group collapses so that you don’t see it anymore. Command names in the Window menu may be slightly different from the names of the panels or inspectors they launch. For instance, you open the Property inspector using the Properties command and the Insert bar using the Insert command.
Understanding the Dreamweaver Interface
33
Panels and Panel Groups You can expand or collapse a panel group or an inspector by clicking the expander arrow to the left of the panel title, as shown in Figure 1.15. Immediately to the left of the expander arrow is the gripper. You can undock a panel group or inspector by selecting its gripper and dragging the panel group away from where it is docked. To dock a panel group or inspector, select its gripper and drag-and-drop above or below the other panel groups or the Document window. When it is docked, you’ll see an outline around the panel group. Because the Macintosh version of Dreamweaver has floating panels, you can move them wherever you want anytime! Gripper Expander arrow
FIGURE 1.15 Expand and collapse panel groups using the expander arrow.
In the Windows integrated user interface, resize the width of all the panel groups by dragging the bar that separates the panel groups and the Document window. To resize the height of an individual panel group, move your cursor to the edge of the panel until it turns into a double-arrow cursor and drag the edges of the panel to the desired height. Windows users can use the Collapse button, shown in Figure 1.16, within the bars that separate the Document window from the panel groups and the Property inspector to toggle expanding and collapsing those two areas. Mac users can change the size of floating panel groups by dragging the borders of the group to the desired width and height.
34
Hour 1
Collapse button
FIGURE 1.16 The Collapse buttons collapse and expand the panel group area and the Property inspector area so that you have more room for the Document window.
Collapse button
Did you Know?
Advanced Panel Maintenance You can completely close a panel group, removing it from display on the screen, by selecting the Close Panel Group command in the panel drop-down menu located in the upper right of each panel group. There’s also a command listed in this menu that enables you to group a panel with a different panel group: Select the Group With command to select a different panel group.
The Property Inspector The Property inspector displays all the properties of the currently selected object. The Property inspector is like a chameleon that changes depending on the environment; it looks different and displays appropriate properties for whichever object is selected. For example, when text is selected onscreen, the Property inspector presents text properties, as shown in Figure 1.17. In Figure 1.18, an image is selected, and the Property inspector presents image properties.
Understanding the Dreamweaver Interface
35
Selected text
FIGURE 1.17 The Property inspector displays text properties when text is selected.
Text properties
Expander icon
You can expand the Property inspector by using the Expander icon so that you have access to every available property. You do this by selecting the expander arrow in the lower-right corner of the Property inspector. Notice how the arrow is pointing down in Figure 1.18 and pointing up, with the Property inspector expanded, in Figure 1.17.
36
Hour 1
Selected image
FIGURE 1.18 The Property inspector displays image properties when an image is selected.
Image properties
Expander icon
Context Menus There are multiple ways to access and modify object properties in Dreamweaver. I’m sure you’ll find your favorite ways very quickly. Context menus are one of the choices available. These menus pop up when you right-click (Control+click on the Mac) an object in the Document window. The contents of the menu are dependent on which object you clicked. For instance, Figure 1.19 shows the context menu that pops up when you right-click a table.
Understanding the Dreamweaver Interface
Context menu
37
Table commands
FIGURE 1.19 The context menu for tables gives you quick access to many table commands.
Getting Help You select Help, Using Dreamweaver (or use the standard help shortcut key, F1) to launch the Dreamweaver help files. The left side of the help page contains the Contents, Index, Search, and Favorites tabs. The right side of the page is where the help content files appear. The Next and Previous arrow buttons enable you to page through all the help topics.
Using Help to Learn About Dreamweaver While you are getting familiar with Dreamweaver, you might want to use the arrow buttons in the upper- and lower-right corners of the help content area to navigate through the topics. The topics are grouped, so you might get more information on your current topic on the next page. If you keep clicking either of these arrows, eventually you will go on to another topic. In Windows, the Contents tab displays the table of contents. The table of contents is organized in subject categories. Selecting one of the categories expands the list, with subtopics under that category. The Index button shows an alphabetical index of all topics in the help system. Select the Search tab to enter a topic you want to search for. Create your own list of favorite help topics by selecting the Favorites tab and clicking the Add button at the bottom to add the current topic. Dreamweaver help on the Mac looks slightly different from Windows help; it displays in the Macintosh Help Viewer. Click on the Index or Table of Contents links at the top of the left panel to toggle between the two display modes.
Did you Know?
38
Hour 1
One of the easiest ways to get help on your current task is to launch context-sensitive help. When you have an object selected (and you can see its properties in the Property inspector), click the Help icon in the Property inspector, shown in Figure 1.20, to go directly to information about that object. Help icon
FIGURE 1.20 Clicking the Property inspector Help icon takes you directly to information about the properties of the object currently selected. In this instance, you will go directly to help on images.
Summary In this hour, you have learned about the Dreamweaver Document window and other elements of the Dreamweaver user interface, such as the Insert bar, menus, the status bar, and panels. You have explored expanding and docking panel groups. You have seen the commands available in Dreamweaver’s menus and Insert bar. You have been introduced to the Property inspector and have learned how to get help on Dreamweaver topics.
Understanding the Dreamweaver Interface
Q&A Q. How do I get as much room in the Document window as I possibly can? A. First, make sure that the Document window is maximized. You can collapse the Property inspector and the panel groups by clicking the expander and the Collapse buttons. Or you can do all this much more quickly by pressing F4 (the shortcut for the Hide Panels command in the Window menu). The F4 command works in most of Macromedia’s products to hide much of the user interface so you only see your project. The F4 command also toggles the panels back on. Q. There’s something wrong with my Dreamweaver installation because it
looks very different from the examples in your book. All the panels appear on the left side of the screen, and I don’t know how to move them. Help! A. When Dreamweaver was initially launched, someone selected HomeSite/Coder-Style for the workspace instead of Designer, which is used in this book (and is the workspace that most people choose). You can switch it back by selecting Edit, Preferences and then selecting the Workspace button in the General category.
Workshop The Workshop contains quiz questions and activities to help reinforce what you’ve learned in this hour. In case you get stuck, the answers to the quiz appear after the questions.
Quiz 1. Which menu do you use to open a Dreamweaver panel? 2. What three standard items are found in the status bar of the Document window? 3. Is Dreamweaver an HTML editor, an authoring tool, or a Web site management tool?
39
40
Hour 1
Quiz Answers 1. The Window menu enables you to turn on and off all the panels and inspectors. There is a check mark beside a command if it is currently turned on. 2. The status bar contains the tag selector, Window Size menu, and download statistics. 3. Sorry, this is a trick question! Dreamweaver is all these things.
Exercises 1. Open the Dreamweaver Preferences dialog box from the Edit menu. Select the General category and examine each of the available settings. Experiment with changing any of these settings. Click the Help button and read about each of the settings. Don’t change settings randomly, especially if you don’t understand what the setting accomplishes. 2. Experiment with expanding and collapsing panel groups. Resize the panel groups. Explore some of the panel drop-down menus found in the upperright corner of the panel. Use the F4 key (Hide Panels/Show Panels command) to toggle the options. 3. Launch the Quick Tour from the Start page that appears when you open Dreamweaver MX 2004. You need to be connected to the Internet to take this tour. Click HTML under the Create New category in the Start page. This creates a blank HTML document in the Document window. Now you’re ready for Hour 2, where you’ll make your first Web page!
HOUR 2
Creating a Basic Web Page with Text What You’ll Learn in This Hour: . . . . .
How How How How How
to to to to to
create a new Web page use the Property inspector to change object properties change fonts and font sizes create unordered and ordered lists preview a Web page in different browsers
The most common elements in a Web page are text and images, so this hour we’ll start with text. You’ll get started creating Web pages with Dreamweaver by becoming familiar with adding text and setting text properties.
Creating a New Page To create a new Web page, select File, New. The New Document dialog box appears, enabling you to select the type of document you want to create. This dialog box is organized into a Category column and a column that lists the pages in the selected category. Select the Basic Page category, and then select HTML as the Basic Page type, as shown in Figure 2.1. Click the Create button. A new document is created, and you can add text, images, and other objects to it.
42
Hour 2
FIGURE 2.1 The New Document dialog box enables you to select the type of document you want to create.
Entering and Centering Text You can simply type into the Document window to enter text into a Web page. Type some text as a title at the top of the page, press the Enter key, and type a couple sentences. To align your title in the center of the page, follow these steps: 1. Open the Property inspector. 2. Select the title text. 3. Click the Align Center icon (see Figure 2.2) in the Property inspector. Align Center Align Left
Align Right Justify
FIGURE 2.2 The alignment icons in the Property inspector look and act like the alignment commands in word processing software.
Alternatively, with the text selected, select Text, Alignment, Center. The Text menu contains all the text formatting commands that you will use in this hour.
Creating a Basic Web Page with Text
43
Applying Text Formatting You apply standard HTML formatting to text by using the Format drop-down menu in the Property inspector. There are four basic formatting options here:
. None—This option removes any formatting styles currently applied to the selection.
. Paragraph—This option applies paragraph tags (
) to the selection. This adds two carriage returns after the selection.
. Heading 1 through Heading 6—These options apply heading tags to the selection. Heading 1 is the largest heading, and Heading 6 is the smallest. Applying a heading tag makes everything on the line that heading size.
. Preformatted—This option displays text in a fixed-width, or monospaced, font—on most systems, 10-point Courier. The text resembles typewriter text. Select the top line in your Web page and apply Heading 1 formatting, as shown in Figure 2.3. Try applying all the different formats to see what they look like. Text formats
FIGURE 2.3 The Format dropdown menu in the Property inspector applies heading, paragraph, and preformatted tags to text.
Understanding Paragraph and Break Tags It’s important to understand the difference between paragraph (
) and break (
) tags. Paragraph tags surround a block of text, placing two carriage returns after the block. Think of the paragraph tags as creating a container for the block of text. You create a new paragraph by pressing the Enter or Return key. The break tag inserts a single carriage return into text. You can insert a break into a Web page by using the keyboard shortcut Shift+Enter or selecting the Line Break object from the Characters drop-down menu in the Text category of the Insert bar. The break tag does not create a container as the paragraph tags do. Formatting such as the Heading 1 text applied to a block of text applies to all the text within the container.
44
Hour 2
It’s important to understand the difference between paragraph and break tags. Pressing Shift+Enter twice, inserting two line breaks, instead of pressing Enter to create a paragraph looks identical to paragraph text. However, because you haven’t created a paragraph container, any formatting applied to the paragraph gets applied to the entire container. This will become more important as you begin formatting portions of Web pages in different ways.
Changing Text Size You change text size by selecting one of the size settings in the Property inspector Size drop-down menu shown in Figure 2.4. The default text size is medium. If you select one of the numbers at the top of the list (or enter your own number), the Units drop-down menu becomes active so that you can select the unit type. Point and pixel are the most common unit types. You can also select one of the relative sizes (xx-small, medium, large, and so on). These text size settings enable the text to appear relative to the size settings that the user configures in his or her browser, and this is particularly useful for users who have vision impairment.
Did you Know?
Use Pixels Instead of Points I prefer to standardize by using pixels as my measurement unit of choice. Pixels seem to be the most predictable in various browsers and on various platforms. If you develop on Windows or on a Mac and it’s important that your fonts look similar on the other operating system, use pixels as your unit of measure for fonts.
Text sizes
FIGURE 2.4 The Size drop-down menu in the Property inspector enables you to set the size of the selected text.
Selecting a Font To apply a font, select some text and then select the Font drop-down menu in the Property inspector, as shown in Figure 2.5.
Creating a Basic Web Page with Text
45
Font List
FIGURE 2.5 The Font drop-down menu has several font groups from which to choose. Edit Font List command
The fonts in the Font drop-down menu are defined in groups. Specifying a group instead of an individual font increases the odds that your viewers will have at least one of the fonts in the group. The browser will attempt to display text with the first font listed, but if that font isn’t available, the browser will continue through the list. Dreamweaver has predefined groups to choose from, and you can also create your own groups. Remember, just because you can see the font and it looks great on your machine doesn’t mean that everyone has that font. If a font isn’t available, the browser will use the default font—usually Times New Roman—instead. The fonts that are in the predefined font combinations in Dreamweaver are commonly available fonts in Windows and on the Macintosh.
Selecting a Text Color: Using the Color Picker In a number of areas in Dreamweaver, you can change the color of an object or text. In HTML, colors are specified by using a hexadecimal numbering system, but if you don’t know the hexadecimal translation of the color you’d like to use, you can use Dreamweaver’s color picker. Change the text color to practice using the Dreamweaver color picker by first clicking the color box to the right of the Size drop-down menu in the Property inspector, as shown in Figure 2.6. You can experiment with picking a color by using the color picker in a number of ways:
. Pick one of the available colors by clicking it with the eyedropper. You are in Eyedropper mode when the Eyedropper button is depressed in the color picker. Five panels are available: Color cubes, Continuous tone, Windows OS, Mac OS, and Grayscale.
. Use the eyedropper to pick up any color onscreen by simply clicking the eyedropper on it. You can pick up any color on the screen, not just colors in Dreamweaver. Try selecting a color from one of the icons in the Insert bar.
46
Hour 2
Default Color button Hexadecimal value Current color
System Color Picker button Current Palette
FIGURE 2.6 Select a color box to choose a color from the currently selected palette or create a custom color to use.
. Select the System Color Picker button to create a custom color. This opens the system color picker, where you can either pick one of the basic colors or click anywhere in the color spectrum to mix your own color. Click the Add to Custom Colors button and then click the OK button to use the color. You can also type the color information directly into the color text box in the Property inspector:
. Colors are represented in HTML by three hexadecimal numbers preceded by the pound (#) sign. For instance, the RGB (red, green, blue) value for light blue is represented as #0099FF, where the value for R is 00, the value for G is 99, and the value of B is FF. If you know the hexadecimal value for a color, you can simply type it in.
. Most browsers display standard color names in addition to hexadecimal values. For instance, you could type in red instead of #FF0000. To clear the current color without picking another color, click the Default Color button in the color picker.
Watch Out!
Web-Safe Colors The Dreamweaver Web-safe palette (also known as a browser-safe palette) is made up of 212 colors that work on both Windows and Macintosh operating systems displaying 256 colors. Choosing custom colors that are not part of the panel may have an undesirable appearance in older browsers. Most newer computers automatically display more than 256 colors (either thousands or millions of colors), so some Web professionals argue that the Web-safe palette is no longer necessary. But if your Web pages will potentially be viewed on older computers, you should be conservative and design your Web pages by using the Web-safe palette.
Creating a Basic Web Page with Text
Are You Locked Into Web Safe? If you enter a color and Dreamweaver doesn’t take the value, the color you entered isn’t part of the Web-safe palette. If the Snap to Web Safe setting is selected in the color picker, Dreamweaver won’t let you pick a non-Web-safe color. You’ll need to turn off the Snap to Web Safe setting before Dreamweaver will allow you to use the color.
47
Did you Know?
Using Dreamweaver’s CSS Styles Dreamweaver uses Cascading Style Sheets (CSS) to set point size and other text properties. CSS is covered in depth in Hour 15, “Formatting Web Pages by Using Cascading Style Sheets.” Using the CSS text specifications is the approved way of applying fonts, font sizes, and colors. Note that older browsers—pre-1997 browsers older than Internet Explorer 4 or Netscape Navigator 4—don’t support CSS.
Goodbye, Tag The older method of formatting text is to use the tag. This tag has been deprecated by the W3C, the Web standards organization. Deprecated means that the W3C is removing it from the approved tag list and eventually it may not be supported by browsers. Dreamweaver MX 2004 does not insert any tags into your code. When you apply text formatting in Dreamweaver, a CSS style is created in the code. This style defines the appearance of the text. You can see the style definition that Dreamweaver creates by looking at the CSS Styles panel, shown in Figure 2.7. Dreamweaver gives the style a default name, and you can edit that name by selecting the style in the CSS Styles panel and then selecting the Rename command from the menu in the upper-right corner of the panel. Instead of redefining the same formatting over and over, you can simply apply an existing CSS style to any text that you want to have the same font and font size. Select the CSS style from the Style drop-down menu in the Property inspector, as shown in Figure 2.8, to apply it to the selected text. You’ll learn how to edit the style definition in Hour 15.
By the Way
48
Hour 2
Style name
FIGURE 2.7 The CSS Styles panel displays the CSS formatting that you’ve created in the Property inspector.
Style definition
FIGURE 2.8 The Style dropdown menu in the Property inspector enables you to apply CSS styles to text.
By the Way
No Guarantees in Web Site Design There is really no way to guarantee that a Web page will look the same on a viewer’s computer as it does on your computer. Browser preferences enable the user to override font settings, size settings, background colors, and hyperlink colors. Don’t depend on the page fonts and colors to be exact. If it makes you feel better, though, keep in mind that most users don’t change the browser defaults.
Creating Lists and Indenting Text By using Dreamweaver, you can implement bulleted lists, called unordered lists in HTML, and numbered lists, called ordered lists in HTML. The Unordered List and Ordered List buttons appear in the Property inspector when you have text selected. First, create an unordered list by following these steps: 1. Type three items, pressing the Enter (or Return) key after each item so that each is on its own line. 2. Drag the cursor over all three items to select them. 3. Click the Unordered List button in the Property inspector, as shown in Figure 2.9.
Creating a Basic Web Page with Text
Unordered List
49
Outdent
FIGURE 2.9
Ordered List
Indent
List Item button
The Property inspector has buttons to create ordered and unordered lists. You can select the Indent and Outdent buttons to nest lists or to indent and outdent text.
Now each line is preceded by a bullet. Next, add another list that is nested in the first list: 1. Place the insertion point after the last item. 2. Press the Enter key to make a new line. The new line should be preceded by a bullet. 3. Type three items, as you did in the previous list. 4. Drag the cursor over these new items and select the Indent button in the Property inspector. Now the second list is nested within the third item of the first list. You can tell because it is indented and preceded by a different style of bullet. Use the Outdent button to place the nested list back in line with the main list.
Customize Your Bullets and Numbers You can change the bullet or number style by clicking the List Item button in the Property inspector (refer to Figure 2.9) when your cursor is located within the list. Oddly, the List Item button does not appear if you have the entire list selected. Pick the bullet style (either bullet or square) for an unordered list or pick a number style for an ordered list. You can also start the number count at a number other than one by entering the initial number in the Start Count box. To turn the nested unordered list into an ordered list, as shown in Figure 2.10, select the three items again and click the Ordered List button in the Property inspector. To bring the nested list back in line with the main list, select the Outdent button.
Did you Know?
50
Hour 2
Unordered list Nested ordered list
FIGURE 2.10 A list can have another list nested within it. Select the Indent button in the Property inspector to nest a list.
With regular text, you use the Indent and Outdent buttons to modify the margins of a block of text. In HTML there is no easy way to tab or indent text, so Dreamweaver uses the tag to indent. This tag actually indents both the left and right sides of the text, so it may look strange if you indent multiple times.
Pasting Text from a File Often, you need to transfer text that exists as a word processing document into a Web page. You can easily copy text from another application, such as Microsoft Word or even the spreadsheet application Microsoft Excel, and paste it into Dreamweaver. Dreamweaver can paste text two different ways: with and without formatting. To copy and paste text from a word processing program or another program, follow these steps:
Creating a Basic Web Page with Text
1. Open a document. 2. Select at least a couple paragraphs so that you can check for formatting retention in Dreamweaver. 3. Copy the text by selecting Edit, Copy or using the keyboard command (Ctrl+C for Windows or Command+C on the Mac). 4. Go to Dreamweaver and place the insertion point where you want to paste the text. 5. Select Edit, Paste or use the keyboard shortcut (Ctrl+V in Windows or Command+V on a Mac). The text is pasted into Dreamweaver, and it retains its formatting, including fonts, paragraphs, color, and other attributes. Dreamweaver creates CSS styles that define the formatting of the pasted test. When you want to paste text into Dreamweaver without formatting, select Edit, Paste Text. This simply pastes the text characters without the formatting from the original document.
Adding a Separator to a Page: The Horizontal Rule A graphical item that has been around since the Web stone age (a few years ago) is the horizontal rule. That little divider line is still useful. The horizontal rule creates a shaded line that divides a Web page into sections. Note that you can’t place anything else on the same line with a horizontal rule. Add a horizontal rule to your Web page by selecting the Horizontal Rule object from the HTML category of the Insert bar. Of course, if you’re a menu kind of person, you can do this by selecting Insert, HTML, Horizontal Rule. In Figure 2.11, the Property inspector presents the properties of a horizontal rule. You can set width and height values in either pixels or percentages of the screen. You can also set the alignment and turn shading on and off. Many objects in HTML have width and height values either in absolute pixel values or as a percentage of the size of the container they are in. If a horizontal rule in the body of a Web page is set to a percentage value and the user changes the size of the browser window, the horizontal rule will resize to the new window size. If the horizontal rule is set to an absolute pixel size, it will not resize, and the user will see horizontal scrollbars if the horizontal rule is wider than the screen.
51
52
Hour 2
FIGURE 2.11 Horizontal rule properties appear in the Property inspector when the rule is selected.
Setting Page Properties So far in this hour, you’ve created headings, paragraphs, and lists. You’ve also set text properties—properties that are applied to a specific block of text. You can also set global page properties, such as the default font and font size for all the text on the page. In addition, you can set the page title in the page properties. You can access the Page Properties dialog box in two ways:
. Select Modify, Page Properties. . Click the Page Properties button in the Property inspector when it is visible. . Right-click (Control+click on the Mac) an empty part of the Document window and select Page Properties from the context menu.
Adding a Page Title The title of your Web page appears in the title bar of both Dreamweaver and the browser. This same page title is also saved to a user’s browser Bookmarks or Favorites list when he or she saves the address of your site; therefore, you should make it meaningful and memorable.
Did you Know?
Search Engines Want Your Page Title It’s important to give your Web page a meaningful title, especially if you want people to be able to find your page by using the major search engines. Some search engines rate pages based on the words in the title. Search engines use many factors to find and rate Web pages, and the page title is often an important factor. You can find Keith Robinson’s excellent discussion on writing better Web page titles at www.7nights.com/dkrprod/gwt_seven.php. To add a title to a document, follow these steps: 1. Select Modify, Page Properties and then type a descriptive title in the title box at the top of the Page Properties dialog box. 2. Click the Apply button (see Figure 2.12). If you click the Apply button, you apply the changes you’ve made to the Web page and the Page Properties
Creating a Basic Web Page with Text
53
dialog box remains open and ready for your next page edits. If you click OK, the changes are applied but the dialog box closes. FIGURE 2.12 After you enter a title into the Page Properties dialog box, you can see changes without closing the dialog box by clicking the Apply button instead of the OK button.
OK button
Apply button
Page Titles and Filenames Did you notice that the word Untitled is still in Dreamweaver’s title bar in parentheses next to the Web page title? That’s because Dreamweaver displays the filename alongside the document title in the title bar. Because the file hasn’t been saved, it’s still called Untitled in the Dreamweaver title bar. There are various alphabets in the world, and using the Encoding command is how you tell a Web browser which one you are using for your Web page. By default, Dreamweaver lists the Western European encoding type used in the United States and Europe. If you create a page using another alphabet, you need to change the Encoding setting. You can change Dreamweaver’s default encoding type in the New Document category in Dreamweaver’s Preferences dialog box.
Setting Page Appearance You use the settings in the Appearance category of the Page Properties dialog box to set the text font, size, and color, along with several other settings, for the entire Web page. The text on a page is black by default. You can change the default text color by using the color picker to select a different color. The settings you make here apply to all the text on the page.
By the Way
54
Hour 2
Setting the Default Page Font, Size, and Color Select the Appearance category in the Page Properties dialog box by clicking the category name on the left side of the dialog box. You can select the default font for the entire page along with the default text size and color. This setting will be overridden by any local text setting, such as the settings you applied to a paragraph earlier this hour. To set the default font properties, follow these steps: 1. In the Page Properties dialog box, select the font family you want from the Page Font drop-down menu. You can also set the default text to be bold, italic, or both. 2. Select the font size in the Size drop-down menu. If you select a numeric font size, you also need to select a unit type, such as points or pixels. 3. Select a font color by using the Text Color color picker. The default text settings will be overridden by any other styles that you place on the text. As before, Dreamweaver creates a CSS style that affects all the text on the page.
Setting the Background Color and Background Image You can set the background color of an entire page in the Appearance category of the Page Properties dialog box. For example, if you’d like to set the Web page background color to white, you can enter the hexadecimal color code (#FFFFFF) into the Background Color text box, type white into the box, or use the color picker. Of course, you can pick any color that you want as the background color, but make sure that the combination of the background color and the text color doesn’t make your Web page difficult to read. If you apply a dark background color, you need to use a light text color for contrast so that the viewer can read the text. You can also set a background image for a Web page. This image is tiled both vertically and horizontally on the page. In order for the Web page background to really look nice, you should find or create an image especially designed as a Web page background. You can find these specially designed background images on the Web or in image galleries that you purchase. A background image should never interfere with the readability of a page.
Creating a Basic Web Page with Text
55
Setting the Page Margins Margins set the amount of space between the contents of the Web page and the edges of the browser window. You set the margins for a page in the Page Properties dialog box. The default setting for page margins is 15 pixels from the top and 10 pixels from the left in Internet Explorer and 20 pixels from the top and 8 pixels from the left in Netscape. Sometimes you might want to change the margins by entering a value into all the margin boxes, as shown in Figure 2.13. There are four settings for page margins: Left Margin, Top Margin, Right Margin, and Bottom Margin. FIGURE 2.13 You set the default text properties, the page background color and image, and the page margins in the Appearance category in the Page Properties dialog box.
Custom Hyperlink Colors You can set custom colors for hyperlinks in the Links category of the Page Properties dialog box. We’ll cover creating hyperlinks in Hour 4, “Setting Lots o’ Links: Hyperlinks, URLs, Anchors, and Mailto Links,” and you’ll have a chance to experiment with changing the link colors in the Page Properties dialog box.
Setting Heading Properties In the Heading category of the Page Properties dialog box, you can set a default font for all six of the sizes of headings. You can also set a unique font size and color for each of the heading sizes. Dreamweaver creates a CSS style that enables this functionality to affect every heading on your Web page.
By the Way
56
Hour 2
Saving Your Work and Previewing in a Browser Even though Dreamweaver is a WYSIWYG tool, you need to see how your page really looks in particular browsers. It’s a good idea to save your work before you preview it. Saving your work lets Dreamweaver set the paths to linked files, such as images, correctly. We’ll explore the concept of linked files and paths further in Hour 3, “Planning and Defining a Project.” Macromedia says you can define up to 20 browsers for previewing. Good luck finding 20 browsers! I generally have the following browsers installed for testing: Microsoft Internet Explorer, Netscape, and sometimes Opera on my Windows machine and Internet Explorer, Netscape, Safari, and sometimes Opera on my Mac. You have to have these programs installed on your computer before you can use them to preview your Web pages. All the browsers mentioned have free versions and are available to download over the Internet.
Did you Know?
Get Your Browsers Here! Download Netscape Navigator at home.netscape.com/computing/download and download Microsoft Internet Explorer at www.microsoft.com/windows/ie. Safari is available at www.apple.com/safari and Opera is available at www.opera.com/download. First, set up a browser as follows: 1. Select File, Preview in Browser, Edit Browser List command. Dreamweaver’s Preferences dialog box opens to the Preview in Browser category. Dreamweaver may have already located a browser and entered it here during the installation process, so the list may not be empty. My Windows installation of Dreamweaver always finds Internet Explorer and places it in this list for me. 2. Click the plus button to add a browser, as shown in Figure 2.14. 3. Leave the Name text box empty for now; Dreamweaver will automatically pick up the name of the browser. 4. Click the Browse button next to the Application text box and navigate to the browser program. For computers running Windows, the default installation location for most browsers is in the Program Files directory. For the Mac, look in your Applications folder.
Creating a Basic Web Page with Text
57
Add Browser button
FIGURE 2.14 Set the browsers you will use to preview your Web pages in the Preview in Browser category in the Preferences dialog box.
Primary Browser and Secondary Browser check boxes
5. Click either the Primary Browser check box or the Secondary Browser check box. This determines which keyboard shortcut you use to launch the browser. The keyboard shortcut for one primary browser is F12, and the shortcut for one secondary browser is Ctrl+F12. 6. Repeat steps 2–5 until all browsers have been added. Click the OK button when you are done. Below the browser list is a single check box option that controls whether you directly view your Web page in the browser or whether you want Dreamweaver to create a temporary file to display in the browser. When the box is checked, you won’t need to save your Web page prior to previewing in a browser because Dreamweaver will create a temporary file for you to display in the browser. If you uncheck this box, you will need to save your Web page prior to previewing it in the browser. I prefer to uncheck this box and know that I’m viewing the actual Web page instead of a temporary file. Even after you’ve saved your page in Dreamweaver and previewed it in the browser, you can still undo changes that you made prior to saving the page. Select File, Preview in Browser or select Preview in Browser on the Document toolbar to view the current Web page. Select the browser you want to use from the menu. If the browser is already open, you might have to switch to the application to see your page. If the browser isn’t already open, Dreamweaver will open it and load the requested page so you can preview it.
58
Hour 2
Dreamweaver MX 2004 actually checks each page you open in Dreamweaver for potential browser errors. The Check Browser menu on the Document toolbar displays whether you have any browser check errors in the target browsers selected. By default, Dreamweaver checks your page for errors in Internet Explorer 5 and Netscape 4. Modify the browsers and version in the Target Browsers dialog box, shown in Figure 2.15, by selecting Check Browser, Settings. FIGURE 2.15 Select which browser definitions Dreamweaver uses to automatically check for errors.
Congratulations! You’ve created your first Web page in Dreamweaver and learned a lot about formatting the page and text on the page. Many of the tasks described in this hour will become habit to you with every Web page you create, and you will be able to quickly move through the steps you’ve practiced in this hour.
Summary In this hour, you have learned how to enter and import text into a Web page. You have set text properties, including headings, fonts, lists, and alignment. You’ve been introduced to CSS, the language of presentation on the Web. You have used a horizontal rule to separate the page into sections and previewed your work in a browser.
Creating a Basic Web Page with Text
Q&A Q. Where can I learn more about CSS styles? They seem important. A. CSS styles are important, and they are part of the movement in Web development toward separating content (the words and images on the Web page) from the presentation (font size, colors, and positioning). This separation is important because it is becoming more and more common to deliver content to various devices such as PDAs (personal digital assistants) and to people with disabilities such as impaired sight. You’ll learn much more about CSS styles in Hour 15, and I’ve listed a number of books and Web sites in Appendix A, “Resources,” that will help you learn about CSS. Q. I indented a line of text by clicking the Indent button. I wanted it to act
like a tab acts in my word processing program, but it seems to indent both the beginning and the end of the line. What’s going on? A. Oddly enough, there is no way in HTML to tab as you do in your word processing program. The Indent button applies the tag to the text. This tag, as you noticed, actually indents both the left and the right of the text. The block quote tag was originally designed for quotes in researchtype documents. The easiest way to indent text is to place your text in a table. You’ll learn about tables in Hour 11, “Displaying Data by Using Tables” and Hour 12, “Designing Page Layout by Using Tables.”
Workshop The Workshop contains quiz questions and activities to help reinforce what you’ve learned in this hour. In case you get stuck, the answers to the quiz appear after the questions.
Quiz 1. What button in the Property inspector do you select to nest a list? 2. By default, which heading size is largest on the screen—Heading 1 or Heading 6? 3. What are the usual default font, size, and color for pages viewed in the default browser configuration?
59
60
Hour 2
Quiz Answers 1. The Indent button nests one list within another. 2. Heading 1 is the largest size, and Heading 6 is the smallest. 3. The usual defaults for pages viewed in the default browser configuration are Times New Roman, 10 point (medium), and black text.
Exercises 1. Try changing the alignment, shading, and size of a horizontal rule. Use a pixel size value and then use a percentage size value. Test each of your experiments by previewing the page in a Web browser. 2. Experiment with creating lists. Create an ordered list, an unordered list, a definition list (see the Text tab of the Insert bar), and some nested lists. As you do this, look at the tag selector in the status bar and see which HTML tags are being used. What do you think the tag is used for? 3. Select one of the color boxes in the Page Properties dialog box and set up a custom color. Use the eyedropper to pick a color from anywhere onscreen. You can even pick a color from another application you have open.
HOUR 3
Planning and Defining a Project What You’ll Learn in This Hour: . How to define a Web site by using the Site Definition wizard . How to modify a Web site definition . How to organize a Web site
You use Dreamweaver’s Files panel to plan, create, and manage projects. You might have created only a single Web page so far, but eventually you’ll have lots of files: HTML files, image files, and maybe other types of files. It’s important that you define your Web site so that Dreamweaver knows how to set links properly. Defining a new site should always be your first step when you start working on a new project.
Defining a New Web Site Every Web site has a root directory. The root of a Web site is the main directory that contains files and other directories. When you define a Web site, Dreamweaver considers that directory and all the files within it to be the entire “universe” of that particular Web site. If you attempt to insert an image from outside this universe, Dreamweaver will prompt you to save the file inside the Web site. Dreamweaver isn’t overly controlling, though! The program needs to define the internal realm of your Web site so that it knows how to reference other files. For instance, if an image is located in an images directory within the site, Dreamweaver knows how to properly reference the image within a Web page. If, however, the image is somewhere outside the defined site, Dreamweaver may not be able to
62
Hour 3
reference it properly, and you might end up with bad links in your Web site. You’ll learn more about how Dreamweaver links to files in Hour 4, “Setting Lots o’ Links: Hyperlinks, URLs, Anchors, and Mailto Links.” You need to define a new Web site for every project you create. Even when projects are related, you might decide to break them down into smaller sites so that the number of files isn’t unwieldy in a single site. For instance, I create e-learning applications, courses that people can take over the Web. When I’m working on a project, I often break individual lessons of a course into separate defined sites. When I need to work on Lesson 1, I open that site, and when I need Lesson 2, I open it. You can have only a single site open in Dreamweaver at one time. Make sure that the Files panel is visible in Dreamweaver. After you’ve defined a Web site, you’ll see a list of the files in the Web site displayed in the Files panel. Prior to defining your first site, you’ll simply see either the Windows Desktop or the Macintosh Finder in the Files panel. If you don’t have any site defined yet, click the Manage Sites link at the top of the Files panel to open the Manage Sites dialog box. If you already have sites defined in Dreamweaver, you’ll see a list of them in the drop-down menu at the top of the Files panel. You can open the Manage Sites dialog box from the command at the bottom of this list. You use the Files panel to open individual Web pages in Dreamweaver to work on. The file structure of a Web site is displayed in the Files panel, and you double-click Web pages in this panel to open them to edit them in Dreamweaver. Although it’s best to always define a Web site, if you are just making a quick change to a single Web page, it’ll be quicker for you to open the file without going to the effort to define a site. You open a single Web page by using File, Open. The Manage Sites dialog box, shown in Figure 3.1, is where you can create, edit, duplicate, remove, export, and import Dreamweaver site definitions. The title says it all: This is where you manage your Web sites! To begin, click the New button in the Manage Sites dialog box and choose Site. The Site Definition dialog box appears. The Site Definition dialog box is where you name your site and point Dreamweaver to where the files are stored on your computer. You can define a site even if you don’t have any files; you simply define the site in an empty directory that is ready to hold all the Web pages you create. The Site Definition dialog box, shown in Figure 3.2, has two tabs at the top: Basic and Advanced. You’ll begin by using the settings on the Basic tab, so make sure that tab is selected. The Basic tab contains the Site Definition wizard, which walks you through the site definition. You can always go back and change or update your site if you need to.
Planning and Defining a Project
63
FIGURE 3.1 The Manage Sites dialog box lists all the Web sites you have defined and enables you to manage them.
Basic tab Advanced tab
Sections
FIGURE 3.2 The Basic tab of the Site Definition dialog box walks you through setting up a site definition.
The Site Definition wizard has three main sections, shown as the section names at the top of the wizard:
64
Hour 3
. Editing Files—This section helps you set up the local directory where you’ll work on the Web site. You tell the wizard whether your site uses server-side technologies. None of the sites or Web pages in this book use these technologies, which connect Web pages, servers, and often databases.
. Testing Files—This section is needed only for sites that use server-side technologies.
. Sharing Files—This section enables you to tell Dreamweaver how you want to transfer files to a server or another central location to share. You’ll explore this functionality in Hour 20, “Uploading a Project.”
Using the Site Definition Wizard In the Site Definition wizard, give your site a name. This name is used only inside Dreamweaver, so you can use spaces and characters in it if you want. The site name should be meaningful—it should identify the purpose of the Web site when you drop down the Site menu to change sites. My Dreamweaver has about 30 to 40 sites defined at times, so clear names help me quickly find the site I want to edit. Click the Next button. The next page of the wizard, Editing Files, Part 2 (shown in Figure 3.3), enables you to specify whether you will be using server-side scripting to create dynamic Web pages. Your Web pages in this book will be regular HTML pages, so you should select the top radio button that says No, I Do Not Want to Use a Server Technology. Click the Next button. The next page, Editing Files, Part 3, helps you specify where the files in your site are located. The site that you are creating here is your development site not the final site that other people will view over the Web. You will need to move the files in your development site up to a server for people to view the files over the Web (the subject of Hour 20). The Web site located on a Web server and available to the public is called the live site. I always work on an up-to-date copy of a Web site that is located on my local hard drive. You can store your development files in three places: on your local machine, on a network drive, or on a server somewhere. Select the top radio button to elect to store the development files on your local machine. If you are working in a networked environment (at your office, for instance), you could use either of the other two choices.
Planning and Defining a Project
65
FIGURE 3.3 You tell Dreamweaver whether you will be using server-side scripting in your site.
Don’t Develop on the Live Site Do not ever link to the final live site for development. You do not want to make a mistake on the real site; always make sure you are working on a copy of the site.
Watch Out!
As shown in Figure 3.4, the text box at the bottom of the dialog box asks you to enter the location of the site directory. Click the folder icon to the right of the text box to navigate to the directory. Use an existing directory on your hard drive or create a new directory for your site. Click the Next button.
Name Your Files Properly to Avoid Problems Spaces, punctuation, and special characters in file and directory names may cause problems. You can use underscores instead of spaces in names. All files should be named using a combination of letters, numbers, and underscores. If you are planning on adding scripting (using Dreamweaver behaviors, covered in Hour 16, “Inserting Scripted Functionality by Using Behaviors”), you shouldn’t name any files, including image files, beginning with a number.
By the Way
66
Hour 3
FIGURE 3.4 You enter the directory that will house your development files.
Watch Out!
Servers May Be Case-Sensitive Filenames are case-sensitive on some servers. Servers running the various flavors of the Unix operating system enable you to create files named mydog.gif, Mydog.gif, and MYDOG.gif all in the same directory because the capitalization differs. Microsoft servers are not case-sensitive. The next section in the Site Definition wizard enables you to configure how you share files. You can set up a central location where members of your team can share files. Or you can set up a location on a public Web server where you share your Web site with the world. You’ll learn how to configure this section and transfer files in Hour 20. For now, simply drop down the top menu and select None, as shown in Figure 3.5. Click the Next button.
Planning and Defining a Project
67
FIGURE 3.5 To set up the connection information later, simply select None.
The last page of the wizard displays a summary of your site, as shown in Figure 3.6. You can come back to this wizard at any time to change your site definition by selecting the Edit Sites command from the Site menu (either the one in the Files panel or the one in the Document window). Click the Done button. After you click the Done button, Dreamweaver displays a message, telling you that it will now create the initial site cache. When you click OK, a progress bar like the one in Figure 3.7 appears (and disappears very quickly if you have nothing in your site yet). The initial site cache is created each time you create a new site. The site cache is used to store information about the links in your site so that they can be quickly updated if they change. Dreamweaver continues to update the cache as you work.
68
Hour 3
FIGURE 3.6 The Site Definition wizard displays a summary of your site definition.
FIGURE 3.7 You may see a progress bar as Dreamweaver creates a cache for your site. This file speeds the updating of links when you move or rename a file.
Using the Files Panel You select the site you’d like to work on in the Files panel, which is shown in Figure 3.8. This is where you open Web pages to edit in Dreamweaver. The Site drop-down menu gives you quick access to all your defined sites. It also gives you another way to launch the Manage Sites dialog box.
Planning and Defining a Project
69
Site drop-down menu
FIGURE 3.8
Expand/Collapse button
Using the Expanded Files Panel To get a bigger view of a site and get access to more functionality, select the Expand/Collapse button in the Files panel to open the Expanded Files panel. The Expanded Files panel, shown in Figure 3.9, is a larger representation of the Files panel and has two panes: Local Files (on the right, by default) and Remote Site (on the left), which you will set up in Hour 20. Because you have not yet defined a remote site, you should not have any files in the Remote Site pane at this point.
The Files panel enables you to change sites and open Web pages.
70
Hour 3
FIGURE 3.9 The Expanded Files panel has two panes: Local Files and Remote Site.
Creating New Files in the Files Panel You can create new files and new folders right in the Dreamweaver Files panel. Right-click (Control+click on the Mac) in the Files panel to open the Files panel menu. This context menu, shown in Figure 3.10, has two commands of interest at the top: New File and New Folder. You’ll use those commands to create files and folders (also called directories) in the Files panel. The Web sites you create will need directories, and probably every site will have an images directory for all the images in the site. Create an images directory by using the New Folder command. An untitled folder is added to your site. Give this folder the name images. You need to be careful about what is selected when you select the New Folder command so that you do not nest the folder within another folder. To add a folder at the site root, select the top line, which begins with the word Site. Now try adding a new file to your site. Right-click (or Control+click) on the root folder, the top line in the Files panel, which lists the name of the site, and select the New File command. A new untitled Web page is created in the Web site. Title the Web page index.htm, which is one of the popular default page names for many servers. Using the default page name enables the user to find your page more easily by just entering a basic Web page address without the specific page appended. Another common default page name is index.html. Both the .htm and
Planning and Defining a Project
71
the .html file extensions are acceptable. The .htm file extension became popular because the older versions of Microsoft Windows could only handle threecharacter file extensions; this is no longer a limitation in newer versions of Windows. After you add the new folder and a new file, the site should look as shown in Figure 3.11. FIGURE 3.10 The Files panel context menu contains commands to create new folders (directories) and files in a Web site.
FIGURE 3.11 You can add files and folders in Dreamweaver’s Files panel.
72
Did you Know?
Hour 3
Name Files Consistantly I think it’s a good idea to name everything with lowercase letters. Some servers and scripting languages are case-sensitive. When you name everything with lowercase letters, you don’t need to remember whether you used uppercase letters.
Editing a Site Definition So far in this hour, you have used the Basic tab in the Site Definition dialog box to initially define a Web site. Now let’s explore the Advanced tab and use it to edit site settings. Open the Manage Sites dialog box again by selecting Manage Sites from the Site drop-down menu. Select the site you just created and then click the Edit button. The Site Definition dialog box opens again. Click the Advanced tab at the top of the dialog box. As shown in Figure 3.12, this is another view of the information that you entered into the wizard. FIGURE 3.12 The Advanced tab contains all the site properties.
Did you Know?
A Quick Way to Edit Site Definitions A fast way to open the Site Definition dialog box is to simply double-click the name of the site in the Files panel’s Site drop-down menu.
Planning and Defining a Project
The left side of the Site Definition dialog box shows categories, and the right side lists the selected category’s properties. Select the Local Info category and then select the folder icon next to the Default Images Folder text box. Navigate to the images folder you just created. Now Dreamweaver knows where you’ll keep your images for the site. Click the OK button to save your changes. Click the Done button to close the Edit Sites dialog box. You’ll learn about other advanced options later in this book. In Hour 20, you’ll set up the Remote Info category in order to upload your files to a remote Web site. In Hour 21, “Managing and Editing a Project,” you’ll explore the Cloaking and Design Notes categories.
Considering Site Organization There are many opinions about the proper way to organize a Web site. Some people like to compartmentalize all the files into directories and subdirectories. Some people like to have a very shallow structure, with many files in a single directory. As you get more experienced at Web development, you’ll find your ideal organization. It’s nice to exchange ideas with other Web developers or hobbyists so that you can learn from the successes and failures of others and they can learn from yours. I have a directory on my hard drive called Projects, represented in Figure 3.13. The Projects directory contains a directory for each project I’m working on. Within each project directory there is a directory called Web. This is the directory where I keep all the development files for the site and the directory that I set as the root in Dreamweaver. This directory structure enables me to put other files, such as correspondence, contracts, invoices, and spreadsheets, in the client’s folder without making them part of the Web site. It’s good practice to keep other files separate from those you plan to transfer to the Web. You might prefer to have one directory that contains all your Web sites. Do whatever works best for you.
73
74
Hour 3
FIGURE 3.13 An example of a directory structure in which the Web site is housed in the Web directory.
Put some thought into how you’ll organize the files in your Web site before you start a project. You will probably want to create a separate images folder to hold your images, as shown in Figure 3.14. If you have other types of assets, such as sound or video, you might want to create separate folders for those, too. I always create a scripts directory to hold external JavaScript files and external Cascading Style Sheets files; you’ll explore these in the later hours of this book. FIGURE 3.14 You can organize your Web site into images and other directories.
Planning and Defining a Project
I try to logically break up sections of Web sites into separate directories. If your Web site has obvious divisions (departments, lessons, products, and so on), you can create directories to hold the Web pages in each of the sections. You’ll be surprised at how even a small Web site becomes quickly unmanageable when all the files are dumped into one directory. Most Web sites use many image files. If you have different sections in your Web site, do you want to have separate images directories in each section? It might be a good way to organize your site. Then again, if images are used across multiple sections, it might make the images hard to find. Make sure that your organizational logic isn’t going to break down as you add files to your site. Luckily, if you do have to rearrange assets, Dreamweaver will update any links for you. When you move a file, Dreamweaver asks you if you want to search and update links to that file. That’s what the site cache is created for. However, it is still best to make wise design decisions at the beginning of a big project.
Summary In this hour, you have learned how to define a Web site and determine its root. You have learned how to quickly add files and folders to a site. You have learned how to use the Files panel and expand it into the Expanded Files panel. And you have explored ideas about how to organize a site.
75
76
Hour 3
Q&A Q. How do I import a Web site into Dreamweaver? A. There is no procedure for importing a site. You simply define a site exactly as you did this hour, pointing to the root directory of the site you’d like to import. Dreamweaver will present all the files in the Files panel, enabling you to open and edit them. If the site you need to import is on a Web server, you’ll first need to read Hour 20 and set up remote site settings pointing to the server. Q. If I need to move files within my site, is it okay to do it within
Dreamweaver? A. If you need to do some housekeeping or rearranging, it’s best to do it within Dreamweaver. Dreamweaver automatically updates links to files and warns you if deleting a file will affect other files within your site. Make sure you take care of these tasks within Dreamweaver and not elsewhere.
Workshop The Workshop contains quiz questions and activities to help reinforce what you’ve learned in this hour. In case you get stuck, the answers to the quiz appear after the questions.
Quiz 1. Why do you need to define a Web site? 2. What does the Dreamweaver cache do? 3. You must go through a conversion process to import an existing Web site into Dreamweaver. True or false?
Quiz Answers 1. You define a Web site so that Dreamweaver knows where the root of the site is and what your site management preferences are. 2. Enabling the cache speeds up some Dreamweaver features, such as updating hyperlinks. 3. False. No conversion process is necessary to import an existing Web site into Dreamweaver.
Planning and Defining a Project
Exercises 1. Try defining a new Web site. 2. Add some files and folders to the new site. 3. Explore the other categories in the Site Definition dialog box (Notes or Cloaking, for instance). We’ll cover the other categories in upcoming hours.
77
HOUR 4
Setting Lots o’ Links: Hyperlinks, URLs, Anchors, and Mailto Links What You’ll Learn in This Hour: . When to use relative and absolute paths . How to create a hyperlink to another page within a Web site and a hyperlink to a page outside a Web site . How to create hyperlinks within a page . How to add a link that opens a preaddressed email message
Clicking a hyperlink allows the viewer to jump to another Web page, jump to another section of the current Web page, or launch an email message. A Web site is made up of a group of Web pages, and hyperlinks enable viewers to navigate from page to page. Hyperlinks, in the simplest form, are the familiar underlined and colored text that you click. You can also make an image a hyperlink. Hyperlinks help make the Web a powerful source of information. If you’ve surfed the Web at all, I’m sure you’ve clicked many, many hyperlinks. But hyperlinks can also make the Web confusing. Sometimes it is difficult to remember the exact path you took to find information, and that can make it difficult to get back to the information when you want to see it again. A Web address is called a uniform resource locator (URL). You can link many types of files over the Web, but only a few file types will actually be displayed in a browser. A browser can display the supported image formats, HTML, player applications (such as Flash), and a few other specialized types of files. If a link leads to a file that
80
Hour 4
the browser can’t display (a .zip file, for example), the browser will usually ask you if you’d like to save the file to your hard drive.
Exploring Relative and Absolute Paths Whenever you create a hyperlink to another Web page or place an external file (such as an image file) in a Web page, you need to enter a path to the file. Dreamweaver helps make sure that these paths are correct, but it’s important that you understand the difference between the two main types of paths: absolute paths and document-relative paths. An absolute path is the full URL (more about URLs in a few minutes) to a file. A document-relative path points to the location of a file in relationship to the page being viewed. An analogy for an absolute path is a house address. If I gave the address of my house to someone who lives in another town, I would tell them, “I live at 123 Spruce, Seattle WA 98122, USA.” This is all the information that anyone would need to get to my exact location or to send me a letter (this isn’t my real address, so if you really want to send me a letter, send it in care of the publisher!). If I gave directions to my house to someone who lives on my street, I might tell them, “I live two doors south of you.” The directions in this case are relative to my neighbor’s location. This is analogous to a document-relative path. The link to the Macromedia Dreamweaver Support Center shown in Figure 4.1 is an absolute path. It contains the entire path to a file on the Internet. Because you have no control over this site, linking to it means that you need to check to see that the link remains valid. If the site moves in the future, you will need to update the link. A URL consists of up to five sections, as shown in Figure 4.2:
. Protocol—The first part of the URL is the protocol. It is http for Web pages to indicate Hypertext Transfer Protocol (HTTP). Sometimes you might want to link to a file on an FTP (File Transfer Protocol—another method of communicating over the Internet to move files to and from a server) server, using ftp as the protocol instead of http.
. Domain—The second part of the address is the domain. This is the Web server where the Web page is located; for example, in Figure 4.2, the domain is www.betsybruce.com. A colon and two forward slashes (://) separate the protocol and the domain.
Setting Lots o’ Links: Hyperlinks, URLs, Anchors, and Mailto Links
81
A hyperlink with an absolute path
FIGURE 4.1 Entering an absolute path links to a specific Web page.
A hyperlink with an absolute path
. Port—An optional third part of a URL is the port. The default port for a Web server is port 80. When you enter http as the protocol, port 80 is implied and doesn’t usually need to be included. You might need to enter port information when entering addresses to specialized Web applications that listen on a different port than port 80.
. Path and filename—The fourth part of the address is the path and filename. The path includes all directories and the filename. Most Web pages end in .htm or .html. Other common file endings are .cgi, for Common Gateway Interface, .asp, for Active Server Pages, .jsp, for JavaServer Pages, .aspx, for ASP.NET files, .php, for PHP pages, and .cfm, for Cold Fusion Markup Language.
. Query string—The filenames might be followed by an optional fifth part of a URL—a query string. A query string is added to a URL to send data to a script to be processed. We’ll explore query strings in Hour 19, “Sending and Reacting to Form Data.”
82
FIGURE 4.2 A URL consists of multiple sections. Every URL must contain a protocol, a domain name, and the complete path to a file.
Hour 4
Protocol
Port
Query string
http://www.betsybruce.com:80/dreamweaver/default.asp?id=dreamweaver Domain
Path to file
You might see a URL that does not have a filename referenced at the end, such as http://www.macromedia.com/support/dreamweaver/. This type of address works because the Web server looks for a default page in the directory. Most Web servers have a default page name that doesn’t need to be explicitly entered at the end of the URL. Usually the default page name is default.htm, default.html, index.htm, or index.html. On some servers, any of these names will work. This functionality can be configured in Web server software. Default pages in the root of a site are often referred to as home pages. To create a home page for a Web site, ask your Webmaster or Web hosting service for the default page name for your Web server. If you don’t have a default page on your Web site and a visitor doesn’t enter a filename at the end of the URL, he or she might see all the contents of your directories instead of a Web page. Or the user might get an error message! You usually do not need to enter the protocol into the browser’s address box to go to a Web page. Most browsers assume that you want to use HTTP. However, if you are surfing to an FTP file, you need to enter ftp as the protocol at the beginning of the URL. Even though browsers assume HTTP, you still need to preface absolute links entered into Dreamweaver with http://. Within your own Web site, you use document-relative paths so that you can move your site anywhere and your links will still work. While developing in Dreamweaver, you will create a Web site on your local hard drive and then eventually move the site to a Web server. Document-relative paths will work the same in both locations. It’s important to use document-relative paths instead of absolute paths in your Web site. If you have an absolute path to a file on your local drive, the link will look like the following: file:///C|/My Documents/first_page.html
This file, first_page.html, is on the C: drive in a directory called My Documents. If you preview this page in your browser, it works fine for you. So, what’s the
Setting Lots o’ Links: Hyperlinks, URLs, Anchors, and Mailto Links
83
problem? The reason it works fine is that you have that page available on your hard drive, but other people don’t have access to your hard drive and will not be able to access the page. Document-relative paths don’t require a complete URL. The path to the linked file is expressed relative to the current document. You use this type of path when inserting images into a Web page. You also use a document-relative path when creating a hyperlink to a Web page within your Web site.
Links Work with Other Files, Too You don’t have to limit your links to Web pages. You can link to movies, word processing files (.doc files, for instance), PDF files, or audio files. The URLs work the same no matter what the content is.
By the Way
The following are some examples of document-relative paths:
. When linking to a file that is in the same directory as your current file, you enter only the filename as the path. For instance, if the file mktg.htm in Figure 4.3 has a link to sales.htm, the path would simply be the filename because both files are in the same directory. FIGURE 4.3 Document-relative paths depend on the relative position of the files in the directory structure.
Document-relative path from mktg.htm: sales.htm
Document-relative path from products.htm: products/rx5000.htm
Document-relative path from sales.htm: ../products.htm
84
Hour 4
. To link to a file that is in a directory nested within the directory where the current file is located, you enter the directory name and the filename as a path. For instance, if the file products.htm in Figure 4.3 has a link to the file rx5000.htm in the products directory, the path is products/rx5000.htm.
. When linking to a file in a directory above the current directory (called the parent directory), you enter ../ plus the filename as a path. The ../ means go up to the next parent directory. For instance, if the file sales.htm in Figure 4.3 has a link to the file products.htm in the site root, the path is ../products.htm. Before it saves your Web page, Dreamweaver inserts all links as absolute links. It does this because it cannot calculate a relative link until the file is saved. After the file has been saved, Dreamweaver can tell where your document is relative to all linked files and will change the links to document-relative addresses. Accidentally using absolute paths is an easy mistake to make. Dreamweaver looks out for you, however, and attempts to correct these problems for you. There is a third type of path, called site root-relative. In a site root-relative link, the path is relative to the root of the entire Web site. The root of the Web site is defined as a certain directory of a Web site, usually where the site’s home page is located. Site root-relative linking is used in professional environments where many different sections of the Web site need to access a common group of files, such as a corporate logo or common button images. Site root-relative paths are not the best choice for beginners to Web development work. The main difficulty is that you can preview pages that have site rootrelative links only if they are loaded on a Web server. Therefore, if you use these links, you won’t be able to preview your work in a browser without loading it onto the server. Stay away from site root-relative paths until you are more experienced.
Watch Out!
Be Careful with Your Slashes A site root-relative path is preceded with a forward slash (/). An example of a site root-relative path is /depts/products.html
Be careful not to enter a path this way by accident when typing in an address.
Setting Lots o’ Links: Hyperlinks, URLs, Anchors, and Mailto Links
85
Adding a Hyperlink Within a Web Site In this section you’ll create several new Web pages and save them to your Web site. You’ll need several so that you can practice linking to them, so create a couple now. You can use these pages to practice linking by using document-relative paths.
Click Here… It’s generally bad form to explicitly reference a hyperlink by saying “Click here to see our statistics.” It’s better to incorporate a hyperlink into a natural sentence, such as, “The 2004 statistics show that sales increased by 32%.” Ideally, hyperlinks are meant to seamlessly blend into the text of your documents.
By the Way
Create a new page that links to an existing page: 1. Select File, New to open the New Document dialog box. 2. Select the Page Designs category in the New Document dialog box, as shown in Figure 4.4. These designs come with Dreamweaver and are a great starting place for your Web page development. Select Image: Picture and Description Vertical from the Page Designs list. Make sure to create a document (instead of a template) by selecting the Document radio button. Click the Create button. FIGURE 4.4 Using a Page Designs category gives you a head start when creating a Web page.
86
Hour 4
3. You now have a Web page with an image placeholder and some placeholder text. Save this document in the root of your site. 4. Repeat steps 1–3 to create several Web pages. 5. Select and replace the placeholder text, the text beginning with “Lorum ipsum,” on one of the Web pages with some text of your own. You’ll learn how to replace the placeholder image in Hour 6, “Displaying Images on a Page.” 6. Select the <
FIGURE 4.5 In the Dreamweaver Document window, you select text that you want to become a hyperlink.
Document-relative path to file
Browse icon
The selected text appears as an underlined blue hyperlink in the Dreamweaver Document window. Preview the Web page in the browser and click your link. You should jump to another page!
Setting Lots o’ Links: Hyperlinks, URLs, Anchors, and Mailto Links
87
Setting Link Color Preferences You set the link colors in the Page Properties dialog box just as you set the default text color in Hour 2, “Creating a Basic Web Page with Text.” Open the Page Properties dialog box and select the Links category, as shown in Figure 4.6. You set the link font and font size for all the links on the page at the top of the dialog box. There are four different options you can set here:
. Link Color—The default color of all the links on the page. . Visited Links—The color of a link after it has been visited by the browser. . Rollover Links—The color of a link when the cursor is over the link. . Active Links—The color of the link when the user is actively clicking the link (while the mouse button is down). FIGURE 4.6 You set the appearance attributes of links in the Page Properties dialog box’s Links category.
Use the color picker to add a link color, visited link color, rollover link color, and active link color. When you apply the changes to your Web page, you should see all your links in the link color. When the viewer’s browser has visited one of your links, the link will appear in the visited link color. The viewer sees the active link color while the mouse is actively clicking the link. The link colors are defined for the entire page, so all your links will be the color you specify. Dreamweaver sets the link colors by using CSS styles. You can also turn off the hyperlink underline by setting the Underline style. There are four different choices here: Always Underline, Never Underline, Show Underline Only on Rollover, and Hide Underline on Rollover. Many usability experts advise against removing the
88
Hour 4
underline because it makes links in the page more difficult to identify. Not using underline sure looks nice, though!
Organizing a Long Page by Using Named Anchors Have you ever visited a Web page where you click a link, and it takes you to another part of the same Web page? That type of Web page is created with named anchors. You use named anchors because sometimes it’s less confusing to jump within the same Web page than to jump to another Web page. To create a long page with named anchors, first add a named anchor to the location on the page where the user will jump. Then create a hyperlink that is linked to the named anchor. You can start creating a named anchor with a page that has multiple sections, such as the one shown in Figure 4.7. To create the page for this example, follow these steps: Menu items link to named anchors further down the page
FIGURE 4.7 A Web site can have multiple sections, with a menu at the top of the page linking to the sections.
1. Create a new Web page by selecting File, New. This time create an HTML page (under the Basic Page category). Save your page. 2. Place the insertion point where the named anchor will be located. This is the area of the page where the user will jump when he or she clicks the link to the named anchor.
Setting Lots o’ Links: Hyperlinks, URLs, Anchors, and Mailto Links
89
3. Select Insert, Named Anchor or select Named Anchor in the Common panel of the Insert bar. The Named Anchor dialog box, shown in Figure 4.8, appears. 4. Name the anchor and then click OK. FIGURE 4.8 After you select the Named Anchor command, give the anchor a name in the Named Anchor dialog box.
Understanding Invisible Objects You might get a message saying that you will not see a named anchor because it is invisible. Or you might have a small yellow symbol appear in the Document window. The small yellow symbol is an invisible element. An invisible element with an anchor on it will appear at the location where you inserted the named anchor; it is the visual representation of a named anchor. Some objects that you insert into a Web page aren’t designed to be viewable. Because Dreamweaver is a WYSIWYG design tool, Macromedia had to design a way for you to view objects that are invisible on the Web page. So, how can you see invisible objects, such as named anchors and forms, on the page? You choose View, Invisible Elements. When Invisible Elements is turned on, as shown in Figure 4.9, Dreamweaver displays the invisible elements such as the markers that represent named anchors (they look like little anchors on a gold shield). You can select the markers and view or edit the properties for the objects that they represent in the Property inspector.
90
Hour 4
Invisible elements
FIGURE 4.9 When a Web page has invisible elements showing, you can click markers and edit properties in the Property inspector.
Linking to a Named Anchor You’ve created a named anchor, but that really isn’t very useful unless you link something to it. Add a text link at the top of the page. It may not be obvious that your Web page is jumping to the named anchor location unless you have enough content to scroll in the browser, so add some extra text or simply some blank space so that you can see the jumping effect when you test your page in the browser. To link to the new named anchor, follow these steps: 1. Select the text that will link to the named anchor. 2. Enter the name of the named anchor, preceded by a pound sign (for example, #vaccination) in the Link box, as shown in Figure 4.10. You can also link to a named anchor in another file. To do so, you simply append the name of the named anchor to the filename, as demonstrated in the following: http://www.barkpark.org/laws.html#vaccinations
Setting Lots o’ Links: Hyperlinks, URLs, Anchors, and Mailto Links
91
Named anchor
FIGURE 4.10 You enter the name of a named anchor, preceded by a pound sign, to create a link to it.
Link to a named anchor
Using the Point-to-File Icon There’s a little tool that you might have noticed on the Property inspector: the Point-to-File icon. This icon enables you to create links visually. You can drag the Point-to-File icon, shown in Figure 4.11, to a named anchor or a file located in the Files panel. When the Point-to-File icon is dragged over a named anchor, the name of the anchor appears in the Link box of the Property inspector. To select the named anchor, simply release the mouse button while the Point-to-File icon is over the named anchor. Using this icon is a nice way to link to objects or files without having to know or type in the filenames. You can also use the Point-to-File icon to link to files listed in your Files panel by dragging the icon over to the panel and highlighting a particular file.
92
Hour 4
Drag cursor to the named anchor
FIGURE 4.11 Drag the Point-toFile icon to a named anchor. While the icon is over the anchor, its name appears in the Link box.
Point-to-File icon
Adding a Mailto Link It’s nice to put a link in a Web page to allow a viewer to send email. This type of link is called a mailto link. The Dreamweaver Email Link object helps you implement a mailto link. The user must have an email application set up to work with the browser in order for these links to work. To create a mailto link, select some text to be the link. Click the Email Link object (in the Common panel of the Insert bar), and the Email Link dialog box appears (see Figure 4.12). Enter the email address and click OK. The text looks like a hyperlink, but instead of linking to another page, it opens a preaddressed email message. FIGURE 4.12 You create a link that creates an email message by using the Email Link object. The linked text is in the top box, and the email address is in the bottom box of the Email Link dialog box.
Setting Lots o’ Links: Hyperlinks, URLs, Anchors, and Mailto Links
Spammers Love Mailto Links Spammers troll the Internet for mailto links. If you use mailto links in your Web pages, expect to get a lot of spam, or junk email, sent to the email address used in the mailto links. An email link is a hyperlink like any other except that it opens the user’s default email application, such as Outlook or Eudora, with an email address already entered. Most users have a default email client, so these links are an easy and quick way for the user to send email. The email application has to be properly configured, with a server specified to send email, for the email to actually be sent.
Summary In this hour, you have learned the difference between absolute and relative addresses. You have created links to external Web sites and relative links to pages within a Web site. You have learned how to insert a named anchor and then link to it, and you have created a mailto link to allow a viewer to launch an email message directly from a Web page.
93
Watch Out!
94
Hour 4
Q&A Q. The named anchor that I want to link to is low enough on the page that I
can’t see it onscreen. How can I use the Point-to-File icon to reach it? A. If you drag the Point-to-File icon to either the top or the bottom of the Document window, the window will scroll. Hold the icon near the edge of the window until it has scrolled to the point where the named anchor is visible on the screen. Q. I found a page on another site that I want to link to, but the URL is really
long. Do I have to retype it in Dreamweaver? A. The easiest way to enter a lengthy URL is to copy the URL from the browser’s address textbox (by pressing Ctrl+C in Windows or Control+C on the Mac). You can then paste the URL into Dreamweaver’s Link drop-down menu. Q. Is there any way to add a subject line into an email link? A. Yes! In the Dreamweaver Email Link dialog box, add a question mark immediately after the email address (no space) and then subject= and the subject that you want to appear. You can also simply edit the link in the Property inspector’s Link drop-down menu. The link will look like this: mailto:[email protected]?subject=Sams Teach Yourself Macromedia Dreamweaver MX 2004 in 24 Hours
Workshop The Workshop contains quiz questions and activities to help reinforce what you’ve learned in this hour. In case you get stuck, the answers to the quiz appear after the questions.
Quiz 1. How can you view a named anchor if it isn’t currently visible onscreen? 2. What is the difference between a document-relative path and a site root-relative path? 3. When does a Web page viewer see the active link color?
Setting Lots o’ Links: Hyperlinks, URLs, Anchors, and Mailto Links
Quiz Answers 1. Select View, Visual Aids, Invisibles to see items that are invisible elements. 2. A site root-relative path begins with a forward slash and a documentrelative path does not. 3. A Web page viewer see the active link color while he or she is actively clicking a hyperlink.
Exercises 1. Surf the Web for 10 to 15 minutes with your new awareness of the different types of links. When you place the cursor over a link, you can usually see the address of the link in the status bar of the browser. Look for links to named anchors, too. 2. Create a favorite links page, including links to all your favorite Web sites. You can either use the URL of the link as the text that displays or you can create a hyperlink out of a descriptive word or phrase. Hint: The major browsers have methods of exporting all your bookmarks or favorites. These methods can give you a huge head start on this exercise.
95
HOUR 5
HTML Is Fun! Viewing and Modifying HTML What You’ll Learn in This Hour: . . . .
How How How How
to to to to
structure the code in a Web page use the Quick Tag Editor view and edit HTML code clean up Word HTML
Even though Dreamweaver handles HTML behind the scenes, you might occasionally want to look at it. Dreamweaver also makes the transition easier for those stoic HTML hand-coders who are making a move to a visual HTML development tool such as Dreamweaver. You won’t be sorry! I’m a very competent HTML hand-coder, but I can get my work done much quicker by using Dreamweaver. Dreamweaver offers several ways to access HTML code. During this hour, you will explore the HTML editing capabilities of Dreamweaver. You’ll use Dreamweaver’s capability to clean up the code produced when saving a Word document as HTML. If you don’t already know HTML, you’ll find that viewing HTML that Dreamweaver creates is a great way to learn.
Exploring Code View The Dreamweaver Document window enables you to view a Web page in either Design view or Code view. You can see Design and Code views at the same time by selecting the Show Code and Design Views button in the toolbar. When you do this, it’s easy to pop back and forth between the views with just a click of a button.
98
Did you Know?
Hour 5
Toggle the Panels Off If you are using a floating panel version of Dreamweaver (as Mac users do), the panels continue to float over the code in Code view. You can toggle all the panels on and off by pressing the F4 key. Create a new HTML page in Dreamweaver. Then click the Code View button in the toolbar to view the page’s HTML code, as shown in Figure 5.1. The first line in the code is the document type declaration, which uses the doctype tag. It tells a validator which version of HTML the page uses. Dreamweaver adds this line automatically, so you shouldn’t have to worry about it. After the document type declaration, the entire Web page is enclosed in HTML tags. Head
Document type declaration
FIGURE 5.1 Code view displays the code of a Web page.
Body
Dreamweaver creates Web pages by adding HTML tags (and other types of tags, such as ASP.NET or XML, when you get more advanced). When you select an object from Dreamweaver’s Insert bar, Dreamweaver inserts the appropriate tag or tags into your Web pages. Tags have properties called attributes that Dreamweaver uses to fine-tune the way the object displays on the page. For
HTML Is Fun! Viewing and Modifying HTML
99
instance, an image tag (![]() ) has the src (source) attribute, which sets the files that the image tag displays. Most image tags also have height and width attributes that tell the browser the size of the image. These are just a few of the many attributes of an image tag. Here is an example of an image tag with standard attributes:
) has the src (source) attribute, which sets the files that the image tag displays. Most image tags also have height and width attributes that tell the browser the size of the image. These are just a few of the many attributes of an image tag. Here is an example of an image tag with standard attributes: 
Exploring the Head and Body of a Web Page There are two main sections to a Web page: the head and the body. You’ll see these sections in the code. The head is surrounded by head tags, and the body is surrounded by body tags. All the content visible in a Web page is in the body. The head of the document contains code that supports the Web page. In the head of the document, Dreamweaver automatically adds the tag because the document title is part of the head. Right beneath the title, Dreamweaver inserts a meta tag, like this: <meta http-equiv=”Content-Type” content=”text/html; charset=iso-8859-1”><br />
<br />
This meta tag specifies the character set that the browser should use to display the page. The preceding example specifies the Latin character set for Western European languages. You can set the default character set for a Web page in the New Document category of Dreamweaver’s Preferences dialog box. You can also set the font that Dreamweaver uses while you are working in Dreamweaver; you do this in the Fonts category of the Preferences dialog box, as shown in Figure 5.2. FIGURE 5.2 You set the character set to display Web pages in the Fonts category of the Dreamweaver Preferences dialog box.<br />
<br />
Dreamweaver places other content into the head of the page as you author. The head is where most JavaScript and other scripting code, CSS definitions, and other<br />
<br />
100<br />
<br />
Hour 5<br />
<br />
code resides. You usually do not have to worry too much about editing the head of a document. While in Design mode, if you’d like to see a visual representation of the head content, select View, Head Content. You then see icons at the top of the Document window representing the elements in the head. When you select one of the icons, its properties appear in the Property inspector, as shown in Figure 5.3. Head content<br />
<br />
FIGURE 5.3 The elements in the head are represented by icons when you view the head content.<br />
<br />
You display both Design view and Code view by selecting the middle button, the lengthily named Code and Design Views button. Place your cursor over the divider to modify the window sizes. Type some text into the Design view pane. The text is inserted into the body of the document. If you select an object in the Document window, the code for that object will be selected in Code view. This is a quick way to get to the code of a selected object. If your Web page is large, there might be a lot of HTML to go through, and it might not be easy to find the code that you are looking for. Try displaying only Design view. Highlight a single word that you typed. When you select Code view, Dreamweaver highlights that word.<br />
<br />
HTML Is Fun! Viewing and Modifying HTML<br />
<br />
Inspecting Code If you’d prefer to see the code in a window on top of the Document window, use the Code inspector instead of Code view. You launch the Code inspector by selecting Window, Code Inspector.<br />
<br />
101<br />
<br />
Did you Know?<br />
<br />
Discovering Code View Options When you are in Code view, the View Options menu, shown in Figure 5.4, enables you to change the way the code is displayed. These commands are also available in View, Code View Options. FIGURE 5.4 The View Options menu enables you to configure how code is displayed.<br />
<br />
The following options are available in the View Options menu:<br />
<br />
. Word Wrap—Wraps the lines of code so that you can view it all without scrolling horizontally. This setting does not change the code; it simply displays it differently.<br />
<br />
. Line Numbers—Displays line numbers in the left margin. . Highlight Invalid HTML—Turns on highlighting of invalid code that Dreamweaver doesn’t understand.<br />
<br />
. Syntax Coloring—Colors the code so that elements are easier to discern. You set the colors in the Code Coloring category of the Dreamweaver Preferences dialog box.<br />
<br />
. Auto Indent—Makes the code automatically indent based on the settings in the Code Format category of the Preferences dialog box.<br />
<br />
102<br />
<br />
Did you Know?<br />
<br />
Hour 5<br />
<br />
JavaScript Error? Check the Line Number If you receive a JavaScript error when previewing a Web page in a browser, the error often displays the number of the code line that is causing the problem. You can view the code in Code view with the line numbers displayed to troubleshoot the error. If you make changes to the code in Code view, Dreamweaver doesn’t display the changes in the Document window until you click the Refresh button in the toolbar. If you select View Options, Highlight Invalid Code, Dreamweaver highlights all invalid tags in bright yellow in both the Code inspector and the Document window, as shown in Figure 5.5. When you select a highlighted tag, the Property inspector calls the tag invalid. It might give a reason why the tag is invalid and offer some direction on how to deal with it.<br />
<br />
FIGURE 5.5 Invalid tags appear highlighted, and the Property inspector may offer insight into what to do about the problem.<br />
<br />
Explanation Invalid tag (it has no closing tag)<br />
<br />
Viewing and Editing HTML Tags by Using the Quick Tag Editor Using Dreamweaver’s Quick Tag Editor is the quickest and easiest way to look at a single HTML tag and edit it. There are different ways you can access the Quick Tag Editor:<br />
<br />
HTML Is Fun! Viewing and Modifying HTML<br />
<br />
103<br />
<br />
. Click the Quick Tag Editor icon on the Property inspector, as shown in Figure 5.6. FIGURE 5.6<br />
<br />
Quick Tag Editor icon<br />
<br />
Click the Quick Tag Editor icon to view and edit the tag of the object that is currently selected.<br />
<br />
. Right-click (Control+click on the Mac) any object and select the Edit Tag Code command from the context menu, as shown in Figure 5.7. FIGURE 5.7 Using the Edit Tag Code command in the context menu launches the Quick Tag Editor.<br />
<br />
. Select Modify, Quick Tag Editor. . Right-click (Control+click on the Mac) a tag in the tag selector and select the Edit Tag command, as shown in Figure 5.8. When you select the Quick Tag Editor icon in the Property inspector, the tag pops up beside the Quick Tag Editor icon. When you open the Quick Tag Editor from the context menu or Modify menu, the tag pops up directly above the object in the Document window.<br />
<br />
104<br />
<br />
Hour 5<br />
<br />
FIGURE 5.8 Using the Edit Tag command in the tag selector launches the Quick Tag Editor.<br />
<br />
The Quick Tag Editor has three modes:<br />
<br />
. Insert HTML—This mode enables you to insert HTML in the Web page. . Edit Tag—This mode enables you to edit the existing contents of a tag. . Wrap Tag—This mode wraps another HTML tag around the selected tag. When the Quick Tag Editor opens, you can toggle between the three modes by pressing Ctrl+T (Control+T on the Macintosh). The following sections explore each of the three modes.<br />
<br />
Using the Insert HTML Mode The Quick Tag Editor’s Insert HTML mode, shown in Figure 5.9, shows a pair of empty tag angle brackets with the insertion point between them. You can either enter text into the brackets, select from the tag drop-down menu, or both. Dreamweaver adds the closing tag automatically. The Quick Tag Editor starts in this mode when you do not have an object selected.<br />
<br />
HTML Is Fun! Viewing and Modifying HTML<br />
<br />
105<br />
<br />
Tag menu<br />
<br />
FIGURE 5.9 The Insert HTML mode in the Quick Tag Editor presents empty tag brackets. You can enter a tag name and attributes or select from the tag drop-down menu.<br />
<br />
Using the Edit Tag Mode The Quick Tag Editor’s Edit Tag mode enables you to edit the HTML of an existing tag and the tag’s contents. To add attributes of the selected tag, place the insertion point at the end of the tag contents in the Quick Tag Editor and add a space. The tag drop-down menu appears, as shown in Figure 5.10, with attributes appropriate for the tag. h1 tag attributes<br />
<br />
FIGURE 5.10 The tag drop-down menu presents attributes appropriate for the current tag. It appears automatically after the delay that is set in the Preferences dialog box.<br />
<br />
106<br />
<br />
Hour 5<br />
<br />
When the Quick Tag Editor is open, you can use a keyboard shortcut to move up and down through the tag hierarchy. The Ctrl+Shift+< key combination („+Shift+< on the Macintosh) selects the parent tag of the currently selected tag. As you press this key combination, the contents of the Quick Tag Editor change and the tag selector does, too. Use Ctrl+Shift+> („+Shift+> on the Macintosh) to move down through the tag hierarchy. You can also use the Select Parent Tag and Select Child commands from the Edit menu.<br />
<br />
Using the Wrap Tag Mode The Quick Tag Editor’s Wrap Tag mode, shown in Figure 5.11, enables you to wrap HTML around the current selection. For instance, when you have text selected, you can wrap a hyperlink (<a href rel="nofollow"></a>) or text formatting (<h1></h1>) around the text. Dreamweaver adds the opening tag before the selection and the closing tag after the selection. You can right-click (Control+click on the Mac) on the selection and select the Wrap Tag command. To add an attribute to the tag, press the spacebar to get the tag menu to drop down; you can pick the attribute you want from this list of attributes. FIGURE 5.11 The Wrap Tag mode wraps an HTML tag around the current selection.<br />
<br />
Setting Code Preferences There are a number of preferences you can set for HTML. The four categories in Dreamweaver preferences that apply to HTML—Code Coloring, Code Format, Code Hints, and Code Rewriting—help control the way Dreamweaver creates and displays the code in your Web pages. If you are used to hand-coding your pages a certain way, don’t complain about the way Dreamweaver formats it—change it!<br />
<br />
HTML Is Fun! Viewing and Modifying HTML<br />
<br />
Understand a Preference Before You Change It Don’t change a setting in the Preferences dialog box if you aren’t sure what it does. Many of Dreamweaver’s default settings reflect the standard way of creating Web pages. Change them if you need to, but know that you could inadvertently cause a problem if you change them blindly.<br />
<br />
107<br />
<br />
Watch Out!<br />
<br />
Setting Code Color Preferences The tags in Code view display code colored according to the settings in the Dreamweaver Preferences dialog box. You must have syntax coloring turned on in the View Options menu in order to see colored code. Select the Code Coloring category in the Preferences dialog box. You select which type of code you’d like to edit here. Also, this category enables you to set the background color for Code view. Either enter a color in hexadecimal format or use the color picker to select a color. Select the HTML document type from the list and click the Edit Coloring Scheme button. The left side of the dialog box enables you to select a tag and then individually set a color for it on the right. To change a tag color, select a type of tag (HTML Image Tags are selected in Figure 5.12) and select a new text color or background color. You can also make the text bold, italic, or underlined. FIGURE 5.12 You set the tag colors displayed in Code view in the Dreamweaver Preferences dialog box.<br />
<br />
Setting Code Format Preferences In the Code Format category of the Dreamweaver Preferences dialog box, shown in Figure 5.13, you set how Dreamweaver will create code. Dreamweaver indents code to make it easier to read. You can change the size of the indent in the<br />
<br />
108<br />
<br />
Hour 5<br />
<br />
Preferences dialog box. You can also select whether Dreamweaver should indent the code for tables and frames. FIGURE 5.13 The Code Format category of the Dreamweaver Preferences dialog box enables you to set indentation, wrapping, and tag case.<br />
<br />
Did you Know?<br />
<br />
Apply Dreamweaver Formatting to Any Page The Code Format category options apply only to new documents created in Dreamweaver. However, you can select Commands, Apply Source Formatting to apply the same formatting to an existing Web page. If automatic wrapping is selected, Dreamweaver will wrap a line that exceeds the column width entered in the After field in the Code Format category. Some lines may end up a little longer than that number because Dreamweaver does not wrap lines that will affect the appearance of the Web page. You can also set the type of line break that Dreamweaver uses. This can affect the way your code looks in different operating systems. Because many W3C standards specify lowercase tags, it’s a good idea to always use lowercase tags and lowercase attributes. By default, Dreamweaver uses lowercase for tags, the Default Tag Case setting, and attributes, the Default Attribute Case setting. In limited cases, you might want to override the case for tags or attributes. For instance, if you do not want Dreamweaver to change the tag or attribute case in an existing document, check the Override Case of Tags check box<br />
<br />
HTML Is Fun! Viewing and Modifying HTML<br />
<br />
109<br />
<br />
and the Override Case of Attributes check box, and Dreamweaver will leave the tag or attribute case as it exists. The last setting is whether Dreamweaver will use center tags to center objects or div tags (<div align=”center”></div>). Because the center tag has been deprecated in recent version of the HTML specification, you should leave this setting at the default setting, Use DIV Tag.<br />
<br />
You’re on Your Own When You Hand-Code The options you set in the Code Format category of the Preferences dialog box apply only to changes made in the Document window. The automatic formatting will not occur when you edit HTML by hand using Code view.<br />
<br />
By the Way<br />
<br />
Setting Code Hints Preferences As you saw earlier this hour, in the Quick Tag Editor examples, Dreamweaver drops down the tag menu displaying tag attributes for you to pick from. This is called a code hint in Dreamweaver. You can set which code hints Dreamweaver displays in the Code Hints category of the Preferences dialog box, as shown in Figure 5.14. Checking the Enable Auto Tag Completion setting makes Dreamweaver add a closing tag when you type the opening tag into Code view. You can also set the time delay for the tag menu by dragging the time slider bar at the top of the Code Hints dialog box. FIGURE 5.14 The Code Hints category enables you to set what Dreamweaver helps you with while you are coding.<br />
<br />
110<br />
<br />
Hour 5<br />
<br />
Setting Code Rewriting Preferences The code rewriting preferences, shown in Figure 5.15, set what changes Dreamweaver makes when it opens a Web page. Dreamweaver automatically fixes certain code problems, but only if you want it to. If you turn off the Rewrite Code options in the Code Rewriting category, Dreamweaver will still display invalid code that you can fix yourself if you need to. FIGURE 5.15 The Code Rewriting category of the Dreamweaver Preferences dialog box enables you to set the changes that Dreamweaver makes when it opens a Web page.<br />
<br />
Checking the Fix Invalidly Nested and Unclosed Tags check box tells Dreamweaver to rewrite tags that are invalidly nested. For instance, if you check this check box, Dreamweaver will rewrite <b><i>hello</b></i> as <b><i>hello</i></b>. Dreamweaver also inserts missing closing tags, quotation marks, or closing angle brackets when this setting is checked. When you select the Remove Extra Closing Tags check box, Dreamweaver will remove any stray closing tags that are left in the Web page.<br />
<br />
Cleaning Up HTML Created with Microsoft Word It’s very convenient while working in Word to save a document as a Web page. Word does a great job of creating a Web page that looks very similar to the Word<br />
<br />
HTML Is Fun! Viewing and Modifying HTML<br />
<br />
111<br />
<br />
document and you can open and edit the HTML file in Word. The problem is that Word requires a lot of extra code to edit the Web page in Word. If you do not need to display a Web page in Word and you’d like to put it on the Web, you can use Dreamweaver to clean up the extra code. To save a Word document as a Web page, in Word you select File, Save as Web Page. Word prompts you to name the document and adds the .htm file extension. The resulting page has a lot of extra code; Dreamweaver knows which code is extraneous and can delete that code. It’s fun to take note of the number of lines of code in the file before you run the Clean Up Word HTML command. When you save a Word document as a Web page, make sure that you close it before you work on it in Dreamweaver. Dreamweaver will not be able to open and convert an HTML document that is open in Word. Apply the Clean Up Word HTML command to a Web page that was created in Word and that you have open in the Document window. To do this, select Commands, Clean up Word HTML. This launches the Clean Up Word HTML dialog box, shown in Figure 5.16. FIGURE 5.16 When you import a Word HTML document or select Clean Up Word HTML, the Clean Up Word HTML dialog box appears.<br />
<br />
Dreamweaver should automatically detect which version of Word created the HTML file from tags that Word adds to the file. You can also choose the version manually by using the Clean Up HTML From drop-down menu in the Clean Up Word HTML dialog box. The Clean Up Word HTML dialog box has two tabs— Basic and Detailed. The Basic tab has the following options:<br />
<br />
. Remove All Word Specific Markup—Removes all the unnecessary Extensible Markup Language (XML), meta tags, and link tags from the head<br />
<br />
112<br />
<br />
Hour 5<br />
<br />
section; it also removes all Word XML markup, all conditional tags, all empty paragraphs, and all margins. You can select each of these options individually by using the settings on the Detailed tab.<br />
<br />
. Clean Up CSS—Removes the extra CSS styles from the document. The styles removed are inline CSS styles, style attributes that begin with mso, non-CSS style declarations, CSS styles in table rows and cells, and unused styles. You can select these options individually by using the Detailed tab.<br />
<br />
. Clean Up <font> Tags—Removes <font> tags. . Fix Invalidly Nested Tags—Fixes the tags, particularly font markup tags, that are in an incorrect places.<br />
<br />
. Set Background Color—Enables you to specify the background color of the Web page. Dreamweaver’s default is white, #FFFFFF.<br />
<br />
. Apply Source Formatting—Applies the code formatting options that are set in the Code Format category in the Preferences dialog box.<br />
<br />
. Show Log on Completion—Displays a dialog box with a summary of the changes that Dreamweaver made to the Web page. After you select the options from either the Basic or the Detailed tabs, click OK. Dreamweaver then cleans up the Web page. Your selected options will appear the next time you select the Clean Up Word HTML command. Make sure you look at how lean the code becomes! Now your file is optimized for display on the Web. Make sure you look in Code view and see how many lines of code were removed from the original.<br />
<br />
Summary In this hour, you have learned how to use the Quick Tag Editor and Code view. You have learned how to set preferences for HTML tag colors, formatting, and rewriting. You have also learned how to use the Clean Up Word HTML command.<br />
<br />
HTML Is Fun! Viewing and Modifying HTML<br />
<br />
Q&A Q. Which should I learn first—Dreamweaver or HTML? A. It’s helpful to know HTML when you are developing Web pages. I think the best way to learn HTML is to first learn to use a Web editing program such as Dreamweaver. Continue to view the code as you work and use the Reference panel (by selecting Window, Reference) to look up tags or attributes that you are curious about. If you still need grounding in HTML after that, get a good HTML reference book or take a class. Q. Can I add tag attributes that don’t appear in the tag drop-down menu? I<br />
<br />
saw a tag attribute listed on a Web site that isn’t listed in Dreamweaver for that tag. A. Yes. Use the Tag Library Editor by selecting Edit, Tag Libraries. This editor controls the attributes that appear in the tag drop-down menu. Dreamweaver does not list every attribute that is available, so there might be one or two that you want to add.<br />
<br />
Workshop The Workshop contains quiz questions and activities to help reinforce what you’ve learned in this hour. In case you get stuck, the answers to the quiz appear after the questions.<br />
<br />
Quiz 1. How do you toggle through the three Quick Tag Editor modes? 2. What does it mean when a tag appears highlighted in yellow in a Web page? 3. Does Dreamweaver automatically format the HTML that you type into Code view?<br />
<br />
Quiz Answers 1. You toggle through the Quick Tag Editor’s three modes by pressing Ctrl+T in Windows or Command+T on a Macintosh. 2. When a tag appears highlighted in yellow in a Web page, it means that Dreamweaver thinks it is an invalid tag.<br />
<br />
113<br />
<br />
114<br />
<br />
Hour 5<br />
<br />
3. No, Dreamweaver does not automatically format the HTML that you type into Code view. However, you can format it by using the Apply Source Formatting command on any Web page.<br />
<br />
Exercises 1. Experiment with using the different Quick Tag Editor modes. Pay attention to how the Property inspector reflects selecting attributes in the Quick Tag Editor. You can select many of the same attributes by using the Property inspector’s radio buttons, text boxes, and check boxes. 2. Examine the HTML of a Web page in Code view. First, select an object in the Document window and then open Code view. Do you see the HTML for the selected object? 3. Create a new HTML page in Dreamweaver, open Code view, and briefly examine the general structure of the Web page: head and body tags nested within HTML tags. Select and delete all the code and then re-create this general structure. What are the common tags that go into the head section of the page? Enter them. Notice that Dreamweaver enters closing tags for you if you’ve enabled that option in the Preferences dialog box. Press the spacebar after the tag name within any of the tags. What attributes are available for that tag? What happens when you select an attribute?<br />
<br />
PART II<br />
<br />
Adding Images and Multimedia HOUR 6<br />
<br />
Displaying Images on a Page<br />
<br />
117<br />
<br />
HOUR 7<br />
<br />
Optimizing and Creating Images<br />
<br />
131<br />
<br />
HOUR 8<br />
<br />
Creating Image Maps and Navigation Bars<br />
<br />
151<br />
<br />
HOUR 9<br />
<br />
Adding Flash and Other Multimedia Files to a Web Page<br />
<br />
163<br />
<br />
HOUR 10<br />
<br />
Managing Assets by Using the Assets Panel<br />
<br />
185<br />
<br />
HOUR 6<br />
<br />
Displaying Images on a Page What You’ll Learn in This Hour: . . . .<br />
<br />
How to insert an image into a Web page and change its properties How to add a hyperlink to an image Which image formats can be used in a Web page How to create a rollover image<br />
<br />
As Internet bandwidth increases, so does the opportunity to add images to Web pages. However, much of the emphasis in Web page creation remains on optimizing image file sizes so that they are as small as possible. Images offer a powerful way to send a message. One drawing or photograph can communicate a huge amount of information.<br />
<br />
Adding an Image to a Page Images are separate files that appear within a Web page. Because Dreamweaver is a WYSIWYG program, it enables you to see Web page images right in the Dreamweaver Document window. Images are not actually part of the HTML; they remain separate files that the browser inserts when you view the Web page. Open the page that you created in Hour 2, “Creating a Basic Web Page with Text.” Delete the placeholder image. To insert an image into the Web page, follow these steps: 1. Place the cursor where you want to insert the image. You will see the insertion point blinking, as shown in Figure 6.1.<br />
<br />
118<br />
<br />
Hour 6<br />
<br />
Insertion point<br />
<br />
FIGURE 6.1 The insertion point signals where the image is to be inserted into the document.<br />
<br />
2. Select the Image command from the Insert bar (or the Insert menu). 3. Click the Browse icon (which looks like a folder) in the Property inspector to navigate to the directory where the image file resides. The Select Image Source dialog box appears. 4. Select an image file (see Figure 6.2). A thumbnail image is visible on the right side of the dialog box if the Preview Images check box is selected. Notice the file size, the dimensions of the image, and the download time located beneath the thumbnail. You set the target connection speed (14.4Kbps, 28.8Kbps, 33.6Kbps, 56Kbps, 64Kbps, 128Kbps, or 1500Kbps) that Dreamweaver uses to calculate these times in the Status Bar category of the Dreamweaver Preferences dialog box. When you locate the correct image, click OK.<br />
<br />
By the Way<br />
<br />
Would You Like to Copy the File? If you select an image from outside your currently selected Web site, Dreamweaver asks you if you would like to copy the image to the current site. If you’ve added a default images folder in your site definition, Dreamweaver automatically copies the image into that directory if you agree. Otherwise, Dreamweaver asks you where you’d like to copy the image. This is an easy way to add images to your site. As shown in Figure 6.3, the image is now visible within the Web page. When the image is selected, the Property inspector displays the properties of the image. The Src (source) box displays the path to the image file. Notice that Dreamweaver<br />
<br />
Displaying Images on a Page<br />
<br />
119<br />
<br />
automatically fills in the dimensions (width and height) of the image. Having the dimensions helps the browser load the image faster. The default unit of measure for width and height is pixels. Thumbnail<br />
<br />
FIGURE 6.2 The Select Image Source dialog box enables you to preview an image before you select it.<br />
<br />
Type of path<br />
<br />
Preview Images check box<br />
<br />
Image statistics<br />
<br />
Image Name Is Important for Rollover Images Adding a name for an image will become more important later this hour, when you explore rollover images. Each rollover image must have a unique name that you add in the Property inspector. The JavaScript that facilitates the rollover requires that each image have a name.<br />
<br />
Don’t Resize Images in Dreamweaver You shouldn’t resize an image in Dreamweaver. It’s better to resize an image in a graphics program, such as Macromedia Fireworks or Adobe Photoshop. These programs optimize the file size, whereas Dreamweaver simply stretches or shrinks the image. However, if you accidentally resize an image in Dreamweaver, it’s easy to return to the actual dimensions of the image. When the image dimensions have been modified, a small Refresh icon appears next to the width and height boxes in the Property inspector. Select this button to correct the image dimensions.<br />
<br />
By the Way<br />
<br />
Watch Out!<br />
<br />
120<br />
<br />
Hour 6<br />
<br />
Resizing handles<br />
<br />
FIGURE 6.3 The Property inspector shows the image’s width, height, and other properties.<br />
<br />
Name<br />
<br />
Width<br />
<br />
Height<br />
<br />
Src (source)<br />
<br />
Aligning an Image with Text The Align drop-down menu in the Property inspector controls how objects that are located beside an image align with it. Align is very different from the text alignment settings you used in Hour 2. You use the text alignment settings to align an image in the center or the left or the right of the screen. You use the Align drop-down menu to affect how other objects align with an image. In Figure 6.4, for instance, the image is aligned to the right of the text because Right is selected in the Align drop-down menu. Change the Align setting of the image so that all the text appears to the left, beside the image. To do this, select Right from the Align drop-down menu in the Property inspector. Why select Right? The image will be on the right. Remember that the Align options apply to the image but affect other elements within its vicinity. The alignment choices are described in Table 6.1.<br />
<br />
Displaying Images on a Page<br />
<br />
121<br />
<br />
Image to the right of the text<br />
<br />
FIGURE 6.4 You can change how an image aligns with adjacent objects in the Align drop-down menu.<br />
<br />
Alignment with other objects<br />
<br />
TABLE 6.1<br />
<br />
Image Alignment Options in the Property Inspector<br />
<br />
Align Option<br />
<br />
Description<br />
<br />
Default<br />
<br />
Baseline-aligns the image, but this depends on the browser.<br />
<br />
Baseline<br />
<br />
Aligns the bottom of the image with the bottom of the element.<br />
<br />
Top<br />
<br />
Aligns the image with the highest element. Additional lines of text wrap beneath the image.<br />
<br />
Middle<br />
<br />
Aligns the baseline of the text with the middle of the image. Additional lines of text wrap beneath the image.<br />
<br />
Bottom<br />
<br />
Aligns the baseline of the text at the bottom of the image.<br />
<br />
TextTop<br />
<br />
Aligns the image with the highest text (not the highest element, as with the Top option). Additional lines of text wrap beneath the image.<br />
<br />
Absolute Middle<br />
<br />
Aligns the middle of the image with the middle of the text beside it.<br />
<br />
Absolute Bottom<br />
<br />
Aligns the bottom of the highest element with the bottom of the image.<br />
<br />
Left<br />
<br />
Aligns the image to the left of other elements.<br />
<br />
Right<br />
<br />
Aligns the image to the right of other elements.<br />
<br />
122<br />
<br />
Hour 6<br />
<br />
To increase the distance between the image and other page elements, set the V Space and H Space. V stands for vertical and H stands for horizontal. To add space to the right and left of an image, put a value in the H Space text box, as shown in Figure 6.5. Horizontal space is added to both the right and the left of the image. Vertical space is added to both the top and the bottom of the image. FIGURE 6.5 Put a value in the H Space text box to increase the space to the right and the left of the image. Put a value in the V Space text box to increase the space above and below the image.<br />
<br />
50 pixels of horizontal space V Space (vertical space) H Space (horizontal space)<br />
<br />
Adding Alternative Text Believe it or not, some people who may surf to your Web pages are still using text-only browsers, such as Lynx. Others are stuck behind a very slow modem or Internet connection and have the images turned off in their browsers. Others are visually impaired and have text-to-speech (TTS) browsers that read the contents of Web pages. For all these viewers, you should add alternative text to your images. You enter alternative text, called alt text, in the Alt drop-down menu in the Property inspector, as shown in Figure 6.6. Make the text descriptive of the image that it represents. Don’t enter something such as “a picture.” A better choice would be “Pike Place Market in Seattle.” In some browsers, the Alt text also pops up like a ToolTip when the viewer puts the cursor over an image. FIGURE 6.6 Alt text is useful for viewers who don’t have images in their browsers or are visually impaired.<br />
<br />
Alt (alternative) text<br />
<br />
Displaying Images on a Page<br />
<br />
123<br />
<br />
TTS browsers used by people who are visually impaired read the alt text description of an image to the user. When an image does not have the Alt attribute set, a TTS browser says the word image; listening to the browser say image over and over isn’t very enjoyable! Some images on a Web page are purely ornamental and do not add information to the page—a divider line, for instance. Select <empty> from the Alt drop-down menu in the Property inspector to add alt text with no content; this makes text-to-speech browsers skip the image.<br />
<br />
Missing Alt Text Reporting You can run a Missing Alt Text report by selecting Site, Reports. This report shows you all the images that are missing alt text.<br />
<br />
Did you Know?<br />
<br />
Creating a Linked Image The Link property appears in the Property inspector when you have text or an image selected. Linked images are common on the Web. When the user clicks a linked image, the browser loads the linked Web page. With an image selected, you can add a hyperlink in a couple ways:<br />
<br />
. Type a URL into the Link box in the Property inspector. . Browse for the linked page by selecting the Browse icon beside the Link box. . Use the Point-to-File icon to link to a file. The Point-to-File icon enables you to simply drag the file over to the Files panel to create a link. To enter a known URL as an image link, select an image on your Web page and make sure the Property inspector is open. Enter a URL in the Link box underneath the Src box, as shown in Figure 6.7. Link<br />
<br />
Border<br />
<br />
FIGURE 6.7 You set hyperlinks in the Link box in the Property inspector.<br />
<br />
Notice that when you enter a URL in the Link box, the Border property automatically changes to 0. This is so that you do not have the hyperlink highlight as a border around the image. If you prefer to have a highlighted border, set the border to a value greater than 0. You can also set a border for an image that isn’t linked to anything. The border will then appear as a black box around the image.<br />
<br />
124<br />
<br />
Hour 6<br />
<br />
After you save the Web page, preview it in a browser. When you click the image that has the hyperlink, your browser should go to the hyperlinked page.<br />
<br />
Exploring Image Flavors: GIF, JPEG, and PNG All browsers support the two standard image formats: GIF (pronounced either “gif” or “jif”) and JPEG (pronounced “j-peg”). There is also a newer format, the portable network graphics (PNG—pronounced “ping”) format. Here’s a little more information about these three formats:<br />
<br />
. GIF—This format is best for images that have blocks of continuous color, usually drawings.<br />
<br />
. JPEG—This format is best for photographic images and images that do not have blocks of continuous color—for example, images that contain color gradients.<br />
<br />
. PNG—This format is a replacement for the GIF format. It supports alpha channels that are useful for transparency. Although PNG is not as popular as the other two formats, its popularity is growing. This is the Macromedia Fireworks native file format.<br />
<br />
Did you Know?<br />
<br />
Optimize Your Images Image optimization software programs can help you decide which image format is the most efficient to use for a particular image. These programs also help you reduce the number of colors in an image and improve other factors that reduce file size and download time. If you have Fireworks, for example, in Dreamweaver you can select Command, Optimize Image in Fireworks when you have an image selected. This opens the image file in Fireworks. Another program that has image optimization is Adobe Photoshop. The File Types/Editors category in the Preferences dialog box allows you to associate file extensions with different external programs, as shown in Figure 6.8. For example, you can associate the .jpg, .gif, and .png file extensions with Fireworks. When an image is selected in Dreamweaver, you can click the Edit button to open the image file in Fireworks. You make your edits and save the file. To associate an editor with a file extension, select a file extension in the File Types/Editors category, click the plus button, and browse to the image editor program.<br />
<br />
Displaying Images on a Page<br />
<br />
125<br />
<br />
Add or remove extensions Add or remove editors<br />
<br />
FIGURE 6.8 The File Types/Editors category in the Dreamweaver Preferences dialog box configures other applications to edit linked files.<br />
<br />
While you’re in an external image editor, you might want to create a lowresolution version of an image to link to from the Low Src box in the Property inspector. This image will appear during the initial loading of the Web page and then will turn into the higher-resolution version of the image. This functionality evolved to help speed up download times. Usually the low-resolution image is grayscale or a smaller version of a color image.<br />
<br />
Editing Images Within Dreamweaver Although you will probably want to become somewhat familiar with a graphics tool to create and optimize images to put in your Web sites, Dreamweaver has a few basic image editing capabilities to explore. In Hour 7, “Optimizing and Creating Images,” you’ll explore how to use Macromedia Fireworks for image editing. Dreamweaver MX 2004 has several image editing tools built right in:<br />
<br />
. Edit—Opens the selected image in Fireworks for editing (of course, you need to have Macromedia Fireworks or another image-editing program defined in the Preferences dialog box for this command to work).<br />
<br />
. Optimize—Opens the selected image in the Fireworks optimization window. You’ll learn more about this in Hour 7. This command requires that you have Fireworks installed.<br />
<br />
. Crop—Lets you trim off unwanted portions of the image and saves the smaller file. This command works within Dreamweaver, enabling you to save the cropped image.<br />
<br />
126<br />
<br />
Hour 6<br />
<br />
. Resample—This command becomes active after you’ve resized an image in Dreamweaver. It optimizes an image by adding or removing pixels in the image. This command works within Dreamweaver.<br />
<br />
. Brightness and Contrast—Changes the brightness and contrast of an image to correct an image that is too bright or too dark. This command works within Dreamweaver.<br />
<br />
. Sharpen—Sharpens a blurry image. This command works within Dreamweaver. You can access all these image editing commands from the Property inspector when you have an image selected, as shown in Figure 6.9. Make sure you have a backup copy of any images you modify because Dreamweaver changes the actual image file. Crop Edit<br />
<br />
Brightness and Contrast<br />
<br />
FIGURE 6.9 Dreamweaver has image-editing commands that enable you to jump out to an image-editing program or edit an image directly in Dreamweaver.<br />
<br />
Optimize<br />
<br />
Sharpen Resample<br />
<br />
Creating a Rollover Image Dreamweaver makes it easy to implement rollover images by using the Rollover Image object. A rollover image is an image that swaps to another image when the viewer’s cursor is over it. You need two image files with exactly the same dimensions in order to create a rollover. To create a rollover image, follow these steps: 1. Place the insertion point where you want the rollover image to appear. 2. Select the Rollover Image object from the Insert bar or select Insert, Interactive Images, Rollover Image. The Insert Rollover Image dialog box appears. 3. Type a name for the image in the Image Name text field.<br />
<br />
Displaying Images on a Page<br />
<br />
127<br />
<br />
4. Select both the original image file and the rollover image file by clicking the Browse buttons next to those options and selecting the image files. 5. Check the Preload Rollover Image check box if you’d like the rollover image downloaded into the viewer’s browser cache. With a preloaded image, there is less chance that the viewer will have to wait for the rollover image to download when he or she moves the cursor over the image. 6. Add a link to the rollover image by clicking the Browse button next to When Clicked, Go to URL or type in the external URL or named anchor. 7. The Insert Rollover Image dialog box should look as shown in Figure 6.10. Click the OK button. FIGURE 6.10 A rollover image swaps one image for another when the viewer’s cursor is over the image. You need to enter both image paths into the Insert Rollover Image dialog box.<br />
<br />
Summary In this hour, you have learned how to insert an image into a Web page and how to set a link, low-resolution source, vertical space and horizontal space, and alt text. You have learned how to change the size of an image border and edit the image by using an external editor. You have learned how to align an image on a page and align it in relationship to other elements beside it. You have also created a rollover image.<br />
<br />
128<br />
<br />
Hour 6<br />
<br />
Q&A Q. I created a Web page with some images in it. When I preview it in the<br />
<br />
browser, the images don’t show up. Why? A. Until you save your page, Dreamweaver doesn’t know how to express the path to the image files. That’s why the images don’t show up. Save your page before you preview it, and you should be all right. Q. I accidentally stretched an image. Help! A. It’s easy to restore the original dimensions of an image by selecting the image and clicking the Refresh button that appears next to the width and height text fields in the Property inspector after you’ve resized an image.<br />
<br />
Workshop The Workshop contains quiz questions and activities to help reinforce what you’ve learned in this hour. In case you get stuck, the answers to the quiz appear after the questions.<br />
<br />
Quiz 1. How do you create a box around an image? 2. What are the three widely supported image formats for Web pages? 3. If you want an image on the left and text beside it on the right, what Align value would you give the image?<br />
<br />
Quiz Answers 1. Enter a value in the Border text box to create a box, or border, around an image. 2. The three widely supported image formats for Web pages are GIF, JPEG, and PNG. 3. You give the image the Align value Left.<br />
<br />
Displaying Images on a Page<br />
<br />
Exercises 1. Insert an image into a new page. Resize it by using the resizing handles. Click the Refresh button. Resize the image by holding down Shift while dragging the corner resizing handle. Click the Refresh button. Change the width and height dimensions by entering different values into the W and H boxes in the Property inspector. 2. Add alt text to an image. Open your browser, select the browser preferences or Internet options, and turn off viewing of images. The command for this may be called Show Pictures or Automatically Load Images. Return to Dreamweaver and preview the Web page in that browser so that you can see how the alt text looks. 3. Insert an image into a Web page and experiment with Dreamweaver’s image editing tools. Try using sharpen, cropping, and brightness/contrast. Then resize the image and try image resampling. Does Dreamweaver actually change the original files? Be careful not to make any permanent changes to your files.<br />
<br />
129<br />
<br />
HOUR 7<br />
<br />
Optimizing and Creating Images What You’ll Learn in This Hour: . . . .<br />
<br />
How How How How<br />
<br />
to to to to<br />
<br />
optimize images create an image in Fireworks add strokes, fills, effects, and text to an image slice and export images<br />
<br />
Macromedia Fireworks is an image creation and optimization tool that is an excellent addition to your Web development toolbox. You will need to create and optimize the images that you use in your Web sites, and Fireworks enables you to quickly create images that have cool effects such as bevels and glows. If you do not have Fireworks, you can download a trial version at www.macromedia.com/ software/trial_download. Dreamweaver and Fireworks are tightly integrated. You can open Fireworks files in Dreamweaver, make changes, and see those changes in the original Fireworks file. You can also import tables, rollover images, and HTML code created in Fireworks directly into Dreamweaver. Fireworks is a professional image tool that could fill an entire 24-hour learning period on its own! This hour simply touches on some of the important elements and describes a few image manipulation techniques. There is so much more to learn about Fireworks than is possible in this hour.<br />
<br />
132<br />
<br />
Hour 7<br />
<br />
Acquainting Yourself with Fireworks This hour demonstrates how to accomplish image optimization and creation in Macromedia Fireworks, but many of the techniques described here are achievable in other image editing programs as well. We’re exploring Fireworks in this hour because many people purchase Fireworks along with Dreamweaver and it is another Macromedia product. Although the command names may differ in other image-editing programs, such as Adobe Photoshop, the techniques are similar to those in other programs. Fireworks has an integrated interface that looks very similar to Dreamweaver’s interface. The Fireworks Document window, shown in Figure 7.1, contains a Tools panel on the left, a Property inspector at the bottom, and panel groups on the right. You can open an existing image in Fireworks or create a new one from scratch. Tools panel<br />
<br />
Document window<br />
<br />
FIGURE 7.1 The Fireworks has an integrated interface similar to Dreamweaver’s interface.<br />
<br />
Property inspector<br />
<br />
Panel groups<br />
<br />
Optimizing and Creating Images<br />
<br />
133<br />
<br />
Optimizing Images for Use in a Web Page One of the powerful features of Fireworks is its capability to optimize an image and show you the smallest and best-looking format for the image. This is probably how I use Fireworks most frequently. To practice using this feature, open an image, preferably a photograph, in Fireworks. Because your image will be different from the one I’m working with, you will get different results than are shown here. You can get a photo from your digital camera, or from a collection of clip art, or from a digital photo service bureau such as PhotoDisc (http://creative.gettyimages.com/photodisc/). You need to optimize images to make sure that they aren’t larger than they need to be because larger images mean longer downloads. Do your Web page viewers a favor and optimize any images you use so that they aren’t any larger than they need to be. Digital cameras are often set to take pictures at a high resolution. Although a higher resolution gives excellent results for printing, it is usually too high to display on a computer screen. Have you ever looked at a digital photo on your computer and had it appear huge? That’s because the photo is saved at 150 or 300 pixels per inch, but your monitor resolution is approximately 72 pixels per inch. You need to sample a photo down to the standard 72 pixels per inch before you use it in a Web page. Open your selected image file in Fireworks and click the Image Size button in the Property inspector (see Figure 7.2). FIGURE 7.2 The Image Size button is available in the Fireworks Property inspector when nothing on the screen is selected.<br />
<br />
The Image Size dialog box appears, enabling you to change the resolution and size of the image. First change the Resolution setting to 72 pixels per inch, as shown in Figure 7.3. Make sure that the Constrain Proportions check box is selected and then examine the pixel dimensions of the image. You can change them here by entering a new width or height, or you can change them later, during the optimization process. With the proportions constrained, you can change one of the dimensions, and Fireworks will change the other dimension proportionally for<br />
<br />
134<br />
<br />
Hour 7<br />
<br />
you. Because you are working with an image for a Web page, you don’t need to worry about the Print Size settings. FIGURE 7.3 The Image Size dialog box enables you to change the size and resolution of an image.<br />
<br />
To optimize the image and save it for the Web, follow these steps: 1. In Fireworks, select File, Export Wizard. 2. Accept the defaults, with the Select an Export Format setting selected, and click the Continue button. 3. Select the Web radio button because you will be using this image as part of a Web page. Click the Continue button. 4. In the Analysis Results dialog box, Fireworks suggests that you use either a GIF or JPEG image, the accepted formats for Web pages. After you read the information in this dialog box, click the Exit button. The Export Preview dialog box appears, as shown in Figure 7.4. 5. Two versions of the image are displayed in the Export Preview dialog box: a JPEG version and a GIF version. The image properties are displayed on the left side of the box. Click the JPEG (top image) to display the JPEG properties and click the GIF (bottom image) to display the GIF properties. 6. Examine the image size and download time for each of the formats. Choose the format with the quickest download time. If you are optimizing a photo, the JPEG format will probably make the smallest file. Select an image file format to further optimize the file. 7. Experiment with the image format optimization settings while examining the file size. It’s safe to experiment here prior to saving the final image. Examine the preview image to make sure the quality of the image isn’t degraded too much.<br />
<br />
Optimizing and Creating Images<br />
<br />
Properties<br />
<br />
135<br />
<br />
JPEG<br />
<br />
FIGURE 7.4 The Export Preview dialog box enables you to compare the file size and download time of different file formats.<br />
<br />
GIF<br />
<br />
8. Click the File tab to modify the image size. Decreasing the size of the image will make it load more quickly. 9. When you are satisfied that your image is optimized, click the Export button. Give the file a name and click Save. Your newly optimized image is now ready to be incorporated into a Web page!<br />
<br />
Setting JPEG Quality Depending on your original image, a JPEG quality setting somewhere between 50 and 80 usually works best. You need to examine the preview image while optimizing, paying attention to both the foreground and background. Check that there aren’t any areas of the image that are extremely pixilated, where the square pixels are visible to the user or blurry.<br />
<br />
Creating an Image In Fireworks you can create a new image from scratch, such as a button graphic that you can use in your Web site. First you create a new file, and then you add some color and text. Next, you apply an effect to make it look interesting. To try this, follow these steps:<br />
<br />
Did you Know?<br />
<br />
136<br />
<br />
Hour 7<br />
<br />
1. Select File, New. 2. The New Document dialog box appears, as shown in Figure 7.5. You set the width, height, and resolution of the new file in this dialog box. Enter 70 pixels for the width and 26 pixels for the height. The resolution should be 72 because that is the standard resolution for images that will be displayed on a computer screen. FIGURE 7.5 You set the width, height, and resolution in the New Document dialog box. You also set the canvas color here.<br />
<br />
3. Give the button a background color by selecting the Custom radio button under Canvas Color, clicking the color picker, and then picking a color. 4. When you are done with the settings in the New Document dialog box, click OK. 5. Select 200% from the magnification drop-down menu at the bottom of the Document window, as shown in Figure 7.6. This will make it easier to see what you are working on.<br />
<br />
Optimizing and Creating Images<br />
<br />
137<br />
<br />
FIGURE 7.6 You can magnify the Document window by using the magnification dropdown menu. The magnification level is displayed at the bottom of the Document window.<br />
<br />
Magnification menu<br />
<br />
Adding Text to an Image You can add text to a button. The Text tool in Fireworks enables you to place editable text into the Document window. You should turn on guides so that you can judge whether you have the text centered in the button. You can use any font on your system, and you can apply antialiasing and other text effects. Antialiasing is a process of blending the edges of text with its background so that the letters look smoother. Add text to your rectangle as follows: 1. Turn on the rulers by selecting View, Rulers. You need the rulers to be visible because guides are added to an image by clicking and dragging from the ruler. Guides are useful for lining up text and other elements within an image. 2. Click within the left ruler and drag a vertical guide to the middle of the image. Repeat by dragging a horizontal guide down from the top ruler to the middle of the image. You can open the Info panel to help precisely place the guides. The guides should look as shown in Figure 7.7.<br />
<br />
Remove or Hide the Guides To remove the guides, simply drag them off the screen. To leave the guides in place but hide them, select View, Guides.<br />
<br />
By the Way<br />
<br />
138<br />
<br />
Hour 7<br />
<br />
Guides<br />
<br />
FIGURE 7.7 You can add guides to an image so that you know where the middle of the image is.<br />
<br />
2. Select the Text tool from the Tools panel. (That is, click the button that shows the letter A.) Don’t click within the Document window quite yet. 3. In the Property inspector, select a font, make the font size 14, and choose white for the color (unless white won’t be visible on your canvas color). 4. Click the canvas and enter some text for a button title (try Next for a next button). Leave enough room on the right side for a small arrow. 5. Pick up and position the text object. You can use the arrow keys on your keyboard to fine-tune the positioning while you have the text selected. Select the text by using the arrow tool. The button should look something like the one in Figure 7.8.<br />
<br />
Optimizing and Creating Images<br />
<br />
139<br />
<br />
Pointer tool Subselection tool<br />
<br />
Text object<br />
<br />
FIGURE 7.8 Create a text object and set the font, font size, and font color.<br />
<br />
Text attributes<br />
<br />
Text tool Pen tool<br />
<br />
Adding a Shape to an Image Fireworks has tools for drawing any type of shape you might want. Now you’ll create a triangle shape to the right of the text on your button that will look like an arrow. After you create the triangle, you can modify the stroke (that is, the outline) and the fill. To create a triangle, follow these steps: 1. Select the Pen tool from the Tools panel. The cursor becomes an ink pen. The Pen tool adds points to create a shape. You’ll create three points for a triangle. 2. Click to create one point in the triangle. Hold down the Shift key while you click to create a second triangle point. This should force the creation of a straight line. Click on the original point to close the shape. 3. This last line may not be perfectly straight, but you can adjust it. There are two arrow tools in Fireworks: the Pointer tool and the Subselection tool. You can use the Subselection tool (the white arrow tool) to select a single point<br />
<br />
140<br />
<br />
Hour 7<br />
<br />
in your triangle. Use this tool to select any of the points, and then press the arrow keys on your keyboard to fine-tune the position of the points so that the triangle is even. Use the Pointer tool to select the entire triangle. 4. Make sure that the triangle object that you just created is selected (in case you clicked your cursor somewhere else after step 3). You should see the three points when it is selected. If the triangle is not selected, select the Pointer tool from the Tools panel and click the triangle to select it. 5. The stroke settings are in the Property inspector. Select None from the stroke drop-down menu, as shown in Figure 7.9. Notice that the stroke color picker now has a red line through it, signifying that this object does not have any stroke attributes applied. Stroke drop-down menu<br />
<br />
FIGURE 7.9 Set the stroke in the Property inspector.<br />
<br />
Stroke settings<br />
<br />
6. The fill settings are directly to the left of the stroke settings in the Property inspector. Select Solid from the fill drop-down menu, and select a color (I suggest white) from the color picker. The image should look like the one in Figure 7.10.<br />
<br />
Did you Know?<br />
<br />
Check the Final Size You might want to reduce the magnification to 100% so that you can see what your button will look like at its final size. 7. Underneath the fill settings is the Edge property. Make sure that Anti-Alias is selected so that the edges of the triangle will blend nicely into the background.<br />
<br />
Optimizing and Creating Images<br />
<br />
141<br />
<br />
FIGURE 7.10 The triangle now has no stroke and a solid fill.<br />
<br />
Fill settings<br />
<br />
8. Save your file as a Fireworks PNG file. The PNG format is the native format that Fireworks uses to save files. When you do this, you save the source file, but you still need to export a file to use in your Web page. Although Fireworks uses standard PNG files, these files contain a lot of extra information—information about shapes and fonts that Fireworks needs to edit the image. When you optimize, this extra information is removed.<br />
<br />
You Can Cloak Your Fireworks Files You can save your original Fireworks files to your Web site. Dreamweaver has a cloaking feature that you will learn about in Hour 21, “Managing and Editing a Project,” that enables you to easily store source files in your Web site. 9. Select File, Export Preview to optimize your button. Adjust the settings, as shown in Figure 7.11, to get the smallest file and then click the Export button to save the image. This is the image that is inserted into your Web page in Dreamweaver.<br />
<br />
Did you Know?<br />
<br />
142<br />
<br />
Hour 7<br />
<br />
FIGURE 7.11 Use the Export Preview command to create an image to use in your Web page.<br />
<br />
Creating a Rollover Image It’s easy to use Fireworks to create rollover images. In this section, you’ll create a rollover version of the button that you just created. Remember that the trick to creating a rollover image is that the two images involved need to be exactly the same size. You’ll continue using the same button file you just created. To begin creating a rollover image, follow these steps: 1. Open the Frames panel. You should already have a Frame 1. Add a new frame by clicking the New/Duplicate Frame button (the button with the plus sign) in the lower-right corner of the panel. 2. Select Frame 1 in the Frames panel and select everything by using Edit, Select All (Ctrl+A in Windows, Command+A on a Mac). Copy the contents of Frame 1 (Ctrl+C in Windows, Command+C on a Mac), click Frame 2, and paste the contents (Ctrl+V in Windows, Command+V on a Mac). Now you have an exact copy of Frame 1 in Frame 2. 3. Select the text on Frame 2 by using the Pointer tool. The text attributes appear in the Property inspector. Change the text color to a different, highlight color. Remember which color you use because you’ll use it again in a few minutes for the arrow.<br />
<br />
Adding an Effect to a Rollover Image Fireworks lets you add a number of interesting effects to images to make them look unique and beautiful. Even better, they are very easy to remove if they don’t<br />
<br />
Optimizing and Creating Images<br />
<br />
143<br />
<br />
turn out quite the way you’d like. Each time you add an effect to an object, it is listed in the Effects area of the Property inspector, with a check mark beside it. You simply uncheck the check box to turn off the effect for an object.<br />
<br />
Fireworks Can Use Photoshop Plug-ins If you have Photoshop, you can use Photoshop plug-ins in Fireworks. Point to the directory that contains the Photoshop plug-ins in the Folders category of the Fireworks Preferences dialog box (which you open by selecting Edit, Preferences). You need to restart Fireworks to load the Photoshop plug-in commands. After you restart Fireworks, it displays the Photoshop plug-in commands in the Effect Panel drop-down menu.<br />
<br />
By the Way<br />
<br />
To add an effect to your image, follow these steps: 1. Make sure you have the triangle object on Frame 2 selected. You’ll apply the effect to this object. 2. Select the Add Effects button (the + button) to drop down the Effects menu, as shown in Figure 7.12. FIGURE 7.12 The Effects area of the Property inspector enables you to select the effect you’d like to add.<br />
<br />
Effects menu<br />
<br />
144<br />
<br />
Hour 7<br />
<br />
3. From the Effects menu, select Shadow and Glow and then select Glow. The effect is applied to the triangle, and the attribute box appears. 4. Select the same color you applied to the text in the preceding section. If you need to edit the effect, simply double-click it in the list. You can add bevels, glows, and blurs to images, and you can emboss images, too. You’ll probably want to experiment with the different effects. Usually you can change the colors involved, too. For instance, you can make an object glow in yellow from its center or glow from the bottom of the image as if it were on fire. Fireworks effects enable you to get professional image results without having to know all the steps necessary to do the effects with the other tools in Fireworks. To simulate what the rollover effect will look like on the Web page, click between Frame 1 and Frame 2. Does it look good? Now you must complete the final step to export both of the frames as separate images to use in a Dreamweaver rollover image. Fireworks uses something called slices to facilitate rollover images and other interactivity. To export your rollover images to Dreamweaver, follow these steps: 1. Select the Slice tool and draw a rectangle that completely covers the canvas. The slice appears as a tinted box over the image. You can toggle slices on and off by using the buttons directly beneath the Slice tool in the Tools panel. 2. Right-click (Control+click on the Mac) the slice you just created. The context menu shown in Figure 7.13 appears. Select the Export Selected Slice command. 3. The Export dialog box appears, as shown in Figure 7.14. Name your file next.gif. Make sure that the Current Frame Only check box is not checked. Save the buttons in the images directory you created in your Web site. 4. Go to the images directory. You should see two images: next.gif and next_f2. The next_f2 image is the content from Frame 2. So that you can make updates or changes to this button later, you should save the Fireworks file. When you reopen the file in Fireworks, you’ll have access to change all the text objects, shapes, and other elements of the image. The native Fireworks PNG file can be displayed in a Web page, but I don’t recommend that because it isn’t an optimized file format, and it is bigger than necessary for a Web page.<br />
<br />
Optimizing and Creating Images<br />
<br />
145<br />
<br />
Slice tool<br />
<br />
FIGURE 7.13 This context menu enables you to export all the frames beneath the slice.<br />
<br />
Show Slices button<br />
<br />
FIGURE 7.14 Use the Export dialog box to export the two frames as separate images.<br />
<br />
Current Frame Only check box<br />
<br />
146<br />
<br />
Hour 7<br />
<br />
Slicing an Image into Pieces Fireworks enables you to slice an image into smaller pieces so that you can add interactivity to the individual pieces. You can draw slice objects over an image in Fireworks and then export the slices as individual graphic files. To create a sliced image, follow these steps: 1. Open an image in Fireworks. 2. Make sure that the Show Slices button is selected in the Tools panel. 3. Select the Slice tool and draw a rectangle on top of the image, as shown in Figure 7.15. Slice<br />
<br />
Quick Export drop-down menu<br />
<br />
FIGURE 7.15 Draw slices over an image to create individual image files that are held together by an HTML table.<br />
<br />
4. Slice up the entire image by repeating step 3. 5. Select the Quick Export drop-down menu in the upper-right corner of the Fireworks Document window. Select Dreamweaver, Export HTML from the Quick Export drop-down menu. The Export dialog box appears. 6. Fireworks enables you to export all the slices as individual image files along with the HTML table that will display the images as if they were all one image. Make sure that Export HTML File is selected at the bottom of the Export dialog box.<br />
<br />
Optimizing and Creating Images<br />
<br />
7. Select the Save button and save the HTML file and all the sliced images into a directory. If you open the HTML file that you just created, you’ll see all the slices pushed together as if they were a single image. You can open this file in Dreamweaver and edit it. In a minute, you will learn how to import the HTML into Dreamweaver.<br />
<br />
Placing a Fireworks File into Dreamweaver Dreamweaver and Fireworks are tightly integrated so that you can efficiently use the two tools together. After you’ve imported HTML that was created in Fireworks into Dreamweaver, you can edit the HTML in Dreamweaver and update the original Fireworks files, too. Dreamweaver knows when you have inserted a Fireworks file into your Web page, and it keeps track of any edits that you make to the file. To import the HTML and the sliced images that you created in Fireworks, follow these steps: 1. In Dreamweaver, create a new Web page and then select Inset, Image Objects, Fireworks HTML. The Insert Fireworks HTML dialog box appears. 2. Click the Browse button and navigate to the HTML file that you saved in Fireworks. Select the Delete File After Insertion check box if you would like the file to be deleted after it is inserted into the Web page. 3. The HTML table and images are inserted into the Dreamweaver Document window. Now the HTML that Fireworks created is in the Web page. Dreamweaver knows that the HTML originally came from Fireworks. When you select the table or the images, the Property inspector shows that the table or image originated in Fireworks, as you can see in Figure 7.16. There is also an Edit button you can click to open Fireworks and make any edits you’d like.<br />
<br />
147<br />
<br />
148<br />
<br />
Hour 7<br />
<br />
FIGURE 7.16 The Property inspector shows that the object was originally created in Fireworks, and the Edit button lets you edit the object in Fireworks.<br />
<br />
Fireworks Table Original Fireworks file<br />
<br />
Summary In this hour you have learned how to create a button image in Fireworks by using strokes, fills, and other effects. You have learned how to add text to a button. You have learned how to optimize an image to make it download quickly over the Internet. You have also learned how to slice a single image into multiple images, export those images and the HTML that holds them together, and import the HTML into Dreamweaver.<br />
<br />
Optimizing and Creating Images<br />
<br />
Q&A Q. How can I tell which file format makes the smallest file? A. That’s what you use optimization capabilities of Fireworks for. You don’t need to know off the top of your head which format to use because you can experiment in Fireworks and find out what format creates the smallest file. Q. Why would I want to use Fireworks instead of Dreamweaver to add behav-<br />
<br />
iors to images? A. Some people, mainly graphic designers, are more comfortable working in the program they know the best. If you know Fireworks, using Fireworks to add behaviors will be easier. Macromedia has given graphic designers the power to add HTML to their graphics with Fireworks. Because you are reading this book, you probably know (or want to know) Dreamweaver. Therefore, it will probably be easier for you to apply behaviors by using Dreamweaver. Dreamweaver has many more Web page coding capabilities than Fireworks.<br />
<br />
Workshop The Workshop contains quiz questions and activities to help reinforce what you’ve learned in this hour. In case you get stuck, the answers to the quiz appear after the questions.<br />
<br />
Quiz 1. How do you create a guide in Fireworks? 2. What is the native file format in Fireworks? 3. Edits made in Dreamweaver will update the original Firework PNG files when you’ve imported from Fireworks. True or false?<br />
<br />
Quiz Answers 1. Turn on the rulers, click within the rulers, and drag a guide into position. 2. The native file format in Fireworks is PNG. 3. True. You don’t need to make changes in two places!<br />
<br />
149<br />
<br />
150<br />
<br />
Hour 7<br />
<br />
Exercises 1. Try applying some of the various effects available in Fireworks to an image. What does Glow do? What’s the difference between Drop Shadow and Inner Shadow? Try using the Bevel and Emboss effects. What do they do? Try changing the color by using the color picker. 2. In Fireworks, select Commands, Creative, Add Picture Frame and then experiment. Export your experiment to Dreamweaver and try editing the image in Dreamweaver. What happens when you make changes in Fireworks? Are they automatically reflected in Dreamweaver?<br />
<br />
HOUR 8<br />
<br />
Creating Image Maps and Navigation Bars What You’ll Learn in This Hour: . How to define an image map . How to open a new browser window by using targeting . How to create a navigation bar<br />
<br />
In Hour 6, “Displaying Images on a Page,” you inserted an image into a Web page and created a rollover image. In this hour, you’ll expand on that knowledge, creating an image map and a navigation bar. These are more complicated uses of images.<br />
<br />
Adding Links to a Graphic by Using Image Maps An image map is an image that has regions, called hotspots, defined as hyperlinks. When a viewer clicks a hotspot, it acts just like any other hyperlink. Instead of adding one hyperlink to an entire image, you can define a number of hotspots on different portions of an image. You can even create hotspots in different shapes. Image maps are useful for presenting graphical menus that the viewer can click to select regions of a single image. For instance, you could create an image out of a picture of North America. You could draw hotspots around the different countries in North America. When the viewer clicked a country’s hotspot, he or she could jump to a Web page with information on that country.<br />
<br />
152<br />
<br />
Hour 8<br />
<br />
Dreamweaver creates client-side image maps, meaning that the Web page holds all the defined coordinates and hyperlinks. The other type of image map, a server-side image map, depends on a program that runs on a Web server to interpret coordinates and hyperlinks. Client-side image maps react more quickly than server-side image maps to user input because they don’t have to contact the server for information.<br />
<br />
Creating an Image Map When an image is selected, you see four image map tools in the lower corner of the expanded Property inspector. These four tools are used to define image map hotspots. The arrow is the Pointer Hotspot tool, which is used to select or move the hotspots. There are three image map hotspot tools: One tool draws rectangles, one draws circles, and one draws polygons. To create an image map, follow these steps: 1. Insert an image into a Web page. The image must be selected for the image map tools to appear in the Property inspector. 2. Give the map a name in the Map Name text box, as shown in Figure 8.1. The name needs to be unique from other map names in the page. Map Name text box<br />
<br />
FIGURE 8.1 Give an image map a name and use the hotspot tools to draw hotspots within an image map.<br />
<br />
Hotspot tools Pointer Hotspot tool<br />
<br />
3. Select one of the hotspot tools. You’ll spend the next minutes exploring each of the hotspot tools in depth. 4. With a newly drawn hotspot selected, type a URL in the Link box, as shown in Figure 8.2, or click the Browse icon to browse to a local Web page. You can also link a hotspot to a named anchor by entering a pound sign followed by the anchor name.<br />
<br />
Creating Image Maps and Navigation Bars<br />
<br />
URL<br />
<br />
153<br />
<br />
Hotspot alt text<br />
<br />
FIGURE 8.2 Enter a URL to link a hotspot with another Web page or a named anchor within the current page.<br />
<br />
5. Enter alternative text for the hotspot in the Alt text box. As discussed in Hour 6, some browsers display this text as a ToolTip. 6. Optionally, select a window target from the Target drop-down menu in the Property inspector. Target windows will be covered a little later in this hour, in the section “Targeting a Link to Open in a New Browser Window,” where you will open a new browser window by using the Target drop-down menu selections. Most of the time, you probably won’t select a target. You set all the image properties for an image map just as you would an ordinary image. You can set the vertical space, horizontal space, alt text, border, and alignment. If you copy and paste the image map into another Web page, all the image map properties come along, too.<br />
<br />
Adding a Rectangular Hotspot to an Image Map To add a rectangular hotspot to your image map, first select the Rectangle Hotspot tool. Click and drag the crosshair cursor to make a rectangle the dimensions of the hotspot you want to create. When you release the mouse, a highlighted box appears over the image, as in Figure 8.3. With the hotspot selected, enter a URL into the Link box in the Property inspector. To move or adjust the size of the hotspot, you need to first select the Pointer Hotspot tool. You can’t use the other hotspot tools to adjust the hotspot, or you will end up creating another hotspot. Click the hotspot with the Pointer Hotspot tool and either move the hotspot to another location or resize the hotspot by using the resizing handles. In the Web page HTML, the rectangular hotspot is defined by two sets of x and y coordinates. The upper-left corner of the rectangle is recorded as the first two coordinates in the code and the lower-right corner of the rectangle is recorded as the last two coordinates. The coordinates are in pixels, and they are relative to the<br />
<br />
154<br />
<br />
Hour 8<br />
<br />
image, not to the Web page. The HTML code for a rectangular area looks like this: <area shape=”rect” coords=”127,143,251,291” href=”services.htm”><br />
<br />
Rectangular hotspot<br />
<br />
FIGURE 8.3 Create a rectangle and link it to a URL. Now it’s a hotspot!<br />
<br />
Rectangle Hotspot tool<br />
<br />
In this example, the upper-left corner of the rectangle is 127 pixels from the left of the image and 143 pixels from the top of the image. The bottom-right corner of the rectangle is 251 pixels from the left of the image and 291 pixels from the top. It’s nice to have a visual representation in Dreamweaver and not have to figure this out yourself, isn’t it?<br />
<br />
Adding a Circular Hotspot to an Image Map A circular area might better define some areas in your image map than a rectangular one. You create a circular hotspot just as you create a rectangular one. Select the Circle Hotspot tool and then click and drag to create the hotspot, as shown in Figure 8.4. Notice that the hotspot is always a perfect circle and not an ellipse. Reposition or resize the hotspot by using the Pointer Hotspot tool. You can understand why you can have only a circle and not an ellipse when you see how the circular hotspot coordinates are defined. A circle is defined by three<br />
<br />
Creating Image Maps and Navigation Bars<br />
<br />
155<br />
<br />
values: The circle’s radius and the x and y values that define the circle’s center. The HTML code defining a circular area looks like this: <area shape=”circle” coords=”138,186,77” href=”about.htm”><br />
<br />
Circular hotspot<br />
<br />
FIGURE 8.4 The Circle Hotspot tool creates hotspots that are perfectly circular.<br />
<br />
Circle Hotspot tool<br />
<br />
Adding an Irregular Hotspot to an Image Map Sometimes the area you’d like to turn into a hotspot just isn’t circular or rectangular. The Polygon Hotspot tool enables you to create any shape you want to define an irregular hotspot. You use the Polygon Hotspot tool a little differently than you use the Circle or Rectangle Hotspot tools. First, select the Polygon Hotspot tool from the Property inspector. Instead of clicking and dragging to create a shape, click once for every point in the polygon, as shown in Figure 8.5. You should move around the area you want to define as a hotspot in either a clockwise or counter-clockwise manner; clicking randomly may create an odd polygon. When you are finished creating the points of the polygon, select the Pointer Hotspot tool to complete the polygon. You select the Pointer Hotspot tool in order to deselect the Polygon Hotspot tool so that you don’t accidentally add stray points on the screen. Or you can double-click when you are finished drawing the polygon.<br />
<br />
156<br />
<br />
Hour 8<br />
<br />
Polygon hotspot<br />
<br />
FIGURE 8.5 To create an irregular hotspot with the Polygon Hotspot tool, click once for every point and double-click to finish.<br />
<br />
Polygon Hotspot tool<br />
<br />
A polygon is defined by as many x and y coordinates, each representing one of the corner points, as you need to define the hotspot shape. The HTML code for a sample polygon hotspot looks like this: <area shape=”poly” coords=”85,14,32,33,29,116,130,99,137,130,140,70,156,66,198,84” href=”jobs.htm”><br />
<br />
The polygon defined in this HTML is made up of eight points, so there are eight pairs of x and y coordinates.<br />
<br />
Aligning Hotspots Dreamweaver has built-in alignment tools that you can use to align the hotspots in an image map. First, you need to select the hotspots you want to align. To select all the hotspots in an image map, use the keyboard shortcut Ctrl+A in Windows or Command+A on the Macintosh. Or you can hold down Shift as you click hotspots to add them to the selection. You can tell when hotspots are selected because you can see the resizing handles. Sometimes it is difficult to finely align hotspots with your mouse. You can use the arrow keys to move a hotspot or multiple hotspots one pixel at a time. The Align<br />
<br />
Creating Image Maps and Navigation Bars<br />
<br />
157<br />
<br />
submenu under the Modify menu contains commands to align hotspots, as shown in Figure 8.6. You can align multiple hotspots on the left, right, top, or bottom. You can make multiple hotspots the same height by using the Make Same Height command or the same width by using the Make Same Width command. FIGURE 8.6 The Modify menu’s Align submenu has commands for aligning hotspots.<br />
<br />
Hotspots can overlap each other. Whichever hotspot is on top (usually the one created first) will be the link triggered by clicking on the overlapping area. You can change the stacking order of hotspots by using the commands located in the Arrange submenu of the Modify menu. You might want to create overlapping hotspots on purpose as part of the design of an image map. For instance, you might use a circular hotspot over part of a rectangular hotspot. Alternatively, the overlapping might simply be a consequence of the limited shapes you have available to define the hotspots. It’s difficult to tell which hotspot is on top of another hotspot. If you’ve recently created the image map, you know which hotspot was created first and is therefore on top. You can manipulate the stacking order of the hotspots by selecting Modify, Arrange, Bring to Front or Send to Back. If a hotspot overlaps another and needs to be on top, select the Bring to Front command.<br />
<br />
158<br />
<br />
Hour 8<br />
<br />
Targeting a Link to Open in a New Browser Window When a hyperlink is selected, the Property inspector has a drop-down box called Target. Frames use the target attribute to load a page into a defined frame. Frames are covered in Hour 13, “Understanding and Building Frames and Framesets.” There are four reserved target names that you can use with any link. Three of the four reserved target names—_parent, self, and top— are used mainly with frames. But the _blank reserved target name, as shown in Figure 8.7, is useful when you want to leave the current browser window open and have the link open a new browser window with the linked Web page in it. To use it, select _blank from the Target drop-down menu when one of the hotspots is selected. Preview your Web page in the browser and select that link. Now the original window, containing your image map, is open, and so is a new window, with the linked file in it. FIGURE 8.7 The _blank reserved target name in the Target drop-down menu in the Property inspector opens the link in a new browser window. The original document remains open.<br />
<br />
Target names<br />
<br />
Opening a new window is useful when you want to keep your original Web page open but allow the user to jump to other Web pages. When the user closes the new window, the window containing your site will still be open. It’s nice to warn the users about this so that they will not get confused. You can add text to a link that opens a new window a message that says something like “link opens new window” or “close new window to return.” In Hour 16, “Inserting Scripted Functionality by Using Behaviors,” you’ll learn how to use a Dreamweaver behavior to open a new window. Using JavaScript enables you to set the window size.<br />
<br />
Creating Image Maps and Navigation Bars<br />
<br />
Creating a Navigation Bar with Rollover Images and Links What if you wanted to create a bunch of rollover images as a navigation bar? And what if you wanted each of them to have a down button state, too? You could create all these buttons individually, or you could use the Dreamweaver Insert Navigation Bar dialog box to create all the buttons at once. You simulate a button by swapping images that are the same size but look slightly different. Each image represents a button state. The default button state is up. The down state appears when the user clicks the mouse on the button; the down state image usually modifies the up state image so that it looks pressed down. The over state appears when the user passes his or her mouse over the button. The navigation bar can also add an over when down state, which appears when the user rolls the mouse over the button when it is already in the down state. You must add an up state image to a navigation bar, but all the other button states are optional. To create a navigation bar, follow these steps: 1. Select the Navigation Bar object from the Object panel or select Insert, Image Objects, Navigation Bar). The Insert Navigation Bar dialog box appears. 2. An initial, unnamed button element is visible. Change the element name to the name of your first button. (If you simply go the next step, Dreamweaver will automatically give your button the same name as the name of the image file.) 3. Browse to load a button up image, a button over image, and a button down image. You can also enter an over while down image, which is a rollover image for the down state of a button. All these images must be the same size. 4. Enter a hyperlink in the When Clicked, Go to URL box. Type in a URL or browse to a Web page. The targeting drop-down menu next to the URL box enables you to target a specific frame. You’ll explore targeting and frames in Hour 13. 5. Check the Preload Images check box if you want the images to be automatically preloaded. Check the Show “Down Image” Initially check box if you want the button to appear pressed in at first. 6. Add additional buttons by clicking the plus button and repeating steps 2–5. Rearrange the order of the buttons by using the arrow buttons at the top of<br />
<br />
159<br />
<br />
160<br />
<br />
Hour 8<br />
<br />
the Insert Navigation Bar dialog box. To delete a button, click the minus button. 7. At the bottom of the Insert Navigation Bar dialog box, choose to insert the navigation bar either horizontally or vertically into the Web page. Select the Use Tables check box if you’d like the navigation bar to be created in a table. (Hour 12, “Designing Page Layout by Using Tables,” explains how to use tables for layout.) The table layout occurs here for you automatically. 8. The Insert Navigation Bar dialog box should look as shown in Figure 8.8 after you have added several elements. When you are finished adding buttons, click OK. Add or remove elements Reorder elements<br />
<br />
FIGURE 8.8 Each element in a navigation bar consists of multiple images linked to a URL. The navigation bar can be situated vertically or horizontally.<br />
<br />
To test the buttons, save your file and preview it in a browser, as shown in Figure 8.9. If you’ve made a mistake, don’t fret! You can edit the navigation bar by selecting the Navigation Bar object again.<br />
<br />
By the Way<br />
<br />
One Navigation Bar per Customer<br />
<br />
Watch Out!<br />
<br />
Make Button State Images the Same Size<br />
<br />
You can have only one navigation bar per Web page.<br />
<br />
Rollover and button images require that the up, over, and down images be all the same size. Otherwise, the over and down images will stretch to the size of the original up image and will be distorted.<br />
<br />
Creating Image Maps and Navigation Bars<br />
<br />
161<br />
<br />
Navigation bar<br />
<br />
FIGURE 8.9 Test a navigation bar in a browser to make sure the elements have the proper rollover and down states and link to the correct URL.<br />
<br />
Make Button States in Fireworks In Hour 7, “Optimizing and Creating Images,” you created a rollover image by placing slightly different-looking images in two frames. To create a down state for a button, simply add a third frame. Fireworks will then export all three graphics to use in a navigation bar.<br />
<br />
Summary In this hour, you have learned how to create a client-side image map that includes rectangular, circular, and polygonal shapes. You have learned how to use targeting to open a new browser window. You have also created a navigation bar with various button states.<br />
<br />
Did you Know?<br />
<br />
162<br />
<br />
Hour 8<br />
<br />
Q&A Q. Every time I use the Polygon Hotspot tool, I make a mess of it. I get extra<br />
<br />
points in the wrong section of the image map. What am I doing wrong? A. When you use the Polygon Hotspot tool to create a hotspot, remember to click, click, click around the edges of the hotspot border. After you have defined the border, do not click the image again. Instead, immediately select the Pointer Hotspot tool or double-click on the hotspot to signal Dreamweaver that you are finished creating the polygon hotspot.<br />
<br />
Workshop The Workshop contains quiz questions and activities to help reinforce what you’ve learned in this hour. In case you get stuck, the answers to the quiz appear after the questions.<br />
<br />
Quiz 1. Which image map tool enables you to draw irregular shapes? 2. Where is the code that controls the image map: in the Web page or on the server? 3. What’s the reserved target name that will open a new browser window?<br />
<br />
Quiz Answers 1. The Polygon Hotspot tool enables you to draw irregular shapes. 2. Dreamweaver creates client-side image maps for which the code is in the Web page. 3. The _blank reserved target name will open a new browser window.<br />
<br />
Exercises 1. Create several hotspots. Align the hotspots by using the alignment commands. Make one of the hotspots open a new browser window. 2. Find images for buttons for all the states available in the navigation bar (up, down, over, over when down) or make them yourself in Fireworks. Create a navigation bar.<br />
<br />
HOUR 9<br />
<br />
Adding Flash and Other Multimedia Files to a Web Page What You’ll Learn in This Hour: . How to . How to page . How to . How to<br />
<br />
add Flash and Shockwave movies to a Web page add a URL to a Web page to take the user to a plug-in download add multimedia files to a Web page insert and configure a Java applet in a Web page<br />
<br />
You aren’t limited to displaying text and graphics in Web pages. You can include movies, sounds, documents, and many other specialized types of content. This hour introduces you to some of these issues and the techniques you can use to include multimedia files in your Web site.<br />
<br />
Exploring Multimedia and Bandwidth Adding multimedia files, such as sounds and movies, grows more popular as modems become faster and people browse the Web with more bandwidth. Yes, that’s right: Most multimedia files take up a lot of bandwidth. Bandwidth is the size of the Internet “pipe” you have when you connect to the Web. Increasingly more people are accessing the Internet using a broadband connection: DSL or a cable modem. If you are on a cable modem, you have access to a higher Internet bandwidth than someone connecting with a 56Kbps modem has.<br />
<br />
164<br />
<br />
Hour 9<br />
<br />
Some formats, such as RealMedia and Shockwave files, get around the large bandwidth requirements of sound and video files by streaming content to the user. Streamed content begins to play immediately after a short buffer period; the content continues to download in the background while previously buffered content plays. Most multimedia delivered over the Web is also compressed by using ever-improving techniques. Some of the traditional multimedia formats, such as WAV (audio), AVI (Windows movie), MOV (QuickTime movie), and AIFF (audio), are often too large to deliver over the Web. Some of these formats require that the user download the entire file before it will play. To deliver this type of sound and video content, you need to understand which technologies to choose; new compression and streaming tools appear all the time.<br />
<br />
Understanding Players In order to play any multimedia file in a browser, the user needs a third-party program to play the file. These players are either plug-ins or ActiveX controls, and some are installed automatically with the browser or operating system software. Of course, you don’t want to assume that a person viewing your Web page has the same players installed that you have. You always want to give the viewer information on how to obtain a necessary player. Netscape Navigator and Internet Explorer deal with multimedia files in two different, but somewhat similar, ways. Netscape extends its capabilities with plug-ins. Netscape has a plug-ins folder where these programs are stored. A plug-in is a piece of additional software that adds new functionality to the browser. The user needs to restart Netscape after installing a plug-in for the plug-in to work. Microsoft uses its ActiveX standard to launch and run multimedia content. ActiveX controls are similar to plug-ins, and they are installed on the user’s machine to add the ability to play different file types. ActiveX controls work with Internet Explorer. Many third-party browser extensions come as both plug-ins and ActiveX controls. An ActiveX control usually installs itself in the background and does not require the user to restart the browser after installation.<br />
<br />
By the Way<br />
<br />
ActiveX Intallation Woes Some users have either disabled their computers’ capability to install ActiveX controls in their browsers or are confused and possibly suspicious when a dialog box appears, telling them they will be downloading and installing something. Also, some<br />
<br />
Adding Flash and Other Multimedia Files to a Web Page<br />
<br />
165<br />
<br />
corporate networks block the installation of ActiveX controls. Make sure you tell users what to expect if you include content that requires them to download and install something on their computers. It’s always good form to tell a viewer where to download a required player. You can place information in your Web page that includes a link to download the player. You can also use the pluginspace attribute to enable the browser to automatically attempt a player download. You’ll learn more about this attribute in a few minutes, when you look at the tags that Dreamweaver uses to add multimedia files to a Web page.<br />
<br />
Adding Flash Files Macromedia Flash has arguably become the standard for Web animation. Macromedia Director, originally created for CD-ROM–based interactive programs, also has a streaming Web player called Shockwave. Flash is extremely popular for creating small, interactive, Web-based animations. The interactive functionality of Flash is limited compared with that of Director, but Flash is popular because of its vector-based graphics—a graphics format that is small and scalable. Flash is fairly easy to learn and is a fun tool to create in. It has a scripting language, ActionScript, that is very similar to JavaScript, a popular scripting language for Web pages.<br />
<br />
Don’t Forget About Macromedia Authorware Another interactive authoring tool that is available from Macromedia is the Authorware Web Player. Authorware is used to make highly streaming interactive training applications. Flash movies usually end with the .swf file extension. Shockwave movies end with the .dcr file extension. You need to have the Flash player to view Flash movies and the Shockwave player to view Director Shockwave movies. To insert a Flash movie into a Web page, select the Flash object in the Media menu in the Insert bar (or Insert, Media, Flash). Figure 9.1 shows the Property inspector with a Flash movie selected.<br />
<br />
Did you Know?<br />
<br />
166<br />
<br />
Hour 9<br />
<br />
FIGURE 9.1 The Property inspector shows the properties that you can set for a Flash movie. Some are standard properties, whereas others are specific to Flash movies.<br />
<br />
The Property inspector displays the various settings for displaying a Flash movie within a Web page. There is a check box for Loop and one for Autoplay. Selecting Loop tells the Flash movie to play over and over; this functionality needs to be enabled in the Flash movie for the movie to actually loop. The Autoplay setting tells the Flash movie to play immediately when it is loaded. You can add V (vertical) space and H (horizontal) space to the Flash movie just as you can an image. I like to set Quality to Auto High; this balances good appearance with fast loading, according to the user’s connection speed. The other Quality settings enable you to balance appearance versus load time manually. If you accidentally resize a Flash movie, click the Reset Size button to return it to its original size.<br />
<br />
Using the <object> and <embed> Tags Two tags are used to insert multimedia content. The Plugin object inserts an <embed> tag, the standard Netscape plug-in tag, into the HTML. Internet Explorer recognizes the <object> tag and calls the Flash or Shockwave ActiveX controls. Dreamweaver automatically inserts both tags into your Web page when you insert a Flash object. Using both tags enables the browser to handle the file in the optimum way. Netscape recognizes the <embed> tag and calls the Flash plug-in, and Internet Explorer calls the Flash ActiveX control.<br />
<br />
Previewing a Movie in the Dreamweaver Document Window You can preview Flash movies and interact with them directly within Dreamweaver. To preview a Flash movie in the Document window, select the green Play button in the Property inspector. While the movie is playing, the Play button turns into a red Stop button, as shown in Figure 9.2. Click the Stop button to stop the movie.<br />
<br />
Adding Flash and Other Multimedia Files to a Web Page<br />
<br />
167<br />
<br />
FIGURE 9.2 You can view a Flash or Shockwave movie, and other plug-in–based content, directly in the Document window.<br />
<br />
Stop button<br />
<br />
Creating Flash Text Dreamweaver has the capability to create special Text objects—Flash movies with text—directly in Dreamweaver. You do not need to have Flash installed on your computer to have this functionality. You can create Flash text and Flash buttons (you’ll try this in a few minutes) right in Dreamweaver. The Flash Text object enables you to create and insert a Flash movie consisting of text into your Web page. Inserting Flash text has the following advantages:<br />
<br />
. You can use any font available on your computer. The viewer does not need to have the font installed on his or her computer.<br />
<br />
. Flash text uses vector graphics, creating a very small file size—much smaller than if you created an image. To insert a Flash Text object into a Web page, follow these steps: 1. Save your Web page. Select the Flash Text object from the Media menu of the Insert bar or the Insert menu. The Insert Flash Text dialog box appears (see Figure 9.3). 2. Select the font, size, style (bold or italic), and alignment. Select the color, which is the initial color of the text, and the rollover color, which is the color the user will see when he or she places the cursor over the text.<br />
<br />
168<br />
<br />
Hour 9<br />
<br />
Enter text<br />
<br />
Text characteristics<br />
<br />
FIGURE 9.3 Set up the Flash Text object with a custom font, rollover color, and a background color.<br />
<br />
Hyperlink characteristics<br />
<br />
Save As box<br />
<br />
3. Type in the Text box the text that you want to appear. Make sure the Show Font check box is selected so that you can see what the font you have selected looks like. 4. Enter a URL in the Link text box or click the Browse button to browse to a Web page or enter a URL.<br />
<br />
Watch Out!<br />
<br />
Make Sure Flash Doesn’t Prevent Search Engine Crawling Flash may prevent search engines from crawling your Web site. Crawling is when the search engine follows the links in a site in order to index all the pages in the site. Enabling a search engine to effectively crawl a site is important for professional Web sites and any Web sites where you’d like searchers to be able to find information in the search engine. 5. Optionally, use the Target text box to target a window for the link. You will learn more about this capability when you learn more about frames in Hour 13, “Understanding and Building Frames and Framesets.” 6. Select a background color from the Bg Color drop-down list. It’s important to add a background color to the Flash movie if your Web page has a<br />
<br />
Adding Flash and Other Multimedia Files to a Web Page<br />
<br />
169<br />
<br />
background color. Flash movies are not transparent, so if the background of your Web page is not white, the Flash movie will stand out as a white box. Simply use the eyedropper from the color picker and click your Web page behind the Insert Flash Text dialog box. Otherwise, your Flash text will be in a white box. 7. Enter a name for the Flash movie in the Save As box. Dreamweaver creates a separate Flash movie, with this name, for your Flash text. 8. Click OK. The text appears in the Dreamweaver Document window. You can edit a Flash text movie after you have inserted it into a Web page by clicking the Edit button (shown in Figure 9.4) in the Property inspector when the movie is selected in the Document window. You can view the changes you make without closing the Insert Flash Text dialog box by selecting the Apply button. Edit button<br />
<br />
FIGURE 9.4 Click the Edit button to edit a Flash text movie after you insert it into a Web page.<br />
<br />
In the Document window, you can resize Flash text by either dragging the resizing handles or entering new values for W (width) and H (height) in the Property inspector. Click the Reset Size button to return to the original dimensions of the movie.<br />
<br />
Creating a Flash Button Dreamweaver comes with a number of templates for creating Flash buttons right in Dreamweaver. (You can download even more templates at the Macromedia Exchange; see Hour 22, “Customizing Dreamweaver.”) As with the Flash Text object you just created, you can have Dreamweaver create Flash button movies automatically. Flash buttons use custom fonts and many have animations when the user places his or her mouse over the button. To insert a Flash button into a Web page, follow these steps: 1. Save your Web page. Select the Insert Flash Button object from the Media tab of the Insert bar or select Insert, Media, Insert Flash Button. The Insert Flash Button dialog box appears (see Figure 9.5).<br />
<br />
170<br />
<br />
Hour 9<br />
<br />
FIGURE 9.5 You select a Flash button and enter button text in the Insert Flash Button dialog box.<br />
<br />
2. Select a button style from the Style list. A preview of the button appears in the Sample window at the top of the dialog box. You can click the preview to see what the down state of the button looks like and to see any animation effects that the button has. 3. Add text for the button in the Button Text field. Only buttons that already have the default “Button Text” text in the Sample window will display this text. You cannot add text to buttons that do not already display text. 4. Set the font and font size for the button text in the Font drop-down menu and Size text box. You can choose any font that’s installed on your computer. 5. Enter a URL for a hyperlink and a target, if necessary, in the Link and Target text boxes, respectively. As when you create Flash text, you need to be careful about document-relative addressing. It’s best to save the Flash movie in the same directory as the linked Web page. 6. Add a background color from the Bg Color drop-down list. This color appears around the button, not within the button art. Again, be sure to complete this step if you have a background color on your Web page so that there isn’t any white surrounding your button. 7. Click OK. The button appears in the Dreamweaver Document window.<br />
<br />
Adding Flash and Other Multimedia Files to a Web Page<br />
<br />
You can edit the Flash button as you did the Flash text earlier in this hour. Both button and the text movies are saved as Flash .swf files and can be edited in Flash. Some buttons can be used as groups. For instance, a number of e-commerce buttons are available to create purchasing and checkout applications.<br />
<br />
Adding a Link to a PDF File So far in this hour, you’ve been embedding multimedia content into a Web page. You can also link to content that appears by itself. You link to multimedia files just as you would link to another Web page. If the multimedia file is within your defined Web site, you can use a document-relative URL. If the multimedia file is on another site, you must use an absolute URL. Adobe Acrobat Reader is a freely distributed player that has become the standard for viewing formatted text files over the Web. PDF (portable digital format) files enable a viewer to see a file exactly as it was meant to be seen—fonts, page layout, and graphics appear predictably. You create PDF files by using an application called Adobe Acrobat Distiller and view them with the Acrobat Reader. An Acrobat Reader plug-in is usually installed when the Reader application is installed. To display a PDF file, you simply create a hyperlink with the URL to a PDF file. The file will then open within the browser if the Acrobat plug-in is present, as shown in Figure 9.6. If the plug-in isn’t installed but the Acrobat Reader is, Acrobat Reader will run as a standalone application and display the PDF file. You can download the Acrobat Reader at www.adobe.com/products/acrobat/ readstep2.html.<br />
<br />
171<br />
<br />
172<br />
<br />
Hour 9<br />
<br />
FIGURE 9.6 The PDF viewer, Acrobat Reader, loads right in the browser window, displaying the PDF document.<br />
<br />
Adding a Sound File to a Web Page Adding a sound file to a Web page can sometimes add to the experience. And it’s a good way for you to get familiar with adding multimedia files. You use the Plugin object from the Media tab of the Insert bar (or Insert, Media, Plugin) to insert a sound into a Web page.<br />
<br />
Did you Know?<br />
<br />
Find Sounds on the Web Your operating system should have some sound files available for you to use. To find them, search for a directory called media or sounds or multimedia. If you’d prefer to download sounds from the Internet, try www.southparkstudios.com/down/ sounds.html to download sounds from the TV show South Park. Or, if you prefer the comedy of a more innocent time, try theme songs from classic TV shows at www.tvland.com/theme_songs. To insert a Plugin object, follow these steps: 1. Position the insertion point in the Dreamweaver Document window where you would like the sound control to appear when the page is viewed in the browser.<br />
<br />
Adding Flash and Other Multimedia Files to a Web Page<br />
<br />
173<br />
<br />
2. Select the Plugin object from the Media tab of the Insert bar (or select Insert, Media, Plugin). The Select File dialog box appears. Navigate to a directory that contains a sound file and select a file, as shown in Figure 9.7. Select All Files from the Files of Type drop-down menu. Then click the Select button. FIGURE 9.7 Select a sound file, in this case an MP3 file, in the Select File dialog.<br />
<br />
3. Save your changes, and then preview your Web page in a browser to see what it looks and sounds like. Notice that the Property inspector for the Plugin object has some properties that are similar to ones you have seen while working with images (see Figure 9.8). Selecting a file fills in the Src box. There is an Align drop-down menu, similar to the one for images, which affects how other objects align with the Plugin object. Other familiar properties are W (width), H (height), V (vertical) Space, and H (horizontal) Space. You can also add a border to the Plugin object. Plg URL and the Parameters button are two additional properties that we will discuss later in this hour. It’s a good idea to give your user control over whether a sound plays. Many plug-ins enable you to include playback controls. A Web page that contains a sound that cannot be turned off can be an extreme annoyance. You’ll need to explore the documentation, usually available on the Web site of the company that created the plug-in, to find the parameter names and how to add playback controls.<br />
<br />
Watch Out!<br />
<br />
174<br />
<br />
Hour 9<br />
<br />
FIGURE 9.8 Some plug-in properties are similar to image properties, and some are not. Two additional properties appear when you insert a plug-in in your page: the Parameters button and the Plg URL text box.<br />
<br />
Parameters button<br />
<br />
When you’re delivering multimedia, much depends on which browser and plugins the user has. Some plug-ins and some sound file formats are more popular than others. The popularity of file formats is constantly evolving. As of this writing, the RealMedia and MP3 sound formats are popular and quite common on the Web. MIDI files are common, too. Table 9.1 lists some of the most popular sound file formats.<br />
<br />
By the Way<br />
<br />
What’s Your Default Audio Program? The last audio application that you installed on your computer probably set itself as the default application to play audio files. You might have different applications than are depicted in this hour.<br />
<br />
TABLE 9.1<br />
<br />
Common Web Sound Formats<br />
<br />
Sound Format<br />
<br />
Streaming?<br />
<br />
Description<br />
<br />
RealMedia<br />
<br />
Yes<br />
<br />
Real-time streaming audio and video format.<br />
<br />
Shockwave Audio<br />
<br />
Yes<br />
<br />
Real-time streaming audio format.<br />
<br />
MP3 (MPEG 3)<br />
<br />
Yes<br />
<br />
Compact file size with excellent sound quality. This open-standard sound format has become very popular.<br />
<br />
Liquid Audio<br />
<br />
Yes<br />
<br />
Small file sizes with excellent sound quality.<br />
<br />
Adding Flash and Other Multimedia Files to a Web Page<br />
<br />
TABLE 9.1<br />
<br />
Continued<br />
<br />
Sound Format<br />
<br />
Streaming?<br />
<br />
Description<br />
<br />
Beatnik<br />
<br />
No<br />
<br />
Sound format that combines MIDI and digital audio.<br />
<br />
AIFF<br />
<br />
No<br />
<br />
A popular Macintosh sound format. Not ideal for longer sounds because of its large file size.<br />
<br />
WAV<br />
<br />
No<br />
<br />
A popular Windows sound format. Not ideal for longer sounds because of its large file size.<br />
<br />
u-Law (.au)<br />
<br />
No<br />
<br />
Originally, a popular Web sound format from Sun, but not very common today.<br />
<br />
QuickTime<br />
<br />
Yes<br />
<br />
Apple’s movie format, which can also play sounds. File sizes can be large.<br />
<br />
MIDI<br />
<br />
No<br />
<br />
An open-standard sound format that uses defined MIDI sounds on the user’s computer. Files are very compact.<br />
<br />
Resizing a Control The default size of the Plugin object is 32×32 pixels. That’s pretty small, but you can resize a Plugin object by dragging one of the resizing handles. You can also enter a width and a height in the Property inspector with the Plugin object selected. Predicting an appropriate size for a plug-in can get tricky. If you have embedded a sound file into your Web page, some viewers might use Netscape’s default LiveAudio Java applet to play the sound. Others might have the QuickTime plugin registered to play sounds in a Web page. Others might use Windows Media Player. Increasing the width and height of a plug-in can cause more controls to be visible. In Figure 9.9, for example, giving the plug-in a width of 144 pixels and a height of 25 pixels looks okay with the QuickTime player in Netscape. The height of 25 pixels in this case is necessary to display the RealMedia Player buttons in Internet Explorer, as shown in Figure 9.10. Depending on what plug-in or ActiveX control your browser has registered to play MP3 files, yours might or might not look the same. This browser shows RealMedia Player embedded in the page and controlling the sound.<br />
<br />
175<br />
<br />
176<br />
<br />
Hour 9<br />
<br />
QuickTime player<br />
<br />
FIGURE 9.9 The QuickTime player with a width of 256 pixels and a height of 56 pixels displays all the audio controls.<br />
<br />
RealMedia Player<br />
<br />
FIGURE 9.10 Internet Explorer uses the RealMedia Player to play a sound.<br />
<br />
So far you have used an inline, or embedded player, meaning that the player appears within the flow of your Web page. However, if you create a hyperlink to a sound file, when the user selects the link, the user’s browser launches the player controller in a separate window. Figure 9.11 shows the QuickTime controller in a separate Netscape window. Figure 9.12 shows Internet Explorer with the Windows Media Player controls in the lower left of the Web page.<br />
<br />
Adding Flash and Other Multimedia Files to a Web Page<br />
<br />
177<br />
<br />
FIGURE 9.11 In Netscape, the QuickTime player opens with the controller taking up the entire window.<br />
<br />
FIGURE 9.12 The Windows Media Player launches in a separate part of the Internet Explorer window to play an MP3 file.<br />
<br />
Adding Looping to Sound Dreamweaver offers the flexibility to deal with advanced attributes of objects— even attributes that haven’t been created yet—through the Parameters dialog box. Clicking the Parameters button in the Property inspector opens the Parameters dialog box. Parameters consist of two parts: a parameter name and a value.<br />
<br />
178<br />
<br />
Hour 9<br />
<br />
Different plug-ins have different parameters available. Table 9.2 lists some common sound parameters. Many plug-ins have optional or required parameters that you can set in the Parameters dialog box. The parameters available for sounds, such as loop and autostart, may or may not be available for other formats.<br />
<br />
TABLE 9.2<br />
<br />
Common Sound Parameters<br />
<br />
Parameter<br />
<br />
Values<br />
<br />
loop<br />
<br />
true, false, n (number of times playing)<br />
<br />
autostart<br />
<br />
true, false<br />
<br />
hidden<br />
<br />
true, false<br />
<br />
volume<br />
<br />
0–100<br />
<br />
playcount<br />
<br />
n (number of times playing—Internet Explorer only)<br />
<br />
After you click the Parameters button, click the + button to add a parameter. Then do the following:<br />
<br />
. To make the sound loop, type loop as the parameter name. Tab or click in the Value column and type true. The default is false, so if you want the sound to play only once, you do not need to enter the loop parameter.<br />
<br />
. Add the playcount parameter in addition to loop. The default for playcount is for the sound to play once. Enter a number for the number of times the sound will play. You can enter multiple parameters in the Parameters dialog box. Figure 9.13 shows the Parameters dialog box with parameters entered. You add the parameter name in the left column and then click or tab to the right column to add the parameter value. After you have finished adding parameters, click the OK button. To edit a parameter, again click the Parameter button in the Property inspector and then click in the parameter you want to change. To delete a parameter, click the – button. Use the arrow keys to rearrange the order of the parameters. Disregard the lightning bolt icons; they are involved in loading dynamic data into parameter fields when you are using server-side scripting.<br />
<br />
Adding Flash and Other Multimedia Files to a Web Page<br />
<br />
179<br />
<br />
FIGURE 9.13 The Parameters dialog box can contain many parameters that affect the functionality of a plug-in.<br />
<br />
Adding a Java Applet to a Web Page Java is a programming language that is used to create self-contained programs called applets. Java applets run within the browser window just like the other multimedia objects you’ve been working with in this hour. You can put a Java applet into your page, add parameters, and add some interesting multimedia to your Web page.<br />
<br />
Java Versus JavaScript Java and JavaScript are not the same thing. Nor are they really related. JavaScript is a scripting language that is used in Web page development to set the properties of a Web page. Java is a compiled programming language that is used to develop applications.<br />
<br />
Watch Out!<br />
<br />
To insert a Java applet into your Web page, you must have all the appropriate files for the applet. The number and type of files may vary. You need to read the documentation for the applet that you are using. The example here uses David Griffith’s classic snow applet, available from www.pagesbyjustme.com/downloads. html. David’s snow applet simply requires the Java file that he has written, snow.class, and a Web image file to present an image that looks like snow is falling on it.<br />
<br />
Be Careful with Java Applets Some users may have Java turned off in their browser, so you should be careful about including information that is vital to the Web page in a Java applet. Any Java applet that you intend to use in your Web page should come with instructions on how to set it up. Be sure to read the instructions carefully and enter all the parameters correctly, or the applet might not work. If you do not set up the applet correctly, users will simply see an empty gray box on the page.<br />
<br />
Watch Out!<br />
<br />
180<br />
<br />
Hour 9<br />
<br />
Dreamweaver will create the HTML code for you, but you need to pay attention to the parameter values that you need to add to the Java Applet object. To insert an applet into a Web page, follow these steps: 1. Select the Applet object from the Media tab of the Insert bar or select Insert, Media, Applet. This opens the Select File dialog box. 2. In the Select File dialog box, navigate to the directory that contains the Java applet files. Select the appropriate file stipulated in the applet documentation. For the snow applet, for example, you select the file snow.class. 3. Enter all the parameters that are required by the applet documentation by first clicking the Parameters button to open the Parameters dialog box. The snow applet requires only one parameter: the address of the image file on which the snow will appear, as shown in Figure 9.14. Parameters<br />
<br />
FIGURE 9.14 A Java applet requires parameters specific to the applet.<br />
<br />
4. Save your Web page and preview it in a Web browser to make sure that it looks the way you want it. The snow applet, viewed in a browser, is shown in Figure 9.15.<br />
<br />
Adding Flash and Other Multimedia Files to a Web Page<br />
<br />
181<br />
<br />
FIGURE 9.15 The snow applet animates snow falling over the picture when viewed in the browser.<br />
<br />
Summary In this hour, you have learned how to add multimedia files, including Flash and Shockwave movies, to your Web page. You have added a URL that the browser can redirect the viewer to if he or she does not have the appropriate plug-in to view your files. You have added parameters to multimedia files to change properties that weren’t specifically shown in the Property inspector. And you have inserted and configured a Java applet.<br />
<br />
182<br />
<br />
Hour 9<br />
<br />
Q&A Q. I placed a value in the Border text box in the Property inspector when I<br />
<br />
had the Plugin object selected, but no border appeared around the plug-in. Did I do something wrong? A. Some plug-ins respond to the Border attribute and some plug-ins don’t. The plug-in that you tried to put a border around was not capable of adding a border. Q. Why do I see only a gray box when I insert a Java applet into my page? A. You haven’t entered a required parameter or you have entered a parameter incorrectly. Go back into the Parameters dialog box and double-check that you have spelled everything correctly. If you misspell something or reference a file incorrectly, you won’t receive an error message; your applet will just appear as a gray box. Also, make sure you have saved your Web page so that the path to the Java applet is correct (and relative to your Web page). Java applets can be problematic because the user may not have the correct version of Java installed. Check the documentation of the applet that you are using in your Web page and add a link that leads to the correct Java version so the user can download it if necessary. Check the Sun Web site for download information: www.java.com/en/download.<br />
<br />
Workshop The Workshop contains quiz questions and activities to help reinforce what you’ve learned in this hour. In case you get stuck, the answers to the quiz appear after the questions.<br />
<br />
Quiz 1. Which tag contains information for a plug-in, and which tag contains information for an ActiveX control? 2. Java and JavaScript are the same thing. True or false? 3. What are the two components of a parameter?<br />
<br />
Adding Flash and Other Multimedia Files to a Web Page<br />
<br />
Quiz Answers 1. The <embed> tag contains the information for a plug-in, and the <object> tag contains the information for an ActiveX control. Dreamweaver automatically configures both tags with the appropriate information for Flash and Shockwave files. 2. False. The two are unrelated. Java is a programming language and JavaScript is the language that Dreamweaver uses for behaviors, which you will learn more about in Hour 16, “Inserting Scripted Functionality by Using Behaviors.” 3. A parameter consists of a parameter name and a value.<br />
<br />
Exercises 1. Insert a sound or movie file into a Web page. Create a hyperlink to the same file. Explore how the embedded sound or movie works differently from the linked sound or movie. 2. Insert into a Web page a hyperlink to a PDF file. The Internal Revenue Service (www.irs.gov/formspubs/index.html) is a popular site to find PDF files. Don’t get me wrong—I’m not saying the IRS is popular, just the PDF files! (The IRS is the national tax agency for the United States, for those of you in other countries, and nobody likes paying taxes.) You can copy the URL to a file by right-clicking the link in the browser and then selecting either the Copy Shortcut command in Internet Explorer or the Save Link As command in Netscape. Paste the link into Dreamweaver’s Property inspector as a hyperlink.<br />
<br />
183<br />
<br />
HOUR 10<br />
<br />
Managing Assets by Using the Assets Panel What You’ll Learn in This Hour: . How to manage assets . How to create favorite assets . How to add assets to a Web site<br />
<br />
After you have designed your Web page, you will populate it with page elements. The elements that make up your individual Web pages are likely to come from various sources and will be different types of objects. You might include Flash movies, images created in Fireworks, various colors, links, clip art, and photographs in your Web pages. You need to gather and organize these page elements before you start to create a Web page. Dreamweaver MX 2004’s Assets panel enables you to organize the elements of a Web site to quickly access and reuse items. The Assets panel can help you become more efficient and better organized!<br />
<br />
What Are Assets? Web pages are not just made out of text and code. You use images, movies, colors, and URLs to present information in Web pages. These Web page elements are called assets. The Assets panel organizes these elements, enabling you to quickly find an image or a color that you want to use. You can preview assets in the Assets panel. You can also create a list of favorite assets—ones that you use often.<br />
<br />
186<br />
<br />
Hour 10<br />
<br />
The Library and Templates panels are part of the Assets panel. These panels are covered in the next two hours.<br />
<br />
Managing Assets in the Assets Panel Dreamweaver automatically catalogs the assets for an entire site. When you open the Assets panel, you can select one of the category buttons from along the left side of the panel to display a list of all the assets of that type in your site. The Assets panel includes the following categories:<br />
<br />
. Images . Colors . URLs . Flash Movies . Shockwave Movies . Movies . Scripts . Templates . Library You can browse an asset category to preview the assets until you find the one you want. The Assets panel enables you to quickly add a selected asset to your current page. Later this hour you’ll learn how to set some assets as favorites so that you can find them even more quickly. Assets are specific to the current site that you are working in. Often you’ll use certain page elements in multiple Web sites that you are working in. You can copy your assets to another Web site defined in Dreamweaver to use in that Web site.<br />
<br />
Listing Assets in a Site When you open the Assets panel, Dreamweaver goes through the cache and automatically catalogs all the assets within your current site. It places the assets into the correct categories by examining the file extensions of the files in the Web site. The Assets panel lists only the assets that are in the currently selected site. When you change sites, you might have a message box appear briefly while the Assets panel is being updated.<br />
<br />
Managing Assets by Using the Assets Panel<br />
<br />
187<br />
<br />
You can view all the assets in a category by selecting a category button along the left side of the Assets panel. Each of the categories except the Library and Templates categories has two radio buttons at the top of the panel, as shown in Figure 10.1, enabling you to select whether you want to see all the assets of that type or just your favorites. You’ll learn how to create a favorite asset in a few minutes. Images Colors URLs Flash Movies<br />
<br />
FIGURE 10.1 View all assets in site View favorites<br />
<br />
Movies Scripts Templates Library Shockwave Movies<br />
<br />
After you add an asset to your site, you might need to click the Refresh button to see it listed in the Assets panel. You can refresh the list of assets anytime.<br />
<br />
The Assets panel has buttons for the different categories along the left side and radio buttons at the top to select whether to view all the assets or just your favorites.<br />
<br />
188<br />
<br />
Hour 10<br />
<br />
Previewing Assets When you select a category in the Assets panel, the first asset in the list of that category is selected in the lower half of the panel, and a preview of that asset appears in the upper half. You can preview assets by selecting them in the list, as shown in Figure 10.2. FIGURE 10.2 A preview of the asset selected in the list appears in the upper half of the Assets panel.<br />
<br />
Preview pane<br />
<br />
By default, the items listed in the Assets panel are sorted alphabetically. You can sort the items by any of the available column headings by clicking a column heading. For instance, if you want to sort your image assets by file size, you click the column heading File Size. Sometimes you might want to locate the original asset file in the Site Manager window. In Dreamweaver you can open the Site Manager window with the asset file highlighted: In Windows you right-click on an asset item (in Mac you Control+click) and then select the Locate in Site command from the context menu. This works only on assets that are individual files, such as movies or images, and not on assets that are elements of Web pages, such as URLs or colors.<br />
<br />
Exploring Image Assets The Images category of the Assets panel displays all the images in your defined Web site (refer to Figure 10.1). Dreamweaver catalogs images in GIF, JPG, or PNG format. Dreamweaver displays a preview of the selected image in the top half of the Assets panel.<br />
<br />
Managing Assets by Using the Assets Panel<br />
<br />
189<br />
<br />
Exploring Color Assets The Colors category of the Assets panel, as shown in Figure 10.3, displays all the colors used in the defined Web site. The colors are catalogs, and they are displayed in hexadecimal format. Dreamweaver displays a preview of the selected color, along with both its hexadecimal and RGB (red, green, blue) definition, in the top half of the Assets panel. Beside the color name, Dreamweaver displays whether the color is part of the Web-safe palette. FIGURE 10.3 The Colors category shows the hexadecimal and RGB definition of the colors in the Web site.<br />
<br />
Is the Color Web-Safe? You explored the Dreamweaver palettes when you learned about the color picker in Hour 2, “Creating a Basic Web Page with Text.” One of the available palettes is the Web-safe palette, which contains the 216 colors that work on all browsers on both the Windows and Mac platforms. The Assets panel tells you whether the colors listed in the Colors category are within those 216 colors by marking them as Websafe or Non-Websafe in the Type column.<br />
<br />
Exploring Link Assets The URLs category of the Assets panel holds all the hyperlinks contained in the currently defined Web site (refer to Figure 10.2). This category lists all URLs in the site, including FTP, mailto, JavaScript, HTTP (Web), and HTTPS (secure Web).<br />
<br />
By the Way<br />
<br />
190<br />
<br />
Did you Know?<br />
<br />
Hour 10<br />
<br />
Links Shouldn’t Begin with file:/// You should not use URLs that begin with file:/// because those URLs will not work when you move your site anywhere other than on your computer. Find those locally referenced URLs in your site and change them.<br />
<br />
Exploring Movie Assets There are three different movie asset categories: Flash Movies, Shockwave Movies, and Movies. The Movies category catalogs movie types other than Flash or Shockwave movies, such as QuickTime or MPEG movies. There is a Play/Stop button in the upper-right corner of the preview window (see Figure 10.4) that enables you to play the movie in the preview window. Play/Stop button<br />
<br />
FIGURE 10.4 All the movie categories enable you to play a movie in the preview window.<br />
<br />
Exploring Script Assets The Scripts category is where you will see some of the scripts you create with Dreamweaver. (You’ll learn more about scripts in Hour 16, “Inserting Scripted Functionality by Using Behaviors.”) The Scripts category of the Assets panel catalogs all the external script files in your Web site, as shown in Figure 10.5. External script files end with the .js extension. These script files contain JavaScript functions that you can call from your Web pages. The preview window shows the actual code in the script.<br />
<br />
Managing Assets by Using the Assets Panel<br />
<br />
191<br />
<br />
FIGURE 10.5 All the external script files are shown in the Scripts category of the Assets panel.<br />
<br />
You reference an external script in the head section of your Web page. If you call a function that is contained in an external script, you need to link the external script file to your Web page by dragging it from the Scripts category of the Assets panel into the Head Content section of the Dreamweaver Document window (which you open by selecting View, Head Content), as shown in Figure 10.6. Linked external script<br />
<br />
Head Content section<br />
<br />
FIGURE 10.6 Drag an external script from the Scripts category of the Assets panel into the Head Content section of a Web page.<br />
<br />
192<br />
<br />
Hour 10<br />
<br />
Adding Assets to a Web Page Use the Assets panel to add assets to a Web page. To add an asset to your Web page, follow these steps: 1. Select the category. 2. Find the asset you want to add by scrolling through the list for the name or viewing the preview in the preview window. 3. Place the insertion point in your Web page where you want the asset to be located. 4. Click the Insert button, shown in Figure 10.7, and the asset is inserted into your Web page. FIGURE 10.7 You insert an asset into a Web page by clicking the Insert button.<br />
<br />
Add to Favorites button Insert button<br />
<br />
Edit button Refresh Site List button<br />
<br />
You can also use assets from the Assets panel to affect other objects on a Web page. For instance, you can apply a color asset to some text on your Web page as follows: 1. Select some text on the page. 2. Drag a color from the Assets panel by picking up the name in either the preview window or the category list. 3. Drop the color on the selected text.<br />
<br />
Managing Assets by Using the Assets Panel<br />
<br />
193<br />
<br />
Instead of dragging and dropping, you can simply select the text and the color and then click the Apply button to apply the color to the text.<br />
<br />
Jump Assets Alphabetically To quickly jump to a section in the assets list, click within the assets list and then type the first letter of the name of the item you are looking for. You will jump to the first item that begins with that letter.<br />
<br />
Did you Know?<br />
<br />
Creating Favorite Assets There are often assets in your Web site that you use repeatedly. You can assign these assets to the favorites list so that they are easy to pick out of the Assets panel. The favorites list is displayed when the Favorites radio button is selected at the top of the Assets panel. To create a favorite asset, select the asset in the Assets panel and then select the Add to Favorites button. When you select the Favorites radio button, the favorite assets that you just added should be listed, as shown in Figure 10.8. You can give a favorite a different name by right-clicking it, selecting the Edit Nickname command, and typing a name that is easy to remember. FIGURE 10.8 You can list only your favorite assets in a certain Assets panel category instead of all the assets in the site.<br />
<br />
New Favorites Folder button New Color button<br />
<br />
Remove from Favorites button Edit button<br />
<br />
194<br />
<br />
By the Way<br />
<br />
Hour 10<br />
<br />
No Templates or Library Favorites Favorites are not available for the Templates and Library categories of the Assets panel. You can organize your favorites into groups by creating new folders within the favorites list. The New Favorites Folder button (shown in Figure 10.8) enables you to create a folder within the favorites list. After you create a folder, drag and drop items into the folder. Figure 10.9 shows favorite items organized into folders. Expand the folder to view the contents by selecting the + button next to the folder name. Collapse the folder view by selecting the – button next to the folder name.<br />
<br />
FIGURE 10.9 Organize your favorite assets by creating folders in the favorites list.<br />
<br />
Remove items from the favorites list by selecting the Remove from Favorites button. The item is removed only from the favorites list and is not deleted from the Web site. You can also delete an item from the list by right-clicking the item and selecting the Remove from Favorites command from the context menu.<br />
<br />
Creating New Assets in the Assets Panel You can use the Assets panel to help design your Web site. Dreamweaver enables you to create new assets in certain asset categories. You can add a new color, URL, template, or library item. Hours 23, “Reusing Items in a Web Site by Using the<br />
<br />
Managing Assets by Using the Assets Panel<br />
<br />
195<br />
<br />
Library,” and 24, “Creating and Applying a Template,” describe how to create new library items and templates. When you begin creating a Web site, you can organize your development effort with the help of the Assets panel. Organize your image assets into favorites so that commonly used images are easy to find. Define commonly used links and colors so that they can be quickly applied to Web pages. The Assets panel catalogs the assets that already exist in your site. When you are in the favorites list, you can also create new URLs and colors to use in your site. These new assets are then available, even though they haven’t yet been used in your Web site. To create a new color or link asset, follow these steps: 1. Select the Favorites radio button at the top of the Assets panel. Select either the Colors category or the URLs category. 2. Right-click to launch a context menu and select the New Color or New URL command. Either the color picker appears, as shown in Figure 10.10, or the Add URL dialog box appears, as shown in Figure 10.11. FIGURE 10.10 Use the color picker to create a new color in the favorite colors list of the Assets panel.<br />
<br />
3. Pick a color from the color picker or fill in the URL and nickname in the Add URL dialog box.<br />
<br />
196<br />
<br />
Hour 10<br />
<br />
FIGURE 10.11 Create a new favorite link in the URLs category of the Assets panel.<br />
<br />
Copying Assets to Another Site The Assets panel displays the assets of the current site. Sometimes you might want to share assets among different Web sites defined in Dreamweaver. You can copy a single asset, a group of assets, or a favorites group to another site. To copy a single asset to another site, simply right-click (Control+click on the Mac) the item name and select the Copy to Site command. Select the defined site you want to copy the asset to. Dreamweaver copies the exact folder structure and the file for an image or movie asset. To copy a group of assets to another defined site, select multiple asset items by holding down Shift while clicking (or Control+clicking on a Mac) on the item names. Right-click (or Control+click on a Mac) the group and select the Copy to Site command from the context menu. All the assets are then copied to the other site. You can also copy a group of favorites to another site by following these steps.<br />
<br />
Summary In this hour, you have learned how to use assets from the Assets panel. You have learned how to sort, add, and organize assets. You have explored the various types of assets and learned how to create favorites. You have also learned how to copy assets from site to site.<br />
<br />
Managing Assets by Using the Assets Panel<br />
<br />
Q&A Q. What is the best way to organize images? A. Many Web developers divide images into logical directory structures so that they can more easily find the images they want. The Assets panel can help you organize images so that you may not need to use various directories for organization. You might want to use a naming convention so that you can sort your images. For instance, all the images for section 1 of a Web site can begin with the number 1 (1_image1, 1_image2, and so on). After you’ve sorted the images, you can create favorites and folders to organize the favorites so that you can quickly find the images you need. Q. I have some URLs that begin with file:/// listed in the Assets panel.<br />
<br />
How can I find and fix these? A. When you notice in the Assets panel that you have links that begin with file:///, you know that you have a problem with your site. The way to identify the pages that contain these links is to run the Check Links report from the Site panel. Select each file that appears in the report as having a link that begins with file:/// and change the URL to a document-relative address.<br />
<br />
Workshop The Workshop contains quiz questions and activities to help reinforce what you’ve learned in this hour. In case you get stuck, the answers to the quiz appear after the questions.<br />
<br />
Quiz 1. Which asset categories list individual files that are referenced (or embedded) in a Web page? 2. How can you organize favorite assets? 3. When you copy assets to another site, Dreamweaver creates exactly the same folder structure in the site that the assets are copied to. True or false?<br />
<br />
197<br />
<br />
198<br />
<br />
Hour 10<br />
<br />
Quiz Answers 1. The Images and Flash Movies, Shockwave Movies, and Movies categories list actual files that are referenced in Web pages. 2. You create and name folders to organize your favorite assets so that they are easier to find and use. 3. True. The assets are stored in exactly the same folder structure.<br />
<br />
Exercises 1. Create some favorite assets and then create folders. Organize the favorites in the folders you created. 2. Practice copying image assets to another site. Open the site you copied the files to in the Files panel and confirm that Dreamweaver created a new directory and copied the images to that directory.<br />
<br />
PART III<br />
<br />
Web Page Layout with Tables and Frames HOUR 11<br />
<br />
Displaying Data by Using Tables<br />
<br />
201<br />
<br />
HOUR 12<br />
<br />
Designing Page Layout by Using Tables<br />
<br />
219<br />
<br />
HOUR 13<br />
<br />
Understanding and Building Frames and Framesets<br />
<br />
235<br />
<br />
HOUR 11<br />
<br />
Displaying Data by Using Tables What You’ll Learn in This Hour: . How to create and format a table . How to add and sort data in a table . How to import data to and export data from a table<br />
<br />
Tables not only provide the ability to logically present data in columns and rows, but they also enable Web page designers to control where objects appear on the page. This hour introduces you to creating tables. In Hour 12, “Designing Page Layout by Using Tables,” you’ll explore controlling page layout with tables. Using tables can be a powerful way to organize and display data. You use tables in HTML just as you use them in a word processing application. Tables consist of rows, columns, and cells. Dreamweaver presents many ways to format tables the way you would like them to appear to your viewer.<br />
<br />
Creating a Table for Data Let’s begin exploring tables by adding to your Web page a table that will hold some data. Examples of this type of table are a phone list of people in your company or class at school, an ocean tide table with times and tide levels, and a recipe with amounts and ingredients. This type of table usually has a border around the cells, although it doesn’t have to. Generally, tables used for page layout purposes, explored next hour, have the table borders turned off.<br />
<br />
202<br />
<br />
Hour 11<br />
<br />
Adding a Table to a Web Page Dreamweaver has two modes, enabling you to create tables in two different ways. When Dreamweaver is in Standard mode, you insert a table by using the Table object and set the number of rows and columns in the Table dialog box. In Layout mode, you can draw tables and table cells by using the cursor. You set which mode you are in by clicking one of the buttons in the Layout category of the Insert bar or by selecting View, Table Mode. For this hour, make sure you are in Standard mode and not Layout mode. You should not see a colored bar with the title “Layout mode” across the top of the Document window. You’ll use Layout mode in Hour 12. To insert a table into your Web page, follow these steps: 1. Place the insertion point in your Web page where you want the table to be inserted. 2. Select the Table icon in the Insert bar or choose Insert, Table. The Table dialog box appears, as shown in Figure 11.1. FIGURE 11.1 The Table dialog box allows you to set the initial values of the table. You can always edit these values in the Property inspector later.<br />
<br />
3. Accept the default values or enter your own values into the Rows and Columns text boxes. You can also select the width of the table and the border size in this dialog box. You’ll learn about all these parameters later in this hour. 4. When you’re done setting values in this dialog box, click OK.<br />
<br />
Displaying Data by Using Tables<br />
<br />
203<br />
<br />
Tables (<table> and </table>) are made up of table rows (<tr> and </tr>) that contain table cells (<td> and </td>). In HTML, tables are structured by their rows; you do not need to define columns, and there isn’t a tag in HTML that creates columns. In the rest of this hour and the next hour you will modify the attributes of tables, table rows, and table cells. There are also header tags (<th> and </th>) that you can optionally use to create header cells; the text in header cells appears bold and centered. When you select a table or when the insertion point is within a table, Dreamweaver displays the width of the table and the width of each of the columns in the table header, which appears either above or below the table. The table header, shown in Figure 11.2, is visible only in Dreamweaver and doesn’t appear in the Web browser. To turn off the display of the table header in Dreamweaver, select View, Visual Aids, Table Widths. Columns<br />
<br />
Rows<br />
<br />
Table header<br />
<br />
FIGURE 11.2 Dreamweaver displays the table header above a table.<br />
<br />
Table cell Table row Table (selected)<br />
<br />
Selecting Table Elements You can select an entire table in a couple ways. I think the easiest way to select the table is to click the little arrow in the table header to open the table header menu, shown in Figure 11.3. Choose the Select Table command from the table<br />
<br />
204<br />
<br />
Hour 11<br />
<br />
header menu to select the table. You can also use the tag selector in Dreamweaver’s status bar by clicking the table tag to select a table. Click inside one of the cells in your table. The status bar displays the tag hierarchy, including the table tag. FIGURE 11.3 The table header menu contains commands, including the Select Table command.<br />
<br />
To select a cell, simply click inside it. To select an entire row, position your cursor slightly to the left of the table row until the cursor turns into a solid black arrow, as shown in Figure 11.4. Click while the cursor is the solid black arrow to select the row. Use the same procedure, positioning your cursor slightly above the column, to select an entire column. Or use the Select Column command from the column header menu. FIGURE 11.4 The cursor, positioned slightly to the left of a table row, turns into a solid black arrow. Select an entire row by clicking with this cursor.<br />
<br />
Displaying Data by Using Tables<br />
<br />
205<br />
<br />
You can select a group of cells by dragging the cursor across them. Another way to select a group of cells is to first select one cell and then hold down Shift while you click another cell. All the cells between the two cells are then selected. To select cells individually, hold down Ctrl while you click (or Command+click on the Mac) a cell to add it to the selection.<br />
<br />
Drag Over Cells Carefully When a table is empty, it’s easy to drag the cursor across the group of cells you want to select. Start dragging while your cursor is inside the first cell. When the cells contain assets, however, it’s too easy to accidentally move objects from their cells when you use this procedure.<br />
<br />
Watch Out!<br />
<br />
The Property inspector shows different attributes, depending on what you currently have selected. There are two basic ways that the Property inspector appears while you’re working with tables:<br />
<br />
. When an entire table is selected, the Property inspector looks as shown in Figure 11.5, displaying properties of the entire table. FIGURE 11.5 The Property inspector displays properties that apply to the entire table when the entire table is selected.<br />
<br />
. When an individual cell, entire row, or entire column is selected, the Property inspector looks as shown in Figure 11.6, displaying properties that affect the selected cells.<br />
<br />
206<br />
<br />
Hour 11<br />
<br />
FIGURE 11.6 The Property inspector displays properties of selected cells when an individual cell, entire row, or entire column is selected.<br />
<br />
Setting Cell Padding and Cell Spacing Let’s start over by adding a new table. Again, click the Table icon in the Common category of the Insert bar. In the Table dialog box, set the number of rows and columns you’d like the table to have (you can always change this later). Set the table width to either a pixel or percentage value. Set the border thickness also. The next settings in the Table dialog box are for cell padding and the cell spacing (see Figure 11.7):<br />
<br />
. Cell Padding—This is where you set the amount of space between an object contained in a cell and the border of the cell. It’s the padding that sits between the contents of the cell and the cell border.<br />
<br />
. Cell Spacing—This is where you set the amount of space between two cells. This setting controls the amount of space between cells. The Table dialog box displays illustrations next to each of these settings, highlighting the area of the cell that the setting affects.<br />
<br />
Adding Header Cells to a Table As mentioned earlier, contents of header cells appear bold and centered. You can select which table cells in a table should be header cells by selecting one of the choices in the Table dialog box. I usually think of header cells as the top cells in table columns. But you can add header cells along the left edge of a table as headers for each row or have headers for the rows and columns, too.<br />
<br />
Displaying Data by Using Tables<br />
<br />
207<br />
<br />
FIGURE 11.7 Set the Cell Padding and the Cell Spacing settings in the Table dialog box. Cell padding Cell spacing<br />
<br />
Making a Table Accessible to People with Disabilities Users who are visually impaired and using text-to-speech synthesizer software to read your Web page will have the most trouble reading large tables full of data. These users will greatly appreciate your small effort to design a table that is easier for them to navigate and extract data from. Dreamweaver has made this easy for you by placing the accessibility settings at the bottom of the Table dialog box. You can add a caption for a table that appears in the browser and is visible to everyone. You can set the alignment for the caption so that it appears either above or below or to the left or right of the table. You should always add a summary for your table, as shown in Figure 11.8. The summary is read only by textto-speech browsers and helps the user evaluate whether to progress through the table data or skip the information.<br />
<br />
208<br />
<br />
Hour 11<br />
<br />
FIGURE 11.8 The Accessibility settings are important for people who have visual impairments.<br />
<br />
Modifying a Table and Adding Content When you have your table structure determined, you can start adding text or images to the table. You can also fine-tune the structure as you work in Dreamweaver by using the Property inspector and selecting table cells or entire tables. Later in this hour you’ll use some of the built-in table color schemes that are available in Dreamweaver.<br />
<br />
Adding and Sorting Data To enter data, you click in a table cell, type, and then tab to the next cell. You can press Shift+Tab to move backward through the table cells. When you reach the rightmost cell in the bottom row, pressing Tab creates a new row. Add data to your table until you have enough data to make it interesting to sort.<br />
<br />
By the Way<br />
<br />
Creating New Table Rows When you press the Tab key to create a new table row, Dreamweaver gives the new row the attributes of the previous row. This might be what you want. But if you use Tab to create a new row from a header cell row, your row will be more header cells! Dreamweaver makes it easy to sort the data in your table by using Commands, Sort Table. To sort a table by using the Sort Table command, follow these steps:<br />
<br />
Displaying Data by Using Tables<br />
<br />
209<br />
<br />
1. Select the table and then select Commands, Sort Table. The Sort Table dialog box, shown in Figure 11.9, appears. It contains a number of drop-down menus to help you sort the table. Primary sort<br />
<br />
FIGURE 11.9 The Sort Table dialog box contains drop-down menus with sorting options.<br />
<br />
Secondary sort<br />
<br />
2. Select the column to sort in the Sort By drop-down menu. 3. Select whether you want to sort the column alphabetically or numerically in the Order drop-down menu. 4. Select whether you want to sort in ascending or descending order in the drop-down list directly to the right of the Order drop-down menu. 5. Below this first set of sorting options you can set up a secondary search, if necessary. If you do this, Dreamweaver will first sort by the primary column and will then sort by the secondary column. 6. If the first row of the table is a header row, leave the Sort Includes the First Row box unchecked. If you don’t have header cells, you should include the first row in the sort. 7. The Keep All Row Colors the Same After the Sort Has Been Completed check box allows you to keep table row attributes with the row after the sort. If you have formatted your table in a certain way, you should check this box so your formatting isn’t lost. 8. Click OK to start the sort.<br />
<br />
210<br />
<br />
Hour 11<br />
<br />
Figure 11.10 shows an example of a sorted table. Sorted ingredients list<br />
<br />
FIGURE 11.10 Data can be sorted alphabetically or numerically in either ascending or descending order by the Sort Table command.<br />
<br />
Adding and Removing Rows and Columns To remove a row or column from a table, use the context menu that pops up when you right-click (Control+click on the Mac) a table cell. Right-click (Control+click on the Mac) a table cell and select the Table submenu; another menu appears, with a number of commands to add and remove rows, columns, or both, as shown in Figure 11.11. Select one of these commands to make a change to the table. FIGURE 11.11 The context menu has a Table submenu that contains many commands to add, remove, or change the rows and columns of a table.<br />
<br />
Displaying Data by Using Tables<br />
<br />
211<br />
<br />
Use the icons in the Layout category of the Insert bar to add rows either above or below the current row or to add columns to the left or the right of the current column. You can also add or remove rows and columns by editing the table properties in the Property inspector. Adjust the number of rows and columns in the Property inspector with an entire table selected to add or remove groups of cells.<br />
<br />
Modifying the Number of Rows and Columns When you use the Property inspector to adjust the number of rows and columns, Dreamweaver inserts a new column to the far right of the table. It inserts a new row at the bottom of the table. If you remove columns or rows in the Property inspector, the columns are removed from the right side and the rows are removed from the bottom. You lose any data that is in the removed columns or rows.<br />
<br />
Changing Column Width and Row Height You can change column width and row height by dragging the cell borders or by entering values in the Property inspector. If you prefer to “eyeball” the size, position the cursor over a cell border until the cursor turns into the double-line cursor. Drag the double-line cursor to change the column width or row height. Use the W (width) and H (height) boxes in the Property inspector to give exact values to widths and heights. Values are expressed in either pixel or percentage values. As with the horizontal rule you created in Hour 2, “Creating a Basic Web Page with Text,” a percentage value will change your table size as the size of the browser window changes, whereas a pixel value will always display the table at a constant size.<br />
<br />
Resizing a Table and Changing Border Colors Just as you can change the size of cells, rows, and columns, you can change the size of an entire table. With the entire table selected, drag the resizing handles to make the table a different size. If you have not given width and height values to cells, rows, and columns, the cells will distribute themselves proportionally when the entire table size is changed. Or use the W and H boxes in the Property inspector, with the entire table selected, to give the table either pixel or percentage size values. To clear all the width and height values from a table, select the table header menu when the table is selected in the Document window. This menu contains commands to clear the cell heights and clear the cell widths. It also contains commands to convert all the values to pixel values or to convert all the values to<br />
<br />
Did you Know?<br />
<br />
212<br />
<br />
Hour 11<br />
<br />
percentage values. These commands are handy if you set table attributes to pixel values and want to change them to percentage values or vice versa. Buttons for these commands are available in the lower half of the Property inspector when the table is selected, as shown in Figure 11.12. FIGURE 11.12 When an entire table is selected, the Property inspector has buttons available to clear the row height and the column width. There are also buttons available to convert dimension values to pixels or percentage.<br />
<br />
Convert buttons Clear buttons<br />
<br />
Using a Dreamweaver Preset Table Format Dreamweaver contains a number of preset table formats that you can apply to a table. The format affects the colors, alignment, and border size of the table. Instead of applying colors and alignment to each cell, row, or column, you can use the Format Table command to quickly format an entire table. To apply one of the preset formats to a table, follow these steps: 1. Select the table. 2. Select Commands, Format Table. The Format Table dialog box appears (see Figure 11.13). Dreamweaver doesn’t allow you to add formatting to tables that have captions, so if you added a caption, first delete it by selecting it, clicking the <caption> tag in the tag selector, and pressing the Delete key. 3. Select a format from the scrolling menu in the upper-left corner of the Format Table dialog box. The little demonstration table in the dialog box shows a preview of the format’s appearance. 4. Click the Apply button to apply the format to your table. Change the format until you are satisfied and then click the OK button. The Apply All Attributes to TD tags Instead of TR Tags check box at the bottom of the Format Table dialog box enables you to apply the formatting to table cells instead of table rows. Because there are usually more cells than rows, applying<br />
<br />
Displaying Data by Using Tables<br />
<br />
213<br />
<br />
the formatting to all the cells results in more HTML code in your Web page. The HTML code applied to the cells, however, takes precedence over the code applied to rows. FIGURE 11.13 The Format Table dialog box contains the commands to format all the cells, rows, and columns in a table.<br />
<br />
You can use the Format Table command even if you use a custom color scheme for your Web page. Select one of the formats available but enter custom hexadecimal numbers for specific colors into the boxes for the first and second row colors. You can also use a custom text color and add a background color for the header row.<br />
<br />
Exporting Data from a Table You can export table data from an HTML table. You can then import the data into a spreadsheet, a database, or another application that has the capability to process delimited data; that is, data separated by a delimiter. A delimiter is the character used between the individual data fields. Commonly used delimiters are tabs, spaces, commas, semicolons, and colons. When you are exporting a data file, you need to pick a delimiter that does not appear in the data. To export table data from Dreamweaver, follow these steps: 1. Select a table or place your cursor in any cell of a table. 2. Select File, Export, Export Table. The Export Table dialog box appears, as shown in Figure 11.14.<br />
<br />
214<br />
<br />
Hour 11<br />
<br />
FIGURE 11.14 Open the Export Table dialog box by selecting File, Export. You use this dialog box to export delimited data that can be imported by other applications.<br />
<br />
3. Select the data delimiter from the Delimiter drop-down menu. 4. Select the line break style from the Line Breaks drop-down menu. The line break style is dependent on the operating system, so select the operating system that will be running when the data file is imported. For example, if you are sending the data file to someone who will be running a spreadsheet on a Macintosh computer, select Macintosh. 5. Click the Export button and save the file.<br />
<br />
Importing Table Data If you already have data in a spreadsheet or database, why retype it or paste it into Dreamweaver? You can import data exported from spreadsheet or database applications into Dreamweaver by using the Import Tabular Data command. Most spreadsheets and database applications can export data into a text file that Dreamweaver can import. You need to know what character is used in the data file as a delimiter before you can successfully import data into Dreamweaver.<br />
<br />
Did you Know?<br />
<br />
Exported Files from Excel<br />
<br />
Did you Know?<br />
<br />
Create a Delimited Data File<br />
<br />
Microsoft Excel, a commonly used spreadsheet application, imports and exports files with the file extension .csv as comma delimited and files with the file extension .prn as space delimited.<br />
<br />
Create your own data file to work with by opening a text editor, such as Notepad, and entering some data. Create a single line of text with multiple fields separated by tabs. Create multiple records by repeating this process on subsequent lines in the text file. Save your file and import it into Dreamweaver as a tab-delimited data file.<br />
<br />
Displaying Data by Using Tables<br />
<br />
215<br />
<br />
To import table data to Dreamweaver, follow these steps: 1. Place the insertion point in the Document window where you want the table located. 2. Select the Tabular Data object from the Common tab of the Insert bar or select Insert, Table, Tabular Data. The Import Tabular Data dialog box appears, as shown in Figure 11.15. FIGURE 11.15 The Import Tabular Data dialog box enables you to import data files directly into a Dreamweaver table.<br />
<br />
3. Select the Browse icon (which looks like a folder) to browse to the table data file to import it into Dreamweaver. 4. Dreamweaver attempts to automatically select the delimiter, or you can select the field delimiter manually from the Delimiter drop-down menu. If the delimiter isn’t one of the four common delimiters listed, select Other from the Delimited drop-down menu and enter the delimiter. 5. In the boxes beside Table Width, select whether the new table should fit to the data or be a certain pixel or percentage value. 6. Enter values in the Cell Padding and Cell Spacing text boxes, if necessary. Remember, you can always change these values by editing the table later. 7. Select from the Format Top Row drop-down menu a value for the format of the first (header) row. You need to know whether the data file has column headings that will appear as header cells in your HTML table. 8. Enter a value for the table border size. 9. Click OK to import the table data.<br />
<br />
216<br />
<br />
Hour 11<br />
<br />
Summary In this hour, you have learned how to add a table to a Web page. You have also learned how to add and remove table cells and rows and how to set the column width and row height of a table. You have entered data into a table and then sorted the data by using the Sort Table command. You have learned how to import data into a Dreamweaver table and how to export table data for an external application to use.<br />
<br />
Displaying Data by Using Tables<br />
<br />
Q&A Q. When I set a column width to a certain value, such as 50 pixels, why<br />
<br />
doesn’t the column display at that value in the browser? A. Have you set the width of the entire table to a value that is the sum of all the column values? If not, the table might be stretching the columns to make up for the extra width that the table has in its width attribute. Some browsers will not make an empty table cell a given width. Web developers came up with the trick of stretching a 1-pixel GIF to the desired width to force a table cell to be the correct width. If you use a transparent 1-pixel by 1-pixel GIF, it will require hardly any download time and will not be seen by the viewers. Q. Are pixel values or percentage values better to use with tables? A. It depends. If you want your table to always appear the same size, use pixel values. However, if the browser window is narrower than the table, the viewer will have to scroll horizontally to view the entire table. Horizontal scrolling is not desirable. If you use percentage values in your table, it’s much harder to predict what the final table is going to look like in the viewer’s browser. If you use tables with pixel values, you might need to mandate a certain screen resolution to view the table. Be aware that some people disapprove of this type of mandate on the Web.<br />
<br />
Workshop The Workshop contains quiz questions and activities to help reinforce what you’ve learned in this hour. In case you get stuck, the answers to the quiz appear after the questions.<br />
<br />
Quiz 1. What are the HTML tags, as displayed in the Dreamweaver tag selector, for a table, a table row, and a table cell? Extra credit: What’s the tag for a table header? 2. What two ways can you sort a table automatically in Dreamweaver? 3. What’s the name of the character that separates cell data held in a text file?<br />
<br />
217<br />
<br />
218<br />
<br />
Hour 11<br />
<br />
Quiz Answers 1. The tag for a table is <table>, the tag for a table row is <tr>, and the tag for a table cell is <td>. The tag for a table header is <th>. 2. There are two answers to this question. First, you could sort alphabetically or numerically. Second, you could sort by ascending or descending order. 3. The character that separates cell data held in a text file is called a delimiter.<br />
<br />
Exercises 1. Create a table with text in column 1 and numbers in column 2. Try both ascending and descending sorts on both the alphabetic (text) data in column 1 and the numeric data in column 2. 2. Create a table in Dreamweaver, enter some data, and export the table data by using the Table Export command. Remember where you saved the file and then open it with a text editor, such as Notepad. What does the file look like?<br />
<br />
HOUR 12<br />
<br />
Designing Page Layout by Using Tables What You’ll Learn in This Hour: . . . . .<br />
<br />
How How How How How<br />
<br />
to to to to to<br />
<br />
use Dreamweaver’s Layout mode merge and split table cells align the contents of table cells nest a table within a table cell turn a table into a group of layers<br />
<br />
In Hour 11, “Displaying Data by Using Tables,” you explored some of the properties of tables and table cells. You used tables in Web pages in the same way you might use tables in a spreadsheet or a word processing application—to present data in an organized way. In this hour, you will apply more properties and new commands, using tables to aid Web page layout.<br />
<br />
What Is Page Layout? Page layout refers to designing the way a page will look when viewed in a browser. When you lay out a page, you position text, menus, and other page elements in an efficient and attractive way.<br />
<br />
By the Way<br />
<br />
Tables give Web developers the ability to make page elements appear in a specific place onscreen. Dreamweaver enables you to work in Layout mode so that you can draw table elements directly onto the Document window. This makes it easy to create tables for page layout.<br />
<br />
220<br />
<br />
Hour 12<br />
<br />
Using Layout Mode Traditionally, designing tables for page layout has been a complicated task. Making changes or creating the perfect number of cells has required Web developers to merge, split, and span (you’ll learn more about these terms later in the hour) various rows and columns to get pages to look the way they want them to. Dreamweaver includes Layout mode, which enables you to easily draw, move, and edit table cells. To turn on Layout mode, select the Layout Mode button on the Layout mode tab of the Insert bar, shown in Figure 12.1. When you turn on Layout mode, the two layout buttons on the Insert bar become active. One of these buttons, Layout Table, draws a layout table; the other, Draw Layout Cell, draws an individual layout cell (a table cell). A layout table looks just like a regular HTML table in the Web browser, but it looks slightly different in Dreamweaver. In Dreamweaver, you can manipulate layout tables and layout table cells by dragging and dropping them into position on the page. Layout Table button Expanded Tables Mode button<br />
<br />
Draw Layout Cell button<br />
<br />
FIGURE 12.1 You select the Layout Mode button in the Layout tab of the Insert bar. You can go back and forth between the Layout and Standard modes. Layout Mode button Exit Layout mode (to Standard mode)<br />
<br />
Adding a Layout Table and Layout Cells Dreamweaver’s Layout mode enables you to draw onto the Document window a design that will appear in table cells. You create areas for content, menus, and other elements of a Web page by selecting the Draw Layout Cell command and drawing cells for each page element. This is a different way of creating a table than you used in Hour 11. Using Layout mode isn’t appropriate for tabular data types of tables.<br />
<br />
Designing Page Layout by Using Tables<br />
<br />
Choose a Screen Resolution for Your Design Design for a specific screen resolution by first selecting a resolution from the Window Size drop-down menu in Dreamweaver’s status bar.<br />
<br />
221<br />
<br />
Did you Know?<br />
<br />
To create a page layout, follow these steps: 1. Select the Layout Mode button in the Layout category of the Insert bar. 2. Select the Draw Layout Cell button in the Insert bar. 3. Draw cells in the Document window for page elements, as shown in Figure 12.2. A layout table is automatically created to hold the layout cells. Layout table<br />
<br />
Layout cells<br />
<br />
FIGURE 12.2 In Layout mode, you can draw table cells in the Document window. The cells are contained within a layout table.<br />
<br />
4. When you place your cursor over the edges of a layout table cell that isn’t currently selected, the outline of the cell changes from blue to red. When the cell is red, click the cell to select it. A selected cell appears as a darker solid blue, with resizing handles visible. Move cells by selecting and dragging them. 5. Resize cells by dragging the resizing handles at the corners and sides of the cells. 6. Resize the table that contains the cells by dragging the resizing handles at the corners and sides of the table.<br />
<br />
222<br />
<br />
Did you Know?<br />
<br />
Hour 12<br />
<br />
Draw Multiple Layout Cells To create multiple layout cells without having to click the Draw Layout Cell button every time, select the Draw Layout Cell button, hold down the Ctrl key in Windows or the Command key on the Mac, and then draw a layout cell. As long as you hold down the Ctrl or Command key, you can continue drawing layout cells. To quickly select a cell to edit its properties, hold down Ctrl and click (Command+click on the Mac) within the cell. As shown in Figure 12.3, the Property inspector presents the Width, Height, Bg (background color), Horz (horizontal alignment) and Vert (vertical alignment), and No Wrap properties. These properties are exactly the same table cell properties that you learned about last hour. There’s one additional property, Autostretch, which is unique to layout tables.<br />
<br />
FIGURE 12.3 In Layout mode, the Property inspector displays layout cell properties.<br />
<br />
Stretching Content to Fit the Page Autostretch enables a column to stretch to fill all the available space in the browser window. No matter what size the browser window is, the table will span the entire window. When you turn on Autostretch for a specific cell, all the cells in that column will be stretched. This setting is particularly useful for cells that contain the main content of the page. The menus can stay the same width, but the content can stretch to take up all the available space. Or you can place a stretched cell on the right side of a table and stretch the background colors over the width of the screen, no matter what the user’s resolution.<br />
<br />
Did you Know?<br />
<br />
Expanded Tables Mode Shows Table Borders Sometimes it’s difficult to see the edges of tables when they don’t have a border. You can turn on the Expanded Tables mode, using the button directly to the left of the Layout Mode button in the Insert bar, to display borders within Dreamweaver. This doesn’t actually add borders to the Web page. It simply displays borders in Dreamweaver so that the table is easier to see. Dreamweaver will automatically add spacer images to table cells to make sure they remain the size that you intend in all browsers. The spacer image trick is an<br />
<br />
Designing Page Layout by Using Tables<br />
<br />
223<br />
<br />
old trick used by Web developers to ensure that table cells don’t collapse when viewed in certain browsers. A transparent 1-pixel GIF is stretched to a specific width. This image is not visible in the browser. The GIF maintains the width of all the cells that are not in the autostretched column. If you do not add a spacer image, any columns without an image to hold their size may collapse. To turn on Autostretch, follow these steps: 1. Select a cell by holding Ctrl while clicking the cell. 2. Select the Autostretch radio button in the Property inspector. The Choose Spacer Image dialog box appears, as shown in Figure 12.4. FIGURE 12.4 The Choose Spacer Image dialog box enables you to choose what spacer you use when you turn on Autostretch.<br />
<br />
3. In the Choose Spacer Image dialog box, you have three choices:<br />
<br />
. Create a Spacer Image File—When you select this option, Dreamweaver creates an invisible 1-pixel GIF image, adds it to the top cell of each column, and stretches it to the column width. Dreamweaver asks you where you’d like to store the spacer.gif image that Dreamweaver creates.<br />
<br />
. Use an Existing Spacer Image File—If you’ve already created a spacer image, select this option. Dreamweaver asks you to navigate to where the image is stored.<br />
<br />
. Don’t Use Spacer Images for Autostretch Tables—If you select this option, Dreamweaver warns you that your cells may collapse and not maintain the widths that you have set. You can also apply the Autostretch command for an entire column by selecting the column header menu, shown in Figure 12.5. Each column heading displays the width of the column, in pixels. You can also simply add a spacer image to the column or remove it by selecting the appropriate commands from this menu. When a column has a spacer image added, the line at the top of the column<br />
<br />
224<br />
<br />
Hour 12<br />
<br />
appears thicker. When a column is set to Autostretch, a squiggly line appears instead of the column width. FIGURE 12.5 Use the column header menu for a layout table column to turn on Autostretch for a table column.<br />
<br />
Autostretch column<br />
<br />
You can set a spacer image for a site in the Dreamweaver Preferences dialog box. After you have set a spacer image for the site, Dreamweaver no longer prompts you to create or choose a spacer image; the image is simply added. Create or select a spacer image for an entire site by opening the Layout Mode category of the Dreamweaver Preferences dialog box, as shown in Figure 12.6. Note that you can also use this category to change the colors in which layout objects appear in Dreamweaver and whether spacer images are automatically inserted. FIGURE 12.6 Set a spacer image for an entire site in the Layout Mode category of the Dreamweaver Preferences dialog box.<br />
<br />
Designing Page Layout by Using Tables<br />
<br />
The Spacer Images Are in the Bottom Row Dreamweaver adds an additional row at the bottom of your table for the spacer images. Do not remove this row.<br />
<br />
225<br />
<br />
Watch Out!<br />
<br />
Editing a Table in Standard Mode After you’ve designed your layout in Layout mode, you need to add content to the table. You can also edit your layout table and add content in Standard mode by changing the attributes of the table and its cells. You also need to set the alignment of the contents of the cells. The following settings are available only when you are in Standard mode. You can either click the Standard Mode button in the Layout category of the Insert bar or click the [exit] link in the Layout mode bar at the top of the Document window.<br />
<br />
Merging and Splitting Table Cells You might want some rows or columns in your table to have fewer cells than other rows. For example, you might want the top row of a table to have a title that is centered over all the columns. How do you accomplish that? You can increase or decrease the column span and row span by either splitting or merging cells. To merge an entire row so that it appears as one cell, select the row and click the Merge button (see Figure 12.7) or right-click (Control+click on the Mac) anywhere on the row and select the Merge Cells command from the Table submenu of the context menu. Now the content of the entire row can be positioned over all the columns. FIGURE 12.7<br />
<br />
Merge Split<br />
<br />
Use the Split Cell command to add additional rows or columns to a cell. The Split button is beside the Merge button in the Property inspector. Select the Split button or right-click (Control+click on the Mac) in the cell and select the Split Cell<br />
<br />
The Merge button appears in the Property inspector when an entire row is selected. This button causes all the selected cells to appear as one cell.<br />
<br />
226<br />
<br />
Hour 12<br />
<br />
command from the Table submenu of the context menu, and the Split Cell dialog box appears, as shown in Figure 12.8. Enter the number of rows or columns you would like the cell to be split into and click OK. Now a single cell is split into multiple cells. FIGURE 12.8 The Split Cell dialog box enables you to split a single cell into multiple columns or rows.<br />
<br />
Aligning Table Cell Contents You can align the contents of a cell or a group of cells vertically —from top to bottom. The Vert drop-down menu (see Figure 12.9) sets the vertical alignment for the contents of an individual cell or a group of cells. When setting the vertical alignment, you have the following options: FIGURE 12.9 The Vert drop-down menu aligns cell contents vertically from the top and the bottom of the cell.<br />
<br />
. Default—This is usually the same as middle alignment of the cell contents. . Top—This aligns the cell contents at the top of the cell. . Middle—This aligns the cell contents in the middle of the cell. . Bottom—This aligns the cell contents at the bottom of the cell. . Baseline—This is applied to multiple cells in a row, aligning the bottom of the objects across all cells. For instance, if you have very large text in the first cell and small text in the second cell, the bottom of each line of text will be aligned with baseline vertical alignment. Align the contents of a cell or a group of cells horizontally—from left to right— with the Horz drop-down menu, shown in Figure 12.10. When setting the horizontal alignment, you have the following options:<br />
<br />
Designing Page Layout by Using Tables<br />
<br />
227<br />
<br />
FIGURE 12.10 The Horz drop-down menu aligns cell contents horizontally from the left and the right sides of the cell.<br />
<br />
. Default—This is usually the same as left for cell content and center for header cell content.<br />
<br />
. Left—This aligns the cell contents on the left of the cell. . Center—This aligns the cell contents in the center of the cell. . Right—This aligns the cell contents on the right of the cell.<br />
<br />
Adding Color to a Table There are several places you can add color to a table:<br />
<br />
. A background color for a table cell or group of cells . A background color for the entire table . A border color for a table cell or group of cells . A border color for the entire table Figure 12.11 shows where the different color settings are located in the Property inspector. Cell properties always have priority over the same properties in the table. For instance, if you applied blue as the table background color and then applied red to an individual cell, the one cell would be red and all the other cells would be blue. Set the table background and table border in the Property inspector. The Brdr Color setting determines the border color of the entire table. FIGURE 12.11<br />
<br />
Background image Background color Border color<br />
<br />
Adding colors in the Property inspector controls the table border and table background color attributes.<br />
<br />
228<br />
<br />
Hour 12<br />
<br />
You can add a background image to a table cell or an entire table. Enter the URL for a background image in the box labeled Bg Image in the Property inspector. You can enter a pixel value in the Border text box to see a border; however, you don’t usually add borders to a layout table. If you add a border color and don’t see the border, you might have the border size set to zero. Set the cell background and cell border colors in the Property inspector with a cell or group of cells selected.<br />
<br />
Nesting a Table Within a Table Placing a table within a table cell creates a nested table. The dimensions of the table cell limit the nested table’s width and height. To nest a table, place the insertion point inside a table cell and insert a new table (or draw a table when in Layout mode). Drawing a layout table by using the Draw Layout Table tool enables you to draw a table over an existing cell, as shown in Figure 12.12. The nested table will snap to the size of its parent cell. Nested table<br />
<br />
FIGURE 12.12 A nested table in Layout mode snaps to the size of its parent cell.<br />
<br />
Remove Nesting button<br />
<br />
Designing Page Layout by Using Tables<br />
<br />
Don’t Use Too Many Nested Tables It’s fine to nest tables within tables within tables. But if you nest too much, the browser may display the tables slowly. If the browser software has to labor to render your table, it might be better to format the information in a different way.<br />
<br />
Using a Tracing Image to Transfer a Design to a Web Page A tracing image is useful when you are creating a page design and you have an image showing all the completed page elements. You can use this image as a tracing image. Instead of estimating where the elements go onscreen, you can display a tracing image and lay the individual image and text elements over the tracing image perfectly. A tracing image makes it easy to align objects. Load a tracing image into Dreamweaver in the Page Properties dialog box. The tracing image is visible only in Dreamweaver and is never visible in the browser. A tracing image covers any background color or background image. The background color or background image will still be visible in the browser. Using a tracing image is very helpful when you are implementing a complicated design that has been created by a graphic artist. Usually page elements, such as buttons, titles, and logos, are sliced up in an image-editing program. The graphic artist (or you!) can export an image of the complete design (called flattened in graphic terms because all the visible image layers are merged into a single layer) to use in Dreamweaver as a tracing image. To load a tracing image into Dreamweaver, follow these steps: 1. Open the Page Properties dialog box (by selecting Modify, Page Properties) and select the Tracing Image category. Click the Browse button beside the Tracing Image box to select the image that is a complete visual representation of your Web page. 2. Browse to the tracing image file. It needs to be a GIF, JPEG, or PNG. 3. Drag the Transparency slider to set how opaque (solid) or transparent the tracing image will be, as shown in Figure 12.13. 4. Click OK. Your tracing image appears in the background of the Document window, with the transparency setting you specified.<br />
<br />
229<br />
<br />
Watch Out!<br />
<br />
230<br />
<br />
Hour 12<br />
<br />
Tracing image<br />
<br />
FIGURE 12.13 You can load a tracing image into the Page Properties dialog box. Set the transparency with the slider.<br />
<br />
Transparency slider<br />
<br />
5. Draw the design that you see in the tracing image, as shown in Figure 12.14. You also need to look in the Assets panel to see how the images in the design have been sliced up. FIGURE 12.14 With a tracing image loaded, you can trace a design onto a Web page.<br />
<br />
Designing Page Layout by Using Tables<br />
<br />
View the Entire Tracing Image If you use a tracing image with 0-pixel margins for the page, you will lose the 10 pixels at the top of the screen when you are in Layout mode. The Layout mode banner across the top blocks some of the tracing image. You can turn off the 10 pixels of the Layout mode banner by selecting View, Visual Aids, Hide All.<br />
<br />
231<br />
<br />
Did you Know?<br />
<br />
Turning a Table into a Group of Layers During Hour 14, “Using Dynamic HTML and Layers,” you will use layers to position objects on a Web page. Layers allow absolute placement of objects on the page. Whereas tables are also relative to the content on the page, layers can position content at any position on the page. Using layers is another effective way to position content on the screen, and Dreamweaver can convert a table into a group of layers. To convert a table into a group of layers, follow these steps: 1. Select the table and make sure you’re in Standard mode. The Convert Tables to Layers command is unavailable while you are in Layout mode. 2. Select Modify, Convert, Convert Tables to Layers. (Did you notice that there’s also a command to convert layers to a table?) The Convert Tables to Layers dialog box appears, as shown in Figure 12.15. FIGURE 12.15 The Convert Tables to Layers dialog box creates a layer for every table cell.<br />
<br />
3. Accept the defaults and click OK. (You’ll explore the properties controlled by the check boxes in the Convert Tables to Layers dialog box in the next hour.) The Layers panel, shown in Figure 12.16, lists all the layers that Dreamweaver created from the table.<br />
<br />
232<br />
<br />
Hour 12<br />
<br />
FIGURE 12.16 The Layers panel lists the layers that were created from a table.<br />
<br />
Summary In this hour, you have learned how to use Layout mode to draw cells and tables to create a page layout. You have used the column and row spanning properties to merge and split individual cells and groups of cells. You have also learned how to align the contents of cells both vertically and horizontally. You have learned how to apply colors to an entire table, table cells, and table borders, and you have learned how to convert a table into a group of layers.<br />
<br />
Designing Page Layout by Using Tables<br />
<br />
Q&A Q. Why shouldn’t I center objects in a table cell by using the text alignment<br />
<br />
buttons? A. You can use the text alignment buttons to center an object. Doing so will add an additional tag around the selected object and then apply the Center property. Everything in the table cell may not be centered when you do this, however. Only the objects within the added tags will be centered. If you later add an object to the cell, it might or might not be centered, depending on exactly where the insertion point was when you inserted the new object. Using the alignment properties of a cell is the way to make certain all objects in the cell will have the alignment you want. Q. Every time I position a table cell, everything in the table moves! How can<br />
<br />
I prevent this from happening? A. You can’t prevent it from happening, but you can make it easier by first positioning images and text in the upper-left corner and then working to the right and down. The cells are relative to the upper-left corner of the table, so you need to solidify the positioning in that area first. Q. I like fine-positioning table cells by using the arrow keys, but it takes a<br />
<br />
long time to move the cells across the screen. Any way to make it go faster? A. Hold down the Shift key while using the arrow keys to position table cells 10 pixels per keypress instead of a single pixel per keypress.<br />
<br />
Workshop The Workshop contains quiz questions and activities to help reinforce what you’ve learned in this hour. In case you get stuck, the answers to the quiz appear after the questions.<br />
<br />
Quiz 1. If you apply a background color to an entire table and you apply a background color to a cell, which color shows up in the cell? 2. What’s the easiest way to add a row at the bottom of a table? 3. How do you horizontally align all the objects in a cell in the center?<br />
<br />
233<br />
<br />
234<br />
<br />
Hour 12<br />
<br />
Quiz Answers 1. The cell attributes take precedence over the table attributes, so the color you applied to the cell will show up. 2. Put the insertion point in the last cell (the one in the lower right) and press the Tab key. Or, with the table selected, add to the number of rows in the Property inspector. It’s your choice. 3. Put the insertion point in the cell and select Center from the Horz dropdown menu in the Property inspector.<br />
<br />
Exercises 1. Surf the Web, looking for Web page layouts that use tables. You might be surprised at how many Web sites use tables heavily. If you are not sure whether a site uses tables, select the View Source command in your browser and look for table tags in the code. 2. Insert a table and experiment with merging and splitting cells. Insert a new, nested table into one of the cells. 3. Find a Web page design that you like and take a screen capture of it (by pressing PrtScrn in Windows or Shift+Command+3 on the Mac—or use Mac OS X’s Grab utility). Save this screen capture in a Web image format (GIF, JPEG, or PNG) and load it in Dreamweaver as a tracing image. Lay the page out by using layout tables and table cells.<br />
<br />
HOUR 13<br />
<br />
Understanding and Building Frames and Framesets What You’ll Learn in This Hour: . . . .<br />
<br />
The difference between frames and framesets How to target content to load in a specific frame How to set frame attributes such as scrolling and borders How to use behaviors to load content into more than one frame at a time<br />
<br />
Love ‘em or hate ‘em, many people seem to have strong opinions about frames. Creating a Web page with frames enables you to contain multiple Web pages in a single browser window. The user can select a link in one frame that loads content into another existing frame, enabling the user to stay in the same browser window. Using frames can be an excellent way to present information on your Web site, but frames can also be a navigational nightmare for your users. Take care to make sure that your frames are carefully created so that the user can navigate to links that you provide in your site without being perpetually caught in your frames. Certain types of Web sites are excellent candidates for a frame structure. A good example is a site with a table of contents constantly available so that the user can make multiple selections. Why make the user continually navigate back to a table of contents page? You can load the table of contents page into a frame and load the requested content into another frame so that both are present onscreen. There may also be navigational issues that you can address with frames. If one part of the page never changes—for instance, the main navigational buttons at the top of the screen—then why continually reload them? You can put the navigational<br />
<br />
236<br />
<br />
Hour 13<br />
<br />
elements in a frame at the top of the page and allow the user to load new parts of your Web site into the bottom frame of the page. There are several disadvantages to using frames. Because frames enable you to load Web pages without changing the Web page address in the browser, there is no way to bookmark the current state of the Web page. Your users may browse to a Web page within your frames and bookmark it, but when they return, they will return to the original Web page loaded into the frame instead of to the one they thought they bookmarked. Another disadvantage is that search engines may not properly index a Web site that uses frames, making it difficult for users to find content within the site by using a search engine. Visually impaired users visiting a Web site by using a text-to-speech browser may not be able to access framed content. In spite of the disadvantages, there still may be valid reasons for creating Web pages that use frames. When it’s necessary to view multiple Web pages at the same time, using a framed Web page is the only solution. It also may be advantageous to present one frame that remains visible while the user is scrolling content in another frame.<br />
<br />
Creating a Frameset Frames consist of individual Web pages—one for each frame—held together by a Web page that contains the frameset. The frameset defines the size and position of the individual frames. You can either load an existing Web page into a frame or create a new Web page. The frameset is like the “glue” that holds all the frames together. The frameset Web page isn’t visible to the user; the user sees only the content held in the frames defined by the frameset. Figure 13.1 shows an example of Dreamweaver’s Top and Nested Left style of frameset. There is one Web page called banner.html that is displayed across the top of the framed page. The lower part of the page, below the banner, is split into two frames: the table of contents page on the left, made up of links, and the main display area on the right. The links in the left table of contents frame load content into the main display area. The banner and the table of contents remain constant, while different Web pages are loaded into the main display area.<br />
<br />
Understanding and Building Frames and Framesets<br />
<br />
Link loads in frame to the right<br />
<br />
237<br />
<br />
Frames<br />
<br />
FIGURE 13.1 This Web page contains three frames: one at the top, one in the lower left that contains the table of contents, and one in the lower right that displays different Web pages when the links in the table of contents are selected.<br />
<br />
When you are creating real projects, you’ll probably use the prebuilt framesets that come with Dreamweaver. There are a variety of configurations available; you access them by clicking the icons in the Frames menu of the Layout category in the Insert bar (or by selecting Insert, HTML, Frames). This hour you’ll begin by creating a set of frames in a frameset by hand. This will familiarize you with how frames work, how they are named, and how they are saved. When you are working with frames, using the Save command becomes more complicated than it usually is. Are you saving the Web page in a frame, or are you saving the frameset? While you are working with frames, Dreamweaver activates the Save Frameset and the Save Frameset As commands in the File menu. You can also use the Save All command to save all the frame content and the frameset, too. There is also an additional Open command, the Open in Frame command, which appears in the File menu when you are working with frames. You can open an existing Web page in a frame by using this command.<br />
<br />
238<br />
<br />
Hour 13<br />
<br />
There are three methods of creating frames:<br />
<br />
. View the frame borders (by selecting View, Visual Aids, Frame Borders) and then drag the borders to divide the page into frames.<br />
<br />
. Use the commands under the Frameset submenu in Dreamweaver’s Modify menu. You might need to use these menu commands when the frame configuration you want to create is not possible by dragging borders.<br />
<br />
. Use the prebuilt frame configurations that are available in the Frames menu of the Layout category in the Insert bar.<br />
<br />
Viewing Frame Borders You need to view the frame borders before you can drag them to create frames. Select View, Visual Aids, Frame Borders. You see a set of borders surrounding the page. These borders are visual aids within Dreamweaver and don’t represent how the finished page will look in the browser. While you are working with your Web pages, you can move these borders to resize your design. When you are ready to turn them off, simply select View, Visual Aids, Frame Borders again to toggle the setting off.<br />
<br />
Splitting a Page into Frames To create frames, drag the frame borders. Create two frames, top and bottom, in an empty Web page by dragging the top frame border down, as shown in Figure 13.2. You now have three Web pages: the page in the top frame, the page in the bottom frame, and the Web page with the frameset. When viewers enter the URL of the frameset page, the browser automatically loads the individual pages that belong in each frame.<br />
<br />
Did you Know?<br />
<br />
Get Rid of a Frame If you change your mind about a frame, just drag the border off the edge of the page, and it will be deleted.<br />
<br />
Understanding and Building Frames and Framesets<br />
<br />
239<br />
<br />
Frame borders<br />
<br />
FIGURE 13.2 When you view the frame borders, you can simply drag one of the borders to create frames and a frameset.<br />
<br />
Naming Frames Naming and keeping track of frames can be confusing. Type the word banner into the top frame’s Web page. With the cursor in the top frame, save the Web page as banner.htm after selecting File, Save Frame. When you are first working with frames, it’s least confusing to save each frame individually. Repeat this procedure with the bottom frame: Type the word main in the frame and save it as main.htm. Your frames will look as shown in Figure 13.3. FIGURE 13.3 This Web page is divided into two frames named banner.htm and main.htm.<br />
<br />
When the Frame Borders command is not checked under the Visual Aids submenu of the View menu, the Web page appears as it will in the browser. Later in<br />
<br />
240<br />
<br />
Hour 13<br />
<br />
this hour, you will change the actual border sizes and other attributes of frames. It will be helpful to turn off the frame borders to approximate how the frames will look in the browser. Turn off the frame borders in the Visual Aids submenu of the View menu to see what your Web page looks like without them and then turn the borders on again. Now you will divide the bottom frame into two frames. If you drag the left frame border, you will end up with four frames—two on the top and two on the bottom. Instead, split the bottom frame into two frames by using the commands in the Frameset submenu under the Modify menu. To do this, follow these steps: 1. With the cursor in the bottom frame, select Modify, Frameset, Split Frame Right, as shown in Figure 13.4. This places the existing frame on the right and adds a new frame on the left. Or, you can drag the left frame border while holding down the Ctrl key (the Command key on the Mac). FIGURE 13.4 The Frameset submenu in the Modify menu lists a number of commands you use to split frames into multiple frames.<br />
<br />
2. Type table of contents into the Web page within the new frame. 3. Save the Web page contained in the new table of contents frame. Remember to place your cursor in the frame and then select File, Save Frame. You can name this Web page toc.htm. You have created three frames and saved the Web pages that they contain. It’s sometimes difficult to select the frameset. The easiest way is to place your cursor over one of the frame borders and click. You can tell you have the frameset selected when you see the frameset tag in the tag selector. Save the frameset Web page by selecting File, Save Frameset. You can name the frameset index.htm. The URL of the frameset is the only address the viewer will need to view all the Web pages.<br />
<br />
Understanding and Building Frames and Framesets<br />
<br />
241<br />
<br />
While you have the frameset selected, give the Web page a title in the toolbar. Only the title of the frameset, never any of the individual framed Web page titles, appears in the title bar of the browser. Because the titles of the individual frames do not appear in the browser’s title bar, it isn’t necessary to give a frame a title. However, it’s always good practice to give Web pages titles, and if you ever reference the Web page outside the frames, you will be assured that each page already has a title. If you haven’t already saved the Web pages in the frames and the frameset Web page, Dreamweaver will prompt you to save before you preview in the browser. The first time you save, it’s less confusing to individually save the Web pages contained in each frame and the frameset Web page than to save all the files at once when Dreamweaver prompts you. Dreamweaver will prompt you to save the files every time you preview the frames.<br />
<br />
Using the Frames Panel The Frames panel (which you open by selecting Window, Frames), shown in Figure 13.5, enables you to select individual frames and set frame attributes. Notice that the Frames panel visually represents the configuration of the frames in a Web page. Select a frame by clicking the frame’s representation in the Frames panel. You can also select a frame by holding down Alt while clicking (Shift+clicking on the Macintosh) inside the frame in the Document window.<br />
<br />
FIGURE 13.5 You select frames in the Frames panel. This panel visually represents the frame configuration in the current Web page.<br />
<br />
242<br />
<br />
Hour 13<br />
<br />
When you click the representation of a frame in the Frames panel, the properties for that frame are available in the Property inspector, as shown in Figure 13.6. The Property inspector is where you set up the frame’s scrolling and border attributes. You’ll explore those in a few minutes. This is also where you give each frame a unique name. Frame Name<br />
<br />
Frame properties<br />
<br />
FIGURE 13.6 The Property inspector presents frame attributes, such as Frame Name, when an individual frame is selected.<br />
<br />
It’s important that each frame have a name. This is not the filename that you gave each frame a few minutes ago; this is an actual name for a frame. The frame name is used to target the frame, making a Web page load into the frame when a link is clicked in another frame. Click on each frame in the Frames panel and type a name in the Frame Name box in the Property inspector. You can name the top frame banner, the left frame toc (for table of contents), and the right frame main.<br />
<br />
By the Way<br />
<br />
Name Your Frames Correctly Frame names should not contain punctuation, such as periods, hyphens, or spaces. You can, however, use underscores in frame names. Also, you should not use the reserved names top, parent, self, and blank.<br />
<br />
Nesting Frames You can nest one frameset inside another frameset to have nested frames. Actually, that is what you just did! When you split the bottom frame into two frames, Dreamweaver created a frameset defining the bottom two frames. The original frameset now consists of a frame on top of the nested frameset. You nest framesets by nesting one frameset tag within another, within a single frameset Web page. If you’d like to see the code, select the frameset (by clicking the frame borders) and then look at the code in Code view.<br />
<br />
Understanding and Building Frames and Framesets<br />
<br />
243<br />
<br />
Click one of the lower frames in the Frames panel and look at the tag selector. You should see a frame inside a frameset inside another frameset, as shown in Figure 13.7. Click the top frame in the Frames panel. The tag selector shows the frame is in one frameset. The bottom two frames are in a nested frameset. Nested frameset tag Frame tag<br />
<br />
FIGURE 13.7 The tag selector shows that the currently selected frame is contained in a frameset nested within another frameset.<br />
<br />
Dreamweaver creates an additional frameset because framesets can contain either rows or columns but not both. The first frameset you created has two rows. The second frameset you created has two columns.<br />
<br />
Using Existing Web Pages with Frames So far this hour, you have created new Web pages in all your frames. However, you might want to load a Web page that you created prior to setting up your frameset into a frame. To load an existing Web page into a frame, follow these steps: 1. In the Frames panel, click a frame. 2. In the Property inspector, select the Browse icon next to the Src text box and browse to an existing Web page. Or type an absolute URL into the Src box. You should see the Web page displayed if it is on a local drive. If you have referenced a URL to a Web page on the Internet, Dreamweaver will display a message, as shown in Figure 13.8, saying that the frame contains a remote file and listing the URL.<br />
<br />
Open an Existing Web Page in a Frame You can open an existing Web page in a frame where the cursor is located by selecting File, Open in Frame.<br />
<br />
By the Way<br />
<br />
244<br />
<br />
Hour 13<br />
<br />
FIGURE 13.8 If a frame references an external URL, it will contain a message displaying the URL.<br />
<br />
External URL<br />
<br />
Watch Out!<br />
<br />
Nest Framesets with Care Be careful when nesting a frameset in a frame. The frames may appear too small at some monitor resolutions to show the Web site properly.<br />
<br />
Setting Frame and Frameset Attributes There are separate attributes for the individual frames and the frameset that holds them together. Some of the attributes overlap (borders, for instance), so you must be careful what attributes you are setting and where you are setting them. You should experiment with frameset designs that come with Dreamweaver to quickly try different attributes.<br />
<br />
Setting the Scrolling and Resize Attributes It’s important to consider whether you want the user to be able to scroll the material in a frame. Scrollbars can appear either horizontally or vertically in a frame. Horizontal scrollbars are not common and are not generally desirable. Vertical<br />
<br />
Understanding and Building Frames and Framesets<br />
<br />
245<br />
<br />
scrollbars are very common and appear when the material in the Web page is longer than what is visible in the browser window. You can’t turn on horizontal and vertical scrollbars separately; once you enable the scrollbars, you enable both horizontal and vertical scrollbars. Each frame has its own scrolling attributes displayed in the Property inspector when a frame is selected in the Frames panel. There are four settings in the Scroll drop-down menu of the Property inspector, as shown in Figure 13.9. FIGURE 13.9<br />
<br />
Scrollbar property<br />
<br />
. Yes—This setting turns scrollbars on, whether the content requires them or not. Both vertical and horizontal scrollbars may appear, depending on the browser.<br />
<br />
. No—This setting turns scrollbars off, whether the content requires them or not. If viewers cannot see all the content in the frame, they have no way to scroll to see it.<br />
<br />
. Auto—This setting turns the scrollbars on if the content of the frame is larger than what is visible in the browser window. If all the content is visible, the scrollbars are off. This setting turns on only the necessary scrollbars, horizontal or vertical, and is usually a better choice than the Yes setting.<br />
<br />
. Default—For most browsers, this setting is the same as Auto. Select the No Resize check box in the Property inspector if you do not want the user to be able to resize your frames. Checking this check box keeps the user from resizing the frame size in the browser window. Allowing users to resize the frames can sometimes help them maintain the readability of your Web page, but it also might ruin your page design. If a frame-based Web page is well designed, taking into account how the page will look at various monitor resolutions, users shouldn’t have to resize the frames.<br />
<br />
The Property inspector lists scroll choices when a frame is selected.<br />
<br />
246<br />
<br />
Hour 13<br />
<br />
Setting Borders The default look for frame borders is a gray shaded border between the frames. You might not want your frame-based Web page to be so obviously “framed.” While you’re surfing the Web, it’s sometimes difficult to identify Web sites that use frames because they have turned off the frame borders or colored them to blend with the site design. In the Property inspector, you can turn borders on and off, set the border color, and change the border width. Border attributes are a little tricky because some of them are set in the frame, some are set in the frameset, and some can be set in both places. Setting properties in an individual frame overrides the same properties set in the frameset. If you set attributes for frames but they don’t seem to work, check to make sure you have set the attributes in all the framesets; you might be working with a nested frame that is affected by two sets of frameset attributes. Set the border width in the frameset. The easiest way to select the frameset and display the frameset attributes in the Property inspector is to select the frameset tag in the tag selector. The tag selector displays the frameset tag when a frame within the frameset is selected. You can also click the frame borders to select the frameset, as you did earlier this hour. Remember that nested frames may be in more than one frameset. Select a frame in the Frames panel and click the frameset tag farthest to the left. The frameset properties, shown in Figure 13.10, enable you to change border width and color. Give the border a width value and select a color from the Border Color box. You should see these changes immediately in the Dreamweaver Document window. Borders menu Border color<br />
<br />
Frameset properties<br />
<br />
FIGURE 13.10 The Property inspector enables you to set frameset properties such as border width and border color.<br />
<br />
Border width<br />
<br />
Understanding and Building Frames and Framesets<br />
<br />
247<br />
<br />
To turn off the frame borders, make sure the frameset is selected and then select No from the Borders drop-down menu. You will need to turn the border off in all the framesets in the page. If the borders in the individual frames are set to Yes, they will override the frameset settings, and borders will be visible. To turn off a border, all the adjacent frames must have borders turned off, too. If you do not want borders to appear, you should also make sure there is not a border color assigned.<br />
<br />
Setting the Frame Size You can simply drag the frame borders in Dreamweaver to resize a frame. If you want finer control over the size of a frame, you can set frame sizes in the Property inspector while the frameset is selected, as shown in Figure 13.11. You can select the rows or columns in the frameset by clicking the small representation in the Property inspector. Often, the first frame has an absolute value (either pixel or percentage), whereas the second frame is defined as relative. When a frame is defined as relative, it takes up the remaining space either horizontally or vertically. Selected frame<br />
<br />
FIGURE 13.11<br />
<br />
Frame size<br />
<br />
Creating an Alternative to Frames All modern browsers support frames, and the large majority of users have modern browsers. One reason some people do not like frames has to do with usability issues. Some people with disabilities, such as the visually impaired, may use software that does not easily interpret content in frames. To respect viewers who cannot view frames, you should use the NoFrames Content command. Select Modify, Frameset, Edit NoFrames Content. Note that a gray bar that says NoFrames Content appears across the top of the Document window, as shown in Figure 13.12. You can simply type in a disclaimer or, better yet, you can provide a non-frames version of the Web page. Turn off the NoFrames Content command by deselecting it in the Frameset submenu of the Modify menu.<br />
<br />
A frame size value can be set to relative so that the frame takes up the remaining space in the browser window.<br />
<br />
248<br />
<br />
Hour 13<br />
<br />
NoFrames Content bar<br />
<br />
FIGURE 13.12 NoFrames Content appears to viewers who have older or text-based browsers.<br />
<br />
NoFrames tag<br />
<br />
By the Way<br />
<br />
No Way to Preview NoFrames Content I don’t know of any way to preview NoFrames Content in a browser other than by installing an old version of a browser on your computer. You will probably have to trust the WYSIWYG Dreamweaver display to be a true representation of what the Web page will look like to those with very old browsers. When you preview the Web page with a modern browser, you will see the frame content. Dreamweaver automatically prompts you to add the title attribute for the frame tag if you have enabled frames accessibility prompting in the Dreamweaver Preferences dialog box. To turn on this feature, open the Preferences dialog box (by selecting Edit, Preferences), select the Accessibility category, and select the Frames check box. You can also turn on automatic prompting for the accessibility attributes of form objects, media, and images. When you turn on the frames’ accessibility prompting, Dreamweaver asks you to give each frame a title that will be read by text-to-speech browsers.<br />
<br />
Using Frames Objects The quickest way to create frames in Dreamweaver is to use the prebuilt frames objects that are available in the Frames menu in the Layout category of the Insert bar. The Insert bar has several common frame configurations that can quickly get you going with a set of frames. If you are not quite sure what each of the configurations looks like, look at the Framesets category in the New Document<br />
<br />
Understanding and Building Frames and Framesets<br />
<br />
249<br />
<br />
dialog box, shown in Figure 13.13. This lists the same prebuilt frames objects as the Insert bar. There is a preview of the frames object’s structure on the right side of the dialog box. FIGURE 13.13 The Framesets category in the New Document dialog box enables you to preview what the frames will look like.<br />
<br />
If one of these prebuilt configurations fits the way you want your frames to look, you’ll have a head start by using the frames objects. You can fine-tune the frame settings by using the same methods you’ve used so far in this hour. With a new Web page open, add a frames object by either clicking an icon from the Frames menu in the Layout category of the Insert bar or selecting Insert, HTML, Frames. The framesets in these frames templates all have the borders turned off. The individual frames are already named, but you need to select and save each file as you did earlier in this hour. Be careful not to preview the Web page before you save, or you will get caught in a series of confusing prompts to save Web pages when you have no idea which page you are saving!<br />
<br />
Targeting Linked Pages to Open in a Specific Frame One of the most exciting features of frames is their capability to load content in one frame after a user clicks a link in another frame. The frameset is the parent, and the frames or framesets it contains are its children. Understanding these concepts helps you understand targeting. You can load a Web page into a frame or window by targeting it. You add the target attribute to a hyperlink to send the linked content into a specific window or frame.<br />
<br />
250<br />
<br />
Hour 13<br />
<br />
There are four reserved target names:<br />
<br />
.<br />
<br />
_top—This opens a linked Web page in the entire browser window.<br />
<br />
.<br />
<br />
_self—This opens a linked Web page in the same window or frame that<br />
<br />
contains the link. This is the default setting.<br />
<br />
.<br />
<br />
_parent—This opens a linked Web page in the parent frameset. If the parent frameset is not nested, the linked page will fill the entire browser window.<br />
<br />
.<br />
<br />
_blank—This opens a linked Web page in a new browser window.<br />
<br />
The Target drop-down menu in the Property inspector lists all the reserved target names, plus the names of any of the frames you created that are currently open in the Document window, as shown in Figure 13.14. Creating a hyperlink and selecting a frame name from the Target drop-down menu will cause the linked page to load in that window. If no target is entered, the linked page will load in the frame that contains the link. List of available frames to target<br />
<br />
FIGURE 13.14 The Target dropdown menu lists the reserved target names, plus all the names of the frames in the current Web page.<br />
<br />
Use the original group of frames that you created at the beginning of this hour to target a hyperlink, as follows: 1. Create a hyperlink in the frame named toc. Add a link to an existing Web page or to an external URL. 2. Select main from the Target drop-down menu. This loads the hyperlink into the selected frame. 3. Use the Save All command (by selecting File, Save All). 4. Preview the frames in the browser. Click the link, and the Web page should load in the other frame.<br />
<br />
Understanding and Building Frames and Framesets<br />
<br />
Set the Target for an Entire Page If you are going to be targeting the same frame for all the links in a Web page, add the base tag to the head of the Web page, specifying the target once for all the links. While the insertion point is in the frame with the links, select Insert, HTML, Head Tags, Base and select a target name from the Target drop-down menu. You can leave the Href text box blank. Now you can leave off the target attribute for each individual hyperlink because the base target of the page is set.<br />
<br />
251<br />
<br />
Did you Know?<br />
<br />
Using the Go to URL Behavior to Load Frames The Go to URL behavior has the capability to target frames, and using it is an easy way to get content to load into two frames at once. For instance, you might want to change both the table of contents and the main content frames when the user clicks a hyperlink in the banner frame. The user may select a different section of the content that has a different table of contents and main content Web pages. Because a hyperlink can change the contents in only one frame, you have to use the Go to URL behavior. To use the Go to URL behavior, follow these steps: 1. Add a hyperlink in the banner frame at the top of the page. 2. Type javascript:; into the Link box in the Property inspector to create a null link. 3. Open the Behaviors panel (by selecting Window, Behaviors); make sure you don’t open the Server Behaviors panel—that is a different panel. With the hyperlink selected, click the + button in the Behaviors panel and select Go to URL. 4. The Go to URL dialog box opens. Select the frame named toc from the Open In list box, as shown in Figure 13.15. Enter a URL in the URL box and press the Tab key to record your changes. FIGURE 13.15 The Go to URL dialog box enables you to select the target frame for the URL.<br />
<br />
252<br />
<br />
Hour 13<br />
<br />
5. Notice that there is an asterisk by the frame named toc. That means that there is a URL entered for this frame (you entered it in step 4). Add another URL to a different frame by first selecting the frame named main and then entering a URL in the URL box. Now both frames will load new URLs when the link is clicked. Click OK to save the behavior settings. 6. Save the frames and preview the page in a browser. Click the link in the top frame. Both lower frames should have the new URLs load.<br />
<br />
Summary In this hour, you have learned how to create, name, and save frames and framesets. You have learned how to change the border, scrollbar, and resizing attributes. You have learned how to target content to a specific frame or browser window, and you have learned how to load two frames at once by using behaviors.<br />
<br />
Understanding and Building Frames and Framesets<br />
<br />
Q&A Q. What’s the difference between the reserved target name _top and the<br />
<br />
reserved target name<br />
<br />
_parent?<br />
<br />
A. The _top target name targets the entire window, whereas the _parent target name targets the parent of the frame where the link resides. Sometimes these are the same. If the browser window contains several nested framesets, using the _top target name loads the linked Web page, replacing them all. Using the _parent target name in this case, however, simply loads the linked Web page in the immediate parent frameset of the frame that contains the link. Q. Why do my frames look different in Internet Explorer than in Netscape 4? A. Internet Explorer and Netscape can display frames with sizes defined in either pixel values or percentages. Some versions of Netscape translate pixel values to percentage values, causing some rounding to occur. You are more likely to get similar results in Internet Explorer and Netscape by actually using percentage values to define the frames.<br />
<br />
Workshop The Workshop contains quiz questions and activities to help reinforce what you’ve learned in this hour. In case you get stuck, the answers to the quiz appear after the questions.<br />
<br />
Quiz 1. How many files are needed for a Web page that has three frames in it? 2. Can a single frameset contain rows and columns? 3. Where would linked content targeted with the reserved target name _self load?<br />
<br />
253<br />
<br />
254<br />
<br />
Hour 13<br />
<br />
Quiz Answers 1. The Web page would contain four files. Three files would be loaded into frames and the fourth file would hold the frameset. 2. No. A frameset can contain either rows or columns, but not both. However, you can nest a frameset within a frame, creating exactly the same appearance. 3. Linked content targeted with the _self reserved target name would load in the same frame as the original link.<br />
<br />
Exercises 1. Surf the Web, looking for whether some of your favorite Web sites use frames. Google’s image search, www.google.com/images, displays images based on search parameters. When you click an individual search result, it is displayed in frames. Why is this a useful way to design this type of page? 2. Use one of the prebuilt frames from the Frames menu of the Layout category in the Insert bar. Explore all the attributes of both the individual frames and the framesets.<br />
<br />
PART IV<br />
<br />
Dynamic HTML: Layers, Cascading Style Sheets, Behaviors, and Timelines HOUR 14<br />
<br />
Using Dynamic HTML and Layers<br />
<br />
257<br />
<br />
HOUR 15<br />
<br />
Formatting Web Pages by Using Cascading Style Sheets<br />
<br />
271<br />
<br />
HOUR 16<br />
<br />
Inserting Scripted Functionality by Using Behaviors<br />
<br />
289<br />
<br />
HOUR 17<br />
<br />
Adding Advanced Behaviors: The Drag Layer Behavior<br />
<br />
309<br />
<br />
HOUR 14<br />
<br />
Using Dynamic HTML and Layers What You’ll Learn in This Hour: . What layers are, how they work, and how they are used . How to add a layer and position it on the page . How to set the stacking order, background color, and visibility of a layer<br />
<br />
Dynamic HTML (DHTML) provides you with the flexibility to lay out your Web pages and make them interactive. Dreamweaver’s layers provide a way to control where objects are placed on the page. You can place items precisely where you want them, without having to create elaborate tables. Layers are the more modern way to position content on a Web page. I use them extensively in the sites I create. You don’t have to pick between tables and layers. You can use both in a Web page, taking advantage of the strengths of each. Layers are not meant to stretch to fit the screen, whereas tables can be set to a percentage of the screen, allowing for stretching to different screen resolutions. Unlike a table cell, layers are autonomous and can be moved individually. You’ll experiment with layers and be able to compare them to what you’ve learned about tables in Hour 11, “Displaying Data by Using Tables,” and Hour 12, “Designing Page Layout by Using Tables.”<br />
<br />
What Is DHTML? DHTML enables you to create an interactive experience for the Web page user. DHTML isn’t an official term; it’s a term used by Web developers to reference a collection of technologies used together to produce a more interactive Web page. The three main components of DHTML are layers, Cascading Style Sheets (CSS; see<br />
<br />
258<br />
<br />
Hour 14<br />
<br />
Hour 15, “Formatting Web Pages by Using Cascading Style Sheets”), and JavaScript (see Hour 16, “Inserting Scripted Functionality by Using Behaviors,” and Hour 17, “Adding Advanced Behaviors: the Drag Layer Behavior”). DHTML is an extension of HTML that gives Web page developers greater control over page layout and positioning. DHTML also allows greater interactivity without depending on interaction with a server. When people talk about DHTML, they usually mean the combination of HTML 4—as defined by the W3C Web standards organization—and CSS. These elements work together through a scripting language, usually JavaScript. Here’s a short list of the types of things you can accomplish using DHTML:<br />
<br />
. Add to your page images that are hidden from view that will appear when the user clicks a button or a hotspot.<br />
<br />
. Create pop-up menus. . Enable the user to drag and drop an object around the screen at will. . Cause text to change color or size when the user rolls her mouse over it. . Repetitively load text into an area of the screen as feedback to the user. For instance, if the user clicks the wrong answer in a quiz, you can give feedback and then replace that feedback when the user gets the answer right. In this hour, you’ll experiment with layers, the containers that enable you to position items on the screen wherever you want.<br />
<br />
Adding a Layer Layers are containers that you’ll use to position content on a Web page. The term layers is a Dreamweaver term, and if you speak with other Web developers who aren’t using Dreamweaver (what’s wrong with them?!), they won’t know what you mean. Those who haven’t been initiated into the wonders of Dreamweaver may call layers “divs,” referring to the tag that is used to implement layers. The <div> tag is the most common tag to use to create layers in cross-browser development. The <div> tag is used to logically divide a Web page into sections. Layers have two very interesting attributes:<br />
<br />
. Visibility—This property enables you to hide all the content in a layer and then trigger its appearance when the user performs an action on the screen. For instance, you can simulate a click on a menu in a software program.<br />
<br />
Using Dynamic HTML and Layers<br />
<br />
259<br />
<br />
The layer holding the menu image is initially hidden. When the user clicks on a menu title on the screen, a script changes the visibility of the menu layer from hidden to visible.<br />
<br />
. Z-index—This property controls the stacking order of all the layers on the page. You can stack layers on top of one another (overlapping) and control which one is on top. This gives you the power to create complicated designs.<br />
<br />
Extensions to Dreamweaver There are many extensions to Dreamweaver (you’ll learn more about extension in Hour 22, “Customizing Dreamweaver”) that enable you to accomplish cool things with Dreamweaver. There are extensions such as Slide Layer that makes a layer slide to specified position and Persistant Layer that makes a layer that doesn’t scroll with the page. There are also several extensions to create drop-down menus using layers.<br />
<br />
Did you Know?<br />
<br />
You can create a layer in Dreamweaver in two different ways:<br />
<br />
. The simplest way is to select the Draw Layer object from the Layout category of the Insert bar and drag the crosshair cursor on your page to approximately the desired layer size, as shown in Figure 14.1. Layer Drag handle<br />
<br />
Image inside layer<br />
<br />
FIGURE 14.1 Selecting the Draw Layer object from the Insert bar enables you to draw a layer by dragging the crosshair cursor.<br />
<br />
Layer properties<br />
<br />
260<br />
<br />
Hour 14<br />
<br />
. Select Insert, Layout Objects, Layer to insert a layer.<br />
<br />
By the Way<br />
<br />
Draw Layer Doesn’t Work in Layout Mode If the Layer object is grayed out in the Insert bar, you are currently in Layout mode. Make sure that the Layout Mode button in the Layout category of the Insert bar isn’t depressed and that you are in Standard mode. The Layers category in the Dreamweaver Preferences dialog box, shown in Figure 14.2, is where you set the default layer values. You can set the default visibility, width, height, background color, and background image. If you have a standard layer size that you use often, you might want to set that size as the default in the Preferences dialog box. You can also enable nesting by checking the Nesting check box. Check the Add Resize Fix When Inserting Layer check box to have Dreamweaver automatically insert the Netscape layer fix behavior whenever you insert a layer into a Web page. On any page that includes layers and will be viewed in Netscape 4, insert the Netscape layer fix automatically by turning on this preference or manually by selecting Command, Add/Remove Netscape Layer Fix. This behavior resolves problems that happen when the user resizes a page that contains layers in Netscape 4. Dreamweaver inserts JavaScript into the page that solves the problem.<br />
<br />
FIGURE 14.2 The Layers category in the Preferences dialog box is where you set the default values of layer attributes.<br />
<br />
Using Dynamic HTML and Layers<br />
<br />
Use the Layer Fix Only If Necessary Don’t insert the Netscape layer fix unless it is absolutely necessary. The fix causes the page to reload and might be distracting to Netscape 4 users. Test your page by opening it in a small Netscape 4 window and then maximize the window. Do your layers stay small? If so, you need to apply the Netscape layer fix.<br />
<br />
261<br />
<br />
Watch Out!<br />
<br />
You’ll notice the resizing handles on each border of your layer. You can drag these handles to make a layer bigger or smaller. You can also set the width and height of the layer in the Property inspector. The W and H properties in the Property inspector are the width and height of the layer. The default measurement unit is pixels. It’s a good idea to always name your layers. When you start adding behaviors, names will help you identify specific layers. You can specify a name in the Layer ID box in the Property inspector, as shown in Figure 14.3. Layer name<br />
<br />
FIGURE 14.3 Change the layer name in the Layer ID box of the Property inspector. It’s important to give layers meaningful names.<br />
<br />
No Punctuation in Layer Names Don’t use spaces or punctuation in layer names. If you later apply a behavior to the layer, sometimes JavaScript isn’t happy with spaces or punctuation in a layer name. If you want to name your layer with multiple words, you can use capitalization or underscores to make the name readable. For instance, CestLaVieBakery and Green_Grocer are possible layer names. You can also name Dreamweaver layers in the Layers panel. Double-click the name in the Layers panel Name column until it becomes editable and then type in a new name, as shown in Figure 14.4. Notice that when you select a layer in the Layers panel, the layer is selected in the Document window also.<br />
<br />
Did you Know?<br />
<br />
262<br />
<br />
Hour 14<br />
<br />
Visibility<br />
<br />
FIGURE 14.4 You can edit the name of a layer in the Layers panel by double-clicking the name and changing it. Editing layer name Z-index<br />
<br />
Setting Layer Positioning A layer has a drag handle in the upper-left corner. You can reposition a layer by picking it up and moving it with this handle. To select multiple layers, hold down the Shift key while clicking layers to add them to the selection. You can also use the arrow keys on your keyboard to move a selected layer. Get in the habit of moving layers by picking up the drag handle. It’s very easy to accidentally move items contained in a layer instead of moving the layer itself. If you become accustomed to using the handle, you won’t make that mistake. If you can’t use the layer drag handle because the layer is at the very top of the Document window, select it in the Layers panel and use the arrow keys to move the layer. Or enter positioning values in the Property inspector. Use the Layers panel to select one or many layers. The Layers panel enables you not only to select layers, but also to see and set some layer characteristics. You’ll learn about the two characteristics that you can set—the z-index and the visibility—in a few minutes. Notice that you can select a check box at the top of the Layers panel to prevent layers from overlapping. If you notice that you cannot place your layers on top of one another, this check box is probably selected. The main reason you would want to prevent overlaps is if you were going to eventually convert the layers into a table; a table cannot have overlapping elements. In Hour 12, you learned how to export a layout table as layers by using the Tables to Layers command (by selecting Modify, Convert, Convert Tables to Layers). You can also use the Layers to Table command (by selecting Modify, Convert, Convert Layers to Table) to turn the layers in your page into a layout table. You can use the drag handle to drag a layer anywhere on the screen, or you can use the Property inspector to set the exact positioning of a layer. The L and T<br />
<br />
Using Dynamic HTML and Layers<br />
<br />
263<br />
<br />
properties stand for the left, the offset from the left edge of the page, and top, the offset from the top edge of the page. These positions are relative to the entire browser window. You can move a layer either by dragging it (with its selection handle) or by positioning it exactly by entering values in the L and T boxes, as shown in Figure 14.5. Width Left<br />
<br />
FIGURE 14.5 Position a layer exactly by entering values in the L (left) and T (top) boxes of the Property inspector.<br />
<br />
Top Height<br />
<br />
Where Did the Layer Properties Go? If you don’t see layer properties in the Property inspector, it’s because you don’t have a layer selected. You might have accidentally selected the contents of the layer instead of selecting the layer itself.<br />
<br />
Did you Know?<br />
<br />
Adding a Background Color and Background Image A layer can have a background color, as shown in Figure 14.6. You can use the color picker or type in a color in the standard HTML hexadecimal format, preceded by a #. Make sure you leave the Bg Color option blank if you want your layer to be transparent. If your page background is white and you make your layer background white, it will seem as if it’s transparent until you position it over something else! FIGURE 14.6 A layer can have a background color just as a table cell can. Enter a background color in the Property inspector. Layer background color<br />
<br />
264<br />
<br />
Hour 14<br />
<br />
You can also place a background image in a layer. The image will repeat multiple times (called tiling) within the layer if the layer is larger than the image. Any objects or text that you put within the layer will be on top of the background image. Select the Browse icon (the folder) beside the Bg Image box in the Property inspector and navigate to the background image file. Figure 14.7 shows the Property inspector when a layer that contains a background image is selected. Image tiled in layer<br />
<br />
FIGURE 14.7 A background image will tile within a layer if the image is smaller than the layer.<br />
<br />
Layer background image<br />
<br />
Exploring Layer Stacking Order Not only can you position layers in exact places on the page, you can also allow layers to overlap one another. So, which layer is on top? The stacking order decides which layer is on top of other layers. The z-index value, in turn, determines the stacking order. The z-index can be either a negative or a positive number. The layer with the highest z-index is the one on the top. The term z-index comes from the coordinate system that you used back in geometry class—remember x and y coordinates? Well, the z-index is the third coordinate that is necessary to describe three-dimensional space. Imagine an arrow coming out of the paper or screen toward you and another going back into the screen or paper. That is the z-index.<br />
<br />
Using Dynamic HTML and Layers<br />
<br />
265<br />
<br />
Dreamweaver prefers to give each layer a unique z-index value. In HTML, you can legally have multiple layers that have the same z-index. Remember, though: If you reorder the layers, Dreamweaver will renumber each with a unique zindex, so why waste your time? You can set the z-index in the Z-index box in the Property inspector, as shown in Figure 14.8. The Layers panel also displays the z-index to the right of the layer name. The Layers panel displays the layers according to z-index value, the top being the highest z-index and the bottom being the lowest. You can easily rearrange the stacking order by selecting the layer name in the Layers panel and then dragging and dropping it somewhere else. FIGURE 14.8 Z-index<br />
<br />
Aligning Layers and Using the Grid The Dreamweaver grid commands are found under View, Grid. You can show the grid, snap to the grid, and adjust the grid settings. After you show the grid by selecting the Show Grid command, you see the grid lines in the Design window. You can turn off the grid by deselecting this same command. You can also turn the grid on and off from the View Options menu in the Dreamweaver toolbar. The grid is especially useful if you have elements in your site that must be lined up and are similar in size. You can require layers to snap to the grid by selecting the Snap To command. You can also configure the gap between the grid lines. Open the Grid Settings dialog box, shown in Figure 14.9, by selecting the View, Grid, Grid Settings. If you need the grid to have larger or smaller increments, you can adjust its value in the Spacing box. You can also change the snapping increment. The grid can be displayed with either solid lines or dots. The dots are nice because they are lighter and less invasive on your page design. You can also select a grid color by using the color picker.<br />
<br />
The z-index value represents the stacking order of layers. You can set the z-index (as either a positive or negative value) in the Property inspector.<br />
<br />
266<br />
<br />
Hour 14<br />
<br />
FIGURE 14.9 The grid settings enable you to change the appearance of the grid (the color and the line type) and set the snapping increment.<br />
<br />
Changing Layer Visibility Layers have a visibility attribute that can be set to Visible, Hidden, Inherit, or Default. The Vis drop-down menu, as shown in Figure 14.10, is in the middle of the Property inspector when a layer is selected. These are the visibility settings:<br />
<br />
. Visible—A layer set to Visible will appear on the Web page upon loading. . Hidden—A layer set to Hidden will not appear on the Web page. You can later make the layer visible by using the Show-Hide Layer behavior.<br />
<br />
. Inherit—A layer set to Inherit will have the same visibility as its parent. You’ll learn more about nesting and parent layers in a few minutes. If the parent is set to Hidden and a layer is nested within that parent and set to Inherit, it will also be hidden.<br />
<br />
. Default—The Default setting is actually the same as Inherit in most browsers. FIGURE 14.10 The Vis drop-down menu enables you to set the visibility attribute for a layer. Vis drop-down menu<br />
<br />
It’s obvious why you might want layers to be visible, but why might you want them to be hidden? So that you can display them later, after something has happened! You’ll learn about using the Show-Hide Layers behavior in Hour 16. The Layers panel represents visibility with a picture of an eye. The eye beside a layer is open when the layer is set to Visible. It’s closed when the layer is set to Hidden. The Inherit setting does not have an eye representation. The eye is a toggle that moves through the Default, Visible, and Hidden settings and then goes back to Default.<br />
<br />
Using Dynamic HTML and Layers<br />
<br />
267<br />
<br />
You can set the visibility characteristics of all the layers by selecting the eye icon in the header of the Layers panel.<br />
<br />
Don’t Accidentally Click the Eye Icon Column Header Be careful when clicking the eye icon column setting for your top layer. It’s easy to accidentally click the header instead and set all the eyes in the column.<br />
<br />
Watch Out!<br />
<br />
Nesting Layers You can create a layer within another layer; the new layer is nested within its parent layer. When you move the parent layer, the new child layer moves with it. The child layer also inherits its parent’s visibility attributes. To create a nested layer, you place the cursor inside the parent layer and choose Insert, Layer. You draw a nested layer by using the Draw Layer object to draw inside an existing layer while holding down the Ctrl key (the Command key on the Mac). Also, you can place an existing layer within another layer by picking it up in the Layers panel while holding down the Ctrl key in Windows or the Command key on the Mac and then dropping it into another layer. The nested layer will appear indented in the Layers panel, as shown in Figure 14.11. Nested layers<br />
<br />
FIGURE 14.11 A layer nested within another layer appears indented in the Layers panel.<br />
<br />
268<br />
<br />
Hour 14<br />
<br />
The easiest way to un-nest a layer if you make a mistake or change your mind is to pick it up in the Layers panel and drop it somewhere else in the list of layers, as shown in Figure 14.12. FIGURE 14.12 Pick up a nested layer and move it to another position within the Layers panel to un-nest it.<br />
<br />
Did you Know?<br />
<br />
Can’t Draw? Check Prevent Overlaps<br />
<br />
Watch Out!<br />
<br />
Where Did the Layers Go?<br />
<br />
If Dreamweaver doesn’t seem to be allowing you to draw a nested layer by holding down the Ctrl key, you probably have the Prevent Overlaps check box selected at the top of the Layers panel.<br />
<br />
Did your layer disappear from the screen when you un-nested it? When a layer is nested, its position is relative to its parent. When you un-nest the layer, its position is then relative to the page. The layer coordinates might cause the layer to be off the screen. To fix this problem, select the layer in the Layers panel and give it Left and Top attributes that place it back on the screen.<br />
<br />
Summary In this hour, you have learned how to insert a layer into a Web page. You have learned how to change the layer’s size, position, background color, and name. You have explored setting the stacking order, or z-index, of layers and setting layer visibility. You have also become familiar with the <div> tag.<br />
<br />
Using Dynamic HTML and Layers<br />
<br />
Q&A Q. The <div> tag is described as implementing CSS layers. I thought that CSS<br />
<br />
had to do with text. Am I right? A. The CSS standard does define many attributes for manipulating text. But it also defines box elements, which are what layers are. This might make more sense to you after you have completed the next hour, which is all about CSS. In that hour, you’ll learn about the different attributes of layers that you will be able to set up in a style and how powerful that capability is. Q. Why would I want to use layers in my Web pages? A. You may decide not to use layers and may end up using other methods— tables, for instance—to position content on your Web pages. But if you’d like to have some content overlapping or sitting on top of other content, you’ll need to use layers and set the layer z-index to a value higher than the underlying content’s z-index. Alternatively, if you’d like to hide an image or text on the screen and then show it later by using the Show-Hide Layers behavior (see Hour 16), you’ll of course need to use layers. In Hour 18, “Creating a Form and Using It to Collect Data,” you’ll learn how to animate layers to move around a Web page.<br />
<br />
Workshop The Workshop contains quiz questions and activities to help reinforce what you’ve learned in this hour. In case you get stuck, the answers to the quiz appear after the questions.<br />
<br />
Quiz 1. How do you select multiple layers on a Web page? 2. What is the most common cross-browser tag used to implement layers? 3. The layer with the lowest z-index is the one on the top. True or false?<br />
<br />
269<br />
<br />
270<br />
<br />
Hour 14<br />
<br />
Quiz Answers 1. Hold down the Shift key while clicking the edges of the layers on the screen or when clicking their names in the Layers panel. 2. The <div> tag is the most logical choice. It is meant to logically divide sections of the page, and it works in most version 4.0 and higher browsers. 3. False. The layer with the highest z-index is the one on top.<br />
<br />
Exercises 1. Create a Web page that has multiple layers. Experiment with inserting images and text into the layers. Change the background color of one of the layers. Be sure to make a few of the layers overlap so that you can see how the z-index works. 2. Create a banner and a navigation bar for a site by placing a layer across the top of the site for the banner. Place individual layers with the text Home, Previous, and Next in them. You can make these hyperlinks if you like. Now convert these layers into a table.<br />
<br />
HOUR 15<br />
<br />
Formatting Web Pages by Using Cascading Style Sheets What You’ll Learn in This Hour: . How to create each of the three style types: classes, redefined HTML tags, and advanced styles . How to apply styles to objects . How to create an external style sheet for an entire Web site<br />
<br />
The Cascading Style Sheets (CSS) standard enables you to apply a property or group of properties to an object by applying a style to that object. You define and apply styles in Dreamweaver’s CSS Styles panel or in the Page Properties dialog box, as you did in Hour 2, “Creating a Basic Web Page with Text.” When thinking about styles, you usually think of creating and applying styles to text, which certainly is possible. However, styles can also be used for positioning objects, creating borders, and lots more. The trend in Web standards is toward separating the presentation of a Web page, the way the page is displayed visually, from the content, the words and images that make up the page. Dreamweaver MX 2004 has been completely reengineered to rely on CSS; the CSS styles control the presentation of the HTML content. Separating the content from the presentation paves the way to supporting various operating systems, browsers, and devices such as personal digital devices (PDAs) and even toasters (you never know!). One of the benefits of using styles is the ability to simultaneously update every object with a certain style. If you create a style for all the paragraph text on the page, say a style defined as Arial 12-point text, you can later change the style’s font<br />
<br />
272<br />
<br />
Hour 15<br />
<br />
to Times Roman, and all the paragraph text will instantly appear in the new font. You don’t have to search through your entire page for updates but can simply make a change in one spot. CSS is part of Dynamic HTML (DHTML). Your viewers will need to have 4.0 or later browser version to view styles, which luckily most Web users do. Current browser statistics say that more than 90% of browsers are versions later than 4.0 (check out www.w3schools.com/browsers/browsers_stats.asp). Dreamweaver displays a preview of how most styles will look in the browser. There are three different CSS style types, and during this hour, you will learn how to create styles that use all three: You will create a class, redefine an HTML tag, and use another type of style called a CSS selector.<br />
<br />
Creating and Applying a Class The CSS Styles panel lists classes that have been defined and are ready to apply to objects on your Web page. You define a class style by creating a new style and defining it in Dreamweaver. The Dreamweaver Style Definition dialog box has panels that list numerous style settings. First, you create a class and apply it to text. Then you can define the font, font size, and font color. To create a class, follow these steps: 1. Click the New CSS Style button from the CSS Styles panel, shown in Figure 15.1. You can also select New from the menu in the upper-right corner of the CSS Styles panel or you can select Text, CSS Styles, New. Class<br />
<br />
FIGURE 15.1 You create a new style with the New CSS Style button.<br />
<br />
New CSS Style button<br />
<br />
Formatting Web Pages by Using Cascading Style Sheets<br />
<br />
273<br />
<br />
2. The New CSS Style dialog box appears, as shown in Figure 15.2. Select the radio button beside Class (Can Apply to Any Tag). Class name<br />
<br />
FIGURE 15.2 You select which of the three types of styles you are defining in the New CSS Style dialog box.<br />
<br />
Style types<br />
<br />
3. Enter a name for the style in the Name box at the top of the New CSS Style dialog box. A custom style name must begin with a period. Dreamweaver will enter the period for you if you forget to enter it.<br />
<br />
Naming Classes Don’t use spaces or punctuation in style names, and don’t begin a style name with a number. 4. Select the radio button beside This Document Only in the Define In section. This places the style definition at the top of the current Web page, in the head of the Web page. If you forget this step, Dreamweaver will prompt you to save the style as an external style sheet. We’ll discuss external style sheets later this hour. 5. The CSS Style Definition dialog box appears, as shown in Figure 15.3. The box opens with the Type category selected. In the Type category, select a font and font size from the appropriate drop-down menus. Also, select a font color by using the color picker. 6. Select OK to save the style. The CSS Styles panel lists the new class. You select a block of text to apply your style to by dragging the cursor across it. You can also select a layer, a table cell, or any other object in the Web page and apply the style. All the text in the layer, table cell, or other object will then appear as defined by the style. Apply the class to an object by first selecting the object and then selecting the class from the Style drop-down menu in the Property<br />
<br />
Did you Know?<br />
<br />
274<br />
<br />
Hour 15<br />
<br />
inspector, as shown in Figure 15.4. Notice that the style names are displayed in their respective fonts and font styles in the Style drop-down menu. Font size<br />
<br />
Font<br />
<br />
Font color<br />
<br />
FIGURE 15.3 The CSS Style Definition dialog box is where you set up the attributes of a style.<br />
<br />
FIGURE 15.4 Select an object and then apply a class by using the Style drop-down menu in the Property inspector.<br />
<br />
Watch Out!<br />
<br />
Apply Styles to the Correct Tag<br />
<br />
Did you Know?<br />
<br />
Remove a Style<br />
<br />
Some style attributes will work only when applied to certain tags. For instance, a style called bigcell with the cell padding values set in the Box category of the CSS Style Definition dialog box will not have any effect on text because padding is not an attribute of text. Applying this style to an appropriate object, such as a table cell, will have an effect.<br />
<br />
If you accidentally apply a style to an object, you can remove it by selecting None in the Style drop-down menu in the Property inspector.<br />
<br />
Formatting Web Pages by Using Cascading Style Sheets<br />
<br />
Exploring Style Settings The CSS Style Definition dialog box has eight categories with numerous settings you can use to define a style. As you are defining a style, select the panels to gain access to the settings for each category. Any settings that you do not need to set should be left alone. The following categories are available:<br />
<br />
. Type—This category defines type attributes, such as font and font size. These style settings can be applied to text or to objects that contain text.<br />
<br />
. Background—This category defines background attributes, such as color and image. These style settings can be applied to objects, such as layers and tables, where you can set a background.<br />
<br />
. Block—This category defines type attributes for paragraphs. . Box—This category defines attributes, such as margin size, that are applied to box objects, such as layers and tables.<br />
<br />
. Border—This category defines attributes that are applied to objects that have borders, such as layers and tables.<br />
<br />
. List—This category defines list attributes, such as bullet type. . Positioning—This category defines layer attributes, such as visibility and z-index.<br />
<br />
. Extensions—This category defines miscellaneous attributes that are either future enhancements or for Internet Explorer only. Table 15.1 lists the style settings available in the various categories of the CSS Style Definition dialog box.<br />
<br />
TABLE 15.1 Setting<br />
<br />
Style Settings in the CSS Style Definition Dialog Box Description<br />
<br />
Type Category Font<br />
<br />
Sets the font family.<br />
<br />
Size<br />
<br />
Sets the font size and unit of measurement.<br />
<br />
Style<br />
<br />
Specifies the font as normal, italic, or oblique.<br />
<br />
Line Height<br />
<br />
Sets the height of the line of text and the unit of measurement. This setting is traditionally called leading. It is added before the line.<br />
<br />
275<br />
<br />
276<br />
<br />
Hour 15<br />
<br />
TABLE 15.1<br />
<br />
Continued<br />
<br />
Setting Type Category Decoration<br />
<br />
Weight<br />
<br />
Description Adds an underline, an overline, or a line through the text. You can set the text decoration to blink, or remove the decoration by choosing None. Adds an amount of boldface to text. Regular bold is equal to 700.<br />
<br />
Variant<br />
<br />
Sets the small caps variant on text.<br />
<br />
Case<br />
<br />
Capitalizes the first letter of each word or sets all the text to lowercase or uppercase.<br />
<br />
Color<br />
<br />
Sets the text color.<br />
<br />
Background Category Background Color Sets a background color for an object. Background Image<br />
<br />
Sets a background image for an object.<br />
<br />
Repeat<br />
<br />
Controls how the background image is repeated. No Repeat displays the image only once, Repeat tiles the image horizontally and vertically, Repeat-x tiles the image only horizontally, and Repeat-y tiles the image only vertically.<br />
<br />
Attachment<br />
<br />
Sets whether the background image scrolls with the content or is fixed in its original position.<br />
<br />
Horizontal Position<br />
<br />
Specifies the initial horizontal position of the background image.<br />
<br />
Vertical Position<br />
<br />
Specifies the initial vertical position of the background image.<br />
<br />
Block Category Word Spacing<br />
<br />
Adds space around words. Negative values reduce the space between words.<br />
<br />
Letter Spacing<br />
<br />
Adds space between letters. Negative values reduce the space between letters.<br />
<br />
Vertical Alignment<br />
<br />
Sets the alignment of the object relative to objects around it (for example, the Alignment settings discussed in Hour 6, “Displaying Images on a Page”).<br />
<br />
Text Align<br />
<br />
Aligns text within an object. Choices are left, right, center, and justify.<br />
<br />
Text Indent<br />
<br />
Sets how far the first line is indented. Negative values set outdent.<br />
<br />
Whitespace<br />
<br />
Sets how whitespace will appear in an object. Normal collapses whitespace, Pre displays all the whitespace, and Nowrap sets the text to wrap only when a <br> tag is encountered.<br />
<br />
Formatting Web Pages by Using Cascading Style Sheets<br />
<br />
TABLE 15.1<br />
<br />
Continued<br />
<br />
Setting Block Category Display<br />
<br />
Box Category Width<br />
<br />
Description Sets how and if an element is displayed. The None setting, for instance, hides the item on the page, the Block setting displays the element with a line break before and after, and the Inline settings displays the element with no line breaks. Sets the width of an object.<br />
<br />
Height<br />
<br />
Sets the height of an object.<br />
<br />
Float<br />
<br />
Sets whether text will float to the right or the left of the object. The None setting enables an object to appear where it is actually embedded in the code.<br />
<br />
Clear<br />
<br />
Clears floating so that objects (such as text) do not float around another object.<br />
<br />
Padding<br />
<br />
Sets the amount of space between the object and its border (or margin).<br />
<br />
Margin<br />
<br />
Sets the amount of space between the border of an object and other objects.<br />
<br />
Border Category Style<br />
<br />
Sets the style appearance of the borders. The choices are Dotted, Dashed, Solid, Double, Groove, Ridge, Inset, Outset, and None (for no border).<br />
<br />
Width<br />
<br />
Sets the border thickness. You can set the widths of the top, right, bottom, and left borders separately.<br />
<br />
Color<br />
<br />
Sets the border color. You can set the colors of the top, right, bottom, and left borders separately.<br />
<br />
List Category Type<br />
<br />
Sets the appearance of the bullets. The choices are Disc, Circle, Square, Decimal, Lower-roman, Upper-roman, Loweralpha, Upper-alpha, and None.<br />
<br />
Bullet Image<br />
<br />
Sets a custom image for bullets.<br />
<br />
Position<br />
<br />
Sets whether the list content wraps to the indent (Outside) or to the margin (Inside).<br />
<br />
Positioning Category Type<br />
<br />
Sets how an element is positioned relative to the page. The choices are Relative (at the coordinates relative to its position on the page), Absolute (at the exact coordinates), and Static (at its place in the document flow).<br />
<br />
277<br />
<br />
278<br />
<br />
Hour 15<br />
<br />
TABLE 15.1<br />
<br />
Continued<br />
<br />
Setting<br />
<br />
Description<br />
<br />
Block Category Width<br />
<br />
Sets the width of a layer.<br />
<br />
Height<br />
<br />
Sets the height of a layer.<br />
<br />
Visibility<br />
<br />
Sets the layer’s visibility. The choices are Inherit, Visible, and Hidden.<br />
<br />
Z-Index<br />
<br />
Sets the layer’s z-index (that is, stacking order).<br />
<br />
Overflow<br />
<br />
Sets what happens when the layer’s contents exceed its size. The choices are Visible, Hidden, Scroll, and Auto.<br />
<br />
Placement<br />
<br />
Sets the left, top, width, and height attributes for a layer.<br />
<br />
Clip<br />
<br />
Sets the top, bottom, left, and right clipping attributes for a layer. Clipping defines how much of an element is visible.<br />
<br />
Extensions Category Page Break<br />
<br />
Forces a page break during printing, either before or after the object. This style is not widely supported, but may be in the future. Be careful with this property; use it only when you absolutely need to control where the page breaks for printing.<br />
<br />
Cursor<br />
<br />
Changes the cursor when it is placed over the object. Supported only in Internet Explorer 4.0 or later and Netscape 6 or later.<br />
<br />
Filter<br />
<br />
Applies special effects, including page transitions, opacity, and blurs, to objects. Supported only in Internet Explorer 4.0 or later. See msdn.microsoft.com/workshop/ Author/filter/filters.asp for more information.<br />
<br />
Redefining an HTML Tag You can redefine HTML tags by using CSS styles. You apply these styles by applying the HTML tags as you normally would. For instance, you apply the <h3> tag by selecting Heading 3 from the Format drop-down menu in the Property inspector. Text formatted with the <h3> tag by default appears in a large italic font, slightly indented from the left margin, with one or two blank lines above and below. After you redefine the <h3> tag, any text with that tag applied to it will immediately appear with the new style formatting. Type some text in the Dreamweaver Document window and apply Heading 3, the <h3> tag, to it. Do this so that you can see what the text looks like before you redefine the <h3> tag. Create a new style by clicking the New CSS Style button<br />
<br />
Formatting Web Pages by Using Cascading Style Sheets<br />
<br />
279<br />
<br />
in the CSS Styles panel. The New CSS Style dialog box appears. Select the radio button beside Tag (Redefines the Look of a Specific Tag) and then select h3 from the Tag drop-down menu in the dialog box that appears, as shown in Figure 15.5. FIGURE 15.5 The Tag drop-down menu contains a list of all the HTML tags that you can change by using CSS styles.<br />
<br />
Tag menu<br />
<br />
By default, the <h3> tag makes objects left justified. To use styles to center the h3 text, select the Block category. Select Center from the Text Align drop-down menu, as shown in Figure 15.6, and click the OK button. Immediately after you click OK, the h3 text in your Web page should jump to center alignment. You can also apply a font in the Type category if you’d like. FIGURE 15.6 The Block category properties apply to blocks of text. You can change the default alignment of a text block in the Text Align drop-down menu.<br />
<br />
280<br />
<br />
Hour 15<br />
<br />
Styles are defined in the <head> section of the Web page. Dreamweaver automatically records the styles you create in the CSS Styles panel into the <head> of the document. An example of the code for the h3 style looks like this: h3 { font-family: Verdana, Arial, Helvetica, sans-serif; font-size: 13px; color: #6600FF; text-align: center; }<br />
<br />
If you look at the code inside the <head> section of a Web page, you’ll see paired <style> tags surrounding the style definitions in the code. Nested within the style tags are paired comment tags (the <!-- and the closing -->). The comment tags are added so that older browsers simply ignore the styles and don’t cause errors. The style definition contains the tag name, in this case, h3, followed by paired curly brackets containing the property name and the property value. Notice that a colon separates the property name and property value. The CSS Styles panel also enables you to preview the style definition. The style name appears in the left column, and the style’s definition appears in the right column, as shown in Figure 15.7. The CSS Styles panel displays all the styles applicable to the current Web page, including redefined HTML tags. Style names<br />
<br />
FIGURE 15.7 The CSS Styles panel enables you to view the style definition code.<br />
<br />
Style definitions<br />
<br />
Formatting Web Pages by Using Cascading Style Sheets<br />
<br />
281<br />
<br />
Positioning a Layer by Using a Style So far this hour, you’ve applied styles to text. When dealing with layers, it’s useful to position objects on the page by using styles. If you need to position layers in a consistent place on the screen, it’s an excellent idea to define a style for those layers. The other advantage to using styles is that if you’d like to move all the layers at once, you can simply edit the style definition. To define a positioning style for a layer, follow these steps: 1. Create and name a new class, as you did earlier in this hour. 2. Select the Positioning category in the CSS Style Definition dialog box. Notice that the properties in this category are properties that you used in the last hour, when you created layers. 3. Select Absolute in the Type drop-down list at the top of the dialog box. Set the Left, Top, Width, and Height drop-down lists as shown in Figure 15.8. FIGURE 15.8 To create a positioning style, set the Left, Top, Width, and Height properties in the Positioning category of the CSS Style Definition dialog box.<br />
<br />
4. Click the OK button to save your style. Create a layer in your Web page. When you draw or insert a layer in your Web page, its positioning and other attributes are defined using an inline style, so layers already have CSS styles defined within them. First, you’ll apply the new positioning style, and then you’ll need to remove the existing inline style because it overrides the other style. Give this layer the name events. You’ll use a new method to apply this style to the layer. Select the layer and then right-click on <div#events> in the tag selector. Select the Set Class command in the tag selector menu, as shown in Figure 15.9, and select the new style you just<br />
<br />
282<br />
<br />
Hour 15<br />
<br />
created from the list. Next, delete the L (left), T (top), W (width), and H (height) layer properties, and the layer should hop to the position you defined in the style. FIGURE 15.9 The Set Class command in the tag selector menu enables you to set the style of a layer.<br />
<br />
Did you Know?<br />
<br />
Moving a Layer Overrides a Style<br />
<br />
Did you Know?<br />
<br />
Style Can Create Layers<br />
<br />
If you accidentally move the layer, you will override the style’s top, left, width, and height attributes. To return the layer to its style-defined position, select the layer and remove the values in the Top, Left, Width, and Height boxes in the Property inspector. The layer should return to the location and size defined in the style. Also, you can always use the Undo command by selecting Edit, Undo.<br />
<br />
Instead of creating a layer first, you can simply apply a style you just created to a block of text in your Web page. The style will create a layer container around the text and position it according to the style settings.<br />
<br />
Creating Advanced CSS Styles The third type of style is advanced styles. This type of style can redefine a group of HTML tags instead of just one. For instance, you could use an advanced style to<br />
<br />
Formatting Web Pages by Using Cascading Style Sheets<br />
<br />
283<br />
<br />
define what a specific heading tag looks like only within a table cell by entering the table cell tag, td, and then the paragraph tag, p. To do this, you enter all the tag names in the Selector box, as shown in Figure 15.10, and then define the style. The tags need to be in the correct hierarchical order, so if you create a style with a <p> tag nested within a <td> tag, <td> must come before <p> in the style selector. FIGURE 15.10 You can define attributes for a sequence of tags by using advanced styles in the New CSS Style dialog box.<br />
<br />
Link Selector Styles If you drop down the Selector menu instead of typing tags into the box, you will see a list of the selectors. These are the same CSS styles that you modified in the Page Properties dialog box in Hour 2 when you changed the link attributes.<br />
<br />
Creating an External Style Sheet Adding styles to a single Web page is nice, but wouldn’t it be great to apply the same styles to a number of Web pages? External style sheets allow you to do this. Instead of defining styles in the head of a Web page, you define all the styles in one text file. External style sheets end with the .css filename extension. When you update a style in an external style sheet, the changes apply to every page that is linked to that style sheet. To create an external style sheet, follow these steps: 1. Create a new style and then select the top radio button in the Define In section of the New CSS Style dialog box. Select (New Style Sheet File) from the drop-down menu beside the radio button, as shown in Figure 15.11. Click the OK button. 2. The Save Style Sheet File As dialog box opens. Browse to the directory where you want to save your external style sheet. Enter a filename, as shown in Figure 15.12, and make sure it has the .css file extension. Click OK.<br />
<br />
Did you Know?<br />
<br />
284<br />
<br />
Hour 15<br />
<br />
FIGURE 15.11 Select (New Style Sheet File) to define a new external style sheet.<br />
<br />
Create a new style sheet file<br />
<br />
FIGURE 15.12 Create an external style sheet by browsing to the correct folder and saving a file with the filename extension .css.<br />
<br />
3. The CSS Style Definition dialog box opens. Notice that the title bar says that you are defining this style in the external style sheet that you just created. Create and save your style as you did earlier this hour. When you create an external style sheet, Dreamweaver creates a new file and places the style definitions in it. Dreamweaver also references the external style sheet in the head of your Web page. To add additional styles to the external style sheet, select the name of the external style sheet from the Define In drop-down menu when you are defining a new style, as shown in Figure 15.13.<br />
<br />
Formatting Web Pages by Using Cascading Style Sheets<br />
<br />
285<br />
<br />
FIGURE 15.13 Select an external style sheet from the Define In dropdown menu to create a new style in the external style sheet.<br />
<br />
Editing Styles After you create styles, you may need to edit them. You can edit styles that are both internal to a Web page and contained in an external style sheet. Styles are listed as in the current document (the <head> section of the document) or in the external style sheet, as shown in Figure 15.14. Select any of the styles in the CSS Styles panel and click the Edit Style button to open the CSS Style Definition dialog box. Edit the style and save your changes. FIGURE 15.14 You can easily edit CSS styles by using the Edit Style button in the CSS Styles panel. Styles in the external style sheet<br />
<br />
Styles in the head of this document<br />
<br />
Edit Style button<br />
<br />
286<br />
<br />
Did you Know?<br />
<br />
Hour 15<br />
<br />
Export Internal Styles If you already created some styles in a Web page and then decide to use an external style sheet, select File, Export, Export CSS Styles to export the styles defined in the Web page into an external .css file. Link to the .css file using the Attach to Style Sheet button at the bottom of the CSS Styles panel.<br />
<br />
Summary In this hour, you have learned how to create and apply the three types of CSS styles: classes, redefined HTML tags, and advanced styles. You have also made an external style sheet that allows the same styles to be used throughout an entire Web site.<br />
<br />
Formatting Web Pages by Using Cascading Style Sheets<br />
<br />
Q&A Q. Can I link more than one style sheet to a Web page? A. Yes. You can link as many different style sheets to a Web page as you’d like. Q. How can I remove the underline from hyperlinks by using CSS styles? A. Some people may advise against doing that, but if you feel your design demands it, it’s your call. To remove the underline from hyperlinks, redefine the <a> (anchor) tag in the CSS Style Definition dialog box. Set Decoration (in the Text category) to None. All the hyperlinks on the page will no longer be underlined. You might want to define a:hover (select it from the Selector drop-down menu in the New CSS Style dialog box) with an underline so that the user can easily find the links when he or she places the cursor over them. Q. I know it’s important to separate presentation from content, so how can I<br />
<br />
load a unique style sheet, depending on the browser that the user is using, so that I can optimize the user’s experience of my Web page? A. In Hour 22, “Customizing Dreamweaver,” you’ll learn about extensions to Dreamweaver, files that you can download and install into Dreamweaver to extend its capabilities. There are a couple of extensions on the Dreamweaver Exchange, Macromedia’s repository for extensions (www.macromedia.com/exchange), that add code to your page that loads different style sheets, depending on the user’s browser and version. You can download one of these extensions, install it into Dreamweaver, and then use the extension to accomplish your goal of using different style sheets, depending on the user’s browser.<br />
<br />
Workshop The Workshop contains quiz questions and activities to help reinforce what you’ve learned in this hour. In case you get stuck, the answers to the quiz appear after the questions.<br />
<br />
287<br />
<br />
288<br />
<br />
Hour 15<br />
<br />
Quiz 1. What are the three different types of CSS styles? 2. What should you create in order to use the same styles for all the Web pages in a Web site? 3. If you redefine the h3 tag as red in an external style sheet and then redefine the h3 tag as blue in the Web page, what color will h3 text be in that page?<br />
<br />
Quiz Answers 1. The three types of CSS styles are classes, redefined HTML tags, and advanced styles (CSS selectors). 2. You need to create an external style sheet and link it to each page in your Web site. 3. The text will be blue because the internal style, the one defined in the page, is closer to the actual code and is dominant.<br />
<br />
Exercises 1. Create a page as well as a class style that modifies text. Try applying this style to text in the page, table cells, layers, and other objects in the page. 2. Create different definitions for the four hover styles: a:active, a:hover, a:link, and a:visited. You can find these selectors under the Selectors drop-down menu when Advanced is selected in the New CSS Style dialog box. Create a unique style of each style. Write down the four colors you use and then figure out when each appears when you preview a link on the page with the style definitions in the browser.<br />
<br />
HOUR 16<br />
<br />
Inserting Scripted Functionality by Using Behaviors What You’ll Learn in This Hour: . . . .<br />
<br />
What a Dreamweaver behavior is How to apply a behavior to an object in a Web page How to use behaviors to add interactivity to a Web page How to select events to trigger behaviors<br />
<br />
Dreamweaver behaviors add interactivity to Web pages. Interactivity usually requires coding in JavaScript, but Dreamweaver adds all the JavaScript for you, so you don’t have to understand scripting to use behaviors. Behaviors enable you to make something happen when the user clicks the mouse, loads a Web page, or moves the cursor. You used your first behavior, the Go to URL behavior, in Hour 13, “Understanding and Building Frames and Framesets.” Because some JavaScript doesn’t work with older browsers, Dreamweaver enables you to choose browser versions. When you target 4.0 or higher versions of Internet Explorer or Netscape, you have access to many more behaviors than if you target 3.0 browsers. Dreamweaver also enables you to select Netscape and Internet Explorer because these browsers sometimes capture different event triggers. Dreamweaver behaviors are written to work in the major browsers.<br />
<br />
290<br />
<br />
Hour 16<br />
<br />
What Is a Dreamweaver Behavior? When you add a behavior to a Web page, Dreamweaver inserts JavaScript functions and function calls, enabling users to interact with the Web page or make something happen. I like to think of a function as a little code machine—you send it some information, it processes it, and it sends you a result or makes something happen. A function call is the code added to an object that triggers the function and sends it any information it needs to do its job. For instance, a popular Dreamweaver behavior is the Swap Image behavior that you used in Hour 6, “Displaying Images on a Page.” When you insert this behavior, Dreamweaver writes a function, called MM_swapImage(), in the head of the HTML document. The code in that function doesn’t get called until some event on the page triggers it; the MM_swapImage() function is usually triggered by the onMouseOver event—the event fired when the cursor is placed over whatever object the function is attached to. A behavior is an action that is triggered by an event, or you could look at it this way: event + action = behavior Actions are the type of JavaScript code that Dreamweaver inserts into a Web page. Events are triggers that are captured by the browser. Table 16.1 lists examples of common browser events. Different browsers may capture different events. Also, different objects capture different events. This is just a small sampling of the events that are available, but luckily, most of the events are named so that the functionality is fairly obvious. The onDblClick event, for instance, is similar to the onClick event, except that the user clicks twice instead of once.<br />
<br />
TABLE 16.1<br />
<br />
Common Browser Events<br />
<br />
Event<br />
<br />
Description<br />
<br />
onMouseOver<br />
<br />
Triggered when the user places the cursor over an object. This event is often captured from images or hyperlinks.<br />
<br />
onMouseDown<br />
<br />
Triggered when the user presses the mouse button. This event is often captured from images or hyperlinks.<br />
<br />
onMouseUp<br />
<br />
Triggered when the user releases the mouse button. This event is often captured from images or hyperlinks.<br />
<br />
onClick<br />
<br />
Triggered when the user presses and releases, or clicks, the mouse button. This event is often captured from images or hyperlinks.<br />
<br />
Inserting Scripted Functionality by Using Behaviors<br />
<br />
TABLE 16.1<br />
<br />
Continued<br />
<br />
Service<br />
<br />
TCP Port Number<br />
<br />
Brief Description<br />
<br />
onLoad<br />
<br />
Triggered when the object or Web page finishes loading. This event is often captured from the body of a Web page and occasionally used with images.<br />
<br />
onUnload<br />
<br />
Triggered when the Web page is “unloaded” from the browser— when the user goes to a new URL or the browser is closed. This event is usually captured from the body of a Web page and is often responsible for triggering those annoying pop-up windows that seem impossible to close.<br />
<br />
onChange<br />
<br />
Triggered after a user has made and committed a change to a form object, usually a text field, textarea, drop-down menu, or list. The user commits to the change by leaving the form object, usually by putting the focus elsewhere on the Web page.<br />
<br />
onSelect<br />
<br />
Triggered when a user selects text within a form object, usually a text field or textarea.<br />
<br />
onSubmit<br />
<br />
Triggered when the user submits a form by using a submit button or an image button.<br />
<br />
onBlur<br />
<br />
Triggered when an object loses focus, or becomes inactive. This event is often captured from the body of a Web page, when the user switches to a different Web page, or from form objects, such as a text field or a check box.<br />
<br />
onFocus<br />
<br />
Triggered when an object receives focus, or becomes active. This event is often captured from the body of a Web page, when the user switches to a different Web page, or from form objects, such as a text field or a check box.<br />
<br />
To learn more about individual events, use the Dreamweaver Reference panel (by selecting Window, Reference), shown in Figure 16.1. There are several reference books built right into Dreamweaver. To find the events, select JavaScript Reference from the Book drop-down menu and select an event name from the Object menu. The Reference panel displays a description of the event including which browsers support the event (in the upper-right corner) and typical targets for the event. Dreamweaver comes with many powerful behaviors. You can also download third-party behaviors, called extensions, that you will learn more about in Hour 22, “Customizing Dreamweaver.” Table 16.2 lists the behaviors that are preinstalled in Dreamweaver.<br />
<br />
291<br />
<br />
292<br />
<br />
Hour 16<br />
<br />
FIGURE 16.1 The Reference panel displays the JavaScript reference that includes descriptions of events.<br />
<br />
TABLE 16.2<br />
<br />
Dreamweaver Behaviors<br />
<br />
Behavior<br />
<br />
Description<br />
<br />
Call JavaScript<br />
<br />
Specifies custom JavaScript code. You use this behavior when you want to add custom JavaScript code to Dreamweaver.<br />
<br />
Change Property<br />
<br />
Changes an object’s properties. This behavior enables you to change properties of layers, such as the background color or the size, form objects, and images.<br />
<br />
Check Browser<br />
<br />
Determines what browser the user has. This is useful when you are have authored content specific to various browser versions. This behavior can redirect the user to different Web pages based on which browser he is using.<br />
<br />
Check Plugin<br />
<br />
Determines whether the user has a particular plug-in installed. You usually trigger this behavior by using the onLoad event of the body tag.<br />
<br />
Control Shockwave or Flash<br />
<br />
Controls Shockwave or Flash movies. Can be set to Play, Stop, Rewind, or Go to Frame.<br />
<br />
Drag Layer<br />
<br />
Makes a layer draggable and defines a target to drag it to. You’ll explore this behavior in Hour 17, “Adding Advanced Behaviors: The Drag Layer Behavior.”<br />
<br />
Go to URL<br />
<br />
Loads a URL into the browser. This behavior also enables you to load several new URLs into frames as described in Hour 13, “Understanding and Building Frames and Framesets.”<br />
<br />
Inserting Scripted Functionality by Using Behaviors<br />
<br />
TABLE 16.2<br />
<br />
Continued<br />
<br />
Service<br />
<br />
TCP Port Number<br />
<br />
Brief Description<br />
<br />
Hide Pop-up Menu<br />
<br />
Hides a Dreamweaver pop-up menu (described later in this table, with the Show Pop-up Menu behavior).<br />
<br />
Jump Menu<br />
<br />
Edits a jump menu. You’ll create a jump menu in Hour 18, “Creating a Form and Using It to Collect Data.” This is a menu that enables users to jump to various URLs.<br />
<br />
Jump Menu Go<br />
<br />
Adds a custom jump menu’s Go button. This button is used to trigger going to the newly selected URL.<br />
<br />
Open Browser Window<br />
<br />
Opens a new browser window. This behavior is often used to open additional window containing extra information.<br />
<br />
Play Sound<br />
<br />
Plays a sound file.<br />
<br />
Popup Message<br />
<br />
Pops up a JavaScript alert box with text. This box contains an OK button that the user clicks to close the message.<br />
<br />
Preload Images<br />
<br />
Preloads images into the browser cache in the background. This behavior is often included with the Swap Image behavior. The image to be swapped will be loaded into the cache so that it appears quickly.<br />
<br />
Set Nav Bar Image<br />
<br />
Changes the image in a navigation bar. You created a navigation bar in Hour 8, “Creating Image Maps and Navigation Bars.” This behavior enables you to set a button state.<br />
<br />
Set Text of Frame<br />
<br />
Puts text (or HTML) into a frame.<br />
<br />
Set Text of Layer<br />
<br />
Puts text (or HTML) into a layer.<br />
<br />
Set Text of Status Bar<br />
<br />
Puts text into the browser’s status bar.<br />
<br />
Set Text of Text Field<br />
<br />
Puts text into a text field in a form.<br />
<br />
Show Pop-up Menu<br />
<br />
Shows a Dreamweaver pop-up menu with links. This menu uses CSS to present a complex menu. You use this behavior to set the color, position, text, and other attributes of the menu.<br />
<br />
Show-Hide Layers<br />
<br />
Shows or hides a layer or group of layers. This behavior changes the layer visibility attribute.<br />
<br />
Swap Image<br />
<br />
Swaps the image source for another image source.<br />
<br />
Swap Image Restore<br />
<br />
Restores a previous image swap.<br />
<br />
293<br />
<br />
294<br />
<br />
Hour 16<br />
<br />
TABLE 16.2 Service Validate Form<br />
<br />
Continued TCP Port Number<br />
<br />
Brief Description<br />
<br />
Validates the data in a form, enabling you to check whether the user can entered information into certain text fields and validating whether it is the correct type of information. You’ll use this behavior in Hour 19, “Sending and Reacting to Form Data.”<br />
<br />
You attach behaviors to objects in Web page. When you attach a behavior, Dreamweaver opens the appropriate behavior dialog box. After you’ve set up the behavior characteristics in the dialog box, you select the event to trigger the behavior. Dreamweaver inserts the necessary JavaScript into the head of the Web page. Code is also added to the object’s tag to capture the event and call the JavaScript.<br />
<br />
By the Way<br />
<br />
When you add a behavior to an object, Dreamweaver adds an attribute to the HTML tag, enabling the tag to respond to the event. The attribute includes a function call to the appropriate function inserted by the behavior. For instance, the code for an image tag with a Show-Hide Layers behavior attached would look like this: <img src=”button_up.gif” width=”80” height=”35” ➥onClick=”MM_showHideLayers(‘Layer1’,’’,’hide’)”><br />
<br />
When the user clicks this image, the layer named Layer1 will become hidden. You need to attach behaviors to appropriate objects. Dreamweaver won’t let you attach behaviors that aren’t appropriate for the object selected; inappropriate behaviors are grayed out. You can tell which object you have selected because it is displayed in the title bar of the Tag panel group, as shown in Figure 16.2. This is the panel group where you find the Behaviors panel. Currently selected tag<br />
<br />
FIGURE 16.2 The tag of the object that is currently selected is displayed in the title bar of the Tag panel group.<br />
<br />
Inserting Scripted Functionality by Using Behaviors<br />
<br />
The Behaviors panel is not the same as the Server Behaviors panel. The Server Behaviors panel works with sites that use server-side scripting, such as ASP, ASP.NET, JSP, PHP, and ColdFusion. The Behaviors panel uses JavaScript, which is client-side scripting (and does not rely on a server).<br />
<br />
295<br />
<br />
Watch Out!<br />
<br />
You can attach multiple behaviors to an object. One event can trigger several actions. In Figure 16.3, you can see that the onClick event triggers a number of actions. The actions happen in the order in which they are listed. You can change the order in which the actions occur by moving the actions with the up and down arrow buttons on the Behaviors panel. FIGURE 16.3 One event—for example, the onClick event shown here—can trigger multiple actions, and you can have multiple behaviors attached to a single object in a Web page.<br />
<br />
Events<br />
<br />
Actions<br />
<br />
The biggest difference between the various browsers is the events that they support. When you use behaviors, you need to be aware of which browsers you are going to support. If it’s crucial that you support every browser available—on a government Web site, for instance—then you will be very limited in the events available to you. Dreamweaver enables you to set the browser events that it presents in the Behaviors panel. The Show Events For drop-down menu, shown in Figure 16.4, enables you to target specific browsers and browser versions. Depending on the selection in this menu, different events will be available. You access the Show Events For drop-down menu by clicking the + button in the Behaviors panel.<br />
<br />
296<br />
<br />
Hour 16<br />
<br />
FIGURE 16.4 The Show Events For submenu enables you to choose browsers and browser versions. Only the actions and events that work with the browser and version you choose will be available.<br />
<br />
Browser versions<br />
<br />
Did you Know?<br />
<br />
Which Events Setting Is Best?<br />
<br />
Watch Out!<br />
<br />
What Happens When the Event Isn’t Supported?<br />
<br />
You will have access to the largest number of events by choosing IE 6.0 and the fewest number of events choosing 3.0 and Later Browsers. The IE 4.0 and Netscape 4.0 events offer a good compromise between a useful number of events and compatibility with almost all browsers, so you’ll generally want to choose the 4.0 and Later Browsers setting.<br />
<br />
If you select an event that does not work in a certain browser, users using that browser will either have nothing happen or will receive a JavaScript error.<br />
<br />
Showing and Hiding Layers Now you’re ready to add your first behavior. The Show-Hide Layers behavior has a name that pretty much says it all: You can use it to show or hide a layer on the Web page. You don’t usually apply a behavior to the object that it affects, so you’ll need to have another object on the page that triggers the behavior. For instance, Dreamweaver won’t allow you to attach the Show-Hide Layers behavior<br />
<br />
Inserting Scripted Functionality by Using Behaviors<br />
<br />
297<br />
<br />
to the layer you want to hide. You need to add to your page an image or a hyperlink that captures the user’s click and hides the layer. Dreamweaver is also smart enough to not display the Show-Hide Layers behavior in the Behaviors drop-down menu if you don’t actually have any layers in the Web page, so you’ll need to add a layer to the page before you add the behavior.<br />
<br />
Selecting a Behavior You will now use the Show-Hide Layers behavior to create a layer that your behavior will affect. It’s important to name your layers when using the Show-Hide Layers behavior. The Show-Hide Layers dialog box displays all the layers on the page by name, so it helps for the layers to have meaningful names. Type some text in the layer, insert an image into it, or give it a background color. To add a Show-Hide Layers behavior to a hyperlink, follow these steps: 1. Create a layer and set its visibility attribute to hidden. You learned about the visibility attribute in Hour 14, “Using Dynamic HTML and Layers.” 2. Add text or an image somewhere on the Web page. This text or image will be turned into a hyperlink; clicking it will trigger the Show-Hide Layers behavior to show the layer. Add a null hyperlink to the text or image by first selecting it and then typing javascript:; in the link box of the Property inspector, as shown in Figure 16.5. FIGURE 16.5 Create a null link that will trigger the behavior but won’t load another Web page.<br />
<br />
Null link<br />
<br />
298<br />
<br />
Hour 16<br />
<br />
3. Open the Behaviors panel and click somewhere within the newly created hyperlink. Make sure that <a> (the anchor tag) is visible in the title bar of the Tag panel group. This means that you are applying the behavior to the <a> tag, the tag that implements hyperlinks. 4. Click the + button in the Behaviors panel, as shown in Figure 16.6. Select the Show-Hide Layers behavior. The Show-Hide Layers dialog box appears. + button<br />
<br />
FIGURE 16.6 The + button drops down the Behaviors drop-down menu, with all the actions available for the selected object.<br />
<br />
List of behaviors<br />
<br />
5. The Show-Hide Layers dialog box, shown in Figure 16.7, lists all the layers in the page. There are three buttons: Show, Hide, and Default. Highlight the correct layer and click the Show button. The word show then appears in parentheses next to the layer name. FIGURE 16.7 The Show-Hide Layers dialog box lists all the layers and enables you to change their visibility attributes.<br />
<br />
Inserting Scripted Functionality by Using Behaviors<br />
<br />
299<br />
<br />
The functions of the Show and Hide buttons in the Show-Hide Layers dialog box are obvious. You click the Show button to make a layer visible, and you click the Hide button to make a layer hidden. When a layer is set to Show, clicking the Show button again turns show off (the same goes for the other buttons). The Default button restores a layer to default visibility (which is usually visible). 6. Click the OK button to save your changes.<br />
<br />
Selecting the Action That Triggers a Behavior At this point, you have selected the action, but you also have to select the other half of the behavior: the event. The Behaviors panel lists the Show-Hide Layers behavior under the Action column and defaults to the onClick event. You could use the onClick event to trigger showing the layer, but that’s too easy! Try using the onMouseUp event instead: 1. Drop down the Events menu by clicking the arrow button, as shown in Figure 16.8. You need to select the event for this button to be available. FIGURE 16.8<br />
<br />
Arrow button Events drop-down menu<br />
<br />
2. Select onMouseUp in the event drop-down menu. Now the user letting up the mouse button will trigger the Show-Hide Layers behavior. Now that you have set up the action (Show-Hide Layers) and the event (onMouseUp), you can test your work in the browser. First you have to make sure the layer you have set to show with the behavior is hidden (if you didn’t do this earlier). Preview the Web page in the browser. Click the hyperlink, and your layer should appear!<br />
<br />
The arrow button beside the event drops down a menu containing the available events.<br />
<br />
300<br />
<br />
Hour 16<br />
<br />
By default, Dreamweaver displays in the Behaviors panel only events that have actions associated with them and are complete behaviors. You can set the Behaviors panel to display all the events available by clicking the Show All Events button, shown in Figure 16.9. What events are displayed depends on the object selected on the Web page and the browser(s) selected in the Show Events For drop-down menu. If any of the events have actions associated with them, you will see them displayed in the Actions column. If you want to display only events that have actions attached, click the Show Set Events button. Show Set Events button Show All Events button<br />
<br />
FIGURE 16.9 You can display all available events by clicking the Show All Events button in the Behaviors panel.<br />
<br />
Opening a New Window Use the Open Browser Window behavior to open a new browser window and display a URL. This time you will capture the user clicking an image to trigger the action. When the user clicks the image, the onClick event will fire. This then triggers the Open Browser Window behavior that will open a new browser window. You can open a browser window at a specific size and with specific browser attributes. Browser attributes, listed in Table 16.3, control whether the browser window has controls that enable the user to navigate out of the window. You set up the browser attributes in the Open Browser Window dialog box.<br />
<br />
Inserting Scripted Functionality by Using Behaviors<br />
<br />
TABLE 16.3<br />
<br />
Browser Properties for the Open Browser Window Behavior<br />
<br />
Attribute<br />
<br />
Description<br />
<br />
URL<br />
<br />
Sets the URL of the page that will be opened in the new window.<br />
<br />
Width<br />
<br />
Controls the width (in pixels) of the window.<br />
<br />
Height<br />
<br />
Controls the height (in pixels) of the window.<br />
<br />
Navigation Toolbar<br />
<br />
Contains the Back, Next, and other navigation buttons for moving to different URLs.<br />
<br />
Location Toolbar<br />
<br />
Displays the current URL.<br />
<br />
Status Bar<br />
<br />
Displays the status bar (the bar located at the bottom of the browser). The status bar displays the loading status of a Web page as well as the URL of a moused-over link.<br />
<br />
Menu Bar<br />
<br />
Contains all the standard browser menus.<br />
<br />
Scrollbars as Needed<br />
<br />
Enables the user to scroll the browser window.<br />
<br />
Resize Handles<br />
<br />
Enables the user to resize the browser window.<br />
<br />
Window Name<br />
<br />
Specifies the optional window name. This name can be used to control the window with JavaScript, so spaces and punctuation cannot be used in the name.<br />
<br />
To have a new browser window open when the user clicks an image, follow these steps: 1. Save the Web page. The Open Browser Window behavior needs the Web page to be saved so that it knows how to build the URL that it will load in the new browser window. 2. Insert an image into this Web page. Select the image, and make sure the correct tag shows in the title bar of the Tag panel group (the <img> tag). 3. Click the + button in the Behaviors panel. Select the Open Browser Window behavior, and the Open Browser Window dialog box appears. 4. Fill in a URL that will load in the new window. You can use a Web page that you created previously or load an external Web page from any Web site. 5. Set the width and height of the window. Check the browser attributes (listed in Table 16.3) that you want the new browser window to have. Optionally, give the window a name. 6. The Open Browser Window dialog box should look something like the one shown in Figure 16.10. Click the OK button.<br />
<br />
301<br />
<br />
302<br />
<br />
Hour 16<br />
<br />
FIGURE 16.10 The Open Browser Window dialog box enables you to turn on or off various attributes of browser windows.<br />
<br />
7. In the Behaviors panel, select the onClick event from the Events drop-down menu if it wasn’t selected by default. Preview the Web page you created in a browser. When you click the image, your new window should appear. To edit a behavior, simply select the object where the behavior is applied. The behavior will appear in the Behaviors panel. Doubleclick the behavior to reopen the Open Browser Window dialog box and edit the settings. You can edit the event by simply selecting a different event in the Events drop-down menu. Delete a behavior by selecting it and clicking the - button in the Behaviors panel.<br />
<br />
Popping Up a Message Next, you’ll add an additional behavior, a pop-up message, to the same object you used to open a browser window. The Popup Message behavior displays a JavaScript alert box with a message. To add the Popup Message behavior, follow these steps: 1. Select the object where you applied the behavior in the preceding section. You should see the Open Browser Window behavior listed in the Behaviors panel. Make sure the appropriate tag appears in the title bar of the Tag panel group. 2. Click the + button and select the Popup Message behavior. 3. The Popup Message dialog box includes a text box where you type your message, as shown in Figure 16.11. Click OK after typing the message. 4. Select the onClick event as you did in the Open Browser Window dialog box earlier.<br />
<br />
Inserting Scripted Functionality by Using Behaviors<br />
<br />
303<br />
<br />
FIGURE 16.11 The Popup Message dialog box has a text box where you type the message that will pop up for the user.<br />
<br />
A Pop-up Message Could Block Other Behaviors Make sure you select the onClick event and not the onMouseOver event. If the Popup Message action is triggered by the onMouseOver event, the browser never receives an onClick event to trigger the other actions you have attached to the object.<br />
<br />
Watch Out!<br />
<br />
Preview your Web page in the browser. Does it work ideally? It would probably be better if the message popped up and then the user went to the new window after he or she clicked the OK button in the message box. You can change the order of behaviors that are triggered by the same event. To change the order of the behaviors, follow these steps: 1. Select the object where the behaviors are applied. You should see both behaviors listed in the Behaviors panel. 2. Select the Popup Message behavior. Click the up arrow button to move the Popup Message behavior above the Open Browser Window behavior, as shown in Figure 16.12. Arrow buttons<br />
<br />
FIGURE 16.12 You can change the execution order of the behaviors by using the arrow buttons above the Actions column of the Behaviors panel.<br />
<br />
304<br />
<br />
Hour 16<br />
<br />
Preview your Web page in the browser. Now the pop-up message appears first. After you click the OK button on the pop-up message, the new browser window should appear.<br />
<br />
Adding a Message in the Status Bar You can insert behaviors that write to various objects: frames, layers, text entry fields, and the browser status bar. To use the Set Text of Status Bar behavior, follow these steps: 1. Select an object on a Web page to trigger the behavior. You can add this behavior to the same object you’ve used earlier this hour or you can add a null link to an object on any Web page. 2. Click the + button in the Behaviors panel. Choose the Set Text of Status Bar behavior from the Set Text submenu—the menu that appears when you place your mouse over Set Text in the Behaviors drop-down menu. The Set Text of Status Bar dialog box appears. 3. Enter some text to display in the status bar, as shown in Figure 16.13. Click OK. FIGURE 16.13 The Set Text of Status Bar dialog box enables you to enter a line of text to display in the browser’s status bar.<br />
<br />
4. Select an event from the Event drop-down menu in the Behaviors panel. Preview the Web page in your browser. After the new window appears, the text you entered appears in the status bar at the bottom of the browser window, as shown in Figure 16.14.<br />
<br />
Inserting Scripted Functionality by Using Behaviors<br />
<br />
305<br />
<br />
FIGURE 16.14 All the behaviors execute after you click the image. The message pops up, the new window appears, and the text displays in the status bar.<br />
<br />
Status bar message New window<br />
<br />
Summary In this hour, you have learned that a Dreamweaver behavior consists of an event that triggers an action. You have used the Show-Hide Layers behavior, the Open Browser Window behavior, the Popup Message behavior, and the Set Text in Status Bar behavior. You have captured events from a hyperlink and an image. And you have used the onMouseUp and onClick events as triggers for Dreamweaver actions.<br />
<br />
306<br />
<br />
Hour 16<br />
<br />
Q&A Q. How can I apply a behavior to a layer that is hidden? A. You can select a hidden layer in the Layers panel. Switch to the Behaviors panel, without selecting anything else, and apply the behavior. Or you can temporarily make the layer visible, apply the behavior, and then hide the layer again. Q. How can I create a button that triggers a behavior? A. We’ll cover forms and buttons in Hour 18, “Creating a Form and Using It to Collect Data.” Basically, you place a button into the Web page to trigger a behavior. You insert a button from the Forms tab of the Insert bar. If Dreamweaver asks you if you’d like to add a form tag, you can click Yes. The trick is to make sure the button is not a submit or reset button. Select the None radio button in the Property inspector and then apply a behavior to the button.<br />
<br />
Workshop The Workshop contains quiz questions and activities to help reinforce what you’ve learned in this hour. In case you get stuck, the answers to the quiz appear after the questions.<br />
<br />
Quiz 1. What is the equation that connects an event, an action, and a behavior? 2. You have the most behaviors and events available when you choose 3.0 and Later Browsers from the Show Events For submenu in the Behaviors panel. True or false? 3. What two events add up to an onClick event?<br />
<br />
Inserting Scripted Functionality by Using Behaviors<br />
<br />
Quiz Answers 1. The equation that connects an event, an action, and a behavior is event + action = behavior. 2. False. Most Dreamweaver behaviors use DHTML, which requires 4.0 or later browsers. Selecting 4.0 and Later Browsers will enable you to use far more events and behaviors than will selecting 3.0 and Later Browsers. You will have the most events available when you select IE 6.0 as the target browser. 3. An onClick event consists of the onMouseDown and onMouseUp events.<br />
<br />
Exercises 1. Create a second hyperlink for the Show-Hide Layers example that you did earlier in the hour. Type Hide the Layer, make it a hyperlink, and make clicking this hyperlink hide the layer you created. 2. Try using some behaviors that are similar to the behaviors you have used in this hour (for example, the Set Text in Layer behavior and the Go to URL behavior). What events are available for these behaviors? What objects do you need to have on the Web page for these behaviors to work?<br />
<br />
307<br />
<br />
HOUR 17<br />
<br />
Adding Advanced Behaviors: The Drag Layer Behavior What You’ll Learn in This Hour: . How to create a draggable layer . How to create a target layer . How to use the onLoad event<br />
<br />
In this hour, you will apply a more advanced Dreamweaver behavior: the Drag Layer behavior. The Drag Layer behavior enables you to create layers that the user can drag around the browser window. You can even constrain the area within which the layer can be dragged. This capability is useful for creating sliders, puzzles, dialog boxes, and other interactions. You can use the Drag Layer behavior to let users interact with objects on your Web page. For instance, you might have a layer that contains a map legend. You could make that layer draggable so that the user could move it out of the way if it happened to be blocking part of the map. Or you could create a blank face and let people drag different noses, ears, eyes, and so on, onto the face.<br />
<br />
Check Out CourseBuilder! If you need to create complicated drag-and-drop interactions, you should investigate the CourseBuilder extension to Dreamweaver, which is available at the Macromedia Exchange (see Hour 22, “Customizing Dreamweaver,” for information about extensions to Dreamweaver). The drag-and-drop interactions created by CourseBuilder have the capability to make an object return to its original position if dropped incorrectly.<br />
<br />
Did you Know?<br />
<br />
310<br />
<br />
Hour 17<br />
<br />
Using the Tag Selector to Select the Body Tag During this hour, you’ll use a more complicated Dreamweaver behavior than you’ve used in previous hours. To get started, set up a Web page to use the Drag Layer behavior by first creating four layers that will be dragged. Then create a layer that will be the target. These layers can have anything in them, including text, images, and even other layers. Give each of these layers a meaningful name. The layers should look something like Figure 17.1. If you don’t have any images handy, simply give the layers various background colors. Drag layers<br />
<br />
FIGURE 17.1 The user will drag layers onto the target layer to complete an interaction.<br />
<br />
Body tag<br />
<br />
Target<br />
<br />
The Drag Layer behavior enables a layer to be dragged. You need to turn on this behavior before the layer can be dragged. This behavior can be triggered when the Web page loads by capturing the <body> tag’s onLoad event. You select the <body> tag in Dreamweaver’s tag selector. You should see <body> in the title of the Tag panel group.<br />
<br />
Adding Advanced Behaviors: The Drag Layer Behavior<br />
<br />
The Body Tag Holds Everything Visible You might notice that when you select the body tag, everything in your Web page is selected. That’s because the body tag is the container within which all the objects on your Web page reside.<br />
<br />
311<br />
<br />
By the Way<br />
<br />
Constraining the Movement of a Layer After you’ve created your drag and target layers and given them all names, you’re ready to apply the Drag Layer behavior. To use the Drag Layer behavior, follow these steps: 1. Select the <body> tag from the tag selector in the Dreamweaver status bar. 2. Click the + button in the Behaviors panel and select Drag Layer. The Drag Layer dialog box appears, as shown in Figure 17.2. Basic tab<br />
<br />
Advanced tab<br />
<br />
FIGURE 17.2 The Drag Layer dialog box has a Basic tab and an Advanced tab.<br />
<br />
3. Select from the Layer drop-down menu the name of a layer to be dragged. 4. Optionally, select Constrained from the Movement drop-down menu. Four boxes appear for you to enter the pixel values for coordinates of an area. To constrain movement to only vertical, enter values for Up and Down but enter 0 for Right and Left. To constrain movement to only horizontal, enter values for Left and Right but enter 0 for Up and Down. To define a rectangular area, enter values in all the boxes. Values are all relative to the original position of the layer. The Drag Layer dialog box should look as shown in Figure 17.3. This layer is constrained to move 20 pixels up, 300 pixels down, 400 pixels to the left, and 20 pixels to the right from its original position.<br />
<br />
312<br />
<br />
Hour 17<br />
<br />
Constrained movement properties<br />
<br />
FIGURE 17.3 When you select Constrained from the Movement drop-down menu, four new boxes appear. Enter pixel values to define the constrained movement area.<br />
<br />
Did you Know?<br />
<br />
Working with L and T Layer Attributes An easy way to figure out which values to enter in the Movement boxes is to calculate them ahead of time. You can use Dreamweaver and a little math to decide on the numbers before you start to apply the Drag Layer behavior. Write down the original L (left) and T (top) values for the layer. Move the layer to the edges of the constraining area and write down those L and T values. Figure out the difference and enter those values into the Movement boxes when you set up the Drag Layer behavior. To return your layer to its original position, enter the original L and T values into the Property inspector. 5. Click OK to save your changes. 6. Make sure that the onLoad event is listed in the Behaviors panel next to the Drag Layer action. This means the Drag Layer behavior is triggered when the Web page loads. Check to see that the Drag Layer behavior is working the way you want it to by previewing the Web page in a browser. The correct layer should be draggable, and other layers shouldn’t be draggable yet. The drag area should be constrained the way you want it. You will go back and edit the behavior in a few minutes.<br />
<br />
Capturing the Drop Target Location You could calculate or guess at the exact target location, which might work some of the time. But the easiest way to capture the perfect target location is to take advantage of the Drag Layer behavior’s built-in Get Current Position button. This button will capture the position of the layer and fill in the coordinates for you. To capture the drop target location, first make sure the Prevent Layer Overlaps check box in the Layers panel is not selected. Then follow these steps:<br />
<br />
Adding Advanced Behaviors: The Drag Layer Behavior<br />
<br />
313<br />
<br />
1. Line up the layer that you set previously in the Drag Layer behavior in its final position on the target. Remember that you can use the arrow keys on the keyboard to move the layer 1 pixel at a time for fine-tuning. 2. Select the <body> tag from the tag selector. 3. Double-click the Drag Layer behavior you just set up in the Behaviors panel to edit it.<br />
<br />
Can’t Find the Behavior? If you do not see the behavior attached to the body tag when you select it, you’ve applied the behavior to the wrong tag. You will need to hunt down the object to which you applied the behavior and delete the behavior in the Behaviors panel. As you click objects in the Document window, look at the Behaviors panel to see which object has the behavior attached to it.<br />
<br />
Did you Know?<br />
<br />
4. Click the Get Current Position button. The Left and Top values fill in automatically, as shown in Figure 17.4. The Snap If Within box automatically defaults to 50 pixels. Layer in final position<br />
<br />
Get Current Position button<br />
<br />
FIGURE 17.4 The Get Current Position button automatically fills in the coordinates with the current position of the layer selected in the Drag Layer dialog box.<br />
<br />
5. Accept the default Snap If Within value or change it. This value sets how close the user must drop the layer in order for it to snap, and it depends upon the size of your target area. Make sure this value isn’t so small that it’s difficult for the user to position the layer or so big that the user doesn’t need to be accurate.<br />
<br />
314<br />
<br />
Hour 17<br />
<br />
6. Click OK. 7. Put the layer back in its original position. Then preview the page in a browser.<br />
<br />
By the Way<br />
<br />
The Target Is Optional You can use the Drag Layer behavior without a target layer if the interaction you are creating doesn’t require the user to drop the layers on a target.<br />
<br />
Applying Advanced Attributes of the Drag Layer Behavior At this point, you have a functioning interaction with a Drag Layer behavior and a target. The layer will snap when dropped within a certain distance of the target center. This interaction might work great for some situations, but in other situations you might want to use some of the advanced attributes of the Drag Layer dialog box, as shown in Figure 17.5. FIGURE 17.5 The Advanced tab in the Drag Layer dialog box enables you to add advanced attributes, including JavaScript.<br />
<br />
The Advanced tab in the Drag Layer dialog box enables you to define a specific area of the layer as a handle for dragging. This enables you to have finer control over what part of the layer the user actually clicks to drag the layer, and it can make the interaction more realistic. For instance, if you have an image of a file drawer that the user can drag open, you could limit the user to dragging the drawer handle instead of the entire drawer.<br />
<br />
By the Way<br />
<br />
Coordinates Are Relative to the Layer The coordinates for defining the dragging area within a layer are relative to the upper-left corner of the drag layer.<br />
<br />
Adding Advanced Behaviors: The Drag Layer Behavior<br />
<br />
315<br />
<br />
Another advanced attribute is the capability to control where the layer is positioned relative to other layers while dragging. You can set the layer to be on top of all other layers, regardless of its z-index value, while it is dragging. Its original z-index value can then be restored when it is dropped, or it can remain on top. The capability to call JavaScript both while a layer is being dragged and after the layer has been dropped offers many powerful options. In a few minutes you’ll experiment with adding some simple JavaScript into the Call JavaScript text boxes. Knowledge of JavaScript isn’t required because these settings are purely optional. To add advanced attributes to the Drag Layer behavior, follow these steps: 1. Open the Drag Layer dialog box to edit the existing behavior by doubleclicking the behavior name in the Behaviors panel. Select the Advanced tab. 2. By default, Entire Layer is set in the Drag Handle drop-down menu. Optionally, if you want the user to be able to click only a specific portion of the layer to drag it, select the Area Within Layer command from the Drag Handle drop-down menu. Enter the left, top, width, and height coordinates. These coordinates positions are relative to the layer. 3. Make sure the check box beside Bring Layer to Front is checked so the layer will be on top of all others during dragging. 4. Select Restore Z-index or Leave on Top from the drop-down menu after the While Dragging check box, as shown in Figure 17.6. This will either put the layer back to its original z-index value after it has been on top while dragging or leave it on top. FIGURE 17.6 The While Dragging drop-down menu enables you to choose to leave the draggable object on the top z-index or restore its original z-index.<br />
<br />
Next, you’ll place some simple JavaScript in the two boxes that will accept JavaScript on the Advanced tab in the Drag Layer dialog box. You can set the value of the browser status bar by giving a value to the window.status object. First, you set window.status to Dragging… while the user is dragging the layer.<br />
<br />
316<br />
<br />
Hour 17<br />
<br />
Then you set window.status to Dropped when the user has dropped the layer on the target. To enter JavaScript in the Drag Layer dialog box, follow these steps: 1. Carefully type this JavaScript code into the Call JavaScript box: window.status = ‘Dragging...’<br />
<br />
Be sure to use single quotes, not double quotes. In the code, this entire statement will be enclosed in double quotes, so you need to use single quotes within the Call JavaScript box so that you don’t interfere with the code around this JavaScript. 2. Carefully type this JavaScript code into the When Dropped: Call JavaScript box: window.status = ‘Dropped!’<br />
<br />
Again, be sure to use single quotes, not double quotes. 3. Check the Only If Snapped check box, as shown in Figure 17.7, if the JavaScript should execute only if the user drops the layer on the target. Leave the Only If Snapped check box unchecked if the JavaScript should execute when the user drops the drag layer. FIGURE 17.7 You can select whether the JavaScript executes whenever the user drops the layer or only when it is dropped onto the target. JavaScript<br />
<br />
Only if Snapped<br />
<br />
4. Click OK. 5. Save your Web page and preview it in a browser. Notice the text changing in the status bar? The status bar is a fun place to display extra information about what’s going on in the browser. However, you shouldn’t place important information here because the user may not notice it.<br />
<br />
By the Way<br />
<br />
The Call JavaScript Behavior The Call JavaScript behavior works similarly to entering JavaScript in the Drag Layer behavior, as you have just done. The Call JavaScript behavior dialog box opens a single line on which you can write a JavaScript statement, as you just did.<br />
<br />
Adding Advanced Behaviors: The Drag Layer Behavior<br />
<br />
You can, of course, continue to reopen the Drag Layer behavior and refine the coordinates or change settings. You’ll need to repeat the process of adding the Drag Layer behavior for each layer that the user will be able to drag.<br />
<br />
Selecting a Body Tag Event When the Drag Layer behavior works the way you want it to, you need to add an event to trigger the Drag Layer action. If you apply the behavior to the body tag, it might have defaulted to the onLoad event. If the onLoad event is not already selected, select it from the Event drop-down menu in the Behaviors panel. You can trigger the Drag Layer behavior from other objects’ events, too. For instance, you might require the user to click something to show the layer that he or she will drag. You could place the Drag Layer behavior under the Show-Hide Layers behavior so that when the layer is visible, it is also draggable.<br />
<br />
Summary In this hour, you have learned how to apply a behavior to the <body> tag. You have learned how to configure the Drag Layer behavior to create a drag-and-drop interaction. You have also set up advanced attributes of the Drag Layer behavior and selected an event to trigger the behavior.<br />
<br />
317<br />
<br />
318<br />
<br />
Hour 17<br />
<br />
Q&A Q. What if the user wants to try dragging a layer again? A. You could go through a lot of work to move all the layers back to their original positions. Or you can direct the user to simply press the Browser Refresh button to restore the look of the original Web page. You could also add a generic button (see Hour 18, “Creating a Form and Using It to Collect Data”) and attach the Call JavaScript behavior with location.reload() in the behavior. If you trigger the JavaScript with the onClick event, the page will reload when the user clicks the button. Q. Where can I learn more about simple JavaScript statements? A. There are some excellent resources and tutorials on the Web where you can learn some JavaScript. You don’t have to understand everything about JavaScript to use it. The short statements that you used during this hour should be easy to find in any JavaScript book or reference. Check out Appendix A, “Resources,” for links to helpful sites. I often refer to my copy of Pure JavaScript by R. Allen Wyke, Jason D. Gilliam, and Charlton Ting; this book is a large reference book. You might want to start out with Sams Teach Yourself JavaScript in 24 Hours by Michael Moncur.<br />
<br />
Workshop The Workshop contains quiz questions and activities to help reinforce what you’ve learned in this hour. In case you get stuck, the answers to the quiz appear after the questions.<br />
<br />
Quiz 1. Do you need to have a target layer to use the Drag Layer behavior? 2. The constrained movement coordinates in the Drag Layer dialog box are relative to the Web page. True or false? 3. How can you change the z-index of the dragging layer by using the Drag Layer behavior?<br />
<br />
Adding Advanced Behaviors: The Drag Layer Behavior<br />
<br />
Quiz Answers 1. No, you can simply create a layer that the user can drag either constrained or unconstrained on the screen. If it is not necessary to capture where the user drops the layer, you don’t need a target layer. 2. False. The constrain movement coordinates are relative to the location of the layer. 3. You can make the layer come to the front by checking the Bring Layer to Front check box in the Advanced tab of the Drag Layer dialog box. Then you can leave it on top or restore it to its original z-index.<br />
<br />
Exercises 1. Create a layer and constrain its movement to only horizontal. Check the Web page by previewing it in a browser. Then try constraining the movement to only vertical. Finally, constrain the movement to an area. 2. Make an interaction that has more than one drag layer behavior by attaching multiple behaviors to the body tag.<br />
<br />
319<br />
<br />
PART V<br />
<br />
Collecting User Data by Using Forms HOUR 18<br />
<br />
Creating a Form and Using It to Collect Data<br />
<br />
323<br />
<br />
HOUR 19<br />
<br />
Sending and Reacting to Form Data<br />
<br />
345<br />
<br />
HOUR 18<br />
<br />
Creating a Form and Using It to Collect Data What You’ll Learn in This Hour: . . . . .<br />
<br />
How How How How How<br />
<br />
to to to to to<br />
<br />
insert a form into a Web page add text fields, radio buttons, and check boxes to forms add lists and drop-down menus of choices to forms add different types of buttons to forms create and edit a jump menu<br />
<br />
In this hour, you will create a form to collect user input. Dreamweaver gives you easy access to a number of different form elements, including text boxes, radio buttons, check boxes, lists, drop-down menus, and buttons to capture user choices. We’ll cover how to submit form data in Hour 19, “Sending and Reacting to Form Data.” With forms, you can collect information, such as comments or orders, and interact with your users. In your form, you can ask for your user’s name and email address, have the user sign a guestbook, or have the user provide feedback on your Web site. You can send this information back to the Web server if you’d like. Dreamweaver enables you to validate information so that you know it’s in the correct format.<br />
<br />
Creating a Form A form is a container for other objects, as well as an invisible element. When you add a form to a Web page, Dreamweaver represents it as a red, dashed-line box if you have Form Delimiter checked in the Invisible Elements category in the Preferences dialog box, as shown in Figure 18.1. Make sure you have this option selected so you can see the outline of each form.<br />
<br />
324<br />
<br />
Hour 18<br />
<br />
Form Delimiter invisible element<br />
<br />
FIGURE 18.1 The Invisible Elements category in the Preferences dialog box enables you turn on and off the red, dashed-line box that represents the form outline.<br />
<br />
While you’re creating a form, it might be helpful to have the Forms category selected in the Insert bar, as shown in Figure 18.2. The first step in creating a form is to insert a Form object into your Web page to hold all the Form objects that will collect user input. FIGURE 18.2 The Forms category in the Insert bar presents all the Form objects that you insert into your Web page to collect user input.<br />
<br />
To add a form, follow these steps: 1. Create a new Web page and place the insertion point where you want to insert the form. 2. Select Insert, Form, Form or select the Form object in the Forms category of the Insert bar. 3. A message box may appear, as shown in Figure 18.3, telling you that you will not be able to see the form unless you view the invisible elements. Click OK and then, if necessary, select View, Visual Aids, Invisible Elements.<br />
<br />
Creating a Form and Using It to Collect Data<br />
<br />
325<br />
<br />
FIGURE 18.3 A message box may appear, telling you to view invisible elements to see the form you inserted into your Web page.<br />
<br />
4. A red, dashed-line box appears on the page, as shown in Figure 18.4. It represents the form. Form delimiter<br />
<br />
FIGURE 18.4 A form appears as a red, dashed-line box (a form delimiter) when invisible elements are turned on.<br />
<br />
You can format the area within a form by using tables, horizontal rules, text, and other items that would normally be in a Web page. The only information that will be submitted, however, are the names of the form elements and the data the user enters into the form. The text and formatting objects you place within the form will not be submitted. To select a form, click the edge of the form delimiter. The Property inspector shows the three properties you can enter for a form:<br />
<br />
. Form Name—This property is necessary if you plan to apply any behaviors (or your own custom scripts) to a form. It’s a good idea to always name your forms. Dreamweaver puts a default form name in for you.<br />
<br />
326<br />
<br />
Hour 18<br />
<br />
. Action—This property is a URL that points to an application, usually a script, on the server that will process the form data. You’ll explore more about the form action in Hour 19.<br />
<br />
. Method—This property tells the application on the server how the data should be processed. Again, you’ll explore this in Hour 19. Give your form a name, as shown in Figure 18.5. Because you’ll explore the Action and Method properties in the next hour, you can just leave them blank for now. To select a form, click the form delimiter; the <form> tag appears in the tag selector. Place your cursor inside the form to insert objects into it. Name<br />
<br />
Action<br />
<br />
FIGURE 18.5 The Property inspector shows the three attributes available to be set for a Form object.<br />
<br />
Method<br />
<br />
Adding Text Fields to Forms Text fields, as shown in Figure 18.6, are commonly used in forms. Single-line text fields enable you to type in a name, an address, a phone number, or other short pieces of text information. Text fields can also have multiple lines, suitable for comments or lengthy pieces of information. The example in Figure 18.6 was produced using one of the page designs available by selecting the Table Based Layouts category when creating a new page. This design is called UI:Send Email B. Now you’ll continue creating your own form from scratch. Create a group of text fields designed to collect the user’s first and last names, email address, and comments. Begin by inserting a single-line text field into your Web page to collect the user’s first name: 1. Make sure the insertion point is within the form. 2. Select the Text Field object from the Forms category of the Insert bar, or select Insert, Form, Text Field. A text field appears in the form, as shown in Figure 18.7.<br />
<br />
Creating a Form and Using It to Collect Data<br />
<br />
327<br />
<br />
Single-line text fields<br />
<br />
FIGURE 18.6 A group of text fields, a textarea, and a submit button are used to collect user information on an order form that is submitted to the server and then processed.<br />
<br />
Submit button<br />
<br />
Textarea<br />
<br />
FIGURE 18.7 A text field is inserted within a form so that a script or an application on the server can collect the data that a user enters in the field on the Web page.<br />
<br />
328<br />
<br />
Did you Know?<br />
<br />
Hour 18<br />
<br />
Dreamweaver Asks to Insert a Form When You’ve Already Inserted One If you get a dialog box asking you to insert a form tag but you thought that you had already inserted one, the insertion point is not placed properly within the form. In this case, it’s easiest to click No in the dialog box, delete the newly created object, and try again. If you are just beginning to create a form and forget to insert a form object first, click Yes in the dialog box. Dreamweaver will insert a form around the form element you have just created. 3. To add another text field directly to the right of the first one, place the insertion point after the text field and insert another text field for the email address. 4. Place the insertion point after the second text field you created. Press the Enter key to add a new paragraph within the form before you insert the text field. Add another single-line text field for the subject. The form should look as shown in Figure 18.8.<br />
<br />
FIGURE 18.8 This form contains three text fields that you will use to collect the user’s first name, email address, and subject.<br />
<br />
Applying Text Field Attributes When you have a text field selected, the Property inspector presents the text field attributes, as shown in Figure 18.8. Dreamweaver fills in a unique default name. Rename all the text fields in your form with meaningful and unique names; possible names would be firstname, email, and subject. As with other Dreamweaver objects, it is a good idea not to use spaces and punctuation in the names. Some scripts and applications are not designed to deal with form element names that contain spaces and punctuation.<br />
<br />
Creating a Form and Using It to Collect Data<br />
<br />
Don’t Use “Name” as a Name You need to name form objects carefully so that users don’t receive JavaScript error messages. You should never name an object on the page with any HTML attribute names. So, naming a text field “name” may be a logical choice, but could cause JavaScript errors in some browsers because that is also the name of a tag attribute. You can set both the size of the text field and the number of characters a user can enter into it. There are two different width settings for a text field:<br />
<br />
. Char Width—You use this setting to set the size of the text field and the number of characters that are visible in the field. If there are more characters in the text field than the width setting can accommodate, they will be submitted but simply won’t be visible unless you scroll.<br />
<br />
. Max Chars—You use this setting to limit the number of characters a user can enter into the text field. The user will not be able to enter more characters than the value of Max Chars. Setting Max Chars might be useful when you know the absolute length of the data the user should enter, such as a Social Security number, and do not want the user to enter additional characters. You can set three different types of text fields in the Property inspector:<br />
<br />
. Single Line—These text fields are useful for collecting small, discrete words, names, or phrases from the user.<br />
<br />
. Multi Line—This type of text field presents an area with multiple lines that enables the user to enter larger blocks of text. This is the same as the Textarea object, which is available in the Forms category of the Insert bar.<br />
<br />
. Password—These text fields are special single-line fields that mask what the user types into the field, using asterisks or bullets to shield the data from other people. This doesn’t, however, encrypt the data that is submitted. You can select any styles in the Class drop-down list to apply a CSS style to the text field. You learned about CSS styles in Hour 15, “Formatting Web Pages by Using Cascading Style Sheets.” You can set the font, background color, and other attributes of a text field by using CSS styles. The first three fields in your form should remain single-line text fields. Add a fourth field—a message field—by creating a new paragraph and inserting a Textarea object from the Insert bar. This object is exactly like the text field object, but it has the Multi Line property already applied.<br />
<br />
329<br />
<br />
Watch Out!<br />
<br />
330<br />
<br />
Hour 18<br />
<br />
Textarea<br />
<br />
FIGURE 18.9 A textarea has Num Lines and Wrap attributes, which you can set in the Property inspector. Num Lines sets the number of lines, or height, of the textarea.<br />
<br />
Textarea properties<br />
<br />
The Textarea object includes a property that enables you to enter the height of the object (the number of lines in the textarea). Enter a value into the Num Lines property to set the height. There is no Max Chars setting for a textarea; you can control only the number of lines that are visible on the screen.<br />
<br />
By the Way<br />
<br />
Change Char Width to Change the Size You can’t resize text fields by clicking and dragging their borders. You can change the size only by changing the Char Width property in the Property inspector. The Wrap property is another property that is unique to textarea objects. The default setting is for the text in a textarea to wrap around to a new line when the user reaches the end of a line. You can turn wrapping off by choosing the Off command from the Wrap drop-down menu. There are two additional wrap settings: Physical and Virtual. With Physical set, the lines of text can wrap at the end of the box if you place a hard return (that is, a CRLF character) there. Virtual enables the lines of text to wrap at the end of the box, but no character is inserted.<br />
<br />
Creating a Form and Using It to Collect Data<br />
<br />
331<br />
<br />
You can add some text that appears in the text field when the user views the form. This could be instructions on what to enter into the field or a default value that the user could change if he or she wanted to. Enter text into the Init Val box in the Property inspector, as shown in Figure 18.10, so that text will be present when the user initially loads the form. FIGURE 18.10 Enter text into the Init Val box in the Property inspector so that it appears when the user initially loads the form.<br />
<br />
Initial value<br />
<br />
Dreamweaver includes some form elements, along with other items, in the Snippets panel. You drag snippets from the panel and drop them on your Web pages. A useful snippet for your form might be Text Field Autoclear; this snippet places a text field containing default text into a form. When the user clicks the text field, the default text automatically disappears. You’ll explore snippets further in Hour 22, “Customizing Dreamweaver.”<br />
<br />
Adding Radio Buttons and Check Boxes to Forms Radio buttons are another type of form element that you can use to collect user input. Radio buttons are grouped so that the user can select only one button of the group at a time; when the user selects a different member of the group, the previously selected button is deselected. In order for radio buttons to be grouped, they all must have the same name.<br />
<br />
332<br />
<br />
Hour 18<br />
<br />
To create a group of radio buttons, follow these steps: 1. Place the insertion point within a form where the radio buttons will be located. 2. Select the Radio Group object from the Forms category of the Insert bar or select Insert, Form, Radio Group. 3. Enter the name of the radio button group into the Name box of the Radio Group dialog box. 4. Enter a label name in the Label column and enter the value of the radio button when it is checked (called the checked value) in the Value column, as shown in Figure 18.11. The label is simply text that appears next to the button; it is not part of the form. Use the + and – buttons to add or remove radio buttons. At the bottom of the dialog box, select whether you’d like the buttons to be placed in a table or separated by line breaks. Click OK to save your settings. FIGURE 18.11 Add a radio button group. Each button has a label and a value.<br />
<br />
5. When you select an individual radio button, its properties are displayed in the Property inspector. Choose whether the button will be checked or unchecked when the user first loads the form by selecting either the Checked or Unchecked options, which are located beside Initial State. Check boxes collect user input when the user either checks or unchecks them. They differ from radio buttons because they are not grouped; instead, they act independently. Radio buttons enable the user to select a single option, whereas check boxes enable the user to select any options that apply. To add a check box to your form, follow these steps: 1. Place the insertion point within a form where the check box will be located. 2. Select the Checkbox object from the Insert bar or select the Insert, Form, Check Box.<br />
<br />
Creating a Form and Using It to Collect Data<br />
<br />
333<br />
<br />
3. Enter a name for the check box into the box in the far left of the Property inspector. 4. Enter a checked value into the Checked Value box. If you do not specify a checked value, the value “on” is sent for the check box when the form is submitted. If there is an entry for the Checked Value setting, that value will be sent instead of simply “on.” 5. Choose whether the initial state of the check box will be checked or unchecked in the Initial State setting. 6. Type a text label beside the check box. The settings should look as shown in Figure 18.12. FIGURE 18.12 The check box settings are similar to the radio button settings. Check boxes cannot be grouped like radio buttons.<br />
<br />
Adding Lists and Menus to Forms Some form objects work better than others in certain situations (for example, selecting 1 of the 50 states for a U.S. address). If you allowed the user to enter a state in a text field, you might get some users entering the full name, like Washington, other users entering the correct postal abbreviation, like WA, and other users entering anything in between. Allowing the user to select from a dropdown menu helps you collect consistent data. In Dreamweaver, you add dropdown menus by using the List/Menu object. The List/Menu object inserts a list of values. You create the List/Menu object as either a list, displaying a set number of lines, or a menu, a drop-down menu displaying all the list values. Figure 18.13 shows a list and a menu in a form displayed in a browser. To create a list, follow these steps: 1. Place the insertion point within the form where the list will be located. 2. Select the List/Menu object from the Insert bar or select Insert, Form, List/Menu. 3. Enter the name of the list into the box in the far left of the Property inspector.<br />
<br />
334<br />
<br />
Hour 18<br />
<br />
FIGURE 18.13 Lists display a certain number of values. A menu drops down when the user clicks it, allowing the user to select a value.<br />
<br />
Menu<br />
<br />
List<br />
<br />
4. After you select the List radio button, the Height and Allow Multiple attributes become active. 5. In the Height box, type the number of list items that you want to be visible at one time (see Figure 18.14). If there are more list items than can be shown, scrollbars will automatically appear. Height option<br />
<br />
FIGURE 18.14 You set a list’s height in the Property inspector. You can also allow the user to select multiple values in the list by checking the Allow Multiple check box.<br />
<br />
List Values button<br />
<br />
6. Check the Allow Multiple check box if you want to allow the user to select multiple values in the list. You might want to add instructions that tell the user that he or she can select multiple entries by using the Ctrl key (or the Command key on the Macintosh) and clicking multiple selections.<br />
<br />
Creating a Form and Using It to Collect Data<br />
<br />
335<br />
<br />
7. Set up the list values by selecting the List Values button. The List Values dialog box appears, as shown in Figure 18.15. Item labels<br />
<br />
Values<br />
<br />
FIGURE 18.15 Select the + button in the List Values dialog box to add an item to the list.<br />
<br />
8. Enter an item label and a value for each item in the list. The item label is what the user will see and select. The value is what will be sent back to a script on the server for processing. They can be the same, if appropriate. To add an item, click the + sign, enter the item label, tab to the Value field, and enter a value. You can tab forward and use Shift+Tab to go back if you want. Use the – button to delete entries, and use the arrow buttons to rearrange entries. When you are at the end of the list, pressing Tab creates a new item label and value pair. 9. Click OK in the List Values dialog box. 10. Select an item from the Initially Selected box if one of the items should be selected by default. Otherwise, the first item will appear. 11. Add a label beside the list.<br />
<br />
Make the First List Item a Blank Value Some people like to create a blank name and value pair as the first item in a list or menu. This keeps the first choice from being a default choice. Whereas a list can show a number of lines, a menu shows only one line until the user drops down the menu by clicking. Menus use less space than lists because a menu can drop down over other objects on the page when clicked, but it shrinks to only one line when it is inactive. You create a menu exactly the same way you create a list, except that you don’t set the height and you cannot allow the user to select multiple entries. You can turn a list into a drop-down menu by selecting the Menu option as the type.<br />
<br />
Did you Know?<br />
<br />
336<br />
<br />
Did you Know?<br />
<br />
Hour 18<br />
<br />
Controlling the Width of a List or Drop-Down Menu There isn’t an attribute to control the width of a list or a menu. However, to your advantage, the list or menu will expand to the width of the widest object. To make the list wider than the widest object, you need to add nonbreaking spaces to one of the list items to make it wider. Unfortunately, you cannot do this in the List Values dialog box. You need to add it directly to the HTML for the page. Select the list or menu object and then open the HTML Source inspector. Because you have the list or menu selected, the HTML code for that object will be automatically selected in the HTML Source inspector. Place your cursor after one of the labels and insert some nonbreaking spaces. You can insert a nonbreaking space by using the keyboard shortcut Ctrl+Shift+spacebar (Option+Space on the Macintosh). The code for a nonbreaking space is . The HTML code will look like this: <select name=”select”> <option value=”1”>1 </option> <option value=”2”>2</option> <option value=”3”>3</option> <option value=”4”>4</option> <option value=”5”>5</option> <option value=”6”>6</option> </select><br />
<br />
For a quick and easy way to add standard menus, such as menus for years, numbers, or months, use the Snippets panel. The Forms section of the Snippets panel contains prebuilt menus and form elements that you can simply drag and drop onto your Web page.<br />
<br />
Adding Push Buttons and Image Buttons to Forms There are four different types of buttons that you can add to forms:<br />
<br />
. Submit—This type of button sends the data the user has entered into a form to a script or an application on the server. The submit button triggers the action that you’ve set in the form’s Action box in the Property inspector.<br />
<br />
. Reset—This type of button erases all the data the user has entered in the form. It also reloads any initial values.<br />
<br />
. None—This type of generic button has no automatic function. You can add functionality to a generic button by applying a behavior to it.<br />
<br />
. Image—This type of button acts like a submit button. All the data in the form is submitted, and the coordinates of where the user clicked are sent, too.<br />
<br />
Creating a Form and Using It to Collect Data<br />
<br />
337<br />
<br />
The first three buttons are push buttons that you create by inserting Dreamweaver’s Button object. They differ in the way they are configured in the Property inspector. The fourth button, the image button, is inserted using the Image Field object.<br />
<br />
Adding Submit and Reset Buttons to Forms In this section you’ll add submit and reset buttons to your form. Usually, the submit button is on the left and the reset button is to the right of the submit button. To add a button to the form, follow these steps: 1. Position the insertion point and then select the Button object from the Insert bar or selecting Insert, Form, Button. 2. Select Submit Form as the action for this button. 3. Add another button to the right of the submit button. 4. Select Reset Form as the action for this button. The buttons should look like the buttons in Figure 18.16. Submit button<br />
<br />
Reset button<br />
<br />
FIGURE 18.16<br />
<br />
You can accept the default names that Dreamweaver gives the submit and reset buttons or you can give them new names. You can change the label of either button; a button does not need to say Submit to function as a submit button. Each form must have a submit button to send the form data. The reset button is optional. You should have only one submit button per form with multiple text fields.<br />
<br />
Adding Image Button to Forms You can replace a submit button with an image button. When the user clicks the image, the form contents are submitted, and the coordinates of the location where the user clicked the image button are sent, too. You could capture and process the coordinate information if you wanted to.<br />
<br />
The submit button is usually placed on the left of the reset button. You need one submit button per form if you are sending this form to a script or to an application on a server.<br />
<br />
338<br />
<br />
Hour 18<br />
<br />
To add an image field to a form, first make sure the insertion point is inside the form. Add an image field by selecting the Image Field object from the Insert bar or selecting Insert, Form, Image Field. The Select Image Source dialog box appears, enabling you to navigate and select a standard Web image file. The Property inspector displays the name, width, height, source, alt text, and alignment attributes for the field. You set these attributes as you would for any image.<br />
<br />
Adding Generic Buttons to Forms Add a generic button by selecting the Button object from the Insert bar or selecting Insert, Form, Button. Name the button, give it a label, and select None as the action. Now you can apply to this button a behavior that can be triggered by a button click.<br />
<br />
Did you Know?<br />
<br />
Deleting a Form Sometimes it is difficult to delete a form from the page. The easiest way to delete a form is to right-click (or Command+click on the Mac) the form delimiter to view the context menu. Then choose the Remove Tag <form> command. If the Remove Tag command does not say <form>, you have the wrong object selected. You could, of course, always select the <form> tag in the tag selector to delete the form.<br />
<br />
Creating a Jump Menu to Navigate to Different URLs A jump menu is a list of links that allows the viewer to jump to other Web sites or different Web pages within the current site. Dreamweaver’s Jump Menu object makes it easy to set up this type of jump menu. You can create a jump menu of email links, images, or any objects that can be displayed in a browser. The Jump Menu object uses JavaScript to redirect the browser. Dreamweaver’s Jump Menu object inserts a drop-down menu similar to the one you created a few minutes ago along with the JavaScript code contained in the Jump Menu behavior. You set up the list values in a special dialog box. The item labels appear in the drop-down menu, and the values contain the URLs to the Web pages where the user will jump. If you need to edit the jump menu after you have created it in the special dialog box, you will need to brush up on the form skills you’ve learned in this hour and the behavior skills you’ve learned in previous hours.<br />
<br />
Creating a Form and Using It to Collect Data<br />
<br />
339<br />
<br />
To create a jump menu, follow these steps: 1. Place the insertion point on the page where you want the jump menu to appear. You don’t need to insert a form because the Jump Menu object will do that for you. 2. Either select the Jump Menu object from the Insert bar or select Insert, Form, Jump Menu. The Insert Jump Menu dialog box appears, as shown in Figure 18.17. Menu items<br />
<br />
FIGURE 18.17 The Insert Jump Menu dialog box enables you to create a drop-down menu where the user can select an item to link to.<br />
<br />
Insert Go Button check box<br />
<br />
3. Type an item label for the first item in the jump menu in the Text box. The first item label is highlighted when you first open the Insert Jump Menu dialog box. 4. Enter a URL that will be launched when the item is selected. You can either type it in or use the Browse button to navigate to a local file. 5. Click the + button to add another item. 6. Repeat steps 3–5 until you have entered all the items for the jump menu. 7. Select a target for the links in the Open URLs In drop-down menu. You will have target options only if your current Web page is part of a frameset that is open in Dreamweaver. 8. Give the menu a unique name in the Menu Name box. 9. Select the appropriate Options check boxes. Click the Insert Go Button After Menu check box if you would like to have a button with the label Go that the user can press to jump. Even if the button is present, the user will still<br />
<br />
340<br />
<br />
Hour 18<br />
<br />
automatically go to the link after he or she has chosen it. The Go button enables the user to launch the first link without having to first launch another link. This is caused by form-processing idiosyncrasies. Select the Select First Item After URL Change check box if you want the first item to be reselected after each jump selection. 10. When you are done making selections in the Insert Jump Menu dialog box, click OK. The jump menu within a form is inserted into your Web page.<br />
<br />
Did you Know?<br />
<br />
Add an Initial Value A common way to create a jump menu is to have the first item be the text Choose One… and do not give it a link. Because you never want the user to select this item, the inability to select the first item in the drop-down menu won’t be a problem. Then select the check box that makes the first item always selected after you have jumped somewhere so that the Choose One… selection reappears. You can edit the jump menu by editing the Jump Menu behavior. Select the List/Menu object that the Jump Menu command creates and double-click the Jump Menu behavior in the Behaviors panel. Add or remove list items by using the + and – buttons. Rearrange the list by using the up and down arrow buttons. You can turn on or off the Select First Item After URL Change setting. You cannot add a Go button by editing the Jump Menu behavior. You can add one manually, though. Create a generic button by inserting a button into the form, giving it the label Go, and setting its action to None. Apply the Jump Menu Go behavior to the button triggered by the onClick event. Select the jump menu name from the drop-down menu, as shown in Figure 18.18.<br />
<br />
Creating a Form and Using It to Collect Data<br />
<br />
Jump Menu<br />
<br />
341<br />
<br />
Jump Menu Go behavior<br />
<br />
FIGURE 18.18 You can create your own Go button by inserting a generic button into a form and applying the Jump Menu Go behavior.<br />
<br />
Generic button setting<br />
<br />
Summary In this hour, you have learned how to insert and configure a form. You have learned how to add text fields, radio buttons, check boxes, lists, and menus to the form. You have learned how to add submit and reset buttons to the form and create a generic button. You have learned how to use Dreamweaver’s Jump Menu object to create a menu that consists of a bunch of URLs that the user can jump to.<br />
<br />
342<br />
<br />
Hour 18<br />
<br />
Q&A Q. I just want to email my form contents. I know that in the next hour I’ll<br />
<br />
learn about CGI and other scripting methods, but isn’t there a quick-anddirty way to do this? A. You can email form contents by using your email address as the action. Your email address needs to be prefaced with mailto: so that it looks like this: mailto:you@yourdomain.com. In addition, you might need to type “text/plain” into the Enctype attribute in the Property inspector when the <form> tag is selected. This way of submitting a form may be fine for collecting form data about where your co-workers want to go to lunch on Friday. They all know and trust you (at least I hope they do), and they probably all have their email programs set up in a similar fashion to yours. An email program must be set up properly with the browser for this method to work. In addition, some browsers put up a warning when the user tries to submit a form in this fashion. Q. Why can’t I see my form elements in Netscape? A. If your form elements aren’t showing up, they must not be inside form tags. Netscape hides form elements that are not inside a form.<br />
<br />
Workshop The Workshop contains quiz questions and activities to help reinforce what you’ve learned in this hour. In case you get stuck, the answers to the quiz appear after the questions.<br />
<br />
Quiz 1. What do you need to do to make a number of radio buttons act like they are a group? 2. How do you create a generic button? 3. What’s the difference between a list and a menu?<br />
<br />
Creating a Form and Using It to Collect Data<br />
<br />
Quiz Answers 1. All the radio buttons in a group must have the same name. 2. After you insert a button into a form, select None as the action. You can then attach Dreamweaver behaviors to the button if you like. 3. A list displays a configurable number of items and may allow the user to select more than one item to submit. A menu displays only one line and drops down when the user clicks it so that an item can be selected. The user can select only one item at a time from a menu.<br />
<br />
Exercises 1. Create a form to collect the user data of your choice. Format the form objects and labels with a table so that they line up nicely. Place the submit and reset buttons in the bottom row of the table and merge the cells so that the buttons are centered under the entire table. 2. Create a jump menu in a frame at the top of the page. Enter all your favorite URLs into the menu. Have the URLs load into a frame in the bottom of the page. 3. Experiment with using the form page designs and Snippets panel to quickly create forms.<br />
<br />
343<br />
<br />
HOUR 19<br />
<br />
Sending and Reacting to Form Data What You’ll Learn in This Hour: . . . .<br />
<br />
How How How How<br />
<br />
to use the Validate Form behavior to set up a page to submit to a CGI script to create secure Web pages Dreamweaver edits and displays ASP, ASP.NET, JSP, PHP, and CFML code<br />
<br />
In Hour 18, “Creating a Form and Using It to Collect Data,” you learned how to create a form. In this hour, you’ll decide what to do with the data that the user enters into your form. You will need to send the data to a script on the server for processing. The script on the server can store data in a database, send it to an email address, send results back to the browser, or process it any way you want (depending on your scripting abilities!).<br />
<br />
Client-Side Scripts You can also have client-side scripts created in JavaScript to process form data, but those scripts will not have access to server resources and will not be able to email data or insert it into a database.<br />
<br />
By the Way<br />
<br />
Some of the types of information you might want to receive in a form can include orders, feedback, comments, guest book entries, polls, and even uploaded files. Creating the form and inserting form elements is usually the easy part. The difficult part is installing and configuring the scripts that will process the data.<br />
<br />
346<br />
<br />
Hour 19<br />
<br />
Validating a Form’s Data by Using the Validate Form Behavior Before you receive and process information from a form, you need to make sure the information is complete and in the right format. Dreamweaver has a Validate Form behavior that will force the user to enter data into a field, determine whether an email address has been entered, and make sure the user enters numbers correctly. The Validate Form behavior requires the user to enter the form data correctly before he or she can submit the data to a script or an application on the server. You can validate the form in two ways:<br />
<br />
. Attach the Validate Form behavior to the submit button to validate the entire form when the submit button is clicked. The onClick event triggers the behavior.<br />
<br />
. Attach the Validate Form behavior to individual text fields so that the data entered is validated after the user leaves the field. The onChange event triggers the behavior when the user’s focus leaves the field. You must have a form with form objects in your Web page before the Validate Form behavior is active in the + drop-down menu of the Behaviors panel. To validate a form, follow these steps: 1. Create a new form that has various text fields or open the form you created in Hour 18. 2. Select the submit button or a text field in the form. 3. Open the Behaviors panel. Click the + button and select the Validate Form behavior. 4. The Validate Form dialog box appears. A list of all the text fields appears in the dialog box. 5. If you have selected the submit button and are validating the entire form, set up validation settings for every text field that requires them. If you are validating an individual text field, set up the validation settings for that field. 6. Check the Required check box if an entry in the field must be filled in by the user.<br />
<br />
Sending and Reacting to Form Data<br />
<br />
347<br />
<br />
7. Choose from among the four settings in the Accept category:<br />
<br />
. Anything—Select this setting if the user needs to enter data into the field but that data can be in any format. For instance, if you are asking for a phone number, you do not want to limit the user to entering only numbers because phone numbers are often formatted with other characters.<br />
<br />
. Number—Select this setting if the user needs to enter data that is numeric.<br />
<br />
. Email Address—Select this setting if the user needs to enter an email address. This setting checks for an @ symbol.<br />
<br />
. Number From—Select this setting to check for a number within a range of specific numbers. Fill in both the low and high ends of the range. 8. Notice that your settings appear in parentheses beside the name of the text field in the Named Fields list (shown in Figure 19.1). If you’ve attached the Validate Form behavior to a submit button, you will probably want to validate multiple text fields. Repeat steps 5–7 if you are validating more than one text field. If you’ve attached the behavior to a text field, you will validate the contents of that field only. Required value<br />
<br />
Field settings<br />
<br />
FIGURE 19.1 The validation settings appear in parentheses in the Named Fields list in the Validate Form dialog box.<br />
<br />
Type of data accepted<br />
<br />
9. When you are finished making changes in the Validate Form dialog box, click OK. Select the onClick event if the Validate Form behavior is attached to the submit button. Select the onChange event if the behavior is attached to an individual text field. When the Validate Form behavior is triggered, the behavior will check the data in the field or fields against the settings you have entered. You should make sure<br />
<br />
348<br />
<br />
Hour 19<br />
<br />
that the labels and instructions for your form clearly tell the user what type of data to enter and which fields are required. You should give the user the information to fill out the form properly so that he or she doesn’t get frustrated with error messages.<br />
<br />
Did you Know?<br />
<br />
Required Form Elements A standard way to signal that a form element is required is to place an asterisk next to its label. It’s becoming more common to use a bold label to signal that the form element is required. You should tell your users somewhere on the page what indicates that a form element is required. If the user enters incorrect data, the message box shown in Figure 19.2 appears. This message tells the user that errors have occurred, lists the text fields’ names, and explains why the data was rejected. This is another place where a meaningful name for a Dreamweaver object is important. If you are validating a form, it is a good idea to name a text field the same name as the label beside the field so that the user can easily locate and change the field data.<br />
<br />
FIGURE 19.2 After a form that has errors is validated, the user sees this message, indicating which fields have either been omitted or filled out incorrectly.<br />
<br />
Did you Know?<br />
<br />
Better Form Validation The Validate Form behavior offers rudimentary form validation. There are other validation behaviors that offer more choices—validating form objects other than just text fields, for instance—and that are available free on the Macromedia Exchange.<br />
<br />
Sending and Reacting to Form Data<br />
<br />
349<br />
<br />
Hour 22, “Customizing Dreamweaver,” explains how you can download and install third-party extensions to Dreamweaver. One I particularly like is called Check Form, created by Jaro von Flocken (see www.yaromat.com).<br />
<br />
Receiving Information from a Form The standard way to process a form is to have an application on the server that parses the data and performs an action on it. Parsing data is the act of dividing and interpreting the name–value pairs that are sent to the server. Each name–value pair contains the name of the form element entered in Dreamweaver and the value that the user has entered or selected for that field. A text field will have a name–value pair that contains the name of the text field and the value that was entered into the text field. A radio button group will send a name–value pair with the name of the radio button group and the value of the button that was selected when the user submitted the form. A list or a drop-down menu will send the name of the object and any items the user selected. The name–value pairs are sent to a server via an HTTP request from the Web browser. The request is passed by the Web server software to the application server that handles the scripting language specified in the request, as shown in Figure 19.3. For instance, if the script is written in ColdFusion Markup Language (CFML), the ColdFusion application server handles the request. Depending on what is written in the script, the application server may request data from a database or send a request to an email server to send a specific email message. There are many ways scripts can be processed on the server. The application server usually returns some sort of output, usually HTML, that is sent by the Web server back to the browser. This all takes place in milliseconds! FIGURE 19.3 The browser sends a request to a script on the server and receives a response back. The script may control sending an email message or accessing and returning data from a database.<br />
<br />
350<br />
<br />
Hour 19<br />
<br />
A popular way of processing forms on a server is by using a CGI script. Usually these scripts are written in Perl or other programming languages. Later in this hour, you will learn other ways of processing forms, with Active Server Pages (ASP), ASP.NET, JavaServer Pages (JSP), Hypertext Preprocessor (PHP), and CFML— proprietary processing systems that are powerful in creating Web applications. Luckily, there are a number of places on the Web to download CGI scripts that are already written. Because programming CGI scripts is beyond the scope of this book, the examples in this hour use an existing script that processes form data and sends it to a specific email address.<br />
<br />
Did you Know?<br />
<br />
Get Free Scripts on the Web The Web is an incredibly generous place, and you can download all sorts of free scripts to use. If you don’t know how to program CGI scripts and you are willing to process your forms generically, you’ll find a number of great scripts available from Matt’s Script Archive (www.scriptarchive.com) and Freescripts (www.freescripts.com). CGI stands for Common Gateway Interface, and it is the definition of the standard method of communication between a script and the Web server. The CGI script resides in a specific directory on the Web server. It is common for access to this directory to be limited to Webmasters for security reasons. You can contact your Webmaster and ask whether a script is already available on your server to do what you want to do or whether the Webmaster will install one for you. You may have a directory within your own Web directory that can hold CGI scripts. Often this directory is called cgi-bin or has cgi in the directory name. You should double-check that your hosting service, if you are using one, supports CGI scripts. Sometimes you can use only the scripts that the service has available; check that a form mail script is available. Carefully review the features of the type of account you are signing up for and ask questions, if necessary.<br />
<br />
Did you Know?<br />
<br />
Use a Form Hosting Site CGI scripts may expose a server to hackers on the Web, which is why access to the scripts directory is usually limited. If you don’t have access to CGI scripts, you might want to use a form-hosting site (search for free form hosting on Yahoo! or any other search engine). The site www.formmail.com enables you to build and host forms without advertisements for less than a dollar per month.<br />
<br />
Sending and Reacting to Form Data<br />
<br />
351<br />
<br />
These sites allow you to create forms that are processed at the form-hosting site. You simply link to the page with the form located on the hosting service’s server. The disadvantage of using these services is that they usually display advertising on your form page. Enter the URL to the CGI script in the Action text box in the Property inspector, as shown in Figure 19.4. The URL needs to be an absolute URL; it should not be relative, even if the script resides in a directory relative to your Web site. The documentation for the script will tell you whether the script expects the form name–value pairs to be submitted via either the GET or the POST method. URL of CGI script<br />
<br />
FIGURE 19.4<br />
<br />
Script method<br />
<br />
The GET and POST methods differ in the following ways:<br />
<br />
. The GET method appends form data to the URL, a URL that can be saved as a bookmark in the browser. Data submitted via this method is limited to 1KB, you can’t upload files, and sensitive data is displayed in the address field of the browser after submission.<br />
<br />
. The POST method packages and sends the data invisibly to the user; the output doesn’t appear in the URL. There are no limitations to the amount of data that can be sent, and the POST method allows uploading of files with forms.<br />
<br />
Using the FormMail Script Download Matt’s FormMail script from www.worldwidemart.com/scripts to use with the rest of this hour. This script sends the contents of a form to an email address. The script can be configured a number of different ways. If you are going to test the script, you need to install the script first. The script comes with a readme file that describes all the functions and parameters you can set in the<br />
<br />
Enter the URL to the CGI script that will process your form in the Action text box of the Property inspector with the form selected.<br />
<br />
352<br />
<br />
Hour 19<br />
<br />
script. The process to set up and call the FormMail script is similar to what you will do to submit a form to any CGI script.<br />
<br />
Watch Out!<br />
<br />
Web Server Operating Systems There are various operating systems that Web server applications reside on. Unix and Windows NT are the most popular operating systems for servers. It’s important that you know which operating system your Web server uses. Scripts are written to run on certain operating systems. For instance, Matt’s FormMail script is written to run on Unix. Other people have translated the script to other operating systems. Also, Unix filenames are case-sensitive, so you must be careful that you reference links and image files with the proper case. To use the FormMail script, you must add to your form hidden fields containing parameters that tell the script what to do. If you open the FormMail script in a text editor, such as Notepad, you’ll see instructions at the top of the file. The scripted processes are also contained in the file, so be careful what you change. There are two variables that you need to configure at the top of the FormMail script before it is loaded onto the server:<br />
<br />
.<br />
<br />
$mailprog—This variable needs to point to the Unix server’s sendmail program. Leave it set at the default; if it doesn’t work, your Webmaster can give you the path. You do not need this variable if you are running the Windows NT version of the script. If your hosting company provided the FormMail script for you, it has probably modified this variable for you. A common path to the sendmail program is usr/lib/sendmail; you’ll have to read your hosting service’s documentation or contact the service to determine what address you need to use.<br />
<br />
.<br />
<br />
@referers—This variable contains the domains (usually one) that are allowed access to the script. This setting keeps unauthorized domains from using the script and the resources on your server. My domain is www.betsybruce.com, so that’s what I would enter into this variable. This prevents people with forms in domains other than mine from using my script to process their forms.<br />
<br />
Adding a Hidden Field to a Form Hidden fields are sent along with all the other form fields. The users cannot change the contents of these fields, nor can they see the fields unless they view your HTML source. You should create hidden fields for the recipient of the emailed<br />
<br />
Sending and Reacting to Form Data<br />
<br />
353<br />
<br />
form data, the subject that appears in the email subject field, and the URL to which the user is redirected after filling out the form. You can explore many other settings on your own. Make sure that your form has the URL to the FormMail script on the server set the Action text box in the Property inspector. The FormMail script can accept either the GET method or the POST method for submitting the data. I suggest the POST method because it is more common and because you do not risk exceeding the amount of data that the GET method can handle. To add hidden fields to your form, follow these steps: 1. Place the insertion point anywhere inside your form. It does not matter where the hidden fields are located. 2. Select the Hidden Field object from the Insert bar or select Insert, Form, Hidden Field. 3. Dreamweaver displays the Hidden Field symbol in your Web page, as shown in Figure 19.5. You must have Invisible Elements checked (select View, Visual Aids, Invisible Elements); also, the Invisible Elements category in the Dreamweaver Preferences dialog box must have Hidden Form Fields checked. FIGURE 19.5 The Hidden Field symbol appears when you insert a hidden field into a form. The Property inspector shows a hidden field name–value pair.<br />
<br />
Hidden Field name<br />
<br />
Hidden Field icon<br />
<br />
Hidden Field value<br />
<br />
354<br />
<br />
Hour 19<br />
<br />
4. Enter recipient in the text box on the left side of the Property inspector and your email address as the value, as shown in Figure 19.4. These name–value pairs are documented in the script documentation. 5. Optionally, add another hidden field to the form and enter the name redirect. Enter as the value of the field a URL that the user will be redirected to after submitting the form.<br />
<br />
Watch Out!<br />
<br />
Type Carefully! When you are naming your own objects in Dreamweaver, you can afford to occasionally make a typo or misspelling. Scripts and applications, however, are not forgiving of typos. Adding hidden fields requires you to enter the names exactly as they are listed in the documentation. It’s often necessary that the letter case be exact as well because many servers are case-sensitive. There are a number of optional form fields you can add to the FormMail script. See the documentation to read about them. When the user submits the form, the name–value pairs are sent to the email address specified in the hidden field named recipient. This is the simplest processing possible for a form. Other scripts can save data to databases, validate and process credit card information, and perform all sorts of other complex actions.<br />
<br />
Exploring Submission Security When your users submit form information, it travels in packets across the Internet, along with millions of other packets. Packets are electronic bundles of information that carry data to the server. These packets of information can be intercepted and read by people who understand how to intercept and reassemble data taken from the Web. Even though this is not a common occurrence, you still should take steps to assure your users that sensitive data is secure. Again, this is a Web server issue. The Web server on which your site is located must have secure sockets enabled. Many ISPs offer this service. Ask your Webmaster whether you have access to secure Web pages. A user accesses a secure URL exactly as he or she would a regular URL. The only difference is that the protocol portion of the URL changes from http to https. The user must have a browser that is capable of accessing secure pages. The browser displays a Lock icon in the status bar, as shown in Figure 19.6, when it is in secure mode.<br />
<br />
Sending and Reacting to Form Data<br />
<br />
355<br />
<br />
Secure HTTP protocol<br />
<br />
FIGURE 19.6 The browser displays a Lock icon in the status bar when the page is served via secure sockets.<br />
<br />
Lock icon<br />
<br />
You need to worry about secure submissions only when the user enters sensitive information, such as credit card numbers or other financial data. For polls, guest books, or feedback forms, you don’t need to shield the information from potential thieves. Customers will expect you to protect only their sensitive data. You need a server certificate to add security to your form submissions. A certificate is an electronic document that verifies that you are who you say you are. You might be able to use your Web host’s certificate, or you might need to purchase your own. One of the major certificate vendors is VeriSign, and you can learn more about certificates at VeriSign’s Web site: www.verisign.com.<br />
<br />
Uploading a File from a Form You might need to add a file field that enables users to upload files. You can collect images, homework assignments, or any types of files that you might need to have sent to you with a file field object. The user selects the Browse button, shown in Figure 19.7, to select a file from his or her local drive. When the user presses the Submit button, the file is sent to the server.<br />
<br />
356<br />
<br />
Hour 19<br />
<br />
FIGURE 19.7 Use a file field to enable a user to upload a file to the server. However, make sure your server allows it before you create your form.<br />
<br />
File field<br />
<br />
Form Enctype property<br />
<br />
A file field has attributes similar to those of a text field, which you used in the last hour. You can set the size of the file field by putting a value in the Char Width box in the Property inspector. You can also set the Max Chars attribute and the Init Val attribute in the Property inspector. You need to give the file field a unique name. The important question you need to answer before you use a file field is, does your server allow anonymous file uploads? You also need to select multipart/form-data from the Enctype drop-down list for the <form> tag so that the file is encoded correctly. Also, you should use the POST method to submit your form; the GET method does not work with file fields.<br />
<br />
Preparing a Page to Interact with ASP, ASP.NET, JSP, PHP, or CFML Besides using CGI scripts, there are other ways to process forms and create dynamic Web applications. Like CGI scripting, these technologies interact with the Web server to process Web page information. Dreamweaver enables you to create dynamic Web pages that incorporate server-side scripting. When you create a new Web page, you create a dynamic page by selecting the Dynamic Page category in the New Document dialog box, as shown in Figure 19.8.<br />
<br />
Sending and Reacting to Form Data<br />
<br />
357<br />
<br />
FIGURE 19.8 You can create ASP, ASP.NET, JSP, PHP, and CFML pages with Dreamweaver.<br />
<br />
Dreamweaver supports these five major server-side scripting languages:<br />
<br />
. ASP—Microsoft’s ASP combines client-side scripting with processing on the server to create dynamic Web pages. The capability to process ASP comes with Microsoft’s Internet Information Server (IIS) 4+, which runs on Windows NT. (You can add the capability to process ASP to IIS 3.) There are third-party applications, such as ChiliSoft, that interpret ASP on Unix servers.<br />
<br />
. ASP.NET—Microsoft’s ASP.NET, released in 2002, is a server-side application platform that will eventually replace ASP. To run ASP.NET on your server, you need Microsoft IIS 5.0 or later, running on Windows 2000, Windows XP, or Windows Server 2003. You also need the .NET Framework Redistributable installed (available from msdn.microsoft.com/net and included automatically in Windows Server 2003).<br />
<br />
. JSP—JSP is a Java-based way to dynamically process Web pages. JSP scripts interact with a JSP-enabled server. The popular Apache Web server and the free Tomcat JSP application server are available. For Microsoft IIS, Macromedia JRun is a popular JSP application server.<br />
<br />
. PHP—PHP is a free, open-source server-side scripting language that sends dynamic Web pages to the user after interpreting PHP code. PHP is the open-source movement’s answer to ASP.<br />
<br />
. CFML—Macromedia’s ColdFusion server interprets CFML to create dynamic Web pages. The ColdFusion server application can run on many different operating systems. CFML is slightly different from the other scripting languages described here because it is a tag-based language, like HTML.<br />
<br />
358<br />
<br />
Hour 19<br />
<br />
All these scripting languages accomplish the same thing: enabling a client-side Web page to interact with the server by accessing data, sending an email message, or processing input in some way. They all have advantages and disadvantages, and each uses a different syntax to add code to Web pages.<br />
<br />
Did you Know?<br />
<br />
Intrigued? Want to Learn More? Sams Teach Yourself Macromedia Dreamweaver MX 2004 in 21 Days by John Ray takes off where this book leaves off, introducing you to dynamic Web sites and scripting. Also, check Appendix A, “Resources,” for links to sites where you can learn more about these scripting methods. You can embed ASP, ASP.NET, JSP, PHP, and CFML into your Web pages, and Dreamweaver will represent the code with special icons, as shown in Figure 19.9. When you define your site as one containing dynamic pages, your page will look slightly different from this. In a dynamic site, Dreamweaver displays a representation of the code; you can display actual data from the database by viewing the Web page in Live Data view. ASP Script icon<br />
<br />
FIGURE 19.9 Special icons, in this case an ASP Script icon, appear when you’re viewing invisibles that represent code.<br />
<br />
Edit button<br />
<br />
Sending and Reacting to Form Data<br />
<br />
359<br />
<br />
To edit the ASP, ASP.NET, JSP, PHP, or CFML code, select the representative icon on your Web page. The Property inspector appears. Click the Edit button to display the Edit Contents dialog box, shown in Figure 19.10. You can edit your code directly in this dialog box. FIGURE 19.10 The Edit Contents dialog box enables you to edit code.<br />
<br />
You can use ASP, ASP.NET, JSP, PHP, or CFML scripts contained in an external script file to process a form. Such a script will act like the CGI script that you used earlier this hour. You reference the script’s URL as the form’s action in the Property inspector. Again, the script’s directory must have the proper permission set in order for the script to execute. Figure 19.11 shows a form submitting its contents to an ASP script. FIGURE 19.11 You enter the URL of an ASP script if the script will process your form when the user submits it.<br />
<br />
When you define your site as a dynamic site, you can author dynamic Web pages in Dreamweaver MX 2004. Dreamweaver MX 2004 enables you to easily hook up your Web content to databases. You can visually add ASP, ASP.NET, JSP, or CFML components. Dreamweaver generates the code for you behind the scenes and displays the dynamic elements. You can even see how your Web page will look with real data from the database right within Dreamweaver.<br />
<br />
360<br />
<br />
Did you Know?<br />
<br />
Hour 19<br />
<br />
Learn More with the Dreamweaver Tutorials If you’d like to learn more about creating dynamic Web pages, go through the tutorials that come with Dreamweaver.<br />
<br />
Summary In this hour, you have learned how CGI scripts work and how form data is submitted to them. You have learned how to use the Validate Form behavior to validate the data that the user enters into your form. You have inserted into a form hidden fields that contain a name–value pair. You have set the action for a form and learned the difference between the GET and POST methods for submitting data. You have learned about secure transactions. You have learned how to edit and call ASP, ASP.NET, PHP, JSP, and CFML code.<br />
<br />
Sending and Reacting to Form Data<br />
<br />
Q&A Q. I know an ASP programmer who will help me with my Web pages. What do<br />
<br />
I need to tell her about my Web pages so that she can write a script to process them on the server? A. She needs to know what you have called the items in your form and how you want them processed. If she is sending the data to a database, she needs to know what you call the items in your form so that she can parse the data into the correct place. She also needs to know if you need any validation or processing applied to the data. For instance, you might need to have individual prices added together as one total price. Q. Should I learn Perl, ASP, ASP.NET, PHP, JSP, or CFML? A. It depends on what you want to do when you grow up! Do you have a knack for coding? If so, having skills in any of these technologies might be fun and look great on your resume. Find out what technologies people at work are using. If you learn those technologies, your colleagues might be a good support system for your learning endeavor. If you aren’t very interested in coding but want to expand your Web skill set, maybe it’s a better idea to specialize in something Dreamweaver excels at, such as Dynamic HTML. On the other hand, you can always learn more about databases. If you don’t really enjoy coding, coding can be a real chore. Dreamweaver MX 2004 offers objects and server behaviors that make it much easier than before to code dynamic Web pages.<br />
<br />
Workshop The Workshop contains quiz questions and activities to help reinforce what you’ve learned in this hour. In case you get stuck, the answers to the quiz appear after the questions.<br />
<br />
Quiz 1. What pair of items is sent when a user submits a form? 2. What is a hidden text field? 3. Dreamweaver allows you to add tag definitions for any type of code that can be inserted into a Web page. True or false?<br />
<br />
361<br />
<br />
362<br />
<br />
Hour 19<br />
<br />
Quiz Answers 1. The name–value pair is sent when a user submits a form. This is the name of the form object and the value the user either entered or selected. 2. A hidden text field contains a name–value pair that the user cannot change. Generally, this data is required by the script to properly process the form. 3. True. You can create a custom definition for any type of code you use in your Web pages so that Dreamweaver will recognize it.<br />
<br />
Exercises 1. Add a Google search box to a Web page. You’ll be adding a form that contacts the Google servers and returns results to the Web page. You can find the code at www.google.com/searchcode.html; paste this code in Dreamweaver’s Code view and then change to Design view to examine and edit it. 2. Experiment with the FormMail fields that you did not explore in this hour. The script also offers validation functionality that you could use instead of using the Dreamweaver Validate Form behavior. You can find the documentation online at www.scriptarchive.com/readme/formmail.html. 3. Find a form on a Web and look at it critically. Select the View Source command to see the HTML. Does the form have any hidden fields? Where is the form being submitted? You should look for the <form> and </form> tags that contain the code for the form.<br />
<br />
PART VI<br />
<br />
Organizing and Uploading a Project HOUR 20<br />
<br />
Uploading a Project<br />
<br />
365<br />
<br />
HOUR 21<br />
<br />
Managing and Editing a Project<br />
<br />
383<br />
<br />
HOUR 22<br />
<br />
Customizing Dreamweaver<br />
<br />
397<br />
<br />
HOUR 23<br />
<br />
Reusing Items in a Web Site by Using the Library<br />
<br />
415<br />
<br />
HOUR 24<br />
<br />
Creating and Applying a Template<br />
<br />
429<br />
<br />
HOUR 20<br />
<br />
Uploading a Project What You’ll Learn in This Hour: . . . .<br />
<br />
How How How How<br />
<br />
to to to to<br />
<br />
configure a remote site move your site onto a remote server import an existing site use Check In/Check Out<br />
<br />
Finished Web sites reside on a Web server where many people access the Web pages. While you are working on your Web sites, you will want to move them onto the server for testing. At the end of the project, you’ll need to move your Web pages to a public server so that other people can look at them. There are different ways to move the files onto a server and different methods for ensuring that the version of the files is correct and not accidentally overwritten.<br />
<br />
Enabling Server Connection When you define a Web site in Dreamweaver, you define a local site that exactly mirrors the final, public Web site. Mirroring means that the local site contains an exact copy of the files on the final site. Dreamweaver calls your final site the remote site. You work on the files in your local site and then upload them to the remote site by using Dreamweaver’s file transfer commands. When working in Dreamweaver, you don’t need FTP transfer software or any other software in order to move your files onto the remote server. This capability is built right in to Dreamweaver! It’s more convenient to set up your remote site and transfer files while working in Dreamweaver than to jump out to another application.<br />
<br />
366<br />
<br />
Hour 20<br />
<br />
Adding Your Remote Site You define a remote site by editing the Web site definition (which you get to by selecting Site, Manage Sites). Select a site and click the Edit button to launch the Site Definition dialog box for the selected Web site. In the Basic tab, click the Next button until you reach the Sharing Files section of the Site Definition Wizard, as shown in Figure 20.1. FIGURE 20.1 You set up the remote site definition in the Sharing Files section of the Site Definition Wizard.<br />
<br />
You can choose five transfer methods from the drop-down menu:<br />
<br />
. FTP . Local/Network . RDS . SourceSafe Database . WebDAV The transfer method you select depends on where your remote site is located. The site may be on your company’s intranet, and if so, you can transfer the local site up to the remote site by using a LAN, or Local/Network, connection. The site may be at your ISP, the folks who provide you with an Internet dial-up service or a<br />
<br />
Uploading a Project<br />
<br />
367<br />
<br />
Web hosting service. In this case, you will probably connect to its servers by using FTP. SourceSafe, RDS, and WebDAV connections are less common than the others but are sometimes used in professional Web development environments.<br />
<br />
Setting FTP Information You should select FTP access, as shown in Figure 20.2, if you need to transfer files over the Web to a remote server. The server could be physically located in your building, or it could be on the other side of the world. You need to enter the name of the FTP server into the text box What Is the Hostname or FTP Address of Your Web Server? Often this is in the following format: ftp.domain.com.<br />
<br />
No Protocol Necessary Do not enter the server name preceded with the protocol, as you would in a browser (such as ftp://ftp.domain.com).<br />
<br />
Watch Out!<br />
<br />
FIGURE 20.2 You need to set the FTP information, including the server address.<br />
<br />
Test connection<br />
<br />
Enter the correct directory in the text box What Folder on the Server Do You Want to Store Your Files In? You might need to get the path for this directory from your Web or network administrator. If you are unsure what the root directory is on the<br />
<br />
368<br />
<br />
Hour 20<br />
<br />
remote site, try leaving the What Is the Hostname or FTP Address of Your Web Server? box blank. The FTP server might put you directly in the correct directory because your account may be configured that way. You need a login and a password to access the FTP server. The standard anonymous login, often used to download files over the Internet, will probably not work to upload files to a Web site. You need to log in as a user who has access and permission to get and put files in the directories that will house your Web site. Dreamweaver saves your password by default. If other people have access to Dreamweaver on your computer and you don’t want them to access your FTP account, deselect the Save check box. Click the Test Connection button to make sure that you’ve entered everything correctly and are successfully connecting to the FTP server. You can troubleshoot FTP connection problems by first closing the Site Definition dialog box and then selecting Window, Results and clicking the FTP Log tab. The FTP log lists the reason you didn’t connect successfully. For instance, if the log states that the password was incorrect or the directory you are targeting doesn’t exist, you can change these in the Site Definition Wizard and try again. If you are behind a firewall or using a proxy server, you might have difficulties with FTP. Consult the network administrator about which settings you need to choose when setting up FTP. If you go through a firewall to access the Internet, you may need to configure the firewall port and host in the Site category of the Dreamweaver Preferences dialog box, as shown in Figure 20.3. If you have a slow connection to the Internet, the default FTP timeout might be too short, causing your FTP connection to time out too often. You can increase this time in the Site category of the Preferences dialog box.<br />
<br />
Setting LAN Information You should select Local/Network in the Site Definition Wizard, as shown in Figure 20.4, if the server is on a computer that you can connect to directly by using a network. If you can access files on the server the same way you access your hard drive, moving files to and from it with ease, you have LAN access. You need to know the correct Web-accessible directory; your Web administrator should be able to give you that information. Set up LAN access to the remote server by entering the path to the remote directory. Use the Browse icon to browse to the directory or type in the path. Checking the Refresh Remote File List Automatically may slow down Dreamweaver’s performance a bit, but you will always have an up-to-date reflection of the remote site.<br />
<br />
Uploading a Project<br />
<br />
369<br />
<br />
Firewall settings<br />
<br />
FIGURE 20.3 Configure firewall settings in the Dreamweaver Preferences dialog box if you have problems connecting to an FTP server behind a firewall.<br />
<br />
FIGURE 20.4 You select Local/Network when the remote directory resides within your LAN.<br />
<br />
Setting RDS Access You use the RDS setting only if your remote site is on a ColdFusion server. ColdFusion is one of the server-side scripting languages that Dreamweaver MX<br />
<br />
370<br />
<br />
Hour 20<br />
<br />
2004 supports. As when you select FTP, you enter a hostname (the server address), a username, and a password to connect to this type of remote site.<br />
<br />
Setting Source/Version-Control Application Information You can connect directly from Dreamweaver to servers by using source- and version-control applications. If you are not in a professional environment that uses source-management software, you can skip this section or read it and file it away for later. Dreamweaver supports direct integration with Microsoft Visual SourceSafe, a popular version-control product. You can also exchange files with any source-control program that supports the WebDAV protocol. Set up a Visual SourceSafe database as your remote site by selecting the SourceSafe Database choice in the Site Definition Wizard. Set up the SourceSafe database by clicking the Settings button. The Open SourceSafe Database dialog box appears as shown in Figure 20.5. Enter the database path, project, username, and password in this dialog. You can get this information from your Visual SourceSafe administrator. FIGURE 20.5 Enter the database, username, and password to connect to a SourceSafe database.<br />
<br />
Another standard is WebDAV (sometimes just called DAV); the version-control information for WebDAV is set up similarly to a SourceSafe database. WebDAV stands for World Wide Web Distributed Authoring and Versioning, and it is a<br />
<br />
Uploading a Project<br />
<br />
371<br />
<br />
group of standards governing Web collaboration that is an extension to HTTP. It’s predicted that WebDAV access will eventually replace FTP access by extending HTTP to enable users to not only read from the Web but also to write to the Web. Select WebDAV from the drop-down menu in the Site Definition Wizard, and then click the Settings button. The settings, shown in Figure 20.6, look different from the SourceSafe settings because you access this type of version-control application over the Web via a URL. FIGURE 20.6 Enter a URL, username, and password to connect to a source-control application by using the WebDAV protocol.<br />
<br />
Using the Remote Site Advanced Tab Click the Advanced tab of the Site Definition dialog box to see a different view of your remote site’s settings. The Remote Info category, shown in Figure 20.7, displays the login information, along with firewall and other settings. You can click back and forth between the Basic and Advanced tabs if you like. You can close the Site Definition dialog box by clicking OK to save your settings. Next you’ll try connecting to the remote server and transferring your files.<br />
<br />
372<br />
<br />
Hour 20<br />
<br />
FIGURE 20.7 The Advanced tab shows all the remote site’s settings.<br />
<br />
Did you Know?<br />
<br />
Passive FTP If you are having problems connecting to the server when using FTP (you’ll receive a message from Dreamweaver), you might want to select Use Passive FTP on the Advanced tab of the Site Definition dialog box. This often solves transfer problems, especially when you are transferring files from behind a firewall. Passive FTP is a more secure method of transferring data, where the client (Dreamweaver, in this case) controls the data going to and coming from the server.<br />
<br />
Moving a Site onto a Remote Server If your server is located on a LAN, you normally connect to the server when you log on to your computer, and you stay connected all day. If you access the remote server over the Internet by using FTP, you connect while getting and putting files onto the server, and then you disconnect. Even if you don’t disconnect on your end, your connection will most likely time out on the server if you have been inactive for a period, and you will need to reconnect. The Files panel contains buttons, as shown in Figure 20.8, that enable you to transfer files to and from the remote site. You can transfer files to your local site<br />
<br />
Uploading a Project<br />
<br />
373<br />
<br />
by selecting the Get button, and you can transfer files to the remote site by selecting the Put button. Later this hour, you’ll learn about using the Synchronize command, which is a better way to transfer files. The Synchronize command detects whether a local file (or remote file) is newer and transfers it only if necessary, thus saving transfer time. FIGURE 20.8 The buttons at the top of the Files panel help you transfer files between the local and remote sites. Get<br />
<br />
Expand/Collapse<br />
<br />
Connect/ Disconnect Refresh Put<br />
<br />
These are the buttons at the top of the Files panel:<br />
<br />
. Connect/Disconnect—This button establishes a connection to an FTP server. The button has a little green light that is lit when you are connected to the FTP server. This button is always lit when you have LAN access to your remote site.<br />
<br />
. Refresh—This button manually refreshes the list of files in the Files panel. . Get—This button retrieves files from the remote site and moves them to your local site.<br />
<br />
. Put—This button places files from your local site onto the remote site. Click the Expand/Collapse button on the far right of the Files panel to expand the panel, as shown in Figure 20.9. The expanded Files panel not only shows the local site, as does the Files panel, but it also shows the remote site. A list of the files on the remote site appears when you are connected. When you want to collapse the expanded Files panel, click the Expand/Collapse button again.<br />
<br />
374<br />
<br />
Hour 20<br />
<br />
FTP Log<br />
<br />
Check Out Check In<br />
<br />
Expand/Collapse<br />
<br />
FIGURE 20.9 Use the Expand/Collapse button to expand the Files panel.<br />
<br />
Remote Site<br />
<br />
Local Site<br />
<br />
Understanding Dreamweaver’s Web Site Management Capabilities You use the Check In/Check Out tools in Dreamweaver to make sure that only one person is working on a file at a time. When you have a file checked out, no one else can check that file out until you check it back in, just like when you have a DVD or video checked out from the video store. Dreamweaver marks the file as checked out by you so that your collaborators know who to bug if they also need to make changes to the file! When you check out a file from the remote site, Dreamweaver retrieves a copy of that file from the remote server to ensure that you have the most up-to-date version of the file in your local site. When Dreamweaver gets the file, it overwrites the file that exists on your local drive. The checked-out file appears to Dreamweaver users with your name beside it on the remote server, signaling to your collaborators that you have checked it out. The file has a green check mark beside it in your local site, showing that you currently have that file checked out.<br />
<br />
Uploading a Project<br />
<br />
375<br />
<br />
Enabling Check In/Check Out After you define the remote site in the Site Definition Wizard and click Next, Dreamweaver asks if you’d like to enable Check In/Check Out. Because you overwrite files when you transfer them from the local site to the remote site, you need to be careful. You can use Check In/Check Out functionality so that you do not overwrite files that others have recently edited and uploaded to the remote site. When you turn on Check In/Check Out on the Advanced tab of the Site Definition dialog box, options appear, as shown in Figure 20.10, that enable you to configure this feature. You choose whether you’d like to check out a file when you open a file in your local site that isn’t currently checked out. I suggest you choose to view it as a read-only copy because then you can look at a file without checking it out; if you then need to edit it, you can quickly check it out. FIGURE 20.10 Enable Check In/Check Out so that you can control collaboration with others.<br />
<br />
Check In/Check Out setup<br />
<br />
Enter a name and an email address so that others accessing the remote site can see who has the file checked out. They’ll be able to click your name and send you an email message about the file you have checked out.<br />
<br />
376<br />
<br />
Hour 20<br />
<br />
Transferring Files When you check in a file to the remote site, Dreamweaver transfers the file back to the remote server to make it available for others to work on or view. The file will no longer appear to other Dreamweaver users with your name beside it.<br />
<br />
By the Way<br />
<br />
Watch Out!<br />
<br />
Dreamweaver’s Locking Mechanism Dreamweaver creates a file on the remote server with the .lck (for lock) file extension. This file contains the name of the person who has checked out the file. You don’t need to worry about creating these .lck files, but I mention them because you might get questions about these files from others who examine the remote site without Dreamweaver.<br />
<br />
Drag and Drop May Be Dangerous You can drag and drop files back and forth between the local and remote sites. However, you need to be careful where you drop the files. You might drop them in an incorrect directory. Dreamweaver automatically transfers files into the mirror image location when you select a file and use the buttons to transfer the file. This way, the file remains in its correct location. Check In/Check Out is designed to help you manage a collaborative environment. The Check Out procedure forces you to download the most recent version of the file. While you have the file checked out, others cannot work on it. After you check the file back in, you can open the file but cannot save any changes because Dreamweaver marks it as read-only.<br />
<br />
Did you Know?<br />
<br />
Don’t Leave Without Checking Your Files In! Remember to check files back in when you are finished with them! Don’t go on vacation with a bunch of files checked out if you want your co-workers to happily welcome you back when you return. Dreamweaver enables you to circumvent some of the Check In/Check Out safeguards. You can, for instance, override somebody else’s checked-out file and check it out yourself. You can also turn off the read-only attribute of a file and edit it without checking it out. However, why would you want to do any of these things? Dreamweaver’s Check In/Check Out process is fine for a small environment where you don’t expect mischief. If you need tighter security and version control, however, you should use one of the products on the market, such as Microsoft Visual SourceSafe, that enable very tight control.<br />
<br />
Uploading a Project<br />
<br />
Everyone Needs to Use Check In/Check Out Your project will work more smoothly if everyone who is collaborating on the project turns on the Check In/Check Out functionality for the site. Otherwise, it’s too easy to overwrite a file that someone else has updated. Check In/Check Out works only if everyone on the team uses Dreamweaver and enables the Check In/Check Out functionality.<br />
<br />
377<br />
<br />
Did you Know?<br />
<br />
You can still use Get and Put when you have Check In/Check Out enabled. The Get command will move a file from the remote server and overwrite the local file. The file will be read-only on your local machine because you won’t have it checked out. If you try to put a file that someone has checked out onto the remote server, Dreamweaver warns you that changes to the remote copy of the file may be lost if you go ahead and transfer the file. You can choose to do the action anyway or cancel the action.<br />
<br />
The Synchronize Command To get only the files that are more recent than the files on the local site onto the remote site, you use the Synchronize command, which will be discussed in Hour 21, “Managing and Editing a Project.” To get or put files, first make sure the correct site is selected in the Site drop-down menu of the Files panel or the Site window. If you access your site via FTP, click the Connect button. If you are already connected or are accessing the files on a LAN, skip this step. To get or check out files, follow these steps: 1. Select the files you want to transfer to your local site. You can also select an entire folder to transfer all of its contents. 2. Click the Get command, or click the Check Out command if you have Check In/Check Out enabled for this site. 3. Dreamweaver may display a dialog box, asking if you would also like to download dependent files. Dependent files are images and other assets that are linked to the files you are transferring. You can disable this dialog box by checking the Don’t Ask Me Again check box. I prefer to transfer the asset files manually instead of having Dreamweaver do it automatically.<br />
<br />
Did you Know?<br />
<br />
378<br />
<br />
Did you Know?<br />
<br />
Hour 20<br />
<br />
Don’t Transfer Dependent Files Multiple Times Continually getting and putting dependent files will slow down your transfers. Image files are usually much larger than HTML files and take longer to transfer. If the files haven’t changed, you don’t need to transfer them. To put or check in files, follow these steps: 1. Select the files you want to transfer to the remote site. 2. Click the Put command, or click the Check In command if you have Check In/Check Out enabled for this site. If you transfer a file that is currently open, Dreamweaver will prompt you to save the file before you put it on the remote site. 3. Dreamweaver may display a dialog box, asking if you would also like to upload dependent files. You can disable this dialog box by checking the Don’t Ask Me Again check box.<br />
<br />
Importing an Existing Web Site When a Web site already exists at a remote site, you need to define the Web site in Dreamweaver, connect to the remote site, and download all the files in the site to work on it. Remember, you can edit only files that are located on your own machine. You can download and edit an existing site even if it wasn’t created with Dreamweaver. Downloading a site for the first time might take some time, depending on how you are accessing the site and what your network connection speed is. After you initially download all the files, however, you should need only to download any files that change. To import an existing Web site, all you need to do is mirror the existing site on your local drive. There is no conversion process, and the files will remain unchanged in Dreamweaver. To import an existing Web site, follow these steps: 1. Set up both your local and remote info in the Site Definition dialog box. 2. Get all the files on the remote site by selecting the top entry in the remote site of the Files panel. Selecting the top entry, the root folder, selects the entire site. If you select a file, you get only that file instead of the entire site. 3. Click the Get button to transfer all the files on the remote site to your local site.<br />
<br />
Uploading a Project<br />
<br />
You can also import and export a site definition, either to share with others or to back up your site definition. To do this, select the Export command from the Site menu in the Files panel. You can choose to either back up your site definition, saving your login, password, and local path information, or share the site definition with other users, without the personal information. Dreamweaver saves the file with the .ste extension. Select the Import command from the Site menu in the Files panel to import the site definition contained in the .ste file.<br />
<br />
Summary In this hour, you have learned how to connect to a remote site and transfer files. You have learned how to use the Advanced tab of the Site Definition dialog box and how to set up FTP, local/network, Visual SourceSafe, and WebDAV connections. You have also learned how to use Dreamweaver’s internal version-control feature, Check In/Check Out.<br />
<br />
379<br />
<br />
380<br />
<br />
Hour 20<br />
<br />
Q&A Q. When is it appropriate to use Check In/Check Out? A. There are two major uses for Check In/Check Out: for working in a small group and for working on a site from two computers. Check In/Check Out isn’t designed for use by enterprise-type projects (those with many developers), but it is perfect for a small group of developers who are working on the same sites. I use it all the time when I work on a site with two computers (home and work computers, for instance). It helps me know whether I have uploaded my changes. Q. Do you use the Site Definition Wizard or the Advanced tab of the Side<br />
<br />
Definition dialog box to define Web sites in Dreamweaver? A. I usually define a site initially by using the wizard because it’s fast, but then I often tweak the site definition by using the Advanced tab. Q. One of my co-workers left for a two-week vacation with a bunch of files<br />
<br />
checked out in his name. How can I work on these files while he is gone? A. When you attempt to check out the files, Dreamweaver will warn you that someone else has them checked out. It will then ask you to override your coworker’s checkout. If you click the Yes button, the files will be checked out to you. Just hope that your co-worker hasn’t made any changes to the files that he forgot to move onto the remote site.<br />
<br />
Workshop The Workshop contains quiz questions and activities to help reinforce what you’ve learned in this hour. In case you get stuck, the answers to the quiz appear after the questions.<br />
<br />
Quiz 1. When you’re working in a collaborative environment and using FTP, it doesn’t matter if everyone is using Dreamweaver’s Check In/Check Out functionality. True or false? 2. Why do you need to define a remote site for a Web site? 3. What is Dreamweaver’s most useful tool for troubleshooting a connection to a remote site via FTP?<br />
<br />
Uploading a Project<br />
<br />
Quiz Answers 1. False. It’s too easy for one member of your group to overwrite the work of another member if not everyone is using the Check In/Check Out functionality. The only time you don’t need to use this functionality when working with a group is when you are using a third-party program to manage version control. 2. To define a remote site for a Web site, you need to put Web site files on a public server or share files with a group. 3. Dreamweaver’s most useful tool in this situation is the FTP log. The FTP Log tab in the Results panel enables you to read the error messages sent back by the server.<br />
<br />
Exercises 1. Define a remote site connection, using either the FTP setting or the Local/Network setting. If you don’t have access to a remote computer, create a directory on your hard drive and name it remote. Pretend that this is a directory on a LAN and connect to it by using a local/network connection. Try transferring files back and forth between the local and remote sites. 2. Turn on Check In/Check Out functionality for a defined site and connect to the remote site. What changes in Dreamweaver?<br />
<br />
381<br />
<br />
HOUR 21<br />
<br />
Managing and Editing a Project What You’ll Learn in This Hour: . How to synchronize files on local and remote sites . How to create a site map and manage links . How to add design notes to document your project and share ideas with others . How to generate reports about a Web site<br />
<br />
Dreamweaver has a number of useful commands for managing an entire Web site. You can create (and even save) a site map that is a visual representation of the relationships of all the files in a Web site. There are commands to update links sitewide and to search and replace text in either the text or the HTML portions of a Web page.<br />
<br />
Editing an Entire Site Dreamweaver has a number of useful commands that can help you make sitewide changes. In the next few minutes, you will use commands that are very powerful and can save you a lot of time. You should be careful when changing items sitewide in case you make a mistake. But of course, you could just fix such a mistake sitewide, too! The commands that you can apply to your entire site, such as the commands to transfer files, are available from the menus in the expanded Files panel. The expanded Files panel (showing both the local and remote sites) has File, Edit, View,<br />
<br />
384<br />
<br />
Hour 21<br />
<br />
and Site menus. When you don’t have the Files panel expanded, these same menus and commands are available from the Files panel menu, shown in Figure 21.1. FIGURE 21.1 The Files panel menu gives you access to the same menus available when the Files panel is expanded.<br />
<br />
Synchronizing Your Files on the Local and Remote Sites You should synchronize your files on the local and remote sites so that you are assured that you have the most up-to-date files in both places. Dreamweaver has three commands that are useful in determining which site has the newer files: Synchronize, Select Newer Local, and Select Newer Remote. You should select the Synchronize command to automatically synchronize files between the local and the remote sites, bringing both sites up-to-date with the most recent files. If you want to check whether new files reside on the local site or the remote site, use the Select Newer Local and Select Newer Remote commands, respectively, from the Edit menu in the Files panel. To see which files are newer on the remote site, follow these steps: 1. Connect to the remote site by clicking the Connect button at the top of the Files panel if you are using FTP to access the remote site.<br />
<br />
Managing and Editing a Project<br />
<br />
385<br />
<br />
2. Select either the root directory or a section of files in the local site. 3. Select Edit, Select Newer Remote in the Files panel. Dreamweaver searches through the files on the remote site to see whether any are newer than the same files on the local site. The files that are newer on the remote site are all selected. If files that don’t exist on the local site exist on the remote site, Dreamweaver selects those, too. With all the files selected, you simply get the files from the remote site to update your local files. To select files that are newer on the local site, you follow the same steps, except you use the Select Newer Local command in step 3. When you synchronize files, Dreamweaver analyzes the files on both the local and remote sites and gives you a report on which files need to be copied to synchronize the sites. You have total control over the process and can deselect any files that you do not want transferred. Dreamweaver will also tell you whether files are completely up-to-date and whether there is a need to synchronize. To synchronize the files in the local and remote sites, follow these steps: 1. Make sure the site you want to synchronize is open in the Files panel. 2. If you want to synchronize only certain files or folders, select those files or folders. 3. Select Site, Synchronize from the Files panel menu. The Synchronize Files dialog box appears, as shown in Figure 21.2. FIGURE 21.2 The Synchronize Files dialog box enables you to select which files to synchronize.<br />
<br />
4. In the Synchronize drop-down menu, choose to synchronize the entire site or just the files you have selected. 5. Select how you want to transfer the files in the Direction drop-down menu. You can transfer the newer files to the remote site, get the newer files from the remote site, or get and put newer files in both directions.<br />
<br />
386<br />
<br />
By the Way<br />
<br />
Hour 21<br />
<br />
Synchronize When Collaborating Because I often collaborate with groups of people on Web sites, I am usually interested in what files are newer on the remote site. Others on the team may have changed files and uploaded them while I was doing something else. I like to make sure I’m looking at the most recent files in the project by synchronizing to get the newer files from the remote site. 6. Check the Delete Local Files Not on Remote Server check box if you want to get rid of any extraneous local files or the Delete Remote Files Not on Local Drive check box if there are extraneous files in the remote site. Careful! Maybe the files are newly uploaded to the site by someone else.<br />
<br />
Watch Out!<br />
<br />
Delete Files Carefully Be very careful about checking the Delete Local Files Not on Remote Server check box because you don’t want to delete files you will need later. When you select this check box, you will be deleting the files from your hard drive. If the files do not exist anywhere else, you will not be able to restore them. Checking this box is a quick way to clean your local site of files that are not being used. 7. Click the Preview button. If your files are up-to-date, you get a message that no synchronization is necessary. If there are files that need to be synchronized, Dreamweaver displays the dialog box shown in Figure 21.3, which lists all the files that either don’t exist or are newer than the site you are transferring to.<br />
<br />
FIGURE 21.3 A dialog box listing the files that need to be synchronized appears when you click the Preview button in the Synchronize Files dialog box.<br />
<br />
8. Look through the list and deselect any files that you do not want to transfer. When you are ready to transfer the files, click OK. During the transfer, Dreamweaver displays a status completion bar dialog box on top of the<br />
<br />
Managing and Editing a Project<br />
<br />
387<br />
<br />
Synchronize Files dialog box. After the synchronization is complete, the Synchronize Files dialog box displays the message “Synchronization complete” and gives the status of each file. 9. Click the Close button to finish synchronizing. When you are updating and editing files on a live Web site, you will probably use the Synchronize command many times. It’s a quick and mechanical method of deciding which files have been updated and need to be uploaded to the server. When you are collaborating with others, the Synchronize command is useful for helping you decide which files have been updated on the server and need to be updated on your local site. This saves you the trouble of downloading the entire site when only a few files have been updated.<br />
<br />
Creating a Site Map You can create a site map to visually represent the layout of your site. You can expand the Files panel by clicking the Expand/Collapse button to make it easy to create your site map. You can collapse the expanded Files panel after you are finished creating a site map by clicking the Expand/Collapse button again. After you’ve defined your map, you can view it in the Files panel by selecting View, Map View. Before you view the site map, you need to define a home page for your site. The site map needs to know where “home” is in order to build the map. To define a home page, select a Web page as the home page in your local site and select Site, Set as Home Page. You can later change the home page if you need to by reselecting this command.<br />
<br />
Site Map Layout You can configure other attributes of the site map by opening the Site Map Layout category in the Site Definition dialog box. For instance, you can change how many icons (columns) appear per row in the site map. Select Click the Site Map button, shown in Figure 21.4, to display the site map. When you click the button, you can select to display the map by itself (Map Only) or with the local files (Map and Files). The site map appears along with the files in your local site, if you chose that option. Files appear as icons in the site map with lines drawn between related files to represent links. The following symbols appear next to the icons that describe the files:<br />
<br />
By the Way<br />
<br />
388<br />
<br />
Hour 21<br />
<br />
. A broken link appears as red text with a small picture of a broken link of chain.<br />
<br />
. A link appears as blue text with a small globe beside it. . A file that is checked out to you appears with a green check mark beside it. . A file that is checked out to someone else appears with a red check mark beside it.<br />
<br />
. A file that is read-only appears with a lock beside it. Site Map button<br />
<br />
FIGURE 21.4 The site map shows the files in your site, along with icons that represent links, checkout information, and the read-only attribute.<br />
<br />
Broken link<br />
<br />
Did you Know?<br />
<br />
Views in the Files Panel You can view the site map in the collapsed Files panel instead of in the expanded Files panel. Select the Site Map command from the drop-down menu next to the Sites drop-down menu in the Files panel. It’s more difficult to see all the files in the Files panel than in the expanded Files panel. You can change the view in the site map by clicking any file and selecting View, View as Root. This places the icon you selected at the top of the site map. The files<br />
<br />
Managing and Editing a Project<br />
<br />
389<br />
<br />
that are between the currently selected icon and the actual site root are displayed in the bar directly above the site map. You can click these files to jump to that level. Select View, Layout to modify the way the way the site map is displayed; this command opens the Site Definition dialog box to the Site Map Layout category, as shown in Figure 21.5. You must display the site map in the Files panel in order for this command to be active. You can set the number of columns (how many files are display horizontally in the site map) and the column width. You can also set when the site map displays each file’s filename or page title under the icon in the site map. FIGURE 21.5 The Site Map Layout category of the Site Definition dialog box enables you to configure the number of columns and their width.<br />
<br />
Save your site map as either a bitmap (.bmp) or a PNG file by selecting File, Save Site Map. You can embed a bitmap representation of your site map into a text document to send to a client or to save as documentation. You can also print the file as a reference or embed a PNG file in a Web page.<br />
<br />
Managing Your Links Dreamweaver automatically updates links when you move or rename a file within the current Web site. Make sure when you define the Web site that you create a cache to speed up the update process. By default, the cache is turned on, and it’s best that you do not turn it off in your site definition. When you move or rename Web pages, Dreamweaver displays the Update Files dialog box. A list of linked<br />
<br />
390<br />
<br />
Hour 21<br />
<br />
files, as shown in Figure 21.6, is displayed in the dialog box. Click the Update button to update all the links or select individual files to update. FIGURE 21.6 When you move or rename Web pages, the Update Files dialog box appears, allowing you to update all the links to that file.<br />
<br />
You can also change the URL of a certain link throughout the site. For instance, if you displayed links in your site for today’s menu in the cafeteria, you would need to change the link to a new Web page every day. On Tuesday morning, you could select the Monday Web page and then select Site, Change Link Sitewide. The Change Link Sitewide dialog box that then appears enables you to enter the old link and then select the path for the new link. You can use the Link Checker, shown in Figure 21.7, to check all the links in your site. To open the Link Checker, select Site, Check Links Sitewide command from the Files panel. The Link Checker displays three different categories: broken links, external links, and orphaned files. External links are links that Dreamweaver cannot check. Orphaned files are files that do not have any files linking to them. FIGURE 21.7 The Link Checker displays broken links, external links, and orphaned files.<br />
<br />
Watch Out!<br />
<br />
Save Report button<br />
<br />
An Orphan May Not Be an Orphan Dreamweaver might say a file is an orphan even when that file is used in your site. The file may be referenced in a behavior, for instance, such as an image file used with the Swap Image behavior. Broken links need to be fixed. Fortunately, Dreamweaver makes that easy. You just select the broken link, click the Browse icon, and navigate to the correct file to fix the link.<br />
<br />
Managing and Editing a Project<br />
<br />
Save the Link Checker Report You can save the report after running the Link Checker by clicking the Save Report button, the small floppy disk icon on the left side of the Results panel. Then you can easily refer to it as you fix any problems with your site. The Link Checker opens in the Results panel group, located directly below the Property inspector. You can hide the panel group by clicking the arrow to the left of the panel title (Results), or you can close the panel group by selecting the Close Panel Group command from the panel menu, the menu in the upper-right corner of the panel.<br />
<br />
Adding Design Notes to Pages Design notes enable you to add notes to your Web pages. You can use design notes to document your design process, share information with others, and keep any extra information that would be useful. Because design notes are not actually part of the Web page, you can use them to record sensitive information that you might not want people who view the Web page to be able to read. You can add a design note to any file in a Web site, including templates, images, and movies. Web pages based on templates do not have the design notes attached; only the original template file keeps the design note. You might want to add a design note to each images to list the name and location of the original image file. To attach a design note to a file, follow these steps: 1. When a file is open in the Document window, select File, Design Notes. Or right-click (Command+click on the Mac) a file in the Files panel and select the Design Notes command. 2. The Design Notes dialog box appears, as shown in Figure 21.8. Select the type of design note you want from the Status drop-down menu. 3. Click the Date icon to insert today’s date in the Notes field. Type a note in the field after the date. 4. Check the Show When File Is Opened check box if you want this design note to appear when someone opens the file next. 5. Select the All Info tab in the Design Notes dialog box to see a list of the information in the current design note, as shown in Figure 21.9. Add a record to the list by clicking the + button, entering a name, and entering a value.<br />
<br />
391<br />
<br />
Did you Know?<br />
<br />
392<br />
<br />
Hour 21<br />
<br />
Date icon<br />
<br />
FIGURE 21.8 You select the type of design note you want from the Status drop-down menu.<br />
<br />
FIGURE 21.9 You can add additional data to design notes by selecting the All Info tab.<br />
<br />
6. When you are done making changes in this dialog box, click OK.<br />
<br />
Did you Know?<br />
<br />
Record the Author When you are in a collaborative environment, a useful name and value data pair to add to a design note is the name of the author of the note. To do this, select the All Info tab in the Design Notes dialog box and click the + button. Name your new record Name and put your name in the Value field. A design note remains associated with files even if it is copied, renamed, moved, or deleted. Dreamweaver saves your design notes in a directory called notes in<br />
<br />
Managing and Editing a Project<br />
<br />
your site root. This directory doesn’t appear in the Site window. Notes are saved with the name of the file plus the .mno extension.<br />
<br />
Generating Reports About a Web Site The reports that come with Dreamweaver enable you to compile information about your site, such as when files were created or what errors you’ve found in your site. These reports are useful for examining, troubleshooting, and documenting your Web site. You can also save and print the results of the reports. The following reports are available in Dreamweaver:<br />
<br />
. Checked Out By . Design Notes . Recently Modified . Combinable Nested Font Tags . Accessibility . Missing Alt Text . Redundant Nested Tags . Removable Empty Tags . Untitled Documents To run a report, follow these steps: 1. Select Site, Reports (in either the Files panel or the menu bar). The Reports dialog box appears, as shown in Figure 21.10. 2. Select what you want to report on (either the current document, the current site, selected files, or a certain folder). 3. Select one (or more) of the reports. Some reports have additional settings you can make in order to refine the search. If the Report Settings button is active at the bottom of the dialog box, there are additional settings available for that report. 4. Click the Run button to run the report. 5. A results window appears with a list of files. You can save this report and open the individual files that are referenced.<br />
<br />
393<br />
<br />
394<br />
<br />
Hour 21<br />
<br />
FIGURE 21.10 Many reports are available that give you information on either your current document or an entire site.<br />
<br />
Summary In this hour, you have learned how to synchronize files between local and remote sites and learned how to manage links in a Web site. You have also learned how to create site maps that visually represent the relationship between the files in a Web site. You learned how to add design notes to capture extra information about files in a Web site and how to run reports on a Web site. These skills are important when you need to manage Web sites and all the files they contain.<br />
<br />
Managing and Editing a Project<br />
<br />
Q&A Q. Am I really going to goof up my files if I use the Synchronize command? A. Using Synchronize can be daunting. You might want to run the Select Newer Local and the Select Newer Remote commands first. Jot down the filenames that are selected. Then, when you run Synchronize, check to see if that command comes up with the same filenames. This will hopefully reassure you that you can confidently use the Synchronize command in the future! Q. Why does Dreamweaver list some of my files as orphaned files when they<br />
<br />
really aren’t? A. Dreamweaver checks whether files are linked to other files. The files that Dreamweaver lists as orphaned may be used in behaviors. For instance, you may have a Web page loaded with the Open Browser Window behavior. Because the file is not actually linked to another file, Dreamweaver will show it as orphaned.<br />
<br />
Workshop The Workshop contains quiz questions and activities to help reinforce what you’ve learned in this hour. In case you get stuck, the answers to the quiz appear after the questions.<br />
<br />
Quiz 1. How can you tell which images in your entire site are missing the alt text? 2. Dreamweaver can attach a design note to any file, whether it’s a Web page or another type of file, in a Web site. True or false? 3. What image formats can a site map image be saved in?<br />
<br />
Quiz Answers 1. Run the Missing Alt Text report on the entire site. 2. True. Dreamweaver can attach a design note to any file in a Web site. 3. Site map images can be saved as BMP or PNG files.<br />
<br />
395<br />
<br />
396<br />
<br />
Hour 21<br />
<br />
Exercises 1. Create a site map of a site you have set up and experiment by setting various pages as the root of the site. Try saving the map as a PNG file and inserting it into Dreamweaver. Try adding a new Web page in the site map. 2. Run the Link Checker on a site that you created or imported. Do you have any broken links? If so, fix them. Do you have any orphaned files? If you no longer need those files, delete them. If your site has external links, you should periodically check to see that they are still valid.<br />
<br />
HOUR 22<br />
<br />
Customizing Dreamweaver What You’ll Learn in This Hour: . How to create and organize Dreamweaver snippets and custom snippets . How to record custom commands and save history steps as commands . How to use the Extension Manager to install third-party extensions to Dreamweaver . How to modify Dreamweaver’s keyboard shortcuts . How to add your favorite objects to the Favorites category of the Insert bar . How to use and save Dreamweaver searches<br />
<br />
Some developers who are skilled in JavaScript create Dreamweaver behaviors, objects, and commands—extra functionality for Dreamweaver—that you can download free from the Web. Macromedia provides a site that collects these extensions— the Macromedia Exchange (www.macromedia.com/exchange)—where you can download extensions for not only Dreamweaver but also Flash, Fireworks, ColdFusion, and other Macromedia products. When Dreamweaver doesn’t seem to have a behavior, an object, or a command for what you are trying to accomplish in your Web page, search this Web site, and you might find just what you need. There are also ways that you can customize Dreamweaver yourself, creating reusable objects stored within Dreamweaver for easy access. This hour you’ll explore how to create snippets and custom commands to help speed up the creation of Web pages. You can also save searches to reuse or share with others.<br />
<br />
398<br />
<br />
Hour 22<br />
<br />
Creating a Custom Snippet Snippets are bits of code that are available from Dreamweaver’s Snippets panel. You can use any of the multiple snippets available when you install Dreamweaver. You can also create custom snippets out of code that you use repetitively. This can speed up development of Web pages as well as maintain consistency in your code. First, let’s explore the existing snippets that are available in Dreamweaver. Some of these snippets may not interest you, but some may speed up your daily work in Dreamweaver. The lower half of the Snippets panel displays categories of snippets, along with descriptions of what the snippets do (you might have to enlarge the Snippets panel to see the descriptions). The upper portion of the Snippets panel gives you a preview of the selected snippet. The default Snippets panel, shown in Figure 22.1, has the following categories:<br />
<br />
. Text . Navigation . Meta . JavaScript . Headers . Form Elements . Footers . Content Tables . Comments . Accessible You can create a new snippet out of an object or some code that you use often. You can create a new snippet within an existing category, or you can create a new folder for your own personal snippets. To create a new snippets folder to hold your custom snippets, click the New Snippet Folder button (see Figure 22.2). Give your new folder a name. Now you can store new snippets in this folder or move existing snippets into the folder for easy access.<br />
<br />
Customizing Dreamweaver<br />
<br />
399<br />
<br />
Preview<br />
<br />
FIGURE 22.1 The Snippets panel has a number of different snippets categories and displays a preview of the selected snippet.<br />
<br />
Snippets<br />
<br />
FIGURE 22.2 You can create a new snippet folder and new snippets in the Snippets panel.<br />
<br />
New Folder<br />
<br />
New Snippet Edit Snippet Remove New Snippet Folder<br />
<br />
Click the New Snippet button to begin creating a snippet of code to store in the Snippets panel. In the Snippet dialog box that appears, as shown in Figure 22.3, you enter a name and a description for the snippet. You can select either the Wrap Selection radio button or the Insert Block radio button. The Wrap Selection<br />
<br />
400<br />
<br />
Hour 22<br />
<br />
setting divides the dialog box into two halves; the top half is inserted before the current selection, and the bottom half is inserted after. The Insert Block setting inserts the snippet as a block of code instead of wrapping it around other objects. Snippet type<br />
<br />
FIGURE 22.3 You can create a new snippet that either inserts a block of code (as shown) or wraps code around the current selection.<br />
<br />
Preview type<br />
<br />
The snippet content goes into the Insert Code text box. The easiest way to insert code into a snippet is to first create the code in Dreamweaver, either in Design or Code view. When you select the New Snippet command with the code selected, Dreamweaver automatically places the code into the Insert Code text box. You can select how you’d like the snippet preview to appear in the Snippets panel by selecting either the Design radio button, which presents the snippet preview in Design view, or the Code radio button, which presents the snippet preview in Code view. These radio buttons are located at the bottom of the Snippet dialog box. When you select the Wrap Selection radio button when creating a snippet, you enter code into two different text boxes: the Insert Before text box and the Insert After text box. When you apply the snippet to an object on the page, the code in the Insert Before text box is added before the object, and the code in the Insert After text box if added behind the object code. You need to create this type of snippet to package an object within the code you create in the snippet. For instance, if you want an object to be within a hyperlink, you need to add tags before and after the object, and you need to create a snippet with Wrap Selection selected to get the Insert Before and Insert After text boxes.<br />
<br />
Customizing Dreamweaver<br />
<br />
401<br />
<br />
Editing the Keyboard Shortcuts You can edit all the keyboard shortcuts in Dreamweaver by using the Keyboard Shortcuts dialog box, shown in Figure 22.4, which you can open by selecting Edit, Keyboard Shortcuts. Instead of modifying the existing set of keyboard shortcuts, you should create your own set. Drop down the Current Set drop-down menu to see the existing keyboard shortcut sets: Macromedia Standard, BBEdit, Dreamweaver 3, and Homesite. If you are used to the keyboard shortcuts of any of these other Web editors, you can use those shortcut sets by selecting them in this menu. Rename Set Duplicate Set<br />
<br />
Export Set as HTML<br />
<br />
FIGURE 22.4 Delete Set<br />
<br />
You do not want to modify the Macromedia Standard keyboard shortcut set because you might need to revert to it later. Instead, you want to create your own version of that keyboard shortcut set by duplicating; you do this by clicking the Duplicate Set button. Then you give your new set a name and make sure it is selected in the Current Set drop-down menu. Then you are ready to customize any of the keyboard shortcuts you want. You select commands from several categories in the Commands drop-down menu: Menu Commands, Site Panel, Code Editing, Document Editing, Site Window, and Snippets. Select one of the categories and then select a command from the list. If<br />
<br />
You can edit and access different keyboard shortcut sets in the Keyboard Shortcuts dialog box.<br />
<br />
402<br />
<br />
Hour 22<br />
<br />
the command already has a keyboard shortcut, it will show up in the Shortcuts list at the bottom of the dialog box. You can either modify the existing keyboard shortcut for that command or add an additional shortcut by clicking the + button. To add or edit a keyboard shortcut, place the cursor in the Press Key text box at the bottom of the dialog box and press the key combination that you’d like to use for the keyboard shortcut. The keys are recorded in the Press Key text box, as shown in Figure 22.5. If that shortcut already exists for another command, you will see an error message. You should press different keys until you come up with a unique keyboard shortcut for the command. Click the Change button to apply the shortcut to the command. FIGURE 22.5 Press the keys on your keyboard to record a keyboard shortcut for a command.<br />
<br />
Change button<br />
<br />
Click OK to save your custom keyboard shortcuts. Make sure you test the shortcuts to ensure that they work the way you want them to. You can always open the Keyboard Shortcuts dialog box and edit your shortcuts later if you need to. By the way, did you notice that you can give keyboard shortcuts to any of the custom snippets you created earlier this hour? Snippets is one of the categories of commands you can select to apply keyboard shortcuts. Select Snippets in the Commands drop-down menu, and all the Snippets categories are displayed. Expand the categories until you find the name of the snippets you want to add a keyboard shortcut to, and then add the shortcut as you did earlier.<br />
<br />
Customizing Dreamweaver<br />
<br />
403<br />
<br />
When you make changes to the keyboard shortcuts available in Dreamweaver, you should document those changes to remind you while you are working. Click the Export Set as HTML button at the top of the Keyboard Shortcuts dialog box to create a Web page listing all the commands and the corresponding keyboard shortcut. Give the Web page a name in the Save as HTML File dialog box and save it to your hard drive. You can open this file in Dreamweaver and edit it if necessary. Preview this file in the browser and then print it out to have a paper copy of your shortcuts.<br />
<br />
Making a Menu Command Dreamweaver enables you to record and save a step or set of steps as a command. These recorded commands are like macros created in other applications, such as Word and Excel. Commands enable you to save a complicated set of steps to apply whenever you need to accomplish a repetitive task. There are two different ways to accomplish this:<br />
<br />
. Record a set of steps as you perform them and then play them back. . Select a step or set of steps from the History panel and save them as a command.<br />
<br />
Recording a Command Dreamweaver enables you to record a set of steps and then play them back. Dreamweaver can record only a single set of steps in this way. When you record a new set of steps, the previous set will be replaced. You can use a recorded set of steps again and again until you either record a new set of steps or close Dreamweaver.<br />
<br />
Record Reproducible Steps Dreamweaver keeps you from recording steps that are not reproducible by Dreamweaver. For instance, Dreamweaver cannot reproduce selecting text on the page, so you cannot save that as a step. Dreamweaver will warn you if you cannot save a particular step. To record a set of steps, first select the type of object that you will apply your steps to. If you’ve created a command that modifies text, you need to apply the command to text; it will not work if you apply it to a dissimilar object. You will not be able to select objects while recording because Dreamweaver cannot record the<br />
<br />
By the Way<br />
<br />
404<br />
<br />
Hour 22<br />
<br />
selection step. After you’ve selected an appropriate object in the Document window, select Commands, Start Recording. The cursor will change into a little cassette icon. Perform the steps to record and then select Commands, Stop Recording. Apply the recorded command by selecting an object and then selecting Commands, Play Recorded Command. Dreamweaver will perform the steps that you previously recorded. You can continue to use this command until you either replace it with another command or close Dreamweaver. You have to perform an additional step if you want to save the recorded command to use after you’ve shut down Dreamweaver. To save a command, select Commands, Play Recorded Command. A step called Run Command appears in the History panel list, as shown in Figure 22.6. Select the Run Command step and click the Save Selected Steps As a Command button. The Save As Command dialog box appears; now enter a name for the command. Run Command step<br />
<br />
FIGURE 22.6 The History panel displays the Run Command step that you can save and use during future Dreamweaver sessions. Save Selected Steps as a Command button<br />
<br />
Saving a Command from the History Panel The History panel, shown in Figure 22.7, displays all the steps you’ve performed on the current document since you opened it. You can launch the History panel from the Window menu. The History panel enables you to undo certain steps, copy steps to the Clipboard and apply them to different Web pages, and save a set of steps as a command.<br />
<br />
Did you Know?<br />
<br />
Change the Number of History Steps Recorded You can set the number of steps that Dreamweaver displays in the History panel in the General category of the Dreamweaver Preferences dialog box. The default for the Maximum Number of History Steps setting is 50.<br />
<br />
Customizing Dreamweaver<br />
<br />
Created from History panel steps<br />
<br />
405<br />
<br />
Steps<br />
<br />
FIGURE 22.7 The History panel records and displays all the steps you’ve performed on the current Web page.<br />
<br />
Clear the History Panel Steps You can clear all the currently listed steps by selecting the Clear History command from the History panel drop-down menu.<br />
<br />
Did you Know?<br />
<br />
The steps in the History panel are listed in the order in which you performed them, with the most recent step at the bottom of the list. You can undo steps by moving the slider up, as shown in Figure 22.8. Notice that the steps dim after they have been undone. To redo the steps, move the slider back down. Slider<br />
<br />
FIGURE 22.8 Steps undone<br />
<br />
Move the slider up in the History panel to undo steps. The steps dim when they are undone. Move the slider back down to redo the steps.<br />
<br />
406<br />
<br />
Hour 22<br />
<br />
You can save a set of steps from the History panel as a command. Select the steps in the panel by dragging the cursor over them. Click the Save Selected Steps as Command button. When the Save As Command dialog box appears, name the command. This new command now appears at the bottom of the Commands menu, as shown in Figure 22.9. To run your custom commands, select them from the Commands menu. Select Commands, Edit Command List to rename or delete a command. FIGURE 22.9 Custom commands that you create appear at the bottom of the Commands menu.<br />
<br />
New command<br />
<br />
Adding Favorites to the Insert Bar In Hour 1, “Understanding the Dreamweaver Interface,” you explored the Insert bar, but a single category was left for this hour: The Favorites category is the Insert bar category where you store your own custom group of Dreamweaver objects. You can add, group, and organize a list of specific objects to be displayed in the Favorites category. To begin adding objects to your Favorites category, right-click (Control+click on the Mac) any Insert bar category. A menu appears, listing the three Dreamweaver menus: Insert (Insert bar), Document (the Document toolbar), and Standard (a menu that contains standard commands such as New document and Copy but that isn’t displayed by default when you install Dreamweaver). At the bottom of this drop-down menu is the Customize Favorites command, which enables you to add your favorite objects to the Favorites category. Select this command to display the Customize Favorite Objects dialog box, shown in Figure 22.10.<br />
<br />
Customizing Dreamweaver<br />
<br />
407<br />
<br />
FIGURE 22.10 You use the Customize Favorite Objects dialog box to add objects to the Favorites category in the Insert bar.<br />
<br />
Select objects from the Available Objects list on the left side of the dialog box, which shows all the objects listed in the Insert bar. Select an object in the Available Objects list and click the arrow button in the middle of the dialog box to move that object to the Favorites Objects list on the right side of the dialog box. Use the up- and down-arrow buttons to reorder the Favorites Objects list. Add a separator to the list, as shown in Figure 22.11, by clicking the Add Separator button; the separator is added below whatever you have selected in the Favorite Objects list. FIGURE 22.11 You can add a separator to your Favorites list to organize it.<br />
<br />
Add Separator button Separator<br />
<br />
After you click OK to save your list of favorites, those objects will appear in the Favorites category of the Insert bar. The objects are not deleted from their original categories but are simply duplicated in the Favorites category so that you can access them easily from a single category. You may modify your favorites from time to time, depending on the type of projects you are working on.<br />
<br />
408<br />
<br />
Hour 22<br />
<br />
Extending Dreamweaver by Using Third-Party Extensions You can easily install third-party extensions to Dreamweaver by selecting Commands, Manage Extensions. This command launches the Macromedia Extension Manager, which enables you to automatically install and uninstall extensions that have been packaged in a standard Macromedia extensions format. Many extensions are available to extend Dreamweaver’s functionality; check out the Macromedia Dreamweaver Exchange, at www.macromedia.com/exchange/. Extensions can be commands, objects, suites, or behaviors. The Macromedia Exchange, shown in Figure 22.12, lists different categories of extensions. You can also search for a certain type of extension at this site. When you select an extension from the list, you’ll see a description of what it does and also a link to download the extension. Many extensions are free, but some of the extension developers charge a minor price for their work. Sometimes you can try the extension for a limited amount of time for free. Most of the extensions that carry a charge are well worth the money spent because they usually provide functionality that you could not create, they speed up your development enormously, and they often have support documentation available. After you download a Dreamweaver extension, you use the Extension Manager to install it to Dreamweaver. Extension Manager is installed automatically when you install Dreamweaver. It manages the extensions to all the Macromedia applications that you have installed. You launch Extension Manager by selecting Commands, Manage Extensions or from the Macromedia category in your Start menu (the Finder on the Mac). To use Extension Manager to install third-party extensions, follow these steps: 1. Download an extension file from the Dreamweaver Exchange Web site. An extension file has the .mxp file extension. 2. Launch Extension Manager, as shown in Figure 22.13. 3. Click the Install New Extension button in Extension Manager. The Select Extension to Install dialog box appears. 4. Browse to the directory where you saved the file you downloaded. Select the file and click the Install button.<br />
<br />
Customizing Dreamweaver<br />
<br />
409<br />
<br />
Search<br />
<br />
FIGURE 22.12 The Macromedia Exchange enables you to view and download extensions to Dreamweaver and other Macromedia projects. Select the link to the Dreamweaver Exchange to see only Dreamweaver extensions.<br />
<br />
Link to Dreamweaver Exchange<br />
<br />
Install New Extension button Remove Extension button<br />
<br />
FIGURE 22.13 Extension Manager enables you to automatically install third-party extensions into Dreamweaver.<br />
<br />
410<br />
<br />
Hour 22<br />
<br />
5. Accept the disclaimer by clicking the Accept button. 6. The extension is installed into Dreamweaver. The appropriate icons and commands are added automatically. You can disable an extension by unchecking the check box next to the extension name under the On/Off column of Extension Manager. This does not uninstall the extension but simply makes it unavailable in Dreamweaver. To uninstall an extension, you select the extension name and click the Remove Extension button in Extension Manager.<br />
<br />
Using, Saving, and Sharing Searches Dreamweaver has powerful Find and Replace capabilities. The Find and Replace command is found under the Edit menu, and it launches the Find and Replace dialog box, shown in Figure 22.14. You can run a search on the current document, all open documents, a certain folder, or an entire current Web site. You can search the source code, search the text, or search for a specific tag by using the selections in the Search drop-down menu. Load Query button Search<br />
<br />
Save Query button<br />
<br />
FIGURE 22.14 The Find and Replace dialog box enables you to search the source code, search the text, or search for a specific tag.<br />
<br />
To conduct searches, you enter a pattern of text or code into the Find text box. You click the Find button to find the next instance of the pattern or click the Find All button to display a list of all instances of the pattern, as shown in Figure 22.15. The list is displayed in the Results panel group, beneath the Property inspector. FIGURE 22.15 The results of a Find All search are displayed in the Search panel.<br />
<br />
Customizing Dreamweaver<br />
<br />
411<br />
<br />
The Text and Source Code search categories are self-explanatory: You search for text within the Web page by using a Text search, and you search for code within Dreamweaver’s Code view using the Source Code search. The Specific Tag search is a little more complicated, however. You use the Specific Tag search to find HTML tags in your code and modify the tag, modify an attribute of a tag, or strip the tag out of the code completely. For instance, you might want to search your Web site for font tags because these tags have been replaced by Cascading Style Sheets (CSS) styles, the more modern way of formatting page display. You can use a specific tag search to accomplish this: 1. In the Find and Replace dialog box, set the scope of your search in the Find In drop-down menu. 2. Select Specific Tag from the Search drop-down menu. 3. Select Font from the list of tags directly to the right of the Search drop-down menu. 4. If you are looking for font tags with a specific attribute—say the face attribute or the size attribute—enter the search characteristics in the Attributes section. Add or subtract attributes by using the + and – buttons. If your tag search has no attribute, click the – button to delete the initial attribute that is listed. 5. Set what will happen to the font tags by using the Action drop-down menu. To simply strip all the tags out of your site, use the Strip Tag action. To replace the font tags with a CSS style, use the Change tag action and select Span from the drop-down menu to the right, as shown in Figure 22.16. 6. Click the Find All button to display all the search findings. Never click the Replace or Replace All buttons prior to confirming that your search returns the correct findings by using the Find or Find All buttons. You should confirm that the search returns the correct results, using the Find or Find All commands, before replacing everything. 7. Fine-tune your search by selecting the Find and Replace command again. Your search parameters are retained by Dreamweaver. If your search returns the correct findings, select the Replace command or the Replace All command. 8. In the Search panel, double-click each of the entries to apply a CSS style to the selection.<br />
<br />
Watch Out!<br />
<br />
412<br />
<br />
Hour 22<br />
<br />
FIGURE 22.16 Select the replacement tag when doing a Specific Tag search.<br />
<br />
If you’ve created a complicated search that you’d like to reuse later or share with others, you can save the search as a Dreamweaver query file. To do this, click the Save Query button to save the current query in the Find and Replace dialog box. Dreamweaver prompts you to browse to a location and then save a file with the .dwr file extension. To load this query, click the Load Query button (refer to Figure 22.14). You can share these .dwr files with others so that they can run the query, too.<br />
<br />
Summary In this chapter, you have learned techniques and tips for customizing Dreamweaver the way you want it. You have learned how to use Dreamweaver snippets and create and organize your own snippets. You have also learned how to modify and create keyboard shortcuts if you are the type of user who prefers to use the keyboard rather than select commands from menus. You have learned how to record commands and save commands from the History panel. You have used the Macromedia Extension Manager to load third-party extensions into Dreamweaver. And you have learned how to use Find and Replace, saving a custom query to reuse or share with others.<br />
<br />
Customizing Dreamweaver<br />
<br />
Q&A Q. What’s the difference between a snippet and a library item? A. A snippet simply place objects or code into a Web page, whereas a library item maintains a link to the library that enables you to update each instance of the item by updating the original. Q. How can I remove items from the Favorites category of the Insert bar? A. Select the Customize Favorites command by right-clicking (Control+clicking on the Mac) the Insert bar. The Customize Favorites dialog box appears. Select the favorite that you’d like to remove and then click the Remove button at the top of the dialog box (the small trash can).<br />
<br />
Workshop The Workshop contains quiz questions and activities to help reinforce what you’ve learned in this hour. In case you get stuck, the answers to the quiz appear after the questions.<br />
<br />
Quiz 1. What is the name of the application that is installed with Dreamweaver that facilitates loading third-party extensions into Dreamweaver? 2. Where do you change the number of steps maintained in the History panel? 3. What are the four different searches you can do in the Find and Replace dialog box?<br />
<br />
Quiz Answers 1. Macromedia Extension Manager is the application that is installed with Dreamweaver that facilitates loading third-party extensions into Dreamweaver. 2. You change the number of steps maintained in the History panel in the General category of the Dreamweaver Preferences dialog box. 3. You can do these searches in the Find and Replace dialog box: Source Code, Text, Text (Advanced), and Specific Tag.<br />
<br />
413<br />
<br />
414<br />
<br />
Hour 22<br />
<br />
Exercises 1. Use the Find and Replace command to search for a specific tag in your Web site. Click the Find All button to view the Search panel. Save the query to your hard drive. 2. Explore the Macromedia Exchange and identify an extension that you think is interesting. You will have to create a login before you can download an extension from the exchange. I like some of the extensions that will automatically create a calendar in your Web page. If that interests you, use the search functionality to search for calendar extensions in the Dreamweaver exchange. Another interesting extension is the CourseBuilder extension, which enables you to create quiz questions and various controls, such as sliders, in Dreamweaver. If you end up liking the extension, you should check out my book, eLearning with Dreamweaver MX: Creating Online Learning Extensions.<br />
<br />
HOUR 23<br />
<br />
Reusing Items in a Web Site by Using the Library What You’ll Learn in This Hour: . . . .<br />
<br />
How How How How<br />
<br />
to to to to<br />
<br />
create a library item either from existing content or from scratch add a library item to a Web page edit an original library item and update linked library items use behaviors and styles with library items<br />
<br />
When designing Web pages, you can create library items from objects that you use often. If you update a library item, it updates everywhere throughout your site. This is very handy! Library items help you maintain consistency in a Web site. They also allow you to share design elements with other Web developers. When you are in the design phase of a Web site, you should be thinking about common elements that would be appropriate to create as Dreamweaver library items. You can turn all sorts of objects into library items. For instance, a navigation bar that is present in many of the pages in your Web site would be an excellent candidate for a library item. When you need to add a new button to the navigation bar, it is simple to add the button to the original library item and then update your entire site automatically with the change.<br />
<br />
Creating a Library Item You can create a library item, save it to the Library category of the Assets panel, and then apply it to any Web page within your Web site. Anyone working on the same Web site can use the library item, and you can use library items created by others.<br />
<br />
416<br />
<br />
Hour 23<br />
<br />
You can include a library item in a Web page multiple times. Library items can be created from any object contained in the body of the Web page, such as forms, tables, text, Java applets, layers, and images. You need to define a Web site before Dreamweaver can insert a library item. Dreamweaver creates a directory called Library in the root of your Web site where it stores all the library items. When you insert a library item into your Web page, Dreamweaver inserts into the page a copy of everything contained in the library item.<br />
<br />
By the Way<br />
<br />
The Difference Between Library Items and Templates Library items differ from Dreamweaver templates because library items are portions of a page, whereas a template is an entire page. Libraries and templates are similar, though, because both can automatically update all the linked items and pages. You’ll learn about templates in Hour 24, “Creating and Applying a Template.”<br />
<br />
Using the Library Category of the Assets Panel When you are creating and applying library items, you open the Library category of the Assets panel, shown in Figure 23.1. The Library category of the Assets panel shows all the library items that exist in the current Web site. Each Web site that you create can have a different set of library items. FIGURE 23.1 The Library category of the Assets panel displays all the library items in the current Web site. There are buttons at the bottom of the panel to insert, create, open, and delete library items.<br />
<br />
Insert<br />
<br />
New Library Item<br />
<br />
Refresh Site List<br />
<br />
Delete<br />
<br />
Edit<br />
<br />
Reusing Items in a Web Site by Using the Library<br />
<br />
The Library category of the Assets panel is divided into two halves. The bottom half lists the names of the library items in the Web site. The top half displays the contents of a library item that you have selected in the bottom half. The buttons at the bottom of the panel include the following:<br />
<br />
. Refresh Site List—You click this button to refresh the list in the Assets panel. This is useful for refreshing the list after you’ve added a new item.<br />
<br />
. Insert—You click this button to insert the currently selected library item at the location of the insertion point in the Web page.<br />
<br />
. New Library Item—You click this button to create a new, blank library item.<br />
<br />
. Edit—You click this button to open the library item in its own Dreamweaver Document window for editing.<br />
<br />
. Delete Library Item—You click this button to remove the original library item from the library. This doesn’t affect any instances of the library item (although the item can no longer be updated throughout the site) .<br />
<br />
Creating a Library Item There are two ways to create library items:<br />
<br />
. From an existing object or group of objects—After you decide to create a library item out of a group of objects on a Web page, you select the objects and save them into the library.<br />
<br />
. From scratch, as a new, empty library item—You can create a new library item, open it up, and add objects to it just as if it were a regular Web page.<br />
<br />
Creating a Library Item from Existing Content You create a library item from an existing object or group of objects on your Web page as follows: 1. Select an object or a group of objects. Select multiple objects either by dragging your cursor over them or by holding down the Shift key and clicking objects to add to the selection. 2. To add the selection to the library, drag and drop it onto the bottom half of the Library category of the Assets panel. Alternatively, select Modify, Library, Add Object to Library.<br />
<br />
417<br />
<br />
418<br />
<br />
Hour 23<br />
<br />
3. Give the library object a meaningful name. The Name field is selected immediately after you create the library item; at any time, you can reselect the name with a long single-click on the name field.<br />
<br />
By the Way<br />
<br />
Library Files Dreamweaver creates an individual file for each library item. The file extension for library items is .lbi. If you look in the Library directory of your Web site, you will see one .lbi file for each library item that you have in your Web site. When you select a library item name, you see the contents of the library item in the top half of the Library category of the Assets panel, as shown in Figure 23.2. The contents might look different from how they will look in the Web page because the Library category of the Assets panel is small, and the objects wrap. Also, because the library item is only a portion of a Web page, it appears with no page background color.<br />
<br />
FIGURE 23.2 The Library category of the Assets panel displays a preview of a single library item in its top half and the names of all the library items in the bottom half.<br />
<br />
Library category<br />
<br />
Creating a Library Item from Scratch To create a library item from scratch, follow these steps: 1. Click the New Library Item button at the bottom of the Library category of the Assets panel. Dreamweaver creates a new, blank library item, as shown in Figure 23.3. A message telling you how to add content to the blank<br />
<br />
Reusing Items in a Web Site by Using the Library<br />
<br />
419<br />
<br />
library item appears in the top half of the Library category of the Assets panel. FIGURE 23.3 Create a new library item, open it, and add content.<br />
<br />
2. Give the library item a name. For example, create a copyright statement that will go at the bottom of each of your Web pages. The name Copyright would be a good choice. 3. Double-click the library item in the Library category of the Assets panel. Dreamweaver opens the library item in a separate Document window. You can tell that you have a library item open because Dreamweaver displays <<Library Item>> along with the name of the library item in the title bar, as shown in Figure 23.4. 4. Insert objects into the library item’s Document window just as you would in any Web page. Insert the copyright symbol (from the Text category in the Insert bar or by selecting Insert, HTML, Special Characters), a year, and a name. 5. Close the Document window and save the library item. Your changes will be reflected in the Library category of the Assets panel. The Library category of the Assets panel has a pop-up menu that contains useful commands, as shown in Figure 23.5. This same menu also pops up when you right-click (Control+click on the Mac) a library item in the Library category of the Assets panel. Using the New Library Item command is another way to create a library item.<br />
<br />
420<br />
<br />
Hour 23<br />
<br />
Title bar shows that you are in a library item<br />
<br />
FIGURE 23.4 To add content to a library item, you open it in a separate Dreamweaver Document window. The window shows <<Library Item>> in the title bar.<br />
<br />
FIGURE 23.5 The Library category of the Assets panel pop-up menu has a number of commands to add, rename, open, and delete library items. Context menu<br />
<br />
Reusing Items in a Web Site by Using the Library<br />
<br />
421<br />
<br />
Adding a Library Item to a Page After you have created a library item, you simply drag it from the list in the Library category of the Assets panel and drop it onto your Web page, as shown in Figure 23.6. You can pick up the library item and move it to a different location in the Document window. You will not be able to select individual objects contained in the inserted library item. When you click any of the objects, you select the entire library item; the group of objects in a library item is essentially one object in your Web page. FIGURE 23.6 Drag a library item from the Library category of the Assets panel and drop it onto your Web page.<br />
<br />
Dragging item onto the page<br />
<br />
When you insert a library item into a Web page, a copy of its content is inserted. You no longer need to have the original library item present. When you upload your Web page onto a remote Web site, you do not need to upload the Library directory. It is a good idea to keep the directory, though, in case you want to make changes to library items throughout the Web site.<br />
<br />
422<br />
<br />
Did you Know?<br />
<br />
Hour 23<br />
<br />
Sharing Library Items on the Server Consider uploading the library onto your server so that others can use the library items, too. When collaborating with a group, you can share a library so that everyone creates consistent Web pages using the same library items. The Property inspector, as shown in Figure 23.7, displays the library item attributes when a library item is selected in the Document window. The Src box displays the name of the library item (which you cannot change here). Three buttons in the Property inspector help you manage the library item:<br />
<br />
. Open—This button opens the library item you wish to edit. . Detach from Original—This button breaks the link between this instance of a library item and the original item. If the original library item is changed, a detached item will not be updated. If you detach a library item from its original, the individual objects contained in the item will be editable.<br />
<br />
. Recreate—This button overwrites the original library item with the currently selected instance of the library item. This is useful if the original library item has been inadvertently edited or lost. FIGURE 23.7 The Property inspector contains buttons to manage a library item. You can detach the item from its original or overwrite the item as the original.<br />
<br />
Library item properties<br />
<br />
Instance of library item<br />
<br />
Reusing Items in a Web Site by Using the Library<br />
<br />
423<br />
<br />
You can apply a highlight to library items so that they are easy to see in the Document window. The highlight appears only in Dreamweaver and not in the browser. In addition, the highlight appears only if Invisible Elements is checked in the View menu. You set the highlight color in the Highlighting category in the Dreamweaver Preferences dialog box, as shown in Figure 23.8. Library Items highlighting<br />
<br />
FIGURE 23.8 Set a highlight color for all library items in the Dreamweaver Preferences dialog box. The highlight appears only in Dreamweaver and not in the browser.<br />
<br />
Making Changes to a Library Item You edit a library item by opening the item to add or change objects in the Document window. Don’t worry about the page background color when editing library items; the item will appear on the background color of the page it is inserted in. After you’ve inserted your previously created library item into a page, open the library item to edit it. Apply different formatting to some of the objects in the item. After you are finished editing, save the library item. Dreamweaver asks you whether you want to update all the documents in the Web site that contain the library item, as shown in Figure 23.9. Click Update to automatically update all linked library items. The Update Pages dialog box, shown in Figure 23.10, displays statistics on how many files were examined, how many were updated, and how many could not be updated. Check the Show Log check box if you want to see these statistics. Click Close to close the Update Pages dialog box.<br />
<br />
424<br />
<br />
Hour 23<br />
<br />
FIGURE 23.9 Click Update to begin updating all the library items in your entire Web site that are linked to the selected library item.<br />
<br />
FIGURE 23.10 With Show Log checked, the Update Pages dialog box shows how many files were examined, how many were updated, and how many could not be updated.<br />
<br />
Four files updated<br />
<br />
Watch Out!<br />
<br />
One file not updated<br />
<br />
Check Out Web Pages to Update Certain library items in a Web site may not be updated if you do not have those items checked out. When you have Check In/Check Out turned on in your Web site, files that are not checked out to you are marked as read-only. Dreamweaver will not be able to update any library items in files marked read-only. Make sure you have all the appropriate files checked out before you update a library item. You can manually update linked library items at any time. Right-click on the library item in the Library category of the Assets panel and select either the Update Current Page command to update the current Web page or the Update Site command to update the entire Web site. The Update Current Page command acts immediately, and no dialog box appears. When you issue the Update Site command, the Update Pages dialog box appears. Click the Start button to begin updating all the linked library items in the Web site.<br />
<br />
Reusing Items in a Web Site by Using the Library<br />
<br />
425<br />
<br />
Using Styles in Library Items When you create a CSS style, Dreamweaver can insert the style definition into the head of the HTML document. A library item does not have a head section, as shown in Figure 23.11. You will be inserting a library item into a Web page, and the head of that Web page could have styles defined in it. When you know the name of the class that you’d like to apply to the library item, you need to add <span> tags around the item, with the class attribute set to the name of the class, like this: <span class=”greenText”>Library Item here</span><br />
<br />
FIGURE 23.11 A library item is only HTML content and is not an HTML Web page. It doesn’t include <head> or <body> tags.<br />
<br />
You can apply styles to library items, but you need to link an external style sheet to the page. Make sure that every Web page that includes the library item is linked to the style sheet that contains the style definitions used in the library item. If you edit a style in the linked style sheet, all the library items will reflect any changes to the style.<br />
<br />
426<br />
<br />
Hour 23<br />
<br />
Summary In this hour, you have learned how to create library items, both from existing content and from scratch. You have learned how to use the Library category of the Assets panel to manage, open, and edit library items. You have learned how Dreamweaver automatically updates all the linked library items in a Web site and how you can launch the process manually.<br />
<br />
Reusing Items in a Web Site by Using the Library<br />
<br />
Q&A Q. How can I apply edits I made to library items in only some of the linked<br />
<br />
files? A. I caution you to be careful if you are maintaining various pages, some with the newest version of the library item and some with an old version. You can select only the pages you want to update. But instead, why not open the library item, save it with a different name, apply your edits, and then replace it in the selected pages? Q. What types of objects are appropriate to put in the library? A. Here are some examples of objects that you might want to put in the Dreamweaver library: a company logo, a group of layers that appear on each page as a background, a search box (small form), a frequently used button, a custom bullet image, and a placeholder for content that isn’t finalized (you can detach it later). You will find plenty of uses for the library.<br />
<br />
Workshop The Workshop contains quiz questions and activities to help reinforce what you’ve learned in this hour. In case you get stuck, the answers to the quiz appear after the questions.<br />
<br />
Quiz 1. What is the file extension for library item files? 2. When you use library items, are they required to maintain the connection to the original item, reflecting updates to that item? 3. How do you unlink an instance of a library item from the original library item?<br />
<br />
427<br />
<br />
428<br />
<br />
Hour 23<br />
<br />
Quiz Answers 1. The file extension for library item files is .lbi. 2. No, library items may be detached from the original items so that they do not reflect any changes to the original items when pages are updated. 3. Select the Detach from Original button from the Property inspector with the library item selected.<br />
<br />
Exercise Create a library item and add it to a page. Experiment with reopening the library item, editing it, and then updating the page it’s connected to. Try adding a CSS style to the library item and then insert the item into a Web page that has that style already defined.<br />
<br />
HOUR 24<br />
<br />
Creating and Applying a Template What You’ll Learn in This Hour: . How to create templates from existing content and from scratch . How to apply a template to a Web page . How to edit an original template and update linked Web pages . How to mark a selection as editable or optional . How to use behaviors and styles with templates<br />
<br />
You create templates to provide a foundation for consistent, controlled Web pages. Templates contain objects that you mark as editable; the rest of the template is locked. When you update an original template, the changes you make to it will update throughout your site.<br />
<br />
Creating a Template You can create a template, save it to the Template category of the Assets panel, and then use it to create a new Web page within a Web site. Anyone working on the same Web site can use the template, and you can use templates created by others. You need to define a Web site before Dreamweaver can insert a template. Dreamweaver creates a directory called Templates in the root of your Web site where it stores the original template files. Dreamweaver keeps the code of a template in a file in the Templates directory and inserts a copy of the code when you insert a template in a Web page.<br />
<br />
430<br />
<br />
By the Way<br />
<br />
Hour 24<br />
<br />
The Difference Between Templates and Library Items A template differs from a library item in that a template is an entire Web page, not just a portion of one.<br />
<br />
Using the Templates Category of the Assets Panel To create and apply templates, open the Templates category of the Assets panel, as shown in Figure 24.1. The Templates category shows all the templates that exist in the current Web site. Each Web site that you create can have a different set of templates.<br />
<br />
Did you Know?<br />
<br />
Download Templates from the Web Does the Templates category of the Assets panel look bare? Copy one or more of the sites available in the Templates directory from the Dreamweaver CD-ROM to your hard drive and set it up as a site in the Files panel. These templates are also available for download from the Macromedia Web site, at www.macromedia.com/ software/dreamweaver/download/templates.<br />
<br />
FIGURE 24.1 The Templates category of the Assets panel displays all the templates in the current Web site.<br />
<br />
New Template<br />
<br />
Apply<br />
<br />
Delete<br />
<br />
Edit<br />
<br />
Creating and Applying a Template<br />
<br />
431<br />
<br />
The Templates category of the Assets panel is divided into two halves. The top half displays the contents of the template, and the bottom half lists the names of the templates in the Web site. The buttons at the bottom of the panel include the following:<br />
<br />
. Apply—You click this button to apply the currently selected template to the Web page.<br />
<br />
. New Template—You click this button to create a new, blank template. . Edit—You click this button to open the template in its own Dreamweaver Document window for editing.<br />
<br />
. Delete—You click this button to remove the template from the Templates directory. This doesn’t affect any instances of the templates except that the deleted template can no longer be updated throughout the site.<br />
<br />
Creating a Template There are two ways to create templates:<br />
<br />
. From an existing Web page—When you decide to create a template out of a Web page, you can save the page as a template.<br />
<br />
. From scratch, as a new, empty template—You can create a new template, open it, and then add objects to the template just as though it were a regular Web page. When you apply a template to a Web page, a copy of all the content that the template contains is inserted into the page. You no longer need to have the original template present in order for the Web page to display. When you upload your Web page onto a remote Web site, you do not need to upload the Templates directory. You might want to upload the template onto your server so that others can use the templates, too. You should keep the directory in case you want to make changes to templates throughout your Web site.<br />
<br />
Back Up Your Templates to the Server Keeping the templates on the server ensures that you have a backup copy in case you accidentally change a template and need to restore the original.<br />
<br />
By the Way<br />
<br />
432<br />
<br />
Did you Know?<br />
<br />
Hour 24<br />
<br />
Cloaking Affects Templates Use Dreamweaver’s Cloaking feature to prevent the Templates directory from being synchronized or uploaded when you are transferring files. You enable Cloaking in the Site menu and then right-click (Control+click on the Mac) the Templates directory and select Cloaking, Cloak. The folder will appear in the site with a red line through it.<br />
<br />
Creating a Template from an Existing Web Page To create a template from an existing Web page, follow these steps: 1. Select File, Save as Template. 2. The Save As Template dialog box appears, as shown in Figure 24.2. Enter a meaningful name for the template. Click the Save button to save the template to the Templates directory. FIGURE 24.2 Give a new template a meaningful name in the Save As Template dialog box. This dialog box displays a list of existing templates in the current Web site.<br />
<br />
3. A dialog box may appear, asking if you’d like to update links. Click the Yes button to agree. This tells Dreamweaver to make sure the document-relative links are correct when the template is saved to the Templates directory. If you plan on having all the linked objects, usually images, editable in the template, you do not need to worry about the path being correct for the linked objects.<br />
<br />
By the Way<br />
<br />
Template Files Dreamweaver creates an individual file for each template. The file extension for templates is .dwt. In the Templates directory of your Web site, you will see one .dwt file for each template you have in your Web site.<br />
<br />
Creating and Applying a Template<br />
<br />
433<br />
<br />
Creating a Template from Scratch To create a new, empty template and then add objects to it, follow these steps: 1. Click the New Template button at the bottom of the Templates category of the Assets panel. Dreamweaver creates a new blank template, as shown in Figure 24.3. A message appears in the top half of the Templates category of the Assets panel, telling you how to add content to the blank template. FIGURE 24.3 A message appears in the Templates category after you create a new blank template. The message tells you how to add content to the new template.<br />
<br />
New template<br />
<br />
2. Give the template a name. For example, create a template for displaying your CD or book collection and call it CD or book. 3. Double-click the template in the Templates category of the Assets panel. Dreamweaver opens the template in a separate Document window. You can tell that you have a template open because Dreamweaver displays <<Template>> along with the name of the template in the title bar, as shown in Figure 24.4. 4. Insert objects into the template’s Document window just as you would with any Web page. 5. Close the Document window and save the template. Your changes will be reflected in the Templates category of the Assets panel. Don’t worry right now about the message you receive about your template not having any editable regions. You’ll add some editable regions in a few minutes.<br />
<br />
434<br />
<br />
Hour 24<br />
<br />
Shows you are in a template<br />
<br />
FIGURE 24.4 To add content to a template, you open it in a separate Dreamweaver Document window. The window shows <<Template>> in the title bar.<br />
<br />
The Templates category of the Assets panel has a pop-up menu that contains useful commands (see Figure 24.5). Different commands are available, depending on what is currently selected. FIGURE 24.5 The Templates category of the Assets panel context menu has a number of commands to apply, rename, edit, and delete templates.<br />
<br />
Creating and Applying a Template<br />
<br />
435<br />
<br />
Making an Existing Region Editable Before you apply a template to a Web page, you need to mark regions of the template as editable. By default, all regions in the template are locked. Mark a region as editable if you will need to change, add, or update the content of this region in the pages you will create based on this template. You should leave locked all regions that do not need to be changed. If you need to make changes to a locked region, you can change the original template file and update all the Web pages that are linked to that template. The commands for manipulating editable regions are located in the Templates submenu of the Modify menu, as shown in Figure 24.6. FIGURE 24.6 The Templates submenu of Dreamweaver’s Modify menu contains the commands needed to manipulate editable regions.<br />
<br />
Placeholder Images Use a placeholder image in your template to represent an image. You add a placeholder image to the page by selecting Insert, Image Objects, Image Placeholder. To make an existing region editable, follow these steps: 1. Open a template and select the region that needs to be editable. 2. Select Insert, Template Objects, Editable Region. The New Editable Region dialog box appears, as shown in Figure 24.7. 3. Give the region a meaningful name.<br />
<br />
Did you Know?<br />
<br />
436<br />
<br />
Hour 24<br />
<br />
FIGURE 24.7 Name the new editable region in the New Editable Region dialog box.<br />
<br />
After you create an editable region, the name of the region is listed at the bottom of the Templates submenu of the Modify menu while you are working on the template. Select one of the region names in the menu to highlight that region in the Document window. Dreamweaver also automatically creates editable regions for the title of the document (called doctitle) and an empty region in the head of the document that is available for JavaScript code. Dreamweaver gives you the ability to create editable regions on various objects in a template. For instance, you can make a layer editable. You can move the layer or change any of its properties after you apply the template to a Web page. Or you can leave the layer locked and create an editable region within the layer. Then you can’t move the layer or change the layer properties when you’ve applied the template, but you can put content within the layer.<br />
<br />
By the Way<br />
<br />
Import XML into Templates You can import or export the editable regions of a Dreamweaver template as XML. To do so, use the commands under the Import and Export submenus of the File menu. This is a useful way to automate importing objects, especially text, into templates. The difficult part of this is creating the XML files, files marked up with custom tags, in the first place. If you already have a source of XML files that need to go into Web pages, you should consider importing them into Dreamweaver templates. Dreamweaver highlights editable regions so that they are easy to pick out in the Document window. The highlights are visible in Dreamweaver but not in the browser. To see highlights, select View, Invisible Elements. Set the highlight color in the Highlighting category in the Dreamweaver Preferences dialog box. The editable regions are highlighted only while you are editing the original template file. Just the opposite is true in a Web page with a template applied: The locked regions are highlighted.<br />
<br />
Making a New Editable Region You can create an optional editable region in a template. To do so, select Insert, Template Objects, Optional Region. Then name the new region in the New<br />
<br />
Creating and Applying a Template<br />
<br />
437<br />
<br />
Optional Region dialog box that appears. An optional editable region enables the Web page author to decide whether content is needed in this region on the Web page. If the region isn’t necessary, the author can turn it off. An editable region appears with a rectangle around it and a tab showing its name, as shown in Figure 24.8. Optional region Editable region Placeholder image<br />
<br />
FIGURE 24.8 After you insert a new editable region into a template, it appears as a highlighted rectangular outline.<br />
<br />
You Can’t Place an Editable Region Within an Editable Region If Dreamweaver displays the message that the selection is already a part of an editable region, you need to move the selection. Examine the tag selector and look for the tag <mmtemplate:editable> or <mmtemplate:if>. If you see one of these tags, you need to modify your selection until that tag is no longer part of the selection. Inserting an optional region enables you to turn the region on or off in the page. It doesn’t, however, enable you to edit the region if you decide to leave it turned on. You must click inside the optional region within your template and nest an editable region inside it in order to edit the content in a Web page that is based on the template.<br />
<br />
Did you Know?<br />
<br />
438<br />
<br />
Hour 24<br />
<br />
To lock a region that has previously been marked as editable, select Modify, Templates, Remove Template Markup while your cursor is within the region you’d like to remove the template markup from. If you have entered information into previously editable regions in Web pages, you will lose that information after you lock the region and update the Web pages.<br />
<br />
Creating a Web Page from a Template You can apply a template in three different ways:<br />
<br />
. Simply drag the template from the Templates category of the Assets panel and drop it onto a new Web page.<br />
<br />
. Select a template in the Templates category of the Assets panel and click the Apply button.<br />
<br />
. Select the New command and choose the Templates tab, as shown in Figure 24.9. Select the site that contains the template from the Templates For list box and select the template you want to use for your page from the Site list box on the right. This creates a new Web page based on the template. FIGURE 24.9 Create a new Web page from a template by choosing the Templates tab from the New from Template dialog box.<br />
<br />
Web pages based on templates allow you to edit content only in the editable regions. You can see these editable regions highlighted in the Document window (you need to have Invisible Elements turned on in the View menu and Highlighting turned on in the Preferences dialog box). The rest of the Web page will be blocked from editing. Simply remove any placeholder text or images within the editable region and add the final content to create a new Web page.<br />
<br />
Creating and Applying a Template<br />
<br />
439<br />
<br />
When you create a Web page based on a template with optional regions (either optional or optional editable), you need to set whether the optional content is turned on or off. Use Modify, Template Properties to open the Template Properties dialog box, as shown in Figure 24.10, to either turn on or turn off the optional region. The Template Properties command is available only when you are working on a page based on a Dreamweaver template; it isn’t available while actually editing a template file. FIGURE 24.10 Turn an optional region on or off in the Template Properties dialog box.<br />
<br />
Making Changes to a Template and Updating Pages You edit a template by opening the template to add or change its contents. You can open the template from the Templates category of the Assets panel, or you can open it from the Site Manager. Edits to locked objects are applied to all the Web pages that use the template. Edits to editable objects have no effect on Web pages that use the template. After you edit and save a template, Dreamweaver asks you whether you want to update files. Select the files you want to update in the Update Template Files dialog box and then click Update to automatically update the linked files. The Update Pages dialog box displays statistics on how many files were examined, updated, and not able to be updated. Check the Show Log check box to see these statistics. Click the Close button to close the Update Pages dialog box.<br />
<br />
Check Out Web Page to Update Certain files in a Web site may not be updated because you do not have those files checked out. When you have Check In/Check Out turned on in a Web site, files that are not checked out to you are marked as read-only. Dreamweaver will not be able to update any files marked read-only.<br />
<br />
By the Way<br />
<br />
440<br />
<br />
Hour 24<br />
<br />
You can also manually update files linked to templates. To do so, right-click the template in the Templates category of the Assets panel and select either the Update Current Page command, to update the current Web page, or the Update Site command, to update the entire Web site. The Update Current Page command acts immediately, and no dialog box appears. When you issue the Update Site command, the Update Pages dialog box appears, as shown in Figure 24.11. Click the Start button to update all the linked templates in the Web site. FIGURE 24.11 Update all the Web pages that are based on templates (and library items, too) in a site.<br />
<br />
Using Behaviors and Styles in Templates You can use behaviors and styles in templates. Styles and JavaScript will be applied to a Web page based on the template. For you to be able to edit styles and behaviors in a Web page, objects they are applied to must be editable. Select an object that has a style or behavior and edit the style or behavior in the CSS Styles panel or the Behaviors panel.<br />
<br />
Summary In this hour, you have learned how to create templates, both from existing content and from scratch. You have learned how to use the Templates category of the Assets panel to manage templates, and you have learned how to open and edit templates. You have learned how to make regions of a template editable regions and optional regions. You have learned how Dreamweaver automatically updates all the linked templates in a Web site and how you can launch that process manually.<br />
<br />
Creating and Applying a Template<br />
<br />
Q&A Q. Is there any way I can use templates without having locked and editable<br />
<br />
regions? A. Yes. You can create a template with everything laid out perfectly, apply it to a Web page, and then detach it. That way, you have a standard beginning point but have the freedom to do what you want with the page.<br />
<br />
Workshop The Workshop contains quiz questions and activities to help reinforce what you’ve learned in this hour. In case you get stuck, the answers to the quiz appear after the questions.<br />
<br />
Quiz 1. What is the file extension for template files? 2. Which regions, editable or locked, are highlighted when you are editing the original template file? 3. How do you turn an optional region on and off?<br />
<br />
Quiz Answers 1. The file extension for template files is .dwt. 2. The editable regions are highlighted when you are editing the original template file. The locked regions are highlighted when you are in a Web page that is based on a template. 3. In a Web page based on a template that contains editable regions, select Modify, Template Properties and turn on and off the properties in the list.<br />
<br />
Exercises 1. Create a template and practice marking various objects as editable. Apply the template and see which objects can be marked as editable and which cannot. What properties can you edit? 2. Open a template that you have already applied to a page, edit it, and practice updating the linked page. Open the page. Do you see the edits you made?<br />
<br />
441<br />
<br />
PART VII<br />
<br />
Appendixes APPENDIX A<br />
<br />
Resources<br />
<br />
445<br />
<br />
APPENDIX B<br />
<br />
Glossary<br />
<br />
451<br />
<br />
APPENDIX A<br />
<br />
Resources You are in luck! You are learning about an information delivery medium—the World Wide Web—that contains a ton of information about itself. You as a Web developer will find many helpful Web sites on topics that interest you. You may even be inspired to create your own Web site to share your knowledge with others. Web sites move and change quickly, so I apologize if some of these links are already out-of-date. Also, be aware that not all the information you get from the Web is accurate. It’s a good idea to get information from trusted sources or to find sources to confirm the information that you find from unknown sources.<br />
<br />
Dreamweaver Development Macromedia’s Dreamweaver MX 2004 Designer and Developer Center www.macromedia.com/desdev/mx/dreamweaver<br />
<br />
Macromedia’s Dreamweaver Support Center www.macromedia.com/support/dreamweaver<br />
<br />
Dreamweaver Depot www.andrewwooldridge.com/dreamweaver<br />
<br />
Dreamweaver Resources www.arrakis.es/%7Eandrewc/downloads/dream.htm<br />
<br />
Dreamweaver FAQ www.dwfaq.com<br />
<br />
General Web Development CNET Builder.com www.builder.com<br />
<br />
Webmonkey hotwired.lycos.com/webmonkey<br />
<br />
446<br />
<br />
Appendix A<br />
<br />
SiteExperts www.siteexperts.com<br />
<br />
Web Developer’s Virtual Library www.wdvl.com<br />
<br />
World Wide Web Consortium (W3C) www.w3.org<br />
<br />
Netscape’s DevEdge devedge.netscape.com<br />
<br />
Webreview.com—Cross Training for Web Teams www.webreview.com<br />
<br />
ProjectCool www.devx.com/projectcool<br />
<br />
The Spot for Web Site Builders thespot.i-depth.com<br />
<br />
Dynamic HTML (DHTML) The Web Standards Project www.webstandards.org/learn<br />
<br />
Dynamic Drive www.dynamicdrive.com<br />
<br />
The Dynamic Duo—Cross Browser DHTML www.dansteinman.com/dynduo<br />
<br />
Dreamweaver Extensions Macromedia Exchange www.macromedia.com/exchange/dreamweaver<br />
<br />
Massimo’s Corner www.massimocorner.com<br />
<br />
Yaro’s Yaromat www.yaromat.com/dw<br />
<br />
Resources<br />
<br />
Rabi’s Extensions www.dreamweaver-extensions.com<br />
<br />
Dreamweaver Extensions www.cascade.org.uk/software/dreamweaver<br />
<br />
Dreamweaver Supply Bin home.att.net/%7EJCB.BEI/Dreamweaver<br />
<br />
Scripting Resources: CGI, JavaScript, and Server-Side Scripting CGI Matt’s Script Archive www.scriptarchive.com<br />
<br />
Free Stuff Center—Free Webmaster Tools www.freestuffcenter.com/sub/webmastertop.html<br />
<br />
JavaScript JavaScript Tricks home.thezone.net/~rbennett/utility/javahead.htm<br />
<br />
Webmonkey JavaScript Code Library hotwired.lycos.com/webmonkey/reference/javascript_code_library<br />
<br />
Server-Side Scripting ASP101—Resources for Web Professionals www.asp101.com<br />
<br />
PHP-Hypertext Preprocessor www.php.net<br />
<br />
CFAdvisor www.cfadvisor.com<br />
<br />
JSP Resource Index www.jspin.com<br />
<br />
447<br />
<br />
448<br />
<br />
Appendix A<br />
<br />
Accessibility Macromedia’s Accessibility Center www.macromedia.com/macromedia/accessibility<br />
<br />
Bobby—Web Site Analyzer bobby.watchfire.com/bobby/html/en<br />
<br />
Anybrowser.org Accessible Site Design www.anybrowser.org/campaign/abdesign.shtml<br />
<br />
Usability useit.com—Jakob Nielsen’s Web site www.useit.com<br />
<br />
Microsoft Usability Research www.microsoft.com/usability<br />
<br />
Downloads CNET Download.com www.download.com<br />
<br />
Chank Fonts www.chank.com/freefonts.php<br />
<br />
CoolGraphics—Free Cool Graphics www.coolgraphics.com<br />
<br />
Getty Images creative.gettyimages.com<br />
<br />
Browsers Netscape Navigator channels.netscape.com/ns/browsers<br />
<br />
Microsoft Internet Explorer www.microsoft.com/windows/ie<br />
<br />
Resources<br />
<br />
Opera www.opera.com<br />
<br />
Apple’s Safari Browser www.apple.com/safari<br />
<br />
Organizations HTML Writer’s Guild www.hwg.org<br />
<br />
Macromedia User Groups www.macromedia.com/support/programs/usergroups<br />
<br />
Geek Cruises www.geekcruises.com<br />
<br />
449<br />
<br />
APPENDIX B<br />
<br />
Glossary absolute path (or absolute URL) A type of path that contains all the information necessary to retrieve a file on the Internet, including the domain name. ActiveX A type of player that is used in browsers (traditionally Internet Explorer, but also others) to display embedded Web content. Most often, ActiveX controls are used to install additional functionality into the browser, such as the ability to play Flash or Shockwave content. .aiff file An audio file format that is popular on the Mac. .aiff files are usually too large to be delivered over the Internet.<br />
<br />
alt (alternative) text An attribute of an image or image map hotspots that contains a text description of a graphic that is useful for viewers with text-only browsers and visually impaired viewers using text readers. antialias To blend the edges of text or an image with its background so that it looks smoother. API (Application Programming Interface) An interface between the user and an application that enables you, the developer, to change the user<br />
<br />
interface with scripting or another application. applet A small application written in Java that is embedded in a Web page and requires the user to have the plugin control installed. An applet can perform calculations, display graphics, and do other simple tasks without accessing the server. ASP (Active Server Pages) A technology in Web pages containing server-side scripts that run primarily on Microsoft Web servers. These files end in .asp and contain HTML mixed with server-side VBScript or JScript (JavaScript) code. ASP.NET The next generation of ASP available from Microsoft is used to write server-side Web applications and Web services. It creates dynamic Web pages scripted in either Visual Basic .NET or C#. asset One of a variety of files stored in a Web site, such as images, movies, and scripts. Assets panel A Dreamweaver panel that displays all the images, URLs, colors, movies, scripts, templates, and library items in a site. attribute A property or characteristic of an object or an HTML tag.<br />
<br />
452<br />
<br />
Appendix B<br />
<br />
Authorware Web Player A player that enables a user to play Macromedia Authorware files in a Web browser. Authorware is used to create training applications. AutoPlay A setting that makes a Flash movie play automatically when the Web page loads in the browser. Autostretch A setting in Dreamweaver’s Layout view that makes a table column stretch to fit the Web browser window. A sound and movie file format that requires a special player. .avi file are usually too large to be delivered over the Internet. .avi file<br />
<br />
background image An attribute that specifies an image, usually repeated, to appear as the background in a Web page, a table, a layer, or another object in a Web page. bandwidth The rate at which the current connection supports the transmission and reception of data. behavior A combination of JavaScript code added to a Web page and an event, such as a mouse click, that triggers the JavaScript. body The part of a Web page that contains all the visible content, such as images, text, tables, and other visual elements. The HTML tags for the body are <body> and </body>. broadband An Internet connection that enables faster data transfer. DSL and cable TV are broadband services.<br />
<br />
browser cache The directory on a user’s hard drive where Web pages and related files are stored to be viewed by the Web browser. bulleted list (or unordered list) A list of items preceded by bullet symbols. The HTML tags for an unordered list are <ul> and </ul>. button down state The state of a button that is in the down position after it has been clicked by a user. Button object An object that inserts a submit, reset, or generic button. button over state A button state that appears when the cursor is rolled over the button. button up state A button state that is in the up position. C# An object-oriented programming language from Microsoft that is designed to work with Microsoft’s .NET platform. cable modem A technology for a high-bandwidth Internet connection over a cable TV line. cell<br />
<br />
A single field in a table.<br />
<br />
cell padding The space between the cell content and the cell border. cell spacing The space between adjoining table cells. Center align A setting that centers the selected text in the middle of a container such as a Web page or table cell.<br />
<br />
Glossary<br />
<br />
CFML (ColdFusion Markup Language) A technology from Macromedia for building Web sites that integrate with databases. These pages require that Macromedia ColdFusion Server be installed on the Web server. This technology can be used on a variety of Web servers. CGI (Common Gateway Interface) script A standard way to process a user’s request to a Web server to receive back data or process the data (by sending it to an email address, for instance). The directory where CGI scripts are kept on most servers. cgi-bin<br />
<br />
check box A square box that can be checked on or off. client-side image map An image map for which all the code is located within the Web page, requiring no interaction with a server for the hyperlinks to work. This is the type of image map that Dreamweaver creates. Code and Design view A view that splits the Document window between the Code view and the Design view. Code view A view in the Document window that displays the code of a Web page. Collapse button A button within the bar that separates the Document window and the panel groups that collapses all the panel groups and expands the Document window. An additional collapse button between the<br />
<br />
Document window and the Properties inspector functions the same way. Color Cubes palette The default Web-safe palette, which is arranged numerically. column<br />
<br />
A vertical group in a table.<br />
<br />
comment Text that isn’t displayed in a Web page and that looks like this: <!--comment here-->. Using comments is a way of embedding information within the code of a Web page without having it be visible to the user. context menu A menu that contains commands that are applicable to the object that was selected when the menu was launched. Continuous Tone palette A Web-safe palette that is arranged by color tone. CourseBuilder A free extension to Dreamweaver that creates interactions suitable for eLearning applications. Interaction categories include multiple choice, drag-and-drop, text entry, and explore questions, along with button, slider, and timer controls. CSS (Cascading Style Sheets) A set of style definitions that determine how a given element will appear in a Web browser. Date object An object that inserts the current date at the insertion point. Design view A view in the Document window that displays the Web page similarly to how it is displayed in a Web browser.<br />
<br />
453<br />
<br />
454<br />
<br />
Appendix B<br />
<br />
Designer workspace The default WYSIWYG (what you see is what you get) workspace in Dreamweaver that enables you to design Web pages within an environment that displays the pages similarly to how they will appear in a Web browser. DHTML (Dynamic HTML) A collection of technologies that are used together to produce interactive Web pages. The three main components of DHTML are layers, CSS, and JavaScript. document-relative path A type of path that is relative to the location of the current document, allowing you to move the files and have the link remain constant. Document window A window that displays the current Web page, enabling you to build and edit it. This is the part of the Dreamweaver interface that displays the Web page. Draw Layout Cell object An object that draws a table cell while you’re in Layout view. Draw Layout Table object An object that draws a table while you’re in Layout view. DSL (digital subscriber line) A highbandwidth Internet connection over a telephone line. E-mail Link object An object that adds a hyperlink that launches an empty email message window addressed to a specific email address when clicked.<br />
<br />
expanded Files panel An expanded view of the Files panel that divides the window into two sides to display either the local and remote files or the site map. Expander arrow The arrow in the upper-left corner of a panel group that expands and collapses the panel group. extension One of a number of new features that can be installed into Dreamweaver by using the Extension Manager application. fieldset A form object that groups related form fields together to make a form accessible to nonvisual browsers. File field A form field that enables the user to upload a file. Files panel The Dreamweaver panel that is used to plan, create, and manage the files and directories in a Web site. firewall Hardware or software located on a network server that protects users on a private network from users on other networks. Fireworks An image-editing program from Macromedia that excels at creating, slicing, and optimizing Web graphics. Fireworks HTML object HTML that has been exported from Macromedia Fireworks. Flash A Macromedia program that creates vector-based animations that<br />
<br />
Glossary<br />
<br />
can be embedded into Web pages and viewed in a browser with the Flash player. Flash Button object One of a number of buttons that are configurable in Dreamweaver and that are Flash .swf files. These buttons include the standard button states and can use various fonts. Many of the Flash buttons include animation. Flash object An object that places a Macromedia Flash movie at the insertion point. Flash Text One of a number of types of text that are configurable in Dreamweaver that are Flash .swf files. This text enables you to use various fonts in Dreamweaver without having those fonts available on the user’s system. font A set of text characters in a specific style and size. form An object that enables the collection of information from Web site visitors via input elements such as text fields and radio buttons. frame One of multiple, separately controlled Web pages contained in a single Web browser window. frameset The Web page that defines the size, orientation, and source Web page for each of the individual frames it contains. FTP (File Transfer Protocol) An Internet protocol that is used to<br />
<br />
exchange files among computers over the Internet. GIF A standard Web graphic format that is good for line art that contains large blocks of the same color. This format also enables image animation and transparency. Grayscale palette A palette consisting of 256 tones of gray. It is not a Web-safe palette. gripper A dotted area in the upperleft corner of a panel group that enables you to drag the panel group in and out of its docked position. H space The horizontal space to the left and the right of an image, measured in pixels. head An element of a Web page that’s not visible in the browser but that contains information and code (JavaScript, styles, meta tags, and so on). header The top row or left-most column, which describes the content of the column or row. hexadecimal A base-16 numbering system that is used to describe RGB values of colors. Hexadecimal numbers contain the numerals 0–9 and the letters A–F. hidden field A field that is not visible to the user and that contains information to be submitted with the other form elements.<br />
<br />
455<br />
<br />
456<br />
<br />
Appendix B<br />
<br />
HomeSite/Code-Style workspace The workspace that approximates the HomeSite workspace and that shows the panel groups on the left with the Code view initially shown. horizontal rule A horizontal rule (line across the page). hotspot A region on an image map that has specific coordinates and contains a hyperlink. An HTML file that is viewable in a Web browser.<br />
<br />
.htm or .html file<br />
<br />
HTML (Hypertext Markup Language) A language that consists of paired and individual markup tags and is used to create Web pages. Hyperlink object An object that inserts a hyperlink, including the text and the link location. image A file that contains graphical information and is loaded into a Web page by a Web browser. The HTML tag for an image is the single <img> tag. Image field An image that acts as a submit button in a form. image map An image that has regions defined as hyperlinks. These regions can be circular, rectangular, or polygonal. Image object An object that places an image in a Web format at the insertion point. Image Placeholder object An image that inserts a placeholder for an image.<br />
<br />
inline style A style that is defined within the actual tag. Insert bar A Dreamweaver interface component that contains buttons for inserting objects into Web pages. The Insert bar contains all the same objects as the Insert menu. insertion point A blinking cursor that marks the location where new content will be inserted into a Web page. Invisible Element A visible representation in Dreamweaver of an object that is not visible in the Web page, such as forms and named anchors. Java A programming language developed by Sun Microsystems that can be used to program applications and create applets. JavaScript An interpreted scripting language originally developed by Netscape that is used to add scripted functionality to Web pages. Dreamweaver inserts JavaScript automatically by using behaviors. JavaScript is not related to the Java programming language. JPEG (or JPG) A standard Web graphic format that is good for photographs and images containing color gradients. JSP (JavaServer Pages) A scripting language that is embedded in Web pages and processed by servlets on the server. This technology can be used on a variety of Web servers.<br />
<br />
Glossary<br />
<br />
jump menu A drop-down menu within a form that enables viewers to navigate to multiple hyperlinks on the Web.<br />
<br />
Left Align A setting that aligns the selected text with the left margin of a container such as a Web page or a table cell.<br />
<br />
Justify Align A setting that distributes the selected text across a container such as a Web page or a table cell.<br />
<br />
Library An Assets panel category that stores Web page objects, such as tables, images, or blocks of formatted text, to reuse throughout a Web site.<br />
<br />
A type of meta tag that contains keywords used by search engines to index the content on the page. keyword<br />
<br />
label A text description that is added to a form element that contributes to an accessible Web page. LAN (local area network) A group of computers connected together to share data, applications, and other resources. layer A container that has positioning, visibility, and z-index attributes. Layers are elements of DHTML, and they are used in Dreamweaver timelines (animations). Most layers are created by using the HTML tags <div> and </div>.<br />
<br />
Line Numbers A setting that is available in the View Options menu (in the Document toolbar) and by selecting View, Code View Options, Line Numbers while Dreamweaver is in Code view. This setting turns on line numbers to the left of the lines of code in Code view. List/Menu object An object that inserts a list or a drop-down menu into a form. Live Data view A view that is used in dynamic Web sites to display live data from a database in the Document window. local site The development computer on which Web site files are located.<br />
<br />
layer object An object that turns the cursor into a marquee tool to draw a layer onto the Document window.<br />
<br />
loop To repeat playing an audio clip or a movie file.<br />
<br />
Layout view A view in Dreamweaver that enables you to draw cells and tables.<br />
<br />
MacOS palette A palette consisting of the 256 colors in the Macintosh OS palette. This is not a Web-safe palette.<br />
<br />
Layout View button A button that enables you to display tables with selectable cells, with tables outlined in green and cells outlined in blue.<br />
<br />
meta tag An HTML tag that encodes information about a Web page that is used to index the page in Internet search engines.<br />
<br />
457<br />
<br />
458<br />
<br />
Appendix B<br />
<br />
MIDI (musical instrument digital interface) A compact sound format for recording and playing back music on digital synthesizers.<br />
<br />
numbered list (or ordered list) A list of items preceded by numbers or letters. The HTML tags for an ordered list are <ol> and </ol>.<br />
<br />
.mov file A sound and movie file format that requires a player capable of playing QuickTime files.<br />
<br />
palette A set of colors that is available in Dreamweaver from the color picker.<br />
<br />
An audio file format that can create high-quality files that are small. It is a popular audio format on the Internet.<br />
<br />
panel group A set of related panels that are grouped together.<br />
<br />
.mp3 file<br />
<br />
multimedia A combination of multiple media, such as images, text, sounds, and video. named anchor An invisible element that is used to create hyperlinks within the same file. Named Anchor object An object that places a named anchor at the insertion point. Navigation Bar object An object that inserts a set of button images to be used for navigating throughout a Web site. nested list nested table table.<br />
<br />
A list within another list. A table within another<br />
<br />
NoFrames content HTML that is displayed when the viewer does not have a frames-capable browser. Noscript A command that inserts the <noscript> tags around HTML code that will be displayed by browsers that do not support scripts.<br />
<br />
PDF (Portable Document Format) A file format for encoding printed documents with fonts and navigation elements. These files are created with Adobe Acrobat and are viewed through Acrobat Reader. PHP (Hypertext Preprocessor) A scripting language that is embedded in Web pages and processed by the server. This technology is freely available open source and can be used on a variety of Web servers. player A third-party program that is used to display nonstandard content in a Web browser. Plugin object An object that places any file requiring a browser plug-in at the insertion point. plug-in A type of player used in Netscape and other browsers to display nonstandard Web content. PNG (portable network graphic) A standard Web graphic format developed to replace the GIF format. Like the GIF format, the PNG format is good for line art containing large<br />
<br />
Glossary<br />
<br />
blocks of color and offers advanced transparency options. pop-up message A JavaScript alert message created by the Popup Message behavior in Dreamweaver. Property inspector A panel that enables you to set properties for the selected object. The Property inspector presents the properties of whatever object is currently selected. protocol A method of transferring information over the Internet. Examples are HTTP for Web pages and FTP for file transfer. Quick Tag Editor An editor that enables you to edit the content of a single tag. QuickTime Player A player created by Apple for viewing QuickTime sounds and movies along with many other formats. radio button A circular button inserted as a group into a form. radio button group A group of radio buttons that acts as a mutually exclusive group, enabling only one button in the group to be selected at one time. RDS (Remote Directory Services) A method of exchanging files on a ColdFusion server with a local site. RealMedia Multimedia content encoded with one of the methods available from RealNetworks and played with a RealPlayer application.<br />
<br />
remote site The Web site located on a remote computer, usually a Web server or staging area where groups can share project files. Right Align A setting that aligns the selected text with the right margin of a container such as a Web page or a table cell. rollover An image effect in which one image is swapped with another image when the cursor rolls over it. Rollover Image object An object that contains two images. One is the regular image and the other is the image that appears when the user puts his or her cursor over the image. row A horizontal group of cells in a table. screen resolution The number of pixels displayed on the horizontal and vertical axes of a monitor screen. Common screen resolutions are 800×600 and 1024×768. script<br />
<br />
A block of coded instructions.<br />
<br />
server-side image map An image map in which the code is located on the server. The Web page makes contact with the server to resolve the hyperlink. In Dreamweaver-generated client-side image maps, the map instructions are located within the Web page. servlet A small program that runs on the server and processes script commands.<br />
<br />
459<br />
<br />
460<br />
<br />
Appendix B<br />
<br />
A file that contains a server-side include.<br />
<br />
.shtml file<br />
<br />
Shockwave Specially prepared Macromedia Director movies that play in Web pages by using the Shockwave player. Shockwave object An object that places a Shockwave movie at the insertion point. site definition The description of the configuration, directory structure, and preferences for a particular Web site. Site Definition Wizard A Dreamweaver wizard that guides you through the naming and configuration of a site definition. site root-relative path A path to a file that is relative to the root of a Web site. This type of path works only on a Web server that is configured properly. Only experienced Web developers should use this type of path. snippet Stored content that can easily be inserted into Web pages. Snippets are stored and accessed from the Snippets panel in Dreamweaver and are a handy place to store chunks of code that are used often. SSI (server-side include) A variable that is inserted into a Web page and processed by a Web server. A common use of an SSI is to load a header or footer from a separate file into the page at request time.<br />
<br />
Standard view The view in Dreamweaver in which tables are displayed as grids and cannot be drawn. Standard View button A button that displays tables as grids of cells. status bar The bar at the bottom of the Dreamweaver window that contains the tag selector, the window size drop-down menu, and the document size. .swf file A Flash file that is viewable in the Flash player. A .swf file cannot be edited in Flash.<br />
<br />
table A data structure that is made up of rows and cells and is used to organize information or a page layout. Table object An object that creates a table at the insertion point. Tabular Data object An object that creates a table at the insertion point and that is populated with data from a chosen file. tag An HTML element descriptor that is either a single tag or a pair of tags surrounding content. HTML tags are contained in angle brackets (for example, <table> and </table>). tag selector An element in the Dreamweaver interface, located in the status bar, that presents the hierarchy of tags, enabling you to select a tag and its contents. template A special type of Web page that is used in Dreamweaver to create<br />
<br />
Glossary<br />
<br />
locked regions. Templates enable you to control the layout of content and are designed to ensure consistency and ease of updating multiple Web pages at a time. text field A single-line form field for collecting text. title The name of a Web page that appears in the title bar of the browser and is saved as a favorite or bookmark. The HTML tags for title are <title> and . title bar The bar at the top of the window that contains the filename and other window controls. URL (uniform resource locator) The address of a file that is accessible on the Internet. V space The vertical space on the top and bottom of an image, measured in pixels. VB (Visual Basic) A programming environment from Microsoft that is used to create code written in BASIC. VBScript An interpreted scripting language that is a subset of Microsoft’s Visual Basic language. VBScript is commonly used when scripting ASP code. visibility An attribute of layers that enables the content of a layer to be either visible or hidden on the Web page. Visual Basic .NET The next generation of Visual Basic, used to write
Windows applications, ASP.NET Web applications, and ASP.NET Web services. The primary alternative .NET language to Visual Basic .NET is C#. VSS (Visual SourceSafe) A versioncontrol program from Microsoft that is used to share files in a group. WebDAV A standard version-control system that is used to exchange files over the Internet. Web-safe palette A group of 212 colors that can be displayed in both Internet Explorer and Netscape on both Windows and the Macintosh machines running in 256-color mode (8-bit color). Windows Media Player A player created by Microsoft to view many different formats of audio and sound files. Windows OS palette A palette that consists of the 256 colors in the Windows palette. This is not a Websafe palette. Word Wrap A setting that is available in the View Options menu (on the toolbar) and in the Code View Options submenu of the View menu when in Code view. This setting wraps the lines of HTML code in Code view. workspace The Dreamweaver user interface. In Dreamweaver MX 2004 for Windows there are two workspace choices: an integrated interface and a floating interface. The workspace on the Mac uses the floating interface.
461
462
Appendix B
WYSIWYG (what you see is what you get) A graphical interface that presents a Web page that is very close to what will appear in the Web browser. Pronounced “wiz-ee-wig.”
XML (Extensible Markup Language) A structured, tag-based language for describing data. XML describes data but not the way the data is to be displayed.
XHTML (Extensible Hypertext Markup Language) A more structured version of HTML that applies the strict syntax rules of XML to HTML. XHTML supports user-created tags for storing and structuring data within Web pages.
z-index An attribute of layers that enables the content of a layer to be stacked above objects with z-index attributes lower in value.
Index
Symbols @referers variable, 352 (/) forward slash, 84 $mailprog variable, 352
A absolute paths, 80, 84 accessibility resources, 448 Acrobat Reader (Adobe), 171 Acrobat Reader Web site, 171 Action attribute, 326 actions, 290 ActionScript (Macromedia), 165 activating Autostretch, 223 Layout mode, 220 software, 9 ActiveX controls, 164 Add Separator button, 407 Add to Favorites button, 193 adding advanced attributes to Drag Layer behavior, 315 assets to Assets panel, 192 behaviors Set Text of Status Bar behavior, 304 Show-Hide Layers behavior, 296
check boxes to forms, 332-333 circular hotspot to image maps, 154-155 color to tables, 227 background images, 227-228 columns/rows in tables, 210-211 contents to tables, 208 design notes to Web pages, 391-393 effects to rollover images (Fireworks), 142-144 slices, 144-147 files to Files panel, 70 header cells to tables, 206 hidden fields to forms, 352-354 hyperlinks within Web sites, 85-86 images to Web pages, 117-118 properties display, 118-119 irregular hotspot to image maps, 155 Java applets to Web pages, 179-180 JavaScript to Drag Layer dialog box, 315, 317 keyboard shortcuts, 402-403 layout cells to Web pages, 220-222
layout tables to Web pages, 220-222 library items to Web pages, 421-423 links to graphics, image maps, 151-152 PDF files, 171 lists to forms, 333 menus to forms, 333 objects to favorites category, 406-407 polygon hotspot to image maps, 155-156 Popup Message behavior to objects, 302 radio buttons to forms, 331-332 rectangle hotspot to image maps, 153-154 sound files to Web pages, 172 tables to Web pages, 202 table headers, 203 text fields to forms, 326-328 text to images, 122-123 Fireworks, 137-138 Adobe Acrobat Reader (Acrobat Reader), 171 advanced CSS styles, creating, 282 Advanced tab (Drag Layer dialog box), 314-315
464
Advanced tab
Advanced tab (Site Definition dialog box), 62 editing site definitions, 72-73 remote sites, 371 advantages CSS, 271 frames, 236 Align drop-down menu (Property inspector), 120-122 aligning cells in tables, 226-227 hotspots, 156-157 images, 120-122 layers, grid commands, 265 All Info tab, 391 alt (alternative) text, 122-123 Alt drop-down menu (Property inspector), 122-123 anchors, named, 88 creating long pages, 88-89 invisible elements, 89 linking to, 90 antialiasing, 137 Applet object, 180 applets (Java) adding to Web pages, 179-180 browsers, 179 snow, 180 Apply button, 193, 431 ASP (Microsoft), 357 ASP Script icon, 358 ASP.NET (Microsoft), 357 assets, 185-186 Assets panel, 192 copying to other sites in Assets panel, 193 copying to sites, 196 favorites list creating in Assets panel, 193 removing assets from, 194
links, 189 naming, 190 listing in sites, 186 locating in Assets panel, 188, 193 new, creating in Assets panel, 194 previewing in categories, 188 viewing in categories, 187 Assets panel, 185 assets adding to Web pages, 192 applying color to text, 192 copying to sites, 193, 196 creating new, 194 favorites list, 193-194 listing in sites, 186 locating, 188, 193 previewing, 188 viewing in sites, 187 categories, 186 Colors category, 189 Images category, 188 Library category, 415-416 buttons, 417 Library panel, 186-187 favorites, 194 Movies category, 190 Scripts category, 190-191 external script files, 190 Templates category, 429431 buttons, 431 Templates panel, 186-187 favorites, 194 URLs category, 189 naming URLs, 190
Attach to Style Sheet button, 286 attaching behaviors to objects, 294-295 attributes, 98. See also properties Action, 326 Drag Layer behavior, 312 Drag Layer dialog box adding attributes to behaviors, 315 Advanced tab, 314-315 Edit Tag mode (Quick Tag Editor), 105-106 Form Name, 325 frames, 244-245 framesets, 244-245 layers, 258 Method, 326 Open Browser Window behavior, 300-301 pluginspace, 165 text fields, applying to forms, 328-330 title, 248 Wrap Tag mode (Quick Tag Editor), 106 Authorware (Macromedia), 165 Autostretch, 222 activating, 223 setting spacer images in tables, 224 stretching cells in tables, 222-224 Autostretch command, 223
B Background category (CSS Style Definition dialog box), 276
Category button
backgrounds color, adding to tables, 227228 images, Web pages, 54-58 layers, 263-264 bandwidth, 163 Basic tab (Clean Up Word HTML dialog box), 111-112 Basic tab (Site Definition dialog box), 62 Site Definition Wizard, 62-64 behaviors, 289 actions, 290 Call JavaScript, 316 Drag Layer, 309 constraining layer movement, 311-312 dragging layers onto target layers, 310 Layer attribute, 312 target locations, 312-314 triggering with events, 317 events, 290 browser events, 290-291, 295 displaying, 299 Jump Menu, 340 Jump Menu Go, 340 objects, attaching, 294-295 Open Browser Window, 300 browser attributes, 300-301 inserting images, 301-302 overview, 290 Popup Message adding to objects, 302 changing behavior order, 303-304
Set Text of Status Bar, adding behaviors to, 304 Show-Hide Layers behaviors adding behaviors, 296 creating behaviors, 297-299 templates, editing, 440 types, 291-294 Validate Form, 346-348 Behaviors panel, 295 benefits CSS, 271 frames, 236 _blank reserved target name, 158 Block category (CSS Style Definition dialog box), 276279 tag, 50 body, Web pages, 99 tag, 310 Border category (CSS Style Definition dialog box), 277 borders frame, setting, 246-247 setting colors in tables, 211 Box category (CSS Style Definition dialog box), 277 break (
) tag, 43 broadband connection, 163 broken links, 390 browser events, 290 support, 295 types, 290-291 browser resources, 448 browser resources, 448 browser-safe palette, 46 browsers frames, 247-248 Java applets, 179
previewing Web pages, 56 TTS, 122 Web page previews, 303-304 windows, opening, 300 browser attributes, 300-301 images, 301-302
C caches, Web sites, 67 Call JavaScript behavior, 316 cameras, digital, 133 Cascading Style Sheets. See CSS categories assets previewing, 188 viewing, 187 Assets panel, 186-191 CSS Style Definition dialog box, 275 Background category, 276 Block category, 276-279 Border category, 277 Box category, 277 Extensions category, 278 List category, 277 Positioning category, 277-278 Type category, 275-276, 279 Tracing Image (Properties dialog box), 229 Category button, 187
How can we make this index more useful? Email us at [email protected]
465
466
cell padding
cell padding, setting, 206 cell spacing, setting, 206 cells aligning in tables, 226 horizontally, 226-227 vertically, 226 Autostretch, stretching in tables, 222-224 layout, adding to Web pages, 220-222 merging in tables, 225-226 splitting in tables, 225-226 centering text into Web pages, 42 certificates (server), 355 CFML (Macromedia), 357 CGI resources, 447 CGI script (Common Gateway Interface script), 350-351 Change button, 402 Change Link Sitewide dialog box, 390 check boxes, adding to forms, 332-333 Check In command, 378 Check In/Check Out tools, 374-378 Check Out command, 377 Choose Spacer Image dialog box, 223 Circular Hotspot tool, adding to image maps, 154-155 classes, 272-274 Clean Up Word HTML dialog box, 111-112 Clear History command, 405 Click the Site Map button, 387 client-side image maps, 152 client-side scripts, processing form data, 345 cloaking feature, 432
Close Panel Group command, 391 code HTML preferences, 106 Word documents, 111 snippets, creating, 400 Code Coloring category (Preferences dialog box), 106107 Code Format category (Preferences dialog box), 106-109 Code Hints category (Preferences dialog box), 106 setting, 109 Code Hints dialog box, 109 Code inspector, launching, 101 Code Rewriting category (Preferences dialog box), 106 setting, 110 Code view (Document window), 97 displaying, 100 floating panels, 98 View Options menu, 101 displaying code, 101-102 Code View button, 98 Collapse button, 33 collapsing Files panel, 387 inspectors, 33 panel groups, 33 color adding to tables, 227-228 customizing, 55 layer backgrounds, 263-264 library items, 423 setting border colors in tables, 211 tags, changing, 107
color picker, 45-47 Colors category (Assets panel), 189 columns, 210-211 Commands menu, 15 Common Gateway Interface (CGI), 350-351, 447 comparing Behaviors panel and Server Behaviors panel, 295 Java and JavaScript, 179 library items and templates, 416, 430 Connect/Disconnect button, 373 connections broadband, 163 server, enabling, 365 Context menu, 36 controls ActiveX, 164 playback, plug-ins, 173 sizing, Plug-in object, 175-176 Convert Tables to Layers command, 231 Convert Tables to Layers dialog box, 231 converting tables into groups of layers, 231 copying assets (Assets panel) to sites, 196 assets to other sites in Assets panel, 193 images to Web pages, 118 text into Web pages from files, 50-51 crawling (search engines), 168 creating behaviors, Show-Hide Layers behavior, 297-299 buttons in forms, 336
Detach from Original button
CSS styles, advanced, 282 external style sheets, 283-284 favorite assets list in Assets panel, 193 Flash buttons, 169-171 Flash text, 167 forms, 323 Form object, 324-325 form properties, 325-326 framesets, 236-238 home pages, 82 image maps, 152-153 image rollovers, 126-127 images (Fireworks), 135-136 jump menus, 338-340 layers, 259-261 library items, 415 from existing objects, 417 from scratch, 417-418 Library directory, 416 linked images, 123 lists, 48-50 lists in forms, 333-335 long pages with named anchors, 88-89 mailto links, 92-93 menus in forms, 335-336 navigation bar, 159-161 nested layers, 267 new assets (Assets panel), 194 new files in Files panel, 70 radio buttons, 331-332 rollover images, 142 site maps, 387-389 slices, 146-147
snippets code, 400 custom, 398-400 style classes, 272-274 tables for data, 201 templates, 429 from existing Web pages, 431-432 from scratch, 431-434 new editable regions, 436-438 Templates category (Assets panel), 430-431 Web pages from templates, 438-439 new, 41 CSS (Cascading Style Sheets), 47. See also styles advantages, 271 creating advanced styles, 282 HTML tags, 278-280 library items, applying styles, 425 overview, 271 templates, editing styles, 440 CSS Style Definition dialog box, 273, 281 categories, 275-279 CSS Styles panel, 280 classes, 272 Customize Favorite Objects dialog box, 406 Customize Favorites command, 406 customizing colors, 55 Dreamweaver, 397 snippets, 398-400
D .dcr file extensions, 165 data exporting from tables, 213-214 forms CGI script, 350-351 FormMail script, 351-352 parsing, 349 processing, 345 validating, 346-348 importing from tables, 214-215 sorting in tables, 208-210 tables, creating for, 201 databases (SourceSafe), connecting, 370 Date icon, 391 default pages, 82 defining remote sites, 366-367 Web sites, 62-64 Delete button, 431 Delete Library Item button, 417 deleting files, 386 forms, 338 delimiter, 213-214 deprecated, 47 design notes, adding to Web pages, 391, 393 Design Notes command, 391 Design Notes dialog box, 391 Design view (Document window), 97-100 Design Views button, 100 Designer workspace, 10-11 Detach from Original button, 422
How can we make this index more useful? Email us at [email protected]
467
468
Detailed tab
Detailed tab (Clean Up Word HTML dialog box), 111 development sites, 64-67 DHTML (Dynamic HTML), 257 CSS, 272 overview, 257-258 resources, 446 digital camera images, 133 directories creating in Files panel, 70 development files, 65 Library, 416 organizing structures of, 73-75 parent, 84 Templates, 429 cloaking feature, 432 disadvantages, frames, 236 displaying. See also viewing code (Code view), 101-102 Code view (Document window), 100 Design view (Document window), 100 Document toolbar, 30 events, 299 Insert bar, 17 PDF files, 171 Web page image properties, 118-119 tag, 258 Document toolbar, 29-30 document type declaration, 98 Document window, 11 Code view, 97 displaying, 100 floating panels, 98 View Options menu, 101-102 Design view, 97-100 Document toolbar, 28-29
Macintosh workspace, 11 panels, 11 Status bar, 30-32 Document window (Fireworks), Quick Export drop-down menu, 146 document-relative paths, 80-82 linking files, 83-84 URLs, 83 domains, URLs, 80 downloading FormMail script, 351-352 scripts from Web, 350 templates from Web, 430 downloads resources, 448 Drag Layer behavior, 309 constraining layer movement, 311-312 dragging layers onto target layers, 310 target locations, 312 Get Current Position button, 313-314 triggering with events, 317 Drag Layer dialog box, 311 advanced attributes adding JavaScript to, 315-317 adding to behaviors, 315 Advanced tab, 314-315 dragging layers onto target layers, 310 library items from Library category (Assets panel), 421 highlighted colors, 423 Draw Layout Cell button, 220-222 Draw Layout Cell command, 220
Draw Layout Table tool, 228 Dreamweaver customizing, 397 importing Fireworks files into, 147 overview, 7-8 Dreamweaver development resources, 445 Dreamweaver extensions resources, 446-447 drop-down menus, Document toolbar, 29 Duplicate Set button, 401 Dynamic HTML. See DHTML dynamic Web pages, 8 dynamic Web sites, specifying, 64
E Edit button, 72, 359, 417, 431 Edit button (Fireworks), 147 Edit button (Flash), 169 Edit Coloring Scheme button, 107 Edit Contents dialog box, 359 Edit menu, 13 Edit Sites command, 67 Edit Style button, 285 Edit Tag Code command, 103 Edit Tag mode (Quick Tag Editor), 104-106 editing Flash buttons, 171 images, commands, 125-126 jump menus, 340 keyboard shortcuts, 401-402 library items, 423-424
files
linked images, 124-125 server-side scripting languages, 359 site definitions, 72-73 styles, 285-286 tables in Standard mode, 225 tags, 102 template behaviors, 440 template styles, 440 templates, from existing regions, 435-436 Web sites, 383 Editing Files section (Site Definition Wizard), 64 effects, adding to rollover images (Fireworks), 142-144 slices, 144-147 Effects menu, Property inspector (Fireworks), 143 elements Form Delimiter, 323 forms, required, 348 invisible, 89 navigational, frames, 236 Web pages, 185. See also assets email, sending to Web pages, 92 Email Link dialog box, 92 email links, 93 <embed> tag, 166 embedded player, 176 enabling Check In/Check Out tools, 375-378 entering text into Web pages, 42 events, 290 browser events, 290 support, 295 types, 290-291
displaying, 299 Drag Layer behavior, triggering, 317 OnClick, 299 onLoad, 310 OnMouseOver(), 290 OnMouseUp, 299 Expand/Collapse button, 373, 387 Expanded Files panel, 69 Expanded Tables mode, 222 expanding File panel, 387 inspectors, 33 panel groups, 33 Property inspector, 35 Export button, 214 Export command, 379 Export dialog box, 144 Export Preview dialog box, 134 Export Table dialog box, 213 exporting data from tables, 213-214 rollover images (Fireworks), 144 Extension Manager, installing third-party extensions, 408410 extensions, 408 .dcr file, 165 .swf file, 165 files .lck, 376 library items, 418 templates, 432 Flash movies, 165 Flash movies .dcr file extension, 165 third-party, installing, 408-410 extensions (behaviors), 291
Extensions category (CSS Style Definition dialog box), 278 external links, 390 external script files (Assets panel), 190-191 external style sheets, creating, 283-284 eye icon column header, 267
F favorite assets list (Assets panel), 193-194 Favorites button, 194 Favorites category (Insert bar), adding objects, 406-407 fields file fields, 356 hidden, adding to forms, 352-354 file extensions, .lck, 376 file fields, 356 File menu, 13 File Types/Editors category (Preferences dialog box), 124125 filenames, 53 URLs, 81 files adding to Files panel, 70 creating in Files panel, 70 deleting, 386 development files, sharing, 66 development sites directory locations, 65 storing, 64 external script files (Assets panel), 190-191
How can we make this index more useful? Email us at
[email protected]
469
470
files
Fireworks, importing into Dreamweaver, 147 library items, 418 link capabilities, 83 linking document-relative paths, 83-84 multimedia, 163-165 naming, 65, 72 case-sensitive servers, 66 organizing directory structure, 73-75 PDF, 171 sound, 172-174 sound file formats, 174-175 synchronizing on Web sites, 384-387 templates, 432 transferring to remote sites, 376 dependent files, 378 uploading from forms, 355-356 Files panel, 62, 68 adding files to, 70 buttons, 372-373 collapsing, 387 creating new files, 70 Expand/Collapse button, 69 expanding, 387 naming files, 72 fill settings, Property inspector (Fireworks), 140 Find All button, 410 Find and Replace command, 410 Find and Replace dialog box, conducting searches, 410-411
Find button, 410 firewalls, FTP servers, 368 Fireworks, 131 images adding shape to, 139-141 adding text to, 137-138 creating, 135-136 optimizing, 133-135 importing files into Dreamweaver, 147 interfaces, 132 Photoshop plug-ins, 143 Preferences dialog box, 143 rollover images adding effects, 142-144 creating, 142 exporting, 144 slices, 144-147 Slice tool, 144 Text tool, 137-138 Flash, 165 ActionScript, 165 buttons creating, 169-171 editing, 171 search engines, 168 text, creating, 167 Flash movies, 165-166 Flash Text object, 167-169 floating panels, Code view, 98 Font drop-down menu (Property inspector), 44
tag, 47 fonts, selecting, 44-45 Fonts category (Preferences dialog box), 99 form data processing CGI script, 350-351 client-side scripts, 345
FormMail script, 351-352 parsed data, 349 validating, 346 Validate Form behavior, 346-348 Form Delimiter invisible element, 323 form elements, required, 348 Form Name attribute, 325 Form object (Forms category), 324-325 form properties, creating forms, 325-326