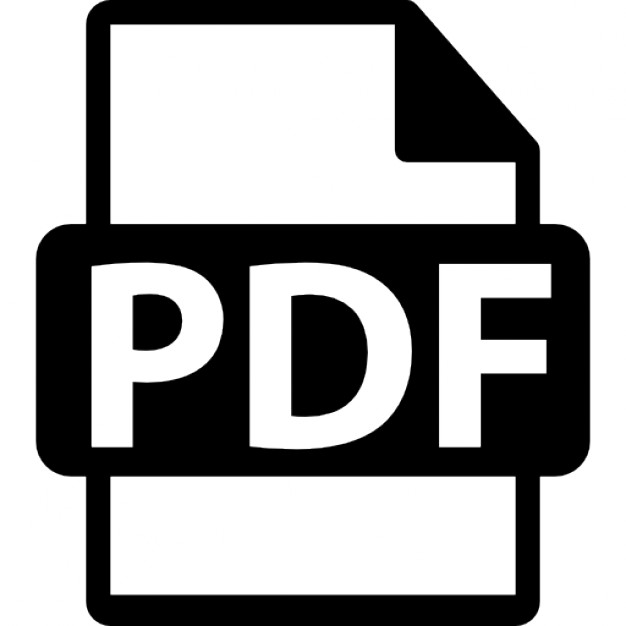Preston Gralla
Teach Yourself
ICQ in 24 Hours 800 East 96th St., Indianapolis, Indiana, 46240 USA
Sams Teach Yourself ICQ in 24 Hours
ACQUISITIONS EDITOR
Copyright © 2001 by Preston Gralla
DEVELOPMENT EDITOR
All rights reserved. No part of this book shall be reproduced, stored in a retrieval system, or transmitted by any means, electronic, mechanical, photocopying, recording, or otherwise, without written permission from the publisher. No patent liability is assumed with respect to the use of the information contained herein. Although every precaution has been taken in the preparation of this book, the publisher and author assume no responsibility for errors or omissions. Nor is any liability assumed for damages resulting from the use of the information contained herein. International Standard Book Number: 0-672-31910-1 Library of Congress Catalog Card Number: 00-108394 Printed in the United States of America
02
01
00
4
3
Amy Patton
MANAGING EDITOR Charlotte Clapp
PROJECT EDITOR Elizabeth Finney
COPY EDITOR Geneil Breeze
INDEXER Greg Pearson
PROOFREADER Tony Reitz
First Printing: October 2000 03
Jeff Schultz
2
1
Trademarks All terms mentioned in this book that are known to be trademarks or service marks have been appropriately capitalized. Sams Publishing cannot attest to the accuracy of this information. Use of a term in this book should not be regarded as affecting the validity of any trademark or service mark.
Warning and Disclaimer Every effort has been made to make this book as complete and as accurate as possible, but no warranty or fitness is implied. The information provided is on an “as is” basis. The author and the publisher shall have neither liability nor responsibility to any person or entity with respect to any loss or damages arising from the information contained in this book or from the use of programs accompanying it.
TECHNICAL EDITOR Sunil Hazari
TEAM COORDINATOR Amy Patton
INTERIOR DESIGNER Gary Adair
COVER DESIGNER Aren Howell
Contents at a Glance Foreword Introduction
PART I Installing and Setting Up ICQ Hour 1
Joining the Instant Messaging Revolution
xvi 1
5 7
2
Downloading and Installing ICQ
17
3
Setting Up a New ICQ Account
25
PART II Learning the ICQ Basics Hour 4
39
Learning the Basics of Using ICQ
41
5
Sending and Receiving Instant Messages
57
6
Sending and Receiving Files, Web Links, Greeting Cards, and More
69
7
Customizing ICQ
85
8
Telling the World About Yourself
99
9
Keeping Track of Your Contact List
113
PART III Using ICQ to Find Contacts and Make Friends
129
Hour 10
Finding Others Who Share Your Interests
131
11
Looking Through the ICQ PeopleSpace Directory
145
12
Finding and Joining an Active List
157
13
Creating Your Own ActiveLists, Interest Groups, and User Lists
173
14
Setting Up Your Ignore, Invisible, and Visible Lists
189
PART IV Using ICQ for Chat and Email Hour 15
203
Using an ICQ Chat Room
205
16
Chat with Others in IrCQ-Net
221
17
Using Email and ICQ Together
231
PART V Mastering ICQ Hour 18
249
Protecting Your Privacy on ICQ
251
19
Using ICQ as a Personal Assistant
265
20
Searching the Message Archive
279
21
Creating an ICQ Home Page
293
22
Connecting ICQ to Your Internet Phone or Videoconference Software
311
23
Expanding ICQ with Plug-Ins and Add-Ons
321
24
Navigating and Searching the Internet Using ICQ
333
Appendixes Appendix A
345
Popular Active Lists
347
B
Common Chat Acronyms and Faces
353
C
ICQ Resources on the Web
359
Glossary
367
Index
371
Contents Foreword Introduction
PART I Installing and Setting Up ICQ HOUR 1 Joining the Instant Messaging Revolution
xvi 1
5 7
Getting into Instant Messaging................................................................................8 Distinguishing Between Instant Messaging, Chat, and Email ................................9 Understanding Email ..........................................................................................9 Understanding Chat ..........................................................................................10 Understanding Instant Messaging ....................................................................11 Discovering What ICQ Can Do For You ..............................................................12 Understanding How ICQ Works............................................................................14 Summary ................................................................................................................14 Q&A ......................................................................................................................15 Workshop ..............................................................................................................15 Quiz ..................................................................................................................15 Answers ............................................................................................................16 Activity ............................................................................................................16 HOUR 2 Downloading and Installing ICQ
17
Visiting the ICQ Home Page ................................................................................18 Choosing the Right Version of ICQ ................................................................18 Downloading ICQ..................................................................................................19 Installing ICQ ........................................................................................................21 Summary ................................................................................................................22 Q&A ......................................................................................................................23 Workshop ..............................................................................................................23 Quiz ..................................................................................................................23 Answers ............................................................................................................24 Activity ............................................................................................................24 HOUR 3 Setting Up a New ICQ Account
25
Understanding the Registration Process ................................................................26 What Happens When You Register ..................................................................26 Setting Up Your Account by Registering with ICQ ..............................................27 Getting Started Using ICQ Services......................................................................30 Finding Your Friends on the ICQ Network ......................................................31 Setting the ICQ Home Page as Your Browser Startup Page ............................32 Make Yourself Available for a Chat ................................................................33 Subscribe to the ICQ Newsletter......................................................................33
vi
Sams Teach Yourself ICQ in 24 Hours
Finishing the Registration Process ........................................................................33 Setting Up a Second ICQ Account on Your Computer ........................................34 Switching Among ICQ Accounts ....................................................................35 Removing an ICQ Account ..............................................................................35 Registering Your ICQ Account on a Second Computer ........................................36 Summary ................................................................................................................36 Q&A ......................................................................................................................36 Workshop ..............................................................................................................37 Quiz ..................................................................................................................37 Answers ............................................................................................................37 Activity ............................................................................................................38
PART II Learning the ICQ Basics HOUR 4 Learning the Basics of Using ICQ
39 41
Understanding the Various Ways You Can Communicate with ICQ ....................41 Other Services that ICQ Provides..........................................................................43 Navigating the Main ICQ Window........................................................................44 Navigating in Advanced Mode ........................................................................46 Changing Your Status Indicator ............................................................................48 Changing Your Status Automatically ..............................................................50 Choosing a Display Message ..........................................................................51 Specifying Your Status to Individuals on Your Contact List............................52 Summary ................................................................................................................53 Q&A ......................................................................................................................54 Workshop ..............................................................................................................54 Quiz ..................................................................................................................55 Answers ............................................................................................................55 Activity ............................................................................................................55 HOUR 5 Sending and Receiving Instant Messages
57
Understanding the Difference Between Instant Messaging and Chat ..................58 Sending an Instant Message ..................................................................................59 Sending an Instant Message When Someone Is Offline ..................................62 Receiving Instant Messages ..................................................................................62 Customizing Instant Messages ..............................................................................63 Sending an Instant Message via Email..................................................................64 Reading the Message History ................................................................................65 Summary ................................................................................................................66 Q&A ......................................................................................................................67 Workshop ..............................................................................................................68 Quiz ..................................................................................................................68 Answers ............................................................................................................68 Activity ............................................................................................................68
Contents
HOUR 6 Sending and Receiving Files, Web Links, Greeting Cards, and More
vii
69
Understanding All the Things You Can Send to Others ........................................70 Learning Basics of Sending ..................................................................................70 Learning About More Options for Sending ....................................................70 Sending Files to Others..........................................................................................72 Understanding and Using the File Transfer Screen ........................................74 Receiving and Saving Files ..................................................................................74 Customizing How You Accept Files ................................................................76 Sending and Receiving Web Links........................................................................77 Receiving Web Links........................................................................................77 Sending and Receiving Greeting Cards ................................................................78 Recording, Sending, and Receiving Sound Files ..................................................80 Sending an Already-Recorded Sound File ......................................................81 Receiving Sound Files......................................................................................81 Summary ................................................................................................................81 Q&A ......................................................................................................................82 Workshop ..............................................................................................................83 Quiz ..................................................................................................................83 Answers ............................................................................................................83 Activity ............................................................................................................83 HOUR 7 Customizing ICQ
85
Using the Owner Preferences to Customize ICQ..................................................86 Changing How ICQ Runs at Startup ....................................................................86 “Floating” ICQ on Your Desktop ..........................................................................88 Floating Contacts on Your Desktop..................................................................88 Changing the Way the ICQ Window Appears ......................................................89 Docking the ICQ Windows to a Side of the Screen ........................................91 Making Your Life Easy with ICQ Shortcuts ........................................................92 Using and Customizing the ICQuick Bar..............................................................94 Running Other Programs by Using the ICQuick Bar ......................................94 Summary ................................................................................................................95 Q&A ......................................................................................................................96 Workshop ..............................................................................................................96 Quiz ..................................................................................................................97 Answers ............................................................................................................97 Activity ............................................................................................................97 HOUR 8 Tell the World About Yourself
99
All the Ways You Can Use ICQ to Publicize Yourself ........................................100 Setting Up Your User Details ..............................................................................100 Using the Main Tab ........................................................................................101 Using the Home Tab ......................................................................................101
viii
Sams Teach Yourself ICQ in 24 Hours
Using the Work Tab ........................................................................................101 Using the More Tab ........................................................................................102 Using the Phone “Follow Me” Tab ................................................................102 Using the Picture Tab ....................................................................................104 Using the Info/About Tab ..............................................................................105 Using the Affiliations Tab ..............................................................................105 Using the Interests Tab ..................................................................................105 Using the Unknown Tab ................................................................................106 “Unlisting” Your Personal Information ..........................................................107 Saving Your Information as a Vcard ..............................................................107 Creating Your Personal Communication Center..................................................107 Sending Your Four ICQ Addresses to Someone..................................................108 Publicizing Yourself in Internet Directories ........................................................109 Summary ..............................................................................................................110 Q&A ....................................................................................................................110 Workshop ............................................................................................................111 Quiz ................................................................................................................111 Answers ..........................................................................................................111 Activity ..........................................................................................................112 HOUR 9 Keep Track of Your Contact List
113
Understanding the Contact List ..........................................................................114 Adding People You Know to Your Contact List ..................................................115 Removing a User from Your Contact List......................................................117 Adding Someone to Your Contact List When You Need Permission ................117 How to Change People’s Names on the Contact List ........................................118 Learning the Different Ways to View the Contact List ......................................119 More Options for Viewing the Contact List ..................................................120 Organizing Your Contact List into Groups ..........................................................122 Working with Groups in the Contact List ......................................................123 Opening and Closing Groups ........................................................................124 Creating New Groups ....................................................................................124 Renaming and Deleting Groups ....................................................................124 Placing Contacts into Groups ........................................................................125 Customizing How the Contact List Appears ......................................................125 Summary ..............................................................................................................126 Q&A ....................................................................................................................127 Workshop ............................................................................................................128 Quiz ................................................................................................................128 Answers ..........................................................................................................128 Activity ..........................................................................................................128
Contents
PART III Using ICQ to Find Contacts and Make Friends HOUR 10 Finding Others Who Share Your Interests
ix
129 131
Learning the Different Ways You Can Find People with Similar Interests ........132 Using the White Pages To Find Others with Your Interests ................................133 Using White Pages Advanced Search Features..............................................135 Finding People Using the ICQ Interests Button..................................................137 Finding People on the ICQ Message Boards ......................................................137 Searching the ICQ Message Boards ..............................................................138 Finding People in User Lists ..............................................................................140 Finding Friends in an Interest Group ..................................................................141 Finding an Interest Group ..............................................................................141 Joining an Interest Group ..............................................................................142 Summary ..............................................................................................................143 Q&A ....................................................................................................................143 Workshop ............................................................................................................144 Quiz ................................................................................................................144 Answers ..........................................................................................................144 Activity ..........................................................................................................144 HOUR 11 Looking Through the ICQ PeopleSpace Directory
145
Understanding the PeopleSpace Directory ..........................................................146 What You’ll Find in the PeopleSpace Directory ............................................146 Using PeopleSpace ........................................................................................148 Navigating Through PeopleSpace ......................................................................149 Using the PeopleSpace Navigation Buttons ..................................................150 Using the People Navigator ................................................................................153 Searching to Find Someone with a Related Interest ..........................................154 Summary ..............................................................................................................155 Q&A ....................................................................................................................155 Workshop ............................................................................................................156 Quiz ................................................................................................................156 Answers ..........................................................................................................156 Activity ..........................................................................................................156 HOUR 12 Finding and Joining an ActiveList
157
Exploring ActiveLists ..........................................................................................158 Searching for ActiveLists and Joining Them ......................................................159 Using the Search Wizard to Find an ActiveList ............................................160 Using the Search Wizard to Find ActiveLists on a Topic....................................161 Learning About an ActiveList..............................................................................163 Joining an ActiveList ......................................................................................165 Displaying Your ActiveLists ................................................................................165
x
Sams Teach Yourself ICQ in 24 Hours
Using an ActiveList ............................................................................................166 Participating in an ActiveList ........................................................................167 Sending and Receiving ActiveList Messages ................................................167 Participating in the News Board ....................................................................168 Quitting an ActiveList..........................................................................................169 Summary ..............................................................................................................169 Q&A ....................................................................................................................170 Workshop ............................................................................................................170 Quiz ................................................................................................................170 Answers ..........................................................................................................171 Activity ..........................................................................................................171 HOUR 13 Create Your Own ActiveLists, Interest Groups, and User Lists
173
Determining Whether Your ActiveList, Interest Group, or User Group Is Needed ..............................................................................................174 Setting Up and Running an ActiveList ................................................................174 Understanding How ActiveLists Work ..........................................................175 Downloading and Installing the ActiveList Server ........................................175 Running Your ActiveList ................................................................................178 Maintaining Your ActiveList ..........................................................................179 Creating an ICQ Interest Group ..........................................................................180 Maintaining Your Interest Group....................................................................182 Creating an ICQ User List ..................................................................................183 Finding a Place to Host Your User List Page ................................................183 Building Your User List..................................................................................184 Submitting Your List to ICQ ..........................................................................184 Summary ..............................................................................................................186 Q&A ....................................................................................................................186 Workshop ............................................................................................................186 Quiz ................................................................................................................187 Answers ..........................................................................................................187 Activity ..........................................................................................................187 HOUR 14 Setting Up Your Ignore, Invisible, and Visible Lists
189
Understanding the Difference Between Ignoring and Invisibility ......................190 Ignoring ICQ Users..............................................................................................191 Removing Someone from Your Ignore List ..................................................193 Using the Ignore List to Ignore Groups of People ..............................................193 Share Your Ignore List with Others................................................................195 Making Yourself Invisible to Other ICQ Users ..................................................195 Removing a Name from the Invisible List ....................................................197 Making Yourself Visible to Only a Few People ..................................................198 Summary ..............................................................................................................199 Q&A ....................................................................................................................200
Contents
xi
Workshop ............................................................................................................200 Quiz ................................................................................................................200 Answers ..........................................................................................................200 Activity ..........................................................................................................201
PART IV Using ICQ for Chat and Email
203
HOUR 15 Using an ICQ Chat Room
205
Inviting Someone to Chat ....................................................................................206 Sending a Chat Invitation ..............................................................................206 Receiving a Chat Invitation ............................................................................207 Entering an Active List Chat Room ..............................................................208 Using a Chat Room..............................................................................................209 Changing the Appearance of Your Comments ..............................................211 Jazzing Up Your Chat with “Emotes,” “Actions,” and Smiley Faces ............212 Inviting Someone Else to Join a Chat ............................................................213 Inviting Free for Chat Users to a Room ........................................................215 Leaving a Chat Room ..........................................................................................215 Saving Your Chat to a File..............................................................................215 Reviewing a Chat Transcript ..........................................................................215 Joining and Creating Public Chat Rooms............................................................217 Creating a Public Chat Room ........................................................................217 Summary ..............................................................................................................218 Q&A ....................................................................................................................218 Workshop ............................................................................................................219 Quiz ................................................................................................................219 Answers ..........................................................................................................219 Activity ..........................................................................................................219 HOUR 16 Chatting with Others in IrCQ-Net
221
Understanding How IrCQ-Net Chat Works ........................................................222 Logging In and Finding a Chat Room ................................................................222 Chatting on IrCQ-Net ..........................................................................................223 Using the Buttons at the Top of the Chat Screen ..........................................225 Joining Other Chat Rooms ............................................................................225 Using the IrCQ-Net Chat Plug-In........................................................................226 Installing the IrCQ-Net Invitation Plug-In ....................................................226 Sending an IrCQ-Net Invitation ....................................................................227 Summary ..............................................................................................................228 Q&A ....................................................................................................................229 Workshop ............................................................................................................230 Quiz ................................................................................................................230 Answers ..........................................................................................................230 Activity ..........................................................................................................230
xii
Sams Teach Yourself ICQ in 24 Hours
HOUR 17 Using Email and ICQ Together
231
Sending Email to Other ICQ Users ....................................................................232 Configuring ICQ to Send Email ....................................................................232 Sending Email with the ICQ Software ..........................................................233 Sending Email with Your Existing Email Software ......................................234 Using the Send Email and Notify Option ......................................................234 Using ICQ to Check Your Email Accounts ........................................................236 Configuring ICQ to Check Your Email ..........................................................236 Previewing Your Email with ICQ ..................................................................238 Signing Up for Your ICQmail Account ..............................................................239 Using Your ICQmail Account..............................................................................240 Reading Your ICQmail ..................................................................................241 Sending ICQmail ............................................................................................242 Setting Your ICQmail Preferences ................................................................243 Receiving ICQmail from Within ICQ ................................................................244 Summary ..............................................................................................................245 Q&A ....................................................................................................................245 Workshop ............................................................................................................246 Quiz ................................................................................................................246 Answers ..........................................................................................................246 Activity ..........................................................................................................247
PART V Mastering ICQ HOUR 18 Protecting Your Privacy on ICQ
249 251
Understanding ICQ’s Security and Privacy Issues ..............................................252 Hiding Your IP Address in ICQ ..........................................................................252 Protecting Yourself Against Viruses ....................................................................254 Protecting Yourself with Your ICQ Password......................................................256 How to Change Your Password ......................................................................257 Protecting Yourself Against Profanity and Obscene Language ..........................258 Protecting Yourself Against Spam ......................................................................259 Stopping Spam Messages ..............................................................................260 Stopping Email Spam ....................................................................................261 Summary ..............................................................................................................262 Q&A ....................................................................................................................263 Workshop ............................................................................................................263 Quiz ................................................................................................................263 Answers ..........................................................................................................264 Activity ..........................................................................................................264
Contents
HOUR 19 Using ICQ as Your Personal Assistant
xiii
265
Understanding How ICQ Can Help You Organize Your Life..............................266 Creating Reminders in ICQ ................................................................................266 Reading and Managing Reminders ................................................................269 Creating To Do Notes in ICQ ........................................................................270 Reading and Using To Dos ............................................................................272 Creating Notes ....................................................................................................272 Viewing and Managing Notes ........................................................................274 Using the Address Book ......................................................................................274 Summary ..............................................................................................................275 Q&A ....................................................................................................................276 Workshop ............................................................................................................276 Quiz ................................................................................................................276 Answers ..........................................................................................................277 Activity ..........................................................................................................277 HOUR 20 Searching the Message Archive
279
Navigating the Message Archive ........................................................................280 How to Open the Message Archive................................................................281 Tricks for Quickly Navigating the Message Archive ....................................282 Downloading and Installing the Message Archive Software ..............................283 Working with the Messages Folder ....................................................................284 Maintaining and Managing Your Message Archive ............................................286 Creating, Deleting, and Using New Folders ..................................................286 Moving and Copying Items Between Folders................................................287 Deleting Items ................................................................................................288 Changing the Archive’s Font and Colors ......................................................288 Searching for Items in the Archive ......................................................................288 Printing Items from the Archive ..........................................................................290 Keeping Events Out of the Message Archive ......................................................290 Summary ..............................................................................................................291 Q&A ....................................................................................................................291 Workshop ............................................................................................................292 Quiz ................................................................................................................292 Answers ..........................................................................................................292 Activity ..........................................................................................................292 HOUR 21 Creating an ICQ Home Page
293
Understanding Your Two Types of ICQ Home Pages ........................................294 Building a Basic Home Page ..............................................................................295 Customizing Your Home Page ............................................................................297 Building the Home Module............................................................................298 Building the Chat Module ..............................................................................299 Building the Messages Module ......................................................................299
xiv
Sams Teach Yourself ICQ in 24 Hours
Building the Personal Details Module ..........................................................299 Building the Favorite Links Module ..............................................................300 Building the File Server Module....................................................................301 Building the Guestbook Module ....................................................................303 Dressing Up Your Home Page ............................................................................304 Using Advanced Features for Building Your Home Page ..................................306 Summary ..............................................................................................................307 Q&A ....................................................................................................................308 Workshop ............................................................................................................309 Quiz ................................................................................................................309 Answers ..........................................................................................................309 Activity ..........................................................................................................309 HOUR 22 Connecting ICQ to Your Internet Phone or Videoconference Software
311
Understanding Internet Telephone and Videoconferencing Software ................312 What You Need to Use Telephone and Videoconferencing Software ............313 Where to Get Popular Telephone and Videoconferencing Software..............313 Configuring ICQ to Work with Telephone and Videoconferencing Software ............................................................................314 Configuring ICQ to Accept Telephone and Videoconferencing Invitations ....................................................................316 Sending and Accepting Internet Telephone and Videoconferencing Requests ............................................................................317 Summary ..............................................................................................................319 Q&A ....................................................................................................................319 Workshop ............................................................................................................320 Quiz ................................................................................................................320 Answers ..........................................................................................................320 Activity ..........................................................................................................320 HOUR 23 Expanding ICQ with Plug-Ins and Add-Ons
321
Understanding Plug-Ins and Add-Ons ................................................................322 Finding and Using ICQ Plug-Ins ........................................................................322 Finding and Using ICQ Add-Ons ........................................................................324 Installing and Using ICQ Surf ............................................................................325 Downloading and Installing ICQ Surf ..........................................................325 Using ICQ Surf ..............................................................................................326 Summary ..............................................................................................................329 Q&A ....................................................................................................................329 Workshop ............................................................................................................330 Quiz ................................................................................................................330 Answers ..........................................................................................................330 Activity ..........................................................................................................331
Contents
HOUR 24 Navigating and Searching the Internet Using ICQ
xv
333
Using ICQiT! to Search the Internet ..................................................................334 Doing Advanced Searches with ICQiT! ........................................................335 Using the ICQiT! Search Bar ........................................................................336 Getting Information from the Web Using ICQ Channels....................................337 Using ICQ to Find People on the Internet ..........................................................339 Summary ..............................................................................................................342 Q&A ....................................................................................................................342 Workshop ............................................................................................................343 Quiz ................................................................................................................343 Answers ..........................................................................................................343 Activity ..........................................................................................................343
Appendixes APPENDIX A Popular Active Lists
345 347
ICQ ................................................................................................................348 Arts and Entertainment ..................................................................................348 Cars and Motorcycles ....................................................................................348 Hobbies ..........................................................................................................349 Computers and Technology............................................................................350 Miscellaneous ................................................................................................351 APPENDIX B Common Chat Acronyms and Faces
353
Acronyms........................................................................................................354 Faces ..............................................................................................................356 APPENDIX C ICQ Resources on the Web
359
ICQ’s Official Web Site ......................................................................................360 ICQ Downloads ..............................................................................................360 ICQ Network Status ......................................................................................361 What’s New at ICQ ........................................................................................361 Test New Versions of ICQ ..............................................................................362 Get Help with ICQ ........................................................................................362 Unofficial ICQ Web Sites ....................................................................................363 ICQ Help Network ........................................................................................363 Lies, Damn Lies, and ICQ Messages ............................................................363 Other Sites for Getting Help and Advice on Using ICQ ..............................364 Glossary
367
Index
371
Foreword All ICQ 2000 versions (2000a, 2000b, and beyond) are a big leap forward from previous versions of the software, with a good deal of additional functionality. This book is based on the ICQ 2000 versions, but it will teach you how to use the program even if you have an earlier version of ICQ. The ICQ 2000 versions have new functionality, as well as all the features from the old versions. So no matter which version of ICQ you have, this book will be your guide. The screenshots in this book are based on version 2000a of ICQ. So if you have later versions of ICQ, such as 2000b, you may notice some slight differences. Figure P.1 shows version 2000b. The main difference between it and 2000a is that there’s a button at the top that looks like a television. When you click this button, you’ll see a list of various ICQ channels where you can get information about things like money, movies, and TV. FIGURE P.1 Version 2000b of ICQ includes a button that gives you a list of various ICQ channels with information about things like money, movies, and TV, pictured on the left side of the ICQ screen.
There are some other differences between 2000b and previous versions of ICQ, mainly new features. Again, you probably won’t find these new features in the rest of the book.
Using ICQphone Probably the best new feature in version 2000b is ICQphone, which allows you to make free Internet phone calls to anyone else with ICQphone. You won’t have to pay a cent for your calls, even if you’re calling halfway across the world and you talk for hours. But the person on the other end must be using ICQphone, or else you won’t be able to talk to him. To use ICQphone, you’ll need speakers and a microphone.
You can also use ICQphone to call a telephone number and talk to someone on a real telephone. You’ll have to pay if you’re making a toll call, although you’ll pay less than you normally would for long-distance calls. Local calls are free. (And don’t be surprised if you can make long-distance calls within the United States for free—at some point, ICQphone will probably give you that capability.) You’ll find the most dramatic savings with ICQphone when calling other countries. As I write this, some calls to other countries are as low as 7.9 cents per minute.
Making an ICQphone Call to an ICQ User You’ll need version 2000b or above to use ICQphone. To make a call to a contact who’s online, click on the person’s name in your contact list, choose ICQphone from the list that appears, and then choose Send PC to PC Call. If the person isn’t online, instead choose Send PC to PC Call and fill out the form. A request will be sent to the contact, saying that you’d like to talk PC-to-PC using ICQphone. If you try to make an ICQphone call to someone who doesn’t have the ICQphone software installed, you’ll be told that you can’t make the call.
Making ICQphone Calls to Telephones Remember, you can call regular telephones from ICQphone as well. First, you have to launch ICQphone by clicking on the Services button, highlighting ICQphone, and choosing Launch ICQphone Client. You’ll see a screen like the one in Figure P.2. To make the phone call, enter the number you want to call and click the Call button. If you’re making a toll call, first you have to register and buy phone time using your credit card. To do so, click on the Account button and choose Create New Account Now. FIGURE P.2 ICQphone lets you make low-cost or free phone calls over the Internet to anyone in the world who has a telephone.
xviii
Sams Teach Yourself ICQ in 24 Hours
Often, Internet phone calls are of very poor sound quality. It’s best if you have a high-speed connection like a cable modem or DSL line. A headphone set that includes a microphone and earphones can improve sound quality as well.
Using the SMS (Short Messaging Service) Version 2000b of ICQ also allows you to send text messages to people with cell phones and wireless pagers. To send a message to someone with a cell phone, his phone must be compatible with SMS (Short Messaging Service). Highlight the recipient’s name in your contact list, choose SMS Message, and then fill out the form for sending a message. Note that you can send SMS messages to anyone with an SMS-enabled cell phone—they don’t have to be ICQ users. To add someone to your contact list who isn’t an ICQ user, click on ICQ, click on Add/Invite Users, and then choose Add Non ICQ Contact. Fill out the form, and make sure to include the person’s cell phone number. To send a message from ICQ to a wireless pager, highlight the recipient’s name, choose Wireless Pager Message, and fill out the form for sending a message. You’ll have to add the person’s pager number to your contact list in order to do this. You can also send wireless pager messages to someone who isn’t an ICQ user. Just add him as a Non ICQ Contact and include the pager number.
Learning Other New Features in Version 2000b There are several other new features in version 2000b of ICQ. Here are the most important ones: • Adding Non ICQ Contacts As I explained previously, you can add people who don’t use ICQ to your contact list. Not all of ICQ’s features will apply to these people, naturally, since they’re not ICQ users. • Automated Requests to Add Users to Your Contact List If you send a request to add someone to your contact list and he doesn’t respond, you can have ICQ automatically resend the request every three days. It can be resent over ICQ as well as via email. To do this, click on the person from whom you’re awaiting authorization. Then choose Authorization Status and check the Re-Activate box or the Stop Service/Send Email box.
Foreword
• ICQ Homepages Notification As I’ll teach you in Hour 20, “Creating an ICQ Home Page,” you can use ICQ to create your own home page. Version 2000b of the program will alert you whenever someone visits that page, as well as when someone signs your guestbook. It will even tell you the number of times your page has been visited. To use this feature, click on the Services button and select ICQ Homepages. Then download and install the Homepages Notification plug-in. For more information about plug-ins, turn to Hour 23, “Expanding ICQ with Plug-Ins and Add-Ons.” • Outlook Integration If you have Microsoft Outlook 2000, you’ll be able to use some ICQ features directly from within Outlook. For example, you’ll be able to chat and send and receive ICQ messages. • Importing Contacts from Address Books You can have ICQ search through your address books, such as Outlook, for contacts to add to your contact list. To do this, click on the ICQ button, select Add/Invite Users, select Invitation To Join ICQ, and click on the ICQ Email Address Import button. Fill out the form for importing addresses, and you’ll be able to import contacts. • Offline Reminders If there’s someone who you want to communicate with on ICQ, but that person hasn’t been on ICQ for several days, you can send him an email invitation to log onto ICQ. To do this, highlight the contact’s name, choose Alert/Accept modes, choose ICQ Offline Reminder, and then check the Activate the Offline Reminder service box.
xix
About the Author PRESTON GRALLA is the award-winning author of 16 books, including Sams Teach Yourself e-Auctions Today, Teach Yourself e-Bargains Today, and the best-selling How the Internet Works. He is Executive Editor of the ZDNet Web site and has written about the Internet and computers for many newspapers and magazines, including USA Today, the Los Angeles Times, PC Magazine, and FamilyPC. As an Internet expert, he regularly appears on TV and radio shows and networks, including the CBS Early Show, CNN, MSNBC, CNBC, Call for Help, and ABC World News Now. He was the founding managing editor of PC Week, and a founding editor and then editor and editorial director of PC/Computing. He has won several journalism awards, including the best feature article in a computer publication from the Computer Press Association. He lives in Cambridge, Massachusetts, with his wife Lydia, children Gabe and Mia, and a rabbit named Polichinelle.
Dedication For chatterers, yackers, and communicators everywhere. Without them the world would be a duller (and much quieter) place.
Acknowledgments Thanks to everyone at Macmillan USA, especially Jeff Schultz and Mark Taber for trusting me with this book. And thanks also to Amy Patton, Elizabeth Finney, Geneil Breeze, Greg Pearson, and Tony Reitz.
Tell Us What You Think! As the reader of this book, you are our most important critic and commentator. We value your opinion and want to know what we’re doing right, what we could do better, what areas you’d like to see us publish in, and any other words of wisdom you’re willing to pass our way. You can email or write me directly to let me know what you did or didn’t like about this book—as well as what we can do to make our books stronger. Please note that I cannot help you with technical problems related to the topic of this book, and that due to the high volume of mail I receive, I might not be able to reply to every message. When you write, please be sure to include this book’s title and author as well as your name and phone or fax number. I will carefully review your comments and share them with the author and editors who worked on the book. Email:
[email protected] Mail: Mark Taber Associate Publisher Sams Publishing 201 West 103rd Street Indianapolis, IN 46290 USA
Introduction For many people, the Internet is primarily about one thing—communicating with others. And the best way to communicate with others is to use ICQ, the most popular instant messenger/chat program in the world, with tens of millions of registered users. In this book, you’ll learn how to get the most out of ICQ. And you’ll spend very little time having to learn it. Although ICQ is the world’s most popular program for instant messaging, it isn’t necessarily the most intuitive program to use at first. There are many hidden options, the layout of the program doesn’t necessarily follow an easy logic, and there are many powerful features locked away. This book teaches you how to master every aspect of using ICQ. Whether you want to use ICQ merely for sending and receiving instant messages or for more sophisticated purposes such as initiating videochats and Internet phone calls, or sending and receiving files, you’ll learn it all here.
Who Should Use This Book? Whether you have yet to install ICQ or you’re already using it regularly, this book can help you. It starts with the basics, but it’s certainly not only for beginners because it delves into getting the most out of every aspect of the program. It includes dozens of hints and tips and makes clear what is at times a confusing program.
How to Use This Book The book is divided into five parts: • Part I, “Installing and Setting Up ICQ,” gets you up to speed quickly on how to install, register, and set up a new ICQ account. Included are installation troubleshooting tips as well as advice on how to best set up your new account. • Part II, “Learning the ICQ Basics,” gets you using the program to communicate with others. You’ll learn how to send and receive instant messages, files, and more; how to best configure ICQ to suit your needs; how to tell the world about yourself; and how to manage your Contact List. • Part III, “Using ICQ To Find Contacts and Make Friends,” teaches you one of the most important aspects of the program—how to meet others. You’ll learn how to search the ICQ site for like-minded people, how to create and join different kinds of ICQ groups and lists, and other ways to meet and talk with people.
2
Sams Teach Yourself ICQ in 24 Hours
• Part IV, “Using ICQ for Chat and Email,” teaches you how to use ICQ for chatting with others and for sending and receiving email. You’ll even learn how to create and host your own chat room. • Part V, “Mastering ICQ,” teaches more advanced topics. You’ll learn how to protect your privacy and security, create an ICQ home page, use ICQ as your own personal secretary, and more. It’s a good idea to read the book in order from the first hours to the last, but feel free to also skip around. Besides the 24 chapters, the book offers many other goodies to help you learn how to use ICQ: • The Tearcard is an encyclopedia of ICQ icons. ICQ has many icons, and it can be difficult to remember them all. So check it to learn familiar and unfamiliar icons. • Appendix A contains a list of popular ICQ ActiveLists—public contact lists devoted to specific topics. Head to this appendix for help in finding lists with people who discuss topics that interest you. • Appendix B is a list of common chat acronyms and faces—shorthand terms and little drawings you make with your keyboard that help you communicate with others. • Appendix C lists helpful ICQ resources on the Web, everything from places where you can get technical help to areas where you can talk about ICQ with other ICQ fans. • A Glossary contains definitions of terms that might be unfamiliar to you.
To-Do, Tips, and Terms Throughout the book, you’ll find step-by-step instructions that detail exactly how you can do something, such as adding a name to the Contact List. I also draw your attention to new terms by putting a New Term icon next to them. There aren’t many of these, but when they’re there, pay attention; it’ll help you learn ICQ that much faster.
NEW TERM
Introduction
Three different kinds of helpful information are set off in boxes:
A Tip box offers time-saving advice, insider tips, or other advice to help you get the most out of ICQ.
A Note box draws your attention to an important piece of information or tasty tidbit related to what I’m teaching you at that point.
A Caution box warns you about potential problems you might run into—for example, women should be careful about how much personal information to reveal on ICQ so that they’re not harassed. Always pay special attention to these boxes.
Workshops At the end of each hour, you’ll find a Workshop that helps reinforce what you’ve learned. These should be fun, so have a good time with them. Each workshop contains: • Q&A—Several questions and answers give helpful information that isn’t included in the hour. This information is fun to know, useful to know, but not necessarily vital to know. • Quiz—Several questions help you remember important information you learned in the hour. • Activity—Something fun to do with ICQ so that you can practice what you learned in the hour.
Now Get Started Enough introductions. Let’s start the clock ticking. In a short 24 hours from now you’ll be an ICQ whiz.
3
PART I Installing and Setting Up ICQ Hour 1 Joining the Instant Messaging Revolution 2 Downloading and Installing ICQ 3 Setting Up a New ICQ Account
HOUR
1
Joining the Instant Messaging Revolution People all over the world send millions of instant messages every month. They’ve found one of the best ways to keep in touch with friends and family and make new friends—using instant messaging software. In this hour, you’ll learn all about instant messaging software, and specifically what ICQ can do for you. You’ll learn: • What instant messaging is • How instant messaging differs from email and chat • The different things you can do with instant messaging software • All the amazing things you can do with ICQ • How ICQ works
8
Hour 1
Getting into Instant Messaging In the beginning, there was email. People who wanted to get in touch with one another quickly, and without the bother of the telephone or the slowness of the U.S. Mail, used email as a quick-and-easy way to communicate with one another. But in many instances, email isn’t fast enough. It’s not a “real-time” way of communicating with other people. In other words, when you send email, it may take hours or even days before the recipient reads the mail. It may take that long because of the delay in the way email is sent, or because people simply don’t check their email. Real-time communications means that when you communicate with someone, you’re doing it live—you’re both online at the same time, and the messages are sent instantly to one another. Email isn’t real-time because you can send and receive email when the recipient or sender isn’t online, and the messages aren’t delivered instantly. Instant messaging, however, is real-time because you have to be online at the same time as the person you’re messaging with, and messages are sent instantly. (By the way, if you want to impress your friends, tell them that real-time communication is also called synchronous communication in geek speak.)
NEW TERM
Instant messaging is the fastest way to communicate with others over the Internet. When you send an instant message, it really is sent instantly—you and the person are both online at the same time, and your message is sent straight to him. And he can send an instant message straight back to you. You’ll want to use instant messaging for many different reasons. Here are the top ones: • To get in touch with friends and family—Want to have a quick conversation with your brother, even though you live in Massachusetts, and he’s across the country in California? Do it for free with instant messaging. • For businesses, to let people more easily work together—For example, I’m executive editor of a big Web site, ZDNet, and I have everyone on my staff run ICQ because people are often on the road or working offsite. That way, everyone on the staff can instantly get in touch with one another, no matter where they’re traveling or working. • To make new friends—Many instant messaging programs, notably ICQ, let you make new friends based on your interests. • To send files, URLs, and other information—Many instant messaging programs, such as ICQ, let you send more than just messages—they’ll also allow you to send files, Web site locations, and more. • In schools and colleges, to let students keep in touch with one another, and help each other with homework, assignments and other classroom items.
Joining the Instant Message Revolution
Distinguishing Between Instant Messaging, Chat, and Email If you’re new to instant messaging, you can easily be confused by the different terms and technologies used for communicating over the Internet. Chat, instant messaging, email, message boards—it can sometimes be difficult to understand how they’re the same and how they’re different. To help you understand, here’s the rundown of the technologies, their similarities and differences, and when you would use each.
Understanding Email Email is probably the easiest kind of Internet communications technology to understand. Using email software, you compose a message to someone and then send it to her over the Internet. The person you’re sending it to doesn’t have to be online when you send the email. The person picks up the email by logging into an email server and retrieving the mail. You get your mail the same way. You generally download email to your PC, read it on your own computer, and respond to it at your leisure. Figure 1.1 shows a message composed in the popular Outlook email program. FIGURE 1.1 An email message composed with Outlook.
9
1
10
Hour 1
Email is better than instant messages for longer communications and for when you don’t need the real-time, instant back-and-forth that you get when you use instant message programs. It’s also good for when you need the electronic version of a “paper trail” that shows things such as how and when decisions were made.
Understanding Chat When you chat with others over the Internet, you don’t actually talk and listen to others by speaking. Instead, you type on your keyboards and send messages, and can read messages that other people send. Chatting is different from email in several important ways. First, it has to be done live— you and the people you’re chatting with all have to be online at the same time. Second, when you chat, you chat with many people simultaneously. So it’s not the one-to-one kind of communications you get with email. Instead, it’s something of a free-for-all, with many people chatting simultaneously. (However, often, you can also create one-on-one chat rooms as well, so chat doesn’t have to be done with many people simultaneously.) Chatting can cut down on phone bills as well—you can spend hours online chatting with your brother a continent away, without spending a penny, for example. And they can help businesspeople on the road keep in touch with their colleagues, employees and managers. To chat, you usually go to a chat room or chat channel on America Online or the Internet. Figure 1.2 shows a typical chat room from America Online. FIGURE 1.2 A typical chat on America Online. As you can see, chats are often a free-for-all.
Joining the Instant Message Revolution
11
Understanding Instant Messaging Instant messaging, like chat, is done live. You and the person you’re messaging with both have to be on the Internet at the same time. Like chat, you send messages by typing on your keyboard, and you get messages by reading on your computer.
Some instant message programs allow you to have voice chats with other people. You can talk into a microphone on your computer as if it were a telephone and listen to what people say by listening to the speakers. ICQ doesn’t allow you to do this, but you can download software that enables ICQ to voice-chat. The free program HearMe for ICQ lets you do that. You can get it at www.hearme.com.
The major difference between chat and instant messaging is that instant messaging is done one-on-one. Instead of going to a chat room where many people are chatting, you send and receive messages with one individual. And you don’t go to a special area of the Internet or America Online to use instant messaging. Instead, you and the person with whom you’re messaging use the same software to communicate. When you run instant messaging software, you create a contact list of people with whom you want to send and receive messages. Then, whenever one of them comes online, you’ll be alerted. Other people can put you on their contact lists as well. When you know someone is online, you can type instant messages to her, and she can do the same to you. Figure 1.3 shows instant messages being sent via ICQ. FIGURE 1.3 A typical instant message session via ICQ.
1
12
Hour 1
Many instant messaging programs are available, but instant messaging programs can’t communicate with one another. So, for example, if you use ICQ and someone else uses Yahoo! Messenger, you won’t be able to send messages to one another, and you won’t be alerted when the other person is online. Some companies are trying to get instant messaging programs to talk to one another, but so far, squabbling, politicking, and business and technical issues keep these programs unable to communicate with one another. In fact, as I write this, America Online Instant Messenger and ICQ can’t communicate with one another, even though America Online owns both programs. Instant messaging programs are free, so you don’t have to pay to install or use them. You get them from the Internet, and download and install them on your computer. For information on how to download and install ICQ, turn to Hour 2, “Downloading and Installing ICQ.” ICQ and other instant messaging programs do more than just let you chat one-on-one. Some let you search the Web, check stock prices, send email, find friends, and more. In fact, ICQ has grown into a complete communications program that includes chat, email, the capability to send files to other people, and much more. In the next part of this hour, I’ll teach you the basics of all the things that ICQ can do for you.
Discovering What ICQ Can Do For You As mentioned earlier, many different kinds of instant messaging programs are available. The best is ICQ. Millions of people all over the world use it, so you’ll find millions of people to communicate with. ICQ is an amazingly comprehensive program, with an astounding array of features. Here’s the rundown on some of the main things you’ll be able to do with ICQ: • Be alerted when contacts come online, and send and receive instant messages to them—This is the core of ICQ, as well as other instant messaging programs.
ICQ allows you to carry on several simultaneous instant messaging sessions. So you can be sending and receiving separate instant messages with more than one person at a time.
• Find friends, family, and others to communicate with—ICQ makes it easy to find people with whom you want to communicate, including a “White Pages” and other ways to search.
Joining the Instant Message Revolution
• Join groups of people with similar interests—ICQ gives you an easy way to find and talk with people who share your interests and hobbies. • Find out when people come online and then communicate with them using another program, such as an Internet telephone or videoconferencing software—With Internet telephone software or videoconferencing software, you can talk to people anywhere in the world for free using your PC. But how do you know when they’re online so you can talk to them? If you use ICQ, you’ll always be told when they come online. • Send and receive files and URLs—You can send pictures, programs, music files, URLs, and more to other people quickly and easily. • Participate in chats—ICQ goes beyond instant messaging. You can also use it to have chats in which several people can communicate with one another at the same time.
You may wonder why the program is named ICQ—are those letters an acronym that stands for something? No, they’re not an acronym. The letters are meant to be pronounced “I Seek You”—a logical name for a program intended to help people get in touch with one another.
• Join message boards—The ICQ Web site has message boards where you can talk with others about your interests. • Build your own Web page and personal communications center—Not only will you be able to build a personal Web page, but you also can include a full-blown communications center that allows people to send you messages via ICQ. • Search the Web, get stock quotes, and find great places to surf on the Internet— ICQ incorporates easy ways to get all kinds of useful and interesting information from the Internet. • Organize your life—You can use the program to keep track of to-dos, contacts, and more. • Send and receive email—You can even use ICQ to send and receive email—and get a free email account as well.
You can use ICQ to check your normal email account to see whether you have mail and then preview the mail before opening it up in your email program. You can even use the program to check multiple email accounts in this way. For details on how to do it, see Hour 17, “Using Email and ICQ Together.”
13
1
14
Hour 1
Understanding How ICQ Works Starting with the next hour, you’ll learn how to download, install, use, and master ICQ. Before that, though, it’s a good idea to get a basic understanding of how ICQ works. There are two important parts to how ICQ works. One is what you see and use—the ICQ software that you download and install on your computer. The other part, though, you don’t see. It’s made up of Internet ICQ servers that do much of ICQ’s work. NEW TERM
A server is a computer on the Internet that delivers information (in other words, serves it), such as a Web page, email, or instant messages.
After you install ICQ, you fill out a form to register. The information from that form is sent to ICQ servers, and the servers then give you a unique ICQ number (such as 7202344) that identifies you. After that, every time you go onto the Internet and run ICQ, your software contacts the ICQ servers and tells them that you’re online and running ICQ. The servers also tell anyone who’s put you on their Contact List that you’re online and using ICQ. And they tell you if anyone from your Contact List is online and using ICQ. Then you use ICQ to communicate with them. The servers also keep track of any registration information you provide, such as your address or interests. People can then search those servers for other people with similar interests and find you.
Summary Instant messaging is a great way to keep in touch with friends and family and to make new friends. When you send an instant message, you and whoever you’re sending an instant message to communicate in real-time—that is, you both need to be online at the same time, and messages are sent instantaneously between the two of you. When you send instant messages, they’re not voice messages. Instead, you type messages on your keyboard, and you read messages on your computer screen. Instant messaging software differs from chat, because when you chat, several people communicate at once, and all need to be in the same chat room, channel, or area. Instant messaging software differs from email because email doesn’t happen in real-time—there is a delay, and often a lengthy one, between the time when email is sent and when it’s read. ICQ offers many services in addition to instant messages, such as alerting you when people come online and run ICQ, letting you build a Web-based personal communications center, allowing you to find people with similar interests, and helping you keep track of
Joining the Instant Message Revolution
your contacts and to-do lists. When you run ICQ, it contacts servers and tells them that you’re online and using ICQ. The servers then tell anyone who wants to keep in touch with you that you’re online, using ICQ, and are available for messaging.
Q&A Q Because ICQ needs servers in order to work, what happens if I run ICQ and the servers are down? A If the servers are down, you won’t be able to communicate with other ICQ users, and you won’t be alerted when they go online. However, if that happens, the servers probably won’t be down long because there are many servers that back each other up. Q I want to get more information about ICQ before I install it. Where can I go? A Head to two Internet sites that have Frequently Asked Questions (FAQs) about ICQ: www.icq.com/faq/index.html and http://help.icqx.com/faq/. Q I have a question about ICQ that isn’t in the FAQ. Where can I get help with it? A Go to http://cgi.icq.com/cgi-bin/support.pl5?topic=Support and fill out the form, asking your question.
Workshop The Workshop contains quiz questions and exercises to help reinforce what you’ve learned in this hour.
Quiz Take the following quiz to see how much you’ve learned. 1. If you’re using ICQ and someone else is using a different instant messaging program, can the two of you communicate with one another? 2. True or false—You can use ICQ to build your own personal communications page on the Internet. 3. What is a server and how does it help ICQ work?
15
1
16
Hour 1
Answers 1. No. You can only send instant message to people who use the same instant messaging program that you use. 2. True. You can build a personal communications page using ICQ so that people can easily get in touch with you. 3. A server is a computer on the Internet that delivers information. When you register with ICQ, a server gives you a number that uniquely identifies you. Then, when you go onto the Internet and run ICQ, your ICQ software tells the server that you’re online and using ICQ, and it in turn tells other people that you’re available for messaging.
Activity Think of all the different ways that you can use ICQ after you install it. How will you use it to keep in touch with friends and family? How could you use it at work? Make a list of all the people you want to stay in touch with. Keep the list handy so that after you register with ICQ you can search for them and see whether they’re ICQ users.
HOUR
2
Downloading and Installing ICQ Before you can get started with ICQ, you’ll have to install the program. Unlike many programs that you buy in a store, ICQ is free. You get it by downloading it from the Internet and then installing it. That’s what you’ll learn in this hour. After you finish this hour, you’ll have learned: • Where to find the best site for downloading ICQ from the Internet • How to make sure that you download the correct version of ICQ for your computer • The best way to download ICQ from the Internet and save the installation file to your computer • How you install ICQ after you’ve downloaded it • Solutions to common installation problems
18
Hour 2
Visiting the ICQ Home Page Don’t go into a retail store in search of a copy of ICQ. You won’t find it there. ICQ is free software—often called freeware—and the best way to get it is straight from the Internet. You’ll download ICQ and then install it onto your computer. Freeware is software that you can download, install and use for free—you never have to pay for it. Shareware is software that you can download and install, and use for free for a certain amount of time, often 30 days or so. After that time, if you continue to use the program, you’re expected to pay for it. ICQ is freeware, so you’ll never have to pay for it.
NEW TERM
You’ll find ICQ on many download sites on the Internet. But the best place to get it is from the ICQ home page at www.icq.com. Other sites may have older versions of the software. And they may even have unauthorized, new versions of the software that won’t work properly. So your best bet to get ICQ is always to head to its home page. This is especially important because ICQ frequently releases new versions of the software, and you want to make sure that you’re as up-to-date as possible. The ICQ home page is notable for how busy and confused it sometimes looks. Don’t be put off if you have any difficulty understanding where to go. Look for a button that says something like “Click to Download—Get ICQ for Free,” or for any similar wording. After you click, you’ll go to a page where you can download ICQ. If you want to get to the download page directly, go to www.icq.com/download.
Choosing the Right Version of ICQ One great thing about ICQ is that it is truly a global, all-encompassing program that lets people with all kinds of computers communicate with each other. As I write this, there are versions of ICQ for Windows 95/98/NT/2000/ME, for several different kinds of Macintosh, for the Palm and CE devices (these are small handheld computers), for Windows 3.1, and even a version for the Java language that will run on many different types of computers, including Linux.
Depending on what computer you use, ICQ will look and work slightly differently. This book, including the figures, focuses on the Windows 95/98/NT/2000/ME version of the software. But most of the features in other versions of the software are identical or close to identical.
Downloading and Installing ICQ
When you get to the download area, near the top of the page you’ll see the version number and what’s called the “build number” of the most current version of ICQ— for example, ICQ 2000a Beta v4.30 build #3141. That number refers to the Windows 95/98/NT/2000/ME version of the software. If you want, you can write down that information, so that you know what version you’re running, in case you run into trouble and need help with it, or so that you can know whether in a month or two there’s a newer version out. However, you don’t really need to write it down. You can always find out that information from right within ICQ, as I’ll show you later in this hour. If you’re looking for a version of ICQ that isn’t the Windows 95/98/NT/2000/ME version, scroll down to the bottom of the download page. You’ll see links to all the different versions of ICQ there. By the way, you may see a notice on top of the download page saying that ICQ is a “time limited free beta.” Don’t worry—there are no plans to start charging for the software, and the software is stable and fine to run. That notice has been posted about the software ever since it was first released.
Downloading ICQ After you find the right version of ICQ for you on the download page, you’re ready to download. Follow these steps to download ICQ to your computer: 1. Close any programs running on your computer except your Web browser. 2. Find the link for downloading the proper version of ICQ for your computer. It might be a little difficult to find, but you’ll find it. It will read something like, Download ICQ 2000a Beta v.4.30 build #3141 for 95/98/2000/NT4.
If you speak a language other than English, you can get a version of ICQ that’s specific to your language so that all its commands, features, and interface is in your language. To do that, go to www.lingoware.com and download the software specific to your language. If you download the software before you download ICQ, then even the installation program will be in your language.
3. Click the link. You might get sent to yet another download page. If you do, look for the download link on that page.
19
2
20
Hour 2
4. When you’ve finally located the download link that will start the download, click it. After a moment or two, the File Download dialog box appears, shown in Figure 2.1. Make sure that the Save this program to disk button is selected. If it is, click OK. FIGURE 2.1 When the File Download dialog box appears, make sure that the Save this program to disk box is selected.
5. The Save As dialog box now appears. Choose the folder where you want to download the file by clicking the down arrow to the right of the Save In drop-down menu. Then choose C: or any other drive and double-click folders until you get to the folder where you want to download the file. Remember the folder name because you’ll need it to install ICQ. Also remember the name of the file that you’re downloading. 6. The file starts downloading. Depending on the version you download, it might be 6MB or more, so it might take a while, depending on the speed of your Internet connection. 7. Click Close after the download has completed. Now that you’ve downloaded the file, you’re ready to install it. You can install it now or wait until later.
Always run antivirus software such as Norton Anti-Virus or McAfee VirusScan on your computer. When you run the software, make sure to set it so that it checks files that you download for viruses and checks files that you install for viruses. That’s the best way to keep your computer virus-free when you download anything from the Internet.
Downloading and Installing ICQ
21
Installing ICQ After you’ve downloaded ICQ, it’s time to install it. Here’s how to do it: 1. Close your Web browser. Don’t, however, disconnect from the Internet because you should be online to install and register for ICQ. After you close your browser, you might get a message asking whether you want to disconnect from the Internet. Click No. 2. Open Windows Explorer and go to the directory where you downloaded the file. Then find the file and double-click it. 3. If you can’t find the file, click the Start button and then select Find and then Files or Folders. Type in the name of the ICQ file that you downloaded (such as icq2000a.exe). Click the Find Now button, and you’ll find where the file is. Double-click the file. 4. The installation program starts to run. You’ll see a screen like the one shown in Figure 2.2. From here, the easiest way to install the program is to click the Next button. FIGURE 2.2 Here’s the Welcome screen of the ICQ installation. Click the big Next arrow to start the installation.
5. By default, the program installs ICQ in the C:\Program Files\ICQ directory. It’s best to keep ICQ in that directory, but if you want, you can change where you install it. To do that, click the box next to where it says To change the installation
2
22
Hour 2
directory click here: Then choose the directory where you want to install the program. Make sure to remember where you install the program, though, in case you need to install a new version, or you want to install add-in programs that work with ICQ. After you choose a new directory, you’ll be sent back to the Welcome screen. 6. When you click the Next button from the Welcome screen, the license notice appears. Read it and click Next. 7. Now the files for running ICQ are copied to your computer. Your installation is complete. 8. To start using the program, you have to register with ICQ. I’ll teach you how to do that in Hour 3, “Setting Up a New ICQ Account.”
If you’ve already installed an older version of ICQ on your computer and are upgrading to a newer version, you’ll probably have to convert all your old information to be able to work with the new version. To do that, you’ll have to upgrade your ICQ database. When you install the new version of ICQ, it asks if you want to convert your old database. Tell the program you want to and then follow the instructions for converting the database. If the program doesn’t ask you to convert your old database, you can run a program that will do it. From the Start menu choose Programs, and then ICQ and then ICQ Database Converter. Then run the program to convert your old database.
Summary You won’t find ICQ in a store—instead, you download the file for free from the Internet and then install it on your computer. To make sure that you have the most up-to-date version, download the program only from the www.icq.com Web site. Versions of ICQ are available for several different computers and operating systems, so make sure that you download the correct version. When you download it, write down the file name and the directory where you’ve installed it, and then when the download is complete, double-click the file to install ICQ. Follow the onscreen directions. After you install ICQ, you need to register to begin using it. You’ll learn how to do that, as well as how to set up a new account, in the next hour.
Downloading and Installing ICQ
23
Q&A Q When I install ICQ, I get an error message telling me that I’m missing a DLL file. What should I do? A Download the file again and install it, making sure that you download the full version of the software. You might have downloaded and installed a version of the software missing important files. Q When I try to install ICQ, I get a “Fatal Exception” error. What can I do? A These kinds of errors usually occur because you’re installing ICQ while another program is running. Shut down all programs and then run the installation again. It should now work. Q I’ve installed ICQ, but I’m not sure what version number and build it is. How can I find that out? A You can find that out from the program itself. After the program is installed, run it, click the ICQ button, select Help, and then choose About. A screen appears, telling you the version number and build you’ve installed. Q I’ve installed ICQ, but now I want to remove it. How can I uninstall ICQ? A Click the Start menu, select Programs and then ICQ, and choose Uninstall ICQ. Then follow the onscreen directions for uninstalling the program. Q When I run ICQ it crashes, and I get a message saying I’ve got a “General Protection Fault.” Why does this happen and how can I prevent it from happening again? A ICQ is probably having a conflict with another program that you’re running. Shut down ICQ and then shut down all other applications. Then restart ICQ. If you still get the same problem, uninstall ICQ and then download it and install it again.
Workshop The Workshop contains quiz questions and exercises to help reinforce what you’ve learned in this hour.
Quiz Take the following quiz to see how much you’ve learned. 1. What is the best way to get a copy of ICQ? 2. How do you install ICQ after you’ve downloaded it? 3. If you can’t remember to which folder you’ve downloaded ICQ, how can you find out where it is on your computer?
2
24
Hour 2
Answers 1. Go to the ICQ home page on the Internet at www.icq.com, download a copy of the software, and install it. 2. Double-click the file that you downloaded and follow the installation instructions. 3. Click the Start button and then select Find, Files or Folders. Type in the name of the ICQ file that you downloaded (such as icq2000a.exe). Click the Find Now button, and you’ll find where the file is.
Activity A lot of free software is available that you can download and install to make ICQ even better. Browse around the ICQ site to see what there is. Head to the www.icq.com/ products/ page for the latest list. And go to Internet download sites, such as www.zddownloads.com, for even more software to download that works with ICQ.
HOUR
3
Setting Up a New ICQ Account You’ve installed ICQ—so now it’s time to set up a new account. To set up a new account, you’ll have to register with ICQ and provide them with some basic information. In this hour, you’ll learn how to set up a new ICQ account. Here’s all the things you’ll learn: • How to set up a new ICQ account by registering • How you can start using ICQ services such as chatting, finding friends, and getting a free email newsletter • How you can set up more than one ICQ account on your computer • How to use your ICQ account on a second computer
26
Hour 3
Understanding the Registration Process You learned in the last hour how to download and install ICQ. That, by itself, however, won’t let you use the program. Before you can start getting in touch with others and start chatting and communicating, you’ll need to register with ICQ. After you do that, you’ll be able to chat with others, and they can chat with you. When you register with ICQ, you’re setting up a new account for yourself with the service.
Registering with ICQ is free—it won’t cost you a penny. You need to register because if you don’t, people won’t be able to get in touch with you, and you won’t be able to get in touch with them.
ICQ registration comes at the end of the installation process. After the program has been installed on your computer, a Registration Wizard starts as the final step of the installation process. (For details on how to install ICQ, turn to Hour 2, “Downloading and Installing ICQ.”) When you register, you do several important things: • Enter information about yourself so that friends and other people will be able to find you online and chat with you. • Find friends who use ICQ and put them on your Contact List. • Choose a nickname by which you’ll be known online with ICQ. • Choose a password that only you’ll know, for your protection. • Determine what kind of privacy you’ll have when you use ICQ and how easy you’ll make it for others to contact you. Later in this hour, you’ll learn how to do each of these tasks.
What Happens When You Register It’s easy to become confused about what exactly goes on during the ICQ registration process. It’s actually pretty simple, though. When you fill in forms on your computer, that information is sent to a Web server run by ICQ. The server stores whatever information you’ve put in, such as your name, your nickname, and similar information. That’s why you’ll find delays at certain points when you register. Information from your computer is being sent to a server, and only after the server accepts the information will you be able to continue.
Setting Up a New ICQ Account
27
To register for ICQ, you must be connected to the Internet. If for some reason, you were logged off the Internet at some point during installation, or you’re not on the Internet for some reason, make sure to log on. Only then will you be able to complete your registration and set up your new ICQ account.
Setting Up Your Account by Registering with ICQ At the end of the installation process, a Registration Wizard runs, which starts the process of setting up your account. Turn to Hour 2 for details on how to install ICQ. If for some reason ICQ has been installed, but registration didn’t begin, you can start the registration process yourself. To do that, click the Start button and then select Programs. Next, choose ICQ and then select the ICQ icon. The Registration Wizard launches, and you can start setting up your account. Here’s how to set up your account after the wizard starts: 1. When the wizard starts, the first ICQ registration page appears, as you can see in Figure 3.1. If you connect to the Internet via a normal modem, click the Modem button. If you instead connect via a cable modem, DSL modem, or through a local area network at your office, click the Permanent button. Because this is the first time you’re installing ICQ, click the big New ICQ# Click Here button. FIGURE 3.1 To begin registering with ICQ, choose the way that you connect to the Internet.
3
28
Hour 3
2. The ICQ Registration page appears, as shown in Figure 3.2. In some ways, this is the most important part of the registration process. The information you put in here is how other ICQ members will know you. First fill in your name, nickname, and email address. Take care choosing your nickname because that’s the primary name that people will know you by, not your real name. FIGURE 3.2 The information you fill in on this page, such as your name and nickname, is what other ICQ members will know you by.
When filling out the form, make sure to include a valid email address. If you forget your password, you’ll be sent a password via email, so if your email address isn’t valid, you won’t be able to retrieve your password.
3. Choose a password and write it down somewhere safe so that you remember it. If you want ICQ to remember your password so that you don’t have to type it in every time you use the program, click the Auto Save Password box. If you’re the only person who uses your computer, and it’s in a safe place away from other people, have ICQ remember your password. But if you share the computer, or it’s in a place where others can easily use it, you’re better off not having the program remember it. 4. When you’re finished filling out the information on the page, click Next. The page shown in Figure 3.3 appears, in which you enter personal information
Setting Up a New ICQ Account
29
about yourself. The information you put on this page makes it easy for friends and other ICQ members to get in touch with you. It will be published in the ICQ White Pages, the primary way that ICQ users find each other. When you’re finished filling in information, click Next. FIGURE 3.3 The more information you enter about yourself on this ICQ registration page, the more easily friends and other ICQ members will be able to find you.
5. After a short wait, ICQ registers you and tells you your ICQ number (see Figure 3.4). Write down your registration number and keep it in a safe place. 6. On this page you also choose your basic privacy and security settings. The first setting concerns how other ICQ members can add you to their Contact List. This list is at the heart of ICQ—it lists people you want to chat with, and alerts you when they’re using ICQ so that you can start chatting. And it alerts them when you’re using ICQ as well. If you choose All Users May Add Me to Their Contact List, anyone can add you to his list, and he’ll know whenever you’re online using ICQ. If you instead choose My Authorization Is Required Before Users Add Me to Their Contact List, you’ll be alerted when someone wants to add you, and you can then decide whether you want to be added. By default, all users can add you to their list. The Contact List is the list of people in ICQ who you want to keep in touch with. Whenever people on your Contact List go onto the Internet and use ICQ, you’ll be notified that they’re online and can begin chatting with them. And when you’re on other people’s Contact Lists, they’ll be notified that you’re online, and they can start chatting with you.
NEW TERM
3
30
Hour 3
FIGURE 3.4 When you get your ICQ number, write it down so that you’ll remember it and can give it out to friends.
7. The next setting concerns whether someone can check a special Web page to see whether you’re online and using ICQ. Every person who registers with ICQ gets his own personal communications page. If you want people to be able to tell from that page whether you’re online and using ICQ, click the Publish My Online/Offline Status on the Web Box. If you don’t want that information published, uncheck it. By defaults it’s checked. 8. After you’re finished filling in the Privacy & Security settings and you click Next, registration is complete, and you’re ready to start using ICQ. You’ll come to a screen showing four of the services that ICQ provides. I’ll teach you about those next.
Getting Started Using ICQ Services At the end of the ICQ Registration Wizard, you’ll be able to start using ICQ’s services, such as chatting, finding friends, and more. You can immediately take advantage of four kinds of ICQ services: • Finding friends who already have ICQ—ICQ can automatically look through the various address books on your PC and see whether any of those people are users of ICQ. • Change your Internet startup page to the ICQ home page—Choose this option, and whenever you start up your browser, you’ll be sent to www.icq.com.
Setting Up a New ICQ Account
31
• Make yourself available for a chat with anyone—That way, you can start using ICQ right away. • Get a copy of the ICQ newsletter—You’ll get a free email newsletter with the latest news and tips about ICQ delivered weekly. A screen appears, asking which of those services you immediately want to launch. There will already be check boxes next to each of those services, so if you want to do them all, just continue on. ICQ automatically launches those services for you. If you don’t want to do one or all of them, uncheck the ones you don’t want to do.
When setting up a new account, women should be careful about identifying themselves as female, either by filling in their gender, or by including their real first name. Unfortunately, there are many unpleasant people in the world, and some of them use ICQ to harass women by sending pornographic messages.
Finding Your Friends on the ICQ Network If you choose to have ICQ find your friends on the ICQ Network, the program automatically searches through the address books on your computer, such as Outlook, the Windows Address Book, and the email address book that comes with Netscape Communicator, and looks for ICQ users in them. This is a two-step process. First, it looks through your address books and checks to see whether you have any nicknames listed in them. Then it searches through the entire ICQ directory of users and sees whether those nicknames are listed. If they are, the program asks whether you want to add them to your ICQ Contact List. You can see the top part of the screen that lets you do that in Figure 3.5.
In theory, having ICQ search through the address books on your computer to find friends who are ICQ members is a great idea. In practice, however, it rarely works. Every time I’ve tried it, it ignored my Outlook address book and didn’t find the people I know who have ICQ accounts. And it ignored the several hundred people in my Outlook address book who don’t have ICQ accounts. When it checked my Netscape address book, sometimes it found people with ICQ accounts, and sometimes it didn’t. And it generally ignored the email addresses of people who don’t have ICQ accounts. The moral: It’s a nice thing to try, but the odds are, it won’t work properly.
3
32
Hour 3
FIGURE 3.5 You can add friends to your Contact List that ICQ finds in address books on your computer.
To add someone to your Contact List, double-click his listing on this screen. If more than one person is listed, place a check mark next to all the people you want to add and then click the Add Users/Send Invitation button at the bottom of the screen (not pictured here). When ICQ looks through your address books, it will find many people who aren’t members of ICQ. It lists them as well. You can send email to them, inviting them to join ICQ. Do it in the same way that you add people to your Contact List, by double-clicking them or by putting checks next to all the people you want to add and then clicking Add Users/Send Invitation at the bottom of the screen.
Setting the ICQ Home Page as Your Browser Startup Page You can also set the ICQ home page as the page that your browser will go to when you launch it. I don’t particularly recommend this because there’s no real reason to do it. If you do it, but later decide you’d rather have a different startup page, it’s easy to make the startup page whatever you want. In Internet Explorer, choose Tools, Internet Options from the menu. In the Address line in the Home Page area of the screen, type in the page you want to be your startup page. In Netscape Navigator, choose Edit, Preferences from the menu and type in the page you want to be your startup page in the Location line in the Home Page area of the screen.
Setting Up a New ICQ Account
33
Make Yourself Available for a Chat When you check this service, you’ll immediately be available for anyone on ICQ who wants to chat. This means that friends and others will be able to know that you’re online and can initiate a chat with you. For more information about chat, turn to Hour 5, “Sending and Receiving Files, Web Links, Greeting Cards, and More.”
Subscribe to the ICQ Newsletter When you check this, every week you’ll get an ICQ email newsletter that has tips, advice, and information on ICQ updates and upgrades. If you decide at some point that you no longer want to receive it, there will be instructions in the newsletter on how to stop it from coming.
Finishing the Registration Process At the end of the registration process, you get a Welcome message, and you should read a notice warning you that if you use ICQ, you might be exposed to objectionable content. Check the Don’t Show this Message Again box, and click OK after you’ve read it. If you don’t check the Don’t Show this Message Again box, every time you run ICQ, you’ll get the same welcome message. Then ICQ launches, and you’ll be live on ICQ, ready for someone to contact you, or for you to contact them. You’ll also get your first message in ICQ. It’s a welcome message that everyone gets, giving you instructions on how you can start chatting immediately by clicking the Chat with a Friend button on your Contact list. And it tells you how to add a user to your contact list. You can see the screens in Figure 3.6. FIGURE 3.6 Congratulations! You’ve registered ICQ, and you’ve gotten your first system message. Now you’re ready to start using it.
3
34
Hour 3
Children under the age of 13 aren’t allowed to use ICQ. If ICQ finds that a user is under 13, it immediately deletes the account. This was done to comply with the Children’s Online Privacy Protection Act, which requires that a site get parental approval before a child can register. By banning all children, ICQ doesn’t need to put an enforcement into place.
After the process is complete, ICQ runs as a small icon of a flower in your computer’s System Tray—the area in the right bottom-most portion of your computer screen. To run ICQ, double-click it. You can see the flowered icon for ICQ in Figure 3.7, and ICQ running in Figure 3.8. The flower icon shows you ICQ is running
FIGURE 3.7 When ICQ is running, it appears as a flower icon in your System Tray. FIGURE 3.8 When you double-click ICQ’s flowered icon, you’ll run ICQ.
Setting Up a Second ICQ Account on Your Computer One of the nicer things about ICQ is that a computer can have more than one account on it. So several people can have their own ICQ accounts—or if you’re feeling like you have a split personality, you can set up several different ICQ accounts for yourself on the same computer. To add another ICQ account to your computer, you’ll have to switch to what’s called Advanced mode. In Advanced mode, many more features and functionality are available to you, but the screen is somewhat confusing and cluttered. It’s easy to add a second ICQ account in Advanced mode. Here’s how to do it:
Setting Up a New ICQ Account
35
1. Run ICQ, click the ICQ buttons, and choose To Advanced Mode. The Simple/Advanced Mode Selection screen appears. Click Switch to Advanced Mode. 2. ICQ will minimize and be running only in the System Tray. Double-click it. 3. Click My ICQ, select Registration to ICQ menu item, and choose Register a New User. 4. The registration screen appears—the same one you’ve already filled out to register once. Follow the same directions for registering the first time. When you’re finished, there will be two ICQ accounts on the same computer.
If more than one person has an ICQ account on the same computer, make sure that when each person registers, he tells ICQ not to remember his password. That way, people can’t use each other’s accounts.
Switching Among ICQ Accounts When more than one ICQ account is on a computer, it’s easy to switch between them. In Advanced mode, click My ICQ and then select Change User On This Computer. Select Change the Active User and then choose the account to use. The account with a check mark next to it is the active account. You can see how to change ICQ accounts in Figure 3.9. FIGURE 3.9 Here’s how to change between ICQ accounts on the same computer. The account with a check mark next to it is the currently active one.
Removing an ICQ Account If you have more than one ICQ account on a computer and want to remove one, it’s simple to do. In Advanced mode, click My ICQ and then select Change User On This Computer. Then select Remove ICQ# from Computer, choose the account you want to remove, and follow the instructions.
3
36
Hour 3
Registering Your ICQ Account on a Second Computer If you want, you can use your ICQ account on more than one computer. To do it, you need to know your ICQ number and password. With that in hand, download and install ICQ on another computer. Then, on the first screen of the Registration Wizard, click Existing User and fill out the information. You now can use your ICQ account on a second computer.
Summary To set up an ICQ account, you need to register with ICQ. Registration is free. A Registration Wizard starts as soon as your installation of ICQ is complete. When you register for ICQ, you fill in information about yourself so that other people can find you and get in touch with you. And you choose a nickname that people will know you by and a password. Make sure to keep your password in a safe place and not tell it to anyone.
The best way for people to get in touch with you via ICQ is through your ICQ number. Put your ICQ number on your business card and at the bottom of email you send, so that the maximum number of people will have your number.
At the end of the registration process, you can take advantage of several ICQ services, including adding friends to your ICQ Contact List, getting a free weekly ICQ email newsletter, making yourself available for a chat, and making ICQ your startup page. You can have more than one ICQ account on the same computer, and you can also use your ICQ account on more than one computer.
Q&A Q After I’ve registered ICQ, what should I do with the ICQ installation file I downloaded from the Internet? A You can delete that file to save disk space. If you need to reinstall ICQ for some reason, you can download an installation file again.
Setting Up a New ICQ Account
37
Q When I try to register ICQ, I can’t connect to the ICQ servers. What am I doing wrong? A You’re probably not doing anything wrong. Sometimes the ICQ servers go down and can’t be reached. To check the status of ICQ servers, visit the ICQ network status page at www.icq.com/status.html page. That will tell you if ICQ is having problems that don’t allow people to connect to its servers. Q I checked the ICQ network status page, and it tells me there’s no problem with the ICQ servers. But I still can’t connect to ICQ to register. What else can I do? A You might have an older version of ICQ that won’t work with the current ICQ servers. Download the latest version of ICQ and try again. Q How can I find out my ICQ password if I’ve forgotten it? A Go to www.icq.com/password/ and fill in your ICQ number. Your password will be sent to the email address you used when you registered with ICQ. Q How can I change the information I provided on registration, such as my address and similar information? A Run ICQ and then click the ICQ button. Choose View/Change My Details, and you’ll be able to change that information.
Workshop The Workshop contains quiz questions and exercises to help reinforce what you’ve learned in this hour.
Quiz Take the following quiz to see how much you’ve learned. 1. True or false: You have to be connected to the Internet to register with ICQ and set up an ICQ account. 2. What is a nickname? 3. What is the Contact List?
Answers 1. True. You need to be able to send and receive information to and from the ICQ servers on the Internet in order to register. 2. A nickname is the name that other ICQ users will know you by. You choose your own nickname when you register with ICQ.
3
38
Hour 3
3. The Contact List is a list of people you want to be in touch with. Whenever any of them is online and using ICQ, you’ll be notified so that you can start chatting with them.
Activity Now that you’ve installed and registered ICQ, you can start using it. Familiarize yourself with the program by switching back and forth between Advanced mode and Simple mode, and by clicking buttons such as the ICQ button and then choosing things to do. Don’t worry—you can’t break anything! Click around and have fun.
PART II Learning the ICQ Basics Hour 4 Learning the Basics of Using ICQ 5 Sending and Receiving Instant Messages 6 Sending and Receiving Files, Web Links, Greeting Cards, and More 7 Customizing ICQ 8 Telling the World About Yourself 9 Keeping Track of Your Contact List
HOUR
4
Learning the Basics of Using ICQ You’ve registered with ICQ and are ready to begin using the program. It’s time to learn the basics of how to use it, and how to alert people that you’re online. In this hour, you’ll learn: • The many different ways you can communicate with ICQ • The differences between Advanced and Simple modes • How to navigate through the main ICQ window • How to use and change your status indicator to alert people that you’re online
Understanding the Various Ways You Can Communicate with ICQ The primary reason for using ICQ is for sending and receiving instant messages. But there are many different ways you can use ICQ to find other
42
Hour 4
people and communicate with them. Here’s the rundown on all the ways you can communicate using ICQ: • Instant messaging—This is the main reason that most people use ICQ—it lets you easily send and receive instant messages. • Email—There are several ways that you can use ICQ for sending and receiving email. You can have ICQ check your existing email accounts and preview messages with it, or you can get an ICQ email account and use ICQ in concert with that. Figure 4.1 shows being used to preview a message in an email account. (You’ll get more information about ICQ and email in Hour 17, “Using Email and ICQ Together.”) FIGURE 4.1 You can use ICQ to check and preview all your email.
You can use ICQ to check all your email accounts, including Web-based email as well as your normal POP 3 email accounts.
• Chat and chat rooms—There are several different ways that you can chat with groups of people using ICQ. You can join chat rooms, create your own ICQ chat rooms, and even host a chat room on a Web page. You can also use ICQ to join in Internet-based chats using IrCQ-Net.
Learning the Basics of Using ICQ
43
IRC stands for Internet Relay Chat, which is a way that people can chat with each other over the Internet. To use IRC, you need special software or some other way of chatting using it. With IrCQ-Net, you can chat using IRC.
NEW TERM
• Sending and receiving files and URLs—You can use ICQ to send and receive files and URLs. • Greeting cards—Want to send an electronic greeting card? It’s just one more way you can communicate using ICQ. • Personal Web page—There are several ways that you can build a Web page in concert with ICQ and have people send messages to you and even know whether you’re online. When you do that, non-ICQ users can send you messages in ICQ, just by visiting your Web page and filling out a form. And they can receive messages from you as well. • Internet telephone or videoconferencing software—You can use ICQ in concert with an Internet telephone such as Net2Phone, or videoconferencing software such as NetMeeting. • ICQ “pagers”—Anyone with an email account can send you an instant message by sending email to a specific email address. ICQ calls this “paging.” (Note that when someone sends you a message from your ICQ Web page, ICQ calls it paging as well.) • Sending and receiving voice messages—You can use ICQ to record a voice message and send it to another ICQ user—and they can do the same to you.
You can only send a recorded voice message to a person who is online and using ICQ. If a person is not on the Internet using ICQ, you won’t be able to send them. Similarly, you can only receive recorded voice messages if you’re online.
Other Services that ICQ Provides ICQ does more than just let you communicate with others. It provides other services as well, most notably allowing you to find friends, family, and other people with similar interests. Here are the services you can use ICQ for: • Find friends and people with similar interests—For many people, this is one of the biggest draws of the ICQ program. ICQ gives you many ways to find people, including searching ICQ White Pages. In fact, there are so many ways to find
4
44
Hour 4
people that it can be confusing. For details on how to use ICQ to find people, turn to Part 3, “Using ICQ To Find Contacts and Make Friends.” Figure 4.2 shows how to search the ICQ Global Directory for contacts. FIGURE 4.2 Searching the ICQ Global Directory is just one of many ways you can find friends and others by using ICQ.
• Search the Internet—You can use ICQ to search the Internet for any kind of information. You can also use it to find stock quotes, news, downloads, and other information. • Create “sticky notes”—If you’re the kind of person who likes to keep “sticky notes” always on view on your computer, you can use ICQ to create them. • Create “reminders” to yourself—ICQ can pop up alarms to remind you about something, such as a meeting you must attend or an approaching deadline. • Create To-Dos—With ICQ, you can create To-Do lists to keep track of what needs doing.
Navigating the Main ICQ Window Now that you know all that ICQ can do for you, it’s time to learn how to navigate through the main ICQ window. As you know by now, ICQ offers an almost dizzying variety of features. What you might not know is that the program isn’t particularly logically organized, so it can be confusing to find your way around. Just a reminder: Before you can use ICQ, you have to register it. (For information on how to do that, review Hour 3, “Setting Up a New ICQ Account.”) And to run ICQ if you’ve registered and then shut it down, run it as you do any other program. Click the Start menu and choose Programs, then the ICQ folder, and then the ICQ icon.
Learning the Basics of Using ICQ
45
When you run ICQ, it runs as a small window, as shown in Figure 4.3. When you first run ICQ, it runs in Simple mode, which means that some of ICQ’s more advanced features are hidden. FIGURE 4.3 Here are the six main areas of ICQ when you run in Simple mode.
Contact list
System notice Add/Invite Users Status indicator
ICQ button
Search area
As you can see, there are six areas in the ICQ screen when you’re in Simple mode. Here’s how you use each of the areas: • Contact List—Here’s where you find out when your friends and contacts are online. You put people’s names into this list, and when they’re online, you’ll be alerted. You then can send messages to them. • System Notice—Click here to see a list of notices that ICQ has sent you, such as that your registration is complete, or that you’ve been added to someone’s Contact List. • Add/Invite Users—When you want to add someone to your Contact List, or invite someone to get a copy of ICQ, click here.
When you run ICQ in Simple mode, not only is the interface different but some of ICQ’s features aren’t available to you as well. For example, if you’re running in Simple mode, you don’t have the option to appear “invisible” to other ICQ users, even if you actually are online. In Advanced mode, you can use the invisibility feature.
• ICQ button—Click here to get access to many of ICQ’s features. You can change your preferences, change the registration information about yourself, check ICQ email, change your privacy and security settings, get help, find people with common interests, switch to Advanced mode, add people to your contact list, and invite new people to use ICQ.
4
46
Hour 4
• Status indicator—This shows your ICQ status—a green flower for being online with ICQ, a red flower for being offline with ICQ, and a green flower with white over it for telling people that you’re running ICQ but are unavailable for messaging or chat. You also use this area to change your online status.
When you use ICQ, you left-click a screen or feature, such as on the ICQ button, to bring up a menu of what you can do with that feature—this is different from the normal Windows standard of right-clicking to bring up menus.
• Search area—Here’s where you go to use ICQ to search the Web.
Navigating in Advanced Mode In Advanced mode in ICQ, even more services and features are available to you, and things get more confusing. If all you want is the basics, then you’ll do best to stay in Simple mode. But if you want many of ICQ’s advanced features, you need to use Advanced mode. As you learn how to use the different features of ICQ throughout, I’ll make clear which are available from Simple mode and which from Advanced mode. To get to Advanced mode, click the ICQ button and choose To Simple Mode. A screen appears like the one shown in Figure 4.4. Click the Switch to Advanced Mode button to go into Advanced mode. When you do, you’ll see ICQ in Advanced mode, shown in Figure 4.5. It’s slightly larger than ICQ in Simple mode. FIGURE 4.4 Here’s how to get from Simple mode to Advanced mode in ICQ.
Click here to switch to advanced mode
Learning the Basics of Using ICQ
FIGURE 4.5 Here’s what ICQ’s Advanced mode looks like. As you can see, there are several extra features and buttons.
ICQ Mail Toggle contact list button
47
Interests ICQuick
Group toggle button
My ICQ
As you can see, Advanced mode adds several new buttons to ICQ, including the following: • ICQ Mail—This lets you sign up for free, Web-based ICQ mail, and after you sign up, lets you send and receive email with the service. • Interests—When you click here, you’re sent to a page that lets you do a wide range of things, such as find friends, send greetings, or add new sounds to ICQ. This is one of the more confusing buttons in ICQ because it really isn’t directly related to your personal interests or hobbies. • Contact List toggle button—Click this to toggle your Contact List between showing your entire Contact List and only showing those people currently online with ICQ. • Group toggle button—Click this, and your Contact List will be divided into several groups, rather than a single long list. For example, you can create separate groups for friends, family, and work. It works as a toggle button so that you can switch back and forth between seeing your Contact List as a single, long list, or instead in separate groups. • My ICQ—This gives you access to a wide variety of services, such as checking a message archive and creating To-Dos, reminders, and notes. • ICQuick—This is a customizable area that gives you quick access to your favorite ICQ features. Advanced mode, in addition to giving you these extra buttons and services, also gives the Simple mode ICQ buttons extra features. For example, in Advanced mode, you can choose to remain invisible to others, even when you’re logged in to ICQ. You can’t do that in Simple mode.
4
48
Hour 4
For the rest of the book, when I tell you to click a button, I’ll assume that you’re in Advanced mode since most of ICQ’s features are only available in that mode.
Changing Your Status Indicator The most basic thing you need to learn about ICQ is how to use its status indicator, and what the indicator means. Your online status alerts other ICQ users that you’re online and available for chat. When you run ICQ, you see a small green flower with a yellow dot in it in your System Tray. That means that you’re visible to anyone who’s put you on his Contact List, and you’re available for messaging. There might be times, however, when you’re running ICQ and don’t want to be available for messaging. You might even want to hide yourself from others as well—appear “invisible” to them. You do that by changing your online status—and to change your status, you use the status indicator. You can use the status indicator in two ways. If the ICQ window is open, click the status indicator button, and you get a list of options. If you’re running ICQ, but the window isn’t open and ICQ is minimized, right-click the ICQ flower and choose status. You get the same list of options. You can see both ways to use the status indicator in Figures 4.6 and 4.7. Remember, the options available to you are different depending on whether you’re in Simple or Advanced mode. The options available to you in Advanced mode are shown in Figures 4.6 and 4.7. FIGURE 4.6 Here’s how to change your status when the ICQ window is open.
Learning the Basics of Using ICQ
49
FIGURE 4.7 Here’s how to change your status if the window isn’t open.
To change your online status, simply highlight what you want your status to be. People who have put you on their Contact List will be able to see your online status. For example, if you choose the Available/Connect option, they’ll see that icon next to you on their Contact List. The icon won’t be colored, however; it will be all gray. Table 4.1 details the different status options available to you, shows you their icons, tells which mode they’re available in, and explains what each mode means. TABLE 4.1 Icon
ICQ’s Status Options Status
What It Means
Which Mode
Available/Connect
You’ll be visible to people who have put you on their Contact List, you are available for messaging.
Both modes
Free for Chat
You want to chat with anyone, even people who haven’t put you on their contact list.
Advanced
Away
You’re connected to ICQ, but you’re away from your computer.
N/A (Extended Away)
You’re connected to ICQ, but you’re away from your computer for a long time.
4
50
Hour 4
TABLE 4.1 Icon
continued Status
What It Means
Occupied (Urgent Msgs)
You’re at your computer, but busy. If someone sends you a message marked urgent, you’ll hear the familiar ICQ sound and a message icon will blink in your System Tray. If someone sends you a non-urgent message, you won’t hear a sound or see the blinking icon.
DND (Do Not Disturb)
You’re connected to ICQ, but you don’t want to be disturbed or sent messages. If someone sends you a message, you won’t hear a sound and the icon won’t blink.
Privacy (Invisible)
You’re connected to ICQ, but you don’t want anyone to know it. You will show up on people’s Contact Lists as being offline.
Offline/Disconnect
You’re not connected to the ICQ network, but you’re still running the program. You will show up on people’s Contact Lists as being offline.
Which Mode
Changing Your Status Automatically It can be annoying to have to remember to change your ICQ status to Away and N/A (Extended Away) every time you step away from your computer. There’s a simple solution: Have ICQ change your status for you automatically when you leave.
Learning the Basics of Using ICQ
51
ICQ automatically changes to whichever of those modes you choose after you haven’t used your computer for an amount of time you specify. It’s simple. Here’s how to do it: 1. Click the ICQ button and choose Preferences from the menu that pops up. 2. Click Status Mode when the Owner Preferences screen appears. You can see that screen in Figure 4.8. Use this area to have ICQ change your mode automatically
FIGURE 4.8 By using the Owner Preferences screen, you can have ICQ switch to Away or N/A (Extended Away) mode automatically when you leave your computer.
4
3. Click the Set “Away” Status check box and choose the number of minutes that you want your computer to be idle before ICQ automatically switches you to Away status. For example, enter 10 if you want ICQ to switch you to Away status after you haven’t used your computer for 10 minutes. 4. Click the Set “NA” Status check box and choose the number of minutes that you want your computer to be idle before ICQ automatically switches you to NA status. For example, enter 10 if you want ICQ to switch you to NA status after you haven’t used your computer for 10 minutes. 5. Click Apply.
Choosing a Display Message You can have people receive a message from you when you choose the Free for Chat, Away, N/A, Occupied, or DND status on ICQ that allows you to describe why you’re away or what you want to chat about. People see the message when they click on your icon in their Contact List and choose the Read Message icon.
52
Hour 4
The message can be a generic one that that ICQ chooses for you, or you can instead write one of your own. When you choose Free for Chat, Away, N/A, Occupied, or DND status, you see a generic message, such as the one shown in Figure 4.9 for Away. FIGURE 4.9 Here’s the generic message ICQ displays about you when you choose the Away status.
To change the message, simply type the message you want in the box. You can also choose from other messages that ICQ has created for you by clicking Select Message and then choosing a message from the list. You can see how to do that in Figure 4.10. FIGURE 4.10 Here’s how to choose from several status messages.
You can customize all the status messages that ICQ displays from a single place. After you click the Select Message button, choose Edit Messages. From that single place, you can customize every status message.
Specifying Your Status to People on Your Contact List ICQ gives you the capability to show individuals on your Contact List a different status from the one that everyone else sees. For example, let’s say that there’s an obnoxious
Learning the Basics of Using ICQ
53
person on your Contact List and you don’t want him to know when you’re online. Or you might want to be invisible to everyone but a single person, or to be invisible to everyone but several people. You can use ICQ to customize your status for any individual on your list. Here’s how to do it: 1. Click the person’s name in your Contact List and choose Alert/Accept Modes. 2. Click the Status tab in the Alert/Accept settings dialog box that appears. You see a dialog box like the one shown in Figure 4.11. FIGURE 4.11 Use this dialog box to customize your status for any individual on your Contact List.
4
3. In the Online Status area, click Update Status and then choose the online status you want that person to see, such as Away to User. You can also choose whether you want to be visible or invisible to that user. 4. In the Override Status Mode area, choose whether you want to be alerted to messages from the individual, even if your status is Away, N/A, Occupied, or DND. 5. Click OK.
Summary ICQ can run in two modes—Advanced and Simple. Advanced mode is more clutteredlooking but also gives you access to many more features. To switch between modes, click the ICQ button and choose the mode you want to operate in. The ICQ screen is divided into 6 areas in Simple mode and 11 areas in Advanced mode. To take advantage of a feature, left-click it.
54
Hour 4
When you launch ICQ, it logs you on to the ICQ network. Anyone who has put you on his Contact List will see that you’re available and can send you messages. You’ll also see the availability of everyone you’ve put on your Contact List and can send them messages.
You can resize the ICQ window so that it’s whatever size and dimensions you want. To resize the window, move your cursor to any side of the window until a double-sided arrow appears. Then drag that window until it’s the size you want. You can do this to all four sides of the window.
You can change your online status so that others will know that you’re away from your computer, not available for messaging, or busy, among other kinds of status. You can even make yourself invisible to others, even if you’re online with ICQ.
Q&A Q Every time I run ICQ, an announcement box appears. How can I not have to see that box whenever I start ICQ? A Click the ICQ button, choose Preferences, click Miscellaneous, deselect the Show ICQ Announcements box, and click Apply. Q Some of the people on my Contact List have a picture of a small house next to them. What does that mean? A It means that they’ve created a home page on the ICQ Web site. You can visit the page by clicking the person’s name and selecting View User’s Web page. Q Sometimes I want to be notified when contacts in my Contact List come online, but other times I don’t. How can I customize that? A Click the ICQ button, choose Preferences, and click Contact List. Then click the Global Online Alert By box and click Blink and Sound to be notified with a sound and blinking, and click Apply. If you don’t want to be notified, uncheck the Global Online Alert By box.
Workshop The Workshop contains quiz questions and exercises to help reinforce what you’ve learned in this hour.
Learning the Basics of Using ICQ
55
Quiz Take the following quiz to see how much you’ve learned. 1. Do you left-click or right-click the buttons and features in ICQ to use them? 2. What is the difference between Advanced mode and Simple mode? 3. What is the importance of the status indicator in ICQ?
Answers 1. You left-click them. 2. Simple mode is less cluttered-looking and easier to use than Advanced mode. But Advanced mode gives you access to more services and features. 3. It tells people on your Contact List whether you’re online and available for messaging, busy, or offline.
Activity Now that you know the ins and outs of how to change and customize your ICQ status, practice changing it. Then customize the many messages you can have displayed about you to others on your Contact List when you go online.
4
HOUR
5
Sending and Receiving Instant Messages In the last hour, you learned how to connect to ICQ, navigate the main screen, and use the basic features of the program. Now it’s time to learn how to use the program to start communicating with other people. In this hour, you’ll learn the basic way to communicate using the program— how to send and receive instant messages. Here’s all the things you’ll learn: • The ways in which instant messaging is different from chat and when you should use each • How to send an instant message • How to receive an instant message • All the ways that you can customize how your messages look • How you can send an instant message via email • The way you can read archived messages that you’ve sent and received from people
58
Hour 5
Understanding the Difference Between Instant Messaging and Chat ICQ is used both as an instant messaging program and a chat program. Many people confuse the two terms and use them interchangeably, but in fact there are differences between chatting and sending and receiving instant messages. So before you learn how to send and receive instant messages, you need to learn the difference between that and chat. In this hour, you’ll learn how to send and receive instant messages. For details on how to chat, turn to Part IV, “Using ICQ for Chat and Email.” When you send and receive instant messages, it’s a one-on-one conversation—you send messages to a person, and the person sends messages to you. Although you can do things such as change the font of the message and the color of the text and background, not many “bells and whistles” are involved. Pretty much what you’re doing is sending text messages to each other—and it’s a powerful and useful way to communicate because you’re doing it instantly. Chat, on the other hand, is usually used when two or more people want to communicate at the same time. You usually need to enter a specific room or chat area to chat. Chat usually has many different kinds of bells and whistles, such as the capability to send sounds to everyone in the room and to send cartoonlike “emoticons” expressing your emotion, such as smiley faces. And you have much greater control over colors, fonts, and similar features. See Appendix B, “Common Chat Acronyms and Faces,” for a list of acronyms and emoticons commonly used in chats. But there’s an even bigger difference between instant messaging and chat that has to do with when you use instant messaging and when you use chat. You use instant messages when you have a quick thought you want to send someone, or want to engage in a simple conversation—think of instant messages as instant email. When you send and receive instant messages, you often do it while you’re doing something else, for example, working at your computer or writing a memo or something else. There might be a lag between sending and receiving instant messages, often of several minutes and possibly more. Chat, on the other hand, requires more of a commitment of a kind. It’s usually the primary thing that you do, and you stay in the chat room or chat area, doing little else. It’s usually more recreational than informational. ICQ lets you send and receive instant messages, as well as chat in several different ways. You can see the difference between ICQ instant messaging and chat in Figures 5.1 and 5.2.
Sending and Receiving Instant Messages
59
FIGURE 5.1 Here’s what instant messaging is like in ICQ…
FIGURE 5.2 …and here’s what a chat looks like. This is just one of several ways to chat in ICQ.
5
Sending an Instant Message The main reason most people use ICQ is to send and receive instant messages. And that’s the most basic thing you can do with ICQ—send an instant message. As I’ll show you in this hour, it’s easy to do. First, make sure that ICQ is running and working properly. The familiar ICQ flower should show as green petals with a yellow center in your System Tray at the lower righthand portion of your screen.
60
Hour 5
It’s easy to add people to your Contact List. You’ll learn how to do that in Hour 9, “Keeping Track of Your Contact List.”
To send a message 1. Make sure that ICQ is on your screen—in other words, that it’s not minimized in the System Tray. 2. Click a name in your Contact List. A long pop-up list appears, as you can see in Figure 5.3. 3. Choose Message at the top of the list. A screen appears that lets you type a message to someone. 4. Type in your message and as you type, you’ll hear a typewriter-like clackety-clack sound. 5. When you’re finished composing your message, click Send. If you don’t click Send, the message won’t be sent. Don’t press the Enter key. That won’t send the message—it puts your cursor on a new line when you type.
A quick way to send an instant message to someone is to double-click the person’s name in the Contact List.
When you send your message, your screen splits into two parts. In the top part of the screen, you see the messages you sent and the messages that are in turn sent back to you. Messages sent to you are in italic. In the bottom part of the screen you compose your message. So after you send your message, it vanishes from the bottom part of the screen and shows up in the top part. So in the top part of the screen you can see your entire conversation. Figures 5.3 through 5.5 show you the process of sending an instant message and then receiving an answer. Keep in mind that you don’t have unlimited space when sending instant messages. You can’t send more than 450 characters in a single message. If you need to send a longer message, then instead send it via email. (For help in using ICQ and email together, turn to Hour 17, “Using Email and ICQ Together.”) After you’ve sent an instant message to someone, you can send and receive messages in this way for as long as you want. Until you close the instant messaging screen, your sent and received messages will still be visible.
Sending and Receiving Instant Messages
61
FIGURE 5.3 To send a message to someone, click the person’s name and then choose Message.
FIGURE 5.4 A screen then appears, allowing you to compose and send your message.
5
In ICQ 2000a and later, when you send and receive messages, you see both sides of the correspondence simultaneously, on the same screen—what ICQ calls Split Message mode. If you want, however, you can choose to see the messages you send and the ones you receive in different windows, what ICQ calls Single Message mode. (Single Message mode was the only way that versions earlier than ICQ 2000 worked.) To see messages this way, when you’re in the messaging window, click the Msg Mode button at the top of the screen, and you’ll switch to seeing the messages in two separate windows. To switch back, click the Msg Mode button again.
62
Hour 5
FIGURE 5.5 After you send the message, the screen splits, and you can see your message as well as the other person’s messages in a different part of the screen.
This part of the screen shows the contact's messages to you, and your message history
This part of the screen is where you type your message
Sending an Instant Message When Someone Is Offline Let’s say that you want to send an instant message to someone, but you can see from the Contact List that the person is not online and running ICQ. You can still send her a message. To do that, send an instant message just as you would normally. Then, when the recipient logs in to ICQ, she’ll get your message and can respond. If she responds and you’re not online, you’ll get the message the next time you log on to ICQ.
Receiving Instant Messages When you’re online and using ICQ, someone may send you an instant message, in the same way that you can send instant messages to others. When you are sent a message, you hear a squeaky little “Uh-oh!” voice, and a small icon of a note card appears on the bottom right corner of your screen, in the system tray, shown in Figure 5.6. FIGURE 5.6 This small icon lets you know that someone has sent you an instant message.
To read the message, double-click it. You then can send and receive instant messages with the person.
Sending and Receiving Instant Messages
63
One annoying thing about ICQ is that it makes it easy for people to send unwanted junk messages to many people at once—and so you might get a lot of junk messages. Not uncommonly, those junk messages might be invitations to visit pornographic sites. It’s easy, though, to make sure that you don’t get messages that aren’t specifically sent to you, but that are sent to many people. To do that, click the ICQ button, choose Preferences, click Security & Privacy, click the Ignore tab, and then click Do not Accept MultiRecipient Messages from All Users. Then click the Apply button. If you want to accept messages sent to many people that are sent from people on your Contact List, choose Users Not on My Contact List from the drop-down menu.
Customizing Instant Messages A great thing about ICQ is how easy it is to customize. Maybe you don’t like black text on a white background, or perhaps you want your messages to show up in a different font. ICQ makes it easy to customize the appearance and behavior of your instant messages. You do this by using a row of small icons in the messaging screen, shown in Figure 5.7. FIGURE 5.7 Use these six icons to change the appearance and behavior of your instant messages.
Here are the six icons and a description of what they do: • Sound On/Off—When you type an instant message, ICQ makes a clackety-clack sound. To turn off the sound, click the speaker icon. Click it again to turn it back on. • Reset Font & Color—When you customize your colors and fonts in ICQ, they’ll at first only be reflected in the part of the split screen in which you type. They won’t be reflected in the part of the screen where you receive messages. To have both screens show the font and colors you choose, click this button. • Show/Hide Time Stamp—You can choose to have your ICQ messages show the time that you sent them, if you want. (By default, they don’t show the time.) To show the time that the message was sent, click this button. To hide the time, click it again.
5
64
Hour 5
It’s easy to get information about someone who you’re sending an instant message to. In the instant messaging window, click User Details. You then get the information that the person has entered about himself, such as address, personal Web site, name, email address, and more. Keep in mind, though, that it’s easy for someone to make up information about himself and put it into ICQ, so there’s no guarantee that this personal information is true.
• Font—You can change the size and type of font that you use in ICQ by clicking this button. You can use any font or color on your system. • Font color—To change the color of your font, click this button and then choose a color from the list that appears. You can see how to choose a color in Figure 5.8. FIGURE 5.8 Choose a color for your instant messages from this list.
• Background color—You can change the background color of your message by clicking this button. Choose the color in the same way that you choose the text color.
Sending an Instant Message via Email ICQ allows you to send another ICQ member an instant message to the person’s email box instead of via ICQ. You might do this when you’re running ICQ and want to send a message to someone but that person’s not online with ICQ, for example. It’s simple to do. Here’s how 1. If you’re using ICQ 2000 and you’re in Split Message mode, click the Msg Mode button and switch to Single Message mode. (The capability to send an instant message via email is only available in Single Message mode in ICQ 2000.) 2. Compose a message as you would normally.
Sending and Receiving Instant Messages
65
3. Click the More button. 4. Click Email a Copy. You see a screen like the one shown in Figure 5.9. FIGURE 5.9 It’s easy to send an instant message over email, as you can see here.
5. Click the Send button. When someone receives your email, the email address that the recipient sees as yours is the one that you entered into ICQ when you registered.
Reading the Message History ICQ makes it easy for you to read messages you’ve sent and received from others. To see an archive of all your messages to and from a single person, when you’re in the instant message window, click the History button. You see the history of all your instant messaging with that person, as you can see in Figure 5.10. FIGURE 5.10 Here’s the history list of all messages sent and received from someone.
You can delete messages from the history, save the messages as text files, and search through the history by clicking the proper buttons. You can also view either only outgoing or incoming messages by clicking the proper tab.
5
66
Hour 5
If you don’t want to have messages saved in the history list, you can configure ICQ so that it never saves messages. To do that, click the ICQ button, choose Preferences, click Events, and then click the General tab. Check the Do not log event history box, and it won’t save any messages in a history list. Keep in mind that you can’t turn off the message history for some contacts, and keep it for others. If you turn it off, it’s turned off for everyone.
For more information about any single message, double-click it. You can see things such as the sender’s full name, email address, and ICQ number. You also can forward the note to one or more people by clicking the Forward button.
Summary Instant messaging is different from chat. Usually, when you chat, you chat with several people, and you frequently don’t do something else when you’re chatting. When you send and receive instant messages, it’s done one-on-one, and you often do it while you’re doing other things, such as working or browsing the Web. To send an instant message in ICQ, highlight a person’s name on your Contact List and choose Message, or double-click the person’s name. After you compose a message, click the Send button to send it. Your screen then divides into two parts, with one part devoted to the messages you receive from the person, and the other part devoted to the messages you compose. If you send a message to someone when the person’s offline, he’ll get your message when he logs on to ICQ.
Sometimes when you type a message, you might notice a lag between the time you type words and the time they appear on your screen. One way to try and eliminate the lag is to stop ICQ from playing the familiar typing sound when you type. To do that, click the ICQ button, choose Preferences, click Events, and then in the Sound Schemes drop-down list, choose No Sounds and click Apply. That might help eliminate the lag. You can do this even if there is no lag, but you just don’t want to hear the sounds when you type. When you do, this, though, you’ll eliminate all sounds from ICQ, not just from when you type. To learn about how to change sounds for typing, and for any other kind of ICQ event, turn to Hour 7, “Customizing ICQ.”
Sending and Receiving Instant Messages
67
If someone sends you an instant message, you’ll hear a squeaky “Uh-oh!” sound, and you’ll see a flashing icon of a note card appear in your System Tray. Double-click the icon to read the message. You can change the appearance of the messages you send and receive by clicking any of the half-dozen icons in the messaging window, and you can read the message history between you and someone by clicking the History button.
Q&A Q How can I to send an instant message to more than one person simultaneously? A When you’re composing your message, click the More button. Then click Multiple Recipients and choose the people to which you want the message sent. They will all have to be on your Contact List. (Note: In ICQ 2000, you can only do this in Single Message mode, so you’ll have to switch to Single Message mode before doing it.) Q I’ve changed the font in my instant messaging window, but now I want to change it back to what it was when I first installed ICQ. What font should I use? A The original font and size is MS Sans Serif 10-point regular type. Choose it by clicking the Font button in the messaging window. Q Is there a way that I can compose an instant message and then send it at some time later? A Yes, there is. When you’re composing your message, click the More button. Then click the Send Later, When Recipient button and choose either Offline or Online or Online Only. The message will then be sent later according to your instructions. (Note: In ICQ 2000, you can only do this in Single Message mode, so you’ll have to switch to Single Message mode before doing it.) Q Will someone show up as being online in my Contact List if he’s connected to the Internet, but isn’t running ICQ? A No. The only way people show up in your Contact List as being online is if they are connected to the Internet, are running ICQ, and have connected to the ICQ network by going into online mode.
5
68
Hour 5
Workshop The Workshop contains quiz questions and exercises to help reinforce what you’ve learned in this hour.
Quiz Take the following quiz to see how much you’ve learned. 1. List some differences between instant messaging and chatting. 2. True or False: You can’t compose and send an instant message to someone unless he’s online and running ICQ. 3. What is the difference between Split Message mode and Single Message mode? 4. How will you know that you’ve received an instant message?
Answers 1. Chatting is often done with several people, whereas instant messaging is done oneon-one. There are more “bells and whistles,” such as sending pictures while you chat, than there are with instant messaging. 2. False. You can compose a message and send it to the person. He’ll receive it when he next logs on to ICQ. 3. In Single Message mode, the messages you send and the messages you receive are in different screens. In Split Message mode, the messages you send are on the same screen, with the top half showing the message history and the messages you’ve received, and the bottom half letting you compose your messages. 4. You’ll hear an “Uh-oh” sound and an icon of a note card will appear in the lower right-hand portion of your computer screen, in the System Tray.
Activity See how many different ways you can customize sending instant messages. Change the background colors and the fonts. Change colors of the text. Turn the sound on and off. Try sending an instant message to someone via email. Compose a message with different colors and fonts and send it to multiple people.
HOUR
6
Sending and Receiving Files, Web Links, Greeting Cards, and More When it comes to sending things to contacts, ICQ lets you send a world of items beyond simple messages. That’s what you’ll discover in this hour. You’ll learn • The different kinds of items you can send and receive using ICQ • The basic steps you’ll take when sending or receiving an item • How to send and receive files • How to send and receive greeting cards • How to record, send, and receive voice messages
70
Hour 6
Understanding All the Things You Can Send to Others One of the biggest strengths of ICQ is that it allows you to send more than just messages to other people. You can also send files, Web links, greeting cards, and more. Here’s a list of the kinds of things you can send to others and receive from them using ICQ: • Messages—As you learned in the previous hour, you can send and receive instant messages. • Files—You can send and receive files of any kind, including music files, Word documents—any file on your hard disk, you can send. • Email—You can use ICQ to send email messages. You’ll learn how to do that in Hour 17, “Using Email and ICQ Together.” • Web links—If you have a URL of a Web page you want to send to someone or get from someone, it’s easy to do. • Greeting card—You can send and receive many kinds of greeting cards, such as birthday cards and holiday greetings. • Contacts—If you want to share your contacts with others (or have them share their contacts with you), it’s easy to send them with ICQ. • Other services—ICQ provides many other kinds of sending and receiving services, such as the capability to send invitations to video chats.
Learning Basics of Sending In most cases, the basic way you start to send an item to someone else is the same, whether you’re sending a message, file, or Web link, for example. In the previous hour, I taught you how to send a message. Let’s review how to do it. Almost all other items you send with ICQ are sent in the same way: 1. Click a name in your Contact List. A menu appears, like the one shown in Figure 6.1. 2. From the menu, choose what kind of item you want to send. From here on, what you do differs according to whether you’re sending a message, file, or other kind of item.
Learning About More Options for Sending At the bottom of the screen you fill out when you send an item to someone is a More button. If you click it, you’re given several extra options for sending. You can see the options for sending in Figure 6.2. In this instance, we’re sending a Web link to someone.
Sending and Receiving Files, Web Links, Greeting Cards, and More
FIGURE 6.1 To send someone an item of any kind, click the name in your Contact List and then choose what you want to send from this menu.
71
Choose an item to send to a contact from this area
FIGURE 6.2 Click the More button to see all the options you have for sending items.
Click this button... ...to get at these options for sending items
Here are all the options you have for sending an item when you click the More button: • Send later—You can have the item sent at a later time. Check the Send Later, When User box and click the Offline or Online or the Online Only button, depending on when you want the item sent. • Email a copy—You can have the item sent via email instead of an ICQ message. The item will be sent to the contact’s email box.
6
72
Hour 6
Depending on what kind of item you’re sending to someone, the More button and its features might not be available. For example, it’s not available when sending a file to someone.
• Minimize During Send—This minimizes the ICQ screen while the item is sent. • Multiple Recipients—This sends the item to multiple people on your Contact List. When you click the button, you get a list of all your contacts. Choose the ones you want to send the item to.
Sending Files to Others One of ICQ’s more useful features is the way it lets you send files directly to one or more people. Any file you have on your computer, you can send to people on your contact list. To send a file, follow these steps: 1. Click a contact’s name and choose File from the menu. The Open dialog box appears and lets you choose the file that you want to send, as you can see in Figure 6.3. FIGURE 6.3 After you select a contact to send a file, choose the file you want to send.
2. When you choose the file, the Send Online File Request dialog box appears, shown in Figure 6.4, which has information about the file, including its name and file size. You can enter a description of the file, if you want, so that the recipient knows what you’re trying to send.
Sending and Receiving Files, Web Links, Greeting Cards, and More
73
FIGURE 6.4 Enter a description of the file and click the Send button.
3. Click the Send button. When you do that, a request is sent to the recipient, asking whether it’s OK to send the file. (You’ll learn more about how to accept or decline files later in this hour.) 4. If the recipient accepts the file, it starts to be sent, and ICQ shows you the progress of the transfer. 5. When the transfer is complete, you get a note alerting you that the file was successfully transferred. You are told the name of the file, the time it was sent, and you see the message that you sent along with the file as well, as shown in Figure 6.5. FIGURE 6.5 When the file is completed sending, you get this notice.
6 If someone isn’t online using ICQ but you want to send that person a file, it’s possible to do that. Click the AutoSend FileDirect Request Later, When the User is Online and the request to transfer a file will be sent whenever the user logs on to ICQ.
74
Hour 6
Understanding and Using the File Transfer Screen When you start sending a file to someone, you see the file transfer screen. In addition to the basic information about the file being sent, it shows you the progress of the file transfer, your current transfer speed, how many files have been sent, and how much of the file has been transferred.
It’s easy to send an entire folder full of files to another ICQ user in a single message. With ICQ on your screen, open Windows Explorer. Highlight the folder full of files that you want to send to another ICQ user. Then drag the folder to your contact’s name in ICQ. That automatically creates a request to send the entire folder to the contact.
A particularly nice feature is that you can determine how fast to send the file. You can transfer it at top speed or can instead decide to slow it down. If you have a high-speed connection to the Internet, such as a cable modem, you’ll probably want to keep the transfer rate at top speed. But if you’re sending a large file, and you’re connected over a modem and want to do other things online while the file transfers, consider slowing down the transfer speed. If you don’t, you might slow down your Web browsing and other online activities. To slow the transfer speed, use the slider at the bottom of the screen and move it from the Max setting toward 0. The more you move it toward 0, the slower the file transfer. From this screen, you can also skip sending individual files, or abort the entire transfer, by clicking the proper buttons at the bottom of the screen.
Receiving and Saving Files It’s just as easy to accept a file from someone else via ICQ as it is to send a file. When someone wants to send you a file, you’ll see a flashing icon of a file in the lower righthand corner of your screen. You’ll also hear a cultivate male voice intone “Incoming file transfer.” Double-click the icon, and the screen shown in Figure 6.6 appears. At this point, there are four things you can do, by clicking the proper buttons: • Reply—You can reply to the sender but not yet save the message. You might want to do this if you want to get more information from the sender about the file. • Decline—You can decline the file. When you do this, the file won’t be sent to you. The sender will get a notice that you declined the file.
Sending and Receiving Files, Web Links, Greeting Cards, and More
75
• Save—You can save the file immediately. The filename will be the same as the filename that the person sending to you gave it. The file will be saved to ICQ’s default directory for saving files, which is C:\Program Files\ICQ\Received Files\Sender where Sender is the name of the contact who sent you the file. • Save As—This saves the file but in a directory that you choose and with a filename that you choose. FIGURE 6.6 You see this screen when someone requests to send you a file.
When the file is being transferred, you see the same file transfer screen as you do when you send a file to someone. After the file has been transferred to your computer, you get a message telling you that the file has been transferred, as shown in Figure 6.7. You can then immediately open the file by clicking the Open button, or go to the directory where the file has been stored by clicking the GoTo Dir button. FIGURE 6.7 When the file transfer is complete, you see this screen. It lets you open the file, go to the directory where the file has been downloaded, or open the file later.
6
Clicking here goes to the directory where the file is stored
Clicking here opens the file
76
Hour 6
Files can carry viruses, so make sure to protect yourself when accepting files on ICQ. There are several steps you can take. First, never accept a file from anyone you don’t know. Second, virus-check every file you’re sent before opening it, using virus-protection software such as Norton Anti-Virus.
Customizing How You Accept Files Not everyone likes to accept files sent via ICQ. So ICQ gives you several ways to customize how you accept files. To change your settings, click the ICQ button, choose Preferences, then choose Events and click the File Transfer tab, shown in Figure 6.8. FIGURE 6.8 Customize how you receive files, using this screen.
Here are the ways that you can customize receiving files on ICQ: • Decide whether to receive files on a case-by-case basis—This is the ICQ default. To choose it, click the Show File Request Response Dialog button. • Automatically accept all files—I don’t suggest ever using this option because then it’s too easy for strangers to send you malicious files. However, if you want this option, click the Accept All Incoming File Requests Automatically button. • Refuse all file transfers—To ensure that no one can ever send you a file, click the Automatically Refuse All Incoming File Requests button. • Only accept files from people on your Contact List—You can automatically refuse to accept files from anyone who isn’t on your Contact List by clicking the Automatically Refuse File Transfer Requests Sent by Users Not on My Contact List.
Sending and Receiving Files, Web Links, Greeting Cards, and More
77
Sending and Receiving Web Links To send the URL of a Web page to someone else, click the name to whom you want to send the link and then choose Web Page Address (URL) from the list. If you’re currently visiting a Web page, the URL and a brief description of that page will already be filled in. You can change the URL and the description, or add an entire new one of your own. Figure 6.9 shows you the screen that you’ll fill out. After you fill it out, click Send, and the link will be sent. FIGURE 6.9 Fill out this screen, click Send, and you’ll send a Web link to someone.
If you want to send a Web link of a page that you’ve recently visited to someone, click the down arrow in the Select/Enter URL box. You’ll be shown a list of your recently visited Web sites, and you can easily choose any from the list to send.
Receiving Web Links When someone sends you a Web link, you’ll hear a froglike “ribbit” sound and see a flashing globe in your System Tray. Double-click it, and a screen like the one shown in Figure 6.10 appears. You can do four things when you receive a Web link. Do each by clicking the proper button: • Reply—Send a message to the person who sent you the URL. • Forward—Forward the URL to someone else on your Contact List. • Add to Bookmark—The URL will be added to your browser’s bookmark or favorite’s list. You’ll find it in the From ICQ folder. • Go to URL—You’ll open the URL in your browser and go to the Web site.
6
78
Hour 6
FIGURE 6.10 Here’s what you’ll see when someone sends you a Web link.
Sending and Receiving Greeting Cards Why send greeting cards to friends and family the old-fashioned way when you can send them using ICQ? ICQ makes it easy to send greeting cards. When someone gets a greeting card from you, she also gets an ICQ message that has a button to click. When she clicks the button, she will be sent to a Web page that displays the personal greeting. Sending a greeting card is a simple process: 1. Click a contact’s name and choose Greeting Card from the menu. 2. From the screen that appears, shown in Figure 6.11, choose a theme and a card title. In this instance, we’re choosing the Pie in the Face theme and a title of A Pie in Your Face. FIGURE 6.11 The most important step in sending a greeting card: Choosing its theme and title.
Sending and Receiving Files, Web Links, Greeting Cards, and More
79
3. Click Next and from the screen that appears, write a message that you want on the card. 4. From the screen that appears, click Preview The Card in Your Browser if you want to see what the card looks like. After you preview it, you can use the Back button in ICQ to change anything you want about the card. 5. When you’re happy with the card, click Send. A greeting card notice will be sent to your contact.
You’re not limited to the greeting card choices that ICQ gives you. You can create greeting cards of your own design. Click the Create Your Own Card button and follow the instructions for creating your own design.
Opening a greeting card is simple as well. When you receive a notice that you’ve been sent one, you’ll hear a harplike glissando and see a flashing envelope with a letter that has a heart in its center. Double-click to open the invitation, and then click the Click Here to See the Card in Your Web Browser button to be sent to a Web site with your greeting. You can see an example of a greeting in Figure 6.12. FIGURE 6.12 Lucky you…here’s a pie in the face, just one of the many greetings you can be sent with ICQ.
6
80
Hour 6
Recording, Sending, and Receiving Sound Files ICQ doesn’t limit you to sending and receiving text messages. You can also send sound files—files that you record yourself from within ICQ or files that you have on your computer or that you’ve recorded some other way. You can send sound files if they’re not longer than 15 seconds and if the person you’re sending them to is currently logged on to ICQ. To record sounds, you have to have a PC equipped with a microphone, or built-in microphone. It’s easy to record and send sound files. Here’s how to do it: 1. Click the name of the person to whom you want to send the voice message and choose Voice Message. A screen appears, as you see Figure 6.13. FIGURE 6.13 This dialog box lets you record a voice message and send it to someone via ICQ.
Click here to record a message
Click here to stop recording
These buttons work like the buttons on any audio device
2. Click the red, round Record button and speak into the microphone to record your message. Remember, you can’t record a message longer than 15 seconds. 3. Click the black, square Stop button to stop recording.
Sending and Receiving Files, Web Links, Greeting Cards, and More
81
4. If you want to listen to your recording before sending, click the Play button. 5. If you want to send a description of the recording, type it into the Additional Text box.
The controls that ICQ has for controlling sound recording and playback are just like the ones on a CD player or a piece of sound software. You’ll see the familiar play button, stop button, go to start and end buttons, and other similar buttons.
6. When you’re finished, click the Send button.
Sending an Already-Recorded Sound File You don’t have to record a sound file to send it. You can also send one that’s already been recorded. The file has to be in the .wav format, though. To send a sound file, click the Send: Wave File box, click the Import button, and then select the file to send from your hard disk. You can preview the sound file first by clicking the play button after you’ve chosen it.
Receiving Sound Files When someone sends you a sound file, you’ll see a flashing icon of a speaker. Doubleclick it, and you’ll get the Incoming Voice Message dialog box. In the text area, read what the message is about. If you want to accept the file, click Accept. To decline the file, click Decline and choose a reason why you’re declining it. That reason will be sent to the person who sent you the file. When you click Accept, the file is quickly transferred to your computer, and then you can play the file by using the familiar CD-like play buttons.
Summary Among the many things you can send to your contacts in ICQ are files, sound messages, and URLs. To send items like these, click the contact’s name in your Contact List and then choose the item you want to send, such as a file. You also have the choice whether to send the item at some later point, as well as several other options. When you send files, you can send single files or many files. You can also control the transfer speed, if you want to slow it down if you’re sending large files and you have a
6
82
Hour 6
slow connection. When someone wants to send you a file, you have the choice of whether to accept it or decline it. Always virus check files sent to you, even if they’re being sent from people that you know. When you send a greeting card, you choose the pictures, layout, and message. When a person gets your ICQ greeting card message, he clicks a link and is sent to a Web page with the personal greeting on it. The same holds true for when you get a greeting card message—you click a link and go to a Web page with the greeting. With ICQ you can also record and send voice messages. You can use the built-in voice recording software, or instead send a sound file in .wav format on your hard disk.
Q&A Q How can I change the directory where files sent to me via ICQ are stored? A Click the ICQ button, choose Preferences, choose Events, and then click the File Transfer tab. In the Default Incoming File(s) Path, choose the folder where you want your file stored. Q Is there a way to send in a single message multiple files that are located in different directories on my computer? A No. You can only send multiple files from the same directory. If you want to send multiple files, put all the files in the same directory, and then either send the entire directory, or choose individual files within the directory to send. Q Whenever I go online, I keep getting greeting cards, requests to send files, and similar items from someone who I’d prefer not to hear from. Is there anything I can do about it? A Yes, there is. You can put that person on your invisible list, so that you’re never visible to the person, even when you go online. Click the ICQ button, choose Preferences, choose Privacy & Security, and then choose the Invisible tab. Click Add To Invisible List and then that person will never be notified when you’re online. Q Is there a way to send my entire Contact List or individuals from my Contact List to someone on ICQ? A Yes, there is. Click the name of the person to whom you want to send your contacts and then choose Contacts from the list that appears. Select the contacts you want to send and then click Send.
Sending and Receiving Files, Web Links, Greeting Cards, and More
83
Workshop The Workshop contains quiz questions and exercises to help reinforce what you’ve learned in this hour.
Quiz Take the following quiz to see how much you’ve learned. 1. True or False: When you send a file to someone on ICQ, it gets sent to him automatically, without him having to agree to accept it. 2. What are the basic steps you take to send anyone an item such as a file, voice message, or URL? 3. When you send an item, what does the More button allow you to do?
Answers 1. False. Someone has to agree to accept a file before it’s sent to him, unless he’s changed his preferences to automatically accept files. 2. Click the name of the person to whom you want to send the item and then choose the item you want to send from the menu that appears. 3. It lets you send the item at a later time, email a copy of the item, minimize ICQ during the time the item is sent, and send the item to multiple recipients.
Activity Agree with a friend that you’ll send files, greetings, and URLs to each other. Exchange music files and pictures by sending files, and surprise each other with the greeting cards that you send. Find out-of-the-way Web sites and send their URLs to each other.
6
HOUR
7
Customizing ICQ One of the most useful things about ICQ is how easy it is to customize. You can alter just about every aspect of how the program works, from how it starts up, to using keyboard shortcuts, to how it appears on your screen. In this hour you’ll learn how to configure and customize ICQ. We’ll cover: • The basics of how to alter your preferences for running ICQ • Changing the way that ICQ runs on startup • How you can “float” ICQ and your contacts on your desktop to make it easier to use them • How to customize the way the ICQ screen acts and looks • The ways you can use and customize keyboard shortcuts for “mousefree” use of ICQ • How you can use the ICQuick Bar to put all your most-used ICQ functions within easy reach
86
Hour 7
Using the Owner Preferences to Customize ICQ You can customize just about every aspect of the way ICQ works through the Owner Preferences dialog box. To get to that dialog box, click the ICQ button and then choose Preferences. The Owner Preferences dialog box appears, as you can see in Figure 7.1. Click the ICQ feature you want to customize on the left-hand side of the screen, and a set of options appears on the right-hand side. Choose the options you want to customize and click Apply to finish the work. FIGURE 7.1 Use the Owner Preferences screen to customize all aspects of ICQ.
Click here for the feature you want to customize
Fill out the options Click here to for customizing here apply your options
In this hour, you’ll learn how to customize the basic features of ICQ. For more information about how to customize specific features, turn to the relevant hour. For example, to learn how to customize the security and privacy settings, turn to Hour 18, “Protecting Your Privacy on ICQ.”
Changing How ICQ Runs at Startup Generally, when you run ICQ, it automatically starts up when you connect to the Internet. However, you can change that if you want. You can even have ICQ launch
Customizing ICQ
87
automatically not when you connect to the Internet, but instead when you run a particular program. To change the way ICQ runs at startup, click the ICQ button, select Preferences, and click Connections. From here, as shown in Figure 7.2, you can change how ICQ runs at startup. FIGURE 7.2 Customize how ICQ runs when it starts up, by using this screen.
This section lets you change how ICQ starts
If you don’t want ICQ to launch when you connect to the Internet, uncheck the Launch ICQ on Startup box. If you do that, you’ll have to run ICQ manually to start it. You can change several other startup options from this screen. Here’s what they are and what they mean: • Launch Default Web Browser When Connection Is Detected. If you check this box, whenever you connect to the Internet, your Web browser launches automatically. • Automatically Activate Sleep Mode upon Disconnection. If you check this box, when you disconnect from the Internet, ICQ stops running on your computer, but a small piece of ICQ-related software called the ICQ Agent continues to run. The agent watches for an Internet connection, and if it detects it, it automatically launches ICQ. If you don’t check this box, then ICQ will continue to run, even after you have disconnected from the Internet. Because ICQ takes up more memory and resources than the ICQ Agent, it’s a good idea to check this box.
7
88
Hour 7
If you’re connected to the Internet via a cable modem, DSL modem, or local area network, make sure that you choose the Permanent connection type. Because with those kinds of connections, whenever you turn on your computer, you’re connected to the Internet, you won’t need to change any other connection settings. In fact, you can’t—they’re grayed-out when you choose the Permanent connection.
You can have ICQ launch not when you connect to the Internet, but instead whenever you run a certain program, such as your Web browser or another Internet program. To do that, click the Edit Launch List button, click the Add button from a screen that appears, and then choose the program you want to make ICQ launch automatically. You’d do this if you don’t want ICQ running all the time when you’re connected to the Internet, and only want it to run on specific occasions—for example, when using a specific program.
“Floating” ICQ on Your Desktop ICQ has been designed to be unobtrusive, so in its normal operation, it sits in your System Tray as a flowered icon. But for some people, it’s entirely too unobtrusive, and they want easier access to it. There’s a simple way to “float” ICQ on your desktop so that whenever it’s running, you see it as a small icon on your desktop that you can double-click. To float ICQ on your desktop, right-click the ICQ flower in the System Tray and highlight Status “Floating” On. When you do that, a small ICQ icon will “float” on your desktop. To turn off floating, right-click the ICQ flower in the System Tray and highlight Status “Floating” Off. Now ICQ will stop floating.
Floating Contacts on Your Desktop There might be people that you want to always be in close contact with, and so you want to see at a glance whether they’re using ICQ—and you want also to be able to send them messages with as few clicks as possible. To help you do that, ICQ lets you float contacts on your desktop. A contact name, along with the contact’s status, will float on your desktop so that you can see in an instant who of your contacts is online. By double-clicking the name, you can send an instant message, and by right-clicking, you can send them another item.
Customizing ICQ
89
To float a contact on your desktop, make sure that you set status floating on, as I previously outlined. Then drag the name of a contact from ICQ to your desktop. When you do that, the contact will float. You can do this with as many contacts as you want. You can see several contacts floating, along with ICQ itself, in Figure 7.3. FIGURE 7.3 You can “float” your contacts as well as ICQ itself on your desktop to make it easier to get in touch with your friends, and make it more convenient to use ICQ.
Changing the Way the ICQ Window Appears The ICQ window sometimes seems to be an ornery little beast. It has a habit of staying on top of all your other open windows, and often just seems to be in the wrong place. It’s easy to change the way that the ICQ window appears on your computer. You can have the window always appear on top of other windows or appear behind other windows, and you can have ICQ minimize automatically when you’re not using it, or stay maximized when you’re not using it. You can also “dock” the program on either side of your desktop. To change the way the ICQ window appears, click the ICQ button, select Preferences, and click Contact List. From here, as shown in Figure 7.4, you can change how the ICQ window behaves, among other things. (For more information about customizing how your Contact List works, turn to Hour 9, “Keeping Track of Your Contact List.”)
7
90
Hour 7
FIGURE 7.4 Change the way that the ICQ window appears by customizing the way the Contact List appears.
This screen lets you control much more than the ICQ window or your Contact List. It also controls many other aspects of how ICQ works. Here are the primary ways you can change the way ICQ works from this screen: • Keep ICQ in front of all other windows. If you want ICQ to always appear in front of all other windows, click ICQ Window, When Open, Always Showing on Your Desktop. If you want it in back of windows, keep this unchecked. • Always show “floating” contacts on your desktop. If you want your floating contacts always visible, click “Floating Users” Always Showing on Desktop. If you don’t want users to float, keep it unchecked. • Hide the ICQ screen automatically after you don’t use it for a certain amount of time. If you want ICQ to automatically hide itself after you don’t use it for a certain amount of time, click the Auto Hide Delay box, and enter the number of seconds that you want to elapse before hiding ICQ. The default is 30 seconds. • Have the ICQ window appear whenever you’re sent a message or other item. If you want the ICQ window to pop up whenever you’re sent an item, click Pop Up Contact List on Incoming Event.
There’s a shorter way to control some of the aspects of how the ICQ window works, such as keeping the ICQ window on top. Click the ICQ button, choose Contact List Options, and then choose the option you want from the menu, such as Always on Top.
Customizing ICQ
91
• Be alerted whenever someone on your Contact List comes online. If you want to get an alert when a contact comes online, put a check mark next to Global Online Alert By. Then put a check mark by Blink if you want an icon to blink to alert you, or put a check mark by Sound if you want to be alerted by a sound. You can have both checked, one checked, or none checked. • Be alerted when someone on your Contact List returns from NA/Away status. Often, people run ICQ, go away for a while and set ICQ to away status, and then come back online. You can be alerted whenever someone returns from NA or Away status. To do that, check Alert When Returning from “NA/Away.” • Only blink on events when ICQ is minimized. If you only want ICQ to blink and tell you about an incoming event when ICQ is minimized, click the Blink in Tray Only When Minimized box.
Docking the ICQ Windows to a Side of the Screen If you don’t like having ICQ run as a small window somewhere in the middle part of your screen, you can instead dock it to one side of your screen or the other. You can see how ICQ looks docked in Figure 7.5. FIGURE 7.5 You can dock ICQ to the left or right side of your screen, like you see here.
7 To dock ICQ to one side of the screen or the other, follow these steps: 1. Click the ICQ button. 2. Choose Contact List Options from the menu that appears.
92
Hour 7
3. Choose Contact List Position from the menu that appears. 4. Choose Left to dock ICQ to the left side of the screen, or Right to dock it to the right side. Choose Floating if you want to change it from being docked to allow it to float where you want to place it.
Making Your Life Easy with ICQ Shortcuts One of the biggest time-savers in ICQ is one of its least-known features—the capability to use keyboard shortcuts instead of a mouse to accomplish many tasks. For example, you can send email, activate the ICQ window, and bring up your Contact List by simply using a combination of keyboard strokes. ICQ comes with a set of shortcuts, but you can change them easily. To see the shortcuts, and alter them, click the ICQ button, select Preferences, click Contact List, and click the Shortcuts tab. You see a screen like the one shown in Figure 7.6. FIGURE 7.6 You can change your ICQ shortcuts by using this screen.
Enter your new shortcut Click here to assign your new shortcut combination here
You see a list of shortcuts. When you highlight any of them, you see the current shortcut combination in the Current Assign Shortcut box. So, for example, to activate or deactivate the ICQ window, you would use the Ctrl+Shift+A key combination—you would hold all those keys down at the same time.
Customizing ICQ
93
To change the shortcut to a different key combination, click in the Edit Current Shortcut box and then press the new shortcut you want, such as Ctrl+Shift+P. Note that you can’t type in this box—instead, you hold down the key combination that you want to your new shortcut. Then click the Apply button, and your new shortcut will work. You can also disable all shortcuts. To do that, uncheck the Activate ICQ Keyboard Shortcuts box. To enable them again, check the box. You can only assign shortcuts to the ICQ features listed on this screen, by the way. And not all the features listed already have shortcuts assigned to them, but you can assign them shortcuts in the way I just outlined. Here’s a list of the features that can have ICQ shortcuts, and what their shortcuts keys are, by default. TABLE 7.1
ICQ Shortcuts
ICQ Function
Shortcut Combination
Activate/Deactivate ICQ Window
Ctrl+Shift+A
Simulate Double Clicking on System Tray
Ctrl+Shift+I
Create an ICQ Note
Ctrl+Shift+N
Activate WebSearch Edit
Ctrl+Shift+S
Activate Floating WebSearch Edit
Unassigned
Copy Browsers URL to Search Edit
Ctrl+Shift+D
Check for New Mail
Ctrl+Shift+C
Send Mail
Ctrl+Shift+E
Search User in Contact List
Ctrl+Shift+F3
Advanced Find
Ctrl+Shift+F
Bring ICQ Notes to front
Ctrl+Shift+M
Create a new reminder
Ctrl+Shift+R
If you receive a notification that you’ve gotten a message or other item from someone, use the Ctrl+Shift+I shortcut combination to read the message or event. When you want to send a reply to someone when you’re messaging, press Ctrl+Enter—that will send your message so that you don’t have to use your mouse as you normally would have to do.
7
94
Hour 7
Using and Customizing the ICQuick Bar ICQ has so many features that sometimes it’s difficult to get at them all because some are buried so deep in the program. So ICQ offers a way to put all your most-used ICQ features within easy reach. It’s called the ICQuick Bar, and you’ll see it on the right-hand side of the ICQ screen in Advanced mode. To use it, click the small arrow beneath the ICQuick icon. A menu pops up that gives you instant access to ICQ features. Figure 7.7 shows the ICQuick Bar in operation. FIGURE 7.7 The ICQuick Bar gives you instant access to ICQ features. Click on this arrow... ...to bring up this screen
You can change the menu of functions that pop up when you click the ICQuick Bar (which ICQ also refers to as the Shortcut Bar). To delete or add a function, click the ICQuick button and choose Edit. You then get the screen, shown in Figure 7.8, which lets you edit what appears. To add a function to the menu that pops up, highlight it from the left side of the screen and click the Add button. To remove a function, highlight it on the right side of the screen and click the Remove button. Then click the Apply button.
Running Other Programs by Using the ICQuick Bar The ICQuick Bar gives you access not just to ICQ functions—you can also use it to launch other programs as well, such as a word processor, graphics program, or any program at all. To do that, click the Add External File, choose the program you want to add, and click Open. An icon for that program now appears on the menu that pops up when you click the arrow. Run the program in the same way that you choose any other ICQ feature.
Customizing ICQ
95
FIGURE 7.8 Add or delete functions from the ICQuick Bar by using this screen.
There’s an even faster way to add a program to the ICQuick Bar. Drag the icon of the program to the ICQuick icon, and an icon for the program now appears on the pop-up menu.
Summary You can customize many aspects of how ICQ works through the Owner Preferences dialog box. To get to it, click the ICQ button, choose Preferences, and then click the ICQ feature you want to customize. You can alter when and how ICQ starts up when you connect to the Internet. You can have it automatically start when you come online, or when you launch a certain program, or you can instead have it never start up automatically. You also have control over how the ICQ screen appears and functions. You can, for example, have it always on top of other windows, have it float permanently on the screen, or dock it to one side of the screen or another. ICQ shortcuts and the ICQuick Bar offer ways to quickly and more easily use ICQ’s many functions. Shortcuts let you perform functions without using a mouse—you instead use keystroke combinations. The ICQuick Bar lets you put your most-used ICQ functions on a special spot on the ICQ screen, where they’re easily accessible.
7
96
Hour 7
Q&A Q When I’m running ICQ and I play some games, I can’t use some of the keystrokes that the game requires. How can I fix the problem? A ICQ shortcuts can interfere with key combinations that you use for other programs, notably games. Before playing a game, make sure to disable the ICQ shortcut keys. Q I have my computer configured to support other languages. Can I write ICQ messages in other languages to my friends? A Yes, you can. In the Owner Preferences dialog box, click Miscellaneous and then check the Multi Language Support box. This lets you write messages in the languages supported by your computer. Q How can I change the sounds that ICQ makes for events such as alerting me that I have a message? A In the Owner Preferences dialog box, click Events, and then click the Sounds tab. In the Sound Schemes box, choose My Settings from the drop-down list. Then choose each sound event from the Sound Events box that you want to change, click the Select button, and choose a sound file on your hard disk that you want to play for that event. To disable any sound, click the Disable button. To turn off all sounds, select No Sounds from the Sound Schemes box. Q How can I can change all the ICQ sounds at one time? A You can download and use sound schemes from the ICQ site. There are sound themes such as Three Stooges themes, sports themes, music style themes, and more. Find and download them at www.icq.com/sounds/sound-schemes.html. Then in the Owner Preferences dialog box, click Events and then click the Sounds tab. Click the Import button, open the file you downloaded, and click Open. You’ll now have a new sound scheme with new sounds for every ICQ event. Q Is there a way to change the order of items on the menu in the ICQuick Bar? A Yes. Click the ICQuick button, choose Edit, and highlight the ICQ item in the right pane that you want to move. Click Up or Down to move the item up or down on the menu and then click Apply.
Workshop The Workshop contains quiz questions and exercises to help reinforce what you’ve learned in this hour.
Customizing ICQ
97
Quiz Take the following quiz to see how much you’ve learned. 1. What is the main way that you customize most aspects of how ICQ works? 2. Why would you want to “float” ICQ on your desktop? 3. What is a keyboard shortcut? 4. True or false: The ICQuick Bar’s only purpose is to give you quicker access to ICQ’s features.
Answers 1. The main way you’ll customize it is through the Owner Preferences dialog box. Get there by clicking the ICQ button and then choosing Preferences. Then choose the part of the program you want to customize, such as Contact List. 2. To give you easier access to all its features. When ICQ floats, you can double-click it on the desktop instead of having to use it in the System Tray. 3. A keyboard shortcut is a key combination that gives you access to an ICQ feature or function without having to use the mouse. For example, the Ctrl+Shift+N shortcut creates an ICQ note. 4. False. Although the ICQuick Bar gives you fast access to ICQ’s features, you can also use it to launch other programs, such as word processors or spreadsheets.
Activity See how many ways you can customize the way that ICQ works. Change the sound scheme and all the shortcut keys, and customize the ICQuick Bar. Try floating ICQ on the desktop, and see how many contacts you can float as well—and then rearrange the contacts on your desktop by dragging and moving them.
7
HOUR
8
Telling the World About Yourself The whole point of ICQ is to communicate with other people and to make new friends. If you want to make friends, you’ll need to tell the world about yourself. In this hour, you’ll learn how to let the world know about yourself. Here’s what you’ll learn: • The various ways to publicize yourself with ICQ • How to enter personal information about yourself in the My Details screen so that people can find you in the ICQ White Pages and by clicking your name in their Contact List • How to let people see your picture and get your phone number from ICQ • How to let people know about your ICQ Personal Communication Center • The way you can send email to people explaining the four different ways they can get in touch with you using ICQ • How to publicize yourself in Internet directories
100
Hour 8
All the Ways You Can Use ICQ to Publicize Yourself Because the main point of using ICQ is to communicate with friends and family and make new friends, you’ll want to use ICQ to let the world know about yourself. People on ICQ can find information about you in several ways: • Through the ICQ White Pages—This is a Web directory that anyone can search. • By putting you on their Contact List and clicking your details—When someone puts you on his Contact List, he can view information about you—essentially the same information that’s put into the White Pages. • Through other Internet white pages—There are many directories other than the one run by ICQ where you can enter personal information about yourself so that other ICQ users can find you. • Through various ICQ user lists—ICQ gives people the ability to create user lists around their interests. A good way for people to find out about you is to use these lists. In this hour, you’ll learn about the first three ways of publicizing yourself. For more information about user lists, turn to Part 3, “Using ICQ To Find Contacts and Make Friends.”
Setting Up Your User Details When you register with ICQ, you provide information about yourself. People can find out that information by looking in the ICQ White Pages, or by clicking your name in their Contact List and choosing User Details. Any time you want, you can change the information you entered at registration or add new information. To change your information, use the My Details preferences screen. To get to it, click the My ICQ button and choose View/Change My Details. You’ll see the preferences screen shown in Figure 8.1. There are ten tabbed screens you can get to from here. In the rest of this section, you’ll learn how to use each. When you make a change in any of your details, make sure to click Save. If you don’t, your changes won’t take effect.
The information you put into your user details screen will be visible only to people who put you on their Contact List.
Telling the World About Yourself
FIGURE 8.1 To change any of the information you provided when you registered with ICQ, use this My Details screen.
Keep in mind that what you enter in these screens is what other users will see about you. When you’re listed on someone’s Contact List and she clicks your name and chooses User’s Details, she’ll see everything listed on these screens.
Using the Main Tab This tab is about as basic as it gets. Here’s where you enter your name, the nickname that you’ll be known by on ICQ, as well as one or more email addresses. To enter more than one email address, click Add and enter your second address. Edit an address by clicking Edit. Remove one by clicking Remove. If you have more than one address, choose your primary address by highlighting the address and clicking Set As Primary.
Using the Home Tab Here’s where you enter address information about where you live. Keep in mind that when you enter your home address and your phone numbers, they’re visible for everyone to see. So if you don’t want people to know where you live, don’t put the information in here.
Using the Work Tab Enter information about your workplace on this tab. You can also enter your workplace’s home page here as well.
101
8
102
Hour 8
Women in particular should think carefully before entering any information about where they live or their home phone numbers. In fact, they should be careful about including their work information as well. With that kind of information, it would be easy for stalkers to track down and harass women.
Using the More Tab This tab lets you put in a variety of miscellaneous information about yourself, such as your gender, your birthday, the languages you speak, and your age. You can also list your home page here. If you want people to know what category your home page is in and let them see a description of it, click Homepage Category. From the screen that appears, click Define Category and then choose the category that describes your home page. After you choose the category, you can write a description of the page in the Homepage Description/About area of the screen, as shown in Figure 8.2. FIGURE 8.2 You can tell people what category your home page is in and write a description of it by using this screen.
Write a description of it here
Choose the category of your home page here
Using the Phone “Follow Me” Tab If you’re like many people, you have more than one phone number—a work number, a home number, (and often more than one of those), and a cell phone number. So it can be difficult for people to know where and when to reach you.
Telling the World About Yourself
That’s what the Phone “Follow Me” tab is for. You list all the phone numbers where you can be reached, and you can also let people know which number you’re currently near. That way, they know which phone number to call if they want to reach you by telephone. Add phone numbers by clicking Add and filling in the details. To let people know which phone number is your current one, highlight the phone number and click Set Current Location #. One problem with providing your phone numbers like this is that the whole world can know how to reach you. Perhaps you don’t want that—maybe you want only certain people to know your number. ICQ provides a way to do that. Get to the Phone “Follow Me” Owner Preferences by clicking the ICQ button, choosing Preferences, and then choosing Phone “Follow Me.” You’ll come to a screen like the one shown in Figure 8.3. FIGURE 8.3 Using the Phone “Follow Me” Owner Preferences screen to decide who is allowed to see your phone numbers.
You can choose from four options: • Set ICQ to Display a Response Dialog—When you use this option, and someone wants your phone number, you get a request from them. You can decide to have your phone number displayed to them or hidden from them. • Set ICQ to Automatically Accept—This option automatically lets anyone get your phone number, without notifying you. • Set ICQ to Automatically Decline—When you choose this, no one can get your phone number. • Set ICQ to Automatically Decline from Users Who Are Not on My Contact List— This only allows people on your Contact List to get your phone number—it will be hidden from everyone else.
103
8
104
Hour 8
Using the Picture Tab Would you like the world to see a small picture of you? It’s easy to do. You can have people see a small thumbnail picture of you when they look at your user details. To do that, use the Picture tab. Click the Browse button and then choose a picture from your hard disk that you want people to see.
The picture that you choose to display has to be less than 7KB in size. And it can only be in the .bmp, .jpg, .jpeg, .jpe, or .gif file formats.
When you choose the picture, you’ll see a thumbnail of it in the center of your screen, as you can see in Figure 8.4. If you want to see the picture larger than a thumbnail, click View Full Picture. It launches your computer’s image viewer, with the picture in it. FIGURE 8.4 It’s easy to display a thumbnail picture of yourself by using the Picture tab.
If you don’t like the picture you’ve chosen, click Clear and then choose a different picture. When you’re happy with the picture you’ve chosen, click Save. That’s only the first part of allowing other people to look at your picture, though. When you take all the steps I’ve just outlined, all it does is display your picture on your own computer and let people know that a picture of you is available. The only way people can
Telling the World About Yourself
see the picture is if you’re online and connected to the ICQ network, and if you give them permission to see your picture on your computer. Here’s how to do it: 1. Choose a picture from the Picture tab as explained previously. 2. On the main ICQ screen, click the ICQ button, choose Preferences, and click Picture. 3. In the Picture Authorization area, choose how you want to allow people to see your picture. 4. The options for allowing people to see your picture are exactly the same as those for allowing people to see your phone number: Set ICQ to Display a Response Dialog, Set ICQ to Automatically Accept, Set ICQ to Automatically Decline, and Set ICQ to Automatically Decline from Users Who Are Not on My Contact List. For an explanation of what each option means, read the previous section, “Using the Phone ‘Follow Me’ Tab.”
Using the Info/About Tab This tab is as simple as it gets. Write something about yourself that you want other people to know about. Enough said.
Using the Affiliations Tab If you want people to know about your affiliations, such as an alumni organization, fan club, charitable group, community or cultural group, or almost any other kind of group, use this tab. You also use the tab to tell people about your background, such as the college you attended or a previous job. Figure 8.5 shows the Affiliations tab. To use it, click a box, choose the type of organization you’re a member of, and then enter the organization name or keywords that describe it. Do the same for your past background.
Using the Interests Tab Are you interested in reptiles, literature, body art, television, computers, or culture? Here’s the chance to let the world know of your hobbies and interests—it’s a great way to meet others with similar interests because if people know your interests, they’re more likely to get in touch with you. Click the check box next to a blank space, to fill in an interest. When you click a box, a screen appears, letting you choose your interests from the Interests Selection Dialog box, shown in Figure 8.6.
105
8
106
Hour 8
FIGURE 8.5 Let the world know about your present affiliations and past history using the Affiliations tab.
FIGURE 8.6 To let people know about your interests and hobbies, use the Interests Selection Dialog box.
Click a topic, such as Art, and you’ll see a list of categories, each with a + sign next to it. Click the + sign for each category to see subcategories of interest. Highlight your interest and click Add, and it will be added as an interest. When you’re finished, click OK. You can fill in up to four categories of interests in this way.
Using the Unknown Tab No one would ever accuse ICQ of being logically laid out. This tab is a prime example. It really has nothing to do with your interests or personal details. And why it’s called “Unknown” is unknown to all but probably a very few people. The tab lists any ICQ plug-ins you have installed. Plug-ins are programs that add features to ICQ. For more information about them, turn to Hour 23, “Expanding ICQ with Plug-Ins and Add-Ons.” You can find ICQ plug-ins at many popular download sites, including ZDNet Downloads at www.zdnet.com/downloads.
Telling the World About Yourself
107
“Unlisting” Your Personal Information At some point, you might decide that you no longer want personal information about you made public. It’s easy to “unlist” yourself, and you won’t have to go through screen after screen deleting information. Instead, click the More Options button at the bottom of any tab and click Unlist. That makes all the personal information about yourself invisible to everyone.
When you unlist information about yourself, ICQ asks you whether you want to keep your nickname or real name listed. It’s a good idea to keep one or the other listed; otherwise, there will be no way for people to know who you are because you’ll only be listed by a number.
Saving Your Information as a Vcard There’s another way to share information about yourself from the My Details screens— save your information as a Vcard and then send that card to other people. A Vcard is a file that contains personal information about yourself and can be imported into personal information managers such as Microsoft Outlook. When someone imports your Vcard, all your information is automatically put into their personal information manager. To create a Vcard that contains all the information you’ve provided about yourself, click the More Options button and select Save as Vcard. Save the file to your hard disk. Then send the file to anyone you want. They’ll just have to follow the directions in their personal information manager for importing a Vcard.
Creating Your Personal Communication Center When you create an ICQ account, a special Web page is automatically built for you. It’s called your Personal Communication Center, and it contains an almost mind-boggling number of ways that people can contact you. You can see the page in Figure 8.7. The page has personal information about you that you entered into ICQ. It also has your email address, a personal chat room, your ICQ online status, and a “World-Wide Pager.” The pager is a way for anyone to send you an ICQ message, even if that person doesn’t use ICQ. All the person needs to do is send you a pager message from this page, and it will be sent to you via ICQ. You’ll be told that the message is from your pager, so that you know someone is contacting you from your Personal Communication Center.
8
108
Hour 8
FIGURE 8.7 Your ICQ Personal Communication Center contains many ways for people to get in touch with you.
To get to your Personal Communication Center, on the ICQ screen click Services and then choose My Communication Center. You can also easily get to it straight from your Web browser. The address is www.icq.com/ICQ number, for example, www.icq.com/ 7202344. Generally, the Communication Center is a way for people who aren’t ICQ members to get in touch with you because if they have ICQ, they can simple send you a message. So you can give out your Communication Center address to non-ICQ members.
Sending Your Four ICQ Addresses to Someone ICQ lets you easily send what it calls your “four ICQ addresses” to anyone via email. The idea behind this is that it gives people a variety of ways to contact you via ICQ. The four ways are as follows: • Your ICQ number—This is the most basic way for someone to get in touch with you. Your ICQ number is sent to someone so that they can start communicating via ICQ with you. • The address of your Personal Communication Center—As explained earlier in this hour, this page gives people a variety of ways to get in touch with you.
Telling the World About Yourself
• Your Email Express address—Anyone can send you an ICQ message by sending an email to a special email address. The message will be delivered to you as a “pager” message inside ICQ. The form of the address is
[email protected]—for example,
[email protected]. • Your personal ICQ home page—As you’ll learn in Hour 21, “Creating an ICQ Home Page,” you can easily create your own ICQ home page. To send these four addresses to someone, click the My ICQ button and choose Send My Four ICQ Addresses. Enter the email address of the person to whom you want to send the addresses and click Send Email. You’ll see the message you’re about to send. To send it, click Send Invitation. In Figure 8.8, you can see the screen you use for sending the email, as well as the email that is sent. FIGURE 8.8 Send your four ICQ addresses from this screen. Pictured also is the email message that’s sent.
To preview the email before sending, click Preview Email. And to write your own personal message, click Add a Personal Message and type in your message.
Publicizing Yourself in Internet Directories The information you include about yourself in ICQ goes into the ICQ White Pages so that others can get in touch with you. But there’s a world of white pages and Internet directories beyond ICQ. A great way to meet others is to publicize yourself in these directories as well.
109
8
110
Hour 8
The quickest way to do it is to click the More Options button in the My Details screen and then choose Publicize My Details in Web Directories. You’ll get addresses of other popular Web directories, as well as help on how to publicize yourself in them.
Summary If you want others to get in touch with you via ICQ, the best way is to tell the world about yourself. You can create a profile about yourself, and people can contact you based on your interests, hobbies, and other personal data. When you first register ICQ, you fill out information about yourself. To add or change that information, use the My Details preferences screen. To get to it, click the My ICQ button and choose View/Change My Details. Fill in the information on all the tabs to create a profile of yourself that other ICQ users can see. ICQ also includes a Web-based Personal Communication Center that lets people know how to get in touch with you. Even non-ICQ users will be able to send you messages by going to that page. If your ICQ number is 7202344, its Web address would be www.icq.com/7202344. Another way to tell people about yourself is to send your four ICQ addresses to others via email. The addresses are your ICQ number, your Personal Communication Center, your personal ICQ home page, and an email address that people can use to send you instant messages via ICQ. To send the addresses, click the My ICQ button and choose Send My Four ICQ Addresses.
Q&A Q My friends don’t have ICQ and I’d like them to start using it so that we can communicate with one another. Is there an easy way to send them an invitation? A Yes, there is. Click the ICQ button, choose Add/Invite Users, and choose Invitation to Join ICQ and follow the directions. Q I want to send my ICQ number to someone, but I’ve forgotten it, and I’m having a problem starting ICQ. How can I can find out my ICQ number to send to someone without starting ICQ? A Your ICQ number, is also called your Universal Internet Number (UIN), and there’s an easy way to find it out without starting the program. If you’ve installed ICQ in the C:\Program Files\ICQ directory, look in the C:\Program Files\ICQ\Uin directory. You’ll see a file with your ICQ number in there, such as 7202344.uin.
Telling the World About Yourself
111
Q How else can I publicize ICQ information about myself? A Include your ICQ number on your business card, in all your email correspondence, and on your Web site, if you have one.
Workshop The Workshop contains quiz questions and exercises to help reinforce what you’ve learned in this hour.
Quiz Take the following quiz to see how much you’ve learned. 1. What is the main way for you to provide information about yourself to other ICQ users, and how do you get to it? 2. How can you block some people from getting your phone number but allow others to get it? 3. How can you unlist all the information about yourself in ICQ? 4. What is the ICQ Personal Communication Center? 5. What is the easiest way to send all your ICQ information to someone, including your Personal Communication Center, your ICQ number, and other information?
Answers 1. By using the My Details preferences screen. To get to it, click the My ICQ button and choose View/Change My Details. 2. Use the Phone “Follow Me” Owner Preferences. Get there by clicking the ICQ button, choosing Preferences, and then choosing Phone “Follow Me.” You then have a variety of options for determining who can get your telephone number. 3. Click the More Options button at the bottom of any tab on the My Details screen and click Unlist. That makes all the personal information about yourself invisible to everyone else. 4. It’s a Web site automatically built for every ICQ user. The Personal Communication Center includes ICQ information about you and allows people to get in touch with you, even if they don’t have ICQ. 5. Use the Four ICQ Addresses feature to send your ICQ information to other people via email. To use it, click the My ICQ button and choose Send My Four ICQ Addresses.
8
112
Hour 8
Activity Ask a friend to get information about you from your User Details page by clicking on you in his Contact List and choosing User Details. Try changing that information and see whether the information shows up when your friend gets information about you again. Try including a picture and then seeing what the picture looks like when your friend looks at it on his computer.
HOUR
9
Keeping Track of Your Contact List The feature you’ll use most in ICQ is your Contact List—the list that shows your favorite contacts and keeps you up-to-date on their online status. Mastering the Contact List will go a long way toward helping you get the most out of ICQ. In this hour, you’ll learn everything you need to know about the Contact List, including: • The basics of how the Contact List works • How you add people to your Contact List • How to use the Contact List and get the most out of ICQ • All the different ways you can view and customize the Contact List • How to organize your Contact List into groups • How you can change the colors in your Contact List
114
Hour 9
Understanding the Contact List The Contact List is the heart of ICQ. It’s where you keep track of all the people you want to keep in touch with. When you put someone on your Contact List, you’ll be alerted every time that person comes online with ICQ, so that you can exchange messages with them. Figure 9.1 shows the Contact List. FIGURE 9.1 The Contact List is where you can keep track of people you want to stay in touch with.
This section shows you who's online These icons tell you people's online status This section shows you who's not connected to ICQ
As you can see, the list makes it easy for you to see who’s online with ICQ and who isn’t connected. When you click someone’s name in the Contact List, you’ll get a menu of things you can do, such as send a message, send an email, get information about the person, get the person’s phone number, and similar information. If you choose to do something, such as send a message, and the person is offline, the message will be sent the next time the person comes onto ICQ. Icons next to each person’s name tell you the person’s online status—for example, whether he’s available and online, away from the computer, or doesn’t want to be disturbed. Icons always appear to the left of a person’s name to show you his online status. Icons may also appear to the right of a person’s name to show you extra information about a person—for example, whether he has an ICQ home page. For a list of the icons and what they mean, look at the book’s tear-out card. People on ICQ determine whether other people need permission to put them on their Contact List. If you need permission, you’ll need to fill out a form requesting to be put on the list. You’ll learn how to do that later in the hour.
Keeping Track of Your Contact List
115
Adding People You Know to Your Contact List The first people you’ll want to put on your Contact List are most likely people that you already know. It’s easy to put someone on your Contact List if you know her name or ICQ number—and if you’re not sure whether someone’s an ICQ user, it’s easy to find out and then add her. Here’s how to add someone to your Contact List: 1. Click the ICQ button. 2. Select Add/Invite Users. 3. Select Find User—Add to List from the menu that appears.
If you have a personal information manager, such as Outlook, and you have people in it who are ICQ numbers (and you have their ICQ numbers listed), you’ll be able to easily add them to your Contact List. Turn to Hour 3, “Setting Up a New ICQ Account,” to see how to do it.
4. The ICQ Global Directory dialog box appears. You can use this either in Wizard mode or Classic mode. By default, it’s in Wizard mode. Wizard mode is easier to use, but won’t let you do searches on multiple fields at once, such as nickname and email address. You can see the Global Directory in Classic mode and Wizard mode in Figures 9.2 and 9.3. Switch between them by clicking the Wizard Mode or Classic Mode buttons. FIGURE 9.2 Here’s the ICQ Global Directory dialog box in Classic mode.
5. Search by any of the criteria, such as email address, nickname, ICQ number, and first and last name, and after a few moments, you’ll get a list of matching ICQ users.
9
116
Hour 9
FIGURE 9.3 And here it is in Wizard mode.
6. Highlight the person you want to add to your Contact List and right-click the person’s name. You can see the screen you’ll get in Figure 9.4. FIGURE 9.4 To add a person to your Contact List, right-click the person’s name and then add him.
7. The menu lets you add the person to your Contact List, send a message, look at the person’s ICQ page, see personal information about them, or add them to your Address Book. To add them to your Contact List, choose Add to Contact List.
Keeping Track of Your Contact List
117
The ICQ Address Book is different from the ICQ Contact List. The Address Book is designed to let you keep track of people’s addresses, phone numbers, and similar information. The Contact list is to let you contact people using ICQ.
Removing a User from Your Contact List If you add someone to your Contact List and later decide you don’t want to keep track of them, it’s easy to take them off. Click on their name and then choose Delete from the menu that appears.
Adding Someone to Your Contact List When You Need Permission If you add someone to your Contact List, and the person doesn’t require that you get permission to add him, he’ll be added automatically when you follow the directions given previously. He’ll also be told that he was added to your list. But if someone requires that you get permission first, you’ll have to go through an extra step.
If you want to get information about a contact quickly, hold your mouse over the person’s name on the Contact List. A “tool tip” appears showing you basic information about the person, including their real name, email address, and phone numbers.
When you request to add someone to your list who requires authorization, a box will pop up, as shown in Figure 9.5, which asks for the reason why you want to add the person to your list. After you send the request to the contact, you’ll be told that the request was sent. You’ll then be notified whether the request was declined or accepted. If it was declined, you can’t add the person to your list. If it was accepted, you’ll get a notice, and the person will be automatically added to your list.
9
118
Hour 9
Even if someone declines to let you add him to your Contact List, you can still send the person messages and request chats. You won’t know whether the person is online, though. And if you want, you can automatically ignore any message someone sends to you. To learn how to do that, turn to Hour 14, “Setting Up Your Ignore, Invisible, and Visible Lists.”
FIGURE 9.5 Fill in this form to request to add someone to your Contact List if she requires authorization before you can add her.
How to Change People’s Names on the Contact List The Contact List doesn’t display people’s real names—instead, it displays their nicknames. Often these nicknames don’t help remind you who the people are. For example, just a few of the names on my Contact List are Gibbius III, skyloaf, FlunkyBoy CCZD, and InTransit. Not especially helpful in knowing who’s online, unless I happen to remember everyone’s true name. Luckily, ICQ gives you an easy way to display the real names—and, in fact, to display any name you want for someone on your Contact List. There are two ways to change the name. The simplest is to click the person’s name, choose Rename from the menu that appears, and then type in any name you want. It can be the person’s name, a pet name you have for him—in fact, it can be anything you want. The second way doesn’t let you choose any name you want. Instead, it allows you to choose a name from any of the names the person includes in his personal details, such as his first name and last name. To change someone’s name this way, click the person’s name, choose User’s Details. Then click the Display drop-down list and choose the name you want displayed. Figure 9.6 shows how you change a name on the Contact List this way.
Keeping Track of Your Contact List
FIGURE 9.6 Instead of displaying someone’s nickname on your Contact List, you can display any name a person puts in their personal information.
Learning the Different Ways to View the Contact List ICQ gives you a simple way to know who’s online and who isn’t. In the Contact List, anyone whose name is in blue is online and connected to ICQ. People whose names are in red aren’t connected or have chosen to be invisible. If you have more than a few people on your Contact List, this by itself isn’t enough to help you keep track of people. You can change the way you view your Contact List to help you know who’s connected to ICQ and who isn’t. You change the way you view your Contact List by clicking one or both of the small icons at the top of the Contact List. The leftmost icon, when clicked, toggles between displaying your entire Contact List and displaying only people on your list who are online. The icon on the right, the Group icon, when clicked, toggles between showing people in groups and showing people individually, ungrouped. Here’s what they look like and what they mean: • Display All—This icon looks like a flower that’s half-green and half-red. When it’s displayed, all the people on your Contact List will be displayed, whether they’re online or offline. As usual, those online will be in blue, and those offline in red. • Display Only Those Online—The icon for this looks like a green flower. When it’s displayed, only the people on your Contact List who are online will be displayed.
119
9
120
Hour 9
• Display Without Groups—The icon for this is the head of a person. When it’s displayed, you see people listed by their names. No groups are displayed. • Display in Groups—This icon has two heads on it. When it’s displayed, you see people listed by their names underneath the group you’ve put them in, such as Friends, Family, Co-Workers, and General. You can combine clicking each of the icons so that you have a number of variations for displaying your Contact List. Figures 9.7 through 9.10 show the same Contact List displayed different ways according to the combination of icons clicked.
More Options for Viewing the Contact List ICQ offers more ways than you can imagine to customize how you view your Contact List. To get at these extra options for customizing the Contact List, right-click the small icons at the top of the Contact List and choose the option you want from the menu that appears. Here are the extra options for viewing your Contact List: • Removing the separators—Separators are the words Online and Offline and the thin lines surrounding them in the Contact List. The separators are on by default. You can turn them off by right-clicking the Group icon, choosing Separators, and then choosing Off. Turn them back on by instead choosing On.
You can only turn off separators when displaying names in your Contact List in the Group mode.
• Removing “extra” icons—“Extra” icons are the small icons that appear next to a person’s name on the Contact List to show, for example, that the person has an ICQ home page. To display the Contact List without these icons showing, rightclick either of the small icons at the top of the Contact List and uncheck Show Extra Icons. To get them back, check it. • Changing the sort order—You can change the order in which people are displayed on your Contact List. They can be sorted by their online status or by name, or they can not be sorted at all. To change the sort order, right-click either of the small icons at the top of the Contact List, choose Sort, and then choose how you want the list displayed. • Changing the Group mode—When you’re displaying the Contact List in Group mode, you’re given two choices on how the list should appear—the prosaically named Mode 1 and Mode 2. In Mode 1, every name on the Contact List is shown by the group that it’s in. Inside each group, the names of the people connected to ICQ are at the top of the list, followed by the names of people not connected.
Keeping Track of Your Contact List
121
In Mode 2, each group is listed twice, once at the top of the list under Online, and once at the bottom of the list under Offline. Those people in each group who are online are listed in the group at the top of the list; those who are offline are listed in the group at the bottom of the list. To switch between the modes, right-click the small Group icon, choose Group Mode, and then choose either Mode 1 or Mode 2. FIGURE 9.7 The Contact List, showing all users, listed individually, without groups.
FIGURE 9.8 The Contact List, showing only users online, listed individually, without groups.
9
122
Hour 9
FIGURE 9.9 The Contact list, showing all users, listed by group.
FIGURE 9.10 The Contact list, showing only users online, listed by group.
Organizing Your Contact List into Groups After you’ve used ICQ for a while, you’ll probably start to build up a sizable Contact List. That gets unwieldy. In fact, it can defeat the whole purpose of the Contact List, which is to be able to easily keep track of your contacts.
Keeping Track of Your Contact List
123
As explained earlier in the hour, to make things easier, you can divide your Contact Lists into groups, such as Friends, Family, and Co-Workers. You can make as many of these groups as you want, and then group your contacts into them. In this section, you’ll learn how to create groups and put people into them. And you’ll also learn how to work with groups on the Contact List.
Working with Groups in the Contact List When you view your Contact List in Group mode, all the people on your list will be displayed by what group they’re in, as you can see in Figure 9.11. Group triangle pointing down means group is open
FIGURE 9.11 When you’re in Group mode, the people in your Contact List will be arranged according to what group they’re in.
Group triangle pointing to the right means the group is closed
Shows numbered people online / numbered people in group
Click on the name of a group to work with it
Here’s what you need to know about how groups are displayed: • The triangle pointing down next to a group tells you that the group is open. When a group is open, all its names are displayed. • The triangle pointing to the right next to a group tells you that the group is closed. When a group is closed, none of its names are displayed—you only see the group name.
9
124
Hour 9
• The numbers next to a group name tell you how many people are online and how many people are in the group. For example, a group that displays 3/7 tells you that seven people are in the group and three of them are online. • To work with a group and do things such as create, rename, and open and close all groups at once, you click the group name and choose what you want to do from the menu that appears.
Opening and Closing Groups It’s easy to open or close groups. To open a group that is closed, double-click it. And to close a group that is open, double-click it as well. If you want to take the long way around, you can instead click the group name and then choose either Open Group or Close Group from the menu that appears. If you want to open all groups, or close all groups, you don’t have to open or close them individually. Instead, click any group name and choose Open All Groups or Close All Groups from the menu.
Creating New Groups ICQ starts with four groups already created for you—General, Family, Friends, and CoWorkers. If you don’t like those, however, it’s easy to create new ones. To create a new group, first make sure that you’re in Group mode. Then click the name of any group. In the screen that appears, type in the name of the group you want to create. Then click the Create button. Your new group will be created.
Renaming and Deleting Groups It’s just as easy to delete or rename a group as it is to create a new one. To rename a group, when you’re in Group mode, click the name of any group. Then choose Rename to rename the group. To delete a group, click the name of the group you want to delete and then choose Delete Group. You’ll see the screen shown in Figure 9.12. FIGURE 9.12 When you choose to delete a group, you can move its members to another group or delete every person in the group.
Keeping Track of Your Contact List
125
As you can see, when you delete the group, you have a choice of moving the group members to another group or deleting the members from your Contact List entirely.
When you delete a group and all its members, you also have the choice of removing the members from your Address Book as well. Click the check box at the bottom of the screen to remove the members from your Address Book.
Placing Contacts into Groups Groups don’t do you any good unless you place your contacts into them. ICQ offers several ways to add contacts to groups and to move contacts between groups. Here are the ways to do it: • Click a person’s name, choose Move to Group, and then choose the name of the group where you want to move the person. You can also choose to create a new group and add the person to that group by choosing New Group from the Move to Group menu. • In Group mode, Click a person’s name and drag it to the group where you want the person to be. • When you add a person to your Contact List, click the Arrange Users on List in Groups check box; then click the To an Existing Group button and choose the group where you want to place the person.
Customizing How the Contact List Appears If you don’t like the color scheme of the ICQ Contact List, don’t despair—you can change the colors however you want. Here’s how to do it: 1. Click the ICQ button and then choose Preferences. 2. Choose Contact List. 3. Click on Colors. 4. Click the color of the item you want to change, such as Online. The Color dialog box appears. You can see how to choose the item you want to change, and the Color dialog box, in Figure 9.13.
9
126
Hour 9
Click the color of the item you want to customize FIGURE 9.13 It’s easy to customize the colors of your Contact List.
Then choose a new color for it 5. Click the color you want the item to be. If you don’t like any of the colors you see, click Define Custom Colors and follow the instructions for adding a new color you can use. 6. Click OK in the Color dialog box. 7. Click Apply in the Owner Preferences dialog box.
You can also change the background color of your Contact List. On the same tab in the Owners Preferences dialog box that you used to choose new colors for the Contact List, check the Background Color box and choose a color the same way that you choose a color for an item. Then click Apply. You’ll now have a background color for the Contact List.
Summary The Contact List shows you the online status of all the people you want to keep in touch with. You can view the list in several different ways—you can show only people who are
Keeping Track of Your Contact List
127
online, you can show your entire list, you can group people into categories, and you can see the list uncategorized. To change among these different views, click the small icons at the top of the Contact List. Add people to the list by clicking the ICQ button, selecting Add/Invite Users, and following the prompts for adding people. If you have many contacts, use the Group mode to view people by groups, such as Family, Friends, and Co-Workers. You can add groups of your own and move and delete groups.
Q&A Q I’d like to move a group to the top of my Contact List. How can I change the order of the groups? A When you’re in Group mode, click the group you want to move and drag it to the spot on the list where you want it to be. It’s often easier to do this if you first close all your groups. Close all your groups by clicking a group and choosing Close All Groups. Q Is there a way that I can hear a different sound for each contact in my Contact List when each logs on to ICQ? A Yes. Click the contact’s name and then choose Alert/Accept Modes. Click the Alert tab, click Setup Personal User Sounds, and complete the form. You can choose different sounds for many different kinds of events associated with each user. Q How can I share all my contacts with someone else on my Contact List? A Click the name of the person to whom you want to send your contacts, choose Contacts under the Send menu, and then from the form that appears, send one or as many of your contacts as you want to share. Q I’d like to give my permission before someone adds me to his Contact List. How can I request that people get my permission before adding me? A Click the ICQ button and choose Security & Privacy. Then in the General tab, in the Contact List Authorization area, click the My Authorization Is Required button. Q I’ve put a contact on my Contact List, but the person never seems to be connected to ICQ. I suspect the person has made himself “invisible” to me. Is there a way that I can check whether the person is really online? A Yes, there is. Click the person’s name and then choose Homepages. From the menu that appears, choose Users 2way Web Communications Page. You’ll be sent to a Web page that shows whether the person is truly online or not.
9
128
Hour 9
Workshop The Workshop contains quiz questions and exercises to help reinforce what you’ve learned in this hour.
Quiz Take the following quiz to see how much you’ve learned. 1. What does it mean if a contact on the Contact List is colored blue? What if the contact is colored red? 2. What is the simplest way to change the name of someone on the Contact List? 3. There are two small icons at the top of the Contact list that can be clicked. What do they do? 4. There are many options for how you can view the Contact list, such as changing the sort order of how people appear on it and including separators. How can you choose those options?
Answers 1. When a contact is blue, it means that the contact is online, connected to ICQ. If the contact is red, it means that the person isn’t connected to ICQ. 2. Click the person’s name, choose Rename from the menu that appears, and then type the name that you want. 3. They change the way that your Contact list is displayed. The leftmost one toggles between showing everyone on the list and only showing people who are online; the rightmost one toggles between showing people in groups and showing them ungrouped. 4. To get at these options for customizing the Contact List, right-click the small icons at the top of the Contact List and choose the option you want from the menu that appears.
Activity See how many ways you can customize your Contact List. Create new groups and move people between them. Change the order of the groups on the list. Change the sort order, and see how the list looks with separators and without separators. Change the background color and the color of contacts and events. After you’ve customized it many different ways, choose the way you like to view your Contact List best.
PART III Using ICQ to Find Contacts and Make Friends Hour 10 Finding Others Who Share Your Interests 11 Looking Through the ICQ PeopleSpace Directory 12 Finding and Joining an Active List 13 Creating Your Own ActiveLists, Interest Groups, and User Lists 14 Setting Up Your Ignore, Invisible, and Visible Lists
HOUR
10
Finding Others Who Share Your Interests One of the main reasons for using ICQ is to find people who share your interests. In this hour, you’ll learn many ways to find like-minded others. Here’s what you’ll learn: • The different ways to find others who have similar interests • How to use the White Pages to find people who share your interests • Using and searching the Message Boards to locate people with similar interests • How to find people with similar hobbies and interests on User Lists and Interest Groups
132
Hour 10
Learning the Different Ways You Can Find People with Similar Interests To the new user, it might seem that there are as many ways to find people with similar interests on ICQ as there are people with those different interests. At every turn, it seems, there’s yet a new way to find a new friend. But it’s not quite as complicated as it might first appear. To give you a little help, Table 10.1 shows the ways you can find others with similar interests on ICQ. TABLE 10.1
Ways to Find People with Similar Interests
Technique
Description
Interest Group
The ICQ Web site lists many user groups where you can find people with similar interests to you. You’ll learn how to find people this way later in this hour.
Message Board
The ICQ Web site has many message boards on many kinds of topics. You’ll learn how to use message boards to find others later in this hour.
Chat areas
Chat areas are great places to find people with similar interests. Turn to Part 4, “Using ICQ for Chat and Email,” for more information about chat.
Interests button
ICQ (version 2000 and above) has an Interests button that when clicked guides you to find people with similar interests. You’ll learn more about it later in this hour.
User List
User lists are different from interest groups—they’re not maintained by ICQ on its site and instead are to be found on user sites. You’ll learn more about them later in this hour.
ActiveList
Here’s yet another kind of user group maintained on the ICQ site. These lists let groups of people use ICQ to maintain an active community among each other. You’ll learn about ActiveLists in Hour 12, “Finding and Joining an ActiveList.”
White Pages
This is much like the Internet version of a phone book, except that it lists people’s interests and other affiliations. You’ll learn about the White Pages later in this hour.
PeopleSpace Directory
There are many ways to find other people on ICQ—and the PeopleSpace Directory is the most comprehensive place to find them all. You’ll learn more about how to use the PeopleSpace Directory in Hour 11, “Looking Through the ICQ PeopleSpace Directory.”
Finding Others Who Share Your Interests
133
Using the White Pages To Find Others with Your Interests The first, and simplest, way to find others with your interests is to search the ICQ White Pages, the central ICQ resource for finding people. The White Pages contains all the information that people enter about themselves when they register with ICQ, or when they later change those details. That means that it has information about literally tens of millions of people—and lots of it. It can include people’s home towns, occupations, interests, and much more. So you can use the White Pages to find people who share your interests, live nearby, work nearby or work in a similar job, share the same birthday, belong to similar organizations, are of the same age—in other words, in every way imaginable. So if you’re looking to find an opera lover in Boston who works at an Internet company, for example, ICQ can go a long way to help you find that person. It’s easy to search the White Pages to find people with your interests and to then add them to your Contact List. Here’s how to do a basic search. Later in this hour, I’ll teach you how to do a more advanced search of the White Pages. 1. Click the ICQ button and choose Add/Invite Users. 2. From the menu that appears, choose ICQ White Pages. You see the screen shown in Figure 10.1. FIGURE 10.1 Searching the ICQ White Pages is the best way to find others with similar interests.
3. If you want to search only for people who are currently connected to ICQ, check the Show Only Online Users box. Keep in mind that doing this lets you start messaging right away, but it also cuts down dramatically on the number of people you find.
10
134
Hour 10
4. You can search by many different criteria, such as age, gender, language, location, interests, and many others. For each of the criteria you want to search, click the appropriate button and fill in the information you want to search for. For example, to search for people in a specific country or city, click Location and then fill in the country or city where you want to find people.
When you search by location, if you’re searching for a city or state in the U.S., make sure to also choose USA from the Country drop-down list. If you don’t, the search won’t work.
5. If you want to choose more than one criterion to search on, click another button and fill it in. Sometimes if you search on only one criterion, you will get so many matches that you won’t be able to see them all. On the other hand, if you search on more than one criterion, you may limit the number of people you find. Experiment to see what suits you best. 6. You get a list of all the people who match the criteria you’re searching for, as you can see in Figure 10.2. To add a person to your Contact List, double-click the name, and you’ll add the contact to ICQ as you do normally. FIGURE 10.2 When ICQ finds users with similar interests, you can add them to your Contact List by double-clicking them.
Finding Others Who Share Your Interests
135
7. You can also immediately send a message to the contact, add him to your address book, and many other things, including viewing the user’s ICQ page, all without having to first add him to your Contact List. To do any of this, right-click the person’s name and choose the option from the menu, as shown in Figure 10.3. FIGURE 10.3 When you find people who match your interests, you can send a message, add them to your address book, look at their user details, or view their ICQ home page, by using this menu.
Using White Pages Advanced Search Features When you search the White Pages for people and use simple search criteria such as where someone lives, you fill out a simple form. But with some other search criteria— specifically Interests, and to a lesser extent Home Page—things get more complicated. You have to do more than fill out a simple form. When you click Interests, you come to the dialog box shown in Figure 10.4. On the left-hand side of the box, choose a topic, such as Art, Culture, or Hobbies. When you do, you see a list of subtopics, each with a small + sign next to it. Click the + sign to see interests grouped within that particular subtopic. For example, Art has the subtopics Crafts, Fine Arts, General Arts, and Performing Arts. When you click the General Arts subtopic, you see the interests Body Art, Museums, Music, and National Culture.
10
136
Hour 10
FIGURE 10.4 Use this dialog box to find people with similar interests in the White Pages.
To search for people who have any of those interests, double-click them, or single-click them and then click the Add button. You can select multiple interests. When you’re finished, click OK and then do your normal search of the White Pages, as outlined earlier in the hour. Figure 10.5 shows how you search the ICQ White Pages for someone with similar interests. FIGURE 10.5 It’s easy to search the ICQ White Pages by multiple interests.
You can only add interests from one category at a time—you can’t add interests from both the Art and Cars categories, for example. So although you can have multiple interests from Art, you can’t add interests to it from any other category.
To take away an interest from your search, click the interest and then click the Remove button. And to search for an interest that ICQ doesn’t already have in the White Pages, type in the keyword or interest under the Define New Interests/Edit Topic’s Keywords.
Finding Others Who Share Your Interests
137
Then click the nearby Add button. Keep in mind, by the way, that if no one has put in the interest or topic you’ve defined, your search will come up empty.
Finding People Using the ICQ Interests Button Another way to find people with similar interests is to use the ICQ Interests button, only available in version 2000 and above (and only visible in Advanced mode). Click the Interests button, and you see the page shown in Figure 10.6. FIGURE 10.6 Click the Interests button, and you are sent to this Web page.
This page actually lives on the Web, not on your computer. And it’s really little more than a series of promotional ways to highlight some of the activities and discussions currently taking place on ICQ. It’s not the place to go to search—instead, go there to see whatever is currently hot on ICQ.
Finding People on the ICQ Message Boards The ICQ community is a voluble group—there’s nothing they like to do better than talk, whether it be via ICQ, message boards, or some other way. A great way to find like-minded others is to visit the ICQ Message Boards. These discussion groups on the ICQ Web site are organized by interest and cover just about every topic you can imagine (see Figure 10.7). Get to them at www.icq.com/boards/.
10
138
Hour 10
FIGURE 10.7 One of the easiest ways to find people with similar interests is to use the ICQ Message Boards.
To find people with your interests, go to the topic and subtopic you’re interested in, such as Parenthood under the Family category. In that board, you’ll see messages grouped by further subinterests, such as Adoption, Fathers at Home, and Child Health. Go into any of the subinterests, and you’ll find messages to and from people. Read the messages and respond publicly on the boards to any that you’re interested in. Use the boards for more than reading and responding to messages. Use it as a way to find others with similar interests. Post messages asking to meet people who share your hobbies—for example, the operas of Verdi, or computer slang. When you find a message from someone on the board that you want to communicate with via ICQ, not just on the board, click the person’s name. You’ll come to a page with more information about the person. From that page, you can send an email, visit the person’s ICQ home page, add the person to your Contact List, or view the information the person has written about himself in the White Pages.
Searching the ICQ Message Boards Browsing through the message boards is a good way to find people with similar interests. But browsing this way can be time consuming. Sometimes you want to cut to the chase. In those cases, you can search the Message Boards. A search has the additional virtue of letting you search more than one topic area in the message boards.
Finding Others Who Share Your Interests
139
In the message board area, at the bottom of a page, you’ll see a group of buttons as shown in Figure 10.8. By the way, don’t look for this group of buttons on the main page of the Message Boards at www.icq.com/boards. You won’t find it there. But you’ll find it on every single page in the Message Boards. FIGURE 10.8 Click the Search button to search the ICQ Message Boards.
10
When you click the Search button, you come to a page that lets you type in a keyword or keywords that describe what you’re interested in. If you use more than one word, separate them by spaces. If you want to search only the message board that you’re currently in, click Search this Location. If you instead want to search all the message boards, click Search the Whole Site. After a short time, you’ll get a list of all the messages related to the keyword or keywords you typed in. Above the list will be your keywords, and below them you’ll see the messages themselves—if not the entire messages, then part of them. Click the message subject and you’ll go to the board where you can read the whole message. Click the name of the person who posted the message, and you’ll go to the page with more information about that person, so that you can do things such as add her to your Contact List.
Don’t be confused by the search box you see at the top of every page on the ICQ Message Boards—that box won’t focus its search on the boards. Instead, it searches the entire ICQ site, or the entire Web. So if you want to search only the Message Boards, make sure to click the Search button at the bottom of the page and don’t use the search box at the top of the page.
140
Hour 10
Finding People in User Lists There’s yet one more way to use ICQ to find people with similar interests—use the ICQ user lists, which are also known as ICQ user created lists. User lists are groups of people who share similar interests. These lists aren’t created by ICQ, and in fact, the lists themselves don’t even live on the ICQ site. Instead, people create lists of people with similar interests and post those lists on their own Web pages. They send the purpose of the list and the URL for the Web page to ICQ. Then ICQ creates an area—the ICQ User Created Lists page—which makes it easy for people to find these user lists. You browse through the lists, looking for your interests. Then you click a link or button that sends you to the Web site that contains the list of people who all share a common interest or obsession. From that site, you can then get the names of ICQ users who share your interests. It’s easy to find people in ICQ User Lists who share your interests. Here’s how to do it: 1. Click the ICQ button, choose Add/Invite Users, and then choose Users’ List. 2. You are sent to the ICQ User Created List page at www.icq.com/icqlist/, shown in Figure 10.9. Browse through the categories until you find one you’re interested in. FIGURE 10.9 A great way to find others to chat with is by finding people on User Lists.
Finding Others Who Share Your Interests
141
3. After you find a category, browse through the subcategories and find a subcategory you’re interested in. 4. Look at the descriptions of the user lists on the subcategory page. When there’s one you’re interested in, click it. 5. You are sent to a page with information about the list and with a listing of all the people on the list, including their ICQ numbers. The page also contains information about how to get added to the list. You can add yourself to the list, so that others can contact you. And you can also add the users on the list to your Contact List.
Finding Friends in an Interest Group Yes, there is yet one more way to find people with similar interests—and that’s to look through ICQ interest groups. Interest groups are collections of people who share the same interests. No doubt, you’re wondering what the difference is between an ICQ Interest Group and an ICQ User List. They’re similar, but Interest Groups are maintained on the ICQ Web site itself, and these groups are organized by Web pages that make communicating among all members of the group easy. In fact, you can communicate with other Interest Group members without even having to use ICQ—you can do it straight from the Web. Interest Groups also have extra features, such as message boards, where members can send public messages to each other. Interest Groups are overseen by “masters” who decide who can join. You learn how to create one of your own in Hour 13, “Creating Your Own ActiveLists, Interest Groups, and User Lists.”
Finding an Interest Group You find an Interest Group in much the same way that you find a User List or a Message Board that interests you. Start off by going to the ICQ Interests Groups page at http://groups.icq.com/. Browse through the categories and subcategories, just as you do when looking through Message Boards and User Groups. When you get to the interest you want, you come to a page with a description of various Interest Groups, as you can see in Figure 10.10. There will be two links next to each group—a Join button and a View button. To see the full list, and for more information about the list, click the View button.
10
142
Hour 10
FIGURE 10.10 Yet one more way to find like-minded others: Use the ICQ Interests Groups page.
On the page, you see the full list and can send messages to list members right from the Web, as well as get information about each member, chat with each member, add members to your Contact List, and more. Next to each member is a group of icons that let you communicate with that member. Here’s a list of all the icons and what they do: • Zoom Me—This shows you White Pages information about the user. • Page Me—This sends you to the person’s Personal Communication Center, where you can send a pager message. • Chat with Me—This opens a dialog box that allows you to request a chat with the person. You can do this only if the person is currently online. • Message Me—This lets you send an instant message to the person. • Add Me—This lets you add the person to your Contact List.
Joining an Interest Group To get the most out of an Interest Group, you need to join it. To join, click the Join button. You then have to type in your ICQ number and password. After that, you come to a page where you fill in information such as your name, age, and city—in fact, much of the same information you’ve already entered in the White Pages. But you have to enter it again here.
Finding Others Who Share Your Interests
143
When you type in your ICQ number and password to join an Interest Group for the first time, that information won’t be sent to the master of the group or anyone else—it stays private. But Interest Groups are open only to ICQ members, and so you need to prove that you’re a registered ICQ member to join.
Note that you’ll only have to enter this information the first time you join an Interest Group. The next time you join another group, the information will be already there. After you’ve entered this information, provide a short description about yourself and your interest in the topic of the group. In most cases, that’s all you need to do—you’re now a member of the list. In other cases, though, the person in charge of the list will have to admit you.
Summary There are many ways to find others who share your interests on ICQ, including searching the White Pages, looking in message boards, and looking for User Lists and Interest Groups. To find people in the White Pages, click the ICQ button and choose Add/Invite Users. Then follow directions for finding people with similar interests. To find people on Message Boards, go to www.icq.com/boards/ and look for a message board that interests you. For User Lists, head to www.icq.com/icqlist/. And for Interest Groups, go to http://groups.icq.com/.
Q&A Q What does the Add/Invite Users button do when I click it? A It brings you to a tabbed screen that has countless options that help you add users and find users with similar interests to yours. It’s a good way to get an overview of the many options for doing this. But the choices can be overwhelming, and it can be confusing to use as well. Q I’m looking to find family members with whom I’ve lost touch and people who might be related to me. What’s the best way to do that on ICQ? A Go to http://letter.icq.com/2000518/family.html. It’s the genealogy Interest Groups area of ICQ and is a great place to go to find family members and people who might be related to you.
10
144
Hour 10
Q After I’ve found someone with similar interests, how can I make sure that the information I’ve found about that person stays up-to-date? A It’s a good idea to refresh information about each of your contacts every several months. To do that, click a name in your Contact List, choose User Details, and click the Retrieve button. You’ll then retrieve the most up-to-date information about the person. Q I’ve joined an Interest Group but now want to quit it. How can I do that? A Go to http://groups.icq.com and click the Update Member link. Log in, and then click the name of the group that you want to quit. Click Yes when asked whether you want to quit.
Workshop The Workshop contains quiz questions and exercises to help reinforce what you’ve learned in this hour.
Quiz Take the following quiz to see how much you’ve learned. 1. How do you search the ICQ White Pages to find people who share your interests? 2. How can you search the ICQ Message Boards to find people who are interested in the same topic as you are? 3. What’s the difference between a User List and an Interest Group?
Answers 1. Click the ICQ button and choose Add/Invite Users. Then from the menu that appears, choose ICQ White Pages and fill out a form for finding people. 2. When you’re in the message board area, look for the Search button at the bottom of the page. Click it and then type in a keyword or keywords that describe what you’re looking for. 3. A User List is maintained away from the main ICQ Web site, and it is only a list of people who share interests. An Interest Group is maintained on the ICQ Web site and offers many extra ways for people to communicate with one another.
Activity Write down three of your main hobbies and interests. Then try finding people with similar interests and hobbies by searching the White Pages, the Message Boards, User Lists, and Interest Groups. Add people to your Contact List and send them messages.
HOUR
11
Looking Through the ICQ PeopleSpace Directory As you no doubt know by now, there are many different ways you can find friends, family, and people with similar interests by using ICQ—so many ways, in fact, that you might be tempted to throw up your hands and simply give up trying to find people. Don’t throw up your hands, just yet, though, because there is one central place you can go to try and find other people. It’s called the ICQ PeopleSpace Directory. In this hour you will: • Learn what you can find in the PeopleSpace Directory • Understand how the PeopleSpace Directory is organized • Use two ways to access PeopleSpace • Browse through PeopleSpace to find people with similar interests • Discover all the different categories of interests in PeopleSpace • Use the People Navigator as the best way for searching PeopleSpace
146
Hour 11
Understanding the PeopleSpace Directory For many ICQ users, one of the main points of using the program is to find other likeminded people to befriend and chat with. Perhaps you’re an opera lover, or you breed rabbits, or you’d like to make friends overseas, or you want to talk to other people who like Japanese anime, or you’re looking for a long-lost high-school friend. No matter your interests or why you want to find people, the PeopleSpace Directory is the central, most comprehensive way on ICQ to find other people for any reason at all. There are two ways to search through the ICQ PeopleSpace Directory. You can start from within ICQ, or you can go straight to the ICQ PeopleSpace Directory. No matter which way you start, though, you’ll end up somewhere in the ICQ PeopleSpace Directory on the Web. Figure 11.1 shows the main page of the ICQ PeopleSpace Directory. Its URL is www.icq.com/people. FIGURE 11.1 The one place to find everybody on ICQ— the ICQ PeopleSpace Directory.
What You’ll Find in the PeopleSpace Directory The PeopleSpace Directory is really a collection of many different directories all over ICQ—all the myriad ways to find people on ICQ. Here are all the directories that make up the one big PeopleSpace Directory: • Whitepages—Use this to find people by their personal details. Turn to Hour 10, “Finding Others Who Share Your Interests,” for more information about the Whitepages.
Looking Through the ICQ PeopleSpace Directory
147
• ICQ Members Directory—Use this to find the home pages and ICQ home pages of ICQ members, by category. • The ICQ A to Z Topic Index—This contains topics organized alphabetically. It’s a quick way to find people interested in particular topics. • ICQ Users by Interest—This is yet another way to find people who share your interests. It’s organized by interest, rather than alphabetically. • The ICQ Networks—Here is one more way to find people who share your interests. (Have you noticed that ICQ offers you many ways to do this?)
The ICQ Users by Interest and The ICQ Networks are similar to one another, but in fact, there’s a subtle difference between the two. When you browse by interest through ICQ Users by Interest, you get a list of every person who expresses particular interests, and you see the various ways you can communicate with those people, listed next to them. By contrast, when you browse through The ICQ Networks, when you come to an interest, you say how you want to communicate with people (via chat or messaging, for example), and you are then shown a list of people with that specific interest who want to communicate in the particular way you’re interested in.
• The ICQ People Rings—This is a way to find linked Web sites of people who have specific interests that match your own. A People Ring is a group of people, all interested in the same topic, who have built personal Web pages. Everyone in the ring links to other people in the ring so that you can keep clicking from Web site to Web site of people who have the same interest and who have agreed to link to one another.
NEW TERM
• ICQ People Navigator—This is a way to find people by choosing a topic you’re interested in and then saying how you want to communicate. • Directory of ICQ User Lists—Use this to find ICQ User Lists that interest you. Turn to Hour 10, “Finding Others Who Share Your Interests,” for more information about User Lists. • ICQ Interest Groups—These are a way to find ICQ Interest Groups that interest you. Turn to Hour 10 for more information about Interest Groups. • The ICQ Message Boards—This links into the ICQ Message Boards, where you can post and read messages. Turn to Hour 10 for more information about the ICQ Message Boards. • ICQ Chat Rooms—This provides a directory of ICQ chat rooms. For more information about ICQ chat rooms, turn to Hour 15, “Using an ICQ Chat Room.”
11
148
Hour 11
Using PeopleSpace As I mentioned before, there are two ways to search through PeopleSpace—from within ICQ and straight from the Web: • To search through PeopleSpace from within ICQ, click Add/Invite Users and then click Topic Directories. From there, click the part of PeopleSpace you want to search, such as ICQ User Lists. When you do that, you are sent to the relevant part of the ICQ PeopleSpace Directory on the Web. You can see how you search through PeopleSpace from ICQ in Figure 11.2. FIGURE 11.2 Searching through the PeopleSpace Directory from within ICQ.
When you search PeopleSpace from within ICQ, you won’t be able to get access to searching all the PeopleSpace on the Web. It only includes links to certain portions of the site. To search it all, go straight to the Web with your browser.
• To search through PeopleSpace from the Web, go to www.icq.com/people. This is the most comprehensive way to search through PeopleSpace.
Looking Through the ICQ PeopleSpace Directory
149
Navigating Through PeopleSpace One of the more confusing things about using PeopleSpace is that it’s not really organized as a single directory that uses the same kind of navigation everywhere you are. Instead, it’s really a collection of different directories linked from a single site. So expect to be somewhat confused at first as you use PeopleSpace until you get used to how each of the directories works. But there are some common ways of navigation that you’ll find in PeopleSpace. Here are the most important ones that you need to know: • You navigate by moving from categories to subcategories and sometimes even further subcategories. Let’s say, for example, that you were navigating through the ICQ Members Directory. If you were in your 30s and wanted to talk to other people in your age group, you’d click the Age Groups category, and then you’d click the 30-Something subcategory. • Navigational links at the top of many directories tell you where you are. Again, let’s take our example in the ICQ Members Directory. In this directory (though not all PeopleSpace directories), you’ll see navigational links near the top of the page that tell you where you are—in this instance, it shows that you’re in the Age Groups area. Figure 11.3 shows the navigational link. FIGURE 11.3 Navigating through the PeopleSpace Directory.
11
150
Hour 11
• Use your Web Browser’s Back and Forward Buttons. The PeopleSpace Directory works just like any other Web page. You can move through areas you’ve visited by clicking the Back and Forward buttons. And you can click the small arrow between the buttons to get a list of places you’ve been. When the list drops down, to jump to one of the places on it, choose it and you’ll be sent there.
Using the PeopleSpace Navigation Buttons When you’re on some directories in PeopleSpace, you’ll find a group of small buttons near the top or along the side of the page, as you can see in Figure 11.4. These buttons let you jump to a different part of PeopleSpace. For example, if you’re in the People Navigator and want to jump to the Interest Group area, you’d click the Interest Groups button to be sent there. FIGURE 11.4 One some pages in PeopleSpace, you can navigate through other PeopleSpace areas by using small buttons near the top or along the side of the page.
Use these buttons to jump to other areas of PeopleSpace
Learning the PeopleSpace General Areas All the various PeopleSpace directories do have one thing in common—they all use the same list of general areas of interest. So whether you go to the User Lists directory, the Message Board directory, the People Navigator directory, or any other area in PeopleSpace, the way they are organized by topic areas is the same.
Looking Through the ICQ PeopleSpace Directory
151
Table 11.1 shows ICQ’s vision of how the world is organized—they’re the general areas in all PeopleSpace Directories. Included are the main categories in each of the areas as well. Each of the categories is further broken down into subcategories. For the listing of subcategories, head to the PeopleSpace directory on ICQ. TABLE 11.1
Listing of the General Areas in PeopleSpace
General Area
Categories Within the General Area
Age Groups
Age Groups; The College Age; The Rock Age; The Trance Age
Art
Art, Literature and Humanities
Audio, Video and Sound
Audio, Sound, Video
Away off the Beaten Track
Away off the Beaten Track; Unusual, Strange and out of the Ordinary
Cars and Vehicles
Air Crafts; Cars; Marine Vehicles; Motorcycles; Other Vehicles; Space Vehicles
Computing
Computers and the Internet
Consumer and Shopping
Audio, Video, and Stereo; Automotive Supplies; Cellular Phones and Services; Computer Hardware; Computer Software; Consumer Electronics; Home Equipment; Other Consumer Subjects
Cultural and Spiritual
Religious, Persuasions and Cultural Groups
Family
Friends and Family; Genealogy; Parenting; Pets
Games
Board Games; Card Games; Collecting, Trade and Exchange; Computer Games—A to Z; Computer Games—By Company; Console Games, Arcades and Emulations; Hard Core Gamers Section; The Toy Box
Health and Medicine
Health and Medicine; Nutrition
Internet
Administrators—Newsgroups, Networks; Apache Server; BBSs, Newsgroups and Usenet; GNU; IRC; ISP; Internet Organizations; Koko the Signing Gorilla; Linux; SendMail; Site Builder and Web Masters; Web Design and Graphics; Web Related Hardware; Web Related Software
Internet Telephony and Voice Chat
Voice, Video, Data Conferencing and Collaboration
Lifestyles
Gathering for Events; Leisure, Recreation and Hobbies; Lifestyles
Living Abroad
Countries; Lost Friends and Relatives
Local
By Cities and Towns; By Countries; By Languages; International
11
152
Hour 11
TABLE 11.1
continued
General Area
Categories Within the General Area
Money and Business
Agriculture; Banking; Business—Other; Community and Social Organizations; Computers and Technology; Consumer Goods; Corporations; Creative Professionals; Economists; Engineers; Export, Import; Financial and Investment Services; Food; Government; Home Based Businesses; Insurance; Labor Unions; Lawyers; Machinery and Equipment; Marketing; Medical Services; Military; Other Business Sectors and Professions; Other Corporations; Professional Electronics; Public Sectors; Real Estate; Retail; Telecommunications Services and Professionals; Travel and Transportation Services
Movies and TV
Celebrities; Movies; TV Series
Music
60’s Music; 70’s Music; 80’s Music; Alternative Music; AvanteGarde, Underground; Blues and Soul; Boy Bands; Classical Music; Computer Music and Sounds; Country; Easy Listening; Eurovision; Fusion, Progressive Rock; General Music and Sounds; Girl Bands; Heavy Metal; Jazz; Marching Bands; Musicals; Musicians; New Age and Ambient; Radio; Rap, Hip-Hop Reggae, RnB; Rock, Pop, Punk; Techno, Breakbeat; Trance, House, Acid, Dance, Dream, Jungle; Trip Hop, Drum n Bass, Dub; Woodstock; World Music
Our Cultural Heroes
Art, Mythology, Great Creators, Animation and Leaders
Romance
Celestial Chat; Just Friends; Looking for Love; Other Chat Issues; Webcam Fun
Science and Technology
Nature and Environment; Science, Technology, and Research Networks; Space and Astronomical Events
Sports
Disabled Sports; Indoor; Other Sports; Outdoor; Professionals; Sports Officials; World Competitions
Students
Colleges and Universities; Education; Fraternities and Sororities; High School Alumni; Students by Field of Study
Travel
Travel
Volunteer and Community Services
Clubs, Social Organizations; Community Services; Emergency, Rescue and Law Enforcement; Volunteer Groups
Women
Lifestyle; Marriage; Parenting Issues; Single Women; Women by Location; Women in Art and Music; Women in Business; Women’s Organizations; Women’s Rights
FanatICQs—Our Own Users Cool Sites
User to User Help; FanatICQs—Our Own Users Cool Sites
Looking Through the ICQ PeopleSpace Directory
153
Using the People Navigator The best place to find people with similar interests in PeopleSpace is by using the People Navigator. More than any other area, it provides a way to search all of PeopleSpace. You can browse through the People Navigator by category and subcategory of interest. When you get to your area of interest, you can find out whether there are any chat rooms, message boards, Interest Groups, ICQ home pages, or anything else on ICQ related to that interest. Because of that, it’s the place to go. The People Navigator has the added benefit of being relatively simple to use, compared to some other parts of PeopleSpace. Here’s how to use it to find a chat room, message board, Interest Group, ICQ home page, or other ICQ resources related to a particular interest: 1. Click the Add/Invite Users button. The Find/Add Users to Your List dialog box appears. 2. Click the Topic Directories tab. 3. From the screen that appears, click the People Navigator. You are sent to the People Navigator area of the PeopleSpace Directory.
If you want to get to the People Navigator through your browser instead of using ICQ, go to www.icq.com/people/topic.html.
4. People Navigator is organized by areas of interest, such as Age Groups, Consumer and Shopping, and Travel. Scroll through the page until you find the topic you’re interested in and then click it. You can click a general area, such as Music, or a category underneath it, such as Blues and Soul. Not all categories are shown on the main People Navigator page. To see all the categories in a particular general area, click the general area link. 5. After clicking through categories and subcategories, you ultimately come to page like the one shown in Figure 11.5. On the right-hand side of the page you see specific topics, and next to them are User Lists, chat rooms, Interest Groups, and other ICQ resources about the topic. 6. Click the User List, chat room, Interest Group, Message Board, or other ICQ resource related to the topic and you are sent to that area. You can now join in the chat, join the Interest Group, or do whatever else you want in that area.
11
154
Hour 11
FIGURE 11.5 Using the People Navigator to find all the ICQ resources related to an area of interest.
Choose an interest here
Click to go to ICQ resources related to the interest
Searching to Find Someone with a Related Interest Perhaps you’re not the kind of person who likes to browse and click, and you don’t want to have to burrow down through topic after topic to find what you want. Instead, you’d rather do a targeted search for a topic that interests you. Let’s say, for example, that you want to find someone who shares your interests in opera. At first, there doesn’t appear to be any way to search through PeopleSpace to look for people based on the topic they’re interested in—again, in this instance, in people who like opera. The only search buttons on most of that part of the ICQ site perform general searches of the ICQ site or the Internet, not searches of the People Navigator area specifically. But hidden away in the depths of ICQ there is in fact a way to search for people based on their interests. Here’s how to do it. We’ll be looking for opera lovers in this example: 1. Click the Add/Invite Users button. 2. Click the Find More tab.
Looking Through the ICQ PeopleSpace Directory
155
3. About halfway down the page, in the Find Users According to Topics area, you see a place to search, titled Find Users by Topic. Type in the topic you’re interested in and click Search. In our instance, we’re looking for fellow opera lovers, so we type in the word “opera.” 4. When you do this, you’ll perform a search of the Whitepages. You’ll be sent to the Whitepages area and shown people who match your interests. You can then contact them in the way you normally would through the Whitepages. In our instance, we found dozens and dozens of other opera lovers.
After you type in words you’re searching for, make sure to click the Search button. If you instead press your computer’s Enter key, a search won’t be performed.
Summary The central place to find people with your interests is the PeopleSpace Directory on ICQ. Get there by clicking the Add/Invite Users button, clicking the Topic Directories tab, and then clicking what you want to find, such as Message Boards. You can also go there on the Web, by going to www.icq.com/people. PeopleSpace is actually a collection of different directories that let you find people in a number of different ways, including by Interest Groups, User Lists, Message Boards, and several others. The single most comprehensive way to search through PeopleSpace is by using the People Navigator, which lets you browse through topics of interest. When you find your interest, you’ll find links to chat areas, message boards, User Lists, Interest Groups, and more.
Q&A Q You gave the Web location for several of the PeopleSpace Directories. What are the Web locations for other important PeopleSpace Directories? A To search for chat rooms, go to www.icq.com/icqchat; to search for interest groups, go to http://groups.icq.com/main.asp; for user created lists, go to www.icq.com/icqlist/; for message boards, go to www.icq.com/boards.
11
156
Hour 11
Q On some pages I see a button that reads Back to Main. What happens if I click it? A You’ll be sent to the main page of the particular directory that you’re in. For example, if you were looking at a subcategory in the ICQ chat directory and clicked it, you would be sent to the main page of the ICQ chat directory.
Workshop The Workshop contains quiz questions and exercises to help reinforce what you’ve learned in this hour.
Quiz Take the following quiz to see how much you’ve learned. 1. What are the two ways to get to the PeopleSpace Directory? 2. What is the single best way to find someone who shares your interests in the PeopleSpace Directory? 3. Is there a way to search through PeopleSpace by typing in a word or keyword?
Answers 1. Click the Add/Invite Users button, choose the Topic Directories tab, and click how you want to find someone. You can also go straight to www.icq.com/people/. 2. Use the People Navigator. Get there by clicking the Add/Invite Users button, choosing the Topic Directories tab, and then clicking People Navigator. You can also go straight there on the Web at www.icq.com/people/topic.html. 3. Not through the entire Directory. But you can search through the Whitepages (part of PeopleSpace) by clicking the Add/Invite Users button, then the Find More tab, and then in the search box typing in the word and clicking Enter.
Activity Use the PeopleSpace Directory to find long-lost friends. Make a list of high school friends and sweethearts and see whether you can find them in the Whitepages area of PeopleSpace. See how many of your relatives you can find that way as well. Try to find people who share your last name and contact them to see whether you’re related. Make a list of your hobbies and try to find people on ICQ who share them. Try contacting the people in many different ways—person-to-person, in chat rooms, on message boards, and through User Lists and Interest Groups.
HOUR
12
Finding and Joining an ActiveList One of the best ways to keep in touch with others in ICQ is to join an ActiveList—lists of people devoted to a specific topic and that include powerful ways to communicate with other ICQ users. You’re already familiar with Contact Lists—groups of people you keep in touch with using ICQ. You might have several different contact lists, including one for family members, another for coworkers, and so on. These Contact lists in ICQ are private. You can share information about a contact with another user, but that’s the only way the ICQ software will reveal your contacts to anyone else. And you’re also familiar with User Lists and Interest Groups. Like these public lists, ActiveLists are contact lists devoted to a specific topic and open to the public. However, what sets ActiveLists apart from them are the extra features they offer, such as the capability to send an instant message simultaneously to all members of an ActiveList, providing a quick way to start conversations on the chosen topic among interested people.
158
Hour 12
During this hour, you will: • Learn about the major ActiveList features • Search the ICQ database of ActiveLists • Find out more about a list that interests you • Join a list • Receive instant messages from list members • Broadcast a message to the list • Quit from a list
Exploring ActiveLists ActiveLists are communities that have gathered together to exchange information on a topic. The topic is chosen by the owner of the ActiveList, an ICQ user who has volunteered for the job of creating the list, recruiting new members, and handling administrative tasks. The subject matter of an ActiveList can be anything under the sun, as these real examples demonstrate: • Cribbage, ActiveList #46993060—An English- and French-language list devoted to the card game of the same name. • Vintage Mustangs, ActiveList #46499737—A list for owners of Ford Mustangs from the years 1964 through 1973. • SETI Project, ActiveList #50925658—A Turkish list seeking volunteers to use their computers to search for signs of intelligent extraterrestrial life. • ZDNet Downloads, ActiveList #78809746—A list devoted to discussing the ZDNet download site at www.zdnet.com/downloads. (I’m master of this list, by the way, as well as Executive Editor in charge of the ZDNet Downloads site, so I have a vested interest, you might say, in publicizing both of them.) As mentioned earlier in this hour, ActiveLists are more powerful than Interest Groups and User Lists because when you join an ActiveList, it gives you more powerful ways to communicate with other ICQ users. Here are the main things that you get when join an ActiveList: • The use of ActiveList “news boards”—essentially discussion boards that you use from within ICQ and that only members can participate in. It’s a great way for groups to keep in touch with each other. • The capability to broadcast messages and events to all members of the ActiveList.
Finding and Joining an ActiveList
159
• A way to quickly see which members of the ActiveList are currently online. • If you’re the owner of the ActiveList, you can control who joins, create messages of the day to be broadcast to all members, and more.
As I write this, ActiveLists are very much a work in progress—in other words, it’s an extremely buggy ICQ feature and often doesn’t work. Among the woes are lists vanish without warning, owners can’t create them, people get booted offline, lists get booted offline, and people can’t connect to them. So don’t worry if you run into problems—you’re far from alone. Because of the problems, the ActiveList feature isn’t used as heavily as some other ICQ features. But if ICQ ever gets around to fixing it, expect it to become a very busy feature.
Searching for ActiveLists and Joining Them Every ActiveList has a name and a number. Although more than one list can have the same name, each list has a unique ID number. In this way, it’s much like the rest of ICQ—individuals can have the same name, but they’re uniquely identified by their numbers. You can use an ActiveList’s name or number to join it. The best way to find an ActiveList is to search through ICQ’s ActiveLists’ database to find topics that interest you. When you find a list that you like, you can immediately join it. ActiveList owners create and run their lists using special software called the ICQ ActiveList Server. For the list to function, the owner must be connected to the Internet and running this server software. You can learn more about creating lists during Hour 13, “Creating Your Own ActiveLists, Interest Groups, and User Lists.” Because a list owner’s server must be connected to the Internet, ActiveLists are either online or offline, just like ICQ users. If a list is online, you can join it, broadcast instant messages to its members, and receive messages yourself. If a list is offline, you can apply for membership, but you won’t be able to join until the list owner makes a connection and brings the list online again. And you won’t be able to use the list’s features as well until the owner comes online.
12
160
Hour 12
Using the Search Wizard to Find an ActiveList The easiest way to find an ActiveList to join is to use the ActiveList Search Wizard. The wizard can search for ActiveLists in three ways: • By ActiveList ID • By ActiveList title • By category To search for an ActiveList, click the Services button, choose ICQ ActiveList, and then choose Find/Add an ICQ ActiveList. You’ll come to the ActiveList Search Wizard, as you can see in Figure 12.1. FIGURE 12.1 Use the Search Wizard to find an ActiveList to join.
Searching ActiveLists by ID number is useful when you know the number of a specific list and want to find out more about it. For instance, if you want more details about the Cribbage list mentioned earlier this hour, you can use the ActiveList Search Wizard to look for its ID number, 46993060. The odds are, though, that you won’t know a list ID number, and so you’ll probably only use this way of searching if someone gives you a specific ID number. Searching ActiveLists by title can find more than one list because different lists can have the same title. This is useful when you know the name of a list but not its number. To see an example, click the Search by List Title radio button, type the text Music in the Name text box, and click the Next button. After you do a search, the ActiveList Search Wizard displays all the lists it can find, as shown in Figure 12.2.
Finding and Joining an ActiveList
161
FIGURE 12.2 ICQ displays ActiveLists that match your interests.
To find the widest variety of ActiveLists, search for lists that are offline as well as online. Before beginning a search, make sure that the Show Only Online ActiveLists box is unchecked. (You can see it in Figure 12.1.) At any one time, few ActiveLists are online, so if you search only for online lists, you’ll often find no lists you’re interested in. The only downside to searching for ActiveLists that aren’t online is that you won’t be able to join them immediately—you’ll have to wait until the owner brings the list online.
Using the Search Wizard to Find ActiveLists on a Topic If you’re looking for an ActiveList on a specific topic, the best way to find it is to search by category. To search by category, click the Search by Category radio button in the Search Wizard and click Next. When you choose this option, the wizard displays a new window, shown in Figure 12.3. The Search For text box contains the topic you are going to look for in the ActiveList database. This box will be empty at first because you haven’t selected the topic you want to search for yet. The ActiveList database is organized into a list of categories and subcategories, and you browse through them to find an ActiveList on a topic that interests you.
12
162
Hour 12
FIGURE 12.3 Getting started to search for an ActiveList by category.
Click the Press to edit Topic/Keywords button to select a category. A window opens displaying a list of categories, such as Cars, Computers, and Science, as you can see in Figure 12.4. Click a topic, and you see a list of subtopics—for example, Hardware, Software, and General Computers under the Computers category. Each subtopic has a small + sign next to it. Click the + sign and you see further subtopics. Either doubleclick a subtopic or highlight it and click the Add button to add that subtopic to your search. You can add more than one subtopic. When you’ve added all the subtopics you want, click OK. FIGURE 12.4 Searching for ActiveLists based on category.
If the Add button is grayed out after you click a subcategory, you can’t search for that subcategory—choose a different one. At present in ICQ, you can only search for a subcategory if it doesn’t contain any further subcategories of its own.
Finding and Joining an ActiveList
163
After you click OK, the Selected Interests window closes and the topic you are looking for appears in the Search For text box. Click Next to look for that topic in the ActiveLists database. If any lists turn up matching that topic, the Search Wizard enables you to examine and join them.
Learning About an ActiveList You’ve just learned how to search for an ActiveList. But after you find them what can you do with them? There are more than 500 ActiveLists, although many of them are not very active at all, containing five or fewer members. ICQ lets any user set up a list and add it to the database. Many lists were set up to test the ActiveList Server and quickly abandoned. Others were established for a short-term purpose and are no longer online. Before joining an ActiveList, find out more about it to avoid wasting time on an inactive or abandoned list. Figure 12.5 shows ActiveLists that were found by the wizard during a search. FIGURE 12.5 The results of a search for ActiveLists.
12
If you don’t find any lists during a search, click the Back button to look for something else in the ActiveList database.
164
Hour 12
The Search Wizard displays each list’s ID number, title, description, number of members, and other information. Use the vertical scrollbar shown in Figure 12.5 to move to different columns in the Search Wizard window. To find out more about one of the lists, click the list’s title and then click the More List’s Info button. The ICQ ActiveList Info window opens, and it contains more information about the list, the person who runs it, and the guidelines for membership (see Figure 12.6). FIGURE 12.6 Find out more about an ActiveList before joining one.
One thing to look for in the ICQ ActiveList Info window is the list’s membership rule— click the Main tab and look in the Joining Condition text box. There are two kinds of lists: • Auto Accept—Anyone who applies to join will be accepted. • Authorization Required—The list owner must manually authorize your membership. ICQ is used all over the world, so you should also take note of the language—or languages—that can be used on an ActiveList. Many use English, but you’ll also find others where Hebrew, Armenian, Spanish, Esperanto, and several dozen other languages are designated. To see which languages are used on a list, click the More tab and look in the List’s Spoken Languages text boxes.
Finding and Joining an ActiveList
165
Because the ICQ community is multilingual, ActiveLists provide hundreds of small communities where different languages are spoken. They’re a place you can practice a foreign language you are learning without risk of creating an international incident.
To close the ICQ ActiveList Info window, click the Cancel button shown in Figure 12.6.
Joining an ActiveList You can join an ActiveList from the Search Wizard window. After conducting a search, click the title of the list and then click the Add List button. If the ActiveList isn’t currently online, you’ll be added to it the next time the list owner brings it online. If the list is online, a Join ICQ ActiveList dialog box opens that enables you to choose one of three options: • Request membership in the list • Login as a guest • Add a list you already belong to as a member If the list is offline, you won’t see this dialog box until the list owner has connected to the Internet and brought the ActiveList back online. Some ActiveLists allow you to view the list as a guest rather than becoming a member. Guests have fewer privileges than members—usually, guests can receive messages from the list but are blocked from broadcasting messages of their own. To join the list as a member, click the Request List Membership radio button and then click Next. If you are currently a member of an ActiveList, but it is not displayed in your ActiveList panel, click the I’m Already a Member radio button and then click Next. (You’ll learn why this is useful later this hour in the section, “Quitting an ActiveList.”)
Displaying Your ActiveLists Let’s say that you’ve joined one or more ActiveLists. But when you run ICQ, you don’t see them, and so you have no way to participate in them. Before you can participate in ActiveLists, you have to display them on ICQ. To do that, click the Services button, choose ICQ ActiveList, and then choose
12
166
Hour 12
Show ICQ ActiveLists. When you do that, a small two-button panel appears just below your Contact List. One button is labeled ActiveList, and the other button is labeled ICQ List. You can see the buttons in Figure 12.7. FIGURE 12.7 Click the ActiveList button to display your ActiveLists.
Click the ActiveList button to turn on ICQ’s ActiveList panel. Click ICQ List to return to your normal Contact List. When the ActiveList panel is on, it displays the most recent ActiveList that you’ve participated in or joined (if any). This panel is displayed where your Contact List is normally shown. If you haven’t yet added any ActiveLists, the only thing you will see in the ActiveList panel is the button Find/Add an ICQ ActiveList that lets you search for an ActiveList. If you’re a member of more than one ActiveList and want to display a different ActiveList than the one displayed, right-click the ActiveList button, choose Show ICQ ActiveList, and select which ActiveList you want displayed.
Using an ActiveList The ActiveList panel of the main ICQ window displays the ActiveList you’ve most currently participated in or joined, as shown in Figure 12.7. Two numbers are displayed next to the name of each list—the number of members currently online and the number of total members. (Note that if the list is offline, you’ll see only one number—the total number of members on the list. The number of members online won’t be shown.)
Finding and Joining an ActiveList
167
ActiveLists display a green, red, or gray headlight icon next to the list title. A green headlight indicates the list is online and you can use it to send and receive messages. A red light indicates an offline list, and a gray light indicates a list whose connection status is currently unknown. When a list member broadcasts a message, you see an ActiveList Message Event icon next to the list title. The same icon appears in other places (such as the Windows System Tray) to let you know a new instant message has arrived from a list.
Participating in an ActiveList You can do many things in an ActiveList, including broadcasting a message or URL to all members, participating in a chat and message boards, and more. To use any of these services, click the ActiveList, and you get a menu of all the things you can do, as shown in Figure 12.8. FIGURE 12.8 Here’s how to get at all the services you can use on an ActiveList.
12
Notice that some of the menu items are grayed out. That means that the list is not online, and so those services are unavailable. Most of the things you can do in an ActiveList are self-explanatory, so I won’t bother to go into detail about how they work. However, in the next sections, I’ll cover three important features of ActiveLists—sending and receiving broadcast messages, participating in news boards, and removing yourself from an ActiveList.
Sending and Receiving ActiveList Messages Receiving instant messages from an ActiveList is no different from receiving other instant messages in ICQ. When a blinking icon indicates that a message has arrived, double-click the icon to open the message in a new window.
168
Hour 12
If you reply to the message, your reply is not broadcast back to the entire ActiveList. Instead, it is sent directly to the person you are replying to. To broadcast a message to all members of an ActiveList, choose Message from the menu shown in Figure 12.8 and fill out the message you want to send. You can send a URL in the same way, by choosing URL from the menu. Type your message in the Enter Message text area and then click the Broadcast Message button to send it. Your message will be sent as an instant message to every list member and guest currently online. When the ActiveList panel is visible, click a list’s title to display a list of members in the main ICQ window. To send an instant message to a list member, double-click the member’s name in the ICQ window. The Send Online Message dialog box opens, the same way it does when you write a message to someone on your contact list.
Participating in the News Board A great feature of ActiveList is its news boards. There are discussion areas that only list members can participate in. To read and post messages to the board, choose Read News from the menu shown in Figure 12.8. You’ll be sent to a message board where you can read messages, reply to them, and post messages. The board, along with a posting, is shown in Figure 12.9. FIGURE 12.9 Here’s how you participate in an ActiveList news board.
Finding and Joining an ActiveList
169
When the board first appears, you might see no messages in it. To view messages, click the Download Next 50 button. Fifty messages are downloaded to your computer, which you can then read and respond to. Keep clicking the button until you’ve downloaded all the messages. Buttons across the top of the board let you post messages, reply to the entire list or just the author, forward a message, and delete and print a message—pretty much the standard kind of message board features. When you create a message, click the Post button, or it won’t be sent to anyone. And keep in mind that people will only see your message if they download it by clicking the Download Next 50 button.
Quitting an ActiveList There are two ways to remove a list from the ActiveList panel, but only one of them actually removes your membership from a list. To stop being a member of a list, click the list title and choose the Unregister from ICQ ActiveList menu command. The list disappears from the ActiveList panel, you will no longer be displayed as a member, and you won’t receive broadcast messages from that list. To remove a list from the ActiveList panel, click the list title and choose the Remove ICQ ActiveList command. This is useful when you’re merely a guest of a list and want to remove it from the panel.
If you use the Remove ICQ ActiveList command on a list you are a member in, you will still be a member after the list is no longer shown in your ActiveList panel. You may receive messages from list members and won’t have a way to broadcast messages of your own unless you join the list again to add it back to your panel.
Summary ActiveLists are contact lists devoted to a specific topic and that include powerful ways to communicate with other ICQ users. They let you broadcast messages to other list members, participate in group chats, and use group message boards. ActiveLists are run by individuals, who run server software on their own computers. The lists are only active when the owner of the list is online, running the server.
12
170
Hour 12
To join an ActiveList, search through ICQ’s ActiveLists’ database to find topics that interest you. Do that by clicking the Services button, choosing ICQ ActiveList, and then choosing Find/Add an ICQ ActiveList.
Q&A Q Figure 12.7 shows the text “ActiveList” on the AL button, but all I see is a little icon on that button. What can I do to make the “ActiveList” text appear? A Stretch your ICQ window so that it is a little wider. The text on the AL button and the two buttons next to it won’t appear unless the ICQ window is wide enough to contain them. Q I quit an ActiveList but am still getting instant messages from people on it. How can I stop this? A The most likely cause is that you are still showing up as a member of that list. If you used the Remove ICQ ActiveList command, the list was removed from your ActiveList panel, but you were not removed as a member. See the section this hour called “Quitting an ActiveList” for more information about this. The solution is to rejoin the list, wait until you are accepted as a member, and then quit with the Unregister from ICQ ActiveList command. Q What’s the best way to get advice about how to use an ActiveList? A Join an ActiveList devoted to ActiveList help. A great resource for people experiencing problems joining, using, and creating lists is ActiveList #48781032, which is titled “ActiveList Help.”
Workshop The Workshop contains quiz questions and exercises to help reinforce what you’ve learned in this hour.
Quiz Take the following quiz to see how much you’ve learned. 1. While searching for an ActiveList to join, when should you search only for lists that are online, and when should you search for all lists, whether they’re online or not? 2. How can you find information about an ActiveList before you join? 3. How can I do things like send a broadcast message to everyone on an ActiveList, send a URL to the list, and participate in message boards?
Finding and Joining an ActiveList
171
Answers 1. Search for only lists that are online if you want to get added to the list immediately, but search for all lists if you want the largest number of lists to choose from. 2. After you’ve used the Search Wizard and it shows you a list of ActiveLists you might be interested in, click the More List’s Info button. You’ll be shown a variety of information about the list. 3. Click the ActiveList that’s currently displayed in ICQ, and then choose an option from the menu that appears.
Activity At this point, you might already have tried out ICQ ActiveLists. To test your knowledge of this feature, do each of the following: • Search for an ActiveList on a topic you like, making sure that it is currently online. • Join the list as a member. • Broadcast a message to the list. • Read an instant message sent to you by a list member. • Read a message broadcast to all list members. • Quit the list. • Use the search by category option to find an ActiveList devoted to Britney Spears and join it. For extra credit, wear a half-shirt and your hair in pigtails while sending and receiving list messages. • Visit ICQ’s Web site at http://www.icq.com/ActiveList/alsearch/ to browse a directory of ActiveLists. Find one you like, jot down its ID number, and join it in ICQ. (Note: If the Web page is not found, try http://www.icq.com/ActiveList or http://www.icq.com and look for an ActiveList hyperlink.)
12
HOUR
13
Creating Your Own ActiveLists, Interest Groups, and User Lists ICQ is great not just for one-to-one communications but also for communicating in groups and forming interest groups. Three of the best ways for doing this with ICQ are ActiveLists, Interest Groups, and User Lists. ActiveLists are groups of people with a common interest who can communicate in powerful ways using special ActiveList server software. Interest Groups are groups of people who communicate with one another using ICQ as well, but special server software isn’t required. There also aren’t as many ways to communicate with Interest Groups as there are with ActiveLists. User Lists are lists of ICQ members who have a common interest. The lists contain information about list members so that people can get in touch with them and talk with them about their common interest.
174
Hour 13
In this hour, you’ll learn how to set up ActiveLists, Interest Groups, and User Lists of your own. In this hour, you will • Learn how to decide whether there’s a need for your ActiveList, Interest Group, or User List • Download and install the ActiveList server software and create an ActiveList with it • Learn how to administer an ActiveList so that it runs precisely the way you want it to • Set up an Interest Group and manage it so that it runs the way you want it to run • Create a User List and submit the list to ICQ so that it will be posted on the ICQ site
Determining Whether Your ActiveList, Interest Group, or User Group Is Needed Creating an ActiveList, Interest Group, User List, or other kind of ICQ group takes work. Maintaining it takes work as well. So before creating one, make sure that it’s really needed. If there are already 15 popular ActiveLists devoted to origami, for example, the world doesn’t need another one. You can spend time creating one, but the odds are that few people, if any, will want to sign up. So before you go to all that work, do some research. See whether any groups already cover what you’re interested in creating. Use the PeopleSpace Directory to find out what has been created. For information about how to use the PeopleSpace Directory, see Hour 11, “Looking Through the ICQ PeopleSpace Directory.” If you want to find whether your group or list is needed, here’s a quick way to find out on the Web. Go to the site listed, browse through the site, and see what’s available before deciding to start your own: • For ActiveLists—Go to www.icq.com/ActiveList/alsearch/ • For User Lists—Go to http://cgi.icq.com/icqlist/ • For Interest Groups—Go to http://groups.icq.com/main.asp
Setting Up and Running an ActiveList Let’s say that you’ve done your research and decided that the world needs a new ActiveList. You want to take the plunge and set up one. As I’ll teach you in this section,
Creating Your Own ActiveLists, Interest Groups, and User Lists
175
it takes a little bit of time, but it’s worth the effort. The next sections of the hour teach you how to set up and run your own ActiveList.
Understanding How ActiveLists Work As you learned in Hour 12, “Finding and Joining an ActiveList,” each ActiveList is created and run by an individual ICQ user. That user has total control over how the ActiveList runs, who has access to it, and when it’s available. To create an ActiveList, you need to download and install a special piece of software on your computer called an ActiveList server. For anyone to participate in an ActiveList, that software needs to be running on your computer. If the software isn’t running, your ActiveList won’t be live. So you have total control not only over how the list works, but even when it goes live.
When the ActiveList server is running on your computer, other people are actually using your computer’s resources. That means that in essence, they’re using some of your files. There is also the theoretical possibility that someone could get access to some of your computer’s files when you’re running the server, though there have been no actual reports of that happening. But keep it in mind before deciding whether to create your own ActiveList.
You run the ActiveList server on your computer not only to make the ActiveList live but also to do things such as deciding who can be on the list and taking care of other administrative tasks.
Downloading and Installing the ActiveList Server The first step in setting up your ActiveList is to download and install the ActiveList server. Here’s how to do it: 1. Go to www.icq.com/icqtour/advanced/activelist.html, scroll down the page, and click Download the ActiveList Server to Your Computer. 2. You’ll get a screen asking where you want to download the software. Download it to whatever directory you want. Then double-click the downloaded file to start the installation process. 3. After the software is installed, it is placed by the ICQ server software in C:\Program Files\ICQ\ActiveList by default. Go to that folder and double-click the ActiveListServer.exe file. This launches a wizard that walks you through setting up your ActiveList. If during the installation process you install the ActiveList server software in a different folder than C:\Program Files\ICQ\ActiveList, go to whichever directory you’ve installed the software and run it from there.
13
176
Hour 13
You can also run the ActiveList server from the Windows Start menu. Click the Start menu, choose ICQ, choose ICQ ActiveList, and then select ICQ ActiveList Server.
4. The first screen, shown in Figure 13.1, asks whether you want to register a new or existing ActiveList. Because this is your first ActiveList, choose to register a new list. FIGURE 13.1 Setting up a new ActiveList.
5. In the next screen that appears, enter your ICQ number and password. 6. After you do that, you come to a screen, shown in Figure 13.2, in which you name your list, give a brief description of it, and include a home page related to it, if one exists. Be concise and accurate in your description because this is what people will see when they decide whether to sign up for your ActiveList. 7. In the next screen, choose the list’s subject, and list any member requirements and detail the languages spoken. This determines where it appears in the ActiveList Directory. Click the Edit button to choose a subject. Type in the member requirements (for example, if it’s a list for violin players, people need to know how to play the violin), and choose the languages spoken on the list from the drop-down menu. Figure 13.3 shows you the screen for doing all this. 8. In the next several screens that appear, write a more detailed description of the list and choose how you connect to the Internet, such as via a modem or local area network (LAN).
Creating Your Own ActiveLists, Interest Groups, and User Lists
177
FIGURE 13.2 Name and describe your ActiveList so that others will know what it’s about before joining.
Select the list's subject here
Enter member requirements here
FIGURE 13.3 Choose the list’s subject, member requirements, and languages spoken.
Choose the languages spoken here 9. You’ll come to a screen that lets you determine what kind of security you want applied to the list. You can choose to allow people to join automatically, or require that you first give authorization. You can also determine whether information about the list will be included in ICQ directories. And you’ll also enter a password for the list. Make sure to write down the password. 10. When you’re finished, exit the Installation Wizard. To run the ActiveList server and start your ActiveList, go on to the next part of this hour.
13
178
Hour 13
Running Your ActiveList After the server software has been installed on your computer and you’ve registered your ActiveList, it’s time to run your server and get the list live and running. To run the server, double-click the ActiveListServer.exe file, or click the Start menu, choose ICQ, choose ICQ ActiveList, and then select ICQ ActiveList Server. Whichever way you start the server, you get the Local ICQ ActiveList Servers dialog box, shown in Figure 13.4. It has a list of all the ActiveLists you’ve created and that you’re ready to run. To run one, highlight it and then click Select.
Highlight the ActiveList to choose it FIGURE 13.4 Choose the ActiveList you want to run.
Click Select to run the ActiveList server After you do that, your ActiveList server launches and you see the ICQ ActiveList Server screen. On the left-hand side of screen, a notice that the server isn’t connected to ICQ appears. At this point, all you are doing is running the ActiveList server on your own computer. For other people to participate in your ActiveList, you have to connect to the ICQ network. After you do that, the list will be live, and people can start using your list. After a few seconds, the server will connect to the ICQ network, and your ActiveList will be live. You can see a live ActiveList server running in Figure 13.5. To disconnect from ICQ, click the Go Offline button. If you’re not connected to ICQ, the button reads Go Online. Click it to go online.
Creating Your Own ActiveLists, Interest Groups, and User Lists
179
FIGURE 13.5 The ActiveList server connected to ICQ, so now anyone can join and participate in the list.
This shows you whether your server is connected to ICQ
Click here to connect to ICQ or go offline
The ICQ ActiveList has been a buggy feature of ICQ, and so sometimes it can be difficult, if not impossible, to have your server connect to the ICQ network. If it refuses to connect, don’t worry, it’s not your fault. Try to connect later.
Your ActiveList is now live. People, including you, can participate in it, in all the ways you learned in the previous hour.
Maintaining Your ActiveList As manager and chief honcho of the ActiveList, you’re in control of how the list runs, who can join and who can’t, and similar details. To do all that, click the Admin Tool button on the ICQ ActiveList Server dialog box shown earlier in Figure 13.5. After you click it, the Manager screen appears, shown in Figure 13.6. You use this screen to manage every aspect of the list. FIGURE 13.6 Control how your ActiveList functions from this screen.
13
180
Hour 13
The eight buttons on the main part of this screen give you control over how your ActiveList runs. Here’s what each of them does when you click it: • Members—This shows you all the members of your ActiveList. You can get details about each member and can also kick people off the list permanently or temporarily. • Access Groups—This lets you decide what kinds of rights you’ll give to members of the list and guests on the list. You can, for example, allow or not allow messages to be broadcast, the news board to be accessed, and similar kinds of rights. • News Board—This brings you to your ActiveList’s news board. • Security—This lets you decide whether people can join automatically or whether you first have to authorize people to join; whether you want information about the list made public; whether to ban users and specific IP addresses; and similar security features. • Statistics—This lets you get all kinds of neat statistics about your ActiveList, such as the number of users now chatting, the most users that have ever chatted at once, the total number of times people have logged in to your list, and similar information. • Properties—This allows you to change the description of the list, the category it’s listed in on the ICQ site, and similar list information. • MOTD—This lets you create a “Message of the Day” that will be broadcast by you to all members of the list. You can send URLs as well. • Admin Msgs—This shows all the administrative messages you’ve sent to members of your ActiveList, or that have been sent to you by members of the list.
Creating an ICQ Interest Group You don’t need to download special software to create an ICQ Interest Group. Instead, you only have to go to the Interest Group area of the ICQ site, click some buttons, and fill out some forms. Here’s how to do it: 1. Click the Add/Invite Users button, click the Topic Directories tab, and then click Interest Groups. 2. On the page that appears (http://groups.icq.com/service-area.asp), there is a large Create a Group button on the left-hand side. Click that button.
Creating Your Own ActiveLists, Interest Groups, and User Lists
181
3. A list of general areas appears, including Age Groups, Art, and so on. (For a complete list of these general areas, and how to navigate through them, turn to Hour 11.) Click the area where you want to create a group. Navigate through the various subcategories of topics in the area until you come to the exact subcategory where you want to create your group. 4. Scroll through the list of existing Interest Groups. If there are more than fit on one page, click the Next button on the bottom of the page. You might have to go through several pages to see all the existing groups. 5. When you come to the last page of listings, a Create a Group button appears near the top of the screen, as shown in Figure 13.7. Click it to create a group. FIGURE 13.7 When you’re at the last page of listings in the topic area where you want to create a new Interest Group, a Create a Group button appears near the top of the page.
Click here to create an Interest Group 6. A page appears asking you to name your Interest Group. Keep the name to under 30 characters because that’s the maximum number of characters that can be displayed. Type in the name and choose Click to Accept. 7. You’re finished. You’ve just created an Interest Group, and it’s live. People are now free to join it. Go on to the next section to learn how to maintain your Interest Group.
13
182
Hour 13
Maintaining Your Interest Group As owner of an Interest Group, you control how the group works, in much the same way that a manager of an ActiveList controls the ActiveList. To manage your Interest Group, go to the Interest Group page at http://groups.icq.com/main.asp and click the Service Area button near the top of the page. When you do that, you are sent to a page that has all the Interest Groups that you’re master of. Click the Edit button to manage any of the groups. When you click, the page shown in Figure 13.8 appears. FIGURE 13.8 You’re master of your Interest Group. Here’s the page where you manage all aspects of it.
To manage your group, click any of the links. Here’s what each of them does: • Personal Details—This lets you put in information about yourself, such as your age, name, and similar personal information. • Group Specific Details—This lets you enter information that you think would be especially relevant to this particular Interest Group. • Group Properties—This lets you change how the group looks—you can alter things such as its colors. • Manage Your Group—This lets you do things such as look at member information and remove members from the group. • Manage Group Master’s Message of the Day—This lets you create a message of the day that appears on the Interest Group page every day.
Creating Your Own ActiveLists, Interest Groups, and User Lists
183
• Manage Your Message Board—This lets you delete messages from the Message Board. • Invite Users to Join Your Group—This lets you send email invitations to people, inviting them to join your group. • Remove Group—This lets you delete your group.
Creating an ICQ User List An ICQ User List is pretty much what it says—a list of ICQ users who all share the same interest. People join the list so that other people with the same interests can get in touch with them. And people browse through the lists to find other people with similar interests. Unlike Interest Groups and ActiveLists, User Lists aren’t maintained on the ICQ site itself. Instead, people build User Lists on their own Web sites and then send in a request to ICQ to have their User List put into the ICQ User List Directory. When people browse through the directory and find a list they’re interested in, they are sent off the ICQ site and end up on the site where the User List is maintained. That means that creating a User List is a three step process: 1. First, find a Web site that lets you host your own Web page. 2. Next, build a Web page with the User List on it. 3. Finally, send a request to ICQ to have your User List included in the ICQ User List Directory.
Finding a Place to Host Your User List Page Dozens of places on the Web offer space for hosting your own Web page for free. Your own Internet service provider (ISP) probably does. America Online does. And many other Web sites also let you host your own Web page, notably www.geocities.com, www.angelfire.com, and www.fortunecity.com to name a few. In fact, ICQ also lets you host your own Web page. Go to www.icq.com/hp/ for details on how to do it.
Never pay an ISP or Web hosting service to host your Web pages for creating ICQ User Lists. So many places offer Web hosting for free that it would be a waste of money.
13
184
Hour 13
Building Your User List After you have a Web hosting service, you need to build your User List page. There’s no one way that the page has to look, although if you go to http://cgi.icq.com/icqlist/ and browse, you’ll see that there are common elements to most User Lists. Most list each person’s nickname, ICQ number, and a link to the user’s home page or the user’s ICQ home page. The best way to get a sense of what a User List should look like is to browse around and see what others have built. Web pages are built using a language called the Hypertext Markup Language (HTML). If you’re familiar with HTML, you can build your User List page yourself. Even if you’re not familiar with HTML, though, ICQ can come to the rescue. The site includes many simple ways to create your own User List so that you never even need to learn HTML. To find the tools, head to www.icq.com/sitecreator/ listmaker.html#create. Scroll down the page to Step 2: Create Your User List. Beneath that, you’ll find tools that can make it a breeze to create your own User List. • The ICQ ListMaker Template is for people who at least have a rudimentary understanding of HTML. It’s an HTML template that you can easily edit to create a User List. It’s easy to do, but you need some understanding of HTML to use it. • The Plain text-to-HTML converter is even easier. You won’t even have to use HTML. Just enter the information about the users you want to put on the list, and the converter turns it into an HTML page you can post on your Web site. You can download a version of it and use it on your own computer, or you can go to the Web version and build it right on the Web. Figure 13.9 shows the Web version at work.
Submitting Your List to ICQ After your User List is created, it’s time to submit it to ICQ. It’s simple to do—you only need to fill out a form. Go to www.icq.com/sitecreator/listmaker_post.html or click any of the Submit Your List links you find in the User List Directory. The form is self-explanatory. You need to put in the name of the list, the category where you think the list should be, a description of it, its location on the Web, and similar information. You can see a form filled out in Figure 13.10. When you’re finished filling it out, click Submit. That’s all it takes—it will show up in the ICQ User List area, and people can start visiting it.
Creating Your Own ActiveLists, Interest Groups, and User Lists
185
FIGURE 13.9 The Web version of the Plain text-to-HTML converter creates HTML code that you can use in building your User List on the Web.
Put information about the user here
The converter creates this HTML code for you to use
FIGURE 13.10 Fill out this form to submit your User List to ICQ.
13
186
Hour 13
Summary A good way to create your own community of people on ICQ is to create your own ActiveList, Interest Group, or User List. To create an ActiveList, you have to download and install ActiveList server software. You create the list by running the software and registering your list. From then on, for the list to be active, your ActiveList server software has to be running. As owner of the ActiveList, you have complete control over how the list operates and who is allowed to be on it. To create an Interest Group, click the Add/Invite Users button, click the Topic Directories tab, and then click Interest Groups. Then click the Create a Group button. After you create a group, you have total control over how the group operates and who can join. To create a User List, you build a Web page that has a list of ICQ members interested in the same topic. You need to get a site that lets you create free Web pages, such as your Internet service provider, America Online, or even ICQ itself. After you create the list, you submit it to ICQ, which then includes the list in its User Group Directory.
Q&A Q I’ve created an ActiveList, User List, or Interest Group and now want to draw people to them. How can I publicize what I’ve created? A Include information about them in your emails and even on your business card. And for a comprehensive guide to publicizing yourself and your group, head to www.icq.com/sitecreator/pageme-distribute.html. Q I want to create an ActiveList, but I want to keep it for me and my friends—I don’t want other people to join. What’s the best way to keep it private? A In the ActiveList Administrative Tool, go to the ActiveList Security Settings. Make sure that you’ve chosen the radio button for requiring authorization before anyone can join your list—that means that the only people who can join are those you say can join. And make sure that the radio button is chosen that says you don’t want information about your ActiveList publicized on the ICQ ActiveList Directory.
Workshop The Workshop contains quiz questions and exercises to help reinforce what you’ve learned in this hour.
Creating Your Own ActiveLists, Interest Groups, and User Lists
187
Quiz Take the following quiz to see how much you’ve learned. 1. Of the ActiveList, Interest Group, and User List, which requires that you run special server software, and which requires that you build your own Web page? 2. True or False: People can participate in your ActiveList even if your server software isn’t running. 3. True or False: People can participate in your Interest Group even if you’re not online and connected to ICQ. 4. What are the three steps you need to take to create a User list?
Answers 1. The ActiveList requires that you run special server software on your computer, and the User List requires that you build your own Web page that contains the User List. 2. False. People can use your ActiveList only if your server software is running. 3. True. After you create an Interest Group, people can participate in it even if you’re not online. 4. You have to find a Web site that lets you host pages on it. Then you have to build a Web page with the User List on it. Finally, you submit the list to ICQ so that it can be publicized on the ICQ User List Directory.
Activity Create an ActiveList just for you and your friends and family. Set the security settings so that no one else can enter. Set aside a specific time and day of the week that you’ll meet on the ActiveList. Then on that day and time, make sure that you run the ActiveList server. Create an Interest Group about your favorite hobby. See how many people you can get to join by publicizing it in as many ways as possible. Have a competition with a friend: See who can get the most people to join his Interest Group.
13
HOUR
14
Setting Up Your Ignore, Invisible, and Visible Lists It’s an unfortunate fact of life: People can be bores, nags, and flat-out annoying. And ICQ makes it easy for them to contact you—and contact you again…and again…and again. ICQ gives you the power to make sure that pests never bother you again. Using the Ignore, Visible, and Invisible Lists, you can make sure that the only people who contact you are people you want to contact you. And you can also use these lists to change how you want to be contacted depending on your mood and whether you need to work. In this hour, you will: • Learn the difference between ignoring someone and being invisible to him • Set up an Ignore List so that you’ll never get messages from people you don’t want to be bothered by
190
Hour 14
• Set up an Invisible List so that certain people will never know when you’re online • Set up a Visible List so that you’ll be invisible to the world except for a chosen few people • Learn how to add and take people away from your Ignore, Visible, and Invisible Lists
Understanding the Difference Between Ignoring and Invisibility ICQ offers two ways for you to get away from bores, nags, unpleasant people, and anyone you don’t want to hear from or correspond with: Invisibility and Ignoring. Ignoring is something we all do in life at times. With ICQ, your ability to ignore is even better than it is in real life. When you put someone on your Ignore List, you’ll never get a message, URL, or any other kind of contact from her. Instead, any kind of communication that the person sends to you simply never gets to you. You don’t even know that the bore has tried to contact you. Invisibility is different. When you’re invisible to someone, that person never knows when you go online—if he has put you on his Contact List, he’ll never get the normal notification that you’re online. So he’s not likely to contact you. However, if he sends you a message, URL, or any other kind of communication, it will still reach you. To clear up any confusion about the difference between ignoring and invisibility, read this: • When you’re invisible to someone, that person never knows when you come online. But if the person sends you a communication, it will still reach you. • When you’ve ignored someone, no communications sent by the person will ever reach you. But the person will be able to know when you’re online. So when should you use one and when the other? That’s a matter of personal taste, of course. But I prefer to put someone on my Invisible List who I don’t want to hear from, but I also don’t want to offend—an annoying second cousin, let’s say. If you’re invisible to that person, he’ll never know you’re online and so is not likely to ever send you a message. But if a message gets through, you can respond to it at some point, so that the person doesn’t feel as if you never want to speak to him. I often put people on my Invisible List and take them off depending on the kind of work I’m doing at my computer. It helps me set the general level of communications from ICQ.
Setting Up Your Ignore, Invisible, and Visible Lists
191
I put people on the Ignore List if I don’t care about offending them—I just never want to hear from them. These people will know I’m online, and even though they’re sending me messages, I’m not responding to them. That, in itself, is a big message: Stay away, I don’t like you.
In those cases where someone is on your all-time unpleasant list, put him on both your Ignore and Invisible Lists. That way, he’ll never know you’re online, and nothing he sends to you will ever reach you.
Ignoring ICQ Users It’s easy to add someone to your Ignore List. Just follow these steps to add someone: 1. Click the ICQ button and select Security & Privacy. The Security dialog box appears. 2. Click the Ignore tab. The screen shown in Figure 14.1 appears. If you have already put people on your Ignore List, they’ll show up here. FIGURE 14.1 Use this screen to add someone to your Ignore List.
3. Click the Add to Ignore List button. There are four tabs: Email, Details, ICQ #, and Interests. Click the relevant tab and do a search. The surest and simplest way to add someone to your Ignore List is by using the person’s ICQ number. So use that tab if you know the person’s number. 4. After you do a search, you get a list of people who match what you’ve searched for. You can see the results of a search in Figure 14.2.
14
192
Hour 14
FIGURE 14.2 Searching for someone to add to your Ignore List.
The list of users you can add appears here
Do your search here
5. Double-click the person’s name, or highlight it and click the Add User button. This adds the person to your Ignore List. If the person is on your Contact List, you get a dialog box warning that the person’s being moved out of your Contact List and into your Ignore List and asking whether you want to move him to your Ignore List. Click Yes. 6. You get a notification that the user has been added to your Ignore List. Click OK. 7. Click the X in the Search box to close the window. You’ll be sent back to the Ignore tab of the Security dialog box, and the user will be on your Ignore List, as you can see in Figure 14.3. Click Save. You’re finished! You’ll never get another message from that person again. Keep in mind that if you add someone from your Contact List to your Ignore List, that person will be taken off your Contact List, so you won’t be notified when he’s online. And if at some point you decide you want to take him off your Ignore List, he won’t automatically be added back to your Contact List. You’ll have to add him as a new contact.
If someone is on your Contact List, there’s an easy way to put her on your Ignore List. Make sure that the Ignore List is open and then drag the contact from the Contact List to your Ignore List. The person will be automatically added to your Ignore List.
Setting Up Your Ignore, Invisible, and Visible Lists
193
FIGURE 14.3 Congratulations— you’ve successfully added someone to your Ignore List.
People on your Ignore List are put here
Removing Someone from Your Ignore List After someone has been put on your Ignore List, it’s easy to remove him. In the Ignore List, highlight the person’s name, click Remove from Ignore List, and then click Save. The person will be taken off your Ignore List. If you plan on putting the person back on your Contact List, write down the person’s ICQ number before removing the person from your Ignore List. That way, it will be easier to add the person to your Contact List.
Using the Ignore List to Ignore Groups of People As you’ve just learned, it’s easy to add an individual to your Ignore List. That’s helpful when a single person annoys you and you don’t want to get any messages from that person. But what if you want to ignore not just a single person—what if you only want to receive messages from people on your Contact List, for example? Or if you don’t want to get messages from “spammers” who send messages to dozens or more people simultaneously, pitching business scams or asking that you visit pornographic sites? Spam is unwanted messages or email sent to dozens, hundreds, or thousands of people simultaneously—the computer equivalent of junk mail. Spam often contains requests that you visit pornographic sites, or contains shady business offers or scams.
NEW TERM
14
194
Hour 14
ICQ offers ways to use the Ignore List to help you control the messages you receive from others. To do that, get to the Ignore List tab by clicking the ICQ button, choosing Security & Privacy, and clicking the Ignore tab. The screen shown earlier in Figure 14.3 appears—your Ignore List. There are five ways you can use the features on this screen to ignore other users. Each offers a different way to make sure that your time on ICQ is spent without interruptions from people you don’t want to bother you. Here’s what each of the buttons on the screen does: • Accept Messages only from Users on My Contact List—Check this box and the only people who will ever be able to send you messages are people you put on your Contact List. This is the best way to make sure that you never get messages you don’t want—but it’s also the best way to make sure that you don’t make new friends, either. • Do not Accept Multi-Recipient Messages from All Users/Users not on My Contact List—Multi-recipient messages are those sent to many people simultaneously—and they’re frequently spam. If you don’t want to be annoyed by these kinds of messages, choose an option from this box. When you check the box, you can choose whether you never want to receive multi-recipient messages from anyone, or only from people who aren’t on your Contact List. If you’re reasonably sure that people on your Contact List aren’t sending spam, then choose the Users not on my Contact List option.
ICQ offers a variety of ways to cut down on spam. Turn to Hour 18, “Protecting Your Privacy on ICQ,” to learn more ways to cut down on spam.
• Do not Accept WWPager Messages—Your Personal ICQ Communication Center on the Web includes a feature called a World-Wide-pager that allows anyone to send you an ICQ message, just by typing in a message on your Communication Center page. If you don’t want to be bothered by these messages, click this box to turn off this feature. For more information about your Personal ICQ Communication Center, turn to Hour 21, “Creating an ICQ Home Page.” • Do not Accept EmailExpress Messages—Another way that non-ICQ members can reach you is with a feature called EmailExpress. Either from your Personal ICQ Communication Center or from an email program, people can send you messages. If you don’t want be bothered by these messages, click this box to turn off this feature. For more information about EmailExpress, turn to Hour 17, “Using Email and ICQ Together.”
Setting Up Your Ignore, Invisible, and Visible Lists
195
• Do not Allow Direct Connection with Previous ICQ Software Versions—Versions of ICQ before 99 include some security holes that could potentially allow someone to gain access to your computer without you wanting her to. The Direct Connection feature in earlier versions could lead to trouble. If you’re worried about security, check this box.
If you’re like me, sometimes you don’t mind being interrupted with messages—and you even welcome it—whereas at other times you only want to receive messages from certain people, or don’t want to receive messages at all. So use the options on your Ignore List to customize how you receive messages, depending on your mood.
Share Your Ignore List with Others The odds are if someone annoys you she might annoy other people as well. And if someone is spamming you, she’s probably spamming other people as well. Wouldn’t it be nice if you could share your Ignore List with others and have them send you their Ignore Lists? In fact, it’s easy to do. You can save your Ignore List in a file and send it to other people. And they can send you their Ignore Lists. To share your Ignore List with others, click the Export button on the Ignore tab and then give the file a name. Send the file to someone else, and that person can use your Ignore List. To use someone else’s Ignore List, have the person send you his Ignore List file. Then from the Ignore tab, click Import and choose the file. The other person’s Ignore List will now be on your computer.
Making Yourself Invisible to Other ICQ Users As you learned earlier this hour, another way to avoid people you don’t want to talk to is to put them on your Invisible List—in other words, make yourself invisible to them. You can add people from your Contact List to your Invisible List, or you can add people who aren’t on your Contact List. If someone is on your Contact List, it’s especially easy to make yourself invisible to him. Why do that, you might wonder—after all, if someone is important enough to you that you put him on your Contact List, why do you want to remain invisible to him? If there’s someone who constantly sends you messages, but you still want to keep in touch with, you might want to put him on your Invisible List. That way, you can set the terms of the relationship—you can send messages when the person is online, but you won’t be bothered with constant chatting and messages.
14
196
Hour 14
There are three ways to add people to your Invisible List: • Add the name from the Contact List—Click the name in your Contact List, choose Alert/Accept Modes, check the Invisible to User box, and then click OK. Figure 14.4 shows how to add someone to your Invisible List in this way. It also shows the Invisible List as well. FIGURE 14.4 Adding someone to your Invisible List.
Check this box to put someone on your Invisible List
When you put them on the list, theyÕll end up here
• Add the name from the Invisible tab—Go to the Invisible tab by clicking the ICQ button, choosing Security & Privacy, and clicking the Invisible tab. On that tab, click the Add to Invisible List button. You can then search by email address, details about the person such as nickname, ICQ number, or the person’s interests. When you find someone by searching, the name appears underneath the Search box, as you can see in Figure 14.5. Double-click the name or highlight it and click Add User. Then click OK, and the person is added to your Invisible List. • Drag a name from the Contact List to the Invisible List—This is the best way to add several people to your Invisible List from your Contact List. With both your Contact List and Invisible List open, drag a name from the Contact List to the Invisible List. Keep dragging names until you’ve added all the names you want.
Setting Up Your Ignore, Invisible, and Visible Lists
197
FIGURE 14.5 Adding someone to your Invisible List from the Invisible tab.
Removing a Name from the Invisible List You can remove people from your Invisible List in two ways. If someone on your Invisible List is also on your Contact List, click the name of the person in the Contact List, choose Alert/Accept Modes, and from the screen that appears, uncheck the Invisible to User box. If the person isn’t on your Contact List, or you want to remove more than one person at a time, click the ICQ button and choose Security & Privacy. Then click the person’s name you want to remove from the Invisible List, click the Remove from Invisible List button, and click Save.
Believe it or not, there’s a way that people on your Invisible List can know you’re online, even though you’ve put them on your Invisible List. Luckily, though, there’s also a way for you to solve the problem and make yourself completely invisible. On the General Tab of the Security & Privacy dialog box, there’s a check box at the bottom that reads Allow Others to View My Online/Offline Status from the Web. If you’ve checked that box, anyone who visits your Personal ICQ Communication Center on the Web will know whether you’re online or offline. That holds true even if the person visiting the page is on your Invisible List. So to make yourself completely invisible to those on your Invisible List, make sure that the box is unchecked. Then even Superman with x-ray vision won’t know that you’re online and connected to ICQ.
14
198
Hour 14
Making Yourself Visible to Only a Few People There’s another “visibility” technique you can use with ICQ that makes you invisible to the world—except that it also lets you make yourself visible to the few people who you select. So you can block the whole world out except one or two people, for example (or more, if you want). Better yet, the people who you’ve made yourself visible to will know that you’ve especially chosen them to see you. When they see your presence online on their Contact List, they’ll see an eyeball next to your name, which tells them that although you’re invisible to the world, you’ve made yourself visible to them. To do all this, you add people to your Visible List. After people are put on your Visible List, they’ll stay there until you take them off. Then, whenever you change your online status to Invisible, the people on your Visible List will see you, but no one else will. Here’s how to add people to your Visible List: 1. Click the ICQ button and choose Security & Privacy. The Security dialog box appears. 2. Click the Visible tab. The screen shown in Figure 14.6 appears. FIGURE 14.6 This screen lets you add people to your Visible List.
Click here to add someone to your Visible List
Setting Up Your Ignore, Invisible, and Visible Lists
199
3. Click the Add to Visible List button. There are four tabs: Email, Details, ICQ #, and Interests. Click the relevant tab and do a search. The surest and simplest way to add someone to your Visible List is by using the person’s ICQ number, so use that tab if you know the person’s number. 4. After you do a search, you get a list of people who match what you’ve searched for. 5. Double-click the person’s name, or highlight it and click the Add User button. This adds the person to your Visible List. 6. You get a notification that the user has been added to your Visible List. Click OK. 7. Click the X in the Search box to close the window. You’ll be sent back to the Visible tab of the Security dialog box, and the user will be on your Visible List. Now you will be visible to that person, even when you make yourself invisible to everyone else. 8. To make yourself invisible to everyone else except those on your Visible List, right-click the ICQ icon in your System Tray, choose My Status, and then choose Privacy (Invisible).
You can use the same techniques for adding people to your Visible List that you use for adding them to your Invisible List, including dragging names from your Contact List. For information on other techniques for adding people to the Visible List, refer to the section “Making Yourself Invisible to Other ICQ Users” earlier this hour. You can use the same techniques for adding people to your Visible List.
Summary ICQ is great for opening up your world and communicating with others, but it can also be an annoyance as well. You might be bothered by strangers and even people you know contacting you when you don’t want them to. And there might be bores, nags, and other unpleasant people you’d rather not hear from. You can hide yourself from these people by using the Invisible and Ignore features of ICQ. When you put people on your Ignore List, messages they send will never get to you, so you never need hear from them. When you put people on your Invisible List, they won’t know when you’re online and connected to ICQ, although messages they send will get through to you. And you can also use the Visible List feature to make yourself visible to only a select few people, while remaining invisible to the rest of the world.
14
200
Hour 14
Q&A Q Making myself invisible and ignore other ICQ users are helpful techniques. But I also want to make sure that other ICQ users can’t add me to their Contact Lists unless I want them to. What can I do? A Click the ICQ button, choose Security & Privacy, and then click the My Authorization Is Required Before Users Add Me to Their Contact List. Q If I don’t allow people to know whether I’m online by visiting my Personal Communication Center on the Web, what will they be told about my status when they visit there? A They will see a notice that your status indicator has been disabled. But they won’t know whether you’re online or offline.
Workshop The Workshop contains quiz questions and exercises to help reinforce what you’ve learned in this hour.
Quiz Take the following quiz to see how much you’ve learned. 1. What is the difference between putting people on your Invisible List and putting them on your Ignore List? 2. True or False: When you put someone on your Ignore List, that person is removed from your Contact List. 3. True or False: When you put someone on your Invisible List, that person is removed from your Contact List.
Answers 1. When you put someone on your Invisible List, that person never knows when you’re online. But if the person sends you a communication, it will still reach you. When you put someone on the Ignore List, no communications sent by the person will ever reach you. But the person will be able to know when you’re online. 2. True. And if you remove the person from your Ignore List, he won’t be automatically put back on your Contact List. You’ll have to add him again. 3. False.
Setting Up Your Ignore, Invisible, and Visible Lists
201
Activity Practice taking people from your Contact List and putting them on your Invisible List, Ignore List, and Visible List. (Make sure to copy down their ICQ numbers before you do this, so that you can add them back to your Contact List after you take them off your Ignore List.) After you put them on each list, ask them what happens when they come online. Did they see your presence? Did they try to send you a message that you never received? Did they notice the eyeball next to your name on the Contact List when you put them on your Visible List?
14
PART IV Using ICQ for Chat and Email Hour 15 Using an ICQ Chat Room 16 Chatting with Others in IrCQ-Net 17 Using Email and ICQ Together
HOUR
15
Using an ICQ Chat Room ICQ lets you do more than send and receive messages with individuals. It lets you communicate live in groups as well. When you want to discuss something with a group of people, or you want to have a one-to-one chat that you can save to a file, use an ICQ chat room. Chat rooms will be familiar to ICQ users who have tried similar services on America Online, Yahoo!, Chat, Talk City, and elsewhere. A chat room is a place where the messages you send are received by everyone else in the room. For this reason, chat rooms are often hectic places. In a room crowded with a bunch of talkative people, messages appear as quickly as you can read them, if not faster. ICQ even has a button you can use to block new chat messages while you catch up on old ones. In this hour, you’ll learn all about ICQ chat. You will: • Create a chat room • Join the chat room of an ActiveList • Invite someone to your own chat room
206
Hour 15
• Send and receive chat messages • Change how the room looks • Save a chat transcript permanently • Leave a chat room
Inviting Someone to Chat Chat rooms turn up in several different places in ICQ. The most common is when one user invites someone else to chat. You can invite anyone on a Contact List to chat—whether they are personal contacts, people on an ActiveList you belong to, or people who have recently sent you an instant message.
Sending a Chat Invitation To create a private chat room, in the ICQ window, click the name of the person you want to invite to the room and then choose the ICQ Chat command (see Figure 15.1). FIGURE 15.1 Invite someone to chat by highlighting the name and choosing the ICQ Chat command.
Choose the ICQ Chat command here Normally, your invitation must be accepted before the chat room is created. There are a few exceptions—ICQ users can automatically accept invitations in two different ways.
Using an ICQ Chat Room
If a user sets his or her connection status to Free for Chat, all chat invitations are immediately accepted. Also, as you’ll learn later this hour, an ICQ user can choose specific people whose chat invitations are always accepted. In most cases, though, the person has to manually accept your chat request. When you invite someone to chat by clicking the ICQ Chat command, a Send Online Chat Request dialog box opens, as shown in Figure 15.2. FIGURE 15.2 Send a chat invitation message.
Use the Enter Chat Subject text box to write a message inviting the person to chat and then click the Chat button to send it. The invitation will be delivered like an instant message. The recipient of your invitation can choose to accept it, decline it, or ignore it entirely. If the chat is accepted, the chat room will be created.
Receiving a Chat Invitation Chat invitations arrive like instant messages on ICQ, changing the ICQ icon in the System Tray to a Chat Request icon. The same icon appears on a Contact List next to the name of the person who wants to chat. Figure 15.3 shows the Incoming Chat Request dialog box. Click the Accept button to begin chatting, click the Do Not Accept button to decline the invitation, or close the window to pretend it never happened. If you choose the third option, the person who invited you won’t receive any message indicating that the request was denied.
207
15
208
Hour 15
FIGURE 15.3 Respond to a chat invitation.
You can find out who is sending you a chat request, even without doubleclicking the chat request flashing icon in your System Tray. Hold your mouse over the flashing icon, and you’ll see who’s requesting a chat with you.
When you click Do Not Accept, a pop-up menu appears with several suggested reasons for declining the chat request. You can let the person know that you are too busy, that you are stepping away from the computer, or you can click the Enter a Decline Reason command to write your own reason.
Entering an Active List Chat Room Hour 12, “Finding and Joining an ActiveList,” discussed how to join ActiveLists and communicate with other list members through instant messages. Another way to participate in an ActiveList is to use its chat room. Every ActiveList has a Join Chat Room button displayed in the ICQ window above the names of list members, as shown in Figure 15.4. If the ActiveList is currently online, Join Chat Room will be followed by a number in parentheses. This number indicates how many people are currently in the room and is usually “(0)” because ActiveList chat rooms stay empty most of the time. Click the Join Chat Room button to enter the ActiveList’s chat room.
Using an ICQ Chat Room
209
FIGURE 15.4 When your ActiveList is displayed, you can join its chat room.
15
Click here to join the ActiveList chat room
Using a Chat Room When you invite a person to chat and she accepts your request, a new chat window opens. The window is divided into two large text boxes—one contains your comments, and the other contains your chat partner’s comments. An example is shown in Figure 15.5. FIGURE 15.5 Using an ICQ chat room.
What your chat partner types appears here
What you type appears here
210
Hour 15
To begin talking, click anywhere in the My Chat View text box and begin typing. Everything you type appears within that text box. As your chat partner types, text appears in the other text box. This is called a split-screen chat room in ICQ because you split the screen with everyone else you are chatting with. ICQ can use split-screen chat rooms for up to five people at the same time. You’ll also see another kind of chat room in ICQ: IRC-style chat rooms. An IRC-style room takes its name from Internet Relay Chat, a popular chat service. IRCstyle chat rooms have one window for all comments, one window listing all people in the room, and another small window where you can say something. America Online users have chat rooms similar to IRC. During a chat, you can change the style of the room by clicking the Style button on the chat window toolbar. You’ll get a notice that you’re going to switch the style of your chat. Figure 15.6 shows the notice. Click the Switch to IRC button to switch to IRC-style chat. FIGURE 15.6 Switching to IRC-style chat.
If this button is not visible, you can’t change the chat room to a different style. When six or more people are in a chat room, ICQ presents that room in IRC style only. Also, all ActiveList chat rooms are displayed in IRC style no matter how many people are in the room. Figure 15.7 shows a chat taking place in an IRC-style room. Comments made in the room appear in the main window, right next to a list of users in the room. To make a comment of your own, type it in the box at the bottom of the window and then press Enter.
Using an ICQ Chat Room
Override Font & Color button FIGURE 15.7 Chatting in an IRCstyle room.
Changing the Appearance of Your Comments In an ICQ chat room, you can customize the appearance of the room by choosing a background color and three things about your messages: color, font, and font size. By default, other people in the room see your messages in the font, color, and size you have chosen. It adds a little personality to the room and makes it easier to figure out who’s talking. When you change the background color of your chat room, it does not affect anyone else in the room. All others still see the room in the color they’ve selected. A group of icons along the top of the chat screen—the same place where you’ll find the Style button—let you change the colors and fonts in the chat room. You can change the background color of the room, the color of the text of your messages, and the font of your messages. Click the button of what you want to change, such as the color of the room, and then choose the color you want to change to. You can see how to do that in Figure 15.8.
You can also change the font and colors in your chat room by clicking the Display menu and choosing the option you want to change from the dropdown list.
211
15
212
Hour 15
FIGURE 15.8 Changing the room’s background.
As you use a chat room, you might find that there’s too much personality in the room— some fonts may be too large, too small, or completely invisible with the background color you have picked. To make all messages in the room look exactly like yours, click the Override Font & Color button shown previously in Figure 15.7. Messages will be displayed in the same font, color, and size that you have chosen for your own messages.
When you override the appearance of messages in a chat room, it does not affect anyone else in the room. The same is true when you pick a style for the room—two people can be talking in the same room while one is in IRC style and the other is in split-screen style.
Jazzing Up Your Chat with “Emotes,” “Actions,” and Smiley Faces Plain text, even with different colors and fonts, can get pretty dull. So ICQ lets you jazz up your chats with “emotes,” “actions,” and smiley faces. • An emote sends a gesture that represents an emotion, such as disgust or surprise. Click the emote button (the one with the picture of a heart), choose the emotion you want to send, and type in a message.
Using an ICQ Chat Room
• An action lets you quickly describe some kind of action, such as laughing, hugging or screaming. Click the Action button (the one with the picture of a person running) and then choose the action you want to send. If you choose “hug,” for example, you’ll send a small action icon, along with the phrase “(your nickname) gives you a big, warm hug.” • A smiley face lets you choose among various smiley faces to send. Click the smiley face button (yes, you guessed it, it’s the one with the picture of a smiley face), and choose the smiley face you want to send. After the face is sent, you can type in text next to it. Figure 15.9 shows a chat that has actions, emotes, and smiley faces in it. An emote is in the process of being chosen. FIGURE 15.9 Jazz up your chats with emotes, actions, and smiley faces.
Inviting Someone Else to Join a Chat When you invite someone to chat and the person accepts the request, a private chat room is created with two occupants. If you want to invite other people to the room, there are several ways to make this happen. If you are in a chat room and someone else invites you to chat, the dialog box will have a new button you can click: Add to Session. If you click Add to Session, a pop-up menu appears listing each private chat you are participating in (ActiveList chat rooms are not shown). Click one of the chats on the menu to accept the invitation and add that person to the chat room. To start a new chat room with the person instead, click the Accept button.
213
15
214
Hour 15
Another way to invite someone into a chat room is to drag the person’s name from a Contact List and drop it in the chat window.
You probably have used drag-and-drop to move files from one folder to another on your computer. To use it here, click a name in a Contact List and hold down the mouse button. Your cursor changes to signify that you are holding something. Move the cursor to the window that contains the chat room and then release the mouse button.
When you drag a name into the chat window and drop it, a Send Online Chat Request dialog box appears unless the person has enabled Free for Chat status. Use the dialog box to write a message inviting the person to the chat room. If your invitation is accepted, the population of your chat room will increase by one. As an alternative to using drag-and-drop, click someone’s name in the ICQ window and click the ICQ Chat command. A Send Online Chat Request dialog box should open with an extra button you can click: Join Session. This button works exactly like the Add to Session button—it opens a pop-up menu listing all chat rooms you are currently occupying. Choose a chat room, and if the person accepts your invitation, ICQ puts the user in that room. Figure 15.10 shows what happens when you invite someone to join a chat session. FIGURE 15.10 Here’s how to ask someone to join you in an existing chat session.
Click on this button Choose the chat to list all the chats you want to ask youÕre currently in someone to join
Using an ICQ Chat Room
215
Inviting Free for Chat Users to a Room You cannot invite someone to join an existing chat if the person has Free for Chat connection status. This might sound odd—those people are by definition the most chatty on ICQ. You can’t invite Free for Chat users because you never have a chance to add them to an existing chat room. They automatically accept invitations, and ICQ puts the two of you in a new chat room. If your connection status is not set to Free for Chat, you can get around this problem in two steps: • Send the person an instant message asking him to invite you to chat. • When the invitation arrives, use the Add to Session button to add him to the chat room.
To change your connection status from Free for Chat to something else, click the Free for Chat button at the bottom of the ICQ window. A pop-up window opens listing other choices such as Online/Connect and Offline/ Disconnect.
Leaving a Chat Room To leave a chat room, close the chat window by clicking the X button in the upper-right corner or select File, Quit Chat from the menu. If you are in a private chat room and everyone else but you leaves, a dialog box opens telling you that the chat has ended.
Saving Your Chat to a File Regardless of how a chat ends, you will be asked whether you want to save a transcript of the chat to a file. If you do, a dialog box opens with a Description text area. Use this to succinctly describe the chat in a few words—“Discussion with Chad,” “Beg Dad for Money,” “Ask Chad to Beg Dad for Money on My Behalf,” and so on—ICQ stores chats using their descriptions, the date of the chat, and the people who participated.
Reviewing a Chat Transcript After you’ve saved a chat, you can revisit it any time you want. To read a chat transcript you have saved, click the My ICQ button, click the Message Archive item, and then
15
216
Hour 15
click the Open Message Archive command. The ICQ Message Archive window appears, as you can see in Figure 15.11. FIGURE 15.11 Viewing the Message Archive.
Click here to view your chats If you’re using ICQ version 2000 and above, you first have to download special Message Archive software if you want to use the Message Archive. To learn how to do that, turn to Hour 20, “Searching the Message Archive.”
The Message Archive contains chats you have saved, instant messages you have archived, to-do notes, and other useful files. You’ll explore it thoroughly during Hour 20. The Message Archive window contains two panels. The left panel lists the contents of the archive, including To Do items, Deleted Items, and Chats, among others. Click Chats to list all your chat transcripts in the right panel, as shown previously in Figure 15.11. To see a chat, double-click its name in the right panel. Two windows open: a chat room window and an ICQ Chat File Player dialog box with several buttons similar to those on a television VCR (see Figure 15.12).
Using an ICQ Chat Room
FIGURE 15.12 Retrieving a chat transcript.
When you retrieve a chat transcript, you have two options: Viewing the entire file at once or playing it back over a period of time. To view the entire file, click the End of Tape button in Figure 15.12. The chat room window will display the entire transcript of the conversation. To view the file over time, click the Play button. Chat messages will appear more slowly as the transcript plays back like a videotape in a VCR. Move the Speed slider to adjust how fast these messages appear. The leftmost setting causes messages to appear at the same speed as they did when the chat originally took place. The rightmost setting is so fast that you might as well have pressed End of Tape instead of Play. Click OK when you’re finished viewing the transcript.
Joining and Creating Public Chat Rooms Chat rooms aren’t only used for you and people on your Contact List. You can also join public chat rooms that have been created by other users—and you can create chat rooms of your own. To join a public chat room, click Add/Invite Users, click the Chat tab, and then follow the directions for finding a chat room. When you find a chat room you’re interested in, add it to your Contact List by clicking a link on the ICQ site. It then appears just like any ICQ contact. The chat will only be live sometimes. When it’s live, you’ll be notified, just as you’ll be notified when a user on your Contact List comes online. When the chat is live, join it in the same way you join chats, as I’ve taught you earlier this hour.
Creating a Public Chat Room Creating a public chat room is easy. To do it, you need to register as a new ICQ user. Yes, I know that you’ve already registered, but to create your public chat room, you need to register as a new user again. To register as a new user, click the ICQ button, select
217
15
218
Hour 15
Add/Change Current User, and choose Register a New User. Go through the same registration process you did the first time you registered, with one major difference: When you choose a nickname, put an & sign in front of it, like this: &peteyguy. That identifies you as a chat room. And also make sure to put in information about the purpose of your room. Finish registering and your chat room will be ready. To get more people to chat, you can build a special entrance page. To learn how to do it, head to www.icq.com/ sitecreator/buildpage.html and scroll down to the For Builders of a Chat Entrance Page section.
Summary Because ICQ is instant messaging software, some people might not realize that it offers chat features comparable to those on America Online, Yahoo!, and elsewhere. Chat isn’t as easy to find on ICQ as instant messaging, but it is an extremely popular way for groups of people to communicate with each other. You can create private chat rooms with people on your Contact List and ActiveLists, accept invitations to rooms created by others, and join permanent chat rooms associated with each ActiveList. Pulling people into a private chat room is as easy as drag-and-drop. ICQ also offers a feature to save chats to a file and play them back in full or one message at a time. Opening up a chat room is the best way to conduct conversations you want to save later.
Q&A Q When I am in a chat room, people tell me they can’t read what I am writing. How can I fix this? A This occurs when the color of your text is the same as the color they have selected as the background for their chat window. Try a different color for your text, and if that doesn’t work, suggest that they use the Override Format command on the Display menu to make all messages look the same in their window. Q What does the Find Random Chat Partner on the ICQ window do? A That button opens a window where you can load a random ICQ user’s profile and invite that person to chat. You only find out a few things about the person, such as an ICQ handle, country, age, and interests. Even though you are not given the person’s ICQ number, you can send an invitation to chat.
Using an ICQ Chat Room
In my experience, this feature is a great way to be turned down for chat by a bunch of people in rapid succession. It was too close to my high school years for me to use the feature very often. A better way to meet new people for chatting is to open your Web browser and visit the page http://www.icq.com/chatrequest. This page lists people who want to chat, the topic they want to talk about, and their ICQ numbers. One warning, though: ICQ Inc. doesn’t screen this page, so there are likely to be a few sexually oriented chat requests and others you could find unseemly.
Workshop The Workshop contains quiz questions and exercises to help reinforce what you’ve learned in this hour.
Quiz Take the following quiz to see how much you’ve learned. 1. How do you invite someone to a chat in ICQ? 2. How can you join an ActiveList chat room? 3. What are the different ways to jazz up your chats?
Answers 1. Click the name of the person you want to invite to the room and then choose the ICQ Chat command. 2. First, make sure that the ActiveLists is visible. Then click the Join Chat Room button. 3. You can change the color and font of your messages and the color of the background, and you can send actions, emotes, and smiley faces. You do all that by clicking icons across the top of the chat room.
Activity Like most avid ICQ users, you probably used chat rooms before you knew what they were. A chat request appeared on your computer, you accepted the invitation, and then found yourself in a chat room.
219
15
220
Hour 15
To make sure that you have tried all the features offered in chat, do each of the following: • Invite someone on your Contact List to chat. • While chatting with someone, use drag-and-drop to bring another person into the conversation. • Accept a chat invitation sent by someone else. • View a chat in both split-screen and IRC styles. • Join an ActiveList and visit its chat room. • Save a chat transcript to a file. • Play the transcript back at different speeds. Also, two tasks will help you explore the subjects covered during this hour: • Join a few friends in chat and go nuts with different colors, fonts, and sizes for your messages. You might find a combination you like, though there are no guarantees that your chat mates will be equally pleased with your choice. • View one of the rooms on the ICQ Chat Request Web site at http://www.icq.com/chatrequest and click the hyperlink to request your own chat during a time period you choose. You’ll probably get some chat invitations during that period and can try out ICQ’s chat features.
HOUR
16
Chatting with Others in IrCQ-Net ICQ users are inveterate chatters—so much so, in fact, that ICQ offers not one, but two ways to chat with many people simultaneously. In the last hour, you learned how to use an ICQ chat room. In this hour, you’ll learn a different way to chat, using IrCQ-Net. In this hour you’ll learn: • How IrCQ-Net chat works • How to log in to IrCQ-Net • Ways to find an IrCQ-Net chat room • All the ins and outs of how to chat on IrCQ-Net • How you can create your own IrCQ-Net chat room • How you can use the IrCQ-Net Invitation plug-in to invite others to chat with you on IrCQ-Net
222
Hour 16
Understanding How IrCQ-Net Chat Works When you use IrCQ-Net to chat, you don’t actually need to use ICQ. Instead, you visit a special area of the ICQ Web site, where you log in. After you do that, the IrCQ-Net chat software loads automatically into your browser, and you can choose a chat room where you want to chat. Anyone, not just ICQ users, can chat using IrCQ-Net. IrCQ-Net uses something called IRC, an Internet protocol that lets people chat with one another. IRC stands for Internet Relay Chat, which is the first kind of chat used on the Internet. In fact, IRC has been around well before there was even a World Wide Web. IRC is a protocol, a set of rules that govern the way that computers communicate with one another. That means that you can use many different kinds of programs to chat on the Internet using the IRC protocol.
NEW TERM
The chats on IrCQ-Net are run on computers called chat servers, run by ICQ. So when you run the IrCQ-Net software from the Web site, you’re using that software to log in to a chat server. After you’ve logged in, you can do all the normal things you’d expect to do in chats.
Logging In and Finding a Chat Room The first step to chatting on IrCQ-Net is to log in and find a chat room. To get started, go to www.icq.com/ircqnet. You’ll see a Web page like the one shown in Figure 16.1. FIGURE 16.1 Get started with IrCQNet by heading to this Web page.
Chatting with Others in IrCQ-Net
223
Type your name in the Nickname box. (You can use any name that you want—it doesn’t have to be your ICQ name.) If you also want your ICQ number and/or email address shown to other chat room participants, type those in as well. After you do that, scroll down the page until you come to a chat topic that interests you. Click it. You’ll have to wait a short time while the IrCQ-Net chat software loads. After it loads, you’ll see a screen like the one shown in Figure 16.2.
16
Click on these buttons to switch among chat rooms FIGURE 16.2 It’s simple to chat in IrCQ-Net, using this software that loads into your browser from the Web.
Here's where chat messages appear
Type your chat message here
List of all chat participants
That’s all it takes to get into IrCQ-Net. You’re now ready to chat.
Chatting on IrCQ-Net After you’ve logged in and joined a chat room, you’re ready to start chatting. The IrCQNet software works like just any other chat software. As you can see in Figure 16.2, you type your messages into the bottom of the screen, and you see all the chat in the main section, above where you type in your messages. The right side of the screen lists everyone who’s in the room.
224
Hour 16
Chatting is simple and straightforward. Read what everyone in the room is saying, and when you want to say something, type in your message.
Some IrCQ-Net chat rooms, such as the Newbies room, are monitored for inappropriate language. If anyone uses inappropriate language in a monitored room, he’ll be kicked out of the room. Other rooms, however, aren’t monitored, and depending on the room, there might be a good deal of inappropriate language.
If you’re the kind of person who doesn’t like to chat using plain black text on a white background, you’re in luck. The software lets you dress up your chats in several ways, as you can see in Figure 16.3. FIGURE 16.3 It’s easy to dress up your chats with colors, fonts, and “emotions.”
• To change the color of your text, click the color bar. • To make your text boldfaced or underlined, click the B and U buttons.
Chatting with Others in IrCQ-Net
225
• To add a special effect to your text, such as making it a gradient of color, choose the effect from the drop-down list. • To send an “emotion” choose one from the drop-down list next to the Send button. When you send an emotion, you send a preformatted phrase. For example, if you choose to send the “drool” emotion, everyone in the room will see text that says, “pgralla (if that’s the name you’re using) drools with desire.”
Using the Buttons at the Top of the Chat Screen The buttons at the top of the chat screen give you access to several other chat options. Here’s what each does: • Join lets you join other chat rooms or create a new chat room of your own. To create a new chat room, click the Join button, type the name of your room in the New Room box, and click OK. • Nick lets you change the nickname you’ve chosen for yourself when you’re in an IrCQ-Net chat room. • Search lets you search the Internet, ICQ site, or IrCQ-Net chat rooms for a word or words. • Rooms lists all the chat rooms on IrCQ-Net. • Options lets you change things such as your nickname, your listed ICQ number for the chat, and the special effects you can add to your text. • Float lets you change the way the chat screen works, between anchoring it to the side of your screen and floating wherever you want to put it on your screen.
Joining Other Chat Rooms One of the nicer features of the IrCQ-Net chat software is that it allows you to participate in multiple chats and quickly switch between them. To choose another chat room, click the Channels drop-down list and choose a room you want to visit. Most areas you chat in are called chat rooms, and that’s what they’re called on IrCQ-Net. But IRC instead calls these areas channels. A channel is the exact same thing as a chat room. So sometimes when you use IrCQ-Net, you might come across a reference to a channel. Don’t be confused—it’s merely another name for a chat room.
NEW TERM
16
226
Hour 16
When you do that, you’ll be sent into another chat room. You won’t, however, have left your original chat room. You’ll see a button for each of the chat rooms into which you’ve logged, in a row, next to the word Location just above the chat area. To switch between rooms, click the room you want to visit.
If you’re of the techie persuasion, you can look behind the scenes and see what’s happening on the IrCQ-Net chat servers. And you can issue commands that show you things such as detailed information about the servers. To see all this, click the Status button. You’ll see a running description of all the events happening in the chat rooms into which you’ve logged. You can also issue commands, by typing them into the same place where you type your chat comments. Commands have to be preceded by the / sign. To display information about a server, you’d type /info. You can also change your nickname and do other things using the / sign as well. These are all IRC commands. For a list of commands you can use, go to www.icq.com/ircqnet/help/commands.html#commands.
Using the IrCQ-Net Chat Plug-In As you’ve learned earlier in this hour, you don’t need ICQ to participate in IrCQ-Net chat. However, you can use an ICQ plug-in that lets you send an IrCQ-Net chat invitation to someone—or lets you accept an IrCQ-Net chat invitation. You’ll have to download and install the plug-in if you want to use it because it’s not built directly into ICQ. It works like this: If you want to invite a contact to chat on IrCQ-Net, you send the person an IrCQ-Net chat invitation, in the same way you send any other kind of ICQ message or event, by highlighting a name in your Contact List and then choosing to send an invitation. You can invite the person to chat in an already existing chat room or create a new one of your own where the two of you can chat. When you send the invitation, you’ll be automatically logged in to the chat room. If the recipient accepts the invitation, he’ll be automatically logged in as well. If the recipient doesn’t have the plug-in, he’ll have to install it to accept your invitation.
Installing the IrCQ-Net Invitation Plug-In To use the plug-in, you’ll first have to install it. To install it, go to www.icq.com/ plugins, click the drop-down list next to Quick Download, and choose IrCQ-Net Invitation. There are different versions of the plug-in for different versions of ICQ (such as 99 and 2000), so choose the one that’s right for your version of ICQ.
Chatting with Others in IrCQ-Net
227
Take extra care to make sure that you download the proper IrCQ-Net Invitation. There are separate versions not just for major versions of ICQ (such as 2000 or 99), but even for minor variants of those versions. For example, there are different versions for 99a and 99b versions of ICQ. If you’re not sure what version of ICQ you have, click the ICQ button, choose Help, and then choose About. That will show you your precise version number.
16 When you choose the version you want to download, you are sent to another page, where you can download the file. Click the link next to Download. Choose where you want to save the file on your computer, and write it down, so you remember where it will be saved. The file then downloads to your computer. After it downloads, go to the folder where you downloaded it and run the file by double-clicking it. That launches an installation program. Follow the installation instructions. After the plug-in is installed, when you click a name in your Contact List, you’ll find a new entry under the Other Service heading—IrCQ-Net Invitation. Choose that when you want to send an IrCQ-Net chat invitation to someone. By the way, keep in mind that this plug-in will only send (or accept) an IrCQ-Net chat invitation. Even when you use it, you’ll use IrCQ-Net chat in the normal way.
Sending an IrCQ-Net Invitation After you’ve installed the plug-in, you’re ready to invite someone to an IrCQ-Net chat. Here’s how to do it: 1. Click the person’s name in your Contact List with whom you want to have an IrCQ-Net chat. 2. Choose IrCQ-Net Invitation. You see the screen shown in Figure 16.4. 3. Click the Select a Chat Room button to choose a chat room you want to invite your contact to chat in. Choose a category of chat from the Categories drop-down list, and then choose a specific chat room from the Chat Rooms drop-down list. 4. If you instead want to create your own chat room for the two of you to chat in, click the Create Your Own Chat Room button. 5. You can change the information displayed about yourself, and decide what information you want displayed, in the Your IrCQ-Net area of the invitation. Change your name if you want and include additional information such as your email address and ICQ number, if you want.
228
Hour 16
FIGURE 16.4 Inviting someone to join you in an IrCQNet chat.
6. When you’re finished, click Send. After you do that, you get a screen asking whether you want to enter the chat room. Click Yes. 7. You are logged in to the chat room, and the person to whom you’ve sent the note gets the invitation. If the person doesn’t have the plug-in installed, you get a warning that the person doesn’t have it. Go ahead and send the note anyway. 8. If the person accepts the chat, he enters the chat room, and you can both start chatting. If the person doesn’t have the plug-in, he has the option of installing it. If the person declines the chat, or doesn’t have the plug-in and doesn’t install it, you won’t be able to chat.
Summary One of the ways you can chat with ICQ is to use IrCQ-Net. IrCQ-Net lets people chat with each other using the Internet’s IRC chat protocol. To chat over IrCQ-Net, you don’t need to install special software, and you don’t even need to use ICQ or be an ICQ user. Just go to www.icq.com/ircqnet, log in, and click a topic you want to chat about. Chat software automatically loads in a browser window, and you can immediately start chatting.
Chatting with Others in IrCQ-Net
229
Although you don’t need ICQ to chat, you can use ICQ to invite others to chat with you on IrCQ-Net. To invite someone to chat this way, you need to download and install the IrCQ-Net Invitation plug-in, from the www.icq.com/plugins page. After you install it, you can invite someone to an IrCQ-Net chat by highlighting the person’s name in your Contact List and then choosing IrCQ-Net Invitation and filling out a form.
Q&A Q I’m interested in using IrCQ-Net, but I have a favorite piece of software that I already use to chat on other IRC chat channels. Can I use other IRC software to access IrCQ-Net, not just the software provided by ICQ? A Yes, you can use any IRC software—such as the popular mIRC—if you want to chat on IrCQ-Net. To chat on IrCQ-Net with other software, you need to know the Internet addresses of the IrCQ-Net IRC servers. It’s easy to find them out. Go to www.icq.com/ircqnet, and you’ll find the location listed at the top of the page. The last time I visited, the address was irc.icq.com, port 6667. By the way, to get mIRC and other chat programs, visit any popular Internet download site, such as ZDNet Downloads at www.zdnet.com/downloads. Q I’ve tried to chat on IrCQ-Net, but sometimes the software takes too long to load—and sometimes the software loads, but gets stuck when it says “connecting to IrCQ-Net Please wait.” What am I doing wrong? A You’re not doing anything wrong. IrCQ-Net runs on servers maintained by ICQ, and if those servers are overloaded, or have some other kind of problem, you’ll run into the problems you described. When you come across a problem like the one you described, unload the software and try again later. Q Help! I downloaded the IrCQ-Net Invitation plug-in, but forgot where I put it on my computer. How can I find it and install it? A Go back to the page where you downloaded the plug-in, and write down the name of the file you downloaded (such as IrCQ-Net_2000a.exe). Then click your computer’s Start button, choose Find, and then choose Files or Folders. In the Named box, type in the name of the file you downloaded and then click Find Now. When the search is complete, you’ll see the file. Double-click it to run it—it will install the plug-in. Q I notice that there is a # symbol next to all the chat rooms on IrCQ-Net. Why is that symbol there? A The # symbol is used by the IRC protocol to denote channels, and because IrCQNet is based on the IRC protocol, it uses that symbol when it lists chat rooms.
16
230
Hour 16
Workshop The Workshop contains quiz questions and exercises to help reinforce what you’ve learned in this hour.
Quiz Take the following quiz to see how much you’ve learned. 1. Do you need any special software to join in an IrCQ-Net chat? Why or why not? 2. Do you have to be an ICQ member or be running ICQ to chat on IrCQ-Net? 3. What happens when you click the Status button on the IrCQ-Net software?
Answers 1. No, you don’t need special software to join an IrCQ-Net chat. The software you need to join the chat automatically loads into your Web browser when you click a chat you want to participate in. 2. No. Anyone can chat on IrCQ-Net, whether or not they’re ICQ members. Because the software to run it loads from the Web, there’s no need to be running ICQ to participate. 3. You can see information about what is happening in the chat room, such as when people leave or are kicked out of the room for using inappropriate language.
Activity Find a group of friends with whom you want to chat and agree to chat at a particular day of the week and time. Download and install the IrCQ-Net Invitation plug-in, and ask that they download and install it as well. When the time for the chat arrives, set up a chat room, and then use the plug-in to invite them to the room. Then have a chat with your friends. While you do, see how many colors, fonts, and other special effects you can use.
HOUR
17
Using Email and ICQ Together Besides ICQ, the other major way that people communicate with one another is via email. Millions of email messages are sent every day, many of them by ICQ users. ICQ can work with email in many different ways. You can send email from within ICQ, you can have ICQ automatically check your email accounts, and you can sign up for a special ICQmail email account, among other features. In this hour, you’ll find out how to use email and ICQ together. You will: • Learn how ICQ and email work together • Use ICQ’s built-in email software to send email to your contacts • Use your existing email software to send email to your contacts • Have ICQ check your email accounts and notify you when you have new mail • Sign up for and use the free Web-based ICQmail email account
232
Hour 17
Sending Email to Other ICQ Users There are times when you don’t want to send just a message to one of your ICQ contacts. Instead, you want to send an email message, perhaps because email messages don’t have character limits like ICQ messages do, or because your contact isn’t online, or you want to attach a file to a message. For whatever reason, though, you want to send an email message to an ICQ contact. ICQ makes it easy to do. There are two ways to use ICQ to send email to a contact: • Use ICQ’s built-in email feature. • Use your existing email software.
You’ll only be able to send email to a contact if the contact included his email address when he registered with ICQ. If the contact didn’t include his email address, there’s no way to send email to the contact from within ICQ.
In the next section, you’ll learn how to send email either way.
Configuring ICQ to Send Email You have the choice of which way to have ICQ send email. To determine which way to send email, click the ICQ button, choose Preferences, choose the Email option from the left side of the screen, and then click the Send Email Options tab. You’ll see the screen shown in Figure 17.1. To use the built-in email software, click the Use ICQ Email Client. To instead use the email software you currently use, click Use Current Registered Windows Email Client. And if you want to use a different piece of email software, click Use Specified Email Client and fill in the information about it.
When should you use ICQ’s built-in email software, and when should you use your existing email program? That depends on your email use. If you like having all your email in one place, use your existing email program. But if you want to be able to send mail quickly from within ICQ, use ICQ’s builtin software.
Using Email and ICQ Together
233
FIGURE 17.1 Use this screen to decide whether to use ICQ’s built-in email software or your own email software.
17 You need to have one final piece of information to send email with ICQ’s built-in email software: information about what’s called an SMTP server. You need to include that information to send email. If you have an email account at an Internet service provider (ISP), you have access to an SMTP server. Get the information from your ISP about your SMTP server address. If you’ve set up your email software, such as Outlook, you probably also have your SMTP address put there. It might be an address like this: smtp.yourisp.net. When you have the address, enter it in the SMTP Server box. Note that if you use your existing email software to send email, you don’t need to enter information about an SMTP server. That’s because your email software is already configured to use an SMTP server. You can also check the www.icq.com/email/smtp.html page for information about how to find out SMTP server information. To send email, you need to have access to an SMTP server. SMTP stands for Simple Mail Transfer Protocol, and it’s the method by which email is sent over the Internet. An SMTP server is a computer running SMTP software that can send email.
NEW TERM
Sending Email with the ICQ Software To send an email message to someone on your Contact List, click the person’s name, choose Email, and then choose Send Email. (If the contact didn’t include his email address when he registered ICQ, you won’t be able to send that contact email from within ICQ—the Send Email option will be grayed out.) If you’ve configured ICQ to use its built-in email software, you’ll see a screen like that shown in Figure 17.2.
234
Hour 17
FIGURE 17.2 Sending email to a contact using ICQ’s built-in software.
Click here to send a voice message
Click here to send a greeting card
Click here to attach a file
In addition to sending a normal message, you also have the following options: • Voice Message—Click this button to record a voice message and attach it to the email message. Your contact can then listen to your message when he receives your email. • File Attachment—Click this button to attach a file to your email. • Send a Greeting—Click here to send a greeting card to your contact. For more information about ICQ greeting cards, turn to Hour 6, “Sending and Receiving Files, Web Links, Greeting Cards, and More.” When you’re finished composing your message, click the Send button. To cancel the message, click Cancel.
Sending Email with Your Existing Email Software If you’ve configured ICQ to use your existing email software to send someone email, follow the same steps for sending email as for using ICQ’s built-in email software: Highlight a contact, choose Email, and then choose Send Email. When you do that, your email software launches, and your contact’s email address already is filled in. Just use your email software as you do normally to send email.
Using the Send Email and Notify Option When you click a contact and select Email, there’s a second option that you can choose to send email to someone—Send Email & Notify. When you send email this way, email is sent to the person’s normal email address, but a second copy of the message also is sent directly to the person on ICQ using what ICQ calls Email Express. Email Express
Using Email and ICQ Together
235
lets people who aren’t ICQ members send messages to people on ICQ. An Email Express message comes in just like a normal person-to-person ICQ message, although it’s marked as an email message. Figure 17.3 shows an email being sent with the Send Email & Notify option. In the To line, notice that the email is being sent to two addresses, one of which is an Email Express address. The figure also shows that the message appears as an Email Express message. FIGURE 17.3 The Send Email & Notify option sends two emails: one to the contact’s normal email address, and the other via Email Express straight to his ICQ account.
The To line contains two addresses
17
This is the original email messageÉ ...and hereÕs what it looks like when it arrives as an Email Express message.
236
Hour 17
If you want people who aren’t ICQ members to be able to contact you via ICQ, give them your Email Express address. An Email Express address is your ICQ number, followed by @pager.icq.com, like this:
[email protected]. When someone sends you an email message at that address, it gets sent straight to you via ICQ as an Email Express message.
Using ICQ to Check Your Email Accounts Many ICQ users (including yours truly) tend to be email junkies as well. They always want to know when they get new email and want to be told about it as soon as it arrives. ICQ can do a nifty trick: It can check your email accounts for you and notify you when you get email. You can preview parts of your email message and then read the email using your existing email software. To do this, you first have to get a piece of information about your email account: the address of your POP3 server. To receive email, you need to have access to a POP3 server. POP stands for Post Office Protocol, and it’s the method by which email is delivered to you over the Internet. A POP3 server is a computer running POP software that sends you email.
NEW TERM
To find out the address of your POP3 server, check with your ISP. You can also check your email software for your POP3 account because you had to put it there to be able to receive email. After you know your POP3 information, write it down; you’ll need it to configure ICQ to check your email accounts.
Configuring ICQ to Check Your Email After you have your POP3 information, you’re ready to configure ICQ to check your email. Here’s how to do it: 1. Click the Services button, choose Email, and then choose Preferences. 2. Click the Email Alerts tab. You can see it in Figure 17.4. Click Add. In the Mail Server area, enter your POP3 address. For Mailbox Type, choose POP3 1.0. Also fill in your username and password for that email account. When you’re finished, click Apply. You can add more than one account in this way. 3. Click the Check Email tab. This tab lets you configure how ICQ should check your email. You can see it in Figure 17.5.
Using Email and ICQ Together
237
Put your POP3 server information here FIGURE 17.4 Before ICQ can check your email for you, you have to fill in information about your current email boxes.
17
Put your password here FIGURE 17.5 Use this tab to configure how ICQ should check for your email.
Put your user name here
238
Hour 17
4. Check the Check for New Email Messages box and choose how often you want ICQ to check for your messages (for example, every 10 minutes). If you don’t check this box, ICQ won’t check your email for you. 5. Check Show only New Emails if you want ICQ to only show you when you have new emails and not tell you about emails it’s previously told you about. 6. If you want ICQ to automatically start checking email as soon as you run ICQ, check the Launch Email Check at Startup box. 7. If you want your email software to automatically launch whenever you get a new mail message, check the Auto Launch Default Email Client Upon Receipt of a New Email message box. 8. In the Display Options area, choose whether you want to see your email’s headers (headers contain address and other information), whether the email notification should appear next to a person on the Contact List if that person has sent the email, and the number of lines to display when you preview an email message. 9. Click Apply. ICQ now automatically checks your email accounts for you.
Previewing Your Email with ICQ After you do all that, ICQ starts checking your email account for you automatically. When you get a new email in one of the accounts that it monitors, you hear a voice saying “Incoming Mail!” and see a flashing email icon in your System Tray telling you that you have mail. Double-click the icon to open the email notification. The screen shown in Figure 17.6 appears.
If you don’t like to be bothered by the “Incoming Mail!” message, you can turn it off. Click the Services button, choose Email, and then choose Preferences. Then click the Email Message tab and uncheck the Play Sound box.
You can preview part of the message (or all of it, if the message is short). You cannot, however, respond to the message. To read it and handle it like normal email, click the Launch Default Email Client button.
Using Email and ICQ Together
239
FIGURE 17.6 Here’s how ICQ notifies you when you get a new email message.
17
Signing Up for Your ICQmail Account ICQ offers you yet another way to use email—you can get a free ICQ email account, called ICQmail. It’s a Web-based account, which means that you don’t use a special piece of software to use it. Instead, you go to a Web site and send and receive mail from there. That means you can get your mail even if you’re not using your own computer. You can send and receive any kind of email with this account—it’s not just for sending and receiving mail from ICQ users. To use it, you first have to sign up and register. It’s easy to register. Take these steps: 1. Click the ICQmail button and choose Register New Account. You are sent to a Web page where you need to enter your ICQ number and password. 2. Enter your ICQ number and password and click Continue. You come to the terms of agreement for getting an email account. Click I Accept. 3. You are asked what you want your email address to be, such as pgralla@ icqmail.com. (All ICQmail addresses end in icqmail.com, so you only get to choose the first part of the address.) The address has to be between 3 and 16 letters and numbers, and can’t have any spaces, or be all numbers. Enter your preferred email address, as well as two alternates, in case your preferred one is already taken. Then click Continue.
240
Hour 17
4. If your preferred email addresses are already taken, ICQ suggests several alternatives. Choose one, or go back to the previous screen and try several new ones. 5. When you enter an email address that isn’t taken, your email account is opened, and you are sent to your inbox and a message from ICQ about your new email, shown in Figure 17.7. You also get an email about your new email account sent to the email address you used when you first registered your ICQ account. FIGURE 17.7 When you sign up for ICQmail, you get this welcoming message.
Using Your ICQmail Account ICQmail works like most other Web-based email accounts. To send and receive messages, you go to a Web site and log in. But ICQmail is different from other Web-based email accounts because it also integrates into ICQ itself. There are two ways to send and receive messages with your ICQmail account: • By going to www.icq.com/icqmail with your browser. When you do this, you have to log in with your ICQmail address and password. After you do that, you have full access to your ICQmail account.
Using Email and ICQ Together
241
If you want to keep all your ICQ activity in one tidy bundle, consider using your ICQmail account as your primary ICQ email address. Your primary ICQ email address is the one that other ICQ users see, and that they send messages to when they want to reach you by email. Because ICQmail is integrated into ICQ, it makes it easy for you to get all your ICQ messages in one place.
• By clicking the ICQmail button in ICQ and choosing what you want to do with mail (check your mail, write an email, or change your ICQmail preferences). Using your ICQmail account this way saves you steps because ICQ automatically logs you in to your account so that you don’t have to enter your username and password. Figure 17.8 shows you all the options you have for your ICQmail account when you click the ICQmail button. FIGURE 17.8 The easiest way to access your ICQ account is to click the ICQmail button and choose an option from the menu that appears.
Reading Your ICQmail To check your inbox and read messages in your ICQmail inbox, click the ICQmail button and choose Read Mail (Inbox). You are sent to your ICQmail account on the Web and shown your inbox, as shown in Figure 17.9. For each message, you see the sender, subject of the message, date it was received, and size of the message. If the message was sent from another ICQmail account, you see a small ICQ icon next to it. To read any message, click it. When you read a message, you have four options: • Reply lets you reply to the message. • Replay All lets you reply to the message and also send your email to everyone who received the email message you were sent. • Forward lets you forward the email message to someone else. • Move To lets you move the message to another folder, such as the Trash folder.
17
242
Hour 17
FIGURE 17.9 Checking your ICQmail account.
Sending ICQmail To write a new email message, in ICQmail, click the ICQmail button and choose Write Mail. You are sent to your ICQmail account on the Web, with a new blank message opened up, as shown in Figure 17.10. FIGURE 17.10 Sending email with ICQmail.
Using Email and ICQ Together
243
When it comes to sending email, ICQmail is surprisingly powerful. Here are the options you get with ICQmail: • Attachments—You can attach a file to an ICQmail message. Click the Attachments button and follow the directions for attaching a file. • Spell Check—If you want to make sure that your message doesn’t contain any spelling errors, click the Spell Check button, and your email will be checked for spelling errors. • Addresses—This lets you choose an email address from your ICQmail Address Book when you click it. If you don’t have anyone in your ICQmail Address Book, click this button to put someone into it.
The Address Book that you use with your ICQmail account isn’t the same as the one you use within ICQ. So the people in your ICQ Address Book won’t show up in your ICQmail Address Book. And the people in your ICQmail Address Book won’t show up in your ICQ Address Book. You have to maintain them separately.
• Include Signature—You can create a “signature” file that puts information about you at the bottom of every message you send. The information can include contact information, a favorite phrase, or anything else. If you want your email to contain your signature, check this box. • Send as HTML—If you know how to use HTML, the language of the Web, you can put HTML commands in your email message. Check the Send as HTML box to make sure that those commands are properly translated and can be viewed as HTML. Make sure that the person to whom you’re sending the message has email software that can read HTML before you use this option. • Save Copy in Sent Folder—If you want your message to be saved in your Sent folder, check this box. Sending a message is simple. After you’re finished writing it, click the Send button. If you choose not to send it, click Cancel.
Setting Your ICQmail Preferences ICQ gives you a lot of control over the way ICQmail looks and works. To customize the way it works, click the ICQmail button and choose ICQmail Preferences. You are sent to
17
244
Hour 17
the section of your ICQmail account that lets you customize how it works and looks. Here are the six options you can change: • Forward—This option lets you automatically forward mail sent to your ICQmail account to another email account. So, for example, if you have a favorite email account that you frequently check, you can forward your mail to that one account and not have to check your ICQmail separately. • Vacation—If you’re going on a vacation, you can have ICQ automatically send a message to people, telling them that you’re away. You can create any message that you want. • External Mail—You can have ICQmail check mail from other email accounts and show you what’s in their inboxes. That way, you can check all your email boxes from your ICQmail account.
ICQmail can only check certain kinds of External Mail accounts—those that use POP3 servers, such as are commonly provided by your Internet service provider (ISP). It cannot check other Web-based email accounts such as HotMail.
• Settings—This lets you customize many aspects of how ICQmail works, such as how many messages should be displayed per page, whether your Trash folder should be emptied automatically, and similar settings. • Personalities & Signatures—Here’s where you can create a signature to be automatically placed at the bottom of the email you send. You can also create separate email “personalities” that each have different signatures, and even have different return addresses. • Colors—You can customize the colors of your ICQmail by clicking this link.
Receiving ICQmail from Within ICQ ICQmail integrates into ICQ so that you are notified automatically by ICQ when you get new mail. When a new message arrives, a blinking notification appears in your System Tray. Double-click it to open the notification, shown in Figure 17.11. The notification tells you the subject of the message, but won’t let you read the message. To read the message, click the Read This Mail link. You then are sent to your ICQmail inbox.
Using Email and ICQ Together
245
FIGURE 17.11 ICQ notifies you when you have a new email message in your ICQmail account.
17
Summary ICQ offers a number of ways to work with email. You can send email to people on your Contact List by highlighting their name and clicking Email and then Send Email. You can either use ICQ’s built-in email software or configure ICQ to use your current default email software. You can also use ICQ to check your normal email accounts and report to you when you have new mail. You can then preview your email messages and launch your email software to read and respond to them. ICQ also gives you a free Web-based email account called ICQmail. ICQmail integrates into ICQ in several different ways so that you can write and read email on the Web by clicking the ICQmail button and choosing an option.
Q&A Q I want the ICQ email notification feature to check not just my existing email accounts, but also my ICQmail account. How can I do that? A In the Email Alerts tab that you used to configure it to check your other email accounts, click the Add button. Choose ICQmail 1.0 from the list that drops down, and then fill in information about your account, including your username and password. ICQ will now check that account for new email, along with your other email accounts.
246
Hour 17
Q I want to use ICQmail to check my other email accounts, but I’m worried that when I do that, it will automatically delete mail messages on those accounts. How can I make sure that won’t happen? A Make sure that when you set up your External Mail accounts, that you check the Leave Mail on Server box. That way, ICQmail will never delete mail from your account. Q I want ICQ to check my email right now! Is there a way I can force it to check my email accounts, without me having to wait for the next regularly scheduled time? A Yes, there is a way. Click the small arrow underneath the ICQuick button and choose Check New Email.
Workshop The Workshop contains quiz questions and exercises to help reinforce what you’ve learned in this hour.
Quiz Take the following quiz to see how much you’ve learned. 1. You highlight a contact and choose Email, but the Send Email option is grayed out and you can’t send an email to the contact. Why does that happen? 2. How is the Send Email & Notify option different from the Send Email option? 3. What is the difference between a POP3 server and an SMTP server, and why do you need information about them?
Answers 1. The contact didn’t include an email address in his contact information. If the contact doesn’t list an email address, there’s no way to send him email from within ICQ. 2. When you use the Send Email & Notify option, two messages are sent to the contact: a normal email message and an Email Express message via ICQ. 3. A POP3 server sends you your email. An SMTP server lets you send email. You need information about them if you want ICQ to check your email accounts, and if you want to send email using ICQ’s built-in email software.
Using Email and ICQ Together
247
Activity Configure ICQ so that you can send email from within it. Then configure it so that it automatically checks your email accounts. Finally, sign up for ICQmail. Now start sending yourself an email message from ICQmail to your existing email account and have ICQ check your normal account, so that you can see the ICQmail message. Send mail from all your accounts to all your other accounts so that you can learn all the various ways to use email within ICQ.
17
PART V Mastering ICQ Hour 18 Protecting Your Privacy on ICQ 19 Using ICQ as Your Personal Assistant 20 Searching the Message Archive 21 Creating an ICQ Home Page 22 Connecting ICQ to Your Internet Phone or Videoconference Software 23 Expanding ICQ with Plug-Ins and Add-Ons 24 Navigating and Searching the Internet Using ICQ
HOUR
18
Protecting Your Privacy on ICQ You use ICQ because you want to make friends and communicate with other people. That means that you want to be as open as possible to having other people contact you. But doing that also means that you open yourself up to potential security and privacy problems when you use ICQ. ICQ offers many ways to make sure that you’re safe and secure when using the program and that your privacy isn’t invaded. In this hour you’ll learn: • All the different ways that your privacy can be invaded or security threatened with ICQ • How to protect your Internet IP address so hackers can’t steal it • Ways to make sure that you don’t get infected by a virus someone sends to you using ICQ
252
Hour 18
• How to set your security level so that no one can use your ICQ password and pose as you • How you can protect yourself against profanity and objectionable language • All the ways you can protect yourself against spam
Understanding ICQ’s Security and Privacy Issues As you’ll see in this section, there’s a scary-looking list of security and privacy problems you might run into using ICQ. But don’t be frightened by this list—it’s rare that ICQ users ever encounter serious problems. And as I’ll teach you in this hour, it’s easy to make sure that you’re never bedeviled by these problems. Here are the problems you might come across: • Hackers can steal your IP address and use that information to hack into your computer, or make believe that they’re you when they communicate with the world. An IP (Internet Protocol) address is a number such as 244.40.40.32 that’s given to your computer whenever you go onto the Internet. Your computer needs to have that number to do many things on the Internet, such as browsing the Web and chatting. Usually, every time that you go onto the Internet, you’re assigned a different IP address.
NEW TERM
• Someone can steal your ICQ password and pretend that he’s you while using your ICQ account. • You can be sent obnoxious or pornographic messages or URLs. • You can be sent annoying junk mail (called spam) in your ICQ email account. • You can be sent a file that contains a virus that harms your computer.
Hiding Your IP Address in ICQ All kinds of bad things can happen if a knowledgeable hacker gets hold of your IP address. It can give a hacker access to your computer, for example, so that he can browse through your computer and steal information. A hacker can also plant a “Trojan Horse” on your computer that allows him to take control of your computer and use it to launch attacks against other people and Web sites. It also can allow hackers to pose as you, doing all kinds of nasty things.
Protecting Your Privacy on ICQ
253
Other ICQ users can get your IP address when you allow a direct connection to them in ICQ. By default, ICQ allows this direct connection. If you want, however, you can only allow direct connections to ICQ users on your Contact List, or you can allow direct connections only to people you authorize. Here’s how to do it:
In versions of ICQ earlier than 2000, when you first register, you’re asked whether you want your IP address to be published. If you answer yes to that question, people can view your IP address in the same way that they can find out other information about you, by clicking your name in the Contact List and choosing User’s Details. However, you can block that information from being published. To do that, click the ICQ button and choose Security & Privacy. Then check the Do Not Publish IP Address box under the IP Publishing heading.
1. Click the ICQ button and choose Security & Privacy. 2. Click the Direct Connection tab. The screen shown in Figure 18.1 appears. FIGURE 18.1 ICQ lets you hide your IP address from other ICQ users.
3. By default, a direct connection is allowed with any user. To only allow direct connections to people on your Contact List, instead choose the Allow Direct Connection with Users Listed on Your Contact List button. 4. If you instead want to allow direct connections on a case-by-case basis, choose the Allow Direct Connection with Any User upon Your Authorization button. 5. When finished, click Save.
18
254
Hour 18
Keep in mind that doing this is not an absolute guarantee that hackers won’t be able to find your IP address. In fact, a determined hacker will probably be able to find it, even if you take these precautions. But there are ways for hackers to find out people’s IP addresses even if they’re not using ICQ.
Other Ways to Protect Yourself Against Hackers Hackers have many ways of breaking into your computer, not just by using ICQ to try and get your IP address. So you want to protect your computer against all kinds of intrusions. A good way to do that is to get a type of program called a “personal firewall.” These programs block unauthorized access to your computer in a variety of ways. Popular ones are Norton Personal Firewall 2000 and McAfee Personal Firewall. You can buy them at retail stores, or you can go directly to the company Web sites to buy, at www.symantec.com and www.mcafee.com. You can download and try both programs for free from the Web sites. You can also get a good free personal firewall called ZoneAlarm, from www.zonealarm.com. And if you want to get a complete rundown on how to make sure that your computer is safe and secure, you can buy a copy of The Complete Idiot’s Guide to Protecting Yourself Online.
Protecting Yourself Against Viruses Just like in the real world you can get a virus by making contact with someone, so in the computer world, you can get a virus by having your computer make a connection with another computer. Computer viruses can do all kinds of harm to your computer—things such as deleting important files from your computer. And there are also viruses called Trojan Horses that do things such as allow hackers to take control of your computer without you knowing it. All that is the bad news. The good news is that it’s easy to protect yourself against viruses when you use ICQ. You can get a virus from ICQ if someone sends you a file infected with a virus. You can’t get a virus from messages and chats, so it’s only files that you need to worry about. Not all files can carry viruses. Only executable files (programs that you run and that end in .exe) and Word, Excel, and other Microsoft Office files can carry viruses.
Protecting Your Privacy on ICQ
255
It’s possible for someone to disguise a file so that you think it’s not an executable file ending in .exe, but in fact it is. If you click an executable file, you’ll run it, and that can put a virus on your computer. For example, someone could send you a file with the name mypicture.jpg .exe. The .exe could be pushed out of the viewable download window in ICQ, so that it would look to you as if the file was a jpg picture file. In fact, though, it would be an executable. So after you receive any file, before opening it, look at it closely in Windows Explorer or another program to make sure that it doesn’t end in .exe.
To be absolutely sure that you don’t get a virus, simply don’t accept files from anyone, whether you know the sender or not. If you refuse to accept files, you can’t get a virus. You can have ICQ automatically refuse to accept any file transfers, or have it automatically refuse file transfers from people not on your Contact List. And you want to be especially careful that ICQ won’t automatically accept all file transfers—there’s a littleknown option in ICQ that will do that. To change all these options, click the ICQ button, choose Preferences, choose Events from the Owner Preferences screen that appears, and then choose the File Transfer tab. The screen shown in Figure 18.2 appears. FIGURE 18.2 Protect yourself against viruses by blocking file transfers to you via ICQ.
Make sure that the Accept All Incoming File Requests Automatically button isn’t chosen. Accepting files automatically is one of the quickest ways to get a virus. If you’re the
18
256
Hour 18
paranoid type and don’t want to accept any files from anyone, choose the Automatically Refuse All Incoming File Requests button. That way, no one can ever send you a file. If you want to decide on a case-by-case basis whether to accept files, choose the Show File Request Response Dialog When Receiving an Incoming File button. If you choose this option, when someone wants to send you a file, you’ll be alerted, and you can decide whether to accept it. And if you want to automatically refuse files sent by anyone not on your Contact List, click the Automatically Refuse File Transfer Requests Sent by Users Not on My Contact List. When you choose this option, by the way, you’ll still be alerted when someone on your Contact List wants to send you a file, and you’ll have the option of accepting or refusing the file. (For more information about file transfers, turn to Hour 6, “Sending and Receiving Files, Web Links, Greeting Cards, and More.” You’re much safer if you never accept files from people you don’t know. But even if you do know the person sending the file, it might still contain a virus. The best way to make sure that your computer is protected against viruses is to run antivirus software, such as Norton AntiVirus or McAfee VirusScan.
Protecting Yourself with Your ICQ Password One of the simplest ways for someone to get control of your ICQ account is to use your password to log in as you, and then wreak havoc. If you only use ICQ at home, and no one else shares your computer, then you’re safe—you don’t need to worry about someone stealing your password. But if you share your computer at home, or if you use ICQ at work, then you should worry. By default, ICQ runs without you having to enter a password, so if someone else uses your computer, he can run ICQ and use your account. ICQ has a solution: It lets you choose from three different security levels—low, medium, and high. The security levels determine whether your password is needed to log you in to ICQ, change your ICQ settings, and change information about you in the ICQ White Pages. To choose your security level, click the ICQ button and choose Security & Privacy. Then click the General tab. The screen shown in Figure 18.3 appears. In the Security Level area, you’ll find the three security settings. Here’s what each is and what it means: • Low—No password is needed to run ICQ and use any part of it. If you select this setting, all of ICQ is open to anyone who uses your computer, and no password is needed.
Protecting Your Privacy on ICQ
257
• Medium—ICQ can be run without requiring a password, but using certain parts of it requires a password. But you’ll be required to enter a password if you want to change your User Details, security level, and password. • High—A password is required to run ICQ, and the password is required to access many parts of ICQ, including the Contact List, and if you want to change your User Details, security level, and password. Change your security settings here
FIGURE 18.3 To make sure that no unauthorized person can use ICQ, change your security level settings.
18
How to Change Your Password Security experts recommend that you change your password at regular intervals, as often as once a month. They recommend doing that because you never know when someone might gain access to your password. Changing it frequently means that it will be harder for anyone to use it. To change your ICQ password, click the ICQ button and choose Security & Privacy. Then click the Password tab. Type in your password, type it in again in the second box to verify it, and then click the Save button.
258
Hour 18
Protecting Yourself Against Profanity and Obscene Language Unfortunately, some people who use ICQ get a kick out of using offensive and obscene language. ICQ offers a way that you can protect yourself against this kind of language, by using the Words List feature. When you use this feature, ICQ replaces objectionable words with a character of your choosing, such as an asterisk *. It can also automatically reject any messages that contain objectionable language.
ICQ can only protect you against objectionable language shown to you via ICQ. It can’t protect you against objectionable language that you find on the Internet.
Here’s how to protect yourself against objectionable language: 1. Click the ICQ button, choose Security & Privacy, and click the Words List tab. 2. Click the Unlock (Enter Protection Password) button, enter your password when prompted, and click OK. You can now start entering words that you want blocked. 3. Click the Add button and in the Define New Word dialog box, type in the word you want blocked. Then click OK. You can see a word being added to the Words List in this way in Figure 18.4. Add as many words this way as you want. To edit or remove a word that you’ve added, click it and choose the Edit or Remove button. 4. In the Filter Action area, choose how you want to handle the objectionable words. Choose the Replace Objectionable Words With option to replace the words with a character, such as an *. (By default, that’s the character used, but you can change it if you want.) 5. Choose Discard Events with Objectionable Words if you want ICQ to block the event—such as a message—that has the objectionable words, so you never see the message. 6. If you want to only filter exact matches of entire words, and not partial words, check the Replace/Discard Only the Entire Word box. If you check this box, ICQ will, for example, filter out the word “sex,” but won’t filter out the word “unisex.” 7. In the Filter Enabled On area, decide which ICQ events and features you want to use the words filter. You have the choice of applying to incoming messages, chats, and entries in ICQ’s Global Directory. 8. When finished, click Save.
Protecting Your Privacy on ICQ
259
Your list of objectionable words
Decide which ICQ features use the word filters
Here's where you determine how to handle objectionable words
Enter the objectionable word here
FIGURE 18.4 The Words List is the best way to protect yourself against objectionable and obscene language.
You can import other people’s objectionable words list. To do that, have someone send you a list; then click the Import List button, go to the directory where you’ve stored the list, and import it. To export your list to someone else, click the Export List button, save the list as a file, and send it to him.
Protecting Yourself Against Spam One of the more ubiquitous and annoying things about communicating over the Internet is the presence of spam—unwanted junk messages sent to you. Spam is the equivalent of postal junk mail, and in ways is even worse. It often contains links to pornographic Web sites or phony “get-rich-quick” schemes. Because ICQ is so popular, you’ll probably get spam when you use it. There are two types of spam—spam sent through your ICQ email account (if you have one), and spam sent to you as a message. In this section, I’ll teach you how to fight spam no matter how it’s sent to you.
18
260
Hour 18
Stopping Spam Messages You’ve already learned most of the techniques you need to know for stopping spam from being sent to you as messages. The first thing to do is to create a Words List, as I taught you earlier in the hour. If you include in the list many of the words used by pornographic spam, you’ll go a long way toward cutting down that kind of spam, for example. Examine other kinds of spam that you receive, and see what words are commonly used in them. Then add those words to your Word List as well. Another main way to cut down on spam messages is to use your Ignore List. To set up an Ignore List, click the ICQ button, choose Security & Privacy, and click the Ignore tab. The screen shown in Figure 18.5 appears. (Turn to Hour 14, “Setting Up Your Ignore, Invisible, and Visible Lists,” for more details on how to create an Ignore List.) Choose this option for the most spam control
FIGURE 18.5 Stop the spam by using ICQ’s Ignore feature.
The best way to stamp out spam messages is to check the Do Not Accept MultiRecipient Messages From box and choose either All Users or Users Not on my Contact List. When you check that box, you won’t receive any messages that are sent to many people. Spam is typically sent to many recipients at once, so if you block yourself from getting messages sent to many people simultaneously, you’ll cut down tremendously on spam. If you want to receive these kinds of messages from people on your Contact List, choose to receive it from them, but only from them.
Protecting Your Privacy on ICQ
261
You can also help cut down on spam sent to other ICQ members by refusing to forward messages sent to you. Chain letters, jokes, and similar messages are often sent to ICQ users. Don’t forward them to your friends—that way you’ll help cut down on the volume of ICQ-generated spam.
One of the most common kinds of spam messages you’ll receive are ICQ hoaxes—messages such as “Write ICQ or they’ll start charging for it!” There are countless hoaxes like these. Simply ignore them and don’t pass them on to anyone else. You can tell a message is a hoax if you get it from someone you don’t know, and the person asks you to pass it along to as many people as possible. For a collection of hoaxes, head to the Lies, Damn Lies and ICQ Messages page at http://diamond-back.com/icqlies.html.
Stopping Email Spam When you sign up for your ICQ email account, you might start getting email spam. That happens when you sign up for any email account. ICQ, though, offers some spamfighting capabilities. (For help in setting up and using an ICQ email account, turn to Hour 17, “Using Email and ICQ Together.”) To fight junk mail, when you’re in your ICQ mail account, click the Filters link on the left-hand side of the screen. A page like the one shown in Figure 18.6 appears. Creating a filter is a simple three-step process. Here’s how to do it: 1. Give your filter a name, by typing in its name in the For Filter Named box. For example, you might want to call the filter “Bad Junk.” 2. After you’ve named it, in the If area, choose what you want the filter to look for. For example, you can create a rule that looks for the word “sex” in the subject line. You have a wide choice of what filters can look for. Click the drop-down boxes to see all your various options. 3. After you’ve decided what you want the filter to look for, determine what action you want the filter to take. You can have the mail automatically moved to a certain folder or forwarded to an email address. So, for example, you can have the filter automatically send Bad Junk emails to your trash.
18
262
Hour 18
Give the filter a name
Create a rule for a filter
FIGURE 18.6 Fight junk mail you get from ICQ email by using its capability to create filters.
Tell the filter where to put the mail
Summary When you use ICQ, you might open yourself up to potential security and privacy problems. Hackers can try to steal your IP address and use it to access your computer or pose as you. People can use your password and use your ICQ account. And people can send you files that contain viruses, which can harm your computer. There are other issues as well. You might be sent spam messages or email, and you might get pornographic messages. ICQ offers many ways to combat these problems. Using the Security & Privacy area of ICQ, you can solve many of them. You can also use other areas of ICQ to cut down on spam. Using common sense, such as not opening files from people you don’t know, will go a long way to protect you as well.
Protecting Your Privacy on ICQ
263
Q&A Q Does ICQ do anything to filter out junk mail before it gets to my ICQ email account? A Yes. Anti-spam filters are installed on ICQ email servers, and those filters kill a lot of spam before it can reach people. Q I’ve created email filters, but still, some junk mail gets through. Is there a way I can report the senders to ICQ? A Yes. When you’re reading a spam message, click the Report Junk Mail link on the right-hand side of the screen. The email will be sent to ICQ, who can then filter out mail from that sender from now on. Q I received a message from someone claiming to be an employee of ICQ, asking for my password. How can I tell if it was a legitimate request? A It wasn’t a legitimate request. ICQ employees will never send you messages asking for personal information, such as your password. Never give out personal information to strangers posing as ICQ employees because you’ll be giving it out to a stranger with bad intent, not to an ICQ employee. Q I’ve heard that the Ignore List can be used so that messages from certain people will never get to me. How can I use that feature? A Turn to Hour 14. It will teach you everything you need to know about setting up and using the list.
Workshop The Workshop contains quiz questions and exercises to help reinforce what you’ve learned in this hour.
Quiz Take the following quiz to see how much you’ve learned. 1. What is the best way to try and make sure that no one can steal your IP address? 2. How do you change your security levels in ICQ? 3. Why would you use the ICQ Words List?
18
264
Hour 18
Answers 1. Click the ICQ button, choose Security & Privacy, and then click the Direct Connection tab. To only allow direct connections to people on your Contact List, choose the Allow Direct Connection with Users Listed on Your Contact List button. If you instead want to allow direct connections on a case-by-case basis, choose the Allow Direct Connection with Any User upon Your Authorization button. 2. Click the ICQ button and choose Security & Privacy. Then click the General tab. You can choose between three levels of security: Low, Medium, and High. 3. The Words List lets you filter out messages that contain objectionable words.
Activity Imagine that you’ve been targeted by hackers, spammers, and other assorted ne’er-dowells. They want to attack you and annoy you in any way that they possibly can using ICQ as their preferred method of attack. Write down all the possible ways they can use ICQ to get at you. Now that you’ve seen all the ways that they can attack you, fight back. Using what you’ve learned in this hour, create as solid a wall as possible around ICQ for fighting off their attacks.
HOUR
19
Using ICQ as Your Personal Assistant ICQ can do more than just let you talk and chat with others—it can also help you organize your life. In fact, you can turn ICQ into your own personal assistant, and it can keep track of appointments, to-dos, and other important events and information for you. In this hour, you’ll learn how to use ICQ to get your life under control. You’ll learn: • All the different ways that ICQ can help organize your life • How to create reminders that pop up and alert you to important events, such as deadlines or appointments • How to keep track of your to-do items by using ICQ • How you can create “sticky”-type notes that stay on your screen • How you can use ICQ’s address book to keep track of people on your Contact List
266
Hour 19
Understanding How ICQ Can Help You Organize Your Life ICQ is a great program to help you organize your life. Here are the ways you can use it to get your life in order: • It lets you create reminders that automatically alert you when you have a deadline, meeting, or other event you need to be reminded about. • It lets you create To Do notes—notes that detail important things you need to do, such as finish a project or make a telephone call.
Reminders and To Dos are similar to one another, but there’s one primary difference. Reminders will automatically alert you when something needs to be done, whereas To Dos won’t.
• It lets you create notes of any kind that work like “sticky notes” that are always visible on your desktop. • It lets you maintain an address book that allows you to keep information about ICQ members, whether they’re on your Contact List or not. To use some of these different ways to organize your life, you need to know how to use the Message Archive. For information on how to use the Message Archive, turn to Hour 20, “Searching the Message Archive.” The Message Archive, in fact, is the best way to see all these items because it lets you look at them from one single place.
Creating Reminders in ICQ Reminders pop up and alert you when something important needs to be done or is about to happen—a meeting, a deadline, an appointment, or anything else you need to be reminded about. You get to choose when you want the reminder to pop up. You are alerted that you have a reminder by a flashing alarm clock in your System Tray and a small beeping sound. You can see the flashing alarm clock, shown in Figure 19.1. Double-click the flashing alarm clock, and you see the reminder itself, as shown in Figure 19.2.
Using ICQ as Your Personal Assistant
267
FIGURE 19.1 When you see this alarm clock blinking in your System Tray, you have a reminder waiting for you.
FIGURE 19.2 When you double-click on the flashing alarm clock, you'll see the reminder you created for yourself.
19
For a reminder to pop up and alert you that something needs to be done, ICQ needs to be running. If ICQ isn’t running, it can’t alert you to your reminders.
It’s easy to create a reminder in ICQ. Here’s how to do it: 1. Click the My ICQ button. 2. Choose Reminder and then New Reminder from the menu that appears. The screen shown in Figure 19.3 appears.
268
Hour 19
Choose the date and time of the alert here
Choose the alert to pop up when a specific user comes online
FIGURE 19.3 Create a reminder by filling out this form.
Choose a preset note by clicking here
Type in the text of your reminder here
Click here when you're done filling out your reminder
3. If you want the alert to be triggered at a certain time and date, click the Trigger on Time & Date button and choose the date and time of the reminder from the dropdown lists. 4. If you want the alert to be triggered when a specific user comes online, click the Trigger When User Is Online button, and then choose the name of the user from your Contact List from the drop-down list.
When you choose the Trigger When User Is Online option, you’ll be alerted when someone comes online, but you won’t be alerted if someone changes his status from Away or N/A to Online/Available. To be alerted when someone changes his status from Away or N/A to Online/Available, click the Trigger Reminder also When Moving Out from Away or N/A box.
5. Type in the text of your reminder in the Reminder Note box. 6. If instead of typing in your own reminder note you want to choose a preset reminder, such as Last deadline for phone bill, click the Select Preset Reminder Note button and choose an already created reminder from the drop-down list. 7. When you’re finished, click Add To Reminder. If you want to cancel the reminder, click Cancel.
Using ICQ as Your Personal Assistant
269
Reading and Managing Reminders As I already taught you earlier in the hour, you’ll be alerted when a reminder is due by a beeping sound and an alarm clock flashing in your System Tray. Double-click the alarm clock to view the reminder. You’ll see the screen shown back in Figure 19.2. If after you’ve read the reminder, you want it not to pop up anymore, click the Dismiss button. If you want the reminder to appear again, click the drop-down list next to the Remind Again In button and choose when you want the reminder to appear again. Then click the Remind Again In button. You can also see—and edit—all the reminders you’ve created and that haven’t yet been triggered. There are two ways to do it: • Click My ICQ and choose Reminder. Then choose View Reminder. You see a list of all your current reminders. Choose one to view it and edit it. • Click My ICQ and choose Reminder. Then choose Open Reminders List. The Message Archive opens and you see a list of all your reminders, as shown in Figure 19.4. Browse through the list. To open any, double-click it. You can also delete reminders by highlighting the reminder and pressing the Delete key. For this reason, if you want the most flexibility when managing your reminders, use the Message Archive to open your reminders. For information about how to create and use the Message Archive, turn to Hour 20. FIGURE 19.4 The Message Archive is the best way to see all your reminders and edit and delete them.
19
270
Hour 19
If you use ICQ 2000, you won’t be able to use the Message Archive until you download it and install it. To learn how to do that, turn to Hour 20.
Creating To Do Notes in ICQ If you’re like many people, life is far too complicated and busy. A way to get it under control is to use To Do notes—in essence, it’s a way to create a To Do list of important things that need to be done. In order to get the most out of the To Do function, you need to install the Message Archive. After you’ve created To Do notes in ICQ, a small To Do icon appears in your System Tray, as you can see in Figure 19.5. FIGURE 19.5 This icon appears in your System Tray after you’ve created a To Do item.
You create To Do notes in much the same way that you create reminders. Click the My ICQ button, choose ToDo, and then choose New. The screen shown in Figure 19.6 appears. The form works just like the reminder form: Fill in the text you want for your To Do, or instead choose Select Preset To Do Note to choose from already created notes. Click Add To Do to create the To Do note, or click Cancel to cancel it.
Using ICQ as Your Personal Assistant
271
FIGURE 19.6 Fill out this form to create a To Do.
The presence of the To Do icon tells you that you have To Dos that need attending to. There are several different ways to view your To Dos: • Double-click the To Do icon. The first To Do that you created will appear. It will look like Figure 19.7. FIGURE 19.7 Here’s what a To Do item looks like when you open it.
• Click My ICQ and choose ToDo. Then choose ToDo. You’ll see a list of all your current To Dos. Choose one to view it and edit it. • Click My ICQ and choose To Do. Then choose Open ToDo List. The Message Archive will open, and you’ll see a list of all your To Dos. Browse through the list. To open one, double-click it. You can also delete To Dos by highlighting the To Do and pressing the Delete key. For this reason, if you want the most flexibility when managing your To Dos, use the Message Archive to open them. For information about how to create and use the Message Archive, turn to Hour 20.
When you view To Dos in the Message Archive, you get many extra options for what you can do with them than if you view them any other way. Rightclick a To Do in the Message Archive, and you can unmark it, create it as a note (see the next section of the hour on how to use notes), or create a new reminder, with the text of the To Do in it.
19
272
Hour 19
Close a To Do item like you do any other window in Windows, by clicking the small x in the upper right-hand corner of the window. When you close a To Do item this way, ICQ asks whether you want to “unmark” it. By unmarking it, it will no longer appear as a To Do. If you want it unmarked, click Yes; if you don’t, click No.
Reading and Using To Dos You can do more with To Dos than just read them. When you open a To Do, a menu appears a the top of the To Do item. Here’s what you can to with To Dos, using the menu: • From the File menu, you can print the note or choose the Page Setup option that lets you determine how your note should look when printed. • From the Edit menu, you can copy the text of the To Do to the Windows Clipboard, or you can unmark the To Do. • From the View menu, you can change the font size, style, and color and the background of the To Do. • From the Action menu, you inexplicably can’t do a thing. Click it and nothing happens. By the way, you’ll notice when using these various menus that many options on them (such as Save As under the File menu) are grayed out so that you can’t use them. Why ICQ bothered to put them in there only to keep them grayed out and unusable is a mystery known only to ICQ and its programmers.
Creating Notes Notes in ICQ are yellow “sticky” notes—notes that sit on your computer, much in the same way that you can paste paper yellow sticky notes on a desk or anywhere else. You can see a note in Figure 19.8. FIGURE 19.8 Notes like this one in ICQ stay on your desktop, just like yellow “sticky” notes.
You create notes just like you create reminders and To Dos. Click the My ICQ button, choose Notes, and then choose New Notes. You’ll see a screen like that shown in Figure 19.8, except that it will be blank. Type in the text of your note—when you do, it sits on your desktop as a “sticky” note. You can drag the note wherever you want.
Using ICQ as Your Personal Assistant
273
You have many options for how to handle these notes. To get at them, click the x button in the upper right-hand corner of the note, or right-click the note. When you do that, the menu shown in Figure 19.9 appears. FIGURE 19.9 Here are the many options you have for handling ICQ’s “sticky”-type notes.
The menu, as you can see, is a bit confusing. Here’s what all the menu items will do: • Hide hides the note so that no one, including you, can see it. You can, however, see the note and even make it visible again, by using the Message Archive. (I’ll teach you how to do that later in this hour.) • Always On Top keeps the note in front of any program you use. If there’s a check mark next to this item, your note will stay on top. To have your note go behind other programs, click it. The note will go behind other programs, and the check mark will disappear. • New lets you create a new note. • Delete Note deletes the note. • Text lets you cut, copy, paste, or delete the text of the note. • Appearance lets you change the size, style, and color of the font of the note, as well as its background color. • Print as Text prints the note. • File lets you import a text file and turn it into a note, or export the note as a text file.
19
274
Hour 19
• Add to Reminder creates a reminder with the text from the note. • Send to Someone lets you send the note as a message to one or more people on your Contact List. • Snap to Content resizes the note so that only your text shows—there will be no extra yellow space around the text as there is normally. • Bring All to Top puts all your notes in front of any program you use.
Viewing and Managing Notes There are several ways that you can view and manage the notes that you’ve created. To get at them, click the ICQ button and choose Notes. A menu appears with these options (including the New Notes item, which lets you create a new note): • Open Notes List opens the Message Archive, with a listing of all the notes you’ve created. • Open gives you a list of all the notes you’ve created. Choose one, and you’ll open it. • Close gives you a list of all the notes you’ve created. Choose one, and you’ll close it. • Close All closes all your notes. • Bring All to Front shows all your notes in front of whatever programs you’re working on.
Using the Address Book Don’t think of ICQ’s address book as being the same as an address book in a Personal Information Manager (PIM) such as Outlook. You can’t directly put people’s names, addresses, and contact information into ICQ’s address book, as you can with PIMs. Instead, ICQ’s address book lists information about each of the people you’ve put on your Contact List—the information that the people themselves have made public about themselves. In essence, ICQ’s address book is a simple way to look at information about all the people on your Contact List in one place.
What you see in the address book about someone is precisely the same information as you see when you click on someone in your Contact List and choose User’s Details. In fact, not only the information, but even the form you use is exactly the same in both places.
Using ICQ as Your Personal Assistant
275
ICQ’s address book can be found in the Message Archive. To get to the address book, click My ICQ, choose Message Archive, and then choose My Address Book. You’ll be sent directly to the address book area of the Message Archive, shown in Figure 19.10. FIGURE 19.10 ICQ’s address book shows you information about all your contacts in one place.
To see information about a person in your address book, click the person’s name. You can see all the information that person entered about himself when registering with ICQ. You can’t add people directly to ICQ’s address book. Instead, whenever you add someone to your Contact List, that person’s automatically added to your address book. When you delete someone from your Contact List, you’re given the option of deleting that person from your address book as well. That means that you can have more people in your address book than you can in your Contact List—that is, if you choose not to delete them from your address book when you delete them from your Contact List.
Summary You can use ICQ to help you take control of your life by keeping track of important events, appointments, and to-do items. You can create reminders that alert you at a certain date or time when something needs to be done or when an important even occurs,
19
276
Hour 19
such as a deadline or appointments. You can also create “sticky”-type notes that stay on your desktop and are always visible, much like the paper-based sticky notes. You can also create to-do items. ICQ also offers an address book, which centralizes all the information about your contacts in one place.
Q&A Q I want to create my own preset reminders and To Do notes. Is there a way to do that? A Yes, and it’s fairly easy. When creating a new reminder or To Do note, click the button that lets you choose a preset reminder or To Do. Then choose Edit Messages and you can create your own preset reminders and To Do notes. Q How can I resize the notes I put on my desktop? A You can resize the notes in the same way that you resize any other kind of window. Grab any of its four sides and drag it until it’s the dimension that you want. You can grab each side in turn so that you get the exact size note that you want. Q I create a lot of sticky-type notes, and I find it time-consuming to use so many keystrokes and mouse clicks to create and manage them. Are there any timesaving shortcuts that can help me do it faster? A To create a new note, press Ctrl+N; to hide a note, press Ctrl+H; to delete a note press Ctrl+D; and to put a note always on top, press Ctrl+T.
Workshop The Workshop contains quiz questions and exercises to help reinforce what you’ve learned in this hour.
Quiz Take the following quiz to see how much you’ve learned. 1. What is the main way that a reminder differs from a To Do item? 2. What is the best single place to see your reminders, To Do items, notes, and your address book? 3. How does the ICQ address book differ from address books in personal information managers such as Outlook?
Using ICQ as Your Personal Assistant
277
Answers 1. A reminder pops up an alert when something needs to be done or an event occurs, whereas a To Do item doesn’t pop up with an alert. 2. Use the Message Archive because it centralizes all that information in one place. For help in using the Message Archive, turn to Hour 20. 3. The ICQ address book can only give you information that users provide about themselves to ICQ. And you can only put contacts in there that you’ve put into your Contact List.
Activity The best way to start using ICQ as a personal assistant is to first make up a list of everything that needs to be done in your life. Make a list of all your important deadlines, projects, appointments, and things that need doing. After you do that, enter them all into ICQ. Then, at least twice a day—once in the morning and once in the evening—keep them all up-to-date in ICQ. Try it for a week, and you’ll see that it will help you get your life in order.
19
HOUR
20
Searching the Message Archive When it comes to messages and events, ICQ has a long memory. It keeps track of messages and events you’ve sent and received between all the contacts on your Contact List. It’s a great resource for tracking everything important you’ve done with ICQ. In this hour, you’ll learn how to master the Message Archive. You will: • Navigate your way around the Message Archive to find past events and messages • Download and install the Message Archive software required for version 2000 and above of ICQ • Manage the Message Archive by creating new folders, and copy messages and events between folders • Customize the appearance of the Message Archive • Use Advanced Find to do targeted searches for messages and events
280
Hour 20
Navigating the Message Archive The Message Archive is the place on ICQ where you can see nearly every ICQ event you’ve had, all arranged neatly into categories. It’s your entire ICQ history, clearly laid out—messages as well as chats, reminders, “To Do” notes, and more. Figure 20.1 shows the Message Archive. To see what's in a folder, click on it
To view an item, click on it
FIGURE 20.1 The Message Archive contains a record of all your ICQ events, neatly arranged by category.
To open a folder, click on the plus sign
An item's contents are shown here
If you’re looking to find a message someone sent to you that you deleted, the Message Archive is the place to look. It even displays deleted ICQ information, such as deleted messages. It displays them in the Deleted Items area. If you really want to delete an item, you can delete it from the Deleted Items area, though. There are two ways to do it. Highlight the item, rightclick on it and choose Delete, or else highlight it, click on the Edit menu and choose Delete. Either way, you’ll kill the item permanently.
As you can see, the Message Archive organizes your ICQ events into folders and subfolders. It looks and works much like Windows Explorer. If there’s a + sign next to a
Searching the Message Archive
281
folder, click it to expand the folder and see its contents, including any subfolders. Keep clicking the + sign until you get to the item you’re looking for. Click the item, and you’ll see its contents displayed on the bottom right portion of the Message Archive. To close the contents of a folder, click the – sign. The Message Archive is divided into eight primary folders. Table 20.1 tells you what those folders are and what purpose each serves. TABLE 20.1
How the Message Archive Is Organized
Folder
What Information Is Kept There
Messages
All messages you’ve sent and received, organized in many different ways, including messages sent and received by contacts, as well as system messages, and messages sent from the Web.
2do
All items on a task list that you’ve created for yourself. For more information about 2dos, turn to Hour 19, “Using ICQ as Your Personal Assistant.”
Deleted Items
Items that you’ve deleted from ICQ.
Notes
The contents of all the “sticky notes” that you’ve created, even if you’ve deleted them. For more information about Notes, turn to Hour 19.
Outbox
Items and events that you haven’t yet sent, or that have been sent but haven’t yet been received because the recipient hasn’t logged in to ICQ since you’ve sent them.
Reminder
All reminders that you’ve created for yourself, even if you’ve already done them. For more information about Reminders, turn to Hour 19.
Chats
All the chats you’ve had—and it gives you access to playing back the chats as well.
Address Book
Information from the ICQ White Pages about every person who you’ve put into your Address Books. For more information about the Address Book, turn to Hour 19.
How to Open the Message Archive ICQ gives you two ways to open the Message Archive: • To see the entire Message Archive, click the My ICQ button, choose Message Archive, and then choose Open Message Archive. That opens the Message Archive in the view you saw in Figure 20.1. • To see the Message Archive of a single contact, click the person’s name in the Contact List, choose History, and then choose Open Message Archive. The Message Archive opens into the Messages Sent & Received folder of the contact. You can see all the messages you’ve sent to and received from that contact. Figure 20.2 shows what the Messages Sent & Received folder looks like.
20
282
Hour 20
FIGURE 20.2 Using the Message Archive, it’s easy to view all the messages sent to and received from a single contact.
Tricks for Quickly Navigating the Message Archive As you learned earlier in this hour, you navigate through the Message Archive in the same way you use Windows Explorer, by clicking a + sign in a folder to open the folder, and clicking a – sign to close the folder. But there are some other navigational tricks you can use to browse through the Message Archive as well. To use these tricks, right-click any folder, and a menu of choices appears. After you’ve right clicked the folder, here are the navigational tricks you can use, using that menu: • Choose Close to close a folder’s contents. Only that folder’s contents will be closed. Any other open folders will remain open. • Choose Open All Items to open the contents of every folder in the Message Archive. • Choose Close All Items to close the contents of every folder in the Message Archive. • Choose Advanced Find to launch an advanced search of the Message Archive. You’ll learn how to do an advanced search of the archive later in this hour in “Searching for Items in the Archive.”
Searching the Message Archive
283
You can add folders to your Message Archive and move items between folders, so that the archive is organized in a way that makes the most sense for you. To learn how to do that, see “Maintaining and Managing Your Message Archive,” later in this hour.
• Choose Change Direction to reverse the order of the items displayed in the archive. For example, if you’re looking at messages displayed with the most recent message first, but instead want to view them with the earliest messages displayed first, you would choose this option.
Downloading and Installing the Message Archive Software If you use ICQ 2000 and above, the Message Archive isn’t built in to ICQ. To use the Message Archive, you first have to download and install the Message Archive software.
If you use a version of ICQ earlier than 2000 (such as 99), you can skip this section of the book on how to download the Message Archive because the Message Archive is already built in to your version of ICQ. If you download and install a version of ICQ later than 99, though, you’ll have to download and install the Message Archive.
You can download the Message Archive in a few simple steps. Here’s how to do it: 1. Click My ICQ and choose Message Archive. The screen shown in Figure 20.3 appears. 2. Click the Download and Install the ICQ Message Archive button. 3. You are sent to another page that has a link to the file you need to download. Click the ICQMessageArchive.exe link. 4. Save the file on your hard disk, and write down where you downloaded to. 5. Go to the directory where the file is saved, and double-click the ICQMessageArchive.exe file. 6. Follow the directions onscreen for installing the file. 7. When it’s finished, click Finish. You’re now ready to use the Message Archive feature.
20
284
Hour 20
FIGURE 20.3 Getting started downloading and installing the Message Archive software.
The ICQ messages and events you were involved with before you download the Message Archive aren’t lost. ICQ keeps a record of them, even if you don’t have the Message Archive software on your computer. You need the Message Archive software to view and organize all your ICQ activities, but those events are still on your computer, even if you don’t yet have the software for looking at them.
Working with the Messages Folder The vast majority of your Message Archive will be taken up by the Messages folder. This folder keeps track of all the messages, items, URLs, files, and anything else sent between you and other ICQ members. And it tracks system messages as well. It’s the most complex, and the most useful, part of the Message Archive. When you poke around in it, you’ll be amazed at all the events it’s saved. Table 20.2 lists all the different subfolders inside the Messages folder and what is in them.
The Message Archive only keeps items and information sent between you and those people on your Contact List. If you’ve communicated with people not on your Contact List, those messages won’t be saved.
Searching the Message Archive
TABLE 20.2
285
How Subfolders Are Arranged in the Message Archive
Subfolder
What it Contains
Message Dialog
Messages and items sent to and received from people on your Contact List. It’s organized so that you can read an entire message session between you and someone on your Contact List—you’ll be able to follow the back-andforth of the entire message session.
Received
Messages and items that you’ve received from people on your Contact List.
Sent Items
Messages and items that you’ve sent to people on your Contact List.
Sent & Received
Messages and items that you’ve sent to and received from others. Each message or item will be marked as “To” or “From” to help you distinguish between them.
System
System messages sent to you, such as when you’ve been put on someone else’s Contact List, or when you’ve requested to be put on someone’s Contact list.
From Web
Messages sent to you from non-ICQ members, for example, people who visit your Personal Communication Center and send you a pager message, or send you an Email Express message.
E-ICQs
E-ICQs that you’ve received. E-ICQs are alerts from ICQ that you’ve asked to receive about topics, such as maintaining an ActiveList.
When you open the Message Dialog, Received, Sent Items, and Sent & Received subfolders, you’ll find the names of people on your Contact List inside them, as you can see in Figure 20.4. To see the messages pertaining to those people, click the person’s name, and the message appears in the bottom pane of the Message Archive. To read the item more easily, double-click any message, and a new window opens up with the message inside it, as you can see in Figure 20.4. If you click one of the folders instead of a person’s name, you’ll see all the pertinent messages in chronological order. For example, if you click the Received folder, you’ll see all the messages you’ve received, in chronological order. To see the messages received from just one person, click that person’s name.
20
286
Hour 20
FIGURE 20.4 Inside Message folders, messages are organized by people’s ICQ names. Doubleclick any message to open a new window, where the message can be read more easily.
Maintaining and Managing Your Message Archive If you’re like most ICQ users, you send and receive a lot of messages and items. That means that your Message Archive can get large—really large. In fact, it can get so big that it won’t be of a help to you any more. There are things you can do to keep your Message Archive under control and make it easier for you to use, as you’ll see in this section.
Creating, Deleting, and Using New Folders Perhaps the easiest thing you can do to get your Message Archive under control is to create new folders. When you do this, you can put all messages, items, To-dos, and anything else in that new folder. So you could, for example, keep every message and piece of information about a project in one place. To create a new folder, right-click the Messages folder and then choose New Folder from the pop-up menu. A new folder is created, titled New Folder. Type in the name that you want the folder to have. You’ve just created a folder. To delete a folder that you’ve created, right-click it, choose Delete from the pop-up menu that appears, and then click Yes when you get a message asking whether you really want to delete it.
Searching the Message Archive
287
When you delete a folder, you also delete all the messages and items inside it, so take care before deciding to delete a folder. If you want to keep the messages and items, first move them out of the folder and then delete the folder.
Moving and Copying Items Between Folders After you’ve created your new folder, what can you do with it? The first thing you’ll want to do is move or copy items from another folder into it. To move items from one folder to another, click the items you want to move. (To move more than one item at a time, hold down the Control key while you click each item. They’ll each be highlighted when you click them.) Then click the Edit menu and choose Move To. From the screen that appears, click the folder where you want to move your items. You can see messages being moved in Figure 20.5.
Highlight the files you want to move... FIGURE 20.5 Moving files among folders in the Message Archive.
20
...then use this screen to move them to a new folder As you can see in Figure 20.5, when you move files this way, you can also create a new folder to move the files into, and you can rename the folder as well.
288
Hour 20
When you instead copy items, you only can copy them into a folder that you’ve created. In other words, you can’t copy items between folders that ICQ itself created. To copy items, choose the items you want to copy, in the same way you chose them when you wanted to move items. Then click the Edit menu and choose Copy To and copy them in the same way you just learned to move them.
Deleting Items When you want to delete an item, select it. (If you want to delete multiple items, remember to hold down the Control key while you select them.) Then right-click the item and choose Delete from the pop-up menu. You can also choose Edit, Delete from the menu at the top of your screen. You might think that when you delete an item, it’s gone, but in fact, items don’t go away when you delete them. Instead, they’re moved to the Deleted Items folder. If you decide at some point that you made a mistake and didn’t really want to delete the item, rightclick the item and choose Restore from Deleted from the pop-up menu. To kill the item for good, right-click it and choose Delete.
Changing the Archive’s Font and Colors As with many other parts of ICQ, if you don’t like the way the Message Archive looks, you can change it. You can alter the font, color of the font, and background color in the bottom pane that displays the message. Here’s how to do it: • To change the font and font color, choose View, Font from the menu. A dialog box appears that lets you choose the font size, style, and color. As you make the changes, you’ll see what it looks like in the Sample box. Keep making changes until you like what you see in the box and then click OK. • To change the background, choose View, Background from the menu. A dialog box appears that lets you pick a new color. When you’re finished, click OK.
Searching for Items in the Archive With all the messages, events, chats, and everything else you’re doing with ICQ, you’ll most likely have a very big message archive. It can often be difficult to find exactly what you want. ICQ offers two ways to find what you want—one simple and one more complicated. The simple one is fine for quick searches, but doesn’t offer many options. To do a quick search, first click the folder in which you want to find something. Then choose Edit, Find
Searching the Message Archive
289
from the menu. The Find dialog box appears. Type in the text you’re searching for and click Find. If ICQ finds something, it takes you right to that item. Keep in mind that when you search this way, you can only search in the folder that you’ve highlighted. A more powerful way to search is to use the Advanced Find feature. Here’s how to use it: 1. Choose Edit, Advanced Find from the menu. The Advanced Find dialog box appears, as shown in Figure 20.6.
Choose the person with whom you've corresponded
Choose the type of event
FIGURE 20.6 Using Advanced Find is the best way to target the precise message or event you’re looking for.
Choose the date
Type in words to search for
Choose the folder you want to search
2. Click the arrow next to the From/To box and choose the person you sent the item to or received the item from. If you’re not sure who it was sent to or from, leave it blank. 3. In the Type menu, choose the type of item you’re searching for, such as a message, chat, or contact. If you’re not sure what kind of item it was, leave it at All Types. 4. If you can recall any words that were in the item, type them in the Message Body area. If you’re not sure of any words in the item, leave it blank. 5. In the Received/Sent area, choose the dates between which you think the item was created. If you’re not sure of the dates, don’t choose any.
20
290
Hour 20
6. In the Look In area, choose the folder that you want to search. If you’re not sure where the item is located, leave it on All Folders. 7. When you’re finished, click Find Now. If Advanced Search finds any items that match what you’re looking for, a box appears below it, with the matching items, as you can see in Figure 20.7. FIGURE 20.7 When Advanced Search finds an item, it shows you its results at the bottom of the screen.
Printing Items from the Archive People might still talk about the wonders of the “paperless office,” but there are still times when you want to print something. To print an item from the Message Archive, right-click it and choose Print from the pop-up menu. That’s all there is to it. If you choose multiple items, you can print multiple items this way. If you’re persnickety about the way that things appear in print, you can customize how they’ll look when they’re printed out. Choose File, Page Setup from the menu. Then choose the margins you want, whether it should print in landscape or portrait mode, and similar options. Then click OK.
Keeping Events Out of the Message Archive You might not want to track every event from every user and have them show up in the Message Archive. If that’s the case, you can keep items from being recorded and sent to the archive. To do that, follow these steps:
Searching the Message Archive
291
1. Click the ICQ button and select Preferences. 2. Click Events. 3. Click the General tab. 4. Click Do Not Log Event History and click Apply. When you do that, no events will be recorded and put in the Message Archive. But what if you want to record some events and not others? There’s a way to select people on your Contact List and not have their events recorded in your Message Archive. To do that, follow these steps: 1. Click a person’s name in your Contact List. 2. Choose Alert/Accept Modes. 3. Click the Accept tab. 4. Click Do Not Log Event History. Now no events pertaining to that user will be saved to the Message Archive.
Summary The ICQ Message Archive shows you the history of nearly all your activity in ICQ, neatly laid out into categories. It keeps track of messages as well as chats, reminders, “To Do” notes, and everything else you do with ICQ. Users of ICQ 2000 and above have to download special software to use the Message Archive, but users of earlier versions of ICQ don’t have to because it’s built in to earlier versions of the program. The Message Archive is arranged in folders. To view the contents of a folder, click the + sign; to hide the contents of the folder, click the – sign.
Q&A Q The events inside a folder are arranged in chronological order, with the most recent event at the top. Is there a way I can change that order? A Yes, there is. In the top right-hand pane, where the contents of a folder are shown, you’ll find headings, such as From, To, and Date. Click those headings to rearrange the contents of the folder and which way they’re sorted. For example, you can have the items sorted by reverse chronological order (last events first), by clicking the Date heading. Click it again to sort items in regular chronological order.
20
292
Hour 20
Q How can I save an event as a text file? A Click the event you want to save and choose File, Save As from the menu. Then give the file you want to save a name, and save it in a directory. Q How can I get more information about the sender of a message in the Message Archive? A Right-click the message and choose Info on Sender/Receiver from the pop-up menu.
Workshop The Workshop contains quiz questions and exercises to help reinforce what you’ve learned in this hour.
Quiz Take the following quiz to see how much you’ve learned. 1. True or False: The Message Archive shows every message or event you’ve ever sent or received from any ICQ user. 2. A friend who uses version 2000 of ICQ sends you a message and tells you he’s never been able to use the Message Archive. What’s the most likely cause of that— and how can your friend fix the problem? 3. What’s the best way to do a targeted search for an event in the Message Archive?
Answers 1. False. The archive only keeps track of messages and events sent to and from people on your Contact List. 2. Your friend probably hasn’t installed the software that version 2000 of ICQ needs for the Message Archive to be viewed. Tell your friend to download and install the software, and he’ll then be able to use the archive. 3. Do an advanced search by choosing Edit, Advanced Find from the menu.
Activity Create separate folders for each of the projects you’re currently working on, and then move and copy items and events into them. To make sure that you’re finding all items and events related to the projects, use the Advanced Find feature.
HOUR
21
Creating an ICQ Home Page ICQ lets you communicate with others not just through the program itself. It also lets you build a special home page where you can publish information about yourself, and through which people can chat with you, send you messages, and more—even if they’re not ICQ members. In this hour, you’ll discover how to build that page. You’ll learn: • The two different kinds of ICQ home pages you can have • How to create a basic ICQ Web Front • How to customize your ICQ Web Front • How to dress up your ICQ Web Front
294
Hour 21
Understanding Your Two Types of ICQ Home Pages When you use ICQ, you can have not just one, but two personal home pages. One of these home pages you don’t need to build yourself—it’s automatically created for you. The other you build yourself by just filling in a form—and it’s up to you whether you want to create it. True to form, ICQ often calls these home pages by several different names, so it’s easy to get confused by what the program is talking about when it mentions each of the pages. Here are the two types of ICQ pages, the different names each goes by, and what each does: • Personal ICQ Communication Center (also called My Communication Center)— This is a Web page that ICQ automatically creates for every ICQ user. It’s provided so that people can easily contact you. You don’t have to do anything to create it; when you register with ICQ, it’s created by ICQ. This page includes many different ways to contact you and includes personal information you’ve put into the Whitepages, your ICQ number, a personal chat room, a “Web pager” number, and similar ways to contact you. The location of this page is www.icq.com/ youricqnumber, for example, www.icq.com/7202344. You can also visit it by clicking the Services button and choosing My Communications Center. You can see the page in Figure 21.1. FIGURE 21.1 Here’s what your personal ICQ Communication Center looks like.
Creating an ICQ Home Page
295
• My ICQ Web Front (also called the 2Way Web Communications Page)—This is a page that you build, using a set of easy-to-use tools that ICQ provides. It’s not live unless you decide to make it live. The page can only be accessed if you’re online and logged in to ICQ; otherwise, no one can visit the page. That’s because the page actually lives on your own computer, and so when people visit it, they’re actually viewing files on your PC. You can do many different things on this home page, including allow people to chat with you and send you messages, show people pictures, and even allow people access to files on your computer. In this hour, you’ll learn how to build and maintain your ICQ Web Front. The location of this page is http://members.icq.com/youricqnumber, for example, http://members.icq.com/7202344.
When you create an ICQ Web Front, you’ll be allowing people to see your Internet IP address. If hackers get hold of your IP address, they could potentially do all kinds of nasty things with it. So if you’re overly worried about security, don’t activate your Web Front.
Building a Basic Home Page You don’t have to know a line of HTML (the language of the Web) if you want to build your ICQ Web Front. Instead, you fill in a form. That form in turn builds the HTML pages required for building the home page. Hypertext Markup Language (HTML) is the language used to build Web pages. An HTML page is actually nothing more than a page of text that contains instructions that tell a Web browser how to display the page and also links to graphics and other kinds of content.
NEW TERM
In fact, if you don’t even want to use a form and want only the most basic page possible, you can build a home page with a few clicks of your mouse. To build your home page and make it available whenever you’re online, click the Services button, choose My ICQ Web Front, and then choose Activate My ICQ Web Front. A check mark will appear, and your page will be live. That’s all it takes. To view your page, click the Services button, choose My ICQ Web Front, and then choose View my 2way Web Communications page. Figure 21.2 shows the Web Front being activated, and Figure 21.3 shows the basic page that’s created when you activate your Web front in this way.
21
296
Hour 21
FIGURE 21.2 Activating your ICQ Web Front.
FIGURE 21.3 Here’s what your basic Web Front looks like when you activate it in this way.
Creating an ICQ Home Page
297
Customizing Your Home Page As you can see from Figure 21.3, when you build a home page in this way, you get a pretty basic page. There’s not a whole lot there. So you’re going to want to spend a little time building a page that has more features and that is more to your taste. To do that, click the Services button, choose My ICQ Web Front, and choose Customize My ICQ Web Front. When you do, the screen shown in Figure 21.4 appears. Use this to build and customize your Web Front. FIGURE 21.4 Use this screen to build and customize your ICQ Web Front.
Your ICQ Web Front is in fact more than a single home page. It can be made up of as many as seven or more linked pages. Look back at Figure 21.3, and you’ll see a series of navigational buttons down the left-hand side of the page—Home, Chat, Messages, and so on. When you click any of them, you’ll go to a page with a chat room, an area to send messages, and so on. Those buttons correspond to the Homepage Modules that go down the left-hand side of the screen shown in Figure 21.4. To build a module, you click it and fill in a form. Before I go on and teach you how to build those modules, here’s what each of the modules is and does: • Home—The main page of the Web Front, which includes a welcome message, a note that you’re online, and a counter telling how many people have visited the page. • Chat—A page that allows people to send you a chat request and that allows the two of you to then chat on the page. The person requesting a chat doesn’t have to be an ICQ user—he just has to visit this page.
21
298
Hour 21
• Messages—A page that includes a form that people can use to send you a message via ICQ. The person sending the message doesn’t have to be an ICQ user. • Personal Details—A page on which you include personal information about yourself. • Favorite Links—A page with links to your favorite Web sites. • File Server—A page that allows people to download files from your computer. • Guestbook—A page where people can sign your guestbook and include comments. To build each of the modules, you click it and fill out the form. Notice in Figure 21.4 that there are three tabs—Main, Design, and Advanced. You use the Main tab to build each of the modules. You use the Design tab to change the fonts, colors, and similar graphics choices. You use the Advanced tab for a variety of advanced features, such as protecting your home page with a password.
Building the Home Module The home page is the first page that people see when they visit your ICQ Web Front. To build it, click Home under Homepage Modules in the ICQ Web Front building page. The screen shown in Figure 21.4 appears. To change your welcome message, just type in new text in between the
and text. The
and are HTML tags that instruct the browser to display the text between them centered on a page. A tag is an HTML command that tells a browser how to display text or otherwise behave. Typically, there are two parts to a tag: The first begins the instruction (such as
), and the second ends the instruction (such as ).
NEW TERM
If you want your page to show a counter that shows how many people have visited the page, make sure that the Show Counter box is checked. If you want to change the colors of the counter, click Browse, which sends you to a Web page that shows you color schemes from which you can choose. You can also click Customize, which lets you choose among several preformatted color schemes for the counter. And if at any time you want your counter to go back to zero, click the Reset button. When you’re finished making changes to the module, click Apply.
Creating an ICQ Home Page
299
Building the Chat Module To build and customize your chat module, click Chat. Pretty much all you can do here is change the text that people see when they come to the page. Just change the text to what you want it to be. When you’re finished making changes to the module, click Apply. That’s it. You’re done.
Building the Messages Module Click Messages to customize your Messages module. As with the Chat module, all you can do here is change the text that people see when they visit the page. When you’re finished making changes to the module, click Apply.
Building the Personal Details Module The Personal Details section of your Web Front takes information from what you’ve put into the Whitepages and displays it for anyone to see. In addition to that, you can also add free-form text with more personal details. You can also include a picture of yourself on the page. To change your Whitepages information, click View/Change My Details. You’ll be sent to the familiar screen that has your personal information. Change any information you want there. It will change your details not just on your Personal Details page of your Web Front but also in the ICQ directory as well. Enter text in the Personal Details Free Text area. To choose a picture, click the Add User’s Picture box, then click the Select Picture button, and choose a picture on your computer that you want displayed. The pictures can only be in .gif or .jpeg format. Unfortunately, you can’t preview your picture before you choose it, so use a graphics program to view your picture before putting it on the page. After you’re finished, click Apply. Figure 21.5 shows the Personal Details area of a Web Front that includes a picture and extra text.
21
300
Hour 21
FIGURE 21.5 It’s easy to add a picture and extra text to the Personal Details module of your Web Front.
The extra text you add appears here
Building the Favorite Links Module The Favorite Links area of your Web Front lets you list your favorite Web sites and allows people to visit them by clicking the links. As a start, ICQ has put in links to a variety of pages on the www.icq.com Web site. But you can add new ones of your own, or delete the ones already in there. Click Favorite Links. Then add some links: 1. Click Add Link. The Add New Link dialog box appears, as you can see in Figure 21.6. 2. In the URL box, enter the address of the link. Make sure not to make any errors because if you do, the link won’t work. 3. In the Title box, enter the title of the page you’re linking to. 4. In the Description box, type in a description of the link. 5. When you’re finished, click OK. Then click Apply on the Favorite Links dialog box. You can also edit and delete any links on your page. First highlight the link. Then to edit it, click the Edit button and make the changes using the Add View/Edit Link dialog box that appears. To delete a link, highlight it and click the Delete button. And to visit a link, highlight it and click the GoTo link button.
Creating an ICQ Home Page
Click here to add a link
301
Type in descriptive text here
FIGURE 21.6 Adding a link to your Favorite Links page.
Type in the URL here
Type in the Click on OK description here when you're done
Near the top of the page you use to add text to your modules, you’ll notice a check box next to the words Interpret Enter as
. Make sure that box is checked. That way, it’s easy for you to enter separate lines of text on the page. If the box is checked, when you press Enter as you’re typing, and you start a new line of text, the HTML page you’re building will also start a new line of text.
Building the File Server Module The File Server module allows people to browse through a folder on your hard disk that you specify, and allows people to download files from the folder. All the files in your specified folder will be listed on the File Server page of your ICQ Web Front, and people can download directly from there. Think carefully before using this function. Keep in mind that it allows people to directly access a folder and files on your hard disk.
21
302
Hour 21
Should you decide that you want to allow people to download files, you can at least partially protect your hard disk. You can password-protect folders so that only people who have a password can download files from them. You can’t password-protect individual files—instead, you have to password-protect entire directories. By default, ICQ has created a folder for you to keep your files in, called, unsurprisingly, Files. Here’s how to make files available for downloading from that directory and how to password protect it if you want. To start, click File Server. Then take these steps: 1. Highlight the Files folder and click the Add Files button. 2. The Windows Open dialog box appears. 3. Go to the directory that contains the file you want to make available and open the file. After you do that, the file appears underneath the Files box, and the size of the file is listed.
When you add a file to your Files folder, you’re not actually moving the original file into the folder. Instead, you’re making a copy of the file and putting it there. So when you delete a file from that folder, the original file won’t be deleted—just a copy of the file will be deleted.
4. To create a description of the file so that visitors to your site know what you’ve made available for download, double-click the file. 5. The Edit File Description dialog box appears, as shown in Figure 21.7. Type in the filename and a description and click OK. 6. To password-protect the folder, highlight the folder you want to password-protect and click the Password button. The Edit Folder Properties dialog box appears. 7. Check the Protect with Password check box and type in a username and password. Click OK. 8. When you’re finished, click the Apply button. The files you’ve moved into the Files folder will show up on the File Server page of your ICQ Web Front, along with descriptions of the files. To download files from there, people need the username and password you’ve created. If you want, you can create new folders for sharing files. To create a new folder, click the New Folder button and follow the instructions.
Creating an ICQ Home Page
303
FIGURE 21.7 Making a file available for people to download from your Web Front File Server page.
Building the Guestbook Module To build your Guestbook module, click Guestbook. On this screen, in the Guest section, you see a list of everyone who’s visited your home page, along with their comments. To find out more information about the person, highlight a name and click the View Guest Record button. Figure 21.8 shows how to get information from someone from your Guestbook. You can also delete someone from your Guestbook by highlighting the name and clicking the Delete Guest Record button. You can add text to the Guestbook page in the Guestbook Homepage Module Free Text box. Click Apply when you’re finished.
21
304
Hour 21
FIGURE 21.8 Getting information about people who have signed your Guestbook.
Dressing Up Your Home Page ICQ gives you the capability to dress up your Web Front in a variety of ways. You can find them all by clicking the Design tab, as you can see in Figure 21.9.
Customize your icons and homepage headings here FIGURE 21.9 Dress up your home page by using the Design tab.
Customize colors and fonts here
Customize your color schemes here
Creating an ICQ Home Page
305
You can dress up your page’s colors, fonts, icons, and color schemes from this page. Here’s how to use the buttons to customize your page: • To customize your home page heading, make sure that the Add ICQ Homepage Heading check box is checked and then click the Customize ICQ Homepage Heading button. When you do that, you can select from several different styles of headings. And you can also throw away the ICQ ones altogether and choose ones from your hard disk. • To customize the icon that shows your online status, make sure that the Add Online Status Indicator check box is checked and then click Customize Online Status Icons. You can choose from a number of icons. You can also throw away the ICQ ones altogether and choose ones from your hard disk. • To customize the colors on the main section of the pages of your Web Front, click the Customize Homepage Main Section Colors button. You can then customize your color scheme in almost every way imaginable.
If building a Web Front has piqued your interest in learning more about building Web pages and HTML, then you should get a copy of Sams Teach Yourself Web Publishing with HTML 4 in 21 Days. It’s a great way to get yourself quickly up to speed on how to build your own Web pages.
• To customize the colors on the left navigation frame of your Web Front, click the Customize Homepage Side Frame Colors button. Again, you can then customize your color scheme in almost every way imaginable. • For the most comprehensive way to customize your page, choose a new Web Front Scheme from the Scheme drop-down list. These schemes are complete color selections, complete with graphics, icons, and more. You won’t have to do design or color selection yourself—it’s all done for you. Figure 21.10 shows the UFO scheme.
21
306
Hour 21
FIGURE 21.10 Make your page out of this world by using one of the several schemes for your ICQ Web Front. Pictured is the UFO scheme.
Using Advanced Features for Building Your Home Page For the truly techie-minded, ICQ gives you a variety of advanced features for building your home page. To get to them, click the Advanced tab, and the screen shown in Figure 21.11 appears. FIGURE 21.11 For the techie-minded, here’s how to get at a variety of advanced features for your Web Front.
Creating an ICQ Home Page
307
You can protect your entire Web Front with a password, change the size of the left-hand navigational frame, choose a category for your Web Front—for listing it in an ICQ Web Front directory, see the total amount of time people have spent on your Web Front, and other miscellaneous information and statistics.
Feeling super-techie? You can find out the IP address of everyone who visits your Web Front. Click the DNS Statistics button and you’ll get a list of all the IP addresses of people who have visited.
FIGURE 21.12 Send the address of your new Web Front to people on your Contact List.
The Send button might be the most important button on the page. Click that button, and you can send out an alert to people on your Contact List that your Web Front is live. Click the button, and a screen appears, shown in Figure 21.12. The screen lets you send a message to anyone (or everyone) on your Contact List, telling them your page is live.
Summary With ICQ, you can have two types of home pages. The Personal ICQ Communication Center is automatically created for every ICQ user and makes it easy for people— including non-ICQ users—to get in touch with you.
21
308
Hour 21
The ICQ Web Front is a page that you build, using a set of easy-to-use tools that ICQ provides. The page isn’t made live unless you want it made live. You can do many different things on this home page, including allow people to chat with you and send you messages, show people pictures, and even allow people access to files on your computer. The Web Front lives on your computer, and so no one can visit it unless you’re logged in to ICQ. You build it using a set of tools that you access by clicking the Services button, choosing My ICQ Web Front, and then choosing Customize My ICQ Web Front.
Q&A Q I want to change the name of the Web Front modules, and also change their font and colors. Does ICQ allow me to do that? A Yes, it does. Highlight a module and then click Edit Properties. You can change its name, color, font, and icon. You can also add new modules or delete existing ones by clicking the Add and Remove buttons. Q I’m pretty comfortable using HTML tags. Can I use HTML when I fill in text in the Free Text area of the screen that lets me build my Web Front? A Yes, you can. Just use HTML tags as your normally would. ICQ will understand them and use them on your Web Front. Q I’ve activated my Web Front and now every once in a while I hear a sound like a doorbell ringing. What’s going on? A Whenever someone visits your Web Front, you’ll be alerted with the sound of a doorbell. If you want to turn off the sound, click the Services button, choose My ICQ Web Front, and uncheck Play Visitor Sound. Q Some of my friends tell me that next to my name on their Contact Lists they see a picture of a small house. Why do some people have this house and other people don’t? A Everyone who’s activated a Web Front will have the picture of a house next to them when they appear on someone’s Contact List. You’ve obviously activated your Web Front.
Creating an ICQ Home Page
309
Workshop The Workshop contains quiz questions and exercises to help reinforce what you’ve learned in this hour.
Quiz Take the following quiz to see how much you’ve learned. 1. True or false: People can only visit your ICQ Web Front when you’re logged in to ICQ. 2. What is the simplest way to build an ICQ Web Front? 3. True or false: When you move a file into your Files folder and make it available to people who visit your Web, it’s deleted from its original folder.
Answers 1. True. Your Web Front pages live on your computer, and people can only visit them when you’re logged in to ICQ. 2. Click the Services button, choose My ICQ Web Front, and then choose Activate My ICQ Web Front. 3. False. When you move a file into your Files folder, it’s copied, not moved. So when you delete the file from your Files folder, it stays in its original location on your hard disk.
Activity Build your ICQ Web Front—and go crazy. Customize it in every way you can imagine. Change the colors, fonts, text; change the name of the modules; delete some modules and add new ones; create new folders for file sharing and password-protect some of them but not others; and try a variety of schemes. When you’re finished, send a notice to as many people as possible, telling them about your Web Front and asking them to sign your Guestbook and make comments about the page. Then visit your Guestbook and see what comments people have made. Based on those comments, redesign your Web Front.
21
HOUR
22
Connecting ICQ to Your Internet Phone or Videoconference Software ICQ is great not just for communicating with other people, but it’s also an excellent way to help you use other communications software. It works particularly well with Internet telephone and videoconferencing software, making it much easier to communicate using that kind of software. In this hour, you’ll learn: • How Internet telephone and videoconferencing software works • What kind of hardware you need for running telephone and videoconferencing software with ICQ • How to configure ICQ so it works with your telephone and videoconferencing software
312
Hour 22
• How to make a request to talk with a contact via Internet telephone or videoconference • How to accept a request to talk with a contact via Internet telephone or videoconference
Understanding Internet Telephone and Videoconferencing Software The Internet has revolutionized all kinds of communications, and not just by giving you the capability to chat and send and receive instant messages. One of the more amazing things it’s led to is the capability to talk to anyone in the world for free with your computer, using Internet telephone software. You use this software on your computer, along with speakers and a microphone, and you can talk to anyone else who uses the same software—and you won’t have to spend a penny even if you’re in Boston and your friend is in Hong Kong. All that is great, but of course, there are two catches. You can talk to a friend only if he uses the exact same telephone software as you. Many different kinds of telephone software are available, so the odds are pretty good that the two of you might use different telephone software. The other catch is that you can only talk using telephone software if both of you are online at the same time, and if you both have the telephone software loaded. So if you have the telephone software loaded, and your friend doesn’t, you’re out of luck. ICQ goes a long way toward making Internet telephone software much more useful. You can use ICQ along with your Internet telephone software so that you’ll be alerted whenever your friend comes online. That means you won’t have to wait and wonder—you’ll know when your friend is online. It does more as well. It also lets you send or accept a request to make a phone call. And it even lets you see what kind of telephone software other people use—and download it if you don’t have a copy. The Internet allows you to do videoconferencing as well. Many fans of the old “Jetsons” cartoons have long wished to have a kind of video telephone that allows you to see other people while you talk to them. Using videoconferencing software, such as Microsoft NetMeeting, you can do just that. You can see and talk to each other over the Internet, using an inexpensive NetCam that attaches to your computer.
Connecting ICQ to Your Internet Phone or Videoconference Software
Videoconferencing software suffers from the same problems as telephone software: You can only videoconference if you and your friend are online and running the same software at the same time. And you can only videoconference with people using the same videoconferencing software as you do. ICQ solves these problems in the same way that it solves Internet telephone problems. It alerts you when your friends are online, it lets you send or accept videoconferencing requests, and it lets you see what videoconferencing software other people use.
What You Need to Use Telephone and Videoconferencing Software Before you decide to use Internet telephone software or videoconferencing software, make sure that your computer is set up to use it. Here’s what you need: • Speakers (or headphones) and a sound card. Without speakers and a sound card, you can’t hear what your friend says. Virtually every computer sold in the last few years has these, so you’re probably set. • Microphone (or a headset). To send your voice over the Internet, you need a microphone. You plug a microphone into the microphone jack on your computer. Some computers come with a built-in microphone so they don’t even need a microphone plugged into them. But their quality isn’t particularly good, so even if you have a computer like this, it’s worth it to spend the money for a microphone to plug into your microphone jack. • As fast an Internet connection as possible. Especially for videoconferencing, you want as fast a connection as possible. A cable modem or DSL modem is ideal. If not, expect a lot of jerkiness. For voice, a 56KB modem should be OK. • A NetCam. For $150 or less, you can buy a NetCam that you connect to your computer. It’s essentially a small video camera. You need it for videoconferencing.
Where to Get Popular Telephone and Videoconferencing Software Let’s say that you’ve decided you want to use telephone software. Where to get it? Luckily, you can get most Internet telephone software via the Internet, for free, either directly from the software publisher, or at a popular download site such as www.zdnet.com/downloads. Some examples of popular Internet telephone software are Net2Phone, which you can get from www.net2phone.com; MediaRing at www.mediaring.com; and BuddyPhone at www.buddyphone.com.
313
22
314
Hour 22
You can use Internet telephone software to do more than call for free from computer to computer. Most software also lets you make calls to real-life telephones. You can’t make those calls for free, but usually you can make them at a big discount, especially when calling overseas.
You can also get videoconferencing software from popular download sites or directly from the software maker. Most, but not all, videoconferencing software will cost you money. Microsoft’s popular NetMeeting is free; get it at www.microsoft.com/ netmeeting. CUSeeME is another popular piece of videoconferencing software. It’s available at www.cuseeme.com. Another popular piece of such software is ICUII, at www.icuii.com.
Configuring ICQ to Work with Telephone and Videoconferencing Software Before you start using telephone and videoconferencing software with ICQ, you should configure them to work together. Here are step-by-step instructions on how to do it: 1. Click the ICQ button and choose Preferences. The Owner Preferences screen appears. 2. Click Telephony/Data/Games. The screen shown in Figure 22.1 appears. 3. Scroll through the list of Registered External Applications. If you find yours, your work is done—you don’t need to do anything else. Close the screen. 4. If the program you want to use isn’t listed, click the New External button. The Define New External Application screen appears, as shown in Figure 22.2. 5. Choose the type of software the program is from the drop-down list under Externals Group. 6. Type in the name of the application in the External Application Name box. 7. Click the Browse button next to the External Application Executable box, and from the dialog box that appears, choose the executable file (it ends in .exe) that runs the program. 8. If the software needs any special command-line variables, enter them in the Command Line box. To find out whether it requires them, check the program’s documentation. 9. Some videoconferencing and telephone software requires that the software contact an Internet server. If the program you’re configuring requires that, click the ClientServer Application button.
Connecting ICQ to Your Internet Phone or Videoconference Software
315
If your software isn't listed, click here to add it
FIGURE 22.1 Configuring ICQ to work with your telephone or videoconferencing software.
Look for your telephone or videoconferencing software in this list
FIGURE 22.2 If your program isn’t listed by ICQ, fill out this form.
22
316
Hour 22
10. Fill in information about the server (again, get this information from the program’s documentation). 11. If your software needs to know the Internet location of a server, click the Default Application Servers List, click the Add button, and then type in the server location (for example, vchat1.microsoft.com) and click Done. 12. You go back to the New External Application screen. Click OK. Your program now shows up on the Registered External Applications list and is ready to be used with ICQ.
You can also use ICQ to let you play head-to-head games against other people, such as one-on-one Quake “deathmatches.” Just configure ICQ to use the program in the same way that you configure it to use telephone or videoconferencing software.
Configuring ICQ to Accept Telephone and Videoconferencing Invitations You’ve now configured ICQ to work with your specific telephone and videoconferencing software. But before you go ahead and start making phone calls or doing videoconferencing, you should take one more step: Tell ICQ how you want to handle requests when people want to videoconference or talk by Internet telephone with you. To do that, click the ICQ button, choose Preferences, and click Events. Then click the Telephony/Data/Games tab, as shown in Figure 22.3. FIGURE 22.3 Decide how you want to accept telephone and videoconferencing requests.
Connecting ICQ to Your Internet Phone or Videoconference Software
You have the choice of automatically accepting all requests, automatically declining all requests, or instead deciding on a case-by-case basis whether to accept requests. When you accept a telephone or videoconferencing request, your Internet telephone or videoconferencing software automatically loads and connects you to your contact. So keep that in mind when deciding how to handle accepting requests. If you automatically accept all requests, you might find software being launched without you launching it on your computer, so it’s probably not a good idea to automatically accept all requests.
If you’re interested in using NetMeeting and ICQ together, you can get a version of NetMeeting customized specifically for use with ICQ. To get it for free, go to www.icq.com/download/custom.html.
Sending and Accepting Internet Telephone and Videoconferencing Requests Sending or receiving a request to communicate via Internet telephone or videoconferencing software is much like sending or receiving any other kind of message or event with ICQ. To send a request, click a name in your Contact List. Then choose Other from under Invite. A list of Internet telephone and videoconferencing software appears, as shown in Figure 22.4. All the telephone and videoconferencing software you have installed appears. Choose the one you want to use with your friend. FIGURE 22.4 Choose the telephone or videoconferencing software you want to use.
317
22
318
Hour 22
When you choose which telephone or videoconferencing software to use with a friend, you’ll probably see that you have something called “H.323 compliant” installed on your computer. What in the world does that mean? H.323 refers to a videoconferencing standard that many videoconferencing programs adhere to. It means that if you have videoconferencing software that adheres to the standard on your computer, you’ll be able to use it.
After you choose the telephone or videoconferencing software you want to use, you fill out a Phone/Video/Data Request, as shown in Figure 22.5. Fill out the form, and when you’re finished, click Send. If the person isn’t online, the request can’t be sent immediately—after all, if the person isn’t online, he can’t talk to you by telephone or participate in a videoconference with you. Instead, the request will be held until the person is online and will be sent whenever the person logs on to ICQ. FIGURE 22.5 Inviting a friend to an Internet telephone call or videoconference.
If the person accepts your invitation, your software will load, his will load, and you can start talking or participating in a videoconference. The same holds true for when you receive an invitation. If you accept it, your software will fire up, and you’ll start talking or videoconferencing. If you decline the invitation, you just keep on doing what you were doing before the invitation was offered.
Connecting ICQ to Your Internet Phone or Videoconference Software
Summary ICQ is a great companion to Internet telephone or videoconferencing software. It alerts you when friends are online with whom you want to talk or videoconference and lets you send a request to talk by phone or videoconference. If your request is accepted, ICQ then automatically launches the software and connects the two of you so that you can talk or videoconference. If you don’t have telephone or videoconferencing software, you can download it from popular Internet download sites such as ZDNet Downloads at www.zdnet.com/downloads. To make ICQ work with telephone or videoconferencing software, you first have to configure ICQ to work with it. ICQ is already configured to work with many popular pieces of telephone and videoconferencing software, such as NetMeeting, so you won’t have to configure it to work with a lot of popular software. But if you have software that ICQ isn’t configured for, you can still make ICQ work with it.
Q&A Q When I click the Services button, I notice a menu item titled called “Phone–Follow Me.” Does this have anything to do with Internet telephone? A No, it has nothing to do with Internet telephones at all. Instead, it’s a way for you to let people know at which real-life telephone you can currently be reached. Q When I’m sending a request to videoconference with someone, I notice a listing of many pieces of telephone and videoconferencing software under the “View List–Download” option. What does that mean? A If you click that menu item, you’ll see a list of all the telephone and videoconferencing software that ICQ supports, but that isn’t on your computer. Highlight any of the pieces of software and you get the option of going to a site on the Web where you can download the software. Q I’ve found my videoconferencing software on the list of registered external applications, and so it should work with ICQ. But it doesn’t automatically launch like it’s supposed to. What’s wrong? A ICQ probably has incorrect information about where the software is located on your computer. Look on your computer and see in which directory the software is located. Then click the Telephony/Data/Games section of the Owner Preferences screen, click the software, then click the Edit button, and click the Browse button next to External Application Executable. Choose the file that runs the software from the screen that appears, and you should be all set.
319
22
320
Hour 22
Workshop The Workshop contains quiz questions and exercises to help reinforce what you’ve learned in this hour.
Quiz Take the following quiz to see how much you’ve learned. 1. How does ICQ help you use Internet telephone and videoconferencing software? 2. How do you get to the screen that lets you configure ICQ to work with your telephone or videoconferencing software? 3. What happens if you send a request to have a videoconference with someone but they’re not online?
Answers 1. ICQ alerts you when friends to whom you want to talk are online, lets you send them an invitation (or receive an invitation from them), and automatically launches your telephone or videoconferencing software and connects the two of you. 2. Click the ICQ button and choose Preferences. The Owner Preferences screen appears. Click Telephony/Data/Games. You can now configure your software. 3. ICQ waits until the person comes online and then sends the request.
Activity Arrange with a friend to both download and install telephone software. After it’s installed, configure it so that it will work with ICQ. Then at random times, request to have telephone calls with your friend. If you’re feeling adventurous, buy a NetCam, install videoconferencing software, and try videoconferencing.
HOUR
23
Expanding ICQ with Plug-Ins and Add-Ons ICQ by itself is a powerful program that lets you communicate with friends and make new friends. But there are also many ways to make the program even more powerful and fun—by using plug-ins and add-ons, software that extends the usefulness of ICQ. In this hour, you’ll learn: • What plug-ins and add-ons are and how they differ from each other • Where to go to find ICQ plug-ins • How to download and use the most popular ICQ plug-ins • Where to find ICQ add-ons • What the best ICQ add-ons are • How to download, install and use the popular ICQ Surf plug-in that lets you chat while you surf the Web
322
Hour 23
Understanding Plug-Ins and Add-Ons One of ICQ’s most useful features is the way that it can be easily expanded. New features can be added without the entire program having to be rewritten. And you can add those new features without having to re-download and re-install the whole program. These features can be added in two ways: through plug-ins and add-ons. To use plug-ins and add-ons, you have to download them and install them. Although both plug-ins and add-ons give ICQ new features, they work somewhat differently. Here’s how they differ: • Plug-Ins are designed to work directly within ICQ, as if they’re part of the program. When you run ICQ, the plug-in automatically runs as part of ICQ, and they’re so integrated into the program that you can change their preferences and the way they work from directly within ICQ, for example by using Preferences. Once installed, a plug-in is just part of the ICQ program. Two examples of plug-ins are the Greeting Card plug-in that lets you send and receive Greeting Cards and the Voice Message plug-in that lets you send and receive voice messages. • Add-ons are programs that run separately from ICQ, but work together with ICQ to extend the program’s features or give it new functionality. They don’t run as part of the program itself. Examples of add-ons are ICQ Surf, which lets you chat while you surf the Web, and ICQ Plus, which lets you customize just about every aspect of the way that ICQ looks.
Finding and Using ICQ Plug-Ins Generally, plug-ins are written by the developers of ICQ, and not by any other company. So the best way to find them is through ICQ. For a complete listing of ICQ plug-ins, go to the ICQ Plug-In Center page at www.icq.com/plugins/. You can see the page shown in Figure 23.1. For a list of plug-ins, click the Quick Download drop-down box. When you choose a plug-in to download, you are sent to a page with a fuller description of the plug-in. Read the description, and if you want to download it, click the download link and follow the instructions for downloading and installing the plug-in. If you instead want to see a full list of all downloads with descriptions on a single page, click the Full Directory of PlugIns link. When downloading plug-ins, be careful that you download the correct version of the plug-in. Some plug-ins only work with specific versions of ICQ. For example, there are separate versions of the IrCQ-Net plug-in for versions 2000a and 99b of ICQ, and no versions of the plug-in at all for 99a.
Expanding ICQ with Plug-Ins and Add-Ons
323
FIGURE 23.1 To find the latest plugins, visit the ICQ PlugIn Center.
23
The definition of what’s a plug-in and what’s part of the ICQ program itself is a little bit squishy. In fact, what ICQ calls plug-ins are often installed automatically when you download and install ICQ for the first time, such as the Greeting Card and Voice Message plugins. And sometimes, ICQ takes a feature out of a program and turns it into a plug-in in a later version of ICQ. For example, version 99 of ICQ had a Message Archive feature that allowed you to see the history of all your communications from one single place. But in version 2000 of ICQ, that functionality was taken out, so you’d have to install a Message Archive plug-in to get the same feature that was built into version 99.
ICQ is regularly adding new plug-ins, so it’s a good idea to keep checking the ICQ PlugIns page for new plug-ins. Table 23.1 shows the complete list of plug-ins available from the Plug-In Center at press time. Again, though, check yourself in case things have changed. To learn how to use the plug-ins, turn to the appropriate hour in this book. For example, to learn how to use the Message Archive, turn to Hour 20, “Searching the Message Archive.”
324
Hour 23
TABLE 23.1
ICQ Plug-Ins
Plug-In
What It Does
ICQ Version Number
Message Archive
Creates a central location where you can view and manage all your ICQ events
2000
IrCQ-Net Invitation
Lets you invite people to chat using IrCQ-Net
Different versions for 99b and 2000
ICQmail notification
Alerts you when you receive mail in your ICQmail account
99a
Greeting Cards
Lets you send and receive ICQ Greeting Cards
Preinstalled in versions 99 and 2000
Voice Messages
Lets you send and receive voice messages
Preinstalled in versions 99 and 2000
ICQphone
Lets you start and participate in ICQphone calls
2000b
At press time, version 2000b of ICQ wasn’t available, and so the ICQphone plug-in wasn’t yet available for download.
Finding and Using ICQ Add-Ons ICQ is such a popular program that dozens of add-ons have been created for it. With rare exception, ICQ developers don’t create these adds-ons. Instead, other companies create them. Sometimes these add-ons are free, and other times, they’re free to download and try, but you’re supposed to pay for them if you use them after a certain amount of time. The only add-on that ICQ developers have created so far is ICQ Surf, a program that lets you chat while you surf the Web. In the next part of the hour, I’ll teach you how to install and use ICQ Surf. Because ICQ developers don’t create most of these add-ons, you’ll find them on other popular download sites on the Internet, such as ZDNet Downloads at www.zdnet.com/downloads. To find the add-ons, head to a download site and search for the word “ICQ.” You’ll get a list of all the add-ons that work with ICQ. As I said, many add-ons are available. To make things easier for you, I’ve listed some of my favorite add-ons in Table 23.2. I’ve listed the program name, what it does, and pricing information.
Expanding ICQ with Plug-Ins and Add-Ons
TABLE 23.2
325
Popular ICQ Add-ons
Add-On
What It Does
Pricing
ICQ Surf
Lets you chat while you surf the Web
Free
ICQ Plus
Lets you customize every aspect of how ICQ looks, including colors, icons, and backgrounds
Free
ICQ Rescue
Backs up all your ICQ data so you can restore it in case of a crash, or if you install ICQ on a second computer
Free
HearMe for ICQ
Lets you voice chat with ICQ contacts
Free
Qtalk
Lets you voice chat with ICQ contacts
Free to try, $20 if you want to keep it
Multi ICQ Cracker
Lets you run multiple instances of ICQ on the same computer simultaneously
Free
Top Secret Messenger for ICQ
Encrypts ICQ messages so you can send and receive messages in privacy
Free to try, $15 if you want to keep it
QCI 2000
Backs up your Contact List and other important ICQ data so you can restore if it your computer crashes
Free
23
Installing and Using ICQ Surf One add-on that’s a must-have for ICQ fans who are also big Web surfers is ICQ Surf. This unique add-on lets you chat with other ICQ users as you surf the Web. As you browse from Web page to Web page, you’re in a chat room. When you visit a page, you can chat with other ICQ Surf users who are visiting that page as well. You can send and receive instant messages with them as well. It’s a great way to find other ICQ users who share your interests—and it’s just plain fun.
Downloading and Installing ICQ Surf Before you start using the program, you have to download and install it. To do it, follow these steps: 1. Close ICQ. If you have ICQ running when you try and install ICQ Surf, you could run into installation problems. 2. Go to www.icq.com/icqsurf/ and click the download ICQ Surf button or link. Write down where you download the file, and write down its filename (such as ICQ_Surf.exe).
326
Hour 23
3. Go to where you downloaded the file and double-click the file that you downloaded. The installation program starts. 4. Follow the directions for installing the program. When you’re finished, click the Finish button. You’re ready to start using it.
Using ICQ Surf Before you can use ICQ Surf, you have to first be running ICQ. (I know, you closed ICQ to install ICQ Surf, but to run ICQ Surf, you first have to be running ICQ. Who said software had to be logical?) Run ICQ Surf from the Start menu, as you do any other program, or go into the folder where the program was installed and double-click the ICQ Surf icon. (By default, the icon will be in your ICQ folder.)
Another way to run ICQ Surf is from right within ICQ. Click the Services menu, choose ICQ Surf, and then choose Launch ICQ Surf.
When you run ICQ Surf for the first time, you come to the Login screen, shown in Figure 23.2 FIGURE 23.2 The first time you launch ICQ Surf, you see this login screen.
Expanding ICQ with Plug-Ins and Add-Ons
327
The first time you run ICQ after installing ICQ Surf, the ICQ Surf Login screen may appear, so that you won’t need to launch ICQ Surf—it’ll launch by itself.
The login screen determines how you appear to others when you use ICQ surf and how you use ICQ Surf. You can either log in with your ICQ number or log in anonymously, so that no one knows your number. You can use your ICQ nickname or choose a different nickname. You can have ICQ Surf launch automatically whenever your browser runs or launch it yourself manually. And you can skip the login screen from now on or present it every time. There are other options as well that let you type in a message about yourself and that tell people what your interests are. After you fill in the screen, click Login, and you can start surfing and chatting. You’re used to various ICQ chat rooms by now, so ICQ Surf should look somewhat familiar, as you can see in Figure 23.3. This section lets you control how ICQ Surf looks and functions
Here's the Web page you're visiting
This shows how many people are in the chat room
Type your text here
Chat appears here
FIGURE 23.3 Chatting while you surf with ICQ Surf.
Participants are listed here
23
328
Hour 23
The Web page you’re visiting shows up in the top part of the screen. The chat appears below it, and at the bottom of the screen, you enter your chat messages. As I said, it’s all straightforward and much like other chat rooms. You can chat only with people who are using ICQ Surf and who are visiting the same page as you are. You can’t chat with people who use other chat programs. And people who are visiting a Web page won’t realize that there’s a chat going on, unless they run ICQ Surf. As you browse the Web, you might find that you’re alone a lot. ICQ Surf doesn’t yet have nearly the number of users as does ICQ. If you’re interested in visiting a page where there are many other ICQ Surf users, click the Hot Places icon in the upper-left portion of the page. You’ll be shown a list of Web pages that have ICQ Surf users chatting on them—and the most popular will be visited first. You can see that list in Figure 23.4. FIGURE 23.4 The best way to find other ICQ Surf users is to click the Hot Places button. You then get a list, like the one here, showing where people are chatting.
The best way to learn how to use the program is to click around—it’s a complete chat program. But here are some tips for getting the most out of ICQ Surf: • Disable the sounds by clicking the small wrench icon just above the chat area. By default, whenever someone sends a message, you hear a beep. ICQ Surf gives people the capability to send other sounds as well. It’ll take all of 30 seconds for these sounds to start driving you crazy, so disable the sounds.
Expanding ICQ with Plug-Ins and Add-Ons
329
• If someone in the chat room becomes annoying, use the ignore feature. Unfortunately, some people enjoy nothing more than going into chat rooms to be obnoxious. The answer: Use ICQ Surf’s ignore feature. Highlight the person’s name, click Don’t Show Messages and choose either Personal (to ignore personal messages to you) or Public Chat (to ignore their public messages). • Click the small x at the top-left of the screen when you want to pay attention to the page, and not chat. Clicking the x hides all of ICQ’s Surf chat features and expands your browser to full screen. The only thing remaining of ICQ Surf is a flower icon showing the number of people chatting on the page. Double-click that icon to bring back all of ICQ Surf’s features. • Set your preferences to customize the program to your taste. You can customize many aspects of the program, including its sounds, how it functions, what information can be made public about yourself, and much more. To do that, right-click the ICQ Surf icon in your System Tray, choose Preferences, and customize it however you want.
Summary Add-ons and plug-ins both expand the capabilities of ICQ. Plug-Ins work directly within ICQ and integrate with the program seamlessly so that they’re part of the program itself. When you run ICQ, your plug-ins automatically run as part of the program. Popular plug-ins are the Greeting Card plug-in, which lets you send and receive greeting cards; and the Voice Message plug-in, which lets you send and receive voice messages. Add-ons are programs that work with ICQ, but don’t run as part of the program itself. A popular add-on is ICQ Surf, which lets you chat while you browse the Web. Many addons aren’t made by ICQ developers, and so you won’t find them on the ICQ Web site. Instead, you’ll find them at popular download sites, such as ZDNet Downloads at www.zdnet.com/downloads.
Q&A Q What happens if someone sends me a message or event that requires a plug-in (such as a Greeting Card), but I don’t have the plug-in installed? A You’ll see a flashing Unknown plug-in icon in your System Tray (the icon looks like an electric plug). Open it and you’ll be told what kind of message it is and what kind of plug-in it requires. You can then download the plug-in if you want by clicking the Download/Get Info on this Plug-in button.
23
330
Hour 23
Q I’ve download an add-on that is free to try but costs money if I keep using it. I like it and want to pay for it, but I don’t know how to pay for it. What can I do? A Check the add-on’s documentation. You should find information about how to pay the owner of the program. The documentation should also include the Web site address of the owner of the program, so check the Web site for payment information as well. Q I like using ICQ Surf, but don’t like the way it takes over most of my screen when I’m surfing the Web. Is there a way that I can put ICQ Surf in its own separate window, so I can browse the Web normally, and toggle into the ICQ Surf chat area when I want? A Yes, and it’s easy to do. In the upper left-hand corner of ICQ Surf you’ll see a small blue anchor icon. Click that icon, and it makes the ICQ Surf chat room a separate window from your Web browser, so that you can toggle back and forth between them. To anchor ICQ Surf back to your browser, click the anchor icon again.
Workshop The Workshop contains quiz questions and exercises to help reinforce what you’ve learned in this hour.
Quiz Take the following quiz to see how much you’ve learned. 1. What is the difference between a plug-in and an add-on? 2. Where is the best place to get ICQ plug-ins? 3. True or false: The best place to find ICQ add-ons is on the ICQ Web site.
Answers 1. Plug-Ins work directly within ICQ as part of the program. When you run ICQ, the plug-in automatically runs as part of ICQ and is completely integrated into ICQ. Add-ons are separate programs that add functionality to ICQ but aren’t directly integrated into ICQ. 2. Go to the ICQ Plug-In Center at www.icq7.com/plugins/. 3. False. The ICQ Web site will only have add-ons that ICQ has created, such as ICQ Surf. For a more complete selection of add-ons, go to a popular Internet download site such as ZDNet Downloads at www.zdnet.com/downloads.
Expanding ICQ with Plug-Ins and Add-Ons
331
Activity See how much you can power up ICQ and add as much functionality to it as possible. Start off at the ICQ Plug-In Center at www.icq.com/plugins/ and make sure that you’ve downloaded all the latest plug-ins. Next stop, the ICQ Surf download page at www.icq.com/icqsurf. Now head to a big Internet download site such as ZDNet Downloads at www.zdnet.com/downloads. Search for ICQ add-ons by typing in the search term ICQ. Read the reviews of the add-ons and download the ones you want to try. Now that you’ve powered up ICQ, start using all the plug-ins and add-ons. Try surfing the Web and chatting; changing your ICQ sounds, colors, and icons; and backing up ICQ.
23
HOUR
24
Navigating and Searching the Internet Using ICQ ICQ can be used not only for communicating with others but also for navigating and searching through the Internet. It’s a surprisingly powerful tool for getting information and news, and for finding people. In this hour, you’ll find out how ICQ can help you in your Web searches. You’ll learn: • How to use ICQiT! to search the Internet for news, stock information, Web sites, people, and more • The ways that ICQ channels can help you get the most out of the Web • How ICQ channels can help you find people with similar interests • How you can use ICQ to search through Internet “white pages” to find people
334
Hour 24
Using ICQiT! to Search the Internet Use ICQ long enough, and pretty soon you’ll start wondering just what that little search box with the word Go next to it at the bottom of the screen is used for. That little search box provides you with a big way to search the Web, all from within ICQ. It’s what ICQ calls ICQiT!, and it’s a surprisingly powerful search engine. The simplest way to use it to search the Web is to type a word in the box that describes what you’re searching for, and click the word GO, or press Enter. When you do that, a screen of search results appears in your browser, similar to what you see in Figure 24.1.
Page name. Click to visit it
Description of the page
FIGURE 24.1 Here’s what your browser shows when you do a search using ICQiT!.
Don’t be surprised if when you do a search using ICQiT! you get a blank page and error message in your browser. The basic ICQiT! search is often broken. However, don’t despair—I’ll show you later in the hour how you can do other types of Internet searches using ICQiT!.
Navigating and Searching the Internet Using ICQ
335
This is the most basic search you can do using ICQiT! In your browser, you’ll see a list of the sites that match your search term that are most visited by ICQ users. There will be a name for each site, along with a description of the site. To visit the site, click its name. In other words, the basic ICQiT! search works just like any other Web search.
Doing Advanced Searches with ICQiT! The basic ICQiT! search lets you do a general search of the Internet and returns a list of the Web sites most popular with ICQ users. But the real strength of ICQiT! lies in its capability to let you do advanced searches and get detailed information—things such as news, sports scores, stock information, and much more. To do these kinds of advanced searches, click the small arrow next to the Go button. A list of categories of all the kinds of searches you can do with ICQiT! appears. Most categories in turn have arrows next to them. Click any of those arrows, and you see specific sites that you can search using ICQiT!, as shown in Figure 24.2. FIGURE 24.2 With ICQiT!, you can search for just about any kind of information on the Internet.
Table 24.1 shows all the ways you can search the Internet using ICQiT!
24
336
Hour 24
TABLE 24.1
Different Options for Searching with ICQiT!
Category
What It Finds for You
Web and People Search
People and any kind of information
Most Popular Web Results
The Web sites most visited by ICQ users
ICQ.com Communities
ICQ chat rooms, interest groups, user lists, message boards, and similar ICQ areas
Web Search Engines
Information found by the search engine of your choice, such as Lycos, Excite, AltaVista, and many others
Usenet Discussion Groups
Information in Usenet discussion groups, as searched by Usenet search sites including AltaVista, RemarQ, DejaNews, and HotBot Usenet
Software/Files
Software you can download for free
Reference
A wide variety of reference works, including a dictionary, a thesaurus, Merriam-Webster Online, and Infoplease.com
Translation
Services that will translate between many different languages
News Articles
Articles about current events and news from a variety of sources
Stock Quotes
Stock quotes from several different stock services
Weather
Current weather and forecasts from several different weather services
Miscellaneous
Movie databases, people finders, and a domain name search
Searching through any of these categories is simple. Choose the category through which you want to search. When you do that, you’ll notice a check mark next to the specific site you’re going to search. After you’ve chosen a site, do a search as you normally would, using ICQiT!. Keep in mind that when you choose a site, it stays as the default site for searching until you change it.
Using the ICQiT! Search Bar There’s an easier way to use ICQiT! than having to use the small search box at the bottom of the ICQ screen. You can use ICQiT! as a free-floating toolbar instead. To use it as a free-floating toolbar, click Services and choose Search the Web. When you do that, ICQit! launches as a separate toolbar, as shown in Figure 24.3.
Navigating and Searching the Internet Using ICQ
Choose a category here
337
Type in your search term here
FIGURE 24.3 You can use ICQiT! as a free-floating toolbar.
Choose the specific site to search here Even though ICQiT! looks different as a toolbar than it does when it’s at the bottom of your ICQ screen, in fact, it works in precisely the same way. Choose the category you want to search in from the leftmost box, then choose the exact site you want to search from the middle box, and then type in your search term in the rightmost box. When you’re finished, click GO, or press Enter, and your search will be performed.
Getting Information from the Web Using ICQ Channels One of ICQ’s little-known secrets are ICQ channels—in essence, a collection of miniguides that help you find important information and entertainment in many categories on the Internet, from games to news, to sports, technology, health, and more. You can see the ICQ Money & Jobs channel in Figure 24.4. FIGURE 24.4 ICQ’s little-known but exceedingly useful Money & Jobs channel.
24
338
Hour 24
As of this writing, ICQ has ten channels: • Games • Movie and TV • Life and Love • Money and Jobs • News • Music • Shop@ICQ • Sports • Travel • Tech and Net To get access to the ICQ channels, click the Services button and then highlight ICQ Channels. You’ll come to a list of all available channels, as shown in Figure 24.5. To go to a channel, choose it, and you’ll be sent there. FIGURE 24.5 Choosing among the different channels on ICQ.
Each channel is divided into three parts, as you can see in Figure 24.4. The largest portion of the page, the center, contains daily highlights, features, news, and related information—in the Money and Jobs example, you can look up stock quotes, for example, search for a job, read articles about the future of the stock market, and similar news.
Navigating and Searching the Internet Using ICQ
339
The smaller left-hand portion of the page contains “departments” related to the main topic of the page—in our example, departments for careers, jobs, markets, and tech stocks. (There are also other links on this side of the page, including “search topics” that will link you to a variety of information about the topic.) Click any of the departments, and you’ll come to a page that looks a lot like the channel page, but that has information only about the department. Again, in our example, if you clicked the Jobs department, you’d come to page with links to articles about things such as how to survive being fired and when to choose a new career path.
If you’re on an ICQ channel page and want to go to another ICQ channel, you don’t have to go back to ICQ and do all the clicks you normally need to go to a channel. Instead, look at the top of the ICQ channel Web page— you’ll see that it contains links to every other channel. To go to another ICQ channel, just click it.
The equally smaller right-hand portion of the page contains links to related information—and more importantly, it contains links to ICQ chats, and to ways to meet people interested in the channel. For example, on the Money and Jobs channel page, you can meet ICQ members interested in stocks and the economy.
How’s this for a unique way to use ICQ—you can listen to the radio over the Internet from the ICQ Web site. Go to www.icq.com/icqradio/ and you’ll find listings for many different kinds of radio stations, from rock, to oldies, jazz, country, alternative, and more. Click the station you want to listen to, and you can listen to the radio over the Internet. You don’t need ICQ to listen to the radio stations, but you do need a piece of free software called RealPlayer. To get a free copy of RealPlayer, go to www.real.com.
Using ICQ to Find People on the Internet In earlier hours, I taught you how to find people in the ICQ Whitepages and in the ICQ PeopleSpace. But ICQ lets you do more than search for people in ICQ directories like that—it also lets you search other Internet “white pages,” for people as well. To search through these other Internet white pages, click the Services button, choose Email, and then choose Search Email Directories from the menu that appears. When you do that, you see a form, like the one shown in Figure 24.6, that lets you search through Internet white pages.
24
340
Hour 24
Enter an email Choose the whitepages Enter a name address to to search to search for search for FIGURE 24.6 It’s easy to search through a variety of Internet white pages using ICQ.
The results appear here
You can take these actions when you find someone
To search for someone, select the white pages you want to search in the Select Directory Service box. (ICQ calls white pages “directory services.”) Then type the person’s name or part of his name in the Name box, and click Start Search. ICQ searches through the white pages and, if it finds a match, shows it to you in the bottom part of the screen. You’ll be shown the person’s email address and sometimes other information as well, such as the city, state, and country where the person lives. If you don’t find the name you want in the first white pages, try a search on the next one down on the list, and keep trying each in turn until you find the person you’re looking for.
ICQ lets you search for someone using not just a person’s name but also an email address or part of an email address. To use that search feature, type in an email address or part of an email address in the Email box and do a search in the same way that you do when you search for a person’s name.
Navigating and Searching the Internet Using ICQ
341
After you’ve found someone, there are several things you can do from this screen. Do them by highlighting the name and then clicking the appropriate buttons on the lower right-hand part of the screen. Here’s what each of the buttons does: • Send ICQ To—Click this button, and an email is created, inviting the person to join ICQ by visiting the ICQ Web site. Included in the invitation are your name, email address, ICQ number, as well as several other ways to get in touch with you via ICQ. • Add to Contact List—Click here, and ICQ does a search of the ICQ Whitepages, to see whether the person is a member of ICQ. If the person is found, you can add the person to your Contact List in the way you normally do. Figure 24.7 shows a person being added to the Contact List in this way. FIGURE 24.7 Adding someone to the ICQ Contact List after you’ve found the person’s email address in a white page directory.
• Send Email—Click here, and your email program launches, with an email message addressed to the person, waiting for you to type in a message. • Get More Info—Click here to see whether the white pages has any more information listed about the person. As a practical matter, the white pages probably won’t. I’ve rarely, if ever, found more information about someone by clicking this button.
24
342
Hour 24
Summary ICQ is a surprisingly powerful tool for searching the Internet for people and information. You can use the ICQiT! feature to search through many kinds of information, such as general Web sites, stocks, news, reference tools, and many other kinds of information. It’s available from the bottom of the ICQ screen, or you can use it as a floating toolbar. Another way to get information from the Web with ICQ is to use ICQ’s Web channels, which are in essence mini-guides to different categories of information on the Web. You can also use ICQ to search through Internet white pages to find email addresses of people, and you can then add them to your ICQ Contact List.
Q&A Q When I search through Internet white pages using ICQ, sometimes I’ll be shown a great deal of information about someone, but other times, I’ll only find the email address. Why is that? A The amount of information about people varies from white pages to white pages, and also depends on how much information people make public about themselves. So it will always vary. Q Is there a way that I can use ICQiT! searches from outside ICQ? A Yes, there is. Go to the www.icqit.com Web site. From there you can use many of ICQiT!’s search functions, although not all of them. Q Are there different ways that I can display the ICQiT! toolbar on my screen? A Yes. You can dock the toolbar to the top or bottom of your screen, or let it float free. To choose an option, click the ICQit! button on the ICQit! toolbar and choose how you want the toolbar to function. Q There are searches that I do frequently. Is there any way I can store them so that I don’t have to keep typing in the same search terms? A Yes, look at the Recent Searches portion of ICQiT!. If you’re using ICQiT! from the bottom of the ICQ screen, click the arrow next to GO, choose Recent Searches, and then choose the search you want to do again. If you’re using ICQiT! as a freefloating toolbar, click the arrow next to where you put in your searches and then click the search you want to do again.
Navigating and Searching the Internet Using ICQ
343
Workshop The Workshop contains quiz questions and exercises to help reinforce what you’ve learned in this hour.
Quiz Take the following quiz to see how much you’ve learned. 1. How can you use ICQiT! as a floating toolbar? 2. How can you use ICQ channels to find people who are interested in the same topic as you are?
Answers 1. Click Services and then choose Search the Web. 2. When you visit an ICQ channel, look on the right-hand side. You’ll see links to find people with related interests.
Activity Pick a topic that you’re interested in. Try searching as many ways through ICQit! as possible to see how much information you can find out about it. Try finding information about it using the ICQ channels—and then use those channels to find other people with similar interests.
24
Appendixes Hour A Popular Active Lists B Common Chat Acronyms and Faces C ICQ Resources on the Web
APPENDIX
A
Popular Active Lists Although Active Lists have only been a part of ICQ since version 99b, there are already hundreds of these lists hosted by ICQ users. As you learned during Hour 12, “Finding and Joining an Active List,” an Active List is a public contact list devoted to a specific topic. You can send and receive messages from list members as easily as you communicate with people on your contact list. Although ICQ publishes a directory of Active Lists, it can sometimes be difficult to find a list devoted to something that interests you. This appendix offers a list of popular Active Lists that are currently available. Each of these is hosted by an ICQ user and can be taken offline at any time, so you might find that some of these lists are unavailable. To find more Active Lists, head to http://www.icq.com/ActiveList/ alsearch/, or in ICQ in advanced mode, click Services, ICQ ActiveList, and then Find/Add an ICQ ActiveList.
348
Appendix A
ICQ The topic that ICQ users have most in common with each other is the software itself. As you might expect, some of the most popular Active Lists are devoted to ICQ, such as the following: •
ActiveList Help, Active List #48781032, a list for people trying to join an Active List or set up their own
•
ICQ USER Q, Active List #49593418, a list for people who need help using ICQ, backing up their contact list, and other tasks
•
all inc., Active
•
Icq Advanced Users, Active
List #59004719, a list for ICQ users to talk about anything— there’s no designated topic
List #55267644, a list for experienced users of ICQ to exchange tips, advice, and other information
Arts and Entertainment Dozens of Active Lists are devoted to celebrities, musical groups, and actors. The following are a few examples: •
Backstreet Boys, Active List #45288829, a list searching for fans of the American male harmony group
•
TV.ADVER, Active
•
Music in Hong Kong, Active
•
5ive, Active
•
Katie Holmes, Active
List #46861069, an English- and Russian-language list about making TV commercials and video editing
List #46944577, a Cantonese- and English-language list about the artists performing in this Chinese city List #47203062, a list for fans of the British harmony group 5ive List #47312791, a list for discussions about the Dawson’s
Creek star •
Britney Spears, Active
List #48680493, a list for fans of the American pop singer
•
Kelly Chen, Active
•
Pierce Brosnan Fans, Active
List #48973983, a list devoted to the Asian actress and singer
List #56556120, a list for the film and TV actor who has portrayed Remington Steele and James Bond
Cars and Motorcycles Another hot topic among ICQ Active List users is anything with wheels, a steering wheel, and an engine. There are dozens of popular car and motorcycle lists, including the following: •
BerettaNet, Active
Berettas
List #46757327, a list for past and present owners of Chevrolet
Popular Active Lists
•
Suzuki GSX-R, Active
•
Chevrolet Nova, Active
List #47820826, a list devoted to Chevy Nova and X-Body cars, including the 1962 to 1979 Nova, Oldsmobile Omega, Buick Apollo, Pontiac Ventura, and Pontiac Phoenix
•
Moto Travelling, Active List #48825717, a Greek- and English-language list for people traveling through Greece by motorcycle
•
Classic Chevy/GMC, Active List #49157358, a list organized for “classic” Chevrolet and GMC cars
•
AutoChat, Active
•
Motorcycle Repairs, Active
•
Harley Davidson, Active List #51853879, a list for Harley owners, described by the owner as people who “live to ride and ride to live”
•
MAXXED!, Active
•
Vmax, Active
349
List #46966238, a list about GSX-R Supersport motorcycles
List #50125742, a general-interest auto discussion list for people with an interest American and European cars—especially sports cars, convertibles, and Chevys
List #50829362, a list for anyone who is repairing a motorcycle, regardless of make, model, or year
List #53217976, a list for car owners who have vehicles that are fast, “sexy,” and “bloody loud,” according to the owner List #53984983, a list for people who own the Yamaha V-Max motor-
cycle •
Goldwing Owners, Active List #54249991, a list for owners and admirers of the Honda Gold Wing motorcycles
•
Cav’s AutoDoc, Active
•
Vintage Mustangs, Active
List #58506508, a list where you can ask any technical questions you have about autos and auto maintenance List #46499737, a list for owners of Ford Mustangs from the years 1964 through 1973
Hobbies If you’re an avid collector of Beanie Babies, Pokémon cards, or comics, or if you’re a hobbyist in another area, you might find an Active List on that subject. Here are some examples: •
Cribbage, Active
•
beanie babies, Active
•
collecters, Active
List #46993060, an English- and French-language list devoted to the card game of the same name
List #47334109, a list for buyers, sellers, and merchants with an interest in the Ty beanbag animals what it is you hoard
List #47492268, a general-interest list for collectors, no matter
A
350
Appendix A
•
It’s a Beanie Thing, Active
List #48086398, a list for people who collect Ty
Beanie Babies •
RITZYBEANIES, Active
List #48433949, another list for collectors who are “Beanie crazy,” as described by the owner
•
Hong Kong Comics, Active
•
Barons Beanie Baby’s, Active
•
Pokémon, Active
•
Comic Collecting, Active
List #48646328, a multilanguage list for people who collect English- and Chinese-language comics published in Hong Kong
List #48739535, an English- and Germanlanguage Beanie Babies collector list
List #51896129, a list for collectors of the trading card game, animated series, and movie List #54554654, a list for comic book fans that’s online from 6 p.m. to 9 p.m. Eastern time each night
Computers and Technology Dozens of Active Lists on computer-related topics serve as an unofficial tech support service on the Internet. There are several dozen lists for computer programmers, Web developers, and software users, including the following: •
Russian UNIX, Active
•
Visual FoxPro, Active
List #39601943, a Russian- and English-language list for system administrators running UNIX boxes List #46233073, a list for Microsoft Visual FoxPro soft-
ware developers •
RHUA, Active
List #46603748, a list for people using the Rogers @Home service in
Canada •
Fps Den, Active
List #46744212, a list for people who play first-person shooter games—also called FPS games—such as Quake, Duke Nukem, and Doom
•
Computer Answer Guy, Active
•
Web Design, Active
•
Linux, Active
List #46790159, a list for people seeking computer advice from the Computer Answer Guy radio host Jeff Yablon List #46920751, a list for Web designers and programmers developing Web site features using Java, C++, and other languages that can work with CGI List #46931860, a list for users and developers of the Linux operat-
ing system •
computer,linux,th, Active
List #47132145, a list for Linux users to share knowl-
edge •
JAVA future!, Active
grammers
List #47844657, a list for Java application and applet pro-
Popular Active Lists
• •
351
Programmer’s HEAVEN!, Active
List #47850903, a list for software developers who use C, C++, Java, and other programming languages
Perl programmers, Active
List #48023232, a list for programmers who use the
Perl language •
Web Development, Active List #48221153, a list for both beginning and experienced Web developers
•
SETI Project, Active
List #50925658, a Turkish list seeking volunteers to use their computers to search for signs of intelligent extraterrestrial life
Miscellaneous Hundreds of other lists cover every topic imaginable. Here are some of the odder ones: •
Tatoos and Body Art, Active
List #50325949, an extremely popular list that cov-
ers body piercing and tatoos •
Reptiles and Amphibians, Active
List #48338468, a list for people interested in
the slimy and the scaly •
Action MANia, Active
List #47441951, a list for a lot of manly talk about commandos, Ninjas, combat, and extreme sports
A
APPENDIX
B
Common Chat Acronyms and Faces Imagine for a moment that you’ve just become the world’s greatest expert on ICQ. You know everything there is to know about the software. When news of your omniscient knowledge of ICQ reaches the media, I pester you with so many questions for the next edition of this book that you put me on your Ignore and Invisible Lists. All your knowledge is great, but it won’t help a bit when you start using the software to talk with other ICQ users. Conversations on ICQ, like any chat or messaging community on the Internet, are frequently filled with strange acronyms such as AFAIK and BFN and weird punctuation such as :-C and B-). Some of these things will be understood quickly as you chat—LOL (“laugh out loud”) occurs frequently, as does the smiley face symbol :-). Others are more obscure and will throw even a five-day-a-week ICQ user for a loop. This appendix lists hundreds of acronyms and symbols with their most common meanings.
354
Appendix B
Acronyms In ICQ, instant messages and chat rooms are ideal places to use acronyms in place of commonly used expressions. You can save your fingers from unnecessary typing and keep the conversation moving briskly. By the time you’ve typed out “In my not-sohumble opinion” instead of IMNSHO, the people on your Active List are already talking about something else. The following acronyms are used in online discussions: AFAIK
As far as I know
AFK
Away from keyboard
BAK
Back at keyboard
BBFN
Bye bye for now
BBL
Be back later
BBN
Bye bye now
BF
Boyfriend
BFFL
Best friends for life
BFN
Bye for now
BRB
Be right back
BTW
By the way
CMH
Cross my heart
CU
See you
CUL8R
See you later
CYA
See ya
E2EG
Ear-to-ear grin
EOD
End of discussion
F2F
Face to face
FAQ
Frequently asked questions
FOAF
Friend of a friend
FWIW
For what it’s worth
FYI
For your information
GF
Girlfriend
GGN
Gotta go now
GR8
Great
Common Chat Acronyms and Faces
GTG
Got to go
HHOJ
Ha ha only joking
HHOK
Ha ha only kidding
IANAL
I am not a lawyer
IC
I see
IMHO
In my humble opinion
IMNSHO
In my not so humble opinion
IMO
In my opinion
IRL
In real life
JAM
Just a minute
JJ
Just joking
JK
Just kidding
L8R
Later
LOL
Laugh out loud
LTNS
Long time no see
MORF
Male or female?
MOTOS
Member of the opposite sex
MOTSS
Member of the same sex
MYOB
Mind your own business
NBD
No big deal
NM
Never mind
NP
No problem
OC
Of course
OIC
Oh, I see
OMG
Oh my God
OTOH
On the other hand
PTMM
Please tell me more
PTUM
Please tell us more
ROFL
Rolling on floor laughing
SO
Significant other
SUP
What’s up?
THBS
That having been said
355
B
356
Appendix B
TIA
Thanks in advance
TPTB
The powers that be
TTFN
Ta ta for now
TTYL
Talk to you later
TY
Thank you
WAUF
Where are you from?
WTG
Way to go
Faces Another shortcut people use online is to make a face out of punctuation marks. The most common of these is the smiley, :-). If you don’t understand why it’s called a smiley, tilt your head sharply to the left and look at it again—the colon, hyphen, and parenthesis mark form a happy face. These punctuated people are known as faces, smileys, or emoticons. That third term sounds intimidating, but it’s just a combination of the words “emotion” and “icons.” NEW TERM
An emoticon is a drawing made with keyboard characters that is intended to show an emotion of some kind, such as happiness or sadness.
These icons let people know what your facial expression would be if the conversation was taking place in person. The following emoticons appear online: :-)
Smiling
:->
Grinning
:D
Laughing or smiling broadly
:-}
Smirking
:-T
Trying to keep a straight face
:*)
Clowning around
:-p
Sticking out tongue
:-o
Yawning
:-(
Frowning
:-/
Grimacing (not amused)
;-(
Crying
:-<
Looking forlorn
Common Chat Acronyms and Faces
:-|
Feeling indifferent
:-&
Feeling tongue-tied
;-)
Winking (kidding around)
:-J
Kidding (tongue in cheek)
:-C
Disbelieving (jaw dropped)
:-#
Holding tongue (censored)
:-8
Lying (talking out both sides of your mouth)
:-W
Whispering
:-*
Kissing
;-?
Licking lips
8-)
Wearing glasses
B->
Smiling with sunglasses on
7:–)
Impersonating President Reagan
357
B
APPENDIX
C
ICQ Resources on the Web ICQ is one of the biggest home-grown communities on the Internet, attracting more than 40 million users almost entirely from word-of-mouth recommendations. The center of the ICQ community on the World Wide Web is http://www.icq.com, the official ICQ home page. It’s a vast, sprawling collection of pages with dozens of features that support or enhance the ICQ instant messaging software. Like most popular programs, ICQ also has attracted loyal users who create their own Web sites to serve the community. Many commercial Web sites have sprung up to provide help with ICQ. Additionally, you’ll also find places such as Internet newsgroups where you can get more ICQ information. This appendix provides a quick guide to the most handy ICQ resources on the Web.
360
Appendix C
ICQ’s Official Web Site The official ICQ home page at http://www.icq.com is crammed with hundreds of hyperlinks. But visitor beware: It’s often a confusing place to go. Because of that, many ICQ users avoid visiting the home page as much as possible, using commands in the ICQ program that can open a Web browser and load a page from the site directly. For example, to get to an ICQ help area, click the ICQ button, choose Help, and then choose ICQ FAQ and you’d be sent to the portion of the ICQ site that answers frequently asked questions (FAQs).
The Web addresses used in each of the following sections are subject to the whims of ICQ Inc., which might have decided to move things around after the book went to press. Use menu commands in ICQ and the main Web address—http://www.icq.com—whenever you can’t find a resource by other means.
ICQ Downloads Downloading ICQ is covered fully during Hour 2, “Downloading and Installing ICQ.” Because new versions of the software appear so frequently, it’s a good idea to keep an eye on the Web page where ICQ versions turn up. You can always find the most current release of ICQ at http://www.icq.com/download/. The software is usually classified as a beta release. Although normally “beta” means that the software is still being tested, in the case if ICQ, it may never get out of beta, so don’t let that term confuse you.
Waiting for a full release of ICQ is generally fruitless—the developers classify the software as a beta release even after it works reliably and has most bugs repaired.
ICQ also is made available on popular file archive sites, such as ZDNet Downloads (http://www.zddownloads.com.com), CNET (http://download.cnet.com), and TUCOWS (http://icq.tucows.com).
ICQ Resources on the Web
361
ICQ Network Status For ICQ to function properly, the ICQ program on your computer must be able to connect to a server hosted by ICQ Inc. The company’s servers distribute instant messages, register new users, and handle other tasks. Occasionally, you’ll get an error message in ICQ when sending a message, searching the database of users, looking for an Active List, and doing other things. One error that indicates a possible server problem is the “Cannot establish connection” message. If you receive several error messages, check to see if the ICQ servers are experiencing any problems. ICQ announces the status of its servers on the Web at http://www.icq.com/status.html, shown in Figure C.1. FIGURE C.1 Head to this page to check whether the ICQ servers are experiencing any problems. As you can see, when I last checked, all systems were go.
C What’s New at ICQ ICQ Inc. has a What’s New section on the main page of its Web site with headlines about new versions of the software, announcements of other new products and services, and other community happenings. The best way to find the full story is by going to the What’s New page at http://www.icq.com/products/news.html. More than two years’ worth of archived news is listed along with a hyperlink to the What’s New page for the current version of the software.
362
Appendix C
ICQ Inc. also publishes a weekly email newsletter that covers some of the same ground as the What’s New page but also offers user tips and event announcements. To subscribe to the mailing list or cancel an existing subscription, visit the Web page http://www.icq.com/newsletter/.
Test New Versions of ICQ You might be curious about why ICQ 99b is called a beta release—the term refers to software that is almost complete but needs further testing to find and remove bugs and resolve other issues. Since it was introduced, the ICQ software has been in a near-permanent state of beta release. One reason for this is the incremental way that the software is being developed—new versions come out more frequently than with many other programs, and each version includes new features. Another reason is that bugs crop up in all those new features after millions of people start using a new version. Beta releases of ICQ are available for download from the places described previously in this appendix. ICQ also has an area where you can download versions of ICQ that aren’t even ready for beta release yet. The ICQ alpha release page is at http://www.icq.com/alpha/.
Alpha releases are extremely unfinished. They’re more likely to contain bugs, crash, and perhaps even crash your computer. Don’t try them out unless you’re an experienced ICQ user, and it’s a good idea to back up important files before trying any software program in alpha release.
Generally, ICQ only releases alpha versions of its messaging software to a limited number of people. The first place you could try ICQ 2000 was from the alpha release page, but it was only available for a few weeks.
Get Help with ICQ At times, you might run into problems running ICQ. It’s a complex program, and computers are so complex, that not uncommonly, you’ll need help with one part of the program or another. The ICQ Web site has a comprehensive area devoted to providing technical support and answers. Head to http://www.icq.com/support/ and more likely than not, you’ll find answers to your questions.
ICQ Resources on the Web
363
Unofficial ICQ Web Sites Although several instant messaging programs are popular today, as the pioneer of this style of communication, ICQ has an established community numbering in the millions. As an extension of that community, many ICQ users have created their own Web sites devoted to the software. To find several of the best, visit Internet search sites, such as www.yahoo.com, www.lycos.com, www.excite.com, www.altavista.com, or www.naviseek.com, and search for ICQ.
ICQ Help Network The ICQ Help Network is the best unofficial Web site devoted to the software, offering tips and tech support contributed by ICQ users. You can find it at the Web page http://help.icqx.com/. If you can’t get a question answered on ICQ’s Web site, the next place to look is the ICQ Help Network. (Actually, I often try the Help Network before visiting the official site.) The Help Network offers several FAQs—frequently asked question lists devoted to ICQ with concise answers. Topics include Installing ICQ, ICQ Window Features, and Managing Users. The site also has a search engine, ICQ security tips, and an active news page offering an independent perspective on ICQ developments. To go directly to the ICQ news page, visit http://help.icqx.com/news.html.
Lies, Damn Lies, and ICQ Messages One of the funniest (and edgiest) Web sites devoted to ICQ is called Lies, Damn Lies, and ICQ Messages. It is currently published at the Web page http:// diamond-back.com/icqlies.html, shown in Figure C.2, but if that page is offline, you should also try http://surf.to/the.truth. The site’s name refers to the number of false rumors and hoaxes that travel through the ICQ community. Instant messages are an efficient vehicle for getting the word out about something—if a user gets big news in an instant message, it’s easy to forward that news to other ICQ users. One of the Web site’s highlights is the Top 10 ICQ Rumor List. The most frequent subject for false rumors, according to the list, is the news that ICQ Inc. is about to start charging for the software. “Mirabilis is going to charge $0.10 for every message sent,” one instant message reprinted on the site claims (Mirabilis is the previous name of ICQ Inc). This rumor and many others are debunked on the site.
C
364
Appendix C
FIGURE C.2 The truth is out there: Head to http:// diamond-back.com/
to find out the truth about the many false rumors and hoaxes that travel through the ICQ community.
icqlies.html
Other Sites for Getting Help and Advice on Using ICQ Many other sites help solve ICQ problems you might have. Start off at the official ICQ site, but then head to these places as well.
ICQ Connection www.angelfire.com/on3/icqconnection/
Head to this excellent site for helpful advice on how to solve problems when running ICQ. There are lots of tips as well.
The ICQ Help Network http://help.icqx.com/
This site is particularly well suited if you have some gnarly, tough-to-solve ICQ problem or are interested in getting advanced tips and hints.
ZDNet Help Channel www.zdhelp.com
You’ll find a variety of answers to ICQ help questions here. When you enter the site, search for ICQ and you’ll find help.
ICQ Resources on the Web
365
Help.com ICQ Help www.help.com/ and click on ICQ
You’ll find tips, how-tos, answers to ICQ problems, as well as a free weekly ICQ newsletter here.
ICQ Newsgroups alt.comp.icq, alt.pc.icq, alt.icq icq.topics,
and alt.chat-programs.icq
If you’re looking for places to get advice from others on how to make best use of ICQ, head to these newsgroups. To read newsgroups, you’ll need a newsgroup reader. Both Microsoft Internet Explorer and Netscape Navigator have newsgroup readers. You can also read newsgroups at a Web site such as www.deja.com.
C
GLOSSARY 2Way Web Communications Page See Web Front. ActiveList A group of people who communicate with one another via ICQ in a number of different ways, including chatting, messaging, message boards, and more. They communicate with each other using an ActiveList server maintained by the founder of the ActiveList. add-on A piece of software that adds new features or functionality to ICQ. A popular ICQ add-on is ICQ Surf, which lets you chat with others while you browse the Web. address book A place in the Message Archive where information is kept about all the people you’ve ever put on your Contact List. Advanced mode One of two modes for running ICQ. It is more complicated than Simple mode, but gives you access to all of ICQ’s features. See also Simple mode. alerts Notices sent to you when certain events occur, such as someone from your Contact List logging in to ICQ. beta software Software that is still in the testing phase. The term has lost meaning in recent years. For example, ICQ has been used by millions of people all over the world for years, and it’s still called beta software.
368
Glossary
chat Sending and receiving messages in real-time over the Internet using your keyboard. chat room A place where you can go to chat with one or more other people. Contact List
the list of people in ICQ who you want to keep in touch with.
download To transfer software or information from an Internet site to your computer. Email Express Messages sent to your ICQ account from outside ICQ. emote An image that portrays an emotion, such as happiness or sadness. event Messages, chat invitations, or anything else that takes place using ICQ. file attachment A file attached to an email message. Global Directory A public directory maintained by ICQ that has all the information that people enter about themselves. See also Whitepages. groups A place on your Contact List where you can organize contacts by different categories, such as friends, family, and coworkers. greeting card A message you can send to other ICQ members that can include colors, fonts, graphics, and even sounds. ICQuick Bar A bar that lets you have access to your most-used ICQ features. ICQiT! An ICQ search engine that lets you search the Web for many different kinds of information, from within ICQ. ICQMail A free email account that you can get through ICQ. ICQ pager A message sent to an ICQ member from his Personal Communication Center on the Web. See also Personal Communication Center. Ignore list A list into which you put people from whom you won’t accept messages. instant message A message sent instantly to someone, live, when you’re both online. interest group A group of people who have an interest in the same topic. Internet telephone software Software that lets you talk for free over the Internet from your PC to another person who has the same software. Invisible list A list into which you put people from whom you want to remain invisible so that they won’t know when you’re online.
Glossary
IP address A number, such as 244.40.40.32, that’s given to your computer whenever you go onto the Internet. Your computer needs that unique number to do things such as browse the Web or use ICQ. IRC Short for Internet Relay Chat. An set of rules that computers follow for chatting over the Internet. IrCQ-Net A way to chat on ICQ using the Internet’s IRC chat protocol. list master The person who creates and maintains a user list. Members Directory A directory on the ICQ site that lets you find ICQ members and their home pages. Message Archive A place in ICQ that lists all the messages, events, chats, and other ICQ items, so that you can look at all your ICQ activity in a single place. message board Areas on the ICQ Web site where people can send and receive public messages on specific topics. nickname The name that you’re known by on ICQ, such as “PeteyBoy.” You get to choose your own ICQ nickname and can change it when you want. online status Your ICQ status—in other words, whether you’re connected to ICQ, whether you’re available for messaging, whether you’re away from ICQ, and so on. online status indicator A note on your Personal Communication Center that tells people whether you’re connected to ICQ and available for messaging and chat. PeopleSpace Directory A central place on ICQ where you can go to find people with similar interests. PeopleSpace Navigator A way to search for people in the PeopleSpace Directory. Personal Communication Center A personal page on the Web, automatically created by ICQ, that gives people—including non-ICQ members—several different ways to contact you. The address is www.icq.com/youricqnumber, such as www.icq.com/72022344. Plugin A piece of software that when installed works from directly within ICQ to extend ICQ’s functionality or add new features, such as the ability to send a greeting card. random chat A chat in which your chat partner is someone you don’t know and is chosen by ICQ at random. real-time communications Communications that are carried out live, when both people are online.
369
370
Glossary
Reminder An ICQ alert that pops up and reminds you when something needs doing, such as attending a meeting or meeting a deadline. server A computer on the Internet that delivers information such as a Web page, email, or instant messages. Simple mode One of two modes for running ICQ. It is simple to use but doesn’t give you access to all of ICQ’s features. See also Advanced mode. smiley A picture drawing using keyboard characters meant to convey an emotion or comment, such as :) spam Unwanted messages or emails that you’ve never asked to receive. Spam often contains links to pornographic Web sites, or phony get-rich-quick schemes. status The current state of your ICQ connection, such as online, offline, and so on. Status Indicator A small icon in your system tray that shows your online status, such as online, offline, unavailable, and so on. System Notice A notice from ICQ that tells you of an event, such as that someone has added you to his Contact List. ToDo A note that tells you of something important you need to do. user list A list of ICQ members who are all interested in the same topic. Vcard A file that contains personal information about yourself, and that can be imported into personal information managers such as Microsoft Outlook. videoconferencing software Software that lets you communicate with other people by talking and seeing them over a video camera, over the Internet. Visible list A list into which you put people to whom you want to remain visible, even if you’re invisible to everyone else. voice message A recorded message of your voice that you can send to other ICQ members. Web Front A personal home page you can build in ICQ that can contain many different ways to contact you as well as personal information about yourself. The page is only live when you’re online connected to ICQ. Whitepages A public directory that ICQ maintains that contains all the information that people make public about themselves in ICQ. WWPager A form on your Personal Communication Center on the Web that allows anyone to send you a pager message. See also Personal Communication Center and ICQ pager.
INDEX Symbols # symbol (IrCQ-Net), 229 2Way Communications Page, 127, 295
A accounts removing, 35 setting up, 26-34 adding a second account, 34-35 changing information, 37 registering accounts on a second computer, 36 Registration Wizard, 27-30
services, launching, 30-33 troubleshooting, 36-37 switching between accounts, 35 acronyms, 354-356 actions, 213 activating ICQ Web Front, 295 ActiveList server software, 159, 175-179 downloading and installing, 175-177 running, 178-179 ActiveLists, 157-169 ActiveList Help list, 170 ActiveList panel, 165-167 removing lists from, 169 bugs, 159 chat rooms, entering, 208 displaying, 165-166 features, 158
finding, 159-163, 347 by category, 161-163 Search Wizard, 160-163 headlight icons, 167 Info window, 164-165 joining, 165 learning about, 163-165 maintaining, 179-180 Manager screen, 179-180 membership rules, 164 menu of services, 167 Message Event icons, 167 news boards, 168-169 popular Active Lists, 347-350 Arts and Entertainment lists, 348 Car and Motorcycle lists, 348-349 Computers and Technology lists, 350-351 Hobby lists, 349-350 ICQ lists, 348 publicizing, 186
372
ActiveLists
quitting, 169 Remove ICQ ActiveList command, 169 removing membership from, 169 running, 178-179 searching (ICQ Web site), 174 security settings, 186 sending messages, 167-168 server software, 159, 175 downloading and installing, 175-177 setting up, 174-177 ActiveList server software, installing, 175-177 Spoken Languages text boxes, 164 troubleshooting, 170 Unregister from ICQ ActiveList command, 169 Add New Link dialog box, 300 Add to Session button, 213 add-ons, 322-329 finding, 324 ICQ Surf, 325-329 blue anchor icon, 330 downloading, 325-326 Hot Places button, 328 installing, 325-326 login screen, 326-327 tips for using, 328-329 Add/Invite Users button, 45, 143 adding users to the Contact List, 115-116 authorization, 117, 127 Address Book, 117, 274-275 ICQmail Address Book, 243 addresses (ICQ addresses), sending, 108-109
Advanced Find dialog box, 289 Advanced mode, 46-47 adding a second ICQ account, 34-35 removing accounts, 35 switching between accounts, 35 switching from Simple mode, 46 Advanced tab (ICQ Web Front), 306 Affiliations tab (My Details preferences screen), 105 alarm clock icon, 266 alert sounds (Contact List), 127 alpha release page (ICQ Web site), 362 anchor icon (ICQ Surf), 330 Angelfire Web site, 183 announcement box, turning off, 54 Anti-Virus (Norton), 20 antivirus software, 20 AOL (America Online), chats, 10 Arts and Entertainment lists (Active Lists), 348 audio Contact List alert sounds, 127 customizing sounds, 96 doorbell sound (ICQ Web Front), 308 sound files receiving, 81 sending, 80-81 Sound On/Off icon, 63 sound schemes, 96 Sound Schemes dropdown list, 66 authorization ActiveLists, 186 adding users to Contact List, 117, 127 automatic status change, 50-51
AutoSend FileDirect Request Later button, 73 Available/Connect status option, 49 Away status option, 49 switching to automatically, 50-51
B Back to Main button (PeopleSpace Directories), 156 background color (Message Archive), 288 Background color icon, 64 beta releases, 362 blue anchor icon (ICQ Surf), 330 browsers, startup pages, 32 BuddyPhone Web site, 313
C car lists (Active Lists), 348-349 channels, 225 # symbol, 229 Money & Jobs channel, 337 searching the Internet, 337-339 chat, 10, 42, 206-218 actions, 213 chat rooms, 209-212 ActiveList chat rooms, entering, 208 customizing, 211-212 IRC-style chat rooms, 210 leaving, 215 public chat rooms, 217-218
crashes (running ICQ)
split-screen chat rooms, 210 text problems, fixing, 218 comparing to instant messaging, 11, 58 emotes, 212 Find Random Chat Partner button, 218 ICQ Surf add-on, 325-329 downloading, 325-326 Hot Places button, 328 installing, 325 login screen, 326-327 tips for using, 328-329 inviting someone to chat, 206-207, 213-214 Free for Chat connection status, 215 IRC (Internet Relay Chat), 43 IrCQ-Net, 222-228 accessing with other IRC software, 229 chat rooms, joining, 225-226 customizing the chat screen, 224-225 Invitation plug-in, 226-228 IRC commands, 226 logging in, 222-223 option buttons, 225 Status button, 226 troubleshooting, 229 receiving chat invitations, 207-208 smiley faces, 213 transcripts reviewing, 215-217 saving, 215 Chat module (ICQ Web Front), 299 Chat Request icon, 207 Chat Request page (ICQ Web site), 219
Children’s Online Privacy Protection Act, 34 closing groups (Contact List), 124 To Do notes, 272 CNET Web site, downloads, 360 Color dialog box, 125 color scheme (Contact List), 125-126 colors, Message Archive background color, 288 commands IRC commands, 226 Remove ICQ ActiveList, 169 Unregister from ICQ ActiveList, 169 communicating with ICQ, 41-43 Communication Center, 107-108 computer lists (Active Lists), 350-351 configuring ICQ to check email accounts, 236, 238 for Internet telephone and videoconferencing software, 314-317 to send email, 232-233 connection status, Free for Chat, 215 connections (Internet), 87-88 Contact List, 29, 45, 114 adding users, 115-116 authorization, 117, 127 alert sounds, 127 color scheme, changing, 125-126 extra icons, 120 Global Online Alert By box, 54 Group icon, 119 Group mode, 120, 123
373
groups, 122-125 closing, 124 creating, 124 deleting, 124-125 moving, 127 opening, 124 placing contacts into, 125 renaming, 124-125 instant messages, sending, 60 names, changing, 118 online mode, 67 online status, customizing, 52-53 removing users, 117 sending, 82 sending items, 70 separators, 120 sort order, changing, 120 updating user information, 144 viewing, 119-120 Contact List toggle button (Advanced mode), 47 contacts email, sending to, 232-235 configuring ICQ, 232-233 Email Express, 234-236 Send Email & Notify option, 234-236 with existing email software, 234 with ICQ email software, 233-234 floating on the desktop, 88-89 placing into groups (Contact List), 125 sending, 82 sharing, 127 converting old databases, 22 copying items between folders (Message Archive), 288 crashes (running ICQ), 23
374
CUSeeME
CUSeeME, 314 customizing acceptance of files, 76 chat rooms, 211-212 ICQ docking ICQ window, 91-92 floating contacts on the desktop, 88-89 floating ICQ on the desktop, 88 ICQuick Bar, 94-96 Owner Preferences dialog box, 86, 96 shortcuts, 92-93, 96 sounds, changing, 96 startup options, 86-87 window preferences, 89-91 ICQ Web Front, 297-298 advanced features, 306-307 Chat module, 299 Design tab, 304-305 Favorite Links module, 300 File Server module, 301-302 Guestbook module, 303 Home module, 298 Messages module, 299 modules, 308 Personal Details module, 299 instant messages, 63-64
D Database Converter, 22 Deja.com Web site, 365 Deleted Items area (Message Archive), 280 deleting accounts, 35 folders from Message Archive, 286
groups (Contact List), 124-125 items from Message Archive, 288 lists from ActiveList panel, 169 users from Contact List, 117 Design tab (ICQ Web Front), 304-305 dialog boxes Add New Link, 300 Advanced Find, 289 Color, 125 Edit File Description, 302 File Download, 20 ICQ Global Directory, 115 Incoming Chat Request, 207 Interests Selection, 105 Local ICQ ActiveList Servers, 178 Open, 72 Owner Preferences, 86, 96 Send Online Chat Request, 207 Send Online File Request, 72 Direct Connection feature, 195 directories (PeopleSpace Directory), 146-147 displaying ActiveLists, 165-166 DND (Do Not Disturb) status option, 50 DNS Statistics button (ICQ Web Front), 307 docking ICQ window, 91-92 doorbell sound (ICQ Web Front), 308
downloading ActiveList server software, 175-177 ICQ, 18-20, 360 ICQ installation file, 36 selecting the right version, 18-19 ICQ Surf add-on, 325-326 Internet telephone software, 313 Message Archive software, 283 sound schemes, 96
E Edit File Description dialog box, 302 editing reminders, 269 email, 9-10, 42 checking email accounts with ICQ, 236-238, 246 configuring ICQ, 236-238 message notification, 238, 245 previewing email messages, 238 filters, creating, 261 ICQmail Address Book, 243 checking other email accounts, 246 message notification, 244-245 preferences, setting, 243-244 reading messages, 241 receiving messages, 240-241 sending messages, 240-243 signing up for, 239-240
four ICQ addresses
instant messages, sending, 64-65 sending to ICQ users, 232-235 configuring ICQ, 232-233 Email Express, 194, 234-236 with existing email software, 234 with ICQ email software, 233-234 Send Email & Notify option, 234-236 sending your four ICQ addresses, 108-109 spam, 193 protecting against, 261 Email Express, 194, 234-236 email newsletter (ICQ), 362 emotes, 212 emoticons, 356 error messages, 361 errors, 23 exiting chat rooms, 215 extra icons (Contact Lists), 120
F faces, 356 false rumors, 363 family members, finding, 143 FAQs (Frequently Asked Questions), 15 Fatal Exception errors, 23 Favorite Links module (ICQ Web Front), 300 file attachments, sending via email, 234 File Download dialog box, 20 File Server module (ICQ Web Front), 301-302
file transfers file transfer screen, 74 refusing to accept files, 255-256 files ICQ installation file, 36 receiving, 74-75 customizing how files are accepted, 76 refusing to accept files, 255-256 saving, 74-75 sending, 72-73 AutoSend FileDirect Request Later, 73 file transfer screen, 74 multiple files, 82 transfer speed, setting, 74 sound files receiving, 81 sending, 80-81 storing files sent via ICQ, 82 text files, saving Message Archive items as, 292 virus protection, 76 Files folder (ICQ Web Front), 302 filters, creating, 261 Find Random Chat Partner button, 218 finding ActiveLists, 159-163, 347 by category, 161-163 ICQ Web site, 174 Search Wizard, 160-163 add-ons, 324 family members, 143 friends on ICQ network, 31-32 Interest Groups, 141-142 ICQ Web site, 174 password information, 37 people in Internet white pages, 339-341
375
places to host a User List page, 183 plug-ins, 322-324 User Lists (ICQ Web site), 174 users. See PeopleSpace Directory users with similar interests, 132 ICQ White Pages, 133-136 Interest Groups, 141-143 Interests button, 137 Message Boards, 137-139 PeopleSpace Directory, 154-155 User Lists, 140-141 firewalls (personal firewalls), 254 flashing alarm clock icon, 266 floating contacts on the desktop, 88-89 ICQ on the desktop, 88 flower icon, 34 folders Files folder (ICQ Web Front), 302 Message Archive, 281 copying items between, 288 creating, 286 deleting, 286 Messages folder, 284-285 moving items between, 287 sort order, changing, 291 sending, 74 Font color icon, 64 Font icon, 64, 67 fonts (Message Archive), changing, 288 Fortune City Web site, 183 four ICQ addresses, sending, 108-109
376
Free for Chat connection status
Free for Chat connection status, 215 Free for Chat status option, 49 free-floating toolbars (ICQiT), 336-337 freeware, 18 Frequently Asked Questions (FAQs), 15 functions (ICQuick Bar), 94
G genealogy Interest Groups area (ICQ Web site), 143 general areas (PeopleSpace Directory), 150-152 General Protection Fault errors, 23 GeoCities Web site, 183 Global Directory, 43, 115 Global Online Alert By box, 54 greeting cards, sending, 78-79 Greeting Cards plug-in, 324 Group icon (Contact List), 119 Group mode (Contact List), 120, 123 Group toggle button (Advanced mode), 47 groups (Contact List), 122-125 closing, 124 creating, 124 deleting, 124-125 moving, 127 opening, 124 placing contacts into, 125 renaming, 124-125 Guestbook module (ICQ Web Front), 303
H headlight icons (ActiveLists), 167 HearMe, 11 HearMe for ICQ add-on, 325 Help.com Web site, 365 hiding IP addresses in ICQ, 252-254 History button (instant message window), 65 history list, 65-66 hoaxes, 261, 363 hobby lists (Active Lists), 349-350 Home module (ICQ Web Front), 298 home pages. See personal home pages Home tab (My Details preferences screen), 101 Hot Places button (ICQ Surf), 328 house icon (ICQ Web Front), 308 HTML (Hypertext Markup Language), 295 tags, 298
I icons Background color, 64 Chat Request, 207 flashing alarm clock, 266 flower, 34 Font, 64, 67 Font color, 64 Group (Contact List), 119 headlight icons (ActiveLists), 167 house (ICQ Web Front), 308 Message Event icons (ActiveLists), 167 note card, 62
Reset Font & Color, 63 Show/Hide Time Stamp, 63 Sound On/Off, 63 To Do, 270 Unknown plug-in, 329 User Details, 64 ICQ, 12-13 configuring to check email accounts, 236-238 for Internet telephone and videoconferencing software, 314-317 to send email, 232-233 customizing docking ICQ window, 91-92 floating contacts on the desktop, 88-89 floating ICQ on the desktop, 88 ICQuick Bar, 94-96 Owner Preferences dialog box, 86, 96 shortcuts, 92-93, 96 sounds, changing, 96 startup options, 86-87 window preferences, 89-91 downloading, 18-20, 360 ICQ installation file, 36 selecting the right version, 18-19 features, 12-13 how ICQ works, 14 installing, 21-23 list of ways to communicate, 41-43 as a personal assistant, 266 reminders, 266-269, 276 sticky notes, 272-276 To Do notes, 270-272, 276
installing
registration process, 26-34 changing information, 37 registering accounts on a second computer, 36 Registration Wizard, 27-30 services, launching, 30-33 setting up a second account, 34-35 troubleshooting, 36-37 running, 44 announcement box, 54 program crashes, 23 services, 43-44 uninstalling, 23 versions, 18-19 finding version numbers, 23 language-specific versions, 19 Web site, 18, 359-362 ActiveLists, 174 alpha release page, 362 Chat Entrance Page section, 218 Chat Request page, 219 downloads, 18, 360 Frequently Asked Questions (FAQs), 15 genealogy Interest Groups area, 143 Homepages, 183 ICQ Radio page, 339 ICQmail, 240 Interest Groups page, 141, 174 IrCQ-Net, 222 ListMaker Guide, 184 Message Boards, 137 network status, 37, 361
newsletter, 362 PeopleSpace Directory, 146 Plug-In Center page, 322-323 setting up as browser startup page, 32 sound schemes, 96 technical support, 15, 362 User Created List page, 140 User Lists, 174, 184 What’s New page, 361 ICQ button (Simple mode), 45 ICQ Connection Web site, 364 ICQ Global Directory, 43 ICQ Global Directory dialog box, 115 ICQ Help Network Web site, 363-364 Frequently Asked Questions (FAQs), 15 ICQ installation file, 36 ICQ Mail button (Advanced mode), 47 ICQ Networks, 147 ICQ numbers, 29 sending, 110 ICQ Plus add-on, 325 ICQ Rescue add-on, 325 ICQ Surf add-on, 325-329 blue anchor icon, 330 downloading, 325-326 Hot Places button, 328 installing, 325-326 login screen, 326-327 tips for using, 328-329 ICQiT, 334-337 advanced searches, 335-336 as a free-floating toolbar, 336-337 ICQmail Address Book, 243 checking other email accounts, 246
377
preferences, setting, 243-244 reading messages, 241 receiving messages, 240-241 message notification, 244-245 sending messages, 240-243 signing up for, 239-240 ICQmail notification plugin, 324 ICQphone plug-in, 324 ICQuick Bar, 94 order of menu items, changing, 96 running programs, 94 ICQuick button (Advanced mode), 47 ICUII, 314 Ignore Lists adding someone to, 191-192 features, 193-195 ignoring groups of people, 193-195 removing someone from, 193 sharing, 195 spam, protecting against, 260 ignoring vs. invisibility, 190-191 Incoming Chat Request dialog box, 207 Info/About tab (My Details preferences screen), 105 installing ActiveList server software, 175-177 ICQ, 21-23 ICQ Surf add-on, 325-326 IrCQ-Net Invitation plug-in, 226-227 Message Archive software, 283
378
instant messages
instant messages customizing, 63-64 history list, 65-66 junk messages, avoiding, 63 receiving, 62 sending, 59-60 at a later time, 67 to multiple people, 67 to someone offline, 62 via email, 64-65 instant messaging, 8, 11-12, 42 comparing to chats, 11, 58 reasons for using, 8 Interest Groups creating, 180-181 finding, 141-142 joining, 142-143 maintaining, 182-183 publicizing, 186 quitting, 144 searching (ICQ Web site), 174 users with similar interests, finding, 141-143 Interest Groups page (ICQ Web site), 141, 174 Interests button (Advanced mode), 47 finding users with similar interests, 137 Interests Selection dialog box, 105 Interests tab (My Details preferences screen), 105-106 Internet connections, 87-88 directories, 109 searching with channels, 337-339 with ICQiT, 334-337 white pages, searching, 339-341 Internet Protocol (IP) address, 252 hiding in ICQ, 252-254
Internet Relay Chat (IRC), 43, 222 channels, 225 # symbol, 229 commands, 226 Internet telephone software, 312-314 configuring ICQ for, 314-317 downloading, 313 sending and accepting requests, 317-318 setting up computers for, 313 View List–Download option, 319 invisibility vs. ignoring, 190-191 Invisible List, 82 adding someone to, 195-196 removing someone from, 197 Invitation plug-in (IrCQNet), 226-228, 324 installing, 226-227 sending invitations, 227-228 inviting someone to chat, 206-207, 213-214 Free for Chat connection status, 215 inviting users, 110 IP (Internet Protocol) address, 252 hiding in ICQ, 252-254 IRC (Internet Relay Chat), 43, 222 channels, 225 # symbol, 229 commands, 226 IRC-style chat rooms, 210 IrCQ-Net, 222-228 accessing with other IRC software, 229 chat rooms, joining, 225-226 customizing the chat screen, 224-225
Invitation plug-in, 226-228 installing, 226-227 sending invitations, 227-228 IRC commands, 226 logging in, 222-223 option buttons, 225 Status button, 226 troubleshooting, 229
J-K Join Session button, 214 joining ActiveLists, 165 Interest Groups, 142-143 junk messages, avoiding, 63 keyboard shortcuts, 92-93, 96
L language-specific versions of ICQ, 19 languages Multi Language Support box, 96 Spoken Languages text boxes (ActiveLists), 164 leaving chat rooms, 215 Lies, Damn Lies, and ICQ Messages Web site, 261, 363 LingoWare Web site, 19 links, sending and receiving, 77 ListMaker Guide (ICQ Web site), 184 Local ICQ ActiveList Servers dialog box, 178
My ICQ Web Front
logging in ICQ Surf add-on login screen, 326-327 IrCQ-Net, 222-223
M main ICQ window, 44-46 Advanced mode, 46-47 Simple mode, 45-46 Main tab (My Details preferences screen), 101 maintaining ActiveLists, 179-180 Interest Groups, 182-183 Manager screen (ActiveLists), 179-180 McAfee VirusScan, 20 McAfee Web site, 254 MediaRing Web site, 313 membership rules (ActiveLists), 164 Message Archive, 215-217, 280-291 address book, 275 background color, changing, 288 Deleted Items area, 280 deleting items, 288 downloading Message Archive software, 283 folders, 281 copying items between, 288 creating, 286 moving items between, 287 sort order, changing, 291 fonts, changing, 288 installing Message Archive software, 283 keeping items out of, 290-291 Messages folder, 284-285
navigational tricks, 282-283 opening, 281 printing items from, 290 reminders, editing, 269 saving items as text files, 292 searching for items, 288-290 sender information, finding, 292 To Do notes, viewing, 271 Message Archive plug-in, 324 Message Boards finding users with similar interests, 137-139 searching, 138-139 Message Event icons (ActiveLists), 167 messages customizing, 63-64 history list, 65-66 junk messages, avoiding, 63 receiving, 62 sending, 59-60 at a later time, 67 from ActiveLists, 167-168 to multiple people, 67 to someone offline, 62 via email, 64-65 spam messages, protecting against, 260-261 status messages, selecting, 51-52 Messages folder (Messages Archive), 284-285 Messages module (ICQ Web Front), 299 microphones, 313 modules (ICQ Web Front) Chat module, 299 customizing, 308 Favorite Links module, 300
379
File Server module, 301-302 Guestbook module, 303 Home module, 298 Messages module, 299 Personal Details module, 299 Money & Jobs channel, 337 More button, 70, 72 More tab (My Details preferences screen), 102 motorcycle lists (Active Lists), 348-349 moving groups (Contact List), 127 items between folders (Message Archive), 287 Msg Mode button, 61 Multi ICQ Cracker add-on, 325 Multi Language Support box, 96 multiple files, sending, 82 My Communication Center, 294 My Details preferences screen, 100-107 Affiliations tab, 105 Home tab, 101 Info/About tab, 105 Interests tab, 105-106 Main tab, 101 More tab, 102 Phone “Follow Me” tab, 102-103 Picture tab, 104-105 saving information as Vcards, 107 Unknown tab, 106 unlisting information, 107 Work tab, 101 My ICQ button (Advanced mode), 47 My ICQ Web Front. See Web Front
380
N/A (Extended Away) status option
N N/A (Extended Away) status option, 49-50 names, changing on Contact Lists, 118 naming groups (Contact List), 124-125 navigating Message Archive, 282-283 PeopleSpace Directory, 149-150 Net2Phone Web site, 313 NetCams, 313 NetMeeting, 314 custom version, 317 network status (ICQ Web site), 37, 361 Networks, 147 news boards (ActiveLists), 168-169 newsgroups, 365 newsletter (ICQ), 362 subscribing to, 33 Norton Anti-Virus, 20 note card icon, 62 numbers (ICQ numbers), 29 sending, 110
Open dialog box, 72 opening groups (Contact List), 124 Message Archive, 281 organizing your life with ICQ, 266 address book, 274-275 reminders creating, 266-268, 276 editing, 269 reading, 269 sticky notes creating, 272 managing, 274 option menus, 273-274 resizing, 276 shortcuts, 276 viewing, 274 To Do notes closing, 272 creating, 270-271, 276 option menus, 272 viewing, 271 Outlook email program, 9 Owner Preferences dialog box, 86, 96 Owner Preferences screen, changing online status automatically, 51
O obscene language, protecting against, 258 Occupied (Urgent Msgs) status option, 50 Offline/Disconnect status option, 50 online mode, 67 online status changing, 49 automatically, 50-51 status options, 49-50 customizing for Contact List, 52-53 status messages, selecting, 51-52
P paging, 43 passwords, 256-257, 263 changing, 257 Files folder (ICQ Web Front), 302 finding your password information, 37 people, finding in Internet white pages, 339-341 People Navigator (PeopleSpace Directory), 153
People Rings, 147 PeopleSpace Directory, 146-156 finding users with similar interests, 154-155 general areas, 150-152 navigating, 149-150 People Navigator, 153 searching, 148 subdirectories, 146-147 Back to Main button, 156 Web sites, 155 permissions, adding users to Contact List, 117, 127 personal assistant (using ICQ as), 266 address book, 274-275 reminders creating, 266-268, 276 editing, 269 reading, 269 sticky notes creating, 272 managing, 274 option menus, 273-274 resizing, 276 shortcuts, 276 viewing, 274 To Do notes closing, 272 creating, 270-271, 276 option menus, 272 viewing, 271 Personal Communication Center, 107-108 Personal Details module (ICQ Web Front), 299 personal firewalls, 254 personal home pages, 43, 294-307 ICQ Web Front, 295 activating, 295 advanced building features, 306-307 building, 295 Chat module, 299
refusing to accept files
customizing, 297-298, 304-305 customizing modules, 308 DNS Statistics button, 307 doorbell sound, 308 Favorite Links module, 300 File Server module, 301-302 Guestbook module, 303 Home module, 298 house icon, 308 Messages module, 299 Personal Details module, 299 security, 295 Send button, 307 Personal ICQ Communication Center, 294 personal Web pages, 43 Phone “Follow Me” tab (My Details preferences screen), 102-103 Picture tab (My Details preferences screen), 104-105 Plug-In Center page (ICQ Web site), 322-323 plug-ins, 322 finding, 322-324 Invitation plug-in (IrCQNet), 226-228 installing, 226-227 sending invitations, 227-228 Unknown plug-in icon, 329 POP (Post Office Protocol), 236 POP3 server, 236 preferences, ICQmail, 243-244 preset reminders, creating, 276
preset To Do notes, creating, 276 previewing email with ICQ, 238 printing items from Message Archive, 290 privacy, 252 Files folder (ICQ Web Front), 302 IP addresses, hiding, 252-254 passwords, 256-257, 263 changing, 257 personal firewalls, 254 potential problems with, 252 profanity and obscene language, protecting against, 258 Report Junk Mail link, 263 security level settings, changing, 256-257 spam, protecting against, 259-261 viruses, protecting against, 254-256 Privacy (Invisible) status option, 50 profanity, protecting against, 258 programs, running with ICQuick Bar, 94 public chat rooms, 217-218 publicizing yourself, 100, 186 Internet directories, 109 Personal Communication Center, 107-108 sending your four ICQ addresses, 108-109 User Details, 100-107 Affiliations tab, 105 Home tab, 101 Info/About tab, 105 Interests tab, 105-106 Main tab, 101 More tab, 102 Phone “Follow Me” tab, 102-103
381
Picture tab, 104-105 saving information as Vcards, 107 Unknown tab, 106 unlisting information, 107 Work tab, 101
Q QCI 2000 add-on, 325 Qtalk add-on, 325 quitting ActiveLists, 169 Interest Groups, 144
R radio (ICQ radio), 339 reading chat transcripts, 215-217 ICQmail messages, 241 reminders, 269 real-time communications, 8 RealPlayer Web site, 339 receiving chat invitations, 207-208 files, 74-75 customizing how files are accepted, 76 sound files, 81 ICQmail messages, 240-241 message notification, 244-245 instant messages, 62 Internet telephone and videoconferencing requests, 317-318 Web links, 77 recording sound files, 80-81 refusing to accept files, 255-256
382
registering
registering with ICQ, 26-34 changing information, 37 registering accounts on a second computer, 36 Registration Wizard, 27-30 services, launching, 30-33 setting up a second account, 34-35 troubleshooting, 36-37 for ICQmail, 239-240 reminders, 266 creating, 266-268, 276 editing, 269 reading, 269 Remove ICQ ActiveList command, 169 removing accounts, 35 lists from ActiveList panel, 169 users from Contact List, 117 from Ignore List, 193 from Invisible List, 197 renaming groups (Contact List), 124-125 Report Junk Mail link, 263 Reset Font & Color icon, 63 resizing sticky notes, 276 resources (ICQ Active Lists), 348 resources on the Internet Help.com Web site, 365 ICQ Connection Web site, 364 ICQ Help Network Web site, 363-364 Frequently Asked Questions (FAQs), 15
ICQ Web site, 359-362 alpha release page, 362 downloads, 360 Frequently Asked Questions (FAQs), 15 network status, 361 newsletter, 362 technical support, 15, 362 What’s New page, 361 Lies, Damn Lies, and ICQ Messages Web site, 261, 363 newsgroups, 365 ZDNet Help Channel Web site, 364 reviewing chat transcripts, 215-217 rumors, 363 running ActiveLists, 178-179 ICQ, 44 announcement box, 54 program crashes, 23 at startup, 86-87 programs with ICQuick Bar, 94
S Sams Teach Yourself Web Publishing with HTML 4 in 21 Days, 305 saving chat transcripts, 215 files, 74-75 Message Archive items as text files, 292 Search area, 46 Search Wizard (ActiveLists), 160-163 finding ActiveLists by category, 161-163 joining ActiveLists, 165
searching ActiveLists, 159-163, 347 by category, 161-163 ICQ Web site, 174 Search Wizard, 160-163 add-ons, 324 family members, 143 friends on ICQ network, 31-32 Interest Groups, 141-142 ICQ Web site, 174 Internet with channels, 337-339 with ICQiT, 334-337 Internet white pages, 339-341 Message Archive, 288-290 Message Boards, 138-139 PeopleSpace Directory, 148 places to host a User List page, 183 plug-ins, 322-324 User Lists (ICQ Web site), 174 users. See PeopleSpace Directory users with similar interests, 132 ICQ White Pages, 133-136 Interest Groups, 141-143 Interests button, 137 Message Boards, 137-139 PeopleSpace Directory, 154-155 User Lists, 140-141 White Pages, 133-135 advanced search features, 135-136 second ICQ account, adding, 34-35
software
security, 252 ActiveList security settings, 186 Files folder (ICQ Web Front), 302 ICQ Web Front, 295 invisible list, 82 IP addresses, hiding, 252-254 passwords, 256-257, 263 changing, 257 personal firewalls, 254 potential problems with, 252 profanity and obscene language, protecting against, 258 Report Junk Mail link, 263 security level settings, changing, 256-257 spam, protecting against, 259-261 viruses, 20 protecting against, 76, 254-256 Send button (ICQ Web Front), 307 Send Email & Notify option, 234-236 Send Online Chat Request dialog box, 207 Send Online File Request dialog box, 72 sending chat invitations, 206-207, 213-214 Free for Chat connection status, 215 contacts, 82 email to ICQ users, 232-235 configuring ICQ, 232-233 Email Express, 234-236 with existing email software, 234 with ICQ email software, 233
with ICQ wmail software, 234 Send Email & Notify option, 234-236 files, 72-73 file transfer screen, 74 multiple files, 82 sound files, 80-81 folders, 74 greeting cards, 78-79 ICQmail messages, 240-243 instant messages, 59-60 at a later time, 67 to multiple people, 67 to someone offline, 62 via email, 64-65 Internet telephone and videoconferencing requests, 317-318 IrCQ-Net invitations, 227-228 items, 70 More button, 70-72 messages from ActiveLists, 167-168 Web links, 77 separators, 120 servers, 14-15 POP3 server, 236 SMTP (Simple Mail Transfer Protocol) servers, 233 services, 43-44 setting up ActiveLists, 174-177 ActiveList server software, 175-179 ICQ accounts, 26-34 adding a second account, 34-35 changing information, 37 registering accounts on a second computer, 36 Registration Wizard, 27-30
383
services, launching, 30-33 troubleshooting, 36-37 shareware, 18 sharing contacts, 127 Ignore Lists, 195 shortcuts, 92-93, 96 acronyms, 354-356 faces, 356 sticky notes, managing, 276 Show/Hide Time Stamp icon, 63 signing up for ICQmail, 239-240 Simple Mail Transfer Protocol (SMTP) servers, 233 Simple mode, 45-46 switching to Advanced mode, 46 Single Message mode, 61 smileys, 213, 356 SMTP (Simple Mail Transfer Protocol) servers, 233 software ActiveList server, 159, 175 downloading and installing, 175-177 running, 178-179 antivirus software, 20 Internet telephone software, 312-314 configuring ICQ for, 314-317 downloading, 313 sending and accepting requests, 317-318 setting up computers for, 313 View List–Download option, 319 Message Archive software, downloading and installing, 283
384
software
personal firewalls, 254 videoconferencing software, 312-314 configuring ICQ for, 314-317 purchasing, 314 sending and accepting requests, 317-318 setting up computers for, 313 troubleshooting, 319 View List–Download option, 319 sort order (Contact List), 120 sorting items in Message Archive folders, 291 sound files receiving, 81 sending, 80-81 sounds Contact List alert sounds, 127 customizing, 96 doorbell sound (ICQ Web Front), 308 Sound On/Off icon, 63 sound schemes, 96 Sound Schemes dropdown list, 66 spam, 193 protecting against, 259-261 Report Junk Mail link, 263 Split Message mode, 61 split-screen chat rooms, 210 startup options, 86-87 startup pages (browsers), 32 Status button (IrCQ-Net), 226 status indicator, 46-53 changing status automatically, 50-51 customizing for Contact List, 52-53
status messages, selecting, 51-52 status options, 49-50 sticky notes creating, 272 managing, 274 option menus, 273-274 resizing, 276 shortcuts, 276 viewing, 274 storing files sent via ICQ, 82 submitting User Lists to ICQ, 184 subscribing to ICQ newsletter, 33 switching between ICQ accounts, 35 Symantec Web site, 254 System Notice, 45
T tags (HTML), 298 technical support (ICQ Web site), 15, 362 technology lists (Active Lists), 350-351 telephone software, 312-314 configuring ICQ for, 314-317 downloading, 313 sending and accepting requests, 317-318 setting up computers for, 313 View List–Download option, 319 text, troubleshooting chat room text, 218 text files, saving Message Archive items as, 292 To Do icon, 270 To Do notes, 266 closing, 272 creating, 270-271, 276
option menus, 272 viewing, 271 toolbars, free-floating toolbars (ICQiT), 336-337 Top Secret Messenger add-on, 325 transcripts (chat) reviewing, 215-217 saving, 215 Trojan horses, 254 troubleshooting ActiveLists, 170 installing ICQ, 23 IrCQ-Net, 229 registering with ICQ, 36-37 running ICQ, program crashes, 23 text problems in chat rooms, 218 videoconferencing software, 319 TUCOWS Web site, 360
U UIN (Universal Internet Number), sending, 110 uninstalling ICQ, 23 Unknown plug-in icon, 329 Unknown tab (My Details preferences screen), 106 Unregister from ICQ ActiveList command, 169 updating user information (Contact List), 144 URLs (Uniform Resource Locators), sending/ receiving, 77 User Created List page (ICQ Web site), 140 User Details, 100-107 Affiliations tab, 105 Home tab, 101 Info/About tab, 105 Interests tab, 105-106 Main tab, 101 More tab, 102
Web sites
Phone “Follow Me” tab, 102-103 Picture tab, 104-105 saving information as Vcards, 107 Unknown tab, 106 unlisting information, 107 Work tab, 101 User Details icon, 64 User Lists, 183-184 building User List pages, 184 finding a place to host User List pages, 183 finding users with similar interests, 140-141 publicizing, 186 searching (ICQ Web site), 174 submitting to ICQ, 184 users adding to Ignore List, 191-192 to Invisible List, 195-196 to the Contact List, 115-117, 127 to Visible List, 198-199 finding. See PeopleSpace Directory inviting, 110 names, changing on Contact Lists, 118 removing from Contact List, 117 from Ignore List, 193 from Invisible List, 197 sending email to, 232-235 configuring ICQ, 232-233 Email Express, 234-236 Send Email & Notify option, 234-236
with existing email software, 234 with ICQ email software, 233-234 users with similar interests, finding, 132 ICQ White Pages, 133-136 Interest Groups, 141-143 Interests button, 137 Message Boards, 137-139 PeopleSpace Directory, 154-155 User Lists, 140-141 Users 2way Web Communications Page, 127 Users by Interest directory (PeopleSpace Directory), 147
V Vcards, creating, 107 versions of ICQ, 18-19 finding version numbers, 23 language-specific versions, 19 videoconferencing software, 312-314 configuring ICQ for, 314-317 purchasing, 314 sending and accepting requests, 317-318 setting up computers for, 313 troubleshooting, 319 View List–Download option, 319 viewing Contact Lists, 119-120 sticky notes, 274 To Do notes, 271
385
viruses, 20 protecting against, 76, 254-256 VirusScan (McAfee), 20 Visible List, adding someone to, 198-199 voice messages, 43 sending, 234 Voice Messages plug-in, 324
W Web directories, 109 Web Front, 295 activating, 295 building, 295 advanced features, 306-307 customizing, 297-298 Design tab, 304-305 DNS Statistics button, 307 doorbell sound, 308 house icon, 308 modules Chat module, 299 customizing, 308 Favorite Links module, 300 File Server module, 301-302 Guestbook module, 303 Home module, 298 Messages module, 299 Personal Details module, 299 security, 295 Send button, 307 Web links, sending/ receiving, 77 Web sites Angelfire, 183 BuddyPhone, 313 CNET downloads, 360 CUSeeME, 314
386
Web sites
Deja.com, 365 Fortune City, 183 GeoCities, 183 HearMe, 11 Help.com, 365 ICQ, 18, 359-362 ActiveLists, 174 alpha release page, 362 Chat Entrance Page, 218 Chat Request page, 219 downloads, 18, 360 Frequently Asked Questions (FAQs), 15 genealogy Interest Groups area, 143 Homepages, 183 ICQ Radio page, 339 ICQmail, 240 Interest Groups page, 141, 174 IrCQ-Net, 222 ListMaker Guide, 184 Message Boards, 137 network status, 37, 361 newsletter, 362 PeopleSpace Directory, 146 Plug-In Center page, 322-323 setting up as browser startup page, 32 sound schemes, 96 technical support, 15, 362
User Created List page, 140 User Lists, 174, 184 What’s New page, 361 ICQ Connection, 364 ICQ Help Network, 363-364 Frequently Asked Questions (FAQs), 15 ICUII, 314 Lies, Damn Lies, and ICQ Messages, 261, 363 LingoWare, 19 McAfee, 254 MediaRing, 313 Net2Phone, 313 NetMeeting, 314 personal home pages. See personal home pages RealPlayer, 339 Symantec, 254 TUCOWS, 360 ZDNet, 313 Downloads, 324, 360 Help Channel, 364 ZoneAlarm, 254 What’s New page (ICQ Web site), 361 white pages (Internet white pages), searching, 339-341 White Pages finding users with similar interests, 133-136 searching, 133-135 advanced search features, 135-136
windows main ICQ window, 44-46 Advanced mode, 46-47 docking to side of screen, 91-92 preferences, setting, 89-91 Simple mode, 45-46 Message Archive window, 216 wizards, Registration Wizard, 27-30 Words List feature, 258 Work tab (My Details preferences screen), 101
X-Y-Z yellow sticky notes creating, 272 managing, 274 option menus, 273-274 resizing, 276 shortcuts, 276 viewing, 274 ZDNet Web site, 313 Downloads Web site, 324, 360 Help Channel Web site, 364 ZoneAlarm Web site, 254