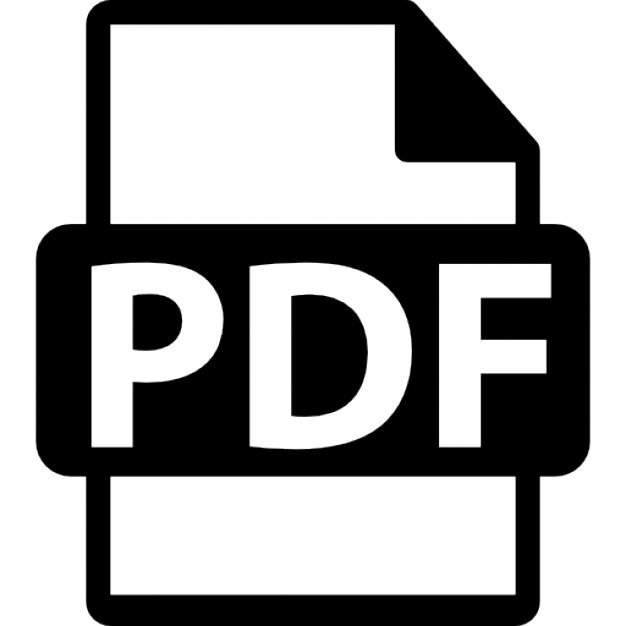4237chFMfinal.qxd 7/11/03 2:57 AM Page iii
4237chFMfinal.qxd 7/11/03 2:57 AM Page i
Section Title
San Francisco • L...
150 downloads
1044 Views
6MB Size
Report
This content was uploaded by our users and we assume good faith they have the permission to share this book. If you own the copyright to this book and it is wrongfully on our website, we offer a simple DMCA procedure to remove your content from our site. Start by pressing the button below!
Report copyright / DMCA form
4237chFMfinal.qxd 7/11/03 2:57 AM Page iii
4237chFMfinal.qxd 7/11/03 2:57 AM Page i
Section Title
San Francisco • London
i
4237chFMfinal.qxd 7/11/03 2:57 AM Page ii
Associate Publisher Acquisitions and Developmental Editor: Production Editor:
DA N B RO D N I T Z WILLEM KNIBBE PATRICK CUNNINGHAM
Editor:
MICHAEL JOHNSON
Compositor:
SUSAN HONEYWELL
Proofreader:
TRICIA TONEY
Indexer:
LYNNZEE ELZE
Cover Designer:
RICHARD MILLER, CALYX DESIGN
SYBEX and the SYBEX logo are either registered trademarks or trademarks of SYBEX, Inc., in the United States and/or other countries. Strategies & Secrets is a trademark of SYBEX, Inc. Microsoft
® Flight Simulator © 1983-2003 Microsoft Corporation. All rights reserved.
Information in this document, including URL and other Internet Web site references, is subject to change without notice. Unless otherwise noted, the example companies, organizations, products, domain names, e-mail addresses, logos, people, places, and events depicted herein are fictitious, and no association with any real company, organization, product, domain name, e-mail address, logo, person, place, or event is intended or should be inferred. Microsoft may have patents, patent applications, trademarks, copyrights, or other intellectual property rights covering subject matter in this document. Except as expressly provided in any written license agreement from Microsoft, the furnishing of this document does not give you any license to these patents, trademarks, copyrights, or other intellectual property. Microsoft and Windows are either registered trademarks or trademarks of Microsoft Corporation in the U.S.A. and/or other countries. The names of actual companies and products mentioned herein may be the trademarks of their respective owners. Discreet and gmax are trademarks of Discreet Logic Inc./Autodesk, Inc., in the U.S.A. and/or other countries. TRADEMARKS: Sybex has attempted throughout this book to distinguish proprietary trademarks from descriptive terms by following the capitalization style used by the manufacturer. The author and publisher have made their best efforts to prepare this book. Game content is subject to change after its release. The author and the publisher make no representation or warranties of any kind with regard to the completeness or accuracy of the contents herein and accept no liability of any kind including but not limited to performance, merchantability, fitness for any particular purpose, or any losses or damages of any kind caused or alleged to be caused directly or indirectly from this book. Copyright © 2003 SYBEX, Inc., 1151 Marina Village Parkway, Alameda, CA 94501. World rights reserved. No part of this publication may be stored in a retrieval system, transmitted, or reproduced in any way, including but not limited to photocopy, photograph, magnetic or other record, without the prior agreement and written permission of the publisher. Library of Congress Card Number: 2003107711 ISBN: 0-7821-4237-0 Manufactured in the United States of America 10 9 8 7 6 5 4 3 2 1
4237chFMfinal.qxd 7/11/03 2:57 AM Page iii
To faith.
4237chFMfinal.qxd 7/11/03 2:57 AM Page iv
Acknowledgments Thanks to everyone at the Microsoft Games Studio design team for their assistance in completing this guide. Thanks to Scott Andersen for his tremendously helpful suggestions, additions, and corrections. Thanks to Marty Blaker and Bruce Williams for their guidance and assistance throughout the creation of this strategy guide. Thanks to Ken Lavering for facilitation and set-up of resources—both technical and people. Thanks also to Kevin Griffin, Mike Lambert, Roy McMillion, and Mike Singer for all their help reviewing this book. I’d also like to thank the following for their ideas and useful tips: Burton Maugans, Dudley Henriques, Geof Applegate, and Travis Faudree. And thanks to Dean Bielanowski for his excellent piece, included in this guide, on troubleshooting controllers. A thank-you to Tom Kavanaugh for being there if needed, and to David Radcliffe for our takeoff at Shiflet airfield in Marion, North Carolina. Thanks as always to the awesome team at Sybex for another job well done. To Willem Knibbe, who never sounds annoyed to hear my voice even when it’s the tenth time I’ve called him in under an hour. Thanks to Patrick Cunningham for his scheduling expertise and Michael Johnson for his copy editing mojo. And a gigantic thanks to Andy Mahood for his invaluable contribution to this guide, the expertly written Chapters 6 and 7. You’re a true professional.
4237chFMfinal.qxd 7/11/03 2:57 AM Page v
Contents How to Use this Book ......................................................................................................................x
1
Systems Checklist
2
Configuring Your Flight Simulator ..........................................................3 System Optimization ........................................................................................................................3 Display Settings ................................................................................................................................7 Sound Settings ................................................................................................................................14 Realism Settings ............................................................................................................................15
Controlling Your Flight Simulator ........................................................17 Troubleshooting Controller Issues ..................................................................................................19
2
Modern Aircraft Reference
24
Statistics Explained ........................................................................25 Specifications ..................................................................................................................................25 V-Speeds ........................................................................................................................................26 Measurements ................................................................................................................................27
Beechcraft Baron 58 ........................................................................28 Beechcraft Baron 58 Flying Tips ......................................................................................................30
Beechcraft King Air 350 ....................................................................31 Beechcraft King Air 350 Flying Tips ................................................................................................33
Bell 206B JetRanger ........................................................................35 Bell 206B JetRanger Flying Tips ......................................................................................................36
Boeing 737-400 ..............................................................................38 Boeing 737-400 Flying Tips ............................................................................................................40
Boeing 747-400 ..............................................................................41 Boeing 747-400 Flying Tips ............................................................................................................43
Boeing 777-300 ..............................................................................45 Boeing 777-300 Flying Tips ............................................................................................................47
Cessna C172SP Skyhawk ..................................................................48 Cessna C172SP Skyhawk Flying Tips ..............................................................................................50
4237chFMfinal.qxd 7/11/03 2:57 AM Page vi
Contents
Cessna C182S Skylane ....................................................................51 Cessna C182S Flying Tips ..............................................................................................................52
Cessna C208 Caravan Amphibian ........................................................53 Cessna C208 Caravan Amphibian Flying Tips ................................................................................55
Cessna C208B Grand Caravan ............................................................56 Cessna C208B Grand Caravan Flying Tips ......................................................................................58
Extra 300S ....................................................................................59 Extra 300S Flying Tips ....................................................................................................................61
Learjet 45 ....................................................................................62 Bombardier Learjet 45 Flying Tips ..................................................................................................64
Mooney Bravo ................................................................................65 Mooney Bravo Flying Tips ..............................................................................................................67
Robinson R22 Beta II ......................................................................68 Robinson R22 Beta II Flying Tips ....................................................................................................69
Schweizer 2-32 Sailplane ..................................................................70 Schweizer 2-32 Sailplane Flying Tips ..............................................................................................71
3
Historical Aircraft Reference
73
Curtiss JN-4D “Jenny” ....................................................................74 Curtiss JN-4D “Jenny” Flying Tips ..................................................................................................75
deHavilland DH-88 Comet ................................................................77 deHavilland DH-88 Comet Flying Tips ............................................................................................78
Douglas DC-3 ................................................................................80 Douglas DC-3 Flying Tips ................................................................................................................81
Ford 4-AT-E Tri-Motor ......................................................................83 Ford 4-AT-E Tri-Motor Flying Tips ..................................................................................................84
Model 5B and 5C Vega ....................................................................85 Model 5B and 5C Vega Flying Tips ..................................................................................................87
Piper J-3 Cub ................................................................................88 Piper J-3 Cub Flying Tips ................................................................................................................89
Ryan NYP Spirit of St. Louis ..............................................................90 Ryan NYP Spirit of St. Louis Flying Tips ........................................................................................91
vi
4237chFMfinal.qxd 7/11/03 2:57 AM Page vii
Contents
Vickers F.B.27A Vimy ......................................................................92 Vickers F.B.27A Vimy Flying Tips ....................................................................................................93
1903 Wright Flyer ..........................................................................95 1903 Wright Flyer Flying Tips ........................................................................................................96
4
The Learning Center
97
Navigating the Learning Center ..........................................................98 Flight Plan for Novice Pilots ............................................................................................................98 Flight Plan for Intermediate and Advanced Pilots ..........................................................................101
Getting Airborne ............................................................................104 Student Pilot Tutorials ..................................................................................................................104
5
From Taxi to Takeoff
109
Flight Planning ............................................................................110 VFR vs. IFR ..................................................................................................................................110 Flight Setup ..................................................................................................................................112
On the Taxiway ............................................................................113 Off the Runway ............................................................................115 Short Fields and Crosswinds ........................................................................................................118 Takeoff Challenge ..........................................................................................................................119
6
In-Flight Navigation
121
VFR Navigation ............................................................................122 Navigating with Historic Planes......................................................................................................123 VFR Flight Challenge ....................................................................................................................125
IFR Navigation ..............................................................................127 VOR Navigation ............................................................................................................................128 VOR Navigation Challenge ............................................................................................................129
NDB and ADF Navigation ................................................................130 ADF-NDB Navigation Challenge ....................................................................................................132
GPS Navigation ............................................................................133 GPS Navigation Challenge ............................................................................................................134
vii
4237chFMfinal.qxd 7/11/03 2:57 AM Page viii
Contents
Autopilot ....................................................................................136 Autopilot Navigation Challenge ......................................................................................................138
Air Traffic Control ..........................................................................140 ATC Tutorial ..................................................................................................................................143
Emergencies ................................................................................144 Airspace Definitions ......................................................................145 Controlled Airspace ......................................................................................................................145 Uncontrolled Airspace ..................................................................................................................146
Final Navigation Challenge ..............................................................147
7
Approaches and Landings
151
Approaches and Landings: Historic vs. Modern Planes ............................................................................152 VFR Approaches and Landings ..........................................................153 VFR Approach and Landing Challenge ..........................................................................................154
IFR Approaches and Landings ..........................................................156 Instrument Pilot VOR Approach Tutorial ......................................................................................158 GPS Approach and Landing Challenge ..........................................................................................160
ATC Contact for Approaches and Landings ............................................162 ILS Approaches ............................................................................163 ILS Approach Challenge ................................................................................................................164
Short-Field and Crosswind Landings ..................................................166
8
“So You Want To Be A…”
168
Bush Pilot ..................................................................................169 Bush Pilot Challenge ....................................................................................................................169
Airline Pilot ................................................................................172 Airline Pilot Challenge ..................................................................................................................173
Aerobatic Pilot ..............................................................................178 Aerobatic Pilot Challenge ..............................................................................................................179
viii
4237chFMfinal.qxd 7/11/03 2:57 AM Page ix
Contents
9
The Multiplayer Skies
182
Multiplayer Setup ..........................................................................183 Optimizing Your Connection ..........................................................................................................183 Multiplayer Options ......................................................................................................................184 Creating a Session ........................................................................................................................185
Spreading Your Wings ....................................................................186 Flightboards ..................................................................................................................................186 Add-Ons ........................................................................................................................................188 Multiplayer Activities ....................................................................................................................189 Multiplayer Challenge ....................................................................................................................190
10 Flight Simulator Community
193
Web Resources ............................................................................194 Microsoft’s Flight Simulator Insider ..............................................................................................194 AVSIM Online ................................................................................................................................195 FlightSim.Com ..............................................................................................................................196 simFlight Network ........................................................................................................................197 Simviation ....................................................................................................................................198 FSPlanet.com ................................................................................................................................200
Add-Ons and Accessories ................................................................200 Aircraft and Scenery ......................................................................................................................200 Utilities ..........................................................................................................................................201 Charts ............................................................................................................................................202
Favorite Links ..............................................................................204
Appendix A
Common Problems for New Users
206
Appendix B Checklists
212
Appendix C
245
Index
Keyboard Reference Chart
249
ix
4237chFMfinal.qxd 7/11/03 2:57 AM Page x
How to Use This Book This official strategy guide to Flight Simulator 2004: A Century of Flight was written with the full support of the Microsoft Games Studios design team. Chapter 1: Systems Checklist offers guidance on optimizing your computer and operating system for A Century of Flight. You’ll find complete coverage of detail, aircraft, weather, and hardware settings to achieve the best performance without sacrificing visual quality. This chapter also includes a section on troubleshooting Flight Simulator controllers written by Dean Bielanowski from Computer Pilot magazine (http://www.computerpilot.com). Chapter 2: Modern Aircraft Reference is an invaluable reference tool for all of the modern aircraft featured in A Century of Flight. The section on each aircraft includes specifications, target and critical airspeeds, and flying tips, and serves as a vital quick reference for simulator users. Related Web links are provided for readers seeking more information about particular aircraft. Chapter 3: Historical Aircraft Reference is a compilation of specifications, reference airspeeds, and flying tips for all the historical aircraft offered in A Century of Flight. From the Wright Flyer and Curtiss “Jenny” to the Douglas DC-3 and the Spirit of St. Louis, the facts are included in this quick reference guide for new and experienced pilots alike. Informative Web links point the way to places where readers can search for restoration projects, stories, and more data on favorite historical aircraft. Chapter 4: The Learning Center provides an overview of FS 2004’s invaluable Learning Center, where pilots at all skill levels will find answers on crucial topics. Also included is coverage of new features in this version of Flight Simulator. Novices should start here and follow the Student Pilot tutorial guide. We’ll walk you through your first solo flight. Chapter 5: From Taxi to Takeoff covers all the essential things you have to do in order to leave the ground. You’ll get some preflight planning tips, and learn to use the Flight Planner. Look here for tips on taxiing each type of aircraft, including taildraggers and heavies. We have compiled runway and takeoff speed information in an informative table format covering all modern and historical aircraft. We also give you short-field and crosswind takeoff procedures, along with a takeoff challenge to put your skills to the test. Chapter 6: In-Flight Navigation, written by Andy Mahood, provides detailed tips on the real-world navigation techniques used in Flight Simulator—from visual pilotage and deadreckoning navigation to modern GPS instrumentation. You’ll find tips on visual navigation in the historical planes, and on VOR, NDB-and-ADF, and GPS navigation in the more modern craft. Included with each are invaluable flight challenges designed to make you apply each concept you learn to an actual flight in Flight Simulator. We’ll clearly outline the tasks and
4237chFMfinal.qxd 7/11/03 2:57 AM Page xi
How to Use This Book
setups for each challenge, and we’ll provide tips for users who wish to attempt the challenge without extensive help. A step-by-step solution reveals the complete explanation for the moves involved in conquering the navigation challenge. This extensive chapter also covers using and troubleshooting the autopilot, communicating with Air Traffic Control (ATC), emergency procedures, and airspace definitions. Chapter 7: Approaches and Landings gives you plenty of approach and landing tips covering a variety of navigational techniques. You’ll find detailed instructions for completing a visual approach and landing and instrument approaches and landings, with a nonprecision GPS approach and an ILS approach—and we’ll challenge you on each method. Other topics include Air Traffic Control contact during approaches and landings, short-field and crosswind landings, and helpful tables compiling runway and landing speed information for all modern and historical aircraft. This chapter was written by Andy Mahood. Chapter 8: So You Want To Be A… offers Flight Simulator users the chance to take part in three very different types of flying. In this chapter, you’ll assume the role of a bush pilot, an airline pilot, and an aerobatic pilot. You’ll find tips on setting up each of these flights, as well as useful Web links where you can learn more about Flight Simulator groups geared toward each particular type of flying. Of course, we’ve come up with unique challenges to test you on each type of flying. Chapter 9: The Multiplayer Skies tells you how to optimize your connection for, and how to set up, a Flight Sim multiplayer session. This chapter also provides a bridge into the Flight Simulator Internet community, and we talk about add-ons that will enhance your multiplayer experience. You’ll also find a challenge: You can set up your own multiplayer session, an air race through Nevada. Chapter 10: Flight Simulator Community is a primer on the enormous Internet community of Flight Simulator aficionados. Important Flight Simulator resource sites are highlighted, including Microsoft’s own Flight Simulator Insider Web site. Learn more about the endless number of add-on aircraft, scenery, and utilities programs, and discover an exclusive Web-links table filled with valuable Web sites. Appendix A: Common Problems for New Users provides a “frequently asked questions” table covering problems common to users new to Flight Simulator. Appendix B: Checklists is a compilation of full checklists for all modern and historical aircraft included in FS 2004. Appendix C: Keyboard Reference Chart is the complete map of Flight Simulator keyboard commands for flight functions.
xi
4237ch01final.qxd 7/11/03 3:00 AM Page 2
CHAPTER 1
Systems Checklist Before taking off, a pilot runs through a checklist, making sure each system and control on his or her aircraft is ready for flight. Before you take the controls of Flight Simulator 2004: A Century of Flight, use this chapter as your checklist, adjusting settings both on the simulation and on your PC. This is important if you want the best possible flight-simulator experience. In this introductory chapter we give you tips on optimizing your system for flight simulation, on tweaking Flight Simulator’s display and sound settings to improve performance and enjoyment, and on adjusting the simulation’s level of realism to suit your level of expertise. This chapter also covers flight-simulator controllers—joysticks, yokes, even pedals—that are more sophisticated than your mouse, and offers tips on troubleshooting controller problems.
2
4237ch01final.qxd 7/11/03 3:00 AM Page 3
Configuring Your Flight Simulator
Configuring Your Flight Simulator Microsoft’s Flight Simulator 2004: A Century of Flight can push high-end personal computers to their limits, but also can be enjoyed on computers that just meet the minimum system requirements. Flight Simulator is highly configurable. You can adjust many display and graphics hardware settings to increase performance. High performance, however, usually comes at the expense of some visual and aural clarity. The goal is to strike an agreeable balance between impressive graphic effects (detail and clarity) and simulator performance, which typically is measured by frames per second, or frame rate, on your monitor display.
Tip Press the keyboard shortcut Shift+Z twice to display your current frame rate during a flight. You can then adjust display and hardware options to gauge which options increase and decrease your frame rate. Use this to achieve a balance between clarity and smoothness.
The higher your frame rate, the smoother the simulator’s animation. At lower frame rates, your aircraft in FS 2004 will appear to stutter, instead of gliding smoothly. Low frame rates also can cause control problems. The stuttering effect creates an unreliable controller response, in which the simulation does not immediately respond to your commands. This latency might make you inadvertently overcompensate, making things still worse. To improve performance, you should make sure your PC systems are optimized, and make adjustments to the simulation’s display settings. On the other hand, as I said, the goal isn’t necessarily to achieve the highest possible frame rate. It’s more important to locate the pleasant balance between visuals and smoothness. Many Flight Simulator pilots strive for a frame rate of 20 to 30 frames a second. The next section offers guidance on optimizing your system to improve flight simulator performance, and explains Display, Sound, and Realism settings.
System Optimization Whether you’re using a top-of-the-line gaming PC or an older personal computer that just meets the minimum system requirements for Flight Simulator 2004, there are many things you can do to help increase the simulation’s performance (see Figure 1.1).
Note You should also consult the Learning Center (discussed in Chapter 4) and its section on “Optimizing Visuals and Performance” for additional advice on optimizing your system for Flight Simulator 2004.
3
4237ch01final.qxd 7/11/03 3:01 AM Page 4
Chapter 1 Systems Checklist
Figure 1.1: Every player wants a smooth Flight Simulator experience. This chapter provides a “checklist” for optimizing your system.
Before even beginning to discuss tweaking and adjusting, there are some hardware and software issues that cannot be entirely ignored. ➣ Minimum Requirements: FS 2004 has minimum system requirements of 64MB of system RAM for Windows 98 or Windows ME machines, and 128 MB of system RAM for Windows 2000 or Windows XP machines. FS 2004 also requires at least a 450 MHz processor. ➣ Time to upgrade?: The two items of hardware in your own system to which upgrades will dramatically improve FS 2004 performance are your 3-D graphics accelerator card and your system RAM. (Increasing the speed of your computer’s processor also has a significant effect on the simulation.) A 3-D card with high video RAM (64 megabytes or more) can lower the time required to shift textures to the graphics card. And increasing system RAM allows more information to be placed in memory, which is accessed faster than the computer’s hard drive. Even if you are running the bare minimums in megahertz and memory, however, the following general suggestions will improve your system operation, which in turn will increase Flight Simulator’s performance. ➣ Latest 3-D video card drivers: To meet the minimum graphical requirements of Flight Simulator 2004: A Century of Flight, you must have a 3-D graphics accelerator card with at least 8MB of video RAM (VRAM), and we recommend at least 32MB, which strikes a balance between speed and affordability. The more VRAM you have, the better your frame rate. Whether you’re using an older video card or the latest and greatest, it’s important to install an updated driver for your video card. The driver is software that
4
4237ch01final.qxd 7/11/03 3:01 AM Page 5
Configuring Your Flight Simulator
allows your video card to communicate efficiently with the rest of your PC. Typically, newer drivers show performance increases over older versions. Newer drivers also are typically more stable and more compatible with the latest games and software. Consult your computer’s or video card’s manual or Web site for information on obtaining and installing your video card’s latest driver (and see the accompanying sidebar).
Updating Your 3-D Video Card Drivers If you aren’t sure about what video card you have inside your computer, check your computer’s display properties, which often tells the manufacturer and type of card in your machine. In Windows 95/98/XP, right-click your mouse on the desktop, then select Properties from the pop-up menu. On the display properties menu, select the Settings tab at the top (you may also need to press the Advanced button on the Settings menu to find evidence of your card type). You can also check in your device manager. On Windows 95/98, right-click on the My Computer icon and select Properties from the pop-up menu. Select the Device Manager tab at the top. Press the + symbol next to Display Adapters to see which card you have. On Windows XP, launch the control panel and select System. Use the Hardware tab and go into the Device Manager. The links shown here will take you to current pages for popular video card drivers. These links, which were accurate and active when this was written, are for video card manufacturers including NVIDIA, creators of the GeForce chipset, and ATi, creators of the Radeon chipset. Both the GeForce and Radeon chipsets are featured in most new computers. The third link is for 3-Dfx, creators of the popular Voodoo chipset used in many older cards. If you are unsure of your 3-D video card manufacturer, consult your computer manual or call your computer dealer. If your card isn’t manufactured by one of the three companies mentioned, search for your manufacturer at a hardware-focused Web site, such as The Guru of 3-D at http://www.guru3-D.net, which houses many video drivers and has discussion forums that could provide the assistance you need. For NVIDIA cards, use the link http://www.nvidia.com/content/drivers/drivers.asp. Choose Graphics Driver in step 1; choose your card type in step 2; and choose your operating system in step 3. Press the Go! button when finished to search for the appropriate drivers. Follow the installation instructions to install the latest NVIDIA 3-D video drivers. For ATi cards, follow the link http://mirror.ati.com/support/driver.html. Choose your operating system in step 1; select your product name in step 2; and read and agree to the license agreement in step 3. Press the Next button when finished. Read the installation tips before downloading the appropriate drivers, and follow all the installation instructions. For 3-Dfx cards, use the link http://www.voodoofiles.com/type.asp?cat_id=0. Consult the file descriptions to find the appropriate driver for your video card.
5
4237ch01final.qxd 7/11/03 3:01 AM Page 6
Chapter 1 Systems Checklist
➣ Other updated drivers: Outdated video card drivers will be the biggest drag on your simulation, but it’s also important to update the drivers for your motherboard and sound card. Consult your computer’s manual or Web site for information. Updating these drivers might not cause a dramatic increase in FS 2004’s frame rate or performance, but it can help improve overall system performance and stability. ➣ Latest Windows updates: Check Microsoft’s Web site for updates to your Windows operating system. Regardless of which supported version of Windows you use, proceed to the Windows Update Web site at http://v4.windowsupdate.microsoft.com/en/ default.asp. You also should obtain the latest Service Packs for your version of Windows, which can be found at the same site. ➣
WARNING These system-optimization tips have proved successful in increasing performance on our test machines. However, if you aren’t comfortable performing these optimizations, don’t try them without further technical assistance. We can’t provide technical support or accept liability for changes to your computer or system.
Defrag hard drive: Defragging your hard drive regularly can increase the performance of all your applications. On Windows 95/98/XP, select Disk Defragmenter under the System Tools section of your programs and accessories. The amount of time you’ll need for the defragging process depends on the size of your hard drive (which, on the newest computers at the time of this writing, can be greater than 100 gigabytes!). Defrag your hard drive when you’re not using your computer, and let the process complete in full.
After performing the system checklist outlined above, implement the following tips just before launching FS 2004. They will specifically increase the simulation’s performance.
➣ Close background programs: You should shut down any unnecessary programs before launching the simulation. These programs consume your system resources, and Flight Simulator 2004 wants all the resources it can get. Press Ctrl+Alt+Delete to see which background programs are running, and shut down any that are not currently necessary. The only caveat: Don’t shut down the programs Explorer or Systray, which are required by Windows. ➣ Disable anti-virus scanning software: Because anti-virus scanning software can check your system’s files periodically, it can cause stutters and decreased frame rates in some games. Disable or shut down your anti-virus software before launching FS 2004. Upon completing a session of FS 2004, however, be sure to activate or reload your anti-virus scanning software to resume virus protection. ➣ A fresh reboot: If you haven’t restarted your computer in a long time, consider shutting your system down and rebooting. Afterward, shut down any unnecessary startup programs that might have been launched, as indicated in the first bullet point in this section, then start FS 2004.
6
4237ch01final.qxd 7/11/03 3:01 AM Page 7
Configuring Your Flight Simulator
➣ Adjust your Flight Simulator’s settings: Now you can make adjustments to the FS 2004 display and hardware settings, balancing increased performance with visual clarity. For more on adjusting Flight Simulator’s display and hardware settings, see the section immediately below.
Display Settings Like previous versions of Flight Simulator, FS 2004 offers highly customizable display settings. This allows the user to adjust many of the visual aspects of the simulation to attain a satisfactory balance between graphical clarity and smooth performance (see Figure 1.2). Click on the Settings option in the FS 2004 Main Menu. A screen reveals the numerous configurable settings available in the simulator. Click on the Displays button to activate the display settings screen. There are four sub-menus under Displays: Scenery, Aircraft, Weather, and Hardware. Scenery is the default sub-menu; change to the other menus by clicking the tabs at the top of the screen.
Figure 1.2: The simulator’s versatile display system is your most important tool for improving frame rate.
The following section covers everything under the three tabs— Scenery, Aircraft, and Hardware— and provides explanations and instruction for each specific setting.
Scenery The Scenery tab controls specific items of scenery, including the appearance of water, the number and detail of objects in the terrain, and your range of visibility. The Scenery tab has a great impact on Flight Simulator’s performance. If you’re looking to increase your frame rate slightly, read the descriptions below and adjust specific settings to improve the simulator’s frames per second. ➣ Terrain Mesh Complexity: This setting controls the complexity of outlines of scenery shapes. For example, a mountain would appear to have fewer points—be smoother—if you increase complexity. This setting has the greatest effect on hilly or mountainous terrain and can cause a significant hit to frame rate if set to Maximum on a lower-end machine. Some FS users keep this setting at zero, with the drawback being the lack of mountains and hills on the horizon, and the benefit being a sizable increase in performance.
7
4237ch01final.qxd 7/11/03 3:01 AM Page 8
Chapter 1 Systems Checklist
➣ Terrain Texture Size: The larger the terrain texture size, the greater the terrain detail at longer ranges. If you adjust this setting to Low, the terrain will retain high detail only when you fly low. Adjusting this setting higher means the terrain retains detail at increased heights. ➣ Detailed Terrain: Toggle this setting on or off to add detailed terrain textures to a variety of in-game objects. A slider governs the level of detail for four different settings: It can be set to Land Only, Land & Water, Land Detail & Water Reflection, Land & Water Detail + Reflection, and Land & Water Detail + Depth. Turning Detailed Terrain on will substantially tax your performance, but it will improve the graphics dramatically. As for the slider, the leftmost Land Only setting gives you the least graphical improvement and the best performance, while the right side, Land & Water Detail + Depth, offers top-notch graphics but the most significant slowdown in performance. We recommend adjusting the slider beyond Land Only only if you have a high-performance computer system. Detailed and reflective water will slow your performance, even if the only water on screen is a small lake or narrow river. Keep water effect detail at None if you’re looking to keep your frame rate high.
Developer Tip If performance tuning is key, one thing to consider for less-than-top-of-the-line machines is to fix the frame rate at a set amount. Use a value of 24 frames per second, as this number is a good value that reflects how the human eye interprets frame rates on screen. The act of fixing your frame rate at a set amount in line with your machine’s capabilities is that it frees up system processing to address other important needs.
➣ Autogen Density: This setting governs the number of “auto-generated” objects, such as generic trees and buildings. You can set the density from None to Extremely Dense. This setting is naturally more important for visual flying. Though the setting adds realism to the terrain, it’s also a huge performance hit. Consider setting this to Sparse or Normal to increase your frame rate. If you want high terrain detail, but don’t mind fewer trees and buildings, lower this setting while keeping Texture Quality high. ➣ Scenery Complexity: This sets the density of custom buildings and scenery objects. This setting is more important when you’re “visual flying,” or looking for landmarks. Adjust the setting from Very Sparse to Extremely Dense. The denser your setting, the bigger the hit to your frame rate. Visual flyers shouldn’t set this below Normal. Sightseers should set it as high as possible, while maintaining a respectable frame rate.
Tip Overall performance isn’t solely dependent on graphics and detail settings. For example, dropping the number of computer-controlled aircraft in the simulation can increase performance. While the experience won’t be as realistic without the additional air traffic, your overall performance will improve. Select the Traffic option in the Settings menu. Use the Air Traffic Density slider to adjust the aircraft traffic volume on the ground and in the air.
8
4237ch01final.qxd 7/11/03 3:01 AM Page 9
Configuring Your Flight Simulator
➣ Add-on Dynamic Scenery: This can be toggled on to display third-party dynamic—or moving—scenery. You can adjust it from Very Sparse to Extremely Dense. Selecting Sparse means you are willing to forgo graphical realism for the sake of performance; choosing Extremely Dense decreases performance but offers a greater level of realism. ➣ Special Effects Detail: This control affects the detail of certain special effects, such as smoke, dust, and waves. If you’ve also ramped up the Detailed Terrain slider dramatically (see earlier in this section), this can be a large performance hit when flying over bodies of water. ➣ Ground Scenery Casts Shadows: Toggle shadows of ground scenery, such as buildings and landmarks, on or off. Turning shadows off will increase performance at the cost of realism. ➣ Dawn/Dusk Texture Blending: This control toggles realistic transitions between night and day (those magnificent sunrises and sunsets). This will have no effect unless you’re flying at dawn or dusk. ➣ Extended Terrain Textures: You can use this to see increased detail on scenery at a distance. Use this on cutting-edge gaming machines and combine it with a high Maximum Visibility setting. ➣ Terrain Detail Textures: Toggle this on (at a possible cost in performance) to see subtle enhancements to textures when viewed up close. This must be selected to see Water Effects.
Tip When adjusting display settings, consider what graphical features you consider most important for realism. If water effects aren’t that important to you, adjust Water Effects to its lowest option. Or if beautiful clouds are important, consider giving Cloud Density priority over other settings. As you attempt to balance graphics and performance, reduce the settings for the features you care about least.
Instead of tinkering with each individual setting, it’s possible to adjust a single global setting, which automatically sets each individual setting to its appropriate level. For example, adjusting the global Scenery setting to Low sets each individual scenery setting to Low. The following table reveals all of the preset global Scenery settings. Table 1.1: Preset Global Scenery Settings SETTING
MINIMAL VERY LOW
LOW
MEDIUM LOW
MEDIUM HIGH
HIGH
ULTRA HIGH
Terrain Mesh Complexity
50
50
50
50
70
75
80
Terrain Texture Size
Low
Medium
Medium
High
High
High
High
Detailed Terrain
Off
Off
On
On
On
On
On
Detailed Terrain Slider
Off
Off
Land Only
Land Only
Land Only
Land Only
Land & Water
Autogen Density
None
None
Sparse
Sparse
Normal
Normal
Normal
Scenery Complexity
Sparse
Sparse
Sparse
Normal
Normal
Normal
Dense
(continued on next page)
9
4237ch01final.qxd 7/11/03 3:01 AM Page 10
Chapter 1 Systems Checklist
Table 1.1: Preset Global Scenery Settings (continuted from previous page) SETTING
MINIMAL VERY LOW
LOW
MEDIUM LOW
MEDIUM HIGH
HIGH
ULTRA HIGH
Dynamic Scenery
Off
Off
Off
Off
Off
Off
Off
Effects Detail
Low
Low
Low
Low
Medium
High
High
Ground Scenery Casts Shadows
Off
Off
Off
Off
Off
Off
Off
Dawn/Dusk Texture Blending
Off
Off
Off
Off
Off
Off
Off
Extended Terrain Textures
Off
Off
Off
Off
Off
Off
On
Aircraft The Aircraft tab under Displays controls details and special effects directly associated with the aircraft. Certain settings, such as Reflections and Shadows, can greatly enhance graphical realism. As usual, however, it’s at the expense of performance. Read the descriptions of each setting below and adjust each as necessary to balance visual splendor with your desired frame rate. ➣ Virtual Cockpit Gauge Quality: This determines the clarity of your gauges in the Virtual Cockpit mode. The higher the setting, the greater the detail—and the greater hit to performance. ➣ Reflections: Toggle Reflections on to see sunlight and ground features reflected in aircraft surfaces. Toggle this off for increased performance. ➣ Aircraft Cast Shadows: Toggle this on to see your aircraft’s shadow on the ground. It will slightly decrease performance. ➣ Landing Lights: Toggle this on if you want your aircraft’s landing lights to illuminate ground objects. This can (of course) decrease performance. ➣ Resize Panel with Main Window: If you’re not using the full screen, you can toggle this option on to automatically resize the cockpit panel when you resize the FS 2004 window. Instead of adjusting each individual setting, you can just switch the global Aircraft Quality setting, which automatically sets each individual setting to its appropriate level. The following table shows the preset global aircraft settings. Table 1.2: Preset Global Aircraft Quality Settings
10
SETTING
MINIMAL VERY LOW
LOW
MEDIUM LOW
MEDIUM HIGH
HIGH
ULTRA HIGH
Virtual Cockpit Gauge Quality
Low
Low
High
High
High
High
High
Reflections
Off
Off
Off
Off
Off
On
On
4237ch01final.qxd 7/11/03 3:01 AM Page 11
Configuring Your Flight Simulator
SETTING
MINIMAL VERY LOW
LOW
MEDIUM LOW
MEDIUM HIGH
HIGH
ULTRA HIGH
Aircraft Cast Shadows
Off
Off
Off
On
On
On
On
Landing Lights
On
On
On
On
On
On
On
Resize Panel with Main Window
On
On
On
On
On
On
On
Weather The Weather tab under Displays controls graphical quality associated with environmental conditions, particularly cloud cover and the details thereof. These settings can dramatically improve graphics but are some of the most taxing on your computer. Adjust these settings carefully. ➣ Sight Distance: You can adjust the distance (from 60 to 150 miles) at which objects become visible, with a significant impact on your frame rate. The higher the visibility, the more work it is for your computer and video card to render all of the added terrain and objects. If you are suffering from a bad frame rate, this is a great place to start tweaking. Lower your Sight Distance setting and observe the effects before adjusting other details. ➣ Cloud Draw Distance: As with Sight Distance, this slider governs the distance at which clouds will be “drawn” by the simulator. You can adjust the slider between 30 and 80 miles. The greater the Draw Distance, the more impact on the frame rate. If clouds aren’t too important to you, set this at 30 miles and use simple Cloud Detail as described later in this section. ➣ 3-D Cloud Percentage: This slider adjusts the percentage of 3-D clouds displayed. You must set the Cloud Detail toggle to Detailed Clouds to use 3-D clouds. FS 2004’s clouds are a beautiful sight, but heavy cloud cover, particularly with 3-D clouds, requires a lot of processing power. Prepare to adjust these cloud settings to improve performance if necessary. ➣ Cloud Coverage Density: This adjusts the density of clouds from Low to Maximum. If you prefer complex clouds, this is the setting to adjust, but the denser the cloud, the larger the effect on your aircraft’s performance (see Figure 1.3). If your performance suffers but you must have clouds, you can adjust other settings to offset the increased cloud density. Cloud Detail must be set at Detailed Clouds, which are 3-D clouds, to use this setting. Otherwise, you’ll use the Simple Clouds setting, which shows 2-D clouds only.
11
4237ch01final.qxd 7/11/03 3:01 AM Page 12
Chapter 1 Systems Checklist
Figure 1.3: Clouds in FS 2004 are magnificent, truly a sight to behold. But their complexity can tax your system. Consider lowering Cloud Density to improve frame rate.
Instead of adjusting each individual setting, you can just switch the global Weather Quality setting, which automatically sets each individual setting to its appropriate level. The following table shows the preset global weather settings. Table 1.3: Preset Global Weather Quality Settings SETTING
MINIMAL VERY LOW
LOW
MEDIUM LOW
MEDIUM HIGH
HIGH
ULTRA HIGH
Sight Distance
60 mi
60 mi
60 mi
60 mi
60 mi
60 mi
80 mi
Cloud Draw Distance
30 mi
30 mi
40 mi
40 mi
40 mi
50 mi
50 mi
3-D Cloud Percentage
20%
20%
20%
20%
30%
30%
40%
Cloud Detail
Simple
Detailed
Detailed
Detailed
Detailed
Detailed
Detailed
Cloud Coverage Density
Off
Low
Low
Medium
High
Maximum
Maximum
Hardware Switch to the Hardware tab under Displays and select your display device (the fastest graphics card available in your system—a 3-D graphics card if you have it). Under this tab you’ll find ways to adjust and toggle specific hardware options that affect graphical detail and clarity (see Figure 1.4). You’ll also use the Hardware tab to switch between available display resolution and color depth. Generally, the higher the display resolution and the greater the color depth, the bigger the price in terms of your simulator’s performance.
12
4237ch01final.qxd 7/11/03 3:01 AM Page 13
Configuring Your Flight Simulator
Figure 1.4: Your Hardware options allow you to change resolution, color depth, and several specific 3-D card settings, such as multitexturing and filtering.
➣
Target Frame Rate: Use this handy slider to set a framerate goal for your simulation. For example, if you set the slider to 25, the simulation will attempt to maintain approximately 25 frames per second. You may notice graphical clarity fluctuating to maintain the 25-frame speed. Unless you have a cuttingedge PC, consider a Target Frame Rate between 15 and 25 frames per second.
➣
Render to texture: This improves special effects by using multitexturing. Toggling it on may decrease performance.
➣ Transform and Lighting: This improves lighting effects. ➣ Filtering: This can make textures look more or less blocky in order to strike an optimum balance between performance and graphical clarity. You can set it to None, Bilinear, or Trilinear. These run in progression from best performance, least quality to least performance, best quality.
Tip Head over to Chapter 10, “Flight Simulator Community,” for a compilation of important, useful, and entertaining flight simulator resources on the Internet. Many of these Web sites offer forums where you can query other flight simulator players about specific technical or graphical issues.
➣ Anti-aliasing: You can smooth out the jagged edges on objects by toggling this setting on. Anti-aliasing significantly improves graphical clarity, but effects a large performance hit.
➣ MIP Mapping Quality: Create greater or lesser illusion of depth by setting this between None and 10 in single-step increments. ➣ Hardware-Rendered Lights: You can adjust the number of “lights” used to light a particular object. The more lights used, the sharper the object looks. Set this between 1 and 8 in single-step increments. ➣ Global Max Texture Size: Governs the size of textures used for terrain, buildings, aircraft, and other objects. The larger the texture, the more detailed the texture. You can adjust this slider from Very Small to Massive and, as it sounds, setting it to Massive can be a huge performance hit. Set it to Medium and adjust downward, if you need to increase frame rate, or upward if you wish to improve graphical quality at the cost of some frames per second.
13
4237ch01final.qxd 7/11/03 3:01 AM Page 14
Chapter 1 Systems Checklist
Sound Settings From Displays, go back to the Settings option in the FS 2004 Main Menu. A screen reveals the numerous configurable settings available in the simulator. Click on the Sound button to activate the sound settings screen (see Figure 1.5). Here you can adjust the quality of sound effects and the volume levels of six specific sound fields. Sound Quality will have a slight effect on performance, but the various volume levels are more a matter of personal taste, with no dues to pay in terms of system performance.
Figure 1.5: Use the Sound settings screen to adjust volume levels of the plane’s engines, cockpit sounds, or navigation beacons.
➣
Sound Quality: This adjusts the quality of all your sound effects. Lowering it can slightly improve your performance.
➣
Engines: Here you can adjust the sound level of the plane’s engines. Beware: Turning it too loud could drown out more important sounds, such as an instructor’s voice or Air Traffic Control (ATC). And adjusting it to an inaudible level means you won’t be able to detect stalls or engine failures as easily.
➣ Cockpit: This adjusts the sound level of interior cockpit sounds, such as gear and flap operations, speed-warning horns, and various other warning indicators. ➣ Environment: You also can set the volume level for other aircraft, wind, and crash noises, among other environmental sounds. This one can be set at a low level to leave more important fields more audible, unless you’re flying a plane with no airspeed indicator (such as the Curtiss “Jenny”), or you really enjoy listening to yourself crash. ➣ Navigation: This one is important. It adjusts the sound level of important navigation tools, such as radio station identification codes and Instrument Landing System (ILS) marker beacons. Since these sounds aren’t constant, leave the Navigation slider high so they’ll be clear and audible. ➣ Lessons/Flights: Make sure, when you’re flying lessons or adventures, to adjust this slider to an audible level or you won’t be able to hear Rod Machado instruct you…or deliver his witty jokes!
14
4237ch01final.qxd 7/11/03 3:01 AM Page 15
Configuring Your Flight Simulator
➣ Air Traffic Control: You can adjust the sound level of Air Traffic Control voices. Set the slider higher than that of your Engines sound field, so you can clearly hear the instructions and information.
Realism Settings Go back to the Settings option in the Main Menu. Click Realism to activate the realism settings screen. These settings won’t directly influence performance or frame rate, because in FS 2004, the level of Realism refers to your level of challenge as a pilot (see Figure 1.6), not to the graphics. ➣
P-Factor: Propeller-driven planes pull to the left when flown at high power and low speed, as when taking off. You can set this to Easy, Realistic, or anywhere in between. When it’s set to Realistic, you will need to use right rudder to counter the pfactor effect.
Tip Setting the global Realism
Figure 1.6: Realism settings don’t affect simulator performance but can make your flight experience easier or more challenging.
setting to Easy or Medium will leave the Display Flying Tips box checked. These helpful tips will appear during various stages of flight to offer instruction or help correct a problem—for example, letting you know your engine was just turned off and how to turn it back on!
➣ Torque: This adjusts the effect of propeller torque on prop planes, which, like p-factor, adds to a left-turning tendency. ➣ Gyro: The heavy, fast-turning prop becomes in effect a gyroscope, which will resist any change in the direction of its rotating axis. The most detectable effect is when changing direction. For example, in a sudden pitch up, the gyro action on the prop will try to turn the plane. ➣ Crash Tolerance: Here you can adjust the likelihood that violent maneuvers or impacts will lead to a crash. Set it to Realistic for more challenging and unforgiving landings. ➣ Pilot Controls Aircraft Lights: You can toggle the control aircraft lights automatically or manually. This means you can control the aircraft’s lights (landing light, navigation lights) or let the computer handle the task.
15
4237ch01final.qxd 7/11/03 3:01 AM Page 16
Chapter 1 Systems Checklist
➣ Gyro Drift: This toggles the addition of gyroscopic precession in the heading indicator. Gyroscopic precession is the reaction of a gyroscope when force is applied to the spinning wheel. When this force is applied, the gyro reacts as if the force had been applied at a point 90 degrees from the point of actual application (in the direction of rotation). Since propellers act like gyros, gyroscopic precession affects propellers, causing the heading indicator to drift, over time. The addition of gyroscopic precession increases difficulty. ➣ Display true or indicated airspeed: Toggle either setting to display the aircraft’s true or indicated airspeed. ➣ Aircraft Stress Causes Damage: You must check Detect Crashes and Damage to enable this setting, which allows damage to the aircraft during stressful maneuvers or landing. ➣ Allow Collisions with Other Aircraft: Again, check Detect Crashes and Damage to enable this setting, which activates collision detection with other aircraft. ➣ Enable Automixture: You can toggle automixture on or off. When it’s on, the proper piston-engine fuel mixture is set automatically according to flight conditions. ➣ Unlimited Fuel: This toggles unlimited fuel on and off.
Tip A novice Flight Simulator pilot, or one just looking to enjoy a sightseeing experience, should toggle the Unlimited Fuel option. With unlimited fuel, you won’t have to worry about finding an airport, and can enjoy hours of uninterrupted flight and sightseeing. Once you’re more adept at landing, or want a greater challenge, toggle off Unlimited Fuel.
➣ G-Effects: Toggle this on to simulate physiological G-force effects, such as blackout or “redout,” during stressful aircraft maneuvers. ➣ Sun Glare: Toggle this on to simulate glare when you’re facing the sun. ➣ Autorudder: This toggle switch enables automatic coordination of your rudder and your ailerons. Adjust the global Realism setting to automatically put each individual realism setting at the appropriate level. The following table reveals the preset global Realism settings. Table 1.4: Preset Realism Settings
16
SETTING
EASY
MEDIUM
HARD
P-Factor
Easy (0%)
Medium (50%)
Realistic (100%)
Torque
Easy (0%)
Medium (50%)
Realistic (100%)
Gyro
Easy (0%)
Medium (50%)
Realistic (100%)
Crash Tolerance
Easy (0%)
Medium (50%)
Realistic (100%)
Pilot Controls Aircraft Lights
Off
Off
On
4237ch01final.qxd 7/11/03 3:01 AM Page 17
Controlling Your Flight Simulator
SETTING
EASY
MEDIUM
HARD
Gyro Drift
Off
Off
Off
Aircraft Stress Causes Damage
Off
Off
On
Allow Collisions with Other Aircraft
Off
Off
On
Enable Automixture
On
On
Off
Unlimited Fuel
On
Off
Off
G-Effects
Off
Off
On
Sun Glare
Off
Off
On
Autorudder
On
On
On
Controlling Your Flight Simulator Both novice and advanced users can enhance their enjoyment of Flight Simulator 2004: A Century of Flight with controllers: joysticks, yokes, and rudder pedals. This section provides suggestions, information, and links regarding controllers. Your choice of Flight Simulator controller might depend on your level of experience and what you expect FS 2004 to deliver. A novice flight enthusiast, content with sightseeing and the wonder of flight, might be content with a mouseand-keyboard setup, or a standard game pad or joystick. However, more experienced players looking for the most realistic experience possible should seek out a more sophisticated controller. The beauty of Flight Simulator is that the experience can become as realistic as you wish, and your choice of controller has a significant impact on that realism (see Figure 1.7).
Tip Although a joystick or a sophisticated controller will likely provide a more realistic flight experience, you can still control your Flight Simulator with the mouse and keyboard alone. Check out Appendix C for a complete keyboard reference table. Also consult the Learning Center sections “Using the Mouse” and “Using the Keyboard” for more information on using each controller, including tips on remapping keystrokes, and using the mouse to adjust cockpit panel knobs. But those seeking maximum realism should eschew the keyboard and invest in a flight yoke and rudder pedals, as discussed in this section.
A joystick is a versatile controller that can be used for FS 2004 and many other simulations and games. At the time of this writing, Microsoft offered three joysticks in their Sidewinder product line. You can find more specific information on Microsoft’s Sidewinder joystick homepage, at http://www.microsoft.com/hardware/sidewinder/Joysticks.asp. Although even the most basic joystick offers a more realistic flight experience than any mouse, it’s best to select a joystick that provides rudder control. For instance, Microsoft’s Precision 2 (http://www.microsoft.com/hardware/sidewinder/Prec2.asp) features a rotating
17
4237ch01final.qxd 7/11/03 3:01 AM Page 18
Chapter 1 Systems Checklist
handle, for rudder control in flight. The Precision 2 also includes a 146-degree throttle, which can be mapped to the plane’s throttle; a programmable eight-way hat switch, typically used to switch views; and 16 programmable buttons, which can be mapped to a variety of functions, including opening the kneeboard, adjusting flaps, lowering landing gear, or activating the GPS. Microsoft’s Force Feedback 2 (http://www.microsoft.com/hardware/sidewinder/ FFB2.asp) has all the accoutrements of the Precision 2, but also includes force feedback, which gives the pilot tactile, realistic responses from the simulator through the controller. You’ll feel realistic forces and responses to particular actions (for instance, back-pressure during takeoff) on the stick as you move the controls.
Tip You can enable or disable several force-feedback options within the simulator. Control Surface forces are general, realistic forces such as those felt through the stick on takeoff and landing; Stick Shaker determines whether or not your stick will rattle if you exceed maximum speed in a jet; Crash effects send feedback to the stick in a crash; Ground Bumps are what you feel when you’re rolling across the ramp, taxiway, or runway; and Retractable Gear Thumps are those thumps you feel when you retract the landing gear. You can disable all these pushes and thumps by deselecting the Enable Force Feedback option.
More advanced users, or those looking for an even more realistic flight experience, should consider a flight yoke, such as the Flight Sim Yoke USB offered by CH Products (http://www.chproducts.com/retail/usb_flight_sim.html). The flight yoke resembles the control mechanism of many modern airplanes and offers the same customizable features as a joystick. CH Products’ Flight Sim Yoke boasts a throttle lever, propeller lever, mixture lever, and 20 button functions, including the eight-way hat switch, a two-way gear switch, a twoway flaps switch, and two two-way rocket switches. A cheaper, but less feature-packed, LE version of the controller is available, as is a gameport (instead of USB connection) version. A perfect addition to the flight yoke—and equally advanced—is the Pro Pedals USB also offered by CH Products (http://www.chproducts.com/retail/usb_pro_pedals.html). These rudder pedals, like those on an actual aircraft, are used to control rudder input and braking control. Like the flight yoke, Pro Pedals also is offered in a gameport version if you don’t have a USB connection. You cannot mix USB devices with gameport devices, so consult your computer manual to ensure the availability of USB ports. Both flight yokes and rudder pedals can greatly enhance your Flight Simulator experience, but might be a hefty investment for a more casual flight enthusiast. Your choice of controller should reflect the amount of realism and education you wish to receive from Flight Simulator 2004: A Century of Flight. Any control method, once you’re comfortable, can provide an enormous amount of enjoyment. But the more advanced controllers provide a sense of realism above and beyond that which your mouse and keyboard, or even a standard joystick, can offer.
18
4237ch01final.qxd 7/11/03 3:01 AM Page 19
Controlling Your Flight Simulator
Troubleshooting Controller Issues This section was written by Dean Bielanowski, Editor of Computer Pilot Magazine: The Magazine for Desktop Pilots and Flight Simulator Enthusiasts. This 84-page print magazine is published monthly by PC Aviator Inc. For more information, visit Computer Pilot online at http://www.computerpilot.com. Dean has a broad knowledge of the many versions of Microsoft Flight Simulator, and has written extensively about the simulator and its development. He has provided technical support on simulator issues for many years. Educated in the medical field, Dean has written also for various medical publications. He has successfully translated his love for writing, aviation simulation, and information-sharing into a full-time job in the flight-simulation industry.
“I have a problem with my controller!” There is nothing more frustrating to virtual pilots than a controller problem. It is a serious issue. Imagine what would happen if your control yoke suddenly decided to stop working in the middle of a real flight! You would be in a spot of bother, to say the least. So when you fire up your Flight Simulator and discover that your controls are not responding the way they should, or not responding at all, you have a problem. Before you turn yourself inside out with frustration, or jump on the phone to the retailer from whom you bought your control device, take a step back and think about the problem. Solving control issues with Flight Simulator is really not that hard. There are simply a few rules, or points that you need to know about, which will likely solve most controller problems. Let’s look at a few of the most common Flight Simulator control problems, and discuss some likely solutions. Scenario 1: “My controller does not work at all.” My “day job” involves handling tech-support issues, and I can tell you now that this particular line seems to spring up all the time. Most often in this scenario, the controller itself is working fine. The problem lies either with the connection or configuration of the product itself. First, make sure you’ve read the manuals that come with your control device. Many a problem has been outlined, and steps to solving it given, in product manuals. I will admit that reading manuals is not a whole lot of fun, but when you have a problem, this is the first place to look for an answer. Ok, you’ve read through the manual, but it doesn’t have the answer to your problem. Now we must do some investigating of our own. First, make sure the controller is plugged into the computer. It’s a no-brainer, but sometimes they are not connected correctly or have worked their way loose. You must also ensure that the gameport or USB port to which your controller is connected is configured and working. Explanation of this is beyond the scope of this discussion.
19
4237ch01final.qxd 7/11/03 3:01 AM Page 20
Chapter 1 Systems Checklist
All controllers need software drivers to operate. Manufacturers usually supply drivers for the device out of the box, but it’s always a good idea to check for the latest drivers on the manufacturer’s Web site, or contact them by phone to verify that the drivers you have are up to date. You must also have the correct drivers for your operating system. Later versions of Microsoft Windows might have drivers for your controller already available in the default driver database. The drivers should load automatically upon connection of your controller to the computer. Be Tip The Learning Center also sure to follow any specific instructions for installation prooffers tips on configuring your vided by the manufacturer, and be aware that not all concontroller. Read the section titled “Joysticks, Yokes, Throttles, and trollers will work on all versions of Microsoft Windows. Pedals.” Make sure your controller is compatible with your version of Windows. Once you have verified that the controller is connected correctly and that the drivers have been loading, go to Windows Control Panel (Start/Settings/Control Panel) and look for the application named Gaming Options or Game Controllers. Double-click to open this application. The Game Controllers box opens (see Figure 1.7). If your controller is correctly connected and installed, it should now appear in this window with the status assignment of OK. If the status is Not Connected, then there is a connection and/or driver issue, and Windows is not correctly reading the device, in which case you should go back over the previous steps. (Also, consider trying your controller on a second system, as it is always possible that the controller itself is defective.) If your device is OK, highlight it in the list and then click the Properties button in the lower right corner. This will open a new window with a Test Screen (see Figure 1.8). Move your controller about Figure 1.7: The Game Controllers application in Windows, on all axes and test all buttons. They showing currently installed control devices should correspond with the various button lights and axes columns and the crosshair box onscreen. If not, try calibrating the controller by using the Settings tab at the top of the window. If you have a gameport-type controller and find that your crosshair or any other axis is jumping around wildly or is not controllable, it could be that your gameport itself is not up to speed. Some gameports cannot handle some of the later gameport controllers, so you
20
4237ch01final.qxd 7/11/03 3:01 AM Page 21
Controlling Your Flight Simulator
should consider a new, or faster, gameport if you have exhausted all other options. USB controllers don’t tend to suffer this problem as much, but it can sometimes occur if you are running your controller through a USB hub. If so, try connecting it directly to a USB port on the back of the motherboard/case. Very important: You must have your controller listed in the Game Controllers box, with the status OK, and testing correctly in Properties, if you are to have any success using your controller within Microsoft Flight Simulator 2004. You should also remove any devices in the list that you do not use.
Figure 1.8: Testing the selected controller
Once you have successfully navigated the above scenario, you can load up Flight Simulator and assign functions to your controller. Scenario 2: “My controller lists within Windows, and tests just fine, but the buttons and axes do not do what I want within Flight Simulator.” In this case, go first to the Control Options screens within Flight Simulator 2004. Check the drop-down controllers list to make sure your device is actually listed (see Figure 1.9). If so, then your problem is likely to be simply a case of functions not being assigned to your liking, or not assigned at all!
Figure 1.9: The Controls - Assignments screen in Flight Simulator 2004
Flight Simulator allows you to set up your controller’s axes and buttons and hat switches just the way you like them. There are hundreds of aircraft functions that can be assigned to buttons to make your life easier. Check the online help system or manuals included with Flight Simulator to learn how to assign functions to your controller.
21
4237ch01final.qxd 7/11/03 3:01 AM Page 22
Chapter 1 Systems Checklist
Scenario 3: “I have rudder pedals and a joystick, and when I slide the pedals back and forth, they actually control the throttle.” Again, this is simply a case of mis-assigned functions. To remedy this, go to FS 2004’s Controls - Assignments section and select the pedals from the drop-down list. Next search the assignments list for the throttle axis and delete that assignment. You would then switch to joystick/yoke in the drop-down controllers list and re-assign the throttle to the throttle wheel/axis on your joystick or flight yoke. Again, check the Help section regarding controllers and function assignments. Scenario 4: “My controller is fine when I start Flight Simulator, but at random times in my flight, my controller just stops working!” While there are many potential reasons for this, I have noted that it’s most commonly caused by the computer system not having enough power to maintain all the devices connected to it. With today’s ultra-fast processors, video cards and technology, your computer needs a high-rating power supply to keep it all going at full speed without problems. While a 250 W power supply may get you going, I say the more the better. I recommend at least a 350 W power supply in a high-end system. There are other factors, of course....
Figure 1.10: Restrict the power-management features of Windows XP, so your gaming experience is not restricted!
22
If you are using Microsoft Windows XP, there is a power-management function built into it that will disable certain devices if power consumption exceeds power supply. This is often the cause of controller “dropouts,” particularly involving USB devices. In this case, you need to go to Start/Settings/Control Panel/System/Hardware/Device Manager, then open the Universal Serial Bus option. Within this option should be one or several listings called USB Root Hub. Highlight one at a time. Right-click on it, go to Properties, and then to the Power Management tab at the top of the smaller window that pops up. Find the option that says Allow computer to turn off this device to save power, or something similar, and un-check it. In other words, we do not want the computer to turn off this device to save power (see Figure 1.10). If you are running your controller through a USB Hub, you might also like to
4237ch01final.qxd 7/11/03 3:01 AM Page 23
Controlling Your Flight Simulator
try connecting it directly to the USB ports on the motherboard or case, instead. Some controllers simply do not like to work through hubs. Scenario 5: “My controller shows up fine in Windows, and tests OK, but Flight Simulator will not recognize it.” This was a small problem for some users in FS 2000 and FS 2002. If anyone should have the same problem with Flight Simulator 2004, we can tell you that the fix that worked 95 percent of the time was to use the Calibrate button within the Control Settings screens to force Flight Simulator to detect the installed controllers. Well, folks, there we have it! While this section does not cover every controller issue you may face, these are the five most common ones I have come across in my experience handling technical issues for users of Flight Simulator. I hope the suggestions contained here help you solve your controller issues, should you experience any. I cannot stress enough, however, the importance of reading any manuals that come with your specific game device. They are included for a reason, so exercise some common sense and read through them before you lose all the hair on your head through frustration! Let me finish by making some suggestions for those readers who may be considering buying a new controller for Flight Simulator 2004. While gameport controllers are probably cheaper, and widely available, second-hand, I do not recommend them. They are being phased out as USB takes over. There is decreasing support for gameport controllers in today’s market. The technology itself is basically “old hat,” and you are likely to suffer more problems with gameport controllers than with the more modern USB-type devices. If you are buying new, go for USB. Flight Simulator 2004 supports multiple control inputs, so even if you already have a gameport device, you also can hook up a USB device, and they can work together within Flight Simulator. (You assign functions to them as separate controllers.) This assumes that your gameport device can work on its own, directly through the gameport, and doesn’t require direct hookup to another device. Flight yokes are good, and add an extra touch of realism to the simulator (unless of course you are flying a later model Airbus aircraft), and rudder pedals make crosswind takeoffs and landings—and even taxiing—so much easier. Ancillary devices such as avionics units and instruments made specifically for Flight Simulator (or that are compatible with it) are a good investment if you have the money, but may connect and operate differently, or require custom software for their configuration or use. We would all love full-motion, full-sized replica flight decks for our simulators, but most of us have to make do with what is in our budgets. At the end of the day, a solid simulator with working controls is an experience in itself.
23
4237ch02final.qxd 7/11/03 3:01 AM Page 24
CHAPTER 2
Modern Aircraft Reference The aircraft, with their different characteristics, are the heart and soul of a flight simulator. Flight Simulator 2004: A Century of Flight offers its pilots 14 expertly modeled modern planes and helicopters, in addition to an exciting set of nine historical aircraft. A Century of Flight’s Learning Center provides ample background information, statistics, and flight notes on each craft. Important highlights of those statistics and flight notes, along with further insight and flying tips for each aircraft, have been compiled for this reference section. This chapter includes specifications, critical speeds, and flying tips for the modern aircraft at your command in Flight Simulator 2004: A Century of Flight.
24
4237ch02final.qxd 7/11/03 3:01 AM Page 25
Statistics Explained
Statistics Explained We’ll begin with explanations of the terms and abbreviations you’ll find throughout this chapter. In “Specifications” we define various vital statistics, including measurements, speeds, and weights. “V-speeds” (velocity speeds) are used to designate maximum or minimum speeds during specific Note For a complete step-byflight conditions. V-speeds, specific to each aircraft, inform step checklist for each modern pilots of an aircraft’s abilities and limitations. And the aircraft, see Appendix B. Use “Measurements” section defines the common abbreviations these checklists in conjunction for measurements that you’ll encounter throughout this with the condensed flight tips throughout this chapter and in Chapter 3: “Historical Aircraft Reference.” chapter to ensure proper procedure.
Specifications Each of the following is an important specification, with a key application to flight. ➣ Cruise Speed: Average speed of an aircraft during straight-and-level flight at normal power settings. ➣ Maximum Speed: Maximum speed of the aircraft. ➣ Maximum Range: Range of the aircraft as a factor of cruise speed and fuel capacity at normal power settings. ➣ Service Ceiling: The altitude above sea level beyond which an airplane can no longer climb more than 100 feet per minute. ➣ Fuel Capacity: The maximum fuel capacity for the aircraft. This is certainly an important statistic if you choose to turn off the Unlimited Fuel option. ➣ Maximum Takeoff Weight: Approximate total flight simulator aircraft weight with full fuel and payload. ➣ Length: The length of the aircraft from nose to tail, in feet and inches. ➣ Height: The height of the aircraft from bottom to top, in feet and inches. ➣ Wingspan: The length of the aircraft’s wingspan, in feet and inches. ➣ Rotor Span: Applicable to helicopters only. This is the length of the rotary blade, in feet and inches. ➣ Useful Load: Maximum takeoff weight minus basic operating weight (weight of aircraft plus operators). ➣ Cargo Capacity: Total cargo capacity of the aircraft, in cubic feet. ➣ Engine: The type of engine in the aircraft. ➣ Propeller: The type of propeller the aircraft uses. ➣ Seating: The number of seats that can be configured in the aircraft.
25
4237ch02final.qxd 7/11/03 3:02 AM Page 26
Chapter 2 Modern Aircraft Reference
V-Speeds
Tip VREF, or the landing
The following table defines various v-speed abbreviations. The table does not include all real-world vspeeds, but instead focuses on the specific v-speeds compiled in the FS 2004 aircraft database.
approach speed (based on weight and conditions), is generally 1.3 times VSO, or the plane’s stall speed in landing configuration.
Table 2.1: Velocity Speed Definitions
26
V-SPEED
DEFINITION
VA
Design maneuvering speed: the maximum speed at which full control deflection can be made without overstressing the aircraft.
VFE
Maximum flap-extended speed: the maximum allowable speed with the flaps extended.
VLE
Maximum landing gear-extended speed: the maximum allowable speed with the landing gear extended.
VLO
Maximum landing gear-operating speed: the maximum speed at which the landing gear can be extended or retracted.
VMC
Minimum control speed: the lowest speed at which the airplane is controllable when one engine is inoperative and the other engine is operating at full power.
VMO
Maximum operating limit speed: the speed that cannot be exceeded in any flight condition. VMO is expressed in KIAS (Knots Indicated Air Speed).
MMO
Maximum operating limit speed: the speed that cannot be exceeded in any flight condition. MMO is expressed in Mach number.
VNE
Never-exceed speed (the red line on the airspeed indicator).
VR
Rotation speed: the speed at which the pilot raises the nose to lift off the runway during the takeoff roll.
VREF
Approach speed (based on weight and conditions).
VS
Stalling speed: the minimum steady flight speed at which the aircraft is controllable.
VSO
Stalling speed: the minimum steady flight speed in the landing configuration.
VX (SE is single engine)
Best angle-of-climb speed: the speed at which the aircraft will gain the most altitude in the least horizontal distance.
VY (SE is single engine)
Best rate-of-climb speed: the speed at which the aircraft will gain the most altitude in the least amount of time.
V1
Takeoff decision speed: the speed at which it may not be possible to stop the aircraft on the runway in case of a rejected takeoff.
V2
Minimum takeoff safety speed: the minimum safe flying speed should an engine fail immediately after takeoff.
Turbulent Air Penetration Speed
Recommended airspeed for turbulent air. When the aircraft can structurally handle the design maneuvering speed. The maximum allowable airspeed in turbulent air (the lower limit of the yellow arc on the airspeed indicator).
Best Glide Speed
The airspeed that produces the maximum horizontal glide distance.
4237ch02final.qxd 7/11/03 3:02 AM Page 27
Statistics Explained
Measurements The following table defines the measurement abbreviations used in the modern aircraft specifications tables presented throughout this chapter.
Tip Need to convert specific measurements, like how fast 110 knots is, in miles per hour? Use the valuable Web site http://www.onlineconversions.com. There you can find conversion calculations for distances, speeds, and weights.
Table 2.2: Measurements Legend ABBREVIATION
DEFINITION
bhp
Brake Horsepower
ft
Feet
gal
Gallons
hp
Horsepower
in
Inches
kg
Kilograms
KIAS
Knots Indicated Air Speed
km
Kilometers
kph
Kilometers per hour
kts
Knots
L
Liters
lb
Pounds
m
Meters
mi
Miles
mph
Miles per hour
nm
Nautical Miles
shp
Shaft Horsepower
27
4237ch02final.qxd 7/11/03 3:02 AM Page 28
Chapter 2 Modern Aircraft Reference
Beechcraft Baron 58
Table 2.3: Beechcraft Baron 58 Specifications ITEM
U.S.
METRIC
Cruise Speed
200 kts
370 kph
Maximum Range
1,569 nm
2,906 km
Service Ceiling
20,688 ft
6,306 km
Fuel Capacity
142 gal
514 L
Maximum Takeoff Weight
5,524 lb
2,509 kg
Length
29 ft, 10 in
9.09 m
Wingspan
37 ft, 10 in
11.53 m
Height
9 ft, 9 in
2.97
Useful Load
1,634 lb
741 kg
Tip Fans of the Beechcraft Baron 58 should check out Beechcraft’s official homepage for the Baron 58 at http://www.beechcraft.de/En/Neu_B58.htm. The site features exterior, interior, and cockpit photos, additional performance details, and equipment lists. Need a new paint job? Consider this “Christmas” theme repaint for the Baron 58 within FSPlanet.com’s extensive file database: http://www.fsplanet.com/26122001.htm.
28
4237ch02final.qxd 7/11/03 3:02 AM Page 29
Beechcraft Baron 58
ITEM
U.S.
METRIC
Engine
Teledyne Continental Motors IO-550-C 300 hp
Propeller
Three-bladed McCauley Constant-Speed Variable Pitch
Seating
Up to Six
Total Flight Simulator aircraft weight with full fuel
5,500 lb
Table 2.4: Beechcraft Baron 58 V-Speeds V-SPEED
INDICATED AIRSPEED IN KNOTS (KIAS)
VA – Maneuvering Speed
156 KIAS
VLO – Maximum Gear Operating Speed
152 KIAS
VLE – Maximum Landing Gear Extension Speed
152 KIAS
Turbulent Air Penetration Speed
156 KIAS
VNE – Never-Exceed Speed
223 KIAS
VS – Stalling Speed (Max. Weight)
84 KIAS
VSO – Stalling Speed in Landing Configuration
75 KIAS
VX – Two-Engine Best Angle-of-Climb Speed
92 KIAS
VY – Two-Engine Best Rate-of-Climb Speed
105 KIAS
VREF – Landing Approach Speed (5,400 lb)
95 KIAS (Full Down—Flaps 30)
VXSE – Single-Engine Best Angle-of-Climb Speed
100 KIAS
VYSE – Single-Engine Best Rate-of-Climb Speed
101 KIAS
VMC – Minimum Control Speed
84 KIAS
VY – Two-Engine Best Rate-of-Climb Speed
105 KIAS
Best Glide Range Speed
115 KIAS
VFE – Maximum Flaps Extended Speed
152 KIAS (Approach—Flaps 15) 122 KIAS (Full Down—Flaps 30)
29
4237ch02final.qxd 7/11/03 3:02 AM Page 30
Chapter 2 Modern Aircraft Reference
Flying Tips The flying tips provided in this chapter are a quick reference for each aircraft. They use the default keyboard reference, so if you’ve remapped keystrokes, the instructions will differ than those presented in this chapter. For further detailed flight instruction, consult the “Flight Notes” in the aircraft section of the Learning Center or each aircraft’s specific checklist in Appendix B. Many factors affect flight planning and aircraft operation, including aircraft weight, weather, and runway surface. The recommended flight parameters in this chapter are intended to give approximations for flights at maximum takeoff (full fuel and payload) or landing weight, on a day with International Standard Atmosphere (ISA) conditions, established as a baseline for calculations used in meteorology, aviation, and aerodynamics. A set of standard conditions exists for each altitude. For instance, at sea level, standard conditions are defined as 29.92 inches of mercury (1,013 millibars) and 59 degrees Fahrenheit (15 degrees Celsius).
Beechcraft Baron 58 Flying Tips ➣ Required Runway Length: 2,200 feet with ISA conditions. 3,800 feet with a 50-foot obstacle. ➣ Taxiing: Set propeller (Ctrl+F3 until fully forward) and mixture (Ctrl+Shift+F3 until fully forward) to full forward, and adjust power (F3 as necessary) enough to begin the Baron 58 moving. ➣ Takeoff: Align the aircraft with the white runway centerline and advance the throttle to full (F3 until fully forward). Lift off at approximately 85 KIAS.
Note The runway length required for both takeoff and landing is a result of a number of factors, including aircraft weight, altitude, headwind, use of flaps, and ambient temperature. Lower weights and temperatures will result in better performance, as will a headwind. Higher altitudes and temperatures will degrade performance.
➣ Ascent: Climb at approximately 105 knots (2,700 rpm using Ctrl+F3 and Ctrl+F2 to set propeller as necessary). Maintain a 10 degrees pitch attitude to climb to cruising altitude. ➣ Descent: Reduce airspeed to 170–175 knots for a comfortable descent rate of 500 feet per minute. Adjust power to approximately 20” of manifold pressure (F2 as necessary) and propeller speed to 2,300 rpm (Ctrl+F2 as necessary). ➣ Landing: Adjust flaps (F6 and F7 as necessary) as you descend. When airspeed reaches 152 knots or less, set flaps to approach (15 degrees). Extend full flaps (30 degrees) at 122 knots or below.
Developer’s Tip In a Baron 58, I fly a faster approach speed of between 110 and 120 knots (120 on an instrument approach with gear down and flaps in approach setting). I’ll slow to above 95 crossing the threshold (the numbers on the runway) once I know the tires are going to touch the pavement. An approach speed of 95 knots (approach, not landing) is slow. 1.3 * VSO is 97+ knots and you don’t want to be below this. When ready for landing, slowing to just above 95 is okay.
30
4237ch02final.qxd 7/11/03 3:02 AM Page 31
Beechcraft King Air 350
➣ Touchdown: At the threshold, establish normal landing speed at approximately 95 KIAS. Bring the power back to 13” of manifold pressure (F2 as necessary) and raise the nose slightly to flare upon touchdown. Once down, lightly apply the brakes (Period key) and use the rudder for directional control off of the runway. ➣ Power Settings: The following table reveals appropriate manifold pressure and RPM settings for various phases of flight for the Baron 58. Table 2.5: Beechcraft Baron 58 Power Settings PHASE OF FLIGHT
MANIFOLD PRESSURE (MP)
ENGINE SPEED (RPM)
FLAPS GEAR TARGET AIRSPEED
Takeoff
Full
Full (2,700)
Up
Down
Rotate at 95–100 kts
Initial Climb
Full
Full (2,700)
Up
Up
Climb at 140 kts
10-Degree Pitch and 1,500 fpm Climb
Climb
25"
2,500
Up
Up
155 kts
Once you’re above "Safe Altitude" (500–1,000 ft above Airport), and in Normal Cruise, Climb 5Degree Pitch and ~800 fpm
Cruise
25" (Max Cruise) 23" (Mid-Range) 21" (Economy)
2,500 (Max Cruise) 2,300 (Mid-Range) 2,100 (Economy)
Up
Up
170 kts
Cruise Descent
18" 20"
2,300 2,300
Up
Up
180 kts 175 kts
1,000 fpm 500 fpm
Maneuvering for Approach or in Pattern
18" 18" 20"
2,300 2,300 2,300
Up Up Approach Down
155 kts 120 kts 110 kts
Level
Approach – 17" Final (Precision)
2,300
Approach Down
120 kts
~700 fpm Descent
Short Final 15" Reducing to 12" (Runway in Sight)
Full
Full
100 kts Slowing for Touchdown
Grease It On!
Down
OTHER
Beechcraft King Air 350
31
4237ch02final.qxd 7/11/03 3:02 AM Page 32
Chapter 2 Modern Aircraft Reference
Table 2.6: Beechcraft King Air 350 Specifications ITEM
U.S.
METRIC
Cruise Speed
315 kts (363 mph)
583 kph
Maximum Range
1,765 nm VFR, 1,582 nm IFR
3,509 km
Service Ceiling
35,000 ft
10,688 m
Fuel Capacity
539 gal
2,040 L
Maximum Takeoff Weight
15,000 lb
6,818 kg
Length
46.7 ft
14.23 m
Wingspan
57.9 ft
17.65 m
Height
14.3 ft
4.36 m
Useful Load
5,810 lb
2,635 kg
Engine
Pratt & Whitney PT6A-60A 1,050 shp
Seating
Up to 11
Total Flight Simulator aircraft weight with full fuel
14,922 lb
Table 2.7: Beechcraft King Air 350 V-Speeds V-SPEED
INDICATED AIRSPEED IN KNOTS (KIAS)
VMO – Maximum Operating Speed (airspeed)
263 KIAS
MMO – Maximum Operating Speed (Mach)
.58 Mach
Turbulent Air Penetration Speed
170 KIAS
V1 – Takeoff Decision Speed (Dry Runway, Flaps Up, 5,000 ft. Pressure Altitude, Standard Temperature)
108 KIAS (15,000 lb) 104 KIAS (< 10,500 lb)
V2 – Takeoff Safety Speed (Dry Runway, Flaps Up, 5,000 ft. Pressure Altitude, Standard Temperature)
117 KIAS (15,000 lb) 111 KIAS (< 10,500 lb)
VA – Maneuvering Speed
184 KIAS
VFE – Maximum Flaps Extended Speed
202 KIAS (Approach) 158 KIAS (Fully Down)
Tip Those seeking more info on the Beechcraft King Air 350 should take a look at Beechcraft’s official homepage for the King Air 350, at http://www.beechcraft.de/En/Neu_350.htm. The site offers exterior, interior, and cockpit photos, additional performance details, and equipment lists. Serious about training with the King Air 350? Flight Deck Solutions sells a complete King Air 350 panel kit. Visit http://www.flightdecksolutions.com/Nova/KingAir/KA35packages.htm and check out the screenshot, In Action with Flight Simulator, at http://www.flightdecksolutions.com/images/Nova/kingair/front-15-03.JPG.
32
4237ch02final.qxd 7/11/03 3:02 AM Page 33
Beechcraft King Air 350
V-SPEED
INDICATED AIRSPEED IN KNOTS (KIAS)
VLE – Maximum Landing Gear Extension Speed
184 KIAS
VLO – Maximum Gear Operating Speed
184 KIAS (Extension) 166 KIAS (Retraction)
VMC – Air Minimum Control Speed
94 KIAS (Flaps Up) 93 KIAS (Flaps Approach)
VR – Rotation Speed (Dry Runway, Flaps Up, 5,000 ft. Pressure Altitude, Standard Temperature)
111 KIAS (15,000 lb) 104 KIAS (< 10,500 lb)
VREF – Landing Approach Speed (Flaps Down, Gear Down)
109 KIAS (15,000 lb) 105 KIAS (14,000 lb) 102 KIAS (13,000 lb) 100 KIAS (12,000 lb) 100 KIAS (11,000 lb) 100 KIAS (10,000 lb)
VX – Best Angle of Climb (Two Engines)
125 KIAS
VY – Best Rate of Climb (Two Engines)
140 KIAS
Cruise Climb
170 KIAS (Sea Level to 10,000 ft) 160 KIAS (10,000–15,000 ft) 150 KIAS (15,000–20,000 ft) 140 KIAS (20,000–25,000 ft) 130 KIAS (25,000–30,000 ft) 120 KIAS (35,000–40,000 ft)
Best Glide Speed, Both Engines Inoperative
135 KIAS
VFE – Maximum Flaps Extended Speed
202 KIAS (Approach) 158 KIAS (Full Extension)
Beechcraft King Air 350 Flying Tips ➣ Required Runway Length: 4,193 feet for takeoff with flaps up. 3,300 feet for landing with approach flaps extended. These figures assume a weight of 15,000 lb, a sea-level altitude, no headwind, a temperature of 15 degrees Celsius, and a hard surface runway. ➣ Taxiing: The normal power setting for taxiing is the Ground Fine setting (F2 as necessary). For normal operation on the ground, maintain an rpm above 1,050 (Ctrl+F2 or Ctrl+F3 as necessary).
WARNING The “Flying Tips” section of this modern aircraft reference chapter is intended for use with Flight Simulator 2004: A Century of Flight only. Apply these to your virtual flying experience only. These quick reference tips are not a substitute for a real aircraft manual for use in real-world flight!
33
4237ch02final.qxd 7/11/03 3:02 AM Page 34
Chapter 2 Modern Aircraft Reference
➣ Takeoff: No-flaps takeoff is standard for the King Air. When you’re aligned on the runway, check that the propeller levers are full forward (Ctrl+Shift+F3 until fully forward) and the condition levers are in Low Idle. Advance power levers to 100 percent (F3 as necessary). Maintain directional control with rudders. Lift off at approximately 110 KIAS, raising the nose to 10 degrees above horizon. Maintain 117 KIAS (at maximum weight) until clear of obstacles. When a positive rate of climb is established, retract the landing gear (G). ➣ Ascent: Set climb power to approximately 90 percent (F2 or F3 as necessary). Set the propeller rpm to 1,600 (Ctrl+F2 or Ctrl+F3 as necessary). Maintain a six-to-seven degree nose-up pitch attitude to climb to cruising altitude. Adjust power to maintain 170 KIAS from sea level to 10,000 ft, 160 KIAS from 10,000 ft to 15,000 ft, 150 KIAS from 15,000 ft to 20,000 ft, 140 KIAS from 20,000 to 25,000 ft, 130 KIAS from 25,000 ft to 30,000 ft, and 120 KIAS from 35,000 ft to 40,000 ft. ➣ Descent: Adjust power during descent to maintain 250 KIAS (F2 or F3 as necessary). Propeller should remain at 1,500 rpm (Ctrl+F2 or Ctrl+F3 as necessary). Nearing approach phase, reduce power to 55 percent and below 180 KIAS. At final approach, reduce power to 30 percent and slow to 140 KIAS. Verify that autofeather is armed. ➣ Landing: Intercept the glide slope, set the flaps to approach (F7 until approach) and set landing gear down (G). Bring power back to 25 percent. Adjust power to target landing speed of 109 KIAS at maximum weight. Set flaps to full (F7) once landing is assured. At 50 feet, power should be at 10 percent. ➣ Touchdown: Raise the nose slightly to flare. Once down, bring power down (F2 as necessary) and apply back-pressure on the controls (King Air nose tends to start down right away). Move propeller levers to bottom of Ground Fine range (F2 until fully out). On short-field landing, move propeller levers into Reverse once nose gear is on ground. Apply brakes (Period key), move propeller to Ground Fine, exit the runway, and taxi to parking. ➣ Power Settings: The following table reveals appropriate manifold pressure and RPM settings for various phases of flight for the King Air 350. Table 2.8: King Air 350 Power Settings Table
34
PHASE OF FLIGHT
TORQUE ENGINE SPEED FLAPS (THROTTLE) (RPM)
GEAR
Takeoff
Full (100% N1) Full (1,700)
Up Approach
Down
Rotate: 113 kts Rotate: 107 kts
13,700–14,000 lb, Initial Pitch Up 10–12 Degrees. Flaps Up at 125 kts
Climb (to 10,000 ft) (10,000– 20,000 ft) (20,000– 25,000 ft) (25,000– 35,000 ft)
90% N1 90% N1 90% N1 90% N1
Up
Up
160 kts 140 kts 130 kts 120 kts
Initial 8- to 10-Degree Pitch Up. Once at “Safe Altitude” (1,000 ft above Airport), 12-Degree Pitch Up
1,600 1,600 1,600 1,600
TARGET AIRSPEED
OTHER
4237ch02final.qxd 7/11/03 3:02 AM Page 35
Bell 206B JetRanger
PHASE OF FLIGHT
TORQUE ENGINE SPEED FLAPS (THROTTLE) (RPM)
GEAR
Cruise Cruise Descent
90% N1 90% N1
1,500 1,500
Up Up
Up Up
Max 250 kts
Maneuvering for Approach or in Pattern
45% N1 35% N1 47% N1 55% N1
1,500 1,500 1,500 1,500
Clean
Up
Approach
Down
175 kts 160 kts 140 kts 135 kts
Approach – 40% N1 Final (Precision) 36% N1
1,600
Approach Full
Down
140 kts 120–125 kts (Minimum VREF +15)
~700 fpm Descent
Short Final (Runway in Sight, Landing Assured)
Full
Full
Down
105 kts (VREF) Slowing for Touchdown
Grease It On!
25% Reducing to 15% N1
TARGET AIRSPEED
OTHER -2 to -3 Degrees Pitch Down; 1,500 fpm Descent Level
Bell 206B JetRanger
Table 2.9: Bell 206B JetRanger Specifications ITEM
U.S.
METRIC
Cruise Speed
115 kts (132 mph)
213 kph
Maximum Range
435 nm
805 km
Service Ceiling
20,000 ft
6,096 m
Hovering Ceiling
19,600 ft
5,974 m
Fuel Capacity
91 gal
344 L
Empty Weight
1,640 lb
744 kg
Maximum Gross Weight
3,200 lb
1,451 kg (continued on next page)
35
4237ch02final.qxd 7/11/03 3:02 AM Page 36
Chapter 2 Modern Aircraft Reference
Table 2.9: Bell 206B JetRanger Specifications (continued from previous page) ITEM
U.S.
METRIC
Maximum Gross Weight (External Loading)
3,350 lb
1,519 kg
Length
31.2 ft
9.51 m
Rotor Span
33.3 ft
10.15 m
Height
11.7 ft
3.51 m
Useful Load
1,498 lb
679 kg
Engine
Allison 250-C20J 420 shp
Seating
Up to Five
Total Flight Simulator aircraft weight with full fuel
2,700 lb
Table 2.10: Bell 206B JetRanger V-Speeds V-SPEED
INDICATED AIRSPEED IN KNOTS (KIAS)
VNE – Never Exceed Speed (< 3,000 lb, Sea Level–3,000 ft. Density Altitude; Decrease 3.5 KIAS per Thousand Feet Above 3,000)
130 KIAS
VNE – Never Exceed Speed (> 3,000 lb, Sea Level–3,000 ft. Density Altitude; Decrease 7.0 KIAS per Thousand Feet Above 3,000)
122 KIAS
Maximum Autorotation Speed
100 KIAS
Maximum Autorotation Glide Speed
69 KIAS
Minimum Autorotation Descent Speed
52 KIAS
Maximum Rate of Climb
52 KIAS
Tip If you’re interested in learning more about Bell Helicopter’s 206B series and other Bell helicopters, visit Bell Helicopter’s official homepage for the 206B series at http://www.bellhelicopter.com/aircraft/commercial/bell206b-3.html. The page includes product specs, mission applications, customizing options, and a photo gallery.
Bell 206B JetRanger Flying Tips ➣ Required Runway Length: It’s simply the length of the JetRanger’s landing skids! The Bell 206B JetRanger can land on buildings, in small open clearings, and virtually anywhere, except on water. ➣ Hover-Taxiing: Used when you need to move the helicopter a short distance, akin to taxiing in an airplane. Given typical weather conditions and operating weights, apply 70–75 percent torque to hover-taxi.
36
4237ch02final.qxd 7/11/03 3:02 AM Page 37
Bell 206B JetRanger
➣ Takeoff: If possible, plan to take off directly into the wind to minimize sideways drift and increase the helicopter’s performance. Ensure cyclic pressure is neutral and set collective to full down (F2 until down). Slowly raise the collective (F3 as necessary) to 50 percent torque and continue slowly up to 60 percent, where you should notice the helicopter lifting off of the ground. If the helicopter drifts to the right, use left cyclic pressure (left on the controller) to hold position. Continue to smoothly increase the collective to continue the liftoff. Apply forward pressure on the controller to lower the nose, and begin moving Tip Controlling a helicopter is forward along the departure path. more about finesse than sheer ➣ Ascent: The JetRanger can climb at a maximum rate of force. Apply gentle cyclic, direcapproximately 1,300 feet per minute (at sea level under tional pressure at all times so you standard weather conditions). Best rate-of-climb speed is remain in control of the aircraft. Too much pres52 knots, though 60 knots is a good climb speed sure one way and you may have to apply too much opposite pressure to compensate—and because it’s also the speed for autorotation if the engine soon you’re out of control. Begin with gentle fails. Adjust the collective (F3 as necessary) to 10 perpressure, compensate with gentle pressure, and cent more than what is required to maintain a hover— end with gentle pressure. typically 80–85 percent for a normal climb. Expect torque to drop 3 percent per thousand feet of altitude gained. ➣ Descent: Like an ascent, decrease the collective (F2 as necessary) gradually to maintain a controlled descent. Expect torque to increase 3 percent per thousand feet of altitude lost. The helicopter’s nose will also drop as you decrease torque, so pull back gently on the control as needed. As you near the approach, don’t descend faster than 300 feet per minute. ➣ Landing: Keep an eye on your landing area at all times. If you’re landing in the bush, make sure the landing area is wide enough to accommodate the rotor blades. A descent angle of 10–12 degrees provides good obstacle clearance and helps keep the landing area in sight. Adjust the collective (F2 or F3 as necessary) to increase or decrease rate of descent. ➣ Touchdown: Plan a three-foot hover over the landing spot for a soft landing. Increase collective (F3 as necessary) to slow descent as you near the landing spot. If you begin to rise, carefully decrease collective (F2 as necessary). Apply gentle control pressure if needed. Once you are hovering, lower the collective slowly to settle onto the landing spot. When the helicopter is down (completely!) lower the collective all the way (F1).
37
4237ch02final.qxd 7/11/03 3:02 AM Page 38
Chapter 2 Modern Aircraft Reference
Boeing 737-400
Table 2.11: Boeing 737-400 Specifications ITEM
U.S.
METRIC
Cruise Speed
477 kts (550 mph)
885 kph
Maximum Range
2,059 nm
3,810 km
Service Ceiling
36,089 ft
11,000 m
Fuel Capacity
5,311 gal
20,104 L
Empty Weight – Standard
76,180 lb
34,550 kg
Maximum Takeoff Weight
138,500 lb
62,800 kg
Length
120 ft
36.45 m
Wingspan
94 ft, 9 in
25.9 m
Height
36.5 ft
11.13 m
Tip Fans of Boeing should read more about the Boeing’s 737 line, including its next generation, at Boeing’s official homepage for the 737 at http://www.boeing.com/commercial/737family/flash.html. Boeing employees gathered on December 15, 1999 at the facility in Renton, Washington, to cast off the final Boeing 737-400 and the last production of the Boeing “Classic” series. This plane, and the gathering of Boeing employees, can be seen in this photo: http://avstop.com/news/R11ts.jpg.
38
4237ch02final.qxd 7/11/03 3:02 AM Page 39
Boeing 737-400
ITEM
U.S.
METRIC
Cargo Capacity
1,373 cubic ft
38.9 cubic m
Engine
CFM56-3C1
Seating
147–168
Total Flight Simulator Aircraft Weight with Full Fuel
135,844 lb
Table 2.12: Boeing 737-400 V-Speeds V-SPEED
INDICATED AIRSPEED IN KNOTS (KIAS)
VMO – Maximum Operating Speed (airspeed)
340 KIAS
MMO – Maximum Operating Speed (Mach)
.82 Mach
Turbulent Air Penetration Speed
280 KIAS / .73 Mach
VLO – Maximum Gear Operating Speed
235 KIAS
VLE – Maximum Leading Gear Extension Speed
270 KIAS / .82 Mach
VFE – Maximum Flap Extended Speeds
Flaps 1: 230 KIAS Flaps 2: 230 KIAS Flaps 5: 225 KIAS Flaps 10: 210 KIAS Flaps 15: 195 KIAS Flaps 25: 190 KIAS Flaps 30: 185 KIAS Flaps 40: 158 KIAS
V1 – Takeoff Decision Speed (Dry Runway, Flaps 5)
Standard Temperature, Sea-Level Pressure Altitude 150 KIAS (143,000 lb) 143 KIAS (132,000 lb) Standard Temperature, 5,000 ft. Pressure Altitude 152 KIAS (143,000 lb) 145 KIAS (132,000 lb)
VR – Rotation Speed (Dry Runway, Flaps 5)
Standard Temperature, Sea-Level Pressure Altitude 154 KIAS (143,000 lb) 147 KIAS (132,000 lb) Standard Temperature, 5,000 ft. Pressure Altitude 157 KIAS (143,000 lb) 149 KIAS (132,000 lb)
V2 – Takeoff Safety Speed (Dry Runway, Flaps 5)
Standard Temperature, Sea-Level Pressure Altitude 162 KIAS (143,000 lb) 155 KIAS (132,000 lb) Standard Temperature, 5,000 ft. Pressure Altitude 161 KIAS (143,000 lb) 155 KIAS (132,000 lb)
VREF – Landing Approach Speed (Flaps 30, Gear Down)
147 KIAS (136,400 lb) 144 KIAS (132,000 lb)
39
4237ch02final.qxd 7/11/03 3:02 AM Page 40
Chapter 2 Modern Aircraft Reference
Boeing 737-400 Flying Tips ➣ Required Runway Length: 5,500 feet for takeoff with flaps at 5 degrees. 5,500 feet for landing with flaps at 30 degrees. These figures assume a weight of 138,500 lb, a sealevel altitude, no headwind, and a temperature of 15 degrees Celsius. ➣ Taxiing: Idle thrust is adequate for taxiing under most conditions but you’ll need a slightly higher thrust setting to get the aircraft rolling (F2 or F3 as necessary). Response to thrust change is slow, so allow time for each change before altering thrust again. Use rudders for directional control during taxiing. Avoid stopping the 737 during turns, as excessive thrust will be required to get moving again. ➣ Takeoff: Set flaps to 5 (F7 as necessary). Align with runway centerline and advance throttle to approximately 40 percent (F2 or F3 as necessary). As engines stabilize to symmetrical thrust (around 60 KIAS), advance power to near 100 percent (F2 or F3 as necessary). Lift off at approximately 143 KIAS and raise nose to 10 degrees above horizon. Retract landing gear (G) when climbing. Expect aircraft to accelerate to approximately 165–170 KIAS. At 1,000 feet, reduce flaps from 5 to 1 (F6 as necessary). Continue to 210 KIAS; at that point, you can go to flaps up (F6 as necessary) at approximately 3,000 feet. ➣ Ascent: Set climb power to approximately 90 percent (F2 or F3 as necessary). Maintain six-to-seven degrees nose-up pitch attitude to climb at 250 knots (the maximum speed below 10,000 feet), from 3,000 feet until you reach 10,000 feet (climbing at approximately 800 fpm). Maintain 280 KIAS at cruise altitude above 10,000 feet. ➣ Descent: Reduce power to idle and lower nose slightly (a degree or two). Don’t exceed 250 KIAS below 10,000 feet. It takes about 35 seconds and 3 miles (5.5 km) to decelerate from 290 KIAS to 250 KIAS in level flight without speed brakes. It takes another 35 seconds to slow to 210 KIAS.
Tip In the 737-400, plan to arrive at traffic-pattern altitude, at the flaps-up maneuvering speed, about 12 miles out when landing straight-in, or about eight miles out when entering a downwind approach. A good crosscheck is to be at 10,000 ft (3,048 m) when you’re 30 miles (55.5 km) from the airport at 250 KIAS.
➣ Landing: Set flaps to 1 (F7 as necessary) when airspeed is reduced below the minimum flaps-up maneuvering speed. Continue adding flaps (F7 as necessary) as you get down to the speed limits for each setting. Flaps 30 is the normal landing setting. Extend landing gear (G) when glide slope needle is less than or equal to one dot high. Final approach speed for typical operating weight is 135–140 KIAS. Set power to 55–60 percent (F2 or F3 as necessary). Your desired (goal) descent rate is 700 feet per minute. Place the speed brake handle into ARM position (Shift+/).
40
4237ch02final.qxd 7/11/03 3:02 AM Page 41
Boeing 747-400
➣ Touchdown: When the aircraft’s main wheels are about 15 feet above the runway, flare the nose up about three degrees. Adjust power to idle (F2 or F3 as necessary). Apply brakes (Period key) smoothly once the main gear touches down. Move brake lever to up (/) unless spoilers were armed. Add reverse thrust (F2 until reverse) but come out of reverse thrust when airspeed drops below 60 knots, and return to idle speed (F3 until idle). ➣ Flaps Reference: The following table lists recommended maneuvering speeds for various flap settings. These are the minimums for flap operation. Adding 15–20 knots to these speeds is recommended if you are maneuvering with large bank angles. Table 2.13: Boeing 737-400 Recommended Speeds for Flap Settings FLAP POSITION
< 1/2 FUEL
> 1/2 FUEL
Flaps Up
210 KIAS
220 KIAS
Flaps 1
190 KIAS
220 KIAS
Flaps 5
170 KIAS
180 KIAS
Flaps 10
160 KIAS
170 KIAS
Flaps 15
150 KIAS
160 KIAS
Flaps 25
140 KIAS
150 KIAS
Boeing 747-400
41
4237ch02final.qxd 7/11/03 3:02 AM Page 42
Chapter 2 Modern Aircraft Reference
Table 2.14: Boeing 747-400 Specifications ITEM
U.S.
METRIC
Cruise Speed
565 mph (.85 Mach)
910 kph
Maximum Range
7,325 nm
13,570 km
Maximum Certified Operating Altitude
45,100 ft
13,747 m
Fuel Capacity
57,285 gal
216,840 L
Basic Operating Weight
403,486 lb
182,020 kg
Length
231 ft, 10 in
70.6 m
Wingspan
211 ft, 5 in
64.4 m
Height
63 ft, 8 in
19.4 m
Engine
Pratt & Whitney PW4062: 63,300 lb Rolls Royce RB211-524H: 59,500 lb General Electric CF6-80C2B5F: 62,100 lb
Seating
Typical 3-class Configuration – Up to 416 Typical 2-class Configuration – Up to 524 Typical 1-class Configuration – N/A
Total Flight Simulator aircraft weight with full fuel
824,861 lb
Table 2.15: Boeing 747-400 V-Speeds V-SPEED
INDICATED AIRSPEED IN KNOTS (KIAS)
VMO – Maximum Operating Speed (airspeed)
355 KIAS
MMO – Maximum Operating Speed (Mach)
.88 Mach
Turbulent Air Penetration Speed
280 KIAS / .73 Mach
VLO – Maximum Landing Gear Operating Speed
270 KIAS / .82 Mach
VLE – Maximum Leading Gear Extended Speed
270 KIAS / .82 Mach
VFE – Maximum Flap Extended Speeds
Flaps 1: 280 KIAS Flaps 5: 260 KIAS Flaps 10: 240 KIAS Flaps 20: 230 KIAS Flaps 25: 205 KIAS Flaps 30: 180 KIAS
Tip If you’re interested in reading more about the Boeing’s 747-400, visit Boeing’s official homepage for the 747 family at http://www.boeing.com/commercial/747family/flash.html. Here you’ll find background info, technical specs, and a collection of videos and photos.
42
4237ch02final.qxd 7/11/03 3:02 AM Page 43
Boeing 747-400
V-SPEED
INDICATED AIRSPEED IN KNOTS (KIAS)
V1 – Takeoff Decision Speed (Dry Runway)
Standard Temperature, Sea-Level Pressure Altitude 160 KIAS (880,000 lb, Flaps 10) 155 KIAS (880,000 lb, Flaps 20) Standard Temperature, 5,000 ft. Pressure Altitude 163 KIAS (880,000 lb, Flaps 10) 158 KIAS (880,000 lb, Flaps 20)
VR – Rotation Speed (Dry Runway)
Standard Temperature, Sea-Level Pressure Altitude 177 KIAS (880,000 lb, Flaps 10) 171 KIAS (880,000 lb, Flaps 20) Standard Temperature, 5,000 ft. Pressure Altitude 179 KIAS (880,000 lb, Flaps 10) 173 KIAS (880,000 lb, Flaps 20)
V2 – Minimum Climb Speed (Dry Runway)
Standard Temperature, Sea-Level Pressure Altitude 188 KIAS (880,000 lb, Flaps 10) 181 KIAS (880,000 lb, Flaps 20) Standard Temperature, 5,000 ft. Pressure Altitude 188 KIAS (880,000 lb, Flaps 10) 181 KIAS (880,000 lb, Flaps 20)
VREF – Landing Approach Speed
188 KIAS (850,000 lb, Flaps 25, Gear Down) 181 KIAS (850,000 lb, Flaps 30, Gear Down) 134 KIAS (450,000 lb, Flaps 25, Gear Down) 129 KIAS (450,000 lb, Flaps 30, Gear Down)
Boeing 747-400 Flying Tips ➣ Required Runway Length: 10,561 feet for takeoff with flaps at 5 degrees. 7,870 feet for landing with flaps at 30 degrees. ➣ Taxiing: Maximum taxi weight is 853,000 lb. Don’t use reverse thrust to taxi. Idle thrust is adequate for taxiing under most conditions (F2 or F3 as necessary) but you’ll need a slightly higher thrust setting to get the aircraft rolling. Response to thrust change is slow, so allow time for each change before altering thrust again. Straight taxi speed should not exceed 20 knots; for turns, eight to 12 knots is good for dry surfaces. Use rudders for directional control during taxiing. Avoid stopping the 747 during turns, as excessive thrust will be required to get moving again. ➣ Takeoff: Set flaps to 5 (F7 as necessary). Align with runway centerline and advance throttle to approximately 40 percent (F3). As engines stabilize to symmetrical thrust (around 60 KIAS), advance throttle to near 100 percent (F3 as necessary). Lift off at approximately 177 KIAS and raise nose to 10 degrees above horizon. Retract landing gear (G) once climbing. Expect aircraft to accelerate to approximately 200 KIAS. At 1,000 feet, reduce flaps from 5 to 1 (F6). Continue to 200 KIAS; at that point, you can go to flaps up (F6).
43
4237ch02final.qxd 7/11/03 3:02 AM Page 44
Chapter 2 Modern Aircraft Reference
➣ Ascent: Set climb power to approximately 90 percent (F2 or F3 as necessary). Maintain six-to-seven degrees nose-up pitch attitude to climb at 250 knots until you reach 10,000 feet, then climb at 340 knots to 25,000 feet, then .84 Mach to cruise altitude.
Tip Use the “rule of three” when planning your descent in the 747-400 (and other aircraft). Here’s how it works: Take your cruise altitude and subtract your destination’s altitude (e.g. 20,000�1,000 equals 19,000). Divide the result by 1,000, and multiply by three (19,000 ⁄ 1,000 = 19 x 3 = 57). The result is how many nautical miles from your destination to begin your descent. At what rate should you descend? Check your ground speed (e.g. 150 KIAS), divide by two (150 ⁄ 2 = 75), and multiply by 10 (75 x 10 = 750). That’s your descent rate in feet per minute. For more on descents and descent calculations, see Chapter 7, “Approaches and Landings.”
➣ Descent: Reduce power to idle (F2) and lower nose slightly (a degree or two). Don’t exceed 250 KIAS below 10,000 feet. It takes about 35 seconds and 3 miles (5.5 km) to decelerate from 290 KIAS to 250 KIAS in level flight without speed brakes. It takes another 35 seconds to slow to 210 KIAS. Follow the same traffic-pattern altitude procedures as described for the 737-400. ➣ Landing: Set flaps to 1 (F7) when airspeed is reduced below the minimum flaps-up maneuvering speed. Continue adding flaps as you get down to the speed limits for each setting. Flaps 30 (F7) is normal landing setting. Extend landing gear (G) when the glideslope needle is less than, or equal to, one dot high. Final approach speed for typical operating weight is 135–140 KIAS. Set power to 55–60 percent (F2 or F3 as necessary). Goal descent rate is 700 feet per minute. Place speed brake handle into ARM position (Shift+/). ➣ Touchdown: Maximum landing weight is 630,000 lb. When your aircraft’s main wheels are about 15 feet above the runway, flare the nose up about three degrees. Adjust your power to idle (F2 or F3 as necessary). Apply brakes (Period key) smoothly once the main gear touches down. Move the brake lever to up (/) unless the spoilers were armed. Add reverse thrust (F2 until reverse), but come out of reverse thrust when airspeed drops below 60 knots (F2 until idle). ➣ Flaps Reference: The following table recommends maneuvering speeds for various flap settings. These are minimums for flap operation. Adding 15–20 knots to these speeds is recommended if maneuvering at large bank angles.
44
4237ch02final.qxd 7/11/03 3:02 AM Page 45
Boeing 777-300
Table 2.16: Boeing 747-400 Recommended Speeds for Flap Settings FLAP POSITION
< 1/2 FUEL
> 1/2 FUEL
Flaps Up
210 KIAS
220 KIAS
Flaps 1
190 KIAS
220 KIAS
Flaps 5
170 KIAS
180 KIAS
Flaps 10
160 KIAS
170 KIAS
Flaps 15
150 KIAS
160 KIAS
Flaps 25
140 KIAS
150 KIAS
Boeing 777-300
Tip FSPlanet.com offers many repaints for the Boeing 777-300. Customize your 777-300 by starting at http://www.fsplanet.com/31122001.htm, in their file database. Here you’ll find 777-300 repaints with Air France, Continental, and a Delta variation. Further information, technical specs, photos, and videos of Boeing’s 777-300 can be found at Boeing’s official homepage for the 777 family at http://www.boeing.com/commercial/777family/flash.html.
45
4237ch02final.qxd 7/11/03 3:02 AM Page 46
Chapter 2 Modern Aircraft Reference
Table 2.17: Boeing 777-300 Specifications ITEM
U.S.
METRIC
Cruise Speed
555 mph (.84 Mach)
893 kph
Maximum Range
5,960 nm
11,038 km
Maximum Operating Altitude
43,100 ft
13,137 m
Typical Cruising Altitude
35,000 ft
10,688 m
Fuel Capacity
45,200 gal
171,160 L
Maximum Takeoff Weight – Basic 660,000 lb
299,370 kg
Length
242 ft, 4 in
73.9 m
Wingspan
199 ft, 11 in
60.9 m
Height
60 ft, 8 in
18.5 m
Cargo Capacity
7,552 cubic ft
213.8 cubic m
Engine
P&W 4000, RR Trent 800, or GE 90 Series
Seating
386–550
Configurations
Seating ranges from six to 10 abreast with two aisles
Total Flight Simulator aircraft weight with full fuel
580,069 lb
Table 2.18: Boeing 777-300 V-Speeds
46
V-SPEED
INDICATED AIRSPEED IN KNOTS (KIAS)
VMO – Maximum Operating Speed (airspeed)
330 KIAS
MMO – Maximum Operating Speed (Mach)
.84 Mach
Turbulent Air Penetration Speed
280 KIAS / .84 Mach
VLO – Maximum Gear Operating Speed
270 KIAS / .82 Mach
VLE – Maximum Landing Gear Extension Speed
270 KIAS / .82 Mach
VFE – Maximum Flap Extended Speeds
Flaps 1: 255 KIAS Flaps 5: 235 KIAS Flaps 15: 215 KIAS Flaps 20: 200 KIAS Flaps 25: 190 KIAS Flaps 30: 180 KIAS
V1 – Takeoff Decision Speed (Dry Runway)
Standard Temperature, Sea-Level Pressure Altitude 153 KIAS (580,000 lb) Standard Temperature, 3,000 ft. Pressure Altitude 154 KIAS (580,000 lb)
4237ch02final.qxd 7/11/03 3:02 AM Page 47
Boeing 777-300
V-SPEED
INDICATED AIRSPEED IN KNOTS (KIAS)
VR – Rotation Speed (Dry Runway, Flaps 5)
Standard Temperature, Sea-Level Pressure Altitude 156 KIAS (580,000 lb) Standard Temperature, 3,000 ft. Pressure Altitude 157 KIAS (580,000 lb)
V2 – Minimum Climb Speed (Dry Runway, Flaps 5)
Standard Temperature, Sea-Level Pressure Altitude 162 KIAS (580,000 lb) Standard Temperature, 3,000 ft. Pressure Altitude 162 KIAS (580,000 lb)
VREF – Landing Approach Speed (Flaps 30, Gear Down)
157 KIAS (580,000 lb)
Boeing 777-300 Flying Tips ➣ Required Runway Length: 11,000 feet for takeoff with flaps at 5 degrees. 11,000 feet for landing with flaps at 30 degrees. These figures assume a weight of 550,000 lb, a sealevel altitude, no headwind, and a temperature of 15 degrees Celsius. ➣ Taxiing: Don’t use reverse thrust to taxi. Allow plane to accelerate at idle. Gently apply power to get rolling (F3 as necessary). Once rolling, return to idle (F2). Avoid taxi speeds greater than 30 knots. If you exceed 30 knots, brake (Period key) to 10 knots, then release the brakes to return speed to near 30 knots at idle. Use rudders for directional control during taxiing. Avoid stopping during turns, as excessive thrust will be required to get moving again.
Tip One real-world pilot’s technique for taxiing onto a runway in the 777 is to taxi toward the opposite side of the runway until his seat is over the grass on the far side. Then he turns the tiller (nose gear steering) hard, so that the nose comes around to the runway centerline.
➣ Takeoff: Set flaps to 5 (F7). Align with runway and advance throttle to 1.85 on the engine pressure-ratio gauge (F3 as necessary). As the engines stabilize to symmetrical thrust (at around 60 KIAS), advance power to near 100 percent (F3 as necessary). Lift off at approximately 153 KIAS and raise the nose to 10 degrees above the horizon. Retract landing gear (G) once climbing. Expect the aircraft to accelerate to approximately 175–180 KIAS. At 1,000 feet, reduce flaps from 5 to 1 (F6). Continue to 210 KIAS; at that point, you can go to flaps up (F6). ➣ Ascent: Reduce power to 95 percent (F2 as necessary) and climb at 250 KIAS to 10,000 feet. Then lower the nose as required to accelerate to 320 KIAS (F2 or F3 as necessary) until reaching .76 Mach. ➣ Descent: Reduce power to idle (F2 as necessary) and lower the nose slightly (a degree or two) to maintain a speed of .84 Mach until you reach 310 KIAS. Since you’re descending, you can maintain speed with less power. Maintain 270 KIAS during your descent (use pitch to adjust your airspeed). This will provide a descent rate of about 1,800–2,000 fpm. Plan to be at 10,000 feet about 20 miles from the airport. You must be at or below 250 KIAS by this point. At 15 miles, reduce your speed to below 220 KIAS and go to flaps 1 (F7).
47
4237ch02final.qxd 7/11/03 3:02 AM Page 48
Chapter 2 Modern Aircraft Reference
➣ Landing: When you’re about 10 miles from touchdown, go to flaps 15 (F7 as necessary) and a speed of 165 KIAS. Extend the landing gear (G) once the glide slope comes alive. Go to Flaps 20 (F7 as necessary), arm the speed brakes (Shift+/) and set the autobrakes. As you start down the glide slope, go to Flaps 30 (F7 as necessary) and adjust power to maintain a final approach speed of 140 KIAS (F2 or F3 as necessary). As you cross the threshold at around 50 feet, bring power to idle (F2 as necessary). ➣ Touchdown: When the aircraft’s main wheels are about 15 feet above the runway, flare the nose up no more than three degrees. Once you’re down, pull the thrust levers into reverse (F2 until reverse). Go to idle once you reach 60 knots (F3 until idle). Brake to taxi speed of 30 knots. Retract flaps (F6) and lower spoilers (/).
Cessna C172SP Skyhawk
Tip More information—including additional specifications, interior and exterior features, and an instrument panel overview—on the Skyhawk SP can be found at Cessna’s official homepage for the Skyhawk SP at http://skyhawksp.cessna.com/.
48
4237ch02final.qxd 7/11/03 3:02 AM Page 49
Cessna C172SP Skyhawk
Table 2.19: Cessna C172SP Skyhawk Specifications ITEM
U.S.
METRIC
Maximum Speed
126 kts
234 kph
Cruise Speed
124 kts
230 kph
Maximum Range
638 nm
1,183 km
Service Ceiling
14,000 ft
4,267 m
Fuel Capacity
56 gal
212 L
Empty Weight
1,665 lb
1,002 kg
Maximum Gross Weight
2,550 lb
1,157 kg
Length
27 ft, 2 in
8.2 m
Wingspan
36 ft, 1 in
11 m
Height
8 ft, 11 in
2.72 m
Engine
Textron Lycoming IO-360-L2A 180 bhp
Propeller
Macauley Fixed Pitch Two Blade
Seating
Up to Four
Total Flight Simulator Aircraft Weight with Full Fuel
2,550 lb
Table 2.20: Cessna C172SP Skyhawk V-Speeds V-SPEED
INDICATED AIRSPEED IN KNOTS (KIAS)
VA – Maneuvering Speed
105 KIAS (2,550 lb) 98 KIAS (2,200 lb) 90 KIAS (1,900 lb)
VFE – Maximum Flaps-Extended Speed
110 KIAS (Flaps 10) 85 KIAS (Flaps 15–30)
VN – Maximum Structural Cruising Speed
129 KIAS
VNE – Never Exceed Speed
163 KIAS
VS – Stalling Speed (Max. Weight, Flaps Up)
48 KIAS
VSO – Stalling Speed in the Landing Configuration (Maximum Weight, Flaps 30) 40 KIAS VX – Best Angle-of-Climb Speed
62 KIAS (Sea Level) 67 KIAS (10,000 ft)
VY – Best Rate-of-Climb Speed
74 KIAS (Sea Level) 72 KIAS (10,000 ft)
Best Glide Speed
68 KIAS
49
4237ch02final.qxd 7/11/03 3:02 AM Page 50
Chapter 2 Modern Aircraft Reference
Cessna C172SP Skyhawk Flying Tips ➣ Required Runway Length: 960 feet at sea level with ISA conditions. ➣ Taxiing: Power should be set at approximately 1,000 rpm (F2 or F3 as necessary). Mixture should be full forward (Ctrl+Shift+F3 until fully in). Use the rudder for directional control down the taxiway. ➣ Takeoff: Set flaps to either 0 degrees or 10 degrees (F7). (Setting flaps to 10 degrees reduces your takeoff roll by approximately 10 percent.) Align the aircraft with the white runway centerline and advance throttle control to full power (F3 until full). Lift off at approximately 55 KIAS and raise the nose to 10 degrees above the horizon. ➣ Ascent: Ideal climb speed should be 75–85 KIAS, full throttle (F3 until full) with no flaps (F7) and a fully rich mixture (Ctrl+Shift+F3 until fully in), all below 3,000 feet. Once above 3,000 feet, lean the mixture (Ctrl+Shift+F3, or Ctrl+Shift+F2, as necessary) for maximum rpm. Ideal cruise settings are between 45 percent and 75 percent power (F2 or F3 as necessary), at an rpm between 2,100 and 2,700.
Tip Both Cessnas available in FS 2004 make excellent choices for airborne beginners and aspiring pilots looking to earn their “wings.” The Student Flight Lessons available in the “Flying Lessons” section—covering the basics of straight and level flight, turns, takeoffs, and landings—are taught in a Cessna C172SP.
➣ Descent: Set power to 2,100 rpm (F2 or F3 as necessary) and descend at approximately 450 fpm. Adjust mixture for smooth operation (Ctrl+Shift+F3 as necessary). ➣ Landing: Plan for a landing speed of 65 knots with full flaps (F7). Leave power at approximately 1,500 rpm (F2 or F3 as necessary). ➣ Touchdown: Reduce throttle completely (F2 until idle) and flare the nose (pull back on the controls slightly) just above the runway. Land on the back wheels first. With less than full flaps, expect a bit of float in the flare. After touchdown, apply brakes (Period key), exit the runway, and retract wing flaps (F6 as necessary).
50
4237ch02final.qxd 7/11/03 3:02 AM Page 51
Cessna C182S Skylane
Cessna C182S Skylane
Table 2.21: Cessna C182S Skylane Specifications ITEM
U.S.
METRIC
Maximum Speed
145 kts (167 mph)
269 kph
Cruise Speed
140 kts (161 mph)
259 kph
Maximum Range
968 nm
1,519 km
Service Ceiling
18,100 ft
5,517 m
Fuel Capacity
92 gal
333 L
Empty Weight
1,910 lb
854 kg
Maximum Gross Weight
3,110 lb
1,411 kg (continued on next page)
Tip Build your own Cessna Skylane—an all-wood model, that is. Check out the Great Planes Model Manufacturing Company’s Web site, at http://www.greatplanes.com/airplanes/gpma1228.html, for information on building your own Skylane. Rather read up on the real thing? Visit Cessna’s official homepage for the Skylane at http://skylane.cessna.com/. This site has specifications, feature lists, and an image gallery.
51
4237ch02final.qxd 7/11/03 3:02 AM Page 52
Chapter 2 Modern Aircraft Reference
Table 2.21: Cessna C182S Skylane Specifications (continued from previous page) ITEM
U.S.
METRIC
Length
29 ft
8.84 m
Wingspan
36 ft
11 m
Height
9 ft
2.77 m
Useful Load
1,200 lb
557 kg
Engine
Textron Lycoming IO-540-AB1A5 230 hp
Propeller
Macauley Three-Bladed Constant Speed
Seating
Up to Four
Total Flight Simulator Aircraft Weight with Full Fuel
3,100 lb
Table 2.22: Cessna C182S Skylane V-Speeds V-SPEED
INDICATED AIRSPEED IN KNOTS (KIAS)
VA – Maneuvering Speed
110 KIAS (3,100 lb) 101 KIAS (2,600 lb) 88 KIAS (2,000 lb)
VFE – Maximum Flaps-Extended Speed
140 KIAS (Flaps 0-10) 120 KIAS (Flaps 10-20) 100 KIAS (Flaps 20-Full)
VNO – Maximum Structural-Cruising Speed
140 KIAS
VNE – Never Exceed Speed
175 KIAS
VS – Stalling Speed (Maximum Weight, Flaps Up)
40 KIAS
VSO – Stalling Speed in the Landing Configuration (Maximum Weight, Flaps Up) 35 KIAS VX – Best Angle-of-Climb Speed
63 KIAS (Sea Level) 66 KIAS (10,000 ft)
VY – Best Rate-of-Climb Speed
80 KIAS (Sea Level) 72 KIAS (10,000 ft)
Best Glide Speed
75 KIAS
Cessna C182S Flying Tips ➣ Required Runway Length: 960 feet at sea level with ISA conditions. ➣ Taxiing: Power should be set at approximately 1,000 rpm (F2 or F3 as necessary). Mixture should be full forward (Ctrl+Shift+F3 until fully in). Use the rudder for directional control down the taxiway.
52
4237ch02final.qxd 7/11/03 3:02 AM Page 53
Cessna C208 Caravan Amphibian
➣ Takeoff: Set flaps to either 0 or 20 degrees (F7). Align the aircraft on the runway and advance throttle control to full power (F3 until full). Lift off at 50–60 KIAS and raise the nose to 10 degrees above horizon. ➣ Ascent: Ideal climb speed should be 80 KIAS at sea level, full throttle (F3 until full) with no flaps (F7), and a fully rich mixture (Ctrl+Shift+F3 until fully in). ➣ Descent: Set power to 2,100 rpm (F2 or F3 as necessary) and descend at approximately 450 feet per minute. Adjust the mixture for smooth operation (Ctrl+Shift+F3 as necessary). If you extend flaps, note the maximum flaps-extended speeds in the v–speeds chart above. ➣ Landing: Plan for a landing speed of 60–70 knots with full flaps (F7). Leave power at approximately 1,500 rpm (F2 or F3 as necessary).
Tip Travis Faudree, Flight Simulator enthusiast, had this to say about flying the Cessna 182: An aircraft with a variable pitch (constant speed) propeller may seem exotic and intimidating to the inexperienced pilot. These systems, however, are quite user-friendly and efficient—as long as they’re flown properly. The trick is to fly the aircraft in a squared condition, meaning that if the manifold pressure is set to 25�, the prop should be set to 2,500 rpm (note the squared, or matching, 25s). This is true for most aircraft, but you should always check the Pilot’s Operating Handbook for each individual airplane. Go ahead and give it a shot in the C182, Mooney, or Baron.
➣ Touchdown: Reduce throttle completely (F2 until idle) and flare the nose (pull back on controls slightly) just above the runway. Land on the back wheels first. With less than full flaps, expect a bit of float in the flare. After touchdown, apply the brakes (Period key), exit the runway, and retract your wing flaps (F6 as necessary).
Cessna C208 Caravan Amphibian
53
4237ch02final.qxd 7/11/03 3:02 AM Page 54
Chapter 2 Modern Aircraft Reference
Table 2.23: Cessna C208 Caravan Amphibian Specifications ITEM
U.S.
METRIC
Maximum Speed
175 kts
324 kph
Cruise Speed
143 kts (8,000 lb) 130 kts (6,400 lb) 117 kts (5,200 lb)
265 kph (8,000 lb) 241 kph (6,400 lb) 217 kph (5,200 lb)
Service Ceiling
13,500 ft
4,115 m
Fuel Capacity
335 gal
1,268 L
Empty Weight
4,895 lb
2,220 kg
Maximum Gross Weight
8,035 lb
3,645 kg
Length
41 ft, 7 in
12.8 m
Wingspan
52 ft, 1 in
15.85 m
Height
15 ft, 5.5 in
4.7 m
Useful Load
3,140 lb
1,424 kg
Maximum Range
4.6 Hours, with Maximum Cruise at 10,000 ft 5.7 Hours, with Maximum Cruise at 20,000 ft 6.8 Hours, with Maximum Range at 10,000 ft 8.0 Hours, with Maximum Range at 20,000 ft
Engine
Pratt & Whitney Canada, Inc., Free Turbine. Flat Rated at 675 shp PT6A–114A
Propeller
McCauley Three–Bladed, Constant Speed, Full Feathering, Reversible, 106–inch diameter.
Seating
Up to 14
Total Flight Simulator Aircraft Weight with Full Fuel
8,000 lb
Tip If you’re interested in reading more about the Caravan Amphibian series, visit Cessna’s official homepage for the Caravan Amphibian at http://caravan.cessna.com/amphibian.chtml. Here you’ll find details on its panel and equipment-configuration types, along with a photo gallery and even a screensaver.
54
4237ch02final.qxd 7/11/03 3:02 AM Page 55
Cessna C208 Caravan Amphibian
Table 2.24: Cessna C208 Caravan Amphibian V–Speeds V–SPEED
INDICATED AIRSPEED IN KNOTS (KIAS)
VA – Maneuvering Speed
143 KIAS (8,000 lb) 130 KIAS (6,400 lb) 117 KIAS (5,200 lb)
VMO – Maximum Operating Speed
175 KIAS
VNO – Maximum Structural Cruising Speed
140 KIAS
VS – Stalling Speed (maximum weight, flaps up)
65 KIAS
VSO – Stalling Speed in Landing Configuration (Maximum Weight, Flaps 30)
51 KIAS
VFE – Maximum Flaps Extended Speed
175 KIAS (Flaps 0–10) 150 KIAS (Flaps 10–20) 125 KIAS (Flaps 20–full)
VR – Rotation Speed
50–60 KIAS (On Water) 65–70 KIAS (On Land)
VX – Best Angle of Climb
81 KIAS (Sea Level)
VY – Best Rate of Climb
97 KIAS (Sea Level) 94 KIAS (10,000 ft) 85 KIAS (20,000 ft)
Cruise Climb
110–120 KIAS
Landing Approach Speed
95–105 KIAS (Flaps Up) 75–85 KIAS (Flaps 30)
Maximum Glide Speed
87 KIAS (8,000 lb) 78 KIAS (6,400 lb) 70 KIAS (5,200 lb)
Cessna C208 Caravan Amphibian Flying Tips ➣ Required Runway Length: 2,500 feet with ISA conditions. ➣ Taxiing: Water rudders should be down for taxiing on water and up for taxiing on land (Shift+4). Landing-gear handle should be up on water and down on land (G as necessary). Propeller (Ctrl+F2 or Ctrl+F3 as necessary) and mixture (Ctrl+Shift+F3 until fully in) should be set to full forward. ➣ Takeoff on Water: Set flaps to 0–20 degrees, though 20 degrees is recommended (F6 or F7 as necessary). Set power to 1,900 rpm (F2 or F3 as necessary). Lift off at approximately 85–95 KIAS (with obstacles ahead, 80 KIAS). Retract flaps (F6 as necessary) after reaching 90 KIAS. ➣ Takeoff on Land: Set flaps to 10–20 degrees, with 20 degrees for a short field (F6 or F7 as necessary). Power set to 1,900 rpm (F2 or F3 as necessary). Lift off at approximately 80–95 KIAS (with obstacles ahead, 80 KIAS). Retract flaps (F6 as necessary) after reaching 90 KIAS. Retract landing gear once clear (G).
55
4237ch02final.qxd 7/11/03 3:02 AM Page 56
Chapter 2 Modern Aircraft Reference
➣ Ascent: Set power to 1,600–1,900 rpm (Ctrl+F2 or Ctrl+F3 as necessary) for a climb speed of 110–120 KIAS. Final cruise speed at approximately 155 KIAS. ➣ Descent to Water: Landing gear up (G if necessary) and water rudders up (Shift+4). Adjust flaps (F7 as necessary) to airspeed as desired: 0–10 degrees at less than 175 KIAS; 10–20 degrees at less than 150 KIAS; 20–30 degrees at less than 125 KIAS. Reduce airspeed to 75–85 KIAS with flaps down.
Tip The Cessna C208 Caravan Amphibian is a favorite among bush pilots. To learn more about “bush flying” and tips on creating your own bush adventures—as well as a specific challenge for bush flying—flip to Chapter 8, “So You Want To Be A…”
➣ Descent: Water rudders up (Shift+4). Landing gear up if landing on water and down if landing on land (G if necessary). Adjust flaps (F7 as necessary) to airspeed as desired: 0–10 degrees at less than 175 KIAS; 10–20 degrees at less than 150 KIAS; 20–30 degrees at less than 125 KIAS. ➣ Landing on Water: Prepare for a landing speed of 75–85 KIAS with flaps down (F7 until down). Land at slightly tail low. ➣ Landing on Land: Prepare for a landing speed of 75–85 KIAS with flaps down (F7 until down). Land at slightly tail low. ➣ Touchdown on Water: Hold aft as the amphibian decelerates to taxi speed. ➣ Touchdown on Land: Ease forward to lower bow wheels gently to runway.
Cessna C208B Grand Caravan
56
4237ch02final.qxd 7/11/03 3:02 AM Page 57
Cessna C208B Grand Caravan
Table 2.25: Cessna C208B Grand Caravan Specifications ITEM
U.S.
METRIC
Maximum Speed
175 kts
324 kph
Cruise Speed
175 kts at 10,000 ft; 164 kts at 20,000 ft
324 kph at 10,000 ft; 305 kph at 20,000 ft
Service Ceiling
22,800 ft
6,950 m
Fuel Capacity
335 gal
1,268 L
Empty Weight
4,040 lb
1,830 kg
Maximum Gross Weight
8,785 lb
3,980 kg
Length
41 ft, 7 in
12.8 m
Wingspan
52 ft, 1 in
15.85 m
Height
15 ft, 5.5 in
4.7 m
Useful Load
4,745 lb
2,150 kg
Engine
Pratt & Whitney Canada, Inc., Free Turbine. Flat Rated at 675 shp PT6A-114A
Propeller
McCauley Three-Bladed, Constant Speed, Full Feathering, Reversible, 106-inch Diameter
Seating
Up to 14
Total Flight Simulator Aircraft Weight with Full Fuel
8,750 lb
Tip If you’re interested in reading more about the Grand Caravan series, visit Cessna’s official homepage for the Grand Caravan at http://grandcaravan.cessna.com/. You’ll find details on its performance, specifications, interior configurations, instrument panel and equipment, and a photo gallery. There’s also a user-made Caravan resource on the web called Caravan Pilots. Check out http://www.caravanpilots.com/, which seeks to provide Caravan pilots with “a useful and functional exchange of experiences and information.”
Table 2.26: Cessna C208B Grand Caravan V-Speeds V-SPEED
INDICATED AIRSPEED IN KNOTS (KIAS)
VA – Maneuvering Speed
148 KIAS (8,750 lb) 137 KIAS (7,500 lb) 112 KIAS (6,250 lb)
VMO – Maximum Operating Speed
175 KIAS
VNO – Maximum Structural Cruising Speed
140 KIAS
VNE – Never Exceed Speed
175 KIAS (continued on next page)
57
4237ch02final.qxd 7/11/03 3:02 AM Page 58
Chapter 2 Modern Aircraft Reference
Table 2.26: Cessna C208B Grand Caravan V-Speeds (continued from previous page) V-SPEED
INDICATED AIRSPEED IN KNOTS (KIAS)
VS – Stalling Speed (Maximum Weight, Flaps Up)
63 KIAS
VSO – Stalling Speed in Landing Configuration (Maximum Weight, Flaps 30)
50 KIAS
VFE – Maximum Flaps Extended Speed
175 KIAS (Flaps 0–10) 150 KIAS (Flaps 10–20) 125 KIAS (Flaps 20–full)
VR – Rotation Speed
70–75 KIAS
VX – Best Angle of Climb
72 KIAS
VY – Best Rate of Climb
104 KIAS (Sea Level–10,000 ft) 87 KIAS (20,000 ft)
Cruise Climb
110–120 KIAS
Landing Approach Speed
100–115 KIAS (Flaps Up) 75–85 KIAS (Flaps 30)
Maximum Glide Speed
95 KIAS (8,750 lb) 87 KIAS (7,500 lb) 79 KIAS (6,250 lb)
Cessna C208B Grand Caravan Flying Tips ➣ Required Runway Length: 2,500 feet with ISA conditions. ➣ Taxiing: Propeller (Ctrl+F2 or Ctrl+F3 as necessary) and mixture (Ctrl+Shift+F3 until fully in) should be set to full forward. ➣ Takeoff: Set flaps at 10–20 degrees with 20 degrees for short field (F6 or F7 as necessary). Power set to 1,900 rpm (F2 or F3 as necessary). Lift off at 80–95 KIAS (with obstacles ahead, 80 KIAS). Retract flaps (F6 as necessary) after reaching 90 KIAS. Retract landing gear once clear (G). ➣ Ascent: Set power to 1,600–1,900 rpm (Ctrl+F2 or Ctrl+F3 as necessary) for a climb speed of 110–120 KIAS. Your final cruise speed should be approximately 155 KIAS. ➣ Descent: Landing gear down (G if necessary) and water rudders up (Shift+4). Adjust flaps (F7 as necessary) to airspeed as desired: 0–10 degrees at less than 175 KIAS; 10–20 degrees at less than 150 KIAS; 20–30 degrees at less than 125 KIAS. ➣ Landing: Prepare for a landing speed of 75–85 KIAS with flaps down (F7 until down). Land with tail slightly low. ➣ Touchdown: Ease forward to lower bow wheels gently to runway.
58
4237ch02final.qxd 7/11/03 3:02 AM Page 59
Extra 300S
Extra 300S
Table 2.27: Extra 300S Specifications ITEM
U.S.
METRIC
Maximum Speed
200 kts (230 mph)
370 kph
Cruise Speed
178 kts (205 mph)
330 kph
Maximum Range
415 nm (478 mi)
769 km
Service Ceiling
16,000 ft
4,877 m
Fuel Capacity
42.3 gal
160 L
Empty Weight
1,470 lb
667.8 kg
Maximum Gross Weight
2,095 lb
950 kg
Length
23.36 ft
7.12 m (continued on next page)
Tip The Extra 300S is also a popular RC—or remote-controlled—plane used by hobby enthusiasts. Searching the web reveals many hobby sites profiling the Extra 300S. To learn more about the Extra 300S and aerobatic flying, check out the Patty Wagstaff’s Airshows Web site at http://www.aerobaticsource.com/pattywagstaff/planespecs.html.
59
4237ch02final.qxd 7/11/03 3:02 AM Page 60
Chapter 2 Modern Aircraft Reference
Table 2.27: Extra 300S Specifications (continued from previous page) ITEM
U.S.
METRIC
Wingspan
26.25 ft
8m
Height
8.6 ft
2.62 m
Useful Load
625 lb
283.5 kg
Engine
Textron Lycoming AEIO-540 L1B5 300 hp
Propeller
Three-Bladed Constant Speed
FFA Certified Load Factor
± 6 G (Normal1) ± 10 G (Aerobatic2)
Seating
One
Total Flight Simulator Aircraft Weight with Full Fuel
8,750 lb
1: Normal is 2,028 lb. 2: Aerobatic is 1,808 lb.
Table 2.28: Extra 300S V-Speeds V-SPEED
INDICATED AIRSPEED IN KNOTS (KIAS)
VA – Maneuvering Speed
112 KIAS (6,250 lb) 140 KIAS (Normal1) 158 KIAS (Acrobatic2)
VNO – Maximum Structural Cruising Speed
158 KIAS
VNE – Never Exceed Speed
220 KIAS
VS – Stalling Speed
59 KIAS (Normal1) 55 KIAS (Acrobatic2)
VX – Best Angle-of-Climb Speed
93 KIAS (Normal1) 87 KIAS (Acrobatic2)
VY – Best Rate-of-Climb Speed
104 KIAS (Normal1) 96 KIAS (Acrobatic2)
Best Glide Speed
90 KIAS (Normal1) 80 KIAS (Acrobatic2)
1: Normal is 2,028 lb. 2: Aerobatic is 1,808 lb.
60
4237ch02final.qxd 7/11/03 3:02 AM Page 61
Extra 300S
Table 2.29: Extra 300S Recommended Aerobatic Maneuver Entry Speeds MANEUVER
MINIMUM
MAXIMUM
Horizontal Line
VS
VNO
45-Degree Climbing
80 KIAS
VNO
90-Degree Up
158 KIAS
VNO
45-Degree Diving
VS
VNO
90-Degree Diving
VS
VNO
1/4 Loop Climb
100 KIAS
190 KIAS
Loop
100 KIAS
190 KIAS
Stall Turn
100 KIAS
190 KIAS
Aileron Roll
80 KIAS
158 KIAS
Snap Roll
80 KIAS
140 KIAS
Tail Slide
100 KIAS
190 KIAS
Spin
VS
VNE
Knife Edge
>150 KIAS
VNO
Inverted Flight
>VS
190 KIAS
Extra 300S Flying Tips ➣ Required Runway Length: 813 feet for takeoff and 1,798 feet for landing. These figures assume a weight of 2,095 lb, a sea-level altitude, no headwind, a temperature of 15 degrees Celsius, and a hard-surface runway. ➣ Taxiing: Power should be set at about 1,000 rpm (F6 or F7 as necessary). Propeller (Ctrl+F2 or Ctrl+F3 as necessary) and mixture (Ctrl+Shift+F3 until fully in) should be set to full forward. The Extra 300S is a taildragger: on the ground, the aircraft’s nose is so high that it’s difficult to see the taxiway and runway. Move in S-turns down the runway if necessary, so you can see out of the side windows. For more on taxiing in taildraggers, check out the “Taildragger Taxiing Tips” sidebar in the “Flying Taildraggers” section of the Learning Center.
Tip For more on aerobatic flying in planes such as the Extra 300S, check out Chapter 8, “So You Want To Be A…” which offers tips on assuming a variety of roles, including bush pilot, airline pilot, and aerobatic pilot.
61
4237ch02final.qxd 7/11/03 3:02 AM Page 62
Chapter 2 Modern Aircraft Reference
➣ Takeoff: Align the aircraft with the runway centerline and advance the throttle to full power (F3 until fully in). Maintain a slight forward pressure on the controls and the tail will rise at about 40 KIAS. Ease back on the controls and the plane will become airborne at 65–70 KIAS. ➣ Ascent: If cruising cross-country, reduce power after takeoff to 26� of manifold pressure (F2 as necessary). Raise the nose and climb at around 100 KIAS. Though the Extra 300S isn’t designed for long cross-country flights, expect 150 KIAS at typical cruise-power settings. ➣ Descent: Plan approach at 80 KIAS. Upon entering traffic pattern, reduce power to 15� of manifold pressure (F2 as necessary). Hold airspeed of 70 KIAS. If too low, add an inch or two of manifold pressure; if too high, reduce by an inch or two. ➣ Landing: Smoothly reduce power to idle and hold the nose slightly above the horizon. Allow the airplane to settle gently onto the runway—all three wheels simultaneously. This requires that the Extra 300S be in a nose-high attitude at touchdown.
Tip Flight Sim enthusiast Dudley Henriques shared this tip about flying the Extra 300S: The Extra 300S is designed with neutral stability, which is a must in an aerobatic airplane. Basically, this means that when you make bank and pitch movements, using aileron and elevator, the Extra 300S will stay where you put it until you apply pressures in another direction—changing its position again.
➣ Touchdown: Hold full back-pressure on the controls and apply minimum required brakes (Period key). If you touch down too hard, the nose-high attitude can cause the Extra 300S to bounce back into the air. If you bounce, apply full throttle (F3 until full) and then gently drop the plane back onto the runway. Exit the runway. For more on landing and touchdown in taildraggers, check out the “Landing” section in the “Flying Taildraggers” section of the Learning Center.
Learjet 45
62
4237ch02final.qxd 7/11/03 3:02 AM Page 63
Learjet 45
Table 2.30: Learjet 45 Specifications ITEM
U.S.
METRIC
Cruise Speed
464 kts (.81 Mach)
859 kph
Maximum Range
2,200 nm
4,074 km
Service Ceiling
51,000 ft
15,545 m
Fuel Capacity
904.8 gal
3,341 L
Maximum Gross Weight
20,450 lb
9,276 kg
Maximum Takeoff Weight
20,200 lb
9,163 kg
Length
58.4 ft
17.7 m
Wingspan
47.8 ft
14.6 m
Height
14.3 ft
4.3 m
Useful Load
2,650 lb
1,202 kg
Engine
Allied Signal TFE731-20 3,500 lb thrust
Seating
Up to Nine
Total Flight Simulator Aircraft Weight with Full Fuel
19,907 lb
Table 2.31: Learjet 45 V-Speeds V-SPEED
INDICATED AIRSPEED IN KNOTS (KIAS)
VMO – Maximum Operating Speed (Airspeed)
330 KIAS
MMO – Maximum Operating Speed (Mach)
.81 Mach (Autopilot Engaged)
VA – Maneuvering Speed
150 KIAS (Sea Level, 12,500 lb) 163 KIAS (20,000 ft, 12,500 lb) 195 KIAS (40,000 ft, 12,500 lb) 198 KIAS (Sea Level, 20,200 lb) 225 KIAS (20,000 ft, 20,200 lb) 245 KIAS (40,000 ft, 20,200 lb)
VLO – Maximum Gear Operating Speed
200 KIAS
VLE – Maximum Landing Gear Extension Speed
260 KIAS (continued on next page)
Tip If you’re interested in reading more about the Bombardier Learjet 45, visit Bombardier’s official homepage for the Learjet 45 at http://www.bombardier.com/en/3_0/3_2/3_2_6/3_2_6.jsp?niveau1=6. There you can read about its cabin design, specifications, and technology. You also will find exterior, cockpit, and cabin photos; an informational video; and a fact sheet, as part of its multimedia section.
63
4237ch02final.qxd 7/11/03 3:02 AM Page 64
Chapter 2 Modern Aircraft Reference
Table 2.31: Learjet 45 V-Speeds (continued from previous page) V-SPEED
INDICATED AIRSPEED IN KNOTS (KIAS)
VFE – Maximum Flaps Extended Speed
250 KIAS (Flaps 8) 200 KIAS (Flaps 20) 150 KIAS (Flaps 40)
V1 – Takeoff Decision Speed (Dry Runway, Standard Temperature, Sea-Level Pressure Altitude)
107 KIAS (All Weight Conditions)
VR – Rotation Speed (Dry Runway, Standard Temperature) 108 KIAS (Sea Level, 13,200 lb) 118 KIAS (Sea Level, 20,200 lb) 108 KIAS (5,000 ft, 13,200 lb) 119 KIAS (5,000 ft, 20,200 lb) V2 – Minimum Climb Speed (Dry Runway, Standard Temperature)
120 KIAS (Sea Level, 13,200 lb) 129 KIAS (Sea Level, 20,200 lb) 120 KIAS (5,000 ft, 13,200 lb) 130 KIAS (5,000 ft, 20,200 lb)
VREF – Landing Approach Speed (flaps 40, gear down)
102 KIAS (Sea Level, 13,200 lb) 123 KIAS (Sea Level, 20,200 lb) 103 KIAS (5,000 ft, 13,200 lb) 123 KIAS (5,000 ft, 20,200 lb)
Best Glide Speed
160 KIAS (Gear and Flaps Up, Both Engines Inoperative)
Bombardier Learjet 45 Flying Tips ➣ Required Runway Length: 4,700 feet for takeoff with flaps at 8 degrees. 3,200 feet for landing with flaps at 20 degrees. These figures assume a weight of 20,000 lb, a sea-level altitude, no headwind, and a temperature of 15 degrees Celsius. ➣ Taxiing: Apply the necessary power to get rolling (F3 as necessary), and then reduce thrust level to idle (F2). Use rudder for directional control. ➣ Takeoff: Set flaps to 8 or 20, as desired (F7 as necessary). Align the plane with the runway centerline and advance throttle to 40 percent (F3 as necessary). Once engines stabilize to symmetrical thrust, advance throttle to 93–96 percent (F3 as necessary). Lift off at approximately 143 KIAS and raise the nose to 10 degrees above the horizon. Retract landing gear (G) once aircraft is showing a positive rate of climb. Retract flaps (F6 as necessary) at 176 KIAS. ➣ Ascent: Maintain an ascent speed of 250 KIAS (approximately 1,800–2,000 feet per minute) until reaching .7 Mach. The changeover from indicated airspeed to Mach number typically occurs as you climb to altitudes in the high 20,000s or low 30,000s. Normal cruise speed is .77 Mach. Set power around 90 percent (F2 or F3 as necessary). If the console is showing airspeed, it should settle at around 280 KIAS.
64
4237ch02final.qxd 7/11/03 3:02 AM Page 65
Mooney Bravo
➣ Descent: Reduce power to idle (F2 as necessary). Adjust power as needed (F2 or F3) to maintain speed and rate of descent. Once below 10,000 ft, don’t exceed 250 KIAS. Your target speed as you enter your approach is 200 KIAS. Extend 8 degrees of flaps (F6 or F7 as necessary) and let the airplane stabilize at 180 KIAS. During turn toward runway, extend 20 degrees of flaps (F6 or F7 as necessary).
Tip In cruise, the Learjet 45 gives its best maximum-weight speed performance at 33,000 feet, where it maneuvers at 444 KIAS and burns approximately 1,715 lb of fuel per hour.
➣ Landing: Maintain final approach speed of 140 KIAS. Lower landing gear (G). Set 40 degrees of flaps (F6 or F7 as necessary) upon glide-slope intercept. Look for a descent rate of about 700 feet per minute. Landing speed should be approximately 120–125 KIAS. ➣ Touchdown: At about 50 feet above the runway, reduce thrust to idle (F2 as necessary). Hold pitch attitude and don’t try to raise or lower the nose. Deploy spoilers on touchdown (/), add reverse thrust (F2 until reverse) and apply brakes (Period key). When airspeed drops below 60 knots, come out of reverse thrust and return to idle (F3 until idle). Lower the spoilers, exit the runway, and taxi to parking.
Mooney Bravo
65
4237ch02final.qxd 7/11/03 3:02 AM Page 66
Chapter 2 Modern Aircraft Reference
Table 2.32: Mooney Bravo Specifications ITEM
U.S.
METRIC
Maximum Speed
220 kts (253 mph)
407 kph
Cruise Speed
195 kts (224 mph)
361 kph
Maximum Range
1,050 nm
1,945 km
Service Ceiling
25,000 ft
7,620 m
Fuel Capacity
89 gal
337 L
Maximum Gross Weight
3,368 lb
1,528 kg
Length
26.75 ft
8.15 m
Wingspan
36 ft
11 m
Height
8.33 ft
2.5 m
Useful Load
1,100 lb
500 kg
Engine
Textron Lycoming TIO-540-AF1B 270 hp
Propeller
McCauley Three-Bladed Constant Speed
Seating
Up to Four
Total Flight Simulator Aircraft Weight with Full Fuel
3,326 lb
Table 2.33: Mooney Bravo V-Speeds V-SPEED
INDICATED AIRSPEED IN KNOTS (KIAS)
VA – Maneuvering Speed
127 KIAS (3,368 lb) 123 KIAS (3,200 lb) 117 KIAS (2,900 lb)
VFE – Maximum Flaps Extended Speed
110 KIAS (Flaps Full)
VLE – Maximum Landing Gear Extension Speed
165 KIAS
VLO – Maximum Gear Operating Speed
140 KIAS (Extension) 106 KIAS (Extraction)
VNO – Maximum Structural Cruising Speed
174 KIAS
VNE – Never Exceed Speed
195 KIAS
VS – Stalling Speed (Maximum Weight, Flaps Up)
66 KIAS
Tip Those curious about the latest in the Mooney Bravo series should fly over to Mooney’s official homepage for the Bravo series at http://www.mooney.com/Pages/bravodx.html.
66
4237ch02final.qxd 7/11/03 3:02 AM Page 67
Mooney Bravo
V-SPEED
INDICATED AIRSPEED IN KNOTS (KIAS)
VSO – Stalling Speed in the Landing Configuration
59 KIAS
VX – Best Angle-of-Climb Speed
85 KIAS
VY – Best Rate-of-Climb Speed
105 KIAS
Best Glide Speed
93.5 KIAS (3,368 lb) 89 KIAS (3,200 lb) 84.5 KIAS (2,900 lb) 80 KIAS (2,600 lb)
Mooney Bravo Flying Tips ➣ Required Runway Length: 2,000 feet for takeoff with flaps at 10 degrees. 2,500 feet for landing with flaps at full. These figures assume a weight of 3,200 lb, a sea-level altitude, no headwind, a temperature of 15 degrees Celsius, and a hard runway surface. ➣ Taxiing: Power should be set at about 1,000 rpm (F2 or F3 as necessary). Propeller (Ctrl+F2 or Ctrl+F3 as necessary) and mixture (Ctrl+Shift+F3 until fully in) should be set to full forward. Use rudder for directional control. ➣ Takeoff: Set flaps to 10 degrees (F6 or F7 as necessary). Cowl flaps should be open for the takeoff and the climb (click cowl flaps switch). Align the Bravo on the runway and set the throttle to full power (F3 as necessary). Lift off at about 60 KIAS and raise the nose to 10 degrees above the horizon. Climb out at 85 KIAS. Retract landing gear (G) upon positive climb.
Tip Flight Sim enthusiast Burton Maugans offered this tip for the Mooney Bravo: When looking for a small plane in which to do some sightseeing, most people seem to choose the default Cessna—probably because that’s the plane they trained in. Try the Mooney Bravo instead. It’s a faster, more maneuverable small plane that is excellent for flying around the countryside, and is a decent little acrobat, too. Takeoffs and landings are just as easy in the Bravo as they are in the Cessna.
➣ Ascent: Raise flaps (F6 until up). Set propeller to approximately 2,400 rpm (Ctrl+F2 or Ctrl+F3 as necessary). Cowl flaps remain open. (Closed them for cruise and descent.) Climb speed should be around 120 KIAS. ➣ Descent: Typical descent (rate of 500–750 feet per minute) is done at about 150 KIAS. Set propeller to approximately 2,000 rpm (Ctrl+F2 or Ctrl+F3 as necessary). Initial approach target speed is around 110 KIAS. Below 110 KIAS, extend flaps (F7 as necessary). ➣ Landing: Extend landing gear (G) when speed drops to 140 KIAS. Final approach with full flaps should be flown at approximately 75 KIAS. Propeller and mixture controls should be full forward. ➣ Touchdown: Reduce power to idle (F2 to idle), apply brakes (Period key), retract wing flaps (F6), and exit the runway.
67
4237ch02final.qxd 7/11/03 3:02 AM Page 68
Chapter 2 Modern Aircraft Reference
Robinson R22 Beta II
Table 2.34: Robinson R22 Beta II Specifications ITEM
U.S.
METRIC
Maximum Speed
102 kts
189 kph
Cruise Speed
96 kts
178 kph
Maximum Range
200 nm
371 km
Service Ceiling
14,000 ft
4,267 m
Hovering Ceiling
9,450 ft
2,880 m
Fuel Capacity
29.7 gal
112 L
Empty Weight
830 lb
376 kg
Maximum Gross Weight
1,370 lb
621 kg
Length
28.75 ft
8.75 m
Tip If you’re interested in learning more about the Robinson R22 Beta II and other Robinson helicopters, visit Robinson’s official homepage for the R22 at http://www.robinsonheli.com/BetaII.htm. The site includes fact sheets, performance details, specifications, and interior and exterior features.
68
4237ch02final.qxd 7/11/03 3:02 AM Page 69
Robinson R22 Beta II
ITEM
U.S.
METRIC
Rotor Span
25.2 ft
7.68 m
Height
9 ft
2.74 m
Engine
Lycoming O-360, 150 Brake Horsepower
Seating
Two
Total Flight Simulator Aircraft Weight with Full Fuel
1,370 lb
Table 2.35: Robinson R22 Beta II V-Speeds V-SPEED
INDICATED AIRSPEED IN KNOTS (KIAS)
VNE – Never Exceed Speed
102 KIAS
Maximum Autorotation Sped
65 KIAS
Maximum Rate-of-Climb Speed
53 KIAS
Robinson R22 Beta II Flying Tips ➣ Required Runway Length: It’s simply the length of the R22’s landing skids! The Robinson R22 can land on buildings, in small open clearings—virtually anywhere, except water. ➣ Hover-Taxiing: Used when you need to move the helicopter a short distance, akin to taxiing in an airplane. Given typical weather conditions and operating weights, apply 70–75 percent torque to hover-taxi. ➣ Takeoff: If possible, plan to take off directly into the wind to minimize sideways drift and increase the helicopter’s performance. Ensure that cyclic pressure is neutral and set collective to full down (F2 until down). Slowly raise the collective (F3 as necessary) to 50 percent torque and continue slowly up to 60 percent, where Tip In the Learning Center, you should notice the helicopter lifting off of the ground. check out the “Flight Notes” for If the helicopter drifts right, use left cyclic pressure (left the JetRanger and Robinson R22 on the controller) to hold position. Continue to smoothly to learn about autorotation, which increase the collective to continue the liftoff. Apply foris equivalent to a power-off glide in an airplane. ward pressure on the controller to lower the nose and Autorotation is important when simulating an begin moving forward along the departure path. engine failure in a helicopter. ➣ Ascent: Can climb at a maximum rate of approximately 1,300 feet per minute (at sea level under standard weather conditions). Best rate of climb 53 knots, though 60–65 knots is a good climb speed because it’s also the speed for autorotation if the engine fails. Adjust collective (F3 as necessary) to 10 percent over that required to maintain a hover: typically 80–85 percent for a normal climb. Expect torque to drop 3 percent per thousand feet of altitude gained.
69
4237ch02final.qxd 7/11/03 3:02 AM Page 70
Chapter 2 Modern Aircraft Reference
➣ Descent: As in the ascent, decrease the collective (F2 as necessary) gradually to maintain a controlled descent. Expect torque to increase 3 percent per thousand feet of altitude lost. The helicopter’s nose will drop as you decrease torque, so pull back gently on the control as needed. ➣ Landing: Keep an eye on your landing area at all times. If you’re landing in the bush, ensure that the landing area is wide enough to accommodate the rotor blades. A descent angle of 10–12 degrees provides good obstacle clearance and helps keep the landing area in sight. Adjust the collective (F2 or F3 as necessary) to increase or decrease rate of descent. ➣ Touchdown: Plan a three-foot hover over the landing spot for a soft landing. Increase collective (F3 as necessary) to slow descent as you near the landing spot. If you begin to rise, carefully decrease collective (F2 as necessary). Apply gentle control pressure if needed. Once hovering slightly above the landing spot, lower the collective slowly to settle onto the landing spot. When the helicopter is completely down, lower collective all the way (F1).
Schweizer 2-32 Sailplane
Tip The 2-32’s ancestor, the Schweizer SGS 2.8 sailplane, established an American two-place distance record of 219 miles in 1940. On June 20th, 2002, Mike Barber set a new, unofficial, world record at 437.8 miles total distance on a hang glider. You can read more and see pictures at http://www.flytec.com/news.html.
70
4237ch02final.qxd 7/11/03 3:02 AM Page 71
Schweizer 2-32 Sailplane
Table 2.36: Schweizer 2-32 Sailplane Specifications ITEM
U.S.
METRIC
Maximum Speed
137 kts (158 mph)
254 kph
Empty Weight
850 lb
386 kg
Length
26.75 ft
8.78 m
Wingspan
57 ft
18.7 m
Wing Area
180 sq. ft
19.37 sq. m
Maximum L/D
~57 kts (~66 mph)
~106 kph
Maximum Sink
~47 kts (~54 mph)
~87 kph
Useful Load
430 lb
195 kg
Engine
None
Glide Ratio
36 to 1
Aspect Ratio
18.05
Seating
Up to Two
Table 2.37: Schweizer 2-32 Sailplane V-Speeds V-SPEED
INDICATED AIRSPEED IN KNOTS (KIAS)
Maximum Glide Speed
158 MPH IAS (Dive Brakes Open) 150 MPH IAS (Dive Brakes Closed)
Minimum Sink Speed
54 MPH IAS
VS – Stall Speed
47 MPH IAS
Spiraling in Thermals
58 MPH IAS (30-Degree Bank) 60 MPH IAS (45-Degree Bank)
Best Glide Speed
64 MPH IAS
Schweizer 2-32 Sailplane Flying Tips ➣ Required Runway Length: 1,000 feet for landing. The length required for landing assumes maximum gross weight, a sea-level altitude, no headwind, a temperature of 15 degrees Celsius, and a hard runway surface. For takeoff, use A Century of Flight’s slewing (positioning without flight) feature. To learn more, read the “Positioning Your Aircraft” section of the Learning Center or read the instructions under “Takeoff,” later in this section. ➣ Taxiing: The Schweizer 2-32 Sailplane has no engine, so there is no startup or taxiing.
71
4237ch02final.qxd 7/11/03 3:02 AM Page 72
Chapter 2 Modern Aircraft Reference
➣ Takeoff: Use the slew feature to raise the aircraft to altitude. Press the Y key to activate slewing, and F4 to gain altitude. At an altitude of 3,000–4,000 feet, deactivate slewing by pressing the Y key again. Use spoilers (/) to control speed while recovering to soaring flight. Lower the spoilers once you level off.
Tip Seeking optimum soaring areas? You’ll find ridge lift in scenic areas near Munich, San Francisco, and Seattle, where air is forced upward near mountains. You’ll also find thermals—warm, rising air—on the coast near San Francisco, and near Lake Chelan, across the Cascade Mountains from Seattle. Choose from several soaring flights designed for the sailplane in the “Select Flight” dialog box.
➣ Ascent: The key to maintaining altitude in the sailplane is finding air that is rising as fast or faster than the sailplane is descending. When soaring in rising air and going for distance, fly at approximately 66 mph. If you’re trying to stay in lift and just increase altitude, fly at minimum sink, approximately 54 mph. ➣ Descent: With no engine, you’ll have only one shot at landing the sailplane, unless you use the slew feature to gain more altitude artificially. Using a GPS (Shift+2), you can gauge how far you are from the airport. Use the sailplane’s glide ratio to gauge descent (one mile of altitude equals 36 miles of distance in ideal conditions). You can use spoilers (/) to increase descent rate. Fly an approach at 65–70 mph.
Tip The glide ratio statistic shown in the sailplane’s specifications table means that for every one mile of altitude, the sailplane can travel 36 miles of distance. This is in ideal conditions, however. Real-world soaring pilots use a safety margin of one-half or two-thirds of the sailplane’s actual performance. With that in mind, use 20-to-1 as a good measure for safety. So for every one mile of altitude, the sailplane can travel 20 miles horizontally.
➣ Landing: When crossing the runway threshold, raise the nose slightly to slow to around 50 mph. Deploy spoilers (/) before touchdown. ➣ Touchdown: Do not flare; hold a level attitude close to the ground and let the sailplane settle to a smooth, level touchdown. Once on the ground, use the rudder for directional control.
72
4237ch03final.qxd 7/11/03 3:03 AM Page 73
CHAPTER 3
Historical Aircraft Reference Confucius once said, “Study the past if you would define the future.” The personal and commercial aircraft used today, and the designs that will be used in the future, are still closely based on the pioneering advances in aircraft design and technology that first leaped into the world’s consciousness almost exactly a century ago, when—on December 17th, 1903—Orville and Wilbur Wright’s Flyer made the first powered, controlled flight. Flight Simulator 2004: A Century of Flight includes for the first time historical aircraft—nine planes, from the 1903 Wright Flyer and Lindbergh’s Spirit of St. Louis to Amelia Earhart’s Model 5B Vega. You can fly them all, in custom or historical flights. For a fantastic, and quite elaborate, source of information on each of these significant aircraft, click on the “Century of Flight” section in the FS 2004 Main Menu to read Lane Wallace’s eloquent articles on the spirit of these historical planes. This chapter provides specifications, vspeeds, and flying tips for all historical aircraft available in Flight Simulator 2004: A Century of Flight.
73
4237ch03final.qxd 7/11/03 3:03 AM Page 74
Chapter 3 Historical Aircraft Reference
Curtiss JN-4D “Jenny”
Table 3.1: Curtiss JN-4D "Jenny" Specifications ITEM
U.S.
METRIC
Maximum Speed
65 kts (75 mph)
121 kph
Maximum Range
160 mi
257 km
Service Ceiling
11,000 ft
3,353 m
Fuel Capacity
21 gal
79 L
Maximum Takeoff Weight
1,920 lb
871 kg
Length
27 ft, 4 in
8.3 m
Wingspan
43 ft, 7 in
13.35 m
Height
9 ft, 10-5/8 in
4.7 m
Useful Load
460 lb
208 kg
Tip Learn about a three-year “Jenny” restoration project, which went airborne in June 2001, at the following Web site: http://www.benncomm.com/ancient/rhinebck/jenny/jenny1.htm. You can find additional information at the U.S. Centennial of Flight home page for the Curtiss JN-4 series, at http://www.centennialofflight.gov/essay/Aerospace/Jenny/Aero3.htm.
74
4237ch03final.qxd 7/11/03 3:03 AM Page 75
Curtiss JN-4D “Jenny”
ITEM
U.S.
METRIC
Engine
90 hp Curtiss OX-5
Seating
Two
Total Flight Simulator Aircraft Weight with Full Fuel
1,920 lb
Table 3.2: Curtiss JN-4D “Jenny” V-Speeds V-SPEED
AIRSPEED IN MILES PER HOUR (MPH)
VS – Stalling Speed
45 mph
VY – Best Rate of Climb Speed (Sea Level)
55 mph
Curtiss JN-4D “Jenny” Flying Tips ➣ Required Runway Length: You can take off and land in the Curtiss “Jenny” on any runway in Flight Simulator 2004. ➣ Taxiing: Like many historical planes, the Curtiss “Jenny” is a taildragger. Consult the “Flying Taildraggers” section of the Learning Center for complete instruction and tips on taxiing, taking off, and landing in a taildragger. The basics include using “S-turns” when taxiing. Do this by steering the nose left and right (using your rudder control) as you taxi, to see ahead of you through the side windows. You can also try rolling straight, while looking out the left or right window and maintaining your position relative to the taxiway or runway line.
Tip Here are some essential keyboard shortcuts for taxiing and flying these historical planes. Shift+Enter moves your viewpoint up, essentially raising your seat. This provides a better view over the plane’s nose, which is helpful when taxiing. Use the Backspace key to reset the view. You can toggle through cockpit panel options with the W key. (Press the key once to remove the panel and replace it with necessary gauges; press the key again to remove all gauges; and press the key a final time to restore the original panel. You also can switch to external or top-down views using the S key. But for a real challenge, stick with the default cockpit view and fly the plane as the original pilot did!
➣ Takeoff: Align your plane with the runway’s centerline and apply power to the Jenny smoothly (F3 as necessary). As the plane moves down the runway, apply forward pressure on the control until the tail rises (the nose will dip). The Jenny has no airspeed indicator, so even though the tail typically comes up at about 25 mph, it will be impossible to coordinate your speed with the tail’s rising. When the nose dips and the tail lifts, ease off forward pressure on the control, or the Jenny could dip over onto the propeller. Now with the tail up, smoothly apply back-pressure on the controller and the Jenny will take off. It’s possible to lift off the runway in less than 300 feet.
75
4237ch03final.qxd 7/11/03 3:03 AM Page 76
Chapter 3 Historical Aircraft Reference
Tip For definitions of the terms used in the specification and v-speed charts for each of the aircraft in this chapter, read the “Statistics Explained” section at the beginning of Chapter 2. For complete checklists for all of these historical aircraft, flip to Appendix B.
➣ Ascent: Maintain a low-angle ascent to keep your speed high and out of stall-speed range (45 mph—although, as I said, the Jenny has no speedometer). If your ascent angle is too high, your speed will drop rapidly. Keep the throttle at full (F4). Regardless of ascent angle, don’t bank while climbing, as the maneuver’s affect on speed can put the Jenny into a stall. Keep the fuel gauge (at the top of the panel) above the horizon to ensure an ascent. ➣ Descent: The Jenny can be slowed quickly. Maintain cruise speed for your descent, and reduce power as necessary (F2). Slow near the airport, to set up the approach and landing. ➣ Landing: The “Flying Taildraggers” section of the Learning Center offers detailed coverage of taildragger landing techniques. Flight notes for the Jenny favor a wheel landing over a three-point landing. Try to touch down on the aircraft’s main gear at a level or nearly level attitude while the tail is still in the air. As the Jenny slows, her tail drops and the tail wheel touches the ground.
Tip With no airspeed indicator, it’s useful to listen to wind speed when flying the “Jenny.” Increase your Environment sound level (see Chapter 1) to better detect changes in wind volume. The louder the wind, the faster you’re traveling. And in the Jenny, faster generally means descent—so be prepared to adjust pitch accordingly!
➣ Touchdown: Try to land gently on the main gear, with minimal vertical drop. Reduce power to idle (F2 as necessary) at touchdown. Apply gentle forward pressure on the control to help keep the Jenny from bouncing back into the air. Once the tail drops, apply full back pressure on the controls and roll to a stop.
76
4237ch03final.qxd 7/11/03 3:03 AM Page 77
deHavilland DH-88 Comet
deHavilland DH-88 Comet
Table 3.3: deHavilland DH-88 Comet Specifications ITEM
U.S.
METRIC
Maximum Speed
206 kts (237 mph)
382 kph
Cruise Speed
163 kts (188 mph)
302 kph
Maximum Range
958 mi
1,542 km
Service Ceiling
22,800 ft
6,950 m
Fuel Capacity
258 gal
1,032 L
Maximum Takeoff Weight
5,250 lb
2,381 kg
Length
29 ft
9m
Wingspan
44 ft
13.4 m (continued on next page)
Tip You can read more about the deHavilland DH-88 Comet and the restoration projects mentioned in the DH-88’s Learning Center description at http://www.shuttleworth.org/collection/comet.htm. The site provides coverage and links to pictures of the Grosvenor House flight on October 28, 2002. Seek more information about the Black Magic restoration project at http://www.blackmagic.abelgratis.com/.
77
4237ch03final.qxd 7/11/03 3:03 AM Page 78
Chapter 3 Historical Aircraft Reference
Table 3.3: deHavilland DH-88 Comet Specifications (continued from previous page) ITEM
U.S.
METRIC
Height
10 ft
3m
Useful Load
2,320 lb
1,052 kg
Engine
Two 230 hp deHavilland Gypsy 6R
Propeller
Ratier Pneumatic Airscrews
Seating
Two
Total Flight Simulator Aircraft Weight with Full Fuel
5,250 lb
Table 3.4: deHavilland DH-88 Comet V-Speeds V-SPEED
AIRSPEED IN MILES PER HOUR (MPH)
VNO – Maximum Structural Cruising Speed
174 mph
VNE – Never Exceed Speed
300 mph
VLE – Maximum Gear Extension Speed
150 mph
VS – Stalling Speed
74 mph
VY – Best Rate of Climb Speed (Sea Level)
140 mph
VFE – Maximum Flaps Extended Speed
120 mph (Flaps Full)
deHavilland DH-88 Comet Flying Tips ➣ Required Runway Length: 2,500 feet under ISA conditions. ➣ Taxiing: The DH-88’s long nose obstructs the view of even the tallest pilot. Make Sturns (using the rudder for directional control from left to right) while taxiing, to see along the taxiway and runway. Or, if needed, remove the cockpit panel, by pressing the W key once.
Tip The Comet is simply, for the lack of a better adjective, a fun aircraft, with its sports-car-like engine sound and loose maneuverability. The first leg of the deHavilland’s historical flight (“MacRobertson Race”) begins just before dawn in London. It’s a beautiful takeoff into a dark sky illuminated by lightning flashes. The flight is long but has simple navigation changes (outlined in the leg’s briefing). This offers an extended opportunity to enjoy and learn the deHavilland’s flight characteristics.
78
4237ch03final.qxd 7/11/03 3:03 AM Page 79
deHavilland DH-88 Comet
➣ Takeoff: Align the Comet with the runway centerline. Advancing both throttles to full makes the DH-88 swing nose-right (if you are at full Realism—see Chapter 1), so use your rudder to maintain control. Lock the tail skid (Shift+G) to assist in directional control. You can operate the throttles separately by pressing E+1 to select the left engine (then F3 to advance its throttle), and E+2 to select the right engine (then F3 to advance its throttle). Or press Shift+4 to display the throttles, and use the mouse to drag them into position. When the tail rises, advance both throttles to full power. Apply forward pressure on the control at 65 mph. At 80 mph, ease the stick back and allow the Comet to lift off. ➣ Ascent: Maintain a climb speed between 140 and 150 mph at 2,000 rpm (use F2 and F3 as necessary). Mixture control (Ctrl+Shift+F2 or Ctrl+Shift+F3 as necessary) should not be used below 7,000 feet. Consult the deHavilland DH-88’s flight notes in the Learning Center for further information on cruising in the Comet, with highlights on fuel levels and aircraft weight. At cruise altitude of 10,000 feet, your airspeed at full throttle should be approximately 188 mph. ➣ Descent: A normal Comet descent is done at no less than 20" of manifold pressure and 2,050 rpm. If cruising at 10,000 feet, begin your descent 30 nm from your destination (plus two miles for every 10 knots of tailwind). Reduce airspeed to 150 mph, at which point you can lower the landing gear (G). When you drop below 7,000 feet, return mixture to rich (Ctrl+Shift+F4). Slow to below 120 mph before lowering the flaps (F7 as necessary). Lock the tail skid (Shift+G) if necessary.
Tip The DH-88’s ideal cruise altitude is 10,000 feet. To ensure maximum range for the Comet, lean the mixture (reduce fuel supply to the carburetor) upon reaching cruise altitude. Only lean the mixture above 7,000 feet. If you have automixture toggled on in the Realism settings, this will be handled for you.
➣ Landing: Plan to land the Comet at 85–95 mph, with full flaps (F7). Make a wheel landing (consult the “Flying Taildraggers” section of the Learning Center) and touch down with the tail slightly low. ➣ Touchdown: Once you’re on the runway, let the tail settle to the ground, apply the brakes as needed (Period key), unlock the tail skid (Shift+G), and use your rudders to control your taxi off of the runway.
79
4237ch03final.qxd 7/11/03 3:03 AM Page 80
Chapter 3 Historical Aircraft Reference
Douglas DC-3
Table 3.5: Douglas DC-3 Specifications ITEM
U.S.
METRIC
Cruise Speed
161 kts (185 mph)
298 kph
Maximum Range
1,845 nm (2,125 mi)
3,420 km
Service Ceiling
23,200 ft
7,071 m
Fuel Capacity
604 gal
2,286 L
Maximum Takeoff Weight
26,200 lb
11,884 kg
Length
65.5 ft
20 m
Wingspan
95 ft
29 m
Tip If you’re interested in reading more about the Douglas DC-3, check out Boeing’s McDonnell Douglas History section (highlighting the DC-3 specifically) at http://www.boeing.com/history/mdc/dc3.htm. You’ll also find extensive biography and background information on Donald Douglas. Additional Douglas DC-3 pictures and background can be found at the U.S. Centennial of Flight home page for the DC-3 at http://www.centennialofflight.gov/essay/Aerospace/DC-3/Aero29.htm.
80
4237ch03final.qxd 7/11/03 3:03 AM Page 81
Douglas DC-3
ITEM
U.S.
METRIC
Height
17 ft
5.18 m
Useful Load
10,055 lb
4,560 kg
Engine
Two Pratt & Whitney R-1830s
Seating
21–28
Total Flight Simulator Aircraft Weight with Full Fuel
26,200 lb
Table 3.6: Douglas DC-3 V-Speeds V-SPEED
INDICATED AIRSPEED IN MILES PER HOUR (MPH) AND KNOTS (KIAS)
VS – Stalling Speed
77 mph
VSO – Stalling Speed in Landing Configuration
71 mph
Turbulent Air Penetration Speed
105 mph
VMC – Minimum Controllable Speed
89 mph
VLE – Maximum Landing Gear Extension Speed
166 mph
VY – Best Rate of Climb Speed (Sea Level)
120 mph
VYSE – Best Rate of Climb Speed (Single-Engine)
110 mph
VFE – Maximum Flaps Extended Speed
154 KIAS (Flaps 1/4) 114 KIAS (Flaps 1/2) 112 KIAS (Flaps 3/4) 112 KIAS (Flaps full)
V1 – Takeoff Decision Speed (Dry Runway, Standard Temperature, Sea Level Pressure Altitude)
97 mph (26,200 lb)
VR – Rotation Speed (Dry Runway, Standard Temperature, Sea Level Pressure Altitude)
97 mph (26,200 lb)
V2 – Minimum Climb Speed (Dry Runway, Standard Temperature, Sea Level Pressure Altitude)
97 mph (26,200 lb)
Douglas DC-3 Flying Tips ➣ Required Runway Length: 1,600 feet for takeoff with no flaps; 2,500 feet for landing with approach flaps extended. These figures assume a weight of 25,000 lb, a sea level altitude, no headwind, a temperature of 15 degrees Celsius, and a hard surface runway. ➣ Taxiing: Raise your eye level (Shift+Enter) or toggle the cockpit panel (W) if you have trouble seeing over the DC-3’s nose. Adjust power between 800 and 1,000 rpm (F2 or F3 as necessary) for normal taxi speed. Lock or unlock tail wheel (Shift+G) as needed, for better directional control. Use rudders for directional control along the taxiway and runway.
81
4237ch03final.qxd 7/11/03 3:03 AM Page 82
Chapter 3 Historical Aircraft Reference
➣ Takeoff: Align the DC-3 with the runway centerline, lock the tail wheel (Shift+G) and adjust propellers to full forward (Ctrl+F3 until fully forward). At sea level and standard temperature, takeoff power is 2,750 rpm (Ctrl+F2 or Ctrl+F3 as necessary) and 48" Hg (mercury) manifold pressure (F2 or F3 as necessary). When you reach 58 mph (50 knots), the tail will rise. Apply forward pressure on the control. Upon reaching approximately 97 mph (84 knots), lift off by gently pulling back on the controls. Hold speed until you achieve a positive rate of climb, at which point you can retract the landing gear (G). ➣ Ascent: Optimum climb speed is 120 mph (105 knots). When you reach it, reduce power to 35" manifold pressure (F2 as necessary) and reduce propellers to 2,350 rpm (Ctrl+F2 as necessary). With any runway obstacles, such as trees or structures, cleared, allow your speed to increase to 132–138 mph (115–120 knots), up to cruising altitude. Adjust your throttle (F2 and F3 as necessary) and mixture (Ctrl+Shift+F2 and Ctrl+Shift+F3 as necessary) to maintain the best rate of climb. Typical cruise power setting (at 10,000 feet) is 28" manifold pressure and 2,050 rpm. Expect an airspeed of around 140 knots and a fuel burn of 92 gallons an hour. ➣ Descent: Adjust thrust during descent to maintain 135 knots (F2 or F3 as necessary). Propeller levers should remain at 2,050 rpm (Ctrl+F2 or Ctrl+F3 as necessary). At a typical cruise altitude of 10,000 feet, begin your descent when you’re about 30 nm from your destination, at a rate of 500 feet a minute. (Add two nm for every 10 knots of tailwind.)
Tip Consult the Douglas DC-3’s flight notes in the Learning Center for tips on using the DC-3’s autopilot feature, including a complete legend for its gauges, and a written tutorial on using the autopilot in your DC-3 flights.
➣ Landing: In your approach phase, reduce power to 20" of manifold pressure at a speed of 105 knots (F2 or F3 as necessary). Set flaps to one-fourth (F6 or F7 as necessary) and extend the landing gear (G). Lower the flaps to three-fourths (F6 or F7 as necessary), and finally, on the base leg of your approach, to full (F7 until full). Reduce speed to 104 mph (90 knots). ➣ Touchdown: Power should be at 15" Hg and 2,050 rpm. Raise the nose slightly, to flare upon touchdown. Bring power to idle (F2 until idle), and apply back-pressure on the controls. When the DC-3’s wheels contact the ground, adjust your propeller levers to full forward (Ctrl+F3 until fully forward). Apply forward pressure on the controls to let the tail down gently. Smoothly use brakes (Period key), and slow to taxi speed. Use rudder for directional control off the runway.
82
4237ch03final.qxd 7/11/03 3:03 AM Page 83
Ford 4-AT-E Tri-Motor
Ford 4-AT-E Tri-Motor
Table 3.7: Ford 4-AT-E Tri-Motor Specifications ITEM
U.S.
METRIC
Maximum Speed
113 kts (130 mph)
209 kph
Cruise Speed
96 kts (110 mph)
177 kph
Maximum Range
670 mi
1,078 km
Service Ceiling
14,500 ft
4,420 m
Fuel Capacity
231 gal
874 L
Maximum Takeoff Weight
10,130 lb
4,595 kg
Length
49 ft, 10 in
15 m (continued on next page)
Tip Browse the following Web sites for even more info and data on the Ford 4-AT-E Tri-Motor. Link to the Aerofiles Web site at http://www.aerofiles.com/ford-locator.html for locations of authentic Ford AT series Tri-Motors across the country. Also, the Airventure Museum Tri-Motor home page at http://www.airventuremuseum.org/collection/aircraft/Ford Tri-Motor.asp offers more background info on the Ford 4-AT-E Tri-Motor, including additional specs.
83
4237ch03final.qxd 7/11/03 3:03 AM Page 84
Chapter 3 Historical Aircraft Reference
Table 3.7: Ford 4-AT-E Tri-Motor Specifications (continued from previous page) ITEM
U.S.
METRIC
Wingspan
74 ft
22.55 m
Height
12 ft, 8 in
3.89 m
Useful Load
3,530 lb
1,601 kg
Engine
Three Wright Whirlwind J-6; 300 hp Each
Propeller
Two-Bladed, Metal
Seating
Up to 12
Total Flight Simulator Aircraft Weight with Full Fuel
10,130 lb
Table 3.8: Ford 4-AT-E Tri-Motor V-Speeds V-SPEED
AIRSPEED IN MILES PER HOUR (MPH)
VA – Maneuvering Speed
107 mph
VS – Stalling Speed
58 mph
VNE – Never Exceed Speed
145 mph
VY – Best Rate of Climb Speed (Sea Level)
72 mph
VYSE – Best Rate of Climb Speed (Single-Engine)
75 mph
VR – Rotation Speed (Dry Runway, Standard Temperature, Sea Level Pressure Altitude)
65 mph (10,130 lb)
Ford 4-AT-E Tri-Motor Flying Tips ➣ Required Runway Length: 2,000 feet under ISA conditions. The Ford Tri-Motor can get in and out of runways shorter than 2,000 feet, but this length is recommended for safe operation. ➣ Taxiing: Use Shift+Enter to raise your eye level if you have trouble seeing over the nose. Propeller (Ctrl+F3 until fully forward) and mixture (Ctrl+Shift+F3 until fully forward) should be full forward on all engines when taxiing. Use the rudder for directional control, and use your brakes (Period key) only if necessary for turning. ➣ Takeoff: Align the Tri-Motor with the runway’s centerline and advance the throttles on the two outboard engines first (E+1 then F3; E+3 then F3) to 1,000 rpm before opening center engine throttle (E+2 then F3) to 1,000 rpm. Once done, advance all engines to full power for takeoff. Liftoff at approximately 60 mph.
84
4237ch03final.qxd 7/11/03 3:03 AM Page 85
Model 5B and 5C Vega
➣ Ascent: Climb at 80 mph (approximately 2,000 rpm) and maintain that speed until you reach cruise altitude, typically 5,000–7,500 feet. Cruise power is generally 1,750–1,900 rpm (F2 or F3 as necessary) and 95–110 mph. Lean mixture (Ctrl+Shift+F2 and Ctrl+Shift+F3 as necessary) at cruise altitude. ➣ Descent: Adjust throttle to maintain a 90 mph airspeed and descent rate of 500 feet per minute. (At a typical cruise altitude of 7,500, begin descent around 22.5 nm from your destination.) Initial approach airspeed should be 75–80 mph with rich mixture (Ctrl+Shift+F4).
Tip Read more on the challenge of navigating in historical planes—without using the handheld GPS—in Chapter 6, “In-Flight Navigation.” The chapter offers navigation insights for each historical plane and also features a VFR (Visual Flight Rules) challenge specifically for the Ford 4-AT-E Tri-Motor.
➣ Landing: Reduce final approach speed to 60–65 mph. A wheel landing offers more control than a three-point landing. (Read about wheel landings in the “Flying Taildraggers” section of the Learning Center.) ➣ Touchdown: At touchdown, reduce power to all engines to idle (F2 until idle). Apply brakes (Period key), and use rudder for directional control off of runway.
Model 5B and 5C Vega
85
4237ch03final.qxd 7/11/03 3:03 AM Page 86
Chapter 3 Historical Aircraft Reference
Table 3.9: Model 5B and 5C Vega Specifications ITEM
U.S.
METRIC
Maximum Speed
210 mph
338 kph
Cruise Speed
160 mph
258 kph
Maximum Range
725 mi
1,167 km
Service Ceiling
22,000 ft
6,706 m
Fuel Capacity
650 gal
2,460 L
Maximum Takeoff Weight
6,630 lb
3,007 kg
Length
27 ft, 6 in
12.49 m
Wingspan
41 ft
8.38 m
Height
8 ft, 2 in
2.49 m
Useful Load
4,065 lb
1,844 kg
Engine
Pratt & Whitney Wasp C, 500 hp
Propeller
Two-bladed, Fixed Pitch
Seating
Six
Total Flight Simulator Aircraft Weight with Full Fuel
6,630 lb
Table 3.10: Model 5B and 5C Vega V-Speeds V-SPEED
AIRSPEED IN MILES PER HOUR (MPH)
VS – Stalling Speed
72 mph
VSO – Stalling Speed in Landing Configuration
72 mph
Maximum Operating Speed
210 mph
VR – Rotation Speed (Dry Runway, Standard Temperature, Sea Level Pressure Altitude)
83 mph (6,630 lb)
Tip Amelia Earhart flew a bright red Lockheed Vega 5B, which she eventually sold to the Franklin Institute in Philadelphia. You can read more about Amelia Earhart’s life and accomplishments at the official home page at http://www.ameliaearhart.com/. Read more about Wiley Post and his Lockheed Vega 5C, nicknamed Winnie Mae, at the AcePilots home page at http://www.acepilots.com/post.html.
86
4237ch03final.qxd 7/11/03 3:03 AM Page 87
Model 5B and 5C Vega
Model 5B and 5C Vega Flying Tips ➣ Required Runway Length: 2,500 feet under ISA conditions. ➣ Taxiing: Raise your eye level (Shift+Enter) or toggle the cockpit panel (W) if necessary. Use S-turns as you taxi, and look ahead through the side windows. Use the rudder for directional control. Adjust propeller (Ctrl+F3 until fully forward) and mixture (Ctrl+Shift+F3 until fully forward) full forward for taxiing. ➣ Takeoff: Align the Vega with the runway centerline. Advance throttle to full power (F4). Apply forward pressure on the control and the tail will rise at 58–60 mph. The Vega will lift off at 75–80 mph. Once clear of runway obstacles, reduce throttle to less than 2,200 rpm (F2 as necessary).
Tip The Lockheed Vega is one of two historical planes with an autopilot—which certainly proves its usefulness if you attempt one of Amelia Earhart’s long historical flights, such as her solo flight from Los Angeles to Mexico City. The Vega’s flight notes provide detailed instructions on using the autopilot. Test it during the first segment of Amelia’s flight: Take off and set your autopilot heading to 115 degrees, and your pitch to 10 degrees. Switch on the autopilot to automatically take you to cruising altitude (10,000 feet) and to maintain a heading toward San Diego.
➣ Ascent: Climb at 110–120 mph; your climb speed will decrease with altitude. Set power to 30" Hg of manifold pressure (F2 or F3 as necessary) and propeller speed to 2,100 rpm (Ctrl+F2 or Ctrl+F3 as necessary). Your optimal cruise settings are 25" Hg of manifold pressure and 2,100 rpm, at a speed of 140–150 mph. ➣ Descent: Adjust power during your descent to maintain 140 mph (F2 or F3 as necessary). The prop should remain at 2,050 rpm. Reduce airspeed to 85–95 for your approach. ➣ Landing: Plan for a landing speed of 80–85 mph. A wheel landing is preferred. ➣ Touchdown: Once your tail is on the ground, reduce power to idle (F2 until idle) and lightly apply the brakes (Period key). Use your rudder for directional control off of the runway.
87
4237ch03final.qxd 7/11/03 3:03 AM Page 88
Chapter 3 Historical Aircraft Reference
Piper J-3 Cub
Table 3.11: Piper J-3 Cub Specifications ITEM
U.S.
METRIC
Maximum Speed
73 kts (85 mph)
137 kph
Maximum Range
190 mi
306 km
Service Ceiling
11,500 ft
3,505 m
Fuel Capacity
12 gal
45.4 L
Maximum Takeoff Weight
1,220 lb
553 kg
Length
22 ft
6.7 m
Wingspan
35 ft
10.6 m
Height
6.7 ft
2m
Useful Load
540 lb
245 kg
Tip Build your own model Piper J-3 Cub! Check out the Great Planes model enthusiast Web site for the Piper J-3 Cub at http://www.greatplanes.com/airplanes/gpma0160.html. For further information on the actual Piper J-3 Cub, visit its page at the Smithsonian National Air and Space Museum Web site, at http://www.nasm.si.edu/nasm/aero/aircraft/piperj3.htm.
88
4237ch03final.qxd 7/11/03 3:03 AM Page 89
Piper J-3 Cub
ITEM
U.S.
METRIC
Engine
Continental 65 hp Air-Cooled
Seating
Two
Total Flight Simulator Aircraft Weight with Full Fuel
1,220 lb
Table 3.12: Piper J-3 Cub V-Speeds V-SPEED
AIRSPEED IN MILES PER HOUR (MPH)
VNO – Maximum Structural Cruising Speed
129 mph
VNE – Never Exceed Speed
122 mph
VS – Stalling Speed
38 mph
VY – Best Rate of Climb Speed (Sea Level)
55 mph
Approach Speed
50 mph
Best Glide Speed
45 mph
Piper J-3 Cub Flying Tips ➣ Required Runway Length: 1,000 feet for takeoff and 1,500 feet for landing. These figures assume a weight of 1,220 lb, a sea level altitude, no headwind, a temperature of 15 degrees Celsius, and a hard runway surface. ➣ Taxiing: Normal power for taxiing is 1,000 rpm (F2 or F3 as necessary). As in most of these historical planes, forward visibility in the Piper Cub is limited. Make S-turns as you taxi, and look out the side windows to maintain course, using your rudders for directional control on the taxiway or runway. Or toggle off the panel (W) for a clear view. ➣ Takeoff: Advance throttle to full power (F4) once the plane is aligned with the runway centerline. At approximately 20 mph the Piper’s tail will rise. At approximately 35 mph, ease back on the controller to raise the Piper’s nose. The Piper will liftoff at approximately 39 mph. ➣ Ascent: Optimum climb speed for the Piper Cub is 55 mph. Typical cruise settings (at 5,000 feet) are 2,150 rpm (F2 or F3 as necessary), and between 75 and 80 mph.
Tip The Piper Cub is a classic light aircraft and an excellent training vessel. It flies “low and slow,” but is responsive and maneuverable—perfect for applying the concepts learned in the Student Pilot lessons. Test the Piper in the Vin Fiz historical flight, an open-ended flight experience. Just fly your own route from New York to Los Angeles! Remember that the Cub’s range is less than 250 miles; frequent stops will be necessary. Toggle the map to locate nearby airports or fields when fuel is low, and read the flight-briefing for refueling instructions.
89
4237ch03final.qxd 7/11/03 3:03 AM Page 90
Chapter 3 Historical Aircraft Reference
➣ Descent: From a typical cruise altitude of 5,000 feet, begin your descent when you’re around 15 nm from your destination. Reduce power (F2 as necessary) and maintain a steady descent (approximately 500 feet per minute). Enter the downwind leg of the approach at 75 mph.
Tip Flight Sim enthusiast Dudley Henriques offers the following advice for the J-3 Cub: The J-3 Cub is one of the most beautiful and easygoing airplanes ever to take flight. Its beauty is in absolute simplicity. Literally, what you see is what you get. Just use the numbers; flying the J-3 is basic “Flight 101.” The Cub will float a little bit when you flare for a landing if the approach speed is too high, so watch the speed on final, and don’t let it creep up on you. Landings can be accomplished with no brakes if done correctly.
➣ Landing: Reduce power on final approach; your goal is 55–60 mph. Perform either a three-point or wheel landing. For the latter, the key is to touch down lightly on the main gear. (For more on taildragger landings, read over the “Flying Taildraggers” section of the Learning Center.) Once the main gear is down, reduce power to idle (F2 until idle) and apply forward pressure on the controller. As the Piper slows, the tail will drop. As it does, keep some back-pressure on the controller. ➣ Touchdown: Use the rudders to maintain directional control after touchdown. Gently apply the brakes (Period key) and slow to taxi speed. Exit the runway.
Ryan NYP Spirit of St. Louis
90
4237ch03final.qxd 7/11/03 3:03 AM Page 91
Ryan NYP Spirit of St. Louis
Table 3.13: Ryan NYP Spirit of St. Louis Specifications ITEM
U.S.
METRIC
Maximum Speed
129 mph
208 kph
Cruise Speed
117 mph
188 kph
Maximum Range
4,000 mi
6,437 km
Service Ceiling
N/A
N/A
Fuel Capacity
450 gal
1,703 L
Maximum Takeoff Weight
5,250 lb
2,381 kg
Length
27 ft, 8 in
8.41 m
Wingspan
46 ft
14 m
Height
9 ft, 10 in
3m
Engine
One Wright Whirlwind J-5, 223 hp
Propeller
Hamilton Standard, Two-Bladed, Fixed Pitch
Seating
One
Total Flight Simulator Aircraft Weight with Full Fuel
5,250 lb
Table 3.14: Ryan NYP Spirit of St. Louis V-Speeds V-SPEED
AIRSPEED IN MILES PER HOUR (MPH)
Maximum Operating Speed
129 mph
VSO – Stalling Speed in the Landing Configuration (5,250 lb)
71 mph
VSO – Stalling Speed in the Landing Configuration (2,415 lb)
49 mph
Tip Read more about the Ryan NYP and its historical flight at the Smithsonian National Air and Space Museum’s Milestones of Flight home page at http://www.nasm.edu/galleries/gal100/stlouis.html. You should also look at the Charles Lindbergh home page, which includes information on replica Ryan NYP aircraft, at http://www.charleslindbergh.com/plane/replica.asp.
Ryan NYP Spirit of St. Louis Flying Tips ➣ Required Runway Length: 2,000 feet, in ISA conditions. ➣ Taxiing: Adjust the propeller (Ctrl+F3 until fully forward) and mixture (Ctrl+Shift+F3 until fully forward) to full forward for taxiing. You’ll quickly discover that there is no visibility in the cockpit. No amount of seat elevation will help! Keep the Ryan NYP an even distance from either edge of the taxiway or runway by peering out the sides of the aircraft. Toggle the cockpit panel (W) or switch to an exterior view if you have trouble taxiing.
91
4237ch03final.qxd 7/11/03 3:03 AM Page 92
Chapter 3 Historical Aircraft Reference
➣ Takeoff: Set your flaps between 0 and 20 degrees (F6 or F7 as necessary). Advance throttle to full power (F3 as necessary). Maintain rudders for directional control. You’ll lift off at approximately 60 mph.
Tip You can also use the unique periscope built into the cabin of the Ryan NYP to peer outside the plane. It’s useful for taxiing. To open the periscope, drag the periscope handle to the left with your mouse.
➣ Ascent: Climb out at 70–80 mph. Maintain this speed to your cruise altitude, which typically will be at around 5,000 feet. Expect a cruising speed of 95–100 mph. ➣ Descent: From your cruise altitude of 5,000 feet, begin your descent when you’re 15 nm from your destination (at a rate of 500 feet a minute). Reduce power to prevent the engine from entering redline on the tachometer (F2 as necessary). ➣ Landing: Prepare for a landing speed of 65–75 mph on final approach. Short-field landings are the most difficult, because of the Ryan NYP’s lack of forward visibility. ➣ Touchdown: After touchdown, reduce power to idle (F2 until idle) and gently apply the brakes (Period key). Use rudders for directional control off the runway.
Vickers F.B.27A Vimy
92
4237ch03final.qxd 7/11/03 3:03 AM Page 93
Vickers F.B.27A Vimy
Table 3.15: Vickers F.B.27A Vimy Specifications ITEM
U.S.
METRIC
Maximum Speed
100 kts
161 kph
Cruise Speed
70 kts
98 kph
Maximum Range
900 mi
1,448 km
Service Ceiling
8,000 ft
2,438 m
Fuel Capacity
865 gal
3,273 L
Maximum Takeoff Weight
13,300 lb
6,033 kg
Length
43 ft, 7 in
13.27 m
Wingspan
68 ft, 1 in
20.75 m
Height
15 ft, 7-1/2 in
4.76 m
Engine
Two Rolls-Royce Eagle VIIIs, 360 hp each
Propeller
Four-bladed, Fixed Pitch, Wood
Seating
Two
Total Flight Simulator Aircraft Weight with Full Fuel
13,300 lb
Table 3.16: Vickers F.B.27A Vimy V-Speeds V-SPEED
AIRSPEED IN MILES PER HOUR (MPH)
VS – Stalling Speed
40 mph
VNE – Never Exceed Speed
98 mph
Tip A restoration and recreation project for the Vimy is underway. For details, head over to http://www.vimy.org/home.html, a home page for the Vimy Aircraft Project. The organization is dedicated to recreating the first direct crossing of the Atlantic, by John Alcock and Arthur Whitten-Brown, in 1919—a flight that you can experience in FS 2004! The new real-world flight is set for June 2004.
Vickers F.B.27A Vimy Flying Tips ➣ Required Runway Length: 2,000 feet, with ISA conditions. The Vimy can lift off at around 600 feet but it climbs so slowly that 2,000 feet is typically required to clear obstacles higher than 50 feet.
93
4237ch03final.qxd 7/11/03 3:03 AM Page 94
Chapter 3 Historical Aircraft Reference
➣ Taxiing: The Vimy can be difficult to manage on the ground—it’s hard to see out of the narrow cockpit. If you have trouble on the taxiway, look 45 degrees out the side window, remove the cockpit panel, or switch to spot plane or top down view. (Press the S key to cycle views or Ctrl+S to toggle the top-down view.) ➣ Takeoff: Align the plane with the runway centerline, lock the tail wheel (Shift+G) and advance the throttles smoothly to full power (F3 as necessary). Apply back-pressure on the controller as the Vimy accelerates. At 40–45 mph, the Vimy will take off. Maintain your low altitude until the Vimy increases speed to around 69 mph.
Tip The FS 2004 Vimy historical flight, “England to Australia Race,” provides an excellent opportunity to test the Garmin 295 handheld GPS navigation. The briefing suggests stops for this 136-hour flight, and you can input these stops as waypoints into the GPS. Display the handheld GPS by pressing Shift+3, click the waypoint button, and enter a stop—for instance “LFLY,” Bron Airport in Lyon, France. Follow the GPS indicators toward the stop.
➣ Ascent: A fully loaded Vimy climbs at 1,000 feet…an hour! You can reach 4,000 feet in four hours then 6,000 feet in another hour, and finally 8,000 feet in around six hours. Climb speed is about 69 mph; gauge your altitude by looking at the aircraft’s relation to the real horizon. Maintain cruise power at approximately 1,800 rpm (F2 and F3 as necessary). ➣ Descent: Normal descent speed is similar to climb and cruise speed: 60–70 mph. Reduce throttle (F2 as necessary) to maintain a controlled descent. ➣ Landing: Plan for a landing speed of 60 mph. Keep the engine at 2,000 rpm, near idle speed (F2 as necessary). ➣ Touchdown: Pull power back to idle once you’re over the runway, and complete a three-point landing (for more on a three-point landing, check out “Flying Taildraggers” in the Learning Center). The Vimy has no brakes, so don’t land long (at the far end of the runway).
94
4237ch03final.qxd 7/11/03 3:03 AM Page 95
1903 Wright Flyer
1903 Wright Flyer
Table 3.17: 1903 Wright Flyer Specifications ITEM
U.S.
METRIC
Maximum Speed
30.4 kts (35 mph)
56 kph
Service Ceiling
< 30 ft
<9m
Fuel Capacity
.25 gal
.95 L
Length
21 ft
6m
Wingspan
40 ft
12 m
Wing Area
510 sq ft
155 sq m
Engine
One 12 hp Wright Engine
Seating
One
Total Flight Simulator Aircraft Weight with Full Fuel
750 lb
Tip Visit the AAIA Wright Flyer Project at http://www.wrightflyer.org/. This organization is honoring the Wright Brothers by building and flying a modern representation of the 1903 Wright Flyer. The fascinating Web site offers plenty of historical and background information, as well as progress reports and even downloadable movies of the organization’s accomplishments, at http://www.wrightflyer.org/Movies/.
95
4237ch03final.qxd 7/11/03 3:03 AM Page 96
Chapter 3 Historical Aircraft Reference
Table 3.18: 1903 Wright Flyer V-Speeds V-SPEED
AIRSPEED IN MILES PER HOUR (MPH)
Maximum Operating Speed
35 mph
VSO – Stalling Speed in Landing Configuration
23 mph
1903 Wright Flyer Flying Tips ➣ Required Runway Length: The Wright Flyer has no landing gear; it was launched from a rail on takeoff, and landed in an open field on its skids. The “runway” length required is little more than the length of the aircraft itself (21 feet). ➣ Taxiing: There is no taxiing in the Wright Flyer. Use the Slew function in FS 2004 to move the Flyer horizontally across the ground, if necessary. (Consult the “Positioning Your Aircraft” section of the Learning Center.) ➣ Takeoff: Normal takeoff is from a launch rail designed for the Flyer. Use the launch rail (use the Select a Flight screen and choose First Flight) or use the Slew feature to position the Wright Flyer. You can also set your altitude and airspeed in the map. Click on the World menu and click Map View. Then enter the altitude and airspeed in their appropriate boxes. See how long you can keep it airborne! ➣ Ascent: The Wright Flyer doesn’t climb. ➣ Descent: The Wright Flyer can’t gain enough altitude to “descend.” Just make sure the field is open for touchdown! ➣ Landing: The Wright Flyer lands on wooden skids. Keep the plane straight as you “descend” and land. Reduce speed on landing approach. ➣ Touchdown: Don’t flare the Wright Flyer. After touchdown, the friction will stop the airplane.
96
4237ch04final.qxd 7/11/03 3:03 AM Page 97
CHAPTER 4
The Learning Center The beauty of Flight Simulator is that it enthralls everyone. Beginners can embark on sightseeing adventures, while advanced pilots can study GPS navigation or IFR at 30,000 feet. The number of possible flight experiences is virtually limitless. Everyone’s journey through Flight Simulator 2004: A Century of Flight should begin at the Learning Center. This is a fabulous new feature in which Microsoft has documented every aspect of its deep and wide-ranging simulation. This chapter highlights key portions of the Learning Center documentation, including the flight plan that guides novice, intermediate, and advanced fliers alike to necessary information; a breakdown of new Flight Simulator features; and a guide to first flights for novices.
97
4237ch04final.qxd 7/11/03 3:03 AM Page 98
Chapter 4 The Learning Center
Navigating the Learning Center The Learning Center is your portal to the Flight Simulator 2004 database. The information within includes documentation, tutorials, extensive background on historical aircraft, a guide to the menu system, and much more. Learning Center data runs the gamut from the basics of flight to advanced pilotage and navigation concepts.
Note Although this chapter offers important tips both for intermediate and advanced Flight Simulator pilots, the “Getting Airborne” section is primarily applicable to beginners. If you’re comfortable with flight basics, turn your attention to “Flight Plan for Intermediate and Advanced Pilots,” later in this chapter, to see what parts of the Learning Center, and this strategy guide, will be helpful to you.
To activate the Learning Center, click on the Learning Center option on the FS 2004 Main Menu bar (see Figure 4.1). The wealth of information found within can be daunting, particularly to firsttime Flight Simulator pilots. But fear not: This section provides a few tips for navigating the Learning Center for novice and advanced pilots alike. And we’ll match Learning Center topics as we give you additional information and present you with some challenges.
Flight Plan for Novice Pilots If you’re a flight-simulation “student pilot,” or consider yourself a novice even though you’ve enjoyed a previous version of Flight Simulator, make the Learning Center your first destination upon launching FS 2004: A Century of Flight.
Figure 4.1: Embark on your Flight Simulator adventure at the Learning Center.
98
This section of our guide will help beginners get the most out of their visits to the Learning Center. Listed below are some key sections in which to begin your journey.
4237ch04final.qxd 7/11/03 3:03 AM Page 99
Navigating the Learning Center
➣ Step-by-Step Guide: Visit this Learning Center section first. It provides instruction on the menu choices in FS 2004. As you’ll read in this guide, the “Getting Started” area is ideal both for those new to flight simulation and for those eager to see what’s new. (You can take a simple introductory flight if you’d like to get into the air quickly. We’ll have more on that later in this chapter.) Read the overview and watch the video from John and Martha King for a guide to the simulation’s features. The “Century of Flight” section leads you to information about FS 2004’s new historical aircraft, and to Lane Wallace’s magnificent essays. “Select a Flight” and “Create a Flight” can get you into the air quickly, but novices should first consider Rod Machado’s “Flight Lessons” section, particularly the Student Pilot tutorials. ➣ Optimizing Visuals and Performance: Fine-tuning your computer system, as well as FS 2004’s numerous details and hardware options, will dramatically enhance your simulation experience. Consult this section when deciding how to adjust the many settings that increase the simulation’s performance, i.e., your frame rate. You also will find ways to tweak your own system to improve its performance. See also Chapter 1, “Systems Checklist,” in this guide, for additional optimization tips and further explanation of detail settings.
Tip The Glossary is one of the most important features of the Learning Center: It will assist pilots at any level. If you’re curious about any term or concept mentioned in this guide, anywhere in the Learning Center, or elsewhere in FS 2004: A Century of Flight, go to the Glossary, located at the bottom of the Learning Center menu. Once you have opened the Glossary, use the letter shortcuts at the top of the page to jump toward the term you need defined.
➣ Basic Aerodynamics and Maneuvers: Novices should explore this Learning Center section, which covers the basic elements of flight and flying. In this section you’ll learn the aerodynamic principles behind flight—the four forces of flying—and you’ll find quick coverage of straightand-level flight, turns, climbs, descents, and stalls. A careful reading of this section is good preparation for the “Student Pilot” lessons in the “Flight Lessons” section. A deeper understanding of these concepts can be found in the “Cockpit Basics” and “Controlling the Engine” sections (see later in this chapter) of the Learning Center. An understanding of these basic concepts is also highly recommended before attempting the challenges found throughout Chapters 5 through 8 of this guide. ➣ Sections on Controllers: Your choice of controller will affect nificantly. Although A Century of Flight can be enjoyed with mouse and keyboard, those seeking a more realistic experience should consider advanced joysticks, flight yokes, and rudder pedals. The Learning Center’s two sections on controllers provide instruction on changing command assignments, on calibration, and on the use of the mouse on the cockpit (and virtual cockpit) panel. Chapter 1 of this guide, “Systems Checklist,” elaborates on simulation controllers, and offers specific suggestions. See Appendix C for a complete keyboard command reference.
the simulation’s realism sig-
Note Microsoft’s Flight Simulator Insider Web site, at http://zone.msn.com/flightsim/ is another valuable resource. The site houses many useful articles and helpful tutorials for sim pilots of every ability. For more on the Flight Simulator Insider website, turn to Chapter 10, “Flight Simulator Community.”
99
4237ch04final.qxd 7/11/03 3:03 AM Page 100
Chapter 4 The Learning Center
➣ Getting Help on the Fly: It’s easy to get the help you need, even in the middle of a flight. If you’re new to Flight Simulator, read this section of the Learning Center, and you’ll know how to get help quickly. The section explains rollover help and tooltips (move your mouse pointer over a button or panel object for further explanation or identification), and the basics of the kneeboard (see Figure 4.2).
Figure 4.2: The kneeboard (F10) comprises important flight data, such as pre-configured flight briefings, the ten-most-recent ATC messages, and your navigation log.
➣ Views and Windows: Your eyes aren’t restricted to the path ahead of you. Learn about your viewing options. You can peer out side windows or change to spot plane (exterior) view to see your aircraft from the outside. Creating and utilizing additional windows (screens) is also covered in the section.
Tip Manipulating windows can add a personal touch to your flight screen. You can resize any window, including the primary view, to make room for subpanels showing your GPS, radio stack, or engine controls. Pressing the [ key opens an additional view window, in which you can change the view option. For instance, you can use a top down or spot plane view to help with skills, as when watching your plane’s pitch on takeoff or landing. You can open as many windows as your computer can handle. Close windows with the ] key, which closes the last window opened first.
100
4237ch04final.qxd 7/11/03 3:03 AM Page 101
Navigating the Learning Center
➣ Cockpit Basics and Controlling the Engine: Both of these areas add depth to the “Basic Aerodynamics and Maneuvers” Learning Center section described earlier in this list. These sections should be a novice’s bridge into a more advanced simulation. You can directly apply the concepts presented in these sections when you take further flight tutorials, particularly the “Private Pilot” lessons.
Flight Plan for Intermediate and Advanced Pilots Those comfortable with the basics of flight, the six primary flight instruments, and the control scheme will want to stretch their wings using the more advanced features of Flight Simulator 2004. This section of our guide will help more experienced players navigate through the Learning Center, as we point out key sections that will enhance your FS 2004 experience. ➣ Aircraft Information: Everyone should read this section, which includes detailed background information and statistics for all the aircraft used in FS 2004 (see Figure 4.3), both modern and historical. The kneeboard (F10 during flight) also offers important aircraft data and checklists. Much of this information has been compiled and even enhanced in this guide’s Chapter 2: “Modern Aircraft Reference,” and Chapter 3: “Historical Aircraft Reference.” See Appendix B for complete taxi-to-landing checklists for all these aircraft. Use these chapters for reference, and to better understand the concepts presented in other areas of this guide. If needed, consult the Glossary for definitions of terms used throughout these chapters and in this Learning Center section.
New Flight Simulator Features Microsoft has implemented exciting new features for its 20th-anniversary edition of Flight Simulator, which also happens to commemorate the 100-year anniversary of the Wright brothers’ first flight at Kitty Hawk. Key new features include:
➣ Scenery improvements: Many graphical details and elements of scenery have been improved, such as taxiway and runway signs, enhanced auto-generated 3-D objects, airports, and lightning, sky, and clouds. ➣ Virtual cockpits: You’ll have an enhanced virtual cockpit view, in which you can tune radios and adjust knobs by pointing and clicking. (continued on next page)
101
4237ch04final.qxd 7/11/03 3:03 AM Page 102
Chapter 4 The Learning Center
New Flight Simulator Features (continued from previous page) ➣ Enhanced Air Traffic Control: ATC has been significantly upgraded in FS 2004. Among the added features are traffic to all (including non-controlled) airports; precision and non-precision approaches to multiple runways; pop-up IFR clearances; and more. ➣ Enhanced GPS: Two models, the Garmin 500 and 295 series, are available, featuring color moving maps, and airport and facility information. ➣ Improved map: The map view is full-color, with terrain display and rollover mouse information. ➣ Learning Center: This is the very useful interactive “Web site on a disk,” with additional tutorials and documentation. ➣ New weather options: The most significant new feature of FS 2004 is your increased ability to customize the weather. You can use the new dynamic weather system and alter the rate at which weather changes. You can choose one of several weather themes to set up challenging weather with just a couple of mouse clicks. You can set real-world weather settings at Static—a snapshot of the conditions around the world that remains unchanged—or Update, an option in which weather conditions are updated every 15 minutes for the area 50 km around your aircraft. And finally, you have the ability to set the weather at individual weather beacons for a highly configurable flight experience. For more on weather, see Chapter 5: “From Taxi to Takeoff,” on setting up a new flight.
➣ Flying Specific Craft: The Learning Center provides in-depth flying tips for specific types of aircraft, including taildraggers (applicable to the historical planes), twin-engine planes, floatplanes, jets, and helicopters (see Figure 4.3). To get the most out of this section, make sure you have a good understanding of the Learning Center sections described in the “Flight Plan for Novice Pilots” section earlier in this chapter. You’ll also find Chapters 2 and 3 of this guide handy as a quick reference when flying, but this Learning Center area will give you the most detail.
102
4237ch04final.qxd 7/11/03 3:03 AM Page 103
Navigating the Learning Center
Figure 4.3: The Learning Center offers specific sections on particular types of aircraft.
➣ Flight Planner, Navigation, GPS, and Autopilot: Tackle these advanced topics with a threefold approach. Use these Learning Center sections to grasp the facts of each topic; fly specific tutorials that help demonstrate these topics (such as Rod Machado’s “VOR Navigation” lesson); and then use the challenges presented in this guide to apply what you’ve learned under a variety of conditions. For example, Chapter 6: “In-Flight Navigation” offers challenges for VFR flight, VOR, ADF/NDB, and GPS navigation, and use of the autopilot.
Tip Chapters 4 through 8 of this guide further demonstrate the topics covered in the Learning Center’s “Flight Planner,” “Navigation,” “GPS,” and “Autopilot” sections. For example, Chapter 5: “From Taxi to Takeoff” covers flight plans and navigation logs; Chapter 7: “Approaches and Landings” challenges you with specific VFR and IFR approaches; and Chapter 8: “So You Want To Be A…” uses this material in role-playing scenarios such as bush pilot and airline pilot flying.
➣ Air Traffic Control: The Learning Center provides an in-depth section on Air Traffic Control (ATC), which even features its own specific section glossary. The role of Air Traffic Control is enhanced in this version of Flight Simulator, with in-flight IFR plans, new approach requests, and ATC instructions that appear on the kneeboard during flight. “Introduction to Flight Simulator ATC” covers these enhancements and steers novice and advanced users to applicable topics in the detailed ATC section of the Learning Center. You’ll also find ATC areas in this guide’s Chapters 4 through 8, in which we elaborate on ATC procedures as part of each chapter’s topics. ➣ Weather: The Learning Center’s section on weather will enhance your simulator experience exponentially. Not only will the challenge increase, you’ll witness the glorious weather and cloud effects available in this version. FS 2004 features many “weather” enhancements, including a dynamic weather slider that determines the rate at which weather changes over time, and weather themes to customize challenging conditions with just a few menu clicks (see Figure 4.4). For more on weather, see Chapter 1: “Systems Checklist” for a rundown of weather display options, and be sure to read the sidebar on new weather features earlier in this chapter.
103
4237ch04final.qxd 7/11/03 3:03 AM Page 104
Chapter 4 The Learning Center
➣ Flight Simulator as a Training Aid: Written by Bruce Williams, business development manager for Flight Simulations at Microsoft and a pilot for more than 25 years, this Learning Center section offers advanced users who are taking real-world flight lessons a guide to the use of FS 2004 as a training aid. This is an extremely informative section, and a must-read for any user thinking about making the transition from Flight Simulator to real-life lessons. Figure 4.4: The new Flight Simulator lets you dramatically “customize” the weather, to experience flying in various conditions.
As you can see, the Learning Center is a comprehensive, highly interactive teaching tool for every sim pilot. We’ve highlighted what we think are the most important sections, but you’ll find many other areas useful, including more information on the various phases of flight, and on such utilities as instant replays and flight videos. Use the tabs at the top of the Learning Center screen to select the index or site map, and scan for the section you’d like to read.
Getting Airborne This section offers guidance both to new pilots who want to get in the air quickly and veterans who want to customize a challenging flight. We strongly suggest that novices begin with Rod Machado’s “Flying Lessons” section and the “Student Pilot” tutorials. Here you’ll find a rundown of each student-pilot lesson, tips on obtaining your first flight certificate, and instruction on where your interactive learning path should take you next. More experienced users should skip ahead to “Creating a New Flight,” which covers the ins and outs of setting up a flight, including the new weather options offered in FS 2004.
Student Pilot Tutorials Getting into the air quickly through the Learning Center is easy: Click “Getting Started.” Next, select “Introductory Flight.” Here you’ll find short instructional videos on the controls and the basic flight instruments, presented by instructors Martha and John King. Watch the videos, follow the instructions, and you’re up in the air in no time, on a basic flight in a Cessna 172.
104
4237ch04final.qxd 7/11/03 3:03 AM Page 105
Getting Airborne
These quick overviews will certainly provide enough info for some leisurely sightseeing, but a more in-depth experience can be found in the “Flying Lessons” section (see Figure 4.5). Enter the section and begin your journey through Flight Simulator with Rod Machado and the “Student Pilot” tutorials. The following list describes each lesson, what you should take from it, and how to apply the lessons learned as you turn to other parts of the Learning Center and this book.
Figure 4.5: A beginner should enroll in Rod Machado’s studentpilot sessions in the “Flying Lessons” section.
➣ Lesson 1: Straight and Level Flight. This lesson covers the four forces of flight—the laws of physics that allow an aircraft to fly—and how your cockpit controls affect pitch (up and down movement) and bank (left and right movement), and the subsequent result in terms of your instrument readings. The Learning Center’s “Basic Aerodynamics and Maneuvers” and “Cockpit Basics” cover similar topics. Take note on the lesson’s section on trim and how it is used to maintain level flight without pressure on the controls.
➣ Lesson 2: Turns. Here you’ll learn to use your ailerons and rudders to turn the plane, and how much pressure to put on the controller. You’ll also learn how to monitor the attitude indicator to gauge your degree of turn, and how to follow a heading using the directional gyro. As with Lesson 1, consult the Learning Center’s “Basic Aerodynamics and Maneuvers” and “Cockpit Basics” for more coverage of these topics.
Tip Beginners should keep the Realism setting to the preset “easy” level for at least the first few lessons and solo flights. You’ll notice that this automatically sets Unlimited Fuel on, so you can enjoy your flight experiences without concern for a required landing. Autorudder is also set to on, which enables automatic coordination of ailerons (which turn the aircraft) and rudders.
➣ Lesson 3: Climbs and Descents. This lesson teaches you how power and climb angle affect your speed both in climbs and descents. You’ll also discover the appropriate controller pressure when maintaining an ascent or descent. Learn more about these subjects in the “Cockpit Basics” and “Controlling the Engine” sections of the Learning Center. Practice these concepts before attempting the challenges presented in Chapter 5: “From Taxi to Takeoff” and Chapter 7: “Approaches and Landings.”
105
4237ch04final.qxd 7/11/03 3:03 AM Page 106
Chapter 4 The Learning Center
➣ Lesson 4: Slow Flight. This lesson illustrates the importance of slow flight, specifically how to use the trim to maintain level flight at idle speed. This topic is tied directly into approaches and landings, so apply your lesson here to the challenges presented in Chapter 7. Consult “Cockpit Basics” and “Controlling the Engine” for additional information. ➣ Lesson 5: Takeoffs. Here’s a straightforward lesson—you’ll learn to take off. After flying this lesson, see Chapter 5: “From Taxi to Takeoff” for additional information on pre-flight planning and specific takeoff challenges. You also should consult Chapters 2 and 3 for takeoff tips regarding each modern and historical aircraft. ➣ Lesson 6: Landings. Getting back down is more complex than getting up. Here you’ll apply concepts that can be found throughout the “Basic Aerodynamics and Maneuvers,” “Cockpit Basics,” and “Controlling the Engine” sections of the Learning Center. Take special note of the section on using flaps, which is further covered in “Cockpit Basics.” After completing this lesson, see Chapter 7: “Approaches and Landings” for more information and specific landing challenges. Upon completing the student-pilot lessons, you can create your own similar training sessions, but with added challenge (see Figure 4.6). For instance, let’s set up an alternate takeoff challenge. Select Create a Flight from the menu options. Choose the Cessna 172 as your selected aircraft (the same flown in the student pilot lesson). Next, change the selected location and input KPWT into the airport ID box. This is Bremerton National Airport, the same used in the student-pilot challenge. Select runway 19 in the starting position box.
Figure 4.6: Set up additional lessons using the “Create a Flight” option, and customizing the time and weather.
106
Now here’s the fun part—it’s time for additional challenge. For starters, you can change the time. For example, setting up the takeoff at night. You can also experiment by changing the selected weather. Choose a weather theme other than Clear Skies and see how the experience changes. If you’d prefer to customize it further, select User-Defined Weather and then Customize Weather, where you can select visibility, precipitation, and wind speed and direction (like add a crosswind by rotating the wind direction to 100 or 280 degrees).
4237ch04final.qxd 7/11/03 3:03 AM Page 107
Getting Airborne
Your First Solo Flight The seventh lesson in the student-pilot tutorials is your first solo flight. Rod Machado will provide some maneuvering instructions, but you’re alone to apply the concepts learned throughout the previous six student pilot lessons. This section of the guide will take you through this first solo flight and through the landing, where you’ll receive your first certificate. You begin inside the Cessna 176, on active runway 19 at Bremerton National Airport. The skies are clear—perfect for your first solo flight. Set your throttle to idle to calibrate the controls (using your controller’s throttle mechanism or pressing F2 on the keyboard). Listen to Rod’s initial instructions. He’ll provide heading change instructions during the flight. The table immediately following shows Rod’s requirements for the flight. You’re expected to keep within these requirements to obtain your flight certificate. Stay out of these ranges for too long and you could fail the solo flight.
Solo Flight Requirements ITEM
REQUIREMENT
Altitude
± 100 feet
Airspeed
± 10 knots
Heading
± 10 degrees
Pitch Attitude
± 3 degrees
Turns
± 10 degrees of 20 degrees
Release the parking brake (Period key), align the plane with the runway’s centerline, and increase the throttle to full power (F3). Apply back-pressure on the controller and lift off at approximately 55 knots. Climb at a 10-degree pitch, at a heading of 190 degrees, at 80 knots. Ascend to a cruise altitude of 1,500 feet. Once at 1,500 feet, reduce power (F2) to maintain a cruise speed of 85 knots. Adjust trim as necessary to maintain level flight at reduced power. Rod will instruct you to turn 90 degrees left, to a new heading of 100 degrees (the heading bug automatically moves to the heading Rod specifies). Maintain level flight at 1,500 feet and wait for Rod’s next instruction—another 90-degree left turn to a heading of 10 degrees. You’re now flying in the opposite direction to that in which you’ll be landing. Look at 45 degrees out the left window and you’ll spot the Bremerton runway (see Figure 4.7).
Tip Apply the techniques learned on turns during Lesson 2 when banking to the new heading. You may need to pitch slightly up to maintain cruise altitude. To establish the 20degree bank, roll the plane left until the second white bank mark rests over the orange triangle, and begin to level the plane as you approach the 100-degree heading.
107
4237ch04final.qxd 7/11/03 3:03 AM Page 108
Chapter 4 The Learning Center
Figure 4.7: After your second 90degree turn, you’re flying toward the runway, which is to your left.
Rod instructs you to adjust flaps to 10 degrees when the runway is directly to your left (hit F7 once). Descend to 1,300 feet as instructed, while maintaining the same heading. You must perform two more 90-degree left turns, the first to a heading of 280 degrees and the last one to a heading of 190 degrees. You’re now on final approach. You probably will need to make adjustments to your position, altitude, and speed to line up with the runway. (Rod will likely offer his advice.) As you plan your descent you might discover that you’re too low, in which case you should increase power and hold altitude. If you’re too high, decrease altitude. Plan for a landing speed of 60–70 knots. When you’re just over the runway, reduce power to idle (F2), raise the nose up a bit, and gently drop to the runway. Smoothly apply brakes (Period key) and come to a complete stop. Congratulations on your solo student-pilot certificate! Now recreate your first solo flight with more challenging settings! Use the Create a Flight menu and choose Cessna 172 as your plane, Bremerton National Airport (KPWT) as your airport, and runway 19. Take your choice of time, season, and weather conditions. Try the Gray and Rainy weather theme at dawn; customize your weather with precipitation and wind, or simply decrease visibility by adding fog. As a learning tool, attempt this custom solo flight in a variety of conditions and aircraft. Rod won’t be there to assist, so just follow the same guidelines you did in the student-pilot solo flight to complete the challenge.
108
4237ch05final.qxd 7/11/03 3:04 AM Page 109
CHAPTER 5
From Taxi to Takeoff Preparing a flight plan is the first step toward getting airborne. Use Flight Simulator’s Flight Planner to set start and destination airports, receive important navigational data, and even “sync” the planner with your aircraft’s GPS unit. From there it’s on to the taxiway, and—in a taildragger—the challenge of taxiing. And finally, you’re at the runway, going through your checklist in preparation for takeoff. This chapter will cover preflight planning, using FS 2004’s Flight Planner to set up a variety of VFR and IFR flights. It also covers taxiing your aircraft from gate to runway and performing successful takeoffs in historical and modern aircraft. We have a challenge—a difficult takeoff scenario—but we’ll walk you through the entire process.
109
4237ch05final.qxd 7/11/03 3:04 AM Page 110
Chapter 5 From Taxi to Takeoff
Flight Planning In Flight Simulator 2004 you can create flight plans to suit your skill level or desires using the Flight Planner. You can make a flight as simple (Direct-GPS routing) or as complex (adding a variety of waypoints) as you wish. The Flight Planner is also the hub of everything you need to know about your flight, including navigational map that indicate airports, VORs, NDBs, and terrain features; navigation aids such as VOR and ILS frequencies; and a navigation log (navlog) that keeps track of estimated fuel consumption and time of flight. It’s all included in the Flight Planner—and you won’t have to fill out any paperwork to get off the ground (see Figure 5.1).
Figure 5.1: Here’s a sample of a real-world flight plan. Fortunately, in Flight Simulator 2004, you won’t be filling out a lot of paperwork. Just use the Flight Planner!
This section elaborates on the difference between VFR (Visual Flight Rules) and IFR (Instrument Flight Rules) and how that relates to the Flight Planner. This information also is covered in depth in the Learning Center. We’ll give you direction in this section to vital Learning Center documentation on the Flight Planner’s features. We also give you a few tips here on creating your own flights.
VFR vs. IFR VFR and IFR are the two primary methods of navigation from which all other forms of navigation derive. VFR flying essentially is navigation through visual means, using landmarks or roads to determine your position. VFR flight is only permitted during clear weather conditions. That’s self-explanatory—if visibility were just one mile, it would be virtually impossible—not to mention illegal—to navigate this way.
110
4237ch05final.qxd 7/11/03 3:04 AM Page 111
Flight Planning
IFR stands for Instrument Flight Rules—under IFR a pilot flies solely by reference to the instruments, and Air Traffic Control is responsible for keeping aircraft separated. Instead of following landmarks on the ground, pilots flying under IFR navigate using VOR (Very-high-frequency Omni Range), ADF Tip For more on VFR and IFR (Automatic Direction Finder), or GPS (Global Positioning flight, see Chapter 6: “In-Flight System) receivers. Both visual and instrument navigation are Navigation.” You’ll find in-depth covered thoroughly in the Learning Center, under the explanations of both visual and “Navigation” heading. You also can learn more about several instrument navigation, and numerous examples types of navigation in this guide’s Chapter 6: “In-Flight and challenges for both types of navigation—in Navigation.” The chapter also features specific navigation a variety of conditions and aircraft. And search challenges, with direct instruction to help you master these the Learning Center under “Navigation” for concepts. even more information about VOR, GPS, and ADF for instrument flights, and—under “OldNavigation, whether VFR or IFR, directly relates to flight Fashioned Navigation”—about VFR flights. planning because you must file a flight plan if you are flying IFR (either because of given conditions or because of your desired cruising altitude). Air Traffic Control will not provide clearance for an instrument flight without an issued flight plan. The following table shows cruising altitudes for VFR and IFR flights. Flights above 18,000 feet, or FL180, are IFR only. Table 5.1: VFR and IFR Cruising Altitudes TYPE
HEADING
CRUISING ALTITUDE
VFR (3,000 ft to 18,000 ft)
000-179
Odd Thousands Plus 500 ft (i.e.: 3,500, 5,500, 7,500, 9,500, 11,500, 13,500, 15,500, 17,500)
VFR (3,000 ft to 18,000 ft)
180-359
Even Thousands Plus 500 ft (i.e.: 4,500, 6,500, 8,500, 10,500, 12,500, 14,500, 16,500)
IFR (3,000 ft to 18,000 ft)
000-179
Odd Thousands (i.e.: 3,000, 5,000, 7,000, 9,000, 11,000, 13,000, 15,000, 17,000)
IFR (3,000 ft to 18,000 ft)
180-359
Even Thousands (i.e.: 4,000, 6,000, 8,000, 10,000, 12,000, 14,000, 16,000)
IFR Only1 (FL1802 to FL290)
000-179
Odd Thousands (i.e.: FL190, FL210, FL230, FL250, FL270)
IFR Only1 (FL180 to FL290)
180-359
Even Thousands (i.e.: FL200, FL220, FL240, FL260, FL280)
IFR above FL290
000-179
Every Other Odd Flight Level, Starting at 29,000 ft, with 4,000 ft Intervals (i.e.: FL290, FL330, FL370, FL410, FL450, etc.)
IFR above FL290
180-359
Every Other Odd Flight Level, Starting at 31,000 ft, with 4,000 ft Intervals (i.e.: FL310, FL350, FL390, FL430, FL470, etc.)
1
No VFR aircraft allowed at or over 18,000 feet.
2
FL stands for flight level, a cruising altitude designation in hundreds of feet. FL180 stands for 18,000 feet.
111
4237ch05final.qxd 7/11/03 3:04 AM Page 112
Chapter 5 From Taxi to Takeoff
Flight Setup This section walks you through the process of setting up a flight using Flight Simulator’s Flight Planner. Choose the Create a Flight option from the Main Menu. Next, select the Flight Planner button to open the planner. Your first decision regards your departure location. Choose the Select button underneath the Departure Location heading to open the Select Airport menus. You can search the entire database by selecting All for country/region, state/province, and city. If you’ve already tinkered with these options and would like to quickly reset them to All, just press the Clear Filter button. Search for airports by name, ID, or city. As you type in letters or numbers, the search results automatically shift to what you’ve entered so far, making the task much easier (see Figure 5.2). If you’ve installed add-on airports and scenery, toggle the Search Add-On Scenery button to search only add-on airports. When you’re finished, select a destination airport in a similar fashion.
Figure 5.2: You can filter departure and destination airports by country, state, and city—or just start typing its name or ID.
Choose your navigation type: either visual (VFR) or instrument (IFR). If you choose IFR, you must then choose routing. Direct-GPS creates a direct course; low and high altitude airways creates a course through the designated airway; and VOR-to-VOR plots a flight plan using VOR signals between your departure and destination locations. See Chapter 6: “InFlight Navigation” for more on these and other navigation types.
112
4237ch05final.qxd 7/11/03 3:04 AM Page 113
On the Taxiway
Now you can edit your flight plan, should you wish to make alterations. Choose Find Route in the Plot Flight Plan section to switch to the Edit tab. The plentiful options at the top of the Edit screen allow you to customize your navigation map by toggling items such as airports, VORs, NDBs, ILS runways, high- and low-altitude airways, airspace designations, and weather stations. The Tip With the Edit Flight Plan Learning Center offers explanations of each button, or you option loaded, click your mouse can “hover” your mouse over each icon to discover its use. on an airport to open a window containing important information The Edit screen allows you to add and set waypoints, set about that airport, including radio frequencies, cruising altitude (which Air Traffic Control uses as its latitude and longitude positioning, elevation, clearance altitude), and check your navlog, which is autorunways (with lengths and surface types), and matically uploaded into your aircraft’s kneeboard upon ILS frequencies, if applicable. flight. The navlog displays important navigational data and waypoints, and estimates fuel consumption and flying time. The Learning Center includes detailed instruction on using the Flight Planner and editing your flight plan. Open the Learning Center and click on the “Flight Planner” section. You’ll also find useful information about editing your flight plans in the Learning Center, which includes a step-by-step explanation of each line in the .PLN file. By opening and editing the saved flight plan configuration files (.PLN) in your My Documents/Flight Simulator Files directory, you can make direct changes to your flight plan. Once you’ve created a flight plan and are ready to get in the air, choose Yes when asked if you want to move your aircraft to the departure airport. (Otherwise, save the flight plan for later.) Choose Fly Now! and you’re ready to simulate your flight.
On the Taxiway To taxi is simply to move an aircraft under its own power while on the ground. In Flight Simulator 2004, you’ll taxi an aircraft from its parked locaTip Flight Simulator 2004 has tion (or from an airport gate if you’re flying a passenger enhanced the “scenery” with new airliner) to the taxiway. Navigating the taxiway should be taxiway and runway signs. Use done at a “brisk walking pace” in smaller aircraft, and genthe signs to locate and maneuver to erally at 10–30 knots in a heavy commercial airliner. the correct taxiways and runways assigned by When parked at a controlled airport in a spot or at a Air Traffic Control. If you have trouble reading gate, contact airport clearance using your ATC (Air Traffic the signs, press W to remove the cockpit panel. Alternatively, you can use the top-down view Control) window (~ key). You need only request clearance (Ctrl+S) to find the correct runway. Also, in the if it’s an IFR flight and you must have filed an IFR flight plan in order to receive clearance. You may receive an initial ATC window, select “Progressive Taxi,” which will paint a magenta line on the pavement to altitude from ATC, which you can enter into your aircraft’s guide you to the runway. autopilot, if applicable.
113
4237ch05final.qxd 7/11/03 3:04 AM Page 114
Chapter 5 From Taxi to Takeoff
Now (before you’ve moved the aircraft from its parked location) contact the airport’s ground control and request permission to taxi. You’ll receive taxi instructions directing you to a particular runway. For tips on maneuvering specific types of aircraft along the taxiway, use the quick-reference taxi tips immediately following. Flight Simulator’s aircraft are divided into four types: modern, heavy, taildragger, and helicopter. ➣ Private Modern Aircraft: In planes like the Cessna, Beechcraft, Learjet, and Mooney, increase the throttle slightly to begin moving, and keep the power near or at idle once you’re rolling. Use rudder control (twist your joystick or use rudder pedals if you have them) for directional control across the taxiway and to the runway. ➣ The Heavies: Don’t use reverse thrust to back out of a gate in a Boeing 737, 747, or 777. Use the pushback feature: Press Shift+P to activate pushback, then use the number 1 key for tail-left and the 2 key for tail-right as needed to move onto the taxiway. Press Shift+P again to stop. When you’re ready to move forward, increase the throttle slightly to begin rolling. When you start to taxi, reduce the throttle to idle. Adjust throttle as necessary but don’t exceed 20 knots. It’s difficult to get moving again, so avoid stopping during turns (see Figure 5.3). Use rudder control for directional control across the taxiway and to the runway.
Figure 5.3: Watch your speed when taxiing a heavy. Avoid stopping, or you’ll have to increase throttle to get rolling again.
➣ Taildraggers: A taildragger (and this includes most of the historical aircraft) is a plane that has its main landing gear ahead of its center of gravity, and a tail wheel or skid supporting the aft fuselage. The plane’s tail appears to rest on the ground, which gives the taildragger its name. When you’re on the ground, it’s difficult to see over a taildragger’s instrument panel. You can adjust your view to the side windows, and follow the
114
4237ch05final.qxd 7/11/03 3:04 AM Page 115
Off the Runway
taxiway by keeping an eye on its edges. Or, you can maneuver in S-turns, using the rudder to turn slightly left and right as you taxi so that you can see forward on the taxiway through the side windows. If you still have trouble taxiDeveloper’s Tip A new feaing, you can press Shift+Enter to raise your eye level to ture that helps with taxiing tailsee over the panel, or use the W key to remove the draggers is “Differential Braking.” panel completely. If you brake while moving the ➣ Helicopters: A helicopter, such as FS 2004’s Bell rudder pedals (or twisting your joystick), the JetRanger and Robinson R22, doesn’t taxi in a traditional simulator will automatically brake more on the sense, but uses hover-taxiing to move short distances. side you’re turning toward, to make the turn Given typical weather conditions and operating weights, easier…just like a pilot would do with the apply 70–75 percent torque (or manifold pressure in the pedals in a real airplane. R22) to hover-taxi. As you learned in the “Student Pilot” tutorials, runways are laid out like numbers on a heading indicator, or compass. The large number painted at the end of each runway indicates its heading (or very close to it). For example, runway 9 has a compass heading of 90 degrees, or an east direction. The far end of the same runway has the number 27 painted on it. Its heading is the exact opposite direction: due west, 270 degrees. When told to taxi to runway 9, you should taxi your aircraft to the number painted on the runway and face in the appropriate direction for takeoff. (In this example, face 90 degrees, or east, for your takeoff.) Once on the taxiway approaching the correct runway, open the ATC window again and contact the airport’s tower to request clearance for takeoff. When cleared, proceed to the next section in this guide for takeoff instructions, tips, and quick reference tables!
Off the Runway You’ve received clearance from Air Traffic Control and taxied to the appropriate runway; it’s time to get airborne! Lesson 5 in the Learning Center’s “Student Pilot” sessions covers takeoffs, and supplies much of the basic information you’ll need to lift off of the ground successfully. Practice takeoffs using this tutorial, or set up a flight using the Create a Flight menu in FS 2004 to practice takeoffs with other aircraft. Each aircraft lifts off at a different speed. (We cover takeoff speeds later in this chapter, and throughout Chapters 2 and 3, in the “Flying Tips” sections.) Takeoff procedures are generally the same, however. Align the aircraft with the runway centerline, and advance the throttle to full power. Apply gentle rudder adjustments to maintain directional control on the runway. As you approach the aircraft’s takeoff speed, pull back smoothly on the controller to lift off.
115
4237ch05final.qxd 7/11/03 3:04 AM Page 116
Chapter 5 From Taxi to Takeoff
An aircraft’s takeoff speed is also known as the VR. VR is one of the aircraft’s v-speed indicators—representing rotation speed. It’s the speed at which the pilot raises the aircraft’s nose to lift off the runway during takeoff. For more on v-speeds, see Chapters 2 and 3. They’re also listed on your aircraft’s kneeboard.
Tip Other important takeoff vspeeds include V1 and V2. V1 is takeoff decision speed, the speed above which it may not be possible to stop the aircraft on the runway on a rejected takeoff. V2 is minimum takeoff safety speed, the minimum safe flying speed should an engine fail immediately after takeoff. These speeds are listed in the aircraft’s kneeboard (F10) and in Chapters 2 and 3 of this guide.
Run through your aircraft’s pre-takeoff checklist. (Use your kneeboard (F10) or see Appendix B, “Checklists.”) Certain checklist elements may arise depending on your Realism settings (see Figure 5.4). For example, setting the level of realism to Hard disables automixture, among other things. One of your checks on takeoff is to make sure your aircraft’s mixture is set to full rich so the aircraft’s engine receives the optimum amount of fuel. If automixture is toggled on, however, your aircraft will automatically be set at full rich for takeoff. An exception to this is high altitude airports, in which you should lean the mixture some.
Figure 5.4: Open the kneeboard and follow the pre-takeoff checklist for your particular aircraft.
Increasing the Realism settings in Flight Simulator’s options menu also affects other takeoff dynamics. For example, increasing the P-Factor setting causes propeller-driven planes to pull left when flown at high power and low speed, which occurs during takeoff. Apply right rudder as necessary to counter the P-factor. Upon takeoff, raise the aircraft’s nose to a point 6–10 degrees above the horizon and accelerate to your aircraft’s best angle-of-climb speed (VX)—the speed at which the aircraft
116
4237ch05final.qxd 7/11/03 3:04 AM Page 117
Off the Runway
will gain the most altitude in the least horizontal distance. Make sure you clear any obstacles, such as buildings or trees, at the end of the runway. Retract your aircraft’s landing gear (G) if applicable. The following tables reveal the optimum takeoff speeds and minimum runway lengths for historical and modern aircraft. These figures assume standard weather conditions and plane weight. Table 5.2: Historical Aircraft—Takeoff Speeds and Minimum Runway Lengths AIRCRAFT
TAKEOFF SPEED
MIN. RUNWAY LENGTH
Wright Flyer
23–35 mph
Flown from Launch Rail
Curtiss Jenny
Approximately 25 mph
Any FS 2004 Runway
Vickers F.B.27A Vimy
40–45 mph
2,000 Feet (Can Lift Off in 600 Feet, but Climbs Slowly)
Ryan NYP
60 mph
2,000 Feet
Fort Tri-Motor
60 mph
2,000 Feet
Lockheed Vega
75–80 mph
2,500 Feet
deHavilland DH-88 Comet
80 mph
2,500 Feet
Douglas DC-3
84 KIAS
1,600 Feet (No Flaps)
Piper Cub
35–39 mph
1,000 Feet
Table 5.3: Modern Aircraft—Takeoff Speeds and Minimum Runway Lengths AIRCRAFT
TAKEOFF SPEED
MIN. RUNWAY LENGTH
Cessna C172SP
50–60 KIAS
960 Feet
Cessna C182S
50–60 KIAS
960 Feet
Cessna C208 Caravan Amphibian
65–70 KIAS
2,500 Feet
Cessna C208B Grand Caravan
70–75 KIAS
2,500 Feet
Beechcraft Baron 58
75–80 KIAS
2,200 Feet
Beech King Air 350
110 KIAS
4,193 Feet (Flaps Up)
Mooney M20M Bravo
60 KIAS
2,000 Feet (Flaps 10)
Extra 300S
70 KIAS
813 Feet
Learjet 45
143 KIAS
4,700 Feet (Flaps 8)
Boeing 737-400
143 KIAS
5,500 Feet (Flaps 5)
Boeing 747-400
177 KIAS
11,000 Feet (Flaps 5)
Boeing 777-300
153 KIAS
11,000 Feet (Flaps 5)
117
4237ch05final.qxd 7/11/03 3:04 AM Page 118
Chapter 5 From Taxi to Takeoff
Short Fields and Crosswinds “Commercial Pilot” Lesson 2 in the Learning Center provides in-depth coverage of short-field takeoff procedures using a Beechcraft Baron 58. Short-field takeoffs are performed on runways that are just slightly longer than an aircraft’s minimum runway length. (Otherwise, you couldn’t take off at all.) A field also can be considered short because of obstacles at the end of the runway. An altitude of 50 feet is usually sufficient. This means gaining speed in a shorter amount of time, or taking off in a shorter amount of time—or both.
Tip Flight Sim enthusiast Travis Faudree has a couple of great tips about short-field takeoffs: Short fields are fun, but can be dangerous if you don’t follow a few procedures. First, most aircraft will lift off earlier and at a lower speed with one or two notches of flaps. This provides extra lift without a whole lot of drag. Second, you should carry only the amount of fuel required for the flight. If the flight is long, you might even have to make a fuel stop.
Here are some tips on completing a short-field takeoff. ➣ Align the aircraft with the centerline at the base of the runway. Start as far back on the runway as possible, so you have the maximum possible distance for takeoff. ➣ Set flaps as recommended in your aircraft’s checklist. Adding flaps can also help the aircraft lift off sooner. (See the note elsewhere in this section.) ➣ Hold down your aircraft’s brakes (Period key) and apply full power to the aircraft (see Figure 5.5). The net effect is greater acceleration in less runway length. Release the brakes once rpm is at the maximum.
Figure 5.5: You’re on the runway ready for takeoff. To increase acceleration to takeoff speed, first advance the aircraft’s throttle to maximum while applying the brakes.
118
4237ch05final.qxd 7/11/03 3:04 AM Page 119
Off the Runway
➣ Keep the aircraft straight along the runway centerline. Too much movement can detract from acceleration, speed, and momentum. ➣ Lift off at approximately five knots below the aircraft’s VX, or best angle-of-climb speed. ➣ Raise the nose to an altitude that maintains a VX climb speed. This will likely be above 10 degrees pitch up. (For the Beechcraft Baron 58 used in the tutorial, it’s 18 degrees pitch up.) ➣ Raise the landing gear upon establishing a positive rate of climb at VX. ➣ Once clear of obstacles, lower the nose and accelerate to your aircraft’s VY, or best rateof-climb speed (the speed at which the aircraft will gain the most altitude in the least amount of time). A crosswind is any wind that blows across the aircraft’s path. Wind will affect your aircraft’s direction upon liftoff, so you must make adjustments even before takeoff to compensate for the deflection. The following list offers some tips on completing a crosswind takeoff. ➣ Align the aircraft with the runway centerline. Apply full aileron into the wind. If the wind blows from your left side, apply left aileron; if it’s from the right, apply right aileron. ➣ Advance throttle to full power. Use the rudder to maintain directional control. ➣ As the plane accelerates, the applied aileron will become effective (The aircraft leans into the wind.) Reduce aileron slightly and keep the upwind wing (on the side from which the wind is coming) a little low. ➣ At the aircraft’s takeoff speed, ease back on the controller and raise the nose to a climb attitude.
Tip Many of the principles used in a crosswind takeoff apply also to a crosswind landing. See Chapter 7: “Approaches and Landings” for more discussion of short-field and crosswind landings. There’s also a specific tutorial on crosswind landings in the “Commercial Pilot” lessons.
The applied aileron will cause the aircraft to bank into the wind during liftoff. You’ve now established a wind-correction angle, or a crab. Maintain it in a straight line (along an imaginary extended centerline of the runway). ➣ Adjust pitch as necessary to maintain appropriate climb speed. Maintain your crab angle as long as you wish to maintain a heading along the extended centerline of the runway.
Takeoff Challenge The Task: Take off from runway 4 at Tavapats Ranch Airfield (UT09) in Green River, Utah, in a Cessna C208B Grand Caravan. It’s a grass strip with an approximate length of 2,500 feet. Choose the Create a Flight option in Flight Simulator’s Main Menu. Input the appropriate location and aircraft. Change the weather, however. Select User-Defined Weather and set the wind direction so that it’s coming from 330 degrees and wind speed to 24 knots. You can change time and season to Day and Spring, respectively. Your goal is to complete a successful short-field, crosswind takeoff in the selected aircraft.
119
4237ch05final.qxd 7/11/03 3:04 AM Page 120
Chapter 5 From Taxi to Takeoff
Tips: Follow the procedures outlined in the previous “Short Field and Crosswind” section for completing the task. Practice Lesson 2 of the Learning Center’s “Commercial Pilot” lessons, which covers short-field takeoffs. Remove the instrument panel (press W), leaving only the vital instruments on screen, so you can see the Grand Caravan in relation to the runway. This will help you maintain directional control along the centerline and you’ll also be able to see when the runway ends—to gauge your success. You can also switch to the spot plane view and rotate the camera around to the side of the aircraft to watch yourself lift off.
Tip Check out the Web site http://www.dangerous-airports.com for a comprehensive listing of challenging airports, including those with short fields or at high altitudes. You can even choose from among tough landings. You can also find more by visiting other Web sites covered in Chapter 10: “Flight Simulator Community.”
Solution: Taxi to the start of the runway—to give yourself every inch possible. Apply 10–20 degrees of flaps. Activate the brakes and advance the throttle to full. When the Grand Caravan’s rpm has stabilized at maximum, release the brakes to accelerate down the runway. Use rudder control to stay centered on the runway (see Figure 5.6).
Figure 5.6: Switch to this exterior view if you have trouble keeping the Grand Caravan centered on the runway.
The crosswind is coming from your left, so apply full left aileron. As you accelerate, the aileron will become effective. Reduce left aileron slightly, to keep the upwind wing just a little low. (Look out the left window by adjusting your view.) The Grand Caravan’s VX, or best angle-of-climb speed, is approximately 72 knots. Though short-field instructions recommend takeoff at five knots below VX, the crosswind will affect takeoff speed. Expect to take off at approximately 75 knots. Counter the left aileron with applied right rudder, to keep from turning left. Attempt to maintain a straight 40-degree heading by following an imaginary extended runway centerline. Adjust pitch to maintain a speed of 75–80 knots until you reach an altitude of 50 feet, at which point you can reduce flaps. Nice job!
120
4237ch06final.qxd 7/11/03 3:05 AM Page 121
CHAPTER 6
In-Flight Navigation An aircraft’s primary purpose is to move people and cargo from point A to point B. Navigating this aerial highway can be an extremely fulfilling or highly frustrating experience, depending on your appreciation and understanding of real-world navigation techniques. From the early pilotage and dead-reckoning practices of Lindbergh and Earhart to modern instrument procedures using global positioning satellites, good pilots can almost always get to where they want to go. Why? Because they’ve learned how to read the aerial road signs. This chapter not only explains how to navigate your way through the Flight Simulator 2004 world, it also features a number of unique challenges that are designed to hone your navigational skills and turn you into a better pilot.
121
4237ch06final.qxd 7/11/03 3:05 AM Page 122
Chapter 6 In-Flight Navigation
VFR Navigation VFR (Visual Flight Rules) navigation is the most loosely regulated and straightforward method of modern aerial navigation, and the one that offers the most freedom for novice and experienced pilots alike. If you simply want to take a sightseeing flight around your hometown (see Figure 6.1) or take off with no particular destination in mind, then VFR is the way to go.
Figure 6.1: You won’t need to ask a gas station attendant for directions when you have all of these instruments pointing the way for you.
Sometimes thought of as fair weather flying (as it is permitted only when weather conditions are clear enough to support visual separation and navigation), pilots using VFR flight can also fly into and out of uncontrolled airports without the need to speak to an air traffic controller. Once you are airborne under VFR flight conditions, you have a number of visual navigation methods available to you, including visible-landmark pilotage (see Figure 6.2), and dead reckoning (DR). Flight Simulator 2004’s Learning Center provides detailed explanations of each of these methods under the “Old Fashioned Navigation” link (a subheading of the “Navigation” topic on the main page).
Note Although it’s not necessary to communicate with Air Traffic Control (ATC) under VFR conditions when flying into or out of uncontrolled airports, pilots who wish to comply with real-world airspace regulations should communicate with ATC when operating within or passing though Class B, C, or D airspace. Airspace definitions are explained in greater detail under the “Air Traffic Control—Understanding Airspace” subheading in the FS 2004 Learning Center (as well as later in this chapter).
122
4237ch06final.qxd 7/11/03 3:05 AM Page 123
VFR Navigation
VFR does not restrict you to using visual navigation methods only, however. You can also polish up on your radio navigation (VOR-to-VOR) skills, or switch on one of the nifty new GPS modules in Flight Simulator 2004 to get you pointed exactly where you need to go. In fact, many real-life pilots practice their instrument flying techniques under visual flight conditions, in preparation for their eventual Instrument Rating checkrides. FS 2004 allows you to do the same. For a more detailed description of VFR flight, turn to the “Old Fashioned Navigation” section of the Flight Simulator 2004 Learning Center.
Figure 6.2: If you can see far enough ahead and below (though not over 18,000 feet!), you can use VFR flight to get almost anywhere you want to go.
Tip Flight Simulator’s ATC feature actually allows you to mimic the conditions under which VFR flight is no longer permitted. To test this, simply set the cloud ceiling and visibility below VFR minimums (select a cloud base of less than 1,000 feet above ground level and/or a visibility of less than 3 miles) and you will be denied takeoff clearance by ground control unless you have already filed an instrument flight plan.
Navigating With Historic Planes One of the most impressive new features in Flight Simulator 2004: A Century of Flight is its collection of nine historic aircraft dating all the way back to the original 1903 Wright Flyer. Needless to say, none of these storied planes was equipped with the advanced navigational instrumentation found on modern aircraft when they were first flown, so a different courseplotting approach should be taken with most of these lumbering old beasts (if you wish to stay true to their technological limitations, that is).
123
4237ch06final.qxd 7/11/03 3:05 AM Page 124
Chapter 6 In-Flight Navigation
No, you won’t need a sextant and a bag of bread crumbs, but a few sacrifices will certainly have to be made if you want to recreate the transatlantic flights of Alcock and Brown, or Charles Lindbergh. Here’s a quick overview of the navigational challenges you will encounter with each of these planes:
Note For more detailed information on these aircraft, read Chapter 3: “Historical Aircraft Reference,” as well as Lane Wallace’s descriptions in the Century of Flight section of Flight Simulator 2004’s frontend menu.
➣ Wright Flyer: Usually, there is no reason to use the words navigation and Wright Flyer in the same sentence. Getting this plane to fly more than a couple of hundred yards is quite a feat in itself, so forget about navigation. Just try not to hurt yourself. ➣ Curtiss JN-4D “Jenny”: Low and slow, the Jenny is custom-built for visible landmark pilotage (see Figure 6.3). A magnetic compass and a healthy knowledge of the surrounding countryside are all you need. (Watch out for mountains.)
Figure 6.3: The Curtiss “Jenny” is a sweet bird to fly but, like many of FS 2004’s classic planes, it’s a pain to navigate.
➣ Vickers F.B.27A Vimy: With a range of just over 1,000 miles, this twin-engine WWI bomber was the first aircraft to undertake intercontinental flight. Getting this flying schooner to cover that sort of distance in Flight Simulator 2004 is very much a “wing and a prayer” sort of exercise. With only a magnetic compass to guide you, pilotage over land and dead reckoning over water are your only options.
124
4237ch06final.qxd 7/11/03 3:05 AM Page 125
VFR Navigation
➣ Ryan NYP Spirit of St. Louis: This flying gas tank has commensurate handling characteristics. Recreating “Lucky Lindy’s” transatlantic flight from New York to France won’t be easy, but the plane’s rotating coil earth inductor compass should keep you on course as you follow landmarks to the Nova Scotia coastline and then use dead reckoning and wind calculations (press Shift+Z to display wind speed and direction) to adjust your route over the Atlantic. Paris is only 33.5 hours away. ➣ Ford Tri-Motor: Another below-the-clouds aircraft, the Tri-Motor has enough power to keep you from running into mountains, but you’ll still need to bone up on your overland pilotage and DR skills to get your passengers to their destination on time. ➣ Lockheed Vega: The FS 2004 version of the plane used by Wiley Post and Amelia Earhart comes with a directional gyro, a VSI (Vertical Speed Indicator) gauge and a primitive ADF (Automatic Direction Finder) to help with situational awareness—but your Mark I eyeball is still your most reliable piece of equipment. This is another pilotage and DR aircraft. ➣ DeHavilland DH-88 Comet: With its variable-pitch propeller and souped-up twin engines, the Comet will get you where you want to go quickly—but don’t expect to retrace the route of the 1934 London-to-Australia McRobertson Air Race without a lot of carefully plotted dead-reckoning calculations. Note They may be old, but a lot ➣ Douglas DC-3: This aerial barge is equipped with some of the historic aircraft featured in low-tech radio equipment that will actually allow you to Flight Simulator 2004: A Century perform basic ADF and VOR radio navigation (see later of Flight set distance and navigain this chapter) on most of your flights. You can almost tion records that many pilots would be hardsmell the tubes warming up as you tune the NAV 1 pressed to match today. For the ultimate in navradio to the nearest VOR station. igational challenges, try to retrace the steps of some of these pioneering aviators. (You can ➣ Piper Cub: Back to the basics once again. You probably won’t want to fly this classic light aircraft long distances link directly to each of these historic flights in anyway but, if you do, don’t expect to find any complex the “Century of Flight” section of the Learning Center.) If you can complete even one-third of radio or autopilot equipment under the dash. With only Lindbergh’s famous New York-to-Paris route, a magnetic compass to guide you, the Cub is a sisterthen you are doing exceptionally well. under-the-skin to the Jenny.
VFR Flight Challenge This challenge will test your ability to fly a simple VFR flight with one of Flight Simulator 2004’s classic aircraft over a short distance in sunny, clear conditions. You will be flying a Ford Tri-Motor over Northern California. The Task: Take a direct flight from Salinas to San Jose in a Ford Tri-Motor using VFR navigation only (see Figure 6.4). Choose the Clear Skies weather theme from the Weather selection tab and set the time and season to Day. Distance: 41.6 nm (nautical miles). Estimated time en route: 21 minutes.
125
4237ch06final.qxd 7/11/03 3:05 AM Page 126
Chapter 6 In-Flight Navigation
Figure 6.4: Do you know the way to San Jose? The passengers in this Ford Tri-Motor certainly hope you do.
Tips: Ensure that you touch down at the right airport when you arrive in San Jose. The one you want, Reid-Hillview airport, is located just to the south of the city’s downtown core, and has only two short runways. If you see three runways, then you’ve likely overshot and are looking at Mineta San Jose International (KSJC). Use your in-flight map to confirm. Solution: Take off from the active runway at Salinas Municipal (KSNS). After lifting off, turn the aircraft to the north until you see a reading of 330 on your magnetic compass, then climb to an altitude of 3,000 feet (you will have a few hills to clear). Maintain this heading and altitude until the city of San Jose pops into view, in approximately 15 or 20 minutes. Once the Reid-Hillview airport is in sight (KRHV), tune your COM 1 or COM 2 radio to the airport’s ATIS (Automatic Terminal Information Service) frequency (125.20) and then contact the Reid-Hillview tower (119.80) to receive landing clearance (this is a controlled airport). Land the plane on the correct runway once you have been given permission to do so.
Note For a tougher challenge, set a strong west-to-east crosswind of 20 knots on the Weather tab, and don’t allow yourself to use the wide cockpit view (W key).
126
4237ch06final.qxd 7/11/03 3:05 AM Page 127
IFR Navigation
IFR Navigation Nothing can keep a good pilot down, and that statement has certainly been reinforced over the past 50 years with the development of advanced radio-based navigational instruments and ground-based transmitters. The only pilots in the real world who are permitted to get airborne nowadays when meteorological conditions have deteriorated below VFR minimums are those licensed in IFR (Instrument Flight Rules) navigation, and many of these pilots habitually use instrument flight techniques under all weather conditions (see Figure 6.5). It’s just a more efficient way of getting around. When you can no longer see where you’re going, IFR navigation will keep you on course and allow you to land safely in even the most blinding of weather conditions. Many of the modern planes in FS 2004 can get you above the clouds and bad weather, but once you’re up there, how can you be expected to find any landmarks or ground cues to guide you to your destination? You won’t need to. By tuning your aircraft’s onboard navigational equipment such as VOR (VHF Omnidirectional Range) radios and ADFs (Automatic Direction Finders) to the appropriate ground-based transmitters along your path, you can pinpoint your position with exceptional accuracy and fly a straight and true path all the way to your destination airport. The ILS (Instrument Landing System) receiver that’s built into your NAV radio will even allow you to float your aircraft safely down to the runway under zero-visibility conditions.
Developer’s Tip Only the high-end commercial aircraft can land in zero visibility conditions (this is called Category III operations). Everyone else has to obey strict minimums as defined by the type of approach and airspeed used in the approach.
Figure 6.5: Most of the modern aircraft in Flight Simulator 2004 are IFR-ready. Are you?
127
4237ch06final.qxd 7/11/03 3:05 AM Page 128
Chapter 6 In-Flight Navigation
Once you’re comfortable with the VFR flight procedures described at the front of this chapter, and you have also studied and understood the section on “Old-Fashioned Navigation” in the Flight Simulator 2004 Learning Center, then it’s time to move on and start earning your IFR wings. Rod Machado’s “Private Pilot” and “Instrument Pilot” flying lessons in Flight Simulator 2004 provide the best starting point toward this goal, but we’ll summarize some of the key procedures for you here.
VOR Navigation As stated earlier, VORs use very high frequency (VHF) radio transmissions to transmit a signal in all directions (omnidirectional). The ground transmitter sends a series of 360 signals—or radials—that rotate clockwise in one-degree increments. By adjusting your VOR receiver’s OBS (Omni Bearing Selector) knob until the course deviation indicator (CDI) is centered, you can determine your airplane’s position relative to the transmitting station by reading the radial toward which the CDI needle is pointing. The equipment is even smart enough to let you know if you are flying TO or FROM the station. By consulting the appropriate sectional chart for the airspace in which you are flying (simply click on the map icon in Flight Simulator 2004), you can triangulate your exact position. Tune one of your navigation radios to a second VOR station. (Most of the modern planes in Flight Simulator 2004 are outfitted with two NAV radios.) By extending these two radials away from the stations being tracked, your plane’s current position can be plotted at the point of intersection (see Figure 6.6). Simple, right? Well, if the transmitting station is so equipped, you can also just look at your DME (distance-measuring equipment) readout to see how far away from the station you are and figure out your position that way. Either way, no IFR-licensed pilot will ever need to pull over and ask for directions as long as they are flying in a NAV radioequipped aircraft. “VOR Navigation,” a tutorial in Rod Machado’s “Private Pilot” flying lessons, is a great primer on how to intercept and track a VOR course from the comfort of a Cessna C172SP Skyhawk cockpit. Be sure to read through the accompanying text for this lesson as well, as it does a good job of breaking down and demystifying the whole VOR navigation experience. Figure 6.6: VOR-to-VOR navigation is largely a matter of following the needles.
128
4237ch06final.qxd 7/11/03 3:05 AM Page 129
IFR Navigation
VOR Navigation Challenge Now that you have a better understanding of the concept behind VOR navigation, this challenge will test your ability to make a short two-leg VFR flight, using VOR stations to guide you. You will be flying a Cessna C172SP Skyhawk from Connecticut to Massachusetts. The Task: Fly from New London, CT, to Martha’s Vineyard, MA, using VOR navigation. Choose Clear Skies on the Weather selection tab, and set the time to Night. (Also set the wind direction in the User-Defined Weather menu to come FROM the east.) Distance: 69 nm. Estimated time en route: 37 minutes. Tips: Generate a VFR flight plan, with the FS 2004 Flight Planner, from New London (KGON) to Martha’s Vineyard (KMVY), using VOR-to-VOR navigation. Click the Find Route button once you’re ready and print out the resultant navlog for reference purposes.
Tip Feel free to use the Altitude Hold and Heading Hold features of your autopilot in this flight to make things easier for yourself.
Solution: Tune your NAV 1 radio to the Sandy Point/Block Island (SEY) VOR frequency (117.80) and your NAV 2 radio to the VOR frequency for Martha’s Vineyard (114.50). After listening to ATIS and receiving your taxi and takeoff clearance from ATC, lift off from the active runway at New London and climb to 3,000 feet while turning the aircraft to a heading of 128. Adjust the OBS knob on your NAV 1 radio until the CDI needle is pointed TO the 128 radial for the Block Island VOR (the gauge’s TO-FROM arrow will be pointed up). By maintaining this heading you will track the inbound 128 radial all the way to Block Island (a small island airport in the middle of Rhode Island Sound). If you find yourself off a little bit (i.e., the CDI needle isn’t centered) then make a course correction toward the needle (until it re-centers) and then resume on a heading of 128 (see Figure 6.7). (Under crosswind conditions you might even have to adjust your heading a few degrees to the left or right of 128 to correctly track this radial.)
Figure 6.7: Just a few more degrees to the right and we can start tracking the inbound 128 radial for this VOR.
129
4237ch06final.qxd 7/11/03 3:05 AM Page 130
Chapter 6 In-Flight Navigation
The needle will begin deviating from center rapidly as you pass over the Block Island station. When this happens, turn the aircraft to a new heading of 105. Adjust the OBS knob until the CDI needle is tracking the outbound 105 radial for the SEY VOR (the gauge’s TOFROM arrow will be pointed down) and follow this course out into the sound. As your aircraft tracks this outbound radial, adjust the OBS knob of your NAV 2 radio until the CDI needle is pointing TO the 056 radial for Martha’s Vineyard (056 degrees happens to be the exact alignment of runway 6 for this airport). Continue to monitor your NAV 1 radio to ensure that you remain on the 105 outbound radial for the SEY VOR (fly toward the needle if you stray a little off course and then correct your heading back to 105 as it re-centers). Once you get within 20 miles of Martha’s Vineyard (the NAV 2 DME readout will let you know how far out you are), the CDI needle on NAV 2 will begin swinging toward the center of the gauge. Start turning the aircraft to the left (toward the airport) as the needle moves and try to time the turn so that you come to a heading of 056 just as it finishes centering. You are now tracking the inbound 056 radial into Martha’s Vineyard and, because this VOR station is located right beside the runway, it will line you up nicely for an approach into the airport’s (non-ILS) runway 6. Radio the tower for permission to land, and float that puppy right on in. You have just completed a picture-perfect VOR-to-VOR flight. Did you happen to notice that the only time you needed to look down at the ground throughout this entire hop was during the landing phase at the end? Lindbergh would be envious.
NDB and ADF Navigation NDBs (Non-Directional Beacons) are ground-based transmitters that broadcast a simple, non-directional AM signal that can be picked up by an aircraft’s ADF (Automatic Direction Finder) antenna and receiver. Unlike its much-more informative VOR cousin, an NDB isn’t really much more than a homing beacon. Tune your ADF to the appropriate frequency and an arrow will point directly at the NDB ground station. Change your magnetic heading to follow that arrow (or simply turn the aircraft until the arrow is pointing straight up) and you will have oriented yourself to fly straight toward that NDB transmitter (see Figure 6.8).
130
4237ch06final.qxd 7/11/03 3:05 AM Page 131
NDB and ADF Navigation
Figure 6.8: NDB navigation is a lot like connect-the-dots.
As simple as this seems, it’s not a terribly efficient way to navigate long distances. Hopping from one NDB to the next on a flight from Seattle to San Francisco could add many unnecessary miles to the journey as you “connect the dots” all the way down the West Coast. If any significant crosswinds are present your trip could take even longer, as your aircraft flies long, curving routes to each station as it’s continually being blown off course.
Note The “Automatic Direction Finder” section (under “Navigation” in the Flight Simulator 2004 Learning Center) offers a lot more detailed information on the subject of ADF and NDB navigation.
131
4237ch06final.qxd 7/11/03 3:05 AM Page 132
Chapter 6 In-Flight Navigation
ADF-NDB Navigation Challenge It’s time to put your understanding of NDB ground transmitters and automatic direction finders to good use, in a short NDB-to-NDB flight through central Oregon. The Task: Fly from Mt. Hope (OG10) to Hillsboro (KHIO) in a Cessna Grand Caravan, using only ADF-NDB navigation (see Figure 6.9). Choose the Clear Skies option on the Weather selection tab and set the time to Day. Distance: Approximately 60 nm. Estimated time en route: 18 minutes. Tips: Be sure to set full flaps during takeoff in order to clear the trees at the end of the (very) short grass runway at Mt. Hope. You can also use the Altitude Hold and Heading Hold features of your autopilot to make things easier. When you pull up the in-flight map to chart your progress, declutter the display by filtering out everything except NDBs. You will then see your path laid out in a series of small red circles. Solution: Tune your ADF to the Turno (SL) NDB at 226.0 kHz once you’ve taken off from the active runway at Mt. Hope, and climb to 3,000 feet as you execute a turn to the north. Watch the arrow in your ADF display and stop your turn once it is pointed straight up. You are now flying directly toward the first NDB on the trip. Try to keep the arrow pointed straight up at all times as you fly (your heading should be around 316). Once the arrow begins to swing around on you abruptly, your plane is passing over the transmitter. Change the ADF frequency to the Minne (MM) NDB at 383.0 kHz and alter course slightly until the ADF arrow points straight up again (a course of 335 should do it). Repeat the previous procedure until the ADF needle begins swinging around hard, and then tune the ADF to 356.0 kHz to pick up the final NDB of the trip, at Abate (HI). Turn the aircraft to a heading of 339 to orient the ADF arrow straight up one last time, and start watching out the right side of the aircraft. Keep your eyes peeled until the Portland-Hillsboro airport comes into view. (It’s a fairly big one, so you won’t miss it.) Radio the tower for permission to land, and enter the landing pattern on their instructions.
Figure 6.9: ADF-NDB navigation is not the most efficient way to fly this Grand Caravan through Oregon.
132
4237ch06final.qxd 7/11/03 3:05 AM Page 133
GPS Navigation
Well, it wasn’t a terribly efficient way to navigate but it did get you there. On the plus side, at least your passenger (the ADF gauge) never seemed to get tired of pointing exactly where it wanted to go. If you want to add a lot more challenge to this flight, try flying it again with a heavy crosswind. You’ll understand at the end of that one why this is not the preferred method of radio navigation for pilots in the know.
Note After you complete the GPS Navigation Challenge later in this chapter, come back and re-fly this same route from Mt. Hope to Hillsboro using GPS navigation. The difference will be quite noticeable.
GPS Navigation GPS—an acronym for Global Positioning System—is easily the biggest boon to civil aircraft navigation in the past decade. Employing a network of satellites to track an aircraft’s position anywhere on or near the surface of the earth (and through any kind of weather), GPS navigation has made flying from point A to point B a lot easier. Imagine having a “magic monitor” that tracks the position of your aircraft relative to the surrounding countryside and superimposes a nice straight line underneath showing you the optimum route from your departure airport to your destination airport—all without any of the fuss or bother associated with conventional navigation aids. Although that’s quite an oversimplification, it nevertheless gives you an idea how remarkably intuitive these devices can be to use. You can also use the GPS’s computer to display information on any airport, intersection, NDB, VOR, or airspace boundary. This can include runway lengths, ATC frequencies, navigation-aid information and airspace restrictions. You can also proceed direct to any of these locations, follow a VFR or IFR flight plan, or even fly instrument procedures with just a few button presses. Everything is updated in real time as your plane moves across the landscape, including relative distances, headings, and bearings. Flight Simulator 2004 features two GPS modules, the “portable” Garmin 295 and the panel-mounted Garmin 500. Both units offer the exact same functionality, but the former has been modeled to look like its smaller, real-world counterpart. All of the modern aircraft in Flight Simulator 2004 (with the exception of the Schweizer sailplane, Robinson helicopter, and Extra 300S) are fitted with the bigger panel-mounted 500 unit, while all of the classic planes feature the “portable” variant (see Figure 6.10).
133
4237ch06final.qxd 7/11/03 3:05 AM Page 134
Chapter 6 In-Flight Navigation
Figure 6.10: Flight Simulator 2004 allows you to outfit an 80-year-old plane with a modern-day GPS.
The autopilots found in the simulation’s modern planes (the Schweizer sailplane and Extra 300S aside) can even track and fly any pre-programmed GPS course for you automatically. After only one or two flights, you will soon come to appreciate why it’s hard to go back to any other form of VFR or IFR navigation once you’ve had a taste of GPS.
Note The “GPS” section in the Flight Simulator 2004 Learning Center explains exactly how all the buttons and controls for these devices work, and there is also a short video from John and Martha King showing them in use. Study this section carefully and it won’t be long before you’re flipping through the various buttons and page displays like a pro.
GPS Navigation Challenge If you’ve already completed the earlier VFR and IFR navigation challenges, this one should be a breeze. In this challenge, you will fly a Beechcraft King Air 350 across northern Florida, using only your aircraft’s GPS unit for guidance. The Task: Fly from Jacksonville (KJAX) to St. Petersburg (KSPG) in a Beechcraft King Air 350 using only GPS navigation (see Figure 6.11). Choose Clear Skies on the Weather selection tab and set the time to Day. Distance: 71.1 nm. Estimated time en route: 40 minutes.
134
4237ch06final.qxd 7/11/03 3:05 AM Page 135
GPS Navigation
Figure 6.11: The quickest way from Jacksonville to St. Pete is a straight line, and a GPS will help you draw it.
Tips: Generate a VFR flight plan with the Flight Simulator 2004 Flight Planner between the two airports listed above (with Jacksonville as your departure airport). Choose Direct-GPS from the routing menu, and press OK. Your GPS flight plan will then be locked in. Solution: After taking off from the active runway at Jacksonville International, toggle on your GPS unit (press the GPS icon on your instrument panel or hit Shift+3 on the keyboard), and note the colored line on the GPS map display that defines your route to St. Petersburg. You can zoom out for a better look by clicking on the Range arrows in the top right corner of the unit, and you can also “declutter” the display in stages by repeatedly pressing the Clear button. You won’t need to do anything terribly fancy at this point other than to turn your plane around to intercept this colored line and follow it all the way to your destination. That’s it. You can even turn on the aircraft’s autopilot at this point and use the Altitude Hold and Nav Hold features to reduce your workload. Before you turn on the autopilot’s Nav Hold button, however, be sure to switch the mode on your Nav/GPS toggle (the switch is located underneath the HSI (Horizontal Situation Indicator) gauge in the center of the panel) over to GPS. If you leave this switch set to its (default) Nav position, your plane will start flying toward whatever VOR transmitter you have your NAV 1 radio adjusted to, instead of following the GPS course. Once you start getting close to St. Petersburg, 35–40 minutes later (if you hit the Caribbean, you’ve gone too far), radio the tower for permission to land, and bring the King Air into the landing pattern when instructed to do so. As navigational challenges go, this simple GPS flight clearly wasn’t much of a challenge at all. That’s the inherent beauty of the GPS system, however: It’s so simple that just about anyone can do it. If you wish to add a little variety to the proceedings, learn the button and paging commands for the Flight Simulator 2004 GPS unit (as outlined in the Learning Center) and practice changing your route on the fly and then switching it back again. It’ll give you something to do up there.
135
4237ch06final.qxd 7/11/03 3:05 AM Page 136
Chapter 6 In-Flight Navigation
Autopilot Of the two dozen aircraft featured in Flight Simulator 2004: A Century of Flight, more than half are equipped with autopilots of one type or another. As you might expect, the bigger and more expensive the aircraft, the more complex and powerful the autopilot. Although Microsoft chose not to retrofit any of the nine FS 2004 historic airplanes with modern equipment, the Lockheed Vega and Douglas DC-3 do carry dated, perfunctory autopilots of their own that can assist in maintaining the aircraft’s pitch and heading (see Figure 6.12). The Mooney and Cessna single-engine aircraft and the Beech Baron twin all feature modern autopilot units that can level the wings and maintain pitch, heading, altitude, and rate of climb/descent. These units also can track a VOR radial, GPS, or a localizer or glide slope. (The last two are horizontal and vertical signals, respectively, that can guide a plane electronically onto a runway.)
Figure 6.12: Autopilots have come a long way from the simple heading and pitch instrument found in the Lockheed Vega.
Step into the cockpit of a Learjet, Beechcraft King Air 350, or Boeing passenger jet and you are presented with advanced flight-control systems that consist of an autopilot, an autothrottle (jets only), and a flight director. These sophisticated bits of circuitry help you maintain airspeed and control yaw—the tendency of the plane to swing right or left on its vertical axis. These systems even help a pilot to fly the aircraft manually exactly as the autopilot would. Apart from the obvious convenience, an autopilot also helps make flying
136
4237ch06final.qxd 7/11/03 3:05 AM Page 137
Autopilot
safer, by greatly reducing pilot workload, and subsequent physical and mental fatigue, during longer flights. The “Autopilot” chapter in the Learning Center provides a detailed overview of the major key commands, buttons, and knobs that you will need to know in order to operate one of these units. Spend some time with it; it’s a very worthwhile read.
Why Isn’t the Autopilot Working? Remember, FS 2004 autopilots aren’t controlled by some sort of magic switch or button. Although the Z key will toggle the autopilot on and off, it won’t (in and of itself) fly the aircraft for you. You must adjust each setting —e.g., Heading Hold, Altitude Hold, etc.—that you wish the autopilot to control. Also, you will notice that the autopilots found in the jet aircraft are stand-alone devices with their own unique switches, knobs, and controls located along the top edge of the instrument panel. Despite their increased complexity, these advanced autopilots can actually be easier to use, because everything is laid out in front of you, and you don’t need to pull up the radio stack every time you wish to make an adjustment. Here are some of the common problems encountered when trying to use the autopilot. Problem: When I turn on the autopilot with the Z key, nothing happens. Solution: Ensure that you have given the autopilot some specific parameters (such as a numerical value for the Altitude Hold switch or a compass heading for the Heading Hold switch). Problem: Where do I enter these figures? Solution: Autopilot configuration and location varies from aircraft to aircraft. In the smaller planes you have to pull up the radio stack (Shift+2) to view and adjust the autopilot while the jet aircraft all boast standalone autopilots with the controls running along the top of the instrument panel. Problem: The autopilot won’t follow the GPS course that I programmed in. Solution: Make sure that you have the Nav Hold switch activated and that the Nav/GPS switch has been turned to the GPS setting. Problem: I can’t get the airplane to follow the runway’s glide slope when I activate the Approach Hold button. Solution: You must have the ILS frequency for the runway on which you wish to land programmed in to your NAV 1 radio. Your aircraft must also be lined up fairly closely with the runway, so the ILS signal can be picked up by your NAV 1 radio. (If you’re outside the width of the localizer or too far from the airport—greater than 25 nautical miles— you might not pick up the signal at all.) Your altitude must not be higher than the glide slope. It is accepted procedure to expect the pilot to intercept the glide slope from below. The instrument approach charts depict this for ILS approaches. If you try to intercept the glide slope from above, you will most likely not get the autopilot to lock on and get established properly. If your airspeed is too fast for the aircraft you’re flying, the autopilot may not be able to maintain its lock on the localizer and glide slope.
137
4237ch06final.qxd 7/11/03 3:05 AM Page 138
Chapter 6 In-Flight Navigation
Autopilot Navigation Challenge You might have used the autopilot already to help you with some of this chapter’s earlier challenges, but this time we’re going to “let George do it”—the autopilot will perform everything except the takeoff—in a flight over Canada’s British Columbia from the west coast of Vancouver Island to Vancouver International Airport. The Task: Fly from Tofino (CYAZ) to Vancouver International Airport (CYVR) in a Learjet, using the autopilot exclusively. Choose the Clear Skies weather theme from the Weather selection tab and set the time to Day. (Also, set the wind direction in the User-Defined Weather menu to come FROM the east). Distance: 102.0 nm. Estimated time en route: 24 minutes. Tips: Using the Flight Simulator 2004 Flight Planner, generate a VFR flight plan between the two airports (with Tofino as your departure airport and 7 as your selected runway). Choose Direct-GPS from the routing menu and press OK. Your GPS flight plan will then be locked in. Solution: You can input most of the autopilot settings on this flight before you even leave the ground. (The flight director controls for the Learjet are located along the top edge of the instrument panel.) Click on the right side of the altitude (ALT) knob with your mouse until a value of 6,000 is set in the counter above, and do the same with the vertical-speed (VS) knob until a value of +1,800 is shown. (This will tell the autopilot that you want the aircraft to climb at a rate of 1,800 feet per minute [fpm] until an altitude of 6,000 feet MSL [above mean sea level] is achieved). (MSL is also called true altitude.) Next, turn the Heading (HDG) knob to match your current runway heading (you can press Ctrl+H to do this automatically), and set the Speed Hold Selector (SPD) to 250. Make sure that your autopilot master switch (AP) is turned off (no green light should be visible) and that the flight director switch is turned on before you begin your takeoff roll. The only other autopilot buttons that should be illuminated at this point are the HDG and ALT switches. After lifting off from the active runway at Tofino, retract your landing gear and flaps and turn the autopilot on (press AP or the Z key). Congratulations! The autopilot is now in control of your aircraft and the remainder of this flight will be hands-free all the way to touchdown in Vancouver! Immediately after you turn on the autopilot, click on the Indicated Airspeed (IAS) switch to arm the Learjet’s autothrottle. Note that the airplane quickly settles into a 1,800-fpm climb, and nothing you do to the throttle levers at this point has any effect on the engine power settings. That is now one less thing you need to worry about. Toggle the Nav/GPS mode switch (to the left of the autopilot master switch) down to the GPS position and then press the NAV button on the autopilot. The plane will now start turning to intercept the GPS course that you previously laid in to Vancouver. Turn on your GPS (press the GPS icon on your instrument panel or press Shift+3 on the keyboard) and watch
138
4237ch06final.qxd 7/11/03 3:05 AM Page 139
Autopilot
as the plane icon adjusts its heading to pick up the colored line on the GPS map display. The aircraft will eventually straighten out once it intercepts this line. Your climb to 6,000 feet is probably almost complete by now. We eventually want to pick up the ILS glide slope for CYVR’s runway 8R, so tune your NAV 1 radio to that frequency (109.5 kHz) now. (The NAV radio adjustments can be made directly to the numbers displayed in green on the middle-right portion of the instrument panel.) After the ILS frequency has been set, you will also have to adjust the Nav Hold (CRS) selector (to the right of the autopilot master switch) to the correct runway alignment for the ILS runway you have selected (80 degrees). The CRS selector knob does the same thing as the OBS knob in the Cessna’s NAV 1 radio. You can watch the CDI arrow rotate in the Learjet’s glass panel HSI display, as you change the numbers. That done, we will now adjust the autopilot’s (HDG) knob to a new value of 55 and then press the HDG switch to have the aircraft turn from its current GPS track to a new autopilot Heading Hold of 55 degrees. (Notice how the light on the NAV switch goes out once you illuminate the HDG switch.) The reason we are turning the plane slightly to the north is because our GPS track will not intercept the glide slope for ILS runway 8R, so we have to help it a bit. (Hey, there’s not much else to do up here right now anyway.) Remain on this heading until the plane heads out over water. Begin watching your GPS display closely at this point. When the Bearing to CYVR figure on the left side of the screen changes to 79, turn the autopilot HDG knob to a new value of 80. This will begin turning you toward the destination airport. You should be lined up with your target ILS runway (8R) when the turn is complete. It’s time to reduce speed. Adjust your SPD selector to a new value of 180 and your airspeed will begin slowing. As the aircraft gets closer to Vancouver, toggle the Nav/GPS switch back to Nav and look at the VOR 1 numbers being displayed in green at the lower left of the HSI (horizontal situation indicator) gauge (also, the green CDI arrow should be pointing straight up). If no distance and groundspeed VOR 1 figures are displayed, then you haven’t picked up the ILS glide slope for runway 8R yet. They should appear once you’re within 25 miles of the airport. Don’t move to the next step until that happens. Ready for a leap of faith? You are now a single button-press away from turning over the landing chores to the autopilot. As soon as you feel you’re ready, click the autopilot’s Approach Hold (APR) switch and get ready to tie your hands behind your back (well, one hand anyway). The autopilot will now adjust its course to pick up the ILS localizer for runway 8R. And as soon as it intercepts the vertical glide slope, it’ll extinguish Altitude Hold automatically, and ride that glide slope all the way down to the runway for you (see Figure 6.13).
139
4237ch06final.qxd 7/11/03 3:05 AM Page 140
Chapter 6 In-Flight Navigation
Figure 6.13: The autopilot can even land your plane, if you want it to.
At this point you might wish to consider lowering the gear, adding a few notches of flaps and reducing your airspeed by another 50 or 60 knots. Although you’ll have to do the first two things manually, the last step can be accomplished by simply dialing down the value that’s displayed in the Speed Hold indicator. Reduce this to about 120 knots and sit back while the plane floats comfortably down to the runway. As soon as the wheels have touched down, however, you’ll have to switch off the autopilot, kill the Speed Hold (IAS) switch, grab the controls, get on the brakes, and slow the plane to a stop. (It’s actually best to turn the IAS switch off shortly before touchdown; that autothrottle can be a real pain when you need to slow down.) Apart from the takeoff and the last few seconds of the landing, however, the Learjet’s autopilot just flew this entire trip for you. Makes you feel just a little bit redundant, doesn’t it?
Note To make the landing portion of this challenge a little harder, turn it into an IFR flight, with a low (500 ft.) cloud ceiling at Vancouver. It’s much easier trusting an autopilot to bring you down to a runway you can see than to a runway completely obscured by clouds.
Air Traffic Control Real-world aviation can be quite regulated at times, and nowhere is this more evident than in the mandated interaction that takes place between a pilot and Air Traffic Control (ATC) in controlled airspace (and occasionally even in uncontrolled airspace). The traffic cops of the sky, ground-based ATC controllers not only ensure the proper separation of all of the aircraft flying under their jurisdiction (to prevent the possibility of mid-air collisions and other catastrophic aerial mishaps), they also provide safety, weather, and navigation information, keep takeoff and landing patterns at airports running efficiently, and assist in emergency procedures.
140
4237ch06final.qxd 7/11/03 3:05 AM Page 141
Air Traffic Control
In a typical IFR flight between controlled-airspace (towered) airports, a pilot might be in contact with eight or more different controllers throughout the course of the flight. In chronological order, these are: ➣ Clearance Delivery: This controller starts the ball rolling by authorizing your flight plan. ➣ Ground Control–Taxiing to the Runway: This controller moves you from your parking location, gate, or hangar to your assigned runway. ➣ Tower–Takeoff: Your departure tower authorizes your takeoff and provides you with an initial heading and altitude. ➣ Departure Control: After you take off, this controller directs you safely through the airspace surrounding the airport and gets you on your route. ➣ Center: Air Route Traffic Control Center (ARTCC, or just Center) controllers keep your aircraft on the correct route and at the right altitude during longer flights. ➣ Approach Control: This controller takes you through the transition from the en route portion of your flight to the point where you are handed off to your destination-airport tower for landing. ➣ Tower–Landing: The tower at your destination will bring you into the traffic pattern for the airport, and grant you authorization to land. ➣ Ground Control–Taxiing to Parking: This ground controller provides you with a taxiway route to your parking area, gate, or hangar. Interactive Air Traffic Control was first incorporated into Microsoft’s Flight Simulator series in Flight Sim 2002. A number of significant enhancements have been made to the 2004 version that should greatly improve your flying experience (see Figure 6.14). With these latest changes you can ➣ request an IFR clearance while airborne. ➣ request a destination change while flying under IFR. ➣ request altitude changes while flying under IFR. ➣ request full procedure approaches. ➣ request non-precision approaches. ➣ request permission to land at any runway, at airports with multiple active runways. ➣ request any active approach at airports with multiple approaches. ➣ see taxiway signs. (You’ll now be able to follow taxi instructions from ATC more easily.) ➣ see all your ATC communication on the pop-up kneeboard. Forgot what ATC said? Just bring up the kneeboard. ➣ be told to “position and hold” on the runway until the aircraft in front of you for takeoff is off of the runway. ➣ be issued a step climb, instead of your final requested cruising altitude.
141
4237ch06final.qxd 7/11/03 3:05 AM Page 142
Chapter 6 In-Flight Navigation
➣ see and hear other A.I. aircraft at non-towered airport, and make position reports to the traffic in the pattern.
Figure 6.14: The improved ATC affords you much more control over your flight. You can even request a different runway or IFR destination in mid-flight.
As noted earlier in this chapter, ATC in FS 2004 can also now detect IFR weather conditions, and will refuse permission for takeoffs and landings by VFR aircraft under those conditions. Although ATC interaction isn’t required in Flight Simulator 2004 (you can still fly inverted loops underneath the Golden Gate Bridge all by yourself, if that’s what turns your prop), this feature does greatly enhance the overall flying experience for serious sim pilots. It can get awfully lonely at 10,000 feet when there’s no one to talk to, and the ATC implementa-tion in Flight Simulator 2004 now provides you with company from engine start-up to shut-down.
Note The on-disk Learning Center has a wealth of information on Air Traffic Control in Flight Simulator 2004 (a dozen articles, in fact), so feel free to study it at your convenience if you have any further questions on this feature.
142
4237ch06final.qxd 7/11/03 3:05 AM Page 143
Air Traffic Control
ATC Tutorial Lesson 5 of Flight Simulator 2004’s “Private Pilot” flying lessons offers an interactive tutorial on Air Traffic Control. This 25-minute lesson will take you through an ATC-enabled VFR flight from Renton Field, near Seattle, to Paine Field, in a Cessna 172SP Skyhawk (see Figure 6.15). Instructor Rod Machado will guide you through each step of the ATC communication process. Although it might be rather elementary for advanced pilots, the lesson is an excellent primer for ATC novices.
Figure 6.15: Rod Machado offers an ATC primer for beginners in Lesson 5 of Flight Simulator 2004’s “Private Pilot Flying Lessons.”
Some points to note while taking this tutorial: ➣ The auto-tune feature in Flight Simulator 2004 will automatically tune your COM 1 radio for you to the appropriate frequency as you are handed off from one controller to the next (e.g., ground control to tower). This saves you the time and trouble of looking up and manually tuning each frequency from the airport list on your in-flight map. ➣ Although the new taxiway signs in Flight Simulator 2004 are a great aid in getting around the airport, you can also call up progressive taxi instructions from the ATC menu when talking to Ground Control, to display a visual taxiway to your runway or parking destination. ➣ If you miss one of Rod’s instructions during the lesson, don’t panic. Just press Ctrl+[ and he will repeat it for you.
143
4237ch06final.qxd 7/11/03 3:05 AM Page 144
Chapter 6 In-Flight Navigation
Emergencies Flight Simulator 2004 allows you to simulate a variety of in-flight emergencies through its unique Failures dialog box. Although no one ever wishes to experience a catastrophic mechanical or instrument failure in real life, it’s quite reassuring to know that you can practice many of these same mishaps from the safety of your PC desktop. (Flight Simulator 2004 also comes with a special multiplayer mode called Instructor’s Station that emulates the functionality of flight-training simulators costing tens of thousands of dollars. This feature allows a user on one computer to create system failures on a second user’s computer.) Programmed breakdowns and failures in Flight Simulator 2004 can be generated in the following areas: ➣ Instrument failures ➣ Systems failures ➣ Radio failures ➣ Engine failures The Failures dialog box can be found at the bottom of the Create a Flight option in the Main Menu (or in the Aircraft portion of the pull-down menu while in the simulation itself). From here you can generate single, multiple, or random failures involving key instruments or mechanical systems, and even set an arbitrary time frame within the flight when they will fail (see Figure 6.16).
Figure 6.16: Almost anything on your plane that can break will, when you tweak the appropriate Failures menu setting.
144
4237ch06final.qxd 7/11/03 3:05 AM Page 145
Airspace Definitions
The Learning Center has a detailed article on “Setting Up Failures” that can be found under the “Aircraft” subheading of the “Site Map” tab. Rod Machado’s flying-lessons section also provides a two-part tutorial on engine-failure procedures, in Lesson 3 of the “Commercial Pilot” section. Although this lesson is relatively short, the preflight briefing text offers a wealth of information on glide speed, pattern adjustments, and related emergency procedures during a catastrophic engine failure.
Note You cannot declare an emergency to Air Traffic Control in Flight Simulator 2004, and ATC won’t issue lost communications instructions. If a communications radio fails while you’re on an IFR flight plan, you won’t hear any ATC instructions. Your flight plan will eventually be cancelled when you stop responding to them.
Airspace Definitions Almost every square inch of airspace in the civilized world is controlled, regulated, or classified by different government agencies around the globe. Although Flight Simulator 2004 doesn’t enforce adherence to these regulations, or penalize pilots who break the rules, serious sim pilots should educate themselves about these airspace definitions, particularly pilots who wish to take up real-world flying at some point. Strictly defined, airspace is the part of the atmosphere that lies above the surface and is under the jurisdiction of a nation or controlling authority. In the United States, there are two categories of airspace: regulatory and nonregulatory. Within those two categories, there are four types of airspace: controlled, uncontrolled, special-use, and other. Airspace is designated as a certain type according to the density and complexity of the air traffic in the airspace, the types of operations conducted in that airspace, and other factors. In the United States, airspace can be categorized under six classifications, as discussed immediately below.
Controlled Airspace ➣ Class A: This is airspace from 18,000 feet (5,486 meters) above mean sea level (MSL), up to and including FL600—Flight Level 600, or 60,000 feet (18,288 meters). Unless otherwise authorized, pilots must operate under instrument flight rules in Class A airspace. ➣ Class B: This includes controlled airspace from the surface to 10,000 feet (3,048 meters) MSL, surrounding the busiest airports. Class B airspace volumes are individually tailored, but usually include airspace within 30 miles of the primary airport. To operate in real-world Class B airspace, pilots must meet certain requirements for certification, weather conditions, and aircraft equipment, although you don’t need to worry about these factors in Flight Simulator 2004. In the real world, you’re required to contact and receive a clearance from ATC prior to entering Class B airspace. If you take off from
145
4237ch06final.qxd 7/11/03 3:05 AM Page 146
Chapter 6 In-Flight Navigation
within Class B or Class C airspace in FS 2004, ATC behaves as though Flight Following service is automatic, meaning that ATC will handle your flight until you’re out of the Class B or Class C airspace. ➣ Class C: This is airspace from the surface to 4,000 feet (1,219 meters) MSL above an airport that has an operational control tower and that is serviced by a Terminal Radar Approach Control (TRACON). Class C airspace is individually tailored for each airport, but it usually extends in a radius of five nautical miles (9.26 kilometers), rising from the surface up to 4,000 feet, and then has a shelf area extending 10 nautical miles (18.52 kilometers) from 1,200 feet (366 meters) to 4,000 feet. You’re required to establish communication with ATC prior to entering Class C airspace in the real world. ➣ Class D: This class is airspace from the surface to 2,500 feet (762 meters) MSL above an airport with an operational control tower. Class D airspace is individually tailored for the airport it surrounds. You’re required to establish communication with ATC prior to entering Class D airspace in the real world. ➣ Class E: This covers all controlled airspace that is not included in classes A, B, C, or D. You’re not required to communicate with anyone when flying in Class E airspace unless the weather calls for IFR.
Uncontrolled Airspace ➣ Class G: This is uncontrolled airspace, with three different altitude levels: 1) from the surface up to and including 1,200 feet (365.76 meters) above ground level (AGL); 2) more than 1,200 feet AGL but less than 10,000 feet (3,048 meters) MSL; and 3) at or above 10,000 feet MSL, up to but not including 14,500 feet (4,420 meters) MSL. You’re not required to communicate with anyone when flying in Class G airspace. There are also a number of special-use airspace definitions such as Military Operations Areas (MOAs), Weapon Test Ranges, Prohibited Areas, Military Training Routes, and Alert Areas, but as you aren’t likely to be shot down if you enter any of these restricted areas in Flight Simulator 2004, no one is going to stop you from flying into them (see Figure 6.17). All of these restricted zones are clearly marked on your in-flight map and GPS display with bold red borders, so don’t say that you weren’t warned!
146
4237ch06final.qxd 7/11/03 3:05 AM Page 147
Final Navigation Challenge
Figure 6.17: Flight Simulator 2004 might allow you to fly anywhere that you wish, but the real world has some clearly defined rules and boundaries when it comes to airspace.
Final Navigation Challenge It’s time to put everything that you’ve learned about in-flight navigation to a final challenge. This flight will require your knowledge and understanding of VFR/IFR flight planning, ATC communication, autopilot operation, VOR/NDB navigation, and ILS approaches. The Task: Fly VFR from Paine Field in Snohomish, WA (KPAE), to Friday Harbor, WA (KFHR), in a Cessna Grand Caravan. Distance: 49.6 nm. Estimated time en route: 15 minutes. Deteriorating weather conditions (and the absence of an ILS runway at KFHR) will force you to abandon your plans to land at Friday Harbor once you are within 20 miles of the airport, and you will have to divert to Bellingham International (KBLI) for an instrument landing approach in near zero-visibility conditions. You will have to generate a new IFR flight plan while airborne in order to land at KBLI. Tips: Generate a VFR flight plan with the FS 2004 Flight Planner between KPAE and KFHR. Choose VOR-to-VOR from the routing menu, 5,000 feet as your altitude, and hit OK. Next, use the User-Defined weather option to set different weather conditions at KPAE (scattered clouds, no precipitation, 30 miles visibility, and wind FROM the south for the Snohomish County weather station) and at KFHR and KBLI (overcast, heavy rain, one-sixteenth-mile visibility, and wind FROM the south for both the Friday Harbor and Bellingham weather stations). While you are altering the weather for KFHR and KBLI, click on the Advanced Weather page and also set the cloud base to 500 feet at both airports (see Figure 6.18). Finally, take note on your flight plan map of where Bellingham International is located, in relation to Friday Harbor. (It’s 25 miles to the northeast, just below the Canadian border.)
147
4237ch06final.qxd 7/11/03 3:05 AM Page 148
Chapter 6 In-Flight Navigation
Figure 6.18: You can fine-tune individual weather stations in Flight Simulator 2004 to force a VFR to IFR flight change as you move closer to your destination airport.
Solution: First ensure that your altimeter is calibrated to the setting given to you by Paine Field ATIS so that you will have the correct altitude reading (and update this as necessary throughout the flight). After listening to ATIS and receiving taxi and takeoff clearance from Paine Field (KPAE), lift off from the active runway (16L or 16R, if you set the wind correctly during the weather set-up) and turn right to a heading of 340 as you begin your climb to 5,000 feet. (Use your autopilot’s Altitude Hold and Heading Hold to make the process easier). Tune your NAV 1 radio to the Penn Cove (CVV) VOR station (117.20) and adjust the OBS knob on your Tip If you turn on the autopilot’s NAV 1 radio until the CDI needle is pointed TO the 300 Nav Hold switch when tracking an radial for this VOR. This is the one of the closest VOR inbound or outbound VOR radial, stations to the Friday Harbor airport—albeit more than 20 it will automatically adjust your miles away. Once you intercept this radial, turn to a heading course for wind drift, saving you the trouble of of 300 to track an inbound course toward it. As you track constantly having to correct your heading in this inbound radial you can use your time here to adjust crosswind conditions. your ADF to a frequency of 284.0 (the NDB station at Friday Harbor). The weather should be getting pretty rough at this point. When the CDI needle on your NAV 1 display starts to swing around rapidly, you are flying directly over the Penn Cove VOR. (You can confirm this by pulling up your in-flight map.) Turn the aircraft slightly to the right until the ADF needle points straight up to indicate that you are flying toward the Friday Harbor NDB (which is conveniently located directly beside the airport). At this point you can open up your ATC window and select option 2 (for airport list). Continue tapping the 9 key (for airports further away) until Friday Harbor (KFHR) appears. Once you select it
148
4237ch06final.qxd 7/11/03 3:05 AM Page 149
Final Navigation Challenge
you will be shown an option to tune KFHR ATIS at 134.15. The resulting ATIS report will inform you of the airport’s zero visibility, which will make landing impossible, in the absence of an ILS-compatible runway. You will now have to open an IFR flight plan “on the fly,” and divert to another airport for landing. (And the closest major airport with an ILS-equipped runway is Bellingham International.) After you are done with the ATIS report for KFHR, continue hitting the back option on the ATC screen until you have returned to the page that gives you the option to Tune Whitbey Approach on 118.200. After tuning to this frequency, your next option should be Create or Open an IFR Flight Plan. At this point, the simulation will pause as you are taken to the Flight Planner window. Generate an IFR VOR-to-VOR flight plan between KPAE (your original departure airport) and KBLI (Bellingham International). You will be asked to save the flight plan to disk and, after doing so, you will then be asked if you wish to move your aircraft to the departure airport listed in the flight plan. Answer NO to this, and you will be returned to the cockpit exactly where you left off. At this point, you will see a new option in your ATC window that says Request IFR Clearance. Select this option and Whitbey Approach will clear you to Bellingham Airport as filed for an ILS approach to runway 16 (again, this is assuming that you correctly entered a wind direction from the south in your weather set-up). Once this is granted, you will be vectored to a new heading (assigned to a new vector, or heading) and altitude by Whitbey Approach. Follow these instructions as they come in (you can make adjustments to your autopilot’s Altitude Hold and Heading Hold features to make the process much easier). While you are being vectored toward KBLI (and handed off from one ground controller to another), you can adjust your NAV 1 radio and OBS knob to the airport’s runway 16 ILS frequency (108.50) and heading (160) in preparation for your eventual landing. Continue to follow all of the headings and instructions given to you by ATC until you are eventually told by Bellingham Tower to intercept the localizer for ILS runway 16 and given authorization to land. Once the NAV 1 CDI needle begins to center on the HSI gauge, you can hit the Approach Hold (APR) button on your autopilot and let “George” bring you all the way down the glide slope to land on runway 16. (If you wish to fly this part manually, flip ahead to Chapter 7 for instructions on how to fly an ILS approach.) Be sure to adjust your airspeed as you descend on the glide slope, so as not to come in too “hot.” (The landing approach speed with flaps up for the Cessna Grand Caravan is between 100 and 115 knots.)
149
4237ch06final.qxd 7/11/03 3:05 AM Page 150
Chapter 6 In-Flight Navigation
Figure 6.19: Sometimes you just have to park it and wait for the weather to turn.
Welcome to Bellingham! Follow ground control’s instructions to taxi off the runway to your parking spot and prepare to break out the umbrellas (see Figure 6.19). It looks like you’re gonna be here awhile!
150
4237ch07final.qxd 7/11/03 3:05 AM Page 151
CHAPTER 7
Approaches and Landings Landing is probably the most difficult aspect of flying an airplane in the real world, and the same certainly is true for Flight Simulator pilots. Dropping a substantial hunk of airplane (even a relatively light aircraft like the 2,500 lb Cessna Skyhawk) down onto a narrow landing strip from thousands of feet up in the air can be daunting enough on a bright, sunny day. Now make it a night landing, in deteriorating weather conditions, with uncooperative crosswinds, and you have a host of new “pucker factors.” This chapter will discuss a variety of approaches and landings in all types of conditions, and we’ll also offer some unique challenges to test your understanding of the principles and procedures involved.
151
4237ch07final.qxd 7/11/03 3:05 AM Page 152
Chapter 7 Approaches and Landings
Approaches and Landings: Historic vs. Modern Planes Flight Simulator 2004: A Century of Flight permits users to compare for themselves the flight characteristics of nine early airplanes (all built before WWII) against those of twelve modern planes. (A modern sailplane and two helicopters also are available.) Aside from their general disparities in performance and technology, perhaps the most significant difference between the old and new planes is in their approach and landing capabilities. For instance, apart from the Douglas DC-3, which has a VOR radio, and the Vega and Comet, none of the older planes is capable of an IFR (Instrument Flight Rules) approach. (The portable Garmin GPS—Global Positioning System—that’s fitted to most of these old planes in FS 2004 does allow you to cheat, but if Amelia and Charles Lindbergh were able to land without satellite assistance, there’s no reason why you can’t, as well.) Perfect your approaches and landings (if you plan on spending much time behind the controls of these mature aircraft). And that’s not all: With the exception of the Wright Flyer all of the historic airplanes in FS 2004 are taildraggers. This configuration (in which the plane has a tail wheel, or a skid that drags on the ground) not only makes forward visibility on takeoffs more difficult, it can make landings downright diabolical (see Figure 7.1.) With some of the aircraft, you might even have to side-slip—or crab the plane to one side—dramatically on final approach just so you can see around that enormous engine cowling and get a visual fix on the runway.
Note When it comes to landing, there is not much difference between IFR and VFR. The difference is all about getting there.
If you wish to remain faithful to the times in which these aircraft originally flew, you will need to develop proficiency with landing procedures under varying conditions. If the weather gets too bad, however, it’s best to just leave them in their hangars.
152
4237ch07final.qxd 7/11/03 3:05 AM Page 153
VFR Approaches and Landings
Figure 7.1: Forward visibility during approaches can be a real problem in aircraft like the deHavilland Comet.
Note Read the “Taildraggers” section in the Flight Simulator 2004 Learning Center for more information on landing techniques with the simulation’s historic aircraft.
VFR Approaches and Landings A VFR landing approach is the most straightforward way to get your plane on the ground. You see the airport, you enter the landing pattern for the airport, and you land at the airport. It’s much like driving a car: If you can see it, you can park it. Even in perfect VFR conditions, however, pilots must clearly announce their intentions and follow a predictable path when bringing their aircraft down to terra firma. Mid-air collisions are simply not an option. A number of factors are at play here—including the size and type of airport that you are flying into, and the Air Traffic Control (ATC) or other landing procedures associated with it (see Figure 7.2). These factors determine whether you should fly a direct route in to the active runway (a “straight-in”), circle the airport in a standard traffic pattern before turning for the final approach, or allow an ATC controller to vector you in. Controlled airports will generally provide you with all the instructions that you need, over the appropriate COM frequency, while uncontrolled (non-towered) airports usually employ standard left-hand traffic pattern approaches (although right-hand approaches are sometimes used when terrain-avoidance or noise laws come into play).
153
4237ch07final.qxd 7/11/03 3:05 AM Page 154
Chapter 7 Approaches and Landings
Figure 7.2: Anyone can get it in the air, but can you get it down?
Once you are on final VFR approach to your destination airport’s active runway, there might be some visual aids to help you with the landing. Visual Approach Slope Indicator (VASI) lights are commonly placed alongside runways to give pilots a visual cue as to whether they are above or below the glide slope for the runway in question. Whether you use the old-fashioned “eyes-on-runway” approach or VASI lights to get you down, however, a VFR landing remains a purely visual exercise that can be done only when weather conditions and visibility permit.
Note For more information on airport traffic patterns, refer to the briefing text for Lesson 4 (“The Traffic Pattern”) in the Learning Center’s “Private Pilot” flying lessons. For more information on VASI light systems, refer to the briefing text for Lesson 6 (“Landings”) in the “Student Pilot” flying lessons.
VFR Approach and Landing Challenge This challenge is quite straightforward. You are to bring your Douglas DC-3 (see Figure 7.3) into the landing pattern of an uncontrolled airport in Alaska, while making sure you follow all of the correct procedures for a safe VFR approach and landing. This is a combined challenge that includes takeoff, navigation, approach, and landing techniques.
154
4237ch07final.qxd 7/11/03 3:05 AM Page 155
VFR Approaches and Landings
Figure 7.3: When it comes to oldfashioned VFR landing approaches, the venerable and ageless DC-3 is quite possibly the world champ.
The Task: Take off from King Salmon (PAKN) airport in Alaska in a DC-3, and fly to Dillingham (PADL). Upon arrival, enter the traffic pattern for this uncontrolled airport and land your plane safely. Choose the Clear Skies theme from the Weather selection tab and set the wind direction FROM the north. Set the time and season to Day. Distance: 62.4 nm. Estimated time en route: 25 minutes. Tips: You can play with the DC-3’s antique autopilot en route if you wish. After taking off from King Salmon (and once you’re at 4,000 feet), set the autopilot heading indicator to 270 and the pitch reference to zero and then turn the unit on. (You can also accelerate the simulation rate from the Options pull-down menu, to reduce your flying time.) Solution: After receiving taxi and takeoff clearances from the PAKN ground and tower controllers, take off from the active runway and turn to a heading of 270 while climbing to an altitude of 4,000 feet. Fly the “en route” portion of this 62-mile flight. Once you’re within radio range, select the Dillingham airport from the ATC list and tune in the PADL ATIS at 125.00. After listening to ATIS, tune back to the Kenai traffic control frequency of 123.60. Select the runway on which you wish to land from the ATC menu options (runway 1, if you set the wind direction correctly), and then “announce” a full-stop landing from the next set of options that appear in the ATC window. A larger list of options will then appear that allows you to announce your position to any traffic in the area. You can radio in your position at this time if you wish, but you are still probably too far away from the airport for anyone to care all that much.
155
4237ch07final.qxd 7/11/03 3:05 AM Page 156
Chapter 7 Approaches and Landings
Once you have the airport in sight (it’s just on the other side of a channel of water, at the base of some foothills to the west), your current course should have you approaching it at right angles to the runway. At this point, you should try to draw an imaginary rectangle around the active runway in your mind (easy to do in this case as there’s only one runway) and start making plans to enter into a standard, left-hand racetrack pattern around the airport with this rectangle as your guide. As you are approaching from the east, you should adjust your heading so that you enter the traffic pattern on the crosswind leg (seeing as how you are already mostly pointed in that direction). Also begin reducing your altitude at this point, so you’ll be down to approximately 1,000 feet AGL when you enter the pattern. As soon as you’re within a mile of the airport, pull up the ATC window and select Announce Crosswind Leg from the list of options. This is to let any traffic around the airport know exactly where you are so they will avoid running into you. The traffic pattern you are now in should have your plane flying at a distance between half a mile and one mile from the runway. Your heading on the crosswind leg should be 280 and your altitude should be approximately 1,000 feet MSL. Once you are half a mile to a mile west of the airport, turn to a new downwind heading of 190 and select Announce Downwind from the ATC menu. Repeat this process, after you’ve traveled at least one mile south of the airport (as you’ll probably want a little room to line up your final approach), and then turn to a new heading of 100 to fly the base leg. In the ATC window, Announce Base to Kenai Traffic. Once you are on the base leg you can look out your left window and eyeball the runway that you wish to land on. As soon as you feel it’s time to turn (you should have a good feel for the DC-3’s turning performance by now), begin turning the aircraft to the left and line your nose up with runway 1 (the true magnetic bearing for this runway is 006 degrees). Select Announce Final on the ATC menu once you’re on the proper heading. Lower your gear, apply full flaps, and bring the DC-3 in on runway 1. (There are VASI lights to the left of the runway to help you with your approach if you wish to use them. If you have questions about using VASI lights, consult in the landing tutorials in the “Flight Lessons” and documentation included with FS 2004.You can also refer to the table at the end of this chapter for the correct landing speeds and the minimum runway length for a Douglas DC-3.)
IFR Approaches and Landings IFR landing approaches are a little more complex than their VFR counterparts, but they will allow you to land safely in all manner of inclement weather and low-visibility conditions (as well as in perfect weather).
156
4237ch07final.qxd 7/11/03 3:05 AM Page 157
IFR Approaches and Landings
Note With the exception of the Douglas DC-3 (which is outfitted with a rudimentary VOR radio receiver), few of the historic aircraft in Flight Simulator 2004 is equipped to handle IFR approaches and landings, so you had best get used to that “new plane smell” throughout much of this chapter.
IFR landing approaches can be broken down into two categories, precision and non-precision. Non-precision approaches (where no electronic glide slope is provided) can be further sub-categorized: ➣ VOR Approach: This instrument approach entails tuning your NAV radio(s) to one or more nearby VOR stations and then tracking predetermined radials to or from the VOR station(s) before turning for the final approach on the active runway when applicable. (For more on VOR radials, see Chapter 6: “In-Flight Navigation.”) ➣ NDB Approach: This rare non-precision method utilizes non-directional beacons (NDB) and your automatic direction finder as the primary means to plot a course into an airport that employs a Note If you haven’t already read through the sections related to published NDB approach procedure. IFR navigation in Chapter 6 of ➣ GPS Approach: This relatively painless instrument this guide, now would be a good approach uses your GPS display to “draw” the approach time to do so—before proceeding with any of vectors for you. All you need to do is follow the path these IFR landing approaches. that’s laid out for you on the GPS unit’s moving map. Precision approaches (in which a glide path reference is provided) include: ➣ ILS Approach: The common Instrument Landing System approach involves a descent to the runway guided both by horizontal and vertical electronic signals. The aircraft’s NAV radio is used to intercept and track the localizer (side-to-side) and glide slope (vertical) frequencies for the active ILS runway (see Figure 7.4). ILS approaches can be further sub-categorized into Category I, II, or III approaches—with varying decision-height and visual-range minimums in effect. ➣ MLS (Microwave Landing System): This is similar to ILS, but currently limited to private companies (not applicable in Flight Simulator). ➣ PAR (Precision Approach Radar): In this military approach, a ground controller uses precision radar to “talk down” an approaching pilot (not applicable in FS 2004).
Figure 7.4: An ILS approach is simply a matter of keeping a couple of needles on your NAV radio centered. Ham-fisted pilots need not apply.
157
4237ch07final.qxd 7/11/03 3:05 AM Page 158
Chapter 7 Approaches and Landings
In layman’s terms, IFR landing approaches are ultimately the safest way to return your aircraft to the ground. You will have the opportunity to prove that in the tutorials that follow (as well as in a second challenge that we’ve put together for you later in this chapter).
Note The FAA is currently developing the technical specifications for a system that has proven in tests to provide precision approach guidance (including vertical guidance) using GPS as the essential element. Check out the FAA’s FAQ at http://gps.faa.gov/FAQ/faq-laas.htm.
Instrument Pilot VOR Approach Tutorial Lesson 1 of the “Instrument Pilot” flying lessons in Flight Simulator 2004’s Learning Center offers a comprehensive two-part tutorial for a VOR instrument approach into an airport. The first part takes place at Paine Field, WA, while the second part has you flying into SeattleTacoma International. The non-precision VOR approach method is one of the most common IFR approaches in use today, but it does require the use of a published approach plate for the destination airport (see Figure 7.5). As you will discover in the lesson, in a VOR approach you employ your NAV radio(s) to track inbound and outbound radials being transmitted by VOR stations. (You can find your exact position at the intersection of radials, if you use more than one VOR receiver.) You use the radials to line yourself up for a non-precision approach into an airport. Fixed legs of the approach are flown at specified altitudes, bearings, and distances (often dictating the use of a stopwatch) in order to get the aircraft lined up properly for final approach into the active runway. The chief advantage of a VOR approach over a visual approach is that you don’t actually need to see the airport until you are very close to it (and on the correct runway heading to boot). Be sure to print out the associated approach plates for each of these lessons prior to launching the flight—for reference purposes. You will also want to compare your flightanalysis graph with the printed version after you’ve landed. (The Flight Analysis option, which displays a vertical and horizontal graph of your aircraft’s path, can be found under the Options pull-down menu.)
158
4237ch07final.qxd 7/11/03 3:05 AM Page 159
IFR Approaches and Landings
Figure 7.5: Approach plates can seem confusing at first glance, but they pack a wealth of useful information.
159
4237ch07final.qxd 7/11/03 3:05 AM Page 160
Chapter 7 Approaches and Landings
GPS Approach and Landing Challenge This challenge will demonstrate the marvelous simplicity and adaptability of the Garmin GPS unit, as you conduct a GPS approach into an airport that supports this procedure. The Task: Take off from Mission (KLVM) airport in Montana in a Beechcraft King Air 350, and fly to Mooney airport in Butte (KBTM). Use the FS 2004 Flight Planner to file an IFR flight plan between the two airports, using Direct-GPS routing. Choose the Custom Weather option from the weather selection tab and set the wind at 8 knots FROM the south; set clouds to overcast; set precipitation to light and set visibility to 2 miles. Set the time and season to Day. Distance: 87.1 nm. Estimated time en route: 20 minutes. Tips: Use your autopilot’s Heading Hold and Altitude Hold features to reduce your workload en route. (You can also accelerate the simulation rate, using the pull-down menu, during portions of this flight to shorten the flying time.) For a real easy time of it, allow the autopilot to fly the GPS approach for you by turning on the NAV Hold button at the appropriate time. (You will still have to descend manually, however.) Solution: After receiving IFR clearance from Great Falls Radio, take off from KLVM and climb to the heading and altitude assigned to you by the ATC controller. After a few heading changes, you will be handed off to the Salt Lake Center controller, who will inform you that you have been cleared for an ILS approach into runway 15 at KBTM. Choose the Select Another Approach option from the ATC menu and select GPS Runway 15 from the list. When the next set of options comes up on the screen, choose Vectors to Final Approach Course. You will be returned to the list of options, where you must now activate your choice by selecting Request Approach from Controller. Once you do this you will be given clearance for a GPS approach into KBTM. (Clearance probably will be followed by a slight course-change directive.)
Note If the altitudes employed in this challenge seem much higher than normal, it’s because you are overflying the Rocky Mountains! Even at 12,000 feet you will only be a couple of thousand feet above the hard deck for much of the flight.
At this point you can turn on your GPS (click on the panel’s GPS icon or press Shift+3), and program it for the approach that you have selected. (You filed a flight plan from KLVM to KBTM before the flight, so the airport information will already have been programmed in.) Click the PROC button to load the Procedures page. The Select Approach option should be highlighted. (If it isn’t, click on one of the side arrows of the large knob down in the lower right until it is.) Press the ENT button on the right-hand side of the GPS to confirm this selection. A new page will load, giving you a selection of runway-approach options. Select GPS 15 from this list, by clicking on one of the large knob’s side arrows until it is highlighted. Press the ENT button again to confirm. The next page will ask you what GPS
160
4237ch07final.qxd 7/11/03 3:05 AM Page 161
IFR Approaches and Landings
method you wish to use, and give you a list of options, including specific VORs and intersections. Choose the Vectors option at the top of the list by pressing the ENT button. The last page will ask you whether you wish to “Load” or “Activate” the plan. Cursor down to Activate (with the arrow on the large knob) and press ENT one more time. Your GPS approach has now been entered. Return to the moving map display by pressing the FPL (Flight Plan) button and you will see that some new lines have been added to the display. (Zoom in and out on the map using the RNG arrows at the top right.) Your aircraft should be following a magenta-colored line that will eventually take you to an intersection waypoint called ZIPPR, north of the Mooney airport. (Your ATC-ordered heading should put you close to this line, but not necessarily right on it.) Information on distance and bearing to the next waypoint (as well as other important numbers) are displayed along the top, and down the left side, of the screen. After a few more hand-offs, Salt Lake Center will give you final vectors and authorization for a GPS Runway 15 approach into KBTM and instruct you to change to the advisory channel at 123.0. You are now free to maneuver the plane and fly the correct approach course as shown on your GPS display. Tune to the KBTM Traffic channel as instructed, and select Announce Position from the list of menu options, to inform the local ATC of your position and your landing intentions. Watch your GPS display closely, and adjust your heading to aim for the “point” that’s indicated on the magenta line (the DOVAL Intersection). Once you hit this spot you will be properly oriented to the ZIPPR waypoint (the status indicator in the lower left will change from TERM to APR to indicate a change from Terminal to Approach status). Follow the magenta line on the GPS display until you reach the ZIPPR intersection (see Figure 7.6).
Figure 7.6: Just follow the magenta line. A GPS approach will guide you all the way to the runway. (Note the VSR descent cue on the left-hand side.)
At this point, the VSR (Vertical Speed Requirement) readout at the lower left will begin displaying the descent rate in feet per second that you must maintain to match the correct glide slope. (Multiply this number by 60 in order to get the value in feet per minute, that you can match on your VSI [Vertical Speed Indicator] gauge.) Once the runway is in sight, lower your landing gear, apply flaps and adjust your descent rate so that the VASI approach lights seem to line up in the correct “white over red” alignment. (Refer to the table at the end of this chapter for the correct landing speed and minimum runway length for a Beechcraft King Air 350.) Land your aircraft and brake it to a stop.
161
4237ch07final.qxd 7/11/03 3:05 AM Page 162
Chapter 7 Approaches and Landings
Congratulations. You have just completed a tidy and efficient non-precision GPS approach into a tricky airport in poor weather. For a variation on this challenge, replay it with one of the alternate VOR or intersection-transition options on the GPS’s Approach menu (e.g. CPN or EVVER, rather than Vectors).
ATC Contact for Approaches and Landings The improved ATC functionality in Flight Simulator 2004 allows much more realistic “interaction” with controllers than in previous editions. This is particularly evident during IFR landing approaches at controlled (towered) airports, where an approach, or tower, controller will often direct you all the way down to the runway. Below are some of the key ATC features (and changes) in Flight Simulator 2004, as they apply to approaches and landings. ➣ VFR approach: In the real world, controllers frequently will clear pilots for a visual approach, if conditions allow. The runway or airport environment must be in sight, or you must be able to follow other traffic to the airport, to be cleared for a visual approach. When flying a precision approach in FS 2004, the new ATC menu will include Request Visual Approach as an additional selection as soon as you’re cleared for the ILS. ➣ IFR approach (uncontrolled airport): In FS 2004, you can create IFR flight plans into and out of uncontrolled airports. When you arrive at a non-towered airport on an IFR flight plan, approach control clears you for the approach, and instructs you to change to the advisory frequency. Once you switch to that frequency, the ATC menu includes two missed approach options (see Figure 7.7). You can announce a missed approach to “traffic” on the advisory frequency, or you can bypass that option and announce the missed approach directly to the approach controller. When you notify the approach controller, you’re routed back onto the course to attempt the approach again. At this point, you can cancel IFR and request a VFR landing.
Figure 7.7: Flight Simulator 2004 boasts many new ATC options, including missed approach declarations.
162
4237ch07final.qxd 7/11/03 3:05 AM Page 163
ILS Approaches
➣ ILS approach: At airports with precision approaches, an Instrument Landing System aligned with the active runway is the default instrument approach, but you can request a different procedure from the controller. The controller will vector you onto the final approach course unless you request the full procedure. If you declare a missed approach, the approach controller will direct you back for another attempt, unless you choose a different action in the ATC menu. ➣ Missed approach: If you can’t see the runway (or are practicing multiple approaches), you can declare a missed approach. You’ll be routed back onto the approach course to attempt the approach again. You can cancel IFR and request a VFR landing, or choose another destination. The ATC menu will include Declare Missed Approach as soon as you’re cleared for the approach. ➣ Full-procedure approach: You can now request permission to fly the full procedure during ILS approaches. (You will need the instrument approach plates to accomplish a full procedure.)
Note Read the “Air Traffic Control” section of the Flight Simulator 2004 Learning Center for thorough information on ATC procedures during approaches and landings.
ILS Approaches As we said earlier, Instrument Landing System approaches are the only precision landing approaches available in Flight Simulator 2004. The procedure, while straightforward in theory, requires steady hands and a lot of practice to perfect. When performed in lowceiling, low-visibility weather conditions, it also demands an enormous amount of trust in your instruments. Flight Simulator 2004 features a pair of comprehensive ILS tutorials in the “Flying Lessons” section of the Learning Center. The “Instrument Pilot” lessons feature both an instructor-accompanied flight and a solo flight using a Cessna C172SP Skyhawk, while the “Airline Transport Pilot” section offers a similar tandem of lessons in a Boeing 737 “Heavy.” (See Figure 7.8.) While these tutorials are similar in scope, they clearly demonstrate the differences between an ILS approach in a light single-engine aircraft and one in a heavy jetliner.
163
4237ch07final.qxd 7/11/03 3:05 AM Page 164
Chapter 7 Approaches and Landings
Figure 7.8: ILS approaches are the de facto standard for most large jet airliners.
With the help of these four tutorials (and their accompanying briefing texts), you should be able to perfect your Flight Simulator ILS approach skills in no time.
ILS Approach Challenge This challenge will test your ability to complete a short IFR flight culminating in a precision ILS approach into an uncontrolled Massachusetts airport. You will be flying a Mooney Bravo in clear weather. (Don’t get too cocky though; we’ve thrown in a surprise for you near the end.) The Task: Create an IFR flight plan (Direct-GPS) from Nantucket airport in Massachusetts (KACK) to Provincetown Municipal (KPVC) in a Mooney Bravo, and execute a precision ILS approach at KPVC upon arrival. Choose the Clear Skies weather theme from the weather selection tab and set the wind direction FROM the east. Set the time and season to Day. Distance: 49.8 nm. Estimated time en route: 17 minutes. Tips: Use your autopilot’s Heading Hold and Altitude Hold en route to make the flight easier. You can also use the autopilot’s Approach Hold feature when you attempt your first ILS landing at KPVC (but ultimately you should learn to fly this descent by hand). Solution: After listening to ATIS and receiving the necessary clearances from clearance delivery, ground control, and Nantucket tower, take off from runway 6 (the active runway if you set the wind direction correctly), and climb to the heading and altitude given to you by ATC. While you have some time on your hands you can pre-tune your NAV 1 radio to the correct frequency (111.10) and OBS heading (75 degrees) for ILS runway 7 at Provincetown. (Set the NAV 2 radio to the same settings for backup.)
164
4237ch07final.qxd 7/11/03 3:05 AM Page 165
ILS Approaches
Continue to follow any ATC instructions as you fly north toward Provincetown. As soon as Cape Approach tells you to turn and intercept the glide slope for ILS runway 7, however, pause the simulator. From the pull-down menu, click the Select Aircraft option and change your current aircraft from the standard Mooney Bravo to the special white with black IFR panel version of the plane. (Don’t worry, when you return to the simulator, all of your autopilot and trim settings will be exactly as you left them.) You are now flying almost completely blind, in a special version of the Mooney Bravo that has been equipped with a full-sized instrument panel that blocks most of your forward view (you no longer need to press Shift+2 to bring up the radio stack, because it’s built right into the panel). From this point on, you are going to bring your plane down on ILS runway 7 using only the needles on your HSI (Horizontal Situation Indicator) and NAV 2 gauges for reference (see Figure 7.9). You may wish to save this flight at this time, so you can go back and give it another crack should your first attempt fail. (Also, refer to the table at the end of this chapter for the correct landing speeds and the minimum runway length for a Mooney Bravo.)
Figure 7.9: I’m blind! A special IFR-panel variant of the Mooney Bravo will really put your ILS landing skills to the test.
Good luck (and have faith in those needles)!
165
4237ch07final.qxd 7/11/03 3:05 AM Page 166
Chapter 7 Approaches and Landings
Short-Field and Crosswind Landings Short-field approaches and landings are employed at airports that have relatively short runways, or obstacles in the final approach path, or both. Crosswind landings, on the other hand, are simply a fact of life at airports where wind direction and runway alignments don’t always work out in a convenient way. (You must learn and understand the correct procedures for crosswind landings.) Short-field approaches require intimate knowledge of your aircraft’s performance and v-speed specs, especially the plane’s minimum control speed and stall speeds (see Chapters 2 and 3 for more on v-speeds), as well as the maximum descent angle for that aircraft. Crosswind landings also require a clear understanding of your plane’s performance specs, but just as important here is your perfection of an essential new approach technique—the side-slip, or crab. FS 2004’s Learning Center offers three dedicated tutorials on short-field and crosswind landings in its “Commercial Pilot” flying lessons section. Two of these lessons (one solo and one with an instructor) will teach you proper short-field landing techniques behind the controls of a Beechcraft Baron 58, while the third will test your handling of a crosswind approach in a Cessna C172SP Skyhawk (see Figure 7.10). The briefing text for these lessons offers a wealth of information on these subjects, which you should study thoroughly before attempting each lesson.
Figure 7.10: If you don’t already own a set of rudder pedals (or a twist-handle joystick), you may wish to acquire one before you attempt a side-slip crosswind landing.
Tip When performing a side-slip or crabbing crosswind landing approach, it can be quite helpful to place an axis indicator on your windshield (accessible from the Views/View Options pull-down menu) to see just how far away from the runway centerline your nose is pointed. Real pilots sometimes use a piece of tape for this purpose.
166
4237ch07final.qxd 7/11/03 3:05 AM Page 167
Short-Field and Crosswind Landings
Table 7.1: Historical Aircraft—Final Approach/Landing Speeds and Minimum Runway Lengths AIRCRAFT
APPROACH/LANDING SPEED
VSO1 (MPH)
MIN. RUNWAY LENGTH
Wright Flyer
Just above Stall (Wind-Dependent)
N/A
Several Dozen Feet
Curtiss Jenny
40 mph
45
Any FS 2004 Runway
Vickers F.B.27A Vimy
60 mph
40
2,000 Feet
Ryan NYP
65–75 mph
71
2,000 Feet
Ford Tri-Motor
60–65 mph
58
2,000 Feet
Lockheed Vega
80–85 mph
72
2,500 Feet
deHavilland DH-88 Comet
110 mph
74
2,500 Feet
Douglas DC-3
90 KIAS
71
2,500 Feet (Full Flaps)
Piper Cub
55–60 mph
38
1,500 Feet
VSO is the aircraft’s stall speed in its landing configuration.
1
Table 7.2: Modern Aircraft—Final Approach/Landing Speeds and Minimum Runway Lengths AIRCRAFT
APPROACH/LANDING SPEED
MIN. RUNWAY LENGTH
Cessna C172SP
65–75 KIAS (Full Flaps)
960 Feet
Cessna C182S
65–75 KIAS (Full Flaps)
960 Feet
Cessna C208 Caravan Amphibian
75–85 KIAS (Full Flaps)
2,500 Feet
Cessna C208B Grand Caravan
75–85 KIAS (Full Flaps)
2,500 Feet
Beechcraft Baron 58
100–120 KIAS (Full Flaps)
2,500 Feet
Beech King Air 350
109–120 KIAS (Full Flaps)
3,300 Feet
Mooney M20M Bravo
110 KIAS (Full Flaps)
2,500 Feet
Extra 300S
70–80 KIAS
1,798 Feet
140 KIAS (Flaps 20)
3,200 Feet (Flaps 20)
Boeing 737-400
135–140 KIAS (Full Flaps)
5,500 Feet
Boeing 747-400
135–140 KIAS (Full Flaps)
11,000 Feet (Flaps 30)
Boeing 777-300
135–140 KIAS (Full Flaps)
11,000 Feet (Flaps 30)
Learjet 45 1
1
1
1.
Final approach speed varies with weight. These numbers are for typical operating weights.
167
4237ch08 final.qxd 7/11/03 3:06 AM Page 168
CHAPTER 8
“So You Want To Be A…” The sky is wide open in Flight Simulator 2004: A Century of Flight. With more than 24,000 airports, hundreds of thousands of miles of terrain, and two dozen modern and historical aircraft from which to choose, the flights available to you are limited only by your imagination. We hope this chapter, with its different roles for you as a pilot, and its unique (and stiff) challenges, will open your imagination to the endless possibilities within Flight Simulator 2004. The three challenges in this chapter involve concepts presented throughout our earlier chapters on takeoff, navigation, and landing. We apply these concepts to the very different tasks of bush flying, piloting a commercial airliner, and aerobatic—or stunt—flying. Use these challenges to broaden your horizons! You will also find notes in this chapter from the Flight Simulator design team, on their favorite flights and scenery within FS 2004, as well as links to specific Internet resources.
168
4237ch08 final.qxd 7/11/03 3:06 AM Page 169
Bush Pilot
Bush Pilot The first rule of bush flying is, there are no rules for bush flying. In a nutshell, bush flying is VFR flying (“low and slow”) using uncontrolled airfields and bumpy landing strips, and passing over forests, deserts, or mountainous landscapes—essentially the remote areas of the planet. Many Flight Simulator “bush pilots” create their own adventures throughout Alaska and northern Canada. Here, a landing strip can be a harbor (for a seaplane), a short field, or simply a nondescript strip of land. In this section, we give you a bush-flying challenge in gorgeous eastern Alaska— during the winter.
Tip You can further role-play with the historical flights offered in FS 2004. Choose A Century of Flight from the Main Menu and read Lane Wallace’s fantastic articles about each historical aircraft. Through these articles you can select specific historical flights to take, using a particular aircraft. Read the flight briefings for information and solutions to the challenges of the flight. You can also consult Chapter 3: “Historical Aircraft Reference” and Chapter 6: “In-Flight Navigation” for additional tips on flying and navigating these planes.
The video, “3-point landing” located in the taildragger training article was filmed at Cabin Creek Airstrip in Idaho. The aircraft landing is a Cessna 185. You can see how short the pilot rolls out in the video— it’s an excellent tutorial for proper short-field technique! Consult Chapter 10: “Flight Simulator Community” and its compilation of Internet resources for more details on bush flying in Flight Simulator, including add-on aircraft and scenery to enhance your adventures. The following Internet resources also offer specific information and add-ons for bush flying. ➣ Bush Flying Unlimited (http://avsim.com/bfu/index.html): A virtual bush-flying club that offers links to add-on aircraft and scenery, as well as a forum for discussing bush flying with other simulation users. ➣ Guide to Bush Flying (http://www.fepco.com/Bush_Flying.html): A real-world guide to bush flying, written by F.E. Potts.
➣ Alaskan Bush Charts (http://avsim.com/alaska/alaska_053.htm): A virtual charter company, with links to add-on aircraft and scenery for bush flying.
Bush Pilot Challenge The Task: Take off from Alaska’s Ketchikan Harbor (5KE) in a Cessna C208 Caravan Amphibian on a southeastern course, and fly to Stewart Airfield (CZST) in British Columbia. You can use the Flight Planner to file a VFR plan using Direct-GPS routing, but the beauty of this flight is wide-open exploration. Choose Clear Skies for weather and set the season to Winter and the time to Day. The goal is to enjoy the wondrous fjords, mountains, and snowy terrain of the Alaskan-Canadian border before finding your destination. If necessary, use the map (press the Map icon on your aircraft’s panel) to find Stewart Airfield and to help with your approach and landing (see Figure 8.1). Distance: 67.6 (or more) nm. Estimated time en route: Up to you!
169
4237ch08 final.qxd 7/11/03 3:06 AM Page 170
Chapter 8 “So You Want To Be A...”
Figure 8.1: If you need help finding the path into Stewart airfield, open your map.
Tip For a greater challenge, change the weather to Winter Wonderland, or decrease visibility a tad by using the user-created weather options. Your approach into Stewart—which is not an IFR airport—is extremely difficult under low visibility conditions; you’ll have no instrument help. Remember, however, that you are in a Cessna C208 Caravan Amphibian, and can use the river south of Stewart as your landing strip.
Tips: Since you used the Flight Planner and set Direct-GPS routing, you can always fall back on GPS navigation if you become lost and need to land at Stewart because of fuel concerns. Alternatively, you could not set the GPS until your actual flight, so you won’t have that crutch. (In a pinch, you could set up a CZST waypoint on the GPS to lead you toward Stewart.) The most important tip is to simply enjoy the gorgeous Alaskan landscape with casual, low-and-slow flying! Consult Rod Machado’s tutorial on “Slow Flying” in the “Student Pilot” lessons if you need further instruction on how to stay in the air at low speeds. Solution: You’ll immediately notice that 5KE, Ketchikan Harbor, is a seaplane base—so prepare for a water takeoff! As it’s set up in the Flight Planner, you’ll be taking off in a southeastern direction. Raise the landing gear (which you don’t need, as you’re on water) by pressing the G key. Set flaps to 20 (F7 until 20). Advance the throttle to takeoff power (approximately 1,900 rpm) and ease back on the controls to lift off at 65–70 KIAS. Climb at 80–95 KIAS. At 90 KIAS, reduce flaps to 0 (F6 until 0). Maintain a steady, positive rate of climb to approximately 1,000 feet. Reduce power as desired and adjust the Cessna’s nose and elevator trim to maintain the altitude. Enjoy this low-and-slow flying!
170
4237ch08 final.qxd 7/11/03 3:06 AM Page 171
Bush Pilot
Let’s head toward a nearby airfield, using VFR navigation. Upon reaching 1,500–2,000 feet (your altitude is up to you), adjust your heading to something between 145 and 150. The airfield, Annette Island (PANT), is approximately 15 nm away. You’ll see a mountain on the left side of your forward Tip You may wish to make speview, descending to flat land that stretches out to water on cific graphical and scenery the right side of your view. adjustments to enhance your “bush” experience. You’re flying You’ll spot PANT and its two runways at the far end of low, so enhance the terrain detail, and perhaps the flatter land. Once you’re over the airfield, turn northeast increase autogen density—if your computer to a heading of 45 degrees. Maintain your desired height by can handle the added items. Consider toggling adjusting your elevator trim, located on the throttle quadon Dawn/Dusk Texture Blending when flying at rant, and climb above mountains as needed. You’ll clear a sunrise or sunset. large mountain at 2,000 feet (make sure your altitude is over this height), then you’ll spot a beautiful fjord—with rolling mountains in the distance. Adjust your heading to 25 degrees upon clearing the mountain. Reduce altitude over the water, if you wish, and explore the fjords. You can turn north over the water, then cross the snowy, eastern mountains when you’re finished. Don’t go more than 30 nm (a conservative distance) north through Tip Add challenge to this trip by the fjords, or you may be too far north to reach Stewart by performing a touch-and-go landits easiest VFR entry point—the river south of the airfield. ing at Annette Island airfield. Be Adjust your heading to 90 and cross the snowy mountains. sure to lower your landing gear Gain altitude to clear the taller mountains and reduce alti(which was raised before takeoff) and adjust tude to enjoy flying low through the valleys (see Figure 8.2). flaps as necessary.
Figure 8.2: Although your attention should be focused on altitude, speed, and heading, don’t forget to look outside and take in the gorgeous Alaskan mountains.
171
4237ch08 final.qxd 7/11/03 3:06 AM Page 172
Chapter 8 “So You Want To Be A...”
If you cross the snowy peaks at their southernmost point, don’t go north more than 20 nm, or you may miss the river. When you reach the river, follow it north. The river runs north to south, and perpendicular to these mountains. It’s the first river after the snowy mountains you just flew over. If you don’t spot a river, then you’ve flown too far north. Turn to a southwest heading of around 185–195 degrees and pick up the river. Swing back north and follow the river to Stewart. Reduce altitude over the water and prepare for an approach into Stewart on runway 36.
Tip If you need help gauging your distance from Stewart, use the ATC window to announce your location to the uncontrolled airport. Your distance from Stewart will be broadcasted over the radio, and you can adjust altitude and speed as needed to continue the approach and landing.
Descend to around 1,000 feet and slow the plane to 120–140 KIAS. Use elevator trim to maintain altitude. Follow the river north until you see the river’s end north of you. Stewart’s runway 36 is just at the end of the river. Center the plane over the river as you approach, using small adjustments to your heading as you close to within 5 nm. Lower flaps to 20 when below 150 KIAS and to full when below 125 KIAS. Lower your landing gear and slow to an ideal landing speed of 75–85 KIAS. Smoothly reduce altitude. As you cross the runway threshold, reduce power to idle and flare, keeping the plane’s tail low. Apply brakes to slow the plane and prepare for your next adventure! Other variations to this challenge could include landing on the river instead of at Stewart (Hyder is the seaplane base south of Stewart). Customize your weather to lower the cloud ceiling, so you’ll have to be more careful around the taller mountains. Increase winds or decrease visibility to make the landing at Stewart tougher. If you have trouble locating Stewart and overshoot the river, activate the GPS, enter CZST as a waypoint, and follow it in to the airfield. If you’re interested in more bush flying, Flight Simulator 2004 offers a flight series called Alaskan Floatplane Pilot. Choose Select a Flight in the Main Menu, and choose Alaskan Floatplane Pilot under the Choose a Category heading. Begin with the first flight, Chugach Scenic Tour, and follow the instructions in the mission briefings for each flight.
Airline Pilot This section helps simulation users assume the role of a jet airliner pilot. Thanks to Flight Simulator 2004, all of us can now pilot a red-eye flight from Seattle to San Francisco in a 737-400 (see Figure 8.3). From taxi and takeoff to a landing at San Francisco International, this challenge provides a gate-to-gate walkthrough of the flight.
172
4237ch08 final.qxd 7/11/03 3:06 AM Page 173
Airline Pilot
Figure 8.3: Flying at 30,000 feet in a Boeing 737-400—a role Flight Simulator users can easily slide into.
Virtual Airlines Many Flight Simulator users have formed flying groups known as virtual airlines. The groups develop their own airlines—complete with names, logos, and specially painted aircraft—and create challenges for members. A virtual airline is a great way to become involved with the Flight Simulator community. For additional community sites, see Chapter 10: “Flight Simulator Community.” Below are Internet resources for information on virtual airlines.
➣ Virtual Airlines.Com (http://www.planetaviation. com/virtualairlines/): This excellent site features an informative FAQ file, a list of virtual airlines, and a forum to discuss the hobby with other users. Check out the Battle of the Airlines virtual air race! ➣ Airlines of the Web! (http://www.flyaow.com/virtual.htm): On this site you’ll find a compilation of virtual airline links, and more information on the hobby.
Airline Pilot Challenge The Task: Take off from Seattle-Tacoma International (KSEA) airport in Washington in a Boeing 737-400, and fly to San Francisco International (KSFO) in California. Use the Flight Planner to file an IFR flight plan using Direct-GPS routing. Select a cruising altitude of 30,000 feet. Choose Clear Skies for weather and set your season to Spring and time to Dawn
173
4237ch08 final.qxd 7/11/03 3:06 AM Page 174
Chapter 8 “So You Want To Be A...”
(don’t want to miss the fantastic sunrise over the Pacific Northwest!). The plan is to complete the flight using the autopilot in Approach Hold mode. Distance: 588.6 nm. Estimated time en route: 1 hour, 14 minutes.
Tip To increase the challenge, alter the weather options. Select User-Defined Weather, click the Customize Weather option, and alter the weather at a specific weather station, such as the station adjacent to KSFO. You can choose to reduce visibility to just 1 mile, increase wind speed, or add precipitation. Adding these elements reveals the benefit of an instrument approach—these weather challenges shouldn’t be a factor.
Tips: Jot down KSFO’s ILS frequencies by selecting the airport on your map (or during flight-planning). Select the airport from the menu—not each individual runway. Use your autopilot to make the changes in heading and altitude requested by Air Traffic Control (ATC). Consult the 747400’s v-speeds in Chapter 2: “Modern Aircraft Reference” for takeoff, ascent, cruise, descent, and landing speeds. Upon reaching cruise altitude, you can accelerate the simulation rate to shorten the flight time to your destination, but don’t forget to marvel at the gorgeous landscape of Washington, Oregon, and California!
Solution: The passengers are on board and settled with seat belts fastened, and the luggage has been loaded into the cargo hold. Open the ATC window (~ key). Contact Seattle Clearance and request an IFR clearance. Since you have already logged the appropriate flight plan, Seattle Clearance will grant the request. ATC will specify a climb-out altitude. In this example, it’s 12,000 feet. Set the autopilot’s ALT setting to 12,000 feet. Set the transponder code specified by ATC in your radio stack. Open the ATC window again and request “taxi” from Seattle Ground. Receive taxi instructions. In this example, Seattle Ground instructs you to taxi to, and hold short of, runway 16L. Begin pushback using Shift+P and then use the keys numbered 1 for tail left or 2 for tail right as needed to move onto the taxiway. Press Shift+P again to stop. Increase power slightly to begin rolling. When you start to roll, reduce to idle for taxi. Use rudders for directional control and switch to top-down view (Ctrl+S) if you need help locating the appropriate runway. Adjust the flaps for takeoff now by setting them to 5 (F7 until 5). Follow the taxiway to runway 16L. Contact Seattle Tower on the ATC window and request takeoff clearance IFR (see Figure 8.4).
174
4237ch08 final.qxd 7/11/03 3:06 AM Page 175
Airline Pilot
Figure 8.4: You’re lined up with the runway and ready for takeoff. Request clearance from Air Traffic Control and you’re set!
Align with the runway centerline. Increase speed slowly—this allows the engines to reach uniform thrust. Once thrust is stable, increase throttle to 100 percent (be at 100 percent by 60 KIAS). Takeoff speed (VR) is approximately 143 KIAS. Smoothly pull back the controller to lift off, and maintain a 10-degree climb. Retract landing gear (G) while maintaining positive increasing rates of vertical speed and altitude. At 1,000 feet, reduce flaps to 1 (F6). Upon reaching 200 KIAS, reduce flaps to up (F6). Activate the GPS unit (Shift+3) and note your marked heading. Also note the nautical miles left in the trip, in the upper right corner, and the estimated time of flight, in the lower right corner. Toggle the switch at the right of the autopilot from Nav to GPS to switch the HSI (Horizontal Situation Indicator) over to GPS readings. Now it features nautical miles to destination reading and current airspeed. Time to toggle the autopilot. Switch on the autopilot. Press the ALT button with your altitude set to 12,000. You can also turn on the autothrottle, set speed to 250 KIAS, and press the IAS button to set. Follow ATC handoff instructions and listen for heading instructions. You’ll be told to turn to heading 160. You can make the adjustment on the autopilot under HDG. Set to 160, then press the HDG button to set. You can also activate the NAV button to maintain course on the GPS heading instead of making heading changes. Remain under 250 KIAS while under 10,000 feet. Once over 10,000 feet, adjust your airspeed to 280 KIAS. ATC should contact you when you approach or reach 12,000 feet and assign you a new altitude (in this case, FL220, or a flight level of 22,000 feet). If not, you can contact them and request an altitude increase of 10,000 feet. Adjust your autopilot’s altitude reading to
175
4237ch08 final.qxd 7/11/03 3:06 AM Page 176
Chapter 8 “So You Want To Be A...”
22,000. The same will follow upon reaching 22,000 feet. Request a change to FL300 (30,000 feet) or follow ATC’s instructions to do so. Adjust the autopilot’s altitude reading to 30,000 feet. Use the rule of three to begin your descent. At 30,000 feet, when the destination airport is approximately at sea and need to adjust several setlevel, you should begin your descent when you’re 90 nm tings while speaking with ATC, from your destination (30 nm for every 10,000 feet). ATC pause the simulation (using the P may offer its own instructions as you close to within 100 key) and make the necessary changes without nm of KSFO (see Figure 8.5). Follow their instructions or worrying about making an error or missing any request a descent of 10,000 feet, to FL200 (20,000 feet). Set instructions. When you’re finished, deactivate the vertical descent rate to –1,800 or –2,000 feet per minute. pause, and your settings will take effect. Continue down to FL150 (15,000 feet) through requests to ATC. Slow to 250 KIAS at FL1500 and adjust your descent rate to –1,500 feet per minute. Make heading adjustments as directed by ATC.
Tip If you’re using the autopilot
Figure 8.5: Follow ATC instructions as you begin your initial descent into SFO at a range of approximately 90 nm.
As you descend through 10,000 feet, make sure your speed is less than 250 KIAS. With approximately 30 nm remaining, ATC requests a descent to 4,300 feet. Slow to 200 KIAS on the autopilot and set flaps to 1. As you gathered from the map data, KFSO runways and ILS frequencies are: 28R – 111.70, 28L – 109.55, and 19L – 108.90. When you are told which runway you’ll be directed to, enter the appropriate frequency into NAV 1 on your radio stack. Set it to active. Toggle the GPS to NAV, just left of the autopilot. You should be east of KSFO at this time. As you enter KSFO airspace (at approximately 27 nm), the glide slope appears on your HSI. (Save your flight at this point. That way you
176
4237ch08 final.qxd 7/11/03 3:06 AM Page 177
Airline Pilot
can reload in case something goes wrong, or if you want to try the approach manually or in different conditions.) Contact Bay Approach as instructed by ATC (as you near 20 nm out) and receive final-approach instructions. Follow the requested heading (in this example, 250, which is 30 degrees off the runway heading of 280), and begin a descent at a slow rate, as instructed by ATC. Slow the aircraft to 180 KIAS and set flaps to 5. When cleared for approach, click the APR (Approach Hold) button on the autopilot. The autopilot will automatically intercept the localizer and bring the plane down onto the runway (don’t worry about switching off the HDG and ALT buttons, as Approach Hold will take care of these). You will have to monitor speed, flaps, and landing gear.
Tip Challenge yourself further by bringing in the 737 manually. Follow the same speed guidelines, but don’t use the Approach Hold button on the autopilot (perhaps set up a failure, so the autopilot isn’t functional). Apply gentle ailerons on final approach to intercept the glide slope as you near final heading. The closer you are to destination, the more your small adjustments will affect the indicator. When the glide slope moves, apply less aileron pressure so you don’t overshoot.
As the autopilot completes its capture of the glide slope, lower the landing gear, slow to 160 KIAS, and set flaps to 15. Just before intercepting the glide slope, slow the aircraft further—to 150 KIAS—and set flaps to 25. Finally, slow to 140 with flaps 30 (landing setting). Landing speed should be 135–145 KIAS. Set autobrakes to 2, and arm the spoilers.
Tip Flight Sim enthusiast Geof Applegate has some great advice on setting up for a landing at an unfamiliar airport: Turn the needle on the Horizontal Situation Indicator (HSI) to coincide with the number of the runway on which you are asked to land. This way you can see the runway’s alignment in relation to your present position, and the direction in which you’ll be landing. For example, you’re cleared to make a left downwind for runway 27. Turn the HSI needle to 27 and you’ll instantly see how the runway lines up relative to your present flight path—and the direction to land. You’ll easily be able to visualize the entry pattern.
As you near the threshold, turn off the autopilot and autothrottle at around 500 feet and touch down manually. Reduce power to idle at 50 feet, flare slightly, and touch down on the centerline. Try to have your vertical speed indicator nearly at 0 for a gentle landing (keep those passengers happy!). Apply reverse thrust to slow the plane (F2 until reverse). Return to idle speed below 60 KIAS, and contact ATC for taxiing instructions. Unload those happy passengers, refuel, and prepare the next leg of your airline flight!
Note An airline pilot’s day isn’t finished after just one leg. Simulate another leg of this flight by filing a flight plan from San Francisco International (KSFO) to Los Angeles International (KLAX). It’s a longer flight, at 294 nm and an estimated time of 1 hour, 33 minutes. Open the navigation map in the Flight Planner and retrieve the ILS frequencies for LAX. File the IFR flight plan with KSFO Air Traffic Control and request clearance for takeoff. After you’ve completed this leg, consider completing another flight plan for a flight back to Seattle-Tacoma International (KSEA).
177
4237ch08 final.qxd 7/11/03 3:06 AM Page 178
Chapter 8 “So You Want To Be A...”
Aerobatic Pilot Aerobatics is another exciting way to enjoy Microsoft’s Flight Simulator. The nimble Extra 300S is the best airplane available in FS 2004 for aerobatics, although other light aircraft (such as the Mooney Bravo or deHavilland Comet) can pull off many of the maneuvers outlined in the Learning Center’s section on aerobatics. A joystick (such as those suggested in Chapter 1: “Systems Check”) is your best choice of controller. A flight yoke might be more realistic for normal flight, but the quick responsiveness of a joystick is better suited for aerobatics (see Figure 8.6). It’s best if all necessary controls (throttle, rudder, ailerons) are available on the joystick, so you aren’t hunting for keys on your keyboard during a challenging aerobatic maneuver.
Figure 8.6: A joystick is the best controller to use to pull off aerobatic maneuvers—like this aileron roll in the agile 300S.
Aerobatic competitions take place in the aerobatic box, a designated segment of airspace (3,300 feet long by 3,300 feet wide by 3,500 feet tall) in which the maneuvers take place and are judged. There are four aerobatic boxes marked in Flight Simulator 2004. These are south of 4SD in Reno, Nevada; west of KFLD in Fond du Lac, Wisconsin; east of KEPH in Ephrata, Washington; and southwest of KAVQ in Marana, Arizona. The Learning Center’s aerobatics section provides detailed instructions on completing a variety of maneuvers, including the aileron roll, Cuban Eight, split-S, and Immelmann. Consult the v-speed charts in Chapter 2: “Modern Aircraft Reference” for important aerobatic speeds. Press Shift+Z twice during flight to display current G-forces, which are described in the maneuver instructions in the Learning Center.
178
4237ch08 final.qxd 7/11/03 3:06 AM Page 179
Aerobatic Pilot
The following are some links to Web site information on aerobatic flying. ➣ Aerobatics at Simviation (http://simviation.com/aeroworks/aerobatics/aeroinfo1.html): A great resource for Flight Simulator aerobatic pilots, with setup tips and numerous instructions for specific maneuvers. ➣ Mudry Cap-10B (http://library.avsim.net/sendfile.php?DLID=27639): An add-on aircraft, the Mudry Cap-10B is a French aerobatic plane. ➣ The Patty Wagstaff Airshows Homepage (http://www.pattywagstaff.com/): Here you’ll find information on real-world aerobatic airshows and aircraft.
Aerobatic Pilot Challenge The Task: Take off from runway 22 at San Rafael Airport (CA35) in San Rafael, California, in an Extra 300S and fly south to the Golden Gate Bridge, situated at the mouth of San Francisco Bay. After completing a series of aerobatic maneuvers (aileron roll, loop, Hammerhead) around and under the Golden Gate Bridge, return and land at San Rafael Airport. You can use the Flight Planner to file a VFR plan, or just create a new flight without the Flight Planner and set your program to take off from CA35 on runway 22. Choose Clear Skies for weather, and set the season to Spring, and the time to Day. Distance: Variable. Estimated time en route: As long as you’re having fun! Tips: At the Create a Flight screen, adjust the fuel and payload 1,808 lb for aerobatic flying. The Golden Gate Bridge isn’t far from San Rafael, so you don’t need a full tank of fuel. Maintain contact with ATC if you wish, and stay out of KSFO airspace—south of the Golden Gate Bridge. Use the map if you’re lost; the bridge is at the mouth of San Francisco Bay due south of San Rafael airport. (It’s also just south of Commodore Center, a seaplane harbor.) If you have trouble locating the bridge, it’s at longitude N37*49.07’ and latitude W122*27.06’. Consult the Learning Center for additional instruction on specific aerobatic maneuvers.
settings to approximately
Tip Once you’re used to flying the Extra 300S and have accomplished several daring maneuvers, adjust the global Realism settings to medium or hard, or simply toggle on crash detection. That will make those aileron rolls underneath the bridge much more precarious!
Solution: You begin on runway 22, so there’s no need to taxi. (A time-saver for you, because the Extra 300S is a taildragger; navigating the taxiway would be a challenge.) You can contact ATC and announce a straight-out takeoff from runway 22. Unlock the parking brake, apply full power on the throttle (propeller and mixture should be set full forward), and lift off at 60–70 KIAS. Climb at approximately 100 KIAS to an altitude of 1,000 feet. Adjust your heading to 150 degrees—on course to the bay and the Golden Gate Bridge (rendered beautifully in FS 2004). It shouldn’t take long to reach the bay. You’ll spot beautiful San Francisco at the left side of your view and the top of the bridge over toward the right side, just above the Marin
179
4237ch08 final.qxd 7/11/03 3:06 AM Page 180
Chapter 8 “So You Want To Be A...”
headlands. Clear the headlands and see the bridge stretching out ahead of you. Time to enjoy the high-powered, agile Extra 300S! Toggle on the smoke trail and have fun! Start out by descending to around 200 feet off the water and flying underneath the Golden Gate Bridge (see Figure 8.7). FYI, pilots: The Golden Gate is the opening into the bay, not the bridge that spans it.
Figure 8.7: Take the 300S underneath the Golden Gate Bridge. For a greater challenge, try an aileron roll as you fly underneath!
Tip Toggle on the smoke trail on the Extra 300S by pressing the I key on the keyboard. Now you can switch to spot plane view (S) and watch the aircraft’s flight path. See how well you are performing specific maneuvers—and show any disbelievers that you just flew under the Golden Gate Bridge!
WARNING One of the most important concepts to remember while trying these maneuvers is that the Extra retains its position after it is moved by aileron and elevator pressures. For example, apply leftpressure on the control and the left wing dips. Return the controller to the center and the left wing remains dipped, until you move the controller to the right. Keep this in mind as you attempt maneuvers.
180
Start off with a bang: Line up with the bridge and hold an altitude of 200 feet. Hold speed steady at around 140 KIAS and maneuver the 300S underneath the bridge. You can enhance the move by adding an aileron roll as you pass under the bridge. To do an aileron roll, maintain speed at 140 KIAS, pull back slightly on the controller (to 20 degrees above horizon), and move the controller smoothly all the way to one side, left or right. After completing a full roll, level the wings with the horizon.
4237ch08 final.qxd 7/11/03 3:06 AM Page 181
Aerobatic Pilot
Gain altitude and try another series of maneuvers described in the aerobatic section of the Learning Center. As you gain altitude, attempt additional aileron rolls to get a feel for how the Extra handles. Let’s try a loop. Maintain level flight at 140 KIAS and smoothly pull back on the stick at a level of 4 Gs (press Shift+Z twice to get a G-Force reading). Once you’re inverted, ease off on the stick and the Extra retains its position since you aren’t applying opposite pressure. Too much back-pressure and you could roll or stall (see Figure 8.8). As you start down, apply back-pressure again and maintain it, as the nose returns to the horizon. Use your rudder as necessary to keep the nose in place throughout the loop.
Figure 8.8: The toughest part of the loop is at the top. Too much back-pressure on the controller and you could stall the plane or roll out of the move.
Now try the Hammerhead—adjacent to the Golden Gate and with the San Francisco skyline as a backdrop. Maintain level flight at 180 KIAS and apply smooth back-pressure on the controller to a level of 6 Gs. Achieve straight vertical flight. Apply elevator pressure as needed to maintain vertical flight. As your airspeed approaches 0, push full left rudder and apply some right aileron to pivot around the wing tip. Fly straight down and apply back-pressure to return to straight and level flight. Check the Learning Center for full instruction (and notes on common errors) regarding a variety of moves.
181
4237ch09final.qxd 7/11/03 3:07 AM Page 182
CHAPTER 9
The Multiplayer Skies Flight offers a feeling of freedom, but it can get lonely up there. This chapter is a thorough introduction to the enjoyment of Flight Simulator 2004: A Century of Flight in Multiplayer mode. Enjoy sightseeing or competition with other aviation enthusiasts from around the world! “Multiplayer Setup” covers FS 2004’s multiplayer options— optimizing your system for Internet online play—and offers tips on joining or even hosting a multiplayer scenario. We also offer a few troubleshooting suggestions. Once you’re set for online multiplayer flying, you’re ready to join a FS 2004 server and accompany thousands of other users enjoying the simulation as a group. In “Spreading Your Wings,” we’ll tell you about online flightboards— telling interested pilots where to find active multiplayer gaming—and about important add-ons, such as VATSIM and Roger Wilco, which enhance online flying. We also suggest exciting activities that make spreading your wings with other online pilots an entirely new experience.
182
4237ch09final.qxd 7/11/03 3:07 AM Page 183
Multiplayer Setup
Multiplayer Setup This section offers instruction on optimizing your connection for the Multiplayer mode in Flight Simulator; briefs you on multiplayer options and their functions; and walks you through the process of creating a sample multiplayer session.
Optimizing Your Connection Smoothness in any multiplayer game or simulation over the Internet is a function of latency, which is a measure of how fast your computer and online connection can communicate with other players. The lower your latency (typically given as a number in milliseconds, called a ping), the better your chances of a smooth Flight Simulator session. On Microsoft’s online service, MSN Gaming Zone (on which you can host or join FS 2004 sessions), latency is displayed as a colored meter next to a player’s name. The more green bars next to a player’s name, the better the connection (thus the lower the latency). If red bars are displayed next to a player’s name, avoid joining that session, as the high latency will produce a slow simulation experience. Read more about MSN Gaming Zone in the “Creating a Session” section of this chapter. Use the following tips to decrease your connection’s latency and improve your multiplayer session. ➣ Close all unnecessary programs: Shut down all unnecessary programs before launching FS 2004, and especially before hosting or joining a multiplayer session. It’s very important to shut down any programs that use your Internet connection, such as e-mail, download, or instant-messenger programs. FS 2004 should be the only program using your Internet connection.
Figure 9.1: Multiplayer sessions demand more of your computer. Adjust detail and hardware settings to compensate, and ensure a smooth flight experience.
➣ Reduce detail settings: Even though FS 2004 might run smoothly at particular detail settings in solo mode, it might become necessary to lower the level of detail to achieve a smooth multiplayer session (see Figure 9.1). Multiplayer sessions require more of your computer’s CPU, memory, and video-card power. Lowering your detail settings can increase overall performance and help decrease latency. See Chapter 1, “Systems Checklist,” for tips on FS 2004’s detail and hardware settings.
183
4237ch09final.qxd 7/11/03 3:07 AM Page 184
Chapter 9 The Multiplayer Skies
➣ If using a 56K modem: You can find tips on tweaking your 56K modem settings to increase performance and decrease connection latency at Tweak3D (http://www.tweak3d.net/tweak/modem/).
WARNING Use caution when performing any of the connection tweaks mentioned at Tweak3D. We can’t provide any technical support for these tweaks. Use at your own risk! Read all instructions thoroughly. If you have questions about these tweaks, post them on the Tweak3D message forum (http://bbs.pcstats.com/tweak3d/).
➣ If using cable or DSL connection: You can find tips on tweaking your cable or DSL connection settings to increase performance and decrease latency at Tweak3D (http://www.tweak3d.net/tweak/cable/). ➣ Limit number of flyers: If you’re hosting a game, consider limiting the number of flyers in your session. If performance remains high, then you can add flyers. When performance begins to lower, drop the number of flyers down a notch. The more users on the host’s computer, the greater the demand on the host’s computer’s resources. You also should limit your server to those players with a high-speed connection, and you shouldn’t host if you’re connecting via modem.
➣ Increase connection speed: The best way to decrease latency and improve FS 2004 multiplayer performance is to increase your connection speed. If you’re using a 56K modem, consider upgrading to a cable or DSL connection, if it’s available in your area. Call your local cable company or check a DSL Web site such as http://www.dslreports.com for more information on the availability of broadband, high-speed connections in your zip code.
Multiplayer Options Flight Simulator 2004: A Century of Flight offers a handful of multiplayer options to configure your specific session. Some of these can increase or decrease session performance, so experiment with these settings to ensure that you’re running the smoothest session possible. ➣ Display player names: Toggle this setting on to display the names of other players in the simulation. This is particularly useful if you’re flying in formation or maintaining close contact with a particular player. ➣ Other players see animations on your aircraft: Toggle this setting on, and other players who have toggled on See animations on other players’ aircraft will see animations on your aircraft such as moving landing gear and flaps. Toggling this off can improve multiplayer performance. ➣ See animations on other players’ aircraft: Toggle this on to see animations on other players’ aircraft as long as those players have toggled on Other players see animations on your aircraft. Toggling this off can increase multiplayer performance.
184
4237ch09final.qxd 7/11/03 3:07 AM Page 185
Multiplayer Setup
➣ Update date and time: This synchronizes the flight’s date and time with that of other players in your multiplayer session.
Creating a Session Flight Simulator 2004 allows you to create a multiplayer session on MSN Gaming Zone (http://zone.msn.com—or just click on the Zone logo on the multiplayer menu) or to host a multiplayer session that other users can join via IP address, or on a direct local area network (LAN). To find a multiplayer session on the MSN Gaming Zone, load its home page in your Web browser and enter the section designated for FS 2004 (see Figure 9.2). From there you can chat with other users, join an existing multiplayer session, or create your own. When browsing existing games, be sure to read the game title and view the game options, so you know the particular session’s requirements and settings.
Figure 9.2: The MSN Gaming Zone is a great place to meet and interact with fellow simulation users.
Tip Flight Simulator 2004: A Century of Flight multiplayer sessions can be found in the “CD-ROM Required” section of the MSN Gaming Zone. Bookmark this Web site— http://zone.msn.com/hub_cdromrequired.asp—to go directly to this particular gaming hub on the Zone.
You can also create a session for direct IP or LAN play, straight from FS 2004’s Multiplayer menu. If you’re hosting on a LAN, any player connected to the network will find your session by its name in the appropriate dialog box.
185
4237ch09final.qxd 7/11/03 3:07 AM Page 186
Chapter 9 The Multiplayer Skies
If you’re hosting a direct IP game, you must provide your IP address to other users. For example, you could post your IP address on a Flight Simulator flightboard (more later in this chapter). These players can then enter FS 2004’s multiplayer section and type in your IP to join a session. There are a couple of ways to determine your IP address if you don’t know it. On Windows 9x systems, run winipcfg from the Run dialog box on your Start menu. Your IP address appears in the IP Configuration box. On Windows 2000 and XP systems, run cmd from the Run dialog box on your Start menu. At the command prompt, type ipconfig and press Enter. Perhaps an easier way is to load your web browser and visit the Web site http://www.whatismyip.com. Your IP address appears at the top of this web page. Once you’ve hosted (arranged and posted) the session, simply use the Create a Flight menu to begin a flight—with your choice of departure, aircraft, time, season, and weather settings. Other players can join your session at any time and should go to the same location. Press the Enter key during flight to chat with other users in your session.
Spreading Your Wings You’ve optimized your connection and have learned to host and join games, so it’s time to get started with your multiplayer experience. With Flight Simulator 2004 multiplayer, as the saying goes, the sky is the limit. FS 2004’s multiplayer component is as open-ended as its solo mode. You can choose to simulate any flight in any aircraft in any part of the world. This section will help you find other users to fly with. We also discuss some important add-ons that will enhance your enjoyment of the simulation, and suggest some multiplayer activities.
Flightboards Flight Simulator users often use flightboards to post their IP addresses for direct IP multiplayer sessions. They include other information about the session, including settings, location, weather, season, time, and any specific activities on the server. (For example, perhaps the session is all about historical flights on the West Coast, or is limited to bush flying.) This section provides links to several Flight Simulator flightboards to help get you started in FS 2004 multiplayer sessions.
Tip Flight Simulator Web site message forums are an excellent resource for finding active FS 2004 servers or finding other flyers for a multiplayer session. See Chapter 10, “Flight Simulator Community,” for a compilation of Flight Simulator Web sites.
186
4237ch09final.qxd 7/11/03 3:07 AM Page 187
Spreading Your Wings
➣ Flightboard Network (http://www.tradeip.com/sites/tradeip/): Click on the flightboard graphic to see available sessions and details such as server activity and description, as well as various settings such as host connection, add-ons, and skill level (see Figure 9.3).
Figure 9.3: The Flightboard Network is an excellent resource for finding Flight Simulator multiplayer sessions.
➣ Group Flight (http://www.flyava.org/GroupFlight/): The Group Flight home page is a meeting ground for online flyers. The schedule lists current and upcoming flights; a briefings area lists the flight’s settings and everything you’ll need to participate; and a photo album compiles screenshots from specific group flights. Group Flight is an up-to-date flightboard resource and an excellent place to start in the community. Read the Who Are We? section for more information, or visit the Contact Us page for email links to the hosts. ➣ Simviation’s Flightboard (http://www.simviation.com/fsdflightboard.htm): This flightboard at Simviation.com provides a helpful frequently-asked-questions file for new users, and a tutorial on flying online using the flightboard. ➣ South Africa Flightboard (http://www.niitsa.co.za/flysa/flights.asp): Billed as South Africa’s only flightboard, this well-designed Web site features unique, up-to-date sessions. The flightboard describes the flight and lists settings and requirements. Recommended for users with high-speed connections.
187
4237ch09final.qxd 7/11/03 3:07 AM Page 188
Chapter 9 The Multiplayer Skies
Add-Ons User-created add-ons enhance everything from aircraft and scenery to navigational tools and real-voice communications. See Chapter 10, “Flight Simulator Community,” for more on addons and where to find them. This section focuses on multiplayer-specific add-ons. ➣ VATSIM (http://www.vatsim.net): VATSIM, the Virtual Air Traffic Network, is the primary focus of the Flight Simulator multiplayer community. It’s not really an add-on per se but more of a service—a place to fly. VATSIM gives its users the opportunity to assume the role of an air traffic controller or a pilot. It’s a free service. All users connect to the same global network using real-time weather (see Figure 9.4). Check out the Help files at the VATSIM home page, and download all necessary software from VATSIM’s download page (http://www.vatsim.net/downloads.html).
Figure 9.4: VATSIM is a very popular multiplayer add-on for Flight Simulator.
➣ Roger Wilco (http://rogerwilco.gamespy.com/): Roger Wilco is an Internet gaming staple that enhances the Flight Simulator experience considerably. (And it’s a must if you want to utilize VATSIM’s features.) Roger Wilco permits real-time voice communication over the Internet with the use of a microphone or headset mike. It’s perfect for communicating with other pilots during a session.
188
4237ch09final.qxd 7/11/03 3:07 AM Page 189
Spreading Your Wings
➣ FSNavigator (http://www.fsnavigator.com): This add-on also is highlighted in Chapter 10, “Flight Simulator Community,” but it’s worth noting here because FSNavigator permits you to see everyone’s location in the multiplayer session.
Tip Aircraft, scenery, and other add-ons can be used in multiplayer sessions. If you wish to use specific scenery for your multiplayer simulated sessions (for instance, mountain flying in a particular area), ensure that all users have downloaded and installed the scenery. You should mention this in your session’s name or in the flightboard description.
Multiplayer Activities The special thing about Flight Simulator’s multiplayer component is that it’s entirely openended. Virtually anything you can think of to try can be done. You can host stunt shows or race a friend in deHavilland Comets. This section will give you some ideas, and provides information on multiplayer activities. ➣ Virtual Airlines: Certain Flight Simulator users have banded together to form virtual airlines, complete with logos, staffing, and flight schedules (see Figure 9.5). You can read more about virtual airlines in Chapter 10, “Flight Simulator Community,” and at an online virtual airlines magazine at http://www.vamagazine.net.
Figure 9.5: Here’s an example of a virtual airline.
189
4237ch09final.qxd 7/11/03 3:07 AM Page 190
Chapter 9 The Multiplayer Skies
➣ Air Races: Set up a one-time or extended-time air race. Host a multiplayer session in which users race a particular model of aircraft from one airport to another. Or you could set up a multiple-leg race in which users must record their flights from airport to airport, and post their travel time. Add up the total time and the faster pilot wins the race! ➣ Stunt Shows: Host an aerobatic flying show at one of Flight Simulator 2004’s aerobatic boxes (a designated segment of airspace—3,300 feet long by 3,300 feet wide by 3,500 feet tall—in which aerobatic maneuvers take place and are judged). There are four aerobatic boxes marked in Flight Simulator 2004. These are south of 4SD in Reno, Nevada; west of KFLD in Fond du Lac, Wisconsin; east of KEPH in Ephrata, Washington; and southwest of KAVQ in Marana, Arizona. Use Roger Wilco to announce scores or congratulate users on completing a successful maneuver.
Tip The Bush Net message forum at AVSIM.com (http://forums.avsim.com/dcboard.php?az=show_topics&forum=169) focuses on group bush flying. The Bush Net flyers host an active server for participants, and use Team Speak for voice communications. You can download this add-on at http://www.teamspeak.org. Read more about joining the Bush Net group in the message forum.
➣ Group Flying: Create a flight or use one of the preset modern or historical flights available in Flight Simulator 2004, and have one or more flyers join you in a group flight experience. Maintain close formation and constant communication using Roger Wilco. Group flying is especially fun when sightseeing or bush flying.
Developer’s Tip The Barnstorming with Tex Marshall flights for the Curtiss “Jenny” are great for multiplayer group flying. Tex did these flights with a friend. Part of the challenge was navigating and keeping an eye on one another—especially when the weather got bad.
➣ Follow the Leader: This is similar to group, or formation, flying, but with the emphasis on following your fellow pilot’s every move. This is best played in fast, low flying—particularly through mountainous or urban terrain to increase the challenge level. It’s an excellent way to see how well (or poorly) a particular aircraft handles.
Multiplayer Challenge The Task: Set up a multiplayer one-on-one air racecourse and challenge an online user to friendly competition. Or design a course for two of your friends and see which pilot best adapts to its challenging conditions. Any aircraft can be used, though smaller and more maneuverable planes are best suited for racing. For the sake of this challenge, we suggest using the deHavilland DH-88 Comet, one of the historical aircraft included in Flight Simulator 2004—and one renowned for its air-racing ability.
190
4237ch09final.qxd 7/11/03 3:07 AM Page 191
Spreading Your Wings
Distribute the racecourse’s flight plan (.PLN file) to any participants. Host a multiplayer session and give your IP address to the competitors. Load the flight plan and move your aircraft to the departure airport. Instruct the race’s competitors to do the same and use Roger Wilco, or just in-game text chat, to announce the race’s start and provide updates to any observers. Tips: You can set up a course as a direct airport-to-airport race. The fastest to land successfully is the winner. Or you can set up the race with waypoints. Each pilot must navigate to each waypoint in turn, before reaching the final waypoint, the destination airport. The first to navigate all waypoints and successfully land at the destination airport is the winner. Solution: Open the Flight Planner and select Reno/Stead (4SD) as the departure airport and Blue Canyon-Nyack (KBLU) as the destination airport. Select Visual Flight Rules and DirectGPS. Press the Find Route button and see that the route is a direct line from airport to airport. Here’s how to set up an alternative course using waypoints: Return to the Flight Planner screen (use the Create tab at the top) and press your mouse button on the red route line. Drag the route line to another airport and create new waypoints for the course. Since this is a VFR flight, adding waypoints requires the competitors to spot the airport visually. Or you could permit use of the handheld GPS in the deHavilland to navigate to each waypoint.
Tip If you’re using an aircraft with navigation radios, you can set up routing with Low Altitude Airways or VOR to VOR, and see how the route changes to intersect a nearby low-altitude VOR (SWR: 113.20). Perhaps the race rules would require you to fly to that VOR before proceeding to KBLU.
Figure 9.6: Use the Flight Planner to set up course waypoints, such as other airports or navigational aids.
191
4237ch09final.qxd 7/11/03 3:07 AM Page 192
Chapter 9 The Multiplayer Skies
Weather can greatly alter the level of difficulty of your racecourse. Use FS 2004’s extensive customization features to provide unique challenges at specific points in the race. For instance, you could change the weather at a specific station, providing a crosswind, headwind, or sudden rainstorm. Select User-Defined Weather from the Weather menu. Select Specific weather station and choose the weather station from the map. Any weather changes will be made directly to that specific station. Using Advanced Weather, you can also alter the weather at certain altitudes. This encourages participants to alter course and strategy to avoid tough conditions. Keep in mind that all participants must set the same weather conditions.
192
4237ch10final.qxd 7/11/03 3:07 AM Page 193
CHAPTER 10
Flight Simulator Community Microsoft’s Flight Simulator has a huge Internet fan base, and these real-world pilots, flying aficionados, and sim fans have developed some incredibly elaborate resources. This chapter serves as an introduction to the vast FS community. The “Web Resources” section profiles six comprehensive flight-simulation sites, including Microsoft’s own Flight Simulator Insider. Each site offers message forums; file databases featuring new aircraft, scenery, and utilities; and an array of helpful suggestions and tips. In “Add-ons and Accessories” we compile some of the best additions to Flight Simulator. Finally, the section on “Favorite Links” includes more than two dozen Web site addresses, with brief descriptions of the specific content of each, covering a wide range of topics.
193
4237ch10final.qxd 7/11/03 3:07 AM Page 194
Chapter 10 Flight Simulator Community
Web Resources Web sites devoted to flight simulation are your best source of user-made add-ons—utilities, new aircraft, alternate aircraft skins and logos, and dynamic scenery. These sites also offer great ways to become involved in the flight simulation community. Heavily frequented message boards present forums for simulation-related discussion, ideas for new flights, reviews of add-ons, and answers to technical questions. This section highlights six Flight Simulator resource sites, and steers you toward each site’s best features and content.
Note Except within Flight Simulator Insider, Microsoft does not moderate these sites. Microsoft can’t offer technical support on these sites or on any of the add-ons that might be found there. If you have a question about a particular site, search the about us or contact section of that site and email the Webmaster for assistance. You can also find help in any of the sites’ FAQ (frequently asked questions) areas, or by posting questions in a message forum.
Microsoft’s Flight Simulator Insider The Flight Simulator Insider Web site (http://zone.msn.com/flightsim) is Microsoft’s home for “all things flight simulation” (see Figure 10.1). The front page details the latest news, notes, and updates regarding Microsoft’s Flight Simulator line, and offers links to new Insider articles. Top and side menu bars provide direct links to the site’s wide range of content features, which cover such things as keyboard-shortcut tips, multimedia features on specific topics—e.g., the radio stack—and even flying lessons, focusing on specific topics such as instrument charts, or particular aircraft.
Figure 10.1: The Flight Simulator Insider Web site is a great source for tips, customer service, and interviews with the Flight Simulator team.
194
4237ch10final.qxd 7/11/03 3:07 AM Page 195
Web Resources
The Insider Web site links to Microsoft’s Simulation Store (http://shop.ecompanystore.com/simulation/). You can find many entertaining—though not directly simulation-related—Flight Simulator products there, including apparel, bags, office accessories (like pens and tumblers), and specialty items such as watches and key chains. The following are direct links to excellent Flight Simulator Insider content. ➣ Readback (http://zone.msn.com/flightsim/ReadbackIndex.asp): The Flight Simulator team answers questions straight from the flight simulation community. ➣ Destinations (http://zone.msn.com/flightsim/destinations.asp): Flight Simulator guides showcase challenging airports and spectacular scenery. ➣ Tips Index (http://zone.msn.com/flightsim/tipsindex.asp): The index is a compilation of the new flying lessons, basic skills, and insider tips available at the Web site. ➣ Customer Service (http://zone.msn.com/flightsim/FS02gettinghelp.asp): This is Microsoft’s customer-service help page for Flight Simulator.
AVSIM Online AVSIM Online (http://www.avsim.com) is one of the most comprehensive flight simulation resources on the Web. The site even sponsors an annual simulation exhibition and conference. (In 2003 it was held Sept. 26 and 27 in the Mid-Atlantic Air Museum at Carl Spatz Field in Reading, Pennsylvania.) AVSIM is a prime source of third-party add-on software. Perhaps its best feature, however, is its extensive collection of reviews of add-ons. At the time of this writing, AVSIM housed 170 reviews of third-party aircraft, 81 reviews of third-party utilities, and 92 reviews of thirdparty scenery. Note that these reviews are for FS 2002 add-ons, which—if their creators followed the guidelines in Microsoft’s Flight Simulator SDK—should be compatible with FS 2004. All told, AVSIM offers 1,170 reviews of third-party content. Considering the huge number of third-party add-ons available to Flight Simulator users, AVSIM is an important resource for finding the best add-on software for you. Below are direct links to invaluable AVSIM Online content. ➣ Chat (http://www.avsim.com/irc): AVSIM offers an Internet Relay Chat (IRC) system, and Web-based chat access. (Both are explained at, and linked to, this Web address.) AVSIM includes chat rooms specifically for VATSIM users, others just for general chat, and some for users such as bush flying enthusiasts. ➣ File Library (http://library.avsim.net/): At the time of this writing, AVSIM’s file library held more than 31,000 files. Plenty of search options will help you find exactly what you’re looking for. Search by keyword or browse only through uploads from the previous day—or any particular day.
195
4237ch10final.qxd 7/11/03 3:07 AM Page 196
Chapter 10 Flight Simulator Community
➣ Message Forums (http://forums.avsim.com/): AVSIM has one of the largest message forums around. You’ll find individual message boards dedicated to tips and tricks, general chat, aircraft and scenery design, bush flying, and flight plans. (The last is a great source of new flights to try, straight from other Flight Simulator users.) The forum also offers technical support for a wide range of third-party add-ons. ➣ AVSIM Reviews (http://www.avsim.com/pages/content.shtml): You can sort reviews of add-ons according to whether they’re commercial or freeware, or you can choose to see reviews only of aircraft, scenery, panels, or other archived topics of your choice. ➣ VFR Flight Center (http://www.avsim.com/vfr_center/mainpages/vfr_flights_main_page.htm): AVSIM’s VFR Flight Center is a compilation of thrilling VFR flights. It also provides complete instruction (and links to applicable third-party scenery, if necessary) for setting up the flights.
FlightSim.Com With monthly contests, extensive FAQs (frequently asked questions), tips and tricks sections, and premium coverage of third-party add-on software, FlightSim.Com (http://www.flightsim.com) serves the simulation community with well-rounded content that keeps its readers involved. A monthly contest at the site asks readers to vote on their favorite new addition to the file library. As they say, it’s “the ‘people’s choice’ award for makers of flight simulation add-ons.” Winners are given a wall plaque and the right to use the FlightSim.Com Developer’s Award logo. FlightSim.Com houses many of the features you’d expect from an Internet resource, including a large file library, numerous message boards, and product reviews. Here’s a welcome feature: You can check the message boards for the Live Flightboard. Flight Simulator users post their flights-in-progress and provide IP addresses so you can join them on their multiplayer server. Here are several direct links to useful FlightSim.Com content. ➣ How-tos (http://www.flightsim.com/cgi/kds?$=main/m-howto.htm): Among this extensive section’s how-to topics are articles on building do-it-yourself cockpit hardware, and on creating and sharing screenshots from flights. ➣ Developer Spotlight (http://www.flightsim.com/cgi/kds?$=main/m-who.htm): FlightSim.Com spotlights developers with its monthly contest and with a Who’s Who section. Past contest winners are archived, so you can read about and download their award-winning add-ons (see Figure 10.2).
196
4237ch10final.qxd 7/11/03 3:07 AM Page 197
Web Resources
Figure 10.2: The insightful Developer Spotlight at FlightSim.Com—which includes this Who’s Who section—helps steer you to the best add-on content.
➣ Top 100 Files (http://www.flightsim.com/cgi/kds?$=main/top.htm): Use this link for direct access to FlightSim.Com’s top 100 files of the year. ➣ Industry Announcements (http://www.flightsim.com/cgi/kds?$=main/m-notams.htm): An excellent source of flight simulation news and notes, including announcements of new add-ons.
simFlight Network The simFlight Network (http://www.simflight.com) is, as its title suggests, a network of flight simulation sites (forums, file libraries, a store). The network offers support for nonEnglish-speaking users, with links to companion sites in German, French, Portuguese, Dutch, and Spanish. simFlight’s well-designed layout invites readers into the site with an array of links showing the newest message-forum posts by subject, past-article archives, and (frequently updated) news. The top menu bar provides quick links into valuable sections such as Reviews, Newsgroups, and specialty Forums, such as simFlight’s Virtual Airlines board.
197
4237ch10final.qxd 7/11/03 3:07 AM Page 198
Chapter 10 Flight Simulator Community
The following are direct links to some must-see simFlight Network content. ➣ Screenshot Competition (http://forums.simflight.com/viewforum.php?f=5): The simFlight Network runs monthly screenshot contests with prizes (from listed sponsors). Be sure to read the rules post for contest information, and to follow the past winners link (http://www.simflight.com/~screen/) for examples of beautiful Flight Simulator shots. Participants post their entries directly into the forum, with brief descriptions. ➣ History of Flight Simulator ©: Still in development, Jos Grupping’s retrospective on more than 20 years of flight-simulation products includes a profile of flight simulation pioneer Bruce Artwick and an intriguing timeline (e.g., Microsoft released Flight Simulator 1.0 for the IBM-PC in 1982, with four-color graphics, four choices of scenery, 20 airports, and the Cessna 182).
Tip Getting involved in the Flight Simulator community is easy. Find your favorite flight simulation site among those listed here and register for the message forum (links to the registration process typically can be found in the forum itself.) Compose a note introducing yourself and post it in the site’s general flight simulation forum. Participate in other post “threads,” communicate with other online multiplayer fans, and host or join a server to enjoy the simulation with other players.
➣ simFlight Forums (http://forums.simflight.com/): Plenty of support forums for add-on products can be found here, along with specialty forums for “bush pilots,” virtual-airline users, and others. Here’s a direct link to simFlight’s FS 2004 forum: http://forums.simflight.com/viewforum.php?f=48. ➣ simFlight Newsgroups (http://snn.simflight.com/): An alternative to the Web site’s message boards, simFlight newsgroups also cover a wide range of topics, including FS 2004, aircraft and scenery design, and VATSIM.
Simviation Simviation (http://www.simviation.com) serves all levels of Flight Simulator users. A help and tutorial section offers new users quick guides to the installation of third-party add-on software, and to designing their own aircraft, panels, and scenery. Advanced users can dive directly into the utilities and downloads section, divided logically by aircraft types, utilities, and other categories, such as adventures, sounds, and splash screens (which also make great Windows wallpaper).
198
4237ch10final.qxd 7/11/03 3:07 AM Page 199
Web Resources
Figure 10.3: Simviation is a solid, all-around flight simulation site, with something for beginners and veterans alike.
The following are some direct links to Simviation content. ➣ Multiplayer Flightboard (http://www.simviation.com/fsdflightboard.htm): Simviation’s flight board includes an informative FAQ on using the flight board, and additional information on playing online. ➣ Message Board (http://www.simviation.com/cgi-bin/yabb/YaBB.cgi): A wide range of message boards is offered here, including design forums, a screenshot gallery (and custom made screenshots and real photos), forums on computer hardware and software, and classified-ad sections. ➣ Aviation Information (http://www.simviation.com/realhome.htm): Simviation’s real aviation area compiles ample real world aviation information—aircraft statistics, fuel data, airport links, aviation events, and live airport Web cams! ➣ Design Utilities (http://www.simviation.com/fsdutilsdesn.htm): Simviation has an instructive section on designing your own aircraft, panels, and scenery. Links to all the tools you need are provided, and tutorials walk you through some of the processes. Use this in conjunction with Simviation’s design message boards, if you have any questions or need additional help.
199
4237ch10final.qxd 7/11/03 3:07 AM Page 200
Chapter 10 Flight Simulator Community
FSPlanet.com Visited by more than 24,000 flight simulation users each day, FSPlanet.com (http://www.fsplanet.com) focuses its efforts on an extensive file library. The large database houses numerous freeware utilities, as well as aircraft and scenery files. You’ll also find links to commercial add-on software available at the FSPlanet.com store. Here are several direct links to FSPlanet.com content. ➣ Newest Files (http://www.fsplanet.com/new01.htm): Use this quick link to browse the newest files available at FSPlanet.com. ➣ Best of the Best (http://www.fsplanet.com/best.htm): This link steers you directly to the highest rated files at FSPlanet.com. Click the Next link at the bottom of the page to continue to subsequent file pages of highly rated add-ons. ➣ Airlines (http://www.fsplanet.com/airlines.htm): If you’re hunting for a particular airline model (for instance, you’re eager to download a United Airlines plane), use this link. You’ll find a list of airlines inside. Just click on the airline you wish to download, and you’re sent into the file library at the appropriate location. ➣ Reviews (http://www.fsplanet.com/reviews.htm): Browse reviews of user-made Flight Simulator add-ons written by FSPlanet.com users.
Add-Ons and Accessories Note Flight Simulator 2004: A Century of Flight supports all commercial and freeware add-ons created for FS 2000 and FS 2002—as long as their creators followed the guidelines in Microsoft’s Flight Simulator Software Developer’s Kit (SDK). If an add-on isn’t working, consult the add-on’s read me file, or ask the creator directly for technical support, via e-mail.
One of Flight Simulator’s most exciting and long-standing features is its ability to utilize the thousands of add-ons and accessories created by simulation fans all over the world. These additions can add significantly to your enjoyment of Microsoft’s Flight Simulator. Search the FS community links throughout this chapter for file libraries and databases housing these add-on products, and for information on using them. This section provides links to valuable Flight Simulator add-ons and accessories, including aircraft, scenery, utilities, and charts.
Aircraft and Scenery New aircraft and scenery can enhance and extend your enjoyment of Flight Simulator. Numerous commercial aircraft and scenery add-ons can be found in a search of the store links on the Web sites listed earlier in this chapter (or on sites like AVShop and Flight1.com, listed in the favorite links section later in this chapter). But plenty of freeware options are available to those seeking an inexpensive way to expand their horizons.
200
4237ch10final.qxd 7/11/03 3:07 AM Page 201
Add-Ons and Accessories
To install add-ons, read the documented instructions, or read me files, included with each of these products. If you have technical questions, email the add-on’s creator. The email address is typically included in the instructions. The following are specific links to add-on aircraft and scenery, ready and available for download. Keep in mind that these are just a few of the thousands of aircraft and scenery add-ons that can be found on the Internet (see Figure 10.4). Check the file libraries of the Web sites mentioned earlier in this chapter to search for many, many others. ➣ Boeing 737-800 American Airlines: http://library.avsim.net/sendfile.php?DLID=30651
Figure 10.4: Flight Simulator users have created fantastic add-on aircraft and scenery.
➣ DeHavilland DHC-3T Super Otter Amphibian: http://library.avsim.net/sendfile. php?DLID=30161 ➣ Venezuelan Andes Terrain: http://library.avsim.net/sendfile.php?DLID=31321 ➣ Alaska Bush Scenery, Coghill Lake: http://library.avsim.net/sendfile.php?DLID=31080 ➣ Las Vegas Strip: http://library.avsim.net/sendfile.php?DLID=29146 ➣ Thai Airways DC-10-30: http://library.avsim.net/sendfile.php?DLID=29622
Utilities As with aircraft and scenery, there are hundreds of handy Flight Simulator utilities available for download at each resource site’s file library. (Check the Web sites to ensure that these utilities have been updated and are compatible with Flight Simulator 2004: A Century of Flight.)
201
4237ch10final.qxd 7/11/03 3:07 AM Page 202
Chapter 10 Flight Simulator Community
WARNING Remember again that these utilities have been designed for previous versions of Flight Simulator. Most of the time, the designers update the utilities for use in the current version of Flight Simulator. Be sure to read all documentation and associated files to ensure that compatibility of the add-on.
These custom features can truly enhance your enjoyment of the FS 2004. Note that some of them require a fee for registration. Consult the Web site’s support or help section for further information on using and installing each utility. Here are some useful and fun utilities to try with Flight Simulator. ➣ FSNavigator (http://www.fsnavigator.com): This program helps create detailed flight plans, using its own interface. It includes detailed airport and navigation data. The flight plans can be exported into Flight Simulator or VATSIM. Here’s a great site with tips on using FSNavigator and creating your own flight plans: http://www.airpacifica.org/ceo/tips_2003feb_fsnavsimple.htm.
Note For more on other Flight Simulator utilities like VATSIM and Roger Wilco, see Chapter 9: “The Multiplayer Skies.”
➣ FSBuild (http://ourworld.compuserve.com/homepages/alstoer1/fsbuild.htm): Another flight planner and builder. This Web site offers three helpful tutorials and a message forum where you can discuss FSBuild with other users. ➣ FS Boarding (http://library.avsim.net/sendfile.php?DLID=12971): This utility allows you to see simulated passengers embarking on your airliner! ➣ A.I. Traffic Mover (http://library.avsim.net/sendfile.php?DLID=24026): Traffic Mover makes A.I. traffic more realistic, with tools to rearrange, move, export, and edit aircraft, compile flight plans, and set time sheets for arrivals and departures.
Charts Real-world flight charts can enhance your flight simulation experience. Having printed charts on hand further simulates a real flight; as you need important airport or navigation data, refer to the flight chart on your own kneeboard. This section highlights Web sites and programs that offer real-world flight charts (see Figure 10.5).
202
4237ch10final.qxd 7/11/03 3:07 AM Page 203
Add-Ons and Accessories
Figure 10.5: Realworld flight charts, such as these at FS Charts, include important airport data and approach vectors.
➣ Jeppessen: SIMCharts, created by Jeppesen, can be used to sort, view, and print realistic terminal charts. The product includes more than 25,000 airports in twelve coverage areas. SIMCharts are used for simulation only (hence the name), although they are quite similar to their real-world counterparts. The Web site (http://www.jeppesenpcpilot.com/about.phtml) includes information about SIMCharts, an FAQ page, and a free demo. Although the demo is fully functional, it does limit the charts available for view. Visit the online store for additional accessories, including service binders, chart organizers, and chart wallets. ➣ FSCharts.com: A Web site (http://www.fscharts.com) created by Flight Simulator fan Ken Peters offers airport information on more than 22,000 airports worldwide. Charts include runways, headings, and frequencies for the selected airports, and can be customized to include only the information you need. FSCharts.com requires membership, though registration is completely free. (At the time of this writing, there are nearly 17,000 members.)
203
4237ch10final.qxd 7/11/03 3:07 AM Page 204
Chapter 10 Flight Simulator Community
Favorite Links The following table offers a mix of our favorite informative, useful, and downright invaluable Flight Simulator Web site links, from among the thousands of Internet sites related to flight simulation. Be sure to visit each site’s link pages, for even more places of interest.
204
WEB SITE
COMMENTS
http://www.aerodynamika.com/ cgi-bin/freeflight.cgi
The Freeflight Design Shop forum is a useful resource for those interested in Flight Simulator aircraft design.
http://www.aerosite.net
Aerosite features airliner and aircraft profiles, and offers hundreds of airliner logos.
http://www.airlineandairportlinks.com
This site provides a database of links for airliners and airports, sorted by city, region, or airport code. You can also browse dozens of real airline photos.
http://www.airliners.net
An excellent place to find aircraft pictures.
http://www.atcsimtech.com
This unique ATC simulator allows you to assume the role of an approach or departure controller. The program even features voice-recognition support.
http://www.av8n.com/how
See How It Flies, by John S. Denker, is a massive database on the principles of flight.
http://www.avshop.com/index.html
The AVShop offers aircraft supplies, charts, IFR training materials, headsets, and various accessories to enhance your Flight Simulator experience. It’s particularly useful if you’re using Flight Simulator as a training aid.
http://www.awfulweather.com
Awful Weather, by Jordan Langelier, allows you to enter a set of weather conditions (such as wind speed, visibility, rain, snow, and thunderstorms), and it will find the spot on the globe where that weather is currently occurring. Use FS 2004’s real-world weather features, then go to that location and fly in that weather!
http://www.clearanceunlimited.com
This Web site, focused on flight simulation navigation, features a database of airport data, tutorials, and flight plans.
http://www.computerpilot.com
The home page for Computer Pilot Magazine. The Web site details each monthly issue, and has several discussion forums allowing the magazine’s writers, readers, and other site visitors to interact.
http://www.dangerous-airports.com
Looking for a landing challenge? Dangerous Airports lists (and rates the danger-level of) airfields that should meet any request. Handy info links provide the reasons for the danger.
http://www.dreamfleet2000.com
Dreamfleet is referenced frequently by the Flight Simulator community as one of the best creators of commercial aircraft add-ons. A favorite is the Cessna 177B Cardinal.
http://www.flight1.com
Flight1.com offers commercial Flight Simulator add-ons, including aircraft, scenery upgrades, and utilities, for sale.
http://www.frugalsworld.com
Frugal’s World of Simulation is an excellent resource covering various simulation products, especially flight simulation.
http://www.fsdome.com
FS Dome houses a large library of Flight Simulator add-ons.
http://www.fsgateway.com
FS Gateway is an excellent all-purpose Flight Simulator resource, with a large tips and tricks section, a screenshot gallery, and a message forum.
4237ch10final.qxd 7/11/03 3:07 AM Page 205
Favorite Links
WEB SITE
COMMENTS
http://www.howstuffworks.com/ airplane.htm
How an airplane works—straight from the How Stuff Works Web site.
http://www.jetdoc.com
This is a great source of information on adding A.I. airplanes and A.I. traffic.
http://www.kingschools.com
The Web site home of John and Martha King, your instructional hosts in A Century of Flight.
http://www.microsoft.com/games/ flightsimulator
Microsoft’s home page for A Century of Flight.
http://www.mikesflightdeck.com
Mike’s Flight Deck is a unique site, focused solely on the process of building simulated cockpits and flight decks.
http://www.pcaviator.com
Supplier of a wide range of flight simulation products, including gear, accessories, and commercial add-ons.
http://www.projectai.com
Project A.I. is a volunteer group recreating real-world air traffic inside Flight Simulator.
http://www.rodmachado.com
Homepage of Rod Machado, legendary flight instructor and your tutorial host in A Century of Flight.
http://www.tooby.demon.co.uk/ FS2002/FS2002_Assistant.html
The Pilot’s Assistant is a virtual A-to-Z index of "all things flight simulation."
http://www1.faa.gov/ATpubs/AIM/ index.htm
Real-world aviation guide to flight basics and ATC procedures.
http://www2.faa.gov/atpubs/PCG/ index.htm
A large, informative pilot and air traffic controller glossary.
http://zone.msn.com/flightsim/ FS02DevDeskSDK00.asp
Microsoft’s Developer’s Desk. Those looking to create add-ons should keep an eye on this page.
205
4237chappafinal.qxd 7/11/03 3:08 AM Page 206
APPENDIX A
Common Problems for New Users This appendix offers guidance for users new to Flight Simulator by providing quick answers to many common problems. The table offers a brief solution and tells you where to find more information on the topic in FS 2004’s Learning Center and its “Flying Lessons” section, and also in this strategy guide.
206
4237chappafinal.qxd 7/11/03 3:08 AM Page 207
Common Problems for New Users
PROBLEM
SOLUTION
LEARNING CENTER AND FLYING LESSONS
STRATEGY GUIDE
I’d like to improve Flight Simulator’s graphical performance.
Reduce your Display settings, beginning with the resolution setting in the Hardware section. Once you achieve acceptable performance, begin increasing the settings in the Scenery section.
Optimizing Visuals and Performance
Chapter 1
What’s the best way to balance performance and graphical clarity?
Use the Target Frame Rate slider in the Hardware section. Set a desirable frame rate (for most players, at around 20 frames per second) and maintain that frame rate as you adjust other detail settings.
Optimizing Visuals and Performance
Chapter 1
My controller isn’t working in Flight Simulator.
Read the “Troubleshooting Controllers” section in Chapter 1.
Joysticks, Yokes, Throttles, and Pedals
Chapter 1
I’m finding handling the aircraft too difficult.
Try lowering the Realism settings.
Basic Aerodynamics and Maneuvers
Chapter 1
The preset weather themes are awesome but I’d like to set up my own weather for different locations and altitudes.
Select weather settings on the Create Weather a Flight screen and choose UserDefined Weather. From there you can set specific weather for different weather stations and altitudes.
Chapter 4, Chapter 5
How do I set up waypoints in the Flight Planner?
In the Flight Planner, click on the flight path and drag it to a navigational aid or airport to create a waypoint for the flight.
Flight Planner
Chapter 9
Flight Planner
Chapter 5, Chapter 8
How do I get information on In the Flight Planner, put your cursor navigational aids and over the navigational aid or airport, or airports from the Flight Planner? click the navigational aid or airport, for more detailed information. I don’t understand the difference between Visual Flight Rules and Instrument Flight Rules, and how it applies to my flight planning.
In brief, Visual Flight Rules (VFR) Navigation require that you be able to see well enough to find your way. The generally accepted definition of VFR is minimum flight conditions of: 1. 1,000 foot ceiling and 2. 3 nm visibility Any conditions that fall below either of these thresholds are considered to be instrument meteorology conditions (IMC). In IMC you navigate under Instrument Flight Rules (IFR), by reference to instruments and under Air Traffic Control on an IFR flight plan. This is a quick explanation; a deeper explanation should be explored in the Learning Center and in the appropriate chapter.
Chapter 5, Chapter 6
(continued on next page)
207
4237chappafinal.qxd 7/11/03 3:08 AM Page 208
Appendix A Common Problems for New Users
PROBLEM
SOLUTION
LEARNING CENTER AND FLYING LESSONS
STRATEGY GUIDE
(CONTINUED FROM PREVIOUS PAGE)
208
I’d like to learn about the dynamics of flight.
Take the “Student Pilot” lessons with Rod Machado and read all of the articles included with the lessons.
“Student Pilot” lessons, Basic Aerodynamics and Maneuvers
Chapter 4
I’d like to set up a simple flight using the easiest navigation possible.
Use the Flight Planner to set up departure and destination airports, and select DirectGPS for routing. During the flight, toggle the GPS to see a line marking your flight path. Maintain your heading on the line to navigate directly to your destination.
Flight Planner, Navigation
Chapter 5, Chapter 6
Air Traffic Control refuses to give me clearance for takeoff .
In bad or “iffy” weather conditions, pilots must file an Instrument Flight Rules flight plan with ATC before takeoff.
Flight Planner
Chapter 5
My airliner is at the gate and I can’t get onto the taxiway.
Use Shift+P to pull back from the gate. Once you’re back far enough, press Shift+P again and use your throttle to increase power to taxi speed.
Flying Jets
Chapter 5
I’m flying the Spirit of St. Louis and there’s no front window! How do I see?
The Spirit of St. Louis doesn’t have a front Taildraggers, Views and window. On the ground, many of the other Windows historical planes are taildraggers; their noses ride high, blocking the view forward. You can raise your eye level with Shift+Enter, or press W to remove the cockpit panel.
Chapter 3, Chapter 5
I can’t control the aircraft on the taxiway.
Use gentle rudder to control your direction Aircraft Information on the taxiway. If you’re still having problems, you’re probably going too fast. Taxi speed is a brisk walking pace, for most planes. Refer to the flying tips in this strategy guide for taxi instructions.
Chapter 2, Chapter 3
I’m having trouble staying on the runway centerline during takeoff.
There are three most common reasons. Learning Center 1. P-Factor (or torque) left turning tendency “Flying Lessons” 2. Crosswind on takeoffs 3. Pilot over control For P-Factor, apply gentle right rudder as you increase power. For Crosswind apply rudder and aileron into the wind prior to lift off. For over control, use gentle rudder corrections for directional control on the runway during takeoff. In stronger winds, counter the wind with ailerons.
Chapter 5
4237chappafinal.qxd 7/11/03 3:08 AM Page 209
Common Problems for New Users
PROBLEM
SOLUTION
LEARNING CENTER AND FLYING LESSONS
STRATEGY GUIDE
The plane pulls left during takeoff.
Your Realism settings are set high, and you’re experiencing the effects of torque and p-factor. Reduce Realism settings or reduce torque and p-factor.
Basic Aerodynamics and Maneuvers
Chapter 1
How can I take off earlier, as from a short field?
Decrease fuel, which decreases weight. Increase flaps for takeoff.
“Flying Lessons” on takeoffs
Chapter 5
The nose of my plane shifts erratically left and right during flight. I have to make continuous adjustments to my aircraft’s pitch to maintain altitude.
Turn on Autorudder in the Realism settings until you’re more comfortable with rudder control. Adjust the plane’s elevator trim.
Basic Aerodynamics and Maneuvers
Chapter 4
Cockpit Basics
Chapter 4
What’s the difference between high altitude and low altitude VOR?
There are actually three classes of VORs. 1. Terminal (T-Class) Best used for navigation between 1,000 and 12,000 feet with an accepted range of 25 nm. 2. Low (L-Class) Transmissions are functional below 18,000 feet, with a reception range of about 40 nm. 3. High (H-Class) Also work below 18,000 feet, but have a reception range of 130 nm between 18,000 ft and 45,000 feet.
Navigation
Chapter 6
My needle on my VOR indicator isn’t moving and I know I’m close to the VOR.
Check your radio stack and ensure that Navigation the VOR’s frequency has been input into the appropriate NAV radio and that it’s active. The NAV-GPS toggle should be set on NAV. As you get close to the VOR your needle will begin to move away. As you pass over a VOR, you enter “the cone of confusion” an area of no signal. The range of inactivity increases as your altitude increases above the VOR at an approximate rate of 1 nm for every 3,000 feet of altitude above the VOR. As you pass over the VOR you will lose the signal. Maintain the desired heading for number of miles per the above formula. You should see the needle reactivate and indicate appropriately.
Chapter 6
(continued on next page)
209
4237chappafinal.qxd 7/11/03 3:08 AM Page 210
Appendix A Common Problems for New Users
PROBLEM
SOLUTION
LEARNING CENTER AND FLYING LESSONS
STRATEGY GUIDE
(CONTINUED FROM PREVIOUS PAGE)
210
I’m flying toward the heading the VOR indicates but it seems I’m now going the wrong way.
The needle on your CDI doesn’t point “VOR Navigation” to the VOR but indicates your position lesson, Navigation relative to the VOR. Adjust your plane’s heading slightly in the needle’s direction and line the needle with the indicator. General procedure for VOR tracking: 1. Tune the VOR frequency into appropriate NAV radio and identify the correct signal. 2. Tune the OBS heading on the top to match the course you wish to fly TO the VOR. 3. Make sure the TO/FROM flag says TO. 4. When passing over the VOR, tune the new OBS heading to match the course you wish to fly away from the VOR. 5. Make sure the TO/FROM flag indicates FROM.
Chapter 6
I’m having a lot of trouble getting the autopilot to maintain my heading, speed, and altitude. I turned it on! What else is there to do?
Consult the “Why Isn’t the Autopilot Working?” sidebar in Chapter 6, “In-Flight Navigation.”
Chapter 6
I’m attempting an ILS landing. The glide slope doesn’t appear on my horizontal situational indicator (HSI).
Make sure you have input the ILS “Instrument pilot” frequency (not a VOR or LOC only frequency) lessons, Navigation into NAV 1 on the radio stack, and make it active. Toggle the NAV-GPS switch to NAV. Follow the altitude requests from ATC.
Chapter 7, Chapter 8
The autopilot will not capture the glide slope on an ILS approach.
For best practical results, you must intercept “Instrument pilot” the glide slope from below and at an lessons, Navigation appropriate speed for the aircraft. Too fast, and the autopilot will not lock on to the signal.
Chapter 7, Chapter 8
How can I know when to begin my descent to my destination airport?
Use the rule of three. Take your cruise Aircraft Information altitude and subtract your destination’s altitude. Divide the result by 1,000 and multiply by three. The result is the number of nautical miles from your destination at which to begin your descent.
Chapter 2, Chapter 3, Chapter 7
How fast should I descend?
Check your indicated speed, divide by two, and multiply by 10. The result is your descent rate in feet per minute.
Chapter 2, Chapter 3, Chapter 7
Autopilot
Aircraft Information
4237chappafinal.qxd 7/11/03 3:08 AM Page 211
Common Problems for New Users
PROBLEM
SOLUTION
LEARNING CENTER AND FLYING LESSONS
STRATEGY GUIDE
I’m having trouble maintaining situational awareness.
Here’s an excellent tip from Flight Sim Navigation enthusiast Geof Applegate: “Situational awareness is easy to lose when flying. Always look at the bottom of any particular instrument (e.g., heading indicator, VOR, NDB). That is where you are. The top of the instrument is where you’re going. For example: You’re tracking a VOR to an airport, and need to ascertain your position. Look at the bottom of your heading indicator. If it’s showing northwest, you’re northwest of the airport.”
Chapter 6
Lining up for landing is difficult; I’m either too high or too low.
Read the articles included with the “Student “Student Pilot” lessons Pilot” lesson on landing. The related graphics provide a visual reference.
Chapter 7
211
4237chappbfinal.qxd 7/11/03 3:08 AM Page 212
APPENDIX B
Checklists This appendix is a compilation of checklists for each plane, both modern and historical, available in Flight Simulator 2004: A Century of Flight. Use these checklists as references during all stages of pre-flight, flight, and post-flight routines. Consult Chapter 2 and Chapter 3 for further information and data on these aircraft. Note: Each aircraft’s real-world checklists have been modified for use with Flight Simulator. These checklists are accurate for A Century of Flight only, and are not meant to be substitutes for real checklists used with actual planes.
212
4237chappbfinal.qxd 7/11/03 3:08 AM Page 213
Checklists
Beechcraft Baron 58
■ Throttle
BEFORE STARTING ■ ■ ■ ■ ■
Parking Brake All Avionics Landing Gear Handle Cowl Flaps Fuel Selectors
■ All Switches and
SET (press Ctrl+Period key) OFF DOWN (press G to toggle) CHECK OPEN CHECK ON (press Shift+4 to display throttle quadrant) CHECK
Equipment Controls
■ Battery and Alternator Switches ON ■ Fuel Quantity Indicators CHECK QUANTITY ■ Landing Gear Position Lights CHECK
STARTING Press Ctrl+E to initiate engine autostart sequence, or:
LEFT ENGINE: Press E, then 1, to move focus to left engine. ■ Mixture Control FULL RICH (press Ctrl+Shift+F3 until fully forward) ■ Propeller Control HIGH RPM (press Ctrl+F3 until fully forward) ■ Throttle FULL OPEN (press F3 until fully forward) ■ Fuel Boost Pump Switch HI (until fuel flow peaks, then OFF) ■ Throttle CLOSE; then OPEN approx. 1/2 INCH (press F3 until fully in, then press F2 as necessary) ■ Magneto/Start Switch START position; release to BOTH position when engine starts (press M+Plus key to R, L, Both, Start) ■ Throttle 900–1,000 RPM (after start) ■ Oil Pressure 10 PSI WITHIN 30 SECONDS ■ Warm-up 900–1,000 RPM ■ Alternator Switch ON ■ Loadmeters and Voltmeter CHECK FOR BATTERY CHARGE ■ Red START Annunciator Light CHECK (should be illuminated during start and extinguished after start)
FULL OPEN (press F3 until fully forward) ■ Fuel Boost Pump Switch HI (until fuel flow peaks, then OFF) ■ Throttle CLOSE; THEN OPEN APPROX. 1/2 INCH (press F3 until fully in, then press F2 as necessary) ■ Magneto/Start Switch START position; release to BOTH position when engine starts (press M+Plus key to R, L, Both, Start) ■ Throttle 900–1,000 RPM after start ■ Oil Pressure 10 PSI WITHIN 30 SECONDS ■ Warm-up 900–1,000 RPM ■ Alternator Switch ON ■ Loadmeters and Voltmeter CHECK FOR BATTERY CHARGE ■ Red START Annunciator Light CHECK (should be illuminated during start and extinguished after start) Press E, then 1, then 2, to move focus to both engines.
AFTER STARTING AND TAXI ■ Avionics ■ Exterior Lights ■ Brakes
BEFORE TAKEOFF ■ Parking Brake ■ Fuel Boost Pumps
■ All Instruments ■ Fuel Indicators ■ Mixture
■ Fuel Selectors ■ Red START Annunciator Light ■ Throttles ■ Propellers
RIGHT ENGINE: Press E, then 2, to move focus to right engine. ■ Mixture Control FULL RICH (press Ctrl+Shift+F3 until fully forward) ■ Propeller Control HIGH RPM (press Ctrl+F3 until fully forward)
ON, AS REQUIRED (press Shift+2 to display radio stack) AS REQUIRED RELEASE AND CHECK (press Period key)
■ Throttles ■ Magnetos
SET (press Ctrl+Period key) OFF (if ambient temperature is 32 degrees C or above, use LOW pressure boost) CHECKED CHECK QUANTITY INDICATED ADJUST AS REQUIRED BY FIELD ELEVATION WHEN SETTING FULL POWER FOR TAKEOFF CHECK ON CHECK (should be illuminated during start and extinguished after start) 2,200 RPM (press F2 and F3 as necessary) EXERCISE (to obtain 200-300 rpm drop, then return to high rpm) (press Ctrl+F2 and Ctrl+F3 as necessary) 1,700 RPM (press F2 and F3 as necessary) CHECK <150 rpm drop on each; <50 rpm drop between them (Press M+Minus key and M+Plus key to L, R, L, Both)
213
4237chappbfinal.qxd 7/11/03 3:08 AM Page 214
Appendix B Checklists
■ Throttles ■ Propellers ■ Throttles ■ Throttles ■ Trim
■ Flaps ■ Flight Controls ■ Ice Protection Systems ■ Parking Brake
1,500 RPM (press F2 and F3 as necessary) FEATHERING CHECK (Do not allow an rpm drop of more than 300 rpm) IDLE (note rpm) (press F2 as necessary) 900–1,000 RPM (press F2 and F3 as necessary) AS REQUIRED FOR TAKEOFF (with Num Lock off, press Num Pad 1 and Num Pad 7 as necessary) CHECK AND SET FOR TAKEOFF (press F6 and F7 as necessary) CHECK PROPER DIRECTION AND FREEDOM OF MOVEMENT AS REQUIRED OFF (press Period key)
■ Mixture
■ ■ ■ ■
Cowl Flaps Airspeed Engine Temperatures Fuel Boost Pumps
CRUISE ■ ■ ■ ■
Cowl Flaps Power Fuel Boost Pumps Mixtures
■ Mixture ■ Airspeed
■ Landing Gear ■ Airspeed
24 degrees C FULL (press F3 until fully forward) MAX RPM (press Ctrl+F3 until fully forward) FULL RICH (press Ctrl+Shift+F3 until fully forward) ACCELERATE TO AND MAINTAIN RECOMMENDED SPEEDS (see Reference tab) RETRACT (when positive rate of climb is established) (press G) ESTABLISH DESIRED CLIMB SPEED (when clear of obstacles)
CLIMB ■ Throttles ■ Propellers ■ Mixture
■ Cowl Flaps ■ Airspeed
FULL (press F3 until fully forward) 2,700 RPM (press Ctrl+F3 and Ctrl+F2 as necessary) LEAN AS REQUIRED (press Ctrl+Shift+F2 and Ctrl+Shift+F3 as necessary) OPEN 105 KIAS
CRUISE CLIMB ■ Throttles ■ Propellers
214
FULL (press F3 until fully forward) 2,500 RPM (press Ctrl+F3 and Ctrl+F2 as necessary)
CLOSED SET (press F2 and F3 as necessary) AS REQUIRED SET USING EGT
DESCENT ■ Altimeter ■ Mixture
TAKEOFF ■ Minimum Takeoff Oil ■ Throttles ■ Propellers
LEAN AS REQUIRED (press Ctrl+Shift+F2 and Ctrl+Shift+F3 as necessary) AS REQUIRED 136 KIAS MONITOR AS REQUIRED
■ Cowl Flaps ■ Flaps ■ Power
SET (press B to autoset to current setting) ENRICH AS REQUIRED (press Ctrl+Shift+F3 and Ctrl+Shift+F2 as necessary) CLOSED AS REQUIRED (press F6 and F7 as necessary) AS REQUIRED (avoid prolonged idle settings) (press F2 and F3 as necessary)
BEFORE LANDING ■ Fuel Selector Valves ■ Fuel Boost Pumps ■ Cowl Flaps ■ Mixture Controls ■ Flaps
■ Landing Gear ■ Flaps ■ Airspeed ■ Propellers
CHECK ON OFF OR LOW AS PER AMBIENT TEMPERATURE AS REQUIRED AS REQUIRED BY FIELD ELEVATION APPROACH (15 degrees; when below 152 KIAS) (press F6 and F7 as necessary) DOWN (below 152 KIAS) FULL (30 degrees; when below 122 KIAS) ESTABLISH NORMAL APPROACH SPEED (approx. 95 KIAS) HIGH RPM (press Ctrl+F3 until fully forward)
AFTER LANDING (CLEAR OF RUNWAY) ■ Landing and Taxi Lights ■ Flaps
AS REQUIRED UP (press F6 as necessary)
4237chappbfinal.qxd 7/11/03 3:08 AM Page 215
Checklists
Trim Tabs
■ Cowl Flaps ■ Fuel Boost Pumps
SET TO ZERO (with Num Lock off, press Num Pad 1 and Num Pad 7 as necessary) OPEN AS REQUIRED
SHUTDOWN ■ Parking Brake ■ Propellers ■ Throttles ■ Fuel Boost Pumps ■ Electrical and Avionics
SET (press Ctrl+Period key) HIGH RPM (press Ctrl+F3 until fully forward) 1,000 RPM (press F2 and F3 as necessary) OFF OFF
Equipment
■ Mixture Controls
IDLE CUT-OFF (press Ctrl+Shift+F2 until fully back) ■ Magneto/Start Switches OFF AFTER ENGINES STOP (press M+Minus key to L, R, OFF) ■ Battery and Alternator Switches OFF AFTER ENGINES STOP
Beechcraft King Air 350 BEFORE ENGINE STARTING ■ ■ ■ ■
Parking Brake Landing Gear Control Power Levers Propeller Controls
■ Condition Levers ■ ■ ■ ■
Fuel Quantity Anti-ice Beacon Anti-ice Annunciators
SET (press Ctrl+Period key) CHECK DOWN IDLE (press F2 until Idle) FULL FORWARD (press Ctrl+F3 until fully in) FUEL CUTOFF (press Ctrl+Shift+F2 until fully out) CHECK ON ON ILLUMINATED (press Shift+5 to display annunciator panel)
ENGINE STARTING (BATTERY) Press Ctrl+E to initiate engine autostart sequence, or: ■ Battery Switch ON ■ Beacon ON ■ Propeller Area CLEAR ■ Fuel Flow ON (press Ctrl+Shift+F4) ■ Right Ignition and ON (click and hold until engine Engine Start Switch starts) ■ Right Condition Lever LOW IDLE (after the N1 Turbine rpm has stabilized, 12% minimum) ■ Right ITT and N1 Turbine RPM MONITOR ■ R FUEL PRESS LO Annunciator EXTINGUISHED
■ ■ ■ ■ ■
R OIL PRESS LO Annunciator Right Oil Pressure Right Condition Lever Right Generator Left Ignition and Engine Start Switch ■ Left Condition Lever
■ ■ ■ ■ ■ ■ ■ ■
EXTINGUISHED CHECK HIGH IDLE ON ON (Click and hold until engine starts) LOW IDLE (after the N1 Turbine rpm has stabilized, 12% minimum) Left ITT and N1 Turbine RPM MONITOR L FUEL PRESS LO Annunciator EXTINGUISHED L OIL PRESS LO Annunciator EXTINGUISHED Left Oil Pressure CHECK Left Condition Lever HIGH IDLE Right Condition Lever REDUCE TO LOW IDLE Left Generator ON Avionics Master Switch ON
BEFORE TAKEOFF (RUNUP) ■ ■ ■ ■
Avionics Autopilot Electronic Pitch Trim Control Trim Tabs
■ ■ ■ ■ ■
Primary Governors Autofeather Manual Propeller Feathering Anti-ice Fuel Quantity, Flight, and Engine Instruments
CHECK CHECK CHECK SET (with Num Lock off, press Num Pad 1 or Num Pad 7 as necessary) EXERCISE AT 1,500 RPM ARM CHECK AS REQUIRED CHECK
BEFORE TAKEOFF (FINAL ITEMS) ■ ■ ■ ■ ■
Annunciator Lights Transponder Lights Anti-ice Takeoff Speeds (V1, VR, and V2)
EXTINGUISHED OR CONSIDERED ON ALT AS REQUIRED AS REQUIRED CONFIRM
TAKEOFF ■ Brakes ■ Power Levers ■ Brakes ■ VR ■ Landing Gear ■ Airspeed
HOLD 100% N1 TURBINE RPM (observe ITT limits) (press F3 as necessary) RELEASE (press Period key) ROTATE TO APPROX. 10 DEGREES PITCH UP UP (when positive climb established) (press G) MAINTAIN V2 UNTIL CLEAR OF OBSTACLES
215
4237chappbfinal.qxd 7/11/03 3:08 AM Page 216
Appendix B Checklists
■ Flaps
UP (BLUE LINE, 125 KIAS MINIMUM)
CLIMB ■ Climb Power
■ Propellers ■ Propeller Synchrophaser ■ Engine Instruments ■ Lights
90% N1 TURBINE RPM (or as desired) (press F2 or F3 as necessary) 1,600 RPM (or as desired) (press Ctrl+F2 or Ctrl+F3 as necessary) ON MONITOR AS REQUIRED
CRUISE ■ Cruise Power ■ Engine Instruments ■ Autofeather
AS DESIRED (press F2 or F3 as necessary) MONITOR OFF
DESCENT ■ ■ ■ ■
Altimeter Autofeather Fuel Balance Power
SET ARM CHECK AS REQUIRED (press F2 or F3 as necessary)
Autofeather VREF Altimeter Flaps Landing Gear Lights Anti-ice
VERIFY ARMED CONFIRM SET APPROACH (press F7 until APPR) DOWN (press G) AS REQUIRED AS REQUIRED
NORMAL LANDING—WHEN LANDING IS ASSURED ■ Flaps ■ Airspeed ■ Condition Levers ■ Propeller Levers ■ Power Levers
DOWN (press F7 until DN) VREF HIGH IDLE (press Ctrl+Shift+F3 until fully in) FULL FORWARD (press Ctrl+F3 until fully in) IDLE (press F2 until Idle)
--AFTER TOUCHDOWN-■ Power Levers ■ Brakes
■ ■ ■ ■
Engine Auto-Ignition Anti-ice Lights Transponder
■ Trim Tabs ■ Flaps
SHUTDOWN AND SECURING ■ ■ ■ ■ ■
Parking Brake Avionics Master Autofeather Lights ITT
SET (press Shift+Period key) OFF OFF OFF STABILIZED AT MINIMUM TEMPERATURE FOR 1 MINUTE ■ Condition Levers FUEL CUTOFF (press Ctrl+Shift+F2 until fully out) ■ Propellers FEATHER (press Ctrl+F2 until fully out) ■ Battery and Generator Switches OFF (below 15% N1)
Bell 206B JetRanger
GROUND FINE (press F2 until fully out) AS REQUIRED (press Period key)
■ Fuel Quantity ■ Engine and Transmission
CHECK CHECK WITHIN LIMITS
Instruments
■ Lights ■ Radios and Avionics ■ Throttle ■ Power and Flight Instruments ■ Power Turbine (N2)
AS REQUIRED SET FULL OPEN (press Ctrl+F3 as necessary) SET and CHECK SET FOR 100% in flat pitch
TAKEOFF ■ Collective Pitch ■ Engine Instruments ■ Directional Control ■ Cyclic Control ■ Collective
INCREASE TO HOVER (press F3 as necessary) CHECK AS REQUIRED to maintain desired heading AS REQUIRED to accelerate smoothly AS REQUIRED for desired climb rate and airspeed
IN-FLIGHT OPERATIONS ■ Airspeed ■ Engine Instruments
216
OFF OFF AS REQUIRED STANDBY (press Shift+2 to display radio stack) SET (with Num Lock off press Num Pad 1 or Num Pad 7 as necessary) UP (press F6 until UP)
BEFORE TAKEOFF
BEFORE LANDING ■ ■ ■ ■ ■ ■ ■
AFTER LANDING
AS DESIRED (below 130 KIAS) CHECK
4237chappbfinal.qxd 7/11/03 3:08 AM Page 217
Checklists
■ Fuel Quantity ■ Altimeter
CHECK SET and CHECK
■ Transponder
DESCENT AND LANDING ■ Throttle ■ Power Turbine RPM (N2) ■ Flight Path ■ LDG LTS Switch
■ Autothrottle
FULLY OPEN (press Ctrl+F3 as necessary) 97-100% AS REQUIRED ON AS REQUIRED
■ Lights
TAKEOFF ■ Brakes ■ Thrust Levers
Boeing 737-400 PUSHBACK (IF PARKED AT A GATE) ■ Pushback
REQUEST (press Shift+P, then 1 for tail-left or 2 for tail-right, then press Shift+P to stop)
BEFORE START ■ Parking Brake
SET (press Ctrl+Period key)
ENGINE START Press Ctrl+E to initiate engine autostart sequence.
AFTER START ■ ■ ■ ■ ■ ■ ■ ■ ■ ■
Engine Start Switches Pitot Heat De-ice Engine Start Levers Lights Autopilot Instruments Autobrake Switch Avionics Switch Avionics
CHECK GEN ON AS REQUIRED CHECK IDLE AS REQUIRED SET and OFF CHECKED RTO (Rejected Takeoff) ON SET (press Shift+2 to display radio stack)
DURING TAXI/BEFORE TAKEOFF ■ Brakes ■ Thrust Levers ■ Thrust Levers ■ Flight Controls ■ Flaps ■ Brakes
RELEASE (press Period key) INCREASE SLIGHTLY TO ROLL (press F3 or F2 as necessary) IDLE FOR TAXI (press F2 or F3 as necessary) CHECK SET FOR TAKEOFF (5) (press F7 as necessary) SET (press Period key)
RELEASE (press Period key) ADVANCE SMOOTHLY TO 40% N1 (press F2 or F3 as necessary)
--WAIT FOR ENGINE STABILIZATION-■ Thrust Levers
ADVANCE SMOOTHLY TO 100%
N1 (press F2 or F3 as necessary)
--OR-■ TO/GA Mode ■ Engine Instruments ■ Airspeed 80 KIAS
ENGAGE (press Ctrl+Shift+R) MONITOR CALLOUT “80 KNOTS”
-- VERIFY PROPER THRUST SET-■ Airspeed V1 ■ Airspeed VR
CALLOUT “V1” CALLOUT “ROTATE”
--ROTATE TO APPROX. 10 DEGREES PITCH UP-■ Airspeed V2 ■ Landing Gear ■ Airspeed ■ Autopilot ■ Flaps ■ Flaps ■ Autothrottle ■ Thrust Levers ■ Airspeed ■ Landing Gear Lever
CALLOUT “V2” UP (when positive climb established) (press G) MAINTAIN V2+20 KIAS ENGAGE AT 1,000 ft AGL RETRACT TO 1 AT 1,000 ft AGL (press F6 until 1) UP AT 210 KIAS (press F6 until Up) OFF 90% N1 (press F2 or F3 as necessary) 250 KIAS AT 3,000 ft AGL Verify OFF
CLIMB ■ ■ ■ ■
Airspeed Landing Lights Airspeed Altimeter
MAINTAIN 250 KIAS OFF ABOVE 10,000 ft MSL 280 KIAS ABOVE 10,000 ft MSL SET TO 29.92 CROSSING 18,000 ft MSL
CRUISE
CLEARED FOR TAKEOFF ■ Engine Start Switches ■ Flight Director
ARM (if using TO/GA mode for takeoff) ON (press Shift+2 to display radio stack) AS REQUIRED
GEN ON
■ Thrust Levers ■ Trim
AS DESIRED (press F2 or F3 as necessary) AS NECESSARY (press Num Pad 1 or Num Pad 7 as necessary)
217
4237chappbfinal.qxd 7/11/03 3:08 AM Page 218
Appendix B Checklists
DESCENT ■ Autobrake Switch ■ Airspeeds (VREF, VAPP) ■ De-ice ■ Autopilot ■ Thrust Levers ■ Altimeter ■ ■ ■ ■
Avionics Airspeed Landing Lights Approach Procedure
TAXI-IN AS DESIRED COMPUTED and SET (see the Reference page of the Kneeboard) AS REQUIRED AS DESIRED AS DESIRED (press F2 or F3 as necessary) SET TO LOCAL SETTING CROSSING 18,000 ft MSL SET <250 KIAS BELOW 10,000 ft MSL ON BELOW 10,000 ft MSL REVIEW
■ ■ ■ ■ ■ ■ ■
AS DESIRED AS DESIRED (press F2 or F3 as necessary) AS DESIRED (press F7 as necessary) AS DESIRED ARM (if using TO/GA mode for goaround)
■ Transponder
APPROACH ■ Airspeed ■ Thrust Levers ■ Flaps ■ Autopilot ■ Autothrottle
■ Speedbrake ■ Landing Gear ■ Flaps ■ Start Switches ■ Autopilot
AS DESIRED AS DESIRED (press F2 or F3 as necessary) ARMED (press Shift + / [forward slash key]) DOWN AND CONFIRMED (press G) AS DESIRED (press F7 as necessary) GEN AS DESIRED
LANDING ROLL ■ ■ ■ ■
Thrust Levers Autopilot Autothrottle Speedbrake Lever
■ Brake ■ Thrust Levers ■ Thrust Levers
218
DN (press / [forward slash key]) UP (press F6 until Up) OFF AS DESIRED AS DESIRED OFF AS REQUIRED
PARKING ■ ■ ■ ■ ■
Parking Brake Start Levers De-ice Lights Speedbrake Lever
SET (press Ctrl+Period) CUTOFF (press Ctrl+Shift+F1) OFF AS REQUIRED DOWN (press / [forward slash key] if necessary) AS REQUIRED
Boeing 747-400 PUSHBACK (IF PARKED AT A GATE) ■ Pushback
REQUEST (press Shift+P, then 1 for tail-left or 2 for tail-right, then press Shift+P to stop)
BEFORE START
LANDING ■ Airspeed ■ Thrust Levers
Speedbrake Lever Flap Lever Pitot Heat Engine Start Switches Landing Lights Flight Director Transponder
IDLE (press F2 or F3 as necessary) CHECK DISENGAGED CHECK OFF CHECK FULL UP (press Shift+/ [forward slash key] if necessary) AS NECESSARY (press Period key) REVERSE (press F2 until Reverse) IDLE AT 60 KIAS (press F3 until Idle)
■ Parking Brake
SET (press Ctrl+Period key)
ENGINE START Press Ctrl+E to initiate engine autostart sequence.
AFTER START ■ ■ ■ ■ ■ ■ ■
De-ice Flight Controls Autopilot Instruments Autobrake Avionics Switch Avionics
■ Trim ■ Beacon Light Switch
AS REQUIRED CHECK SET AND OFF CHECKED RTO (REJECTED TAKEOFF) ON SET (press Shift+2 to display radio stack) SET ON
BEFORE TAKEOFF ■ Flaps ■ Flight Director ■ Autothrottle
SET FOR TAKEOFF (press F7 as necessary) ON ARM (if using TO/GA mode for takeoff)
4237chappbfinal.qxd 7/11/03 3:08 AM Page 219
Checklists
TAKEOFF ■ Brakes ■ Strobe Lights ■ Transponder ■ Thrust Levers ■ Thrust Levers
■ Avionics RELEASE (press Period key) ON ALT (press Shift+2 to display radio stack) ADVANCE TO 1.05 EPR (press F2 or F3 as necessary) ADVANCE SMOOTHLY TO 100% N1 (press F2 or F3 as necessary)
--OR-■ ■ ■ ■ ■
TO/GA Mode Thrust Airspeed 80 KIAS Airspeed V1 Airspeed VR
■ Airspeed ■ Landing Lights ■ Approach Procedure
APPROACH ■ Airspeed ■ Thrust Levers ■ Flaps
ENGAGE (press Ctrl+Shift+R) VERIFY CORRECT FOR TAKEOFF CALLOUT “80 KNOTS” CALLOUT “V1” CALLOUT “ROTATE”
■ Autopilot ■ Airspeed ■ Thrust Levers
■ Airspeed V2 ■ Landing Gear
■ Landing Gear ■ Flaps
■ ■ ■ ■
■ Speedbrake
■ Autothrottle ■ Landing Lights ■ Altimeter
OFF OFF ABOVE 10,000 ft MSL SET TO 29.92 CROSSING 18,000 ft MSL
CRUISE ■ Thrust Levers ■ Trim
AS DESIRED (press F2 or F3 as necessary) AS NECESSARY (press Num Pad 6 or Num Pad 7 as necessary)
DESCENT ■ Airspeeds (VREF, VAPP) ■ ■ ■ ■
Autobrake De-ice Autopilot Thrust Levers
■ Altimeter
■ Autopilot ■ Autothrottle
COMPUTED AND SET (see the Reference page of the Kneeboard) AS DESIRED AS REQUIRED AS DESIRED AS DESIRED (press F2 or F3 as necessary) SET TO LOCAL SETTING CROSSING 18,000 ft MSL
AS DESIRED AS DESIRED (press F2 or F3 as necessary) DOWN and CONFIRMED (press G) AS DESIRED (press F7 as necessary) ARMED (press Shift + / [forward slash key]) AS DESIRED ARM (if using TO/GA mode for goaround)
LANDING ROLL ■ Thrust Levers
CLIMB
AS DESIRED AS DESIRED (press F2 or F3 as necessary) AS DESIRED (press F7 as necessary) AS DESIRED
LANDING
--ROTATE TO APPROX. 10 DEGREES PITCH UP-CALLOUT “V2” UP (when positive climb established) (press G) Autopilot Heading Select Switch ON IF DESIRED Airspeed MAINTAIN V2+15 KIAS Autopilot ENGAGE Flaps START RETRACT ON SCHEDULE AT 1,000 ft AGL (press F6 as necessary)
SET (press Shift+2 to display radio stack) <250 KIAS BELOW 10,000 ft MSL ON BELOW 10,000 ft MSL REVIEW
■ Autothrottle ■ Speedbrake Lever ■ Thrust Levers ■ Thrust Levers ■ Autobrake ■ Brake ■ Autopilot
CLOSED (press F2 or F3 as necessary) CHECK OFF CHECK FULL UP (press Shift+/ [forward slash key] if necessary) REVERSE (press F2 until Reverse) IDLE AT 60 KIAS (press F3 until Idle) OFF AS NECESSARY (press Period key) CHECK DISENGAGED
TAXI-IN ■ ■ ■ ■
Speedbrake Lever Lights Flap Lever Transponder
DOWN (press / [forward slash key]) AS DESIRED UP (press F6 until Up) STBY
PARKING ■ Parking Brake ■ Fuel Control Switches
SET (press Ctrl+Period key) CUTOFF (press Ctrl+Shift+F1)
219
4237chappbfinal.qxd 7/11/03 3:08 AM Page 220
Appendix B Checklists
■ De-ice ■ Lights ■ Flight Director
OFF AS REQUIRED OFF
Boeing 777-300 PUSHBACK (IF PARKED AT A GATE) ■ Pushback
REQUEST (press Shift+P, then 1 for tail-left or 2 for tail-right, then press Shift+P to stop)
BEFORE START ■ Parking Brake
Press Ctrl+E to initiate engine autostart sequence.
AFTER START De-ice Flight Controls Autopilot Instruments Autobrake Avionics Switch Avionics
■ Trim ■ Beacon Light Switch
AS REQUIRED CHECK SET AND OFF CHECKED RTO (REJECTED TAKEOFF) ON SET (press Shift+2 to display radio stack) SET ON
BEFORE TAKEOFF ■ Flaps ■ Flight Director ■ Autothrottle
SET FOR TAKEOFF (press F7 as necessary) ON ARM (if using TO/GA mode for takeoff)
■ Airspeed V2 ■ Landing Gear ■ ■ ■ ■
CALLOUT “V2” UP (when positive climb established) (press G) Autopilot Heading Select switch ON IF DESIRED Airspeed MAINTAIN V2+15 KIAS Autopilot ENGAGE Flaps START RETRACT ON SCHEDULE AT 1,000 ft AGL (press F6 as necessary)
CLIMB ■ Autothrottle ■ Landing Lights ■ Altimeter
■ Thrust Levers ■ Thrust Levers
■ Thrust Levers ■ Trim
■ TO/GA Mode ■ Thrust ■ Airspeed 80 KIAS
220
AS DESIRED (press F2 or F3 as necessary) AS NECESSARY (press Num Pad 6 or Num Pad 7 as necessary)
DESCENT ■ Airspeeds (VREF, VAPP) ■ ■ ■ ■
Autobrake De-ice Autopilot Thrust Levers
■ Altimeter
RELEASE (press Period key) ON ALT (press Shift+2 to display radio stack) ADVANCE TO 1.05 EPR (press F2 or F3 as necessary) ADVANCE SMOOTHLY TO 100% N1 (press F2 or F3 as necessary)
■ Avionics
ENGAGE (press Ctrl+Shift+R) VERIFY CORRECT FOR TAKEOFF CALLOUT “80 KNOTS”
■ Flaps
--OR--
OFF OFF ABOVE 10,000 ft MSL SET TO 29.92 CROSSING 18,000 ft MSL
CRUISE
TAKEOFF ■ Brakes ■ Strobe Lights ■ Transponder
CALLOUT “V1” CALLOUT “ROTATE”
-- ROTATE TO APPROX. 10 DEGREES PITCH UP--
SET (press Ctrl+Period key)
ENGINE START
■ ■ ■ ■ ■ ■ ■
■ Airspeed V1 ■ Airspeed VR
■ Airspeed ■ Landing Lights ■ Approach Procedure
COMPUTED AND SET (see the Reference page of the Kneeboard) AS DESIRED AS REQUIRED AS DESIRED AS DESIRED (press F2 or F3 as necessary) SET TO LOCAL SETTING CROSSING 18,000 ft MSL SET (press Shift+2 to display radio stack) <250 KIAS BELOW 10,000 ft MSL ON BELOW 10,000 ft MSL REVIEW
APPROACH ■ Airspeed ■ Thrust Levers
■ Autopilot
AS DESIRED AS DESIRED (press F2 or F3 as necessary) AS DESIRED (press F7 as necessary) AS DESIRED
4237chappbfinal.qxd 7/11/03 3:08 AM Page 221
Checklists
LANDING ■ Airspeed ■ Thrust Levers ■ Landing Gear ■ Flaps ■ Speedbrake ■ Autopilot ■ Autothrottle
ENGINE START AS DESIRED AS DESIRED (press F2 or F3 as necessary) DOWN and CONFIRMED (press G) AS DESIRED (press F7 as necessary) ARMED (press Shift + / [forward slash key]) AS DESIRED ARM (if using TO/GA mode for goaround)
LANDING ROLL ■ Thrust Levers ■ Autothrottle ■ Speedbrake Lever ■ Thrust Levers ■ Thrust Levers ■ Autobrake ■ Brake ■ Autopilot
CLOSED (press F2 or F3 as necessary) CHECK OFF CHECK FULL UP (press Shift+/ [forward slash key] if necessary) REVERSE (press F2 until Reverse) IDLE AT 60 KIAS (press F3 until Idle) OFF AS NECESSARY (press Period key) CHECK DISENGAGED
TAXI-IN ■ ■ ■ ■
Speedbrake Lever Lights Flap Lever Transponder
DOWN (press / [forward slash key]) AS DESIRED UP (press F6 until Up) STBY
PARKING ■ ■ ■ ■ ■
Parking Brake Fuel Control Switches De-ice Lights Flight Director
SET (press Ctrl+Period key CUTOFF (press Ctrl+Shift+F1) OFF AS REQUIRED OFF
Cessna C172SP Skyhawk BEFORE STARTING ENGINE ■ Brakes ■ Electrical Equipment, Autopilot ■ Avionics Master Switch ■ Fuel Selector Valve
TEST AND SET (press Ctrl+ Period key) OFF OFF BOTH
Press Ctrl+E to initiate engine autostart sequence, or: ■ Throttle OPEN 1/4 INCH (press F3 or F2 as necessary) ■ Mixture RICH (press Ctrl+Shift+F3 until fully in) ■ Propeller Area CLEAR ■ Master Switch ON ■ Auxiliary Fuel Pump Switch ON ■ Ignition Switch START (release when engine starts) (press M+Plus key to R, L, Both, Start) Then: ■ Oil Pressure CHECK ■ Auxiliary Fuel Pump OFF ■ Flashing Beacon and Nav Lights ON as required ■ Avionics Master Switch ON ■ Flaps RETRACT (press F6 until Up)
BEFORE TAKEOFF ■ ■ ■ ■ ■ ■ ■
■ ■
■ ■ ■ ■ ■ ■ ■ ■ ■
Parking Brake Flight Controls Flight Instruments Fuel Quantity Mixture
SET (press Ctrl+Period) FREE AND CORRECT CHECK and SET CHECK RICH (press Ctrl+Shift+F3 until fully in) Fuel Selector Valve RECHECK BOTH Elevator Trim SET for takeoff (with Num Lock off, press Num Pad 1 or Num Pad 7 as necessary) Throttle 1,800 RPM (press F3 or F2 as necessary) Magnetos CHECK <150 rpm drop on each; <50 rpm drop between (press M+Minus key, then press M+Plus key to L, R, L, Both) Suction Gauge CHECK Engine Instruments and Ammeter CHECK Annunciator Panel CHECK (press Shift+4 to display window) Throttle 1,000 RPM or less (press F2 or F3 as necessary) Strobe Lights AS DESIRED Radios and Avionics SET (press Shift+2 to display radio stack) Autopilot OFF Wing Flaps SET for takeoff (0-10 degrees) (press F7 or F6 as necessary) Brakes RELEASE (press Period key)
221
4237chappbfinal.qxd 7/11/03 3:08 AM Page 222
Appendix B Checklists
TAKEOFF ■ Wing Flaps ■ Throttle ■ Mixture
■ Elevator Control ■ Climb Speed
0-10 degrees (press F7 or F6 as necessary) FULL OPEN (press F3 until fully in) RICH (above 3000 feet, LEAN to obtain maximum rpm) (press Ctrl+Shift+F3 or Ctrl+Shift+F2 as necessary) LIFT NOSE WHEEL (at 55 KIAS) 70-80 KIAS
70-85 KIAS FULL OPEN (press F3 as necessary) RICH (above 3000 feet, LEAN to obtain maximum rpm) (press Ctrl+Shift+F3 or Ctrl+Shift+F2 as necessary)
■ Elevator Trim
■ Mixture
2,100-2,700 RPM (press F2 or F3 as necessary) ADJUST (with Num Lock off, press Num Pad 1 or Num Pad 7 as necessary) LEAN (press Ctrl+Shift+F2 or Ctrl+Shift+F3 as necessary)
DESCENT ■ Power ■ Mixture
■ Fuel Selector Valve
AS DESIRED (press F2 or F3 as necessary) ADJUST for smooth operation (Full Rich for idle power) (press Ctrl+Shift+F3 as necessary) BOTH
BEFORE LANDING ■ Fuel Selector Valve ■ Mixture ■ Landing/Taxi Lights ■ Autopilot
BOTH RICH (press Ctrl+Shift+F3 as necessary) ON OFF (press Shift+2 to display radio stack)
LANDING ■ Airspeed ■ Wing Flaps
■ Airspeed
222
AFTER LANDING ■ Wing Flaps
UP (press F6 as necessary)
SECURING AIRPLANE ■ Parking Brake ■ Avionics Master Switch,
SET (press Ctrl+Period) OFF
■ Mixture ■ Ignition Switch ■ Master Switch ■ Fuel Selector Valve
IDLE CUT OFF (press Ctrl+Shift+F2 until fully out) OFF (press M+Minus key until Off) OFF LEFT or RIGHT to prevent crossfeeding
Cessna C182S Skylane
CRUISE ■ Power
MAIN WHEELS FIRST LOWER NOSE WHEEL GENTLY MINIMUM REQUIRED (press Period key)
Electrical Equipment, Autopilot
EN ROUTE CLIMB ■ Airspeed ■ Throttle ■ Mixture
■ Touchdown ■ Landing Roll ■ Braking
65-75 KIAS (flaps UP) AS DESIRED 0-10 degrees <110 KIAS 10-30 degrees <85 KIAS (press F6 or F7 as necessary) 60-70 KIAS (flaps DOWN)
BEFORE STARTING ENGINE ■ Brakes ■ ■ ■ ■
Electrical Equipment Avionics Power Switch Cowl Flaps Fuel Selector Valve
TEST and SET (press Ctrl+ Period key) OFF OFF OPEN BOTH
ENGINE START Press Ctrl+E to initiate engine autostart sequence, or: ■ Throttle OPEN 1/4-INCH (press F3 or F2 as necessary) ■ Propeller HIGH RPM (press Ctrl+F3 until fully in) ■ Mixture RICH (press Ctrl+Shift+F3 until fully in) ■ Propeller Area CLEAR ■ Master Switch ON ■ Auxiliary Fuel Pump Switch ON ■ Ignition Switch START (release when engine starts) (press M+Plus key to R, L, Both, Start) Then: ■ Oil Pressure CHECK ■ Auxiliary Fuel Pump OFF ■ Flashing Beacon and Nav Lights ON as required ■ Avionics Power Switch ON ■ Flaps RETRACT (press F6 until UP)
4237chappbfinal.qxd 7/11/03 3:08 AM Page 223
Checklists
BEFORE TAKEOFF
NORMAL CLIMB
■ ■ ■ ■ ■
■ Airspeed ■ Throttle
■ ■
■ ■ ■
■
■ ■ ■ ■ ■ ■ ■ ■ ■
Parking Brake Flight Controls Flight Instruments Fuel Quantity Mixture
SET (press Ctrl+Period key) FREE and CORRECT CHECK and SET CHECK RICH (press Ctrl+Shift+F3 until fully in) Fuel Selector Valve RECHECK BOTH Elevator Trim SET for takeoff (with Num Lock off, press Num Pad 1 or Num Pad 7 as necessary) Rudder Trim SET for takeoff Throttle 1,800 RPM (press F3 or F2 as necessary) Magnetos CHECK <150 rpm drop on each; <50 rpm drop between (press M+Minus key, then press M+Plus key to L, R, L, Both) Propeller CYCLE high rpm/low rpm/high rpm (press Ctrl+F3 until fully in, then press Ctrl+F2 until fully out, then press Ctrl+F3 again until fully in) Suction Gauge CHECK Engine Instruments and Ammeter CHECK Annunciator Panel CHECK (press Shift+4 to display window) Throttle 800-1,000 RPM (press F2 or F3 as necessary) Strobe Lights AS DESIRED Radios and Avionics SET Flaps SET for takeoff (0-20 degrees) (press F7 or F6 as necessary) Cowl Flaps OPEN Brakes RELEASE (press Period key)
TAKEOFF ■ Flaps ■ Mixture
■ Propeller ■ Throttle ■ Elevator Control ■ Climb Speed ■ Flaps
■ Propeller ■ Mixture
■ Fuel Selector Valve ■ Cowl Flaps
85-95 KIAS 23” MP or FULL (whichever is less) (press F2 or F3 as necessary) 2,400 RPM (press Ctrl+F2 or Ctrl+F3 as necessary) 15 GPH or FULL RICH (whichever is less) (press Ctrl+Shift+F3 or Ctrl+Shift+F2 as necessary) BOTH OPEN as required
MAXIMUM PERFORMANCE CLIMB ■ Airspeed ■ Throttle ■ Propeller ■ Mixture ■ Cowl Flaps ■ Fuel Selector Valve
80 KIAS at sea level to 72 KIAS at 10,000 ft FULL (press F3 until fully in) 2,400 RPM (press Ctrl+F2 or Ctrl+F3 as necessary) LEAN (press Ctrl+Shift+F2 or Ctrl+Shift+F3 as necessary) OPEN BOTH
CRUISE ■ Throttle ■ Propeller ■ Elevator Trim
■ Rudder Trim ■ Mixture ■ Cowl Flaps
15-23” MP (press F2 or F3 as necessary) 2,000-2,400 RPM (press Ctrl+F2 or Ctrl+F3 as necessary) ADJUST (with Num Lock off, press Num Pad 1 or Num Pad 7 as necessary) ADJUST LEAN (press Ctrl+Shift+F2 or Ctrl+Shift+F3 as necessary) CLOSED
DESCENT 0-20 degrees (press F7 or F6 as necessary) RICH (may be leaned if necessary) (press Ctrl+Shift+F3 or Ctrl+Shift+F2 as necessary) HIGH RPM (press Ctrl+F3 until fully in) FULL (press F3 until fully in) LIFT NOSE WHEEL (at 50-60 KIAS) 70 KIAS (flaps 20 degrees) 80 KIAS (flaps UP) RETRACT (press F2 as necessary until UP)
■ Throttle ■ Propeller ■ Mixture ■ Cowl Flaps ■ Fuel Selector Valve ■ Flaps
AS DESIRED (press F2 or F3 as necessary) AS DESIRED (press Ctrl+F2 or Ctrl+F3 as necessary) ENRICH as required (press Ctrl+Shift+F3 as necessary) CLOSED BOTH AS DESIRED 0-10 degrees <140 KIAS 10-20 degrees <120 KIAS FULL <100 KIAS (press F7 as necessary)
223
4237chappbfinal.qxd 7/11/03 3:08 AM Page 224
Appendix B Checklists
BEFORE LANDING ■ Fuel Selector Valve ■ Mixture ■ Propeller ■ Landing/Taxi Lights ■ Autopilot
BOTH RICH (press Ctrl+Shift+F3 until fully in) HIGH RPM (press Ctrl+F3 until fully in) ON OFF (press Shift+2 to display radio stack)
LANDING ■ Airspeed ■ Flaps
■ Airspeed ■ Trim
■ Touchdown ■ Landing Roll ■ Braking
70-80 KIAS (flaps UP) AS DESIRED 0-10 degrees <140 KIAS 10-20 degrees <120 KIAS FULL <100 KIAS (press F6 or F7 as necessary) 60-70 KIAS (flaps FULL) ADJUST as desired (with Num Lock off, press Num Pad 1 or Num Pad 7 as necessary) MAIN WHEELS FIRST LOWER NOSE WHEEL GENTLY MINIMUM REQUIRED (press Period key)
AFTER LANDING ■ Flaps ■ Cowl Flaps
UP (press F6 as necessary until UP) OPEN
SECURING AIRPLANE ■ Parking Brake ■ Throttle ■ Electrical Equipment,
SET (press Ctrl+Period key) IDLE (press F2 as necessary) OFF
Avionics Switch, Autopilot
■ Mixture
■ Ignition Switch ■ Master Switch ■ Fuel Selector Valve
IDLE CUT-OFF (pulled fully out) (press Ctrl+Shift+F2 as necessary until fully out) OFF (press M+Minus key until Off) OFF LEFT or RIGHT to prevent crossfeeding
Cessna Caravan C208 Amphibian BEFORE STARTING ENGINE ■ Landing Gear Handle ■ Water Rudders
224
DOWN (on land) or UP (on water) (press G as necessary) DOWN for taxiing on water or UP for taxiing on land (press Shift+4 to display throttle quadrant)
■ ■ ■ ■ ■ ■
Parking Brake Switches Fuel Tank Selector Emergency Power Lever Power Lever Propeller Control Lever
■ Fuel Condition Lever ■ Fuel Shutoff ■ Battery Switch ■ Wing Flaps
SET (press Ctrl+Period key) OFF BOTH NORMAL IDLE (press F2 as necessary) MAX (fully forward) (press Ctrl+F3 as necessary) CUTOFF (press Ctrl+Shift+F2 as necessary) ON (push in) ON UP (press F2 as necessary)
ENGINE START Press Ctrl+E to initiate engine autostart sequence, or: ■ Battery Switch ON ■ Emergency Power Lever NORMAL (full aft) position ■ Propeller Area CLEAR ■ Fuel Boost Switch ON ■ AUX FUEL PUMP ON ON (press Shift+5 to display Annunciator annunciator panel) ■ FUEL PRESS LOW Annunciator OFF (press Shift+5 to display annunciator panel) ■ No Fuel Flow CONFIRM ■ Starter Switch START (click switch and hold until engine starts) ■ IGNITION ON Annunciator CHECK ON (press Shift+5 to display annunciator panel) ■ Engine Oil Pressure CHECK for indication ■ Ng STABLE (12% minimum) ■ Fuel Condition Lever LOW IDLE (press Ctrl+Shift+F2 or Ctrl+Shift+F3 as necessary) ■ Fuel Flow CHECK for 80–110 pph ■ ITT MONITOR (1,090 degrees C max) ■ Ng 52% MINIMUM ■ Starter Switch OFF (check “STARTER ENERGIZED” annunciator OFF) ■ Engine Instruments CHECK ■ Generator CHECK “GENERATOR OFF” annunciator OFF ■ Fuel Boost Switch NORM (check “AUX FUEL PUMP ON” annunciator OFF) ■ Avionics Master Switch ON ■ Navigation Lights and ON as required Flashing Beacon ■ Suction Gauge CHECK ■ Radios AS REQUIRED (press Shift+2 to display radio stack)
4237chappbfinal.qxd 7/11/03 3:08 AM Page 225
Checklists
TAXIING ■ Brakes ■ Flight Instruments
■ Wing Flaps CHECK CHECK
BEFORE TAKEOFF ■ ■ ■ ■ ■ ■ ■ ■
Parking Brake Flight Controls Flight Instruments Fuel Boost Switch Fuel Tank Selector Fuel Quantity Fuel Shutoff Elevator Trim Controls
■ Aileron Trim Controls
■ Rudder Trim Controls
■ Power Lever ■ ■ ■ ■ ■
Suction Gauge VOLTAGE LOW annunciator Inertial Separator Engine Instruments Overspeed Governor
■ Power Lever ■ Pitot/Static Heat ■ Ice Protection ■ Avionics ■ ■ ■ ■
GPS/NAV Switch Strobe Lights Annunciators Wing Flaps
■ Brakes ■ Fuel Condition Lever
SET (press Ctrl+Period key) FREE AND CORRECT CHECK and SET RECHECK NORM RECHECK BOTH RECHECK RECHECK FULLY ON SET for takeoff (with Num Lock off, press Num Pad 1 or Num Pad 7 as necessary) SET for takeoff (with Num Lock off, press Num Pad 4 or Num Pad 6 as necessary) SET for takeoff (with Num Lock off, press Num Pad 0 or Num Pad ENTER as necessary) 400 FT-LBS (press F2 or F3 as necessary) CHECK CHECK OFF CHECK CHECK CHECK (stabilized at 1,750 +/- 60 rpm) IDLE (press F2 as necessary) ON when OAT is below 4 degrees C (40 degrees F) AS REQUIRED CHECK and SET (press Shift+2 to display radio stack) SET AS REQUIRED EXTINGUISHED or considered SET at 20 degrees (press F7 or F6 as necessary) RELEASE (press Period key) HIGH IDLE (press Ctrl+Shift+F2 or Ctrl+Shift+F3 as necessary)
TAKEOFF ON WATER ■ Landing Gear ■ Landing Gear Blue
UP (press G if necessary) CHECK ILLUMINATED
■ Rudder Trim ■ Control Wheel ■ Power ■ Annunciators ■ Water Rudders ■ Control Wheel ■ Climb Speed ■ Wing Flaps
0-20 degrees (20 degrees recommended) (press F7 or F6 as necessary) SET HOLD AFT SET FOR TAKEOFF (1,900 rpm) (press F3 or F2 as necessary) CHECK UP APPLY LIGHT BACK-PRESSURE to lift off. 85-95 KIAS (with obstacles ahead, climb at 80 KIAS) RETRACT after reaching 90 KIAS
TAKEOFF ON LAND ■ Water Rudders ■ Wing Flaps ■ Power ■ Annunciators ■ Rotate ■ Climb Speed ■ Wing Flaps ■ Landing Gear
UP 10-20 degrees (20 degrees for short field) (press F7 or F6 as necessary) SET FOR TAKEOFF (1,900 rpm) (press F3 or F2 as necessary) CHECK 65-70 KIAS 80-95 KIAS (with obstacles ahead, climb at 80 KIAS) RETRACT after reaching 90 KIAS RETRACT (press G)
CRUISE CLIMB ■ Ice Protection ■ Pitot/Static Heat ■ Airspeed ■ Propeller ■ Torque
AS REQUIRED ON when OAT is below 4 degrees C (40 degrees F) 110-120 KIAS 1,600-1,900 RPM (press Ctrl+F2 or Ctrl+F3 as necessary) AS DESIRED
MAXIMUM PERFORMANCE CLIMB ■ Ice Protection ■ Pitot/Static Heat ■ Airspeed ■ Propeller ■ Torque
AS REQUIRED ON when OAT is below 4 degrees C (40 degrees F) 104 KIAS (sea level to 10,000 feet MSL) 87 KIAS (20,000 feet MSL) 1,900 RPM (press Ctrl+F2 or Ctrl+F3 as necessary) AS DESIRED (1,865 FT-LBS MAXIMUM)
Indicator Lights
225
4237chappbfinal.qxd 7/11/03 3:08 AM Page 226
Appendix B Checklists
CRUISE ■ Ice Protection ■ Pitot/Static Heat ■ Propeller ■ Power
■ Control Wheel AS REQUIRED ON when OAT is below 4 degrees C (40 degrees F) 1,600-1,900 RPM (press Ctrl+F2 or Ctrl+F3 as necessary) AS DESIRED (press F2 or F3 as necessary)
BEFORE LANDING ON WATER ■ Landing Gear ■ Landing Gear Blue
UP (press G if necessary) CHECK ILLUMINATED
■ Fuel Selector ■ Fuel Condition Lever ■ Propeller Control Lever ■ Autopilot ■ Wing Flaps
■ Airspeed
UP (press Shift+4 to display throttle quadrant) BOTH HIGH IDLE (press Ctrl+Shift+F2 or Ctrl+Shift+F3 as necessary) MAX (fully forward) (press Ctrl+F3 as necessary) OFF AS DESIRED (flaps down preferred) 0-10 degrees <175 KIAS 10-20 degrees <150 KIAS 20-30 degrees <125 KIAS (press F7 as necessary) 75-85 KIAS (flaps FULL DOWN)
BEFORE LANDING ON LAND ■ Landing Gear ■ Landing Gear Amber
UP (press G if necessary) CHECK ILLUMINATED
Indicator Lights
■ Water Rudders ■ Fuel Selector ■ Fuel Condition Lever ■ Propeller Control Lever ■ Autopilot ■ Wing Flaps
■ Airspeed
UP (press Shift+4 to display throttle quadrant) BOTH HIGH IDLE (press Ctrl+Shift+F2 or Ctrl+Shift+F3 as necessary) MAX (full forward) (press Ctrl+F3 as necessary) OFF AS DESIRED (flaps down preferred) 0-10 degrees <175 KIAS 10-20 degrees <150 KIAS 20-30 degrees <125 KIAS (press F7 as necessary) 75-85 KIAS (flaps FULL DOWN)
LANDING ON WATER ■ Wing Flaps ■ Airspeed ■ Touchdown
226
LANDING ON LAND ■ ■ ■ ■
Wing Flaps Airspeed Touchdown Control Wheel
■ Power Lever
Indicator Lights
■ Water Rudders
■ Power Lever
FULL DOWN (press F7 until DOWN) 75-85 KIAS SLIGHTLY TAIL LOW
HOLD AFT as amphibian decelerates to taxi speed BETA range after TOUCHDOWN, if desired, for faster deceleration (press F2 as necessary)
■ Braking
FULL DOWN (press F7 until DOWN) 75-85 KIAS SLIGHTLY TAIL LOW EASE FORWARD to lower bow wheels gently to runway. BETA range after TOUCHDOWN (press F2 as necessary) MINIMUM REQUIRED (press Period key)
BALKED LANDING (GO-AROUND) ■ Power Lever ■ Wing Flaps ■ Climb Speed ■ Wing Flaps
ADVANCE for takeoff power (1,900 rpm) (press F3 as necessary) RETRACT to 20 degrees (press F6 as necessary) 80 KIAS MINIMUM until obstacles are cleared RETRACT after reaching safe altitude and airspeed (press F6 as necessary)
AFTER LANDING ■ Water Rudders ■ Fuel Condition Lever ■ ■ ■ ■ ■
Wing Flaps Ice Protection Equipment Strobe Lights Landing and Taxi Lights Fuel Condition Lever
DOWN (except on land) (press Shift+4 to display throttle quadrant) LOW IDLE (press Ctrl+Shift+F2 or Ctrl+Shift+F3 as necessary) UP (press F6 as necessary until UP) OFF OFF AS REQUIRED LOW IDLE when clear of the runway (press Ctrl+Shift+F2 or Ctrl+Shift+F3 as necessary)
SHUTDOWN AND SECURING AIRPLANE ■ ■ ■ ■ ■
Parking Brake Avionics Switches Fuel Boost Switch Power Lever ITT
■ Propeller Control Lever
SET (press Ctrl+Period key) OFF OFF IDLE (press F2 or F3 as necessary) STABILIZED at minimum temperature for one minute FEATHER (press Ctrl+F2 or Ctrl+F3 as necessary)
4237chappbfinal.qxd 7/11/03 3:08 AM Page 227
Checklists
■ Fuel Condition Lever ■ Lighting Switches ■ Battery Switch ■ Fuel Tank Selector
CUTOFF (press Ctrl+Shift+F2 or Ctrl+Shift+F3 as necessary) OFF OFF LEFT OFF or RIGHT OFF
Cessna Grand Caravan C208B
■ Fuel Boost Switch ■ Avionics Master Switch ■ Navigation Lights and Flashing Beacon
■ Suction Gauge ■ Radios
BEFORE STARTING ENGINE ■ ■ ■ ■ ■ ■
Parking Brake Switches Fuel Tank Selector Emergency Power Lever Power Lever Propeller Control Lever
■ Fuel Condition Lever ■ Fuel Shutoff ■ Battery Switch ■ Wing Flaps
SET (press Ctrl+Period key) OFF BOTH NORMAL IDLE (press F2 as necessary) MAX (fully forward) (press Ctrl+F3 as necessary) CUTOFF (press Ctrl+Shift+F2 as necessary) ON (push in) ON UP (press F2 as necessary)
ENGINE START Press Ctrl+E to initiate engine autostart sequence, or: ■ Battery Switch ON ■ Emergency Power Lever NORMAL (full aft) position ■ Propeller Area CLEAR ■ Fuel Boost Switch ON ■ AUX FUEL PUMP ON ON (press Shift+5 to display Annunciator annunciator panel) ■ FUEL PRESS LOW Annunciator OFF (press Shift+5 to display annunciator panel) ■ No Fuel Flow CONFIRM ■ Starter Switch START (click switch and hold until engine starts) ■ IGNITION ON Annunciator CHECK ON (press Shift+5 to display annunciator panel) ■ Engine Oil Pressure CHECK for indication ■ Ng STABLE (12% minimum) ■ Fuel Condition Lever LOW IDLE (press Ctrl+Shift+F2 or Ctrl+Shift+F3 as necessary) ■ Fuel Flow CHECK for 80–110 pph ■ ITT MONITOR (1,090 degrees C max) ■ Ng 52% MINIMUM ■ Starter Switch OFF (check “STARTER ENERGIZED” annunciator OFF) ■ Engine Instruments CHECK ■ Generator CHECK “GENERATOR OFF” annunciator OFF
NORM (check “AUX FUEL PUMP ON” annunciator OFF) ON ON as required CHECK AS REQUIRED (press Shift+2 to display radio stack)
TAXIING ■ Brakes ■ Flight Instruments
CHECK CHECK
BEFORE TAKEOFF ■ ■ ■ ■ ■ ■ ■ ■
Parking Brake Flight Controls Flight Instruments Fuel Boost Switch Fuel Tank Selector Fuel Quantity Fuel Shutoff Elevator Trim Controls
■ Aileron Trim Controls
■ Rudder Trim Controls
■ Power Lever ■ ■ ■ ■ ■
Suction Gauge VOLTAGE LOW Annunciator Inertial Separator Engine Instruments Overspeed Governor
■ Power Lever ■ Pitot/Static Heat ■ Ice Protection ■ Avionics ■ ■ ■ ■
GPS/NAV Switch Strobe Lights Annunciators Wing Flaps
SET (press Ctrl+Period key) FREE AND CORRECT CHECK and SET RECHECK NORM RECHECK BOTH RECHECK RECHECK FULLY ON SET for takeoff (with Num Lock off, press Num Pad 1 or Num Pad 7 as necessary) SET for takeoff (with Num Lock off, press Num Pad 4 or Num Pad 6 as necessary) SET for takeoff (with Num Lock off, press Num Pad 0 or Num Pad ENTER as necessary) 400 FT-LBS (press F2 or F3 as necessary) CHECK CHECK OFF CHECK CHECK CHECK (stabilized at 1,750 +/- 60 rpm) IDLE (press F2 as necessary) ON when OAT is below 4 degrees C (40 degrees F) AS REQUIRED CHECK and SET (press Shift+2 to display radio stack) SET AS REQUIRED EXTINGUISHED or considered SET at 20 degrees (press F7 or F6 as necessary)
227
4237chappbfinal.qxd 7/11/03 3:08 AM Page 228
Appendix B Checklists
■ Brakes ■ Fuel Condition Lever
RELEASE (press Period key) HIGH IDLE (press Ctrl+Shift+F2 or Ctrl+Shift+F3 as necessary)
TAKEOFF ■ Wing Flaps ■ Power ■ ■ ■ ■
Annunciators Rotate Climb Speed Wing Flaps
20 degrees (press F7 or F6 as necessary) SET FOR TAKEOFF (1,900 rpm) (press F3 or F2 as necessary) CHECK 70-75 KIAS 85-95 KIAS RETRACT to 10 degrees after reaching 85 KIAS and 0 degrees after reaching 95 KIAS
CRUISE CLIMB ■ Ice Protection ■ Pitot/Static Heat ■ Airspeed ■ Propeller ■ Torque
■ Airspeed ■ Propeller ■ Torque
AS REQUIRED ON when OAT is below 4 degrees C (40 degrees F) 104 KIAS (sea level to 10,000 feet MSL) 87 KIAS (20,000 feet MSL) 1,900 RPM (press Ctrl+F2 or Ctrl+F3 as necessary) AS DESIRED (1,865 ft-lb MAXIMUM)
■ Propeller ■ Power
AS REQUIRED ON when OAT is below 4 degrees C (40 degrees F) 1,600-1,900 RPM (press Ctrl+F2 or Ctrl+F3 as necessary) AS DESIRED (press F2 or F3 as necessary)
BEFORE LANDING ■ Fuel Selector ■ Fuel Condition Lever
228
NORMAL LANDING ■ ■ ■ ■
Wing Flaps Airspeed Touchdown Power Lever
■ Brakes ■ Wing Flaps ■ Airspeed ■ Power Lever ■ Touchdown ■ Power Lever ■ Brakes
■ Wing Flaps
FULL DOWN (press F7 until DOWN) 75-85 KIAS MAIN WHEELS FIRST BETA range after TOUCHDOWN (press F2 as necessary) AS REQUIRED (press Period key)
BOTH HIGH IDLE (press Ctrl+Shift+F2 or Ctrl+Shift+F3 as necessary)
FULL DOWN (press F7 as necessary) 78 KIAS REDUCE to IDLE after clearing obstacles (press F2 as necessary) MAIN WHEELS FIRST BETA range after TOUCHDOWN (press F2 as necessary) APPLY HEAVILY while holding elevator control full aft (press Period key) RETRACT for maximum brake effectiveness at light weights (press F6 as necessary)
BALKED LANDING (GO-AROUND) ■ Power Lever ■ Wing Flaps
CRUISE ■ Ice Protection ■ Pitot/Static Heat
■ Autopilot ■ Wing Flaps
MAX (full forward) (press Ctrl+F3 as necessary) OFF AS DESIRED 0-10 degrees <175 KIAS 10-20 degrees <150 KIAS 2030 degrees <125 KIAS (press F7 as necessary)
SHORT-FIELD LANDING AS REQUIRED ON when OAT is below 4 degrees C (40 degrees F) 110-120 KIAS 1,600-1,900 RPM (press Ctrl+F2 or Ctrl+F3 as necessary) AS DESIRED
MAXIMUM PERFORMANCE CLIMB ■ Ice Protection ■ Pitot/Static Heat
■ Propeller Control Lever
■ Climb Speed ■ Wing Flaps
ADVANCE for takeoff power (1,900 rpm) (press F3 as necessary) RETRACT to 20 degrees (press F6 as necessary) 80 KIAS MINIMUM until obstacles are cleared RETRACT after reaching safe altitude and airspeed (press F6 as necessary)
AFTER LANDING ■ ■ ■ ■
Wing Flaps Ice Protection Equipment Strobe Lights Landing and Taxi Lights
UP (press F6 as necessary until UP) OFF OFF AS REQUIRED
4237chappbfinal.qxd 7/11/03 3:08 AM Page 229
Checklists
■ Fuel Condition Lever
LOW IDLE when clear of the runway (press Ctrl+Shift+F2 or Ctrl+Shift+F3 as necessary)
SHUTDOWN AND SECURING AIRPLANE ■ ■ ■ ■ ■
Parking Brake Avionics Switches Fuel Boost Switch Power Lever ITT
■ Propeller Control Lever ■ Fuel Condition Lever ■ Lighting Switches ■ Battery Switch ■ Fuel Tank Selector
SET (press Ctrl+Period key) OFF OFF IDLE (press F2 or F3 as necessary) STABILIZED at minimum temperature for one minute FEATHER (press Ctrl+F2 or Ctrl+F3 as necessary) CUTOFF (press Ctrl+Shift+F2 or Ctrl+Shift+F3 as necessary) OFF OFF LEFT OFF or RIGHT OFF
Curtiss JN-4D “Jenny” STARTING In the real-world Jenny you’d have to hand-prop the aircraft. In Flight Simulator, press Ctrl+E to initiate engine autostart sequence, or: ■ Fuel Valve ON (click with mouse) ■ Throttle CRACKED (press F3 and F2 as necessary) ■ Magneto Switch ON (press M+Plus key) ■ Start Switch ENGAGE (press M+Plus key and hold until engine starts) ■ Oil Pressure CHECK ■ Engine Temperature CHECK
TAKEOFF AND CLIMB ■ ■ ■ ■
Altimeter Throttle Nose Rotate
CHECK FULL (press F3 as necessary) COMES DOWN WITH AS MUCH GROUNDSPEED AS POSSIBLE ■ Climb Airspeed LOW ANGLE, HIGH SPEED DO NOT TURN before reaching 800 feet AGL. DO NOT BANK while climbing.
CRUISE ■ Throttle ■ Oil Pressure ■ Engine Temperature
1,300 RPM (press F2 and F3 as necessary) MONITOR MONITOR
DESCENT ■ Altimeter ■ Fuel Valve ■ Throttle
SET VERIFY ON REDUCE (press F2 as necessary)
LANDING ■ Throttle
IDLE (on touchdown) (press F2 as necessary)
ENGINE SHUT-DOWN ■ Throttle ■ Fuel Valve ■ Magneto Switch
IDLE (press F2 as necessary) OFF (click with mouse) OFF (press M+Minus key)
deHavilland DH-88 Comet BEFORE STARTING ■ Wing Flaps ■ ■ ■ ■ ■ ■ ■ ■ ■ ■ ■ ■
Landing Gear Parking Brake Master Battery Switch Battery Discharge Light Generators Nav Lights Magnetos Carb Heat Fuel Gauges Fuel Valves Fuel Crossfeed Throttles
■ Mixtures ■ Trim ■ Controls
UP AND INDICATING UP (press F6 as necessary) DOWN SET (press Ctrl+Period key) ON CHECK ON ON AS REQUIRED OFF (press M+Minus key until Off) COLD (press H to toggle) CHECKED NORMAL FEED CLOSED CRACKED (press F3 and F2 as necessary) IDLE CUTOFF (press Ctrl+Shift+F2 until Idle) SET FREE/Full travel
STARTING Press Ctrl+E to initiate engine autostart sequence, or:
LEFT ENGINE: Press E, then 1, to move focus to left engine. ■ Master Battery Switch ON ■ Mixture FULL RICH (press Ctrl+Shift+F3 until Full Rich) CRACKED (press F3 and F2 as ■ Throttle necessary) ■ Magnetos BOTH ON (press M+Plus key until both on)
229
4237chappbfinal.qxd 7/11/03 3:08 AM Page 230
Appendix B Checklists
■ Starter Switch ■ ■ ■ ■
Starter Light Oil Pressure Oil Temperature Suction
Engage (press M+Plus key and hold until engine starts) CHECK OFF CHECK CHECK CHECK
RIGHT ENGINE: Press E, then 2, to move focus to right engine. ■ Mixture FULL RICH (press Ctrl+Shift+F3 until Full Rich) ■ Throttle CRACKED (press F3 and F2 as necessary) ■ Magnetos BOTH ON (press M+Plus key until both on) ■ Starter Switch Engage (press M+Plus key and hold until engine starts) ■ Starter Light CHECK OFF ■ Oil Pressure CHECK ■ Oil Temperature CHECK ■ Suction CHECK Press E, then 1, then 2, to move focus to both engines.
CHECK UNLOCKED FOR TAXI (press Shift+G)
TAXI - WARM UP ■ ■ ■ ■ ■
Brakes Gyro Instruments Altimeter Flight Instruments Carb Heat
CHECK (press Period key) CHECK CHECK CHECK CHECK (press H to toggle)
■ Parking Brake ■ Temps & Press ■ Mixtures ■ Throttle ■ ■ ■ ■
230
Generators Heading Indicators Suction Magneto
■ Mixtures ■ Trim ■ Flight Controls ■ Flaps ■ Carb Heat ■ Tailwheel ■ Heading Indicator
SET (press Ctrl+Period key) CHECK FULL RICH (press Ctrl+Shift+F3 until Full Rich) 1,500 RPM (press F3 and F2 as necessary) CHECK SET CHECK CHECK <100 rpm drop on each; <40 rpm drop between (press M+Minus key, then press M+Plus key to L, R, L, Both)
FULL RICH (press Ctrl+Shift+F3 until Full Rich) SET FREE AND CORRECT POSITION 2 (press F7 and F6 as necessary) COLD (press H to toggle) LOCKED CHECK
TAKEOFF AND CLIMB (AT SEA LEVEL) ■ Brakes ■ Mixtures ■ Throttles ■ Airspeed ■ Landing Gear
RELEASE (press Period key) FULL RICH (press Ctrl+Shift+F3 until Full Rich) FULL (press F3 as necessary) DO NOT EXCEED 110 MPH IAS IN INITIAL CLIMB WIND UP (when positive rate of climb is established) (press G) RETRACT (press F2 as necessary)
AFTER TAKEOFF AND CLIMB ■ ■ ■ ■ ■ ■ ■
Landing Gear Flaps Temperature/Pressures Landing Lights Throttles Airspeed Propellers
■ Mixtures
ENGINE RUN-UP
1,000 RPM (press F2 and F3 as necessary)
PRE-TAKEOFF
■ Flaps
AFTER STARTING ■ Temps/Press ■ Tail Skid
■ Throttle
VERIFY UP VERIFY UP CHECK AS REQUIRED VERIFY FULL INCREASE TO ABOVE 150 MPH IAS VERIFY DECREASE IN RPM AT 150 MPH IAS LEAN ABOVE 7,000 feet MSL (only when Boost/manifold pressure < -3 lbs/sq. in.) (press Ctrl+Shift+F2 and Ctrl+Shift+F3 as necessary)
CRUISE (IDEALLY AT 10,000 FEET MSL) ■ Throttles ■ Mixtures
FULL (press F2 and F3 as necessary) LEAN (press Ctrl+Shift+F2 and Ctrl+Shift+F3 as necessary)
DESCENT ■ Altimeters ■ Fuel Quantity ■ Fuel Valves
SET CHECK NORMAL FEED
4237chappbfinal.qxd 7/11/03 3:08 AM Page 231
Checklists
■ Tail Wheel ■ Carb Heat ■ Landing Lights
LOCKED AS REQUIRED (press H to toggle) AS REQUIRED
■ ■ ■ ■
RICH (press Ctrl+Shift+F3 until Full Rich) AS REQUIRED (press H to toggle)
■ Throttles
APPROACH ■ Mixture ■ Carb Heat
LANDING CHECK ■ Landing Gear ■ Wing Flaps ■ Airspeed
DOWN AND LOCKED (press G to raise/lower) DOWN IN STAGES (<120 MPH IAS) (press F7 as necessary) 85-95 MPH IAS
AFTER LANDING ■ Wing Flaps ■ ■ ■ ■
Landing Lights Trim Tabs Unnecessary Electrical Tail Wheel
UP AND NEUTRAL (press F6 as necessary) AS REQUIRED NEUTRAL (Set for Takeoff) OFF UNLOCKED FOR TAXI
ENGINE SHUT-DOWN ■ ■ ■ ■
Tail Wheel Parking Brakes Navigation Lights Mixtures
■ Magnetos ■ Brakes ■ Master Switch
LOCKED SET (press Ctrl+Period key) OFF IDLE CUT-OFF (press Ctrl+Shift+F2 until Idle) OFF (press M+Minus key until Off) RELEASED (press Period key) OFF
Douglas DC-3 BEFORE STARTING ■ Wing Flaps ■ ■ ■ ■ ■ ■ ■ ■ ■ ■ ■
Gear Handle Spring Latch Parking Brake Battery Switch Radio Master Generators Nav Lights Magnetos Pitot Heat Prop Anti-ice Carb Heat
UP NEUTRAL; INDICATING UP (press F6 as necessary) DOWN LATCHED SET (press Ctrl+Period key) ON OFF ON AS REQUIRED OFF (press M+Minus key until Off) OFF OFF COLD (press H to toggle)
Fuel Gauges Fuel Valves Hydraulic Pressure Props
■ Mixtures ■ ■ ■ ■ ■ ■
Trim Tabs Cowl Flaps Engine Rest Manifold Pressure Flight Controls Beacon Boost Pumps
CHECKED MAINS UP FORWARD (press Ctrl+F3 until fully forward) CRACKED (press F3 and F2 as necessary) IDLE CUTOFF (press Ctrl+Shift+F2 until fully back) (3) SET OPEN & OFF NOTED FREE/Full travel ON OFF
STARTING Press Ctrl+E to initiate engine autostart sequence, or: Start each engine in sequence (1, 2): Press E, then 1 or 2, to move focus to that engine. ■ Master Switch ON ■ Mixture AUTO RICH (press Ctrl+Shift+F3 until fully forward) ■ Throttle CRACKED (press F3 and F2 as necessary) ■ Propeller Control FULL FORWARD (low pitch) (press Ctrl+F3 until fully forward) ■ Master Ignition Switch ON ■ Fuel Boost Pump ON (right engine) ■ Magnetos BOTH (press M+Plus key until Both) ■ Prime AS REQUIRED ■ Starter Switch ENGAGE (press M+Plus key to Start and hold until engine starts) ■ Oil Pressure CHECK ■ Fuel Pressure CHECK ■ Fuel Boost Pump OFF ■ Oil Pressure CHECK ■ Fuel Pressure CHECK ■ Vacuum Pressure CHECK ■ Hydraulic Pressure CHECK Press E, then 1, then 2, to move focus to both engines.
AFTER STARTING ■ ■ ■ ■ ■
Temps/Press Gear and Hydraulic Pressure Boost Pumps Radio Master Tail Wheel
CHECK CHECK OFF ON UNLOCKED FOR TAXI
231
4237chappbfinal.qxd 7/11/03 3:08 AM Page 232
Appendix B Checklists
TAXI - WARM UP ■ ■ ■ ■ ■
Brakes Gyro Instruments Altimeter Flight Instruments Carb Heat
TAKEOFF AND CLIMB (AT SEA LEVEL) CHECK (press Period key) CHECK CHECK CHECK CHECK (press H to toggle)
■ Throttles ■ Props ■ Feathering ■ ■ ■ ■ ■
Generators Heading Indicators Vacuum Press Pitot Heat Magnetos
■ Throttles
SET (press Ctrl+Period key) CHECK AUTO RICH (press Ctrl+Shift+F3 until fully forward) 1,500 RPM (press F3 and F2 as necessary) EXERCISE (press Ctrl+F2 and Ctrl+F3 as necessary) CHECK (un-feather after 200 rpm drop) CHECK SET CHECK CHECK CHECK <100 rpm drop on each; <40 rpm drop between (press M+Minus key then M+Plus key to L, R, Both) 1,000 RPM (press F2 and F3 as necessary)
■ Props ■ ■ ■ ■ ■
Trim Tabs Flight Controls Flaps Radios Briefing
AUTO RICH (press Ctrl+Shift+F3 until fully forward) FORWARD (press Ctrl+F3 until fully forward) SET FREE AND CORRECT SET (press F7 and F6 as necessary) SET COMPLETE
FINAL ITEMS ■ ■ ■ ■ ■
232
Cowl Flaps Boost Pumps Pitot Heat Tailwheel Heading Indicator
■ Landing Gear
RELEASE AUTO RICH (press Ctrl+Shift+F3 until fully forward) 48” Hg MANIFOLD PRESSURE (press F2 and F3 as necessary) 2,750 RPM (press Ctrl+F2 and Ctrl+F3 as necessary) RETRACT (when positive rate of climb is established) (press G)
AT 105 KIAS ■ Throttles ■ Propellers ■ Airspeed
35” Hg MANIFOLD PRESSURE (press F2 and F3 as necessary) 2,350 RPM (press Ctrl+F2 and Ctrl+F3 as necessary) MAINTAIN 105 KIAS
WHEN CLEAR OF OBSTACLES ■ Airspeed
115-120 KIAS
AFTER TAKEOFF AND CLIMB ■ ■ ■ ■ ■ ■
Landing Gear Flaps Wings Temperature/Pressures Boost Pumps Landing Lights
VERIFY UP VERIFY UP CLEAN CHECK OFF (one at a time) AS REQUIRED
CRUISE
PRE-TAKEOFF ■ Mixtures
■ Throttles ■ Propellers
ENGINE RUN-UP ■ Parking Brake ■ Temps & Press ■ Mixtures
■ Brakes ■ Mixtures
OPEN HALFWAY ON ON LOCKED CHECK
■ Throttles ■ Propellers ■ Mixtures ■ Cowl Flaps
SET (press F2 and F3 as necessary) SET (press Ctrl+F2 and Ctrl+F3 as necessary) LEAN (press Ctrl+Shift+F2 and Ctrl+Shift+F3 as necessary) CLOSED
DESCENT ■ ■ ■ ■ ■ ■ ■
Altimeters Fuel Quantity Fuel Valves Hydraulic Pressure Tail Wheel Carb Heat Landing Lights
SET CHECK MAIN TANKS CHECK LOCKED AS REQUIRED (press H to toggle) AS REQUIRED
APPROACH ■ Mixtures
RICH (press Ctrl+Shift+F3 until fully forward)
4237chappbfinal.qxd 7/11/03 3:08 AM Page 233
Checklists
■ Boost Pumps ■ Cowl Flaps ■ Carb Heat
ON OPEN HALFWAY AS REQUIRED (press H to toggle)
LANDING CHECK ■ Landing Gear ■ Wing Flaps ■ Propellers
DOWN AND LOCKED (press G to lower/raise) AS REQUIRED (press F7 as necessary) SET (press Ctrl+F2 and Ctrl+F3 as necessary)
AFTER LANDING ■ Wing Flaps ■ Propellers ■ ■ ■ ■ ■ ■ ■ ■
Cowl Flaps Pitot Heat Carb Heat Boost Pumps Landing Lights Trim Tabs Unnecessary Electrical Tail Wheel
UP AND NEUTRAL (press F6 as necessary) LOW RPM (press Ctrl+F2 until fully back) OPEN OFF OFF (press H to toggle) OFF AS REQUIRED NEUTRAL (Set for Takeoff) OFF UNLOCKED FOR TAXI
ENGINE SHUT-DOWN ■ ■ ■ ■
Tail Wheel Parking Brakes Radio Master Mixtures
■ ■ ■ ■ ■ ■
Beacon Navigation Lights Magnetos Flap and Gear Handles Brakes Master Switch
LOCKED SET (press Ctrl+Period key) OFF IDLE CUT-OFF (press Ctrl+Shift+F2 until fully back) OFF OFF OFF (press M+Minus key until Off) SET RELEASED (press Period key) OFF
Extra 300S BEFORE STARTING ENGINE ■ Brakes ■ ■ ■ ■ ■
Master Switch Avionics Master Switch Electrical Equipment Alternator Nav/Strobe Lights
TEST and SET (press Ctrl+ Period key) ON OFF OFF ON ON
ENGINE START Press Ctrl+E to initiate engine autostart sequence, or: ■ Propeller HIGH RPM (press Ctrl+F3 until fully in) ■ Mixture RICH (press Ctrl+Shift+F3 until fully in) ■ Throttle OPEN 1/4 travel (press F3 or F2 as necessary) ■ Boost Pump ON START (release when engine starts) (press M+Plus key to R, L, Both, Start) ■ Boost Pump OFF Then: ■ Oil Pressure CHECK ■ Avionics Master Switch ON
BEFORE TAKEOFF ■ ■ ■ ■
Flight Controls Flight Instruments Oil Pressure Mixture
■ Fuel Quantity ■ Throttle ■ Magnetos
■ Propeller
■ Boost Pump ■ Engine Instruments
FREE and CORRECT CHECK and SET CHECK RICH (press Ctrl+Shift+F3 until fully in) CHECK 1,800 RPM (press F3 or F2 as necessary) CHECK <175 rpm drop on each; <50 rpm drop between (press M+Minus key, then press M+Plus key to L, R, L, Both) CYCLE high rpm/low rpm/high rpm (press Ctrl+F3 until fully in, then press Ctrl+F2 until fully out, then press Ctrl+F3 until fully in) ON (check fuel flow) CHECK
and Ammeter
■ Throttle ■ Strobe Lights ■ Avionics Master Switch ■ Radios and Avionics ■ Brakes
800-1,000 RPM (press F2 or F3 as necessary) AS DESIRED ON SET (press Shift+2 to display radio stack) RELEASE (press Period key)
TAKEOFF ■ Propeller
HIGH RPM (press Ctrl+F3 until fully in)
233
4237chappbfinal.qxd 7/11/03 3:08 AM Page 234
Appendix B Checklists
■ Mixture
RICH (may be leaned above 3000 ft) (press Ctrl+Shift+F3 or Ctrl+Shift+F2 as necessary) ■ Throttle FULL (press F3 until fully in) ■ Elevator Control GENTLY PUSH FORWARD ON STICK (until tail comes up) --At 65 KIAS, pull back and fly off the runway-■ Propeller 2,400 RPM (press Ctrl+F2 or Ctrl+F3 as necessary) ■ Climb Speed 100 KIAS (normal climb) ■ Boost Pump OFF
■ Throttle ■ Braking
■ ■ ■ ■
OFF RUN for 1 minute at 1,000 RPM IDLE (press F2 as necessary) OFF
CRUISE
■ Ignition Switch ■ Master Switch
IDLE CUT-OFF (pulled fully out) (press Ctrl+Shift+F2 until fully out) OFF (press M+Minus key until Off) OFF
■ Throttle ■ Propeller ■ Mixture ■ Elevator Trim
AS DESIRED (press F2 or F3 as necessary) AS DESIRED (press Ctrl+F2 or Ctrl+F3 as necessary) LEAN (press Ctrl+Shift+F2 or Ctrl+Shift+F3 as necessary) ADJUST (with Num Lock off press Num Pad 1 or Num Pad 7 as necessary)
DESCENT ■ Throttle ■ Mixture ■ Propeller ■ Elevator Trim
REDUCE (press F2 as necessary) FULL RICH (press Ctrl+Shift+F3 until fully in) 2,400 RPM (press Ctrl+F2 or Ctrl+F3 as necessary) ADJUST (with Num Lock off, press Num Pad 1 or Num Pad 7 as necessary)
BEFORE LANDING ■ Boost Pump ■ Mixture ■ Propeller ■ Airspeed
ON RICH (press Ctrl+Shift+F3 until fully in) HIGH RPM (press Ctrl+F3 until fully in) 80 KIAS
LANDING ■ Airspeed ■ Trim
■ Touchdown
234
80 KIAS on approach 70 KIAS on final ADJUST (with Num Lock off, press Num Pad 1 or Num Pad 7 as necessary) ALL THREE WHEELS SIMULTANEOUSLY
IDLE (press F2 as necessary) MINIMUM REQUIRED (press Period key)
SECURING AIRPLANE Boost Pump Engine Throttle Avionics Switch, Electrical Equipment ■ Mixture
Ford 4-AT-E Tri-Motor BEFORE STARTING ■ ■ ■ ■ ■ ■ ■
Cabin Door Fuel Quantities Fuel Valves Carb Heat Trim Parking Brake Prime
■ Master Switch ■ Ignition Switches ■ Mixtures
SECURE CHECKED LEFT/CENTER/RIGHT COLD (press H to toggle) SET SET (press Ctrl+Period key) 5 STROKES EACH ENGINE (IF COLD) ON OFF FULL RICH (press Ctrl+Shift+F3 until fully forward)
STARTING Press Ctrl+E to initiate engine autostart sequence, or: Start each engine in sequence (2, 1, 3): Press E, then 2, 1, or 3, to move focus to that engine. ■ Prop Clear CHECK ■ Throttle CRACKED (press F3 and F2 as necessary) ■ Start Switch ENGAGE FOR 1 ENGINE REVOLUTION (press M+Plus key to R, L, Both, Start and hold until engine starts) ■ Ignition BOTH CHECK ■ Oil Pressure ■ Throttle 1,000 RPM (press F3 and F2 as necessary) ■ Generator ON
4237chappbfinal.qxd 7/11/03 3:08 AM Page 235
Checklists
■ Suction
CHECK (Repeat for each engine. Press E, then 1, then 2, then 3, to move focus to all engines)
AFTER STARTING ■ ■ ■ ■
Temps/Press Lights Flight Instruments Flight Controls
CHECK AS NECESSARY SET FREE AND CORRECT
TAXI AND WARM-UP (5 MINUTES) ■ Brakes ■ Carb Heat ■ Flight Controls
CHECK (press Period key) CHECK (press H to toggle) CORRECT FOR WIND
ENGINE RUN-UPS (REPEAT FOR EACH ENGINE) Press E, then 1, 2, or 3, to move focus to that engine. ■ Parking Brake SET ■ Mixtures FULL RICH (press Ctrl+Shift+F3 until fully forward) ■ Throttle 1,500 RPM ■ Ignition CHECK <100 rpm drop on each; <40 rpm drop between (press M+Minus key then M+Plus key to L, R, Both) ■ Carb Heat CHECK FOR RPM DROP (press H to toggle) ■ Engine Instruments CHECK IN GREEN ■ Generator CHECK ON LINE ■ Suction CHECK ■ Flight Instruments CHECK AND SET ■ Throttle 1,000 RPM (press F2 and F3 as necessary) ■ Generator (Center Engine) ON Press E, then 1, then 2, then 3, to move focus to all engines.
PRE-TAKEOFF ■ Fuel Controls ■ Mixtures ■ Props ■ ■ ■ ■
Carb Heat Trim Controls Engines
CHECK FULL RICH (press Ctrl+Shift+F3 until fully forward) FORWARD (press Ctrl+F3 until fully forward) CHECK COLD (press H to toggle) SET FOR TAKEOFF FREE AND CORRECT VISUALLY CHECK
TAKEOFF (AT SEA LEVEL) ■ Brakes
■ Throttles (Engines 1 and 3)
1,000 RPM (press E, then 1, then 3, to move focus to left and right engines) (press F3 as necessary) ■ Throttle (Engine 2) 1,000 RPM (press E, then 2, to move focus to center engine) (press F3 as necessary) Press E, then 1, then 2, then 3, to move focus to all engines. ■ Throttles (All) FULL (press F3 until fully forward) ■ Airspeed ROTATE AT 60 MPH
AFTER TAKEOFF AND CLIMB ■ Airspeed ■ Throttles ■ Temperature/Pressures
75 MPH 2,000 RPM (press F2 and F3 as necessary) CHECK
CRUISE ■ Throttles ■ Mixtures
1,750-1,900 RPM (press F2 and F3 as necessary) LEAN AS NECESSARY (press Ctrl+Shift+F2 and Ctrl+Shift+F3 as necessary)
DESCENT ■ ■ ■ ■ ■
Altimeter Fuel Quantity Fuel Valves Carb Heat Landing Lights
SET CHECK MAIN TANKS AS REQUIRED (press H to toggle) AS REQUIRED
APPROACH ■ Mixtures ■ Carb Heat ■ Airspeed ■ Landing Lights
RICH (press Ctrl+Shift+F3 until fully forward) AS REQUIRED (press H to toggle) 75-80 MPH AS REQUIRED
LANDING ■ Airspeed ■ Throttles ■ Landing Lights
60-65 MPH IDLE (on touchdown) (press F2 until Idle) AS REQUIRED
AFTER LANDING ■ ■ ■ ■
Landing Lights Trim Unnecessary Electrical Flight Controls
AS REQUIRED NEUTRAL (Set for Takeoff) OFF CORRECT FOR WIND
RELEASE (press Period key)
235
4237chappbfinal.qxd 7/11/03 3:08 AM Page 236
Appendix B Checklists
ENGINE SHUT-DOWN ■ Parking Brakes ■ Throttles ■ Mixtures ■ ■ ■ ■
Ignition Switches Generator Master Switch Brakes
SET (press Ctrl+Period key) 1,000 RPM IDLE CUT-OFF (press Ctrl+Shift+F2 until fully back) OFF (press M+Minus key until Off) OFF OFF RELEASED (press Period key)
Learjet 45 BEFORE STARTING ENGINES ■ ■ ■ ■ ■ ■ ■ ■ ■ ■
Gear BATT Switch L and R GEN Switches Flight Controls Engine Instruments Fuel Quantity De-ice Aircraft Lighting Parking Brake Trim
■ Altimeters ■ Standby Instruments ■ Takeoff Data (V1, VR, V2)
■ Avionics Master Switch ■ Avionics
236
CHECK DOWN ON OFF CHECK CHECK CHECK OFF OFF SET (press Ctrl + Period key) AS DESIRED (with Num Lock off press Num Pad 1 or Num Pad 7 as necessary) SET SET COMPUTED and SPEEDS SET (see the Reference page of the Kneeboard) ON SET FOR DEPARTURE
■ R FF (Fuel Flow) ■ R N1 Increases as L ■ ■ ■ ■
N2 Increases R ITT R Oil Pressure R Engine Instruments L and R GEN Switches
CHECK CHECK CHECK CHECK CHECK NORMAL ON
BEFORE TAXI ■ De-ice ■ Spoiler Lever ■ Flaps ■ Flight Controls ■ Aircraft Lighting ■ Brakes
ON ARM (press Shift + / [forward slash key]) SET 8 OR 20 DEGREES (press F6 or F7 as necessary) CHECK ON AS REQUIRED RELEASE (press Period key)
TAXI AND BEFORE TAKEOFF ■ ■ ■ ■
Brakes Flight Instruments Engine Instruments Takeoff Data (V1, VR, V2)
■ Nav Equipment ■ Transponder ■ Flaps ■ Trim
■ De-ice
STARTING ENGINES
RUNWAY LINEUP
Press Ctrl+E to initiate engine autostart sequence, or: ■ Beacon/Strobe Switch BCN/STROBE ■ Parking Brake SET (press Ctrl + Period key) ■ Thrust Levers IDLE (press F2 or F3 as necessary) ■ Fuel Flow ON (press Ctrl+Shift+F4) ■ L Start Switch ON (click and hold until engine starts) ■ L FF (Fuel Flow) CHECK ■ L N1 Increases as L CHECK N2 Increases ■ L ITT CHECK ■ L Oil Pressure CHECK ■ L Engine Instruments CHECK NORMAL ON (click and hold until engine ■ R Start Switch starts)
■ Lights
CHECK (press Period key) CHECK CHECK CHECK (see the Reference page of the Kneeboard) CHECK ON SET 8 OR 20 DEGREES (press F6 or F7 as necessary) SET FOR TAKEOFF (with Num Lock off, press Num Pad 1 or Num Pad 7 as necessary) AS REQUIRED
ON
TAKEOFF ■ Thrust Lever ■ Brakes ■ VR
T/O (press F3 until T/O) RELEASE (press Period key) ROTATE
AFTER TAKEOFF ■ Gear ■ Flaps ■ Yaw Damper ■ Spoiler Lever ■ De-ice
UP AFTER POSITIVE RATE OF CLIMB UP AT V2+25 ON AS REQUIRED RET (press Shift + / (forward slash key) until retracted) AS REQUIRED
4237chappbfinal.qxd 7/11/03 3:08 AM Page 237
Checklists
■ L and R LDG-TAXI
OFF
Light Switches
CLIMB CAUTION: Maximum thrust lever setting is MCR with full anti-ice on between 15,500 and 30,000 feet. ■ Altimeters RESET TO 29.92 CROSSING 18,000 FEET
DESCENT ■ De-ice
AS REQUIRED CAUTION: Maximum thrust lever setting is MCR with full anti-ice on between 15,500 and 30,000 feet. ■ Altimeters RESET TO LOCAL CROSSING 18,000 FEET ■ Fuel Quantities and Balance CHECK
APPROACH ■ Landing Data (VREF, VAPP)
■ Avionics and Radios ■ Flaps ■ Spoiler Lever
COMPUTED and SPEEDS SET (see the Reference page of the Kneeboard) SET SET 8 OR 20 DEGREES (press F6 or F7 as necessary) ARM (press Shift + / [forward slash key])
BEFORE LANDING ■ Gear ■ L and R LDG-TAXI
DN (Check for 3 green lights) (press G) ON
Light Switches
■ Flaps
DN, check indication (press F7 until Dn)
LANDING ■ Brakes ■ Spoilers
AS REQUIRED (press Period key) VERIFY EXTENDED
AFTER LANDING/CLEARING RUNWAY ■ ■ ■ ■
Transponder De-ice Lights Spoiler Lever
■ Flaps ■ Thrust Lever
OFF AS REQUIRED AS DESIRED RET (press Shift + / (forward slash key) until retracted) b (press F6 until Up) CUTOFF (press F2 until Cutoff)
SHUTDOWN ■ Parking Brake ■ De-Ice
SET (press Ctrl + Period key) OFF
■ ■ ■ ■ ■
Thrust Levers Fuel Flow Lights L and R GEN Switches BATT Switch
IDLE (press F2 until Idle) OFF (press Ctrl+Shift+F1) OFF OFF OFF
Model 5B and 5C Vega BEFORE STARTING ■ ■ ■ ■ ■ ■ ■ ■
Master Battery Switch Generator Lights Magnetos Carb Heat Fuel Tank Selector Trim Controls
ON ON AS REQUIRED OFF (press M+Minus key until Off) COLD (press H to toggle) MAIN SET FREE/Full travel
STARTING Press Ctrl+E to initiate engine autostart sequence, or: ■ Master Battery Switch ON ■ Generator ON ■ Mixture FULL RICH (press Ctrl+Shift+F3 until fully forward) ■ Throttle CRACKED (press F3 and F2 as necessary) ■ Propeller Control FULL FORWARD (low pitch) (press Ctrl+F3 until fully forward) ■ Prime AS REQUIRED ■ Magneto Switch START (press M+Plus key to R, L, Both, Start and hold until engine starts) ■ Oil Pressure CHECK ■ Oil Temperature CHECK CHECK ■ Suction
TAXI - WARM UP ■ ■ ■ ■
Brakes Gyro Instruments Altimeter Flight Instruments
CHECK (press Period key) CHECK CHECK CHECK
ENGINE RUN-UP ■ Brakes ■ Temps & Press ■ Mixture ■ Throttle ■ Prop
SET (press and hold Period key) CHECK FULL RICH (press Ctrl+Shift+F3 until fully forward) 1,750 RPM EXERCISE (press Ctrl+F2 and Ctrl+F3 as necessary)
237
4237chappbfinal.qxd 7/11/03 3:08 AM Page 238
Appendix B Checklists
■ Heading Indicator ■ Suction ■ Magnetos
■ Carb Heat ■ Throttle
SET CHECK CHECK <100 rpm drop on each; <40 rpm drop between (click each to OFF then ON) CHECK (press H to toggle) 1,000 RPM OR LESS (press F2 or F3 as necessary)
■ Throttle
FULL RICH (press Ctrl+Shift+F3 until fully forward) SET FREE AND CORRECT COLD (press H to toggle)
APPROACH
RELEASE FULL RICH (press Ctrl+Shift+F3 until fully forward) FULL (press F3 as necessary) 75-80 MPH 2,200 RPM (press F2 and F3 as necessary) 110-120 MPH IAS
LANDING
PRE-TAKEOFF ■ Mixture ■ Trim ■ Flight Controls ■ Carb Heat
TAKEOFF AND CLIMB ■ Brakes ■ Mixture ■ Throttle ■ Rotate ■ Throttle ■ Airspeed in Climb
AFTER TAKEOFF AND CLIMB ■ ■ ■ ■ ■
Temperature/Pressures Landing Lights Throttle Prop Mixture
■ Airspeed
CHECK AS REQUIRED 30” MANIFOLD PRESSURE 2,100 RPM LEAN AS NECESSARY (press Ctrl+Shift+F2 and Ctrl+Shift+F3 as necessary) 110-120 MPH IAS
CRUISE ■ Throttle ■ Prop ■ Mixture
25” MANIFOLD PRESSURE (press F2 and F3 as necessary) 2,100 RPM (press Ctrl+F2 and Ctrl+F3 as necessary) LEAN (press Ctrl+Shift+F2 and Ctrl+Shift+F3 as necessary)
DESCENT ■ Altimeters ■ Fuel Selector
238
SET MAIN
■ Prop ■ Mixture ■ Carb Heat ■ Landing Light ■ Airspeed ■ Mixture ■ Carb Heat ■ Airspeed ■ Landing Lights ■ Airspeed
20" MANIFOLD PRESSURE (press F2 and F3 as necessary) 2,050 RPM (press Ctrl+F2 and Ctrl+F3 as necessary) ENRICH (press Ctrl+Shift+F3 as necessary) AS REQUIRED (press H to toggle) AS REQUIRED 140 MPH IAS
RICH (press Ctrl+Shift+F3 until fully forward) AS REQUIRED (press H to toggle) 85-95 MPH IAS AS REQUIRED
80-85 MPH IAS
AFTER LANDING ■ Landing Lights ■ Trim
AS REQUIRED NEUTRAL (Set for Takeoff)
ENGINE SHUT-DOWN ■ Lights ■ Generator ■ Mixture ■ Magnetos ■ Master Switch
OFF OFF IDLE CUT-OFF (press Ctrl+Shift+F2 until fully back) OFF (press M+Minus key until Off) OFF
Mooney Bravo BEFORE STARTING ENGINE ■ ■ ■ ■ ■
Magneto/Starter Switch Master Switch Fuel Boost Pump Switch Throttle Propeller
■ Mixture ■ ■ ■ ■ ■
Parking Brakes Master Switch Cowl Flaps Flaps Master Switch
OFF OFF OFF CLOSED (press F2 until fully out) HIGH RPM (press Ctrl+F3 until fully in) IDLE CUT-OFF (press Ctrl+Shift+F2 until fully out) SET (press Ctrl+Period key) ON OPEN UP (press F6 until UP) OFF
4237chappbfinal.qxd 7/11/03 3:08 AM Page 239
Checklists
■ Landing Gear Switch
DOWN
ENGINE START Press Ctrl+E to initiate engine autostart sequence, or: ■ Throttle OPEN 1/4 INCH (press F3 or F2 as necessary) ■ Propeller HIGH RPM (press Ctrl+F3 until fully in) ■ Mixture RICH (press Ctrl+Shift+F3 until fully in) ■ Master Switch ON ■ Fuel Boost Pump Switch ON for 0-40 sec. (depending on temp.) ■ Fuel Boost Pump Switch OFF ■ Propeller Area CLEAR ■ Magneto/Starter Switch START (release when engine starts) (press M+Plus key to R, L, Both, Start) ■ Throttle IDLE (700-750 rpm) (press F3 or F2 as necessary) Then: ■ Oil Pressure CHECK ■ Ammeter CHECK ■ Engine Instruments CHECK
BEFORE TAXI ■ ■ ■ ■
Avionics Master Switch Heading Indicator Instruments Radios and Avionics
■ Altimeter ■ Fuel Selector ■ Cowl Flaps
ON SET NORMAL OPERATION CHECKED and SET (press Shift+2 to display radio stack) SET SWITCH TANKS (verify engine operation on both) FULL OPEN
Rudder Trim Parking Brake Brakes Directional Gyro Turn Coordinator Artificial Horizon Throttle Cowl Flaps Propeller
■ Parking Brake ■ Fuel Selector Valve ■ Throttle ■ Cowl Flaps ■ Propeller ■ Mixture ■ Alternator Switch ■ Throttle ■ Magnetos
■ Propeller
■ Ammeter ■ Throttle ■ Fuel Boost Pump Switch ■ Elevator Trim
■ Rudder Trim ■ Flaps
■ Flight Controls ■ Radios and Avionics ■ Annunciator Lights
TAXI ■ ■ ■ ■ ■ ■ ■ ■ ■
BEFORE TAKEOFF
AS DESIRED RELEASE (press Period key) CHECK during taxi PROPER INDICATION during turns PROPER INDICATION during turns ERECT during turns MINIMUM POWER OPEN HIGH RPM (press Ctrl+F3 until fully in)
■ ■ ■ ■
Strobe Lights/Beacon Oil Temperature Cylinder Head Temperature Parking Brake
SET (press Ctrl+Period) FULLEST TANK 1,000 RPM (press F2 or F3 as necessary) OPEN HIGH RPM (press Ctrl+F3 until fully in) RICH (press Ctrl+Shift+F3 until fully in) VERIFY ON 2,000 RPM (press F2 or F3 as necessary) CHECK <150 rpm drop on each, <50 rpm drop between (press M+Minus key then M+Plus key to L, R, L, Both) CYCLE high rpm/low rpm/high rpm (press Ctrl+F3 until fully in, then Ctrl+F2 until fully out, then Ctrl+F3 until fully in) CHECK Positive charge indication 1,000 RPM (press F2 or F3 as necessary) ON (verify annunciator lit) SET for takeoff (with NumLock off press NumPad 1 or NumPad 7 as necessary) SET for takeoff CHECK and SET for takeoff (10 degrees) (press F6 or F7 as necessary) FREE AND CORRECT SET (press Shift+2 to display radio stack) CHECK (press Shift+4 to display annunciator panel) ON CHECK CHECK RELEASE (press Period key)
TAKEOFF ■ ■ ■ ■ ■
Throttle Annunciator Lights Lights Engine Instruments Liftoff Speed
FULL (press F3 until fully in) CHECK AS DESIRED CHECK 60 KIAS
239
4237chappbfinal.qxd 7/11/03 3:08 AM Page 240
Appendix B Checklists
■ Climb Speed ■ Landing Gear ■ Flaps ■ Fuel Boost Pump Switch
85 KIAS RETRACT IN CLIMB after clearing obstacles (press G) UP (press F6 until Up) OFF
BEST RATE CLIMB ■ Throttle ■ Propeller ■ Mixture ■ Cowl Flaps ■ Rudder Trim ■ Airspeed
FULL (press F3 until fully in) 2,575 RPM (press Ctrl+F2 or Ctrl+F3 as necessary) RICH (press Ctrl+Shift+F3 until fully in) FULL OPEN AS DESIRED 105 KIAS
■ Engine Temperatures ■ Rudder Trim
FUEL TANK SELECTION ■ Fuel Boost Pump Switch ■ Fuel Selector ■ Fuel Boost Pump Switch
■ Mixture ■ Cowl Flaps ■ Rudder Trim ■ Airspeed
■ Flaps ■ Landing Gear ■ Throttle ■ Propeller ■ Mixture
FULL (press F3 until fully in) 2,575 RPM (press Ctrl+F2 or Ctrl+F3 as necessary) RICH (press Ctrl+Shift+F3 until fully in) FULL OPEN AS DESIRED 85 KIAS
■ Cowl Flaps ■ Cylinder Head
34" MP (press F2 or F3 as necessary) 2,400 RPM (press Ctrl+F2 or Ctrl+F3 as necessary) RICH (press Ctrl+Shift+F3 until fully in) FULL OPEN or as required AS DESIRED 120 KIAS
■ Mixture
■ Propeller ■ Mixture ■ Cowl Flaps ■ Rudder Trim ■ Airspeed
ACCELERATE to cruise airspeed AS DESIRED (press F2 or F3 as necessary) AS DESIRED (press Ctrl+F2 or Ctrl+F3 as necessary) LEAN TO PEAK TIT (<1,750) (press Ctrl+Shift+F2 or Ctrl+Shift+F3 as necessary) CHECK AS REQUIRED (to maintain normal Cylinder Head and Oil temperatures)
■ Rudder Trim ■ Parking Brake
■ Propeller ■ Mixture
■ Engine Instruments ■ Cowl Flaps
240
AS DESIRED (195 KIAS max.) AS DESIRED
APPROACH FOR LANDING ■ Lights ■ Landing Gear
■ Propeller ■ Fuel Boost Pump ■ Fuel Selector ■ Flaps ■ Elevator Trim
CRUISE ■ Airspeed ■ Throttle
UP (press F6 until Up) CHECK UP ABOVE 15” MP (keep CHT in green) (press F2 or F3 as necessary) 2,400 RPM (press Ctrl+F2 or Ctrl+F3 as necessary) PEAK TIT (press Ctrl+Shift+F3 or Ctrl+Shift+F2 as necessary) CLOSED MONITOR
Temperature (CHT)
■ Airspeed ■ Rudder Trim
CRUISE CLIMB ■ Throttle
ON OPPOSITE TANK OFF
DESCENT
BEST ANGLE CLIMB ■ Throttle ■ Propeller
STABILIZE at cruise condition AS DESIRED
AS DESIRED EXTEND (below 140 KIAS) and CHECK DN (press G) RICH (on final) (press Ctrl+Shift+F3 until fully in) HIGH RPM (on final) (press Ctrl+F3 until fully in) ON FULLEST TANK FULL DOWN (below 110 KIAS) (press F7 until DN) AS DESIRED (with NumLock off press NumPad 1 or NumPad 7 as necessary) CENTERED OR AS DESIRED VERIFY OFF (press Period key)
LANDING ■ ■ ■ ■
Airspeed Touchdown Landing Roll Brakes
75 KIAS MAIN WHEELS FIRST LOWER NOSE WHEEL GENTLY MINIMUM REQUIRED (press Period key)
4237chappbfinal.qxd 7/11/03 3:08 AM Page 241
Checklists
TAXI AFTER LANDING ■ Throttle ■ ■ ■ ■
Fuel Boost Pump Cowl Flaps Flaps Elevator Trim
■ Avionics/Radios ■ Lights
TAXI AND RUN-UP AS REQUIRED (press F2 or F3 as necessary) OFF OPEN RETRACT (press F6 until UP) TAKEOFF SETTING (with NumLock off press NumPad 1 or NumPad 7 as necessary) AS REQUIRED (press Shift+2 to display radio stack) AS DESIRED
SHUTDOWN ■ Parking Brake ■ Throttle ■ Avionics Switch,
SET (press Ctrl+Period) IDLE (press F2 as necessary) OFF
■ Master Switch ■ Magneto/Starter Switch
OFF OFF IDLE CUT-OFF (pulled fully out) (press Ctrl+Shift+F2 until fully out) OFF OFF (press M+Minus key until Off)
SECURING AIRCRAFT ■ ■ ■ ■
Magneto/Starter Switch Master Switch Avionics Switch Electrical Switches
Controls Instruments Fuel Valve Trim Brakes Throttle
■ Magnetos
■ Carb Heat ■ Oil Pressure ■ Throttle ■ Radio
FREE AND CORRECT CHECK AND SET ON SET FOR TAKEOFF ON 1,500 RPM (press F3 or F2 as necessary) CHECK <75 rpm drop on each (press M+Minus key, then press M+Plus key to R, L, R, Both) CHECK RPM DROP 30–45 PSI 1,000 RPM OR LESS (press F2 or F3 as necessary) CHECK
TAKEOFF AND CLIMB (AT SEA LEVEL)
Electrical Equipment
■ Lights ■ Pitot Heat ■ Mixture
■ ■ ■ ■ ■ ■
■ ■ ■ ■ ■
Brakes Throttle Nose Rotate Climb Airspeed
CRUISE ■ Throttle
Verify OFF Verify OFF Verify OFF Verify OFF
Piper J-3 Cub STARTING In the real-world Piper Cub, you’d have to hand-prop the aircraft. In Flight Simulator, press Ctrl+E to initiate engine autostart sequence, or: ■ Fuel Valve ON (click with mouse) ■ Mixture RICH (press Ctrl+Shift+F3 as necessary) ■ Carb Heat OFF (press H to toggle) ■ Throttle CRACKED (press F3 and F2 as necessary) ■ Prime AS NECESSARY ■ Brakes ON (press Ctrl+Period key) ■ Magneto Switch START (press M+Plus SIGN to L, R, Both, Start and hold until engine starts) ■ Oil Pressure CHECK 10 PSI MINIMUM
RELEASED (press Period key) FULL (press F3 as necessary) COMES DOWN 45 MPH 55-60 MPH
■ Oil Pressure ■ Oil Temperature
2,150 RPM (press F2 and F3 as necessary) MONITOR MONITOR
DESCENT ■ ■ ■ ■
Altimeter Fuel Valve Throttle Carb Heat
SET VERIFY ON REDUCE AS NECESSARY (press H to toggle)
LANDING ■ Airspeed ■ Throttle
50-60 MPH IDLE (on touchdown)
ENGINE SHUT-DOWN ■ Throttle ■ Mixture ■ ■ ■ ■
Magneto Switch Fuel Valve Radio Trim
IDLE (press F2 as necessary) CUTOFF (press M+Minus key until Off) OFF (press M+Minus key until Off) OFF (click with mouse) OFF SET FOR TAKEOFF
241
4237chappbfinal.qxd 7/11/03 3:08 AM Page 242
Appendix B Checklists
Robinson R22 Beta II
■ Sprag Clutch Check from 75% RPM
BEFORE STARTING ENGINE ■ Fuel Shut-off Valve ■ Cyclic, Collective, Pedals ■ Throttle ■ Collective ■ ■ ■ ■ ■ ■ ■ ■ ■
Cyclic Pedals Governor Carb Heat Mixture All Switches/Avionics Clutch Altimeter Rotor Brake
ON FULL TRAVEL FREE FULL TRAVEL FREE (press Ctrl+F3 and Ctrl+F2 as necessary) FULL DOWN (press F2 as necessary) NEUTRAL NEUTRAL OFF OFF (press H) FULL RICH (press F3 as necessary) OFF DISENGAGED SET DISENGAGED
STARTING ENGINE AND RUN-UP Press Ctrl+E to initiate engine autostart sequence, or: ■ Master Battery Switch ON ■ Throttle Twists for Priming AS REQUIRED (press Ctrl+F3 and Ctrl+F2 as necessary) ■ Throttle CLOSED (press Ctrl+F3 and Ctrl+F2 as necessary) ■ Area CLEAR ■ Strobe Light ON ■ Ignition Switch START, THEN BOTH (press M+Plus key to L, R, Both, Start and hold until engine starts) ■ Starter ON Light OUT ■ Set Idle Speed 55% (press Ctrl+F3 and Ctrl+F2 as necessary) ENGAGED (no delay) ■ Clutch Switch ■ Alternator Switch ON (no delay) LESS THAN 5 SECONDS ■ Blades Turning ■ Oil Pressure in 30 Seconds 25 PSI MINIMUM ■ Avionics ON ■ Wait for Clutch Light OUT ■ Warm-up RPM 70-75% (press Ctrl+F3 and Ctrl+F2 as necessary) ■ Engine Gauges GREEN ■ Warning Lights OUT ■ Mag Drop at 75% RPM 7% max in 2 sec (press M+Minus key then M+Plus key to R, L, R, Both) ■ Carb Heat Check CAT RISE/DROP (press H)
242
■ Doors ■ Governor ■ Throttle
■ RPM
NEEDLES SPLIT (press Ctrl+F2 to momentarily drop engine rpm, then press Ctrl+F3 to return to 75%) CLOSED AND LATCHED ON 102-104% (Governor takes over above 80%) (press Ctrl+F3 as necessary) VERIFY 102-104%
TAKEOFF PROCEDURE 1. Verify governor ON, rpm stabilized at 102-104%. 2. Clear area. 3. Check that gauges are in the green. 4. Lower nose and accelerate to climb speed. If rpm drops below 102%, lower collective.
CRUISE 1. Adjust carb heat if required. 2. Verify rpm is near top of green arc. 3. Set manifold pressure with collective for desired power setting. 4. Pull RT TRIM knob.
APPROACH AND LANDING 1. Make final approach into the wind at lowest practical rate of descent, with an initial airspeed of 60 knots. 2. Reduce airspeed and altitude smoothly to hover. (Be sure the rate of descent is less than 300 fpm before the airspeed is reduced below 30 KIAS.) 3. From hover, lower collective gradually until ground contact. 4. After initial ground contact, lower collective to full down position.
SHUTDOWN PROCEDURE ■ ■ ■ ■ ■ ■
Collective Cyclic/Pedals Governor Idle at 70-80% Throttle Clutch Switch -- Wait 30 Seconds -■ Mixture -- Wait 30 Seconds -■ Rotor Brake ■ Clutch Light ■ All Switches
DOWN NEUTRAL OFF CHT DROP CLOSED DISENGAGE IDLE CUT-OFF (press Ctrl+Shift+F2 until Off) APPLY OFF OFF
4237chappbfinal.qxd 7/11/03 3:08 AM Page 243
Checklists
Ryan NYP Spirit of St. Louis
CRUISE ■ Throttle
STARTING In the real-world Spirit you’d have to hand-prop the aircraft. In Flight Simulator, press Ctrl+E to initiate engine autostart sequence, or: ■ Door CLOSED ■ Mixture RICH (press Ctrl+Shift+F3 until fully forward) ■ Throttle CRACKED (press F3 and F2 as necessary) ■ Oil Pressure CHECK ■ Magneto Switch START (press M+Plus key to R, L, Both, Start and hold until engine starts)
■ Mixture
TAXI - WARM UP
■ Carb Heat ■ Airspeed
■ Altimeter ■ Flight Instruments
CHECK CHECK
Flight Controls Trim Door Altimeter Mixture
■ Throttle ■ Magnetos ■ Engine Instruments ■ Carb Heat ■ Throttle
FULL AND FREE SET FOR TAKEOFF SECURE SET RICH (press Ctrl+Shift+F3 until Rich) 1,600 RPM (press F3 and F2 as necessary) CHECK (press M+Minus key and M+Plus key to L, R, L, Both) CHECK CHECK (press H to toggle) 1,000 RPM (press F2 and F3 as necessary)
TAKEOFF AND CLIMB (AT SEA LEVEL) ■ Mixture ■ Throttle ■ Airspeed in climb ■ Throttle
RICH (press Ctrl+Shift+F3 as necessary) FULL (press F3 as necessary) 80 MPH IAS REDUCE TO 1,900 AS SOON AS PRACTICAL (press F2 as necessary)
AFTER TAKEOFF AND CLIMB ■ Temperature/Pressures ■ Throttle ■ Mixture
DESCENT ■ ■ ■ ■
Altimeters Fuel Quantity Fuel Selector Throttle
■ Mixture
SET CHECK MAIN REDUCE (press F2 and F3 as necessary) ENRICH (press Ctrl+Shift+F3 as necessary) AS REQUIRED (press H to toggle) 120 MPH IAS
APPROACH
PRE-TAKEOFF ■ ■ ■ ■ ■
1,600-1,750 RPM (press F2 and F3 as necessary) LEAN AS NECESSARY (press Ctrl+Shift+F2 and Ctrl+Shift+F3 as necessary)
CHECK 1,750 RPM LEAN AS NECESSARY (press Ctrl+Shift+F2 and Ctrl+Shift+F3 as necessary)
■ Mixture ■ Carb Heat ■ Airspeed
RICH (press Ctrl+Shift+F3 until Rich) AS REQUIRED (press H to toggle) 65-75 MPH IAS
LANDING ■ Airspeed
65-70 MPH IAS
AFTER LANDING ■ Trim
NEUTRAL (Set for Takeoff)
ENGINE SHUT-DOWN ■ Mixture ■ Magnetos
IDLE CUT-OFF (press Ctrl+Shift+F2 until engine stops) OFF
Schweizer 2-32 Sailplane BEFORE TAKEOFF ■ Radio ■ Spoilers/Dive Brakes
SET CLOSED (press \ [backward slash] key)
TAKEOFF (USING SLEW MODE) ■ Slewing ■ Altitude ■ Slewing
ACTIVATE (press Y) INCREASE (press F4 as necessary) DEACTIVATE (press Y)
CRUISE ■ Airspeed
66 MPH IAS for cruise 54 MPH IAS for minimum sink
243
4237chappbfinal.qxd 7/11/03 3:08 AM Page 244
Appendix B Checklists
DESCENT/APPROACH ■ Airspeed ■ Spoiler/Dive Brake
TAKEOFF AND CLIMB (AT SEA LEVEL) 65 MPH IAS AS NEEDED to increase descent rate (press \ [backward slash] key)
LANDING ■ Airspeed ■ Land
SLOW TO 50 MPH IAS over runway threshold SETTLE onto runway (don’t flare)
■ Throttles
STARTING Press Ctrl+E to initiate engine autostart sequence, or:
PORT ENGINE (PRESS E, THEN 1, TO MOVE FOCUS TO LEFT ENGINE) Master Switch Port Petrol Valve Port Petrol Pump Throttle
■ Port Magneto Switches ■ Port Start Switch ■ Port Oil Pressure ■ Port Fuel Pressure ■ Port Oil Temperature
ON ON ON CRACKED (press F3 and F2 as necessary) ON (press M+Plus key until both On) ENGAGE (press M+Plus key and hold until engine starts) CHECK CHECK CHECK
STARBOARD ENGINE (PRESS E, THEN 2, TO MOVE FOCUS TO RIGHT ENGINE) ■ Starboard Petrol Valve ■ Starboard Petrol Pump ■ Throttle
ON ON CRACKED (press F3 and F2 as necessary) ■ Starboard Magneto Switches ON (press M+Plus key until both On) ■ Starboard Start Switch ENGAGE (press M+Plus key and hold until engine starts ■ Starboard Oil Pressure CHECK ■ Starboard Fuel Pressure CHECK ■ Starboard Oil Temperature CHECK Press E, then 1, then 2, to move focus to both engines
TAXI ■ Lights ■ Altimeter
244
FULL (press F3 as necessary) 40-45 MPH 60-70 MPH (same pitch attitude as on runway) ■ Starboard Oil Temperature CHECK ■ Petrol Pumps OFF NOTE: Fully loaded Vimy climbs at 1,000 feet per hour!
CRUISE
Vickers F.B.27A Vimy
■ ■ ■ ■
■ Throttles ■ Rotate ■ Airspeed
AS NECESSARY CHECK
■ Oil Pressure ■ Fuel Pressure ■ Oil Temperature
1,800 RPM (press F2 and F3 as necessary) MONITOR MONITOR MONITOR
DESCENT ■ ■ ■ ■
Altimeter Petrol Valves Throttles Airspeed
SET VERIFY ON REDUCE (press F2 as necessary) 60-70 MPH
APPROACH ■ Airspeed
60-65 MPH
LANDING ■ Airspeed ■ Throttles
60 MPH IDLE (just before touchdown) (press F2 as necessary)
ENGINE SHUT-DOWN ■ ■ ■ ■
Throttles Petrol Valves Lights Magneto Switches
■ Master Switch
IDLE (F2 as necessary) OFF OFF OFF (press M+Minus key until all Off) OFF
1903 Wright Flyer STARTING Press Ctrl+E to initiate engine autostart sequence.
TAKEOFF ■ Throttle
FULL (press F3 as necessary)
4237chappcfinal.qxd 7/11/03 3:09 AM Page 245
APPENDIX C
Keyboard Reference Chart Make sure your keyboard’s Number Lock is toggled OFF before using the Number Pad commands. To add or customize keyboard commands and joystick buttons, select the Options menu, then click the Controls section, and finally click on the Assignments section.
245
4237chappcfinal.qxd 7/11/03 3:09 AM Page 246
Appendix C Keyboard Reference Chart
Simulator Commands
ENGINE COMMANDS
PAUSE
P
Full Screen Mode Display Menus (in Full Screen Mode) Kneeboard Display/Hide Sound On/Off Reset Current Flight Save Flight Exit Flight Simulator Exit Flight Simulator Immediately ATC Window Display/Hide Joystick On/Off Cycle Coordinates/Frame Rate Select Item 1 Select Item 2 Select Item 3 Select Item 4 Select Time Compression Increase Selection Increase Selection Slightly Decrease Selection Slightly Decrease Selection
Alt+Enter Alt F10 Q Ctrl+; (Semicolon) ; (Semicolon) Ctrl+C Ctrl+Break ` (Accent) Ctrl+K Shift+Z 1 2 3 4 R = (Equal Sign) Shift+= (Equal Sign) Shift+- (Minus Sign) - (Minus Sign)
CONTROL SURFACE COMMANDS Bank Left (Ailerons) Bank Right (Ailerons) Aileron Trim Left Aileron Trim Right Yaw Left (Rudder) Yaw Right (Rudder) Rudder Trim Left Rudder Trim Right Center Ailerons and Rudder Pitch Down (Elevator) Pitch Up (Elevator) Elevator Trim Down Elevator Trim Up Retract Flaps (Fully) Retract Flaps (In Increments) Extend Flaps (In Increments) Extend Flaps (Fully) Extend/Retract Spoilers/Airbrakes Arm Autospoilers Water Rudder Up/Down
246
Num Pad 4 Num Pad 6 Ctrl+Num Pad 4 Ctrl+Num Pad 6 Num Pad 0 Num Pad Enter Ctrl+Num Pad 0 Ctrl+Num Pad Enter Num Pad 5 Num Pad 8 Num Pad 2 Num Pad 7 Num Pad 1 F5 F6 F7 F8 / (Fwd Slash) Shift+/ (Fwd Slash) Shift+W
On multiengine aircraft, engine commands affect all engines unless you first select an engine by pressing E plus the engine number (1 through 4). To revert back to controlling all engines, press E plus all the engine numbers in quick succession (E+1+2, and so on). Engine Autostart Ctrl+E Cut Throttle F1 Reverse Thrust (Turboprops/Jets) F2 (Hold Down) Decrease Throttle F2 or Num Pad 3 Increase Throttle F3 or Num Pad 9 Full Throttle F4 Reheat/Afterburner On/Off Shift+F4 Set Prop RPM to Low Ctrl+F1 Decrease Prop RPM Ctrl+F2 Increase Prop RPM Ctrl+F3 Set Prop RPM to High Ctrl+F4 Set Mixture to Idle Cutoff Ctrl+Shift+F1 Lean Mixture Ctrl+Shift +F2 Enrich Mixture Ctrl+Shift+F3 Set Mixture to Rich Ctrl+Shift+F4 Carb Heat/Engine Anti-ice On/Off H Select Engine E Select Magneto M Select Jet Starter J Increase Selection = (Equal Sign) Increase Selection Slightly Shift+= (Equal Sign) Decrease Selection Slightly Shift+- (Minus Sign) Decrease Selection - (Minus Sign)
GENERAL AIRCRAFT COMMANDS Parking Brake Set/Release Pushback Start/Stop Brakes Apply/Release Apply Left Brakes Apply Right Brakes Landing Gear Up/Down Manually Pump Landing Gear Down (If System Fails)
Smoke System On/Off Open Cowl Flaps (In Increments) Close Cowl Flaps (In Increments) Select Exit Open/Close)
Ctrl+. (Period) Shift+P (Then Press 1 or 2 to Turn Tail Right/Left) . (Period) F11 F12 G Ctrl+G (Move Gear Handle to On Position, Then Press Command As Necessary) I Ctrl+Shift+V Ctrl+Shift+C Shift+E (Then Press 1-4 to
4237chappcfinal.qxd 7/11/03 3:09 AM Page 247
Keyboard Reference Chart
LIGHT COMMANDS All Lights On/Off Strobe Lights On/Off Panel Lights On/Off Landing Lights On/Off Landing Light Tilt Down Landing Light Tilt Left Landing Light Tilt Right Landing Light Tilt Up Center Landing Light
L O Shift+L Ctrl+L Ctrl+Shift+Num Pad 2 Ctrl+Shift+Num Pad 4 Ctrl+Shift+Num Pad 6 Ctrl+Shift+Num Pad 8 Ctrl+Shift+Num Pad 5
RADIO COMMANDS ATC Window Display/Hide VOR 1 Indent On/Off VOR 2 Indent On/Off DME 1 Indent On/Off DME 2 Indent On/Off ADF Indent On/Off Switch to Standby Frequency on Selected Radio Select COM Radio Select NAV Radio Select OBS Indicator Select ADF Select DME Select Transponder Increase Selection Increase Selection Slightly Decrease Selection Slightly Decrease Selection
` (Accent) Ctrl+1 Ctrl+2 Ctrl+3 Ctrl+4 Ctrl+5 X C N V A F T = (Equal Sign) Shift+= (Equal Sign) Shift+- (Minus Sign) - (Minus Sign)
AUTOPILOT COMMANDS Autopilot Master Switch On/Off Flight Director On/Off Autopilot Wing Leveler On/Off Yaw Damper On/Off Autopilot Altitude Hold On/Off Autopilot Select Altitude Autopilot Heading Hold On/Off Select Heading Bug Airspeed Hold On/Off Autopilot Select Airspeed Mach Hold On/Off Arm Autothrottle Engage Autothrottle Takeoff/Go-Around (TOGA) Mode Autopilot Nav 1 Hold On/Off Autopilot Approach Mode On/Off Autopilot Back Course Mode On/Off
Z Ctrl+F Ctrl+V Ctrl+D Ctrl+ Z Ctrl+Shift+Z Ctrl+H Ctrl+Shift+H Ctrl+R Ctrl+Shift+R Ctrl+M Shift+R Ctrl+Shift+G Ctrl+N Ctrl+A Ctrl+B
Autopilot Localizer Hold On/Off Autopilot Attitude Hold On/Off Increase Selection Increase Selection Slightly Decrease Selection Slightly Decrease Selection
Ctrl+O Ctrl+T = (Equal Sign) Shift+= (Equal Sign) Shift+- (Minus Sign) - (Minus Sign)
INSTRUMENT COMMANDS Reset Heading Indicator Reset Altimeter Pitot Heat On/Off Select EGT Reference Pointer Increase Selection Increase Selection Slightly Decrease Selection Slightly Decrease Selection
D B Shift+H U = (Equal Sign) Shift+= (Equal Sign) Shift+- (Minus Sign) - (Minus Sign)
VIEW COMMANDS Panel On/Off Snap to Panel View Cycle Views (Cockpit, Virtual Cockpit, Tower, Spot) Cycle Views Backward Display/Hide Add. Panel Windows (Radios, Engine Controls, GPS, Etc.) Aircraft Labels Display/Hide Create New View Window Create New Top-Down View Window Close View Window Bring Window To Front Zoom In Zoom Out Set Zoom to 1X Instrument Panels On/Off Switch To Top-Down View Switch To Next View Switch To Previous View Select View Direction Look Ahead Look Ahead/Right Look Right Look Back/Right Look Back Look Back/Left Look Left Look Ahead/Left Look Up
W Shift+Num Pad 0 S Shift+S Shift+1–9
Ctrl+Shift+L [ (Left Bracket) Shift+] (Right Bracket) ] (Right Bracket) ' (Apostrophe) = (Equal Sign) - (Hyphen) Backspace Shift+[ (Left Bracket) Ctrl+S Ctrl+Tab Ctrl+Shift+Tab Num Pad / (Fwd Slash) Shift+Num Pad 8 Shift+Num Pad 9 Shift+Num Pad 6 Shift+Num Pad 3 Shift+Num Pad 2 Shift+Num Pad 1 Shift+Num Pad 4 Shift+Num Pad 7 Ctrl+Num Pad 5
247
4237chappcfinal.qxd 7/11/03 3:09 AM Page 248
Appendix C Keyboard Reference Chart
Look Ahead/Up Look Ahead/Right/Up Look Back/Right/Up Look Back/Up Look Back/Left/Up Look Ahead/Left/Up Look Down Move Eyepoint Back Move Eyepoint Down Move Eyepoint Fwd Move Eyepoint Left Move Eyepoint Right Move Eyepoint Up Reset Eyepoint Pan View Reset Chase View On/Off Cycle Chase View Backward Cycle Chase View Fwd
Ctrl+Num Pad 8 Ctrl+Num Pad 9 Ctrl+Num Pad 3 Ctrl+Num Pad 2 Ctrl+ Num Pad 1 Ctrl+Num Pad 7 Shift+Num Pad 5 Ctrl+Enter Shift+Backspace Ctrl+ Backspace Ctrl+Shift+ Backspace Ctrl+Shift+Enter Shift+Enter Spacebar Shift+Num Pad Del Ctrl+Q Ctrl+Shift+W Ctrl+W
SLEW COMMANDS Slewing allows you to rapidly reposition your aircraft without flying in real time. Use these commands to slew. Slew Mode On/Off Y Set Heading North/ Spacebar Attitude Straight-and-Level Freeze All Movement Num Pad 5 Move Forward Num Pad 8 Move Backward Num Pad 2 Move Left Num Pad 4 Move Right Num Pad 6 Move Up Slowly Q or F3 Move Up Quickly F4 Move Down Slowly A Move Down Quickly F1 Freeze Vertical Movement F2 Rotate Left Num Pad 1 Rotate Right Num Pad 3 Move Nose Up 9 Move Nose Up Quickly F5 Move Nose Down F7 or 0 Move Nose Down Quickly F8 Freeze Pitch F6 Bank Left Num Pad 7 Bank Right Num Pad 9 Move Eyepoint Up Shift+Enter Move Eyepoint Down Shift+Backspace Move Eyepoint Left Ctrl+Shift+ Backspace
248
Move Eyepoint Right Move Eyepoint Fwd Move Eyepoint Back
Ctrl+Shift+Enter Ctrl+ Backspace Ctrl+Enter
MULTIPLAYER COMMANDS Track Mode On/Off Cycle Through Other Players Follow Other Player Switch To Observer Mode Chat Window Display/Hide Switch Focus to Chat Window
Ctrl+Shift+D Ctrl+Shift+T Ctrl+Shift+F Ctrl+Shift+O Ctrl+Shift+] (R Bracket) Enter
4237indexfinal.qxd 7/11/03 3:09 AM Page 249
INDEX
249
4237indexfinal.qxd 7/11/03 3:09 AM Page 250
Index
Note to the Reader: Page numbers in bold indicate the principle discussion of a topic or the definition of a term. Page numbers in italic indicate illustrations.
A 1903 Wright Flyer. See Wright Flyer 3-D Cloud Percentage settings, 11, 12 3-D graphics accelerator cards, upgrading, 4 ADF (Automatic Direction Finder) navigation ADF-NDB exercise, 132–133, 132 Non-Directional Beacons and, 130–131, 131 overview of, 127, 131 aerobatics, See also Extra 300S; pilots aerobatic boxes, 178, 190 challenge, 179–181, 180–181 with multiplayers, 190 overview of, 178, 178 warning, 180 Web sites, 179 air races, 190–192, 191 Air Traffic Control. See ATC Air Traffic Density settings, 8 aircraft, See also help add-ons, 179, 200–201, 201, 204 display settings, 10–11 keyboard shortcuts, 246–248 measurements, 27 specifications, 25 v-speeds, 25, 26 warning, 33 aircraft, historical, 73–96 1903 Wright Flyer checklists, 244 flying tips, 96 navigating, 75, 124 specifications, 95 v-speeds, 96 Web sites, 95 approaches/landings in, 152–153, 153 Curtiss JN-4D “Jenny” checklists, 229 flying tips, 75–76 navigating, 75, 124, 124 specifications, 74–75 v-speeds, 75 Web sites, 74 deHavilland DH-88 Comet air race challenge, 190–192, 191 checklists, 229–231 flying tips, 78–79 navigating, 75, 125 specifications, 77–78 v-speeds, 78 Web sites, 77
250
Douglas DC-3 checklists, 231–233 flying tips, 81–82 IFR and, 157 navigating, 75, 125 specifications, 80–81 v-speeds, 81 VFR landing challenge, 154–156, 155 Web sites, 80 flying tips, 102, 103 Ford 4-AT-E Tri-Motor checklists, 234–236 flying tips, 84–85 navigating, 75, 125–126, 126 specifications, 83–84 v-speeds, 84 Web sites, 83 front view problem, 208 IFR navigation and, 152, 157 landing speeds, 167 Lockheed Vega Models 5B and 5C checklists, 237–238 flying tips, 87 navigating, 75, 125 specifications, 86 v-speeds, 86 Web sites, 86 overview of, 73, 169 Piper J-3 Cub checklists, 241 flying tips, 89–90 navigating, 75, 125 specifications, 88–89 v-speeds, 89 Web sites, 88 Ryan NYP Spirit of St. Louis checklists, 243 flying tips, 91–92, 93–94 front views, 208 navigating, 75, 125 specifications, 91 v-speeds, 91 Web sites, 91 taxiing taildraggers, 61, 114–115 VFR navigation in, 123–126, 124, 126 Vickers F.B.27A Vimy checklists, 244 flying tips, 93–94 navigating, 75, 124 specifications, 93 v-speeds, 93 Web site, 93 aircraft, modern, 24–72 approaches/landings, 152 Beechcraft Baron 58 checklists, 213–215
4237indexfinal.qxd 7/11/03 3:09 AM Page 251
A
flying tips, 30–31 power settings, 31 specifications, 28–29 v-speeds, 29 Web sites, 28 Beechcraft King Air 350 checklists, 215–216 flying tips, 33–34 GPS navigation challenges, 134–135, 135, 160–161 power settings, 34–35 specifications, 32 v-speeds, 32–33 Web sites, 32 Bell 206B JetRanger helicopter checklists, 216–218 flying tips, 36–37 hover-taxiing, 36, 115 specifications, 35–36 v-speeds, 36 Web site, 36 Boeing 737-400 checklists, 217–218 flaps reference, 41 flying tips, 40–41 pilot challenge, 172–177, 173, 175–176 specifications, 38–39 v-speeds, 39 Web sites, 38 Boeing 747-400 checklists, 218–220 flaps reference, 44–45 flying tips, 43–45 specifications, 42 v-speeds, 42–43 Web site, 42 Boeing 777-300 checklists, 220–221 flying tips, 47–48 specifications, 46 v-speeds, 46–47 Web sites, 45 Cessna C172SP Skyhawk checklists, 221–222 flying tips, 50 specifications, 49 v-speeds, 49 VOR challenge, 129–130, 129 Web site, 48 Cessna C182S Skylane checklists, 222–224 flying tips, 52–53 specifications, 51–52 v-speeds, 52 Web sites, 51
Cessna C208 Caravan Amphibian checklists, 224–227 flying tips, 55–56 pilot challenge, 169–172, 170–171 specifications, 54 v-speeds, 55 Web site, 54 Cessna C208B Grand Caravan ADF-NDB challenge, 132–133, 132 checklists, 227–229 flying tips, 58 specifications, 57 takeoff challenge, 119–120, 120 v-speeds, 57–58 Web sites, 57 Extra 300S aerobatic challenge, 178–181, 178, 180–181 aerobatic maneuver speeds, 61 checklists, 233–234 flying tips, 61–62 specifications, 59–60 v-speeds, 60 warning, 180 Web site, 59 flying tips, 102, 103 landing speeds, 167 Learjet 45 autopilot challenge, 138–140, 140 checklists, 236–237 flying tips, 64–65 specifications, 63 v-speeds, 63–64 Web site, 63 Mooney Bravo checklists, 238–241 flying tips, 67 ILS approach challenge, 164–165, 165 specifications, 66 v-speeds, 66–67 Web site, 66 overview of, 24 Robinson R22 Beta II helicopter checklists, 242 flying tips, 69–70 hover-taxiing, 36, 115 specifications, 68–69 v-speeds, 69 Web site, 68 Schweizer 2-32 Sailplane checklists, 243–244 flying tips, 71–72 specifications, 71 v-speeds, 71 Web site, 70 Aircraft Stress Causes Damage setting, 16, 17
251
4237indexfinal.qxd 7/11/03 3:09 AM Page 252
Index
airline pilots, See also pilots challenge, 173–177, 173, 175–176 lessons, 145, 166, 166 overview of, 172, 173 virtual airline sites, 173, 189, 189 airports, getting info on, 207 airspace, See also navigation aerobatic boxes, 178, 190 controlled airspace, 145–146 defined, 145 special-use airspace, 146, 147 uncontrolled airspace, 146 Alcock, John, 93 Allow Collisions with Other Aircraft setting, 16, 17 altitudes, cruising, 111 amphibious planes. See Cessna C208 angle-of-climb speed (VX), 116–117, 119 Anti-aliasing setting, 13 anti-virus software, disabling, 6 Applegate, Geof, 177, 211 approaches and landings, 151–167 aircraft speeds, 167 in crosswinds, 166, 166 in historic vs. modern planes, 152–153, 153 using Instrument Flight Rules and Air Traffic Control, 162–163, 162 GPS approaches, 157, 158, 160–161 ILS approaches, 157, 157, 163–165, 164–165 in jet airliners, 176–177, 176 NDB approaches, 157 non-precision approaches, 157 overview of, 156–157, 158 precision approaches, 157–158, 157 VOR approaches, 157, 158–159, 159 making descents, 210 minimum runway lengths, 167 missed approaches, 163 overview of, 151 problems, 211 on short fields, 166 tutorial, 106 at unfamiliar airports, 177 using Visual Flight Rules and Air Traffic Control, 153, 162 challenge, 154–156, 155 overview of, 153–154, 154 in seaplanes, 172 and VASI lights, 154 Artwick, Bruce, 198 ATC (Air Traffic Control), See also navigation defined, 140 emergencies and, 145 enhancements, 102, 103, 141–142, 142, 162–163, 162 in IFR navigation, 141, 162–163, 162
252
no-clearance problem, 208 tutorial, 143, 143 VFR navigation and, 122, 123, 153, 162 Autogen Density settings, 8, 9 Automatic Direction Finder. See ADF automixture setting, 116 autopilots, See also IFR challenge, 138–140, 140 defined, 136, 136–137 keyboard commands, 247 pausing to adjust, 176 troubleshooting, 137, 210 autorotation, 69 Autorudder setting, 16, 17 AVSIM Online site, 195–196 Awful Weather online (Langelier), 204
B Barber, Mike, 70 Beechcraft Baron 58, See also aircraft checklists, 213–215 flying tips, 30–31 power settings, 31 specifications, 28–29 v-speeds, 29 Web sites, 28 Beechcraft King Air 350, See also aircraft checklists, 215–216 flying tips, 33–34 GPS navigation challenges, 134–135, 135, 160–161 power settings, 34–35 specifications, 32 v-speeds, 32–33 Web sites, 32 Bell 206B JetRanger helicopter, See also aircraft checklists, 216–218 flying tips, 36–37 hover-taxiing, 36, 115 specifications, 35–36 v-speeds, 36 Best Glide Speed, 26 Bielanowski, Dean, 19 Boeing 737-400, See also aircraft checklists, 217–218 flaps reference, 41 flying tips, 40–41 specifications, 38–39 v-speeds, 39 Boeing 747-400 checklists, 218–220 flaps reference, 44–45 flying tips, 43–45 specifications, 42
4237indexfinal.qxd 7/11/03 3:09 AM Page 253
C
v-speeds, 42–43 Boeing 777-300 checklists, 220–221 flying tips, 47–48 specifications, 46 v-speeds, 46–47 bush flying, See also pilots challenge, 169–172, 170–171 with multiplayers, 190 overview of, 56, 169 Web sites, 169, 190
C cable modem performance tweaking, 184 CDI (Course Deviation Indicator), 128, 129 Cessna C172SP Skyhawk, See also aircraft checklists, 221–222 flying tips, 50 specifications, 49 v-speeds, 49 VOR navigation challenge, 129–130, 129 Web site, 48 Cessna C182S Skylane checklists, 222–224 flying tips, 52–53 specifications, 51–52 v-speeds, 52 Web sites, 51 Cessna C208 Caravan Amphibian checklists, 224–227 flying tips, 55–56 pilot challenge, 169–172, 170–171 specifications, 54 v-speeds, 55 Cessna C208B Grand Caravan ADF-NDB navigation challenge, 132–133, 132 checklists, 227–229 flying tips, 58 specifications, 57 takeoff challenge, 119–120, 120 v-speeds, 57–58 charts, 202–203, 203 checklists, 212–244, See also systems checklist Beechcraft Baron 58, 213–215 Beechcraft King Air 350, 215–216 Bell 206B JetRanger, 216–217 Boeing 737-400, 217–218 Boeing 747-400, 218–220 Boeing 777-300, 220–221 Cessna C172SP Skyhawk, 221–222 Cessna C182S Skylane, 222–224 Cessna C208 Caravan Amphibian, 224–227 Cessna C208B Grand Caravan, 227–229
Curtiss JN-4D “Jenny,” 229 deHavilland DH-88 Comet, 229–231 Douglas DC-3, 231–233 Extra 300S, 233–234 Ford 4-AT-E Tri-Motor, 234–236 Learjet 45, 236–237 Model 5B and 5C Vega, 237–238 Mooney Bravo, 238–241 overview of, 212 Piper J-3 Cub, 241 Robinson R22 Beta II, 242 Ryan NYP Spirit of St. Louis, 243 Schweizer 2-32 Sailplane, 243–244 Vickers F.B.27A Vimy, 244 1903 Wright Flyer, 244 climbs tutorial, 105 Cloud Coverage Density settings, 11–12, 12 Cloud Draw Distance settings, 11, 12 cockpit enhancements, 101 Comet. See deHavilland DH-88 commercial airline pilots. See airline pilots Computer Pilot Magazine, 19, 204 configuring Flight Simulator. See systems checklist connections, optimizing Internet, 183, 183–184 control surface commands, 246 Control Surface option, 18 controllers, See also systems checklist flight yokes, 18 with force feedback, 18 joysticks, 17–18 mouse and keyboard, 17 overview of, 17, 23, 99 rudder pedals, 17–18 troubleshooting buttons and axes, 21, 21 not being recognized, 23 not working at all, 19–21, 20–21 overview of, 19 pedals, 22 random failures, 22–23, 22 crab technique, 119, 166, 166 Crash effects option, 18 Crash Tolerance settings, 15, 16 crosswind landings, 166, 166 crosswind takeoffs, 119–120, 120 cruising altitudes, 111 Curtiss JN-4D “Jenny,” See also aircraft checklists, 229 flying tips, 75–76 navigating, 75, 124, 124 specifications, 74–75 v-speeds, 75 Web sites, 74
253
4237indexfinal.qxd 7/11/03 3:09 AM Page 254
Index
D Dawn/Dusk Texture Blending setting, 9, 10 defragging hard drives, 6 deHavilland DH-88 Comet, See also aircraft air race challenge, 190–192, 191 checklists, 229–231 flying tips, 78–79 navigating, 75, 125 specifications, 77–78 v-speeds, 78 Web sites, 77 Denker, John S., 204 descents, 105, 210 Detailed Terrain setting, 8, 9 Differential Braking feature, 115 display settings, See also systems checklist aircraft, 10–11 hardware, 12–13, 13 overview of, 7, 7 scenery, 7–10 weather, 11–12, 12 Display true or indicated air speed settings, 16 Douglas DC-3, See also aircraft checklists, 231–233 flying tips, 81–82 IFR landings, 157 navigating, 75, 125 specifications, 80–81 v-speeds, 81 VFR landing challenge, 154–156, 155 Web sites, 80 Douglas, Donald, 80 drivers, upgrading, 4–6 Dynamic Scenery setting, 9, 10
E Earhart, Amelia, 73, 86, 87, 121, 125, 152 editing flight plans, 113 Effects Detail settings, 9, 10 emergencies, simulating, 144, 144–145 Enable Automixture setting, 16, 17 engine commands, 246 Extended Terrain Textures setting, 9, 10 Extra 300S, See also aircraft aerobatic challenge, 178–181, 178, 180–181 aerobatic maneuver speeds, 61 checklists, 233–234 flying tips, 61–62 as remote-controlled plane, 59 specifications, 59–60 v-speeds, 60 warning, 180 Web site, 59
254
F Failures dialog box, 144, 144 fair weather flying. See VFR Faudree, Travis, 53, 118 Filtering settings, 13 FL (flight level), 111 flaps reference for Boeing aircraft, 41, 44–45 Flight Planner creating flight plans adding waypoints, 191, 191, 207 choosing IFR or VFR navigation, 110–111, 112 and editing, 113 using other utilities, 202 selecting departure/destination points, 112, 112 simplest plans, 208 defined, 110, 110 overview of, 109 Flight Simulator configuring. See systems checklist Failures feature, 144, 144 Instructor’s Station feature, 144 new features, 101–102 overview of, 168 problems. See help; troubleshooting resources. See Learning Center; Web sites shortcuts. See keyboard shortcuts system requirements, 4 warning, 33 flight yoke controllers, 18 flightboards, 186–187, 187 FlightSim.com, 196–197, 197 follow the leader game, 190 force feedback options, 18 Ford 4-AT-E Tri-Motor, See also aircraft checklists, 234–236 flying tips, 84–85 navigating, 75, 125–126, 126 specifications, 83–84 v-speeds, 84 Web sites, 83 frame rates defined, 3 displaying, 3 improving, 7–9, 7, 11, 12, 13 FSNavigator multiplayer add-on, 189 FSPlanet.com, 200 fuel mixtures for takeoffs, 116
G G-Effects setting, 16, 17 G-forces, displaying, 178 Game Controllers application, 20, 20–21 gameport controllers, 23
4237indexfinal.qxd 7/11/03 3:09 AM Page 255
H
gate problem, leaving, 208 glide slope signals, 136 gliders. See Schweizer 2-32 Sailplane Global Max Texture Size settings, 13 Glossary, 99 GPSs (Global Positioning Systems), See also IFR defined, 133 enhancements, 102, 133–134, 134 Garmin 295 system, 94, 133, 134 Garmin 500 system, 133 in IFR approaches/landings, 157, 158, 160–161 navigation challenges, 134–135, 135, 160–161 graphics, improving, 207, See also systems checklist Ground Bumps option, 18 Ground Scenery Casts Shadows setting, 9, 10 group flying, 190, See also multiplayer games Grupping, Jos, 198 Gyro Drift setting, 16, 17 Gyro settings, 15, 16
H hardware defragging hard drives, 6 display settings, 12–13, 13 upgrading, 4 Hardware-Rendered Lights settings, 13 headings, navigation, 111 helicopters. See aircraft, modern help, See also Learning Center; troubleshooting autopilots, 137, 210 creating weather, 207 descents, 210 erratic flight, 209 flight dynamics, 208 handling aircraft, 207 IFR vs. VFR, 207 ILS approach/landings, 210 improving graphics, 207 landings, 211 leaving gate, 208 navigational aids/airports, 207 no ATC clearance, 208 no front windows, 208 overview of, 100, 101, 206 setting up waypoints, 207 simplest flight plans, 208 situational awareness, 211 takeoffs, 208–209 taxiing aircraft, 208 VOR navigation, 209–210 Henriques, Dudley, 62, 90 hot keys. See keyboard shortcuts hover-taxiing, 36, 115
I IFR (Instrument Flight Rules) navigation, See also ADF; autopilots; GPS; navigation; NDB; VOR Air Traffic Control in, 141 approaches and landings and Air Traffic Control, 162–163, 162 GPS approaches, 157, 158, 160–161 ILS approaches, 157, 157, 163–165, 164–165 NDB approaches, 157 non-precision approaches, 157 overview of, 156–157, 158 precision approaches, 157–158, 157 VOR approaches, 157, 158–159, 159 using autopilots, 136–140, 136, 140 cruising altitudes, 111 defined, 111, 127, 127 flight plans and, 111 using GPSs, 133–135, 134–135, 175 headings, 111 historical aircraft and, 152, 157 using NDBs and ADFs, 130–133, 131–132 overview of, 207 VFR to IFR challenge, 147–150, 148, 150 using VOR, 128–129, 128–129 ILS (Instrument Landing System) approach/landing problems, 210 using in IFR approaches, 157, 157, 163–165, 164–165 overview of, 127 Instructor’s Station feature, 144 instrument commands, 247 Internet connections, optimizing, 183, 183–184 IP address, determining your, 186 ISA (International Standard Atmosphere) conditions, 30
J “Jenny.” See Curtiss JN-4D Jeppessen Web site, 203 jet pilots. See airline pilots jets. See aircraft joysticks, 17–18
K keyboard shortcuts displaying frame rates, 3 displaying G-forces, 178 displaying wind calculations, 125 navigating historical aircraft, 75
255
4237indexfinal.qxd 7/11/03 3:09 AM Page 256
Index
reference chart of autopilot commands, 247 control surface commands, 246 engine commands, 246 general aircraft commands, 246–247 instrument commands, 247 multiplayer commands, 248 overview of, 245 pause commands, 176, 246 radio commands, 247 slew commands, 248 view commands, 247–248 keyboard/mouse as controllers, 17 King, John and Martha, 99, 104, 134, 205 kneeboards, 100, 100, 116, 116
L Landing Lights setting, 10, 11 landings. See approaches and landings latency, decreasing, 183, 183–184 Learjet 45, See also aircraft checklists, 236–237 flying tips, 64–65 specifications, 63 v-speeds, 63–64 Web site, 63 Learning Center feature, 97–108 activating, 98 “Create a Flight” option, 106, 106 defined, 97–98, 98 Glossary, 99 “Introductory Flight” videos, 104–105 lessons Air Traffic Control, 143, 143 climbs and descents, 105 for commercial pilots, 145, 166, 166 crosswind landings, 166, 166 engine failures, 145 first solo flight, 107–108, 108 ILS approaches, 163–164, 164 for instrument pilots, 158–159, 159 for intermediate/advanced pilots, 101–104, 103–104 landings, 106 for novice pilots, 98–101, 100 for private pilots, 128, 143, 143 short-field landings, 166, 166 slow flight, 106 straight and level flight, 105 for student pilots, 105–108, 105, 108, 143, 143 takeoffs, 106, 143, 143 turns, 105 VOR instrument approaches, 158–159, 159
256
VOR navigation, 128 overview of, 104 Lindbergh, Charles, 73, 91, 121, 125, 152 localizer signals, 136 Lockheed Vega Models 5B and 5C, See also aircraft checklists, 237–238 flying tips, 87 navigating, 75, 125 specifications, 86 v-speeds, 86 Web sites, 86
M Machado, Rod, 99, 103, 107–108, 128, 143, 170, 205, 208 Marshall, Ted, 190 Maugans, Burton, 67 measurement abbreviations, 27 MIP Mapping Quality settings, 13 MLS (Microwave Landing System) approaches, 157 MMO (Maximum Mach Operating) speed, 26 modem performance tweaking, 184 Mooney Bravo, See also aircraft checklists, 238–241 flying tips, 67 ILS approach challenge, 164–165, 165 specifications, 66 v-speeds, 66–67 Web site, 66 mouse/keyboard as controllers, 17 MSM Gaming Zone, 183, 185, 185–186 Mudry Cap-10B add-on aircraft, 179 multiplayer games, 182–192 activity ideas, 189–190, 189 add-ons, 188–189, 188 air race challenge, 190–192, 191 creating sessions, 185–186, 185 via flightboard links, 186–187, 187 keyboard shortcuts, 248 optimizing connections, 183–184, 183 overview of, 182–183 setting options, 184–185 warning, 184
N navigation, 121–150, See also ATC; IFR; VFR aids/airports, getting info on, 207 Air Traffic Control defined, 140 emergencies and, 145 enhancements, 102, 103, 141–142, 142, 162–163, 162
4237indexfinal.qxd 7/11/03 3:09 AM Page 257
O
in IFR navigation, 141, 162–163, 162 no clearance problem, 208 tutorial, 143, 143 VFR navigation and, 122, 123, 153, 162 airspace definitions aerobatic boxes, 178, 190 controlled airspace, 145–146 defined, 145 special-use airspace, 146, 147 uncontrolled airspace, 146 emergency simulation, 144–145, 144 Instrument Flight Rules navigation using autopilots, 136–140, 136, 140 cruising altitudes, 111 defined, 111, 127, 127 flight plans and, 111 using GPSs, 133–135, 134–135 headings, 111 using NDBs and ADFs, 130–133, 131–132 using VOR, 128–129, 128–129 overview of, 110, 121 VFR to IFR challenge, 147–150, 148, 150 Visual Flight Rules navigation Air Traffic Control and, 122, 123 cruising altitudes, 111 defined, 110, 122–123, 122–123 headings, 111 in historical planes, 123–126, 124, 126 navlogs, 113 NDBs (Non-Directional Beacons), See also IFR ADF-NDB navigation exercise, 132–133, 132 Automatic Direction Finders and, 130–131, 131 defined, 130 using in IFR approaches/landings, 157 neutral stability, 62 1903 Wright Flyer. See Wright Flyer
O OBS (Omni Bearing Selector) knobs, 128, 129 optimizing Internet connections, 183, 183–184 optimizing systems. See systems checklist
P P-Factor settings defined, 15 preset settings, 16 during takeoff, 116 PAR (Precision Approach Radar) landings, 157 Patty Wagstaff Airshows site, 59, 179 pause commands, 176, 246 performance optimization. See connections; systems checklist
Peters, Ken, 203 Pilot Controls Aircraft Lights setting, 15, 16 pilots, See also Learning Center aerobatic pilots challenge, 179–181, 180–181 flying with others, 190 overview of, 178, 178 warning, 180 Web sites, 179 airline pilots challenge, 173–177, 173, 175–176 lessons, 145, 166, 166 overview of, 172, 173 virtual airline sites, 173, 189, 189 bush pilots challenge, 169–172, 170–171 overview of, 169 Web sites, 169 pings, 183 Piper J-3 Cub, See also aircraft checklists, 241 flying tips, 89–90 navigating, 75, 125 specifications, 88–89 v-speeds, 89 Web sites, 88 planes. See aircraft plans. See Flight Planner playing with others. See multiplayer games Post, Wiley, 86, 125 Potts, F.E., 169 precision IFR approaches, 157, 157–158 problems. See help; troubleshooting
R races, air, 190–192, 191 radio commands, 247 rate-of-climb speed (VY), 119 realism settings, 15, 15–17, 116 rebooting systems, 6 Reflections setting, 10 remote-controlled Extra 300S plane, 59 Render to Texture setting, 13 Resize Panel with Main Window setting, 10, 11 resources. See help; Learning Center; troubleshooting; Web sites Retractable Gear Thumps option, 18 Robinson R22 Beta II helicopter, See also aircraft checklists, 242 flying tips, 69–70 hover-taxiing, 36, 115 specifications, 68–69 v-speeds, 69 Web site, 68
257
4237indexfinal.qxd 7/11/03 3:09 AM Page 258
Index
Roger Wilco multiplayer add-on, 188 rotation speed (VR), 116 rudder pedal controllers, 17–18 rule of three, 176, 210 runway lengths for approaches/landings, 167 short-field landings, 166, 166 for takeoffs, 117 Ryan NYP Spirit of St. Louis, See also aircraft checklists, 243 flying tips, 91–92, 93–94 front views, 208 navigating, 75, 125 specifications, 91 v-speeds, 91 Web sites, 91
S scenery add-ons, 200–201, 201, 204 display settings, 7–10 new features, 101 Schweizer 2-32 Sailplane, See also aircraft checklists, 243–244 flying tips, 71–72 specifications, 71 v-speeds, 71 Web site, 70 seaplanes. See Cessna C208 See How It Flies database (Denker), 204 shortcut keys. See keyboard shortcuts side-slip technique, 166, 166, See also crab Sight Distance settings, 11, 12 SIMCharts site, 203 simFlight Network site, 197–198 Simviation.com, 179, 187, 198–199, 199 situational awareness problem, 211 slew commands, 248 slewing feature, 71, 72 sound settings, 14, 14–15 speeds, See also v-speeds air speed settings, 16 for descents, 210 for landings, 167 Spirit of St. Louis. See Ryan NYP spot plane view, 120 Stick Shaker option, 18 stunts. See aerobatics Sun Glare setting, 16, 17 systems checklist, 2–23, See also checklists choosing controllers flight yokes, 18 with force feedback, 18
258
gameport controllers, 23 joysticks, 17–18 mouse and keyboard, 17 overview of, 17, 23 rudder pedals, 17–18 display settings aircraft, 10–11 hardware, 12–13, 13 overview of, 7, 7 scenery, 7–10 weather, 11–12, 12 overview of, 2–3 realism settings, 15–17, 15 sound settings, 14–15, 14 system optimization adjusting FS settings, 7–17, 7, 12–15 closing background programs, 6 defragging hard drives, 6 disabling anti-virus software, 6 improving frame rates, 3, 7–9, 7, 11, 12, 13 overview of, 3, 4, 99 rebooting, 6 system requirements and, 4 updating Windows, 6 upgrading hardware, 4 upgrading other drivers, 6 upgrading video card drivers, 4–5 warning, 6 troubleshooting controllers buttons and axes, 21, 21 not being recognized, 23 not working at all, 19–21, 20–21 overview of, 19 pedals, 22 random failures, 22–23, 22
T taildraggers, See also aircraft, historical; Curtiss; Extra defined, 114 front view problem, 208 taxiing, 61, 114–115 takeoffs angle-of-climb speeds, 116–117, 119 using checklists, 116, 116 crosswind takeoffs, 119–120, 120 fuel mixtures, 116 in jet airliners, 174–175, 175 minimum runway lengths, 117 optimum speeds, 117 overview of, 115 problems, 208–209 rate-of-climb speeds, 119 realism settings and, 116
4237indexfinal.qxd 7/11/03 3:09 AM Page 259
U
rotation speeds, 116 in seaplanes, 170 short-field takeoffs, 118–120, 118 tutorial, 106 v-speeds, 116–117, 119 Target Frame Rate settings, 13 taxiing heavy aircraft, 114, 114 helicopters, 36, 115 overview of, 113, 115 private modern aircraft, 114 problems, 208 requesting clearance, 113, 115 requesting permission, 114 taildraggers, 114–115 Terrain Detail Textures setting, 9 Terrain Mesh Complexity settings, 7, 9 Terrain Texture Size settings, 8, 9 3-D Cloud Percentage settings, 11, 12 3-D graphics accelerator cards, upgrading, 4 tooltips, 100 Torque settings, 15, 16 traffic control. See ATC Transform and Lighting setting, 13 troubleshooting controllers, See also help buttons and axes, 21, 21 not being recognized, 23 not working at all, 19–21, 20–21 overview of, 19 pedals, 22 random failures, 22–23, 22 Turbulent Air Penetration Speed, 26 turns tutorial, 105
U Unlimited Fuel setting, 16, 17 upgrading 3-D graphics accelerator cards, 4 motherboard drivers, 6 sound card drivers, 6 system RAM, 4 video card drivers, 4–5 warning, 6 Windows, 6
V v-speeds, See also speeds defined, 25, 26 for historical aircraft 1903 Wright Flyer, 96 Curtiss JN-4D “Jenny,” 75 deHavilland DH-88 Comet, 78
Douglas DC-3, 81 Ford 4-AT-E Tri-Motor, 84 Lockheed Vega Models 5B and 5C, 86 Piper J-3 Cub, 89 Ryan NYP Spirit of St. Louis, 91 Vickers F.B.27A Vimy, 93 for modern aircraft Beechcraft Baron 58, 29 Beechcraft King Air 350, 32–33 Bell 206B JetRanger helicopter, 36 Boeing 737-400, 39 Boeing 747-400, 42–43 Boeing 777-300, 46–47 Cessna C172SP Skyhawk, 49 Cessna C182S Skylane, 52 Cessna C208 Caravan Amphibian, 55 Cessna C208B Grand Caravan, 57–58 Extra 300S, 60 Learjet 45, 63–64 Mooney Bravo, 66–67 Robinson R22 Beta II helicopter, 69 Schweizer 2-32 Sailplane, 71 for takeoffs, 116–117, 119 VASI (Visual Approach Slope Indicator) lights, 154 VATSIM multiplayer service, 188, 188 Vega. See Lockheed Vega VFR (Visual Flight Rules) navigation, See also navigation Air Traffic Control and, 122, 123 approaches and landings and Air Traffic Control, 153, 162 challenge, 154–156, 155 overview of, 153–154, 154 and VASI lights, 154 in bush flying, 169–172, 170–171 cruising altitudes, 111 defined, 110, 122–123, 122–123, 207 headings, 111 in historical planes, 123–126, 124, 126 VFR to IFR challenge, 147–150, 148, 150 Vickers F.B.27A Vimy, See also aircraft checklists, 244 flying tips, 93–94 navigating, 75, 124 specifications, 93 v-speeds, 93 Web site, 93 video card drivers, upgrading, 4–5 views, changing, 100, 247–248 virtual airlines, 173, 189, 189 Virtual Cockpit Guage Quality settings, 10 VOR (VHF Omnidirectional Range) navigation, See also navigation classes of, 209 defined, 128, 128
259
4237indexfinal.qxd 7/11/03 3:09 AM Page 260
Index
exercise, 129–130, 129 in IFR approaches/landings, 157, 158–159, 159 troubleshooting, 209–210 VR (rotation speed), 116 VX (angle-of-climb speed), 116–117, 119 VY (rate-of-climb speed), 119
W Wagstaff Airshows site, Patty, 59, 179 Wallace, Lane, 73, 99, 124, 169 waypoints, creating, 191, 191, 207 weather, See also winds awfulweather.com, 204 creating, 207 display settings, 11–12, 12 new features, 102, 103, 104 Web sites, 193–205 add-ons and accessories aircraft, 179, 200–201, 201 charts, 202–203, 203 overview of, 200, 204–205 reviews of, 195–197, 197 scenery, 200–201, 201 utilities, 201–202 warning, 202 aerobatic flying, 179 bush flying, 169, 190 CH Products, 18 Computer Pilot Magazine, 19, 204 controllers, 17–18 conversion calculations, 27 dangerous airports, 120, 204 FAA, 158 Flight Simulator community add-ons, 195–197, 197, 200–205, 201, 203 AVSIM Online, 195–196 favorite links, 204–205 Flight Simulator Insider, 99, 194–195, 194 FlightSim.com, 196–197, 197 FSPlanet.com, 200 participating in, 198 simFlight Network, 197–198 Simviation.com, 198–199, 199 historical aircraft 1903 Wright Flyer, 95 Curtiss JN-4D “Jenny,” 74 deHavilland DH-88 Comet, 77 Douglas DC-3, 80 Ford 4-AT-E Tri-Motor, 83 Lockheed Vega Models 5B and 5C, 86 Piper J-3 Cub, 88 Ryan NYP Spirit of St. Louis, 91 Vickers F.B.27A Vimy, 93
260
joysticks, 17–18 modern aircraft add-ons, 200–201, 201, 204 Beechcraft Baron 58, 28 Beechcraft King Air 350, 32 Bell 206B JetRanger helicopter, 36 Boeing 737-400, 38 Boeing 747-400, 42 Boeing 777-300, 45 Cessna C172SP Skyhawk, 48 Cessna C182S Skylane, 51 Cessna C208 Caravan Amphibian, 54 Cessna C208B Grand Caravan, 57 Extra 300S, 59 Learjet 45, 63 Mooney Bravo, 66 Robinson R22 Beta II helicopter, 68 Schweizer 2-32 Sailplane, 70 MSM Gaming Zone, 185 multiplayer add-ons, 188–189, 188 multiplayer flightboards, 187, 187 optimizing Internet connections, 184 Patty Wagstaff Airshows, 59, 179 rudder pedals, 18 video card drivers, 5 virtual airlines, 173, 189, 189 wheel landings, 76 Whitten-Brown, Arthur, 93 Williams, Bruce, 104 windows, manipulating, 100 Windows, Microsoft, updating, 6 winds, See also weather calculations, displaying, 125 crosswind landings, 166, 166 crosswind takeoffs, 119–120, 120 Wright Flyer, 1903, See also aircraft Wright Flyer, 1903 checklists, 244 flying tips, 96 navigating, 75, 124 specifications, 95 v-speeds, 96 Wright, Orville and Wilbur, 73, 101
Y yoke controllers, 18
Wherever you fly... Take Microsoft Flight Simulator gear with you!
de Havilanland Comet
10% Off Your Next Purchase! R egister and enter this promotion code to receive 10% off on your next purchase at the Microsoft Simulations Store!
Silver Link Watch > w/Navy Accent
< Sky Master Memo Stand
Promotion Code:
< Bushnell 8x21 Compact Binoculars
< High Sierra Backpack with Laptop Sleeve
<
Brushed Twill Cap
Now it is easier than ever for Flight Sim enthusiasts to find unique and limited edition Flight Simulator merchandise. The Microsoft Flight Simulator Store features secure ordering, up-to-date shipping information, and 24-hour customer service.
The Microsoft Simulations Store – your official resource for Flight Simulator merchandise. http://shop.ecompanystore.com/simulation/
SOS&S_Guides_75x9_BW_ad
7/10/03
1:30 PM
Page 1
Get the Guide! Sybex is the exclusive PC strategy guide publisher for Microsoft Games Studios
Each Official Guide Contains: ● ● Tips Tips and and tactics tactics from from professional professional gamers gamers ● ● In In depth depth game game analysis analysis ● ● Proven Proven strategies strategies from from expert expert players players ● ● Comprehensive, Comprehensive, detailed detailed stats stats ● ● Step-by-step Step-by-step walkthroughs walkthroughs Freelancer™: Sybex Official Strategies & Secrets by Doug Radcliffe ISBN: 0-7821-4187-0 $19.99
Coming Soon: Halo™: Combat Evolved Sybex Official Strategies & Secrets by Doug Radcliffe ISBN:0-7821-4236-2 $19.99 Free poster inside! Age of Mythology™: The Titans Expansion Sybex Official Strategies & Secrets by Doug Radcliffe ISBN:0-7821-4303-2 $15.99
Rise of Nations™: Sybex Official Strategies & Secrets by Michael Rymaszewski ISBN:0-7821-4186-2 $19.99 free poster inside!
Microsoft® Train Simulator 2 Sybex Official Strategies & Secrets by Michael Rymaszewski ISBN:0-7821-4304-0 $19.99 © 2003 Microsoft Corporation. All rights reserved. Microsoft, the Microsoft Game Studios logo, Age of Mythology, Digital Anvil, Freelancer, Halo, and Rise of Nations are either registered trademarks or trademarks of Microsoft Corporation in the United States and/or other countries and are used under license.
www.sybex.com