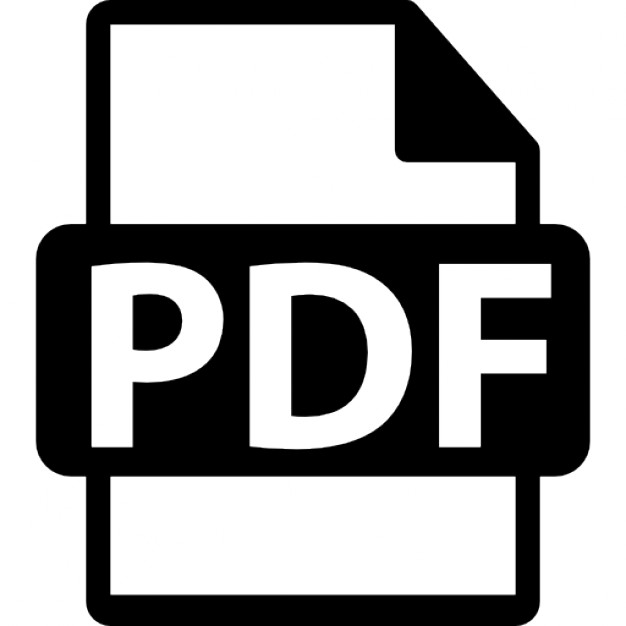Version 5 Release 14
Electrical Wire Routing
Electrical Wire Routing
Overview Conventions What's New? Getting Started...
44 downloads
1140 Views
5MB Size
Report
This content was uploaded by our users and we assume good faith they have the permission to share this book. If you own the copyright to this book and it is wrongfully on our website, we offer a simple DMCA procedure to remove your content from our site. Start by pressing the button below!
Report copyright / DMCA form
Version 5 Release 14
Electrical Wire Routing
Electrical Wire Routing
Overview Conventions What's New? Getting Started Accessing the Workbench Creating the Bundle Selecting Systems with External Data Routing Wires from External Data User Tasks Starting... Creating the Session... Creating a Bundle Defining the Working Context for the Routing Working with External Data Selecting Systems Routing Wires Routing Equipotentials Automatically Working with Electrical Functional Definition Selecting the Signal Creating a Wire Routing Wires Automatically Modifying a Wire Route Deleting a Wire Working with Signal Routes Reconciling Objects Creating a Signal Route Deleting a Signal Route Electrical Integration Scenarios Electrical Integration from External Data Environment Settings Setting up the Electrical Process Interfacing Selecting Systems from External Data Placing Devices from External Data Creating the Cable Harness Placing Internal Splices Automatic Routing Exporting Data from CATIA Electrical Integration from Functional Data Working with Wire Connections
Page 1
Electrical Wire Routing
Version 5 Release 14
Creating a Wire Connection Moving a Wire Connection Deleting a Wire Connection Merging Wire Connections Splitting Wire Connection Accessing Data From Catalog Using Electrical Library Getting Wire References Resolving Internal Splices Exporting Wires Managing the Wire Extremities Simulating the Routing Managing Pathway/Signal Compatibility with Knowledgeware during Automatic Routing Filtering Wires Based on External Configuration System Editing Electrical Properties Viewing Related Objects Electrical and Knowledge Electrical User Functions Electrical Package in Knowledge Expert Electrical Application Interoperability ENOVIA V5 Interoperability Working with Electrical Data Optimal CATIA PLM Usability Using ENOVIA Catalog for Electrical Mapping Loading an iXF Document with VPM Navigator Workbench Description Menu Bar Toolbars Specification Tree Electrical Workbench Specification Tree Customizing Electrical Wire Routing Electrical Mapping Electrical Process Interfacing Using Compatibility Table Cache Management Electrical Data Exchange Format Describing the iXF Electrical Schema Considering the iXF Schema in Greater Depth Glossary Index
Page 2
Version 5 Release 14
Electrical Wire Routing
Page 3
Overview Welcome to the Electrical Wire Routing User's Guide! This guide is intended for users who need to become quickly familiar with the product. This overview provides the following information: ●
Electrical Wire Routing in a Nutshell
●
Before Reading this Guide
●
Getting the Most Out of this Guide
●
Accessing Sample Documents
●
Conventions Used in this Guide
Electrical Wire Routing in a Nutshell Electrical Wire Routing is a product which manages the definition of electrical wires according to the functional definition of electrical signal or external electrical specifications (xml files). It enables the users to solve complex routing problems within the context of the physical mock-up. Electrical Wire Routing offers the following main functions: ●
Routing an electrical signal defined in the functional system
●
Define electrical wires on bundle segments on both V5 and V4 documents
●
Define electrical signal routes on pathways
●
Assign, manage and optimize electrical wire connection location
●
Split and merge electrical wire connections
●
Access electrical wire definition from catalogs
●
Assign wire to termination
●
Define bridge wire and crimping
●
Analyze electrical disconnection
●
Export wire route in several file formats
●
Integration with VPM1 on Unix platform.
As a scalable product, Electrical Wire Routing can be used in cooperation with other current or future companion products such as Electrical Library, Electrical Harness Installation, Electrical Harness Flattening and Electrical System Functional Definition.
Before Reading this Guide
Electrical Wire Routing
Version 5 Release 14
Page 4
Before reading this guide, you should be familiar with basic Version 5 concepts such as document windows, standard and view toolbars. Therefore, we recommend that you read the Infrastructure User's Guide that describes generic capabilities common to all Version 5 products. It also describes the general layout of V5 and the interoperability between workbenches. You may also like to read the following complementary product guides, for which the appropriate license is required: ●
Assembly Design
●
V4 Integration
●
Systems Space Reservation
●
Electrical System Functional Definition.
Getting the Most Out of this Guide To get the most out of this guide, we suggest that you start reading and performing the step-by-step Getting Started tutorial. This tutorial will show you how to route wires in an electrical bundle. Once you have finished, you should move on to the User Tasks section, which deals with handling all the product functions. The Workbench Description section, which describes the Electrical Wire Routing workbench, and the Customizing section, which explains how to set up the options, will also certainly prove useful. Navigating in the Split View mode is recommended. This mode offers a framed layout allowing direct access from the table of contents to the information.
Accessing Sample Documents To perform the scenarios, sample documents are provided all along the documentation. For more information about this, refer to Accessing Sample Documents in the Infrastructure User's Guide.
Conventions Used in this Guide To learn more about the conventions used in the documentation, refer to the Conventions section.
Version 5 Release 14
Electrical Wire Routing
Page 5
Conventions Certain conventions are used in CATIA, ENOVIA & DELMIA documentation to help you recognize and understand important concepts and specifications.
Graphic Conventions The three categories of graphic conventions used are as follows: ●
Graphic conventions structuring the tasks
●
Graphic conventions indicating the configuration required
●
Graphic conventions used in the table of contents
Graphic Conventions Structuring the Tasks Graphic conventions structuring the tasks are denoted as follows: This icon...
Identifies... estimated time to accomplish a task a target of a task the prerequisites the start of the scenario a tip a warning information basic concepts methodology reference information information regarding settings, customization, etc. the end of a task
Electrical Wire Routing
Version 5 Release 14
functionalities that are new or enhanced with this release allows you to switch back to the full-window viewing mode
Graphic Conventions Indicating the Configuration Required Graphic conventions indicating the configuration required are denoted as follows: This icon...
Indicates functions that are... specific to the P1 configuration specific to the P2 configuration specific to the P3 configuration
Graphic Conventions Used in the Table of Contents Graphic conventions used in the table of contents are denoted as follows: This icon...
Gives access to... Site Map Split View mode What's New? Overview Getting Started Basic Tasks User Tasks or the Advanced Tasks Workbench Description Customizing Reference Methodology Glossary
Page 6
Version 5 Release 14
Electrical Wire Routing
Page 7
Index
Text Conventions The following text conventions are used: ●
The titles of CATIA, ENOVIA and DELMIA documents appear in this manner throughout the text.
●
File -> New identifies the commands to be used.
●
Enhancements are identified by a blue-colored background on the text.
How to Use the Mouse The use of the mouse differs according to the type of action you need to perform. Use this mouse button... Whenever you read...
●
●
Select (menus, commands, geometry in graphics area, ...) Click (icons, dialog box buttons, tabs, selection of a location in the document window, ...)
●
Double-click
●
Shift-click
●
Ctrl-click
●
Check (check boxes)
●
Drag
●
Drag and drop (icons onto objects, objects onto objects)
●
Drag
●
Move
●
Right-click (to select contextual menu)
Electrical Wire Routing
Version 5 Release 14
Page 8
What's New? This table identifies what new or improved capabilities have been documented in Version 5 Release 14 of the Electrical Wire Routing User's Guide.
New Functionalities Electrical and Knowledge A user function and attributes on electrical objects have been added. Selective Loading This functionality allows you to work in light mode when routing wires.
Electrical Wire Routing
Version 5 Release 14
Page 9
Getting Started Before getting into the detailed instructions for using Electrical Wire Routing Version 5, the following tutorial provides a step-by-step scenario demonstrating how to use key functionalities. Before starting this scenario, you should be familiar with the basic commands common to all workbenches. These are described in the Infrastructure User's Guide. The main tasks proposed in this section are: Accessing the Workbench Creating the Bundle Selecting Systems with External Data Routing Wires from External Data
All together, these tasks should take about 10 minutes to complete.
Electrical Wire Routing
Version 5 Release 14
Page 10
Accessing the Electrical Wire Routing Workbench This task explains how to set up the environment.
1. Choose the Electrical Wire Routing item menu.
from the Start -> Equipments & Systems
The Electrical Wire Routing workbench is displayed and ready to use.
Version 5 Release 14
Electrical Wire Routing
Creating the Bundle This task shows you how to create a bundle. A bundle is a document containing wires. Open the GettingStarted1.CATProduct.
1. Select the New Bundle button
.
The New Bundle dialog box opens: Note that you can change its name.
2. Select Geometrical Bundle1 in the specification tree. 3. Click OK to validate. The new bundle is automatically created under the active product. The feature is added to the specification tree.
4. Repeat theses steps for the Geometrical Bundle2.
Page 11
Electrical Wire Routing
Version 5 Release 14
Page 12
Selecting Systems with External Data This task shows how to select the external system. The GettingStarted1.CATProduct is still open from the previous task.
Since the option is set up to enable the external systems interfacing, an additional command available in the Electrical Wire Routing workbench.
is
You are required to identify the path: ●
of the folder in which the XML files are stored
●
of the working catalog containing the V5 parts which Part Number are referred to in the XML files.
a. Use to locate the iXF systems repository. For this example, the path is: .../online/cfysa_C2/samples/ElectricalIntegration to locate the catalog path. b. Use For this example, the path is: .../online/cfysa_C2/samples/ElectricalIntegration/ElecIntegration.catalog
Electrical Wire Routing
Page 13
Version 5 Release 14
1. Select the Select External Systems button
.
The System Selection dialog box displays with the XML files available:
2. Select the ElectricalBundle2.1 system and click the right arrow 3. Click OK to validate. The component list is filled up with this data and available for routing.
If a system has already been selected, data is reloaded.
.
Version 5 Release 14
Electrical Wire Routing
Routing Wires from External Data This task shows you how to route wires. The GettingStarted1.CATProduct is still open from the previous task.
1. Select the Automatic Wire Routing button
.
2. The Wire Routing dialog box opens with connectivity and attribute information:
3. Select all the wires with the double right-arrow . The selected wires shift to the right column: they will be routed. 4. Click Route. The Automatic Wire Routing Report dialog box is displayed:
The specification tree is updated, showing the wires routed:
Page 14
Electrical Wire Routing
Version 5 Release 14
Page 15
5. Close the report window.
Place the mouse pointer over a wire in the specification tree to highlight in the geometry the bundle segments containing the selected wire.
Electrical Wire Routing
Version 5 Release 14
User Tasks The User Tasks section explains and illustrates how to create various kinds of features. The table below lists the information you will find. Starting... Creating the Session... Creating a Bundle Defining the Working Context for the Routing Working with Wire Connections Accessing Data From Catalog Using Electrical Library Exporting Wires Managing the Wire Extremities Simulating the Routing Managing Pathway/Signal Compatibility with Knowledgeware during Automatic Routing Filtering Wires Based on External Configuration System Editing Electrical Properties Viewing Related Objects Electrical and Knowledge
Page 16
Electrical Wire Routing
Version 5 Release 14
Page 17
Starting with Electrical Wire Routing... This task shows you how to launch the Electrical Wire Routing workbench.
1. Choose the Electrical Wire Routing item
from the Start -> Equipments & Systems
menu. The Electrical Wire Routing workbench is displayed and ready to use.
You can add the Electrical Wire Routing workbench to your Favorites, using the Tools -> Customize item. For more information, refer to CATIA V5 - Infrastructure User's Guide.
Version 5 Release 14
Electrical Wire Routing
Page 18
Creating the Session This task shows you how to create the working session. 1. Choose the New... item from the File menu. The dialog box opens:
2. Select the Product type and click OK.
3. Click the Select External Systems button
to select the systems.
Refer to Selecting the Systems. or Using the Insert -> Existing Component... item, select the documents containing: ❍ the functional system (Electrical System Functional Definition CATProduct) ❍
the geometrical bundle or the Systems Space Reservation CATProduct or the V4 electrical model.
4. Save the document.
Electrical Wire Routing
Version 5 Release 14
Page 19
Creating the Electrical Bundle This task shows you how to create an electrical bundle. A bundle or electrical bundle is a document containing wires. Open the StartupSession.CATProduct document.
1. Select the New Bundle button
.
The New Bundle dialog box opens:
2. Change the bundle name if needed. 3. Select in the specification tree one or more geometrical bundles you want to be connected to the new bundle: GeometricalBundle1 (Power A) 4. Click OK to validate. 5. Repeat these steps to create the second electrical bundle connected to GeometricalBundle2 (Power B). The new bundles are automatically created under the active product. They are added to the specification tree.
An electrical bundle is associated to a geometrical bundle by the wires it contains.
Electrical Wire Routing
Version 5 Release 14
Page 20
If the geometry is not loaded, check the Product Structure settings. An alternative to display the geometry is to choose the Representations -> Activate Terminal Node item. Right-click Product1 to use the contextual menu or select Edit -> Representations.
Electrical Wire Routing
Version 5 Release 14
Page 21
Defining the Working Context for the Routing To complete the electrical process from end to end, CATIA Electrical products can import electrical specifications from various data repository. It is possible to manage links to map electrical devices positioned in 3D to any format of electrical specifications (textual, list, 2D schematics). This can be done at various steps of the process (from functional or logical information) to insure the reliability and integrity of the 3D implementation of your electrical systems. In Electrical Wire Routing, the connectivity information can also be imported to route the wires, equipotentials or signals after the component placement in the 3D geometry. You can either use the import from external data mechanism or the integration with Electrical System Functional Definition. Working with External Data Working with Electrical Functional Definition Electrical Integration Scenarios
Electrical Wire Routing
Version 5 Release 14
Working with External Data Select a system from external data to be routed through wires and connections.
Selecting Systems Routing Wires Routing Equipotentials Automatically
Page 22
Electrical Wire Routing
Page 23
Version 5 Release 14
Selecting Systems Since the option is set up to enable the external systems interfacing, an additional command available in the Electrical Library and Electrical Wire Routing workbenches. This task explains how to select the system prior to routing. Once a system is selected, the list of devices is loaded and ready to use. 1. Open the document.
2. Click the Select External Systems button
.
The System Selection dialog box displays with the XML files available:
3. Select one or more systems and click the right arrow
.
4. Click OK to validate. The component list is filled up with this data and available for routing.
If a system has already been selected, data is reloaded.
is
Version 5 Release 14
Electrical Wire Routing
Page 24
Routing Wires (Automatic Mode) This task explains how to route wires from an external wire list into an electrical bundle integrating data from a catalog. The document is already open from the previous task. Make sure the CATIA options are properly set up: for the purpose of this scenario ●
in electrical mapping: ❍
❍
●
map the wire type choose ...\online\ewrug_C2\samples\XMLrouting\WireCatalog.catalog as Electrical Working Catalog.
in external data interfacing: ❍
enable the External System Interfacing
❍
choose ...\online\ewrug_C2\samples\XMLrouting as System Repository
1. Click the Automatic Routing
button.
The wire list opens with connectivity and attribute information:
For the wires available in the list, you get the following information: ❍ the wire name ❍
the wire identifier
❍
the wire external diameter
❍
the wire bend radius
❍
if the wire is routed or not
❍
if the extremities have been found or not, or changed.
Filters can help you make your selection: ❍
hide already routed wires
❍
hide not routed wires
❍
hide wires which extremities are not found.
The routing options allow you to use or not the knowledge rule. 2. Select one or more wires and click the right arrow.
Version 5 Release 14 Electrical Wire Routing The selected wires shift to the right column: they will be routed.
Page 25
3. Click Route. The Automatic Wire Routing Report is displayed.
Since the routing now integrates the wire catalog: ❍ if the wire is referenced in the catalog, the report indicates that the origin is From catalog. ❍
if the wire is not referenced in the catalog, the report indicates that the origin is New.
Note that the specification tree icons also show that the first wire is resolved when the other two are new. 4. Close the report window.
To know more about wire routing from external data, refer to Considering External Data Routing in Greater Depth.
Electrical Wire Routing
Page 26
Version 5 Release 14
Routing Equipotentials Automatically Since you have set up the option to enable the external systems interfacing, an additional command is available in the Electrical Wire Routing workbench. This command allows you to select the systems to be imported.
The Automatic Equipotential Routing
command is available.
This task explains how to route equipotentials from an external list into an electrical bundle. The document must contain at least: ● a geometrical bundle with bundle segments and components at their extremities ●
an electrical bundle connected to the geometrical bundle
●
a system.
1. Switch to Electrical Wire Routing workbench
.
2. Double-click to activate the root product.
3. Click the Automatic Equipotential Routing button
.
The equipotential list opens with connectivity and attribute information:
For the equipotentials available in the list, you get the following information: ❍ the name ❍
the identifier
❍
the diameter
❍
the subtype
❍
if the equipotential is routed or not
❍
if the extremities have been found or not, or changed.
Filters can help you make your selection: ❍
hide already routed equipotentials
❍
hide not routed equipotentials
❍
hide equipotentials which extremities are not found.
Electrical Wire Routing
Version 5 Release 14
Page 27
The routing options allow you to use or not the knowledge rule. 4. Select one or more equipotentials and click the right arrow. The selected equipotentials shift to the right column: they will be routed. 5. Click Route. The Automatic Equipotential Routing Report is displayed:
6. Close the report window. The wires are added to the specification tree:
The bundle segments diameter are updated according to the equipotential information.
How are the wires generated
Electrical Wire Routing
Version 5 Release 14
Page 28
From the signal from-to specifications, performing the routing process allows you to generate the wires according the following design rules: The system queries the network to find out the shortest path to link the signal extremities. This shortest path is computed by taking into account separation code rules between the signals to be routed and the already routed ones or between network and signals to be routed. Thanks to the integration with the knowledge language, it is possible to create design rules that mix network rules, inter-signal rules and even more rules! According to this path and the electrical bundle definition, the wires are generated with their attributes in the correct bundle, and wire connections (splice specification) are placed at forks in order to minimize the wire length. At the interconnection between harnesses, the wire extremity is connected to a generic pin and it is possible to refine this definition to pins using the extremity management command. Then the wires are connected according to the from-to signal specification (at the level of the pin if defined in the signal specification) by retrieving the mating connectors or pins in the harness. It can also be refined using the extremity management command. To know more about wire routing from external data, refer to Considering External Data Routing in Greater Depth.
Electrical Wire Routing
Version 5 Release 14
Page 29
Working with Electrical Functional Definition Selecting the signal to be routed through wires and connections.
Creating a wire manually
Routing wires automatically
Modifying the wire route
Deleting a wire
Working with signal routes for Space Reservation (SSR)
Version 5 Release 14
Electrical Wire Routing
Page 30
Selecting the Signal Once the bundle is created, you need to select the signal to complete the routing context definition. There are two ways to select the signal: ● using the combo list ●
using the Signal multi-selection dialog box.
This command is deactivated when working with external data.
Using the combo list
1. Click the Signal field. 2. Drag the mouse to Signal-A1.C1.B2.C2.
When you release the mouse button, the signal is selected (Signal-A1.C1.B2.C2).
Using the Signal multi-selection dialog box
Electrical Wire Routing
Version 5 Release 14
Page 31
1. Click the Select Signal button . The Signal Selection dialog box opens. 2. Select one or several signals using Ctrl key.
Note that the Rank allows you to choose the selection order during the automatic routing, taking into account possible Priority orders. In our example, Signal-A1.C1.B2.C2 will be routed first, then the other signals according to their ranks. For more information, please refer to Creating Signals in CATIA - Electrical System Functional Definition user's guide (step Attributes). 3. Click OK to validate. You have created the bundle and set up the context. The Signal Selection dialog box looks like this:
Note that the wire connections and signal extremities are shown in the geometry when one signal only is selected. When working in multi-selection, switch the combo to the desired signal to display the wire connections.
Electrical Wire Routing
Version 5 Release 14
Page 32
Creating Wires (Manual Mode) This task shows you how to create wires. It also explains ● how the wires are distributed into the bundle segments, ●
how the V5 bundle segment diameter is recomputed
●
how the wires are resolved using an EFD attribute
●
how the wire extremities are connected according to the signal definition.
Electrical wires are created into an electrical bundle that realizes a functional signal. In this section, you will work with bundles created using CATIA V5. The next section concerns the space reservation network created within CATIA - Systems Space Reservation. This command is deactivated when working with external data. 1. Select the Signal-A1.B1.C1 in the Signal combo box.
2. Select the New Wire button . You are prompted to select the segments to map out the wire route. 3. Click the following segments:
Electrical Wire Routing
Version 5 Release 14
Page 33
The Selection dialog box opens. As soon as a segment is selected, the window is updated.
4. Enter a name for the wire: Wire1 5. Press OK to validate. The wire has been created under the electrical bundle and added to the specification tree:
How are the wires distributed into the bundle segments? The wires take place in the correct harness according to the relationship defined between the geometrical bundle and the electrical bundle. The wires are interrupted at the interconnections and linked to mating connectors if necessary.
How is the V5 bundle segment diameter recomputed? The bundle segment diameter is recomputed according to the wires it contains. Consequently the geometry is updated. Before:
Version 5 Release 14
Electrical Wire Routing
Page 34
After:
By default, the diameter is computed as follows: Number of Wires
Bundle Segment Diameter
N=0
no change
N=1
wire diameter
N = 2 or 3
2 * Max
N = 4 and above
(1 + 2*((N - 1)/3)1/2) * Max
where Max is the largest wire diameter
Automatic wire resolution When the signal is defined in EFD, if the Nominal PartNumber property is valuated, the wire will be automatically resolved at the wire creation: the part number is taken into account to get the correct information from the catalog. The signal properties dialog box shows the following values:
When the wires are created, the specification tree looks like this:
Electrical Wire Routing
Version 5 Release 14
Page 35
How are the wire extremities connected according to the signal definition ●
●
●
The wires are always created in the correct bundle: using the signal definition to get the functional extremities, then the physical extremities, the geometrical bundle may be deduced. Since the electrical bundle has been defined through its links to the geometrical bundle(s), it's now possible to create the wires in the correct electrical bundle. The wire extremities are automatically connected to the electrical terminations if it corresponds to the signal extremity. The wire extremities are automatically connected to the wire connection if one exists as an extremity in the signal.
However, when a signal extremity is an equipment with mating connectors, the connection is done on the mating connectors. See the example using the automating routing. You can still create wires in a bundle network created with CATIA-ELW Electrical Wire Bundle Installation Version 4.
Version 5 Release 14
Electrical Wire Routing
Page 36
Routing Wires Automatically This task shows you how to route a wire automatically. It also explains: ● how the wires are distributed into the bundle segments, ●
how the V5 bundle segment diameter is recomputed
●
how the wires are resolved using an EFD attribute
●
how the wire extremities are connected according to the signal definition.
The algorithm optimizes the wire route according to company criteria, with the following capabilities: ●
find the shortest wire route
●
route multiple extremities signals
●
route several signals at a time in compliance with a priority and a rank order
●
●
manage separation code for compatibility between signal and bundle segment with a compatibility table and CATIA knowledgeware position automatically the connections at the wire forks. 1. Set up the routing context with two signals:
Note that the Rank allows you to choose the selection order during the automatic routing, taking into account possible Priority orders. In our example, Signal-A1.C1.B2.C2 will be routed first, then the other signals according to their ranks. For more information, please refer to Creating Signals in the CATIA - Electrical System Functional Definition User's Guide (step Attributes). 2. Select the Automatic Wire Routing button After computation, the result looks like this:
.
Electrical Wire Routing
Version 5 Release 14
The shortest route has been found and the connections created.
Page 37
Electrical Wire Routing
Version 5 Release 14
Page 38
N.B.: the connection created on Signal-A1.C1.B2.C2 is not displayed in multi-signal mode. Switch to Signal-A1.C1.B2.C2 to view it.
How are the wires distributed into the bundle segments? The wires take place in the correct harness according to the relationship defined between the geometrical bundle and the electrical bundle. The wires are interrupted at the interconnections and linked to mating connectors if necessary.
How is the V5 bundle segment diameter recomputed? The bundle segment diameter is recomputed according to the wires it contains. Consequently the geometry is updated. Before:
Version 5 Release 14
Electrical Wire Routing
Page 39
After:
By default, the diameter is computed as follows: Number of Wires
Bundle Segment Diameter
N=0
no change
N=1
wire diameter
N = 2 or 3
2 * Max
N = 4 and above
(1 + 2*((N - 1)/3)1/2) * Max
where Max is the largest wire diameter
Automatic wire resolution When the signal is defined in EFD, if the Nominal PartNumber property is valuated, the wire will automatically be resolved during the routing: the part number is taken into account to get the correct information from the catalog. The signal properties dialog box shows the following values:
When the automatic routing has been performed, the specification tree looks like this:
Electrical Wire Routing
Page 40
Version 5 Release 14
How are the wire extremities connected according to the signal definition The wire extremities are automatically connected according to the signal definition: ●
Termination (electrical termination) to termination if terminations exist
●
Connector (electrical connection point) to connector if connectors exist
●
Equipment to equipment if equipments exist.
However, when a signal extremity is an equipment with mating connectors, the connection is done on the mating connectors: 1. Open the Electrical-Assembly.CATProduct.
2. Select Signal-Left in the combo box
.
3. Select the Automatic Wire Routing button
.
The wire network is computed.
4. Select Single-Connector and click the Extremity Management button
.
The Wire1 is connected on the cavity Number03 of the connector Single-Connector referenced in the functional definition (Connector-AX11)
Electrical Wire Routing
Page 41
Version 5 Release 14
5. Select Connector-on-Equipment.2 and click the Extremity Management button
.
No wire is connected on this side, but Wire3 is connected on the mating connector belonging to the bundle segment network, on the cavity Number01 corresponding to the functional definition (MatingConnector.2 corresponding with the functional Connector-AX2)
Electrical Wire Routing
Version 5 Release 14
Page 42
You can still create wires automatically in a bundle network created with CATIA-ELW Electrical Wire Bundle Installation Version 4.
Version 5 Release 14
Electrical Wire Routing
Modifying the Wire Route This task shows you how to modify a wire route. This command works similarly with external or functional data. 1. Select the Modify Route button . You are prompted to select the wire to be modified. 2. Choose Signal-A1.C1.B2.C2Wire1 in the specification tree.
The wire route is highlighted.
Page 43
Electrical Wire Routing
Version 5 Release 14
3. The Route Modification dialog box opens.
4. Click the segments you want to deselect, then the segments to define the new route. 5. Press OK to validate.
Page 44
Version 5 Release 14
Electrical Wire Routing
Page 45
The route has been modified and the wires recomputed. ❍
❍
The wire extremities are automatically connected to the electrical termination if it corresponds to the signal extremity. The wire extremities are automatically connected to the wire connection if one exists as an extremity in the signal.
You can also modify wires in a bundle network created with CATIA-ELW Electrical Wire Bundle Installation Version 4.
Version 5 Release 14
Electrical Wire Routing
Page 46
Deleting a Wire This task shows you how to delete a wire. This command works similarly with external or functional data. 1. Select the wire in the specification tree: Signal-A1.C1.B2.C2Wire1 2. Press the Delete key or right-click to use the contextual menu: Delete.
The wire is deleted. If the wire is linked to a connection, this connection will also be removed when deleting the wire, if it is no longer used. This functionality is also available on wires routed in a bundle network created with CATIA-ELW Electrical Wire Bundle Installation Version 4.
Version 5 Release 14
Electrical Wire Routing
Working with Signal Routes for Space Reservation (SSR) Reconciling: Associate the functional and the physical objects. Creating: Route automatically on the signal selected. Deleting: Remove the signal selected.
Page 47
Version 5 Release 14
Electrical Wire Routing
Page 48
Reconciling Objects This task prepares the signal route creation on pathways. In this section, you will work on electrical signals to be routed in a space reservation network (pathways) created within CATIA Systems Space Reservation Version 5. You will first reconcile the functional with the physical objects then create the signal route. Two cases are available: ● reconciling a functional connector with a physical connector: all the functional connectors belonging to a functional equipment must be reconciled with physical connectors belonging to the same reservation box (ArrBox). ●
reconciling a functional equipment with a physical equipment: a physical connector must be specifically created, representing the signal connection point onto the physical equipment. In this case, the physical equipment has an extra connector which does not exist in the functional definition.
Open the SSRSession.CATProduct document.
1. Select the Map with Reservation button
.
2. Select the FunctEquipment1 functional equipment in the specification tree. 3. Select the connector of the first ArrBox. The FunctEquipment1 icon is now shown like this in the specification tree: 4. Repeat the step 1 to 3 for the other two equipments. The system looks like this:
Electrical Wire Routing
●
Version 5 Release 14
Page 49
An alternative is to select the functional equipment icon, and right-click to use the contextual menu Map With Reservation:
Electrical Wire Routing ●
Version 5 Release 14
A functional equipment which is not reconciled with a physical connector is shown like this: After reconciliation, it becomes:
●
Use the Related Objects viewer to check if functional equipments are reconciled with physical.
The instance name is no longer modified during the reconciliation.
Page 50
Version 5 Release 14
Electrical Wire Routing
Page 51
Creating a Signal Route This task shows you how create a signal route on pathways. The algorithm optimizes the wire route according to company criteria, with the following capabilities: ● find the shortest wire route ●
route multiple extremities signals
●
route several signals at a time in compliance with a priority and a rank order
●
manage available areas in the pathway
●
●
manage separation code for compatibility between signal and pathway with a compatibility table and CATIA knowledgeware position automatically the connections at the wire forks.
The SSRSession.CATProduct document is still open from the previous task.
1. Select the Signal1.1 in the combo box
.
2. Select the Automatic Wire Routing button . The signal is routed and the routes are added to the specification tree.
Electrical Wire Routing
Version 5 Release 14
Page 52
Managing the pathway-signal compatibility through the CATIA knowledgeware optimizes the automatic routing action.
Version 5 Release 14
Electrical Wire Routing
Deleting a Signal Route This task shows you how to delete a signal route. The SSRSession.CATProduct document is still open from the previous task. 1. Select the signal route to be deleted in the specification tree: SignalRoute2 2. Press the Delete key or right-click to use the contextual menu: -> Delete.
The signal route is deleted.
Page 53
Electrical Wire Routing
Version 5 Release 14
Page 54
Electrical Integration Scenarios To complete the electrical process from end to end, CATIA Electrical products can import electrical specifications from various data repository. It can be either from CATIA EFD product or through external electrical specification authoring tools (schematics, database, etc.) thanks to CAA APIs or XML exchange files. Here are two scenarios illustrating these capabilities: Electrical Integration from External Data Electrical Integration from Functional Data
Electrical Wire Routing
Version 5 Release 14
Page 55
Electrical Integration from External Data This document explains the external data exchange capabilities available in the electrical workbenches.
Environment Settings Setting up the Electrical Process Interfacing Selecting Systems from External Data Placing Devices from External Data Creating the Cable Harness Placing Internal Splices Automatic Routing Exporting Data from CATIA
Version 5 Release 14
Electrical Wire Routing
Page 56
Setting up the Environment Make sure the options are set up as follows: 1. Select the Tools -> Options... command then in the Infrastructure category, click Part Infrastructure. 2. In the General tab: Keep link with selected object option must be checked:
This makes possible the contextual links between the bundle segments and the geometry when creating the harness. 3. Then in the Equipment & Systems category, click the Electrical Harness Installation workbench. Click the Harness Management tab: The bundle segment naming rule is set to Parent-Bundle Segment(#PN#) to help you recognize to which geometrical bundle a bundle segment belongs.
4. Click OK to validate the entries made.
Electrical Wire Routing
Version 5 Release 14
Page 57
Setting up the Electrical Process Interfacing This document shows how to set up the options to take advantage of external data from partners through XML files. See also the Customizing - Electrical Process Interfacing documentation. It is also possible to use CAA V5 APIs to get information from legacy databases. 1. Select the Tools -> Options... command then in the Equipment & Systems category, click the Electrical Process Interfacing tab.
This tab lets you define: ❍ the access to external data ❍
the electrical iXF repository path
❍
the electrical working catalog path.
2. Make sure Enable external systems interfacing is checked. However, you are required to identify the path: ❍ of the folder in which the XML files available are stored ❍
of the working catalog containing the V5 parts which Part Number are referred to in the XML files.
to locate the iXF systems repository. 3. Use For this example, the path is: .../online/cfysa_C2/samples/ElectricalIntegration 4. Select the Electrical Mapping tab to select the working catalog: ❍
Click the Browse button to locate the catalog containing the V5 parts, which Part Number attributes are referred to in the XML files.
For this example, the path is: .../online/cfysa_C2/samples/ElectricalIntegration/ ElecIntegration.catalog
Electrical Wire Routing
Version 5 Release 14
5. Click OK to validate the entries made.
It is now necessary to define the electrical objects mapping regarding the working catalog. To do so: ● use the Tools -> Options... menu ●
then in the Equipment & Systems category, select the Electrical mapping tab.
Refer to the Customizing - Equipment & Systems - Electrical mapping documentation.
Page 58
Electrical Wire Routing
Page 59
Version 5 Release 14
Selecting Systems from External Data Since you have set up the option to enable the external systems interfacing, an additional command is available in the Electrical Library and Electrical Wire Routing workbenches. This task explains how to select the system prior to placing electrical components or routing. Once a system is selected, the list of devices is loaded and ready to use.
1. Switch to the Electrical Assembly Design workbench 2. Click the Select External Systems
or Electrical Wire Routing
.
button.
The System Selection dialog box displays with the XML files available:
3. Select one or more systems and click the right arrow for example: Electrical Bundle2.1
.
4. Click OK to validate. The component list is filled up with these data and available for assisted placement or routing.
If a system has already been selected, the data is reloaded.
Page 60
Version 5 Release 14
Electrical Wire Routing
Placing Devices from External Data Since you have set up the option to enable the external systems interfacing, an additional command Electrical Library and Electrical Wire Routing workbenches. And the Electrical Library commands Place Physical Device
and Add Link
is available in the
are replaced with this one: Manage Links
. This task explains how to place electrical components from the external device list.
1. Click the Manage Links
button.
The device list displays:
The components you can place are: ❍ equipments ❍
connectors
❍
internal splices
❍
shells.
You can filter the list: ❍ Show all devices: the list displays all the devices referenced in the external data file, even if they are not placed in the geometry. ❍
❍
Show only devices present in session: the list displays only the devices placed in the geometry. Show only changed devices: the list displays only the devices which part numbers have been changed in the external data file.
2. Select a component, for example the battery: Battery 6volts.1 If the component is not linked to a 3D element, the Place and Link buttons become available. 3. Click Place. The catalog browser opens.
Electrical Wire Routing
Version 5 Release 14
Page 61
Since a mapping has been defined, the catalog browser has been filtered to display only the object with the same part number as the object selected in the device list. If the part number is defined neither in the device list nor in the catalog, you can navigate in the catalog browser to select the component of your choice. 4. Select this equipment: Battery 6volts and click OK. The equipment is placed and automatically linked, together with the connector that belongs to it. They are added to the specification tree under the active product and appear in the geometry at the origin. You can change their locations using the compass.
The component list is updated: the equipment, connector and pins are shown as linked in the device list.
Electrical Wire Routing
Version 5 Release 14
Page 62
If all the sub-element part numbers are filled up in the device list and found in the catalog, they are automatically placed and linked. 5. Repeat these steps for the second equipment: Battery 6Volts.2. 6. Click Close when you are done.
Make sure you have defined the electrical objects mapping regarding the working catalog. To do so: ● use the Tools -> Options... menu ●
then in the Equipment & Systems category, select the Electrical mapping tab.
Refer to the Customizing - Equipment & Systems - Electrical mapping documentation.
Electrical Wire Routing
Page 63
Version 5 Release 14
Creating the Cable Harness
Since you have set up the option to enable the external systems interfacing, an additional command Library and Electrical Wire Routing workbenches. And the Electrical Library commands Place Physical Device Manage Links
and Add Link
is available in the Electrical
are replaced with this one:
.
This task explains how to define the cable harness and place the connectors at each extremity.
1. Switch to Electrical Harness Assembly workbench
.
2. Insert a new product under the root product. Either use the contextual menu - Components -> New Product - or select the Insert -> New Product menu item.
3. Click the Geometrical Bundle
button.
4. Switch to Electrical Assembly Design workbench
again.
5. Double-click to activate the geometrical bundle to place the extremities.
6. Click the Place Physical Device
button.
The component list displays:
You will place the mating connectors: Connector_M.1 and Connector_M.2.
Version 5 Release 14
Electrical Wire Routing
Page 64
7. Select a connector, for example Connector_M.1 8. Click Place. Since a mapping has been defined, the catalog browser opens with the predefined connector:
9. Select this connector: Connector_M and click OK. The connector is placed and automatically linked, together with the pins that belong to it. They are added to the specification tree under the active product and appear in the geometry at the origin (0, 0). You change the location using the compass. The component list is updated: the connector and pins are shown as Linked in the device list. 10. Repeat these steps for the other mating connector if you perform the whole scenario. The result looks like this:
You will now connect the male connectors to the batteries. The parent product, common to both devices to be connected, must be active.
11. Click the Connect Electrical Devices
button.
Electrical Wire Routing
Version 5 Release 14
Select successively the connector connection point of both connectors to link them.
Page 65
Electrical Wire Routing
Page 66
Version 5 Release 14
Placing Internal Splices
Since you have set up the option to enable the external systems interfacing, an additional command Library and Electrical Wire Routing workbenches. And the Electrical Library commands Place Physical Device Manage Links
and Add Link
are replaced with this one:
.
This task explains how to place internal splices anywhere inside the bundle segment, under the covering.
1. Switch to Electrical Harness Assembly workbench
.
2. Double-click to activate the geometrical bundle. 3. Create the bundle segment harness. To do so: a. Click the Bundle Segment
button.
b. Define the bundle segment parameters. c. Define a construction point to link the harness between the batteries. d. Define the bundle segment routes. These steps are detailed in the Basic Tasks - Creating the Bundle Segment Document. The result looks like this:
is available in the Electrical
Version 5 Release 14
Electrical Wire Routing
You will now place the internal splices inside the bundle segments.
4. Switch to Electrical Assembly Design workbench 5. Click the Manage Links
.
button.
The device list displays. 6. Select an internal splice:
7. Click Place. Since a mapping has been defined, the catalog browser opens with the predefined internal splice:
8. Select this internal splice: IS-2Term and click OK. You are prompted to select the bundle segment on which you want to place the internal splice. 9. Click to select the bundle segment. The Internal Splice Placement dialog box opens:
Page 67
Electrical Wire Routing
Version 5 Release 14
10. Move then click to place the internal splice. You can also modify the offset in the dialog box.
11. Click OK. Repeat these steps for the other splice. The internal splice is placed and automatically linked. They are added to the specification tree under the active product. They do not have a geometrical representation.
The component list is updated: the splices and pins are shown as linked in the device list.
Page 68
Electrical Wire Routing
12. Click Close when you are done.
Version 5 Release 14
Page 69
Version 5 Release 14
Electrical Wire Routing
Page 70
Automatic Routing Since you have set up the option to enable the external systems interfacing, an additional command is available in the Electrical Library and Electrical Wire Routing workbenches. This command allows you to select the systems to be imported.
The Automatic Wire Routing
command in Electrical Wire Routing is modified:
This task explains how to route wires from an external wire list into an electrical bundle. To know more details, refer to Considering External Data Routing in Greater Depth. The document must contain at least: ● a geometrical bundle with bundle segments and components at their extremities ●
a system.
1. Switch to Electrical Wire Routing workbench
.
2. Double-click to activate the root product. 3. Create the electrical bundle connected to the geometrical bundle. To do so: a. Click the New Bundle
button.
b. Select the geometrical bundle to be connected to. These steps are detailed in the Basic Tasks - Defining the Routing Context - Creating the Bundle. The electrical bundle is added to the specification tree under the root product. 4. Click the Automatic Routing
button.
The wire list opens with connectivity and attribute information:
Electrical Wire Routing
Version 5 Release 14
For the wires available in the list, you get the following information: ❍ the wire name ❍
the wire reference designator
❍
the wire external diameter
❍
the wire bend radius
❍
if the wire is routed or not
❍
if the extremities have been found or not, or changed.
Filters can help you make your selection: ❍
hide already routed wires
❍
hide not routed wires
❍
hide wires which extremities are not found.
The routing options allow you to use or not the knowledge rule. 5. Select one or more wires and click the right arrow. The selected wires shift to the right column: they will be routed. 6. Click Route. The Automatic Wire Routing Report is displayed
7. Close the report window. The wires are added to the specification tree:
Page 71
Electrical Wire Routing
Version 5 Release 14
The bundle segments diameter are updated according to the wiring information. To know more, refer to Customizing - Equipment & Systems - Electrical Wire Routing documentation.
Page 72
Version 5 Release 14
Electrical Wire Routing
Page 73
Exporting Data from CATIA Since you have set up the option to enable the external systems interfacing, an additional command is available in the Electrical Library and Electrical Wire Routing workbenches. And the Export Wires... command in Electrical Wire Routing is modified. Refer to the Electrical Wire Routing - Basic Tasks - Exporting Wires to know more about the Wire Export first method. This task explains how to export data from CATIA, for back annotation purpose through CAA V5 APIs or using an XML file. Using this method, you can export data from a complete harness or a sub-assembly. It allows you to generate the full harness schematic with the wires, the connectors at the their extremities, the equipments, etc. 1. Switch to Electrical Wire Routing workbench
.
2. Click the Tools -> Export Wires... menu item and select the Export Wires in iXF Format.
You are prompted to select a node in the specification tree and every electrical bundle belonging to it will be exported. 3. Click a node in the specification tree. The File dialog box opens:
Electrical Wire Routing
Version 5 Release 14
4. Navigate to select the folder where you want to store your file and enter the name of the file. 5. Click Save. An .xml file is created.
Note that the wires are exported by harness (electrical bundle). The data exported are: ● the wire properties, particularly the wire length computed from the 3D geometry ●
the electrical objects connected to the wires (termination, cavity, etc.).
Page 74
Electrical Wire Routing
Version 5 Release 14
Page 75
Electrical Integration from Functional Data This scenario puts together the functionalities from the four workbenches used successively to create an electrical product. As an example: a hair dryer.
It can be split in four phases:
the electrical system definition using Electrical System Functional Definition the device implantation in 3D environment with Electrical Library the physical harness creation using Electrical Harness Installation and finally the electrical wire routing with Electrical Wire Routing.
Re-using predefined electrical systems to create a more elaborate system 1. Start an Electrical System Functional Definition session.
2. Click the New icon
and assemble the electrical systems:
3. Import existing components using the contextual menu:
Electrical Wire Routing ❍
PowerSupply
❍
HairDryer
❍
HairDryer_Signals
Version 5 Release 14
Page 76
4. Map the functional connectors to the physical ones using the contextual menu: (connector_M: extension cable connectors to be plugged onto the batteries)
This action makes it possible to predefine for each functional connector what device reference to be used for the 3D placement. This will simplify the 3D Designer work: he's driven by the functional data, reusing the Electrical System engineer knowledge to achieve the 3D implantation.
5. Connect terminations and signals using the Assign icon
.
Electrical Wire Routing
Version 5 Release 14
Page 77
This action makes it possible to define the signal extremities corresponding to the power supply and the hair dryer systems.
6. Save the electrical system assembly using this icon
.
The electrical functional system is defined. It is saved in the HairDryer_Assembly.CATProduct document in the samples folder.
7. Launch a CATIA session. 8. Open the ElectricalWorkbenchIntegration.CATProduct. It contains two batteries with two female connectors.
Version 5 Release 14
Electrical Wire Routing
Page 78
9. Load the functional system.
To do so: ❍
Right-click the ElectricalWorkbenchIntegration product and select Components -> Existing Components...
❍
Select the HairDryer_Assembly.CATProduct. The correct path is: ...\online\cfysa_C2\samples\ElectricalIntegration
10. Set up the options using the Tools -> Options... menu: ❍
❍
Select Infrastructure -> Part Infrastructure -> General: Activate the External References option: Keep link with selected object. Select Mechanical Design -> Assembly Design -> General: Activate the option: Automatic update.
3D implantation of the device You will place the physical device: the hair dryer. 1. Start the Electrical Assembly Design workbench. 2. Insert a New Product. ❍
❍
Right-click the ElectricalWorkbenchIntegration and select Components -> New Product, In the Properties dialog box, enter the Part Number value for the hair dryer: Hair-DryerProd and validate.
This product will contain the hair dryer itself and later the power cable. 3. Open the Catalog Browser using this icon
.
Successively: ❍
Choose the catalog: ElecIntegration.catalog if necessary, use the Browse button . The correct path is: ...\online\cfysa_C2\samples\ElectricalIntegration
❍
Drag and drop the hair-dryer equipment onto Hair-DryerProd.
❍
Close the Catalog Browser when done.
This action places the component from the catalog at the default location. Using the compass, you can modify the position of the equipment. It's a first standard mode of placement. 4. Click the Add Link icon
to link the respective physical and functional equipment (the hair dryer).
Electrical Wire Routing
Version 5 Release 14
Page 79
This action generates the link between the component and its corresponding functional element. ❍
You can see if a component is connected or not: the equipment icon sign changes and turns from red to green, meaning that the hair dryer is now electrically linked.
>> ❍
The automatic signal routing will be possible since the signal extremities defined in the functional system can be transposed in the 3D world using the physical/functional relations.
Physical harness creation 1. Start the Electrical Harness Assembly workbench. 2. Create two new products: one for the hair dryer power cable, the second for the extension cable. To do so: ❍ Right-click the Hair-DryerProd, select Components -> New Product, enter the Part Number for the power cable in the Properties dialog box and validate. ❍
Right-click the ElectricalWorkbenchIntegration, select Components -> New Product, enter the Part Number for the extension cable in the Properties dialog box and validate.
Electrical Wire Routing
Page 80
Version 5 Release 14
3. Create the geometrical bundles:
❍
❍
Select the power cable and click the Geometrical Bundle icon You can change the instance name to PowerCable. Select the extension cable and click the Geometrical Bundle icon You can change the instance name to ExtensionCable.
.
again.
❍
The power cable is part of the hair dryer: that's why you create it in the hair dryer product (Hair-DryerProd).
❍
The extension cable is an independent assembly: that's why you create it under the root product assembly.
4. Double-click to activate the Geometrical Bundle2 (the extension cable) in the specification tree. 5. Switch to Electrical Library workbench.
6. Click the Place Physical Device icon
to import the 3D connector for each battery.
7. Select the first connector in the PowerSupply system. The catalog pops up. An alternative to steps 6 and 7 is to use the contextual menu, by right-clicking the connector in the PowerSupply system and choose Place Physical Device. ❍
❍
Select the connector in the catalog and click OK to validate. The connector is added to the specification tree and appears in the geometry at the origin (0, 0). You can change its location using the compass. Repeat these steps for the second connector.
Electrical Wire Routing
Version 5 Release 14
Page 81
The physical connector pre-selection previously performed with Electrical System Functional Definition is used to automatically get the correct part reference. The 3D connector is automatically placed in the active product (Geometrical Bundle2) at the product origin.
8. Use the Electrical Assembly Design workbench to create the electrical connection with the batteries. ❍
Double-click to activate the ElectricalWorkbenchIntegration in the specification tree.
❍
Click the Connect Electrical Devices icon
❍
to connect the connector_M to the battery.
Select successively in the geometry each connector_M connection point from the Geometrical Bundle2(ExtensionCable) then the corresponding connector_F connection point of the battery.
1.
2. The connectors are linked and shifted to the batteries.
Electrical Wire Routing
Version 5 Release 14
Page 82
This action creates the assembly constraints between connector and battery. 9. Double-click to activate the Geometrical Bundle2 (the extension cable) in the specification tree. 10. From the catalog, drag and drop the connector_F onto the Geometrical Bundle2 for the extension cable. If needed, position it between the hair dryer and the batteries using the compass (ExtensionCable must be active).
This action places the connector from the catalog onto the extension cable. 11. From the catalog, drag and drop the Backshell_F directly onto the Connector_F in the Geometrical Bundle2.
Electrical Wire Routing
Version 5 Release 14
This action places the back shell from the catalog onto the extension cable connector. ❍ it places the connector in the assembly ❍
it creates the assembly constraints between connector and back shell
❍
it establishes the electrical link between connector and back shell.
It is a second placement mode. When the back shell is selected, the electrical link is displayed in the Related Objects viewer.
12. Double-click to activate the Geometrical Bundle1 (PowerCable) in the specification tree.
Page 83
Electrical Wire Routing
Version 5 Release 14
Page 84
13. From the catalog, drag and drop the Connector_M directly onto the Connector_F of the extension cable. This action adds the power cable connector (connector_M) from the catalog to the extension cable connector. The assembly constraints as well as the electrical constraints have been created between the power cable and the extension cable connectors. When the female connector is selected, the electrical link is displayed in the Related Objects viewer.
14. From the catalog, drag and drop the Backshell_M directly onto the Connector_M of the power cable.
This action places the back shell from the catalog onto the power cable connector. The assembly constraints as well as the electrical constraints have been created between the connector and the back shell. You can repeat this step to place back shells on the extension cable male connectors (at the other extremity). 15. Start the Electrical Harness Assembly workbench to create the bundle segments for the power and extension cables. To do so: ❍ Define a bundle segment in the Geometrical Bundle1(PowerCable): (Diameter = 10mm, Bend Radius = 15mm, Slack = 10%) ❍
❍
❍
Define a point in the Geometrical Bundle2(ExtensionCable): (Mode Between + Middle) Define a bundle segment in the Geometrical Bundle2(ExtensionCable): (Diameter = 10mm, Bend Radius = 15mm, Slack = 5%) Define their routes.
Version 5 Release 14
Electrical Wire Routing
Page 85
This action creates the bundle segments that will be used to route the wires of the power and extension cables.
Electrical wire routing 1. Start the Electrical Wire Routing workbench to create the wires. 2. Create two electrical bundles using the New Bundle icon
.
They will contain the wires for: ❍ the power cable (first electrical bundle) ❍
the extension cable (second electrical bundle).
3. Associate each of them to the respective geometrical bundle. The wires will be created in the correct bundle according to their route. 4. Select Signal_check.
Boxes are displayed to help you recognize the extremities of the signal. 5. Click the Automatic Routing icon
.
Page 86
Version 5 Release 14
Electrical Wire Routing
❍
The bundle segments diameter are updated according to the signal section.
❍
The specification tree is updated.
6. Multi-select Signal_plus and Signal_minus using the Signal icon 7. Click the Automatic Routing icon
❍
❍
.
.
The specification tree is updated: the wires and wire connections are created. The length of the wire linked to a back shell is extended with an extra-length, defined as a back shell attribute. However, an alternative is to connect the bundle segment through the back shell: in this case, the wire length is equal to the total length of the bundle segments of the wire route.
❍
The bundle segments diameter is updated using the section defined on the signals (with EFD).
❍
When only one signal is selected, the wire connections are displayed (as shown below).
Electrical Wire Routing
Version 5 Release 14
Page 87
Electrical Wire Routing
Version 5 Release 14
Page 88
Working with Wire Connections These commands are deactivated when working with external data. Create a connection on the active bundle to link several wires of a same signal. Move a connection to the segment's other extremity. The wires will be resized. Deleting a connection links the wires. Merging wire connections: Create a unique connection, linking wires from several connections located at the same place. Splitting a wire connection: Create several connections and reconnect the wires.
Version 5 Release 14
Electrical Wire Routing
Creating a Wire Connection (Manual Mode) This task shows you how create a connection between several wires. This command is deactivated when working with external data. Open the StartupSession.CATProduct document and create the electrical bundles.
1. Select Signal-A1.B1.C1 in the signal list
.
2. Create two wires sharing a common extremity. 3. Select the New Wire Connection button
.
4. Select Wire1 then Wire2 in the specification tree. The Selection dialog box opens.
5. Enter the name of this connection: Cnx1. 6. Press OK to validate. The wire connection has been created and the wires computed.
Page 89
Electrical Wire Routing
Version 5 Release 14
Page 90
The Wire Connection has been added to the specification tree.
Basic checks are performed during the creation: for example, two different signals cannot be linked. This functionality is also available on bundle networks created with CATIA-ELW Electrical Wire Bundle Installation Version 4.
Version 5 Release 14
Electrical Wire Routing
Page 91
Moving a Wire Connection This task shows you how change the wire connection location on a wire. This command is deactivated when working with external data.
1. Select the Move Connection button
.
2. Select the wire connection to be moved in the specification tree. You are prompted to select the segments along which you want to sweep the connection. 3. Select the segments as shown below:
The Selection dialog box opens. For each selected segment, the wire connection location will be inverted to the other segment extremity.
4. Click OK to validate. The connection has been moved to the segments' other extremity and the wires have been resized.
Electrical Wire Routing
Version 5 Release 14
Page 92
Moving a connection to the location of another one is equivalent to merge them. The resulting wires with a zero length are removed.
This functionality is also available on bundle network created with CATIA-ELW Electrical Wire Bundle Installation Version 4.
Version 5 Release 14
Electrical Wire Routing
Page 93
Deleting a Wire Connection This task shows you how delete a wire connection and what's the result on the wires. This command is deactivated when working with external data.
1. Select the Delete Connection button
.
2. Select the connection to be deleted. The Reconnect Wires dialog box opens with the list of the wires impacted. It lets you choose between several alternatives: ❍ Link ❍
Unlink
❍
Clear Selection
Link: when at least two wires are selected in the list, this button becomes available. Clicking it merges them together. Unlink: when two (or more) wires have been linked, selecting one of them selects both (or more). Clicking it breaks the link. In the list they are merged with Nothing. Clear Selection: deselect the wire(s) in the list. 3. Select Wire1.1 and Wire2.1 4. Click Link. 5. Press OK to validate. The connection is removed and the wires resized. On this image, the new Wire1.1 is highlighted.
Electrical Wire Routing
Version 5 Release 14
Page 94
This functionality is also available on bundle networks created with CATIA-ELW Electrical Wire Bundle Installation Version 4.
Version 5 Release 14
Electrical Wire Routing
Page 95
Merging Wire Connections This task shows you how to merge connections linking several wires at the same location. This command is deactivated when working with external data. Open the StartupSession.CATProduct document for example, and create four wires connected as follows:
Wire1 is connected to Wire3. Wire2 is connected to Wire4. The specification tree looks like this:
Electrical Wire Routing
Version 5 Release 14
1. Select the Merge Connections button . You are prompted to select the connections to be merged. 2. Select the first connection in the specification tree: WireConnection1. The Select Connections dialog box opens. 3. Ctrl-select the connections to be merged.
4. Press OK to validate.
Page 96
Electrical Wire Routing
Version 5 Release 14
The connections have been merged into one.
The specification tree displays only one connection.
Page 97
Version 5 Release 14
Electrical Wire Routing
Splitting a Wire Connection This task shows you how to split a connection and what to do with the wires. This command is deactivated when working with external data.
1. Select the Split Connection button . You are prompted to select the connection to be split. 2. Select the connection. The Reconnect Wires dialog box opens with the list of the wires and their status.
It lets you choose between several alternatives: ❍
Link to First Connection
❍
Link to Second Connection
❍
Unlink the Wire
❍
Clear Selection
Page 98
Electrical Wire Routing
Version 5 Release 14
Page 99
Link to First Connection: when at least a wire is selected in the list, this button becomes available. Clicking it connects the wire. Link to Second Connection: when at least a wire is selected in the list, this button becomes available. Clicking it connects the wire. Unlink the Wire: clicking this button breaks the link. In the list the wire is linked to Nothing. Clear Selection: deselect the wire(s) in the list. 3. Select the wires you want to link to the same connection and press the corresponding button. The result looks like this:
4. Press OK to validate. The connection has been split and renamed as Wire Connection2Sp1 and Wire Connection2Sp2.
Electrical Wire Routing
Version 5 Release 14
You cannot split a connection leaving a wire not connected. If you want to split a connection in three, you first split it in two then repeat the operation.
Page 100
Version 5 Release 14
Electrical Wire Routing
Accessing Data From Catalog Using Electrical Library Getting wire reference from catalog. Resolving a wire connection into an internal splice using a catalog.
Page 101
Electrical Wire Routing
Version 5 Release 14
Page 102
Getting Wire References Using catalog is possible when the CATIA Electrical Library license is available. The Resolve Wires button is then added to the toolbar. A catalog used in Electrical Wire Routing may contain any types of electrical device, that is to say: ● wires ●
equipments
●
connectors
●
shells
●
etc.
This task shows you how to get a wire reference from a catalog. Note that you can also apply the wire definition onto a functional signal. Open the StartupSession.CATProduct document for example, and create some wires. The specification tree looks like this:
Electrical Wire Routing
Version 5 Release 14
Page 103
1. Select the Resolve Wires button . The Catalog Browser dialog box opens. 2. If needed, navigate using the Browse button to select the CatalogOfWires.catalog. The full path is: online/ewrug_c2/samples/CatalogOfWires.catalog 3. Double-click to open the Power Wire. The content is displayed. 4. Select the PN-WAR-1480P wire in the list.
5. Drag and drop the icon onto the Wire1 in the specification tree. The wire is updated and renamed with the catalog wire reference: ❍ the wire is replaced by the reference from the catalog and gets its name, color, diameter, etc. ❍
the wire retains its contextual properties as length, link to the functional signal, etc.
Electrical Wire Routing
6.
Version 5 Release 14
Page 104
When you are satisfied with the result, Close the Catalog Browser.
Applying the wire definition onto a functional signal
1. Select the Resolve Wires button
.
The Catalog Browser dialog box opens. 2. Double-click or Browse to open the Power Wire catalog. The catalog is displayed. 3. Select a wire specification (PN-PLE-2318F for example) in the list, drag and drop it onto the Signal-1 functional signal. The wires linked to the signal selected (Signal-1) are replaced by the reference from the catalog: ❍ the wires get the catalog reference name, color, diameter, etc. ❍
the wires retain their contextual properties as length, link to the functional signal, etc.
Electrical Wire Routing
Version 5 Release 14
Page 105
4. When you are satisfied with the result, Close the Catalog Browser. The reference wire attributes are listed in a csv file. This file lets you define a mapping between chapter keywords and the attributes of the wire component type. The default column separator used by EWR for csv files is the semi-colon ";". For more information, refer to CATIA - Electrical Library User's Guide
Electrical Wire Routing
Version 5 Release 14
Replacing Wire Connections with Internal Splices This task shows you how to resolve a wire connection into an internal splice. Open the Session.CATProduct document containing wires. The document looks like this when Signal A is selected: the wire connection is displayed.
Page 106
Electrical Wire Routing
Version 5 Release 14
Page 107
1. Select the Resolve Wires button . The Catalog Browser dialog box opens. 2. If needed, navigate using the Browse button to select the CatalogForNewFeatures.catalog. It is located in: .../online/cfysm_C2/samples/ElectricalSession/ 3. Double-click to open the Internal Splices. The contents is displayed. 4. Drag and drop the internal splice icon onto the wire connection. The wire connection is replaced with the internal splice:
5.
When you are satisfied with the result, Close the Catalog Browser.
You can drag and drop the internal splice onto: ● a signal: all the wires which make up this signal will be connected through the internal splice. ●
a bundle segment: if the extremity is connected to a wire connection, it will be replaced.
●
an electrical bundle: all the wire connections of the bundle will be replaced.
●
the wire connection container: all the wire connections of the container will be replaced.
●
a wire connection: it will be replaced.
Electrical Wire Routing
Version 5 Release 14
Page 108
Exporting Wires This task explains how to create the list of the wires contained in an electrical bundle with the related cross references. When you are in the Electrical Wire Routing workbench, the Export Wires... item is added to the Tools Menu. It allows you to export the characteristics of the wires belonging to an electrical bundle. Another command - Export Wires in iXF format... - is more specific if you are working with external data: refer to Exporting Data from CATIA. Anyway both work for all types of data used within CATIA. 1. Open a CATProduct document containing wires. 2. Select the electrical bundle you want to export. 3. Choose the Tools -> Export Wires... menu item. The File dialog box opens:
Note that you can choose between html (default format), csv and xml file types. 4. Enter the name of the file. 5. Click OK to validate. An .html file is created. At the same time and in the same location the Electrical.css is generated if it doesn't already exist. It is a style sheet that you can customize. Using the default one, the html file looks like this:
Electrical Wire Routing
Version 5 Release 14
Page 109
This file shows two tables: ❍ the wire list ❍
the bill of materials (BOM) or device list .
The wire list displays the characteristics of each wire, its associated signal, as well as the pin, connector or device connected to it. It is used to build the harness. The device list (BOM) displays all the elements connected to the extremities of each wire. They are linked to the wire list.
How to customize the style sheet for html format To be taken into account, the style sheet must be named Electrical.css. It is generated only when it is not found in the folder where you save the html file. Otherwise the existing one is used (whichever it is customized or not). See below an example of customized style sheet. Add these lines to the default Electrical.css to: ●
hide the wire list, the sub type, etc.,
●
display some attributes smaller, in different color, etc.
.dev {display:none} #Elec_Ref_Des {font-size:smaller} #Elec_Sub_Type {display:none} #Contact_PartNumber_From {display:none}
Electrical Wire Routing
Version 5 Release 14
Page 110
#Contact_PartNumber_To {display:none} #Elec_Sep_Code {font-size:smaller} #Elec_Length {color:yellow}
●
You can sort your data using Excel.
●
The html format is only available for CATIA V5 data, that is to say electrical bundle created with CATIA V5.
About the xml format This format is available for data exchange purpose. The file generated looks like this:
This format does not use css file and cannot be customized.
However, this format is subject to modification and for the time being the data continuity is not guaranteed.
Electrical Wire Routing
Version 5 Release 14
Page 111
Managing the Wire Extremities This task explains how to manage the wire extremities with regard to the physical connector. This functionality is also available for equipments. Open the StartupSession.CATProduct document and route the signal-A1.C1.B2.C2.
1. Select the Extremity Management button . You are prompted to select a connector or equipment. 2. Select CONNECTOR-DEF-C1 in the specification tree or in the geometry.
The Wire Extremity Management dialog box opens, displaying the following information: ❍ in the upper frame: ■ the list of wires connected to each electrical termination (Termination) of the selected connector, ■
❍
in the case of a mating connector, the list of wires respectively connected to each termination of the mating connector.
in the lower frame (Wires Not Affected): ■ the wires not affected to the selected connector.
Electrical Wire Routing
Version 5 Release 14
Page 112
In case of the selection of a mating connector, the dialog box looks like this:
The correspondence between the cavities or terminations on each side of the mating connector is done on the IdNumber.
Version 5 Release 14
Electrical Wire Routing
Page 113
Let's see the different commands available: ❍ Affect ❍
Deaffect
❍
Reaffect
❍
Create Bridge Wire
❍
Delete Bridge Wire All these commands respect the signal continuity principle, it's to say that it is not possible to connect two or more wires which are not belonging to the same signal.
The Affect command is selected. 3. Select the wire in the lower frame: Wire6.1 4. Select an electrical termination/cavity in the upper frame: The wire is affected to the connector onto this termination.
5. Select the Reaffect command. 6. Select the wire in the upper frame: Wire6.1 7. Select the termination/cavity on which you want to connect the wire. The connection is modified. Note that the lower frame is disabled.
Electrical Wire Routing
Version 5 Release 14
8. Select the Deaffect command. 9. Select the wire in the upper frame: Wire6.1 The wire is "disconnected" and moved to the lower frame. Note that the lower frame is disabled.
Page 114
Version 5 Release 14
Electrical Wire Routing
Page 115
10. Select the Automatic Affectation button. All the wires in the lower frame are affected to the empty cavities of the connector in the same order. Use the Reaffect command to modify the connection.
11. Select the Initial Configuration button to reset the dialog box. 12. Select the Create bridge wire button. 13. Select the two terminations you want to be linked using Ctrl key. It is possible to create a bridge wire between two terminations already affected with wires belonging to the same signal or between a termination containing wires and an empty one. The Create Bridge Wire dialog box opens displaying a default name.
Electrical Wire Routing
Version 5 Release 14
Page 116
In case of the selection of a mating connector, the radio buttons indicate on which side you want the bridge wire to be created. The dialog box looks like this:
14. Change the Wire Name if need be and click OK to validate. The bridge wire is added to the list onto the corresponding terminations.
15. To delete the bridge wire, click the Delete Bridge Wire button and select BridgeWire3 in the list. 16. When you are satisfied with your choice, press OK to validate.
Version 5 Release 14
Electrical Wire Routing
Simulating the Routing This task explains how: ● to simulate a signal, ●
to display the signal route when the signal is selected.
Open the StartupSession.CATProduct document.
Simulating a signal route
1. Select the Routing Simulation button . You are prompted to select a signal or a segment. 2. Select the Signal-3.1 functional signal. The extremities are highlighted and the route is being computed. A message informs you of the routing result. The route is highlighted.
3. Press OK to end the simulation.
Simulating the signal route according to bundle segment selection
Page 117
Electrical Wire Routing
Version 5 Release 14
Page 118
1. Select the Routing Simulation button . You are prompted to select a signal or a segment. 2. Select a segment. A network is generated along which virtual signals will be routed. You are prompted to select a segment or a connector. You need to select at least another two elements to simulate the route. 3. Select the first element: a segment or a connector. The Routing Simulation dialog box opens.
The Section and Separation Code fields allow you to define selection criteria. This information is optional. The compatibility table contains the separation codes of the wires and is customizable in the settings. 4. Select the second element: a segment or a connector. The virtual signal may have multiple extremities. The Compute button is enabled. 5. Press Compute to simulate the route. The route is highlighted. 6. Press New Extremities to create a new virtual signal. You are prompted to select other segments or connectors. 7. With these four elements selected for example, click Compute again. The new route is highlighted.
Electrical Wire Routing
8. Press Close to end the simulation.
Version 5 Release 14
Page 119
Electrical Wire Routing
Version 5 Release 14
Page 120
Managing Pathway/Signal Compatibility with Knowledgeware during Automatic Routing This task explains how to manage pathway/signal compatibility using CATIA knowledgeware. Open the SessionPlane document. It represents the wiring of a plane, consisting of a light system and of pathways and connection boxes. You should be fluent with CATIA Knowledge. By default, signals are routed according to their rank and priorities, using the shortest available route, according to the list below.
Through the options, you can choose to route all signals or some of them, and to respect or not the priority. For more information, see Routing a Wire. You can define additional rules in the Tools -> Options ... menu. For more information, see the Customizing section. These rules are used to define compatibilities between signals or between signals and arcs and to optimize the automatic routing. For example here is a Signal-Arc rule: 1. Select one arc used by the Power signal and another signal. 2. Set its attributes to WET through Edit, Properties, Attributes.
3. As a rule, enter : NetworkArc.SeparationCode<>"WET" OR SignalToRoute.Section > 0.005m2.
Electrical Wire Routing
Version 5 Release 14
Page 121
4. Delete all signal routes and compute a new routing. Now only Power goes through this arc (its section is lower than 0.005m2) while others do not. 5. Now let's implement a Signal-Signal rule: "Separation Code" <>Other.Signal."Separation Code": Power route is now longer valid since Check has priority 1.
All pathways located near a connector have their separation code set to ANY, meaning that all signals are allowed to go through them.
Electrical Wire Routing
Version 5 Release 14
Page 122
Filtering Wires Based on External Configuration System This command is available in the Electrical Wire Routing and the Electrical Harness Flattening workbenches. It is dedicated to electro-mechanical designers.
How does the filtering command work: ●
●
●
●
●
The filtering command is performed from a maximum harness configuration (called 150%) including all the wires, the bundle segments, the connectors, supports and protections of the harness. It retrieves through CAA V5 interfaces the list of filtering criteria depending on the selected systems, as it is the harness part number. The user selects a criteria. The filtering command retrieves from CAA V5 interfaces the list of valid wires for the selected criteria. According to the wires routed in the harness for the selected criteria and the filtering options: ❍ the bundle segment diameter is recomputed, ❍
❍
❍
the bundle segments and/or devices are shown or hidden: if no wires are routed in a bundle segment, it is hidden by default, if no wires are connected to a device, it is hidden by default. the supports are shown or hidden according to the wires routed in the bundle segments that are using them: if no wires are routed in bundle segments going through supports, the supports are hidden by default. the protections are shown or hidden according to the wires routed inside the bundle segments they are covering: if no wires are routed in bundle segments covered with a protection, the protections are hidden by default.
Without CAA V5 development, this functionality is not available. This task explains how to filter any 150% harness to get accurate geometry for a configured harness.
Electrical Wire Routing
Version 5 Release 14
The document may contain: ● a geometrical bundle with bundle segments and connectors ●
an electrical bundle with the corresponding wire references
●
supports and protections.
1. Click the Filtering Management
button.
The Filtering Management dialog box opens:
Page 123
Version 5 Release 14
Electrical Wire Routing
Page 124
It displays: a. the list of filtering criteria corresponding to the harness part number. b. the filtering options:
■
■
■
■
Activate bundle segments with no routed wires: check this option to show the bundle segments which do not contain wires. Activate devices with no connected wires: check this option to show the devices belonging to the selected harness when no wires are connected to them. Activate supports with no bundle segments inside: check this option to show the supports which do not contain bundle segments routing wires. Activate protections with no bundle segments inside: check this option to show the protections which do not contain bundle segments routing wires.
The combination of these options is possible. c. the Reset the 3D Mockup button: click this button to come back to the original document, with no criteria selected.
Electrical Wire Routing
Version 5 Release 14
2. Select a criteria.
3. Select the filtering options, if need be. 4. Click Apply to display the harness according to your previous choice. The result looks like this:
Page 125
Electrical Wire Routing
Version 5 Release 14
Page 126
5. Optional: use the Reset the 3D Mockup button to come back to the original document. 6. Click OK when you are done.
Version 5 Release 14
Electrical Wire Routing
Page 127
Editing Electrical Properties Here is an example of a document demonstrating how electrical properties on component are managed within CATIA Electrical products. And moreover, new properties have been added to a number of electrical components:
functional equipments and connectors defined in EFD
electrical bundle
defined in EWR
bundle segment
defined in EHI
A CATProduct document may contain references or instances of the components. Let's see the differences on the following documents: ●
●
The Equipment.CATProduct contains an equipment. It is the reference of the component. The RootProduct.CATProduct contains an occurrence of the equipment (Insert -> Existing Component...). The Equipment(Equipment.1) is an instance of the component.
Depending on the component you have activated (by double-clicking: blue object) and on the object you have selected, the properties you will edit may be the ones of the reference or of the instance.
Electrical Wire Routing
Version 5 Release 14
Page 128
1. In the Equipment.CATProduct, if you edit the properties of the Equipment, you will display the properties of the reference. Type and External Reference are attributes of the reference.
If you modify them, all the occurrences will be modified.
2. In the RootProduct.CATProduct, if the RootProduct is active (in blue in the specification tree) and if you select the Equipment.1 to edit the properties, you will display the properties of the instance:
The instance also has instance attributes: Reference Designator and SubType.
Electrical Wire Routing
Version 5 Release 14
Page 129
If you modify the attributes of instance, only this instance will be modified. On the other hand, if you modify the attributes of reference, they will be modified in all the occurrences and in the reference document. 3. In the RootProduct.CATProduct, if the Equipment.1 is active (double-click Equipment.1) and you select the Equipment.1 to edit the properties, you will display the properties of the reference:
If you modify the attributes, the reference will be modified: ❍ Equipment.CATProduct will be modified ❍
and all the occurrences of the component.
Electrical Wire Routing
Version 5 Release 14
Page 130
Notes: ●
●
This behavior is specific to the electrical properties. When a product is activated (by double-clicking), editing the electrical properties operates in the same way as if the electrical properties were edited in the document in which the root product is the reference of the active product. (i.e. Equipment.1 in the RootProduct document against Equipment in the Equipment document.) This definition is recursive within all the levels of instance.
Functional equipments and connectors properties When you edit the properties of a functional equipment or connector, the Preselected Physical Device frame indicates if a physical component corresponding to the functional one has been chosen to be placed in the geometry. Two fields give this information: ● Catalog Path indicates the location of the catalog containing the physical component ●
Part Number indicates the part number of the physical component.
Electrical Wire Routing
Version 5 Release 14
Page 131
Electrical bundle properties When you edit the properties of an electrical bundle, the Associated Geometrical Bundle frame indicates in a list the name of the geometrical bundles being part of the electrical bundle.
Electrical Wire Routing
Version 5 Release 14
Page 132
Bundle segment properties When you edit the properties of a group of bundle segments, the Length in out field indicates the total length of the bundle segments selected.
Electrical Wire Routing
Version 5 Release 14
Page 133
Version 5 Release 14
Electrical Wire Routing
Page 134
Viewing Related Objects This task shows how to use the Related Objects viewer to navigate through the objects connected to the selected object. The Related Objects command displays all the bundle segments of a branch even those which are not connected. The reason is that the command displays the whole document contents: And all the bundle segments inside a multi-branchable document belong to the same CATPart document. You can focus on an object and see how it was constructed via its related objects. The related objects command identifies the parent, any children or connected objects and the relationship between objects. It is available when none of the icons of the workbench are activated that is to say when you are in Select command
.
Accessing related objects can be done in two ways: ●
by clicking the Related Objects icon in the toolbar
●
from the contextual menu, by selecting Related Objects.
Version 5 Release 14
Electrical Wire Routing
Page 135
The different options available are: Reframe on selection: reframes the main 3D window on the Related objects selection. Reframe on selection: the main window selection corresponds to the Related objects selection. The main window display is not reframed. Freeze: freezes the contents of the Related objects window. You can still navigate in the main window: the Related objects view will not be updated. the Related objects selection corresponds to the main window Freeze: selection. View related objects: displays the parent, any children or connected objects. View related objects: only displays the selected objects. Functional:
displays the functional system. If the bundle segment contains wires, the corresponding signals are displayed in the bundle segment. N.B.: the signal name is displayed followed by the separation code, if any:
Functional:
hides the functional children elements.
Electrical Wire Routing
Wire:
Wire:
Harness:
Harness:
Sub objects:
Version 5 Release 14
Page 136
displays the wires contained in the bundle segment.
hides the wires contained in the bundle segment, shows the bundle segments and signals.
displays the relationship to the harness: connectors, equipments, shells, etc.
hides the children bundle segments, only shows the signals and wires.
displays the electrical contents.
Version 5 Release 14
Electrical Wire Routing
Sub objects:
Page 137
hides the electrical contents.
On a complex electrical system, the 3D view allows you to limit display to a specific area thus enlightening the information regarding this area. Open the RelatedObjectsSession.CATProduct document. 1. Select an object: Geometrical Bundle1.1 for example. 2. Click the Related Objects icon
.
The Related Objects dialog box appears. The geometry area and the specification tree are reframed on the object selected.
Electrical Wire Routing
Version 5 Release 14
Page 138
3. Select the Bundle Segment4.1 in this window. The dialog box focuses on the object selected: Bundle Segment4.1 (center of the window) and shows the parent and the connected objects: ❍ on the left is the parent object (Assembly meaning). It represents the container object. ❍
on the right are the children objects (Assembly meaning), connected to the Bundle Segment4.1. They represent the contents.
This window shows the following: ❍ the bundle segments assembly within the geometrical bundle ❍
the Bundle Segment4.1 is connected to three bundle segments
❍
the Bundle Segment4.1 contains two wires and their associated signal.
Electrical Wire Routing
Version 5 Release 14
Page 139
4. Select the Sig2. The geometry area is reframed on the signal and it shows: ❍ the signal extremities with the functional connectors ❍
❍
the wire that realizes the signal the harness objects: the physical connectors that correspond to the signal extremities as well as the bundle segments, and the wire they contain.
5. Click the 3D tab to display the geometry.
6. Close the dialog box to exit the Related Objects viewer.
Electrical Wire Routing
Version 5 Release 14
Electrical and Knowledge This section exposes the functions and objects available in the Knowledge Products. Electrical User Functions Electrical Package in Knowledge Expert
Page 140
Electrical Wire Routing
Version 5 Release 14
Electrical User Functions in Knowledge Products
Page 141
About the Electrical User Functions... ●
Elec_DistanceCommon
●
DistanceWireProduct
●
VisualMode
To be able to use these functions, you need to activate the ElectricalMeasure package. To do so:
1. Select Tools -> Options... -> General -> Parameters and Measures and go to the Language tab. 2. Choose the ElectricalMeasure package and click the right arrow:
3. Click OK to validate.
Elec_DistanceCommon Syntax Elec_DistanceCommon(Wire1: Wire, Wire2: Wire):Length Returns the common length of the two wires given as input arguments. The type of Wire1 and Wire2 is ElecWire.
Example 1 The Elec_DistanceCommon user function can be used in Knowledge Expert to find all the couples of wires in the session that have a common length greater than a given value.
Electrical Wire Routing
Version 5 Release 14
Example 2 In Knowledge Advisor, it can be used to define a rule giving the common length of two specific wires sharing properties.
Applying the rule displays the following message if the condition is met:
Page 142
Electrical Wire Routing Example 3
Version 5 Release 14
Page 143
Still in Knowledge Advisor, to verify that two wires selected in the specification tree have a common length, the following action can be defined:
then ran: select two wires in the specification tree and click OK to validate.
The following message displays:
Electrical Wire Routing
Version 5 Release 14
Page 144
DistanceWireProduct Syntax DistanceWireProduct(Wire1: Wire, Object: Product):Length Returns the minimum length between a wire and a product in session. The product must contain at least one part.
Example 1 The DistanceWireProduct user function can be used with the f(x) command to display the distance between a wire and a component in the session.
This formula returns the following value:
Example 2
Electrical Wire Routing
Version 5 Release 14
Page 145
The DistanceWireProduct user function can be used in Knowledge Expert to find all the wires in the session that have a minimum distance to defined components smaller than a critical value chosen by the user. The components can be defined as heat-resistant. Properties have been added to the product:
and to the wires:
A check is defined as follows:
Electrical Wire Routing
Version 5 Release 14
Page 146
Updating the session displays green/red light on the check: A report is generated showing the check result: some wires verify the condition, other not.
Example 3 The DistanceWireProduct user function can be used in Knowledge Advisor to define a rule that displays a warning message if a minimum distance between a wire and an object is smaller than a critical value chosen by the user.
Electrical Wire Routing
Version 5 Release 14
Page 147
Running this rule displays the following message:
Example 4 Still in Knowledge Advisor, an action can be defined using the DistanceWireProduct user function, to know the distance between a wire and an object selected in the specification tree:
Run the action using the Action.1 contextual menu: select a wire and a product in the specification tree then validate.
Electrical Wire Routing
Version 5 Release 14
Page 148
This message displays:
VisualMode Syntax VisualMode (BundleSegment: Feature, Visualization Mode (LIGHT/FULL): String): Boolean
Description This function is useful to minimize the size of the harness in LIGHT mode. It simplifies the visualization, the curve and the diameter only are represented, the rib being deleted.
Example Create a rule in Knowledge Expert:
Electrical Wire Routing
Version 5 Release 14
Running this rule displays the harness in LIGHT mode:
The rule is reversible: you can load a harness in LIGHT mode and reload the geometry by applying the rule with the FULL parameter:
The harness is displayed in FULL mode: the rib is recreated:
Page 149
Electrical Wire Routing
Version 5 Release 14
Page 150
Working in LIGHT mode allows you to modify the route (refer to Electrical Harness Installation - Branch Definition) and route wires but the split, transfer and add branch point commands are not supported.
Page 151
Version 5 Release 14
Electrical Wire Routing
Electrical Package in Knowledge Expert An Electrical package is supported by Knowledge Expert. To be able to use it, you need to activate the Electrical package. To do so:
1. Select Tools -> Options... -> General -> Parameters and Measures and go to the Language tab. 2. Choose the Electrical package and click the right arrow:
3. Click OK to validate. This package can be accessed via the object browser and objects, attributes and methods in the package can be used in expert relations. You can, for example, write a rule to report in a file all the bundle segments with a diameter greater than a specified value. The package contains the following objects: The IncludesWires attribute has been added to the BundleSegment object. The CoveredBundleSegments attribute has been added to the Protection object. BackShell
FillerPlug
SignalRoute
BundlePositionPoint
FunctionalConnector
Stud
Bundle
FunctionalEquipment
System
Page 152
Version 5 Release 14
Electrical Wire Routing
BundleSegment
GroundSignal
Tape
Cavity
GroupSignal
TerminalBlock
CommandSignal
InternalSplice
TerminalStrip
ConnectorShell
OffSheet
Termination
Contact
PowerSignal
Termination_GeoConstraint
ContactPoint
Protection
VideoSignal
CorrugatedTube
ShieldingSignal
Wire
Equipment
SingleConnector
ExternalSplice
Signal
BackShell Description Describes the electrical feature of Back Shell type that you create when you select the Electrical Library workbench. For more information, refer to the Electrical Library User's Guide.
icon in the
The back shell is a physical component used to guide the bundle segment extremity to the single insert connector, and to protect the crimping area. Inheritance path: Standard - Feature -> ProductPackage - Product
Attributes Elec_Extra_Length
Type: Double
Defines the cable extra-length to be added to take into account the wire length inside the back shell. Elec_Ref_Des
Type: String
Defines the back shell reference designator attribute, which is the unique identifier for the back shell in the project. Elec_Sub_Type
Type: String
Defines the back shell subtype (User defined subtype). Elec_Fmbd_Modify
Type: Boolean
Defines the back shell attribute, which makes it possible to know if the component has been modified during the Electrical Harness Flattening Synchronization command. Is True if modified. Elec_External_Reference Type: String
Page 153
Version 5 Release 14
Electrical Wire Routing
Defines the back shell external reference attribute. It is used in Electrical Harness Flattening for 2D detail graphic replacement in a drawing. Elec_FullConnected
Type: Boolean
Is True if the back shell is connected to a single insert connector and a bundle segment.
BundlePositionPoint Description Describes the electrical feature of Bundle Segment Position Point type. For more information, refer to the Electrical Harness Installation User's Guide. The Bundle Segment Position Point type defines the point along a bundle segment at which the local slack is applied. Inheritance path: Standard - Feature
Attributes Elec_Slack
Type: Double
Defines the slack length at the bundle segment position point.
Bundle Description Describes the electrical feature of Bundle type that you create when you click the Wire Routing workbench. For more information, refer to the Electrical Wire Routing User's Guide.
icon in the Electrical
The ElecBundle type is an object that contains wires. Inheritance path: Standard - Feature -> ProductPackage - Product
Attributes Elec_Ref_Des
Type: String
Defines the bundle reference designator attribute, which is the unique identifier for the bundle in the project. Elec_Sub_Type Type: String
Version 5 Release 14
Electrical Wire Routing
Page 154
Defines the bundle subtype (User defined subtype).
BundleSegment Description Describes the electrical feature of Bundle Segment type that you create when you select one of these icons or in the Electrical Harness Installation workbench. For more information, refer to the Electrical Harness Installation User's Guide. The BundleSegment type is a segment of a geometrical bundle. Inheritance path: Standard - Feature -> ProductPackage - Product
Attributes Elec_Bend_Radius
Type: Double
Input data defining the bend radius value that corresponds to the minimum bend radius of the bundle segment curve.
Elec_Bend_Radius_OK Type: Boolean Is True if the bundle segment real bend radius is greater than the Elec_Bend_Radius attribute. Elec_Creation_Mode
Type: String
Defines the electrical bundle segment creation mode. Three modes exist: ● Slack: Elec_Length is not valuated. ●
Bend: Elec_Slack and Elec_Length are not valuated.
●
Length: Elec_Slack is not valuated.
Elec_Di_Slack
Type: Double
Input data defining the percentage of distributed slack along the bundle segment. This attribute induces the value of the Elec_Length attribute.
Elec_Diameter
Type: Double
Defines the bundle segment diameter. Elec_Fmbd_Modify
Type: Boolean
Version 5 Release 14
Electrical Wire Routing
Page 155
Defines the bundle segment attribute, which makes it possible to know if the component has been modified during the Electrical Harness Flattening Synchronization command. Is True if modified.
Elec_FullConnected
Type: Boolean
Is True if both bundle segment extremities are connected. Elec_Length
Type: Double
Gives the bundle segment length. Elec_Ref_Des
Type: String
Defines the bundle reference designator attribute, which is the unique identifier for the bundle in the project.
Elec_Segreg
Type: String
Defines the bundle segment separation code used by the routing algorithm. Elec_Sub_Type
Type: String
Defines the bundle segment subtype. Elec_True_Length
Type: Double
Attribute used in the fake length context of the extracted data in EHF. This attribute keeps the bundle segment real length, coming from the 3D data. In this context, the Elec_Length returns the fake length. IncludedWires
Type: CATIList
Returns a list of wires routed inside the bundle segment.
Cavity Description Describes the electrical feature of Cavity type that you create when you click this icon Library workbench. For more information, refer to the Electrical Library User's Guide. The cavity defines a reservation for a connector. Inheritance path: Standard - Feature -> ProductPackage - Product
Attributes
in the Electrical
Version 5 Release 14
Electrical Wire Routing
Page 156
Elec_Extra_Length Type: Double Defines the wire length to be added to the wire routing length. Elec_Id_Number
Type: String
Defines a unique identifier for the cavity used to map a functional component and the corresponding physical part. Elec_Ref_Des
Type: String
Defines the cavity reference designator attribute, which is the unique identifier for the cavity in the project. Elec_Sub_Type
Type: String
Defines the cavity subtype.
CommandSignal Description Describes the electrical feature of Command Signal type that you create when you click this icon Electrical System Functional Definition workbench. For more information, refer to the Electrical System Functional Definition User's Guide.
in the
The command signal is a logical connection between two or more components. It will be realized by a wire in physical world. Inheritance path: Standard - Feature -> ProductPackage - Product -> Electrical - ElecSignal
Attributes Elec_Nominal_Part_Num
Type: String
Defines the nominal part number of the wire that realizes the command signal. Elec_Recom_Wire_Type
Type: String
Defines the attribute of the wire recommended to realize the signal. Elec_Routing_Priority
Type: Double
Defines the priority for the signal routing. Elec_Sep_Code
Type: String
Defines the separation code of the command signal used by the algorithm to find out the wire route. Elec_Signal_Section
Type: Double
Version 5 Release 14
Electrical Wire Routing
Page 157
Defines the command signal section. Elec_Sub_Type
Type: String
Defines the command signal subtype.
ConnectorShell Description Describes the electrical feature of Connector-Shell type that you create when you click the Electrical Library workbench. For more information, refer to the Electrical Library User's Guide.
icon in the
A connector shell or shell is a non-electrical part which groups one or more electrical connector parts. It may be part of an equipment. Inheritance path: Standard - Feature -> ProductPackage - Product
Attributes Elec_Ref_Des
Type: String
Defines the connector shell reference designator attribute, which is the unique identifier for the connector shell in the project. Elec_Sub_Type
Type: String
Defines the connector shell subtype. Elec_Fmbd_Modify
Type: Boolean
Defines the connector shell attribute, which makes it possible to know if the component has been modified during the Electrical Harness Flattening Synchronization command. Is True if modified. Elec_External_Reference Type: String Defines the connector shell external reference attribute. It is used in Electrical Harness Flattening for 2D detail graphic replacement in a drawing.
Contact Description
Page 158
Version 5 Release 14
Electrical Wire Routing
Describes the electrical feature of Contact type that you create when you click the Library workbench. For more information, refer to the Electrical Library User's Guide.
icon in the Electrical
A contact is an electrical component used within a termination and a cavity or between bundle segments. Inheritance path: Standard - Feature -> ProductPackage - Product
Attributes Elec_Barrel_Diameter
Type: Double
Defines the hole diameter which lets the wire through. Elec_External_Reference Type: String Defines the contact reference from an external library. Elec_FullConnected
Type: Boolean
Is True if all the contacts are connected. Elec_Ref_Des
Type: String
Defines the contact reference designator attribute, which is the unique identifier for the contact in the project. Elec_Sub_Type
Type: String
Defines the contact subtype.
CorrugatedTube Description Describes the electrical feature of Corrugated Tube type that you create when you click the icon in the Electrical Library workbench. The corrugated tube is then instantiated using the Electrical Harness Installation workbench. For more information, refer to the Electrical Library and Electrical Harness Installation User's Guides. A corrugated tube is an electrical component applied onto bundle segments as a protection. Inheritance path: Standard - Feature -> ProductPackage - Product
Attributes Elec_Bend_Radius
Type: Double
Version 5 Release 14
Electrical Wire Routing
Page 159
Defines the bend radius value, which corresponds to the minimum bend radius of the corrugated tube curve. Elec_Bend_Radius_Protection_OK Type: Boolean Is True if the Elec_Bend_Radius attribute is smaller than the real value of bend radius of the largest bundle segment linked to the corrugated tube. Elec_Fmbd_Modify
Type: Boolean
Defines the single connector attribute, which makes it possible to know if the component has been modified during the Electrical Harness Flattening Synchronization command. Is True if modified. Elec_Inner_Diameter
Type: Double
Defines the corrugated tube inner diameter. Elec_Length
Type: Double
Defines the corrugated tube length. Elec_Line_Type
Type: Double
Defines the corrugated tube line type. Elec_Line_Weight
Type: Double
Defines the corrugated tube linear mass, used for the flattened representation. Elec_Ref_Des
Type: String
Defines the corrugated tube reference designator attribute, which is the unique identifier for the corrugated tube in the project. Elec_Ref_PartNumber
Type: String
Defines the corrugated tube reference part number. Elec_Sub_Type
Type: String
Defines the protection subtype. Elec_Thickness Defines the corrugated tube thickness.
Equipment Description
Type: Double
Version 5 Release 14
Electrical Wire Routing
Describes the electrical feature of Equipment type that you create when you click the Library workbench. For more information, refer to the Electrical Library User's Guide.
Page 160
icon in the Electrical
An equipment is an electrical device with one or more associated components: connectors, shells, contacts, filler plugs, placed in cavities. An equipment can also comprise terminations and bundle connection points. Inheritance path: Standard - Feature -> ProductPackage - Product
Attributes Elec_External_Reference Type: String Defines the equipment reference from an external library. It is used in Electrical Harness Flattening for 2D detail graphic replacement in a drawing. Elec_Fmbd_Modify
Type: Boolean
Defines the equipment attribute, which makes it possible to know if the component has been modified during the Electrical Harness Flattening Synchronization command. Is True if modified. Elec_Ref_Des
Type: String
Defines the equipment reference designator attribute, which is the unique identifier for the equipment in the project. Elec_Sub_Type
Type: String
Defines the equipment subtype.
ExternalSplice Description Describes the electrical feature of External Splice type that you create when you click the Electrical Library workbench. For more information, refer to the Electrical Library User's Guide.
icon in the
An external splice is an electrical connector receiving bundle segments from different geometrical bundles. Inheritance path: Standard - Feature -> ProductPackage - Product
Attributes Elec_External_Reference Type: String Defines the external splice reference from an external library. It is used in Electrical Harness Flattening for 2D detail graphic replacement in a drawing.
Elec_Fmbd_Modify
Page 161
Version 5 Release 14
Electrical Wire Routing
Type: Boolean
Defines the external splice attribute, which makes it possible to know if the component has been modified during the Electrical Harness Flattening Synchronization command. Is True if modified. Elec_Ref_Des
Type: String
Defines the external splice reference designator attribute, which is the unique identifier for the external splice in the project. Elec_Sub_Type
Type: String
Defines the external splice subtype. Elec_FullConnected
Type: Boolean
Is True if all the bundle connection points and terminations of the external splice are connected.
FillerPlug Description Describes the electrical feature of Filler Plug type that you create when you click the Library workbench. For more information, refer to the Electrical Library User's Guide.
icon in the Electrical
A filler plug is an electrical component used to block up an unused cavity. Inheritance path: Standard - Feature -> ProductPackage - Product
Attributes Elec_Ref_Des
Type: String
Defines the filler plug reference designator attribute, which is the unique identifier for the filler plug in the project. Elec_Sub_Type Type: String Defines the filler plug subtype.
ContactPoint Description
Page 162
Version 5 Release 14
Electrical Wire Routing
Describes the electrical feature of Contact Point type that you create when you select the Electrical System Functional Definition workbench. For more information, refer to the Electrical System Functional Definition User's Guide.
icon in the
This contact point is a functional electrical component that defines the point of contact or attachment for an electrical signal. Inheritance path: Standard - Feature -> ProductPackage - Product
Attributes Elec_Id_Number
Type: String
Defines the contact point Id number. Elec_Number
Type: Integer
Defines a unique identifier for the contact point used to map a functional component and the corresponding physical part. Elec_Ref_Des
Type: String
Defines the contact point reference designator attribute, which is the unique identifier for the contact point in the project. Elec_Signal_IO
Type: String
Defines if the signal is input or output. Elec_Signal_Unicity Type: Boolean Defines the unicity of the signal: True if the signal is unique. Elec_Sub_Type
Type: String
Defines the contact point subtype.
FunctionalConnector Description Describes the electrical feature of Functional Connector type that you create when you click the Electrical System Functional Definition workbench. For more information, refer to the Electrical System Functional Definition User's Guide.
icon in the
This connector is a functional electrical component with one or more associated contact points, for example, a power or signal transmission connector. Inheritance path: Standard - Feature -> ProductPackage - Product
Version 5 Release 14
Electrical Wire Routing
Page 163
Attributes Elec_External_Reference Type: String Defines the functional connector reference to an external library. Elec_Id_Number
Type: String
Defines a unique identifier for the functional connector used to map a functional component and the corresponding physical part. Elec_Nominal_Part_Num Type: String Defines the nominal part number of the physical connector that realizes the functional connector. Elec_Ref_Des
Type: String
Defines the functional connector reference designator attribute, which is the unique identifier for the connector in the project. Elec_Sub_Type
Type: String
Defines the functional connector subtype.
FunctionalEquipment Description Describes the electrical feature of Functional Equipment type that you create when you click the Electrical System Functional Definition workbench. For more information, refer to the Electrical System Functional Definition User's Guide.
icon in the
This equipment is a functional electrical component with one or more associated connectors, for example a lamp or a battery. Inheritance path: Standard - Feature -> ProductPackage - Product
Attributes Elec_External_Reference Type: String Defines the functional equipment reference to an external library. Elec_Nominal_Part_Num Type: String Defines the nominal part number of the physical equipment that realizes the functional equipment. Elec_Ref_Des
Type: String
Version 5 Release 14
Electrical Wire Routing
Page 164
Defines the functional equipment reference designator attribute, which is the unique identifier for the equipment in the project. Elec_Sub_Type
Type: String
Defines the functional equipment subtype.
GroundSignal Description Describes the electrical feature of Ground Signal type that you create when you click this icon Electrical System Functional Definition workbench. For more information, refer to the Electrical System Functional Definition User's Guide.
in the
The ground signal is a logical connection between two or more components. It will be realized by a wire in physical world. Inheritance path: Standard - Feature -> ProductPackage - Product -> Electrical - ElecSignal
Attributes Elec_Ground_Unicity
Type: Boolean
Defines the unicity of the ground signal: True if the signal is unique. Elec_Nominal_Part_Num
Type: String
Defines the nominal part number of the wire that realizes the ground signal. Elec_Recom_Wire_Type
Type: String
Defines the attribute of the wire recommended to realize the signal. Elec_Routing_Priority
Type: Double
Defines the priority for the signal routing. Elec_Sep_Code
Type: String
Defines the separation code of the ground signal used by the algorithm to find out the wire route. Elec_Signal_Section
Type: Double
Defines the ground signal section. Elec_Sub_Type
Type: String
Version 5 Release 14
Electrical Wire Routing
Page 165
Defines the ground signal subtype.
GroupSignal Description Describes the electrical feature of Group Signal type that you create when you click this icon Electrical System Functional Definition workbench. For more information, refer to the Electrical System Functional Definition User's Guide.
in the
Groups signals will be routed together, for example shielded or twisted signals. Inheritance path: Standard - Feature -> ProductPackage - Product -> Electrical - ElecSignal
Attributes Elec_Nominal_Part_Num Type: String Defines the nominal part number of the wire that realizes the group signal. Elec_Recom_Wire_Type Type: String Defines the attribute of the wire recommended to realize the signal. Elec_Routing_Priority
Type: Double
Defines the priority for the signal routing. Elec_Sep_Code
Type: String
Defines the separation code of the group signal used by the algorithm to find out the wire route. Elec_Signal_Section
Type: Double
Defines the group signal section. Elec_Fmbd_Modify
Type: Boolean
Defines the internal splice attribute, which makes it possible to know if the component has been modified during the Electrical Harness Flattening Synchronization command. Is True if modified. Elec_Sub_Type
Type: String
Defines the group signal subtype.
InternalSplice
Version 5 Release 14
Electrical Wire Routing
Page 166
Description Describes the electrical feature of Internal Splice type that you create when you click the Electrical Library workbench. For more information, refer to the Electrical Library User's Guide.
icon in the
An internal splice is a type of connector used to connect two or more wires belonging to the same bundle. Inheritance path: Standard - Feature -> ProductPackage - Product
Attributes Elec_External_Reference Type: String Defines the internal splice reference to an external library. It is used in Electrical Harness Flattening for 2D detail graphic replacement in a drawing. Elec_Mass
Type: Double
Defines the internal splice mass. Elec_Offset
Type: Double
Defines the distance to the bundle segment extremity selected to place the internal splice. Elec_Ref_Des
Type: String
Defines the internal splice reference designator attribute, which is the unique identifier for the internal splice in the project. Elec_Sub_Type
Type: String
Defines the internal splice subtype.
OffSheet Description Describes the electrical feature of Off Sheet Connector type that you create when you click the Electrical System Functional Definition workbench. For more information, refer to the Electrical System Functional Definition User's Guide.
icon in the
An off sheet connector is a marker in the functional definition that is used to establish connections between different systems. Inheritance path: Standard - Feature -> ProductPackage - Product
Attributes
Version 5 Release 14
Electrical Wire Routing
Elec_Name
Page 167
Type: String
Defines the off sheet connector name. Elec_Number
Type: Integer
Defines the off sheet connector number. Elec_Signal_IO
Type: String
Defines if the signal is input or output. Elec_Sub_Type
Type: String
Defines the off sheet connector subtype.
Stud Description Describes the electrical feature of Stud type that you create when you click this icon Library workbench. For more information, refer to the Electrical Library User's Guide.
in the Electrical
A stud is an electrical connector receiving bundle segments with one or more wires connected through a termination. It is used to ground bundle segments or pieces of equipment. Inheritance path: Standard - Feature -> ProductPackage - Product
Attributes Elec_External_Reference
Type: String
Defines the stud reference to an external library. It is used in Electrical Harness Flattening for 2D detail graphic replacement in a drawing. Elec_Ref_Des
Type: String
Defines the stud reference designator attribute, which is the unique identifier for the stud in the project. Elec_Sub_Type
Type: String
Defines the stud subtype. Elec_FullConnected
Type: Boolean
Is True only if all the stud bundle connection points are connected.
Version 5 Release 14
Electrical Wire Routing
Page 168
PowerSignal Description Describes the electrical feature of Power Signal type that you create when you click this icon Electrical System Functional Definition workbench. For more information, refer to the Electrical System Functional Definition User's Guide.
in the
The power signal is a logical connection between two or more components. It will be realized by a wire in physical world. Inheritance path: Standard - Feature -> ProductPackage - Product -> Electrical - ElecSignal
Attributes Elec_Nominal_Part_Num
Type: String
Defines the nominal part number of the wire that realizes the power signal. Elec_Nominal_Voltage
Type: Double
Defines the power signal nominal voltage. Elec_Recom_Wire_Type
Type: String
Defines the attribute of the wire recommended to realize the signal. Elec_Routing_Priority
Type: Double
Defines the priority for the signal routing. Elec_Sep_Code
Type: String
Defines the separation code of the power signal used by the algorithm to find out the wire route. Elec_Sub_Type
Type: String
Defines the power signal subtype. Elec_Signal_Section
Type: Double
Defines the power signal section.
Protection Description
Version 5 Release 14
Electrical Wire Routing
Page 169
Describes the electrical feature of protection type from which both the corrugated tube and the tape derives. For more information, refer to the Electrical Library and Electrical Harness Installation User's Guides. Inheritance path: Standard - Feature -> ProductPackage - Product
Attributes CoveredBundleSegments Type: CATIList Returns the list of bundle segments covered by the protection. Elec_Fmbd_Modify
Type: Boolean
Defines the bundle segment attribute, which makes it possible to know if the component has been modified during the Electrical Harness Flattening Synchronization command. Is True if modified. Elec_Length
Type: Double
Defines the protection length. Elec_Line_Type
Type: Double
Defines the protection line type. Elec_Line_Weight
Type: Double
Defines the protection linear mass, used for the flattened representation. Elec_Ref_Des
Type: String
Defines the protection reference designator attribute. Elec_Ref_PartNumber
Type: String
Defines the protection reference part number. Elec_Sub_Type
Type: String
Defines the protection subtype.
ShieldingSignal Description
Version 5 Release 14
Electrical Wire Routing
Describes the electrical feature of Shielding Signal type that you create when you click this icon Electrical System Functional Definition workbench. For more information, refer to the Electrical System Functional Definition User's Guide.
Page 170
in the
The shielding signal is a logical connection between two or more components. It will be realized by a wire in physical world. Inheritance path: Standard - Feature -> ProductPackage - Product -> Electrical - ElecSignal
Attributes Elec_Nominal_Part_Num
Type: String
Defines the nominal part number of the wire that realizes the shielding signal. Elec_Recom_Wire_Type
Type: String
Defines the attribute of the wire recommended to realize the signal. Elec_Routing_Priority
Type: Double
Defines the priority for the signal routing. Elec_Sep_Code
Type: String
Defines the separation code of the shielding signal used by the algorithm to find out the wire route. Elec_Sub_Type
Type: String
Defines the shielding signal subtype. Elec_Signal_Section
Type: Double
Defines the shielding signal section. Elec_Nominal_Voltage
Type: Double
Defines the shielding signal nominal voltage.
SingleConnector Description
Version 5 Release 14
Electrical Wire Routing
Page 171
Describes the electrical feature of Single Insert Connector type that you create when you click this icon the Electrical Library workbench. For more information, refer to the Electrical Library User's Guide.
in
A single insert connector is an electrical connector male or female. It's the physical representation for both the plugs and the sockets. Inheritance path: Standard - Feature -> ProductPackage - Product
Attributes Elec_External_Reference Type: String Defines the single insert connector reference to an external library. It is used in Electrical Harness Flattening for 2D detail graphic replacement in a drawing. Elec_Ref_Des
Type: String
Defines the single insert connector reference designator attribute, which is the unique identifier for the single insert connector in the project. Elec_Sub_Type
Type: String
Defines the single insert connector subtype. Elec_Fmdb_Modify
Type: Boolean
Defines the single connector attribute, which makes it possible to know if the component has been modified during the Electrical Harness Flattening Synchronization command. Is True if modified. Elec_FullConnected
Type: Boolean
Is True in only two cases: ● if the single insert connector is integrated into an equipment and connected to another single insert connector, ●
if the single insert connector is connected to a bundle segment or a back shell and connected to another single insert connector.
Signal Description
Version 5 Release 14
Electrical Wire Routing
Page 172
Describes the electrical feature of Signal type that you create when you click the icon in the Electrical System Functional Definition workbench. For more information, refer to the Electrical System Functional Definition User's Guide. A signal is a logical connection between two or more components. May be of the following types: ground, shielding, video, power, command or grouped. Inheritance path: Standard - Feature -> ProductPackage - Product
Attributes Elec_Nominal_Part_Num
Type: String
Defines the nominal part number of the physical wire that realizes the signal. Elec_Recom_Wire_Type
Type: String
Defines the attribute of the wire recommended to realize the signal. Elec_Routing_Priority
Type: Double
Defines the priority for the signal routing. Elec_Sep_Code
Type: String
Defines the separation code of the signal used by the algorithm to find out the wire route. Elec_Signal_Section
Type: Double
Defines the signal section. Elec_ListPhysical
Type: CATIList
Contains the list of ElecWire objects that realize the signal.
SignalRoute Description Describes the electrical feature of Signal Route type that you create when you click this icon Electrical Wire Routing workbench. For more information, refer to the Electrical Wire Routing User's Guide.
in the
The signal route is computed to find out the optimized way between two or more extremities of a signal. Inheritance path: Standard - Feature
Attributes
Electrical Wire Routing
Elec_Length
Version 5 Release 14
Page 173
Type: Double
Defines the signal route length. Elec_Nominal_Part_Num
Type: String
Defines the nominal part number of the wire that realizes the signal. Elec_Section
Type: Double
Defines the signal route section. Elec_Sub_Type
Type: String
Defines the signal route subtype.
System Description Describes the electrical feature of System type that you create when you click the icon in the Electrical System Functional Definition workbench. For more information, refer to the Electrical System Functional Definition User's Guide. A system consists of equipments, connectors and signals. It is an electrical unit, which accomplishes a specific function. Inheritance path: Standard - Feature -> ProductPackage - Product
Attributes Elec_Ref_Des
Type: String
Defines the system reference designator attribute, which is the unique identifier for the system in the project. Elec_Sub_Type Type: String Defines the system subtype.
Tape Description
Electrical Wire Routing
Version 5 Release 14
Page 174
Describes the electrical feature of Tape type that you create when you click the icon in the Electrical Library workbench. The tape is then instantiated using the Electrical Harness Installation workbench. For more information, refer to the Electrical Library and Electrical Harness Installation User's Guides. A tape is an electrical component applied onto bundle segments as a protection. Inheritance path: Standard - Feature -> ProductPackage - Product
Attributes Elec_Bend_Radius_Delta
Type: Double
Defines the bend radius value, which corresponds to the minimum bend radius of the tape curve. This value takes into account the bundle segment and tape bend radius rule and ends up to an increased rigidity due to the tape. Elec_Bend_Radius_Protection_OK Type: Boolean Is True if the Elec_Bend_Radius attribute is smaller than the real value of bend radius of the largest bundle segment linked to the tape protection. Elec_Covering_Length
Type: Double
Defines the tape overlapping used when instantiating the protection. Elec_Fmbd_Modify
Type: Boolean
Defines the bundle segment attribute, which makes it possible to know if the component has been modified during the Electrical Harness Flattening Synchronization command. Is True if modified. Elec_Length
Type: Double
Defines the tape length. Elec_Line_Type
Type: Double
Defines the tape line type, used for the flattened representation. Elec_Line_Weight
Type: Double
Defines the tape linear mass. Elec_Number_Layer
Type: Double
Defines the tape number of layers applied onto the bundle segment. Elec_Ref_Des
Type: String
Defines the tape reference designator attribute, which is the unique identifier for the tape in the project. Elec_Ref_PartNumber
Type: String
Version 5 Release 14
Electrical Wire Routing
Page 175
Defines the tape reference part number. Elec_Sub_Type
Type: String
Defines the protection subtype. Elec_Tape_Thickness
Type: Double
Defines the tape thickness. Elec_Tape_Width
Type: Double
Defines the tape width. Elec_Taping_Angle
Type: Double
Defines the taping angle. Elec_Total_Tape_Length
Type: Double
Defines the tape length considering the overlapping due to the taping angle, and also the number of layers. Elec_Total_Thickness
Type: Double
Defines the tape thickness considering the overlapping due to the taping angle, and also the number of layers.
TerminalBlock Description Describes the electrical feature of Terminal Block type that you create when you select this icon Electrical Library workbench. For more information, refer to the Electrical Library User's Guide.
in the
A terminal block is an electrical connector receiving bundle segments, each bundle segment being connected to a termination. Inheritance path: Standard - Feature -> ProductPackage - Product
Attributes Elec_External_Reference Type: String Defines the terminal block reference to an external library. It is used in Electrical Harness Flattening for 2D detail graphic replacement in a drawing. Elec_Fmbd_Modify
Type: Boolean
Version 5 Release 14
Electrical Wire Routing
Page 176
Defines the terminal block attribute, which makes it possible to know if the component has been modified during the Electrical Harness Flattening Synchronization command. Is True if modified. Elec_Ref_Des
Type: String
Defines the terminal block reference designator attribute, which is the unique identifier for the terminal block in the project. Elec_Sub_Type
Type: String
Defines the terminal block subtype. Elec_FullConnected
Type: Boolean
Is True if all the terminal block terminations are connected.
Termination Description Describes the electrical feature of Termination type that you create when you click this icon Electrical Library workbench. For more information, refer to the Electrical Library User's Guide.
in the
A termination is a sub-element ensuring the electrical signal conduction between any type of electrical component except the filler plug. It is indissociable from the electrical component and corresponds to a contact crimped into a cavity. Inheritance path: Standard - Feature -> ProductPackage - Product
Attributes Elec_Extra_Length Type: Double Defines the length to be added to the wire routing length. Elec_Id_Number
Type: String
Defines a unique identifier for the termination used to map a functional component to the corresponding physical part. Elec_Ref_Des
Type: String
Defines the termination reference designator attribute, which is the unique identifier for the termination in the project. Elec_Sub_Type
Type: String
Version 5 Release 14
Electrical Wire Routing
Page 177
Defines the termination subtype.
Termination_GeoConstraint Description Describes the electrical feature of Termination type that you create when you click this icon Electrical Library workbench. For more information, refer to the Electrical Library User's Guide.
in the
This type of termination only exists for terminal strip and the stud connectors. It has an associated geometry (a line), which allows the connection to be constrained between the bundle segment and the connector. The bundle segment can only be connected via this associated geometry (the line). Inheritance path: Standard - Feature -> ProductPackage - Product
Attributes Elec_Extra_Length Type: Double Defines the length to be added to the wire routing length. Elec_Id_Number
Type: String
Defines a unique identifier for the termination used to map a functional component and the corresponding physical part. Elec_Ref_Des
Type: String
Defines the termination reference designator attribute, which is the unique identifier for the termination in the project. Elec_Sub_Type
Type: String
Defines the termination subtype.
TerminalStrip Description
Version 5 Release 14
Electrical Wire Routing
Describes the electrical feature of Terminal Strip type that you create when you click this icon Electrical Library workbench. For more information, refer to the Electrical Library User's Guide.
Page 178
in the
A terminal strip is an electrical connector comprising a strip of terminations. Inheritance path: Standard - Feature
Attributes Elec_External_Reference Type: String Defines the terminal strip reference to an external library. It is used in Electrical Harness Flattening for 2D detail graphic replacement in a drawing. Elec_Fmbd_Modify
Type: Boolean
Defines the terminal strip attribute, which makes it possible to know if the component has been modified during the Electrical Harness Flattening Synchronization command. Is True if modified. Elec_Ref_Des
Type: String
Defines the terminal strip reference designator attribute, which is the unique identifier for the terminal strip in the project. Elec_Sub_Type
Type: String
Defines the terminal strip subtype. Elec_FullConnected
Type: Boolean
Is True if all the terminal strip terminations are connected.
VideoSignal Description Describes the electrical feature of Video Signal type that you create when you click this icon Electrical System Functional Definition workbench. For more information, refer to the Electrical System Functional Definition User's Guide.
in the
The video signal is a logical connection between two or more components. It will be realized by a wire in physical world. Inheritance path: Standard - Feature -> ProductPackage - Product -> Electrical - ElecSignal
Attributes Elec_Nominal_Part_Num
Type: String
Page 179
Version 5 Release 14
Electrical Wire Routing
Defines the part number of the wire that realizes the video signal. Elec_Recom_Wire_Type
Type: String
Defines the attribute of the wire recommended to realize the signal. Elec_Routing_Priority
Type: Double
Defines the priority for the signal routing. Elec_Sep_Code
Type: String
Defines the separation code of the video signal used by the algorithm to find out the wire route. Elec_Signal_Section
Type: Double
Defines the video signal section. Elec_Sub_Type
Type: String
Defines the video signal subtype.
Wire Description Describes the electrical feature of Wire type that you create when you click the Library workbench. For more information, refer to the Electrical Library User's Guide. Inheritance path: Standard - Feature -> ProductPackage - Product
Attributes Elec_Bend_Radius
Type: Double
Defines the bend radius. Elec_Catalog
Type: String
Defines the catalog from which the wire is selected. Elec_Color
Type: String
Defines the color of the wire. Elec_Diameter
Type: Double
icon in the Electrical
Version 5 Release 14
Electrical Wire Routing
Page 180
Defines the wire diameter. Elec_FromConnectionPoint Type: String Returns the reference designator value of the connection point to which the first extremity of the wire is connected. Elec_FromDevice
Type: String
Returns the reference designator value of the device to which the first extremity of the wire is connected. Elec_FullConnected
Type: Boolean
Is True if both wire extremities are connected. Elec_IsNetworkConnex
Type: Boolean
Is True if a route exists between whatever nodes only using the network connected branches. Elec_IsRouted
Type: Boolean
Is True if the wire is routed. Elec_Length
Type: Double
Defines the wire length. Elec_Line_Weight
Type: Double
Defines the wire linear mass. Elec_Ref_Des
Type: String
Defines the wire reference designator. Elec_Sep_Code
Type: String
Defines the separation code of the wire used by the algorithm to find out the wire route. Elec_Shielding_Signal
Type: String
Returns a product of type ElecSignal that realizes the wire. Elec_Signal
Type: ElecSignal
Returns a product of type ElecSignal that realizes the wire. Elec_Signal_Id
Type: String
Defines the identifier of the signal used during the wire routing.
Version 5 Release 14
Electrical Wire Routing
Elec_Sub_Type
Page 181
Type: String
Defines the wire subtype. Elec_ToConnectionPoint
Type: String
Returns the reference designator value of the connection point to which the second extremity of the wire is connected. Elec_ToDevice
Type: String
Returns the reference designator value of the device to which the second extremity of the wire is connected. IsSingleInBundleSegment Type: Boolean Is True when the wire route follows at least one bundle segment containing only this wire.
Version 5 Release 14
Electrical Wire Routing
Page 182
Electrical Application Interoperability In this section, you will find information about interoperability between CATIA Electrical Applications and other applications listed below: ENOVIA V5 Interoperability Using ENOVIA Catalog for Electrical Mapping Loading an iXF Document with VPM Navigator
Version 5 Release 14
Electrical Wire Routing
Page 183
ENOVIA V5 Interoperability using VPM Navigator This task explains how to work with electrical data stored in ENOVIA V5, using VPM Navigator. Also refer to Optimal CATIA PLM Usability. We recommend that you read the VPM Navigator User's Guide to know more about this product. This documentation can be found on the ENOVIA LifeCycle Applications Documentation CDROM. 1. Log on to VPM Navigator. Once the connection has completed successfully, the icons in the ENOVIA V5 toolbar are no longer grayed out. 2. Click the the ENOVIA Search... button
in the ENOVIA V5 toolbar.
The Result window listing all the PRCs appears.
A PRC (referred to as Product Root Class or root in VPM Navigator) is the most basic entity in your Product Structure. 3. In this window, double-click the object you want to open. The VPM Navigator window displays, looking something like this:
You are now ready to work with this ENOVIA V5 data. 4. Click the Close button if you no longer need the Result window.
Version 5 Release 14
Electrical Wire Routing
Page 184
Working with Electrical Data This task shows you how to open electrical objects for editing purposes. Electrical data can be saved in product document (in workpackage) or in component (in explode mode): Geometrical bundles can be saved with both these modes, when CATPart documents (bundle segments, devices, etc.) and electrical bundles are automatically saved as workpackage.
1. In the Product tree, right-click the object you want to open and, in the contextual menu, select the Open... command. Note that the multi-selection is possible using the Ctrl-key.
The following dialog box appears:
Electrical Wire Routing
Version 5 Release 14
Page 185
2. Click OK to open the documents in context.
3. Now switch to Electrical Library to connect the plug of the geometrical bundle to the female socket of the other. To do so:
Page 186
Version 5 Release 14
Electrical Wire Routing
a. Click the Connect Electrical Devices button
.
b. Select the female socket. c. Select the plug. For more information about electrical device connections, refer to Electrical Library User's Guide - User Tasks - Connecting Electrical Devices.
The bundle segment of the second geometrical bundle is updated. 4. Click Save in ENOVIA V5
to store your data in ENOVIA V5.
Also refer to Working with ENOVIA V5: Optimal CATIA PLM Usability.
Version 5 Release 14
Electrical Wire Routing
Page 187
Working with ENOVIA V5: Optimal CATIA PLM Usability This section explains in more details how electrical data designed in CATIA is stored in ENOVIA V5, using VPM Navigator. And this being user-friendly. When working with ENOVIA V5, a new mode ensures that you only create data in CATIA that can be correctly saved in ENOVIA V5. ENOVIA V5 offers two different storage modes: Workpackage (Document kept - Publications Exposed) and Explode (Document not kept). Electrical products have been configured to work in the Workpackage mode and the Explode mode, according to the objects considered. We recommend that you read the VPM Navigator User's Guide to know more about this product. This documentation can be found on the ENOVIA LifeCycle Applications Documentation CDRom.
Working with Geometrical Bundle as Workpackage A workpackage is one or more documents that are displayed in ENOVIA V5 as a single entity. This means that a node in the CATIA specification tree is chosen as an entity to be shown in ENOVIA V5. The children are not visible as documents in the ENOVIA V5 tree. The geometrical bundle is a candidate to be stored this way, as it represents a complete and coherent package for the electrical design. Within CATIA connected to ENOVIA V5 through VPM Navigator, if the user selects a new product as a geometrical bundle, the system automatically knows that this geometrical bundle has to be stored as a workpackage.
Checks are performed when using the Electrical tools to ensure that all entities created or modified will be correctly stored, using the following rules:
Electrical Wire Routing ●
Version 5 Release 14
Page 188
No links to geometry (that is to say external references) can be done from the part inside a workpackage to a part outside the workpackage.
Let's see an example: With a geometrical bundle stored as a workpackage (publication exposed mode), the bundle segments belonging to this geometrical bundle cannot use, as routing objects, supports, devices or any geometry external to the geometrical bundle while keeping the contextuality. The external references won't be synchronized and the bundle segment shape won't any longer be contextual to any object outside the geometrical bundle. Contextual links are kept inside the geometrical bundle.
●
The context for the external links must be set to a product node inside the workpackage. Refer to Infrastructure User's Guide - Customizing Part Infrastructure.
●
Mechanical constraints and electrical connections between parts inside the workpackage and outside the workpackage must rely on published objects.
To make this possible, the following settings must be applied when working with CATIA connected to ENOVIA V5, to store the geometrical bundles as workpackage in ENOVIA V5:
Electrical Wire Routing
Version 5 Release 14
Page 189
a. Select Tools -> Options -> Infrastructure -> Part Infrastructure -> General tab.
In the External References frame, uncheck Use root context in assembly.
b. Select Tools -> Options -> Equipment and Systems -> Electrical Harness Installation -> Harness Management tab.
In the Contextual Links frame, for Keep link with selected object, choose In geometrical bundle in the list.
Anyway, the system checks that the rules are not violated and if those options are not set properly, an error message is displayed:
Moreover, during the electrical connection between devices and/or bundle segments that are not inside the same workpackage, publications are automatically created on the geometrical bundle stored as workpackage, to ensure that constraints and connections are correctly stored.
Working with Geometrical Bundle in Explode Mode
Electrical Wire Routing
Version 5 Release 14
Page 190
Using the Explode mode, all the nodes of the product structure are stored in ENOVIA V5. This means that each component and its children are as many documents visible in ENOVIA V5. Within CATIA connected to ENOVIA V5 through to VPM Navigator, if the user selects a new component as a geometrical bundle, the system automatically knows that this geometrical bundle has to be stored in explode mode.
A single check is performed when using the Electrical tools to ensure that all the entities created or modified will be correctly stored: The context for the external links must be set to the root product node of the session. Refer to Infrastructure User's Guide - Customizing Part Infrastructure. To make this possible, the following settings must be applied when working with CATIA connected to ENOVIA V5, to store the geometrical bundles in explode mode in ENOVIA V5: a. Select Tools -> Options -> Infrastructure -> Part Infrastructure -> General tab.
In the External References frame, check Use root context in assembly.
Commands Not Supported in ENOVIA V5
Electrical Wire Routing
Version 5 Release 14
Page 191
For the time being, the following commands are not available if CATIA is connected to ENOVIA V5 Database:
In Electrical Library - Electrical Assembly workbench Place Physical Device Add Link Remove Functional Link Define Mounting Equipment Define Equipment Define Shell Define Contact Define Filler Plug Define Back Shell Define Cavity Define Termination Define Connector Connection Point Define Bundle Connection Point Define Cavity Connection Point Define Back Shell Connection Point
In Electrical Wire Routing New Wire Connection Move Connection Delete Connection Merge Connections Split Connection New Wire Select Signal
Version 5 Release 14
Electrical Wire Routing
Page 192
Using ENOVIA Catalog for Electrical Mapping This methodology explains how to set up the Electrical Mapping option to use catalogs coming from ENOVIA. First of all, the document environment needs to be set up to allow the catalog stored in ENOVIA V5 to be browsed/accessed. Then the catalog of interest is selected in the Electrical Mapping tab. To do so: 1. Select the Tools -> Options command. The Options dialog box displays. 2. Choose the General category in the left-hand box and click the Document tab.
This tab lets you define the document environment. 3. Select ENOVIA and click the Allowed button on the right.
The Current button is activated. 4. Click the Current button if you want ENOVIA to be launched by default. The dialog box becomes:
5. Make sure you are connected to VPM Navigator. 6. Switch then to the Equipment & Systems category, to the Electrical Mapping tab:
Version 5 Release 14
Electrical Wire Routing
This tab lets you define the Catalog/Electrical objects mapping.
7. Click the Browse
button.
The Search ENOVIA data is displayed as follows:
Together with:
Page 193
Electrical Wire Routing
8. Enter one or more criteria and validate. The Search Result window updates. 9. Select the desired catalog and click Open.
The Electrical Mapping tab is updated.
Version 5 Release 14
Page 194
Electrical Wire Routing
Version 5 Release 14
Page 195
10. Define the mapping as explained in the CATIA - Infrastructure User's Guide - Customizing - Customizing Settings Equipment and Systems - Electrical Mapping.
The catalogs stored in ENOVIA appears in the editor as ENOVIA5\Catalog name.catalog.
Electrical Wire Routing
Version 5 Release 14
Page 196
Loading an iXF Document with VPM Navigator This methodology explains how to load iXF documents when using VPM Navigator. First of all, the document environment needs to be set up to allow the documents stored in ENOVIA V5 to be browsed/accessed. To do so: 1. Make sure you are connected to ENOVIA V5 through VPM Navigator.
2. Click the the Search ENOVIA data button
in the ENOVIA toolbar.
The Search ENOVIA data is displayed as follows:
Together with:
Electrical Wire Routing
Version 5 Release 14
3. Enter one or more criteria and validate. For example: documents with iXFElec file extension
The Search Result window updates. 4. Select the desired document and open it, using the contextual menu (right-click -> Open item).
Page 197
Electrical Wire Routing
Version 5 Release 14
Page 198
The document is stored in the current session, and ready to use. 5. Switch to Electrical Assembly Design.
6. Click the Select External Systems
button.
The System Selection dialog box opens containing the previously selected iXF files:
7. Select the iXF file of interest and validate. The iXF document is loaded.
For more information about external systems, refer to the CATIA - Electrical Library User's Guide - User Tasks Electrical Integration Scenarios - Electrical Integration from External Data
Electrical Wire Routing
Version 5 Release 14
Workbench Description The Electrical Wire Routing Version 5 application window looks like this: Click the hotspots to display the related documentation.
Menu Bar Toolbars Specification Tree
Page 199
Electrical Wire Routing
Version 5 Release 14
Page 200
Menu Bar The Menu Bar and most of the items available in Electrical Wire Routing workbench are the standard ones. The different commands and tools are described in Infrastructure Version 5. For more information, refer to the standard Menu Bar section. However an item is added to the Tools menu: Export Wires... Refer to Textual Reports and Exporting Data from CATIA.
Electrical Wire Routing
Version 5 Release 14
Page 201
Electrical Wire Routing Toolbars This section describes the various icons available in the Electrical Wire Routing workbench. The toolbars are located on the right in the default set-up except for the Signal which is located in the horizontal bottom toolbar.
See Selecting the Signal See Creating Bundle See Routing Simulation See Reconciling Objects See Related Objects See Creating a Connection See Deleting a Connection See Moving a Connection See Merging Connections See Splitting a Connection See Creating a Wire See Routing a Wire, Creating a Signal Route See Routing Equipotentials
Electrical Wire Routing
Version 5 Release 14
See Modifying a Signal Route See Managing Wire Extremities See Accessing Data From Catalog Using Electrical Library See Filtering Wires See Working with External Data, External Data Exchange
Page 202
Version 5 Release 14
Electrical Wire Routing
Specification Tree
The Specification Tree displays the following icons: represents an electrical bundle, that is a document containing wires. represents a wire represents a wire associated to a reference (from a catalog) represents a signal route on pathways represents a set of wire connections represents a connection The full set of icons displayed in the electrical workbenches is now available. Also refer to the Product Structure Symbols.
Page 203
Electrical Wire Routing
Version 5 Release 14
Electrical Product Specification Tree In this document, you will find the different icons generated in the electrical workbenches.
Page 204
Page 205
Version 5 Release 14
Electrical Wire Routing
Mounting Equipment Equipment Shell Single Insert Connector, External Splice, Internal Splice, Stud, Terminal Strip, Terminal Block, Filler Plug Contact Back Shell Electrical container Cavity Termination Connector Connection Point Bundle Connection Point Cavity Connection Point Back Shell Connection Point Geometrical Bundle Multi-Branchable Bundle Segment Branchable Bundle Segment Bundle Segment Electrical Bundle Wire (not resolved) Resolved Wire Wire Connection Container Wire Connection Internal Splice Functional System Functional Equipment Not linked to physical
Linked to physical
Partially linked to physical
Linked to physical
Partially linked to physical
Linked to physical
Partially linked to physical
(Not yet implemented)
Partially routed
Functional Connector Not linked to physical Functional Connection Point Not linked to physical Signal, Power Signal Not routed Shielding Signal
Electrical Wire Routing
Version 5 Release 14
Group Signal Ground Signal Video Signal
Other Routed Signal in System Space Reservation (SSR)
Page 206
Electrical Wire Routing
Version 5 Release 14
Page 207
Customizing Before you start your first working session, you can customize the way you work to suit your habits. This type of customization is stored in permanent setting files. Settings will not be lost if you exit your session.
Other information can be considered as customization: Electrical Data Exchange Format deals with electrical specifications from external data. Compatibility Table deals with separation code filter used during the routing.
1. Select the Tools -> Options menu. The Options dialog box is displayed. 2. Select Equipment & Systems in the left-hand box. The Electrical Mapping and the Electrical Process Interfacing tabs appear:
❍
❍
The Electrical Mapping tab lets you define the catalog and the electrical objects mapping. The Electrical Process Interfacing tab lets you define the access to external data, the electrical iXF repository path, the electrical working catalog path and the identifier for mapping management.
3. Select the Electrical Wire Routing workbench. The General tab appears:
This tab lets you define various options. When working with Electrical Wire Routing, it may be useful to activate the cache. Activating the cache allows you to work in visualization mode rather than in design mode. To do so: 4. Click Infrastructure then Product Structure in the left-hand box. The Cache Management tab appears.
This tab lets you activate the cache.
Electrical Wire Routing
Version 5 Release 14
5. Set options in these tabs according to your needs. 6. Click OK in the Options dialog box when done.
Page 208
Version 5 Release 14
Electrical Wire Routing
Page 209
Electrical Wire Routing
This page deals with the General options used for the routing: ●
the wire extremity management
●
the property naming to be displayed as column title
●
the separation code file
●
the bundle segment extremity color
●
the bundle segment minimum bend radius update
Wire Extremity Management
Available/Favorites ●
●
To add properties to the list, select the property in the Available list and click the --> arrow. The Favorites list contains the properties displayed in the Interconnection frame of the Wire Extremity Management dialog box. To remove properties, do the reverse: select the property from the Favorites list and click the <-- arrow. By default, the Favorites list is blank.
Favorite column title
Electrical Wire Routing
Version 5 Release 14
Page 210
Select a property in the Favorites list and enter a name in the Favorite column Title field. It is displayed in the Wire Connection Management dialog box:
By default, this option is blank.
Separation Code File
The Separation Code File area is used to define Separation Code rules to optimize the routing. Three options, mutually exclusive are available: ●
●
No Rule: the separation code is not used. The routing is done according to the shortest route found. The separation codes may be File Based. In that case, define the path to access the compatibility table by clicking the Browse button to choose the separation code file. This file is used during the Automatic Routing and the Routing Simulation. Two options are available: ❍ Signal-Signal manages compatibility between signals, ❍
●
Signal-Arc manages compatibility between signal and pathways.
The separation codes may also be Rule Based, using the Knowledge language. Only one rule can be implemented at a time, but this rule may combine several conditions. The line above the input field is a reminder of the knowledgeware syntax. The Eraser icon is used to clear the input field. ❍ Click the Edit button to enter a new rule: the Routing Rule Editor is displayed.
Electrical Wire Routing
❍
Version 5 Release 14
Enter the required elements by picking them from the lists. The rule is now displayed in the option box.
The default value is No Rule.
Page 211
Electrical Wire Routing
Version 5 Release 14
Page 212
Extremity Color
The Color field is used to change the color of the extremity boxes. Select a color from the combo box. the result looks like this:
or
Bundle Segment Minimum Bend Radius Update
According to the wire bend radius Three modes, mutually exclusive are available: ●
●
●
Never: no update of the bundle segment minimum bend radius is performed. Always: the greatest bend radius of the wires routed in the bundle segment determines the segment bend radius to be applied. Conditional: the wire bend radius is taken into account for update when it is greater than the bundle segment bend radius.
The default mode is Always.
Version 5 Release 14
Electrical Wire Routing
Page 213
Electrical Mapping
This tab deals with the catalog and objects mapping: ●
the catalog definition
●
the mapping between the catalog and the electrical objects
●
the keyword attributes.
Catalog/Electrical objects mapping In order to valuate the keywords automatically when the devices are stored in the catalog with their properties, you need to define a mapping between keywords of each family and the attributes of the component type.
Catalog
The drop-down list or the Browse button
lets you define the catalog of interest.
This information is displayed in the Electrical Process Interfacing tab.
Define the corresponding type for each family
Electrical Wire Routing
Version 5 Release 14
Page 214
Associate an electrical Type to the currently selected Family, to do so: ●
select a family
●
then use the combo list to select the corresponding type.
Define the corresponding the corresponding attribute for each keyword
Electrical Wire Routing
Version 5 Release 14
Page 215
Define for each Keyword the corresponding reference Attribute: ●
select a keyword
●
then use the combo list to select the corresponding attribute. By default, these options are cleared.
The mapping definition can be set by the administrator. In this case it can also be locked. To get more information about the Administration Mode in CATIA, refer to Infrastructure User's Guide.
Version 5 Release 14
Electrical Wire Routing
Page 216
Electrical Process Interfacing
This document lets you define the options to take advantage of external data from partners, through XML files or from CAA V5 APIs, retrieving information from legacy databases. This tab shows: ●
the access to external data
●
the electrical iXF repository path
●
the electrical working catalog path
●
the identifier for mapping management.
External Data Interfacing
Enable External Data Interfacing If this option is selected, you can use external data. If not you can only work with CATIA data. By default, this option is selected.
Electrical iXF Data Repository
Page 217
Version 5 Release 14
Electrical Wire Routing
System repository Identify the folder path in which the XML files available are stored. To do so, use this button
to locate the iXF systems repository.
By default, this option is cleared.
Electrical Working Catalog
Catalog path The catalog path is displayed in this frame. However, it is defined in the Electrical Mapping tab.
●
Select the Electrical Mapping tab to select the working catalog using the Browse button
.
●
Locate the catalog containing the V5 parts, which Part Number attributes are referred to in the XML files. By default, this option is cleared.
Identifier Management
Instance Name Select this option so that the Instance Name will be taken into account instead of the Reference Designator to insure the mapping between 3D objects and external system's objects. By default, this option is cleared.
Electrical Wire Routing
Version 5 Release 14
It is also necessary to define the electrical object mapping regarding the working catalog. To do so, select the Electrical Mapping tab. Refer to the Customizing - Equipment & Systems - Electrical Mapping documentation.
Page 218
Version 5 Release 14
Electrical Wire Routing
Page 219
Using Compatibility Table The compatibility table contains the list of the separation codes. The separation code is a criterion used as a filter applied to the segments. It is possibly used during the automatic routing: if the separation codes are compatible, the signal can follow the segments whereas, if the separation codes are not compatible, the route is forbidden. This list is organized as follows: to each signal separation code (Segreg-1, Segreg-2, Segreg-3, Segreg-4, Segreg-a) corresponds one or more compatible segment separation codes (type1, type2, type3, type4). The pattern is the following:
[Signal Separation Code]: [Compatible Segment Separation Code]; [...]; [Compatible Segment Separation Code].
It looks like this:
The first line of the table can be read: Segreg-1 is compatible with type2, type3 and type4. Note that: ●
a signal with an empty separation code can be routed on all the network segments
●
a segment with an empty segregation allows all the signals routing
●
●
a signal with the same separation code as a segment can be routed on this segment (even with no compatibility table) the separation code of the V4 bundle segments (BNS) can only be modified in CATIA V4 (E3MANAGE/MANAGE/Element)
Electrical Wire Routing
Version 5 Release 14
●
for the pathways, the separation code is modified using Edit -> Properties
●
for the signals, the separation code is defined using CATIA - Electrical Systems Functional Definition
Page 220
Page 221
Version 5 Release 14
Electrical Wire Routing
Cache Management
Cache Activation
For more information, refer to Cache Settings.
Work with cache system Activating the cache allows you to work in visualization mode, rather than in design mode and may prove useful when working with Electrical Wire Routing. In visualization mode, a representation of the geometry only is available and the corresponding cgr file is inserted from the cache system. Using a cache system considerably reduces the time required to load your data. By default, this option is cleared.
When the routing is completed, come back to the design mode To do so: ● Turn the cache activation mode off ●
Select Edit -> Representations -> Design Mode
●
Update the geometry using the Update command
.
, if need be.
Electrical Wire Routing
Version 5 Release 14
Page 222
Electrical Data Exchange Format To complete the end-to-end process, it is possible to get electrical specifications from external data. Those specifications consist of: ● a device list containing the device attributes and the assembly connectivity ●
and a wire or equipotential list containing their attributes and the from-to connectivity.
This information will be used by CATIA Electrical products to implement in the digital mock-up the electrical systems driven by any electrical authoring tool (schematics or database for example). You can either access this information through CAA APIs (refer to CAA documentation) or through an XML file. This method (using an XML file) is described in Electrical Integration from External Data. You will find hereafter the XML schema to create your own interface to CATIA Electrical Tools. The exchange data model is different from the data model of CATIA Electrical solutions. Actually, this data model consists of pertinent information that needs to transit between Electrical specification tools (schematics, etc.) and CATIA. It only aims at implementing those specifications in the mock-up. So only this pertinent information (objects, attributes and connectivity) is described in the following XML schema and not all the information stored in the CATIA electrical product documents. In the context of CATIA P1, the CAA APIs are not supported. As well, several objects are not managed in CATIA P1: ●
equipotential
●
connector shell
●
splice
even if defined in the XML file: the same XML schema is shared for P1 and P2 products.
Preamble iXF is a format defined by Dassault Systèmes, which is used for the data exchange in XML within CATIA. Succinctly, iXF is based on the SOAP format and relies on the XML and the XML schema concept. It makes it possible to describe a grammar (a specific data model) expressing the object, class and behavior concepts as well as documents containing data conforming to the defined grammar. A detailed description of the iXF format can be found at the following address: http://www.ixfstd.org/ Describing the iXF Electrical Schema Considering the iXF Schema in Greater Depth
Electrical Wire Routing
Version 5 Release 14
Page 223
Describing the iXF Electrical Schema The electrical schema, defined for the data exchange between CATIA V5 electrical products and external applications (CAA partners applications, etc.), describes a subset of electrical objects together with their relations. This schema is based on the fact that an object is defined as a class, which one is associated to a behavior set. Thus, an electrical connector corresponds to the Connector class, to which the Connector and Product behaviors are associated.
Electrical Objects The following classes with their associated behavior describe the electrical objects within the iXF Electrical Schema. ●
Harness ❍ Harness ❍
●
Wire ❍ Wire ❍
●
●
●
Equipment ❍ Equipment ❍
Product
❍
Function
ConnectorShell ❍ ConnectorShell
●
Product
Splice ❍ Splice ❍
●
Product
Connector ❍ Connector ❍
●
Product
Equipotential ❍ Equipotential
❍
●
Product
Product
Pin ❍
Pin
❍
Product
Cavity ❍ Cavity
All these classes derived from the Object abstract class. This one is not to be used as is but allows you to define the Name attribute for all the classes deriving from the Object class.
Electrical Wire Routing
Version 5 Release 14
Page 224
The units for all the attributes are given in the standard MKS system.
The following behaviors, associated to the electrical objects are defined in the iXF electrical schema (behavior named ClassBehavior): ●
●
●
●
●
●
●
Harness ❍ Attribute: SubType Wire ❍ Attributes: InnerDiameter, OuterDiameter (mandatory), BendRadius, Length, Color, LinearMass, SeparationCode, SubType, SignalId Equipment ❍ Attribute: SubType ConnectorShell ❍ Attribute: SubType Connector ❍ Attributes: SubType, Color, MatingConnector Splice ❍ Attribute: SubType Pin ❍
●
●
●
●
Attribute: SubType
Cavity ❍ Attribute: SubType Product ❍ Attribute: PartNumber Equipotential ❍ Attributes: EstimatedDiameter, SeparationCode, RoutingPriority, WirePartNumber, SubType Function ❍ Attributes: System_Type (mandatory if the Function behavior is defined), Description, Localization
At last, all the objects expressed in a iXF document have an attribute identifying in a unique way each object within the project, except for the objects of Link type, which have a unique identifier within the document. To illustrate how to describe an electrical object with the iXF format, let's take the example of an electrical connector:
Electrical Wire Routing
Version 5 Release 14
Page 225
This electrical connector of Connector class has: ●
as identifier: V242 (attribute 'id')
●
as name: Motor,Window_Driver (attribute 'Name')
●
as reference: 5584555 -5W (attribute 'PartNumber' via its Product behavior)
●
as subtype: Single Insert Connector (attribute 'SubType' via its Connector behavior)
●
as color: Yellow (attribute 'Color' via its Connector behavior)
Relations between Electrical Objects Using a Link type behavior Nearly all the relations between electrical objects take the form of objects with a Link type behavior To know about the standard behavior definition, refer to http://www.ixfstd.org/std/ns/core/classBehaviors/links/1.0. The Link object classes of the electrical schema are the following: ●
WireLink
●
EquipotentialLink
●
DeviceLink
●
HarnessLink
These object classes allow you to define: a. the connectivity of the wire and equipotential objects, that is to say their connections with the electrical components (instantiated standard parts). b. the aggregation relations between the electrical components (instantiated standard parts). For example a connector with pins or an equipment with connectors and pins. c. the harness composition (wires and electrical components) These links take the form of identifiers. For example: a wire, which identifier is W1, connected to two electrical connectors, which identifiers are C1 and C2:
Electrical Wire Routing
Version 5 Release 14
Page 226
Using a Specific Attribute The relation between two connectors (mating connector, connector) is not managed by a Link type object as above but using a specific attribute named MatingConnector (behavior attribute of Connector type). This attribute is optional and is valuated with the identifier of the mating connector on both sides of the connection. Let see an example where two connectors are connected together. The connectivity between them is described as follows:
Version 5 Release 14
Electrical Wire Routing
Page 227
Considering the iXF Schema in Greater Depth The iXF electrical schema is split in four parts (four files): ●
the first one: ElectricalSchema.xsd refers to the other three and describes the Electrical Object Classes.
●
the second one: IXF_CB_NS1.xsd describes strictly the Electrical Behaviors.
●
the third one: IXF_CB_NS2.xsd describes the Link type Behaviors (iXF standard reference).
●
and last but not least, the fourth one: IXF_CB_NS3.xsd describes the Functional Behaviors.
Electrical Object Classes
Electrical Wire Routing
Version 5 Release 14
Page 228
Electrical Wire Routing
Version 5 Release 14
Page 229
Electrical Wire Routing
Version 5 Release 14
Page 230
Electrical Wire Routing
Electrical Behaviors
Version 5 Release 14
Page 231
Electrical Wire Routing
Version 5 Release 14
Page 232
Electrical Wire Routing
Version 5 Release 14
Page 233
Electrical Wire Routing
Link Type Behaviors
Version 5 Release 14
Page 234
Electrical Wire Routing
Functional Behaviors
Version 5 Release 14
Page 235
Electrical Wire Routing
Version 5 Release 14
Page 236
Electrical Wire Routing
Version 5 Release 14
Page 237
Glossary
A assign affect
An operation that lets you connect functional electrical components by means of signals. An operation that lets you connect wires onto terminations/pins.
B bill of materials bridge wire bundle bundle segment
A list of connectors/devices referenced by the wire list, displayed with their characteristics. A wire between two pins of a connector to propagate the connection. A document containing wires, also called electrical bundle A geometrical subdivision of a bundle, also called segment
C compatibility table connector
cvs file
Contains the list of the separation codes. A electrical component providing an electrical interface between two bundles, an equipment and a bundle or between wires. Comprises one or more electrical terminations. They are of two types: physical connector (from ELB, Catalog and V4) and functional connector (from EFD application) A text file used for data exchange between CATIA V4 and V5
D deaffect
An operation that lets you disconnect a wire from terminations/pins.
E electrical bundle electrical system
See bundle. An electrical unit which accomplishes a specific function. Consists of equipment, connectors and signals. Described in a CATProduct document. electrical terminationElectrical connection (often called pin) on a bundle connection point equipment A electrical device with one or more associated connectors. equipotential A signal specification, which handles the signal extremities (two or more) and other properties used for routing purpose.
G geometrical bundle
Assembly of wires grouped together with a common covering and connected to electrical connection points.
I internal splice
M
Electrical connector used between wires belonging to the same bundle segment. It comprises terminations. An internal splice has a reference (part number) but does not have a geometrical representation.
Version 5 Release 14
Electrical Wire Routing
mapping mating connector
Page 238
An operation that consists of assigning to every keywords of each chapter the corresponding attributes of the wire component type. A double connector: connector to connector or connector to equipment
P pathway pin properties
A path reservation between two or more components in CATIA - Systems Space Reservation An electrical termination Attributes of a component that define its electrical, mechanical, etc. characteristics.
R rank reaffect reconcile resolve
routing
Selection order followed during the automatic routing An operation that lets you modify the termination on which a wire is connected. An operation that lets you establish a link between a physical equipment (Reservation Box or Reservation Connector) and a functional connector. Only available on CATIA Systems Space Reservation objects. An operation that adds technological information to an electrical element from a reference catalog: ● a wire reference to a wire, ●
an internal splice reference to a wire connection,
●
etc.
An operation that computes the optimized wire route between two or more extremities of a signal.
S segment separation code signal
See bundle segment and pathway A criterion used as a filter for the segments on a network: if the separation codes are compatible, the signal can follow the segments whereas, if the separation codes are not compatible, the route is forbidden. A logical connection between two or more components. May be of the following types: ground, shielding, video, power, command or grouped.
W wire wire connection wire list
Electrical wire: physical object corresponding to a signal An electrical object linking two or more wires that share a common extremity. A list of wires belonging to an electrical bundle, displayed with their characteristics.
Electrical Wire Routing
Version 5 Release 14
Index A affect arrangement box (ArrBox) automatic routing equipotentials wires
B bridge wire bundle bundle segment definition diameter recomputing
C catalog command Automatic Equipotential Routing Automatic Wire Routing Delete (Wire) Delete Connection Delete Signal Route Export Wires... External System Selection Extremity Management
Page 239
Electrical Wire Routing
Filtering Management Manage Links Map with Reservation Merge Connections Modify Route Move Connection New Bundle New Wire New Wire Connection Resolve Wires Routing Simulation Select Signal Select Systems Split Connection Update All compatibility management compatibility table connection mating connector connector context creating wires creating a bundle creating a signal route creating a wire creating a wire connection csv file
D deaffect
Version 5 Release 14
Page 240
Electrical Wire Routing
deleting wires deleting a signal route deleting a wire diameter bundle segment DistanceWireProduct distributing wires
E ElecDistanceCommon electrical application interoperability electrical behavior electrical bundle electrical connection point electrical data exchange format electrical object class electrical package electrical termination electrical user function DistanceWireProduct ElecDistanceCommon VisualMode Electrical.css equipment equipotential automatic routing definition exporting wires external data management
Version 5 Release 14
Page 241
Electrical Wire Routing
placing internal splices working with... xml files
F filtering management functional behavior
G geometrical bundle getting wire reference
H html
I internal splice iXF electrical schema
K knowledge
L
Version 5 Release 14
Page 242
Electrical Wire Routing
link type behavior loading an iXF document with VPM Navigator
M mapping mapping with reservation mating connector connection merging wire connections modifying the wire route
O optimal CATIA PLM usability
P pathway placing internal splices external data placing physical devices PRC Product Root Class
R rank reaffect recomputing bundle segment
Version 5 Release 14
Page 243
Electrical Wire Routing
reconciling objects replacing wire connection with external splice resolving wires route routing simulation
S selecting system from external data selecting the signal separation code signal splitting wire connections style sheet
T termination Tools Options - Electrical Wire Routing General Tools Options - Equipment and Systems Electrical Mapping Electrical Process Interfacing Tools Options - Product Structure Cache Management
U update all using ENOVIA catalog for electrical mapping
Version 5 Release 14
Page 244
Electrical Wire Routing
V VisualMode
W wire connections merging splitting wire extremity management wires automatic routing creating deleting distributing getting reference resolving working with... external data
X xml XML file
Version 5 Release 14
Page 245