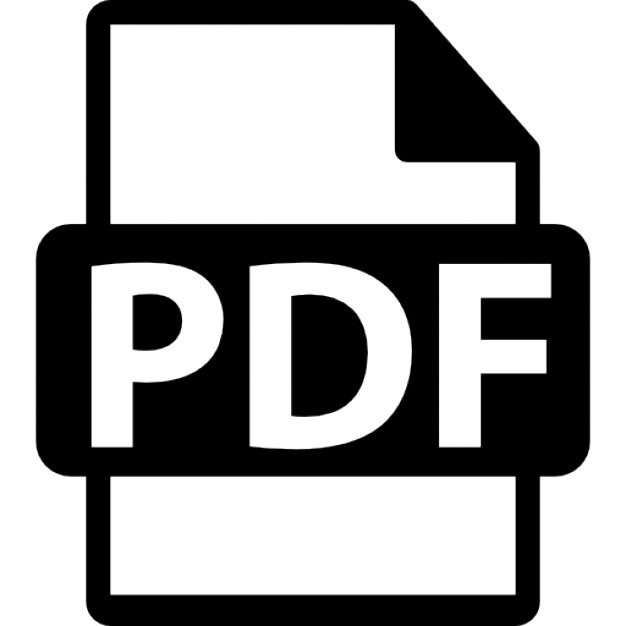$EMAIL_GREETING
$EMAIL_WELCOME
Text preceded by a dollar sign are known as template tags. The HTML source code in the file gives HTML emails their structure. The template tags are placeholders for static custom text taken from “define( )” statements contained in various language files, database values for settings you configured for your store, and dynamic content generated by Zen Cart. To understand how template tags act as placeholders for content, open up the file < z c-
Book available for purchase from http://www.cucumbermedia.com
This PDF has been licensed for use to: joey tanker <[email protected]>
Chapter 4 Email
81
h om e> / i n cl u d es / la ng u ag es / en g l is h / c r eat e_ ac c ou n t . p h p
and you should see something similar to the
following snippet of code. define('EMAIL_WELCOME', 'We wish to welcome you to <strong>' . STORE_NAME . '.');
Notice that the words EMAIL_WELCOME in the “define( )” statement actually corresponds to the template tag $EMAIL_WELCOME in the email template file. Another thing you will notice is that the words We wish to welcome you to corresponds exactly with the third sentence in the sample Welcome Email screen shot. The word STORE_NAME is a variable that holds the value for the Store Name field found under Configuration > My Store. This value is taken from the database although it is configured in the Admin Console.
m >
We shall not talk about dynamic content generated from Zen Cart for template tags because it requires knowledge of PHP's syntax to understand the logic behind how dynamic content is generated for a particular situation. In any case, you will seldom need to change those dynamic content generation code.
ta joe nk y er tan @ k gm er ai l.c o
So how do you get plain-text emails since only HTML email layout templates are available? Well, the answer is Zen Cart retains all the values taken from template tags and just strips away all HTML and CSS codes from an email layout template before sending out the relevant plain-text emails. If you have Zen Cart installed on your local machine, you can learn more about email message templates by opening up the file < zc - h om e> /d oc s / 4 . r ead m e_ h t m l _ em ai l _ t em pl at es . h t m l .
Changing Text In Emails
From our discussion in the previous section, you can see that the only thing that you are likely to customize besides the various store settings is the “define( )” text found in various language files. Store settings are covered throughout the book so there is no point talking about them here. Instead, we will show you how to locate the necessary language files holding the “define( )” text you want to change.
oe y
To locate and edit a “define( )” text:
<j
1. Look at a copy of an email containing some text you want to change. 2. Look at the names and contents of the various files under the < z c -h om e> / em ai l directory and you should be able to identify the email layout template containing the “define( )” text you need to change. 3. Identify the template tag in the email layout template that is likely to contain the “define( )” text you need to change. For example, $EMAIL_WELCOME. 4. Go to your Admin Console and click Tools > Developers Tool Kit to access the Developers Tool Kit screen. This screen allows you to look for text appearing in certain files used by Zen Cart.
Book available for purchase from http://www.cucumbermedia.com
This PDF has been licensed for use to: joey tanker <[email protected]>
e-Start Your Web Store with Zen Cart
m >
82
ta joe nk y er tan @ k gm er ai l.c o
5. Enter the template text (without the dollar sign) you identified in Step 3 into the first text box under the Key or Name field on the screen. For example, enter EMAIL_WELCOME. 6. Experiment with the values in the adjacent drop-down list box to specify the search scope. For example, choose All Current Selected Language Files. 7. Click search to begin the search.
oe y
8. After some time, you screen should refresh with search results displayed on top of your screen. If something is found, you will see something like the following screen shot.
<j
9. Based on the file name and line number of the file(s) found, use the Override System to change the custom text accordingly.
Summary Email is the communications lifeline for any e-commerce store. Thus, we have covered the meanings of every email setting available in Zen Cart to allow you to troubleshoot most problems you might experience in your own online store. Armed with this knowledge, you should be able to set up your email preferences confidently.
Book available for purchase from http://www.cucumbermedia.com
This PDF has been licensed for use to: joey tanker <[email protected]>
Chapter 5 Location Introduction Location plays a very important role in the correct functioning of your store. It affects how your shipping, payment and tax rules will be applied based on the supplied geographical information from your customers and your store.
ta joe nk y er tan @ k gm er ai l.c o
m >
In this chapter, we shall: Understand how the different pieces of location information (i.e. Countries, Zones and Zone Definitions) are used together to determine the taxes, shipping and payment charges that a customer incurs. Configure Countries information. Configure Zones information. Configure Zone Definitions information. Specify your Store Location.
Understanding the Use of Location Information In Zen Cart, location information is divided into the following categories: Countries Zones Zone Definitions
oe y
Countries is self-explanatory. Zones allow you to segregate a country into different areas. For example, you might use zones to specify states for America, provinces for China, etc. Zone definitions, on the other hand, allow you to segregate different geographical areas according to how you conduct business. Thus, you can have a zone definition that spans several countries or several states.
<j
To appreciate the relationship between Countries, Zones and Zone Definitions, consider the case where you run your business in England and you have recently set up an online shop to sell vintage guitars. Since your shop is online and caters to customers from all over the world, you will have to consider the impact of taxes, shipping and payment charges that apply to each customer. If you expect the bulk of your customers to come from the United States, you might want to provide overnight FedEx delivery only to this set of customers to entice them to buy from you. In that case, you might want to use zones in Zen Cart to represent the states in the United States. You would then set up a shipping zone definition which encompasses all these zones of the United States. When you configure your Shipping options, you can then choose to have the FedEx option show up only when customers are from the shipping zone definition you created. Similarly, you can set up a payment zone definition to support customers in certain regions where you want to offer a specific Payment option. For example, you can offer a Credit Card payment option only to customers in the United Kingdom and United States. Customers who belong to other geographic locations will not be able to see this option as a result. Finally, you can also set up a tax zone definition to encompass the different counties that make up the United 83 Book available for purchase from http://www.cucumbermedia.com
This PDF has been licensed for use to: joey tanker <[email protected]>
84
e-Start Your Web Store with Zen Cart
Kingdom so that you can apply a suitable Value Added Tax to charge customers from this region. The above example is rather complex but it does give you an idea of how Zen Cart provides the flexibility for you to specify the settings you want. Don't worry if you do not get the full picture now because we will be going through this topic again in later chapters. For the next few sections in this chapter, we shall look at how to configure these individual pieces of location information.
Countries By default, Zen Cart comes with a complete set of countries in your database. You will not need to add any more countries unless there are major political upheavals in certain parts of the world. However, you might want to consider removing some of the countries which you do not intend to or cannot support.
m >
For example, if your store location is in the United States and you sell hardware with strong encryption software, you are unlikely to be allowed to export your hardware to certain countries which the United States deem to have terrorist links. In that case, you might want to remove those countries from the list of countries available in Zen Cart.
<j
oe y
ta joe nk y er tan @ k gm er ai l.c o
To manage the countries in your online store, click on Location/Taxes > Countries to access the Countries screen.
The options to add, update or remove countries in your store are very obvious from the screen and also quite selfexplanatory. However, you do need to take note of the following two points while making your changes. ISO Country Codes. Address Formats in Each Country. When you click on the edit button next to a country in the Countries screen, you will see a side-panel similar to the following screen shot. We shall use this screen shot to discuss the above two points.
Book available for purchase from http://www.cucumbermedia.com
This PDF has been licensed for use to: joey tanker <[email protected]>
Chapter 5 Location
85
ISO Country Codes
ta joe nk y er tan @ k gm er ai l.c o
m >
Zen Cart uses both the ISO Code (2) and ISO Code (3) fields to represent different countries in its database as seen in the preceding screen shot. These are internationally recognized abbreviations of country codes according to the ISO-3166 standard. This standard defines both two-letter and three-letters codes for different countries in the world. The list of country codes can be found at http://www.unicode.org/onlinedat/countries.html. Make sure you refer to this list when adding or updating country codes in Zen Cart.
Address Formats Used in Different Countries
Each country in the world defines a fixed format for the addresses in their respective countries. This address format is available via the post office of each country. Zen Cart comes with a default of six address formats which are used to format the addresses contained in your invoices, packing slips, etc, when you send goods to other countries.
oe y
As seen in the preceding screen shot, only the Address Format field is shown but not the exact pattern of the address format. Therefore, you will need to rely on the following table to understand which option to choose for the Address Format field. Note that the example addresses shown are purely fictitious and used only for illustration purposes.
<j
Table 5.1: Address format patterns used in Zen Cart (continued) Address Format
Pattern
Default Countries Affected
Address Format Examples
1
$firstname $lastname $streets $city, $postcode $statecomma$country
All other countries not stated below.
James Logan 496 Victoria Street Sydney, 2010 New South Wales, Australia
2
$firstname $lastname $streets $city, $state $postcode $country
United States
John Doe 123 Magnolia Street Dallas, TX 55803-0034 United States
Book available for purchase from http://www.cucumbermedia.com
This PDF has been licensed for use to: joey tanker <[email protected]>
86
e-Start Your Web Store with Zen Cart
Table 5.1: Address format patterns used in Zen Cart (continued) Address Format
Pattern
Default Countries Affected
Address Format Examples
3
$firstname $lastname $streets $city $postcode - $statecomma$country
Spain
Martina Gonzalez General Castanos, 86 Barcelona 08003 – Barcelona, Spain Note: Assumes both city and state are “Barcelona”. Although Spain uses the term “province” instead of “state”.
5
$firstname $lastname $streets $postcode $city $country
6
$firstname $lastname $streets $city $state $postcode $country
Singapore
John Low 16 Whampoa Drive Singapore (260042) Singapore
m >
$firstname $lastname $streets $city ($postcode) $country
ta joe nk y er tan @ k gm er ai l.c o
4
Austria, Germany
Heidi Kohler Lentzeallee 194 14195 Berlin Germany
United Kingdom
James Watson 1 St. Georges Business Centre Portsmouth Portsmouth PO1 3AX United Kingdom
Zones
<j
oe y
Note: Assumes both city and state are “Portsmouth”.
In Zen Cart, Zones are defined as geographical regions within a country. Zen Cart comes with a default set of zones configured for the following countries: Australia, Austria, Canada, Germany, Palau, Spain, Switzerland and United States.
Purpose of Zones To understand the purpose of Zones, let us first look at what happens when a customer signs up for an account with your store. We shall assume you have set the State/Province field to be displayed as a drop-down list box in your Sign Up page. For more information on how to configure the look of the State/Province field on the Sign Up page in your Store Front, refer to step 3 on page 290.
Book available for purchase from http://www.cucumbermedia.com
This PDF has been licensed for use to: joey tanker <[email protected]>
Chapter 5 Location
87
If customers come from a country that does not have any Zones configured in Zen Cart, they will have to manually enter a value in the State/Province field. On the other hand, customers who come from a country with Zones defined in Zen Cart can choose the required information from the State/Province field's drop-down list box instead.
State/Province is entered manually
State/Province is selected from a list
m >
So why does Zen Cart want to enforce this rule of restricting the State/Province information for countries that have Zones configured in Zen Cart's database? The answer is because Zen Cart may need to make use of this information to allow you to fine-tune your shipping, payment and tax charges. For example, you can apply different sales tax rates based on whether the shipping addresses of customers fall within certain Zones.
ta joe nk y er tan @ k gm er ai l.c o
Adding a Zone To add a zone to a country:
<j
oe y
1. Click on Location/Taxes > Zones to access the Zones screen.
2. Click on new zone and concentrate on the side-panel.
3. Enter the name of a state or province in the relevant country into the Zone Name field. Alternatively, if your
Book available for purchase from http://www.cucumbermedia.com
This PDF has been licensed for use to: joey tanker <[email protected]>
88
e-Start Your Web Store with Zen Cart country does not have a state or province defined, you can use any logical grouping you can think of that will make sense to customers from that country. 4. Enter the code representing the state or province into the Zone Code field. For example, the United States uses “TX” to represent the state of Texas in that country. If your country does not have such a definition or you are using a logical grouping, you can use the same value as the one used for the Zone Name field. 5. Choose the country containing the zone you want to define from the Country field. 6. Click insert to save the zone to the database.
Zone Definitions
ta joe nk y er tan @ k gm er ai l.c o
m >
A Zone Definition is a logical grouping of zones. You may need to create separate zone definitions for payment, shipping or tax purposes. Additionally, discount coupons usage can also be restricted based on which zones your customers' billing addresses fall under.
Purpose of Zone Definitions
When you add a shipping option, payment option, sales tax rate or discount coupon in your store, you have the option of selecting a Zone Definition to link to it. This Zone Definition allows you to restrict a shipping or payment option only to customers from a specific area in the world. Similarly, you can use a Zone Definition to specify a specific tax rate for customers from a specific location in the world. A Zone Definition is a logical grouping of Zones. A Zone Definition can cover a small area such as a State in a country (e.g. Paris) or several countries in a federation (e.g. European Union). It all depends on what you want to achieve with the Zone Definition.
<j
oe y
For example, if your business operates in the European Union (EU) and your store is required to collect Value Added Tax (VAT), you may want to create a Zone Definition for all countries in the EU. This is because VAT is collected only for customers in the EU. You can then specify a tax rate that applies to all the EU countries uniformly. Similarly, you can create a Zone Definition which contains your local state only. You can then offer free shipping to those customers from your local state only. Ultimately, you have to understand your own business needs before you can set up a zone definition.
Adding a Zone Definition To add a zone definition: 1. Click on Location/Taxes > Zone Definitions to access the Zone Definitions screen.
Book available for purchase from http://www.cucumbermedia.com
This PDF has been licensed for use to: joey tanker <[email protected]>
Chapter 5 Location
89
ta joe nk y er tan @ k gm er ai l.c o
m >
2. Click on insert and concentrate on the side-panel.
3. Enter the relevant information and click insert to save your changes to the database. You will be redirected back to the Zone Definitions screen, but with your changes shown instead. 4. Select the zone definition you created in the above step and click details in the side-panel to proceed to the next screen showing you all the sub-zones belonging to the selected zone definition.
<j
oe y
5. Click on insert and concentrate on the side-panel with the heading “New Sub Zone”.
6. Choose the relevant information and then click insert to save your changes. Note that the Zone field is dynamically populated with information after you have selected a particular country from the Country field. 7. Repeat Steps 5 and 6 to continue adding more sub-zones. 8. Click back after you have finished specifying all your sub-zones.
Specifying Your Store Location We have postponed the discussion of setting your store location until now because you need to have the proper country and zone information set up in your store before you can configure this setting.
Book available for purchase from http://www.cucumbermedia.com
This PDF has been licensed for use to: joey tanker <[email protected]>
90
e-Start Your Web Store with Zen Cart
Although you have a virtual online store, you still need to provide Zen Cart with details of where you are located. This is because Zen Cart may need this information to determine how certain charges are to be calculated. For example, you can specify that shipping tax and product tax be calculated based on your store location (see “Basis for Tax Calculation” on page 108 for details). To specify your store location, click on Configuration > My Store to access the My Store screen and change the following fields accordingly. Country Zone Make sure that you specify the Country field first then the Zone field. Values in the Zone drop-down list box are populated based on the Country specified.
m >
Summary
ta joe nk y er tan @ k gm er ai l.c o
Location information provides the basis for you to specify shipping, payment and tax rules. Although they are easy to setup, they are not easy to understand. Therefore, you have to think through your business needs and plan properly before specifying this information.
<j
oe y
A slight misconfiguration here and it could affect the charges that a customer should pay for your product or service; ultimately it might hurt your revenue and possibly your reputation. Make sure you test your shipping, payment and tax settings thoroughly, with test customers from different geographical regions.
Book available for purchase from http://www.cucumbermedia.com
This PDF has been licensed for use to: joey tanker <[email protected]>
Chapter 6 Store Contact Information Introduction Research has shown that customers prefer to deal with businesses that display their contact information prominently. This gives them the impression that the business is legitimate and they will have a response if something goes wrong with their orders.
ta joe nk y er tan @ k gm er ai l.c o
m >
In this chapter, we shall: Specify your store contact information. See how your store information is displayed in your online store. See how your store information is displayed in printable documents generated by your store. See how your store information is displayed in emails sent to customers.
Specifying Store Contact Information
To specify your store's contact information for online and printed documents:
<j
oe y
1. Click on Configuration > My Store to access the My Store screen.
91 Book available for purchase from http://www.cucumbermedia.com
This PDF has been licensed for use to: joey tanker <[email protected]>
92
e-Start Your Web Store with Zen Cart 2. Edit the Store Address and Phone field and concentrate on the side-panel.
ta joe nk y er tan @ k gm er ai l.c o
Store Contact Information Displayed Online
m >
The information displayed in the side-panel corresponds to the values you entered in the Store Address field in Step 8 of Zen Cart's installation as shown in the screen shot on page 50. Any information entered here is used purely for display purposes and has no effect on shipping options, payment options or tax calculations. The default text (as shown above) gives you an idea of the information you might want to make available to your customers. You should consider adding any pertinent information (fax numbers, pager numbers, etc) for your business here as well.
Your store contact information is available in the following places online: Contact Us page. Order Confirmation page if Check/Money Order payment option chosen by customer.
The Contact Us Page
Store Contact Inform ation
<j
oe y
To view your store's contact information in the Contact Us page, go to your Store Front and click on Contact Us from the Information side-box.
Appears only if the field, Set “Contact Us” Email Dropdown List, in Configuration > E-Mail Options is not em pty.
Book available for purchase from http://www.cucumbermedia.com
This PDF has been licensed for use to: joey tanker <[email protected]>
Chapter 6 Store Contact Information
93
If you do not see your store's contact information displayed on the top-left corner of the screen, click on Configuration > E-Mail Options and check that the Contact Us - Show Store Name and Address field is enabled.
The Order Confirmation Page
ta joe nk y er tan @ k gm er ai l.c o
m >
If customers have chosen the Check/Money Order payment option when checking out their purchases, they will see your store's contact information displayed under the Mail your payment to section in their Order Confirmation screens.
Store Contact Information Displayed in Printable Documents Your store's contact information will also appear in the following printable documents – invoices and packing slips. These documents can then be printed and sent together with your goods when preparing your orders. More information on how to generate these documents will be covered in a later chapter . For now, just concentrate on the display of your store's contact information.
Invoices
<j
oe y
Your store contact information will be displayed on the top-left corner of an invoice.
Packing Slips Similarly, your store contact information will also be displayed on the top-left corner of a packing slip.
Book available for purchase from http://www.cucumbermedia.com
This PDF has been licensed for use to: joey tanker <[email protected]>
94
e-Start Your Web Store with Zen Cart
m >
Store Information Appearing in Emails
ta joe nk y er tan @ k gm er ai l.c o
Unlike the information displayed in online and printed documents, contact information presented in emails sent out from your store will only contain the store name and store owner's name as shown in the following sample screen shot.
<j
oe y
Store Nam e
Store Owner Name
To change the contact information displayed in emails, click on Configuration > My Store and edit the following fields. Store Name Store Owner Notice that the values for the preceding fields correspond to the values you entered in the Store Name and Store Owner fields in Step 8 of Zen Cart's installation as shown in the screen shot on page 50.
Book available for purchase from http://www.cucumbermedia.com
This PDF has been licensed for use to: joey tanker <[email protected]>
Chapter 6 Store Contact Information
95
Summary
<j
oe y
ta joe nk y er tan @ k gm er ai l.c o
m >
Your contact information is available through several mediums: online store, printed documents and in emails. Always keep your contact information updated as it is important for the image and credibility of your business.
Book available for purchase from http://www.cucumbermedia.com
<j
oe y
ta joe nk y er tan @ k gm er ai l.c o
m >
This PDF has been licensed for use to: joey tanker <[email protected]>
Book available for purchase from http://www.cucumbermedia.com
This PDF has been licensed for use to: joey tanker <[email protected]>
Chapter 7 Currency Introduction Zen Cart provides you with the ability to configure your store to accept multiple currencies. Customers can then switch to their desired currency when they view product prices via the Currencies side-box in your Store Front.
ta joe nk y er tan @ k gm er ai l.c o
m >
By offering customers the ability to switch to their desired currencies when viewing product prices, you aid them in their buying decisions since they do not need to perform any manual or mental exchange rate conversions. In this chapter, we shall: Add new currencies to your Zen Cart store. Update currency exchange rates in real-time. Specify the default currency for your store.
The Currencies Screen
<j
oe y
All currency configurations in Zen Cart are configured via the Currencies screen. To access this screen, click on Localization > Currencies.
The default currency used in a store is the US dollar. The important point you need to take note is that the default currency (US dollar) has a value of 1.00000000. All other currencies will be relative to this currency when specifying the exchange rate. Depending on your situation, you may not want to specify 1.00000000 as the value for your default currency. For example, if your default currency is the Indonesian Rupiah, you might want to specify 100.00000000 as the value instead. 97 Book available for purchase from http://www.cucumbermedia.com
This PDF has been licensed for use to: joey tanker <[email protected]>
98
e-Start Your Web Store with Zen Cart Tip
If you intend to accept online payments via a payment gateway (e.g. PayPal, 2CheckOut, etc), check whether these payment gateways are able to accept the currency you specify in your Zen Cart store.
Adding a New Currency To add a new currency:
ta joe nk y er tan @ k gm er ai l.c o
m >
1. Click on new currency in the Currencies screen to bring up the following side-panel.
2. An explanation of the different fields on the screen is shown in the following table. Go through them before you start setting their values in your screen. Meaning
Title
You can assign any name you like to a currency. This should, however, be intuitive because it is displayed in the Currencies side-box in your Store Front.
Code
This represents an abbreviated code assigned to a currency. You should use a currency code that conforms to the ISO 4217 standard which is available from http://www.iso.org/iso/en/prods-services/popstds/currencycodeslist.html.
oe y
Property
<j
If you use a currency code that is not in the ISO 4217 list, you might have problems doing a real-time update of the exchange rate later. Symbol Left
The symbol that will appear on the left-side of a currency value. For example, in the case of US dollars, the symbol will appear as a ($) sign on the left of the amount 17.99 as $17.99.
Symbol Right
The symbol that appears on the right-side of a currency value. For example, in the case of Euros, the symbol would appear as a (EUR) sign on the right of the amount 17.99 as 17.99EUR. Note: You can display a Euro sign (€) in your browser by specifying € for this field, However, the symbol might not be displayed properly in all browsers because it is still considered a relatively new currency and requires that the symbol exists on the customer's operating system.
Book available for purchase from http://www.cucumbermedia.com
This PDF has been licensed for use to: joey tanker <[email protected]>
Chapter 7 Currency
99
Property
Meaning
Decimal Point
This is a separator to indicate hundredths of the currency. For example, $100.99 has a “.” as a separator.
Thousands Point
This is a separator before each thousand. For example, $1,000,000 has a “,” as a thousand separator.
Decimal Places Specifies the number of decimals you want for a particular currency. For example, if a product costs ten dollars and you specify 2 decimal places for this field, then the price of that product will appear as $10.00. Specifies the exchange rate relative to the default currency. If you are not sure, you can leave this field blank. You can update exchange rates in real-time after a currency is created.
m >
Value
ta joe nk y er tan @ k gm er ai l.c o
3. Check the Set as default (requires a manual update of currency values) option if you intend to set your new currency as the default currency.
oe y
4. Click insert to save your changes to the database.
<j
Updating Exchange Rates in Real-Time If you want your currencies to be updated with the latest exchange rates, you just need to click on the update currencies button in the Currencies screen. Zen Cart will immediately fetch the latest exchange rates from http://www.oanda.com. If this site is down or the exchange rates you specified is not available there, Zen Cart will automatically switch to another currency exchange site (http://www.xe.com) to retrieve the required exchange rates. Once the exchange rates are updated, messages will be displayed at the top of your screen.
Using the Currency Conversion Ratio to Achieve Realistic Exchange Rates If you were to visit the aforementioned currency exchange sites and compare the rates displayed online with the exchange rates displayed in Zen Cart, you may notice a discrepancy between the two sets of values. This discrepancy is caused by the Currency Conversion Ratio field which is accessible via Configuration > My Store.
Book available for purchase from http://www.cucumbermedia.com
This PDF has been licensed for use to: joey tanker <[email protected]>
100
e-Start Your Web Store with Zen Cart
Because the actual exchange rates retrieved from the currency exchange sites assume forex transactions in very large amounts, they are not realistic for most businesses. To alleviate this situation, Zen Cart first multiplies a retrieved exchange rate with the value of the Currency Conversion Ratio before updating the affected currency's exchange rate in your store's database.
ta joe nk y er tan @ k gm er ai l.c o
m >
The default value for the Currency Conversion Ratio field is 1.05. This ratio may not be appropriate for your area, always check the exchange rates available at your local banks or money changers and adjust the field accordingly.
Configuring the Displayed Default Currency
<j
oe y
Whenever visitors arrive at your site, the default currency will be displayed in the Currencies side-box. If your store supports only English, the default currency displayed in the Currencies side-box in your Store Front, will be the default currency you specified in the Currencies screen of the Admin Console. However, if your store supports multiple languages, the default currency displayed in the Currencies side-box can either be the default currency specified in the Currencies screen of the Admin Console or another currency associated with the language the visitor is using to view your store.
Before we discuss how to specify the default currency for a store that supports multiple languages, you need to know what is the default currency associated with a language pack. We shall term the default currency associated with a language pack as the native currency for that language. For example, the French language pack will have a file
This means the native currency for the French language is the Euro (EUR). This currency must be defined in the Currencies screen of your Admin Console. Similarly, other language packs will have their native currency defined in a file < z c- h om e> /i n c l ud es / l an g u ag es /< l an g u ag e> . p hp . A store that supports multiple languages can choose to have the default currency in the Currencies side-box in your Store Front displayed in the following ways: Book available for purchase from http://www.cucumbermedia.com
This PDF has been licensed for use to: joey tanker <[email protected]>
Chapter 7 Currency
101
Always use the default currency specified in the Currencies screen of the Admin Console regardless of the language chosen by a customer in the Store Front. To achieve this, click on Configuration > My Store and set the Switch to Default Language Currency field to false.
Switch to the native currency of the particular language that a customer has chosen in the Store Front. To achieve this, click on Configuration > My Store and set the Switch to Default Language Currency field to true.
Summary
<j
oe y
ta joe nk y er tan @ k gm er ai l.c o
m >
You have seen how you can easily support multiple currencies in your store. Although exchange rates can easily be updated in real-time, you need discipline to constantly update your currency exchange rates to reflect current market conditions. You have also learned how to properly configure the default currency to be displayed to customers viewing your store in different languages.
Book available for purchase from http://www.cucumbermedia.com
<j
oe y
ta joe nk y er tan @ k gm er ai l.c o
m >
This PDF has been licensed for use to: joey tanker <[email protected]>
Book available for purchase from http://www.cucumbermedia.com
This PDF has been licensed for use to: joey tanker <[email protected]>
Chapter 8 Weighting Unit Introduction An often overlooked point for most store owners when setting up their stores is the issue of which unit of measure to use for weight. For simplicity's sake, we shall refer to the unit of measure for weight as “weighting unit” for the rest of this book.
ta joe nk y er tan @ k gm er ai l.c o
m >
The default weighting unit in Zen Cart is the pound (lb). This weighting unit is used in countries that follow the Imperial system of measurements. For countries that follow the Metric system, they would be more accustomed to the kilogram (kg) instead. Whatever the case, Zen Cart offers much more flexibility than that to specify your weighting unit. You can use anything to identify your weighting unit. For example, carat, stone, horse, rock, etc. Why is that so? Because to Zen Cart, the weighting unit is just a “label”! The weighting unit issue is an abstract concept for most new store owners so we will examine it closely. Whenever a weight is specified, two things need to be mentioned: weighting unit and weightage. For example, 5 kgs of flour or 10 lbs of pork. When you learn to create products in your store, you will only be asked to key in the weightage. When a product's weight is displayed, Zen Cart automatically puts the weighting unit and weightage information together so the weight makes sense to customers. That is why you can customize the weighting unit to anything you want in Zen Cart. Note that the weighting unit you decide to use is applied globally throughout the store. You cannot mix multiple weighting units. For example, specifying the weighting unit of product X in kilograms and the weighting unit of product Y in grams.
oe y
Implications of Changing the Weighting Unit
<j
Although the weighting unit is used purely as a label for display in your store, when it comes to shipping your goods you will most likely need to take into account the real weighting unit that needs to be used. Some shipping modules expect the weight to be expressed in a certain weighting unit. For example, the United States Postal Service (USPS) shipping module expect weight to be in pounds (lbs) and no other weighting unit. If you need to use the USPS or any other shipping module that expects weight to be in pounds, my advice would be not to customize the weighting unit. If you already have products in your store created with pounds as the weighting unit, then changing your weighting unit may also be a concern. This is because when you specified the weightage (e.g. 20) for your products, you had the intention of using pounds (lbs). If you change the weighting later to kilogram (kgs), your products will not display weight correctly. For example, a product will now display “20 kgs” instead of “20 lbs” previously. Making the required manual changes is a simple task if you have very few products but it can be very tedious changing an entire catalog with thousands of products.
103 Book available for purchase from http://www.cucumbermedia.com
This PDF has been licensed for use to: joey tanker <[email protected]>
104
e-Start Your Web Store with Zen Cart
Changing the Weighting Unit Changing the weighting unit to anything other than the default pound (lb) is not a trivial task. For readers who are new to Zen Cart, you should skip this chapter and come back to it after you have gone through the rest of the book. You would then be in a better position to decide whether you want to perform any weighting unit customizations; and if you do, you can easily change the weightage for the few example products that are in your store and also edit all affected files properly using the Override System. There are two steps to perform in order to change the default weighting unit used in your store. 1. Search for source files that have weighting unit information contained in them
Step 1 of 2: Search for Files to Change
m >
2. Apply the changes to these files.
ta joe nk y er tan @ k gm er ai l.c o
As mentioned earlier, the default weighting unit in Zen Cart is the pound. This unit is represented as either “lb” or “lbs”. Therefore to change the weight unit, you will have to search for these values and replace them with your own weighting unit; e.g. “kg” or “kgs”. To search for files containing the value “lb”, “lb(s)” or “lbs”:
<j
oe y
1. Click on Tools > Developers Tool Kit to access the Developers Tool Kit screen. This screen is helpful in locating any text contained within the physical files that make up your Zen Cart store.
2. Concentrate on the Look-up in all files portion of the screen. 3. Type the weighting unit which you would like to replace into the Key or Name field. For example, type lb. 4. Choose All Files – Catalog/Admin from the All Files Look-ups field to maximize your search scope. Book available for purchase from http://www.cucumbermedia.com
This PDF has been licensed for use to: joey tanker <[email protected]>
Chapter 8 Weighting Unit
105
5. Click search and a list of files containing the keyword you typed in Step 3 will be displayed at the top of the screen if the search was successful. 6. Take down the names of the files and their line numbers as you will need to edit these files later. Ignore those files that contain words that match your keyword but are not related to weighting unit. For example, “callback” contains the keyword “lb” but is not related to weight. 7. Repeat your search for the weighting unit you want to change with other forms of the previous keyword you typed in Step 3. For example, type lbs or lb(s). As you can see in Step 6, it can be very tedious to single out files that contain the weighting unit you want to change. You need to be patient and thorough or else you may encounter strange problems later on. For example, a certain screen may display weight in “kgs” but another screen in your store may display the same weight in “lbs”.
m >
Step 2 of 2: Edit the Relevant Files
ta joe nk y er tan @ k gm er ai l.c o
After you have consolidated all the file names containing the weighting unit you want to change, you need to edit the relevant files and change the weighting unit contained in them. You have two options for changing the contents of those affected files: Use Zen Cart’s Override System to edit the relevant files. This is the preferred way and is covered in “The Template Override System” on page 270. Directly edit the relevant files. Back up those files which cannot be overridden using Zen Cart's Override System. Whatever option you choose, make sure you use a proper text editor when editing the contents of any file. Refer to “Text Editors” on page 379 for more information on choosing a text editor.
Summary
oe y
Since the editing of file contents only involves a straightforward search and replace for the relevant keywords, we will not discuss it further here. Just be careful not to accidentally replace keywords that may be embedded in other words.
<j
As you have just seen, it is not easy to change the unit of measure for weight without touching a lot of files. To compound the problem, some shipping modules (e.g. USPS) require that a specific unit of measure for weight (e.g. lb) is used. Thus, you should consider carefully whether you really need to change the unit of measure for weight.
Book available for purchase from http://www.cucumbermedia.com
<j
oe y
ta joe nk y er tan @ k gm er ai l.c o
m >
This PDF has been licensed for use to: joey tanker <[email protected]>
Book available for purchase from http://www.cucumbermedia.com
This PDF has been licensed for use to: joey tanker <[email protected]>
Chapter 9 Taxes Introduction Taxes are a part and parcel of everyday life. If you run a business, you would most likely have to deal with sales taxes. Sales taxes are taxes levied on consumption of goods and/or services and are a form of indirect taxation which is different from income tax. In Zen Cart, sales taxes can be applied to shipping as well as to goods and/or services.
m >
Sales taxes vary across different countries and sometimes even across states within a country. What's more, you could have different tax rates apply to different classes of goods. Sales taxes can even be compounded. That means you might have to charge an assortment of taxes on even a single item you will be selling in your store!
ta joe nk y er tan @ k gm er ai l.c o
Indeed, the topic of taxation is a complex and wide-ranging one. Since you are planning on setting up your online store to conduct business, do check with your accountant on how taxation works for your line of business.
oe y
In this chapter, we shall: Understand how the different elements of Zen Cart are used to configure tax rates. Decide on the basis of your sales tax collection. See the impact of different settings on the display of tax-related prices. Add a tax class. Add a tax rate. Understand the impact of customer zone information on tax calculation.
Understanding How Taxes are Configured
<j
Before you start configuring taxes in Zen Cart, you need to have an overall picture of how Zen Cart implements tax calculations. Let us use an example of an online store that sells guitars and is located and registered in Australia. The tax setup for the store is shown in the following illustration and will be used to explain the concept of tax configuration in Zen Cart.
107 Book available for purchase from http://www.cucumbermedia.com
This PDF has been licensed for use to: joey tanker <[email protected]>
108
e-Start Your Web Store with Zen Cart
Zone Definition (Australia) Zone (Queensland) Tax Rate Zone (Victoria)
(Goods and Services Tax @ 10%)
Tax Class (Taxable Goods)
Zone (New South Wales)
m >
Figure 9.1: Tax configuration overview
ta joe nk y er tan @ k gm er ai l.c o
Looking at Figure 9.1, the different components of Zen Cart (i.e. Zone, Zone Definition, Tax Class, Tax Rate) used to calculate the tax charged on goods sold by the store are shown in bold whereas example values for each component are shown in italics. Zone Definitions and Zones are used to identify the geographical regions where a tax rate should apply. A Tax Class allows different products to be separated into different groups so that each group can be taxed at a different rate. For example, if Item A is to be taxed at 5% while Item B is non-taxable, you can set up two different tax classes (i.e. Taxable Goods and Non-Taxable Goods ) to hold each item. A Tax Rate defines the percentage of a product's retail price or shipping charges that should be collected as sales tax. It ties together the information you have defined for a Zone Definition and a Tax Class to trigger the collection of a sales tax.
oe y
After looking at the building blocks of tax calculation above, we can now interpret the tax setup in the preceding illustration as follows: customers from the relevant Zones (i.e. Queensland, Victoria and New South Wales) in a Zone Definition (i.e.the country of Australia) who purchase goods (of Tax Class “Taxable Goods”) will be liable to pay sales taxes (at a rate of 10%) on those goods.
<j
Zen Cart gives you a lot more flexibility than the simple illustration we have just seen. For example, you could specify that the tax calculation be based on store location instead of shipping address. You can also specify whether different tax rates should be added or compounded (Federal Taxes added to State Taxes, etc). We shall cover all these different permutations in the rest of this chapter.
Basis for Tax Calculation Usually, sales tax is collected based on a customer's shipping addresses when a purchase is made. However, there may be times where a store owner would like to have the sales tax calculated based on the store address or a customer's billing address instead. Book available for purchase from http://www.cucumbermedia.com
This PDF has been licensed for use to: joey tanker <[email protected]>
Chapter 9 Taxes
109
To specify the basis for sales tax calculation: 1. Click on Configuration > My Store to access the My Store screen. 2. Set the following fields to either Shipping, Billing or Store . Basis of Product Tax Basis of Shipping Tax Shipping and Billing addresses are determined by a customer during the checkout process. Store address is based on the following fields in the My Store screen. Country Zone
m >
Display of Tax Information
ta joe nk y er tan @ k gm er ai l.c o
Before you configure your tax information, you need to take note of a few settings that might affect whether you get to see tax calculations being displayed and how these tax calculations are derived. All the relevant display settings can be found in the My Store screen available via clicking Configuration > My Store. We shall go through each of those fields in the following table.
Table 9.1: Explanation of tax settings in My Store screen (continued) Explanation
Tax Decimal Places
Specifies how many decimal places will be used to display a tax rate. Let us use the following example screen shot to illustrate its use where we assume we have already set this field to 0.
<j
oe y
Title
Notice that we have specified a Tax Rate of 17.5% for the EU zone. When we try to delete this tax rate, the side-panel actually shows a tax rate of 18%! Do not worry because this setting only affects the display of tax rates. Actual tax rates will still be used in any tax calculation. To avoid confusion, set this value to use the same number of decimal places as your expected tax rate.
Book available for purchase from http://www.cucumbermedia.com
This PDF has been licensed for use to: joey tanker <[email protected]>
110
e-Start Your Web Store with Zen Cart
Table 9.1: Explanation of tax settings in My Store screen (continued) Title
Explanation
Display Prices with Tax
If this field is true, your product prices will be displayed inclusive of tax. For example, if your product price is $100 and a tax rate of 10% is applied. The product price will be displayed as $110 instead of the usual $100. There are two cases where this setting will have an effect on the display of prices in the Store Front: - Product Price - Order Total
ta joe nk y er tan @ k gm er ai l.c o
m >
When looking at product prices in the Store Front, even if you have enabled this field, whether you will see the price of $110 or $100 will depend on what you set for the Basis of Product Tax field. If the address for the Basis of Product Tax field falls within a Zone defined in the tax rate you set up, then you will see $110, if not, you will still see $100. Note that Zen Cart will not know your location if you have not logged in so whether you see the price with or without tax is also subjected to this scenario. At the final step of the check out process, customers will be presented with their order totals. Depending on the value of this field, the display of prices with tax information is different, as shown in the following screen shots.
Display Prices with Tax: false.
<j
oe y
Display Prices with Tax: true.
Note that the tax calculations in the above orders only apply to the product price and not to the shipping charge (Flat Rate).
Book available for purchase from http://www.cucumbermedia.com
This PDF has been licensed for use to: joey tanker <[email protected]>
Chapter 9 Taxes
111
Table 9.1: Explanation of tax settings in My Store screen (continued) Title
Explanation
Display Prices with Tax in Admin
This setting will affect the display of prices in customer orders and invoices generated by Zen Cart in the Admin Console. To look at an invoice generated by Zen Cart, click on Customers > Orders and choose an order. Click on invoice to see a dynamically generated invoice. Take note of the differences in the Price (inc) and Total (inc) columns for the two sample invoices shown in the following screen shots.
ta joe nk y er tan @ k gm er ai l.c o
m >
Display Prices with Tax in Admin: false.
Display Prices with Tax in Admin: true.
Note that the tax calculations in the above orders only apply to the product and not to the shipping (Flat Rate). The number of decimals displayed is dependent on the number of decimal places you set for that particular currency. If enabled, it will force the display of sales tax even if the amount is $0.00. It is recommended that you set this value to 1 during testing so you can check whether your tax calculations are in order.
<j
oe y
Sales Tax Display Status
Adding a Tax Class A tax class allows you to classify your goods into a specific category so that tax rates can be applied. When you configure a shipping module or create a new product (which you will learn about in a later chapter), you will be given the option of specifying a tax class for that particular product or shipping module. To add a tax class: 1. Click on Locations/Taxes > Tax Classes to access the Tax Classes screen.
Book available for purchase from http://www.cucumbermedia.com
This PDF has been licensed for use to: joey tanker <[email protected]>
112
e-Start Your Web Store with Zen Cart
ta joe nk y er tan @ k gm er ai l.c o
3. Enter your desired values for the Tax Class Title and Description fields.
m >
2. Click on new tax class to bring up the tax class detail panel.
4. Click insert to save your changes into the database.
Adding a Tax Rate
A tax rate specifies a percentage of a product's sales price to be added as tax. A product can incur several tax rates at once so Zen Cart gives you the option of adding or compounding the different tax rates together. To add a tax rate:
<j
oe y
1. Click on Locations/Taxes > Tax Rates to access the Tax Rates screen.
2. Click on new tax rate to bring up the New Tax Rate side-panel.
Book available for purchase from http://www.cucumbermedia.com
This PDF has been licensed for use to: joey tanker <[email protected]>
Chapter 9 Taxes
113
m >
3. Choose the tax class which you want to apply a tax rate to by selecting from the Tax Class Title field.
ta joe nk y er tan @ k gm er ai l.c o
4. Choose a zone definition to which the tax rate should apply from the Zone field. 5. Specify the tax rate you want to charge in the Tax Rate (%) field.
6. Specify a meaningful description for the Description field. Preferably, state the tax rate since this field will be displayed to the customer in the Order Confirmation screen during check out. For example, Value Added Tax (VAT) @ 10%. 7. Specify how you want different tax rates to apply by entering a number into the Priority field. An explanation of this field is found in the “Compounding or Adding Different Tax Rates” section below. 8. Click insert to save your changes.
Compounding or Adding Different Tax Rates
<j
oe y
In some cases, different tax rates need to be applied to a product. The final tax rate that applies for the product will depend on whether these tax rates are compounded or added. Zen Cart allows you to perform the compounding or addition of tax rates by way of the Priority field which you encountered in step 7 in the “Adding a Tax Rate” section previously. Notice that the Priority field states that “Tax rates at the same priority are added, others are compounded”. We will use the following examples of a single product which has two tax rates (3% and 5%) applied to it to understand the meaning of compounding versus addition. Example 1: “Compounded” Tax Rate Net Price of Product = $100.00 Priority = 1, Tax Rate = 5% Priority = 2, Tax Rate = 3% Compounded Tax Rate = (1.05 x $100.00) x (1.03) = $108.15
Book available for purchase from http://www.cucumbermedia.com
This PDF has been licensed for use to: joey tanker <[email protected]>
114
e-Start Your Web Store with Zen Cart
Example 2: “Added” Tax Rate Net Price of Product = $100.00 Priority = 1, Tax Rate = 5% Priority = 1, Tax Rate = 3% Added Tax Rate = (1 + 0.05 + 0.03) x $100.00 = $108.00
Impact of Customer Zone Information One of the things that can cause problems when Zen Cart calculates taxes is when no State/Province information exists for a customer. This happens when they are not required to enter the State/Province field when they sign up for an account with your online store.
ta joe nk y er tan @ k gm er ai l.c o
m >
Zen Cart needs the State/Province information in order to determine which Zone a customer is located in so that it can decide whether the customer is liable for sales tax. If your store chooses not to collect any zone information during customer registration, then the only way to assess taxes on those customers would be to set the tax basis to Store (refer to “Basis for Tax Calculation” on page 108 for configuration details). Note that the Zone used when using a store-based tax basis is taken from the Zone field under Configuration > My Store. To make sure that customers specify a state or province when they sign up for an account: 1. Click on Configuration > Customer Details to access the Customer Details screen. 2. Make sure the State field is set to true.
Summary
oe y
Configuration of sales taxes needs to be carefully done as there are many steps to perform and also several dependencies with other modules as well. The main thing before you start configuring your taxes is to have an understanding of how your business is required to handle taxation issues. Since tax rules can change overnight, you also need to stay abreast of current affairs and update your tax settings in a timely manner.
<j
Do contact your local tax authority or consult a tax accountant to review your business needs, including taxation issues related to zones outside the jurisdiction of your local tax authority (since you can sell to anyone anywhere if you are selling online).
Book available for purchase from http://www.cucumbermedia.com
This PDF has been licensed for use to: joey tanker <[email protected]>
Chapter 10 Shipping Introduction Any store that deals with physical goods will likely need to ship those goods to their customers. Zen Cart provides various shipping modules to cater to the different ways in which store owners ship their goods. Each shipping module that is enabled will then appear as a shipping option to customers based on the delivery addresses they select when they check out their items.
ta joe nk y er tan @ k gm er ai l.c o
m >
Zen Cart comes with quite a handful of default shipping modules. However, we will not be covering the United Parcel Service (UPS) and United States Postal Service (USPS) shipping modules for the following reasons: If you are running Zen Cart on your home computer while reading this book, the external shipper will not be able to send any information back to you since you are not listed on the Internet. Most external shippers require you to have an account with them before you can start testing and a lot of technical expertise and time will usually be required to troubleshoot any problems. In this chapter, we shall: Understand important shipping considerations like tare weight, shipping boxes calculation and shipping/packing details. Run through the common shipping screen and shipping settings. Go through each shipping option separately.
oe y
Default Shipping Modules Overview
<j
Use the following table to help decide which shipping option you want to offer your customers. Shipping modules are classified according to the methods they employ to calculate shipping charges, such as: Online – Shipping charges are calculated in real-time by an external shipping processor and sent back to your store for display to customers. Offline – Shipping charges are calculated based on the rates a store owner sets for a particular shipping module.
Table 10.1: Default shipping options (continued) Modules
Method
Comments
Flat Rate
Offline
Adds a fixed shipping cost to a customer's order regardless of how many items were bought.
115 Book available for purchase from http://www.cucumbermedia.com
This PDF has been licensed for use to: joey tanker <[email protected]>
116
e-Start Your Web Store with Zen Cart
Table 10.1: Default shipping options (continued) Modules
Method
Comments
Per Item
Offline
Adds a fixed shipping cost to each item in a customer's order.
Per Unit
Offline
A different shipping cost is applied for each item based on the item's unit weight and quantity. Note: The unit weight of an item is the weight you specified when creating a product in the store's catalog.
Offline
Charges a fixed shipping cost for customers who choose to collect their goods from your store instead of having you deliver it to them.
Table Rate
Offline
Applies different shipping charges for items that fall within different bands for weight, price or number of items. For example, charge $2 for orders below 5 lbs and charge $5 for orders between 5 lbs to 10 lbs.
Zone Rates
Offline
Behaves similarly to Table Rate but has the added ability to define different table rates for different countries in different zones.
FREE SHIPPING!
Offline
Allows you to specify extra charges that should apply although free shipping is offered to customers.
ta joe nk y er tan @ k gm er ai l.c o
m >
Store Pickup
Note: If this module is active and shown to the customer during checkout, all other modules automatically disappear. To enable free shipping for customers and at the same time offer other shipping options to customers, use the Free Shipping Options module instead.
Online
Delivery information in Zen Cart is submitted to United Parcel Service where shipping charges are calculated in real-time before being displayed to customers.
<j
United Parcel Service
Allows you to specify different conditions for a customer to qualify for free shipping. For example, when the total order exceeds a certain amount or weight, or when the total number of items bought is above a certain threshold value.
oe y
Free Shipping Options Offline
You need an account with United Parcel Service if you intend to use this option. United States Postal Service
Online
Delivery information in Zen Cart is submitted to United States Postal Service where shipping charges are calculated in real-time before being displayed to customers. Only works if you are shipping from the United States. You need an account with United States Postal Service if you intend to use this option.
Book available for purchase from http://www.cucumbermedia.com
This PDF has been licensed for use to: joey tanker <[email protected]>
Chapter 10 Shipping
117
Enabling Network Access to Third-Party Sites For some shipping modules which require access to third-party sites to acquire real-time shipping quotes, you will need to ensure that your PHP settings are properly configured to work with cURL. cURL support in PHP allows Zen Cart to communicate properly with external web sites. To check whether cURL functionality is enabled in your server's PHP settings: 1. Click on Tools > Server/Version Info to access the Server Information screen.
m >
2. Make sure that the CURL support field is enabled.
ta joe nk y er tan @ k gm er ai l.c o
If your store is hosted with a web hosting provider, you may need to specify additional proxy settings in Zen Cart in order for cURL to work properly. Check with your web hosting provider if you encounter problems with network access when configuring those shipping modules which require cURL access. To enable proxy server access for cURL to work:
1. Click on Config > My Store to access the My Store screen.
oe y
2. Set the cURL Proxy Status field to True.
<j
3. Specify the proxy address which your web hosting provider has given you in the cURL Proxy Address field.
Important Shipping Considerations Before you can start configuring any shipping module, you need to take note of several factors that will affect your shipping costs.
Book available for purchase from http://www.cucumbermedia.com
This PDF has been licensed for use to: joey tanker <[email protected]>
118
e-Start Your Web Store with Zen Cart
Tare Weight and Calculation of Shipping Boxes What Is Tare Weight? You might need to enclose your product within a box and maybe add some layers of foam for protection when shipping your items. The additional weight (i.e. packing box, foam, etc) added to the actual weight of your item is known as the tare weight. This variable should be the first thing you check when you find that the calculation for your shipping charges do not add up. Calculating the Number of Shipping Boxes Required
The formula for the calculation of the number of shipping boxes required is:
m >
Whenever you ship items, you need to pack them nicely into suitable boxes, tubes, etc. Zen Cart can help you determine the number of boxes you require based on the weight of your orders. However, the way the number of shipping boxes is calculated can be wrong!
ta joe nk y er tan @ k gm er ai l.c o
Number of shipping boxes = (total weight of all items in an order) / (maximum package weight)
Note: maximum package weight is the maximum weight that each shipping box can hold.
We shall use the following two examples to show how this formula actually works. For simplicity, both examples assume the tare weight is zero. Example 1 gives you an idea of how the formula works. Example 2 illustrates why you have to be very careful if you decide to use this feature to determine your shipping boxes. Example 1: Correct shipping boxes calculated
Assume the maximum package weight is 0.4 lbs and a customer buys several items of the same product. Product A = 0.2 lbs Customer buys 4 units of Product A = 4 x 0.2 = 0.8 lbs
oe y
No. of Shipping Boxes required = (0.8) / (0.4) = 2
<j
Note: Each box weighs 0.4 lbs, and contains 2 units of Product A each.
Example 2: Impractical shipping boxes calculated Assume the maximum package weight is 2.5 lbs and a customer buys the following three products from your store. Product A – 2 lbs Product B – 1 lb Product C – 2 lbs No. of Shipping Boxes required = (2 + 1 + 2) / (2.5) = 2 Note: You can’t ship your goods with only 2 boxes because the maximum weight for each box is 2.5 lbs! You would need 3 boxes to ship the goods properly.
Due to the potential miscalculation of shipping boxes above, it is advisable that you do not show customers any information on shipping boxes when they are checking out their items. You will see how to disable the display of this information when we discuss “display-related information” in the next section. Book available for purchase from http://www.cucumbermedia.com
This PDF has been licensed for use to: joey tanker <[email protected]>
Chapter 10 Shipping
119
Shipping and Packaging Details Before you configure your shipping modules, you should set some general settings for all your shipping-related activities. We will go through all the settings here to give you a firm grounding in how Zen Cart deals with these issues.
m >
Click on Configuration > Shipping/Packaging to access the Shipping/Packaging screen.
ta joe nk y er tan @ k gm er ai l.c o
The information in this screen can be split up into several categories to help you appreciate how they impact your shipping configuration. Shipping Origin Information Weight-Related Information Display-Related Information Shipping Origin
The following fields are required if you are shipping physical items anywhere in the world. Country of Origin Postal Code
oe y
The information collected may be used to determine your shipping rates. Online shipping modules (USPS, UPS, etc) which prepare shipping quotes in real-time will use this information to calculate the shipping charges based on the distance between your shipping origin and the shipping destination. Weight-Related Information
<j
The following fields are related to weight information and will affect the calculation of your shipping weights when you configure your shipping modules later. Enter the Maximum Package Weight you will ship Package Tare Small to Medium - added percentage:weight Larger packages - added packaging percentage:weight Order Free Shipping 0 Weight Status Enter the Maximum Package Weight you will ship tells Zen Cart the maximum weight that you will allow in a shipping package – box, tube, envelope, etc. This is the maximum package weight that will be used for calculating the number of boxes to pack the items contained in a customer's order. Refer to “Calculating the Number of Shipping Boxes Required” on page 118 for calculation details. Package Tare Small to Medium - added percentage:weight and Larger packages - added packaging percentage:weight both allow you to specify a tare weight in addition to the total weight of your orders. You need to pay close attention to these two options because store owners tend to forget that they affect the order weight calculations and spend a lot of time trying to figure out where the phantom weight came from.
Book available for purchase from http://www.cucumbermedia.com
This PDF has been licensed for use to: joey tanker <[email protected]>
120
e-Start Your Web Store with Zen Cart
Order Free Shipping 0 Weight Status allows you to specify whether you want to allow customers to enjoy free shipping when they purchase a product for which you did not specify a weight. If you enable this option by setting its value to 1, you will need to enable the FREE SHIPPING! module under Modules > Shipping. Display-Related Information The two fields related to display information for shipping are shown below. Display Number of Boxes and Weight Status Shipping Estimator Display Settings for Shopping Cart.
ta joe nk y er tan @ k gm er ai l.c o
m >
Display Number of Boxes and Weight Status allows you to choose how you want to display the number of boxes and weight when customers are prompted to choose a shipping option during the checkout process. The following example screen shot shows what is displayed if you set this option to Both Boxes and Weight.
Weight per shipping box
No. of shipping boxes
It is recommended that you set this value to off to prevent customers from witnessing any possible impractical calculations as shown in Example 2 in the section on “Calculating the Number of Shipping Boxes Required”. You certainly do not want to confuse your customers and explain the discrepancies over and over again.
<j
oe y
Shipping Estimator Display Settings for Shopping Cart toggles the display of the Shipping Estimator option when customers view their shopping cart details. The following example screen shots show what customers can expect to see for the values of Display as Button on Shopping Cart and Display as Listing on Shopping Cart Page respectively.
Book available for purchase from http://www.cucumbermedia.com
This PDF has been licensed for use to: joey tanker <[email protected]>
Chapter 10 Shipping
Display as Button on Shopping Cart
121
Display as Listing on Shopping Cart Page
ta joe nk y er tan @ k gm er ai l.c o
m >
[Logged In Customer]
Display as Listing on Shopping Cart Page
<j
oe y
[Non-Logged In Customer]
Common Shipping Information Before we start adding shipping options, you need to know certain common shipping information that will help ease your configuration later.
The Shipping Modules Screen All shipping modules in Zen Cart are configured via the Shipping Modules screen. To access this screen, click on Modules > Shipping.
Book available for purchase from http://www.cucumbermedia.com
This PDF has been licensed for use to: joey tanker <[email protected]>
122
e-Start Your Web Store with Zen Cart
m >
A shipping module can only be used if it is: Installed. Enabled. Therefore, you should automatically perform the above steps if you are asked to configure a shipping module later in the chapter.
ta joe nk y er tan @ k gm er ai l.c o
The colors of the buttons under the Sort Order column have the following meanings: Red – Shipping Module is not installed. Green – Shipping Module is installed and enabled. Yellow – Shipping Module is installed but disabled or the Shipping Zone field is enabled only for a particular zone.
Common Shipping Settings
Certain fields which are common across most of the different shipping modules are highlighted in the following table so we do not have to explain them again later.
oe y
Table 10.2: Explanation of common shipping settings (continued) Meaning
Tax Class
Assigns a tax class to the calculated shipping cost of an order. Refer to “Understanding How Taxes are Configured” on page 107 if you have forgotten how taxes work.
Tax Basis
Specifies which of the following addresses to use for calculating tax charges Shipping, Billing or Store. Refer to “Basis for Tax Calculation” on page 108 for more information.
Handling Fee
Adds an extra charge to the final shipping cost. For example, if you have to buy special packaging materials for your goods, you might want to add the cost of those materials here.
<j
Property
Note: Customers do not like dealing with stores that come up with what are perceived as hidden charges. So I'd recommend you do not add any charges here.
Book available for purchase from http://www.cucumbermedia.com
This PDF has been licensed for use to: joey tanker <[email protected]>
Chapter 10 Shipping
123
Table 10.2: Explanation of common shipping settings (continued) Property
Meaning
Shipping Zone
For shipping modules that have selected a particular zone definition for this field, customers will only see the corresponding shipping option if their delivery addresses fall within the selected zone definition. Specifying –none-- for this field for a particular shipping module will make the corresponding shipping option appear to all customers. For testing purposes, set this field to –none--. Indicates the sequence in which shipping options appear to a customer when checking out. A shipping option with a lower value will appear above a shipping option with a higher value.
m >
Sort Order
ta joe nk y er tan @ k gm er ai l.c o
You can leave this field set to 0 for all shipping modules to let Zen Cart sort the shipping options automatically when customers view them. If you choose to specify a non-zero value for this field, make sure you also specify a non-zero value for all other shipping modules. In addition, all nonzero values must be different.
Adding Shipping Options Flat Rate
<j
oe y
This shipping option adds a fixed charge to a customer's order regardless of the number of items, total weight or total price of the order. For example, if a customer orders 5 lamps, 2 tables and 3 chairs, you still charge a flat rate of $50 for the whole order. This type of shipping option is a good choice for stores that sell goods which can be hand-carried by customers. In such cases, if the customers wish to have the items delivered, then the store will charge a flat rate for any deliveries. An example would be furniture shops which typically do delivery if customers buy items above a certain amount. To configure this module: 1. Click on Modules > Shipping to access the Shipping Modules screen. 2. Edit the Flat Rate module. If required, install the module first.
Book available for purchase from http://www.cucumbermedia.com
This PDF has been licensed for use to: joey tanker <[email protected]>
124
e-Start Your Web Store with Zen Cart
m >
3. In the Shipping Cost field, specify the fixed amount you want to charge for customers who choose this shipping option.
ta joe nk y er tan @ k gm er ai l.c o
4. Fill in the rest of the details for the module. Refer to “Common Shipping Settings” on page 122 for explanations for the rest of the fields. 5. Click update to save your changes into the database.
Before you begin to test this module, you need to create a product in your store. We shall use the Normal Test Product (refer to “Normal Test Product” on page 65 for details) for the purpose of our test. To test this module:
1. Log in to your test customer account in your Store Front.
2. Add a “Normal Test Product” product to your cart and check out the item.
<j
oe y
3. At the Delivery Information screen, you should see “Flat Rate” appear as a shipping option under the Shipping Method section.
4. Check that the amount appearing next to the Best Way radio button is correct based on your settings for this module.
Per Item This shipping module adds a fixed charge to each item in a customer's order regardless of the number of items, total weight or total price of the order. For example, if a customer orders 5 lamps, 2 tables and 3 chairs, you decide to charge a per item rate of $10. Your total shipping cost will work out to be (5 + 2 + 3) x 10 = $100. This shipping module is a good choice for stores that sell a single item or items that have uniform shipping attributes. An example would be shops selling DVDs, CDs and books, etc.
Book available for purchase from http://www.cucumbermedia.com
This PDF has been licensed for use to: joey tanker <[email protected]>
Chapter 10 Shipping
125
To configure this module: 1. Click on Modules > Shipping to access the Shipping Modules screen.
ta joe nk y er tan @ k gm er ai l.c o
m >
2. Edit the Per Item module. If required, install the module first.
3. In the Shipping Cost field, specify the amount you want to charge for each item in a customer's order. 4. Fill in the rest of the details for the module. Refer to “Common Shipping Settings” on page 122 for explanations for the rest of the fields. 5. Click update to save your changes into the database.
Before you begin to test this module, you need to create a product in your store. We shall use the Normal Test Product (refer to Normal Test Product on page 65 for details) for the purpose of our test. To test this module:
oe y
1. Log in to your test customer account in your Store Front.
<j
2. Add two or more “Normal Test Product” products to your cart and check out the items. By adding multiple items, you can better visualize and verify the accuracy of the shipping charges calculation. 3. At the Delivery Information screen, you should see “Per Item” appear as a shipping option under the Shipping Method screen.
4. Check that the amount appearing next to the Best Way radio button is correct based on your settings for this module.
Per Unit This shipping module applies a different charge to each item in a customer's order based on the item's unit weight and Book available for purchase from http://www.cucumbermedia.com
This PDF has been licensed for use to: joey tanker <[email protected]>
126
e-Start Your Web Store with Zen Cart
quantity. The unit weight of an item is the weight you specified when creating a product in the catalog. Essentially, it provides you a way of specifying different shipping charges based on the products that are being shipped. Consider this scenario: You decide to sells pots and pans which weigh 0.5 and 0.25 pounds respectively. You have further decided that the shipping cost is $10 per pound. Therefore, if a customer orders 2 pots and 3 pans, the total shipping cost will work out to be (2 x 0.5 x 10) + (3 x 0.25 x 10) = $17.50. To configure this module: 1. Click on Modules > Shipping to access the Shipping Modules screen.
ta joe nk y er tan @ k gm er ai l.c o
m >
2. Edit the Per Unit module. If required, install the module first.
3. In the Shipping Cost per Unit field, specify the amount you want to charge per unit weight for each item in a customer's order. If you have trouble understanding this field, think of it as how much you would charge per pound ($/lb) or how much you would charge per kilogram ($/kg), etc.
oe y
4. Fill in the rest of the details for the module. Refer to “Common Shipping Settings” on page 122 for explanations for the rest of the fields.
<j
5. Click update to save your changes into the database. Before you begin to test this module, you need to create a product in your store. We shall use the Normal Test Product (refer to “Normal Test Product” on page 65 for details) for the purpose of our test. Before you test this module, you can turn off tare weight to simplify the interpretation of the test results. Click on Configuration > Shipping/Packaging and set the following fields to 0:0. Package Tare Small to Medium - added percentage:weight Larger packages - added packaging percentage:weight To test this module: 1. Log in to your test customer account in your Store Front. 2. Add two or more “Normal Test Product” products to your cart and check out the items. By adding multiple items, you can better visualize and verify the accuracy of the shipping charges calculation. 3. At the Delivery Information screen, you should see “Per Unit” appear as a shipping option under the Book available for purchase from http://www.cucumbermedia.com
This PDF has been licensed for use to: joey tanker <[email protected]>
Chapter 10 Shipping
127
Shipping Method section.
4. Check that the amount appearing next to the Best Way radio button is correct based on your settings for this module.
ta joe nk y er tan @ k gm er ai l.c o
m >
Repeat the test with different values for the tare weight to better understand how shipping charges for this shipping module are calculated by Zen Cart.
Store Pickup
This shipping module gives customers the benefit of picking up their items at your store instead of incurring any delivery charges. Similarly, it saves store owners the hassle of having to pack and deliver the goods. If you use this option, do consider defining a shipping Zone Definition that covers your local vicinity so that only customers with shipping addresses in the vicinity can see this shipping module. To configure this module:
1. Click on Modules > Shipping to access the Shipping Modules screen.
<j
oe y
2. Edit the Store Pickup module. If required, install the module first.
3. In the Shipping Cost field, specify the amount you would like to charge for customers who choose to pick up their goods from your store. Usually, this amount is left at 0.00 unless there is some warehousing costs to the store owner.
Book available for purchase from http://www.cucumbermedia.com
This PDF has been licensed for use to: joey tanker <[email protected]>
128
e-Start Your Web Store with Zen Cart 4. Fill in the rest of the details for the module. Refer to “Common Shipping Settings” on page 122 for explanations for the rest of the fields. 5. Click update to save your changes into the database.
Before you begin to test this shipping module, you need to create a product in your store. We shall use the Normal Test Product (refer to “Normal Test Product” on page 65 for details) for the purpose of our test. To test this module: 1. Log in to your test customer account in your Store Front. 2. Add a “Normal Test Product” product to your cart and check out the item.
ta joe nk y er tan @ k gm er ai l.c o
m >
3. At the Delivery Information screen, you should see “Store Pickup” appear as a shipping option under the Shipping Method section.
4. Check that the amount appearing next to the Walk In radio button is correct based on your settings for this module.
Table Rates
This shipping module allows you to apply different shipping charges based on either the weight, price or number of items bands. For example, you can charge $10 for orders above $50 and $2 for orders above $100. Specifying table rates based on price or number of items is entirely up to how your business operates. To specify table rates by weight, you can usually obtain a copy of the shipping rates table from your local post office to help you get started.
oe y
Understanding the Shipping Table
<j
Before we go any further, you need to understand the syntax of the Shipping Table field which you will encounter later. Example 1: Table Method = Weight
In this example, you have specified that the value of the Shipping Table represents weight. Let us assume that the total weight of a customer's order is “x” and that the default unit of measure for weight is in “lbs”. If the value of the Shipping Table field is 25:8.50,50:5.50,1000:0.00, it essentially means the following: x ≤ 25 lbs : Shipping Rates = $8.50 25 lbs < x ≤ 50 lbs : Shipping Rates = $5.50 50 lbs < x ≤ 1000 lbs : Shipping Rates = $0.00 i.e. Free Shipping for total weight above 50 lbs.
Example 2: Table Method = Price In this example, you have specified that the value of the Shipping Table represents price. Let us assume that the total price of a customer's order is “y” and that the default currency is in “$”. If the value of the Shipping Table field is
Book available for purchase from http://www.cucumbermedia.com
This PDF has been licensed for use to: joey tanker <[email protected]>
Chapter 10 Shipping
129
25:8.50,50:5.50,1000:0.00, it essentially means the following: y ≤ $25 : Shipping Rates = $8.50 $25 < y ≤ $50 : Shipping Rates = $5.50 $50 < y ≤ $1000 : Shipping Rates = $0.00 i.e. Free Shipping for purchases above $50
Example 3: Table Method = Number of Items In this example, you have specified that the value of the Shipping Table represents number of items. Let us assume that the total number of items in a customer's order is “z”. If the value of the Shipping Table field is 25:8.50,50:5.50,1000:0.00, it essentially means the following: z ≤ 25 : Shipping Rates = $8.50 25 < z ≤ 50 : Shipping Rates = $5.50 50 < z ≤ 1000 : Shipping Rates = $0.00 i.e. Free Shipping for more than 50 items bought
m >
Make sure you understand how the Shipping Table works before you begin configuring this shipping module.
ta joe nk y er tan @ k gm er ai l.c o
To configure this module: 1. Click on Modules > Shipping to access the Shipping Modules screen.
<j
oe y
2. Edit the Table Rate module. If required, install the module first.
3. Change the value of the Shipping Table field according to your preference and then specify what the Shipping Table field represents by clicking the appropriate radio button in the Table Method field. 4. Fill in the rest of the details for the module. Refer to “Common Shipping Settings” on page 122 for explanations for the rest of the fields. 5. Click update to save your changes to the database. Before you begin to test this module, you need to create a product in your store. We shall use the Normal Test Product (refer to “Normal Test Product” on page 65 for details) for the purpose of our test. Book available for purchase from http://www.cucumbermedia.com
This PDF has been licensed for use to: joey tanker <[email protected]>
130
e-Start Your Web Store with Zen Cart
The following test uses weight for illustration. You should substitute it with either price or number of items to suit your own needs. Before you test this module, you can turn off tare weight to simplify the interpretation of the test results. Click on Configuration > Shipping/Packaging and set the following fields to 0:0. Package Tare Small to Medium - added percentage:weight Larger packages - added packaging percentage:weight To test this module: 1. Log in to your test customer account in your Store Front. 2. Add two or more “Normal Test Product” products to your cart and check out the items. By adding multiple items, you can better visualize and verify the accuracy of the shipping charges calculation.
ta joe nk y er tan @ k gm er ai l.c o
m >
3. At the Delivery Information screen, you should see “Table Rate” appear as a shipping option under the Shipping Method section.
If your table method calculation is based on weight, you will see the number of shipping boxes and weight per box fields next to the “Table Rate” heading
Zone Rates
oe y
4. Check that the amount appearing next to the Best Way radio button is correct based on your settings for this module.
<j
Zone Rates can be considered a superset of Table Rates. Both shipping modules operate on the same underlying concept using band rates for weight, price or number of items in an order. Whereas the Table Rates shipping module has only one shipping table for an entire shipping zone, the Zone Rates shipping module provides different shipping tables for multiple shipping zones. To look up the ISO country code for a particular country while configuring this module, go to http://www.unicode.org/onlinedat/countries.html. To configure this module: 1. Click on Modules > Shipping to access the Shipping Modules screen. 2. Edit the Zone Rates module. If required, install the module first.
Book available for purchase from http://www.cucumbermedia.com
This PDF has been licensed for use to: joey tanker <[email protected]>
131
ta joe nk y er tan @ k gm er ai l.c o
m >
Chapter 10 Shipping
3. Select an appropriate value for the Calculation Method field.
4. If you do not want this shipping option to appear for shipping addresses in specific countries, add the necessary ISO country codes in the Skip Countries field.
oe y
Customers with shipping addresses in countries not specified in the Skip Countries field and also not specified in all the Zone Countries field will see a message displayed under the “Zone Rates” shipping option as shown in the following screen shot.
<j
5. For each zone, fill in the necessary details for the Zone Countries, Zone Shipping Table and Zone Handling Fee fields. 6. Fill in the rest of the details for the module. Refer to “Common Shipping Settings” on page 122 for explanations for the rest of the fields. 7. Click update to save your changes into the database.
We shall use the Normal Test Product (refer to “Normal Test Product” on page 65 for details) for the purpose of our test. The following test uses weight for illustration. You should substitute it with either price or number of items to Book available for purchase from http://www.cucumbermedia.com
This PDF has been licensed for use to: joey tanker <[email protected]>
132
e-Start Your Web Store with Zen Cart
suit your own needs. In addition, we shall use the test customer we created in “Setting Up a Test Customer” on page 62 for our test. Note that the ISO country code for the test customer's country of France is “FR”. To simplify the interpretation of test results, you can turn off tare weight for the time being. Click on Configuration > Shipping/Packaging and set the following fields to 0:0. Package Tare Small to Medium - added percentage:weight Larger packages - added packaging percentage:weight To test this module: 1. Log in to your test customer account in your Store Front.
m >
2. Add two or more “Normal Test Product” products to your cart and check out the items. By adding multiple items, you can better visualize and verify the accuracy of the shipping charges calculation.
ta joe nk y er tan @ k gm er ai l.c o
3. At the Delivery Information screen, you should see “Zone Rates” appear as a shipping option under the Shipping Method section.
<j
Free Shipping
oe y
4. Check that the amount appearing next to the Shipping to radio button is correct based on your settings for this module.
This shipping module allows you to offer free shipping to your customers. Note that it is compulsory to enable this module if you decide to do the following: Offer discount coupons which are marked as free shipping. Refer to “Creating Discount Coupons” on page 313 for details If you have a product configured for free shipping in your store. If you sell downloadable products. When this shipping option appears in the Delivery Information page during check out, all other shipping options (except Store Pickup, if enabled) will automatically disappear. To enable free shipping to appear simultaneously with other shipping options (besides Store Pickup, if enabled) in the Delivery Information page during check out, use the “Free Shipping Options” module instead. You can choose from the following list of conditions to trigger the appearance of the Free Shipping option when customers check out their purchases: The total price of a customer's order exceeds a threshold value. If a product does not have any unit weight associated with it. Book available for purchase from http://www.cucumbermedia.com
This PDF has been licensed for use to: joey tanker <[email protected]>
Chapter 10 Shipping
133
If all products in a customer's order are configured for free shipping as follows: ➔ Product is Virtual field is not set to Yes, Skip Shipping Address. ➔ Always Free Shipping field is set to No, Normal Shipping Rules.
To trigger the appearance of the Free Shipping option when the total price of a customer's order exceeds a threshold value: 1. Click on Modules > Order Total to access the Order Totals Modules screen. 2. Click on Shipping and edit the item. 3. Specify true for the Allow Free Shipping field. 4. Set the threshold amount to trigger free shipping in the Free Shipping For Orders Over field.
m >
5. Specify whether free shipping should apply for international or national delivery addresses in the Provide Free Shipping For Orders Made field. Choose both for testing purposes.
ta joe nk y er tan @ k gm er ai l.c o
To trigger the appearance of the Free Shipping option when a product does not have any unit weight associated with it: 1. Click on Configuration > Shipping/Packaging to access the Shipping/Packaging screen. 2. Set the Order Free Shipping 0 Weight Status field to 1.
oe y
To trigger the appearance of the Free Shipping option when all products in a customer's order are configured for free shipping, you need to first make sure that you have a product that is configured to take advantage of such a scenario first. To configure such a product: 1. Click on Catalog > Categories/Products to access the Categories/Products screen.
<j
2. Navigate to the the category containing the product you want to configure for free shipping. If you do not have such a product, you can create one first. 3. Edit the details of the product. Make sure the following fields are set as follows: Product is Virtual field is not set to Yes, Skip Shipping Address. Always Free Shipping field is set to No, Normal Shipping Rules.
Now that you understand the conditions that will trigger the appearance of the Free Shipping option during check out, you can start configuring the Free Shipping module.
Book available for purchase from http://www.cucumbermedia.com
This PDF has been licensed for use to: joey tanker <[email protected]>
134
e-Start Your Web Store with Zen Cart
To configure this module: 1. Click on Modules > Shipping to access the Shipping Modules screen.
ta joe nk y er tan @ k gm er ai l.c o
m >
2. Edit the FREE SHIPPING! module. If required, install the module first.
3. In the Free Shipping Cost field, specify the amount to charge customers who choose this option. Specifying a fee here is discouraged because customers expect Free Shipping to be literally free! 4. Fill in the rest of the details for the module. Refer to “Common Shipping Settings” on page 122 for explanations for the rest of the fields. 5. Click update to save your changes to the database.
Before you begin to test this module, you need to create a product in your store. We shall use the Normal Test Product (refer to “Normal Test Product” on page 65 for details) for the purpose of our test.
<j
To test this module:
oe y
We shall assume that you have chosen to trigger Free Shipping based on price.
1. Log in to your test customer account in your Store Front. 2. Add a “Normal Test Product” product to your cart and check out the item. 3. At the Delivery Information screen, you should see “Free Shipping” appear as the only shipping option under the Shipping Method section if your free shipping threshold value is below the order price.
4. Note that the threshold value for free shipping is shown on the screen as well.
Book available for purchase from http://www.cucumbermedia.com
This PDF has been licensed for use to: joey tanker <[email protected]>
Chapter 10 Shipping
135
Free Shipping Options This shipping module allows you to offer free shipping to customers side-by-side with other shipping options. This is not possible with Free Shipping which causes all other shipping modules (except Store Pickup, if enabled) to disappear when it appears. Furthermore, you can choose to have this shipping option appear based on the total price, total weight or total number of items in a customer's order. To configure this module: 1. Click on Modules > Shipping to access the Shipping Modules screen.
ta joe nk y er tan @ k gm er ai l.c o
m >
2. Edit the Free Shipping Options module. If required, install the module first.
oe y
3. Carefully read the instructions on the side-panel before you start configuring this module.
<j
4. Specify how Free Shipping Option should be triggered based on the corresponding Total, Weight and Item Count fields. 5. Avoid entering a value for the Shipping Cost field because customers expect Free Shipping Options to be literally free! 6. Fill in the rest of the details for the module. Refer to “Common Shipping Settings” on page 122 for explanations for the rest of the fields. 7. Click update to save your changes into the database. Before you begin to test this module, you need to create a product in your store. We shall use the Normal Test Product (refer to “Normal Test Product” on page 65 for details) for the purpose of our test. We shall assume that you have chosen to trigger Free Shipping based on number of items in an order. Thus, you should have entered 2 for the Item Count >= field when configuring this module. To test this module:
Book available for purchase from http://www.cucumbermedia.com
This PDF has been licensed for use to: joey tanker <[email protected]>
136
e-Start Your Web Store with Zen Cart 1. Log in to your test customer account in your Store Front. 2. Add three or more “Normal Test Product” products to your cart and check out the items. By adding multiple items, you can better visualize and verify the accuracy of the shipping charges calculation. 3. At the Delivery Information screen, you should see “Free Shipping Options” displayed as a shipping option under the Shipping Method section.
ta joe nk y er tan @ k gm er ai l.c o
m >
4. Check that the amount appearing next to the Free Shipping radio button is correct based on your settings for this module.
Summary
Shipping options are an important aspect of an online store. Finding the best option for your situation will require some planning and creative experimentation. Make sure you spend some time to understand how the module you choose actually works. It could save you a lot of embarrassing questions from customers later.
<j
oe y
To keep things simple, we did not discuss any shipping modules that require an account with an external shipper (United States Postal Service (USPS), United Parcel Service (UPS), etc). Do consider using a third-party shipper if you require real-time shipping charges to be calculated. You can find more shipping modules catering to external shippers (DHL, FedEx, etc) in the downloads area at Zen Cart's site.
Book available for purchase from http://www.cucumbermedia.com
This PDF has been licensed for use to: joey tanker <[email protected]>
Chapter 11 Payment Introduction Zen Cart provides various payment modules to cater to the different ways in which store owners intend to process customer's payment information. Each payment module that is enabled will then appear as a payment option to customers based on the billing addresses they select when they check out their items.
m >
Before offering any payment option to your customers, make sure you find out more about the legal and accounting requirements of your country. For example, in most countries, you need to ensure that customers credit card information must be transmitted over a secure channel and such credit card information must be stored securely.
ta joe nk y er tan @ k gm er ai l.c o
Zen Cart comes with a number of default payment modules. However, we will not be covering the Authorize.net, Authorize.net (AIM) and Linkpoint/YourPay API payment modules. Instead, we will cover the PayPal IPN payment module as it is the most popular form of online payment at the moment. Once you are familiar with how the PayPal IPN module works, you should be able to adapt the concept to other payment modules that require access to a thirdparty payment processor. In this chapter, we shall: Run through the common payment screen and payment settings. Go through each payment option separately.
oe y
Default Payment Modules Overview
<j
Before you decide which payment options to offer your customers, you can consult the table below to get an idea of the various payment modules available by default in Zen Cart. These payment modules are classified according to the methods they employ to process payments, such as: Online – Processing is done in real-time with an external payment processor. Offline – Processing is done when information is collected and the store owner has to take action to complete the payment process. Special – This is a special case where no action is taken to process payment.
137 Book available for purchase from http://www.cucumbermedia.com
This PDF has been licensed for use to: joey tanker <[email protected]>
138
e-Start Your Web Store with Zen Cart
Table 11.1: Default payment options Method
Comments
Cash on Delivery
Offline
Payment is received on delivery of goods. Not advisable for global e-commerce!
Check/Money Order
Offline
Customers will mail in their check or money order separately after placing their orders.
Credit Card
Offline
Customers transmit their credit card information to you and you process the payment with your bank separately.
Authorize.net
Online
Integrates with Authorize.net payment processor. See http://www.authorize.net/ for details.
Authorize.net (AIM)
Online
Same as above but uses Authorize.net’s Advanced Integration Method (AIM) for integration.
Linkpoint/YourPay API
Online
Integrates to the LinkPoint payment gateway. For more information on signing up for a merchant account and using this module, go to http://www.zen-cart.com/partners/linkpoint for details.
PayPal IPN
Online
Integrates to PayPal payment processor. To sign up for a PayPal business account and obtain more information on PayPal, go to http://www.zen-cart.com/partners/paypal for details.
PayPal Express Checkout
Online
Also integrates to PayPal payment processor but has the added benefit of shortening the checkout process for customers. For more information on this payment module, turn to the PayPal Express Checkout sub-forum on Zen Cart's site.
The Zen Cart FREE CHARGE CARD
Special
oe y
ta joe nk y er tan @ k gm er ai l.c o
m >
Modules
<j
Allows you to specify that customers from a specific zone are able to buy things from your store for free.
Enabling Network Access to Third-Party Sites If you have enabled a payment module (e.g. Linkpoint/YourPay API) which requires access to a third-party site to process payments, you may need to enable cURL support on your server. Refer to “Enabling Network Access to Third-Party Sites” on page 117 for more details on this issue.
Common Payment Information Before we start adding payment options, you need to know certain common payment information that will help ease your configuration later. Book available for purchase from http://www.cucumbermedia.com
This PDF has been licensed for use to: joey tanker <[email protected]>
Chapter 11 Payment
139
The Payment Modules Screen
m >
All payment options in Zen Cart are configured via the Payment Modules screen. To access this screen, click on Modules > Payment.
ta joe nk y er tan @ k gm er ai l.c o
A payment option can only be used if it is: Installed. Enabled. Therefore, you should automatically perform the above steps if you are asked to configure a payment option later in the chapter. The colors of the buttons under the Sort Order column have the following meanings: Red – Payment Module is not installed. Green – Payment Module is installed and enabled. Yellow – Payment Module is installed but disabled or the Payment Zone field is enabled only for a particular zone.
Common Payment Settings
oe y
Certain fields which are common across most of the different payment options are highlighted in the following table so we do not have to explain them again later.
Property Payment Zone
<j
Table 11.2: Common payment settings (continued) Meaning
For payment modules that have selected a particular zone definition for this field, customers will only see the corresponding payment option if their billing addresses fall within the selected zone definition. Specifying –none-- for this field for a particular payment module will make the corresponding payment option appear to all customers. For testing purposes, set this field to –none--.
Book available for purchase from http://www.cucumbermedia.com
This PDF has been licensed for use to: joey tanker <[email protected]>
140
e-Start Your Web Store with Zen Cart
Table 11.2: Common payment settings (continued) Property
Meaning
Set Order Status
Specifies the status of an order after a customer has made payment. The default installation of Zen Cart comes with four order statuses defined - Pending, Processing, Delivered, Updated. The default value in the drop-down list box refers to the default order status defined in Localization > Orders Status. For more details on order statuses, refer to “Working with Order Statuses” on page 298.
Sort Order of Display
Indicates the sequence in which payment options appear to a customer when checking out. A payment option with a lower value will appear above a payment option with a higher value.
m >
You can leave this field set to 0 for all payment modules to let Zen Cart sort the payment options automatically when customers view them.
ta joe nk y er tan @ k gm er ai l.c o
If you choose to specify a non-zero value for this field, make sure you also specify a non-zero value for all other payment modules. In addition, all nonzero values must be different.
Adding Payment Options Cash on Delivery
oe y
Generally, this method is not recommended for e-commerce. However, if you are just beginning to add an online presence on top of your current brick-and-mortar shop; and you already have a base of loyal customers, then this would be an excellent option for you.
<j
To discourage customers from choosing this payment option, you can consider charging customers an extra fee if they choose this payment option during checkout. Refer to “Cash on Delivery (COD) Fee” on page 238 for more details. To configure this module: 1. Click on Modules > Payment to access the Payment Modules screen. 2. Edit the Cash on Delivery module. If required, install the module first.
Book available for purchase from http://www.cucumbermedia.com
This PDF has been licensed for use to: joey tanker <[email protected]>
Chapter 11 Payment
141
4. Click update to save your changes into the database.
m >
3. Fill in the details for the module. Refer to “Common Payment Settings” on page 139 for explanations for all the fields.
ta joe nk y er tan @ k gm er ai l.c o
Before you begin to test this module, you need to create a product in your store. We shall use the Normal Test Product (refer to “Normal Test Product” on page 65 for details) for the purpose of our test. To test this module:
1. Log in to your test customer account in your Store Front.
2. Add a “Normal Test Product” product to your cart and check out the item.
3. At the Delivery Information screen, choose any shipping method and click continue checkout to proceed to the Payment Information screen.
<j
oe y
4. At the Payment Information screen, you should see “Cash on Delivery” appear as a payment option under the Payment Method section.
Check and Money Order This method is not recommended for e-commerce because it takes time both for the check or money order to arrive and for them to clear with the banks. However, it is a safer means of collecting payment as it avoids online fraud. In any case, certain businesses will always need to have this means of receiving payment, so we shall discuss how this can be done in Zen Cart. To configure this module: 1. Click on Modules > Payment to access the Payment Modules screen. 2. Edit the Check/Money Order module. If required, install the module first.
Book available for purchase from http://www.cucumbermedia.com
This PDF has been licensed for use to: joey tanker <[email protected]>
142
e-Start Your Web Store with Zen Cart
m >
3. Enter the name of the person or entity that should receive the check or money order in the Make Payable to field. Do not use the default text displayed in the text box.
ta joe nk y er tan @ k gm er ai l.c o
4. Fill in the details for the rest of the module. Refer to “Common Payment Settings” on page 139 for explanations for the rest of the fields. 5. Click update to save your changes into the database.
Before you begin to test this module, you need to create a product in your store. We shall use the Normal Test Product (refer to “Normal Test Product” on page 65 for details) for the purpose of our test. To test this module:
1. Log in to your test customer account in your Store Front.
2. Add a “Normal Test Product” product to your cart check out the item.
oe y
3. At the Delivery Information screen, choose any shipping method and click continue checkout to proceed to the Payment Information screen.
<j
4. At the Payment Information screen, you should see “Check/Money Order” appear as a payment option under the Payment Method section.
5. Click the radio button next to Check/Money Order and then click on continue checkout to proceed to the Order Confirmation screen.
Book available for purchase from http://www.cucumbermedia.com
This PDF has been licensed for use to: joey tanker <[email protected]>
Chapter 11 Payment
143
“Make Payable to” field
Store Contact information. To change, click on Configuration > My Store. Edit the field “Store Address and Phone”
Free Charge Card
ta joe nk y er tan @ k gm er ai l.c o
m >
Unlike all other payment modules in Zen Cart, this payment module does not involve any monetary transaction. Its main purpose is to offer customers a smoother checkout experience. When this payment option appears, all other payment options will disappear thus speeding up the checkout process because customers do not have to spend time choosing between different payment options. This payment option is available only to products that satisfy the following criteria: Product price is marked as Free. Product comes with Free Shipping.
Note that this payment option will only appear if all items in the customer's shopping cart satisfy the above criteria. In addition, if an order happens to qualify for free shipping because a free shipping coupon was redeemed, then this payment option will appear as well.
oe y
You may ask why anyone would offer a free item? Well, you could do this to gain some publicity to your site or build goodwill among your customers. For example, if your store sells hard-copy magazines; you can offer readers a free electronic download of a particular magazine's article to entice them to sign up for a subscription to that magazine. Most customers would also have a better impression of your store since you have given them a “trybefore-you-buy” option. Before you begin to configure this module, you need to enable the Free Shipping option in Zen Cart:
<j
1. Click on Modules > Shipping to access the Shipping Modules screen. 2. Click on FREE SHIPPING! and make sure it is installed and enabled. 3. Make sure both the Free Shipping Cost and Handling Fee fields are set to 0. 4. You can specify Tax Class, Shipping Zone and Sort Order according to your preferences. To configure this module: 1. Click on Modules > Payment to access the Payment Modules screen. 2. Edit the The Zen Cart FREE CHARGE CARD module. If required, install the module first.
Book available for purchase from http://www.cucumbermedia.com
This PDF has been licensed for use to: joey tanker <[email protected]>
144
e-Start Your Web Store with Zen Cart
3. Fill in the details for the module. Refer to “Common Payment Settings” on page 139 for explanations for the rest of the fields.
m >
4. Click update to save your changes into the database.
ta joe nk y er tan @ k gm er ai l.c o
Before you begin to test this module, you need to have a free product that also offers free shipping. Do take note that the product has to be marked as Product is Free and not just specified as having a price of $0.00! We shall use the “Free Test Product with Free Shipping” (refer to “Free Test Product with Free Shipping” on page 66 for details) product for the purpose of our test. To test this module:
1. Log in to your test customer account in the Store Front.
2. Add a “Free Test Product with Free Shipping” product to your cart and check out the item.
<j
oe y
3. The Delivery Information screen will only appear if you have specified No, Shipping Address Required for the Product is Virtual field when you created your product. Only the Free Shipping and Store Pickup shipping options will be visible regardless of whether other shipping modules are available.
Choose any shipping option and click continue checkout to go to the Payment Information screen. 4. At the Payment Information screen, you should see “The Zen Cart FREE CHARGE CARD” appear as the only option under the Payment Method section.
It is recommended that you change the wording “The Zen Cart FREE CHARGE CARD” to avoid confusing your customers as they are unlikely to know what it means. Before doing that, make sure you go through the “The Template Override System” on page 270 to learn how to edit files in Zen Cart properly. To change the relevant wording, look for the file
Book available for purchase from http://www.cucumbermedia.com
This PDF has been licensed for use to: joey tanker <[email protected]>
Chapter 11 Payment
145
< z c- h om e> / in c l u d es /l an g u ag es / en gl i s h / mo du l es / p aym ent/ fr e ec h ar g er . p h p
and edit its
contents accordingly.
Credit Card If you select this option, you must have the means to process credit card payments yourself. In addition, you should also take note of any legal or commercial requirements as well. Because credit card information is extremely sensitive, your credit card merchant's terms of service (TOS) will likely require that you do not store any complete credit card numbers in your database in case your store gets hacked.
m >
To comply with the TOS of your merchant and to simplify the store owners task of processing credit card numbers, credit card numbers that are collected by this module are split into two parts. One part will contain only the middle digits of the credit card number and is sent to an email address of specified by a store owner. The remaining digits of the credit card number will be stored in the database. Store owners will then be the only ones who are able to retrieve both sets of numbers and combine them to get a complete credit card number for processing.
ta joe nk y er tan @ k gm er ai l.c o
Before you enable the credit card processing module, you need to specify which credit cards your online store will accept. Click on Configuration > Credit Cards to enable the relevant credit card you want to support.
To configure this module:
oe y
Take note of the Credit Card Enabled – Show on Payment field. It allows you to show your store's accepted credit cards at the Payment Information screen when customers check out their purchases.
<j
1. Click on Modules > Payment to access the Payment Modules screen. 2. Edit the Credit Card module. If required, install the module first.
Book available for purchase from http://www.cucumbermedia.com
This PDF has been licensed for use to: joey tanker <[email protected]>
146
e-Start Your Web Store with Zen Cart 3. Refer to the following table before you fill in the details for the Collect and store the CVV number and Split Credit Card E-mail Address fields. Property
Meaning
Collect and store the CVV number
This option allows you to specify whether to store the CVV number in your database. The CVV number stands for “Creditcard Validation Value”. It is a 3 or 4 digit code embossed or imprinted on the reverse side of Visa, MasterCard and Discover cards and on the front of American Express cards. It provides an added layer of fraud prevention for stolen credit card numbers. If you specify false for this setting, Zen Cart will not prompt customers to enter a CVV number when specifying their credit card details. Recommended setting: true. The email address you specify here will contain the middle 8 digits of the credit card number a customer submits.
m >
Split Credit Card E-mail Address
ta joe nk y er tan @ k gm er ai l.c o
Note: If you do not specify an email here, no credit card information will be stored in the database! You will not be able to process any credit card payments and Zen Cart will send you an email warning you about this situation.
4. Fill in the details for the rest of the module. Refer to “Common Payment Settings” on page 139 for explanations for the rest of the fields. 5. Click update to save your changes into the database.
Before you begin to test this module, you need to create a product in your store. We shall use the Normal Test Product (refer to “Normal Test Product”on page 65 for details) for the purpose of our test.
oe y
To test this module:
1. Log in to your test customer account in your Store Front.
<j
2. Add a “Normal Test Product” product to your cart and check out the item. 3. At the Delivery Information screen, choose any shipping method and click continue checkout to proceed to the Payment Information screen. 4. At the Payment Information screen, you should see “Credit Card” appear as a payment option under the Payment Method section.
Book available for purchase from http://www.cucumbermedia.com
This PDF has been licensed for use to: joey tanker <[email protected]>
Chapter 11 Payment
147
If you would like to see the images of your store's accepted credit cards as they appear in the preceding screen shot, click on Configuration > Credit Cards and edit the Credit Card Enabled - Show on Payment field accordingly. The images of the credit cards are contained in the directory
ta joe nk y er tan @ k gm er ai l.c o
m >
6. Click on continue checkout to proceed to the Order Confirmation screen. Notice that the middle digits of the credit card number have been replaced with a sequence of 'X's.
7. Click on confirm the order to complete the checkout process.
<j
oe y
If you have specified a valid email address for the Split Credit Card E-mail Address field while you were configuring this module, open up your email reader and look at the email sent to the aforementioned email address. You should see the middle eight digits of the credit card number that was previously entered in Step 5.2 above.
To see the rest of the credit card number, click on Customers > Orders to proceed to the Orders screen. Use the order number you see in the email to help you locate which order in the orders screen you should look at. Click on the edit button next to the order and you should be presented with the details of the order. The remaining part of the credit card number will be displayed as shown in the following screen shot.
Book available for purchase from http://www.cucumbermedia.com
This PDF has been licensed for use to: joey tanker <[email protected]>
148
e-Start Your Web Store with Zen Cart
PayPal IPN PayPal is one of the most popular and widely-accepted payment methods on the Internet. It charges merchants a very low fee for its transactions and comes with an excellent fraud detection service. Furthermore, it does not levy any extra charge to open an account with them.
m >
PayPal offers several payment solutions to online merchants for these merchants to process customer payments. The PayPal IPN module that comes with Zen Cart works with PayPal's “Website Payments Standard” payment solution. As of Zen Cart version 1.3.7.1, it does not support PayPal's “Website Payments Pro” payment solution.
ta joe nk y er tan @ k gm er ai l.c o
IPN stands for Instant Payment Notification, and it is the means by which PayPal informs your store that it has successfully processed your customer's payment. Once your store receives this information from PayPal, Zen Cart then releases the order for the customer. Do spend some time to find out how PayPal works by visiting its web site at http://www.paypal.com. The following steps will assume you are setting up PayPal IPN for the first time on a remote host.
<j
oe y
You should go through the rest of the book and be sufficiently familiar with Zen Cart before attempting to set up the PayPal IPN payment module in Zen Cart.
There are essentially three things you need to do to get PayPal working with your online store. Set Up PayPal IPN Support in Your Store. Set Up Your PayPal Business Account at PayPal’s site. Test Your PayPal Setup. Set Up PayPal IPN Support in Your Store 1. Go to the Admin Console of your online store. 2. Click on Modules > Payment to access the Payment Modules screen. 3. Click on the PayPal IPN module. If this module is not installed, the side-panel should look similar to the Book available for purchase from http://www.cucumbermedia.com
This PDF has been licensed for use to: joey tanker <[email protected]>
Chapter 11 Payment
149
following screen shot.
ta joe nk y er tan @ k gm er ai l.c o
m >
4. Take note of the following fields in the side-panel as you will need them later. Instant Payment Notification Preferences URL. Automatic Return URL Notice that the URLs of the fields in the above screen shot are preceded by “https”. If you have not enabled SSL support for your store, the URLs will display “http” instead.
<j
oe y
5. After you click install, you should see a side-panel similar to the following screen shots.
6. Make sure that Enable PayPal Module is set to True. 7. Specify an email address for the Business ID field. If you already have a PayPal account, this should be the Primary Email Address for that account. If not, enter an email address first and then set it as the Primary Email Address after registering for an account at PayPal's site. 8. Take note of the value for the Mode for PayPal web services field. It should match the one you see in your Book available for purchase from http://www.cucumbermedia.com
This PDF has been licensed for use to: joey tanker <[email protected]>
150
e-Start Your Web Store with Zen Cart PayPal account later. 9. Leave all the other fields at their default values while testing this module. Only change them later after you are more familiar with how the PayPal module works. 10. Click update to complete your PayPal settings in Zen Cart.
Set Up Your PayPal Business Account at PayPal’s site Before we begin, make sure you have signed up for a PayPal Business Account (PBA). If you have not done so, you can go to http://www.zen-cart.com/partners/paypal to start creating your account. There are actually three main things you need to configure on PayPal's site.
m >
1. Specify a Primary Email so that PayPal can notify you when payments are made.
ta joe nk y er tan @ k gm er ai l.c o
2. Set up Instant Payment Notification so that PayPal can send payment notification back to your Zen Cart store. 3. Set up Website Payment Preferences to allow PayPal to redirect customers back to your site after making their payments at PayPal's site. To begin configuring your PBA to accept payments from your store:
1. Log in to your PBA and the top of your screen should look similar to the following screen shot.
<j
oe y
2. Click on the Profile tab, and then click Email under the Account Information heading. Look for an email that has its Status set to Primary. Make sure it is exactly the same as the email you entered previously in Step 7 of the Set Up PayPal IPN Support in Your Store section.
3. Click on the Profile tab again, and then click Instant Payment Notification Preferences under the Selling Preferences heading.
Book available for purchase from http://www.cucumbermedia.com
This PDF has been licensed for use to: joey tanker <[email protected]>
Chapter 11 Payment
151
3.1. Click the check-box to activate PayPal's Instant Payment Notification (IPN) feature.
ta joe nk y er tan @ k gm er ai l.c o
4. Click Save to activate the IPN feature in your PayPal account.
m >
3.2. Refer to the Instant Payment Notification Preferences URL you obtained in Step 4 of the Set Up PayPal IPN Support in Your Store section and enter it into the Notification URL field. Note: Change the URL to start with “https” instead of “http” if your store has SSL configured already.
oe y
5. Click on the Profile tab, and then click Website Payment Preferences under the Selling Preferences heading. Only the portion shown in the following screen shot is of interest to us.
<j
5.1. Set the Auto-Return radio button to On to activate this feature for your PayPal account. 5.2. Refer to the Automatic Return URL you obtained in Step 3 of the Set Up PayPal IPN Support in Your Store section and enter it into the Return URL field. Note: Change the URL to start with “https” instead of “http” if your store has SSL configured already. 5.3. Optionally, set the PayPal Account Optional field (not shown in the preceding screen shot) to On. By doing so, customers without PayPal accounts can still pay using their credit card information. 5.4. Leave the other fields at their default values for now. You can change them later when you are more comfortable with how PayPal works. 5.5. Click Save to commit all your changes. 6.
You can now log out from your PayPal account.
Book available for purchase from http://www.cucumbermedia.com
This PDF has been licensed for use to: joey tanker <[email protected]>
152
e-Start Your Web Store with Zen Cart
Test Your PayPal Setup Before you begin testing your PayPal IPN module: Make sure you have created a product in your store with a value of $0.01. This amount minimizes any monetary loss if unforeseen problems occur with your tests. Make sure you use several test customer accounts from different regions to test your PayPal settings. To begin testing your PayPal IPN module: 1. Log in to your Store Front as a test customer and purchase your test product.
m >
2. Choose PayPal IPN as your payment option in the Payment Information screen.
ta joe nk y er tan @ k gm er ai l.c o
3. Proceed to the Order Confirmation screen and after you click Confirm the order in that screen, you will be redirected to PayPal’s site to complete your payment details. 4. After you have completed payment at PayPal’s site, you should be redirected back to your online store. 5. Log in to your Admin Console.
6. Click on Customers > Orders to see what your order looks like.
7. Click on Customers > Paypal IPN to check that your order has been processed successfully by PayPal and the customer's order information has indeed been returned to your store. 8. Log in to your PayPal Business Account.
9. You should see a payment received from your test order if everything goes well.
oe y
10. Do a refund for the test product's amount if you are satisfied with your testing.
<j
11. Log in to your Admin Console again.
12. Click on Customers > Paypal IPN to check whether the order status has been updated after your order has been refunded.
Summary Do not overwhelm your customers with too many payment options. Research has shown that customers who ponder too long on a payment option eventually end up not buying at all! Use the following criteria when deciding whether to offer a particular payment option to your customers: Benefit your customers and convenient for them to use. Suitable for your business and be easy to administer. Besides offering your customers suitable payment options, you should also make sure your store uses Secure Sockets Layer (SSL) when processing payment details from them. Refer to “Secure Sockets Layer (SSL)” on page 368 for more information on how you can set up SSL for your store. Book available for purchase from http://www.cucumbermedia.com
This PDF has been licensed for use to: joey tanker <[email protected]>
Part 3 Managing Your Store Catalog This section discusses how you can add products and services to your store catalog. It also shows you how to customize your products using product attributes. You will also learn different ways to manipulate your product catalog to allow you to sell downloadable goods, list your products in multiple categories, etc.
Categories, Product Types and Products
●
Product Attributes
●
Other Product Manipulation Techniques
●
Order Totals, Surcharges and Discounts
<j
oe y
ta joe nk y er tan @ k gm er ai l.c o
●
m >
This section covers the following topics:
Book available for purchase from http://www.cucumbermedia.com
<j
oe y
ta joe nk y er tan @ k gm er ai l.c o
m >
This PDF has been licensed for use to: joey tanker <[email protected]>
Book available for purchase from http://www.cucumbermedia.com
This PDF has been licensed for use to: joey tanker <[email protected]>
Chapter 12 Categories, Product Types and Products Introduction
ta joe nk y er tan @ k gm er ai l.c o
m >
A store catalog enables visitors to your online store to browse the different goods and services you have for sale. The Categories side-box is the place where your main store catalog is displayed.
Notice that the store catalog groups different products into distinct categories. Categories are arranged in a tree hierarchy which allows visitors to quickly get to their desired items. In this chapter, we shall: Create categories to hold your products and services. Understand how product types work and which one to use when creating your products and services. Add products and services to your catalog.
oe y
Basic Catalog Concepts
<j
Before we discuss Categories, Product Types and Products, we need to have a big picture of how these three entities are inter-related to avoid any confusion when you need to make use of them later. Let us use a file system on your computer as an analogy to help us understand the differences between them. Think of Categories as the directories you create to hold your files. For example, you can create a “business” and a “personal” directory to hold different files related to your work or personal life in your computer. Similarly, in an online store, you use categories to hold different products for users to browse and buy. Next, think of Product Types as being analogous to the different file types in your computer. For example, you use “.jpg” files to represent image files and “.pdf” to represent documents you read. Similarly, in an online store, you use Product Types to represent different types of products. Finally, think of Products as the different files that exist in your computer. Each file exists in a directory and is of a particular file type. Similarly, in an online store, a Product is of a particular product type and is held in a category. Now that you are clear about the differences between Categories, Product Types and Products, we shall begin discussing each one separately. 155 Book available for purchase from http://www.cucumbermedia.com
This PDF has been licensed for use to: joey tanker <[email protected]>
156
e-Start Your Web Store with Zen Cart
Working with Categories Categories allow you to group different sub-categories and products together. However, under normal circumstances, each category can only contain either products or sub-categories but not both at the same time. Therefore, do not place your products on the top-most level. This is because once you do that, you will not be able to create any categories! Zen Cart provides you the flexibility of re-arranging your categories by moving them around. When you move a category to another category or sub-category, all the products under the category will be moved as well. This feature allows you to quickly come up with a rough product catalog when you begin experimenting with your store setup and then you can slowly refine it according to your business requirements.
ta joe nk y er tan @ k gm er ai l.c o
m >
Furthermore, to help ensure uniformity of products in a category, Zen Cart is also able to restrict products in a category to a specific product type.
How Categories Are Displayed
Zen Cart provides several ways for you to display the categories you have created and enabled. You have the option of displaying your categories in the following manner: Categories side-box. Categories tab menu. Categories pictures on the main page.
oe y
The Categories Side-Box
<j
A Categories side-box is shown in the following screen shot below.
The no. of products in the category.
Categories separator
There are several properties you can set for the Categories side-box:
To disable the display of the number of products in each category (the numbers within the brackets), click on Configuration > My Store and set the field Show Category Counts to false.
To change other display properties of the Categories side-box, click on Configuration > Layout Settings and experiment with the following fields: Book available for purchase from http://www.cucumbermedia.com
This PDF has been licensed for use to: joey tanker <[email protected]>
Chapter 12 Categories, Product Types and Products ➔ ➔ ➔ ➔ ➔ ➔ ➔ ➔ ➔ ➔ ➔ ➔ ➔
157
Categories Separator between links Status Categories Box - Show Specials Link Categories Box - Show Products New Link Categories Box - Show Featured Products Link Categories Box - Show Products All Link Categories Separator between the Category Name and Count Categories Separator between the Category Name and Sub Categories Categories Count Prefix Categories Count Suffix Categories SubCategories Indent Categories with 0 Products Status Categories – Always Open to Show SubCategories Main Page – Opens with Category
m >
Most of the above fields are self-explanatory and you can visually inspect their impact by specifying different values for them. However, there are two fields which you might need to pay more attention to as explained below.
ta joe nk y er tan @ k gm er ai l.c o
The meaning of Categories - Always Open to Show SubCategories is not immediately obvious to the eye when you first enable it. If enabled, it tells Zen Cart to show the sub-category that is holding the currently displayed product. If it is disabled, you will always see the top-most categories no matter which product you are currently viewing in a sub-category. The purpose of Main Page - Opens with Category is to show products from a specific branch of your catalog to visitors that reach your site for the first time. For example, if you have a category called “Pineapples” that is under the “Fruits” category as shown in the preceding Categories side-box, you can make use of the Main Page - Opens with Category field to automatically display all items in the “Pineapples” category when a visitor reaches your site for the first time. The Categories Tab Menu
<j
oe y
The categories tab menu appears across your store header. To enable this option, click on Configuration > Layout Settings and set Categories-Tabs Menu ON/OFF to 1. The following screen shot of two example categories (i.e. Fruits, Drinks) gives you an idea of where the categories tab menu is located in your store header.
Note that only top-level categories will be shown in the tab menu. Categories Displayed as Images on the Main Page Categories can also be displayed as images on the main page itself. To enable this option, click on Configuration > Layout Settings and set Categories - Always Show on Main Page to 1. The following screen shot of two example categories (i.e. Fruits, Drinks) gives you an idea of where category images are located in the main page of your store.
Book available for purchase from http://www.cucumbermedia.com
This PDF has been licensed for use to: joey tanker <[email protected]>
158
e-Start Your Web Store with Zen Cart
Again, only pictures of top-level categories will be shown on the main page.
Adding a Category
m >
To add a category to your store catalog:
ta joe nk y er tan @ k gm er ai l.c o
1. Click on Catalog > Categories/Products to access the Categories/Products screen.
Choice of H TML or plain-text editor when writing product/category/metatag descriptions
Click on it to quickly jump to any category.
oe y
If you click on the green tick icon (not shown in the screen shot) next to the Go To field, the screen will be refreshed and a drop-down list box will appear in place of the green tick icon. The drop-down list box allows you to quickly navigate to a different part of the store catalog hierarchy.
<j
2. Click on new category to proceed to the category details page.
Book available for purchase from http://www.cucumbermedia.com
This PDF has been licensed for use to: joey tanker <[email protected]>
159
ta joe nk y er tan @ k gm er ai l.c o
m >
Chapter 12 Categories, Product Types and Products
3. Enter a name for the category in the Category Name field.
4. Enter a description for the category in the Category Description field.
5. To specify an image for the category, choose one of the following methods below:
The first method is to upload your image to the server via your browser. Search an image file from your local computer by clicking the Browse button next to the Category Image field. For a discussion on image file sizes, refer to “Optimizing Image Sizes” on page 374 for more information. ➔ Choose a directory which you want to use to store the image from the Upload to Directory dropdown list box. The default value of categories refers to
<j
oe y
➔
Note that you can type none into the filename field to remove an image you have uploaded previously. However, this method does not work with Internet Explorer. 6. Enter a number for the Sort Order field which specifies the sequence which this category will be displayed with respect to other categories. 7. Click save to save your information. Your new category will appear in the Categories/Products screen.
Book available for purchase from http://www.cucumbermedia.com
This PDF has been licensed for use to: joey tanker <[email protected]>
160
e-Start Your Web Store with Zen Cart
Restricting Categories Based on Product Types After you have created a category, you can choose to restrict the product types that the category can hold. In this way, you reduce errors while adding products to the category. For example, if your store sells music CDs. You will likely choose to use the Product-Music product type when creating a music CD in your store catalog because this is the only product type in Zen Cart that contains the following fields: music genre, artist and record company. By restricting the category you wish to hold the music CD to contain only products of Product-Music product type, you will not make the mistake of using another product type when creating music CDs in that category.
To restrict a category to allow only products of a particular Product Type:
m >
Note that category restrictions based on product types only affects the creation of new products in the affected categories. Any products created based on other product types currently in the affected categories will not be affected.
ta joe nk y er tan @ k gm er ai l.c o
1. Click on Catalog > Categories/Products to access the Categories/Products screen.
2. Click on the green “e” icon in the row containing the category which you want to set up a restriction. The category's details screen should appear. 3. Navigate to the bottom of the screen and you should see something similar to the following screen shot.
4. From the Restrict to Product Type drop-down list box, choose the product type you wish to restrict this category to.
oe y
5. Click on Add include SubCategories if you want the restriction to apply to all sub-categories under this category. Click on Add without SubCategories if you want the restriction to apply only to the immediate sub-category instead of subsequent sub-categories after the immediate sub-category. All additions are immediately saved in the database.
<j
Note that sub-categories created after restrictions have been applied to the parent categories will not inherit the restrictions of the parent categories. 6. Repeat Steps 4 and 5 to restrict this category to other Product Types. Note that there is no visual cue to indicate that a category contains restrictions. You should check the parent category whenever you do not see a full list of product types available to you when creating a product. Furthermore, there is no way you can tell whether a category contains restrictions via Add include SubCategories or Add without SubCategories. Therefore, it is always a good idea to write down your changes and keep a manual record.
Moving Categories Zen Cart allows you the flexibility of moving categories around the catalog. All products and sub-categories under the particular category to be moved will also be moved automatically.
Book available for purchase from http://www.cucumbermedia.com
This PDF has been licensed for use to: joey tanker <[email protected]>
Chapter 12 Categories, Product Types and Products
161
To move a category: 1. Click on Catalog > Categories/Products to access the Categories/Products screen. 2. Click on the purple “m” icon in the row containing the category which you want to move. You should see a screen similar to the following screen shot.
ta joe nk y er tan @ k gm er ai l.c o
4. Click on move to move the category to the destination category.
m >
3. Choose the destination category to move to from the drop-down list box.
Working with Product Types
All products created in Zen Cart belong to a particular Product Type. Product types define the default properties of a product and whether these properties are shown to a customer. Furthermore, different product types might be handled differently by Zen Cart. The main reason for the use of Product Types stems from the fact that different product types will need to be displayed differently. For example, a song is different from a car because songs need properties like artist, recording company, etc, whereas a car will be more concerned with the manufacturer and model. Do not be confused between Product Types and Categories since products need to belong to both of them. Categories only affect how your products are arranged your store's online catalog whereas Product Types control the properties (model, manufacturer, etc) that are associated with your product.
<j
oe y
There are currently five product types in Zen Cart: Product-General Product-Music Product-Free Shipping Document-General Document-Product
Editing a Product Type Each Product Type has two sets of properties: Definition properties. Layout properties.
Book available for purchase from http://www.cucumbermedia.com
This PDF has been licensed for use to: joey tanker <[email protected]>
162
e-Start Your Web Store with Zen Cart
Editing Definition Properties Definition properties specify the characteristics of a product type. It is of interest mainly to people who want to customize a product type or to create new product types in Zen Cart. As there is seldom any need to edit the definition properties of a Product Type unless you are a programmer, we shall only go through the meanings of the fields for those who are curious. To edit the definition properties of a particular Product Type:
ta joe nk y er tan @ k gm er ai l.c o
m >
1. Click on Catalog > Product Types to access the Product Types screen.
<j
oe y
2. Choose a product type and click on edit to bring up a side-panel similar to the following screen shot.
Most of the fields are self-explanatory except the following: Handler Page - This field is used to indicate which PHP program should be used to process this particular product type. Do not edit this field unless you are very sure you know what you are doing!
Product Type Default Image – If you upload an image here, Zen Cart will use this default image if you do not specify an image when creating products belonging to this Product Type. It is reserved for future use, therefore, do not specify anything here.
Upload to Directory – This option is useful only if you have specified something for the Product Type Default Image field.
This Product can be added to cart – If unchecked, it means users cannot purchase this product because they cannot add it to the shopping cart.
3. Click on save if you have made any changes.
Book available for purchase from http://www.cucumbermedia.com
This PDF has been licensed for use to: joey tanker <[email protected]>
Chapter 12 Categories, Product Types and Products
163
Editing Layout Properties Layout properties affect the display of certain product-related properties either in the Store Front or Admin Console. Different product types might even have different sets of product-related properties. For example, the Product-Music product type has a unique “recording company” property which is non-existent in other product types. The Product-General product type has a “manufacturer” property not found in the Product-Music product type. To edit layout properties of a particular Product Type: 1. Click on Catalog > Product Types to access the Product Types screen.
ta joe nk y er tan @ k gm er ai l.c o
m >
2. Choose a product type and click on edit layout to access the layout properties screen. A sample screen shot of what you will see for a Product-General product type is shown below.
The Product Free Shipping Image Status - Catalog field and properties beginning with “Show” affect the display of a product's properties in the Store Front. Other properties relate to the default status of certain fields in a product when you start customizing the product in the Admin Console.
oe y
3. Select any field you wish to change and then click edit when the corresponding side-panel appears.
<j
4. If you have made any changes to a field, click on update in the side-panel to effect your changes.
Creating Products and Services Before you add a product to your store, you must first determine what product type you want the product to belong to. As we have discussed in Product Types, you will need to choose between the five different product types. Under normal circumstances, you will usually choose to have products belong to either the Product-General, Product-Music or Document-Product product types. This is because a product that belongs to the Document-General product type cannot be added to a shopping cart and thus customers cannot buy the product. You will usually not offer free shipping for your products (Product-Free Shipping) unless they are downloadable goods because free shipping (especially international) can erase a substantial amount of your revenue. After going through how to add products and services to your catalog in this chapter, you will find the process very tedious and repetitive if your products have similar attributes and values. You can alleviate this problem and save time for yourself by duplicating products you have created. We shall discuss the techniques to accomplish this in “Duplicating Products” on page 218 in a later chapter. Book available for purchase from http://www.cucumbermedia.com
This PDF has been licensed for use to: joey tanker <[email protected]>
164
e-Start Your Web Store with Zen Cart
Product Manufacturers Before we discuss how to add products of each of the product types to your store catalog, let us take a slight detour and look at the process of creating a manufacturer for a product. This is because a manufacturer needs to be created first before you can select it as a value when creating your product. A manufacturer field is available for products belonging to the following product types: Product-General, Document-Product and Product-Free Shipping.
m >
There are two side-boxes that cater specifically to manufacturers as shown in the following screen shots.
ta joe nk y er tan @ k gm er ai l.c o
If a product has a value specified for its manufacturer field, Zen Cart will place a Manufacturers side-box in your Store Front. By clicking a hyperlink in the Manufacturers side-box, a list of products belonging to the same manufacturer will be displayed. Thus, customers can quickly locate a product they are interested in based on information they have on the name of the manufacturer. For example, if your store sells mobile phones and accessories, you might decide to place your products into two separate categories: Phones and Accessories. However, most people are loyal customers of a particular brand and will only purchase accessories and phones of a common brand due to interoperability issues. For these customers, getting to their choice of products is easier via the Manufacturers side-box rather than browsing the Categories sidebox. The Manufacturer Info side-box appears only when you are at the Product Info page of a product. By clicking on the Other products hyperlink in this side-box, you will also be shown a list of products that come from the same manufacturer.
oe y
To create manufacturers in Zen Cart:
<j
1. Click on Catalog > Manufacturers to access the Manufacturers screen.
Notice that there is a number next to the words Products underneath the product image. This indicates the number of products that are linked to this manufacturer. If the value is zero, this manufacturer will not be shown in the Manufacturers side-box. 2. Click on insert to access the manufacturer detail screen.
Book available for purchase from http://www.cucumbermedia.com
This PDF has been licensed for use to: joey tanker <[email protected]>
Chapter 12 Categories, Product Types and Products
165
3. Enter the name of a manufacturer into the Manufacturers Name field.
ta joe nk y er tan @ k gm er ai l.c o
m >
4. To specify an image for the manufacturer, follow the same instructions as you did on page 159 when you specified an image for a category. The difference this time is the default directory where files are uploaded is manufacturers, which corresponds to the
Creating a General Product
Most products that you create will usually belong to the Product-General product type. This product type has the most number of fields and many of those fields also appear in other product types as well. Therefore, we shall make use of it to help explain and point out the differences between it and other product types.
oe y
Before you begin to create a General product:
1. Click on Catalog > Categories/Products to access the Categories/Products screen.
<j
2. Navigate to the category within which you want to create your product. Create one if you have not done so. To create a General product:
1. Click on the select box at the bottom of the screen and choose Product-General to create products of this type.
2. Click on new product to access the Product screen.
Book available for purchase from http://www.cucumbermedia.com
This PDF has been licensed for use to: joey tanker <[email protected]>
e-Start Your Web Store with Zen Cart
<j
oe y
ta joe nk y er tan @ k gm er ai l.c o
m >
166
3. To correctly specify the details for your product, refer to the following table for an explanation of the different fields. 4. After you have entered your desired values, click on preview to upload any images and see whether there are any warnings or errors in your entries.
Book available for purchase from http://www.cucumbermedia.com
This PDF has been licensed for use to: joey tanker <[email protected]>
Chapter 12 Categories, Product Types and Products
167
5. Click on insert to save your changes in the database. The following table explains the meanings of all the different fields for the Product screen of a product belonging to the Product- General product type. Most of the fields can be used as a reference for other product types as well.
Table 12.1: Explanation of Product-General settings (continued) Field
Comments
Products Status
If a product is marked as Out of Stock the product will not appear in your store. Each time a product is sold, the value in the Products Quantity field will be decremented. When the Products Quantity field reaches zero, this field will automatically switch to Out of Stock.
If the product is already in stock, leave this field empty.
ta joe nk y er tan @ k gm er ai l.c o
Date Available
m >
For further discussion on how Out of Stock settings can be customized, refer to “Configuring Stock Settings” on page 306.
If you specify a future date, a customer is still able to view and purchase the product. The product will be displayed in the “Upcoming Products” list in your Store Front and the product's Product Info page will also highlight the date that the product will be in stock. Products Manufacturer Allows you to specify the manufacturer of a product; e.g. if you sell cars, you can have Ford, Toyota, etc as the manufacturers. You need to enter the list of manufacturers first before you can see any of your choices. Refer to “Product Manufacturers” on page 164 for details. This is the name of the product that customers see.
Product is Free
Marking Yes will override all prices and discounts you have applied for the product and cause the product to be free! The customer will still see whatever discounts that were applied but will not be charged anything for the product during the checkout process.
<j
oe y
Products Name
Try not to specify a value for Products Price (Net) field if you do not want to confuse your customers when you set this field to Yes. This feature is good for occasions when you want to give away product samples to customers for them to try before they buy.
Book available for purchase from http://www.cucumbermedia.com
This PDF has been licensed for use to: joey tanker <[email protected]>
168
e-Start Your Web Store with Zen Cart
Table 12.1: Explanation of Product-General settings (continued) Field
Comments
Product is Call for Price
Behaves similarly to “Product is Free” except that the product will have a “call for price” image instead. Customers also cannot add the product to cart.
Try not to specify a value for Products Price (Net) field if you do not want to confuse your customers if you set this field to Yes. You will see in the next chapter that you can add extra, self-defined attributes to your products. If you choose to price your products based on attributes (color, size, etc), you can make use of this field to decide how you want to display your product prices.
m >
Product Priced by Attributes
ta joe nk y er tan @ k gm er ai l.c o
Let us take the case where you sell a PC at a base price of $1000 with a default of 256MB RAM. You want to allow your customers to be able to add extra RAM via options to have 512MB (add $100) or 1GB (add $200). If you set this option to No. Your product details will appear to your customers as follows. Products Price $1000 256MB 512MB (+$100) 1GB (+$200)
If you set this option to Yes. Your product details will appear to your customers as follows.
oe y
Products Price starting at $1000 256MB ($1000) 512MB ($1100) 1GB ($1200)
<j
Essentially, what this attribute does when set to Yes is to show the total price of a product with the prices of the attributes added; whereas if it were set to No, then prices are seen to be incremental. Which option you choose is entirely up to aesthetics and how you want to present your product pricing. Tax Class
Allows you to automatically calculate the Products Price (Gross) value using the value you specify for the Products Price (Net) field. Refer to “Adding a Tax Class” on page 111 for details on setting up a tax class. The default tax class can be specified in the Product Price Tax Class Default When adding new products? field under the layout properties of this product type in Configuration > Product Types.
Products Price (Net)
This is the base price of your product. It is usually your selling price.
Book available for purchase from http://www.cucumbermedia.com
This PDF has been licensed for use to: joey tanker <[email protected]>
Chapter 12 Categories, Product Types and Products
169
Table 12.1: Explanation of Product-General settings (continued) Field
Comments
Products Price (Gross) This is the price of your product after applying the tax rate specified in the Tax Class field. If you find that your value looks strange, check whether it has to do with multiple tax rates by referring to “Compounding or Adding Different Tax Rates” on page 113. Product is Virtual
Normally you would specify No, Shipping Address Required if you need to ship any physical goods to your customers. However, if your store offers professional services (accounting, law consultation, etc) to your customers and you do not need to ship any physical products, then you can specify Yes, Skip Shipping Address.
m >
If you specify Yes, Skip Shipping Address for this field, you are implying Always Free Shipping is marked Yes, Always Free Shipping, even if you set it to No, Normal Shipping Rules!
ta joe nk y er tan @ k gm er ai l.c o
Special, Product/Download Combo Requires a Shipping Address is used only if you want to provide both a downloadable product and a physical product to be sent to your customers. The default virtual status can be specified in the Product Virtual Default Status Skip Shipping Address - When adding new products? field under the layout properties of this product type in Configuration > Product Types. Indicates whether you want to offer Free Shipping for this product. If you set it to No, Normal Shipping Rules, then all the rules you specified in your shipping modules will kick in.
oe y
Note: If you specified Product is Virtual to be Yes, Skip Shipping Address, then this field is automatically assumed to be Yes, Always Free Shipping regardless of what you specify for it. The default free shipping status can be specified in the Product Free Shipping Default Status - Normal Shipping Rules - When adding new products? field under the layout properties of this product type in Configuration > Product Types.
<j
Always Free Shipping
Book available for purchase from http://www.cucumbermedia.com
This PDF has been licensed for use to: joey tanker <[email protected]>
170
e-Start Your Web Store with Zen Cart
Table 12.1: Explanation of Product-General settings (continued) Field
Comments
Products Quantity Box If set to Yes, Show Quantity Box, the customer sees: Shows
m >
If set to No, Do not show Quantity Box, the customer sees:
ta joe nk y er tan @ k gm er ai l.c o
In the second case, each customer is restricted to purchasing the quantity specified in the Product Qty Minimum field. This feature comes in handy if you offer digital downloads for sale. Customers will only need one copy of a digital download because they can easily make extra copies themselves. Thus, you can save customers the trouble of entering the number of items they want to purchase by specifying Product Qty Minimum as 1 in this case. Product Qty Minimum Indicates the minimum number of items of a product a customer must buy. It is also commonly known as the “minimum order quantity” in layman terms.
oe y
If a customer enters less than the minimum quantity allowed, the system will display an error message prompting the customer to adjust the quantity.
<j
This option is useful when you are offering an extremely low priced product which will only turn in a profit if a minimum number of items are sold. Product Qty Maximum Indicates the maximum number of items of a product a customer is allowed to buy.
If a customer enters more than the maximum quantity allowed, the system will automatically adjust the quantity to be equal to the maximum allowed quantity. This option is useful when you have products that are in high demand and you want to avoid angering your customers if one of them buys a large amount at one go thus depriving other customers of a chance to buy the product.
Book available for purchase from http://www.cucumbermedia.com
This PDF has been licensed for use to: joey tanker <[email protected]>
Chapter 12 Categories, Product Types and Products
171
Table 12.1: Explanation of Product-General settings (continued) Field
Comments
Product Qty Units
This option limits customers to purchasing in fixed quantities. For example, if you specify the value to be 5, then customers can only order in quantities of 5, 10, 15, etc. The wording to potential customers may not be very intuitive though. You can see this in the screen shot below where it states “Units: 5” which limits your customers to purchasing in quantities of 5.
ta joe nk y er tan @ k gm er ai l.c o
If you have defined custom attributes for a product, you can make use of this field to control what quantities of a product (based on attributes) customers are allowed to buy from your store. Let's say you sell canned tuna and have defined an attribute “flavor” with three possible values: curry sauce, tomato sauce and olive oil. Assume you have set up the following fields as follows: Product Qty Minimum = 4 Product Qty Maximum = 12 Product Qty Units = 1
oe y
The above quantity settings mean the customers can only buy the canned tuna in quantities of: 4, 5, 6, 7, 8, 9, 10, 11 or 12.
<j
Product Qty Min/Unit Mix
m >
This option is useful when you have goods already packed neatly in fixed quantities. By not taking out the goods and selling separately, you can save yourself any leftover goods and maybe help your shipping costs as well.
If Product Qty Min/Unit Mix is No. Besides adhering to the above quantity settings, customers are also limited to ordering tuna packed in one of the flavors only. If Product Qty Min/Unit Mix is Yes. Although they still have to adhere to the above quantity settings, they are now allowed to mix-and-match the different flavors of tuna in different quantities e.g. 2 cans in curry sauce, 3 cans in tomato sauce and 7 cans in olive oil.
Book available for purchase from http://www.cucumbermedia.com
This PDF has been licensed for use to: joey tanker <[email protected]>
172
e-Start Your Web Store with Zen Cart
Table 12.1: Explanation of Product-General settings (continued) Field
Comments
Products Description
Enter the description for your product here. Use the HTMLarea to enter and format your text to make your descriptions really stand out. Use the Plain Text editor if you plan to enter raw HTML source code or you just want to enter some text without any fancy formatting.
Products Quantity
Indicates the amount of stock you have for the particular product. If you do not specify a value, it defaults to 0.
ta joe nk y er tan @ k gm er ai l.c o
m >
If a customer places an order (e.g. 4 units) for a product that has limited stock available (e.g. 1 unit left), a warning message will be displayed in the Shopping Cart page as shown in the following screen shot.
If all your units are sold, then Zen Cart automatically marks the Product Status as Out of Stock and disables the product.
oe y
The customer will not be able to see the product in your product catalog or anywhere in your Store Front if it is disabled.
<j
If you enable the product by toggling the red button in the Categories/Products screen but still leave its Product Status as Out of Stock, then the customer will see a Sold Out sign instead of the usual Add to Cart button when viewing the product. An example of what the Sold Out sign looks like is shown in the following screen shot.
Either way, customers will not be able to make any purchases once a product is out of stock. For further discussion on how Out of Stock settings can be customized, refer to “Configuring Stock Settings” on page 306.
Book available for purchase from http://www.cucumbermedia.com
This PDF has been licensed for use to: joey tanker <[email protected]>
Chapter 12 Categories, Product Types and Products
173
Table 12.1: Explanation of Product-General settings (continued) Field
Comments
Products Model
Used to specify a model for your product. Customers can perform a search in your store based on a product's model.
Products Image
To specify an image for the product, follow the same instructions as you did on page 159 when you specified an image for a category. Note the existence of two extra options for a product image compared to a category image. For the Delete Image option: Set to Yes if you want to disassociate the current image with the product. No new product image will be uploaded. Set to No if you want to use another image with the product.
Products URL
ta joe nk y er tan @ k gm er ai l.c o
m >
For the Overwrite Existing Image on Server option: Set to Yes if you need to upload an image which has changed but still maintain the previous name or you simply want to upload a new image after clicking the Browse button. Set to No if want to use an image which has already been uploaded via FTP to the desired directory on your server. You can type the name of the uploaded file in the filename field.
Used to point a customer to another web site which might contain more information for the product. For example, you can type in a URL in the following form: www.greatphones.com/pico.html.
oe y
If a value is entered for this field, the following line will appear under a product in the Product Info page in your Store Front.
Products Weight
<j
Note that the words “webpage” is a hyperlink and it points to the URL you specified for this field. Allows you to specify a weight. The default weight is 0 if you leave this field blank. The default unit of measurement is pounds (lbs).
If weight is 0, you might accidentally cause shipping to be free if you have enabled Order Free Shipping 0 Weight Status under Configuration > Shipping/Packaging. Therefore, make sure you check that setting if you intend to set this field to 0 or leave it blank. Sort Order
Specifies the sequence in which this product should be displayed. Default is 0.
By default, all quantities specified in the Product page must be in whole units. To allow customers to buy products in fractional units, click on Configuration > Stock and change the Product Quantity Decimals field accordingly. For information on other stock settings, turn to page 306 for more details.
Book available for purchase from http://www.cucumbermedia.com
This PDF has been licensed for use to: joey tanker <[email protected]>
174
e-Start Your Web Store with Zen Cart
Creating a Music Product Zen Cart provides explicit support for music-related products via the Product-Music product type. Products that are of Product-Music product type will have an additional three fields available to them. Recording Artist Record Company Music Genre To see these three fields appearing in the Product Info page in the Store Front, make sure that the layout properties of the Product-Music type under Catalog > Product Types has the following fields enabled: Show Artist Show Music Genre Show Record Company
ta joe nk y er tan @ k gm er ai l.c o
m >
The Record Companies and Music Genre fields give rise to the following two side-boxes. The Record Artist field currently has no effect but a side-box might be added in future.
To specify the information for the Record Artists, Record Companies and Music Genre fields, look into the screens accessible by clicking the following menu entries. Extras > Record Artists Extras > Record Companies Extras > Music Genre To create Music products, follow the same steps as you did when creating a General product. The fields you see will depend on what you have enabled on the layout properties of the Product-Music type under Catalog > Product Types.
oe y
Before you begin to create a Music product:
<j
1. Specify the information you want to relate to your Music product in the respective screens below: Extras > Record Artists Extras > Record Companies Extras > Music Genre Because the above screens are self-explanatory, we shall not go through the screen shots here. 2. Click on Catalog > Categories/Products to access the Categories/Products screen. 3. Navigate to the category within which you want to create your product. Create one if you have not done so. To create a Music product: 1. Click on the select box at the bottom of the screen and choose Product-Music to create products of this type.
Book available for purchase from http://www.cucumbermedia.com
This PDF has been licensed for use to: joey tanker <[email protected]>
Chapter 12 Categories, Product Types and Products
175
2. Click on new product to access the Product screen. The screen is exactly the same as the one you have when creating a General product. The only difference is the emergence of the music-related fields which replaces the Manufacturer field in the General product screen.
3. Enter the details for your product. Refer to the table under the “Creating a General Product” section for an explanation of those non-music related fields. 4. After you have entered your desired values, click on preview to upload any images and see whether there are any warnings or errors in your entries. 5. Click on insert to save your changes in the database.
Creating a Document
ta joe nk y er tan @ k gm er ai l.c o
m >
If you would like to add sample clips or other materials to your Music product, you can refer to “Providing Music Samples” on page 207. If you would like to offer your Music products as downloads, refer to “Selling Downloadable Products” on page 210 for details on how to create downloadable products.
To create documents in your store, you can make use of either the Document-General or Document-Product product types. Products that belong to the Document-General product type cannot be purchased by customers. You can use such products to offer free information to your customers: FAQs, free articles, brochures, etc. On the other hand, products that belong to the Document-Product product type act like normal products which can be sold at a price.
<j
oe y
Only products that belong to the Document-General and Document-Product product types can be displayed in a separate Documents side-box in your Store Front. This allows your customers to easily separate normal products (displayed in the Categories side-box) from document products in your store.
Before you begin to create a Document product: 1. Check that you have enabled the Split Categories Box field under Configuration > Layout Settings to separate the display of products based on their Product Type definitions. 2. Check that the Documents side-box can be displayed by enabling the sideboxes/document_categories.php field via Tools > Layout Boxes Controller. 3. Click on Catalog > Categories/Products to access the Categories/Products screen. 4. Navigate to the category within which you want to create your product. Create one if you have not done so. 5. Make sure that you restrict the category to contain at least the following types. Document-General Document-Product
Book available for purchase from http://www.cucumbermedia.com
This PDF has been licensed for use to: joey tanker <[email protected]>
176
e-Start Your Web Store with Zen Cart Only categories that contain a restriction on the Document-General product type will be displayed in the Documents side-box. However, products of Document-General type cannot be purchased as they cannot be added to cart. Therefore, you will also need to specify an additional Document-Product type restriction to the category so that the document products you create can be sold. To learn how to restrict categories to contain only products that belong to specific product types, refer to “Restricting Categories Based on Product Types” on page 160 for details.
To create a Document product:
m >
1. Click on the select box at the bottom of the screen and choose either Document-Product if you want to be able to sell your documents or choose Document-General if you only want to showcase a document (perhaps an article you find interesting).
<j
oe y
ta joe nk y er tan @ k gm er ai l.c o
2. Click on new product to access the Product screen. If you chose Document-Product when creating this product, your screen will be identical to the one you saw when creating a General product. If you chose Document-General when creating this product, you will be presented with a screen similar to the one in the following screen shot.
3. All the fields for the Document-General product (as seen in the preceding screen shot) are self-explanatory so we shall not discuss them further. If you have chosen Document-Product when creating this product, you can refer to “Creating a General Product” on page 165 for the steps to configure your product because the meaning of the fields are similar. 4. After you have entered your desired values, click on preview to upload any images and see whether there are any warnings or errors in your entries. 5. Click on insert to save your changes in the database. Book available for purchase from http://www.cucumbermedia.com
This PDF has been licensed for use to: joey tanker <[email protected]>
Chapter 12 Categories, Product Types and Products
177
Creating a Service What if your store sells services (accounting, legal or insurance, etc) instead of physical products which need to be delivered? Well, one way is to treat a Service as a General product and set its Product is Virtual field to Yes, Always Free Shipping. If all items in a customer's shopping cart are virtual products and you have enabled the Free Shipping shipping module, Zen Cart will automatically skip the Delivery Information page and bring the customer to the Payment Information page. Another way is to use the Product-Free Shipping product type when creating your service. By default, products that belong to this product type do not have their weights displayed in the Store Front and are set to free shipping. Most services do not require any physical delivery of goods, so you will also want to consider turning off the display of the Free Shipping icon when displaying products of this product type.
1. Click on Catalog > Product Types to access the Product Types screen.
m >
To disable the display of the Free Shipping icon in the Store Front for products of Product-Free Shipping product type:
ta joe nk y er tan @ k gm er ai l.c o
2. Click Product-Free Shipping under the Product Types column and concentrate on the side-panel. 3. Click the edit layout button on the side-panel to proceed to a screen containing definition properties for this product type. 4. Edit the Product Free Shipping Image Status – Catalog field and set the value to No. 5. Click update to save your changes.
Summary
<j
oe y
We have covered the basic building blocks that make up your store catalog. You have seen how categories can be created and manipulated. You have also learned about the different product types available in Zen Cart and which product type to use when creating your products or services. You should be able to easily create and manipulate items in your store catalog.
Book available for purchase from http://www.cucumbermedia.com
<j
oe y
ta joe nk y er tan @ k gm er ai l.c o
m >
This PDF has been licensed for use to: joey tanker <[email protected]>
Book available for purchase from http://www.cucumbermedia.com
This PDF has been licensed for use to: joey tanker <[email protected]>
Chapter 13 Product Attributes Introduction You may need to specify custom attributes when you starting adding products to your store. For example, if your store sells shoes, you’ll most likely want customers to be able to choose what size and material they want. You can even attach price and weight information to each custom attribute.
ta joe nk y er tan @ k gm er ai l.c o
m >
In this chapter, we shall: Familiarize you with the general steps to adding a product attribute. Learn how the Attribute Controller screen works and its different attribute flags. Learn about attribute images, attribute pricing and attribute weighting. Know how to copy/add/delete attributes affecting individual products or several products at once. Learn how to sort product attributes.
Adding Attributes to a Product
oe y
Zen Cart allows you to create attributes for all Product Types. Each attribute is defined by an option name and several option values. Because the addition of other attribute properties (pricing, images, etc) can be very confusing, we shall start off with how to create a product attribute first. Once you are familiar with this step, you will be more confident in tackling the topics on attribute properties.
<j
Before you begin adding a product attribute, make sure you have already created the product to which you want to add an attribute. There are essentially three steps to creating an attribute for a product. 1. Create option name. 2. Create option value(s). 3. Link attribute to product.
Step 1 of 3: Create Option Name 1. Click on Catalog > Option Name Manager to access the Product Options screen. 2. To simplify the look of this screen, choose Display Global Features – OFF from the drop-down list box as shown in the following screen shot.
179 Book available for purchase from http://www.cucumbermedia.com
This PDF has been licensed for use to: joey tanker <[email protected]>
180
e-Start Your Web Store with Zen Cart
3.
Concentrate on the following part of the screen to begin configuring your option name.
Example of how option values Comments appear in the Store Front
ta joe nk y er tan @ k gm er ai l.c o
Option Type
m >
4. Specify the following details for your attribute: en – Your attribute name in English. Order – The sequence in which your attribute will be arranged next to other attributes. By default, a lower value will make your attribute appear before any attributes with a higher value. Option Type – Determines how your option values can be selected. Refer to the following table for the appearance of your option based on your selection.
Dropdown
Customers will need to choose one of the choices listed.
Text
Customers specify their own words. No choices will be provided even if they are defined.
Radio
<j
oe y
We shall use the terms “text-field” and “text-area” to refer to the two screen shots on the left. A “textfield” only allows a single line for text input while a “text-area” allows multiple lines for text input. Note: If this attribute is compulsory and you want to force your customers to enter something before allowing them to add products to the cart, enable the Attribute Required for Text field when we talk about Attribute Flags later in this chapter. Customers can choose only one of the choices listed. Note: Once a radio button is selected, none of the radio buttons can be de-selected.
Checkbox
Customers can choose zero or more choices.
Book available for purchase from http://www.cucumbermedia.com
This PDF has been licensed for use to: joey tanker <[email protected]>
Chapter 13 Product Attributes Option Type
181
Example of how option values Comments appear in the Store Front
File
Customers can specify a file on their local computers to upload to your store. Two conditions need to be satisfied before users can have their files uploaded successfully. Click on Configuration > Maximum Values to specify these conditions. The Allowed Filename Extensions for uploading ensures that only files with the specified extensions can be uploaded. The Maximum File Upload Size places an upper limit on the file sizes users can upload.
ta joe nk y er tan @ k gm er ai l.c o
m >
The file will be uploaded into the < z c h om e> / im ag es / u p l oad s directory on the web server and be renamed into a number with the original file extension; 1.pdf, 2.pdf , 3.jpg, 4.bmp, etc. However, users will not notice this because the original filenames will still be presented to them in the Store Front.
Read Only
Customers can only view the available choices but they are not allowed to choose. This option is usually used to inform customers of something instead of telling them to take a specific action.
5. Click on insert to create your option name. The screen should be refreshed with your option name saved in the database.
<j
oe y
6. To set additional properties for the option name you just created, click on the corresponding edit button.
7. If you have specified the Option Type to be Text, you can specify a non-zero value for the Rows field and a “text-area” will appear to the customer instead of the default “text-field”. The Display Size controls the number of visible character columns whereas the Maximum Length limits the amount of text a customer can enter. 8. Make any other changes you require and click on update to save your settings.
Book available for purchase from http://www.cucumbermedia.com
This PDF has been licensed for use to: joey tanker <[email protected]>
182
e-Start Your Web Store with Zen Cart
Step 2 of 3: Create Option Value(s) If you have chosen File or Text for the Option Type field of your attribute name in the Option Names screen, you will not need to specify an option value. For all other option types, use the following steps to create your option value(s). 1. Click on Catalog > Option Value Manager to access the Option Values screen. 2. To simplify the look of this screen, choose Display Global Features – OFF from the drop-down list box as shown in the following screen shot.
ta joe nk y er tan @ k gm er ai l.c o
m >
3. Concentrate on the following part of the screen to begin configuring your option value(s).
4. Select the option name to which you want to add your option value from the drop-down list box under the Option Name column. Specify the option value name and sort order in the respective Option Value and Default Order columns. 5. Click on insert to associate the option value with the option name. Your screen should be refreshed with your option name and option value saved in the database. 6. Repeat Steps 4 and 5 if you need to add another option value to your option name.
Step 3 of 3: Link Attribute with Product
oe y
1. Click on Catalog > Attributes Controller to access the Attributes Controller screen.
<j
2. Select a category from the drop-down list box which contains the product to which you want to add an attribute.
3. Choose your desired product from the product list and click display.
4. Concentrate on the portion which allows you to associate the option name you created previously with the product you want.
Book available for purchase from http://www.cucumbermedia.com
This PDF has been licensed for use to: joey tanker <[email protected]>
Chapter 13 Product Attributes
183
5. Click your choice of Option Name and Option Value to associate with the product. Note: You must choose both an option name and an option value. Many people make the mistake of choosing either an option name or an option value only. If the value you selected in the Option Name list is of File or Text type, you should only choose TEXT [RESERVED FOR TEXT/FILES ONLY ATTRIBUTES] in the Option Value list.
m >
6. Click on insert to save the association between the attribute and the product.
ta joe nk y er tan @ k gm er ai l.c o
7. Repeat Steps 5 and 6 to add another attribute option names and/or option values to the product.
Understanding How Attribute Flags Work
After having gone through the Attributes Controller Screen, you may have noticed some attribute flags appearing in a multi-colored row as shown in the following screen shot. These flags control further properties of each attribute so it is important that you do not overlook them.
<j
oe y
You can change the default values for these flags by clicking on edit layout for the respective product types under Catalog > Product Types. Using a sample layout setting from the Product-General product type, you can see that the settings match the attribute flag's default settings exactly.
The meaning of the individual attribute flags are explained in the following table.
Book available for purchase from http://www.cucumbermedia.com
This PDF has been licensed for use to: joey tanker <[email protected]>
184
e-Start Your Web Store with Zen Cart
Table 13.1: Meaning of individual attribute flags (continued) Attribute Flag
Meaning
Used for Display Purposes Only
Indicates that this attribute is meant for informational purposes only. For example, if this attribute is part of a group of options (Dropdown, RadioButton, Checkbox), and its flag is set to Yes, when customers click on the attribute choice and then select Add to Cart, an error message will be shown indicating that the attribute cannot be chosen. Other attributes, however, can be chosen. If this attribute is a Text or File, then nothing should be entered into the respective fields or a similar error message will appear when attempting to add the product to a cart.
m >
This flag has no effect on attributes that are of ReadOnly type.
ta joe nk y er tan @ k gm er ai l.c o
Attribute is Free When Product If you have specified a price for an attribute but marked your product is Free as free, you can specify whether that makes the whole product free or whether you still want to charge your customers based on the price of the attributes alone. For example, you sell old tower clocks and you have specified that they come with attributes like gold or silver needles which each cost money. If you decide to make your old tower clocks free, you should then decide whether you should charge your customers extra if they choose the gold or silver needles. Default Attribute to be Marked Applicable only if your attribute is of option type Dropdown, Radio or Selected Checkbox. This will automatically set this option value as the default option selected from the list of option values.
Indicates whether the same discount percentage should be applied to this attribute as it applies to a product. Refer to “Order Totals, Surcharges and Discounts” on page 225 for details on Specials and Sales.
<j
Apply Discounts Used by Product Special/Sale
oe y
For example, if you have option values of “white”, “red”, “blue” and “green” for a T-shirt. You can set the option value of “white” to be the default selected attribute by setting this field to Yes.
For example, if the price of a product is $30 and a sale of 50% is given. That means the product costs $15. If an attribute is originally priced at $5, then if this flag is set to Yes, the attribute price after discount would be $2.50. However, if this flag is set to No, then the attribute price will remain at $5 although the product is at the discounted price of $15.
Book available for purchase from http://www.cucumbermedia.com
This PDF has been licensed for use to: joey tanker <[email protected]>
Chapter 13 Product Attributes
185
Table 13.1: Meaning of individual attribute flags (continued) Attribute Flag
Meaning
Include in Base Price When Priced by Attributes
This flag is only effective when a product has its Product Priced By Attributes field in the Product page of the Admin Console marked as Yes. Refer to page 168 for more details on that field. It takes the smallest amount in a group of option values and adds it to the product's base price to come up with a starting price which the customer sees. Let's use an example to illustrate how this option works when all option values have this flag set to Yes.
Attribute Required for Text
ta joe nk y er tan @ k gm er ai l.c o
m >
Suppose you have a “size” attribute with three options priced at $5, $10, $25 for “small”, “medium” and “large” sizes respectively. The product cost price is set at $30. Thus, a customer in the Product Info page of your Store Front will see a price tag of “Starting at $35” instead of “$30”. If your attribute is of option type Text, you can make it into a compulsory field. Users will be forced to enter some text before they are allowed to add the product or service to the cart. An example would be the wordings on a cake. You can force users to enter the wordings they want on the cake by setting this option to Yes.
You should now have no problems when we discuss how you can specify additional price and weight information for your attributes later in this chapter.
oe y
Attribute Images
<j
You can specify different images for your attributes to help your customers better visualize the end-product or service. For example, you can have a different color T-Shirt represent your T-Shirt's color attribute as shown in the following screen shot.
Book available for purchase from http://www.cucumbermedia.com
This PDF has been licensed for use to: joey tanker <[email protected]>
e-Start Your Web Store with Zen Cart
ta joe nk y er tan @ k gm er ai l.c o
m >
186
Before you specify images to represent your product or service: Make sure you have created the product and its required option names and option values. Make sure that Enable Attribute Images is set to true under Configuration > Attribute Settings. To specify an image to represent each attribute:
1. Click on Catalog > Attributes Controller to access the Attributes Controller screen.
oe y
2. Choose the appropriate category from the drop-down list box and your screen will be refreshed with products from the previously selected category. Note: The (*) next to certain categories in the drop-down list box indicates that they contain products.
<j
3. Choose the appropriate product and attribute from the respective boxes and then concentrate on the following area in your screen. The fields in this portion of the screen behaves similarly to the screen used for creating a product so we shall not waste time explaining the fields again.
4. Upload the appropriate image to your store by specifying the required values and then click the insert button. If you go to your Store Front and look at your product, you might not be satisfied with the way the attributes are laid out on the screen. There are several layout options open to you as well. You can take a look at a few of them in the following screen shots.
Book available for purchase from http://www.cucumbermedia.com
This PDF has been licensed for use to: joey tanker <[email protected]>
Chapter 13 Product Attributes
187
Before you change the layout of your image attributes: 1. Click on Configuration > Product Info to access the Product Info screen.
To change the layout of the image attributes:
m >
2. Check the value of Product Info - Show Option Values Name Below Attributes Image. This field will cause the text to disappear if the text appears below an image. For example, if the text “Blue” appears below the blue square, then the text “Blue” will disappear if this option is disabled.
ta joe nk y er tan @ k gm er ai l.c o
1. Click on Catalog > Option Name Manager to access the Product Options screen. 2. Click edit for the option name you used for your image attribute previously.
3. Concentrate on the following portion of the screen which specifies how the attribute should be laid out.
oe y
4. Edit the Attribute Images per Row and Attribute Style for Radio Buttons/Checkbox fields accordingly. 5. Click update to effect your changes.
<j
6. Go to your Store Front to see whether the attribute layout suits your preference.
Attribute Pricing Zen Cart provides you the ability to price your products by attributes. For example, if you sell computers, you can set a base price and then increment the price for each separate accessory or component that is added. If you sell T-shirts, you can specify different color options and tag a separate price for each color. While you are going through this section, take note of the effects the following attribute flags might have on your pricing options: Attribute is Free When Product is Free Apply Discounts Used by Product Special/Sale Include in Base Price When Priced by Attributes Also keep in mind that although we are going through the attribute properties (price, weight, etc) individually, these
Book available for purchase from http://www.cucumbermedia.com
This PDF has been licensed for use to: joey tanker <[email protected]>
188
e-Start Your Web Store with Zen Cart
attribute properties can actually be combined to yield the desired effect for your products.
By Absolute Value
ta joe nk y er tan @ k gm er ai l.c o
m >
The simplest way to price your attributes is to specify a price for selecting the attribute and indicating whether the price should be incremented or decremented for each product that is bought. The following example screen shot shows a hotel charging different rates based on the room type specified by a customer.
oe y
Before you specify the pricing for an attribute:
Make sure you have created the product and its required option names and option values.
Click the edit layout button of the product type that is linked to this attribute and look at the PRODUCT Attribute Price Prefix - Default field. This field specifies whether the attribute price should be incremented or decremented by default.
<j
To specify a price for an attribute: 1. Click on Catalog > Attributes Controller to access the Attributes Controller screen. 2. Choose the appropriate category from the drop-down list box and your screen will be refreshed with products from the previously selected category. 3. Choose the appropriate product and attribute from the respective boxes and then concentrate on the following area in your screen.
Book available for purchase from http://www.cucumbermedia.com
This PDF has been licensed for use to: joey tanker <[email protected]>
Chapter 13 Product Attributes
189
4. To add the attribute price from the product price, specify a “+” or a blank space in the first box under the Price field. To subtract the attribute price from the product price, specify a “-” in the box instead. 5. Enter your desired price in the empty box under the Price field. 6. If you want your attribute price to be charged only once regardless of how many items of the product a customer buys, enter a value in the One Time field. 7. Enter a number into the Order field. This field indicates the sequence in which the attributes will be displayed to a customer. For example, if you have three attributes X, Y, Z in their original sequence of 1, 2, 3 and you change the sequence to 3, 1, 2. Then the attributes will be displayed in this order to the customer Z, X, Y. 8. Click insert to save your changes to the database.
m >
One Time Charges
ta joe nk y er tan @ k gm er ai l.c o
The One-Time field which you saw in Step 6 of the previous section allows you to charge a customer only once for a product attribute when several items of a product are bought. An example is provided below to help you understand its use. If you have a product that retails for $20 and a single attribute that adds $1 to the product. You have also specified that this attribute has a one-time charge of $5. Then if the customer buys a total of 3 of your products with the same attribute, the total price charged to the customer will be: ($20 + $1 + $5) + ($20 + $1) + ($20 + $1) = $68
This option is usually applied to one-time setup charges. For example, when you first sign up for a web hosting account with a web hosting provider, they usually charge you a one-time setup fee and not for subsequent renewals for the hosting plan.
oe y
By Percentage
<j
This pricing mechanism works similarly to attribute pricing by numbers except that it is based on percentage rather than numbers. It makes use of the concept of price factor and offset to achieve a percentage-based attribute pricing scheme. Nevertheless, the attribute prices that are displayed are in absolute numbers instead of percentages. The following example screen shot shows a poster of Einstein which is priced by size and color.
Book available for purchase from http://www.cucumbermedia.com
This PDF has been licensed for use to: joey tanker <[email protected]>
190
e-Start Your Web Store with Zen Cart
m >
To price your attributes by percentage:
ta joe nk y er tan @ k gm er ai l.c o
1. Click on Catalog > Attributes Controller to access the Attributes Controller screen.
2. Choose the appropriate category from the drop-down list box and your screen will be refreshed with products from the previously selected category. 3. Choose the appropriate product and attribute from the respective boxes and then concentrate on the following area in your screen.
To understand the meanings and syntax for the above fields, refer to the section after these steps. 4. To add the attribute price to the product price, specify a “+” or a blank space in the first box under the Price field. To subtract the attribute price from the product price, specify a “-” instead.
oe y
5. To specify a constant price factor and offset for your attribute, enter your desired values in the first two boxes of the left column under the Price Factor and Offset headings.
<j
6. To specify a one-time price factor and offset for your attribute, enter your desired values in the last two boxes of the left column under the One Time Factor and Offset headings. 7. Commit all your changes to the database by clicking the insert button.
Price Factor, One Time Factor and Offset The Price Factor and Offset pricing mechanism calculates the attribute price based on a percentage of the product price. The formula is as follows: Attribute Price = (Price Factor – Offset) x Product Price
The above formula can optionally be combined with the Price field as follows: Attribute Price = Price + [(Price Factor – Offset) x Product Price ]
Book available for purchase from http://www.cucumbermedia.com
This PDF has been licensed for use to: joey tanker <[email protected]>
Chapter 13 Product Attributes
191
The Offset field is a bit of an abstract concept and thus is not quickly understood without some explanation. We shall use an example to show why this is so. For example, you might want to add 1% (i.e. 0.01) to the price of a car if a customer chooses a custom paint attribute. Car Price = $30,000 Price Factor = 0.02 Offset = 0.01 Attribute price: (0.02 - 0.01) x $30,000 = $300
However, you could achieve the same result using a Price Factor of 0.01 and Offset of 0. This seems to be the easier and logical way and is shown below. Car Price = $30,000 Price Factor = 0.01 Offset = 0
m >
Attribute price: (0.01) x $30,000 = $300
ta joe nk y er tan @ k gm er ai l.c o
So what is the purpose of the Offset field when you can accomplish the same pricing strategy with or without it? Well, the answer boils down to personal preference. The Offset field is provided to certain store owners who prefer to enter their attribute pricing according to a “fixed pattern”. For example, take the screen shot of the poster of Einstein that was shown initially in this section. If your store sells posters that come in various sizes and color, then you can implement an attribute pricing strategy based on the pattern shown below. Notice that there are two main variables that decide the pricing strategy – Print Size and Print Color. Print 8” x 11” x 16” x
Size 10” 14” 20”
Price Factor 0.4 0.6 0.8
Print Color B/W Color
Offset 0.2 0.1
oe y
Now that you understand the Price Factor and Offset fields, we shall move on to discuss the One Time Factor field. The difference between the Price Factor and One Time Factor fields is in how the final product price is arrived at for product quantities greater than 1. Take a look at the following examples to understand their differences. Product Price 10 10
Quantity 1 3
Product Price 10 10
Price Factor 0.2 0.2
Attribute Price 2 2
Total Product Price (10 + 2) = 12 (10 + 2) x 3 = 23
<j
Quantity 1 3
One Time Factor 0.2 0.2
Attribute Price 2 2
Total Product Price (10 + 2) = 12 (10 x 3) + 2 = 32
By Quantity Quantity discounts for a product attribute can also be specified in Zen Cart. Once a product attribute contains a Book available for purchase from http://www.cucumbermedia.com
This PDF has been licensed for use to: joey tanker <[email protected]>
192
e-Start Your Web Store with Zen Cart
m >
quantity discount, Zen Cart will show a hyperlink on the Product Info page in the Store Front. The pop-up window which appears on clicking the hyperlink allows a customer to see the bulk discounts that apply for the product. An example of an optical mouse with a bulk discount for each type of connector chosen is shown in the following screen shots.
ta joe nk y er tan @ k gm er ai l.c o
Click to open pop-up window.
Before you specify bulk discounts for your attribute:
Make sure you have created the product and its required option names and option values.
Make sure that Enable Qty Price Discount is set to true under Configuration > Attribute Settings.
To specify bulk discounts for an attribute:
1. Click on Catalog > Attributes Controller to access the Attributes Controller screen. 2. Choose the appropriate category from the drop-down list box and your screen will be refreshed with products from the previously selected category.
<j
oe y
3. Choose the appropriate product and attribute from the respective boxes and then concentrate on the following area on your screen.
To understand the meanings and syntax for these two fields, refer to the section after these steps. 4. To specify a constant quantity discount for your attribute, enter your desired values in the Attributes Qty Price Discount field. 5. To specify a one-time quantity discount for your attribute, enter your desired values in the Onetime Attributes Qty Price Discount field. 6. Commit all your changes to the database by clicking the insert button.
Book available for purchase from http://www.cucumbermedia.com
This PDF has been licensed for use to: joey tanker <[email protected]>
Chapter 13 Product Attributes
193
Attributes Qty Discount and Onetime Attributes Qty Discount The Attributes Qty Discount field allows you to specify bulk discounts for a particular attribute. For simplicity's sake, we shall assume that this attribute has no other prices attached to it. Consider the case where your store sells an optical mouse at a price of $29 and a customer chooses only the USB Connector attribute. You can specify the bulk discounts for the optical mice with the USB Connector option value as follows: 1:1.00,3:0.75,5:0.50
Customers at the Product Info page in your Store Front can click on a Quantity Discount hyperlink which opens a pop-up window showing a Quantity Discount Table as follows: 1 $1.00
2-3 $0.75
4+ $0.50
m >
QTY PRICE
No. No. No. No. No. No.
of of of of of of
Optical Optical Optical Optical Optical Optical
Mouse Mouse Mouse Mouse Mouse Mouse
bought bought bought bought bought bought
ta joe nk y er tan @ k gm er ai l.c o
The above table values translate into the following scenarios based on the number of optical mice a customer buys assuming only the USB Connector attribute is selected. = = = = = =
1, 2, 3, 4, 5, 6,
Total Total Total Total Total Total
Price: Price: Price: Price: Price: Price:
($29 ($29 ($29 ($29 ($29 ($29
+ + + + + +
$1.00) $0.75) $0.75) $0.50) $0.50) $0.50)
x x x x x x
1 2 3 4 5 6
= = = = = =
$30.00 $59.50 $89.25 $118.00 $147.50 $177.00
The Onetime Attributes Qty Discount field allows you to specify bulk discounts for a particular attribute but the calculation is slightly different from the Attributes Qty Discount field. For comparison sake, we shall use the same example above but with the values entered into the Onetime Attributes Qty Discount field instead of the Attributes Qty Discount field. Customers at the Product Info page of your Store Front can click on a Quantity Discount hyperlink which opens a pop-up window showing a Quantity Discount Table as follows: 1 $1.00
3 $0.75
5 $0.50
oe y
QTY PRICE
<j
The above table values translate into the following scenarios based on the number of optical mice a customer buys, assuming the USB connector attribute is selected. No. No. No. No. No. No.
of of of of of of
Optical Optical Optical Optical Optical Optical
Mouse Mouse Mouse Mouse Mouse Mouse
bought bought bought bought bought bought
= = = = = =
1, 2, 3, 4, 5, 6,
Total Total Total Total Total Total
Price: Price: Price: Price: Price: Price:
(1 (2 (3 (4 (5 (6
x x x x x x
$29) $29) $29) $29) $29) $29)
+ + + + + +
1.00 0.75 0.75 0.50 0.50 0.50
= = = = = =
$30.00 $58.75 $87.75 $116.50 $145.50 $174.50
By Words or Letters This pricing mechanism is applicable only to attributes that are of the Text option type. It allows you to price your text attribute according to the number of letters or words that a customer specifies. An example of a cake which allows customers to specify the wordings they want on the cake and a corresponding greeting card is shown in the
Book available for purchase from http://www.cucumbermedia.com
This PDF has been licensed for use to: joey tanker <[email protected]>
194
e-Start Your Web Store with Zen Cart
ta joe nk y er tan @ k gm er ai l.c o
m >
following screen shot to give you an idea of the use of this pricing mechanism.
Before you specify the pricing for words or letters in your attribute:
Make sure you have created the product and its required option names and option values. The option name must be of option type – Text.
You can restrict the Text box layout configurations by clicking on the edit button of the option value in the Option Values screen.
You can also force the customer to key in the text area before adding the product to a cart by checking the Attribute Required for Text flag in the Attributes Controller screen.
Make sure that Enable Text Pricing by word or letter and Text Pricing - Spaces are Free are set to true under Configuration > Attribute Settings.
oe y
<j
To specify a price for the number of words or letters in each attribute: 1. Click on Catalog > Attributes Controller to access the Attributes Controller screen. 2. Choose the appropriate category from the drop-down list box and your screen will be refreshed with products from the previously selected category. 3. Choose the appropriate product and attribute from the respective boxes and then concentrate on the following area on your screen.
4. To price an attribute based on words, enter your desired values in the Price Per Word and Free Words headings. 5. To price an attribute based on letters, enter your desired values in the Price Per Letter and Free Letters Book available for purchase from http://www.cucumbermedia.com
This PDF has been licensed for use to: joey tanker <[email protected]>
Chapter 13 Product Attributes
195
headings. 6. Commit all your changes to the database by clicking the insert button.
Attribute Weighting
ta joe nk y er tan @ k gm er ai l.c o
m >
If your shipping charges are affected by the weight that your product attributes introduce, you can optionally choose to increase the product weight based on the attribute instead. An example would be if your store sells gym equipment. A customer can choose to buy a set of basic dumbbells and add more weight to the dumbbells by using weight plates. This example is shown in the following screen shot.
Before you specify weight to represent your product or service:
Make sure you have created the product and its required option names and option values.
Click the edit layout button of the product type that is linked to this attribute and take note of the PRODUCT Attribute Weight Prefix - Default field. This field specifies whether the attribute weight should be incremented or decremented by default. In addition, make sure the following fields in the screen are enabled: ➔ Show Weight ➔ Show Attribute Weight
<j
oe y
To specify a weight to represent each attribute: 1. Click on Catalog > Attributes Controller to access the Attributes Controller screen. 2. Choose the appropriate category from the drop-down list box and your screen will be refreshed with products from the previously selected category. 3. Choose the appropriate product and attribute from the respective boxes and then concentrate on the following area in your screen.
4. To add the attribute weight to the product weight, specify a “+” or a blank space in the first box under the
Book available for purchase from http://www.cucumbermedia.com
This PDF has been licensed for use to: joey tanker <[email protected]>
196
e-Start Your Web Store with Zen Cart Weight field. To subtract the attribute weight from the product weight, specify a “-” instead. 5. Type in a value for the second box under the Weight field to specify how much weight should be added or subtracted from the product's weight. 6. Enter a number into the Order field. This field indicates the sequence in which the attributes will be displayed to a customer. For example, if you have three attributes X, Y, Z in their original sequence of 1, 2, 3 and you change the sequence to 3, 1, 2. Then the attributes will be displayed in this order to the customer Z, X, Y. 7. Optionally, you can enter values into the Price and One Time fields if you want to specify prices along with your weights. Note that the One Time field applies only to price and not weight!
Manipulating Multiple Attributes Simultaneously
m >
8. Commit all your changes to the database by clicking the insert button.
ta joe nk y er tan @ k gm er ai l.c o
We shall now talk about how to copy attributes across different products. If you intend to perform all these operations, remember the two following principles: Create and price all your attributes beforehand to save you the trouble of propagating the changes afterwards. Back up your database to prevent accidental replacement of your data. Refer to “Database Back Up” on page 364 for details on doing this properly.
Enabling Mass Attribute Copy, Add and Delete
To copy or move attributes you have created, you need to turn on the appropriate feature in Zen Cart. You can either set this as a default for your store or on a per-page basis. To enable copying and moving of attributes on a default basis:
oe y
Click on Configuration > Layout Settings and set Option Names and Values Global Add, Copy and Delete Features Status and set the value to 1 to enable it.
<j
Note: Although three options are explained in the side-panel, only two options are actually available. The third option, “2 = Products Model” is reserved for future use. To enable copying and moving of attributes on a per-page basis:
Go to either the Product Options screen or the Option Value Manager screen and select Display Global Features – ON from the drop-down list box near the top of the screen.
Book available for purchase from http://www.cucumbermedia.com
This PDF has been licensed for use to: joey tanker <[email protected]>
Chapter 13 Product Attributes
197
Copying Attributes to Other Products Some situations require that you copy a set of attributes for one product across to all the products you have in a specific category. For example, suppose your shop sells children's clothing. You can set up an option name “shirt size” with the following values “small”, “medium” and “large”. You can then copy all these option values to another option name “cap size” easily. As explained earlier, an attribute is made up of an option name and one or more option values. Therefore, there are two possible ways by which you can copy attributes to other products. Copy option values from one option name to another option name Copy option name with associated values from one product to other products in a category. To copy all option values from one option name to another option name:
ta joe nk y er tan @ k gm er ai l.c o
2. Concentrate on the following portion of the screen.
m >
1. Click on Catalog > Option Name Manager to access the Product Options screen.
3. Choose the source option name containing the required option values to copy from the Copy from Option Name select box. 4. Choose the destination option name for the values you wish to copy to from the Copy All Option Values to Option Name field.
<j
oe y
5. Click on update to complete the copy operation.
To copy selected option values to other products by matching “option name and value”: 1. Click on Catalog > Option Value Manager to access the Option Values screen and concentrate on the following portion of the screen.
Book available for purchase from http://www.cucumbermedia.com
This PDF has been licensed for use to: joey tanker <[email protected]>
198
e-Start Your Web Store with Zen Cart
Target
Source
2. To copy to products that contain a certain distinct attribute option name and option value, choose the matching option name and option value from the first column of select boxes; i.e. Option Name to match and Option Values to match.
ta joe nk y er tan @ k gm er ai l.c o
m >
3. Select the option name and option value you wish to copy from by choosing from the select boxes in the second column; i.e. Option Name to add and Option Value to add. 4. In Step 3, you chose products that contain a matching attribute which will be affected by the copy operation. You can optionally specify whether these matching products should be restricted to a certain category by specifying the Category ID in the third column. 5. Click on insert to start the copy operation. A success message will appear at the top of your screen if everything is successful.
To copy selected option values to other products by matching “option name”:
<j
oe y
1. Click on Catalog > Option Value Manager to access the Option Values screen and concentrate on the following portion of the screen.
Source
Target
2. Select the option name and option value you wish to copy from by choosing from the select boxes in the first column; i.e. Option Name to add and Option Value to add. 3. Optionally, you can enter a Product ID into the blank text box on the left-most column for a source product which already has its default values.
Book available for purchase from http://www.cucumbermedia.com
This PDF has been licensed for use to: joey tanker <[email protected]>
Chapter 13 Product Attributes
199
For example, you may have many different products with the same attribute but one of them has its option value price and weight set to a specific value already. You can choose to have this specific product's default option value and settings copied over to the new product. 4. To copy to products that contain a certain distinct attribute option name only, choose the matching option name from the second column of select boxes; i.e. Option Name to add to. 5. In Step 4, you chose products that contain a matching attribute which will be affected by the copy operation. You can optionally specify whether these matching products should be restricted to a certain category by specifying the Category ID in the third column's text box. 6. If you do not want to continue adding an attribute if the target product already contains the attribute you are trying to add, you should check the Ignore existing attributes and add only new attributes radio button.
m >
7. If you want to update the target attribute with the source attribute values (most likely already changed from the last time it was added), you can check the Update existing attributes with new settings/prices option instead. This setting will have an effect only when both the source and target attribute values are the same but the attribute pricing, weight and other settings are different.
ta joe nk y er tan @ k gm er ai l.c o
8. Click on insert to start the copy operation. A success message will appear at the top of your screen if everything is successful.
Adding Attributes to Other Products
You can create an attribute and choose to have it added to other products. The target products (which must have at least one option value defined) can be restricted to the following types. All products. A single product. A category of products.
<j
oe y
To access these options, click on Catalog > Option Name Manager and scroll to the following portion of the screen.
You should have no problems going about adding your own attributes to other products since the fields are selfexplanatory and you have already covered how to copy attributes in the above sections.
Book available for purchase from http://www.cucumbermedia.com
This PDF has been licensed for use to: joey tanker <[email protected]>
200
e-Start Your Web Store with Zen Cart
Deleting Attributes from a Selection of Products Zen Cart also allows you to do a mass delete of attributes from a selection of products if the need arises. All the steps taken and screen options are similar to those in the adding and copying of attributes section. Thus, we shall not be going through them. To delete a matching option value from all products or a category of products, click on Catalog > Option Values Manager and manipulate the following portion of the screen.
ta joe nk y er tan @ k gm er ai l.c o
m >
You can also choose to delete an attribute from products by matching an option name only. These products can be restricted to the following types. All products. A single product. A category of products.
<j
oe y
To do so, click on Configuration > Option Name Manager and manipulate the following portion of the screen.
Sorting Product Attributes Zen Cart provides several options for you to manipulate the ordering of product attributes. To change the sorting preferences for your attributes: 1. Click on Configuration > Product Info to access the Product Info screen. 2. Change the sort order for your option names and values by looking at the following fields: Products Info - Products Option Name Sort Order Products Info - Product Option Value of Attributes Sort Order
Book available for purchase from http://www.cucumbermedia.com
This PDF has been licensed for use to: joey tanker <[email protected]>
Chapter 13 Product Attributes
201
To rearrange the sort order of option names or option values, click on Catalog > Option Name Sorter or Catalog > Option Value Sorter respectively.
Summary
<j
oe y
ta joe nk y er tan @ k gm er ai l.c o
m >
After going through this chapter, you should be comfortable manipulating product attributes. Product attributes is one of the most powerful features of Zen Cart although few people utilize its flexibility or power because it requires a bit of time and effort and some experimentation to understand. Do not worry if you spend a bit more time on this chapter than the rest of the book because once you master the power of attributes, your imagination will allow you to configure almost any product the way you intended.
Book available for purchase from http://www.cucumbermedia.com
<j
oe y
ta joe nk y er tan @ k gm er ai l.c o
m >
This PDF has been licensed for use to: joey tanker <[email protected]>
Book available for purchase from http://www.cucumbermedia.com
This PDF has been licensed for use to: joey tanker <[email protected]>
Chapter 14 Other Product Manipulation Techniques Introduction
ta joe nk y er tan @ k gm er ai l.c o
In this chapter, we shall: Specify multiple images for a single product. Add product samples to music products. Set up downloadable products for sale. List products across multiple categories. Specify the function of your online store.
m >
This chapter makes use of the knowledge you have gained in the previous two chapters to further customize other aspects of your online catalog.
Providing Multiple Images for a Product
There are two scenarios where you might want to provide multiple images for a product: To showcase a single product using different images To use your custom-sized images instead of using Zen Cart's image auto-scaling feature.
oe y
Using Different Images for a Product
<j
There are probably various occasions when you want to display multiple images for a product. For example, a zoomin of a specific product detail like the neck-line of a dress or to provide several views (plan, elevation, etc) of a machine. Refer to the following screen shot to get an idea of how different images for a single product can be displayed.
203 Book available for purchase from http://www.cucumbermedia.com
This PDF has been licensed for use to: joey tanker <[email protected]>
204
e-Start Your Web Store with Zen Cart
ta joe nk y er tan @ k gm er ai l.c o
Understanding How Additional Images are Recognized
m >
Before you add any additional images to your product, you need to understand how Zen Cart recognizes and handles additional images for a product.
Zen Cart uses a base name to distinguish the main picture of a product from other additional pictures of the same product. For example, the main picture of a laptop will usually be the front view. The side and back views might make up the other pictures for the laptop. In this case, the image names could be named as follows: laptop.jpg laptop_backview.jpg laptop_sideview.jpg Typically, an underscore is used to represent additional product images linked to a base name. You could easily have used “laptopa.jpg”, “laptop123.jpg”, “laptoplaptop.jpg”, etc. However, the latter naming schemes are difficult to comprehend and can lead to a maintenance nightmare if you have many products using images with similar names.
<j
oe y
For simplicity's sake, we shall assume that all additional product images referred to in this book use the underscore as the separator to distinguish them from the base name of the product's main picture. Thus, from the list of sample laptop pictures listed above, the base picture is the one without an underscore (i.e. laptop.jpg). The base picture is usually uploaded when you create a new product in the Admin Console. For the other pictures, they will need to be manually sent to the server via FTP. Before we go further, take note of a potential problem that can occur if you are not careful in naming your additional product images. Consider the following scenario where you have set up two laptops in your store catalog. Product X: Custom Desktop Computer Base picture: desktop.jpg Other picture: desktop_side.jpg Other picture: desktop_01.jpg Product Y: NorthStar Desktop Computer Base picture : desktop_northstar.jpg Other picture: desktop_northstar_back.jpg Other picture: desktop_northstar_01.jpg
If customers view Product Y, they will see it normally, with a base image and two additional images for the other views. If customers view Product X, there will be a problem because all six images are displayed! The problem is due to the fact that all six images have a base name of “desktop”. After this example, you should be conscious to avoid having different images with the same name.
Book available for purchase from http://www.cucumbermedia.com
This PDF has been licensed for use to: joey tanker <[email protected]>
Chapter 14 Other Product Manipulation Techniques
205
The names of a product's additional images are sorted alphabetically before their corresponding images are displayed. Therefore, you should append a number or a letter behind the names of additional product images in order to display them in your desired sequence.
Adding Additional Images to a Product Before you can show additional images for your products, you need to enable this feature for your particular product type:
m >
1. Click on Catalog > Product Types to access the Product Types screen.
ta joe nk y er tan @ k gm er ai l.c o
2. Choose the product type for which you want to have multiple images displayed and click on the edit layout button on the side-panel. 3. Make sure that the Show Product Additional Images field is enabled. To add an additional image to a product:
1. Make sure your additional image contains an underscore (i.e. “_”) after the base name of the main product image you have already uploaded. For example, if a product's main image is “aaa.jpg”, then the base name is simply “aaa”. A possible name for the product's additional image might be “aaa_side.jpg”. Recall that the underscore is the naming convention we are using for this book to identify the additional images of a product. 2. Upload the additional image via FTP to the same directory where the base product image is located on the server.
oe y
To change the layout for the additional product images of a product:
1. Click on Configuration > Images to access the Images screen.
<j
2. Specify the required value in the Product Info - Number of Additional Images per Row field.
Providing Pre-Scaled Images for a Product We shall now learn how you can use pre-scaled images with your products. Before we proceed, make sure you have gone through the “Understanding How Additional Images are Recognized” section on page 204 as we will be making use of some of the concepts discussed there. Providing Companion Medium and Large Images Without Using Auto-Scaling There are essentially three possible image sizes (small, medium and large) for product images in Zen Cart. As you probably know by now, Zen Cart automatically scales your images to the correct size if you only supply one image per product. Auto-scaling of images can result in images with less than optimum file sizes and thus consume precious bandwidth. Book available for purchase from http://www.cucumbermedia.com
This PDF has been licensed for use to: joey tanker <[email protected]>
206
e-Start Your Web Store with Zen Cart
To alleviate this problem, you can use your own pre-sized images to bypass the auto-scaling process to minimize wasted download capacity and improve page loading times for your customers. With pre-sized images, you also exert greater control over the exact resolution and size of the images that you want your customers to see. Let us take a look at where you can see images of the three different sizes in your Store Front. This will give you a better idea of what you need to supply to Zen Cart for each image size. Below is a list of pages in your Store Front where different image sizes can be seen: Product Listing - small versions of your product images or rather the scaled down versions of your product images if they are quite large. Product Info - medium sized images are displayed by default. Product Info - large sized images are displayed in pop-up windows when customers click on the hyperlinked medium sized images.
m >
Whatever the case, if you want Zen Cart to show your images with the relevant image sizes, you need to provide additional information to Zen Cart. Zen Cart recognizes the large and medium images by their suffixes of “_LRG” or “_MED” respectively.
ta joe nk y er tan @ k gm er ai l.c o
The default suffixes can be changed in Configuration > Images by editing the following fields: Product Info - Image Medium Suffix Product Info - Image Large Suffix
In addition to the above file naming conventions, you need to put your custom images into the respective directories for the size desired. These directories should already be on your server and are located immediately underneath the < z c -h om e> / i m ag es directory with the names of l ar g e and m ed i um respectively. Therefore, to provide your custom medium and large size images for your base and additional images, you could name your images as follows (assuming your base and additional images are originally located under the < z ch om e> / i m ag es directory): images/laptop.jpg images/laptop_sideview.jpg images/laptop_backview.jpg images/medium/laptop_MED.jpg
images/large/laptop_LRG.jpg images/large/laptop_sideview_LRG.jpg images/large/laptop_backview_LRG.jpg
<j
oe y
Notice that only one medium size image for a product (i.e. laptop_MED.jpg) is required regardless of how many additional images are used to represent a product. The name of the medium size image must also be derived from the base name of the product's main image instead of the names of any additional images.
Adding Pre-Scaled Images to a Product To specify medium and large images for your base and additional product images: 1. Make sure the relevant images have the correct suffix before the file extension. Book available for purchase from http://www.cucumbermedia.com
This PDF has been licensed for use to: joey tanker <[email protected]>
Chapter 14 Other Product Manipulation Techniques
207
2. Upload the files via FTP to their respective directories on the server. For example, < z ch om e> / i m ag es/ l ar g e and
Providing Music Samples
ta joe nk y er tan @ k gm er ai l.c o
m >
For products of Product-Music product type, Zen Cart allows you to specify music samples for free download to users. For example, if your store sells music CDs, you can provide sample music clips for each song in the CD. An example screen shot of a music CD with sample song clips is shown below for you to visualize how sample clips can appear with a product. The comments on the screen shot will be obvious when you learn to configure product samples later in this section.
Collection Name
Media Type Name = MP3
Media Clips
oe y
Music product samples are implemented using the concepts of media type and media manager. A media type specifies the file type that a product sample belongs to. For example, media types of music clips can be in mp3 or wma file formats while media types of song lyrics can be in txt or pdf file formats. A media manager contains several files of possibly different media types, that are assigned to a particular product. For example, you can create a media collection of song clips and lyrics and assign the media collection to a music CD in your online store.
<j
The general steps to configuring product samples can be summarized below: 1. Configure Media Type for Product Sample. 2. Create a Media Collection to Hold Product Samples. 3. Assign the Media Collection to a Music Product. Let us now go through the above steps in greater detail.
Step 1 of 3: Configure Media Type for Product Sample To define the media types for your product samples: 1. Click on Extras > Media Types to access the Media Types screen.
Book available for purchase from http://www.cucumbermedia.com
This PDF has been licensed for use to: joey tanker <[email protected]>
208
e-Start Your Web Store with Zen Cart
2. Click on insert to begin creating a media type for your product sample.
m >
3. Specify a name whose meaning will be obvious to your customers in the Media Type Name field. This field is displayed to your visitors telling them the file format of the sample.
ta joe nk y er tan @ k gm er ai l.c o
4. Specify a file extension in the Media Type Extension field which corresponds to the product sample file you will be uploading later. Examples include wma, pdf, mp4 etc. 5. Click on save to create the media type in your database.
Step 2 of 3: Create a Media Collection to Hold Product Samples To create a media collection of product samples:
<j
oe y
1. Click on Extras > Media Manager to access the Media Manager screen.
2. Click on insert to begin creating a new media collection.
3. Type a suitable name into the Media Collection Name field and click save to save this media collection into the database. Your Media Manager screen will be refreshed. 4. Select the media collection you just created and click on edit to begin specifying the different files that you wish to associate with the media collection.
Book available for purchase from http://www.cucumbermedia.com
This PDF has been licensed for use to: joey tanker <[email protected]>
Chapter 14 Other Product Manipulation Techniques
209
m >
5. If you wish to change the name of the media collection you just created, edit the Media Collection Name field and click save.
ta joe nk y er tan @ k gm er ai l.c o
6. For each file that you wish to associate with this media collection, click the Browse button next to the Add Media Clip field and select a file from your local computer's hard drive. This file should end with a file extension which you have defined in the Extras > Media Types screen. 7. Choose a directory from the Upload to Media Directory drop-down list box to indicate where you want your uploaded file to be placed on the server. The default value of Main Directory points to the < z ch om e> / m ed i a directory on the server. Avoid uploading files with special characters (quotes, exclamation marks, etc) or spaces in their file names to avoid download problems for your customers. These problems can arise due to how different web browsers work.
oe y
8. Choose the appropriate file extension from the Media Clip Type field for the product sample file you intend to upload. The file extension for the file you upload must match a file extension defined in the Media Types screen. If both file extensions do not match, Zen Cart will just ignore the product sample you uploaded and thus not display the product sample in the media collection of the product.
<j
9. Click Add to upload and associate the sample file to your media collection. 10. Repeat from Step 4 to add another product sample to the media collection. .
Step 3 of 3: Assign the Media Collection to a Music Product To assign the media collection you have created to a music product: 1. Click on Extras > Media Manager to access the Media Manager screen. 2. Choose the required media collection and click on assign to product to begin assigning the media collection to your desired music products.
Book available for purchase from http://www.cucumbermedia.com
This PDF has been licensed for use to: joey tanker <[email protected]>
210
e-Start Your Web Store with Zen Cart
3. Choose the product category from the top drop-down list box and the product from the bottom drop-down list box for the product that should be assigned the media collection. 4. Click Add to assign the required media collection to the product.
ta joe nk y er tan @ k gm er ai l.c o
Selling Downloadable Products
m >
5. Repeat from Step 3 to add the same media collection to another product.
Digital downloads are one of the hottest ways of doing business on the Internet nowadays. There is no inventory to hold and customers get to enjoy their products sooner. Zen Cart allows you to easily set up downloadable products for sale in your online store via the use of product attributes. For example, you can sell individual songs contained in a song album by using a product attribute to represent each song. Customers can then choose which songs they want to buy and pay only for those songs.
Deciding How Download Options Are Structured
<j
oe y
The steps to creating a downloadable product are fairly straightforward. The difficult part is in deciding how you want to “structure” your download options as shown in the following screen shots.
Book available for purchase from http://www.cucumbermedia.com
This PDF has been licensed for use to: joey tanker <[email protected]>
Chapter 14 Other Product Manipulation Techniques
211
The figure on the left shows an encyclopedia with several downloadable parts. All the downloadable parts are presented as radio buttons which have already been pre-selected. Therefore, when customers buy the encyclopedia, they will be able to download all four parts of the encyclopedia separately. Breaking up large files into smaller parts for download allow users with limited bandwidth to schedule their downloads according to their own free time. All three download attributes are implemented using a pair of option name and option value. All option values also have their Default Attribute to be Marked Selected attribute flag in the Attributes Controller screen set to Yes. By doing so, customers do not have to explicitly click on each radio button to indicate they want to purchase that particular download. The figure on the right shows an instructional manual and the corresponding training videos for download. Here, customers are given a choice of what they want to download. For the Video attribute, they can choose from any of the four videos. For the Manual attribute, they will need to choose between the PDF or Word file format. In either case, each option name has more than one option value attached to it. The price of the final purchase will also depend on the number of downloads that a customer chooses.
ta joe nk y er tan @ k gm er ai l.c o
m >
Having seen two examples of how download attributes can be structured, you should be able to utilize the concept when creating your own downloadable products.
Configuring a Downloadable Product
The general steps to configuring your downloadable product properly can be summarized below: 1. Enable Download Functionality in Zen Cart. 2. FTP Downloadable Files to the Server. 3. Configure Download Attributes. 4. Specify When Downloads Are Made Available. 5. Test Your Product Download Configuration.
Before you begin to configure your downloadable product:
oe y
Create a product based on the product type that best matches the downloadable product you want to sell. Due to the nature of downloadable products, you should pay careful attention to the fields in the following table when creating your product. Property
<j
Recommended Setting and Explanation
Product is Virtual
Set to No, Shipping Address Required. Zen Cart will not reduce the stock level automatically in this case; which is logical for a downloadable product.
Always Free Shipping
Set to No, Normal Shipping Rules if your product is offered purely as a downloadable file. Zen Cart automatically skips the Shipping Information page if all items in a customer's shopping cart are downloadable files. Set to Special, Product/Download Combo Requires a Shipping Address if your product is offered both as a downloadable file and a physical good to be delivered to customers.
Book available for purchase from http://www.cucumbermedia.com
This PDF has been licensed for use to: joey tanker <[email protected]>
212
e-Start Your Web Store with Zen Cart Property
Recommended Setting and Explanation
Products Quantity Box Shows
Set to No, Do not show Quantity Box and set the Product Qty Minimum field to 1 if your product is offered purely as a downloadable file. This setting makes sense for products offered purely as download files because customers only need one copy of the product and can easily duplicate multiple copies themselves.
Refer to Table 12.1 under the “Creating a General Product” section on page 165 if you need to refresh your memory on the meanings of the other fields in the Product screen. Prepare the files you want customers to download. Try to zip your downloadable files into a compressed format to save space and speed up the download. For compressed files, most web browsers will open up a dialog box prompting users to save the files to their local computers.
m >
ta joe nk y er tan @ k gm er ai l.c o
If your downloadable files are uncompressed and happen to belong to the type that can automatically be "opened" by a web browser (.jpg, .gif, .pdf, etc), your customers will not have a chance to choose where they want to save the files and may even have trouble opening the files properly. Therefore, save yourself the trouble of having to answer support calls by compressing your downloadable files.
To configure your downloadable product, follow the steps outlined below:
Step 1 of 5: Enable Download Functionality in Zen Cart
<j
oe y
1. Click on Configuration > Attribute Settings to access the Attribute Settings screen.
2. Ensure that the Enable Downloads field has a value of true. This will allow Zen Cart to process downloads. 3. Edit the Download by Redirect field to bring up the following side-panel. Choose true if your Zen Cart is running on a Unix/Linux/Mac operating system. Choose false if your Zen Cart is running on a Windows operating system. Click update to save your changes.
Book available for purchase from http://www.cucumbermedia.com
This PDF has been licensed for use to: joey tanker <[email protected]>
Chapter 14 Other Product Manipulation Techniques
213
ta joe nk y er tan @ k gm er ai l.c o
m >
4. The Download by streaming field allows your customers to download their files in smaller chunks from the server. This is helpful if you have set Download by Redirect to false and the PHP memory limit on your server has been set to 8MB or less.
Remember to make sure the < z c -h om e> / p u b directory on your server has the correct file permission (i.e. chmod 755) if you have specified true for the Download by Redirect field and your Zen Cart store is hosted on a Unix/Linux operating system. If your Zen Cart store is running on a Windows server, you can ignore the < z c h om e> / p u b directory as it is not used.
Step 2 of 5: FTP Downloadable Files to the Server
Now we need to FTP some files to the server which we want users to be able to download.
oe y
1. Start your FTP client software and connect to the server hosting your Zen Cart store.
<j
2. Make sure that the < z c- h om e> / do w nl oad directory exists on the server. If you do not see the directory, check the following line in your < z c- h om e> / i n c lu d es / c on fi g ur e. p h p file to see which directory your downloadable file should be located in. define(‘DIR_FS_DOWNLOAD’, DIR_FS_CATALOG . ‘download/’);
3. Upload the required file to the
Book available for purchase from http://www.cucumbermedia.com
This PDF has been licensed for use to: joey tanker <[email protected]>
214
e-Start Your Web Store with Zen Cart
Step 3 of 5: Configure Download Attributes Different file formats are required for different types of product downloads. For example, if you sell e-books, your download format might be “.pdf” or “.doc”. If you sell music, your download format might be “.mp3” or “.wma”. Whatever the case may be, you need to tell Zen Cart what the attribute used for download is. Before you begin to configure your download attribute: Create the attribute you want for a product to allow a specific download. For example, if you are offering ebooks as downloadable files, you can create an attribute with an option name of “File Format” and option values of “pdf” and “doc” respectively.
Choose either one of the following values for the Option Type field when creating your download attribute's option name: ➔ Radio ➔ Dropdown
m >
To configure your download attribute:
ta joe nk y er tan @ k gm er ai l.c o
1. Click on Catalog > Attributes Controller to access the Attributes Controller screen. 2. Navigate to the product which you want to associate a download attribute with.
3. Choose the option name and option value to be associated with a specific download file. Concentrate on the following portion of the screen.
4. In the Filename field, type the name of the file which you have transferred to the server via FTP. Note that the file name is case-sensitive!
oe y
5. Enter a value for the Expiry days field to specify the download validity period for the download. You can change the default value for this field by clicking on Configuration > Attribute Settings and changing the value of the Download Expiration (Number of Days) field.
<j
6. Enter a value for the Maximum download count field to specify a limit on how many times a customer can download the same file. You can change the default value for this field by clicking on Configuration > Attribute Settings and changing the value of the Number of Downloads Allowed - Per Product field. 7. Click on insert to link the downloadable file with the product attribute. 8. Repeat from Step 3 if you want to associate another attribute with another file download.
Step 4 of 5: Specify When Downloads Are Made Available Finally, you need to tell Zen Cart whether the customer is entitled to an immediate download or a delayed download. This decision is based on the order status of the customer purchase. The default order statuses available in Zen Cart are as follows: Pending [1] Processing [2] Delivered [3] Update [4] Book available for purchase from http://www.cucumbermedia.com
This PDF has been licensed for use to: joey tanker <[email protected]>
Chapter 14 Other Product Manipulation Techniques
215
Refer to “Working with Order Statuses” on page 298 if you want to find out more about order statuses. Click on Configuration > Attribute Settings and concentrate on the following fields which dictate what order statuses will affect when your products are available for download. Downloads Controller Update Status Value – The order status value here resets the download days and maximum download counts for a particular download. This is helpful if your customer's download period has expired and you want to enable them to re-download a particular file. The default value is 4 which represents an order status of “Update [4]”.
Downloads Controller Order Status Value >= lower value – The lower bound of order statuses that will make a download available to customers. The default value is 2, which represents an order status of “Processing [2]”.
Downloads Controller Order Status Value <= upper value – The upper bound of order statuses that will make a download available to customers. The default value is 4, which represents an order status of “Update [4]”.
m >
ta joe nk y er tan @ k gm er ai l.c o
Based on the above three fields in the Attribute Settings screen, we can conclude that an order that has an order status of “Processing [2]” or “Delivered [3]” will mean that file(s) are available for download. An order of “Pending [1]” will mean that file(s) are not available for download yet. An order of “Update [4]” not only makes a download available, it resets the download days and maximum download counts too. Now that you understand how order statuses affect the availability of your downloads to customers, you will need to specify when you want files to be available for download to customers after they have paid up. To configure when customers can download a particular file after paying for your goods: 1. Click on Modules > Payment to access the Payment Modules screen.
<j
oe y
2. Choose and edit a payment option available to your customers and concentrate on the following portion of the screen.
3. Choose a value for your Set Order Status field as discussed earlier on this page: For delayed downloads, you need to set the order status to Pending [1]. For immediate downloads, you need to set order status to Processing [2] or Delivered [3].
Step 5 of 5: Test Your Product Download Configuration Using a test customer account, go to your Store Front and purchase the downloadable product which you have just created. Make sure you choose a payment option that allows you to check whether it allows immediate or delayed download. If a file is available for immediate download, the test customer will be able to see and download the files immediately on the Checkout Success page as shown in the following screen shot.
Book available for purchase from http://www.cucumbermedia.com
This PDF has been licensed for use to: joey tanker <[email protected]>
216
e-Start Your Web Store with Zen Cart
Optionally, you can log in to the test customer account to check whether files are available for download. To give you an idea of how files that are available for download will appear in a test customer's account, you can refer to the following sample screen shots.
ta joe nk y er tan @ k gm er ai l.c o
Click “view” to go to next screen to begin download.
m >
Status is“Processing” i.e. Download available.
Checking and Changing Download Statuses
oe y
After a purchase is made by a customer, you can check the availability of your downloadable products to that customer. This allows you to check on customer complaints regarding download failures or simply to manually reactivate the downloads of a particular customer's order.
<j
To check and/or change the download status of your customer orders: 1. Click on Customers > Orders to access the Orders screen. 2. Choose the order which contains purchased downloads and click the edit button on the side-panel. Concentrate on the following portion of the screen.
Book available for purchase from http://www.cucumbermedia.com
This PDF has been licensed for use to: joey tanker <[email protected]>
Chapter 14 Other Product Manipulation Techniques
217
Color of button denotes availability of download
ta joe nk y er tan @ k gm er ai l.c o
m >
Change from “Pending [1]” to “Processing [2]” to allow custom er to perform download.
3. To change the download status of a particular file, click on the respective button under the Status column. 4. To change the status of an order so as to control when files are available for download, choose a suitable order status from the Status drop-down list box and click the update button.
Managing Downloadable Products Centrally
<j
oe y
You can easily lose track of which attributes are tied to which downloadable files if your online store sells a lot of downloadable products. To alleviate this problem, Zen Cart provides a screen which allows you to manage all your download-specific information from one place. This screen is available via Catalog > Downloads Manager as shown in the following sample screen shot.
Click “edit” to change to this side-panel.
Book available for purchase from http://www.cucumbermedia.com
This PDF has been licensed for use to: joey tanker <[email protected]>
218
e-Start Your Web Store with Zen Cart
Duplicating Products By duplicating your products, you save time and effort because you only need to customize selected portions of the copied product instead of having to create a new product each time. Duplicating products work best when your products have fairly generic properties with few differences. For example, T-shirts have a limited selection of sizes and mostly differ in terms of color, pictures and wordings. Therefore, you can easily create a skeletal product of your T-shirt with some generic attributes like color and size attached to it. By duplicating this skeletal product within the same category or to other categories, and customizing only those properties (description, images, etc) that change, you can save yourself a lot of time and repetitive effort. To duplicate a product within a category or to another category: 1. Click on Catalog > Categories/Products to access the Categories/Products screen.
ta joe nk y er tan @ k gm er ai l.c o
3. A side-panel should appear as shown in the following screen shot.
m >
2. Click on the blue “C” button next to the product you wish to duplicate. This product shall be referred to as the source product because it is used to create other duplicated products.
Copy Product Attributes?
Copy Product Discounts?
oe y
4. Choose the target category you want the duplicated product to reside in from the Categories drop-down box. 5. Choose Duplicate product for the Copy Method field.
<j
6. Choose Yes for the Copy Product Attributes to Duplicate field if you have product attributes which you wish to copy to the duplicated product. This field only appears if your source product has attributes attached to it. 7. Choose Yes for the Copy Product Discounts to Duplicate field if you have any discounts tied to this product that you wish to copy to the duplicated product. This field only appears if your source product has discounts attached to it. 8. Click on copy to begin duplicating the product. You should be redirected to the target category you specified in Step 4 once product duplication completes. 9. By default, your duplicated product is disabled to allow you to make changes. This is shown by a red button icon appearing under the Status column of the duplicated product in the Categories/Products screen. 10. Make any required changes to your duplicated product and then enable it so that it is available for sale in your online catalog.
Book available for purchase from http://www.cucumbermedia.com
This PDF has been licensed for use to: joey tanker <[email protected]>
Chapter 14 Other Product Manipulation Techniques
219
Listing Products in Multiple Categories Product linking allows you display a product in multiple categories. You also get the benefit of greater product exposure with only a single copy to maintain. For example, if you have a medicinal pill that has the ability to act as a sleeping pill and a pain killer, you can list that pill under both the “sleeping pills” and “pain killers” categories. The important thing to remember about linked products is this: Although they appear in multiple categories, there is always only one product. This is a great maintenance advantage because you only have to make changes to your linked product in one place and all the changes will appear concurrently in all the categories it is displayed in.
m >
Linked products are easily identified in the Categories/Products screen via a yellow button icon (on the right of the green icon) under the Status column as shown in the following sample screen shot.
ta joe nk y er tan @ k gm er ai l.c o
This yellow button icon also appears next to any categories that contain linked products. For example, if your product originally resides in Category A and is then linked to Category B, you should see the yellow button icons appearing next to both Category A and Category B in the Categories/Products listing screen.
Master Category
Whenever you deal with products that are linked, you will come across the term Master Category. The purpose of a Master Category is to allow your product to take advantage of any pricing mechanisms you have tied to a category. For example, if you have created a 10% sale for all products in the Christmas Sale category. By linking a Product X under another category to the “Christmas Sale” category and making the “Christmas Sale” category the Master Category, Product X will automatically be subjected to a 10% discount as well.
<j
oe y
So how do you know what Master Category a linked product belongs to? Well, you can edit any linked product which has the yellow button icon next to it in the Categories/Products page. You will notice a Product Master Category field appearing on top of the Product page as shown in the sample screen shot below.
Notice from the preceding screen shot that the Master Category of the product is the “Computers” category but we are viewing the product from within the “Test” category. In essence, when a product is linked, take note of the following points: Only one copy of the product actually exists in the database regardless of how many categories the linked product appears under. Only one Master Category exists for a linked product regardless of how many categories the linked product appears under. There are two ways to configure product linking in Zen Cart: Simple product linking – only one category can be linked to at any time. Book available for purchase from http://www.cucumbermedia.com
This PDF has been licensed for use to: joey tanker <[email protected]>
220
e-Start Your Web Store with Zen Cart
Advanced product linking – many categories can be linked to at any time, bulk copy/delete operations, etc, can be performed from a single location
Simple Product Linking To list a product under different categories by using the simple product linking approach: 1. Click on Catalog > Categories/Products to access the Categories/Products screen. 2. Click on the blue “C” button next to the product you wish to link from. This product shall be referred to as the master product because it is under the master category.
m >
3. A side-panel should appear as shown in the following screen shot.
ta joe nk y er tan @ k gm er ai l.c o
Ignore this setting. Works for Duplicate Products only.
Ignore this setting. Works for Duplicate Products only.
4. Choose the target category you wish to link to from the Categories drop-down list box. This category must be different from the current product's category.
oe y
5. Choose Link product for the Copy Method field.
6. Ignore the Copy Product Attributes to Duplicate field if it appears.
<j
7. Ignore the Copy Product Discounts to Duplicate field if it appears. 8. Click on copy to create a linked product. You should be redirected to the target category you specified in Step 4 once product linking completes. 9. If you go to both the target category and the master category, you will notice both a green button icon and a yellow button icon appearing next to your linked product. Furthermore, any category that contains a linked product will also have the green and yellow button icons displayed next to them.
Advanced Product Linking Besides the simple linking you have just seen in the above section, you can employ another technique that is even faster and more powerful using the Multiple Categories Link Manager screen. This screen allows you to immediately link a product to multiple categories and perform bulk manipulation of linked products across categories.
Book available for purchase from http://www.cucumbermedia.com
This PDF has been licensed for use to: joey tanker <[email protected]>
Chapter 14 Other Product Manipulation Techniques
221
Note that the Multiple Categories Link Manager screen is not immediately accessible via any menu options in the Admin Console. You can only reach the screen via the following two methods: Click on the Multiple Categories Link Manager button that appears at the bottom of a Copy To side-panel of a product when you click on the blue “C” button of a product in the Categories/Products screen. Click on the Multiple Categories Link Manager hyperlink appearing near the top of any Attributes Controller screen of a product. There is a lot of information contained in the Multiple Categories Link Manager screen. To help you understand this screen and simplify your configuration approach, think of the screen as being broken up into the following sections: Product Selection Product Linking Mass Operation
ta joe nk y er tan @ k gm er ai l.c o
m >
Product Selection
This portion of the screen allows you to navigate to the product which you want to link to several categories. You should be familiar with how this portion of the screen works since it behaves similarly to what you saw in the Attributes Controller screen.
<j
oe y
Product Linking
This portion of the screen allows you to change the Master Category of a linked product by choosing from the Product Master Category drop-down list box. You can also link a product to multiple categories simultaneously by selecting the desired check-boxes and then clicking the Update Category Links button.
Book available for purchase from http://www.cucumbermedia.com
This PDF has been licensed for use to: joey tanker <[email protected]>
222
e-Start Your Web Store with Zen Cart
ta joe nk y er tan @ k gm er ai l.c o
m >
Mass Operation
This portion of the screen allows you to perform bulk copying/deleting/resetting for product linking purposes. Instructions on how to perform these operations are displayed prominently on the screen. Make sure you read and understand them before performing any operations as these operations can affect many products simultaneously.
Limiting Catalog Information and Store Function
After configuring your products, you can decide how your store should behave with regards to customer shopping. For example, do you only want your store to showcase products and not show any price or do you want it to run as a normal online store where customers can browse and purchase your goods.
<j
oe y
There are three ways to control the shopping functions in your store: Store-Wide shopping function. Customer Login-based shopping function. Customer Authorization-based shopping function.
Based on Store Status
To specify the shopping function of your store on a store-wide basis: 1. Click on Configuration > My Store to access the My Store screen. 2. Edit the Store Status field and concentrate on the side-panel.
Book available for purchase from http://www.cucumbermedia.com
This PDF has been licensed for use to: joey tanker <[email protected]>
Chapter 14 Other Product Manipulation Techniques
223
3. Explanations for the different values are as follows: Under normal circumstances, you will choose the value 0. This means your store functions as a normal online store where users can browse and purchase your goods.
If you choose option 1, your store will function as a product showcase. Visitors to your site will only see your products without the prices and not be able to make any purchase. Only a Contact Us hyperlink which leads to the Contact Us page is shown in place of a Add to Cart button. Visitors will also not be able to create an account with your store because the log in hyperlink at the top of the Store Front will not be displayed.
If you choose option 2, your store will function as if you chose option 1. The only difference being that prices are displayed to visitors in this case.
m >
Based on Customer Logged In Status To control your store shopping function based on the login status of your customers:
ta joe nk y er tan @ k gm er ai l.c o
1. Click on Configuration > Customer Details to access the Customer Details screen.
oe y
2. Edit the Customer Shop Status - View Shop and Prices field and concentrate on the side-panel.
<j
3. Explanation for the different values are as follows: Not required – The store functions normally. Users are able to view products and their prices and also to make purchases.
Must login to browse – Visitors to your site who are not logged in will only see the Log In screen with both side columns disabled. Upon log in, the store functions normally.
May browse but no prices unless logged in – Visitors to your store who are not logged in will still see your products. However, no prices will be displayed and a “Login for price” message will be displayed in place of the Add to Cart button. Upon login, the store functions normally.
Showroom Only – Regardless of the login status of customers, a “Show Room Only” message will be displayed in place of the Add to Cart button. Customers will still be able to see the products and prices in your store but will not be able to make any purchases.
4. Click on update to if you have made any changes.
Book available for purchase from http://www.cucumbermedia.com
This PDF has been licensed for use to: joey tanker <[email protected]>
224
e-Start Your Web Store with Zen Cart
Based on Customer Authorization Status Customers to your store can have different authorization statuses assigned to them as we shall see when we discuss this in “Individual Customer Settings” on page 292. To control your store shopping function based on the authorization status of your customers: 1. Click on Configuration > Customer Details to access the Customer Details screen.
ta joe nk y er tan @ k gm er ai l.c o
m >
2. Edit the Customer Approval Status - Authorization Pending field and concentrate on the side-panel.
3. The effects of the above fields in the side-panel are similar to Customer Login-Based Shopping Function. The difference being that one depends on the login status while the other depends on the authorization status. 4. Click on update if you have made any changes.
Summary
<j
oe y
This chapter has covered the less commonly used operations in product and catalog manipulation. By making use of catalog manipulation techniques like linking and copying, you will save time and effort creating products, discounts and product attributes. You have learned the different ways of showcasing your products using multiple images and sample clips to aid your customers in purchasing your products. Finally, you also learned how to restrict the display of your product catalog based on either the store status or a specific customer status.
Book available for purchase from http://www.cucumbermedia.com
This PDF has been licensed for use to: joey tanker <[email protected]>
Chapter 15 Order Totals, Surcharges and Discounts Introduction
m >
An array of pricing mechanisms exist in Zen Cart to help store owners meet their business objectives. Discounts allow excess stock to be cleared or to increase revenue by enticing customers to buy in greater volume. On the other hand, surcharges allow businesses to control their costs by charging customers more for extra services. Finally, order totals allow a store owner to specify how the final price of an order should be derived during the checkout process.
ta joe nk y er tan @ k gm er ai l.c o
As you go through the chapter, do take note of the difference between product pricing and order pricing. Product pricing only affects products; e.g. discounts. Order pricing affects the total amount of the order which includes the prices of the products; taxes, surcharges, discounts, etc. In this chapter, we shall: Configure how customer order prices are calculated via the Order Totals modules. Add surcharges to customer orders. Implement different discounts schemes.
Understanding Order Totals
<j
oe y
The final price charged to customers is known as the order total in Zen Cart. This amount appears in the final step of the checkout process as shown in the following sample screen shot.
Notice from the sample screen shot that a series of calculations are performed before the final order total ($225.00) is displayed to a customer. Zen Cart gives you the flexibility to configure the sequence in which these calculations are performed and also some of the logic within each step of a calculation.
225 Book available for purchase from http://www.cucumbermedia.com
This PDF has been licensed for use to: joey tanker <[email protected]>
226
e-Start Your Web Store with Zen Cart
The Order Total Modules Screen The Order Total Modules screen allows you to configure how different modules work together to affect an order total. To access the Order Total Modules screen, click on Modules > Order Total.
m >
There are two important things to note about this screen:
Each module under the Modules column is used to apply a particular business logic to a calculation. For example, the Tax module is used to determine whether a customer is liable for tax; and then to apply that tax to the order if the customer is liable for tax.
Each value under Sort Order column is used to determine the sequence in which the corresponding module is applied to a calculation. The smallest number being the one which is applied first. If nothing appears under the Sort Order column, it means the module has been disabled and will not have an effect on an order's pricing.
ta joe nk y er tan @ k gm er ai l.c o
The value which appears under the Sort Order column is especially important and can have unexpected results on an order total's amount. Look at the following two examples which show the difference in order total amounts just by switching the sequence in which the Shipping and Tax modules are applied in their calculations. Example 1: Sort Order: Sub-Total, Shipping, Tax, Total = 1, 2, 3, 4 = = = = = =
$ 5.00 $15.00 $( 5 + 15) = $20.00 $(20 + 10) = $30.00 (5% x 30) + 30 = $31.50 $31.50
<j
oe y
Product A Product B Sub-Total Add Shipping (@ Flat Rate of $10) Add Tax (@ 5%) Total
Example 2: Sort Order: Sub-Total, Shipping, Tax, Total = 1, 3, 2, 4 Product A Product B Sub-Total Add Tax (@ 5%) Add Shipping (@ Flat Rate of $10 ) Total
= = = = =
$ 5.00 $15.00 $( 5 + 15) (5% x 20) + 20 $(21 + 10) = $31.00
= $20.00 = $21.00 = $31.00
One important point to remember when testing your order total settings is to use multiple items in your shopping cart. This method aids in your understanding of different order total modules by allowing you to scrutinize their calculations more closely.
Book available for purchase from http://www.cucumbermedia.com
This PDF has been licensed for use to: joey tanker <[email protected]>
Chapter 15 Order Totals, Surcharges and Discounts
227
Core Modules Although any order total module can be uninstalled, you should leave some of the “core” modules as always installed. If you uninstall these “core” modules, order total calculations may not make sense and the orders might not even be processed by Zen Cart after payment is made!
m >
Modules which are optional (Gift Certificates, Discount Coupons, etc) will be discussed in their respective sections later in the book.
ta joe nk y er tan @ k gm er ai l.c o
Before we go on, let us arrange all the modules in their default order assuming they were all enabled. This gives you a better idea of how the core modules act together to impact the prices of your order total.
Table 15.1: Default sort order of each order total module Order
Modules
100
Sub-Total
200
Shipping
280
Discount Coupon
290
Group Discount
300
Tax
400
Low Order Fee
840
Gift Certificates
950
COD Fee
999
Total
Core Modules
Yes
Yes No
No
No
No
No Yes
<j
oe y
Yes
Explanations of the core modules are as follows: Sub-Total – Calculates the total prices of all items in a customer's shopping cart. Shipping – Applies a shipping charge to a customer's order based on the shipping module that the customer has selected when performing the checkout process. Tax – Adds up all the taxes that apply to the items in a customer's shopping cart. Whether a product is liable for tax depends on your tax configuration and also whether you have specified a tax class when creating that product. Total – Displays the total amount of the order. If you disable this module, customer orders will not be processed by Zen Cart. For a discussion on the rest of the non-core order total modules, refer to the following sections: “Discount Coupons” on page 311. Book available for purchase from http://www.cucumbermedia.com
This PDF has been licensed for use to: joey tanker <[email protected]>
228
e-Start Your Web Store with Zen Cart
“Customer Group Discounts” on page 235. “Cash on Delivery (COD) Fee” on page 238. “Gift Certificates” on page 322. “Low Order Fee” on page 237.
Giving Discounts
m >
Discounts are a widely-used technique employed by retail businesses to increase sales or to clear unwanted stock. When a product has a discount applied to it, the discounted price of the product will be shown in red while the original price will be crossed out in the Store Front.
Choosing a Discount Type
ta joe nk y er tan @ k gm er ai l.c o
To change the way your discounts are displayed in the Store Front, click on Configuration > Product Info and edit the following fields: Product Info - Show Sales Discount Savings Status Product Info - Show Sales Discount Savings Dollars or Percentage Product Info - Show Sales Discount Savings Percentage Decimals
Before we discuss how to configure the various discount techniques, take a look at the following table to help you decide on which discount type you want to apply for your store.
Entitlement
Comments
Product Specials
Single Product
Applies a percentage or fixed price discount to a product. Optionally, an expiry date can be specified.
Product Quantity Discounts
<j
Discount Type
oe y
Table 15.2: Comparison of different discount types (continued)
Single Product
Applies a price discount based on the quantity of a product bought.
Product Sale
Multiple Products
Applies product price discounts to the entire store or to specific categories of products.
Attribute Quantity Discounts
Per Product Attribute
Discount on attribute price based on quantity of a product bought. Refer to “By Quantity” on page 191 for more details.
Book available for purchase from http://www.cucumbermedia.com
This PDF has been licensed for use to: joey tanker <[email protected]>
Chapter 15 Order Totals, Surcharges and Discounts
229
Table 15.2: Comparison of different discount types (continued) Discount Type
Entitlement
Comments
Customer Group Discounts
Multiple Customers
Entitles selected customers to an order total discount.
Discount Coupons
Single/Multiple Customers and Single/Multiple Products
Discount coupons can be applied both to an order total or a selection of products. Refer to “Discount Coupons” on page 311 for further details on how discount coupons work.
ta joe nk y er tan @ k gm er ai l.c o
m >
The important thing to note is that Group Discount calculations are applied to order totals instead of products. On the other hand, Discount Coupon calculations can be applied to both order totals and certain selected products depending on how the order total module is configured. Make sure you are very clear on the difference between order total discounts and product price discounts before choosing a discount type you want to configure. Order total discounts apply to the charges (i.e. sub-total, taxes, shipping, etc) that a customer incurs during the checkout process. Product price discounts apply only to product prices that are configured during the product creation process.
Product Specials
Specials allow you to specify a product discount either by percentage or by an exact price. You also have the option of specifying an expiry date for the discount. When a product is on Special, Zen Cart will increase the exposure of the product via the various layout components in the Store Front as shown in the following screen shots.
<j
oe y
Click on “Specials” hyperlink to go to next screen
Note that the product which appears in the Specials side-box is chosen randomly by Zen Cart. You can control the number of products that are randomly displayed by editing the Random Products On Special For Box field via Configuration > Maximum Values.
Book available for purchase from http://www.cucumbermedia.com
This PDF has been licensed for use to: joey tanker <[email protected]>
230
e-Start Your Web Store with Zen Cart
To put a product on Special: 1. Click on Catalog > Specials to access the Specials screen.
ta joe nk y er tan @ k gm er ai l.c o
m >
2. Click on new product to bring up the Specials details screen.
3. Choose the product you want to place on Special from the Product field.
4. Enter a percentage (e.g. 10%) to discount from the product or an absolute number for the new price of the product (e.g. 10.00) for the Special Price field.
oe y
5. Optionally, choose a date for the Available Date field by clicking on the dark icon next to the field to bring up a pop-up calendar. If no value is specified in the field, the discount takes effect immediately after creation. If a future date is specified, the product will automatically appear as a Special in the Store Front when the future date arrives.
<j
6. Optionally, choose a value for the Expiry Date field by clicking on the dark icon next to the field to bring up a pop-up calendar. The discount will run indefinitely unless a value is specified for the Expiry Date field. 7. Click insert to place the product on Special. To view statistics for products that are on Special, click on Admin Home on the navigation menu to reach your home page. Look at the Specials Expired and Specials Active fields under the Statistics table as shown in the following screen shot.
Book available for purchase from http://www.cucumbermedia.com
This PDF has been licensed for use to: joey tanker <[email protected]>
Chapter 15 Order Totals, Surcharges and Discounts
231
Product Quantity Discounts
m >
Quantity discounts allow store owners to give discounts for bulk purchases of a product. A product that has a quantity discount attached to it will be displayed with a discount table in the Product Info page of the Store Front as shown in the following screen shot.
ta joe nk y er tan @ k gm er ai l.c o
To customize how the discount table is displayed, click on Configuration > Layout Settings and edit the Product Discount Quantities - Display how many per row? field accordingly. To create a quantity discount for a product:
1. Click on Catalog > Products Price Manager to access the Products Price Manager screen. There is a lot of information contained in the screen. To help you understand and manipulate the settings on the screen more confidently, we shall only show the relevant portions of the screen as we go through the configuration steps.
<j
oe y
2. Choose a product to which you want to apply a quantity discount by referring to the following portion of the screen.
2.1. From the drop-down list box between the previous and next buttons, choose a category that contains your desired product. 2.2. After your screen refreshes, select your desired product from the list box beside the display button. 2.3. Click display and the details of your desired product will be displayed in the following portion of your screen.
Book available for purchase from http://www.cucumbermedia.com
This PDF has been licensed for use to: joey tanker <[email protected]>
232
e-Start Your Web Store with Zen Cart
3. To apply a quantity discount to the product you have chosen:
ta joe nk y er tan @ k gm er ai l.c o
m >
3.1. Click on any of the two edit buttons on the Products Price manager screen. After your screen is refreshed, concentrate on the following portion of the screen.
<j
oe y
3.2. Click on add blank discounts and you should see a discount table as shown in the following screen shot.
To change the default number of blank discounts displayed whenever the add blank discounts button is clicked, click on Configuration > Layout Settings and edit the Product Discount Quantities - Add how many blank discounts? field. 3.3. If your product has attributes defined, select how you want your quantity discount to be applied via the Discount Qty Applies to Mixed Attributes field. If you choose Yes, product attributes will be ignored and only the number of products bought will be used to trigger a quantity discount. If you choose No, all product attributes must match (e.g. T-shirt with color attribute “Blue” and size attribute “Large”) before the total number of the products will be used to trigger a discount. 3.4. Do not click the add blank discounts button again unless you wish to create an additional 5 blank discounts. 3.5. Select how you want your discount to be applied for the product by choosing a value from the Discount Type drop-down list box. Explanations for the various possible values are as follows: Percentage – Applies a percentage discount. Book available for purchase from http://www.cucumbermedia.com
This PDF has been licensed for use to: joey tanker <[email protected]>
Chapter 15 Order Totals, Surcharges and Discounts
233
Actual Price – Specifying a new price Amount Off – Subtracting an amount from the product price
3.6. Select the price basis from which your new product price should be derived from the Discounted Price from field. Choose Price if you want the discount to be applied to the product price. Choose Special if you want the discount to be applied to an already discounted price of a product on Special. 3.7. Enter the quantity of products bought that will qualify for a bulk discount together with the corresponding discount rates into the respective Minimum Qty and Discount Value fields.
ta joe nk y er tan @ k gm er ai l.c o
m >
4. Click on update once you are satisfied with your settings. Your screen will refresh and Zen Cart will display the automatically calculated discounted prices in a table as shown in the following screen shot.
Product Sale
oe y
Zen Cart uses the concept of a “sale” to apply discounts to an entire store catalog or to certain product categories. Unlike products on Special and products with quantity discounts, Zen Cart does not display the discounted products with other visual cues other than showing the discounted price in red. To create a discount for the entire store catalog or to specific product categories:
<j
1. Click on Catalog > SaleMaker to access the SaleMaker screen.
2. Click on new sale to access the SaleMaker details screen.
Book available for purchase from http://www.cucumbermedia.com
This PDF has been licensed for use to: joey tanker <[email protected]>
e-Start Your Web Store with Zen Cart
m >
234
<j
oe y
ta joe nk y er tan @ k gm er ai l.c o
3. Before you configure anything, click on the Click here for Salemaker Usage Tips hyperlink near the top of the screen. A pop-up window (as shown in the following screen shot) appears with instructions on how to configure Salemaker properly.
4. Enter the name you want to assign to this sale in the SaleName field. 5. Enter a positive number into the Deduction field. 6. Select how you want your new discounted price to be derived from the Type field. 7. If you want discounts to be applied only to products within a certain price range. Enter your desired values in the Products Pricerange and To fields. 8. If your product is already on Special, you can decide how your new sale price will be affected by choosing a value from the If a product is a Special field. 9. If you want the sale to take place immediately, leave the Start Date field empty. If your sale should be automatically activated on a future date, choose a suitable date from the dark icon next to the Start Date field. Book available for purchase from http://www.cucumbermedia.com
This PDF has been licensed for use to: joey tanker <[email protected]>
Chapter 15 Order Totals, Surcharges and Discounts
235
10. If you do not want your sale to expire, leave the End Date field empty. If your sale should automatically expire on a future date, choose a suitable date from the dark icon next to the End Date field. 11. Choose whether you want your discount to be applied to the entire catalog or to selected categories by checking the relevant check-boxes. If you check both the Entire catalog field and any other categories, the sale will still be applied to the entire catalog! 12. Click on insert to create your new sale. 13. After your screen is refreshed, your new sale will be displayed. Note that your sale will only be active if the button in the Status column is green.
ta joe nk y er tan @ k gm er ai l.c o
m >
To view statistics for products that are on Sale, click on Admin Home on the navigation menu to reach your home page. Look at the Sales Expired and Sales Active fields under the Statistics table:
Customer Group Discounts
Sometimes, you may want to offer discounts only to a selected group of customers. For example, if you have a group of loyal customers who are your main purchasers, you can opt to give them a group discount to recognize their loyalty and to encourage them to continue doing business with you. Customer group discounts are only applicable to order totals in Zen Cart. They cannot be restricted to apply only to certain products in your store. Furthermore, customers will not see any discounted prices based on their discount groups while shopping. Group discounts are only shown during the checkout process.
<j
oe y
The following screen shot shows the details of a shopping cart with a 10% Group Discount applied.
Before you can can create customer group discounts, you need to enable and configure the necessary order total module. 1. Click on Modules > Order Total to access the Order Total Modules screen. 2. Edit the Group Discount module. Install it if required. The following side-panel will appear.
Book available for purchase from http://www.cucumbermedia.com
This PDF has been licensed for use to: joey tanker <[email protected]>
236
e-Start Your Web Store with Zen Cart
3. Enter a suitable value for the Sort Order field. Refer to “The Order Total Modules Screen” on page 226 if you have forgotten the purpose of this field.
m >
4. Specify true for the Include Shipping field if you want shipping charges to be covered by a customer group discount.
ta joe nk y er tan @ k gm er ai l.c o
5. Specify true for the Include Tax field if you want taxes to be covered by a customer group discount. 6. Choose a suitable value for the Re-calculate Tax field. Usually, you should leave this as none. If you choose Standard or Credit Note , you will need to play around with different test orders to see whether they suit your needs. 7. If you have chosen Credit Note for the Re-calculate Tax field, you should choose a suitable option from the Tax Class drop-down list box. 8. Click update to finish configuration of your Group Discount order total module.
oe y
You should play around with the Sort Order field for all the order total modules if you encounter erroneous or illogical calculations. If that does not help, your last resort is to refer to the PHP code contained in the
<j
We shall now look at how we can create group discounts for your customers. There are two main steps to creating discounts for customers: Create a discount group specifying the discount value. Specify which customers belong to a specific discount group. To create a discount group: 1. Click on Customers > Group Pricing to access the Group Pricing screen.
2. Click on insert and concentrate on the side-panel.
Book available for purchase from http://www.cucumbermedia.com
This PDF has been licensed for use to: joey tanker <[email protected]>
Chapter 15 Order Totals, Surcharges and Discounts
237
3. Enter a name for the group discount you want to create in the Group Name field. 4. Enter a positive value into the Percentage Discount field. 5. Click save to create the discount group. To attach a discount group to a customer:
ta joe nk y er tan @ k gm er ai l.c o
m >
1. Click on Customers > Customers to access the Customers screen. Note that the orders button will only appear if the customer has purchased a product from your store before.
2. Choose a customer to whom you want to assign a discount group and click edit.
oe y
3. Select the discount pricing you want to apply to the customer from the Discount Pricing Group drop-down list box as shown in the following screen shot.
<j
4. Click update to assign the customer to the Discount Group.
Adding Surcharges
Surcharges allow you to add an additional fee to the order total prices. Zen Cart allows you to impose surcharges for orders that are below a certain amount or when customers choose the Cash-On-Delivery payment method.
Low Order Fee A Low Order Fee allows you to charge customers an extra amount of money for orders that are below a certain threshold amount. This feature is helpful for stores that sell products with very narrow profit margins.
Book available for purchase from http://www.cucumbermedia.com
This PDF has been licensed for use to: joey tanker <[email protected]>
238
e-Start Your Web Store with Zen Cart
If you intend to set up a low order fee for your store, try to display a message clearly in your Store Front informing customers about this policy. As the low order fee will only be shown in the final step of the checkout process, customers might feel your business is out to cheat them and discontinue visiting your store.
ta joe nk y er tan @ k gm er ai l.c o
1. Click on Modules > Order Total to access the Order Total Modules screen.
m >
To add a surcharge for orders falling below a certain threshold amount:
oe y
2. Edit the Low Order Fee module. Install it if required.
3. Make sure the Allow Low Order Fee field is set to true.
<j
4. All fields are self-explanatory so we shall not go through them here. 5. Click on update to save your changes to the database.
Cash on Delivery (COD) Fee The Cash On Delivery (COD) payment method is not encouraged for online business. This is because there is a higher risk that you might not get the payment you want. Customers can always regret their purchases and refuse to pay when you show up at the door or deny the transaction ever took place. Therefore, to discourage customers from choosing this option and to provide yourself some insurance, you can impose a charge on customer orders if they choose to pay via the COD payment method in Step 2 of the checkout process. Note that the wording in red (i.e. COD Fees may apply) will only appear if the COD fees order total module has been enabled.
Book available for purchase from http://www.cucumbermedia.com
This PDF has been licensed for use to: joey tanker <[email protected]>
Chapter 15 Order Totals, Surcharges and Discounts
239
ta joe nk y er tan @ k gm er ai l.c o
m >
COD Fees that are applicable will only be shown in the final step of the checkout process as shown in the screen show below.
To impose surcharges for customers who choose to pay via the COD payment method: 1. Click on Modules > Order Total to access the Order Total Modules screen.
<j
oe y
2. Edit the COD Fee module and concentrate on the side-panel.
3. Make sure the Display COD field is set to true. 4. As you can see, you can specify different COD fees for different shipping modules. As all the fields are selfexplanatory, we shall not discuss them further. 5. Click on update to save your changes to the database.
Book available for purchase from http://www.cucumbermedia.com
This PDF has been licensed for use to: joey tanker <[email protected]>
240
e-Start Your Web Store with Zen Cart
Summary
<j
oe y
ta joe nk y er tan @ k gm er ai l.c o
m >
In this chapter, you have learned to manipulate your product prices and order prices by using the different discounts and surcharges available in Zen Cart. You have also taken a look at how your order totals can impact the final order price that is charged to customers.
Book available for purchase from http://www.cucumbermedia.com
This PDF has been licensed for use to: joey tanker <[email protected]>
Part 4 Customizing Your Store Unlike the previous sections which teach you how to configure the business logic in your store, this section deals mainly with how to customize the look-and-feel of your store. You will learn the different layout elements that make up a Zen Cart store, how to make your store support multiple languages, etc.
Simple Customization
●
Advanced Customization
<j
oe y
ta joe nk y er tan @ k gm er ai l.c o
●
m >
This section covers the following topics:
Book available for purchase from http://www.cucumbermedia.com
<j
oe y
ta joe nk y er tan @ k gm er ai l.c o
m >
This PDF has been licensed for use to: joey tanker <[email protected]>
Book available for purchase from http://www.cucumbermedia.com
This PDF has been licensed for use to: joey tanker <[email protected]>
Chapter 16 Simple Customization
243
Chapter 16 Simple Customization Introduction Most of the customizations in this chapter are related to the visual elements of your Store Front and can be performed from within your Admin Console alone. Thus, it is suitable for everyone, regardless of whether you are well-versed in different web technologies like HTML, CSS, Javascript, PHP, etc.
ta joe nk y er tan @ k gm er ai l.c o
m >
In this chapter, we shall: Understand the different layout components. Learn how to customize product-related layout components and pages. Learn to create your own custom web pages. Enable the display of shipping and privacy information to adhere to local regulations. Learn where to change default maximum and minimum values for your settings.
Common Layout Elements
Header
Left Column
<j
oe y
Center Column
Right Column
Footer
Figure 16.1: Structural Layout Elements From Figure 16.1, you can see that a typical screen in your Store Front is actually broken up into five major display blocks. Each major display block acts as a container for other layout elements (side-boxes, center-boxes, template Book available for purchase from http://www.cucumbermedia.com
This PDF has been licensed for use to: joey tanker <[email protected]>
244
e-Start Your Web Store with Zen Cart
text, etc). These child layout elements each hold a specific piece of information. This modular design of layout elements allows you to quickly and easily manage the display of information by turning on/off or editing certain settings within the Admin Console.
Header Navigation Bar H eader Main Bar
Categories Tab Menu EZ-Pages Header Bar
ta joe nk y er tan @ k gm er ai l.c o
m >
From the preceding screen shot, you can see that the Header can be divided into four main areas: Navigation Bar – Provides links for users to perform functions like log in, check out, manage account etc. Header Main Bar – Usually the place to locate your company logo and put across your sales message. EZ-Pages Header Bar – For placing links to EZ-Pages. EZ-Pages are custom web pages you create for specific purposes; company press releases, news articles, etc. We will touch on them in the later part of this chapter. Categories Tabs Menu Bar – For placing your top-level category entries. The Header can only be turned off from the Admin Console under special conditions (e.g. during web site maintenance). However, the display status of the elements contained within the Header can be altered easily from the Admin Console. To turn off the Search box on the Navigation Bar, click on Tools > Layout Boxes Controller and edit the sideboxes/ search_header.php field. Make sure you set both the Left/Right Column Status and Single Column Status fields to OFF.
oe y
To turn off the Categories Tabs Menu Bar, click on Configuration > Layout Settings and set the Categories-Tabs Menu ON/OFF field to 0.
<j
To turn off the EZ-Pages Header Bar, click on Configuration > EZ-Pages Settings and set the EZ-Pages Display Status – HeaderBar field to 0.
Footer
The Footer contains the following elements: The top half contains the Home hyperlink and possibly some hyperlinks to the EZ-Pages you have created. The bottom half contains the IP address of a site visitor accessing your store and the copyright message from Zen Cart.
To turn off the display of EZ-Pages hyperlinks, click on Configuration > EZ-Pages Settings and set the EZ-Pages Display Status – FooterBar field to 0.
Book available for purchase from http://www.cucumbermedia.com
This PDF has been licensed for use to: joey tanker <[email protected]>
Chapter 16 Simple Customization
245
To turn off the display of IP address of your site visitor, click on Configuration > Layout Settings and set the Footer - Show IP Address status field to 0. The copyright text cannot be turned off in the Admin Console. To alter the copyright text, open up the < z c- h om e> / file and edit the text next to the “FOOTER_TEXT_BODY” field. Remember to perform the edit using the override system which is covered in “The Template Override System” on page 270.
i n c l u d es / l an g u ag es / en g li s h . p h p
Columns As you have seen when we discussed structural layout elements, there are three columns defined for each screen in Zen Cart. These columns are referred to as the left column, right column and center column.
ta joe nk y er tan @ k gm er ai l.c o
To change the properties of the left and right columns:
m >
The center column is always visible and cannot be turned off. Neither can its display properties be edited from the Admin Console alone. It is used to hold important pieces of information in the form of template text, product information, search results, etc. The left and right columns act purely as containers for side-boxes and they do allow their display properties to be set via the Admin Console.
<j
oe y
1. Click on Configuration > Layout Settings to access the Layout Settings screen.
2. To turn off the relevant columns, set the value of the following fields to 0: Column Left Status – Global Column Right Status – Global 3. To alter the width of the relevant columns, edit the following fields: Column Width – Left Column Width – Right
Book available for purchase from http://www.cucumbermedia.com
This PDF has been licensed for use to: joey tanker <[email protected]>
246
e-Start Your Web Store with Zen Cart
Breadcrumbs
Breadcrumbs are navigational links that provide customers with a visual cue as to their current location in your store. They are located on the top-left corner of the center column. To alter the appearance of the breadcrumb: 1. Click on Configuration > Layout Settings to access the Layout Settings screen.
m >
2. Edit the the following fields accordingly: Define Breadcrumb Status Bread Crumbs Navigation Separator
ta joe nk y er tan @ k gm er ai l.c o
While editing the Bread Crumbs Navigation Separator, you might encounter the character sequence “ ”. This character sequence represents a white space in HTML. It is required because HTML interprets any number of normal white spaces which you type as a single white space. For example, if you type “Thank You” with five white spaces in between the words in an HTML document, you will only see “Thank You” with only one white space between the words in your browser. To force the five spaces to appear in a web browser, you need to type as follows: “Thank You”.
Side-Boxes
Side-boxes are rectangular blocks that appear on the left and right columns of your Store Front. Each side-box provides a specific functionality. For example, the Categories side-box functions as an online catalog for visitors to browse your products. The Currencies side-box allows your site visitors to view your products in a currency of their choice.
oe y
To change the width of all side-boxes:
1. Click on Configuration > Layout Settings to access the Layout Settings screen.
<j
2. To specify the width of the relevant side-boxes, edit the following fields: Column Width – Left Boxes Column Width – Right Boxes To change the display properties (excluding width) of individual side-boxes: 1. Click on Tools > Layout Boxes Controller to access the Column Boxes Classic screen. The text “Classic” is the name of a template. You will learn more about templates in the next chapter.
Book available for purchase from http://www.cucumbermedia.com
This PDF has been licensed for use to: joey tanker <[email protected]>
247
ta joe nk y er tan @ k gm er ai l.c o
m >
Chapter 16 Simple Customization
Notice that the list of side-boxes in the screen is split into two halves. The top-half represents side-boxes that are located on the left column of your Store Front whereas the bottom-half represents side-boxes that are located on the right column. 2. To edit the display properties of any side-box, click on its adjacent green “e” icon and concentrate on the corresponding side-panel. 3. To turn on/off the display of a side-box, edit the Left/Right Column Status field. 4. The Single Column Status field is ignored by Zen Cart except for the Search box setting mentioned in the “Header” section on page 244.
oe y
5. To place a side-box either on the right or left column, edit the Location: (Single Column ignores this setting) field.
<j
6. To specify the order in which side-boxes should appear next to each other in a column, edit the Left/Right Column Sort Order field. 7. Note that the Single Column Sort Order field is currently ignored by Zen Cart. Do not waste time setting any values for it.
Banners Banners usually appear in the form of advertising blocks that appear at various locations in your Store Front (sideboxes, headers and footers). They will be covered fully in “Banners” on page 344.
Book available for purchase from http://www.cucumbermedia.com
This PDF has been licensed for use to: joey tanker <[email protected]>
248
e-Start Your Web Store with Zen Cart
Multi-Product Layout Elements How products are displayed plays an important role in the buying decisions of customers. Therefore, we need to look closely at the different product layout elements that can appear in your Store Front. To help you with your CSS customizations (which you will learn in the next chapter), the product layout elements we are about to discuss will be grouped according to their appearance.
ta joe nk y er tan @ k gm er ai l.c o
New, All and Featured Product Listings
m >
Before we begin, take note that most of the product layout elements we will discuss require that some of your products meet certain conditions (Featured Product, Specials, etc) before you will see them in your Store Front: Featured Products will be discussed in “Featured Products” on page 357. Product Specials were discussed in “Product Specials” on page 229. New Products will be shown depending on the elapsed time since they were added to your catalog. You can configure the elapsed time setting by editing the New Product Listing - Limited to field under Configuration > Maximum Values. Upcoming Products are products that have their Date Available fields in their respective Product screens set to a future date.
oe y
Depending on whether your products meet certain conditions, you may find the following hyperlinks at the bottom of the Categories side-box. New Products. Featured Products. All Products.
<j
On clicking each of the hyperlinks in the above list, you will be redirected to product listings similar to the following screen shots.
Book available for purchase from http://www.cucumbermedia.com
This PDF has been licensed for use to: joey tanker <[email protected]>
249
m >
Chapter 16 Simple Customization
ta joe nk y er tan @ k gm er ai l.c o
To turn off any of the aforementioned links in the Categories side-box, click on Configuration > Layout Settings and turn off the relevant fields: Categories Box - Show Products New Link Categories Box - Show Featured Products Link Categories Box - Show Products All Link To limit the number of products appearing in any of the above product listings:
1. Click on Configuration > Maximum Values to access the Maximum Values screen. 2. Edit the relevant field for your desired product listing: New Products Listing- Number Per Page Maximum Display of Featured Products Page Maximum Display of Products All Page
<j
oe y
To configure the appearance of individual product listings, you can do the following: For New Products listing, click on Configuration > New Listing. For Featured Products listing, click on Configuration > Featured Listing. For All Products listing, click on Configuration > All Listing.
We have chosen to discuss these three product listings together because their configuration fields are the same although they are located in different screens in the Admin Console. The meanings of the fields are mostly selfexplanatory but their syntax can be quite confusing. To help you understand the syntax better, we shall use the Display Product Name field under Configuration > All Listing as an example.
Book available for purchase from http://www.cucumbermedia.com
This PDF has been licensed for use to: joey tanker <[email protected]>
250
e-Start Your Web Store with Zen Cart
m >
From the preceding screen shot, the default value for Display Product Name has 4 digits and is shown as 2101. The explanation for the individual digits is shown below:
ta joe nk y er tan @ k gm er ai l.c o
The first digit specifies the location of the product name as shown in the following illustrations. Notice that the product name will only be displayed if you specified either “1” or “2” as the value for the first digit.
1st digit = “1”
1st digit = “2”
1st digit = “0” or an y oth e r valu e .
<j
oe y
The second and third digits are taken together to represent the order in which different pieces of information are displayed next to each other. Let us take a look at the second and third digits of Display Product Price (middle 2 digits = “40”) and Display Product Name (middle 2 digits = “10”) and see what happens if we swap the values as shown in the following illustrations.
Display Produ ct Nam e = “10” Display Produ ct Price = “40”
Display Produ ct Nam e = “40” Display Produ ct Price = “10”
The fourth digit indicates how much “clearance” or white space will separate one displayed field from another displayed field. Look at the following illustrations to better appreciate the visual impact of this setting.
Book available for purchase from http://www.cucumbermedia.com
This PDF has been licensed for use to: joey tanker <[email protected]>
Chapter 16 Simple Customization
251
ta joe nk y er tan @ k gm er ai l.c o
Search and Category Product Listings
m >
4th di git = “4”
4th di gi t = “1”
<j
oe y
A Search product listing appears when a customer performs a search in any of the search boxes in your store. A Category product listing appears under the following conditions: When a category or sub-category with several products is chosen from the Categories side-box. When a customer is on a Product Info page and clicks on the listing button which is between the previous and next buttons. Both Search and Category product listings are shown in the following screen shots.
The main difference between the Search and Category product listings is the lack of category information in the Search product listings. The drop-down list box for manufacturers will only appear for the Category product listing if there are two or more manufacturers associated with the entire list of products in the category. Nevertheless, the configuration for the appearance of both these product listings (other than the above differences) are done via the same screen in the Admin Console. Therefore, we have chosen to group them together in our discussion.
Book available for purchase from http://www.cucumbermedia.com
This PDF has been licensed for use to: joey tanker <[email protected]>
252
e-Start Your Web Store with Zen Cart
To change the display of both the Search and Category product listings simultaneously:
ta joe nk y er tan @ k gm er ai l.c o
m >
1. Click on Configuration > Product Listing to access the Product Listing screen.
2. Click on a field you would like to change and follow the instruction in the corresponding side-panel to make your changes. 3. If you have edited any property, click on update to save your changes.
To change the number of items to display in the Category product listing:
1. Click on Configuration > Maximum Values to access the Maximum Values screen.
oe y
2. Edit the Products Listing- Number Per Page field and click update to save your changes.
<j
Product Center-Boxes
Product center-boxes have the ability to appear across several places in your Store Front as shown in the following screen shots.
Book available for purchase from http://www.cucumbermedia.com
This PDF has been licensed for use to: joey tanker <[email protected]>
253
ta joe nk y er tan @ k gm er ai l.c o
m >
Chapter 16 Simple Customization
The screen shots on the left are product center-boxes that appear in the Home page of your Store. The middle screen shot shows a product center-box appearing in a category with child categories defined while the one on the right shows a product center-box appearing under a Product Listing. There is also an Also Purchased product center-box but we will discuss that in a later chapter. Note that there is another center-box which contains upcoming products to your store. We will cover that center-box in the “Upcoming Products Summary-List” section on page 256 because it looks totally different from the centerboxes you see in the preceding screen shots. The following table summarizes some general characteristics of product center-boxes.
Table 16.1: Characteristics of different product center-boxes
New Products, Featured Products, Specials
Products Displayed
All eligible products in the store can be displayed here.
<j
Home page (also known as Index page or Main page)
Type of Center-Box
oe y
Location in Store Front
Category page with subcategories.
New Products, Featured Products, Specials
Only eligible products from subcategories will be displayed.
Product Listing page
New Products, Featured Products, Specials
All eligible products within the parent category.
Product Info page
Also Purchased Products
Will be discussed in “Also Purchased Products” on page 355.
With the exception of the Product Info page which will be discussed in another chapter, we shall now discuss how we can configure the different product center-boxes in your store.
Book available for purchase from http://www.cucumbermedia.com
This PDF has been licensed for use to: joey tanker <[email protected]>
254
e-Start Your Web Store with Zen Cart
To turn on/off or specify the sort order of a particular product center-box in your Home page: 1. Click on Configuration >Layout Settings to access the Layout Settings screen. 2. Note down the value of the Categories - Always Show on Main Page field. This field is primarily used to control whether category images should be displayed in your main page or not. However, its value can affect the configuration of product center-boxes in your Home page as well.
ta joe nk y er tan @ k gm er ai l.c o
m >
3. Click on Configuration > Index Listing to access the Index Listing screen.
oe y
4. If the value you obtained in Step 2 is 1, then edit the following fields accordingly. Show New Products on Main Page - Category with SubCategories Show Featured Products on Main Page - Category with SubCategories Show Special Products on Main Page - Category with SubCategories
<j
5. If the value you obtained in Step 2 is 0, then edit the following fields accordingly. Show New Products on Main Page Show Featured Products on Main Page Show Special Products on Main Page To turn on/off or specify the sort order of a particular product center-box in your Category with sub-categories page: 1. Click on Configuration > Index Listing to access the Index Listing screen. 2. Edit the respective field for your desired product center-box: Show New Products on Main Page - Category with SubCategories Show Featured Products on Main Page - Category with SubCategories Show Special Products on Main Page - Category with SubCategories To turn on/off or specify the sort order of a particular product center-box in a Product Listing page: 1. Click on Configuration > Index Listing to access the Index Listing screen.
Book available for purchase from http://www.cucumbermedia.com
This PDF has been licensed for use to: joey tanker <[email protected]>
Chapter 16 Simple Customization
255
2. Edit the respective field for your desired product center-box: Show New Products - below Product Listing Show Featured Products - below Product Listing Show Special Products - below Product Listing To simultaneously control the number of products appearing in each product center-box for all pages: 1. Click on Configuration > Maximum Values to access the Maximum Values settings screen. 2. Specify the number of products you wish to display for a particular product center-box by editing the relevant fields. New Products Module Maximum Display of Featured Products - Main Page Maximum Display of Specials Products - Main Page
m >
Note: The Maximum Display of Featured Products Page field applies to Product Listings and not product centerboxes.
ta joe nk y er tan @ k gm er ai l.c o
To control the number of columns appearing in each product center-box for all pages: 1. Click on Configuration > Index Listing to access the Index Listing screen. 2. Edit the respective field for your desired product center-box: New Products Columns per Row Featured Products Columns per Row Special Products Columns per Row
Note: The Special Products Columns per Row setting also affects the Product Specials Grid, which we shall talk about in the next section.
<j
oe y
Product Specials Grid
Besides appearing in product center-boxes, products on Special can also appear in a grid layout as shown in the preceding screen shot. We shall refer to this layout as the Product Specials Grid. The Product Specials Grid only appears when a customer clicks on Specials in the Categories side-box. To control the number of products appearing in the Product Specials Grid: 1. Click on Configuration > Maximum Values to access the Maximum Values screen 2. Edit the Products on Special field. Note: Do not confuse this setting with the one in the Specials product center-box.
Book available for purchase from http://www.cucumbermedia.com
This PDF has been licensed for use to: joey tanker <[email protected]>
256
e-Start Your Web Store with Zen Cart
To change the number of columns for the Product Specials Grid: 1. Click on Configuration > Index Listing to access the Index Listing screen. 2. Specify a value for the Special Products Columns per Row field. Note: The Special Products Columns per Row setting also affects the Specials product center-box.
m >
Upcoming Products Summary-List
ta joe nk y er tan @ k gm er ai l.c o
Whenever the Date Available field in a Product page is set to the future, the affected product will be displayed in the Upcoming Products summary-list in Zen Cart. Although the appearance of the Upcoming Products summary-list is different from that of the product center-boxes, its configuration is similar to that of the product center-boxes. Therefore, refer to “Product Center-Boxes” on page 252 for details on how to configure your Upcoming Products summary-list.
Important Shopping Pages
The Product Info and the Shopping Cart pages both play an integral part in a customer's shopping experience. As such, store owners usually want to customize these pages to enhance their customers' shopping experience.
<j
oe y
The Product Info Page
This is the most important page in your entire store because it contains detailed product information; and customers usually base their purchasing decisions on it. Therefore, most store owners would want to customize this page to highlight relevant information to their customers.
Book available for purchase from http://www.cucumbermedia.com
This PDF has been licensed for use to: joey tanker <[email protected]>
Chapter 16 Simple Customization
257
To alter the display of certain fields in the Product Info page: 1. Click on Catalog > Product Types to access the Product Types screen. 2. Select the Product Type that the product belongs to and click edit layout to access a list of product details for the Product Type. 3. Choose a field you wish to change and click edit to bring up the relevant side-panel. 4. After making your changes, click update to save your changes. Note that this change affects all products belonging to the same product type. To alter other visual aspects of the Product Info screen:
oe y
ta joe nk y er tan @ k gm er ai l.c o
m >
1. Click on Configuration > Product Info to access the Product Info screen.
<j
2. Experiment with the settings on this screen. Ignore the last four fields for now because we will touch on them in a later chapter. The rest of the fields are self-explanatory so we shall not discuss them further.
Book available for purchase from http://www.cucumbermedia.com
This PDF has been licensed for use to: joey tanker <[email protected]>
258
e-Start Your Web Store with Zen Cart
ta joe nk y er tan @ k gm er ai l.c o
m >
The Shopping Cart Page
The Shopping Cart page displays all the items that a customer intends to purchase. Prices are added to allow customers to decide whether they should proceed to check out or whether they should alter their shopping list to meet their budget constraints. To turn edit the template text appearing under the words “Your Shopping Cart Contents”, edit the < z ch om e> / i n cl u d es / la ng u ag es / en g l is h / s h opp in g _ c ar t . p h p file. Make sure you use the Override System to perform your edit. The Override System is covered in “The Template Override System” on page 270. To customize the display of the update and delete buttons on the page: 1. Click on Configuration > Stock to access the Stock screen.
oe y
2. Edit the following fields accordingly: Show Shopping Cart - Delete Checkboxes or Delete Button Show Shopping Cart - Update Cart Button Location
To customize how the item count, weight and amount at the top of the table are displayed:
<j
1. Click on Configuration > Layout Settings to access the Layout Settings screen. 2. Edit the Shopping Cart - Show Totals field accordingly. To customize the look of the product images displayed on the page: 1. Click on Configuration > Images to access the Images screen. 2. Edit the following fields accordingly: Image - Shopping Cart Status Image - Shopping Cart Width Image - Shopping Cart Height To change the display of the shipping estimator button: 1. Click on Configuration > Shipping/Packaging to access the Shipping/Packaging screen.
Book available for purchase from http://www.cucumbermedia.com
This PDF has been licensed for use to: joey tanker <[email protected]>
Chapter 16 Simple Customization
259
2. Edit the Shipping Estimator Display Settings for Shopping Cart field accordingly. To see the effects of changing this setting, refer to the screen shots on page 120.
Creating Custom Web Pages Besides the standard web pages you have seen in the Store Front, you can also create entirely new custom web pages to suit your particular needs. For example, if you want to display your company financial statements in a separate part your store or you want to add a page to explain to customers how your company ensures product quality by going through a rigorous manufacturing process, etc. There are essentially two methods you can use to create your custom web pages. Define Pages EZ-Pages
ta joe nk y er tan @ k gm er ai l.c o
m >
Define Pages is good for creating a few simple web pages which do not necessarily have any relationships between them. They are located at specific locations in your online store. EZ-Pages is better suited for situations which require a greater number of custom web pages. Furthermore, EZ-Pages allow you to define relationships between pages and gives you greater control over how and where you want to place them in your store.
<j
oe y
Define Pages
A Define Page refers to the template text on a screen which store owners may want to override or turn off. Define Pages are accessed via hyperlinks in the Information and More Information side-boxes as shown in the preceding screen shots. To turn on/off a portion or an entire Define Page: 1. Click on Configuration > Define Page Status to access the Define Page Status screen.
Book available for purchase from http://www.cucumbermedia.com
This PDF has been licensed for use to: joey tanker <[email protected]>
260
e-Start Your Web Store with Zen Cart
Notice that the names of the different Define Pages are mapped to the hyperlinks in the Information and More Information side-boxes in your Store Front.
ta joe nk y er tan @ k gm er ai l.c o
m >
2. Edit any field and you will see a side-panel similar to the preceding screen shot. Choose your desired choice out of the four possible combinations of Link and Define Text options. The meaning of the Link and Define Text options are as follows: The display of a hyperlink in the relevant side-box is controlled by setting Link to either ON or OFF. The display of template text in a Define Page is controlled by setting Define Text to either ON or OFF. 3. Click update if you have made changes to a field.
To change the template text displayed in a Define Page:
1. Click on Tools > Define Pages Editor to access the Define Pages Editor screen.
oe y
2. Select the Define Page you wish to change from the ENGLISH drop-down list box and choose an appropriate value for the TEXT EDITOR field as shown in the following screen shot.
<j
3. Make your desired changes to the template text in the text-area.
4. Click on save to save all your changes.
Book available for purchase from http://www.cucumbermedia.com
This PDF has been licensed for use to: joey tanker <[email protected]>
Chapter 16 Simple Customization
261
If you have enabled and changed the text for your Define Page 2, Define Page 3 and Define Page 4 pages, you will want to change the title of those pages and how their hyperlinks appear in the More Information side-box as well. For example, you might have replaced the previous pages with About Us, User Agreement and Product Guarantee pages in your store instead. To change the title of the hyperlinks in the More Information side-box for the Define Page 2, Define Page 3 and Define Page 4 pages, edit the following contents in your < z c- h om e> / in c l u d es /l an g u ag es / en g li s h . p h p file. define('BOX_HEADING_MORE_INFORMATION', define('BOX_INFORMATION_PAGE_2', 'Page define('BOX_INFORMATION_PAGE_3', 'Page define('BOX_INFORMATION_PAGE_4', 'Page
'More Information'); 2'); 3'); 4');
< z c- h om e> /i n c l u des / l an g u ag es / en gl i s h / 2. ph p < z c- h om e> /i n c l u des / l an g u ag es / en gl i s h / 3. ph p < z c- h om e> /i n c l u des / l an g u ag es / en gl i s h / 4. ph p
m >
To change the titles appearing on the top-left corner of the Define Page 2, Define Page 3 and Define Page 4 pages, edit the following files instead.
ta joe nk y er tan @ k gm er ai l.c o
Although it is extremely easy to edit the contents of Define Pages from the Admin Console, you might want to wait till you learn more about the Override System in the next chapter before doing so. Refer to “Changing Static Text” on page 275 if you want to steal a quick peek.
EZ-Pages
<j
oe y
EZ-Pages allows you to create additional pages from within the Admin Console alone. There is no need to manually edit, create or edit any files. Instead, the contents of all EZ-Pages you author are stored in the database. EZ-Pages boasts the following features: Links to EZ-Pages can be displayed in any of the following areas: ➔ In the EZ-Pages hyperlinks bar of the Header. Refer to the screen shot on page 244. ➔ As part of the hyperlinks lining the Footer. Refer to the screen shot on page 244. ➔ In the Important Links side-box. You can specify the HTML content yourself, link to an external site (http://www.yahoo.com) or link to an internal page (Privacy Notice page). You can define relationships between EZ-Pages by separating them into groups and organizing them into a hierarchical structure; e.g. a top page containing links to sub-pages. The following illustration should give you an idea how EZ-pages can be structured. It shows three EZ-Pages hyperlinks (Forbes Business News, MSN Money and Yahoo Finance) in the Important Links side-box that, when clicked, will redirect users to third-party sites. The remaining hyperlink at the bottom of the side-box points to a collection of EZ-Pages that are part of the store. In this case, the EZ-Pages are structured as part of a collection of related pages. However, you can choose to have EZ-Pages presented as separate pages.
Book available for purchase from http://www.cucumbermedia.com
This PDF has been licensed for use to: joey tanker <[email protected]>
262
e-Start Your Web Store with Zen Cart
To enable the display of the Important Links side-box (which holds your EZ-Pages hyperlinks): 1. Click on Tools > Layout Controller Boxes to access the Column Boxes screen. 2. Edit the sideboxes/ezpages.php field accordingly. 3. Also check that the EZ-Pages Display Status – Sidebox field under Configuration > EZ-Pages Settings is enabled. To control other display properties of EZ-Pages in your Store Front:
ta joe nk y er tan @ k gm er ai l.c o
m >
1. Click on Configuration > EZ-Pages Settings to access the EZ-Pages Settings screen.
2. Click on a setting you want to change and read the instructions on the side-panel before making any changes. All settings are self-explanatory so we shall not go through them here. 3. After you finish editing a setting, click on update to save your changes.
oe y
To create and edit your EZ-Pages:
<j
1. Click on Tools > EZ Pages to access the EZ-Pages screen.
Note: The default number of EZ-Pages you see listed on your screen can be changed. Click on Configuration > Maximum Values and edit the Maximum Display EZ-Pages field.
Book available for purchase from http://www.cucumbermedia.com
This PDF has been licensed for use to: joey tanker <[email protected]>
Chapter 16 Simple Customization
263
2. Familiarize yourself with the meanings of the column headers in the preceding screen shot by referring to the following table. Meaning
ID
A unique number automatically generated by Zen Cart for every EZ-Page created.
Page Title
This is the title of the page you want to use for your EZ-Page. It is also the name of the hyperlink that customers will see in your Store Front.
Open New Window
With this field set to Yes, a customer who clicks on an EZ-Page hyperlink will see a new browser window open to display the contents of the EZ-Page.
Page is SSL
With this field set to Yes, an EZ-Page will be displayed to a customer with an “https” instead of an “http” in the web browser's URL. It is useful for cases where your EZ-Page contains sensitive information and you want customers to view the contents securely. This setting does not apply to pages which are external links.
Header
Specifies the sequence that different EZ-Pages will appear in the header of your Store Front. To appear in the header, the corresponding Order field in the EZPage detail screen must be set to a value greater than 0 and the button must be “green”.
Sidebox
Similar to preceding Header discussion, but applies to the hyperlinks in the Important Links side-box instead.
Footer
Similar to preceding Header discussion, but applies to the footer of your Store Front instead.
Chapter
Allows you to group related EZ-Pages together. A Table of Contents will automatically be generated for related pages and navigational links will then appear on the selected EZ-Pages in the group.
oe y
ta joe nk y er tan @ k gm er ai l.c o
m >
Table Header
To group EZ-Pages together, make sure they have the same Chapter number.
TOC
<j
Note: This setting has no effect on external EZ-Pages links. Used in conjunction with Chapters to specify the order within a grouping of EZPages.
3. Click on new file to access the EZ-Page detail screen.
Book available for purchase from http://www.cucumbermedia.com
This PDF has been licensed for use to: joey tanker <[email protected]>
e-Start Your Web Store with Zen Cart
ta joe nk y er tan @ k gm er ai l.c o
m >
264
4. Note that specifying a blank or 0 in any of the Order fields will cause the EZ-Page hyperlink not to appear in your Store Front.
<j
oe y
5. To specify the contents of an EZ-Page, you can only choose either one of these three fields: HTML Content – Type something in this field if you are specifying your own content to display to your users. For example, if you are writing your own press release. Internal Link URL – Type the portion of the URL that links to a page that currently exists in your online store. For example, you would like the Privacy Notice page to be displayed when users click on this EZ-Page hyperlink in your Store Front. External Link URL – Type the URL of an external hyperlink which a customer will be redirected to once they click this EZ-Page hyperlink. For example, if you sell Samsung handphones, you could display Samsung's online registration site to users when they click on this EZ-Page hyperlink in your Store Front. 6. Fill in the rest of the details by referring to the table in Step 2. 7. Click on insert to save your changes and you will be redirected back to the EZ-Pages management screen. As you can see, this module is very powerful due to its flexibility. You can create articles, news releases, external site references, etc. The only drawback in EZ-Pages currently is the lack of support for content rendered in multiple languages unless the language pack supports this feature. This drawback will be clearer to you when you learn how to add additional language support to your Zen Cart store.
Altering the Shopping Flow The standard shopping flow that comes with Zen Cart can be altered to help you meet with local regulatory requirements or to suit your store's display preferences.
Book available for purchase from http://www.cucumbermedia.com
This PDF has been licensed for use to: joey tanker <[email protected]>
Chapter 16 Simple Customization
265
Complying with Local Regulations In certain countries, customers need to explicitly agree to privacy statements before they sign up for an account with your online store. In other instances, it is also a legal requirement that customers be shown the shipping regulations before they are directed to buy any product from you.
ta joe nk y er tan @ k gm er ai l.c o
Delaying the Display of the Shopping Cart
m >
Both the above scenarios are not the default way Zen Cart is configured to work. Implementing the above scenarios can be done by simply enabling the relevant fields in the Regulations screen which you can access by clicking on Configuration > Regulations.
The standard shopping flow in Zen Cart displays the shopping cart whenever an item is added to it. Sometimes, this may not be the behavior you want. For example, you have already customized your site to display that information in another part of the store. You can change the standard behavior by making Zen Cart display a success message instead of showing the shopping cart's contents whenever an item is added to the shopping cart. To disable the display of the shopping cart after an item is added to it:
1. Click on Configuration > My Store to access the My Store screen.
<j
oe y
2. Set the Display Cart After Adding Product field to false.
If you choose not to display the contents of the shopping cart after customers add items to them, you should plan to enable the Shopping Cart side-box. The Shopping Cart side-box displays the items currently in the customer's shopping cart and also the total amount for all the items. Clicking on the “Shopping Cart [more]” hyperlink will bring customers to the Shopping Cart page.
Book available for purchase from http://www.cucumbermedia.com
This PDF has been licensed for use to: joey tanker <[email protected]>
266
e-Start Your Web Store with Zen Cart
To enable the display of the Shopping Cart side-box: 1. Click on Tools > Layout Boxes Controller to access the Column Boxes screen. 2. Edit the sideboxes/shopping_cart.php field accordingly. Besides enabling the Shopping Cart side-box, you may want to decide when it should appear. To configure when the Shopping Cart side-box should appear: 1. Click on Configuration > Layout Settings to access your Layout Settings screen.
ta joe nk y er tan @ k gm er ai l.c o
m >
2. Edit the Shopping Cart Box Status field accordingly.
Using Split Login/Sign-Up Screens
The default screen that is displayed when a customer clicks the Log In hyperlink in your Store Front allows the customer to either sign up for an account or to log in to his or her own account using that screen alone. You should be familiar with that screen since you have already set up several test customer accounts already.
<j
oe y
If you prefer to split the sign-up and login information of that screen into two screens instead, you can do so via a switch in the Admin Console. After enabling the display of sign-up and login information in different screens, customers who click the Log In hyperlink in your Store Front will encounter the following screen instead.
To split the display of sign-up and login information into different screens: 1. Click on Configuration > Layout Settings to access the Layout Settings screen. 2. Set the Use split-login page field to True.
Book available for purchase from http://www.cucumbermedia.com
This PDF has been licensed for use to: joey tanker <[email protected]>
Chapter 16 Simple Customization
267
Adjusting Maximum and Minimum Values
ta joe nk y er tan @ k gm er ai l.c o
m >
An often overlooked feature of Zen Cart is the ability for you to specify different maximum and minimum values for various fields in your Admin Console or Store Front. For example, you can specify the minimum length of a company name that a customer should enter when creating an account with your store or the maximum number of products that should be displayed in a product center-box. You can change the maximum or minimum values of most fields in Zen Cart by clicking on Configuration > Maximum Values and Configuration > Minimum Values and editing the respective settings. You should be familiar with some of those settings as we have mentioned them previously.
Managing Images Centrally
<j
oe y
Although images are scattered throughout your store, you can manage their dimensions and other aspects centrally within the Images screen by clicking on Configuration > Images.
You should be familiar with some of these settings since we have gone through them when configuring our products. Most of the other fields are self-explanatory so we shall not touch on them further.
Book available for purchase from http://www.cucumbermedia.com
This PDF has been licensed for use to: joey tanker <[email protected]>
268
e-Start Your Web Store with Zen Cart
Summary
<j
oe y
ta joe nk y er tan @ k gm er ai l.c o
m >
In this chapter, you have gone through the various settings in the Admin Console that can help you customize the layout elements in Zen Cart. The vast number of options available for configuration makes it impractical to cover every single setting in this chapter. Nevertheless, you can refer to the screen shots to browse through the available settings.
Book available for purchase from http://www.cucumbermedia.com
This PDF has been licensed for use to: joey tanker <[email protected]>
Chapter 17 Advanced Customization Introduction We shall now go into the guts of Zen Cart to learn how to properly customize your store's look and functionality with minimum impact on future upgrades. This will mean having to deal with HTML, CSS and a little bit of PHP along the way.
ta joe nk y er tan @ k gm er ai l.c o
m >
Do not be disheartened if you do not have the necessary knowledge. Online tutorials on HTML and CSS are freely and easily available on the Internet. PHP and Javascript knowledge take more time to master but are usually not required unless you need to overhaul a large part of the business logic in a certain module. In this chapter, we shall: Go over some characters that have special meaning to HTML and PHP. Understand the Template Override System. Customize your store using CSS, HTML, Javascript, etc. Add support for multiple languages using language packs.
Characters with Special Meanings in HTML and PHP
oe y
For readers who are unfamiliar with HTML or PHP, there are several characters you need to pay attention to while editing some of the files mentioned in the rest of this chapter.
Handling Special Characters in HTML Code
<j
For HTML code, some characters need to be escaped with HTML character entities to prevent browsers from failing to display the affected web pages properly. As an example, take a look at the snippet of HTML code that appears in < z ch om e> / i n cl u d es / la ng u ag es / en g l is h / h t ml _ i n cl u d es / d efi n e_ c ont ac t _ u s . p h p .
The code prints the header
of the Contact Us page as Contact Us Sample Text ....
<strong>Contact Us Sample Text ...
To change the text to Contact John & Jerry, the code would look like the following snippet instead. Notice that the HTML character entity (&) character is used to replace the ampersand sign (&) instead.
<strong>Contact John & Jerry
269 Book available for purchase from http://www.cucumbermedia.com
This PDF has been licensed for use to: joey tanker <[email protected]>
270
e-Start Your Web Store with Zen Cart
A collection of commonly used HTML character entities is shown in the following table. For a detailed list of HTML character entities, refer to http://www.w3schools.com/tags/ref_entities.asp.
Character
HTML Character Entities
<
<
>
>
&
&
"
"
Handling Special Characters in PHP Code
m >
Table 17.1: Commonly used HTML character entities
ta joe nk y er tan @ k gm er ai l.c o
For PHP code, text with a single quote (') or double quotes (") that appear between other quotes may need to be escaped with a preceding backslash (\) character. The rules governing the use of these special characters can be quite complex so interested readers are advised to turn to http://www.php.net/types.string for more information. To simplify our discussion, we shall only look at how to escape single and double quotes (either ' or ") that appear between single quotes (') because this is the most common scenario you will encounter when editing PHP files in Zen Cart. As an example, take a look at the snippet of PHP code that appears in < z c h om e> / i n cl u d es / la ng u ag es / en g l is h / c on t ac t _u s . p h p . The code prints the title of the Contact Us page as Contact Us. define('HEADING_TITLE', 'Contact Us');
oe y
To change the title to Shop's Contact, the code would look like the following snippet instead. Notice that a backslash (\) character precedes the single quote which will be displayed to your customers.
<j
define('HEADING_TITLE', 'Shop\'s Contact');
To change the title to “Contact Us”, the code would look like the following snippet instead. Notice that the double quotes are replaced with the HTML character entity (") instead of a backslash character (\). define('HEADING_TITLE', '"Contact Us"');
The Template Override System Zen Cart provides a mechanism called a Template Override System which serves the following purposes: Use templates to control the look and functionality of your store. Ease maintenance and upgrading efforts by not touching user-defined template files. The Template Override System consists of three parts: Database settings. Book available for purchase from http://www.cucumbermedia.com
This PDF has been licensed for use to: joey tanker <[email protected]>
Chapter 17 Advanced Customization
271
Automatically included files. Override System.
We shall only discuss the Override System and how it relates to the look-and-feel of your store. The other two topics are too technical and are more suited for developers looking to enhance Zen Cart's functionality.
How the Override System Works The Override System allows you to modify the look-and-feel, and specify new language interpretations for your store in a way that does not require you to make direct changes to the default core files in Zen Cart. This system greatly eases any future Zen Cart upgrade woes because you only need to back up the template override directories you created. The Override System can only be applied to directories that contain either of the following sub-directories:
m >
c l as s ic t em p l at e_ d efau l t
ta joe nk y er tan @ k gm er ai l.c o
The “tem p l at e_ d efau l t ” directory contains all the files related to your store’s look-and-feel. The “cl as s ic ” directory serves 3 purposes. It is the default template used by Zen Cart. This template modifies the look-and-feel of your store by altering the functionality of certain files in the “template_default” directory. It is used as an indicator that a folder can be overridden.
oe y
The Override System works by looking at files in a specific sub-directory that have been earmarked as a template via the Admin Console. When Zen Cart encounters a file residing in an override directory, it will read that file instead of the default file that it usually reads; thus changing the store's functionality or look-and-feel. A brief outline of how a template directory is created is shown below:
<j
1. To determine whether files in a directory can be overridden, look for a directory which contains either t em p l at e_ d efau l t or c l as si c . 2. Create your override directory according to the following rules. 2.1. Your override directory name should preferably not contain any spaces or strange characters to avoid experiencing conflicts in different operating systems. 2.2. If a directory contains a t em p l at e_ d efau l t sub-directory, your override directory should be at the same-level as the file you want to override. An example is shown below. Default path: < z c- h om e> /i n c l ud es / t em p l ates / t em p l at e_ d e fau l t /s i d eb oxes / t p l_ l an g u ag es . p h p Override path: < z c- h om e> /i n c l ud es / t em p l ates / < you r -t em p l at e-n am e> / s id eb o xes /t p l _ l an g u ag es . ph p
If a directory contains only the c l ass i c sub-directory, your override directory should be one-level below the Book available for purchase from http://www.cucumbermedia.com
This PDF has been licensed for use to: joey tanker <[email protected]>
272
e-Start Your Web Store with Zen Cart files you want to override as shown in the following example.
Default path: < z c- h om e> /i n c l ud es / l an g u age s /en g l i s h /h ead er . p h p Override path: < z c- h om e> /i n c l ud es / l an g u age s /en g l i s h /< you r -t em p l at e- n ame >/ h ead er . p h p
3. Copy any sub-folder or file you wish to override from the default path to your override path. 4. Make any changes you require to the file in your override path. The above steps give you a general idea of how a template directory is created and the rules you need to follow. The next section will show you how to actually implement a proper override system.
ta joe nk y er tan @ k gm er ai l.c o
m >
Identifying Directories to Override
<j
oe y
Before we can start our customization, we need to first understand what the different directories do in Zen Cart. There are three main directories located under the
Specifying Template Information In order for Zen Cart to recognize your override directory as a template, you need to provide details of your template in a specific file under a particular directory.
Book available for purchase from http://www.cucumbermedia.com
This PDF has been licensed for use to: joey tanker <[email protected]>
Chapter 17 Advanced Customization
273
To provide details of your template to Zen Cart: 1. Copy and rename the i nc l u d es / tem p l at es / cl as s ic directory to i n c l u des / t em p l at es /m ag i c . Note: We can also create our m ag i c override directory by copying the same files from the directory individually. However, copying everything from the c l as si c directory saves time and effort since we won't need to alter all the files contained in the t em p l at e_ de fau l t directory.
t em p l at e_ d efau l t
2. Edit the file t em p l at e_ i n fo. p h p under the m agi c directory. You can use the sample code below for testing purposes.
ta joe nk y er tan @ k gm er ai l.c o
m >
Note that the “$template_screenshot” field refers to a file which should preferably be a screen shot of how your store looks with the new look-and-feel implemented by the new template. This file should be placed in your override directory's i ma ges sub-directory; i.e. i nc l u d es / t em p l at es / m agi c / im ag es . Since we have not finished creating our new look-and-feel for the store, we leave it pointing to the old image.
Switching Templates
oe y
For Zen Cart to make use of the files contained in an override directory, you will need to tell Zen Cart to switch to your desired template as follows:
<j
1. Click on Tools > Template Selection to access the Template Selection screen.
2. If you want your custom template to be applied for all languages used in the store, click the row with Template Language set as Default (All).
Book available for purchase from http://www.cucumbermedia.com
This PDF has been licensed for use to: joey tanker <[email protected]>
274
e-Start Your Web Store with Zen Cart 3. If you want your custom template to be used only for a particular language, click on new language.
3.1. Choose your custom template from the Template Name drop-down list box and associate it with your desired language by choosing from the Language Name drop-down list box. 3.2. Click insert to save your changes.
ta joe nk y er tan @ k gm er ai l.c o
m >
4. Click on edit to access the template details page if you have chosen Step 2 instead of Step 3 above.
4.1. Choose your desired template from the Template Name drop-down list. 4.2. Click on update to save your changes.
Now that we understand how to create and select a new template in Zen Cart, we can safely begin our customizations. Anytime you are unhappy with your new modifications or feel you have overridden something wrongly, just switch back to the “Classic” template which is the default template used by Zen Cart.
oe y
Changing How Your Store Looks
<j
There are many possible ways to customize your store's look-and-feel. However, most customizations can be accomplished by just editing the following two entities in Zen Cart: Stylesheets that control the colors, borders and placement of HTML elements. Language files that define all the words you see in your Store Front; “Login”, “My Account”, etc.
Modifying Stylesheets Zen Cart employs the power of Cascading Style Sheets (CSS) to specify the properties of fonts, colors and images for the different elements in your online store. This approach gives your store a consistent look and allows changes to be easily implemented. Furthermore, different stylesheets can be specified on a site-wide, page-specific and/or language-specific scale. We shall only discuss the site-wide approach in this book because once you get the hang of it, you can easily move on to the other approaches. Before we begin, it is assumed that you have already created and switched to your custom template with the template name of “magic”. Book available for purchase from http://www.cucumbermedia.com
This PDF has been licensed for use to: joey tanker <[email protected]>
Chapter 17 Advanced Customization
275
To change your store's look-and-feel using CSS: 1. Navigate to your m ag i c /c s s directory.
2. If you are interested in performing language-specific and page-specific overrides, read the C S S _ r ead _ m e. t xt file.
ta joe nk y er tan @ k gm er ai l.c o
BODY { background-color: #e5edf5; background-color: #00000;
m >
3. To give you an idea of how stylesheets can change your store's look, edit the s t yles h eet . c s s file and change the following lines accordingly:
.leftBoxHeading, .centerBoxHeading, .rightBoxHeading { margin: 0em; background-color: #abbbd3; background-color: #000000; background-image: url(../images/tile_back.gif); padding: 0.5em 0.2em; }
The above stylesheet changes transforms your store's background color and side-box header colors to black. 4. Go to your Store Front and refresh your page to see the effects of your changes to the s t yl es h eet . c s s file.
<j
oe y
Now that you have seen the ease with which you can change your store's look-and-feel, you can easily implement your own changes by modifying the relevant stylesheets accordingly. If you are altering the CSS setting for a specific multi-product layout element, you should refer to the various screen shots in the “Multi-Product Layout Elements” section starting from page 248 to assess the impact of your change on other similar multi-product layout elements.
Changing Static Text A common task many store owners need to perform is to change the text appearing in different parts of a store. For example, changing the the title of the Categories side-box from “Categories” to “Store Catalog”. This task is easily performed in Zen Cart by looking for the required file containing the original text to change and then using the Override System to edit its contents.
Book available for purchase from http://www.cucumbermedia.com
This PDF has been licensed for use to: joey tanker <[email protected]>
276
e-Start Your Web Store with Zen Cart
Before we begin, it is assumed that you have already created and switched to your custom template with a template name of “magic”. To override any text in your Zen Cart store: 1. Determine the language in which the text is displayed. We shall assume you are using the default “english” language. 2. Proceed to the i n c lu d es / l an g u ag es directory. 2.1. The en gl i s h . p h p file that resides directly under the i n c l u d es / l an g u ag es directory contains most of the text that appears across many pages in your store and also some of the emails sent from your store.
m >
2.2. If you want to change some text belonging to a specific page, you will have to traverse down the i n c l u d es / l an g u ag es / en g li s h directory to look for the particular page where the text appears. For example, the text that appears in your Store Front after installation: “Congratulations! You have successfully installed your Zen Cart™ E-Commerce Solution.” appears in the i n c l u d es / l an g u ag es / en g li s h / in d ex. p h p file.
ta joe nk y er tan @ k gm er ai l.c o
3. Find the file with the text you want to change and copy it to your override directory. For example, if you want to override some text in the en g l i s h . p h p file, copy it to the i n c l u des / l an g u ag es /m ag i c directory. 4. Make your changes in the overriding file and reload your page in your Store Front to see the effect of your changes. In the previous chapter, you learned how to change the text in a Define Page using the Define Pages Editor in your Admin Console. We shall now use the Override System to perform the changes instead. To change the text in a Define Page:
<j
oe y
1. Copy the relevant file from i n cl u d es / l ang u ag es / h t m l_ i n cl u d es to the respective sub-directory under your override directory (e.g. i n cl u d es / l an g u age s/ h t m l _i n c lu d es / m ag i c ).
2. Change the text in the file under your override sub-directory. The following example shows the contents of the d efi n e_ p r i vac y. p h p file being changed.
<strong>Privacy Sample Text ...
<strong>Our Store Privacy Policy
3. Go to your Store Front and proceed to your Privacy Policy page. A comparison of the text in that page before and after modification is shown in the following illustration.
Book available for purchase from http://www.cucumbermedia.com
This PDF has been licensed for use to: joey tanker <[email protected]>
Chapter 17 Advanced Customization
Default Text
277
Overriden Text
ta joe nk y er tan @ k gm er ai l.c o
Supporting Multiple Languages
m >
You can easily apply the above technique to change any text appearing in other languages you may have added to your store.
Although Zen Cart is written in English, it has the capability to support additional languages. This is accomplished through the help of language packs which can be downloaded from Zen Cart’s site. If you do not find the language you require, you can even create your own language pack. However, this is not an easy task because you would need to be familiar with all the words that need to be translated. To learn how you can create your own language pack, you can refer to Zen Cart's site for instructions.
<j
oe y
The handful of language packs currently available vary in terms of their coverage for different areas of your store. Some language packs cover both the Store Front and Admin Console whereas other language packs may only cover the Store Front or Admin Console. As these language packs are developed by volunteers and not Zen Cart's developers, the quality of each translation will vary. If you spot any mistakes, just let the maintainers (i.e. volunteers) of those language packs know.
Understanding ISO Language Codes and Language Encodings Before you begin adding a language pack, you need to know about language codes and language encodings. These two topics allow you to configure Zen Cart to support additional languages and also for your web browser to display other languages properly. A language code is a 2-letter ISO 639-1 code or 3-letter ISO 639-2 code used to represent a language name. Zen Cart only supports the 2-letter ISO 639-1 at the time of writing of this book. For example, “ja” is used to represent Japanese and “en” is used to represent English. You can access a list of codes for your language from the following website - http://www.loc.gov/standards/iso639-2/php/code_list.php. A language encoding is a binary representation of a language's character set. A character set is a grouping of several characters that represent a language. For example, you can think of the English alphabet as a character set consisting
Book available for purchase from http://www.cucumbermedia.com
This PDF has been licensed for use to: joey tanker <[email protected]>
278
e-Start Your Web Store with Zen Cart
of 52 upper and lower-case letters. A language encoding allows a computer program to translate a set of bytes into the correct character. However, to display the character properly on a system, the appropriate fonts must also be installed.
Web Browser Language Preferences Most modern graphical web browsers have the ability to let users configure the languages used to display web pages. It is important to know where this setting is if you intend to test a new language that you have added to Zen Cart. We shall use the free and open source Mozilla Firefox web browser in our examples to show you how to go about configuring your browser languages. There are two ways to specify language preferences in Firefox and we shall highlight both ways. Static Language Preferences – This configuration lists the languages that are supported by a web browser. The list of supported languages can automatically be detected by programs like PHP, Java, CGI etc. Zen Cart is written in PHP so it uses this setting to determine a customer's default language preferences.
Dynamic Language Preferences – This configuration allows a user to change the web browser language currently being used to render a web page. If you see gibberish being displayed in your web browser when viewing web pages authored in foreign languages, you should experiment with this configuration.
ta joe nk y er tan @ k gm er ai l.c o
m >
Static Language Preferences
This configuration provides programs running on web servers with a way of automatically detecting what languages are supported by a user's web browser. To edit the language preferences of your web browser:
1. Start up Mozilla Firefox if you have it installed on your system.
<j
oe y
2. Click on Tools > Options to bring up a dialog box and navigate to the specified area as shown in the following screen shot.
3. Click on Choose and you will be able to add any language preferences in the ensuing dialog box.
Book available for purchase from http://www.cucumbermedia.com
This PDF has been licensed for use to: joey tanker <[email protected]>
Chapter 17 Advanced Customization
279
Note: The “us” behind the language “en-us” is referred to as a language variant. It is used to represent differences in how a language is used in different locations. For example, “color” in the United States is spelled as “colour” in the United Kingdom.
m >
4. To add a language that your browser supports, choose one from the drop-down list box, then click Add.
ta joe nk y er tan @ k gm er ai l.c o
5. To specify your default language, make sure it is the top-most entry in the Languages in order of preference list box. 6. Click on OK to confirm your changes.
Dynamic Language Preferences
This configuration changes the language encoding of a web page currently being displayed in your web browser. Unlike the configuration mentioned in the “Static Language Preferences” section, this setting changes how your web browser interprets a web page already sent by a web server. It does not send this setting to the web server. To change the current language used by your web browser to render a web page: 1. Start up Mozilla Firefox if you have it installed on your system.
<j
oe y
2. On the main menu bar, click on View > Character Encoding > Auto-Detect to display a list of languages.
3. Choose and click a language you wish to use to render a page you are currently viewing.
Book available for purchase from http://www.cucumbermedia.com
This PDF has been licensed for use to: joey tanker <[email protected]>
280
e-Start Your Web Store with Zen Cart
You can now view any web page dynamically with your desired language encoding instead of the static default language which might be read by web applications and rendered to you.
Adding a Language Pack A language pack is a collection of files that contain translations of different fields in Zen Cart in a specific language (French, Spanish, etc). The language pack can either be for the Store Front only, Admin Console only, or for both interfaces. Before you begin adding a language pack:
ta joe nk y er tan @ k gm er ai l.c o
m >
1. Click on Configuration > My Store and edit the Language Selector field to specify how your browser will switch to another language.
Default - Indicates that a visitor will see a site rendered according to the language you set for your store. For testing purposes, you might like to set this as the option first. Browser - Indicates that your store will automatically switch to a language based on the language preferences in a visitor's browser. Refer to “Static Language Preferences” on page 278 for an example showing how supported languages are configured in a web browser.
oe y
2. Click on Configuration > Maximum Values and edit the Maximum Display of Language Flags in Language Side Box field. As the name implies, this field specifies the number of languages (represented by flags) to display in your Languages side-box in your Store Front. We shall use the example of a Simplified Chinese Language Pack for Zen Cart version 1.3.7.1 as an example on how to add a language pack to Zen Cart. You can then modify the steps to install your own language pack.
<j
Download and Install a New Language Pack Before you begin adding your language pack, make sure you back up your < zc - h om e> directory. Refer to “File System Back Up” on page 364 for details on how to back up this directory properly. To begin installing a language pack: 1. Obtain a language pack: 1.1. Go to Zen Cart's home page and click the downloads hyperlink on the top menu. 1.2. Click on the Language Packs hyperlink to see a list of language packs available for Zen Cart. 1.3. Check the version of Zen Cart that is supported for the desired language pack. 1.4. Download the required language pack to your machine. For our example, this file is named “simplified_chinese_language_pack_1.3.7.zip” Note: If a language pack you want is not available in the downloads section, click on the International Support hyperlink located near the bottom of Zen Cart's web site. This will lead you to other Zen Cart sites which might contain the language pack you need. Book available for purchase from http://www.cucumbermedia.com
This PDF has been licensed for use to: joey tanker <[email protected]>
Chapter 17 Advanced Customization
281
ta joe nk y er tan @ k gm er ai l.c o
m >
2. Expand your language pack into a separate folder and you should see the directory structure of a decompressed Chinese language pack as shown in the following screen shot.
Note that this language pack does not contain any documentation. Other language packs may have additional documentation which teaches you how to use or install their language packs properly. 3. Copy the relevant files and directories under the uncompressed language pack directory into the corresponding directories under your < z c -h om e> directory. 4. Log in to your Admin Console.
5. Click on Localization > Languages to bring up the Languages screen.
<j
oe y
6. Click on new language to provide details of your new language pack to Zen Cart. The following screen shot shows the details we will specify for our example Chinese language pack.
7. Enter a name for your language pack in the Name field. E.g. Simplified Chinese. 8. Enter the two-letter ISO 639-1 code which represents the language in the Code field. Although Simplified Chinese is used in both Mainland China and Singapore, it is customary to use China as the country code to represent Simplified Chinese. Therefore, enter the country code for China as cn.
Book available for purchase from http://www.cucumbermedia.com
This PDF has been licensed for use to: joey tanker <[email protected]>
282
e-Start Your Web Store with Zen Cart 9. The default icon.gif in the Image field is an image that is provided by your language pack. Most likely, it is the flag of a specific country synonymous with that language; e.g. the flag of China to represent the Simplified Chinese language. 10. Enter the directory which holds all your language-specific files in the Directory field. You should be able to derive this value via the following directory path of your language pack -
m >
12. Optionally, if you would like to associate a specific template to this language. 12.1. Click on Tools > Template Selection to bring up the Template Selection screen. 12.2. Click on new language to specify what template should be used for your new language. 12.3. Specify the necessary details and click insert.
ta joe nk y er tan @ k gm er ai l.c o
While testing, it is best to leave the template set to the default Classic Template. This helps to confirm your language pack is installed properly first before you do additional tweaking to your language settings.
Associate Currency in New Language Pack with a Currency in the Currencies Screen Depending on your language pack, you may need to add the currency code associated with your language pack to Zen Cart after your language pack is installed. If you do not perform this step, your order totals will not add up when switching you switch the store to use the newly installed language.
oe y
Since we are using the Chinese language pack for our example, we will need to add a new currency (Chinese Yuan) to your store as it is not in the list of currencies that comes with a default installation of Zen Cart.
<j
To add the new currency associated with the new language pack: 1. Open up the < z c- h om e> /i n c l u des / l an g u ag es /< you r _ l an g u age >. p h p file and check the field containing the words “LANGUAGE_CURRENCY”. For the Chinese language pack, you should see something as follows. define('LANGUAGE_CURRENCY', 'CNY');
2. Log in to your Admin Console. 3. Click on Localization > Currencies to access the Currencies screen. 4. Click on new currency and concentrate on the side-panel. 5. Use the currency code you saw in Step 1 and enter into the Code field for the currency. For example, enter CNY for the Code field if you are using the Chinese language pack. 6. For the rest of the fields, enter the values according to those shown on the following screen shot if you are Book available for purchase from http://www.cucumbermedia.com
This PDF has been licensed for use to: joey tanker <[email protected]>
Chapter 17 Advanced Customization
283
ta joe nk y er tan @ k gm er ai l.c o
m >
using the Chinese language pack. If you have a problem entering the Chinese character for the Symbol Right field, enter 元 instead.
7. Click on insert to save your changes.
To learn more about default currency display in Zen Cart, refer to “Configuring the Displayed Default Currency” on page 100 for more details.
Test the New Language Pack Integration
Before you begin testing, we shall assume you have set the Language Selector field to Default under Configuration > My Store. The test shall be performed for both the Store Front and the Admin Console separately.
oe y
To test whether your language pack is working for your Store Front: 1. Start your web browser and proceed to your Store Front.
<j
2. From the Languages side-box, click on the relevant flag representing the language you want to view the store in.
3. You screen should be refreshed and displayed in the chosen language. Adjust your browser language setting dynamically if you see gibberish. Refer to “Dynamic Language Preferences” on page 279 for details if you have forgotten how to set your browser's language dynamically. An example screen shot of your store displayed in Chinese is shown in the following screen shot.
Book available for purchase from http://www.cucumbermedia.com
This PDF has been licensed for use to: joey tanker <[email protected]>
e-Start Your Web Store with Zen Cart
ta joe nk y er tan @ k gm er ai l.c o
m >
284
<j
oe y
Make sure you test out all the necessary screens by entering an order in your system to check whether all the functionality and calculations are correct! The following screen shot of a shopping cart with order calculations displayed is to help remind you to perform these checks.
To test whether your language pack is working for your Admin Console (Note: Works only if your language pack has support for Admin Console): 1. Start your web browser and log in to your Admin Console. 2. You should be able to switch your language according to the drop-down list box located underneath the Zen Cart logo as shown in the following screen shot.
Book available for purchase from http://www.cucumbermedia.com
This PDF has been licensed for use to: joey tanker <[email protected]>
Chapter 17 Advanced Customization
285
ta joe nk y er tan @ k gm er ai l.c o
m >
3. Choose your desired language from the drop-down list box and your entire Admin Console will now be rendered in your selected language. The following example screen shot shows the home page of the Admin Console rendered in Simplified Chinese.
oe y
With our example of adding a Chinese language pack as a reference, you should now be able to easily add your own language pack. Different language packs require different settings and may require you to perform certain manual steps. Therefore, always read the instructions (if available) that come with each language pack before you begin installing it.
Provide Translations for Different Parts of Your Store
<j
After you are sure your new language pack is installed properly, you can begin updating all your product and category details in the new language. Also do not forget to update all your define pages like Shipping and Returns Policy page, Privacy Notice pages, etc.
Third-Party Contributions Although Zen Cart is already very powerful, it can never fully anticipate the changes or requirements of the business world. To cater for unique scenarios and requirements, Zen Cart allows volunteers to contribute code (side-boxes, payment modules, shipping modules, etc) for use by the community. To access the list of contributions from volunteers, go to Zen Cart's site and click on downloads at the top of the page. If you do not find what you are looking for, try asking around in the forums. Before downloading and testing out a new contribution, check that the contribution is actually suitable for the
Book available for purchase from http://www.cucumbermedia.com
This PDF has been licensed for use to: joey tanker <[email protected]>
286
e-Start Your Web Store with Zen Cart
version of Zen Cart you are currently running. Since each contribution is different in purpose and configuration, read the accompanying instructions contained within the files after downloading the files. It is also wise to test contributions on a test copy of your site and never on your 'live' site.
Summary
<j
oe y
ta joe nk y er tan @ k gm er ai l.c o
m >
In this chapter, you have learned how to make use of the Override System to modify your files to simplify any Zen Cart upgrades you need to perform in future. This should be the approach you use whenever you need to make changes to your store. You have also seen how language packs and changes in CSS files can drastically change the look-and-feel of your store. Although it is fun and exciting to change things around, try to write down your changes in case you make a mistake in your configuration and need to roll back your store's look-and-feel to a previous state.
Book available for purchase from http://www.cucumbermedia.com
This PDF has been licensed for use to: joey tanker <[email protected]>
Part 5 Managing Your Store This section discusses the activities you need to carry out once your store goes 'live' and starts accepting customer purchases. You will learn to manage customers, configure stock settings and process orders. Different marketing techniques are also presented to help you attract customers, boost sales and maintain rapport. Finally, you will learn to deal with system administration duties to make sure your store runs smoothly. This section covers the following topics: Managing Customers
●
Managing Orders
●
Managing Stock
●
Marketing
●
System Administration
<j
oe y
ta joe nk y er tan @ k gm er ai l.c o
m >
●
Book available for purchase from http://www.cucumbermedia.com
<j
oe y
ta joe nk y er tan @ k gm er ai l.c o
m >
This PDF has been licensed for use to: joey tanker <[email protected]>
Book available for purchase from http://www.cucumbermedia.com
This PDF has been licensed for use to: joey tanker <[email protected]>
Chapter 18 Managing Customers Introduction
ta joe nk y er tan @ k gm er ai l.c o
In this chapter, we shall: Manage common customer details. Manage individual customer details. Understand the impact of deleting customers. View the total number of customers in your store.
m >
Zen Cart provides a simple customer management interface for you to keep track of customer orders and to email them if necessary. You also have the ability to specify a custom authorization status for customers, restricting their purchasing actions in your store.
Common Customer Settings
Common customer settings affect all customers. It is closely related to the sign-up screen of your online store as we shall see later. To edit settings common to all customers:
<j
oe y
1. Click on Configuration > Customer Details to access the common Customer Details screen.
Many of the fields in the above screen are related to the sign-up portion of the Log In screen in your Store Front as shown in the following screen shot. 289 Book available for purchase from http://www.cucumbermedia.com
This PDF has been licensed for use to: joey tanker <[email protected]>
e-Start Your Web Store with Zen Cart
m >
290
ta joe nk y er tan @ k gm er ai l.c o
Note that you can also specify the minimum length of the fields appearing in the sign-up portion of your Log In screen. To do this, click on Configuration > Minimum Values and edit the relevant fields. 2. Comparing the preceding two screens, you will find that you can easily enable/disable the display of certain fields in the sign-up portion of the Log In screen by editing the following fields in the Customer Details screen: Email Salutation Date of Birth Company Address Line 2 State Create Account Default Country ID Fax Number Show Newsletter Checkbox Customer Default Email Preference
<j
oe y
3. The State - Always display as pulldown? field alters how the State/Province field in the Log In screen of your Store Front works. When set to true, a drop-down list box will be displayed for the State/Province field instead of an input box. The entries in the drop-down list box are populated based on the currently selected entry in the corresponding Country field of the Log In screen. The entries in the State/Province field are actually taken from the settings you have configured via Locations/Taxes > Zones in the Admin Console. Various possible appearances of the State/Province field in the Store Front can be seen in the following screen shots.
Book available for purchase from http://www.cucumbermedia.com
This PDF has been licensed for use to: joey tanker <[email protected]>
Chapter 18 Managing Customers
291
State – Always display as pulldown? = false.
Text box disabled if State/Province contains entries.
State – Always display as pulldown? = true.
Text box enabled if State/Province does not contain any entries.
State – Always display as pulldown? = true.
ta joe nk y er tan @ k gm er ai l.c o
m >
4. If you do not want customers to see a product notification prompt after the checkout process as shown in the following screen shot, disable the Customer Product Notification Status field.
5. The Customer Shop Status - View Shop and Prices and Customer Approval Status - Authorization Pending fields are related to the shopping functions of your store. Refer to “Limiting Catalog Information and Store Function” on Page 222 for details.
oe y
6. Do not edit the Customer Authorization: filename unless you are absolutely sure you know what you are doing! This field specifies the name of the PHP file in Zen Cart that controls how customer authorization works.
<j
7. Other fields related to how you want your store to be displayed, depending on the approval status of your customers, are shown below: Customer Authorization: Hide Header Customer Authorization: Hide Column Left Customer Authorization: Hide Column Right Customer Authorization: Hide Footer Customer Authorization: Hide Prices 8. The Customers Referral Status field is related to how you want to use Discount Coupons to set up a referral system in Zen Cart. Refer to “Implementing a Customer Referral Scheme via Discount Coupons” on page 318 for details on implementing a customer referral scheme.
Book available for purchase from http://www.cucumbermedia.com
This PDF has been licensed for use to: joey tanker <[email protected]>
292
e-Start Your Web Store with Zen Cart
Another thing worth mentioning is to specify whether you want to receive a notification email if a new customer creates an account with your store. If you would like to receive an email when a new customer signs up, you can click on Configuration > E-Mail Options and set the following fields accordingly. Send Copy of Create Account Emails To - Status Send Copy of Create Account Emails To
Individual Customer Settings The Customers Screen
ta joe nk y er tan @ k gm er ai l.c o
m >
The selection of individual customers and their respective configuration and functions are accomplished through the Customers screen by clicking on Customers > Customers.
<j
oe y
“orders” button will only appear if the customer has ordered som ething before.
Editing a Customer's Details To edit individual customer details: 1. Select a customer from the Customers screen and concentrate on the side-panel. 2. Click on edit to access the customer's details screen.
Book available for purchase from http://www.cucumbermedia.com
This PDF has been licensed for use to: joey tanker <[email protected]>
293
ta joe nk y er tan @ k gm er ai l.c o
m >
Chapter 18 Managing Customers
Most fields contain information captured when the customer signed up for an account with your store so we shall not discuss them further. You will probably not need to make any changes to these fields because customers can change their personal information anytime by logging into their own accounts. 3. The Customer Authorization Status allows you to control how the shopping function in your store should appear to a particular customer. Refer to “Limiting Catalog Information and Store Function” on page 222 for various options on how your store's shopping function can be configured. 4. The Discount Pricing Group field allows you to assign a discount group to a customer. This field was discussed when we talked about “Customer Group Discounts” on page 235.
oe y
5. The Customer Referral 1st Discount Coupon field will be discussed later when we talk about “Implementing a Customer Referral Scheme via Discount Coupons” on page 318.
<j
Sending Emails to Selected Customers To send emails to selected customers: 1. Select a customer from the Customers screen and concentrate on the side-panel. 2. Click on email to access the screen for you to start composing your email message.
Book available for purchase from http://www.cucumbermedia.com
This PDF has been licensed for use to: joey tanker <[email protected]>
294
e-Start Your Web Store with Zen Cart
Affects the display of “Rich Text Message” text area.
Text Editor = -- none --
ta joe nk y er tan @ k gm er ai l.c o
m >
Text Editor = HTMLarea
The Rich Text Message text area allows you to send HTML-formatted email messages to your customers. It will only appear if you set Use MIME HTML When Sending Emails to true when you click on Configuration > E-Mail Options. The layout of the Rich Text Message text area will in turn depend on the setting of the Text Editor field as shown in the preceding screen shot. 3. Choose your customer or customers from the drop-down list box in the Customer field. There is a wide choice of customers you can choose from as detailed below: All customers. All newsletters subscribers. Customers who have been dormant for more than 3 months and are also newsletter subscribers. Active customers in the past 3 months who are also newsletter subscribers. Active customers in the past 3 months regardless of whether they are newsletter subscribers. Any individual customer, regardless of subscription status.
oe y
4. The From field for sending out emails is automatically populated.
<j
To change to another email address to automatically appear next time, click on Configuration > E-Mail Options and change the value of the Email Address (sent FROM) field. However, this is not recommended because it affects all emails sent from your store. 5. Enter the subject line for your email message in the Subject field. 6. Enter your message in the Rich Text Message field for customers who prefer to receive HTML formatted emails. 7. Enter your message in the Text-Only Message field for customers who prefer to receive their emails in plain text. 8. Click on preview to proceed to the next screen to preview your email message. 9. Click on send mail to begin sending your email. 10. A success message will appear at the top of the screen if the email was sent successfully.
Book available for purchase from http://www.cucumbermedia.com
This PDF has been licensed for use to: joey tanker <[email protected]>
Chapter 18 Managing Customers
295
Viewing a Customer's Order History This function is available only to customers who have purchased products from your store. To manage individual customer orders: 1. Select a customer from the Customers screen and concentrate on the side-panel.
Order ID
Reset Order ID
ta joe nk y er tan @ k gm er ai l.c o
m >
2. Click on order to access the Orders screen showing a list of orders previously made by the selected customer.
3. We will discuss the individual functions available in the Orders screen in the following chapter.
oe y
Deleting Customers
<j
To delete a customer, go to the Customers screen and click the delete button in the side-panel next to the selected customer. Before you do that, take note of the following point.
Therefore, instead of deleting customers, you might want to set the Customers Authorization Status of the customer to one of the pending statuses instead.
Determining How Many Customers You Have To view the total number of customers you have, click on Admin Home on the navigation menu to reach your home page. Look at the Customers field under the Statistics table.
Book available for purchase from http://www.cucumbermedia.com
This PDF has been licensed for use to: joey tanker <[email protected]>
296
e-Start Your Web Store with Zen Cart
Sometimes, the above figure may not be what you want because you have disabled several accounts by setting their authorization status to one of the Pending Approval statuses. In that case, you should subtract the number of nonapproved customers from the above statistic to get a true view of the number of customers you have. To check the number of non-approved customers you have: 1. Click on Customers > Customers to access the Customers screen.
m >
2. Click on the Asc or Desc hyperlink under the Authorized table column to sort customers via their approval status. Note that non-approved customers are represented by a a red button icon in the Authorized table column.
ta joe nk y er tan @ k gm er ai l.c o
3. Count the number of non-approved customers based on the number of red button icons in the Authorized column.
Summary
<j
oe y
In this chapter, you have learned how to manage both common and individual customer settings in Zen Cart. Mainly, you were shown how to manage customer details, send email to customers and also to view an individual customer's order history.
Book available for purchase from http://www.cucumbermedia.com
This PDF has been licensed for use to: joey tanker <[email protected]>
Chapter 19 Managing Orders Introduction
The Orders Screen
ta joe nk y er tan @ k gm er ai l.c o
In this chapter, we shall: Understand the different order statuses. Go through order statistics. Look at invoices and packing slips auto-generated by Zen Cart. Learn how to reset order IDs.
m >
Once a customer purchases goods from your store, orders are generated and saved into Zen Cart's database. Based on these orders, statistics can be generated which allow you to gain an insight into how your store sales are faring. With each order, you will also be able to generate the corresponding invoices and packing slips which will be attached to your goods shipment for delivery to customers.
Most functions pertaining to order management in Zen Cart are performed in the Orders screen. The two ways you can access the Orders screen are as follows: To access the Orders screen for all customers, click on Customers > Orders. To access the Orders screen for individual customers, click on Customers > Customers and then click on orders.
<j
oe y
The following sample screen shot shows an Orders screen for all customers.
A subtle difference that exists between the Orders screens for individual customers and all customers is the existence of a reset button on the individual customer Orders screen. By clicking on that button in the individual customer Orders screen, your screen will refresh to show an Orders screen for all customers. 297 Book available for purchase from http://www.cucumbermedia.com
This PDF has been licensed for use to: joey tanker <[email protected]>
298
e-Start Your Web Store with Zen Cart
Make a mental note of the Orders screen as we shall be referring to it throughout this chapter.
Working with Order Statuses
ta joe nk y er tan @ k gm er ai l.c o
m >
Each stage of the order fulfillment process can be reflected using an order status. Customers who log in to their accounts can then track their orders themselves without having to call you. The following two screen shots show the different order statuses appearing in different pages of a customer's account.
oe y
Click to go to the the Order History screen
<j
Another use for order statuses is to control whether digital downloads purchased from your store are entitled to immediate or delayed downloads. Refer to “Selling Downloadable Products” on page 210 if you have forgotten how downloads are configured.
Order Statuses and Their Meanings By default, there are four order statuses defined in Zen Cart. These four statuses and their meanings are shown in the following table.
Book available for purchase from http://www.cucumbermedia.com
This PDF has been licensed for use to: joey tanker <[email protected]>
Chapter 19 Managing Orders
299
Table 19.1: Meaning of different order statuses Status
Meaning
Pending
The default status defined in Zen Cart to assign to an order after a customer completes the checkout process. Note: You can re-assign the default status to another order status.
Processing
You acknowledge the receipt of an order and inform customers that you are currently looking into their orders and taking the necessary steps to prepare the goods before delivering to them.
m >
This usually denotes that payment has been received and is therefore the status typically used for payment modules which process credit card payments in real-time. Note that the default Credit Card payment module in Zen Cart does not process credit card payments in real-time. Indicates that goods which customers have ordered have been shipped. This step usually signals that the order fulfillment process has been completed.
Update
Usually used only for exceptional cases in the order fulfillment process. For example, customers receive their goods but complain that the goods are faulty. You can then set the order status to “Update” for you to conduct further investigation into the matter before deciding whether to grant a full or partial refund to the customer.
ta joe nk y er tan @ k gm er ai l.c o
Delivered
Another special case is the resetting of download properties for downloadable products in a customer's order as mentioned on page 215.
The above order statuses and their meanings are based on the common order management work flow of most online businesses. There is no “hard-wiring” of order statuses to meanings and so you can alter their meanings to suit your business needs.
<j
oe y
For example, if your online store sells rental space for a block of flats, you have nothing to deliver, so the Delivered status becomes meaningless. Instead, you can think of the Delivered status as a Rented status. We shall take a look at how to create new order statuses or edit them later in the chapter.
Updating Customer Order Statuses Each time you perform a task in your order fulfillment process, you can update the status of an order. Order statuses which have been updated will be reflected when customers log in to their accounts to view their order history. Optionally, you can choose to send an email to customers upon updating their order statuses. To update a customer order status: 1. Go to the Orders screen. 2. Choose an order from the screen and click edit to reach the orders detail screen.
Book available for purchase from http://www.cucumbermedia.com
This PDF has been licensed for use to: joey tanker <[email protected]>
e-Start Your Web Store with Zen Cart
ta joe nk y er tan @ k gm er ai l.c o
m >
300
3. Add any remarks you have regarding the updated order status in the Comments field. 4. Choose the new order status from the Status drop-down list box.
5. Check the Notify Customer check-box if you want an email to be sent to the customer informing the customer of the change in order status. 6. Check the Append Comments field if you want the remarks you entered in the Comments field to be included in the email sent to the customer.
oe y
7. Click on update to confirm the change in order status.
<j
A sample plain-text email sent to a customer is shown in the following screen shot.
If you want to receive copies of the order confirmation emails sent to customers, click on Configuration > E-Mail Options and set the relevant email addresses in the Send Copy of Order Confirmation Emails To field. Book available for purchase from http://www.cucumbermedia.com
This PDF has been licensed for use to: joey tanker <[email protected]>
Chapter 19 Managing Orders
301
Customizing Order Statuses As mentioned previously, your business needs might require that you have additional order statuses to cater for your order fulfillment work flow. For example, if your store offers refunds for faulty goods shipped to customers, you can choose to create an additional “Pending Goods Return” status to indicate you are waiting for your customer to return the faulty goods before refunding them the amount for the purchase.
m >
To customize your order statuses, click on Localization > Orders Status to access your Orders Status screen.
To change the name of an order status or to set it as the default order status, choose the order status and then click on edit.
To create an additional order status, click on insert.
To remove an existing order status, click on delete. You should only do this for order statuses that you have created. Avoid deleting the default order statuses that come with Zen Cart as they are used in several parts of your store. For example, when configuring whether customers are entitled to immediate or delayed product downloads.
ta joe nk y er tan @ k gm er ai l.c o
Viewing Order Statistics
oe y
Zen Cart provides an easy way for you to view the following statistics for your orders: Total number of orders for each order status. Quick view of new orders received.
<j
To access your order statistics:
1. Click on the Admin Home hyperlink near the top of your Admin Console. 2. Statistics relating to your customer orders are found in the New orders and Orders tables.
Book available for purchase from http://www.cucumbermedia.com
This PDF has been licensed for use to: joey tanker <[email protected]>
302
e-Start Your Web Store with Zen Cart
Generating Invoices from Orders Whenever you deliver a product to a customer, you will need an invoice to accompany the delivery. Zen Cart simplifies this process for you by allowing you to generate an invoice directly from an order. To generate an invoice from an order: 1. Go to the Orders screen. 2. Choose an order from the screen and click the invoice button.
ta joe nk y er tan @ k gm er ai l.c o
m >
3. A new window appears showing the invoice generated by Zen Cart.
4. Examine the information contained in the invoice carefully. If your invoice includes tax information, the prices displayed may be different. Refer to “Display of Tax Information” on page 109 for more information on how taxes are displayed.
oe y
To change the store information displayed on the top-left corner of the invoice, click on Configuration > My Store and edit the Store Address and Phone field.
<j
You can use the following methods to change the image on the top-right corner of the invoice: Replace the image < z c -h om e> / ad m i n/ i m ag es/ l og o. g i f with another image of the same name and dimension. Adjust the following settings in the < z c -h om e> / ad m i n/ i n cl u d es / l an g ua ges / en g l i s h . ph p file to suit the dimensions and name of your custom image. define('HEADER_LOGO_WIDTH', '200px'); define('HEADER_LOGO_HEIGHT', '70px'); define('HEADER_LOGO_IMAGE', 'logo.gif');
Note that the same image is also used in the top-left corner of the Admin Console and any packing slips generated by Zen Cart.
Generating Packing Slips from Orders If you need to ship physical goods to your customers, you will likely need to have a packing slip accompany the shipment. Again, you can generate a packing slip directly from an order. Book available for purchase from http://www.cucumbermedia.com
This PDF has been licensed for use to: joey tanker <[email protected]>
Chapter 19 Managing Orders
303
To generate a packing slip from an order: 1. Go to the Orders screen. 2. Choose an order from the screen and click the packing slip button.
ta joe nk y er tan @ k gm er ai l.c o
m >
3. A new window appears showing the packing slip generated by Zen Cart.
4. Examine the information contained in the packing slip carefully. Unlike an invoice, there is no payment information associated with a packing slip. To change the store information or image displayed on the packing slip, follow the instructions on page 302.
Resetting Order IDs
To reset your order IDs:
oe y
If you have been testing your store setup, you will have undoubtedly created several test orders. Before your Zen Cart goes 'live' and starts accepting real customer orders, you might want to reset the order ID. For example, if your test orders end at the order ID of “123”. You might want to reset the order ID to “1000” instead. This helps you differentiate your test orders from your real orders.
<j
1. Click on Tools > Store Manager to access the Store Manager screen. 2. Concentrate on the portion of the screen as shown in the following screen shot.
3. Read the instructions displayed below the Reset Current Order ID field carefully. 4. Follow the instructions on the screen and update the Old Order ID and New Order ID fields accordingly. 5. Click the reset button next to the Reset Current Order ID field to use the new order ID on the next customer order. Book available for purchase from http://www.cucumbermedia.com
This PDF has been licensed for use to: joey tanker <[email protected]>
304
e-Start Your Web Store with Zen Cart
Summary
<j
oe y
ta joe nk y er tan @ k gm er ai l.c o
m >
In this chapter, you have learned about the characteristics of different order statuses and how to define your own custom order statuses. You have also gone through the different order-related statistics which can help you assess how well your business is doing. To help with goods delivery, you also learned to generate packing slips and invoices directly from individual orders. Finally, you saw how you can reset your order IDs before accepting realworld orders.
Book available for purchase from http://www.cucumbermedia.com
This PDF has been licensed for use to: joey tanker <[email protected]>
Chapter 20 Managing Stock Introduction
ta joe nk y er tan @ k gm er ai l.c o
In this chapter, we shall: View stock information. Configure stock settings. Specify low stock email notification.
m >
The proper management of stock levels plays an important part in any business. Zen Cart currently provides a basic stock management system for you to view different stock-related information and to help you meet customer demand for your goods.
Checking Stock Information
Stock information allows you to quickly see which products need replenishment or which products have yet to reach your store for sale.
Current Stock Levels To check current stock levels:
<j
oe y
1. Click on Reports > Products Low Stock to access the Product Stock Report screen.
Notice that products with the lowest stock levels are listed first. 2. The figures displayed under the Quantity column are taken from the Products Quantity fields of the corresponding products in their respective Product screens. Products that have their Products Status field marked as Out of Stock in their respective Product screens will still be displayed in this screen. To control the number of products that are displayed in each page of the Product Stock Report screen, click on Configuration > Maximum Values and edit the Maximum Display of Products on Reports field.
305 Book available for purchase from http://www.cucumbermedia.com
This PDF has been licensed for use to: joey tanker <[email protected]>
306
e-Start Your Web Store with Zen Cart
Future Stock Expected Another report of interest to you when assessing your stock level is the products that you have ordered but have yet to arrive in your store. Currently, this report only displays the names of the products and not the quantity. To check the products that have yet to arrive:
m >
1. Click on Catalog > Products Expected to access the Products Expected screen.
ta joe nk y er tan @ k gm er ai l.c o
2. The dates displayed under the Date Expected column are taken from the Date Available fields of the corresponding products in their respective Product screens. 3. To view or change the product's details including its availability date and quantity, click on edit to access the product's Product screen.
Configuring Stock Settings
Besides generating reports on stock-related information, Zen Cart allows you to configure how your stock levels are controlled and how you want your stock-related information to be displayed to customers. To configure your stock settings:
<j
oe y
1. Click on Configuration > Stock to access your Stock screen.
2. Refer to the following table to learn how you can configure the various stock-related fields in the Stock screen.
Book available for purchase from http://www.cucumbermedia.com
This PDF has been licensed for use to: joey tanker <[email protected]>
Chapter 20 Managing Stock
307
Field
Comments
Check stock level
Indicates whether a warning message will be displayed when the number of items for a particular product added to a shopping cart exceeds the actual quantity of the product. Consider the case when you set this field to true. If you have specified that the quantity of a product is “1” and a customer adds “3” items of the same product to the shopping cart, an error message will be displayed indicating there is insufficient stock for the customer to purchase.
Subtract Stock
Indicates whether to automatically decrease the stock level by an amount equivalent to that which the customer purchased. Consider the case when you set this field to true.
m >
If you have specified that the quantity of a product is “10” and a customer adds “4” items of the same product to the shopping cart. The quantity of the product in your store will automatically be set to “6” after the customer completes the checkout process. Indicates whether to prompt a customer to change the number of items in the shopping cart if the number of items exceed the product quantity.
ta joe nk y er tan @ k gm er ai l.c o
Allow Checkout
If you set this value to true, you run the risk of over-selling and if your suppliers cannot meet your sudden demand, your reputation with customers will suffer. Therefore, the recommended value is false. Sets the display characters that should be displayed to indicate that a product is out of stock. An example screen shot of the default value “***” appearing in a shopping cart is shown below.
oe y
Mark product out of stock
Specifies the level of stock that you want to use as an indicator for you to begin ordering more supplies.
<j
Stock re-order level
This field will come in handy if you intend to receive email alerts for products that are out of stock.
Products status in Catalog when out of stock should be set to
If you have set the Subtract Stock field to true; when the stock level reaches zero or a negative number, the Products Status field of the product in the Product page will be updated according to the setting in this field. If this field is set to 0, the Products Status field in the product's Product page will be set to Out of Stock and the product will not be displayed in the Store Front. If this field is set to 1, the Products Status field will be set to In Stock instead.
Book available for purchase from http://www.cucumbermedia.com
This PDF has been licensed for use to: joey tanker <[email protected]>
308
e-Start Your Web Store with Zen Cart Field
Comments
Show Sold Out Image If this value is set to 1, an image with the words “Sold Out” will be displayed in place of Add to Cart on the Product Info page in the Store Front instead of the usual “Add This To My Cart” button and the check box to specify the number of items to order. Product Quantity Decimals
Allows you to sell products that do not come in whole units. For example, if you sell fabric by the yard, customers can enter 1.25 yards when adding the product to the cart. Remember to adjust the product's quantity-related fields in the Product screen if you intend to support fractional quantity values in your store.
ta joe nk y er tan @ k gm er ai l.c o
m >
3. The remaining fields on the Stock screen (as listed below) relate more to the display of the customer's shopping cart contents in the Store Front than to stock-related information. Thus, we will not discuss them here. Show Shopping Cart - Delete Checkboxes or Delete Button Show Shopping Cart - Update Cart Button Location Show New Products on empty Shopping Cart Page Show Featured Products on empty Shopping Cart Page Show Special Products on empty Shopping Cart Page Show Upcoming Products on empty Shopping Cart Page
Receiving Low Stock Email Notifications
Zen Cart has the ability to send email alerts to you when the stock reaches the re-order level you specified in the preceding Stock screen.
oe y
Note that an email alert will not be sent if you manually alter the product quantity to reach a level below the re-order level. Only re-order levels that have been reached via the system subtracting the product's quantity by an equivalent number of purchased items will trigger the email alert. To receive emails for stocks that have reached the re-order level:
<j
1. Click on Configuration > E-Mail Options to access your Email-Options screen. 2. Edit the following fields accordingly: Send Low Stock Emails Send Low Stock Emails to
Summary In this chapter, you have learned to view stock-related information and how to configure your desired stock settings. You have also seen how you can configure email alerts for products that have reached a predetermined low stock level, thus eliminating the need for you to constantly log in to your store to check your stock levels.
Book available for purchase from http://www.cucumbermedia.com
This PDF has been licensed for use to: joey tanker <[email protected]>
Chapter 21 Marketing Introduction
ta joe nk y er tan @ k gm er ai l.c o
In this chapter, to help you achieve the above marketing aims, we shall: View statistics which will help you in your marketing decisions. Go through the following marketing techniques: ➔ Discount Coupons ➔ Gift Certificates ➔ Featured Products ➔ Newsletters ➔ Product Reviews ➔ Tell-a-Friend ➔ Banners ➔ Search Engines ➔ Other Product Promotion Features
m >
Besides having great products and services, one of the keys to profitability is how you market your online store and products. The marketing aims you can achieve with the techniques presented in this chapter are as follows: Direct customers to visit your store. Build long-term relationships with your customers in order to increase the likelihood of repeat sales. Promote other products which customers may not be looking to buy when they visit your store.
Note that you can also use the sales techniques presented in “Giving Discounts” on page 228 to achieve some of the marketing aims.
oe y
Be warned that this chapter is very long. So if you are short of time, you should just read the following section, “Gathering Useful Statistics”, and then jump to any marketing technique you want to use.
<j
Gathering Useful Statistics Before deciding on a marketing technique to use, you should gather some statistics to understand current customer spending and viewing behavior in your store. You can then measure the effectiveness of each marketing technique by comparing the before and after results of these statistics. These statistics can also be used to target high-value customers because repeat business from these customers will have a higher impact on your profits.
Products Viewed and Products Purchased Statistics generated from products viewed and products purchased from your store allow you to tailor your marketing campaign in a product-centric manner. For example, if you realize a product is commonly viewed but not usually purchased by customers, you can create and send a newsletter to your customers telling them the benefits of the product thus creating the impetus for them to buy. 309 Book available for purchase from http://www.cucumbermedia.com
This PDF has been licensed for use to: joey tanker <[email protected]>
310
e-Start Your Web Store with Zen Cart
To view statistics for products viewed, click on Reports > Products Viewed to access the Best Viewed Products screen.
ta joe nk y er tan @ k gm er ai l.c o
m >
To view statistics for products purchased, click on Reports > Products Purchased to access the Best Products Purchased screen.
You may want to reset the statistics for the above screens if you wish to begin a new marketing campaign. In this way, the effectiveness of your marketing campaign will be more easily determined, as you do not have to take into account any old values when viewing the statistics. To reset the statistics for the preceding screens:
1. Click on Tools > Store Manager and concentrate on the following portion of the screen.
oe y
2. To reset the statistics for the Best Viewed Products screen, click on the reset button next to the Reset ALL Products Viewed field.
<j
3. To reset the statistics for the Best Products Purchased screen, click on the reset button next to the Reset ALL Products Ordered field
Total Order Values Per Customer Statistics generated from the relationship between customers and their total order values allow you to tailor your marketing campaign in a customer-centric manner. For example, you can use this information to identify high-value customers and use Discount Coupons or Gift Certificates to reward them and breed long-term customer loyalty. To view statistics relating customers to total order values, click on Reports > Customer Orders-Total to access the Best Customer Orders-Total screen. Book available for purchase from http://www.cucumbermedia.com
This PDF has been licensed for use to: joey tanker <[email protected]>
Chapter 21 Marketing
311
Discount Coupons Discount coupons are used by customers to purchase products at a discounted value. The discounted value can either be a percentage off a product's price or an absolute dollar amount. Discount coupons can also be applied to customer orders to give free shipping if a minimum order value is reached.
ta joe nk y er tan @ k gm er ai l.c o
m >
They have proven to be very popular with customers and can be used as a low-cost way of introducing your product or service to the marketplace. For example, you can give out discount coupons to loyal customers to try your new products at a discounted rate. Over time, your products will gain the recognition of customers as they keep coming back to buy more products from you. As discount coupons can eat into your profits, you should exercise discretion when using them. Zen Cart can help you in this aspect by restricting the use of discount coupons to certain categories of products only.
How Discount Coupons Work
The way Discount Coupons work is outlined below:
1. Discount coupons are created by store owners and sent to customers either during account creation or selectively via email from the Admin Console. Alternatively, discount coupon codes can be advertised in newspapers and magazines or disseminated through salespersons if you want to implement a customer referral scheme.
oe y
2. Store owners can choose to restrict the usage of discount coupons to certain categories and products. Coupon usage can also be restricted based on the billing addresses of customers.
<j
3. Customers can make use of their discount coupons when they are prompted to enter a discount coupon code on the Payment Information screen during the checkout process.
Configuring the Discount Coupon Module Before you can start using Discount Coupons in your store, you need to enable and configure the Discount Coupon order total module as follows: 1. Click on Modules > Order Total to access the Order Total Modules screen. 2. Edit the Discount Coupon module. Install it if required.
Book available for purchase from http://www.cucumbermedia.com
This PDF has been licensed for use to: joey tanker <[email protected]>
312
e-Start Your Web Store with Zen Cart
m >
3. Enter a suitable value for the Sort Order field. Refer to “The Order Total Modules Screen” on page 226 if you have forgotten the purpose of this field.
ta joe nk y er tan @ k gm er ai l.c o
4. Specify true for the Include Shipping field if you want shipping charges to be covered by a discount coupon. 5. Specify true for the Include Tax field if you want taxes to be covered by a discount coupon. 6. Choose a suitable value for the Re-calculate Tax field. Usually, you should leave this as none. If you choose Standard or Credit Note , you will need to play around with different test orders to see whether they suit your needs. 7. If you have chosen Credit Note for the Re-calculate Tax field, you should choose a suitable option from the Tax Class drop-down list box. 8. Click update to finish configuration of your Discount Coupon order total module.
oe y
You should play around with the Sort Order field for all the order total modules if you encounter erroneous or illogical calculations. If that does not help, your last resort is to refer to the PHP code contained in the
<j
After a Discount Coupon module is enabled, a Discount Coupons hyperlink will appear in the Information side-box. Upon clicking this hyperlink, visitors can type in a discount code to view the details associated with that particular discount code. The following screen shots illustrate the process.
Book available for purchase from http://www.cucumbermedia.com
This PDF has been licensed for use to: joey tanker <[email protected]>
313
ta joe nk y er tan @ k gm er ai l.c o
m >
Chapter 21 Marketing
Creating Discount Coupons To create a discount coupon:
<j
oe y
1. Click on Gift Certificates/Coupons > Coupon Admin to access the Discount Coupons screen.
2. Click on insert to access the coupon details screen.
Book available for purchase from http://www.cucumbermedia.com
This PDF has been licensed for use to: joey tanker <[email protected]>
e-Start Your Web Store with Zen Cart
ta joe nk y er tan @ k gm er ai l.c o
m >
314
3. All fields on the screen have corresponding explanations next to them so you should not have any problems entering the correct values. However, before entering the relevant details into the screen, take note of the following points: Coupon Amount and Free Shipping are mutually exclusive! You should only specify one or the other; but not both at the same time. The system will not show any errors but you will have problems later when customers start using their coupons. Also make sure the Free Shipping module is enabled if you enable the Free Shipping check-box.
It is a good idea to leave the Coupon Code field empty to allow Zen Cart to generate a unique code for you. This is because humans tend to specify coupon numbers in sequence and clever customers might just make use of this loophole to use the coupon codes of other customers!
What you specify for the Uses per Coupon field will depend on how you structure your coupon marketing campaign. The following two scenarios should help you decide what value to enter for the field:
<j
oe y
If you advertise a 10% discount coupon in the newspapers for a laptop your store sells, you are limited to a single discount coupon code for that advertisement. Thus, you would have to leave the Uses per Coupon field blank because you want as many people as possible to use the same discount code to purchase the laptop from your store. If you send unique discount coupons to customers on their birthdays, then you might want to restrict them to use the coupon for one time purchases only. In this case, you should specify 1 for the Uses per Coupon field.
The Uses per Customer field allows you to limit the use of a discount coupon on a per-customer basis. There might be some confusion with the Uses per Coupon field if you happen to specify both at the same time.
Book available for purchase from http://www.cucumbermedia.com
This PDF has been licensed for use to: joey tanker <[email protected]>
Chapter 21 Marketing
315
For example, if you specified Uses per Coupon to be 50 and Uses per Customer to be 1, then how many times can each customer use a particular coupon? The answer is each customer can use a particular coupon only once. However, if the same coupon is given to another 60 customers, then only the next 49 customers can use the same coupon code and each of those 49 customers can use the coupon once also.
You are strongly advised to set the Start Date and End Date fields to limit the validity period for your discount vouchers. There are two benefits to this approach: ➔ Customers will tend to make their purchase decisions faster with a looming expiry deadline for their discount coupons. ➔ It limits the possibilities of customers turning up with old discount coupons with rates you offered long ago, which are no longer profitable for you to continue offering now.
You can restrict coupon usage to only be eligible if customers billing addresses falls within the specified zone definition in the Coupon Zone Restriction drop-down list box.
m >
4. After entering all the relevant coupon details, click preview to proceed to the next screen to have a look at your changes.
ta joe nk y er tan @ k gm er ai l.c o
5. Once you are satisfied with your changes, click confirm to create the coupon.
Restricting Coupon Usage by Category or Product
It is a good idea to restrict the use of your coupons to certain categories of products in your store. This allows you to better control the cost of running your discount coupon campaign as you can work out which products you can afford to offer at discount, and with what percentage or value, without eating into your profits significantly. To limit the use of discount coupons to certain categories or products:
1. Select the discount coupon to which you want to apply a restriction from the Discount Coupons screen.
<j
oe y
2. Click on restrictions to bring up a screen for you to restrict the use of the discount coupon to certain categories and/or products.
3. To restrict your coupon usage to specific categories, choose from the relevant drop-down list boxes under the Category Restrictions heading. After making your choice, click Add to confirm the restriction. Repeat this step for all other categories you wish to restrict. 4. To restrict your coupon usage to specific products, choose from the relevant drop-down list boxes under the Product Restrictions heading. Choose the different products you want to allow or deny and click Add. Repeat this step for all other products you wish to restrict.
Book available for purchase from http://www.cucumbermedia.com
This PDF has been licensed for use to: joey tanker <[email protected]>
316
e-Start Your Web Store with Zen Cart 5. Once you are satisfied with your choice, click back to return to the Discount Coupons screen.
The use of your discount coupon should now be limited only to the specific categories and/or products you have allowed or denied. If you face problems configuring your product restrictions, try setting Deny on the Top category before setting Allow on individual products.
Delivering Discount Coupons to Customers Electronically There are two ways which discount coupons can be sent to customers electronically: Selectively email discount coupons to customers manually via the Admin Console. Send discount coupons automatically to customers upon account creation.
m >
Manually Email Discount Coupons to Customers
ta joe nk y er tan @ k gm er ai l.c o
To receive copies of discount coupon emails sent manually via the Admin Console, click on Configuration > EMail Options and enable the following fields: Send Copy of Admin Discount Coupon Mail Emails To – Status Send Copy of Customer Admin Discount Coupon Mail Emails To To send discount coupons to customers directly via the Admin Console:
1. Click on Gift Certificate/Coupons > Coupon Admin to access the Discount Coupons screen. 2. If you want a HTML toolbar to help you compose HTML email messages, choose HTMLarea from the Text Editor field. 3. Select the discount coupon you want to mail to your customers and click email on the side-panel to bring up the email details page.
<j
oe y
You will see two text areas for you to enter your email message if you have enabled Use MIME HTML When Sending Emails in Configuration > E-Mail Options.
Book available for purchase from http://www.cucumbermedia.com
This PDF has been licensed for use to: joey tanker <[email protected]>
Chapter 21 Marketing
317
4. Enter the relevant details and click send mail to bring up another screen for you to preview your email message. 5. Click on send mail in that screen to send your discount coupons to the relevant parties.
ta joe nk y er tan @ k gm er ai l.c o
m >
A sample discount coupon plain-text email sent to a customer via the Admin Console is shown in the following screen shot.
Automatically Send a Discount Coupon on Account Creation
To receive copies of discount coupon emails sent automatically to customers on account creation, click on Configuration > E-Mail Options and enable the following fields: Send Copy of Create Account Emails To – Status Send Copy of Create Account Emails To To enable selected discount coupons to be sent on account creation:
<j
oe y
1. Click on Configuration > GV Coupons to access the GV Coupons screen.
2. Click on New Signup Discount Coupon ID# and concentrate on the side-panel.
3. Choose a discount coupon you have previously created from the drop-down list box and click update. The selected discount coupon will be sent to the next customer who signs up for an account with your store. 4. If you want to change the generated discount coupon code length, edit the Length of the redeem code field.
Book available for purchase from http://www.cucumbermedia.com
This PDF has been licensed for use to: joey tanker <[email protected]>
318
e-Start Your Web Store with Zen Cart For example, if you specify this length to be 10, then the redeem code generated by Zen Cart may look like 9e47daba3b. If you had previously specified your own value instead of leaving the code generation to Zen Cart for the Coupon Code field when creating the discount coupon, then this field will have no effect. Furthermore, note that a change to this field will also affect the length of the redeem codes for gift certificates!
m >
5. If you want to change the order status for an order total balance of zero after applying your discount coupon, you can edit the Default Order Status For Zero Balance Orders field.
<j
oe y
ta joe nk y er tan @ k gm er ai l.c o
A sample discount coupon plain-text email received by a customer on account sign-up is shown in the following screen shot.
Implementing a Customer Referral Scheme via Discount Coupons A Customer Referral scheme allows you to expand your customer base and assess how effective your marketing campaign is by tracking how effective your different channels of marketing (salespersons, advertisements, etc) are performing. For example, if you have a team of salespersons, you can give each of them a unique discount code. Your
Book available for purchase from http://www.cucumbermedia.com
This PDF has been licensed for use to: joey tanker <[email protected]>
Chapter 21 Marketing
319
salespersons will give out their individual discount codes to each new customer they find for your business. When these new customers sign up for an account with your store, they will use the unique discount code of the salesperson who introduced them to your business. In this way, you can track the performance of each salesperson by looking at the number of new customers who sign up with your store using the unique discount code of a salesperson.
How Customer Referrals Work The term referral code appears constantly when discussing referrals. It is actually a discount coupon code which has been “tagged” to specific customers to identify how they arrive at your store. It can only be used once per customer and is used to find out how customers come to know about your site.
Here is how referrals works in Zen Cart:
ta joe nk y er tan @ k gm er ai l.c o
1. Discount coupons are created.
m >
For example, when a customer signs up with your store using a discount code they acquired from a magazine, radio or TV advertisement. That discount code is then known as a referral code because that customer was “referred” to your store by that magazine advertisement.
2. Discount coupons are then disseminated through different channels accordingly; salespersons, advertisements, parties, etc. 3. Customers learn of your online store through one of your referrers (salespersons, advertisements, etc). 4. Customers sign up with your store using the discount code you handed out in Step 2. Optionally, customers can enter the discount code handed out in Step 2 when they check out their purchases. 5. Zen Cart associates each discount code with the referrer and calls it a referral code. 6. Store owner views a report of how the different referrers and referral schemes have performed.
oe y
Track Customer Referrals
There are two methods to track customers who were referred to your site: When customers sign up for a new account, they can enter the referral discount coupon code on the sign-up form of the Log In screen.
<j
In this case, Zen Cart is able to determine the referrer immediately after the account creation process completes successfully.
When customers enter their referral discount coupons in the Payment Information screen during checkout.
Book available for purchase from http://www.cucumbermedia.com
This PDF has been licensed for use to: joey tanker <[email protected]>
320
e-Start Your Web Store with Zen Cart
In this case, Zen Cart stores the first discount coupon code used by the customer during checkout in order to identify the referral source.
To configure which method you would like to use to track customer referrals: 1. Click on Configuration > Customer Details to access the Customer Details screen.
ta joe nk y er tan @ k gm er ai l.c o
m >
2. Click on Customer's Referral Status field and concentrate on the side-panel.
Choose 0 if you do not want to use the Customer Referral feature.
Choose 1 if you want to track customers by noting the first time a discount coupon is redeemed by them.
Choose 2 if you want to track customers by asking them how they were referred to your store from the sign-up portion of the Log In screen or when customers edit the referral source in their My Account area if the referral source has not already been set.
<j
oe y
3. Click on update to effect your changes. Once a referral code has been attached to a customer, only the store owner can change the referral code. To see where the referral code for a customer is stored: 1. Click on Customers > Customers to access the Customers screen. 2. Select your desired customer and click the edit button on the side-panel. 3. The referral code for a customer is shown in the Customer Referral 1st Discount Coupon field as shown in the following screen shot.
Book available for purchase from http://www.cucumbermedia.com
This PDF has been licensed for use to: joey tanker <[email protected]>
Chapter 21 Marketing
321
View Report on Customer Referrals To view the performance of your referrers and referral schemes:
ta joe nk y er tan @ k gm er ai l.c o
m >
1. Click on Reports > Customers Referral to access the Customers Referral Report screen.
2. Choose a referral coupon code from the drop-down list box at the top of the screen. 3. Specify which period of the report you would like to view by entering the appropriate dates into the Start Date and End Date fields.
<j
oe y
4. Click display and a list of orders using the particular referral coupon you specified in Step 2 will be displayed. A sample screen shot is shown below.
Viewing Discount Coupon Usage Statistics To view the usage statistics for individual discount coupons: 1. Click on Gift Certificate/Coupons > Coupon Admin to access the Discount Coupons screen. 2. Select a discount coupon and click Report to bring up the discount coupon usage details screen.
Book available for purchase from http://www.cucumbermedia.com
This PDF has been licensed for use to: joey tanker <[email protected]>
322
e-Start Your Web Store with Zen Cart
Gift Certificates Gift certificates are commonly used as a marketing tool for businesses as they offer the following advantages: Convenient for people who do not know what gifts to buy. Provide immediate cash to the business without having to supply a product or service until a later date. Thus, they behave similarly to an interest-free loan. Inexpensive way to widen your customer base.
How Gift Certificates Work
ta joe nk y er tan @ k gm er ai l.c o
m >
There are some important concepts to take note of before you start offering gift certificates in your store: Unlike discount coupons for which you can specify an expiration date, gift certificates represent real money and do not expire. Gift certificates can be purchased by customers like ordinary products, sent by store owners to customers or transferred between customers. Discounts cannot be applied to gift certificates. A unique code is associated with each gift certificate. Gift certificate values are transferable. For example, if a customer has a $100 gift certificate, he is able to transfer $20 to his relative and his account will be left with $80 They cannot be restricted to different categories like discount coupons.
The way Gift Certificates work is briefly outlined below:
1. Gift certificates are created as products and sold; or they are created by the store owner and sent to customers either during account creation or selectively via email from the Admin Console.
<j
oe y
2. Customers who purchase gift certificates will have the amount credited into their gift certificate accounts in your store. Customers who receive their gift certificates via email will have to redeem them at your store using the gift certificate code in their emails. After a gift certificate is redeemed, the gift certificate amount will be credited into the gift certificate account of the redeemer. 3. To prevent cases of fraud, the store owner can configure whether gift certificates need to be approved before they can be used in your store. 4. The value contained in gift certificates can then be used when purchasing goods from your store. The customer will be prompted to enter a gift certificate code on the Payment Information screen during the checkout process. To give you a more complete picture of the workings of gift certificates, we shall cover the following areas in greater detail. How customers receive their gift certificates. How gift certificates are displayed on customer account screens. How gift certificates are used for purchase and transfer.
Book available for purchase from http://www.cucumbermedia.com
This PDF has been licensed for use to: joey tanker <[email protected]>
Chapter 21 Marketing
323
How Customers Receive Their Gift Certificates There are actually several ways by which customers can receive their gift certificates.
Customers can buy them from your store if you have created your gift certificates as products. Store owners can create gift certificates and send them to selected customers manually via email. Alternatively, gift certificates can be automatically sent via email on account creation. Customers can also receive their gift certificates from other customers. If the receiving parties are not currently customers of your store, they will be prompted to sign up for an account before their gift certificate values can be redeemed.
m >
Gift certificates which are not bought as products from your store will have to be redeemed. Details required to redeem a gift certificate are contained in emails sent to customers. A sample gift certificate email sent to a customer by a store owner is shown in the following screen shot.
ta joe nk y er tan @ k gm er ai l.c o
Value of Gift Certificate
Unique Gift Certificate number generated by Zen Cart
Redemption of Gift Certificate Values
oe y
There are two ways customers can go about redeeming the values in their gift certificates as shown in the gift certificate emails sent to them: By clicking on the hyperlink which contains a gift certificate code in the gift certificate email sent to them, the customer will be redirected to your online store. After logging in or creating a new account if the customer does not have an account yet, the gift certificate value will automatically be redeemed. A success message indicating the value of the gift certificate redeemed will be shown to the customer as seen in the following sample screen shot.
By entering the gift certificate code contained in the gift certificate email in the Redemption Code field of the Payment Information screen during the checkout process.
<j
Book available for purchase from http://www.cucumbermedia.com
This PDF has been licensed for use to: joey tanker <[email protected]>
324
e-Start Your Web Store with Zen Cart
ta joe nk y er tan @ k gm er ai l.c o
The Gift Certificate Account Balance
m >
A success message indicating the value of the gift certificate redeemed will be shown to the customer only when proceeding to the next screen. A sample success message when a $50.00 gift certificate is redeemed is shown in the following screen shot.
<j
oe y
Customers can check their gift certificate balance when they log in to view their account details. A gift certificate balance displayed in a customer's account is shown in the following sample screen shot.
Alternatively, if a customer is logged in, the gift certificate balance will be displayed in the Shopping Cart side-box as shown in the following screen shot.
How Gift Certificates Can Be Used Customers can choose to use their gift certificates for the following purposes:
Book available for purchase from http://www.cucumbermedia.com
This PDF has been licensed for use to: joey tanker <[email protected]>
Chapter 21 Marketing
325
Purchase of products in your store using the balance in their gift certificate account. Transfer the value (either wholly or partially) to someone else.
To purchase products using the balance in their gift certificate accounts: At the Payment Information screen during the checkout process, customers can make full or partial use of the money currently in their gift certificate accounts for their purchase by entering a suitable value in the Apply Amount field.
m >
ta joe nk y er tan @ k gm er ai l.c o
Alternatively, if customers want to redeem and use the value in a gift certificate at the same time, they can enter the redeem code into the Redemption Code field instead. To transfer the values within their gift certificate account balances:
Customers can click on the Send a gift certificate hyperlink in their Account Information screen and the following screen will appear
<j
oe y
After they are done filling in the details in the screen, they can click send to transfer a portion of their gift certificate account balance as a gift certificate to another person. When customers transfer the gift certificate amounts in their accounts to other customers, you can also be notified via email. To set up this email notification, go to Configuration > E-Mail Options and set the following fields accordingly. Send Copy of Customer GV Send Emails To - Status Send Copy of Customer GV Send Emails To
Book available for purchase from http://www.cucumbermedia.com
This PDF has been licensed for use to: joey tanker <[email protected]>
326
e-Start Your Web Store with Zen Cart
Configuring the Gift Certificates Module Before you can start using gift certificates in your store, you need to enable and configure the Gift Certificates order total module as follows: 1. Click on Modules > Order Total to access the Order Total Modules screen.
ta joe nk y er tan @ k gm er ai l.c o
m >
2. Edit the Gift Certificates module. Install it if required.
3. Enter a suitable value for the Sort Order field. Refer to “The Order Total Modules Screen” on page 226 if you have forgotten the purpose of this field. 4. The Queue Purchases field is only relevant for gift certificates that are purchased as products from your store. This field has no effect for gift certificates that are emailed to customers.
oe y
Choose false for the Queue Purchases field if you want the amount in a gift certificate to be credited automatically into a customer's gift certificate account after purchase. If Queue Purchases is set to true, you will have to manually credit the amount to the customer's gift certificate account.
<j
Recommended value is true if you want to avoid the possibility of fraud. For example, consider the case where you set this value to false and customers pay for a gift certificate via credit card. If the gift certificate amount is immediately credited into their accounts, they can use it to purchase goods or services from your store immediately. After they know your goods are being shipped to them, they then cancel their credit card payment. However, you might choose to set this value to true if it becomes impractical for you to manually approve gift certificates because too many people are buying them. In that case, make sure you use a payment method that would reduce the possibility of fraud (i.e. PayPal). 5. Specify true for the Include Shipping field if you want shipping charges to be covered by a gift certificate. 6. Specify true for the Include Tax field if you want taxes to be covered by a gift certificate. 7. Choose a suitable value for the Re-calculate Tax field. Usually, you should leave this as none. If you choose Standard or Credit Note , you will need to play around with different test orders to see whether
Book available for purchase from http://www.cucumbermedia.com
This PDF has been licensed for use to: joey tanker <[email protected]>
Chapter 21 Marketing
327
they suit your needs. 8. If you have chosen Credit Note for the Re-calculate Tax field, you should choose a suitable option from the Tax Class drop-down list box. 9. The Credit Including Tax field is only relevant for gift certificates which you have created as taxable products. For example, suppose you have created a gift certificate as a product for sale and applied a tax rate of 10% to it. If the gift voucher is priced at $10.00, the customer will be charged $11.00 on checkout due to product tax. Now how much should go into the customers gift certificate account balance? If this option is set to true, then customers will receive $11.00 in their gift certificate account balance. If this option is set to false, then customers will get $10.00 in their gift certificate account balance instead.
m >
10. Choose an order status to associate to an order from the Set Order Status field if a gift certificate covers the full amount of an order. 11. Click update to finish configuration of your Gift Certificates order total module.
ta joe nk y er tan @ k gm er ai l.c o
You should play around with the Sort Order field for all the order total modules if you encounter erroneous or illogical calculations. If that does not help, your last resort is to refer to the PHP code contained in the
<j
oe y
If a Gift Certificate module is enabled, a Gift Certificate FAQ hyperlink will appear in the Information side-box. Upon clicking this hyperlink, a customer can redeem a gift certificate or find out more about the use of gift certificates by clicking the relevant hyperlinks under the “Gift Certificate FAQ” text. The entire process is illustrated in the following screen shots.
Selling Gift Certificates as Products Unlike discount coupons, you can sell gift certificates as products. Since gift certificates are commonly displayed with their values, you may want to consider creating the relevant gift certificate images before you start creating your gift certificate product. If you have a local copy of Zen Cart installed, you can refer to the directory < z c h om e> / i m ag es/ g i ft _ c ert i fi c at es to take a look at some of the sample Gift Certificate images available.
Book available for purchase from http://www.cucumbermedia.com
This PDF has been licensed for use to: joey tanker <[email protected]>
328
e-Start Your Web Store with Zen Cart
To create gift certificates as products in your store: 1. Navigate to the Categories/Products screen and create a product of “Product-General” type under your desired category. 2. In the Product screen of the product, pay extra attention to the fields shown in the following table while creating your product. Value
Explanation
Product is Virtual
Yes, Skip Shipping Address
Since this is an electronic Gift Certificate, no delivery of the Gift Certificate is required.
Always Free Shipping
Yes, Always Free
Since a cash amount equivalent to the value of the Gift Certificate is stored in the customer's account, there is nothing to physically ship to a customer.
Products Model
GIFT-XXX
ta joe nk y er tan @ k gm er ai l.c o
m >
Field
This field must begin with “GIFT” and with capitals. Consider marking this field as “GIFT-10” or “GIFT-100” to differentiate between different gift certificates. Do not mis-configure this step!
Products Shipping Weight
0
Since an electronic Gift Certificate has no weight.
oe y
3. Use your discretion to specify the values for the other fields on the screen.
<j
4. Click on save to create the gift certificate as a product.
Approving Gift Certificates Note that a gift certificate purchased as a product by a customer may not have its value credited into a customer's account immediately. An optional approval process may need to be performed by the store owner before the gift certificate value is released into the customer's gift certificate account balance as a precaution against possible fraud. This additional approval process does not apply to gift certificates that are sent via email from Zen Cart to customers or between customers themselves. To ensure that gift certificates are approved by the store owner before their values are released into customer accounts: 1. Click on Modules > Order Total to access the Order Total Modules screen. 2. Edit the Gift Certificates module. 3. Make sure that the Queue Purchases field is set to true. Book available for purchase from http://www.cucumbermedia.com
This PDF has been licensed for use to: joey tanker <[email protected]>
Chapter 21 Marketing
329
To approve a gift certificate: 1. Look for the GIFT Queue button that appears at the top of your Admin Console as shown in the following screen shot.
ta joe nk y er tan @ k gm er ai l.c o
m >
2. Alternatively, click on Customers > Orders to access the Orders screen and then run through each individual order to see which are the orders that have a GIFT Queue button displayed in their side-panels as shown in the following sample screen shot.
<j
oe y
3. Either way, by clicking on a GIFT Queue button, you will reach the Gift Certificate Release Queue screen. Another way to reach the Gift Certificate Release Queue screen is to simply click Gift Certificate/Coupons > Gift Certificates Queue.
This screen contains a list of gift certificates that are waiting for approval before their amounts are credited into the relevant customer's gift certificate account. 4. Choose the gift certificate you wish to approve and click on Release GIFT to bring up a side-panel prompting you to confirm your decision.
5. Click on Confirm to release the value of the gift certificate to a customer's gift certificate account balance.
Book available for purchase from http://www.cucumbermedia.com
This PDF has been licensed for use to: joey tanker <[email protected]>
330
e-Start Your Web Store with Zen Cart
Delivering Gift Certificates to Customers There are two ways which gift certificates can be sent to customers electronically: Selectively email gift certificates to customers manually via the Admin Console. Send gift certificates automatically to customers upon account creation.
m >
Manually Email Gift Certificates to Customers
ta joe nk y er tan @ k gm er ai l.c o
To receive copies of gift certificate emails manually sent to customers from the Admin Console, click on Configuration > E-Mail Options and edit the following fields accordingly: Send Copy of Admin GV Mail Emails To - Status Send Copy of Customer Admin GV Mail Emails To To send gift certificates to customers manually via the Admin Console:
<j
oe y
1. Click on Gift Certificate/Coupons > Mail Gift Certificate to access the Send Gift Certificate To Customers screen.
You should be able to see two text areas for you to enter your email message if you have enabled Use MIME HTML When Sending Emails under Configuration > E-Mail Options. 2. Specify the recipient(s) of the gift certificate by choosing from the Customer drop-down list box or entering an email into the Email To field. 3. The From field is automatically populated with the value from the Email Address (sent FROM) field of the Book available for purchase from http://www.cucumbermedia.com
This PDF has been licensed for use to: joey tanker <[email protected]>
Chapter 21 Marketing
331
E-Mail Options screen. 4. Enter some text for the Subject field which will appear in customer emails. 5. Specify the value of the gift certificate you wish to send to customers by entering a number into the Amount field. Do not specify the currency symbol as Zen Cart automatically appends the symbol of the default currency to this amount when sending out the email. 6. Enter any other text that you might want to send to your customers in the Rich Text Message and Text-Only Message fields. These fields correspond to emails that are formatted in HTML and plain-text respectively. 7. Click on send mail to bring up another screen to preview the email message and message recipients. 8. Click on send mail in that screen to send the gift certificate.
ta joe nk y er tan @ k gm er ai l.c o
m >
A sample plain-text gift certificate email sent to a customer from the Admin Console is shown in the following screen shot.
oe y
Automatically Send a Gift Certificate on Account Creation
<j
To receive copies of gift certificate emails sent automatically to customers on account creation, click on Configuration > E-Mail Options and enable the following fields: Send Copy of Create Account Emails To – Status Send Copy of Create Account Emails To To enable Gift Certificates to be automatically created and sent on account creation: 1. Click on Configuration > GV Coupons to access the GV Coupons screen.
2. Click on New Signup Gift Voucher Amount and concentrate on the side-panel.
Book available for purchase from http://www.cucumbermedia.com
This PDF has been licensed for use to: joey tanker <[email protected]>
332
e-Start Your Web Store with Zen Cart
3. Enter the gift certificate amount into the text box and click update. 4. If you want to change the gift certificate code length, edit the Length of the redeem code field. For example, if you specify this length to be 10, then the redeem code generated by Zen Cart for the gift certificate may look like 9e47daba3b. (Warning: This field also affects the length of a redeem code for discount coupons!)
ta joe nk y er tan @ k gm er ai l.c o
m >
6. If you want to change the order status for an order total balance of zero after applying your gift certificate, you can edit the Default Order Status For Zero Balance Orders field.
<j
oe y
A sample plain-text gift certificate email received by a customer on account sign up is shown below. Note that only the gift certificate portion of the email is shown.
Track Gift Certificates Sent To track all the gift certificates you have sent to customers or those that customers send between themselves, click on Gift Certificate/Coupons > Gift Certificates sent to access the Gift Voucher's Sent screen as shown in the following sample screen shot.
Book available for purchase from http://www.cucumbermedia.com
This PDF has been licensed for use to: joey tanker <[email protected]>
Chapter 21 Marketing
333
Newsletters
m >
Newsletters allow customers to stay informed of new happenings in your store. They are delivered via email and provide an excellent means of building relationships with your customers.
How Newsletters Work
ta joe nk y er tan @ k gm er ai l.c o
Zen Cart provides two types of newsletters: General newsletters – for promotional purposes and general store news. Product newsletters – these are divided into product-specific and all-products newsletters.
The way Newsletters work is outlined below:
1. Customers opt in to receive a particular newsletter. There are several ways this can be done. During account creation, customers can opt in to receive General newsletters.
After account creation, customers can log in to their accounts to opt in to receive General newsletters or Product newsletters.
Anytime customers are viewing a product's details, they can opt in to receive a Product-specific newsletter by clicking in the Notifications side-box.
<j
oe y
2. Store owners compose and send the relevant newsletters to interested customers.
Book available for purchase from http://www.cucumbermedia.com
This PDF has been licensed for use to: joey tanker <[email protected]>
334
e-Start Your Web Store with Zen Cart 3. Customers can choose to unsubscribe from any newsletter anytime. Again, there are several ways to do this.
By clicking on the Newsletter Unsubscribe hyperlink in the Information side-box. This will allow customers to unsubscribe from the General newsletter. Customers will be prompted to log in if they have not done so.
Customers can log in to their accounts and unsubscribe from the General or Product newsletters.
<j
oe y
ta joe nk y er tan @ k gm er ai l.c o
m >
To check whether the Newsletter Unsubscribe hyperlink is available in your Information side-box, click on Configuration > E-Mail Options and check that the Display "Newsletter Unsubscribe" Link? is enabled.
Enabling Newsletter Sign-Up on Account Creation This feature applies only to General newsletters where users can be informed of the latest promotion or news from your store. To allow customers to opt in to receive newsletters during account creation: 1. Click on Configuration > Customers Details to access the Customer Details screen. . 2. Make sure the Show Newsletter Checkbox field is enabled. Book available for purchase from http://www.cucumbermedia.com
This PDF has been licensed for use to: joey tanker <[email protected]>
Chapter 21 Marketing
335
Your customers should now see the newsletter subscription option when they sign up for an account with your store as shown in the following screen shot.
Creating Newsletters We shall now look at the process of creating the relevant General and Product email newsletters for your customers. To create and send newsletters to your customers:
ta joe nk y er tan @ k gm er ai l.c o
m >
1. Click on Tools > Newsletter Manager and Product Notifications Manager to access the Newsletter and Product Notification Manager screen.
<j
oe y
2. To create a new newsletter, click on new newsletter to proceed to the newsletter details screen.
3. In the Module field, choose newsletter if you wish to create a General newsletter and product_notification if you wish to create a Product newsletter. 4. Enter a name for your newsletter in the Subject field. This name will also be displayed in the subject line of emails that customers receive. 5. Recall that users have the option of choosing whether they want to receive their emails in HTML or plain Book available for purchase from http://www.cucumbermedia.com
This PDF has been licensed for use to: joey tanker <[email protected]>
336
e-Start Your Web Store with Zen Cart text when they sign up for a newsletter. Therefore, enter your newsletter details into both the Rich-Text Content and Plain-Text Content areas to cater for both sets of users. 6. Enter all relevant details and click save to effect your changes. Your newly created newsletter will be displayed in the Newsletter and Product Notification Manager screen. 7. To send your newly created newsletter, click on your desired newsletter in the Newsletter and Product Notification Manager screen. 8. Click on send to begin sending your newsletter. What screen you see next will depend on what you entered for your Module field in Step 3. If you specified newsletter, you will be prompted to select your newsletter recipients.
ta joe nk y er tan @ k gm er ai l.c o
m >
Choose your desired newsletter subscribers from the drop-down list box and then click on select. You will be shown a preview of your message and the number of recipients for the newsletter. Click on send mail in that screen to send your newsletter. If you specified product_notification, you should see the following screen.
<j
oe y
If your newsletter is general enough to encompass all products, click Global. If your newsletter is meant for users who have signed up for specific products only, you need to choose the relevant products from the Products list and move them to the Selected Products list by clicking on >>>. Once you have completed your selections, click on Submit. You should see a screen saying how many subscribers will receive the Product newsletter. Click on send in that screen to send your newsletter. 9. You can check whether your newsletter is sent by looking for a green tick icon under the Sent column of the Newsletter and Product Notification Manager screen.
Book available for purchase from http://www.cucumbermedia.com
This PDF has been licensed for use to: joey tanker <[email protected]>
Chapter 21 Marketing
337
Viewing the Number of Newsletter Subscribers You Have
m >
To view the number of newsletter subscribers you have, click on the Admin Home hyperlink near the top of the Admin Console. Look at the Newsletter subscribers field under the Statistics table as shown in the following screen shot.
ta joe nk y er tan @ k gm er ai l.c o
Product Reviews
Product reviews increase the likelihood that customers will return to your site, either to write a review of the items they bought or to see what other customers think of a product they want to buy. You also stand to benefit because you can learn from customer preferences, thus adjusting your product offerings and directing your marketing efforts more effectively. Although product reviews are useful, they can be susceptible to abuse. For example, an unscrupulous competitor could sign up for an account with your store and write bad reviews about your products or store. To overcome this problem, Zen Cart allows you the option of moderating all reviews before they are posted on your site for everyone to see. Furthermore, customers have to sign up for an account first before they are allowed to write any reviews. There is no option to allow anonymous users to write reviews.
How Product Reviews Work
oe y
The way Product Reviews work is outlined below:
<j
1. Customers select a product and proceed to the Product Info page as shown in the following screen shot.
2. Customers clicks on “write a review” to proceed to a page where a review of the product can be written as shown in the following screen shot. Zen Cart will prompt customers to log in if they have not done so.
Book available for purchase from http://www.cucumbermedia.com
This PDF has been licensed for use to: joey tanker <[email protected]>
338
e-Start Your Web Store with Zen Cart
m >
3. Customers choose a rating for the product by clicking on any of the radio buttons with stars displayed next to them.
ta joe nk y er tan @ k gm er ai l.c o
4. Reviews are entered into the text area on the screen. The minimum number of characters that customers should type before Zen Cart allows a product review to be submitted is configured via the Product Review Text field under Configuration > Minimum Values. 5. After the product review is completed, customers click on submit to send their reviews for the store owner to moderate and approve. Note: Moderation is optional. 6. Once reviews are approved, they will appear in the Reviews side-box randomly.
oe y
Store owners can control the number of product reviews that are randomly displayed by editing the Random Product Reviews For Box field in the Configuration > Maximum Values screen.
<j
7. To see a list of all product reviews in your store, customers can click on the the product image or the “Reviews [more]” hyperlink at the top of the side-box. A list of sample reviews are shown in the following screen shot.
Book available for purchase from http://www.cucumbermedia.com
This PDF has been licensed for use to: joey tanker <[email protected]>
Chapter 21 Marketing
339
Enabling Product Reviews Product reviews are limited to selected product types only; they cannot be enabled on a per-product basis currently. Before users can write product reviews, you need to enable it first. To allow users to write reviews: 1. Click on Catalog > Product Types to access a list of product types in your store. 2. Choose a product type you want users to be able to write reviews on and then click on edit layout. 3. Make sure the Show Product Reviews Button field is enabled.
ta joe nk y er tan @ k gm er ai l.c o
Moderating Product Reviews
m >
4. Optionally, you can decide whether to display the number of reviews for a particular product (which appears underneath the “write a review” button) by editing the Show Product Reviews Count field.
It is a good idea to moderate reviews to check that the comments are genuine and legal. For example, you do not want comments that praise your products but criticize other companies because you could end up with a legal case on your hands. Product reviews submitted by customers may be subjected to moderation by store owners. A store owner is then able to edit the contents of a product review before approving it for display to all visitors.
Enable Moderation for Product Reviews To enable a product review to be moderated:
oe y
1. Click on Configuration > Product Info to access the Product Info screen.
<j
2. Make sure the Product Reviews Require Approval field is enabled.
Receive Emails for Products Pending Reviews If you would like to receive email alerts informing you of product reviews ready for moderation, click on Configuration > E-Mail Options and configure the following fields accordingly. Send Notice of Pending Reviews Emails To – Status Send Notice of Pending Reviews Emails To This is a good idea if you want to save yourself the effort of constantly logging into your Admin Console to check for product reviews to moderate and approve.
Moderate a Product Review To moderate a review: 1. Click on Catalog > Reviews to access the Reviews screen as shown in the following screen shot.
Book available for purchase from http://www.cucumbermedia.com
This PDF has been licensed for use to: joey tanker <[email protected]>
340
e-Start Your Web Store with Zen Cart Alternatively, you can reach the same screen by clicking on the Admin Home hyperlink near the top of the Admin Console, and then clicking on Reviews Pending Approval in the Statistics table.
oe y
ta joe nk y er tan @ k gm er ai l.c o
m >
2. If you wish to view and edit the contents of a product review written by a customer, click on edit to bring up the product review details page as shown in the following screen shot.
2.1. Make any changes and preview your changes in another screen by clicking preview.
<j
2.2. Click on update in the new screen once you are satisfied with your changes. You should be redirected back to the Reviews screen after the update completes. 3. To approve a product review, simply click the respective red button under the Status column to change its color to green.
Viewing Product Review Statistics To view statistics for Product Reviews in your store, click on Admin Home on the navigation menu to reach your Admin Console's home page. Look at the following fields under the Statistics table as shown in the screen shot below. Reviews Reviews Pending Approval
Book available for purchase from http://www.cucumbermedia.com
This PDF has been licensed for use to: joey tanker <[email protected]>
Chapter 21 Marketing
341
Tell-a-Friend
m >
This feature allows your customers to send emails to their acquaintances about a product in your store. The term “Word-of-Mouth” is commonly used to describe this form of marketing activity. Research has shown that this form of marketing is very powerful as people tend to respond better to recommendations by friends and relatives compared to direct marketing messages from companies.
ta joe nk y er tan @ k gm er ai l.c o
Keep in mind that this feature can also be easily abused by email spammers and unscrupulous competitors. Therefore, Zen Cart allows you to configure whether users should be logged in before they are allowed to utilize this feature. Furthermore, to allow you to weigh the pros and cons of enabling this feature, Zen Cart allows you to track messages sent from your online store to see the usage patterns of your site visitors.
How Tell-a-Friend Works
The way Tell-a-Friend works is outlined below:
<j
oe y
1. Customers select a product and proceed to the Product Info screen.
2. Customers either click on the “tell a friend about us” button or the email icon in the “Tell a Friend” side-box to proceed to another screen where they can enter the details of their recommendation. Depending on the store owner's configuration, they might be prompted to log in first. If customers are already logged in, the Your Name and Your Email fields will be populated automatically.
Book available for purchase from http://www.cucumbermedia.com
This PDF has been licensed for use to: joey tanker <[email protected]>
342
e-Start Your Web Store with Zen Cart
m >
3. After filling in the rest of the details, customers click on send to submit their recommendations to Zen Cart. Zen Cart then routes the recommendations to the respective email recipients of the recommending customers.
oe y
ta joe nk y er tan @ k gm er ai l.c o
A sample Tell-a-Friend email that a customer's acquaintance received is shown in the following screen shot.
<j
Enabling Tell-a-Friend
Before users can make use of the Tell-a-Friend feature, you need to enable it. To allow users to use the Tell-a-Friend feature: 1. Click on Catalog > Product Types to access the Product Types screen. 2. Choose a product type you want users to be able to utilize the Tell-a-Friend feature, and click on edit layout. 3. Make sure that the Show Product Tell a Friend button field is enabled. To configure whether users should be logged in before using the Tell-a-Friend feature, click on Configuration > Email Options and set the Allow Guest To Tell A Friend field accordingly.
Book available for purchase from http://www.cucumbermedia.com
This PDF has been licensed for use to: joey tanker <[email protected]>
Chapter 21 Marketing
343
Tracking Tell-a-Friend Email Messages You may have noticed that the customer is warned that: “… all emails sent via this web site are logged and the contents available to the store owner …” just before the customer clicks on the send button in the Tell-a-Friend screen. In actual fact, the store owner has to actively enable certain options to track the messages.
m >
There are two ways to track Tell-a-Friend email messages that are sent from your store. Enable email archiving Cc Tell-a-Friend emails
Enable Email Archiving
ta joe nk y er tan @ k gm er ai l.c o
When email archiving is enabled, all emails (not just Tell-a-Friend emails) are stored in your database. This feature does lead to more maintenance effort and costs because of the additional space and care required when dealing with archived emails. To go through the different email messages and sift out the ones that are related to “Tell-a-Friend” can be technically challenging as users need to be familiar with database languages like Structured Query Language (SQL) or a particular database administrator tool. Nevertheless, you are still strongly encouraged to turn on this feature even if you are technically unsound. You can always turn to experts to retrieve the required data if necessary. For example, if you receive complaints that your store is sending out spam to users you are not familiar with, you can always turn over your database records to allow experts to help you identify the offending users. To enable email archiving:
oe y
1. Click on Configuration > E-mail Options to access the E-Mail Options screen.
<j
2. Make sure that the Email Archiving Active field is enabled.
Receive Copies of Tell-a-Friend Emails Another way to track Tell-a-Friend emails would be to configure Zen Cart to send copies of such emails to you. Usual patterns of malicious behavior can then be narrowed down quite efficiently. For example, if you have a lot of emails originating from a single email address for all your Tell-a-Friend emails, you would have strong reason to believe someone is using your store to send spam emails. To ask Zen Cart to send copies of Tell-a-Friend emails to you: 1. Click on Configuration > E-mail Options to access your E-Mail Options screen. 2. Make sure that the following fields are enabled and configured properly. Send Copy of Tell a Friend Emails To – Status Send Copy of Tell a Friend Emails To
Book available for purchase from http://www.cucumbermedia.com
This PDF has been licensed for use to: joey tanker <[email protected]>
344
e-Start Your Web Store with Zen Cart
Banners Besides using banners as a form of advertising to generate income for your store, you can also make use of banners to implement a simple affiliates program as part of a cross-promotion marketing campaign with another site. For example, if you sell cars, you can exchange banners with a magazine that covers the car industry. In this way, both sites stand to gain exposure to their products without using any money for advertising.
How Banners Work The way Banners work is outlined below:
2. Site visitors click on any of the banners.
m >
1. Store owners create different banners and position them at specific locations in their Store Fronts.
ta joe nk y er tan @ k gm er ai l.c o
3. Zen Cart records each banner click and re-directs visitors to the sites associated with the respective banners. 4. Store owners check banner statistics generated by Zen Cart to determine the effectiveness of their banner marketing campaign.
Banner Display Concepts
There are some important concepts you need to know before you can properly configure the display of banners in your Store Front.
oe y
Firstly, each banner you create should belong to a banner group. By default, there are three types of banner groups, namely: Sidebox-Banners Wide-Banners BannersAll
<j
Banners belonging to the groups Sidebox-Banners and Wide-Banners are displayed dynamically. Only one banner in the group will be displayed at any time. Each refresh of a web page will result in a different banner in the respective group being shown. Banners belonging to the BannersAll group are displayed statically. All banners in this group will be displayed at the same time and will not change regardless of any page refreshes. Furthermore, banners designed for the Sidebox-Banners group should be small enough to fit into a side-box in your Store Front. Banners designed for the Wide-Banners group can be larger as they are commonly placed across the width of the screen. Secondly, you need to consider where you want to position a particular banner group in your Store Front. You have a choice of placing them in selected side-boxes, page headers or page footers as shown in the following screen shot. The names used to identify the different positions are also provided on the screen shot as a quick reference when you configure your banners.
Book available for purchase from http://www.cucumbermedia.com
This PDF has been licensed for use to: joey tanker <[email protected]>
Chapter 21 Marketing
345
Header Position 1
Header Position 2 banner_box_2 H eader Position 3 banner_box_all banner_box
Footer Position 2 Footer Position 3
ta joe nk y er tan @ k gm er ai l.c o
m >
Footer Position 1
Figure 21.1: Locations of different banners in the Store Front After you are familiar with the banner display concept, you can start configuring how you want your banners to be displayed. You can make use of Figure 21.1 as a guide when positioning your banners. To enable the display of banners in side-boxes, turn on the respective side-boxes as follows: 1. Click on Tools > Layout Boxes Controller to access the Column Boxes screen.
oe y
2. Enable the respective fields accordingly: sideboxes/banner_box.php sideboxes/banner_box2.php sideboxes/banner_box_all.php
To specify where your banners should be positioned:
<j
1. Click on Configuration > Layout Settings to access the Layout Settings screen. 2. The locations where banners can appear in your store are controlled by the following fields. Banner Display Groups - Header Position 1 Banner Display Groups - Header Position 2 Banner Display Groups - Header Position 3 Banner Display Groups - Footer Position 1 Banner Display Groups - Footer Position 2 Banner Display Groups - Footer Position 3 Banner Display Groups - Side Box banner_box Banner Display Groups - Side Box banner_box2 Banner Display Group - Side Box banner_box_all 3. To enable a banner group to be displayed in a certain position, select a desired field from the list in Step 2. A side-panel should appear as shown in the following screen shot.
Book available for purchase from http://www.cucumbermedia.com
This PDF has been licensed for use to: joey tanker <[email protected]>
346
e-Start Your Web Store with Zen Cart
Read the instructions and enter the one or more of the banner group names below into the text box. ➔ Wide-Banners ➔ Sidebox-Banners ➔ BannersAll
Click on update to save your changes.
m >
ta joe nk y er tan @ k gm er ai l.c o
Creating a Banner To create a banner:
<j
oe y
1. Click on Tools > Banner Manager to access the Banner Manager screen.
Make sure you do not overlook the statistics shown under the Displays/Clicks column. These statistics allow you to measure the effectiveness of a banner advertisement by showing you how many clicks were recorded for the number of times a banner is displayed. 2. To add a new banner, click new banner to bring up the banner manager details screen. To save space, only the top half-of the screen is shown.
Book available for purchase from http://www.cucumbermedia.com
This PDF has been licensed for use to: joey tanker <[email protected]>
347
ta joe nk y er tan @ k gm er ai l.c o
m >
Chapter 21 Marketing
<j
oe y
Read the instructions displayed prominently below the buttons (shown in the following screen shot) to understand some of the rules governing the use of different fields in this screen.
3. Set the Banner Status field as Active if you want your banner to be displayed. Disregard this field if you have configured values for Scheduled At and Expires On as the banner status will be managed automatically by Zen Cart once those fields are set. 4. Set the Banner New Window field to Yes if you want a new window to appear when a customer clicks on the banner. The new window will display the site that is associated with this banner. 5. Set the Banner on SSL field to Yes if you want your banner to be displayed correctly if your store's URL switches from “http” to “https”. If this field is set to No, then on SSL pages, your banner will not appear. This is useful if your banner references graphics or content external to your site and would throw security alerts on SSL pages. 6. Enter a name for your banner in the Banner Title field. This name will be displayed in the Banner Manager screen. Book available for purchase from http://www.cucumbermedia.com
This PDF has been licensed for use to: joey tanker <[email protected]>
348
e-Start Your Web Store with Zen Cart
7. Choose a banner group that your banner should belong to in the Banner Group field. 8. The next part is a bit tricky, you have a choice of specifying whether you want a normal or HTML Text banner. With normal banners, you just specify a banner image and a URL that users should be redirected to when they click on the banner. With HTML Text banners, you can have banners using Flash, Java Applets, etc. However, you will need to know HTML to properly configure this type of banners. To configure a normal banner: ➔ In the Banner URL field, enter the web address of the site to which users will be redirected when they click on the banner. ➔ Follow the on-screen instructions to specify the banner image in the Image field.
To configure an HTML Text banner: ➔ Enter your customized HTML code into the HTML Text field. For example, you can enter Yahoo Site into this field to show a hyperlink which will redirect users to Yahoo's site if they click on it.
ta joe nk y er tan @ k gm er ai l.c o
m >
9. If you have specified BannersAll for the BannerGroup field previously, you can specify the sequence in which your banner will be displayed among all the banners in the group by entering a value into the Sort Order - banner_box_all field. 10. If you would like your banner to be displayed starting from a certain date, enter a value in the Scheduled At field by choosing from the calendar that is displayed when clicking on the dark button next to the field. Leave this field blank if the banner is to be displayed immediately. 11. You have a choice of disabling your banner display either on a certain date or based on the number of times that the banner has been displayed by entering suitable values into the relevant input box of the Expires On field. Leave this field blank if your banner is to be displayed forever.
oe y
12. Click on insert to create your banner. You will be redirected to the Banner Manager screen once the banner is created.
<j
13. At the Banner Manager screen, make sure the Status button of the banner you just created is green or your banner will not be displayed in the Store Front.
Search Engine Optimization (SEO) One of the most important things to do after getting your site online is to get it listed on search engines. By doing so, you are able to drive a greater amount of traffic to your site and subsequently increase your sales. To get listed on a search engine you will need to submit the URL of your site and some personal details to the relevant search engine. Submission rules vary among different search engines so you will need to do some research. Since the rules on site submission to different search engines are updated constantly, we shall not show the steps here as they are likely to become obsolete soon after this book is published. Once your application is approved, the search engine will send a little program called a “web-bot” , “robot” or “spider” to crawl and index your site pages. The robot then sends back the relevant data it has obtained from your site to the search engine and the algorithms in each search engine will decide how your site ranks when someone performs a search in that particular search engine. Book available for purchase from http://www.cucumbermedia.com
This PDF has been licensed for use to: joey tanker <[email protected]>
Chapter 21 Marketing
349
Because robots are computer programs, they cannot “see” the pages like human beings. Instead, they can only see the source code that is used to render your web page in web browsers. To help these robots understand your site and content better, Zen Cart provides the following features to aid in their indexing work: Site Map Meta Tags We shall use the term Search Engine Optimization (SEO) to describe the above features as they help make your site easier to understand to robots. Most people use the term to describe the methods used to make a site appear on top of page rankings instead. Getting on top of page rankings is a big deal for any online business because it increases the exposure of the business to customers and hence drives greater traffic to the site compared to sites that do not rank as high.
Robots and Security
ta joe nk y er tan @ k gm er ai l.c o
m >
The two SEO methods described above are legal and widely-accepted by search engines as long as you do not abuse them. Other SEO methods might be targeted more for specific search engines. Regardless of which SEO method you use, do check that the method has not been outlawed by a search engine before using it. Search engines tend to change their rules periodically to prevent anyone from using a specific method to get listed on top of page rankings.
Session IDs are unique sequences of characters generated by web applications to keep track of users actions. Session IDs generated by Zen Cart are preceded by a “zenid” character. An example of a session ID appearing in a store's URL is shown below: http://www.example.com/store/index.php?main_page=index&zenid=af40be3714c3b6e70c83e958c1f6e1f6
<j
oe y
Session IDs appearing in search engine results can lead to some strange problems with your store. When multiple users click on the search engine result hyperlink with your session ID embedded in the URL, they could potentially see each others' carts and account details giving rise to security and privacy issues. Besides the online risks of exposing your session IDs, you should also avoid exposing your store session IDs when displaying your store's URL in magazines, email signatures or other advertising material. To turn off session ID indexing by robots: 1. Click on Configuration > Sessions to access your Sessions screen. 2. Make sure the Prevent Spider Sessions field is set to True.
Book available for purchase from http://www.cucumbermedia.com
This PDF has been licensed for use to: joey tanker <[email protected]>
350
e-Start Your Web Store with Zen Cart
Site Map
ta joe nk y er tan @ k gm er ai l.c o
m >
Define Text
When users click on the Site Map hyperlink in the Information side-box in your Store Front, they will be redirected to a page that shows the different products available in your store and how your store is organized. All this information is automatically generated by Zen Cart, and is clearly useful to visitors who might otherwise get lost in your store if you have a lot of content. Besides being useful to humans, the site map is also beneficial for robots. This is because all the relevant pages in your store are conveniently located in a single place which eases the robot's task of crawling and indexing your site. Furthermore, robots are also able to derive useful relationships between the different products in your store as the structure of your site makes it easier to understand for them.
<j
oe y
As a site map is automatically enabled and generated by Zen Cart, the only concern you may have with the site map is the privacy issues it can raise when robots start crawling your site. To address this concern, you should make sure that Zen Cart does not generate My Account hyperlinks in the site map so that robots do not have a chance of crawling them. This is because My Account pages contain sensitive information that should only belong to individual customers and not be indexed as part of your site's content. To turn off the display of My Account links in a generated Site Map: 1. Click on Configuration > Layout Settings to access the Layout Settings screen. 2. Click on the Site Map - include My Account Links? field and concentrate on the side-panel.
Book available for purchase from http://www.cucumbermedia.com
This PDF has been licensed for use to: joey tanker <[email protected]>
Chapter 21 Marketing
351
3. Make sure the field is set to No before you click update to effect your changes. To customize the look of your site map: 1. Click on Configuration > Define Page Status to access the Define Page Status screen.
ta joe nk y er tan @ k gm er ai l.c o
m >
2. Click on the Define Site Map Status field and concentrate on the right-panel.
3. Select your desired setting and click update to effect your changes.
Meta Tags
oe y
To change the wordings of the template text in your site map, use the Template Override System to override the < z c -h om e> / i nc l u d es / l an g u ag es / en g l i sh / h t ml _ i nc l u d es / d efi n e_ s i t e_ m ap . p h p file.
<j
Meta tags are special HTML tags that communicate information to web browsers and robots. They are not meant for human viewing and you can only see them when you view the HTML source code of a web page from within your web browser. If you are using Mozilla Firefox, you can right-click on a web page and then click View Page Source on the pop-up menu to see the HTML source code associated with that page. Similarly, if you are using Internet Explorer, you can right-click on a web page and click View Source on the pop-up menu instead. Any tag that contains the word “meta” is a meta tag; e.g. <meta name="keywords">. Generally, there are two types of meta tags. The first type of meta tags are meant for web browsers. The following example meta tag tells your web browser what format and language the web page is encoded in so that your web browser knows how to display it properly. <meta http-equiv="Content Type" content="text/html; charset=iso_8859_1" />
The other type of meta tags are meant for robots as they provide details of the contents in your store and help the Book available for purchase from http://www.cucumbermedia.com
This PDF has been licensed for use to: joey tanker <[email protected]>
352
e-Start Your Web Store with Zen Cart
robots index your store pages according to your input. These are the meta tags that we will concentrate on and talk about for the rest of this chapter. The following example meta tag may be read by robots to understand the contents of your store better. <meta name="keywords" content="fruits, grocery, apples, oranges, grapes">
Note that nowadays, the influence of meta tags on search engine results has been drastically reduced as other parameters are used by search engines to index and rank web sites.
General Store Information
ta joe nk y er tan @ k gm er ai l.c o
m >
Information you define for meta tags can be divided into the following categories: General Information Category and Product Information
If you wish to have general information about your store appear in meta tags generated by Zen Cart, you will need to edit the < z c- h om e> / in c l u d es /l an g u ag es / en g li s h / m eta _t ag s . p h p file. The following sample contents are taken from the file. // page title define('TITLE', 'Zen Cart!');
// Site Tagline define('SITE_TAGLINE', 'The Art of E-commerce');
oe y
// Custom Keywords define('CUSTOM_KEYWORDS', 'ecommerce, open source, shop, online shopping'); // Review Page can have a lead in: define('META_TAGS_REVIEW', 'Reviews: ');
<j
// separators for meta tag definitions // Define Primary Section Output define('PRIMARY_SECTION', ' : '); // Define Secondary Section Output define('SECONDARY_SECTION', ' - '); // Define Tertiary Section Output define('TERTIARY_SECTION', ', ');
The information contained in this file will be included in other meta tags in some other pages that appear in your store. Remember to use the Template Override System if you want to make changes to the file.
Category and Product Information To add category and product information to your meta tags, you will need to configure each individual category and product separately. Book available for purchase from http://www.cucumbermedia.com
This PDF has been licensed for use to: joey tanker <[email protected]>
Chapter 21 Marketing
353
To create meta tags for a category: 1. Click on Catalog > Categories/Products to access your Categories/Products screen.
ta joe nk y er tan @ k gm er ai l.c o
m >
2. Navigate to your desired category and click on the “biohazard” button; i.e. the button with black and white quadrants.
3. Enter the name of the web page for the Title field. This name will be shown on the web browser title bar when a customer goes to the category page by clicking on the category hyperlink in the Categories side-box. 4. Enter the keywords you want to associate with the category in the Keywords field. For example, if you specify test, experiment for this field, your meta tag will show up as <meta name="keywords" content="test, experiment">. 5. Enter the description you want to associate with the category in the Description field. For example, if you specify testing purpose for this field, your meta tag will show up as <meta name="description" content="testing purpose">.
oe y
6. Click save to save your changes into the database.
<j
To specify meta tags for a product:
1. Click on Catalog > Categories/Products to access your Categories/Products screen. 2. Navigate to your desired product and click on the “biohazard” button; i.e. the button with 4 black and white quadrants.
Book available for purchase from http://www.cucumbermedia.com
This PDF has been licensed for use to: joey tanker <[email protected]>
354
e-Start Your Web Store with Zen Cart
ta joe nk y er tan @ k gm er ai l.c o
m >
3. Click the relevant radio buttons under the Mark What the Product's Meta Tag Title Should Include table heading to specify which piece of product information should appear in the title bar of a customer's web browser when the customer reaches the Product Info page in your Store Front. To change the default values for the radio buttons, click on Catalog > Product Types to access the Product Types screen. Select a product type and click edit layout and then customize the following fields accordingly. Show Metatags Title Default - Product Title Show Metatags Title Default - Product Name Show Metatags Title Default - Product Model Show Metatags Title Default - Product Price Show Metatags Title Default - Product Tagline 4. Enter the name of the web page for the Meta Tag Title field. Depending on the settings of the radio buttons, this name might be shown on the web browser title bar together with other product information when a customer goes to the Product Info page in your Store Front. Note that other general keywords might also appear in the meta tag. Refer to “General Store Information” on page 352 for more information.
<j
oe y
5. Enter the keywords you want to associate with the product in the Meta Tag Keywords field. For example, if you specify test, experiment for this field, your meta tag will show up as <meta name="keywords" content="test, experiment">. Again other general keywords might also appear in the meta tag. 6. Enter the description you want to associate with the product in the Meta Tag Description field. For example, if you specify testing purpose for this field, your meta tag will show up as <meta name="description" content="testing purpose">. 7. Click preview to proceed to the next screen which summarizes your product meta tag configuration. 8. Click update in that screen to confirm your changes.
Customizing Meta-Tag Appearances To further configure meta tag appearances in the Product Info page of your Store Front: 1. Click on Configuration > Product Info to access the Product Info screen. 2. Edit the following fields accordingly:
Book available for purchase from http://www.cucumbermedia.com
This PDF has been licensed for use to: joey tanker <[email protected]>
Chapter 21 Marketing
355
Meta Tags - Include Product Model in Title Meta Tags - Include Product Price in Title Meta Tags Generated Description Maximum Length?
Other Product Promotion Features We shall now talk about some marketing features that are seldom noticed or used by store owners. Two of these features (Also Purchased Products and Best Sellers) are automatically enabled in Zen Cart while the third (Featured Products) needs to be configured.
Also Purchased Products
ta joe nk y er tan @ k gm er ai l.c o
m >
The Also Purchased Products feature is automatically available in Zen Cart. This feature is similar to a familiar marketing technique called “Cross-Selling” which aims to sell other related products to a customer when the customer is viewing a particular product. An example would be recommending nails when a customer is looking at a hammer in your store.
<j
oe y
The Also Purchased Products feature works like this: When a visitor views a product in the Product Info page, Zen Cart will analyze whether the currently viewed product has ever been ordered together with other products by other customers. If the analysis is positive, those other products that were purchased by other customers will appear in the “Customers who bought this product also purchased...” center-box at the bottom of the Product Info page. The following screen shot gives you an idea of how things look.
Note that the recommended products appear randomly in the center-box. There is no way to specify which specific products should be recommended based on the currently displayed product. To change the appearance of the “Customers who bought this product also purchased...” center-box: 1. Click on Configuration > Product Info to access the Product Info page. 2. Edit the Also Purchased Products Columns per Row field accordingly. To specify how many eligible recommended products should be available before the center-box is shown: Book available for purchase from http://www.cucumbermedia.com
This PDF has been licensed for use to: joey tanker <[email protected]>
356
e-Start Your Web Store with Zen Cart
1. Click on Configuration > Minimum Values to access the Minimum Values screen. 2. Edit the Also Purchased Products field accordingly. Hint: If you do not want the center-box to ever appear, specify a very high value for this field. To limit the maximum number of eligible products displayed in the center-box: 1. Click on Configuration > Maximum Values to access the Maximum Values screen. 2. Edit the Also Purchased Products field accordingly.
Best Sellers
ta joe nk y er tan @ k gm er ai l.c o
m >
The Best Sellers feature displays a list of products that have made the most sales in your store. It takes advantage of the curiosity factor in humans which wants to find out what and why others are buying. This is especially so if customers are looking for goods that are “safe-bets” as gifts for loved ones.
If you do not see the Bestsellers side-box in your store, click on Tools > Layout Boxes Controller and then edit the sideboxes/best_sellers.php field. To set the minimum number of eligible best sellers before the Bestsellers side-box will be displayed: 1. Click on Configuration > Minimum Values to access the Minimum Values screen.
oe y
2. Edit the Best Sellers field accordingly.
<j
To set the maximum number of best sellers that should be displayed in the Bestsellers side-box: 1. Click on Configuration > Maximum Values to access the Maximum Values screen. 2. Edit the Best Sellers For Box field accordingly. To configure other Bestsellers side-box settings: 1. Click on Configuration > Layout Settings to access the Layout Settings screen. 2. Edit the following fields accordingly. Bestsellers - Number Padding Bestsellers - Truncate Product Names Bestsellers - Truncate Product Names followed by ...
Book available for purchase from http://www.cucumbermedia.com
This PDF has been licensed for use to: joey tanker <[email protected]>
Chapter 21 Marketing
357
Featured Products Featured Products allow you to showcase certain products distinctively across several areas of your store as shown in the following screen shots.
m >
There are many reasons why stores might want to put products in a designated “feature” area. For example, if a store has the rights to sell a very limited edition of a branded game console, the store could market the console as a featured product to build up interest and bring in pre-orders before the actual launch of the product.
To create a featured product:
ta joe nk y er tan @ k gm er ai l.c o
Take note of the following differences between Specials (discussed on page 229) and Featured Products: Specials always include a discount whereas Featured Products have the option of not having a discount. Specials can also be positioned as Featured Products too.
oe y
1. Click on Catalog > Featured Products to access the Featured Products screen.
<j
2. Click on new product to access the Featured Products details screen.
3. Choose a product from the Product field. 4. Optionally, choose a future date for the Available Date field by clicking on the dark button next to the field to pop up a calendar, if you want the product to be placed on Featured on the future date. Leave the field blank if you want the product to be placed on Featured immediately. Book available for purchase from http://www.cucumbermedia.com
This PDF has been licensed for use to: joey tanker <[email protected]>
358
e-Start Your Web Store with Zen Cart
5. Optionally, choose a future date for the Expiry Date field by clicking on the dark button next to the field to pop up a calendar, if you want the product to be removed from the Featured Product areas on that date. Leave the field blank if you want the product to be placed on Featured forever. 6. Click insert to create the Featured Product.
ta joe nk y er tan @ k gm er ai l.c o
m >
To view statistics for Featured Products in your store, click on the Admin Home hyperlink near the top of your Admin Console. Look at the following fields under the Statistics table. Featured Products Expired Featured Products Active
Summary
<j
oe y
As you have seen, Zen Cart provides a wide variety of techniques to help you achieve your marketing aims. Experiment with those marketing features that interest you and assess their effectiveness by examining the relevant statistics. With imagination and hard work, you should be able to tune your marketing strategies to generate profits for your business.
Book available for purchase from http://www.cucumbermedia.com
This PDF has been licensed for use to: joey tanker <[email protected]>
Chapter 22 System Administration Introduction
ta joe nk y er tan @ k gm er ai l.c o
In this chapter, we shall: Examine general system administration tasks. Learn to properly back up files and database. Consider important security settings. Look at factors that contribute to site performance bottlenecks. Look at how you would upgrade your Zen Cart to a newer version.
m >
Proper system administration ensures that your online store stays secure and performs reasonably when users visit your store. System administration may not be directly related to your business logic but it can affect the smooth operation of your online store.
General Tasks
We shall now discuss some of the general system maintenance tasks that you may need to perform from time to time.
oe y
Changing Administrator Details
<j
Zen Cart provides a simple interface for managing administrator accounts. All administrator accounts have full access to the store so you should consider carefully before assigning an administrator account to another person. To add an administrator or change an administrator's details: 1. Click on Tools > Admin Settings to access the Admin Settings screen.
2. To reset an administrator's password: 2.1. Click on reset pwd and concentrate on the side-panel.
359 Book available for purchase from http://www.cucumbermedia.com
This PDF has been licensed for use to: joey tanker <[email protected]>
360
e-Start Your Web Store with Zen Cart
2.2. Type in the new password you want to use in both the Password and Confirm Password fields. Note that passwords in Zen Cart are case-sensitive and must exceed 5 characters in length by default. 2.3. Click save to update your new administrator password. 3. To edit the details of an existing administrator:
ta joe nk y er tan @ k gm er ai l.c o
m >
3.1. Click on edit and concentrate on the side-panel.
3.2. Change the details of the administrator by typing in values for the fields Admins Name and Email. 3.3. Click save to update your administrator details.
<j
oe y
4. If you would like to add another administrator, just click on insert to begin the process. All fields on the corresponding side-panel are self-explanatory and will not be explained here.
Checking Server Time If your site is hosted on a remote server, it is important to know whether there is any difference between the server time and your local time. Knowing this time difference allows you to better understand when payments are received and also when orders are issued. All your orders and log files are recorded in server time. Therefore, you should translate from server time to the local times of your customers when answering customer queries regarding their orders or shipping dates. To check the time on your server: 1. Click on Tools > Server/Version Info to access the Server Information screen. A portion of that screen is shown in the following screen shot.
Book available for purchase from http://www.cucumbermedia.com
This PDF has been licensed for use to: joey tanker <[email protected]>
Chapter 22 System Administration
361
2. The server time is found in the following two fields. Server Date Database Date
m >
If you notice a significant difference between the two fields, you should immediately alert your web hosting provider and find out the reason.
ta joe nk y er tan @ k gm er ai l.c o
Website Maintenance
There will be times when you need to close your online store for a short period of time. You could use this time to do a stock take, do a Zen Cart version upgrade or simply to back up all your data. You can inform customers about an impending service disruption by placing your site in maintenance mode.
<j
oe y
When your store is placed in maintenance mode, customers can still reach your website. However, they will see a message indicating that your store is undergoing maintenance and will not be able to perform any transactions. A sample screen shot of what a customer may see for a store placed under maintenance mode is shown in the following screen shot.
Although a web site can be placed in maintenance mode immediately, most web sites will inform customers a few days or weeks ahead before doing so. This leaves a better impression on users because they will not begin to suspect that you had to place your site under maintenance to handle an emergency (e.g. hackers). When configuring settings for web site maintenance, always specify the time values in server time instead of your local computer time. Furthermore, try to set the time in GMT or another timezone format to cater to international users. To place your store in maintenance mode:
Book available for purchase from http://www.cucumbermedia.com
This PDF has been licensed for use to: joey tanker <[email protected]>
362
e-Start Your Web Store with Zen Cart 1. Click on Configuration > Website Maintenance to access the Website Maintenance screen.
m >
2. To put your store in maintenance mode immediately, set the Down for Maintenance: ON/OFF field to true. 3. If your store is already in maintenance mode; i.e. Down for Maintenance: ON/OFF is set to true.
ta joe nk y er tan @ k gm er ai l.c o
3.1. Set the Display when web master has enabled maintenance field to true if you want to inform users when your site was placed under maintenance. 3.2. Set the Display website maintenance period field to true if you want to display the value specified for the Website maintenance period field. Preferably, leave this option as false because you do not want to pressurize yourself and disappoint your customers if you cannot complete your maintenance on time. 3.3. Enter a value for the Website maintenance period field to inform visitors how long you expect the site to be down for maintenance.
<j
oe y
3.4. Set the Down For Maintenance (exclude this IP-Address) field with a list of IP addresses that will still be able to access all the normal store functions like buying products and checking out. This setting is good for cases where you have set up a store but would like to do further testing on normal store functions before allowing access to real-world customers. The IP address of a store owner can be seen on the Admin Console's menu bar next to the date. You can copy that IP address and paste it into this field if you intend to access your store normally when your site is under maintenance and may require updating each time you go into maintenance mode. 3.5. Modify the following fields accordingly to specify how your store should look when visitors reach your site while it is under maintenance: Down for Maintenance: Hide Header Down for Maintenance: Hide Column Left Down for Maintenance: Hide Column Right Down for Maintenance: Hide Footer Down for Maintenance: Hide Prices 4. If your store is not in maintenance mode; i.e. Down for Maintenance: ON/OFF is set to false. 4.1. Set the NOTICE PUBLIC Before going Down for Maintenance: ON/OFF field to true if you want the value in the Date and hours for notice before maintenance field to be displayed in your Store Front. Note that if the Down for Maintenance: ON/OFF field has been set to true, the NOTICE PUBLIC Before going Down for Maintenance: ON/OFF field will be ignored and no maintenance notification will be displayed.
Book available for purchase from http://www.cucumbermedia.com
This PDF has been licensed for use to: joey tanker <[email protected]>
Chapter 22 System Administration
363
4.2. Enter the desired time for the beginning of your website maintenance in the Date and hours for notice before maintenance field. You store will not be placed in maintenance mode automatically when this date is reached. 5. Leave the Down for Maintenance: filename field alone. This field specifies which program file in Zen Cart should handle the programming logic behind the website maintenance module.
To enable EZ-Pages to be viewed by store owners accessing the store from IP addresses specified in the Down For Maintenance (exclude this IP-Address) field of the Website Maintenance screen:
2. Set your desired field to a value of 2. EZ-Pages Display Status – HeaderBar EZ-Pages Display Status – FooterBar EZ-Pages Display Status – Sidebox
ta joe nk y er tan @ k gm er ai l.c o
Viewing Who's Online Information
m >
1. Click on Configuration > EZ-Pages Settings to access the EZ-Pages Settings screen.
Both site visitors and administrators are able to view information regarding other visitors who are currently accessing an online store. However, a customer's view and an administrator's view of information pertaining to other visitors is different.
The Customer's View
oe y
The Who's Online side-box allows a customer to see the total numbers of users currently browsing the same online store. No detail on individual customers are provided.
<j
This feature is not very useful unless you have a community-driven site where users can reach out to each other in real-time and communicate. To disable this side-box, click on Tools > Layout Boxes Controller and edit the sideboxes/whos_online.php field under Box File Name accordingly.
The Administrator's View Store owners can see more information relating to the customers visiting their store. They can use this information to ascertain which pages are the most popular, where most of the customers come from, etc. This information can also be used for system maintenance purposes. For example, you can check that you do not have any users before you bring your site down for maintenance. To see information regarding who is currently online: 1. Click on Tools > Who’s Online to access the Who's Online screen. A list of users currently using your system will be displayed.
Book available for purchase from http://www.cucumbermedia.com
This PDF has been licensed for use to: joey tanker <[email protected]>
364
e-Start Your Web Store with Zen Cart
2. Click on the REFRESH LIST hyperlink to see the latest statistics.
ta joe nk y er tan @ k gm er ai l.c o
Backing Up Your Store's Data
m >
You can learn a lot of interesting stuff about your site visitors using this screen, so make sure you read through the legend and other statistics in smaller print.
Make sure you back up your data routinely. This point cannot be overstated enough because your business depends on it. Imagine if your database gets corrupted for some reason, how are you going to deliver your goods to customers who have already paid up? Your reputation is at stake and you may even end up in court to face legal proceedings. Before performing your backup, make sure that there are no users online and your site has been placed under maintenance mode. There are essentially two things you need to back up. File system. Database.
oe y
File System Back Up
<j
If your site is hosted remotely, you can copy all the files you want to back up into your local machine via an FTP program. If you prefer to do a minimum back up, you just need to back up the following files: All the files you have changed. All the images and modules you have uploaded If you are paranoid, you can perform a full backup by copying all files from the < z c -h om e> directory of your remote web host to your local computer.
Database Back Up This is the most important backup because most of your system settings and all your customer, payment and order data, etc, are stored here. If anything goes wrong or you feel that your database is corrupted, you can always recover your database via a database backup file. If your site is hosted remotely, you will most likely be supplied with phpMyAdmin to back up your database. If you Book available for purchase from http://www.cucumbermedia.com
This PDF has been licensed for use to: joey tanker <[email protected]>
Chapter 22 System Administration
365
do not have phpMyAdmin installed, check with your web host on how you can back up your database. To familiarize yourself with the database back up procedure, we shall use the phpMyAdmin that comes with XAMPP to perform a back up of the online store on your local machine. Note that there might be slight interface differences between the version of phpMyAdmin that comes with XAMPP and the one provided by your web hosting provider. To back up your database using the phpMyAdmin that comes with XAMPP:
ta joe nk y er tan @ k gm er ai l.c o
m >
1. Access the phpMyAdmin web interface (http://www.example.com/phpmyadmin).
2. Select the database which you used to set up Zen Cart during your installation from the drop-down list box on the left-panel.
<j
oe y
3. You should see all the tables in your store's database listed on the right-panel of your screen.
4. Click on the Export tab near the top of the screen to go to the next screen where you can specify your details on how to export data from your database. 5. Click the Select All hyperlink under the Export section to select all the tables in your store for export. Make sure the radio button is set to SQL.
Book available for purchase from http://www.cucumbermedia.com
This PDF has been licensed for use to: joey tanker <[email protected]>
366
e-Start Your Web Store with Zen Cart
ta joe nk y er tan @ k gm er ai l.c o
m >
6. Use the settings displayed in the following screen shot for the SQL options section on your screen. Only check the Add DROP TABLE option if you want to be able to use the backed-up data to override an existing database!
<j
oe y
7. Check the Save as file check-box and enter a filename in the File name template field. This will allow you to save the backup as a normal text file. Click the Compression radio button of your choice. Note: Do not check the remember template check-box.
8. Click Go to begin the backup process. 9. After the backup process completes, your browser will prompt you to save the backup file in your local machine. To recover your database using the backup file: 1. Repeat Steps 1 – 3 above. 2. Click on the SQL button on the top row of tabs and a screen will appear with details on how you can import data into your database.
Book available for purchase from http://www.cucumbermedia.com
This PDF has been licensed for use to: joey tanker <[email protected]>
Chapter 22 System Administration
367
3. Choose the backup file you saved previously in Step 9 above by clicking the Browse button. 4. Click on the Go button next to the character set of the file drop-down list box to begin your database recovery process. If errors occur during the recovery process, unzip the backup file on your local computer and then repeat from Step 3 using the unzippped file. 5. After your backup process completes, log in to your Admin Console and Store Front and run some test transactions to make sure everything is recovered properly.
Addressing Security Concerns
m >
Security is a big and intimidating topic in all IT-related systems and a whole book will be required to write about all aspects of this topic. Therefore, to reduce the scope of security coverage, we will only be touching on issues specific to your Zen Cart web site in this book
ta joe nk y er tan @ k gm er ai l.c o
Before we begin, if you have a local copy of Zen Cart installed, you can open up < z c h om e> / d oc s /i m p ort an t _ s i t e_ s ec u r it y_ r ec om m en d ati on s . h t m l in your web browser to run through a list of things you can do to make your site more secure.
File Permissions
Misconfigured file permissions allow hackers to easily gain unauthorized access to your system. Therefore, you should pay careful attention to the permissions you set for certain Zen Cart directories when your site is hosted on a remote server. Before we continue, make sure you understand how file permissions are specified for your operating system. For example, Linux and Unix file permissions come in read, write and execute modes which is represented using three numbers; i.e. chmod 777. Windows permissions, on the other hand, are less complicated and less powerful.
<j
oe y
Because most web hosts use Linux-based or Unix-based servers, we shall use Unix-style permissions to explain how file permissions should be set for certain directories in your Zen Cart directories. For files hosted on a remote server, you can use a GUI-based FTP program to alter file permissions directly. For more details of FTP programs, refer to Appendix A, “Utility Software”. The following directories under < z c- h om e> should be set to writable and readable in Linux/Unix environments after installation. After your store has been set up properly, their permissions should be tightened again.
/ c ac h e /pub / i m ag es / i n c l ud es / l an g u ag es /e ng l i s h /h t m l _i n c l ud es / ad m i n / b ack up s / ad m i n / im ag es / g r ap hs
All these files under < z c -h om e> must be set to user-executable only (i.e. chmod 444 or 644 in Linux/Unix).
/ i n c l ud es / c on fi g u r e. ph p / ad m i n / in c l u d es / c on fi g u r e. p h p
If your site is hosted on Windows or Mac, please check with your site administrator as to how you can achieve the same effect as the preceding permission levels for the relevant files and directories.
Book available for purchase from http://www.cucumbermedia.com
This PDF has been licensed for use to: joey tanker <[email protected]>
368
e-Start Your Web Store with Zen Cart
Secure Sockets Layer (SSL) Secure Sockets Layer (SSL) ensures that the traffic between users’ browsers and your server is secure and not open to sniffing by hackers. SSL capability is achieved by placing a digital certificate on your web server. Although many web hosts provide you with a shared certificate for free, it is recommended that you fork out some money and get yourself a dedicated certificate instead. A dedicated certificate ensures that the certificate is uniquely identified with your domain. With shared certificates, web browsers usually pop up a dialog box warning users that the site they are dealing with is not who they claim to be. The latter scenario looks unprofessional and users might decide to leave when they encounter the pop-up warning; thus abandoning their carts altogether. Although you can configure SSL for your entire site, this is not advisable. SSL requires intensive computing resources because of the encryption and decryption processes and thus slows down your site tremendously.
ta joe nk y er tan @ k gm er ai l.c o
m >
Instead, SSL is usually configured only for certain areas of your site where information confidentiality is of utmost importance. Some areas on your site which will benefit from the use of SSL are: Customer login/sign-up page Customer checkout page Admin login page Admin catalog modification page Configure SSL Support for Your Store
There are essentially two files in Zen Cart you need to edit for SSL support:
< z c -h om e> /i nc l u d es / c on fi g u r e. p h p ➔ Changes to this file affects SSL access to your
Store Front. Zen Cart will automatically redirect customers to a secure checkout process via SSL. Customers will also be automatically redirected to a SSL page during sign up or log in.
< z c -h om e> / ad m i n/ i n cl u d es / c on fig ur e. p h p ➔ Changes to this file affects SSL access to your Admin
oe y
Console. Zen Cart will automatically redirect the store owner to an SSL page when a login to the Admin Console is performed.
<j
Make sure you have a valid SSL certificate installed on your web host before proceeding to configure your site. Your web host will be the one to install the certificate on the server. Once you have SSL configured properly, users who access SSL-enabled pages on your site should see a “lock” icon appearing at the bottom of the their browser windows as shown below.
Browser: Mozilla Firefox
Browser: Internet Explorer
If you cannot get SSL to work properly on your site, you will need to check with your web hosting provider.
Test Out SSL Configuration on the Store in Your Local Computer Since XAMPP already comes with a certificate installed and you have created a sample domain
Book available for purchase from http://www.cucumbermedia.com
This PDF has been licensed for use to: joey tanker <[email protected]>
Chapter 22 System Administration
369
(http://www.example.com/store) on your local computer, you can have some hands-on practice in configuring SSL for the store in your local computer before you do it on your remote server. To set up Zen Cart to automatically switch to SSL during a customer login or account checkout, edit the file i n c l u d es / c on fi g u r e. p hp and change the following lines accordingly. define('HTTP_SERVER', 'http://www.example.com'); define('HTTPS_SERVER', 'https://www.example.com'); define('ENABLE_SSL', 'true'); define('DIR_WS_CATALOG', '/store/'); define('DIR_WS_HTTPS_CATALOG', '/store/');
m >
To set up Zen Cart to automatically switch to SSL for an administrator during log in and catalog manipulation, edit the file ad m i n / in cl u d es /c o nfi g u r e. p h p and change the following lines accordingly
ta joe nk y er tan @ k gm er ai l.c o
define('HTTP_SERVER', 'http://www.example.com'); define('HTTPS_SERVER', 'https://www.example.com'); define('HTTP_CATALOG_SERVER', 'http://www.example.com'); define('HTTPS_CATALOG_SERVER', 'https://www.example.com'); define('ENABLE_SSL_CATALOG', 'true'); define('ENABLE_SSL_ADMIN', 'true');
define('DIR_WS_ADMIN', '/store/admin/'); define('DIR_WS_CATALOG', '/store/'); define('DIR_WS_HTTPS_ADMIN', '/store/admin/'); define('DIR_WS_HTTPS_CATALOG', '/store/');
Perform the following checks to verify that SSL has been configured properly for your store.
oe y
1. To check that admin login will automatically switch to SSL: Enter http://www.example.com/store/admin into your web browser URL location. Ignore any warnings from your web browser if it complains that it does not recognize the SSL certificate or that it has expired. You will automatically be redirected to a SSL-secured site with the following URL https://www.example.com/admin/store/login.php.
<j
2. To check that customer login or sign-up will automatically switch to SSL: Go to your Store Front and click on the Login hyperlink. You will automatically be redirected to a secure page to enter your login credentials. After you have logged in, you will be redirected back to a non-secure page. 3. To check that customer checkout will automatically switch to SSL: Go to your Store Front and purchase a test product. Once you initiate a checkout, you will automatically be redirected to a SSL page to complete the transaction.
Sessions Sessions are your server’s way of keeping track of who you are. There are a number of ways your server can do this, most notably using cookies. Zen Cart allows you to configure how sessions are controlled. The default settings are sufficient in most cases, so unless you are a developer, you are unlikely to change any settings here. Nevertheless, it is always good to know Book available for purchase from http://www.cucumbermedia.com
This PDF has been licensed for use to: joey tanker <[email protected]>
370
e-Start Your Web Store with Zen Cart
there is such a feature in case you need to use it.
General Session Settings
m >
Click on Configuration > Sessions to access the Sessions screen.
ta joe nk y er tan @ k gm er ai l.c o
The default values should work well for most servers. Do not make any changes here unless you are absolutely sure you know their consequences. Most of these settings will only make sense to advanced users with web programming knowledge, so do not worry too much if you are lost.
Admin Session Setting
There is an additional setting that controls how long a logged in administrator is allowed to remain inactive before Zen Cart automatically logs out the administrator. The default value is 3600 seconds; i.e. 60 minutes. To change the duration of inactivity for a administrator in the Admin Console, click on Configuration > My Store and set your desired value for the Admin Session Time Out in Seconds field.
oe y
Viewing Customer's Session History
<j
Zen Cart provides a convenient view of your customer's session history in a Counter History table. This table can be accessed by clicking on Admin Home in the navigation menu of your Admin Console.
The information displayed in the table shows you the statistics for each day - the unique number of session hits to your site and the total session hits to your site. In layman terms, this means how many unique visitors came to your site, and the total number of pages viewed by all visitors. For example, if a customer visits your store once that day and moves around 5 pages before leaving, you will see a statistic of “1 – 5”. If another customer came that day and viewed 10 pages, you will see a statistic of “2-15”.
Book available for purchase from http://www.cucumbermedia.com
This PDF has been licensed for use to: joey tanker <[email protected]>
Chapter 22 System Administration
371
Log Files If your online store is hosted on a remote server, your web hosting provider will likely have log files configured to record information about your online store. These server log files are an important source for troubleshooting your application or identifying hacking attempts. Although these files can be a bit unwieldy to read and understand for non-technical people, you should still find out from your web host where they are located and then download them periodically. If you encounter any problems with your online store (fraud, hacking attempts, etc), you can then turn over these log files to experts for analysis.
Improving Site Performance
m >
The main server log files you should have access to are listed below: Apache web server log file. MySQL database log file.
ta joe nk y er tan @ k gm er ai l.c o
Performance issues are usually the most frustrating to resolve because complaints are usually based on perceived experiences. For example, a customer can call you to say your online store is behaving slowly today compared to yesterday. But your question will be how slow is the site? This is because you know that sometimes the server will be slightly slower if there are too many users accessing it at the same time. We will restrict our performance discussions strictly to what you can achieve with Zen Cart instead of topics like hardware upgrades, network selection, etc. This helps sharpen our focus and allows you to concentrate only on tasks that are directly within your control.
Gathering Performance Statistics
<j
Page Parse Time
oe y
Always be objective and gather useful statistics for your server before deciding whether to look into how to improve your server performance. Indeed, such statistics will also be the reference point which you use to conclude whether your performance tuning has yielded any measurable results.
For each page that is dynamically generated, Zen Cart is able to log the amount of time required to process that page. The page parse time can either be displayed in real-time in your Store Front or be recorded in a separate log file on your server which can be downloaded for off-line analysis. To analyze your page processing performance: 1. Click on Configuration > Logging to access your Logging screen.
2. If you want to have a separate log file generated for off-line analysis, set the following fields.
Book available for purchase from http://www.cucumbermedia.com
This PDF has been licensed for use to: joey tanker <[email protected]>
372
e-Start Your Web Store with Zen Cart
2.1. Set the Store Page Parse Time field to true to enable logging to a server file. 2.2. Set the name of an existing file in the Log Destination field to store the page parse time data. For example, if you are on Windows, you can set this value to D:\test.txt for testing purposes. 2.3. If you want to change the display format of the entries in the log file, you can enter the appropriate value in the Log Date Format field. 2.4. If you are running PHP 4, you have the option of storing database queries in the log file by setting the Store Database Queries field to true.
ta joe nk y er tan @ k gm er ai l.c o
m >
The following screen shot of a sample off-line file that is generated by Zen Cart is shown to give you an idea of how the contents of a log file might look like.
3. If you also want to have real-time logging statistics displayed in the Store Front, set the Display The Page Parse Time to true. A screen shot of how the page parse time will be displayed at the bottom of your Store Front is shown below.
<j
oe y
Remember to turn off page parsing after you feel you have have gathered enough data to help you troubleshoot your performance problem. If page parsing is left enabled, it can also be a performance drain on your server since it requires more processing for each page to load.
User Load User load refers to the number of page hits to your online store. This is usually the number of page views by your site visitors but it can also include indexing activities by a search engine robot. For the purpose of our discussion, we shall not discuss search engine indexing activities as they do not play a big part in the statistics related to user load. When we spoke about customer session history on page 370, we came across the Counter History table. You can use the statistic in that table to quickly identify the user load on your site for a particular day. If a sudden spike in user load is detected, you should not be surprised if your site behaves slower than normal. Another use for the Counter History table is to determine the average number of visitors to your site over a period of time by performing a manual calculation. With this information, you can then decide what a reasonable response time for your web site performance is. Thus, if your customer complains that a page is taking too long to load, you Book available for purchase from http://www.cucumbermedia.com
This PDF has been licensed for use to: joey tanker <[email protected]>
Chapter 22 System Administration
373
can refer to your desired response time and provide an appropriate reply. To identify the user load on your site over a period of time, you should refer to the Hit Counter statistic found under the Statistics table in your Admin Home page.
ta joe nk y er tan @ k gm er ai l.c o
Checking Server Uptime
m >
To reset the value in the Hit Counter field, click on Tools > Store Manager and edit the Update Counter field accordingly before clicking reset. Note that the Hit Counter Started field in the Statistics table will not be updated to the latest date.
Server uptime shows how long your server has been running since the last system restart. If a system is restarted, your Zen Cart customers may perceive a disruption in their shopping experience. Before we continue, note that some web hosts might not allow the server uptime information to be made available via the Zen Cart Admin Console. In that case, you will have to check with your web host. To enable Zen Cart to check how long your server has been running.
1. Click on Configuration > My Store to access the My Store screen. 2. Make sure the Server Uptime field is enabled.
oe y
To check how long your server has been up and running:
1. Click on Tools > Server/Version Info to access the Server Information screen.
<j
2. The uptime is found in the Server Up Time field. Check with your web host if you find that your server has been constantly restarted (i.e. uptime is always a few days). This might explain why your site is performing slowly because they might just be performing upgrades to the server while your store is still running.
Enabling GZip Compression GZip compression enables the faster display of web page contents in a web browser. If GZip compression is enabled, the server first compresses the contents of a web page before delivering to a customer's web page. When the page reaches the customer's end, the web browser will automatically uncompress and display the contents to the customer. If GZip compression has been enabled, you will notice that your browser window goes blank for a while before the actual page you requested is displayed.
Book available for purchase from http://www.cucumbermedia.com
This PDF has been licensed for use to: joey tanker <[email protected]>
374
e-Start Your Web Store with Zen Cart
Note that some web hosting providers turn on PHP Output Buffering and GZip compression by default. In such cases, you should not turn on GZip compression in Zen Cart as you will be recompressing already-compressed content, thus slowing things down rather than gaining speed. You can ask your web hosting provider whether GZip compression is on by default in their PHP configuration; or you can click on Tools > Server/Version Info and check the value for the output_buffering field. If GZip compression is on, the value of the output_buffering field will show as either On or 1. To turn on GZip compression in Zen Cart:
ta joe nk y er tan @ k gm er ai l.c o
2. Set the Enable GZip Compression field to 1.
m >
1. Click on Configuration > GZip Compression to access the GZip Compression screen.
Although this feature can minimize your CPU and bandwidth loads tremendously, some older browsers do not support it. Use your own discretion to decide whether you want to enable this feature.
Optimizing Image Sizes
Image size is usually the main cause of why web pages load slowly and it is also the main consumer of bandwidth on your site. Therefore, you should always optimize your images by reducing their file sizes if you find your site is loading slowly.
oe y
As a general guideline, you can reduce the size of your product images to 30 kilobytes each. Icon images are usually small enough in size so you can ignore them when optimizing your images. For other images, you will need to decide for yourself as you need to balance the need for visual clarity and appeal against speed.
<j
For store owners, the file size limit for images they upload is indicated by the upload_max_filesize field under Tools > Server Info. If an image exceeding this limit is uploaded, the file will not be uploaded and no warning messages will be displayed.
Reducing Database Reads One of the most common and effective ways to improve your site performance is to reduce the number of database read operations. One of the biggest culprits of excessive database reads is the category count that you see next to your catalog entries in your Categories side-box. To remove the category count from your catalog: 1. Click on Configuration > My Store to access your My Store screen. 2. Make sure you set Show Category Counts to false. As most side-boxes and feature listings may also involve a lot of database reads, try to turn off all those that are not Book available for purchase from http://www.cucumbermedia.com
This PDF has been licensed for use to: joey tanker <[email protected]>
Chapter 22 System Administration
375
essential to your customers; manufacturer's side-box, who's online, etc.
Optimizing Your Store's Database Another technique to improve database performance is to delete unwanted records that have been deleted by the Zen Cart program but are still present in the database. This action should be performed periodically and preferably at a time when your store does not have many customers as it will impact the database performance during that time. To optimize your database: 1. Click on Tools > Store Manager to access your Store Manager screen.
ta joe nk y er tan @ k gm er ai l.c o
m >
2. Go to the bottom of the screen and you will see a section similar to the following screen shot.
3. Click on confirm to begin optimizing your database.
4. After the cleanup is completed, a message indicating how many database tables were affected will be displayed.
Upgrading Your Zen Cart Installation
From time to time, you will have to perform upgrades to your Zen Cart installation. This could be because you want to utilize features in a more recent version or you need to upgrade to higher versions to patch security loopholes.
oe y
Checking Your Zen Cart Version
<j
To check for available updates to your Zen Cart store, click on Configuration > My Store and enable the Show if version update available field. To check whether you are running the latest version of Zen Cart, click on the Check for Updates button at the top-right corner of your Admin Console as shown in the following screen shot.
Obtaining the Latest Upgrade Instructions Whenever a new version of Zen Cart is available, an announcement will be posted in Zen Cart's forum. Details on how to perform an upgrade are also posted there. As upgrade instructions may vary from version to version, we shall not cover them here.
Book available for purchase from http://www.cucumbermedia.com
This PDF has been licensed for use to: joey tanker <[email protected]>
376
e-Start Your Web Store with Zen Cart
Summary
<j
oe y
ta joe nk y er tan @ k gm er ai l.c o
m >
After completing this chapter, you should be able to identify areas that makes your online store perform better and more securely. You have also seen how to perform proper backups of your important data and guidelines to upgrading your Zen Cart installation. Although the techniques here are not directly related to your business objectives, do not ignore them as they play an important part in the smooth operation of your online store.
Book available for purchase from http://www.cucumbermedia.com
This PDF has been licensed for use to: joey tanker <[email protected]>
<j
oe y
ta joe nk y er tan @ k gm er ai l.c o
m >
Appendixes
Book available for purchase from http://www.cucumbermedia.com
<j
oe y
ta joe nk y er tan @ k gm er ai l.c o
m >
This PDF has been licensed for use to: joey tanker <[email protected]>
Book available for purchase from http://www.cucumbermedia.com
This PDF has been licensed for use to: joey tanker <[email protected]>
Appendix A Utility Software Introduction Besides the standard web browser (Internet Explorer, Mozilla Firefox, etc), email clients (Microsoft Outlook, Mozilla Thunderbird, etc) and file compression tools (WinZip, WinRAR, etc), you will need additional utility software to customize Zen Cart properly. Because similar programs are easily available for the Unix/Linux platforms, we will only highlight those available for the Windows platform. You can find more of such programs by running a search at http://www.download.com.
ta joe nk y er tan @ k gm er ai l.c o
m >
Each software category will highlight the desirable features that should exist in a program before recommending a free-ware version and a share-ware version that supports those features. Which one you decide to use will depend purely on your personal preference.
Text Editors
To customize any Zen Cart installation properly, you will need to edit some of the text files (HTML, CSS and PHP files, etc). Do not use word processors (e.g. Microsoft Word) to edit the text files as they will add invisible characters to those files. These invisible characters can cause problems either for Zen Cart or for web browsers. Before you settle on a text editor, make sure it has the following features:
Supports syntax highlighting for HTML, CSS, Javascript and PHP. ➔ Helps you to code and debug faster by visually separating the different elements of the file. For example, such a text editor might highlight PHP code in blue and HTML code in red.
Automatic error highlighting for HTML, CSS, Javascript and PHP. ➔ Helps you catch errors in your programs while you are writing your code before these errors are detected when you run your program in Zen Cart. For example, if you fail to specify a closing tag for your HTML code, the editor uses a red underline to highlight the offending HTML tag.
Crimson Editor
<j
oe y
Web Address: http://www.crimsoneditor.com/ This is a simple and free program with a built-in spell checker.
EditPlus Web Address: http://www.editplus.com/ This is a very powerful program that even boasts a built-in web browser. You can download it for a free trial of 30 days before deciding whether to buy it. 379 Book available for purchase from http://www.cucumbermedia.com
This PDF has been licensed for use to: joey tanker <[email protected]>
380
e-Start Your Web Store with Zen Cart
FTP Software To transfer files between a remote server and your local computer, you will need to use an FTP client software. Although the standard FTP command line commands are available for both the Windows and Unix/Linux platforms, it is advisable to look for one that has an intuitive Graphical User Interface (GUI). Before settling on an FTP client program, make sure it has the following features: Ability to transfer many files reliably. ➔ Some FTP clients are known to corrupt files if too many files are transferred at one go to the server. Do some research on your choice of FTP program to avoid this problem.
Automatically switch between text and binary modes when transferring multiple files. ➔ To prevent corruption of files, the FTP protocol requires binary files (images, compressed archives, etc) to be transferred in binary mode and text-based files (HTML, CSS, PHP, etc) to be transferred in text mode.
Ability to change file permissions directly from within the GUI. ➔ If your FTP client can change permissions directly, it will save you the trouble of having to log in to your server and manually changing the file permissions. A screen shot is provided below to give you an idea how file permissions can be changed directly from within an FTP program. The program featured in the screen shot is FileZilla.
oe y
ta joe nk y er tan @ k gm er ai l.c o
m >
<j
Right-click on any file or folder to open a context menu. Then choose “File Attributes” to open the above dialog box.
File Permissions
FileZilla Web Address: http://filezilla.sourceforge.net/
This is the same software that is used by XAMPP to run as an FTP server. You can also use it as an FTP client. If you are not confused by having two versions of FileZilla on your machine (one running as a server and the other as a client), you can go ahead and install this free program. Book available for purchase from http://www.cucumbermedia.com
This PDF has been licensed for use to: joey tanker <[email protected]>
Appendix A Utility Software
381
WS_FTP Home 2007 Web Address: http://www.ipswitch.com/ This program has a long history and is very popular. It has a wide user base and the program is very stable. You can download it for a free trial of 30 days before deciding whether to buy it. An online tutorial on how to use the program is available at http://www.ipswitch.com/support/ws_ftp/tutorials/tours/index.asp.
File Comparison Software
ta joe nk y er tan @ k gm er ai l.c o
m >
File comparison software allows you to compare differences between two or more files visually. It is an indispensable tool when upgrading Zen Cart as it is used to determine which files have changed between different versions and therefore need to be updated. It is also used commonly in program debugging to understand changes between different versions of a software.
WinMerge
Web Address: http://winmerge.sourceforge.net/
This free program has the ability to compare more than two files at once. File differences are highlighted using different colors. It also has the ability to compare entire folder/subfolder structures via simple drag-and-drop.
Beyond Compare
Web Address: http://www.scootersoftware.com/
<j
oe y
This program has the ability to compare directories in addition to comparing files. It supports many other advanced features so you will need to spend more time learning how to use it. You can download it for a free trial of 30 days before deciding whether to buy it.
Book available for purchase from http://www.cucumbermedia.com
<j
oe y
ta joe nk y er tan @ k gm er ai l.c o
m >
This PDF has been licensed for use to: joey tanker <[email protected]>
Book available for purchase from http://www.cucumbermedia.com
This PDF has been licensed for use to: joey tanker <[email protected]>
Appendix B Setting Up Shop on the Internet Introduction
m >
Once you are familiar with running Zen Cart on your local computer, you can begin to set up your store on the web. To get your store to run on the Internet, you will need to perform the following steps: Choose a domain name. Register the domain name. Choose a web hosting provider. Install Zen Cart on the remote machine.
<j
oe y
ta joe nk y er tan @ k gm er ai l.c o
To give you a better picture of why you need to perform the above steps, refer to the following diagram which illustrates the series of events which takes place when users type your store's URL into their web browsers.
Once you understand the above diagram, you will appreciate the steps that are required for your store to be hosted on the Internet. The first thing you need to need to do is to come up with a domain name for your website (e.g. wildsales.com). This domain name will be used by users to access your online store. Because domain names are unique across the Internet, you will need to register it to prevent other people from using the same domain name. The second thing you need to do is to find a web hosting provider that will provide you the infrastructure (hardware, network, etc) and software (Apache, PHP, etc) necessary for you to run a Zen Cart store online. Your hosting 383 Book available for purchase from http://www.cucumbermedia.com
This PDF has been licensed for use to: joey tanker <[email protected]>
384
e-Start Your Web Store with Zen Cart
provider will also let you know what the IP address (e.g. 191.0.34.43) of the machine hosting your website is. Finally, you will need to make the association between your domain name and IP address known to one or more DNS servers across the Internet. The above steps are just a logical view of how things are done. For practical purposes, you will usually just choose a domain name and sign up for a hosting plan with a web hosting provider. The web hosting provider will then perform all the necessary steps to get your site hosted on the Internet.
Choosing a Domain Name
ta joe nk y er tan @ k gm er ai l.c o
m >
Your first task before setting up shop on the Internet is to choose a domain name for your online store. For example, if you choose “www.pets-r-us.com” as the URL for your store, the domain name will be “pets-r-us.com”.
When choosing a domain name, look out for the following criteria:
For stores engaged in commercial activities, try to choose a domain name which ends with “.com” or “.biz”. Other top-level domains (TLDs) such as “.net”, “.org”, “.info”, etc are also available.
Avoid domain names which end with a country code. For example, “.com.sg”, “.biz.my”, etc, unless your business activities are limited to a specific locale (e.g. pizza delivery business). The purpose of using the Internet to conduct business is to gain maximum exposure for your business and to serve a large pool of customers regardless of geography.
Choose a domain name that is short and easy to remember. Most people have problems remembering long names, let alone typing them out error-free.
Avoid the use of numbers in your domain name to minimize problems with users typing the URL incorrectly. For example, if you tell customers your web address is “www.numberonecakes.com”. They may accidentally type “www.number1cakes.com”into their web browser instead.
Use words with their proper English spelling when coming up with your domain name to minimize human errors when typing your URL into a web browser. For example, using “kar-tiuns.com” instead of “cartunes.com”.
<j
oe y
Registering a Domain Name After you have found an available domain name, you should have it registered to prevent other people from laying claim to it. There are two ways you can go about doing this: Register your domain name yourself. Register your domain name through a web hosting provider when you sign up for a hosting plan with them. Usually, a small fee will need to be paid to secure your rights to a domain name for a period of time (e.g. one year). Thereafter, it will need to be renewed annually. Therefore, practice due diligence to check that your domain name never expires by paying your fees on time. You do not want to lose all the hard work you have done in building up a brand name for your online store only to lose it to someone else just because your domain name needs to be changed!
Book available for purchase from http://www.cucumbermedia.com
This PDF has been licensed for use to: joey tanker <[email protected]>
Appendix B Setting Up Shop on the Internet
385
If you choose to register your domain name yourself, you can go to http://www.godaddy.com. There are many other companies who can do the same job, so you might want to try running a search on your favorite search engine. Most web hosting providers can also provide domain name registration on your behalf. However, you need to be careful when dealing with them. Some unscrupulous web hosting providers will register your domain name under their company name instead of your name. If you decide to migrate your online store to another web hosting provider later, they will demand a huge fee from you if you want to use back the same domain name they registered on your behalf. Therefore, it is best to sign up with reputable and well-established web hosting providers and not those which simply offer the cheapest prices.
Choosing a Web Hosting Provider
m >
A web hosting provider provides the infrastructure that determines whether your online business runs smoothly and reliably. An online store that is constantly inaccessible or performs sluggishly will hurt your image and your sales. Therefore, do as much research as possible when deciding on a suitable web hosting provider.
ta joe nk y er tan @ k gm er ai l.c o
Some things you will need to look out for when evaluating a web hosting provider are summarized in the following table.
Table A-1: Criteria for evaluating web hosting providers (continued) Criteria
Explanation
Operating System and Software
Try to pick a host that offers a Unix/Linux-based web hosting plan. This is because Apache has a long history of working with Unix/Linux rather than Windows-based operating systems and is consequently more stable on Unix/Linux. Also make sure that the web hosting provider supports PHP and MySQL versions that are compatible with Zen Cart. Because you are running an online store, you need to make sure that your web hosting provider allows you to have email accounts setup with them. These email accounts must be for both inbound and outbound usage.
Price
Price should never be the deciding factor when choosing a web hosting provider. The market is very competitive for web hosting and most hosting plans vary by a few dollars. Ultimately, what matters more to an online store is speed and reliability.
<j
oe y
Technical Support
Provides different means (e.g. by phone, by email or online only) to reach the web hosting provider when you face problems with your account or setup. Most web hosting providers will advertise how good their support is. Do not take their word for it. Try to find out more information about their claims from online forums or people you know to determine whether they are really performing up to task and the level of support they actually provide. A poor supporting staff or system can cripple your online business for long periods if they cannot quickly and reliably solve your problems.
Book available for purchase from http://www.cucumbermedia.com
This PDF has been licensed for use to: joey tanker <[email protected]>
386
e-Start Your Web Store with Zen Cart
Table A-1: Criteria for evaluating web hosting providers (continued) Criteria
Explanation
Uptime
Refers to the time that your site will remain accessible. No web hosting provider can guarantee your site will be up 100% of the time but most will likely quote a figure of 99.5% or more.
Bandwidth
Refers to the amount of data (in bytes) that is transferred from your site to visitors. If your store sells digital goods for download, you will need to sign up for a plan which permits a higher bandwidth.
Refers to the amount of storage space allocated to your site. Make sure there is enough space to include an entire Zen Cart installation including any images or files you are likely to upload.
ta joe nk y er tan @ k gm er ai l.c o
Disk Space
m >
Some sites state that they offer unlimited bandwidth, remember to read the fine print. Ultimately, web hosting providers need to pay for bandwidth and they will not allow you to constantly exceed that bandwidth at their expense.
Again, be wary of sites that offer unlimited disk space for the same reason as they offer unlimited bandwidth. Web-Based Control Panel
This feature gives you the convenience and power of managing certain aspects of your web account from the comfort of your desk without having to go through technical support every time. You will be able to view server logs, create user accounts, create email and FTP accounts, etc. Common control panels you might encounter include CPanel, Plesk and Ensim.
SSL Installation
No proper online store is complete without a SSL certificate to encrypt sensitive parts of the store's website. Make sure your host has the ability to provide a SSL certificate to meet your business requirements.
<j
oe y
To make your store appear more professional and legitimate to your users, pay for a dedicated SSL certificate instead of using a shared SSL certificate. Also make sure that the SSL certificate you purchase offers at least 128-bit of encryption.
A Recommended Solution – Zen Cart Certified Hosting Providers If you have trouble deciding on a suitable web hosting provider for your online store, there is good news. Just click the hosting hyperlink at the top of Zen Cart's web site to see a list of Zen Cart certified web hosting providers . These web hosting providers have met the rigorous requirements of the Zen Cart team for hosting Zen Cart sites so you can be sure about their work quality. They are very experienced and knowledgeable in the workings of Zen Cart and will thus be able to provide good technical support if you encounter problems with your store configuration. They even offer free installation of Zen Cart on your site. It is highly recommended that you sign up with one of them if you are just starting a new Zen Cart store. The latest list of Zen Cart certified web hosting providers can be found at http://www.zen-cart.com/partners/certified_hosts. Go through their plans and send them an email if you have any questions regarding their hosting packages.
Book available for purchase from http://www.cucumbermedia.com
This PDF has been licensed for use to: joey tanker <[email protected]>
Appendix B Setting Up Shop on the Internet
387
Migrating Your Local Zen Cart Store to a Remote Server
<j
oe y
ta joe nk y er tan @ k gm er ai l.c o
m >
You might be tempted to migrate your local Zen Cart store setup (catalog, images, settings, etc) to your remote server once it is set up. This is definitely possible but will require a lot of work. Furthermore, there are several factors which will affect how your migration should be carried out. For an up-to-date reference on how to do this, take a look at http://tutorials.zen-cart.com/index.php?article=99.
Book available for purchase from http://www.cucumbermedia.com
<j
oe y
ta joe nk y er tan @ k gm er ai l.c o
m >
This PDF has been licensed for use to: joey tanker <[email protected]>
Book available for purchase from http://www.cucumbermedia.com
This PDF has been licensed for use to: joey tanker <[email protected]>
Appendix C Test Account Information Introduction
m >
When running your Zen Cart store, you will need to create several email and store accounts both for the store owner and the test customers. This section consolidates all such account information used in this book to help you avoid the confusion of looking up which account should be used for testing and also as a precaution against forgetting any login passwords.
ta joe nk y er tan @ k gm er ai l.c o
The information contained here assumes you are running Zen Cart on your local machine.
Account Information Email Accounts
oe y
These accounts allow you to read emails sent from Zen Cart to you (store owner) or test customers. They can also be used to simulate customers sending emails among themselves. For example, when a customer sends a gift certificate to another customer.
Table C-1: Email account credentials for store owner, administrator and test customers Personal Name
Mail Password
Purpose
storekeeper
Claud Blanc
password
Store Owner Email Account.
webmaster
Store Administrator
password
Store Administrator Email Account
alan
Alan Smith
password
Customer Test Account
christine
Christine Summers
password
Customer Test Account
jacques
Jacques Pires
password
Customer Test Account
nicole
Nicole Bellamont
password
Customer Test Account
<j
Username
389 Book available for purchase from http://www.cucumbermedia.com
This PDF has been licensed for use to: joey tanker <[email protected]>
390
e-Start Your Web Store with Zen Cart
Zen Cart Administrator Account This is the login account to the Admin Console for the store owner (i.e. you). Note that you can configure this administrator account to be accessed via SSL only. In that case, change “http” to “https” in your URL.
Table C-2: Administrator login account to Admin Console Admin Console URL
Username
Password
http://www.example.com/store/admin/login.php
admin
password
[email protected]
Zen Cart Customer Test Accounts
m >
These are the login accounts to your Store Front for your test customers. To reduce the strain of typing and remembering so many accounts, we shall use the same usernames as those you set up in your test email accounts.
ta joe nk y er tan @ k gm er ai l.c o
However, you need to be clear about the differences between these two account types. The test email accounts are for you to simulate customers logging into their email servers to read emails sent to them from your store. The Zen Cart test customer account is for you to simulate customers interacting with your online store. Test customers should preferably be from different countries so that you can test the different shipping, payment and taxation options available in your store.
Table C-3: Customer login accounts to Store Front with selected personal particulars Password
Gender
Country ( Choice is up to you )
[email protected]
abcdef
Male
United States
[email protected]
abcdef
Female
United States
[email protected]
abcdef
Male
France
[email protected]
abcdef
Female
France
<j
oe y
Customer UserID
Database Account
This information is useful when you need to access your database using phpMyAdmin. It is extracted from the file < z c -h om e> / ad m i n/ i n cl u d es / c on fi g ur e. p h p .
Table C-4: Zen Cart database login account with selected database settings Database Name
Prefix
UserID
Password
zencart
zen_
root
<empty field>
Book available for purchase from http://www.cucumbermedia.com
This PDF has been licensed for use to: joey tanker <[email protected]>
Index use of..................................................................344
A Address format............................................................... countries, in...........................................................85
Best Sellers..............................................................356
Admin console............................................................63 moving around.......................................................64 test products..........................................................64 free test product with free shipping....................66 normal test product...........................................65
Breadcrumbs.................................................................. layout elements....................................................246
Administrative rights....................................................... installation, and......................................................31
Cash on delivery............................................................. cash on delivery fee.....................................238, 239 payment options...........................................140, 141 Categories...................................................................... adding..........................................................158, 159 categories display................................................156 categories displayed as images on main page. 157 categories side-box.........................................156 categories tab menu........................................157 listing products in multiple....................................219 advanced product linking..........................220-222 master category..............................................219 simple product linking......................................220 moving.................................................................160 restricting discount coupon usage........................315 restricting to certain product types........................160
ta joe nk y er tan @ k gm er ai l.c o
Administrator.................................................................. changing details...........................................359, 360 Zen Cart Administrator account............................390
C
m >
Administration, see System administration................359
Beyond Compare......................................................381
Also Purchased products..........................................355
Apache Web Server........................................................ configuring.............................................................37 installation requirements...................................29, 30
applying.......................................................................... Bug fixes................................................................52 customer group discounts.............................235-237 Archiving........................................................................ email.....................................................................78
Attribute flags................................................................. understanding...............................................183-185
oe y
Attribute images............................................................. configuring....................................................185-187
<j
Attribute pricing.............................................................. configuring.....................................187-189, 191, 193 Audience-select count display.....................................79 Auto-scaling................................................................... providing companion medium and large images without using................................................205, 206
B Backups...................................................................364 database back up.................................................364 file system back up..............................................364 Banners....................................................................344 creating........................................................346, 348 display of banner boxes................................344, 345 layout elements....................................................247
Category product listings...................................251, 252 Check............................................................................. payment options............................................141-143 Columns......................................................................... layout elements....................................................245
Contact us...................................................................... email dropdown list................................................79 show store name and address................................79 store contact information..................................92, 93 Core modules................................................................. order total modules, and.......................................227 Countries........................................................................ address format.......................................................86 location, and..........................................................84 address format.............................................84-86 ISO Country Codes...........................................85 Credit Card..................................................................... payment options............................................145-148 Crimson Editor..........................................................379 Currency........................................................................
Book available for purchase from http://www.cucumbermedia.com
This PDF has been licensed for use to: joey tanker <[email protected]>
Current stock levels..................................................305 Custom web pages......................................................... define pages.................................................259-261 EZ-Pages......................................................261-264 Customer authorization-based store function.............224 Customer details............................................................. edit...............................................................292, 293 Customer login-based store function.........................223
Database........................................................................ back up.........................................................364-367 creating your store's database................................39 database account.................................................390 optimizing............................................................375 reducing database reads..............................374, 375 Default currency............................................................. configuring...................................................100, 101 Define Pages.....................................................259-261 Definition properties........................................................ product types.......................................................162 Discount coupons........................................................... configure discount coupon module................311-313 creating.........................................................313-315 delivering to customers electronically...................316 email.......................................................316, 317 on account creation.................................317, 318 implementing customer referral scheme via..........318 customer referral scheme................................319 track customer referrals...........................319, 320 view report on.................................................321 restricting usage by category or product...............315 use of..................................................................311 viewing usage statistics........................................321
ta joe nk y er tan @ k gm er ai l.c o
Customer settings........................................................... editing common.............................................289-292
D
m >
adding new......................................................98, 99 associating new with new language pack......282, 283 configuring displayed default currency..................100 convert for text emails............................................79 currencies screen.............................................97, 98 updating exchange rates in real-time......................99 currency conversion ratio..................................99
Customer test account...................................62, 63, 390 Customers...................................................................... deleting................................................................295 determining how many customers.................295, 296 order statuses..............................................299, 300 sending emails to.........................................293, 294 Customers Screen....................................................292
<j
oe y
Customization................................................................. adjusting maximum and minimum values.............267 altering the shopping flow.....................................264 complying with local regulations......................265 delaying display of shopping cart.............265, 266 using split login/sign-up screen................266, 267 changing how your store looks.............................274 changing static text..................................275-277 modifying stylesheets..............................274, 275 characters with special meaning in HTML and PHP ............................................................................269 HTML Code.............................................269, 270 PHP Code.......................................................270 managing images centrally...................................267 supporting multiple languages..............................277 dynamic language preferences........................278 ISO language codes................................277, 278 language encoding..................................277, 278 language pack, adding.............................280-282 static language preferences.............................278 web browser language preferences.................278 third-party contributions........................................285
Discounts....................................................................... choosing discount type.................................228, 229 customer group discounts.............................235-237 product quantity discounts.............................231-233 product sale..................................................233-235 product specials...........................................229, 230 DNS Server................................................................32 Verify email addresses through..............................78 Document product.............................................175, 176 Domain name................................................................. choosing..............................................................384 registering....................................................384, 385 Downloadable products.................................................. checking and changing download statuses. . .216, 217 configuring...........................................................211 download attributes.........................................214 enabling download functionality...............212, 213 FTP files.........................................................213 specifying when downloads are available. 214, 215 test product download..............................215, 216 managing centrally...............................................217 structuring download options........................210, 211
Book available for purchase from http://www.cucumbermedia.com
This PDF has been licensed for use to: joey tanker <[email protected]>
E EditPlus....................................................................379
Footer............................................................................ layout components...............................................244 Free charge card............................................................ payment options............................................143-145 Free shipping.....................................................132-134 Free shipping options........................................135, 136 FTP files......................................................................... downloadable products, and.................................213 FTP software....................................................380, 381 Future stock expected...............................................306
G Gift certificates................................................................ approving......................................................328-330 configuring gift certificates module................326, 327 delivering to customers........................................330 email.......................................................330, 331 send on account creation.........................331, 332 track gift certificates sent.................................332 selling as products........................................327, 328 use of..................................................................322 gift certificate account balance.........................324 how customers receive....................................323 redemption..............................................323, 324 using gift certificates................................324, 325
ta joe nk y er tan @ k gm er ai l.c o
Email.............................................................................. admin format..........................................................78 allow guest to tell a friend.......................................79 audience-select count display................................79 contact us..............................................................79 convert currencies..................................................79 customizing email messages..................................79 changing text in email..................................81, 82 how email messages are formed.................80, 81 e-mail line feeds.....................................................77 email archiving.......................................................78 email friendly errors...............................................78 email options screen..............................................71 enabling email sending..........................................72 gift certificates...............................................330-332 low stock email notifications.................................308 mail server settings...........................................72-74 message recipients...........................................74-77 MIME HTML..........................................................78 sending to customers...................................293, 294 sent from known domain........................................78 store contact information........................................79 tell-a-friend email messages.................................343 test accounts.........................................................40 email accounts................................................389 verify email address...............................................78 "Contact Us" dropdown list.....................................79 "newsletter unsubscribe" link..................................79
Firewall........................................................................... installation, and......................................................31
m >
Duplicating products.................................................218
oe y
Email client..................................................................... configuring.................................................42, 44, 45
<j
Exchange rates.............................................................. updating in real-time..............................................99 currency conversion ratio...........................99, 100 EZ-Pages..........................................................261-264
Gnu General Public License........................................25 GZip Compression.......................................................... enabling.......................................................373, 374
H Handling......................................................................... HTML code..................................................269, 270 Hardware requirements...............................................29
F
Header........................................................................... layout elements....................................................244
Featured products.............................................357, 358
I
Featured products listing....................................248-251
Images........................................................................... managing centrally...............................................267 optimizing image sizes.........................................374 providing multiple images for a product.................203 adding additional images.................................205 adding pre-scaled images...............................206 providing companion medium and large images without using auto-scaling........................205, 206
File comparison software..........................................381 File permissions............................................................. security, and........................................................367 File system back up..................................................364 FileZilla.....................................................................380
Book available for purchase from http://www.cucumbermedia.com
This PDF has been licensed for use to: joey tanker <[email protected]>
common..........................................................247 footer..............................................................244 header............................................................244 side-boxes...............................................246, 247 product...................................................................... new, all and featured product listings...............248 product center-boxes................................252-255 product specials grid................................255, 256 search and category product listings........251, 252 upcoming products summary list.....................256
understanding how additional images are recognized..............................................204, 205
Layout properties............................................................ product types.......................................................163 Linefeeds....................................................................... e-mail....................................................................77
m >
Local Domain................................................................. setting up.........................................................36, 37 Location......................................................................... countries................................................................84 address format............................................85, 86 ISO Country Codes...........................................85 specifying store location...................................89, 90 use of location information................................83, 84 zone definitions......................................................88 adding.........................................................88, 89 purpose of.........................................................88 zones....................................................................86 adding.........................................................87, 88 purpose of.........................................................86
ta joe nk y er tan @ k gm er ai l.c o
Installation...................................................................... installation setup, understanding............................31 DNS Servers.....................................................31 local setup........................................................32 remote setup.....................................................32 local domain, setting up.........................................36 Apache, configuring..........................................37 Mercury, configuring....................................38, 39 pre-installation requirements..................................29 administrative rights..........................................31 Apache Web Server..........................................30 firewall..............................................................31 hardware requirements.....................................29 Mercury Mail Server..........................................30 MySQL Database..............................................30 PHP..................................................................30 software requirements.......................................29 utility software...................................................31 XAMPP, a pre-packaged solution...........................32 installing......................................................33-36 obtaining XAMPP..............................................33 XAMPP, preparing for Zen Cart installation.............39 database, creating............................................39 test email accounts...........................................40 Zen Cart, installing.................................................45 applying bug fixes.............................................52 checking installation..........................................52 installation....................................................46-51 post-installation.................................................52 pre-installation.............................................45, 46
oe y
Invoice........................................................................... generating from orders.........................................302 store contact information........................................93
<j
ISO Country Codes.....................................................85 ISO Language Codes........................................277, 278
L Language packs............................................................. adding..........................................................280, 282 associate new currency with.........................282, 283 installing new................................................280-282 testing new...................................................283-285 Layout elements............................................................. common...............................................................243 banners..........................................................247 breadcrumbs...................................................246 columns..........................................................245
Log files....................................................................371 Low order fee....................................................237, 238 Low stock....................................................................... email notification..................................................308
M Mail server...................................................................... settings.............................................................72-74 Maintenance................................................................... website.........................................................361-363 Managing customers...................................................... common customer settings............................289-292 deleting customers...............................................295 determining how many customers.................295, 296 individual customer settings.................................292 customers screen............................................292 edit customer details................................292, 293 sending emails to customers....................293, 294 view order history............................................295
Book available for purchase from http://www.cucumbermedia.com
This PDF has been licensed for use to: joey tanker <[email protected]>
Marketing....................................................................... also purchased products...............................355, 356 best sellers..........................................................356 featured products.........................................357, 358 gathering useful statistics.....................................309 products purchased.........................................309 products viewed..............................................309 total order values per customer.......................310 Master category........................................................219 Maximum and minimum values....................................... adjusting..............................................................267 Media collection.............................................................. creating........................................................208, 209
One Time Charges......................................................... product attributes, and.........................................189 One Time Factor............................................................. product attributes, and..................................190, 191 Order confirmation screen...........................................93 Order confirmation screen............................................... check/money order option......................................93 store contact information...................................93 Order history.................................................................. viewing................................................................295 Order IDs....................................................................... resetting...............................................................303 Order totals...............................................................225 core modules.......................................................227 order total modules screen...................................226 examples........................................................226
ta joe nk y er tan @ k gm er ai l.c o
Media type...................................................................... product sample, of........................................207, 208
O
m >
Manufacturers................................................................ creating for products.....................................164, 165
Mercury Mail Server........................................................ configuring.......................................................38, 39 installation requirements........................................30
Money order................................................................... payment options............................................141-143
Orders............................................................................ generating invoices from......................................302 generating packing slips from.......................302, 303 order statuses......................................................298 customizing.....................................................301 meanings, and................................................298 updating..................................................299, 300 orders screen...............................................297, 298 resetting order IDs...............................................303 viewing order statistics.........................................301
Music products..................................................174, 175
Orders screen...................................................297, 298
Music samples................................................................ configuring product samples.................................207 assigning media collection to music product. . .209, 210 create media collection............................208, 209 media type..............................................207, 208 providing..............................................................207
osCommerce..............................................................26
Message recipients......................................................... email, and.........................................................74-77
MIME HTML...............................................................78
<j
oe y
Moderation..................................................................... product reviews, of.......................................339, 340
MySQL Database........................................................... installation requirements........................................30
N Newsletters...............................................................333 creating........................................................335, 336 enable newsletter sign-up on account creation. . . .334, 335 use of...........................................................333, 334 viewing number of subscribers.............................337
P
Packaging...................................................................... shipping and packaging details.....................119, 120 Packing Slip................................................................... generating from orders.................................302, 303 store contact information........................................93 Page parse time................................................371, 372 Payment......................................................................... adding payment options.......................................140 cash on delivery......................................140, 141 check.......................................................141-143 credit card................................................145-147 free charge card.......................................143-145 money order.............................................141-143 common payment information..............................138 common payment settings.......................139, 140
Book available for purchase from http://www.cucumbermedia.com
This PDF has been licensed for use to: joey tanker <[email protected]>
payment modules screen................................139 default payment modules overview...............137, 138 Payment modules........................................................... overview.......................................................137, 138 Payment modules screen..........................................139 Paypal............................................................................ meaning...............................................................148 set up in Zen Cart.........................................148, 150 setting up PayPal business account..............150, 151 test PayPal setup.................................................152 Per Item......................................................................... shipping options...........................................124, 125
Product info page..............................................256, 257 Product linking................................................................ advanced......................................................220-222 simple..................................................................220 Product reviews.............................................................. enable product reviews........................................339 moderating of.......................................................339 enable product reviews...................................339 moderate a review...................................339, 340 receive emails for pending reviews..................339 reviews................................................................339 use of...........................................................337, 338 viewing product review statistics...................340, 341
Per Unit.......................................................................... shipping options............................................125-127
Product sale.......................................................233-235
PHP............................................................................... handling PHP code..............................................270 installation requirements........................................30
Product specials grid.........................................255, 256
m >
Product specials................................................229, 230
ta joe nk y er tan @ k gm er ai l.c o
Product types............................................................161 editing..................................................................161 editing definition properties..............................162 editing layout properties..................................163 restricting categories based on product types.......160 working with.........................................................161
Price Factor.................................................................... product attributes, and..................................190, 191
Q
Product center-boxes.........................................252-255
Search engine optimization (SEO)..................................
<j
oe y
Product attributes........................................................... adding.................................................................179 create option name..................................179-181 create option value(s)......................................182 link attribute with product.........................182, 183 attribute flags, understanding...............................183 changing default values...................................183 meaning of...............................................183-185 attribute images, configuring..........................185-187 attribute pricing, configuring....................................... absolute value, by...................................188, 189 attribute weighting, configuring................195, 196 Attributes Qty Discount....................................193 by quantity...............................................191-193 manipulating multiple attributes simultaneously196 One-Time Charges..........................................189 Onetime Attributes Qty Discount......................193 percentage by..........................................189-191 Price Factor, One Time Factor and Offset 190, 191 words or letters, by...................................193-195 attributes pricing, configuring........................187, 188 manipulating multiple attributes simultaneously.......... adding attributes to other products...................199 copying attributes to other products..........197-199 deleting attributes from selection of products. . .200 enabling mass copy, add and delete................196 meaning...............................................................179 sorting..........................................................200, 201
Products and services.................................................... adding....................................................................... document products..................................175, 176 general products...............................165, 167-173 music products........................................174, 175 services..........................................................177 duplicating products.............................................218 gift certificates as.........................................327, 328 manufacturers..............................................164, 165 providing multiple images for a product.................203
Quantity discount............................................................ attributes, and......................................................193 product quantity discounts.............................231-233
R Regulations.................................................................... complying with.....................................................265 Remote server................................................................ migrating Zen Cart store to...................................387 Robots........................................................................... search engine optimization (SEO)........................349
S
Book available for purchase from http://www.cucumbermedia.com
This PDF has been licensed for use to: joey tanker <[email protected]>
meta tags.............................................................351 category and product information.............352, 353 customizing appearances................................354 general information.........................................352 Search product listings............................251, 252 robots and security...............................................349 site map.......................................................350, 351
Shipping origin..........................................................119
Secure Sockets Layer (SSL).............................368, 369
Software requirements..........................................29, 30
Security concerns.....................................................367 file permissions....................................................367 log files................................................................371 Secure Sockets Layer (SSL).........................368, 369 configuring......................................................368 testing configuration........................................369 sessions..............................................................369 admin session.................................................370 general settings...............................................370 viewing customer's session history..................370
Static text....................................................................... changing.......................................................275-277
Shopping flow.............................................................56 Side-boxes..................................................................... layout elements............................................246, 247 Site map......................................................................... search engine optimization, and...................350, 351
Statistics......................................................................... discount coupon usage........................................321 gathering useful...................................................309 performance........................................................371
ta joe nk y er tan @ k gm er ai l.c o
m >
Stock.............................................................................. checking stock information...................................305 current stock levels.........................................305 future stock expected......................................306 configuring stock settings..............................306-308 low stock email notification...................................308
Server............................................................................ checking uptime...................................................373 server time...................................................360, 361
<j
oe y
Shipping......................................................................... adding shipping options........................................123 flat rate....................................................123, 124 free shipping............................................132-134 free shipping options...............................135, 136 per item...................................................124, 125 per unit....................................................125-127 store pickup.............................................127, 128 table rates................................................128-130 zone rates................................................130-132 common shipping information...............................121 common shipping settings.......................122, 123 shipping modules screen.........................121, 122 default shipping modules overview...............115, 116 number of shipping boxes required, calculating. . . .118 shipping and packaging details.............................119 display-related information.......................120, 121 shipping origin.................................................119 weight-related information...............................119 tare weight...........................................................118 shipping boxes............................................................... calculating number required.................................118 Shipping modules........................................................... overview.......................................................115, 116
Store Catalog................................................................. basic catalog concepts.........................................155 limiting catalog information and store function.......222 Store contact information............................................91 displayed in printable documents...........................93 invoices............................................................93 packing slips.....................................................93 displayed online.....................................................92 contact us page...........................................92, 93 order confirmation page....................................93 specify.............................................................91, 92
Store Front.................................................................55 meaning................................................................55 setting up a test customer................................62, 63 typical shopping flow.........................................56-61
Store Function................................................................ based on customer authorization status................224 based on customer logged in status.....................223 based on store status...........................................222 Store location................................................................. specifying.........................................................89, 90 Store pickup................................................................... shipping options...........................................127, 128
Shipping modules screen..................................121, 122
Stylesheets..................................................................... modifying.....................................................274, 275
shipping options............................................................. Flat rate.......................................................123, 124
Support.......................................................................... community.............................................................27
Book available for purchase from http://www.cucumbermedia.com
This PDF has been licensed for use to: joey tanker <[email protected]>
Text editors...............................................................379 Third-party contributions....................................285, 286
U Upcoming products summary-list..............................256 Upgrading Zen Cart version......................................375 User load..........................................................372, 373 Utility software..........................................................379 installation, and......................................................31
W Web browser.................................................................. language preferences..........................................278 Web hosting provider...................................................... choosing......................................................385, 386 Zen Cart certified.................................................386
ta joe nk y er tan @ k gm er ai l.c o
System administration...............................................359 changing administrator details......................359, 360 performance........................................................371 checking server uptime...................................373 enabling GZip compression.............................373 gathering performance statistics...............371-373 optimizing database........................................375 optimizing image sizes....................................374 page parse time.......................................371, 372 reducing database reads.........................374, 375 user load.................................................372, 373 server time...................................................360, 361 upgrading Zen Cart version..................................375 checking Zen Cart version...............................375 obtaining latest upgrade instruction.................375 website maintenance....................................361-363 who's online.........................................................363 administrator's view.................................363, 364 customer's view..............................................363
switching templates......................................273, 274
m >
Surcharges...............................................................237 cash on delivery fee.....................................238, 239 low order fee................................................237, 238
T
Website.......................................................................... maintenance........................................................361 WinMerge.................................................................381 WS_FTP Home 2007................................................381
Table rates..................................................................... shipping options............................................128-130 Tare weight.................................................................... shipping, and.......................................................118
<j
oe y
Taxes.......................................................................107 basis for tax calculation........................................108 display of tax information...............................109-111 impact of customer zone information....................114 tax class, adding..........................................111, 112 tax rate, adding............................................112, 113 compounding or adding different tax rates.......113 understanding how taxes are configured.......107, 108
Tell-a-friend..............................................................341 enabling...............................................................342 tracking email messages......................................343 enable email archiving.....................................343 receive copies of emails..................................343 use of...........................................................341, 342 Template override system.........................................270 how override system works...........................271, 272 identifying directories to override..........................272 specifying template information............................272
X
XAMPP.......................................................................... using pre-packaged solution...................................32 installing XAMPP..............................................33 obtaining XAMPP..............................................33
Z
Zen Cart......................................................................... checking your version..........................................375 features...........................................................25, 26 history....................................................................26 obtaining upgrade instructions..............................375 uses......................................................................25 Zone definitions..........................................................88 adding..............................................................88, 89 purpose of.............................................................88 Zone rates...................................................................... shipping options............................................130-132 Zones.........................................................................86 adding..............................................................87, 88 impact on tax calculations....................................114 purpose of.............................................................86
Book available for purchase from http://www.cucumbermedia.com