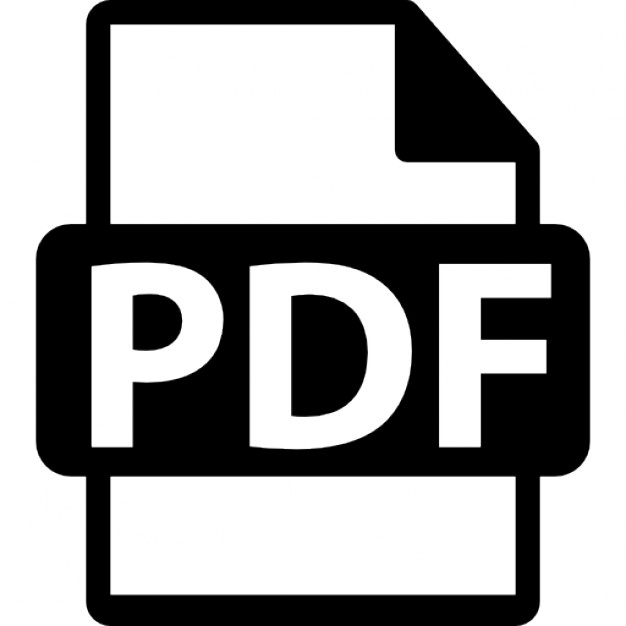Shooting
ESSENTIAL FREE WITH Practical GUIDE Photography
BLACK
&WHITE
on your D-SLR
HOW TO
See the world in mono
...
102 downloads
770 Views
7MB Size
Report
This content was uploaded by our users and we assume good faith they have the permission to share this book. If you own the copyright to this book and it is wrongfully on our website, we offer a simple DMCA procedure to remove your content from our site. Start by pressing the button below!
Report copyright / DMCA form
Shooting
ESSENTIAL FREE WITH Practical GUIDE Photography
BLACK
&WHITE
on your D-SLR
HOW TO
See the world in mono
✔ Using the right filters ✔ Converting RAW files ✔ Bring out the mood ✔ Make perfect prints ✔ Photoshop techniques
Create graphic black & white images with simple subjects
➡
Contents Seeing in black & white ■ Tonality – what to look for
6
■ Create graphic images
10
■ Capture mood & atmosphere
12
Shooting in black & white ■ Camera settings
16
■ Optical filters
18
Conversion & enhancement
The rain-splattered railings and canal towpath were not instantly engaging. But converted to black & white, then dodged & burnt to bring out the tones, it comes to life.
2 | Shooting black & white on your D-SLR
22
■ Go black & white in Photoshop
24
■ Go black & white in Elements
26
■ Add contrast with Levels & Curves
28
■ Dodging & burning
30
Printing & presentation
Welcome from Practical Photography editor Andrew James NOTHING QUITE grabs the attention like a black & white image. It can be classic, timeless, and direct. I love it. In this booklet – the sixth in our hugely popular practical series about using your D-SLR – we examine many of the aspects you’ll need to master in order to become a successful black & white photographer. That includes both the skills in recognising the
■ Converting RAWs for mono
potential in a scene, as well as the imaging techniques required to develop that potential. Where the film photographer once relied on the almost mystical know-how of the darkroom, these days the D-SLR owner puts his faith in software like Photoshop to bring his images to life. It’s important to point out that not every colour image you take with
your D-SLR will successfully convert into a powerful and engaging black & white. I’d suggest that if you choose to explore the joys of mono then you go out in search of them specifically, rather than shoot in the hope that one or two might, by chance, have the right ingredients. My shot of a canal (above) is a case in point. It was a drab, dull scene in colour but in tones of black & white it’s a far more graphic and moody photo.
■ Presentation
36
■ Paper choice
38
■ Get neutral black & white prints
40
THIS GUIDE IS BROUGHT TO YOU BY... Shooting black & white on your D-SLR is brought to you by Practical Photography and is published by EMAP Active Limited. No part of this booklet can be reproduced without the publisher’s permission. For more about PP, visit: www.practicalphotography.co.uk Field guide editor: Ben Hawkins Field guide art editor: Chris Rigby Additional words/photography: Chris Rutter, Ben Turner & Andrew James Additional production: Shane Collins Additional design: Rob Holmes
3
Seeing in black & white SHOOTING BLACK & WHITE ON YOUR D-SLR
Seeing in black & white Training the brain to view the world in shades of grey is easier said than done. But let’s start by looking at how to interpret colour scenes and what can be achieved in mono...
?? | Shooting black & white on your D-SLR
|5
Seeing in black & white
Tonality – what to look for
T
he key to taking great black & white pictures is being able to visualise how the colours in the scene will convert to the different tones in the final image. As you’ll find out further on in this booklet, you can influence this by the way that you process or convert your digital files, but there are still some simple principles that will help you produce the most successful black & white photographs. Mono
✘
FLAT TONES
The dappled greens and reds of the background are flat and too uniform once converted to black & white.
images work because of the tonality and contrast that they contain. Unfortunately, as we see in colour, not black & white, it is often the colour saturation or colour contrasts that actually attracts us to particular subjects. While these qualities can sometimes be translated to create a good black & white image, you will need to be able to recognise when this will work well and when it simply won’t.
‹Subjects and qualities that don’t convert well Images that rely on the contrast between two or more colours often don’t work well in black & white. Although they look very different in colour, they can become a similar tone when converted to black & white and merge into each other.
✘
COLOURED BACKGROUND
LOSES IMPACT
The poppy has lost all its impact in black & white, as the red has become a mid-grey.
The blurred poppies in the background echo the red of the main flower, and also add interest to the green colours of the grasses in the background.
SATURATED COLOURS This image works in colour because of the strong red of the poppy. Colour contrasts that have similar tonal values don’t always convert well to mono.
✘
NO CONTRAST
CONTRASTING COLOURS
Overall the image has become too flat to be successful. There’s too little contrast and the main subject has merged into the background.
The green of the background creates a strong contrast with the reds of the flowers. This helps the main flower to stand out, and gives bags of eye-catching impact.
6 | Shooting black & white on your D-SLR
7
Seeing in black & white
Tonality – what to look for
✔
TONAL RANGE
‹Subjects and qualities that do convert well
As it contains a range of different tones, the detail in the sky is retained when the image is converted.
Images that convert successfully into black & white often contain simple graphic shapes or complex textures, both of which create interest and impact in the monotone image. Look for subjects that contain a range of tones, rather than just colour, to give plenty of contrast in your final image.
SKY DETAIL The sky has a range of tones that will convert well to black & white, and also retain plenty of detail to add interest to the sky.
✔
STRONG CONTRAST
This dark tree creates a simple, graphic composition that works perfectly in black & white.
FOCAL POINT Placing the dark tree against the lighter grasses and sky works well in colour, but the tree does merge with the neutral tones of the far distance.
TEXTURE The warm tones of the grass in the foreground tend to overpower the image. The strong colour also means that some of the fine detail and texture in the grass is lost.
8 | Shooting black & white on your D-SLR
✔
ENHANCED DETAIL
The texture and shapes created by the grass in the foreground become even more apparent when the image is converted to black & white.
9
Seeing in black & white
Use light and composition to create graphic images
W
ithout the impact or emotion of colour to grab your attention, black & white images need to contain more graphic qualities to work successfully. The main elements to look out for are shape and form, or texture that can be used to help
the impact and composition of your black & white shots. As well as the subject itself, strong directional lighting, found most readily early and late in the day, can help to enhance both shape and texture to create incredibly graphic images.
Texture As well as shape and form, black & white is also excellent for highlighting a subject’s texture. Tight framing, so that the texture of the subject fills the whole frame, can create an abstract image. Alternatively, you can use the texture of a subject as part of the overall composition, when other objects are included in the scene.
€Shape and form Strong, graphic shapes help to add impact to your mono images – look out for both man-made and natural subjects that have simple, graphic shapes, or subtle curves. Simplicity is often the key to using shape and form in your black & white images, so try to ensure that the subject fills the frame for maximum impact, or try to crop out any distracting elements to make the shape or pattern stand out. This is also a great way of creating abstract images, where shape and form becomes the most important subject, rather than the object that you are shooting.
‹Sidelighting Strong, directional lighting helps to create shadows and highlights that bring out both shape and texture of the scene. For outdoor images try to shoot when the sun is low in the sky, rather than overhead, and choose your position so that the light is coming from one side of the subject rather than from behind or in front of the camera. If you are using a controllable light source, such as a flashgun or lamp, position it away from the camera. On-camera flash, for instance, creates very flat results and so is very poor at revealing the shape or texture of a subject. 10 | Shooting black & white on your D-SLR
7
Seeing in black & white
Capture mood and atmosphere
€Atmosphere Naturally atmospheric conditions such as dramatic skies and mist are perfect subjects for black & white. The pure tones of mono allow you to concentrate all your attention on making the most of these conditions. You can maximise the effect by using an ND grad filter to darken the sky when you take the shot, but don’t forget that you can also use the dodging and burning techniques found on page 30.
BLACK & WHITE TIP The stronger the ND grad filter you use, the darker the sky will be. So use a 1-stop or 0.3 ND grad if you only want to add subtle detail, use a 2-stop or 0.6 ND grad if you want to step up the drama and use a 3-stop or 0.9 ND grad for maximum impact. The choice is yours!
A 0.9 ND grad filter was used to increase the drama in this stunning view of Rannoch Moor.
T
he abstract nature of black & white also makes it excellent for creating moody and atmospheric images. The simplicity of colourless images, and the fact that they are so far removed from the way we see the world around us, means they are often better at conveying these moods than colour images. In general, images containing lots of darker tones often appear moodier than more tonally balanced images, while lighter tones give shots a fresher, happier mood. So look for subjects that lend themselves to either of these treatments, and then slightly underexpose your shot for a darker image, or slightly overexpose for a lighter image. 12 | Shooting black & white on your D-SLR
€‹Mood
Urban portraits full of darker tones, not to mention concrete and graffiti, are perfect black & white fodder.
The range of tones in the image largely determines the overall mood of your black & white shots. An image full of dark tones portrays a much heavier, more dramatic mood than one containing mainly lighter tones. This range of tones can be achieved when you are shooting your mono images by overexposing by a 1/2 to 1 stop for lighter images, and underexposing by a similar amount for darker ones. As with traditional black & white photography, you can also adjust your images to suit the effect that you are after. Using the Curves and Levels adjustments available in Photoshop you can make your image lighter or darker to suit the mood of your image – turn to page 28 for more info.
Galloping zebras (a readymade black & white subject if ever there was one) kicking up dirt makes bags of atmosphere. | 13
Seeing in black & white SHOOTING BLACK & WHITE ON YOUR D-SLR
Shooting in black & white
Changing a few in-camera settings and using optical filters such as grads and polarisers can greatly help you improve your mono masterpieces before they even reach your PC.
?? | Shooting black & white on your D-SLR
|5
Shooting in black & white
Camera settings
O
ne of the greatest advantages of shooting digital over film is that you can shoot both colour and black & white images without the hassle of changing cameras or films. You can even shoot everything in colour and decide which to convert
to black & white later on and, if you shoot in RAW format, you can use exactly the same camera settings for both. To get the best black & white results from JPEGs, however, you may need to change a couple of settings from those that you would normally use.
Sharpening The main setting to consider is the in-camera sharpening. For colour images that you will use straight from the camera this is often set to the normal or high settings, but both of these can cause problems with lines and halos around some details when you come to convert these colour images to black & white. So
for high quality black & white shots you may want to turn the in-camera sharpening off and then use your software to sharpen the images after you’ve completed your conversion and any image enhancement. Find out how to do this on the popular Canon EOS 400D and Nikon D80 D-SLRs below...
fiCanon EOS 400D
fiNikon D80
›IN-CAMERA SHARPENING
›NO IN-CAMERA SHARPENING
With the in-camera sharpening set to normal you can find that you get lines around details, particularly on areas adjoining blue sky. On this example you can see an obvious line above the hills where the sharpening has been applied.
Turning the in-camera sharpening off allows you to get a better black & white conversion from your colour images. Remember to apply some sharpening once you’ve finished adjusting your image and before you print it out, though.
BLACK & WHITE TIP
NORMAL
Tone compensation
1
Open the second screen of the Camera Settings menu by pressing the Menu button and using the four-way navigation buttons. Then scroll down to the Picture Style option and press the Set button to open the available settings.
1
Press the Menu button and use the up and down buttons on the D-pad to choose the green camera icon on the left to open the Shooting Menu. Then use the right button of the D-pad to open the Optimize image option.
To cope with high contrast subjects you can also adjust the contrast or tonal range settings on your digital SLR. This is set through the same Optimize image or Picture Style menus as the sharpening. For high contrast subjects you need to use a setting that allows the camera to capture a wider range of tones in the image, so use a lower contrast setting.
LOWER CONTRAST
2
From the list of settings scroll down to the Neutral option using the up and down buttons. Make sure that the number for the sharpening setting on the left of the list is 0, then press the Set button to confirm these settings. 16 | Shooting black & white on your D-SLR
2
Use the up and down buttons of the D-pad to choose the Custom setting, then press the right button to open the available settings. Select Image sharpening and choose None by using the up and down buttons on the D-pad, then press OK. 17
Shooting in black & white POLARISER
Optical filters
W
hen shooting black & white film you use coloured filters to change the way that colours are recorded as tones in the final image. As this tonal adjustment can now be done when you convert your digital image from colour to black & white, using filters on your D-SLR is more about ensuring that your image contains a full range of tones than altering how these tones will be recorded. One of the classic uses of filters in black & white photography is to increase the contrast between blue sky and white cloud. A key technique for successful digital black & white is making sure the sky contains a full range of tones so that there is
0.6 ND GRAD
NO FILTERS
plenty of scope to adjust these when you convert your image. It’s almost impossible to keep detail in the sky while at the same time correctly exposing the foreground without using any filters on the camera. When converted into black & white you’ll simply end up with a flat, bland sky. So rather than use the traditional red, yellow and green filters, there are two types of filters that are particularly useful for shooting digital black & white – ND grads and polarisers.
›NO FILTERS While the scene has bags of black & white potential, the original photo, taken with no polariser or ND grads, suffers from a lack of impact. The most obvious problem is the lack of tonal variation in the sky, meaning there’s a reduced contrast throughout.
€ND grad Whether you’re shooting in colour or black & white, an ND grad filter allows you to darken the sky while leaving the foreground unaffected. This will help you to get more contrast in the sky and create a punchier image when you reach the conversion stage. ND grads come in a range of strengths, most commonly giving a 1, 2 or 3-stop (also known as 0.3, 0.6 and 0.9 ND respectively) difference between the clearest and darkest part of the filter. For shots of blue skies you’ll find a 1 or 2-stop filter sufficient to retain detail, while shooting towards the sun you’ll need at least a 3-stop grad to retain detail in the brightest areas of the sky. For this shot, we used a 0.6 ND grad to darken the sky by 2 stops.
18 | Shooting black & white on your D-SLR
›Polariser Polarisers stop certain types of light reaching the sensor and are used to darken blue skies and increase contrast between sky and clouds. You need to rotate the filter for maximum effect, which you can see through your viewfinder. Slowly rotate the filter and stop when the sky is at its darkest.
BLACK & WHITE TIP 0.6 ND GRAD WITH POLARISER
For even greater impact you can also combine the effect of a polariser and ND grad filters. This can produce dramatic dark skies and help to add to the mood of your black & white landscape shots. 19
Seeing in black & white SHOOTING BLACK & WHITE ON YOUR D-SLR
Conversion & enhancement Take full advantage of Photoshop and Elements to create stunning black & white images, from RAW conversion and filters to Curves, Levels, dodging and burning. Let’s take a more detailed look...
?? | Shooting black & white on your D-SLR
|5
Conversion & enhancement
Converting RAWs for mono
SHADOWS AND HIGHLIGHTS CLIPPING
S
With these options ticked you’ll be able to see if you’re overdoing your adjustments and are likely to lose picture information, such as shadow detail. If there’s a problem, the area in question will turn a contrasting warning colour, at which point you’ll know to ease back on the adjustments you are making. However, you should use your own judgement too.
hooting RAWs rather than JPEGs is undoubtedly the best way to get quality black & white images. However, you need to ensure that you are processing your RAW files correctly to get the most from them, and are taking advantage of the extra quality that RAW files offer.
‹What RAW settings should I use?
WHITE BALANCE
Most RAW converters offer few options for creating black & white images apart from dragging the saturation slider down to 0 so all the colour is sucked out of your image. In most situations this won’t give us the best results, particularly if you have Photoshop or Elements 5. What you actually need to do is process a standard colour image in the RAW converter then convert it to black & white in your imaging software afterwards. We’ll talk more about Photoshop and Elements later, but here we’re going to look at what RAW settings you should be worried about when working with a mono image in mind. We’re using the Elements 5 RAW converter in this example, but similar settings can be found in other leading RAW converters too.
BLACK & WHITE TIP The colour images with the most potential are those with plenty of contrast in both brightness and colour. The trees in the image above are partially silhouetted, which will transfer well to black & white. Also, the green grass contrasts with the blue sky – this difference can be enhanced in the Channel Mixer. 22 | Shooting black & white on your D-SLR
It’s generally best to select the correct white balance preset, or use the eyedropper, to give your image accurate and neutral colours. This will help separate the colours and make life easier in Photoshop.
SHADOWS, CONTRAST AND BRIGHTNESS
You can use these sliders to add punch to your image and change the brightness of the midtones. However, this can always be done in Photoshop afterwards and you’ll have more control there, so use these sliders sparingly.
8-BIT AND 16-BIT
Selecting 16-bit will give you smoother tones across your image, which is important if you’re likely to make severe contrast adjustments in Photoshop. The reason for this is that your original RAW is likely to be 12-bit or 14-bit, and as such can differentiate between at least 4096 different shades of grey. Standard images are 8-bit and can only describe 256 shades of grey. This loss of data can become obvious when you start dodging and burning and using Levels or Curves. With 16-bit, however, you may find that many Photoshop features are disabled, including the use of Layers in Elements.
SHARPNESS
Sharpening will improve the clarity of fine detail but it can cause problems when you go mono – sharpening halos can become much more visible around strong edges. Use sharpening sparingly if you must, or disable it altogether.
SMOOTHING/ NOISE REDUCTION Avoid using any noise reduction unless you really have to. Colour noise reduction may look fine with colour images but can be a big problem with black & white, giving your images a soft appearance.
SATURATION
Surprisingly, colour saturation can massively affect how the image will look when converted to black & white, particularly if you’re using the Channel Mixer. Use this slider to create a well-saturated, but still natural-looking, image.
| 23
Conversion & enhancement MIXED CHANNELS
Go black & white in Photoshop
T
here isn’t a standard way to remove the colours from your image to give a classic punchy mono image – there are loads of different ways and all of them create subtly different effects. Here we’re going to look at our two favourite techniques using the full version of Photoshop and, frankly, they are probably the only two techniques you’ll ever need…
‹The Channel Mixer The Channel Mixer offers the most flexible and interactive way to remove the colours from your shots, as it allows you to precisely adjust the tone and contrast of the final black & white image. The reason it’s so special is because it works by converting the separate red, green and blue (RGB) channels into grayscale images. Each channel displays lighter pixels where there is plenty of that channel’s colour present, and darker pixels where there is very little of that colour. For example, a bright red postbox contains lots of red so will appear almost white in the red channel, but the same postbox will look almost black to the other channels as it doesn’t contain any green or blue. This principle is similar to that of using different coloured contrast control filters with black & white film to make the sky darker or foliage brighter. The Channel Mixer allows us to mix and blend the
different channels together to create a huge range of different mono effects very quickly.
RED CHANNEL
GREEN CHANNEL
24 | Shooting black & white on your D-SLR
Using the Channel Mixer It may sound very complicated, but it’s actually really easy to use. First, bring up the Channel Mixer by going to Image>Adjustments>Channel Mixer. Now tick the Monochrome box to turn your image black & white. You have three main sliders that represent the brightness of the three colour channels. All you’ve got to do now is mix them up to adjust the look of the different coloured areas and produce a powerful mono image. Before we do this, start by looking at each channel in isolation to get a feel for what you’re doing. To do this simply enter +100% for each channel in turn, ensuring that the other two channels are set to 0%. Also, remember that the more of a single channel you add in, the brighter the relevant colours will be.
BLUE CHANNEL
Above: The final image was created by mixing the three channels together (see inset). Adding lots of green has made the grass nice and bright, and subtracting blue has darkened the sky.
LAB CONVERSION This technique doesn’t offer any control over the look of the final black & white conversion, but it does produce incredibly smooth and detailed mono images. To try this technique yourself, first go to Image> Mode>Lab Color. Now bring up the Channels palette (Window>Channels) and click on the Lightness channel – this will turn your image black & white, which is the exact result we want, but we’re not done yet. To finish, discard the other two Channels by going straight to Image>Mode>Grayscale and click OK when prompted. | 25
Conversion & enhancement USING CONVERT TO BLACK AND WHITE FILTER
Go black & white in Elements
E
lements users are a bit limited when it comes to the number of ways you can convert your colour images to black & white. Having said that, great results can still be had, particularly if you have the latest version, Elements 5. Here are our favourite ways to turn your shots into black & white masterpieces in Photoshop Elements.
›Grayscale If your image is already very contrasty, or doesn’t contain much colour, then you may find that smoother results can be had if you make a straight Grayscale conversion. This technique also allows you to work on a full 16-bit image rather than having to convert to 8-bits/Channel first (depending on your version of Elements). This will lead to smoother results later on if you’re going to make severe contrast adjustments such as dodging, burning and Levels. Converting to black & white with Grayscale is really quick and easy. All you have to do is go to Image>Mode>Grayscale and click OK when asked if you want to discard the colour information.
‹Convert to Black and White filter This filter is new to Elements 5 so you won’t find it in the previous versions, but it is a really powerful feature and is easily our favourite way to convert your images to black & white in Elements. It works in a
very similar way to Photoshop’s Channel Mixer but is much more visual and offers some handy presets too. To run this filter, go to Image Enhance>Convert to Black and White or use the Alt+Ctrl+B shortcut.
CONVERT TO BLACK AND WHITE EXPLAINED... BEFORE/AFTER Here you can see a thumbnail version of your start and finish images so you can quickly identify the different colour areas in your original and directly compare it with the final result.
GO BLACK & WHITE IN THE RAW CONVERTER
STYLE Here you’ll find a range of presets that create different looks to get you started. If you’re not happy with any of these then you can easily modify them using the adjustment buttons.
ADJUSTMENT INTENSITY This slider changes the severity of the adjustments. If you drag it to the right, you’ll notice that the difference between the thumbnails (to the right) becomes more pronounced. Moving the slider to the left will allow for finer adjustments.
ADJUSTMENT BUTTONS
RESET
This is where the magic happens. Simply click the More Red, More Green and More Blue thumbnails to lighten the relevant colour areas in your image. Clicking More Blue here will lighten the blue sky. Conversely, the Less buttons will darken the relevant colour areas. The two thumbnails on the far right control the overall contrast, and you’ll probably need to use these in conjunction with a low Adjustment Intensity.
Should you make a mess of your image simply click here to reset all of the values to their default positions so you can start from scratch.
26 | Shooting black & white on your D-SLR
If you don’t have Elements 5 then you may also want to try making black & white images directly in Elements’ RAW converter. Here we’re going to reveal a few simple tricks that will allow you to adjust the black and white tones in your image to give some control over the look of the final result. Remember, this only works with compatible RAW images, not JPEGs. First of all, drag the Saturation slider down to 0 to remove all colour. Then experiment with the Exposure, Contrast and Brightness sliders to give your image some punch. Now, the secret of this technique actually relies on the White Balance settings – by adjusting the white balance sliders we can change the look of the image. Try moving the Temperature and Tint sliders to find an effect you like.
| 27
Conversion & enhancement AFTER LEVELS & CURVES
Add contrast with Levels and Curves
C
ontrast is probably the single most important consideration when working on your pictures in your image editor. Not enough contrast and your pictures will look flat and uninspiring. Too much contrast
and you’ll lose valuable image detail as different tones start to blend into one another. What you need is precise control over the contrast, and there are just two tools you need for this job – Levels and Curves.
‹Levels
AFTER LEVELS
The Levels command can be found in both Elements and Photoshop, and even some RAW converters. Its main purpose is to ensure that there is a full range of tones in the image, ranging from pure black through to pure white. Most black & white images only include very dark greys and light greys at their extremes. To use Levels first hit Ctrl+L to bring up the dialogue box. Look for gaps on both sides between the edge of the histogram’s ‘mountain range’ and the surrounding box. If there are any, simply move the sliders found at the bottom corners of the histogram box so they line up with the graph edges as shown. You can also adjust the brightness of the midtones using the middle slider if you wish – drag it to the left to brighten the midtones or to the right to darken them.
‹Curves Curves can only be found in the full version of Photoshop and some RAW converters. Elements 5 does offer the Color Curves command, which can be used to achieve a similar effect, but it does handle very differently. Curves gives more control than Levels as it allows you to independently adjust the brightness of the different tones in your image. It needn’t replace Levels altogether though. You’ll probably find the best results can be had using Levels first then Curves for a really strong effect. Here we’re just going to look at a key Curves technique – boosting the midtone contrast with an ‘s’ curve. To achieve this, first bring up Curves by going to Image>Adjustment>Curves by hitting Ctrl+M. To create a standard 28 | Shooting black & white on your D-SLR
‘s’ curve, first click on the bottom quarter of the diagonal line to create a box ‘handle’. Now drag this box down to create a simple downward facing curve – this will darken the entire image. Next, click on the top quarter of the line and drag it up an equal amount. This step will lighten the highlights but the shadows will stay dark because the first ‘handle’ is pinning the curve in place. You can now tweak the settings to create a look that you like. Use the lower left-hand box to adjust the dark tones, and move the upper box to adjust the highlights. Adding more ‘handles’ will allow you to create more complex curves but you’ll seldom need more than three or four points to achieve the best results.
BEFORE ADJUSTMENT
Above: A basic ‘s’ curve can be made to boost the contrast of any image. Right: You may need to customise the curve to suit your image. Here we’ve really boosted the highlights to bleach out the background.
Levels was used to set the black and white points for better clarity. Then Curves was applied to brighten the highlights and midtones to add style and impact. 29
Conversion & enhancement
Dodging and burning
G
lobal contrast adjustments, made across the whole of your image, won’t always be the answer to getting the best-looking mono masterpiece. To give an image real punch, and to enhance the textures and draw the viewer’s attention to your focal points, you’ll need to make contrast adjustments to smaller areas of the image too. This idea is even more crucial when working on photos that contain both very bright and dark areas, as in our image here. Global contrast adjustments will just exacerbate the difference. Let’s take a closer look at this example image, and identify what needs to be done to improve the overall aesthetic of the shot.
STEP 1: USING SELECTIONS First we need to split the proposed corrections into two distinct groups – large area adjustments and small area adjustments. It’s best to start with the big adjustments first, to create a good foundation for the finer adjustments later, so let’s look at these first. In the large area category, we have just two corrections – darkening the entire sky and adding contrast to the
FINISHED IMAGE
STEP 1 RESULT
START IMAGE
Add contrast and drama to your images...
CLOUDS
The dark and light areas of the clouds could be exaggerated to make it more stormy and dramatic.
1
SKY
The whole sky is too bright and needs to be darkened to bring out the cloud detail and balance the image.
FOREGROUND The bottom half of the image is lacking contrast and could do with a lift.
30 | Shooting black & white on your D-SLR
bottom half of the image. For these two corrections we’ll be using a separate technique that gives a smoother finish. What we’re going to do is make a rough selection over the offending area and then smooth out our selection so no joins are visible. Then we’re going to use Levels or Curves on the selection to brighten it, darken it or add more contrast.
DETAIL
There are lots of small details on the ground, which could be brought out to add more texture and interest to the image.
HUT
The front of this hut is a bit dull and needs to be brightened. Adding a little contrast here will also make it a stronger focal point.
Lasso the area: First select the Lasso tool and drag a loose selection around the area you wish to adjust. It’s important that your selection goes right up to the edges of the image where relevant – dragging a selection that actually runs outside the edges of the image can do this. When you release the mouse button, the oversized selection will shrink to fit the image perfectly.
2
Feather and correct: Next you need to soften the edges of the selection. To do this go to Select>Feather and enter between 150 and 200 pixels for the Radius, then click OK. You’re now ready to bring up Levels or Curves to correct the selected area. Here we darkened the sky using the midtone slider in Levels and applied an ‘s’ curve to the bottom of the image.
➥Turn to see what a difference dodging and burning can make to your images... | 31
Conversion & enhancement
Dodging and burning STEP 2: DODGE & BURN TOOLS With the image roughly balanced out using large selections, it’s time to turn your attention to the finer details. To tackle the remaining corrections we’re going to use the Dodge and Burn tools. These tools allow us to darken the shadow areas and lighten the highlights respectively, to add extra contrast to our image. These tools offer precise control so are better suited for work on smaller details. Here’s how to use them...
FINISHED IMAGE
›The Dodge tool Dodging is the process of lightening an area of a photo. Traditionally, this would be done by physically shading an area of the print during exposure, but in Photoshop we have the handy Dodge tool, which is much more controllable. It’s usually found grouped together with the Burn and Sponge tools in the toolbox, so click and hold on either of these tools to bring it up if you can’t see it. Here we’re going to set up the tool for brightening the highlights in our image, as this is the most useful arrangement. However, it can also be used to brighten midtones and shadows too if needed. In the 32 | Shooting black & white on your D-SLR
Options bar at the top of the screen, select Highlights from the Range menu and drop the Exposure down to around 5%. Now, choose a large soft-edged brush from the Brush menu – around 300px for the Diameter is about right. Now all you need to do is paint over the areas of the image you want to lighten – remember that it’ll affect the highlights more than the shadows and midtones, so concentrate on these lighter objects. The effect will take a while to build up, but this is ideal as it’s far more controllable to use. Here we dodged the front face of the hut, the light areas of cloud and the rocks on the grass.
‹The Burn tool This tool does the exact opposite of the Dodge tool and darkens areas of your image. It can be used to darken the shadows, midtones or highlights independently, but normally it’s best when used for darkening select shadow areas – this will make them even more intense and crisp. To prepare this tool for action, first select it from the toolbox, then choose Shadows for the Range and 5% for Exposure. A large 300px soft-edged brush is also recommended, as it’ll give a less
patchy finish and pixel-perfect accuracy is not required. You’re now ready to paint over the shadows on your image that you want to intensify. You’ll have to keep going over the areas to build up the desired effect over time, but just keep the brush moving and you’ll get there in the end. We burned in the grass, the dark areas of cloud and the top-right of the sky to finish off the original corrections we identified. However, we also did some work on the trees, the roof and the hut’s shadow too, just to give the image a bit more clout. | 33
Seeing in black & white
SHOOTING BLACK & WHITE ON YOUR D-SLR
Printing & presentation
?? | Shooting black & white on your D-SLR
Which paper should I use? How can I best present my work? How do I create neutral black & white prints? Turn the page to find all your questions answered...
|5
Printing & presentation
Presentation
I
t’s all very well being able to shoot stunning black & white photos, but if you’re not going to show them off in their best light then you’re missing a trick. With home printing being so affordable, and with so many new and exciting presentation ideas at our disposal (just look at the plethora of classified ads in
‹Canvas prints the back pages of Practical Photography), it’s never been easier to create professional looking prints for maximum impact. Now that you’ve shot your image, converted your RAW file and crafted the perfect mono image, just a few clicks in Photoshop will give your pictures that finishing touch. Here’s how...
Add a stroke A stroke, or hairline border, is simply a thin line that wraps around your image and is designed to contain and define. A stroke can be added to any image but is particularly effective when there are either very light tones or very dark tones towards the edges of the frame, which would otherwise be lost. Once you’ve added a stroke, you can also add a thin border, creating an image that wouldn’t look amiss in a fine art gallery.
1
Open your image in Photoshop or Elements, click Ctrl+A to select all and go to Edit>Stroke. Enter a pixel value in the Width box – the higher the number the thicker the stroke – and select a stroke colour from the Color Picker palette. In the Location box click Inside and leave the Blending option on their defaults settings.
2
To add a border, go to Image>Canvas Size (or Image>Resize>Canvas Size in Elements) and tick the Relative box. Use the Canvas extension drop-down menu at the bottom of the dialogue box to select a suitable colour – white and black are obvious choices – and in the Width and Height boxes enter your border size.
When something hits the Ikea showrooms you know it’s going to popular! Canvas prints are a relatively cheap and easy way to show off your work – prices start at around £45 for a 40x40cm canvas – and can even be made to measure if you’ve a penchant for panoramics. Pictures are printed onto canvas (look out for companies that use woven artists’ canvas as this is a more durable material) and stretched over a wooden frame, ready to hang.
‹Photo books To create an album all you have to do is upload your pictures, choose an album and throw in a few captions, and wait for the postman to deliver your album. And they’re not as expensive as you might think – Jessops Picture House (visit www.jessops. com) offers hardcover, paperback and pocket-sized MemoryBooks, with prices starting at just £7.99.
€Picture frames Subtlety is the key to successfully framing and hanging black & white prints. There’s little point in spending hours finely crafting a tonally perfect mono print only to slap a neon pink frame around it. Consider your décor (black, white or neutral coloured frames and mounts are preferable when dealing with mono pictures), display at eye-level for maximum impact if at all possible, avoid hanging pictures opposite large windows and above radiators to avoid damage, and hang in humid conditions to keep dry. Find info on paper choice over the page.
| 37
Printing & presentation THINKING OF SELLING YOUR WORK?
Paper choice
E
pson boffins predict that by 2009 over 53 billion images will be taken and stored each year in Western Europe alone. If even 1% of these images are printed, that’s a hell of a lot of prints! The increasingly popular DIY route necessitates three key
ingredients – a printer, ink and, of course, paper. So how do you go about choosing from the massive array of photo paper available? Well, there are four key factors to consider – finish, weight, size and life span. We’re going to concentrate on the first and arguably
the most important factor, finish. To unleash your photo’s true potential, you need to choose a paper finish that best complements its content, whether a portrait, landscape or fine art study. Here are a few suggestions to get you started…
If your photography is more than a hobby and you’d like to sell your work, the Giclée fine art print is the way forward. A Giclée is a digital print made with exceptionally high-resolution printers and special pigment-based inks that can be used on virtually any artists’ materials. It’s not something you can do at home without expensive equipment and you won’t find it on the high street either. Take a look in PP’s classified advertising section for specialist printers.
›Portraits
›Fine art
›Graphic
›Landscapes
If your portrait pictures are going to be handled – wedding photos, for example – a semi-gloss photo paper (also known as satin or pearl) is the ideal choice as it’s less likely to show fingerprints! Try Jessops Photo Satin and Epson Premium Semigloss. For punchy portraits with bags of contrast, a glossy photo finish is the obvious choice. Giving a smooth and super shiny appearance that could easily be mistaken for traditional photo lab prints, glossy photo papers look expensive and give maximum impact. Consider Jessops Photo Gloss and Epson Premium Glossy.
Subjects such as delicate still life and artistic nudes often require paper above and beyond the other three options here. If you’re prepared to pay a few quid extra, there’s a whole world of textured papers that offer a more artistic finish. Ilford, Permajet and Harman each offer a comprehensive range of fine art papers, from lightly textured matt surfaces to parchment, linen and watercolour surfaces. Try a fibre-based paper such as Harman Inkjet Heavyweight Matt for starters. Tip: Some fine art papers are only coated on one side, which tends to be stickier. To find out which is the coated side, lick your fingers and see which side sticks!
Graphic images are all about contrasts and extremes – plenty of blacks, plenty of whites and not a lot in between. Subjects such as architectural studies, minimalist landscapes and even high-key portraits require a photo paper that can cope with such demands. Glossy is the answer. Glossy photo paper such as Jessops Photo Gloss and Epson Premium Glossy gives extra contrast, with deeper blacks, crisp shadow detail and whiter whites. Also consider Ilford Galerie Smooth Fine Art Paper for a classier touch.
If your landscapes are laden with pastel sunsets and gentle contours, the smooth and velvety finish of a matt photo paper such as Jessops Photo Matt Heavyweight will lend your scenics a professional touch. At its best matt photo paper can give your photos an artistic look and feel. At its worse it can look a little dull, resembling just another sheet of white card or thick paper. Perhaps its greatest asset is that it’s perfect for framing, as its nonreflective surface means that spotlights won’t cause unsightly glares. For a more modern feel, with slightly more contrast, use a semi-gloss finish.
38 | Shooting black & white on your D-SLR
39
Printing & presentation
How to get neutral black & white prints
I
nkjet printers have made it simple to produce prints from digital black & white images. We’ve covered the basics of which papers to use, but it can still take a little time and effort to get the best quality results from your choice of paper. The main hurdle is to avoid colour casts and get neutral prints. If you’re really lucky you might get neutral results without having to change any of the settings, but it’s likely that you’ll need to fine-tune the settings for each type of paper you use, especially if you want to use different papers for different effects. PCs and printers have replaced wet darkrooms in many people’s homes and offer more control and versatility than ever before.
MAKE A TEST PRINT ‹What’s a test print?
‹Which image to use?
A test print is a way of saving both time and precious ink and paper. By using a suitable image along with a simple grayscale, you can get the settings right for the test print, then use the same settings when you make your actual prints. This is a simple way of calibrating your printer, inks and paper but you will need to make a new test print when you change either paper or ink.
When it comes to choosing images to use as test prints you can use shots of almost any subject, but make sure that they are pure black & white – don’t use ones that you have toned or added any colour to. They also work best if the image has a full range of tones, from solid black to solid white, with plenty of midtones to help you assess any colour casts in different shades in the print. As well as the image itself, it’s also handy to include a grayscale to make it even easier to spot any potential problems. This is a graduated block that includes a range of tones from black to white. Remember to leave some space to write notes, such as the date, paper type and inks used to make it easier to refer back to when you change any of the settings.
BLACK & WHITE TIP Most inkjet printers offer an option to only use the black ink. This can make it easier to get neutral results, but our advice is to stick with using the colour inks as you’ll get smoother, higher resolution results from most models. The exception to this is the dedicated black & white mode offered by some high-end inkjet printers. 40 | Shooting black & white on your D-SLR
Leave some space to write notes on the print, such as the date, paper type and inks used.
‹Producing your test print Once you’ve decided on your test image, print it out using your normal settings, allow it to dry fully and then view it under normal daylight to check for any colour casts. Using the reference chart (right) adjust the settings in your printer driver to correct the colours, then repeat the procedure until you are happy with the result. Keep a note of these settings with the paper you have used just in case. You can also save the settings in the printer driver, with the paper type as the file name. This means you can use these settings again simply and easily by selecting this file when you produce another print on this paper.
COLOUR CASTS Half the battle to getting neutral prints is recognising when there is a colour cast on your images. Then you need to adjust your printer settings to compensate for it. When it comes to assessing your prints, it’s best to
let your test prints dry fully (ideally for 24 hours), then view them under normal daylight rather than artificial lights to make sure that you can accurately spot any colour casts. As printers are based on the principle
of combining cyan, magenta and yellow coloured inks, it can be difficult to know which settings you need to adjust to compensate for colour casts on your prints. This table should help you…
COLOUR CAST TABLE COLOUR CAST ON THE PRINT
➥
CYAN
RED
MAGENTA
GREEN
YELLOW
BLUE
COMPENSATION NEEDED
REDUCE CYAN
INCREASE CYAN
REDUCE MAGENTA
INCREASE MAGENTA
REDUCE YELLOW
INCREASE YELLOW
➥Turn to find out about contact sheets and your printer’s colour controls... | 41
Printing & presentation
How to get neutral black & white prints
GREEN CAST
‹Printer driver To adjust the colours of your black & white prints you’ll need to access the colour controls in the printer driver of most inkjet printers. You’ll find this in the advanced option of most printers, and it will allow you to finetune the colours you get from the printer.
WHAT IS A CONTACT SHEET? In the traditional darkroom it is common practice to print a number of negatives at actual size by placing them on a sheet of photographic paper. It’s known as a contact sheet because the film is actually in contact with the paper when you print it. Once it is processed this contact sheet allows you to quickly view and assess your images, saving the hassle of having to print each individual frame or relying on your ability to recognise a great shot from looking at the reversed image on the film itself. You can produce a similar print with digital images by combining several thumbnail images on a single image, then
printing them on your inkjet printer. In Elements 5 go to File>Print Multiple Photos to find the contact print option. In the printing window you can choose the Contact Sheet option from the drop-down menu under the Select Type of Print heading, then click the Add button to include the images you want to print. The procedure for creating contact prints in Photoshop CS is slightly different. Go to File>Automate>Contact Sheet II and choose the images you want to include. In Photoshop you’ll find it easier to locate the shots you are after if they are in a specific folder, but in Elements you can use the Organizer to group your images together.
42 | Shooting black & white on your D-SLR
›PUTTING IT INTO PRACTICE After producing the first print with no adjustments we found that it had a green cast. So we added +5 on the magenta slider in the printer driver (see below) before we produced the next print. This corrected the colour cast and gave us a neutral print. Once we’d achieved a neutral print we went to the Save option of the printer driver (right) and saved these settings for future use.
After correcting the green colour cast we were able to produce this neutral print of the Yorkshire Dales.