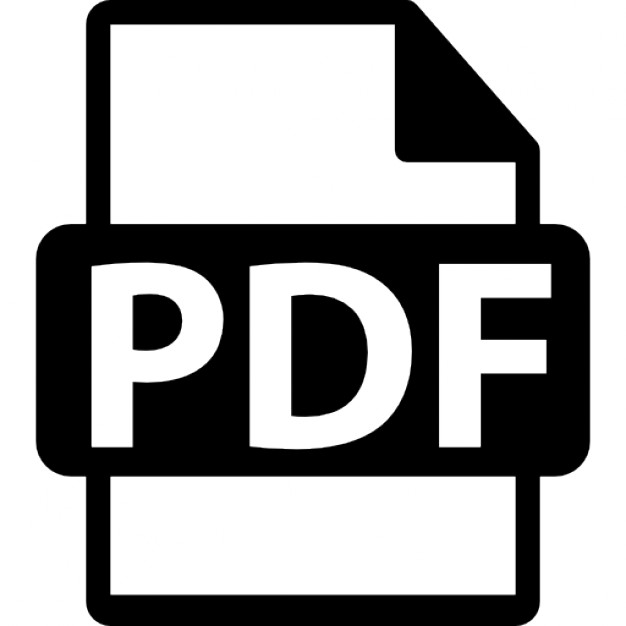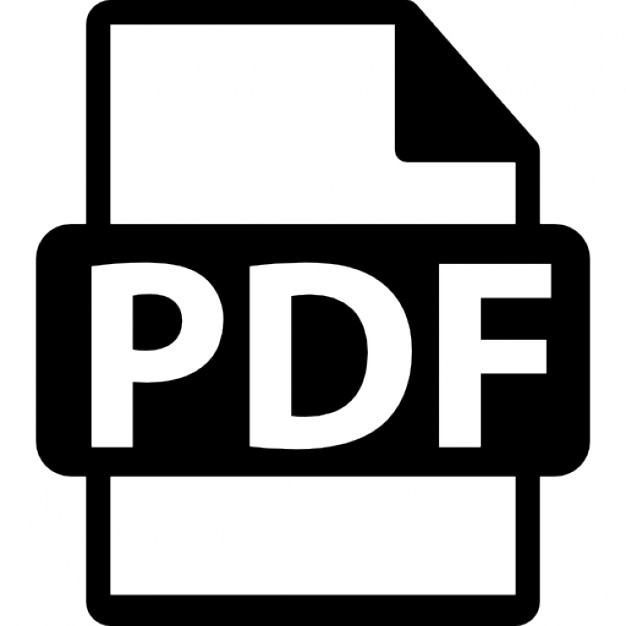Tyson Kopczynski
Windows PowerShell ®
UNLEASHED
800 East 96th Street, Indianapolis, Indiana 46240 USA
Windows® PowerShell Unleashed Copyright © 2007 by Sams Publishing All rights reserved. No part of this book shall be reproduced, stored in a retrieval system, or transmitted by any means, electronic, mechanical, photocopying, recording, or otherwise, without written permission from the publisher. No patent liability is assumed with respect to the use of the information contained herein. Although every precaution has been taken in the preparation of this book, the publisher and author assume no responsibility for errors or omissions. Nor is any liability assumed for damages resulting from the use of the information contained herein. International Standard Book Number: 0-672-32953-0 Library of Congress Cataloging-in-Publication Data
Editor-in-Chief Karen Gettman Senior Acquisitions Editor Neil Rowe Development Editor Mark Renfrow Managing Editor Gina Kanouse
Kopczynski, Tyson. Microsoft PowerShell unleashed / Tyson Kopczynski. p. cm. ISBN 0-672-32953-0 1. Microsoft Windows (Computer file) 2. Operating systems (Computers) I. Title.
Project Editor George E. Nedeff
QA76.76.O63K66 2007 005.4’46—dc22
Senior Indexer Cheryl Lenser
2007008894 Printed in the United States of America First Printing: 10 09 08 07 4 3 2
Proofreader Water Crest Publishing
Copy Editor Lisa M. Lord
1
Trademarks All terms mentioned in this book that are known to be trademarks or service marks have been appropriately capitalized. Sams Publishing cannot attest to the accuracy of this information. Use of a term in this book should not be regarded as affecting the validity of any trademark or service mark.
Warning and Disclaimer
Contributing Authors Pete Handley, Mark Weinhardt, and Josh Tolle Technical Editor Pawam Bhardwaj
Every effort has been made to make this book as complete and as accurate as possible, but no warranty or fitness is implied. The information provided is on an “as is” basis. The authors and the publisher shall have neither liability nor responsibility to any person or entity with respect to any loss or damages arising from the information contained in this book.
Publishing Coordinator Cindy Teeters
Bulk Sales
Book Designer Gary Adair
Sams Publishing offers excellent discounts on this book when ordered in quantity for bulk purchases or special sales. For more information, please contact U.S. Corporate and Government Sales 1-800-382-3419
[email protected] For sales outside of the U.S., please contact International Sales
[email protected]
Page Layout Jake McFarland Nonie Ratcliff
Contents at a Glance Introduction . . . . . . . . . . . . . . . . . . . . . . . . . . . . . . . . . . . . . . . . . . . . . . . . . . . . . . . . . . . . . . . . . . . . . . . . . . . . . . . . . . 1 Part I
Introduction to PowerShell
1
Introduction to Shells and PowerShell . . . . . . . . . . . . . . . . . . . . . . . . . . . . . . . . . . . . . . . . . . . . . . . . 7
2
PowerShell Basics . . . . . . . . . . . . . . . . . . . . . . . . . . . . . . . . . . . . . . . . . . . . . . . . . . . . . . . . . . . . . . . . . . . . . . . . . . 19
3
PowerShell: A More In-Depth Look . . . . . . . . . . . . . . . . . . . . . . . . . . . . . . . . . . . . . . . . . . . . . . . . . . 57
4
Code Signing . . . . . . . . . . . . . . . . . . . . . . . . . . . . . . . . . . . . . . . . . . . . . . . . . . . . . . . . . . . . . . . . . . . . . . . . . . . . . . . . 93
5
PowerShell Scripting Best Practices . . . . . . . . . . . . . . . . . . . . . . . . . . . . . . . . . . . . . . . . . . . . . . . . . 107
Part II
Translating Your Existing Knowledge into PowerShell
6
PowerShell and the File System . . . . . . . . . . . . . . . . . . . . . . . . . . . . . . . . . . . . . . . . . . . . . . . . . . . . . . . 125
7
PowerShell and the Registry . . . . . . . . . . . . . . . . . . . . . . . . . . . . . . . . . . . . . . . . . . . . . . . . . . . . . . . . . . . 157
8
PowerShell and WMI. . . . . . . . . . . . . . . . . . . . . . . . . . . . . . . . . . . . . . . . . . . . . . . . . . . . . . . . . . . . . . . . . . . . 183
9
PowerShell and Active Directory . . . . . . . . . . . . . . . . . . . . . . . . . . . . . . . . . . . . . . . . . . . . . . . . . . . . 205
Part III
Using PowerShell to Meet Your Automation Needs
10
Using PowerShell in the Real-World . . . . . . . . . . . . . . . . . . . . . . . . . . . . . . . . . . . . . . . . . . . . . . . . 235
11
Using PowerShell to Manage Exchange . . . . . . . . . . . . . . . . . . . . . . . . . . . . . . . . . . . . . . . . . . . 261 Index
........................................................................................
295
Table of Contents Introduction Part I 1
1
Introduction to PowerShell Introduction to Shells and PowerShell
7
What Is a Shell?. . . . . . . . . . . . . . . . . . . . . . . . . . . . . . . . . . . . . . . . . . . . . . . . . . . . . . . . . . . . . . . . . . . . . . . . . . . . . . . 7 Basic Shell Use . . . . . . . . . . . . . . . . . . . . . . . . . . . . . . . . . . . . . . . . . . . . . . . . . . . . . . . . . . . . . . . . . . . . . . . . . 8 Basic Shell Scripts . . . . . . . . . . . . . . . . . . . . . . . . . . . . . . . . . . . . . . . . . . . . . . . . . . . . . . . . . . . . . . . . . . . 10 A Shell History . . . . . . . . . . . . . . . . . . . . . . . . . . . . . . . . . . . . . . . . . . . . . . . . . . . . . . . . . . . . . . . . . . . . . . . . . . . . . . 14 Enter PowerShell . . . . . . . . . . . . . . . . . . . . . . . . . . . . . . . . . . . . . . . . . . . . . . . . . . . . . . . . . . . . . . . . . . . . . . . . . . . . 16 Summary . . . . . . . . . . . . . . . . . . . . . . . . . . . . . . . . . . . . . . . . . . . . . . . . . . . . . . . . . . . . . . . . . . . . . . . . . . . . . . . . . . . . . . 17 2
PowerShell Basics
19
Introduction . . . . . . . . . . . . . . . . . . . . . . . . . . . . . . . . . . . . . . . . . . . . . . . . . . . . . . . . . . . . . . . . . . . . . . . . . . . . . . . . . 19 Getting Started . . . . . . . . . . . . . . . . . . . . . . . . . . . . . . . . . . . . . . . . . . . . . . . . . . . . . . . . . . . . . . . . . . . . . . . . . . . . . . 19 Accessing PowerShell . . . . . . . . . . . . . . . . . . . . . . . . . . . . . . . . . . . . . . . . . . . . . . . . . . . . . . . . . . . . . . . . . . . . . . 21 Understanding the Command-Line Interface (CLI) . . . . . . . . . . . . . . . . . . . . . . . . . . . . . . 22 Navigating the CLI . . . . . . . . . . . . . . . . . . . . . . . . . . . . . . . . . . . . . . . . . . . . . . . . . . . . . . . . . . . . . . . . . 24 PowerShell Command Types . . . . . . . . . . . . . . . . . . . . . . . . . . . . . . . . . . . . . . . . . . . . . . . . . . . . 26 Calling PowerShell from Other Shells . . . . . . . . . . . . . . . . . . . . . . . . . . . . . . . . . . . . . . . . 30 Understanding cmdlets . . . . . . . . . . . . . . . . . . . . . . . . . . . . . . . . . . . . . . . . . . . . . . . . . . . . . . . . . . . . . . . . . . . 33 Common Parameters . . . . . . . . . . . . . . . . . . . . . . . . . . . . . . . . . . . . . . . . . . . . . . . . . . . . . . . . . . . . . . 34 Useful cmdlets . . . . . . . . . . . . . . . . . . . . . . . . . . . . . . . . . . . . . . . . . . . . . . . . . . . . . . . . . . . . . . . . . . . . . . . . . . . . . . . 35 Get-Help . . . . . . . . . . . . . . . . . . . . . . . . . . . . . . . . . . . . . . . . . . . . . . . . . . . . . . . . . . . . . . . . . . . . . . . . . . . . . . . 35 Get-Command . . . . . . . . . . . . . . . . . . . . . . . . . . . . . . . . . . . . . . . . . . . . . . . . . . . . . . . . . . . . . . . . . . . . . . . 38 Expressions . . . . . . . . . . . . . . . . . . . . . . . . . . . . . . . . . . . . . . . . . . . . . . . . . . . . . . . . . . . . . . . . . . . . . . . . . . . . . . . . . . . 40 Understanding Variables . . . . . . . . . . . . . . . . . . . . . . . . . . . . . . . . . . . . . . . . . . . . . . . . . . . . . . . . . . . . . . . . . 41 Built-in Variables . . . . . . . . . . . . . . . . . . . . . . . . . . . . . . . . . . . . . . . . . . . . . . . . . . . . . . . . . . . . . . . . . . . . 42 Understanding Aliases. . . . . . . . . . . . . . . . . . . . . . . . . . . . . . . . . . . . . . . . . . . . . . . . . . . . . . . . . . . . . . . . . . . . . 45 Discovering Alias cmdlets . . . . . . . . . . . . . . . . . . . . . . . . . . . . . . . . . . . . . . . . . . . . . . . . . . . . . . . . 47 Creating Persistent Aliases. . . . . . . . . . . . . . . . . . . . . . . . . . . . . . . . . . . . . . . . . . . . . . . . . . . . . . . . 48 Escape Sequences . . . . . . . . . . . . . . . . . . . . . . . . . . . . . . . . . . . . . . . . . . . . . . . . . . . . . . . . . . . . . . . . . . . . . . . . . . . 49 Understanding Scopes . . . . . . . . . . . . . . . . . . . . . . . . . . . . . . . . . . . . . . . . . . . . . . . . . . . . . . . . . . . . . . . . . . . . . 50 Global . . . . . . . . . . . . . . . . . . . . . . . . . . . . . . . . . . . . . . . . . . . . . . . . . . . . . . . . . . . . . . . . . . . . . . . . . . . . . . . . . . 50 Local . . . . . . . . . . . . . . . . . . . . . . . . . . . . . . . . . . . . . . . . . . . . . . . . . . . . . . . . . . . . . . . . . . . . . . . . . . . . . . . . . . . . 51 Script . . . . . . . . . . . . . . . . . . . . . . . . . . . . . . . . . . . . . . . . . . . . . . . . . . . . . . . . . . . . . . . . . . . . . . . . . . . . . . . . . . . 51
Table of Contents
v
Private . . . . . . . . . . . . . . . . . . . . . . . . . . . . . . . . . . . . . . . . . . . . . . . . . . . . . . . . . . . . . . . . . . . . . . . . . . . . . . . . . . 52 Your First Script . . . . . . . . . . . . . . . . . . . . . . . . . . . . . . . . . . . . . . . . . . . . . . . . . . . . . . . . . . . . . . . . . . . . . . . . . . . . . 53 Summary . . . . . . . . . . . . . . . . . . . . . . . . . . . . . . . . . . . . . . . . . . . . . . . . . . . . . . . . . . . . . . . . . . . . . . . . . . . . . . . . . . . . . . 56 3
PowerShell: A More In-Depth Look
57
Introduction . . . . . . . . . . . . . . . . . . . . . . . . . . . . . . . . . . . . . . . . . . . . . . . . . . . . . . . . . . . . . . . . . . . . . . . . . . . . . . . . . 57 Object Based . . . . . . . . . . . . . . . . . . . . . . . . . . . . . . . . . . . . . . . . . . . . . . . . . . . . . . . . . . . . . . . . . . . . . . . . . . . . . . . . . 57 Understanding the Pipeline . . . . . . . . . . . . . . . . . . . . . . . . . . . . . . . . . . . . . . . . . . . . . . . . . . . . . . 58 .NET Framework Tips . . . . . . . . . . . . . . . . . . . . . . . . . . . . . . . . . . . . . . . . . . . . . . . . . . . . . . . . . . . . . . 60 Understanding Providers . . . . . . . . . . . . . . . . . . . . . . . . . . . . . . . . . . . . . . . . . . . . . . . . . . . . . . . . . . . . . . . . . 72 Accessing Drives and Data . . . . . . . . . . . . . . . . . . . . . . . . . . . . . . . . . . . . . . . . . . . . . . . . . . . . . . . 74 Mounting a Drive . . . . . . . . . . . . . . . . . . . . . . . . . . . . . . . . . . . . . . . . . . . . . . . . . . . . . . . . . . . . . . . . . . . 77 Understanding Errors . . . . . . . . . . . . . . . . . . . . . . . . . . . . . . . . . . . . . . . . . . . . . . . . . . . . . . . . . . . . . . . . . . . . . . 78 Error Handling . . . . . . . . . . . . . . . . . . . . . . . . . . . . . . . . . . . . . . . . . . . . . . . . . . . . . . . . . . . . . . . . . . . . . . . . . . . . . . 80 Method One: cmdlet Preferences. . . . . . . . . . . . . . . . . . . . . . . . . . . . . . . . . . . . . . . . . . . . . . . 80 Method Two: Trapping Errors . . . . . . . . . . . . . . . . . . . . . . . . . . . . . . . . . . . . . . . . . . . . . . . . . . . 81 Method Three: The Throw Keyword . . . . . . . . . . . . . . . . . . . . . . . . . . . . . . . . . . . . . . . . . . 83 PowerShell Profiles . . . . . . . . . . . . . . . . . . . . . . . . . . . . . . . . . . . . . . . . . . . . . . . . . . . . . . . . . . . . . . . . . . . . . . . . . 84 The All Users Profile . . . . . . . . . . . . . . . . . . . . . . . . . . . . . . . . . . . . . . . . . . . . . . . . . . . . . . . . . . . . . . . 84 The All Users Host-Specific Profile . . . . . . . . . . . . . . . . . . . . . . . . . . . . . . . . . . . . . . . . . . . . . 84 The Current User’s Profile . . . . . . . . . . . . . . . . . . . . . . . . . . . . . . . . . . . . . . . . . . . . . . . . . . . . . . . . 85 The Current User’s Host-Specific Profile. . . . . . . . . . . . . . . . . . . . . . . . . . . . . . . . . . . . . . 85 Understanding Security . . . . . . . . . . . . . . . . . . . . . . . . . . . . . . . . . . . . . . . . . . . . . . . . . . . . . . . . . . . . . . . . . . . 85 Execution Policies . . . . . . . . . . . . . . . . . . . . . . . . . . . . . . . . . . . . . . . . . . . . . . . . . . . . . . . . . . . . . . . . . . 86 Setting the Execution Policy . . . . . . . . . . . . . . . . . . . . . . . . . . . . . . . . . . . . . . . . . . . . . . . . . . . . . 88 Additional Security Measures . . . . . . . . . . . . . . . . . . . . . . . . . . . . . . . . . . . . . . . . . . . . . . . . . . . . 91 The PowerShell Language . . . . . . . . . . . . . . . . . . . . . . . . . . . . . . . . . . . . . . . . . . . . . . . . . . . . . . . . . . . . . . . . 91 Summary . . . . . . . . . . . . . . . . . . . . . . . . . . . . . . . . . . . . . . . . . . . . . . . . . . . . . . . . . . . . . . . . . . . . . . . . . . . . . . . . . . . . . . 91 4
Code Signing
93
Introduction . . . . . . . . . . . . . . . . . . . . . . . . . . . . . . . . . . . . . . . . . . . . . . . . . . . . . . . . . . . . . . . . . . . . . . . . . . . . . . . . . 93 What Is Code Signing? . . . . . . . . . . . . . . . . . . . . . . . . . . . . . . . . . . . . . . . . . . . . . . . . . . . . . . . . . . . . . . . . . . . . 94 Obtaining a Code-Signing Certificate. . . . . . . . . . . . . . . . . . . . . . . . . . . . . . . . . . . . . . . . . . . . . . . . . 95 Method One: Self-Signed Certificate . . . . . . . . . . . . . . . . . . . . . . . . . . . . . . . . . . . . . . . . . . 96 Method Two: CA Signed Certificate . . . . . . . . . . . . . . . . . . . . . . . . . . . . . . . . . . . . . . . . . . . 97 The PVK Digital Certificate Files Importer . . . . . . . . . . . . . . . . . . . . . . . . . . . . . . . . . . . 99 Signing PowerShell Scripts . . . . . . . . . . . . . . . . . . . . . . . . . . . . . . . . . . . . . . . . . . . . . . . . . . . . . . . . . . . . . 100 Verifying Digital Signatures . . . . . . . . . . . . . . . . . . . . . . . . . . . . . . . . . . . . . . . . . . . . . . . . . . . . . . . . . . . . 101 Signed Code Distribution . . . . . . . . . . . . . . . . . . . . . . . . . . . . . . . . . . . . . . . . . . . . . . . . . . . . . . . . . . . . . . . 102 Enterprise Code Distribution . . . . . . . . . . . . . . . . . . . . . . . . . . . . . . . . . . . . . . . . . . . . . . . . . . 105 Public Code Distribution. . . . . . . . . . . . . . . . . . . . . . . . . . . . . . . . . . . . . . . . . . . . . . . . . . . . . . . . 105 Summary . . . . . . . . . . . . . . . . . . . . . . . . . . . . . . . . . . . . . . . . . . . . . . . . . . . . . . . . . . . . . . . . . . . . . . . . . . . . . . . . . . . . 106
vi
Microsoft PowerShell Unleashed
5
PowerShell Scripting Best Practices
107
Introduction . . . . . . . . . . . . . . . . . . . . . . . . . . . . . . . . . . . . . . . . . . . . . . . . . . . . . . . . . . . . . . . . . . . . . . . . . . . . . . . . 107 Script Development . . . . . . . . . . . . . . . . . . . . . . . . . . . . . . . . . . . . . . . . . . . . . . . . . . . . . . . . . . . . . . . . . . . . . . 107 Treat Scripting Projects as Actual Projects . . . . . . . . . . . . . . . . . . . . . . . . . . . . . . . . . . 108 Use a Development Life Cycle Model . . . . . . . . . . . . . . . . . . . . . . . . . . . . . . . . . . . . . . . 108 Design and Prototype Your Scripts by Using Pseudocode . . . . . . . . . . . . . 109 Gather Script Requirements Effectively . . . . . . . . . . . . . . . . . . . . . . . . . . . . . . . . . . . . . 109 Don’t Develop Scripts in a Production Environment . . . . . . . . . . . . . . . . . . . 109 Test, Test, Test . . . . . . . . . . . . . . . . . . . . . . . . . . . . . . . . . . . . . . . . . . . . . . . . . . . . . . . . . . . . . . . . . . . . . . 110 Keep Your Scripts Professional . . . . . . . . . . . . . . . . . . . . . . . . . . . . . . . . . . . . . . . . . . . . . . . . . 110 Script Design . . . . . . . . . . . . . . . . . . . . . . . . . . . . . . . . . . . . . . . . . . . . . . . . . . . . . . . . . . . . . . . . . . . . . . . . . . . . . . . 110 Put Configuration Information at the Beginning of Script . . . . . . . . . . . 110 Use Comments . . . . . . . . . . . . . . . . . . . . . . . . . . . . . . . . . . . . . . . . . . . . . . . . . . . . . . . . . . . . . . . . . . . . . 111 Avoid Hard-Coding Configuration Information . . . . . . . . . . . . . . . . . . . . . . . . . 111 When Necessary, Use Variables in One Place . . . . . . . . . . . . . . . . . . . . . . . . . . . . . 112 Provide Instructions . . . . . . . . . . . . . . . . . . . . . . . . . . . . . . . . . . . . . . . . . . . . . . . . . . . . . . . . . . . . . . 112 Perform Validity Checking on Required Parameters . . . . . . . . . . . . . . . . . . . . 113 Make Scripts and Functions Reusable . . . . . . . . . . . . . . . . . . . . . . . . . . . . . . . . . . . . . . . 114 Use Descriptive Names Rather Than Aliases . . . . . . . . . . . . . . . . . . . . . . . . . . . . . . . 114 Provide Status Information for Script Users . . . . . . . . . . . . . . . . . . . . . . . . . . . . . . . 115 Use the WhatIf and Confirm Parameters. . . . . . . . . . . . . . . . . . . . . . . . . . . . . . . . . . . 115 Script Security . . . . . . . . . . . . . . . . . . . . . . . . . . . . . . . . . . . . . . . . . . . . . . . . . . . . . . . . . . . . . . . . . . . . . . . . . . . . . . 117 Digitally Sign PowerShell Scripts and Configuration Files . . . . . . . . . . . . 117 Never Set Execution Policies to Unrestricted . . . . . . . . . . . . . . . . . . . . . . . . . . . . . . 118 Try to Run Scripts with the Minimum Required Rights . . . . . . . . . . . . . . . . 118 Standards for Scripting . . . . . . . . . . . . . . . . . . . . . . . . . . . . . . . . . . . . . . . . . . . . . . . . . . . . . . . . . . . . . . . . . . 118 This Book’s Scripting Standards . . . . . . . . . . . . . . . . . . . . . . . . . . . . . . . . . . . . . . . . . . . . . . . 119 Summary . . . . . . . . . . . . . . . . . . . . . . . . . . . . . . . . . . . . . . . . . . . . . . . . . . . . . . . . . . . . . . . . . . . . . . . . . . . . . . . . . . . . 120 Part II 6
Translating Your Existing Knowledge into PowerShell PowerShell and the File System
125
Introduction . . . . . . . . . . . . . . . . . . . . . . . . . . . . . . . . . . . . . . . . . . . . . . . . . . . . . . . . . . . . . . . . . . . . . . . . . . . . . . . . 125 File System Management in WSH and PowerShell . . . . . . . . . . . . . . . . . . . . . . . . . . . . . . 125 Working with Drives . . . . . . . . . . . . . . . . . . . . . . . . . . . . . . . . . . . . . . . . . . . . . . . . . . . . . . . . . . . . . 126 Working with Folders . . . . . . . . . . . . . . . . . . . . . . . . . . . . . . . . . . . . . . . . . . . . . . . . . . . . . . . . . . . . 126 Working with Files . . . . . . . . . . . . . . . . . . . . . . . . . . . . . . . . . . . . . . . . . . . . . . . . . . . . . . . . . . . . . . . . 127 Working with Permissions . . . . . . . . . . . . . . . . . . . . . . . . . . . . . . . . . . . . . . . . . . . . . . . . . . . . . . . . . . . . . 128 Setting Permissions with SubInACL . . . . . . . . . . . . . . . . . . . . . . . . . . . . . . . . . . . . . . . . . 128 Setting Permissions in PowerShell . . . . . . . . . . . . . . . . . . . . . . . . . . . . . . . . . . . . . . . . . . . . 131 From VBScript to PowerShell . . . . . . . . . . . . . . . . . . . . . . . . . . . . . . . . . . . . . . . . . . . . . . . . . . . . . . . . . . 136 The ProvisionWebFolders.wsf Script . . . . . . . . . . . . . . . . . . . . . . . . . . . . . . . . . . . . . . . 136
Table of Contents
vii
The ProvisionWebFolders.ps1 Script . . . . . . . . . . . . . . . . . . . . . . . . . . . . . . . . . . . . . . . 146 Summary . . . . . . . . . . . . . . . . . . . . . . . . . . . . . . . . . . . . . . . . . . . . . . . . . . . . . . . . . . . . . . . . . . . . . . . . . . . . . . . . . . . . 155 7
PowerShell and the Registry
157
Introduction . . . . . . . . . . . . . . . . . . . . . . . . . . . . . . . . . . . . . . . . . . . . . . . . . . . . . . . . . . . . . . . . . . . . . . . . . . . . . . . . 157 Registry Management in WSH and PowerShell . . . . . . . . . . . . . . . . . . . . . . . . . . . . . . . . . . 157 From VBScript to PowerShell . . . . . . . . . . . . . . . . . . . . . . . . . . . . . . . . . . . . . . . . . . . . . . . . . . . . . . . . . . 161 The LibraryRegistry.vbs Script . . . . . . . . . . . . . . . . . . . . . . . . . . . . . . . . . . . . . . . . . . . . . 162 The LibraryRegistry.ps1 Script . . . . . . . . . . . . . . . . . . . . . . . . . . . . . . . . . . . . . . . . . . . . . 169 Summary . . . . . . . . . . . . . . . . . . . . . . . . . . . . . . . . . . . . . . . . . . . . . . . . . . . . . . . . . . . . . . . . . . . . . . . . . . . . . . . . . . . . 181 8
PowerShell and WMI
183
Introduction . . . . . . . . . . . . . . . . . . . . . . . . . . . . . . . . . . . . . . . . . . . . . . . . . . . . . . . . . . . . . . . . . . . . . . . . . . . . . . . . 183 Comparing WMI Usage Between WSH and PowerShell . . . . . . . . . . . . . . . . . . . . . . . 183 Using WMI in WSH . . . . . . . . . . . . . . . . . . . . . . . . . . . . . . . . . . . . . . . . . . . . . . . . . . . . . . . . . . . . . . 184 Using WMI in PowerShell . . . . . . . . . . . . . . . . . . . . . . . . . . . . . . . . . . . . . . . . . . . . . . . . . . . . . . 185 Type Accelerators . . . . . . . . . . . . . . . . . . . . . . . . . . . . . . . . . . . . . . . . . . . . . . . . . . . . . . . . . . . . . . . . . . 187 From VBScript to PowerShell . . . . . . . . . . . . . . . . . . . . . . . . . . . . . . . . . . . . . . . . . . . . . . . . . . . . . . . . . . 191 The MonitorMSVS.wsf Script . . . . . . . . . . . . . . . . . . . . . . . . . . . . . . . . . . . . . . . . . . . . . . . . . . . 191 The MonitorMSVS.ps1 Script . . . . . . . . . . . . . . . . . . . . . . . . . . . . . . . . . . . . . . . . . . . . . . . . . . . 197 Summary . . . . . . . . . . . . . . . . . . . . . . . . . . . . . . . . . . . . . . . . . . . . . . . . . . . . . . . . . . . . . . . . . . . . . . . . . . . . . . . . . . . . 203 9
PowerShell and Active Directory
205
Introduction . . . . . . . . . . . . . . . . . . . . . . . . . . . . . . . . . . . . . . . . . . . . . . . . . . . . . . . . . . . . . . . . . . . . . . . . . . . . . . . . 205 Comparing ADSI Usage Between WSH and PowerShell . . . . . . . . . . . . . . . . . . . . . . . 205 Using ADSI in WSH . . . . . . . . . . . . . . . . . . . . . . . . . . . . . . . . . . . . . . . . . . . . . . . . . . . . . . . . . . . . . . 207 Using ADSI with PowerShell . . . . . . . . . . . . . . . . . . . . . . . . . . . . . . . . . . . . . . . . . . . . . . . . . . . 208 Retrieving Object Information . . . . . . . . . . . . . . . . . . . . . . . . . . . . . . . . . . . . . . . . . . . . . . . . 209 Creating an Object . . . . . . . . . . . . . . . . . . . . . . . . . . . . . . . . . . . . . . . . . . . . . . . . . . . . . . . . . . . . . . . . 210 From VBScript to PowerShell . . . . . . . . . . . . . . . . . . . . . . . . . . . . . . . . . . . . . . . . . . . . . . . . . . . . . . . . . . 212 The IsGroupMember.wsf Script . . . . . . . . . . . . . . . . . . . . . . . . . . . . . . . . . . . . . . . . . . . . . . . . 212 The IsGroupMember.ps1 Script . . . . . . . . . . . . . . . . . . . . . . . . . . . . . . . . . . . . . . . . . . . . . . . . 222 Summary . . . . . . . . . . . . . . . . . . . . . . . . . . . . . . . . . . . . . . . . . . . . . . . . . . . . . . . . . . . . . . . . . . . . . . . . . . . . . . . . . . . . 232 Part III 10
Using PowerShell to Meet Your Automation Needs Using PowerShell in the Real-World
235
The PSShell.ps1 Script . . . . . . . . . . . . . . . . . . . . . . . . . . . . . . . . . . . . . . . . . . . . . . . . . . . . . . . . . . . . . . . . . 235 Component One: Shell Replacement . . . . . . . . . . . . . . . . . . . . . . . . . . . . . . . . . . . . . . . . 236 Component Two: PSShell.exe. . . . . . . . . . . . . . . . . . . . . . . . . . . . . . . . . . . . . . . . . . . . . . . . 239 Component Three: PSShell.ps1. . . . . . . . . . . . . . . . . . . . . . . . . . . . . . . . . . . . . . . . . . . . . . 240 Putting It All Together . . . . . . . . . . . . . . . . . . . . . . . . . . . . . . . . . . . . . . . . . . . . . . . . . . . . . . . . . . . 245
viii
Microsoft PowerShell Unleashed
The ChangeLocalAdminPassword.ps1 Script . . . . . . . . . . . . . . . . . . . . . . . . . . . . . . . . . . . . . . . 246 Summary . . . . . . . . . . . . . . . . . . . . . . . . . . . . . . . . . . . . . . . . . . . . . . . . . . . . . . . . . . . . . . . . . . . . . . . . . . . . . . . . . . . . 259 11
Using PowerShell to Manage Exchange
261
Introduction . . . . . . . . . . . . . . . . . . . . . . . . . . . . . . . . . . . . . . . . . . . . . . . . . . . . . . . . . . . . . . . . . . . . . . . . . . . . . . . . 261 The Exchange ManagementShell (EMS) . . . . . . . . . . . . . . . . . . . . . . . . . . . . . . . . . . . . . . . . . . . . 261 It’s Just a Snap-in . . . . . . . . . . . . . . . . . . . . . . . . . . . . . . . . . . . . . . . . . . . . . . . . . . . . . . . . . . . . . . . . . . 262 The GetDatabaseSizeReport.ps1 Script . . . . . . . . . . . . . . . . . . . . . . . . . . . . . . . . . . . . . . . . . . . . 266 The GetEvent1221Info.ps1 Script . . . . . . . . . . . . . . . . . . . . . . . . . . . . . . . . . . . . . . . . . . . . . . . . . . . 275 The ProvisionExchangeUsers.ps1 Script . . . . . . . . . . . . . . . . . . . . . . . . . . . . . . . . . . . . . . . . . . 285 Summary . . . . . . . . . . . . . . . . . . . . . . . . . . . . . . . . . . . . . . . . . . . . . . . . . . . . . . . . . . . . . . . . . . . . . . . . . . . . . . . . . . . . 292 Index
295
About the Author With more than nine years of experience in the information technology sector, Tyson Kopczynski has become a specialist in Active Directory, Group Policy, Windows scripting, Windows Rights Management Services, PKI, and information technology security practices. Tyson has been a contributing author for such books as Microsoft Internet Security and Acceleration (ISA) Server 2004 Unleashed and Microsoft Windows Server 2003 Unleashed (R2 Edition). In addition, he has written detailed technical papers and guides covering the various in-the-field technologies he works with extensively. As a consultant at Convergent Computing (CCO), Tyson has been able to work with the next generation of Microsoft technologies since their inception and played a key role in expanding scripting and development practices at CCO. Tyson also holds the SANS Security Essentials Certification (GSEC), Microsoft Certified Systems Engineer (MCSE) Security certification, CompTIA Security+ certification, and SANS Certified Incident Handler (GCIH) certification.
Dedication I dedicate this book to the love of my life and very understanding wife (Maiko). Without her support, my continuing pursuit of the perfect script surely would have ended in disaster by now.
Acknowledgments The first of many acknowledgments I would like to make starts with Rand Morimoto. Without his support and guidance, this book would never have gotten off the ground. In addition, I would like to thank Neil Rowe for giving me a chance to do this book and overseeing it to fruition. I’m also grateful to my contributing authors, Pete Handley, Mark Weinhardt, and Josh Tolle, for assisting me with putting the technical aspects of this book together. To the editing team, Pawam Bhardwaj, George Nedeff, Mark Renfrow, and Lisa Lord, I’m deeply indebted to you for the fantastic suggestions and your meticulous work in editing this book. Also, to all my family, friends, and coworkers who have been wondering if I still exist, I was working on a book, not ignoring you! Last, but not least, I would like to give a huge thanks to the little turtle (PowerShell) that lives in the eBay koi pond. During a project there, I spent many lunch hours watching that little guy and his antics. Although his world was small in size, he obsessively attempted to explore and understand every micron of it. Keep learning, little guy, as will I!
We Want to Hear from You! As the reader of this book, you are our most important critic and commentator. We value your opinion and want to know what we’re doing right, what we could do better, what areas you’d like to see us publish in, and any other words of wisdom you’re willing to pass our way. As a senior acquisitions editor for Sams Publishing, I welcome your comments. You can e-mail or write me directly to let me know what you did or didn’t like about this book— as well as what we can do to make our books better. Please note that I cannot help you with technical problems related to the topic of this book. We do have a User Services group, however, where I will forward specific technical questions related to the book. When you write, please be sure to include this book’s title and author as well as your name, e-mail address, and phone number. I will carefully review your comments and share them with the author and editors who worked on the book. E-mail:
[email protected]
Mail:
Neil Rowe Senior Acquisitions Editor Sams Publishing 800 East 96th Street Indianapolis, IN 46240 USA
For more information about this book or another Sams Publishing title, visit our Web site at www.samspublishing.com. Type the ISBN (excluding hyphens) or the title of a book in the Search field to find the page you’re looking for.
This page intentionally left blank
Introduction When I first started working on the PowerShell Unleashed book, I happened to be reading a book on public key infrastructure (PKI). Although the materials in the book gave good background and reference information about PKI, they lacked details on how to apply PKI in an environment. Applied presentation is a component I have often wished was included in many technical books. With this realization, I decided I would try to approach the subject matter in the PowerShell book in a way different from most other technical books. The outcome of this realization is the book you’re now reading. Although this book contains detailed reference information about what PowerShell is, I made an effort to show readers how PowerShell can be applied to meet their specialized needs. This approach might not be new or groundbreaking, but I hope it helps you gain a unique perspective on one of the most impressive Microsoft products to be recently released. That last statement is by no means free marketing for Microsoft. The PowerShell team has truly created a shell that’s enjoyable, easy, fun, and, yes, powerful. I can’t wait to see what’s in store for the future of PowerShell and what products will embrace its use.
Who Is This Book’s Intended Audience? This Unleashed book is intended for an intermediate level of systems administrators who have invested time and energy in learning Windows scripting and want to translate those skills into PowerShell skills while learning how it can meet their real-world needs. This book has been written so that anyone with a scripting background can understand what PowerShell is and how to use it, but by no means is it meant to be a complete PowerShell reference. Instead,
2
Microsoft PowerShell Unleashed
think of it as a resource for learning how PowerShell can be applied in your own environment. Therefore, the structure of this book reflects that focus by including numerous command examples and working scripts.
How This Book Is Organized The book is divided into the following three parts: • Part I, “Introduction to PowerShell”—This part introduces you to what PowerShell is and how to use it. Topics covered include why PowerShell came into existence, general use of PowerShell, an in-depth review of code signing, and PowerShell best practices. • Part II, “Translating Your Existing Knowledge into PowerShell”—This part dives into a point-by-point comparison of how existing Windows scripting knowledge can be translated to learning PowerShell scripting. Topics covered include working with the Windows file system, Registry, Windows Management Instrumentation (WMI), and Active Directory Services Interfaces (ADSI). To assist you, examples of performing automation tasks and working scripts in both VBScript and PowerShell are included. • Part III, “Using PowerShell to Meet Your Automation Needs”—The goal of this part is to expand on how PowerShell can be used to manage systems. Topics covered include using PowerShell to meet security needs, automating changes across numerous systems, and managing Exchange Server 2007 with PowerShell.
Conventions Used in This Book Commands, scripts, and anything related to code are presented in a special monospace computer typeface. Bolding indicates key terms being defined, and italics are used to indicate variables and sometimes for emphasis. Great care has been taken to be consistent in letter case, naming, and structure, with the goal of making command and script examples more readable. In addition, you might find instances in which commands or scripts haven’t been fully optimized. This lack of optimization is for your benefit, as it makes those code samples more intelligible and follows the practice of writing code for others to read. For more details about the layout, conventions, and practices used for commands and scripts in this book, see Chapter 5, “PowerShell Scripting Best Practices.”
Introduction
Other standards used throughout this book are as follows: Black Code Boxes These code boxes contain commands that run in a PowerShell or Bash shell session.
Gray Code Boxes These code boxes contain source code from scripts, configuration files, or other items that aren’t run directly in a shell session.
CAUTION Cautions alert you to actions that should be avoided.
NOTE Notes give you additional background information about a topic being discussed.
3
This page intentionally left blank
PART I Introduction to PowerShell IN THIS PART CHAPTER 1
Introduction to Shells and PowerShell 7
CHAPTER 2
PowerShell Basics
19
CHAPTER 3
PowerShell: A More In-Depth Look
57
CHAPTER 4
Code Signing
93
CHAPTER 5
PowerShell Scripting Best Practices
107
This page intentionally left blank
CHAPTER
1
Introduction to Shells and PowerShell Shells are a necessity when using operating systems because they make it possible to perform arbitrary actions such as traversing the file system, running commands, or using applications. As such, every computer user has dealt with a shell by typing commands at a prompt or by clicking an icon to start an application. Shells are inescapable when you’re working on a computer system. In this chapter, you take a look at what a shell is and see the power that can be harnessed by interacting with one. To do this, you walk through some basic shell commands, and then build a shell script from those basic commands to see how they can become more powerful via scripting. Next, you take a brief tour of how shells have evolved over the past 35 years. Finally, you learn why there was a need for PowerShell and what its inception means to scripters and system administrators.
What Is a Shell? A shell is an interface that allows users to interact with the operating system. A shell isn’t considered an application because of its inescapable nature, but it’s the same as any other process running on a system. The difference between a shell and an application is that a shell’s purpose is to allow users to run other applications. In some operating systems (such as UNIX, Linux, and VMS), the shell is a command-line interface (CLI); in other operating systems (such as Windows and Mac OS X), the shell is a graphical user interface (GUI).
IN THIS CHAPTER . What Is a Shell? . A Shell History . Enter PowerShell
CHAPTER 1
8
Introduction to Shells and PowerShell
In addition, two types of systems in wide use are often neglected in discussions of shells: networking equipment and kiosks. Networking equipment usually has a GUI shell (mostly a Web interface on consumer-grade equipment) or a CLI shell (in commercial-grade equipment). Kiosks are a whole other animal; because many kiosks are built from applications running atop a more robust operating system, often kiosk interfaces aren’t shells. However, if the kiosk is built with an operating system that serves only to run the kiosk, the interface is accurately described as a shell. Unfortunately, kiosk interfaces continue to be referred to generically as shells because of the difficulty in explaining the difference to nontechnical users (which is a virtue that results in the automation of tasks, thereby increasing the efficiency with which tasks are accomplished as well as the accuracy and consistency with which tasks are performed). Both CLI and GUI shells have benefits and drawbacks. For example, most CLI shells allow powerful command chaining (using commands that feed their output into other commands for further processing; this is commonly referred to as the pipeline). GUI shells, however, require commands to be completely self-contained. Furthermore, most GUI shells are easy to navigate, whereas CLI shells require a preexisting knowledge of the system to avoid attempting several commands to discern the location and direction to head in completing an automation task. Your choice of shell depends on what you’re comfortable with and what’s best suited to perform the task at hand. Even though GUI shells exist, the term “shell” is used almost exclusively to describe a command-line environment, not a task you perform with a GUI application, such as Windows Explorer. Likewise, shell scripting refers to collecting commands normally entered on the command line or into an executable file.
Basic Shell Use Many shell commands, such as listing the contents of the current working directory, are simple. However, shells can quickly become complex when more powerful results are required. The following example lists the contents of the current working directory. $ ls apache2 bin
etc
include lib
libexec man
sbin
share
However, often seeing just filenames isn’t enough and so a command-line argument needs to be passed to the command to get more details about the files. NOTE If these commands are unfamiliar, don’t worry. They’re here for the sake of illustration, not to teach you the intricacies of the Bash shell.
var
What Is a Shell?
9
The following command gives you more detailed information about each file using a command-line argument.
1
$ ls –l total 8 drwxr-xr-x drwxrwxr-x drwxrwxr-x drwxrwxr-x drwxrwxr-x drwxrwxr-x lrwxr-xr-x drwxrwxr-x drwxrwxr-x drwxrwxr-x
13 57 5 30 102 3 1 3 13 3
root root root root root root root root root root
admin admin admin admin admin admin admin admin admin admin
442 1938 170 1020 3468 102 9 102 442 102
Sep Sep Sep Sep Sep Sep Sep Sep Sep Jul
18 19 18 19 19 18 18 18 19 30
20:50 22:35 20:50 22:30 22:30 20:11 20:12 20:11 22:35 21:05
apache2 bin etc include lib libexec man -> share/man sbin share var
Now you need to decide what to do with this information. As you can see, directories are interspersed with files, making it difficult to tell them apart. If you want to view only directories, you have to pare down the output by piping the ls command output into the grep command. In the following example, the output has been filtered to display only lines starting with the letter d, which signifies that the file is a directory. $ ls -l | grep '^d' drwxr-xr-x 13 root drwxrwxr-x 57 root drwxrwxr-x 5 root drwxrwxr-x 30 root drwxrwxr-x 102 root drwxrwxr-x 3 root drwxrwxr-x 3 root drwxrwxr-x 13 root drwxrwxr-x 3 root
admin admin admin admin admin admin admin admin admin
442 1938 170 1020 3468 102 102 442 102
Sep Sep Sep Sep Sep Sep Sep Sep Jul
18 19 18 19 19 18 18 19 30
20:50 22:35 20:50 22:30 22:30 20:11 20:11 22:35 21:05
apache2 bin etc include lib libexec sbin share var
However, now that you have only directories listed, the other information like date, permissions, sized, etc. is superfluous because only the directory names are needed. So in this next example, you use the awk command to print only the last column of output shown in the previous example. $ ls -l | grep '^d' | awk '{ print $NF }' apache2 bin etc include lib libexec sbin share var
10
CHAPTER 1
Introduction to Shells and PowerShell
The result is a simple list of directories in the current working directory. This command is fairly straightforward, but it’s not something you want to type every time you want to see a list of directories. Instead, we can create an alias or command shortcut for the command that we just executed. $ alias lsd=”ls -l | grep '^d' | awk '{ print \$NF }'”
Then, by using the lsd alias, you can get a list of directories in the current working directory without having to retype the command from the previous examples. $ lsd apache2 bin etc include lib libexec sbin share var
As you can see, using a CLI shell offers the potential for serious power when you’re automating simple repetitive tasks.
Basic Shell Scripts Working in a shell typically consists of typing each command, interpreting the output, deciding how to put that data to work, and then combining the commands into a single streamlined process. Anyone who has gone through dozens of files, manually adding a single line at the end of each one, will agree that scripting makes as much sense as breathing. You’ve seen how commands can be chained together in a pipeline to manipulate output from the preceding command and how a command can be aliased to minimize typing. Command aliasing is the younger sibling of shell scripting and gives the command line some of the power of shell scripts. However, shell scripts can harness even more power than aliases. Collecting single-line commands and pipelines into files for later execution is a powerful technique. Putting output into variables for reference later in the script and further manipulation takes the power to the next level. Wrapping any combination of commands into recursive loops and flow control constructs in a sense makes scripting a form of programming. Some say that scripting isn’t programming, but that’s not true, especially with the variety and power of scripting languages these days. Shell scripting is no different in that respect,
What Is a Shell?
11
You have a listing of each directory in the current working directory. Suppose you want a utility to show how much space each directory uses on the disk. The utility you use to show disk usage in Bash does so on a specified directory’s entire contents or a directory’s overall disk usage in a summary; it also gives use amounts in bytes by default. With all that in mind, if you want to know each directory’s disk usage as a freestanding entity, you need to get and display information for each directory, one by one. The following examples show what this process would look like as a script. Notice the command you worked on in the previous section. The for loop goes through the directory list the command returns, assigning each line to the DIR variable and executing the code between the do and done keywords. #!/bin/bash for DIR in $(ls -l | grep '^d' | awk '{ print $NF }'); do du -sk ${DIR} done
Saving the above code as directory.sh script file and then running the script within a Bash session produces the following output. $ big_directory.sh 17988 apache2 5900 bin 72 etc 2652 include 82264 lib 0 libexec 0 sbin 35648 share 166768 var
This output doesn’t seem especially helpful. With a few additions, you could get something more useful considering you want to know the names of all directories using more than a certain amount of disk space. To achieve this requirement, modify the directory.sh script file as shown in this next example.
1
as compiling code doesn’t necessarily mean you’re programming. With this in mind, try developing your one-line command from the previous section into something more useful.
CHAPTER 1
12
Introduction to Shells and PowerShell
#!/bin/bash PRINT_DIR_MIN=35000 for DIR in $(ls -l | grep '^d' | awk '{ print $NF }'); do DIR_SIZE=$(du -sk ${DIR} | cut -f 1) if [ ${DIR_SIZE} -ge ${PRINT_DIR_MIN} ];then echo ${DIR} fi done
Now, you’ve started adding variables; PRINT_DIR_MIN is the minimum number of kilobytes a directory uses to meet the printing criteria. This value could change fairly regularly, so you want to keep it as easily editable as possible. Also, you could reuse this value elsewhere in the script so that you don’t have to change the amount in multiple places when the number of kilobytes changes. You might be thinking the find command would be easier to use. However, the reason the convoluted ls command is used is that find is terrific for browsing through directory structures but too cumbersome for simply viewing the current directory. If you’re looking for files in the hierarchy, the find command is highly recommended. However, you’re simply looking for directories in the current directory because only those directories are relevant in this example. The following is an example of the output rendered by the script so far. $ big_directory.sh lib share var
This output could be used in a number of ways. For example, systems administrators might use this script to watch user directories for disk usage thresholds if they want to notify users when they have reached a certain level of disk space. For this purpose, knowing when a certain percentage of users reaches or crosses the threshold would be useful. NOTE Keep in mind that plenty of commercial products on the market notify administrators of overall disk thresholds being met, so although some money could be saved by writing a shell script to monitor overall disk use, it’s not necessary. The task of finding how many users have reached a certain use threshold is different, as it involves proactive measures to prevent disk use problems before they get out of control. The solution is notifying the administrator that certain users should be offloaded to new disks
What Is a Shell?
13
Next, the script is modified to display a message when a certain percentage of directories are a specified size. #!/bin/bash DIR_MIN_SIZE=35000 DIR_PERCENT_BIG_MAX=23 DIR_COUNTER=0 BIG_DIR_COUNTER=0 for DIR in $(ls -l | grep '^d' | awk '{ print $NF }'); do DIR_COUNTER=$(expr ${DIR_COUNTER} + 1) DIR_SIZE=$(du -sk ${DIR} | cut -f 1) if [ ${DIR_SIZE} -ge ${DIR_MIN_SIZE} ];then BIG_DIR_COUNTER=$(expr ${BIG_DIR_COUNTER} + 1) fi done if [ ${BIG_DIR_COUNTER} -gt 0 ]; then DIR_PERCENT_BIG=$(expr $(expr ${BIG_DIR_COUNTER} \* 100) / ${DIR_COUNTER}) if [ ${DIR_PERCENT_BIG} -gt ${DIR_PERCENT_BIG_MAX} ]; then echo “${DIR_PERCENT_BIG} percent of the directories are larger than ${DIR_MIN_SIZE} kilobytes.” fi fi
Now, the preceding example barely looks like what you started with. The variable name PRINT_DIR_MIN has been changed to DIR_MIN_SIZE because you’re not printing anything as a direct result of meeting the minimum size. The DIR_PERCENT_BIG_MAX variable has been added to indicate the maximum allowable percentage of directories at or above the minimum size. Also, two counters have been added: one (DIR_COUNTER) to count the directories and one (BIG_DIR_COUNTER) to count the directories exceeding the minimum size. Inside the for loop, DIR_COUNTER is incremented, and the if statement in the for loop now simply increments BIG_DIR_COUNTER instead of printing the directory’s name. An
1
because of growth on the current disk. This approach isn’t foolproof but is an easy way to add a layer of proactive monitoring to ensure that users don’t encounter problems when using their systems. Systems administrators could get creative and modify this script with command-line parameters to serve several functions, such as listing the top disk space users and indicating when a certain percentage of users have reached the disk threshold. That kind of complexity, however, is beyond the scope of this chapter.
14
CHAPTER 1
Introduction to Shells and PowerShell
if statement has been added after the for loop to do additional processing, figure out the percentage of directories exceeding the minimum size, and then print the message if necessary. With these changes, the script now produces the following output:
$ big_directory.sh 33 percent of the directories are larger than 35000 kilobytes.
The output shows that 33% of the directories are 35MB or more. By modifying the echo line in the script to feed a pipeline into a mail delivery command and tweaking the size and percentage thresholds for the environment, systems administrators could schedule this shell script to run at specified intervals and produce directory size reports easily. If administrators want to get fancy, they could make the size and percentage thresholds configurable via command-line parameters. As you can see, even a basic shell script can be powerful. With a mere 22 lines of code, you have a useful shell script. Some quirks of the script might seem inconvenient (using the expr command for simple math can be tedious, for example), but every programming language has its strengths and weaknesses. As a rule, some tasks you need to do are convoluted to perform, no matter what language you’re using. The moral is that shell scripting, or scripting in general, can make your life easier. For example, say your company merges with another company. As part of that merger, you have to create 1,000 user accounts in Active Directory or another authentication system. Usually, a systems administrator grabs the list, sits down with a cup of coffee, and starts clicking or typing away. If an administrator manages to get a migration budget, he or she could hire an intern or consultants to do the work or purchase migration software. But why bother performing repetitive tasks or spending money that could be put to better use (such as a bigger salary)? Instead, the answer should be automating those tasks by using scripting. Automation is the purpose of scripting. As a systems administrator, you should take advantage of scripting with CLI shells or command interpreters to have access to the same functionality developers have when coding the systems you manage. However, scripting is within a platter that tends to be more open, flexible, and focused on the tasks that you as an IT professional need to perform.
A Shell History The first shell in wide use was the Bourne shell, the standard user interface for the UNIX operating system, and UNIX systems still require it for booting. This robust shell provided pipelines and conditional and recursive command execution. It was developed by C programmers for C programmers. Oddly, however, despite being written by and for C programmers, the Bourne shell didn’t have a C-like coding style. This lack of a similarity to the C language drove the invention of the C shell, which introduced more C-like programming structures. While the C shell
A Shell History
15
Although most UNIX users liked the C shell, learning a completely new shell was a challenge for some. So the Korn shell was invented, which added a number of the C shell features to the Bourne shell. Because the Korn shell is a commercially licensed product, the open-source software movement needed a shell for Linux and FreeBSD. The collaborative result was the Bourne Again Shell, or Bash, invented by the Free Software Foundation. Throughout the evolution of UNIX and the birth of Linux and FreeBSD, other operating systems were introduced along with their own shells. Digital Equipment Corporation (DEC) introduced Virtual Memory System (VMS) to compete with UNIX on its VAX systems. VMS had a shell called Digital Command Language (DCL) with a verbose syntax, unlike that of its UNIX counterparts. Also, unlike its UNIX counterparts, it wasn’t case sensitive nor did it provide pipelines. Somewhere along the line, the PC was born. IBM took the PC to the business market, and Apple rebranded roughly the same hardware technology and focused on consumers. Microsoft made DOS run on the IBM PC, acting as both kernel and shell and including some features of other shells. (The pipeline syntax was inspired by UNIX shells.) Following DOS was Windows, which went from application to operating system quickly. Windows introduced a GUI shell, which has become the basis for Microsoft shells ever since. Unfortunately, GUI shells are notoriously difficult to script, so Windows provided a DOSShell-like environment. It was improved with a new executable, cmd.exe instead of command.com, and a more robust set of command-line editing features. Regrettably, this change also meant that shell scripts in Windows had to be written in the DOSShell syntax for collecting and executing command groupings. Over time, Microsoft realized its folly and decided systems administrators should have better ways to manage Windows systems. Windows Script Host (WSH) was introduced in Windows 98, providing a native scripting solution with access to the underpinnings of Windows. It was a library that allowed scripting languages to use Windows in a powerful and efficient manner. WSH is not its own language, however, so a WSH-compliant scripting language was required to take advantage of it, such as JScript, VBScript, Perl, Python, Kixstart, or Object REXX. Some of these languages are quite powerful in performing complex processing, so WSH seemed like a blessing to Windows systems administrators. However, the rejoicing was short lived because there was no guarantee that the WSHcompliant scripting language you chose would be readily available or a viable option for everyone. The lack of a standard language and environment for writing scripts made it difficult for users and administrators to incorporate automation by using WSH. The only way to be sure the scripting language or WSH version would be compatible on the system being managed was to use a native scripting language, which meant using DOSShell and enduring the problems that accompanied it. In addition, WSH opened a large attack vector for malicious code to run on Windows systems. This vulnerability gave rise to a stream of viruses, worms, and other malicious programs that have wreaked havoc on computer systems, thanks to WSH’s focus on automation without user intervention.
1
inventors were building a better mousetrap, they decided to add command-line editing and command aliasing (defining command shortcuts), which eased the bane of every UNIX user’s existence: typing. The less a UNIX user has to type to get results, the better.
16
CHAPTER 1
Introduction to Shells and PowerShell
The end result was that systems administrators viewed WSH as both a blessing and a curse. Although WSH presented a good object model and access to a number of automation interfaces, it wasn’t a shell. It required using Wscript.exe and Cscript.exe, scripts had to be written in a compatible scripting language, and its attack vulnerabilities posed a security challenge. Clearly, a different approach was needed for systems management; over time, Microsoft reached the same conclusion.
Enter PowerShell Microsoft didn’t put a lot of effort into a CLI shell; instead, it concentrated on a GUI shell, which is more compatible with its GUI-based operating systems. (Mac OS X didn’t put any effort into a CLI shell, either; it used the Bash shell.) However, the resulting DOSShell had a variety of limitations, such as conditional and recursive programming structures not being well documented and heavy reliance on goto statements. These drawbacks hampered shell scripters for years, and they had to use other scripting languages or write compiled programs to solve common problems. The introduction of WSH as a standard in the Windows operating system offered a robust alternative to DOSShell scripting. Unfortunately, WSH presented a number of challenges, discussed in the preceding section. Furthermore, WSH didn’t offer the CLI shell experience that UNIX and Linux administrators had enjoyed for years, thus resulting in Windows administrators being made fun of by the other chaps for the lack of a CLI shell and its benefits. Luckily, Jeffrey Snover (the architect of PowerShell) and others on the PowerShell team realized that Windows needed a strong, secure, and robust CLI shell for systems management. Enter PowerShell. PowerShell was designed as a shell with full access to the underpinnings of Windows via the .NET Framework, Component Object Model (COM) objects, and other methods. It also provided an execution environment that’s familiar, easy, and secure. PowerShell is aptly named, as it puts the power into the Windows shell. For users wanting to automate their Windows systems, the introduction of PowerShell was exciting because it combined “the power of WSH with the warm-fuzzy familiarity of a shell.” PowerShell provides a powerful native scripting language, so scripts can be ported to all Windows systems without worrying about whether a particular language interpreter is installed. You might have gone through the rigmarole of scripting a solution with WSH in Perl, Python, VBScript, JScript, or another language, only to find that the next system you worked on didn’t have that interpreter installed. At home, users can put whatever they want on their systems and maintain them however they see fit, but in a workplace, that option isn’t always viable. PowerShell solves that problem by removing the need for nonnative interpreters. It also solves the problem of wading through Web sites to find command-line equivalents for simple GUI shell operations and coding them into .cmd files. Last, PowerShell addresses the WSH security problem by providing a platform for secure Windows scripting. It focuses on security features such as script signing, lack of executable extensions, and execution policies (which are restricted by default).
Summary
17
PowerShell is not just a fluke or a side project at Microsoft. The PowerShell team succeeded at creating an amazing shell and winning support within Microsoft for its creation. For example, the Exchange product team adopted PowerShell as the backbone of the management interface in Exchange Server 2007. That was just the start. Other product groups at Microsoft, such as System Center Operations Manager 2007, System Center Data Protection Manager V2, and System Center Virtual Machine Manager, are being won over by what PowerShell can do for their products. In fact, PowerShell is the approach Microsoft has been seeking for a general management interface to Windows-based systems. Over time, PowerShell could replace current management interfaces, such as cmd.exe, WSH, CLI tools, and so on, and become integrated into the Windows operating system as its backbone management interface. With the introduction of PowerShell, Microsoft has addressed a need for a strong Windows CLI shell. The sky is the limit for what Windows systems administrators and scripters can achieve with it.
Summary In summary, this chapter has served as an introduction to what a shell is, where shells came from, how to use a shell, and how to create a basic shell script. While learning these aspects about shells, you have also learned why scripting is so important to systems administrators. As you have come to discover, scripting allows systems administrators to automate repetitive tasks. In doing so, task automation allows systems administrators to perform their jobs more effectively, thus freeing them up to perform more important business enhancing tasks. In addition, to learning about shells, you have also been introduced to what PowerShell is, and why PowerShell was needed. As explained, PowerShell is the replacement to WSH, which, while powerful, had a number of shortcomings (security and interoperability being the most noteworthy). PowerShell was also needed because Windows lacked a viable CLI that could be used to easily complete complex automation tasks. The end result, for replacing WSH and improving on the Windows CLI, is PowerShell, which is built on the .NET Framework and brings a much-needed injection of backbone to the world of Windows scripting and automation.
1
For anyone who needs to automate administration tasks on a Windows system, PowerShell provides a much-needed injection of power. Its object-oriented nature boosts the power available to you, too. If you’re a Windows systems administrator or scripter, becoming a PowerShell expert is highly recommended.
This page intentionally left blank
CHAPTER 2 PowerShell Basics
IN THIS CHAPTER . Introduction . Getting Started . Accessing PowerShell
Introduction This chapter brings you up to speed on the technical basics of PowerShell and how to use it. You learn how to download and install PowerShell, work with the PowerShell command-line interface (CLI), use cmdlets, use variables, use aliases, understand scopes, and write a basic script. This chapter isn’t intended to be a complete getting-started guide; instead, it covers the important concepts you need to understand for later chapters.
Getting Started The best way to get started with PowerShell is to visit the Windows PowerShell home page at www.microsoft.com/ windowsserver2003/technologies/management/ powershell/default.mspx (see Figure 2.1). This site is a great resource for information about PowerShell, download documentation, tools, and provides access to the latest news, and the latest versions of PowerShell. Your next step is downloading and installing PowerShell, but first, you need to make sure your system meets the following PowerShell installation requirements: • Windows XP Service Pack 2, Windows 2003 Service Pack 1, or later versions of Windows • Microsoft .NET Framework 2.0 If .NET Framework 2.0 is not installed on your machine, you can download its installation package from the Microsoft Download Center at www.microsoft.com/downloads/ (see Figure 2.2).
. Understanding the CommandLine Interface (CLI) . Understanding cmdlets . Useful cmdlets . Expressions . Understanding Variables . Understanding Aliases . Escape Sequences . Understanding Scopes . Your First Script
20
CHAPTER 2
PowerShell Basics
FIGURE 2.1
The Microsoft Windows PowerShell home page
FIGURE 2.2
The Microsoft Download Center
After installing .NET Framework 2.0, your next step is downloading the PowerShell installation package from www.microsoft.com/windowsserver2003/technologies/management/ powershell/download.mspx (see Figure 2.3). To install PowerShell, on the download page, find the correct PowerShell installation package for your x86 or x64 version of Windows. Then download the PowerShell installation package by clicking the appropriate download link. Next, start the
Accessing PowerShell
21
PowerShell installation by clicking Open in the download box or double-clicking the installation file. (The filename differs depending on the platform, Windows version, and language pack.) After the installer has started, follow the installation instructions.
2
FIGURE 2.3
Download Windows PowerShell 1.0
Another installation method is a silent installation at the command line, using the /quiet switch with the PowerShell installation filename. This installation method can be
useful if you plan to install PowerShell on many different systems and want to distribute the installation via a logon script, Systems Management Server (SMS), or another software management method. To perform a silent installation, follow these steps: 1. Click Start > Run. 2. Type cmd and click OK to open a cmd command prompt. 3. Type PowerShell-exe-filename /quiet (replacing the italicized text with the PowerShell installation filename) and press Enter.
Accessing PowerShell After installing PowerShell, you can access it with three methods. To use the first method of accessing it from the Start menu, follow these steps: 1. Click Start > All Programs > Windows PowerShell 1.0. 2. Click Windows PowerShell.
22
CHAPTER 2
PowerShell Basics
To use the second method, follow these steps: 1. Click Start > Run. 2. Type PowerShell in the Run dialog box and click OK. Both these methods open the PowerShell console, shown in Figure 2.4.
FIGURE 2.4
The PowerShell console
Follow these steps to use the third method from a cmd command prompt: 1. Click Start > Run. 2. Type cmd and click OK to open a cmd command prompt. 3. At the command prompt, type powershell, as shown in Figure 2.5, and press Enter.
FIGURE 2.5
The PowerShell console launched through the cmd command prompt
Understanding the Command-Line Interface (CLI) The syntax for using PowerShell from the CLI is similar to the syntax for other CLI shells. The fundamental component of a PowerShell command is, of course, the name of the
Understanding the Command-Line Interface (CLI)
23
command to be executed. In addition, the command can be made more specific by using parameters and arguments for parameters. Therefore, a PowerShell command can have the following formats: name] name] -[parameter] name] -[parameter] –[parameter] [argument1] name] -[parameter] –[parameter] [argument1],[argument2]
2
[command [command [command [command
NOTE In PowerShell, a parameter is a variable that can be accepted by a command, script, or function. An argument is a value assigned to a parameter. Although these terms are often used interchangeably, remembering these definitions is helpful when discussing their use in PowerShell.
You can see an example of using a command, a parameter, and an argument by running the dir command with the /w parameter (which displays the output of dir in a wide format) and an argument of C:\temp\*.txt, as shown here: C:\>dir /w C:\temp*.txt Volume in drive C is OS Volume Serial Number is 1784-ADF9 Directory of C:\temp Bad Stuff.txt
mediapc.txt note.txt Progress.txt 4 File(s) 953 bytes 0 Dir(s) 16,789,958,656 bytes free
C:\>
The result of this command is a wide-format directory listing of all the .txt files in C:\temp. If you use the dir command without any parameters or arguments, the outcome would be entirely different. The same result happens with PowerShell. For example, here is a basic PowerShell command that gets process information about explorer.exe: PS C:\> get-process -Name explorer Handles ------807 PS C:\>
NPM(K) -----20
PM(K) ----31672
WS(K) VM(M) ----- ----14068 149
CPU(s) -----62.95
Id ProcessName -- ----------1280 explorer
CHAPTER 2
24
PowerShell Basics
In this example, Get-Process is the command, -Name is the parameter, and explorer is the argument. The result of this command is process information about explorer.exe. If no parameters or arguments are used, the Get-Process command just lists process information about all currently running processes, not information about a specific process. To have control over what a command does or have it perform more than its default action, you need to understand the command’s syntax. To use commands effectively in the CLI, use the Get-Help command, discussed later in “Useful cmdlets,” to get detailed information about what a command does and its use requirements.
Navigating the CLI As with all CLI-based shells, you need to understand how to navigate the PowerShell CLI to use it effectively. Table 2.1 lists the editing operations associated with various keys when using the PowerShell console.
TABLE 2.1
PowerShell Console Editing Features
Keys
Editing Operation
Left and right arrows Up and down arrows Insert Delete Backspace
Moves the cursor left and right through the current command line. Move up and down through the list of recently typed commands. Switches between insert and overstrike text-entry modes. Deletes the character at the current cursor position. Deletes the character immediately preceding the current cursor position. Displays a list of recently typed commands in a pop-up window in the command shell. Use the up and down arrows to select a previously typed command, and then press Enter to execute the selected command. Auto-completes command-line sequences. Use the Shift+Tab sequence to move backward through a list of potential matches.
F7
Tab
Luckily, most of the features in Table 2.1 are native to the cmd command prompt, which makes PowerShell adoption easier for administrators already familiar with the Windows command line. The only major difference is that the Tab key auto-completion is enhanced in PowerShell beyond what’s available with the cmd command prompt. As with the cmd command prompt, PowerShell performs auto-completion for file and directory names. So if you enter a partial file or directory name and press Tab, PowerShell returns the first matching file or directory name in the current directory. Pressing Tab again returns a second possible match and allows you to cycle through the list of results. Like the cmd command prompt, PowerShell’s Tab key auto-completion can also autocomplete with wild cards, as shown in this example: PS C:\> cd C:\Doc*
Understanding the Command-Line Interface (CLI)
25
PS C:\< cd C:\Doc*
PS C:\> cd 'C:\Documents and Settings' PS C:\Documents and Settings>
PS C:\> get-pro PS C:\> get-process
PowerShell can also auto-complete parameter names associated with a particular command. Simply enter a command and partial parameter name and press the Tab key, and PowerShell cycles through the parameters for the command you have specified. This method also works for variables associated with a command. In addition, PowerShell performs auto-completion for methods and properties of variables and objects. Take a look at an example using a variable named $Z set to the value “Variable”: PS C:\> $Z = "Variable” PS C:\> $Z.
After you type $Z and press the Tab key, PowerShell cycles through the possible operations that can be performed against the $Z variable. For example, if you select the $Z.Length property and press Enter, PowerShell returns the length of the string in the $Z variable, as shown here: PS C:\> $Z = "Variable” PS C:\> $Z. PS C:\> $Z.Length 8 PS C:\
The auto-complete function for variables distinguishes between properties and methods. Properties are listed without an open parenthesis (as in the preceding $Z.Length example), and methods are listed with an open parenthesis, as shown in this example:
2
The difference between Tab key auto-completion in cmd and PowerShell is that PowerShell can auto-complete commands. For example, you can enter a partial command name and press the Tab key, and PowerShell steps through a list of possible command matches, as shown here:
26
CHAPTER 2
PowerShell Basics
PS C:\> $Z = "Variable” PS C:\> $Z.con PS C:\> $Z.Contains(
When the $Z.Contains( prompt appears, you can use this method to query whether the $Z variable contains the character V by entering the following command: PS C:\> $Z = "Variable" PS C:\> $Z.Contains("V") True PS C:\
PowerShell corrects capitalization for the method or property name to match its definition. For the most part, this functionality is cosmetic because by default, PowerShell is not case sensitive.
PowerShell Command Types When you execute a command in PowerShell, the command interpreter looks at the command name to figure out what task to perform. This process includes determining the type of command and how to process that command. There are four types of PowerShell commands: cmdlets, shell function commands, script commands, and native commands. cmdlet The first command type is a cmdlet (pronounced “command-let”), which is similar to the built-in commands in other CLI-based shells. The difference is that cmdlets are implemented by using .NET classes compiled into a dynamic link library (DLL) and loaded into PowerShell at runtime. This difference means there’s no fixed class of built-in cmdlets; anyone can use the PowerShell Software Developers Kit (SDK) to write a custom cmdlet, thus extending PowerShell’s functionality. A cmdlet is always named as a verb and noun pair separated by a - (hyphen). The verb specifies the action the cmdlet performs, and the noun specifies the object being operated on. More details on cmdlets and cmdlet syntax are covered later in “Understanding cmdlets.” Shell Function Commands The next type of command is a shell function command. Shell function commands provide a way to assign a name to a list of commands. Functions are similar to subroutines and procedures in other programming languages. The main difference between a script and a function is that a new instance of the shell is started for each shell script, and
Understanding the Command-Line Interface (CLI)
27
functions run in the current instance of the same shell. Here’s an example of defining a simple function in PowerShell: PS C:\> function my-dir-function {get-childitem | ft Mode,Name}
PS C:\Stuff> my-dir-function Mode ---d---d---d---d----a---a---a---
Name ---Books Dev Tools VMs Bad Stuff.txt Configuring Credential Roaming.doc mediapc.txt
PS C:\Stuff>
You can see how PowerShell is executing an existing function in the current console session by enabling debug logging. To do this, use the following command: PS C:\Stuff> set-psdebug -trace 2
Next, execute the function: PS D:\Stuff> DEBUG: 1+ DEBUG: ! DEBUG: 1+ ...
my-dir-function my-dir-function CALL function 'my-dir-function' function my-dir-function {get-childitem | ft Mode,Name}
When the my-dir-function function is pushed onto the stack, PowerShell runs the Get-ChildItem cmdlet as specified in the function. To turn off PowerShell debugging, enter the Set-PSDebug –trace 0 command.
2
After my-dir-function has been defined, it yields a formatted listing for the current directory, as shown in this example:
28
CHAPTER 2
PowerShell Basics
NOTE Functions defined at the command line (as with my-dir-function) remain in effect only during the current PowerShell session. They are also local in scope and don’t apply to new PowerShell sessions. For more information, see “Understanding Scopes” later in this chapter.
Although a function defined at the command line is a useful way to create a series of commands dynamically in the PowerShell environment, these functions reside only in memory and are erased when PowerShell is closed and restarted. Therefore, although creating complex functions dynamically is possible, writing these functions as a set of script commands might be more practical. Script Commands Script commands, the third command type, are PowerShell commands stored in a .ps1 file. The main difference from shell function commands is that script commands are stored on disk and can be accessed any time, unlike shell function commands that don’t persist across PowerShell sessions. Script commands can be run in a PowerShell session or at the cmd command prompt. To run a script in a PowerShell session, type the script name without the extension. The script name can be followed by any parameters. The shell then executes the first .ps1 file matching the typed name in any of the paths located in the PowerShell $ENV:PATH variable. PS C:\> myscript arg1 arg2
The preceding command runs the myscript.ps1 script using the arg1 and arg2 arguments if the script is located in any of the paths located in the PowerShell $ENV:PATH variable. If not, you must specify where the script is by using one of these two methods: PS C:\> & 'C:\My Scripts\myscript.ps1' arg1 arg2 PS C:\Scripts> .\myscript.ps1 arg1 arg2
NOTE The & call operator is used in the preceding example because the script path has spaces that requires the script name to be encapsulated in quotes. This operator instructs the shell to evaluate the string as a command. If the path doesn’t have spaces, you can omit the & call operator and the quotes from the script name.
To run a PowerShell script from a cmd command prompt, first use the cd command to change to the directory where the script is located. Then run the PowerShell executable with the -command parameter and specify which script to be run, as shown here:
Understanding the Command-Line Interface (CLI)
29
C:\Scripts>powershell -command .\myscript.ps1
If you don’t want to change to the script’s directory with the cd command, you can also run it by using an absolute path, as shown in this example:
2
C:\>powershell -command C:\Scripts\myscript.ps1
An important detail about script commands in PowerShell concerns their default security restrictions. By default, scripts are not enabled to run as a method of protection against malicious scripts. You can control this policy with the Set-ExecutionPolicy cmdlet, which is explained in Chapter 3, “PowerShell: A More In-Depth Look.” Native Commands The last type of command, a native command, consists of external programs that the operating system can run. Because a new process must be created to run native commands, they are less efficient than other types of PowerShell commands. Native commands also have their own parameters for processing commands, which are usually different from PowerShell parameters. One serious usability concern is the way PowerShell handles the focus for native commands. When a native command runs, PowerShell might wait for the command to finish or continue processing. Take a look at this example: PS C:\> .\myfile.txt PS C:\>
The PowerShell prompt returns almost immediately, and the default editor for files with the .txt extension starts and displays C:\myfile.txt. In this case, notepad.exe starts and opens the C:\myfile.txt file if you haven’t changed the default text editor. NOTE PowerShell has a unique security feature. To run or open a file from the current directory, you must prefix the command with .\ or ./. This security feature prevents PowerShell users from accidentally running a native command or script without specifying its execution explicitly.
The same behavior occurs when specifying native commands explicitly, as in the following command: PS C:\> notepad C:\myfile.txt PS C:\>
30
CHAPTER 2
PowerShell Basics
In this example, the C:\myfile.txt file is opened in Notepad, and the PowerShell prompt is returned immediately. However, when you run a native command in the middle of a pipeline (described in Chapter 1, “Introduction to Shells and PowerShell”), PowerShell waits for the external process to stop before returning control to the console, as in this example: PS C:\> ping myserver | findstr "TTL" Reply from 10.0.0.2: bytes=32 time<1ms Reply from 10.0.0.2: bytes=32 time<1ms Reply from 10.0.0.2: bytes=32 time<1ms Reply from 10.0.0.2: bytes=32 time<1ms PS C:\>
TTL=126 TTL=126 TTL=126 TTL=126
PowerShell waits for the ping process to stop before returning control to the console and finishing the pipeline. When this command is entered (replacing myserver with a valid host on your local network), the PowerShell prompt briefly disappears as the output of the ping command is piped to the findstr command to look for the string “TTL”. The PowerShell prompt is returned only when the native command has stopped processing.
Calling PowerShell from Other Shells In addition to the command-line functionality of PowerShell you’ve been exploring, you can call PowerShell from other shells, such as the cmd command prompt. When you call PowerShell as an external application, you can make use of a wide variety of supported commands, parameters, and arguments. The following command example lists all of the commands, parameters, and arguments when PowerShell is used from the cmd command prompt: C:\>powershell -? powershell[.exe] [-PSConsoleFile | -Version ] [-NoLogo] [-NoExit] [-NoProfile] [-NonInteractive] [-OutputFormat {Text | XML}] [-InputFormat {Text | XML}] [-Command { - | <script-block> [-args <arg-array>] | <string> [] } ] powershell[.exe] -Help | -? | /?
-PSConsoleFile Loads the specified Windows PowerShell console file. To create a console file, use Export-Console in Windows PowerShell. -Version Starts the specified version of Windows PowerShell. -NoLogo Hides the copyright banner at startup.
Understanding the Command-Line Interface (CLI)
31
-NoExit Does not exit after running startup commands. -NoProfile Does not use the user profile.
-OutputFormat Determines how output from Windows PowerShell is formatted. Valid values are "Text" (text strings) or "XML" (serialized CLIXML format). -InputFormat Describes the format of data sent to Windows PowerShell. Valid values are "Text" (text strings) or "XML" (serialized CLIXML format). -Command Executes the specified commands (and any parameters) as though they were typed at the Windows PowerShell command prompt, and then exits, unless NoExit is specified. The value of Command can be "-", a string. or a script block. If the value of Command is "-", the command text is read from standard input. Script blocks must be enclosed in braces ({}). You can specify a script block only when running PowerShell.exe in Windows PowerShell. The results of the script are returned to the parent shell as deserialized XML objects, not live objects. If the value of Command is a string, Command must be the last parameter in the command , because any characters typed after the command are interpreted as the command arguments. To write a string that runs a Windows PowerShell command, use the format: "& {}" where the quotation marks indicate a string and the invoke operator (&) causes the command to be executed. -Help, -?, /? Shows this message. If you are typing a powershell.exe command in Windows PowerShell, prepend the command parameters with a hyphen (-), not a forward slash (/). You can use either a hyphen or forward slash in Cmd.exe.
EXAMPLES powershell powershell powershell powershell
C:\>
-psconsolefile sqlsnapin.psc1 -version 1.0 -nologo -inputformat text -outputformat XML -command {get-eventlog -logname security} -command "& {get-eventlog -logname security}"
2
-Noninteractive Does not present an interactive prompt to the user.
32
CHAPTER 2
PowerShell Basics
One useful way to take advantage of this capability is to run PowerShell commands from a cmd command prompt. When PowerShell is called with the -command parameter, PowerShell scripts or other cmdlets and commands can be used as arguments to the -command parameter. The following example shows PowerShell being called from a cmd command prompt, executing a Get-Service cmdlet, selecting the services currently in the Running state, and then sorting the results by the service’s DisplayName. The entire command string is enclosed in quotation marks to prevent cmd from attempting to handle the pipeline. C:\>powershell.exe -command "get-service | where-object {$_.Status -eq 'Running'} | sort DisplayName" Status -----Running Running Running Running Running Running Running Running Running Running Running Running Running Running Running Running Running Running Running Running Running Running Running Running Running Running Running Running Running Running Running Running Running Running Running Running Running Running
Name ---ALG wuauserv EventSystem CryptSvc DcomLaunch Dhcp Dnscache ERSvc Eventlog helpsvc IISADMIN PolicyAgent dmserver MDM McAfeeFramework Messenger MSExchangeMGMT Netlogon McShield McTaskManager Netman Nla OracleMTSRecove... PlugPlay Spooler ProtectedStorage RasMan RpcSs RemoteRegistry seclogon SamSs lanmanserver ShellHWDetection SMTPSVC SSDPSRV SENS srservice Schedule
DisplayName ----------Application Layer Gateway Service Automatic Updates COM+ Event System Cryptographic Services DCOM Server Process Launcher DHCP Client DNS Client Error Reporting Service Event Log Help and Support IIS Admin IPSEC Services Logical Disk Manager Machine Debug Manager McAfee Framework Service Messenger Microsoft Exchange Management Net Logon Network Associates McShield Network Associates Task Manager Network Connections Network Location Awareness (NLA) OracleMTSRecoveryService Plug and Play Print Spooler Protected Storage Remote Access Connection Manager Remote Procedure Call (RPC) Remote Registry Secondary Logon Security Accounts Manager Server Shell Hardware Detection Simple Mail Transfer Protocol (SMTP) SSDP Discovery Service System Event Notification System Restore Service Task Scheduler
Understanding cmdlets
LmHosts TapiSrv TermService Themes WebClient AudioSrv SharedAccess winmgmt W32Time WZCSVC lanmanworkstation W3SVC
TCP/IP NetBIOS Helper Telephony Terminal Services Themes WebClient Windows Audio Windows Firewall/Internet Connectio... Windows Management Instrumentation Windows Time Wireless Zero Configuration Workstation World Wide Web Publishing
Understanding cmdlets cmdlets are a fundamental part of PowerShell’s functionality. They are implemented as managed classes (built on the .NET Framework) that include a well-defined set of methods to process data. A cmdlet developer writes the code that runs when the cmdlet is called and compiles the code into a DLL that’s loaded into a PowerShell instance when the shell is started. cmdlets are always named with the format Verb-Noun where the verb specifies the action and the noun specifies the object to operate on. As you might have noticed, most PowerShell names are singular, not plural, to make PowerShell more universally usable. This is done because a command might provide a value or a set of values, and there’s no way to know ahead of time whether a cmdlet name should be plural. Also, the English language is inconsistent in dealing with plurals. For example, the word fish can be singular or plural, depending on the context. If English isn’t your first language, figuring out what’s supposed to be plural or the correct plural form could be daunting. NOTE The default PowerShell verb is Get, which is assumed if no other verb is given. The effect of this default setting is that the Process command produces the same results as Get-Process.
To determine the parameters a cmdlet supports, you can review the help information for the cmdlet by using either of the following commands: PS C:\> cmdletName -? PS C:\> get-help cmdletName
2
Running Running Running Running Running Running Running Running Running Running Running Running
33
34
CHAPTER 2
PowerShell Basics
Furthermore, you can use the Get-Command cmdlet to determine what parameters are available and how they are used. Here’s an example of the syntax: PS C:\> get-command cmdletName
When working with the Get-Command cmdlet, piping its output to the Format-List cmdlet produces a more concise list of the cmdlet’s use. For example, to display just the definition information for Get-Process, use the following command: PS C:\> get-command get-process | format-list Definition Definition : Get-Process [[-Name] <String[]>] [-Verbose] [-Debug] [-ErrorAction ] [-ErrorVariable <String>] [-OutVariable <String>] [-OutBuffer ] Get-Process -Id [-Verbose] [-Debug] [-ErrorAction ] [-ErrorVariable <String>] [-OutVariable <String>] [-OutBuffer ] Get-Process -InputObject [-Verbose] [-Debug] [-ErrorAction ] [-ErrorVariable <String>] [-OutVariable <String>] [-OutBuffer ]
PS C:\>
Common Parameters Because cmdlets derive from a base class, a number of common parameters, which are available to all cmdlets, can be used to help provide a more consistent interface for PowerShell cmdlets. These common parameters are described in Table 2.2.
TABLE 2.2
PowerShell Common Parameters
Parameter
Data Type
Description
Verbose
Boolean
Debug
Boolean
ErrorAction
Enum
Generates detailed information about the operation, much like tracing or a transaction log. This parameter is effective only in cmdlets that generate verbose data. Generates programmer-level detail about the operation. The cmdlet must support the generation of debug data for this parameter to be effective. Determines how the cmdlet responds when an error occurs. Values are Continue (the default), Stop, SilentlyContinue, and Inquire.
Useful cmdlets
35
Data Type
Description
ErrorVariable
String
OutVariable
String
OutBuffer
Int32
WhatIf
Boolean
Confirm
Boolean
Specifies a variable that stores errors from the command during processing. This variable is populated in addition to $error. Specifies a variable that stores output from the command during processing. Determines the number of objects to buffer before calling the next cmdlet in the pipeline. Explains what happens if the command is executed but doesn’t actually execute the command. Prompts the user for permission before performing any action that modifies the system.
NOTE The last two parameters in Table 2.2, WhatIf and Confirm, are special, in that they require a cmdlet to support the .NET method ShouldProcess, which might not be true for all cmdlets. The ShouldProcess method confirms the operation with the user, sending the name of the resource to be changed for confirmation before performing the operation.
Useful cmdlets When you’re getting started with PowerShell, the Get-Help and Get-Command cmdlets are extremely useful. These two cmdlets, described in the following sections, help you explore what PowerShell does and learn more about the commands you can run.
Get-Help As you might expect, you use the Get-Help cmdlet to retrieve help information about cmdlets and other topics. To display a list of all help topics, enter Get-Help * at the PowerShell command prompt, as shown here: PS C:\> get-help * Name ---ac asnp clc cli clp clv cpi cpp cvpa
Category -------Alias Alias Alias Alias Alias Alias Alias Alias Alias
Synopsis -------Add-Content Add-PSSnapin Clear-Content Clear-Item Clear-ItemProperty Clear-Variable Copy-Item Copy-ItemProperty Convert-Path
2
Parameter
36
CHAPTER 2
PowerShell Basics
diff epal epcsv fc fl foreach ... Get-Command Get-Help Get-History Invoke-History Add-History ForEach-Object Where-Object Set-PSDebug Add-PSSnapin Remove-PSSnapin Get-PSSnapin Export-Console Start-Transcript Stop-Transcript Add-Content Clear-Content Clear-ItemProperty Join-Path Convert-Path Copy-ItemProperty Get-EventLog Get-ChildItem Get-Content Get-ItemProperty Get-WmiObject Move-ItemProperty Get-Location Set-Location Push-Location Pop-Location New-PSDrive Remove-PSDrive Get-PSDrive ... Alias Environment FileSystem Function Registry Variable Certificate about_alias
Alias Alias Alias Alias Alias Alias
Compare-Object Export-Alias Export-Csv Format-Custom Format-List ForEach-Object
Cmdlet Cmdlet Cmdlet Cmdlet Cmdlet Cmdlet Cmdlet Cmdlet Cmdlet Cmdlet Cmdlet Cmdlet Cmdlet Cmdlet Cmdlet Cmdlet Cmdlet Cmdlet Cmdlet Cmdlet Cmdlet Cmdlet Cmdlet Cmdlet Cmdlet Cmdlet Cmdlet Cmdlet Cmdlet Cmdlet Cmdlet Cmdlet Cmdlet
Gets basic information... Displays information a... Gets a list of the com... Runs commands from the... Appends entries to the... Performs an operation ... Creates a filter that ... Turns script debugging... Adds one or more Windo... Removes Windows PowerS... Gets the Windows Power... Exports the configurat... Creates a record of al... Stops a transcript. Adds content to the sp... Deletes the contents o... Deletes the value of a... Combines a path and ch... Converts a path from a... Copies a property and ... Gets information about... Gets the items and chi... Gets the content of th... Retrieves the properti... Gets instances of WMI ... Moves a property from ... Gets information about... Sets the current worki... Pushes the current loc... Changes the current lo... Installs a new Windows... Removes a Windows Powe... Gets information about...
Provider Provider Provider Provider Provider Provider Provider HelpFile
Provides access to the... Provides access to the... The PowerShell Provide... Provides access to the... Provides access to the... Provides access to the... Provides access to X50... Using alternate names ...
Useful cmdlets
HelpFile HelpFile HelpFile HelpFile HelpFile HelpFile HelpFile HelpFile HelpFile HelpFile HelpFile HelpFile HelpFile HelpFile
Operators that can be ... A compact data structu... Operators that can be ... A compact data structu... Variables automaticall... A statement for immedi... How the Windows PowerS... Command format in the ... Parameters that every ... Operators that can be ... Immediately return to ... Windows PowerShell cor... Controlling how object... How to access Windows ...
PS C:\>
If that list seems too large to work with, you can shorten it by filtering on topic name and category. For example, to get a list of all cmdlets starting with the verb Get, try the command shown in the following example:
PS C:\> get-help -Name get-* -Category cmdlet Name ---Get-Command Get-Help Get-History Get-PSSnapin Get-EventLog Get-ChildItem Get-Content ...
Category -------Cmdlet Cmdlet Cmdlet Cmdlet Cmdlet Cmdlet Cmdlet
Synopsis -------Gets basic information... Displays information a... Gets a list of the com... Gets the Windows Power... Gets information about... Gets the items and chi... Gets the content of th...
PS C:\>
After you have selected a help topic, you can retrieve the help information by using the topic name as the parameter to the Get-Help cmdlet. For example, to retrieve help for the Get-Content cmdlet, enter the following command: PS C:\> get-help get-content
2
about_arithmetic_operators about_array about_assignment_operators about_associative_array about_automatic_variables about_break about_command_search about_command_syntax about_commonparameters about_comparison_operators about_continue about_core_commands about_display.xml about_environment_variable ...
37
CHAPTER 2
38
PowerShell Basics
NOTE In Windows PowerShell RC2, two parameters were added for the get-help cmdlet: detailed and -full. The -detailed parameter displays additional information about a cmdlet, including descriptions of parameters and examples of using the cmdlet. The -full parameter displays the entire help file for a cmdlet, including technical information about parameters.
cmdlet Help Topics PowerShell help is divided into sections for each cmdlet. Table 2.3 describes the help details for each cmdlet.
TABLE 2.3
PowerShell Help Sections
Help Section
Description
Name Synopsis Detailed Description
The name of the cmdlet A brief description of what the cmdlet does A detailed description of the cmdlet’s behavior, usually including usage examples Specific usage details for entering commands with the cmdlet Valid parameters that can be used with this cmdlet The type of input this cmdlet accepts The type of data that the cmdlet returns If present, identifies any errors that result in the cmdlet terminating prematurely Identifies noncritical errors that might occur while the cmdlet is running but don’t cause the cmdlet to terminate its operation. Additional detailed information on using the cmdlet, including specific scenarios and possible limitations or idiosyncrasies Common usage examples for the cmdlet References other cmdlets that perform similar tasks
Syntax Parameters Input Type Return Type Terminating Errors Non-Terminating Errors Notes Examples Related Links
Get-Command Another helpful cmdlet is Get-Command, used to list all available cmdlets in a PowerShell session: PS C:\> get-command CommandType ----------Cmdlet Cmdlet Cmdlet Cmdlet Cmdlet
Name ---Add-Content Add-History Add-Member Add-PSSnapin Clear-Content
Definition ---------Add-Content [-Path] <String[... Add-History [[-InputObject] ... Add-Member [-MemberType]
Understanding cmdlets
Cmdlet Cmdlet Cmdlet Cmdlet ...
Clear-Item Clear-ItemProperty Clear-Variable Compare-Object
39
Clear-Item [-Path] <String[]... Clear-ItemProperty [-Path] <... Clear-Variable [-Name] <Stri... Compare-Object [-ReferenceOb...
2
PS C:\>
The Get-Command cmdlet is more powerful than Get-Help because it lists all available commands (cmdlets, scripts, aliases, functions, and native applications) in a PowerShell session, as shown in this example: PS C:\ get-command note* CommandType ----------Application Application
Name ---NOTEPAD.EXE notepad.exe
Definition ---------C:\WINDOWS\NOTEPAD.EXE C:\WINDOWS\system32\notepad.exe
PS C:\>
When using Get-Command with elements other than cmdlets, the information returned is a little different from information you see for a cmdlet. For example, with an existing application, the value of the Definition property is the path to the application. However, other information about the application is also available, as shown here: PS C:\> get-command ipconfig | format-list * FileVersionInfo : File: C:\WINDOWS\system32\ipconfig.exe InternalName: ipconfig.exe OriginalFilename: ipconfig.exe FileVersion: 5.1.2600.2180 (xpsp_sp2_rtm.040803-2158) FileDescription: IP Configuration Utility Product: Microsoft© Windows© Operating System ProductVersion: 5.1.2600.2180 Debug: False Patched: False PreRelease: False PrivateBuild: False SpecialBuild: False Language: English (United States) Path Extension Definition Name CommandType
: : : : :
C:\WINDOWS\system32\ipconfig.exe .exe C:\WINDOWS\system32\ipconfig.exe ipconfig.exe Application
CHAPTER 2
40
PowerShell Basics
With a function, the Definition property is the body of the function: PS C:\> get-command Prompt CommandType ----------Function
Name ---prompt
Definition ---------Write-Host ("PS " + $(Get-Lo...
PS C:\>
With an alias, the Definition property is the aliased command: PS C:\> get-command write CommandType ----------Alias
Name ---write
Definition ---------Write-Output
PS C:\>
With a script file, the Definition property is the path to the script. With a nonPowerShell script (such as a .bat or .vbs file), the information returned is the same as other existing applications.
Expressions An additional capability of PowerShell is evaluating expressions. In the following example, PowerShell returns a result for a simple mathematical expression: PS C:\> (100 / 2) * 3 150 PS C:\>
NOTE What’s important to notice in this example is that PowerShell calculates and outputs the result of the expression immediately. This approach is different from other shells and scripting languages, where the result of this expression would need to be assigned to a variable or printed before it could be displayed.
Understanding Variables
41
Although PowerShell displays the results of expressions immediately, you can also store the output of expressions in variables or text files for later use. The following example stores the output of the expression in the $Calc variable:
2
PS C:\> $Calc = (100 / 2) * 3 PS C:\> $Calc 150 PS C:\> This technique can also be extended to PowerShell cmdlets. In the following example, the $Procinfo variable is set to contain the results of the Get-Process cmdlet by using the -Name parameter: PS C:\> $Procinfo = get-process -Name explorer PS C:\> $Procinfo Handles ------494
NPM(K) -----12
PM(K) ----14248
WS(K) VM(M) ----- ----24804 83
CPU(s) -----107.45
Id ProcessName -----------2964 explorer
PM(K) ----14248
WS(K) VM(M) ----- ----24804 83
CPU(s) -----107.51
Id ProcessName -----------2964 explorer
PS C:\> $Procinfo Handles ------494
NPM(K) -----12
PS C:\>
In this example, the $Procinfo variable is set to contain the results of the get-process -Name explorer command. The value of $Procinfo is then queried, which returns the results for the explorer process. When $Procinfo is queried a second time, the value for CPU(s) is different from the first query. This example demonstrates that the contents of the $Procinfo variable are dynamic, meaning you get real-time information on the explorer process.
Understanding Variables A variable is a storage place for data. In most shells, the only data that can be stored in a variable is text data. In advanced shells and programming languages, data stored in variables can be almost anything, from strings to sequences to objects. Similarly, PowerShell variables can be just about anything. To define a PowerShell variable, you must name it with the $ prefix, which helps delineate variables from aliases, cmdlets, filenames, and other items a shell operator might want to use. A variable name is case sensitive and can contain any combination of
CHAPTER 2
42
PowerShell Basics
alphanumeric characters (A–Z and 0–9) and the underscore (_) character. Although PowerShell variables have no set naming convention, using a name that reflects the type of data the variable contains is recommended, as shown in this example: PS C:\> $MSProcesses = get-process | where {$_.company -match ".*Microsoft*"} PS C:\> $MSProcesses Handles ------68 715 647 522 354
NPM(K) -----4 21 19 11 17
PM(K) ----1712 27024 23160 31364 28172
WS(K) VM(M) ----- ----6496 30 40180 126 36924 109 30876 151 47612 482
CPU(s) -----0.19 58.03 18.69 6.59 36.22
Id -2420 3620 1508 3268 2464
ProcessName ----------ctfmon explorer iexplore powershell WINWORD
PS C:\>
As you can see from the previous example, the information that is contained within the $MSProcesses variable is a collection of Microsoft processes that are currently running on the system. NOTE A variable name can consist of any characters, including spaces, provided the name is enclosed by braces ({ and } symbols). However, if you use a nonstandard variable name, PowerShell warns you this practice is not recommended.
Built-in Variables When a PowerShell session is started, a number of variables are defined automatically, as shown in this example: PS C:\> set-location variable: PS Variable:\> get-childitem Name Value -------Error {CommandNotFoundException} DebugPreference SilentlyContinue PROFILE \\bob'shosting.com\homes\tyson\My Documents\P... HOME U:\ Host System.Management.Automation.Internal.Host.In... MaximumHistoryCount 64 MaximumAliasCount 4096
Understanding Variables
input StackTrace ReportErrorShowSource ExecutionContext
MyInvocation PWD ^ _ ReportErrorShowExceptionClass ProgressPreference ErrorActionPreference args MaximumErrorCount NestedPromptLevel WhatIfPreference $ ReportErrorShowInnerException ErrorView WarningPreference PID ConfirmPreference MaximumDriveCount MaximumVariableCount
4096 0 4 True C:\Program Files\Windows PowerShell\v1.0 System.Management.Automation. InvocationInfo Variable:\ set-location 0 Continue Continue {} 256 0 0 variable: 0 NormalView Continue 3124 High 4096 4096
PS C:\>
These built-in shell variables are divided into two types. The first type has a special meaning in PowerShell because it stores configuration information for the current PowerShell session. Of these special variables, the following should be considered noteworthy because they’re used often throughout this book: • $_
Contains the current pipeline object
• $Error
Contains error objects for the current PowerShell session
2
true VerbosePreference ShellId false null MaximumFunctionCount ConsoleFileName ReportErrorShowStackTrace FormatEnumerationLimit ? PSHOME
System.Array+SZArrayEnumerator at System.Management.Automation. CommandDis... 1 System.Management.Automation. EngineIntrinsics True SilentlyContinue Microsoft.PowerShell False
43
CHAPTER 2
44
PowerShell Basics
PS C:\> get-service | where-object {$_.Name -match "W32Time"} Status -----Running
Name ---W32Time
DisplayName ----------Windows Time
PS C:\>
PS C:\> $Error Unexpected token 'Name' in expression or statement. PS C:\>
The second type of built-in variable consists of preference settings used to control the behavior of PowerShell. Table 2.4 describes these variables, based on the PowerShell User Guide. NOTE A command policy can be one of the following strings: SilentlyContinue, NotifyContinue, NotifyStop, or Inquire.
TABLE 2.4
PowerShell Preference Settings
Name
Allowed Values
$DebugPreference
Command policy
Description Action to take when data is written via Write-Debug in a script or WriteDebug() in a cmdlet or provider
$ErrorActionPreference
Command policy
Action to take when data is written via Write-Error in a script or WriteError() in a cmdlet or provider
$MaximumAliasCount $MaximumDriveCount $MaximumErrorCount
Int Int Int
Maximum number of aliases Maximum number of allowed drives Maximum number of errors held by $Error
$MaximumFunctionCount
Int
$MaximumVariableCount
Int
$MaximumHistoryCount
Int
$ShouldProcessPreference Command policy
Maximum number of functions that can be created Maximum number of variables that can be created Maximum number of entries saved in the command history Action to take when ShouldProcess is used in a cmdlet
Understanding Aliases
Name
Allowed Values
Description
$ProcessReturnPreference
Boolean Command policy
ShouldProcess returns this setting
$ProgressPreference
45
Action to take when data is written via Write-Progress in a script or WriteProgress() in a cmdlet or
Command policy
provider Action to take when data is written via Write-Verbose in a script or WriteVerbose() in a cmdlet or provider
Understanding Aliases Unfortunately, using PowerShell requires a lot of typing unless you’re running a script. For example, open a PowerShell console and try typing the following command: PS C:\> get-process | where-object {$_.Company -match ".*Microsoft*"} | format-table Name, ID, Path –Autosize
That’s a long command to type. Luckily, like most shells, PowerShell supports aliases for cmdlets and executables. So if you want to cut down on the typing in this command, you can use PowerShell’s default aliases. Using these aliases, the Get-Process example looks like this: PS C:\> gps | ? {$_.Company -match ".*Microsoft*"} | ft Name, ID, Path –Autosize
This example isn’t a major reduction in the amount of typing, but aliases can save you some time and prevent typos. To get a list of the current PowerShell aliases supported in your session, use the Get-Alias cmdlet, as shown here: PS C:\> get-alias CommandType ----------Alias Alias Alias Alias Alias Alias Alias Alias Alias
Name ---ac asnp clc cli clp clv cpi cpp cvpa
Definition ---------Add-Content Add-PSSnapin Clear-Content Clear-Item Clear-ItemProperty Clear-Variable Copy-Item Copy-ItemProperty Convert-Path
2
$VerbosePreference
46
Alias Alias Alias Alias Alias Alias Alias Alias Alias Alias Alias Alias Alias Alias Alias Alias Alias Alias Alias Alias Alias Alias Alias Alias Alias Alias Alias Alias Alias Alias Alias Alias Alias Alias Alias Alias Alias Alias Alias Alias Alias Alias Alias Alias Alias Alias Alias Alias Alias Alias Alias Alias
CHAPTER 2
PowerShell Basics
diff epal epcsv fc fl foreach % ft fw gal gc gci gcm gdr ghy gi gl gm gp gps group gsv gsnp gu gv gwmi iex ihy ii ipal ipcsv mi mp nal ndr ni nv oh rdr ri rni rnp rp rsnp rv rvpa sal sasv sc select si sl
Compare-Object Export-Alias Export-Csv Format-Custom Format-List ForEach-Object ForEach-Object Format-Table Format-Wide Get-Alias Get-Content Get-ChildItem Get-Command Get-PSDrive Get-History Get-Item Get-Location Get-Member Get-ItemProperty Get-Process Group-Object Get-Service Get-PSSnapin Get-Unique Get-Variable Get-WmiObject Invoke-Expression Invoke-History Invoke-Item Import-Alias Import-Csv Move-Item Move-ItemProperty New-Alias New-PSDrive New-Item New-Variable Out-Host Remove-PSDrive Remove-Item Rename-Item Rename-ItemProperty Remove-ItemProperty Remove-PSSnapin Remove-Variable Resolve-Path Set-Alias Start-Service Set-Content Select-Object Set-Item Set-Location
Understanding Aliases
sleep sort sp spps spsv sv tee where ? write cat cd clear cp h history kill lp ls mount mv popd ps pushd pwd r rm rmdir echo cls chdir copy del dir erase move rd ren set type
Start-Sleep Sort-Object Set-ItemProperty Stop-Process Stop-Service Set-Variable Tee-Object Where-Object Where-Object Write-Output Get-Content Set-Location Clear-Host Copy-Item Get-History Get-History Stop-Process Out-Printer Get-ChildItem New-PSDrive Move-Item Pop-Location Get-Process Push-Location Get-Location Invoke-History Remove-Item Remove-Item Write-Output Clear-Host Set-Location Copy-Item Remove-Item Get-ChildItem Remove-Item Move-Item Remove-Item Rename-Item Set-Variable Get-Content
PS C:\>
Discovering Alias cmdlets Several alias cmdlets enable you to define new aliases, export aliases, import aliases, and display existing aliases. By using the following command, you can get a list of all related alias cmdlets:
2
Alias Alias Alias Alias Alias Alias Alias Alias Alias Alias Alias Alias Alias Alias Alias Alias Alias Alias Alias Alias Alias Alias Alias Alias Alias Alias Alias Alias Alias Alias Alias Alias Alias Alias Alias Alias Alias Alias Alias Alias
47
48
CHAPTER 2
PowerShell Basics
PS C:\> get-command *-Alias CommandType ----------Cmdlet Cmdlet Cmdlet Cmdlet Cmdlet
Name ---Export-Alias Get-Alias Import-Alias New-Alias Set-Alias
Definition ---------Export-Alias [-Path] <String... Get-Alias [[-Name] <String[]... Import-Alias [-Path] <String... New-Alias [-Name] <String> [... Set-Alias [-Name] <String> [...
You’ve already seen how to use the Get-Alias cmdlet to produce a list of aliases available in the current PowerShell session. The Export-Alias and Import-Alias cmdlets are used to export and import alias lists from one PowerShell session to another. Finally, the NewAlias and Set-Alias cmdlets allow you to define new aliases for the current PowerShell session. NOTE The alias implementation in PowerShell is limited. As mentioned earlier, an alias works only for cmdlets or executables, not for cmdlets and executables used with a parameter. However, there are methods to work around this limitation. One method is defining the command in a variable and then calling the variable from other commands. The problem with this approach is that the variable can be called only in the current PowerShell session, unless it’s defined in the profile.ps1 file. The second but better method is placing your command in a function.
Creating Persistent Aliases The alises created when you use the New-Alias and Set-Alias cmdlets are valid only in the current PowerShell session. Exiting a PowerShell session discards any existing aliases. To have aliases persist across PowerShell sessions, you must define them in the profile.ps1 file, as shown in this example: set-alias new new-object set-alias time get-date ...
Although command shortening is appealing, the extensive use of aliases isn’t recommended. One reason is that aliases aren’t very portable. For example, if you use a lot of aliases in a script, you must include a Set-Aliases sequence at the start of the script to make sure those aliases are present, regardless of machine or session profile, when the script runs. However, a bigger concern than portability is that aliases can often confuse or obscure the true meaning of commands or scripts. The aliases you define might make sense to you,
Escape Sequences
49
but not everyone shares your logic in defining aliases. So if you want others to understand your scripts, you must be careful about using too many aliases. Instead, look into creating reusable functions. NOTE
Escape Sequences The grave-accent or backtick (`) acts as the PowerShell escape character. Depending on when this character is used, PowerShell interprets characters immediately following it in a certain way. If the backtick character is used at the end of a line in a script, it acts as a continuation character. In other words, ` acts the same way & does in VBScript, allowing you to break long lines of code into smaller chunks, as shown here: $Reg = get-wmiobject -Namespace Root\Default -computerName ` $Computer -List | where-object ` {$_.Name -eq "StdRegProv"}
If the backtick character precedes a PowerShell variable, the characters immediately following it should be passed on without substitution or processing: PS C:\> $String = "Does this work?" PS C:\> write-host "The question is: $String" The question is: Does this work? PS C:\> write-host "The question is: `$String" The question is: $String PS C:\>
If the backtick character is used in a string or interpreted as part of a string, that means the next character should be interpreted as a special character. For example, if you want to place a TAB in your string, you use the `t escape character sequence, as shown: PS C:\> $String = "Look at the tab:`t [TAB]" PS C:\> write-host $string Look at the tab: [TAB] PS C:\>
2
When creating aliases for scripts, use names that other people can understand. For example, there’s no reason, other than to encode your scripts, to create aliases consisting of only two letters.
CHAPTER 2
50
PowerShell Basics
Table 2.5 lists the escape character sequences supported by PowerShell.
TABLE 2.5
PowerShell Escape Sequences
Character
Meaning
`’
Single quotation mark Double quotation mark Null character Alert (bell or beep signal to the computer speaker) Backspace Form feed (used for printer output) Newline Carriage return Horizontal tab (8 spaces) Vertical tab (used for printer output)
`” `0 `a `b `f `n `r `t `v
Understanding Scopes A scope is a logical boundary in PowerShell that isolates the use of functions and variables. Scopes can be defined as global, local, script, and private. They function in a hierarchy in which scope information is inherited downward. For example, the local scope can read the global scope, but the global scope can’t read information from the local scope. Scopes and their use are described in the following sections.
Global As the name indicates, a global scope applies to an entire PowerShell instance. Global scope data is inherited by all child scopes, so any commands, functions, or scripts that run make use of variables defined in the global scope. However, global scopes are not shared between different instances of PowerShell. The following example shows the $Processes variable being defined as a global variable in the ListProcesses function. Because the $Processes variable is being defined globally, checking $Processes.Count after ListProcesses completes returns a count of the number of active processes at the time ListProcesses was executed. PS C:\> function ListProcesses {$Global:Processes = get-process} PS C:\> ListProcesses PS C:\> $Processes.Count 37
Understanding Scopes
51
NOTE In PowerShell, you can use an explicit scope indicator to determine the scope a variable resides in. For instance, if you want a variable to reside in the global scope, you define it as $Global:variablename. If a explicit scope indicator isn’t used, a variable resides in the current scope for which it’s defined.
2
Local A local scope is created dynamically each time a function, filter, or script runs. After a local scope has finished running, information in it is discarded. A local scope can read information from the global scope but can’t make changes to it. The following example shows the locally scoped variable $Processes being defined in the ListProcesses function. After ListProcesses finishes running, the $Processes variable no longer contains any data because it was defined only in the ListProcesses function. As you can see, checking $Processes.Count after the ListProcesses function is finished produces no results. PS PS PS PS
C:\> function ListProcesses {$Processes = get-process} C:\> ListProcesses C:\> $Processes.Count C:\>
Script A script scope is created whenever a script file runs and is discarded when the script finishes running. To see an example of how a script scope works, create the following script and save it as ListProcesses.ps1: $Processes = get-process write-host "Here is the first process:" -Foregroundcolor Yellow $Processes[0]
After you have created the script file, run it from a PowerShell session. Your output should look similar to this example:
52
CHAPTER 2
PowerShell Basics
PS C:\> .\ListProcesses.ps1 Here is the first process: Handles ------105
NPM(K) -----5
PM(K) ----1992
WS(K) VM(M) ----- ----4128 32
CPU(s) ------
Id ProcessName -- ----------916 alg
PS C:\> $Processes[0] Cannot index into a null array. At line:1 char:12 + $Processes[0 <<<< ] PS C:\>
Notice that when the ListProcesses.ps1 script runs, information about the first process object in the $Processes variable is written to the console. However, when you try to access information in the $Processes variable from the console, an error is returned because the $Processes variable is valid only in the script scope. When the script finishes running, that scope and all its contents are discarded. What if you want to use a script in a pipeline or access it as a library file for common functions? Normally, this isn’t possible because PowerShell discards a script scope whenever a script finishes running. Luckily, PowerShell supports the dot sourcing technique, a term that originally came from UNIX. Dot sourcing a script file tells PowerShell to load a script scope into the calling parent’s scope. To dot source a script file, simply prefix the script name with a period (dot) when running the script, as shown here: PS C:\> . .\myscript.ps1
Private A private scope is similar to a local scope, with one key difference: Definitions in the private scope aren’t inherited by any child scopes. The following example shows the privately scoped variable $Processes defined in the ListProcesses function. Notice that during execution of the ListProcesses function, the $Processes variable isn’t available to the child scope represented by the script block enclosed by { and } in lines 6-9.
Your First Script
53
Handles ------105
NPM(K) -----5
PM(K) ----1992
WS(K) VM(M) ----- ----4128 32
CPU(s) ------
Id ProcessName -- ----------916 alg
Here it is again: Cannot index into a null array. At line:7 char:20 + $Processes[0 <<<< ] PS C:\>
This example works because it uses the & call operator. With this call operator, you can execute fragments of script code in an isolated local scope. This technique is helpful for isolating a script block and its variables from a parent scope or, as in this example, isolating a privately scoped variable from a script block.
Your First Script Most of the commands covered in this chapter are interactive, meaning you enter commands at the PowerShell prompt and then output is returned. Although using PowerShell interactively is helpful for tasks that need to be done only once, it’s not an effective way to perform repetitive automation tasks. Fortunately, PowerShell has the capability to read in files containing stored commands, which enables you to compose, save, and recall a sequence of commands when needed. These sequences of stored commands are commonly referred to as scripts. PowerShell scripts are simply text files stored with a .ps1 extension. You can use any text editor (such as Notepad) to create a text file containing commands that make up a PowerShell script. For example, open Notepad and type the following command: get-service | where-object {$_.Status -eq "Stopped"}
2
PS C:\> function ListProcesses {$Private:Processes = get-process >> write-host "Here is the first process:" -Foregroundcolor Yellow >> $Processes[0] >> write-host >> >> &{ >> write-host "Here it is again:" -Foregroundcolor Yellow >> $Processes[0] >> } >> } >> PS C:\> ListProcesses Here is the first process:
54
CHAPTER 2
PowerShell Basics
Next, save this file with the name ListStoppedServices.ps1 in a directory of your choice. For this example, the C:\Scripts directory is used. Before you can run this script, you need to adjust PowerShell’s execution policy because the default setting doesn’t allow running scripts for protection against malicious scripts. To change this setting, you use the Set-ExecutionPolicy cmdlet as shown in the following example. You can also use the Get-ExecutionPolicy cmdlet to verify the current execution policy. (Chapter 3 discusses PowerShell security and best practices in more detail.) PS C:\> set-executionpolicy RemoteSigned PS C:\> get-executionpolicy RemoteSigned PS C:\> The RemoteSigned policy allows scripts created locally to run without being digitally signed (a concept discussed in Chapter 4, “Code Signing”), but still requires scripts downloaded from the Internet to be digitally signed. These settings give you the flexibility to run unsigned scripts from your local machine yet provide some protection against unsigned external scripts. After changing PowerShell’s execution policy to RemoteSigned, you can run the script in any PowerShell session by simply typing the script’s full directory path and filename. In the following example, entering the C:\Scripts\ListStoppedServices.ps1 command produces this output: PS C:\> C:\Scripts\ListStoppedServices.ps1 Status -----Stopped Stopped Stopped Stopped Stopped Stopped Stopped Stopped Stopped Stopped Stopped Stopped Stopped Stopped Stopped Stopped Stopped Stopped Stopped
Name ---Alerter AppMgmt aspnet_state BITS Browser CiSvc ClipSrv clr_optimizatio... COMSysApp dmadmin FastUserSwitchi... HidServ HTTPFilter IDriverT ImapiService mnmsrvc MSDTC MSIServer MSSQLServerADHe...
DisplayName ----------Alerter Application Management ASP.NET State Service Background Intelligent Transfer Ser... Computer Browser Indexing Service ClipBook .NET Runtime Optimization Service v... COM+ System Application Logical Disk Manager Administrative... Fast User Switching Compatibility Human Interface Device Access HTTP SSL InstallDriver Table Manager IMAPI CD-Burning COM Service NetMeeting Remote Desktop Sharing Distributed Transaction Coordinator Windows Installer MSSQLServerADHelper
Your First Script
NetDDE NetDDEdsdm NGClient NtLmSsp NtmsSvc OracleORA92Clie... ose RasAuto RDSessMgr RemoteAccess rpcapd RpcLocator RSVP SCardSvr SwPrv SysmonLog TlntSvr TrkWks upnphost UPS vmount2 VSS WmdmPmSN Wmi WmiApSrv wscsvc xmlprov
Network DDE Network DDE DSDM Symantec Ghost Client Agent NT LM Security Support Provider Removable Storage OracleORA92ClientCache Office Source Engine Remote Access Auto Connection Manager Remote Desktop Help Session Manager Routing and Remote Access Remote Packet Capture Protocol v.0 ... Remote Procedure Call (RPC) Locator QoS RSVP Smart Card MS Software Shadow Copy Provider Performance Logs and Alerts Telnet Distributed Link Tracking Client Universal Plug and Play Device Host Uninterruptible Power Supply VMware Virtual Mount Manager Extended Volume Shadow Copy Portable Media Serial Number Service Windows Management Instrumentation ... WMI Performance Adapter Security Center Network Provisioning Service
PS C:\>
Although this basic one-line script is simple, it stills serves to illustrate how to write a script and use it in PowerShell. If needed, you can include more commands to have it perform an automation task. The following is an example: param ([string] $StartsWith) $StopServices = get-service | where-object {$_.Status -eq "Stopped"} write-host "The following $StartsWith services are stopped on" ` "$Env:COMPUTERNAME:" -Foregroundcolor Yellow $StopServices | where-object {$_.Name -like $StartsWith} | ` format-table Name, DisplayName
2
Stopped Stopped Stopped Stopped Stopped Stopped Stopped Stopped Stopped Stopped Stopped Stopped Stopped Stopped Stopped Stopped Stopped Stopped Stopped Stopped Stopped Stopped Stopped Stopped Stopped Stopped Stopped
55
56
CHAPTER 2
PowerShell Basics
The script then displays this output: PS C:\> C:\Scripts\ListStoppedServices.ps1 N* The following N* services are stopped on PLANX: Name ---NetDDE NetDDEdsdm NtLmSsp Provider NtmsSvc
DisplayName ----------Network DDE Network DDE DSDM NT LM Security Support Removable Storage
PS C:\>
This script is a little more complex because it can filter the stopped services based on the provided string to make the output cleaner. This script isn’t a complicated piece of automation, but it does serve to illustrate just some of the power that PowerShell has. To use that power, you just need to gain a better understanding of PowerShell’s features so that you can write more complex and meaningful scripts.
Summary In this chapter, you have focused on learning the PowerShell basics. In learning these basics, you have gained insight into such concepts as PowerShell’s different command types, what cmdlets are, how to use aliases variables and the CLI, and PowerShell scopes. After learning these concepts, you then moved on to learning the basics around PowerShell script writing and completed your first script. But, the most important concept that should be taken from this chapter is that you have downloaded PowerShell, installed it, and started using it. By just using PowerShell, you have taken the first of many steps to becoming a master in PowerShell usage. This first step is after all the hardest, and once taken, the road should start to become easier and easier. As such, over the next couple chapters or maybe by the end of this book, you should notice your proficiency in PowerShell growing as more concepts are reviewed and a push is made to understand how PowerShell can be applied to meet automation needs.
CHAPTER
3
PowerShell: A More In-Depth Look
IN THIS CHAPTER . Introduction . Object Based . Understanding Providers . Understanding Errors . Error Handling . PowerShell Profiles
Introduction This chapter delves into some specifics of how PowerShell works that you need to understand for the later scripting chapters. Try not to get too bogged down in details; instead, focus on understanding the concepts. Because PowerShell is a change from Windows scripting of the past, you might also need to change your scripting methods. With practice, it will start to feel as familiar as Windows scripting via VBScript or JScript, which was the standard method for Windows automation tasks.
Object Based Most shells operate in a text-based environment, which means you typically have to manipulate the output for automation purposes. For example, if you need to pipe data from one command to the next, the output from the first command usually must be reformatted to meet the second command’s requirements. Although this method has worked for years, dealing with text-based data can be difficult and frustrating. Often, a lot of work is necessary to transform text data into a usable format. Microsoft has set out to change the standard with PowerShell, however. Instead of transporting data as plain text, PowerShell retrieves data in the form of .NET Framework objects, which makes it possible for commands (cmdlets) to access object properties and methods directly. This change has simplified shell use. Instead of modifying text data, you can just refer to the
. Understanding Security . The PowerShell Language
CHAPTER 3
58
PowerShell: A More In-Depth Look
required data by name. Similarly, instead of writing code to transform data into a usable format, you can simply refer to objects and manipulate them as needed.
Understanding the Pipeline The use of objects gives you a more robust method for dealing with data. In the past, data was transferred from one command to the next by using the pipeline, which makes it possible to string a series of commands together to gather information from a system. However, as mentioned previously, most shells have a major disadvantage: The information gathered from commands is text based. Raw text needs to be parsed (transformed) into a format the next command can understand before being piped. To see how parsing works, take a look at the following Bash example: $ ps -ef | grep "bash" | cut -f2
The goal is to get the process ID (PID) for the bash process. A list of currently running processes is gathered with the ps command and then piped to the grep command and filtered on the string “bash”. Next, the remaining information is piped to the cut command, which returns the second field containing the PID based on a tab delimiter. NOTE A delimiter is a character used to separate data fields. The default delimiter for the cut command is a tab. If you want to use a different delimiter, use the -d parameter.
Based on the man information for the grep and cut commands, it seems as though the ps command should work. However, the PID isn’t returned or displayed in the correct format. The command doesn’t work because the Bash shell requires you to manipulate text data to display the PID. The output of the ps command is text based, so transforming the text into a more usable format requires a series of other commands, such as grep and cut. Manipulating text data makes this task more complicated. For example, to retrieve the PID from the data piped from the grep command, you need to provide the field location and the delimiter for separating text information to the cut command. To find this information, run the first part of the ps command: $ ps -ef | grep "bash" bob 3628 1 con
16:52:46 /usr/bin/bash
The field you need is the second one (3628). Notice that the ps command doesn’t use a tab delimiter to separate columns in the output; instead, it uses a variable number of spaces or a whitespace delimiter, between fields.
Object Based
59
NOTE A whitespace delimiter consists of characters, such as spaces or tabs, that equate to blank space.
The cut command has no way to tell that spaces should be used as a field separator, which is why the command doesn’t work. To get the PID, you need to use the awk scripting language. The command and output in that language would look like this:
The point is that although most UNIX and Linux shell commands are powerful, using them can be complicated and frustrating. Because these shells are text-based, often commands lack functionality or require using additional commands or tools to perform tasks. To address the differences in text output from shell commands, many utilities and scripting languages have been developed to parse text. The result of all this parsing is a tree of commands and tools that make working with shells unwieldy and time consuming, which is one reason for the proliferation of management interfaces that rely on GUIs. This trend can be seen among tools Windows administrators use, too; as Microsoft has focused on enhancing the management GUI at the expense of the CLI. Windows administrators now have access to the same automation capabilities as their UNIX and Linux counterparts. However, PowerShell and its use of objects fill the automation need Windows administrators have had since the days of batch scripting and WSH in a more usable and less parsing intense manner. To see how the PowerShell pipeline works, take a look at the following PowerShell example: PS C:\> get-process bash | format-table id -autosize Id -3628 PS C:\>
Like the Bash example, the goal of this PowerShell example is to display the PID for the bash process. First, information about the bash process is gathered by using the GetProcess cmdlet. Second, the information is piped to the Format-Table cmdlet, which returns a table containing only the PID for the bash process.
3
$ ps -ef | grep "bash" | awk '{print $2}' 3628
60
CHAPTER 3
PowerShell: A More In-Depth Look
The Bash example requires complex shell scripting, but the PowerShell example simply requires formatting a table. As you can see, the structure of PowerShell cmdlets is much easier to understand and use. Now that you have the PID for the bash process, take a look at the following example, which shows how to kill (stop) that process: PS C:\> get-process bash | stop-process PS C:\>
.NET Framework Tips Before continuing, you need to know a few points about how PowerShell interacts with the .NET Framework. This information is critical to understanding the scripts you review in later chapters. New-Object cmdlet You use the New-Object cmdlet to create an instance of a .NET object. To do this, you
simply provide the fully qualified name of the .NET class you want to use, as shown: PS C:\> $Ping = new-object Net.NetworkInformation.Ping PS C:\>
By using the New-Object cmdlet, you now have an instance of the Ping class that enables you to detect whether a remote computer can be reached via Internet Control Message Protocol (ICMP). Therefore, you have an object-based version of the Ping.exe commandline tool. If you’re wondering what the replacement is for the VBScript CreateObject method, it’s the New-Object cmdlet. You can also use the comObject switch with this cmdlet to create a COM object, simply by specifying the object’s programmatic identifier (ProgID), as shown here: PS PS PS PS
C:\> $IE = new-object -comObject InternetExplorer.Application C:\> $IE.Visible=$True C:\> $IE.Navigate("www.cnn.com") C:\>
Square Brackets Throughout this book, you’ll notice the use of square brackets ([ and ]), which indicate that the enclosed term is a .NET Framework reference. These references can be one of the following: • A fully qualified class name—[System.DirectoryServices.ActiveDirectory.Forest], for example
Object Based
61
• A class in the System namespace—[string], [int], [boolean], and so forth • A type accelerator—[ADSI], [WMI], [Regex], and so on
NOTE Chapter 8, “PowerShell and WMI,” explains type accelerators in more detail.
PS C:\> $SomeNumber = [int]1 PS C:\> $Identity = [System.Security.Principal.NTAccount]"Administrator" PS C:\>
If an enumeration can consist of only a fixed set of constants, and you don’t know these constants, you can use the System.Enum class’s GetNames method to find this information: PS C:\> [enum]::GetNames([System.Security.AccessControl.FileSystemRights]) ListDirectory ReadData WriteData CreateFiles CreateDirectories AppendData ReadExtendedAttributes WriteExtendedAttributes Traverse ExecuteFile DeleteSubdirectoriesAndFiles ReadAttributes WriteAttributes Write Delete ReadPermissions Read ReadAndExecute Modify ChangePermissions TakeOwnership Synchronize FullControl PS C:\>
3
Defining a variable is a good example of when to use a .NET Framework reference. In this case, the variable is assigned an enumeration value by using an explicit cast of a .NET class, as shown in this example:
62
CHAPTER 3
PowerShell: A More In-Depth Look
Static Classes and Methods Square brackets are used not only for defining variables, but also for using or calling static members of a .NET class. To do this, just use a double colon (::) between the class name and the static method or property, as shown in this example: PS C:\> [System.DirectoryServices.ActiveDirectory.Forest]:: GetCurrentForest() Name Sites Domains GlobalCatalogs ApplicationPartitions DC=ForestDns
: : : : :
taosage.internal {HOME} {taosage.internal} {sol.taosage.internal} {DC=DomainDnsZones,DC=taosage,DC=internal,
Zones,DC=taosage,DC=internal} ForestMode : Windows2003Forest RootDomain : taosage.internal Schema : CN=Schema,CN=Configuration,DC=taosage,DC=internal SchemaRoleOwner : sol.taosage.internal NamingRoleOwner : sol.taosage.internal
PS C:\>
Reflection Reflection is a feature in the .NET Framework that enables developers to examine objects and retrieve their supported methods, properties, fields, and so on. Because PowerShell is built on the .NET Framework, it provides this feature, too, with the Get-Member cmdlet. This cmdlet analyzes an object or collection of objects you pass to it via the pipeline. For example, the following command analyzes the objects returned from the Get-Process cmdlet and displays their associated properties and methods: PS C:\> get-process | get-member
Developers often refer to this process as “interrogating” an object. It’s a faster way to get information about objects than using the Get-Help cmdlet (which at the time of this writing provides limited information), reading the MSDN documentation, or searching the Internet.
Object Based
63
PS C:\> get-process | get-member
TypeName: System.Diagnostics.Process
PS C:\>
MemberType ---------AliasProperty AliasProperty AliasProperty AliasProperty AliasProperty AliasProperty Method Method Method Method Method Method Method Method Method Method Method Method Method Method Method Method
Definition ---------Handles = Handlecount Name = ProcessName NPM = NonpagedSystemMemorySize PM = PagedMemorySize VM = VirtualMemorySize WS = WorkingSet System.Void add_Disposed(Event... System.Void add_ErrorDataRecei... System.Void add_Exited(EventHa... System.Void add_OutputDataRece... System.Void BeginErrorReadLine() System.Void BeginOutputReadLine() System.Void CancelErrorRead() System.Void CancelOutputRead() System.Void Close() System.Boolean CloseMainWindow() System.Runtime.Remoting.ObjRef... System.Void Dispose() System.Boolean Equals(Object obj) System.Int32 get_BasePriority() System.ComponentModel.IContain... System.Boolean get_EnableRaisi...
NoteProperty Property Property Property Property Property Property Property Property Property Property Property Property Property Property Property
System.String __NounName=Process System.Int32 BasePriority {get;} System.ComponentModel.IContain... System.Boolean EnableRaisingEv... System.Int32 ExitCode {get;} System.DateTime ExitTime {get;} System.IntPtr Handle {get;} System.Int32 HandleCount {get;} System.Boolean HasExited {get;} System.Int32 Id {get;} System.String MachineName {get;} System.Diagnostics.ProcessModu... System.IntPtr MainWindowHandle... System.String MainWindowTitle ... System.IntPtr MaxWorkingSet {g... System.IntPtr MinWorkingSet {g...
ScriptProperty ScriptProperty ScriptProperty ScriptProperty ScriptProperty ScriptProperty ScriptProperty
System.Object System.Object System.Object System.Object System.Object System.Object System.Object
Company {get=$th... CPU {get=$this.T... Description {get... FileVersion {get... Path {get=$this.... Product {get=$th... ProductVersion {...
3
Name ---Handles Name NPM PM VM WS add_Disposed add_ErrorDataReceived add_Exited add_OutputDataReceived BeginErrorReadLine BeginOutputReadLine CancelErrorRead CancelOutputRead Close CloseMainWindow CreateObjRef Dispose Equals get_BasePriority get_Container get_EnableRaisingEvents ... __NounName BasePriority Container EnableRaisingEvents ExitCode ExitTime Handle HandleCount HasExited Id MachineName MainModule MainWindowHandle MainWindowTitle MaxWorkingSet MinWorkingSet ... Company CPU Description FileVersion Path Product ProductVersion
64
CHAPTER 3
PowerShell: A More In-Depth Look
This example shows that objects returned from the Get-Process cmdlet have additional property information that you didn’t know. The following example uses this information to produce a report about Microsoft-owned processes and their folder locations. An example of such a report would be as follows: PS C:\> get-process | where-object {$_.Company -match ".*Microsoft*"} | format-table Name, ID, Path -Autosize Name ---ctfmon explorer iexplore iexplore mobsync notepad notepad notepad notepad OUTLOOK powershell WINWORD
Id -4052 3024 2468 3936 280 1600 2308 2476 2584 3600 3804 2924
Path ---C:\WINDOWS\system32\ctfmon.exe C:\WINDOWS\Explorer.EXE C:\Program Files\Internet Explorer\iexplore.exe C:\Program Files\Internet Explorer\iexplore.exe C:\WINDOWS\system32\mobsync.exe C:\WINDOWS\system32\notepad.exe C:\WINDOWS\system32\notepad.exe C:\WINDOWS\system32\NOTEPAD.EXE C:\WINDOWS\system32\notepad.exe C:\Program Files\Microsoft Office\OFFICE11\OUTLOOK.EXE C:\Program Files\Windows PowerShell\v1.0\powershell.exe C:\Program Files\Microsoft Office\OFFICE11\WINWORD.EXE
PS C:\>
You wouldn’t get nearly this much process information by using WSH with only a single line of code. The Get-Member cmdlet isn’t just for objects generated from PowerShell cmdlets. You can also use it on objects initialized from .NET classes, as shown in this example: PS C:\> new-object System.DirectoryServices.DirectorySearcher
The goal of using the DirectorySearcher class is to retrieve user information from Active Directory, but you don’t know what methods the returned objects support. To retrieve this information, run the Get-Member cmdlet against a variable containing the mystery objects, as shown in this example. PS C:\> $Searcher = new-object System.DirectoryServices.DirectorySearcher PS C:\> $Searcher | get-member
TypeName: System.DirectoryServices.DirectorySearcher Name ---add_Disposed
MemberType Definition ---------- ---------Method System.Void add_Disposed(EventHandle...
Object Based
Method Method Method Method Method
System.Runtime.Remoting.ObjRef Creat... System.Void Dispose() System.Boolean Equals(Object obj) System.DirectoryServices.SearchResul... System.DirectoryServices.SearchResul...
Property Property Property Property Property Property Property Property Property Property Property Property Property Property Property Property Property Property Property Property Property Property Property
System.Boolean Asynchronous {get;set;} System.String AttributeScopeQuery {g... System.Boolean CacheResults {get;set;} System.TimeSpan ClientTimeout {get;s... System.ComponentModel.IContainer Con... System.DirectoryServices.Dereference... System.DirectoryServices.DirectorySy... System.DirectoryServices.ExtendedDN ... System.String Filter {get;set;} System.Int32 PageSize {get;set;} System.Collections.Specialized.Strin... System.Boolean PropertyNamesOnly {ge... System.DirectoryServices.ReferralCha... System.DirectoryServices.DirectoryEn... System.DirectoryServices.SearchScope... System.DirectoryServices.SecurityMas... System.TimeSpan ServerPageTimeLimit ... System.TimeSpan ServerTimeLimit {get... System.ComponentModel.ISite Site {ge... System.Int32 SizeLimit {get;set;} System.DirectoryServices.SortOption ... System.Boolean Tombstone {get;set;} System.DirectoryServices. DirectoryVi...
PS C:\>
Notice the FindAll method and the Filter property. These are object attributes that can be used to search for information about users in an Active Directory domain. To use these attributes the first step is to filter the information returned from DirectorySearcher by using the Filter property, which takes a filter statement similar to what you’d find in a Lightweight Directory Access Protocol (LDAP) statement: PS C:\> $Searcher.Filter = ("(objectCategory=user)")
Next, you retrieve all users from the Active Directory domain with the FindAll method: PS C:\> $Users = $Searcher.FindAll()
3
CreateObjRef Dispose Equals FindAll FindOne ... Asynchronous AttributeScopeQuery CacheResults ClientTimeout Container DerefAlias DirectorySynchronization ExtendedDN Filter PageSize PropertiesToLoad PropertyNamesOnly ReferralChasing SearchRoot SearchScope SecurityMasks ServerPageTimeLimit ServerTimeLimit Site SizeLimit Sort Tombstone VirtualListView
65
CHAPTER 3
66
PowerShell: A More In-Depth Look
At this point, the $Users variable contains a collection of objects holding the distinguished names for all users in the Active Directory domain: PS C:\> $Users Path Properties ------------LDAP://CN=Administrator,CN=Users,DC=... {homemdb, samaccounttype, countrycod... LDAP://CN=Guest,CN=Users,DC=taosage,... {samaccounttype, objectsid, whencrea... LDAP://CN=krbtgt,CN=Users,DC=taosage... {samaccounttype, objectsid, whencrea... LDAP://CN=admintyson,OU=Admin Accoun... {countrycode, cn, lastlogoff, usncre... LDAP://CN=servmom,OU=Service Account... {samaccounttype, lastlogontimestamp,... LDAP://CN=SUPPORT_388945a0,CN=Users,... {samaccounttype, objectsid, whencrea... LDAP://CN=Tyson,OU=Acc... {msmqsigncertificates, distinguished... LDAP://CN=Maiko,OU=Acc... {homemdb, msexchhomeservername, coun... LDAP://CN=servftp,OU=Service Account... {samaccounttype, lastlogontimestamp,... LDAP://CN=Erica,OU=Accounts,OU... {samaccounttype, lastlogontimestamp,... LDAP://CN=Garett,OU=Accou... {samaccounttype, lastlogontimestamp,... LDAP://CN=Fujio,OU=Accounts,O... {samaccounttype, givenname, sn, when... LDAP://CN=Kiyomi,OU=Accounts,... {samaccounttype, givenname, sn, when... LDAP://CN=servsql,OU=Service Account... {samaccounttype, lastlogon, lastlogo... LDAP://CN=servdhcp,OU=Service Accoun... {samaccounttype, lastlogon, lastlogo... LDAP://CN=servrms,OU=Service Account... {lastlogon, lastlogontimestamp, msmq...
PS C:\>
NOTE The commands in these examples use the default connection parameters for the DirectorySearcher class. This means the connection to Active Directory uses the default naming context. If you want to connect to a domain other than the one specified in the default naming context, you must set the appropriate connection parameters.
Now that you have an object for each user, you can use the Get-Member cmdlet to learn what you can do with these objects: PS C:\> $Users | get-member
TypeName: System.DirectoryServices.SearchResult Name ---Equals get_Path get_Properties GetDirectoryEntry GetHashCode
MemberType ---------Method Method Method Method Method
Definition ---------System.Boolean Equals(Object obj) System.String get_Path() System.DirectoryServices.ResultPropertyCollecti... System.DirectoryServices.DirectoryEntry GetDire... System.Int32 GetHashCode()
Object Based
GetType ToString Path Properties
Method Method Property Property
67
System.Type GetType() System.String ToString() System.String Path {get;} System.DirectoryServices.ResultPropertyCollecti...
PS C:\>
PS C:\> $Users[0].GetDirectoryEntry() | get-member -MemberType Property
TypeName: System.DirectoryServices.DirectoryEntry Name ---accountExpires adminCount badPasswordTime badPwdCount cn codePage countryCode description displayName distinguishedName homeMDB homeMTA instanceType isCriticalSystemObject lastLogon lastLogonTimestamp legacyExchangeDN logonCount mail mailNickname mDBUseDefaults memberOf msExchALObjectVersion msExchHomeServerName msExchMailboxGuid msExchMailboxSecurityDescriptor msExchPoliciesIncluded msExchUserAccountControl mSMQDigests mSMQSignCertificates name
MemberType ---------Property Property Property Property Property Property Property Property Property Property Property Property Property Property Property Property Property Property Property Property Property Property Property Property Property Property Property Property Property Property Property
Definition ---------System.DirectoryServices.Property... System.DirectoryServices.Property... System.DirectoryServices.Property... System.DirectoryServices.Property... System.DirectoryServices.Property... System.DirectoryServices.Property... System.DirectoryServices.Property... System.DirectoryServices.Property... System.DirectoryServices.Property... System.DirectoryServices.Property... System.DirectoryServices.Property... System.DirectoryServices.Property... System.DirectoryServices.Property... System.DirectoryServices.Property... System.DirectoryServices.Property... System.DirectoryServices.Property... System.DirectoryServices.Property... System.DirectoryServices.Property... System.DirectoryServices.Property... System.DirectoryServices.Property... System.DirectoryServices.Property... System.DirectoryServices.Property... System.DirectoryServices.Property... System.DirectoryServices.Property... System.DirectoryServices.Property... System.DirectoryServices.Property... System.DirectoryServices.Property... System.DirectoryServices.Property... System.DirectoryServices.Property... System.DirectoryServices.Property... System.DirectoryServices.Property...
3
To collect information from these user objects, it seems as though you need to step through each object with the GetDirectoryEntry method. To determine what data you can retrieve from these objects, you use the Get-Member cmdlet again, as shown here:
CHAPTER 3
68
PowerShell: A More In-Depth Look
nTSecurityDescriptor objectCategory objectClass objectGUID objectSid primaryGroupID proxyAddresses pwdLastSet sAMAccountName sAMAccountType showInAddressBook textEncodedORAddress userAccountControl uSNChanged uSNCreated whenChanged whenCreated
Property Property Property Property Property Property Property Property Property Property Property Property Property Property Property Property Property
System.DirectoryServices.Property... System.DirectoryServices.Property... System.DirectoryServices.Property... System.DirectoryServices.Property... System.DirectoryServices.Property... System.DirectoryServices.Property... System.DirectoryServices.Property... System.DirectoryServices.Property... System.DirectoryServices.Property... System.DirectoryServices.Property... System.DirectoryServices.Property... System.DirectoryServices.Property... System.DirectoryServices.Property... System.DirectoryServices.Property... System.DirectoryServices.Property... System.DirectoryServices.Property... System.DirectoryServices.Property...
PS C:\>
NOTE The MemberType parameter tells the Get-Member cmdlet to retrieve a specific type of member. For example, to display the methods associated with an object, use the get-member –MemberType Method command.
To use PowerShell effectively, you should make sure you’re familiar with the Get-Member cmdlet. If you don’t understand how it works, figuring out what an object can and can’t do may be at times difficult. Now that you understand how to pull information from Active Directory, it’s time to put together all the commands used so far: PS C:\> $Searcher = new-object System.DirectoryServices.DirectorySearcher PS C:\> $Searcher.Filter = ("(objectCategory=user)") PS C:\> $Users = $Searcher.FindAll() PS C:\> foreach ($User in $Users){$User.GetDirectoryEntry().sAMAccountName} Administrator Guest krbtgt admintyson servmom SUPPORT_388945a0 Tyson Maiko
servftp Erica Garett
Object Based
69
Fujio Kiyomi servsql servdhcp servrms PS C:\>
Although the list of users in this domain isn’t long, it shows that you can interrogate a set of objects to understand their capabilities.
PS C:\> new-object System.Net.Dns New-Object : Constructor not found. Cannot find an appropriate constructor for type System.Net.Dns. At line:1 char:11 + New-Object <<<< System.Net.Dns PS C:\>
As you can see, the System.Net.Dns class doesn’t have a constructor, which poses a challenge when you’re trying to find out what this class does. However, the Get-Member cmdlet can handle this challenge. With the Static parameter, you can gather information from static classes, as shown in this example: PS C:\> [System.Net.Dns] | get-member -Static
TypeName: System.Net.Dns Name ---BeginGetHostAddresses BeginGetHostByName BeginGetHostEntry BeginResolve EndGetHostAddresses EndGetHostByName EndGetHostEntry EndResolve Equals GetHostAddresses GetHostByAddress GetHostByName GetHostEntry GetHostName
MemberType ---------Method Method Method Method Method Method Method Method Method Method Method Method Method Method
Definition ---------static System.IAsyncResult BeginGetHostAddr... static System.IAsyncResult BeginGetHostByNa... static System.IAsyncResult BeginGetHostEntr... static System.IAsyncResult BeginResolve(Str... static System.Net.IPAddress[] EndGetHostAdd... static System.Net.IPHostEntry EndGetHostByN... static System.Net.IPHostEntry EndGetHostEnt... static System.Net.IPHostEntry EndResolve(IA... static System.Boolean Equals(Object objA, O... static System.Net.IPAddress[] GetHostAddres... static System.Net.IPHostEntry GetHostByAddr... static System.Net.IPHostEntry GetHostByName... static System.Net.IPHostEntry GetHostEntry(... static System.String GetHostName()
3
The same is true for static classes, however, when attempting to use the Get-Member cmdlet in the same manner as before creates the following error:
CHAPTER 3
70
PowerShell: A More In-Depth Look
ReferenceEquals Resolve
Method Method
static System.Boolean ReferenceEquals(Objec... static System.Net.IPHostEntry Resolve(Strin...
PS C:\>
Now that you have information about the System.Net.Dns class, you can put it to work. As an example, use the GetHostAddress method to resolve the IP address for the Web site www.digg.com: PS C:\> [System.Net.Dns]::GetHostAddresses("www.digg.com") IPAddressToString Address AddressFamily ScopeId IsIPv6Multicast IsIPv6LinkLocal IsIPv6SiteLocal
: : : : : : :
64.191.203.30 516669248 InterNetwork False False False
PS C:\>
NOTE As you have seen, the Get-Member cmdlet can be a powerful tool. It can also be time consuming because it’s easy to spend hours exploring what you can do with different cmdlets and classes. To help prevent Get-Member User Stress Syndrome (GUSS), try to limit your discovery sessions to no more than a couple of hours a day.
Extended Type System (ETS) You might think that scripting in PowerShell is typeless because you rarely need to specify the type for a variable. PowerShell is actually type driven, however, because it interfaces with different types of objects from the less than perfect .NET to Windows Management Instrumentation (WMI), Component Object Model (COM), ActiveX Data Objects (ADO), Active Directory Service Interfaces (ADSI), Extensible Markup Language (XML), and even custom objects. However, you typically don’t need to be concerned about object types because PowerShell adapts to different object types and displays its interpretation of an object for you. In a sense, PowerShell tries to provide a common abstraction layer that makes all object interaction consistent, despite the type. This abstraction layer is called the PSObject, a common object used for all object access in PowerShell. It can encapsulate any base object (.NET, custom, and so on), any instance members, and implicit or explicit access to adapted and type-based extended members, depending on the type of base object.
Object Based
71
Furthermore, it can state its type and add members dynamically. To do this, PowerShell uses the Extended Type System (ETS), which provides an interface that allows PowerShell cmdlet and script developers to manipulate and change objects as needed. NOTE When you use the Get-Member cmdlet, the information returned is from PSObject. Sometimes PSObject blocks members, methods, and properties from the original object. If you want to view the blocked information, use the BaseObject property with the PSBase standard name. For example, you could use the $Procs.PSBase | get-member command to view blocked information for the $Procs object collection.
Therefore, with ETS, you can change objects by adapting their structure to your requirements or create new ones. One way to manipulate objects is to adapt (extend) existing object types or create new object types. To do this, you define custom types in a custom types file, based on the structure of the default types file, Types.ps1xml. In the Types.ps1xml file, all types are contained in a node, and each type can contain standard members, data members, and object methods. Using this structure as a basis, you can create your own custom types file and load it into a PowerShell session by using the Update-TypeData cmdlet, as shown here: PS C:\> Update-TypeData D:\PS\My.Types.Ps1xml
You can run this command manually during each PowerShell session or add it to your profile.ps1 file. CAUTION The Types.ps1xml file defines default behaviors for all object types in PowerShell. Do not modify this file for any reason. Doing so might prevent PowerShell from working, resulting in a “Game over”!
The second way to manipulate an object’s structure is to use the Add-Member cmdlet to add a user-defined member to an existing object instance, as shown in this example: PS PS >> >> >> PS
C:\> $Procs = get-process C:\> $Procs | add-member -Type scriptProperty "TotalDays" { $Date = get-date $Date.Subtract($This.StartTime).TotalDays} C:\>
3
Needless to say, this topic is fairly advanced, as PSBase is hidden from view. The only time you should need to use it is when the PSObject doesn’t interpret an object correctly or you’re digging around for hidden jewels in PowerShell.
CHAPTER 3
72
PowerShell: A More In-Depth Look
This code creates a scriptProperty member called TotalDays for the collection of objects in the $Procs variable. The scriptProperty member can then be called like any other member for those objects, as shown in the next example: NOTE The $This variable represents the current object when you’re creating a script method.
PS C:\> $Procs | where {$_.name -Match "WINWORD"} | ft Name, TotalDays -AutoSize Name TotalDays -----------WINWORD 5.1238899696898148 PS C:\>
Although the new scriptProperty member isn’t particularly useful, it does demonstrate how to extend an object. Being able to extend objects from both a scripting and cmdlet development context is extremely useful.
Understanding Providers Most computer systems are used to store data, often in a structure such as a file system. Because of the amount of data stored in these structures, processing and finding information can be unwieldy. Most shells have interfaces, or providers, for interacting with data stores in a predictable, set manner. PowerShell also has a set of providers for presenting the contents of data stores through a core set of cmdlets. You can then use these cmdlets to browse, navigate, and manipulate data from stores through a common interface. To get a list of the core cmdlets, use the following command: PS C:\> help about_core_commands … ChildItem CMDLETS Get-ChildItem CONTENT CMDLETS Add-Content Clear-Content Get-Content Set-Content DRIVE CMDLETS Get-PSDrive New-PSDrive Remove-PSDrive
Understanding Providers
73
ITEM CMDLETS Clear-Item Copy-Item Get-Item Invoke-Item Move-Item New-Item Remove-Item Rename-Item Set-Item
3
LOCATION CMDLETS Get-Location Pop-Location Push-Location Set-Location PATH CMDLETS Join-Path Convert-Path Split-Path Resolve-Path Test-Path PROPERTY CMDLETS Clear-ItemProperty Copy-ItemProperty Get-ItemProperty Move-ItemProperty New-ItemProperty Remove-ItemProperty Rename-ItemProperty Set-ItemProperty PROVIDER CMDLETS Get-PSProvider
PS C:\>
To view built-in PowerShell providers, use the following command: PS C:\> get-psprovider Name ---Alias Environment
Capabilities -----------ShouldProcess ShouldProcess
Drives -----{Alias} {Env}
74
CHAPTER 3
PowerShell: A More In-Depth Look
FileSystem Function Registry Variable Certificate
Filter, ShouldProcess ShouldProcess ShouldProcess ShouldProcess ShouldProcess
{C, D, E, F...} {Function} {HKLM, HKCU} {Variable} {cert}
PS C:\>
The preceding list displays not only built-in providers, but also the drives each provider currently supports. A drive is an entity that a provider uses to represent a data store through which data is made available to the PowerShell session. For example, the Registry provider creates a PowerShell drive for the HKEY_LOCAL_MACHINE and HKEY_CURRENT_USER Registry hives. To see a list of all current PowerShell drives, use the following command:
PS C:\> get-psdrive Name ---Alias C cert D E Env F Function G HKCU HKLM U Variable
Provider -------Alias FileSystem Certificate FileSystem FileSystem Environment FileSystem Function FileSystem Registry Registry FileSystem Variable
Root ---C:\ \ D:\ E:\ F:\ G:\ HKEY_CURRENT_USER HKEY_LOCAL_MACHINE U
PS C:\>
Accessing Drives and Data One way to access PowerShell drives and their data is with the Set-Location cmdlet. This cmdlet, shown in the following example, changes the working location to another specified location that can be a directory, subdirectory, location stack, or Registry location:
Understanding Providers
75
PS C:\> set-location hklm: PS HKLM:\> set-location software\microsoft\windows PS HKLM:\software\microsoft\windows>
Next, use the Get-ChildItem cmdlet to list the subkeys under the Windows key: PS HKLM:\software\microsoft\windows> get-childitem
SKC --55 0 0 1 0
VC -13 16 36 0 0
Name ---CurrentVersion Help Html Help ITStorage Shell
Property -------{DevicePath, MediaPathUnexpanded, SM_... {PINTLPAD.HLP, PINTLPAE.HLP, IMEPADEN... {PINTLGNE.CHM, PINTLGNT.CHM, PINTLPAD... {} {}
PS HKLM:\software\microsoft\windows>
Note that with a Registry drive, the Get-ChildItem cmdlet lists only the subkeys under a key, not the actual Registry values. This is because Registry values are treated as properties for a key rather than a valid item. To retrieve these values from the Registry, you use the Get-ItemProperty cmdlet, as shown in this example:
PS HKLM:\software\microsoft\windows> get-itemproperty currentversion
PSPath
: Microsoft.PowerShell.Core\Registry::HKEY_LOCAL_MACHI NE\software\microsoft\windows\currentversion PSParentPath : Microsoft.PowerShell.Core\Registry::HKEY_LOCAL_MACHI NE\software\microsoft\windows PSChildName : currentversion PSDrive : HKLM PSProvider : Microsoft.PowerShell.Core\Registry DevicePath : C:\WINDOWS\inf MediaPathUnexpanded : C:\WINDOWS\Media SM_GamesName : Games SM_ConfigureProgramsName : Set Program Access and Defaults ProgramFilesDir : C:\Program Files CommonFilesDir : C:\Program Files\Common Files ProductId : 76487-OEM-0011903-00101 WallPaperDir : C:\WINDOWS\Web\Wallpaper MediaPath : C:\WINDOWS\Media
3
Hive: Microsoft.PowerShell.Core\Registry::HKEY_LOCAL_MACHINE\software\micros oft\windows
CHAPTER 3
76
ProgramFilesPath SM_AccessoriesName PF_AccessoriesName (default)
PowerShell: A More In-Depth Look
: C:\Program Files : Accessories : Accessories :
PS HKLM:\software\microsoft\windows>
As with the Get-Process command, the data returned is a collection of objects. You can modify these objects further to produce the output you want, as this example shows: PS HKLM:\software\microsoft\windows> get-itemproperty currentversion | select ProductId ProductId --------76487-OEM-XXXXXXX-XXXXX PS HKLM:\software\microsoft\windows>
Accessing data from a FileSystem drive is just as simple. The same type of command logic is used to change the location and display the structure: PS HKLM:\software\microsoft\windows> set-location c: PS C:\> set-location "C:\WINDOWS\system32\windowspowershell\v1.0" PS C:\WINDOWS\system32\windowspowershell\v1.0> get-childitem about_a*
Directory: Microsoft.PowerShell.Core\FileSystem::C:\WINDOWS\system32\window spowershell\v1.0
Mode ---------------------------...
LastWriteTime ------------9/8/2006 2:10 AM 9/8/2006 2:10 AM 9/8/2006 2:10 AM 9/8/2006 2:10 AM 9/8/2006 2:10 AM 9/8/2006 2:10 AM
Length -----5662 3504 8071 15137 5622 3907
Name ---about_alias.help.txt about_arithmetic_operators.help.txt about_array.help.txt about_assignment_operators.help.txt about_associative_array.help.txt about_automatic_variables.help.txt
PS C:\WINDOWS\system32\windowspowershell\v1.0>
Understanding Providers
77
What’s different is that data is stored in an item instead of being a property of that item. To retrieve data from an item, use the Get-Content cmdlet, as shown in this example: PS C:\WINDOWS\system32\windowspowershell\v1.0> get-content about_Alias.help.txt TOPIC Aliases SHORT DESCRIPTION Using pseudonyms to refer to cmdlet names in the Windows PowerShell
Get-Date -year 1905 ... PS C:\WINDOWS\system32\windowspowershell\v1.0>
NOTE Not all drives are based on a hierarchical data store. For example, the Environment, Function, and Variable PowerShell providers aren’t hierarchical. Data accessed through these providers is in the root location on the associated drive.
Mounting a Drive PowerShell drives can be created and removed, which is handy when you’re working with a location or set of locations frequently. Instead of having to change the location or use an absolute path, you can create new drives (also referred to as “mounting a drive” in PowerShell) as shortcuts to those locations. To do this, use the New-PSDrive cmdlet, shown in the following example: PS C:\> new-psdrive -name PSScripts -root D:\Dev\Scripts -psp FileSystem Name ---PSScripts
Provider -------FileSystem
PS C:\> get-psdrive
Root ---D:\Dev\Scripts
CurrentLocation ---------------
3
LONG DESCRIPTION An alias is a pseudonym, or "nickname," that you can assign to a cmdlet so that you can use the alias in place of the cmdlet name. The Windows PowerShell interprets the alias as though you had entered the actual cmdlet name. For example, suppose that you want to retrieve today's date for the year 1905. Without an alias, you would use the following command:
78
CHAPTER 3
Name ---Alias C cert D E Env F Function G HKCU HKLM PSScripts U Variable
PowerShell: A More In-Depth Look
Provider -------Alias FileSystem Certificate FileSystem FileSystem Environment FileSystem Function FileSystem Registry Registry FileSystem FileSystem Variable
Root ----
CurrentLocation ---------------
C:\ \ D:\ E:\ F:\ G:\ HKEY_CURRENT_USER HKEY_LOCAL_MACHINE D:\Dev\Scripts U:\
software ...crosoft\windows
PS C:\>
To remove a drive, use the Remove-PSDrive cmdlet, as shown here: PS C:\> remove-psdrive -name PSScripts PS C:\> get-psdrive Name ---Alias C cert D E Env F Function G HKCU HKLM U Variable
Provider -------Alias FileSystem Certificate FileSystem FileSystem Environment FileSystem Function FileSystem Registry Registry FileSystem Variable
Root ----
CurrentLocation ---------------
C:\ \ D:\ E:\ F:\ G:\ HKEY_CURRENT_USER HKEY_LOCAL_MACHINE U:\
software ...crosoft\windows
PS C:\>
Understanding Errors PowerShell errors are divided into two types: terminating and nonterminating. Terminating errors, as the name implies, stop a command. Nonterminating errors are generally just reported without stopping a command. Both types of errors are reported in
Understanding Errors
79
the $Error variable, which is a collection of errors that have occurred during the current PowerShell session. This collection contains the most recent error, as indicated by $Error[0] up to $MaximumErrorCount, which defaults to 256. Errors in the $Error variable can be represented by the ErrorRecord object. It contains error exception information as well as a number of other properties that are useful for understanding why an error occurred The next example shows the information that is contained in InvocationInfo property of an ErrorRecord object:
MyCommand ScriptLineNumber OffsetInLine ScriptName Line PositionMessage
: : : : : :
Get-ChildItem 1 -2147483648 dir z:
At line:1 char:4 + dir <<<< z: InvocationName : dir PipelineLength : 1 PipelinePosition : 1
PS C:\>
Based on this information, you can determine a number of details about $Error[0], including the command that caused the error to be thrown. This information is crucial to understanding errors and handling them effectively. Use the following command to see a full list of ErrorRecord properties:
PS C:\> $Error[0] | get-member -MemberType Property
TypeName: System.Management.Automation.ErrorRecord Name ---CategoryInfo ErrorDetails Exception FullyQualifiedErrorId
MemberType ---------Property Property Property Property
Definition ---------System.Management.Automation.ErrorCategoryI... System.Management.Automation.ErrorDetails E... System.Exception Exception {get;} System.String FullyQualifiedErrorId {get;}
3
PS C:\> $Error[0].InvocationInfo
80
CHAPTER 3
PowerShell: A More In-Depth Look
InvocationInfo TargetObject
Property Property
System.Management.Automation.InvocationInfo... System.Object TargetObject {get;}
PS C:\>
Table 3.1 shows the definitions for each of the ErrorRecord properties that are listed in the preceding example:
TABLE 3.1
ErrorRecord Property Definitions
Property
Definition
CategoryInfo
Indicates under which category an error is classified Can be null, but when used provides additional information about the error The error that occurred Identifies an error condition more specifically Can be null, but when used explains the context in which the error occurred Can be null, but when used indicates the object being operated on
ErrorDetails Exception FullyQualifiedErrorId InvocationInfo TargetObject
Error Handling Methods for handling errors in PowerShell can range from simple to complex. The simple method is to allow PowerShell to handle the error. Depending on the type of error, the command or script might terminate or continue. However, if the default error handler doesn’t fit your needs, you can devise a more complex error-handling scheme by using the methods discussed in the following sections.
Method One: cmdlet Preferences In PowerShell, ubiquitous parameters are available to all cmdlets. Among them are the ErrorAction and ErrorVariable parameters, used to determine how cmdlets handle nonterminating errors, as shown in this example: PS C:\> get-childitem z: -ErrorVariable Err -ErrorAction SilentlyContinue PS C:\> if ($Err){write-host $Err -Foregroundcolor Red} Cannot find drive. A drive with name 'z' does not exist. PS C:\>
The ErrorAction parameter defines how a cmdlet behaves when it encounters a nonterminating error. In the preceding example, ErrorAction is defined as SilentlyContinue, meaning the cmdlet continues running with no output if it encounters a nonterminating error. Other options for ErrorAction are as follows:
Error Handling
81
• Continue—Print error and continue (default action) • Inquire—Ask users whether they want to continue, halt, or suspend • Stop—Halt execution of the command or script
NOTE The term nonterminating has been emphasized in this section because a terminating error bypasses the defined ErrorAction and is delivered to the default or custom error handler.
3 The ErrorVariable parameter defines the variable name for the error object generated by a nonterminating error. As shown in the previous example, ErrorVariable is defined as Err. Notice the variable name doesn’t have the $ prefix. However, to access ErrorVariable outside a cmdlet, you use the variable’s name with the $ prefix ($Err). Furthermore, after defining ErrorVariable, the resulting variable is valid for the current PowerShell session or associated script block. This means other cmdlets can append error objects to an existing ErrorVariable by using a + prefix, as shown in this example: PS C:\> get-childitem z: -ErrorVariable Err -ErrorAction SilentlyContinue PS C:\> get-childitem y: -ErrorVariable +Err -ErrorAction SilentlyContinue PS C:\> write-host $Err[0] -Foregroundcolor Red Cannot find drive. A drive with name 'z' does not exist. PS C:\> write-host $Err[1] -Foregroundcolor Red Cannot find drive. A drive with name 'y' does not exist. PS C:\>
Method Two: Trapping Errors When encountering a terminating error, PowerShell’s default behavior is to display the error and halt the command or script execution. If you want to use custom error handling for a terminating error, you must define an exception trap handler to prevent the terminating error (ErrorRecord) from being sent to the default error-handling mechanism. The same holds true for nonterminating errors as PowerShell’s default behavior is to just display the error and continue the command or script execution. To define a trap, you use the following syntax: trap ExceptionType {code; keyword}
The first part is ExceptionType, which specifies the type of error a trap accepts. If no ExceptionType is defined, a trap accepts all errors. The code part can consist of a command or set of commands that run after an error is delivered to the trap. Defining
CHAPTER 3
82
PowerShell: A More In-Depth Look
commands to run by a trap is optional. The last part, keyword, is what determines whether the trap allows the statement block where the error occurred to execute or terminate. Supported keywords are as follows: • Break—Causes the exception to be rethrown and stops the current scope from executing • Continue—Allows the current scope execution to continue at the next line where the exception occurred • Return [argument]—Stops the current scope from executing and returns the argument, if specified If a keyword isn’t specified, the trap uses the keyword Return [argument]; argument is the ErrorRecord that was originally delivered to the trap. Trap Examples The following two examples show how traps can be defined to handle errors. The first trap example shows a trap being used in conjunction with a nonterminating error that is produced from an invalid DNS name being given to the System.Net.Dns class. The second example shows a trap being again used in conjunction with a nonterminating error that is produced from the Get-Item cmdlet. However, in this case, because the ErrorAction parameter has been defined as Stop, the error is in fact a terminating error that is then handled by the trap. Example one: errortraps1.ps1 $DNSName = "www.-baddnsname-.com" trap [System.Management.Automation.MethodInvocationException]{ write-host ("ERROR: " + $_) -Foregroundcolor Red; Continue} write-host "Getting IP address for" $DNSName write-host ([System.Net.Dns]::GetHostAddresses("www.$baddnsname$.com")) write-host "Done Getting IP Address"
The $_ parameter in this example represents the ErrorRecord that was delivered to the trap. Output: PS C:\> .\errortraps1.ps1 Getting IP address for www.-baddnsname-.com ERROR: Exception calling "GetHostAddresses" with "1" argument(s): "No such host is known" Done Getting IP Address PS C:\>
Error Handling
83
Example two: errortraps2.ps1 write-host "Changing drive to z:" trap {write-host("[ERROR] " + $_) -Foregroundcolor Red; Continue} get-item z: -ErrorAction Stop $TXTFiles = get-childitem *.txt -ErrorAction Stop write-host "Done getting items"
3
NOTE A cmdlet doesn’t generate a terminating error unless there’s a syntax error. This means a trap doesn’t catch nonterminating errors from a cmdlet unless the error is transformed into a terminating error by setting the cmdlet’s ErrorAction to Stop.
Output: PS C:\> .\errortraps2.ps1 Changing drive to z: [ERROR] Command execution stopped because the shell variable "ErrorActionPreference" is set to Stop: Cannot find drive. A drive with name 'z' does not exist. Done getting items PS C:\>
Trap Scopes A PowerShell scope, as discussed in Chapter 2, “PowerShell Basics,” determines how traps are executed. Generally, a trap is defined and executed within the same scope. For example, you define a trap in a certain scope; when a terminating error is encountered in that scope, the trap is executed. If the current scope doesn’t contain a trap and an outer scope does, any terminating errors encountered break out of the current scope and are delivered to the trap in the outer scope.
Method Three: The Throw Keyword In PowerShell, you can generate your own terminating errors. This doesn’t mean causing errors by using incorrect syntax. Instead, you can generate a terminating error on purpose by using the throw keyword, as shown in the next example if a user doesn’t define the argument for the MyParam parameter when trying to run the MyParam.ps1 script. This type of behavior is very useful when data from functions, cmdlets, data sources, applications, etc. is not what is expected and hence may prevent the script or set of commands from executing correctly further into the execution process.
84
CHAPTER 3
PowerShell: A More In-Depth Look
Script: param([string]$MyParam = $(throw write-host "You did not define MyParam" -Foregroundcolor Red)) write-host $MyParam
Output: PS C:\ .\MyParam.ps1 You did not define MyParam ScriptHalted At C:\MyParam.ps1:1 char:33 + param([string]$MyParam = $(throw " -Foregroundcolor Red)) PS C:\>
<<<< write-host "You did not define MyParam
PowerShell Profiles A PowerShell profile is a saved collection of settings for customizing the PowerShell environment. There are four types of profiles, loaded in a specific order each time PowerShell starts. The following sections explain these profile types, where they should be located, and the order in which they are loaded.
The All Users Profile This profile is located in %windir%\system32\windowspowershell\v1.0\profile.ps1. Settings in the All Users profile are applied to all PowerShell users on the current machine. If you plan to configure PowerShell settings across the board for users on a machine, then this would be the profile to use.
The All Users Host-Specific Profile This profile is located in %windir%\system32\windowspowershell\v1.0\ShellID_ profile.ps1. Settings in the All Users host-specific profile are applied to all users of the current shell (by default, the PowerShell console). PowerShell supports the concept of multiple shells or hosts. For example, the PowerShell console is a host and the one most users use exclusively. However, other applications can call an instance of the PowerShell runtime to access and run PowerShell commands and scripts. An application that does this is called a hosting application and uses a host-specific profile to control the PowerShell configuration. The host-specific profile name is reflected by the host’s ShellID. In the PowerShell console, the ShellID is the following:
Understanding Security
85
PS C:\ $ShellId Microsoft.PowerShell PS C:\
The Current User’s Profile This profile is located in %userprofile%\My Documents\WindowsPowerShell\profile.ps1. Users who want to control their own profile settings can use the current user’s profile. Settings in this profile are applied only to the user’s current PowerShell session and doesn’t affect any other users.
The Current User’s Host-Specific Profile This profile is located in %userprofile%\My Documents\WindowsPowerShell\ShellID_ profile.ps1. Like the All Users host-specific profile, this profile type loads settings for the current shell. However, the settings are user specific. NOTE When you start the shell for the first time, you might see a message indicating that scripts are disabled and no profiles are loaded. You can modify this behavior by changing the PowerShell execution policy, discussed in the following section.
Understanding Security When WSH was released with Windows 98, it was a godsend for Windows administrators who wanted the same automation capabilities as their UNIX brethren. At the same time, virus writers quickly discovered that WSH also opened up a large attack vector against Windows systems. Almost anything on a Windows system can be automated and controlled by using WSH, which is an advantage for administrators. However, WSH doesn’t provide any security in script execution. If given a script, WSH runs it. Where the script comes from or its purpose doesn’t matter. With this behavior, WSH became known more as a security vulnerability than an automation tool.
3
Putting this together, the PowerShell console’s All Users host-specific profile is named Microsoft.PowerShell_profile.ps1. For other hosts, the ShellID and All Users hostspecific profile names are different. For example, the PowerShell Analyzer (www.powershellanalyzer.com) is a PowerShell host that acts as a rich graphical interface for the PowerShell environment. Its ShellID is PowerShellAnalyzer.PSA, and its All Users hostspecific profile name is PowerShellAnalyzer.PSA_profile.ps1.
86
CHAPTER 3
PowerShell: A More In-Depth Look
Execution Policies Because of past criticisms of WSH’s security, when the PowerShell team set out to build a Microsoft shell, the team decided to include an execution policy to mitigate the security threats posed by malicious code. An execution policy defines restrictions on how PowerShell allows scripts to run or what configuration files can be loaded. PowerShell has four execution policies, discussed in more detail in the following sections: Restricted, AllSigned, RemoteSigned, and Unrestricted. Restricted
By default, PowerShell is configured to run under the Restricted execution policy. This execution policy is the most secure because it allows PowerShell to operate only in an interactive mode. This means no scripts can be run, and only configuration files digitally signed by a trusted publisher are allowed to run or load. AllSigned The AllSigned execution policy is a notch under Restricted. When this policy is
enabled, only scripts or configuration files that are digitally signed by a publisher you trust can be run or loaded. Here’s an example of what you might see if the AllSigned policy has been enabled:
PS C:\Scripts> .\evilscript.ps1 The file C:\Scripts\evilscript.ps1 cannot be loaded. The file C:\Scripts\evilscript.ps1 is not digitally signed. The script will not execute on the system. Please see "get-help about_signing" for more details. At line:1 char:16 + .\evilscript.ps1 <<<< PS C:\Scripts>
Signing a script or configuration file requires a code-signing certificate. This certificate can come from a trusted certificate authority (CA), or you can generate one with the Certificate Creation Tool (Makecert.exe). Usually, however, you want a valid code-signing certificate from a well-known trusted CA, such as Verisign, Thawte, or your corporation’s internal public key infrastructure (PKI). Otherwise, sharing your scripts or configuration files with others might be difficult because your computer isn’t a trusted CA by default. NOTE Chapter 4, “Code Signing,” explains how to obtain a valid trusted code-signing certificate. Reading this chapter is strongly recommended because of the importance of digitally signing scripts and configuration files.
Understanding Security
87
RemoteSigned The RemoteSigned execution policy is designed to prevent remote PowerShell scripts and
configuration files that aren’t digitally signed by a trusted publisher from running or loading automatically. Scripts and configuration files that are locally created can be loaded and run without being digitally signed, however. A remote script or configuration file can be obtained from a communication application, such as Microsoft Outlook, Internet Explorer, Outlook Express, or Windows Messenger. Running or loading a file downloaded from any of these applications results in the following error message:
3
PS C:\Scripts> .\interscript.ps1 The file C:\Scripts\interscript.ps1 cannot be loaded. The file C:\Scripts\interscript.ps1 is not digitally signed. The script will not execute on the system. Please see "get-help about_signing" for more details.. At line:1 char:17 + .\interscript.ps1 <<<< PS C:\Scripts>
To run or load an unsigned remote script or configuration file, you must specify whether to trust the file. To do this, right-click the file in Windows Explorer and click Properties. In the General tab, click the Unblock button (see Figure 3.1).
FIGURE 3.1
Trusting a remote script or configuration file
CHAPTER 3
88
PowerShell: A More In-Depth Look
After you trust the file, the script or configuration file can be run or loaded. If it’s digitally signed but the publisher isn’t trusted, PowerShell displays the following prompt: PS C:\Scripts> .\signed.ps1 Do you want to run software from this untrusted publisher? File C:\Scripts\signed.ps1 is published by CN=companyabc.com, OU=IT, O=companyabc.com, L=Oakland, S=California, C=US and is not trusted on your system. Only run scripts from trusted publishers. [V] Never run [D] Do not run [R] Run once [A] Always run [?] Help (default is "D"):
In this case, you must choose whether to trust the file content. NOTE Chapter 4 explains the options in this prompt in more detail.
Unrestricted
As the name suggests, the Unrestricted execution policy removes almost all restrictions for running scripts or loading configuration files. All local or signed trusted files can run or load, but for remote files, PowerShell prompts you to choose an option for running or loading that file, as shown here: PS C:\Scripts> .\remotescript.ps1 Security Warning Run only scripts that you trust. While scripts from the Internet can be useful, this script can potentially harm your computer. Do you want to run C:\Scripts\remotescript.ps1? [D] Do not run [R] Run once [S] Suspend [?] Help (default is “D”):
Setting the Execution Policy To change the execution policy, you use the Set-ExecutionPolicy cmdlet, shown here: PS C:\> set-executionpolicy AllSigned PS C:\>
If you want to know the current execution policy, use the Get-ExecutionPolicy cmdlet:
Understanding Security
89
PS C:\> get-executionpolicy AllSigned PS C:\>
By default, when PowerShell is first installed, the execution policy is set to Restricted. As you know, default settings never stay default for long. In addition, if PowerShell is installed on many machines, the likelihood of its execution policy being set to Unrestricted increases.
In the past, creating a GPO to control the execution policy was simple because the PowerShell installation includes a Group Policy Administrative Template (ADM). However, as of the PowerShell RC2 release, the ADM is no longer part of the installation and may or may not be available in a separate PowerShell download. If Microsoft doesn’t provide an ADM to control the execution policy, you can always create your own, as shown in the following example:
CLASS MACHINE CATEGORY !!PowerShell POLICY !!Security KEYNAME "SOFTWARE\Microsoft\PowerShell\1\ShellIds\Microsoft.PowerShell" EXPLAIN !!PowerShell_ExecutionPolicy PART !!ExecutionPolicy EDITTEXT REQUIRED VALUENAME "ExecutionPolicy" END PART END POLICY END CATEGORY [strings] PowerShell=PowerShell Security=Security Settings PowerShell_ExecutionPolicy=If enabled, this policy will set the PowerShell execution policy on a machine to the defined value. Execution policy values can be Restricted, AllSigned, RemoteSigned, and Unrestricted. Executionpolicy=Execution Policy
3
Fortunately, you can control the PowerShell execution policy through a Registry setting. This setting is a REG_SZ value named ExecutionPolicy, which is located in the HKLM\SOFTWARE\Microsoft\PowerShell\1\ShellIds\Microsoft.PowerShell key. Controlling the execution policy through the Registry means you can enforce a policy setting across many machines managed by a Group Policy Object (GPO).
CHAPTER 3
90
PowerShell: A More In-Depth Look
You can find a working version of this ADM on the PowerShell Unleashed Reference Web site: www.samspublishing.com. Although the PowerShellExecutionPolicy.adm file has been tested and should work in your environment, note that the execution policy settings in this file are considered preference settings. Preference settings are GPOs that are Registry values found outside the approved Group Policy Registry trees. When a GPO containing preference settings goes out of scope, the preference settings aren’t removed from the Registry. NOTE As with everything provided on the PowerShell Unleashed Reference Web site, test the ADM in a non-production environment before deploying a GPO that uses it.
To configure the PowerShellExecutionPolicy.adm file, follow these steps: 1. Log on to a GPO management machine as the GPO administrator. 2. Using the Group Policy MMC, create a GPO named PowerShell. 3. In the console tree, click to expand Computer Configuration and then Administrative Templates. 4. Right-click Administrative Templates and click Add/Remove Templates in the shortcut menu. 5. Navigate to the folder with the PowerShellExecutionPolicy.adm file. Select the file, click Open, and then click Close. The PowerShell node is then displayed under the Administrative Templates node. 6. Click the Administrative Templates node, and then click View, Filtering from the Group Policy MMC menu. Click to clear the Only show policy settings that can be fully managed checkbox. Clearing this option allows you to manage preference settings. 7. Next, click the PowerShell node under Administrative Templates. 8. In the details pane, right-click Security Settings and click Properties in the shortcut menu. 9. Click Enabled. 10. Set the Execution Policy to one of these values: Restricted, AllSigned, RemoteSigned, or Unrestricted. 11. Close the GPO, and then close the Group Policy MMC. Controlling the execution policy through a GPO preference setting might seem like a less then perfect solution. After all, a preference setting doesn’t offer the same level of security as an execution policy setting, so users with the necessary rights can modify it easily. This lack of security is probably why Microsoft removed the original ADM file from
Summary
91
PowerShell. A future release of PowerShell might allow controlling the execution policy with a valid GPO policy setting.
Additional Security Measures
Another security measure, explained in Chapter 2, is that to run or open a file in the current directory from the PowerShell console, you must prefix the command with .\ or ./. This feature prevents PowerShell users from accidentally running a command or PowerShell script without specifying its execution explicitly. Last, by default, there’s no method for connecting to or calling PowerShell remotely. However, that doesn’t mean you can’t write an application that allows remote PowerShell connections. In fact, it has been done. If you’re interested in learning how, download the PowerShell Remoting beta from www.gotdotnet.com/workspaces/workspace.aspx?id= ce09cdaf-7da2-4f1c-bed3-f8cb35de5aea.
The PowerShell Language From this point on, this book varies from the usual format of many books on scripting languages, which try to explain scripting concepts instead of showing you actual working scripts. This book focuses on the practical applications of PowerShell. It’s assumed you have a basic understanding of scripting. In addition, because the PowerShell scripting language is similar to Perl, C#, and even VBScript, there’s no need to spend time reviewing for loops, if...then statements, and other fundamentals of scripting. Granted, there are some unique aspects to the PowerShell language, but you can consult the PowerShell documentation for that information. This is not a language reference book; it’s about how PowerShell can be applied in the real world. For more detailed information about the PowerShell language, you can download the PowerShell User Guide from www.microsoft.com/downloads/details.aspx?FamilyId=B4720B00-9A66-430F-BD56EC48BFCA154F&displaylang=en.
Summary In this chapter, you have delved deeper into what PowerShell is and how it works. You reviewed such topics as Powershell’s Providers, how it handles errors, its profiles, and its execution policies. However, of the items reviewed the most important concept to take from this chapter is that PowerShell is built from and around the .NET Framework. As
3
Execution policies aren’t the only security layer Microsoft implemented in PowerShell. PowerShell script files with the .ps1 extension can’t be run from Windows Explorer because they are associated with Notepad. In other words, you can’t just double-click a .ps1 file to run it. Instead, PowerShell scripts must run from a PowerShell session by using the relative or absolute path or through the cmd command prompt by using the PowerShell executable.
92
CHAPTER 3
PowerShell: A More In-Depth Look
such, PowerShell is not like other shells because it is an object-based shell that attempts to abstract all objects into a common form that can be used without modification (parsing) in your commands and scripts. Going forward this and the knowledge that you have learned from Chapters 2 and 3 will be the keystone from which you shall explore PowerShell scripting. Moving through each chapter, the scripts will increase in complexity as we review different aspects of how PowerShell can be used for Windows automation.
CHAPTER
4
Code Signing
IN THIS CHAPTER . Introduction . What Is Code Signing? . Obtaining a Code-Signing Certificate
Introduction In an effort to learn how to sign PowerShell scripts and configuration files, you have searched the Internet, read several blogs about code signing, reviewed the PowerShell documentation, and even browsed through some PowerShell books. Yet the more you read about code signing, the more confused you are. Finally, in frustration, you open your PowerShell console and enter the following command: set-executionpolicy unrestricted
Before you enter this command, remember what you learned about execution policies in Chapter 3, “PowerShell: A More In-Depth Look.” Using the Unrestricted setting negates an important security layer that was designed to prevent malicious code from running on your system. Code signing is another essential component of PowerShell security, but many people believe it’s too complicated to learn and set their execution policies to Unrestricted to avoid having to use it. In response to an entry on script signing at Scott Hanselman’s blog (www.hanselman.com/ blog), one person commented that “Handling code signing certificates is way over the head of most users, including average developers and admins.” This statement indicates a real need that should be addressed—hence this chapter devoted to code signing. Code signing seems complicated on the surface, but with some clear instructions, the process is easy to understand. Scripters, developers, and administrators should be familiar with it as an important part of their overall security efforts.
. Signing PowerShell Scripts . Verifying Digital Signatures . Signed Code Distribution
CHAPTER 4
94
Code Signing
What Is Code Signing? In short, code signing is the process of digitally signing scripts, executables, DLLs, and so forth to establish a level of trust for the code. The trust granted to digitally signed code is based on two assumptions. One, a signed piece of code ensures that the code hasn’t been altered or corrupted since being signed. Two, the digital signature serves to prove the identity of the code’s author, which helps you determine whether the code is safe for execution. These two assumptions are a way to ensure the integrity and authenticity of code. However, these assumptions alone are no guarantee that signed code is safe to run. For these two assumptions to be considered valid, you need the digital signature and the infrastructure that establishes a mechanism for identifying the digital signature’s originator. A digital signature is based on public key cryptography, which has algorithms used for encryption and decryption. These algorithms generate a key pair consisting of a private key and a public key. The private key is kept secret so that only the owner has access to it, but the public key can be distributed to other entities through some form of secure interaction. Depending on the type of interaction, one key is used to lock (encrypt) the communication, and the other key is used unlock (decrypt) the communication. In digital signatures, the private key is used to generate a signature, and the public key is used to validate the generated signature. The process is as follows: 1. A one-way hash of the content (documents, code, and so forth) being signed is generated by using a cryptographic digest. 2. The hash is then encrypted with the private key, resulting in the digital signature. 3. Next, the content is transmitted to the recipient. 4. The recipient then creates another one-way hash of the content and decrypts the hash by using the sender’s public key. 5. Finally, the recipient compares the two hashes. If both hashes are the same, the digital signature is valid and the content hasn’t been modified.
NOTE A one-way hash (also known as a message digest, fingerprint, or compression function) is a cryptographic algorithm that turns data into a fixed-length binary sequence. The term one-way comes from the fact that it is difficult to derive the original data from the resulting sequence.
To associate an entity, such as an organization, a person, or a computer, with a digital signature, a digital certificate is used. A digital certificate consists of the public key and identifying information about the key pair owner. To ensure a digital certificate’s integrity, it’s also digitally signed. A digital certificate can be signed by its owner or a trustworthy third party called a certificate authority (CA).
Obtaining a Code-Signing Certificate
95
The act of associating code with the entity that created and published it removes the anonymity of running code. Furthermore, associating a digital signature with a codesigning certificate is much like using a brand name to establish trust and reliability. Armed with this information, users of PowerShell scripts and configuration files can make informed decisions about running a script or loading a configuration file. This, in a nutshell, is why code signing is an important aspect of the PowerShell security framework.
Obtaining a Code-Signing Certificate There are two methods for obtaining a code-signing certificate: generating self-signed certificates and using a CA from a valid public key infrastructure (PKI).
Although changing what an entity trusts is possible, there are two problems. One, entities outside your sphere of control might not choose to trust your certificate because there’s no independent method for verifying who you are. Two, if the private key associated with your self-signed certificate becomes compromised or invalid, there’s no way to manage your certificate’s validity on other entities. Given these problems, limiting the use of selfsigned certificates to a local machine or for testing purposes is recommended. If you plan to digitally sign your scripts and configuration files so that they can be used in an enterprise or even the public realm, you should consider the second method of obtaining a code-signing certificate: a CA from a valid PKI. A valid PKI can mean a wellknown and trusted commercial organization, such as www.globalsign.net, www.thawte. com, or www.verisign.com, or an internal PKI owned and operated by your organization. Obtaining a code-signing certificate from an external PKI can be quick and easy, as long as you keep a few caveats in mind. First, a certificate must be purchased from the owner of the external PKI. Second, because you’re purchasing the certificate from an outside entity, you’re placing a lot of trust in the organization’s integrity. For these reasons, code-signing certificates from commercial PKIs should be limited to certificates used to sign scripts and configuration files for public distribution. Therefore, an internal PKI should be used for scripts and configuration files not meant for public consumption. Keep in mind that deploying and managing an internal PKI takes planning, effort, and money (Hardware Security Modules (HSMs), security consultants, and so forth can be expensive). Most organizations tend to shy away from the effort required to set up a PKI. Instead, they bring up CAs ad hoc, purchase certificates from commercial PKIs, or ignore PKI requirements. A commercial PKI might not provide the level of trust your organization needs, and the ad hoc approach isn’t recommended
4
Generating a self-signed certificate for signing your PowerShell scripts and configuration files is simpler and quicker and has the advantage of not costing anything. However, no independent third party verifies the certificate’s authenticity, so it doesn’t have the same level of trust that’s expected from code signing. As a result, no other entity would trust your certificate by default. To distribute your PowerShell script or configuration file to other machines, your certificate would have to be added as a trusted root CA and a trusted publisher.
96
CHAPTER 4
Code Signing
because it reduces trust of certificates generated by rogue CAs, which are CAs that have a low level of assurance around their integrity. Having no valid PKI infrastructure could make internal distribution of digitally signed files difficult. Last, organizations that ignore PKI requirements illustrate another drawback of using an internal PKI: time. If there’s no PKI in your organization, obtaining a code-signing certificate might take an extended period of time. PKIs do not materialize overnight. If you have identified a PKI requirement for your scripts, there are probably additional PKI requirements in your organization. These requirements will need to be identified and considered before a PKI is deployed. Trying to drive a PKI deployment around your needs alone isn’t the best approach for an infrastructure service that needs to meet the needs of an entire organization. After you have presented the PKI requirement to your organization, you might have to wait for the services to be provided. However, after the PKI is in place, you can obtain code-signing certificates knowing that the infrastructure fully supports the distribution of your signed PowerShell scripts and configuration files.
Method One: Self-Signed Certificate This method of creating a self-signed certificate is based on using the makecert utility, which is part of the .NET Framework Software Development Kit (SDK). Follow these steps: 1. Download the latest Microsoft .NET Framework SDK from http://msdn2.microsoft. com/en-us/netframework/aa731542.aspx. At the time of this writing, the current .NET Framework SDK version is 2.0. 2. Install the SDK on the machine where you want to generate the self-signed certificate. 3. Locate the makecert utility on your system. The default location is C:\Program Files\Microsoft Visual Studio 8\SDK\v2.0\Bin. 4. Open up a cmd command prompt and change the working directory to the location of the makecert utility using the cd command. 5. Create a self-signed certificate by using the following command: makecert -r -pe -n “CN=CertificateCommonName” -b 01/01/2000 -e 01/01/2099 –eku 1.3.6.1.5.5.7.3.3 -ss My
You should see output similar to the following: C:\Program Files\Microsoft Visual Studio 8\SDK\v2.0\Bin>makecert -r pe -n "CN= Turtle Code Signing" -b 01/01/2000 -e 01/01/2099 -eku 1.3.6.1.5.5.7.3.3 -ss My Succeeded
Obtaining a Code-Signing Certificate
97
6. Finally, use the following PowerShell command to verify that the certificate was installed:
PS C:\> get-childitem cert:\CurrentUser\My -codesign
Directory: Microsoft.PowerShell.Security\Certificate::CurrentUser\My
Thumbprint ---------944E910757A862B53DE3113249E12BCA9C7DD0DE
Subject ------CN=Turtle Code Signing
PS C:\>
4
Method Two: CA Signed Certificate This method is based on obtaining a code-signing certificate from a Microsoft Windows CA. These steps assume a PKI has been deployed at your organization. If not, installing Windows Certificate Services to meet your immediate need isn’t recommended. Follow these steps to request a code-signing certificate: 1. Request that your PKI administrator create and enable a code-signing certificate template for your PowerShell scripts and configuration files. 2. Use Internet Explorer to access the Certificate Services Web Enrollment site at https://CAServerName/certsrv (replacing CAServerName with the name of your server). 3. Click the Request a Certificate link. 4. On the Request a Certificate page, click the Advanced certificate request link. 5. On the Advanced Certificate Request page, click the Create and submit a request to this CA link. 6. In the Certificate Template section, click to select the code-signing certificate your PKI administrator created. 7. Enter the rest of the identifying information and certificate request options according to your organization’s certificate policy. You can use Figure 4.1 as a guideline. 8. Click the Submit button. 9. In the Potential Scripting Violation dialog box that opens (see Figure 4.2), click Yes to continue.
98
CHAPTER 4
Code Signing
FIGURE 4.1
Example of requesting a code-signing certificate
FIGURE 4.2
Potential Scripting Violation message box
10. Next, if applicable, set the private key security level based on your organization’s certificate policy (see Figure 4.3), and then click OK.
FIGURE 4.3
Creating a new RSA signature key dialog box
Obtaining a Code-Signing Certificate
99
11. If your organization’s certificate policy requires approval from a certificate manager, then ask your certificate manager to approve the certificate request you just submitted. If approval isn’t required, go to step 16. 12. After the certificate request has been approved, use Internet Explorer to access the Certificate Services Web Enrollment site at https://CAServerName/certsrv (replacing CAServerName with the name of your server). 13. Click the View the status of a pending certificate request link. 14. On the next page, click the appropriate certificate request link. 15. On the Certificate Issued page, click the Install this certificate link. 16. In the Potential Scripting Violation dialog box that opens (see Figure 4.4), click Yes to continue.
4
FIGURE 4.4
Potential Scripting Violation message box
17. Finally, the Certificate Services Web Enrollment site states that the certificate was installed successfully. Use the following PowerShell command to verify the certificate installation status: PS C:\> get-childitem cert:\CurrentUser\My -codesign
Directory: Microsoft.PowerShell.Security\Certificate::CurrentUser\My
Thumbprint ---------5CBCE258711676061836BC45C1B4ACA6F6C7D09E [email protected], C...
Subject -------
PS C:\>
The PVK Digital Certificate Files Importer When a digital certificate is generated, sometimes the private key is stored in a PVK (private key) file, and the corresponding digital certificate is stored in a Software Publishing Certificate (SPC) file. When a code-signing certificate has been obtained from
CHAPTER 4
100
Code Signing
Verisign or Thawte, for example, the digital certificate is issued to you as a SPC and PVK file combination. If you want to use the code-signing certificate to digitally sign PowerShell scripts or configuration files, you must import the SPC and PVK file combination into your personal certificate store. NOTE A certificate store is a location that resides on a computer or device that is used to store certificate information. In Windows, you can use the Certificates MMC snap-in to display the certificate store for a user, a computer, or a service according. Your personal certificate store is referring to your own “user” certificate store.
To import the SPC+PVK, you use the Microsoft utility called PVK Digital Certificate Files Importer. You can download it from the Microsoft Download Web site at www.microsoft.com/downloads/details.aspx?FamilyID=F9992C94-B129-46BC-B240414BDFF679A7&displaylang=EN. Next, enter the following command to import the SPC+PVK, substituting your own filenames: pvkimprt -IMPORT “mycertificate.spc” “myprivatekey.pvk”
Signing PowerShell Scripts When signing a PowerShell script, you use the Set-AuthenticodeSignature cmdlet, which takes two required parameters. The first parameter, filePath, is the path and filename for the script or file to be digitally signed. The second parameter, certificate, is the X.509 certificate used to sign the script or file. To obtain the X.509 certificate in a format the Set-AuthenticodeSignature cmdlet understands, you retrieve the certificate as an object with the Get-ChildItem cmdlet, as shown in this example: PS C:\> set-authenticodesignature –filePath signed.ps1 -certificate @(getchilditem cert:\CurrentUser\My -codeSigningCert)[0] -includeChain "All"
Directory: C:\
SignerCertificate ----------------5CBCE258711676061836BC45C1B4ACA6F6C7D09E
PS C:\>
Status -----Valid
Path ---signed.ps1
Verifying Digital Signatures
101
To retrieve the certificate you want from your own “user” certificate store, you use the GetChildItem cmdlet with the codeSigningCert SwitchParameter. This SwitchParameter can be used only with the PowerShell Certificate provider and acts as a filter to force the GetChildItem cmdlet to retrieve only code-signing certificates. Last, to ensure that the entire certificate chain is included in the digital signature, the includeChain parameter is used. After the Set-AuthenticodeSignature cmdlet has been executed successfully, the signed file has a valid digital signature block containing the digital signature. A signature block in a PowerShell script or configuration file is always the last item in the file and can be found easily because it’s enclosed between SIG # Begin signature block and SIG # End signature block, as shown here:
NOTE This process for digitally signing scripts also applies to PowerShell configuration files. As discussed in Chapter 3, configuration files, depending on the execution policy setting, might also need to be signed before they are loaded into a PowerShell session.
Verifying Digital Signatures To verify the digital signature of PowerShell scripts and configuration files, you use the Get-AuthentiCodeSignature cmdlet. It returns a valid status or an invalid status, such as HashMismatch, indicating a problem with the file.
4
write-host (“This is a signed script!”) -Foregroundcolor Green # SIG # Begin signature block # MIIIHQYJKoZIhvcNAQcCoIIIDjCCCAoCAQExCzAJBgUrDgMCGgUAMGkGCisGAQQB # gjcCAQSgWzBZMDQGCisGAQQBgjcCAR4wJgIDAQAABBAfzDtgWUsITrck0sYpfvNR # AgEAAgEAAgEAAgEAAgEAMCEwCQYFKw4DAhoFAAQUOBxWZ+ceVCY8SKcVLl/3iq2F # w0OgggYVMIIGETCCBPmgAwIBAgIKcsuBWwADAAAAIzANBgkqhkiG9w0BAQUFADBE ... # KwYBBAGCNwIBCzEOMAwGCisGAQQBgjcCARUwIwYJKoZIhvcNAQkEMRYEFG+QcdwH # dHiuftHilhdyHCeSl0UgMA0GCSqGSIb3DQEBAQUABIGAZxItZJ+uo1E/cVhOCFex # 9hinxULa3s0urQi362qa+NQ7yV3XczQOAPl0/kBIrEcwFN6YyS7PPm0wkCAPnfib # 4J3uKxZK+4l9iHTiEVmp1ZO5G+P3KrqUS9ktFs7v9yTgqc8JLznxsRLvMwZpAMBO # R2792YGWH5Jy4AwDYeljQ6Y= # SIG # End signature block
102
CHAPTER 4
Code Signing
Valid status: PS C:\> get-authenticodesignature signed.ps1
Directory: C:\
SignerCertificate ----------------5CBCE258711676061836BC45C1B4ACA6F6C7D09E
Status -----Valid
Path ---signed.ps1
PS C:\> .\signed.ps1 This is a signed script! PS C:\>
Invalid status: PS C:\> Get-AuthenticodeSignature signed.ps1
Directory: C:\
SignerCertificate ----------------5CBCE258711676061836BC45C1B4ACA6F6C7D09E
Status -----HashMismatch
Path ---signed.ps1
PS C:\ .\signed.ps1 File C:\signed.ps1 cannot be loaded. The contents of file D:\signed.ps1 may have been tampered because the hash of the file does not match the hash stored in the digital signature. The script will not execute on the system. Please see “get-help about_signing” for more details. At line:1 char:12 + .\signed.ps1 <<<< PS C:\>
Based on the error in the preceding example, the script has been modified or tampered with or is corrupt. If the script has been modified by its owner, it must be signed again before it can be used. If the script has been tampered with or is corrupt, it should be discarded because its validity and authenticity can no longer be trusted.
Signed Code Distribution Distributing signed PowerShell scripts and configuration files requires the user to determine whether to trust code from a particular publisher. The first step is to validate the
Signed Code Distribution
103
publisher’s identity based on a chain of trust. To establish a chain of trust, the user uses the publisher’s code-signing certificate associated with the digital signature to verify that the certificate owner is indeed the publisher. For example, Figure 4.5 shows an unbroken path (or chain) of valid certificates from the publisher’s certificate to a trusted root certificate (or trust anchor).
4
FIGURE 4.5
The certificate path
When a well-known trusted public root CA or internally trusted root CA is the trust anchor for the publisher’s certificate, the user explicitly trusts that the publisher’s identity claims are true. For Windows users, if a root CA is considered trusted, that CA’s certificate resides in the Trusted Root Certification Authorities certificate store (see Figure 4.6). When a root CA is not a valid trust anchor or the certificate is self-signed, the user needs to decide whether to trust a publisher’s identity claim. If the user determines the identity claim to be valid, the root CA’s certificate or the self-signed certificate should be added to the Trusted Root Certification Authorities certificate store to establish a valid chain of trust. After the publisher’s identity has been verified or trusted, the next step is deciding whether the signed code is safe for execution. If a user has previously decided that code from a publisher is safe for execution, the code (PowerShell script or configuration file) runs without further user action. For Windows users, if a publisher is considered trusted, their code-signing certificate resides in the Trusted Publishers certificate store (see Figure 4.7).
104
CHAPTER 4
FIGURE 4.6
FIGURE 4.7
Code Signing
Trusted Root Certification Authorities certificate store
Trusted Publishers certificate store
If a publisher is not trusted, PowerShell prompts the user to decide whether to run signed code from that publisher, as shown in this example:
Signed Code Distribution
105
PS C:\> .\signed.ps1 Do you want to run software from this untrusted publisher? File C:\signed.ps1 is published by CN=companyabc.com, OU=IT, O=companyabc.com, L=Oakland, S=California, C=US and is not trusted on your system. Only run scripts from trusted publishers. [V] Never run [D] Do not run [R] Run once [A] Always run (default is "D"):
[?] Help
The following list explains the available options:
. [D] Do not run—This option, which is the default, halts execution of the untrusted code. . [R] Run once—This option allows one-time execution of the untrusted code. . [A] Always run—This option places the publisher’s certificate in the user’s Trusted Publishers certificate store. Also, the root CA’s certificate is placed in the Trusted Root Certification Authorities certificate store, if it isn’t already there.
Enterprise Code Distribution You might be wondering how to control what code is considered trusted in your organization. Obviously, having users or machines decide what to trust defeats the purpose of distributing signed code in a managed environment. If your environment is managed, your PKI deployment should have methods for controlling what’s trusted in an organization. If your organization is a Windows environment, the most common method is through GPO. For example, you can define trusted publishers by using a Certificate Trust List (CTL) or manage them through the Internet Explorer Maintenance extension.
Public Code Distribution Determining trust in the public realm is entirely different. When establishing trust between two private entities, they are able to define what is and isn’t trusted. When dealing with public entities, you don’t have this level of control. It is up to those public entities to determine what they do or do not trust.
4
. [V] Never run—This option places the publisher’s certificate in the user’s Untrusted Certificates certificate store. After a publisher’s certificate has been determined to be untrusted, PowerShell never allows code from that publisher to run unless the certificate is removed from the Untrusted Certificates certificate store or the execution policy is set to Unrestricted or RemoteSigned.
106
CHAPTER 4
Code Signing
Summary In summary, this chapter, as its name suggested, was an in-depth exploration into code signing. Based on the information that you have gleaned from this chapter, you should now have an understanding for just how important code signing is to PowerShell security and how to use it. If you haven’t come to this realization, then it is again stressed that code signing be understood and used in conjunction with your script development activities. In addition to stressing the use of code signing, you should also now have a better understanding for the infrastructure that is required to make code signing a viable method for trusting code within an organization. Granted, while PKI can be difficult to understand, one of the main goals of this chapter was to explain PKI from the perspective that was related to your scripting activities—an approach that was taken in an effort to reduce the amount of bewilderment, on your part, by relating PKI to something that is applicable to how it would be used with PowerShell. With this knowledge, you should now be able to determine, or at least convey, a PKI need and hopefully move a project forward such that the scripts you developed can be trusted at your organization.
CHAPTER
5
PowerShell Scripting Best Practices
IN THIS CHAPTER . Introduction . Script Development . Script Design . Script Security . Standards for Scripting
Introduction Many helpful guides are available for learning what scripting practices to follow. Often these guides cover best practices for a particular language, general scripting concepts, or even one scripter’s views on what’s considered good scripting. No matter what type of guide you consult, your goal should always be to seek improvements in how you script. This chapter is intended to provide guidelines based on experience for scripting best practices that tie into software development best practices. Scripting is similar to software development, in that it involves writing and developing code in a way that makes sense. Furthermore, many aspects of a software development project apply to scripting projects. Extending software development guidelines to scripting best practices can give you a good foundation for improving your script writing.
Script Development The following sections offer best practices for script development that applies to scripting in general. It is highly recommended that when you are developing your own scripts that the practices discussed in these sections be followed to some extent or another. By doing this, you should find that your scripts will start to meet stated project requirements, take less time to develop, and have fewer issues when deployed into production.
108
CHAPTER 5
PowerShell Scripting Best Practices
Treat Scripting Projects as Actual Projects Developing a script can take as much effort as any software development project. For example, you should make sure to incorporate some prototyping and testing to prevent the script from having any negative impact on an environment. So whenever you write a script, check the scope of the effect it might have. If the script is complex, takes more than a few minutes to complete its tasks, requires more resources than yourself (such as other people), or carries a high level of risk when its runs, turning the script job into a project might be appropriate.
Use a Development Life Cycle Model As with all software development projects, you should choose a development life cycle model that fits the needs of your scripting project. These models range from the traditional waterfall model to newer models such as Agile, Extreme Programming (XP), Spiral, Iterative, and so forth. The choice of a model isn’t as important as having a formal process for managing your scripting projects, however. If the models mentioned here seem overly complex for a scripting project, Figure 5.1 shows a simple series of steps developed for scripting projects.
Analysis
Design
Architecture
Cyclical Phases
Development
Return to Development
Testing
Deployment
Cyclical Phases
Training
Maintenance
FIGURE 5.1
The process map for a scripting project
Script Development
109
Although similar to a full development life cycle model, the steps are simply pointers to tasks that need to be completed for a typical scripting project. You can follow this scripting model or develop your own, but the point of this practice is to choose a method for managing your scripting projects.
Design and Prototype Your Scripts by Using Pseudocode The idea behind designing and prototyping a script by using pseudocode is that it enables you to develop a script’s structure and logic before writing any code. Working out the structure and logic beforehand helps you ensure that your script meets its requirements and helps you detect possible logic flaws early in the process. Furthermore, pseudocode is language independent and can be written so that other people, especially those who need to give input on the script design, can read and understand it easily. The following is an example of pseudocode: Param domain Param resource account CSV file
For each resource account in CSV file: -Create a new account in the specified OU. -Set the password (randomly generated complex 14-character password). -Log password to admin password archive. -Set the user account attributes based on CSV file information. -Mail-enable the account. -Add the user to the appropriate groups based on CSV file information. Next
Gather Script Requirements Effectively As with any project, you need to define the problem your script will be solving to determine what’s required of it. Sometimes a script just solves a simple automation need, as such its requirements are easy to determine. When a script needs to solve more complex business automation needs, however, you might need to learn more about the business processes being automated to determine its requirements. In either case, identifying the requirements for a script and having all parties sign off on those requirements is pivotal to ensuring its success. Overlooking these steps in the development process may mean that your final script fails to meet its requirements and is then rejected as a solution for the original business need.
Don’t Develop Scripts in a Production Environment Most scripts are designed to make changes to a system, so there’s always the chance that running a script in a production environment could have unwanted or possibly damaging
5
Bind to domain Open and read CSV file
110
CHAPTER 5
PowerShell Scripting Best Practices
results. Even if a script makes no changes, it could have an undesirable effect, or you might not fully understand the impact. Even worse, when you run the script to test its functionality, you might accidentally run the script outside your designated testing scope and perhaps affect production systems. Therefore, developing your scripts in a production environment isn’t a good idea.
Test, Test, Test Scripts are usually written to perform some type of automation task, such as modifying an attribute on every user in an Active Directory domain. The automation task might carry a high or low level of impact, but some form of quality assurance testing should be conducted on the code before running it in a production environment. Scripts in particular should be tested thoroughly because of their potential effect on an environment.
Keep Your Scripts Professional Many scripters tend to view scripting as a quick and easy way to complete tasks and don’t see the need for professional considerations, such as planning, documentation, and standards. This mindset is likely a holdover from the days when scripting was considered a clandestine task reserved for UNIX and Linux coders. Clearly, this view is changing with Microsoft’s release of PowerShell. CLI use, scripting, and automation are becoming the foundation for how Windows systems administrators manage their environments. With this change, scripting, with its flexibility and raw power, will be increasingly viewed as a solution to business automation needs and, therefore, a task that should be done with professionalism. To be professional when creating scripts, you should make sure your work meets a certain level of quality by developing standards for all your scripts to meet, writing clear and concise documentation, following best practices in planning and layout, testing thoroughly, and so forth. Adhering to professional standards can also ensure that others accept your work more readily and consider it more valuable.
Script Design The following sections offer best practices for PowerShell script design. The term “design” is used lightly here as the goal is to provide insight into design aspects that should and should not be done when writing a PowerShell script. For example, when writing a script, you should validate information that is provided to the script. Again, it is highly recommended that the practices reviewed in these sections be applied, in some form, to scripts that you develop. Following these practices will help make your scripts more readable, usable, robust, and less buggy.
Put Configuration Information at the Beginning of Script When setting variables, parameters, and so on that control script configuration, you should always place them near the beginning of a script to make locating these items easy for anyone using, reading, or editing the script, as shown in this example:
Script Design
111
#-------------------# Set Vars #-------------------$Owner = “Administrators” $Targets = import-csv $ImportFile #-------------------# Script Body #-------------------...
Another reason for this practice is to reduce the number of errors introduced when editing the script configuration. If configuration information is spread throughout a script, it’s more likely to be misconfigured, declared multiple times, or forgotten.
Use Comments
#------------------------------------------------# Add-DACL #------------------------------------------------# Usage: Grants rights to a folder or file. # $Object: The directory or file path. (“c:\myfolder” or # “c:\myfile.txt”) # $Identity: User or Group name. (“Administrators” or # “mydomain\user1” # $AccessMask: The access rights to use when creating the access rule. # (“FullControl”, “ReadAndExecute, Write”, etc.) # $Type: Allow or deny access. (“Allow” or “Deny”)
Avoid Hard-Coding Configuration Information Hard-coding configuration information is a common mistake. Instead of asking users to supply the required information, the configuration information is hard-coded in variables or randomly scattered throughout the script. Hard-coding requires users to manually edit
5
You can’t assume users will understand the logic you’ve used in a script or be familiar with the methods you used to perform tasks. Therefore, using comments to assist users in understanding your script is a good practice. Comments don’t have to be as lengthy as a novel, but should provide enough information to help users see how the script logic flows. In addition, if your script includes a complex method, class, or function, adding a comment to explain what it does is helpful. Another benefit of comments is that the information makes it easier for you to review or update a script. The following example shows the use of comments to provide helpful information:
112
CHAPTER 5
PowerShell Scripting Best Practices
scripts to set the configuration information, which increases the risk of mistakes that result in errors when running the script. Remember that part of your goal as a scripter is to provide usable scripts; hard-coding information makes using a script in different environments difficult. Instead, use parameters or configuration files, as shown in the following example, so that users can set configuration information more easily. param([string] $ADSISearchPath=$(throw “Please specify the ADSI Path!”))
When Necessary, Use Variables If configuration information does need to be hard-coded in a script, use variables to represent the information. Defining configuration information in a variable in one place instead of several places throughout a script decreases the chance of introducing errors when the information needs to be changed. Furthermore, having configuration information in a single place, particularly at the beginning of a script, helps reduce the time to reconfigure a script for different environments.
Provide Instructions Most scripts are written for use by others. In many cases, the user is an administrator who isn’t comfortable with code and command-line interfaces. This means that your scripts have to be usable as well as useful. If you don’t include instructions to make sure even a novice can run the script and understand what it does, you haven’t succeeded as a scripter. It’s common to see scripts without any instructions, with incorrect instructions, or with little explanation of what the script does. For users, these scripts are usually frustrating. Even worse, they might have no clue what impact a script could have on their environment, and running it could result in a disaster. The following example includes instructions that might be included in a readme file on the script’s purpose and how it works: =================================================================== Script Info =================================================================== Name: AddProxyAddress.ps1 Author: Tyson Kopczynski Date: 6/02/2006 Description: Use this script to add secondary proxy addresses to users based on a CSV import file. When trying to add the additional proxy addresses, this script checks the following conditions:
Script Design
113
Does the user exist? Is the user mail-enabled? Does the proxy address currently exist? This script will create a log file each time it is run. CSV file format: [sAMAccountName],[ProxyAddresses] tyson,[email protected];[email protected] maiko,[email protected] bob,[email protected] erica,[email protected] The ProxyAddresses column is ; delimited for more than one proxy address.
Perform Validity Checking on Required Parameters
Say you have written a script that performs a software inventory. In your development environment consisting of a few machines, you run the script but fail to provide the correct information for a required parameter. The script runs, and a couple of seconds later, it fails. You realize that you mistyped a parameter, so you correct your mistake and rerun the script. Then the systems administrator runs your script against thousands of machines; it runs for six hours and then fails. Reviewing the error information, the administrator discovers the script failed because of a mistyped parameter. At that point, the administrator has already invested six hours only to encounter an error and might conclude your script isn’t usable. In other words, you wrote a script that works for your environment but not the administrator’s environment. To prevent this problem, make sure you perform validity checking on required parameters, as shown in the following example: param([string] $TemplatePath = $(throw write-host ` “Please specify the source template path of the folder structure to” ` “be copied.” -Foregroundcolor Red), [string] $ImportFile = $(throw ` write-host “Please specify the import CSV filename.” ` -Foregroundcolor Red)) write-host “Checking Template Path” -NoNewLine
5
Failing to perform basic validity checks on required parameters is a common mistake. If your script requires input from users, neglecting these validity checks could mean that users enter the wrong input, and the script halts with an error. This oversight might not be a major issue with small scripts, but, with large, complex scripts, it could seriously affect their usability.
114
CHAPTER 5
PowerShell Scripting Best Practices
if (!(test-path $TemplatePath)){ throw write-host `t “$TemplatePath is not a valid directory!” ` -Foregroundcolor Red } else { write-host `t “[OK]” -Foregroundcolor Green } write-host “Checking Import File” -NoNewLine if (!(test-path $ImportFile)){ throw write-host `t “$ImportFile is not a valid file!” -Foregroundcolor Red } else { write-host `t “[OK]” -Foregroundcolor Green }
Make Scripts and Functions Reusable If you have spent time developing sophisticated script functionality, you should take the time to make that functionality reusable. With a common set of scripts or functions, you can also save time when you need to create new scripts. For example, in one script you have created logic for parsing data from a comma separated value (CSV) file to create an HTML table. Instead of copying and modifying that logic for new scripts, you can create a script or library file that includes this logic so that it can be reused in any script. Reusability is an important best practice. In PowerShell, the concept of reusability makes even more sense because scripts and library files can be ported easily by calling reusable code from a PowerShell console session or loading the script or library file with a dot sourced statement. The following example shows a series of script files being called from the PowerShell console as part of the pipeline. PS C:\> .\get-invalidusers.ps1 mydomain.com | .\out-html.ps1 | .\out-ie.ps1
Use Descriptive Names Rather Than Aliases Using aliases in PowerShell can save time but make your scripts difficult for users to read. The PowerShell language is designed to be easy to write and read, but your naming standards and use of aliases have an effect on readability. To ensure readability, follow consistent naming standards and use descriptive names rather than aliases, when possible. Making your code more readable benefits users trying to understand it and means future updates and changes will be easier for you, too. If you take the time to follow consistent naming standards and avoid the overuse of aliases, making modifications to the script should be a breeze.
Script Design
115
Provide Status Information for Script Users Providing status information in an automation script is essential so that users understand how the script is progressing during execution and know whether script tasks have been completed successfully. Status information also lets users know whether any errors have occurred and can even indicate how much longer until the script has finished running. You can provide status information to users in the form of console displays, as shown in Figure 5.2, by using the Write-Host and Write-Progress cmdlets, written to a log file, or Windows Forms.
5
FIGURE 5.2
Example of how a script can provide status information
NOTE Regardless of the method, the idea is to provide enough status information without overloading users with useless details. If you need different levels of detail when displaying information to users, you can use the Write-Verbose and Write-Debug cmdlets, the Verbose and Debug parameters, or custom output.
Use the WhatIf and Confirm Parameters As discussed in Chapter 2, “PowerShell Basics,” two cmdlet parameters are designed to help prevent scripters and systems administrators from making unwanted changes. The WhatIf parameter is designed to return information about changes that would occur if the cmdlet runs yet doesn’t actually make those changes, as shown in this example: PS C:\> get-process expl* | stop-process –WhatIf
116
CHAPTER 5
PowerShell Scripting Best Practices
What if: Performing operation "Stop-Process" on Target "explorer (2172)".
In this example, the process object returned from the Get-Process cmdlet is explorer.exe. Normally, if a process object is then piped to the Stop-Process cmdlet, the received process stops. However, when using the WhatIf parameter with the Stop-Process cmdlet, the command returns information about the changes that would have happened instead of carrying out the command. For example, say you entered this command: WARNING Do not run the following command as it is only meant as an example of what not to do. PS C:\> get-process | stop-process
Without the WhatIf parameter, this command would stop your PowerShell console session as well as your system. Adding the WhatIf parameter gives you information warning that the command would likely result in a system crash, as shown here: PS C:\> get-process | stop-process -WhatIf What if: Performing operation "Stop-Process" What if: Performing operation "Stop-Process" What if: Performing operation "Stop-Process" What if: Performing operation "Stop-Process" What if: Performing operation "Stop-Process" What if: Performing operation "Stop-Process" What if: Performing operation "Stop-Process" What if: Performing operation "Stop-Process" What if: Performing operation "Stop-Process" What if: Performing operation "Stop-Process" What if: Performing operation "Stop-Process" What if: Performing operation "Stop-Process" (1888)". What if: Performing operation "Stop-Process" "GoogleToolbarNotifier (2236)". ...
on on on on on on on on on on on on
Target Target Target Target Target Target Target Target Target Target Target Target
"alg (1048)". "ati2evxx (1400)". "ati2evxx (1696)". "atiptaxx (3644)". "BTSTAC~1 (2812)". "BTTray (3556)". "btwdins (1652)". "csrss (1116)". "ctfmon (1992)". "eabservr (3740)". "explorer (2172)". "googletalk
on Target
The Confirm parameter prevents unwanted modifications by forcing PowerShell to prompt users before making any changes, as shown in this example:
Script Security
117
PS C:\> get-process expl* | stop-process -confirm Confirm Are you sure you want to perform this action? Performing operation "Stop-Process" on Target "explorer (2172)". [Y] Yes [A] Yes to All [N] No [L] No to All [S] Suspend [?] Help (default is "Y"):
As a best practice, you should use the WhatIf and Confirm parameters whenever possible to identify potentially harmful changes and give users a choice before making these changes. NOTE The WhatIf and Confirm parameters are valid only with cmdlets that make modifications.
5
Script Security Security is often an item that is not considered during the development of software. The same is true with scripting. Unfortunately, considering for and incorporating security into your scripts is very good best practice. That is why the next three sections may be the most important sections within this chapter because they deal with PowerShell script security best practices.
Digitally Sign PowerShell Scripts and Configuration Files As emphasized in Chapter 4, “Code Signing,” you should always digitally sign your PowerShell scripts and configuration files so that users and machines running your scripts can trust that the code is actually from you and hasn’t been tampered with or corrupted. Adhering to this practice also means you can keep the PowerShell execution policy on your machine and others in your organization set to AllSigned. NOTE Code signing doesn’t apply just to PowerShell scripts and configuration files. You can apply the principles of code signing to other items, such as executables, macros, DLLs, other scripts, device drivers, firmware images, and so forth. Other code can benefit from the security of digital signatures, and you can further limit the possibility of untrusted code running in your environment.
118
CHAPTER 5
PowerShell Scripting Best Practices
Never Set Execution Policies to Unrestricted Setting your execution policy to Unrestricted is like leaving an open door for malicious code to run on your systems. Because of this risk, you should set your execution policy to RemoteSigned at a minimum. This setting still allows you to run scripts and load configuration files created locally on your machine but prevents remote code that hasn’t been signed and trusted from running. However, the RemoteSigned setting isn’t foolproof and could allow some remote code to run through PowerShell. Following these guidelines and becoming proficient in code signing are crucial to guaranteeing that your PowerShell environment doesn’t become a target for malicious code. Setting your execution policy to AllSigned increases security even more because it requires that all scripts and configuration files be signed by a trusted source before running or loading them.
Try to Run Scripts with the Minimum Required Rights IT security practices include following the principle of least privileges, which ensures that entities such as users, processes, and software are granted only the minimum rights needed to perform a legitimate action. For example, if a user doesn’t need administrative rights to run a word processing program, there’s no reason to grant that user administrative rights. The principle of least privileges also applies to scripting. When you’re developing a script, make an effort to code in a manner that requires the minimum rights to run the script. In addition, document the required rights to run your script in case they aren’t apparent to users. If users don’t know the required rights to run a script, they might try running it with administrative rights, which increases the possibility of causing unwanted and possibly damaging changes to your environment.
Standards for Scripting As in software development, your scripting practices should incorporate some form of standardization. The term “standardization” as used here doesn’t mean a formal standard, such as one from the International Organization for Standardization (ISO) or Institute of Electrical and Electronics Engineers (IEEE). Instead, it refers to using consistent methods for how your scripts are named, organized, and structured; how they function; and how they handle errors. Standardizing these aspects of your scripts ensures consistency in how others interact with, troubleshoot, and use your scripts. Using a consistent naming standard across scripts or even within a single script can improve a script’s readability. Another standardization practice, using a standard script layout, benefits those trying to read, troubleshoot, or modify your script. Standardization can also reduce the time you need to develop new scripts. For example, you can create standard forms for common tasks such as error handling, log file creation, and output formatting and reuse that functionality.
Standards for Scripting
119
This Book’s Scripting Standards Subsequent chapters in this book focus on real-world examples for PowerShell scripts. So, working scripts have been pulled from actual projects developed to meet business requirements and are used throughout the remainder of this book. While the full source code for these scripts is presented in the remaining chapters, the source code has also been provided on the PowerShell Unleashed Reference Web site which allows you to examine the scripts in usable format. The URL for this Web site is: www.samspublishing.com/. In addition, this book’s reference Web site also contains several utilities used with scripts as well as the original source code. You can download a .zip file, which contains the Scripts file for each chapter. Each chapter subfolder contains another subfolder for a script and any related files. To access the downloadable scripts, go to www.samspublishing.com/title/0672329530.
Fourth, a digital code-signing certificate from Thawte was purchased, and all PowerShell scripts have been signed by the entity companyabc.com. If you have followed best practices for your execution policy setting, you need to configure companyabc.com as a trusted publisher to run the PowerShell scripts. CAUTION The scripts provided with this book are functioning scripts. They have been tested and should perform according to their intended purposes. However, this doesn’t mean the scripts can be used in a production environment. If you plan to run one of these scripts in a production environment, conducting testing on that script first is strongly recommended.
Last, PowerShell and VBScript scripts tend to provide the same type of interaction for input and output, although there are differences occasionally when new concepts are introduced. Overall, however, methods for providing input and output are clear and concise through use of the PowerShell console, log files, and Windows Forms.
5
To address a few potential problems of standardization, some choices were made for how to present scripts in this books. First, scripts are limited to the PowerShell and VBScript languages to reduce the complexity of dealing with many different scripting languages. Second, VBScript scripts reside in a Windows Scripting File (WSF). Third, each PowerShell and VBScript is structured with a common layout that’s easy to comprehend. Figures 5.3 and 5.4 are examples of the layouts used in this book.
120
CHAPTER 5
PowerShell Scripting Best Practices
Script Configuration
Body
Subs
Functions
FIGURE 5.3
WSF script layout
Params
Functions
Script Configuration
Body
FIGURE 5.4
PowerShell script layout
Summary In this chapter, you were presented with a number of PowerShell scripting best practices. These practices focused on how you develop, design, and secure your scripts so that your overall ability as a scripter will improve. The sources for these practices are based both from software development best practices and real-world scripting experience. They are by no means all inclusive or set in stone to how they apply to your own scripting practices.
Summary
121
If anything, the real goal of this chapter was to act as a prompt for your own thought processes around what is considered a good scripting practice. In the end, you may choose to expand on or add to these practices as long as you consider them when sitting down to write your next PowerShell script. After all, the PowerShell team went through all the trouble to produce the perfect shell. That favor should be repaid by trying to produce a well thought-out, well-designed, and secure script.
5
This page intentionally left blank
PART II Translating Your Existing Knowledge into PowerShell IN THIS CHAPTER CHAPTER 6
PowerShell and the File System
125
CHAPTER 7
PowerShell and the Registry
157
CHAPTER 8
PowerShell and WMI
183
CHAPTER 9
PowerShell and Active Directory
205
This page intentionally left blank
CHAPTER
6
PowerShell and the File System
IN THIS CHAPTER . Introduction . File System Management in WSH and PowerShell . Working with Permissions . From VBScript to PowerShell
Introduction This chapter explains how PowerShell can be used to manage the Windows file system. To do this, the chapter explores in-depth examples of managing the file system using both Windows Script Host (WSH) and PowerShell. These examples are presented from both perspectives in an effort to give the reader a path to learn PowerShell based on existing Windows scripting knowledge. In addition to the example-based comparisons, this chapter also presents a working file-management script based on a real-world situation. The goal, like the rest of the chapters in this book, is to give the reader a chance to learn how PowerShell scripting techniques can be applied to meet real-world automation needs.
File System Management in WSH and PowerShell WSH offers several methods for manipulating the Windows file system. The FileSystemObject (FSO) object model, Windows Management Instrumentation (WMI), and utilities such as copy, calcs, and xcalcs are just a few examples. Using this plethora of tools, you can perform tasks such as copying, creating, and deleting files and folders. Most scripters use the FSO model to work with file systems. FSO is part of the WSH object model. The FileSystemObject object acts as the root object for a hier-
archy of COM objects, methods, and collections for working with the file system. FSO usually allows scripters
126
CHAPTER 6
PowerShell and the File System
to manipulate the file system as they see fit, but in some instances, it doesn’t provide enough features, so additional tools and methods are needed for certain tasks. PowerShell, on the other hand, has a built-in provider, the PowerShell FileSystem provider, for interfacing with the Windows file system. The abstraction layer this provider furnishes between PowerShell and the Windows file system gives the file system the appearance of a hierarchical data store. Therefore, interfacing with the file system is the same as with any other data store that’s accessible through a PowerShell provider. As discussed in Chapter 3, “PowerShell: A More In-Depth Look,” the core set of cmdlets for accessing and manipulating other data stores are also used with the file system. The following command that you’ve seen previously retrieves a list of the core cmdlets for manipulating data stores available via PowerShell providers: PS C:\> help about_core_commands
Working with Drives In WSH, you can use the FSO Drive object to retrieve information about available drives on a system, as shown in this example: Dim FSO, objFolder Set FSO = CreateObject(“Scripting.FileSystemObject”) Set objDrive = fso.GetDrive(fso.GetDriveName(“C:\”)) WScript.Echo “Total Space: “ & FormatNumber(objDrive.TotalSize / 1024, 0)
In PowerShell, you can access some drive information with the Get-PSDrive and Get-Item cmdlets. However, as discussed in Chapter 3, PowerShell treats drives differently than WSH does. So if you want to access the same information available with the FSO Drive object, you need to use the appropriate .NET class, as shown in this next example, or WMI: PS C:\> $CDrive = new-object System.IO.DriveInfo C PS C:\> $DriveSize = ($CDrive.TotalSize / 1024) / 1000 /1000 PS C:\> $DriveSize = "{0:N0}" -f $DriveSize PS C:\> write-host "The C Drive is $DriveSize GB." The C Drive is 69 GB. PS C:\>
Working with Folders In WSH, you can access folder information and create, delete, copy, and move folders by using the FSO Folder object, as in this example:
File System Management in WSH and PowerShell
127
Dim FSO, objFolder Set FSO = CreateObject("Scripting.FileSystemObject") Set objFolder = FSO.GetFolder("C:\tools") WScript.Echo objFolder.DateLastAccessed
In PowerShell, you use the core cmdlets to perform the same tasks, as shown in this example:
PS C:\> get-item C:\tools | select LastAccessTime LastAccessTime -------------9/10/2006 10:58:51 PM PS C:\>
Working with Files
Dim FSO Set FSO = CreateObject("Scripting.FileSystemObject") strExtensionName = FSO.GetExtensionName("C:\tools\World_Domination_Plans_R1.doc") WScript.Echo strExtensionName
In PowerShell, you use the core cmdlets to access file information and manipulate files, as in this example: PS C:\tools> $File = get-item World_Domination_Plans_R1.doc PS C:\tools> $File.extension .doc PS C:\tools>
As you can see from these examples, the methods for working with the Windows file system are similar in FSO and PowerShell, and the core cmdlets in PowerShell can perform many of the same tasks as FSO objects.
6
In WSH, you can access file information and create, modify, read, copy, move, and delete files by using the FSO File object, as shown here:
128
CHAPTER 6
PowerShell and the File System
Working with Permissions Working with file system permissions in WSH has limitations. For example, there’s no straightforward method for changing permissions on a file or folder. Scripters must choose between using an external utility, such as cacls, Xcacls, Xcalcs.vbs, or SubInACL, or using ADsSecurity.dll or the WMI Win32_LogicalFileSecuritySetting class. Neither method offers a complete or standard solution for working with file system permissions in WSH. Usually, a scripting workaround is needed to compensate for a lack of features.
Setting Permissions with SubInACL Given the limitations of WSH, the SubInACL utility is often used for file system permission changes. This tool isn’t perfect, but if you script around its shortcomings, it’s usually satisfactory for making permission changes. In addition, SubInACL supports files, directories, file shares, and printer shares and can be used on the Registry, system services, and even the Internet Information Services (IIS) metabase. You can download SubInACL from www.microsoft.com/downloads/details.aspx?FamilyId=E8BA3E56-D8FE-4A91-93CFED6985E3927B&displaylang=en. The syntax for SubInACL consists of [/Option] /object_type object_name [[/Action[=Parameter]..]. Although the syntax seems simple, SubInACL is actually a complex permissions tool that can handle a variety of situations. No matter what tool you use, the following permission changes are the ones most commonly needed: . Take ownership . Dump permissions . Add permissions . Remove permissions This list isn’t exhaustive, but it does give you a foundation for developing functions that are used frequently. Developing reusable functions is a highly recommended best practice. They can be used in many scripts and reduce the time needed to develop a script. For file system permission changes, developing reusable functions makes even more sense because working with the supported interfaces in WSH or existing tools can be time consuming. Therefore, the functions for SubInACL explained in the next section have been created for reuse in scripts. SubInACL Functions There are four SubInACL functions: SetOwner, DumpPerm, AddPerm, and RemovePerm. Each function takes arguments and builds a command string for the SubInACL utility. Then using a WshShell object the SubInACL utility is executed using the constructed command string. Next, output in the log.temp file from SubInACL is read for errors by using the ParseTempFile function. Based on the error information derived from log.temp, a success
or failure status is then written to the console, as shown in this example:
Working with Permissions
129
Function SetOwner(path, account) ‘Used to set the owner on a folder or subfolders. On Error Resume Next strCommand = "subinacl /verbose /output=log.temp " _ & "/subdirectories """ & path & """ /setowner=""" & account & """" ErrorCode = objWS.Run(strCommand, 0, TRUE) If ErrorCode <> 0 Then StdOut.Write(" " & account & ":" _ & " [SetOwner Failed] on " & path) Else return = inStr(1, ParseTempFile("log.temp"), "will not be processed") Then & account & ":" _ Failed] on " & path) & account & ":" _ OK] on " & path)
ErrorCode = vbNullString End Function Function DumpPerm(path) ‘ Used to clear permissions from a folder or subfolders. On Error Resume Next strCommand = "subinacl /verbose /output=log.temp " _ & "/subdirectories """ & path & """ /perm" ErrorCode = objWS.Run(strCommand, 0, TRUE) If ErrorCode <> 0 Then StdOut.Write(" Dropped perm on " & path) Else StdOut.Write(" Dropped perm on " & path) End If ErrorCode = vbNullString End Function
6
If Not return = 0 StdOut.Write(" " & " [SetOwner Else StdOut.Write(" " & " [SetOwner End If End If
130
CHAPTER 6
PowerShell and the File System
Function AddPerm(path, account, access) ‘ Used to grant a user’s rights to a folder or subfolders. On Error Resume Next strCommand = "subinacl /verbose /output=log.temp" _ & " /subdirectories """ & path & """ /grant=""" _ & account & """ =" & access ErrorCode = objWS.Run(strCommand, 0, TRUE) If ErrorCode <> 0 Then StdOut.Write(" " & account & ": " & access _ & " [AddPerm Failed] on " & path) Else return = inStr(1, ParseTempFile("log.temp"), "will not be processed") If Not return = 0 Then StdOut.Write(" " & account & " [AddPerm Failed] on Else StdOut.Write(" " & account & " [AddPerm OK] on " & End If End If
& ": " & access _ " & path) & ": " & access _ path)
ErrorCode = vbNullString End Function Function RemovePerm(path, account, access) ‘ Used to remove a user’s rights to a folder or subfolders. On Error Resume Next strCommand = "subinacl /verbose /output=log.temp" _ & " /subdirectories """ & path & """ /revoke=""" _ & account & """ =" & access ErrorCode = objWS.Run(strCommand, 0, TRUE) If ErrorCode <> 0 Then StdOut.Write(" " & account & ": " & access _ & " [AddPerm Failed] on " & path) Else return = inStr(1, ParseTempFile("log.temp"), "will not be processed") If Not return = 0 Then StdOut.Write(" " & account & ": " & access _
Working with Permissions
131
& " [AddPerm Failed] on " & path) Else StdOut.Write(" " & account & ": " & access _ & " [AddPerm OK] on " & path) End IF End If ErrorCode = vbNullString End Function
Setting Permissions in PowerShell With two built-in cmdlets named Get-ACL and Set-ACL, you might think managing file system permissions is easier in PowerShell. However, the Set-ACL cmdlet requires a security descriptor object defined by the System.Security.AccessControl.ObjectSecurity class. Constructing a security descriptor isn’t difficult, but managing permissions isn’t as straightfoward to script as you might have hoped. When faced with terms such as security descriptors and access control rules (ACLs), you might be tempted to stick with more familiar tools, such as SubInACL. If you sit down and go through the process step by step, however, it’s not as complex as it seems at first glance. It consists of these basic steps:
2. Build the ACL with access control entries (ACEs). 3. Add the ACL to the security descriptor. 4. Bind the new security descriptor to the object by using Set-ACL. The following code is an example of using these steps: PS C:\> $SD = get-acl "Helena’s Programs.csv" PS C:\> $Rule = new-object System.Security.AccessControl.FileSystemAccessRule("maiko", "FullControl","Allow") PS C:\> $SD.AddAccessRule($Rule) PS C:\> set-acl "Helena’s Programs.csv" $SD PS C:\>
The hardest step to understand in this example is building the access rule. An access rule consists of three parameters to define user or group, access right, and access control type. The first parameter, Identity, is easy to define because you know the user or group to be added to an access rule. The second parameter, FileSystemRights, is more difficult because it requires understanding file system rights to define the access. However, you can use the following command to produce a list of supported rights: PS C:\>
6
1. Get the security descriptor (ACL) for an object by using Get-ACL.
132
CHAPTER 6
PowerShell and the File System
[enum]::GetNames([System.Security.AccessControl.FileSystemRights]) ListDirectory ReadData WriteData CreateFiles CreateDirectories AppendData ReadExtendedAttributes WriteExtendedAttributes Traverse ExecuteFile DeleteSubdirectoriesAndFiles ReadAttributes WriteAttributes Write Delete ReadPermissions Read ReadAndExecute Modify ChangePermissions TakeOwnership Synchronize FullControl PS C:\>
From this list, you can define a single right, such as Modify, or string rights together into a list, such as Read, Write, and Delete. The third parameter, AccessControlType, is easy to define because it can be only Allow or Deny. PowerShell Functions As with the SubInACL utility, a set of reusable permission management functions can be developed for use in your scripts. Examples of such functions are as follows: #------------------------------------------------# Clear-Inherit #------------------------------------------------# Usage: Used to protect against inherited access rules # and remove all inherited explicitly defined rules. # $Object: The directory or file path. ("c:\myfolder" or # "c:\myfile.txt") function Clear-Inherit{ param ($Object) $SD = get-acl $Object $SD.SetAccessRuleProtection($True, $False) set-acl $Object $SD }
Working with Permissions
133
Clear-Inherit is probably the wrong name for this function because in addition to
preventing inherited permissions from being applied from the parent object and clearing inherited permissions from the root object and subobjects, it clears explicitly defined permissions on subobjects. Therefore, before using the Clear-Inherit function, it’s a good practice to take ownership of the object or make sure you have explicitly defined rights for yourself on the root file system object. If you don’t ensure that you have access to file system objects, you might see "access denied" messages after clearing inherited rights. The next function, Set-Owner, as its name might imply, is used to set the owner on a file system object: #------------------------------------------------# Set-Owner #------------------------------------------------# Usage: Used to set the owner on a folder or file. # $Object: The directory or file path. ("c:\myfolder" or # "c:\myfile.txt") # $Identity: User or Group name. ("Administrators" or # "mydomain\user1"
# Get the item that will be changed $Item = get-item $Object # Set the owner $SD = $Item.GetAccessControl() $SD.SetOwner($Identity) $Item.SetAccessControl($SD) }
Next, the Clear-SD function is used to clear the security descriptor for a file system object: #------------------------------------------------# Clear-SD #------------------------------------------------# Usage: Used to drop all permissions on a folder or file. # $Object: The directory or file path. ("c:\myfolder" or # "c:\myfile.txt")
6
function Set-Owner{ param ($Object, [System.Security.Principal.NTAccount]$Identity)
134
CHAPTER 6
PowerShell and the File System
function Clear-SD{ param ($Object) # Get the security descriptor for the object $SD = get-acl $Object # Set the SD to Everyone - Full Control # # Yes, this isn’t a best practice; if you don’t like it, then # set the SD to the current user. $SD.SetSecurityDescriptorSddlForm("D:PAI(A;OICI;FA;;;WD)") set-acl $Object $SD }
Although the Clear-SD function isn’t used in the file system management script later in this chapter, it’s a good illustration of how you can set a security descriptor with Security Descriptor Definition Language (SDDL). SDDL is used to describe a security descriptor as a text string. If the Clear-SD function is used, an object’s security descriptor is cleared and then set to FullControl for the Everyone group by using the string “D:PAI(A;OICI;FA;;;WD)”. NOTE For more information on constructing a security descriptor with the Security Descriptor String Format, refer to http://msdn.microsoft.com/library/default.asp?url=/library/ en-us/secauthz/security/security_descriptor_string_format.asp.
The next function, Add-ACE, is used to grant rights to a file system object for a user or group. This function, while very similar to the example at the beginning of this section, also shows how to control inheritance settings for a new Access Control Entry (ACE) with System.Security.AccessControl.PropagationFlags and System.Security. AccessControl.InheritanceFlags enumerations: #------------------------------------------------# Add-ACE #------------------------------------------------# Usage: Grants rights to a folder or file. # $Object: The directory or file path. ("c:\myfolder" or # "c:\myfile.txt") # $Identity: User or Group name. ("Administrators" or # "mydomain\user1" # $AccessMask: The access rights to use when creating the access rule. # ("FullControl", "ReadAndExecute, Write", etc.)
Working with Permissions
# $Type:
135
Allow or deny access. ("Allow" or "Deny")
function Add-ACE{ param ($Object, [System.Security.Principal.NTAccount]$Identity, [System.Security.AccessControl.FileSystemRights]$AccessMask, [System.Security.AccessControl.AccessControlType]$Type) $InheritanceFlags = ` [System.Security.AccessControl.InheritanceFlags]` "ContainerInherit, ObjectInherit" $PropagationFlags = ` [System.Security.AccessControl.PropagationFlags]"None" # Get the security descriptor for the object $SD = get-acl $Object # Add the AccessRule $Rule = new-object ` System.Security.AccessControl.FileSystemAccessRule($Identity, ` $AccessMask, $InheritanceFlags, $PropagationFlags, $Type)
6
$SD.AddAccessRule($Rule) set-acl $Object $SD }
Don’t let the name of these flags confuse you as they control how an ACE is applied to an object and all objects under that object. In the Add-ACE function, the flags are set so that an ACE is applied to file system objects as "This folder, subfolders, and files." This means that the ACE will be applied not only to the object being modified, but it will also be propagated to all objects under that object. Propagating the ACE as defined in the AddACE function should be sufficient for most file system management tasks. If not, you can modify the function so that it accepts inheritance settings as an argument. The last function is the Remove-ACE function. This function is used to remove an ACE from an ACL: #------------------------------------------------# Remove-ACE #------------------------------------------------# Usage: Removes rights to a folder or file. # $Object: The directory or file path. ("c:\myfolder" or # "c:\myfile.txt")
136
CHAPTER 6
# $Identity: # # $AccessMask: # # $Type:
PowerShell and the File System
User or Group name. ("Administrators" or "mydomain\user1" The access rights to use when creating the access rule. ("FullControl", "ReadAndExecute, Write", etc.) Allow or deny access. ("Allow" or "Deny")
function Remove-ACE{ param ($Object, [System.Security.Principal.NTAccount]$Identity, [System.Security.AccessControl.FileSystemRights]$AccessMask, [System.Security.AccessControl.AccessControlType]$Type) # Get the security descriptor for the object $SD = get-acl $Object # Remove the AccessRule $Rule = new-object ` System.Security.AccessControl.FileSystemAccessRule($Identity, ` $AccessMask, $Type) $SD.RemoveAccessRule($Rule) set-acl $Object $SD }
From VBScript to PowerShell In addition to showing practical applications for PowerShell, this book demonstrates how to convert VBScript scripts to PowerShell scripts. The first example is an account provisioning script for companyabc.com, a fast-growing ISP. When provisioning new user accounts, companyabc.com creates a Web site folder for each account. The folder structure is based on a template that’s copied to new users’ Web site folders. In the past, companyabc.com hired interns or contractors to manually create new Web site folders and set permissions on the folder structure. After several errors in permission configuration and accidental folder deletions, IT management decided that using interns or contractors to create Web folders wasn’t the best method for new account provisioning. To replace the manual process, the IT management staff wanted an automated method for creating a user’s Web folder, copying the template folder structure to the new Web folder, and setting folder permissions.
The ProvisionWebFolders.wsf Script ProvisionWebFolder.wsf is a VBScript based Windows Script File (WSF) script developed
to meet companyabc.com’s user-provisioning automation needs. A working copy is in the Scripts\Chapter 6\ProvisionWebFolders folder and is downloadable at www.samspublishing.com. This script requires that two parameters be defined.
From VBScript to PowerShell
137
First, templatepath should have its argument set to is the source path of the template folder structure copied to new users’ Web folders. Second, importfile should have its argument set to the name of the CSV import file used to define new users and their Web folder locations. Here’s the command to run the ProvisionWebFolders.wsf script, with sample output shown in Figure 6.1: cscript ProvisionWebFolders.wsf /templatepath:".\Template" /importfile:" .\users.csv"
6
FIGURE 6.1
The ProvisionWebFolder.wsf script being executed
The ProvisionWebFolder.wsf script performs the following sequence of actions: 1. The script verifies the template folder path. 2. Next, the script opens and reads the CSV file’s contents (new users and folder locations) into an array. 3. For each user in the array, the script uses xcopy to copy the template folder structure to the new user’s Web folder. 4. The script then uses SubInACL to set permissions on each folder, such as the following: . Administrators: Owner . Administrators: FullControl
138
CHAPTER 6
PowerShell and the File System
. System: FullControl . NewUser: FullControl
NOTE Used throughout this script are a set of common console or log file output functions named Mess, StatStart, and StatDone. When writing scripts for administrators who aren’t scripters, try to make user interaction consistent throughout to improve scripts’ usability and maintain a professional appearance. The source for these functions are found at the end of this script.
The first code sample consists of the initial XML elements for a WSF. These elements are used to define the allowed parameters, the script’s description, examples on the script’s operation, and the scripting language being used: <package> <job id="ProvisionWebFolders"> <description> ************************************************************ This script provisions user Web folders based on a user list. ************************************************************ <example> Example: cscript ProvisionWebFolders.wsf /templatepath:"C:\Template Folders\Folder1" /importfile:"c:\temp\importfile.csv" <script language="VBScript">
Next, the script checks to see if arguments have been defined for the required parameters templatepath and importfile. If the arguments are not present the script returns the script usage information (defined in the previous code sample) to the console and quits. If arguments are defined, the script then sets up the script environment by defining the variables that will be used throughout the rest of the script:
From VBScript to PowerShell
139
On Error Resume Next ‘=================================================================== ‘ Check required args ‘=================================================================== If WScript.Arguments.Named.Exists("templatepath") = FALSE Then WScript.Arguments.ShowUsage() WScript.Quit End If If WScript.Arguments.Named.Exists("importfile") = FALSE Then WScript.Arguments.ShowUsage() WScript.Quit End If
Set StdOut = WScript.StdOut Set FSO = CreateObject("Scripting.FileSystemObject") Set objWS = CreateObject("WScript.Shell") strTemplatePath = WScript.Arguments.Named("templatepath") strImportFile = WScript.Arguments.Named("importfile")
The next code sample is the beginning of the actual automation portion of the script. First, the script writes the script header to the console, then checks to see if the templatepath is a valid file system path. If the path is valid the script continues. If the path is not valid the script quits. Notice how information about the validity of the templatepath and the status of the script execution is written to the console functions for the script operator to review using the StatStart and StatDone functions: ‘=================================================================== ‘ Start job ‘=================================================================== Mess "########################################" Mess "# ProvisionWebFolders #"
6
‘=================================================================== ‘ Set up job env ‘=================================================================== Const ForReading = 1 ReDim arrTargs(0) Dim StdOut Dim FSO, objWS Dim strTemplatePath, strImportFile
140
CHAPTER 6
PowerShell and the File System
Mess "########################################" Mess vbNullString ‘=================================================================== Mess vbNullString ‘-------------------‘ Confirm that TemplatePath exists ‘-------------------StatStart "Checking Template Path" If (FSO.FolderExists(strTemplatePath)) Then StatDone Else StdOut.WriteLine(" Critical Error: Template Path doesn’t exist...") WScript.Quit() End If
The ParseFile function in the following code sample reads each line (but skips the first line) in the CSV file and adds that line as an item to an existing array. This function is written such that if there is an error encountered the function Xerror will be called. The Xerror function will stop execution, write the error to the console, and quit the script: ‘-------------------‘ Check csv Import File ‘-------------------StatStart "Checking Import File" ParseFile strImportFile, arrTargs StatDone
In the following code sample, the script uses the xcopy utility to create a user’s Web folder and copy the template folder structure to it: ‘-------------------‘ Provision Web Folders ‘-------------------Mess vbNullString Mess "Provision Web Folders:" For Each Targ In arrTargs arrTargRecord = split(Targ, ",")
From VBScript to PowerShell
141
strUserName = arrTargRecord(0) strPath = arrTargRecord(1) StdOut.Write(" " & strPath) StdOut.Write("\" & strUserName) strCommand = "xcopy """ & strTemplatePath & """ """ & strPath & "\" _ & strUserName & """ /O /E /I /Y" ErrorCode = objWS.Run(strCommand, 0, TRUE) If ErrorCode <> 0 Then StdOut.WriteLine(" [FAILED][Command used: " & strCommand & "]") Else StdOut.WriteLine(" [COPIED]")
When calling the xcopy utility, the script uses a defined command string (strCommand) and a WScript.Shell object called objWS. The same results could have been achieved with an FSO object, but the xcopy utility reduces the lines of code needed to perform the task.
‘ Set Administrators as owner of folder SetOwner strPath & "\" & strUserName, "Administrators" Mess vbNullString ‘ Set Administrators as owner on everything below SetOwner strPath & "\" & strUserName & "\*.*", "Administrators" Mess vbNullString ‘ Dump permissions on the folder DumpPerm strPath & "\" & strUserName Mess vbNullString ‘ Dump permissions on everything below DumpPerm strPath & "\" & strUserName & "\*.*" Mess vbNullString
6
Now that the Web folder has been created for the user, the next task is to set the permissions for that folder. To do this, the script makes use of the SubInACL utility by calling the DumpPerm, SetOwner, AddPerm functions. Pay particular attention in the next code sample how the functions are called twice for each instance where an object’s permissions are modified:
142
CHAPTER 6
PowerShell and the File System
‘ Add Administrators AddPerm strPath & "\" & strUserName, "Administrators", "F" Mess vbNullString ‘ Add Administrators on everything below AddPerm strPath & "\" & strUserName & "\*.*", "Administrators", "F" Mess vbNullString ‘ Add SYSTEM AddPerm strPath & "\" & strUserName, "SYSTEM", "F" Mess vbNullString ‘ Add SYSTEM on everything below AddPerm strPath & "\" & strUserName & "\*.*", "SYSTEM", "F" Mess vbNullString ‘ Add the User AddPerm strPath & "\" & strUserName, strUserName, "F" Mess vbNullString ‘ Add the User on everything below AddPerm strPath & "\" & strUserName & "\*.*", strUserName, "F" Mess vbNullString End If Mess vbNullString ErrorCode = vbNullString Next Mess "Done Provisioning Web Folders:"
The first SubInACL call is to change permissions on the root folder, and the second SubInACL call is to modify permissions for all subfolders and files under the root folder. Granted, the second call probably isn’t needed after permissions have been dumped from the root folder. However, dumping permissions from a folder structure doesn’t always set inheritance settings correctly, and some subfolders and files may not inherit the root folder’s permissions. Calling SubInACL for the second time to modify permissions for subfolders and files under the root folder seems to solve the inheritance problem. The last code sample consists of the Subs and Functions that are used throughout the script and the closing XML elements for the script. Further review of the final section of
From VBScript to PowerShell
143
the script is not needed because these Subs and Functions are either fairly self explanatory or have been previously discussed: ‘=================================================================== ‘ Subs ‘=================================================================== ‘-------------------‘ General Message Sub ‘-------------------Sub Mess(Message) ‘ Write to console StdOut.WriteLine(Message) End Sub ‘-------------------‘ General Start Message Sub ‘-------------------Sub StatStart(Message) ‘ Write to console StdOut.Write(Message) End Sub
‘-------------------‘ General Xerror Sub ‘-------------------Sub Xerror If Err.Number <> 0 Then ‘ Write to console StdOut.WriteLine(" Critical Error: " & CStr(Err.Number) _ & " " & Err.Description) WScript.Quit() End If End Sub
6
‘-------------------‘ General Finish Message Sub ‘-------------------Sub StatDone ‘ Write to console StdOut.Write(vbTab & vbTab) StdOut.WriteLine("[OK]") End Sub
144
CHAPTER 6
PowerShell and the File System
‘=================================================================== ‘ Functions ‘=================================================================== Function ParseFile(file, arrname) ‘ This function parses a file and gives you back an array ‘ (Skips the first line!!!) On Error Resume Next count = -1 ‘ Open file for reading Set objFile = FSO.OpenTextFile(file, ForReading) objFile.SkipLine ‘note: This will always be the col headers Xerror ‘ Reads each line in the file and places it into an array Do While objFile.AtEndOfStream <> True count = count + 1 If count > UBound(arrname) Then ReDim Preserve arrname(count) arrname(count) = objFile.Readline Loop Xerror ‘ Close the file because you are done with it. objFile.Close() Set objFile = Nothing count = 0 End Function Function ParseTempFile(path) ‘ Open file for reading Set objFile = FSO.OpenTextFile(path, ForReading) tempfileinfo = vbNullString Do While objFile.AtEndOfStream <> True tempfileinfo = tempfileinfo & objFile.Readline Loop ParseTempFile = tempfileinfo objFile.Close() Set objFile = Nothing End Function
From VBScript to PowerShell
145
Function SetOwner(path, account) ‘ Used to set the owner on a folder or subfolders. On Error Resume Next strCommand = "subinacl /verbose /output=log.temp " _ & "/subdirectories """ & path & """ /setowner=""" & account & """" ErrorCode = objWS.Run(strCommand, 0, TRUE) If ErrorCode <> 0 Then StdOut.Write(" " & account & ":" _ & " [SetOwner Failed] on " & path) Else return = inStr(1, ParseTempFile("log.temp"), "will not be processed") Then & account & ":" _ Failed] on " & path) & account & ":" _ OK] on " & path)
ErrorCode = vbNullString End Function Function DumpPerm(path) ‘ Used to clear permissions from a folder or subfolders. On Error Resume Next strCommand = "subinacl /verbose /output=log.temp " _ & "/subdirectories """ & path & """ /perm" ErrorCode = objWS.Run(strCommand, 0, TRUE) If ErrorCode <> 0 Then StdOut.Write(" Dropped perm on " & path) Else StdOut.Write(" Dropped perm on " & path) End If ErrorCode = vbNullString End Function
6
If Not return = 0 StdOut.Write(" " & " [SetOwner Else StdOut.Write(" " & " [SetOwner End If End If
146
CHAPTER 6
PowerShell and the File System
Function AddPerm(path, account, access) ‘ Used to grant a user’s rights to a folder or subfolders. On Error Resume Next strCommand = "subinacl /verbose /output=log.temp" _ & " /subdirectories """ & path & """ /grant=""" _ & account & """ =" & access ErrorCode = objWS.Run(strCommand, 0, TRUE) If ErrorCode <> 0 Then StdOut.Write(" " & account & ": " & access _ & " [AddPerm Failed] on " & path) Else return = inStr(1, ParseTempFile("log.temp"), _ "will not be processed") If Not return = 0 Then StdOut.Write(" " & account & " [AddPerm Failed] on Else StdOut.Write(" " & account & " [AddPerm OK] on " & End If End If
& ": " & access _ " & path) & ": " & access _ path)
ErrorCode = vbNullString End Function ]]>
The ProvisionWebFolders.ps1 Script ProvisionWebFolders.ps1 is a PowerShell conversion of the ProvisionWebFolder.wsf script. A working copy is in the Scripts\Chapter 6\ProvisionWebFolders folder and is
downloadable at www.samspublishing.com. You need to provide two parameters to run this script. First, TemplatePath should have its argument set to the source path of the template folder structure copied to new users’ Web folders. Second, ImportFile should have its argument set to the name of the CSV import file used to define new users and their Web folder locations. Here’s the command to run the ProvisionWebFolders.ps1 script, with sample output shown in Figure 6.2:
From VBScript to PowerShell
147
PS D:\Work> .\ProvisionWebFolders.ps1 .\template .\users.csv
6
FIGURE 6.2
The ProvisionWebFolder.ps1 script being executed
The ProvisionWebFolders.ps1 script performs the following sequence of actions: 1. The script verifies that the template folder path exists. 2. Next, the script verifies that the import folder path exists. 3. The script import the CSV file into the $Targets variable. 4. For each user in $Targets, the script copies the template folder structure to the new user’s Web folder. 5. Finally, the script sets permissions on each folder, such as the following: . Administrators: Owner . Administrators: FullControl . System: FullControl . NewUser: FullControl The first code sample contains the header for the ProvisionWebFolder.ps1 script. In this header includes information about what the script does, when it was updated, and the script’s author. Just after the header are the script’s parameters:
148
CHAPTER 6
PowerShell and the File System
################################################## # ProvisionWebFolders.ps1 # Used to provision new user Web folders. # # Created: 9/12/2006 # Author: Tyson Kopczynski ################################################## param([string] $TemplatePath = $(throw write-host ` "Please specify the source template path of the folder structure to" ` "be copied." -Foregroundcolor Red), [string] $ImportFile = $(throw ` write-host "Please specify the import CSV filename." ` -Foregroundcolor Red))
Notice how the throw keyword is being used in the param declaration to generate an error when a parameter does not have a defined argument. This technique is used force a parameter to be defined by stopping execution of the script and providing the script operator with information about the required parameter using the Write-Host cmdlet. When using the Write-Host cmdlet, you can use the Foregroundcolor parameter as shown in the previous code sample to control the color of output text. This feature is handy for focusing attention on details of the script status, as shown in Figure 6.3:
FIGURE 6.3
Green and red console output text being used to convey script status
Next, as seen in the following code sample, the script loads the file system management functions into its scope. Having reviewed these functions previously in this chapter, further explanation is not needed:
From VBScript to PowerShell
149
################################################## # Functions ################################################## #------------------------------------------------# Clear-Inherit #------------------------------------------------# Usage: Used to protect against inherited access rules # and remove all inherited explicitly defined rules. # $Object: The directory or file path. ("c:\myfolder" or # "c:\myfile.txt") function Clear-Inherit{ param ($Object) $SD = get-acl $Object $SD.SetAccessRuleProtection($True, $False) set-acl $Object $SD }
function Set-Owner{ param ($Object, [System.Security.Principal.NTAccount]$Identity) # Get the item that will be changed $Item = get-item $Object # Set the owner $SD = $Item.GetAccessControl() $SD.SetOwner($Identity) $Item.SetAccessControl($SD) }
6
#------------------------------------------------# Set-Owner #------------------------------------------------# Usage: Used to set the owner on a folder or file. # $Object: The directory or file path. ("c:\myfolder" or # "c:\myfile.txt") # $Identity: User or Group name. ("Administrators" or # "mydomain\user1"
150
CHAPTER 6
PowerShell and the File System
#------------------------------------------------# Add-ACE #------------------------------------------------# Usage: Grants rights to a folder or file. # $Object: The directory or file path. ("c:\myfolder" or # "c:\myfile.txt") # $Identity: User or group name. ("Administrators" or # "mydomain\user1" # $AccessMask: The access rights to use when creating the access rule. # ("FullControl", "ReadAndExecute, Write", etc.) # $Type: Allow or deny access. ("Allow" or "Deny") function Add-ACE{ param ($Object, [System.Security.Principal.NTAccount]$Identity, [System.Security.AccessControl.FileSystemRights]$AccessMask, [System.Security.AccessControl.AccessControlType]$Type) $InheritanceFlags = ` [System.Security.AccessControl.InheritanceFlags]` "ContainerInherit, ObjectInherit" $PropagationFlags = ` [System.Security.AccessControl.PropagationFlags]"None" # Get the security descriptor for the object $SD = get-acl $Object # Add the AccessRule $Rule = new-object ` System.Security.AccessControl.FileSystemAccessRule($Identity, ` $AccessMask, $InheritanceFlags, $PropagationFlags, $Type) $SD.AddAccessRule($Rule) set-acl $Object $SD }
The next code sample contains the beginning of the script’s automation portion. First the script checks to see if the string contained in the $TemplatePath variable is a valid folder path. Then the script checks to see if the string contained in the $ImportFile variable is a valid file path. To perform these tests, the if...then statements in code sample use of Test-Path cmdlet. This is a very handy cmdlet that can be used for verifying whether a folder or file (-pathType container or leaf) is valid. If any of these paths are invalid, the script execution is halted and information about the invalid paths is returned to script operator:
From VBScript to PowerShell
151
################################################## # Main ################################################## write-host "----------------------------------------" write-host "ProvisionWebFolders -" write-host "----------------------------------------" write-host write-host "Checking Template Path" -NoNewLine if (!(test-path $TemplatePath -pathType container)){ throw write-host `t "$TemplatePath is not a valid directory!" ` -Foregroundcolor Red } else { write-host `t "[OK]" -Foregroundcolor Green } write-host "Checking Import File" -NoNewLine
In the next code sample, the rest of the variables that are used in the script are defined. The first variable, $Owner, is used by the script to define the owner for each user’s Web folder structure, which in this case is the local Administrators group. Then the variable $Targets is defined using the Import-Csv cmdlet. This cmdlet is used to read values from the import CSV file ($ImportFile) into the $Targets variable, which is used to provision new users’ Web folders: #-------------------# Set Vars #-------------------$Owner = "Administrators" $Targets = import-csv $ImportFile
In the following code sample, the script uses the path and username information from the information contained in the $Target variable to construct the final destination path
6
if (!(test-path $ImportFile -pathType leaf)){ throw write-host `t "$ImportFile is not a valid file!" -Foregroundcolor Red } else { write-host `t "[OK]" -Foregroundcolor Green }
152
CHAPTER 6
PowerShell and the File System
using the Join-Path cmdlet. Then the script uses the Copy-Item cmdlet to copy the template folders to the destination path: #-------------------# Provision Web Folders #-------------------write-host write-host "Provision Web Folders:" foreach ($Target in $Targets){ $Path = join-path $Target.DestPath $Target.UserName $UserName = $Target.UserName write-host $Path if (!(test-path $Path)){ copy-item $TemplatePath -Destination $Path -Recurse ` -ErrorVariable Err -ErrorAction SilentlyContinue if (!$Err){ write-host " Folder " -NoNewLine write-host "[COPIED]" -Foregroundcolor Green # Used to stop loops $Err = $False
Next, the script uses the Set-Owner function to change ownership of user’s Web folder structure to the local Administrators group: .{ trap{write-host "[ERROR] Failed to take ownership!" ` -Foregroundcolor Red; $Script:Err = $True; Continue} # Set Owner write-host " SetOwner for $Owner " -NoNewLine Set-Owner $Path $Owner if ($Err -eq $False){ $Items = get-childitem $Path -Recurse [void]($Items | foreach-object `
From VBScript to PowerShell
153
{Set-Owner $_.FullName $Owner}) } else{ # Stop the loop Continue } write-host "[OK]" -Foregroundcolor Green }
You might be wondering why the code for Set-Owner is enclosed in a script block. The dot (.) call operator preceding the script block tells PowerShell to run the script block within the current scope. If the call operator isn’t used, PowerShell doesn’t run the script block. The reason for creating an independent script block to handle the code for SetOwner is to ensure that the trap statement is scoped only to this block of code. This technique for controlling the trap’s scope is used frequently in this book. .{
# Add Administrators write-host " AddACE for Administrators " -NoNewLine Add-ACE $Path "Administrators" "FullControl" "Allow" if ($Err -eq $False){ write-host "[OK]" -Foregroundcolor Green } else{ # Stop the loop Continue } } .{ trap{write-host "[ERROR] Failed to clear inherited"` "permissions!" -Foregroundcolor Red; $Script:Err = $True; Continue}
6
trap{write-host "[ERROR] Failed to add rights!" ` -Foregroundcolor Red; $Script:Err = $True; Continue}
154
CHAPTER 6
PowerShell and the File System
# Clear inherited permissions write-host " ClearInherit " -NoNewLine Clear-Inherit $Path if ($Err -eq $False){ write-host "[OK]" -Foregroundcolor Green } else{ # Stop the loop Continue } }
As mentioned previously, the Clear-Inherit function clears inherited permissions from the root folder, subfolders, and files as well as explicitly defined permissions on all subfolders and files. If the Administrators group didn’t have explicitly defined rights on the root folder, the rest of the script wouldn’t run because of a lack of rights. NOTE Explicitly defined permissions are permissions that are directly defined for a user on an object. Implicitly defined permissions are permissions that are either inherited or defined through membership of a group.
In the last code sample, the SYSTEM and the user are then granted FullControl to the user’s Web folder and the script notifies the script operator of its completion: # Add SYSTEM write-host " AddACE for SYSTEM " -NoNewLine if ((Add-ACE $Path "SYSTEM" "FullControl" "Allow") -eq $True){ write-host "[OK]" -Foregroundcolor Green } # Add User write-host " AddACE for $UserName " -NoNewLine if ((Add-ACE $Path $UserName "FullControl" "Allow") -eq $True){ write-host "[OK]" -Foregroundcolor Green } }
Summary
155
else { write-host " Folder " -NoNewLine write-host "Error:" $Err -Foregroundcolor Red } } else { write-host " Folder " -NoNewLine write-host "[EXISTS]" -Foregroundcolor Yellow } write-host } write-host "Done Provisioning Web Folders:"
Summary
In addition to helping you understand the differences between WSH and PowerShell when working with the Windows file system, this chapter also focused on explaining how to manage file system permissions using both scripting interfaces. You may have the opinion that trying to manage permissions using either scripting interfaces may seem like a daunting task. While permission management is seemingly difficult, you should have also hopefully come to the conclusion that the task is not impossible, as demonstrated in this chapter. Permission management via an automation script can be a very powerful tool. For example, you could create very powerful automation scripts that enforce file system permissions based on a defined policy, audit permissions on a file system for changes based on a baseline, or search for instances where a user or group have been granted rights.
6
In summary, this chapter has focused on how to manage the Windows File System using both WSH and PowerShell. While both scripting interfaces provide methods to manage the file system, PowerShell’s FileSystem provider allows for a more holistic data source-like approach when it comes to working with the file system. When developing future scripts or from working with the PowerShell console, you may find that the PowerShell approach allows greater freedom to access, review, and manipulate the file system.
This page intentionally left blank
CHAPTER
7
PowerShell and the Registry Introduction This chapter explains how PowerShell can be used to manage the Windows Registry. To do this, the chapter explores in-depth examples of managing the Registry using both Windows Script Host (WSH) and PowerShell. These examples are presented from both perspectives in an effort to give the reader a path to learn PowerShell based on existing Windows scripting knowledge. In addition, to the example-based comparisons, this chapter also presents a series of working Registry management functions that are based on a real-world situation. The goal is to give the reader a chance to learn how PowerShell scripting techniques can be applied to meet real-world Registry management automation needs.
Registry Management in WSH and PowerShell The WSH object model has an object for working with running applications, launching new applications, creating shortcuts, creating popups, handling environmental variables, logging event messages, and even accessing or modifying the local Registry. This object, called WshShell, contains three methods for accessing and manipulating the Registry, described in the following list: . RegDelete deletes a key or one of its values from the Registry. . RegRead reads the value of a named value from the Registry.
IN THIS CHAPTER . Introduction . Registry Management in WSH and PowerShell . From VBScript to PowerShell
158
CHAPTER 7
PowerShell and the Registry
. RegWrite creates new keys, adds another named value to an existing key, or changes the value of an existing named value. Using the WshShell object and its Registry methods is simple. The WshShell object is a COM object and, like all COM objects, can be created by using the CreateObject() WSH method. After a WshShell object is created, you can use its Registry methods as you would any other method in WSH. In PowerShell, you work with the Registry a little differently. As discussed in Chapter 3, “PowerShell: A More In-Depth Look,” PowerShell has a built-in provider, Registry, for accessing and manipulating the Registry on a local machine. The Registry hives available in this provider are HKEY_LOCAL_MACHINE (HKLM) and HKEY_CURRENT_USER (HKCU). These hives are represented in a PowerShell session as two additional PSDrive objects named HKLM: and HKCU:. NOTE The WshShell object has access to not only the HKLM: and HKCU: hives, but also HKEY_CLASSES_ROOT (HKCR), HKEY_USERS, and HKEY_CURRENT_CONFIG. To access these additional Registry hives in PowerShell, you use the Set-Location cmdlet to change the location to the root of the Registry provider.
As you’ll also recall from Chapter 3, accessing data through the Registry provider means PowerShell treats data in the HKLM: and HKCU: PSDrive objects like other hierarchical data stores. Therefore, accessing and manipulating data from these PSDrives requires using the PowerShell core cmdlets, as shown in this example: PS C:\> set-location hkcu: PS HKCU:\> get-childitem
Hive: Microsoft.PowerShell.Core\Registry::HKEY_CURRENT_USER SKC VC Name Property —- — —— ———— 2 0 AppEvents {} 2 32 Console {ColorTable00, ColorTable01, ColorTab... 24 1 Control Panel {Opened} 0 2 Environment {TEMP, TMP} 1 6 Identities {Identity Ordinal, Migrated5, Last Us... 4 0 Keyboard Layout {} 3 1 Printers {DeviceOld} 32 1 Software {(default)} 0 0 UNICODE Program Groups {} 2 0 Windows 3.1 Migration Status {} 0 1 SessionInformation {ProgramCount} 0 8 Volatile Environment {LOGONSERVER, HOMESHARE, HOMEPATH, US...
Registry Management in WSH and PowerShell
159
PS HKCU:\> get-itemproperty ‘Volatile Environment’
PSPath
: Microsoft.PowerShell.Core\Registry::HKEY_CURRENT_USER\Volatile Environment PSParentPath : Microsoft.PowerShell.Core\Registry::HKEY_CURRENT_USER PSChildName : Volatile Environment PSDrive : HKCU PSProvider : Microsoft.PowerShell.Core\Registry LOGONSERVER : \\SOL HOMESHARE : \\taosage.internal\homes\tyson HOMEPATH : \ USERDNSDOMAIN : TAOSAGE.INTERNAL CLIENTNAME : SESSIONNAME : Console APPDATA : C:\Documents and Settings\tyson\Application Data HOMEDRIVE : U:
PS HKCU:\>
By using the PowerShell core cmdlets, you can manipulate the local Registry as you see fit, just as you would when using Registry methods of the WshShell object. The syntax and methodology are slightly different, however. In WSH, you create an object and then use the object’s methods to perform the Registry task. In PowerShell, you access and manipulate the Registry as you do with the file system. For example, to read a Registry value in WSH, you use the RegRead method shown in the following example:
7
Dim objWS Set objWS = CreateObject(“WScript.Shell”) strKey = “HKEY_LOCAL_MACHINE\Software\Microsoft\Windows NT\CurrentVersion\” WScript.Echo objWS.RegRead(strKey & “ProductName”)
In PowerShell, you use the Get-ItemProperty cmdlet shown in the following example: PS C:\> $Path = "HKLM:\Software\Microsoft\Windows NT\CurrentVersion" PS C:\> $Key = get-itemproperty $Path PS C:\> $Key.ProductName Microsoft Windows XP PS C:\>
160
CHAPTER 7
PowerShell and the Registry
To create or modify a Registry value in WSH, you use the RegWrite method shown in this example: Dim objWS Set objWS = CreateObject(“WScript.Shell”) strKey = “HKEY_CURRENT_USER\Software\” objWS.RegWrite strKey & “PSinfo”, “PowerShell_Was_Here” WScript.Echo objWS.RegRead(strKey & “PSinfo”)
In PowerShell, you use the Set-ItemProperty cmdlet: PS C:\> $Path = "HKCU:\Software" PS C:\> set-itemproperty -path $Path -name "PSinfo" –type "String" -value "PowerShell_Was_Here" PS C:\> PS C:\> $Key = get-itemproperty $Path PS C:\> $Key.info PowerShell_Was_Here PS C:\>
Remember that the Windows Registry has different types of Registry values. You use the Set-ItemProperty cmdlet to define the Type parameter when creating or modifying Registry values. As a best practice, you should always define Registry values when using the Set-ItemProperty cmdlet. Otherwise, the cmdlet defines the Registry value with the default type, which is String. Other possible types are as follows: . ExpandString . Binary . DWord . MultiString . Qword
NOTE Depending on the Registry value you’re creating or modifying, the data value you set the named value to needs to be in the correct format. So if the Registry value is type REG_BINARY, you use a binary value, such as $Bin = 101, 118, 105.
From VBScript to PowerShell
161
To delete a Registry value in WSH, you use the RegDelete method, as shown here: Dim objWS Set objWS = CreateObject("WScript.Shell") strKey = "HKEY_CURRENT_USER\Software\" objWS.RegDelete strKey & "PSinfo"
In PowerShell, you use the Remove-ItemProperty cmdlet: PS C:\> $Path = "HKCU:\Software" PS C:\> remove-itemproperty -path $Path -name "PSinfo" PS C:\>
These examples give you an idea of how to work with the Registry. It’s fairly simple as long as you understand how to use the core cmdlets and remember that working with the Registry is much like working with the Window file system. However, there’s no built-in cmdlet for accessing the Registry on a remote machine. This omission makes sense because by default, no PowerShell providers are available for accessing remote data stores. Until someone writes a provider you can use to manage the Registry remotely, you have to turn to an existing method, explained in the next section.
This section focuses on a VBScript script for reading and manipulating the Registry and the script’s conversion to PowerShell. Companyabc.com was in the process of evaluating the IT department’s efficiency. When reviewing the development of automation scripts, the evaluation team noticed a pattern of certain tasks being repeated in many scripts. These tasks included creating user accounts, setting account information, managing machines remotely, performing maintenance activities, and so forth. The evaluation team concluded that consolidating repetitive code into a series of reusable library files would cut the time needed to develop scripts. This simple method creates a generic function or script for performing an often repeated task, such as generating a random password. When developing a script that requires this task, you don’t need to write new code. In WSH and PowerShell, you simply include or dot source the library file you want in your script or console session. The script examples in this section contain a series of functions for reading and modifying the Registry on a local host or remote machine that were developed for companyabc.com. To use these functions, scripters can simply copy them into a script or call them from a library file that has been included or dot sourced into the script.
7
From VBScript to PowerShell
162
CHAPTER 7
PowerShell and the Registry
In addition to reducing the time to create scripts, using reusable code stored in a library file makes your code more standardized and interchangeable. In fact, Jeffrey Snover, the PowerShell architect, has often recommended following this best practice for scripting.
The LibraryRegistry.vbs Script LibraryRegistry.vbs is a VBScript file for reading or modifying the Registry on the local host or a remote machine. A working copy is in the Scripts\Chapter 7\LibraryRegistry
folder and is downloadable at www.samspublishing.com. To use this file in another script, you must include it in the calling script. The calling script then has access to the functions, routines, constants, and so on defined in the included file. VBScript has two methods for including a script file in another script file. The first method works only with VBScript (.vbs) files and uses the VBScript ExecuteGlobal statement. This statement takes a single string value and runs it as a VBScript statement in a script’s global namespace. Then the script can access the contents of the string value. The following code shows this process: ‘ Method to include VBScript files Sub Include(strFileName) On Error Resume Next Dim objFSO, objFile, strScript Set objFSO = CreateObject("Scripting.FileSystemObject") If objFSO.FileExists(strFileName) Then Set objFile = objFSO.OpenTextFile(strFileName) strScript = objFile.ReadAll objFile.Close ExecuteGlobal strScript End If Set objFSO = Nothing Set objFile = Nothing End Sub
This method has several disadvantages, however. First, you run the risk of overwriting existing global variables and functions at runtime. Second, there’s no good way to debug the contents of the string value you supply to ExecuteGlobal. After all, the value is just a string that happens to run. Third, VBScript doesn’t have a valid include statement, so this method is actually just a workaround.
From VBScript to PowerShell
163
For these reasons, using the ExecuteGlobal statement in a VBScript file isn’t the preferred method for including files in a script file. The most reliable, robust method for including external code in a script is using a WSF file because the format supports include statements, as shown in this example: <job> <script src="LibrarySuperFunctions.js" language="JScript" /> <script language="vbscript"> strEvent = "Vaction Time!" strDate = GetCalendarDate(strEvent) WScript.Echo strDate
As this example shows, a VBScript job in a WSF file can include a JScript file. The reverse is possible, too; a JScript job can include a VBScript file. You can also include both types of files in a script or have a single WSF file performing multiple jobs that use different languages (engines) for each job. The point is that regardless of the method you choose, after you have included a script file, you can use its functions, constants, routines, and so on in your script.
. Verify that a user has the specified permissions. . Create, enumerate, and delete Registry keys. . Create, enumerate, and delete Registry values. . Get or update a security descriptor for a Registry key (supported only in Vista or Longhorn). The remainder of this section gives code examples to illustrate the functions in LibraryRegistry.vbs. The ReadRegValue function:
7
Each function in the LibraryRegistry.vbs script uses the WMI StdRegProv class, located in the WMI root\default namespace. This class contains methods for reading and manipulating Registry keys and values to perform the following tasks:
164
CHAPTER 7
PowerShell and the Registry
‘-------------------‘ ReadRegValue ‘-------------------Function ReadRegValue(strComputer, strKeyPath, strValueName, strType) On Error Resume Next const HKEY_LOCAL_MACHINE = &H80000002 Set objReg = GetObject("winmgmts:{impersonationLevel=impersonate}!\\" _ & strComputer & "\root\default:StdRegProv") If strType = "BIN" Then objReg.GetBinaryValue HKEY_LOCAL_MACHINE, strKeyPath,_ strValueName, arrValue ReadRegValue = arrValue End If If strType = "DWORD" Then objReg.GetDWORDValue HKEY_LOCAL_MACHINE, strKeyPath,_ strValueName, strValue ReadRegValue = strValue End If If strType = "EXP" Then objReg.GetExpandedStringValue HKEY_LOCAL_MACHINE, strKeyPath,_ strValueName, strValue ReadRegValue = strValue End If If strType = "MULTI" Then objReg.GetMultiStringValue HKEY_LOCAL_MACHINE, strKeyPath,_ strValueName, arrValue ReadRegValue = arrValue End If If strType = "STR" Then objReg.GetStringValue HKEY_LOCAL_MACHINE, strKeyPath,_ strValueName, strValue ReadRegValue = strValue End If End Function
From VBScript to PowerShell
165
The ReadRegValue function retrieves a Registry data value for named values under the HKEY_LOCAL_MACHINE hive. This function requires defining the following parameters: . strComputer—The name or IP address of the computer to retrieve Registry information from; “.” can be used to denote the local host . strKeyPath—The key path where the Registry value is located . strValueName—The name of the Registry value you’re trying to retrieve data from . strType—A defined string representing the type of Registry value from which data is being retrieved, such as BIN (REG_BINARY), DWORD (REG_DWORD), EXP (REG_EXPAND_SZ), MULTI (REG_MULTI_SZ), and STR (REG_SZ) Based on the strType value, the ReadRegValue function uses the appropriate StdRegProv method to retrieve the specified value’s data from the Registry. The data returned from ReadRegValue can be in the form of a string, an integer, or an array. The return value needs to be handled according to the type of Registry value you’re reading. For example, if you retrieve data from a REG_BINARY value, the data returned from ReadRegValue is in an array containing binary values. To read the binary values, you need to step through the array, as shown here: Set StdOut = WScript.StdOut strServer = "serverxyz.companyabc.com" binValue = ReadRegValue(strServer, "SOFTWARE\Turtle_Worm", "binValue", "BIN")
The CreateRegKey function: Function CreateRegKey(strComputer, strKeyPath) On Error Resume Next const HKEY_LOCAL_MACHINE = &H80000002 Set objReg = GetObject("winmgmts:{impersonationLevel=impersonate}!\\" &_ strComputer & "\root\default:StdRegProv") objReg.CreateKey HKEY_LOCAL_MACHINE, strKeyPath End Function
7
StdOut.WriteLine "BIN Value:" For i = lBound(binValue) to uBound(binValue) StdOut.WriteLine binValue(i) Next
166
CHAPTER 7
PowerShell and the Registry
The CreateRegKey function creates a Registry key under the HKEY_LOCAL_MACHINE hive. This function requires defining the following parameters: . strComputer—The name or IP address of the computer to create the key on; “.” can be used to denote the local host . strKeyPath—The key path for the new Registry key Here’s an example of using this function: strServer = "serverxyz.companyabc.com" CreateRegKey strServer, "SOFTWARE\Turtle_Worm"
The CreateRegValue function: Function CreateRegValue(strComputer, strKeyPath,_ strValueName, strvalue, strType) On Error Resume Next const HKEY_LOCAL_MACHINE = &H80000002 Set objReg = GetObject("winmgmts:{impersonationLevel=impersonate}!\\" &_ strComputer & "\root\default:StdRegProv") If strType = "BIN" Then objReg.SetBinaryValue HKEY_LOCAL_MACHINE, strKeyPath,_ strValueName, strValue End If If strType = "DWORD" Then objReg.SetDWORDValue HKEY_LOCAL_MACHINE, strKeyPath,_ strValueName, strValue End If If strType = "EXP" Then objReg.SetExpandedStringValue HKEY_LOCAL_MACHINE, strKeyPath,_ strValueName, strValue End If If strType = "MULTI" Then objReg.SetMultiStringValue HKEY_LOCAL_MACHINE, strKeyPath,_ strValueName, strValue End If
From VBScript to PowerShell
167
If strType = "STR" Then objReg.SetStringValue HKEY_LOCAL_MACHINE, strKeyPath,_ strValueName, strValue End If End Function
The CreateRegValue function creates or modifies a Registry value under the HKEY_LOCAL_MACHINE hive. This function requires defining the following parameters: . strComputer—The name or IP address of the computer to create or change a Registry value on; “.” can be used to denote the local host . strKeyPath—The key path where the Registry value is located . strValueName—The name of the Registry value you’re trying to create or change . strValue—The value to which to set the Registry value . strType—A defined string representing the type of Registry value being created or changed, such as BIN (REG_BINARY), DWORD (REG_DWORD), EXP (REG_EXPAND_SZ), MULTI (REG_MULTI_SZ), and STR (REG_SZ)
Here’s an example of using this function: Set StdOut = WScript.StdOut strServer = "serverxyz.companyabc.com" Multi = Array("PowerShell", "is", "fun!") CreateRegValue strServer, "SOFTWARE\Turtle_Worm", "multiValue", Multi,_ "MULTI"
7
The value you supply for the strValue parameter depends on the type of Registry value you’re creating or modifying. If you’re working with a REG_BINARY value, the value provided to CreateRegValue must be an array containing binary values. For REG_MULTI_SZ, the value must be an array containing string values. With REG_SZ and REG_EXPAND_SZ, the values must be in the form of a string. However, with REG_EXPAND_SZ, the value must include a valid environment variable, or the GetExpandedStringValue method can’t expand the string when the value is retrieved. Last, when creating or modifying REG_DWORD, the value provided to CreateRegValue must be a valid DWORD value.
CHAPTER 7
168
PowerShell and the Registry
The DeleteRegKey function: Function DeleteRegKey(strComputer, strKeyPath) On Error Resume Next const HKEY_LOCAL_MACHINE = &H80000002 Set objReg = GetObject("winmgmts:{impersonationLevel=impersonate}!\\" &_ strComputer & "\root\default:StdRegProv") objReg.DeleteKey HKEY_LOCAL_MACHINE, strKeyPath End Function
The DeleteRegKey function deletes a Registry key from the HKEY_LOCAL_MACHINE hive. This function requires defining the following parameters: . strComputer—The name or IP address of the computer to delete the key from; “.” can be used to denote the local host . strKeyPath—The key path for the Registry key to be deleted
NOTE Deleting a key deletes all subkeys and their values.
Here’s an example of using this function: Set StdOut = WScript.StdOut strServer = "serverxyz.companyabc.com" DeleteRegKey strServer, "SOFTWARE\Turtle_Worm"
The DeleteRegValue value: Function DeleteRegValue(strComputer, strKeyPath, strValueName) On Error Resume Next const HKEY_LOCAL_MACHINE = &H80000002
From VBScript to PowerShell
169
Set objReg = GetObject("winmgmts:{impersonationLevel=impersonate}!\\" &_ strComputer & "\root\default:StdRegProv") objReg.DeleteValue HKEY_LOCAL_MACHINE, strKeyPath, strValueName End Function
The DeleteRegValue function deletes a Registry value from the HKEY_LOCAL_MACHINE hive. This function requires defining the following parameters: . strComputer—The name or IP address of the computer to create the key on; “.” can be used to denote the local host . strKeyPath—The key path where the Registry value resides . strValueName—The name of the Registry value being deleted Here’s an example of using this function: Set StdOut = WScript.StdOut strServer = "server1000" DeleteRegValue strServer, "SOFTWARE\Turtle_Worm", "binValue"
LibraryRegistry.ps1 is a PowerShell conversion of the LibraryRegistry.vbs VBScript file. A working copy is in the Scripts\Chapter 7\LibraryRegistry folder and is downloadable at www.samspublishing.com. Before using this library file in a PowerShell console session, you must dot source it as discussed in Chapter 3. The dot sourcing format is a period followed by a space and then the filename, as in this example: . .\myscript.ps1. To dot source LibraryRegistry.ps1 from a PowerShell console session, use the following command:
. "D:\Scripts\LibraryRegistry.ps1"PS C:\>
However, dot sourcing a script file every time you want to use its set of functions tends to be more work than it should be. When you dot source a script file, the contents are loaded into your current PowerShell console session’s global scope. If you close that session and open a new session, everything that was in the global scope is discarded, forcing you to dot source the script file every time you start a new session. To avoid this problem, you can use a PowerShell profile to control the configuration of your PowerShell console. By using a PowerShell profile, such as Profile.ps1, and dot
7
The LibraryRegistry.ps1 Script
170
CHAPTER 7
PowerShell and the Registry
sourcing your script files in a profile file, you have everything you need already loaded in the global scope every time you start a new console session. Here’s an example of a Profile.ps1 file: . "D:\Scripts\LibraryRegistry.ps1"
set-location C:\ cls # Welcome Message "Welcome to back to more reg fun: " + $ENV:UserName
NOTE LibraryRegistry.ps1 can also be dot sourced in a script file. Dot sourcing a .ps1
script file as such tells PowerShell to load the script into the calling script’s scope. Remember that a script’s parent scope can be a PowerShell session or another script.
After a new PowerShell session is loaded with the customized Profile.ps1, the console prompt looks like this: Welcome back to more reg fun: script_master_snover PS C:\>
By retrieving information from the Function PSDrive object, as shown in the following example, you can determine whether the Registry functions defined in LibraryRegistry.ps1 have been loaded into the current PowerShell session: PS C:\> get-childitem Function: CommandType ----------Function Function Function Function Function Function Function Function Function
Name ---prompt TabExpansion Clear-Host more help man mkdir md A:
Definition ---------'PS ' + $(Get-Location) + $(... ... $spaceType = [System.Managem... param([string[]]$paths); if... param([string]$Name,[string[... param([string]$Name,[string[... param([string[]]$paths); New... param([string[]]$paths); New... Set-Location A:
From VBScript to PowerShell
Function Function
B: C:
Set-Location B: Set-Location C:
W: X: Y: Z: Get-RegValue Set-RegKey Set-RegValue Remove-RegKey Remove-RegValue
Set-Location W: Set-Location X: Set-Location Y: Set-Location Z: param($Computer, param($Computer, param($Computer, param($Computer, param($Computer,
171
… Function Function Function Function Function Function Function Function Function
$KeyPath, $KeyPath) $KeyPath, $KeyPath) $KeyPath,
$... $... $... $... $...
PS C:\>
Notice in the preceding example there are five different Reg functions that can be used in the current PowerShell session to read and manipulate subkeys under the HKEY_LOCAL_ MACHINE hive for the local host or remote machines. The remainder of this section gives you more information about these functions. The Get-RegValue function:
function Get-RegValue{ param ($Computer, $KeyPath, $ValueName, $Type) $HKEY_LOCAL_MACHINE = 2147483650 trap{write-host "[ERROR] $_" -Foregroundcolor Red; Continue}
7
#------------------------------------------------# Get-RegValue #------------------------------------------------# Usage: Used to read an HKLM Registry value # on a local or remote machine. # $Computer: The name of the computer. # $KeyPath: The Registry key path. # ("SYSTEM\CurrentControlSet\Control") # $ValueName: The 1 value name. ("CurrentUser") # $Type: The Registry value type. ("BIN", "DWORD", # "EXP", "MULTI", or "STR")
172
CHAPTER 7
PowerShell and the Registry
$Reg = get-wmiobject -Namespace Root\Default -computerName ` $Computer -List | where-object ` {$_.Name -eq "StdRegProv"} if ($Type -eq "BIN"){ return $Reg.GetBinaryValue($HKEY_LOCAL_MACHINE, $KeyPath, ` $ValueName) } elseif ($Type -eq "DWORD"){ return $Reg.GetDWORDValue($HKEY_LOCAL_MACHINE, $KeyPath, ` $ValueName) } elseif ($Type -eq "EXP"){ return $Reg.GetExpandedStringValue($HKEY_LOCAL_MACHINE, ` $KeyPath, $ValueName) } elseif ($Type -eq "MULTI"){ return $Reg.GetMultiStringValue($HKEY_LOCAL_MACHINE, ` $KeyPath, $ValueName) } elseif ($Type -eq "STR"){ return $Reg.GetStringValue($HKEY_LOCAL_MACHINE, ` $KeyPath, $ValueName) } }
The Get-RegValue function retrieves a Registry value for named values under the HKEY_LOCAL_MACHINE hive. This function requires defining the following parameters: . $Computer—The name or IP address of the computer to retrieve Registry information from; “.” can be used to denote the local host . $KeyPath—The key path where the Registry value is located . $ValueName—The name of the Registry value you’re trying to retrieve data from . $Type—A defined string representing the type of Registry value from which data is being retrieved, such as BIN (REG_BINARY), DWORD (REG_DWORD), EXP (REG_EXPAND_SZ), MULTI (REG_MULTI_SZ), and STR (REG_SZ) The following example shows how to use this function: PS C:\> get-regvalue "Arus" "SOFTWARE\Voltron" "BlueLion" "BIN"
From VBScript to PowerShell
173
The Set-RegKey function: #------------------------------------------------# Set-RegKey #------------------------------------------------# Usage: Used to create/set an HKLM Registry key # on a local or remote machine. # $Computer: The name of the computer. # $KeyPath: The Registry key path. # ("SYSTEM\CurrentControlSet\Control") function Set-RegKey{ param ($Computer, $KeyPath) $HKEY_LOCAL_MACHINE = 2147483650 trap{write-host "[ERROR] $_" -Foregroundcolor Red; Continue} $Reg = get-wmiobject -Namespace Root\Default -computerName ` $Computer -List | where-object ` {$_.Name -eq "StdRegProv"} return $Reg.CreateKey($HKEY_LOCAL_MACHINE, $KeyPath) }
. $Computer—The name or IP address of the computer to create the key on; “.” can be used to denote the local host . $KeyPath—The key path for the new Registry key Here’s an example of using this function: PS C:\> set-regkey "Arus" "SOFTWARE\Voltron"
The Set-RegValue function: #------------------------------------------------# Set-RegValue #------------------------------------------------# Usage: Used to create/set an HKLM Registry value
7
The Set-RegKey function creates a Registry key under the HKEY_LOCAL_MACHINE hive. This function requires defining the following parameters:
174
# # # # # # # #
CHAPTER 7
$Computer: $KeyPath: $ValueName: $Value: $Type:
PowerShell and the Registry
on a local or remote machine. The name of the computer. The Registry key path. ("SYSTEM\CurrentControlSet\Control") The Registry value name. ("CurrentUser") The Registry value. ("value1", Array, Integer) The Registry value type. ("BIN", "DWORD", "EXP", "MULTI", or "STR")
function Set-RegValue{ param ($Computer, $KeyPath, $ValueName, $Value, $Type) $HKEY_LOCAL_MACHINE = 2147483650 trap{write-host "[ERROR] $_" -Foregroundcolor Red; Continue} $Reg = get-wmiobject -Namespace Root\Default -computerName ` $Computer -List | where-object ` {$_.Name -eq "StdRegProv"} if ($Type -eq "BIN"){ return $Reg.SetBinaryValue($HKEY_LOCAL_MACHINE, $KeyPath, ` $ValueName, $Value) } elseif ($Type -eq "DWORD"){ return $Reg.SetDWORDValue($HKEY_LOCAL_MACHINE, $KeyPath, ` $ValueName, $Value) } elseif ($Type -eq "EXP"){ return $Reg.SetExpandedStringValue($HKEY_LOCAL_MACHINE, ` $KeyPath, $ValueName, $Value) } elseif ($Type -eq "MULTI"){ return $Reg.SetMultiStringValue($HKEY_LOCAL_MACHINE, ` $KeyPath, $ValueName, $Value) } elseif ($Type -eq "STR"){ return $Reg.SetStringValue($HKEY_LOCAL_MACHINE, ` $KeyPath, $ValueName, $Value) } }
From VBScript to PowerShell
175
The Set-RegValue function creates or changes a Registry value under the HKEY_LOCAL_ MACHINE hive. This function requires defining the following parameters: . $Computer—The name or IP address of the computer on which to create or change a Registry value; “.” can be used to denote the local host . $KeyPath—The key path where the Registry value is located . $ValueName—The name of the Registry value you’re trying to create or change . $Value—The data to which to set the Registry value . $Type—A defined string representing the type of Registry value being created or changed, such as BIN (REG_BINARY), DWORD (REG_DWORD), EXP (REG_EXPAND_SZ), MULTI (REG_MULTI_SZ), and STR (REG_SZ) The following example shows how to use this function: PS C:\> $Multi = "PowerShell", "is", "fun!" PS C:\> set-regvalue "Arus" "SOFTWARE\Voltron" "Lion_Statement" $Multi "MULTI"
The Remove-RegKey function:
function Remove-RegKey{ param ($Computer, $KeyPath) $HKEY_LOCAL_MACHINE = 2147483650 trap{write-host "[ERROR] $_" -Foregroundcolor Red; Continue} $Reg = get-wmiobject -Namespace Root\Default -computerName ` $Computer -List | where-object ` {$_.Name -eq "StdRegProv"} return $Reg.DeleteKey($HKEY_LOCAL_MACHINE, $KeyPath) }
7
#------------------------------------------------# Remove-RegKey #------------------------------------------------# Usage: Used to delete an HKLM Registry key # on a local or remote machine. # $Computer: The name of the computer. # $KeyPath: The Registry key path. # ("SYSTEM\CurrentControlSet\Control")
176
CHAPTER 7
PowerShell and the Registry
The Remove-RegKey function deletes a Registry key from the HKEY_LOCAL_MACHINE hive. This function requires defining the following parameters: . $Computer—The name or IP address of the computer where you’re deleting the key; “.” can be used to denote the local host . $KeyPath—The key path for the Registry key to delete An example of using this function is shown here: PS C:\> remove-regkey "Arus" "SOFTWARE\Voltron"
The Remove-RegValue function:
#------------------------------------------------# Remove-RegValue #------------------------------------------------# Usage: Used to delete an HKLM Registry value # on a local or remote machine. # $Computer: The name of the computer. # $KeyPath: The Registry key path. # ("SYSTEM\CurrentControlSet\Control") # $ValueName: The Registry value name. ("CurrentUser") function Remove-RegValue{ param ($Computer, $KeyPath, $ValueName) $HKEY_LOCAL_MACHINE = 2147483650 trap{write-host "[ERROR] $_" -Foregroundcolor Red; Continue} $Reg = get-wmiobject -Namespace Root\Default -computerName ` $Computer -List | where-object ` {$_.Name -eq "StdRegProv"} return $Reg.DeleteValue($HKEY_LOCAL_MACHINE, $KeyPath, $ValueName) }
The Remove-RegValue function deletes a Registry value from the HKEY_LOCAL_MACHINE hive. You must define the following parameters: . $Computer—The name or IP address of the computer where you’re creating the key; “.” can be used to denote the local host
From VBScript to PowerShell
177
. $KeyPath—The key path where the Registry value resides . $ValueName—The name of the Registry value being deleted Here’s an example of using this function: PS C:\> remove-regvalue "Arus" "SOFTWARE\Voltron" "Lion_Statement"
Using the Library Now that you understand the Registry functions in the LibraryRegistry.ps1 script, you can practice using these functions. The first step is to create a Registry key called Turtle_Worm under the HKLM\Software key on an Active Directory domain controller named DC1. To do this, you use the following command:
PS C:\> set-regkey "DC1" "SOFTWARE\Turtle_Worm" : : : : : : : : : : :
2 __PARAMETERS __PARAMETERS 1 {}
7
__GENUS __CLASS __SUPERCLASS __DYNASTY __RELPATH __PROPERTY_COUNT __DERIVATION __SERVER __NAMESPACE __PATH ReturnValue
0
PS C:\>
The command returns a WMI object that contains no information. If any error occurred, the trap in the function would write the error information to the console, as shown in this example: PS C:\> set-regkey "Pinky" "SOFTWARE\Turtle_Worm" [ERROR] The RPC server is unavailable. (Exception from HRESULT: 0x800706BA) PS C:\>
178
CHAPTER 7
PowerShell and the Registry
Next, you create values under the Turtle_Worm Registry key with the following set of commands: PS C:\> $Bin = 101, 118, 105, 108, 95, 116, 117, 114, 116, 108, 101 PS C:\> set-regvalue "DC1" "SOFTWARE\Turtle_Worm" "binValue" $Bin "BIN" __GENUS __CLASS __SUPERCLASS __DYNASTY __RELPATH __PROPERTY_COUNT __DERIVATION __SERVER __NAMESPACE __PATH ReturnValue
: : : : : : : : : : :
2 __PARAMETERS __PARAMETERS 1 {}
0
PS C:\> $Null = set-regvalue "DC1" "SOFTWARE\Turtle_Worm" "1" "DWORD" PS C:\> $Null = set-regvalue "DC1" "SOFTWARE\Turtle_Worm" "%SystemRoot%\system32\Turtle_Hacker.dll" "EXP" PS C:\> $Multi = "PowerShell", "is", "fun!" PS C:\> $Null = set-regvalue "DC1" "SOFTWARE\Turtle_Worm" $Multi "MULTI" PS C:\> $Null = set-regvalue "DC1" "SOFTWARE\Turtle_Worm" "Reg work done!" "STR" PS C:\>
"dwordValue" "expValue" "multiValue" "strValue"
These steps simulate creating a Registry key and its values. Next, you use the Registry library functions to determine whether a set of values exists. To do this, use the Get-RegValue function: PS C:\> get-regvalue "DC1" "SOFTWARE\Turtle_Worm" "binValue" "BIN" __GENUS __CLASS __SUPERCLASS __DYNASTY __RELPATH __PROPERTY_COUNT __DERIVATION __SERVER __NAMESPACE __PATH
: : : : : : : : : :
2 __PARAMETERS __PARAMETERS 2 {}
From VBScript to PowerShell
ReturnValue uValue
179
: 0 : {101, 118, 105, 108...}
PS C:\> get-regvalue "DC1" "SOFTWARE\Turtle_Worm" "dwordValue" "DWORD" __GENUS __CLASS __SUPERCLASS __DYNASTY __RELPATH __PROPERTY_COUNT __DERIVATION __SERVER __NAMESPACE __PATH ReturnValue uValue
: : : : : : : : : : : :
2 __PARAMETERS __PARAMETERS 2 {}
0 1
PS C:\> get-regvalue "DC1" "SOFTWARE\Turtle_Worm" "expValue" "EXP" : : : : : : : : : : : :
2 __PARAMETERS __PARAMETERS 2 {}
0 C:\WINDOWS\system32\Turtle_Hacker.dll
PS C:\> get-regvalue "DC1" "SOFTWARE\Turtle_Worm" "multiValue" "MULTI" __GENUS __CLASS __SUPERCLASS __DYNASTY __RELPATH __PROPERTY_COUNT __DERIVATION __SERVER __NAMESPACE
: : : : : : : : :
2 __PARAMETERS __PARAMETERS 2 {}
7
__GENUS __CLASS __SUPERCLASS __DYNASTY __RELPATH __PROPERTY_COUNT __DERIVATION __SERVER __NAMESPACE __PATH ReturnValue sValue
180
CHAPTER 7
__PATH ReturnValue sValue
PowerShell and the Registry
: : 0 : {PowerShell, is, fun!}
PS C:\> get-regvalue "DC1" "SOFTWARE\Turtle_Worm" "strValue" "STR" __GENUS __CLASS __SUPERCLASS __DYNASTY __RELPATH __PROPERTY_COUNT __DERIVATION __SERVER __NAMESPACE __PATH ReturnValue sValue
: : : : : : : : : : : :
2 __PARAMETERS __PARAMETERS 2 {}
0 Reg work done!
PS C:\>
As you can see from the WMI object returned, if a value exists, its information is returned as an sValue or uValue property. If the value or key doesn’t exist, the ReturnValue property is the integer 2. If the ReturnValue property is set to the integer 0, it indicates that the WMI method was completed successfully. Now that you have verified that values under the Turtle_Worm Registry key exist on DC1, it’s time to delete the Turtle_Worm Registry key and its values. There are two methods to perform this task. You can delete each value by using the Remove-RegValue function, as shown in the following example: PS C:\> remove-regvalue "DC1" "SOFTWARE\Turtle_Worm" "binValue" __GENUS __CLASS __SUPERCLASS __DYNASTY __RELPATH __PROPERTY_COUNT __DERIVATION __SERVER __NAMESPACE __PATH
: : : : : : : : : :
2 __PARAMETERS __PARAMETERS 1 {}
Summary
ReturnValue
181
: 0
PS C:\>
The other method is using the Remove-RegKey function to delete the Turtle_Worm Registry key, which deletes all its subkeys and their values, as shown here: PS C:\> remove-regkey "sol" "SOFTWARE\Turtle_Worm" __GENUS __CLASS __SUPERCLASS __DYNASTY __RELPATH __PROPERTY_COUNT __DERIVATION __SERVER __NAMESPACE __PATH ReturnValue
: : : : : : : : : : :
2 __PARAMETERS __PARAMETERS 1 {}
0
PS C:\>
7
Summary In closing, this chapter has focused on how to manage the Windows Registry using both WSH and PowerShell. While both scripting interfaces provide methods to manage the Registry, PowerShell’s method tends to be more robust because it treats the Registry as a hierarchical data store. The only shortcoming in the current implementation is that PowerShell doesn’t have a built-in method for managing the Registry on a remote machine (which WSH also suffers from). In this case, as reviewed in this chapter, PowerShell in conjunction with WMI can be used to remotely manage the Registry on a machine. Using both WMI and PowerShell, you should be able to accomplish any future Registry automation tasks that are required of you. How to use reusable code and library files were also introduced in this chapter. As explained in Chapter 5, “PowerShell Scripting Best Practices,” reusing code is a very important practice that can reduce the amount of time it takes to develop a script. This chapter further expanded the concept of reusable code by showing you how to implement it in the form of a library file based on a real-world example.
This page intentionally left blank
CHAPTER
8
PowerShell and WMI
IN THIS CHAPTER . Introduction . Comparing WMI Usage between WSH and PowerShell . From VBScript to PowerShell
Introduction This chapter shows how to use PowerShell to manage systems with Windows Management Instrumentation (WMI) and compares the methods Windows Script Host (WSH) and PowerShell use for WMI tasks. You also examine some scripting examples that use WSH to perform WMI tasks and then see how PowerShell can be used for those tasks. Finally, you look at an example of converting a VBScript script to PowerShell to perform an automation task by using WMI. The goal is to give the reader a chance to learn how PowerShell scripting techniques can be applied to complete real-world automation needs.
Comparing WMI Usage Between WSH and PowerShell To use WMI via scripting, you use a set of objects in the Scripting API for WMI with the WSH methods CreateObject() and GetObject() (or another scripting language’s methods for creating or connecting to COM objects). In this way, you can connect to a WMI object that might be a WMI class or an instance of a WMI class. There are two methods to connect to a WMI object. The first is creating a SWbemServices object with the corresponding CreateObject() method and then connect to a WMI object by specifying that object’s path. For the purpose of this discussion, however, you should focus on the second method. This method uses a “winmgmts:” moniker string (a standard COM mechanism for encapsulating the location and binding of another COM object). These methods are similar, but the SWbemServices object
184
CHAPTER 8
PowerShell and WMI
method is often chosen for error handling and authentication reasons, and the moniker string is usually chosen for convenience because a connection can be made with a single statement.
Using WMI in WSH The following VBScript example uses a moniker string, which connects to a remote machine and then returns the amount of installed RAM: On Error Resume Next Dim objWMIService, objComputer, colItems Dim strComputerName strComputerName = “Jupiter” Set objWMIService = GetObject(“winmgmts:\\” & strComputerName _ & “\root\cimv2”) Set colItems = objWMIService.ExecQuery _ (“Select * from Win32_ComputerSystem”) For Each objItem in colItems WScript.Echo “Total RAM is: “ _ & FormatNumber((objItem.TotalPhysicalMemory \ 1024) _ \ 1000, 0, 0, 0, -1) & “ MB” Next
Saving the script as getmemory.vbs and then running it by using cscript produces the following results: C:\>cscript getmemory.vbs Microsoft (R) Windows Script Host Version 5.6 Copyright (C) Microsoft Corporation 1996-2001. All rights reserved. Total RAM is: 774 MB C:\>
The following sections walk through this script to show you how it gets the installed memory information from the remote machine Jupiter. Step One First, you connect to the WMI service object under the root\cimv2 namespace on Jupiter, as shown here:
Comparing WMI Usage Between WSH and PowerShell
185
Set objWMIService = GetObject(“winmgmts:\\” & strComputerName _ & “\root\cimv2”)
Step Two Next, you use the ExecQuery() method of the WMI service object with the WMI Query Language (WQL) to create an object bound to an instance of the Win32_ComputerSytem class, as shown in this example: Set colItems = objWMIService.ExecQuery _ (“Select * from Win32_ComputerSystem”)
Step Three Finally, using the colItems variable and a for loop, you step through the newly created object collection and retrieve memory information from the TotalPhysicalMemory property. After formatting the numeric value with the FormatNumber function, you write the amount of memory (in megabytes) installed on the remote machine to the cmd command prompt, as shown in the following code:
For Each objItem in colItems WScript.Echo “Total RAM is: “ _ & FormatNumber((objItem.TotalPhysicalMemory / 1024) _ / 1000, 0, 0, 0, -1) & “ MB” Next
Using WMI in PowerShell has similar conceptual logic as in WSH. The main difference is that the PowerShell methods are based on WMI .NET instead of the WMI Scripting API. You have three methods for using WMI in PowerShell: WMI .NET (which is the .NET System.Management and System.Management.Instrumentation namespaces), the Get-WmiObject cmdlet, or the PowerShell WMI type accelerators: [WMI], [WMIClass], and [WMISearcher]. The first method, using the System.Management and System.Management.Instrumentation namespaces, isn’t discussed in this chapter because it’s not as practical as the other methods. It should be only a fallback method in case PowerShell isn’t correctly encapsulating an object within a PSObject object when using the other two methods. The second method, the Get-WmiObject cmdlet, retrieves WMI objects and gathers information about WMI classes. This cmdlet is fairly simple. For example, getting an instance of the local Win32_ComputerSystem class just requires the name of the class, as shown here:
8
Using WMI in PowerShell
186
CHAPTER 8
PowerShell and WMI
PS C:\> get-wmiobject "Win32_ComputerSystem" Domain Manufacturer Model Name PrimaryOwnerName TotalPhysicalMemory
: : : : : :
companyabc.com Hewlett-Packard Pavilion dv8000 (ES184AV) Wii Damon Cortesi 2145566720
PS C:\>
The next example, which is more robust, connects to the remote machine named Jupiter and gets an instance of the Win32_Service class in which the instance’s name equals Virtual Server. The result is an object containing information about the Virtual Server service on Jupiter: PS C:\> get-wmiobject -class "Win32_Service" -computerName "Jupiter" -filter "Name='Virtual Server'" ExitCode Name ProcessId StartMode State Status
: : : : : :
0 Virtual Server 656 Auto Running OK
PS C:\>
The following command returns the same information as the previous one but makes use of a WQL query: PS C:\> get-wmiobject -computerName "Jupiter" -query "Select * From Win32_Service Where Name='Virtual Server'" ExitCode Name ProcessId StartMode State Status
PS C:\>
: : : : : :
0 Virtual Server 656 Auto Running OK
Comparing WMI Usage Between WSH and PowerShell
187
Finally, here’s an example of using Get-WmiObject to gather information about a WMI class: PS C:\> get-wmiobject -namespace "root/cimv2" -list | where {$_.Name -eq "Win32_Product"} | format-list * Name __GENUS __CLASS __SUPERCLASS __DYNASTY __RELPATH __PROPERTY_COUNT __DERIVATION __SERVER __NAMESPACE __PATH
: : : : : : : : : : :
Win32_Product 1 Win32_Product CIM_Product CIM_Product Win32_Product 12 {CIM_Product} PLANX ROOT\cimv2 \\PLANX\ROOT\cimv2:Win32_Product
PS C:\>
Although using Get-WmiObject is simple, using it almost always requires typing a long command string. This drawback brings you to the third method for using WMI in PowerShell: the WMI type accelerators. The following section explains what a type accelerator is and how to use the PowerShell WMI type accelerators.
Type Accelerators
PS C:\> $User = [System.DirectoryServices.DirectoryEntry]"LDAP://CN=Fujio Saitoh,OU=Accounts,OU=Managed Objects,DC=companyabc,DC=com" PS C:\> $User distinguishedName ----------------{CN=Fujio Saitoh,OU=Accounts,OU=Managed Objects,DC=companyabc,DC=com}
PS C:\>
8
Type accelerators have been used in previous chapters but haven’t been fully explained yet. A type accelerator is simply an alias for specifying a .NET type. Without a type accelerator, defining a variable type requires entering a fully qualified class name, as shown here:
188
CHAPTER 8
PowerShell and WMI
Instead of typing the entire class name, you just use the [ADSI] type accelerator to define the variable type, as in the following example: PS C:\> $User = [ADSI]"LDAP://CN=Fujio Saitoh,OU=Accounts,OU=Managed Objects,DC=companyabc,DC=com" PS C:\> $User distinguishedName ----------------{CN=Fujio Saitoh,OU=Accounts,OU=Managed Objects,DC=companyabc,DC=com} PS C:\>
The PowerShell team has included type accelerators in PowerShell, mainly to cut down on the amount of typing to define an object type. However, for some reason, type accelerators aren’t covered in the PowerShell documentation, even though the [WMI], [ADSI], and other common type accelerators are referenced on many Web blogs. Regardless of the lack of documentation, type accelerators are a fairly useful feature of PowerShell. Table 8.1 lists commonly used type accelerators.
TABLE 8.1
Type Accelerators in PowerShell
Type Accelerator Name
Type
[int]
typeof(int)
[int[]]
typeof(int[])
[long]
typeof(long)
[long[]]
typeof(long[])
[string]
typeof(string)
[string[]]
typeof(string[])
[char]
typeof(char)
[char[]]
typeof(char[])
[bool]
typeof(bool)
[bool[]]
typeof(bool[])
[byte]
typeof(byte)
[double]
typeof(double)
[decimal]
typeof(decimal)
[float]
typeof(float)
[single]
typeof(float)
[regex]
typeof(System.Text.RegularExpressions.Regex)
[array]
typeof(System.Array)
[xml]
typeof(System.Xml.XmlDocument)
[scriptblock]
typeof(System.Management.Automation.ScriptBlock)
Comparing WMI Usage Between WSH and PowerShell
189
Type Accelerator Name
Type
[switch]
typeof(System.Management.Automation.SwitchParameter)
[hashtable]
typeof(System.Collections.Hashtable)
[type]
typeof(System.Type)
[ref]
typeof(System.Management.Automation.PSReference)
[psobject]
typeof(System.Management.Automation.PSObject)
[wmi]
typeof(System.Management.ManagementObject)
[wmisearcher]
typeof(System.Management.ManagementObjectSearcher)
[wmiclass]
typeof(System.Management.ManagementClass)
[adsi]
typeof(System.DirectoryServices.DirectoryEntry)
How to use the PowerShell WMI type accelerators is explained in the following sections. [WMI] Type Accelerator
This type accelerator for the ManagementObject class takes a WMI object path as a string and gets a WMI object bound to an instance of the specified WMI class, as shown in this example: PS C:\> $CompInfo = [WMI]'\\.\root\cimv2:Win32_ComputerSystem.Name="PLANX”' PS C:\> $CompInfo
Domain Manufacturer Model Name PrimaryOwnerName TotalPhysicalMemory
: : : : : :
companyabc.com Hewlett-Packard Pavilion dv8000 (ES184AV) PLANX Frank Miller 2145566720
NOTE To bind to an instance of a WMI object directly, you must include the key property in the WMI object path. For the preceding example, the key property is Name.
[WMIClass] Type Accelerator This type accelerator for the ManagementClass class takes a WMI object path as a string
and gets a WMI object bound to the specified WMI class, as shown in the following example:
8
PS C:\>
190
CHAPTER 8
PowerShell and WMI
PS C:\> $CompClass = [WMICLASS]”\\.\root\cimv2:Win32_ComputerSystem” PS C:\> $CompClass Win32_ComputerSystem PS C:\> $CompClass | format-list * Name __GENUS __CLASS __SUPERCLASS __DYNASTY __RELPATH __PROPERTY_COUNT __DERIVATION CIM_System, __SERVER __NAMESPACE __PATH
: : : : : : : :
Win32_ComputerSystem 1 Win32_ComputerSystem CIM_UnitaryComputerSystem CIM_ManagedSystemElement Win32_ComputerSystem 54 {CIM_UnitaryComputerSystem, CIM_ComputerSystem,
CIM_LogicalElement...} : PLANX : ROOT\cimv2 : \\PLANX\ROOT\cimv2:Win32_ComputerSystem
PS C:\>
[WMISearcher] Type Accelerator This type accelerator for the ManagementObjectSearcher class takes a WQL string and creates a WMI searcher object. After the searcher object is created, you use the Get()
method to get a WMI object bound to an instance of the specified WMI class, as shown here: PS C:\> $CompInfo = [WMISearcher]”Select * From Win32_ComputerSystem” PS C:\> $CompInfo.Get() Domain Manufacturer Model Name PrimaryOwnerName TotalPhysicalMemory
PS C:\>
: : : : : :
companyabc.com Hewlett-Packard Pavilion dv8000 (ES184AV) PLANX Miro 2145566720
From VBScript to PowerShell
191
From VBScript to PowerShell This next section explains the conversion of a VBScript script into a PowerShell script. The sample script is used to monitor virtual machines on a Microsoft Virtual Server 2005 host. Before this script was developed, companyabc.com was in the process of switching most of its hardware application servers to virtual machines. As part of this switch, the company wanted a simple yet effective method for monitoring the virtual machines each Microsoft Virtual Server hosted. However, an effective monitoring platform, such as Microsoft Operations Manager (MOM), wasn’t in place. The IT department suggested an automation script to meet the company’s short-term monitoring needs, so one was developed that administrators could use to manage Virtual Server systems.
The MonitorMSVS.wsf Script MonitorMSVS.wsf is a VBScript WSF file developed to meet companyabc.com’s virtual machine monitoring needs. A working copy is in the Scripts\Chapter 8\MonitorMSVS folder and is downloadable at www.samspublishing.com. Running this script requires defining the servername parameter, which should have its argument set to the name of the Virtual Server system hosting the virtual machines to be monitored. Here’s the command to run MonitorMSVS.wsf, with an example of the output shown in Figure 8.1:
D:\Scripts>cscript MonitorMSVS.wsf /servername:vsserver01
8
FIGURE 8.1
The MonitorMSVS.wsf script being executed
The MonitorMSVS.wsf script performs the following sequence of actions: 1. The script pings the specified Microsoft Virtual Server (MSVS) to verify that the server is operational. 2. Next, the script connects to the MSVS host by using a moniker string and, therefore, creating a WMI service object.
192
CHAPTER 8
PowerShell and WMI
3. Next, the script calls the ExecQuery() method of the WMI service object, passing it a WQL query requesting a collection of instances of the VirtualMachine class. 4. Finally, for each currently active virtual machine (present in the collection), the script writes to the cmd command prompt the current values for the Uptime, CpuUtilization, PhysicalMemoryAllocated, and DiskSpaceUsed properties. The first code sample consists of the initial XML elements for a WSF. These elements are used to define the allowed parameters, the script’s description, examples on the script’s operation, and the scripting language being used: <package> <job id=”MonitorMSVS”> <description> ************************************************************ This script is used to monitor Microsoft Virtual Server 2005. ************************************************************ <example> Example: cscript MonitorMSVS.wsf /servername:”vms01.companyabc.com” <script language=”VBScript”>
Next, the script checks to see if an argument has been defined for the required parameter servername. If an argument is not present, the script returns the script usage information (defined in the previous code snippet) to the console and quits. If an argument is defined, the script then sets up the script environment by defining the variables that will be used throughout the rest of the script: On Error Resume Next ‘=================================================================== ‘ Check required args ‘=================================================================== If WScript.Arguments.Named.Exists("servername”) = FALSE Then WScript.Arguments.ShowUsage()
From VBScript to PowerShell
193
WScript.Quit End If ‘=================================================================== ‘ Set up job env ‘=================================================================== Dim StdOut Dim strServerName Set StdOut = WScript.StdOut strServerName = WScript.Arguments.Named("servername”)
The next code snippet is the beginning of the actual automation portion of the script. First, the script writes the script header to the console, then checks to see if the specified MSVS host in the servername variable is operational by pinging it using the Ping function. If the MSVS host is operational, the script continues; otherwise, script execution is stopped and an appropriate status message is displayed to the script operator: ‘=================================================================== ‘ Start Job ‘=================================================================== Mess "########################################” Mess "# MonitorMSVS #” Mess "########################################” Mess vbNullString StatStart "Checking MSVS Status”
8
If Ping(strServerName) = 0 Then StdOut.Write(vbTab & vbTab) StdOut.WriteLine("[OFFLINE]”) WScript.Quit() Else StdOut.Write(vbTab & vbTab) StdOut.WriteLine("[ONLINE]”) End If
The next task is to connect to the MSVS host using WMI and retrieve performance information about its virtual machines. Once the information has been retrieved, it then needs to be converted into a readable format before being written to the console, as shown in the following code snippet:
194
CHAPTER 8
PowerShell and WMI
‘-------------------‘ Get VM data ‘-------------------StatStart "Checking VM Data” Set objWMIService = GetObject("winmgmts:\\” & strServerName _ & "\root\vm\virtualserver”) Set colItems = objWMIService.ExecQuery("SELECT * FROM VirtualMachine”) Xerror StatDone StdOut.WriteLine(vbNullString) ‘ Header Info StdOut.WriteLine("[Name] [Uptime] [CPU] [Memory] [Disk]”) For Each objItem In colItems StdOut.Write(objItem.Name & vbTab) StdOut.Write(FormatNumber(objItem.Uptime / 60, 0, 0, 0, -1) & vbTab) StdOut.Write(FormatNumber(objItem.CpuUtilization, 0) & vbTab) StdOut.Write(FormatNumber((objItem.PhysicalMemoryAllocated _ / 1024) / 1000, 0, 0, 0, -1) & vbTab) StdOut.Write(FormatNumber((objItem.DiskSpaceUsed / 1024) _ / 1000, 0, 0, 0, -1)) StdOut.WriteLine(vbNullString) Next
To make the values returned from the Uptime, CpuUtilization, PhysicalMemoryAllocated, and DiskSpaceUsed properties more readable, the script uses the FormatNumber function. This VBScript function controls the formatting of a numeric value and can be used to specify formatting such as the following: . How many places to the right of the decimal are displayed . Whether a leading zero is displayed for fractional values . Whether to place negative values in parentheses . Whether numbers are grouped by using the group delimiter specified in Control Panel MonitorMSVS.wsf uses the FormatNumber function to format numeric values so that zero
decimal places are shown and values are grouped by using the delimiter specified in a machine’s regional settings. Last, those values are also converted into units that make more sense, as in these examples:
From VBScript to PowerShell
195
. Uptime is converted from seconds to minutes. . PhysicalMemoryAllocated is converted from bytes to megabytes. . DiskSpaceUsed is converted from bytes to megabytes. The next code snippet consists of all the Subs that are used throughout the script: ‘=================================================================== ‘ Subs ‘=================================================================== ‘-------------------‘ General Message Sub ‘-------------------Sub Mess(Message) ‘ Write to console StdOut.WriteLine(Message) End Sub ‘-------------------‘ General Start Message Sub ‘-------------------Sub StatStart(Message) ‘ Write to console StdOut.Write(Message) End Sub
‘-------------------‘ General Xerror Sub ‘-------------------Sub Xerror If Err.Number <> 0 Then ‘ Write to console StdOut.WriteLine(" Critical Error: " & CStr(Err.Number) _ & " " & Err.Description) WScript.Quit() End If End Sub
8
‘-------------------‘ General Finish Message Sub ‘-------------------Sub StatDone ‘ Write to console StdOut.Write(vbTab & vbTab) StdOut.WriteLine("[OK]”) End Sub
196
CHAPTER 8
PowerShell and WMI
Part of the logic in the MonitorMSVS.wsf script is to verify that the specified MSVS host is operational before continuing. This check is performed with an ICMP ping, as shown in the following example: ‘=================================================================== ‘ Functions ‘=================================================================== ‘-------------------‘ Ping A Machine ‘-------------------‘ This function is used to test if a machine is on the network. Function Ping(Machine) On Error Resume Next Set colItems = GetObject("winmgmts:{impersonationLevel=impersonate}”)._ ExecQuery("select * from Win32_PingStatus where address = ‘"_ & Machine & "‘") For Each colItem in colItems If IsNull(colItem.StatusCode) or colItem.StatusCode <> 0 Then Ping = 0 Else Ping = 1 End If Next End Function
To carry out the ICMP ping, the script uses a function aptly named Ping that performs the following sequence of actions: 1. The Ping function calls the ExecQuery() method of the WMI service object. 2. Ping passes ExecQuery() a WQL query requesting all properties from the instance of the Win32_PingStatus class, in which the address is that of the host you’re trying to ping. 3. The resulting collection of instances (in this case, one instance, which is just an object) is assigned to the colItems variable. 4. The ping’s results are collected from colItems and returned to the script so that it can determine whether to continue or stop. Using an ICMP ping reduces the time the script would take to fail if the server requested a WMI query it wasn’t capable of performing. This advanced error-handling technique can
From VBScript to PowerShell
197
predict when the script might fail and includes logic to prevent the failure from happening. Also, a WMI method is used instead of ping.exe because the results returned from WMI are easier to work with than the text-based results ping.exe returns. The last code snippet consists of closing XML elements for the script: ]]>
The MonitorMSVS.ps1 Script MonitorMSVS.ps1 is a PowerShell conversion of the MonitorMSVS.wsf script. A working copy is in the Scripts\Chapter 8\MonitorMSVS folder and is downloadable at www.samspublishing.com. Running this script requires defining the ServerName
parameter, which should have its argument set to the name of the Virtual Server system hosting the virtual machines to be monitored. Here’s the command to run MonitorMSVS.ps1, with an example of the output shown in Figure 8.2: PS D:\Scripts> .\MonitorMSVS.ps1 -ServerName Jupiter
8
FIGURE 8.2
The MonitorMSVS.ps1 script being executed
NOTE In the command to run the MonitorMSVS.ps1 script, the ServerName parameter is named in the command string, whereas in the example from Chapter 6, “Powershell and the File System,” the script’s parameters aren’t named in the command string. In PowerShell, you can name or partially name parameters when running a script, as shown here: .\MonitorMSVS.ps1 -S Jupiter
198
CHAPTER 8
PowerShell and WMI
If you define the arguments in an order matching how parameters are defined in the script, the parameters don’t need to be named at all when running a script, as shown here: .\MonitorMSVS.ps1 Jupiter
The MonitorMSVS.ps1 script performs the following sequence of actions: 1. The script pings the specified Microsoft Virtual Server (MSVS) to verify that the server is operational. 2. Next, the script connects to the Microsoft Virtual Server Administration Web site and retrieves a list of virtual machines on that MSVS host. The list of virtual machines is defined as the $Servers variable. 3. The script uses the Get-WmiObject cmdlet to retrieve a collection of instances of the VirtualMachine class, which is defined as the $VirtualMachines variable. 4. For each virtual machine object in the $Servers variable, the script adds the virtual machine’s current status as another member of that object. If the virtual machine is online (present in the $VirtualMachines collection), the script also adds current values for the Uptime, CpuUtilization, PhysicalMemoryAllocated, and DiskSpaceUsed properties as members of the virtual machine object. 5. Finally, the script returns the information to the PowerShell console by using the Format-Table cmdlet. The first code snippet contains the header for the MonitorMSVS.ps1 script. This header includes information about what the script does, when it was updated, and the script’s author. Just after the header is the script’s only parameter ($ServerName): ################################################## # MonitorMSVS.ps1 # Used to monitor Microsoft Virtual Server 2005. # # Created: 12/01/2006 # Author: Tyson Kopczynski ################################################## param([string] $ServerName = $(throw write-host ` "Please specify the name of the MSVS host to monitor!” ` -Foregroundcolor Red))
The next code snippet contains the beginning of the script’s automation portion. First, the variable $URL is defined as the URL for the MSVS host’s Virtual Server Administration Website. Then, like the MonitorMSVS.wsf script, MonitorMSVS.ps1 uses an ICMP ping to verify that the specified MSVS host is operational before continuing. However, the
From VBScript to PowerShell
199
MonitorMSVS.ps1 script uses the .NET Net.NetworkInformation.Ping class instead of WMI to conduct the ping. Either method, including ping.exe, could have been used, but Net.NetworkInformation.Ping requires less work and less code. The choice of a method doesn’t matter, however, as long as you try to predict where the script will fail and handle that failure accordingly:
################################################## # Main ################################################## $URL = "http://$($ServerName):1024/VirtualServer/VSWebApp.exe?view=1” #-------------------# Begin Script #-------------------write-host "----------------------------------------” write-host "MonitorMSVS -” write-host "----------------------------------------” write-host write-host "Checking MSVS Status” -NoNewLine .{ trap{write-host `t "[ERROR]” -Foregroundcolor Red; throw write-host $_ -Foregroundcolor Red; Break} $Ping = new-object Net.NetworkInformation.Ping $Result = $Ping.Send($ServerName)
If the MSVS host is operational, script writes to the console that the host is “ONLINE” and continues execution of the script. Conversely, if the MSVS host is not operational, then the script writes to the console that the host is “OFFLINE” and halts execution of the script. Once the operational status of the MSVS host has been verified, the next step is to connect to host and retrieve a list of virtual machines that are hosted. The following code
8
}
if ($Result.Status -eq "Success”){ write-host `t "[ONLINE]” -Foregroundcolor Green } else{ write-host `t "[OFFLINE]” -Foregroundcolor Red write-host Break }
200
CHAPTER 8
PowerShell and WMI
snippet completes this task by improving the logic from the original MonitorMSVS.wsf script and showcasing one of PowerShell’s more impressive capabilities: #-------------------# Get list of VMs #-------------------$Webclient = new-object Net.WebClient $Webclient.UseDefaultCredentials = $True write-host "Getting VM Names” -NoNewLine .{ trap{write-host `t "[ERROR]” -Foregroundcolor Red; throw write-host $_ -Foregroundcolor Red; Break} $Data = $Webclient.DownloadString("$URL”) write-host `t "[DONE]” -Foregroundcolor Green } # This Regex gets a list of server entries from the data returned $Servers = [Regex]::Matches($Data, ‘(?<=&vm=)[^”\r\n]*(?=” )’) # There are many duplicates so you need to group them # Plus, this gives you a better name for your property $Servers = $Servers | group Value | select Name
The MonitorMSVS.wsf script had a major flaw: The WMI query returned information only about virtual machines that were online at the time of the query. If a virtual machine happens to be off when the MonitorMSVS.wsf script runs, there’s no way to display that fact to users. A list of all virtual machines and their current status is helpful information for a script used as a monitoring tool. To gain access to this information, the script must create a list of all virtual machines on the MSVS host. Such a list exists on the Microsoft Virtual Server Administration Web site. To access it, the script uses the .NET Net.WebClient class to connect to the Microsoft Virtual Server Administration Web site remotely and download the HTML content from the Master Status Page.
From VBScript to PowerShell
201
NOTE Because PowerShell can use the .NET Framework, it can access Web services as sources for external data or as applications. For example, you can use PowerShell to post and read blogs, check the availability of the Wii on bestbuy.com, or perform an automation task based on data or applications provided by your enterprise’s Web services. The possibilities are endless.
In the HTML content that is downloaded, the names of each virtual machine are embedded and repeated several times. To build the list, the script uses the regular expression type accelerator, [Regex], to strip each virtual machine name out of the HTML content and into the $Servers variable. The resulting list in the $Servers variable then contains each virtual machine’s name, which is repeated several times. To shorten the list so that each virtual machine is listed only once, the script uses the Group-Object cmdlet. The final list, which contains the names of all virtual machines on the specified MSVS host, is then redefined in the $Servers variable. Next, the script retrieves the virtual machines’ performance information from instances of the WMI VirtualMachine class by using the Get-WmiOjbect cmdlet. The next step is to merge the two resulting data sets: the virtual machine information ($VirtualMachines) and the list of virtual machines ($Servers). To do this, the script steps through each virtual machine object in the $Servers variable. If the virtual machine name is in both object collections, the Add-Member cmdlet is used to extend the virtual machine object in the $Servers variable so that it includes the performance information in the $VirtualMachines variable.
#-------------------# Get VM data #-------------------write-host "Getting VM Data” -NoNewLine .{ trap{write-host `t`t "[ERROR]” -Foregroundcolor Red; throw write-host $_ -Foregroundcolor Red; Break} $VSMachines = get-wmiobject -namespace "root/vm/virtualserver” ` -class VirtualMachine -computername $ServerName
8
This object extension adds an Online status indicator and related property information from $VirtualMachines. If the virtual machine is offline (not in both collections), the script only extends the object to include an Offline status indicator. The concept of changing an object dynamically was introduced in Chapter 3, “Powershell: A More In-Depth Look,” but this example illustrates the power of this feature used in an automation script. The following example shows the code for this process:
202
CHAPTER 8
PowerShell and WMI
-ErrorAction Stop write-host `t`t "[DONE]” -Foregroundcolor Green } foreach ($Server in $Servers){ &{ $VSMachine = $VSMachines | where {$_.Name -eq $Server.Name} if($VSMachine){ $Uptime = $VSMachine.Uptime / 60 $Memory = ($VSMachine.PhysicalMemoryAllocated / 1024) / 1000 $Disk = ($VSMachine.DiskSpaceUsed / 1024) /1000 add-member -inputObject $Server -membertype noteProperty -name "Status” -value "Online” add-member -inputObject $Server -membertype noteProperty -name "Uptime” -value $Uptime add-member -inputObject $Server -membertype noteProperty -name "CPU” -value $VSMachine.CpuUtilization add-member -inputObject $Server -membertype noteProperty -name "Memory” -value $Memory add-member -inputObject $Server -membertype noteProperty -name "Disk” -value $Disk } else{ add-member -inputObject $Server -membertype noteProperty -name "Status” -value "Offline” }
` ` ` ` `
`
} }
The last step is writing information in the $Servers variable to the PowerShell console with the Format-Table cmdlet. This cmdlet can add calculated properties; in this case, it’s used to change the labels of properties coming from $Servers. The format operator (-f) controls the formatting of these properties, as shown in the next code snippet: NOTE For more information on the -f operator, refer to the Format method of the .NET System.String class at http://msdn2.microsoft.com/en-us/library/system.string. format.aspx.
Summary
203
$Servers | format-table Name, Status ` ,@{label=”Uptime Mins”; expression={"{0:N0}” -f $_.Uptime}} ` ,@{label=”CPU %”; expression={$_.CPU}} ` ,@{label=”Memory MB”; expression={"{0:N0}” -f $_.Memory}} ` ,@{label=”Disk MB”; expression={"{0:N0}” -f $_.Disk}} ` -wrap
Summary In summary, this chapter has focused on how to utilize WMI in conjunction with WSH and PowerShell to complete automation tasks. The examples and scripts shown in this chapter are by no means inclusive to what automation tasks can be completed using WMI. Furthermore, this chapter has shown you just how easy using WMI with PowerShell is. Armed with this knowledge, the limits to what you can accomplish using the two of these technologies should be fairly unbounded. During the review of the real-world automation scripts, this chapter also unveiled a very powerful PowerShell feature. As discussed, a side effect of PowerShell’s relationship with the .NET Framework is the ability to interact with and retrieve data from Web-based services. The resulting feature was used in the MonitorMSVS.ps1 script to gain access to Microsoft Virtual Server information that previously using VBScript would be more difficult to access and process. It really can’t be stressed enough that the example shown in this chapter only scratched the surface in what can be done using this feature.
8
This page intentionally left blank
CHAPTER
9
PowerShell and Active Directory Introduction This chapter explains Active Directory Services Interfaces (ADSI) and describes the approaches Windows Script Host (WSH) and PowerShell take for Active Directory management tasks. To understand these concepts, you review some examples that compare using WSH and PowerShell for Active Directory management tasks. Finally, you see a VBScript-to-PowerShell example that uses ADSI to perform an Active Directory automation task. The goal is to give the reader a chance to learn how PowerShell scripting techniques can be applied to complete real-world automation needs.
Comparing ADSI Usage Between WSH and PowerShell Before learning how to use PowerShell to manage Active Directory, you need to know that ADSI is the primary programming interface for managing Active Directory. Any Active Directory management tool typically uses ADSI to interact with Active Directory. Similarly, when managing Active Directory through a script, you usually use ADSI. To use ADSI as a component in your scripts, you need to understand several key concepts. First, ADSI consists of a series of providers: Lightweight Directory Access Protocol (LDAP), Novell Directory Services (NDS), Novell NetWare 3.x (NWCOMPAT), and Windows NT (WinNT). These providers allow external programs and scripts to manage a variety of network-based directories and data repositories,
IN THIS CHAPTER . Introduction . Comparing ADSI Usage Between WSH and PowerShell . From VBScript to PowerShell
206
CHAPTER 9
PowerShell and Active Directory
such as Active Directory, Novell NetWare 4.x NDS, and NetWare 3.x Bindery, and any LDAP-compliant directory service infrastructure (LDAP V2 and up). However, additional ADSI providers can be developed to support other types of data repositories. For example, Microsoft has an Internet Information Services (IIS) ADSI provider for managing IIS. Second, an ADSI provider implements a group of COM objects to manage network directories and data repositories. For example, an administrator can use the ADSI WinNT provider to bind to and manage Windows domain resources because it includes objects for users, computers, groups, and domains, among others. Objects made available by an ADSI provider typically reside in the target resource you want to manage. By accessing the applicable ADSI provider, a program or script can bind to an object and manage it with a set of methods and properties defined for that object. Third, ADSI provides an abstraction layer so that you can manage objects across different directory services and data repositories. This abstraction layer, called the IADs interface, defines a set of properties and methods as the foundation for all ADSI objects. For example, an ADSI object accessed through the IADs interface has the following features: . An object can be identified by name, class, or ADsPath. . An object’s container can manage that object’s creation and deletion. . An object’s schema definition can be retrieved. . An object’s attributes can be loaded into the ADSI property cache and changes to those attributes can be committed to the original data source. . Object attributes loaded into the ADSI property cache can be modified. Fourth, ADSI provides an additional interface (IADsContainer) for objects that are considered containers (such as organizational units, or OUs). When bound to a container object, this interface provides a set of common methods for creating, deleting, moving, enumerating, and managing child objects. Fifth, ADSI maintains a client-side property cache for each ADSI object you bind to or create. Maintaining this local cache of object information improves the performance of reading from and writing to a data source because a program or script needs to access the data source less often. What’s important to understand about the property cache is that object information it contains must be committed to the original data source. If new objects or object changes aren’t committed to the original data source, those changes will not be reflected. Now that you have a better understanding of using ADSI to interact with objects in Active Directory, you can compare ADSI use in WSH and PowerShell in the following sections.
Comparing ADSI Usage Between WSH and PowerShell
207
Using ADSI in WSH WSH has two methods for using ADSI. The first one is using a method (such as WSH’s GetObject()) or function (such as VBScript’s GetObject()) to connect (bind to) an Active Directory object. In doing so, you use ADSI’s LDAP or WinNT provider while specifying the object’s ADSI path, as shown in these two examples: Set objUser = GetObject(“LDAP://CN=Garett Kopczynski,OU=Accounts,OU=Managed Objects,DC=companyabc,DC=com”)
Set objUser = GetObject(“WinNT://companyabc.com/garett”)
The other WSH method for interacting with ADSI is ActiveX Data Objects (ADO). ADO allows applications or scripts to access data from different data sources by using a series of underlying Object Linking and Embedding Database (OLE DB) providers. One of these providers is an ADSI OLE DB (ADODB) provider that enables you to use ADO and its support for Structured Query Language (SQL) or LDAP to perform rapid searches in Active Directory. In the following example, you find a user account in Active Directory by using LDAP: Set objConnection = CreateObject(“ADODB.Connection”) Set objCommand = CreateObject(“ADODB.Command”) objConnection.Provider = “ADsDSOObject” objConnection.Open(“Active Directory Provider”) objCommand.ActiveConnection = objConnection objCommand.Properties(“Page Size”) = 1000 objCommand.CommandText = _ “;(&(objectCategory=user)” _ & “(sAMAccountName=tyson));sAMAccountName,distinguishedName;subtree” Set objRecordSet = objCommand.Execute
9 If the user exists, the resulting ADO recordset consists of the user’s sAMAccountName and distinguishedName. This example shows just the tip of the iceberg, however. By using SQL or LDAP, you can build more powerful searches to retrieve complex filtered sets of information about Active Directory objects. Using ADO can make your Active Directory scripts more powerful. However, all this power has a catch. The ADSI OLE DB provider allows just read-only access to Active Directory, so to interact with objects, you still need to use ADSI.
208
CHAPTER 9
PowerShell and Active Directory
Using ADSI with PowerShell PowerShell also has two methods for working with Active Directory. The first (and easiest) method is using the built-in [ADSI] type accelerator. It’s similar to the [WMI] type accelerator, in that you specify the object path to which you’re connecting. The difference is that an object path must be in the form of an ADSI path, as shown in this example: PS C:\> $User = [ADSI]"LDAP://CN=Garett Kopczynski,OU=Accounts,OU=Managed Objects,DC=companyabc,DC=com"
This example uses an LDAP ADSI path. However, other providers as well as the [ADSI] type accelerator are available to ADSI. As discussed in Chapter 8, “PowerShell and WMI,” PowerShell’s [ADSI] type accelerator is a type shortcut for the .NET System. DirectoryServices.DirectoryEntry class, which can interface with these ADSI providers: IIS, LDAP, NDS, and WinNT. For example, if you want to access the same user account but with the ADSI WinNT provider, use the following command: PS C:\> $User = [ADSI]"WinNT://companyabc.com/garett"
The second method is using the .NET System.DirectoryServices namespace via the New-Object cmdlet. When using this namespace, you can use two component classes to manage Active Directory. The first is System.DirectoryServices.DirectoryEntry, the same class used by the [ADSI] type accelerator. Its use is shown in the following example: PS C:\> $User = new-object DirectoryServices.DirectoryEntry ("LDAP://CN=Garett Kopczynski,OU=Accounts,OU=Managed Objects,DC=companyabc,DC=com")
The second is the System.DirectoryServices.DirectorySearcher class, which can be used to perform LDAP searches, as shown here: PS C:\> $Searcher = new-object DirectoryServices.DirectorySearcher PS C:\> $Searcher.Filter = "(&(objectCategory=person)(objectClass=user)(samAccountName=garett))" PS C:\> $User = $Searcher.FindOne().GetDirectoryEntry()
PowerShell’s methods for using ADSI are similar to the WSH methods. Like WSH, PowerShell has a direct method involving the System.DirectoryServices. DirectoryEntry class or the [ADSI] type accelerator to connect to Active Directory objects and manage them. In addition, like WSH, PowerShell also has a second method involving
Comparing ADSI Usage Between WSH and PowerShell
209
the System.DirectoryServices.DirectorySearcher class to perform searches against Active Directory and retrieve read-only information about objects. Therefore, managing Active Directory is much the same in PowerShell and WSH. Despite PowerShell using the .NET Framework to manage Active Directory, the System. DirectoryServices.DirectoryEntry and the System.DirectoryServices. DirectorySearcher classes are just .NET interfaces for ADSI. The differences between WSH and PowerShell are only in the specific functions and methods for managing Active Directory and their syntax. The next two sections examine these similarities by reviewing how to retrieve objection information and create an object using VBScript and PowerShell.
Retrieving Object Information The following VBScript example binds to the specified user object by using the VBScript GetObject() method with an ADSI LDAP provider. The script then retrieves the user object’s Name, userPrincipalName, description, and physicalDeliveryOfficeName attributes and echoes them back via a message box or to a cmd command prompt, as shown here: Set objUser = GetObject(“LDAP://CN=Garett Kopczynski,OU=Accounts,OU=Managed Objects,DC=companyabc,DC=com”) WScript.Echo objUser.Name WScript.Echo objUser.userPrincipalName WScript.Echo objUser.description WScript.Echo objUser.physicalDeliveryOfficeName
Saving the script as getuserinfo.vbs and then running it by using cscript produces the following results: C:\>cscript getuserinfo.vbs Microsoft (R) Windows Script Host Version 5.6 Copyright (C) Microsoft Corporation 1996-2001. All rights reserved.
C:\>
To perform the same automation task in PowerShell, you use the [ADSI] type accelerator to bind to the specified user object. To retrieve the user object’s attributes, you use the ADSI Get() method, as shown here:
9
CN=Garett Kopczynski [email protected] Marketing Manager Dallas
210
CHAPTER 9
PowerShell and Active Directory
PS C:\> $User = [ADSI]"LDAP://CN=Garett Kopczynski,OU=Accounts,OU=Managed Objects,DC=companyabc,DC=com" PS C:\> $User.Get("Name") Garett Kopczynski PS C:\>
After binding to the user object, you can access its attributes directly from PowerShell with any of the object formatting or manipulation cmdlets. For example, to access and display the same attributes as in the VBScript example, you use the Format-List cmdlet: PS C:\> $User | format-list Name, userPrincipalName, description, physicalDeliveryOfficeName name userPrincipalName description physicalDeliveryOfficeName
: : : :
{Garett Kopczynski} {[email protected]} {Marketing Manager} {Dallas}
PS C:\>
Creating an Object The following VBScript example binds to the Accounts OU by using the VBScript GetObject() method with an ADSI LDAP provider. Next, the script uses the ADSI Create() method to create a user object named David Lightman in the Accounts OU, and then defines attributes for the new user object with the ADSI Put() method. Finally, the new user object is written to Active Directory by using the ADSI SetInfo() method, and a status message about the object creation is displayed via a message box or at a cmd command prompt, as shown here: Set objOU = GetObject(“LDAP://OU=Accounts,OU=Managed Objects,DC=companyabc,DC=com”) Set objUser = objOU.Create(“user”, “CN=David Lightman”) objUser.Put “sAMAccountName”, “dlightman” objUser.Put “sn”, “Lightman” objUser.Put “givenName”, “David” objUser.Put “userPrincipalName”, “[email protected]” objUser.SetInfo Wscript.Echo “User account “ & objUser.Get(“sAMAccountName”) & “ created.”
Comparing ADSI Usage Between WSH and PowerShell
211
Saving the script as createuserinfo.vbs and then running it by using cscript produces the following results: C:\>cscript createuserinfo.vbs Microsoft (R) Windows Script Host Version 5.6 Copyright (C) Microsoft Corporation 1996-2001. All rights reserved. User account dlightman created. C:\>
To perform the same automation task in PowerShell, you use the [ADSI] type accelerator. The resulting commands are similar in logic and syntax to the VBScript example. For example, to create the user object, you bind to the Accounts OU, and then create a new user object named David Lightman by using the ADSI Create() method. Next, you use the ADSI Put() method to define the user object’s attributes and the ADSI SetInfo() method to write the user object to Active Directory. Last, to verify that the account was created, you bind to the new user object by using the [ADSI] type accelerator. This process is shown in the following code: PS C:\> $OU = [ADSI]"LDAP://OU=Accounts,OU=Managed Objects,DC=companyabc,DC=com" PS C:\> $NewUser = $OU.Create("user", "CN=David Lightman") PS C:\> $NewUser.Put("sAMAccountName", "dlightman") PS C:\> $NewUser.Put("sn", "Lightman") PS C:\> $NewUser.Put("givenName", "David") PS C:\> $NewUser.Put("userPrincipalName", "[email protected]") PS C:\> $NewUser.SetInfo() PS C:\> [ADSI]"LDAP://CN=David Lightman,OU=Accounts,OU=Managed Objects,DC=companyabc,DC=com" distinguishedName ----------------{CN=David Lightman,OU=Accounts,OU=Managed Objects,DC=companyabc,DC=com}
NOTE If you try to use this example in your environment, you’ll notice that the resulting user objects are disabled initially because the userAccountControl value defaults to 514, indicating that the account is disabled. To make this example work, you would need to define addition parameters, such as user password, account status, group memberships, and so on.
9
PS C:\>
212
CHAPTER 9
PowerShell and Active Directory
From VBScript to PowerShell This section shows a VBScript script converted into a PowerShell script. The script determines whether a list of users are members of a specific group. At the time this script was developed, companyabc.com was in the process of migrating users from the old retail management application to a new one. To streamline the process and limit interruptions in employee productivity, the migration was carried out in stages. Part of the process involved producing lists of users to be migrated from the old application. Each user on the list was migrated to the new application with a configuration based on Active Directory group membership. However, manually verifying each user’s group membership on a migration list was time consuming, and producing membership reports was daunting, with thousands of users and groups. companyabc.com needed a way to automate the group verification process so that migration could continue without interruptions. To meet this need, companyabc. com requested a script that could take a list of users being migrated and produce a report indicating group memberships for those users.
The IsGroupMember.wsf Script IsGroupMember.wsf is a VBScript WSF file that was developed to handle companyabc. com’s group verification process. A working copy is in the Scripts\Chapter 9\ IsGroupMember folder and is downloadable at www.samspublishing.com. To run this script, two parameters must be defined. The groupname parameter should have its argument set to the sAMAccountName of the group that user membership is verified against. The importfile parameter should have its argument set to the name of the CSV import file listing users who need to be verified. An optional parameter, exportfile, should have its argument set to the name of the export file where data by the script is stored.
NOTE The CSV import file must contain only one column (sAMAccountName). To see an example, refer to the users.csv file in the Scripts\Chapter 9\IsGroupMember folder, which is downloadable at www.samspublishing.com.
Here’s the command to run the IsGroupMember.wsf script, with an example of the output shown in Figure 9.1: D:\Scripts>cscript IsGroupMember.wsf /groupname: "TAO-D-RA-LS-LocalWorkstationPowerUsers" /importfile:".\users.csv" /exportfile:"export.csv"
From VBScript to PowerShell
FIGURE 9.1
213
The IsGroupMember.wsf script being executed
The IsGroupMember.wsf script performs the following sequence of actions: 1. The script tests the connection to the current domain by retrieving its DefaultNamingContext, which is used later to query Active Directory. If this connection fails, the script halts. 2. The script creates an ADO connection object, which is used later to search Active Directory by using the ADSI OLE DB provider. 3. Next, the ParseFile function opens the specified CSV file and parses user information into the specified array (arrUsers). If this function fails because the specified file is invalid, the script halts. 4. The script queries Active Directory for the specified group by using the ADO object. If the group isn’t valid, the script halts. If the group is valid, however, the script connects to the group by using ADSI, retrieves the group members, and adds them to the group Dictionary object (dictGroup).
6. Last, the script writes information in the dictUsers object to the cmd command prompt. If an export filename is specified, the same information is written to the export file.
9
5. Next, the script steps through users in the arrUsers array, connecting to each user object by using ADSI and retrieving the user’s distinguishedName. Invalid users are added to the user Dictionary object (dictUsers) with the value “Doesn’t exist”. If the user is valid, the script checks whether the user’s distinguishedName exists in the dictGroup object. Users who are group members are added to the dictUsers object with the value “Yes”. Users who aren’t group members are added to dictUsers with the value “No”.
214
CHAPTER 9
PowerShell and Active Directory
The first code snippet consists of the initial XML elements for a WSF. These elements are used to define the allowed parameters, the script’s description, examples on the script’s operation, and the scripting language being used: <package> <job id=”IsGroupMember”> <description> ************************************************************ Used to check if users are members of a specified group. ************************************************************ <example> Example: cscript ISGroupMember.wsf /groupname:”mygroup” /importfile:”users.csv” <script language=”VBScript”>
Next, the script checks to see if arguments have been defined for the required parameters groupname and importfile. If the arguments are not present, the script returns the script usage information (defined in the previous code snippet) to the console and quits. If arguments are defined, the script then sets up the script environment by defining the variables that will be used throughout the rest of the script. Because VBScript arrays are difficult to store and retrieve data from, this script makes use of the Windows Scripting Runtime Library’s Dictionary object (dictGroup and dictUsers in the preceding code). The Dictionary object, unlike normal arrays, allows you to store data in key/value pairs. With this storage method, you can access data in the array by specifying the key, use the Dictionary object’s methods and properties on data in the array, and add or remove data from the array dynamically without needing to resize it as shown in the next code snippet:
From VBScript to PowerShell
215
‘On Error Resume Next ‘=================================================================== ‘ Check required args ‘=================================================================== If WScript.Arguments.Named.Exists(“groupname”) = FALSE Then WScript.Arguments.ShowUsage() WScript.Quit End If If WScript.Arguments.Named.Exists(“importfile”) = FALSE Then WScript.Arguments.ShowUsage() WScript.Quit End If ‘=================================================================== ‘ Set up job env ‘=================================================================== Const ForReading = 1 Const ForWriting = 2 ReDim arrUsers(0) Dim arrMemberOf Dim StdOut Dim FSO Dim strGroupName, strImportFile, strExportFile Dim strDNSDomain, dictGroup, dictUsers Set Set Set Set
StdOut = WScript.StdOut FSO = CreateObject(“Scripting.FileSystemObject”) dictGroup = CreateObject(“Scripting.Dictionary”) dictUsers = CreateObject(“Scripting.Dictionary”)
The next code snippet is the beginning of the actual automation portion of the script. First, the script writes the script header to the console, binds to the RootDSE object, and retrieves the DefaultNamingContext. This is done for two reasons. First, the script is testing for a valid connection to an Active Directory domain. This test is performed
9
strGroupName = WScript.Arguments.Named(“groupname”) strImportFile = WScript.Arguments.Named(“importfile”) strExportFile = WScript.Arguments.Named(“exportfile”)
216
CHAPTER 9
PowerShell and Active Directory
because if the script cannot connect to an Active Directory domain at this point during its execution. Then the script will fail when it later tries to query information from Active Directory. As in Chapter 8, this is an advanced form of error handling by determining when a script might fail and including a method for preventing the failure. Second, the script needs to get the current logon domain’s name for use later in the script. Without this information, a script would have to be modified to ask users from which domain they want to get group membership information. In environments with multiple domains, you might want to add this feature to your scripts. However, for this example, you don’t need it, so the script retrieves the domain’s name from the RootDSE object and stores it in the strDNSDomain variable: ‘=================================================================== ‘ Start Job ‘=================================================================== Mess “########################################” Mess “# IsGroupMember #” Mess “########################################” Mess vbNullString ‘-------------------‘ Test connection to domain ‘-------------------StatStart “Test Domain Connection” Set objRootDSE = GetObject(“LDAP://RootDSE”) strDNSDomain = objRootDSE.Get(“DefaultNamingContext”) Xerror StatDone
In the following code example, an ADO object (objConnection) is created, which will be used later in the script. Then the ParseFile function is used to import the user information from the CSV file into the arrUsers array: ‘-------------------‘ Set up ADODB connection ‘-------------------StatStart “Set up ADODB Connection” Dim objConnection Dim objCommand Dim objRecordSet Set objConnection = CreateObject(“ADODB.Connection”) Set objCommand = CreateObject(“ADODB.Command”)
From VBScript to PowerShell
217
objConnection.Provider = “ADsDSOObject” objConnection.Open(“Active Directory Provider”) objCommand.ActiveConnection = objConnection objCommand.Properties(“Page Size”) = 1000 Xerror StatDone ‘-------------------‘ Check CSV Import File ‘-------------------StatStart “Checking Import File” ParseFile strImportFile, arrUsers StatDone
Next, the script uses the ADO object created in the previous code example to perform an LDAP search for the specified group in the current Active Directory domain. Based on information from this search, the script determines whether the group exists and its distinguishedName. Next, the script uses distinguishedName to bind directly to the group object in Active Directory and retrieve the group’s members. The members are then placed in the arrMemberOf array. This array is then stepped through with a For loop, adding each group member to the dictGroup object with a placeholder value of “Something” (which can be anything as long as the key/value pair is completed): ‘-------------------‘ Get Group Membership Info ‘-------------------StatStart “Get Group Membership Info” objCommand.CommandText = _ “;(&(objectCategory=group)” _ & “(sAMAccountName=” & strGroupName & “));distinguishedName;subtree”
If objRecordset.RecordCount = 0 Then StdOut.Write(vbTab) StdOut.WriteLine(“Not a valid group!”) WScript.Quit() Else Set objGroup = GetObject _ (“LDAP://” & objRecordSet.Fields(“distinguishedName”)) objGroup.getInfo
9
Set objRecordSet = objCommand.Execute
218
CHAPTER 9
PowerShell and Active Directory
arrMemberOf = objGroup.GetEx(“member”) For Each Member in arrMemberOf dictGroup.Add Member, “Something” Next End If Set objGroup = Nothing StdOut.Write(vbTab) StdOut.WriteLine(“[OK]”)
The following code snippet steps through the arrUsers array that was created by parsing the import file: ‘-------------------‘ Get User Info ‘-------------------StatStart “Getting User Info” For Each User In arrUsers Err.Clear objCommand.CommandText = _ “;(&(objectCategory=user)” _ & “(sAMAccountName=” & User & “));distinguishedName;subtree” Set objRecordSet = objCommand.Execute If objRecordset.RecordCount = 0 Then dictUsers.Add User, “Doesn’t Exist” Else strUserDN = objRecordSet.Fields(“distinguishedName”) If (dictGroup.Exists(strUserDN) = True) Then dictUsers.Add User, “Yes” Else dictUsers.Add User, “No” End If End If Set objRecordset = Nothing strUserDN = vbNullString Next StatDone
From VBScript to PowerShell
219
For each user, the script performs an LDAP search in the current logon domain using the ADO object. Users who don’t exist are added to the dictUsers object with the value “Doesn’t Exist”. However, if a user does exist, the script takes the distinguishedName from the recordset returned from the LDAP search and does a comparison operation to see if that user exists in the dictGroup object. To perform this comparison operation, the script uses the Dictionary object’s Exists() method, which enables you to see whether a key exists in a Dictionary object. This is the main reason for using the Dictionary object instead of a VBScript array. Next, based on information returned from the Exists() method, the script adds the user to the dictUsers object with a value of “Yes” to indicate the user is a group member or a value of “No” when the user isn’t a group member. The result is a collection of user information stored in the dictUsers object. Based on information in this object, the script then loops through the users in the dictUsers object and writes the information to the console, as shown in this next code example: Mess vbNullString Mess “[Name],[IsMember]” For Each User In dictUsers StdOut.Write User & “,” StdOut.WriteLine dictUsers.Item(User) Next
If the variable exportfile was defined when the script was executed, the script creates the export file using the FSO object. Then the script again loops through the dictUsers object and writes the user information into the export file. The following example shows the code for this process:
If strExportFile <> “” Then Set objExportFile = FSO.OpenTextFile(strExportFile, ForWriting, TRUE) For Each User In dictUsers objExportFile.Write User & “,” objExportFile.WriteLine dictUsers.Item(User) Next
9
‘-------------------‘ Create Export File ‘-------------------Mess vbNullString StdOut.Write “Creating Import File...”
220
CHAPTER 9
PowerShell and Active Directory
objExportFile.Close() Set objExportFile = Nothing StdOut.WriteLine “[DONE]” End If
The last code snippet consists of the Subs and Functions that are used throughout the script and the closing XML elements for the script. Further review of the final section of the script is not needed because these Subs and Functions are either fairly self explanatory or have been previously discussed: ‘=================================================================== ‘ Subs ‘=================================================================== ‘-------------------‘ General Message Sub ‘-------------------Sub Mess(Message) ‘ Write to console StdOut.WriteLine(Message) End Sub ‘-------------------‘ General Start Message Sub ‘-------------------Sub StatStart(Message) ‘ Write to console StdOut.Write(Message) End Sub ‘-------------------‘ General Finish Message Sub ‘-------------------Sub StatDone ‘ Write to console StdOut.Write(vbTab & vbTab) StdOut.WriteLine(“[OK]”) End Sub ‘-------------------‘ General Xerror Sub ‘--------------------
From VBScript to PowerShell
221
Sub Xerror If Err.Number <> 0 Then ‘ Write to console StdOut.WriteLine(“ Critical Error: “ & CStr(Err.Number) _ & “ “ & Err.Description) WScript.Quit() End If End Sub ‘=================================================================== ‘ Functions ‘=================================================================== Function ParseFile(file, arrname) ‘ This function parses a file and gives you back an array ‘ (Skips the first line!!!) On Error Resume Next count = -1 ‘ Open file for reading Set objFile = FSO.OpenTextFile(file, ForReading) objFile.SkipLine ‘note: This will always be the col headers Xerror ‘ Reads each line in the file and places it into an array Do While objFile.AtEndOfStream <> True count = count + 1 If count > UBound(arrname) Then ReDim Preserve arrname(count) arrname(count) = objFile.Readline Loop Xerror
9
‘ Close the file because you are done with it. objFile.Close() Set objFile = Nothing count = 0 End Function ]]>
222
CHAPTER 9
PowerShell and Active Directory
The IsGroupMember.ps1 Script IsGroupMember.ps1 is a PowerShell conversion of the IsGroupMember.wsf script. A working copy is in the Scripts\Chapter 9\IsGroupMember folder and is downloadable at www.samspublishing.com. You need to define two parameters to run this script. The GroupName parameter should have its argument set to the sAMAccountName of the group that user membership is verified against. The ImportFile parameter should have its argument set to the name of the CSV import file listing users who need to be verified. An optional parameter, ExportFile, should have its argument set to the name of the export file where data written to the script should be stored. Here’s the command to run the IsGroupMember.ps1 script:
PS D:\Scripts> .\IsGroupMember.ps1 "TAO-D-RA-LS-LocalWorkstationPowerUsers" ".\users.csv" "export.csv"
Figure 9.2 shows the execution of the IsGroupMember.ps1 script without an export file being specified and Figure 9.3 shows the execution of the script with an export file having been specified:
FIGURE 9.2
The IsGroupMember.ps1 script being executed without an export file
FIGURE 9.3
The IsGroupMember.ps1 script being executed with an export file
From VBScript to PowerShell
223
The IsGroupMember.ps1 script performs the following sequence of actions: 1. The script connects to the current logon domain by using the .NET System.DirectoryServices.ActiveDirectory.Domain class, and then retrieves the domain name, which is written to the PowerShell console. If this connection fails, the script halts. 2. The script verifies that the specified group exists in the current domain by using the Get-ADObject function. If the group exists, the function returns an object bound to the group object in Active Directory ($Group). If the group doesn’t exist, the script halts. 3. The script uses the Test-Path cmdlet to verify that the import file is valid. If the file is invalid, the script halts. 4. The script uses the Import-Csv cmdlet to populate the $Users variable with the contents of the CSV import file. 5. The script uses the Get-ADObject function to verify that each user in the $Users collection exists in the current domain and to bind to that user’s Active Directory user object. 6. If the user exists, the script compares the user’s distinguishedName against distinguished names in the specified group’s ($Group) member attribute. When a match is found, the user’s object is extended by using the Add-Member cmdlet to indicate the user is a group member (“Yes”). If there’s no match, the user’s object is extended by using the Add-Member cmdlet to indicate the user isn’t a group member (“No”). If the user doesn’t exist in the current domain, the user’s object is extended by using the Add-Member cmdlet to indicate that information (“Doesn’t Exist”). 7. If an export file has been specified, the script uses the Export-Csv cmdlet to create a CSV file based on the $Users variable’s contents. If no export file has been specified, the script writes the $Users variable’s contents to the PowerShell console. The first code snippet contains the header for the IsGroupMember.ps1 script. In this header includes information about what the script does, when it was updated, and the script’s author. Just after the header are the script’s parameters:
9
################################################## # IsGroupMember.ps1 # Used to check if users are members of a # specified group. # # Created: 10/21/2006 # Author: Tyson Kopczynski ################################################## param([string] $GroupName, [string] $ImportFile, [string] $ExportFile)
224
CHAPTER 9
PowerShell and Active Directory
Next, as seen in the following code snippet, the script loads the Get-ScriptHeader and Show-ScriptUsage functions: ################################################## # Functions ################################################## #------------------------------------------------# Get-ScriptHeader #------------------------------------------------# Usage: Generates the script header statement. # $Name: The name of the script. # $Usage: What the script is used for. function Get-ScriptHeader{ param ($Name, $Usage) $Date = Date $Text $Text $Text $Text $Text $Text
= “###################################### `n” += “# Script $Name `n” += “# Usage: $Usage `n” += “# User: $Env:username `n” += “# Date: $Date `n” += “######################################”
$Text } #------------------------------------------------# Show-ScriptUsage #------------------------------------------------# Usage: Used to show script usage information. function Show-ScriptUsage{ write-host write-host “Usage: ISGroupMember -GroupName value” ` “-ImportFile value -ExportFile value” write-host write-host “Options:” write-host
From VBScript to PowerShell
225
write-host “GroupName `t: The name of the group to check.” write-host “ImportFile `t: The import CSV file path/filename.” write-host “ExportFile `t: [Optional] The export CSV file.” ` “path/filename.” write-host write-host “CSV Format:” write-host “sAMAccountName” write-host write-host “Example:” write-host ‘ISGroupMember.ps1 “mygroup”’ ` ‘“users.csv” “results.csv”’ write-host }
These functions are used to display script usage information similar to what a WSF script displays, as shown in this example: PS D:\Scripts .\IsGroupMember.ps1 Please specify the group name! ###################################### # Script IsGroupMember # Usage: Used to check if users are members of a specified group. # User: tyson # Date: 12/17/2006 09:12:16 ###################################### Usage: ISGroupMember -GroupName value -ImportFile value -ExportFile value Options: GroupName ImportFile ExportFile
: The name of the group to check. : The import CSV file path/filename. : [Optional] The export CSV file. path/filename.
Example: ISGroupMember.ps1 "mygroup" "users.csv" "results.csv"
PS D:\Scripts
9
CSV Format: sAMAccountName
226
CHAPTER 9
PowerShell and Active Directory
A helpful feature of a WSF file is that it can be used to give users information about the script’s purpose and parameters and examples of how to use it. Users don’t have to read comments or refer to external documentation to understand what a script does and how to use it. This feature improves users’ experience with an automation script, thus increasing the chance that they will consider your scripts highly usable. Unfortunately, PowerShell lacks this feature. The best you can do with PowerShell is define the required parameters and give information about their use by means of the throw keyword. The throw keyword has been used in previous scripts, but it doesn’t display information in the same user-friendly format that WSF scripts do. To achieve this same level of usability, additional logic had to be added in the form of the ShowScriptUsage and Get-ScriptHeader functions. Show-ScriptUsage defines what the script does, its parameters, and how it can be used. Although you can reuse this function’s structure in other scripts, the content is static and must be changed for each script. GetScriptHeader is simply used to display a script title. It can be reused in other scripts with little modification because the $Name and $Usage parameters are what define the information in the output. The end result is that the functions in the script usage information displayed in the previous example is similar to what’s produced from a WSF script. Although modifying Show-ScriptUsage for reuse is a little cumbersome, the benefit of these simple, generic functions is the illusion of a script that has been written for users rather than scripters. These functions are used throughout the remainder of the book. NOTE A possible enhancement to the Show-ScriptUsage function is making it more generic so that it can be used in other scripts without modification. For example, the information returned from this function could be based on an XML string structured much like a WSF file.
After the script has loaded the usage functions, the next two functions to be loaded are used to interact with Active Directory: #------------------------------------------------# Get-CurrentDomain #------------------------------------------------# Usage: Used to get the current domain. function Get-CurrentDomain{ [System.DirectoryServices.ActiveDirectory.Domain]::GetCurrentDomain() } #------------------------------------------------# Get-ADObject #-------------------------------------------------
From VBScript to PowerShell
# # # #
Usage: $Item: $Name: $Cat:
227
Used to retrieve an object from Active Directory. The object item type. (sAMAccountName or distinguishedName) The name of the object. (sAMAccountName or distinguishedName) The object category.
function Get-ADObject{ param ($Item, $Name, $Cat) trap{Continue} $Searcher = new-object DirectoryServices.DirectorySearcher $SearchItem = “$Item” $SearchValue = “$Name” $SearchCat = “$Cat” $Searcher.Filter = ` “(&($($SearchItem)=$($SearchValue))(objectCategory=$($SearchCat)))” $Searcher.FindOne().GetDirectoryEntry() }
The first function, Get-CurrentDomain, is a basic function that binds to the current logon domain object. To do this, the function uses a .NET Framework reference to the System.DirectoryServices.ActiveDirectory.Domain class (as discussed in Chapter 3, “PowerShell: A More In-Depth Look”) with the GetCurrentDomain() method. Next, the function returns the resulting domain object, which verifies a connection to the domain and provides a method to display the domain’s DNS name to script users (a visual reminder that the domain information is being queried).
9
The second function, Get-ADObject, verifies an object’s existence in Active Directory based on a unique identifier, such as the sAMAccountName or distinguishedName attributes. Then it connects to that object by using the System.DirectoryServices. DirectorySearcher class, which is a .NET method for performing Active Directory searches. When calling Get-ADObject, you must provide the object’s unique identifier ($Name), the type of object ($Item) that the unique identifier is (sAMAccountName or distinguishedName), and the object’s category ($Cat) type (User, Computer, or Group). Using these values, Get-ADObject creates a $Searcher object and sets its Filter property to an LDAP search string constructed from the information you’ve provided. Next, Get-ADObject uses the $Searcher object’s FindOne() method, which performs the search and returns only the first entry found. Last, the GetDirectoryEntry() method is used on the returned search entry to bind to the referenced object in Active Directory. At this point, you have either verified that an object exists, or you can interrogate the object returned from the function for more information.
228
CHAPTER 9
PowerShell and Active Directory
In the following code snippet, the $ScriptName and $ScriptUsage variables are defined. These variables will be used later in the script to display the script usage information: ################################################## # Main ################################################## #-------------------# Set Config Vars #-------------------$ScriptName = “IsGroupMember” $ScriptUsage = “Used to check if users are members of a specified group.”
In addition to displaying information on the script’s usage information, the GetScriptHeader and Show-ScriptUsage functions also provide a help scheme when users define the first argument as one of these strings: -?, -h, and -help. To do this, the script makes use of the match comparison operator defined in this statement: $args[0] -match ‘-(\?|(h|(help)))’ as shown in the following code snippet: #-------------------# Verify Required Parameters #-------------------if ($args[0] -match ‘-(\?|(h|(help)))’){ write-host Get-ScriptHeader $ScriptName $ScriptUsage Show-ScriptUsage Return }
The next two code sections are methods to check for required script parameters. Previous script examples relied on the throw keyword when defining a parameter (with the param keyword), thus controlling what parameters were required. In this script, instead of just using the throw keyword, you check for the required parameter later in the script to give script users a helpful message stating that they forgot to provide an argument for a required parameter. You can also give script users information about parameters, their use, and examples of arguments. Last, Get-ScriptHeader is used to display a script header, which gives users visual confirmation that they’re running the right script. In addition, if the script takes several hours to finish, the header displays the date and time the script started to let users know how long it has been running.
From VBScript to PowerShell
229
The point of these functions is to improve the script’s usability, a quality that’s often overlooked in scripts and CLIs. Lack of usability is one of the main reasons Windows system administrators have stayed away from using scripts and CLIs for managing their Windows environments. The PowerShell team recognized the usability problems of past CLIs and scripting languages and made an effort to create a shell and language not only for scripters, but also for IT professionals. When you develop your scripts, keep users’ perceptions in mind. As discussed in Chapter 5, “PowerShell Scripting Best Practices,” automation is but one part of the puzzle when developing a script. if (!$GroupName){ write-host write-host “Please specify the group name!” -Foregroundcolor Red write-host Get-ScriptHeader $ScriptName $ScriptUsage Show-ScriptUsage Return } if (!$ImportFile){ write-host write-host “Please specify the import CSV filename!” -Foregroundcolor Red write-host Get-ScriptHeader $ScriptName $ScriptUsage Show-ScriptUsage Return }
In the next code snippet, the Get-ScriptHeader function is used to indicate to the script operator that the automation portion of the script has started:
The next step is for the script to verify that there is a valid domain connection. To accomplish task, the script uses the Get-CurrentDomain. If a valid domain connection doesn’t exist, the script halts and returns the script status to the operator. If a connection does exist, the script continues execution and writes the domain name to the console, as shown in the next code snippet:
9
#-------------------# Begin Script #-------------------write-host Get-ScriptHeader $ScriptName $ScriptUsage write-host
230
CHAPTER 9
PowerShell and Active Directory
.{ trap{write-host `t “[ERROR]” -Foregroundcolor Red; throw write-host $_ -Foregroundcolor Red; Break} write-host “Domain Connection” -NoNewLine # You need to test for a domain connection $Domain = Get-CurrentDomain # You then return the domain’s name write-host `t $Domain.Name -Foregroundcolor Green }
In the next code snippet, the group name in the $GroupName variable is verified. To perform the verification, the script uses Get-ADObject function. This function connects to Active Directory and completes a search for the group by its name. If an object is returned from the function, then the group name is valid; if no object is returned, the group name is considered invalid and the script halts: write-host “Checking Group Name” -NoNewLine # Now get the group# Now get the group $Group = Get-ADObject “sAMAccountName” $GroupName “Group” if (!$Group){ write-host `t “Is not valid!” -Foregroundcolor Red write-host Break } else{ write-host `t “[OK]” -Foregroundcolor Green }
The last verification task to verify the validity of import file name in the $ImportFile variable by using the Test-Path cmdlet:
From VBScript to PowerShell
231
write-host “Checking Import File” -NoNewLine if (!(test-path $ImportFile -pathType leaf)){ write-host `t “Is not a valid file!” -Foregroundcolor Red write-host Break } else{ write-host `t “[OK]” -Foregroundcolor Green }
In the following code snippet, the script is completing the user’s group membership verification. As explained previously, based on the user’s validity in Active Directory and if they are a member of the specified group ($GroupName), the script extends the user’s object in the $Users collection: #-------------------# Check Each User’s Group Membership #-------------------$Users = import-csv $ImportFile foreach ($User in $Users){ &{ $sAMAccountName = $User.sAMAccountName $ADUser = Get-ADObject “sAMAccountName” $sAMAccountName “User” if ($ADUser){ [string]$DN = $ADUser.distinguishedName
if ($IsMember){ add-member -inputObject $User -membertype noteProperty ` -name “IsMember” -value “Yes” } else{ add-member -inputObject $User -membertype noteProperty ` -name “IsMember” -value “No” } }
9
$IsMember = $Group.Member | ` where {$_ -eq $DN}
232
CHAPTER 9
PowerShell and Active Directory
else{ # What if the user doesn’t exist? add-member -inputObject $User -membertype noteProperty ` -name “IsMember” -value “Doesn’t Exist” } } }
You might recall from previous chapters that the & call operator runs a script block in its own scope. When the script block finishes, its scope is destroyed along with anything defined in that scope. In the previous code snippet example, the & call operator is used so that variable names can be recycled without having to worry about old data. For example, when you come out of the for loop, the $sAMAccountName and $ADUser variable names are still valid objects. Instead of risking the possibility of using these old objects accidentally, you just use the & call operator to make sure the object is destroyed after running the script block. The task as shown in the following code snippet is to either write the contents of the $Users collection to the console. Or, if an export file has been specified, the contents are written to a CSV file using the Export-CSV cmdlet. if (!$ExportFile){ $Users } else{ write-host write-host “Exported Data To: “ -NoNewLine $Users | export-csv $ExportFile write-host “$ExportFile” -Foregroundcolor Green write-host }
Summary In this chapter, you explored how PowerShell interacts with ADSI and how it can be used to read and modify Active Directory objects. During this exploration, you learned that PowerShell has the same access to Active Directory management interfaces, if not more with its relationship with .NET Framework, as WSH. In addition to reviewing how PowerShell can be used to manage Active Directory, you also reviewed a working script that is used to determine if a list of users are members of a group. Like WSH, this is but one of the many possible types of Active Directory management scripts that can be developed using PowerShell.
PART III Using PowerShell to Meet Your Automation Needs IN THIS PART CHAPTER 10 PowerShell and Systems Management
235
CHAPTER 11 PowerShell and Exchange
261
This page intentionally left blank
CHAPTER
10
Using PowerShell in the Real-World This chapter shows you how powerful PowerShell can be when managing Windows environments. You review two PowerShell scripts used for systems management. The first script, PSShell.ps1, manages user interaction with the Windows desktop by creating a controlled, secure, and attractive desktop replacement. The second script, ChangeLocalAdminPassword.ps1, manages local administrator passwords on servers in an Active Directory domain. These scripts demonstrate how to meet an organization’s systems management needs. As you step through each script, you learn new PowerShell concepts and see how they can be applied to meet your automation needs.
The PSShell.ps1 Script PSShell.ps1 can be used as a secure shell solution for kiosk workstations. A working copy is in the Scripts\ Chapter 10\PSShell folder and is downloadable at www.samspublishing.com. This script requires an understanding of Windows Shell Replacement. Make sure you read the following sections about the script components to ensure that you know how to deploy and use the script effectively. First, however, you should review why this script is needed.
companyabc.com manufactures processors for the general public and the U.S. government. Employees working on processors intended for government use must have special security clearance, and any data related to manufacturing these processors must be secured to prevent exposure to unauthorized entities, both inside and outside the company.
IN THIS CHAPTER . The PSShell.ps1 Script . The ChangeLocalAdminPassword.ps1 Script
236
CHAPTER 10
Using PowerShell in the Real World
These security requirements pose a challenge for companyabc.com. Its IT department has to support business procedures for both the retail and government contract divisions. Also, companyabc.com’s CEO has issued a directive that all computer use must take place on a centralized system, which means all users at any location must have access to data and applications, which further complicates security measures. The IT department’s solution to meet these requirements involves deploying Windows Terminal Services (WTS) server farms. Users working on the retail side would have one set of WTS farms with a lower level of security. Users working in the government contract division would have a different set of WTS farms isolated from retail users and with a high degree of security. The IT department has decided to use thin clients for the WTS farms for quick deployment and a high degree of control over access and data security. However, although companyabc.com has the budget to build the WTS farms, funds to purchase thin clients and thin client software for all users aren’t available. Further complicating matters is a recent company-wide Windows XP desktop refresh. In addition, desktop hardware that was just purchased must be used for another few years until it can be replaced. To stay within the budget, the IT department has searched for an inexpensive way to turn the existing Windows XP desktops into thin clients. One systems administrator read a technical article about using Windows Shell Replacement to turn a Windows XP desktop into a secure kiosk, but it involves replacing Windows Explorer with Internet Explorer to create the kiosk interface. Although this method is fine for a simple Web browsing kiosk, the IT department needs complete control over the user interface shell. To meet this need, the IT department has decided to use PowerShell and its support of .NET Windows Forms as a way to provide a customizable shell replacement for Windows Explorer. After development and testing, the final solution to companyabc.com’s thinclient need is a hybrid of several different components. These components include Windows Shell Replacement, which uses cmd.exe as the base shell, and a PowerShell script that uses Windows Forms to present a secure, Windows Explorer–like desktop to logged on users. The following sections explain the components of PSShell.ps1 (named PSShell Kiosk) in more detail.
Component One: Shell Replacement PSShell Kiosk’s first component is the shell replacement. Windows, by default, uses the Windows Explorer shell (explorer.exe) as an interface for interacting with the operating system. However, this shell is not required to run Windows. Sometimes users want more functionality than Windows Explorer offers, or they want to decrease functionality as a way to improve security, as is the case with companyabc.com. Windows users and administrators can modify explorer.exe or replace it with another shell (although it might not be supported by Microsoft). This process is called Windows Shell Replacement. Shells that can be used with Windows Shell Replacement range from
The PSShell.ps1 Script
237
GUI-based shells, such as Internet Explorer (iexplore.exe), Geoshell, and LiteStep, to CLI-based shells, such as cmd.exe, command.com, and even PowerShell. You can use two methods to replace explorer.exe. One is modifying the Windows Registry and specifying your replacement shell in the Shell value found in the HKEY_LOCAL_MACHINE\Software\Microsoft\Windows NT\CurrentVersion\Winlogon key. For companyabc.com, changing the Registry on every Windows XP desktop isn’t an option. Furthermore, getting rid of the shell for the entire Windows XP installation isn’t wise. Suppose IT technicians need to log on to machines to perform system maintenance. If the default shell for the entire machine has been replaced by using the Registry method, the technicians are stuck with using the limited replacement shell because the shell has been changed for all users. Although there are ways to enable user-based shell replacement in the Registry, changing the Registry isn’t a user-friendly or effective way to manage the deployment of replacement shells, as companyabc.com’s IT department has discovered. The second method for replacing explorer.exe, which requires Active Directory, is using the Group Policy Object (GPO) setting called Custom user interface. This setting allows you to specify the shell for users when they log on to a machine. The benefits of using GPOs include centralization and ease of management. In addition, you can have different shell settings based on the user, not the machine the user is logging on to. Because companyabc.com is looking for this type of control, the IT department has chosen the GPO method to manage the PSShell Kiosk. The following sections explain the steps to set up this solution. Step One: Creating the PSShell Secure Kiosk GPO To create the GPO for configuring the Windows Shell Replacement, follow these steps: 1. Using the Group Policy Management Console (GPMC), create a GPO called PSShell Kiosk Desktop GPO. 2. Next, disable the Computer Configuration settings. 3. Remove Authenticated Users from the security filter settings for the PSShell Kiosk Desktop GPO. 4. In the Active Directory Users and Computers console, create a Domain Local group called PSShell Kiosk Desktop GPO - Apply and add a test user account to the group.
6. Finally, link the PSShell Kiosk Desktop GPO to the top-level organizational unit (OU) containing all your user accounts, and make sure the linking order of any other GPOs doesn’t override the PSShell Kiosk Desktop GPO.
10
5. Add the PSShell Kiosk Desktop GPO - Apply group to the security filter settings for the PSShell Kiosk Desktop GPO.
238
CHAPTER 10
Using PowerShell in the Real World
NOTE Linking the PSShell Kiosk Desktop GPO to the top-level OU containing user accounts assumes there are no other GPOs linked to child OUs that might override this GPO. Furthermore, the GPO is applied to a group of users instead of a group of machines to prevent users with a higher security clearance from having a nonsecured desktop.
Step Two: Configuring the Windows Shell Replacement Settings Next, you configure the Windows Shell Replacement settings by following these steps: 1. In the Group Policy Management Console (GPMC), edit the PSShell Kiosk Desktop GPO. 2. In the GPMC, click to expand User Configuration, Administrative Templates, and then System. Then click to select the Custom user interface setting. 3. Right-click Custom user interface and click Properties. 4. In the Custom user interface Properties dialog box, click to select the Enabled option, type cmd /c “C:\PSShell\Launch.bat” in the Interface file name text box, as shown in Figure 10.1, and then click OK.
FIGURE 10.1
Custom user interface Properties dialog box
Setting the interface filename to cmd forces Windows to use cmd.exe as the replacement shell. The /c switch forces cmd to carry out the C:\PSShell\Launch.bat command and then stop, which closes the cmd window after the Launch.bat file has finished running.
The PSShell.ps1 Script
239
NOTE Using the C:\PSShell path assumes that the files for PSShell Kiosk have been copied to this location on the client’s machine. However, these files don’t necessarily need to be copied to this location. They can be located on clients or a Windows network share.
Component Two: PSShell.exe You might be wondering why cmd is used as the replacement shell instead of PowerShell. Unfortunately, when you’re running a PowerShell script, there’s no way to do so without displaying the PowerShell console. If explorer.exe is replaced with PowerShell, the resulting desktop contains the PowerShell console. However, companyabc.com wants users to have a desktop similar to explorer.exe, not a desktop containing the PowerShell console. The solution involves the second component, PSShell.exe. PSShell.exe is a C# Windows application that hides the PowerShell console when PSShell.ps1 runs. The following code snippet shows the source code for this application: using System; using System.Diagnostics; namespace PSShell { static class Program { static void Main() { Process Process = new Process (); Process.StartInfo.FileName = “powershell.exe “; Process.StartInfo.Arguments = “-Command \”C:\\PSShell\\PSShell.ps1\””; Process.StartInfo.CreateNoWindow = true; Process.StartInfo.WindowStyle = ProcessWindowStyle.Hidden; Process.Start(); } } }
10 To hide the PowerShell console, PSShell.exe makes use of the .NET System.Diagnostics. Process class. By using this class with the .NET ProcessWindowStyle enumeration, you can define how a process’s window should appear when it starts. The style (appearance) can be Hidden, Normal, Minimized, or Maximized. For this example, you want the
240
CHAPTER 10
Using PowerShell in the Real World
PowerShell window’s style to be defined as Hidden. After starting the PowerShell process by using the Start() method with the specified arguments to run PSShell.ps1, Windows doesn’t draw (display) the PowerShell console. NOTE Again, the C:\PSShell path in the PSShell.exe source code is only a suggestion. If you change the deployment path for PSShell Kiosk, you need to update the code and build a new executable. If you’re familiar with C#, however, a better solution is modifying PSShell.exe so that it can take arguments to define the path to the PSShell.ps1 script.
To understand why cmd is used as the replacement shell, remember that PSShell.exe is not a shell, but an application written to suppress the PowerShell console when running a script. It’s also needed to start PowerShell and run PSShell.ps1 so that the PowerShell console is hidden. To start PSShell.exe, however, you need to call it from another shell, such as cmd. The interface filename you entered for the Custom user interface setting specified a batch file named Launch.bat, which is used to start PSShell.exe. The result is that cmd is used to run Launch.bat, which then starts PSShell.exe. PSShell.exe, in turn, starts PowerShell, which finally runs the PSShell.ps1 script. This workaround is a bit convoluted but necessary to compensate for a feature PowerShell lacks. With this workaround, you can still use PowerShell to generate a secure desktop.
Component Three: PSShell.ps1 The last component of PSShell Kiosk is PSShell.ps1, which generates the PSShell Kiosk desktop for logged on users. This desktop is generated by a Windows Form, which is possible because of PowerShell’s capability to use .NET Windows Forms. The sole purpose of this script is to give users the illusion of seeing the default Windows desktop, when they’re actually using a custom desktop with limited functionality. The PSShell Kiosk solution determines what users see and what programs they can run from the desktop. companyabc.com wants high-security users to be able to perform these tasks on a secure desktop: . Starting the Microsoft Remote Desktop (RDP) client, which is configured to connect to the secure WTS farm . Starting a limited instance (by GPO) of Internet Explorer that navigates to companyabc.com’s Web-based e-mail site . Logging off the PSShell Kiosk when they’re finished using it The first code snippet contains the header for the PSShell.ps1 script. This header includes information about what the script does, when it was updated, and the script’s author:
The PSShell.ps1 Script
241
################################################## # PSShell.ps1 # Used as a shell replacement for explorer.exe. # # Created: 10/17/2006 # Author: Tyson Kopczynski ##################################################
In the next code snippet, are two long, complex statements involving the .NET System.Reflection.Assembly class: $Null=[System.Reflection.Assembly]::LoadWithPartialName(“System.Windows.Forms”) $Null=[System.Reflection.Assembly]::LoadWithPartialName(“System.Drawing”)
These two statements are necessary because PowerShell loads only a few .NET assemblies into its AppDomain. For example, if you try to create a Windows Forms object with the New-Object cmdlet, you would get the following error: PS C:\> $Form = new-object System.Windows.Forms.Form New-Object : Cannot find type [System.Windows.Forms.Form]: make sure the assembly containing this type is loaded. At line:1 char:19 + $Form = new-object <<<< System.Windows.Forms.Form PS C:\>
To use the System.Windows.Forms.Form class, you need to load the assembly into PowerShell first by using the LoadWithPartialName() method. Assemblies must also be loaded into PowerShell for .NET-based DLLs included with Microsoft SDKs, third-party vendors, or your custom DLLs. For example, say you develop a .NET-based DLL to manage xyz application. To use that DLL in PowerShell, you use the LoadFrom() or LoadFile() methods from the System.Reflection.Assembly class, as shown in this example:
10
PS C:\> [System.Reflection.Assembly]::LoadFrom("C:\Stuff\myfirst.dll") 0 PS C:\>
242
CHAPTER 10
Using PowerShell in the Real World
NOTE Microsoft has made the LoadWithPartialName() method obsolete. The replacement is the Load() method, which is meant to prevent partial binds when .NET assemblies are loaded. Using the Load() method requires more work. However, if you don’t mind the implications of a partial bind (such as your script failing), you can continue using LoadWithPartialName() until it’s removed from the .NET Framework.
Now that the required assemblies for Windows Forms objects have been loaded, the next task is to finish configuring the runtime environment for the script. The first step, as shown in the following code snippet, is to define a set of launch command strings that will be used to control the applications users can launch from the PSShell Kiosk desktop. These command strings are discussed in more depth later in this section: # Launch command strings $LaunchIE = {$IE = new-object -com InternetExplorer.Application; ` $IE.navigate(“webmail.companyabc.com”); $IE.visible = $True; $IE} $LaunchRemoteDesktop = {mstsc /v:earth.companyabc.com /f}
Then after defining the launch command strings, the next task is to create a PowerShell Runspace, as demonstrated in the next code snippet: #-------------------# Create Runspace #-------------------# For more info on Runspaces see: # http://windowssdk.msdn.microsoft.com/en-us/library/ms714459(VS.80).aspx $Runspace = [System.Management.Automation.Runspaces.RunspaceFactory]::CreateRunspace() $RunspaceInvoke = new-object System.Management.Automation.RunspaceInvoke($Runspace) $Runspace.Open()
This code shows a PowerShell runspace, which is represented by the PowerShell System.Management.Automation.Runspaces namespace. A runspace is an abstraction of the PowerShell runtime that allows a hosting application to run PowerShell commands to perform tasks or gather information. Although powershell.exe is a hosting application and uses its own runspace to process commands, runspaces are most beneficial when used in applications outside PowerShell.
The PSShell.ps1 Script
243
Runspaces are needed to support PowerShell, but they were developed mainly to create an easy way for other applications to call the PowerShell runtime and have it run PowerShell commands. In a sense, the Windows Form that PSShell.ps1 creates is an application, so it makes sense for it to interact with a PowerShell runspace to perform tasks. By taking advantage of PowerShell runspaces, you then don’t have to spend time adding logic to the Windows Form to make it perform tasks for users. Creating a runspace ($Runspace) for the Windows Form simply involves using the CreateRunspace() method from the PowerShell System.Management.Automation. Runspaces.RunspaceFactory class. Next, you create a RunspaceInvoke object that allows the Windows Form to run commands via the runspace. Last, you open the runspace by using the Open() method so that it can be used by the Windows Form. After defining the runspace, the next task is to construct the form itself as shown in the following code snippet. The section that is titled “Define Images,” a series of Drawing.Image objects are created. These objects will be used later in the form to represent such items are the PSShell Kiosk desktop start menu and application icons. Then in the code section, titled “Create Form,” the form object is created using a set of predefined properties used to make the form look like the default Windows desktop. #-------------------# Define Images #-------------------$ImagePath = Split-Path -Parent $MyInvocation.MyCommand.Path $ImgStart = [Drawing.Image]::FromFile(“$Imagepath\Images\Start.png”) $ImgRDP = [Drawing.Image]::FromFile(“$Imagepath\Images\RDP.png”) $ImgIE = [Drawing.Image]::FromFile(“$Imagepath\Images\IE.png”)
Having constructed the form, the final task before activating the form and showing it to the user is to add in the menu items. The following code adds several MenuItems to the ToolStripMenu that acts as the Start Menu for the PSShell Kiosk desktop:
10
#-------------------# Create Form #-------------------$Form = new-object System.Windows.Forms.Form $Form.Size = new-object System.Drawing.Size @(1,1) $Form.DesktopLocation = new-object System.Drawing.Point @(0,0) $Form.WindowState = “Maximized” $Form.StartPosition = “CenterScreen” $Form.ControlBox = $False $Form.FormBorderStyle = “FixedSingle” $Form.BackColor = “#647258”
244
CHAPTER 10
Using PowerShell in the Real World
#-------------------# Build Menu #-------------------$MenuStrip = new-object System.Windows.Forms.MenuStrip $MenuStrip.Dock = “Bottom” $MenuStrip.BackColor = “#292929” # Start Menu $StartMenuItem = new-object System.Windows.Forms.ToolStripMenuItem(“”) $StartMenuItem.Padding = 0 $StartMenuItem.Image = $ImgStart $StartMenuItem.ImageScaling = “None” # Menu Item 1 $MenuItem1 = new-object System.Windows.Forms.ToolStripMenuItem(“&Webmail”) $MenuItem1.Image = $ImgIE $MenuItem1.ImageScaling = “None” $MenuItem1.add_Click({$RunspaceInvoke.Invoke($LaunchIE)}) $StartMenuItem.DropDownItems.Add($MenuItem1) # Menu Item 2 $MenuItem2 = new-object System.Windows.Forms.ToolStripMenuItem(“&Remote Desktop”) $MenuItem2.Image = $ImgRDP $MenuItem2.ImageScaling = “None” $MenuItem2.add_Click({$RunspaceInvoke.invoke($LaunchRemoteDesktop)}) $StartMenuItem.DropDownItems.Add($MenuItem2) # Menu Item 3 $MenuItem3 = new-object System.Windows.Forms.ToolStripMenuItem(“&Log Off”) $MenuItem3.add_Click({` $RunspaceInvoke.invoke({Get-WmiObject Win32_OperatingSystem | ` foreach-object {$_.Win32Shutdown(0)}})}) $StartMenuItem.DropDownItems.Add($MenuItem3)
Basically, the preceding code snippet shows several MenuItems being added to the ToolStripMenu, which is acting as the start menu for the PSShell Kiosk desktop. These menu items are the way users start applications or log off the PSShell Kiosk desktop. Each
The PSShell.ps1 Script
245
menu item is assigned a click event that uses the $RunspaceInvoke object and its invoke() method to run a specified PowerShell command. The following list describes the action each menu item performs: . $MenuItem1—Uses the command specified in the $LaunchIE variable to start Internet Explorer . $MenuItem2—Uses the command specified in the $LaunchRemoteDesktop variable to start mstsc.exe (the Microsoft RDP client) . $MenuItem3—Uses the Get-WmiObject cmdlet to log off Windows Last, the script needs to activate the form and show it to the user using the ShowDialog method. This is shown in the final code snippet: #-------------------# Show Form #-------------------$MenuStrip.Items.Add($StartMenuItem) $Form.Controls.Add($MenuStrip) $Form.Add_Shown({$Form.Activate()}) $Form.ShowDialog()
Putting It All Together After the PSShell Kiosk Desktop GPO is configured and ready to be applied to users, the next step is to deploy the following PSShell Kiosk files to the desktops used as secure thin clients: . Launch.bat—The batch file used to start PSShell.exe . PSShell.exe—The C# application used to run the PSShell.ps1 script . PSShell.ps1—The PowerShell script that creates the PSShell Kiosk . Images folder—The folder containing images used on the PSShell Kiosk desktop
10
As discussed earlier, the PSShell Kiosk solution is currently configured to reside in the C:\PSShell path. So after you have deployed these files to this location on each desktop, you can place users who need a secure desktop in the PSShell Kiosk Desktop GPO - Apply group. Figure 10.2 shows the PSShell Kiosk desktop with the three menu items.
246
CHAPTER 10
FIGURE 10.2
Using PowerShell in the Real World
The PSShell Kiosk desktop
The ChangeLocalAdminPassword.ps1 Script The ChangeLocalAdminPassword.ps1 script was developed to address a time-consuming task for systems administrators. This task is the routine (as in scheduled) or forced (because the network was attacked) local administrator password change. Changing this password ranks as one of the biggest chores of systems management activities, and administrators often neglect this task because it’s so tedious. companyabc.com operates a Windows Server 2003 server farm of 500 servers. As part of the company’s security practices, the IT department tried to change the local administrator password routinely on all 500 servers, usually every 30 days or when a systems administrator left the company. Not surprisingly, because of the time and effort to change the administrator password on 500 servers, the IT department tended to fall behind schedule in completing this task. Eventually, they stopped trying to change local administrator passwords, which soon resulted in a major security incident: An external entity took advantage of the lapse in password management practices to commandeer a number of companyabc.com’s servers and demanded a ransom to return control of these systems. This incident prompted the IT department to seek a way to change local administrator passwords quickly and en masse. They decided to use an automation script that creates a list of servers in a specified OU, and then connects to each server and changes the local administrator password. To meet this need, the ChangeLocalAdminPassword.ps1 script was developed.
The ChangeLocalAdminPassword.ps1 Script
247
A working copy is in the Scripts\Chapter 10\ChangeLocalAdminPassword folder and is downloadable at www.samspublishing.com. Running this script requires defining one parameter: OUDN. This parameter’s argument should be set to the distinguishedName of the OU containing the servers that need to have their local administrator passwords changed. Here’s the command to run the ChangeLocalAdminPassword.ps1 script: PS D:\Scripts> .\ChangeLocalAdminPassword.ps1 "OU=Servers,OU=Managed Objects,DC=companyabc,DC=com"
Figures 10.3 and 10.4 show the ChangeLocalAdminPassword.ps1 script being executed.
Changing the Local Admin Password
FIGURE 10.4
ChangeLocalAdminPassword.ps1 script completion
10
FIGURE 10.3
The ChangeLocalAdminPassword.ps1 script performs the following sequence of actions: 1. The script dot sources the LibraryCrypto.ps1 library file, which contains a function for randomly generating passwords.
248
CHAPTER 10
Using PowerShell in the Real World
2. The script creates a new DataTable object ($ServersTable) by using the .NET System.Data.DataSet class. This DataTable object is used later in the script to store status information about machines in the specified OU. 3. In addition, the script creates an error log named ChangeLocalAdminPassword_ Errors.log by using the Out-File cmdlet. This error log displays detailed error information to users. 4. The script connects to the current logon domain by using the Get-CurrentDomain function. Using the object returned from this function, the script then writes the domain’s name to the PowerShell console. If this connection fails, the script halts. 5. Next, the script verifies that the specified OU exists in the current domain by using the Get-ADObject function. If the OU is not valid, the script halts. 6. The script uses the Set-ChoiceMesssage and New-PromptYesNo functions to ask users whether they want a randomly generated password or one they specify. For randomly generated passwords, the script uses the New-RandomPassword function from the LibraryCrypto.ps1 library file to generate a password of a specified length that’s stored as a secure string ($Password) and returned to the user for verification. For user-specified passwords, the script uses the Read-Host cmdlet with the AsSecureString property to collect the password and store it in a secure string ($Password). 7. Next, the script uses the .NET DirectoryServices.DirectoryEntry class to bind to the specified OU in Active Directory and then the .NET DirectoryServices. DirectorySearcher class to create a $Searcher object. The SearchRoot property for the $Searcher object is set to the bound OU object, and an LDAP search is performed to populate the $Computers variable with all servers in the OU. 8. Next, the script uses the System.Net.NetworkInformation.Ping class to ping each server that is in the $Servers object collection. If a server replies then a new row is added into the $ServersTable DataTable which consists of the server’s name and its “Online” status. If a server doesn’t reply, a new row is still added into the $ServersTable DataTable; however, that server’s status is set to “Offline”. 9. The script uses the System.Net.NetworkInformation.Ping class to ping each server in the $Computers object collection. If a server replies, a new row is created in the $ServersTable DataTable consisting of the server’s name and its “Online” status. If a server doesn’t reply, a new row is created in the $ServersTable DataTable with the server’s status set to “Offline”. 10. The listing of servers and their status information is sent to the script’s error log for future reference by using the Out-File cmdlet. 11. Next, the script uses the .NET System.Runtime.InteropServices.Marshal class to convert the secure string stored in the $Password variable to a regular string that can be used later in the script.
The ChangeLocalAdminPassword.ps1 Script
249
12. Finally, for each server with an “Online” status in $ServersTable, the GetWmiObject cmdlet is used to connect to the server and return a list of user accounts. The local administrator account has a security ID (SID) ending with “-500”. The script binds to this account by using the ADSI WinNT provider and changes its password to the string now stored in the $Password variable. Here’s the LibraryCrypto.ps1 library file: ################################################## # LibraryCrypto.ps1 # Functions within this file can be used to perform # crypto operations. # # Created: 11/3/2006 # Author: Tyson Kopczynski ################################################## #------------------------------------------------# New-RandomPassword #------------------------------------------------# Usage: Used to generate a random password. # $Size: The length of the password to generate. function New-RandomPassword{ param ([int] $Size) $Bytes $Chars $Chars $Chars
= new-object System.Byte[] $Size = “abcdefghijklmnopqrstuvwxyz”.ToCharArray() += “ABCDEFGHIJKLMNOPQRSTUVWXYZ”.ToCharArray() += “0123456789``~!@#$^*()-_=+[]{}`\|;:`’`”,./”.ToCharArray()
$Crypto = new-object System.Security.Cryptography.RNGCryptoServiceProvider # Now you need to fill an array of bytes with a # cryptographically strong sequence of random nonzero values. $Crypto.GetNonZeroBytes($Bytes) foreach ($Byte in $Bytes){
# Finally, return the random password as a SecureString ConvertTo-SecureString “$Password” -AsPlainText -Force }
10
# For each Byte, perform a modulo operation $Password += $Chars[$Byte % ($Chars.Length - 1)] }
250
CHAPTER 10
Using PowerShell in the Real World
As mentioned previously, ChangeLocalAdminPassword.ps1 uses the New-RandomPassword function from the LibraryCrypto.ps1 file to generate random passwords of a specified length based on a predetermined set of allowed characters. To do this, the function uses the .NET System.Security.Cryptography.RNGCryptoServiceProvider class as a cryptographically strong random number generator. A random number generator improves the strength of passwords, even those consisting of both characters and numbers. The New-RandomPassword function uses the random number generator to generate random characters for passwords. To do this, the function first takes the specified length of the random password and creates a System.Byte array ($Bytes) of the same length. It then defines a character array ($Chars) consisting of all possible characters that can make up the random passwords. Next, New-RandomPassword creates a random number generator ($Crypto) by using the System.Security.Cryptography.RNGCryptoServiceProvider class. The GetNonZeroBytes() method then uses $Crypto to populate the $Bytes array with a cryptographically strong sequence of random nonzero values. For each byte in the $Bytes array, the function performs a modulo operation (the remainder of dividing one number by another) to determine which character from the $Chars array is added to the $Password variable. The end result is a random password returned to the caller as a secure string. The next code snippet contains the header for the ChangeLocalAdminPassword.ps1 script. This header includes information about what the script does, when it was updated, and the script’s author. Just after the header is the script’s parameter OUDN:
################################################## # ChangeLocalAdminPassword.ps1 # Used to change the local admin passwords for machine # acounts in Active Directory. # # Created: 11/2/2006 # Author: Tyson Kopczynski ################################################## param([string] $OUDN)
Next, the script loads the Set-ChoiceMessage and New-PromptYesNo functions, as seen in the following code snippet:
################################################## # Functions ################################################## #------------------------------------------------# Set-ChoiceMessage
The ChangeLocalAdminPassword.ps1 Script
251
#------------------------------------------------# Usage: Used to set yes and no choice options. # $No: The no message. # $Yes: The yes message. function Set-ChoiceMessage{ param ($No, $Yes) $N = ([System.Management.Automation.Host.ChoiceDescription]”&No”) $N.HelpMessage = $No $Y = ([System.Management.Automation.Host.ChoiceDescription]”&Yes”) $Y.HelpMessage = $Yes Return ($Y,$N) } #------------------------------------------------# New-PromptYesNo #------------------------------------------------# Usage: Used to display a choice prompt. # $Caption: The prompt caption. # $Message: The prompt message. # $Choices: The object catagory. function New-PromptYesNo{ param ($Caption, $Message, [System.Management.Automation.Host.ChoiceDescription[]]$Choices) $Host.UI.PromptForChoice($Caption, $Message, $Choices, 0) }
10
In PowerShell, sometimes you’re prompted to make a choice before a command continues. For example, as you learned in Chapter 4, “Code Signing,” PowerShell might prompt for confirmation before running a script that isn’t signed by a trusted entity, depending on your execution policy setting. Or PowerShell prompts you for confirmation before running a command when a cmdlet is used with the confirm switch parameter, as shown in this example:
252
CHAPTER 10
Using PowerShell in the Real World
PS C:\> get-process | stop-process –confirm Confirm Are you sure you want to perform this action? Performing operation "Stop-Process" on Target "~e5d141.tmp (792)". [Y] Yes [A] Yes to All [N] No [L] No to All [S] Suspend [?] Help (default is "Y"):
With the Set-ChoiceMessage and New-PromptYesNo functions, you can build a menu of Yes or No choices to display to users in the PowerShell console. The Set-ChoiceMessage function creates a collection of choice objects and is used with the New-PromptYesNo function to generate the choice menu. To generate this menu, New-PromptYesNo uses the PromptForChoice() method from the $host.UI object, which is just an implementation of the System.Management.Automation.Host.PSHostUserInterface class. In the following code snippet, variables that will be used later in the script are defined. In addition, there are two library files that are dot sourced into the script’s scope. The first file, LibraryGen.ps1, is a general library file that contains the script usage and Active Directory functions that were used in Chapter 9, “PowerShell and Active Directory.” The second file is the LibraryCrypto.ps1 library, which, as mentioned previously in this section, contains the New-RandomPassword function: ################################################## # Main ################################################## #-------------------# Load Libraries #-------------------. .\LibraryGen.ps1 . .\LibraryCrypto.ps1 #-------------------# Set Config Vars #-------------------$ScriptName = “ChangeLocalAdminPassword.ps1” $ScriptUsage = “Used to change the local admin passwords on machines.” $ScriptCommand = “$ScriptName -OUDN value” $ScriptParams = “OUDN = The distinguishedName of the OU where” ` + “the machines are located.” $ScriptExamples = “$ScriptName “”OU=Accounts,DC=companyabc,DC=com””” $ErrorLogName = $ScriptName + “_Errors.log” $Date = Date
The ChangeLocalAdminPassword.ps1 Script
253
After defining the script’s variables and the dot sourcing of any library files, the next step is to check if the user needed any usage help or if the required OUDN parameter has been defined. This step is shown in the next code snippet: #-------------------# Verify Required Parameters #-------------------if ($args[0] -match ‘-(\?|(h|(help)))’){ write-host Get-ScriptHeader $ScriptName $ScriptUsage Show-ScriptUsage $ScriptCommand $ScriptParams $ScriptExamples Return } if (!$OUDN){ write-host write-host “Please specify the OU machines are located in!” ` -Foregroundcolor Red write-host Get-ScriptHeader $ScriptName $ScriptUsage Show-ScriptUsage $ScriptCommand $ScriptParams $ScriptExamples Return }
Next, the script creates a DataTable object. This is a new concept that uses an .NET DataTable object (from the System.Data.DataTable class, part of the ADO.NET architecture): #-------------------# Define DataTable #-------------------$ServersTable = new-object System.Data.DataTable $ServersTable.TableName = “Servers” [Void]$ServersTable.Columns.Add(“Name”) [Void]$ServersTable.Columns.Add(“Status”)
10
DataTable objects are the equivalent of a database table, except the table is located in
memory. Your scripts can use this table to hold data retrieved from other sources or data you specify manually. In this script, a DataTable is used to hold status information about the servers queried from Active Directory. The script first creates a DataTable named $ServersTable by using
254
CHAPTER 10
Using PowerShell in the Real World
the New-Object cmdlet and System.Data.DataTable class. When you first create a DataTable, it’s empty and lacks structure, so you must define the structure before you can store data in it. For $ServersTable’s structure, the script uses the Add() method to add Name and Status columns to its Columns collection. Later in the script, the Add() method is used to add rows of data to $ServersTable’s Rows collection. In the next code snippet, the Out-File cmdlet is used to create an error log and write header information to it. Then the Get-ScriptHeader function is used to indicate to the script operator that the automation portion of the script has started: #-------------------# Begin Script #-------------------# Setup ErrorLog $ScriptName + “ Ran on: “ + $Date | out-file $ErrorLogName write-host Get-ScriptHeader $ScriptName $ScriptUsage write-host
The next step is for the script to verify that there is a valid domain connection. To accomplish task, the script uses the Get-CurrentDomain function. If a valid domain connection doesn’t exist, the script halts and returns the script status to the operator. If a connection does exist, the script continues execution and writes the domain name to the console. Then the script uses the Get-ADObject function to validate if the string in the $OUDN variable is a valid distinguished name. If an object is returned from the function, then the variable is valid; if no object is returned, the variable is considered invalid and the script halts, as shown in the next code snippet: .{ trap{write-host `t “[ERROR]” -Foregroundcolor Red; throw write-host $_ -Foregroundcolor Red; Break} write-host “Domain Connection” -NoNewLine # You need to test for a domain connection $Domain = Get-CurrentDomain # You then return the domain’s name write-host `t $Domain.Name -Foregroundcolor Green }
The ChangeLocalAdminPassword.ps1 Script
255
write-host “Checking OU Name” -NoNewLine if (!(Get-ADObject “distinguishedName” $OUDN “organizationalUnit”)){ write-host `t “Is not valid!” -Foregroundcolor Red write-host Break } else{ write-host `t “[OK]” -Foregroundcolor Green }
The following code snippet contains the logic for defining the password that will be used. First, the script asks the user if a password should be generated or specified by the user. If a password is to be generated, the script asks what the password length should be. Then based on the defined length, a password is generated using the New-RandomPassword function. If the user chooses to specify the password, then the script uses the Read-Host cmdlet with the AsSecureString switch to collect the password from the user: #-------------------# Get Password #-------------------$Choices = Set-ChoiceMessage “No” “Yes” $Prompt = New-PromptYesNo “Question:” ` “Do you want me to generate a random password?” $Choices while(!$Password){ trap{write-host “You need to input an integer!” ` -Foregroundcolor Red; Continue} if ($Prompt -eq 0){ write-host [int]$Length = read-host “Please enter the password length”
write-host write-host “Your new random password is:” ` -Foregroundcolor White
10
if ($Length -gt 0){ &{ $Temp = New-RandomPassword $Length
256
CHAPTER 10
Using PowerShell in the Real World
[System.Runtime.InteropServices.Marshal]::PtrToStringAuto( ` [System.Runtime.InteropServices.Marshal]::SecureStringToBSTR( ` $Temp)) $Prompt = New-PromptYesNo “Question:” ` “Is this password ok?” $Choices if ($Prompt -eq 0){ $Script:Password = $Temp } } } else{ write-host “Password length needs to be longer then 0!” ` -Foregroundcolor Red } } else{ write-host $Password = read-host “Then please enter a password” -AsSecureString } }
Now that the script has the password that will be used, it must next get a list of machines that will have their passwords changed. The next code snippet contains the code that accomplishes this task. In this code, you will see usage of the DirectoryServices. DirectorySearcher class to perform search for computer objects (servers) under the defined OU. Then for each computer object that is returned from the search, the script then pings the server and adds a row to the $ServersTable DataTable that contains the server’s dNSHostName and its status: #-------------------# Get computers and status #-------------------write-host write-host “Getting Server Info” -NoNewLine &{ trap{write-host `t “[ERROR]” -Foregroundcolor Red; throw write-host $_ -Foregroundcolor Red; Break}
The ChangeLocalAdminPassword.ps1 Script
257
$Root = new-object DirectoryServices.DirectoryEntry “LDAP://$OUDN” $Searcher = new-object DirectoryServices.DirectorySearcher $Searcher.SearchRoot = $Root $Searcher.PageSize = 1000 $SearchItem = “CN” $SearchValue = “*” $SearchClass = “Computer” $SearchCat = “*” $Searcher.Filter = “(&($($SearchItem)=$($SearchValue))(objectClass=$( ` $SearchClass))(objectCategory=$($SearchCat)))” $Script:Computers = $Searcher.FindAll() } write-host `t “[DONE]” -Foregroundcolor Green write-host “Getting Status Info” -NoNewLine $Computers | foreach-object -Begin {$i=0;} ` -Process {$Ping = new-object Net.NetworkInformation.Ping; &{$dNSHostName = $_.GetDirectoryEntry().dNSHostName.ToString(); trap{“Ping [ERROR]: “ + $dNSHostName + “ $_” | out-file ` $ErrorLogName -Append; Continue}; $Result = $Ping.Send($dNSHostName); if ($Result.Status -eq “Success”){ ` [Void]$ServersTable.Rows.Add($dNSHostName, “Online”)} ` else{[Void]$ServersTable.Rows.Add($dNSHostName, “Offline”)}; $i = $i+1; write-progress -Activity “Pinging Servers - $($dNSHostName)” ` -Status “Progress:” ` -PercentComplete ($i / $Computers.Count * 100)}}
# Write status info to ErrorLog $ServersTable | out-file $ErrorLogName –Append
10
write-host `t “[DONE]” -Foregroundcolor Green
258
CHAPTER 10
Using PowerShell in the Real World
The next task is to change the passwords on all of the online servers. First, the script converts the secure string in the $Password variable back to a regular string. Next, the script defines the $OnlineServers variable with all the server objects that have an online status using the DataTable Select() method. Then, the script uses WMI to connect to the server, figure out which account is the Administrator account, and then set its password to the string that is in the $Password variable:
write-host “Changing Passwords”
-NoNewLine
$Password = [System.Runtime.InteropServices.Marshal]::PtrToStringAuto( ` [System.Runtime.InteropServices.Marshal]::SecureStringToBSTR( ` $Password)) $OnlineServers = $ServersTable.Select(“Status = ‘Online’”) foreach ($Server in $OnlineServers) { &{ write-progress -Activity “Getting Users - $($Server.Name)” ` -Status “Stand by...” $Users = get-wmiobject -ErrorVariable Err -ErrorAction ` SilentlyContinue Win32_UserAccount -Computer $Server.Name write-progress -Activity “Getting Users - $($Server.Name)” ` -Status “Done” -completed $True if ($Err.Count -ne 0){ “Getting Users [ERROR]: “ + $Server.Name + “ “ + $Err | out-file ` $ErrorLogName -Append } else{ foreach ($User in $Users){ if ($User.SID.EndsWith(“-500”) -eq $True){ write-progress -Activity ` “Changing Password - `$($User.Name)” ` -Status “Stand by...” trap{“Change Password [ERROR]: “ + ` $Server.Name + “ “ + $_ | out-file ` $ErrorLogName -Append; Continue}
Summary
259
$WinNTUser = new-object System.DirectoryServices.DirectoryEntry( ` “WinNT://” + $Server.Name + “/” + $User.Name) $WinNTUser.SetPassword($Password) $Null = $WinNTUser.SetInfo write-progress -Activity ` “Changing Password - $($User.Name)” ` -Status “Done” -completed $True } } } } } write-host `t “[DONE]” -Foregroundcolor Green write-host write-host “Script is now DONE!” -Foregroundcolor Green write-host “Check the $ErrorLogName for errors.” -Foregroundcolor Yellow
Summary In this chapter, you were able to review two PowerShell scripts that were developed to meet some very demanding automation needs. In the first script, you learned that PowerShell was able to act outside of its normal role as an automation tool by filling a critical security need as a Windows shell replacement. The second script gave you further insight into just how powerful of an automation tool PowerShell can be. Both scripts only scratched the surface as to what automation tasks can be tackled using PowerShell. As it has been stressed repeatedly throughout this book, the limits to what you can accomplish with PowerShell are boundless. This chapter should only serve as a stepping stone in a continuing quest for exploring PowerShell and what it can do.
10
This page intentionally left blank
CHAPTER
11
Using PowerShell to Manage Exchange
IN THIS CHAPTER . Introduction . The Exchange Management Shell (EMS) . The GetDatabaseSizeReport.ps1 Script . The GetEvent1221Info.ps1 Script
Introduction This chapter explains how to use PowerShell to manage an Exchange Server 2007 environment. Exchange Server 2007 uses PowerShell to perform management and automation tasks through the Exchange Management Shell (EMS). In addition, the concept of PowerShell snap-ins is explained, and you learn that the EMS is just a PowerShell snap-in. Last, you take a look at three PowerShell scripts for managing an Exchange Server 2007 environment and see how they can be used to meet your automation needs.
The Exchange Management Shell (EMS) For years, Exchange administrators have had two choices for performing repetitive tasks: Do them manually by using the graphical interface, or write scripts in complicated and time-consuming programming languages. Although these programming languages could be used to perform many routine tasks in an Exchange environment, they weren’t developed specifically with that purpose in mind. Hence, even the simplest task could take hundreds of lines of code. Over time, the inability to automate tasks easily has proved to be one of the most frustrating aspects of managing an Exchange environment. In fact, as pointed out throughout this book, Windows automation in general wasn’t sufficient because of Microsoft’s reliance on GUIs and little support for CLIs. This frustration became one of the
. The ProvisionExchangeUsers.ps1 Script
262
CHAPTER 11
Using PowerShell to Manage Exchange
motivations for the PowerShell team, led by Jeffrey Snover, to develop a CLI shell interface that enables administrators to do everything from the command line. Around that time, the Exchange product team was designing the specifications for the next version of Exchange (E12, which became Exchange Server 2007). Initially, it seemed the team would develop yet another limited Microsoft Management Console (MMC) GUI as the Exchange management interface. However, the Exchange team decided to take a different course by embracing the concept of PowerShell-based management. The result is that in Exchange Server 2007, configuration and administration are done with two new administrative tools: the EMS and the Exchange Management Console (EMC). Both utilities rely on PowerShell to access and modify information and configuration settings in an Exchange Server 2007 environment. NOTE Exchange Server 2007 is the first Microsoft product to use PowerShell exclusively to drive its management interfaces.
The EMS is a command-line management interface for performing server administration and configuration. Because it’s built on a PowerShell platform, it can connect to the .NET runtime (also known as the Common Language Runtime, or CLR). So tasks that previously had to be done manually in the management application can now be scripted, giving administrators more flexibility for repetitive tasks. Furthermore, administrators can manage every aspect of Exchange Server 2007, including creating and managing e-mail accounts, configuring Simple Mail Transport Protocol (SMTP) connectors and transport agents, and setting properties for database stores. Every management task in the Exchange environment can now be accomplished from the command line. In addition, the EMS can be used to check settings, create reports, provide information on the health of Exchange servers, and, best of all, automate tasks that need to be done frequently. The EMC is an MMC 3.0 GUI utility for viewing and modifying the configuration of Exchange Server 2007 organizations. Although similar to the Exchange System Manager (ESM) in previous Exchange versions, the EMC’s interface has been redesigned to be more organized and easier to learn. The EMC is limited in the scope of modifications administrators can make, so some configuration settings can be accessed only by using the EMS. The EMS and EMC rely on PowerShell to accomplish management tasks. The EMC is simply a graphical interface that calls the EMS to perform tasks, and the EMS is just a snap-in for PowerShell. Therefore, no matter which utility administrators use to create a report or modify a setting, they’re actually using PowerShell.
It’s Just a Snap-in A snap-in is nothing more than a collection of one or more cmdlets compiled into a DLL, which is used as a way to extend PowerShell’s functionality. Typically, extending functionality is done to manage an application with PowerShell and can be accomplished easily by using snap-ins, much as you add snap-ins to the MMC to increase functionality.
The Exchange Management Shell (EMS)
263
PS C:\Dev> set-alias IntUtil $Env:windir\Microsoft.NET\Framework\v2.0.50727\installutil.exe PS C:\Dev> IntUtil MyFirstSnapin.dll Microsoft (R) .NET Framework Installation utility Version 2.0.50727.42 Copyright (C) Microsoft Corporation. All rights reserved. Running a transacted installation. ... The transacted install has completed. PS C:\Dev>
For a 64-bit version of Windows, this is the path for the .NET Framework Installer: PS C:\Dev> set-alias IntUtil $Env:windir\Microsoft.NET\Framework64\
v2.0.50727\installutil.exe
After the snap-in has been registered, you might want to verify that it’s loaded by using the Get-PSSnapin cmdlet with the registered switch parameter, as shown here: PS C:\Dev> get-pssnapin –registered Name : MyFirstSnapin PSVersion : 1.0 Description : Used to take over the world.
PS C:\Dev>
NOTE The list Get-PSSnapin returns consists of only the snap-ins registered with a PowerShell installation. This list doesn’t contain any snap-ins included with the base PowerShell installation.
11
Like an MMC snap-in, a PowerShell snap-in must be loaded into your current PowerShell session before it can be used. For example, say you just finished creating a PowerShell snap-in in C#. You have compiled that custom snap-in into MyFirstSnapin.dll, and now you want to use it in PowerShell. However, you must register it with a PowerShell installation first by using the .NET Framework Installer (installutil.exe), as shown in this example:
264
CHAPTER 11
Using PowerShell to Manage Exchange
After verifying the snap-in registration, you load the snap-in into the current PowerShell session by using the Add-PSSnapin cmdlet, as shown in this example: PS C:\Dev> add-pssnapin MyFirstSnapin PS C:\Dev>
Now that the snap-in has been loaded, you use the Get-PSSnapin cmdlet to confirm its availability for the current PowerShell session, as shown here: PS C:\Dev> get-pssnapin
Name : Microsoft.PowerShell.Core PSVersion : 1.0 Description : This Windows PowerShell snap-in contains Windows PowerShell management cmdlets used to manage components of Windows PowerShell. Name : Microsoft.PowerShell.Host PSVersion : 1.0 Description : This Windows PowerShell snap-in contains cmdlets used by the Windows PowerShell host. Name : Microsoft.PowerShell.Management PSVersion : 1.0 Description : This Windows PowerShell snap-in contains management cmdlets used to manage Windows components. Name : Microsoft.PowerShell.Security PSVersion : 1.0 Description : This Windows PowerShell snap-in contains cmdlets to manage Windows PowerShell security. Name : Microsoft.PowerShell.Utility PSVersion : 1.0 Description : This Windows PowerShell snap-in contains utility cmdlets used to manipulate data. Name : MyFirstSnapin PSVersion : 1.0 Description : Used to take over the world.
PS C:\Dev>
You can now use the custom MyFirstSnapin in your current PowerShell session. However, if you close that session and open a new one, the snap-in must be loaded again. Like aliases, functions, and variables, a snap-in, by default, is valid only for the current
The Exchange Management Shell (EMS)
265
As you learned in Chapter 2, “PowerShell Basics,” one way to make aliases, functions, and variables persistent is to use a PowerShell profile. You can also use a profile to load a snapin into your PowerShell sessions. Another method is the PowerShell console file, which is a configuration file with the .psc1 extension, consisting of XML information listing snap-ins that are loaded when the PowerShell session starts. To create a console file, you use the Export-Console cmdlet, as shown in this example that creates the MyConsole.psc1 file: PS C:\Dev> export-console MyConsole PS C:\Dev>
The following code snippet shows an example of a PowerShell console file: 1.0
PowerShell can then use this XML information to load snap-ins based on a previous PowerShell console configuration. To use a console file to configure a PowerShell session at startup, you use the PSConsoleFile parameter with PowerShell.exe, as shown here:
C:\>powershell.exe –PSConsoleFile C:\Dev\MyConsole.psc1
Naturally, you don’t want to type this command every time you use PowerShell. So if you’re planning to use a PowerShell console file, you should create a shortcut for starting your custom configuration. This method is similar to opening the EMS from the Windows Start menu. Because the EMS is just a PowerShell snap-in, accessing EMS cmdlets simply requires loading the EMS snap-in into your PowerShell session, as shown here: PS C:\> add-pssnapin Microsoft.Exchange.Management.PowerShell.Admin PS C:\>
11
PowerShell session. To make a snap-in persistent across sessions, it must be loaded each time a PowerShell session is started.
266
CHAPTER 11
Using PowerShell to Manage Exchange
However, there are some differences in loading the EMS snap-in and starting the EMS with the Windows Start menu shortcut. If you just load the snap-in, you don’t get the customized Exchange administration console. Your PowerShell session won’t look and act like the EMS because the snap-in loads only the cmdlets for managing the Exchange environment. To make your PowerShell session resemble the EMS, you need to run the same configuration script that the Start menu shortcut runs to start the EMS. This script, Exchange.ps1, is in the default Exchange Server 2007 bin directory: C:\Program Files\Microsoft\Exchange Server\Bin.
The GetDatabaseSizeReport.ps1 Script The first Exchange Server 2007 script you examine in this chapter is the GetDatabaseSizeReport.ps1 script, which produces a report on the size of a mailbox databases in an Exchange organization. The report contains the following information: . The mailbox server name . The full database name, including the storage group name . The drive where the database is located . The free space on the drive in gigabytes . The database size in gigabytes Here’s an example of the report GetDatabaseSizeReport.ps1 produces: Server,Database,Drive,FreeSpace,Size SFEX01,SG1\DB1,C:,34.67,40.453 SFEX02,SG1\DB1,F:,40.56,20.232 SFEX02,SG1\DB2,F:,40.56,30.2144 SFEX02,SG2\DB1,F:,40.56,45.333
Any information about your network environment is helpful. However, when you’re using Exchange, an understanding of mailbox database sizes, their growth, free space on the hosting drive, and an overall picture of how mailbox databases are functioning in a network environment can help you prevent potential problems. This script was developed for companyabc.com, a small manufacturing company with a network consisting of several hundred users and two Exchange servers. Because of budget constraints, the IT department is made up of only one person. The limited budget has also prevented companyabc.com from purchasing and installing monitoring and reporting software for IT systems. As a result, the IT employee has only manual methods for ensuring the systems’ operational status and often doesn’t have time to do any proactive monitoring. As a result, the Exchange mailbox databases have grown to the point that offline maintenance can no longer be done, and database disks tend to run out of space. After several
The GetDatabaseSizeReport.ps1 Script
267
A working copy is in the Scripts\Chapter 11\GetDatabaseSizeReport folder and is downloadable at www.samspublishing.com. Running this script doesn’t require any parameters be defined. However, an optional parameter, ExportFile, should have its argument set to the name of the CSV file where you want to export report data. Here’s the command to run the GetDatabaseSizeReport.ps1 script: PS C:\Scripts> .\GetDatabaseSizeReport.ps1
Figures 11.1 and 11.2 shows the execution of the GetDatabaseSizeReport.ps1 script.
FIGURE 11.1
The GetDatabaseSizeReport.ps1 script being executed
FIGURE 11.2
The GetDatabaseSizeReport.ps1 script after being executed
11
near disasters, companyabc.com’s management has asked the IT employee to find a way to improve monitoring of the Exchange databases. Needing a quick, flexible, and costeffective solution, the IT employee turned to scripting and requested the development of the GetDatabaseSizeReport.ps1 script.
268
CHAPTER 11
Using PowerShell to Manage Exchange
NOTE You might notice a difference in prompts in the screenshots and some of the source documentation because the screenshots were taken when Exchange 2007 was still in beta. At the time, the EMS was using an older version of PowerShell that had the old Microsoft Shell MSH-based prompt.
The GetDatabaseSizeReport.ps1 script performs the following sequence of actions: 1. The script creates two DataTable objects: $ServersTable, used to store status information for Exchange mailbox servers, and $ReportTable, used to store the Exchange database size report. 2. The script creates an error log named GetDatabaseSizeReport_Errors.log by using the Out-File cmdlet. This error log gives users detailed error information. 3. The script uses the Get-MailboxServer cmdlet to get a list of all Exchange mailbox servers, which is then populated into the $MailboxServers variable. 4. The script uses the System.Net.NetworkInformation.Ping class to ping each server in the $MailboxServers object collection. If a server responds, a new row is created in $ServersTable consisting of the server’s name and its status as “Online.” If a server doesn’t respond, a new row is created in $ServersTable with the server’s status set to “Offline.” 5. The listing of servers and their status information is sent to the script’s error log for future reference by using the Out-File cmdlet. 6. For each server with an “Online” status in $ServersTable, the script does the following: . The Get-MailboxDatabase cmdlet is used to get a listing of all mailbox databases on the server. Each mailbox database’s Name, StorageGroupName, and EdbFilePath are populated into the $Databases variable. . For each mailbox database in the $Databases object collection, the script uses the Get-WmiObject cmdlet to collect information about the database size and free drive space. The script then adds a row to the $ReportTable containing the mailbox server name ($Server.Name), database name ($DBName), drive letter of the database’s location ($DBDriveName), free space ($DBDriveFreeSpace), and database size ($DBSize). 7. The script exports all data from the $ReportTable by using the Export-DataTable function. NOTE This script and the remaining scripts in this chapter can be run only by using a PowerShell session that has the Microsoft.Exchange.Management.PowerShell. Admin snap-in loaded.
The GetDatabaseSizeReport.ps1 Script
269
################################################## # GetDatabaseSizeReport.ps1 # Used to generate an Exchange database size report. # # Created: 10/26/2006 # Author: Tyson Kopczynski ################################################## param([string] $ExportFile)
For the GetDatabaseSizeReport.ps1 script, only one function (Export-DataTable) is loaded as shown in the next code snippet: ################################################## # Functions ################################################## #------------------------------------------------# Export-DataTable #------------------------------------------------# Usage: Used to export a DataSet to a CSV file. # $Data: A DataSet object. # $FileName: The name of the export CSV file. function Export-DataTable{ param ($Data, $FileName) $Null = [System.Reflection.Assembly]::LoadWithPartialName( ` "System.Windows.Forms") trap{write-host "[ERROR] $_" -Foregroundcolor Red; Continue} if ($FileName -eq ""){ $exFileName = new-object System.Windows.Forms.saveFileDialog $exFileName.DefaultExt = "csv" $exFileName.Filter = "CSV (Comma delimited)(*.csv)|*.csv" $exFileName.ShowDialog() $FileName = $exFileName.FileName }
11
The first code snippet contains the header for the GetDatabaseSizeReport.ps1 script. This header includes information about what the script does, when it was updated, and the script’s author. Just after the header is the script’s only parameter ExportFile:
CHAPTER 11
270
Using PowerShell to Manage Exchange
if ($FileName -ne ""){ $LogFile = new-object System.IO.StreamWriter($FileName, $False) for ($i=0; $i -le $Data.Columns.Count-1; $i++){ $LogFile.Write($Data.Columns[$i].ColumnName) if ($i -lt $Data.Columns.Count-1){ $LogFile.Write(",") } } $LogFile.WriteLine() foreach ($Row in $Data.Rows){ for ($i=0; $i -le $Data.Columns.Count-1; $i++){ $LogFile.Write($Row[$i].ToString()) if ($i -lt $Data.Columns.Count-1){ $LogFile.Write(",") } } $LogFile.WriteLine() } $LogFile.Close() } }
To perform the data export, the Export-DataTable function uses the .NET System.IO. StreamWriter class to create an object based on the .NET TextWriter class. The resulting TextWriter object ($LogFile) can be used to write an object to a string, write strings to a file, or serialize XML. In this script, $LogFile is used to dump the DataTable’s contents into the CSV export file (which is created along with $LogFile). To perform this task, the Export-DataTable function writes DataTable’s column names, separated with a comma (,) delimiter, to the CSV export file. Then the function loops through each value in DataTable’s rows and writes these values to the CSV export file, separated with a comma (,) delimiter. If Export-DataTable is called and a CSV export filename isn’t specified, this function makes use of a .NET System.Windows.Forms.saveFileDialog class to construct a Save As dialog box for collecting the export file’s name and location (see Figure 11.3).
The GetDatabaseSizeReport.ps1 Script
271
11
FIGURE 11.3
Windows Forms Save as dialog box
This example is only one of many that show how PowerShell can use .NET-based Windows Forms to collect or display data. In the next code snippet, variables that will be used later in the script are defined. In addition, the library file LibraryGen.ps1, which contains the script usage functions, is being dot sourced: ################################################## # Main ################################################## #-------------------# Load Libraries #-------------------. .\LibraryGen.ps1 #-------------------# Set Config Vars #-------------------$ScriptName = "GetDatabaseSizeReport.ps1" $ScriptUsage = "Used to generate an Exchange database size report." $ScriptCommand = "$ScriptName -ExportFile value" $ScriptParams = "ExportFile = The export CSV file path/filename." $ScriptExamples = "$ScriptName ""report.csv""" $ErrorLogName = "GetDatabaseSizeReport.log" $Date = Date
272
CHAPTER 11
Using PowerShell to Manage Exchange
Next, the script checks to see if the user needed any usage help, as shown in the following code snippet: #-------------------# Verify Required Parameters #-------------------if ($args[0] -match ‘-(\?|(h|(help)))’){ write-host Get-ScriptHeader $ScriptName $ScriptUsage Show-ScriptUsage $ScriptCommand $ScriptParams $ScriptExamples Return }
Then in the next code snippet, the two DataTable objects are created. The first DataTable is the $ServersTable, which will store server information, and the second DataTable is the $ReportTable, which will store the report information: #-------------------# Define DataTables #-------------------$ServersTable = new-object System.Data.DataTable $ServersTable.TableName = "Servers" [Void]$ServersTable.Columns.Add("Name") [Void]$ServersTable.Columns.Add("Status") $ReportTable = new-object System.Data.DataTable $ReportTable.TableName = "Servers" [Void]$ReportTable.Columns.Add("Server") [Void]$ReportTable.Columns.Add("Database") [Void]$ReportTable.Columns.Add("Drive") [Void]$ReportTable.Columns.Add("FreeSpace") [Void]$ReportTable.Columns.Add("Size")
Next, the Out-File cmdlet is used to create an error log and write header information to it. Then the Get-ScriptHeader function is used to indicate to the script operator that the automation portion of the script has started: #-------------------# Begin Script #-------------------# Setup ErrorLog
The GetDatabaseSizeReport.ps1 Script
273
$ScriptName + " Ran on: " + $Date | out-file $ErrorLogName
After displaying the script header to the user, the script’s next task is to get a list of mailbox servers using the Get-MailboxServer cmdlet. Then for each server object in $MailboxServers variable, the script pings that server to determine its status. During this task, both the resulting status and the server’s name are written to a new row in the $ServersTable DataTable, as shown in the next code snippet: #-------------------# Get Servers and Status #-------------------write-host "Getting Mailbox Servers" -NoNewLine $MailboxServers = get-mailboxserver write-host `t "[DONE]" -Foregroundcolor Green write-host "Getting Status Info" -NoNewLine $MailboxServers | foreach-object -Begin {$i=0;} ` -Process {&{$Ping = new-object Net.NetworkInformation.Ping; $MBServerName = $_.Name; trap{"Ping [ERROR]: " + $MBServerName + " $_" | out-file ` $ErrorLogName -Append; Continue}; $Result = $Ping.Send($MBServerName); if ($Result.Status -eq "Success"){ ` [Void]$ServersTable.Rows.Add($MBServerName, "Online")} ` else{[Void]$ServersTable.Rows.Add($MBServerName, "Offline")}; $i = $i+1; write-progress -Activity "Pinging Servers - $($MBServerName)" ` -Status "Progress:" ` -PercentComplete ($i / $MailboxServers.Count * 100)}} write-host `t "[DONE]" -Foregroundcolor Green # Write status info to ErrorLog $ServersTable | out-file $ErrorLogName –Append
11
write-host Get-ScriptHeader $ScriptName $ScriptUsage write-host
274
CHAPTER 11
Using PowerShell to Manage Exchange
The next task, as shown in the next code snippet, is to generate the final report. To do this, the script uses the Get-MailboxDatabase cmdlet to get the EdbFilePath for each Exchange server that is online. Then, for each mailbox database, the script uses WMI to collect the database size and free space for the drive that the database is located on. After collecting and formatting report information, the script then adds a new row to the $ReportTable DataTable that contains the database information, its size, and the drive free space: #-------------------# Get Report Info #-------------------write-host "Getting Report Info"
-NoNewLine
$OnlineServers = $ServersTable.Select("Status = ‘Online’") foreach ($Server in $OnlineServers) { &{ trap{"Make Report [Error]: " + $Server.Name + " $_" | ` out-file $ErrorLogName -Append; Continue} write-progress -Activity "Getting Database Info - $($Server.Name)" ` -Status "Stand by..." $Databases = get-mailboxdatabase -Server $Server.Name | ` select Name, StorageGroupName, EdbFilePath foreach ($Database in $Databases){ &{ write-progress ` -Activity "Getting Drive Info - $($Server.Name)" ` -Status "Stand by..." $DBDriveName = $Database.EdbFilePath.DriveName $DBDrive = ` get-wmiobject Win32_PerfRawData_PerfDisk_LogicalDisk ` -Computer $Server.Name -Filter "Name = ‘$DBDriveName’" write-progress -Activity ` "Getting Drive Size Info - $($Server.Name)" ` -Status "Stand by..." # Needed to replace \ with \\ $DBPath = $Database.EdbFilePath.PathName.Replace("\","\\")
The GetEvent1221Info.ps1 Script
275
$DBName = $Database.StorageGroupName + "\" + $Database.Name # Needed to convert from MB to GB $DBDriveFreeSpace = $DBDrive.FreeMegabytes / 1000 # Needed to convert Bytes to GB $DBSize = $DBFile.FileSize / 1073741824 [Void]$ReportTable.Rows.Add($Server.Name, $DBName, ` $DBDriveName, $DBDriveFreeSpace, $DBSize) } } write-progress -Activity ` "Getting Database Info - $($Server.Name)" ` -Status "Done" -completed $True } } write-host `t "[DONE]" -Foregroundcolor Green
Last, the script writes the report to the PowerShell console using the Format-Table cmdlet and then exports the data to a CSV file using the Export-DataTable function. $ReportTable | format-table -groupBy Server Database, Drive, ` FreeSpace, Size -autosize $Null = Export-DataTable $ReportTable $ExportFile
The GetEvent1221Info.ps1 Script Administrators can use the GetEvent1221Info.ps1 script to search the Application event logs of Exchange Server 2007 mailbox servers and generate a report containing Event ID 1221 messages. Exchange administrators can use these messages to determine the amount of whitespace present in a database over a specified time span (number of days before the current day). Based on information gathered from Event ID 1221 messages, the report contains the following:
11
$DBFile = get-wmiobject CIM_DataFile -Computer $Server.Name ` -Filter "Name = ‘$DBPath’"
276
CHAPTER 11
Using PowerShell to Manage Exchange
. The mailbox server name . The date and time the event was written to the Application log . The full database name, including the storage group name . The amount of whitespace in megabytes Here’s an example of the report GetEvent1221Info.ps1 produces: Server,TimeWritten,Database,MB SFEX02,10/27/2006 1:00:02 AM,SG1\DB1,500 SFEX02,10/27/2006 1:00:06 AM,SG2\PF1,700 SFEX02,10/27/2006 2:00:00 AM,SG1\DB1,500 SFEX02,10/27/2006 2:00:01 AM,SG2\PF1,700 SFEX02,10/27/2006 3:00:00 AM,SG1\DB1,500 SFEX02,10/27/2006 3:00:32 AM,SG2\PF1,700 SFEX02,10/27/2006 4:00:00 AM,SG1\DB1,500 SFEX02,10/27/2006 4:00:00 AM,SG2\PF1,700 SFEX01,10/27/2006 1:00:04 AM,SG1\DB2,200 SFEX01,10/27/2006 1:00:04 AM,SG1\DB1,100 SFEX01,10/27/2006 2:00:00 AM,SG1\DB1,200 SFEX01,10/27/2006 2:00:00 AM,SG1\DB2,100 SFEX01,10/27/2006 3:15:00 AM,SG1\DB1,100 SFEX01,10/27/2006 3:15:00 AM,SG1\DB2,200 SFEX01,10/27/2006 4:00:00 AM,SG1\DB1,200 SFEX01,10/27/2006 4:00:00 AM,SG1\DB2,100
This script was developed for companyabc.com, a marketing firm of 50 users that has very large (4GB and up) Exchange mailboxes. It produces marketing packages consisting of digital images, which result in an average package size of more than 20MB. companyabc. com’s employees are scattered among many home offices and remote locations, so they usually e-mail marketing packages to each other instead of posting them to a shared location. Because employees have been using their mailboxes as online file systems, mailbox sizes have grown rapidly. Realizing that mailboxes of this size would be costly and difficult to maintain, companyabc.com’s Exchange administrator has requested that marketing content be saved locally to users’ hard drives and then deleted from their mailboxes. This practice has kept the Exchange databases from growing too quickly; however, the high deletion rate of large e-mail messages has created another problem: large areas of whitespace in Exchange databases. The amount of whitespace is important because after an Exchange database grows, its size can’t be decreased until the administrator does an offline defragmentation. For example, a
The GetEvent1221Info.ps1 Script
277
The database still takes up 12GB on the hard drive, even though it contains only 9GB of data. A larger than necessary database can increase the time needed for backup and restore jobs. By reviewing Event ID 1221 messages, administrators can determine whether an offline defragmentation is needed to shrink the database in an effort to improve overall performance. Furthermore, with periodic review of Event ID 1221 logs, administrators can track a database’s average whitespace amount, which helps determine the growth patterns of actual data in a database. This information can be helpful in deciding when additional space needs to be allocated for a database. With no budget available to purchase a suite of Exchange tools, companyabc.com requested the development of a script for monitoring the amount of whitespace in Exchange databases. The resulting script is GetEvent1221Info.ps1. A working copy is in the Scripts\Chapter 11\GetEvent1221Info folder and is downloadable at www.samspublishing.com. Running this script requires defining one parameter. The Days parameter should have its argument set to the time period (in number of days) for querying Event ID 1221 messages from mailbox servers. An optional parameter, ExportFile, should have its argument set to the name of the CSV file where you want to export report data. Here’s the command to run the GetEvent1221Info.ps1 script: PS C:\Scripts> .\GetEvent1221Info.ps1 5
Figures 11.4 and 11.5 shows the execution of the GetEvent1221Info.ps1 script.
FIGURE 11.4
The GetEvent1221Info.ps1 script being executed
11
database has grown to 12GB, but users have deleted 3GB of messages. After an online defragmentation, Event ID 1221 logs report 3GB of whitespace. New messages written to the database use this whitespace, and the database doesn’t grow until that whitespace is exhausted.
278
CHAPTER 11
FIGURE 11.5
Using PowerShell to Manage Exchange
The GetEvent1221Info.ps1 script after being executed
The GetEvent1221Info.ps1 script performs the following sequence of actions: 1. The script creates two DataTable objects: $ServersTable, used to store status information for Exchange mailbox servers, and $EventsTable, used to store the Event ID 1221 report. 2. The script creates an error log named GetEvent1221Info_Errors.log by using the Out-File cmdlet. This error log gives users detailed error information. 3. The script uses the Get-MailboxServer cmdlet to get a list of all Exchange mailbox servers, which is then populated to the $MailboxServers variable. 4. The script uses the System.Net.NetworkInformation.Ping class to ping each server in the $MailboxServers object collection. If a server replies, a new row is added to $ServersTable consisting of the server’s name and its “Online” status. If a server doesn’t reply, a new row is added with the server’s status set to “Offline”. 5. The listing of servers and their status information is sent to the script’s error log for future reference by using the Out-File cmdlet. 6. For each server with an “Online” status in $ServersTable, the script does the following: . The Get-RemoteEventLog function is used to create an object ($Events) bound to the server’s Application log. To create the object, the function uses the .NET System.Diagnostics.Eventlog class, which allows an application or script to interact with a machine’s event log. . Next, the script uses the Select-Object cmdlet to select all the 1221 events from the $Events object’s Entries property that fall within the specified period ($Days). The resulting collection of events is populated to the $1221Events variable. . For each $1221Event in the $1221Events object collection, the script then uses the get_timewritten() method of $1221Event to populate the $TimeWritten
The GetEvent1221Info.ps1 Script
279
. A row is added to $EventsTable containing the server’s name ($Server.Name), time the event was written ($TimeWritten), database name ($Database), and free space in megabytes ($MB). 7. The script exports all data from $EventsTable by using the Export-DataTable function. The first code snippet contains the header for the GetEvent1221Info.ps1 script. This header includes information about what the script does, when it was updated, and the script’s author. Just after the header are the script’s parameters: ################################################## # GetEvent1221Info.ps1 # Used to consolidate 1221 events from mailbox servers. # # Created: 10/26/2006 # Author: Tyson Kopczynski ################################################## param([int] $Days, [string] $ExportFile)
Next, the Get-RemoteEventLog function is loaded. This function is used to collect remote EventLog information from a machine using the System.Diagnostics.Eventlog class. Then the Export-DataTable function is loaded. This function was discussed in the previous section: ################################################## # Functions ################################################## #------------------------------------------------# Get-RemoteEventLog #------------------------------------------------# Usage: Used to collect remote EventLog information from a machine. # $Machine: The name of the machine. ("MyServer") # $Log: The name of the EventLog. ("Application") function Get-RemoteEventLog{ param ($Machine, $Log) trap{Continue}
11
variable with the time the event was written. Next, a regular expression is used to strip the database’s free space ($MB) and name ($Database) from the event message.
280
CHAPTER 11
Using PowerShell to Manage Exchange
new-object System.Diagnostics.Eventlog $Log, $Machine } #------------------------------------------------# Export-DataTable #------------------------------------------------# Usage: Used to export a DataSet to a CSV file. # $Data: A DataSet object. # $FileName: The name of the export CSV file. function Export-DataTable{ param ($Data, $FileName) $Null = ` [System.Reflection.Assembly]::LoadWithPartialName( ` "System.Windows.Forms") trap{write-host "[ERROR] $_" -Foregroundcolor Red; Continue} if ($FileName -eq ""){ $exFileName = new-object System.Windows.Forms.saveFileDialog $exFileName.DefaultExt = "csv" $exFileName.Filter = "CSV (Comma delimited)(*.csv)|*.csv" $exFileName.ShowDialog() $FileName = $exFileName.FileName } if ($FileName -ne ""){ $LogFile = new-object System.IO.StreamWriter($FileName, $False) for ($i=0; $i -le $Data.Columns.Count-1; $i++){ $LogFile.Write($Data.Columns[$i].ColumnName) if ($i -lt $Data.Columns.Count-1){ $LogFile.Write(",") } } $LogFile.WriteLine() foreach ($Row in $Data.Rows){ for ($i=0; $i -le $Data.Columns.Count-1; $i++){ $LogFile.Write($Row[$i].ToString())
The GetEvent1221Info.ps1 Script
281
$LogFile.WriteLine() } $LogFile.Close() } }
In the next code snippet, variables that will be used later in the script are defined. In addition, the library file LibraryGen.ps1, which contains the script usage functions, is being dot sourced:
################################################## # Main ################################################## #-------------------# Load Libraries #-------------------. .\LibraryGen.ps1 #-------------------# Set Config Vars #-------------------$ScriptName = "GetEvent1221Info.ps1" $ScriptUsage = "Used to consolidate 1221 events from mailbox servers." $ScriptCommand = "$ScriptName -Days value -ExportFile value" $ScriptParams = "Days = The number of days to filter events by.", ` "ExportFile = The export CSV file path/filename." $ScriptExamples = "$ScriptName 5 ""report.csv""" $ErrorLogName = "GetEvent1221Info.log" $Date = Date
Next, the script checks to see if the script user needed any usage help. If no help is needed the script then checks to see if the Days parameter has been defined. If this parameter has not been defined, the script then informs the script operator that the parameter is required and shows the script usage information, as shown in the following code snippet:
11
if ($i -lt $Data.Columns.Count-1){ $LogFile.Write(",") } }
282
CHAPTER 11
Using PowerShell to Manage Exchange
#-------------------# Verify Required Parameters #-------------------if ($args[0] -match ‘-(\?|(h|(help)))’){ write-host Get-ScriptHeader $ScriptName $ScriptUsage Show-ScriptUsage $ScriptCommand $ScriptParams $ScriptExamples Return } if (!$Days){ write-host write-host "Please specify the number of days!" -Foregroundcolor Red write-host Get-ScriptHeader $ScriptName $ScriptUsage Show-ScriptUsage $ScriptCommand $ScriptParams $ScriptExamples Return }
Then in the next code snippet, the two DataTable objects are created. The first DataTable is the $ServersTable, which will store server information, and the second DataTable is the $EventsTable, which will store the report information: #-------------------# Define DataSets #-------------------$ServersTable = new-object System.Data.DataTable $ServersTable.TableName = "Servers" [Void]$ServersTable.Columns.Add("Name") [Void]$ServersTable.Columns.Add("Status") $EventsTable = new-object System.Data.DataTable $EventsTable.TableName = "Servers" [Void]$EventsTable.Columns.Add("Server") [Void]$EventsTable.Columns.Add("TimeWritten",[DateTime]) [Void]$EventsTable.Columns.Add("Database") [Void]$EventsTable.Columns.Add("MB")
Next, the Out-File cmdlet is used to create an error log and write header information to it. Then the Get-ScriptHeader function is used to indicate to the script operator that the automation portion of the script has started:
The GetEvent1221Info.ps1 Script
283
write-host Get-ScriptHeader $ScriptName $ScriptUsage write-host
The next task is to get a list of mailbox servers using the Get-MailboxServer cmdlet. Then for each server object in $MailboxServers variable, the script pings that server to determine its status. During this task, both the resulting status and the server’s name are written to a new row in the $ServersTable DataTable, as shown in the next code snippet:
#-------------------# Get Servers and Status #-------------------write-host "Getting Mailbox Servers" -NoNewLine $MailboxServers = get-mailboxserver write-host `t "[DONE]" -Foregroundcolor Green write-host "Getting Status Info" -NoNewLine $MailboxServers | foreach-object -Begin {$i=0;} ` -Process {&{$Ping = new-object Net.NetworkInformation.Ping; $MBServerName = $_.Name; trap{"Ping [ERROR]: " + $MBServerName + " $_" | out-file ` $ErrorLogName -Append; Continue}; $Result = $Ping.Send($MBServerName); if ($Result.Status -eq "Success"){ ` [Void]$ServersTable.Rows.Add($MBServerName, "Online")} ` else{[Void]$ServersTable.Rows.Add($MBServerName, "Offline")}; $i = $i+1; write-progress -Activity "Pinging Servers - $($MBServerName)" ` -Status "Progress:" ` -PercentComplete ($i / $MailboxServers.Count * 100)}} write-host `t "[DONE]" -Foregroundcolor Green # Write status info to ErrorLog $ServersTable | out-file $ErrorLogName –Append
11
#-------------------# Begin Script #-------------------# Setup ErrorLog $ScriptName + " Ran on: " + $Date | out-file $ErrorLogName
284
CHAPTER 11
Using PowerShell to Manage Exchange
In the next code snippet, the script generates the final report. To do this, the script uses the DataTable Select() method to create a collection of online server objects ($OnlineServers). Then for each server in $OnlineServers object collection, the script uses the Get-RemoteEventLog function to retrieve all of the Application event messages from that server. For each event message retrieved with an event ID of 1221, a new row is then added to the $EventsTable DataTable which contains formatted information from the event message and the server’s name: #-------------------# Get Event Info #-------------------write-host "Getting Event Info"
-NoNewLine
$OnlineServers = $ServersTable.Select("Status = ‘Online’") foreach ($Server in $OnlineServers){ &{ trap{"Event Info [Error]: " + $Server.Name + " $_" | ` out-file $ErrorLogName -Append; Continue} $Events = Get-RemoteEventLog $Server.Name "Application" # This may take a long time depending on the number of servers write-progress -Activity "Querying Events From - $($Server.Name)" ` -Status "This may take sometime..." $1221Events = $Events.Entries | where {$_.EventID -eq "1221" -and ` $_.TimeWritten -ge $Date.AddDays(-$Days)} foreach ($1221Event in $1221Events){ &{ $Message = $1221Event | select Message $TimeWritten = $1221Event.get_timewritten() # This RegEx strips out the database name from the message $Database = [Regex]::Match($Message, ‘"[^"\r\n]*"’) $Database = $Database.Value.Replace(‘"‘, "") # This RegEx strips out size of the whitespace $MB = [Regex]::Match($Message, ‘[0-9]+’) [Void]$EventsTable.Rows.Add($Server.Name, $TimeWritten, ` $Database, $MB) }
The ProvisionExchangeUsers.ps1 Script
285
}
} } write-host `t "[DONE]" -Foregroundcolor Green
Last, the script exports the report information from the $EventsTable DataTable using the Export-DataTable function: #-------------------# Export Data to CSV File #-------------------$Null = Export-DataTable $EventsTable $ExportFile write-host write-host "Script is now DONE!" -Foregroundcolor Green write-host "Check the $ErrorLogName for errors." -Foregroundcolor Yellow
The ProvisionExchangeUsers.ps1 Script With the ProvisionExchangeUsers.ps1 script, Exchange administrators can provision mail-enabled user accounts in Exchange Server 2007 environments quickly and easily based on information in a CSV import file. This file is structured as follows: . The user’s first name . The user’s last name . The user’s e-mail alias . The fully qualified database name Here’s an example of the import file: FName,LName,Alias,Database Stu,Gronko,sgronko,SFEX01\SG1\DB1 Caelie,Hallauer,challauer,SFEX02\SG2\DB2 Duane,Putnam,dputnam,SFEX02\SG2\DB2 Essie,Fea,efea,SFEX02\SG1\DB1 Rona,Trovato,rtrovato,SFEX01\SG1\DB2 Gottfried,Leibniz,gleibniz,SFEx01\SG1\DB1
11
write-progress -Activity "Querying Events From - $($Server.Name)" ` -Status "Done" -completed $True
286
CHAPTER 11
Using PowerShell to Manage Exchange
With some tweaking to the code in ProvisionExchangeUsers.ps1, the format of the CSV import file and the information for provisioning mail-enabled user accounts can be tailored to fit any environment. This flexibility is important to meet ever-changing automation needs. This script was requested by companyabc.com, a large technology company, in the process of completing several mergers resulting in the need to provision many new mail-enabled user accounts. Because of the number of accounts to create and the varying information for each merger’s account-provisioning process, an automated method that could be changed to meet different needs is the best solution. To meet the flexibility requirements, companyabc.com’s IT department has developed the ProvisionExchangeUsers.ps1 script. A working copy is in the Scripts\Chapter 11\ProvisionExchangeUsers folder and is downloadable at www.samspublishing.com. Running this script requires defining three parameters. UPNSuffix should have its argument set to the UPN (universal principal name) suffix for new mail-enabled accounts. OUDN should have its argument set to the distinguishedName of the OU where new mail-enabled accounts should be stored. ImportFile should have its argument set to the name of the CSV import file containing the list of users to create. Here’s the command to run the ProvisionExchangeUsers.ps1 script:
PS C:\Scripts> .\ProvisionExchangeUsers.ps1 "companyabc.com" "OU=Accounts,DC=companyabc,DC=com" users.csv
Figures 11.6 and 11.7 shows the execution of the ProvisionExchangeUsers.ps1 script.
FIGURE 11.6
The ProvisionExchangeUsers.ps1 script being executed
The ProvisionExchangeUsers.ps1 Script
287
11
FIGURE 11.7
The ProvisionExchangeUsers.ps1 script after being executed
The ProvisionExchangeUsers.ps1 script performs the following sequence of actions: 1. The script creates an error log named ProvisionExchangeUsers_Errors.log by using the Out-File cmdlet. This error log gives users detailed error information. 2. The script connects to the current logon domain by using Get-CurrentDomain function. Using the object returned from this function, the script writes the domain’s name to the PowerShell console. If this connection fails, the script halts. 3. The script verifies that the specified OU exists in the current domain by using the Get-ADObject function. If the OU isn’t valid, the script halts. 4. The script uses the Test-Path cmdlet to verify that the import file is valid. If the file is invalid, the script halts. 5. The script uses the Read-Host cmdlet and its AsSecureString parameter to request the password for all new user accounts. The resulting secure string is then populated into the $Password variable. 6. The script uses the Import-Csv cmdlet to populate the $Users variable with the CSV import file’s contents. 7. For each user in the $Users object collection, the script uses the New-Mailbox cmdlet to create a mail-enabled user account based on information in the CSV file and information provided by the user. Errors generated during account creation are sent to the script’s error log by using the Out-File cmdlet. The first code snippet contains the header for the ProvisionExchangeUsers.ps1 script. This header includes information about what the script does, when it was updated, and the script’s author. Just after the header are the script’s parameters:
288
CHAPTER 11
Using PowerShell to Manage Exchange
***Begin gray code box*** ################################################## # ProvisionExchangeUsers.ps1 # Used to provision Exchange users based on CSV import file. # # Created: 10/21/2006 # Author: Tyson Kopczynski ################################################## param([string] $UPNSuffix, [string] $OUDN, [string] $ImportFile)
In the next code snippet, variables that will be used later in the script are defined. In addition, the library file LibraryGen.ps1, which contains the script usage functions, is being dot sourced: ################################################## # Main ################################################## #-------------------# Load Libraries #-------------------. .\LibraryGen.ps1 #-------------------# Set Config Vars #-------------------$ScriptName = "ProvisionExchangeUsers.ps1" $ScriptUsage = "Used to provision Exchange users based on CSV import file." $ScriptCommand = "$ScriptName -UPNSuffix value -OUDN value -ImportFile value" $ScriptParams = "UPNSuffix = The new users UPN suffix.", ` "OUDN = The distinguishedName of the OU to create users in.", ` "ImportFile = The import CSV file path/filename." $ScriptExamples = "$ScriptName ""companyabc.com""" ` + " ""OU=Accounts,DC=companyabc,DC=com""" ` + " ""users.csv""" $ErrorLogName = "ProvisionExchangeUsers.log" $Date = Date
As shown in the following code snippet, the script next checks to see if the script user needed any usage help. If no help is needed, the script then checks to see if the UPNSuffix, OUDN, and ImportFile parameters have been defined. If either of these
The ProvisionExchangeUsers.ps1 Script
#-------------------# Verify Required Parameters #-------------------if ($args[0] -match ‘-(\?|(h|(help)))’){ write-host Get-ScriptHeader $ScriptName $ScriptUsage Show-ScriptUsage $ScriptCommand $ScriptParams $ScriptExamples Return } if (!$UPNSuffix){ write-host write-host "Please specify the UPN suffix!" -Foregroundcolor Red write-host Get-ScriptHeader $ScriptName $ScriptUsage Show-ScriptUsage $ScriptCommand $ScriptParams $ScriptExamples Return } if (!$OUDN){ write-host write-host "Please specify the OU to create users in!" ` -Foregroundcolor Red write-host Get-ScriptHeader $ScriptName $ScriptUsage Show-ScriptUsage $ScriptCommand $ScriptParams $ScriptExamples Return } if (!$ImportFile){ write-host write-host "Please specify the import CSV file name!" ` -Foregroundcolor Red write-host Get-ScriptHeader $ScriptName $ScriptUsage Show-ScriptUsage $ScriptCommand $ScriptParams $ScriptExamples Return }
11
parameters has not been defined, the script then informs the script operator that the parameter is required and shows the script usage information:
289
290
CHAPTER 11
Using PowerShell to Manage Exchange
Next the Out-File cmdlet is used to create an error log and write header information to it. Then the Get-ScriptHeader function is used to indicate to the script operator that the automation portion of the script has started: #-------------------# Begin Script #-------------------# Setup ErrorLog $ScriptName + " Ran on: " + $Date | out-file $ErrorLogName write-host Get-ScriptHeader $ScriptName $ScriptUsage write-host write-host "Domain Connection" –NoNewLine
The next step is for the script to verify that there is a valid domain connection. To accomplish this task, the script uses the Get-CurrentDomain. If a valid domain connection doesn’t exist, the script halts and returns the script status to the operator. If a connection does exist, the script continues execution and writes the domain name to the console, as shown in the next code snippet: .{ trap{write-host `t "[ERROR]" -Foregroundcolor Red; throw write-host $_ -Foregroundcolor Red; Break} write-host "Domain Connection" -NoNewLine # You need to test for a domain connection $Domain = Get-CurrentDomain # You then return the domain’s name write-host `t $Domain.Name -Foregroundcolor Green }
In the next code snippet, the distinguished name in the $OUDN variable is verified. To perform the verification, the script uses Get-ADObject function. This function connects to Active Directory and completes a search for the OU by its distinguished name. If an object is returned from the function, then the OU is valid; if no object is returned, the OU is considered invalid and the script halts:
The ProvisionExchangeUsers.ps1 Script
291
write-host "Checking OU Name" -NoNewLine
Then the script verifies that the import file is a valid file using the Test-Path cmdlet: write-host "Checking Import File" -NoNewLine if (!(test-path $ImportFile -pathType Leaf)){ throw write-host `t "Is not a valid file!" -Foregroundcolor Red } else{ write-host `t "[OK]" -Foregroundcolor Green }
Next, to collect the password from the user, the script uses the Read-Host cmdlet with the AsSecureString switch, as shown in the next code snippet: #-------------------# Get Password #-------------------write-host $Password = read-host "Please enter password" –AsSecureString
Last, the script provisions the new user accounts using the New-Mailbox cmdlet, information from the import file, and information provided by the script user:
11
if (!(Get-ADObject "distinguishedName" $OUDN "organizationalUnit")){ write-host `t "Is not valid!" -Foregroundcolor Red write-host Break } else{ write-host `t "[OK]" -Foregroundcolor Green }
292
CHAPTER 11
Using PowerShell to Manage Exchange
#-------------------# Create mailboxes #-------------------write-host write-progress -Activity "Adding Users" -Status "Stand by..." $Users = import-csv $ImportFile $Users | foreach-object -Begin {$i=0;} ` -Process {$FName = $_.FName; $LName = $_.LName; $Alias = $_.Alias; $Database = $_.Database; $UPN = $Alias + "@" + $UPNSuffix; $Name = $FName + " " + $LName; $Null = new-mailbox -Name $Name -Database $Database ` -OrganizationalUnit $OUDN -UserPrincipalName $UPN ` -Password $Password -ResetPasswordOnNextLogon $True ` -Alias $Alias -DisplayName $Name -FirstName $FName ` -LastName $LName -ErrorVariable Err -ErrorAction ` SilentlyContinue; if ($Err.Count -ne 0){ ` "Add User [ERROR]: " + $Alias + " " + $Err | ` out-file $ErrorLogName -Append}; $i = $i+1; write-progress -Activity "Adding Users" -Status "Progress:" ` -PercentComplete ($i / $Users.Count * 100)} write-host "Script is now DONE!" -Foregroundcolor Green write-host "Check the $ErrorLogName for errors." -Foregroundcolor Yellow
Summary In this chapter, you were introduced to how PowerShell is used to manage Exchange Server 2007 through not only a GUI using the EMC, but also the command line using the EMS. Exchange Server 2007 is the first of what will be many applications that use PowerShell in this fashion. To accomplish this feat, Exchange Server 2007 makes use of PowerShell’s ability to be extended through the use of snap-ins. By using a snap-in, more cmdlets are made available to a PowerShell user, thus further increasing their ability to manage an Exchange organization. The scripts that were reviewed in this chapter served as a good demonstration of what can be accomplished using the Exchange Server 2007 snap-in. Thanks to these examples, you should now have an understanding about how to use PowerShell to gather Exchange
Summary
293
Opening your mind to the concept of what scripting can accomplish is by far the first step in understanding what PowerShell can do for you. True, you need to understand what PowerShell is before you can tackle grander and more elaborate automation needs. However, by taking that first step, you have started down a journey of discovery that will ultimately lead to using PowerShell as the PowerShell development team envisioned. Aspects of this book should have assisted you with starting this journey in two areas. First, the book allowed you to gain an understanding of what PowerShell is and how to use it. However, background information and feature explanations were kept to only several chapters by focusing on topics most important to gaining a working understanding of PowerShell. Second, this book approached PowerShell usage from an angle not normally seen. That angle was to not try and explain every single nuance of PowerShell’s features and language syntax. Instead, this book zeroed in on how to apply PowerShell. To show the application of PowerShell, there were a number of chapters that showed comparisons between Windows scripting and PowerShell. In these comparisons, both command-line examples and working scripts were analyzed using VBScript and PowerShell. By doing this, the goal was to allow you to relate your existing Windows scripting knowledge to new PowerShell concepts. The last two chapters were dedicated to showing you how PowerShell might be used to meet various automation needs and how PowerShell is used to manage Exchange Server 2007. Again like the previous chapters, the focus of these chapters was on the application of PowerShell. Now, having reached the end of this book, your journey continues. PowerShell is one of the more amazing products to come out of Microsoft in a long time. Jeffrey Snover and the rest of the PowerShell team should be given a lot of credit for seeing a need and then developing PowerShell to meet that need. In time, as more and more Microsoft and thirdparty applications adopt using PowerShell, the scope to what can be accomplished will only further materialize. As a result, the depth to what you will be able to accomplish using PowerShell will only continue to grow.
11
database size information, calculate a database’s whitespace, and quickly provision mailenabled users. But, the limits to what can be accomplished around Exchange management don’t stop there. Rather, as it has been stressed throughout this book, the limits to what can be done with PowerShell should in many respects only be bounded by your own scripting talent and imagination.
This page intentionally left blank
Index Symbols
` (backtick), 49-50 { } (braces), 42 & call operator, 28, 53, 232 . (dot) call operator, 153 :: (double colon), 62 $ prefix, 41 ./ prefix opening files, 29 running scripts, 91 .\ prefix opening files, 29 running scripts, 91 [ ] (square brackets), 60-61
A abstraction layers (ADSI), 206 Access Control Entry (ACE), 134-135 access rules, building, 131 accessing drives, 74-77, 126 file information, 127 folder information, 126-127 PowerShell, 21-22 ACE (Access Control Entry), 134-135
296
Active Directory Services Interfaces
Active Directory Services Interfaces. See ADSI
B
ActiveX Data Objects (ADO), 207 Add-ACE function, 134-135
backtick (`), 49-50
Add-Member cmdlet, 71
Bash shell, 15
Add-PSSnapin cmdlet, 264
best practices
ADM (Group Policy Administrative Template), 89-91
script design, 110-117
administrator passwords, changing, 246-256, 258
script security, 117-118
ADO (ActiveX Data Objects), 207 ADSI (Active Directory Services Interfaces), 205-206
script development, 107-110 standardization, 118-120 blocked information, viewing, 71 Bourne Again Shell (Bash), 15
group membership scripts, 212-232
Bourne shell, 14
objects
braces ({ }), 42
creating, 210-211
built-in variables, 42-45
retrieving object information, 209-210 in PowerShell, 208 in WSH, 207-208
C
[ADSI] type accelerator, 208 aliases, 45 cmdlets for, 47-48
C shell, 14 CA (certificate authority), 86
creating, 10
defined, 94
Definition property, 40
signed certificates, obtaining from, 97-99
naming standards and, 114
calling PowerShell from other shells, 30-32
persistent aliases, 48-49
certificate authority. See CA
All Users host-specific profile, 84-85
certificate store
All Users profile, 84
defined, 100
AllSigned execution policy, 86, 118
Trusted Publishers certificate store, 103-105
ampersand (&) call operator, 28, 53, 232 applications Definition property, 39 shells versus, 7 arguments, 23 assemblies, loading, 241 auto-completion, 24-26
Trusted Root Certificate Authorities certificate store, 103 Untrusted Certificates certificate store, 105 certificates. See digital certificates chaining commands, 9 ChangeLocalAdminPassword.ps1 script, 246-258 classes, static, 62
custom object types, creating
Clear-Inherit function, 133, 154
commands
Clear-SD function, 133-134
formats of, 23
CLI (command-line interface), 22-24
storing in scripts, 53-56
command types
types of
cmdlets, 26
cmdlets, 26
native commands, 29-30
native commands, 29-30
script commands, 28-29
script commands, 28-29
shell function commands, 26-28
shell function commands, 26-28
GUI shells versus, 8
comments, 111
navigating, 24-26
common parameters, list of, 34-35
shells as, 7
compression function, 94
cmdlets. See also names of specific cmdlets
configuration information
aliases, 45-49
hard-coding, 111
common parameters, 34-35
location of, 110-111
defined, 26
variables in, 112
help information for, 33-34
configuring PowerShell console, 170
listing, 38-40
Confirm parameter, 115-117
naming conventions, 33
confirmation, prompts for, 251
ubiquitous parameters, error handling, 80-81
connections
code signing, 86
remote PowerShell connections, 91 WMI connection methods, 183-184
best practices, 117
console files for persistent snap-ins, 265
defined, 94-95
converting VBScript to PowerShell
digital certificates
file system management, 136-154
CA signed certificates, obtaining, 97-99
group membership scripts, 212-232
importing, 99-100
Registry management, 161-181
obtaining, 95-96 self-signed certificates, creating, 96-97
297
virtual machine monitoring, 191-202 Copy-Item cmdlet, 152
digital signatures, verifying, 101-102
CreateRegKey function (VBScript), 165-166
importance of, 93
CreateRegValue function (VBScript), 166-167
PowerShell scripts, 100-101
cryptography, public key, 94
trust, establishing, 102-105
current user’s host-specific profile, 85
command chaining, 9
current user’s profile, 85
command shortcuts. See aliases
custom object types, creating, 71
command-line interface. See CLI
How can we make this index more useful? Email us at [email protected]
298
data store providers
D
directories disk usage, determining, 10-14
data store providers, 72-74
listing, 8-10
drives, accessing, 74-77
disk usage of directories, determining, 10-14
drives, mounting, 77-78
distribution of signed code, 102-105
data types, ETS (Extended Type System), 70-72
documentation for PowerShell, 91
databases, mailbox databases
dollar sign ($) prefix, 41
size of, determining, 266-275
DOSShell, 15-16
whitespace, determining, 275-285
dot (.) call operator, 153
DCL (Digital Command Language), 15
dot sourcing
defining variables, 41-42
script files, 169
Definition property
scripts, 52
for aliases, 40
double colon (::), 62
for applications, 39
downloading
for functions, 40
.NET Framework 2.0, 19
for scripts, 40
PowerShell, 20
DeleteRegKey function (VBScript), 168
Drive object, 126
DeleteRegValue function (VBScript), 168-169
drives
delimiters, 58
accessing, 74-77, 126
deploying PSShell.ps1 script, 245-246
defined, 74
designing scripts. See script design
mounting, 77-78
-detailed parameter (Get-Help cmdlet), 38 development life cycle model, 108-109 Dictionary object, 214 digital certificates
E
CA signed certificates, obtaining, 97-99
EMC (Exchange Management Console), 262
defined, 94 importing, 99-100
EMS (Exchange Management Shell), 261-262, 265-266
obtaining, 95-96
enterprise code, establishing trust, 105
self-signed certificates, creating, 96-97
error handling
Digital Command Language (DCL), 15 digital signatures. See also code signing defined, 94 verifying, 101-102 dir command, 23
with ErrorAction and ErrorVariable parameters, 80-81 throw keyword, 83-84 trapping errors, 81-83 $Error variable, 78-79 ErrorAction parameter, 80-81 ErrorRecord object, 78-80
functions
errors
299
Export-CSV cmdlet, 232
$Error variable, 78-79 ErrorRecord properties, 79-80
Export-DataTable function, 269-270, 275, 279, 285
nonterminating errors, 78
expressions, 40-41
handling, 80-81
Extended Type System (ETS), 70-72
trapping, 81-83
extending object types, 71
terminating errors, 78 throw keyword, 83-84 trapping, 81-83
F
ErrorVariable parameter, 80-81 escape sequences, 49-50
File object, 127
ETS (Extended Type System), 70-72
file system management. See also permissions management
Event ID 1221 messages (Exchange 2007), 275-285 Exchange 2007
VBScript, converting to PowerShell ProvisionWebFolders.ps1 script, 146-154 ProvisionWebFolders.wsf script, 136-143
scripts GetDatabaseSizeReport.ps1, 266-275
WSH versus PowerShell, 125-127
GetEvent1221Info.ps1, 275-285
files, accessing information, 127
ProvisionExchangeUsers.ps1, 285-291
FileSystem provider, 126
task automation, 261-262
FileSystemObject object, 125
Exchange Management Console (EMC), 262
fingerprint, 94
Exchange Management Shell (EMS), 261-262, 265-266
Folder object, 126
ExecuteGlobal statement (VBScript), 162
Format-List cmdlet, 210
execution policies
Format-Table cmdlet, 275
folders, accessing information, 126-127
AllSigned, 86
FormatNumber function, 194
AllSigned setting, 118
FSO object model, 125
RemoteSigned, 87-88
Drive object, 126
RemoteSigned setting, 118
File object, 127
Restricted, 86
FileSystemObject object, 125
setting, 88-91
Folder object, 126
Unrestricted, 88
-full parameter (Get-Help cmdlet), 38
Unrestricted setting, 93, 118
functions. See also specific functions
explicit scope indicators, 51
defined, 26-28
explicitly defined permissions, 154
Definition property, 40
Export-Alias cmdlet, 48
for permissions management, 132-135
Export-Console cmdlet, 265
in SubInACL utility, 128
How can we make this index more useful? Email us at [email protected]
300
Get-ACL cmdlet
G
Group Policy Administrative Template (ADM), 89-91
Get-ACL cmdlet, 131
Group Policy Object (GPO) setting execution policies, 89-91
Get-ADObject function, 227, 230, 254, 290
for shell replacement, 237-238
Get-Alias cmdlet, 45 Get-AuthenticodeSignature cmdlet, 101-102
GUI shells, 7
Get-ChildItem cmdlet, 75
CLI shells versus, 8
Get-Command cmdlet, 34, 38-40
Windows as, 15
Get-Content cmdlet, 77 Get-CurrentDomain function, 227-229, 254, 290 Get-ExecutionPolicy cmdlet, 88
H
Get-Help cmdlet, 35-38
handling errors. See error handling
Get-Item cmdlet, 126
hard-coding configuration information, 111
Get-ItemProperty cmdlet, 75, 159
help information
Get-MailboxDatabase cmdlet, 274
for cmdlets, 33-34
Get-MailboxServer cmdlet, 273, 283
Get-Help cmdlet, 35-38
Get-Member cmdlet, 62-71
hiding PowerShell console, 239-240
get-process cmdlet, 23-24
history
Get-PSDrive cmdlet, 74, 126
of PowerShell, 16-17
Get-PSProvider cmdlet, 73
of shells, 14-17
Get-PSSnapin cmdlet, 263-264
hosting applications, 84
Get-RegValue function, 171-172, 178 Get-RemoteEventLog function, 279, 284 Get-ScriptHeader function, 224-229, 254, 272, 282, 290
I
Get-WmiObject cmdlet, 185-187 GetDatabaseSizeReport.ps1 script, 266-275 GetEvent1221Info.ps1 script, 275-285 global scope, 50-51 GPO (Group Policy Object) setting execution policies, 89-91 for shell replacement, 237-238 graphical user interface shells. See GUI shells group membership scripts, converting VBScript to PowerShell IsGroupMember.ps1 script, 222-232 IsGroupMember.wsf script, 212-220
ICMP pings, 196 implicitly defined permissions, 154 Import-Alias cmdlet, 48 Import-Csv cmdlet, 151 importing digital certificates, 99-100 including script files in VBScript, 162-163 installing PowerShell, 19-21 instances of .NET objects, creating, 60 instructions including with scripts, 112 interface. See CLI
New-Alias cmdlet
interrogating objects, 62-70
M
IsGroupMember.ps1 script, 222-232 IsGroupMember.wsf script, 212-220
mailbox databases size of, determining, 266-275 whitespace, determining, 275-285
J-K
makecert utility, 96-97
Join-Path cmdlet, 152
ManagementObject class, 189
ManagementClass class, 189 ManagementObjectSearcher class, 190
keyboard editing features, 24
message digest, 94
kiosk shells
methods
overview, 8
defined, 25
PSShell.ps1 script, 235-236
static methods, 62
deploying, 245-246
moniker strings, 183
desktop generation with Windows Forms, 240-245
monitoring virtual machines MonitorMSVS.ps1 script, 197-202
PSShell.exe, 239-240 Windows Shell Replacement, 236-238 Korn shell, 15
MonitorMSVS.wsf script, 191-197 MonitorMSVS.ps1 script, 197-202 MonitorMSVS.wsf script, 191-197 mounting drives, 77-78
L language references for PowerShell, 91 launching PowerShell, 21-22 least privileges, principle of, 118 LibraryRegistry.ps1 script, 169-181 LibraryRegistry.vbs script, 162-169 listing
N naming conventions, 114 cmdlets, 33 variables, 41-42 native commands, 29-30 navigating CLI, 24-26
cmdlets, 38-40 directories, 8-10 loading
.NET Framework downloading, 19 instances of objects, creating, 60
assemblies, 241 EMS snap-in, 265-266 snap-ins, 264
references in square brackets, 60-61 reflection, 62-70 static classes/methods, 62
local administrator password, changing, 246-258
networking equipment, shells in, 8
local scope, 51
New-Alias cmdlet, 48
How can we make this index more useful? Email us at [email protected]
301
302
New-Mailbox cmdlet
New-Mailbox cmdlet, 291 New-Object cmdlet, 60, 241, 254
permissions management VBScript, converting to PowerShell
New-PromptYesNo function, 250-252
ProvisionWebFolders.ps1 script, 146-154
New-PSDrive cmdlet, 77
ProvisionWebFolders.wsf script, 136-143
New-RandomPassword function, 250, 255 nonterminating errors, 78
WSH versus PowerShell, 128-135 persistent aliases, 48-49
handling, 80-81
persistent snap-ins, 265
trapping, 81-83
Ping function, 196 pipeline. See also command chaining defined, 8 in object-based environment, 59-60
O
in text-based environment, 58-59
object information, retrieving with ADSI, 209-210 object-based environment
PKI (public key infrastructure), 95-96 PowerShell ADSI in, 208
ETS (Extended Type System), 70-72
calling from other shells, 30, 32
pipeline in, 59-60
console, hiding, 239-240
text-based environment versus, 57-58
converting VBScript
objects, creating with ADSI, 210-211
file system management, 136-154
one-way hash, 94
group membership scripts, 212-232
opening files, 29
Registry management, 161-181
Out-File cmdlet, 254, 272, 282, 290
virtual machine monitoring, 191-202 downloading, 20 file system management, 125-127 history of, 16-17
P
installing, 19-21
parameters
language references, 91
common parameters, list of, 34-35
launching, 21-22
defined, 23
permissions management, 128-135
determining, 33-34
Registry management, 157-161
ubiquitous parameters, error handling, 80-81
scripts
validity checking on, 113 passwords, local administrator password, 246-258
signing, 100-101 trust, establishing, 102-105 system requirements, 19 WMI in Get-WmiObject cmdlet, 185-187 type accelerators, 187-190
requirements, gathering
preference settings, 44-45, 90
PSShell.exe, 239-240
private scope, 52-53
Windows Shell Replacement, 236-238
303
production environment, avoiding script development in, 109
public code, establishing trust, 105
professional standards for scripts, 110
public key infrastructure (PKI), 95-96
profiles
PVK Digital Certificate Files Importer, 99-100
public key cryptography, 94
All Users host-specific profile, 84-85 All Users profile, 84 configuring PowerShell console, 170 current user’s host-specific profile, 85 current user’s profile, 85 defined, 84 for persistent snap-ins, 265 projects, scripts as, 108 prompts for confirmation, 251 properties
R Read-Host cmdlet, 255, 291 readability, 114 ReadRegValue function (VBScript), 163-165 references, .NET Framework, 60-61 reflection, 62, 64-70 RegDelete method (WSH), 161
defined, 25 ErrorRecord object, 79-80 providers, 72-74 ADSI, 205 drives
registering snap-ins, 263 Registry management shell replacement, 237 VBScript, converting to PowerShell, 161 LibraryRegistry.ps1 script, 169-181
accessing, 74-77 mounting, 77-78 ProvisionExchangeUsers.ps1 script, 285-291
LibraryRegistry.vbs script, 162-169 WSH versus PowerShell, 157-161 Registry provider, 158
provisioning user accounts (Exchange 2007), 285-291
RegRead method (WSH), 159
ProvisionWebFolders.ps1 script, 146-154
RegWrite method (WSH), 160
ProvisionWebFolders.wsf script, 136-143
remote PowerShell connections, 91
.ps1 extension, 53
RemoteSigned execution policy, 54, 87-88, 118
PSBase, 71
Remove-ACE function, 135
pseudocode, 109
Remove-ItemProperty cmdlet, 161
PSObject, 70-72
Remove-PSDrive cmdlet, 78
PSShell.exe, 239-240
Remove-RegKey function, 175-176, 181
PSShell.ps1 script, 235-236
Remove-RegValue function, 176-177, 180
deploying, 245-246
replacing Windows Explorer, 236-238
desktop generation with Windows Forms, 240-245
required parameters, validity checking on, 113 requirements, gathering, 109
How can we make this index more useful? Email us at [email protected]
304
Restricted execution policy
Restricted execution policy, 86 retrieving object information with ADSI, 209-210
PSShell.ps1, 235-236 deploying, 245-246
reusability, 114
desktop generation with Windows Forms, 240-245
rights, principle of least privileges, 118
PSShell.exe, 239-240
running scripts, 54, 91
Windows Shell Replacement, 236-238
runspaces, 242-243
purpose of, 14 running, 54, 91 script files dot sourcing, 169
S
including in VBScript, 162-163 scope, 51-52
scope defined, 50
security. See security
global scope, 50-51
software development versus, 107
local scope, 51 private scope, 52-53 script scope, 51-52 trapping errors, 83 script commands, 28-29 script files dot sourcing, 169 including in VBScript, 162-163 scripts
testing, 110 SDDL (Security Descriptor Definition Language), 134 secure kiosk shells, PSShell.ps1 script, 235-236 deploying, 245-246 desktop generation with Windows Forms, 240-245 PSShell.exe, 239-240 Windows Shell Replacement, 236-238 security
ChangeLocalAdminPassword.ps1, 246-258
best practices, 117-118
creating, 53-56
code signing. See code signing
Definition property, 40
execution policies
design, 110-117
AllSigned, 86
development, 107-110
RemoteSigned, 87-88
dot sourcing, 52
Restricted, 86
for Exchange 2007
setting, 88-91
GetDatabaseSizeReport.ps1, 266-275
Unrestricted, 88
GetEvent1221Info.ps1, 275-285
remote PowerShell connections, 91
ProvisionExchangeUsers.ps1, 285-291
scripts, running, 91
including instructions with, 112 professional standards for, 110 as projects, 108
WSH, 85 Security Descriptor Definition Language (SDDL), 134
Trusted Root Certification Authorities certificate store
Security Descriptor String Format, 134
loading, 264
selecting development life cycle model, 108-109
persistent snap-ins, 265
self-signed certificates, creating, 96-97
verifying, 263
305
registering, 263
Set-ACL cmdlet, 131
software development, scripting versus, 107
Set-Alias cmdlet, 48
square brackets ([ ]), 60-61
Set-Aliases cmdlet, 48
standardization, 118-120
Set-AuthenticodeSignature cmdlet, 100-101
static classes, 62
Set-ChoiceMessage function, 250-252
static methods, 62
Set-ExecutionPolicy cmdlet, 88
status information, providing, 115
Set-ItemProperty cmdlet, 160
StdRegProv class (WMI), 163
Set-Location cmdlet, 74
storing
Set-Owner function, 133, 152-153
commands in scripts, 53-56
Set-RegKey function, 173
expressions in variables, 41
Set-RegValue function, 173-175
SubInACL utility, 128, 141-142
shell function commands, 26-28. See also functions
system requirements of PowerShell, 19
shell replacement, 236-238 shell scripting purpose of, 14
T
usage example, 10-14 terminating errors, 78
shells applications versus, 7
throw keyword, 83-84
calling PowerShell from, 30-32
trapping, 81-83
defined, 7-8
Test-Path cmdlet, 150, 230, 291
history of, 14-17
testing scripts, 110
usage example, 8-10
text-based environment
Show-ScriptUsage function, 224-228 signature blocks, 101
object-based environment versus, 57-58 pipeline in, 58-59
signatures. See digital signatures
$This variable, 72
signing code. See code signing
throw keyword, 83-84
size of mailbox databases, determining, 266-275
trapping errors, 81-83
snap-ins
Trusted Publishers certificate store, 103-105
confirming availability of, 264 defined, 262
trust, establishing, 102-105 Trusted Root Certification Authorities certificate store, 103
EMS snap-in, loading, 265-266
How can we make this index more useful? Email us at [email protected]
306
type accelerators
type accelerators, 187-188
virtual machines, monitoring
list of, 188-189
MonitorMSVS.ps1 script, 197-202
[WMIClass], 189
MonitorMSVS.wsf script, 191-197
[WMISearcher], 190 [WMI], 189 types, ETS (Extended Type System), 70-72
W-X-Y-Z WhatIf parameter, 115-117
U
whitespace in mailbox databases, determining, 275-285
ubiquitous parameters, error handling, 80-81
whitespace delimiters, 59
Unrestricted execution policy, 88, 93, 118
Windows, 15
Untrusted Certificates certificate store, 105
Windows Explorer, replacing, 236-238
Update-TypeData cmdlet, 71
Windows Forms, 240-245
user accounts (Exchange 2007), provisioning, 285-291
Windows Management Instrumentation. See WMI Windows Script Host. See WSH Windows Shell Replacement, 236-238 WMI (Windows Management Instrumentation)
V
connection methods, 183-184
validity checking on required parameters, 113 variables built-in variables, 42-45 in configuration information, 112 defining, 41-42 definition of, 41 naming conventions, 41-42 storing expressions in, 41 VBScript, converting to PowerShell file system management, 136-154 group membership scripts, 212-232 Registry management, 161-181 virtual machine monitoring, 191-202 verifying digital signatures, 101-102 snap-ins, 263 viewing blocked information, 71
in PowerShell Get-WmiObject cmdlet, 185-187 type accelerators, 187-190 in WSH, 184-185 [WMIClass] type accelerator, 189 [WMISearcher] type accelerator, 190 [WMI] type accelerator, 189 Write-Host cmdlet, 148 WSH (Windows Script Host), 15-16 ADSI in, 207-208 file system management 125-127 permissions management, 128-135 Registry management, 157-161 security issues, 85 WMI in, 184-185 WshShell object, 157 xcopy utility, 140-141