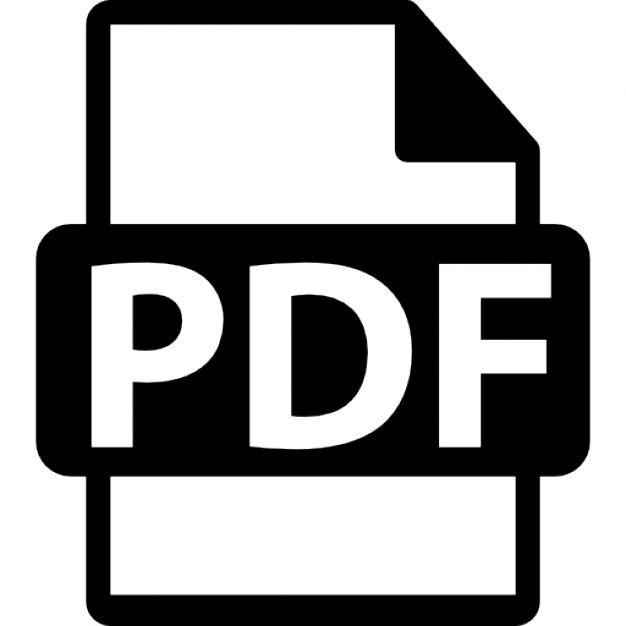DON’T JUST SURF effective research strategies
for the Net SECOND EDITION Maureen Henninger
Thanks must go to my family, friends and colleagues who have encouraged me in this effort. Most of all I would like to thank my colleague, Visiting Professor Carmel Maguire, who not only suggested this book, but patiently read the manuscript and offered invaluable suggestions. A UNSW PRESS BOOK Published by UNIVERSITY OF NEW SOUTH WALES PRESS University of New South Wales Sydney 2052 Australia Maureen Henninger 1999 First published 1997 First reprint 1997 Second reprint 1998 Second edition 1999 This book is copyright. Apart from any fair dealing for the purpose of private study, research, criticism or review, as permitted under the Copyright Act, no part may be reproduced by any process without written permission. Inquiries should be addressed to the publisher. National Library of Australia Cataloguing-in Publication entry: Henninger, Maureen, 1940-. Don’t Just Surf: effective research strategies for the Net 2nd ed. Bibliography. Includes index. ISBN 0 86840 656 2. 1. Internet (Computer network). 2. Research – Methodology. 3. Research – Computer network resources. I. Title. 001.402854678 Printed by BPA, Victoria
Apart from any fair dealing for the purposes of research or private study, or criticism or review, as permitted under the relevant copyright, designs and patents acts, this publication may only be reproduced, stored or transmitted, in any form or by any means, with the prior permission in writing of the publisher. eBooks Corporation
Contents Preface
vi
1
The Internet Overview Who owns the Internet?
1 1 2
2
The World Wide Web Overview Browsers Uniform Resource Locators (URLs) Accessing URLs Constructing home page URLs The Domain Name System
3 3 4 8 10 12 13
3
Using Netscape Navigation history Bookmarks Finding words in a displayed document Graphics Printing files Saving files Netscape Help
18 18 22 24 26 28 29 33
4
Searching electronic information Overview Boolean logic Proximity operators Subject classification and thesauruses General search strategy
34 34 37 41 42 46
5
Internet and Web resources Overview ‘Free’ Web sources vs ‘traditional’ sources The challenge of Web searching
47 47 48 49
iv
Don't Just Surf
File types and plug-ins
52
6
Purchasing information via the Web Overview Gated services Document delivery Subscription services
59 59 59 62 64
7
Internet search tools
66
8
People on the Web People are information resources Directory services Discussion groups and newsgroups Searching newsgroups’ content Chat, MUDs and MOOs
69 69 70 72 80 81
9
Subject directories/guides Overview Criteria for inclusion Features of selected subject directories Directories and search engines
82 82 84 85 89
10
Search Engines Overview Relevance and ranking What is indexed? Simple and advanced searches Refining a search Features of selected search engines
92 92 96 98 101 102 113
Contents
v
11
Search tools by subject Overview Specialised search engines Geographical search engines Subject gateways
120 120 121 123 124
12
Multiple access tools Overview Multiple access services Meta-indexes
128 128 129 134
13
Effective search strategies
140
14
Developments Site search engines ‘Disappearing’ documents
142 142 144
15
Organising your information Overview Bookmarks Creating folders
148 148 149 150
16
Evaluating information Criteria Metadata standards
159 159 164
17
Copyright and citations Copyright Citing Internet sources
165 165 167
Epilogue
168
Glossary
175
Bibliography
180
Index
185
Preface In the preface of the first edition I wrote ‘the phenomenon of the Internet is being talked about by nearly everyone...anyone who has even superficially ‘surfed’ the Internet will know that there is a great deal of ‘information’ out there! A huge amount of it is rubbish (bearing in mind that one person’s trash is another’s treasure), but finding what you want among the millions of documents is not easy. At the time I wrote this, there were estimated to be about 16 million Internet ‘host domains’, that is, computers holding publicly available information. By July 1998 the Internet Domain Survey counted over 36 million host domains, and there are estimates of over 300 million documents! The difficulties of finding authoritative information to satisfy your requirements are growing as fast as the Internet itself. It seems there are new search tools every week and the ‘old’, familiar ones are constantly evolving. Effective Internet searching in this ever-expanding environment requires new strategies. This second edition examines new Web developments, looks at the latest trends in search tools and provides strategies for using them. I would like to thank everyone who has provided me with valuable feedback from the first edition. I have incorporated many of your suggestions in this new edition and many of you will note the new section, People are information resources – a fact that we all recognise and need to exploit. And again I would like to express my appreciation to all those individuals who freely contribute to the wealth of research material on the Internet itself. Maureen Henninger
1
The Internet
Overview The Internet is a global network of computer networks. At first it was confined to those networks using the Internet protocols (IP protocol, a set of rules for computers to communicate) which allow their collective users access to the publicly available files on all of them. IP networks include: 1. National networks: • some publicly supported, for example EdNA (Education Network Australia); • some commercial, such as Telstra’s On Australia; • some not-for-profit, for example AARNet (Australian Academic and Research Network). 2. Regional networks such as New York State Education and Research Network (NYSERnet), and VICnet Victoria’s Network. 3. Campus-wide networks, for example the UNSW Campus Wide Network; this category is often referred to as a CWIS (a campus-wide information service).
2
Don't Just Surf
The Internet had its beginnings in 1969 with the establishment of ARPANet (Advanced Research Projects Network) of the US Defence Department. In the 1980s the National Science Foundation established a network (NSFnet) which was designed to provide access to several supercomputer centres for its grant recipients. In 1988 this displaced the ARPANet as the national wide-area network in the US. Soon it spread to some non-IP-based networks (for example, BITnet, DECnet) which made connections called gateways, intended at first just to transfer electronic mail between the Internet and their own network. Most of these gateways have grown into full service translators between the networks, and for all intents and purposes these non-IP networks are also part of the Internet. Since then the Internet has expanded throughout the world. Carvin (1996) is a very good source on the Internet for a brief history.
Who owns the Internet? The Internet is decentralised which means each network is managed locally. The Internet network itself is owned by noone, but used by all. It is governed, however, by the Internet Society (ISOC), a voluntary, international collective of researchers, academics and users who determine the future of the network.
2
The World Wide Web
Overview The World Wide Web, otherwise known as the Web, was developed in 1989 by at team led by Tim Berner-Lee at CERN (Conseil Européen pour la Recherché Nucleaire), the European Laboratory for Particle Physics in Geneva, Switzerland. This development led to the enormous popularity of the Internet. The Web is based on a technology called hypertext which allows textual information to be organised in a non-linear fashion using links within documents and between documents. Hypertext is a term first used by an American, Ted Nelson, in 1960 to describe his Xanadu project, a publishing system ‘intended to store a body of writings as an interconnected whole, with linkages, and to provide instantaneous access to any writings within that body’ (Nelson, 1980). He defined hypertext as ‘a body of written or pictorial material interconnected in such a complex way that it could not be conveniently represented on paper. It may contain summaries or maps of its contents and their interrelations; it may contain annotations, additions and footnotes from scholars who have examined it’ (Nelson, 1965). Nelson also coined the term ‘hypermedia’ which means
4
Don't Just Surf
hypertext with multimedia; for example, a document that includes graphics, photographs, video clips and sound. The Web attempts to organise all information on the Internet as a set of hypertext and hypermedia documents, some of which may in turn have hypertext links to other documents. Web documents are often referred to as Web ‘pages’.
Browsers The Web is accessed by using a browser, a piece of software which you need to install on your computer and which enables you to look at information stored on the Web. The most sophisticated browsers can display hypermedia files; these may be text, hypertext, graphics, sound, video or animations. Less sophisticated browsers such as Lynx can display only text. The most popular browsers are Netscape, Explorer, and Mosaic. The browser locates the initial site/computer (the URL, Uniform Resource Locator) to retrieve a ‘document’, interprets the document formatting (HTML, Hypertext Markup Language) and presents, that is, displays the ‘document’ to the user with as much embellishment as the browser is capable of providing. You move around the Web by pointing with the mouse and clicking, that is, by depressing the mouse button on any hypertext link. These hypertext links are items, sometimes text and sometimes icons (small pictures) which are highlighted, for example in blue, or underlined (or both).
The World Wide Web
5
Figures 2.1-2.3 show Web documents displayed by the most popular browsers, Netscape Communicator 4.0, Netscape 3.0, and Microsoft’s Internet Explorer. The examples in this book use Netscape Communicator Version 4.0 for Windows. Figure 2.1 shows the various parts of the screen (the interface) – the interfaces of other browsers are similar. Chapter 3 gives a detailed tutorial on how to use Netscape Communicator.
Figure 2.1 A document on the World Wide Web (Netscape Communicator 4.0)
6
Don't Just Surf
Below is an explanation of these items on the screen: Menu bar
When you click on an item on the menu bar, a pull-down menu of options is displayed.
Toolbar
Toolbar buttons activate the Netscape features you’ll most commonly use. Note: in Netscape 4 the Search and Guide buttons take you to search engines and guide chosen by Netscape.
Document title
The title of the document as specified by the author in the HTML source text.
Document location
The location field shows you the location of the current page and can be used to enter the location (the URL address) of the page you wish to go to next.
Personal toolbar
The personal toolbar allows you to create buttons that link to web sites of your choice, including bookmark folders. The personal toolbar is not available on the Mac OS).
Security indicator
The security indicator below the content whether a document is secure or insecure padlock) – clicking on this or on the padlock toolbar will give you the security information you are viewing.
Status message
The status message area contains text describing a page’s location or the progress of a connection to a page.
Progress bar
The progress bar animates to show the progress of the current operation. The bar shows the percentages of document layout done as a page loads and of kilobytes loaded as an external image loads.
Component bar
Netscape 4 has a component bar which allows you to move from one application to another – Browser, Mailbox, Discussion and Composer.
Scroll bar
The scroll bar moves you vertically through the document with the aid of a mouse.
area shows (open/closed icon on the of the page
The World Wide Web
Figure 2.2 Document on Netscape 3.0 browser
Figure 2.3 Document on Internet Explorer browser
7
8
Don't Just Surf
Uniform Resource Locators (URLs) A Uniform Resource Locator (referred to as a URL) is the Web address of a document. It is the unique address of a single HTML page or file on the Web. The browser shows the URL in a field labelled Location or Netsite.
Figure 2.4 The URL is the Web address of the document
A URL is constructed as follows:
The source type specifies which protocol should be used to retrieve the ‘document’, which in most cases is a hypertext document and so the http (Hypertext Transfer P rotocol) source type is used. The host domain is the name of the computer on
The World Wide Web
9
which the ‘document’ is stored. In the case of a hypertext document, the filename has the extension html or htm (Hypertext Markup Language). However, there are other source types which are services or processes. Table 2.1 shows the most common ones. Table 2.1 Examples of URLs Source type
Protocol or service
Example URL
Web document
http://
http://www.silas.unsw.edu.au/conted.htm
Gopher File transfer protocol
gopher:// ftp://
gopher://gopher.info.anu.edu.au ftp://ftp.mel.dit.csiro.au
Telnet (remote login)
telnet://
telnet://library.unsw.edu.au
Email Network news
mailto: news:
mailto:
[email protected] news:bit.listserv.allmusic
Local file
file:///
file:///c|/local.htm
10
Don't Just Surf
Accessing URLs Web documents or pages can be accessed by several different methods. Netscape Navigator has three methods. Method 1 1. Select File from the menu bar, then Open Page.
Figure 2.5 Opening a URL from the main Netscape menu
2
Type in the URL in the template presented and click on Open.
Figure 2.6 Template for opening a URL
The World Wide Web
11
Method 2 Place the cursor in the Go to bar and type in the URL.
Figure 2.7 Opening a URL by typing directly into the Go to bar
If you are using Netscape 3.0 or 4.0 you can omit the prefix http:// – it is automatically added. Method 3 Select and access the URLs from your navigation history list or bookmarks (see the Navigation history and Bookmarks sections in Chapter 3).
12
Don't Just Surf
Accessing URLs exercises Open the following URLs by using the three methods listed above: 1. 2. 3. 4.
http://www.unsw.edu.au gopher://ume.med.ucalgary.ca/ ftp://ftp.unsw.edu.au/ http://sunsite.berkeley.edu/InternetIndex/
Constructing home page URLs A home page is the public face of an organisation or a person on the Web. Generally its URL consists of the name of the web server (the host computer) and its domain name which locates the organisation on the Internet. If you are looking for information specific to one organisation, it is often quicker to go straight to its home page rather than relying on some of the Internet search tools. To be able to construct a home page URL, you need to understand the Internet’s Domain Name System (DNS).
The World Wide Web
13
The Domain Name System The Domain Name System (DNS) is the method used for naming and locating computers on the Internet. The IP address (Internet Protocol) of a computer is a number, for example 149.171.53.52. These numbers are hard to remember, therefore we use a domain name which is more easily remembered. The DNS locates the domain name and then translates it into the IP address. Because it would be very difficult to maintain one central database or list of IP addresses and domain names, these lists are distributed throughout the Internet in a hierarchy of authority. In other words the DNS consists of: • • • • •
the country (international authority); the type of organisation (national Internet Society authority); the name of the organisation (national authority); the name of the department (organisational authority); the name of the computer (departmental authority).
Each of these is separated by a dot,’.’, with no spaces. For example, in www.silas.unsw.edu.au www silas unsw edu au
is the name of the computer in the department (Web server, a computer which stores Web documents) is the name of the department (School of Information, Library & Archive Studies) is the name of the organisation (University of New South Wales) is the type of organisation (educational) is the country code (Australia).
14
Don't Just Surf
A URL is read from right to left, as postal employees read addresses on envelopes from bottom to top. Thus the top level domains in a URL are the country codes and the organisational types. The country code is an international standard allocated by the International Organization for Standardization (ISO). On the other hand, the domain name for the type of an organisation is a national standard and differs slightly from country to country; Australia has adopted the US standard, but other countries, for example UK and New Zealand, use variations. Table 2.2 lists a selection of ISO country codes and the organisation type domains of the US, New Zealand and the United Kingdom.
The World Wide Web Table 2.2 Selected domains (Australia, New Zealand, UK, US) ISO country codes au ca fr nz us Major organisation types Australia and US com edu gov mil net org New Zealand varieties ac co cri gen govt iwi school UK varieties ac co gov ltd plc sch
Country/Organisation types Australia Canada France New Zealand United States (generally left off)
commercial educational government military network non-government organisation tertiary educational institutions commercial Crown Research Institutes individuals and general purposes government Maori organisations primary & secondary schools academic commercial government, except Defence (mod) limited companies publicly listed companies schools
For a full listing of country codes see: http://www.cs.mu.oz.au/~langs/countries.html
15
16
Don't Just Surf
Increasing standardisation continues to make the construction of previously unknown URLs more intuitive. Following are some of these developments: • •
The de facto standard for naming a web server is www. Most organisations, if their name is a single word, register it as their domain (Netscape, Sun) or as an acronym, if the name has several words (for example UNSW for the University of New South Wales, BBC for the British Broadcasting Corporation). Coopers, a brewery in Australia Australian Broadcasting Corporation EC Consultants, England New Zealand Government
•
http://www.coopers.com.au http://www.abc.net.au http://www.ecc.co.uk/ http://www.govt.nz
Government and university departments are often included in abbreviated form before the organisation’s name. New South Wales Government New South Wales Health Department
http://www.nsw.gov.au http://www.health.nsw.gov.au
Browser ‘intuition’ The newest versions of the Netscape, and Explorer browsers have added facilities to make it easier to find an organisation’s URL. If the URL is in the US, is a Web site and is in the .com domain, you need only to type the organisation domain. For example, for http://www.hotbot.com you simply type hotbot.
The World Wide Web
17
If the the organisation is not American or not commercial, simply type a ‘?’ in the location bar, along with whatever information you have. This will invoke the Excite search engine that searches titles and URLs for a match. This may be helpful. For Australian URLs Charles Sturt University maintains a register of Australian Web servers
.
URL construction exercises Try constructing the URLs for the home pages of the following organisations: 1. 2. 3. 4. 5. 6. 7. 8.
The Australian company Sausage. The Government of the Northern Territory (Australia). The National Library of Australia. The New Zealand Customs (government entity). Harvard University in the United States. The Australian Archives. The NSW Department of Health. Cambridge University, UK (note: Oxford and Cambridge are abbreviated to ox and cam). 9. Curtis Davis Garrard, a law firm in London. 10. The Smithsonian Institution, an educational organisation in the United States. You will probably have no trouble with at least 50 per cent of these exercises, and you may be convinced that it is worthwhile trying to construct the URL for the home page of an organisation rather than searching for it on the Internet.
3
Using Netscape
The following section is a brief tutorial on some of the useful features of Netscape Navigator 4.0 for Windows.
Navigation history Each time a hypertext link is activated, the requested document is retrieved and displayed. Once a ‘document’ is displayed on the screen, it is placed in cache (the system holds it temporarily in cache memory), so the browser does not need to retrieve it again from the remote site. This ‘cached’ file is an ASCII file with the embedded HTML tags. Netscape 4.0 keeps two history lists of the web sites you have visited. One is found under the Go menu item and is the same as Netscape 3.0’s history list which holds up to 10 items during the current session. The second, permanent list holds all visited sites and you can set the number of days they are retained as follows: 1. Select Edit, then Preferences. 2. Click on Navigator. 3. Type in the number of days you wish the sites to remain in your history list. 4. You can also clear the history list from this screen.
Using Netscape
19
Figure 3.1 Setting the history list in Netscape’s 4.0’s Preferences
You can revisit these sites by: • •
selecting the Go button for the history list and clicking on the required site; moving sequentially through the previously accessed sites by using the Back and Forward buttons on the toolbar.
Note that the page currently displayed is marked by a !.
20
Don't Just Surf
Figure 3.2 Using the Netscape Go button
To revisit a site by using the history list: 1. Choose Communicator from the menu bar. 2. Select History.
Figure 3.3 Selecting the history list in Netscape 4.0
Using N etscape
21
Figur e 3.4 The history list in Netscape 4.0
Netscape will always retrieve a ‘document’ from cache if it is there. However, if a Web page has changed since you last visited it, you will have to use the Reload button on the toolbar to get the new one. The Reload button compares the cache ‘document’ to the network ‘document’, and displays the most recent one.
Figur e 3.5 Netscape’s Reload button
22
Don't Just Surf
Bookmarks Although the history list retains the URLs you have visited, they are not logically organised and often are not easy to decipher. For a better permanent record of URLs you need to use a bookmark which is a link to a Web site that has been saved and added to a list of saved links. Once you access a URL, and the ‘document’ is complete, that is, the status message says ‘Document Done’, you can mark the URL as a bookmark by clicking on Bookmarks in the toolbar, and selecting the option Add Bookmark.
Figure 3.6 Adding a bookmark using the Bookmarks tool
You can also add a bookmark by using the right mouse button.
Using Netscape
Figure 3.7 Adding a bookmark using the right mouse button
You can then access the bookmarked URL by clicking on it.
Figure 3.8 Accessing a URL from the Bookmarks menu
23
24
Don't Just Surf
If you have organised your bookmarks into folders, or subject categories (see Chapter 15, ‘Organising your information’) you will notice that some of the items in your bookmark list are followed by a ! symbol (see Figure 3.9). This means that the item on the list is a folder containing several bookmarks. As you highlight the folder, the bookmarks inside are displayed (Figure 3.9).
Figure 3.9 Bookmarks organised into folders
Finding words in a displayed document When a long document has been displayed, you can find a word or phrase within the document by using the Find in Page option under Edit on the menu bar and typing in the required word or
Using Netscape
25
phrase in the window presented. The word or phrase is then found and highlighted in the document.
Figure 3.10 Netscape’s Find option
Figure 3.11 Template for finding a word in a document
26
Don't Just Surf
Figure 3.12 Highlighted text found in a displayed document
Graphics Downloading or retrieving graphics from the Internet can be very time consuming. Unless the graphic is an integral part of the ‘document’, you might want to ‘turn off’ the automatic loading of images simply by clicking on Automatically load images option which you will find under the Advanced Preferences. The ‘non-graphic’ mode displays an empty box and any alternative text that may explain what the graphic is (Figure 3.13).
Using Netscape
27
Figure 3.13 Turning off the Automatically load images in Netscape
You can always look at the images by clicking on the Images button on the toolbar.
Figure 3.14 Netscape’s Images button
28
Don't Just Surf
Printing files If you wish to print a document, choose File from the menu bar and then the option Print. There may be some delay because the browser must recontact the remote site and retrieve the document in order to print it, since the cached file is an ASCII file with the HTML tags.
Figure 3.15 Printing documents in Netscape
Using Netscape
29
Saving files If you wish to transfer an item (Web page, downloaded software, etc.) as a file to your computer or to a diskette, use the Internet protocol FTP (File Transfer Protocol). Netscape does this very simply by saving the file. 1. From the menu bar choose File and Save As
Figure 3.16 Saving documents in Netscape
30
Don't Ju st Su rf
Figur e 3.17 Saving a file inNetscape (Windows)
2. Fill in the Save as tem plate b y: a) using t he file nam e given, or renam ing i t if you w ish; b) selecting t he di rect ory and t he dri ve you w ish t o transfer th e file to (C :\ for th e hard drive, A:\ for a d iskette); c) clicking onOK. In the exam ple show n in Figure 3.18: • • •
th e filen ame isindex2.htm; the director y isa:\internet; and th e drive isa:.
If th e ite m is a Web document, make sure th at it is sav ed as a n HTML file.
Using Netscape
31
Figure 3.18 Netscape’s Save As template (Windows)
An HTML file contains all the hypertext mark-up language formatting so that as a locally-held file it can be displayed by a browser without opening an Internet connection.
Figure 3.19 Opening a locally-held file
32
Don't Just Surf
Figure 3.20 Selecting the file to open (Windows)
Figure 3.21 A displayed local document – file:///al/internet/index2.htm
Notice that in Figure 3.21 the graphics are not displayed; in place of the graphic there is an icon with a ‘?’. Each graphic in a Web document is a separate file and therefore has to be saved individually.
Using Netscape
33
Netscape Help Netscape provides its Help Contents through the Help item on the menu bar.
Figure 3.22 Netscape’s Help menu
4
Searching electronic information
Overview Methods of searching in the digital/online environment, whether the medium is online (a remote database accessed via tele-communications), on a CD-ROM (electronic information stored on a compact disk) or the Internet, depends on the way the documents have been indexed. There are two fundamental methods of indexing: 1. full-text (often referred to as free-text); 2. subject classification. In Internet terms, these indexes are known as search engines (full-text) and subject guides, subject directories or Web directories (subject classification). For details on these Internet indexes see Chapters 9 and 10.
Searching electronic information
35
Full-text indexing/searching From the point of view of the creator, full-text indexes are advantageous since they are generated by a computer program and therefore are inexpensive to create and maintain. Their size depends on disk space, and theoretically these indexes can provide access to vast numbers of documents or, in the case of the Internet, Web sites. Every word of the document becomes an index term and thus is searchable; this is known as ‘keyword’ searching. For the searcher, however, there is no indication of synonymous or equivalent relationships between terms: for example between cats, tigers or felines. Nor are there any contextual relationships (semantic or syntactic associations) embedded in the index: for example ‘blind Venetian’ is not distinguishable from ‘Venetian blind’. The searcher can only rely on the presence (or absence) of the requested word in the document. Searching this type of index can result in a lack of documents because the index terms are too precise, or too many documents, many of which are irrelevant.
36
Don't Just Surf
Subject classification Indexes that classify documents into specific subjects (that is, under subject headings) use controlled vocabulary terms. They are expensive to create and maintain since they require intellectual input by a human indexer and this dependence on human time and endeavour constrains the number of documents indexed and the depth of that indexing. However, the context of the index terms is defined, providing semantic associations, and synonymous relationships can be established by the use of a thesaurus, thus overcoming some of the disadvantages of freetext searching. Subject heading searches can provide highly relevant documents, but these searches can also fail to produce any documents if the searcher does not know the contents of the database, or does not know the controlled vocabulary, or if the concept sought is too new to have been assigned a subject heading. As an example, the following text has been indexed as full-text and has also been classified as a subject heading. Cats like to catch and eat birds, but also survive on dry or tinned food Table 4.1 Comparison of full-text and classified indexing Full-text index birds catch cats dry eat food like survive tinned
Subject classification cats – eating habits
Searching electronic information
37
Note that although words such as ‘to’, ‘and’, ‘also’, and ‘or’, indicate semantic relationships, by themselves they have little subject content and are generally not indexed; they are ‘stop words’. If you were looking for information on birds by using a full-text index, you would get this piece of text, which is only peripherally relevant to the subject of ‘birds’ (unless, of course, you are a bird). On the other hand, if you wanted to know about what cats eat and you did not know that there was a subject heading ‘cats – eating habits’, you would not retrieve this text. Experienced online searchers know that the systems yielding the most satisfactory results, that is high recall of the most relevant documents, are the ones that use both types of indexing and therefore allow searching by keywords as well as subject headings.
Boolean logic Many indexes in the online environment provide facilities to refine searches in order to retrieve highly relevant documents. These facilities employ sophisticated search techniques such as: • •
Boolean logic, a system of logical thought developed by the English mathematician George Boole; proximity operators which specify the relationship between words (see ‘Proximity operators’, page 41).
38
Don't Just Surf
Boolean logic is used when the search request contains more than one concept: for example, legal information in Australia. There are three Boolean or logical operators – AND, OR and NOT. These operators require the presence or the absence of a term in the document. For a simple search of two terms, the three Boolean operators work as follows: Table 4.2 Boolean (logical) operators Operator
Process
Result
OR
Requires either or both terms to be present in the document, for example river OR stream.
Increases the number of documents.
AND
Requires both terms to be present, for example river AND stream.
Reduces the number of documents.
NOT
Requires the term to be absent, for example river NOT stream.
Reduces the number of documents, but runs the risk of eliminating a relevant document.
Boolean logic can be shown diagrammatically. For example: 1. Australia or New Zealand (as shown in Figure 4.1); 2. legal information in Australia (as shown in Figure 4.2); 3. legal information in Australia but not in New Zealand (as shown in Figure 4.3)
Searching electronic information
Figure 4.1 Boolean (logical) operator OR
Figure 4.2 Boolean (logical) operator AND
39
40
Don't Just Surf
Figure 4.3 Boolean (logical) operators AND, NOT
Note that in Figure 4.3 any document with the term ‘New Zealand’ has been eliminated, which means that the most relevant document may not be retrieved.
Searching electronic information
41
Proximity operators To establish semantic or contextual relationships between words in full-text searching, proximity operators may be used. They are system-dependent, that is, these operators depend on the parti-cular system being used. What they do is specify where one term in the document must appear in relation to another term – for example, adjacent to, within a certain number of words or in the same sentence or paragraph. Some examples are shown in Table 4.3. Table 4.3 Proximity operators Search statement
Result
government (ADJ) information
This is a document about government information
government (NEAR) information
Information about the Australian government
government (NEAR 5) information
A conference on the government of New Zealand and its information policy
Two other operators often used are SAME and WITH which generally specify that the words must appear in the same sentence or paragraph.
42
Don't Just Surf
Subject classification and thesauruses There are many subject classification systems, thesauruses (thesauri) and authoritative lists of words (often called controlled vocabularies) which indexers and cataloguers use to establish semantic relationships or subject concepts. Some systems, for example the Universal Decimal Classification system (UDC) and Dewey Decimal Classification system (DDC), attempt to classify all areas of knowledge. Other systems cover specific subject areas such as law (MOYS Classification) and medicine (MeSH – Medical Subject Headings). The Library of Congress Subject Headings (LCSH) Listing is the thesaurus used for cataloguing the Library of Congress collections. A thesaurus is a very detailed classification system. It is alphabetically arranged and generally contains: • • • • • •
annotations about the usage of the term: for example, SN – scope note; UF – use for; USE – to direct to another term; a hierarchy of terms or subjects: for example, BT – broader terms; NT – narrower terms; related terms: for example, RT – related terms (synonymous or quasi-synonymous relationships); the date showing when the term became part of the thesaurus: for example, DI – date of index term; sometimes the broadest term of the category (the one at the top of the hierarchy): for example, TT – top term; sometimes a broad classification code: for example, CC.
The following are examples of subject classification schemes:
Searching electronic information
43
1. The INSPEC Thesaurus (Institution of Electrical Engineers). 2. DDC as adopted by the BUBL Information Services, an Internet subject directory. 3. AustLII, an index to Australian legal information on the Web. 4. Yahoo, an Internet subject directory. Information retrieval UF
NT BT TT RT
CC DI
data access CD-ROM searching data querying database querying document retrieval online literature searching retrieval, information query formulation query processing relevance feedback information science computer applications bibliographic systems CD-ROMs information analysis information storage online front-ends query languages records management software agents C7250, C7260 January 1969
Information retrieval languages USE query languages
Information retrieval system evaluation BT TT CC DI
information retrieval systems computer applications C7250 January 1969
Information retrieval systems archiving systems UF databases, online information storage systems online databases online databases bibliographic systems NT factographic databases information retrieval system evaluation full-text databases information science BT computer applications TT CD-ROMs NT information systems optical publishing public information systems C7250 CC January 1969 DI
Figure 4.4 Excerpt from INSPEC Thesaurus 1991
44
Don't Just Surf
BUBL Information Services has two separate directories. One is alphabetical, the other – the Subject Libraries – classifies Internet resources according to DDC.
Figure 4.5 BUBL Link subject directory – DDC arrangement, 5 June 1998
The AustLII (Australian Legal Information Institute) Source Index is not a thesaurus. It categorises Australian Web sites related to law according to their source or ‘author’.
Searching electronic information
45
Figure 4.6 AustLII Source Index to Australian legal information, 5 June 1998
The Yahoo Internet subject directory is not a thesaurus either, but a hierarchical subject classification. Figure 4.7 shows the robotics section which is in the Science: Engineering: Mechanical Engineering hierarchy.
Figure 4.7 Yahoo listing for robotics, 5 June 1998
46
Don't Just Surf
General search strategy With online searching, as with most human endeavours, you get better results when you take the time to work out a strategy. Specific techniques for searching the Internet are discussed in later chapters. However, in general, as a searcher you should: 1. Have a firm concept of what you are looking for – write it down. 2. Ask yourself whether you are looking for general information or something specific. 3. Decide what type of ‘document’ you are looking for – Web page, software, Network News. 4. List synonyms for each concept. 5. Select the appropriate tool – Internet, known Web server, database vendor, reference tool. 6. If you want the Internet, select the search engine (something specific) or subject directory (general resources). 7. If you choose a subject directory, use its search engine as the topic you want may be spread across several categories. 8. Do the search, preferably taking advantage of the individual search engine’s advanced techniques. 9. Refine the search, if necessary, by modifying the strategy to get a list of more relevant sites/’documents’. 10. Examine the documents by clicking on the URLs listed. 11. Bookmark any relevant site(s). 12. If you do not find anything relevant, try a different search engine (return to Step 6).
5
Internet and Web resources
Overview Since 1991 when the NSFNet lifted its restrictions on commercial use of the Internet, there has been a radical change in the resources available on the Internet. This change is driven by the commercialisation of the Internet environment. No longer is the Internet solely for electronic messaging services and the free exchange of information. The Internet, and more particularly its manifestation as the World Wide Web, is being used more and more as a vehicle for marketing, advertising and conducting electronic commerce, which simply means the buying and selling of goods and services. Table 5.1 shows the change in the use of the Internet over the last twenty years. Table 5.1 Changes in Internet usage • •
1970s email access to freely available information
• • • • •
1990s email access to freely available information advertising information for sale ‘gated’ information services
48
Don't Just Surf
Much of the ‘goods’ being sold over the Web is information and many of the ‘services’ are the provision of gateways to nonpublic information sources such as proprietary databases, for example those hosted by Dialog. Such services are called ‘gated services’. These gated services are covered in detail in Chapter 6.
‘Free’ Web sources vs ‘traditional’ sources When do you use the Web and when do you rely on your printed sources or search databases available from online vendors? This question of source selection is still very valid but perhaps should be rephrased: When do you access ‘freely available’ information and when do you use a ‘gated’ service? In order to select wisely you have to know what is contained in the information source, how it is arranged and how it can be efficiently accessed. You should treat the Web as just another information source. This means going through the same process of selection you normally do when you use a reference book, a CD-ROM or an online database via a vendor such as Dialog or Ovid Technologies. Here are a few rules of thumb: 1. Use ‘traditional’ sources for older, static information such as government reports published BTW (Before the Web). Much of such ‘legacy’ information is not converted to electronic format because of expense and other priorities. 2. Use online databases when you know of, or can find one almost certain to contain specific information on your topic. For example, if you need to know specific methods of
Internet and Web resources
49
managing industrial waste created by oil refining, use the Pollution Abstracts database. 3. Use the Web for the latest update on constantly changing information such as stocks, weather, current events, train timetables and software releases. 4. The Web is a communication tool and as such may be used by anyone to ‘publish’ a document or opinion. Therefore many of the sources are not authoritative or lack clues to their authenticity. 5. Try to use the Web sites of organisations that either produce the information you need or are recognised authorities in the field. Here are two examples: • For a copy of the software Alexa that provides information about the value of each Web site you visit, go to the Alexa organisation (http://www.alexa.com). • For authoritative epidemiological data on dengue fever you could try the US Center for Diseases Control – the US Government agency for collecting statistics on communicable and infectious diseases (http://www.cdc.gov).
The challenges of Web searching The major barrier to finding relevant information on the Web is the size of the Web. A recent estimate of the number of documents on the Web is 350 million. The two largest search tools are Altavista, indexing 140 million documents and Inktomi, which powers HotBot, GoTo, Snap and Anzwers, indexing 110 million documents (Search Engine Watch, 4 August 1998). No tool indexes the entire Web and each tool may index different documents.
50
Don't Just Surf
Because of this enormous number of documents each search tool attempts to provide methods of reducing irrelevancies. But the fact remains that most persons using the search tools do not understand the finer points of electronic text searching. They simply type a couple of keywords into the search form and wonder why they are presented with a list of 1 or 2 million Web sites! Other problems: • • • • •
•
The detection of identical documents is difficult. There is no formal way to discover new resources. There is a lack of metadata (data about the document such as author, date of publication, maintainer of the Web site). For further information on metadata see pages 100 and 164. The rejection of irrelevant documents is difficult. ‘Word spamming’ – the inclusion of text designed to ‘fool’ a search engine into ranking a page as more relevant than it really is – is sometimes done by companies who wish to sell a product and therefore want their home pages to appear at or near the top of a list of search results. The indexes created by the search tools are often out of date and the documents are no longer to be found (this is the ‘404 Error – requested item not found’)
Various search tools and other software are attempting to solve these problems, with varying degrees of success. Some of these developments are as follows:
Internet and Web resources
• • •
•
•
•
•
51
Duplicate documents can be presented as ‘alternate sites’. Most search engines now penalise ‘spamming’ by giving the document a lower ranking. Work is being done on metadata standards by the Dublin Core (OCLC/NCSA). The standardisation (and application) of metadata to Web documents will provide better methods for retrieving information from the Internet. Governments are implementing the use of metadata for their electronic information – the Australian Government’s initiative, AGLS (Australian Government Locator Service), will require all Web-based documents to be described with metadata. In the United States there is a similar initiative, the Government Information Locator Service (GILS). All the major search engines now index terms in the meta tags, and some use the content of meta tags to ‘boost’ the relevancy. For example, most search engines rank documents highly if the requested word appears in the title meta tag. However, at the time of writing no search engine allows you to search the contents of meta tags other than the title. Many organisations are providing search engine indexing to their Web sites. While a Web search engine’s index may contain pointers to some of an organisation’s documents, an organisation’s search engine may index the entire site, thus allowing you access to all its documents. The problem of ‘vanishing’ Web documents is being addressed by PURLs (Persistent URLs), URIs (Uniform Resource Identifiers) and the Internet Archive Project (see Chapter 14).
See Features of selected search engines, on page 113, for further details on the developments being initiated by the search tools.
52
Don't Just Surf
File types and plug-ins Often you discover the ‘perfect’ document on the Web, only to find that your browser does not allow you to open it. Instead you get a window like that in Figure 5.1.
Figure 5.1 A window showing a plug-in is required to open a file
What you need is a ‘plug-in’. Plug-ins and helper applications are computer programs the browser calls up to run or display file types encountered on the Internet. Typically a helper application opens a new window outside of the browser; a plugin recognises the file type and automatically runs the program within the browser as if it were part of the HTML document. To install a plug-in or a helper application you need to: 1. Download the software from the Web. 2. Install it in a directory on your computer.
Internet and Web resources
53
3. Instruct your browser where you have installed it. Netscape 4.0 comes with plug-ins for many of the sound files, but others you will need to install. This process is explained using the example of one of the file types one encounters often on the Web – the PDF file. This is a file created by Adobe Acrobat ®, a desktop publishing software. In order to read a PDF file you need to download and install the Acrobat Reader software. Acrobat Reader can be downloaded from Adobe’s Web site (http://www.adobe.com). Once you have downloaded the software, within Netscape: 1. Select Edit from the menu bar.
Figure 5.2 Netscape’s Preferences
54
2.
Don't Just Surf
Select Preferences.
3. Select Applications, go to the appropriate application from the list and select Edit.
Figure 5.3 The Preferences screen in Netscape
4. Type in the directory name and path in which you have placed the software.
Internet and Web resources
55
5. Turn off the box ‘Ask me before opening downloaded files of this type’ – if this box is not turned off the plug-in will need to be opened outside of the browser before the PDF file can be viewed.
Figure 5.4 Editing the plug-in/application
Once you have completed these steps, when you click on a link to a PDF file, the browser automatically opens the Reader for you to view the document. Here in Figure 5.5 is an example of a link to a PDF file.
56
Don't Just Surf
Figure 5.5 A example of a link to a PDF file on the Web
Figure 5.6 below shows the file opened in Adobe’s Acrobat Reader.
Figure 5.6 A PDF file opened in Adobe’s Acrobat Reader
Internet and Web resources
57
To find out what plug-ins are installed on your computer, using Netscape 4.0 select About Plug-ins from the Help menu. Figure 5.8 shows part of the list of installed plug-ins. The information includes type, description, the extension of file it can read, and its location on your computer.
Figure 5.7 Netscape’s plug-in menu
Figure 5.8 The list of plug-ins installed on a computer
58
Don't Just Surf
At the time of writing more than 175 plug-ins are available for the current Web browsers. This chapter has introduced different types of resources on the Web, concentrating on those that are freely available, and has examined the challenges of searching for these resources. Before moving on to the tools for searching for this freely available information, let’s look at information and services that are not free.
6
Purchasing information via the Web
Overview With the growing commercialisation of the Internet, not only is there a vast amount of freely available information, but the Web is being used to access and purchase proprietary information and information services. Some of these services are gateways to online databases. They are often called ‘gated’ services and they include document delivery services and subscription services.
Gated services A gateway is a network point that acts as an entrance to another network. With the development of CGI (Common Gateway Interface) scripts, browsers are able to display forms in which a user can input information to send to a Web server. Thus the Web provides free access to the login page of a gated service; the user fills in the login form with his or her password details. The major advantage of accessing gated services via the Web is the simplicity of the browser’s graphical user interface (GUI); no longer do you need to use dial-up access via the telnet protocol.
60
Don't Just Surf
The following are three examples of gated services: 1. Access to online databases, such as those hosted by the database vendor Dialog. Here are the URLs for some of these online database vendors: • • • • •
DataStar Dialog Grateful Med[line] Ovid Technologies STN International
http://dsweb.krinfo.ch http://www.dialogweb.com http://igm.nlm.nih.gov http://www.ovid.com http://www.fiz-karlsruhe.de/stn.html
Figure 6.1 The login screen to gated service Dialog
2. Many organisations create information such as proprietary databases and research reports which they sell to their customers using a gated service. One such information service is Australian Business Research which provides credit reporting information.
Purchasing information via the Web
61
Figure 6.2 Login screen to the gated service Australian Business Research
3. A third example of a gated service is one available only to members of an organisation such as a university.
Figure 6.3 Login to a database hosted by the University of Sydney Library
62
Don't Just Surf
Document delivery As we have already seen, the Internet provides access to public information and gated services supply their users with their own proprietary information. However there are times when the information you require is only partly in the public domain, for example abstracts of newspaper and journal articles. The entire document is delivered for a fee via the Web (or you can photocopy it at your local library). This type of service is called fee-based document delivery and there are many of these services now available. Some examples of document delivery services are: • • •
Electric Library Northern Light’s Special Collection UncoverWeb
http://www.elibrary.com http://www.nlsearch.com http://uncweb.carl.org
The Electric Library requires a monthly or annual membership; the annual fee is about $60. It includes in its databases magazines, newspapers and newswires, media transcripts, books and maps. The home page provides a search form for the databases and the titles of articles are returned in a list. After entering your membership number the article ‘delivered’ to your browser. Figure 6.4 shows the search screen of the Electric Library.
Purchasing information via the Web
63
Figure 6.4 Search screen of the Electric Library
Northern Light is a general Internet search engine that includes a database of several thousand publications – the Special Collection. You may include this collection in your search request, or you may search only this collection. Document delivery requires you have an account and each article costs between $2 and $4 (Figure 6.5).
Figure 6.5 Article citation from Northern Light’s Special Collection
64
Don't Just Surf
UnCoverWeb is a document delivery service that contains a database of current article information taken from over 17,000 multidisciplinary journals. Searching the database via the Web is free and the results give the article citation. Once you have set up an account, any article can be faxed to you for between $10 and $20. Figure 6.6 shows an article citation and its document delivery cost.
Figure 6.6 UnCoverWeb’s journal citation and document delivery charge
Subscription services A relatively new trend in Internet services is the Web-based delivery of journals and newspapers. Such services can be personal subscriptions to one product or a licence negotiated by a library to provide its clients with access to online delivery of a range of products. The licensing arrangements of these services are complicated and include:
Purchasing information via the Web
• • • •
65
online delivery if you already have a subscription to the paper-based product; a personal subscription to the electronic format; online delivery if your institution subscribes to the paper-based product; online delivery negotiated by a consortium.
Figure 6.7 Wall Street Journal subscription form
7
Internet search tools
Generally speaking there are two different ways of looking for information on the Internet: 1. browsing or surfing, which means you are simply looking at ‘what’s out there’; 2. searching, which means you are looking for a specific item of information. Both of these methods are catered for by two general types of Internet search tools: • •
subject directories for browsing search engines for searching.
These two types of tools have been expanded, subdivided and combined so that at present the number and variety of the tools available offer opportunities and challenges. Table 7.1 lists the major categories of search tools, how they are created and when you use them.
In tern et sea rch tools
67
Table 7.1 Types of Web search tools Tool
What
How
When
1. People directories
‘Whitepages’ searching, for example internal telephone directories.
2. Subject directories or guides
Organised, for example hierarchical, faceted.
Indexed by robot, or the site developer submits it for inclusion in the index. Manually categorised.
3. Search enginess
Keyword searching.
‘Indexed’ by robots, spiders, etc.
4. Multiple access services
Several search engines sequentially accessed.
‘Indexed’ by robots, spiders, etc.
5. Meta-indexes
Searching several search engine indexes at the same time.
Not an index, but a computer program which searches other indexes.
When you are looking for email and snail-mail addresses, telephone numbers. When you are looking for general information about a topic When you are looking for specific information about a topic When you are looking for specific information which you believe may be hard to find. When you want the highest recall of specific information, that is, an exhaustive search.
68
Don't Just Surf
Many of the subject directories and search engines are now combining indexing technologies in order to get more relevant search results. Subject directories are incorporating search engines to search their classified databases, and search engines are providing some general categorisation of sites indexed. This combination of capacities is typical in the digital environment and is discussed in detail in the section Directories and search engines, pages 89-90. The commercial services, in particular, are very fluid with buyouts, takeovers and strategic alliances, resulting in the number and variety of the tools available offering opportunities and challenges (see Table 9.3 on page 86 and Table 10.7 on page 114). But whatever search tool you use, you do need to evaluate it. As you use the ones discussed in this book and new ones as they are developed, there are several factors you should consider: • • • • •
The accessibility and stability of the tool. What does it index? How does the mechanism work? How are recall and precision handled? The presentation of search results.
8
People on the Web
People are information resources The Internet is primarily a vehicle for communicating with people and organisations; in fact the majority of communication consists of electronic mail. Along with mobile telephones, email is the communication tool of the late 1990s. It is used for keeping in touch with friends, inter-office memoranda, contacting sales representatives or politicians, and holding discussions with colleagues or strangers. Moreover, there is a tendency to rely on people as information sources; most people when they need information, the first move is to ask another person. They contact colleagues with similar interests or, if possible, locate a known authority who is willing to speak to them. On the Internet this pattern is replicated using email, newsgroups and listserv discussion groups. But how do you find out email addresses or the names of discussion groups you may wish to join? Let’s look first at finding people’s email addresses.
70
Don't Just Surf
Directory services There is no single listing or directory of email addresses, just as there is no single paper telephone directory for the world. Several commercial and non-commercial directory services are available, but most are not inclusive of any particular region or discipline. They are compiled by a variety of methods. They may be gathered by robots (computer programs) from newsgroup postings, or by submission by individuals who are not necessarily the owners of the addresses. These directories are often referred to as ‘whitepages’ and include directories of email and snail-mail (postal) addresses and telephone numbers. One of the more reliable ways of finding personal contact information, if you know the organisation to which the person is affiliated, is to access the organisation’s home page – often there is a link to the internal directory (Figure 8.1). A list of the directories of AARNet organisations is maintained by Mark Prior of connect.com (http://staff.connect.com.au/mrp/phone.html)
Figure 8.1 Home page giving links to internal directories
People on the Web
71
The easiest way to get an email address, however, is still to make a telephone call! Here are a few examples of Internet directory services. Table 8.1 Selected list of ‘whitepages’ directories Directory Australian Directories Four11 IAF (Address Finder) Telstra’s Springboard Telstra’s Whitepages Telstra’s Yellowpages Who Where Yahoo People Yellowpages (USA)
URL http://staff.connect.com.au/mrp/phone.html http://www.four11.com http://www.iaf.net http://springboard.telstra.com.au/direct/global.htm http://www.whitepages.com.au http://www.yellowpages.com.au http://www.whowhere.com http://yahoo.com/search/people http://www.yellowpages.com
You should, of course, compile your own personal email directories and you should consider whether you want your email address listed in the public directories. If you decide that you do, these directory services have submission forms on their home pages. For example, Figure 8.2 shows the Who Where submission form.
Figure 8.2 Form for submitting email address to a directory service
72
Don't Just Surf
People directories exercises Use the services listed above to find the following information: 1. The address of Maureen Henninger, Sydney, Australia. 2. The number of newsagents in Bendigo, in Victoria, Australia. 3. The email address of the Vice-Chancellor of Sydney University. 4. How to contact by email the National Air and Space Museum at the Smithsonian Institution, an educational organisation in the United States. 5. The telephone number of the company Polydrive Industries in Arizona, United States. 6. Is Ross Todd affiliated with the University of Technology, Sydney?
Discussion groups and newsgroups Often the information you are looking for has not yet been published, either on paper or electronically. Rather it may be still only ideas, considered opinions, experiences or anecdotes – the sorts of things that are aired at seminars, meetings, coffee shops and dinner parties. There are two types of discussion groups – newsgroups and listservs – and of the two, listservs tend to have less dross. The major difference between these two types of discussion groups is the method of delivery, although both are now accessible via the Web using a news reader that is built into browsers.
People on the Web
1. Listservs 2. Newsgroups
73
each posting (message) is delivered to the email box of subscribers each posting is placed on a public server, similar to a bulletin board
Listservs Listservs originated in the academic community (BitNet, one of the earliest networks) but are now ‘subscribed’ to by anyone with an interest in the subject of the discussion. Although the process of joining a listserv is referred to as subscribing, no fee is involved; your email address is simply added to the list of recipients of the discussion postings. To subscribe to a listserv you send an email message to the owner of the listserv. In the body of the message you send a message such as subscribe listserv_name firstname lastname or subscribe listserv_name your_email_address.
Figure 8.3 Subscribing to a listserv
74
Don't Just Surf
To stop receiving postings, you ‘unsubscribe’ by sending a message such as unsubscribe listserv_name first name lastname or unsubscribe listserv_name your_email_address to the listserv owner. It is important to read the listserv instructions you receive as an email once you have successfully subscribed. These instructions tell you to what email address you send your postings, and this is generally not to the listserv owner. To post a message to a listserv you simply send an email. Most people hear about ‘valuable’ listservs from their friends and colleagues; however there are directories of listservs on the Internet. These directories, listed either by name or by subject, generally give information about the scope of the discussion and instructions on subscribing. Table 8.2 lists some of these directories. Table 8.2 Selected directories of discussion groups Directory of Scholarly & Professional E--Conferences Liszt OZlists Tile.net
http://n2h2.com/KOVACS/ http://www.liszt.com http://www.gu.edu.au/gint/ozlists ozlists home html http://tile.net/lists/
Newsgroups A newsgroup is a discussion group which is posted on UseNet (a network separate from the Internet and often referred to as Network News) which is accessible via the Web. UseNet has thousands of discussion groups, most of which are not moderated and many of which are rubbish. The newsgroups are organised into subject hierarchies, the first letters of which designate the category. Table 8.3 lists some of the top level subject categories.
People on the Web
75
Table 8.3 Selected top level newsgroup subject categories • bit • biz • comp • k12
listservs business computers education
• misc • rec • sci • soc
miscellaneous recreation science society
You do not access UseNet newsgroups in the same way as you subscribe to listservs. Instead your ISP (Internet Service Provider) copies many of them to their server and you access them by using your browser’s reader. In many cases you can now access listservs this way if you do not wish to have the postings delivered to your email box. Below are the instructions for Netscape’s news reader. 1. Click on Communicator from the menu bar. 2. Select Collabra Discussion Groups.
Figure 8.4 Accessing Netscape’s mail and discussion groups
3. Fill in the Mail and Discussion Groups Setup. You will need to know the name of your news server – you get this from your ISP.
76
Don't Just Surf
Figure 8.5 Netscape’s mail and discussion groups setup
You are now ready to access discussion groups. From the Message Center select File, then Subscribe to Discussion Groups.
Figure 8.6 Subscribing to (accessing) discussion groups in Netscape
People on the Web
77
The first time you do this you will need to click on Get Groups.
Figure 8.7 The top level of discussion groups subject categories
Work your way down through the hierarchy to find the group you wish to access (or use the built-in search facility), highlighting those you want and clicking on the Subscribe button.
Figure 8.8 List of discussion groups within the bit hierarchy
78
Don't Just Surf
When you have finished you will have a list of all discussion groups you wish to access (Figure 8.9). You can add groups at anytime by repeating the above steps. You can remove a group from your list by highlighting it, clicking Edit on the menu bar and selecting Delete Discussion Group (Figure 8.10). To read the postings, simply double click on the name of the list. A new window will appear with the list of postings at the top and the text of the posting in the lower half of the window (Figure 8.11).
Figure 8.9 List of subscribed discussion groups
People on the Web
Figure 8.10 Deleting a group from the list
Figure 8.11 Reading postings in a discussion group
79
80
Don't Just Surf
Searching newsgroups’ content Many of the Web search engines allow you to search for content within newsgroups and listservs, but the major archives of newsgroups is DejaNews (http://www.dejanews.com).
Figure 8.12 Search screen of DejaNews
For detailed information on using search engine in general, see Chapter 10 Search engines; Table 10.7 on page 114 gives details on DejaNews specifically.
People on the Web
81
Chat, MUDs and MOOs There are other kinds of Internet communication that allow participants to ‘talk’ to each other. They are in a sense discussion groups in ‘real time’. This means that several persons log into a computer at the same time and interact with each other by typing commands and messages. The most popular of these is IRC (Internet Relay Chat). A very good source of information about IRC is IRC Help (http://www.irchelp.org/) MUDs (originally Multi-user Dungeon, and now Multi-user Dimension) and MOOs (Multi-user Object-oriented MUDs) are social spaces managed by computer programs in which the participants adopt character names or alter-egos. Most of these MUDs and MOOs are still text-based and may be designed for socialising or for education. A good directory of MUDs and MOOs is MUD Directory Players (http://mudconnector.com/mpd/).
9
Subject directories/guides
Overview There are many subject directories on the Web which attempt to organise the resources on the Internet. They are indexes or catalogues of Web sites arranged according to classification schemes and they may be as simple as an alphabetical listing or as formal as UDC (Universal Decimal Classification), DDC (Dewey Decimal Classification) and the Library of Congress Classification System. Most are broad, generalised categories such as: • • • •
Health and Fitness Science and Technology Entertainment and Media Recreation and Sports
The categories within the classification schemes are created by people (editors). In most cases the creator of a site submits the site to the subject directory for inclusion, and the editors then manually assign the site to one or more categories according to set criteria.
Subject directories/guides
83
Tables 9.1 and 9.2 give some indication of the variety of subject directories available on the Web, their URLs and their key features. Included here are only general subject directories, developed and maintained by both commercial and noncommercial enterprises. Chapter 11 covers specialised subject directories – subject gateways. Table 9.1Selected list of subject directories Directory A2Z (Lycos) Argus Clearinghouse The Aussie Index AustLII BUBL Link eBLAST Galaxy LookSmart Magellan Snap WWW Virtual Library This is Australia Yahoo
URL http://a2z.lycos.com http://www.clearinghouse.net http://www.aussie.com.au/index.html http://www.AustLII.edu.au/links/Australia/Subjects http://www.bubl.ac.uk http://www.eblast.com http://www.einet.net/galaxy.html http://www.looksmart.com http://www.mckinley.com http://www.snap.com http://www.vlib.edu http://springboard.telstra.com.au/index.html http://www.yahoo.com
84
Do n't Just Su rf
Criteria for inclusion Each subject directory service has its criteria for accepting submissions. Some are more stringent than others. See Table 9.2 below for some examples. T able 9.2
Examples of subject d irect ori es’ selection cr iteri a
Subject directory
Selection criteria
Argus Clearinghouse
• Level of resource description • Level of resource evaluation • Guide design • Guide organizational schemes • Guide meta-information • Depth and accuracy • Credentials and authority of author or publisher • Frequency of revision • Quality and effectiveness of presentation • Scope • Accuracy • Provenance of information • Currency • Uniqueness • User submission
eBlast
OMNI
Yahoo
Subject directories/guides
85
Features of selected subject directories Details of some of the Internet subject directories are listed in Table 9.3. This is not an exhaustive list of the available subject directories, nor of their features. The features included are: • • • •
the provenance or ownership of the service; what resources are included; how the directory is structured; any specific value added to the service.
These features change constantly and the most up-to-date information about any Internet search tool is obtained from its Web site. When you get to the site, look for FAQs, guides and other items ‘about’ what you are looking for, for example ‘About this Company’.
86
Don't Just Surf
Table 9.3 Features of selected subject directories Directory Argus Clearinghouse
Who Previously Clearinghouse for Subject-oriented Internet Resource Guides from the University of Michigan.
What Internet resources guides (bibliographies) which have hypertext links. Sites rated by 1 to 5 checks.
How Broad categories such as Art, Business, Education, Medicine; Alphabetical within categories.
AustLII
Australian Legal Information Institute, jointly operated by the Faculties of Law at the University of Technology, Sydney and the University of New South Wales. UK Office for Library and Information Networking, Joint Information Systems Committee, (Higher Education Funding Councils of England, Scotland and Wales)
Australian legal information such as consolidated Commonwealth, NSW & ACT Acts & Regulations, Court decisions and special NSW Law Reform Commission Reports. Originally strong Library and Information slant, now subjects of interest to the research and academic communities.
• Hierarchical arrangement. • Source index. • Subject index. • Alphabetical listing of other legal indices.
BUBL Link
• Alphabetical. • DDC. • Volunteer effort from subject specialists all over the country.
Value-added • Stringent rating system (rating done only once a year). • Incorporates a search engine. • Search engine. • World legal material.
• Search engine for BUBLLink as well as the Web. • Annotations about sites. • Subject tree. • Weekly updates.
Subject directories/guides
87
Table 9.3 Features of selected subject directories Directory eBLAST
Who Created by Encyclopedia Britannica, originally eBIG then relaunched in mid-1998.
What • Large subject-specific editorial staff. • Individual site submissions for review • Sites rated by 1 to 5 stars.
How Broad categories of topics such as Health and Medicine, Philosophy and Religion. Some sections classified using standard thesauri.
Galaxy
Formerly EINet’s Galaxy, now owned by TradeWave.
Individual site submissions for review. Anticipating submissions will go into database for immediate searching while waiting for review.
Broad categories of topics such as Medicine, Education. ‘Galaxy Pages’– collection of references.
LookSmart
Originally a subsidiary of Readers Digest but now a separate company.
Individual site submissions for review. Searchable listings tap into AltaVista.
Broad categories of topics such as Reference and Education. Four levels in the hierarchies.
Value-added • Advanced search – eg. by rating or subject. • Search can be extended to include Alta Vista listings. • Best of the Web – 5 star sites. • Special Kids category. • Site statistics and related links provided by Alexa. • See also references at specific subject level. • Incorporates a search engine which allows searching the index of each of the collections. • Links to other subject directories, particularly to WWW Virtual Library. Incorporates a search engine which searches the Web, People, Discussions, and Shopping sites.
88
Don't Just Surf
Table 9.3 Features of selected subject directories Directory Lycos A2Z
Magellan
Who Very early search engine developed at Carnegie Mellon. A2Z subject directory introduced early 1996. The McKinley Group, Inc., acquired by Excite in 1996.
What Individual site submissions.
How Broad categories such as Arts, Business, Education, Science. Hierarchical structure.
Value-added • Links to related sites.
Reviewed sites.
Broad categories such as Arts, Business, Entertainment, Law. One level of sub-categories. 16 broad categories such as Art & Humanities, Science & Technology. Hierarchical listing with many levels. Individual listings arranged alphabetically by title. Hierarchical listing. Alphabetical subject listing, with some cross-references.
• Each site is reviewed. • Incorporates a search engine tapping into Excite’s listings. • Gives ‘greenlight’ rating to sites – for general viewing. • Short annotations describing site highlights. • Incorporates a search engine, including an advanced search.
Snap
Owned by C/Net Inc. and launched in late 1997.
Individual submissions for review.
WWW Virtual Library
Developed by CERN (European Particle Physics Laboratory). Now maintained by volunteers and hosted by Stanford University. Developed by students at Stanford University, now an independent company.
A ‘distributed subject catalogue’ Each subject listing is maintained by editors around the world. Based on user submissions.
Yahoo
Broad subject categories with a hierarchical or faceted structure.
• Annotations and crossreferences. • Arrangement by service type. • Incorporates a search engine. • Search can be executed in other search engines.
Subject directories/guides
89
Directories and search engines When search engines were developed it was assumed that by indexing every word in a document their relevance ranking algorithms would produce very good results. As we have noted in the overview of full-text searching, this is not always true. By 1994 the search engines began to introduce broad general subject areas such as sport and health. By 1996 these were being touted as ‘subject channels’. Neither of these services included any hierarchical levels of specificity. By 1998 the search engines added commercial subject directories, giving them prominence in order to counteract users’ overly-broad searches. For example both Alta Vista and HotBot have negotiated contracts with LookSmart for directory listings. Figure 9.1 shows HotBot’s search page giving prominence to its broad subject channels.
Figure 9.1 HotBot’s search page with its broad subject channels
The Health channel is shown in Figure 9.2 with the More Health Sites the entry point to LookSmart.
90
Don't Just Surf
Figure 9.2 HotBot’s entry point to LookSmart’s health listings
Conversely, subject directories have added search engines to search for items within the directory listings, making searching very effective. In some cases the search also may be passed out to a general Internet search engine for more results.
Figure 9.3 eBlast’s search engine and facility for including AltaVista listings
Subject directories/guides
91
Subject directories exercises After doing these exercises you will realise that each of these subject directories (and all the others on the Web) have biases, varying depths of coverage, and advantages and disadvantages. You should become acquainted with many of them. If you have a specific area of interest, you should monitor the most appropriate subject directories and, following the sites indexed, create your own subject directory. This is covered in Chapter 15. 1. Using Galaxy’s subject directory, find general pages on engineering. (Note that you can now choose different branches of engineering.) Compare this listing with that of Yahoo. What are the major differences? 2. Using Lycos’s subject directory A2Z choose Health & Medicine – Illnesses & Disorders. Find Web sites for arthritis. Choose a site about rheumatology in children (paediatric) and find related sites, using this value-added feature. 3. International elections is a narrower term of politics in the subject directory LookSmart. What is the complete hierarchy above International elections? What is the complete hierarchy for International elections in the subject directory Snap? Are the listings the same? 4. Magellan provides lists of reviewed sites. Examine this directory service for items on accounting. How extensive do you find this? 5. Use the WWW Virtual Library’s alphabetical listing to find a subject directory on Aboriginal Studies. Who is the editor of this subject directory?
10
Search engines
Overview There are dozens of search engines to help you find information on the Internet. The major difference between search engines and subject directories occurs in the way each is created. As already described, the subject directories are created by people. However, search engines are created by computer programs (called robots or spiders) which move through the Web collecting keywords. These keywords are entered into a full-text index – technically an inverted index that provides pointers to all documents that contain the keywords. It must be noted that most of the search engines, InfoSeek being an exception, use a technique of stop words, words such as or, an, the, that are not searchable – that is, the search process for these words is stopped. It is this index that is searched when someone types a word or words into a search form and activates the search button. Figure 10.1 shows a search engine with a keyword entered into the search form
Search engines
93
Figure 10.1 Example of a simple search form (HotBot)
Search forms differ from one engine to another and ease of use varies, but in general the on-screen directions are not difficult to follow. Some of the more popular search engines and their URLs are listed in Table 10.1.
94
Don't Just Surf
Table 10.1 Selected list of search engines Search engine
URL
Anzwers
http://www.altavista.com http://www.altavista.yellowpages. com.au http://www.anzwers.com.au
DejaNews
http://www.dejanews.com
Excite
http://www.excite.com
GoTo
http://www.goto.com
Hotbot
http://www.hotbot.com
InfoSeek
http://www.infoseek.com
Lycos
http://www.lycos.com
Magellan
http://www.mckinley.com
Northern Light
http://www.nlsearch.com
WebCrawler
http://www.webcrawler.com
WebWombat
http://www.webwombat.com.au
AltaVista
What is indexed Web UseNet News Web UseNet News UseNet News (approx. 12 months of news) Web Current News UseNet News Web Discussion Lists Web UseNet News Web UseNet News Menu for other collections, e.g. News Wires Web Reviewed sites Sound and graphic sites Web Reviewed sites Web Special journal collection Web Reviewed sites Web sites in Australia and New Zealand
Search engines
95
The search results are presented to you as a l ist of sites which have been ranke d in order of rel evance and depe nd on the presence or absen ce of the keyword(s) you hav e request ed. See F igure 10.2 for t he first three sites listed byHotBot for the search on ‘microbiology’ shown in Figure 10.1. All the search engi nes rank the sites for relevance; in the case ofHotBot, the ranki ng of the sites is explicit, as a p ercen tage.
Figure 10.2 Results of search for ‘microbiology’ (HotBot, August 1998)
96
Don't Just Surf
Relevance and ranking Search engines are statistically based retrieval programs that determine the relevance and ranking of documents by using algorithms or formulae to select sites in response to a search request. The algorithm differs according to each search engine, but in general the process is to: 1. match the search word(s) to the words in the index; 2. process the search syntax (phrases, Boolean and proximity operators); 3. construct a set of documents (sites) containing the word(s); 4. assign a weight to each word according to the number and position of the word in each document; 5. use the assigned weights to rank the documents, according to their relevance to the search syntax; 6. display the search results as a list in ranked order (the most relevant first). The weighting or relevance criteria differ according to the search engines, although Anzwers, GoTo, HotBot and Snap search engines all use the Inktomi index and search technology developed by the University of California, Berkeley. However they are all based on the presence of requested word(s) in the index and on where in the document they occur.
Search engines
97
The common order of importance of relevance criteria are: 1. the word(s) present in the title; 2. the number of times word(s) are present in the first part of the document; 3. the word(s) present in meta-tag; 4. the word(s) present in a short document often have more weight than the same words in a long document; 5. the number of times word(s) are present in entire document. However, it must be stressed that even if an individual search engine does use all of these criteria, it does not necessarily place them in this order of importance. Most search engines provide information in their FAQs or search guides about their relevance and ranking criteria. For example: • • • • •
HotBot specifies the criteria of the word in the title, the word in meta-tags, word frequency and the document length. InfoSeek specifies the word in the title, the word in meta-tags or the first 200 words, word frequency and uncommon words. AltaVista specifies the word in the title, the word in meta-tags, the word in the first lines of the document and word frequency. Lycos specifies the word in the meta-tags (title and heading), the word in the first part of the document. HotBot and InfoSeek use the words in the content meta-tag as ‘relevancy boosters’.
98
Don't Just Surf
What is indexed? ‘...because these search engines search in different ways and search different parts of the Internet, doing the same search using different search engines will often give you wildly differing results...try out a number of the search engines, and understand that the Internet and the search engines are changing daily’ (Eagan and Bender, 1996). It has already been mentioned that when you do the same search on several different search engines, the results are likely to differ, both in the sites listed and in the ranking of those sites. Figure 10.3 shows the results of a search on ‘microbiology’ using the search engine WebCrawler. Compare these results with the search done on HotBot (Figure 10.2).
Figure 10.3 Results of search for ‘microbiology’ (WebCrawler, 10 August 1998)
Search engines
99
Table 10.2 gives some of the indexing and ranking criteria used by some of the more popular search engines. Table 10.2. Indexing and ranking criteria used by some search engines, based on Search Engine Watch, http://searchenginewatch.com/features.htm (4 August 1998) Search engine
Content indexed
Meta-tag indexed
Depth of indexing
Popularity indexing
Index freshness 1 day - 1 month 1 day - 2 weeks Daily 1-3 weeks 1 day - 2 weeks 1 day - 2 months 2-3 weeks 2-4 weeks weekly
AltaVista
Full-text
Yes
No limit
No
Anzwers
Full-text
Yes
No limit
Yes
DejaNews Excite HotBot
Full-text Full-text Full-text
Not applic. Yes Yes
Not applic. No limit No limit
Not applic. Yes Yes
InfoSeek
Full-text
Yes
Sample
No
Lycos Northern Light WebCrawler
Abstracts Full-text Full-text
No No No
Sample No limit Sample
Yes No Yes
Meta-tag relevancy booster No
Popularity ranking
Yes
No
N/A No Yes
Not applic. Yes No
Yes
Yes
No No No
Yes No Yes
No
100
Don't Just Surf
Explanation of criteria in Table 10.2 •
Content: the part of the document that is indexed.
•
Meta-tags: descriptive words, assigned by the site developer, which do not appear on the displayed document but in the metadata (data about the document). Not all documents have meta-tags; you can look at the metadata of any displayed Web document by selecting View then Document source. Figure 10.4 gives an example of meta-tags assigned to a particular document.
Figure 10.4 Document source showing keywords (meta-tags)
•
Depth of indexing: these indicate the depth of indexing. At Level 1, the robot indexes all the words on the ‘home page’ of a site. At Level 2, the robot follows the links on the ‘home
Search engines
101
•
page’ and indexes those documents, and so on to deeper levels in the site.
•
Popularity indexing: analyses the number of links to the document and uses this number to determine which page is included in the index.
•
Index freshness: estimates of how often the search engine updates its index.
•
Meta-tag relevancy booster: if the search word(s) is in the content meta-tag, the page is given a relevancy boost.
•
Popularity ranking: pages with many links or links from important web sites are give a relevancy boost.
Simple and advanced searches Most people using these search engines have not heard of Boolean and proximity operators, let alone understand how they work. They are also unaware that there are often two types of searches – simple and advanced. The majority of users simply type one or two keywords into the first search request form they see – the ‘simple’ search form – and hope to find what they are looking for. It has already been noted that all the current search engines return results that are based on statistical algorithms. In order to return relevant results to these users, the algorithm for the simple search is designed to present first documents with all requested words in the document title. Thus a simple search often presents you with a reasonable result.
102
Don't Just Surf
However, in many cases the user can have more control over the search results by over-riding the computer algorithm. This is done by using advanced search searching techniques. Some search engines provide a separate advanced search form, for example, AltaVista, HotBot and InfoSeek. Others, for example Northern Light and WebCrawler, provide only one search form which allows both simple and advanced search techniques to be used. The rest of this chapter describes in detail methods to help you have greater control over your search results by using advanced techniques to refine your search requests.
Refining a search When people look for information, they generally need either: 1. a few highly relevant documents on a specific topic (a narrow search); or 2. an exhaustive search for all available documents on that topic (a broad search). The sheer number of documents on the Internet (AltaVista claims to index 140 million URLs) forces you to use sophisticated techniques to find relevant documents. When a search engine is used, and if only simple keyword searching is done, the number of documents found (known as ‘hits’) can be enormous. If an exhaustive search is required, you should broaden the search request. If only a few highly relevant documents are required, you should refine the search request by narrowing the search.
Search engines
103
Broadening a search In order to find more documents on a topic, broadening techniques should be used. However, be warned that searching more broadly usually lessens the relevance of the documents. Broadening techniques involve: • • •
the use of synonyms; the use of Boolean OR; the use of truncation or ‘wild cards’, for example walk* for walker, walkers, walking, walkabout.
Here is an example of a broad search – find all the available information on caving (cave exploration). The search is done on AltaVista, and Table 10.3 and Figure 10.5 give the preliminary results. Table 10.3 Preliminary search results for caving (AltaVista, 5 June 1998) Search request caving
Process Single keyword in the document
Results 89,490
104
Don't Just Surf
Figure 10.5 Search results for caving (AltaVista, 5 June 1998)
To find other terms to use, examine some of the documents. In this case I found the technical term for caving is ‘speleology’ so this was included in the search as well as ‘cave exploration’. Table 10.4 and Figure 10.6 show the final results. Table 10.4 Pr ogressi ve br oadening of a sea r ch re qu est AltaVista, 5 Ju ne 1998) Search request 1. 2. 3.
caving cave exploration cave explor*
4.
caving OR cave explor* speleology speleolog*
5. 6. 7.
caving OR cave explor* OR speleolog*
Process Single keyword in the document. Phrase in the document. Truncated phrase to find any variations in the document: e.g. cave explorer, cave exploring. Any word or phrase variation can be in the document. Single keyword in the document. Truncated keyword to find any variation in the document: e.g. speleology, speleologist. Any of the words or phrase variation can be in the document.
Results 89,490 1,186 2,364 3,668 13,031 139,209 156,605
Search engines
105
Figure 10.6 Search results for caving OR "cave explor*" OR speleolog* (AltaVista, 5 June 1998)
In the above examples, I decided not to use the truncation cav* as this would return items such as cavil, Cavillari and cavity. I also decided not to request cave OR caves since these words are not synonymous with the hobby of caving.
106
Don't Just Surf
Narrowing a search The best techniques for narrowing down a search request are as follows: • • •
using very specific terms and phrases; using Boolean AND between words and phrases; requesting that the word or phrase occurs in the title of the document.
• The following search requests demonstrate refining a search for information on research in biotechnology by progressively narrowing down the search requests. Table 10.5 Search techniques for narrowing a search request 1. 2. 3.
biotechnology research "biotechnology research" biotechnology OR research
4.
biotechnology AND research
5.
biotechnology NEAR research
6.
"biotechnology research"
7.
title:biotechnology AND title:research title:"biotechnology research"
8. 9.
title:"biotechnology research" AND Australia
‘Simple’ keyword search. ‘Simple’ phrase search. Either word must be in the document. Both words must be in the document. Both words must be in the document, and in the same sentence or paragraph. Words must be next to each other (phrase). Both words must be in the document title. The words must be next to each other (phrase) in the title. Adding another concept – the word Europe can be anywhere in the document.
Search engines
107
Table 10.6 and Figures 10.7-10.15 show the search results delivered by AltaVista which was chosen because it the most flexible in its use of search syntax. The first three search requests use the ‘Simple’ search option; the other search requests use the ‘Advanced’ option. (See section Features of selected search engines, page 113 of this chapter for the search syntax of a variety of search engines.) Table 10.6 Results of progressive refining of search request s (AltaVista, 20 October 1998) 1. 2. 3. 4. 5. 6. 7. 8. 9. 10.
Search request biotechnology research +biotechnology +research "biotechnology research" biotechnology OR research biotechnology AND research biotechnology NEAR research "biotechnology research" title:biotechnology AND title:research title:"biotechnology research" title:"biotechnology research" AND Australia
Results 8,232 367,365 8,232 5,521,696 149,531 47,362 8,815 624 275 3
Figures 10.7-10.15 show the AltaVista search results on October 20 1998. Notice that search numbers 1 and 3 have the same results. To force relevancy in simple searching, a string of keywords are searched as a phrase. Note the different results from the phrase searches – search number 3 (simple search option) and search number 7 (advanced search option). In AltaVista’s simple search the phrase must be in the title or top of the document only; in the advanced search, the phrase can be anywhere in the document. Compare Figure 10.7 and Figure 10.12.
108
Don't Just Surf
Figure 10.7 ‘Simple’ search request biotechnology research (AltaVista 20 October 1998)
The ‘Simple’ search for the keywords biotechnology, research (Figure 10.7), is regarded as a phrase. To search for the separate words you need to use ‘+’ before each word (Figure 10.8).
Figure 10.8 ‘Simple’ keyword search request +biotechnology +research (AltaVista 20 October 1998)
Search engines
109
Advanced searching forces AltaVista to override its relevancy ranking that give weight to words in the title or top part of the document. Instead the words can be anywhere in the document.
Figure 10.9 Search request biotechnology OR research (AltaVista 20 October 1998)
Figure 10.10 Search request biotechnology AND research (AltaVista 20 October 1998)
110
Don't Just Surf
Figure 10.11 Search request biotechnology NEAR research (AltaVista 20 October 1998)
Figure 10.12 Advanced search request "biotechnology research", a phrase (AltaVista 20 October 1998)
Search engines
111
Notice that in the third item on the list in Figure 10.13, the two requested words are not next to each other.
Figure 10.13 Search request title:biotechnology AND title:research (Alta Vista 20 October 1998)
Figure 10.14 Search request title:"biotechnology research" (Alta Vista 20 October 1998)
112
Don't Just Surf
Figure 10.15 Search request title:"biotechnology research" AND Australia (Alta Vista 20 October 1998)
Note: The ‘user ranking’ feature forces the order in which the results are listed. In Figure 10.16 documents with the word agriculture must be listed first.
Figure 10.16 ‘User ranking’ feature of Alta Vista
For the best results from a search engine: • •
Use the advanced searching features of the search engine. Use the ‘help’ screen to find out the advanced search syntax.
The next section gives details of the search features of a selection of popular search engines.
Search engines
113
Features of selected search engines Features of some of the Internet search engines are listed in Table 10.7 on the next four pages. This is not an exhaustive list of the available search engines, nor of their features, but shows: • • • •
which Internet resources are indexed; which searching techniques are available; which search syntax must be used with each search engine; other specific values and services available.
These features change constantly and the most up-to-date information about the search engines is found at their Web sites; look for Help, FAQs, and Guides.
114
Don't Just Surf
Table 10.7 Selected features of search engines Search engine Alta Vista
Simple search Yes
Advanced search
Boolean
Nested logic
Phrase search Yes
Yes
Yes
Yes
+ −
AND, OR, AND NOT
()
"
Yes
Yes
internal AND, OR with Powersearch pop-up menu
Yes ()
Yes
"
near (10 words apart)
Yes
No
OR is implied Anzwers
Proximity search
" " or pop-up menu
Truncation
Field search
Other
Yes * Internal truncation, e.g. psych* ist to retrieve ‘psychiatrist’ psychologist
Yes, e.g. title:
• Advanced search allows customised ranking • Browsing by subject – LookSmart • Limit by language • Translations
No
No
• Explore by subject – uses LookSmart • ‘Wider search’ passes query to HotBot • Able to modify search • Date ranging • Geographic area • Media type
(cont. next page)
Search engines
115
Table 10.7. Selected features of search engines Search engine DejaNew s
Excite
Simple search Yes
Yes
Advanced search Yes
Yes +,Powersearch
Boolean Yes Use symbols & (and) | (or) &! (and not) OR is implied AND, OR, AND NOT (must be in upper case)
Nested logic Yes ()
Yes ()
Phrase search Yes "
"
Yes "
"
Proximity search Yes
Trunc ation Yes
Field search Yes
near – can specify, e.g. near 10 (default is 5 words apart)
*
use ‘query filter’ for author
No
No
No
other Can set up a query profile to tailor a search
• Case sensitive (capitalise proper nouns, e.g Sydney) • ‘More like this’ • Search Wizard suggests new words – implied OR, but can use Boolean AND • Excite News • Excite Reference e.g. addresses, maps (cont. next page)
116
Don't Just Surf
Table 10.7 Selected feat ures of sear ch engines Search engine Lycos
Simple search Yes
Advanced search Yes Lycos Pro
Livelink Pinstripe (Opentext)
Magellan
Yes AND is implied
Yes ‘power search’ form
Yes OR is implied
Yes +,-
Boolean +,-
Nested logic Yes
Custom search AND, OR with popup menu
()
Internal AND, OR, BUT NOT with pullpull-down menu
Internal with ‘power search’
AND, OR AND NOT (must be in CAPS)
Yes ()
Phrase search Yes "
"
Yes simple search pull-down menu Yes "
"
Peoximity search Yes ADJ, NEAR, NEAR/6 Before FAR
Yes Internal with ‘power search’ menu No
Truncation Yes $ Entering’.’ after word, e.g. bank. will find ‘bank’ not banking’ No
Field search Yes title and URL– use a separate menue ‘new features’
Yes Internal with ‘power search’ menu
No
No
Other • ‘Related Sites’ – Subject Directory • ‘more like this’ • A2Z sites by subject (search) • Point Reviewd Lycos’s top 5%) <point.lycos.com> • Newsgroups via DejaNews • Japanese, Spanish & Portuguese • Email address via Four11 • Owned by, but Independent of Excite. • ‘Green Light Reviews’ – general viewing
• Find similar (cont, next page)
Search engines
117
Table 10.7 Selected features of search engines Search engine HotBot
InfoSeek
Simple search Yes
Yes OR is implied
Advanced search Yes
Yes
Boolean internal AND, OR with pop-up menu
+,use | to force Boolean AND internal AND, OR, NOT with pop-up menu
Nested logic No
Phrase search Yes
Proximity search No
Truncation
No
No
No
Field search No
"
" or pop-up menu
No
Yes "
"
Yes, title URL: title: URL:
Other • Browsing by subject – LookSmart • Able to modify search – ‘Search within these results’ • Date ranging • Geographic area • Media type • Groups all pages from one site together • Facility for subsearching – ‘Search within results’ • Subject directory – channels (cont. next page)
118
Don't Just Surf
Table 10.7 Selected features of seach engines Search engine Northern Light
Simple search Yes
Advanced search Yes
Boolean +,-
Powersearc h AND, OR, NOT
Nested search Yes ()
Phrase search Yes "
Proximity search No
"
Truncation Yes % one character * multiple characters Internal – psych*ist
WebCrawler
Yes
No
OR is implied Web Wombat
Yes
AND, OR, NOT
Yes ()
No
AND, OR, NOT
No
Yes "
"
No
Yes ADJ (adjacent) NEAR/n (n words apart) Yes NEAR
automatic singular and plural No
Automatic ‘stemming’ Gives number of hits for each word
Field search Yes title: URL: pub: text:
No
No
Other • Special Collection (Journals, Industry sources) – document delivery for a fee • Custom Search Folders – for sorting results • Owned by, but independent of Excite • Select gives site reviews • Highlights the requested word(s) in results
Search engines
119
Search engine exercises For each of these exercises, use the advanced features of each search engine, as listed in Table 10.7. 1. Use HotBot to find recent (1998) documents on ecotourism. You will find there are thousands of documents. Modify the results to ecotourism in New South Wales. What happens if you use the location option and choose Oceania? What are the results if you select the domain .au? 2. Find a few up-to-date (last six months), highly relevant documents on diabetes in the elderly. 3. Use WebCrawler to find some documents on the health effects of global warming. Can you limit the search to Australia or Oceania? Compare the results with those returned by Alta Vista. 4. Use Northern Light to search for highly relevant information about research on search engines – how many articles? Alta Vista also allow you to search for words in the title – how many articles do you get? Are the first 5 the same as those on Northern Light? 5. Find the paper written by Mary Luria on the control of web advertising. Which search engine did you use? 6. Find a document in Spanish about the persons who disappeared in Argentina during the late 1970s and early 1980s. Can you get an English translation?
11
Search tools by subject
Overview The Internet began as an academic network for exchanging information. As the technology evolved and the World Wide Web developed, the amount of information grew exponentially; there are now estimates of 340 million documents stored on servers around the world. The proceeding chapters have examined the two major tools for finding required information but neither of these tools can adequately cope with so many documents. The subject directory – a tool that relies on human classification or categorisation of documents, consistently delivers high relevancy. However the trade-off is a low percentage of documents categorised. The search engine, using a computer program is able to index a large percentage of the documents but delivers a much lower level of relevancy, unless highly sophisticated searching techniques are used. In both cases the search tools cover the entire spectrum of subjects. Of necessity the categories of subject directories such as Yahoo and LookSmart are very broad, for example Science, Health and Medicine. Search engines are non-discriminating in subject selection, although in an attempt to reduce irrelevancies they are now employing subject channels or indeed installing a
Search tools by subject
121
subject directory. For example AltaVista and HotBot use LookSmart as their subject directory. In a perfect world what users want is a tool that indexes every document on a specific subject, thus providing high relevance and total recall of all available documents. As well they want to be assured that the documents are ‘good’ documents, that is, they are authoritative. Chapter 9 gave examples of the provision of the value-added service of reviewing documents, for example eBlast, Argus Clearinghouse and Magellan. We will now look at attempts to deliver ‘the perfect world’! Tools are appearing which recognise the fact that most users are interested in only one subject at any given time. These tools are specialised subject search engines and subject gateways.
Specialised search engines The major Internet search engines now provide a facility for searching various types of Internet resources, for example only UseNet or only the Web. Using this facility to a certain extent allows you to target certain types of information; in many cases it is used to screen out postings to news groups. Figure 11.1 below shows the menu of resource types that may be searched using InfoSeek.
122
Don't Just Surf
Figure 11.1 InfoSeek’s menu for the selection of Internet resource types Table 11.1 Selected list of specialised search engines Service
Subject
Ask Jeeves for Kids AquaLink
Suitable for children Water plants and animals Newsgroups Medicine News Sport Art
DejaNews ]MedHunt News Index SportQuest World Wide Art Resources
URL http://www.ajkids.com/ http://www.aqualink.com/ http://www.dejanews.com http://www.hon.ch/MedHunt http://www.newsindex.com http://www.sportquest.com http://wwar.com/
Search tools by subject
123
Geographical search engines In many cases you need information which is specific to a country or you wish to limit your search to regional documents. HotBot was one of the first general search engines to allow you to do so with its advanced search options.
Figure 11.2 HotBot’s facility for limiting by location
At the time of writing several of the large search tools (for example AltaVista, Excite and Yahoo have introduced regional indexes that allow you to retrieve local documents. There are also a large number of geographic-specific search engines that index only locally held documents. Extensive lists are maintained by Beaucoup (http://www.beaucoup.com) and eDirectory (http://www.edirectory.com). Table 11.2 provides some examples.
124
Don't Just Surf
Table 11.2 Selected country-specific search engines Service Access New Zealand Aladin Anzwers UK Index VietNet
Country
URL
New Zealand
http://accessnz.co.nz/
Germany Australia United Kingdom Vietnam
http://www.aladin.de/ http://www.anzwers.com http://www.ukindex.co.uk/uksearch.html http://www.vietgate.net/
Subject gateways In the world of print the art of bibliography has a long history. Subject experts have compiled lists of sources on a particular subject and have added annotations describing and evaluating these sources. Such lists – bibliographies – are value-added information resources and are invaluable for researchers. It was inevitable that this art would be applied to the information sources on the Internet. At first people began publishing their favourite sites (bookmarks) as Web pages, thus providing the first ‘webliographies’. And we have already seen general subject directories such as eBlast which provide reviewed lists of sources. Gradually subject experts began creating gateways to specific subjects by carefully selecting and annotating sources using rigourous evaluation criteria. These subject gateways are excellent resources that sort the treasure from the trash and in many cases are far more effective than using a general search engine. The WWW Virtual Library, started by Tim Berner-Lee, is the earliest Web directory. It is a ‘distributed’ catalogue of subject gateways, that is, individual indexes on hundreds of different servers around the world. The subject gateways are maintained
Search tools by subject
125
by subject experts and Stanford University has taken over the maintenance of the catalogue itself from the World Wide Web Consortium (W3C). These subject gateways are some of the best on the Web.
Figure 11.3 The WWW Virtual Library catalogue of subject gateways
Figure 11.4 The WWW Virtual Library – Journalism
126
Don't Just Surf
A listing of several directories of subject gateways is in Table 11.3 and Table 11.4 gives details of individual subject gateways. Table 11.3 Selected list of gateway directories Gateway directory
URL
Argus Clearinghouse BUBL AlphaSearch C&RL NewsNet Internet Resources WWW Virtual Library
http://www.clearinghouse.net http://bubl.ac.uk http://www.calvin.edu/library/as/ http://www.ala.org/acrl/resrces.html http://www.vlib.edu
Table 11.4 Selected list of subject gateways Subject Gateway ImageBase Liszt (newsgroups) Medical Matrix OMNI (medicine) Resources for Geographers Schoolwork Ugh!
URL http://www.thinker.org/index.shtml http://www.liszt.com http://www.medmatrix.org http://www.omni.ac.uk/ http://www.utexas.edu/depts/grg/ virtdept/resources/contents.htm http://www.schoolwork.org/
To search for subject gateways try Yahoo which has a category web directories. For example to find subject gateways on astronomy, type the keywords astronomy directories in the Yahoo search form. Figure 11.5 shows part of the Yahoo list of 22.
Search tools by subject
127
Figure 11.5 Yahoo’s list of Web directories of astronomy (2 October 1998)
Search tools by subject exercises 1. Who is responsible for the Virtual Library – Philosophy subject gateway? What is his telephone number? 2. Find a subject gateway for gardening in Canada. 3. Find an authoritative subject gateway for zoology. What rating has it been given and by whom?
12
Multiple access tools
Overview As the number of indexes to Internet resources grows, these indexes themselves become resources that must be indexed. There are now multiple access services that provide a wide range of indexes to the subject directories, search engines and other indexes to databases such as Medline, NASA Technical Reports, and Sport Search (results of all Olympic Games since 1896). The advantage of these multiple access tools is that they provide a single interface or access point to Internet indexes. There are two types of multiple access tools: 1. Multiple access services from their home pages present a menu, listing a choice of search tools.
Multiple access tools
129
2. Meta-indexes, often known as multi-threaded indexes or integrated search services, provide a single search form, into which you enter a search request that is sent to several search engines at the same time. As with other Web developments, the division between these two types has become blurred. Some of the bigger sites offer access to individual search engines as well as meta-index searching.
Multiple access services The popularity of these services is due to the fact that so many search engines are presented as a menu. They allow easy movement from one search tool to another. You do not need to remember their URLs, nor do you have to type them into the browser, and you can take advantage of the searching features of each search engine. There is a growing number of these services, many of which are commercial, and each provides a different range of services, for example: • • • • •
a simple alphabetical list of Web search engines; a categorised list of Web search engines; a list of search engines in one subject area; access to other online database indexes; commercial document delivery of non-free documents discovered in the search.
130
Don't Just Surf
Table 12.1 gives details of a few of these multiple access services. Table 12.1 Features of select multiple access services Service
URL
Features
All-in-One
http://www.albany.net/allinone
Beaucoup
http://www.beaucoup.com
ClNet search.com (Express Search)
http://www.search.com
Directory Guide
http://www.directoryguide.com/
• Approximately 120 search engines listed. • Search engines are categorised into broad areas, such as the • Web, software, technical reports, general and specialised interests, and people. • Gives brief annotations about each search engine. • One of the largest directories of search tools. • Categories of search tools are general and specific. • Includes an All-On-One page search from for general search engines. • Express Search using 7 of the major search engines and subject directories, Yahoo preferred. • Access to approximately 500 databases – the A-Z List. • Personal subject searches. • Includes its own search engine powered by InfoSeek. • Primarily for Web marketers – search tools must accept Web site announcements. • Includes a search engine. (cont. next page)
Multiple access tools
131
Tab le 12.1 Featu res of s elect mu ltiple access services Service
URL
Internet Sleuth
http://www.isleuth.com
Webtaxi
http://www.webtaxi.com
US Legal Research
http://gsulaw.gsu.edu/metaindex
Features • 17 of the most popular search engines and subject directories. • Quick search in broad categories such as arts, business, education, health, recreation. • 2,000 specialised databases in a hierarchical subject classification. • Sophisticated searching at any level of the subject hierarchy, Including a specific source; for example health – medicine – Journal of the American Medical Association. • 12 of the most popular search engines and subject directories. • ‘Easysearch’ in broad categories such as arts, literature, business, health, and by specific source, for example The Complete Works of Shakespeare. • Access to Supersearch (a meta-index) for searching across Indexes. • US legislation. • Other legal resources.
132
Don't Just Surf
Figures 12.1-12.4 show a variety of multiple access services and some of their special features.
Figure 12.1 The home page of CI Net search.com
Figure 12.2 Access to indexes of a specific document type (All-in-One)
Multiple access tools
133
Internet Sleuth provides not only Web resources, but access to a vast number of non-Web online databases (its home page says 1,800). Figures 12.3 and 12.4 illustrate a search within the category Health – Medicine and a search of the index of a specific journal.
Figure 12.3 Internet Sleuth search in the category Health – Medicine
Figure 12.4 Internet Sleuth search in a specific journal
134
Don't Just Surf
Meta-indexes Meta-indexes provide a single search form into which you enter a search request. This request is then sent to several search engines at the same time and the individual results are presented as a single list. This type of service is valuable when you need a high recall of documents on a specific subject. The major disadvantage of the search mechanism is that it does not let you use the searching features of the individual search engines. Table 12.2 gives a list of selected meta-indexes with their URLs and some features. Table 12.2 Selected meta-indexes Meta-index
URL
Beaucoup
http://www.beaucoup.com
Dogpile
http://www.dogpile.com
Inference Find
http://www.infind.com
Features • The ‘Big Page’. • Single search engines. • Multiple (meta-indexes). • Search engine by categories. • Web, UseNet, Ftp sites, News wires. • All the major search engines, plus business news sources and news wires. • Lists results from each tool separately. • Six of the major search tools. • Groups results by subject. • Boolean queries allowed, but not all search engines use them.
Multiple access tools
135
Table 12.2 Selected meta–indexes Meta–index
URL
Features
LawCrawler
http://www.lawcrawler.com
MetaCrawler
http://www.metacrawler.com
SavvySearch
http://www.savvysearch.com
•
Webtaxi ‘Supersearch’
http://www.webtaxi.com
•
• • • • • • •
•
Uses the AltaVista search engine. US federal and state legal indexes. Geographic regions. Individual countries. Searches all the major search tools. Collates the results. Searches the Web and/or newsgroups. Searches approximately 28 search engines, subject and people directories. Searches up to 8 indexes at a time. its menu includes the most popular search tools. Indexes are divided into type, e.g. subject directories, search engines, people directories.
Figures 12.5-12.7 show how SavvySearch and WebCrawler conduct a search for the phrase ‘fossil paleontology’ (American spelling, not British).
Figure 12.5 SavvySearch search form
136
Don't Just Surf
Figure 12.6 SavvySearch results from InfoSeek (October 1998)
Figure 12.7 SavvySearch’s further search plan
SavvySearch’s search form gives you the option of integrating the results or displaying the results from each search engine sequentially (Figure 12.5). It produces a chart, Search Plan that
Multiple access tools
137
gives you the option to integrate the results if you have not done so, and lists on the left the search engines that produce the most results. This shows you which engine may produce more relevant results if you access it directly, using its advanced searching techniques. MetaCrawler conducts the search across the major search engines, but instead of displaying sequentially the results from each search engine, it automatically collates them and displays them in one list.
Figure 12.8 MetaCrawler collated results for ‘fossil paleontology’
Notice that the index source of the site is listed at the end of the URL, for example Lycos in the first result in Figure 12.8. Dogpile conducts the search across approximately 25 search tools and displays sequentially the results from each search engine. It cleverly attempts to adapt your search syntax to that of the various search tools. The search statement fossil AND (paleontology OR palaeontology) is sent unchanged to the MiningCo search engine, since it allows both Boolean and nested logic. InfoSeek does not accept either except by pull-down
138
Don't Just Surf
menus; therefore the query sent is +fossil +(paleontology palaeontology). See Figures 12.9 and 12.10.
Figure 12.9 Dogpile’s results from MiningCo – ‘fossil AND (paleontology OR palaeontology)’ (October 1998)
Figure 12.10 Dogpile’s results from InfoSeek – ‘fossil AND (paleontology OR palaeontology)’ (October 1998)
Multiple access tools
139
Multiple access tools exercises 1. From Internet Sleuth select Excite and search for information on tomatoes that have been genetically engineered – choose to search for only 10 seconds. Are the results different if you choose a search time of one minute? 2. Use a multiple access tool to find two New Zealand search engines. 3. Use Dogpile to find documents on travel in the Cook Islands. How many documents from AltaVista do you find? Do the same search by directly accessing AltaVista. Are the results the same? Are the results better if you use the proximity operator NEAR in the advanced AltaVista search? 4. Use MetaCrawler to find documents on ‘New Zealand natural history’. Run the same search using SavvySearch and integrate the results. Compare the lists. Go to one of the search engines with the best results and do the search again using the advanced techniques. How many more results do you get? 5. From the US Legal Research meta-index, choose Other Legal Sources, then LawCrawler. Search for documents on the Australian mining industry and native title. 6. Infomine is a gateway to scholarly Internet resources and is one of the general Internet search tools listed on All-in-One. Using Infomine look for government information on renewable energy. Notice that you are given a list of related subjects. 7. You need information on ‘agricultural waste management’. From iSleuth, select AltaVista. How many documents do you get? Now use iSleuth’s agriculture category to find nonInternet databases that may have information on this subject.
13
Effective search strategies
So how do you find the information you need? Here is a simple set of guidelines that will help you to decide on a strategy to use – and to help you decide which of the many search tools to use. Remember, the more you know about you topic, the easier it is to find further information! 1. Analyse your topic:
•
Write down keywords, construct meaningful phrases.
2. If you know who has the information:
• •
Go directly to their homepage. Use their search engine, if there is one.
3. To get a general idea of where to start:
• •
Use a meta-index. Limit your query to two or three keywords.
•
You will get an overview of ‘what’s out there’.
Effective search strategies
141
4. If you want general information:
• •
Use a general subject directory. Use the directory’s search engine – it’s more effective than browsing through the hierarchies.
5. If you are looking for a specific piece of information:
• • •
Use a general search engine. Use advanced searching syntax. Ask for the most important keyword to be in the title.
•
Use features such as ‘More like this’ (Excite, ‘Search within results’ (InfoSeek) or ‘Results ranking’ (AltaVista).
6. If you want a general information in a specific area or topic:
• •
Use a subject gateway. Give preference to authoritative subject gateways.
7. If you want a specific piece of information in a specific area or topic:
• •
Use a specialised search engine. Use advanced searching syntax, if available. Ask for the most important keyword of phrase to be in the title, if the syntax is allowed.
•
14
Developments
The Internet is continuing to grow at an enormous pace, and search tools are constantly changing in an attempt to keep up with this growth. Anyone who is serious about information searching needs to monitor the Internet constantly for new technologies and tools as they become available. This chapter looks at some of the developments that are making an impact on the effectiveness of the Internet as an information resource.
Site search engines The first edition of this book, in the chapter on New developments, examined the Harvest system, one of the earlier software programs that allowed an individual Web site to be indexed and therefore to be searched. Since then many large Web sites have installed server search engines. Most of the popular general Internet search engines can be found on individual sites; indeed server search software is a very competitive industry. Table 14.1, page 144, gives a selection of the software available for indexing Web sites. Why is it helpful to index individual Web sites?
Developments
143
The most effective strategy for finding information is to go to the site you know has the information. As an individual site is focussed on a particular area or topic, a site search engine allows information to be found quickly and directly. It’s like finding the right book and consulting its index!
Figure 14.1 Example of a server search engine (WebGlimpse)
Figure 14.2 Example of a site query result
144
Don't Just Surf
Table 14.1 is a list of some of the Web server search engines you will find at Web sites; some of them are also general Internet search engines. Table 14.1 List of selected Web server search engines Server search engine
Internet search engine
AltaVista EWS Harvest Inference Find Inmagic UltraSeek Isys WebGlimpse
AltaVista Excite Inference Find Lycos InfoSeek
As with the general Internet search engines, your searching is more effective if you use the advanced features. If the server search engine is not one you are familiar with, READ THE HELP DOCUMENTATION.
‘Disappearing’ documents Brewster Kahle, a pioneer in Internet publishing, estimates that the average life of a Web document is 75 days and that one percent of all Web pages change once a week (Kahle, 1997; Lyman, 1998). Anyone who has even cursorily clicked on the results from a search engine will have seen the ‘404 error – requested item not found’, a message becoming all too familiar to users. There are several areas of work being done to address this problem.
Developments
145
URNs and PURLs An URN (Uniform Resource Name) is the name that identifies a resource or unit of information independent of its location (URL). URNs are globally unique, persistent and accessible over the network. The work being done on this naming scheme is headed up by Internet Engineering Task Force (IETF). D-Lib Magazine, February 1996, contains a very good explanatory article on URNs . PURLs (Persistent Uniform Resource Locators) are a result of the work being done by OCLC in the URN standards and with the library cataloguing committees. Very simply, a PURL is an URL with an extra bit called a resolver address. Thus, instead of pointing directly to the location of an Internet resource, the PURL points to an intermediate redirection service. PURLs are considered to be an intermediate step toward the future when URNs will be an integral part of the Internet architecture.
Internet Archive Project There is much concern in library, archives and museum circles and in the mind of Brewster Kahle that much of the world’s cultural heritage as represented by documents on the Internet is not being saved for future generations. The result of this concern is Alexa, a software program, and the Internet Archive project. Alexa is a spider that began to crawl the Web in mid-1996, downloading entire sites, thus collecting ‘snapshots’ of the Web. The company, Alexa Internet , donates these downloaded documents to the Internet Archive. At the time of writing the Archive contains 8 terabytes of documents and
146
Don't Just Surf
in October 1998 two terabytes, about 500,000 pages, were donated to the Library of Congress. For searchers on the Internet there is the side benefit from the Internet Archive. Download and install the Alexa client software on your computer and whenever you get the ‘404 error’ click on Alexa’s ‘Archive’ button and it will retrieve for you a copy of the ‘disappeared’ document if it is in the Internet Archive. Figure 14.3 shows the Netscape browser with the Alexa toolbar at the bottom. The Archive button is on the right.
Figure 14.3 The Alexa toolbar at the bottom of the browser
Another service of Alexa is discussed in Chapter 16 Evaluating information.
Developments
147
Individual site searching exercises 1. Go to the home page of the University of New South Wales . Can you find a policy document about the library’s collection development? 2. Find information about the fees for residential care for the aged from the Australian Commonwealth Department of Health and Family Services 3. From the Australian Department of Immigration and Multicultural Affairs find a copy of the 1998 Review of the point system.
15
Organising your information
Overview The information on the Internet tends to fall into two general categories: 1. ‘Real’ documents. 2. Sites. In the context of this book, a ‘real’ document is the data you are looking for, for example a stockmarket report, a journal article or a policy document. A ‘site’ is a home page that points to another resource – for example, home pages of organisations or of services such as subject directories, search engines and library catalogues. Every document and site has an address, a URL. While we often print or save to file ‘real’ documents, in most cases we simply need to know how to access the information – in other words, how to gain access to a list of the URLs. This can be done by creating bookmarks as you access various sites. Since it is very easy to accumulate dozens of bookmarks, it becomes important to organise them so that you can quickly find the one you want. In practice, what you need is your own personal subject directory to the Web, which you can create by using bookmarks.
Organising your information
149
Bookmarks You should classify your bookmarks so that you can retrieve the information immediately. If you use the same subject headings or categories that you use in your information centre, you will be able to incorporate the information easily into the catalogue or database. If you are accumulating bookmarks for your personal files, you should develop a list of subject categories that reflect your interests and area of research. This list of subject categories should be structured into broad categories that can be subdivided. (See Subject classification and thesauruses section, page 42.) Table 15.1 gives a simple example. Table 15.1 Sample subject categories Government information Use for official government home pages Australia New Zealand Papua New Guinea United Kingdom Libraries Australia Academic Corporate Public & Government New Zealand United States
150
Don't Just Surf
Creating folders Netscape allows you to organise your bookmarks into subject categories by setting up folders into which you place the appropriate bookmarks. Using the example given in Table 15.1, Figures 15.1-15.5 show how to set up folders for the first level category Government information. Select Bookmarks from the toolbar, then the option Edit Bookmarks.
Figure 15.1 Netscape Bookmarks menu
This brings up the Bookmarks application that runs in Netscape, but separately from the browser, and shows your bookmarks as a file (bookmark.htm).
Organising your information
151
Figure 15.2 List of bookmarks as a file (bookmark.htm)
The new folder Government information is a first level category of bookmarks, for example, ‘Bookmarks for Maureen Henninger’ (see Figure 15.2). You should make sure that you have this item highlighted (click on it to do so). To insert a folder, select File then New Folder.
Figure 15.3 Inserting a new folder
152
Don't Just Surf
In the template, Bookmark Properties, which appears (Figure 15.4), simply type the subject category over New Folder, as shown in Figure 15.5. You can also add an annotation or scope note.
Figure 15.4 New folder template
Figure 15.5 Naming and annotating a new folder
To add the Australia subdivision of Government information, open the folder Government information and then, with the procedure just outlined, insert a new folder for Australia.
Organising your information
153
Figure 15.6 Hierarchical bookmark folders
New bookmarks are added to the bottom of your bookmark list. Netscape allows you to rearrange your bookmarks with a ‘drop and drag’ facility. Point to the new bookmark and, holding the mouse button down, drag the bookmark up and drop it onto the appropriate folder by letting go of the mouse button.
Figure 15.7 New bookmark appended to the bookmark list
154
Don't Just Surf
If you accidentally put it into the wrong folder, simply open the folder by clicking on it, then drag the bookmark you want to move to the correct folder. You can rename and annotate your bookmarks if the title of the site is not self-explanatory or if you wish to give the site a description. This is done by choosing Edit, then Bookmark Properties. The following template will appear.
Figure 15.8 Netscape bookmark properties
Note: Only the title of your bookmark is changed, not the title of the site or the URL. Netscape uses a Windows type interface for collapsing and opening categories. Click on a folder with the ‘+’ and you open it; click on the ‘-’ and you close it.
Organising your information
Figure 15.9 Closed Netscape folders
Figure 15.10 Opened Netscape folders
155
156
Don't Just Surf
Bookmarks as Web documents It is very simple to turn your structured bookmark list – that is, your personal subject directory – into a Web document for your own personal use, and you can also register it with some of the Internet search engines or Internet directory services. First you must save your bookmarks as an HTML (hypertext markup language) file. The way to do this is to open the bookmark application (select Bookmarks, File, Open Bookmarks File). Select File then Save As, which brings up the following template.
Figure 15.11 Saving your bookmarks as an HTML file
Netscape gives the bookmark bookmark.htm. Click on OK.
file
the
default
name
If you wish to have more than one bookmark file, you must save the file with another name. (Assuming, of course, that you wish to edit your bookmark list for different purposes, for example to create a series of subject directories.) To open this as a Web document, from Netscape, select File, then Open Page, type in the name of your file and click on Open (this is opening a local document). If you cannot remember the
Organising your information
157
name of your file, click on Choose File, find the right directory and select bookmark.htm and click on OK.
Figure 15.12 Opening a bookmark file as a Web document
This is how your bookmark file will look as a Web document.
Figure 15.13 Your bookmark file as a Web document
158
Don't Just Surf
Bookmarks exercises 1. Open the following URLs and mark them as bookmarks: a) http://www.library.unsw.edu.au b) http://www.fish.govt.nz c) http://www.loc.gov (Library of Congress, US) d) http://www.nla.gov.au/ e) http://www.open.gov.uk/ 2. Create two folders: a) Government information b) Libraries 3. Place the bookmarks into the appropriate folders. 4. Choose two subject areas you are interested in, subdivide each into sub-categories by allocating narrower terms, and create the appropriate folders. 5. Supply scope notes for at least two of the folders you have created. 6. Find three appropriate resources to support each of these research interests (for example, information, documents, Web sites). 7. Organise the bookmarks into their folders.
16
Evaluating information
Criteria You should be as particular about the quality of Internet information as you are about ‘traditional’ information. Alastair Smith (Smith, 1997) lists about 25 criteria for evaluating Internet information resources. The major ones are the source, date, content and authenticity of the document or site.
Source Anyone can publish anything on the Internet, therefore the task of finding material that is authoritative is imperative. Here are some pointers: • • • • •
Can you identify the author or producer and his/her organisation? What are the author’s credentials and expertise? What is the authority and reputation of the author’s sponsor, publisher or organisation? Is there any contact information for the author or organisation? A URL with a tilde ‘~’ is generally a personal, not official URL.
Figures 16.1 and 16.2 show two Web documents whose author details (Auer, 1998 and Lahita, 1996) are very well documented.
160
Don't Just Surf
Figure 16.1 Document footer showing source and publication information
Figure 16.2 Document giving details of the author’s credentials
Evaluating information
161
Date The Internet is a dynamic environment that in theory enables the publication of up-to-date information. Unfortunately it is often difficult to ascertain when the material was created, and if it has been changed subsequently. The points you should look for concerning the date of publication are: • • •
When was the document or Web page first produced? Is there any date of revision? Is there evidence that the author or producer regularly maintains the links in the document?
The example in Figure 16.2 also contains ‘Date last modified 1996-07-30’ at the bottom of the document (Lahita, 1996).
Content We have already looked at the authority and accuracy of Internet sources, however there are other determinants of content quality. • • • • •
Does the material match the needs of the target audience? Is it suitable for your needs? Is the document/site well structured and information well presented so that it is easy to navigate? If there are graphics, do they complement the information or do they detract from it? Is the site easily accessible and stable? Is the site’s computer often ‘down’ or does a document from there take ‘forever’ to load?
A very helpful tool for evaluating information is Alexa (see Chapter 14, pages 145-46, for a full discussion about this tool).
162
Don't Just Surf
As Alexa takes its ‘snapshots’ of the Web it gathers very useful statistics about the sites, such as data about the site registration and the ‘freshness’ of the site. To get this site metadata simply click on arrow icon on the Alexa toolbar as shown in Figure 16.3.
Figure 16.3 Metadata about a Web site gathered by Alexa
Authenticity Can you tell if a document has been ‘tampered with’ or changed? This is difficult, however the are two technologies, digital signatures and digital watermarks, that may be used to help ensure the authenticity of documents. At the time of writing these technologies are not generally used for Web documents. A digital signature is a logical hash (mathematical summary) of information coded using a key unique to the signer. It has
Evaluating information
163
properties that can help one accurately identify the creator of the hash and determine whether the original information or hash was tampered with. Digital watermarks can be visible or invisible. Figure 16.4 shows a visible watermark on a document, thus proclaiming the ownership of the information. Watermarks generally are designed to be robust (that is, cannot be destroyed). However one type of invisible watermark, the fragile watermark, which requires an authentication key, is destroyed by any attempt to alter the material.
Figure 16.4 Digital watermark on scanned manuscript from the Vatican Library
For further information about digital watermarks, see Fred Mintzer’s article ‘Safeguarding digital library contents and users’ in D-Lib Magazine, December 1997.
164
Don't Just Surf
Metadata standards The development of metatdata standards for Web documents could be very helpful in ascertaining some of this criteria. For example, the Dublin Core metadata standards recommend that information concerning authorship and date be included in the document’s metadata (see Figure 16.5): <META NAME="DC.Creator.PersonalName" CONTENT="Henninger, Maureen"> <META NAME="DC.Creator.PersonalName.Address" CONTENT="[email protected]"> <META NAME="DC.Publisher" CONTENT="School of Information, Library and Archive Studies, University of New South Wales"
Figure 16.5 Document source showing Dublin Core metadata standards
Although a lot of work is being done on metadata standards, in reality few Web documents contain authorship and date metadata.
17
Copyright and citations
Copyright There are no uniform or well-defined laws yet for electronic media, which of course includes information on the Internet. However, according to the Report of the Working Group on Intellectual Property Rights (the group is part of the US Government’s Information Infrastructure Task Force), displaying an image or file on the Internet is equivalent to displaying it on television, in an art gallery or in print – only the copyright owner has this privilege. Transmitting an image or file on the Internet is equivalent to reproducing and distributing that image; the rights to reproduce and distribute belong exclusively to the copyright owner. The WIPO (World Intellectual Property Organisation) Database Treaty of 1996 made the following statements and recommendations concerning electronic (Internet) sources: • •
Rejection of the proposal to include all temporary electronic copies, that is browsing online, within the scope of the reproduction right. A broad right of communication to the public be given to the rightsholders.
166
• •
Don't Just Surf
The limitation and exceptions (fair dealing, fair use, education and library exceptions) permitted under the Berne Convention remain largely intact. The contracting parties are obliged to protect copyright holders against the circumvention of technological copyright protection measures, for example decoders (Australian Government Solicitor, 1997).
• Digital watermarks and digital signatures as techniques for providing authenticity have already been described in the previous chapter, pages 162-63. However it has been pointed out that ‘one major application for digital watermarking is to convey ownership information...and may identify the originator of the material, or it may identify the recipient (the end-user of library) to whom the material was given’. In the case of using watermarks to identify the recipient, persons who post copyrighted material on the Web risk exposing their identities (Mintzer et al, 1997). Therefore it is best to observe the following print copyright laws when dealing with electronic media:
1. Assume that all information on the Web is in some way copyrighted; never assume that it is public property. 2. If you copy any material from the Web, give proper credit to the author. 3. If you put your own material on the Internet, add a copyright notice.
Copyright and citations
167
Citing Internet sources The standard format for citing Web sources is to use the URL. The appendix to RFC1738 (Request for Comments: 1738, an Internet standard) suggests that it be placed inside <>, for example: Quinion (1996) suggests the best way to handle the dating of the document: ‘...if the accessed document is dated internally, use that date for the citation. If there is no date given, use the date at which it was first accessed (prefixed by "Accessed" in parentheses, as shown below). Optionally, give both (for example, if you have any reason to think the document may have been amended since its nominal date of creation).’ A reference to his document would be: Quinion, Michael B. (1996). Citing online sources: Advice on online citation formats. , (updated 11 Feb 1998, accessed 10 Oct 1998).
Epilogue Now that you are familiar with the Web and are armed with some sensible techniques for retrieving the information you need (although ‘surfing’ is still a great deal of fun), here are a few final pointers. The Internet itself is the best resource for learning about the Internet. The Bibliography and References included indicate the variety and wealth of information available to you, and I would recommend that you browse through these sources. The Internet is mainly used for communication and much of its valuable information is communicated by the discussion groups, such as Listservs. Become an active participant in these discussions to keep up with developments and to find which sites others have found useful. Use the printed media too to keep up – for example, The Australian newspaper’s Syte supplement every Saturday. Finally, become proficient and exploit the potential riches. Above all, enjoy the experience.
Answers to exercises URL construction exercises (page 17) 1.
Sausage Company
http://www.sausage.com.au
2.
Northern Territory Government
http://www.nt.gov.au
3.
National Library of Australia
http://www.nla.gov.au
4.
New Zealand Customs
http://www.customs.govt.nz
5.
Harvard University
http://www.harvard.edu
6.
The Australian Archives
http://www.aa.gov.au
7.
The NSW Department of Health
http://www.health.nsw.gov.au
8.
Cambridge University
http://www.cam.ac.uk
9.
Curtis Davis Garrard
http://www.cdg.co.uk
Smithsonian Institution
http://www.si.edu
10.
170
Don't Just Surf
People directories exercises (page 72) 1. [email protected] – found on Four11, WhoWhere, IAF, and the University of New South Wales home page directory services. 2. There are four. Use Telstra’s Yellowpages and request newsagents as the type of business, Bendigo as the town and Victoria as the state. 3. [email protected] – construct the URL for the University of Sydney’s home page (http://www.usyd.edu.au), and follow the links general information, vice-chancellor’s welcome, and contact numbers. 4. [email protected] – use the home page of the Smithsonian Institution (http://www.si.edu). Select the Online Telephone Directory, then Departmental Directory Information; the department is the National Air and space Museum. 5. (602) 813-8012 – construct the home page URL (http://www.polydrive.com) or use IAF (Internet Address Finder). 6. Yes, Ross Todd is affiliated with the University – the URL is www.uts.edu.au and follow the links information & resources and phone directory.
Answer to exercises
171
Subject directories exercises (page 91) 1. Galaxy’s categories and sub-categories are all on the one page. 2. No ‘right’ answer. This exercise is to let you become familar with the features and content of some of the subject directories. 3. LookSmart: Society & Politics – Politics – Campaigns & Elections – Elections Int’l Snap: People & Society: Politics: Elections: International Elections. Listings are very different. 4. No right answer. See 2 above. 5. Dr T. Matthew Ciolek.
Search engine exercises (page 119) 1. Search for the word ecotourism, selecting the date after January 1998. Modify the results to should contain the phrase New South Wales and should contain the word NSW. Specifying Oceania reduces the number (all documents retrieved must have a country domain somewhere in Oceania). By choosing .au the search is narrowed down further. 2. Here are two possibilities using AltaVista which allows ranging by date: title:diabetes AND "the elderly" "elderly diabet*"
172
Don't Just Surf
3. WebCrawler: a possible search statement: "global warming" AND "health effects" AND (Australia OR Oceania). However, leaving out effects, would produce many more documents. AltaVista: search statement: "global warming" and "health effects" and (Australia or Oceania) and request ranking on global and health. This will produce about ten times as many documents. 4. NorthernLight: about 180. Search query title:"search engines" AND title:research AltaVista about 110. Same search query. The results are different from those of NorthernLight. 5. AltaVista: control* NEAR advert* and ‘user rank’ Luria. 6. AltaVista (as you can search by language and it has a translation service). Search query disappeared NEAR Argentina and choose Spanish from the language menu. Click on ‘translate’ to get the document in English.
Search tools by subject exercises (page 127) 1. Virtual Library . Dan Brickley. Tel. no. is 928 7493 – click on University of Bristol at bottom of homepage; look for online telephone directory. 2. ICanGarden. directories.
Search
on
Yahoo
gardening
Canada
Answer to exercises
173
3. Internet Resource Guide for Zoology. Argus Clearinghouse – 5 checks; eBlast (Encyclopaedia Britannica) – 2 stars.
Multiple access tools exercises (page 139) 1. Search statement: "genetically engineered" AND tomato* No difference in results with longer searching time. 2. Use either Beaucoup – geographically specific (at the time of writing eDirectory has no listings for New Zealand). NZ Explorer, Access New Zealand. 3. Search statement "Cook Islands" travel. The statement sent to AltaVista is "Cook Islands" AND travel – produces approximately 4768 documents. Searching AltaVista directly "Cook Islands" NEAR travel produces approximately 520 dopcuments which appear far more relevant. 4. MetaCrawler: as a phrase ‘New Zealand natural history’. Approximately 16. SavvySearch: the same search. About the same number. Excite: "New Zealand" AND "natural history", about 2,600. 5. Some possibilities: (Australia* near mining near industry) and (native near title) (Australia* near mining near (industr* or company or companies) and (native near title) 6. No ‘right’ answer.
174
Don't Just Surf
7. AltaVista search as a phrase "agricultural waste management" – about 500 documents. From the iSleuth category agriculture, the best link is See Also: iSleuth: U.S. Department of Agriculture. Search statement "waste management". You should not use the term agriculture since almost all documents will have this term. Note that when you search this database, you are searching the GILS (Government Information Loactor Service) metadata respository. This is similar to the AGLS (see page 51).
Individual site searching exercise (page 147) 1. UNSW uses UltraSeek (InfoSeek). Use the advanced searching and search for ‘policy’ in the title, ‘collection development’ as a phrase, and ‘library’ as a keyword. 2. For highly relevant documents, search for the phrase ‘residential care’ in the title, ‘fees’ in the title, and ‘aged’ as a keyword. 3. This is the Excite server search engine which allows Boolean operators. The following search query will give you a good result: "point system" AND review AND 1998
Glossary This is a brief glossary of terms used in this book. For more terms, see http://whatis.com/index.htm AARNet Australian Academic Research Network. address See IP address. anchor A hypertext link within the same document. application Software that performs a specific useful function, for example email application. Archie A system for locating files that are publicly available by Anonymous FTP. ARPANet Advanced Research Projects Agency Network. bits per second The speed at which bits are transmitted over a communications medium. bookmarks A link to a Web site that has been saved and added to a list of saved links (sometimes called a ‘hotlist’). browser Software which allows you to access the World Wide Web. cache A cache is a place to store something more or less temporarily. See also cache memory and disk cache. cache memory Random access memory (RAM) that a computer microprocessor can access more quickly than it can access regular RAM. catalogue An index or directory of information. CERN European Laboratory for Particle Physics, in Geneva, Switzerland, where the World Wide Web was developed.
176
Don't Just Surf
client Software application which requests a service for you from a server somewhere on the network. CWIS Campus Wide Information Service, information and services made publicly available at universities. disk cache A mechanism for improving the time it takes to read from or write to a hard disk. The disk cache holds data that has recently been read, such as a Web document. DNS Domain Name System is the way that Internet domain names are located and translated into IP (Internet Protocol) addresses. domain Organisation level used to identify users on the Internet. domain name Locates an organisation on the Internet using an easily remembered ‘handle’ rather than the numbers of the IP address. download To copy a file from another computer (the Internet) to your computer. email Electronic mail. FAQ Frequently Asked Questions; FAQ sheets are available on many topics. flame A nasty, often personal attack against the author of a posting in a newsgroup. form A page set up as a data entry form, which then acts on your request (for example, a keyword search). FTP File Transfer Protocol (one of the TCP/IP suite of protocols); it defines how files are transferred from one computer to another. gateway A computer system which transfers data between incompatible networks or applications. gopher A text-based hierarchical classification of information, presented as menus; there are gopher clients and gopher servers.
Glossary
177
hit A document (that is, an item listed in search results) that is relevant to your needs. Home page An entry point for access to the World Wide Web. host A computer that provides information; also called a server. hotlist A list of saved Internet addresses or links (called ‘bookmarks’ on the Web). HTML Hypertext Markup Language, used for creating Web documents. HTTP Hypertext Transfer Protocol, the protocol used for retriev-ing Web documents. hyperlink A hypertext link in a home page, usually denoted by a different colour from the main body of text. Internet A global network of networks, all using the suite of communication protocols TCP/IP. IP address Internet Protocol Address, a unique address identifying each computer on the Internet. IRC chat A service that allows large group conversations in written form over the Internet. LAN Local Area Network, a network of interconnected workstations sharing the resources of a single server within a relatively small geographic area, such as one floor of a building. link Usually refers to a hypertext link in Web documents. Listserv A small program that automatically redistributes email to names on a mailing list. The term is also used for a discussion group to which you subscribe. Lynx A Web browser that can display only text, not graphics or sound. Metadata Data about data; data definitions describing aspects of actual data items, such as name, author, date and format.
178
Don't Just Surf
mirror site A site that duplicates files also held at another site or sites on the Internet. Mosaic A Web browser. NCSA National Center for Supercomputing Applications at the University of Illinois in Urbana, Illinois. Net Usually an abbreviation for the Internet. Netscape A Web browser. newsgroup A forum for discussing a variety of topics on the Internet. OCLC Online Computer Library Center, Inc. A nonprofit, library computer service and research organisation. packet switching A system for transferring information across a network. PPP Point to Point Protocol; it allows a computer to use the Internet protocols (TCP/IP) with a standard telephone line and high speed modem. It is replacing SLIP connections. protocol The special set of rules of communication that the terminals or nodes (and related software) in a telecommunication connection use when they send signals back and forth. RFC An Internet or other technical standard or formal document that is the result of committee drafting and subsequent review by interested parties. scalability The capacity for a computer application or product (hardware or software) to continue to function well as it (or its context) is rescaled (typically, to a larger size, but possibly to a smaller size). search engine A program that allows you to search for specific data on the Web. server Software that allows a computer to offer a service to another computer; it refers also to the computer on which the service runs, for example a Web server.
Glossary
179
SLIP Serial Line IP, a protocol that allows a computer to use the Internet protocols (TCP/IP) with a standard telephone line and high-speed modem. SMTP Simple Mail Transfer Protocol that allows email over the Internet (one of the TCP/IP suite of protocols). SOIF Summary Object Interchange Format, for storing information in the Harvest system. TCP/IP Transmission Control Protocol and Internet Protocol, for controlling Internet traffic. Telnet Network terminal emulation protocol (one of the TCP/IP suite of protocols) allowing your computer to behave as a remote computer; also known as ‘remote login’. URL Uniform Resource Locator, the addressing system for Web documents. UseNet A newsgroup system that is not part of the Internet, but is accessible across it. UUCP UNIX to UNIX Copy Protocol for copying files between UNIX systems; UseNet news services were built on this system. Veronica A service for searching gopher sites for menu items (similar to Archie which searches FTP sites). WAIS Wide Area Information Service, a powerful system for searching the full text of databases across the Internet; many search engines use it. WAN Wide Area Network. Web An abbreviation for the World Wide Web. Web browser Software (Explorer, Lynx, Mosaic, Netscape) that allows you to access the Web; also referred to as a Web client. Web server A computer that contains Web documents and runs HTTP software. WWW World Wide Web, the distributed hypermedia system.
Bibliography 1. Auer, Nicole J. (1998). Bibliography on Evaluating Internet Resources. , (Last updated 8 Sept 1998, accessed 6 Oct 1998). 2. Australian Government Solicitor (1997). ‘Copyright – into the digital age’. Legal Briefing No. 31, 10 March 1997. , (accessed 29 June 1998). 3. Barry, Tony and Joanna Richardson (1996). Indexing the Net: A Review of Indexing Tools. , (last revised: 11 July 1996, accessed 10 Oct 1998). 4. Calafia, Danny (1998). A Webmaster’s Guide to Search Engines. , (accessed 10 Oct 1998). 5. Carvin, Andy (1997). ‘Paving the first path: The Internet’ in EdWeb: Exploring Technology and School Reform. , (last updated 14 Sept 1998, accessed 10 Oct 1998). 6. Conners, Kathryn L. (1996). The PartheNet: Combined Internet Resources for Students of Art History. , (last updated 1 Nov 1998, accessed 5 Nov 1998).
Bibliography
181
7. Day, Michael and Neil Beagrie (1998). Metadata: DELOS6: Preservation of Digital Information. , (last updated 13 July 1998, accessed 10 Oct 1998) 8. Eagan, Ann and L. Bender (1996). ‘Spiders and worms and crawlers, oh my: searching on the World Wide Web’. Untangling the Web. Proceedings of the Conference, 26 April 1996. University of California, Santa Barbara. , (accessed 18 July 1996). 9. Grassian, Esther (1997). Thinking Critically about World Wide Web Resources. , (est.: 15 March 1996, last updated: 15 Nov 1998, accessed 16 Nov 1998). 12. Kahle, Brewster (1997). ‘Preserving the Internet’. Scientific American, March 1997. , (accessed 7 Feb 1998).
182
Don't Just Surf
13. Lahita, Robert (1996). Symptoms of Lupus. , (accessed 14 Sept 1998). 15. McNally, Paul (1997). Multimedia Information Resources. South Melbourne: Macmillan Education Australia, 1997. 16. Mintzer, Fred, et al. (1997). ‘Safeguarding digital library contents and users’. D-Lib Magazine, December 1997. , (accessed 15 Feb 1998). 17. Nelson, Ted (1965). ‘A file structure for the complex, the changing and the indeterminate’. ACM 20th National Conference, 1965. 18. Nelson, Ted (1980). ‘Replacing the printed word: a complete literary system’. Information Processing ‘80, 1980. 19. Network Working Group (1994). Request for Comments: 1738: Uniform Resource Locators (URL). , (Dated Dec 1994, accessed 14 Jan 1997). 20. Oakerson, Ann (1996). ‘Who owns digital works?’ Scientific American, 275(1) (July 1996): 80-84.
Bibliography
183
21. Pfaffenberger, Bryan (1996). Web Search Strategies. New York: MIS:Press, 1996. Chapter 4 ‘Finding something relevant’. , (accessed 14 Jan 1997). 22. Quinion, Michael B. (1996). Citing Online Sources: Advice on Online Citations Formats. , (updated 11 Feb 1998, accessed 10 Oct 1998). 23. Scholz-Crane, Ann (1996). Evaluating World Wide Web information. , (accessed 12 Oct 1998). 25.
Terrass, Richard (1997). Evaluating Internet resources. , (last updated 10 May 1997, accessed 10 Oct 1998).
26. Torres, Deborah A. (1995). Possible Technology-based Solutions for the Display and Distribution of Copyrighted Electronic Images. , (dated 22 Oct 1995, accessed 10 Oct 1998).
184
Don't Just Surf
27. University of California, Berkeley, Library (1998). Searching the World Wide Web: Strategies, Analyzing Your Topic, Choosing Search Tools. , (last updated 26 Oct 1998, accessed 15 Nov 1998). 28. University of Sydney Library (1998). Searching the Internet: References. , (last modified 6 Aug 1998, accessed 10 Oct 1998). 29. Webster, Kathleen and K. Paul (1996). ‘Beyond surfing: tools and techniques for searching the Web’. Information Technology, Jan 1996. , (accessed 13 Mar 1996). 30. WIPO Copyright Treaty, Adopted by the Diplomatic Conference on December 20, 1996. , (dated 1 Mar 1997 accessed 10 Oct 1998).
Index A2Z, 88 AARNet, 1 Access New Zealand, 124 Acrobat Reader see Adobe Acrobat Adobe Acrobat, 53 AGLS, 51 Aladin, 124 Alexa, 49, 145 All-in-One, 130, 132, 139 AlphaSearch, 126 AltaVista, 89, 94, 99, 121, 123, 141 Amazon.com, vi Anzwers, 94, 96, 99, 124 AquaLink, 122 Argus Clearinghouse, 83, 86 ARPANet, 2 Ask Jeeves for Kids, 122 Aussie Index, 83 AustLII, 43, 44, 83, 86 Australian Business Research, 60 Australian Directories, 71 Australian Government Locator Service see AGLS Beaucoup, 123 BITnet, 2, 73 bookmarks: 149-58; accessing, 23; adding, 22; annotations, 154; as Web documents, 156; folders, 24 Boolean searching: examples, 38; narrowing a search, 106;
operators, 38; overview, 37 browsers, 4 browsing, 66 BUBL Information Services, 43, 44, 83, 86 C&RL NewsNet Internet Resource, 126 C | Net search.com, 130, 132 cache memory, 18 Center for Diseases Control, 49 CERN see European Laboratory for Particle Physics commercialisation, 47 controlled vocabulary, 36, 42 country codes, 14 database vendors: 48 see also Dialog, DataStar, STN International; URLs, 60 databases: 128, 130, 131 see also Cambridge Scientific Abstracts, Compendex Plus, Medline, Predicasts’ Prompt; online, 48, 133 DataStar, 60 DECnet, 2 DejaNews, 122 Dewey Decimal Classification (DDC), 42, 82 Dialog, 48, 60 digital signatures, 162 digital watermarks, 162 discussion groups, 72
186 DNS see Domain Name System document delivery, 129 documents: location, 8; printing, 28; relevance, 36; saving, 29; searching within, 24; source, 100 Dogpile, 134 Domain Name System: definition, 13 domain names: country codes, 14; organisation types, 14 Dublin Core, 51, 164 eBLAST, 87 eDirectory, 123 EdNA, 1 Electric Library, 62 email addresses, 70 European Laboratory for Particle Physics, 3, 88 Excite, 99, 123, 141 exercises: bookmarks, 158; individual site searching, 147; multiple access tools, 139; people directories, 72; search engines, 119; search tools by subject, 127; subject directories, 91; URLs, 12, 17 folders: and bookmarks, 150 Four11, 71 Galaxy, 83, 87, 94
Index gateways: definition, 2 GILS, 51 GoTo, 96 Government Information Locator Service see GILS graphics: automatic viewing, 26; manual loading, 27 Grateful Med, 60 helper applications, 52 home pages: accessing, 12; definition, 12 HotBot, 89, 93, 94, 95, 96, 99, 121, 123 HTML see Hypertext Markup Language hypermedia: 4; definition, 3 hypertext: definition, 3; links, 18 Hypertext Markup Language: definition, 4; tags, 18 IAF (Internet Address Finder), 71 images see graphics indexes: full-text, 36; subject classification, 36 indexing see also search engines: full-text, 35, 92; search engines, 98; subject classification, 36 InfoSeek, 92, 94, 99, 121, 141 Inktomi, 96 INSPEC Thesaurus, 43
Index International Organization for Standardization, 14 Internet: history, 2 Internet Archive, 51, 145 Internet Relay Chat, 81 Internet Sleuth, 131, 133, 139 IP protocol, 1 IRC see Internet Relay Chat ISO see International Organization for Standardization Journal of the American Medical Association, 131 Kahle, Brewster, 144 keywords see indexes, full-text; indexing, full-text legacy information, 48 Library of Congress Subject Headings (LCSH), 42 listservs, 169 Liszt, 126 LookSmart, 89, 121 Lycos, 83, 88, 94, 99, 137 Magellan, 83, 88, 94 MedHunt, 122 Medical Matrix, 126 Medical Subject Headings (MeSH), 42 Medline, 128 MetaCrawler, 135 metadata, 50 see also meta-tags standards, 51, 163-65 meta-indexes: 134 see also MetaCrawler, infoMarket,
187 SavvySearch, US Legal Research; definition, 129; examples, 134, 135 meta-tags, 100 MOOs, 81 MOYS Classification, 42 MUDs, 81 multiple access services, 130-31 multi-threaded indexes see meta-indexes NASA Technical Reports, 128 navigation (Web), 18 Netscape: FAQs, 33; Handbook, 33; help, 33; tutorial, 18 News Index, 122 news reader, 75-79 newsgroups, 72 NFSNet: commercial restrictions, 47 Northern Light: 94, 99, 102, 118; Special Collection, 63 NSFnet, 2 NYSERnet, 1 OMNI, 126 On Australia, 1 OpenText, 103 Ovid Technologies, 48, 60 PDF files, 53 people directories, 67, 69-71 see also Four11, IAF (Internet Address Finder), Telstra’s Whitepages, Telstra’s Yellowpages, Yahoo People
188 Persistent URLs, 51 plug-ins, 52 Pollution Abstracts, 49 printing documents, 28 proximity operators, 41, 106 PURLs, 145 see Persistent URLs ranking, 95, 96 recall, 134 relevance, 36, 37, 95, 96 Resources for Geographers, 126 robots, 92 see also search engines saving files, 29 SavvySearch, 135 Schoolwork Ugh!, 126 Search Engine Watch, 99 search engines: 67, 92-120 see also All-in-One, AltaVista, Anzwers, C | Net search.com, CUSI, Galaxy, Hotbot, infoMarket, InfoSeek, Lycos, Magellan, MetaCrawler, OpenText, SavvySearch, WebCrawler, WebWombat, World Wide Web Worm; features, 113; index updates, 101; indexing criteria, 99 search tools: meta-indexes, 67; people directories, 67; search engines, 67; subject directories, 67 searching: Boolean, 41, 106; broadening the scope, 102, 103; displayed documents, 24; full-text, 35;
Index narrowing the scope, 102, 106; overview, 34; problems, 49; proximity operators, 41; refining, 101, 102; strategy, 46; subject classification, 36; titles, 106 Snap, 96 spamming, 50 spiders, 92 see also search engines Sport Search, 128 SportQuest, 122 STN International, 60 stop words, 92 subject classification: 36; AustLII, 44; overview, 42; Yahoo, 45 subject directories: 67; features, 85; selection criteria, 84 subject guides see subject directories subject headings see subject classification telnet, 59 Telstra’s Springboard, 71 Telstra’s Whitepages, 71 Telstra’s Yellowpages, 71 thesauruses, 42 This is Australia, 83 title searching, 106 UK Index, 124 UnCoverWeb, 64 Uniform Resource Identifiers, 51
Index Uniform Resource Locators see URLs Universal Decimal Classification (UDC), 42, 82 University of Sydney Library, 61 URIs see Uniform Resource Identifiers URLs: accessing, 10; constructing, 8, 12, 13; definition, 4; source types, 9; standardisation, 16 URNs, 145 US Legal Research, 131 UseNet, 74
189
VICnet, 1 VietNet, 124
description, 4; naming, 16; security, 162 Web pages see Web documents Web servers WebCrawler, 94, 98, 99, 118 WebGlimpse, 143 webliographies, 124 Webtaxi, 131, 135 WebWombat, 94, 118 whitepages see people directories WhoWhere, 71 World Wide Art Resources, 122 World Wide Web: history, 3; navigation, 18 World Wide Web Worm, 94 WWW Virtual Library, 83, 88, 124
Web see World Wide Web Web documents:
Yahoo, 43, 45, 83, 88, 123 Yahoo People, 71