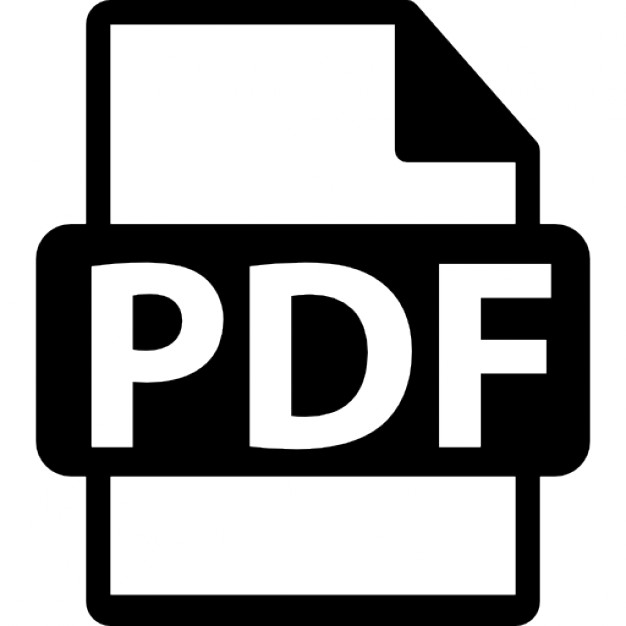60028-6 U1+U4
01.03.2010
16:50 Uhr
Seite 1
Uli Ries
Workshops im Buch:
Das Fra n Praxisb zis uch
• iPad, iPhone u...
18 downloads
1040 Views
20MB Size
Report
This content was uploaded by our users and we assume good faith they have the permission to share this book. If you own the copyright to this book and it is wrongfully on our website, we offer a simple DMCA procedure to remove your content from our site. Start by pressing the button below!
Report copyright / DMCA form
60028-6 U1+U4
01.03.2010
16:50 Uhr
Seite 1
Uli Ries
Workshops im Buch:
Das Fra n Praxisb zis uch
• iPad, iPhone und Co.: Willkommen in der Apple-Familie
Das Anwenderbuch
Aller Anfang ist leicht – wenn es um einen Mac geht. Selbst Computerneulinge und ehemalige Windows-Jünger sind von der Benutzerfreundlichkeit des Apple-Betriebssystems Mac OS X begeistert. Dennoch erfordert der Ein- oder Umstieg in die Mac-Welt einiges an Know-how. Der Mac-begeisterte Journalist und Autor Uli Ries hat in diesem 320 Seiten starken Buch alle wichtigen Programme und Einstellungen zusammengestellt und so beschrieben, dass Sie mit Ihrem Mac schnell und einfach loslegen können. 씰
Snow Leopard Kickstart: So stellen Sie Ihren neuen Mac optimal ein Ist es Ihr erster Mac, fragen Sie sich sicherlich, welche Schritte Sie nun gehen müssen. Lesen Sie hier, was direkt nach dem ersten Start des Computers zu tun ist.
씰
Für Windows-Umsteiger: So orientieren Sie sich auf unbekanntem Terrain Sie hatten bisher nur Erfahrung im Umgang mit Windows-PCs? Keine Sorge: Der Einstieg in die Mac-Welt geht problemloser über die Bühne als die Umstellung auf eine neue Windows-Version.
씰
씰
iTunes: Musicbox und MP3-Player-Tankstelle Wer mit Musik in Form von MP3-Dateien oder anderen Formaten hantiert, kommt um iTunes nicht herum. Dabei spielt es keine Rolle, ob ein iPod oder ein iPhone zum Einsatz kommt. Lernen Sie hier die wichtigsten Funktionen und Tipps rund um iTunes kennen. Mail, iCal und Adressbuch: perfekt aufeinander abgestimmte Kommunikation Apple Mail kann mehr, als nur Ihr digitales Postfach sein. Sie können damit RSS-Feeds abonnieren, sich an Termine und Aufgaben erinnern lassen und vieles mehr. Systemeinstellungen: Unter der Motorhaube von Mac OS X Passen Sie Ihren Mac und sein Betriebssystem an Ihre Vorlieben und Gewohnheiten an: Gestalten Sie die Oberfläche nach Ihren Wünschen, binden Sie Ihren Mac ins Heimnetz ein und steuern Sie das Verhalten von Maus, Tastatur und Touchpad.
• Mythen rund um den Mac: Was Windows-Umsteiger wissen müssen • Schaltzentrale Dock: chic, praktisch, flexibel – alles nur einen Mausklick entfernt • Das Dashboard: Mac OS X um neue Funktionalitäten erweitern • Apple Mail: E-Mail-Konten, intelligente Postfächer, RSS-Feeds u. m. • iCal: Verbindung mit einem Serverkonto und Terminverwaltung • Safari: Mit dem Mac-Browser sicher im Internet • Anwendungen sauber installieren und deinstallieren • iTunes: Das Beste für die Verwaltung von Musik und Videos • Mobile Musik: Perfektes Zusammenspiel zwischen iPod/iPhone und dem Mac • Drucker einrichten: USB-Drucker, Netzwerkdrucker, Treiberinstallation • Mehrere Benutzer: Konfiguration und Rechtevergabe von Nutzerkonten • Snow Leopard: Die wichtigsten Installationsvarianten Schritt für Schritt • Backup mit der Time Machine: Bequem und sicher Daten sichern und wiederherstellen
Uli Ries
Mac OS X Das Anwenderbuch
• Mac-Tuning in den Systemeinstellungen: Netzwerk, Sicherheit, Energiesparmodi u. v. m.
! !
Der Autor Uli Ries, Jahrgang 1974, ist ausgebildeter Fachjournalist und Mac-Enthusiast. Er berichtet seit mehr als elf Jahren aus aller Welt über verschiedenste Computerthemen für Fachmagazine, Onlineportale und Tageszeitungen.
10,– EUR [D] ISBN 978-3-645-60028-6
Ries
씰
320 zuverläs Seiten sige Know-h s Macow
• Kickstart: Mit Daten im Finder umgehen, CDs & DVDs brennen u. m.
Mac OS X
Mac OS X
• Mac OS X Snow Leopard: Die wichtigsten Neuerungen kurz vorgestellt
Besuchen Sie unsere Website
www.franzis.de
Das Franzis Praxisbuch
!
Der perfekte Einstieg für den neuen Mac iTunes, Mail, Safari: So funktionieren die wichtigsten Mac-Programme So erweitern und tunen Sie MacBook, iMac & Co.
60028-6 Titelei
01.03.2010
16:49 Uhr
Seite 1
Uli Ries
Mac OS X
60028-6 Titelei
01.03.2010
16:49 Uhr
Seite 3
Uli Ries
Mac OS X Das Anwenderbuch Mit 400 Abbildungen
FRANZIS
60028-6 Titelei
01.03.2010
16:49 Uhr
Seite 4
Bibliografische Information der Deutschen Bibliothek Die Deutsche Bibliothek verzeichnet diese Publikation in der Deutschen Nationalbibliografie; detaillierte Daten sind im Internet über http://dnb.ddb.de abrufbar.
Alle Angaben in diesem Buch wur den vom Autor mit g rößter Sorgfalt erar beitet bzw. zusammengestellt und unter Einschaltung wir ksamer K ontrollmaßnahmen reproduziert. Trotzdem sind F ehler nicht ganz auszuschlie ßen. Der Verlag und der Autor sehen sich deshalb gezwungen, darauf hinzuweisen, dass sie weder eine Garantie noch die juristische Verantwortung oder irgendeine Haftung für Folgen, die auf fehlerhafte Angaben zurückgehen, übernehmen können. Für die Mitteilung etwaiger Fehler sind Verlag und Autor jederzeit dankbar. Internetadressen oder Versionsnummern stellen den bei Redaktionsschluss v erfügbaren I nformationsstand dar. Verlag und Autor übernehmen keinerlei Verantwortung oder Haftung für Veränderungen, die sich aus nicht v on ihnen zu vertretenden Umständen er geben. Evtl. beigefügte oder zum D ownload angebotene Dateien und I nformationen dienen ausschließlich der nicht gew erblichen Nutzung. Eine gew erbliche Nutzung ist nur mit Zustimmung des Lizenzinhabers möglich.
© 2010 Franzis Verlag GmbH, 85586 Poing Alle Rechte vorbehalten, auch die der f otomechanischen Wiedergabe und der Speicherung in elektr onischen Medien. Das Erstellen und Verbreiten von Kopien auf Papier, auf Datenträgern oder im Internet, insbesondere als PDF, ist nur mit ausdrücklicher Genehmigung des Verlags gestattet und wird widrigenfalls strafrechtlich verfolgt. Die meisten Produktbezeichnungen von Hard- und Sof tware sowie Firmennamen und Firmenlogos, die in die sem Werk genannt werden, sind in der Regel gleichzeitig auch eingetragene Warenzeichen und sollten als solche betrachtet werden. Der Verlag folgt bei den Produktbezeichnungen im Wesentlichen den Schreibweisen der Hersteller. Herausgeber: Ulrich Dorn Satz: DTP-Satz A. Kugge, München art & design: www.ideehoch2.de Druck: Bercker, 47623 Kevelaer Printed in Germany ISBN 978-3-645-60028-6
I Inhaltsverzeichnis 1
Die Apple-Familie................................................................................... 11 NKN ám~ÇKKKKKKKKKKKKKKKKKKKKKKKKKKKKKKKKKKKKKKKKKKKKKKKKKKKKKKKKKKKKKKKKKKKKKKKKKKKKKKKKKKKKKKKKKKKKKKKKKKKKNN NKO ámÜçåÉKKKKKKKKKKKKKKKKKKKKKKKKKKKKKKKKKKKKKKKKKKKKKKKKKKKKKKKKKKKKKKKKKKKKKKKKKKKKKKKKKKKKKKKKKKKKKKK NO NKP ámçÇKKKKKKKKKKKKKKKKKKKKKKKKKKKKKKKKKKKKKKKKKKKKKKKKKKKKKKKKKKKKKKKKKKKKKKKKKKKKKKKKKKKKKKKKKKKKKKKKKKK NP NKQ j~Å_ççâ KKKKKKKKKKKKKKKKKKKKKKKKKKKKKKKKKKKKKKKKKKKKKKKKKKKKKKKKKKKKKKKKKKKKKKKKKKKKKKKKKKKKKKKKKKK NS NKR j~Å_ççâ=mêç KKKKKKKKKKKKKKKKKKKKKKKKKKKKKKKKKKKKKKKKKKKKKKKKKKKKKKKKKKKKKKKKKKKKKKKKKKKKKKKKKKKKK NT NKS j~Å_ççâ=^áê KKKKKKKKKKKKKKKKKKKKKKKKKKKKKKKKKKKKKKKKKKKKKKKKKKKKKKKKKKKKKKKKKKKKKKKKKKKKKKKKKKKKKK NU NKT j~Å=ãáåáKKKKKKKKKKKKKKKKKKKKKKKKKKKKKKKKKKKKKKKKKKKKKKKKKKKKKKKKKKKKKKKKKKKKKKKKKKKKKKKKKKKKKKKKKKKK NU NKU áj~Å KKKKKKKKKKKKKKKKKKKKKKKKKKKKKKKKKKKKKKKKKKKKKKKKKKKKKKKKKKKKKKKKKKKKKKKKKKKKKKKKKKKKKKKKKKKKKKKKKK NV NKV j~Å=mêç KKKKKKKKKKKKKKKKKKKKKKKKKKKKKKKKKKKKKKKKKKKKKKKKKKKKKKKKKKKKKKKKKKKKKKKKKKKKKKKKKKKKKKKKKKKKKOM NKNM påçï=iÉçé~êÇ KKKKKKKKKKKKKKKKKKKKKKKKKKKKKKKKKKKKKKKKKKKKKKKKKKKKKKKKKKKKKKKKKKKKKKKKKKKKKKKKKKK ON §ÄÉê=fÜêÉå=j~ÅKKKKKKKKKKKKKKKKKKKKKKKKKKKKKKKKKKKKKKKKKKKKKKKKKKKKKKKKKKKKKKKKKKKKKKKKKKKKKKKKKKOO fååÉêÉ=tÉêíÉKKKKKKKKKKKKKKKKKKKKKKKKKKKKKKKKKKKKKKKKKKKKKKKKKKKKKKKKKKKKKKKKKKKKKKKKKKKKKKKKKKKKKKOP aÉê=åÉìÉ=cáåÇÉê KKKKKKKKKKKKKKKKKKKKKKKKKKKKKKKKKKKKKKKKKKKKKKKKKKKKKKKKKKKKKKKKKKKKKKKKKKKKKKKKKOP bñéçë¨=C=pé~ÅÉë KKKKKKKKKKKKKKKKKKKKKKKKKKKKKKKKKKKKKKKKKKKKKKKKKKKKKKKKKKKKKKKKKKKKKKKKKKKKKKKOQ jÉÜê=mä~íò=Ç~åâ=pé~ÅÉë KKKKKKKKKKKKKKKKKKKKKKKKKKKKKKKKKKKKKKKKKKKKKKKKKKKKKKKKKKKKKKKKKKKKOS bñÅÜ~åÖÉ=OMMTKKKKKKKKKKKKKKKKKKKKKKKKKKKKKKKKKKKKKKKKKKKKKKKKKKKKKKKKKKKKKKKKKKKKKKKKKKKKKKKKKKOT _ççí=`~ãé KKKKKKKKKKKKKKKKKKKKKKKKKKKKKKKKKKKKKKKKKKKKKKKKKKKKKKKKKKKKKKKKKKKKKKKKKKKKKKKKKKKKKKKKOU ^áêmçêíJjÉåΩKKKKKKKKKKKKKKKKKKKKKKKKKKKKKKKKKKKKKKKKKKKKKKKKKKKKKKKKKKKKKKKKKKKKKKKKKKKKKKKKKKKKKOU wÉáíòçåÉ=~åÜ~åÇ=ti^kJpáÖå~äKKKKKKKKKKKKKKKKKKKKKKKKKKKKKKKKKKKKKKKKKKKKKKKKKKKKKKKKKKKOU
2
Das Wichtigste für Windows-Umsteiger ................................................. 29 OKN jóíÜÉå=êìåÇ=ìã=ÇÉå=j~ÅKKKKKKKKKKKKKKKKKKKKKKKKKKKKKKKKKKKKKKKKKKKKKKKKKKKKKKKKKKKKKKKKKKOV OKO cáåÇÉêI=pÅÜêÉáÄíáëÅÜI=açÅâ KKKKKKKKKKKKKKKKKKKKKKKKKKKKKKKKKKKKKKKKKKKKKKKKKKKKKKKKKKKKKKKKK PN OKP aáÉ=j~ÅJq~ëí~íìê KKKKKKKKKKKKKKKKKKKKKKKKKKKKKKKKKKKKKKKKKKKKKKKKKKKKKKKKKKKKKKKKKKKKKKKKKKKKKKKPQ OKQ mêçÖê~ããÉ=ÄÉÉåÇÉå KKKKKKKKKKKKKKKKKKKKKKKKKKKKKKKKKKKKKKKKKKKKKKKKKKKKKKKKKKKKKKKKKKKKKKKKKPS
3
Mac OS X-Kickstart ................................................................................ 39 PKN fåë=fåíÉêåÉíKKKKKKKKKKKKKKKKKKKKKKKKKKKKKKKKKKKKKKKKKKKKKKKKKKKKKKKKKKKKKKKKKKKKKKKKKKKKKKKKKKKKKKKKPV PKO pçÑíï~êÉìéÇ~íÉ KKKKKKKKKKKKKKKKKKKKKKKKKKKKKKKKKKKKKKKKKKKKKKKKKKKKKKKKKKKKKKKKKKKKKKKKKKKKKKKK QN
6
Inhaltsverzeichnis
PKP aÉê=cáåÇÉêKKKKKKKKKKKKKKKKKKKKKKKKKKKKKKKKKKKKKKKKKKKKKKKKKKKKKKKKKKKKKKKKKKKKKKKKKKKKKKKKKKKKKKKKKKQP cÉåëíÉê KKKKKKKKKKKKKKKKKKKKKKKKKKKKKKKKKKKKKKKKKKKKKKKKKKKKKKKKKKKKKKKKKKKKKKKKKKKKKKKKKKKKKKKKKKKKKKQS a~êëíÉääìåÖëçéíáçåÉåKKKKKKKKKKKKKKKKKKKKKKKKKKKKKKKKKKKKKKKKKKKKKKKKKKKKKKKKKKKKKKKKKKKKKKKKRM aê~Ö=C=aêçé KKKKKKKKKKKKKKKKKKKKKKKKKKKKKKKKKKKKKKKKKKKKKKKKKKKKKKKKKKKKKKKKKKKKKKKKKKKKKKKKKKKKKKRQ PKQ táÅÜíáÖÉ=lêÇåÉê KKKKKKKKKKKKKKKKKKKKKKKKKKKKKKKKKKKKKKKKKKKKKKKKKKKKKKKKKKKKKKKKKKKKKKKKKKKKKKKKRR aÉê=lêÇåÉê=_ÉåìíòÉêKKKKKKKKKKKKKKKKKKKKKKKKKKKKKKKKKKKKKKKKKKKKKKKKKKKKKKKKKKKKKKKKKKKKKKKKKKRS aÉê=lêÇåÉê=iáÄê~êóKKKKKKKKKKKKKKKKKKKKKKKKKKKKKKKKKKKKKKKKKKKKKKKKKKKKKKKKKKKKKKKKKKKKKKKKKKKKKSM aÉê=lêÇåÉê=mêçÖê~ããÉ KKKKKKKKKKKKKKKKKKKKKKKKKKKKKKKKKKKKKKKKKKKKKKKKKKKKKKKKKKKKKKKKKKKKKSM aÉê=lêÇåÉê=póëíÉã KKKKKKKKKKKKKKKKKKKKKKKKKKKKKKKKKKKKKKKKKKKKKKKKKKKKKKKKKKKKKKKKKKKKKKKKKKKKSM PKR a~íÉå=ÄÉïÉÖÉå KKKKKKKKKKKKKKKKKKKKKKKKKKKKKKKKKKKKKKKKKKKKKKKKKKKKKKKKKKKKKKKKKKKKKKKKKKKKKKKKK SN fååÉêÜ~äÄ=ÉáåÉë=a~íÉåíê®ÖÉêë KKKKKKKKKKKKKKKKKKKKKKKKKKKKKKKKKKKKKKKKKKKKKKKKKKKKKKKKKKKK SN wïáëÅÜÉå=òïÉá=a~íÉåíê®ÖÉêåKKKKKKKKKKKKKKKKKKKKKKKKKKKKKKKKKKKKKKKKKKKKKKKKKKKKKKKKKKKKKK SN jÉÜêÉêÉ=a~íÉå=ÄÉïÉÖÉå KKKKKKKKKKKKKKKKKKKKKKKKKKKKKKKKKKKKKKKKKKKKKKKKKKKKKKKKKKKKKKKKKKKSO hçéáÉêÉå=ìåÇ=báåÑΩÖÉå KKKKKKKKKKKKKKKKKKKKKKKKKKKKKKKKKKKKKKKKKKKKKKKKKKKKKKKKKKKKKKKKKKKKKKSO a~íÉáÉå=ìãÄÉåÉååÉå KKKKKKKKKKKKKKKKKKKKKKKKKKKKKKKKKKKKKKKKKKKKKKKKKKKKKKKKKKKKKKKKKKKKKKKKSP lêÇåÉê=~åäÉÖÉå KKKKKKKKKKKKKKKKKKKKKKKKKKKKKKKKKKKKKKKKKKKKKKKKKKKKKKKKKKKKKKKKKKKKKKKKKKKKKKKKKSQ a~íÉáÉå=ëéÉáÅÜÉêå KKKKKKKKKKKKKKKKKKKKKKKKKKKKKKKKKKKKKKKKKKKKKKKKKKKKKKKKKKKKKKKKKKKKKKKKKKKKKSQ a~íÉå=ä∏ëÅÜÉå KKKKKKKKKKKKKKKKKKKKKKKKKKKKKKKKKKKKKKKKKKKKKKKKKKKKKKKKKKKKKKKKKKKKKKKKKKKKKKKKKKKTM PKS `aLasa=ÄêÉååÉåKKKKKKKKKKKKKKKKKKKKKKKKKKKKKKKKKKKKKKKKKKKKKKKKKKKKKKKKKKKKKKKKKKKKKKKKKKKKKKKTQ PKT j~Å=áã=oìÜÉòìëí~åÇ KKKKKKKKKKKKKKKKKKKKKKKKKKKKKKKKKKKKKKKKKKKKKKKKKKKKKKKKKKKKKKKKKKKKKKKKKTU 4
Flexible Steuerkonsole: Das Dock .......................................................... 81 QKN j~Å=lp=uJj~êâÉåòÉáÅÜÉåKKKKKKKKKKKKKKKKKKKKKKKKKKKKKKKKKKKKKKKKKKKKKKKKKKKKKKKKKKKKKKKKKK UN QKO mêçÖê~ããÉ=ëí~êíÉåKKKKKKKKKKKKKKKKKKKKKKKKKKKKKKKKKKKKKKKKKKKKKKKKKKKKKKKKKKKKKKKKKKKKKKKKKKKKUO QKP a~ë=açÅâ=áã=hçåíÉñí KKKKKKKKKKKKKKKKKKKKKKKKKKKKKKKKKKKKKKKKKKKKKKKKKKKKKKKKKKKKKKKKKKKKKKKKKUP lÄàÉâíÉ=áã=açÅâ=~ÄäÉÖÉå KKKKKKKKKKKKKKKKKKKKKKKKKKKKKKKKKKKKKKKKKKKKKKKKKKKKKKKKKKKKKKKKKKUS póãÄçäÉ=áã=açÅâ=îÉê~åâÉêå KKKKKKKKKKKKKKKKKKKKKKKKKKKKKKKKKKKKKKKKKKKKKKKKKKKKKKKKKKKKKKUU _ÉëçåÇÉêÉ=lêÇåÉê=áã=açÅâKKKKKKKKKKKKKKKKKKKKKKKKKKKKKKKKKKKKKKKKKKKKKKKKKKKKKKKKKKKKKKKKVM a~ë=açÅâ=~åé~ëëÉå KKKKKKKKKKKKKKKKKKKKKKKKKKKKKKKKKKKKKKKKKKKKKKKKKKKKKKKKKKKKKKKKKKKKKKKKKKKVU QKQ aÉê=m~éáÉêâçêÄ KKKKKKKKKKKKKKKKKKKKKKKKKKKKKKKKKKKKKKKKKKKKKKKKKKKKKKKKKKKKKKKKKKKKKKKKKKKKKKKKKNMN QKR kÉìÉ=açÅâJaÉëáÖåë=îÉêïÉåÇÉå KKKKKKKKKKKKKKKKKKKKKKKKKKKKKKKKKKKKKKKKKKKKKKKKKKKKKKK NMP
5
Alleskönner: Das Dashboard ................................................................ 107 RKN kΩíòäáÅÜÉ=táÇÖÉíë KKKKKKKKKKKKKKKKKKKKKKKKKKKKKKKKKKKKKKKKKKKKKKKKKKKKKKKKKKKKKKKKKKKKKKKKKKK NMT táÇÖÉíë=áã=_ç~êÇ=àìëíáÉêÉå KKKKKKKKKKKKKKKKKKKKKKKKKKKKKKKKKKKKKKKKKKKKKKKKKKKKKKKKKKKKK NMU kÉìÉ=táÇÖÉíë=ÉáåÄáåÇÉå KKKKKKKKKKKKKKKKKKKKKKKKKKKKKKKKKKKKKKKKKKKKKKKKKKKKKKKKKKKKKKKKKKNNM táÇÖÉíë=éÑäÉÖÉå KKKKKKKKKKKKKKKKKKKKKKKKKKKKKKKKKKKKKKKKKKKKKKKKKKKKKKKKKKKKKKKKKKKKKKKKKKKKKKK NNN
Inhaltsverzeichnis
7
táÇÖÉíë=áã=báÖÉåÄ~ìKKKKKKKKKKKKKKKKKKKKKKKKKKKKKKKKKKKKKKKKKKKKKKKKKKKKKKKKKKKKKKKKKKKKKKKKNNR 6
Apple Mail ........................................................................................... 117 SKN j~áäW=aÉê=ÉêëíÉ=pí~êí KKKKKKKKKKKKKKKKKKKKKKKKKKKKKKKKKKKKKKKKKKKKKKKKKKKKKKKKKKKKKKKKKKKKKKKKKNNT SKO mçëíÑ®ÅÜÉê=áãéçêíáÉêÉåKKKKKKKKKKKKKKKKKKKKKKKKKKKKKKKKKKKKKKKKKKKKKKKKKKKKKKKKKKKKKKKKKKKKKNON SKP rãÖ~åÖ=ãáí=bJj~áäë KKKKKKKKKKKKKKKKKKKKKKKKKKKKKKKKKKKKKKKKKKKKKKKKKKKKKKKKKKKKKKKKKKKKKKKK NOO j~áäJhçåíÉå=~ÄÑê~ÖÉåKKKKKKKKKKKKKKKKKKKKKKKKKKKKKKKKKKKKKKKKKKKKKKKKKKKKKKKKKKKKKKKKKKKKKK NOO råÖÉäÉëÉåÉ=j~áäë KKKKKKKKKKKKKKKKKKKKKKKKKKKKKKKKKKKKKKKKKKKKKKKKKKKKKKKKKKKKKKKKKKKKKKKKKKKK NOP j~áäë=ïÉáíÉêäÉáíÉåKKKKKKKKKKKKKKKKKKKKKKKKKKKKKKKKKKKKKKKKKKKKKKKKKKKKKKKKKKKKKKKKKKKKKKKKKKKK NOP j~áäë=ä∏ëÅÜÉå KKKKKKKKKKKKKKKKKKKKKKKKKKKKKKKKKKKKKKKKKKKKKKKKKKKKKKKKKKKKKKKKKKKKKKKKKKKKKKKKKK NOP pé~äíÉåÄÉëÅÜêáÑíìåÖÉå KKKKKKKKKKKKKKKKKKKKKKKKKKKKKKKKKKKKKKKKKKKKKKKKKKKKKKKKKKKKKKKKKKKK NOQ j~áäë=ãáí=^åÜ~åÖKKKKKKKKKKKKKKKKKKKKKKKKKKKKKKKKKKKKKKKKKKKKKKKKKKKKKKKKKKKKKKKKKKKKKKKKKKKKK NOR SKQ jΩääJbJj~áäë KKKKKKKKKKKKKKKKKKKKKKKKKKKKKKKKKKKKKKKKKKKKKKKKKKKKKKKKKKKKKKKKKKKKKKKKKKKKKKKKKKKK NOS SKR j~áäë=Ñçêã~íáÉêÉå KKKKKKKKKKKKKKKKKKKKKKKKKKKKKKKKKKKKKKKKKKKKKKKKKKKKKKKKKKKKKKKKKKKKKKKKKKKK NOT SKS mê~âíáëÅÜÉ=cìåâíáçåÉå=áå=^ééäÉ=j~áäKKKKKKKKKKKKKKKKKKKKKKKKKKKKKKKKKKKKKKKKKKKKKKKK NPM kÉìÉ=^ÇêÉëëÄìÅÜÉáåíê®ÖÉ KKKKKKKKKKKKKKKKKKKKKKKKKKKKKKKKKKKKKKKKKKKKKKKKKKKKKKKKKKKKKKKKNPN fåíÉääáÖÉåíÉë=mçëíÑ~ÅÜKKKKKKKKKKKKKKKKKKKKKKKKKKKKKKKKKKKKKKKKKKKKKKKKKKKKKKKKKKKKKKKKKKKKKKKNPN h~äÉåÇÉêÉáåíê®ÖÉ=~åäÉÖÉå KKKKKKKKKKKKKKKKKKKKKKKKKKKKKKKKKKKKKKKKKKKKKKKKKKKKKKKKKKKKKKK NPO j~áäë=ãáí=páÖå~íìê KKKKKKKKKKKKKKKKKKKKKKKKKKKKKKKKKKKKKKKKKKKKKKKKKKKKKKKKKKKKKKKKKKKKKKKKKKK NPO oppJcÉÉÇë=~ÄçååáÉêÉå KKKKKKKKKKKKKKKKKKKKKKKKKKKKKKKKKKKKKKKKKKKKKKKKKKKKKKKKKKKKKKKKKKKK NPP
7
Adressbuch und iCal ............................................................................ 135 TKN ^ÇêÉëëÄìÅÜ=ìåÇ=j~áäKKKKKKKKKKKKKKKKKKKKKKKKKKKKKKKKKKKKKKKKKKKKKKKKKKKKKKKKKKKKKKKKKKKKKKK NPS TKO kÉìÉ=hçåí~âíÉ=~åäÉÖÉå KKKKKKKKKKKKKKKKKKKKKKKKKKKKKKKKKKKKKKKKKKKKKKKKKKKKKKKKKKKKKKKKKKK NPU TKP hçåí~âíÉ=ÖêìééáÉêÉå KKKKKKKKKKKKKKKKKKKKKKKKKKKKKKKKKKKKKKKKKKKKKKKKKKKKKKKKKKKKKKKKKKKKKKK NPV TKQ bêëíÉ=pÅÜêáííÉ=ãáí=á`~ä KKKKKKKKKKKKKKKKKKKKKKKKKKKKKKKKKKKKKKKKKKKKKKKKKKKKKKKKKKKKKKKKKKKKKK NQP
8
Software installieren............................................................................ 149 UKN ajdJ=ìåÇ=wfmJa~íÉáÉå KKKKKKKKKKKKKKKKKKKKKKKKKKKKKKKKKKKKKKKKKKKKKKKKKKKKKKKKKKKKKKKKKKKKK NQV UKO aê~Ö=C=aêçéJfåëí~ää~íáçåKKKKKKKKKKKKKKKKKKKKKKKKKKKKKKKKKKKKKKKKKKKKKKKKKKKKKKKKKKKKKKKKKK NRM UKP fåëí~ää~íáçå=îçå=mêçÖê~ããÉå=~ìë=ãÉÜêÉêÉå=hçãéçåÉåíÉå KKKKKKKKKKKKK NRO
9
iTunes: die Musikschaltzentrale .......................................................... 155 VKN áqìåÉë=háÅâëí~êíKKKKKKKKKKKKKKKKKKKKKKKKKKKKKKKKKKKKKKKKKKKKKKKKKKKKKKKKKKKKKKKKKKKKKKKKKKKKKKK NRR áqìåÉëJhçåíç=~åäÉÖÉå KKKKKKKKKKKKKKKKKKKKKKKKKKKKKKKKKKKKKKKKKKKKKKKKKKKKKKKKKKKKKKKKKKKKK NRS jìëáâ=ÜáåòìÑΩÖÉåKKKKKKKKKKKKKKKKKKKKKKKKKKKKKKKKKKKKKKKKKKKKKKKKKKKKKKKKKKKKKKKKKKKKKKKKKKKK NRU ^ìÇáçJ`aë=ÉáåäÉëÉå KKKKKKKKKKKKKKKKKKKKKKKKKKKKKKKKKKKKKKKKKKKKKKKKKKKKKKKKKKKKKKKKKKKKKKKKKKNSN pÜçééÉå=áã=áqìåÉë=píçêÉ KKKKKKKKKKKKKKKKKKKKKKKKKKKKKKKKKKKKKKKKKKKKKKKKKKKKKKKKKKKKKKKK NST
8
Inhaltsverzeichnis
_Éò~ÜäÉå=áã=áqìåÉë=píçêÉ KKKKKKKKKKKKKKKKKKKKKKKKKKKKKKKKKKKKKKKKKKKKKKKKKKKKKKKKKKKKKKKK NTM aojJhçéáÉêëÅÜìíòKKKKKKKKKKKKKKKKKKKKKKKKKKKKKKKKKKKKKKKKKKKKKKKKKKKKKKKKKKKKKKKKKKKKKKKKKKK NTO táÉÇÉêÖ~ÄÉäáëíÉå=~åäÉÖÉåKKKKKKKKKKKKKKKKKKKKKKKKKKKKKKKKKKKKKKKKKKKKKKKKKKKKKKKKKKKKKKK NTR fåíÉääáÖÉåíÉ=táÉÇÉêÖ~ÄÉäáëíÉåKKKKKKKKKKKKKKKKKKKKKKKKKKKKKKKKKKKKKKKKKKKKKKKKKKKKKKKKKK NTT mçÇÅ~ëíë=~ÄçååáÉêÉåKKKKKKKKKKKKKKKKKKKKKKKKKKKKKKKKKKKKKKKKKKKKKKKKKKKKKKKKKKKKKKKKKKKKKKKKNUN VKO ámçÇ=ìåÇ=áqìåÉëKKKKKKKKKKKKKKKKKKKKKKKKKKKKKKKKKKKKKKKKKKKKKKKKKKKKKKKKKKKKKKKKKKKKKKKKKKKKKKK NUQ VKP tÉåå=ÇÉê=ámçÇ=òáÅâíKKKKKKKKKKKKKKKKKKKKKKKKKKKKKKKKKKKKKKKKKKKKKKKKKKKKKKKKKKKKKKKKKKKKKKKKK NUR wìë~ããÉåëéáÉä=çéíáãáÉêÉå KKKKKKKKKKKKKKKKKKKKKKKKKKKKKKKKKKKKKKKKKKKKKKKKKKKKKKKKKKKKK NUV bèì~äáòÉêJbáåëíÉääìåÖÉåKKKKKKKKKKKKKKKKKKKKKKKKKKKKKKKKKKKKKKKKKKKKKKKKKKKKKKKKKKKKKKKKKKK NVO aáÉ=áqìåÉëJa~íÉåÄ~åâ KKKKKKKKKKKKKKKKKKKKKKKKKKKKKKKKKKKKKKKKKKKKKKKKKKKKKKKKKKKKKKKKKKKKK NVR rãòìÖ=ÇÉê=áqìåÉëJa~íÉåÄ~åâ KKKKKKKKKKKKKKKKKKKKKKKKKKKKKKKKKKKKKKKKKKKKKKKKKKKKKKKKKOMM ^ééäÉ=^áêmçêí=bñéêÉëë KKKKKKKKKKKKKKKKKKKKKKKKKKKKKKKKKKKKKKKKKKKKKKKKKKKKKKKKKKKKKKKKKKKKKKOMP 10 Daten sichern mit der Time Machine .................................................... 205 NMKN wÉáíã~ëÅÜáåÉ=âçåÑáÖìêáÉêÉåKKKKKKKKKKKKKKKKKKKKKKKKKKKKKKKKKKKKKKKKKKKKKKKKKKKKKKKKKKKKKOMR _~ÅâìéJaáëâ=ÑÉëíäÉÖÉåKKKKKKKKKKKKKKKKKKKKKKKKKKKKKKKKKKKKKKKKKKKKKKKKKKKKKKKKKKKKKKKKKKKKKOMT páÅÜÉêìåÖëáåíÉêî~ääÉKKKKKKKKKKKKKKKKKKKKKKKKKKKKKKKKKKKKKKKKKKKKKKKKKKKKKKKKKKKKKKKKKKKKKKKKOMV fåÇáîáÇìÉääÉ=báåëíÉääìåÖÉå KKKKKKKKKKKKKKKKKKKKKKKKKKKKKKKKKKKKKKKKKKKKKKKKKKKKKKKKKKKKKKK ONM NMKO _ÉáëéáÉä=ÉáåÉê=wÉáíêÉáëÉ KKKKKKKKKKKKKKKKKKKKKKKKKKKKKKKKKKKKKKKKKKKKKKKKKKKKKKKKKKKKKKKKKKKKKONN a~íÉå=ïáÉÇÉêÜÉêëíÉääÉå KKKKKKKKKKKKKKKKKKKKKKKKKKKKKKKKKKKKKKKKKKKKKKKKKKKKKKKKKKKKKKKKKKK ONP a~íÉå=~ìë=_~Åâìéë=ä∏ëÅÜÉåKKKKKKKKKKKKKKKKKKKKKKKKKKKKKKKKKKKKKKKKKKKKKKKKKKKKKKKKKKKKK ONR NMKP aÉå=j~Å=ïáÉÇÉêÜÉêëíÉääÉå KKKKKKKKKKKKKKKKKKKKKKKKKKKKKKKKKKKKKKKKKKKKKKKKKKKKKKKKKKKKKKK ONS cÉáåíìåáåÖ=å~ÅÜ=ÇÉã=_~Åâìé KKKKKKKKKKKKKKKKKKKKKKKKKKKKKKKKKKKKKKKKKKKKKKKKKKKKKKKKKK ONV 11 Drucker einrichten ............................................................................... 221 NNKN ^ìíçã~íáëÅÜ=çÇÉê=ã~åìÉää\KKKKKKKKKKKKKKKKKKKKKKKKKKKKKKKKKKKKKKKKKKKKKKKKKKKKKKKKKKKKK OON NNKO j~åìÉääÉ=aêìÅâÉêáåëí~ää~íáçå KKKKKKKKKKKKKKKKKKKKKKKKKKKKKKKKKKKKKKKKKKKKKKKKKKKKKKKKKKOOO aÉê=aêìÅâÉê=ïáêÇ=åáÅÜí=Éêâ~ååí\ KKKKKKKKKKKKKKKKKKKKKKKKKKKKKKKKKKKKKKKKKKKKKKKKKKKKKKOOR t~êíÉäáëíÉ=ìåÇ=pí~åÇ~êÇÇêìÅâÉêKKKKKKKKKKKKKKKKKKKKKKKKKKKKKKKKKKKKKKKKKKKKKKKKKKKKKKOOT NNKP aêìÅâÉå=~ìÑ=m~éáÉêKKKKKKKKKKKKKKKKKKKKKKKKKKKKKKKKKKKKKKKKKKKKKKKKKKKKKKKKKKKKKKKKKKKKKKKKKKOOV NNKQ aêìÅâÉå=~äë=macJa~íÉá KKKKKKKKKKKKKKKKKKKKKKKKKKKKKKKKKKKKKKKKKKKKKKKKKKKKKKKKKKKKKKKKKKKKK OPN 12 Benutzer verwalten .............................................................................. 235 NOKN _ÉåìíòÉêâçåíç=~åé~ëëÉåKKKKKKKKKKKKKKKKKKKKKKKKKKKKKKKKKKKKKKKKKKKKKKKKKKKKKKKKKKKKKKKKKOPR NOKO kÉìÉå=_ÉåìíòÉê=~åäÉÖÉå KKKKKKKKKKKKKKKKKKKKKKKKKKKKKKKKKKKKKKKKKKKKKKKKKKKKKKKKKKKKKKKKKOPT NOKP _ÉåìíòÉê=ïÉÅÜëÉäå KKKKKKKKKKKKKKKKKKKKKKKKKKKKKKKKKKKKKKKKKKKKKKKKKKKKKKKKKKKKKKKKKKKKKKKKKK OQN NOKQ oÉÅÜíÉ=îÉêÖÉÄÉå KKKKKKKKKKKKKKKKKKKKKKKKKKKKKKKKKKKKKKKKKKKKKKKKKKKKKKKKKKKKKKKKKKKKKKKKKKKKKOQP NOKR _ÉåìíòÉêâçåíç=ä∏ëÅÜÉå KKKKKKKKKKKKKKKKKKKKKKKKKKKKKKKKKKKKKKKKKKKKKKKKKKKKKKKKKKKKKKKKKKKOQQ
Inhaltsverzeichnis
9
13 Systemeinstellungen ........................................................................... 247 NPKN póëíÉãÉáåëíÉääìåÖÉå=~ìÑêìÑÉåKKKKKKKKKKKKKKKKKKKKKKKKKKKKKKKKKKKKKKKKKKKKKKKKKKKKKKKKKOQT NPKO táÅÜíáÖÉ=báåëíÉääìåÖÉå=áã=aÉí~áä KKKKKKKKKKKKKKKKKKKKKKKKKKKKKKKKKKKKKKKKKKKKKKKKKKKKKOQV _ÉÇáÉåìåÖëÜáäÑÉå KKKKKKKKKKKKKKKKKKKKKKKKKKKKKKKKKKKKKKKKKKKKKKKKKKKKKKKKKKKKKKKKKKKKKKKKKKKKOQV _äìÉíççíÜ KKKKKKKKKKKKKKKKKKKKKKKKKKKKKKKKKKKKKKKKKKKKKKKKKKKKKKKKKKKKKKKKKKKKKKKKKKKKKKKKKKKKKKKKORO `aë=C=asaëKKKKKKKKKKKKKKKKKKKKKKKKKKKKKKKKKKKKKKKKKKKKKKKKKKKKKKKKKKKKKKKKKKKKKKKKKKKKKKKKKKKKKORT båÉêÖáÉ=ëé~êÉå KKKKKKKKKKKKKKKKKKKKKKKKKKKKKKKKKKKKKKKKKKKKKKKKKKKKKKKKKKKKKKKKKKKKKKKKKKKKKKKKORU bêëÅÜÉáåìåÖëÄáäÇKKKKKKKKKKKKKKKKKKKKKKKKKKKKKKKKKKKKKKKKKKKKKKKKKKKKKKKKKKKKKKKKKKKKKKKKKKKKKORV cêÉáÖ~ÄÉå KKKKKKKKKKKKKKKKKKKKKKKKKKKKKKKKKKKKKKKKKKKKKKKKKKKKKKKKKKKKKKKKKKKKKKKKKKKKKKKKKKKKKKKKORV jçÄáäÉjÉ KKKKKKKKKKKKKKKKKKKKKKKKKKKKKKKKKKKKKKKKKKKKKKKKKKKKKKKKKKKKKKKKKKKKKKKKKKKKKKKKKKKKKKKKOST kÉíòïÉêâ KKKKKKKKKKKKKKKKKKKKKKKKKKKKKKKKKKKKKKKKKKKKKKKKKKKKKKKKKKKKKKKKKKKKKKKKKKKKKKKKKKKKKKKKK OTN páÅÜÉêÜÉáíKKKKKKKKKKKKKKKKKKKKKKKKKKKKKKKKKKKKKKKKKKKKKKKKKKKKKKKKKKKKKKKKKKKKKKKKKKKKKKKKKKKKKKKKOTQ pçÑíï~êÉ~âíì~äáëáÉêìåÖ KKKKKKKKKKKKKKKKKKKKKKKKKKKKKKKKKKKKKKKKKKKKKKKKKKKKKKKKKKKKKKKKKKKOTT péçíäáÖÜí KKKKKKKKKKKKKKKKKKKKKKKKKKKKKKKKKKKKKKKKKKKKKKKKKKKKKKKKKKKKKKKKKKKKKKKKKKKKKKKKKKKKKKKKKOTU péê~ÅÜÉKKKKKKKKKKKKKKKKKKKKKKKKKKKKKKKKKKKKKKKKKKKKKKKKKKKKKKKKKKKKKKKKKKKKKKKKKKKKKKKKKKKKKKKKKKKOUM péê~ÅÜÉ=C=qÉñí KKKKKKKKKKKKKKKKKKKKKKKKKKKKKKKKKKKKKKKKKKKKKKKKKKKKKKKKKKKKKKKKKKKKKKKKKKKKKKKKOUM pí~êíîçäìãÉ KKKKKKKKKKKKKKKKKKKKKKKKKKKKKKKKKKKKKKKKKKKKKKKKKKKKKKKKKKKKKKKKKKKKKKKKKKKKKKKKKKKKOUQ 14 Mac OS X installieren........................................................................... 287 NQKN fåëí~ää~íáçåëî~êá~å~íÉåKKKKKKKKKKKKKKKKKKKKKKKKKKKKKKKKKKKKKKKKKKKKKKKKKKKKKKKKKKKKKKKKKKKKOUT réÇ~íÉJfåëí~ää~íáçå KKKKKKKKKKKKKKKKKKKKKKKKKKKKKKKKKKKKKKKKKKKKKKKKKKKKKKKKKKKKKKKKKKKKKKKKKOUV kÉìáåëí~ää~íáçåKKKKKKKKKKKKKKKKKKKKKKKKKKKKKKKKKKKKKKKKKKKKKKKKKKKKKKKKKKKKKKKKKKKKKKKKKKKKKKKKOVP rp_JpíáÅâJfåëí~ää~íáçå KKKKKKKKKKKKKKKKKKKKKKKKKKKKKKKKKKKKKKKKKKKKKKKKKKKKKKKKKKKKKKKKKKKKKPMT hçãéçåÉåíÉå=å~ÅÜáåëí~ääáÉêÉåKKKKKKKKKKKKKKKKKKKKKKKKKKKKKKKKKKKKKKKKKKKKKKKKKKKKKKKKPMV Stichwortverzeichnis ........................................................................... 313
1 Die Apple-Familie Apple ist der einzige PC-Hersteller, der Betriebssystem und Gerätschaften aus einer Hand – und somit einem Guss – anbietet. Der Vorteil dieses vergleichsweise geschlossenen Kosmos für Sie, die Anwender: Hard- und Software funktionieren reibungslos Hand in Hand. Natürlich verschluckt sich auch einmal ein Mac und stürzt ab, schließlich gibt es keine fehlerfreien IT-Produkte. Aber dennoch sucht die Benutzerfreundlichkeit der Apple-Produkte nach wie vor ihresgleichen. So finden Apple-Gerätschaften wie die Mobiltelefone der iPhone- oder die MP3Player der iPod-Familie problemlos Anschluss an ausgewachsene PCs und Notebooks desselben Herstellers. Hakelige Softwareinstallationen, streikende Treiber und merkwürdige Fehlermeldungen sind so gut wie ausgeschlossen. Und wer jemals erlebt hat, wie schnell ein Apple-Notebook nach dem Aufklappen des Bildschirms aus dem Ruhemodus aufwacht, dem kommt die für den gleichen Vorgang notwendige Wartezeit eines typischen Notebooks aus der Windows-Welt vor wie eine Ewigkeit. Um Ihnen einen Überblick über Apples Hardware zu geben, versammeln wir die Geräte auf den folgenden Seiten zu einem Familientreffen. Vielleicht entdecken Sie ja Ihnen bislang unbekannte Geräte, die noch gut in Ihre IT-Ausrüstung passen würden. Übrigens: Alle im Folgenden angegebenen Hardware-Informationen entsprechen dem Stand von Anfang Februar 2010 und sind die unverbindlichen Empfehlungen von Apple. Sie werden das eine oder andere Gerät sicherlich günstiger im Internet finden.
1.1
iPad
Um kein Apple-Produkt rankten sich mehr Gerüchte als um das iPad. Jahrelang spekulierte die Fachwelt, wann Apple eine solche Hightech-Tafel auf den Markt bringen würde. Ende Januar 2010 war es dann endlich so weit – und entsprechend groß war der Medienrummel um das Gerät, das ein wenig wirkt wie ein zu groß geratenes iPhone.
12
1 Die Apple-Familie
Bild 1.1: Giganto-iPhone: Das iPad sieht aus wie ein zu groß geratenes iPhone und wird genau wie dieses auch per Fingerzeig bedient. (Foto: Apple)
Gedacht ist das iPad als Surfstation, als Bild- und Videobetrachter und zur Anzeige von digitalen Büchern (E-Books). Es hat genau wie das iPhone keine Tastatur, womit sich die Eingabe längerer Texte verbietet. In seinen Paradedisziplinen Web, Video und E-Book glänzt es hingegen umso prächtiger. Bedient wird es über den berührungsempfindlichen Bildschirm, vernetzt per Wireless LAN oder Mobilnetz (UMTS). Anders als das iPhone wird man das iPad mit Karten aller Mobilfunkbetreiber ausrüsten können und ist somit nicht festgelegt auf T-Mobile. Außerdem gibt Apple beim iPad keinen Tarif vor, sodass sich iPadNutzer den für sie günstigsten Mobilfunkdatentarif aussuchen können. Gesprächstarife spielen keine Rolle: Das iPad ist kein Mobiltelefon. Preise standen zum Entstehungszeitpunkt dieses Buchs ebenso wenig fest wie der Erscheinungstermin in Deutschland. Branchenkenner gehen aber davon aus, dass der Einstiegspreis bei deutlich unter 500 Euro liegen wird. Nach oben gibt es hingegen kaum Grenzen.
1.2
iPhone
iPhones sind inzwischen zum Inbegriff der Gattung Smartphone geworden. Sie vereinen die Funktionen von Mobiltelefon, MP3-Player, Navigationsgerät und MiniSurfstation. Konsequent wie kaum ein anderer Mobiltelefonhersteller setzt Apple beim iPhone auf sogenannte Apps. Das sind speziell für das iPhone geschriebene Programme, die teils gratis, teils kostenpflichtig aus Apples Onlineshop heruntergeladen werden können.
13
1.3 iPod
Bild 1.2: Multifunktional: Apples iPhone ist Mobiltelefon, Navigationsgerät, MP3Player und Surfbrettchen in einem. (Foto: Apple)
Als Betriebssystem kommt, weitgehend unsichtbar im normalen iPhone-Alltag, eine speziell an die Bedürfnisse und Vorgaben eines Mobiltelefons angepasste Variante von Mac OS X zum Einsatz. Apple hat den Kern des Betriebssystems, mit dessen Hilfe Sie auch Ihren ausgewachsenen Mac steuern, abgespeckt und alle für ein Mobiltelefon unwichtigen Funktionen entfernt. Trotzdem ist es mit technischen Tricks (Stichwort »Jailbreak«) möglich, die bei erfahrenen Mac-Anwendern beliebten Unix-Programme des Mac auch auf dem iPhone zu betreiben. Revolutionär am iPhone war bei der Einführung im Jahr 2007 das große, berührungsempfindliche Display. Solche Bildschirme gab es zwar auch schon zuvor, aber Apple hat die Bedienung, und somit den Komfort für den Nutzer, deutlich erweitert: Das iPhone und auch der sehr ähnliche iPod touch beherrschen Multi-Touch. Das heißt, dass mit Fingergesten mehr bewerkstelligt werden kann als bloßes Klicken oder Scrollen. So können iPhone- und iPod touch-Nutzer auch in Bilder, Dokumente oder Webseiten hinein- und aus ihnen herauszoomen, Objekte wie beispielsweise Bilder auf dem Bildschirm drehen oder andere Objekte wie Telefonbucheinträge verschieben. In Deutschland ist das iPhone subventioniert ausschließlich bei T-Mobile erhältlich. Die Preise für das aktuelle Topmodell iPhone 3Gs variieren je nach Speicherausstattung des iPhone und monatlichem Grundpreis des Vertrags.
1.3
iPod
Ähnlich wie das iPhone wirbelte auch der iPod eine bestehende Branche durcheinander. Zwar gab es auch schon vor dem iPod-Start im Jahr 2001 MP3Player. Keines dieser Geräte war aber so elegant zu bedienen wie der iPod. Dessen
14
1 Die Apple-Familie
Scrollrad macht das Navigieren in langen Listen mit Musiktiteln denkbar einfach. Außerdem steckte im ersten iPod eine für damalige Zeiten mit 5 GByte unerhört große Festplatte. Inzwischen umfasst die iPod-Familie eine große Zahl an Mitgliedern:
Bild 1.3: Bunte Familie: Apples iPod-Familie ist inzwischen auf vier unterschiedliche Mitglieder angewachsen. (Foto: Apple)
Der stets weiterentwickelte Ur-iPod hört heute auf den Namen iPod classic. Das Gerät bietet 160 GByte Speicherplatz und ist damit das Speicherwunder unter den iPod-Geschwistern.
Bild 1.4: Urvater: Die Ähnlichkeit des iPod classic mit dem allerersten iPod aus dem Jahr 2001 ist durchaus erkennbar. (Foto: Apple)
1.3 iPod
15
Bild 1.5: Des iPhone nächster Verwandter: Wie das bekannte Smartphone wird auch der iPod touch per Touchscreen gesteuert. (Foto: Apple)
Schlanker und eleganter ist der iPod touch, der dem iPhone stark ähnelt. Genau wie das iPhone wird auch der iPod touch über ein großes, berührungsempfindliches Display mithilfe von Gesten gesteuert. Per Wireless LAN nimmt der iPod touch ebenfalls Kontakt mit dem Internet auf und taugt somit auch als Surfbrettchen und E-Mail-Fensterchen. Im Gerät steckt keine Minifestplatte, sondern FlashSpeicher. Der fasst mit 8 bis 64 GByte zwar erheblich weniger als die Platte im iPod classic, dafür ist diese Art des Speichers flacher beim Verbauen und zudem komplett unempfindlich gegen Erschütterungen.
Bild 1.6: Farbenfroh: Den iPod nano bietet Apple in allen möglichen Farbvarianten an. (Foto: Apple)
16
1 Die Apple-Familie
Ebenfalls auf Flash-Speicher basiert der iPod nano. Kleiner als der iPod touch und zudem in diversen Farben erhältlich, wurde dem zweitkleinsten Familienmitglied noch eine Digitalkamera und ein Radioempfänger ins Gehäuse gepackt. Speicherkapazität: 8 oder 16 GByte. Laut Apple genügt das für 2.000 beziehungsweise 4.000 Musikstücke.
Bild 1.7: Winzling: Lediglich knapp 20 Gramm wiegt der iPod shuffle. (Foto: Apple)
Der kleinste der iPod-Vertreter hört auf den Namen iPod shuffle. Er kommt ohne Display aus, hat 2 oder 4 GByte Flash-Speicher und ist bereits ab 55 Euro zu haben. Weniger als 20 Gramm leicht, passt der Winzling überall hin.
1.4
MacBook
Apples Notebook-Familie ist ähnlich weitläufig wie die der iPod-Vertreter. Das Einstiegsmodell in die Welt der Mobil-Macs ist das weiße MacBook. Mit 2,13 Kilogramm gehört das Notebook nicht zu den leichtesten Modellen mit 13-Zoll-Display. Dafür ist es mit unter 900 Euro das günstigste Apple-Notebook. Die Hardware ist gängigen Aufgaben wie dem Surfen im Netz, der Videowiedergabe und dem Bearbeiten von Digitalfotos locker gewachsen.
1.5 MacBook Pro
17
Bild 1.8: Klassiker in Weiß: Das MacBook ist der günstigste Mobil-Mac. (Foto: Apple)
Wie alle Apple-Notebooks hat auch das Einsteiger-MacBook einen Mausersatz, Touchpad genannt, der genau wie iPhone oder iPod touch die Gestensteuerung beherrscht. Wer sich binnen weniger Minuten an das Scrollen in Webseiten oder längeren Texten per Doppelfingerzeig gewöhnt hat, will nie wieder mit der Kombination Maus/Tastatur arbeiten, wie sie viele Windows-Notebooks noch verlangen.
1.5
MacBook Pro
Ebenfalls mit einem 13,3-Zoll-Display präsentiert sich der kleinste, mit knapp 2 Kilogramm leichteste und günstigste Vertreter der MacBook Pro-Familie. Im Unterschied zum MacBook sind die Gehäuse der MacBook Pro-Modelle aus Aluminium gefertigt.
Bild 1.9: Gruppenbild: Die Modelle der MacBook Pro-Reihe, der Größe nach aufgestellt. (Foto: Apple)
18
1 Die Apple-Familie
Neben dem Gehäuse bringen die Pro-Geräte aber noch weitere Finessen mit, wie beispielsweise die von unten beleuchtete Tastatur. Damit lässt sich selbst bei absoluter Dunkelheit einwandfrei tippen – ein Segen bei nächtlichen Flügen. Neben dem 13-Zoll-Modell bietet Apple noch ein 15-Zoll- und ein 17-Zoll-Gerät. 2,5 respektive 3 Kilogramm schwer, gehören beide MacBook Pro-Notebooks zu den leichtesten Vertretern ihrer Zunft. Die Prozessoren dieser Mobil-Macs sind auch anspruchsvollen Aufgaben wie dem Videoschnitt locker gewachsen.
1.6
MacBook Air
Nur 1,36 Kilogramm bringt das MacBook Air auf die Waage – und ist damit knapp 700 Gramm leichter als das ebenfalls aus Aluminium gefertigte MacBook Pro 13, dessen Display genauso groß ist wie das des Flachmann-Mac. An der dünnsten Stelle ist das Notebook – bei dessen Anblick nicht nur hartgesottene Technikfreaks einen »Haben-wollen-Reflex« verspüren – lediglich 4 Millimeter dick.
Bild 1.10: Designansage: Apples MacBook Air gehört zweifelsohne zu den hübschesten Notebooks überhaupt. (Foto: Apple)
Beim MacBook Air haben Apples Ingenieure konsequent auf alles verzichtet, was Mehrgewicht mit sich bringt. Den DVD-Brenner gibt es nur als externes Zubehör, und in Sachen Schnittstellen muss sich der Air-Besitzer auf einen Audioausgang, einen USB-Anschluss und eine Schnittstelle zum Anschluss eines externen Bildschirms beschränken.
1.7
Mac mini
Nur wenig breiter und tiefer als eine CD-Hülle – aber trotzdem ein vollwertiger PC samt ordentlich Arbeitsspeicher und flottem (Notebook-)Prozessor: Mit dem Mac mini hat Apple den perfekten Wohnzimmer-PC geschaffen. Denn der Klein-Mac
19
1.8 iMac
sieht chic aus und passt nicht nur optisch neben jeden Fernseher. Auch akustisch gefällt der Winzling dort gut, verursacht er im Gegensatz zu ausgewachsenen Desktop-Rechnern doch kaum Lärm.
Bild 1.11: Kompakt: Der Mac mini ist unwesentlich größer als eine CD-Hülle und dank Metallgehäuse hübsch anzuschauen. (Foto: Apple)
Dank USB-Schnittstellen kann der Brotdosen-Mac noch erweitert werden – beispielsweise um externe Festplatten –, um ihn zur Medienzentrale für Musik und Filme zu machen, alternativ auch mit einer TV-Karte, damit aus dem Kleinen ein digitaler Videorekorder wird. Preislich bewegt sich der Winz-Apple mit einem Einstiegspreis von 550 Euro über dem Niveau vergleichbar großer Rechner aus dem Windows-Lager. Denn inzwischen sind auch dort Hersteller auf den Zug aufgesprungen und bieten ähnlich kleine und leise Komplett-PCs an. Der Autor dieses Buchs würde seinen Mac mini aber niemals gegen ein Pendant aus der Windows-Welt eintauschen wollen.
1.8
iMac
Apples iMacs sind inzwischen so etwas wie der Inbegriff der All-in-one-PCs: Sie vereinen Bildschirm und Computer in einem Gehäuse. Die Folge: kein Kabelverhau, wenig Platzbedarf auf dem Tisch, wobei die aktuellen Modelle mit ihren 21,5 oder gar 27 Zoll großen Displays natürlich einige freier Fläche benötigen. Technisch basieren die iMacs auf vollwertiger PC-Technik. Apple verbaut also keine leistungsschwachen Prozessoren, um die komplette Hardware möglichst platzsparend gestalten zu können. Für Sie als Anwender bedeutet das: kaum Abstriche hinsichtlich der Leistung. Die iMacs sind auch härteren Aufgaben wie dem Schnitt von hochauflösenden Videos gewachsen. Der Wiedergabe solchen Materials schauen die hübschen Komplettcomputer danke Breitbilddisplay ohnehin mit Freude entgegen.
20
1 Die Apple-Familie
Bild 1.12: Vereint: Im iMac versteckt Apple die PC-Hardware hinter dem Bildschirm. (Foto: Apple)
Preislich gesehen, sind die iMacs mit Startpreisen ab 1.100 Euro vollkommen konkurrenzfähig. Denn eine – weitaus weniger chicke – Kombination aus ähnlich leistungsfähigem Komplett-PC und zusätzlichem Display ist kaum günstiger zu haben. Einen großen Vorteil haben die Kollegen aus dem PC-Lager aber: Im Problemfall sind sie deutlich leichter zu warten. Hat der iMac ein Hardwareproblem, hilft nur der Weg zum Apple-Händler. Reparaturen in Eigenregie verbieten sich angesichts der Kombination aus Display und PC-Technik.
1.9
Mac Pro
Mehr Leistung als in einem Mac Pro gibt es nicht bei Apple-PCs. Apple packt diesen Proficomputern jeweils ausgesprochen leistungsstarke Prozessoren und auch Grafikkarten ins Gehäuse. Arbeits- und Festplattenspeicher lassen sich ebenfalls weiter ausbauen als bei jedem anderen Mac – und auch als bei den meisten Windows-PCs. Gedacht sind die Boliden für Kreativprofis, also zum Bearbeiten von riesigen Digitalfotos, zum Schneiden von hochauflösenden Videos oder zum Berechnen von 3D-Animationen. Für das gelegentliche Spielchen zwischendurch oder das Aufhübschen der Urlaubsvideos sind die Maschinen erheblich überdimensioniert.
1.10 Snow Leopard
21
Bild 1.13: Viel Platz: Im Mac Pro finden reichlich Festplatten und Arbeitsspeicher Platz. (Foto: Apple)
1.10
Snow Leopard
Sie haben Ihren Mac schon länger und fragen sich, was ein Umstieg auf das aktuelle Mac OS X 10.6 (Snow Leopard) bringen würde? Wir stellen Ihnen im Folgenden einige der Highlights des momentan modernsten Apple-Betriebssystems vor. Apple hat dem Schneeleoparden noch mehr Neuerungen mit auf den Weg gegeben als die, wie wir hier auflisten. Wir erheben also keinen Anspruch auf Vollständigkeit.
Bild 1.14: Großkatzenzoo: Apple verpasst seinen Betriebssystemen nicht nur einfach schnöde Nummern, sondern benennt sie nach Großkatzen: Vor dem aktuellen Snow Leopard (Version 10.6) gab es unter anderem Leopard (Version 10.5) und Tiger (Version 10.4). (Foto: Apple)
22
1 Die Apple-Familie
Über Ihren Mac Die bittere Pille vorweg: Wenn Sie noch einen älteren Mac Ihr Eigen nennen, wird das aktuelle Mac OS X 10.6 nicht funktionieren. Denn das Betriebssystem setzt einen Prozessor von Intel voraus und lässt sich auf den in die Jahre gekommenen Power PC-Maschinen nicht mehr installieren. Welcher Prozessor in Ihrem Mac steckt, können Sie schnell überprüfen: Klicken Sie oben links im Finder auf den Apfel und anschließend auf Über diesen Mac. Ein neues Fenster erscheint, in dem Sie die Zeile Prozessor sehen. Dort muss das Wort Intel auftauchen. Findet sich hingegen die Bezeichnung PowerPC, sieht es schlecht aus: Der Prozessor in Ihrem Mac ist zu alt. Es gibt auch keine Tricks oder Kniffe, um den Schneeleoparden zur Zusammenarbeit zu bewegen. Haben Sie Ihren Apple-Computer im Jahr 2006 oder später gekauft, hat er höchstwahrscheinlich einen Intel-Prozessor – und ist damit fit für Mac OS X 10.6, Codename »Snow Leopard«. Mit allen anderen Macs – ganz gleich, ob iBook, MacBook, Mac mini oder iMac – kann der Schneeleopard leider nichts anfangen. Geblieben ist Snow Leopard aber die Fähigkeit, mit älterer Software umzugehen. Somit funktionieren auch ältere, für PowerPC geschriebene Programme weiterhin.
Positiv hingegen ist Apples Preispolitik: So kostet ein Update von Mac OS X 10.5 auf die aktuelle Version lediglich 29 Euro, eine Lizenz für fünf Computer in einem Haushalt sogar nur 49 Euro. Upgrades von älteren Versionen kosten 160 beziehungsweise 229 Euro (Familienlizenz).
23
1.10 Snow Leopard
Innere Werte Sollten Sie einen modernen Intel-Mac besitzen, fragen Sie sich sicher, was die nunmehr siebte Version des Apple-Betriebssystems Ihnen an Neuerungen bringt. Um es vorwegzunehmen: Optisch hat sich kaum etwas geändert, Mac OS X 10.5 und das neue 10.6 ähneln sich fast wie ein Ei dem anderen. Apple hat sich bei Snow Leopard darauf konzentriert, die vorhandenen Funktionen im Detail zu verbessern – also das Vorhandene schneller und zuverlässiger zu machen, anstatt stets neue Funktionen draufzusatteln. Dieser vermeintliche Mangel hat große Vorteile für all diejenigen, die schon mit Leopard (Mac OS X 10.5) gearbeitet haben: Eine Phase des Umgewöhnens gibt es nicht, das nervenaufreibende Suchen nach eigentlich bekannten Funktionen entfällt. Alles ist dort, wo es beim Vorgänger auch schon war.
Der neue Finder Verbessert hat Apple hauptsächlich unter der Haube. So arbeitet der Finder – der Dreh- und Angelpunkt beim Umgang mit Mac OS X – in der neuen Version des Betriebssystems erheblich flotter und zeigt Programm- und Vorschausymbole auf Wunsch größer an als je zuvor. Außerdem vermag der Finder beim Versuch, einen USB-Stick oder eine externe Festplatte auszuwerfen, endlich zu melden, welche Anwendung noch auf das Speichermedium zugreift und den Auswurf verhindert.
Bild 1.15: Das Medium wird von einer Applikation verwendet.
Hinzugekommen sind auch neue Funktionen bei Exposé und Spaces. Exposé zeigt jetzt alle offenen Fenster eines Programms in einer Übersicht. Dazu müssen Sie auf das Programmsymbol im Dock klicken und die Maustaste gedrückt halten.
24
1 Die Apple-Familie
Bild 1.16: Offene Programmfenster in der Übersicht.
Weitere kleine, aber nützliche Neuerungen: In der Menüzeile oben rechts kann jetzt das Datum angezeigt werden. Bild 1.17: Datumsanzeige in der Menüleiste.
Exposé & Spaces Hand aufs Herz: Wie viele Fenster haben Sie normalerweise gleichzeitig geöffnet, wenn Sie länger vor dem Mac sitzen? Zwei? Fünf? Mehr als Zehn? Egal wie viele es sind, soviel steht fest: Sie werden die beiden lieben. Die Rede ist von den Funktionen Spaces und Exposé. Beide gehen Ihnen dabei zur Hand, geschickter mit einer Vielzahl von offenen Fenstern zu hantieren. Dabei spielt es keine Rolle, ob die Fenster zu einer Awendung wie iTunes oder Safari gehören oder aus dem Finder selbst stammen. Apple wäre nicht Apple, würde man das Praktische nicht auch gleich mit dem Hübschen verknüpfen. Denn Exposé und Spaces erleichtern Ihnen nicht nur schnöde das Leben, sondern geben dabei auch noch eine verdammt gute (grafische) Figur ab.
1.10 Snow Leopard
25
Bild 1.18: Dreamteam: Die Kombination aus Exposé und Spaces macht den Umgang mit der grafischen Oberfläche des Macs nicht zur Arbeit – sondern zum Vergnügen.
Gestartet wird Exposé im Modus Alle Fenster durch einen simplen Druck auf die Funktionstaste [F9]. Besitzer eines Apple-Notebooks oder Nutzer von Apples Wireless Keyboard müssen gleichzeitig die [Fn]-Taste gedrückt halten oder sich der Funktionstaste [F3] bedienen. Versuchen Sie es gleich einmal und verschaffen Sie sich einen Eindruck von der Idee hinter Exposé. Sie sehen, dass Ihr Mac alle gerade geöffneten Programmfenster – sind in einer Anwendung mehrere Fenster offen, werden alle dargestellt – verkleinert und nebeneinander darstellt. Dabei bleibt die Anzeige der Fenster aber so detailgetreu, dass Sie selbst bei etlichen Fenstern immer noch ausmachen können, welches Fenster gerade was anzeigt. Faszinierend: Haben Sie ein Browser-Fenster geöffnet, indem sich etwas verändert oder ein Video abläuft, dann wird auch das mit in die Miniatur-Darstellung übernommen. Fahren Sie mit dem Mauszeiger über eines der Fenster, bekommt es einen blauen Rand, was zeigt, dass es markiert ist und per Mausklick in den Vordergrund geholt werden kann. Schneller kann man nicht zwischen einer Unmenge an offenen Fenster hin- und herwechseln. Sie können Exposé auch ohne Maus bedienen: Drücken Sie auf die [Tab]-Taste, während Exposé am Werk ist. So können Sie von einer Anwendung zur nächsten springen. Sie sehen jeweils alle zu einer Anwendung gehörenden Fenster. Sind Sie einen Schritt zu weit gesprungen, halten Sie gleichzeitig mit der [Tab]-Taste die [Shift]-Taste gedrückt. So kommen Sie Schritt für Schritt wieder zurück. Um ein Fenster in den Vordergrund zu holen, genügt das Betätigen der [Leertaste].
26
1 Die Apple-Familie
Bild 1.19: Exposé erfasst auch Fenster, die im Dock schlummern. Diese werden im unteren Teil des Übersichtsfensters angezeigt, noch einmal ein wenig kleiner als die anderen Fenster. Eine feine Trennlinie teilt die im Dock befindlichen Fenster von den auf dem Schreibtisch geöffneten ab.
Wollen Sie von Exposé wieder zum Schreibtisch zurückkehren, genügt ein Druck auf die [Esc]-Taste oder ein erneuter Druck auf [F9].
Mehr Platz dank Spaces Die Idee hinter Spaces ist es, den von Ihnen oft in Kombination beziehungsweise gleichzeitig genutzten Anwendungen eigene Bildschirme zu schaffen und die Anwendungen so zu gruppieren. Sie können dann sehr schnell zwischen diesen Gruppen hin- und herwechseln, ohne sich durch einen Wust offener Fenstern klicken zu müssen. Sie könnten so beispielsweise alle Online-Anwendungen wie den oder die Web-Browser, eine E-Mail-Anwendung sowie Instant-Messaging-Programme zusammen in einen Space legen, während Textverarbeitung, Tabellenkalkulation und Präsentationssoftware in einem anderen Space liegen.
27
1.10 Snow Leopard
Bild 1.20: Spaces und Anwendungen zuweisen.
Exchange 2007 Hauptsächlich für Profis oder Semiprofis spannend ist die Fähigkeit des Schneeleoparden, sich mit Microsofts E-Mail-Server Exchange 2007 direkt zu verständigen. In der Praxis bedeutet das, dass die Standardprogramme Mail, iCal und Adressbuch ab Werk Kontakt mit Exchange-Servern aufnehmen können und so zum Beispiel per Exchange verschickte Terminanfragen direkt aus Mail heraus beantwortet werden können. Auch der Zugriff auf unternehmensweite Adressbücher klappt problemlos.
Bild 1.21: Mail hat einen Server-Account gefunden.
28
1 Die Apple-Familie
Boot Camp Neu ist auch, dass ein per Boot Camp installiertes Windows von Haus aus auf die in der Mac-Partition der Festplatte gespeicherten Daten zugreifen kann. Hierzu müssen nur die von Apple mitgelieferten Treiber in Windows installiert werden. Bei Mac OS X 10.5 war das noch nicht möglich, Windows nahm keine Notiz von der Mac-Partition.
AirPort-Menü Das AirPort-Menü oben in der Finder-Menüleiste, mit dem die Wireless LANKarte kontrolliert wird und Verbindungen zu drahtlosen Netzen aufgebaut werden, zeigt jetzt die Signalstärke aller in Reichweite befindlichen WLANs an.
Zeitzone anhand WLAN-Signal Außerdem kann in der Systemsteuerungsoption Datum & Uhrzeit festgelegt werden, dass der Mac seinen Aufenthaltsort – und somit die Zeitzone – anhand der verfügbaren Wireless LAN-Signale bestimmt.
Bild 1.22: Bestimmung des Aufenthaltsorts.
2
Das Wichtigste für WindowsUmsteiger
Sie hatten bisher nur Erfahrung im Umgang mit Windows-PCs? Keine Sorge: Der Einstieg in die Mac-Welt geht problemloser über die Bühne als seinerzeit Ihre ersten Schritte unter Windows. Und auch der Umstieg aus der Microsoft-Windows-Umgebung hin zum Apple-Betriebssystem fällt leicht. So groß sind die Unterschiede nicht (mehr). Wir geben Ihnen in diesem Abschnitt einen Überblick über die größten Unterschiede zwischen den beiden Betriebssystemen – wobei »Unterschied« nicht bedeutet, dass der Mac etwas nicht kann, was das Windows-Pendant beherrscht. Der Mac geht an viele Aufgaben nur einfach anders heran. Und um es gleich vorwegzunehmen: Wir beteiligen uns im Folgenden nicht – und auch sonst nirgendwo in diesem Buch – an der mit quasi religiösem Eifer geführten Diskussion, welches Betriebssystem nun das bessere, schnellere, sicherere oder stabilere sei.
Mac OS X Snow Leopard neu installieren Egal ob Windows-Umsteiger oder alter Mac-Hase: Eventuell wollen Sie Mac OS X neu installieren oder Ihre bestehende Installation mit Mac OS Version 10.6 auffrischen. Alles Wissenswerte hierzu finden Sie im Kapitel 14 »Mac OS X installieren«.
2.1
Mythen rund um den Mac
Wir möchten zu Beginn gern mit einigen der Mythen aufräumen, die nach wie vor herumgeistern, wenn sich PC-Anwender – egal ob Laien oder Profis – über die Unterschiede zwischen Mac und Windows unterhalten. Macs sind teurer als Windows-PCs: An sich kann Ihnen diese Aussage ja egal sein. Denn höchstwahrscheinlich haben Sie ja schon einen Mac. Trotzdem
30
2 Das Wichtigste für Windows-Umsteiger
sollen Sie wissen: Sie haben ein wenig mehr bezahlt als der Käufer eines vergleichbar ausgestatteten PCs. Zwar sind die Unterschiede nicht mehr so gravierend wie noch vor einigen Jahren, aber eine Studie der NPD Group ergab, dass beispielsweise Apple-Notebooks im Schnitt immer noch teurer sind als Windows-Maschinen. Es gibt einfach keinen Mac für 300 Euro. Kompensiert wird der Unterschied ein wenig durch die Softwarebeigaben. Apple packt den Macs erheblich mehr wirklich nützliche Software bei, als es Microsoft und seine Hardwarepartner tun. Dort werden schnell Investitionen in Anwendungen fällig. Trotzdem wird der Mac wohl nie zum Preisbrecher mutieren. Mac und Windows sind nicht kompatibel zueinander: Dieser Mythos wurde inzwischen durch diverse Argumente widerlegt. Unter Windows erstellte Dateien – beispielsweise Word-Dokumente, PowerPoint-Präsentationen oder Filme – lassen sich am Mac einwandfrei öffnen und weiterbearbeiten. Zum einen gibt es Microsoft Office auch für den Mac, zum anderen sind Apples Anwendungen aus dem iWork-Paket ebenfalls kompatibel zu ihren WindowsPendants. Viele der aus der PC-Welt bekannten Anwendungen von anderen Softwareherstellern gibt es zudem auch in einer Mac-Version. Zu guter Letzt läuft auch Windows selbst auf Apple-Hardware. Macs stürzen weniger oft ab: Stimmt und stimmt gleichzeitig nicht. Es kommt darauf an, wie ein Windows-System gepflegt ist, und vor allem darauf, welche Windows-Variante betrachtet wird. Moderne Versionen wie Windows XP oder Windows 7 stehen hinsichtlich ihrer Stabilität Mac OS X in nichts nach. Das zu Recht geschmähte Windows Vista hat wieder ein wenig zur Häme beigetragen. Macs taugen nur für Grafiker und andere Kreative: Falsch. Zwar arbeiten nach wie vor viele Grafiker, Layouter, Soundspezialisten oder Filmbearbeiter mit Macs. Wenn Sie aber nicht zu dieser Klientel gehören, dann nutzen Sie doch einfach die Anwendungen, die Sie benötigen. Da inzwischen immens viele Anwendungen durch Internetdienste abgebildet werden, verschwimmen die Grenzen ohnehin. Denn sämtliche dieser Anwendungen funktionieren natürlich auch mit Internetbrowsern auf dem Mac. Man kann auf dem Mac nicht zocken: Prinzipiell kann man das schon. Praktisch sieht es in der Tat etwas schwierig aus, da es weniger Spiele für den Mac gibt als für Windows. Technisch gibt es dafür keinen Grund, die Apple-Hardware ist leistungsfähig genug. Einzig die Spielehersteller denken offenbar, dass der Markt zu klein sei, und portieren die Games daher nur zögerlich oder gar nicht. Nun aber zu den Punkten, die Ihnen als Windows-Umsteiger eventuell zu Beginn fremd erscheinen mögen. Wenn Sie einen noch umfassenderen Überblick zum
2.2 Finder, Schreibtisch, Dock
31
Thema »Umstieg« möchten, besuchen Sie Apples Internetseite www.apple.com/ de/support/switch101/. Dort finden Sie reichlich Gegenüberstellungen von Windows- und Mac-Funktionen.
2.2
Finder, Schreibtisch, Dock
Prinzipiell unterscheiden sich der Windows Explorer und Apples Finder nicht großartig. Finder nennt sich die grafische Oberfläche, zu der der Schreibtisch und auch das Dock gehören. Um ein Finder-Fenster zu öffnen, mit dem Sie sich durch die Ordner auf Ihrer Festplatte hangeln können, klicken Sie entweder auf das Symbol der Festplatte oben rechts auf dem Schreibtisch (in unserem Fall heißt der Datenspeicher Feste Platte), oder Sie klicken unten links im Dock auf das Symbol mit dem Gesicht. In beiden Fällen sehen Sie jetzt ein Fenster, das dem Windows Explorer entfernt ähnelt. Mehr Informationen zum Finder finden Sie im Kapitel 3.3.
Bild 2.1: Mac OS X mit geöffnetem Finder
32
2 Das Wichtigste für Windows-Umsteiger
Bild 2.2: Im Vergleich: Der Windows-Desktop mit geöffnetem Explorer.
Das Dock ist einer der größten Unterschiede zwischen Mac und PC. Die Symbolsammlung am unteren Bildschirmrand hat mit dem PC-Pendant zwar die Funktion zum Starten von Programmen gemeinsam, bietet darüber hinaus aber noch zahlreiche weitere Funktionen. Wir haben dem Dock ein eigenes Kapitel gewidmet. Der Umgang mit Dateien und Ordnern funktioniert ebenfalls sehr ähnlich. Drag & Drop, also das Verschieben von Objekten wie Dateien oder Ordnern, gibt es in beiden Welten.
33
2.2 Finder, Schreibtisch, Dock
Bild 2.3: Drag & Drop im Finder.
Auch der Einsatz der rechten Maustaste hat inzwischen Einzug gehalten in die Apple-Welt. Zwar gibt es unter Windows nach wie vor mehr Optionen, die per Rechtsklick aufgerufen werden können, aber die im jeweiligen Kontext wichtigsten Funktionen bietet Mac OS X inzwischen auch. Hat Ihre Mac-Maus keine rechte Maustaste beziehungsweise nutzen Sie ein Apple-Notebook, dessen Touchpad ebenfalls keine solche Taste mitbringt, halten Sie beim Klicken einfach die [Control]-Taste auf Ihrer Mac-Tastatur gedrückt. Dann entspricht Ihr Klick nämlich einem Rechtsklick.
Bild 2.4: Das Kontextmenü der rechten Maustaste.
34
2 Das Wichtigste für Windows-Umsteiger
Der Mac hat kein Startmenü. Dieses aus der Windows-Welt nicht mehr wegzudenkende Menü enthält unter anderem die Symbole sämtlicher installierter Anwendungen. Ein Klick genügt, um die Anwendung zu starten. Ihr Mac sortiert die installierten Programme zwar nicht in ein vom Schreibtisch aus zugängliches Menü, aber er packt die Programmsymbole trotzdem übersichtlich zusammen. Zu finden ist die Programmsammlung entweder durch Klick auf den Ordner Programme im Dock unten rechts, oder Sie öffnen ein Finder-Fenster und klicken dann links in der Seitenleiste auf Programme.
Bild 2.5: Programme starten.
Gestartet werden Anwendungen durch einen einfachen Klick auf ihr Symbol im Dock beziehungsweise im Ordner Programme im Dock. Befinden Sie sich im Finder und dort im Ordner Programme, führt Sie ein Doppelklick ans Ziel.
2.3
Die Mac-Tastatur
Ja, die Apple-Tastatur ist immer noch teilweise anders als eine PC-Tastatur. Natürlich ist die Belegung von Zahlen und Buchstaben gleich, und auch die Sonderzeichen wie Ausrufezeichen oder Prozentzeichen finden sich an gleicher Stelle. Abweichungen gibt es jedoch bei den Sondertasten.
35
2.3 Die Mac-Tastatur
Die Mac-Tastatur kennt neben den auch in der Windows-Welt verbreiteten [Strg]und [Alt]-Tasten noch die [Befehlstaste]. Es gibt zwei davon, sie befinden sich links und rechts der [Leertaste]. Generell gilt: Was am PC mithilfe der [Strg]-Taste bewerkstelligt wird, erledigt beim Mac die [Befehlstaste]. Tastenkürzel wie [Strg]+[C] (Kopieren), [Strg]+[V] (Einfügen) oder [Strg]+[P] (Drucken) lauten beim Umgang mit dem Mac [Befehlstaste]+[C], [Befehlstaste]+ [V] und [Befehlstaste]+[P]. Wichtige Tasten der Mac-Tastatur Schreibweise im Buch Befehlstaste Wahltaste
Control-Taste
Shift-Taste Eingabetaste
Löschtaste Auswurftaste
Eine Tastaturbesonderheit gibt es noch im Zusammenhang mit Apple-Notebooks. Diesen fehlt samt und sonders die [Entf]-Taste, die ihre Windows-Pendants mitbringen. Notebook-Besitzer können sich aber mit einem Trick behelfen: Die Kombination [Fn]+[Backspace] führt zum gleichen Ergebnis. Dann löscht auch ein Apple-Notebook die Zeichen rechts von der Schreibmarkierung. Übrigens: Die kleine Apple-Wireless-Tastatur muss ebenfalls ohne [Entf]-Taste auskommen, bringt dafür aber auch die [Fn]-Taste mit.
36
2 Das Wichtigste für Windows-Umsteiger
Aufgepasst beim Tippen des @-Zeichens Es wird Ihnen als Windows-Umsteiger zu Beginn unweigerlich passieren, so viel steht fest. Insbesondere dann, wenn Sie ein schneller Tipper sind. Wir weisen Sie trotzdem darauf hin in der Hoffnung, den Ärger zu minimieren: Das @-Zeichen erzeugen Sie beim Mac mit der Tastenkombination [Wahltaste]+[L]. Wenn Sie wie vom PC gewohnt die Kombination [Befehlstaste]+[Q] drücken, erleben Sie eine unschöne Überraschung: Die gerade offene Anwendung wird beendet. Denn beim Mac sitzt rechts von der [Leertaste] eine zweite [Befehlstaste]. Beim PC findet sich an der Stelle [AltGr], die in Kombination mit dem [Q] den Klammeraffen erzeugt. Auf dem Mac steht das Kürzel [Befehlstaste]+[Q] für »Quit«, also für das Beenden von Anwendungen.
2.4
Programme beenden
Es mag Ihnen vorkommen wie eine Marginalie. Aber das Schließen von Fenstern beziehungsweise Beenden von Programmen sorgt bei Windows-Umsteigern nach wie vor für Verwirrung. Denn unter Windows schließen Sie ein Fenster genau so, wie Sie ein Programm beenden: durch Klick auf das weiße X in der rechten oberen Ecke des Fensters beziehungsweise der Anwendung.
Bild 2.6: Ein Programm in Windows beenden.
Unter Mac OS X lässt ein Klick auf das X (in diesem Fall links oben in der Menüleiste eines jeden Fensters) die Anwendung selbst kalt. Zwar wird das Fenster geschlossen, das Programm läuft aber weiter – unschwer daran zu erkennen, dass sein Name noch oben links in der Menüleiste neben dem Apfel zu sehen ist. Um ein Programm unter Mac OS X zu beenden (und gleichzeitig alle geöffneten Fenster zu schließen), müssen Sie auf den Menüpunkt mit dem Namen des Programms klicken, in unserem Beispiel Word. Dort finden Sie die Option zum Beenden der Applikation.
37
2.4 Programme beenden
Bild 2.7: Ein Programm in Mac OS X beenden.
Warum erwähnen wir das? Weil selbst der leistungsfähigste Mac darunter leidet, wenn Dutzende von Programmen untätig im Hintergrund herumlungern und wertvollen Arbeitsspeicher belegen. Was nicht benötigt wird, sollte abgeschaltet werden. Aber eben nicht durch Klick auf das X. Wenn Sie wissen wollen, wie leicht Sie Programme installieren oder deinstallieren können, werfen Sie am besten einen Blick in das Kapitel 8 »Software installieren«. Dort erfahren Sie, wie leicht Sie unter Mac OS X neue Programme installieren können.
3 Mac OS X-Kickstart Da ist er endlich, der neue Mac. Ganz gleich, ob Sie aus der Windows-Welt übergesiedelt sind oder ob es Ihr erster Computer überhaupt ist: Aller Einstieg ist leicht. Denn die Apple-Produkten von jeher nachgesagte Benutzerfreundlichkeit ist nach wie vor der Trumpf des Systems. Viele Dinge funktionieren einfach. Sie müssen sich nicht damit herumschlagen, wie und warum etwas funktioniert – oder noch schlimmer: nicht funktioniert. Trotzdem sind Ihnen das Gerät und sein Betriebssystem Mac OS X erst einmal ein wenig fremd. Damit diese vollkommen normale Phase des Fremdelns möglichst schnell überstanden ist und keine Momente der Ratlosigkeit den Einstieg trüben, bringen wir Ihnen die wichtigsten Punkte beim Umgang auf den folgenden Seiten nahe. Ist es Ihr erster (Apple-)Computer, fragen Sie sich sicherlich, welche Schritte Sie nun gehen müssen. Wir zeigen Ihnen, was direkt nach dem ersten Start anfällt und helfen Ihnen beim Orientieren auf dem wahrscheinlich noch unbekannten Terrain. Snow Leopard neu installieren Trifft der neue Mac bei Ihnen ein, brauchen Sie sich nicht mit lästigen Installationsdingen zu beschäftigen. Auspacken, anschließen und einschalten, das war's. Möchten Sie Mac OS X Snow Leopard dennoch neu installieren oder Ihre bestehende Installation mit Mac OS Version 10.6 auffrischen, finden Sie alles Wissenswerte hierzu im Kapitel »Mac OS X installieren« am Ende des Buches.
3.1
Ins Internet
Sehr wahrscheinlich wurden Sie von Ihrem Mac schon während des ersten Startvorgangs dazu aufgefordert, ihn mit einem drahtlosen Netzwerk zu verbinden. Falls das geklappt hat, sind Sie jetzt schon im Internet und können direkt im nächsten Abschnitt weiterlesen. Das Gleiche gilt, wenn Sie den Computer per Netzwerkkabel mit Ihrem DSL-Router verbunden haben. Auch dann sollte die Netzwerkverbindung in die virtuelle Welt schon stehen. Falls nicht, bringen wir den Rechner jetzt mit wenigen Mausklicks ins Internet.
40
3 Mac OS X-Kickstart
Bild 3.1: Der Mac ist per Netzwerkkabel mit dem DSL-Router verbunden. (Foto: quinn.anya/flickr.com)
Klicken Sie auf das Antennensymbol in der Leiste oben. Es öffnet sich ein kleines Fenster, das Ihnen mindestens den Namen Ihres Funknetzes anzeigt, wahrscheinlich auch noch andere Netze. Klicken Sie auf den Eintrag Ihres drahtlosen Netzwerks.
Bild 3.2: Verfügbare Funknetze werden angezeigt.
Ist Ihr Wireless LAN verschlüsselt – was überaus dringend anzuraten ist –, fragt Sie der Mac nun nach dem Kennwort für das Funknetz. Geben Sie es ein und klicken Sie einfach auf OK. Außerdem sollten Sie den Haken vor Dieses Netzwerk merken nicht entfernen. Andernfalls fragt Sie der Computer nach jedem Start erneut nach dem Schlüssel.
Bild 3.3: Kennwort beziehungsweise den WPASchlüssel für das Funknetz eingeben.
41
3.2 Softwareupdate
Haben Sie das Kennwort korrekt eingegeben, ist der Rechner wenige Sekunden später mit dem WLAN-Access-Point verbunden und somit im Internet.
Bild 3.4: Die drahtlose Internetverbindung steht.
3.2
Softwareupdate
Der erste Schritt nach dem Herstellen der Internetverbindung ist: ein Softwareupdate. Es mag Ihnen merkwürdig vorkommen, schließlich ist es doch ein nagelneuer Rechner. Besser, Sie gewöhnen sich gleich zu Beginn an den Gedanken: Das Betriebssystem Ihres Mac und auch installierte Programme wie der Webbrowser Safari bedürfen ständiger Pflege. Apple veröffentlicht in – leider unregelmäßigen – Abständen Updates für Mac OS X. Diese Updates bringen zumeist mehr Stabilität, allzu oft aber auch wirklich wichtige Lösungen für Sicherheitsprobleme. Es gilt also, diese Updates möglichst sofort nach ihrem Erscheinen zu installieren. Da zwischen der Installation von Mac OS X in Apples Werk und dem ersten Einschalten Ihres neuen Weggefährten einige Zeit – wahrscheinlich einige Wochen – vergangen ist, kann es in der Zwischenzeit durchaus Updates für das System gegeben haben. Daher gilt: erst nach Neuerungen schauen und dann ins Vergnügen stürzen. Glücklicherweise übernimmt Ihr Mac die Suche weitgehend selbstständig. Sie müssen ihm nur einen kleinen Schubs geben, indem Sie links oben auf das Apfel-Menü klicken und darin Softwareaktualisierung wählen. Nach dem Start des Aktualisierungsprogramms sucht die Software automatisch nach Updates. Einige Sekunden später präsentiert Ihnen das System dann entweder einen Liste mit Neuerungen, oder es erscheint die Meldung, dass nichts gefunden wurde. In diesem Fall können Sie sich dem nächsten Schritt zuwenden.
42
3 Mac OS X-Kickstart
Bild 3.5: Über das Apfel-Menü rufen Sie die Softwareaktualisierung auf.
Bild 3.6: Ist Ihre Software auf dem neuesten Stand, erscheint diese Meldung.
Stehen Updates bereit, sollten Sie sie alle installieren – auch wenn Sie zu diesem Zeitpunkt vielleicht noch gar nicht wissen, um welche Programme es sich handelt und was die Updates machen. Seien Sie sich sicher: Apple veröffentlicht keine neue Software ohne Grund. Vertrauen Sie also auf das Werk der MacMacher und klicken Sie auf Objekte Installieren. Anschließend fragt Sie der Computer nach Ihrem Kennwort. Sie müssen hier den Benutzernamen eines Administrators und das dazu passende Kennwort eingeben. Das Konto, das während der Installation Ihres Mac beziehungsweise beim allerersten Start angelegt wurde, ist ein solches Administratorkonto. Bestätigen Sie Ihre Eingabe durch Klick auf OK, und die Installation beginnt.
43
3.3 Der Finder
Bild 3.7: Für Ihren Mac ist neue Software verfügbar.
Bild 3.8: Benutzername und Kennwort eingeben.
Unter Umständen meldet Sie Ihr Mac sofort nach dem Klick ab, um die Updates installieren zu können. Ungestört, sozusagen. Wahrscheinlich startet der Computer auch automatisch neu. Das ist vollkommen normal. Nach diesem Start können Sie nun die nächsten Schritte angehen.
3.3
Der Finder
Dreh- und Angelpunkt aller Ihrer Aktionen auf dem Mac ist der sogenannte Finder. Der Finder ist das, was Sie direkt nach dem Start des Computers sehen.
44
3 Mac OS X-Kickstart
Also die grafische Oberfläche, auf er sich alles Weitere abspielt. Vom Finder aus starten Sie Programme wie den Internetbrowser oder eine Textverarbeitung, und von hier aus kopieren Sie auch Dateien, löschen sie, benennen sie um und archivieren sie.
Bild 3.9: Der Schreibtisch.
Grob lässt sich die grafische Oberfläche in drei Teile einteilen: Ganz oben sehen Sie eine Menüleiste, in der sich links immer das Apfel-Menü befindet. Die Menüeinträge rechts davon ändern sich je nachdem, welche Anwendung gerade im Vordergrund ist. Eine Textverarbeitung wie Microsoft Word bringt andere Einträge mit als eine E-Mail-Software wie Apple Mail oder ein Browser wie der Firefox.
Bild 3.10: Die Menüleiste.
Ganz rechts sehen Sie die Uhr, das Lautsprechersymbol zum Regeln der Lautstärke, das Antennensymbol der drahtlosen Netzwerkverbindung und eine Lupe. Letztere steht für Spotlight, die Mac-eigene Suchfunktion. Alle übrigen Symbole variieren in Abhängigkeit davon, was Sie selbst an Software installiert haben, die diesen Raum für Ihre Piktogramme nutzt.
3.3 Der Finder
45
Darunter sehen Sie eine freie Fläche – den eigentlichen Schreibtisch. Auf dieser Oberfläche liegen die Programmfenster, bei Bedarf auch mehrere neben- beziehungsweise übereinander. Sie können problemlos mehrere Programme gleichzeitig laufen lassen, auch dann, wenn die Programme jeweils den ganzen Bildschirm ausfüllen. Alle übrigen Anwendungen verharren dann passiv im Hintergrund. Außerdem können Sie beliebige Dateien und Ordner auf dem Schreibtisch ablegen.
Bild 3.11: Ausschnitt des Schreibtischs.
Am unteren Bildschirmrand befindet sich das Dock. Das Dock beherbergt eine ganze Reihe von Symbolen, die jeweils für ein Programm stehen oder aber für einen Ordner auf Ihrer Festplatte. Klicken Sie einmal auf eines der Symbole, und Ihr Mac startet das betreffende Programm. Das Gleiche gilt für die Ordner, die sich am rechten Ende des Docks befinden. Ein Klick auf das Ordner-Symbol mit dem stilisierten A, und es öffnet sich der Ordner, in dem alle auf dem Mac installierten Programme liegen. Das A ist der erste Buchstabe des englischen Worts »Applications«, also Programme.
46
3 Mac OS X-Kickstart
Bild 3.12: Das Vorschausymbol im Dock.
Starten Sie ein Programm, hüpft dessen Symbol auf und ab, bis der Startvorgang abgeschlossen ist. Manche Programme lassen ihre Symbole auch später noch hüpfen, um beispielsweise auf eine Fehlermeldung oder andere Ereignisse hinzuweisen. Ist eine Anwendung aktiv, erscheint ein kleiner Lichtpunkt in der Spiegelung des Symbols auf der Dock-Fläche.
Fenster Ganz egal, ob es sich um das Fenster einer Anwendung, beispielsweise des Internetbrowsers, handelt oder um ein Finder-Fenster, das den Inhalt Ihrer Festplatte anzeigt: Alle diese Fenster verhalten sich gleich. So sehen Sie in der linken oberen Ecke immer drei runde Symbole in den Farben einer Verkehrsampel: Bild 3.13: Fenster schließen, ins Dock ablegen und vergrößern/verkleinern.
Mit einem Klick auf das rote X schließen Sie das betreffende Fenster. Das eigentliche Programm läuft aber weiterhin, wie Sie unschwer an der nach wie vor vorhandenen Menüleiste erkennen können. Wollen Sie ein neues Fenster im gleichen Programm öffnen, klicken Sie auf den Menüpunkt oben links, der neben dem Apfel-Symbol zu sehen ist, meistens das Menü Ablage oder auch Datei. Unter diesem Menüpunkt finden Sie das Kommando Neu beziehungsweise Neues Fenster. Ein Klick auf den Menüeintrag mit dem Namen des Programms zeigt Ihnen eine Liste, an deren Ende immer Programm beenden (Programm steht hier für den Namen der Anwendung) zu finden ist. Ein Klick darauf beendet die Anwendung dann endgültig.
47
3.3 Der Finder
Mit einem Klick auf das gelbe Minuszeichen schicken Sie das Fenster ins Dock. Der Inhalt bleibt dabei erhalten. Wenn Sie also beispielsweise ein Textdokument auf diese Weise minimieren, bleibt der Text unangetastet. Davon abgesehen, ist es aber trotzdem ratsam, jegliche Dokumente in regelmäßigen Abständen zu speichern. Aus dem Dock hervorholen können Sie das Fenster, indem Sie einfach auf das Programmsymbol im Dock klicken. Mit einem Klick auf das grüne Pluszeichen springt Ihr Mac zwischen zwei Größen des gleichen Fensters hin und her. Die eine Größe ist die vom Mac für ideal befundene, die zweite ist die von Ihnen festgelegte. Die graue Titelleiste, auf der die drei Symbole zu finden sind, hat ebenfalls eine Funktion. Wenn Sie sie bei gedrückt gehaltener Maustaste anfassen – also den Mauszeiger bewegen –, können Sie das Fenster an einen beliebigen Ort auf der Schreibtischoberfläche schieben. Ein Doppelklick auf die graue Leiste lässt das Fenster sofort im Dock verschwinden und hat somit den gleichen Effekt wie das gelbe Minuszeichen.
Gemeinsam ist allen Fenstern auch die schraffierte Fläche unten rechts. Wenn Sie diese anklicken und den Mauszeiger gedrückt halten, können Sie die Größe des Fenster nach Belieben verändern. Wird das Fenster kleiner, als es der enthaltene Inhalt erfordert, zeigen sich rechts außen und/oder unten Balken mit einem blauen Symbol. Klicken Sie auf dieses Symbol, können Sie sich im Fenster nach oben oder unten beziehungsweise von links nach rechts und zurück bewegen (scrollen). Je mehr Inhalt aus dem Fenster herausragt, desto kleiner wird das blaue Symbol.
Bild 3.14: Größe des Fensters skalieren.
Eine Besonderheit stellen die Fenster des Finders dar. Sie können ein solches öffnen, indem Sie auf das Finder-Symbol mit dem lachenden Gesicht ganz links außen im Dock klicken. Sie sehen nun ein Fenster mit einer Seitenleiste am linken Rand und dem eigentlichen Inhalt rechts davon. Mithilfe der Seitenleiste können Sie schnell zu besonders häufig benötigten Ordnern auf Ihrer Festplatte springen.
48
3 Mac OS X-Kickstart
Bild 3.15: Finder-Fenster mit geöffnetem Dokumente-Ordner.
Hier die einzelnen Einträge im Überblick: Ganz oben sehen Sie die iDisk, wenn Sie Apples MobileMe-Dienst nutzen. Darunter befinden sich die Symbole für die in Ihren Mac eingebaute(n) Festplatte(n). In unserem Fall heißt die einzige Platte Feste Platte. Betreiben Sie in Ihrem Netzwerk mehrere Computer und geben diese die darauf gespeicherten Daten untereinander frei, sehen Sie das unter Freigaben.
Bild 3.16: Auf dem Schreibtisch liegende Objekte.
Darunter finden sich die Einträge Schreibtisch, Benutzername (in unserem Fall uli), Dokumente und Programme. Mit einem einzigen Klick können Sie sich so alle auf dem Schreibtisch liegenden Objekte anzeigen lassen. Klicken Sie auf Ihren Benutzernamen, sehen Sie alle von Ihnen persönlich gespeicherten Daten wie Bilder, Dokumente, Videos und Musikstücke. Ein Klick auf Dokumente zeigt wiederum Ihren persönlichen Dokumente-Ordner. Programme fördert alle auf Ihrem Mac
49
3.3 Der Finder
installierten Anwendungen zutage, die Sie von dort aus per Doppelklick starten können.
Bild 3.17: Blick in den Benutzerordner.
Bild 3.18: Anzeige der installierten Programme.
Mithilfe der unter Suche angeordneten Einträge können Sie sich blitzschnell alle Dokumente anzeigen lassen, die Sie am selben Tag (Heute) oder in der letzten Woche geöffnet beziehungsweise bearbeitet haben. Dabei spielt es keine Rolle, wo diese Dokumente auf Ihrer Festplatte gespeichert sind. Das ist ideal, wenn Sie sich nicht mehr genau an den Speicherort oder den Namen der Datei erinnern, aber wissen, wann Sie zuletzt mit der Datei gearbeitet haben. Ein Klick auf einen der drei untersten Einträge zeigt alle Bilder, Filme oder Dokumente auf einen Blick. Auch dabei ist es egal, wo auf Ihrer Festplatte die Dateien liegen. Ihr Mac findet sogar Dateien, die an E-Mails angehängt wurden. Voraussetzung ist natürlich, dass Sie diese E-Mails mit Programmen wie Apple Mail oder Microsoft Entourage auf Ihren Mac herunterladen.
50
3 Mac OS X-Kickstart
Sie können die Seitenleiste und auch die obere Symbolleiste übrigens ausblenden. Klicken Sie einfach auf das pillenförmige Symbol rechts oben. Insbesondere auf kleineren Notebook-Bildschirmen kann es manchmal helfen, die Leisten verschwinden zu lassen, um den Inhalt der Ordner möglichst groß darzustellen.
Bild 3.19: Ein Klick auf das pillenförmige Symbol blendet die Symbolleiste aus.
Durch das Ausblenden der Leisten ändert sich auch das Verhalten des Finders: Sind die Leisten unsichtbar, öffnet ein Doppelklick auf einen Ordner diesen in einem neuen Fenster. Sind sie sichtbar, wird der Inhalt des angeklickten Ordners hingegen im gleichen Fenster angezeigt.
Bild 3.20: Zurück zum zuletzt benutzten Ordner.
Der Grund: Fehlen die Leisten, verschwinden auch die Pfeile oben links. Mit diesen können Sie – ähnlich wie beim Navigieren in einem Internetbrowser – nach jedem Klick einen Schritt in der Ordnerhierarchie vor- oder zurückwandern.
Darstellungsoptionen Um sich je nach Zweck möglichst geschickt durch die Ordnerstrukturen auf Ihrer Festplatte zu hangeln, können Sie im Finder verschiedene Ansichten wählen.
Bild 3.21: Zwischen den Ansichten umschalten.
Klicken Sie dazu auf eines der vier Symbole in der Symbolleiste am oberen Rand des Finder-Fensters. Die Symbole bedeuten von links nach rechts: Symbole: Sie sehen den Ordnerinhalt in Form von Symbolen. Das ist insbesondere dann praktisch, wenn sich Dokumente wie Bilder, Textdokumente oder PDF-Dateien darin befinden. Denn Sie sehen dann eine Vorschau auf den Inhalt des Dokuments. Bei Text- oder PDF-Dokumenten ist es jeweils eine Miniatur der ersten Seite. Um in einen Unterordner zu gelangen, klicken Sie ihn einfach doppelt an.
51
3.3 Der Finder
Bild 3.22: Darstellung als Symbole.
Liste: Alle Ordner werden untereinander angeordnet. Durch einen Klick auf das kleine Dreieck vor dem jeweiligen Ordner können Sie den Ordnerinhalt anzeigen lassen. Gibt es Unterordner, können Sie diese ebenfalls öffnen und so komplexere Ordnerstrukturen schnell überblicken. Ideal ist diese Ansicht vor allem dann, wenn Sie Dateien schnell von einem Ordner in einen anderen schieben wollen (mehr dazu im nächsten Abschnitt »Drag & Drop«).
Bild 3.23: Darstellung als Liste.
Spalten: Diese Darstellung ist ideal für besonders tief verschachtelte Ordnerstrukturen. Mit jedem Klick auf einen Ordner öffnet sich dessen Inhalt in einer weiteren Spalte rechts von der bisherigen. Auch diese Einstellung ist ideal zum Bewegen von Dateien oder Ordnern auf der Festplatte.
52
3 Mac OS X-Kickstart
Bild 3.24: Darstellung als Spalten.
Cover Flow: Dies ist die perfekte Ansicht, um schnell ein bestimmtes Bild oder Dokument ausfindig zu machen. Denn Mac OS X zeigt Ihnen den Inhalt der Datei in einem großen Vorschaufenster, und Sie können mithilfe der [Pfeiltasten] auf Ihrer Tastatur schnell von links nach rechts blättern oder umgekehrt. Besonders clever: Zeigt Ihnen der Finder eine mehrseitige PDF-Datei in der Vorschau an, erscheinen zwei Pfeile über dem Dokument, wenn Sie mit dem Mauszeiger darüberfahren. Mit diesen Pfeilen können Sie im Dokument blättern. Leider klappt dieser schnelle Blick in mehrseitige Dokumente nicht mit allen Dokumentarten. Von Word-Dokumenten beispielsweise wird nur die erste Seite angezeigt.
3.3 Der Finder
53
Bild 3.25: Darstellung als Cover Flow.
Es spricht natürlich nichts dagegen, gleichzeitig zwei oder noch mehr Finder-Fenster zu öffnen. Das ist vor allem dann praktisch, wenn Sie viele Dateien oder Ordner von einem Speicherort – beispielsweise einer externen Festplatte – an einen anderen kopieren wollen. Öffnen Sie Quelle und Ziel jeweils in einem Finder-Fenster, können Sie die gewünschten Daten einfach per Drag & Drop bewegen. Wenn Sie nicht wissen, was es mit Drag & Drop auf sich hat: Der folgende Abschnitt »Drag & Drop« verrät es Ihnen.
Bild 3.26: Mehrere geöffnete Finder-Fenster.
54
3 Mac OS X-Kickstart
Öffnen können Sie weitere Fenster im Finder, indem Sie entweder auf den Menüpunkt Ablage klicken und dort die Option Neues Fenster auswählen oder indem Sie die Tastenkombination [Befehlstaste]+[N] drücken.
Bild 3.27: Neues Finder-Fenster über Ablage/Neues Fenster.
Drag & Drop Wenn Sie den vorangegangenen Abschnitt gelesen haben, sind Ihnen die Verweise im Zusammenhang mit dem Bewegen von Dateien und Ordnern aufgefallen. Wie geht das vonstatten? Ganz einfach: Klicken Sie einmal mit der linken Maustaste auf das gewünschte Objekt (in unserem Fall einen Ordner namens Buch Mac OS X) und halten Sie die Maustaste gedrückt. Wenn Sie die Maus jetzt bewegen, folgt Ihnen eine Geisterversion des markierten Objekts.
Bild 3.28: Das Objekt hängt am Mauszeiger.
Fahren Sie nun beispielsweise über einen anderen Ordner, wird er durch einen blauen Balken markiert. Wenn Sie die Taste jetzt loslassen, wird ebenfalls das markierte Objekt losgelassen – und fällt sozusagen in den anderen Ordner hinein. Sie bewegen das Objekt wie auf einem echten Schreibtisch von einer Schublade in eine
55
3.4 Wichtige Ordner
andere. Es geht nichts verloren, es existieren aber auch keine zwei Versionen, beispielsweise am Ursprungs- und am Zielort. Das, was Sie gerade vollzogen haben, läuft im Englischen unter dem Begriff Drag & Drop, bedeutet also so viel wie Verschieben & Loslassen. Damit beschreibt der Begriff die Aktion ziemlich genau. Drag & Drop dürfte nach dem Doppelklick zu den am häufigsten durchgeführten Aktionen gehören, die Sie mit der Maus am Mac ausführen. Wenn Sie die Maustaste über dem Zielordner nicht gleich loslassen, blinkt die blaue Markierung einige Male kurz auf. Anschließend öffnet der Finder diesen Ordner in einem neuen Fenster. Das ist insbesondere dann praktisch, wenn Sie sich auf diese Art durch verschiedene Unterordner hangeln müssen. Halten Sie die Taste anhaltend gedrückt, öffnet der Finder einen Order nach dem anderen. Das klappt in allen zuvor beschriebenen Ansichten mit Ausnahme der Listenansicht. Das Verschiebespiel gelingt nicht nur mit Ordnern, sondern auch mit allen anderen Objekten. So natürlich auch mit allem, was auf Ihrem Schreibtisch liegt.
Bild 3.29: Das Objekt, hier ein Foto, anklicken, Maustaste gedrückt halten, und los geht die Reise. Auch Programme können Sie so verschieben.
3.4
Wichtige Ordner
Im Umgang mit dem Finder sind Ihnen sicherlich die bereits vorhandenen Ordner und andere Einträge in der Seitenleiste aufgefallen. Im Abschnitt »Fenster« haben wir Ihnen die Einträge ja schon kurz erläutert. Nun bringen wir Ihnen noch mehr Details zum Umgang mit den Ordnern auf der Festplatte nahe.
56
3 Mac OS X-Kickstart
Bild 3.30: Ein Ordnersymbol.
Der Ordner Benutzer Öffnen Sie ein Finder-Fenster, sehen Sie links unter anderem ein kleines, silbriges Symbol, zumeist ganz oben in der Liste zu finden. Das Symbol steht für eine Festplatte. Daneben steht der Name der Festplatte Ihres Mac, normalerweise Macintosh HD. Wenn Sie nun einmal auf diesen Eintrag klicken, sehen Sie rechts vier Ordner. Wir beschreiben in den folgenden Abschnitten die Funktionen dieser Ordner, beginnend mit dem Ordner Benutzer.
Bild 3.31: Die wichtigsten Ordner auf der Macintosh HD.
Im Benutzerordner legt Mac OS X pro Benutzerkonto einen eigenen Unterordner an. In diese Unterordner speichern Benutzer alle von ihnen erstellten Dokumente. Dazu gehören Texte genauso wie Musikstücke oder Videos. Manche Programme wie zum Beispiel die E-Mail-Software Microsoft Entourage speichern Daten des jeweiligen Anwenders ebenfalls in diesem Ordner. Sie erreichen Ihren eigenen Benutzerordner sehr schnell, wenn Sie im Finder auf den Menüpunkt Gehe zu klicken und dann die Option Benutzerordner wählen. Ist kein anderes Finder-Fenster geöffnet, lässt Sie auch ein Klick auf das Finder-Symbol im Dock direkt in Ihren Benutzerordner springen.
57
3.4 Wichtige Ordner
Bild 3.32: Über das Menü Gehe zu öffnen Sie Ihren Benutzerordner.
Bild 3.33: Blick in den Ordner Benutzer.
Ein Benutzer kann nicht in die Ordner der anderen Benutzerkonten schauen, sodass jeder Nutzer des Mac sein eigenes kleines Reich auf der Festplatte bekommt. Öffnet ein Nutzer den Benutzerordner eines anderen Anwenders, sind bis auf zwei alle Ordner mit einem Verbotssymbol markiert. Hier geht es also nicht weiter.
Bild 3.34: Die mit einem Verbotssymbol gekennzeichneten Ordner sind tabu.
58
3 Mac OS X-Kickstart
Sicherheitstipp Zwar sperrt Mac OS X von Haus aus den Zugriff auf bestimmte Ordner für andere Nutzer, wenn Sie jedoch eigene Unterordner in Ihrem Benutzerordner anlegen, fehlt diesen der Schutz. Speichern Sie vertrauliche Dateien also besser nur in die bereits angelegten Ordner. Dann müssen Sie sich um den Schutz der Dateien keine Gedanken machen.
Bild 3.35: Alle Unterordner des Benutzers uli.
Im jeweiligen Benutzerordner liegen einige Unterordner. Deren Funktion der Reihe nach: Bilder/Filme/Musik: In diesen Ordnern sollten Sie MultimediaDateien speichern. Natürlich können Sie die auch in allen Ordnern ablegen oder neue dafür erzeugen. Von Haus aus suchen Anwendungen wie iTunes oder iPhoto aber in diesen Ordnern nach verwertbaren Daten. Wenn Sie sich also umständliche Klickereien im Zusammenspiel mit diesen Programmen ersparen wollen, legen Sie Ihre Multimedia-Daten am besten in die vorhandenen Ordner.
3.4 Wichtige Ordner
59
Dokumente: Darin können Sie alle übrigen von Ihnen erstellten Dateien ablegen. Dazu gehören beispielsweise Texte oder Präsentationen. Wie auch bei den Medienordnern gilt: Sie müssen den Ordner nicht verwenden und können Ihre Daten auch woanders ablegen. Aber auch Dokumente wird von Anwendungen wie Microsoft Word oder Excel bevorzugt und beim Öffnen oder Speichern von Dateien stets zuerst angeboten. Downloads: Webbrowser wie Apple Safari oder Mozilla Firefox legen alle heruntergeladenen Dateien automatisch in diesen Ordner. Das hilft, die Übersicht zu behalten. Außerdem ist es nach dem Download oft nötig, die heruntergeladene Datei mit einem Doppelklick zu öffnen. Dank der Abkürzung über den Downloads-Ordner gelangen Sie schnell ans Ziel. Library: In diesem Ordner legen Mac OS X und installierte Anwendungen Informationen über Voreinstellungen ab. Verändern Sie beispielsweise die Darstellung der Finder-Fenster, merkt sich der Finder das über Informationen im Ordner Library. Auch die Daten der von Ihnen installierten Drucker liegen dort. An und für sich können Sie diesen Ordner ignorieren und Mac OS X die vollkommene Kontrolle darüber lassen. Der Ordner muss nur in Ihrem Benutzerordner gespeichert sein, damit das System unterschiedliche Voreinstellungen pro Benutzer speichern kann. Öffentlich: Dieser Ordner ist dazu gedacht, Dateien mit anderen Nutzern des gleichen Mac austauschen zu können. Der Ordner ist allen anderen Anwendern zugänglich und nicht gesperrt wie die übrigen Ordner in Ihrem Benutzerordner. Schreibtisch: Alle Dateien, Ordner und Programme, die Sie auf dem Schreibtisch speichern, tauchen auch in diesem Ordner wieder auf. Löschen Sie also etwas aus diesem Ordner, verschwindet es auch vom Schreibtisch – und umgekehrt natürlich. Websites: Wenn Sie eigene Webseiten erstellen und in diesem Ordner ablegen, können andere Nutzer in Ihrem Netzwerk leicht darauf zugreifen.
60
3 Mac OS X-Kickstart
Der Ordner Library Ähnlich wie in dem Ordner Library in Ihrem Benutzerordner liegen auch in diesem Ordner Informationen und Dateien rund um Voreinstellungen. In diesem Fall betreffen diese Daten aber nicht nur Ihr Benutzerkonto, sondern das komplette System. Druckertreiber und Schriftarten, die ja per se allen Nutzern bereitstehen sollen, werden im Ordner Library gespeichert. Aus diesem Grund kann auch kein Anwender so ohne Weiteres Dateien oder Ordner aus dem Ordner Library löschen. Für Ihre tägliche Arbeit ist der Ordner weitgehend belanglos. Sie können ihn also geflissentlich ignorieren.
Der Ordner Programme Wie nicht anders zu erwarten, liegen in diesem Ordner die auf Ihrem Mac installierten Programme. Dazu gehören die von Apple bereits vorinstallierten Anwendungen, wie Safari, Mail, iTunes und iPhoto, genauso wie Anwendungen, die Sie im Lauf der Zeit selbst installieren. Außerdem findet sich unter Programme noch ein Unterordner namens Dienstprogramme. Darin finden sich nützliche Helferlein, die wir in einem eigenen Kapitel beschreiben. Um Änderungen am Ordner Programme vorzunehmen – also Anwendungen zu löschen, in andere Ordner zu schieben oder zu installieren –, müssen Sie Administratorrechte haben. So ist sichergestellt, dass nicht aus Versehen wichtige Anwendungen verschwinden.
Programm weg, Daten noch da Sollten Sie irgendwann einmal ein Programm wie beispielsweise eine Textverarbeitung oder ein Programm zum Bearbeiten von Fotos komplett vom Mac entfernen, bleiben die mit dieser Anwendung erstellten Dokumente davon unangetastet. Sie liegen ja im Ordner Dokumente und in dessen Unterordnern, sodass Veränderungen an der Anwendung die Früchte der Arbeit nicht tangieren. Ist da Programm aber entfernt, kann es sein, dass Sie die damit erstellten Dokumente auch nicht mehr öffnen können.
Der Ordner System In diesem Ordner liegt das Hirn Ihres Mac (wenn man die Hardware als das Herz sehen mag): das Betriebssystem. Alle zu Mac OS X gehörenden Dateien – und das
3.5 Daten bewegen
61
sind viele, viele Tausend – sind in diesem Ordner gespeichert. Der Ordner ist sozusagen das Heim des Schneeleoparden. Sie können diesen Ordner zwar öffnen, aber sonst keinerlei Änderungen darin vornehmen.
Bild 3.36: Lassen Sie diesen Ordner einfach links liegen.
Das hat einen guten Grund: Löschen Sie versehentlich Dateien oder Unterordner des System-Ordners, startet Ihr Mac unter Umständen nicht mehr. Lassen Sie den Ordner also einfach links liegen. Das System kümmert sich vortrefflich um sich selbst.
3.5
Daten bewegen
Viel gibt es glücklicherweise nicht zu wissen über den Umgang mit Dateien und Ordnern (der Einfachheit halber von nun an Daten genannt) auf Ihrem Mac. Die wahrscheinlich häufigste Aktion ist das Kopieren beziehungsweise Bewegen von Daten per Drag & Drop.
Innerhalb eines Datenträgers Grundsätzlich gilt: Wenn Sie Daten innerhalb eines Datenträgers von einem Speicherort an einen anderen bewegen wollen, verschiebt der Finder die Daten. Das heißt, er entfernt sie am Quellort und bewegt sie gänzlich ans Ziel. Sie können aber auch eine Kopie erzwingen, wenn Sie beim Bewegen die [Wahltaste] gedrückt halten. Sie sehen dann ein kleines Pluszeichen am zu bewegenden Objekt. Das sagt Ihnen, dass eine Kopie erstellt wird.
Zwischen zwei Datenträgern Bewegen Sie Dateien hingegen von einem anderen Datenträger wie einer externen Festplatte oder einem USB-Stick auf den Mac, werden sie stets kopiert. Hier können Sie umgekehrt ein Verschieben erzwingen, wenn Sie beim Bewegen die [Befehlstaste] gedrückt halten.
62
3 Mac OS X-Kickstart
Mehrere Daten bewegen Wenn Sie eine ganze Reihe von Daten bewegen wollen, müssen Sie sie nicht einzeln markieren und mit der Maus umherschieben. Wollen Sie mehrere Objekte markieren, die nicht direkt neben- oder untereinander im Finder angeordnet sind, halten Sie die [Befehlstaste] gedrückt, während Sie die Objekte anklicken. So können Sie ein Objekt nach dem anderen der Markierung hinzufügen.
Bild 3.37: Mehrere Objekte markieren.
Liegen die gewünschten Objekte hingegen alle in einer Reihe – egal ob neben- oder übereinander –, klicken Sie das erste Objekt der Reihe einmal an, halten die [Shift]-Taste gedrückt und klicken dann auf das letzte Objekt der Reihe. Die Markierung umspannt jetzt alle dazwischenliegenden Objekte.
Bild 3.38: Mehrere untereinander stehende Objekte markieren.
Kopieren und Einfügen Nicht immer ist es praktisch, Daten per Drag & Drop zu kopieren – beispielsweise dann, wenn Sie sich vom Quell- zum Zielordner erst durch zahlreiche andere Ordner hangeln müssen. Markieren Sie in diesem Fall zuerst die gewünschten Daten.
3.5 Daten bewegen
63
Klicken Sie dann im Finder-Menü Bearbeiten auf Kopieren und navigieren Sie im Finder an den Ort, an den Sie die Objekte kopieren wollen. Hier klicken Sie wieder auf den Menüpunkt Bearbeiten und wählen diesmal Einsetzen.
Bild 3.39: Das Menü Bearbeiten zeigt zwei markierte Objekte zum Kopieren an.
Noch einfacher geht es, wenn Sie nach dem Markieren die Tastenkombination [Befehlstaste]+[C] und dann am Zielort [Befehlstaste]+[V] drücken. Auch so werden Daten kopiert und eingefügt. Und zwar überall, also nicht nur im Finder, sondern auch in einer Textverarbeitung, in Apple Mail oder im Internetbrowser.
Bild 3.40: Mit Objekte einsetzen fügen Sie die kopierten Objekte am Zielort ein.
Dateien umbenennen Sie können Daten natürlich nicht nur bewegen. Häufig benötigt wird auch die Funktion zum Umbenennen von Daten. Klicken Sie hierzu einfach einmal auf die betreffende Datei oder den Ordner, sodass das Objekt blau markiert wird. Warten Sie nun eine Sekunde und klicken Sie erneut. Der Finder setzt den Datei- oder Ordnernamen farblich ab: das Zeichen für Sie, dass Sie nun zur Tastatur greifen und einen neuen Namen vergeben können. Sind Sie fertig, drücken Sie entweder die [Eingabetaste], oder klicken Sie einfach irgendwo ins Fenster.
64
3 Mac OS X-Kickstart
Bild 3.41: Eine markierte Datei umbenennen.
Ordner anlegen Um einen neuen Ordner zu erstellen, gibt es mehrere Wege. Anlegen können Sie neue Ordner als Unterordner bestehender Ordner oder auch auf dem Schreibtisch (der ja ebenfalls nur ein Ordner ist, wie wir zuvor erläutert haben). Klicken Sie mit der rechten Maustaste in den Ordner, in dem ein neuer Unterordner angelegt werden soll. Alternativ zum Rechtsklick halten Sie die [Control]-Taste während des Klicks gedrückt. Wählen Sie aus dem Kontextmenü den Eintrag Neuer Ordner. Der Finder erzeugt den Ordner und lässt Sie ihn auch gleich umbenennen.
Bild 3.42: Eine neuen Ordner anlegen.
Dateien speichern Bislang haben Sie mit Dateien nur im Finder hantiert. Aber natürlich wollen Sie auch aus Anwendungsprogrammen heraus Dateien öffnen und speichern. Das Angenehme daran: Die dazu notwendigen Dialoge funktionieren immer nach dem gleichen Prinzip. Mac OS X sorgt hier für einen einheitlichen Unterbau, ganz egal, welches Programm auch immer aktiv ist.
3.5 Daten bewegen
65
Gehen wir davon aus, dass Sie eine Datei entweder per Doppelklick aus dem Finder heraus geöffnet oder mit der betreffenden Anwendung ein neues Dokument erzeugt haben. Dieses Dokument soll nun gespeichert werden. Klicken Sie hierzu in der Menüleiste des Programms entweder auf Ablage oder auf Datei und wählen Sie hier den Punkt Speichern unter. Wir zeigen Ihnen die folgenden Schritte jeweils anhand des Mac OS X-eigenen Texteditors TextEdit.app und anhand von Microsoft Word.
Bild 3.43: Speichern eines TextEdit- und eines Word-Dokuments.
In den Beispielabbildungen sehen Sie, dass die Dialogfenster sehr ähnlich aussehen und beide Programme den Ordner Dokumente zuerst ansteuern. Im Prinzip könnten Sie jetzt einen beliebigen Dateinamen eingeben und die Datei durch Klick auf Sichern am gewählten Ort speichern lassen. Wenn Sie jedoch alles im Ordner Dokumente speichern, wird dieser schnell ziemlich unübersichtlich. Besser ist es also, wenn Sie sich Unterordner anlegen und Ihre Dokumente so besser strukturieren.
66
3 Mac OS X-Kickstart
Bild 3.44: Die Dokumente werden im Ordner Dokumente gespeichert.
Um in einen Unterordner zu speichern, klicken Sie auf den Doppelpfeil rechts neben dem Auswahlmenü Ort. Es öffnet sich eine Liste, in der Sie oben die Einträge aus der Seitenleiste des Finder wiedererkennen. Ganz unten bietet Ihnen Mac OS X noch eine Liste der zuletzt verwendeten Ordner an. Dabei spielt es keine Rolle, ob Sie diese Ordner aus der gerade aktiven Anwendung heraus genutzt haben oder aus einer anderen. Das System sorgt hier für Gleichklang. Noch eine Spur genauer klappt die Navigation, wenn Sie auf das blaue Dreieck rechts oben neben dem Eingabefeld für den Dateinamen klicken. Nun präsentiert sich eine Ansicht, die der des Finders extrem ähnelt. Sie können sogar die Darstellung verändern – weg von der standardmäßig gewählten Listenansicht. Nur die vom Finder bekannte Cover Flow-Ansicht fehlt.
3.5 Daten bewegen
67
Bild 3.45: Dokumente in einem Unterordner (hier: Kickstart) speichern.
In dieser Darstellung können Sie sich wie aus dem Finder gewohnt zum richtigen Ordner durchhangeln. Wollen Sie einen neuen Ordner anlegen, klicken Sie auf den betreffenden übergeordneten Ordner und wählen anschließend die Schaltfläche Neuer Ordner. Haben Sie den korrekten Ordner gefunden, speichert ein Klick auf Sichern Ihr Werk.
68
3 Mac OS X-Kickstart
Bild 3.46: Speichern in einem Ordner Ihrer Wahl.
Noch ein Tipp: Ist neben dem Sichern unter-Dialog noch ein Finder-Fenster zu sehen, können Sie den gewünschten Speicherort einfach per Drag & Drop aus dem Finder-Fenster in den Sichern unter-Dialog ziehen. Lassen Sie die Maustaste los, springt der Dialog sofort zum gewünschten Ordner. Das Öffnen einer Datei funktioniert nach dem gleichen Prinzip. Der Dialog zum Öffnen sieht ähnlich aus wie der Sichern unter-Dialog.
3.5 Daten bewegen
69
Bild 3.47: Den Speicherort in den Sichern unter-Dialog ziehen.
Und ein weiterer Tipp: Kennen Sie den Dateinamen der zu öffnenden Datei, tippen Sie den Anfangsbuchstaben des Namens doch einfach einmal in die Liste mit den Dateien. Der Öffnen-Dialog springt dann direkt zum ersten Dateinamen, der mit diesem Buchstaben beginnt, langes Scrollen entfällt.
70
3 Mac OS X-Kickstart
Bild 3.48: Ohne langes Scrollen speichern.
Daten löschen Sicher ist Ihnen unten rechts im Dock schon das Symbol mit dem Papierkorb aufgefallen. Noch ist der Korb leer. Aber rasch füllt er sich auch. Womit? Mit Dateien und Ordnern, die Sie nicht mehr benötigen. Wie im richtigen Leben werfen Sie nicht länger verwendete Objekte einfach weg. Das hält die Festplatte in Ordnung und spart vor allem Speicherplatz. Wie bekommen Sie nun nicht länger erwünschte Objekte in den Papierkorb? Per Drag & Drop natürlich. Sie können das unerwünschte Objekt einfach anklicken, die Maustaste gedrückt halten und das Objekt dann von einem beliebigen Ort aus – egal ob Schreibtisch oder Finder-Fenster – auf den Papierkorb ziehen. Dort lassen Sie es dann los, und schon füllt sich der Abfalleimer.
3.5 Daten bewegen
71
Bild 3.49: Im Papierkorb liegen nicht mehr benötigte Objekte.
Es gibt noch diverse andere Wege, Dinge in den Papierkorb zu verfrachten. Sie können die Datei oder den Ordner auch einmal anklicken und dann über den Finder-Menüpunkt Ablage auf den Eintrag In den Papierkorb legen klicken.
Bild 3.50: Andere Wege, um Objekte in den Papierkorb zu legen.
Wenn Sie eine Maus mit zwei Tasten nutzen, können Sie mit der rechten Maustaste auf das Objekt klicken. Das lässt ein Kontextmenü erscheinen, in dem Sie ebenfalls
72
3 Mac OS X-Kickstart
den Eintrag In den Papierkorb legen auswählen können. Hat Ihre Maus nur eine Taste oder nutzen Sie das Touchpad eines Apple-Notebooks, halten Sie einfach die [Control]-Taste gedrückt, während Sie das zu löschende Objekt anklicken. Auch dann erscheint das Kontextmenü samt Eintrag zum Löschen.
Bild 3.51: Über das Kontextmenü der rechten Maustaste geht es ebenfalls in den Papierkorb.
Löschen von Ordnern Wenn Sie einen ganzen Ordner in den Papierkorb befördern, wandert sein kompletter Inhalt natürlich ebenfalls dorthin – inklusive aller darin befindlichen Dateien und auch aller Unterordner. Mit Letzteren natürlich wiederum deren Inhalte und so weiter. Sehen Sie also besser zweimal nach, ob sich im zu löschenden Ordner nicht vielleicht noch weiterhin benötigte Dateien oder Ordner befinden. Ziehen Sie diese per Drag & Drop an einen anderen Ort auf der Festplatte, bevor Sie den ursprünglichen Ordner löschen. Legen Sie etwas in den Papierkorb, ist es noch lange nicht unrettbar verloren. Genau wie im realen Leben können Sie das Hineingeworfene auch wieder herausholen – jedoch mit dem Unterschied, dass Ihr Mac dem Papierkorbinhalt keine Knicke oder Eselsohren hinzufügt. Alle Dateien und Ordner bleiben völlig intakt, auch wenn sie im Mülleimer verweilen müssen. Wollen Sie nun ein versehentlich in den Papierkorb verfrachtetes Objekt wieder hervorholen, klicken Sie einmal mit der linken Maustaste auf das Symbol im Dock unten rechts. Ein Fenster mit dem Inhalt des Mülleimers öffnet sich. Sie können die betreffenden Objekte nun entweder per Drag & Drop auf den Schreibtisch oder in einen anderen Ordner ziehen.
73
3.5 Daten bewegen
Bild 3.52: Blick in den Papierkorb.
Soll die gelöschte Datei oder der gelöschte Ordner hingegen wieder dahin zurück, wo sie oder er ursprünglich gespeichert war, hilft Ihnen erneut der Rechtsklick mit anschließender Wahl von Zurücklegen. Natürlich bekommen Sie das Kontextmenü auch wieder durch Druck auf [Control] beim Klicken zu sehen. Der Menüpunkt Ablage des Finders kennt ebenfalls das Kommando Zurücklegen.
Bild 3.53: Im Papierkorb befindliche Objekte zurücklegen.
Solange sich die gelöschten Objekte noch im Papierkorb befinden, belegen sie natürlich auch weiterhin Platz auf Ihrer Festplatte. Wollen Sie also richtig aufräumen, müssen Sie den Papierkorb leeren. Auch hierzu gibt es wieder verschiedene Wege. Einer führt Sie über das schon bekannte Menü Finder in der Finder-Menüleiste. Dort sehen Sie die Option Papierkorb entleeren.
Bild 3.54: Den Papierkorb endgültig leeren.
74
3 Mac OS X-Kickstart
Alternativ bringt Sie wieder der Rechtsklick beziehungsweise der Klick bei gedrückt gehaltener [Control]-Taste auf das Papierkorbsymbol im Dock ans Ziel. Wählen Sie hier ebenfalls den Eintrag Papierkorb entleeren, dann passiert genau das: Ihr Mac löscht den Inhalt.
Bild 3.55: Papierkorb über einen Klick mit der rechten Maustaste entleeren.
Papierkorb leeren Wenn Sie den Papierkorb leeren lassen, gibt es keinen Weg mehr zurück. Die Dateien sind verloren, und Sie können sie nicht einfach wieder auf den Schreibtisch ziehen. Es gibt zwar kostenlose Datenrettungsprogramme im Internet, die auch gelöschte Dateien und Ordner wiederherstellen. Aber auch sie garantieren keine vollständige Rettung der Dateien. Je mehr Zeit zwischen Löschen und Retten vergangen ist, desto geringer ist die Chance auf Wiederherstellung. Insofern gilt: Leeren Sie den Papierkorb mit Bedacht.
3.6
CD/DVD brennen
Ganz egal, ob Sie einen mobilen Mac oder einen stationären Desktop-PC Ihr Eigen nennen: Alle Modelle haben, mit Ausnahme des ultraflachen MacBook Air, einen CD- und DVD-Brenner an Bord. Um nun Daten auf CD oder DVD zu brennen, müssen Sie nur eine beschreibbare Scheibe einlegen. Welche optischen Medien Ihr Mac beschreiben kann, hängt von dessen Alter ab. Aber da Snow Leopard auf Ihrem Mac funktioniert, ist er in jedem Fall jung genug, um auch DVDs beschreiben zu können. Nach dem Einlegen einer beschreibbaren Disc meldet Ihnen der Mac sofort, dass er die Scheibe gefunden hat, und fragt, was nun passieren soll. Standardmäßig ist die Option Finder öffnen ausgewählt. Klicken Sie auf OK, verschwindet das Fenster, und die CD/DVD erscheint auf dem Schreibtisch.
3.6 CD/DVD brennen
75
Bild 3.56: Auswahl einer Aktion.
Sie können auch auf den Eintrag Finder öffnen klicken und so ein Auswahlmenü öffnen. Darin können Sie beispielsweise iTunes oder iDVD öffnen, um mit diesen Programmen Daten auf den Rohling zu schreiben. Wir beschränken uns hier auf das Brennen mit dem Finder und klicken deshalb auf Finder öffnen.
Bild 3.57: CD im Finder öffnen.
Nach einem Doppelklick auf das CD-Symbol öffnet sich ein neues Finder-Fenster. Sie sehen links in der Seitenleiste blau hinterlegt den Eintrag für die CD. Das Hauptfenster ist leer, da ja noch keine Daten zur CD/DVD hinzugefügt wurden. Das können Sie ganz einfach per Drag & Drop erledigen. Ziehen Sie alle gewünschten Dateien oder auch gleich ganze Ordner in das Fenster der CD.
76
3 Mac OS X-Kickstart
Bild 3.58: Die zu brennende CD in der Seitenleiste des Finder.
Sind Sie fertig mit dem Zusammenstellen des Inhalts, klicken Sie auf das gelbschwarze Symbol in der Seitenleiste des Finder-Fensters. Sie können der Scheibe noch einen Namen geben, indem Sie diesen einfach in das Feld CD/DVD-Name tippen. Klicken Sie dann auf Brennen, und Ihr Mac schreibt die Daten auf den Rohling. Ist der Vorgang abgeschlossen, erscheint das CD-Symbol mit dem zuvor vergebenen Namen auf dem Schreibtisch.
Bild 3.59: Den Brennvorgang starten.
Speicherplatz auf CD und DVD Natürlich ist der Speicherplatz auf den Rohlingen nicht unbegrenzt. Sie müssen sich also vor dem Brennen im Klaren darüber sein, wie viele Daten Sie brennen wollen beziehungsweise was der Rohling fasst. Hier einige grobe Anhaltspunkte: CD-Rohlinge speichern bis zu 700 MByte, DVD-Rohlinge speichern je nach Typ zwischen 4,7 und 8,5 GByte. Es gibt zwar noch andere DVD-Formate, diese sind aber exotisch und deshalb kaum zu finden.
77
3.6 CD/DVD brennen
Alternativ hilft einmal mehr der Rechtsklick beziehungsweise der Klick bei gedrückt gehaltener [Control]-Taste weiter. Denn dann finden Sie im Kontextmenü den Eintrag »Fertig zum Upload« auf CD/DVD brennen.
Bild 3.60: Brennen über das Kontextmenü der Maustaste.
Klicken Sie darauf, erscheint sofort der Dialog zum Vergeben des Namens und Starten des Schreibvorgangs. Klicken Sie auf Brennen, und der Vorgang startet. Sollten Sie zuvor Daten per Drag & Drop zur CD hinzugefügt haben, ignoriert Ihr Mac diese Daten. Er brennt ausschließlich das zuletzt per Rechtsklick markierte Objekt auf die Scheibe.
Bild 3.61: Der CD/DVD einen Namen geben.
Wollen Sie die CD/DVD wieder auswerfen – es spielt keine Rolle, ob es eine soeben selbst gebrannte oder eine beliebige andere CD/DVD ist –, müssen Sie nur ihr Symbol per Drag & Drop auf den Papierkorb ziehen. Keine Sorge, es wird nichts gelöscht – was bei nur einmal beschreibbaren CDs und DVDs ohnehin nicht möglich ist. Kommen Sie dem Papierkorb mit dem CD/DVD-Symbol näher, verwandelt sich das Papierkorbsymbol zu einem Auswurfzeichen. Lassen Sie jetzt die Maustaste los, und die Scheibe wird ausgeworfen.
78
3 Mac OS X-Kickstart
Bild 3.62: CD/DVD auswerfen.
Alternativ können Sie auf schon bekannte Weise erneut das Kontextmenü aufrufen. Hier finden Sie die Option »Name« auswerfen. Auch das befördert den Silberling aus dem Laufwerk. Eine weitere Möglichkeit ist der Auswurf per Taste auf Ihrer Tastatur. Die Taste trägt das gleiche Auswurfzeichen, das auch der Papierkorb annimmt, und sitzt oben rechts auf der Tastatur Ihres Mac.
Bild 3.63: CD/DVD über das Kontextmenü der rechten Maustaste auswerfen.
3.7
Mac im Ruhezustand
Irgendwann wollen Sie Ihren Computer sicherlich auch einmal abschalten. Hierzu gibt es verschiedene Möglichkeiten: den Ruhezustand oder das komplette Herunterfahren. Ersteres hat den Vorteil, dass der Mac mit einem simplen Tastendruck oder
3.7 Mac im Ruhezustand
79
Mausklick wieder aufgeweckt werden kann und Sekunden nach dem Aufwecken bereitsteht – und zwar so, wie Sie ihn zuletzt verlassen haben.
Bild 3.64: Über das Apfel-Menü versetzen Sie den Mac in den Ruhezustand oder schalten ihn ganz aus.
Der Nachteil ist, dass der Rechner im Ruhezustand mehr Energie benötigt, als wenn Sie ganz abschalten – ähnlich wie ein Fernseher oder andere Elektrogeräte, die ja auch per Fernbedienung in den Bereitschaftsmodus versetzt werden und nur per Schalter gänzlich abgeschaltet werden können. Im Vergleich zu einem Fernseher ist die Energieaufnahme eines Mac im Ruhezustand aber sicher zu vernachlässigen. Wattzahlen im einstelligen Bereich dürften bei schlafenden Macs die Regel sein. Um den Mac nun entweder schlafen zu schicken oder gänzlich abzuschalten, gibt es verschiedene Wege. Bei Apple-Notebooks ist zumindest der Ruhezustand maximal einfach erreichbar: Klappen Sie einfach den Deckel zu. Das Gerät wechselt automatisch in den Ruhezustand. Keine Sorge, es gehen keine Daten verloren, Mac OS X friert den Zustand aller aktiven Programme ein. Speichern vor dem Ruhen Trotz des zuverlässig funktionierenden Ruhezustands kann es nicht schaden, vor dem Aktivieren des Ruhezustands in der Bearbeitung befindliche Dokumente zu speichern. Denn wenn einem stationären Mac wie dem iMac, der ja keinen Akku hat wie ein Notebook, im Ruhezustand die Energieversorgung beispielsweise durch Kurzschluss abhanden kommt, gehen sämtliche Daten verloren. Stationäre Macs – und natürlich auch die Mobil-Macs – versetzen Sie in den Ruhezustand, indem Sie auf das Apfel-Menü links oben klicken und anschließend die gewünschte Option wählen: Ruhezustand, Neustart oder Ausschalten. Wählen Sie Ausschalten, beendet Mac OS X automatisch alle aktiven Anwendungen. Haben Sie in einem Programm wie beispielsweise einer Textverarbeitung ungespeicherte
80
3 Mac OS X-Kickstart
Änderungen, hält das betreffende Programm das Herunterfahren so lange an, bis Sie die Änderungen gespeichert oder verworfen haben. Sonderfall Internetbrowser Seien Sie vorsichtig mit dem Herunterfahren, wenn Sie in einem Webbrowserfenster Text eingegeben haben. Nutzen Sie beispielsweise einen internetbasierten E-Mail-Dienst wie GMX, Google Mail, Hotmail, Web.de oder andere, dann schreiben Sie Ihre Nachrichten ja in ein Browserfenster. Der so eingegebene Text geht unrettbar verloren, wenn Sie selbst oder das herunterfahrende Mac OS X den Browser beenden. Anders als andere Anwendungen kann der Browser nicht feststellen, ob Sie Text in ein Formular oder EMail-Fenster eingegeben haben. Sie können den Mac aber auch auf anderem Weg abschalten beziehungsweise ruhen lassen. Ein Druck auf den Ein-/Ausschalter lässt den Mac ein Fenster mit vier Auswahlmöglichkeiten anzeigen. Die Optionen sollten Ihnen inzwischen bekannt vorkommen. Eventuell steht Ihr Mac aber ungünstig, sodass Sie nicht immer gleich an den Knopf kommen. Alternativ führt auch der gleichzeitige Druck der [Control]Taste und der [Auswurftaste] (rechts oben auf der Tastatur) ans Ziel.
Bild 3.65: Den Mac abschalten oder ruhen lassen.
4 Flexible Steuerkonsole: Das Dock Chic, praktisch, flexibel – das Dock ist ein wahrer Segen bei der Arbeit mit dem Mac. Alle wichtigen Programme und Ordner sind nur einen Mausklick entfernt, und jede Menge Programmoptionen können ebenfalls mit dem Dock als Sprungbrett angewählt werden. Fest mit dem Finder Ihres Mac verbunden, wird das Dock sicher schnell zum Dreh- und Angelpunkt für Ihren Umgang mit dem Computer. Wir zeigen Ihnen, welche Funktionen das Dock abseits der offensichtlichen Optionen bietet, wie Sie das meiste aus dem Dock herausholen und das Werkzeug nach Ihren Wünschen gestalten.
Bild 4.1: Das Dock in Aktion.
4.1
Mac OS X-Markenzeichen
Zwar sieht das Dock auch auf den zweiten und dritten Blick komplett anders aus als die in der Windows-Welt verbreitete Taskleiste, aber funktionell scheinen sich die beiden Vertreter ihrer Zunft nichts zu geben: Sie beherbergen Programmsymbole zum schnellen Start und erlauben den flotten Zugriff auf Ordner und andere Systemfunktionen. Wer sich einmal näher mit den über diese Grundfunktionen hinausgehenden Eigenschaften beschäftigt hat, wird noch mehr Gemeinsamkeiten feststellen. Insofern gilt: Windows-Nutzer, keine Scheu vor dem Mac! Das Dock gehört zu den Funktionen, die Ihnen noch am bekanntesten vorkommen und den Einstieg am leichtesten machen werden. Gleichzeitig ist es aber um ein Vielfaches leistungsfähiger als die Windows-Taskleiste.
82
4 Flexible Steuerkonsole: Das Dock
Übrigens: Apple hat Ende Oktober 2008 nach über zehn Jahren Wartezeit ein Patent für das Mac OS X-Dock zugesprochen bekommen. Das dürfte sicherstellen, dass sich Dock und Windows-Taskleiste zwar funktionell ähneln, die schicke Optik des Mac-Docks aber sicher auf ewig das Markenzeichen von Mac OS X bleibt.
4.2
Programme starten
Am häufigsten werden Sie das Dock sicherlich nutzen, um Programme zu starten. Klicken Sie hierzu einfach einmal auf eines der Symbole im Dock. Während des Startvorgangs hüpft das Programmsymbol einige Male auf und ab. Je nach Größe des Programms dauert der Start unterschiedlich lange. Kleine Programme mit wenigen Funktionen wie das Adressbuch sind schneller gestartet als komplexere Anwendungen wie iTunes oder Microsoft Word. Ist ein Programm gestartet, zeigt Ihnen dies das Dock an: Aktive Programme bekommen im Dock kleine Leuchtpunkte unterhalb des Logos verpasst. Manche Anwendungen wie Apple Mail können zudem weitere Informationen per Dock vermitteln. Wie auf unserem Bildschirmfoto zu sehen, prangt eine Zahl (Weiß auf Rot) auf dem Symbol. Damit zeigt Mail die Anzahl ungelesener E-Mails im Postfach an.
Bild 4.2: Mail meldet 202 eingegangene Mails.
Um nun von einem Programm zum anderen zu wechseln, müssen Sie nur erneut auf das Symbol der gewünschten Anwendung klicken. Wollen Sie also beispielsweise den irgendwo hinter vielen anderen offenen Programmen verborgenen Browser Firefox nutzen, müssen Sie nur auf dessen Dock-Symbol klicken. Mac OS X holt die Fenster des Browsers nun nach vorn und überlagert damit eventuell die offenen Fenster anderer Anwendungen. Welche Anwendung gerade aktiv ist, sehen Sie am Programmnamen, der oben links neben dem Apfel in der Menüleiste steht.
Bild 4.3: Menüleisten aktiver Anwendungen.
4.3 Das Dock im Kontext
83
Alles andere ausblenden Halten Sie die [Wahltaste] beim Klick auf das Symbol eines aktiven Programms im Dock gedrückt. Der Finder wird die gewünschte Anwendung dann in den Vordergrund holen, dabei aber alle anderen Programmfenster ausblenden. Einzig eventuell offene Finder-Fenster bleiben im Vordergrund. Halten Sie gleichzeitig auch die [Befehlstaste] gedrückt, müssen FinderFenster ebenfalls weichen. Dabei werden die Programme zum Ausblenden natürlich nicht beendet. Per Klick auf das betreffende Symbol im Dock kann der unversehrte letzte Zustand des Programmfensters wieder nach vorn geholt werden. Sie können Programme auch auf anderem Weg starten: Ziehen Sie ein mit der Anwendung erstelltes Dokument, im Beispiel eine Word-Datei, aus dem Finder auf das Programmsymbol im Dock und lassen Sie die Maustaste dann los. Ist die Anwendung noch inaktiv, wird sie gestartet, anschließend wird sofort das Dokument geöffnet. Ist die Anwendung bereits gestartet, geht es gleich ans Werk.
Bild 4.4: Alternativer Programmstart.
Das Ganze klappt natürlich nur mit einer Kombination aus Anwendung und Dokument, die auch zusammenspielt. So wird iTunes wenig mit einer Word-Datei anfangen können, und umgekehrt tut sich Word schwer mit der Wiedergabe einer MP3-Datei.
4.3
Das Dock im Kontext
Nicht genug damit, dass Sie mithilfe von Tastenkombinationen auf Dock-Symbole bestimmte Aktionen erzwingen können, das Dock bietet Ihnen noch weitere Funktionen. Haben Sie in einer Anwendung mehrere Fenster geöffnet, beispielsweise
84
4 Flexible Steuerkonsole: Das Dock
mehrere Texte in Microsoft Word, zeigt Ihnen ein Klick mit der rechten Maustaste auf das Symbol des Programms im Dock alle offenen Dokumente an.
Bild 4.5: Anzeige geöffneter Word-Dokumente.
Alternativ zum Rechtsklick können Sie auch die [Control]-Taste während des Klicks gedrückt halten. Wenn Sie nun auf eines der Dokumente klicken, holt Word den gewünschten Text in den Vordergrund. Ähnliches fördert ein Klick auf Apple Mail zutage. Auch hier bieten sich schnell erreichbare Optionen, ohne dass man das Programm erst in den Vordergrund holen muss.
Bild 4.6: Optionen im Kontextmenü des Dock-Symbols.
Da der Inhalt des jeweils erscheinenden Fensters im Kontext zur dazugehörenden Anwendung steht, nennt man diese Fenster auch Kontextfenster. Jede Mac OS XAnwendung bietet ihre eigenen praktischen Funktionen, die per Rechtsklick und Kontextmenü zugänglich sind. Probieren Sie es einfach mit den von Ihnen am
85
4.3 Das Dock im Kontext
häufigsten genutzten Programmen aus und erfahren Sie so, welche Kontextmenüfunktionen bereitstehen. Es gibt noch eine weitere praktische Kontextmenüfunktion: Sie können die betreffende Anwendung per Klick auf Ausblenden aus dem Sichtfeld schicken. Alle Fenster werden minimiert und im Dock geparkt.
Bild 4.7: Anwendung ausblenden.
Wenn Sie nach dem Rechtsklick auf das Programmsymbol gleichzeitig [Control]+ [Wahltaste] gedrückt halten, ändert sich der Menüeintrag zu Andere ausblenden. Ein Klick schickt also die Fenster aller anderen Anwendungen ins Dock.
Bild 4.8: Alle Fenster ab ins Dock.
Und noch ein Schmankerl hält das Dock für Sie bereit: Haben Sie in einer Anwendung wieder mehrere Fenster gleichzeitig in Beschlag, sollten Sie einmal auf das Dock-Symbol des Programms klicken, dabei die Maustaste aber länger als eine Sekunde halten. Der Finder wird Ihnen dann alle offenen Fenster der Anwendung fein säuberlich nebeneinander sortiert anzeigen. Sie können sofort erkennen, welches Fenster welchen Inhalt hat, und das gesuchte per Mausklick in den Vordergrund holen.
86
4 Flexible Steuerkonsole: Das Dock
Bild 4.9: Alle offenen Fenster einer Anwendung in Reih und Glied.
Objekte im Dock ablegen Es gibt diverse Wege, um Programmfenster aus dem Weg zu räumen und ins Dock zu befördern. Der gängigste Weg ist sicher der Klick auf das gelbe Minuszeichen oben in der Symbolleiste des jeweiligen Fensters. Alternativ können Sie auch einen Doppelklick irgendwo auf den oberen Rand des Fensters machen. Ein ebenfalls gängiger Weg ist die Tastenkombination [Befehlstaste]+[M]. Das M steht für »Minimieren«, und die Tastenkombination funktioniert mit jeder beliebigen Anwendung in Mac OS X. Der Flaschengeist im Mac Normalerweise versenkt Ihr Mac ein Fenster binnen eines Wimpernschlags ins Dock. Sie können so gar nicht sehen, welch hübscher Effekt eigentlich hinter dem Abmarsch ins Dock steckt. Doch wenn Sie beim Klick auf das gelbe Symbol oder beim Doppelklick auf die Menüleiste die [Shift]-Taste gedrückt halten, verlangsamt der Finder den Effekt, und Sie können das Verschwinden des Fensters haargenau sehen. Der Effekt wird im Englischen »Genie-Effekt« genannt, da der Flaschengeist aus »Aladin und die Wunderlampe« im Englischen auf den Namen Genie (gesprochen »Dschinnie«) hört.
87
4.3 Das Dock im Kontext
Bild 4.10: Mit [Befehlstaste]+[M] ab ins Dock.
Um eine im Dock ruhende Anwendung schnell wieder in den Vordergrund zu holen, können Sie das Tastenkürzel [Befehlstaste]+[Tab] bemühen. Halten Sie die [Befehlstaste] gedrückt und tippen Sie dann einmal auf die [Tab]-Taste. Ein Menü wird eingeblendet, in dem alle gerade gestarteten Anwendungen durch ihre Symbole repräsentiert werden. Mit jedem Druck auf die [Tab]-Taste wandert die Markierung ein Symbol weiter nach rechts. Lassen Sie die [Befehlstaste] los, wird die zuletzt markierte Anwendung in den Vordergrund geholt.
Bild 4.11: Mit [Befehlstaste]+[Tab] Anwendungen aus dem Dock heraus starten.
88
4 Flexible Steuerkonsole: Das Dock
Auf diesem Weg wird aber nur die Anwendung aktiv. Die im Dock schlummernden Fenster bleiben unsichtbar. Wenn Sie die [Befehlstaste] hingegen nicht loslassen und nach dem Markieren der gewünschten Anwendung die [Pfeiltaste] nach oben beziehungsweise nach unten drücken, sehen Sie alle zur Anwendung gehörenden Fenster und können per Mausklick oder Auswahl per [Pfeiltaste] das gewünschte Fenster nach vorn holen. Das Gleiche erreichen Sie auch mit dem erwähnten längeren Mausklick auf das Symbol des Programms im Dock – mit dem Unterschied, dass Sie den Weg über die Tastenkürzel komplett ohne Maus bestreiten können.
Symbole im Dock verankern Wenn Sie Ihren Mac zum ersten Mal starten, ist das Dock schon mit einer ganzen Reihe von Symbolen bestückt. Sehen Sie diese Ansammlung als eine Art Vorschlag von Apple – und fühlen Sie sich frei, den Vorschlag auch gleich wieder zu verwerfen. Denn Sie können im Handumdrehen weitere Programm- und Ordnersymbole hinzufügen und bestehende wieder entfernen. Einfacher geht es nicht mehr: Um ein Programm dem Dock hinzuzufügen, müssen Sie lediglich das Programmsymbol in einem Finder-Fenster anklicken, die Maustaste gedrückt halten und das Symbol dann auf das Dock ziehen. Bewegen Sie den Mauszeiger einfach an eine beliebige Stelle über dem Dock, die dort residierenden Symbole weichen zur Seite, wenn Sie sich mit dem Mauszeiger nähern.
Bild 4.12: Der BlackBerry Desktop Manager wird aus dem Finder-Fenster per Drag & Drop in das Dock gezogen.
Aber Achtung: Sie können Programme nur in den Teil des Docks legen, der links von der gestrichelten Trennlinie liegt. Haben Sie die passende Position gefunden, lassen Sie den Mauszeiger einfach los – das Programm hat seinen neuen Platz gefunden. Sie bewegen die Anwendung durch diese Aktion aber nicht aus dem ursprünglichen Ordner heraus, sondern erstellen lediglich eine Verknüpfung im Dock.
89
4.3 Das Dock im Kontext
Sie können einem Programm noch auf einem anderen Weg ein Plätzchen im Dock verschaffen: Ist die Anwendung gestartet, zeigt ein Rechtsklick beziehungsweise Klick bei gedrückt gehaltener [Control]-Taste das Kontextmenü an. Wählen Sie Optionen, finden Sie dort den Eintrag Im Dock behalten. Das sorgt dafür, dass das Programm auch nach dem Beenden nicht aus dem Dock verbannt wird.
Bild 4.13: Ein aktives Programm im Dock behalten.
Wollen Sie ein Symbol innerhalb des Docks an eine andere Position bewegen, verfahren Sie nach dem gleichen Prinzip: Klicken Sie das Symbol an, halten Sie die Maustaste gedrückt und bewegen Sie den Mauszeiger dann an eine andere Stelle im Dock. Lassen Sie die Taste los, und das Symbol wird an die Stelle verschoben.
Bild 4.14: Ein Symbol im Dock verschieben.
Wahrscheinlich ahnen Sie es schon: Wollen Sie ein Symbol aus dem Dock entfernen, funktioniert auch das wieder per Mausklick. Klicken Sie das Symbol an und ziehen Sie es nach oben aus dem Dock. Sie sehen, dass das Programmsymbol wieder transparent wird, genau wie beim Verschieben im Dock.
90
4 Flexible Steuerkonsole: Das Dock
Bild 4.15: Ein Symbol aus dem Dock entfernen.
Erreichen Sie mit dem Mauszeiger aber eine gewisse Höhe über dem Dock, sehen Sie ein kleines Rauchwölkchen an der unteren rechten Ecke des Symbols. Das ist das Zeichen für Sie: »Wenn ich die Maustaste jetzt loslasse, wird das Symbol aus dem Dock entfernt.« Apple-typisch passiert auch das mit einem digitalen Augenzwinkern: Das Programmsymbol verpufft in einer virtuellen Rauchwolke, und ein dazu passender Sound klingt aus dem Lautsprecher. Ist eine Anwendung aktiv – zu erkennen am blauen Leuchtpunkt unter dem Programmsymbol –, können Sie sie nicht aus dem Dock werfen. Dazu müssen Sie das Programm erst beenden.
Bild 4.16: Das Symbol verpufft.
Besondere Ordner im Dock Auf der rechten Seite des schon erwähnten Trennstrichs finden Sie ab Werk drei Ordnersymbole. Sie stehen für die vom System bereits angelegten Ordner Programme, Dokumente und Downloads.
Bild 4.17: Die Ordner Programme, Dokumente, Downloads sowie der Papierkorb.
4.3 Das Dock im Kontext
91
Ein Klick auf einen der Ordner fördert Unterschiedliches zutage. So sehen Sie nach dem Klick auf Programme alle auf Ihrem Mac installierten Anwendungen, übersichtlich in einem Raster angeordnet (wie Sie die Darstellung ändern können, erklären wir Ihnen einige Absätze später).
Bild 4.18: Ein Klick auf den Ordner Programme zeigt alle verfügbaren Programme in einer Gitteranordnung.
Ein Klick auf eines der Symbole startet das Programm. Sie sehen in diesem Fall nicht, welche Anwendungen schon gestartet sind. Wählen Sie eine bereits aktive Anwendung, holt der Finder das Programm einfach aus dem Dock.
92
4 Flexible Steuerkonsole: Das Dock
Gänzlich anders sehen die Darstellungen von Dokumente und Downloads aus. Der Inhalt dieser Ordner wird als Stapel dargestellt. Je mehr Objekte im Ordner liegen, desto höher ist der Stapel. Klicken Sie auf einen der Unterordner im Stapel, öffnet sich sein Inhalt in einem neuen Finder-Fenster. Wählen Sie hingegen ein Dokument wie ein Bild oder einen Text, öffnet der Mac es in der dazu passenden Anwendung. Das Gleiche gilt für den Inhalt des Downloads-Ordners. Auch hier öffnet ein Klick die betreffende Datei oder den Unterordner.
Bild 4.19: Der Inhalt des Ordners Dokumente wird als Stapel dargestellt.
Praktisch: Sie können die in den Ordnern befindlichen Objekte per Drag & Drop auf den Schreibtisch ziehen. Aber Achtung: Die Objekte werden dabei bewegt, nicht kopiert. Löschen Sie das betreffende Objekt vom Schreibtisch, ist es verloren, es sei denn, es liegt im Papierkorb. Sie können die Objekte aber natürlich auch auf den Schreibtisch kopieren, indem Sie vor dem Loslassen der Maustaste die [Befehlstaste] gedrückt halten. Ein grünes Pluszeichen am unteren Ende des Ordnersymbols zeigt an, dass das Objekt kopiert wird. Genau wie Sie neue Programme zur linken Dock-Seite hinzufügen können, klappt das auch mit Ordnern. Ziehen Sie den gewünschten Ordner einfach aus einem Finder-Fenster oder vom Schreibtisch auf den Teil rechts vom Trennstrich. Ab sofort haben Sie auch diesen Ordner per Mausklick im Schnellzugriff.
93
4.3 Das Dock im Kontext
Bild 4.20: Der Bilder-Ordner wurde für den Schnellzugriff ins Dock gezogen.
Sehr angenehm ist, dass das Dock bei ihm bekannten Dateitypen wie PDF oder Bildern das jeweils erste Objekt als Miniatur für den Ordner verwendet (sortiert nach Dateinamen; wie Sie die Sortierreihenfolge ändern, erläutern wir Ihnen etwas weiter unten). So lassen sich Ordner zielsicher ansteuern, wenn ihr Inhalt bekannt ist. Andernfalls können Sie aber natürlich immer mit dem Mauszeiger über die Symbole fahren und bekommen so die einzelnen Ordnernamen angezeigt. Im Prinzip können Sie so viele Ordner ins Dock schieben, wie Sie wollen – das Gleiche gilt natürlich auch für Programme. Das System verschiebt den Trennstrich automatisch nach links, wenn Sie weitere Ordner aufnehmen. Die einzige Einschränkung ist Ihre Sehkraft. Denn je mehr Symbole unterzubringen sind, desto kleiner stellt der Finder die einzelnen Piktogramme natürlich dar.
Bild 4.21: Die Anzahl der Ordner ist unbegrenzt.
Wie bereits erwähnt, können Sie die Darstellung der Stapelordner ändern. Ein Rechtsklick beziehungsweise Klick bei gedrückt gehaltener [Control]-Taste fördert wie gewohnt ein Kontextmenü zutage. In diesem Fall können Sie mit den Menüeinträgen das Aussehen der Stapelordner im Dock verändern. Sie haben jeweils vier Optionen zur Auswahl: Fächer, Gitter, Liste oder Automatisch.
94
4 Flexible Steuerkonsole: Das Dock
Bild 4.22: Ändern der Anzeigeoptionen.
Wir haben die Darstellungen exemplarisch am Beispiel des Programme-Ordners mithilfe von Bildschirmfotos verdeutlicht. Aufgrund der großen Anzahl von Objekten in diesem Ordner führt ein Klick auf die Darstellungsoption Automatisch zum Raster. Anders lassen sich die zahlreichen Symbole sonst nicht sinnvoll anzeigen. Der Finder stellt nur Ordner mit maximal acht Objekten als Fächer dar, darüber greift er zum Raster.
4.3 Das Dock im Kontext
Bild 4.23: Ordner-Darstellung als Fächer und Liste.
95
96
4 Flexible Steuerkonsole: Das Dock
Bild 4.24: Gitterdarstellung eines Ordners.
Enthält ein als Gitter dargestellter Ordner Unterordner, öffnen sich diese nach einem Klick auf das Ordnersymbol. Ist der Unterordner offen, führt ein Klick auf den Pfeil links oben wieder zurück zum Ordner eine Ebene darüber. Enthält einer der Ordner, die im Dock abgelegt sind, weitere Unterordner, führt die Wahl der Darstellungsoption Liste zu einer Kaskade.
4.3 Das Dock im Kontext
97
Bild 4.25: Unterordner werden in einer Kaskade dargestellt.
Mithilfe der Kontextmenüs der Ordner im Dock kann auch die Sortierreihenfolge des Ordnerinhalts festgelegt werden. Zur Auswahl stehen: Name, Hinzugefügt am, Änderungsdatum, Erstellungsdatum und Art.
98
4 Flexible Steuerkonsole: Das Dock
Name: Sortiert den Inhalt alphabetisch, wobei Dateinamen, die mit einer Zahl beginnen, vor allen anderen Objekten angezeigt werden. Die Zahlen werden aufsteigend sortiert, dann erst kommt die Reihenfolge des Alphabets ins Spiel. Hinzugefügt am: Sortiert absteigend anhand des Datums und der Uhrzeit, an dem beziehungsweise zu der die Dateien im Ordner abgelegt wurden. Änderungsdatum: Sortiert nach Datum beziehungsweise Uhrzeit der jüngsten Änderung einer Datei. Auch hier werden die zuletzt geänderten Dateien zuerst angezeigt. Erstellungsdatum: Sortiert nach Datum und Uhrzeit, an dem beziehungsweise zu der eine Datei erstmals erzeugt wurde. Diese Angabe kann durchaus vom Änderungsdatum abweichen, wenn die Datei nach dem Erstellen verändert und dann gespeichert wurde. Art: Sortiert nach dem Dateityp, also nach der Endung nach dem Punkt im Dateinamen. So kommen beispielsweise DMG-Dateien in der Liste vor DOCund diese wiederum vor PDF-Dateien. Die Anwahl der Optionen unter Anzeigen als bewirkt Folgendes: Wird ein Ordner als Stapel angezeigt, kann sich sein Symbol laufend ändern. Denn je nach Sortierreihenfolge wird eine neu hinzugekommene Datei eventuell zuoberst angezeigt und stellt somit die Miniatur des Ordners. Die Option Ordner hingegen sorgt dafür, dass immer nur das Ordnerpiktogramm sichtbar ist.
Bild 4.26: Einstellungen im Kontextmenü der Dock-Symbole.
Das Dock anpassen Sie können das Dock nicht nur nach eigenen Wünschen befüllen, sondern auch sein Äußeres beeinflussen. Zur Seite steht Ihnen hierbei die Systemsteuerungsoption Dock. Am schnellsten erreichen Sie diese durch einen Rechtsklick beziehungsweise Klick bei gedrückt gehaltener [Control]-Taste auf das Symbol der Systemsteuerung im Dock. Es erscheinen anschließend alle Kontrollfelder. Klicken Sie auf den Eintrag Dock.
4.3 Das Dock im Kontext
99
Bild 4.27: Feineinstellungen für das Dock festlegen.
In diesem Fenster können Sie die Größe des Docks per Schieberegler verändern. Vergrößern können Sie es allerdings nur so lange, wie das Dock vom System nicht automatisch aus Platzgründen verkleinert werden muss. Das Dock skalieren Ein schnellerer Weg zum Verkleinern oder gegebenenfalls Vergrößern des Docks führt über die Trennlinie des Docks. Fahren Sie mit dem Mauszeiger über die Linie, verwandelt der Zeiger sich in einen Doppelpfeil. Wenn Sie die Maus nun nach oben oder unten schieben und dabei die Maustaste gedrückt halten, verändert sich die Darstellung des Docks entsprechend. Mit der Option Vergrößerung sorgen Sie für den Lupeneffekt, wenn Sie mit dem Mauszeiger über die Symbole fahren. Das ist insbesondere auf kleinen Bildschirmen praktisch, wie sie die Mobil-Macs ihr Eigen nennen. Auch auf größeren Schirmen kann es schnell notwendig werden, die Symbole vergrößern zu lassen, und zwar dann, wenn viele Piktogramme den Weg ins Dock fanden und so immer kleiner dargestellt werden. Sie können das Dock auch per Mausklick an den linken oder rechten Bildschirmrand stellen lassen. Dann haben Sie zwar weniger Platz als am unteren Rand – Bildschirme sind immer breiter als hoch, zumal moderne Widescreen-Schirme –, schaffen sich aber gleichzeitig Raum unterhalb Ihrer Programmfenster. Insbesondere bei der Arbeit mit Texten oder langen Tabellen sind einige Zentimeter mehr ein Segen.
100
4 Flexible Steuerkonsole: Das Dock
Die Option Effekt beim Ablegen bestimmt, mit welchem grafischem Effekt Fenster ins Dock rauschen. Standardmäßig ist Trichter angewählt. Das ist der unter »Objekte im Dock ablegen« beschriebene Flaschengeisteffekt. Linear ist, der Name lässt es vermuten, ein schlichterer grafischer Effekt. Eine wichtige Option ist Fenster im Dock ablegen (Programmsymbol). Hiermit legen Sie fest, ob Programmfenster, beispielsweise eine Webseite aus Safari oder ein Word-Dokument, unsichtbar hinter dem Programmsymbol verschwinden (Option angewählt) oder ob der Finder eine Miniatur des Fensters in den Teil rechts des Trennstrichs sortiert (siehe Bildschirmfoto). Letzteres hat den unbestreitbaren Vorteil, dass man schneller zum gewünschten Fenster kommt. Das Ganze geht aber nur so lange gut, bis die Zahl der Fenster im Dock zu groß wird und die Miniaturen bis zur Unkenntlichkeit geschrumpft werden.
Bild 4.28: Ein aktives Fenster wird im rechten Teil des Docks abgelegt.
Entfernen Sie den Haken vor Öffnen von Programmen animieren, dann unterbleibt das Auf- und Abhüpfen der Programmsymbole beim Start. Einen echten Vorteil können wir in diesem Hüpfverbot nicht sehen. Interessant ist auch die letzte Option im Kontrollfeld. Setzen Sie den Haken vor Dock automatisch ein- und ausblenden, verschwindet das Dock automatisch. Es rutscht quasi aus dem Bild. Erst wenn Sie mit dem Mauszeiger an den entsprechenden Bildrand fahren, kommt das Dock zum Vorschein. Entfernen Sie die Maus wieder, versteckt sich das Dock erneut. Wiederum bei der Arbeit mit kleineren Notebook-Bildschirmen hat diese Funktion großen Nutzen, schafft sie doch wertvollen Platz auf dem Schreibtisch. Denn ist das Dock eingeblendet, kann man Programmfenster nicht bis zum unteren oder seitlichen Bildschirmrand ziehen.
4.4 Der Papierkorb
101
Bild 4.29: Das Dock automatisch ausblenden.
Einige dieser Optionen können Sie auch schneller erreichen als über das DockKontrollfeld. Klicken Sie auf den Apfel links oben in der Menüleiste des Finders. Dort finden Sie den Menüpunkt Dock und einige der bereits erwähnten Optionen. Außerdem können Sie von hier aus direkt zur entsprechenden Systemsteuerungsoption springen. Eine weitere Abkürzung ist der Rechtsklick beziehungsweise Klick bei gedrückt gehaltener [Control]-Taste auf den Trennstrich im Dock. Auch dann sehen Sie diverse Einstellungsmöglichkeiten, ohne erst die Systemsteuerung bemühen zu müssen.
4.4
Der Papierkorb
Auf die grundlegenden Funktionen das Papierkorbs sind wir bereits im Kapitel »Mac OS X-Kickstart« eingegangen. Daher an dieser Stelle nur noch einige weiterführende Informationen zum digitalen Müllschlucker, der bekanntlich rechts unten im Dock seinen angestammten Platz hat.
Bild 4.30: Der Papierkorb ist voll.
Halten Sie die [Befehlstaste] gedrückt, während Sie mit der rechten Maustaste auf das Papierkorbsymbol im Dock klicken. Alternativ zum Rechtsklick können Sie auch die [Control]-Taste gedrückt halten beim Klicken. Sie bekommen dann die Option, den Papierkorb sicher zu entleeren.
102
4 Flexible Steuerkonsole: Das Dock
Bild 4.31: Den Papierkorb sicher entleeren.
Sicher zu entleeren bedeutet, dass Ihr Mac die Daten nicht nur einfach von der Festplatte löscht. Er überschreibt in diesem Fall den Speicherplatz, an dem die gelöschten Daten auf der Festplatte lagen, mit Datenmüll. So kann eine Rekonstruktion der entfernten Dateien mithilfe von speziellen Datenrettungsprogrammen verhindert werden. Nachteil der Sicherheitsaktion: Das sichere Löschen dauert deutlich länger als das herkömmliche Entleeren des Papierkorbs. Sie können den Mülleimer auch über das Finder-Menü Finder sicher entleeren lassen.
Bild 4.32: Sicherheitsabfrage vor dem endgültigen Löschen.
Wollen Sie die Warnung vor dem Entleeren des Papierkorbs im Einzelfall nicht sehen – weil Sie sich natürlich sicher sind, den Mülleimer entleeren zu wollen –, klicken Sie erst mit der rechten Maustaste auf den Papierkorb (Alternative: Klick bei gleichzeitig gedrückter [Control]-Taste) und halten anschließend beim Klick auf Papierkorb entleeren die [Befehlstaste] gedrückt. Der Mülleimer wird jetzt ohne weitere Nachfrage entleert. Wollen Sie diese Nachfrage dauerhaft unterbinden, klicken Sie im Finder auf den Menüpunkt Finder und dort auf Einstellungen. In diesem Fenster finden Sie das Register Erweitert. Entfernen Sie den Haken bei Vor dem Entleeren des Papierkorbs nachfragen, und Ihr Mac wird in Zukunft sang- und klanglos löschen.
103
4.5 Neue Dock-Designs verwenden
Bild 4.33: Vor dem Entleeren des Papierkorbs nachfragen.
Der Papierkorb dient nicht nur dem Entsorgen von Daten und dem Auswerfen von CDs oder DVDs. Sie können auch geöffnete Imagedateien auf diese Weise abmelden. Imagedateien werden beinahe ausschließlich zum Installieren von Software verwendet. Fast jedes Programm, das Sie aus dem Internet herunterladen, kommt im DMG-Format auf Ihren Mac.
Bild 4.34: CDs/DVDs über den Papierkorb auswerfen.
Nach einem Doppelklick auf die DMG-Datei wird der Inhalt des Images im Finder und auf dem Schreibtisch angezeigt. Haben Sie die Software installiert, kann das Image eigentlich gehen. Ziehen Sie es hierzu auf den Papierkorb. Das Symbol verändert sich und wird zum Auswurfzeichen, sobald Sie sich mit dem Mauszeiger nähern. Lassen Sie die Maustaste los, wird das Image abgemeldet. Die zugrunde liegende DMG-Datei bleibt aber noch auf Ihrer Festplatte gespeichert. Sie müssen sie zusätzlich löschen.
4.5
Neue Dock-Designs verwenden
Wenn Sie sich trauen, ein klein wenig mit den Innereien von Mac OS X zu hantieren, können Sie das Aussehen des Docks selbst verändern. Keine Sorge, Sie müssen weder zum Grafikdesigner mutieren noch zum Programmierer. Fertige Designs für das Dock gibt es, wie könnte es anders sein, im Internet, und die zum Verwenden des Designs notwendigen Schritte erläutern wir Ihnen.
104
4 Flexible Steuerkonsole: Das Dock
Bild 4.35: Das Dock, dreimal anders (beachten Sie den Boden).
Eine große Anzahl vorgefertigter Dock-Designs finden Sie beispielsweise unter www.leoparddocks.com. Lassen Sie sich nicht vom Namen der Seite irritieren, Sie können mit dem dort vorhandenen Material natürlich auch das Dock von Snow Leopard (Mac OS X 10.6) verändern. Suchen Sie sich dort ein Design aus, das Ihnen gefällt, und laden Sie es durch einen Klick auf Download herunter. Sie können natürlich auch gleich mehrere herunterladen.
Bild 4.36: www.leoparddocks.com – die Auswahl ist riesig.
105
4.5 Neue Dock-Designs verwenden
Laden Sie sich anschließend die Gratissoftware LeopardDock App von http://leoparddocks.com/Leopard_Docks_App.php herunter. Falls nicht automatisch geschehen, entpacken Sie die im Ordner Downloads liegende ZIP-Datei per Doppelklick und starten anschließend die Anwendung ebenfalls durch einen Doppelklick. Bestätigen Sie die Warnmeldung durch Klick auf Öffnen.
Bild 4.37: Warnmeldung vor dem Öffnen der App.
Klicken Sie nun auf die Schaltfläche Browse, um eines der heruntergeladenen Designs zu suchen. Hangeln Sie sich mit dem Auswahldialog durch bis zum Downloads-Ordner in Ihrem Benutzerprofil, klicken Sie den Unterordner mit dem ausgepackten Design an und wählen Sie dann die Schaltfläche Choose unten rechts.
Bild 4.38: Heruntergeladene Designs suchen.
Klicken Sie nun in der LeopardDocks App-Anwendung auf Change my Dock! unten rechts. Nun müssen Sie den Benutzernamen und das Passwort eines Administrators eingeben, da die Anwendung in Ihrem Namen etwas tiefer ins System eingreifen muss. Et voilà, nach einer kurzen Pause präsentiert sich Ihr Dock im neuen Gewand.
106
4 Flexible Steuerkonsole: Das Dock
Bild 4.39: Change my Dock!
Wollen Sie wieder zum ursprünglichen Design zurückwechseln, klicken Sie in der LeopardDocks App-Anwendung einfach auf die Option Original Dock und anschließend wieder auf Change my Dock!.
5 Alleskönner: Das Dashboard Dashboard heißt auf Deutsch Armaturenbrett. Wir finden, dass das beim Mac nicht ganz zutrifft. Denn anders als ein vom Autobesitzer nicht mehr zu veränderndes Armaturenbrett können Sie dem Dashboard von Mac OS X neue Funktionalitäten verpassen. Es ähnelt also eher einer Werkzeugsammlung. Was aber ist das Dashboard? Es ist eine Art Abkürzung zu häufig benutzten Hilfsprogrammen wie dem Taschenrechner, einem Kalender, Wettervorhersagen, Währungsumrechnung und vielem mehr. Apple selbst gibt dem Dashboard ab Werk schon etliche solcher Funktionen mit auf den Weg. Sie selbst müssen sich aber nicht damit begnügen, sondern können das Dashboard um weitere Helferlein erweitern.
Bild 5.1: Instrumententafel oder Werkzeugsammlung? Name und Symbol des Dashboards bedeuten Armaturenbrett, die Funktionalität zeigt, dass es sich eher um eine flexible Werkzeugsammlung handelt.
5.1
Nützliche Widgets
Auch wenn es sich für Sie nach Werbung anhört: Nutzen Sie das Dashboard. Sie werden schnell merken, wie überaus nützlich die Werkzeugsammlung wird. Nur wenige Mausklicks führen Sie stets ans Ziel, langatmiges Aufrufen des Webbrowsers samt Öffnen von Webseiten entfällt im Zusammenhang mit vielen alltäglichen Aufgaben. Das Dashboard spart Ihnen vor allem eines: Zeit. Die Wege werden kürzer, die Ergebnisse stellen sich schneller ein – und das bei gleicher Qualität, als würden Sie Onlinedienste per Browser dafür nutzen. Die kleinen Helferlein des Dashboards heißen im Apple-Jargon Widgets. Widget bedeutet umgangssprachlich so viel wie »Dingsbums«, und der Begriff passt auch ganz gut: Die Widgets sind außerordentlich vielseitig und schwer zu kategorisieren.
108
5 Alleskönner: Das Dashboard
Wundern Sie sich nicht, dass selbst die von Apple mitgelieferten Widgets nur teilweise deutschsprachige Bildschirmtexte anzeigen. Ihr Mac hat nicht plötzlich seine Sprachkenntnisse verloren. Apple beziehungsweise die Programmierer der Widgets haben oft nur einfach keine deutschen Texte hinterlegt. Die meisten Widgets sind aber so einfach gehalten, dass man auch mit Englisch-Grundkenntnissen gut zurechtkommt. Widgets sind onlinesüchtig Die meisten Widgets funktionieren nur, wenn Ihr Mac eine funktionierende Verbindung ins Internet hat. Denn die kleinen Helfer beziehen die anzuzeigenden Daten ständig frisch aus dem Netz. Gespeichert wird auf Ihrem Rechner nichts, sodass selbst bereits eingeholte Daten dem Widget nicht zum Funktionieren verhelfen.
Widgets im Board justieren Sie bekommen das Dashboard zu sehen, indem Sie entweder auf das Symbol unten links im Dock klicken oder die Funktionstaste [F12] auf Ihrer Tastatur betätigen.
Bild 5.2: Das Dashboard starten.
Nach Klick oder Tastendruck blendet Mac OS X sofort vier Widgets ein und dunkelt den Rest des Schreibtischs ab: Das Dashboard rückt in den Vordergrund. Wollen Sie es wieder ausblenden, klicken Sie am besten neben einem der Widgets auf den dahinterliegenden Schreibtisch oder die angezeigte Anwendung. Sie können natürlich auch wieder die [F12]-Taste drücken.
5.1 Nützliche Widgets
109
Bild 5.3: Vier voreingestellte Widgets auf dem Schreibtisch.
Manche der Widgets lassen sich von Ihnen feinjustieren: Fahren Sie beispielsweise mit dem Mauszeiger über das Temperatur-Widget, erscheint in dessen unterer rechter Ecke ein kleines i. Klicken Sie darauf, zeigt Ihnen das Widget seine Rückseite, mit deren Hilfe sich in diesem Fall eine beinahe beliebige Stadt auf der Welt eingeben lässt. Sind Sie fertig, klicken Sie auf Done, und das Widget dreht sich wieder um. Sie sehen jetzt das aktuelle Wetter für die Stadt – samt Ausblick auf die kommenden Tage –, deren Namen Sie eben eingegeben haben.
Bild 5.4: Ein Klick auf das kleine i öffnet ein Fenster, in dem Sie das Widget feinjustieren können.
Ganz ähnlich funktioniert auch das Uhren-Widget: Ein Klick auf das i, und schon können Sie eine andere Stadt auswählen.
110
5 Alleskönner: Das Dashboard
Übrigens: Ein Doppelklick auf manche Widgets veranlasst Ihren Mac dazu, weitere Informationen im Webbrowser darzustellen. Wundern Sie sich also nicht, wenn das Dashboard nach dem Doppelklick wieder verschwindet und der Browser startet. Das Wetter-Widget ist hierfür ein schönes Beispiel. Der Doppelklick führt Sie zu einer ausführlicheren Wettervorhersage auf den Webseiten des Weather Channel. Ort im Nirgendwo Ein Tipp zum Wetter-Widget: Halten Sie die Tasten [Wahltaste] und [Befehlstaste] gedrückt, während Sie ein ums andere Mal auf das WetterWidget klicken. Der Ort wechselt automatisch zum nicht existenten Nowhere, und mit jedem Klick sehen Sie eine andere Form der Wetterdarstellung. Verlassen Sie das Dashboard und rufen es erneut auf, ist der Spuk wieder vorbei. Sie können die Widgets natürlich auch per Drag & Drop verschieben, um so beispielsweise einen dahinterliegenden Teil des Schreibtischs oder einer Anwendung sichtbar zu machen. Klicken Sie einfach irgendwo auf das Widget, halten Sie die Maustaste gedrückt und fahren Sie dann zum gewünschten Ort. Das ist dann praktisch, wenn Sie mit dem Taschenrechner hantieren und die zu berechnenden Zahlen aus einem Dokument oder einer Webseite abtippen können, ohne jedes Mal das Dashboard zu verlassen.
Neue Widgets einbinden Ist das Dashboard aktiv, sehen Sie unten links ein Pluszeichen. Klicken Sie darauf, öffnet sich eine Liste (das Widget-Dock) mit weiteren von Apple mitgelieferten Widgets. Links und rechts außen sehen Sie kleine Pfeile. Durch Klick auf die Pfeile können Sie weitere Widgets sehen.
Bild 5.5: Ein Klick auf das Pluszeichen öffnet das Widget-Dock.
Haben Sie ein Widget gefunden, das Sie gern ausprobieren möchten, klicken Sie einmal darauf. Begleitet von einer hübsch anzuschauenden Animation, erscheint das neue Widget zusammen mit den vorhandenen. Sie können jedes Widget beliebig oft der Sammlung hinzufügen. Sinnvoll ist das beispielsweise
111
5.1 Nützliche Widgets
beim Wetter- oder Uhrzeit-Widget. Denn so können Sie auf einmal mehrere Regionen im Blick behalten.
Bild 5.6: Ein neues Widget hinzufügen.
Wollen Sie ein Widget aus der Sammlung entfernen, klicken Sie zuerst wieder auf das Pluszeichen unten links. Alle aktiven Widgets zeigen jetzt ein x in der linken oberen Ecke. Ein Klick darauf, und das Widget verschwindet aus der Sammlung.
Bild 5.7: Ein Klick auf das x entfernt das Widget.
Widgets pflegen Durch Klick auf das Pluszeichen unten links können Sie nicht nur Widgets hinzufügen, sondern Sie sehen auch die Schaltfläche Widgets verwalten. Ein Klick darauf öffnet ein neues Fenster – de facto handelt es sich um ein weiteres Widget mit besonderen Fähigkeiten. Mithilfe dieses Organisations-Widget können Sie die vorhandenen Helferlein nach Namen oder nach Datum umsortieren und durch Entfernen des Häkchens vor dem Widget-Eintrag aus dem Widget-Dock verbannen. Die wohl wichtigste Funktion dürfte ein Klick auf die Schaltfläche Weitere Widgets zutage fördern: Es wird automatisch die Apple-Internetseite aufgerufen, auf der sich eine riesige Menge weiterer Widgets befindet. Stand Februar 2010 sind es über 4.600 – da sollte für jeden etwas dabei sein. Die zuerst aufgerufene Seite ist zwar in
112
5 Alleskönner: Das Dashboard
Deutsch, aber sobald Sie auf einen der Links klicken, werden Sie auf die englischsprachige Apple-Seite weitergeleitet.
Bild 5.8: Widgets verwalten.
Sie werden beim Blättern in den verschiedenen Kategorien auch schnell feststellen, warum Englisch gewählt wurde: Viele Widgets haben einen internationalen Bezug. So gibt es die Fahrpläne der Deutschen Bahn genauso wie Pläne für den öffentlichen Nahverkehr in skandinavischen Großstädten. Englisch ist als kleinster gemeinsamer Nenner die einzige Möglichkeit, Chaos zu verhindern.
Bild 5.9: Weitere Widgets auf der Apple-Website.
113
5.1 Nützliche Widgets
Um ein Widget aus dem Fundus Ihrer Sammlung hinzuzufügen, müssen Sie nur auf die Schaltfläche Download rechts außen in der betreffenden Zeile klicken. Nach Ende des Downloads bestätigen Sie die Nachfrage durch Klick auf Installieren, und Ihr Mac verleibt sich das neue Helferlein ein.
Bild 5.10: Ein neues Widget aus dem Fundus hinzufügen.
Firefox-Nutzer aufgepasst Bewegen Sie sich bevorzugt mit dem Firefox-Browser durchs Netz, müssen Sie zur Installation der Widgets einen kleinen Zwischenschritt nehmen: Die Widgets sind verpackt in einer ZIP-Datei. Apples Safari behelligt Sie gar nicht mit dieser Tatsache, sondern packt das Widget automatisch aus und lässt es Sie direkt per Doppelklick installieren. Firefox hingegen packt die ZIP-Datei zwar ebenfalls aus – wenn Sie die Einstellung nicht verändert haben, dann immer in den Ordner Downloads auf Ihrer Festplatte –, schickt Sie zur Installation aber erst kurz in den Finder. Sofern nicht automatisch geschehen, öffnen Sie den Ordner Downloads (zu finden im Finder als Unterordner unter Ihrem Benutzerordner) und starten dort die Datei mit der Endung .wdgt per Doppelklick. Praktischerweise entfernt Ihr Mac die .wdgt-Datei anschließend, lässt die ZIP-Dateien aber im Downloads-Ordner liegen. Nach der Installation fragt Sie das Dashboard, ob Sie das Widget behalten oder gleich wieder löschen wollen. Sie können das Widget kurz ausprobieren und sich dann entscheiden. Verlassen Sie das Dashboard jedoch gleich wieder, verschwindet auch die Wahlmöglichkeit.
114
5 Alleskönner: Das Dashboard
Bild 5.11: Einstellungen im Widget Timetableinfo.
Sie können, im Gegensatz zu den von Apple vorinstallierten, jedes selbst heruntergeladene Widget aber auch später jederzeit entfernen. Öffnen Sie dazu das Verwaltungs-Widget – Klick auf Pluszeichen, Schaltfläche Widgets verwalten – und suchen Sie das gewünschte beziehungsweise nicht länger erwünschte Widget in der Liste. Die von Ihnen aus dem Internet heruntergeladenen Helferlein tragen ein Einbahnstraßensymbol neben ihrem Namen. Ein Klick darauf, und Sie werden gefragt, ob Sie das Widget wirklich löschen wollen.
Bild 5.12: Das Widget wird in den Papierkorb befördert.
115
5.1 Nützliche Widgets
Widgets im Eigenbau Nicht genug damit, dass Sie sich neue Widgets aus Apples Fundus herunterladen können, Sie können sich auch aus beinahe beliebigen Inhalten im Internet eigene Widgets basteln. Ganz ohne Programmier- oder sonstige Technikkenntnisse. Alles, was Sie hierzu brauchen, ist Apples Browser Safari. Starten Sie Safari und öffnen Sie die gewünschte Webseite. Eine Warnung vorweg: Nicht jede Seite lässt sich zum Dashboard-Widget machen. Sie müssen eventuell etwas Geduld mitbringen, bis Sie ein Webangebot gefunden haben, das sich zum Widget verwandeln lässt. Haben Sie eine Seite ins Auge gefasst, klicken Sie im Menü Ablage auf den Punkt In Dashboard öffnen.
Bild 5.13: Eigene Widgets aus Webseiten.
Safari dunkelt die Webseite jetzt bis auf ein Rechteck ab. Das Rechteck folgt Ihrem Mauszeiger und versucht, zusammengehörende Elemente der Seite zu erkennen. Dabei verändert es automatisch die Größe. Klicken Sie auf den Bereich, den Sie zum Widget machen wollen. Setzt Safari ein zu kleines Rechteck oder Quadrat über den Bereich, können Sie die Fläche mit den Anfassern – Punkte auf den Seitenlinien des Rechtecks – vergrößern. Klicken Sie einfach auf einen der Anfasser, halten Sie die Maustaste gedrückt und ziehen Sie das Rechteck dann auf. Sind Sie mit der Auswahl zufrieden, lässt ein Klick auf die rechts oben eingeblendete Schaltfläche Hinzufügen automatisch das Dashboard in den Vordergrund kommen – mitsamt dem eben von Ihnen selbst erstellten Widget.
116
5 Alleskönner: Das Dashboard
Bild 5.14: Bereich einer Webseite zum Widget machen.
Bild 5.15: Widget im Eigenbau.
Wenn Sie, so wie in diesem Beispiel, den Bereich einer Webseite zum Widget machen, der eine Dateneingabe erfordert, können Sie alle notwendigen Informationen im Widget eingeben. Klicken Sie dann auf Absenden oder eine ähnliche Schaltfläche, werden die Daten automatisch an die Internetseite geschickt, und diese öffnet sich im Webbrowser.
6 Apple Mail Zum Softwarepaket, das Apple allen Macs mit auf den Weg gibt, gehört auch das EMail-Programm Mail. Es bringt alle notwendigen Funktionen mit, die Sie im täglichen Umgang mit E-Mail benötigen. Apple-typisch, behelligt es Sie dabei nicht mit unnötigen technischen Details, sondern lässt Sie sich ganz auf den Umgang mit den elektronischen Nachrichten konzentrieren. Mail kann mehr, als nur Ihr digitales Postfach sein. Sie können mit dem Programm auch sogenannte RSS-Feeds – also Informationen über neue Nachrichten oder Änderungen in Blogs und anderen Webseiten – abonnieren und sich selbst an Termine und Aufgaben erinnern lassen. Damit ist Mail deutlich mehr als eine lieblose Dreingabe. Es ist eine vollwertige E-Mail-Software, die zudem (natürlich) perfekt in Mac OS X eingebunden ist und mit einer Menge cleverer Funktionen aufwartet.
6.1
Mail: Der erste Start
Wenn Sie Mail das erste Mal starten und kein MobileMe-Konto haben, begrüßt Sie ein Assistent, der Sie beim Einrichten eines E-Mail-Kontos begleitet. Sind schon Anmeldedaten für ein MobileMe-Konto im System hinterlegt, erscheint der Assistent nicht. Stattdessen werden sofort alle Nachrichten aus dem MobileMe-Postfach heruntergeladen. Wollen Sie ein weiteres E-Mail-Postfach abfragen, können Sie den Kontoassistenten jetzt durch Klick auf den Menüpunkt Ablage/Account hinzufügen starten.
118
6 Apple Mail
Bild 6.1: Mail-Account hinzufügen.
Mail heißt Sie willkommen. Geben Sie in die Felder Ihren vollständigen Namen, die E-Mail-Adresse und das zu diesem E-Mail-Konto gehörende Kennwort ein. Mail versucht jetzt, automatisch alle übrigen Daten vom E-Mail-Anbieter zu erfragen.
Bild 6.2: Grundlegende Account-Infos eingeben.
Klappt das, sehen Sie nach wenigen Sekunden eine Erfolgsmeldung, die Account-Zusammenfassung. Ein Klick auf die Schaltfläche Erstellen führt Sie sofort zum Posteingang. Darin tauchen in den folgenden Sekunden oder Minuten – abhängig von der Größe Ihres Postfachs – alle in Ihrem E-Mail-Konto gespeicherten Nachrichten auf.
6.1 Mail: Der erste Start
119
Bild 6.3: Mail hat für die E-Mail-Adresse einen ServerAccount gefunden.
Eine der für professionellere Anwender wohl wichtigsten Neuerungen von Mac OS X 10.6 ist die Kompatibilität von Mail mit Microsoft Exchange 2007. Mail ist in der Lage, sich ohne Tricks oder den Umweg über IMAP/POP3 und TechnikHandstände mit Exchange-Servern zu verbinden und dort betriebene Postfächer abzufragen.
Bild 6.4: Mail bestätigt den Exchange 2007-Account.
Der Assistent zum Anlegen von Postfächern erkennt, ob das Konto von einem Exchange-Server verwaltet wird, und legt auch in diesem Fall alle notwendigen Einstellungen fest. Auf Wunsch können Sie direkt das Adressbuch von Mac OS X und iCal mit konfigurieren lassen. Ihr Exchange-Konto erscheint zusammen mit anderen eventuell angelegten Konten als eigener Eintrag (in unserem Beispiel Uli Büro genannt) unter dem Punkt Postfächer in der Seitenleiste von Mail.
120
6 Apple Mail
Bild 6.5: Das Exchange-Konto (Uli Büro) in der Mail-Seitenleiste.
Haben Sie mehr als ein Konto eingerichtet, kann es sinnvoll sein, ein Standardkonto festzulegen. So verhindern Sie, dass Sie versehentlich E-Mails mit der unpassenden Absenderadresse verschicken. Klicken Sie auf den Menüpunkt Mail/Einstellungen und dort auf das Register Signaturen. Mithilfe der Option Neue E-Mails senden von können Sie entweder eines der Konten auswählen oder es durch das gerade gewählte Postfach bestimmen lassen. Je nachdem, welches Postfach links in der Seitenleiste von Mail gewählt ist, wird die Nachricht mit dem dazugehörigen Absender verschickt. Sie haben aber auf jeden Fall immer die Möglichkeit, den Absender auch noch in einer E-Mail per Auswahlliste zu bestimmen.
Bild 6.6: Absender der E-Mail in der Auswahlliste Von: festlegen.
6.2 Postfächer importieren
6.2
121
Postfächer importieren
Vielleicht haben Sie schon mit einem anderen E-Mail-Client wie Microsoft Entourage oder Mozilla Thunderbird auf dem Mac gearbeitet. Oder Sie wollen Ihre EMail-Konten von einem älteren Rechner holen. Dann hilft Ihnen die automatische Importfunktion von Apple Mail. Klicken Sie im Menüpunkt Ablage auf Postfächer importieren und wählen Sie im folgenden Fenster die Anwendung, aus der Mail Ihre Daten importieren soll.
Das Programm, aus dem importiert wird, muss auf demselben Mac installiert sein. Nach einem Klick auf Fortfahren startet Mail die andere Anwendung und legt die dort gefundenen Daten in einen neuen Ordner ab, zu finden in der Seitenleiste unter dem Punkt Lokal/Importiert.
122
6 Apple Mail
Bild 6.7: Ein neues Postfach wurde importiert.
Import aus Microsoft Entourage Wollen Sie Daten aus dem zum Office-Paket gehörenden Microsoft Entourage importieren, müssen Sie vor dem Import darauf achten, dass alle wichtigen Ordner unter dem Punkt Auf meinem Computer liegen. Ordner, die in anderen Bereichen der Entourage-Seitenliste liegen, werden von Mail beim Import ignoriert.
6.3
Umgang mit E-Mails
Wann immer eine oder mehrere neue E-Mails eingehen, informiert Sie Mail sofort durch ein rotes Signet an seinem Dock-Symbol. Dazu muss Mail natürlich aktiv sein.
Mail-Konten abfragen Standardmäßig fragt Mail alle zehn Minuten alle eingerichteten Konten ab. Sie können Mail im Prinzip ständig im Hintergrund laufen lassen und das Fenster minimieren. Geht eine Nachricht ein, sehen Sie es am Symbol. Unser Bildschirmfoto zeigt, dass noch 78 ungelesene Nachrichten vorhanden sind.
123
6.3 Umgang mit E-Mails
Bild 6.8: Mail zeigt 78 eingegangene Nachrichten an.
Ungelesene Mails In Mail selbst zeigt ein blaues Symbol vor der jeweiligen Nachricht an, dass sie noch nicht gelesen wurde. Ein Klick auf die Nachricht genügt, um ihren Inhalt im Vorschaufenster unter dem Posteingang anzuzeigen. In diesem Moment verschwindet auch das »Ungelesen«-Symbol. Sie können die Nachricht natürlich auch per Doppelklick öffnen. In der Regel tut es die Vorschau aber durchaus.
Bild 6.9: Blaue Symbole zeigen noch ungelesene Nachrichten an.
Mails weiterleiten Haben Sie eine E-Mail markiert, können Sie die Nachricht durch Klick auf eines der Symbole oben der Symbolleiste entweder löschen, beantworten oder weiterleiten. Ging die Nachricht an mehrere Empfänger, sendet ein Klick auf das Symbol An alle Ihre Nachricht an den Sender und an alle anderen Empfänger.
Mails löschen Löschen Sie eine Nachricht, ist sie nicht gleich ganz verloren, sie landet zuerst im Papierkorb. Erst wenn Sie diesen leeren – ein Rechtsklick auf das Papierkorbsymbol beziehungsweise ein Klick bei gedrückt gehaltener [Control]-Taste zeigt Ihnen die Option hierzu –, ist die E-Mail Geschichte. Sollte die Nachricht einen Anhang gehabt haben, wird dieser ebenfalls gelöscht. Die einzige Rettung ist dann noch
124
6 Apple Mail
Time Machine, die Mac OS X-eigene Datensicherung. Wie Sie E-Mails mit Time Machine retten, erfahren Sie im entsprechenden Kapitel 10 »Daten sichern mit der Time Machine«.
Bild 6.10: E-Mails im Papierkorb endgültig löschen.
Um schon im Posteingang erkennen zu können, ob eine Nachricht mit einem Dateianhang versehen ist, klicken Sie zuerst mit rechts beziehungsweise bei gedrückt gehaltener [Control]-Taste auf die Leiste über dem Posteingang. Klicken Sie beispielsweise neben das Wort Betreff. Es öffnet sich ein Kontextmenü, in dem Sie die Option Anhänge anklicken, sodass ein Haken davor zu sehen ist.
Bild 6.11: Anhänge einer E-Mail anzeigen lassen.
Spaltenbeschriftungen Sie können bei dieser Gelegenheit auch gleich andere Spaltenbeschriftungen aktivieren. Erreicht Sie eine Nachricht mit einer angehängten Datei, sehen Sie in der durch das Büroklammersymbol bezeichneten Spalte die Anzahl der angehängten Dateien.
125
6.3 Umgang mit E-Mails
Bild 6.12: Eine Büroklammer zeigt die Anzahl der Anhänge.
Mails mit Anhang Ein Klick auf die betreffende Nachricht zeigt Ihnen in der Kopfzeile der Nachricht wiederum das Büroklammersymbol, diesmal mit einem Dreieck daneben. Klicken Sie auf das Dreieck, erweitert sich die Kopfzeile, und Sie sehen die Dateinamen. Kennt Mail das Dateiformat der Anhänge, sehen Sie eine Vorschau der Anhänge unter dem E-Mail-Text. Ein Klick auf die Schaltfläche Sichern speichert sämtliche Anhänge in einem Rutsch in den Ordner Downloads in Ihrem Benutzerordner. Halten Sie die Maustaste beim Klick länger gedrückt, sehen Sie ein Auswahlmenü, mit dessen Hilfe Sie auch einzelne Anhänge speichern können.
Bild 6.13: Anhänge der Nachricht sichern.
In diesem Fall können Sie entscheiden, in welchem Ordner auf Ihrer Festplatte die Datei landen soll. Alternativ können Sie den betreffenden Anhang mit der rechten Maustaste anklicken und aus dem Kontextmenü die entsprechende Option wählen.
Bild 6.14: Ordner zum Speichern der Anhänge festlegen.
126
6.4
6 Apple Mail
Müll-E-Mails
95 Prozent aller weltweit täglich verschickten E-Mails sind unerwünschte Werbemails, auch Junk-Mails (Müll-E-Mails) oder kurz Spam genannt. Es gehen also jeden Tag Milliarden neue Spam-Nachrichten in Postfächern ein. Wahrscheinlich filtert Ihr E-Mail-Anbieter Junk-E-Mails bereits so gut es geht. Aber hin und wieder schafft es sicher eine in Ihr Postfach. Glaubt Mail, eine Müll-E-Mail erkannt zu haben, wechselt es die Schriftfarbe im Posteingang von Schwarz zu Goldbraun. Klicken Sie auf die E-Mail, sehen Sie im Vorschaufenster einen Hinweis dazu, dass Mail diese Nachricht als Spam einstuft. Handelt es sich um Spam löschen Sie die Nachricht einfach. Sind Sie sich nicht sicher, können Sie sich die – automatisch von Mail unterdrückten – Bilder in der Nachricht anzeigen lassen. Hat sich die Nachricht als harmlos erwiesen, können Sie sie per Klick auf die Schaltfläche Ist keine Werbung von dem Makel befreien.
Bild 6.15: Mail hält diese E-Mail für unerwünschte Werbung.
Sind Sie sich sicher, dass es sich bei einer bislang nicht markierten Nachricht um Müll handelt, markieren Sie sie per Klick auf das Symbol Ist Werbung in der Symbolleiste. Mail lernt im Lauf der Zeit durch Ihre Angaben dazu und erhöht so nach und nach seine Trefferquote. Das Gleiche gilt, wenn Sie vermeintlich als Spam erkannte Nachrichten von dem Makel befreien wollen. Um Mail andere Regeln im Umgang mit Junk-Nachrichten beizubringen, rufen Sie unter dem Menüpunkt Mail die Option Einstellungen auf und wechseln hier zum Register Werbung.
6.5 Mails formatieren
127
Bild 6.16: Festlegen, wie Mail mit Junk-Nachrichten umzugehen hat.
Hier können Sie beispielsweise festlegen, dass Mail Spam-E-Mails direkt in einen dafür vorgesehenen Ordner verschiebt und gar nicht erst im Posteingang auftauchen lässt. Außerdem können Sie bestimmen, dass E-Mails von Absendern, die in Ihrem Adressbuch stehen, nie als Spam gekennzeichnet werden sollen. Das kann trügerisch sein, weil Spam-Versender die Nachrichten mit beliebigen Absenderadressen verschicken können.
6.5
Mails formatieren
Sicherlich wissen Sie, wie Sie herkömmliche E-Mails verfassen. Ein Klick auf das Symbol Neue E-Mail oben in der Symbolleiste öffnet ein leeres E-Mail-Fenster: Empfängeradresse rein, Betreff eingeben, einen Text verfassen, und los geht’s. Apple Mail lässt Sie aber mit wenigen Mausklicks auch aufwendig formatierte, hübsch anzuschauende Nachrichten verfassen oder im Handumdrehen Fotos im passenden Format einfügen. Um eine aufwendigere Nachricht zu gestalten, klicken Sie im noch leeren Fenster einer neuen E-Mail oben rechts auf das Symbol Vorlagen einblenden. Es erscheint eine Liste mit verschiedenen Themen und dazugehörigen Vorlagen zwischen dem Betreff und dem Fenster zur Eingabe des eigentlichen E-MailInhalts. Klicken Sie auf eine der Vorlagen, und der E-Mail-Inhalt füllt sich damit.
128
6 Apple Mail
Bild 6.17: Eingeblendete Vorlagen.
Sie können jetzt den vorgegebenen Text einfach überschreiben und die Schriftarten und Farben verändern. Markieren Sie dazu mit der Maus den betreffenden Text und klicken Sie dann auf das Symbol Schriften oben in der Symbolleiste. Nun können Sie andere Schriften und Schriftgrößen zuweisen.
Bild 6.18: Schriftart und Schriftfarbe ändern.
Auch die Bilder können Sie durch eigene ersetzen: Öffnen Sie ein Finder-Fenster, in dem die gewünschten Fotos zu sehen sind. Klicken Sie ein Bild an, halten Sie die Maustaste gedrückt und ziehen Sie das Foto über den betreffenden Platzhalter in der Vorlage.
6.5 Mails formatieren
129
Bild 6.19: Bilder durch eigene ersetzen.
Genauso leicht lässt Mail Sie Fotos an E-Mails anhängen. Klicken Sie im leeren E-Mail-Fenster oben rechts auf das Symbol Fotoübersicht. Mail öffnet jetzt die aus iPhoto bekannte Liste mit den vorhandenen Fotoordnern. Ziehen Sie die gewünschten Bilder einfach in die noch leere E-Mail. Sie können natürlich vorher oder danach auch noch Text hinzufügen. Lassen Sie die Maustaste los, und schon wird Ihr eigenes Bild Teil der E-Mail. Ein Doppelklick auf das eben eingefügte Bild zeigt über dem Foto einen Schieberegler an, mit dessen Hilfe Sie das Bild vergrößern können. Den Ausschnitt wählen Sie, indem Sie auf das Foto klicken und den Ausschnitt bei gedrückt gehaltener Maustaste variieren.
130
6 Apple Mail
Bild 6.20: Bilder an eine E-Mail anhängen.
Um die Größe des einzufügenden Fotos zu kontrollieren, klicken Sie auf die Schaltfläche Bildgröße, die Sie rechts unten in der Leiste des E-Mail-Fensters sehen. Es gibt drei verschiedene Größenstufen und die Originalgröße. Wenn Sie mit dem Mauszeiger über den Optionen Klein, Mittel und Groß verharren, sehen Sie die Auflösung, auf die das Foto verkleinert werden wird.
Bild 6.21: Größe der Bilder einstellen.
6.6
Praktische Funktionen in Apple Mail
Erkennt Mail eine Telefonnummer in einer E-Mail, erscheint ein Dreieckssymbol neben der Nummer, wenn Sie mit dem Mauszeiger über die Nummer fahren. Ein Klick auf das Dreieck lässt Sie die Nummer entweder einem neu anzulegenden Kontakt zuteilen oder zu einem bestehenden hinzufügen. Mail bedient sich hierbei der im Adressbuch von Mac OS X gespeicherten Kontakte.
131
6.6 Praktische Funktionen in Apple Mail
Bild 6.22: Mail erstellt einen neuen Kontakt im Adressbuch.
Neue Adressbucheinträge Neue Adressbucheinträge erzeugen können Sie auch, indem Sie mit dem Mauszeiger über die E-Mail-Adresse des Absenders fahren. Sie sehen dann rechts erneut ein Dreieck. Ein Klick darauf fördert ein Kontextmenü zutage, mit dessen Hilfe Sie unter anderem den Eintrag anlegen lassen können.
Bild 6.23: Mailadresse zum Adressbuch hinzufügen.
Intelligentes Postfach Außerdem können Sie ein sogenanntes intelligentes Postfach erstellen lassen. Mail durchsucht daraufhin Ihren kompletten E-Mail-Bestand und fügt alle Nachrichten, die dem Filter des intelligenten Postfachs entsprechen, in diesen neuen Ordner ein. So haben Sie mithilfe eines Mausklicks alle E-Mails im Blick, die vom gleichen Absender stammen beziehungsweise von Ihnen an diese Person geschickt wurden.
Bild 6.24: Ein intelligentes Postfach erstellen.
132
6 Apple Mail
Kalendereinträge anlegen Mail legt auf Wunsch auch gleich Kalendereinträge an: Erreicht Sie eine mit einer anderen E-Mail- oder Kalendersoftware erzeugte Terminanfrage, können Sie der Anfrage direkt aus dem Vorschaufenster zustimmen oder sie ablehnen. Klicken Sie hierzu einfach auf die betreffende Schaltfläche rechts oben im Kopf der Nachricht. Egal auf welche Schaltfläche Sie klicken, die Nachricht verschwindet danach aus Ihrem Posteingang. Bestätigen Sie die Anfrage mit einer Zusage, wird automatisch ein Eintrag in iCal angelegt. Der Termin wird auch gleich dem passenden Kalender des Postfachs zugewiesen, das den Termin bestätigt hat.
Bild 6.25: Mail legt Kalendereinträge an.
Mails mit Signatur Wollen Sie alle Ihre E-Mails mit Ihren Kontaktdetails – Signatur genannt – in der Fußzeile ausstatten, öffnen Sie unter dem Menüpunkt Mail den Eintrag Einstellungen und wählen dort das Register Signaturen. Mail zeigt Ihnen alle angelegten EMail-Konten links in der Leiste an. Klicken Sie auf das betreffende Konto und anschließend auf das Pluszeichen unten in der Mitte. Es wird eine neue, leere Signatur angelegt, die Sie noch benennen können. Im Fenster rechts geben Sie einen beliebigen Text ein. Sie können pro Konto mehr als eine Signatur anlegen. Wenn Sie jetzt eine neue E-Mail anlegen oder auf eine Nachricht antworten, wird Ihre Signatur automatisch unten angefügt.
133
6.6 Praktische Funktionen in Apple Mail
Bild 6.26: Eine Signatur erstellen.
RSS-Feeds abonnieren Vielleicht sind Sie im Internet schon einmal über den Begriff RSS-Feed gestolpert oder haben das charakteristische, orangefarbene Zeichen gesehen. RSS ist eine Technik, um Nachrichten automatisch zum Empfänger zu schicken oder Änderungen beziehungsweise Neuerungen auf Internetseiten oder Weblogs zu verbreiten. RSS-Feeds sind stetige Flüsse an Nachrichten aus einer bestimmten Quelle oder zu einem bestimmten Thema und ein bequemer Weg, sich zu informieren. Mail kann Ihnen hierbei zur Seite stehen, da das Programm RSS-Feeds empfangen und deren Inhalt übersichtlich darstellen kann.
Bild 6.27: RSS-Feed-Symbol.
Achten Sie einmal darauf, Sie werden das RSS-Zeichen auf sehr vielen Seiten entdecken. Safari setzt ein blau hinterlegtes RSS neben die Adresszeile, Firefox verwendet das orangefarbene Logo an gleicher Stelle, wenn die betreffende Seite einen RSS-Feed bietet. Klicken Sie in Safari auf das Logo, wird Ihnen der aktuelle Feed angezeigt. Sie können die Länge der zu abonnierenden Texte rechts per Schieberegler ändern.
Bild 6.28: RSS-Feed der Tagesschau.
134
6 Apple Mail
Klicken Sie unten rechts in der Leiste auf In Mail abonnieren, wird in der Sektion RSS in der Mail-Seitenleiste automatisch ein neuer Eintrag angelegt. Klicken Sie auf den Eintrag, erscheint rechts im Hauptfenster der Nachrichtenfluss. Lesen können Sie die Nachrichten wie E-Mails im Vorschaufenster oder per Doppelklick in der Vollansicht.
Bild 6.29: RSS-Feeds in Mail.
In Firefox funktioniert das Ganze sehr ähnlich. Nach einem Klick auf das orangefarbene Symbol erscheint eine neue Seite mit dem Feed. Wählen Sie nun oben aus dem Auswahlmenü Diesen Feed abonnieren mit den Eintrag Mail aus und klicken Sie dann auf Jetzt abonnieren. Et voilà, der Eintrag in Mail erscheint.
Bild 6.30: RSSFeed in Firefox abonnieren.
7 Adressbuch und iCal Bekanntlich steht Ihnen der Mac mit zahlreichen Gratisanwendungen zur Seite. Da dürfen natürlich auch ein digitales Adressbuch und ein Kalender nicht fehlen. Beide Programme sind vorinstalliert und eng mit der E-Mail-Anwendung Mail verzahnt. So greift Mail auf die im Adressbuch gespeicherten Kontakte genauso zu wie auf die Kalendereinträge in iCal.
Bild 7.1: Das Adressbuch-Symbol.
Natürlich bleibt es nicht bei der Verknüpfung mit Mail. Auch andere Mac OS XFunktionen werden gewinnbringend genutzt. So findet die systemeigene Suche Spotlight auch Informationen, die in Adressbuch- und Kalendereinträgen abgelegt sind. Eines der Highlights: Time Machine kümmert sich auch um das Sichern Ihrer Kalender und Adressbücher. Genau wie Sie gelöschte Dateien und Ordner wiederherstellen können, holen Sie auch versehentlich entsorgte Kalender- und Adressbucheinträge zurück.
Bild 7.2: Der Kalender-Symbol.
136
7.1
7 Adressbuch und iCal
Adressbuch und Mail
Den größten Nutzen ziehen Sie aus Adressbuch und iCal zweifelsohne, wenn Sie zuvor die E-Mail-Anwendung Mail mit einem E-Mail-Konto in Kontakt bringen. Denn die beiden Helferlein Adressbuch und iCal können dann sämtliche Kontaktund Kalenderdaten automatisch aus dem jeweiligen Postfach beziehen. Sollten Sie also schon Kontakte in diesem Postfach pflegen, müssen Sie nicht doppelt Hand anlegen. Sie können beide Anwendungen aber natürlich auch losgelöst von E-MailKonten sinnvoll nutzen. Wenn Sie wissen möchten, wie Mail, Adressbuch und iCal interagieren, schlagen Sie bitte das Kapitel 6 auf und suchen dort den Abschnitt »Praktische Funktionen«. Sie können Adressbuch und iCal aber auch ohne die Unterstützung von Mail mit Ihren E-Mail-Konten verbinden, dann natürlich ohne E-Mail-Abgleich, sondern nur mit Zugriff auf die Kontakt- und Kalenderdaten. Klicken Sie hierzu in einer der beiden Anwendungen auf das Menü mit den Programmnamen (Adressbuch oder iCal) und wählen Sie dort den Punkt Einstellungen.
Bild 7.3: Adressbuch/Einstellungen aufrufen.
Dort finden Sie bei beiden Anwendungen das Register Accounts. Wählen Sie nun entweder eine der Optionen rechts durch Klick auf die Schaltfläche Konfigurieren (beispielsweise für Ihren Google-Account) oder klicken Sie auf das Pluszeichen unten links.
7.1 Adressbuch und Mail
137
Bild 7.4: Account konfigurieren.
Hier können Sie beispielsweise die Log-in-Daten für einen Account auf einem Microsoft Exchange-Server eingeben. Nach dem Konfigurieren des jeweiligen Kontos erscheint dieses automatisch sowohl in iCal als auch im Adressbuch.
Bild 7.5: iCal hat einen Server-Account für die angegebene E-Mail-Adresse gefunden.
138
7.2
7 Adressbuch und iCal
Neue Kontakte anlegen
Wenn Sie das Adressbuch zum ersten Mal starten, ist es natürlich noch trist und leer. Um neue Kontakte hinzuzufügen, klicken Sie auf das Pluszeichen, das Sie unter der Spalte Name sehen. Es öffnet sich ein leeres Kontaktfenster, in das Sie der Reihe nach alle notwendigen Daten wie Name, Telefonnummer, E-Mail-Adresse und so weiter eingeben. Sie müssen natürlich nicht alle Felder ausfüllen. Ein Klick auf den Doppelpfeil hinter einer der Kategoriebezeichnungen wie Arbeit oder Mobil zeigt Ihnen jeweils zum Feld passende weitere Bezeichnungen für das Feld. Ein Klick auf das grüne Pluszeichen links fügt ein weiteres Feld ein, das rote Minuszeichen entfernt ein Feld. Sind Sie fertig mit dem Bearbeiten, klicken Sie unten auf die Schaltfläche Bearbeiten. Der Kontakt wird nun gespeichert.
Bild 7.6: Eine neue Adresse anlegen.
Sie können die Kontakte auch mit Fotos der jeweiligen Personen garnieren. Klicken Sie hierzu doppelt auf das Platzhalterbildchen links neben dem Namen des Kontakts. Sie können entweder ein Foto mit einer Webcam machen oder durch Klick auf die Schaltfläche Wählen ein digitales Foto von Ihrer Festplatte laden. Hangeln Sie sich mit dem Auswahldialog durch bis zur gesuchten Datei und bestätigen Sie Ihre Wahl erst durch einen Klick auf Öffnen und dann auf OK.
139
7.3 Kontakte gruppieren
Bild 7.7: Einem Kontakt ein Bild zuordnen.
Sollten Sie den Bildausschnitt verändern wollen, betätigen Sie den Schieberegler unter dem Bild, bevor Sie auf OK klicken. Nach diesem Klick ziert ein Porträt den Kontakt.
Bild 7.8: Das Foto wird neben dem Namen angezeigt.
7.3
Kontakte gruppieren
Um mehr Übersicht in die Kontakte zu bekommen, können Sie Gruppen anlegen und diesen einzelne Kontakte zuordnen. Eine Gruppe erzeugen Sie durch Klick auf das Pluszeichen links unten. Geben Sie ihr anschließend einen beliebigen Namen. Sie können nun Kontakte aus der Sammlung per Drag & Drop auf die Gruppe ziehen. Lassen Sie die Maustaste
140
7 Adressbuch und iCal
über der Gruppe los, verknüpft die Software die Einträge. Klicken Sie nun auf die Gruppe, sehen Sie in der Spalte Name nur die zu dieser Gruppe gehörenden Kontakte. Kontakte können auch gleichzeitig mehreren Gruppen angehören.
Bild 7.9: Gruppen mit Kontakten anlegen.
Innerhalb des Adressbuchs helfen die Gruppen, Übersicht zu schaffen. Ihren wahren Trumpf spielen die Gruppen aber im Zusammenspiel mit Mail aus: Geben Sie in das Feld An einer E-Mail den Namen einer Adressbuchgruppe ein. Wenn Sie das Feld nun verlassen, zeigt Ihnen Mail automatisch alle zur Gruppe gehörenden Kontakte. So können Sie sehr leicht E-Mail-Verteiler erstellen und müssen nicht umständlich alle Empfänger einzeln hinzufügen.
Bild 7.10: Mail an eine Adressgruppe.
Pfiffig sind die sogenannten intelligenten Gruppen. Sie erzeugen sich quasi selbst anhand Ihrer Vorgaben. Das Beste daran: Fügen Sie später einen neuen Kontakt hinzu, der den Kriterien der intelligenten Gruppe entspricht, wird er automatisch mit in diese Gruppe sortiert. Um eine solche Gruppe zu erstellen, klicken Sie unter dem Menüpunkt Ablage auf Neue intelligente Gruppe.
141
7.3 Kontakte gruppieren
Bild 7.11: Anlegen einer intelligenten Gruppe.
Wählen Sie anschließend die gewünschten Filterkriterien und bestätigen Sie durch Klick auf OK. Schon gibt es eine neue Gruppe mit automatisch aus dem Adressbestand sortierten Einträgen.
Bild 7.12: Filterkriterien für die intelligente Gruppe festlegen.
Sollten Sie bereits mit einer anderen Kontaktverwaltung wie beispielsweise Microsofts E-Mail-Software Entourage auf dem Mac arbeiten, bekommen Sie sehr leicht sämtliche Kontakte in einem Rutsch in das Adressbuch: Legen Sie mit dem Finder irgendwo auf der Festplatte einen neuen Ordner an. Verkleinern Sie die Adressbuch-Anwendung, sodass Sie diesen Ordner gleichzeitig sehen können. Markieren Sie sämtliche Kontakte, beispielsweise durch die Tastenkombination [Befehlstaste]+[A], und ziehen Sie die Kontakte auf den gerade erzeugten Ordner.
142
7 Adressbuch und iCal
Bild 7.13: Kontaktetausch per Drag & Drop.
Mac OS X wandelt die Kontakte automatisch in sogenannte VCF-Dateien um. VCF ist ein Format zum Austausch von Kontaktdaten per E-Mail und wird von jeder E-Mail- beziehungsweise Adressbuchsoftware verstanden. Nun markieren Sie alle VCF-Dateien im Finder-Ordner und ziehen die Sammlung in Ihr Adressbuch.
Bild 7.14: Automatische Umwandlung in VCF-Dateien.
143
7.4 Erste Schritte mit iCal
Überaus praktisch ist die Funktion, direkt aus dem Adressbuch heraus eine Google Maps-Karte der Anschrift des jeweiligen Kontakts anzeigen zu lassen. Klicken Sie hierzu nicht auf die Straße oder den Ort im Kontakt, sondern auf die Kategorie davor (Arbeit, Privat etc.). Sie sehen nun ein Kontextmenü mit dem Eintrag Umgebungskarte der Adresse. Ein Klick darauf öffnet automatisch ein neues Browserfenster mit der gesuchten Anschrift, angezeigt in Google Maps.
Bild 7.15: Umgebungskarte eines Kontakts anzeigen lassen.
7.4
Erste Schritte mit iCal
Wie Sie iCal mit einem Serverkonto verbinden, haben wir ja bereits erläutert. Egal ob Sie iCal mit einem Serverkonto abgleichen oder ob Sie es losgelöst von solchen Zugängen nutzen: Einen neuen Kalendereintrag erzeugen Sie kinderleicht. Klicken Sie doppelt auf die gewünschte Uhrzeit am betreffenden Tag im Kalender. Sie können wahlweise auch bei gedrückt gehaltener Maustaste über eine Zeitspanne fahren. In beiden Fällen wird ein neues Ereignis angelegt. Dessen Bezeichnung ist bereits markiert, sodass Sie den Eintrag leicht mit dem tatsächlichen Betreff beschriften können.
144
7 Adressbuch und iCal
Bild 7.16: Der Kalender in der Wochenansicht.
Wollen Sie die Angaben später ändern, genügt wiederum ein Doppelklick auf den Eintrag. Es öffnet sich ein kleines Fenster, in dem Sie die Schaltfläche Bearbeiten sehen. Sie können nun beispielsweise durch Klick auf Datum oder Uhrzeit andere Daten festlegen oder auch Teilnehmer hinzufügen: Tippen Sie in das sich öffnende Feld einfach den Namen des Kontakts ein, den Sie einladen wollen. Steht er in Ihrem Adressbuch, findet der Kalender ihn automatisch. Falls nicht, können Sie auch von Hand eine E-Mail-Adresse eingeben.
Bild 7.17: Einen Kalendereintrag ändern.
145
7.4 Erste Schritte mit iCal
Bild 7.18: Teilnehmer und Anhänge hinzufügen.
Dem Kontakt wird dann eine Terminanfrage per E-Mail geschickt, die er bestätigen oder ablehnen kann. Bestätigt er sie, wird der Termin auch gleich in den Kalender des Terminpartners eingetragen. Vergessen Sie nicht, bei eventuellen Änderungen auf die Schaltfläche Aktualisieren zu klicken. iCal sendet dann die geänderten Termindaten an alle eingeladenen Teilnehmer.
Bild 7.19: Terminanfrage per E-Mail.
146
7 Adressbuch und iCal
Im gleichen Fenster können Sie durch Klick auf Datei hinzufügen auch Dokumente mit dem Termin verknüpfen. Das ist praktisch, wenn Sie beispielsweise eine Wegbeschreibung verschicken wollen, denn die Datei wird zusammen mit der Terminanfrage an alle Teilnehmer geschickt. Sie selbst können sich rechtzeitig von iCal auf den nahenden Termin hinweisen lassen, wenn Sie auf das Wort Ohne hinter Erinnerung klicken. Es öffnet sich ein Auswahlmenü, mit dessen Hilfe Sie die Art der Erinnerung bestimmen können.
Bild 7.20: Dokument mit einem Termin verknüpfen.
Arbeiten Sie mit mehreren Kalendern, weil Sie beispielsweise verschiedene EMail-Konten mit Ihrem Mac abgleichen oder weil Sie private und berufliche Termine trennen wollen, weist iCal jedem Kalender eine eigene Farbe zu. Übrigens: Neue Kalender hinzufügen können Sie durch Klick auf das Pluszeichen links unten. Wenn Sie nun einen neuen Kalendereintrag hinzufügen, bekommt der die gleiche Farbe, in der iCal auch die Quadrate in der Seitenleiste links einfärbt.
Bild 7.21: Arbeiten mit mehreren Kalendern.
Entfernen Sie einen solchen Haken, verschwindet der Kalender aus der Ansicht rechts. Gelöscht wird natürlich nichts, die Einträge werden nur ausgeblendet.
147
7.4 Erste Schritte mit iCal
Haben Sie einen Eintrag mit dem falschen aktiven Kalender angelegt, ziehen Sie das Ereignis mit der Maus auf den korrekten Kalender in der Seitenleiste und lassen die Maustaste los. Der Eintrag wird automatisch umgewidmet und dem gewählten Kalender zugeordnet.
Bild 7.22: Ereignisse verschieben.
Eventuell genügt Ihnen die von iCal vorgeschlagene Länge der Arbeitstage ja nicht. Sie können diese Vorgaben ändern, indem Sie auf den Menüpunkt iCal klicken und dort Einstellungen wählen. Gleich im ersten Register können Sie die Uhrzeitangaben Ihren Wünschen anpassen.
148
7 Adressbuch und iCal
Bild 7.23: Länge der Arbeitstage neu festlegen.
8 Software installieren Insbesondere Windows-Umsteiger können oft nicht glauben, wie leicht die Installation von Software auf dem Mac über die Bühne geht. Keine komplizierten Installationsdialoge mit endlosen Klickfolgen und immer neuen Fenstern. Stattdessen regiert auch beim Installieren neuer Programme das Prinzip »Drag & Drop«. Aller Einfachheit zum Trotz gibt es aber auch bei Mac OS X das eine oder andere zu beachten, wenn es um Softwareinstallation beziehungsweise die spätere Deinstallation geht. Wir haben die wichtigsten Tatsachen und Vorgehensweisen für Sie zusammengefasst.
Bild 8.1: Einfacher geht’s kaum.
8.1
DMG- und ZIP-Dateien
Wahrscheinlich werden Sie so gut wie alle neuen Programme aus dem Internet herunterladen. In diesem Fall kommt die Anwendung zumeist in Form einer DMG-Datei (Dateiendung .dmg) oder einer ZIP-Datei (Dateiendung .zip). Am Schluss des Dateinamens sehen Sie also eine der beiden Endungen. Diese Dateitypen sind sogenannte Container, das heißt, das eigentliche Programm befindet sich in diesem Container. Containerformate dienen dazu, die eigentlichen Anwendungen zu komprimieren, sodass sie schneller zu übertragen sind. Außerdem sollen sie sicherstellen, dass die Anwendungen intakt bei Ihnen ankommen. DMG-Dateien sind darüber hinaus eine Besonderheit, da sie das 1:1-Abbild (englisch »image«, daher auch Disk Image für DMG) eines Laufwerks sind. Das heißt,
150
8 Software installieren
ein Image kann den Inhalt einer ganzen CD oder DVD in sich tragen und die Daten so präsentieren, als läge die CD/DVD im Laufwerk. Je nachdem, mit welchem Browser Sie die Dateien herunterladen, sind nach dem Download unterschiedliche Schritte erforderlich. Safari packt die Dateien in der Regel sofort aus, sodass Sie im Ordner Downloads in Ihrem Benutzerordner sowohl die DMG- beziehungsweise ZIP-Datei als auch das entpackte Ergebnis vorfinden.
Bild 8.2: Eine ZIP- und eine DMG-Datei stehen im Downloads-Ordner zur Installation bereit.
Firefox ist dafür bekannt, vor allem DMG-Dateien unangetastet zu lassen. In diesem Fall können Sie den Container aber selbst per Doppelklick öffnen (was im Übrigen auch für ZIP-Dateien gilt).
Bild 8.3: Firefox wird installiert.
8.2
Drag & Drop-Installation
Wird eine DMG-Datei geöffnet, erscheint ein neues Laufwerksymbol sowohl auf dem Schreibtisch als auch in der Seitenleiste des Finders. Öffnen Sie dieses virtuelle Laufwerk per Mausklick, sehen Sie zumeist das Symbol des heruntergeladenen Programms und ein Ordnersymbol. ZIP-Dateien enthalten durchweg einen ähnlichen Aufbau, erzeugen aber kein neues Laufwerksymbol, sondern nur ein Fenster.
8.2 Drag & Drop-Installation
151
Bild 8.4: Per Drag & Drop wird das Firefox-Symbol auf das Ordnersymbol Applications gezogen – oder direkt in den Programme-Ordner im Finder.
Um die im Container enthaltene Datei nun zu installieren, müssen Sie lediglich das Programmsymbol anklicken, den Mauszeiger gedrückt halten und das Programm dann über dem Ordner Programme im Finder wieder loslassen. Sie haben soeben eine Anwendung installiert. Denn anders als unter Windows kommen die meisten Anwendungen »in einem Stück« und verzichten darauf, zig Dateien überall auf der Festplatte zu verstreuen. Nach dem Kopieren der Anwendung in den Ordner Programme können Sie die geöffnete DMG-Datei wieder auswerfen. Klicken Sie hierzu entweder auf das Auswurfsymbol in der Seitenleiste des Finders oder ziehen Sie das Laufwerksymbol auf den Papierkorb im Dock. Wenn Sie sich mit dem Mauszeiger dem Papierkorb nähern, verwandelt sich dieser in ein Auswurfsymbol. Lassen Sie die Maustaste los, und das Image wird ausgeworfen.
Bild 8.5: Die geöffnete DMG-Datei wieder auswerfen.
Die dazugehörige DMG-Datei bleibt davon aber unberührt. Sie liegt weiterhin im Ordner Downloads. Sollten Sie also Platz auf der Festplatte schaffen wollen, genügt es nicht, das Image auszuwerfen, Sie müssen auch die Datei selbst löschen. Wollen Sie das Programm irgendwann ganz löschen, müssen Sie sein Programmsymbol nur auf den Mülleimer ziehen. Bis auf wenige Ausnahmen genügt das, um
152
8 Software installieren
eine Anwendung zu deinstallieren. Insgesamt also kein Vergleich zur Komplexität, mit der Windows-Anwender sich herumärgern müssen.
8.3
Installation von Programmen aus mehreren Komponenten
Nicht alle Anwendungen lassen sich per Drag & Drop installieren, wenngleich die, bei denen etwas mehr Aufwand nötig ist, stark in der Minderheit sind. Microsoft Office ist ein solcher Fall. Hier müssen Sie den Installationsvorgang per Doppelklick starten und danach einige wenige Dialoge beachten.
Bild 8.6: Der Installationsassistent von Microsoft Office 2008.
Der Grund für den etwas komplizierten Vorgang: Sie können während der Installation die Komponenten wählen, die installiert werden sollen, und sich so beispielsweise gegen die Installation von PowerPoint entscheiden, wenn Sie diese Software nicht benötigen. Gelegentlich verlangt eine Anwendung nach ihrer Installation auch nach einem Neustart des Systems. Kommen Sie dieser Aufforderung am besten gleich nach, damit es nicht in Vergessenheit gerät. Denn wenn Sie die Anwendung vor dem Neustart öffnen, kann es zu merkwürdigen Phänomenen kommen. Der Neustart ist nötig, da manche Bestandteile von Anwendungen nur während des Startvorgangs von Mac OS X geladen werden können, aber nicht im laufenden Betrieb.
8.3 Installation von Programmen aus mehreren Komponenten
153
Bild 8.7: OfficeKomponenten auswählen, die installiert werden sollen. Ein Klick auf Installieren, und die Office-Installation ist nach wenigen Minuten erfolgreich beendet.
Bild 8.8: Nach der erfolgreichen Installation ist ein Neustart der Systems erforderlich.
Wird eine Anwendung durch ein eigenes Installationsprogramm auf Ihren Mac übertragen, gibt es in der Regel auch ein eigenes Programm, um die Anwendung wieder zu entfernen (zu deinstallieren). Ziehen Sie die Applikation also nicht einfach auf den Papierkorb, sondern schauen Sie nach, ob es ein Deinstallations-
154
8 Software installieren
programm gibt, und starten Sie es, wenn nötig. Eventuell ist auch nach dieser Deinstallation ein Neustart fällig.
Bild 8.9: Office wieder entfernen.
9 iTunes: die Musikschaltzentrale Wer mit Musik in Form von MP3-Dateien oder in anderen digitalen Formaten hantiert, kommt um iTunes wohl nicht herum. Dabei spielt es keine Rolle, ob ein iPod oder iPhone zum Einsatz kommt. Denn die Software ist mehr als nur das Bindeglied zwischen Mac und mobilem MP3-Player: Mithilfe von iTunes macht man aus Audio-CDs im Handumdrehen MP3-Dateien, organisiert die digitale Musiksammlung und hübscht die Sammlung mit Miniaturbildern der CD-Cover auf. So nützlich iTunes in der Praxis ist, auf den ersten Blick scheint es den Anwender mit seinen Möglichkeiten zu überfordern. Wir zeigen Ihnen die wichtigsten Funktionen und geben auch Tipps, wie sich kleine Unzulänglichkeiten der Software ausgleichen lassen.
Bild 9.1: Perfektes Gespann: Die Software iTunes und die MP3-Player der iPod-Familie verstehen sich blind und machen es dem Anwender denkbar leicht. (Foto: Apple)
9.1
iTunes Kickstart
Es gibt kaum einen Grund, iTunes nicht zu nutzen. Die Software ist gratis auf jedem Mac vorinstalliert und hat sich nicht zuletzt aufgrund des Funktionsumfangs und der vergleichsweise simplen Bedienung zum Quasi-Standard gemausert. Wer
156
9 iTunes: die Musikschaltzentrale
noch nie mit einer Software zum Verwalten, Erstellen und Abspielen von Musik in digitaler Form in Kontakt war, dem mag iTunes etwas zu mächtig erscheinen. Es ist also anzuraten, sich ein wenig in iTunes einzuarbeiten. Alle übrigen Programme, die ähnliche Funktionen bieten, sind entweder noch komplexer zu bedienen oder im Funktionsumfang eingeschränkt. Insbesondere im Zusammenspiel mit iPod/iPhone führt kein Weg an iTunes vorbei. Außerdem ist iTunes der einzige Weg, auf Apples umfangreichen iTunes Store zuzugreifen. Darin können Sie sich Musik, Filme und Serien herunterladen. Mehr dazu im Abschnitt » Shoppen im iTunes Store« in diesem Kapitel. AAC oder MP3, iPod oder iPhone? Noch ein Hinweis: Wir werden im Folgenden der Einfachheit halber stets von MP3-Dateien sprechen, wenn es um Musik in digitaler Form geht. Zwar bevorzugt Apple selbst das modernere AAC-Format, aber im allgemeinen Sprachgebrauch hat sich MP3 eingebürgert. Sollte es einen Unterschied ausmachen, ob AAC oder MP3 gemeint ist, werden wir natürlich darauf hinweisen. Analog dazu ist im Folgenden immer nur vom iPod die Rede. Da das iPhone über die gleichen Fähigkeiten hinsichtlich des Zusammenspiels mit iTunes verfügt, ist das Smartphone natürlich stets ebenfalls gemeint, wenn vom iPod die Rede ist.
iTunes-Konto anlegen Starten Sie iTunes, indem Sie entweder auf das Symbol im Dock klicken oder iTunes durch Doppelklick auf das Programmsymbol im Ordner Programme aufrufen. Nach wenigen Sekunden begrüßt Sie ein Assistent, der Ihnen einige Fragen zum Einrichten von iTunes stellt.
Bild 9.2: iTunes aus dem Dock heraus starten.
9.1 iTunes Kickstart
157
Zuerst will der Assistent wissen, ob iTunes zur Wiedergabe von Songs aus dem Internet verwendet werden soll. Haben Sie keine andere Wiedergabesoftware, spricht nichts dagegen, die Frage zu bejahen.
Bild 9.3: iTunes für die Internetwiedergabe verwenden.
Die zweite Frage sollten Sie hingegen verneinen, wenn Sie schon eine umfangreiche MP3-Sammlung haben. Denn iTunes würde sonst den ersten Start dadurch verzögern, dass es Ihre Sammlung erfassen will. Sie können die Songs später jederzeit selbst problemlos hinzufügen, sodass Sie hier sorglos auf Nein, ich füge die Dateien später selbst hinzu klicken können.
Bild 9.4: Musikdateien selbst hinzufügen.
Zu guter Letzt weist Sie der Assistent noch darauf hin, dass Sie ein iTunesKonto benötigen, wenn Sie automatisch CD-Cover herunterladen lassen wollen. Mehr dazu erläutern wir Ihnen im Abschnitt »Shoppen im iTunes Store« in diesem Kapitel. Klicken Sie nun auf Fertig, und schon begrüßt Sie die Willkommensmeldung von iTunes.
158
9 iTunes: die Musikschaltzentrale
Bild 9.5: iTunes heißt Sie willkommen.
Musik hinzufügen Klicken Sie den Willkommensgruß weg. Um iTunes jetzt mit Ihrer Musiksammlung vertraut zu machen, klicken Sie oben links auf Mediathek. Ignorieren Sie für den Anfang die erscheinenden Links. Ein Klick auf Einführung ansehen brächte Sie nur zurück zum verschmähten Willkommensgruß, der Sie lediglich zur englischsprachigen iTunes-Internetseite von Apple weiterleiten will.
Bild 9.6: Die Mediathek öffnen.
159
9.1 iTunes Kickstart
Sie können Musik auf drei verschiedenen Wegen hinzufügen: durch Kauf im iTunes Store, durch das Einlesen von CDs oder durch den Hinweis, wo sich auf Ihrer Festplatte bereits MP3-Dateien finden. Letzteres bewerkstelligen Sie, indem Sie unter dem Menüpunkt Ablage auf Zur Mediathek hinzufügen klicken. Es öffnet sich ein Dateiauswahlfenster. Suchen Sie nun Ihre MP3-Sammlung, wählen Sie einen oder mehrere Titel/Alben aus und klicken Sie auf Auswählen.
Bild 9.7: Musikdateien Zur Mediathek hinzufügen.
Wenn Sie mehrere Objekte gleichzeitig auswählen können, haben Sie zwei Möglichkeiten: Entweder klicken Sie die Objekte einzeln an und halten dabei die [Befehlstaste] gedrückt, oder Sie klicken auf das erste Objekt, halten die [Feststelltaste] gedrückt und klicken dann auf das letzte Objekt in der Reihe. So können Sie zusammenhängende Reihen markieren.
Bild 9.8: Nur bestimmte Objekte der Mediathek hinzufügen.
160
9 iTunes: die Musikschaltzentrale
Die Titel werden nun automatisch in Ihre Mediathek geholt. Je nach Umfang Ihrer Sammlung kann das einige Minuten oder auch deutlich länger dauern. Ist das Einlesen abgeschlossen, erscheinen die Titel in Ihrer Mediathek und können von dort abgespielt oder auf den iPod geladen werden.
Bild 9.9: Das Einlesen in die Mediathek ist abgeschlossen.
Eine Alternative zu diesem Weg ist das bewährte Drag & Drop: Markieren Sie die Ordner mit den Dateien oder einzelne Songs im Finder, klicken Sie sie an, halten Sie die Maustaste gedrückt und ziehen Sie Ihre Auswahl dann einfach über die Mediathek. Hier lassen Sie die Maustaste los, und schon nimmt iTunes die Neuankömmlinge in die Sammlung auf.
Bild 9.10: Songs per Drag & Drop in die Mediathek ziehen.
9.1 iTunes Kickstart
161
Doppelte MP3-Kopien vermeiden Standardmäßig kopiert iTunes die MP3-Dateien vom jeweiligen Speicherort in einen neuen Ordner. Liegen die Stücke bereits auf der Festplatte Ihres Mac, würden sie auf diese Weise doppelt abgelegt. Um das zu verhindern, klicken Sie auf den Menüpunkt iTunes, dort auf Einstellungen und darin auf das Register Erweitert. Entfernen Sie hier den Haken vor der Option Beim Hinzufügen zur Mediathek Daten in den iTunes Medienordner kopieren.
Audio-CDs einlesen Sie können Ihre Sammlung natürlich laufend erweitern, indem Sie Ihre Audio-CDs einlesen lassen. Apple-typisch, geht das mit iTunes sehr leicht von der Hand: Legen Sie eine CD in das Laufwerk Ihres Mac. Sobald der Rechner die CD erkannt hat, fragt iTunes, ob diese CD in Ihre Mediathek importiert werden soll. Bestätigen Sie die Frage durch Klick auf Ja, wird die CD automatisch importiert.
Bild 9.11: Eine Audio-CD wird in die Mediathek importiert.
Sind alle Titel eingelesen, was erfahrungsgemäß nach wenigen Minuten der Fall ist, erscheint vor jedem Titel ein kleiner grüner Haken. Sie können die CD jetzt auswerfen.
162
9 iTunes: die Musikschaltzentrale
Bild 9.12: Alle Tracks sind als eingelesen markiert.
Wenn Sie wollen, können Sie iTunes jetzt noch das CD-Cover der eben eingelesenen CD suchen und dauerhaft mit den Titeln verknüpfen lassen. Hierzu muss Ihr Rechner mit dem Internet verbunden und Sie müssen im iTunes Store angemeldet sein. Falls noch nicht geschehen, klicken Sie dazu in der Seitenleiste auf den Eintrag iTunes Store und anschließend in der dunkelgrau hinterlegten Navigationsleiste oben auf Anmelden.
Bild 9.13: Anmelden (rechts) im iTunes Store.
Es erscheint ein Fenster, in das Sie Ihre Apple-ID und das dazugehörige Passwort eingeben. Haben Sie noch keine Apple-ID, können Sie durch Klick auf die Schaltfläche Neuen Account erstellen kostenfrei eine erzeugen. Mehr hierzu finden Sie im Abschnitt »Shoppen im iTunes Store«.
163
9.1 iTunes Kickstart
Bild 9.14: Apple-ID und Kennwort eingeben.
Klicken Sie jetzt unter dem Menüpunkt Erweitert auf die Option CD-Cover laden. Die Software sucht nun nach einem passenden CD-Cover.
Bild 9.15: CD-Cover laden.
Anzeigen lassen können Sie sich die Cover, indem Sie aus dem Menüpunkt Darstellung die Option Als Gitter oder Als Cover Flow wählen. Alternativ können Sie die Darstellung der Mediathek auch durch Klick auf eines der drei Symbole verändern, die Sie links neben dem Suchfeld oben in der Leiste sehen.
164
9 iTunes: die Musikschaltzentrale
Bild 9.16: Gitterdarstellung der CD-Cover.
Von Haus aus konvertiert iTunes Ihre Audio-CDs in das AAC-Format. Wünschen Sie das nicht, können Sie iTunes auch andere Formate erzeugen lassen. Das ist sinnvoll, da nicht alle MP3-Player mit dem AAC-Format zurechtkommen. So können beispielsweise nur ganz wenige CD-Spieler in Autos mit AAC umgehen. Klicken Sie zum Ändern der Einstellungen unter dem Menüpunkt iTunes auf Einstellungen.
Bild 9.17: Aufrufen der iTunes-Einstellungen.
Klicken Sie im Einstellungsfenster auf das Register Allgemein und anschließend im unteren Teil des Fensters auf Importeinstellungen. Es öffnet sich ein weiteres Fenster.
165
9.1 iTunes Kickstart
Bild 9.18: Öffnen der Importeinstellungen.
Nun können Sie durch Klick auf das Auswahlmenü neben Importieren mit eine Codierung auswählen, in der die Titel der CD in die Mediathek geladen werden. Die Listeneinträge stehen für sogenannte Codecs.
Bild 9.19: Einen Codec auswählen.
166
9 iTunes: die Musikschaltzentrale
Ein Codec ist ein Verfahren, um Signale wie Musik digital zu codieren. Gleichzeitig werden die Musikströme auch komprimiert. Dadurch belegen die MP3- oder AACDateien deutlich weniger Speicherplatz als die unkomprimierten Daten auf der Musik-CD. Die Kompression bringt jedoch den Nachteil mit, dass die Klangqualität abnimmt. Je stärker die Kompression, desto schlechter wird der Klang. Es gilt also, den passenden Codec mit den richtigen Einstellungen zu wählen. So wird ein High-End-Hi-Fi-Freak sicherlich einen anderen Codec wählen als ein Gelegenheitshörer, dessen Wiedergabegeräte ohnehin keine originalgetreue Klangqualität zulassen. Generell gilt: Was einmal durch die Kompression entfernt wurde, lässt sich später nicht wieder hinzufügen. Sind Sie mit dem Klang nicht zufrieden, bleibt nur ein erneutes Einlesen der CD. Hier folgt eine kurze Erläuterung der von iTunes angebotenen Codecs: AAC: Das iTunes-Standardformat AAC (Advanced Audio Coding) überzeugt durch effiziente Kompression. Es ist eine Verbesserung des Urvaters MP3 und liefert auch bei einer Datenrate von 128 KBit/s noch eine vollkommen alltagstaugliche Klangqualität. Empfehlenswerter sind jedoch 192 KBit/s, denn dann ist die Klangqualität bei der Wiedergabe über haushaltsübliche Geräte nur noch für sehr penible Ohren vom CD-Original zu unterscheiden. Gleichzeitig hält sich der Speicherplatzbedarf der Dateien mit etwa 1,3 MByte pro Minute Musik in Grenzen. AIFF & WAV: AIFF (Audio Interchange File Format) und WAV (Wave) speichern Musikdaten unkomprimiert und liefern somit CD-Qualität. Entsprechend hoch ist der Speicherplatzbedarf von mehr als 10 MByte pro Minute Musik. AIFF ist das Standardformat, wenn es um das Bearbeiten von Musikstücken geht, und wird auch in Tonstudios verwendet. Apple Lossless: Dieser Codec komprimiert die Daten zwar, kommt dabei aber ohne Qualitätsverluste aus. Es spart gegenüber AIFF und WAV knapp die Hälfte an Speicherplatz, sodass pro Minute Musik knapp 5 MByte auf Festplatte und iPod belegt werden. Achtung: Außer Apple-Produkten kann kaum ein Abspielgerät etwas mit Dateien in diesem Format anfangen.
9.1 iTunes Kickstart
167
MP3: Im Vergleich zu AAC arbeitet MP3 eine Spur schlechter. In der Praxis heißt das: Sie müssen höhere Datenraten wählen, um die gleiche Klangqualität zu erreichen. Unter 160 KBit/s sollten Sie nicht gehen. Besser sind 256 KBit/s oder die Kompression mit variabler Bitrate (VBR): Wählen Sie aus dem Menü Importieren mit den MP3-Codierer und klicken Sie anschließend unter Einstellung auf Eigene. Wählen Sie eine Datenrate von 192 KBit/s oder höher und setzen Sie den Haken bei Codierung mit variabler Datenrate (VBR). Bei Qualität empfehlen wir einen Wert höher als 5. Der Vorteil von VBR: Der Codec komprimiert in kritischen Musikpassagen weniger stark und schafft so die Balance zwischen Speicherbedarf und Qualität.
Shoppen im iTunes Store Der dritte Weg, Ihre iTunes-Mediathek mit Musik zu befüllen, führt Sie in den iTunes Store. Um im digitalen iTunes Store einkaufen zu können, müssen Sie sich zuerst ein Konto verschaffen. Klicken Sie hierzu unter dem Menüpunkt Store auf Account erstellen. Klicken Sie im nächsten Fenster auf Weiter und akzeptieren Sie die allgemeinen Geschäftsbedingungen des iTunes Store.
168
9 iTunes: die Musikschaltzentrale
Bild 9.20: Einen Account im iTunes Store erstellen.
Es erscheint ein neues Fenster, in dessen Felder Sie die verlangten Daten eingeben müssen. Nach einem Klick auf Weiter wählen Sie die gewünschte Zahlungsart, und schon ist Ihr Account bereit. Sie müssen keine Sorge haben, dass nur durch die Eingabe Ihrer Daten etwas abgebucht wird. Alle kostenpflichtigen Transaktionen im Store sind deutlich als solche zu erkennen.
9.1 iTunes Kickstart
169
Bild 9.21: Eingaben der Account-Daten.
Sicherheitstipp Wenn Sie sich vor dem Beenden von iTunes nicht jedes Mal durch Klick auf den Menüpunkt Store/Abmelden vom Store abmelden, kann jeder, der auf Ihren Mac Zugriff hat, auf Ihre Kosten einkaufen. iTunes fragt beim nächsten Start nicht erneut nach dem Passwort, sondern erlaubt den sofortigen Zugriff auf Ihr Konto und somit auf den hinterlegten Zahlungsweg. Nach dem Log-in können Sie durch Klicks in die dunkelgraue Leiste am oberen Rand in die verschiedenen Sektionen des Stores wandern. Ein Klick auf das Haussymbol ganz links bringt Sie zur Einstiegsseite des Stores zurück. Oben rechts sehen Sie Ihre E-Mail-Adresse – das Zeichen dafür, dass Sie angemeldet sind. Fahren Sie mit dem Mauszeiger über Ihre E-Mail-Adresse, erscheint rechts davon ein kleines Dreieck. Ein Klick darauf lässt Sie, nach einem weiteren Klick auf Account, Ihre Account-Einstellungen bearbeiten. Außerdem können Sie sich so rasch vom Store abmelden.
170
9 iTunes: die Musikschaltzentrale
Bild 9.22: Account-Einstellungen bearbeiten.
Bezahlen im iTunes Store Zum Einkaufen von Titeln oder Alben klicken Sie nun links in der Leiste auf iTunes Store. Am einfachsten finden Sie Ihre Wunschmusik, indem Sie den Namen des Interpreten oder des Albums ins Suchfeld oben rechts eingeben.
Bild 9.23: Name des Interpreten ins Suchfeld eingeben.
9.1 iTunes Kickstart
171
Bild 9.24: Zwei Alben werden gefunden.
Haben Sie das Gewünschte gefunden, bringt Sie ein Klick auf Kaufen Ihrem Ziel näher. Das Album wird jetzt erworben, heruntergeladen, automatisch Ihrer Wiedergabeliste hinzugefügt und erscheint ab sofort auch unter Einkäufe in der Seitenleiste. Wollen Sie nur einzelne Titel kaufen, bringt Sie ein Klick auf das Feld mit dem Preis ans Ziel.
Bild 9.25: Das Album wird gekauft.
Eventuell haben Sie eine iTunes-Geschenkkarte erhalten. Um sie einzulösen, klicken Sie entweder auf der Startseite des Stores unter der Rubrik Alles auf einen Klick in der rechten oberen Ecke auf Einlösen, oder Sie nutzen das Auswahlmenü, das erscheint, wenn Sie mit dem Mauszeiger auf das kleine Dreieck neben Ihrer E-Mail-Adresse oben rechts klicken.
172
9 iTunes: die Musikschaltzentrale
Bild 9.26: Einlösen einer iTunes-Geschenkkarte.
Nach einem Klick auf den richtigen Link erscheint ein neues Fenster, in das Sie einfach die Nummer Ihres Gutscheins eintippen und anschließend auf Einlösen klicken. Der Wert des Gutscheins wird dann Ihrem iTunes Konto automatisch gutgeschrieben.
DRM-Kopierschutz Alle Songs, die Sie aus dem iTunes Store herunterladen, sind mit einem Kopierschutz versehen. Dieser Schutz hat keinerlei Einfluss auf die Klangqualität, sondern verhindert, dass Sie die Songs auf mehr als fünf Computern (Macs oder WindowsPCs) abspielen. Damit iTunes Buch führen kann, müssen Sie zum Abspielen der gekauften Songs alle Geräte (iPods und Computer) in iTunes registrieren (per Klick auf den Menüpunkt Store/Computer aktivieren). Andernfalls weist eine Warnmeldung darauf hin, dass die betreffenden Stücke nicht transferiert beziehungsweise synchronisiert werden.
Bild 9.27: Einige Musikstücke können nicht auf den iPod transferiert werden.
Sie können die Stücke beliebig oft auf CDs brennen und auch nach Belieben auf iPods kopieren, nicht jedoch von einem iPod wieder herunterholen – zumindest
9.1 iTunes Kickstart
173
nicht mit iTunes. Diesen Kopierschutz nennt man Digital Rights Management (DRM), also das digitale Verwalten des Urheberschutzrechts. Im Jahr 2007 hat Apple das DRM-freie Format iTunes Plus im iTunes Store eingeführt. Für Sie bedeutet das, dass Sie Ihre schon gekauften, aber noch mit DRM versehenen Songs gegen einen Preis von 30 Cent pro Song in ungeschützte Varianten wandeln dürfen. Am schnellsten geht das, wenn Sie auf der Store-Hauptseite unter der Rubrik Auf einen Klick auf iTunes Plus klicken. Die Ziffer hinter iTunes Plus steht für die Zahl der Alben, die Sie auf iTunes Plus hochstufen können. Wird auf Ihrer iTunes Store-Hauptseite die Rubrik Auf einen Klick/iTunes Plus nicht angezeigt, geben Sie im Safari-Browser den u.nu-Link http://u.nu/6gqr5 ein. In diesem Beispiel verlangt Apple nochmals 126,55 Euro, um die aufgeführten Titel DRM-frei zu machen. Muss das sein?
Bild 9.28: Über dieses »Sonderangebot« können Sie die bereits gekauften Musiktitel, Alben und Musikvideos in Ihre Mediathek auf das iTunes Plus-Format aktualisieren. Die Aktualisierung kostet 0,30 Euro pro Musiktitel, 0,60 Euro pro Musikvideo und 30 Prozent des aktuellen Albumpreises.
174
9 iTunes: die Musikschaltzentrale
Um sich möglichst schnell alle DRM-geschützten Songs anzeigen zu lassen, empfiehlt sich folgender Trick: Legen Sie durch Klick auf den Menüpunkt Ablage/Neue intelligente Wiedergabeliste eine solche an. Weisen Sie dieser Liste die Kriterien Art und enthält zu und geben Sie in das freie Feld rechts einfach das Wort geschützt ein.
Wenn Sie nun mit OK bestätigen, wird eine neue Wiedergabeliste (geschützt) angelegt, deren Namen Sie beliebig anpassen können. Ein Klick darauf erzeugt eine neue Zusammenstellung der Titel, die mit DRM-Informationen versehen sind.
iTunes Store ohne iTunes Sollten Sie den iTunes Store durchsuchen wollen, ohne auf iTunes zugreifen zu können – weil Sie beispielsweise in einem Internetcafé nach einem Song, Film oder Podcast suchen –, hilft Ihnen das Projekt eines freien Programmierers weiter. Rufen Sie einfach mit einem beliebigen Webbrowser die Seite http://appstore.appspot.com/ auf. Sie können nun den kompletten iTunes Store durchforsten. Die Bildschirmdarstellung ist zwar nicht ganz so hübsch wie gewohnt, aber ansonsten ist der Inhalt des Stores komplett einsehbar.
9.1 iTunes Kickstart
175
Wiedergabelisten anlegen Je größer Ihre MP3-Sammlung wird, desto größer wird sicher auch der Wunsch nach Wiedergabelisten. In eine solche können Sie beliebige einzelne Songs aus Ihrer Mediathek packen und diese Auswahl dann hören. Die Listen können ebenfalls auf Ihren iPod übertragen werden, sodass Sie auch dort die Selektion anhören können. De facto ist der Computer aber der einzig komfortable Weg, um solche Listen zu erstellen. Mit den beschränkten Eingabemethoden des iPod wäre das schon bei wenigen Hundert Songs ein echtes Geduldsspiel. Um eine Wiedergabeliste anzulegen, klicken Sie einfach unter dem Menüpunkt Ablage auf Neue Wiedergabeliste. Alternativ kommen Sie mit dem Tastenkürzel [Befehlstaste]+[N] ans Ziel. Die neue Wiedergabeliste erscheint in der linken Leiste, und Sie können ihr einen beliebigen Namen geben.
Bild 9.29: Eine neue Wiedergabeliste anlegen.
Öffnen Sie anschließend Ihre Mediathek und wählen Sie die Songs aus, die in die neue Wiedergabeliste sollen. Wenn Sie die Coverübersicht gewählt haben, können Sie nur ganze Alben auswählen und zur Wiedergabeliste hinzufügen. Zur Auswahl einzelner Songs ist die Listendarstellung (Menüpunkt Darstellung/Als Liste oder Klick auf das Icon links neben dem Suchfeld) geeignet.
176
9 iTunes: die Musikschaltzentrale
Um mehrere direkt hintereinander aufgelistete Titel auszuwählen, halten Sie die [Feststelltaste] gedrückt und klicken auf den ersten und dann auf den letzten Titel. Alle dazwischenliegenden Songs werden nun markiert. Wenn Sie mehrere einzelne Titel in der Mediathek wählen wollen, halten Sie beim Klicken die [Befehlstaste] gedrückt.
Bild 9.30: Titel für die neue Wiedergabeliste auswählen.
177
9.1 iTunes Kickstart
Um die ausgewählten Songs der Wiedergabeliste hinzuzufügen, klicken Sie einmal auf die Auswahl, halten die Maustaste gedrückt und ziehen die Auswahl dann über den Wiedergabelisteneintrag. Lassen Sie dort die Maustaste einfach los, werden die Songs der Liste hinzugefügt.
Bild 9.31: Per Drag & Drop werden die Titel auf die Neue Wiedergabeliste gezogen.
Synchronisationswirrwarr Möchten Sie nur einzelne ausgewählte Wiedergabelisten mit Ihrem iPod synchronisieren, sollten Sie sie mit Bedacht wieder löschen. Denn durch das Entfernen der Liste löscht iTunes auch die zur Liste gehörenden Songs vom iPod, selbst wenn diese Titel nach wie vor Teil Ihrer Mediathek sind. Hier interessiert sich die Software lediglich für die Verknüpfung zwischen Wiedergabeliste und Titeln.
Intelligente Wiedergabelisten Insbesondere bei umfangreichen Sammlungen machen sich die intelligenten Wiedergabelisten bezahlt. Mit dieser Funktion erstellt die Software nach Ihren Vorgaben automatisch eine Wiedergabeliste. Zu den Vorgaben gehören die unterschiedlichsten Punkte, wie definierte Interpreten, Genres, Stücklänge und so weiter. Erstellt wird eine solche Liste durch Klick auf Ablage/Neue intelligente Wiedergabeliste. Alternativ können Sie auch die [Befehlstaste] gedrückt halten. Hierdurch verwandelt sich das Pluszeichen in der linken unteren Ecke in ein Zahnradsymbol. Klicken Sie darauf, erscheint sofort der Dialog, mit dessen Hilfe Sie die Wiedergabeliste definieren können.
178
9 iTunes: die Musikschaltzentrale
Bild 9.32: Anlegen einer intelligenten Wiedergabeliste.
Möchten Sie mehrere Bedingungen für Ihre Wiedergabeliste vorgeben, klicken Sie auf das Plussymbol am rechten Rand. Es erscheint eine neue Zeile mit Filteroptionen. Haben Sie alle Optionen gewählt, bestätigen Sie durch Klick auf OK und geben der neuen Liste einen aussagekräftigen Namen.
9.1 iTunes Kickstart
179
Bild 9.33: Die intelligente Wiedergabeliste um neue Filterkriterien erweitern.
Eine wirklich clevere Funktion von iTunes ist Genius. Aktivieren Sie sie einfach durch einen Klick auf die Schaltfläche Genius aktivieren in der Seitenleiste. Bestätigen Sie anschließend die Bestimmungen, und schon analysiert iTunes Ihre MP3-Sammlung. Je nach Umfang der Sammlung kann das etliche Minuten dauern.
180
9 iTunes: die Musikschaltzentrale
Datenschutzwarnung Durch das Aktivieren von Genius erklären Sie sich damit einverstanden, dass anonymisiert Daten über Ihre MP3-Sammlung an Apple geschickt werden. Ein Klick auf den Link Weitere Informationen erläutert das etwas genauer. Die Datenübermittlung ist notwendig, damit Genius anhand Ihrer MP3Sammlung, der eventuell vergebenen Bewertungen und der Häufigkeit, mit der Sie einzelne Songs gehört haben, seine Empfehlungen aussprechen kann. Die Informationen über Ihre Sammlung werden mit den Informationen abgeglichen, die von anderen Genius-Nutzern an Apple übermittelt wurden. Aufgrund dieser Datenbasis spricht Genius dann seine Empfehlungen aus. Nach Abschluss der Analyse können Sie während des Abspielens eines beliebigen Songs aus Ihrer Sammlung durch Klick auf das atomartige Symbol unten rechts Genius aktivieren. Die Funktion erstellt dann automatisch eine Wiedergabeliste (Genius-Mix) für Sie, in der sich andere Stücke aus Ihrer Sammlung finden, die stilistisch zu dem gerade Gehörten passen. In der Leiste oben können Sie auswählen, wie viele Songs in Ihren Genius-Mix geladen werden sollen.
9.1 iTunes Kickstart
181
Bild 9.34: Genius aktivieren.
In der Seitenleiste rechts werden Ihnen Songs aus dem iTunes Store angeboten, die zu Ihrem Genius-Mix passen. Sie können beliebig viele Genius-Mixe erstellen. Wenn Sie einen Mix speichern wollen, klicken Sie in der Leiste oben auf Wiedergabeliste sichern. Der Genius-Mix heißt dann automatisch so wie das von Ihnen anfangs ausgewählte Lied.
Bild 9.35: Angebot von Songs aus dem iTunes Store.
Podcasts abonnieren Mit iTunes können Sie natürlich auch Podcasts herunterladen und dann anhören beziehungsweise (Videopodcasts) ansehen. »Natürlich« deshalb, da der iPod den Podcasts ja zu ihrem Namen verholfen hat. Und da iPod und iTunes unzertrennbar verbunden sind, beherrscht auch iTunes den Umgang mit Podcasts. Bei Podcasts handelt es sich um kurze Hör- oder Videobeiträge zu bestimmten Themen, zum Beispiel zu Politik, Kultur oder Wirtschaft. Produziert werden die Stücke von Profis und Laien gleichermaßen. Viele Podcasts finden Sie im iTunes Store. Aber auch im übrigen Internet gibt es diverse Seiten, von denen Sie Podcasts herunterladen können.
182
9 iTunes: die Musikschaltzentrale
Bild 9.36: Podcasts laden und abonnieren.
Im iTunes Store finden Sie die Podcasts, wenn Sie in der dunkelgrauen Leiste oben auf – Überraschung – Podcasts klicken. Sie können per Auswahlmenü ein Themengebiet auswählen oder einfach stöbern. Haben Sie einen interessanten Audio- oder Videopodcast gefunden, können Sie ihn sich herunterladen.
Bild 9.37: Verfügbare Podcasts im iTunes Store.
183
9.1 iTunes Kickstart
Klicken Sie dazu auf Episode holen. Vor diesem Feld können Sie auch sehen, ob der Podcast kostenlos ist oder nicht. Die meisten Podcasts sind kostenlos. Wenn Sie den Podcast zu diesem bestimmten Thema regelmäßig beziehen wollen – und der Podcast regelmäßig erscheint –, können Sie ihn auch abonnieren.
Bild 9.38: Eine neue Episode holen oder abonnieren.
Nach dem Herunterladen findet sich der Podcast automatisch in Ihrer Mediathek unter dem Punkt Podcasts.
Bild 9.39: Anzeige verfügbarer Podcasts in der Mediathek.
Finden Sie im Internet einen interessanten Podcast, können Sie ihn auch in Ihre Mediathek importieren. Laden Sie den Podcast herunter und speichern Sie ihn in ein Verzeichnis Ihrer Wahl auf der Festplatte Ihres Mac. Nehmen Sie ihn dann per Klick auf den Menüpunkt Ablage/Zur Mediathek hinzufügen in Ihre Mediathek auf. Ein auf diesem Weg hinzugefügter Podcast taucht allerdings nicht in der Kategorie Podcasts in der Mediathek auf, sondern bei den Musikstücken. In die Rubrik Podcasts werden nur die Podcasts verschoben, die entweder über einen von Ihnen abonnierten RSS-Feed verteilt wurden oder die Sie mit einem eigens vom Betreiber dafür angelegten Link von einer Internetseite aktiviert haben.
184
9 iTunes: die Musikschaltzentrale
Bild 9.40: Das Podcastangebot der ARD-Tagesschau.
9.2
iPod und iTunes
Wir verlieren an dieser Stelle keine Worte über die Stärken und Schwächen von Apples MP3- und Videoplayer, den iPod. Stattdessen zeigen wir Ihnen, wie Sie einen iPod zusammen mit iTunes gewinnbringend nutzen können. Starten Sie iTunes und stecken Sie den iPod per USB-Kabel an Ihren Mac. Der iPod-Assistent startet und möchte, dass Sie dem iPod einen Namen geben. Dieser Dialog erscheint nur bei fabrikneuen Geräten oder bei solchen, die eben erst in den Auslieferungszustand versetzt wurden. Mehr dazu lesen Sie im nächsten Abschnitt. Lassen Sie die Option Titel und Videos automatisch mit meinem iPod synchronisieren nur dann aktiviert, wenn Sie eine überschaubare MP3-Sammlung Ihr Eigen nennen. Denn diese Option bedeutet, dass iTunes sofort und in Zukunft direkt nach dem Anstecken des iPod die komplette Sammlung, inklusive aller Podcasts und Videos, auf den iPod schieben will.
185
9.3 Wenn der iPod zickt
Bild 9.41: Titel und Videos automatisch mit dem iPod synchronisieren.
Ein weiterer Nachteil: Wenn Sie zwischenzeitlich Musik oder Videos von Ihrem Rechner gelöscht haben, entfernt iTunes diese Objekte automatisch auch vom iPod. Nach einem Klick auf Fertig ist dieser Teil dann auch schon beendet, und der iPod erscheint links in der Seitenleiste.
Bild 9.42: Der angeschlossene iPod erscheint in der iTunes-Seitenleiste.
9.3
Wenn der iPod zickt
Es kann Ihnen hin und wieder passieren, dass sich Ihr iPod seltsam verhält. Dann wird es Zeit, ihn in den Auslieferungszustand zu versetzen. Dazu gibt es zwei Wege. Den ersten können Sie nur beschreiten, wenn das Gerät noch in iTunes zu sehen ist. Verbinden Sie den iPod mit Ihrem Mac und klicken Sie einmal auf seinen Namen. Im Fenster rechts klicken Sie dann auf die Schaltfläche Wiederherstellen. Es erscheint eine Warnmeldung, die Sie darauf hinweist, dass durch das Wiederherstellen alle Daten verloren gehen.
186
9 iTunes: die Musikschaltzentrale
Bild 9.43: Den iPod auf die Werkeinstellungen zurücksetzen.
Steht für Ihren iPod im Internet eine neue Betriebssoftware bereit, meldet Ihnen iTunes das. Klicken Sie auf Weiter, damit iTunes diese Software auf Ihren MP3Player übertragen kann. Anschließend wird der iPod automatisch wiederhergestellt, und Sie können ihn erneut betiteln und befüllen. Der zweite Weg rettet Ihren iPod, wenn er zwar noch auf dem Desktop Ihres Mac erscheint, iTunes ihn aber beim besten Willen nicht mehr erkennt. Starten Sie dann das Festplatten-Dienstprogramm per Doppelklick im Ordner Programme/Dienstprogramme auf Ihrer Festplatte.
187
9.3 Wenn der iPod zickt
Bild 9.44: Der angeschlossene iPod erhält ein Softwareupdate.
Bild 9.45: Erste Hilfe für den iPod im Festplatten-Dienstprogramm.
Wählen Sie links in der Liste den iPod und klicken Sie dann in der Mitte auf das Register Löschen. Übernehmen Sie alle Einstellungen, klicken Sie auf Löschen und im folgenden Warnfenster erneut auf Löschen. Die Festplatte des iPod wird nun formatiert.
188
9 iTunes: die Musikschaltzentrale
Bild 9.46: Der iPod wird neu formatiert.
Wenn Sie den iPod jetzt vom Mac trennen, startet er automatisch im sogenannten Wiederherstellungsmodus. Eine Meldung auf dem Display des MP3-Players fordert Sie auf, das Gerät mit dem Computer zu verbinden. Tun Sie das, erkennt iTunes automatisch, dass der iPod wiederhergestellt werden muss, und wartet darauf, dass Sie auf Wiederherstellen klicken. Der restliche Prozess läuft ab, wie oben beschrieben.
9.3 Wenn der iPod zickt
189
Bild 9.47: Der iPod startet im Wiederherstellungsmodus.
Zusammenspiel optimieren Klicken Sie den iPod links in der Seitenleiste an, können Sie ihn über die Optionen im Hauptfenster gezielt an den Kontakt mit iTunes anpassen. Im Register Übersicht legen Sie fest: Ob iTunes immer automatisch gestartet wird, wenn Sie Ihren iPod an den Rechner anschließen Ob Sie den iPod manuell verwalten wollen. Das heißt, dass Sie selbst entscheiden, welche Songs, Videos, Podcasts oder Bilder auf den iPod wandern. Haben Sie bei der ersten Inbetriebnahme die Option zur automatischen Synchronisation abgewählt, wird die manuelle Verwaltung automatisch aktiviert. Solange das der Fall ist, können Sie die Punkte Nur markierte Titel und Videos synchronisieren und Verwendung als Volume aktivieren nicht anwählen.
190
9 iTunes: die Musikschaltzentrale
Ob der iPod genau wie eine externe Festplatte auf dem Desktop beziehungsweise im Finder erscheinen soll. Aktivieren Sie hierzu die Option Verwendung als Volume aktivieren. Der Vorteil: Sie können über den Finder beliebige Daten auf den iPod kopieren und ihn so als externe Festplatte nutzen. Der Nachteil: Auf diesem Weg kopierte Songs oder Videos lassen sich nicht mit dem iPod wiedergeben. Dazu müssen Sie den Umweg über iTunes nehmen. Wenn Sie die Daten an einem anderen Rechner wieder vom iPod herunterkopieren wollen, verbinden Sie den iPod mit diesem Rechner. Sollte auf dem anderen Rechner auch iTunes installiert sein, erscheint nun eine Warnmeldung. In dem Fall müssen Sie unbedingt auf Abbrechen klicken. Die Wahl von Löschen&Sync überschreibt den iPod mit den Daten aus der fremden iTunes-Mediathek.
9.3 Wenn der iPod zickt
191
Ob nur die Musiktitel und Videos, die in der Mediathek mit dem kleinen Haken davor versehen sind, auf den iPod gespielt werden. Das ist der Fall, wenn Sie die Option Nur markierte Titel und Videos synchronisieren aktivieren.
Im Register Musik setzen Sie einen Haken bei Musik synchronisieren. Nun können Sie wieder auswählen, ob Sie alle Songs aus der Mediathek oder nur ausgewählte Wiedergabelisten, Interpreten und Genres auf Ihren iPod spielen wollen. Sie können auch entscheiden, ob Musikvideos auf Ihren iPod geladen werden sollen und ob restlicher freier Speicherplatz von iTunes automatisch befüllt werden soll.
192
9 iTunes: die Musikschaltzentrale
Haben Sie so weit alle Einstellungen getroffen, klicken Sie unten rechts auf die Schaltfläche Anwenden, um Ihren iPod befüllen zu lassen.
Equalizer-Einstellungen Mithilfe des iTunes-eigenen Equalizers können Sie den Sound beim Abspielen Ihrer Musik an Ihren persönlichen Geschmack und Ihre Lautsprecher anpassen. Jeder Lautsprecher ist anders beschaffen und hat somit andere Eigenheiten. Um diese auszugleichen, können Sie die Ausgabe der Songs und Videos relativ fein mit dem iTunes-Equalizer justieren. Öffnen Sie hierzu den Equalizer durch Klick auf den Menüpunkt Fenster/Equalizer.
9.3 Wenn der iPod zickt
193
Bild 9.48: Klanganpassungen im Equalizer.
Es öffnet sich ein Dialogfeld, in dem Sie per Schieberegler die diversen Manipulationen vornehmen können. Jeder Schieberegler steht für ein Frequenzband (also einen Bereich von Frequenzen), von links nach rechts angeordnet von tiefen (32 Hz) zu hohen (16 kHz) Tönen. So repräsentiert der Regler ganz links Frequenzen ab 32 Hz, also außergewöhnlich tiefe Töne (Bässe). Viele PC-Lautsprecher können diese Töne gar nicht adäquat wiedergeben. Der dritte Regler von links (125 Hz) behandelt Frequenzen, die in aller Regel auch schon von in Notebooks eingebauten Lautsprechern beherrscht werden. Im Bereich um 1 kHz (1K) spielen die meisten Instrumente, wie Gitarren oder Klaviere, wohingegen E-Gitarren durchaus im 2k-Frequenzbereich zu finden sind. Bewegen Sie einen der Regler nach oben, werden die Töne (Frequenzen) in diesem Band verstärkt. Schieben Sie ihn nach unten, werden die Frequenzen zunehmend gefiltert. Wummern Ihnen beispielsweise die Bässe zu stark, schieben Sie die Regler bis 250 Hz sachte nach unten. Sie werden feststellen, dass das Bewegen mancher Regler gar keinen Einfluss auf den Klang hat: Ihre Lautsprecher können mit Frequenzen unter- oder oberhalb dieses Bands nichts anfangen. Ist Ihnen das manuelle Einstellen des Equalizer zu aufwendig, können Sie auch auf vorgefertigte Einstellungen zurückgreifen. Klicken Sie dazu auf die Schaltfläche Linear, und es öffnet sich ein Auswahlmenü. Die Listeneinträge stehen für Musikrichtungen, die nach Apples Auffassung mit diesen Equalizer-Werten am besten zur Geltung kommen.
194
9 iTunes: die Musikschaltzentrale
Bild 9.49: Voreingestellte Klangmuster.
Mit Vorsicht behandeln sollten Sie in jedem Fall den Schieberegler Vorverstärker. Bewegen Sie ihn nach oben, hebt iTunes die Wiedergabelautstärke insgesamt an. Sie werden schnell feststellen, dass das Ergebnis ein völlig übersteuerter und kratziger Klang ist. Tipp zur Wiedergabelautstärke CDs werden schon im Aufnahmestudio unterschiedlich laut abgemischt. Beim Importieren übernimmt iTunes diese Originallautstärke. Hören Sie immer nur eine CD, ist das kein Problem. Springt iTunes jedoch bei der Zufallswiedergabe bunt von einem Album zum anderen, müssen Sie die Lautstärke ständig nachregeln. Um die Lautstärke beim Abspielen verschiedener Titel zu vereinheitlichen, klicken Sie auf den Menüpunkt iTunes/Einstellungen, wählen dort das Register Wiedergabe und setzen einen Haken bei der Funktion Lautstärke anpassen.
9.3 Wenn der iPod zickt
195
Bild 9.50: Klangverbesserungen in den WiedergabeEinstellungen.
Die iTunes-Datenbank iTunes kann vieles – beim Pflegen der Mediathek zeigt es aber leider Schwächen. Solange Sie alle Songs per iTunes-Menüpunkt Ablage/Zur Mediathek hinzufügen oder per CD-Import in die Sammlung aufnehmen, führt die Software ordentlich Buch: Alle Musikstücke tauchen in der Liste auf, nichts geht verloren. Problematisch wird es, wenn Sie Ihre MP3-Sammlung vom angestammten Ort auf Ihrer Festplatte an einen anderen Speicherort bewegen, beispielsweise aus Platzgründen von der eingebauten Festplatte Ihres Mac auf ein externes Laufwerk oder eine Netzwerkfestplatte. Dann sieht iTunes beim nächsten Start nur noch Ausrufezeichen: Mit diesem Symbol vor jedem Titel zeigt Ihnen die Software an, dass es den Titel zwar noch in der Datenbank führt, die eigentliche AAC- oder MP3-Datei aber nicht mehr finden kann. iTunes bietet Ihnen nach dem Doppelklick auf einen der fehlenden Songs nur den extrem umständlichen Weg, die Titel einzeln am neuen Speicherort zu suchen – ein Unding angesichts mehrerer Hundert oder gar Tausend Songs.
196
9 iTunes: die Musikschaltzentrale
Bild 9.51: Ein Titel konnte nicht gefunden werden.
An seine Grenzen stößt iTunes auch, wenn Sie einen Schwung neuer Alben im MP3-Format per Finder in den Ordner mit Ihrer MP3-Sammlung kopieren. Dies kommt häufig dann vor, wenn die Sammlungen verschiedener Familienmitglieder oder Bewohner einer WG konsolidiert werden sollen. iTunes nimmt die frisch kopierten Dateien nicht wahr, es kann den Musikordner nicht automatisch überwachen. Sie müssten jetzt manuell durch den Ordner auf Ihrer Festplatte pflügen und alle neuen Ordner oder Songs per Drag & Drop zur Mediathek hinzufügen. � Tune Instructor Erheblich komfortabler ist das Ganze mit der Hilfe einer Gratissoftware namens Tune Instructor. Sie können sie unter www.tune-instructor.com/de/download.html herunterladen. Eine Bitte: Sagt Ihnen die Software zu, lassen Sie dem Entwickler per PayPal (Link ist auf der Download-Seite zu finden) eine freiwillige Spende zukommen, um seine Arbeit weiterhin zu unterstützen.
9.3 Wenn der iPod zickt
197
Bild 9.52: Die Tune Instructor-Nutzungsbedingungen.
Öffnen Sie die DMG-Datei nach dem Download per Doppelklick und ziehen Sie das Programmsymbol einfach in den Ordner Programme auf Ihrer Festplatte. Durch einen Doppelklick auf das mit Applications bezeichnete Ordnersymbol können Sie den Programme-Ordner sofort öffnen. Starten Sie den Tune Instructor anschließend per Doppelklick. Sie sehen nun einige neue Symbole in der Leiste oben rechts neben der Uhrzeit.
198
9 iTunes: die Musikschaltzentrale
Durch einen Klick auf den unterbrochenen Kreis oben in der Leiste neben der Uhr öffnen Sie das Tune Instructor-Menü. Klicken Sie auf das rot hinterlegte Icon, um das Hauptfenster der Software anzuzeigen. Um die Mediathek aufzuräumen – auf die anderen Funktionen der Software soll an dieser Stelle nicht eingegangen werden –, klicken Sie auf die Schaltfläche Mediathek und anschließend auf Mediathek mit Musik-Ordner synchronisieren.
199
9.3 Wenn der iPod zickt
Im folgenden Fenster können Sie festlegen, in welcher Weise die Software die iTunes-Mediathek bearbeiten soll. So können Sie beispielsweise alle Einträge aus der Mediathek entfernen lassen, die auf nicht mehr vorhandene MP3-Dateien zeigen (Funktion Verwaiste Einträge entfernen). Sie können aber natürlich auch alle Musikstücke aus einem Ordner auf Ihrer Festplatte zur Mediathek hinzufügen, sollten diese noch fehlen (Funktion Einträge hinzufügen, die sich nicht in der Mediathek befinden). Um Letzteres zu bewerkstelligen, klicken Sie am besten auf die Option ... selbst wählen bei Medienordner. Nach einem Klick auf die Schaltfläche Abgleichen unten rechts fordert Sie der Tune Instructor auf, den Ordner mit all Ihren MP3Dateien zu zeigen.
Bild 9.53: Mediathek organisieren.
Ein Klick auf Auswählen genügt, damit die Software diesen Ordner durchkämmt und den Fund mit den Einträgen in Ihrer iTunes-Mediathek abgleicht. Achtung: Je nach Größe Ihrer Sammlung und Geschwindigkeit Ihrer Festplatten kann dieser Vorgang durchaus einige Stunden dauern.
200
9 iTunes: die Musikschaltzentrale
Bild 9.54: Nach dem Klick auf Auswählen wird die Sammlung durchforstet.
Umzug der iTunes-Datenbank So unkooperativ sich iTunes beim Pflegen der Mediathek gibt, so komfortabel ist es hingegen beim Versetzen der kompletten Mediathek beziehungsweise Datenbank. Dies ist insbesondere dann praktisch, wenn Sie eine gut gepflegte Sammlung von einem Rechner auf einen anderen umsiedeln wollen – oder von Windows auf den Mac umsteigen wollen. Denn iTunes ist so flexibel, dass es sich eine fertige Windows-Mediathek ohne Murren unterschieben lässt. Für einen Umzug gilt es zuerst herauszufinden, wo iTunes die für die Mediathek wichtigen Dateien eigentlich ablegt. Aufschluss gibt ein Klick auf den Menüpunkt iTunes/Einstellungen. Dort finden Sie im Register Erweitert oben die Angabe, in welchem Ordner auf Ihrer Festplatte iTunes die Dateien sucht. Zwar zeigt der angegebene Pfad auf den Unterordner iTunes Media, in dem iTunes die MP3-Dateien speichert, wenn man der Software die Kontrolle über die Organisation des Medienordners überlässt. Öffnet man diesen Pfad jedoch im Finder, sieht man auf gleicher Ebene mit iTunes Media noch weitere Ordner und Dateien – die Grundlage für die Mediathek.
9.3 Wenn der iPod zickt
201
Bild 9.55: Speicherort der iTunes-Medien.
Um die Daten nun umzusiedeln, genügt es im Prinzip, den Ordner Album Artwork und die vier einzelnen Dateien im Ordner iTunes zu kopieren. Am Zielort legen Sie diese Dateien wieder in ein und denselben Ordner. Hierzu muss iTunes auf dem Zielrechner allerdings beendet sein.
Bild 9.56: Umzug der Daten.
Am besten löschen Sie die am Zielort eventuell schon vorhandenen Daten und Ordner, die im Ordner iTunes liegen. Das geht natürlich nur dann, wenn Sie die Mediatheken nicht zusammenführen wollen. In diesem Fall hilft lediglich das händische Kopieren der MP3-Dateien von einem Rechner auf den anderen und
202
9 iTunes: die Musikschaltzentrale
ein anschließendes Auffrischen der Mediathek mithilfe des eben beschriebenen Tune Instructors. Wollen Sie die Mediathek von einem PC übernehmen, ist das Vorgehen im Prinzip gleich. Lassen Sie sich durch einen Klick auf den Menüpunkt Bearbeiten/Einstellungen wieder das Register Erweitert anzeigen. Dort sehen Sie den Speicherort der betreffenden Dateien. Die Struktur ist die gleiche – bis auf einen Unterschied: Der Ordner, in dem iTunes die selbst verwalteten MP3-Dateien beherbergt, heißt unter Windows iTunes Music, am Mac heißt er dagegen iTunes Media. Wenn Sie die komplette Ordnerstruktur kopieren, müssen Sie dem Mac-iTunes anschließend die Änderung mitteilen.
Bild 9.57: Mediathek von einem PC übernehmen.
Nach dem Kopieren wird Ihnen iTunes mit Sicherheit ein Ausrufezeichen vor jeden Song setzen. Denn die Art und Weise, wie Windows und der Mac den Speicherort auf einer Festplatte bezeichnen, unterscheidet sich grundlegend. Um sämtliche Verweise der Mediathek auf die eigentlichen MP3-Dateien wieder geradezubiegen, empfiehlt sich wiederum ein Durchlauf mit dem Tune Instructor.
203
9.3 Wenn der iPod zickt
Bild 9.58: Nach dem Umzug im Windows Explorer.
Apple AirPort Express Eine überaus sinnvolle Erweiterung für Ihre heimische Infrastruktur ist Apples AirPort Express. Das Gerät ähnelt dem Netzteil eines Macbook, ist aber ein ausgewachsener Wireless LAN-Access-Point. Wahrscheinlich haben Sie bereits einen solchen, was jedoch nichts ausmacht, da sich AirPort Express nahtlos in bestehende Funknetze einbindet und nebenbei deren Reichweite erhöht.
Bild 9.59: Apple AirPort Express. (Foto: Apple)
Im Zusammenspiel mit iTunes bringt AirPort Express noch eine ganz andere, spannende Eigenschaft mit: Sie können einen Verstärker oder Lautsprecher direkt an das weiße Kästchen anschließen und Musik auf diese Weise drahtlos von Ihrem Mac über eine beliebige Stereoanlage im Haus oder in der Wohnung ausgeben. Schaffen Sie sich mehrere dieser Kästchen an, können Sie gleichzeitig verschiedene Räume beschallen.
204
9 iTunes: die Musikschaltzentrale
Bild 9.60: Verstärker oder Lautsprecher anschließen.
Auf die Installation von AirPort Express wird an dieser Stelle nicht eingegangen. Das Benutzerhandbuch des Produkts ist hinreichend aufschlussreich. Ist die Funkstation in Ihrem Netzwerk aktiv, findet iTunes sie automatisch beim nächsten Start. Durch einen Klick auf die mit Computer bezeichnete Schaltfläche unten rechts in der Statusleiste von iTunes öffnet sich ein kleines Auswahlmenü. Sie können hier entweder die Lautsprecher Ihres Mac auswählen oder eben die AirPort ExpressVerbindung (in unserem Beispiel betitelt mit Mucke ohne Draht). Ein Klick auf Mehrere Lautsprecher lässt Sie auf Wunsch auch alle verfügbaren Lautsprecher zugleich ansprechen.
10
Daten sichern mit der Time Machine
Datensicherungen sind das personifizierte Übel bei der Arbeit mit dem Computer: leidig, aber unvermeidbar. Trotzdem verzichten viele Anwender aus Bequemlichkeit oder Unwissenheit darauf, ihre Daten regelmäßig zu sichern. Wie wertvoll die zuvor vernachlässigte Sicherung der Daten hätte sein können, merkt man immer erst, wenn es zu spät ist: Bereits ein Stoß gegen den laufenden Mac kann die Festplatte so stark beschädigen, dass die darauf gespeicherten Daten quasi unrettbar verloren sind. Ebenso schnell wandert eine wichtige Datei aus Versehen in den Papierkorb, der dann nichts ahnend geleert wird. Apple macht es Ihnen zum Glück denkbar leicht, jederzeit und vollautomatisch Backups (Datensicherungen) Ihres Mac anzufertigen. Sie müssen sich nach dem einmaligen Einrichten der Sicherungen um nichts mehr kümmern, alles läuft von nun an im Hintergrund ab. Einfacher als mit Mac OS X kann eine Datensicherung kaum sein. Versehentlich durch Löschen oder fehlerhaftes Abspeichern zerstörte Daten gehören genauso der Vergangenheit an wie Datenverluste durch defekte Festplatten.
10.1
Zeitmaschine konfigurieren
Das kleine, aber feine Backup-Helferlein, das Apple jedem Mac mit auf den Weg gibt, heißt Time Machine. Mit dieser Anwendung können Sie sowohl einzelne Dateien oder Ordner wiederherstellen als auch die komplette Festplatte. Letzteres setzt jedoch voraus, dass Sie den Mac von der Betriebssystem-DVD starten (siehe Abschnitt 10.3 »Den Mac wiederherstellen«). Gestartet wird Time Machine entweder durch einen Klick auf das Symbol im Dock oder per Doppelklick auf das Programm im Ordner Programme. Haben Sie Time Machine gestartet, aktivieren Sie am besten die Option Time-Machine-Status in der Menüleiste anzeigen.
206
10 Daten sichern mit der Time Machine
Bild 10.1: Trip in die Vergangenheit mit Rückfahrschein.
Dann haben Sie oben in der Menüleiste des Finder stets im Blick, ob gerade ein Backup gemacht wird. Außerdem können Sie mit nur einem Mausklick selbst eine Datensicherung anstoßen. Alternativ klappt das, wenn Sie bei gedrückter [Control]Taste auf das Time Machine-Symbol im Dock klicken und dort Backup jetzt erstellen auswählen.
Bild 10.2: Ein Time MachineBackup über die Menüleiste starten.
207
10.1 Zeitmaschine konfigurieren
Backup-Disk festlegen Direkt während des ersten Starts fordert Time Machine Sie auf, einen Speicherort für die Backups zu wählen. Die Software zeigt Ihnen eine Liste aller angeschlossenen Festplatten, wählen Sie einfach die betreffende Festplatte durch Klick auf Für Backup verwenden aus.
Bild 10.3: Speicherort für das Backup festlegen.
Sie können alle Festplatten nutzen, mit Ausnahme natürlich der Systemplatte Ihres Mac. Denn diese soll ja vor allen Dingen gesichert werden. Wichtig ist auch, dass die zum Datensichern vorgesehene Platte im Mac-eigenen Format HFS formatiert ist. Ist das nicht der Fall, müssen Sie dies zuerst mit dem Festplatten-Dienstprogramm erledigen. Sie können auch mehrere Festplatten auswählen und so beispielsweise im Wochenoder Monatswechsel auf verschiedene Datenträger sichern. Hierdurch erhöht sich die Sicherheit deutlich, da Sie das Risiko eines Datenverlusts nicht nur auf die zu sichernde und eine weitere Festplatte verteilen. Gleichzeitig können Sie die BackupDatenträger jedoch nicht nutzen. Schließen Sie nach der Erstkonfiguration von Time Machine in Zukunft externe Datenträger an, will Time Machine von Ihnen wissen, ob es diesen Datenträger ebenfalls für Backups nutzen soll.
208
10 Daten sichern mit der Time Machine
Bild 10.4: Datenträger als Backup-Volume festlegen.
Festplatte für die Time Machine Wenn Sie eine neue Festplatte für Time Machine anschaffen, sollten Sie in jedem Fall deutlich mehr Speicherplatz kaufen, als die Festplatte in Ihrem Mac bietet. Denn Time Machine speichert Dateien nicht nur einmal, sondern auch alle durch Überarbeiten entstandenen Versionen. Hierfür wird natürlich deutlich mehr Speicherplatz benötigt. Steckt in Ihrem Mac beispielsweise eine 250 GByte große Festplatte, können die Backups diese Speichermenge schnell überschreiten, auch wenn der zu sichernde Datenträger längst nicht randvoll ist. Die Empfehlung lautet mindestens 500 GByte, besser 1 TByte.
Bild 10.5: Die Western Digital My Book Studio Edition II – im Praxiseinsatz vielfach bewährt. (Foto: Western Digital)
209
10.1 Zeitmaschine konfigurieren
Sicherungsintervalle Haben Sie eine oder mehrere Festplatten bestimmt, legt Time Machine von nun an vollautomatisch stündlich Sicherungen Ihrer Daten an. Die erste Sicherung dauert natürlich am längsten und kann je nach Größe der zu sichernden Daten und Geschwindigkeit der Platten mehrere Stunden dauern. Sie können während des Backups aber problemlos weiterarbeiten und müssen das Ende der Sicherung nicht abwarten.
Bild 10.6: Das nächste Backup startet in x Sekunden.
Alle weiteren Datensicherungen gehen schneller von der Hand, da Time Machine von nun an nur noch die Daten sichert, die sich seit dem letzten Backup – also binnen der letzten 60 Minuten – verändert haben. Alle 24 Stunden entfernt Time Machine automatisch alle Stunden-Backups bis auf eines. Das Gleiche gilt für die täglich angefertigten Sicherungen. Diese werden einmal pro Woche gelöscht. So stellt die Software sicher, dass die Sicherungsdatenträger nicht im Handumdrehen überlaufen. Backup nur im Vollbetrieb Time Machine sichert Ihre Daten nur, wenn der Mac in Betrieb ist. Die Software weckt den Rechner also nicht aus dem Ruhezustand auf, um ein Backup zu machen. Sobald Sie den Computer starten, legt Time Machine aber im Hintergrund wieder los. Sie müssen nicht bis zur nächsten stündlichen Sicherung warten, um ein Backup zu initiieren: Klicken Sie einfach mit der rechten Maustaste auf das Time MachineSymbol im Dock oder, falls aktiviert, auf das Symbol in der Menüleiste oben. Wählen Sie dann die Option Backup jetzt erstellen, und die Software legt los. Auf dem gleichen Weg können Sie ein gerade laufendes Backup auch unterbrechen, sollten Sie in einem unpassenden Moment doch einen Leistungsverlust feststellen – verursacht durch die heftige Aktivität der Datenträger.
210
10 Daten sichern mit der Time Machine
Bild 10.7: Time MachineBackup jetzt erstellen.
Individuelle Einstellungen Eigentlich gibt es an Time Machine nichts einzustellen. Nach dem erstmaligen Aktivieren verrichtet die Software klag- und problemlos ihren Sicherungsdienst. Es kann dennoch notwendig sein, einige Ordner von der Sicherung auszunehmen. Sinnvoll ist das beispielsweise dann, wenn Sie Speicherplatz auf den Sicherungsdatenträgern sparen wollen, bestimmte Ordner aber trotzdem weiterhin sichern wollen. Öffnen Sie unter Systemeinstellungen/System das Fenster Time Machine. Hier klicken Sie auf die Schaltfläche Optionen und im folgenden Fenster auf das Plussymbol unten links.
Bild 10.8: Time Machine-Einstellungen festlegen.
Sie können jetzt die nicht zu sichernden Ordner auswählen und durch Klick auf Ausschließen vom Backup ausnehmen. Um mehrere Ordner auf einen Schlag auszuwählen, halten Sie die [Befehlstaste] gedrückt, während Sie der Reihe nach auf die Ordner klicken. Bestätigen Sie anschließend durch Klick auf Ausschließen.
211
10.2 Beispiel einer Zeitreise
Bild 10.9: Dateien vom Backup ausschließen.
Sie können diese Auswahl später jederzeit ändern, indem Sie erneut auf Optionen klicken. Wählen Sie den gewünschten Ordner in der Liste oben an und klicken Sie dann auf das Minuszeichen unten links. Der Ordner verschwindet aus der Liste und wird von nun an wieder gesichert.
Bild 10.10: Diese Objekte werden nicht gesichert.
Wichtig ist es, die Option Benachrichtigung nach dem Löschen von alten Backups aktiviert zu lassen. Time Machine wird Ihnen dann eine Warnmeldung anzeigen, wenn der Sicherungsdatenträger überläuft und die Software alte Datensicherungen überschreiben muss, um weiterhin neue Backups anzufertigen.
10.2
Beispiel einer Zeitreise
Irgendwann trifft es wahrscheinlich auch Sie: Sie leeren den Papierkorb und löschen somit eine Datei, von der Sie gar nicht wussten, dass sie im Papierkorb liegt. Oder Sie speichern einen Text unter dem Namen eines bereits vorhandenen Dokuments. Zwar warnt Sie die Software davor, dass die Datei gleichen Namens schon existiert. Aber wie schnell passiert es, dass man diese Warnmeldung bestätigt
212
10 Daten sichern mit der Time Machine
und die Daten somit überschreibt. Außerdem kommt es häufiger vor, als es einem lieb ist, dass man in einer Datei etwas löscht, sie abspeichert und damit das Löschen manifestiert. Time Machine nimmt all diesen Szenarien eine Menge von ihrem Schrecken. Denn mit wenigen Mausklicks stellen Sie die gelöschten, überschriebenen oder gekürzten Dateien wieder her. Alles, was Sie dazu tun müssen, ist ein Klick auf das Dock-Symbol von Time Machine. Sollte es sich dort nicht finden, können Sie das Programm per Doppelklick im Ordner Programme starten.
Bild 10.11: Klick auf den Anlasser.
Wenige Sekunden nach dem Klick verändert sich die Bildschirmdarstellung: Das Finder-Fenster wird ins Weltall verfrachtet, die Zeitreise kann beginnen. Sie sehen hinter dem Finder-Fenster im Vordergrund eine ganze Reihe weiterer Fenster, die nach hinten zu fliegen scheinen: die Historie Ihrer Festplatte.
Bild 10.12: Daten im Zeitstrahl.
Wollen Sie eine – wie auch immer – zerstörte Datei wiederherstellen, hangeln Sie sich im Finder durch bis zum betreffenden Ordner. Sie können sich im
213
10.2 Beispiel einer Zeitreise
Zeitmaschinen-Finder bewegen wie gewohnt, sogar die Suche per Spotlight funktioniert. Haben Sie die fragliche Datei oder den betreffenden Ordner aufgespürt, können Sie sich auf drei Arten durch die Zeit bewegen:
Bild 10.13: Durch die Zeit bewegen.
Durch Klick auf einen der beiden Pfeile, die rechts vom Fenster zu sehen sind. Damit blättern Sie vor und zurück. Mit jedem Klick springt Time Machine zurück zur vorherigen beziehungsweise vor zur nächsten Änderung der Datei. Durch Klick auf eines der in der Kaskade weiter hinten liegenden Fenster. Unten rechts zeigt Ihnen die Software an, zu welcher Uhrzeit und an welchem Tag das in den Vordergrund geholte Backup gemacht wurde. Durch Klick auf die Zeitleiste rechts außen. Jede der Linien steht für ein Backup. Wenn Sie mit dem Mauszeiger darüberfahren, sehen Sie die konkreten Uhrzeiten, zu denen die Sicherung erstellt wurde. Klicken Sie auf einen der Einträge, wird das betreffende Fenster in den Vordergrund geholt.
Daten wiederherstellen Haben Sie die verschwundene oder zerstörte Datei per Zeitreise wiedergefunden, geht das Wiederherstellen sehr einfach von der Hand: Klicken Sie einmal mit der linken Maustaste auf die Datei, die gerettet werden soll. Das Ganze klappt natürlich auch mit kompletten Ordnern. Klicken Sie anschließend unten rechts auf Wiederherstellen, und Time Machine kopiert die Datei aus dem Backup wieder an ihren Ursprungsort auf die Festplatte zurück. Bei gelöschten Dateien sind Sie hiermit schon am Ziel. Geht es hingegen darum, eine noch vorhandene, aber unvorteilhaft veränderte Datei zu retten, gibt es
214
10 Daten sichern mit der Time Machine
noch einen kleinen Zwischenschritt: Der Mac weist Sie nämlich nach dem Klick auf Wiederherstellen darauf hin, dass die Datei bereits existiert. Sie haben nun verschiedene Möglichkeiten. Entweder klicken Sie auf Ersetzen. Dann wird die aktuell vorhandene Datei einfach ersetzt durch die Version aus dem Backup. Oder Sie klicken auf Original behalten. In diesem Fall verbleibt die Datei im Backup, nichts wird verändert.
Bild 10.14: Es existiert ein Objekt mit demselben Namen.
Sind Sie sich nicht sicher, in welcher Datei Sie welche verwertbaren Informationen finden, klicken Sie auf Beide behalten. Time Machine legt die gesicherte Datei zusammen mit der bereits vorhandenen im gleichen Ordner ab. Letztgenannte Datei wird umbenannt und um den Zusatz (Original) erweitert.
Bild 10.15: Beide Objekte behalten.
Umgehen können Sie den Konflikt, indem Sie die Datei markieren und anschließend auf die Aktionsschaltfläche (Zahnradsymbol in der Leiste oben) klicken. Hier können Sie mit der Option Dateiname/Ordnername wiederherstellen auf einen beliebigen Ordner wählen, in den Time Machine die gerettete Datei legen soll. Time Machine sichert nicht nur Dateien auf Ebene des Finders, sondern erkennt auch Dateien, die zu Anwendungen wie iTunes, Mail oder iPhoto gehören. Wollen Sie Daten retten, die zu einer dieser Anwendungen gehören, starten Sie das Programm und klicken anschließend auf das Time Machine-Symbol im Dock. Wenn Sie das beispielsweise im Zusammenspiel mit der Anwendung Mail machen und darin den Ordner markieren, in dem Sie Nachrichten vermissen, können Sie die gelöschten E-Mails mit Time Machine wieder zurückholen.
10.2 Beispiel einer Zeitreise
215
Bild 10.16: Auch ganze Postfächer können wiederhergestellt werden.
Daten aus Backups löschen Wenn Sie sich ganz sicher sind, dass Sie eine Datei oder einen Ordner nie wieder brauchen werden, können Sie diese Daten schnell aus allen Backups entfernen lassen. Das spart Speicherplatz (der angesichts niedriger Festplattenpreise eigentlich kein ernstliches Problem darstellen sollte).
Bild 10.17: Um Dateien oder ganze Ordner endgültig zu löschen, markieren Sie sie und klicken anschließend auf die Aktionsschaltfläche (Zahnradsymbol in der Leiste oben).
216
10 Daten sichern mit der Time Machine
Wählen Sie dort die Option Alle Backups von Dateiname/Ordnername löschen. Wenn Sie die folgende Warnmeldung mit OK bestätigen, werden sämtliche Sicherungen unrettbar gelöscht.
10.3
Den Mac wiederherstellen
Wenn Sie Time Machine ohne weitere Einschränkungen – also insbesondere ohne Ausschluss der Systemordner über den Punkt Optionen in Time Machine – Backups haben machen lassen, können Sie Ihren Mac im Fall eines Totalausfalls Ihrer Festplatte schnell wieder auf den Stand der letzten Sicherung bringen. Time Machine und Boot Camp Time Machine sichert eine eventuell vorhandene Windows-Partition nicht. Haben Sie also Windows ebenfalls auf Ihrer intern eingebauten Festplatte installiert, müssen Sie zu seiner Sicherung ein zusätzliches Programm einsetzen. Legen Sie im Katastrophenfall die Mac OS X-DVD ein, die Ihrem Rechner beilag, und schließen Sie die externe Festplatte an, auf der sich das Time Machine-Backup befindet. Starten Sie den Mac neu und halten Sie dabei die Taste [C] so lange gedrückt, bis Sie hören, dass der Computer dauerhaft auf die DVD zugreift. Sie können die Taste dann loslassen. Ihr Mac lädt jetzt das Installationsprogramm von Mac OS X, das Sie nach einigen Sekunden mit der Sprachauswahl begrüßt. Klicken Sie auf Deutsch und anschließend oben in der Menüleiste auf den Eintrag Dienstprogramme. Wählen Sie hier die Option System aus Backup wiederherstellen. Die Software durchsucht automatisch alle angeschlossenen Festplatten und zeigt die an, auf denen Time Machine-Sicherungen gefunden wurden. Wählen Sie die passende Platte aus und anschließend die gewünschte Sicherung. In der Regel wird das die jüngste Datensicherung sein. Die Software stellt daraufhin alle Daten so wieder her, wie sie im Backup abgelegt sind. Je öfter Sie Time Machine also Ihre Daten sichern lassen, desto geringer ist im Fall des Falls der Verlust.
10.3 Den Mac wiederherstellen
217
Bild 10.18: Klicken Sie bei der Meldung System wiederherstellen auf Fortfahren.
Bild 10.19: Wählen Sie die Backup-Quelle aus.
218
10 Daten sichern mit der Time Machine
Bild 10.20: Wählen Sie das Time Machine-Backup aus, das Sie wiederherstellen möchten.
Bild 10.21: Alte Inhalte werden beim Wiederherstellen gelöscht.
10.3 Den Mac wiederherstellen
219
Bild 10.22: Der Wiederherstellungsprozess läuft.
Feintuning nach dem Backup Ohne Ihr Zutun hat Time Machine bei der Sicherung unter Umständen einige Ordner vom Backup ausgeschlossen. So findet beispielsweise der Ordner Previous Systems seinen Weg nicht in die Datensicherung. In diesen Ordner verschiebt das Installationsprogramm von Mac OS X den Systemordner einer bestehenden Installation, wenn die Option Archivieren und installieren gewählt wurde. Ebenfalls nicht Teil des Backups ist der Index der Suchfunktion Spotlight. In diesem Index liegen alle Informationen, die Spotlight über die auf der Festplatte gespeicherten Daten gesammelt hat, um Suchanfragen schneller ausgeben zu können. Der Index muss erst neu angelegt werden, was Spotlight aber automatisch erledigt. Sie erkennen den Vorgang am blinkenden Punkt, der oben in der Menüleiste zu sehen ist. Neu erzeugt werden muss auch der Index der E-MailAnwendung Mail. Das passiert ebenfalls automatisch während des ersten Starts der Anwendung und kann je nach Umfang des Postfachs einige Minuten dauern. Achtung: Kostenpflichtige iTunes-Musikstücke Haben Sie mit iTunes kostenpflichtige Musikstücke aus dem iTunes Store heruntergeladen, müssen Sie Ihren Benutzernamen und Ihr Passwort für den Store unter dem iTunes-Menüpunkt Store/Anmelden erneut eingeben. Andernfalls lässt iTunes Sie nicht an die kopiergeschützten Stücke.
11 Drucker einrichten Natürlich versteht Ihr Mac sich auch mit Druckern. Dabei spielt es kaum eine Rolle, ob Sie das Gerät per USB anschließen oder ob Sie vielleicht sogar einen Netzwerkdrucker Ihr Eigen nennen. Letztere sind praktisch, da sie einerseits nicht in der Nähe des Mac stehen müssen – Wireless LAN macht es möglich – und andererseits mehrere Computer gleichzeitig auf das Gerät zugreifen können. Bei USBDruckern ist immer nur der Computer am Zug, in dem das USB-Kabel steckt. Eventuell können Sie auch einen USB-Drucker netzwerkfähig machen: Manche DSL-Router beziehungsweise WLAN-Access-Points haben eine USB-Schnittstelle. Daran angeschlossene Geräte wie Drucker oder USB-Festplatten stehen anschließend allen Computern im eigenen Netzwerk zur Verfügung. Werfen Sie doch bei Gelegenheit mal einen Blick in die Funktionsbeschreibung Ihres DSL-Routers, vielleicht beherrscht er ja den Umgang mit USB-Geräten und deren Freigabe.
11.1
Automatisch oder manuell?
Kein Drucker funktioniert ohne den sogenannten Treiber. Das ist ein Stück Software, das dem Betriebssystem beibringt, wie es mit dem Drucker kommunizieren muss. Im Prinzip verlangt jedes einzelne Druckermodell nach einem eigenen Treiber – ein schierer Zoo an Softwarepaketen. Hin und wieder sind sich Modelle eines Herstellers so ähnlich, dass sie mit dem gleichen Treiber angesprochen werden können. Mac OS X bringt ab Werk schon einen ordentlichen Grundstock an Treibern für viele Hundert verschiedene Drucker mit, darunter längst verschwundene Modelle aus vergangenen Tagen. Im Kapitel zur Installation von Mac OS X haben wir Ihnen geraten, diese Treiber nicht mit zu installieren. Warum? Weil der Komfortgewinn hierdurch nur minimal ist, die Speicherplatzverschwendung – die Treiber belegen mehrere GByte auf Ihrer Festplatte – dafür aber umso größer. Der einzige Vorteil: Hat der Schneeleopard einen Treiber für Ihren Drucker parat, können Sie sofort loslegen und das Gerät mit den Mac-Bordmitteln in Betrieb nehmen. Besser ist es dennoch, Sie installieren lediglich den oder die Treiber, die Sie für Ihre de facto vorhandenen Drucker auch benötigen – und zwar von den jeweils beiliegenden CDs/DVDs.
222
11 Drucker einrichten
Die Einzelinstallation hat zudem den Vorteil, dass Sie vor der Installation im Internet leicht prüfen können, ob es im Vergleich zum Stand der dem Drucker beiliegenden CD/DVD eine neuere Version der Software gibt.
11.2
Manuelle Druckerinstallation
Ähnlich unkompliziert wie der übrige Umgang mit dem Mac ist auch die Installation eines Druckers. Starten Sie das Kontrollfeld Drucken & Faxen durch Rechtsklick auf das Systemeinstellungssymbol im Dock. Alternativ funktioniert auch das Drücken der [Control]-Taste beim Klick auf das Symbol. Wählen Sie aus dem Kontextmenü dann den Eintrag Drucken & Faxen.
Bild 11.1: Drucken & Faxen-Einstellungen öffnen.
Sehen Sie unten links in der Ecke ein verschlossenes Vorhängeschloss, klicken Sie darauf und geben dann den Benutzernamen und das Passwort eines Administratorkontos ein. Jetzt können Sie Änderungen an den Einstellungen vornehmen.
11.2 Manuelle Druckerinstallation
223
Bild 11.2: Vorhängeschloss öffnen und Kennwort eingeben, um die Druckereinstellungen vornehmen zu können.
Im Prinzip spielt es für die folgenden Schritte keine Rolle, ob Sie den Drucker per USB oder per Netzwerk (drahtlos oder verdrahtet) mit dem Mac verbinden. Klicken Sie auf das Pluszeichen unten links, sollte Mac OS X Ihnen schon einen automatisch entdeckten Drucker anbieten. Nach dem Klick auf das Plussymbol zeigt Ihnen das System sämtliche gefundenen Drucker an. Klicken Sie auf den Drucker, werden die drei unter der Druckerliste angeordneten Felder aktiv. Wenn Sie möchten, können Sie dem Drucker nun einen anderen Namen verpassen und auch das Feld Standort ändern. Letzteres ist nur aktiv, wenn Sie das Gerät per USB anbinden, und ist hauptsächlich in Büros sinnvoll, damit andere Nutzer im Netzwerk sehen können, wo das Gerät genau steht. Das Auswahlmenü Drucken mit lässt Sie den Treiber auswählen. In unserem Fall hat Mac OS X das Gerät erkannt und meldet mit dem Text unter der Schaltfläche, dass es den Treiber aus dem Internet herunterladen kann und wird. Klicken Sie nun auf die Schaltfläche Hinzufügen.
224
11 Drucker einrichten
Bild 11.3: Drucker auswählen und hinzufügen.
Bonjour, Netzwerk Schließen Sie den Drucker per Netzwerk an, zeigt Ihnen Mac OS X eventuell den Typ »Bonjour« an. Das bedeutet, dass Mac OS X das Gerät automatisch im Netzwerk erkannt hat. Bonjour ist eine Technik, mit deren Hilfe der Mac andere Geräte wie Drucker oder Computer im Netzwerk identifizieren kann. iTunes nutzt Bonjour beispielsweise, um andere Mediatheken im heimischen Netzwerk aufzuspüren. Nach dem Klick fragt Sie der Mac, ob Sie den Treiber wirklich installieren wollen. Ein Klick auf Installieren und das Bestätigen der anscheinend unvermeidbaren Lizenzvereinbarung starten den Vorgang. Je nach Größe des Treibers kann der Prozess einige Minuten in Anspruch nehmen. Direkt nach dem Herunterladen startet die Installation selbstständig. Sie müssen nichts tun, außer den Fortschrittsbalken andächtig zu betrachten.
Bild 11.4: Der ausgewählte Treiber wird installiert.
Nach Ende der Installation präsentiert Ihnen das Drucken & Faxen-Kontrollfeld das Resultat der Installation: einen neuen Drucker. Welche Möglichkeiten Ihnen nun offenstehen, hängt natürlich vom jeweiligen Drucker ab, sodass wir hier leider keine weitere Hilfestellung geben können.
11.2 Manuelle Druckerinstallation
225
Bild 11.5: Der neue Drucker ist installiert und kann nun seinem Modell entsprechend eingerichtet werden.
Sonderfall Multifunktionsgeräte Nennen Sie ein Multifunktionsgerät – eine Kombination aus Drucker, Scanner/Kopierer und Fax – Ihr Eigen, werden Sie wahrscheinlich mit dem automatisch heruntergeladenen Treiber nicht glücklich. Denn in den meisten Fällen unterstützen diese Treiber nur die Druckfunktion. In einem solchen Fall bleibt nur der manuelle Download der Software von der Webseite des Druckerherstellers.
Der Drucker wird nicht erkannt? Nicht alle Netzwerkdrucker sind kompatibel zu Bonjour. Besitzen Sie ein solches Exemplar, können Sie das Gerät natürlich trotzdem verwenden. Klicken Sie im Kontrollfeld Drucken & Faxen auf das Pluszeichen links unten und anschließend auf die Schaltfläche IP am oberen Rand des Fensters. Belassen Sie die Auswahl bei Protokoll auf Line Printing Daemon – LPD und geben Sie in das Feld Adresse die IP-Adresse des Druckers ein. Wissen Sie sie nicht auswendig, lassen Sie den Drucker eine Statusseite ausgeben. Auf dieser findet sich meist unter anderem die aktuelle IP-Adresse.
226
11 Drucker einrichten
Bild 11.6: Eingabe der IP-Adresse.
Nach Eingabe der Adresse sucht Mac OS X einige Sekunden im Netzwerk. War die Suche erfolgreich, können Sie im Feld Name noch einen beliebigen Namen vergeben. Haben Sie keinen Druckertreiber auf CD zur Hand, versuchen Sie es mit Allgemeiner PostScript-Drucker bei Drucken mit. Das sollte in den meisten Fällen funktionieren. Haben Sie hingegen eine CD mit Mac-Treibern, klicken Sie auf die Schaltfläche und anschließend auf Andere. Hangeln Sie sich durch bis zu dem Ordner, in dem die PPD-Datei liegt. Sind Sie fertig, klicken Sie auf Hinzufügen und bestätigen den eventuell nachfolgenden Dialog, der Sie nach vorhandenen Optionen fragt. Das war es dann auch schon, der Drucker ist eingerichtet.
11.2 Manuelle Druckerinstallation
227
Warteliste und Standarddrucker Jeder installierte Drucker bringt seine eigene Druckerwarteschlange mit. Mithilfe der Warteschlange können Sie ersehen, ob es gerade ein Problem gibt oder womit der Drucker beschäftigt ist. Um die Warteschlange zu öffnen, klicken Sie im Drucken & Faxen-Kontrollfeld auf die Schaltfläche Drucker-Warteliste öffnen. Alternativ führt auch ein Doppelklick auf den betreffenden Drucker in der Liste links ans Ziel.
Bild 11.7: Die DruckerWarteliste öffnen.
Ist die Warteschlange geöffnet, sehen Sie alle aktiven Druckaufträge. Sie können sie per Mausklick markieren und dann beispielsweise sofort abbrechen, anhalten oder wieder fortsetzen. Darüber hinaus können Sie auch die komplette Warteschlange anhalten. Ein Klick auf Füllstände sollte normalerweise den aktuellen Zustand von Toner- und Tintenkartuschen liefern. Das klappt aber nur dann, wenn der installierte Treiber diese Option unterstützt.
228
11 Drucker einrichten
Bild 11.8: Die Warteliste zeigt einen aktiven Druckauftrag.
Um den Drucker samt Warteschlange noch schneller im Zugriff zu haben, können Sie ihn ins Dock aufnehmen. Sie finden den Drucker auf Ihrer Festplatte in Ihrem Benutzerordner unter Library/Printers. Hangeln Sie sich mit dem Finder durch bis zu diesem Ordner und ziehen Sie dessen Symbol einfach ins Dock. Ein Klick auf das Symbol öffnet sofort die Warteschlange.
Bild 11.9: Drucker samt Warteliste ins Dock aufnehmen.
Haben Sie mehrere Drucker installiert, sollten Sie das am häufigsten verwendete Modell zum Standarddrucker machen. Das ist der Drucker, den Anwendungen
11.3 Drucken auf Papier
229
im Druckdialog immer zuerst anbieten. Stünde dort ein im Alphabet vor dem bevorzugten Drucker rangierendes anderes Modell, müssten Sie bei jedem Druckvorgang im Druckdialog den Drucker wechseln. Um einen Standarddrucker zu definieren, öffnen Sie wieder das Kontrollfeld Drucken & Faxen aus den Systemeinstellungen. Klicken Sie nun mit der rechten Maustaste auf den gewünschten Drucker beziehungsweise halten Sie alternativ beim Klicken die [Control]-Taste gedrückt. Es erscheinen zwei Optionen. Klicken Sie auf Standarddrucker festlegen, und das Modell ist von nun an oben in der Liste zu finden.
Bild 11.10: Einen Standarddrucker festlegen.
Drucksystem zurücksetzen Wenn Sie auf die Option Drucksystem zurücksetzen klicken, erscheint eine Warnmeldung und anschließend die Aufforderung, ein Administratorpasswort einzugeben – vollkommen zu Recht. Denn durch das Zurücksetzen des Drucksystems löschen Sie sämtliche Drucker und alle damit verbundenen Einstellungen.
11.3
Drucken auf Papier
Haben Sie den Drucker eingerichtet, wollen Sie sicherlich auch etwas darauf ausgeben. Das funktioniert in jeder Anwendung gleich. Egal ob Sie einen Text mit
230
11 Drucker einrichten
Microsoft Word, ein Bild aus iPhoto oder eine beliebige Datei aus dem Finder heraus drucken wollen, der Ablauf ist immer der gleiche: Klicken Sie auf den Menüpunkt Datei beziehungsweise Ablage oben links neben dem Apfel-Menü. Dort sehen Sie unter anderem die Option Drucken, die Sie anklicken. Schneller geht es, wenn Sie das Tastenkürzel [Befehlstaste]+[P] verwenden.
Bild 11.11: Drucken – in jeder Anwendung das gleiche Prozedere.
Wollen Sie vom Finder aus drucken, muss zuvor eine Datei in einem FinderFenster markiert werden. Im Unterschied zu anderen Anwendungen wie Word legt der Finder auch direkt los: Er öffnet die markierte Datei in der dazugehörigen Anwendung – beispielsweise Bilder und PDF-Dateien im Programm Vorschau – und schickt sie sofort zum Drucker. Drucken Sie hingegen aus einer Anwendung und nicht aus dem Finder heraus, erscheint in der Regel immer ein Druckdialog. Der Dialog sieht jedes Mal anders aus, abhängig von der jeweiligen Anwendung. Denn der Druck einer WordDatei erfordert andere Optionen als der Druck eines Fotos aus iPhoto. Da die Dialoge so unterschiedlich sind wie die Anwendungslandschaft vielfältig, können wir an dieser Stelle leider keine passenden Tipps zum perfekten Ausdruck liefern.
231
11.4 Drucken als PDF-Datei
Bild 11.12: Der DruckenDialog von Word.
11.4
Drucken als PDF-Datei
Ihr Mac kann ab Werk bereits PDF-Dateien erzeugen. Sie müssen sich also im Internet keine Zusatzsoftware besorgen, um selbst Dokumente in PDFs zu verwandeln. Es spielt dabei keine Rolle, ob Sie einen Text zum PDF machen wollen oder ob Sie in iTunes ein CD-Booklet in ein PDF verwandeln wollen: Ihnen steht die Funktion immer zur Verfügung. Das Geheimnis: Die PDFs werden aus dem Drucken-Dialog heraus erzeugt. Kann eine Anwendung drucken, verhilft ihr Mac OS X auch zur PDF-Fähigkeit. Öffnen Sie also in der betreffenden Anwendung den Drucken-Dialog durch Klick auf den Menüpunkt Ablage beziehungsweise Datei. Alternativ führt auch das Tastenkürzel [Befehlstaste]+[P] ans Ziel. Sie sehen im Drucken-Dialog unten links die Schaltfläche PDF, die durch Klick verschiedene Optionen preisgibt. Sie können nicht nur PDFs erzeugen und speichern, sondern die Dokumente auch an eine neue E-Mail anhängen lassen, die Ihr Mac nach dem Erstellen der PDF-Datei automatisch für Sie öffnet.
232
11 Drucker einrichten
Bild 11.13: Ein Dokument aus Word heraus als PDF sichern.
Die am häufigsten genutzte Funktion ist aber sicher das Erzeugen und Speichern von PDFs. Klicken Sie hierzu im Auswahlmenü der PDF-Schaltfläche auf Als PDF sichern. Wählen Sie diese Option, und es öffnet sich der Dialog zum Speichern der fertigen Datei. Suchen Sie den gewünschten Ordner. Wenn Sie wollen, können Sie in die Felder unten noch Informationen wie den Titel des Dokuments, einen Betreff oder Schlagwörter eingeben. Der Titel ist nicht gleich dem Dateinamen, sondern eine PDF-Funktion. Ein Klick auf die Schaltfläche Sicherheitsoptionen fördert einen weiteren Dialog zutage.
233
11.4 Drucken als PDF-Datei
Bild 11.14: Sicherheitsoptionen aufrufen.
Hier können Sie Kennwörter eingeben, die zum Öffnen, zum Kopieren von Inhalten aus der PDF oder zum Drucken nötig sind. Nur wer das Passwort kennt, kann die zuvor gesicherten Eigenschaften aktivieren. Aber Vorsicht: Ein Passwort bietet keinen vollständigen Schutz. Mit ein wenig Zeit und einer passenden Software kann ein potenzieller Datendieb das Kennwort durchaus erraten (lassen).
Bild 11.15: Kennwort zum Öffnen der PDF-Datei festlegen.
Haben Sie alle Optionen nach Ihren Wünschen gesetzt, klicken Sie im SpeichernDialog auf Sichern, und Mac OS X erzeugt ein kennwortgeschütztes PDF.
12 Benutzer verwalten In den meisten Haushalten wird sich wohl mehr als ein Bewohner mit dem ApfelLogo beschäftigen wollen. Damit das stressfrei möglich wird, lassen sich verschiedene Nutzerkonten anlegen. Jeder Nutzer arbeitet in seiner eigenen Umgebung inklusive eigener, auf Wunsch auch verschlüsselter Dateien mit von den anderen getrennten Kalendern, E-Mail-Postfächern und so weiter. Wie Sie am geschicktesten mit dieser Nutzerverwaltung umgehen und worauf es zu achten gilt, das bringen wir Ihnen in diesem Abschnitt nahe. Sie sollten sich die beschriebenen Funktionen aber auch dann kurz zu Gemüte führen, wenn Sie den Mac allein nutzen. Denn das System hält einige Sicherheitsvorkehrungen für Sie bereit, die Sie auch nutzen sollten, vor allem wenn Sie ein Apple-Notebook nutzen und damit auch außer Haus arbeiten. Denn unterwegs kann es immer vorkommen, dass unberechtigte Dritte Zugriff auf Ihren Rechner bekommen. Und da ist es dann schon beruhigend zu wissen, dass der Fremde keine Ihrer privaten Daten zu Gesicht bekommt.
12.1
Benutzerkonto anpassen
Ein Nutzerkonto – im Computer-Denglisch Account genannt – gibt es in jedem Fall schon auf Ihrem Mac, denn während der Installation beziehungsweise Inbetriebnahme des Rechners wurden Sie dazu aufgefordert, einen Benutzernamen und ein Passwort einzugeben. Mit diesem Konto arbeiten Sie seither, wahrscheinlich ohne es zu merken. Von Haus aus startet Ihr Mac einfach, ohne Sie nach Ihrem Passwort zu fragen. Ein Zustand, den Sie schnell ändern sollten. Wie das geht, erfahren Sie im Folgenden. Vom Start weg Administrator Bedenken Sie: Das von Mac OS X während der Installation oder Inbetriebnahme angelegte Konto hat automatisch Administratorrechte. Sie sollten diesem Konto also ein entsprechend starkes Passwort verpassen und zudem die automatische Anmeldung deaktivieren. Denn andernfalls kann jedermann Ihren Mac starten und ohne weitere Passwortabfragen als Administrator schalten und walten.
236
12 Benutzer verwalten
Um die automatische Anmeldung abzuschalten, öffnen Sie das Kontrollfeld Benutzer aus den Systemeinstellungen. Wählen Sie hierzu entweder den Eintrag Systemeinstellungen aus dem Apfel-Menü oben links im Finder oder klicken Sie mit der rechten Maustaste auf das Systemeinstellungen-Symbol im Dock beziehungsweise halten Sie die [Control]-Taste beim Klick gedrückt. Unter Umständen müssen Sie zuerst auf das Schlosssymbol unten links klicken und den Benutzernamen und das Passwort eines Administratorkontos eingeben, bevor Sie Änderungen im Kontrollfeld machen können.
Bild 12.1: Die BenutzerEinstellungen aufrufen.
Klicken Sie nun im Kontrollfeld links unter der Seitenleiste auf die Schaltfläche Anmeldeoptionen. Mithilfe des Auswahlmenüs Automatische Anmeldung legen Sie fest, ob und, wenn ja, welcher Anwender automatisch angemeldet werden soll nach dem Start von Mac OS X. Unsere Empfehlung ist jedoch, die Automatik zu deaktivieren.
12.2 Neuen Benutzer anlegen
237
Bild 12.2: BenutzerEinstellungen festlegen.
12.2
Neuen Benutzer anlegen
Um einen neuen Nutzer anzulegen, klicken Sie im Fenster Benutzer auf das Pluszeichen unten links. Es erscheint ein neues Fenster, in das Sie den vollständigen Namen, den Benutzernamen und das Passwort eingeben. Im Unterschied zum vollständigen Namen darf der Benutzername nur Buchstaben, Ziffern und wenige Sonderzeichen wie Unterstrich oder Minuszeichen enthalten. Mit einem Klick auf das Schlüsselsymbol neben dem Kennwortfeld öffnen Sie einen Assistenten, der Ihnen beim Erzeugen sicherer Passwörter zur Seite steht – sehr clever und hilfreich.
238
12 Benutzer verwalten
Ein Anhaken der Funktion FileVault-Schutz aktivieren verschlüsselt den kompletten Benutzerordner des Anwenders inklusive aller Unterordner. Sie sollten diese Funktion auf jeden Fall auf Notebooks aktivieren, da hier die Gefahr des Geräteverlusts naturgemäß höher ist als bei Desktop-Rechnern. Ohne FileVault kann der ehrliche oder unehrliche Finder ohne Weiteres auf die in Ihrem Benutzerordner gespeicherten Daten zugreifen. Um FileVault zu aktivieren, muss ein sogenanntes Hauptkennwort vergeben werden. Dieses Hauptkennwort schwebt sozusagen über den Kennwörtern der einzelnen Nutzer. Vergisst ein Anwender sein Passwort, kann ihm mithilfe des Hauptkennworts ein neues zugeteilt werden. Ohne diesen Notfallplan wären mit dem Vergessen des Passworts auch alle gespeicherten Daten verloren, da FileVault sie ja nur dann entschlüsselt, wenn sich der dazugehörige Anwender anmeldet.
Bild 12.3: Der Kennwortassistent hilft beim Anlegen des Hauptkennworts.
Mit dem Auswahlmenü Neuer Account legen Sie fest, welche Rechte der Nutzer später haben wird. Zur Auswahl stehen:
Bild 12.4: Neuer Account für einen Nutzer.
Standard: Ideal für den täglichen Umgang mit dem Mac. Innerhalb des eigenen Benutzerordners können Standard-Anwender weitgehend schalten und walten, wie sie wollen. Darüber hinaus sind ihnen aber keine Änderungen am System möglich.
12.2 Neuen Benutzer anlegen
239
Administrator: Administratoren können sämtliche Systemfunktionen ändern, alle Dateien löschen und im Prinzip auch in die Benutzerordner anderer Anwender blicken (es sei denn, die Ordner sind mit FileVault verschlüsselt). Sie sollten sich genau überlegen, welchen Anwendern Sie dieses Recht zukommen lassen. Sie können auch bereits bestehende Konten zum Administrator machen, indem Sie das Konto in der Seitenleiste des Kontrollfelds anklicken und anschließend die Option Der Benutzer darf diesen Computer verwalten aktivieren. Halten Sie bitte jeden Nutzer, der Administratorrechte hat, dazu an, ein möglichst komplexes Kennwort zu verwenden, denn ein schwaches Kennwort gefährdet die Sicherheit aller anderen Nutzer.
Bild 12.5: Administratoreigenschaften festlegen.
Nur Freigabe: Dies sind reine Netzwerkbenutzer, die nicht direkt am Mac sitzen, sondern sich nur per Netzwerk mit ihm verbinden. Für einen solchen Nutzer wird auch kein eigener Benutzerordner angelegt. Gruppe: Ein Klick auf diesen Eintrag lässt Sie eine neue Gruppe anlegen. Mit dieser Gruppe können Sie dann einzelne Anwender verknüpfen, um so beispielsweise später schneller Dateirechte zu vergeben. Ist die Gruppe angelegt, klicken Sie sie in der Benutzerliste an und fügen durch Anhaken die gewünschten Nutzerkonten hinzu.
240
12 Benutzer verwalten
Bild 12.6: Benutzergruppen anlegen.
Stimmen alle Einstellungen, bestätigen Sie sie durch Klick auf die Schaltfläche Account erstellen. Sie können nun noch durch einen Klick auf das Quadrat mit dem Bildchen ein anderes Bild auswählen. Eine Besonderheit ist der Gastzugang. Er gestattet Fremden ohne eigenes Benutzerkonto und ohne Passworteingabe, Ihren Mac zu nutzen. Diesen Zugang aktivieren Sie über die Hauptseite des Kontrollfelds, indem Sie auf den Eintrag Gast-Account klicken und anschließend die Option Gästen erlauben, sich an diesem Computer anzumelden aktivieren.
Bild 12.7: Besonderheit: der Gastzugang.
12.3 Benutzer wechseln
241
Alles weitere Wissenswerte erklärt der Text im Fenster vorbildlich. Da kein Passwort erforderlich ist, sollten Sie die Option Gästen den Zugriff auf freigegebene Ordner erlauben nur dann aktivieren, wenn Sie kontrollieren können, wer sich vor Ihren Mac setzt.
12.3
Benutzer wechseln
Eine immens praktische Funktion ist der schnelle Wechsel zwischen verschiedenen Benutzerkonten. Dabei wird der aktuelle Zustand einer Sitzung eingefroren und eine zweite für einen anderen Nutzer geöffnet. Das ist beispielsweise dann sinnvoll, wenn ein Anwender nur kurz etwas aus seinem Benutzerordner kopieren oder etwas in seinem E-Mail-Postfach nachschauen will, während ein anderer Anwender bereits angemeldet ist. Normalerweise wäre Letzterer gezwungen, alle Dokumente zu schließen und sich abzumelden, nur um sich dann wenige Minuten später wieder anmelden und alle Dokumente oder Webseiten wieder öffnen zu müssen. Dieser Umstand lässt sich vermeiden, wenn Sie im Kontrollfeld Benutzer unter den Anmeldeoptionen den Haken setzen vor Menü für schnellen Benutzerwechsel anzeigen. Sie sehen jetzt rechts oben in der Taskleiste Ihren Benutzernamen. Klicken Sie darauf, öffnet sich ein Menü mit allen anderen angelegten Konten. Das Aussehen des Menüs verändern Sie mit dem Auswahlmenü im Kontrollfeld Benutzer.
Bild 12.8: Menü für den schnellen Benutzerwechsel anzeigen.
Wenn Sie nun auf einen der anderen Nutzer klicken, öffnet sich ein Fenster zur Kennworteingabe. Ein Klick auf den Pfeil unten rechts dreht Ihren Schreibtisch mit einem grafischen Effekt aus dem Bild und holt den Schreibtisch des anderen Nutzers hervor. Ihre Anwendungen laufen im Hintergrund alle weiter. Selbst
242
12 Benutzer verwalten
wenn der nun aktive Nutzer die gleichen Programme startet und beendet, die Sie auch gerade im Einsatz haben – es ändert sich nichts an Ihren Dokumenten.
Bild 12.9: Schneller Benutzerwechsel.
Sogar Downloads aus dem Internet laufen weiter. Einzig Videos und die iTunesWiedergabe pausieren. Andernfalls gäbe es eine Kakofonie, wenn auch der dann aktive Benutzer Sounds wiedergibt. Wollen Sie wieder die Kontrolle übernehmen, bringt Sie ein Klick auf das Menü rechts oben zurück an Ihren Schreibtisch. Ein wenig Vorsicht ist beim Neustart beziehungsweise Herunterfahren angeraten. Denn wenn ein Nutzer das Kommando hierzu gibt, gleichzeitig aber noch eine andere Sitzung aktiv ist, warnt Sie der Mac mit einem entsprechenden Hinweis. Sie können den Vorgang nur durch Eingabe von Benutzernamen und Kennwort eines Administrators fortsetzen. In diesem Fall würden aber alle ungespeicherten Änderungen in eventuell gerade geöffneten Dokumenten, Webseiten oder E-Mails des anderen Nutzers zerstört.
Bild 12.10: Es sind noch Benutzer angemeldet.
12.4 Rechte vergeben
243
Lieber einmal zu oft ... Es ist generell eine gute Idee, alle gerade bearbeiteten Dokumente zu speichern, bevor Sie den Benutzer wechseln. Denn eventuell bringt der andere Anwender den Mac zum Absturz, wodurch all Ihre ungespeicherten Änderungen natürlich verloren wären.
12.4
Rechte vergeben
Ihr Mac bestimmt anhand sogenannter Zugriffsrechte, welcher Nutzer welche Aktionen mit jener Datei oder mit jenem Ordner umsetzen darf. Fehlen die notwendigen Rechte, zeigt der Finder kleine Einbahnstraßensymbole über den jeweiligen Symbolen an. So kann normalerweise ein Nutzer nicht in die Ordner fremder Benutzerordner gucken. Die Zugriffsrechte regeln den Zugriff pro Datei oder Ordner. Somit können Sie für jedes einzelne Objekt bestimmen, wer was damit anstellen darf. Zu sehen bekommen Sie diese Informationen, wenn Sie das betreffende Objekt im Finder einmal anklicken und anschließend entweder das Tastenkürzel [Befehlstaste]+[I] drücken oder aus dem Menü Ablage den Eintrag Informationen wählen. Im Infofenster finden Sie ganz unten den Abschnitt Freigabe & Zugriffsrechte.
Bild 12.11: Zugriffsrechte prüfen.
Ganz unten in diesem Fenster sehen Sie die aktuellen Zugriffsrechte. Um sie zu verändern, müssen Sie sie durch Klick auf das Schloss rechts unten erst einmal entsperren. Mögliche Rechte sind Lesen & Schreiben, Nur Lesen und Nur Schrei-
244
12 Benutzer verwalten
ben. Nur Schreiben bedeutet, dass man zwar Dateien in einen Ordner kopieren, den Inhalt aber nicht sehen darf – analog zu einem Briefkasten, in den Sie Briefe ja auch nur einwerfen, aber nicht wieder herausholen können. Sie können einem Nutzer oder einer Gruppe natürlich auch alle Rechte entziehen. Klicken Sie dazu auf den Eintrag oben in der Liste des Infofensters und anschließend auf das Minuszeichen links unten. Um bisher nicht aufgeführten Nutzern oder Gruppen Rechte zu verleihen, hilft ein Klick auf das Pluszeichen.
Bild 12.12: Benutzerinfos.
Sie sehen jetzt alle angelegten Nutzer, und auch die bereits im Abschnitt zuvor erwähnte Gruppe der neuen Nutzer findet sich in der Liste. Ein Klick auf die Gruppe würde automatisch allen Gruppenmitgliedern die im nächsten Schritt auszuwählenden Rechte zuteilen.
Bild 12.13: Anzeige aller angelegten Benutzer.
12.5
Benutzerkonto löschen
Natürlich können Sie einmal angelegte Nutzerkonten auch wieder löschen, wenn sie nicht länger benötigt werden.
245
12.5 Benutzerkonto löschen
Wählen Sie den zu löschenden Account im Kontrollfeld Benutzer in den Systemeinstellungen aus und klicken Sie anschließend auf das Minuszeichen links unten. Ihr Mac fragt Sie nun, was er mit dem Benutzerordner und den darin enthaltenen Daten machen soll. Wollen Sie die Daten aufheben, wählen Sie die Option Benutzerordner als Image sichern.
Bild 12.14: Benutzerordner als Image sichern.
Sie finden jetzt eine DMG-Datei im Ordner Benutzer/Gelöschte Benutzer auf der Festplatte. Darin enthalten ist der komplette Inhalt des entfernten Kontos.
Bild 12.15: Das Image, verpackt in eine DMG-Datei.
Wollen Sie das Konto später reaktivieren, gehen Sie folgende Schritte: Legen Sie auf dem Schreibtisch oder an einem anderen Ort einen neuen Ordner mit dem gewünschten Benutzernamen als Titel an. Ziehen Sie diesen Ordner in den Ordner Benutzer. Dazu müssen Sie Administratorrechte haben. Öffnen Sie jetzt die DMG-Datei per Doppelklick und kopieren Sie ihrer Inhalt in den soeben neu angelegten Ordner, der den späteren Nutzernamen trägt. Wenn Sie jetzt einen neuen Account mit dem gleichen Namen anlegen, fragt Sie der Mac, ob Sie den bereits vorhandenen Benutzerordner verwenden wollen – ein Frage, die Sie natürlich mit OK bestätigen.
13 Systemeinstellungen Auch wenn Sie Ihren Mac einfach nur nutzen und nicht endlos an irgendwelchen Einstellungen herumspielen wollen: Den Systemeinstellungen sollten Sie doch einen genaueren Blick gönnen. Denn längst nicht alles, was Sie mit diesen Helferlein verändern können, dient nur dem Spieltrieb von Computerfans. Sie können Ihren Mac und sein Betriebssystem mit den Systemeinstellungen individuell an Ihre Vorlieben und Gewohnheiten anpassen: Gestaltung der Oberfläche, Netzwerkeinstellungen, Verhalten von Maus und Touchpad (bei Mobil-Macs) – all das können Sie mit den Einstellungen so justieren, wie es Ihnen gefällt. Am besten kümmern Sie sich gleich nach der Installation beziehungsweise Inbetriebnahme Ihres Mac um die Einstellungen. Dann müssen Sie später nur noch bei Bedarf in die System(un)tiefen hinab. Wir beschreiben Ihnen im Folgenden die grundlegenden Einträge der Systemeinstellungen. Informationen zu Modulen, die hier nicht aufgeführt werden, finden Sie in den entsprechenden Abschnitten (Benutzer, Datum & Uhrzeit, Dock, Drucken & Faxen, Exposé & Spaces, Maus, Schreibtisch u. a.).
13.1
Systemeinstellungen aufrufen
Aufgerufen werden die Systemeinstellungen am schnellsten durch einen Klick auf das Systemeinstellungen-Symbol unten im Dock. Alternativ können Sie die Systemeinstellungen auch über das Apfel-Menü anwählen. Ein Rechtsklick beziehungsweise Klick bei gedrückt gehaltener [Control]-Taste auf das Dock-Symbol zeigt Ihnen alle verfügbaren Kontrollfelder in einer Liste. So können Sie gezielt zum gesuchten Kontrollfeld springen.
248
13 Systemeinstellungen
Bild 13.1: Aufruf der Systemeinstellungen über das Dock oder das ApfelMenü.
Ab Werk ist das Fenster in vier Gruppen unterteilt. Im Lauf der Zeit kann eine fünfte Kategorie Sonstiges hinzukommen. Hier finden sich Module, die von nachträglich installierten Anwendungen benötigt werden.
Bild 13.2: Die Module in den Systemeinstellungen, nach Gruppen geordnet.
13.2 Wichtige Einstellungen im Detail
249
Praktisch ist auch die Suchfunktion: Tippen Sie einfach ein Schlagwort in das Suchfeld oben rechts ein, und Ihr Mac beleuchtet alle Systemeinstellungsoptionen, die etwas mit dem Suchbegriff zu tun haben.
Bild 13.3: Praktisch: die Suchfunktion in der Symbolleiste der Systemeinstellungen.
13.2
Wichtige Einstellungen im Detail
Im Folgenden bringen wir Ihnen die wichtigsten Komponenten der Systemeinstellungen, alphabetisch sortiert, im Detail näher.
Bedienungshilfen Anwender mit motorischen, Seh- oder Hörproblemen finden unter Bedienungshilfen die Optionen, die ihnen den Umgang mit dem Computer erleichtern. Nur mäßig hilfreich ist die Funktion VoiceOver: Zwar liest der Mac dann Texte und sämtliche Bildschirmausgaben vor, scheitert aber an Bildschirmtexten, die nicht in Englisch verfasst sind. Die Ausgabe ist ein unverständlicher Sprachmix. Wenn Sie kurz selbst erfahren wollen, wie merkwürdig VoiceOver bei einem deutschsprachigen Mac OS X klingt, drücken Sie mal die Tastenkombination [Befehlstaste]+[F5]. Damit aktivieren Sie VoiceOver, und der im Fenster angezeigte Text wird verlesen.
250
13 Systemeinstellungen
Bild 13.4: VoiceOver aktivieren.
Mit der Funktion Zoom können Sie Bildschirmausschnitte vergrößert anzeigen lassen. Per Klick auf Monitor können Sie kontrastreiche Schwarz-Weiß- oder Graustufendarstellungen erzwingen. Praktisch für Menschen mit eingeschränkter Hörfähigkeit ist die unter dem Register Hören zu findende Option Den Bildschirm blinken lassen, wenn ein Warnton ertönt. Immer dann, wenn ein Fenster mit einer Warnmeldung aufgeht – das kann durchaus im Hintergrund passieren –, meldet sich das System nicht mehr mit einem Warnton, sondern lässt den Bildschirm aufblinken. Mithilfe der Optionen in den Registern Tastatur sowie Maus & Trackpad können Anwender mit motorischen Behinderungen beispielsweise bestimmen, dass Tastenkombinationen wie [Befehlstaste]+[I] nicht gleichzeitig, sondern nacheinander betätigt werden können. Die Mausfunktionen wiederum lassen sich vollständig durch Tastatureingaben ersetzen.
251
13.2 Wichtige Einstellungen im Detail
Bild 13.5: Den Bildschirm blinken lassen, wenn ein Warnton ertönt.
Bild 13.6: Tastatureinstellungen festlegen.
252
13 Systemeinstellungen
Bluetooth Steckt in Ihrem Mac ein Bluteooth-Modul oder haben Sie einen USB-Adapter am Rechner stecken, erscheint dieses Kontrollfeld in den Systemeinstellungen. Mithilfe des Kontrollfelds bauen Sie drahtlose Verbindungen zu Bluetooth-Geräten auf und verwalten die Verknüpfungen später auch. Der Verbindungsaufbau klappt auf zwei Arten: Entweder wird er vom mobilen Gerät aus initiiert. Das klappt natürlich nicht bei Mäusen, Tastaturen und anderen Geräten ohne Display. Oder der Mac selbst stößt die Suche an. Damit ein anderes Gerät Ihren Mac entdecken kann, muss der Haken vor Sichtbar im Kontrollfeld gesetzt sein. Der Haken vor Aktiviert schaltet Bluetooth komplett an oder ab.
Bild 13.7: Grundlegende BluetoothEinstellungen.
Aktivieren Sie die Funktion Bluetooth-Status in der Menüleiste anzeigen, erscheint oben in der Leiste ein neues Symbol. Ein Klick darauf bietet Ihnen kurze Wege zu den wichtigsten Funktionen rund um Bluetooth.
Bild 13.8: Bluetooth-Symbol in der Menüleiste sichtbar machen.
13.2 Wichtige Einstellungen im Detail
253
Sicherheitstipp Bei einem Notebook, das häufig außer Haus im Einsatz ist, sollte der Haken vor Sichtbar entfernt werden, wenn gerade keine Kopplung mit einem bisher unbekannten Gerät ins Haus steht. Bluetooth kann als Einfallstor für Datendiebe dienen. Daher sollte die Schnittstelle für Fremde unsichtbar sein, wann immer möglich. Um ein neues Gerät vom Mac aus hinzuzufügen, klicken Sie entweder im Kontrollfeld auf die Schaltfläche Neues Gerät konfigurieren oder im Menüleistenfenster auf Bluetooth-Gerät konfigurieren. In beiden Fällen wird der BluetoothAssistent gestartet, der sich auch sofort auf die Suche nach empfangsbereiten Bluetooth-Geräten in der Umgebung macht.
Bild 13.9: Der Bluetooth-Assistent.
Bedenken Sie: Bluetooth hat lediglich eine Reichweite von wenigen Metern. Stehen Hindernisse wie Schränke, Trennwände oder Regale im Weg, ist die Reichweite sogar erheblich geringer. Alle gefundenen Geräte listet der Assistent auf. Markieren Sie das gewünschte Gerät und gehen Sie mit einem Klick auf Fortfahren zum nächsten Schritt. Der Assistent zeigt Ihnen nun einen Zifferncode an, den Sie am mobilen Gerät genau so eingeben müssen. Bestätigen Sie die Eingabe am Gerät, schließt der Mac die Kopplung automatisch ab. Die Eingabe des Codes ist in Zukunft nicht mehr notwendig. Bauen Sie hingegen von einem mobilen Gerät wie einem Smartphone die Kopplung auf, gibt dieses den Code vor, den Sie dann in das Eingabefeld am Mac eintragen müssen.
254
13 Systemeinstellungen
Bild 13.10: Der Bluetooth-Assistent findet zwei Geräte.
Bild 13.11: Zifferncode für die Eingabe am Gerät.
Steht die Verbindung einmal, müssen Sie in Zukunft lediglich die BluetoothSchnittstelle am externen Gerät aktivieren und sich in die Nähe des Mac bewegen. Die Verbindung steht dann automatisch. Sollte das nicht der Fall sein, hilft ein Klick auf den Eintrag Verbinden im Menüleisteneintrag des entsprechenden Geräts.
13.2 Wichtige Einstellungen im Detail
255
Bild 13.12: Verbindungsanforderung vom Gerät bestätigen.
Von dort aus können Sie auch Dateitransfers starten, um beispielsweise Bilder, Musikstücke oder andere Dokumente auf ein Smartphone oder einen anderen Computer zu schicken. Dabei spielt es keine Rolle, ob diese anderen Geräte von Apple stammen und welches Betriebssystem auf den Modellen läuft. Bluetooth schafft hier eventuelle Verständigungsschwierigkeiten aus der Welt.
Bild 13.13: Datentransfer per Bluetooth.
Wollen Sie auch Datenübertragungen von anderen Geräten zulassen, klicken Sie im Bluetooth-Kontrollfeld unten auf die Schaltfläche Dateifreigabe-Konfiguration.
256
13 Systemeinstellungen
Bild 13.14: Übertragung von anderen Geräten zulassen.
Aktivieren Sie anschließend den Eintrag Bluetooth-Freigabe und passen Sie auf Wunsch die dazugehörigen Einstellungen an.
Bild 13.15: Bluetooth-Freigabe aktivieren.
Empfängt Ihr Mac jetzt eine Transferanfrage, müssen Sie die Übertragung durch Klick auf Empfangen bestätigen.
257
13.2 Wichtige Einstellungen im Detail
Bild 13.16: Empfang bestätigen.
Erst dann wird die Datei übertragen und in dem im Kontrollfeld festgelegten Ordner (standardmäßig der Ordner Downloads in Ihrem Benutzerordner) abgelegt.
Bild 13.17: Anzeige einer eingehenden Dateiübertragung.
CDs & DVDs Dieses Kontrollfeld sagt Ihrem Mac, wie er beim Einlegen von CDs oder DVDs reagieren soll. Dabei wird unterschieden, ob Sie ein beschreibbares Medium einlegen oder ob die Scheibe bereits mit Musik, Daten oder Videos gefüllt ist. Sie können jeweils festlegen, ob Mac OS X eine von Ihnen vorgegebene Anwendung starten soll, ob Sie gefragt werden wollen oder ob das System einfach gar nichts tut.
Bild 13.18: Verhalten beim Einlegen einer CD/DVD festlegen.
258
13 Systemeinstellungen
Energie sparen Dieses Kontrollfeld gibt es in leicht unterschiedlichen Versionen, je nachdem, ob Sie einen Mobil-Mac oder ein Desktop-Modell wie iMac oder Mac Mini Ihr Eigen nennen.
Bild 13.19: iMac- und Mac Mini-Variante.
Bei den mobilen Geräten können Sie die Einstellungen, nach welcher Zeit der Untätigkeit der Bildschirm abgedunkelt oder der ganze Rechner in den Ruhezustand geschickt wird, für den Betrieb mit und ohne Netzteil getrennt regeln. Außerdem können Sie mit diesem Kontrollfeld einen Zeitplan festlegen, nach dem Ihr Mac selbstständig aufwacht und wieder herunterfährt.
Bild 13.20: MacBook-Variante.
13.2 Wichtige Einstellungen im Detail
259
Erscheinungsbild Hier bestimmen Sie, welche Farben Ihr Mac im Finder anzeigt, mit welchen Tönen er markierte Objekte hinterlegt und wie sich die Rollbalken in allen Fenstern (also Finder und Anwendungen) verhalten. Eine der wichtigsten Einstellungen dürfte Beim Doppelklicken in die Titelleiste das Fenster im Dock ablegen sein. Ist hier ein Haken gesetzt, können Sie jedes beliebige Fenster schnell ins Dock schicken und müssen nicht auf das gelbe Minuszeichen links oben klicken.
Bild 13.21: Einstellungen für das Erscheinungsbild festlegen.
Freigaben Wenn Sie Dateien im heimischen Netzwerk mit anderen Computern austauschen oder ihnen Zugriff auf den per USB mit Ihrem Mac verbundenen Drucker geben wollen: Das Freigaben-Kontrollfeld regelt all das für Sie. Sie können auch den Zugriff auf Ihren Bildschirm erlauben. So kann Ihnen ein Freund helfen, technische Probleme zu lösen. Er steuert Ihren Rechner quasi fern. Einzige Voraussetzung: Der Freund nutzt auch einen Mac.
260
13 Systemeinstellungen
Bild 13.22: Freigaben einrichten.
Sicherheitshinweis Das Freigaben-Kontrollfeld sollten Sie mit Bedacht verwenden. Sie können hiermit eine ganze Reihe von Diensten Ihres Mac freigeben, sodass andere Nutzer im Netzwerk darauf zugreifen können. Mit Netzwerk ist hier nicht das Internet gemeint, sondern das lokale Netzwerk bei Ihnen zu Hause oder auch das WLAN am Flughafen, im Café oder der Hotelhalle. Die drei letztgenannten Orte sind eine Gefahr, da jeder andere Teilnehmer dieser Netzwerke im Prinzip auf Ihren Mac zugreifen kann, wenn Sie die Freigaben aktiviert haben. Schalten Sie die Freigaben also immer ab, wenn Sie sie nicht benötigen. Insbesondere der Punkt Entfernte Apple-Events ist ein Einfallstor. Hiermit lässt sich Ihr Mac aus der Ferne nach Belieben steuern. Aktiviert werden die einzelnen Freigaben durch Setzen der Haken vor dem Eintrag. Je nach Freigabe können Sie dann noch weitere Optionen festlegen. Hier eine Auflistung und Funktionsbeschreibung der einzelnen Freigaben: DVD- oder CD-Freigabe: Erlaubt anderen Nutzern im Netzwerk den Zugriff auf das optische Laufwerk in Ihrem Mac. Bildschirmfreigabe: Eine sehr mächtige Funktion. Hiermit kann ein anderer Nutzer Ihren Mac so fernsteuern, als säße er davor. Ist die Funktion aktiviert, sehen Sie rechts im Kontrollfeld die mit vnc:// beginnende Netzwerkadresse, die der andere Nutzer verwenden muss. Sie können mithilfe des Felds Zugriff
13.2 Wichtige Einstellungen im Detail
261
erlauben für festlegen, welche auf Ihrem Mac eingerichteten Benutzer oder Benutzergruppen die Bildschirmfreigabe aus der Ferne erbitten dürfen. Um die Verbindung aufzubauen, genügt ein Klick im Finder auf den Menüpunkt Gehe zu. Dort muss die Option Mit Server verbinden gewählt werden.
Bild 13.23: Mit Server verbinden.
Alternativ führt die Tastenkombination [Befehlstaste]+[K] schneller ans Ziel. Geben Sie in das Feld Serveradresse die vnc://-Adresse ein und klicken Sie auf Verbinden.
Bild 13.24: Serveradresse eingeben.
Abschließend müssen Sie nur noch den Benutzernamen und das Passwort eines Administratorkontos eingeben, und schon erscheint Ihr Mac-Schreibtisch auf dem anderen Computer.
262
13 Systemeinstellungen
Bild 13.25: Bildschirmfreigabe.
Dateifreigabe: Wenn Sie anderen Mac-Anwendern in Ihrem Netzwerk Zugriff auf die auf Ihrem Computer gespeicherten Daten geben wollen, aktivieren Sie die Dateifreigabe.
Bild 13.26: Dateifreigabe aktivieren.
13.2 Wichtige Einstellungen im Detail
263
Sie können einzelne freizugebende Ordner genauso wählen wie die jeweiligen Nutzer, die auf diese Ordner zugreifen können. Außerdem bestimmen Sie, ob die Netzwerkkollegen die in den Ordnern gespeicherten Daten nur lesen oder auch schreiben (und damit verändern und löschen) dürfen. Wollen Sie neben den standardmäßig freigegebenen öffentlichen Ordnern weitere Ordner zugänglich machen, klicken Sie auf das Pluszeichen unten links, wählen den betreffenden Ordner aus und bestätigen Ihre Wahl durch Klick auf Hinzufügen.
Bild 13.27: Ordner freigeben.
Zugreifen können andere Nutzer, indem Sie im Finder auf Ihrem Mac über den Menüpunkt Gehe zu den Eintrag Mit Server verbinden anklicken und anschließend die mit afp:// beginnende Adresse eintragen, die Sie im Dateifreigabefenster rechts oben sehen. Klicken Sie auf die Schaltfläche Optionen, können Sie die Dateifreigabe auch für Windows-Nutzer im Netzwerk aktivieren. Diese sehen Ihren Mac dann wie gewohnt in der Netzwerkumgebung. Die Freigabe per FTP macht aus Ihrem Mac einen echten FTP-Server – vorausgesetzt, die Firewall lässt die Verbindung von außen zu.
264
13 Systemeinstellungen
Bild 13.28: Dateifreigabe für Windows-Nutzer.
Druckerfreigabe: Diese Funktion ist weitgehend selbsterklärend: Aktivieren Sie diese Freigabe, wird ein mit Ihrem Mac verbundener Drucker – in der Regel ein USB-Gerät, denn Netzwerkdrucker sind ja ohnehin im Netz sichtbar – für andere Computer im heimischen Netzwerk sichtbar. Die Nutzer der anderen Macs können dann aus der Ferne auf Ihrem Drucker drucken. Ihr Mac muss dazu natürlich angeschaltet sein.
Bild 13.29: Druckerfreigabe aktivieren.
Scannerfreigabe: Funktioniert analog zur Druckerfreigabe.
265
13.2 Wichtige Einstellungen im Detail
Webfreigabe: Ihr Mac wird zum Webserver. Sie müssen nur diese Funktion aktivieren, und schon können andere Nutzer mit ihrem Webbrowser die auf Ihrem Computer angelegten Webseiten betrachten. Die Dateien, auf die der Mac OS X-eigene Webserver zugreift, liegen im Ordner Websites in Ihrem Benutzerordner. Ein ebenso nützliches wie leistungsfähiges Helferlein beim Erstellen von professionell aussehenden Seiten ist das Programm iWeb, das Bestandteil von Apples iLife-Paket ist. Wollen Sie Ihre selbst erstellten Webseiten auch über das Internet zugänglich machen, empfiehlt sich ein professioneller Webhosting-Dienstleister. Ihr Mac sollte aus verschiedenen Gründen nur kurz zum Webserver werden.
Bild 13.30: Webfreigabe aktivieren.
Entfernte Anmeldung: Diese Funktion ist für die fortgeschrittenen MacAnwender interessant. Ist sie aktiviert, wird ein Anmelden per SSH (Secure Shell) möglich. Das Ganze findet auf der Ebene der Kommandozeile statt und hat nichts mit der grafischen Oberfläche des Finders zu tun.
266
13 Systemeinstellungen
Bild 13.31: Das dürfen lokale Benutzer.
Entfernte Verwaltung: Das ist eine erweiterte Version der beschriebenen Bildschirmfreigabe. Auch mit Entfernte Verwaltung lässt sich Ihr Mac aus der Ferne steuern. Im Unterschied zur Bildschirmfreigabe sind aber noch weitere Funktionen möglich, wie das Starten und Beenden von Anwendungen und das Verändern der Systemeinstellungen. Außerdem lässt sich Ihr Mac auf diesem Weg neu starten und ausschalten. Entfernte Apple-Events: Hauptsächlich für erfahrene Mac-Profis von Interesse, über diese Freigabe lassen sich beispielsweise AppleScript-Skripten aus der Ferne auf Ihrem Mac ausführen. Xgrid-Freigabe: Vielleicht kennen Sie Projekte wie den Bildschirmschoner SETI@home. Dieser verwendet die ungenutzte Rechenleistung von Millionen von Computern weltweit, um von Radioteleskopen eingefangene und über das Internet an die Rechner übermittelte Signale zu analysieren. Man sucht so nach außerirdischem Leben. Xgrid basiert auf der gleichen Idee, nämlich komplexe Berechnungen durch zahlreiche Computer erledigen zu lassen. Diese Freigabe dürfte somit hauptsächlich im wissenschaftlichen Umfeld eingesetzt werden. Internetfreigabe: Eine überaus nützliche Funktion, insbesondere auf Reisen. Denn wenn Ihr Rechner eine Internetverbindung besitzt, können andere mit Ihrem Mac verbundene Computer über diese Verbindung ebenfalls ins Internet. Sehr beliebt ist die Option beispielsweise beim Aufenthalt in Hotels, die einen kostenpflichtigen Internetzugang bieten. Ein Rechner geht per Netzwerkkabel online und gibt den anderen Computern den Zugang per Wireless LAN (AirPort) frei. Eine solche Konstruktion dürfte aber natürlich gegen die Nutzungsbedingungen des Internetzugangs verstoßen. Ist die Option aktiviert, legen Sie mit dem Auswahlmenü Verbindung freigeben fest, welche Schnittstelle mit dem Internet verbunden ist. Mit Computern über bestimmt, auf welchem Weg die anderen Rechner Kontakt mit Ihrem Mac aufnehmen. Hier muss logi-
267
13.2 Wichtige Einstellungen im Detail
scherweise eine andere Schnittstelle gewählt werden als die, über die der Zugang aufgebaut wird.
Bild 13.32: Internetfreigabe aktivieren.
Bluetooth-Freigabe: Wie im Abschnitt »Bluetooth« in diesem Kapitel bereits beschrieben, muss diese Funktion aktiviert werden, wenn Sie Dateien per Bluetooth mit anderen Geräten – Computern oder Smartphones – austauschen wollen.
MobileMe Mit MobileMe bietet Apple einen – kostenpflichtigen – Dienst, mit dessen Hilfe Sie verschiedene Geräte synchronisieren können: Adressbuch und Kontakte zwischen Mac und iPhone, Bilder und Lieder zwischen Mac und iPod – oder auch kreuz und quer alles mit allem. Außerdem fungiert MobileMe als Festplatte im Internet und als Ort, an dem Datensicherungen abgelegt werden können. Letzteres ist clever, da Sie selbst nach einem Elementarschaden, der Ihren Mac und alle hoffentlich vorhandenen Time Machine-Backups zerstört, noch an wichtige Daten kommen – von überall aus auf der Welt.
268
13 Systemeinstellungen
Bild 13.33: MobileMe: der Apple-Push-Dienst.
Um MobileMe zu nutzen, klicken Sie im Kontrollfeld auf Weitere Infos. Es öffnet sich eine Webseite, auf der Sie auf Gratis testen klicken und Schritt für Schritt alle notwendigen Daten eingeben. Sie werden auch aufgefordert, Kreditkartendaten zu hinterlegen. Aber keine Sorge, es wird vorerst nichts abgebucht, erst nach Ablauf
13.2 Wichtige Einstellungen im Detail
269
des Testzeitraums von 60 Tagen. Daher vergessen Sie nicht, zu kündigen, sollten Sie den Dienst nicht mehr nutzen wollen.
Bild 13.34: MobileMe-Anmeldung durchführen.
270
13 Systemeinstellungen
Nach dem Anmelden zeigt Ihnen das MobileMe-Kontrollfeld eine Menge neuer Register. Unter Sync können Sie beispielsweise festlegen, welche der auf Ihrem Mac gespeicherten Informationen mit den mobilen Geräten abgeglichen werden sollen.
Bild 13.35: SyncEinstellungen.
Das Register iDisk lässt Sie Ihren Speicherplatz im Web konfigurieren. Apple bietet Ihnen zehn GByte Speicherplatz im Internet. Dort können Sie beliebige Daten ablegen und auch anderen den Zugang ermöglichen. Haben Sie diese Option aktiviert, sollten Sie unbedingt ein Kennwort hierfür vergeben. Andernfalls stehen die in Ihrer iDisk liegenden Daten jedem Internetnutzer weltweit zur Verfügung. Spannend, aber oft mit Technikproblemen verbunden ist das Register Zugang zu meinem Mac. Mithilfe dieser Funktion können Sie die unter »Freigaben« in diesem Kapitel beschriebene Bildschirmfreigabe auch über das Internet nutzen. Das heißt, Sie steuern Ihren Mac fern, egal wo auf der Welt Sie sich gerade befinden. Problematisch ist das Ganze, da Ihr Internetrouter entsprechend konfiguriert sein muss, um die Verbindung von außen auf Ihren Mac zuzulassen.
271
13.2 Wichtige Einstellungen im Detail
Bild 13.36: iDisk-Einstellungen.
Bild 13.37: Zugang zu meinem Mac.
Netzwerk Dieses Kontrollfeld werden Sie hoffentlich nie im Detail kennenlernen. Denn wenn nicht, ist das ein gutes Zeichen dafür, dass Sie problemlos ins Internet kommen. Sie
272
13 Systemeinstellungen
können mit dem Netzwerk-Kontrollfeld sämtliche Feinstellungen der verschiedenen Netzwerkkarten (drahtlos, drahtgebunden) vornehmen. In der Regel müssen Sie hier nichts ändern, da sich Ihr Mac alle notwendigen Informationen automatisch holt. Das Zauberwort wird mit DHCP abgekürzt. DHCP sorgt dafür, dass eine zentrale Stelle im Netzwerk – zumeist der Internetrouter in kleineren Netzwerken – alle angeschlossenen Rechner mit sämtlichen notwendigen Verbindungsdaten versorgt.
Bild 13.38: NetzwerkFeineinstellungen vornehmen.
Sollte die Verbindung haken, klicken Sie unten links auf die Schaltfläche Assistent und anschließend auf Diagnose. Nun prüft Ihr Mac Schritt für Schritt alle notwendigen Einstellungen und weist Sie darauf hin, wenn er Probleme entdeckt. Durch Klick auf Assistent können Sie einen weiteren Assistenten starten, der Sie durch die Konfiguration des Netzwerkzugangs führt. � Umgebungen einrichten Betreiben Sie Ihren Mac des Öfteren in verschiedenen Umgebungen, die vielleicht manuelle Einstellungen notwendig machen, sollten Sie sich pro Umgebung eine eigene Umgebung anlegen. Die Umgebungen speichern alle Einstellungen und aktivieren sie auf Knopfdruck. Zum Anlegen einer Umgebung klicken Sie oben auf das Auswahlmenü Umgebung und dann auf Umgebungen bearbeiten. Durch Klick auf das Pluszeichen legen Sie eine neue Umgebung an, der Sie einen beliebigen
13.2 Wichtige Einstellungen im Detail
273
Namen wie Büro oder Privat geben können. Wenn Sie nun Einstellungen an den Netzwerkschnittstellen ändern, gelten diese lediglich für die aktive Umgebung. Links in der Leiste sehen Sie alle Netzwerkschnittstellen Ihres Mac. Klicken Sie auf einen der Einträge, sehen Sie rechts die im Moment gültigen Einstellungen. Per Klick auf das Auswahlmenü IPv4 konfigurieren können Sie eine andere Einstellung wählen und beispielsweise manuell alle notwendigen IP-Einstellungen vornehmen. � IP-Einstellungen Ohne allzu weit in die Tiefen von Netzwerkprotokollen wie TCP/IP einzusteigen, hier die wichtigsten Informationen rund um die bei einer manuellen Konfiguration notwendigen Werte: IP-Adresse: Dies ist eine Art einmalige Kennung, über die Ihr Mac mit dem Router kommuniziert. Jede IP-Adresse darf im Netzwerk nur einmal auftauchen, da der Router sonst nicht weiß, an welche Maschine er welche Daten aus dem Internet weiterreichen soll. Wenn Sie nicht wissen, welche Adressen noch frei sind, versuchen Sie es einfach mit einer aus dem passenden Bereich (mehr zum Bereich weiter unten). Ist die Adresse schon vergeben, weist Sie Ihr Mac wenige Sekunden nach Eingabe und Klick auf Anwenden darauf hin. Teilnetzmaske: Wollen Rechner in einem Netzwerk direkt miteinander kommunizieren, müssen sie die gleiche Netzmaske haben. In so gut wie allen kleinen und privaten Netzen lautet die Maske 255.255.255.0. Router: Der Router ist das Bindeglied zwischen Ihrem Netzwerk und dem Internet. Kennt Ihr Rechner die IP-Adresse des Routers nicht, findet er keinen Weg ins Internet. Die Routeradresse können Sie nicht herausfinden, Sie müssen sie wissen beziehungsweise erfragen. Geht es um Ihren Router zu Hause, finden Sie dessen voreingestellte IP-Adresse auf jeden Fall im Handbuch. In der Regel ist die letzte Stelle der Routeradresse immer die ».1«. Wenn Sie eine IP-Adresse für Ihren Rechner eingeben, übernehmen Sie die drei Ziffern (beispielsweise 192.168.178) vor der ».1« und wählen eine beliebige andere Zahl zwischen 2 und 254. Die IP-Adresse Ihres Mac (einzugeben ins Feld IP-Adresse, siehe oben) lautet denn beispielsweise 192.168.178.10. Die drei Zahlen vor dem letzten Punkt müssen unbedingt identisch sein. DNS-Server: Dieser Server hilft Ihrem Mac, aus Webadressen wie www.apple.de die eigentlich dahinterliegende IP-Adresse zu machen. Denn Ihr Rechner
274
13 Systemeinstellungen
kommuniziert nicht mit den für uns Menschen lesbaren Namen, sondern mit den zugrunde liegenden IP-Adressen. Der DNS ist quasi das Telefonbuch des Internets. Tragen Sie hier am besten die IP-Adresse des Routers ein, das wird in beinahe allen Fällen ans Ziel führen.
Sicherheit Dieses Kontrollfeld ist sehr wichtig, denn hier legen Sie grundsätzliche Sicherheitseinstellungen fest. So können Sie beispielsweise festlegen, dass Ihr Mac Sie immer nach einem Passwort fragt, wenn Sie den Bildschirmschoner beenden oder das Gerät aus dem Ruhezustand wecken wollen. Insbesondere für Notebooks ist das eine überaus sinnvolle Einstellung, wenngleich ihr Effekt hin und wieder lästig ist. � Allgemein Setzen Sie den Haken vor Automatische Anmeldung deaktivieren, damit Ihr Mac nach dem Start brav bei der Passworteingabe wartet und nicht einfach das Betriebssystem freigibt. Sicheren virtuellen Speicher verwenden verschlüsselt die Daten, die Ihr Mac während des Betriebs benötigt, die aber nicht mehr in den Arbeitsspeicher passen. Er lagert sie dann auf die Festplatte aus, von wo sie theoretisch ausgelesen werden können.
Bild 13.39: Allgemeine Sicherheitseinstellungen.
13.2 Wichtige Einstellungen im Detail
275
� FileVault Im Register FileVault finden Sie die Optionen, die zum Verschlüsseln Ihres kompletten Benutzerordners notwendig sind. Ihr Mac codiert also alles, was im Ordner liegt, der Ihren Benutzernamen trägt. Somit haben andere Nutzer, die denselben Mac nutzen, keine Chance, Ihre Daten einzusehen. Das Gleiche gilt für den Fall, dass Ihnen der Computer abhanden kommt. Das erstmalige Verschlüsseln dauert einige Zeit, abhängig von der Größe des Ordners.
Bild 13.40: FileVault schützt den Benutzerordner.
In Zukunft werden Sie davon aber nichts mehr merken, da alle neu hinzukommenden Daten blitzschnell und automatisch ebenfalls verschlüsselt werden. Beachten Sie bitte die Hinweise hinsichtlich der Passwörter, die Ihnen Ihr Mac im FileVault-Fenster anzeigt. Denn wenn Sie das Passwort zu Ihrem Konto vergessen, kommen Sie nie wieder an die Daten im Benutzerordner. � Firewall Die Mac OS X-eigene Firewall sollten Sie in jedem Fall aktivieren. Die Firewall ist eine Software, die sämtlichen Netzwerkdatenverkehr analysiert, der zwischen Ihrem Mac und dem Internet fließt. Generell lässt die Firewall keine Anfragen zu, die von außen, also aus dem Internet, an Ihren Mac geschickt werden. Nur wenn Ihr Computer die Verbindung zum jeweiligen Onlinedienst selbst aufgebaut hat, dürfen umgekehrt auch die Daten dieses Diensts zum Mac fließen.
276
13 Systemeinstellungen
Bild 13.41: Firewall immer einschalten.
Zwar hat auch Ihr Internetrouter mit Sicherheit eine Firewall, aber in diesem Fall gilt: Viel hilft viel. Sollten Sie ein Notebook nutzen, ist die Firewall ohnehin Pflicht. Denn wenn Sie an öffentlichen Orten beispielsweise per WLAN-Hotspot ins Internet gehen, haben Sie keinerlei Kontrolle darüber, welche Sicherungsmaßnahmen der Hotspot-Betreiber getroffen hat. Wenn Sie die Firewall zum ersten Mal aktivieren, werden Sie wahrscheinlich mit einigen Nachfragen belagert. Ihr Mac nennt Ihnen jeweils den Namen einer gerade aktiven Anwendung und will wissen, ob das betreffende Programm Daten mit dem Internet austauschen darf. Erlauben Sie das wirklich nur bei Anwendungen, die sonst nicht funktionsfähig wären.
Bild 13.42: Eingehende Netzwerkverbindungen akzeptieren.
Alle erlaubten beziehungsweise blockierten Anwendungen listet Ihnen Mac OS X auf, wenn Sie im Register Firewall auf Weitere Optionen klicken. Wollen Sie eine Anwendung betreffende Einstellungen ändern, klicken Sie auf den Doppelpfeil rechts außen und wählen die entsprechende Option.
277
13.2 Wichtige Einstellungen im Detail
Um weitere Anwendungen aufzunehmen, klicken Sie auf das Pluszeichen links unten und hangeln sich anschließend durch die Ordner auf Ihrer Festplatte, bis Sie die betreffende Applikation gefunden haben. Vorsichtshalber sollten Sie die Option Signierter Software automatisch erlauben, eingehende Verbindungen zu empfangen deaktivieren. Denn eine digitale Signatur allein ist kein verlässliches Merkmal, um eine Applikation als harmlos deklarieren zu können.
Bild 13.43: Erlaubte bzw. blockierte Anwendungen listet Mac OS X auf.
Softwareaktualisierung Auf die Relevanz von Softwareupdates sind wir zu Beginn des Buchs schon eingegangen. Daher an dieser Stelle nur der Hinweis, dass Sie mit dem Kontrollfeld Nach Upates suchen die Frequenz kontrollieren, in der Ihr Mac nach Updates sucht. Außerdem können Sie die Updates im Hintergrund herunterladen lassen, sodass der komplette Updateprozess schneller über die Bühne geht. Im Register Installierte Software sehen Sie die Programme und Komponenten, um die sich die Softwareaktualisierung kümmert. Alle übrigen auf Ihrem Mac installierten Anwendungen müssen Sie selbst im Blick behalten.
278
13 Systemeinstellungen
Bild 13.44: Wöchentliche Suche nach Updates.
Spotlight Spotlight ist die integrierte Suchfunktion von Mac OS X – und ein echtes Goldstück. Die Suche findet blitzartig wirklich alles, was auf Ihrem Rechner gespeichert ist. Egal ob Sie nach Dateinamen suchen, nach Schlagwörtern in einem PDFDokument oder einer E-Mail: Spotlight findet es.
Bild 13.45: Spotlight findet alles.
Aufrufen können Sie Spotlight entweder durch Klick auf das Lupensymbol oben rechts in der Taskleiste, durch die Eingabe eines Suchbegriffs in das Suchfeld, das in
13.2 Wichtige Einstellungen im Detail
279
jedem Finder-Fenster zu sehen ist, oder durch das Tastenkürzel [Befehlstaste]+ [Leertaste]. Letzteres ist der schnellste Weg, direkt aus jeder Anwendung heraus zum Suchfeld des Finder zu springen. Sie können auf diesem Weg beispielsweise auch Programme starten: Tastenkürzel drücken, die ersten Buchstaben des Programmnamens eingeben und dann entweder mit der [Eingabetaste] bestätigen oder mit der Maus auf den markierten Eintrag klicken. Damit Spotlight so gut funktioniert, müssen Sie dem Spürhund sagen, welche Elemente er durchsuchen soll. Das legen Sie mit dem Kontrollfeld in den Systemeinstellungen fest. Entfernen Sie die Haken vor den Elementen, die Spotlight links liegen lassen soll. Spotlight frisst ein klein wenig Leistung, da es permanent im Hintergrund nach neu abgespeicherten Dateien sucht und deren Inhalt dann sofort in seinen Index aufnimmt.
Bild 13.46: SpotlightEinstellungen festlegen.
Dabei werden Prozessor und Festplatte gefordert. Daher kann es ratsam sein, einzelne Objekte nicht durchsuchen zu lassen, um den Rechner nicht auszubremsen. Außerdem können Sie durch Klick auf das Register Privatsphäre auch einzelne Ordner von der Suche ausnehmen. Klicken Sie hierzu links unten auf das Pluszeichen und wählen Sie anschließend den betreffenden Ordner. Sie können den Ordner auch per Drag & Drop aus einem Finder-Fenster hinzufügen.
280
13 Systemeinstellungen
Sprache Sie können Ihren Mac per Sprache steuern – auf Englisch. So gut die Idee der Sprachsteuerung ist, so nutzlos ist sie weitgehend im Alltag. Denn Ihr Mac erkennt nur englischsprachige Kommandos. Welche Kommandos das im Einzelnen sind, sehen Sie im Register Befehle durch einen anschließenden Klick auf die Schaltfläche »Speakable Items«-Ordner öffnen. Jede der in diesem Ordner gespeicherten Dateien steht für ein Kommando. Wie Sie sehen, sind die Befehle sämtlich in Englisch (z. B. Line-In).
Bild 13.47: Spracherkennung und Sprachausgabe ausschalten.
Ähnlich zweckfrei im Alltag ist die Sprachausgabe. Ihr Mac liest Ihnen Warnmeldungen und Ähnliches vor – mit ziemlich abgehackten Computerstimmen, die zudem nur englische Texte verlesen können. Deutsche Meldungen beherrscht der Mac nicht. Wollen Sie die Funktion aktivieren, weist eine Meldung darauf hin, dass Sie die falsche Sprache verwenden.
Sprache & Text Die Reihenfolge der Sprachen in diesem Kontrollfeld hat eine große Bedeutung, nicht nur weil alle Finder-Menüs in der Sprache dargestellt werden, die ganz oben in der Liste steht. Auch viele Anwendungen bringen mehrere Sprachen mit und installieren automatisch die Sprache, die in diesem Kontrollfeld an oberster Stelle steht. Bewegen können Sie die Listeneinträge per Drag & Drop.
13.2 Wichtige Einstellungen im Detail
281
Bild 13.48: Reihenfolge der bevorzugten Sprache festlegen.
Im Register Text können Sie automatische Textersetzungen definieren. Anwendungen wie Microsoft Word bringen ähnliche Funktionen selbst mit. Aber systemeigene Anwendungen wie TextEdit profitieren von den Einstellungen, die Sie definieren. Tippen Sie beispielsweise »(c)«, ersetzt Ihr Mac die Zeichenfolge automatisch durch das Copyright-Zeichen.
Bild 13.49: Automatische Textersetzungen definieren
282
13 Systemeinstellungen
Das Register Formate lässt Sie Punkte festlegen wie die Darstellung der Uhrzeit, des Datums sowie von Zahlen.
Bild 13.50: Formatattribute einstellen.
Im Register Eingabequellen können Sie verschiedene Tastaturbelegungen verwalten. Alle Belegungen, die Sie mit einem Haken versehen, werden aktiv und stehen prinzipiell sofort bereit. Sie können also ohne Probleme mit einer englischen oder französischen Belegung arbeiten. Am schnellsten zwischen den Belegungen wechseln können Sie, wenn Sie unten den Haken bei Eingabequellen in der Menüleiste anzeigen setzen. Es erscheint dann eine Flagge oben in der Finder-Menüleiste neben dem Datum. Ein Klick darauf zeigt Ihnen alle verfügbaren Tastaturbelegungen an. Per Mausklick wird die Belegung aktiviert.
283
13.2 Wichtige Einstellungen im Detail
Bild 13.51: Tastaturbelegungen verwalten.
Bild 13.52: Die deutsche Tastaturbelegung ist aktiviert.
Praktisch ist, wenn Sie in der Liste der Eingabemethoden den Punkt Tastatur- und Zeichenübersicht einblenden aktivieren. Sie erreichen dann im Handumdrehen eine Übersicht mit allen Sonderzeichen. Benötigen Sie ein solches Zeichen in einem Text, klicken Sie es an und wählen anschließend Einsetzen rechts unten. Das Zeichen erscheint an der Stelle in Ihrem Text, an der die Schreibmarke gerade verharrt.
284
13 Systemeinstellungen
Bild 13.53: Übersicht aller Sonderzeichen.
Startvolume Mithilfe dieses Kontrollfelds bestimmen Sie, von welchem Datenträger Ihr Mac von nun an starten soll. Das ist insbesondere dann praktisch, wenn Sie per Boot Camp eine Windows-Partition erzeugt haben und den Mac bevorzugt Windows starten lassen wollen. Klicken Sie einfach auf das gewünschte Laufwerk und bestätigen Sie Ihre Wahl durch Klick auf Neustart.
285
13.2 Wichtige Einstellungen im Detail
Bild 13.54: Startvolume festlegen.
Der Mac startet dann sofort neu und bootet vom gewählten Laufwerk. Sollten Sie beim Start ein anderes System wählen wollen, halten Sie direkt nach dem Einschalten des Mac die [Alt]-Taste gedrückt, bis Sie die Symbole der angeschlossenen Datenträger sehen. Klicken Sie auf das passende Laufwerk und anschließend auf den weißen Pfeil. Ihr Mac bootet dann dieses eine Mal vom gewählten Datenträger.
Bild 13.55: Der Mac bootet vom gewählten Laufwerk.
14 Mac OS X installieren So problemlos der tägliche Umgang mit Mac OS X ist, so unkompliziert gestaltet sich auch die Installation des Betriebssystems. Egal ob Sie es vollständig neu installieren oder eine bestehende Version mit Mac OS X 10.6 (Snow Leopard) auf den neuesten Stand bringen wollen: Ihnen werden keine technischen Handstände abverlangt, und der Spuk ist in aller Regel auch in weniger als 45 Minuten über die Bühne gegangen.
14.1
Installationsvarianaten
Wir beschreiben Ihnen im Folgenden, auf welche Arten Sie Mac OS X auf Ihren Apple-PC oder Ihren Mobil-Mac bekommen. Neben den gewohnten Wegen – die jeweils die Installation von der mitgelieferten DVD voraussetzen – erfahren Sie auch, wie Sie das System von einer externen Festplatte oder gar vom USB-Stick aus installieren können. Dieser Weg ist nützlich, da er schneller vonstatten geht als die Installation per DVD. Außerdem ist er die Rettung, sollte das eingebaute DVDLaufwerk technische Probleme haben.
Bild 14.1: Elegant: Geschmeidig wie eine Großkatze soll sich nach der Idee von Apples Marketingstrategen auch Mac OS X 10.6 verhalten. (Foto: Apple)
288
14 Mac OS X installieren
Grundsätzlich gibt es drei Möglichkeiten, Ihren Computer mit Mac OS X 10.6 in Kontakt zu bringen: Sie haben einen nagelneuen Mac erworben, und der Snow Leopard ist schon vorinstalliert. Sollten Sie Ihren Computer nach August 2009 gekauft haben, ist die Wahrscheinlichkeit groß, dass das so ist. In diesem Fall können Sie die folgenden Ausführungen überspringen – es sei denn, Sie wollen oder müssen das System aus irgendeinem Grund neu aufsetzen. Sie installieren das System komplett neu, eventuell sogar auf eine neue, noch leere Festplatte. In diesem Fall können Sie nach Abschluss der Installation eventuell vorhandene Daten recht leicht importieren. Sie wollen ausgehend von einer bestehenden Version – kompatibel sind Mac OS X 10.4 (Tiger) und Mac OS X 10.5 (Leopard) – Ihren Mac auf den aktuellen Stand bringen. Das Update verläuft genauso unkompliziert wie die Neuinstallation. Dabei bleiben alle Ihre Daten intakt, und auch die schon installierten Anwendungen funktionieren nach dem Update weitgehend problemlos.
Bild 14.2: Nach dem Einlegen der Mac OS X Install DVD meldet sich der Snow Leopard-Installationsassistent.
Welchen Weg auch immer Sie wählen, einige Punkte sind allen Varianten gleich: die Anforderungen an die Hardware. So lässt sich Snow Leopard nur noch auf Macs installieren, in denen ein IntelProzessor steckt. Das gilt für alle Modelle, die seit dem Jahr 2006 gebaut wurden.
14.1 Installationsvarianaten
289
Außerdem muss Ihr Computer ein funktionierendes DVD-Laufwerk in sich tragen. Ist dem nicht so, finden Sie im Abschnitt »USB-Stick Installation« in diesem Kapitel eine Anleitung, wie es dennoch funktioniert. Der Hauptspeicher muss mindestens 1 GByte groß sein. Auf der Festplatte, die zur Systemplatte werden soll, müssen mindestens 5 GByte frei sein. Je mehr, desto besser. Vor der Installation Datensicherung Sichern Sie vor der Installation unbedingt Ihre Daten. Das gilt natürlich nur, wenn Sie auf eine bereits aktive Festplatte installieren. Wie Sie die Daten sichern können, wenn Sie bereits Mac OS X 10.5 (Leopard) einsetzen, erläutern wir ausführlich im Kapitel zu Time Machine. Anwender älterer Mac OS-Versionen sollten eine Komplettsicherung ihrer Daten mit der Gratissoftware Carbon Copy Cloner ins Auge fassen. Sie können die Software herunterladen unter www.bombich.com. Die Installation eines Betriebssystems ist eine der heikelsten Operationen überhaupt im Umgang mit Computern. Geht hierbei etwas schief, sei es durch Softwarefehler oder durch Fehlbedienung, hat das zumeist fatale Auswirkungen. Komplette Datenverluste sind keine Seltenheit.
Update-Installation Am wenigsten aufwendig ist sicher ein Update von Mac OS X 10.4 oder 10.5. Starten Sie Ihren Mac, legen Sie einfach die Snow Leopard-DVD ins Laufwerk und klicken Sie doppelt auf Mac OS X Installation. Denken Sie zuvor an die bereits erwähnte Datensicherung. Ein Klick auf Dienstprogramme unten links bringt eine Meldung auf den Schirm, die Ihnen sagt, dass Sie den Computer auch neu starten und von der DVD booten können, um dann eine zuvor mit Time Machine angelegte Sicherung zurückzuspielen. Haben Sie das nicht vor, klicken Sie auf Zurück und dann auf Fortfahren.
290
14 Mac OS X installieren
Bild 14.3: Klicken Sie auf Zurück, wenn Sie nicht vorhaben, ein Time MachineBackup wiederherzustellen.
Bild 14.4: Um die Installation von Snow Leopard zu konfigurieren, klicken Sie auf Fortfahren.
14.1 Installationsvarianaten
291
Sie werden jetzt dazu aufgefordert, die Festplatte auszuwählen, auf die das System installiert werden soll. Sollten Sie nur eine im System haben, ist das natürlich kein Problem. Alle Daten bleiben erhalten. Klicken Sie noch nicht auf Installieren, sondern wenden Sie sich erst der Schaltfläche Anpassen zu. Denn darüber können Sie Optionen abwählen, die dann nicht installiert werden. Das spart Zeit bei der Installation und vor allem Platz auf der Festplatte.
Bild 14.5: Festplatte wählen.
Sie können getrost alle Sprachen abwählen, die in Ihrem Haushalt ohnehin nicht gesprochen werden. Wollen Sie später doch noch eine der momentan verschmähten Sprachen hinzufügen, können Sie das einfach durch erneutes Starten der Installation nachholen.
292
14 Mac OS X installieren
Bild 14.6: Sprache festlegen.
Das Gleiche gilt für die Druckertreiber. Im Zweifelsfall installieren Sie später den zu Ihrem Drucker passenden Treiber und müssen nicht Hunderte von überflüssigen – und zumeist ohnehin veralteten – Treibern auf der Festplatte ansiedeln, zumal dieser Ballast nach der Installation auch Teil Ihrer Datensicherungen wird. Und spätestens hier spielt Speicherplatz eine Rolle. Alle übrigen Installationsoptionen werden im Folgenden kurz beschrieben: Zusätzliche Schriften: Schriftarten zum Darstellen von verschiedenen internationalen Sprachen wie Arabisch, Chinesisch oder Thailändisch. X11: X11 oder auch X Window System ist eine in der Unix-Welt verbreitete grafische Benutzeroberfläche – ähnlich dem Finder Ihres Mac. Sollten Sie nicht vorhaben, Unix-Anwendungen mit Ihrem Mac zu nutzen, können Sie X11 beruhigt abwählen. Rosetta: Rosetta ist eine Art Dolmetscher zwischen älteren Mac-Programmen und dem modernen Snow Leopard und vor allem der modernen Hardware. Bevor Apple 2006 auf Intel-Prozessoren setzte, verbaute man sogenannte PowerPC-Prozessoren. Damit die einstmals für diese Prozessoren geschriebene Software auch auf modernen Macs läuft, gaukelt Rosetta den Programmen vor, sie liefen auf einer PowerPC-Plattform. Da es heute kaum noch PowerPCAnwendungen gibt, können Sie auch diese Option abwählen. QuickTime: QuickTime ist eine Multimedia-Wiedergabesoftware, die beispielsweise für die Funktion von iTunes unabdingbar ist. Installieren Sie sie am besten mit. Gehen Sie aber davon aus, dass es seit dem Erstellen Ihrer DVD und dem Zeitpunkt der Installation diverse Updates für QuickTime gegeben hat.
14.1 Installationsvarianaten
293
Der automatische Softwareupdate-Mechanismus von Mac OS X wird Sie bei Gelegenheit darauf hinweisen. Haben Sie Ihre Auswahl getroffen, klicken Sie erst auf OK und dann auf Installieren. Bestätigen Sie auch das folgende Fenster durch Klick auf Installieren und geben Sie dann Ihr Administratorkennwort ein. Die Installation beginnt.
Bild 14.7: Die automatische Mac OS X-Installation läuft.
Während der Installation startet Ihr Mac zweimal selbstständig neu. Nach dem zweiten Neustart empfängt Sie dann der bekannte Anmeldebildschirm, so Sie denn Benutzerkonten mit Passwörtern auf dem Rechner eingerichtet haben.
Neuinstallation Es gibt zwei gängige Szenarien, in denen Mac OS X 10.6 komplett neu installiert werden muss: Entweder Sie installieren auf eine noch leere Festplatte, oder das vorherige System ist softwareseitig so zerstört, dass nur eine frische Installation bleibt –
294
14 Mac OS X installieren
eventuell gefolgt von einem Wiederherstellen wichtiger Daten aus einem Time Machine-Backup. Egal was der Grund ist, die Installation geht immer auf gleiche Weise über die Bühne: Starten Sie Ihren Mac bei eingelegter Installations-DVD neu und halten Sie die [C]-Taste gedrückt. Das ist für Ihren Mac das Zeichen, dass er direkt von der DVD starten soll. Sobald Sie hören, dass der Computer auf die DVD zugreift, können Sie die Taste wieder loslassen. Natürlich können Sie auch die [Wahltaste] gedrückt halten und so das Startvolume auswählen. Einige Sekunden nach dem Start begrüßt Sie das Installationsprogramm mit der Aufforderung, die passende Sprache zu wählen. Es dreht sich hier um die Sprache, in der die Installation abläuft. Die Sprache der Bildschirmtexte des eigentlichen Betriebssystems wählen Sie später. Wählen Sie Deutsch oder eine andere Ihnen genehme Sprache und klicken Sie dann auf das Pfeilsymbol unten rechts. Nun sehen Sie das Begrüßungsfenster der Installation. Bevor Sie auf Fortfahren klicken, werfen Sie einen Blick nach oben zum Bildschirmrand. Sie sehen dort eine Menüleiste, in der sich unter anderem der Punkt Dienstprogramme findet. Mithilfe der Dienstprogramme können Sie beispielsweise die Kennwörter von Benutzern zurücksetzen, sollten diese in Vergessenheit geraten.
14.1 Installationsvarianaten
295
Bild 14.8: Halt! Bevor Sie auf Fortfahren klicken, werfen Sie einen Blick auf das Menü am oberen Bildschimrand.
� Der Festplatte auf den digitalen Zahn gefühlt Am wichtigsten für die Neuinstallation ist das Festplatten-Dienstprogramm. Damit können Sie unter anderem die Festplatte, auf die Sie gleich Snow Leopard installieren wollen, auf Fehler prüfen. Das sollten Sie auch auf jeden Fall tun, um unliebsame Erlebnisse während der Installation von vornherein zu vermeiden. � Partitionieren der Festplatte Wollen Sie auf eine fabrikneue Festplatte installieren, müssen Sie sie mit dem Dienstprogramm zuerst partitionieren und formatieren. Partitionieren bedeutet, die Festplatte in mehrere Bestandteile aufzuteilen. Nach dem Partitionieren finden Sie später verschiedene Symbole auf dem Desktop vor – so, als hätten Sie mehrere Festplatten angeschlossen.
Bild 14.9: Im Menü der Dienstprogramme finden Sie das FestplattenDienstprogramm.
296
14 Mac OS X installieren
An und für sich spricht angesichts der aktuellen Speicherkapazitäten moderner Festplatten nichts mehr dafür, verschiedene Partitionen anzulegen, um so beispielsweise Betriebssystem und Programme von den selbst erstellten Dokumenten zu trennen. Obendrein sind die Suchfunktionen moderner Betriebssysteme auch so effizient, dass eine der Ordnung dienende, künstlich verordnete Trennung keine Vorteile mehr bietet. Möchten Sie später per Boot Camp installieren? Sollten Sie vorhaben, später noch Windows per Boot Camp auf Ihrem Mac zu installieren, erstellen Sie keinesfalls mehrere Partitionen. Der Boot Camp Assistent weigert sich sonst, die für die Windows-Installation notwendige Partition anzulegen. Sollten Sie die Festplatte neu partitionieren wollen, um beispielsweise aus mehreren bereits vorhandenen eine einzige Partition zu machen, klicken Sie links in der Leiste auf die betreffende Festplatte. Wählen Sie nun rechts das Register GUID Partitionieren. Klicken Sie dort auf das Auswahlmenü unter Volume-Schema und wählen Sie den Listeneintrag 1 Partition.
297
14.1 Installationsvarianaten
Klicken Sie dann auf die Schaltfläche Optionen und stellen Sie sicher, dass der Punkt GUID-Partitionstabelle angewählt wurde. Nur auf eine solche Partition kann Mac OS X 10.6 installiert werden. Bestätigen Sie Ihre Auswahl durch Klick auf OK und klicken Sie nun im Hauptfenster des Dienstprogramms unten rechts auf die Schaltfläche Anwenden.
Bild 14.10: Die GUIDPartitionstabelle aktivieren.
Die Software warnt Sie nun, dass Sie dabei sind, die bestehenden Partitionen – und somit alle eventuell auf der Festplatte gespeicherten Daten – zu löschen.
298
14 Mac OS X installieren
Bestätigen Sie durch Klick auf Partitionieren. Aber nur dann, wenn Sie ganz sicher wissen, dass Sie Ihre Daten gesichert haben.
Bild 14.11: Mit Klick auf die Schaltfläche Partitionieren starten Sie den Prozess.
� Weiter geht’s mit der Installation Nach dem Partitionieren können Sie das Festplatten-Dienstprogramm schließen und per Klick auf Fortfahren mit der Installation beginnen. Das Installationsprogramm fragt Sie nun, auf welche Festplatte beziehungsweise Partition Mac OS X 10.6 installiert werden soll. Bevor Sie auf den gewünschten Datenträger klicken, sollten Sie durch einen Klick auf die Schaltfläche Anpassen die für Sie überflüssigen Optionen von Mac OS X 10.6 abwählen. Das spart Zeit bei der Installation und belegt zudem weniger Platz auf der Festplatte.
Bild 14.12: Festplatte wählen, auf die Mac OS X installiert werden soll.
14.1 Installationsvarianaten
299
Was die einzelnen Optionen bedeuten, haben wir bereits unter »UpdateInstallation« erläutert. Informieren Sie sich in diesem Abschnitt darüber, welche der Optionen Sie gefahrlos abwählen können. Gehen Sie ruhig beherzt vor, Ihr Mac wird hinterher trotzdem funktionieren. Und es wird Ihnen mit freiem Festplattenspeicher gedankt. Denn allein die Druckertreiber nehmen mehrere GByte in Beschlag. Fehlende Optionen später nachinstallieren Auch wenn Sie in diesem Schritt etwas abwählen, das Sie später doch wieder benötigen: Seien Sie beruhigt. Denn Sie können die fehlenden Optionen, beispielsweise eine zusätzliche Sprache, später jederzeit nachinstallieren, indem Sie die Installations-DVD einfach noch einmal einlegen und die Installation starten. Haben Sie Ihre Wahl getroffen, bestätigen Sie sie durch Klick auf OK und fahren nach Wahl des Datenträgers durch Klick auf Installieren fort. Die Installation beginnt und wird Ihren Mac in der Folge zweimal neu starten. Von Ihnen wird in den kommenden Minuten keine Eingabe erwartet, Sie können also getrost einer anderen Beschäftigung nachgehen. Die Dauer der Installation hängt entscheidend davon ab, wie viele Pakete Sie mit installieren lassen. Ebenfalls wichtig sind natürlich auch die Geschwindigkeit von Mac und Festplatte. Begrüßt Sie Ihr Mac nach einer Weile mit der Frage, welche Art Tastatur Sie angeschlossen haben, ist das kein Grund zur Besorgnis. Sie nutzen sehr wahrscheinlich eine Funktastatur, die nicht von Apple stammt. Drücken Sie einfach auf die von der Software verlangte Taste und wählen Sie im nächsten Fenster ISO. Schon verstehen sich Mac und Tastatur problemlos. Wählen Sie anschließend das Land aus, in dem Sie wohnen. Im nächsten Schritt können Sie die passende Tastaturbelegung bestimmen. Durch einen Klick auf Alle einblenden werden Ihnen auch exotische Belegungen angeboten. Wenn Sie später beim täglichen Umgang mit dem Mac eine andere Belegung wünschen: kein Problem, Sie können diese Einstellung jederzeit ändern.
300
14 Mac OS X installieren
Bild 14.13: Land und Region auswählen, in der Sie sich befinden.
Bild 14.14: Tastaturbelegung festlegen.
Nach einem Klick auf Fortfahren fragt Sie der Installationsassistent, ob Sie Daten von einem anderen Mac oder aus einem Time Machine-Backup übernehmen wollen.
14.1 Installationsvarianaten
301
Haben Sie beispielsweise zuvor schon mit Mac OS 10.5 (Leopard) gearbeitet, verfügen Sie sicherlich über solche Sicherungen. Wir empfehlen, die externe Festplatte mit den Backups jetzt anzuschließen. � Daten von einem Time Machine-Backup einspielen Im Folgenden beschreiben wir, wie ein Time Machine-Backup der Installation hinzugefügt werden kann. Sollten Sie kein solches Backup haben, springen Sie einfach weiter zum Abschnitt »Die Installation abschließen«.
Bild 14.15: Von wo möchten Sie Ihre Daten übertragen?
Um Ihr Time Machine-Backup einzuspielen, schließen Sie die externe Festplatte an und klicken dann auf Fortfahren. Die Software zeigt Ihnen nun die entsprechenden Platten an. Ein weiterer Klick auf Fortfahren bringt Sie zu einer Liste mit allen Daten, die sich in der Sicherung befinden.
302
14 Mac OS X installieren
Bild 14.16: Backup-Volume auswählen.
Wählen Sie die Punkte an, die den Weg in die frische Installation von Snow Leopard finden sollen. Sie können auch alle Punkte angehakt lassen. Dann sieht die neue Installation später genau so aus wie die gewohnte Umgebung. Klicken Sie auf Fortfahren, und die Software holt die Daten vom Time Machine-Backup.
Bild 14.17: Daten auswählen, die den Weg in die Installation finden sollen.
14.1 Installationsvarianaten
303
� Die Installation abschließen Der Installationsassistent lässt Sie im nächsten Schritt ein drahtloses (WLAN-) Netzwerk auswählen. Klicken Sie einfach doppelt auf das gewünschte Netz und geben Sie, falls notwendig, das dazugehörige Kennwort ein.
Bild 14.18: WLAN wählen und Kennwort eingeben.
Nun fragt die Software Sie nach Ihren persönlichen Daten. Füllen Sie die Felder nach Belieben aus. Es besteht keine Pflicht, Apple Ihre wahren Kontaktdaten mitzuteilen. Denn die Daten werden, eine Internetverbindung vorausgesetzt, an Apple übermittelt. Der folgende Schritt ist erheblich wichtiger als die Adresseingabe: Der Assistent lässt Sie einen Benutzer anlegen. Dieses Benutzerkonto bekommt automatisch Administratorrechte. Das heißt, es hat alle Rechte, um sämtliche Änderungen am System vornehmen zu können. Sie können hierfür entweder ein eigenes Konto einrichten (beispielsweise admin genannt) oder aber auch ein Konto auf Ihren Namen einrichten. Letzteres hat den Vorteil, dass Sie sich nicht ab- und wieder anmelden müssen, wenn Sie Administratorzugriff benötigen. Gleichzeitig birgt dieses Vorgehen aber auch die Gefahr, dass Sie später im Arbeitsalltag aus Versehen wichtige Daten löschen. Ihr Mac fordert Sie vor solchen Eingriffen zwar immer auf, das Passwort einzugeben, aber im Eifer des Gefechts ist auch das schnell passiert.
304
14 Mac OS X installieren
Noch ein Hinweis zu den übrigen Feldern des lokalen Benutzerkontos: Der Account-Name darf keine Sonderzeichen oder Umlaute enthalten und muss aus Kleinbuchstaben bestehen. Sie können diesen Namen später nicht mehr ändern, was aber in der Regel auch kein Problem darstellt. Bei Vollständiger Name sind Sie hingegen frei in der Wahl der Zeichen. Im Feld Merkhilfe können Sie eine Eselsbrücke zum Passwort hinterlegen. Der dort eingegebene Text erscheint später immer dann, wenn Sie Ihr Kennwort einige Male falsch eingegeben haben. Schreiben Sie besser nicht das eigentliche Passwort in dieses Feld! Andernfalls können Sie sich die Vergabe eines solchen auch sparen. Nach einem Klick auf Fortfahren können Sie dem gerade angelegten Konto noch ein kleines Porträtbild zuordnen. Wählen Sie entweder eins aus der vorgefertigten Liste oder schießen Sie schnell selbst eins – vorausgesetzt, in oder an Ihrem Mac ist eine iSight-Webcam.
14.1 Installationsvarianaten
305
Sichere Passwörter Seien Sie nicht zu nachlässig bei der Vergabe des Passworts. Zum einen ist es das Kennwort eines Administratorkontos, und zum anderen sind schwache oder gar nicht vorhandene (»leere«) Passwörter immer ein Sicherheitsrisiko – insbesondere dann, wenn Sie einen mobilen Mac Ihr Eigen nennen. Denn Notebooks kommen zwangsläufig öfter in Situationen, in denen unbefugte Dritte schnell Zugriff auf das Gerät bekommen können. Sichere Passwörter sind mindestens acht Zeichen lang, bestehen aus einem Mix aus Groß- und Kleinbuchstaben und bringen zudem Sonderzeichen wie !, % oder # sowie auch Zahlen unter. Am einfachsten lässt sich ein Passwort bilden, indem Sie sich einen Satz aussuchen und ihn zum Kennwort umfunktionieren. So könnte aus »Ich möchte mich sicher an meinem Mac anmelden« das Passwort »1ch_mM samM_a!« werden. Teilen Sie dieses Passwort auch bitte nicht mit anderen Nutzern Ihres Mac, es sei denn, Sie vertrauen diesen Personen blind und wissen, dass sie sich der Verantwortung bewusst sind. Anschließend gilt es noch, die Zeitzone zu bestimmen sowie Datum und Uhrzeit zu überprüfen. Dann ein letzter Klick auf Fertig, und Ihr Mac ist bereit für den Praxiseinsatz.
Bild 14.19: Mac OS X startet nach abgeschlossener Installation.
� Keinesfalls das Softwareupdate vergessen Ganz gleich, ob Sie Snow Leopard als Update oder von Grund auf installiert haben: Nach der Installation sollten Sie zuallererst an ein Softwareupdate denken. Denn
306
14 Mac OS X installieren
sehr wahrscheinlich hat Apple manche der installierten Softwarekomponenten erneuert, seit diese Programme den Weg auf die Installations-DVD fanden. Insbesondere im Zusammenhang mit Sicherheitsupdates ist es immens wichtig, jeweils auf dem neuesten Stand zu sein. Klicken Sie oben links auf den Apfel und wählen Sie im Apfel-Menü den Punkt Softwareaktualisierung. Findet das Programm etwas, lassen Sie alle aufgeführten Updates installieren.
Bild 14.20: Die Softwareaktualisierung findet zwei Updates. Klicken Sie auf die Schaltfläche 2 Objekte installieren.
In der Regel finden Download und Installation des Updates im Hintergrund statt. Sie können derweil also ungestört weiterarbeiten. Ist die Installation erledigt, wird aber zumeist ein Neustart fällig. Es ist dringend anzuraten, den Rechner auch sofort neu zu starten und das nicht aufzuschieben. Denn ohne diesen Vorgang sind die heruntergeladenen Softwareflicken nutzlos.
Bild 14.21: Die Updateobjekte werden geladen und anschließend automatisch installiert.
14.1 Installationsvarianaten
307
USB-Stick-Installation Sie müssen Snow Leopard nicht zwingend von der DVD installieren. Genauso gut klappt es von einem USB-Stick – vorausgesetzt, er fasst ca. 7 GByte – oder einer externen USB-/FireWire-Festplatte. Mögliche Szenarien für die USB-Installation: Das DVD-Laufwerk in Ihrem Mac ist kaputt, oder Sie wollen schlicht Snow Leopard möglichst schnell installieren. Die Transferraten einer Festplatte sind erheblich höher als die eines DVD-Laufwerks, daher geht diese Installation schneller über die Bühne. Diesen Vorteil kann die Festplatte natürlich nur dann ausspielen, wenn Sie Mac OS X mehrfach installieren wollen, beispielsweise wenn Sie mit verschiedenen Einstellungen experimentieren oder ganz einfach mehr als einen Mac im Haushalt mit dem neuen System beglücken wollen. Andernfalls ist die Installation per DVD unterm Strich nicht langsamer, denn zuerst müssen die Daten ja von der DVD auf den Datenträger wandern. Um einen bootfähigen USB-/FireWire-Datenträger zu erstellen, müssen Sie das Festplattendienst-Programm starten. Es ist zu finden unter Programme/ Dienstprogramme. Legen Sie die Mac OS X-Installations-DVD ein und schließen Sie gleichzeitig den USB-/FireWire-Datenträger an. Beide sollten zusammen mit den übrigen Laufwerken Ihres Mac links in der Liste erscheinen.
308
14 Mac OS X installieren
Klicken Sie nun einmal auf die technisch klingende Bezeichnung des externen Datenträgers. Wählen Sie anschließend das Register Wiederherstellen. Nun ziehen Sie per Drag & Drop erst den Listeneintrag der Installations-DVD in das weiße Feld neben Quelle. Das Gleiche machen Sie mit dem externen Datenträger und dem Feld Zielmedium. Lassen Sie den Haken vor Zielmedium löschen aktiviert.
Dass dadurch alle auf dem externen Datenträger gespeicherten Daten verloren gehen, dürfte auf der Hand liegen. Wenn Sie nun unten rechts auf die Schaltfläche Wiederherstellen klicken, erscheint eine Warnmeldung. Sind Sie sich sicher, bestätigen Sie diese durch Klick auf Löschen.
Nun wird der Inhalt von der DVD auf die externe Platte oder den USB-Stick kopiert. Ist der Vorgang abgeschlossen, sehen Sie einen USB-Datenträger – dargestellt durch das weiß-gelbe Symbol –, der den gleichen Namen trägt wie die Installations-DVD.
14.1 Installationsvarianaten
309
Sie können den Mac nun neu starten, um mit der Installation zu beginnen oder aber die externe Festplatte an einen anderen Mac anschließen. Halten Sie während des Neustarts in jedem Fall die [Wahltaste] gedrückt und warten Sie, bis Sie die vorhandenen Laufwerke präsentiert bekommen. Wählen Sie hier das durch das gelbe Symbol dargestellte externe Laufwerk. Die restliche Installation verläuft genau so, wie in den vorherigen Abschnitten dieses Kapitels beschrieben.
Komponenten nachinstallieren Sie haben Mac OS X 10.6 (Snow Leopard) selbst installiert, dabei möglichst wenig zusätzliche Komponenten wie Druckertreiber ausgewählt und vermissen jetzt eine dieser Komponenten? Kein Problem. Denn wie bereits angemerkt, Sie können fehlende Bestandteile des Betriebssystems jederzeit nachträglich installieren. Um Systemkomponenten nachzuinstallieren, müssen Sie lediglich die Snow Leopard-DVD zur Hand haben. Legen Sie sie ins Laufwerk und klicken Sie doppelt auf den Ordner Optionale Installationspakete. Darin finden Sie ein Paket namens Optional Installs.mpkg, das Sie per Doppelklick starten.
310
14 Mac OS X installieren
Bestätigen Sie die beiden folgenden Hinweise durch Klicks auf Fortfahren und akzeptieren Sie auch die unvermeidlichen Lizenzbestimmungen.
Sie sehen nun ein Fenster, das Sie eventuell schon von der Installation des Schneeleoparden kennen. Denn wenn Sie vor der Installation auf Anpassen geklickt haben, wurde Ihnen eine sehr ähnliche Auswahl präsentiert, jedoch mit dem Unterschied, dass Sie jetzt auch zuvor zwangsweise mitinstallierte Anwendungen wie Adressbuch oder iTunes wählen können. Sie können diese Programme erneut installieren lassen, wenn Sie Probleme mit den Anwendungen haben und des Öfteren Abstürze erleben.
14.1 Installationsvarianaten
311
Sie erkennen, ob eine der möglichen Installationskomponenten bereits installiert ist, wenn Sie sie per Haken aktivieren. Erscheint in der Spalte Aktion das Wort Aktualisieren, ist die Komponente bereits installiert. Erscheint Installieren, wird sie neu hinzugefügt.
312
14 Mac OS X installieren
Seien Sie vorsichtig mit dem erneuten Installieren bereits vorhandener Komponenten. Denn unter Umständen wurde das Programm seit der ursprünglichen Installation mit einem Update versehen. Wenn Sie nun die auf der DVD gespeicherte Variante erneut installieren, gehen Programmupdates verloren. Sie müssen also unbedingt nach dem Installieren ein Softwareupdate durchführen lassen. Klicken Sie hierzu auf das Apfel-Menü oben links und dann auf den Punkt Softwareaktualisierung. Haben Sie Ihre Wahl getroffen, klicken Sie auf Installieren und geben anschließend Ihr Administratorpasswort ein. Nach der Installation erscheint ein Hinweis, der Ihnen sagt, dass Sie eventuell alte Softwareversionen installiert haben. Bestätigen Sie die Meldung, und fertig ist die Installation.
S Stichwortverzeichnis @ @-Zeichen 36
A AAC 156, 166 Administrator 42, 239 Adressbuch 135 Gruppen 139 Kontakt 138 AIFF 166 AirPort Express 203 AirPort-Menü 28 Aktualisierungsprogramm 41 Ansichten 50 Antennensymbol 40 Apfel-Menü 44 Apple 11 AirPort Express 203 iMac 19 iPad 11 iPhone 12 iPod 13 iPod touch 15 Mac mini 18 Mac OS X 287 Mac Pro 20 MacBook 16 MacBook Air 18 MacBook Pro 17 Mail 117 Mythen 29 Tastatur 34
Apple Lossless 166 Applications 45 Apps 45 Audio-CDs 161 Auswurftaste 35
B Bedienungshilfen 249 Beenden 36 Befehlstaste 35 Benutzer 235 anlegen 237 anmelden 236 löschen 244 Rechte 243 wechseln 241 Benutzerkonto 235 Benutzername 42, 48 Benutzer-Ordner 56 Betriebssystem 23, 39 Bilder-Ordner 58 Bluetooth 252 Bonjour 224 Boot Camp 28, 296 Brennen 74
C CD auswerfen 77 brennen 74 CD/DVD 150, 257 Codec 166
314 Container 149 Control-Taste 35 Cover Flow 52
D Darstellung Cover Flow 53 Liste 51 Symbole 51 Dashboard 107 aufrufen 108 Widgets 107 Dateien kopieren 61 löschen 70 speichern 64 umbenennen 63 verschieben 61 Datensicherung 205, 289 Deinstallation 153 DMG-Datei 103, 149 Dock 31, 45, 81, 86 anpassen 98 Anwendung 87 Aussehen 103 CD/DVD auswerfen 103 Designs 104 Dokumente 90 Downloads 90 Fächer 93 Gitter 93 Kaskade 96 Liste 93 Ordner 90 Papierkorb 101 Programme 90 skalieren 99
Stichwortverzeichnis
Stapel 93 Symbol entfernen 89 Symbol hinzufügen 88 Dock-Symbole 83 Dokumente 48 Dokumente-Ordner 59 Downloads-Ordner 59 Drag & Drop 54 DRM 172 DRM-frei machen 172 Drucken 229 Drucker 221 Bonjour 224 installieren 221 IP-Adresse 225 Multifunktionsgeräte 225 PDF 231 Warteliste 227 zurücksetzen 229 DSL-Router 39 DVD auswerfen 77 brennen 74
E Einfügen 62 Eingabetaste 35 E-Mail 117, 122 E-Mail-Postfach 117 E-Mail-Server 27 Energie sparen 258 Equalizer 192 Erscheinungsbild 259 Exchange 2007 27 Exchange 2007-Account 119 Exposé 24, 25
Stichwortverzeichnis
F Fenster 46 skalieren 47 verschieben 47 Festplatte partitionieren 295 Festplatten-Dienstprogramm 186, 295 FileVault 275 Filme-Ordner 58 Finder 31, 43 Firewall 275 Freigaben 259
G GUID 296
I iCal 135 Mail 136 Termin 143 iMac 19 IMAP 119 Installation 41, 287 abschließen 303 deinstallieren 153 DMG-Datei 149 Drag & Drop 150 Möglichkeiten 288 Nachinstallation 309 Neuinstallation 293 Optionen nachinstallieren 299 Software 149 Softwareupdate 305 Time Machine-Backup 301 Update 289 USB-Stick 307 Intel Mac 23
315 Intelligentes Postfach 131 iPad 11 iPhone 12, 155 iPod 13, 155, 189 Softwareupdate 186 Werkeinstellungen 185 iPod touch 15 iTunes 155 AirPort Express 203 Audio-CDs 161 CD-Cover 163 Codec 166 Computer aktivieren 172 Datenbank 195, 200 doppelte MP3-Kopien 161 DRM 172 DRM-frei machen 173 DRM-Songs finden 173 einkaufen 170 einrichten 157 Equalizer 192 Festplatten-Dienstprogramm 186 Genius 179 Geschenkkarte 171 Importeinstellungen 164 intelligente Wiedergabelisten 177 Internetwiedergabe 157 iPod 189 iPod synchronisieren 184 Klanganpassungen 193 Mediathek 158 Musik-CDs 161 Podcasts 181 starten 156 Tune Instructor 196 Wiedergabelautstärke 194 Wiedergabelisten 175
316 iTunes Store anmelden einkaufen Sicherheit
Stichwortverzeichnis
156, 167, 174 162 170 169
J Junk-Mails 126
K Kennwort 42 Kontakt 138 Kontextmenü 33 Kopieren 62
L Library 60 Library-Ordner 59 Liste 51 Löschen 70 Löschtaste 35
M Mac mini 18 Mac OS X 39, 287 Installation 287 Updates 41 Mac Pro 20 MacBook 16 MacBook Air 18 MacBook Pro 17 Macintosh 56 Mail 117, 122 Account hinzufügen 118 Adressbuch 131 Anhänge 125 Büroklammer 125
eingegangene Nachrichten 123 Exchange 2007-Account 119 Fotos anhängen 129 Grundsätzliches 122 intelligentes Postfach 131 Junk-Mails 126 Kalendereinträge 132 MobileMe 117 Papierkorb 124 Postfach importieren 121 RSS-Feed 133 Signatur 132 ungelesene Nachrichten 123 Vorlagen 127 Werbung 127 Maustaste 54 Mediathek 158 Menüleiste 44 Microsoft Exchange 2007 119 MobileMe 48, 267 MobileMe-Konto 117 MP3 156, 166, 167 Multifunktionsgeräte 225 Musik-CDs 161 Musik-Ordner 58 Musiksammlung 158 Mythen 29
N Nachinstallation 309 Netzwerk 271 Netzwerkkabel 39 Neuer Ordner 64 Neuinstallation 293 Nutzerkonto 235
317
Stichwortverzeichnis
O
S
Ordner 55 Benutzer 56 Bilder 58 Dokumente 59 Downloads 59 Filme 58 kopieren 61 Library 59 Musik 58 neu 64 Öffentlich 59 Schreibtisch 59 System 60 verschieben 61 Websites 59 Ordnerstruktur 50
Schreibtisch 31, 45, 48 Schreibtisch-Ordner 59 Shift-Taste 35 Sichere Passwörter 305 Sicherheit 274 Sicherungsfestplatte 207 Signatur 132 Snow Leopard 21 Software installieren 149 Softwareaktualisierung 277, 306 Softwareupdate 305 Spaces 24, 26 Speichern 64 Spotlight 278 Sprache 280 Sprache & Text 280 Startmenü 34 Startvolume 284 Symbole 50 Symbolleiste 50 ausblenden 50 System 60 Systemeinstellungen 247 aufrufen 247 Bedienungshilfen 249 Bluetooth 252 CDs & DVDs 257 Energie sparen 258 Erscheinungsbild 259 Freigaben 259 MobileMe 267 Netzwerk 271 Sicherheit 274 Softwareaktualisierung 277 Spotlight 278
P Papierkorb 70, 101, 153 entleeren 73 sicher entleeren 102 wiederherstellen 72 Partitionieren 295 Passwörter 305 PDF erstellen 231 POP3 119 Postfach importieren 121 Programme 45, 48, 60 beenden 36 starten 82
R Rechte Maustaste 33 RSS-Feed 117, 133 Ruhezustand 78
318 Sprache 280 Sprache & Text 280 Startvolume 284 Systemkomponenten 309 System-Ordner 60
Stichwortverzeichnis
U Umbenennen 63 Updates 41, 289 USB-Stick 307
W T Tastatur 34 Tastaturbelegung 282 Time Machine 205 Backup 209, 219, 301 Boot Camp 216 Daten löschen 215 Daten wiederherstellen 213 Festplatte 207 iTunes-Musik 219 konfigurieren 210 Mac wiederherstellen 216 Zeitreise 211 Tune Instructor 196
Wahltaste 35 WAV 166 Websites-Ordner 59 Widgets 107 eigene 115 feinjustieren 109 hinzufügen 110 pflegen 111 Windows-Umsteiger 29 Wireless LAN 40 WLAN-Access-Point 41, 203
Z Zeichen 283 ZIP-Datei 149
60028-6 U1+U4
01.03.2010
16:50 Uhr
Seite 1
Uli Ries
Workshops im Buch:
Das Fra n Praxisb zis uch
• iPad, iPhone und Co.: Willkommen in der Apple-Familie
Das Anwenderbuch
Aller Anfang ist leicht – wenn es um einen Mac geht. Selbst Computerneulinge und ehemalige Windows-Jünger sind von der Benutzerfreundlichkeit des Apple-Betriebssystems Mac OS X begeistert. Dennoch erfordert der Ein- oder Umstieg in die Mac-Welt einiges an Know-how. Der Mac-begeisterte Journalist und Autor Uli Ries hat in diesem 320 Seiten starken Buch alle wichtigen Programme und Einstellungen zusammengestellt und so beschrieben, dass Sie mit Ihrem Mac schnell und einfach loslegen können. 씰
Snow Leopard Kickstart: So stellen Sie Ihren neuen Mac optimal ein Ist es Ihr erster Mac, fragen Sie sich sicherlich, welche Schritte Sie nun gehen müssen. Lesen Sie hier, was direkt nach dem ersten Start des Computers zu tun ist.
씰
Für Windows-Umsteiger: So orientieren Sie sich auf unbekanntem Terrain Sie hatten bisher nur Erfahrung im Umgang mit Windows-PCs? Keine Sorge: Der Einstieg in die Mac-Welt geht problemloser über die Bühne als die Umstellung auf eine neue Windows-Version.
씰
씰
iTunes: Musicbox und MP3-Player-Tankstelle Wer mit Musik in Form von MP3-Dateien oder anderen Formaten hantiert, kommt um iTunes nicht herum. Dabei spielt es keine Rolle, ob ein iPod oder ein iPhone zum Einsatz kommt. Lernen Sie hier die wichtigsten Funktionen und Tipps rund um iTunes kennen. Mail, iCal und Adressbuch: perfekt aufeinander abgestimmte Kommunikation Apple Mail kann mehr, als nur Ihr digitales Postfach sein. Sie können damit RSS-Feeds abonnieren, sich an Termine und Aufgaben erinnern lassen und vieles mehr. Systemeinstellungen: Unter der Motorhaube von Mac OS X Passen Sie Ihren Mac und sein Betriebssystem an Ihre Vorlieben und Gewohnheiten an: Gestalten Sie die Oberfläche nach Ihren Wünschen, binden Sie Ihren Mac ins Heimnetz ein und steuern Sie das Verhalten von Maus, Tastatur und Touchpad.
• Mythen rund um den Mac: Was Windows-Umsteiger wissen müssen • Schaltzentrale Dock: chic, praktisch, flexibel – alles nur einen Mausklick entfernt • Das Dashboard: Mac OS X um neue Funktionalitäten erweitern • Apple Mail: E-Mail-Konten, intelligente Postfächer, RSS-Feeds u. m. • iCal: Verbindung mit einem Serverkonto und Terminverwaltung • Safari: Mit dem Mac-Browser sicher im Internet • Anwendungen sauber installieren und deinstallieren • iTunes: Das Beste für die Verwaltung von Musik und Videos • Mobile Musik: Perfektes Zusammenspiel zwischen iPod/iPhone und dem Mac • Drucker einrichten: USB-Drucker, Netzwerkdrucker, Treiberinstallation • Mehrere Benutzer: Konfiguration und Rechtevergabe von Nutzerkonten • Snow Leopard: Die wichtigsten Installationsvarianten Schritt für Schritt • Backup mit der Time Machine: Bequem und sicher Daten sichern und wiederherstellen
Uli Ries
Mac OS X Das Anwenderbuch
• Mac-Tuning in den Systemeinstellungen: Netzwerk, Sicherheit, Energiesparmodi u. v. m.
! !
Der Autor Uli Ries, Jahrgang 1974, ist ausgebildeter Fachjournalist und Mac-Enthusiast. Er berichtet seit mehr als elf Jahren aus aller Welt über verschiedenste Computerthemen für Fachmagazine, Onlineportale und Tageszeitungen.
10,– EUR [D] ISBN 978-3-645-60028-6
Ries
씰
320 zuverläs Seiten sige Know-h s Macow
• Kickstart: Mit Daten im Finder umgehen, CDs & DVDs brennen u. m.
Mac OS X
Mac OS X
• Mac OS X Snow Leopard: Die wichtigsten Neuerungen kurz vorgestellt
Besuchen Sie unsere Website
www.franzis.de
Das Franzis Praxisbuch
!
Der perfekte Einstieg für den neuen Mac iTunes, Mail, Safari: So funktionieren die wichtigsten Mac-Programme So erweitern und tunen Sie MacBook, iMac & Co.