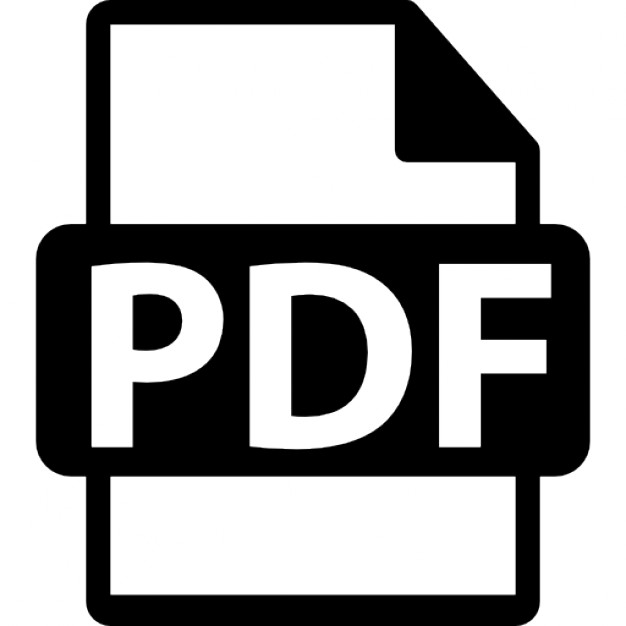■ INTRODUCTION
Get started building your very own Android apps
Android Apps
for Absolute Beginners Wallace Jackson
x...
440 downloads
3352 Views
19MB Size
Report
This content was uploaded by our users and we assume good faith they have the permission to share this book. If you own the copyright to this book and it is wrongfully on our website, we offer a simple DMCA procedure to remove your content from our site. Start by pressing the button below!
Report copyright / DMCA form
■ INTRODUCTION
Get started building your very own Android apps
Android Apps
for Absolute Beginners Wallace Jackson
xxii
■ INTRODUCTION
For your convenience Apress has placed some of the front matter material after the index. Please use the Bookmarks and Contents at a Glance links to access them.
xxii
Contents at a Glance Contents .............................................................................................................. v About the Author................................................................................................. x About the Technical Reviewer ........................................................................... xi Acknowledgments ............................................................................................ xii Introduction ..................................................................................................... xiii ■Chapter 1: Preliminary Information: Before We Get Started ........................... 1� ■Chapter 2: What’s Next? Our Road Ahead ..................................................... 11� ■Chapter 3: Setting Up Your Android Development Environment ................... 19� ■Chapter 4: Introducing the Android Software Development Platform ........... 41� ■Chapter 5: Android Framework Overview ..................................................... 67� ■Chapter 6: Screen Layout Design: Views and Layouts .................................. 89� ■Chapter 7: UI Design: Buttons, Menus, and Dialogs .................................... 115� ■Chapter 8: An Introduction to Graphics Resources in Android ................... 147� ■Chapter 9: Adding Interactivity: Handling UI Events ................................... 183� ■Chapter 10: Understanding Content Providers ............................................ 217� ■Chapter 11: Understanding Intents and Intent Filters ................................. 255� ■Chapter 12: The Future ................................................................................ 297� Index ............................................................................................................... 311
iv
Introduction Over the last two years, Google’s Android operating system (OS) has gone from a virtually unknown open source solution to the current mobile OS market leader among all mobile handsets, with over one-third of the market share, and it’s still climbing rapidly. Android has even started to dominate the tablet OS marketplace, and is also the foundation for the popular iTV OS known as GoogleTV. There seems to be no end in sight for Android’s rocketing success, which is great news for owners of this book. I’ve heard a great many people say, “I have a really phenomenal idea for a smartphone application! Can you program it for me!?” Rather than sit back and code all of these applications for everyone, I thought it might be a smarter idea to write a book about how an absolute beginner could code an Android application using open source tools that cost nothing to download and that are free for commercial use, and then leverage that new found knowledge to reach their dream of making their application idea a revenue-generating reality. Thanks to open source and Google’s Android development environment, Oracle’s Java programming Language, Linus Torvald’s Linux operating system, the Eclipse code editing software, and this book, vaporizing a software product out of thin air, and at no production cost other than your PC and “sweat equity,” is now a complete reality.
The Target: The Programming Neophyte As you may have inferred from the title, this book assumes that you have never programmed before in any programming language. It is written for someone who has never written a single line of code before, and who is thus unfamiliar with object-oriented programming (OOP) languages such as Oracle’s Java and mark-up languages such as XML. Both of these open source languages are used extensively in creating Android applications. There are lots of Java and Android books out there, but all of these books assume you have programmed before, and know all about OOP. I wanted to write a book that takes readers from knowing absolutely nothing about programming or knowing how to install a Software Development Kit (SDK) and Integrated Development Environment (IDE) all the way to being able to program Android applications using Java and XML.
The Weapon: Android, the Innovative Mobile Code Environment Android is my Internet 2.0 development weapon of choice, because it allows me to develop highly advanced applications for the primary Internet 2.0 devices, including the main three where revenue potential is by far the greatest:
xiii
■ INTRODUCTION
•
Smartphones
•
Tablets
•
iTV or Interactive Television
The other reason I place my bets on Android is because it is open source, and thus free from royalties and politics. I do not have to submit my Android application to any company and ask permission to publish it, as long as it is not harmful in any way to others. For this reason, and due to the free for commercial use nature of open source software, there is little external risk involved in developing an application for the Android Platform.
How This Book Is Organized Because this is a book for absolute beginners, we start at the very beginning, showing where to download and how to install the various Android, Java, and Eclipse environments, as well as how to configure these environments and how to set them up for application development and testing. This in itself is no easy task, and must be done correctly, as these tools provide the foundation for all of our Android development, debugging, and testing for the remainder of the book. Next I will provide you with an overview of where Android came from, why, how, and when Google acquired it, and how it is uniquely structured among software development platforms. I will introduce XML, Java, OOP, and Android concepts soon after that, as well as cover how Android manages its screen layout. We will then move these concepts into use in later chapters in the second half of the book; these chapters explain the most important concepts in Android in their most logical order as they pertain to applications development. In that second half of the book, we’ll start getting into developing a user interface (UI), as that is the front-end or interface for your user to your Android application. Soon after we'll cover how your UI talks to your application via events processing. To spice up your application’s visual appearance, we’ll get into graphics, animation, and video, and then get into even more advanced topics after that, such as databases and communications. Finally we will look at some of the advanced features of Android that you will want to visit after finishing the book; these are topics that are too advanced for a first book on Android but which provide some of the coolest features in smartphone development today. We’ll walk you through all of these topics and concepts with screenshots of the IDE and visual examples and then take you though step-by-step examples reinforcing these concepts. Sometimes we will repeat previous topics to reinforce what you have learned and apply these skills in new ways. This enables new programmers to re-apply development skills and feel a sense of accomplishment as they progress.
The Formula for Success Learning to develop an Android application is an interactive process between you and the tools and technologies (Eclipse, XML, Java, Android, and so on) that I cover in this book. Just like learning to play a sport, you have to develop skills and practice them daily. You need to work through the examples and exercises in this book, more than once if necessary to become comfortable with each concept. Just because you understand a concept that doesn’t necessarily mean you will know how to apply it creatively and use it effectively; that takes practice, and ultimately will happen when the “ah-ha” moment occurs, when you understand the concept in context with the other concepts that interconnect with it. You will learn quite a bit about how Android works from this introductory book. You will glean a lot of insight into the inner working of Android by working through all of the exercises in this book. But you will also learn new things not specifically mentioned in this book when you compile, run and debug your programs. Spending time experimenting with your code and trying
xiv
■ INTRODUCTION
to find out why it is not working the way you want, or trying to add new features to it, is a learning process that is very valuable. The downside of debugging is it can sometimes be quite frustrating to the new developer. If you have never wanted to put a bullet in your computer monitor, you will soon. You will question why you are doing this, and whether you are savvy enough to solve the problem. Programming can be very humbling, even for the most experienced of developers. Like an athlete, the more you practice, the better you will become at your skill. You can do some truly amazing things as an Android programmer. The world is your oyster. It is one of the most satisfying accomplishments you can have, seeing your app in the Android App Store. However, there is a price, and that price is time spent practicing your coding. Here is our formula for success: •
Trust that you can pull it off. You may be the only one who says you can’t do this. Don’t tell yourself that.
•
Work through all the examples and exercises in this book, twice if necessary, until you understand them.
•
Code, code some more, and keep coding – don't stop. The more you code, the better you’ll get.
•
Be patient with yourself. If you were fortunate enough to have been a star pupil who can memorize material simply by reading it, this will not happen with Java and XML coding. You are going to have to spend lots of time coding in order to understand what is happening inside the OS.
•
Whatever you do: DON’T GIVE UP!
Required Software, Materials, and Equipment One of the great things about Java, Android and Eclipse is they are available in both 32-bit and 64bit versions on the three primary operating systems in use today: •
Windows
•
Mac
•
Linux
The other great thing about Java, Android and Eclipse is that they are free. You can download Android at http://developer.android.com/SDK/. For equipment, any modern computer will do. Fortunately they are only $250 to $500 brand new on www.PriceWatch.com and an OS such as SUSE Linux is free and an amazing development operating system. SUSE Linux V11 can be downloaded at www.OpenSUSE.com and is currently at version 11.4 and very stable.
Operating System and IDE Although you can use Android on many platforms, the Eclipse integrated development environment (IDE) that developers use to develop Android apps is most commonly used on an Intel-based Windows or Linux PC. The Eclipse IDE is free and is available on the Internet at www.eclipse.org. The operating system should be Windows XP or later or SUSE Linux 11.4 or later to run Eclipse most effectively.
xv
■ INTRODUCTION
Software Development Kits You will need to download the Eclipse IDE from Eclipse and the Android SDK from Google. This is available at http://developer.android.com/SDK/.
Dual Monitors It is highly recommended that developers have a second monitor connected to their computer. It is great to step through your code and watch your output window and Android emulator at the same time on dual, independent monitors. Today’s PC hardware makes this easy. Just plug your second monitor in to the second display port of any Intel-based PC or laptop, with the correct display port adapter, of course, and you’re able to have two monitors working independently from one another. Note it is not required to have dual monitors. You will just have to organize your open windows to fit on your screen if you don’t.
xvi
1
Chapter
1
Preliminary Information: Before We Get Started This chapter introduces the Android operating system, giving you a little background information to put things into perspective. We’ll visit just how expansive this platform has become in today’s Internet 2.0 environment of portable consumer electronic devices. Internet 2.0 here refers to the consumption of the Internet over a wide variety of different types of data networks using highly portable consumer electronic devices, including smartphones, tablets, e-book readers, and even new emerging consumer electronic products such as interactive television (iTV). As this is an introductory book on the subject, not all of the advanced new mediarelated areas, such as 3D and video streaming, will be covered. Some specifics of what the book will and will not cover are outlined in this chapter. At the end of the chapter, you’ll learn which tools you need to obtain in order to develop for the Google Android platform, with instructions on how to download them. Those of you who already recognize the significance of the Android revolution and know which tools are needed to develop Android applications development may want to skip this chapter. However, may be some tidbits in here that could spawn development ideas —so skip along at your own risk! Just a bit of fair warning: developing reliable applications for Android is not in any way a trivial task. It takes a fair amount of knowledge of both high-level programming languages such as Java and markup languages like XML. Building useful and engaging new media applications also requires a deep knowledge of related new media technologies such as 2D imaging, 3D rendering, audio processing, video streaming, GPS localization, and database design. Don’t expect to learn all of this at one sitting. Becoming a top-notch Android programmer will take years of dedication and practice, as well as diligent research and trial and error. In this book, you will gain the foundation that you need to build future expertise, as well as learn the work process for eventually building your Android masterpeice.
1
2
CHAPTER 1: Preliminary Information: Before We Get Started
Some History: What Is Android? Android was originally created by Andy Rubin as an operating system for mobile phones, around the dawn of this twenty-first century. In 2005, Google acquired Android Inc., and made Andy Rubin the Director of Mobile Platforms for Google. Many think the acquisition was largely in response to the emergence of the Apple iPhone around that time; however, there were enough other large players, such as Nokia Symbian and Microsoft Windows Mobile, that it seemed like a salient business decision for Google to purchase the talent and intellectual property necessary to assert the company into this emerging space, which has become known as Internet 2.0. Internet 2.0 allows users of consumer electronics to access content via widely varied data networks through highly portable consumer electronic devices, such as smartphones, touchscreen tablets, and e-books, and even through not so portable devices, such as iTVs, home media centers, and set-top boxes. This puts new media content such as games, 3D animation, digital video, digital audio, and high-definition imagery into our lives at every turn. Android is one of the vehicles that digital artists will leverage to develop media creations that users have never before experienced. Over the past decade, Android has matured and evolved into an extremely reliable, bulletproof, embedded operating system platform, having gone from version 1.0 to stable versions at 1.5, 1.6, 2.0, 2.1, 2.2, 2.3, and, recently, 3.0. An embedded operating system is like having an entire computer on a chip small enough to fit into handheld consumer electronics, but powerful enough to run applications (commonly known as apps). Android has the power of a full-blown computer operating system. It is based on the Linux open source platform and Oracle’s (formerly Sun Microsystems’s) Java, one of the world’s most popular programming languages. NOTE: The term open source refers to software that has often been developed collaboratively by an open community of individuals, is freely available for commercial use, and comes with all of the source code so that it can be further modified if necessary. Android is open source, though Google develops it internally before releasing the source code; from that point on, it is freely available for commercial use. It is not uncommon for an Android product to have a 1GHz processor and 1GB of fast, computer-grade DDR2 memory. This rivals desktop computers of just a few years ago and netbooks that are still currently available. You will see a further convergence of handheld operating systems and desktop operating systems as time goes on. Some examples are the Windows Mobile 7 and iPhone 4 mobile platforms. Once it became evident that Android and open source were forces to be reckoned with, a number of major companies—including HTC, Samsung, LG Electronics, and TMobile—formed and joined the Open Handset Alliance (OHA). This was done in order to put some momentum behind Google’s open source Android platform, and it worked.
CHAPTER 1: Preliminary Information: Before We Get Started
Today, more brand manufacturers use Android as an operating system on their consumer electronic devices than any other operating system. This development of the OHA is a major benefit to Android developers. Android allows developers to create their applications in a single environment, and support by the OHA lets developers deliver their content across dozens of major branded manufacturer’s products, as well as across several different types of consumer electronic devices: smartphones, iTV sets, e-book readers, home media centers, set-top boxes, and touchscreen tablets. Exciting possibilities—to say the least. So, Android is a seasoned operating system that has become one of the biggest players in computing today, and with Google behind it. Android uses freely available open source technologies such as Linux and Java, and standards such as XML, to provide a content and application delivery platform to developers as well as the world’s largest consumer electronics manufacturers. Can you spell O-P-P-O-R-T-U-N-I-T-Y? I sure can ... it’s spelled ANDROID.
Advantage Android: How Can Android Benefit Me? There are simply too many benefits of the Android platform to ignore Android development. First of all, Android is based on open source technology, which was at its inception not as refined as paid technologies from Apple and Microsoft. However, over the past two decades, open source software technology has become equally as sophisticated as conventional development technologies. This is evident in Internet 2.0, as the majority of the consumer electronics manufacturers have chosen Linux and Java over the Windows and Macintosh operating systems. Therefore, Android developers can develop not only for smartphones, but also for new and emerging consumer electronic devices that are network-compatible and thus available to connect to the Android Market. This translates into more sales onto more devices in more areas of the customer’s life, and thus more incentive to develop for Android over closed and PC operating systems. In addition to being free for commercial use, Android has one of the largest, wealthiest, and most innovative companies in modern-day computing behind it: Google. Add in the OHA, and you have more than a trillion dollars of megabrand companies behind you supporting your development efforts. It seems too good to be true, but it’s a fact, if you are an Android developer (which you are about to be, in about a dozen chapters). Finally, and most important, it’s much easier to get your Android applications published than those for other platforms that are similar to Android (I won’t mention any names here to protect the not so innocent). We’ve all heard the horror stories regarding major development companies waiting months, and sometimes years, for their apps to be approved for the app marketplace. These problems are nearly nonexistent on the open source Android platform. Publishing your app on Android Market is as easy as paying $25, uploading your .apk file, and specifying free or paid download.
3
4
CHAPTER 1: Preliminary Information: Before We Get Started
The Scope of This Book This book is an introduction to developing applications on Android. It’s intended for absolute beginners—that is, people who have never created an application on the Android platform for a consumer electronic device. I do not assume that you know what Java is or how XML works.
What’s Covered This book covers the basic and essential elements of Android development, including the following: �
The open source tools required to develop for this platform �
Where to get these free tools
�
How to properly install and configure the necessary tools for applications development
�
Which third-party tools are useful to use in conjunction with the Android development tools
�
Which operating systems and platforms currently support development for the Android using these tools
�
The concepts and programming constructs for Java and XML, and their practical applications in creating Android applications
�
How Android goes about setting up an Android application �
How it defines the user interfaces
�
How it writes to the display screen
�
How it communicates with other Android applications
�
How it interfaces with data, resources, networks, and the Internet
�
How it alerts users to events that are taking place inside and outside the application
�
How Android applications are published
�
How Android applications are ultimately sold, downloaded, and updated automatically through the Android Market
Realize that Android has more than 44 Java packages that contain over 7,000 pieces of programming code functionality to allow you to do just about anything imaginable—from putting a button on the screen to synthesizing speech and accessing advanced smartphone features like the high-resolution camera, GPS, and accelerometer.
CHAPTER 1: Preliminary Information: Before We Get Started
NOTE: A package in Java is a collection of programming utilities that all have related and interconnected functionality. For example, the java.io package contains utilities to deal with input and output to your program, such as reading the contents of a file or saving data to a file. Later chapters describe how to organize your own code into packages. What does this mean? It means that even the most advanced Android books cannot cover the plethora of things that the Android platform can do. In fact, most books specialize in a specific area in the Android APIs. There is plenty of complexity in each API, which ultimately, from the developer’s viewpoint, translates into incredible creative power.
What’s Not Covered So, what isn’t covered in this book? What cool, powerful capabilities do you have to look forward to in that next level book on Android programming? On the hardware side, we will not be looking at how to control the camera, access GPS data from the smartphone, and access the accelerometer and gyroscope that allow the user to turn the phone around and have the application react to phone positioning. We will not be delving into advanced touchscreen concepts such as gestures, or accessing other hardware such as the microphone, Bluetooth, and wireless connections. On the software side, we will not be diving into creating your own Android MySqLite Database Structure, or its new media codecs for digital video and digital audio, and its real-time 3D rendering system (called OpenGL ES). We will not be exploring speech synthesis and recognition, or the universal language support that allows developers to create applications that display characters correctly in dozens of international languages and foreign character sets. We will not be getting into advanced programming such as game development, artificial intelligence, and physics simulations. All of these topics are better suited to books that focus on these complex and detailed topical areas.
Preparing for Liftoff: SDK Tools to Download In Chapter 3, you’ll learn how to set up a complete Android development environment. We'll focus on Windows, because that's what I use to develop for Android, but the process on Mac or Linux systems is similar, and I'll make sure you can follow along if you prefer either of those systems. Here, we’ll look at where to go to download the tools you’ll need, so that you are ready for action when the time comes to install and configure them. This is because each of these development tools is hundreds of megabytes in file size, and depending on your connection speed, may take anywhere from ten minutes to ten hours to download.
5
6
CHAPTER 1: Preliminary Information: Before We Get Started
There are three major components of an Android development environment: �
Java
�
Eclipse
�
Android
In Chapter 3, when you install and configure the packages you are downloading now, you will see that Eclipse requires the Java package to be installed in order to install and run. Therefore, we will walk through downloading them in the order of installation, from Java to Eclipse to Android.
Java Let’s start with the foundation for everything we are doing, the Java Platform, Standard Edition (Java SE). Java SE contains the core Java programming language. To download Java SE, simply go to the Java SE Downloads section of Oracle’s web site, which is in the Technology Network section under the Java directory, at this URL: http://www.oracle.com/technetwork/java/javase/downloads/index.html
Figure 1–1 shows the Java SE Downloads site.
Figure 1–1. Download the Java SE JDK.
CHAPTER 1: Preliminary Information: Before We Get Started
Click the Download JDK button to start downloading the Java SE Java Development Kit (JDK). Then choose your platform from the drop-down menu that appears, accept the license, and click the Continue button. You will be shown a link to the download that you selected. Click that link to start the download. NOTE: Make sure not to download Java Platform, Enterprise Edition (Java EE), JavaFX, or Java with NetBeans.
Eclipse Eclipse is an integrated development environment (IDE), which is a piece of software dedicated to allowing you to more easily write programming code, and run and test that code in an integrated environment. In other words, you write all your code into its text editor, before running and testing that code using commands in Eclipse, without ever needing to switch to another program. Currently, Android requires the Galileo version of Eclipse (not Helios). You should download the version of Eclipse that supports Java—Eclipse IDE for Java Developers. Go to the Eclipse web site’s Downloads section at this URL: http://www.eclipse.org/downloads/packages/release/galileo/sr2
Figure 1–2 shows the Galileo package you want to download.
Figure 1–2. Choose to download the Eclipse IDE for Java Developers.
7
8
CHAPTER 1: Preliminary Information: Before We Get Started
Click the link in the right-hand column that matches your system, and then choose the site from which to download.
Android SDK The Android Software Development Kit (SDK) is a collection of files and utilities that work hand in hand with the Eclipse IDE to create an Android-specific development tool. To dowload the Android SDK, go to the Android Developers web site, located at this URL: http://developer.android.com/sdk/index.html
Figure 1–3 shows the Android SDK packages available. Download the latest SDK for the platform you are using.
Figure 1–3. Download the Android SDK.
NOTE: We will walk through installing the other minor packages (shown on the left side of Figure 1–3) using Eclipse in Chapter 3. For now, you don’t need to worry about anything except downloading the main SDK. Once the Eclipse and Android SDKs are installed and configured, you can further enhance them by installing phone emulators and other add-ins, which are covered in Chapter 3. In that chapter, we will go through the detailed setup of the Eclipse IDE for Android development.
Summary Andy Rubin’s creation called Android was purchased by Google in 2005 and made freely available to developers to create mobile device applications using Java and XML. Since
CHAPTER 1: Preliminary Information: Before We Get Started
then, the Android phenomenon has grown to encompass an open industry alliance of the leading manufacturers and become the fastest growing mobile platform today. It is the horse to bet on for the future of not only mobile devices, but also other types of consumer electronic devices, including tablets and iTV. What you will learn about in this book spans from how and where to get the Android development environment to how to set it up properly, how to configure it optimally, and how to use it to create applications that employ the powerful features of Android. The three basic components you’ll need for Android development are Java, Eclipse, and of course, Android. You can download these various components for free, as described in this chapter. Once the Android SDK is installed in Eclipse, that IDE becomes a comprehensive Android application development environment. The next chapter provides an overview of what you will learn in this book, and then we’ll get started with setup in Chapter 3.
9
11
Chapter
2
What’s Next? Our Road Ahead Before getting into the details of Android development, we’ll take a look at our “road ahead.” This chapter provides an overview of what is covered in this book, and why it’s covered in the order we will cover it. You will see the logical progression throughout the book of how each chapter builds upon the previous ones. We’ll move from setting up the IDE in Chapter 3, to learning how Android works in Chapters 4 and 5, to adding exciting visuals and user interfaces (UIs) in Chapters 6 through 8, to adding interactivity and complexity in Chapters 9 through 11. The final chapter inspires you to keep learning about the more advanced features of the Android platform.
Your Android Development IDE In Chapter 1, you downloaded the Java SE, Eclipse, and Android SDK packages you need to build an environment for creating Android applications. In Chapter 3, you’ll learn how to set up the tools you’ll use throughout the rest of the book. You’ll do this by creating, step by step, from scratch, the very latest Android IDE out there—right on your very own development workstation. Note that part of this process must be done while online, so be sure to have your Internet connection active and firing on all cylinders. We’ll be connecting in real time, via Google’s Android Developers web site, to the latest Android application development tools, plug-ins, drivers, and documentation. Although it might seem that the setup of Java SE, Eclipse IDE, Android’s SDK, and an Android Virtual Device (an emulator that mimics the behavior of a real Android smartphone) is a topic too trivial for an entire chapter, that task is actually one of the most critical in this book. If your IDE does not work 100% perfectly, your code will not work 100% perfectly. In fact, without a robust and properly configured IDE, you may not be able to develop any code at all!
11
12
CHAPTER 2: What’s Next? Our Road Ahead
The Eclipse IDE is a sophisticated programming environment that features code highlighting, device emulation, logic tracing, debugging, and a plethora of other features. Figure 2–1 shows an example of working in Eclipse, and Figure 2–2 shows an Android Virtual Device in action. NOTE: An Android Virtual Device is an emulator that mimics the behavior of a real Android smartphone, as shown in Figure 2–2.
Figure 2–1. The Eclipse IDE
CHAPTER 2: What’s Next? Our Road Ahead
Figure 2–2. An Android Virtual Device (AVD) in action
In Chapter 3, you will learn how to customize the Eclipse IDE with Android plug-ins, which will morph the tool into one tailored to the particular needs of an Android developer like you. As you will see, setting up this IDE for your specific development goals is not a trivial undertaking.
Java, XML, and How Android Works As you’ll learn in Chapter 4, an Android application is “stratified.” Its functionality is spelled out in Java code, XML markup, and the Android manifest in a way that is truly unique. This adds a great deal of extensibility, or development flexibility, to applications. Android makes heavy use of an XML-based markup language to define the basic components of an application, especially its visual components. Markup is not technically code, but rather consists of tags, similar to the HTML tags web developers use to format their online documents. XML is used in Android to define everything from UIs to data access, and even programmatic constructs like Java object definitions and configurations. XML markup tags are easier for beginners to comprehend than a complex programming language like Java. For this reason, you’ll use XML throughout this book whenever possible, as Google recommends. Here, you’ll get a basic beginning knowledge of
13
14
CHAPTER 2: What’s Next? Our Road Ahead
Android application development, yet this will still give you the ability to make your apps look very elegant and professional. I call it getting the maximum return on your investment, and XML makes this possible.
The Android Application Framework By the time you reach Chapter 5, you’ll have built a rock-solid integrated Android software development environment and acquired a basic understanding of the components that make up an application development project (images, text, layout, buttons, code, audio, video, animation, XML, and so on). In Chapter 5, you’ll learn the unique lingo of Android application design—that is, what the various components of an Android application are called. I'll outline how Java programming code and XML, along with any new media resources, are compiled, compressed, and bundled into Android’s signature .apk file type (APK stands for Android PacKage), and how logical Android components talk to each other in an application. The chapter also provides an overview of Android activities, which define the user experience on the screen, and explains how they operate. You’ll learn about Android services as well, which run in the background, separate from the application’s activities, and provide the user with advanced functions through the UI. You’ll also take an initial look at broadcast receivers, which alert an Android application to events of interest, such as the activation of a camera on an Android device or an incoming phone call. In fact, your app can even send out its own broadcasts, if there is some reason to let other applications know of a change in state in one of your application’s data constructs. The chapter finishes up with a look at content providers, which are often databases filled with information, such as a contact list, that applications may want to access to provide functionality of their own. Android ships with a number of preconfigured content providers, and you can also write your own.
Screen Layout Design By Chapter 6, you will have a better idea of how the Android operating system works internally, and how it wants to see applications put together. You’ll be ready to design graphics, UIs, and even user experiences for your applications. You’ll do all of this using screen constructs called views and view groups (grouped views) and flexible layout containers, which can all be nested within each other to create the UI your application needs. Chapter 6 explains how the display screen—the way most users interact with an Android application—is handled in Android with a mixture of Java code and XML markup that controls the hierarchy of View and ViewGroup objects and Layout containers. You can
CHAPTER 2: What’s Next? Our Road Ahead
also extend these classes to create your own custom View objects and Layout containers when you need a more complex design. These containers ultimately hold the other visual and UI content in your application in its proper place, and thus are the foundation of your application design. You’ll want to learn these screen view and layout concepts thoroughly, as they are core to implementing everything else that Android can do. You’ll revisit XML yet again in this chapter, and learn how it allows you to define complex screen layouts and UI designs without writing a single line of Java code. You’ll learn about the different types of layout containers, and how each can be useful in different UI design scenarios, and even code a really cool application that is written almost completely with XML.
User Interface Design In Chapter 7, we’ll start building usable UI designs, using the XML foundation of the previous chapters, via your screen layout and view control. We’ll cover the three main screen resolutions that you can design UIs for under Android and which options you have for providing high-, medium-, and low-resolution graphics to allow Android to fit your application to each major screen size. We’ll also cover the creation of standardized Android icons for use in your UI designs. Android has a large number of UI elements, such as buttons, text fields, radio buttons, check boxes, menus, alert dialogs, and all of those familiar controls that allow users to interface with application software. These items can be implemented both in Java and in XML. In Chapter 7, we’ll design and code a usable application. We’ll design views, layouts, and UI elements, as well as attach their XML design elements to Java code that performs some simple functions when the UI elements are used by the application’s users. We’ll look at the differences between option menus and context-sensitive menus, as well as submenus for both of these types of menu constructs. We’ll also review different types of dialog boxes, such as alert dialogs, progress dialogs, and dialogs for picking dates and times.
Graphics and Animation Design In Chapter 8, we’ll start adding application media elements through images, video, and animation. These elements are key to making your application look great across all Android phones. The Android smartphone Active-Matrix Organic Light-Emitting Diode (AMOLED) half-size video graphics array (HVGA) and wide video graphics array (WVGA) screens on current products are impressive enough these days to allow some amazing experiences to be created, so this is where it starts to get interesting as far as the visuals are concerned.
15
16
CHAPTER 2: What’s Next? Our Road Ahead
In Chapter 8, we’ll explore the following: �
How to use bitmap images in Android applications
�
How to animate bitmaps and vectors to create some pretty realistic effects
�
The different screen sizes, and how to create icons and graphics that scale between widely varying screen resolutions
�
An interesting user-controlled image-scaling technology called 9-patch
�
The Android media player functionality, which allows you to control both video and audio with minimal programming logic
�
How Android allows you to control images directly
�
How to draw directly to the underlying canvas via Java code
Interactivity In Chapter 9, we’ll talk about adding interactivity to applications, so that they respond to user input and actually do something. You do this by handling UI events. We’ll look at the most efficient way of handing events that are triggered by your users using the UI elements that are attached to the views and layouts defined in your XML files. The following topics are covered: �
Event listeners, which execute the proper code in response to an event that is triggered when a UI element is used by the user (for instance, you can run some code when a user touches a UI element or presses a key on the keyboard)
�
Default event handlers that allow you to build event handling right into your UI elements
�
Touch mode and navigation via the directional keys and the trackball, and the differences between these, mainly having to do with a concept called focus
�
How focus movement is handled in Android
�
How the operation of focus in Android can be controlled via Java code
�
How focus preferences can be set in your XML files
Content Providers In Chapter 10, we’ll be ready to get into the complexity of accessing data structures and Android content providers. These content providers allow you to access databases of system information that are available through the Android operating system, as well as your own databases of information.
CHAPTER 2: What’s Next? Our Road Ahead
Content providers are the only method Android provides for sharing data across applications, which is why they are important enough to merit their own chapter. We’ll take a close look at the features of Android that allow you to query data from items common to the Android platform, such as images, video, audio, and contacts. Additionally, you can create your own content providers or add data to one. You’ll see how to create a content resolver so that you can interface with whatever content providers you choose (and have permissions to access). You’ll learn about how content providers expose their data via data models similar to databases, and how to use cursors to traverse the database in various ways. Finally, we’ll investigate URI objects and how to use them to identify and access data sets. Each set of data in the database will have its own Uniform Resource Identifier (URI), which is similar to an HTTP URL.
Intents and Intent Filters In Chapter 11, we are going to tackle one of the more complex concepts in the Android environment: intents. Intents are asynchronous messages (members of the Intents class) that travel between Android’s activities, services, and broadcast receiver components. Asynchronous means not synchronized; that is, messages can be sent and received independently (not in sync, but without pattern or reason) from each other. Using intents allows you to take your current Android applications to an entirely new level of complexity. Prior to this chapter, you’ll have added functionality to your application by accessing the cool functions that Android provides. But all easy things must come to an end, so they say. Armed with intents (no pun intended), you can create advanced programming logic of your own that ties together everything you have learned in the previous chapters. This allows for far more powerful and useful programming constructs, and takes you from beginner to intermediate. You’ll learn how to spawn Intent objects that can carry highly customized messages back and forth between your Android UI (activities) and your programming logic (services) for instance, as well as to and from broadcast receiver components. We’ll also look at intent resolution and intent filters. These allow you to filter out events that your apps do not need to be concerned with, allowing you to optimize the progress of internal communications.
The Future of Android In the final chapter, I will expose you to all of those fascinating areas within the Android development environment that we did not have the bandwidth to cover in this book. There may be a lot of unfamiliar names and acronyms in this description, but that's the nature of the future of Android.
17
18
CHAPTER 2: What’s Next? Our Road Ahead
The 3D engine inside Android is called OpenGL ES 1.2. You’ll see how it allows you to create real-time rendered 3D games and applications. And I’ll give you some great resources to find out more about this powerful 3D engine. The SQLite database exists inside the Android operating system. We’ll uncover the power it offers in allowing client-side databases to be created and used as content providers. Smartphone hardware such as the high-definition camera, GPS, accelerometer, and microphone can be used to capture and digitize real-world events around us as images, audio, and gestures, and turn them into data that can be used in your applications. Computer programming has never been so powerful and innovation-oriented. Inter-Android communication is another hot area, especially since Android devices can be used as wireless hubs, giving access to many. We will look at Android’s integrated Bluetooth APIs, which allow Android applications to wirelessly connect with any Bluetooth device, and even provide for multiple connections. We’ll cover the concept of creating app widgets, or miniature applications that can be embedded in other applications (think: the Android home screen) and receive real-time updates (for things like clocks, radios, and weather stations). Finally, we’ll consider the popular area of locations and maps using the Android location package and Google Maps as an external data library. These tools are valuable for Android application development, due to the mobile nature of the smartphone and the fact that it has a built-in GPS.
Summary As you can see from this chapter, this book will take you on a wild journey through the various parts and components of the Android operating environment—from UI design, to new media assets, to database access, to more complicated background services and interapplication messaging. We’ll be dealing with adding some pretty cool elements to Android applications, mainly by leveraging the power of “design via XML” and some of Android’s built-in features. In the next chapter, you’ll build an Eclipse-based Android IDE using the software that you downloaded at the end of Chapter 1. After that, you’ll learn about how the Android development environment is modularized and how to set it up to create applications using this diverse mobile operating system.
19
Chapter
3
Setting Up Your Android Development Environment It’s time to get your hands dirty. In this chapter, starting from scratch, you’ll equip a computer system to develop Android applications. You’ll first install Oracle’s (formerly Sun’s) Java SE JDK and the Java Runtime Environment, then the Eclipse IDE, and finally the Android SDK, the tool set that provides Eclipse with the tools you’ll need to create Android apps. Sound convoluted? It is. After all, this is high-end software development, remember. What these are and how they relate to each other will become clear as you proceed through this chapter. Once the installation is complete, you’ll finish up by fine-tuning your Android environment within Eclipse to include smartphone emulators, which let you test your app with a representation of an Android phone on your workstation. You’ll also have USB driver support, which makes it possible for you to test your applications on a real-live Android smartphone. With these tools in place, you’ll be ready to rock and roll, and can begin to explore how Android does things.
Installing Java, Eclipse, and Android If you have not downloaded the required software as described in Chapter 1, you will need to do that before proceeding, so those packages are ready to install. Here, we will walk through installing Java SE and the JRE, Eclipse 3.5 (Galileo) or 3.6 (Helios)both of which are supported by the Android SDK, the Android SDK, and the Android Development Tools. For the examples in this chapter (and book), we will install the software on a Windows system.
19
20
CHAPTER 3: Setting Up Your Android Development Environment
NOTE: Versions of the Java Runtime Environment, the Eclipse IDE, the Android SDK, and the Android Eclipse plug-in are also available for Macintosh and Linux computers. The steps to install them are nearly identical to those described in this chapter, and you will have no problems following along. For more information, see http://developer.android.com/guide/developing/eclipse-adt.html.
Java SE and JRE: Your Foundation for Application Development In Chapter 1, you downloaded the latest JDK from the Oracle web site, so the file jdk6u24-windows-i586.exe (or a similarly named file) is on your desktop and ready to install. The installation includes the Java Runtime Environment (JRE), which is the environment that allows Java programs such as Eclipse to run, or execute, under the Java runtime engine. Indeed, this is the reason it is called a runtime—it is the environment, or software process, that is active while a Java application is running. Oracle has made the installation of the Java SE environment relatively painless. The installation package is itself a software program (an executable, or .exe file type) that will create the necessary folder structure on your hard disk drive and install all the files precisely where they need to go. Follow these steps to install Java SE and the JRE: 1.
Double-click the JDK icon on your desktop (or in whatever folder you downloaded it to) to launch the setup application. If your operating system asks if it is OK to run the installation software, tell it to go right ahead.
2.
The legal agreement dialog appears, asking if you agree to the terms of use for Oracle’s Java software. Read these, and then select Accept to continue with the installation.
3.
The next dialog tells you which files and features will be installed and lets you turn off features that you do not wish to include. We are not going to touch anything in this dialog, so simply click Next to copy the 300MB of development files onto your hard drive, as shown in Figure 3–1.
CHAPTER 3: Setting Up Your Android Development Environment
Figure 3–1. Installing the JDK
4.
After installing the JDK files, the installer will suggest a folder for the JRE, usually in C:/ProgramFiles/Java/jre6. Simply hit the Next button to accept the default setting.
5.
Once the JDK and JRE have finished installing, the final screen will tell of a successful installation and provide a button for you to register the product online if you are connected to the Internet. It is most likely a good idea to register JDK (as well as the Eclipse and Android SDK), so that you can receive updates regarding its development progress.
Eclipse IDE: The Development Environment Now that you have successfully installed Java on your computer, you can install Eclipse Galileo (Version 3.5) or Helios (Version 3.6), which is the IDE you will use for your Android projects. You need to have Java installed before you install and run Eclipse because Eclipse is written in Java. NOTE: An IDE is a software package somewhat like an advanced text editor, but with features specifically fine-tuned for writing computer programs rather than publishing text documents. If you want to get up to speed on all the amazing features of the Eclipse IDE, run through the Help or Tutorials section once you have installed it.
21
22
CHAPTER 3: Setting Up Your Android Development Environment
In Chapter 1, you downloaded Eclipse from the Eclipse web site, so the Eclipse .zip file is on your desktop and ready to install. Eclipse is a little harder to install than Java, because it does not have an installation program (an .exe file in the case of Windows), but instead has a folder structure of files inside a .zip archive. The trick is to extract this file structure properly onto your hard drive, so that Eclipse can find the files it needs, and they are in the folders where it is going to look for them. Follow these steps to install Eclipse: 1.
Double-click the Eclipse Galileo or Helios .zip file to launch WinZip extractor, as shown in Figure 3–2 (notice that the Extract button is highlighted).
TIP: If you don’t have WinZip, a free alternative called PKZIP is available for Windows, Mac, and Linux. Simply Google “PKZIP” and download the free version for your operating system type now. Got it? Good. If you have Windows Vista or Windows 7, you can also open .zip files natively using the Windows Explorer application, so you don’t need to download an extractor utility.
Figure 3–2. Looking inside the Eclipse .zip file
CHAPTER 3: Setting Up Your Android Development Environment
2.
Click Extract, and make sure that the location to extract the Eclipse file structure is the root of your C:\ disk drive, as shown in Figure 3–3. This will put Eclipse into a folder structure (defined in the .zip file) under c:\eclipse, which is exactly where other software (in the case the Android SDK) is going to look for (and find) it. Note that you must leave the Use folder names check box checked for this to work properly.
Figure 3–3. Unzipping your Eclipse package with “Use folder names” checked
3.
Go to Windows Explorer and click the c:\eclipse folder to view its file structure. Look for a file called eclipse.exe, which is the actual Eclipse program “executable” (hence .exe) file that you’ll want to use to launch the IDE.
4.
Right-click the eclipse.exe file and select the Create Shortcut option, as shown in Figure 3–4.
23
24
CHAPTER 3: Setting Up Your Android Development Environment
Figure 3–4. Creating a shortcut for Eclipse
5.
Drag the eclipse.exe shortcut file onto your Quick Launch bar, and voila, you now have an icon that requires only a single-click to launch the IDE, as shown in Figure 3–5.
Figure 3–5. Dragging the Eclipse shortcut onto the Quick Launch bar
Congratulations, you now have one of the most powerful open source IDE software packages ever written, installed with Java SE, ready to launch at a moment’s notice and use to develop Java software. Now, all you need to do is install Android and configure it
CHAPTER 3: Setting Up Your Android Development Environment
inside Eclipse, and you’ll be ready to develop Android applications ad infinitum. Cool beans.
Android SDK: The Android Tool Kit for Eclipse The last major step in putting together an Android development environment is to install the latest Android SDK (currently, version 10). In Chapter 1, you downloaded the Android SDK from the Android web site, so the file android-sdk_r10-windows.zip is on your desktop and ready to extract. This process is quite similar to the installation of the Eclipse IDE. As you did with Eclipse, extract the Android SDK to your C:\ root folder now, as shown in Figure 3–6.
Figure 3–6. Unzipping the Android SDK onto your hard disk drive
Notice that the software installs into a folder called C:\android-sdk-windows. Because this is the folder where other software, like Eclipse, will look for the Android SDK, it is best to use the folder name Google already set for it in the .zip file. The Android SDK is now installed on your system. Since it will run inside the Eclipse IDE (becomes a part of Eclipse), you don’t need to create a shortcut for it—you already have one for Eclipse.
25
26
CHAPTER 3: Setting Up Your Android Development Environment
What you need to do now is show Eclipse where the Android SDK is located so that Eclipse can make the Android SDK functionality an integrated part of the Eclipse IDE. This is done by installing the Android Development Tool plug-in for Eclipse, which we will do in the next section.
Android Development Tool: Android Tools for Eclipse It’s time to fire up Eclipse and add the Android Development Tool (ADT) plug-in to the IDE. NOTE: To perform the rest of the configuration and updates described in this chapter, you need to be connected to the Internet. Follow these steps to perform the installation: 1.
Click the Eclipse Quick Launch bar icon to start Eclipse.
2.
Accept the default workspace location (it will be under your Documents folder). If a graphic with some circular buttons comes up, select Workspace to enter the programming workspace environment.
3.
From the main Eclipse menu, select Help � Install New Software…, as shown in Figure 3–7.
Figure 3–7. Selecting to install new software
CHAPTER 3: Setting Up Your Android Development Environment
4.
In the Install dialog that appears, click the Add button at the upper right, as shown in Figure 3–8.
Figure 3–8. Adding the Android plug-in site to Eclipse
5.
In the Add Site dialog that appears, enter the name Android Plug-In in the Name field. In the Location field, enter one of the following: �
For the secure site, https://dlssl.google.com/android/eclipse/
�
For the nonsecure site, http://dlssl.google.com/android/eclipse/
Figure 3–8 shows the secure HTTPS site selected. Click OK to add the site.
27
28
CHAPTER 3: Setting Up Your Android Development Environment
6.
Once you’ve added the new Android plug-in option, its name appears at the top of the Install dialog, and after a few moments, a hierarchy of Developer Tools options populates the center of the Install dialog. Select the first (highest) level, called Developer Tools (which will select them all), as shown in Figure 3–9. Then click Next to continue with the ADT installation. The plug-in proceeds to calculate installation requirements and dependencies for several seconds.
NOTE: When you select Android Plug-In as the add-in, Google provides a URL, which appears next to its name in the Install dialog.
Figure 3–9. Installing the ADT plug-in in Eclipse
7.
The next screen lists the Android Development Tools and Android Dalvik Debug Monitor Server (DDMS, which is a debugging tool). Click Next to accept these items.
CHAPTER 3: Setting Up Your Android Development Environment
8.
Select the Accept Terms of License Agreement radio button, and then click Finish. The Android development environment will be installed and updated from the Google Android web site. If a message comes up that asks you to approve an unsigned certificate, click OK to continue the installation, which will leave you with a screen like the one shown in Figure 3–10.
Figure 3–10. Approving the unsigned content
9.
Select the check box next to the Eclipse Trust Certificate and select OK.
10. A dialog appears, asking you to restart Eclipse to allow the changes to be installed into memory and take effect in the IDE. Select Yes.
29
30
CHAPTER 3: Setting Up Your Android Development Environment
The Android Environment Within Eclipse Once Eclipse restarts, the final step is to configure the ADT plug-in to point to your Android SDK installation. Follow these steps: 1.
In Eclipse, select Window � Preferences. Click the Android node on the left to select the Android Preferences option.
2.
In the Preferences window, use the Browse button to locate the android-sdk-windows folder and select it, as shown in Figure 3–11. Click the OK button, and the Android SDK will be part of Eclipse, meaning the Android environment within Eclipse will be configured.
NOTE: You do not need to restart Eclipse for the Android SDK to become a part of it, because the SDK just needs to be referenced in Eclipse in case any of the SDK tools need to be called by Eclipse. 3.
Select Help � Check for Updates to make sure you have the latest versions of everything.
Figure 3–11. Showing Eclipse the location of the Android IDE
CHAPTER 3: Setting Up Your Android Development Environment
Your Android development environment is now installed. Next, you will update the software to make sure that you have the most recent releases available.
Updating the Android SDK SDK updates often offer new elements that have been added since the SDK was originally released, so this step brings you up to the most current status, in real-time relative to today. Eclipse makes it easy to perform these updates though the Android SDK and AVD Manager window. Follow these steps to open the window and get updates: 1.
Click the Android SDK and AVD Manager icon (it’s the one with the cute green Android robot peeking over the edge of a down arrow, located at the top left of the Eclipse toolbar) or select Window � Android SDK and AVD Manager �� ������� � ��� ���� �����
2.
In the Android SDK and AVD Manager window, click Available Packages to display the updated packages available to you for download, as shown in Figure 3–12.
Figure 3–12. Installing available packages via the Android SDK and AVD Manager window
31
32
CHAPTER 3: Setting Up Your Android Development Environment
3.
Click the top check box in the Sites, Packages and Archives panel. This selects all of the listed packages for installation. Then click the Install Selected button.
NOTE: You are installing a whole lot of development power here. In the example shown in Figure 3– 12, this includes every SDK and API from 1.5 through 3.0, as well as documentation and even the USB Driver package, revision 4, which you’ll use in an upcoming section. The reason we also install the older versions of Android is that we usually want to develop our application with the earliest version of Android to obtain the most backward-compatibility and the widest user base possible. 4.
On the next screen, make sure all packages, documentation, and APIs, as well as the USB drivers, are selected with a green check mark. If any of the entries have a black question mark next to them, click to select those entries, and then select the Accept radio button option (circled in Figure 3–13) to replace the black question mark with a green check mark.
Figure 3–13. Accepting the Android license and installing the latest Android packages into Eclipse
CHAPTER 3: Setting Up Your Android Development Environment
5.
When the all the packages are selected, click Install. The installation process may take some time, even on a fast Internet connection. My updates took about 50 minutes at 200 Kbps. Yes, this is a significant amount of data you are getting to update your Android development environment.
6.
At the end of the installation, the installer may ask you if it is OK to restart the Android Debug Bridge (ADB). Reply Yes, and you are finished updating everything Android. Now when you select Installed Packages in the Android SDK and AVD Manager window, all of the packages you just installed will be listed there.
At this point, you have downloaded, configured, and updated hundreds of megabytes of Android-related development software for Java and Eclipse. You now have a finely tuned, up-to-date, open source, professional Android software development environment on your system and ready for use. We have made significant progress at this point. Let’s finish up by installing some emulators for our testing, as well as USB drivers for connecting to a physical Android handset.
Setting Up AVDs and Smartphone Connections The Android development environment ships with AVDs, which let you run your applications on a graphical representation of an Android handset, otherwise known as an emulator. You’ll want to install one now, before you begin to write code, so that you can test your apps.
AVDs: Smartphone Emulators To install an AVD, you use the same Android SDK and AVD Manager window you used in the previous section. Here are the steps: 1.
To open the Android SDK and AVD Manager window, click the icon located at the top left of the Eclipse toolbar (see Figure 3–12, shown earlier) or select Window � Android SDK and AVD Manager.
2.
In the Android SDK and AVD Manager window, select Virtual Devices, the first entry in the list in the left pane. Then click the New button (see Figure 3–14).
33
34
CHAPTER 3: Setting Up Your Android Development Environment
Figure 3–14. Creating a new AVD to test Android 1.5 compatibility in an Android 1.5 emulator
3.
Fill in the Create new Android Virtual Device (AVD) dialog as follows: �
Enter a name for the emulator in the Name text box. I used the name Android_1.5_Emulator.
�
From the Target drop-down menu, select an API. I chose the Android 1.5 API.
�
In the SD Card section, set a memory card size for the SD card. I selected a size of 512MB (for the widest phone support).
�
In the Skin section, choose a screen resolution for the device skin. I selected the default HVGA screen setting because my Android phone has a 320 × 480 resolution display. Most Androids out there use HVGA resolution, so by choosing this option, you’ll obtain the widest phone handset compatibility.
Figure 3–14 shows the dialog I completed to create an Android 1.5 smartphone emulator. Click the Create AVD button after you’ve filled in the dialog. As you can in Figure 3–15, the new virtual device is now listed in the Virtual Devices section of the Android SDK and AVD Manager window. Also note the message in the bottom console area of the IDE telling of the successful emulator creation.
CHAPTER 3: Setting Up Your Android Development Environment
Figure 3–15. The Android 1.5 emulator added to the list of existing AVDs
USB Smartphone Drivers: External Devices Since the latest USB driver for Android was installed as part of your environment upgrade in a previous section, you’ve already taken care of installing the most up-todate USB drivers to interface the Eclipse IDE with your Android smartphone. It is important to note that this driver is only for Windows. Using the external Android smartphone on Mac and Linux does not require this driver download. The driver is not intended to make your Android phone visible to Windows. You can simply plug your Android in via USB, and it will be visible on your Windows desktop. However, the driver is necessary to have the development interface to and from Eclipse. Note that the USB driver you installed earlier went into the ADT plug-in for Eclipse, not into the Windows driver registry. Possibly the term driver is misleading in this instance, as this driver provides the ability for Eclipse to talk with your Android smartphone during development, so that Android packages (.apk files) can be transferred to the smartphone for testing and development purposes.
35
36
CHAPTER 3: Setting Up Your Android Development Environment
Developing on 64-Bit Computing Platforms Since Android development does not require a 64-bit computer like other advanced development types such as 3D and audio synthesis do, most of us are going to use a standard 32-bit operating system (possibly on a 64-bit capable computer) to run and develop with Eclipse. The primary advantage of running a 64-bit operating system, such as Windows 7 64-bit, is that you can address more than the 3.3GB physical memory limit imposed (mathematically) by a 32-bit operating system environment. Why mathematically? Because a 32-bit system allows 3.3 billion as its largest number, and cannot count any higher, and that includes memory addressing. Fortunately, the Android Eclipse development environment does not need gigabytes of memory in order to function, so you do not need a 64-bit system or operating system to develop for Android. If you have a computer with 6GB or 8GB of memory, you are probably running a 64-bit operating system. Therefore, you will need to download 64-bit (compatible) versions of Java and Eclipse and substitute these packages for the 32-bit versions used in the examples in this chapter. Other than the version you are installing or extracting, there should be no difference from the process described in this chapter to install and configure the Android environment. (I have Android development environments working on both 64-bit Windows 7 and 32-bit Vista systems, so I know the process works as far as JDK 6u24 and Eclipse Galileo or Helios are concerned.) To download the 64-bit version of the Java SE JDK, go to the following URL: https://cds.sun.com/is-bin/INTERSHOP.enfinity/WFS/CDS-CDS_DeveloperSite/en_US/-/USD/ViewProductDetail-Start?ProductRef=jdk-6u24-oth-JPR@CDSCDS_Developer Click the Download button, which will take you to the downloads page shown in Figure 3–16. From the Platform drop-down menu, select Windows x64 as your operating system version, and then click Continue to download the 64-bit version of the JDK.
CHAPTER 3: Setting Up Your Android Development Environment
Figure 3–16. Downloading the 64-bit JDK
There is currently no 64-bit version of Eclipse Galileo 3.5.2—only of Galileo 3.5.1. If that’s still true when you visit the Eclipse web site, you can use that version for your 64bit Android Eclipse development environment. The 64-bit version of Galileo SR2 Eclipse download page is at the following URL: http://phoenix.eclipse.org/packages/release/galileo/sr2 Click the Windows 64-bit link, shown in Figure 3–17, to download the file eclipse-SDK3.5.2-win32-x86_64.zip.
37
38
CHAPTER 3: Setting Up Your Android Development Environment
Figure 3–17. Downloading 64-bit Eclipse Galileo
Install the 64-bit JDK first, and then the 64-bit Eclipse IDE, and configure them exactly as outlined for the 32-bit versions as far as the Android SDK is concerned. Whew! We’re finished! Now we can get to the business of Android development!
Summary To set up your Android development environment, you begin by installing the Oracle Java SE JDK, which is required to run both the Java programming language and the Eclipse IDE (and is proof that Java can be used to develop large-scale, enterprisequality applications). With the JDK installed, the next logical step is to install the Eclipse IDE, which the Android development environment uses as a “host,” or platform, to support its ADT plug-in.
CHAPTER 3: Setting Up Your Android Development Environment
Your next major step is to install the Android SDK, which contains all of the tools and utilities that you need to develop Android applications. Once the SDK is installed on the hard drive, you go into Eclipse and point Eclipse to the Android SDK installation directory, so that Eclipse and Android’s SDK can work seamlessly hand in hand. After installation, you can use Eclipse to check on the Internet for the very latest versions of the Android SDK tools. You can install those you’ve found (which takes a while even on a fast connection). Finally, you want to add an AVD on which to test your applications. You also can include 64-bit software addresses, on the off chance you are using a 64-bit development system. To do this, just download and install the 64-bit versions of the software. In the next chapter, we’ll examine the Android platform and its components, to prepare for writing Android applications.
39
41
Chapter
4
Introducing the Android Software Development Platform The Android platform is a collection of software that includes an operating system and a number of higher-level libraries that simplify the task of communicating with the operating system. It also includes several applications that smartphone users have come to expect, such as a phone (obviously), e-mail client, contact manager, Google Maps, a web browser, a calendar, and so on. Everything in the Android development environment, as well as all of the included applications, can be programmed with a combination of Java and XML thanks to the socalled runtime that is included with the Android SDK. The runtime translates the Java and XML code that you write into a language that the operating system and the device understand. The foundation on which Android is built is carefully coded and painstakingly tested Linux 2.6, an operating system that rarely crashes. Linux and its core services manage the physical phone and give Android applications access to its features: touchscreen, memory, data, security, various network receivers and transmitters, camera, and more. Linux doesn’t do it all alone. Android has a number of libraries that provide higher-level customized functions and services for 2D graphics, 3D graphics, and the audio and video file formats in widest use today. In other words, Android supports all of the media formats you could possibly want to use (for more information see http://developer.android.com/guide/appendix/media-formats.html). This chapter introduces the Android environment and shows you how to write your first Android app.
41
42
CHAPTER 4: Introducing the Android Software Development Platform
NOTE: In this book, you’ll build apps using a combination of XML and Java, which sit in a layer on top of the operating system (with the runtime as the component that translates Java and XML into instructions for the operating system). However, you could, if you wished, access the operating system and its services directly using lower-level languages such as C or C++. You might consider this approach for an application that needs the utmost speed, such as a 3D game or a real-time heart-monitoring program.
Understanding Java SE and the Dalvik Virtual Machine The Android runtime environment provides a core set of operating system libraries that can be accessed via Java and XML. These give you access to device features and lower-level Android operating system functions so that you don’t have to do any of that hard programming yourself. You simply include the appropriate components from the libraries you need in your program—something called importing—and then employ their capabilities. You’ll learn how to put a number of these little engines to work in later chapters. To run Java SE code, Android uses a tool called the Dalvik Virtual Machine (DVM). The DVM is an optimization mechanism and technology that allows application code and resources to be highly optimized for use in mobile and embedded environments. The good news is that the DVM is not something that a developer needs to worry about. I describe it here only to give you a sense of what’s going on under the hood with Android. When you launch an Android application, it creates a process that allocates memory and CPU processing resources (processor time slices) to the application, so that it has the resources needed to function. Each time an application is launched and a process is spawned, an instance or copy of the DVM is launched into your Android smartphone’s memory. The DVM actually takes the Java language instructions and application's design guidelines in an XML format, along with any external resources (images, audio files, and so on), and translates them into optimized low-level binary code that goes into the smartphone’s memory and eventually into the processor for processing. So, what is the advantage of this DVM? The use of the DVM allows many more applications to run within the somewhat limited memory resources (1GB) and processing power of consumer electronic devices, and it also protects all of the other spawned processes from each other. In this way, the crash of one application will not bring down the entire operating system (as happened in the olden days of DOS and Macintosh). That’s huge.
CHAPTER 4: Introducing the Android Software Development Platform
The Directory Structure of an Android Project Android does its best to externalize all application assets that do not absolutely need to be in your Java code. It does this by using the simpler XML markup language to define UI and data structures that would otherwise need to be declared and coded in Java. This modularization is aided by having a clearly defined project hierarchy folder structure, which holds logical types of application assets together in an orderly fashion. Since Android is very particular about where the assets of your project are stored within the project directory, you need to learn where each belongs early in the game. When it comes time to generate your application—a process called compilation—Android looks into these standardized folders to locate each type of asset it needs, and expects to find like assets logically grouped together. The assets of a project include its Java code, XML layouts, XML animation definitions, and the rich media files that your Java code and XML markup reference. As shown in Figure 4–1, default folders are created in an Android project to hold menus, images, layouts, colors, fixed data values, raw (uncompressed) media, XML constructs, and animation.
Figure 4–1. Android’s file structure, showing the res (resources) folder and its subfolders
43
44
CHAPTER 4: Introducing the Android Software Development Platform
The Java code that drives an application is located in the /src (source code) folder and in any subfolders that are defined by your Java code. You’ll find other assets used by your application in logical subfolders of the /res (resources) folder as needed. It is very important that only folders go in the /res folder. If the Android compiler sees any files in this folder, it will generate a compiler error. NOTE: The name of the game is to avoid compiler errors at all costs, because if Eclipse sees compiler errors in your code, it does not even bother generating your application. And if your application is not generated, you certainly cannot test it to see how it works. If you don’t have any resources of a certain type (say animation), you do not need to have an empty folder for it. This means that you do not need to create folders that you will not use.
Common Default Resources Folders The most common of the default resources (/res) subfolders are shown in the Figure 4–1. The following are the eight provided when you create a project in Eclipse: �
layout: UI screen layouts go in the /res/layout folder, which holds XML files containing UI layout definitions written in XML.
�
anim: XML files that define animation go in the /res/anim folder.
�
drawable: Images in PNG format (which Google prefers) or the JPEG format (acceptable but not favored by Google) go into the /res/drawable (screen-drawable imagery) folder.
�
values: XML files that define constant values are in the res/values folder.
�
color: XML files that specify related color values for your application's UI go in the /res/color folder. For example, if your app has complicated color bundles for different states of a button (a different color for when it is pressed, focused, or unused), they will be logically arranged in this folder.
�
xml: XML files that define custom data constructs are in the res/xml folder.
�
menu: XML files defining menu layouts are in the res/menu folder.
�
raw: Video files that are precompressed go in the res/raw folder, so Android knows not to process them further.
CHAPTER 4: Introducing the Android Software Development Platform
The Values Folder Let's examine the res/values folder in more detail. This is where you place predefined application values in the form of XML files that define the variable names (x or y, for instance) and their values that are later referenced in your Java code. For example, these values might be strings (collections of text characters) or constants (hard-coded values that your Java code uses in its program logic and can't change). Think of the values folder as holding all of your constant values for your application in one place. This way, if you need to adjust them during application development and testing, you make the changes in a single location. Figure 4–2 shows examples of files that can be placed in this folder: �
colors.xml: An XML file that will define the color values to be used in the app. These allow you to standardize the UI. For example, you would define your background color. Then, if you decide to tweak it later, you need to do the tweak in only one place.
�
dimens.xml: An XML file that defines dimension values, such as standard heights and font sizes for your UI. You can then use these values across your app to ensure it is consistent.
�
arrays.xml: An XML file that defines a series of values to be used together (known as an array). For example, this could be a list of icon files or a list of options to display to the user.
�
strings.xml: An XML file that defines text strings to be used in the application. For example, you can place any screen titles or the app’s name here and reference them in your code. If you need to change these items, you simply do it here rather than in your code.
�
styles.xml: An XML file that defines styles to be used in the application. These styles are then applied to the UI elements that require them, so you separate the look of your app from the layout and functionality. This makes your app easier to maintain.
Notice the Android file name conventions for the different types of XML files in the values folder, adding another level of complexity.
45
46
CHAPTER 4: Introducing the Android Software Development Platform
Figure 4–2. Files in the res/values folder. These files contain constants for an Android application.
Leveraging Android XML (Your Secret Weapon) One of the most useful features of Android as a development environment is its use of XML to define a great number of attributes within your application’s infrastructure. Because you don’t need to work inside the Java programming language to handle these attributes, you save hundreds of lines of Java code. Everything within the application— from your UI layouts, to your text strings, to animation, to interprocess communication with Android’s operating system services (like vibrating the phone or playing a ringtone)—can be defined via XML. What makes XML ideal for Android development, and especially for beginners, is its ease of use. It is no more complicated than HTML markup. So, if you know how to use tags to boldface text or insert an image in your web site, you already understand how to use XML. You will be learning how this works in the next chapters of the book. Suffice it to say that you will become familiar with XML in your Android development. XML brings one heck of a lot of flexibility to Android development.
CHAPTER 4: Introducing the Android Software Development Platform
Android’s use of XML for application design is very similar to the way HTML, Cascading Style Sheets (CSS), and JavaScript are used in today’s popular Internet browsers. CSS is used to separate the layout and look of a web page from its content and behavior, which are specified by HTML markup and JavaScript code, respectively. This approach leads to more modular and logically structured web pages. Designers can work on the look of a web site using CSS, while search engine optimization (SEO) professionals optimize its findability with HTML, leaving user interaction to programmers who know how to use JavaScript. The same approach applies to Android. Designers can create the UI for an application with XML, while programmers can call and access its elements using Java without affecting screen formatting, animation, or graphics. Genius. XML gives us amazing flexibility to accommodate variations within our apps, such as different screen sizes, languages, and UI designs. Here, we’ll look at a couple of brief examples to give you an idea of XML’s power.
Screen Sizes Because UI designs can be defined precisely by an XML file, it’s easy to deal with the variety of screen sizes available on Android devices today. Let’s say that you want to do a custom layout for each of the three primary screen sizes used in Android phones: �
Quarter VGA (QVGA), 240 � 320 pixels
�
Half VGA (HVGA), 320 � 480 pixels (the “sweet spot” for most Android phones)
�
Wide VGA (WVGA), 800 � 480 pixels (found on the newest phones)
How does XML provide a solution? Simply create a UI design in XML for each size and use Java to determine the screen resolution of the phone.
Desktop Clocks As another example of how XML can be leveraged, let’s take a look at a few lines of code that define an important utility: Android’s popular desktop clock. (In Chapter 6, you’ll learn how to create your own custom desktop clocks.) The XML tag for an Android program function usually has the same name as its Java counterpart, so you can access the power of the programming language from simple XML. For example, here is the XML tag that corresponds to Java’s AnalogClock:
Android's XML tags start with a left-angle bracket (). To customize an AnalogClock, you must add attributes to the AnalogClock tag, inserting them before the closing part of the tag (/>). Suppose you want to add an ID to reference the utility from other parts of the application. Here’s how:
47
48
CHAPTER 4: Introducing the Android Software Development Platform
This adds an ID to your AnalogClock with the name AnalogClock, which you can use to reference it elsewhere in your application. For each XML tag in Android, there are dozens of parameters that allow you to control the tag’s appearance and implementation, including its positioning, naming (used in the Java code), and other options. In real-life, for readability, programmers usually write this code with each configuration parameter indented on a separate line, like this:
The Android compiler considers everything inside the AnalogClock tag to be a parameter, or a customization option, until it reaches a closing tag (/>). The fill_parent parameter stretches content to fill a container, and the wrap_content parameter tiles the content. We’ll cover these and other view and layout concepts in Chapter 6.
Using Your Android Application Resources In addition to Java code and XML markup, the resources your application draws on consist primarily of media elements and other file types that contribute to its functionality in one way or another. These may include XML files that contain animation parameters or text strings, bitmap image files, and even audio and video streams. One of the primary reasons for externalizing resources is that you can have sets of resources for variations, such as different screen sizes or language versions. Language localization localizes the application to any given country. These language localizations can be easily referenced in the Java code and switched when necessary by pointing to different external file names or folders.
Bitmap Images Let’s look at an example of a common application resource: the bitmap image. Your PNG or JPEG bitmap image goes into the /res/drawable folder. It can then be referenced by its file name only (excluding its extension) in the Java code as well as in the XML. For this reason, be sure not to give a PNG file and a JPG file the same name. Also, contrary to normal file-naming conventions, image file names can contain only numbers and lowercase letters, so make sure to remember this rule (one of the many anomalies of Android programming). In summary, to set up bitmap images to be used in your application, do the following: �
Name them correctly.
�
Use PNG or JPG format.
�
Make sure they are in the /res/drawable folder so that Android can find them.
CHAPTER 4: Introducing the Android Software Development Platform
Alternate Resource Folders Another great example of resource usage is supplying different UI screen layouts for portrait and landscape orientations. Usually, we will set our default screen UI for phones to portrait mode, as most people use their phone in this way (turning it sideways only to view video). Android provides support for alternate resources. If you set these up correctly, Android will determine the current settings and use the correct resource configurations automatically. In other words, you provide resources for each orientation, and Android uses the correct resources as the user changes from one orientation to another. Each set of alternative resources is in its own folder, where it can be referenced and located later on in your Java code. We can provide resources for different screen orientations and resolutions in this fashion, and have Android decide which folders to look in for our application resources based on each user’s smartphone model. Android offers three screen resolutions: low resolution (320 � 240), medium resolution (320 � 480), and high resolution (800 � 480). To add an alternate resource folder, create a directory under /res with the form -. For instance, create /res/drawable-hdpi. This creates an alternate resource folder for high-density dots per inch (hdpi) images. The alternate folder will be used automatically if the Android smartphone screen uses a WVGA (800 � 480) screen high-end model. Otherwise, it will use the normal HVGA (320 � 480) screen images, located in the default /res/drawable folder. If you want to also support low-end screens, you can use the low-density dots per inch qualifier, ldpi. There is a medium dots per inch qualifier, mdpi, as well. So, to have images for QVGA, HVGA, and WVGA screens arranged in folders in a way that allows Android to automatically recognize the folder hierarchy, set up your folder structure as follows: �
/res, with only folders
�
/res/drawable-ldpi, with the following low-density DPI screen images (QVGA):
�
�
�
icon.png (application icon file), 32 � 32 pixels
�
background.png (application background), 320 � 240 pixels
/res/drawable-mdpi, with the following medium-density DPI screen images (HVGA): �
icon.png, 48 � 48 pixels
�
background.png, 320 � 480 pixels
/res/drawable-hdpi, with the following high-density DPI screen images (WVGA):
49
50
CHAPTER 4: Introducing the Android Software Development Platform
�
icon.png, 72 � 72 pixels
�
background.png, 800 � 480 pixels
You’re well on your way to correctly setting up your Android application’s resources. One more file we need to examine is AndroidManifest.xml.
Launching Your Application: The AndroidManifest.xml File When Android launches your application, the first file it seeks out is the application manifest file. This file is always located in the root of your project folder and directory structure, and is always called AndroidManifest.xml so that it can be located easily on startup. The Android manifest declares some very high-level definitions and settings for your application using (surprise!) the XML markup language. The following are some of the key items AndroidManifest.xml includes: �
References to the Java code you will write for your application, so that your code can be found and run
�
Definitions of the components of your Android application, including when they can be launched
�
Definitions of permissions for application security and for talking with other Android applications
�
Declaration of the a minimum level of Android operating system version support, which amounts to defining which version(s) of Android your application is going to support
All of the apps that we will write in this book will support Android versions 1.5, 1.6, 2.0, 2.1, 2.2, 2.3, and 3.0. We call this “Android 1.5 compatibility,” because it supports every version of Android all the way back to version 1.5. TIP: I try to develop for the 1.5 API level 3 so that my applications run on API versions 1.5, 1.6, 2.0, 2.1, 2.2, 2.3, and 3.0. Later versions are obviously backward-compatible, so the further back you develop your minimum version level support, the more people will be able to use your application. If you want to make money selling Android apps, this concept translates directly into dollars, as there are millions of 1.5 and 1.6 phones still out there.
CHAPTER 4: Introducing the Android Software Development Platform
Creating Your First Android Application By now, you’re probably aching to fire up Eclipse and create an application to see how all this works. A tradition in all programming languages for new users is the crafting of the “Hello World” application, so let’s create our own Hello World application right here and now. First, we’ll launch Eclipse and create the application. Then we’ll take a look at the files and Java and XML code that Eclipse generates to get your app up and running. Finally, we’ll give the app an icon to display on the Android main menu.
Launching Eclipse The first step is to launch Eclipse. From there, you’ll create a project to house the application. To launch Eclipse, find and click the Eclipse shortcut launch icon on your workstation. If a security warning dialog like the one shown in Figure 4–3 appears, click Run. If you don’t want to see this dialog every time you start Eclipse, uncheck the box that reads “Always ask before opening this file.”
Figure 4–3. The Windows Security Warning dialog
Next you will see the Eclipse startup screen. Then, in a few more seconds, a dialog will appear, allowing you to tell Eclipse where your projects folder is kept on your hard disk drive. Mine is kept on my C: drive and is called \Projects, so the entry is C:\Projects, as shown in Figure 4–4. If you don’t want to specify this each time you start Eclipse, you can check the “Use this as the default and do not ask again” option. Once you click the OK button, Eclipse will start, and the IDE will appear.
51
52
CHAPTER 4: Introducing the Android Software Development Platform
Figure 4–4. The Eclipse Workspace Launcher dialog
Creating an Android Project Once the IDE has launched, select File � New � Project in the Eclipse main menu to create a new project. In the New Project dialog, select Android Project from the list of wizards to tell Eclipse the type of project you wish to create, as shown in Figure 4–5. Click the Next button to continue.
Figure 4–5. The Eclipse New Project dialog
CHAPTER 4: Introducing the Android Software Development Platform
You’ll see the New Android Project dialog, which allows you to specify all sorts of important variables for your applications. Let’s address them one by one. �
Project name: This is the name of the folder in your C:/Projects folder that holds your Hello World application folders and files. Let’s give this folder the same name as our application: HelloWorldAndroid.
CAUTION: We have omitted spaces from the folder name because spaces are not supported in Java names. It is not advisable to use spaces in names of folders that you use for software development. �
Create new project in workspace: We’ll keep this radio button selected so that Eclipse will create the new project within its IDE working area for us automatically.
�
Use default location: You can see what folder structure Eclipse will use for your project folder by keeping this option checked.
�
Build Target: This panel allows you to specify the versions of Android your application will support. The more you support, the more users will be able to use your application, so let’s use a build target of Android 1.5. That version has everything that we will need to build most applications that work across all current Android smartphones. You do not need to select the Google APIs for 1.5—just pick the 1.5 Android open source package, which includes everything.
�
Application name: The Properties section lets you specify where you want Eclipse to set up the framework for your application, which is where some of the basic Java and XML code will be written by the IDE to get you started (a really a nice feature of Eclipse). The first field in this section is for the application name, which is the name that will appear in the application’s title bar when it runs. Let’s set that name to Hello Great Big Android World Out There!
�
Package name: This is the name you want to use for your Java package. For now, we will simply define this as the name of the container that will hold all of the Java code our application uses. Let’s name this package Hello.World. (Java package names are separated by periods, much like file pathnames are separated by forward slashes).
�
Create Activity: Leave this box selected and let’s name our Java activity class MyHelloWorld. A Java activity class is a collection of code that controls your UI (you will learn more about activities in the next chapter).
�
Min SDK Version: Set this value to 3. This matches up with your Android 1.5 build target selection, since version 1.5 of Android uses the level 3 SDK.
53
54
CHAPTER 4: Introducing the Android Software Development Platform
Figure 4–6 shows the completed New Android Project dialog for this example. When you are finished filling it out, click the Finish button. Eclipse will create your first Android project for you.
Figure 4–6. The New Android Project dialog for your first Android app
CHAPTER 4: Introducing the Android Software Development Platform
Inspecting and Editing the Application Files After you click Finish in the New Android Project dialog, you are returned to Eclipse. In the IDE, you can navigate through the project using the Package Explorer pane. Let’s look at the folder hierarchy that Eclipse has automatically created for our project. Click the arrow icons next to the HelloWorldAndroid folder, and then click the arrow icons next to the src and res folders under it. Going further, click the open folder arrows next to the Hello.World, drawable, layout, and values folders, so you can see the Java and XML files that Eclipse has so kindly created for us. Figure 4–7 shows the Package Explorer pane at this point.
Figure 4–7. The Eclipse Package Explorer pane
Now let’s open some of these files and see just how much coding Eclipse has done for this project.
55
56
CHAPTER 4: Introducing the Android Software Development Platform
To open any of the files listed in the Package Explorer, select the file by clicking once on it (the icon will turn blue), and then press F3. Alternatively, right-click the file name to get a context-sensitive menu, and then select the Open option.
Opening the MyHelloWorld Activity The MyHelloWorld.java file holds our activity class. Right-click it and select Open to explore it now. As shown in Figure 4–8, Eclipse has already written the code to create a UI screen for the application and set its content to the UI defined in the main.xml file (with the R.layout.main text), which we will look at next.
Figure 4–8. Our MyHelloWorld activity
Let's examine this in a little more detail: package Hello.World; import android.app.Activity; import android.os.Bundle; public class MyHelloWorld extends Activity { /** Called when the activity is first created. */ @Override public void onCreate(Bundle savedInstanceState) { super.onCreate(savedInstanceState); setContentView(R.layout.main); } }
As you can see, Eclipse used the information in our New Android Project dialog to create a usable Java file, which includes a Hello.World package declaration, import statements, a MyHelloWorld activity class, and an onCreate() method.
CHAPTER 4: Introducing the Android Software Development Platform
Opening the UI Definition Next, let’s take a look at our UI interface markup code in the main.xml file in the layout folder, as shown in Figure 4–9. The XML code in the main.xml file is quite a bit different from the Java code.
It uses tags like those in HTML to define structures that you will be using in your applications. In this case, it is a UI structure that contains a LinearLayout tag, which keeps our UI elements in a straight line, and a TextView tag, which allows us to put our text message on the application screen. NOTE: If you don't see something like Figure 4–9, to view the file, click its icon in the layout folder, select Open, and then choose main.xml at the bottom of the window.
Figure 4–9.The XML UI layout for our activity
57
58
CHAPTER 4: Introducing the Android Software Development Platform
Notice that the TextView tag uses an attribute called android:text, which is set equal to @string/hello. This is a reference to the strings.xml file, which we are going to look at next.
Opening the Strings Resource File So far, we have looked at the Java code, which points to the main.xml file, which in turn points to the strings.xml file. Open that file now (right-click the file’s icon in the Package Explorer and select Open). The file will open in a third tab within the Eclipse IDE, as shown in Figure 4–10.
Figure 4–10. The strings.xml file when it first opens
When you open the strings.xml file, you will see that Eclipse has already added two variables: hello and app_name. The string variable named hello is to hold the text that we want our application to display. The app_name variable is to hold the string data that will appear in the title bar at the top of the application. We already specified it in the New Android Project dialog as Hello Great Big Android World Out There!. Notice the tabs at the bottom of the editing pane labeled Resources and strings.xml. These tabs allow you to switch between the actual XML code and the more user-friendly interface that you see in Figure 4–10, which makes editing Android resources a bit easier than coding straight XML. Since the app_name value is already specified thanks to our New Android Project dialog, let’s leave it alone and set the value of hello.
CHAPTER 4: Introducing the Android Software Development Platform
Setting a Variable Value in strings.xml To set the value of hello, all you need to do is to click its name in the left pane of the Resources view and edit its text. Once you click hello, two fields will appear. One contains the string variable name (hello), and the other has its value. In the Value field, type Hello Android World, Here I Come!, as shown in Figure 4–11.
Figure 4–11. Editing the value of hello
Once you have entered a string for the hello variable, click the strings.xml tab at the bottom of the editing pane and take a look at the XML code that Eclipse has generated, as shown in Figure 4–12.
Figure 4–12. The updated XML code
59
60
CHAPTER 4: Introducing the Android Software Development Platform
In this view, you can see the actual XML code for the string tags, which are nested inside the tags that allow us to define resources for our Android application. Hello Android World, Here I Come! Hello Great Big Android World Out There!
Each tag has a variable name attribute so we can refer to it by name in our Java code. Tags are ended by the same tag that started them with the addition of a forward slash, like this: XXX. As you can see in the XML code, Eclipse has created the correct XML code for us to use to write our Hello World message to the smartphone screen. The code reads as follows: Hello Android World, Here I Come!
Now it’s time to compile and run the application.
Running the App To compile and run the application, right-click the HelloWorldAndroid folder icon in the Eclipse Package Explorer and select Run As � Android Application. Eclipse will compile your app, and then open a version 1.5 emulator window to display a virtual phone on which to run it. When the emulator first starts up, it will display the standard smartphone screen, simulating a background image and standard Android icons for system time, signal strength, and so on. To actually run the app in the emulator, you need to click the Menu button in the middlebottom area of the screen, or use the Home button to display your application icons and then select an icon to run. So, your application will not just run in the emulator automatically. You must use the phone interface, finding and running the app as you would in real life. Give it a shot now. Figure 4–13 shows Hello World running in the emulator.
CHAPTER 4: Introducing the Android Software Development Platform
Figure 4–13. Running Hello World in the emulator
Congratulations, you have created your first application. Next, we’ll customize its Android icon.
Adding an Application Icon The final thing that we are going to do in this chapter is give our application an icon that will show up on users’ Android devices and can be used by them to launch the application. We’ll use what you have learned about defining alternate resources by creating an icon that works on small, medium, and large screens. We’ll add the appropriate icon files into the correct alternate folders so that Android automatically finds and uses the correct icon for each type of Android screen: �
/res/drawable-ldpi for small screens (/res/drawable-small is another option that is based more on size than density)
�
/res/drawable-mdpi for medium screens (or /res/drawable-normal)
�
/res/drawable-hdpi for large screens (or /res/drawable-large)
Not surprisingly, this is done by giving your icon an exact name and file format, and putting it into an exact directory. When Android finds an icon file there, it automatically puts it into play as your application’s icon. The file must follow these rules:
61
62
CHAPTER 4: Introducing the Android Software Development Platform
�
Be placed in the correct /res/drawable-dpi folder, which holds all of the drawable resources for that screen resolution
�
Be named icon.png
�
Be a 24–bit PNG file with an alpha channel (transparency), so that the icon overlays any system background wallpaper seamlessly
Here, I'll use my 3D company logo, but you can use any image you like. Also, I use Photoshop for this type of image editing, but you can use any image-editing program you prefer.
Adding Transparency The first thing we need to do is to put the logo onto a transparency. Here are the steps to remove the white background from the logo (illustrated in Figure 4–14): 1.
Open the logo file. It is 200 � 200 pixels.
2.
Select the Magic Wand tool (in the toolbar) and set the tolerance at 12 (top toolbar). Click the white areas to select them.
3.
Choose Invert the Selection to grab only the logo and select Edit � Copy to copy this image data to the clipboard.
4.
Create a new file of 200 � 200 pixels and paste the logo pixels on top of the transparency.
5.
Save the file as MyIcon.
CHAPTER 4: Introducing the Android Software Development Platform
Figure 4–14. Steps to extracting artwork on a solid color background into a transparency mask (alpha channel)
Creating the Icons Now, we’ll create three standard Android-sized icons by using the Image � Resize command, as follows: �
High-resolution icon: Resize the image from 200 � 200 to 72 � 72 pixels, as shown in Figure 4–15. Then use Save For Web to save it as a 24–bit PNG file with the transparency option checked in your project folder: C:/Android_Project/res/drawable-hdpi. Name it icon.png.
63
64
CHAPTER 4: Introducing the Android Software Development Platform
Figure 4–15. Using the Image Size command to create a high-resolution, 72-pixel square application icon
�
Medium-resolution icon: Repeat the same process for the mediumresolution icon. First, select Edit � Step Backwards, which will undo the resizing to restore the image to 200 pixels. Then choose Image � Resize to set the image to 48 pixels this time. Save the file in the same format with the same options in the medium folder: C:/Android_Project/res/drawable-mdpi. Name it icon.png.
�
Low-resolution icon: Go back and resize the image to 32 pixels, and save it to the low-density image folder: C:/Android_Project/res/drawable-ldpi. Name it icon.png.
Figure 4–16 shows the three different icon.png files, illustrating their relative sizes to the original. Android will now pick the appropriate icon when your application is run. NOTE: Don't delete the drawable folder, because Android will use the icon in it if none of your resources matches the characteristics of the device running your app.
CHAPTER 4: Introducing the Android Software Development Platform
Figure 4–16. High-, medium-, and low-resolution icons in Photoshop, with transparency (checkerboard)
Summary Android is very particular about which types of files you use and where you put them within your project folder. We will be looking at the particulars of how things need to be set up in order to work properly in Android throughout this book. In this chapter, you created and compiled your first project for Android inside Eclipse using the Android application development environment you installed in Chapter 3. You saw that the Android environment in Eclipse gives you a lot of development assistance, and as a beginner, you’ll want to take advantage of every bit of help you can get. The proof is in the pudding, as they say. You just developed an Android Hello World application and needed to change only one line of code in the Eclipse IDE. You saw how Android sets up a basic application, and which Java and XML files are needed in order to create a UI and a basic application. Your Android application icon is very important to the branding of the application, as it represents your application on the users’ desktop, which is usually crowded with all of the other installed application icons. Customizing an app icon is as simple as putting the icon file into the correct folder. You just must make sure that the icon is saved in the correct file type, is the correct resolution, uses an alpha channel, and has the correct file name: icon.png.
65
66
CHAPTER 4: Introducing the Android Software Development Platform
The next chapter provides an overview of Java and how Android compartmentalizes things having to do with an application. In the remaining chapters, we will get down to actually coding in Java and creating XML markup that delivers your application’s UI and functionality.
67
Chapter
5
Android Framework Overview The primary programming language used in developing your Android applications is Java SE, from Oracle (formerly Sun Microsystems). As noted in Chapter 1, Java SE stands for Java Standard Edition, and many people shorten this to just Java to refer to the programming language. Two other editions of the Java programming language are called Java EE, short for Java Enterprise Edition, and Java ME, for Java Micro Edition. Java EE is designed for massive computer networks, such as vast collections of blade computers that are used to run large enterprises or corporations with thousands of active users. Thus, Java EE has more multiuser scalable features than Java SE, which is more for a single user on a single computer system, say a home PC or a handheld PC, like Android. Java ME is designed for embedded systems to create highly portable computers such as mobile phones. It has fewer features than Java SE, so that it can fit onto a phone without using too much memory and resources to run it. Most mobile phones run Java ME, but Android phones run the more powerful Java SE. Android phones can run Java SE because they have a full gigabyte of memory and a 1GHz or faster CPU, so essentially today’s Android smartphones are tiny Linux computers. Java is an object-oriented programming (OOP) language. It is based on the concepts of developing modular, self-contained constructs called objects, which contain their own attributes and characteristics. In this chapter, you will learn about the OOP characteristics of Java, and the logic behind using these modular programming techniques to build applications that are easier to share and debug due to this OOP approach. After you’ve had a taste of the power of Java, we’ll quickly cover XML, because it’s the way you define UIs and configurations in your Android apps. Without it, you would need to rely solely on Java code, which would make developing apps a lot more complicated.
67
68
CHAPTER 5: Android Framework Overview
Finally, we’ll cover the main parts of the Android framework, and you will be able to see the OO underpinning it has. We’ll briefly cover each component and explain which chapter covers it in more detail.
The Foundation of OOP: The Object The foundation of an OOP is the object itself. Objects in OOP languages are similar to objects that you see around you, except they are virtual, and not tangible. Like tangible real-world objects, objects have characteristics, called states, and things that they can do, called behaviors. One way to think about it is that objects are nouns, or things that exist in and of themselves, and behaviors are like verbs. As an example, consider a very popular object in all of our lives: the automobile. Some characteristics, or states, of a car might be as follows: �
Color (red)
�
Direction (N, S, E, or W)
�
Speed (15 miles per hour)
�
Engine type (gas, diesel, hydrogen, propane, or electric)
�
Gear setting (1, 2, 3, 4, or 5)
�
Drivetrain type (2WD or 4WD)
The following are some things that a car can do, or behaviors: �
Accelerate
�
Shift gears
�
Apply the brake
�
Turn the wheels
�
Turn on the stereo
�
Use the headlights
�
Use the turn signals
You get the idea. Figure 5–1 is a simple diagram of the object structure using the car example. It shows the characteristics, or attributes, of the car that are central to defining the car object, and the behaviors that can be used. These attributes and behaviors define the car to the outside world.
CHAPTER 5: Android Framework Overview
Figure 5–1. Car object showing car characteristics (inner oval) and car behaviors (outer oval)
Objects can be as complicated as you want them to be, and can nest or contain other objects within their structure, or object hierarchy. A hierarchy is like a tree structure, with a main trunk and branches and subbranches as you move up (or down) its structure. A good example of a hierarchy is the directory or folder structure on your hard disk drive. Directories or folders on your hard disk drive can contain other directories or folders, which can in turn contain yet other directories and folders, allowing complex hierarchies of organization to be created. You can do the same thing with objects, which can contain subobjects, which can themselves contain further subobjects as needed to create your structure. You’ll see plenty of nested objects when working with Android, because nested objects are useful for grouping objects that are used in only one place. In other words, some types of objects are useful only to one other type of object in an Android app, so they are provided in a nested hierarchy. You should practice identifying objects in the room around you, and then break their definition down into states (characteristics) and behaviors (things that they can do), as this is how you will need to think to become more successful in your OOP endeavors. You’ll notice that in real life, objects can be made up of other objects. For example, a car engine object is made up of hundreds of discrete objects that function together to make the engine object work as a whole. This same construction of more complicated objects out of simpler objects can be done in OOP languages, where complex hierarchies of objects can contain other objects that have been created in previous Java code.
Some OOP Terminology Now let’s cover some of the technical terminology used for Java objects. First, objects have fields and methods, as follows: �
Fields, called variables, hold the object’s states.
�
Methods are programming routines that operate on the object’s internal states. If object characteristics can be thought of as nouns, then methods can be thought of as verbs using this analogy. Methods also allow other objects external to the object itself to communicate with the object.
69
70
CHAPTER 5: Android Framework Overview
One of the key concepts of OOP is data encapsulation, where the object’s fields are allowed to be modified directly only through that same object’s methods. This allows the object to be self-sufficient. For example, to turn the car, you use the steering method, which positions the wheels in the desired direction. With data encapsulation, each object that is part of a larger construct can be built and tested individually, without requiring accessing data from other objects or modules of the application (which can translate into bugs). Without data encapsulation, people could simply access any part of your object’s data and use it however they pleased. This could introduce bugs, affecting the methods you have perfected to manipulate your object and provide your solution. Data encapsulation promotes the core concept in OOP of modularity. Once an object is created and tested, it can be used by other objects without worrying about its integrity. Data encapsulation thus allows code reuse, so programmers can develop libraries of useful objects that do not need to be rewritten or retested by other programmers. You can see how this can save developers money by structuring only the work that needs to be done and avoiding redundant work processes. Data encapsulation also allows developers to hide the data and the internal workings of the object if desired. Finally, objects make debugging easier because they can be removed modularly during testing to ascertain where bugs are located in the overall code. In our car object example, the attributes of our car are encapsulated inside the car object, and can be changed only via the methods that surround them in the diagram. For instance, use the Shift Gears method to change the Gears=1 attribute to Gears=2.
The Blueprint for an Object: The Class In real life, there is seldom just a single kind of object. Usually, there are a number of different types and variations. For instance, for a car object, there are many different manufacturers, sizes, shapes, seating capacity, engine types, fuel types, transmission types, and so on. In Java SE, we write something called a class to define what an object can do (its methods) and the fields it has. Once this class has been coded in Java, we can then create an instance of each object that we wish to use by referencing the class definition. In architectural terms, the class is a kind of blueprint as to what the object is, what states it contains, and what it can do (what methods it has). NOTE: An instance is a concrete object created from the blueprint of the class, with its own states or unique data attributes. For example, you might have a (second) blue car instance that is traveling south in third gear. (In the example, our first car instance is red and traveling north in first gear.)
CHAPTER 5: Android Framework Overview
To illustrate this further, let’s construct a basic class for our car object example. To create a car class, you use the Java keyword class, followed by your name for the new class that you are writing, and then curly brackets to hold your code definition, like so: class Car {Code definition for a car class goes in here. We will do this next}
The first thing that we usually put inside our class (inside the curly {} brackets) is the data fields (variables) that will hold the states, or attributes, of our car. In this case, we have six fields that define the car’s gear, speed, direction, fuel type, color, and drivetrain (two- or four-wheel drive), as specified in the basic diagram shown earlier in Figure 5–1. To define a variable in Java, you first declare its data type (int means a whole number, and string means text), followed by your variable name. You can also (optionally) set a default, or starting, value by using an equal sign and a data value. The variable definition ends with a semicolon. NOTE: Semicolons are used in programming languages to separate each code construct or definition from the other ones in the same body of code. So, with our six variables from our anatomy of an object diagram in place, our class definition looks like this: class Car { int speed = 15; int gear = 1; int drivetrain = 4; String direction = "N"; String color = "Red"; String fuel = "Gas"; }
Remember that these are all the default values—the ones each object instance will have when we create it. Notice how the example spaces out the curly braces ({}) on their own lines and indents lines, so that you can see what is contained within those braces more easily. The next part of the class file will contain the methods that define how the car object will operate on the variables that define its current state of operation. Methods can also return a value to the calling entity, such as values that have been successfully changed or even answers to an equation. For instance, there could be a method to calculate distance that multiplies speed by time and returns a distance value. To declare a method that does not return any value to the calling entity, you use the void keyword. A good example of using void is a method that triggers something—the method is used to invoke a change in the object, but does not need to send a value back to the calling function. If your method or function returns a value, instead of using the void keyword, you use the data type of the data that is to be returned, say int or string. For example, an addition method would return a number after finishing its calculation, so you would use int.
71
72
CHAPTER 5: Android Framework Overview
After the void keyword comes a name for the method (say, shiftGears). This is followed by the type of data (in this case, an int) and variable name (newGear) in parentheses. void shiftGears (int newGear) {
The variable contains a data parameter that will be passed to the method, so the method now has this variable to work with. NOTE: The normal method-naming convention is to start a method name with a lowercase letter, and to use uppercase letters to begin words embedded within the method name, like this: methodNameExample(). Some methods are called without variables, as follows: methodSample();
To call the shiftGears() method, you would use the following format: shiftGears(4);
This passes 4 into the shiftGears() method’s newGear variable, which sets its value. This value then is passed into the interior of the shiftGears() method logic (the part inside the curly braces), where it is finally used to set the object’s gear (internal) field to the new gear shift value of 4, or fourth gear. A common reason to use a method without any parameters is to trigger a change in an object that does not depend on any data being passed in. So, we could code an upShift() method and a downShift() method that would upshift and downshift by one gear level each time they were called, rather than change to a gear selected by the driver. We then would not need a parameter to shift gears on our car; we would just call upShift() or downShift() whenever gear shifting was needed. NOTE: Notice the empty parentheses after the method names in the text. These are used when writing about the method, so that the reader knows that the author is talking about a method. You will see this convention used throughout the rest of this book. After the method declaration, the method’s code procedures are contained inside the curly braces. In this example, we have four methods: �
The shiftGears() method sets the car’s gear to the gear that was passed into the shiftGears() method. void shiftGears (int newGear) { gear = newGear; }
CHAPTER 5: Android Framework Overview
�
The accelerateSpeed() method takes the object’s speed state variable and adds an acceleration factor to the speed, which causes the object to accelerate. This is done by taking the object’s current speed setting, or state, and adding an acceleration factor to it, and then setting the result of the addition back to the original speed variable, so that the object’s speed state now contains the new (accelerated) speed value. void accelerateSpeed (int acceleration) { speed = speed + acceleration; }
�
The applyBrake() method takes the object’s speed state variable and subtracts a braking factor from the current speed, which causes the object to decelerate, or to brake. This is done by taking the object’s current speed setting and subtracting a braking factor from it, and then setting the result of the subtraction back to the original speed variable, so that the object’s speed state now contains the updated (decelerated) braking value. void applyBrake (int brakingFactor) { speed = speed - brakingFactor; }
�
The turnWheel() method is straightforward, much like the shiftGears() method, except that it uses a string value of N, S, E, or W to control the direction that the car turns. When turnWheel("W") is used, the car will turn left. void turnWheel (String newDirection) { direction = newDirection; }
The methods go inside the class and after the variable declarations, as follows: class Car { int speed = 15; int gear = 1; int drivetrain = 4; String direction = "N"; String color = "Red"; String fuel = "Gas"; void shiftGears (int newGear) { gear = newGear; } void accelerateSpeed (int acceleration) { speed = speed + acceleration; } void applyBrake (int brakingFactor) { speed = speed - brakingFactor; } void turnWheel (String newDirection) {
73
74
CHAPTER 5: Android Framework Overview
direction = newDirection; } }
This Car class allows us to define a car object, but it can’t do anything until we use it to instantiate an object. In other words, it does not do anything until it is called. To create an instance of an object, we instantiate it. Here’s the onCreate() method of an Android application, where we instantiate two cars and use them (refer to the example in Chapter 4 to see how to create an onCreate() method in an Android app): public void onCreate(Bundle savedInstanceState) { super.onCreate(savedInstanceState); setContentView(R.layout.main); Car carOne = new Car(); Car carTwo = new Car();
// Create Car Objects
carOne.shiftGears(3); carOne.accelerateSpeed(15); carOne.turnWheel("E"); carTwo.shiftGears(2); carTwo.applyBrake(10); carTwo.turnWheel("W");
// Invoke Methods on Car 1 // Invoke Methods on Car 2
}
Upon launch or creation of our Android application, we now have two empty car objects. We have done this using the Car() class constructor, along with the new keyword, which creates a new object for us, like so: Car carOne = new Car();
The syntax for doing this is very similar to what we used to declare our variables: �
Define the object type Car.
�
Give a name to our object (carOne).
�
Set the carOne object equal to a new Car object definition, which has all the default variable values set.
To invoke our methods using our new car objects requires the use of something called dot notation. Once an object has been created and named, you can call methods by using the following code construct: objectName.methodName(variable);
So, to shift into third gear on car object number one, we would use this: carOne.shiftGears(3);
So, as you can see in the final six lines of code in the onCreate() method , we set carOne to third gear, accelerate it from 15 to 30 mph by accelerating by a value of 15, and turn east by using the turnWheel() method with a value of "E" (the default direction is north, or "N"). Car two we shift into second, applyBrake() to slow it down from 15 to 5 mph, and turn the car west by using the turnWheel("W") method via our dot notation.
CHAPTER 5: Android Framework Overview
Providing Structure for Your Classes: Inheritance There is also support in Java for developing different types of car objects by using a technique called inheritance, where more specific car classes (and thus more uniquely defined objects) can be subclassed from a more generic car class. Once a class is used for inheritance by a subclass, it becomes the super class. There can be only one super class and an unlimited number of subclasses. All the subclasses inherit the methods and fields from the super class. For instance, from our Car class, we could subclass an Suv class that extended the Car class to include those attributes that would apply only to an SUV type of car, in addition to the methods and states that apply to all types of cars. An SUV car class could have onStarCall() and turnTowLightOn() methods, in addition to the usual car operation methods. Similarly, we could generate a subclass for sports cars that includes an activateOverdrive() method to provide faster gearing and an openTop() method to put down the convertible roof. You can see these subclasses in the extension of our car object diagram shown in Figure 5–2.
Figure 5–2. Inheritance of a Car object
To create a subclass from a super class, you extend the subclass from the super class using the extends keyword in the class declaration, like this: class Suv extends Car { New Fields and Methods Go Here }
This extends to Suv all of the fields and methods that Car features, so that the developer can focus on just the new or different fields and methods that relate to the differentiation of the SUV from the regular car definition. Since the original core fields and methods come from the Car class, it becomes the super class, and the Suv class becomes the subclass. Suv is said to be subclassed from the Car super class. To refer to one of the super class methods from within the subclass you are writing, you can use the super keyword. For example, in the Suv class, we may want to use a generic
75
76
CHAPTER 5: Android Framework Overview
car’s applyBrake() method, and then apply some other factor to the brakes that is specific to SUVs. The following code does this: class Suv extends Car { void applyBrake (int brakingFactor) { super.applyBrake(brakingFactor); speed = speed - brakingFactor; } }
This means the SUV’s brakes are twice as powerful as a generic car’s brakes. Be sure to use good programming practices and document the super class fields and methods within each subclass. This documentation lets the users know that the super class’s fields and methods are available, since they do not explicitly appear in the code for the subclass.
Defining an Interface In many Java applications, the classes conform to a certain pattern, so that the rest of the application knows what to expect of those classes when they are instantiated as objects. This is especially common when using a framework like Android. The public interface that the classes present to the rest of the application makes using them more predictable and allows you to use them in places where any class of that pattern is suitable. In other words, the public interface is a label that tells the application what this class can do, without the application needing to test its capabilities. In Java terms, making a class conform to a pattern is done by implementing an interface. The following is an ICar interface that forces all cars to have the methods defined in the interface. This also means that the rest of the application knows that each car can do all of these actions, because the ICar interface defines the public interface of all cars. public interface ICar { void shiftGears (int newGear); void accelerateSpeed (int acceleration); void applyBrake (int brakingFactor); void turnWheel (String newDirection); }
So, a car is not a car unless it contains these particular methods. To implement an interface, use the implements keyword as follows, and then define all the methods as before, except they must be public. class Car implements ICar { int speed = 15; int gear = 1; int drivetrain = 4; String direction = "N"; String color = "Red"; String fuel = "Gas ";
CHAPTER 5: Android Framework Overview
public void shiftGears (int newGear) { gear = newGear; } public void accelerateSpeed (int acceleration) { speed = speed + acceleration; } public void applyBrake (int brakingFactor) { speed = speed - brakingFactor; } public void turnWheel (String newDirection) { direction = newDirection; } }
The public keyword allows other classes to call these methods, even if those classes are in a different package (packages are discussed in the next section). After all, this is a public interface, and anyone should be able to use it.
Bundling Classes in a Logical Way: The Package Each time you start a new project in Android, the Eclipse IDE will create a package to contain your own custom classes that you define to implement your application’s functionality. In the Hello World application we created in the previous chapter, our package was named Hello.World. In fact, the New Android Project dialog asked us for this package name. The package declaration is the first line of code in any Android application, or in any Java application for that matter. The package declaration tells Java how to package your application. Recall the first line of code in our Hello World application: package hello.world;
After the package keyword and declaration come import statements, which import existing Java classes and packages into your declared package. So, a package is not only for your own code that you write yourself, but also for all code that your application uses, even if it is open source code written by another programmer or company. Basically, the package concept is similar to the folder hierarchy on your computer. A package is just a way of organizing your code by its functionality. Android organizes its classes into logical packages, which we will routinely import and use throughout this book. In our Hello World application in the previous chapter, we needed two import statements in our MyHelloWorld.java file to support class functions in our application: import android.app.Activity; import android.os.Bundle;
These are basically addresses to where the code for each import statement is located. Here is a generalization of how an import statement follows a path to the class:
77
78
CHAPTER 5: Android Framework Overview
import platform.functionality.classname;
This applies to our two statements as follows: �
android says this is an Android package.
�
app and os refer to the broad functionality of the package in question.
�
Activity and Bundle refer to the classes we are importing.
Thus, the Activity class, which is the super class for any activity that you create, is found within the android.app package. This app part says that this package logically contains classes that are necessary for the creation of Android applications, and one of these is the Activity class, which allows us to define UIs. The android.os package we referenced in our import statement contains classes that are operating system utilities. One of these is Bundle, which allows us to create bundles of variables for convenience and organization. You might be wondering if the package is the highest level of organization in Java. The answer is no, there is one higher level. This level is sometimes called a platform or application programming interface (API). This is a collection of all the core packages for a given language, such as Java SE or Java ME, or all the packages of a specialized product, such as Android.
An Overview of XML There are actually two types of languages used in Android development: Java and XML. XML stands for eXtensible Markup Language. Developed in 1996, XML is similar to HTML (for Hyper-Text Markup Language), which is used for web site design. The primary use of XML is to structure data for items that require a predefined data structure, such as address books or computer-aided design (CAD). Like Java, XML is very modular, which allows complicated data definition constructs to be created. XML uses structures called tags, just as HTML does. And as in HTML, these tags use tag keywords bracketed by the < and > characters. For example, in Android, the tag contains resource definitions, and the tag contains string resource definitions. The tag also features attributes (which I think of more as parameters of sorts); for instance, a tag has a name attribute that allows it to be named. NOTE: A parameter is a choice of data options that can be set, telling some code what you want it to do—sort of a way you can configure it exactly to your liking. So, you could set a background color of red by specifying a red parameter to a method or as an attribute to an HTML element.
CHAPTER 5: Android Framework Overview
In our Hello World application in Chapter 4, we defined two string resources with the following XML in the strings.xml file: Hello Android World, Here I Come! Hello Great Big Android World
You can readily see the modularity via the nesting of tags. The tag contains the two tags and their attributes, putting them into one resources group. Nesting can be as many levels deep as required for more complicated data definition constructs. XML is used in Android to define constructs so that you do not need to create them in more complicated Java code. It is easier to write definitions in XML than it is to write them in Java. This is because XML has the simpler markup format used in HTML, rather than the more complicated block code structure used in Java. This makes it easier for nonprogrammers to help write applications. Because XML is easier to use than Java, and because this is a book for beginners, we will do everything that we can using XML instead of Java. Android allows this, and the XML works as well as Java code to achieve exactly the same results.
The Anatomy of an Android Application: The APK File The cornerstone of Android application development is the application package file format, or the APK file format. When you compile and output an application for distribution to your Android users, the Eclipse IDE and Android SDK output your application file name with an .apk extension. There is only one .apk file, and it includes all of your application code (in the form of a DVM executable .dex file format), as well as any new media resources or assets and the AndroidManifest.xml file (which we’ll discuss in detail in the final section of this chapter). Interestingly, the Android Market increased file size limits for .apk files from 25MB to 50MB, which is great news for developers. So, if your application is called Zoomerza, for instance, the file that you get upon final publishing will be called Zoomerza.apk, and it will run on any Android phone. This file format is closely related to the standard Java .jar format, and uses the familiar ZIP type compression. The .apk file is specifically set up so that it can be run in place without going through the unpacking process. You can look at the .apk file using the familiar file packing and unpacking software packages, such as PKZIP, WinZip, WinRAR, Ark, and 7-Zip. If you are interested in looking inside your application’s .apk file to see its folders, it will not hurt the .apk file to do so. If you have Windows Vista or Windows 7, the ZIP functionality is built into the operating system. An easy way to see your .apk file is to rename it to a .zip extension and open it inside the Windows Explorer file management utility. Another clever way to do this without renaming the file is to right-click the .apk file and use the Open with option to select a ZIP extraction utility. Let’s do that here, so you can see what I’m talking about.
79
80
CHAPTER 5: Android Framework Overview
1.
Rename HelloWorldAndroid.apk to HelloWorldAndroid.zip.
2.
When you’re warned about renaming the file, choose to do so anyway.
3.
Click HelloWorldAndroid.zip. You will be able to see the internal file structure, as shown in Figure 5–3.
Figure 5–3. Viewing the structure of HelloWorldAndroid.zip
As shown in Figure 5–3, the application includes an AndroidManifest.xml file and a classes.dex file. It also contains the /res folder with the /drawable and /layout subfolders, which hold the assets we used to develop the app.
Android Application Components Android is designed with the maximum amount of modularity in mind. This modularity makes it easy for developers to exchange functionality between their applications, which is a central concept of the open source paradigm upon which Android is based. For instance, if you have coded a cool animated UI element, and you make this available to other applications, they can implement your class and use that element. And you do not need to have that code inside those other applications. As long as the application that contains the element’s code is running (or can be launched) on the Android smartphone, you can call the method via the Android operating system.
CHAPTER 5: Android Framework Overview
There are four main types of components that can be (but do not need to be) used within an Android application: �
Activities handle the UI to the smartphone screen.
�
Services handle background processing.
�
Broadcast receivers handle communication in your apps.
�
Content providers handle data and database management issues.
Let’s take a closer at each of these components, to prepare for the hands-on use of them in the rest of this book. Here, you’ll get an overview of what Android is made up of, before we get into the details about class creation and such in later chapters.
Android Activities: Defining the UI An Android activity contains a UI construct that accomplishes a given user-input task via the smartphone display screen. Android applications can have more than one activity. In fact, more complex applications usually have one activity for each UI screen implementation. For example, if you are programming a game, you might have the following activities: �
The introductory splash screen with the Continue to Play Game OR Press Button to Play Game
�
The instructions screen, with a scrolling text UI
�
The high-score screen, with UI elements that allow the user to manage high-score entries
�
A player groups screen, where users choose who will play the game with them
�
The actual core gameplay screen itself
If an application has more than one activity, one is marked as the activity that is presented when the application is launched. In our game example, that is the splash screen (although it could be the instructions screen). This activity has an onCreate() method that calls the main.xml file, as you saw in the Hello World application we created in the previous chapter. Here is the code for the onCreate() method from the Activity base, or super, class (note the super keyword) and sets the content View to the main.xml UI definition: public class MyHelloWorld extends Activity { /** Called when the activity is first created. */ @Override public void onCreate(Bundle savedInstanceState) { super.onCreate(savedInstanceState); setContentView(R.layout.main); } }
81
82
CHAPTER 5: Android Framework Overview
An activity can be full screen, or it can be part of a screen, allowing for floating windows on top of other windows. An activity can also make use of other windows. For instance, an activity might show a pop-up dialog requesting that the user enter information, or it could display a product information window when a user clicks a product name or SKU. We will get into Activity class creation in all of the following chapters, and cover it specifically in Chapters 6 and 7,
Android Services: Processing in the Background Unlike activities, services do not have any visual UI (that’s what an activity is for). Services handle the processing or heavy lifting for your application. They are often used for doing things that need to be done in the background or back end of the application, while the user works with your UI in the foreground or front end of your application. Here are some examples of what service components can do: �
Calculate numeric values
�
Process game logic
�
Play media elements such as video and audio streams
�
Pull data from remote network locations
�
Transfer data between devices via Bluetooth
Services handle calculations or processing that needs to be done in the background while the user is busy looking at the results of this processing on the activity-generated UI screen elements. Not surprisingly, you create your own services in Android by subclassing the Android Service class. Services can run in the background, even after an activity UI screen is no longer visible, such as when a user picks an MP3 audio file to play, and then does something else with the phone while listening to the music. We will take a look at using services in Chapter 11. There, you’ll learn how to use a MediaPlayer to play audio and video streams in the background of your applications.
Broadcast Receivers: Announcements and Notifications Broadcast receivers are communication components that receive messages that are sent between the Android operating system and other application components, or between Android application components themselves. The Android operating system often sends out messages regarding the status of what is going on in real time with the Android phone itself. These are statuses that any Android application may want or even need to know about in order to protect the application integrity, such as if the phone is about to lose power and your app needs to save files.
CHAPTER 5: Android Framework Overview
The following are some examples of Android operating system-initiated broadcast messages: �
A low battery life warning
�
A time zone change notice
�
A language preference change notice
�
A message that the camera has been used to snap a picture
And here are a couple examples of application-to-application broadcast messages: �
An alert that data has finished downloading
�
A message that streaming video media has arrived, is cached, and is ready for the start of playback
Your application can implement as many broadcast receivers as you like, in order to intercept any of the types of messages that need to be monitored for your application’s operation. Like Android services, broadcast receivers operate in the background, and thus do not have any associated UI elements. However, this does not mean that the broadcast receivers cannot trigger or invoke a UI activity in response to the messages that they carry. In fact, it is common practice to have broadcast receivers trigger UI elements that alert the user as to what is going on within the application. Broadcast receivers can also use the Android NotificationManager class to alert the user via built-in phone notification methods, such as flashing the screen backlight, playing a sound, triggering phone vibrations, and placing a persistent alert icon on the smartphone status bar. Broadcast receivers are created by extending the Android BroadcastReceiver class. We will look at using them in Chapter 11.
Content Providers: Data Management Content providers in Android provide a way to make data available to your application and to other applications, if that is desired. This can be data that is created in and for your own application, or it can be data that can be accessed by your application, but that is created by other applications, or even by the Android phone utilities themselves. It can also be data that is created by your application and is made accessible to other applications. The content provider component is both powerful and flexible. For example, an Android phone utility uses a content provider to access the phone number database that is kept within your smartphone. Android comes with a number of built-in content provider databases, including contacts, images, audio, and video. These can be accessed via phone system utilities, as well as by your applications through coding.
83
84
CHAPTER 5: Android Framework Overview
Content data can be stored in a file system on your SD card in your smartphone, offphone in a remote HTTP server, or in a proper database. The latter is the preferred method for storing and accessing data within Android, and you’ll see that in action in Chapter 10, which covers using content providers. To create your own content provider, you extend the ContentProvider base class, which implements a standard set of methods that are used to store and retrieve data. Applications access the methods defined by your ContentProvider class with a ContentResolver object, which is used to talk to any content provider, in order to navigate the data that is needed by the application. A content provider is activated when it receives a request for data from a content resolver. The other three components—activities, services, and broadcast receivers— are activated via asynchronous messages called intents, which we’ll look at next.
Android Intent Objects: Messaging for Components An Intent object in Android holds the contents of a message that is sent between modules, typically to launch them or to send them new task instructions. For activities and services, an Intent object provides an action to be taken, the data that the action needs to operate on, and optionally, some details or additional information that may be required for more complicated operations. You communicate with each type of Android component (activity, service, and broadcast receiver) using a different set of methods to receive the Intent object that is passed to it. For this reason, Intent objects are easy to keep separate and well defined, as they will be different for each type of Android component. The components use the Intent object methods as follows: �
An activity is started up, or if it’s already started, given a new task, by passing an Intent object to the Context.startActivity() method. The Activity class can look at the contents of the Intent object via the getIntent() method, and at subsequent intent objects via the onNewIntent() method.
�
An Android service component is started by passing an Intent object to the Context.startService() method, which then calls the service class onStart() method, and passes it the Intent object that contains the actions for the service to perform and the data on which to perform them.
�
If the service is already running and the Intent object contains new instructions, then the intent is passed to the Context.bindService() method in order to establish an open connection between the calling component and the service that is being used. This always open, realtime connection between code modules is commonly called binding in programming.
CHAPTER 5: Android Framework Overview
�
An Android broadcast receiver component is started by passing an Intent object to the Context.sendBroadcast() method, or optionally to the Context.sendOrderedBroadcast() method or Context.sendStickyBroadcast() method. The Intent object in this case contains the message action to be taken and the data (the message) on which that action needs to be taken.
We will look closely at using Intent objects with activities in Chapter 11.
Android Manifest XML: Declaring Your Components You have seen that Android needs to have a single XML file in your root project folder: AndroidManifest.xml, which is the file that Android uses to launch your application. The only other file in your project root folder is default.properties, which is generated by Eclipse and should never be modified. So, the only file in your project root folder that you ever need to worry about is AndroidManifest.xml. The Android manifest uses XML for several good reasons: �
It is easy to code.
�
It allows you to define a logical data structure that is easy for Android to parse (break down into logical data definition components) and understand.
�
It can exist outside your Java code, so that Android can access it before it starts looking at your Java code and asset resources.
The Android manifest XML file is essentially a road map for the Android operating system, telling it what your application is going to do, which components are needed, and what Android assets it needs permission to use within the Android smartphone operating environment. When your application is launched initially, the AndroidManifest.xml data definitions are used by Android to set up areas of system resources and memory for application components that need to be supported. They also are used to define secure access permissions for the more sensitive areas of Android (such as private, internal smartphone databases) that you need to access with your application. Let’s take a look at the AndroidManifest.xml file for our Hello World app.
85
86
CHAPTER 5: Android Framework Overview
The opening line is the XML version and encoding declaration—standard fare inserted for us by Eclipse (as are other manifest entries). This is followed by the following tags: �
: This tag has four standard attributes, including the Hello.World package name that we entered in our New Android Project dialog. The xmlns:android attribute points to the online definition of the Android XML schema and is also standard fare in all XML files. The other two attributes are the Android XML version code and name, which are version 1 and 1.0, respectively.
NOTE: An XML schema definition is a road map as to what is allowed in a given XML file—that is, the structure that it must follow and the tags or attributes it may contain. Think of it as defining all of the rules that you need to follow for any given class of XML file, where the Android manifest is a certain class of XML that needs to conform to a set format. �
: This tag’s android:icon attribute points to our icon.png file in our /drawable folder. The android:label attribute points to our application name (the name that goes in the application title bar at the top of the smartphone screen) in the strings.xml file. Note that the tag is nested inside the tag. You can see nesting by looking at the order of the closing tags at the end of the manifest file structure.
�
: Here, we declare our application’s activity class by specifying its name via the android:name attribute as .MyHelloWorld, which we also specified in our New Android Project dialog. Note that if we had a service class or broadcast receiver class, we would also declare them in this area of the manifest, along with their related and tags, as you will see in Chapter 11.
�
: This tag specifies the action and category of the Intent object that launches our application. The action is android.intent.action.MAIN, which launches main.xml. The category is android.intent.category.LAUNCHER, which specifies that MyHelloWorld is the activity that launches the application (because it is the activity that contains this tag).
CHAPTER 5: Android Framework Overview
�
: This tag specifies our minimum SDK support level of Android 1.5 SDK 3 via the attribute named android:minSdkVersion, which we also specified in our New Android Project dialog. This comes after the closing tags for the , , and tags.
After that, we close our tag, and we are finished declaring our Hello World application manifest XML file. We will look at Android manifest files in later chapters that cover more advanced Android features, so you will be learning more about these tags before you are finished with this book.
Summary This chapter gave you an overview of the Java and XML languages, as well as the various components of the Android operating system. We also looked at the AndroidManifest.xml file, which ties everything together when Android launches your application. The main component of Java is the object, which contains fields, or states, and methods that operate on those states in order to change the attributes of the objects, just as in real life. This approach allows objects to mimic real-world objects and also to exhibit data encapsulation, which allows objects to be secure and self-contained. This modularization helps in testing and debugging, because problems can be localized more precisely. Objects can be created using classes, which are programming code constructs that are used to define the object fields and methods, and thus their architecture. These classes define the initial, or default, fields for the objects that are created from them, as well as the programming code that defines methods for changing these default states as the program executes. We used a car example to demonstrate the different attributes and methods that would define a car object, such as acceleration, braking, steering, and gear shifting. Classes can be used to create more detailed classes through a process called inheritance. Through inheritance, the original base class becomes a super class, and new, more finely detailed classes are subclassed from the base class to form different types of class definitions. In our car example, we created SUV and sports car classes, which allowed us to create SUV and sports car objects. Once you have finished coding all of your classes, you can bundle them logically together in a package, which allows you to group your classes and even your application together as one logical, well, package. You use the import statement to load Android packages and classes. The format import platform.package.classname allows you to precisely specify which packages and classes you wish to include and use in your own applications.
87
88
CHAPTER 5: Android Framework Overview
We also took a look at XML, which uses tags to allow users to structure data. Tags can be nested to become subsets of other tags, and thus complicated and precise data structures can be created. Android uses XML so that some of the programming can be done in an easier language than Java. This allows nonprogrammers to become involved in the application design process. The Android APK (.apk) file holds our application code binaries and resources in a compressed .zip file format. This includes the classes.dex Dalvik executable file and the Android manifest and application resources. Renaming the .apk file to .zip allows you to look inside the file and see its assets. Recently, file size limits for .apk files were increased from 25MB to 50MB. Then we looked at Android application components. Android activity components hold your UI elements and are the front end of your applications to your end users. Android services define your processing routines and are the back ends of your applications. Android broadcast receivers send messages between your application components and are your intercomponent application messengers. Android content providers store and distribute your application data within your application to other applications and to the Android operating system itself. We next looked at Android Intent objects. These are our task managers. They send instructions between our application components as to which actions to perform and on which data to perform them. Finally, we covered the Android manifest file, AndroidManifest.xml. This file defines to the Android operating system how to start up your application, including which components will be used and which permissions and SDK levels your application will support on various model smartphones. All of the concepts in this chapter will be covered in detail in the remaining chapters of this book.
89
Chapter
6
Screen Layout Design: Views and Layouts One of the most important parts of any application’s design and development is the graphical user interface (GUI) and screen layout design. Many of the most widely circulated Android applications are popular because of their visual design, animated graphics, and easy- or fun-to-use interfaces. We will explore the Java classes that provide the core foundation for all of these front-end capabilities in this chapter.
Android View Hierarchies In Google Android, in order to interface with the smartphone screen, you use two core Java classes. These are two of the most important and often used classes in Android development: �
The View class
�
The ViewGroup class
View and ViewGroup are core, high-level classes, created or subclassed from the Java Object class, as are all Java classes. View objects are created using the View class. The View class can also be used to create many lower-level, or more customized, Java classes. Those classes that are subclassed from the View class inherit the characteristics of their superclass. So, the basic screen layout in Android is controlled by a View object, which contains a complex data structure that represents the content and layout parameters for a given rectangular section of the smartphone’s display screen.
89
90
CHAPTER 6: Screen Layout Design: Views and Layouts
Using the View Class There may be one or more View objects that make up the entire display screen, depending on how you use the View and ViewGroup classes to create the UI structure for your Android application’s screen. Each View object controls and references its own rectangular view parameters, allowing you to control many attributes. Here are just some examples of the many attributes controlled by the View class parameters available to programmers: �
Bounds (measurements)
�
Layout on the screen
�
Order in which its layers are drawn
�
Scrolling
�
Focus
�
Keystroke interactions
�
Gesture interactions
Finally, Views have the ability to receive events—interaction events between your application’s end user and the View object itself. For this reason, the View class is the logical Java construct to subclass to build more detailed and specific UI elements, such as buttons, check boxes, radio buttons, and text fields. NOTE: The View class serves as the foundation for UI elements that are subclasses of the View class. Recall that in Java, a subclass is a more specific or detailed implementation of the class from which it is subclassed. For instance, the Button class is subclassed from the TextView class, which is subclassed from the View class, which is subclassed from the Object class. The Button class is subclassed from the TextView class because the Button has a TextView label and is thus a more specialized version of a TextView; that is, it is a clickable TextView with a button background appearance. So many UI classes have been subclassed from the View class that there is a name for them: widgets. All of these widgets are contained in a package (a collection of classes) called android.widget. For example, you can access a Button class via this package using android.widget.button.
Nesting Views: Using the ViewGroup Class One of the most useful classes subclassed from the View class is the ViewGroup class. The ViewGroup class is used to subclass layout container classes, which allow groups of View objects to be logically grouped, arranged, and cascaded onto the screen.
CHAPTER 6: Screen Layout Design: Views and Layouts
ViewGroups are layout containers, usually collections of UI elements. In the diagram in Figure 6–1, View could mean a button, a text field, a check box, and so on. This applies to any other type of UI element.
Figure 6–1. ViewGroups and nested Views and ViewGroups
The remainder of this chapter explores the different types of ViewGroup subclasses. These are the foundation that Android developers use to organize and group their View objects (UI elements) on the smartphone display screen. Direct subclasses of the ViewGroup class include AbsoluteLayout, RelativeLayout, FrameLayout, LinearLayout, and SlidingDrawer. We’ll look at the two most often used ViewGroup subclasses: LinearLayout and RelativeLayout. We’ll also explore one of the coolest ViewGroup subclasses: SlidingDrawer. This subclass can be used to greatly expand your Android screen real estate by 200%. In the diagram in Figure 6–1, the top level ViewGroup object is the parent of the View objects and ViewGroup objects underneath it, which are called its children. The ViewGroup object in the second row is both a child as well as a parent, and the same goes for the ViewGroup object in the third row. As you can see, ViewGroup objects can contain other ViewGroup objects (a concept called nesting; it’s all so familial, isn’t it?), but View objects cannot contain other objects. They are the end object, so to speak, and are simply UI components for which you can set via a plethora of configuration parameters.
91
92
CHAPTER 6: Screen Layout Design: Views and Layouts
Defining Screen Layouts: Using XML The primary way of defining screen layouts (I will stop calling them ViewGroup objects now, assuming that you are now classifying them as such when you see the term) is via XML. This XML goes inside a file called main.xml, placed inside a folder called /res/layout within your project folder. Once this main.xml file is in place, with your XML screen layout (UI) definition inside it, you can use the Java onCreate() method to push it onto your screen on the startup of your application activity, as discussed in Chapter 5. We’ll first take a look at the onCreate() code and how it works, and then we’ll use it for real in the next sections, where we will create three vastly different types of screen layouts.
Setting Up for Your Screen Layout Just three lines of Java code inside an onCreate() method set your content view to the main.xml screen layout XML definition: public void onCreate(Bundle savedInstanceState) { super.onCreate(savedInstanceState); setContentView(R.layout.main); }
The words before the method name determine who can access its methods and data. A public method is one that is open to any part of your Android application. The words that follow the method name (always enclosed in parentheses) are the parameters that an application can pass to the method for its use. Parameters are chunks of data the method needs to do its job. The savedInstanceState object is a Bundle object, which is a collection of all of the states for your activity screen UI elements. It exists so that the screen UI elements can be restored if the screen is replaced by navigation to other screens during the use of your application. As you learned in Chapter 5, the state of a UI screen consists of its attributes and their values, including the UI elements it uses, which one has the focus, the colors, and similar attributes that define its appearance. NOTE: The Activity class saves your state for you, so you don't need to worry. Simply extend it, and it does the work for you. The super keyword calls the superclass (the class containing the onCreate() method that was subclassed from android.app.Activity), so it is basically referencing the onCreate() method of the android.app.Activity class from which our activity class was subclassed. It’s just a shortcut for android.app.Activity.onCreate(savedInstanceState). Since it is called from this activity class, it affects this activity locally and applies to this activity
CHAPTER 6: Screen Layout Design: Views and Layouts
only. This savedInstanceState object is the one Android kindly saves for us when it deals with saving state. TIP: If you ever want to save some state that is out of the ordinary, write your own method called onSaveInstanceState(Bundle savedInstanceState). Then save your custom state to the savedInstanceState object, remembering to call super.onSaveInstanceState(savedInstanceState). The onCreate() method will always be called by the Android operating system when any activity (remember that these are defined in the AndroidManifest.xml file) is started. This part of your code is where all of your initializations and UI definitions will be performed, so it must be present—at least if you need your users to interact with the smartphone screen area. The way that layouts contain other nested layouts in XML code (as shown in Figure 6–1) is by nesting them inside each other. The closing tags are nested at the bottom of these structures, and they must be nested in the correct order to show Android which layouts are inside of which other layouts. Layouts underneath or inside of another layout conform to, and are controlled by, their parent layout container. The code examples in this chapter indent the nested code structures to show the nested layout hierarchy. You are about to see all of this in action in the next section, where we’ll work with the most commonly used layout container in Android: the linear layout. We’ll talk about the LinearLayout class, which has been subclassed from the ViewGroup class, which is subclassed from the View class, which is subclassed from the Object class. NOTE: Java implements subclasses so there is no redundancy in the construction of your code. Once a method has been written, it is available to every subclass (and its subclasses) that inherits from its base class.
Using Linear Layouts In a layout, usually buttons are placed across the top of the screen, or sometimes down the side of the screen, in a line. This is exactly what the LinearLayout class does. It is designed to contain and arrange UI elements placed inside it across the screen (using the horizontal orientation parameter) or up and down the screen (using the vertical orientation parameter). NOTE: The LinearLayout container should not contain any scrolling views. (I think that’s common sense, but some folks will try anything once.)
93
94
CHAPTER 6: Screen Layout Design: Views and Layouts
In Java code, to set the LinearLayout object’s orientation, use the setOrientation(integer) method, with either the constant HORIZONTAL for horizontal or VERTICAL for vertical: myLinearLayout.setOrientation(HORIZONTAL);
After the LinearLayout has been set up in your XML, it’s possible to change its orientation on the fly inside your Java code. NOTE: Recall that constants are hard-coded values that your Java code uses in its program logic and can't change. In this case, Android provides easy-to-remember names so that you don't need to use fiddly numbers. You use the name HORIZONTAL, rather than the value it is set to, which is 0. This also helps if the value of HORIZONTAL ever changes. You're protected because the name does not change, even if the value inside Android does. Here's the attribute for orientation in the LinearLayout tag for XML: android:orientation="vertical"
Thus, the entire LinearLayout tag looks like this:
However, we should really have a few more key parameters in the LinearLayout tag to make it more useful and standardized, so here’s how it’s normally coded:
The first parameter of the LinearLayout XML tag is the path to the Android XML schema definition. This parameter sets the variable android used in the rest of the tag to http://schemas.android.com/apk/res/android, so that you don’t need to write the other parameters like this: http://schemas.android.com/apk/res/android:layout_width="fill_parent"
The value for the layout width and height parameters, fill_parent, simply tells the LinearLayout to expand to fill its parent container. Since this is the top level LinearLayout container, that would mean to fill the smartphone display screen. We already know what the orientation does, so now we have our LinearLayout defined. Anything we place inside this container will display across the screen from left to right. As discussed earlier in the chapter, the Java onCreate() method is used to load the main.xml layout parameters for the application. Well, it’s time to fire up Eclipse again, and create an application to see how all of this cool stuff works together.
CHAPTER 6: Screen Layout Design: Views and Layouts
Creating the LinearLayouts Project in Eclipse We’ll build a simple UI that stacks some TextView elements along the left side of the screen, just to see how LinearLayout works. Let’s fire up Eclipse and get started! After you launch Eclipse, you will be presented with a Workspace Launcher dialog, where Eclipse will present you with a suggested workspace folder. Alternatively, you can select your own folder. I created a C:\Projects folder for my Android projects, and I used the Browse button to find this folder and select it, as shown in Figure 6–2.
Figure 6–2. Selecting the project workspace in Eclipse
After you have set your project folder, and Eclipse has launched its development environment, select File � New � Project, as shown in Figure 6–3. Then select the Android Project wizard from the Android folder, as shown in Figure 6–4.
Figure 6–3. Choosing to create a new project in Eclipse
95
96
CHAPTER 6: Screen Layout Design: Views and Layouts
NOTE: Once you have created an Android project, there will also be other options, such as an Android XML File option and an Android Test Project option.
Figure 6–4. Creating a new Android project in Eclipse
Now we need to create a new project resource, so hit the Next button. This takes you to the New Android Project dialog, where you need to fill out six important elements: �
Project name: In this field, enter LinearLayouts. This is the Eclipse project name, as well as the name of the folder that will hold all of the project files. We’ll set the name of our application in this dialog as well.
�
Build Target: For our build target, we want as much platform compatibility as possible, so we choose support all the way back to Android 1.5. This way, our app will also work on Android versions 1.6, 2.0, 2.1, 2.2, 2.3, and 3.0. Version 1.5 equated to package release 3, as you can see in the middle area of this dialog.
�
Application name: In the Application name field in the Properties section, enter LinearLayout_Example. This is the name that will appear under our icon and in the title bar of our application.
CHAPTER 6: Screen Layout Design: Views and Layouts
�
Package name: In the Package name field in the Properties section, enter linear.layout. (Remember that the package name is at least two names separated by a period.)
�
Create Activity: Make sure the Create Activity check box is checked, and type LinearLayoutActivity in that field.
�
Min SDK Version: Enter 3, which matches the table in the middle of the dialog.
Figure 6–5 shows the completed dialog. Click the Finish button after you’ve filled out the fields.
Figure 6–5. The settings for our new LinearLayout project
97
98
CHAPTER 6: Screen Layout Design: Views and Layouts
Note that Eclipse Galileo has a bug where the compiler thinks the /gen folder is not created. But as you can see with a look at the expanded Package Explorer pane shown in Figure 6–6, the /gen folder is in fact present, and contains both files and data. CAUTION: /gen is the compiler-generated folder, and not to be touched in any way during development.
Figure 6–6. View of the Eclipse main.xml and Problems tab with errors
Editing the main.xml File Now it’s time to work on main.xml. Right-click main.xml (if it is not open in a tab already) and select Open. You will see some default XML code setting up a linear layout with vertical orientation and a text field. Here is the code, which also appears in the main.xml tab shown in Figure 6–6:
In this file, add another TextView object by copy and pasting the element.
CHAPTER 6: Screen Layout Design: Views and Layouts
We will edit the text strings to say “Text Area One!” and “Text Area Two!.”
Editing the strings.xml File The text strings are edited in the strings.xml file, found in the values folder (shown in the Package Explorer). Right-click strings.xml and select Open, so it opens in its own tab in the editing area. Change the hello text to Text Area One!. Also add another string variable textareatwo and set it to Text Area Two!. Here’s the code: Text Area One! Text Area Two! LinearLayout_Example
Figure 6–7 shows the strings added to the file.
99
100
CHAPTER 6: Screen Layout Design: Views and Layouts
Figure 6–7. Editing the strings.xml file
Notice that the app_name string was added from the information you gave in the projectcreation dialog, so you don’t need to code this (but this is where you change the app_name later, if you want to).
Updating main.xml File Next, change main.xml to reference the textareaone and textareatwo string variables, which we set in the strings.xml file in the previous step, as shown in the code and in Figure 6–8.
CHAPTER 6: Screen Layout Design: Views and Layouts
Figure 6–8. LinearLayout XML code in main.xml
Viewing LinearLayoutActivity.java Now it is time to take a look at what our Java code is doing. Right-click the LinearLayoutActivity.java file on the left in the Package Explorer and select Open. TIP: REMEMBER there is another way to open a file for editing in its own tab: just select the .java or XML file and press the F3 key. A tab will open showing the contents of that file. The file opens in its own tab next to the main.xml and strings.xml tabs in Eclipse. Here is the code (Figure 6–9 shows what it looks like in Eclipse): package linear.layout; import android.app.Activity; import android.os.Bundle; public class LinearLayoutActivity extends Activity { /** Called when the activity is first created. */ @Override public void onCreate(Bundle savedInstanceState) { super.onCreate(savedInstanceState); setContentView(R.layout.main); } }
101
102
CHAPTER 6: Screen Layout Design: Views and Layouts
Figure 6–9. The LinearLayout application Java code and Problems tab
As you can see, the package name that we defined in the New Android Project dialog is declared at the top of the Java code, as well as two import statements that reference the Java classes that are needed (accessed or used) in the Java code: the Activity class and the Bundle class. Below this is the Java code that loads the XML layout that we created earlier in the other two tabs.
Running the LinearLayout App Now we are ready to compile and run our Android application. Since we have already set up our 1.5 phone emulator in Chapter 3, all we need to do to compile and run our app is right-click the top-level LinearLayouts project folder in the Package Explorer on the left and select Run As � Android Application. Then click the Console tab at the bottom of Eclipse to see what is happening in the compilation process. In Figure 6–10, you can see the process that the Android compiler goes through to compile and launch your app in the 1.5 emulator. After around 30 seconds or so of loading, the emulation environment will launch your app (click the Home and/or Menu buttons on the emulator to see it). Note the name of the project and the name of our activity as they are loaded into the emulator.
CHAPTER 6: Screen Layout Design: Views and Layouts
Figure 6–10. View of Eclipse IDE with LinearLayout Java code and Console Tab Complier Progress Output
You’ll see that the LinearLayout vertically stacks our text fields as expected, as shown in Figure 6–11.
Figure 6–11. Running the LinearLayout_Example application in the emulator
103
104
CHAPTER 6: Screen Layout Design: Views and Layouts
Using Relative Layouts Relative layouts are for more complicated UI layouts for which you need to define the UI elements in a not so linear fashion. The RelativeLayout layout class allows you to define how the UI elements (the View objects) are to be placed on the screen relative to each other, rather than just laid out linearly. For this reason, the XML definition contains a few more variables, so this example will be a number of lines of markup code longer than the LinearLayout example. If you start to get into the habit of nesting several LinearLayout containers to achieve a more complex UI layout result, you may want to consider using a single RelativeLayout container to achieve the same results with better control. Simpler is always better, so if you can write a UI layout using fewer nested ViewGroup containers, it will always use less memory and function more quickly. The RelativeLayout container allows you to arrange all sorts of UI elements together in a single ViewGroup to achieve a complex layout. Relative layouts are also the optimal type of layout container for using sliding drawers, another direct subclass of the ViewGroup class. Sliding drawers extend the screen real estate of the smartphone by allowing drawers to slide out onto the screen from any of the four sides (top, left, bottom, or right). This is very cool functionality that is built into the Android SDK, as you’ll see in the next section. Since we already have our linear layout application open in Eclipse, let’s change it to a relative layout configuration. That way, we won’t need to type in all the same code. To change a layout, all you need to do is to change the XML code in your main.xml file. Since our Java code references main.xml, we do not need to change anything in the LinearLayoutActivity.java tab to make these changes work, a testimony to the power of modularity via XML in Android. We also do not need to change (or even remove) the content in strings.xml, even though it will not be used in the application anymore. NOTE: If the unused code were lines of code in Java, Eclipse would notice that these variables were not used and warn you about it. We’ll edit main.xml now. And while we are at it, we’ll also add some other UI elements— an editable text field and a couple buttons—so that you can see how easy it is to create (or in this case, change and/or refine) a UI inside Android. In the first tag of main.xml, change LinearLayout and its closing tag to RelativeLayout. We will add some UI elements to the inside of the tag (before the closing tag line of markup code). Let’s leave in one tag and delete the other. Give the remaining tag an ID and a default, or starting, text value. So, this can be specified not only via a reference to a data declaration in strings.xml (as in our previous example), but also directly, right here in the main.xml file (just to show you two ways to do it), as follows:
CHAPTER 6: Screen Layout Design: Views and Layouts