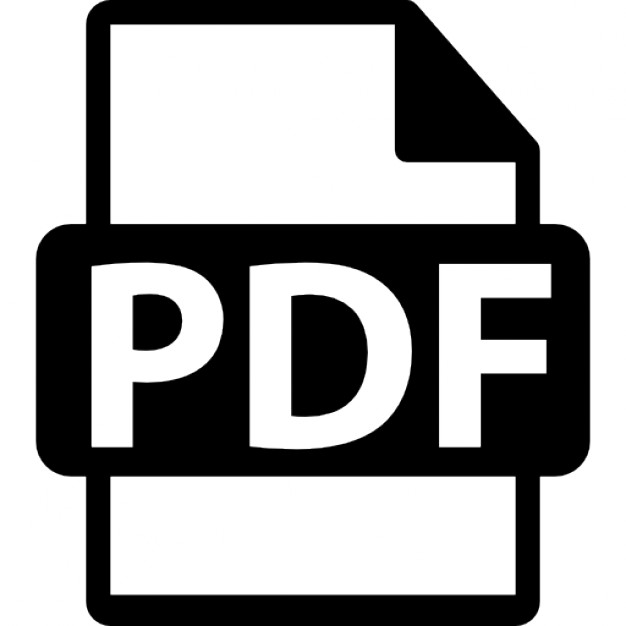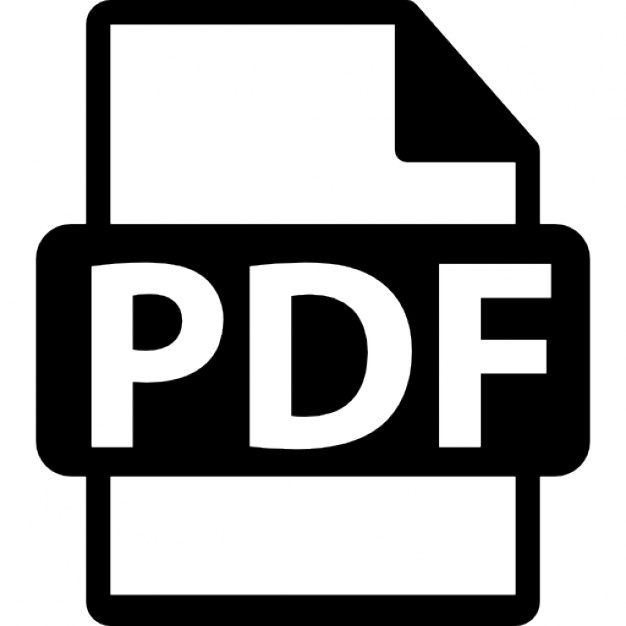3
МИНИСТЕРСТВО ОБРАЗОВАНИЯ РОССИЙСКОЙ ФЕДЕРАЦИИ Государственное образовательное учреждение высшего профессионального об...
4 downloads
162 Views
1003KB Size
Report
This content was uploaded by our users and we assume good faith they have the permission to share this book. If you own the copyright to this book and it is wrongfully on our website, we offer a simple DMCA procedure to remove your content from our site. Start by pressing the button below!
Report copyright / DMCA form
3
МИНИСТЕРСТВО ОБРАЗОВАНИЯ РОССИЙСКОЙ ФЕДЕРАЦИИ Государственное образовательное учреждение высшего профессионального образования
СЕВЕРО-ЗАПАДНЫЙ ГОСУДАРСТВЕННЫЙ ЗАОЧНЫЙ ТЕХНИЧЕСКИЙ УНИВЕРСИТЕТ
М.П. АФАНАСЬЕВ Н.В. ГЛОЗШТЕЙН
Информатика ЧАСТЬ I Microsoft Word 2002 Утверждено редакционно-издательским советом университета в качестве учебного пособия
САНКТ-ПЕТЕРБУРГ 2003
4
УДК 517 (070) Афанасьев М.П., Глозштейн Н.В. Информатика: Учеб. пособие. Ч.1. – СПб: СЗТУ, 2003. – 91с.
Учебное пособие соответствует требованиям Государственного образовательного стандарта по направлению подготовки бакалавров 553000 – «Системный анализ и управление». Учебное пособие состоит из трех частей. В нем рассматриваются возможности, предоставляемые современным программным обеспечением для сопровождения и автоматизации научной и учебной деятельности. В первой части рассматриваются основные приемы создания и редактирования текстов и документов, графических объектов, таблиц и математических формул в среде текстового процессора Word 2002. А также средства управления внешним видом и автоматизации обработки документов. Учебное пособие предназначено для студентов первого курса, изучающих дисциплину «Информатика».
Рецензенты: Н.Н. Смирнова, канд. техн. наук, проф. Кафедры вычислительной техники Балтийского государственного технического университета «ВОЕНМЕХ» им. Д.Ф. Устинова, А.В. Воловик, канд. техн. наук, с.н.с. научно-вычислительного отдела Военного артиллерийского университета.
© Афанасьев М.П., Глозштейн Н.В., 2003 © Северо-Западный государственный заочный технический университет, 2003
5
Предисловие Дисциплина «Информатика» является основой ряда дисциплин: «Теория и технология программирования», «Вычислительная математика», «Интеллектуальные технологии и представление знаний», «Информационные технологии обработки данных и процесс принятия решений» и других. Указанную дисциплину изучают на первом курсе. Теоретической базой для освоения являются материалы дисциплины «Высшая математика».
пособие состоит из трех частей. В нем рассматриваются возможности, предоставляемые современным программным обеспечением для сопровождения и автоматизации научной и учебной деятельности. В первой части рассматриваются основные приемы создания и редактирования текстов и документов, графических объектов, таблиц и математических формул в среде текстового процессора Word 2002. А также средства управления внешним видом и автоматизации обработки документов. Учебное пособие предназначено для студентов первого курса, изучающих дисциплину «Информатика». Данное
учебное
Введение На сегодняшний день невозможно представить научный труд или небольшую работу без надлежащего оформления. Это означает, что каждый занимающийся интеллектуальным трудом должен владеть навыками набора, редактирования и оформления документов. Существует множество систем для оформления текстовых документов. Это такие программные системы как: • “TeX” - система со специальным языком описания текста, компиляцией текста, векторными шрифтами и дополнительными форматами; • “PageMaker” - система профессиональной верстки страниц возможностями контролировать расположение объектов на листе;
с
• “MS Word” в составе пакета “MS Office” – текстовый процессор, позволяющий набирать текст, добавлять в него таблицы, формулы и другие объекты, а также форматировать текст, проверять орфографию, выполнять поиск и замену и выполнять множество других сложных действий; • “Writer” в составе пакета “StarOffice” – текстовый редактор с аналогичными возможностями, что и предидущий, с возможностью использовать почти все известные форматы хранения текстовых документов; • “Lexicon” – небольшой текстовый редактор с некоторыми функциями по форматированию текстовых документов, основным недостатком является
6
специфический возможности;
формат
сохранения
документов
и
ограниченные
• “Adobe Acrobat” – современная система подготовки текстов с форматированием и добавлением разнообразных объектов в структуру документа. • Семейство офисных приложений под XWindows: KDEOffice, OpenOffice, и др. Самым распространенным считается текстовый процессор “MS Word”. В его развитии можно отметить несколько этапов: “MS Word 2.0” под Windows 3.x; “MS Word 95” в составе пакета “MS Office 95”; “MS Word 97” в составе пакета “MS Office 97”; “MS Word 2000” в составе пакета “MS Office 2000”; “MS Word 2002” в составе пакета “MS Office 2002”, иначе их называют “MS Word XP” и “MS Office XP”. Простота и продуманность интерфейса “MS Word” позволяет быстро освоить начальные навыки создания и редактирования текстового документа. В последствии можно развить навыки управления документами при помощи развитой системы или активированного интерактивного помощника, который будет давать контекстные подсказки. Многие пользователи используют этот текстовый процессор не более чем наполовину. Чтобы ощутить всю мощь этого программного продукта необходимо научиться пользоваться системой стилей, разнообразными вспомогательными объектами (колонтитулы, сноски и др.), группой автоматически собираемых объектов (оглавление, списки таблиц и рисунков, список литературы и т.п.) и многими другими средствами автоматизации обработки и форматирования текстовых документов.
7
1. Интерфейс Понятие Рабочий стол появилось ещё в первых версиях Windows. В результате усовершенствования программы появился определённый пользовательский интерфейс, который позволял размещать на Рабочем столе не только графические объекты, но также файлы, папки и ярлыки.[1] • • • • • • • •
В Рабочий стол текстового редактора Word входит: Строка заголовка Экранные кнопки Строка меню Панель инструментов Панель форматирования Рабочая область Полосы прокрутки Строка состояния
1.1.Запуск Word Шаг за шагом
1. Для запуска Word нажмите кнопку Пуск (Start) на Панели задач Windows. 2. Выберите команду Все Программы >• Microsoft Word.
1.2. Элементы окна Word Строка заголовка В этой строке указано название программы – Microsoft Word, а также название документа, с которым вы в данный момент работаете. Справа в этой строке вы видите ряд кнопок. Экранные кнопки Свернуть
Эта кнопка предназначена для того, чтобы временно свернуть окно Word. Для того, чтобы восстановить окно Word, щелкните на кнопке Microsoft Word на панели задач внизу экрана. Развернуть/Восстановить
Используйте ее, чтобы окно Word заняло весь экран или его определенную часть, или восстановило его исходный размер.
8
Закрыть
Используйте эту кнопку, чтобы закрыть окно Word (выйти из программы). (См. раздел «Окна: Команды Свернуть, Развернуть и Восстановить».) Строка Меню Строка Меню располагается под строкой заголовка. В этой строке выведены названия меню, которые предоставляют доступ к их командам. Для того, чтобы выбрать определенную команду, необходимо открыть меню, щелкнув на его названии в Строке Меню или, нажав и удерживая клавишу Alt, нажать клавишу соответствующей буквы (подчеркнутая буква в названии меню, например, букву Ф в меню Файл). Каждый пункт меню содержит так называемое выпадающее меню (двойная стрелка вниз) и некоторые из пунктов – подменю (стрелка вправо). (См. также раздел «Меню») Панели инструментов Под строкой меню располагаются две строки Панели Инструментов. Панели инструментов позволяют упорядочить команды Word, чтобы их было легко находить и использовать. При запуске на экране по умолчанию появляются панели Стандартная панель (Standard toolbar) и Панель Форматирование (Formatting toolbar). • Стандартная панель (Standard toolbar) – обычно располагается сверху. • Панель Форматирование (Formatting toolbar) – обычно располагается под стандартной панелью. Кнопки на панели инструментов позволяют выбирать часто встречающиеся команды. Можно вывести название функции, установив указатель мыши на кнопке, и, подождав несколько секунд, вы увидите всплывающую подсказку. В Word доступны еще более 10 панелей, которые можно настроить по своему усмотрению. Для этого необходимо в меню Вид (View) выбрать команду Панели инструментов (Toolbars) и отметить галочкой желаемую. Все команды, закрепленные за кнопками, можно найти и в меню программы Word. Панель Форматирование На панели инструментов форматирования представлен ряд кнопок, с помощью которых можно быстро применять различные варианты форматов к выделенным фрагментам документа. Используя панель инструментов форматирования, можно менять стили, шрифты, размеры и цвет шрифтов, оформлять текст полужирным и курсивным начертаниями. Также можно менять цвет фона, создавать нумерованные и маркированные списки, увеличивать и уменьшать отступы и добавлять границы.
9
Шаг за шагом
1. Выделите подлежащий форматированию текст. 2. Щелкните на необходимой кнопке панели форматирования и выберите нужный параметр из списка. Координатные линейки Под панелями инструментов, как правило, располагаются горизонтальная и вертикальная координатные линейки, которые вы можете убрать или вывести на экран. Рабочая область Рабочая область – это сновная часть окна, в которой находится сам документ, в виде обычного листа бумаги. Изменять размеры рабочей области можно с помощью протягивания. Полосы прокрутки Справа и внизу окна лежат полосы прокрутки, которые можно использовать для перемещения по документу, например, при переходе с одной страницы на другую. Полосы прокрутки можно отменять и восстанавливать. Прокрутка колесом мыши Прокрутку можно осуществить также с помощью колеса мыши. Для быстрой прокрутки вверх и вниз нажмите на колесо и передвигайте мышь в нужном направлении, и Word начнет перелистывать документ. Чтобы остановить прокрутку, нажмите любую кнопку мыши или любую клавишу. Строка статуса Располагается в нижней части окна. Здесь отражается текущая информация о работе с документом (номер страницы, раздела, количество страниц и т.д.), а также состояние переключателей. Если вы хотите, чтобы на экране отображалась Строка состояния, выберите команду Сервис (Tools) >• Параметры (Options), раскройте вкладку Вид (View) и установите флажок в строке Строка состояния (Status bar).
2. Меню 2.1.Добавление команд Меню можно адаптировать таким образом, чтобы они содержали необходимые команды, макрокоманды, шрифты, элементы автотекста и т. д. Вы можете добавить в меню любую команду. Как и кнопки панели инструментов, команды-меню доступны из любого документа. Шаг за шагом
1. Выберите команду Сервис (Tools) >• Настройка (Customize). 2. Раскройте вкладку Команды (Commands). 3. В поле Категории (Categories) выберите необходимую категорию для команды. 4. Из поля Команды (Commands) нужную команду перетащите в Строку Меню. В меню появится новый пункт. 5. Нажмите кнопку Закрыть (Close) окна диалога Настройка (Customize). ПРИМЕЧАНИЕ. Для удаления ненужного пункта из меню выберите команду Сервис (Tools) >• Настройка (Customize). Раскройте вкладку Команды (Commands) открывшегося окна диалога. Перетащите ненужный пункт из развернутого меню в область документа и закройте окно диалога Настройка (Customize). ПРИМЕЧАНИЕ. Вы всегда можете вернуться к исходным установкам Word, если возникнет такая необходимость. Для этого выберите команду Сервис (Tools) >• Настройка (Customize), раскройте вкладку Панели инструментов (Toolbars) и в одноимённом поле выделите панель, которую необходимо восстановить. Нажмите на кнопку Сброс (Reset) и закройте окно диалога Настройка (Customize).
2.2.Настройка В Word 2002 на вкладке Параметры (Options) окна диалога Настройка (Customize) существуют параметры, позволяющие регулировать число команд главного меню. Например, кроме основных пунктов меню, можно показывать все уровни меню с небольшой задержкой. Шаг за шагом
1. Выберите команду Сервис (Tools) >• Настройка (Customize) >• Параметры (Options).
11
2. В поле Настраиваемые меню и панели инструментов (Customize Menus and Toolbars). 3. Установив флажок в строке Показывать полные меню после короткой задержки (Show full menus after a shot delay), вы увидите, что меню, поначалу содержащее только основные команды, откроется полностью.
2.3.Перемещение меню Вы можете перемещать строку меню по всему экрану, размещать сбоку, снизу и даже, если вам так удобнее, оставлять ее посередине экрана. Шаг за шагом
1. Поместите указатель мыши на свободную область Строки Меню. 2. Перетащите Строку Меню в любое место и отпустите кнопку мыши. 3. Для изменения формы строки меню поместите указатель мыши на край строки меню так, чтобы он превратился в двунаправленную стрелку, и потяните в нужную сторону. ПРИМЕЧАНИЕ. Если вы захотите вернуть меню в исходное положение, перетащите его в верхнюю часть экрана, под строку заголовка окна, и отпустите кнопку мыши.
2.4. Файл Создание Перед началом работы с новым документом необходимо создать новый файл (новый документ). Word при запуске делает это автоматически. Помимо этого, существует возможность создавать новые файлы в процессе работы путем выбора команды Файл (File) >• Создать (New). В этом случае на экране появится окно диалога, в котором можно выбрать тип создаваемого документа или воспользоваться услугами одного из Мастеров создания документов. Открытие Чтобы открыть ранее сохраненный документ, необходимо знать имя файла и путь к папке, в которой он находится.
12
Шаг за шагом
1. Чтобы открыть документ Word, нажмите кнопку Открыть (Open) на стандартной панели инструментов или нажмите клавиши Ctrl +О 2. На экране появится окно диалога Открытие документа (Open Document). Обычно в нем показано содержимое папки Мои документы (My Documents). При необходимости можно указать другую папку. 3. Введите имя файла в поле Имя файла (File name) или выберите необходимый файл в списке. Нажмите на кнопку Открыть (Open). Сохранение При сохранении документа можно задавать параметры будущего файла: необходимо указать имя файла, а также имя папки, в которую этот файл должен быть помещён. При повторном сохранении существующая версия документа заменяется новой. Шаг за шагом
1. Создайте документ Word, а затем нажмите кнопку Сохранить (Save) на стандартной панели инструментов или выберите команду Файл (File) >• Сохранить (Save). При первом сохранении документа на экране появится окно диалога Сохранение документа (Save). 2. В списке Папка (Folder) выберите папку, в которой необходимо сохранить документ. 3. В поле Имя файла (File name) введите название файла. 4. В списке Тип файла (Save as type) выберите формат файла для сохранения. 5. Нажмите кнопку Сохранить (Save) ПРИМЕЧАНИЕ. При повторном сохранении документа нажмите кнопку Сохранить (Save) на стандартной панели инструментов или выберите команду Файл (File) >• Сохранить (Save). Word автоматически заменит существующий файл документа его новой версией. ПРИМЕЧАНИЕ. Для сохранения документа под другим именем выберите команду Файл (File) >• Сохранить как (Save as). В появившемся окне диалога введите имя файла, тип файла, а также выберите папку для сохранения файла и нажмите кнопку Сохранить (Save).
13
Параметры страницы Изменение размера бумаги Word позволяет работать с разными размерами бумаги, а также использовать разную ориентацию страницы: как книжную, так и альбомную. Изначально установлен стандарт А4 по умолчанию: 210х297 мм; книжная ориентация. Однако такой стандарт применяется не во всех странах, в некоторых по умолчанию используется размер бумаги «Letter». Чтобы быстро перейти от одного стандарта к другому, выберите команду Сервис (Tools) >• Параметры (Options), а затем — вкладку Печать (Print). Установите флажок Преобразование A4/Letter (Allow A4/ Letter paper resizing) и нажмите кнопку ОК. [3] Шаг за шагом
1. Выберите команду Файл (File) >• Параметры страницы (Page Setup) для активизации окна диалога Параметры страницы (Page Setup) и щелкните на вкладке Размер бумаги (Paper Size). 2. В списке Размер бумаги (Paper Size) выберите нужный вариант. 3. Если требуемого размера в списке нет, введите его в поля Ширина (Width) и Высота (Height). 4. На вкладке Поля (Margins) укажите нужную ориентацию в поле Ориентация (Orientation). 5. В списке Применить (Apply to) укажите, к какому фрагменту документа следует применить данное форматирование. 6. Чтобы сделанные изменения отражались во всех документах, создаваемых на основе текущего шаблона, щелкните на кнопке По умолчанию (Default), затем на кнопке ОК. ПРИМЕЧАНИЕ. Если необходимо изменить размер бумаги для части документа, выделите соответствующие страницы, затем выберите размер бумаги. В списке Применить (Apply to) выберите параметр К выделенному тексту (Selected text). До и после выделенных страниц будут автоматически вставлены разрывы раздела. Если документ уже разбит на разделы, установите курсор в нужном разделе или выделите несколько разделов, а затем измените размер страницы. Изменение полей Поле страницы определяет расстояние между текстом и краем бумаги. Текст и графика, как правило, печатаются внутри полей, а верхние и нижние колонтитулы, а также номера страниц — на полях. По умолчанию поля сверху и снизу страницы устанавливаются равными 2,54 см, а справа и слева — 3,17 см, поле для переплета по умолчанию равно нулю, расстояние от краев страницы до колонтитулов установлено в 1,25 см, но все эти установки
14
можно менять в каждом документе отдельно или изменить их сразу для всех документов. Для разных разделов документа можно установить разные поля. Шаг за шагом
1. Откройте или создайте файл и выберите команду Файл (File) >• Параметры страницы (Page Setup), затем щелкните на вкладке Поля (Margins). 2. Выберите или введите значения полей для всех сторон в поля Верхнее (Тор), Нижнее (Bottom), Левое (Left), Правое (Right), а также на вкладке Источник бумаги (Paper Source) расстояние до колонтитулов — От края до колонтитулов: верхнего, нижнего (From edge: Header, Footer). 3. Если документ будет подшиваться, выберите или введите размер поля, оставляемого на переплет, в поле Переплет (Gutter), а также в разделе Положение переплета (Gutter Position) установите нужное положение переключателя: Слева (Left) или Сверху (Тор). 4. Если при подшивке желательно сохранить вид страниц, то в поле Страницы (Pages) установите флажок Зеркальные поля (Mirror margins). 5. Если возникает необходимость размещать на листе две страницы, установите флажок 2 страницы на листе (2 pages per sheet). 6. В списке Применить (Apply to) укажите, к какому фрагменту документа следует применить данное форматирование. ПРИМЕЧАНИЕ. Если необходимо изменить поля только части документа, в списке Применить (Apply to) вкладки Поля (Margins) выберите пункт К выделенному тексту (Selected Text), предварительно выделив нужную часть документа, затем измените параметры для этой части документа. Word автоматически вставит разрывы разделов в местах, где меняются параметры полей. 7. Чтобы сделанные изменения отражались во всех документах, создаваемых на основе текущего шаблона, щелкните на кнопке По умолчанию (Default), затем на кнопке ОК. ПРИМЕЧАНИЕ. Размеры полей можно менять вручную с помощью линейки. Для этого в режиме Разметки страницы (Print Layout) установите курсор в разделе, для которого нужно изменить поля. Если документ состоит из одного раздела, поля будут изменены для всего документа. Поместите указатель мыши на границу поля, где он превратится в двунаправленную стрелку, используя экранные линейки, переместите мышью границы полей по горизонтальной и вертикальной линейкам. Изображение страницы обновится после отпускания кнопки мыши.
15
ВНИМАНИЕ. Большинство принтеров не могут печатать вплотную к краю бумаги. Минимальное поле принтера зависит от типа принтера и размера бумаги. Выясните значения минимальных полей в документации на принтер. Изменение установок по умолчанию Word позволяет создать единые колонтитулы для всего документа или разные для четных и нечетных страниц, определить, как следует выводить колонтитулы на печать и как размещать текст на странице. Сделать это можно, изменив параметры страницы по умолчанию. Изначально, по умолчанию, все разделы начинаются с новой страницы, а текст выравнивается по верхнему краю. Шаг за шагом
1. Выберите команду Файл (File) >• Параметры страницы (Page Setup) и щелкните на вкладке Источник бумаги (Paper Source). 2. В списке Начать раздел (Section Start) укажите, где должен начинаться новый раздел. Например, Co следующей страницы (New page) или С четной страницы (Even page) и т. д. 3. В разделе Различать колонтитулы (Headers and Footers) установите флажки Нечетных и четных страниц (Different odd and even) или Первой страницы (Different first page) в зависимости от требований к документу. 4. В списке Вертикальное выравнивание (Vertical alignment) выберите пункт По верхнему краю (Тор), По центру (Center) или По высоте (Justified), По нижнему краю (Bottom). 5. В списке Применить (Apply to) укажите, к какому фрагменту документа следует применить данное форматирование, затем щелкните на кнопке ОК. ПРИМЕЧАНИЕ. Чтобы сделанные изменения отражались во всех документах, создаваемых на основе текущего шаблона, щелкните на кнопке По умолчанию (Default), затем на кнопке ОК.
2.5. Правка Копирование: Обмен информацией между приложениями В Word существует возможность копирования информации в пределах одного документа, между документами и между Word и другими приложениями. Для копирования и вставки информации из одного приложения в другое можно использовать Буфер обмена (ClipBoard). Буфер обмена — это область памяти компьютера, доступная приложениям Windows,
16
в которой хранятся вырезанные или скопированные данные. После выполнения команд Копировать (Copy) или Вырезать (Cut) Windows помещает выделенный фрагмент документа в Буфер обмена, откуда он может быть вставлен в тот же самый или другой документ, или в другую программу с помощью команды Вставить (Paste). Команда Вставить (Paste) может выполняться многократно, до тех пор, пока буфер обмена не будет очищен или на место скопированного фрагмента не будет помещен другой. Буфер обмена Microsoft Office может хранить до 12 различных фрагментов. В случае заполнения буфера обмена при копировании нового фрагмента Word предложит вставить вновь копируемый фрагмент в конец очереди буфера обмена и, таким образом, удалить из буфера обмена первый хранившийся там фрагмент или отменить операцию копирования. [2] Шаг за шагом
1. В документе Word выделите фрагмент, который необходимо скопировать или переместить. 2. Выберите команду Правка (Edit) >• Копировать (Copy) или команду Копировать (Copy) контекстного меню, вызываемого нажатием правой кнопки мыши. 3. Выберите команду Правка (Edit)) >• Вырезать (Cut) или команду Вырезать (Cut) контекстного меню, вызываемого нажатием правой кнопки мыши. 4. Откройте другое приложение или другой документ и поместите курсор в точку вставки. 5. Выберите команду Правка (Edit) >• Вставить (Paste) или команду Вставить (Paste) контекстного меню, вызываемого нажатием правой кнопки мыши. Копирование: Текст Шаг за шагом
1. Выделите фрагмент, который необходимо скопировать. 2. Выбрать команду Правка (Edit) >• Копировать (Copy) или команду Копировать (Copy) контекстного меню, вызываемого нажатием правой кнопки мыши. 3. Поместите курсор в точку вставки. 4. Выбрать команду Правка (Edit) >• Вставить (Paste) или команду Вставить (Paste) контекстного меню, вызываемого нажатием правой кнопки мыши.
17
2.6. Вид Режимы просмотра После создания документа можно использовать различные режимы просмотра: Обычный (Normal), Веб-документ (Web Options), Разметка страницы (Print Layout) и Outline (Структура). Шаг за шагом
1. Выберите команду Вид (View) >• Структура (Outline), чтобы перейти в режим просмотра Структура (Outline), в котором вы сможете видеть и менять структуру главного документа. Дважды щелкните на значке вложенного документа, чтобы открыть его для редактирования и форматирования. Работа с вложенным документом будет происходить так же, как с обычным документом Word, — можно вставлять, удалять, редактировать текст и графику, проверять орфографию, печатать. 2. Щелкните на кнопке Обычный (Normal), чтобы вернуться в этот режим просмотра. Он позволяет работать с единым главным документом, а не с отдельными вложенными документами, как в режиме Структура (Outline). 3. С помощью команды Вид (View) >• Колонтитулы (Headers and Footers) к разделам можно добавлять колонтитулы. Формы: Макрос Макрос — это набор команд, которые автоматически выполняются за одну операцию. Макросы уменьшают вероятность ошибок при вводе текста, а также при выполнении долгих последовательностей действий. Например, макросы можно использовать в формах для ввода названия организации, соответствующих адресов и телефонов, при выборе определенного варианта в списке или для ввода маршрута следования документа при вводе последовательности имен рецензентов. Шаг за шагом
1. Если ваша форма еще не открыта, выберите команду Файл (File) >• Открыть (Open) и укажите форму, в которую нужно внести изменения. 2. Чтобы вывести на экран панель инструментов Формы (Forms), выберите команду Вид (View) >• Панели инструментов (Toolbars) >• Формы (Forms). Если защита формы включена, то все кнопки, кроме кнопок Затенение полей формы (Form Field Shading) и Защита формы (Protect Form) будут недоступны. Чтобы снять защиту, щелкните на кнопке Защита формы (Protect Form).
18
3. Выберите команду Сервис (Tools) >• Макрос (Macro) >• Начать запись (Record New Macro). 4. Введите имя макроса. Укажите, для каких документов макрос должен быть доступен. Наконец, введите краткое и понятное описание макроса в поле Описание (Description), и щелкните на кнопке Панели (Toolbars) или Клавишам (Keyboard) в поле Назначить макрос (Assign macro to). После этого программа будет «записывать» все ваши действия, которые вы хотите сохранить в виде макроса. Чтобы закончить запись, щелкните на кнопке Остановить запись (Stop Recording). 5. Дважды щелкните на поле формы, которой необходимо назначить макрос. На экране появится окно диалога параметров соответствующего поля. В области Выполнить макрос (Run macro on) укажите, когда следует выполнять макрос: при «входе» курсора в поле формы или при его «выходе» из поля формы. Щелкните на кнопке ОК. ВНИМАНИЕ. Макросы должны сохраняться в файле формы. Если макросы сохраняются в другом месте, а форма передается кому-то еще, макросы, естественно, работать не будут просто по причине их отсутствия. (См. также раздел: «Макрос: Выполнение. Запись. Защита от вирусов. Редактирование.» Схема документа Схема документа позволяет быстро перемещаться в длинных и интерактивных документах. Кроме того, с помощью Схемы документа можно точно определить местонахождение в документе. Структура документа отображается в вертикальной области слева от области редактирования. Шаг за шагом
1. Выберите команду Вид (View) >• Схема документа (Document Map) или одноименную кнопку на стандартной панели инструментов. Если такая кнопка отсутствует, добавьте ее с помощью кнопки Параметры панелей инструментов (Toolbars Options). В левой части экрана должна отобразиться вертикальная область со схемой документа. 2. Выберите заголовок или текст на Схеме документа. В области редактирования отобразится выбранная часть документа. 3. Чтобы отобразить или скрыть заголовки других уровней, щелкните левой кнопкой мыши на значке «+» или «-») рядом с нужным заголовком. 4. Чтобы изменить ширину вертикальной области, перетащите ее правую границу с помощью мыши.
19
ПРИМЕЧАНИЕ. Для перемещения в область, где показана схема документа, с помощью клавиатуры нажмите клавишу F6. Затем перейдите в нужное место с помощью клавиш перемещения и клавиши Enter. 2.7. Вставка Автотекст Автотекст предназначен для быстрого и удобного ввода в документы информации, такой как название организации, имя, обращение и т. п. Вместо длинного названия или фразы достаточно ввести несколько первых символов, после чего Word автоматически предложит вставить необходимую фразу. Корпорация Microsoft предлагает несколько десятков готовых элементов автотекста. Кроме того, существует возможность задавать свои собственные элементы автотекста. Элементы автотекста можно редактировать. Любой однажды созданный элемент автотекста будет доступен во всех документах Word. Шаг за шагом
1. Выделите фрагмент текста. 2. Выберите команду Вставка (Insert) >• Автотекст (AutoText) >• Создать (New) или нажмите клавиши Alt +F3. 3. Введите новое имя, присвоенное элементу автотекста, или подтвердите предложение Word и нажмете кнопку ОК. ПРИМЕЧАНИЕ. Если элемент автотекста содержит более трех символов, а флажок Автозаполнение для текста и дат (Show autocomplete tip for autotext and dates) установлен, на экране будут появляться всплывающие подсказки с полным текстом элемента автотекста. В этом случае для вставки фрагмента достаточно нажать на клавишу Enter. Оглавление Если нужно составить оглавление в документе, заголовки в котором размечены стилями, отличными от установленных в Word по умолчанию, то можно воспользоваться командой Вставка (Insert) >• Ссылка (Reference) >• Оглавление и указатели (Index and tables). Шаг за шагом
1. Поместите курсор в точку, где должно располагаться начало оглавления. 2. Отключите вывод на экран непечатаемых символов, включая коды полей.
20
3. Выберите команду Вставка (Insert) >• Ссылка (Reference) >• Оглавление и указатели (Index and tables), чтобы вывести на экран одноимённое окно диалога. 4. Щелкните на вкладке Оглавление (Table of content), если она не видна на экране. 5. Щелкните на кнопке Параметры (Options), чтобы вывести на экран окно диалога Параметры оглавления (Table of contents options). Для некоторых стилей из числа перечисленных в поле Доступные стили (Available style) укажите уровень для оглавления. Если установить флажок Поля элементов оглавления (Table entry field), то сборка оглавления произойдет с использованием полей элементов оглавления. Щелкните на кнопке ОК, чтобы вернуться в окно диалога Оглавление и указатели (Index and tables). 6. Установите флажок Показать номера страниц (Show page number), чтобы номера страниц отображались в оглавлении. Установите флажок Номера страниц по правому краю (Right align page number), чтобы выровнять их по правому краю. 7. В списке Уровни (Level) установите нужное значение для уровней заголовков, которые должны включаться в оглавление. В списке Заполнитель (Leader) ыберите стиль заполнителя. 8. Щелкните на кнопке ОК, чтобы составить оглавление. Рисунок: Объект WordArt Для вставки объекта WordArt можно использовать команду Вставка (Insert) >• Рисунок (Picture) >• Объект WordArt (WordArt) или вывести на экран панель инструментов WordArt. Шаг за шагом
1. Выберите команду Вид (View) >• Панели инструментов (Toolbars) >• WordArt. 2. Поместите курсор в точку вставки объекта WordArt. 3. Щелкните на кнопке Добавить объект WordArt (Insert WordArt), выберите стиль для надписи и щелкните на кнопке ОК. 4. Щелкните на кнопке Изменить текст (Edit Text), чтобы вывести на экран окно диалога Изменение текста WordArt (Edit WordArt Text); выберите шрифт и размер в соответствующих списках, примените при необходимости полужирное и курсивное начертания. 5. Введите информацию в поле Текст (Text). Тип и размер шрифта после ввода текста можно будет изменить. Щелкните на кнопке ОК, чтобы вставить надпись WordArt. На панели инструментов WordArt можно воспользоваться кнопками для редактирования объекта
21
• Кнопка Коллекция WordArt (Collection WordArt) позволяет изменить стиль надписи WordArt. • Кнопка Формат объекта WordArt (Format WordArt) открывает одноименное окно диалога, в котором можно выбрать параметры для цветов, линий, положения и обтекания. • Придать надписи другую форму поможет кнопка Форма WordArt (WordArt Shape). • Установить тип обтекания поможет кнопка Обтекание (Text Wrapping). • Для редактирования используются также кнопки Выровнять буквы WordArt по высоте (WordArt Same Letter Height), Вертикальный текст WordArt (WordArt Vertical Text). • Выровнять текст объекта WordArt можно с помощью кнопки Выравнивание WordArt (Alignment WordArt): Выровнять по левому краю (Left Align), Выровнять по центру (Center), Выровнять по правому краю (Right Align), Выровнять по обоим краям (Word Justify), Выровнять за счет интервалов (Letter Justify) и Выровнять за счет ширины (Stretch Justify). • Кнопка Межзнаковый интервал WordArt (WordArt Character Spacing) поможет выбрать интервал из предложенных вариантов или установить свое значение интервала. Кроме того, можно установить параметр Кернинг пар знаков (Kern Character Pair). Автоматическая настройка кернинга — это уменьшение интервалов между некоторыми парами символов. При кернинге символы в словах кажутся распределенными более равномерно. 2.8. Формат Шрифт: Анимация Word позволяет создавать анимационные эффекты. В основном применяется в интерактивных документах. Шаг за шагом
1. Выделите текст, подлежащий анимации. 2. Выберите команду Формат (Format) >• Шрифт (Font) и откройте вкладку Анимация (Animation). В списке Вид (View) выберите необходимый эффект. В Word 2002 доступны следующие эффекты: Красные муравьи, Мерцание, Мигающий фон, Неоновая реклама, Фейерверк и Черные муравьи.
22
ПРИМЕЧАНИЕ. Одновременное анимации невозможно.
применение
нескольких
эффектов
Абзацы Отступ-Выступ Выступ применяется для создания нумерованных и маркированных списков, а также списков литературы. При использовании выступа первая строка абзаца остается на месте, а остальные смещаются вправо относительно начала первой строки. Шаг за шагом
1. Поместите курсор в абзац, который необходимо форматировать. Можно выделить несколько абзацев. 2. Выберите команду Формат (Format) >• Абзац (Paragraph), откроется окно диалога Абзац (Paragraph). Перейдите на вкладку Отступы и интервалы (Indents and Spacing). 3. В списке Первая строка (Special) выберите пункт Выступ (Hanging), а в списке На (By) установите значение для выступа в сантиметрах (по умолчанию это значение равно 1,27 см), а затем нажмите кнопку ОК. Форматирование будет применено к выделенным абзацам. Отступ-первая строка Отступы применяются для форматирования абзацев. При использовании отступа первая строка абзаца смещается вправо, а остальные остаются на месте. Шаг за шагом
1. Поместите курсор в абзац, который необходимо форматировать. Можно выделить несколько абзацев. 2. Выберите команду Формат (Format) >• Абзац (Paragraph), появится окно диалога Абзац (Paragraph). Перейдите на вкладку Отступы и интервалы (Indents and Spacing). 3. В списке Первая строка (Special) выберите пункт Отступ (First Line), в списке На (By) установите значение для отступа в сантиметрах (по умолчанию это значение равно 1,27 см), а затем нажмите на кнопку ОК. Форматирование будет применено к выделенным абзацам. Отступ слева В Word имеется возможность быстрого изменения отступа слева для всего абзаца. Для этого используются кнопки Уменьшить отступ (Decrease Indent) и Увеличить отступ (Increase Indent). Если на панели
23
инструментов форматирования эти кнопки отсутствуют, необходимо нажать кнопку Параметры панелей инструментов (Toolbars Options) и в появившемся меню выбрать соответствующие кнопки. ПРИМЕЧАНИЕ. Для определения шага изменения отступа используются позиции табуляции. По умолчанию позиции табуляции расставлены через 1,27 см. Шаг за шагом
1. Поместите курсор в абзац, в котором необходимо изменить отступ. Можно выделить несколько абзацев. 2. Нажмите кнопку Уменьшить отступ (Decrease Indent) для уменьшения отступа на 1,27 см. 3. Нажмите кнопку Увеличить отступ (Increase Indent) для увеличения отступа на 1,27 см. Отступ слева и справа Для определения полей в Word используется окно диалога Параметры страницы (Page Setup). Поля устанавливаются для документа в целом или раздела в нем, при этом отдельные абзацы могут иметь собственные размеры отступа. Шаг за шагом
1. Поместите курсор в абзац, который необходимо форматировать. Можно выделить несколько абзацев. 2. Выберите команду Формат (Format) >• Абзац (Paragraph), откроется окно диалога Абзац (Paragraph). Перейдите на вкладку Отступы и интервалы (Indents and Spacing). 3. Введите или выберите существующие значения отступов в списках Слева (Left) и Справа (Right), а затем нажмите кнопку ОК. Создание нумерованных списков Нумерованные списки используются для последовательного изложения информации. Хотя эти списки называются нумерованными, вам доступны как цифры, так и символы любого шрифта. В Word существует семь стилей нумерованных списков. Кроме того, существуют еще и многоуровневые списки. Любой из этих стилей можно настроить по своему вкусу, изменяя шрифт, интервалы, а также эффекты. Цифры или буквы помещаются перед выделенными абзацами.
24
Чтобы использовать многоуровневые списки, необходимо применить к абзацам соответствующие стили заголовков, например Заголовок 1 (Heading 1), Заголовок 2 (Heading 2) и т. д. После создания нумерованных списков вы сможете изменить стиль всех номеров или некоторых из них. Выделите абзацы, которые нужно изменить, и проделайте описанную ниже процедуру. Шаг за шагом
1. Выделите нумерованные абзацы и выберите команду Формат (Format) >• Список (List), чтобы вывести на экран окно диалога Список (List). 2. Щелкните на вкладке Нумерованный (Numbering) или Многоуровневый (Multilevel), затем выберите стиль нумерации, который вам нравится. 3. Чтобы получить доступ к дополнительным параметрам настройки, щелкните на кнопке Изменить (Modify) справа внизу окна диалога Список (List). Откроется окно диалога, в котором вы сможете выбрать другие шрифт и маркер с помощью соответствующих кнопок, а также изменить относительное положение текста и маркера. Область Образцы стилей (Styles Preview) на вкладке Список стилей (List Styles) поможет вам проверить выбранный вариант. 4. Щелкните на кнопке ОК. ПРИМЕЧАНИЕ. Вы можете применить нумерацию к выделенным абзацам с помощью кнопки Нумерация (Numbering) на стандартной панели инструментов (щелкните на кнопке повторно, чтобы удалить нумерацию). Автоформат Текст документа можно отформатировать с помощью команды Автоформат (AutoFormat) меню Формат (Format). Эта команда анализирует активный документ и применяет нужный стиль к каждому абзацу, отформатированному по умолчанию стилем Нормальный (Normal). Если частичное форматирование уже выполнено, команда Автоформат (AutoFormat) быстро закончит форматирование, улучшив внешний вид и обеспечив однородное форматирование всего документа. Команда Автоформат (AutoFormat) также может: • убрать лишние символы маркера абзаца, стоящие в строках обычного текста; • заменить прямые кавычки и апострофы на «парные»; • заменить звездочки, тире и другие символы, использованные в маркированных списках, на маркеры и т. д.
25
После применения команды Автоформат (AutoFormat), в документ можно добавить любой эффект форматирования. Кроме того, полезно убедиться, что программа Word не сделала ошибок и правильно распознала все ключевые элементы документа. Шаг за шагом
1. Введите текст документа без какого-либо форматирования. 2. Выберите команду Формат (Format) >• Автоформат (AutoFormat). На экране появится окно диалога Автоформат (AutoFormat). 3. В раскрывающемся списке укажите тип документа: Обычный документ (Normal Document), Письмо (Letter) или Почтовое сообщение (Email), чтобы выбрать стиль оформления документа. 4. Щелкните на кнопке Параметры (Options), установите флажки напротив необходимых параметров на вкладках Автозамена (AutoCorrect), Автоформат при вводе (AutoFormat as You Type), Автотекст (Auto Text), Автоформат (AutoFormat), Смарт-теги (Smart tags). 5. Щелкните на кнопке ОК, чтобы вернуться в окно диалога Автоформат (AutoFormat), снова щелкните на кнопке ОК, чтобы применить форматирование к документу. ПРИМЕЧАНИЕ. Если в документ необходимо вставить нумерованный или маркированный список, введите звездочку (*) и пробел (для маркированного) или номер, точку и пробел (для нумерованного списка) перед текстом пункта. Word автоматически оформит список с помощью маркеров или чисел. Дополнительные цвета Вы можете создавать дополнительные цвета и применять их в качестве фона для Web-страниц. Все цвета, которые мы видим на экране, являются комбинацией трех цветов: красного, синего и зеленого. В Web можно увидеть 256 цветов, но только 216 из них являются «безопасными» для броузеров, поскольку они нормально воспроизводятся в любых броузерах и на любых машинах. [2] Если вы разрабатываете страницу для корпоративной сети, в которой установлены однотипные компьютеры, при выборе цвета можете чувствовать себя свободным. ПРИМЕЧАНИЕ. Один и тот же цвет может по-разному выглядеть на экранах разных компьютеров, поскольку изображение на экране зависит от типа монитора и от настроек компьютера.
26
ВНИМАНИЕ. При создании и просмотре документов, сохраненных как Web-страницы, меню Формат (Format) и панель инструментов Рисование (Drowing) меняются, обеспечивая возможности, необходимые для форматирования Web-страниц. Шаг за шагом
1. Выберите команду Формат (Format) >• Фон (Background), чтобы вывести на экран палитру цветов и пункты меню Другие цвета (More Colors) и Способы заливки (Fill Effects), Подложка (To lay under text). 2. Щелкните на строке Другие цвета (More Colors) и затем на вкладке Спектр (Custom). 3. Введите подходящие значения в поля Красный (Red), Зеленый (Green), Синий (Blue), чтобы указать долю этих цветов в дополнительном цвете. Щелкните на кнопке ОК, чтобы применить ваш цвет, или на кнопке Отмена (Cancel), чтобы вернуться в документ без сохранения изменений. 2.9. Сервис: Изменение Вы можете внести изменения в настройки экрана Word, делая его более удобным для своей работы, например, показать или скрыть полосы прокрутки, знаки табуляции и абзацев, изменить параметры режима разметки и веб-документа. Шаг за шагом
1. Выберите команду Сервис (Tools) >• Параметры (Options), раскройте вкладку Вид (View) и укажите элементы документа, которые должны отображаться на экране. Чтобы скрыть тот или иной элемент, сбросьте соответствующий флажок. 2. Если вам необходимы вертикальная и горизонтальная полосы прокрутки, выберите команду Сервис (Tools) >• Параметры (Options), раскройте вкладку Вид (View) и установите соответствующие флажки в строках Горизонтальная полоса прокрутки (Horizontal scroll bar), Вертикальная полоса прокрутки (Vertical scroll bar). 3. После выбора параметров на вкладках нажмите кнопку ОК для закрытия окна диалога. (См. также раздел «Средства настройки: Отключение всплывающих подсказок и строки состояния.»
27
Правописание: Проверка В Word предусмотрена возможность проверки правописания. С помощью системы проверки правописания можно контролировать правильность написания отдельного слова, фрагмента или документа в целом. Словарь и справочная информация для проверки правописания – единые для всех приложений Microsoft Office. [1] Для проверки правописания можно также создавать пользовательские словари, в которые может быть включена информация о специфических терминах, сокращениях и т. п. Шаг за шагом
1. Выделите фрагмент текста, который необходимо проверить, или не выделяйте ничего для проверки всего документа. 2. Выберите команду Сервис (Tools) >• Правописание (Spelling and Grammar). На экране появится одноименное окно диалога. 3. Исправьте ошибку в поле Нет в словаре (Spacing) и нажмите кнопку Заменить (Change). Нажав кнопку Заменить все (Change All), можно исправить все случаи выделенной ошибки. В поле Варианты (Suggestions) предлагаются варианты правильного написания слова или фразы. 4. При необходимости продолжить проверку с начала документа на запрос программы нажмите кнопку Да (Yes). 5. При появлении на экране сообщения об окончании проверки во всем документе нажмите кнопку ОК. ПРИМЕЧАНИЕ. Если документ не содержит ошибок, окно диалога Правописание (Spelling and grammar) на экране не появится, а будет выведено сообщение об окончании проверки. Макрос: Выполнение Если вам часто приходится производить эту операцию, удобнее назначить макросу кнопку на панели инструментов или сочетание клавиш. Шаг за шагом
1. Откройте документ, в котором нужно выполнить макрос, установите курсор в нужном месте. 2. Выберите команду Сервис (Tools) >• Макрос (Macro) >• Макросы (Macros). 3. Выберите нужный макрос и нажмите кнопку Выполнить (Run).
28
Запись Шаг за шагом
1. Выберите команду Сервис (Tools) >• Макрос (Macro) >• Начать запись (Record New Macro). 2. На экране появится окно диалога Запись макроса (Record Macro), в котором нужно ввести свое или принять предложенное имя макроса. 3. В поле Макрос доступен для (Store macro in) выберите шаблон или документ, в котором будет храниться макрос. Если вы хотите, чтобы макрос был доступен для всех документов Word, выберите в списке пункт Всех документов (Normal.dot) (All documents Normal.dot). 4. Если макросу не надо присваивать кнопку на панели инструментов или комбинацию клавиш, нажмите кнопку ОК для начала записи макроса. 5. Для присвоения макросу кнопки на панели инструментов нажмите кнопку Панели инструментов (Toolbars). Выберите записываемый макрос в списке Команды (Commands) и перетащите его на панель инструментов или в меню. Нажмите кнопку Закрыть (Close), чтобы начать запись макроса. 6. Для присвоения макросу комбинации клавиш нажмите кнопку Клавишам (Keyboard). Выберите записываемый макрос в списке Команды (Commands), введите в поле Новое сочетание клавиш (Press new shortcut key) комбинацию клавиш Alt, Shift или Ctrl и буквы или двух, затем нажмите кнопку Закрыть (Close), чтобы начать запись макроса. 7. Выполните действия, которые необходимо включить в макрос. 8. Если вы нажимаете кнопку Пауза (Pause), запись макроса временно останавливается, и в этот момент можно выполнять действия, которые не нужно записывать. Для продолжения записи повторно нажмите кнопку Пауза (Pause). 9. Для окончания записи нажмите кнопку Остановить запись (Stop Recording). (См. также раздел Вид: «Формы: Макрос») ПРИМЕЧАНИЕ. Вызвать окно диалога Запись макроса (Record Macro) можно и другим способом: дважды щелкнуть на индикаторе ЗАП (REC) в строке состояния. ВНИМАНИЕ. При записи макроса фиксируются все действия пользователя, включая ошибочные, поэтому действия должны выполняться предельно аккуратно. Операции, выполненные в окне документа с помощью мыши, в макрос не записываются. Используйте клавиатуру для записи таких действий, как выделение текста или перемещение курсора. Мышь может пригодиться только для выбора нужных команд и параметров.
29
Защита от вирусов Для защиты системы Word проверяет открываемые документы на наличие макросов, в которых могут содержать вирусы. Макровирус — тип компьютерного вируса, сохраняемого в документе, шаблоне или надстройке. Когда вы открываете подобный документ, макровирус может быть активизирован и передан на ваш компьютер. [3] Word предлагает следующие уровни защиты во избежание заражения вирусом: • Высокий. Возможен запуск только тех макросов, которые внесены в список Надежные источники (Trusted Sources). Прежде чем внести макрос в этот список, вы должны убедиться в его безопасности. • Средний. Word предупреждает вас всякий раз, когда сталкивается с макросом из источника, не принадлежащего к списку Надежные источники (Trusted Sources). Вы сами решаете, отключать или не отключать макросы, когда открываете документ. Если вы полагаете, что документ может содержать вирусы, лучше макросы отключить. • Низкий. Используется в случае, если вы уверены, что документ, который вы открываете, безопасен. При выборе данного уровня Word выключает защиту, и, когда вы открываете документ, макросы не отключаются. Шаг за шагом
1. Выберите команду Tools (Сервис) >• Макрос (Macro) >• Безопасность (Security). 2. На вкладке Уровень безопасности (Security Level) выберите необходимое положение переключателя уровня защиты. 3. Если вы хотите установить защиту от вирусов, возможно, содержащихся в уже имеющихся шаблонах и надстройках, сбросьте флажок Доверять всем установленным надстройкам и шаблонам (Trust all installed add-ins and templates) на вкладке Надежные источники (Trusted Sources). ПРИМЕЧАНИЕ. Вы можете получить дополнительную информацию и приобрести антивирусное программное обеспечение на Web-узле компании Microsoft (http://www.Microsoft.com или http://www.Microsoft.nJ). Зайдя на один из этих Web-узлов, проведите поиск по ключевому слову «virus». [1] Редактирование Можно вносить изменения в уже готовый макрос. Макросы можно редактировать вне зависимости от способа их создания (протоколирование или форматирование). В окне редактирования макрос представлен в виде
30
последовательности инструкций производится путем удаления, инструкций.
языка Visual Basic. Редактирование добавления или замены отдельных
Шаг за шагом
1. Выберите команду Сервис (Tools) >• Макрос (Macro) >• Макросы (Macros). 2. В окне диалога Макросы (Macros) выделите макрос, который нужно изменить, и нажмите кнопку Изменить (Edit). 3. Измените текст макроса в окне редактора Visual Basic. 4. Сохраните макрос. 5. Чтобы вернуться в окно документа, выберите команду Файл (File) >• Закрыть и вернуться в Microsoft Word (Close and Return to Microsoft Word). 2.10. Таблица Таблица представляет собой набор данных, организованных в виде строк и столбцов. Элемент таблицы на пересечении строки и столбца называется ячейкой. Таблицы в Microsoft Word являются очень удобным и эффективным способом представления и оформления данных. Word позволяет интерактивно изменять размеры, а также число столбцов и строк в таблицах, редактировать внешний вид границ и текста, обеспечивает разнообразное цветовое оформление, позволяет проводить сортировку данных и многое другое. С помощью таблиц организация информации в несколько столбцов становится очень простой и не идет ни в какое сравнение с расстановкой табуляций. [4] ПРИМЕЧАНИЕ. Для работы с таблицами удобно использовать панель инструментов Таблицы и границы (Tables and Borders). Содержимое этой панели частично перекрывается содержимым меню Таблица (Table). Если искомая панель инструментов на экране отсутствует, щелкните правой кнопкой мыши на любой панели инструментов и выберите в появившемся контекстном меню команду Таблицы и границы (Tables and Borders). Рисование При рисовании таблицы вы можете размещать ячейки, строки и столбцы там, где захотите, вне зависимости от существующего порядка их расположения. Для создания новой ячейки достаточно провести указателем мыши в виде карандаша от одного столбца (или строки) до другого.
31
Шаг за шагом
1. 2. 3. 4.
5.
Нажмите кнопку Нарисовать таблицу (Draw Table) на панели инструментов Таблицы и границы (Tables and borders). Указатель мыши примет вид маленького карандаша. Перемещая мышь, задайте размеры и положение таблицы. Удерживая нажатой кнопку мыши, для создания строк перемещайте указатель горизонтально, а для создания столбцов — вертикально. Чтобы удалить линию, щелкните на кнопке Ластик (Eraser) на панели инструментов Таблицы и границы (Tables and borders) и с помощью маленького ластика сотрите лишнюю линию. Перед удалением эта линия будет выделена синим цветом. Если вы начали рисовать или удалять линию, но передумали, нажмите клавишу Esc, прежде чем отпускать кнопку мыши.
Столбцы: Добавление и удаление Шаг за шагом
1. Поместите указатель мыши над верхней границей таблицы, чтобы он превратился в черную вертикальную стрелку. Щелкните мышью, чтобы выделить один столбец, или переместите указатель, чтобы выделить несколько столбцов. 2. Щелкните правой кнопкой мыши на выделенном фрагменте и выберите в появившемся меню команду Добавить столбцы (Insert Columns) или Удалить столбцы (Delete Columns). Столбцы: Изменение ширины Шаг за шагом
1. Чтобы изменить ширину целого столбца, поместите курсор в таблицу и проверьте, чтобы в ней не было выделенных ячеек. 2. Поместите указатель мыши на правую границу нужного столбца. Указатель должен превратиться в двунаправленную стрелку. Перетащите правую границу столбца, чтобы изменить его ширину, или дважды щелкните на границе, чтобы подобрать ширину столбца автоматически. 3. Чтобы задать равную ширину для всех столбцов, выделите таблицу и щелкните на кнопке Выровнять ширину столбцов (Distribute Columns Evenely) на панели инструментов Таблицы и границы (Tables and borders).
32
Столбцы: Интервалы Иногда бывает необходимо увеличить расстояние между текстом и вертикальными границами в таблице. Для этого можно увеличить отступ для текста или изменить интервал между столбцами. Шаг за шагом
1. Поместите курсор в таблицу и выберите команду Таблица (Table) >• Свойства таблицы (Table Properties). 2. В окне диалога Свойства таблицы (Table Properties) выберите вкладку Ячейка (Cell). 3. Нажмите кнопку Параметры (Options). В появившемся окне диалога Параметры ячейки (Cell Options) задайте нужные интервалы в полях ячейки Верхнее (Тор), Нижнее (Bottom), Левое (Left), Правое (Right). 4. Щелкните на кнопке ОК. Строки: Добавление и удаление Чтобы добавить дополнительную строку в конец таблицы, щелкните в ее последней ячейке и нажмите клавишу Tab. Word автоматически вставит новую строку. Иногда приходится вставлять или удалять строку в середине таблицы. Добавленные строки появляются над выделенными, и их число совпадает с числом выделенных строк. Шаг за шагом
1. Поместите указатель мыши на левое поле документа, чтобы указатель превратился в белую стрелку. Щелкните, чтобы выделить одну строку таблицы, или переместите указатель, чтобы выделить несколько строк. 2. Щелкните правой кнопкой мыши на выделенном фрагменте и в появившемся меню выберите команду Добавить строки (Insert Rows) или Удалить строки (Delete Rows). Ячейки: Объединение Объединение ячеек часто используется для создания заголовков в верхней части таблицы. Шаг за шагом
1. Выделите ячейки, которые нужно объединить. 2. Выберите команду Объединить ячейки (Merge Cells) на панели инструментов Таблицы и границы (Tables and borders).
33
Ячейки: Разбиение Эта операция может служить альтернативой вставке дополнительных столбцов. Шаг за шагом
1. Выделите ячейку, строку, столбец или таблицу. 2. Щелкните на кнопке Разбить ячейки (Split Cells) на панели инструментов Таблицы и границы (Tables and borders). 3. В окне диалога Разбиение ячеек (Split Cells) укажите нужное число столбцов и строк, затем щелкните на кнопке ОК. ВНИМАНИЕ. Будьте осторожны при разбиении ячеек, если в таблице уже содержится текст. Чтобы избежать нежелательных перемещений существующего текста при разбиении ячеек в таблице, снимите флажок Объединить перед разбиением (Merge before split) в окне диалога Разбиение ячеек (Split Cells). Ячейки: Выделение и правка Шаг за шагом
1. Чтобы выделить только текст в ячейке, поместите курсор в ячейку и выделите нужный текст. 2. Чтобы выделить одну или несколько ячеек, поместите указатель мыши в левую часть соответствующей ячейки. Когда он превратится в черную стрелку, щелкните мышью. Выделите нужное количество ячеек. 3. Чтобы выделить одну или несколько строк, поместите указатель мыши на левое поле напротив нужной строки. Когда он превратится в белую стрелку, щелкните мышью. Выделите нужное количество строк. 4. Чтобы выделить один или несколько столбцов, поместите указатель над нужным столбцом. Когда он превратится в черную вертикальную стрелку, щелкните мышью. Выделите нужное количество столбцов. 5. Чтобы выделить всю таблицу, поместите в нее курсор и выберите команду Таблица (Table) >• Выделить (Select) >• Таблица (Table). Ячейки: Перемещение и копирование Шаг за шагом
1. Выделите текст в ячейке или целую ячейку, включая символ ячейки. 2. Перетащите выделенный фрагмент на новое место (при копировании удерживайте нажатой клавишу Ctrl).
34
ПРИМЕЧАНИЕ. Для перемещения и копирования ячеек или таблиц в другие места документов (или в другие документы) можно использовать кнопки Вырезать (Cut), Копировать (Copy) и Вставить (Paste) на стандартной панели инструментов. Заливка ячеек: Добавление Для оформления таблицы и выделения важных элементов (например, заголовков) можно использовать не только границы, но и цветную заливку. Шаг за шагом
1. Выделите одну или несколько ячеек, в которые нужно добавить заливку. 2. Нажмите стрелку рядом с кнопкой Цвет заливки (Shading Color) на панели инструментов Таблицы и границы (Tables and borders) и выберите цвет или оттенок заливки для выделенных ячеек. Автоформат В пакет Microsoft Office входит целый ряд готовых профессиональных шаблонов для форматирования таблиц, которые помогут значительно сэкономить время оформления таблицы. Шаг за шагом
1. Поместите курсор в созданную вами таблицу и воспользуйтесь кнопкой Автоформат таблицы (Table AutoFormat) панели инструментов Таблицы и границы (Tables and borders). Откроется окно диалога Автоформат таблицы (Table AutoFormat). 2. Выберите один из вариантов в списке Стили таблиц (Styles Tables) и посмотрите на пример форматирования в поле Образец (Preview). 3. Если это необходимо, измените параметры в поле Изменить оформление (Apply special formats to). Нажмите кнопку ОК. Заголовки Предположим, вам нужно создать таблицу, которая располагается сразу на нескольких страницах. В таком случае для удобства чтения полезно повторить заголовок таблицы на каждой странице. Шаг за шагом
1. Выделите строку или строки в верхней части таблицы, которые нужно повторить на последующих страницах.
35
2. Выберите команду Таблица (Table) >• Заголовки (Heading Rows Repeat). Рядом с командой появится галочка, и выделенные строки будут копироваться на всех последующих страницах. Преобразование: Текста в таблицу При преобразовании текста в таблицу, для чтобы указать начало нового слолбца или новой строки абзаца, небходимо разделить текст запятой или с помощью другого знака табуляции. Шаг за шагом
1. Выделите фрагмент текста для преобразования. 2. Выберите команду Таблица (Table) >• Преобразовать (Convert)>• Текст в таблицу (Text to Table). 3. В группе Рзделитель (Separator) выберите знак разделителя и другие необходимые параметры. Преобразование: Таблицы в текст Таблицу можно преобразовать в текст, задав те или иные разделители. между данными из бывших столбцов. Для разделения строк используются знаки абзаца. Шаг за шагом
1. Выделите строки или таблицу, которую требуется преобразовать в абзацы. 2. Выберите команду Таблица (Table) >• Преобразовать (Convert) >• Таблицу в текст (Table to Text). 3. В окне диалога Преобразование в текст (Convert Table to Text) выберите один из вариантов разделителя для данных: Знак абзаца (Paragraph marks), Знак табуляции (Tabs), Точка с запятой (Semicolon) или введите собственный символ в поле Другой (Other). 4. Щелкните на кнопке ОК. Формулы Таблицы используются для более удобного расположения информации в документе, а также для вычислений. Word позволяет суммировать, вычитать, усреднять и производить другие математические действия. Наиболее распространенное из них — это вычисление общей суммы для данных столбца или строки. Кнопка Автосумма (AutoSum) на панели инструментов Таблицы и границы (Tables and borders) позволяет автоматически ввести формулу =SUM(ABOVE) или =SUM(LEFT).
36
Для других формул вам придется использовать окно диалога Формула (Formula). При создании ссылок на ячейки таблицы представьте, что вы находитесь в электронной таблице. Тогда А1 — это левая верхняя ячейка, В1 — первая ячейка во втором столбце, А2 — первая ячейка во второй строке и т. д. Чтобы задать диапазон ячеек, введите ссылки на две крайние ячейки диапазона через двоеточие: А2 :А5. [4] Шаг за шагом
1. Поместите курсор в ячейку, в которую необходимо вставить формулу, и выберите команду Таблица (Table) >• Формула (Formula), чтобы вывести на экран окно диалога Формула (Formula). 2. Введите функцию или формулу в поле Формула (Formula). Функцию можно выбрать в списке Вставить функцию (Paste Function). При необходимости в скобках введите диапазон ячеек, например =В2*В4 или =AVERAGE(C2:C6). 3. Чтобы добавить разделители разрядов, ввести десятичные дроби или применить другие форматы, используйте список Формат числа (Number Format). 4. Щелкните на кнопке ОК, чтобы ввести формулу. Линии сетки: Отображение на экране Линии сетки — это серые или пунктирные линии, которые показывают контуры таблицы, когда у нее нет границ. Без линий сетки таблицы просто не видны. Шаг за шагом
1. Выберите команду Таблица (Table) >• Скрыть сетку (Hide Gridlines) или команду Таблица (Table)>• Отображать сетку (Show Gridlines). Границы: Изменение Границы разделяют элементы таблицы и значительно улучшают ее внешний вид. Если вывод некоторых границ на печать не требуется, их можно заменить на пунктирную сетку, чтобы облегчить ориентацию в таблице. Линии сетки видны только при редактировании документа. Еще один непечатаемый символ, который вам встретится, — это символ ячейки. Текст вводится между линией сетки и символом ячейки. Шаг за шагом
1. Выделите одну или несколько ячеек в таблице, границы которых вы хотите изменить.
37
2. С помощью раскрывающихся списков Тип линии (Line Style) и Толщина линии (Line Weight), а также кнопки Цвет границы (Border Color) задайте нужные параметры границы для выделенного фрагмента. 3. Нажмите кнопку Внешние границы (Out Borders), чтобы применить последний вариант оформления границ, или нажмите стрелку рядом с этой кнопкой и выберите подходящие границы. ПРИМЕЧАНИЕ. Чтобы удалить границы таблицы, выделите ее и в поле, раскрывающемся после щелчка на стрелке рядом с кнопкой Внешние границы (Out Borders) на панели инструментов Таблицы и границы (Tables and borders), выберите вариант Нет границы (No border). Разбиение таблицы Иногда большую таблицу требуется разбить на несколько. При разбиении между таблицами вставляется пустая строка. Если при разбиении таблицы курсор оказывается в первой строке, после разбиения пустая строка появляется над таблицей. Шаг за шагом
1. Поместите курсор в строку, которая станет первой строкой новой таблицы. 2. Выберите команду Таблица (Table) >• Разбить таблицу (Split Table). У вас получатся две таблицы, и вы сможете редактировать и форматировать их по отдельности. Вы также сможете вводить информацию во вставленную пустую строку.
2.11. Окно Отображения окон на рабочем столе Windows Для отображения окон на рабочем столе Windows необходимо щелкнуть правой кнопной мыши фон панели задач Windows и затем выберите необходимую команду Окна каскадом (Window Cascade), Окна сверху вниз (Window Top-Bottom) или Окна слева направо(Window Left to Right). Команды Свернуть, Развернуть и Восстановить Чтобы освободить место на Рабочем столе , иногда приходится сворачивать окна приложений и документов, которые превращаются в кнопки на панели задач.
38
Шаг за шагом
1. Чтобы документ или приложение занимали не весь экран, а только его часть, нажмите кнопку Восстановить (DocRestore), которая расположена между кнопками Свернуть (DocMinimize) и Закрыть (DocClose). В таком состоянии можно менять размеры и положение окна документа. 2. Чтобы развернуть окно приложения или документа на весь экран, щелкните мышью на кнопке Развернуть (DocMaximise), которая появляется вместо кнопки Восстановить (DocRestore) между кнопками Свернуть (DocMinimise) и Закрыть (DocClose). 3. Если вы хотите свернуть документ или приложение, нажмите кнопку Свернуть (DocMinimise). Окно документа превратится в кнопку на Панели задач. 4. Чтобы закрыть документ или приложение, щелкните на кнопке Закрыть (DocClose). (См. также раздел «Окна: Положение и размеры».) ПРИМЕЧАНИЕ. Меню, содержащее команды для управления окнами приложений, вызывается нажатием клавиш Alt +Пробел. ПРИМЕЧАНИЕ. Чтобы переключаться между открытыми окнами документов, разверните меню Window (Окно) и выберите нужный документ в списке названий в нижней части меню. Положение и размеры Перемещать и менять размеры окон можно только тогда, когда они не занимают весь экран. Шаг за шагом
1. Если окно занимает весь экран, нажмите кнопку Восстановить (DocRestore) в правом верхнем углу. 2. Перетащите окно за заголовок в любое удобное место и отпустите кнопку мыши. 3. Чтобы изменить размер окна, установите на край окна курсор таким образом, чтобы он превратился в двунаправленную стрелку. Задайте нужный размер и отпустите кнопку мыши. (См. раздел «Окна: Команды Свернуть, Развернуть и Восстановить».)
39
Разделение Иногда удобно просматривать разные фрагменты одного и того же документа одновременно, например, при копировании и перемещении информации из одной части документа в другую. Word дает возможность разделить документ на две независимые части. Шаг за шагом
1. Чтобы разделить документ на экране, выберите команду Окно (Window) >• Разделить (Split). 2. Появившуюся полосу разделения переместите в нужное положение и зафиксируйте одним щелчком. В каждом из окон появится своя полоса прокрутки. 3. Чтобы снять разделение, выберите команду Окно (Window) >• Снять разделение (Remove Split). Вешка разбивки окна Наведите указатель на Вешку разбивки окна в верхней части вертикальной полосы прокрутки (над стрелочкой). Когда указатель примет вид двусторонней стрелки, перетащите линию разбивки на нужное место. ПРИМЕЧАНИЕ. Для того, чтобы вернутьс к работе в одном окне, дважды щелкните линию разбивки. Для того, чтобы скопировать часть длинного документа, разбейте окно документа на две области, в одной из которых найдите текст, который тербуется скопировать, в другой области – место назначения этого текста. Затем выделите их и перетащите через линию разбивки.
2.12. Справка Справочная система Word Вызов справки Текстовый процессор Word снабжен мощной справочной системой. В любой момент можно обратиться к справочной системе и получить необходимую помощь. Справочная система Word содержит информацию о текстовом процессоре, структурированную и организованную по разделам. Существует возможность выбора нужного раздела через содержание справки, контекстного поиска и поиска по словам. Шаг за шагом
40
1. Выберите команду Справка (Help) >• Справка: Microsoft Word (Microsoft Word Help) или нажмите клавишу F1. 2. В текстовом поле Выберите действие: (Choose Actions) введите ключевое слово. 3. В нижнем окне появится список разделов, содержащих введенное слово. Выберите нужный раздел справки и нажмите кнопку Найти (Find). 4. В окне справа появится текст раздела. После просмотра справочной информации закройте окно справочной системы. Окна диалога В Word существует возможность получить справку о кнопке или другом элементе окна диалога. Шаг за шагом
1. Чтобы получить информацию о кнопке или другом элементе окна диалога выберите команду Справка (Help) >• Что это такое? (What's this?). 2. Переместите указатель мыши в виде стрелки с вопросом на элемент, информацию о котором необходимо получить, и нажмите левую кнопку мыши. На экране появится подсказка. 3. Нажмите левую кнопку мыши в любом месте экрана, чтобы убрать подсказку. Помощник Помощник (Office Assistant) — это элемент приложений, входящих в состав пакета Microsoft Office. Он способен давать советы, предоставлять справочную информацию, как общего назначения, так и контекстную, относящуюся к операциям, выполняемым в данный момент пользователем. Помощник — это экранная интерактивная программа, которую можно настроить по своему вкусу и использовать во время работы с Word. Однако если достаточно опытного пользователя советы Помощника отвлекают, то его можно легко убрать с экрана, и он больше не будет вас беспокоить. При этом можно указать, в какие моменты Помощник все же должен появляться на экране. [5] Шаг за шагом 1. Выберите команду Справка (Help) >• Показать Помощника (Show Office Assistant). 2. Если назрела необходимость убрать Помощника, то выберите команду Справка (Help) >•Скрыть Помощника (Hide Office Assistant).
41
3. Чтобы настроить режим работы Помощника по своему вкусу, щелкните правой кнопкой мыши на изображении Помощника и выберите в появившемся меню команду Параметры (Options). Измените нужные параметры и щелкните на кнопке ОК. Экранные кнопки Для получения информации о назначении той или иной кнопки на панелях инструментов в Word используются всплывающие подсказки. Они имеют вид небольших надписей, которые появляются на экране рядом с кнопкой, если задержать на ней указатель мыши. Шаг за шагом 1. Чтобы включить (или выключить) режим вывода подсказок для кнопок, выберите команду Вид (View) (>• Панели инструментов (Toolbars) >• Настройка (Customize). 2. На вкладке Параметры (Options) установите (или снимите) флажок Отображать подсказки для кнопок (Show ScreenTips on toolbars). Обратите внимание и на флажок Включить в подсказки сочетания клавиш (Show shortcut keys in ScreenTips). 3. По окончании настройки режима вывода подсказок нажмите кнопку Закрыть (Close).
3. Набор и редактирование текста 3.1. Основные правила набора текса Ввод текста и перемещение по документу Word выводит мерцающую вертикальную линию в рабочей области своего окна. Это курсор, или точка ввода, показывающая место в документе, куда будет введен текст и где можно вносить редакторскую правку. Для ввода текста используйте клавиатуру. Когда вы достигнете правого поля, Word автоматически перейдет на новую строку. Нажимайте клавишу Enter, если хотите начать новый абзац. Если вы сделали ошибку, есть возможность исправить ее: • Нажмите клавишу Backspace, чтобы удалить символы слева от курсора • Нажмите клавишу Delete, чтобы удалить символы справа от курсора Куда переместить курсор Щелкните мышью в нужном месте документа. • На одну позицию. Нажмите клавишу со стрелкой, направленной вправо или влево. • На одну строку вверх. Нажмите клавишу со стрелкой, направленной вверх или вниз. • В начало или конец строки. Нажмите клавишу Home или End строки. • В начало или конец документа. Удерживая нажатой клавишу Ctrl, нажмите Ноmе или End. Отображение служебных символов При просмотре или редактировании документа на экран можно вывести служебные символы, которые обычно не видны. Например, знаки табуляции, пробелы, знаки абзацев, мягкие переносы и т. д., которые не видны при печати. Так, для обозначения табуляции используются стрелки, а для пробелов — точки. Чтобы указать, какие непечатаемые (служебные) символы следует выводить на экран, выберите команду Сервис (Tools) >• Параметры (Options). В открывшемся окне диалога раскройте вкладку Вид (View) и в разделе Знаки форматирования (Formatting marks) установите флажки тех элементов документа, которые должны отображаться на экране. Чтобы скрыть тот или иной элемент, сбросьте соответствующий флажок.
43
Шаг за шагом
1. Щелкните на кнопке Непечатаемые знаки (Show All) на стандартной панели инструментов, чтобы вывести на экран служебные символы. 2. Щелкните на этой кнопке повторно, чтобы удалить служебные символы с экрана. Команды Отменить (Undo) и Вернуть (Redo) В Word существует возможность запоминать ряд последних действий и при необходимости отменять их, возвращая документ в первоначальное состояние. Чтобы отменить определенное действие, необходимо использовать команду Отменить (Undo) сразу после выполнения действия. Можно отменить последовательность команд, пока не встретится такая команда, которую отменить нельзя. Обычно лучше использовать команду Отменить (Undo) сразу после обнаружения ошибки. Чтобы вернуть результаты последнего действия, отмененные командой Отменить (Undo), используется команда Вернуть (Redo). Параметры команды Отменить (Undo) при этом изменяются, влияя на следующую команду, которую можно отменить. Существует возможность многократного использования команд Отменить (Undo) и Вернуть (Redo). Не все команды можно отменить или повторить, например, нельзя отменить команду сохранения документа. Шаг за шагом
1. Чтобы отменить последнее действие, нажмите кнопку Отменить (Undo) на стандартной панели инструментов. Можно также выбрать команду Правка (Edit) >• Отменить (Undo). 2. Чтобы вернуть последнее отмененное действие, нажмите кнопку Вернуть (Redo) на стандартной панели инструментов. Можно также выбрать команду Правка (Edit) >• Вернуть (Redo). Обратите внимание на то, что команда Вернуть (Redo), недоступна, пока не использована команда Отменить (Undo). ПРИМЕЧАНИЕ. Название команды Вернуть (Redo) изменяется на Нельзя повторить (Can't repeat), если вернуть последнюю команду нельзя. При необходимости отменить или вернуть несколько действий (больше, чем одно) нажмите на стрелку вниз рядом с кнопками Отменить (Undo) и Вернуть (Redo) на стандартной панели инструментов. На экране появится список команд, которые можно отменить или вернуть. С помощью мыши выделите нужные операции.
44
ПРИМЕЧАНИЕ. Если на стандартной панели инструментов отсутствуют кнопки Отменить (Undo) и Вернуть (Redo) нажмите на кнопку Параметры панелей инструментов (Toolbars Options), входящую в состав любой панели инструментов и в появившемся меню выберите необходимую кнопку.
3.2. Изменение внешнего вида текста. Буквица Шрифты и размеры Шрифт представляет собой набор букв, цифр, символов и знаков пунктуации определенного вида. При первоначальном наборе документа используется шрифт, размеры и другие параметры которого заранее установлены в стиле Нормальный (Normal), этот стиль применяется по умолчанию. Эти параметры можно изменить, например, чтобы выделить разными шрифтами важные фрагменты текстов. Размер шрифта измеряется в пунктах: 72 пункта составляют один дюйм. Таким образом, высота букв шрифта в 18 пунктов будет равна 1/4 дюйма, или 6,35 мм. Кроме размера можно изменять и другие атрибуты шрифта, например, использовать полужирное и курсивное начертания, подчеркивать текст. [2] Шаг за шагом
1. Выделите текст, шрифт которого нужно изменить. 2. Разверните список Шрифт (Font) на панели форматирования. В появившемся списке доступных шрифтов выберите нужный, щелкнув на его названии. 3. Разверните список Размер (Font Size) на панели форматирования. На экране появится список доступных размеров. Выберите необходимый и щелкните на нём. ПРИМЕЧАНИЕ. Если не сразу понято, какой именно шрифт или размер шрифта удобно использовать, а также в случае применения таких текстовых эффектов, как тень, зачеркнутый, надстрочный, подстрочный, приподнятый текст и т. д., выберите команду Формат (Format) >• Шрифт (Font). Измените параметры в разделах Шрифт (Font), Начертание (Font style), Размер (Size). Если пример в поле Образец (Preview) отвечает вашим требованиям, щелкните на кнопке ОК. Изменение межстрочного интервала Межстрочный интервал определяет размер вертикального расстояния между строками текста. Например, одинарный межстрочный интервал соответствует высоте шрифта в строке наибольшего размера плюс некоторое
45
дополнительное пространство, величина которого также зависит от шрифта. В Word по умолчанию используется одинарный межстрочный интервал. Выбранный межстрочный интервал появится между всеми строками текста в выделенном абзаце. Шаг за шагом
1. Поместите курсор в абзац, в котором нужно изменить межстрочный интервал, или выделите несколько абзацев. 2. Выберите команду Формат (Format) >• Абзац (Paragraph) и щелкните на вкладке Отступы и интервалы (Indents and Spacing). 3. Чтобы изменить расстояние между строками, разверните список Межстрочный (Line Spacing) и выберите один из следующих вариантов: Одинарный (Single), Полуторный (1.5 Spacing), Двойной (Double), Минимум (At least), Точно (Exactly), Множитель (Multiple). 4. Если был выбран один из последних трех вариантов, то придется ввести число в поле Значение (At). 5. По окончании щелкните на кнопке ОК. ПРИМЕЧАНИЕ. Быстро изменить межстрочный интервал можно с помощью горячих клавиш или кнопок на панели инструментов, если таковые присутствуют. Ниже перечислены кнопки и сочетания клавиш, предназначенные для быстрого изменения межстрочного интервала: • кнопка Одинарный (Single Spacing) или клавиши Ctrt +1; • кнопка Полуторный (1.5 Spacing) или клавиши Ctrl +5; • кнопка Двойной (Double Spacing) или клавиши Ctrl +2. Изменение расстояния между абзацами Чтобы не добавлять пустые строки до и после абзаца, нажимая клавишу Enter, воспользуйтесь командой Абзац (Paragraph) меню Формат (Format). Этот метод имеет ряд преимуществ. • При перемещении или удалении абзаца расстояние перемещается или удаляется вместе с ним. В случае добавления пустых строк этого не происходит. • Можно установить расстояние между различными элементами текста. Например, используя расстояние между абзацами, можно подчеркнуть связь заголовка с последующим текстом. Шаг за шагом
1. Выделите абзацы, расстояние между которыми нужно изменить.
46
2. Выберите команду Формат (Format) >• Абзац (Paragraph) и щелкните на вкладке Отступы и интервалы (Indents and Spacing). 3. В разделе Интервал (Spacing) в полях Перед (Before) и После (After) укажите интервал между выделенным абзацем и последующим или предыдущим (6 пунктов соответствуют одной строке). 4. Щелкните на кнопке ОК. ПРИМЕЧАНИЕ. Можно быстро добавить или убрать расстояние перед абзацем и/или после него, используя горячие клавиши. Выделите нужный абзац и нажмите клавиши Ctrl +0 (ноль) для добавления или удаления 12 пунктов расстояния перед абзацем. ВНИМАНИЕ. Если внесенные изменения вас не удовлетворили, используйте команду Отменить (Undo) или клавиши Ctrl +Z, чтобы быстро отменить примененное форматирование. Маркеры: Добавление Благодаря спискам информацию в программе Word можно представить в удобном и наглядном виде. Если уже составлен маркированный или нумерованный список, его с легкостью можно преобразовать в новый маркированный список с помощью панели форматирования. Шаг за шагом
1. Выделите существующий список или поместите курсор в позицию, где необходимо создать маркированный список. 2. Щелкните на кнопке Маркеры (Bullets) на панели инструментов форматирования. ПРИМЕЧАНИЕ. Если возникает необходимость изменить вид маркера в списке (например, при неоднократном использовании разных маркированных списков), выцелите список и выберите команду Формат (Format) >• Список (Bullets and Numbering), чтобы вывести на экран окно диалога Список (Bullets and Numbering). Выберите один из видов маркеров на вкладке Маркированный (Bulleted) и щелкните на кнопке ОК. При повторном обращении к кнопке Маркеры (Bullets) в качестве маркера списка будет использован новый символ. Буквица Иногда в документе удобно использовать эффект буквицы, например для выделения начала раздела и т. п. Буквица — это большая заглавная буква первого слова в абзаце. Ее верхний край выровнен по верхнему краю абзаца, строки в котором расположены с отступом, необходимым для размещения буквицы в тексте.
47
Эффект буквицы можно создать не только для одной буквы, стоящей в начале абзаца, но и для целого слова. Когда абзац отформатирован с буквицей, первая буква абзаца или выделенный в начале абзаца текст будут помещены в кадр. Несмотря на то что буквицу можно создать в любом шрифте, наилучшего результата можно добиться с масштабируемыми шрифтами, например шрифтами True Type. Шаг за шагом
1. Установите курсор в том абзаце, который должен начинаться с буквицы. Если выделить все первое слово (или его часть), то все первое слово (или его часть) будет отформатировано как буквица. 2. Для того, чтобы вывести на экран окно диалога Буквица (Drop Cap), выберите команду Формат (Format) >• Буквица (Drop Cap). 3. В разделе Положение (Position) укажите положение буквицы: В тексте (Dropped) или На поле (In Margin). 4. В разделе Параметры (Options) выберите шрифт в списке Шрифт (Font) и, при необходимости, увеличьте или уменьшите высоту буквицы в строках и расстояние от текста. 5. Щелкните на кнопке ОК. ПРИМЕЧАНИЕ. Если необходимо удалить буквицу, выделите кадр, содержащий текст буквицы, выберите команду Формат(Format) >• Буквица (Drop Cap) и укажите Нет (None) в разделе Положение (Position), затем щелкните на кнопке ОК. ПРИМЕЧАНИЕ. Результаты вставки буквицы хорошо видны в режиме разметки страницы, в который Word переходит автоматически. Если по каким-либо причинам этого не произошло, выберите команду Вид (View) >• Разметка страницы (Print Layout), чтобы увидеть результат форматирования.
3.3. Добавление специальных элементов Существует несколько приемов работы со специальными символами. Для вставки специальных символов, букв национальных алфавитов и других символов, которых нет на стандартной клавиатуре, предназначена команда Символ (Symbol) меню Вставка (Insert). Шаг за шагом
1. Поместите курсор в предполагаемую точку вставки символа.
48
2. Выберите команду Вставка (Insert) >• Символ (Symbol), чтобы вывести на экран окно диалога Символ (Symbol). 3. Щелкните на вкладке Символы (Symbols), чтобы выбрать символы какого-либо шрифта, или на вкладке Специальные знаки (Special Characters), чтобы выбрать специальные символы. 4. На вкладке Символы (Symbols) в списке Шрифт (Font) укажите шрифт, в котором имеется нужный символ. 5. Чтобы увидеть увеличенное изображение символа, щелкните на нем. 6. Чтобы вставить символ, выделите его и щелкните на кнопке Вставить (Insert). Щелкните на кнопке Закрыть (Close), чтобы закрыть окно диалога Символ (Symbol) и вернуться в окно документа. Найти и заменить: Специальные символы Word предоставляет возможность поиска и замены таких специальных символов, как знак абзаца и табуляции, разрыва колонки, знака сноски, мягкого переноса, и т. п. Шаг за шагом
1. Выберите команду Правка (Edit) >• Найти (Find), чтобы открыть окно диалога Найти и заменить (Find and Replace). 2. Откройте вкладку Заменить (Replace) и затем щелкните на кнопке Специальный (Special). Если эта кнопка не видна, раскройте окно полностью с помощью кнопки Больше (More). 3. В списке Специальный (Special) выберите нужный символ. 4. Щелкните в поле Заменить на (Replace with), затем выберите специальный символ для замены. 5. Щелкните на кнопке Найти далее (Find Next), чтобы начать поиск. 6. Щелкните на кнопке Заменить (Replace), чтобы заменить выделенный фрагмент, или на кнопке Заменить все (Replace All), чтобы заменить все выбранные специальные символы. Использование цифровой клавиатуры Специальный символ можно ввести вручную, набрав его код на цифровой клавиатуре. Шаг за шагом
1. 2. 3. 4.
Поместите курсор туда, куда необходимо вставить символ. Убедитесь, что на клавиатуре включен режим Num Lock. Введите код знака Юникод. Нажмите клавиши Alt +X. Word заменит строку слева от курсора на указанный знак.
49
ПРИМЕЧАНИЕ. Если код символа неизвестен, его нетрудно узнать. Выберите команду Символ (Symbol) меню Вставка (Insert). На вкладке Символы (Symbols) выделите нужный символ, затем нажмите кнопку Сочетание клавиш (Shortcut Key). В списке Код знака (Symbol Code) появится код символа. Назначение сочетания клавиш Для быстрого ввода необходимых символов им можно назначить сочетание клавиш. Некоторые сочетания клавиш Word заменяет символами автоматически. Шаг за шагом
1. Выберите команду Вставка (Insert) >• Символ (Symbol), чтобы вывести на экран окно диалога Символ (Symbol). 2. На вкладке Символы (Symbols) выберите букву или символ и нажмите кнопку Сочетание клавиш (Shortcut Key). 3. В поле Новое сочетание клавиш (Press new shortcut key) введите нужное сочетание клавиш и нажмите кнопку Назначить (Assign). Разрывы строк и страниц Word позволяет устанавливать разрывы строк и страниц, меняя тем самым общий вид документа. Например, для оформления деловых документов, проследите, чтобы строки абзаца не отрывались друг от друга. В окне диалога Абзац (Paragraph) на вкладке Положение на странице (Line and Page Breaks) можно изменить такие параметры, как Запрет висячих строк (Window/Orphan control), He разрывать абзац (Keep lines together), He отрывать от следующего (Keep with next), С новой страницы (Page break before). Шаг за шагом
1. Выделите абзацы, которые необходимо отформатировать. 2. Выберите команду Формат (Format) >• Абзац (Paragraph). 3. Щелкните на вкладке Положение на странице (Line and Page Breaks). 4. Установите флажки напротив нужных параметров и щелкните на кнопке ОК.
50
3.4. Табуляция в тексте Изменение позиций по умолчанию Позиции табуляции учитываются при размещении текста в документе. С помощью табуляций текст можно выравнивать по левому или правому краю и по центру; числа можно выравнивать по десятичному разделителю. Обычно позиции табуляции установлены через каждые 1,27 см (0,5 дюйма). Нажатие клавиши Tab перемещает курсор в текущем абзаце к следующей позиции табуляции. Отступ первой строки текста выровнен по табулятору. В дальнейшем можно изменить положение позиций табуляции, добавить новые табуляторы или заменить существующие. Шаг за шагом
1. Выберите команду Формат (Format) >• Табуляция (Tabs), чтобы вывести на экран окно диалога Табуляция (Tabs). 2. Для изменения позиций табуляции введите новое значение в поле По умолчанию (Default tab stops). 3. Щелкните на кнопке ОК, чтобы закрыть окно диалога Табуляция (Tabs) и расставить новые позиции табуляции на линейке. Настройка С помощью табуляции можно с легкостью разместить в документе текст по колонкам. Word располагает пятью типами табуляции: По левому краю (Left Tab), По центру (Center Tab), По правому краю (Right Tab), По разделителю (Decimal Tab) и С чертой (Bar Tab). Пустое пространство между позициями табуляции можно заполнить точками, штрихами или сплошной линией, чтобы облегчить чтение текста. Шаг за шагом
1. Поместите курсор в абзац, для которого нужно задать позиции табуляции. 2. Выберите команду Формат (Format) >• Табуляция (Tabs), чтобы вывести на экран окно диалога Табуляция (Tabs). 3. В поле Позиции табуляции (Tab stop position) введите численное значение местоположения нового табулятора и выберите другой тип выравнивания, если значение По левому краю (Left Tab) в данном случае не подходит.
51
4. Чтобы добавить символ заполнения, выберите одно из положений переключателя Заполнитель (Leader) и щелкните на кнопке Установить (Set). 5. Повторите шаги 3 и 4 для всех нужных позиций. Когда закончите, щелкните на кнопке ОК. ВНИМАНИЕ. Установки табуляторов влияют только на выделенные абзацы. Настройка с помощью линейки Установить позиции табуляции в другом месте можно с помощью линейки. Шаг за шагом
1. Если на экране не видна горизонтальная линейка, выберите команду Вид (View) >• Линейка (Ruler). 2. Нажимайте на кнопку на левом конце горизонтальной линейки, чтобы выбрать нужный тип табуляции, который последовательно принимает значения: По левому краю (Left Tab), По центру (Center Tab), По правому краю (Right Tab), По разделителю (Decimal Tab) и С чертой (Bar Tab). 3. Щелкните на линейке в нужной позиции (позиции табуляции на линейке можно также перетаскивать). ПРИМЕЧАНИЕ. Чтобы удалить позицию табуляции, перетащите ее за пределы линейки. При перетаскивании табуляторов указывайте мышью на нижнюю часть линейки, иначе установка табуляции может не сработать. Создание многоколоночного текста При оформлении документа может возникнуть необходимость в форматировании всего текста или какой-либо его части в виде колонок газетного типа, в которых текст переходит от конца одной колонки к началу следующей. Колонки могут быть одинаковой или разной ширины, количество колонок в документе или на странице может быть разным. Word по умолчанию создает колонки одинаковой ширины. Увидеть на экране многоколоночный текст можно в режиме просмотра Разметка страницы (Print Layout ). Шаг за шагом
1. Переключитесь в режим разметки страницы: выберите команду Вид (View) >• Разметка страницы (Print Layout) или щелкните на кнопке
52
Режим разметки (Print Layout View) слева от горизонтальной полосы прокрутки. 2. Выделите фрагмент текста (или весь документ). 3. Щелкните на кнопке Колонки (Columns) на стандартной панели инструментов. 4. Перемещая мышь, укажите нужное число колонок. ПРИМЕЧАНИЕ. Колонки газетного типа недоступны для таких элементов, как примечания или колонтитулы. Чтобы создать колонки для перечисленных элементов, используйте режим таблицы. Изменение ширины колонок Word предоставляет возможность регулирования ширины колонок уже имеющегося многоколоночного текста. Шаг за шагом
1. Перейдите в режим разметки страницы, выбрав команду Вид (View) >• Разметка страницы (Print Layout). 2. Указатель мыши, попав на границу поля, превратится в двунаправленную стрелку. Переместите мышью маркер колонки по горизонтальной линейке в нужном направлении. Изображение страницы обновится после отпускания кнопки мыши. Создание колонок разной ширины Колонки одинаковой ширины создаются по умолчанию. Однако иногда в документе необходимо использовать колонки разной ширины, для этого приходится изменять параметры оформления колонок, доступные в окне диалога Колонки (Columns), где можно задать свои размеры колонкам или выбрать один из встроенных вариантов, например широкую и узкую колонки (одна в два раза шире другой). Шаг за шагом
1. Выделите текст, который необходимо разместить в колонках. Чтобы изменить оформление всего документа, выделите его целиком. 2. Выберите команду Формат (Format) >• Колонки (Columns). На экране появится окно диалога Колонки (Columns). 3. В разделе Тип (Present) выберите вариант Слева (Left) или Справа (Right), чтобы создать две колонки неодинаковой ширины. 4. Если нужно, введите другое число колонок. 5. Ширину колонок можно изменить в разделе Ширина и промежуток (Width and spacing). 6. Закончив, щелкните на кнопке ОК.
53
Выравнивание высоты колонок В конце раздела или документа может обнаружиться, что текст распределен неравномерно, так как Word автоматически распределяет текст по колонкам. Длину колонок можно сбалансировать, вставив после последней колонки разрыв раздела без перехода на следующую страницу, в результате чего текст должен равномерно разместиться во всех колонках, при этом следующий раздел начнется на этой же странице. Шаг за шагом
1. Поместите курсор в конец текста последней колонки раздела, в котором нужно выровнять высоту колонок. 2. Чтобы вывести на экран окно диалога Разрыв (Break), выберите команду Insert (Вставка) >• Разрыв (Break). 3. Выберите положение переключателя На текущей странице (Even Page) в списке Новый раздел (Section break types). 4. Щелкните на кнопке ОК. ПРИМЕЧАНИЕ. Колонки распределяются на странице автоматически, но конец колонки можно выставить вручную. В режиме разметки страницы установите курсор в предполагаемом месте разрыва колонки и нажмите клавиши Ctrl + Shift + Enter. Добавление разделителя Вертикальная линия между колонками текста придает документу большую выразительность и четкость. Длина линии будет определяться длиной самой длинной колонки. Шаг за шагом
1. В режиме разметки страницы поместите курсор в раздел, содержащий колонки, между которыми необходимо вставить разделитель. 2. Выберите команду Формат (Format) >• Колонки (Columns). На экране появится окно диалога Колонки (Columns). 3. Установите флажок в строке Разделитель (Line Between). 4. Щелкните на кнопке ОК. Удаление колонок Если возникла необходимость придать документу исходный вид, воспользуйтесь возможностью удалить колонки. Шаг за шагом
1. Выделите текст колонок, которые нужно удалить.
54
2. Щелкните на кнопке Колонки (Columns) стандартной инструментов и выделите одну колонку.
панели
ПРИМЕЧАНИЕ. Если необходимо изменить количество колонок, можно воспользоваться аналогичной процедурой; только при нажатии кнопки Колонки (Columns) выделите не одну колонку, а столько, сколько необходимо оставить.
3.5. Форматирование страницы Word предоставляет огромный набор приемов форматирования. Основное форматирование текста производится при помощи кнопок Панели форматирования. Окно выбора шрифта позволяет задавать гарнитуру (написание букв). Окно размера шрифта позволяет задавать кегль (размер букв). Используются эффекты «Полужирный», «Курсив» и «Подчеркнутый» и др. Кнопки выравнивания «По левому краю» (Align Left), «По Центру» (Center), «По правому краю» (Align Right), «По ширине» (Justify), определяют положение текта относительно краев бумаги. Для создания списков удобно пользоваться кнопками «Нумерация» и «Маркеры». Также можно добавлять в документ обрамление и заливку, цвет шрифта. Можно осуществлять проверку орфографии с помощью кнопки «Правописание». Кроме того, можно вставлять в текст специальные символы, создавать многоколоночный текст и т. д. Word позволяет создавать и использовать стили для оформления документа. [4] Выравнивание: Вертикальное Обычно при работе с документами Word по умолчанию выравнивает текст по верхнему полю страницы. При необходимости этот параметр можно изменить, например, при оформлении титульного листа можно использовать выравнивание вертикально по центру. Вертикальное выравнивание применяется к разделам. Если в текст не вставлены разрывы разделов, форматирование будет применено ко всему документу. Шаг за шагом
1. Поместите курсор в раздел, вертикальное выравнивание которого необходимо изменить. 2. Выберите команду Файл (File) >• Параметры страницы (Page Setup), чтобы вывести на экран окно диалога Параметры страницы (Page Setup) 3. Щелкните на вкладке Источник бумаги (Paper Source),затем в списке Вертикальное выравнивание (Vertical alignment) выберите пункт По верхнему краю (Тор), По центру (Center) или По высоте (Justified), По нижнему краю (Bottom).
55
4. В списке Применить (Apply to) выберите требуемый вариант: Ко всему документу (Whole document), К текущему разделу (Selected text) или До конца документа (This point forward) и щелкните на кнопке ОК. Выравнивание: Горизонтальное По умолчанию Word сдвигает текст влево и выравнивает его по левому полю, при этом правый край остается неровным. В дальнейшей работе с документом возможно использование таких видов выравнивания, как выравнивание по правому краю, по ширине, по центру или возврат к первоначальному выравниванию по левому краю. Например, текст обычно выравнивается по ширине, заголовки — по центру. Шаг за шагом
1. Выделите абзац или абзацы, выравнивание которых необходимо изменить. 2. Чтобы изменить выравнивание абзаца, нажмите клавиши: • • • •
Ctrl+L — по левому краю; Ctrl+E — по центру; Ctrl+R — по правому краю; Ctrl+J — по ширине.
Того же результата можно добиться, используя мышь: щелкните на соответствующей кнопке панели инструментов форматирования. ПРИМЕЧАНИЕ. При работе с узкими текстовыми колонками имеет смысл использовать переносы слов. В случае выравнивания по левому или правому краю переносы могут уменьшить неровности противоположного края. При выравнивании по ширине переносы могут уменьшить дополнительное расстояние между словами. Чтобы расставить переносы, выберите команду Сервис (Tools) >• Язык (Language) >• Расстановка переносов (Hyphenation), установите флажок в строке Автоматическая расстановка переносов (Automatically Hyphenate document). (См. также раздел «Средства автоматизации: Перенос строк. Автоматическая расстановка переносов.» ПРИМЕЧАНИЕ. Если задано выравнивание по ширине, абзац, состоящий из одной строки, или последняя строка абзаца не выравниваются. Чтобы выровнять по ширине короткую строку текста, нажмите в конце этой строки клавиши Shift+Enter.
56
3.6. Вставка таблиц и их редактирование Создание Для создания таблицы используйте команду Вставить таблицу (Insert Table) меню Таблица (Table) или кнопку на стандартной панели инструментов Добавить таблицу (Insert Table). Кроме того, с помощью панели инструментов Таблицы и границы (Tables and Borders) таблицу можно нарисовать. (См. также раздел «Таблицы: Рисование».) Шаг за шагом
1. Поместите курсор в то место, откуда должна начинаться таблица, и на стандартной панели инструментов нажмите кнопку Добавить таблицу (Insert Table). Откроется панель выбора числа ячеек таблицы. 2. Перемещая указатель мыши, выберите требуемое число строк и столбцов. Ввод данных и их перемещение Для перемещения между ячейками таблицы используется клавиша Tab или мышь. Если курсор находится в последней ячейке таблицы и вы нажимаете клавишу Tab, Word автоматически вставляет новую строку в конец таблицы. Шаг за шагом
1. Для ввода информации в ячейку поместите в нее курсор, введите данные и нажмите клавишу Tab, чтобы переместиться в следующую ячейку. 2. Чтобы вернуться в предыдущую ячейку, щелкните в ней или нажмите клавиши Shift+Tab. Сортировка данных В таблице можно производить сортировку данных по одному или нескольким столбцам. При сортировке заголовки столбцов обычно не участвуют в процессе. Чтобы изменить дополнительные параметры сортировки, выберите команду Таблица (Table) >• Сортировка (Sort) Шаг за шагом
1. Выберите команду Таблица (Table) >• Сортировка (Sort) 2. Введите нужную информацию в окне диалога Сортировка текста (Sort text).
57
3. Выберите Сортировка по возрастанию (Sort Ascending) или Сортировка по убыванию (Sort Descending), а также другие параметры, чтобы выполнить сортировку. Строки: Нумерация Нумерация строк таблицы происходит точно так же, как нумерация абзацев в документе. Шаг за шагом
1. Выделите первый столбец таблицы. 2. Щелкните на кнопке Нумерация (Numbering) на панели инструментов форматирования. 3. Чтобы удалить нумерацию, снова выделите первый столбец и щелкните на кнопке Нумерация (Numbering). (См. также раздел Меню: Таблица)
3.7. Добавление (вставка) объектов в текст. Обтекание рисунков и др. объектов Word позволяет добавлять различные объекты в текст. Для этого необходимо выбрать команду (Вставка) >• Object (Объект) и в списке Тип объекта (Object Type) выберите необходимый пункт. Вставка презентации PowerPoint в документ Word Word предоставляет возможность вставки в документ информации программы PowerPoint. Например, можно легко копировать и вставлять текст или графику. Можно вставлять слайды или всю презентацию в виде связанного или внедренного объекта. Ниже описаны основные различия между связыванием и внедрением: Связанный слайд или презентация отображаются в документе, но их данные хранятся в исходной презентации PowerPoint. При каждом редактировании данных в PowerPoint программа Word автоматически обновляет данные в документе. Внедренный слайд или презентация хранят свою информацию непосредственно в документе Word. Чтобы отредактировать внедренный объект, дважды щелкните на нем для запуска PowerPoint, проделайте необходимые изменения, а затем вернитесь в Word.
58
Создание связанного или внедренного объекта из слайда PowerPoint В документ Word можно вставить один или несколько слайдов из презентации PowerPoint. Прежде чем начать, убедитесь в наличии презентации PowerPoint, необходимой для создания связанного объекта. Шаг за шагом
1. Откройте презентацию PowerPoint, содержащую слайд, необходимый для создания связанного или внедренного объекта. 2. Выберите команду Правка (Edit) >• Копировать (Copy) или нажмите кнопку Копировать (Copy) на стандартной панели инструментов PowerPoint. 3. Перейдите в документ Microsoft Word, а затем выберите место вставки связанного или внедренного слайда. 4. Выберите команду Правка (Edit) >• Специальная вставка (Paste Special). 5. Выберите команду Вставить (Paste), если нет необходимости в обновлении документа при изменении файла самой презентации, или Связать (Paste link) в противном случае. 6. В списке Как (As) выберите значение, содержащее слово «объект», например, Microsoft PowerPoint Slide Object. 7. Для отображения связанного слайда в виде значка установите флажок в строке В виде значка (Display as Icon). Создание из файла Шаг за шагом
1. Поместите курсор в точку вставки презентации PowerPoint. 2. Выберите команду Вставка (Insert) >• Объект (Object), чтобы вывести на экран окно диалога Вставка объекта (Insert Object). 3. Откройте вкладку Создание из файла (Create from File). 4. Для отображения связанного объекта в виде значка установите флажок В виде значка (Display as icon). 5. Чтобы связать презентацию в документе Word с исходным файлом PowerPoint, установите флажок Связь с файлом (Link to file). Если этот флажок не установлен, то будет создан внедренный объект. 6. Введите имя файла презентации в поле Имя файла (File name) или нажмите кнопку Обзор (Browse), для выбора файла из списка. 7. Щелкните на кнопке ОК. ПРИМЕЧАНИЕ. Значок или первый слайд обозначают расположение презентации в документе Word. Чтобы просмотреть презентацию, дважды щелкните на слайде или значке.
59
Экспорт замечаний и действий из PowerPoint Шаг за шагом 1. Откройте презентацию Microsoft PowerPoint, которую следует экспортировать в Word. 2. Выберите команду Сервис (Tools) >• Записная книжка (Notebook). При необходимости введите сведения о встречах и др. мероприятиях. 3. Нажмите кнопку Экспорт (Export). 4. Установите флажок Отправить замечания и действия в Microsoft Word (Send to Microsoft Word). 5. Нажмите кнопку Экспортировать (Export). Диаграммы: Создание из таблицы Word Если в документе уже есть таблица, на основании которой нужно построить диаграмму, нет никакой необходимости вновь повторять ввод данных, просто создайте диаграмму на основе уже имеющейся таблицы. Шаг за шагом
1. Создайте или используйте уже имеющуюся таблицу Word, содержащую в верхней строке и левом столбце соответствующие подписи, а в остальных ячейках числа. 2. Щелкните в любом месте таблицы, а затем выберите команду Таблица (Table) >• Выбрать (Select) >• Таблица (Table). 3. Выберите команду Вставка (Insert) >• Объект (Object), чтобы вывести на экран окно диалога Вставка объекта (Insert Object). 4. Откройте вкладку Создание (Create New) 5. В поле Тип объекта (Object Type) выберите вариант Диаграмма Microsoft Graph (Microsoft Graph Chart). ПРИМЕЧАНИЕ Если кнопки Добавить диаграмму (Insert Chart) нет на панели инструментов, а работать с диаграммами приходится часто, выведите ее. Для этого выберите команду Сервис (Tools) >• Настройка (Customize), затем на вкладке Команды (Commands) найдите нужную кнопку и перетащите ее на панель инструментов. Вставленная диаграмма представляет собой внедренный объект. Чтобы отформатировать или отредактировать ее данные, следует дважды щелкнуть на диаграмме, в результате опять запустится программа Microsoft Graph. Диаграммы: Форматирование элементов Любые элементы диаграммы можно форматировать с помощью кнопок панели форматирования Microsoft Graph. Другие параметры доступны через
60
меню Формат (Format). Например, можно изменить цвета столбиков диаграммы. Шаг за шагом
1. Дважды щелкните на диаграмме, вставленной в документ Word, чтобы запустить Microsoft Graph. Выделите элемент (в таблице или в диаграмме), форматирование которого необходимо изменить. 2. В меню Формат (Format) выберите подходящую команду. 3. В появившемся окне диалога измените параметры и щелкните на кнопке ОК. 4. Некоторые параметры можно менять непосредственно на диаграмме: • размер элемента диаграммы можно изменить, растянув его за маркеры, которые появятся при выделении элемента; • секторы круговой объемной диаграммы можно перетаскивать с места на место мышью. (См. также разделы «Диаграммы: Создание из таблицы Word». Диаграммы: Импорт из Excel Диаграммы можно импортировать из Excel в Word. Импортируемый в документ Word объект можно связать с исходной диаграммой Excel, так что любые изменения в ней будут отражаться в документе Word. 1. Откройте документ Microsoft Word и таблицу Microsoft Excel, содержащий диаграмму. 2. Перейдите в окно Microsoft Excel , выделите диаграмму . 3. Щелкните на кнопке Копировать (Copy) или Вырезать (Cut), чтобы внести информацию в буфер обмена. 4. Вернитесь в документ Microsoft Word. 5. Выберите команду Правка (Edit) >• Специальная вставка (Paste Special), чтобы вывести одноименное окно диалога. 6. Выберите вариант Вставить (Insert). В списке Как (How) выберите Лист Microsoft Excel Объект (Microsoft Excel Chart Object) и установите параметры связывания объекта. 7. Щелкните на кнопке ОК. Обтекание текста Режим обтекания текстом можно установить вокруг практически любых объектов: рисунков, графических объектов, диаграмм. В случае выделения объекта, для которого режим обтекания текстом невозможен, соответствующая кнопка будет недоступна.
61
Шаг за шагом
1. Выделите полотно или объект, вокруг которого нужно расположить текст. 2. Выберите соотвеоствующую команду в меню Формат (Format), например, Автофигура, Полотно или Рисунок. 3. Откройте вкладку Положение (Position). В группе Обтекание (Wrapping Style) выберите нужный стиль обтекания: Вокруг рамки (Square), По контуру (Tight), За текстом (Behind text), Перед текстом (In front of text), В тексте (In text). 4. Щелкните на кнопке ОК, когда закончите.
3.8. Стили Что такое стиль Стили определяют внешний вид различных элементов текста в документе, например заголовков, надписей под рисунками и основного текста. Стили позволяют применить к абзацу или слову целый ряд элементов форматирования за одно действие. Если требуется изменить форматирование всех элементов документа, относящихся к одному стилю, достаточно изменить стиль одного элемента. Стили значительно облегчают форматирование документа. Список стилей. Какие стили обычно используются в документе При создании нового документа текст форматируется стилем Обычный (Normal) — стандартным стилем для обычного текста. Команда Формат (Format) вызывает диалоговое окно Стили и форматирование (Formatting and Styles), с помощью которого можно вызвать список стилей определенного вида: • • • • •
Доступное Используемое Доступные стили Все Специальное…
Изменение внешнего вида текста при помощи стилей Если при использовании стилей требуется изменить внешний вид текста, достаточно переопределить стиль. Надо помнить, что произведенные изменения существующих стилей отразятся только на текущем документе и
62
документах, создаваемых позже. Для быстрого изменения оформления существующих документов необходимо изменить параметры стилей, которые использовались при оформлении. Если при работе постоянно требуется изменять одни и те же параметры, следует просто изменить настройки по умолчанию для стиля Обычный (Normal). Однако произведенные изменения отразятся только на текущем документе и на последующих. Для применения такого же форматирования к уже существующим документам потребуется обновить их стили. Шаг за шагом
1. Для создания нового документа нажмите кнопку Создать (New Blank Document) стандартной панели инструментов или сочетание клавиш CtrL+N. 2. Выберите команду Формат (Format) >• Стили и форматирование (Formatting and Styles), чтобы вывести на экран окно диалога Стили и форматирование (Formatting and Styles) 3. Щелкните на кнопке Создать стиль (New Style), чтобы вывести на экран окно диалога Создание стиля (New Style). В поле Имя (Name) должно быть указано имя стиля Обычный (Normal), если это не так, введите его вручную. 4. Щелкните на кнопке Формат (Format), чтобы выбрать нужную категорию параметров форматирования: Шрифт (Font), Абзац (Paragraph), Табуляция (Tabs), Граница (Border), Рамка (Frame), Нумерация (Numbering) или Сочетание клавиш (Shortcut Key). Внесите необходимые изменения в появившемся окне диалога и щелкните на кнопке ОК, чтобы вернуться в окно диалога Стили и форматирование (Formatting and Styles) 5. Повторите шаги 4 и 5, чтобы настроить все нужные параметры форматирования. После того как все изменения в окне диалога Создание стиля (New Style) будут закончены, установите флажок Добавить в шаблон (Add to template) и щелкните на кнопке ОК, чтобы вернуться в окно диалога Стили и форматирование. 6. Щелкните на кнопке Закрыть (Close). ПРИМЕЧАНИЕ. Если нужно изменить только шрифт, заданный по умолчанию, выведите на экран окно диалога Шрифт (Font). Для этого выберите команду Формат (Format) >• Шрифт (Font), внесите нужные изменения и щелкните на кнопке По умолчанию (Default), затем щелкните на кнопке Да (Yes), чтобы внести изменения в шаблон Обычный (Normal). Обновление существующих документов Чтобы удостовериться в одинаковом форматировании различных документов, создавайте эти документы на одном и том же шаблоне. Для
63
обновления документов в случае изменения шаблона предназначена команда Автоматически обновлять стили (Automatically update acument styles). Шаг за шагом
1. Откройте документ, стили которого нужно обновить. 2. Выберите команду Сервис (Tools) >• Шаблоны и надстройки (Templates and Add-Ins), чтобы вывести на экран окно диалога Шаблоны и надстройки (Templates and Add-Ins). 3. Название присоединенного к текущему документу шаблона появится в поле Шаблон документа (Document Template). Чтобы присоединить другой шаблон, щелкните на кнопке Присоединить (Attach), выберите нужный шаблон и щелкните на кнопке Открыть (Open). 4. Установите флажок Автоматически обновлять стили (Automatically update document styles) и щелкните на кнопке ОК. ПРИМЕЧАНИЕ. Чтобы не возникло проблем с обновлением, убедитесь, что имена используемых стилей одинаковы. Редактирование стилей Самый быстрый способ создать новый стиль абзаца — это отформатировать абзац должным образом, выделить его, а затем создать новый стиль на основе формата и других свойств выделенного текста. Шаг за шагом
1. 2. 3. 4.
Выделите текст, который отформатирован должным образом. Щелкните в поле списка Стиль (Style) панели форматирования. Введите имя нового стиля поверх имени существующего. Нажмите клавишу Enter.
ПРИМЕЧАНИЕ. Чтобы установить дополнительные атрибуты стилей абзаца, например стиль следующего абзаца, выберите меню Формат (Format) >• Стили и форматирование (Formatting and Styles), выберите имя стиля, затем установите нужные параметры. ПРИМЕЧАНИЕ. Новое имя стиля добавляется в список стилей текущего шаблона. Теперь его можно применить к другим абзацам. Для этого выделите абзац, которому предполагается придать новый стиль, и выберите имя нового стиля в списке Стиль (Style) панели инструментов форматирования.
64
Найти и заменить: стили и форматирование Система поиска Word позволяет находить текст как с учетом, так и без учета форматирования. Например, возможна операция поиска и замены конкретного слова в документе, которое при этом оформлено полужирным начертанием с заменой найденного текста и сохранением форматирования. Шаг за шагом
1. Выберите команду Правка (Edit) >• Заменить (Replace) или нажмите клавиши Ctrl+H, чтобы открыть окно диалога Найти и заменить (Find and Replace). 2. На вкладке Заменить (Replace) щелкните на кнопке Больше (More), чтобы получить доступ к дополнительным параметрам поиска. 3. Поместите курсор в поле Найти (Find), выберите в списке Формат (Format) вариант форматирования текста, который необходимо найти. 4. Переместите курсор в поле Заменить на (Replace with), выберите в списке Формат (Format) вариант форматирования для замены. 5. Щелкните на кнопке Найти далее (Find Next), чтобы начать поиск. 6. Когда будет найден фрагмент с указанным форматированием, появится возможность выбрать один из вариантов замены. 7. Когда закончите, щелкните на кнопке Отмена (Cancel) или Закрыть (Close), чтобы закрыть окно диалога Найти и заменить (Find and Replace). ПРИМЕЧАНИЕ. При поиске и замене текста в документах можно использовать подстановочные знаки. Например, знак означает любой одиночный символ. Подстановочные знаки можно вводить непосредственно в поле Найти (Find). Чтобы прервать поиск, нажмите клавишу Esc. Библиотека стилей Word предлагает использовать стандартные шаблоны для оформления документов. В библиотеке стилей Word обычно содержится около пятнадцати встроенных шаблонов. Шаблоны можно применять как к новым документам, так и к уже существующим. Шаг за шагом
1. Выберите команду Format (Формат) >• Тема (Theme), чтобы вывести на экран окно диалога Тема (Theme). 2. Нажмите кнопку Библиотека стилей(Library Styles), чтобы вывести на экран окно диалога Библиотека стилей (Library Styles). 3. В списке Шаблон выберите необходимый. В поле Описание (Sample of theme) появится пример оформления документа, в соответствии с выбранным шаблоном.
65
4. Щелкните на кнопке ОК, чтобы все выделенные стили из шаблона скопировать в документ.
3.9.Связь объектов в тексте с другими приложениями При связывании и внедрении перемещаемые данные рассматриваются как единый объект. Этот объект осуществляет связь между документом, в который он внедрен или с которым связан, и документом в исходном приложении. Вы можете внедрять или связывать данные двумя способами — оба ведут к одинаковому результату. Можно создать новые данные и вставить их в документ или вставить в документ в качестве внедренного или связанного объекта существующий файл. Внедренные данные можно представить в виде значка. Если щелкнуть на значке, внедренные данные открываются для правки. При вставке поверх текста объект помещается в графический слой, в противном случае данные будут вставлены непосредственно в документ Word. [1] Шаг за шагом
1. В документе Word поместите курсор в точку вставки объекта и выберите команду Вставка (Insert) >• Объект (Object), чтобы вывести на экран окно диалога Вставка объекта (Object). 2. Запустите нужное приложение. 3. Откройте документ, содержащий данные, которые нужно связать или внедрить в документ Word. Выделите данные и скопируйте их в буфер обмена. 4. Выберите команду Правка (Edit) >• Специальная вставка (Paste Special), чтобы вывести на экран окно диалога, в котором можно выбрать вариант вставки скопированного объекта. В поле Результат (Result) внизу слева содержатся пояснения для указанных вариантов. Выберите подходящий формат данных и щелкните на кнопке ОК. 5. При редактировании внедренных данных дважды щелкните на них и внесите изменения. Затем выберите команду Закрыть (Close and Return), Выход (Exit) или Обновить (Update).
3.10. Редактор формул Существует возможность ввода в текст различного вида формул.
66
Вставка формул Шаг за шагом
1. Указать место для вставки формулы. 2. Выберите команду Вставка (Insert) >• Объект (Object), чтобы вывести на экран окно диалога Вставка объекта (Object), вкладку Создание (Create New). 3. В списке Тип объекта (Object Type) выбрать Microsoft Equation 3.0 4. Нажать кнопку OK. ПРИМЕЧАНИЕ. Создавать формулы нужно, выбирая символы на панели инструментов Формула (Formula), и вводя данные с клавиатуры. На верхней строке отображены более 150 математических символов. Нижняя строка используется для выбора различных шаблонов, предназначенных для построения дробей, интегралов, сумм и других математических выражений. Для изменения формул также воспользуйтесь командами панели инструментов Формула (Formula). Дважды щелкните формулу, которую следует изменить.
3.11. Рисование Вставка Существует возможность вставки картинки или рисунка из коллекции ClipArt Gallery, а также рисунка или отсканированной фотографии из других программ. После вставки картинки ее можно преобразовать в набор графических объектов, а затем отредактировать, используя кнопки на панели инструментов. Шаг за шагом
1. Поместите курсор в точку вставки рисунка в документ. 2. Выберите команду Вид (View) >• Панели инструментов (Toolbars) >• Настройка изображения (Picture), чтобы вывести на экран панель инструментов Настройка изображения (Picture). 3. Щелкните на кнопке Добавить рисунок (Insert Picture). 4. Найдите файл с рисунком и щелкните на кнопке Вставить (Insert). 5. С помощью кнопки Обтекание текстом (Text Wrapping) определите, как будет располагаться текст вокруг рисунка. Воспользуйтесь другими кнопками панели для оформления вставленного рисунка.
67
Автофигуры Word поставляется вместе с набором готовых фигур (так называемых автофигур), предназначенных для использования в документах. В дальнейшем к вставленным автофигурам могут быть применены следующие действия: изменение размеров и цвета, вращение, отражение, а также комбинирование с другими фигурами, например кругами и квадратами, для составления более сложных фигур. Шаг за шагом
1. Выберите команду Вид (View) >• Панели инструментов (Toolbars) >• Рисование (Drawing) или нажмите кнопку Рисование (Drawing) на стандартной панели инструментов, чтобы вывести на экран панель инструментов Рисование (Drawing). 2. Щелкните на кнопке Автофигуры (AutoShapes), чтобы открыть список категорий: Линии (Lines), Основные фигуры (Basic Shapes), Фигурные стрелки (Block Arrows), Блок-схемы (Rowchart), Звезды и Ленты (Stars and Banners), Выноски (Callouts). 3. Выберите категорию, чтобы вызвать меню вариантов, и щелкните на понравившемся. Указатель мыши превратится в крестик. 4. Перемещая мышь и удерживая нажатой кнопку мыши, задайте размеры и положение фигуры. Отпустите кнопку мыши, когда фигура достигнет нужных размеров. 5. При отпускании кнопки мыши фигура окажется автоматически выделенной, на что указывают восемь белых маркеров и желтые ромбические маркеры. Белые маркеры нужны для изменения размера фигуры, желтые — для изменения ее формы. Для изменения цвета фигуры используйте кнопки Цвет заливки (Fill Color) и Цвет линии (Line Color). 6. Чтобы переместить автофигуру, выделите ее и перетащите с помощью мыши. 7. Чтобы заменить автофигуру, выделите ее, выберите команду Действия (Actions) >• Изменить автофигуру (Change AutoShape) и выберите нужную. Автофигура будет заменена. ПРИМЕЧАНИЕ. Для оформления автофигур, изменения порядка, положения, и обтекания, можно использовать кнопку Действия (Actions) на панели инструментов Рисование (Drawing): щелкните на кнопке, откроется меню, с помощью которого можно произвести изменения. Добавление рисунка в коллекцию Коллекцию картинок можно использовать для добавления, упорядочения или просмотра клипов мультимедиа из любого приложения Microsoft Office.
68
Шаг за шагом
1. Выберите команду Вставка (Insert) >• Рисунок (Picture) >• Картинки (Pictures) или щелкните на кнопке Добавить картинку (Insert Picture) на панели Рисование (Drawing). 2. В нижней части области задач Вставка картинки (Insert Picture) щелкните ссылку Коллекция картинок (Pictures Collection). 3. Щелкните на кнопке ОК. Изменение размера Размер любого вставленного ранее рисунка можно изменить. Рисунки вставляются в виде прямоугольников, прозрачные области которых определяют контуры рисунка. Для сохранения пропорций объекта при изменении размера рисунка пользуйтесь угловыми маркерами. Использование боковых маркеров искажает объект. Шаг за шагом
1. Щелкните на рисунке, чтобы его выделить. Объект окажется в рамке с угловыми и боковыми маркерами. 2. Поместите указатель мыши на один из маркеров. Когда указатель превратится в двунаправленную стрелку, потяните за маркер, нажав и удерживая кнопку мыши. Пунктирная линия укажет новые размеры и положение объекта. 3. Отпустите кнопку мыши, чтобы зафиксировать нужный размер. Перемещение Предположим, что объект был ошибочно вставлен в неподходящую позицию и его положение необходимо изменить. Шаг за шагом
1. Щелкните на рисунке, чтобы его выделить. 2. Перетащите объект в новое место с помощью мыши и отпустите. Подложка Подложка — это текст или графика, которые при печати отображаются под основным текстом. Подложка применяется для размещения в качестве фона на каждой странице едва заметного рисунка, например логотипа компании. Чтобы повторить текст или графику на каждой странице, их нужно вставить в верхний или нижний колонтитул. Подложка печатается в том месте страницы, где она расположена, а не только вверху или внизу страницы.
69
Шаг за шагом
1. Выберите команду команду Формат (Format) >• Фон (Background) >• Подложка (To lay under text). 2. Для вставки рисунка, в качестве подложки, выберите параметр Рисунок (Picture) и нажмите кнопку Выбрать (Choose). 3. Для вставки текста в качестве подложки, выберите параметр Тект (Text). 4. Выберите дополнительные параметры и нажмите кнопку Применить (Apply to).
ПРИМЕЧАНИЕ. Чтобы увидеть, как подложка будет выглядеть в напечатанном документе, перейдите в режим разметки, так как в нормальном режиме просмотра страницы она не видна. Группировка объектов Группировка графических объектов упрощает работу с ними. Сгруппированные графические объекты перемещаются, вращаются, отражаются, а также пропорционально или непропорционально изменяют свои размеры точно так же, как отдельный объект. Если необходимо удалить элемент графического объекта, можно разгруппировать этот объект, выделить один из элементов, удалить его и снова сгруппировать оставшиеся элементы в объект. Шаг за шагом
1. Чтобы вывести на экран панель инструментов Рисование (Drawing), выберите команду Вид (View) >• Toolbars (Панели инструментов) >• Рисование (Drawing). 2. Удерживая нажатой клавишу Shift, выделите объекты, которые следует объединить в группу. 3. На панели инструментов Рисование (Drawing) выберите команду Действия (Actions) >• Группировать (Group).
3.12. Колонтитулы и их редактирование Как правило, колонтитулы используются в документах, предназначенных для печати. Колонтитулы могут содержать информацию, которая должна повторяться на всех страницах документа. Верхние и нижние колонтитулы располагаются, соответственно, вверху или внизу страницы. В некоторых случаях для документа подойдут простые колонтитулы, которые
70
будут содержать только имя и адрес человека или организации. Сложные колонтитулы могут включать эмблему компании, имя автора, дату и время, а также другую подобную графическую и текстовую информацию. Колонтитулы, как и другие элементы документа, могут быть отформатированы. Они располагаются на верхнем и нижнем полях страницы. Word допускает как общие колонтитулы для всех страниц документа, так и разные колонтитулы для каждого фрагмента текста. Обычно создаются разные колонтитулы для четных и нечетных страниц. Шаг за шагом
1. Откройте документ, выберите команду Вид (View) >• Колонтитулы (Headers and Footers) , чтобы вывести на экран панель инструментов Колонтитулы (Headers and Footers). 2. Введите нужную информацию в колонтитул. 3. Чтобы включить в колонтитул номер страницы, число страниц, дату или время, щелкните на соответствующей кнопке на панели Колонтитулы (Headers and Footers) 4. Чтобы создать нижний колонтитул, щелкните на кнопке Верхний/Нижний колонтитул (Switch between Header and Footer) и введите информацию. Щелкните на кнопке Закрыть (Close), чтобы вернуться в документ. ПРИМЕЧАНИЕ. Текст или графика, вставленные в колонтитулы, автоматически выравниваются по левому краю. Их можно отцентрировать, нажав клавишу Tab, или выровнять по правому краю, нажав клавишу Tab дважды. Того же эффекта можно добиться с помощью кнопок на панели инструментов Форматирование (Formatting). ПРИМЕЧАНИЕ. При добавлении информации в колонтитул используйте кнопку Вставить автотекст (Insert AutoText) на панели инструментов Колонтитулы (Headers and Footers).
3.13.Средства автоматизации Седства автоматизации – это автоформатирование, вставка оглавления, нумерация станиц, автотекст, перенос слов и т.д. Автозаполнение: Ввод типового текста Автозаполнение предназначено для ускоренного ввода с клавиатуры распространенных или часто употребляемых слов или фраз, таких как текущая дата, название месяца, обращение, название организации или любых
71
других элементов автотекста. Word предлагает самостоятельно закончить их на основании первых введенных букв. Шаг за шагом
1. Начните ввод общеизвестного слова, фразы или любого элемента автотекста. 2. После ввода нескольких первых букв на экране появится всплывающая подсказка с предлагаемой фразой или словом. Если предложенный вариант вас устраивает, нажмите клавишу Enter или F3. Чтобы игнорировать предложенный вариант, продолжайте печатать дальше. Автотекст: Создание Автотекст помогает сэкономить массу времени, запоминая часто используемый форматированный и неформатированный текст или графику. Если какой-то текст или графику необходимо использовать в документе многократно, удобно создать для них элементы автотекста. Прежде чем превратить фрагмент документа в элемент автотекста, можно применить к нему необходимое форматирование. Однажды привыкнув к автотексту, вы обнаружите, что экономите многие часы рабочего времени. Шаг за шагом
1. Выделите фрагмент текста. Выберите команду Вставка (Insert) >• Автотекст (AutoText) >• Создать (New) или нажмите клавиши Alt+F3. 2. Введите новое имя для элемента автотекста или согласитесь с предложением Word и нажмите кнопку ОК. ПРИМЕЧАНИЕ. Если вам приходится часто пользоваться автотекстом, удобно вывести на экран панель инструментов Автотекст (AutoText). Выберите команду меню Вид (View) >• Панели инструментов (Toolbars) >• Автотекст (AutoText). Используйте кнопку Создать (New) для быстрого создания новых элементов автотекста. Автотекст: Правка Word содержит более 40 встроенных элементов автотекста. Кроме того, существует возможность редактировать ранее созданные элементы автотекста, а затем использовать их в измененном виде. К примеру, можно заменить все стандартные элементы автотекста для подписей, обращений и т.п.
72
Шаг за шагом
1. Вставьте в документ элемент автотекста, который нужно изменить или переопределить, внесите необходимые изменения, а затем выделите измененный текст, включая пустые строки и символы абзаца, если они нужны. 2. Выберите команду Вставка (Insert) >• Автотекст (AutoText) >• Создать (New). Появится окно Автозамена (AutoCorrect), на вкладке AutoCorrect можно ввести или изменить имя элемента автотекста. После изменения имени (если это необходимо) нажмите кнопку ОК, а затем кнопку Да (Yes), если нужно переопределить элемент автотекста под тем же именем. Нумерация страниц Word предлагает несколько вариантов размещения и форматирования номеров страниц. Номера страниц всегда являются частью верхних или нижних колонтитулов. Вы сможете самостоятельно поместить номер страницы в нижний или верхний колонтитул, внести другую дополнительную информацию. 1. Выберите команду Вставка (Insert) >• Номера страниц (Pages Numbering). Появится диалоговое окно Номера страниц (Pages Numbering). 2. Из раскрывающегося списка Положение (Position) выберите необходимое: Вверху страницы (Top) или Внизу страницы (Bottom). 3. Из раскрывающегося списка Выравнивание (Alignment) выберите нужное: Слева (Left), От центра (Center) или Справа (Right), Внутри (Inside)и Снаружи (Outside). 4. Щелкните на кнопке ОК. Перенос строк Средство переноса строк автоматически разрывает каждую строку абзаца, когда она достигает правого поля. Word предлагает несколько способов управления переносом строк. Вы можете предотвратить появление разрыва строки между двумя указанными словами, таким образом, эти слова всегда будут находиться вместе, на одной строке. Эти способы особенно полезны при изменении величины отступа или выравнивании, так как при этом часто меняется позиция переноса строки. По умолчанию Word разрывает строки на месте пробела или дефиса. Чтобы предотвратить разрыв строки, вставьте неразрывный пробел или неразрывный дефис вместо обычных. Чтобы вставить неразрывный дефис, нажмите Сtrl + Shift + дефис. Чтобы вставить неразрывный пробел, нажмите
73
Ctrl+ Shift + npoбел. Можно начать новую строку в том же абзаце, нажав Shift + Enter. Автоматическая расстановка переносов Шаг за шагом
1. Выберите команду Сервис (Tools) >• Язык (Language) >• Расстановка переносов (Hyphenation). 2. Установите флажок Автоматическая расстановка переносов (Automatically Hyphenate document). 3. В поле Ширина зоны переноса слов (---?) укажите интервал между концом последного слова строки и правым полем страницы. 4. В поле Максимальное число последовательных переносов (-----?) укажите максимальное число идущих подряд строк, которые могут заканчиваться переносами. Сервис (Tools) >• Язык (Language) >• Расстановка переносов (Hyphenation), установите флажок в строке Автоматическая расстановка переносов (Automatically Hyphenate document).
Автозамена: Исправление опечаток Автозамена предназначена для автоматического исправления часто встречающихся опечаток (в том числе двух прописных букв при вводе), автоматического исправления первых букв в предложении или названии дня недели на прописные, устранения последствий случайного нажатия клавиши CapsLock, исправления текста на другом языке, быстрой вставки текста или графики, вставки специальных символов. Шаг за шагом
1. Выберите команду Сервис (Tools) >• Параметры автозамены (AutoCorrect Options). 2. На вкладке Автозамена (AutoCorrect) одноименного окна диалога можно установить следующие режимы. • Исправлять ДВе ПРописные буквы в начале слова (Correct TWo INitial capitals). Данный режим позволяет исправлять опечатки, заключающиеся в следовании друг за другом двух прописных букв в начале слова. • Делать первые две буквы предложения прописными (Capitalize first letter of sentences). Данный режим позволяет вводить текст строчными
74
• • •
•
•
•
буквами, а благодаря автозамене первые буквы в каждом предложении будут исправлены на прописные. Делать первые буквы ячеек таблиц прописными (Capitalize first letter of Tables Cells). Писать название дней с прописной буквы (Capitalize names of days). Данный режим позволяет исправлять строчные первые буквы в названиях дней недели на прописные. Устранять последствия случайного нажатия cAPS LOCK (Correct accidental usage of cAPS LOCK key). Данный режим позволяет исправлять ошибки, вызванные случайным нажатием клавиши CapsLock при вводе слова. Если ввод слова начинается со строчной буквы, а продолжается прописными, введенные строчные буквы будут исправлены на прописные, и наоборот. Исправлять раскладку клавиатуры (Correct keyboard setting). Данный режим позволяет исправлять ошибки, вызванные вводом на другой раскладке клавиатуры при наборе многоязычных текстов. Автозамена Word произведет коррекцию в соответствии с установленным набором используемых раскладок клавиатуры. Заменять при вводе (Replace text as you type). Режим замены при вводе позволяет исправлять часто встречающиеся опечатки, вставлять специальные символы при вводе условной комбинации стандартных символов, исправлять текст на другом языке, быстро вставлять заранее определенные блоки текста или графики. Автоматически исправлять орфографические ошибки (---? AutoCorrect).
(См. также раздел «Автозаполнение: Ввод типового текста».) ПРИМЕЧАНИЕ. На той же вкладке Автозамена (AutoCorrect), нажав на кнопку Исключения (Exceptions), можно определить исключения для исправления первых букв предложения, следующих друг за другом двух прописных букв и т. д.
3.14. Средства настройки Можно настраивать Word по собственному усмотрению. Например, изменять параметры автозагрузки, чтобы при запуске Word выполнялся какой-либо макрос. Word позволяет изменять вид экрана, включая и выключая отображение панелей инструментов, строки меню, подсказок; добавлять и удалять элементы панелей инструментов и меню; создавать новые панели инструментов. Можно изменить стандартные установки Word, т. е. отображать или отказываться от отображения таких элементов экрана, как полосы прокрутки, линейки, строка состояния и т. д. Есть возможность
75
записывать макросы и запускать их, назначать им кнопки. Можно создавать собственные кнопки, менять их, выводить на панели инструментов. Word позволяет менять вид и размеры окон. Одним словом, можно настроить Word таким образом, чтобы работать в нем было максимально удобно.[1] Автозагрузка: Ключи Word можно настроить таким образом, чтобы при загрузке в нем не было открытых документов, или документ открывался в виде шаблона, или выполнялись определенные макросы и т. д. Делается это с помощью ключей автозагрузки, которые определяют, как будет вести себя Word при загрузке. Шаг за шагом
1. В окне Проводника Windows найдите значок Microsoft Word. 2. Щелкните правой кнопкой мыши на значке Microsoft Word и выберите в контекстном меню команду Свойства (Properties). 3. Выберите вкладку Ярлык окна диалога Свойства: Microsoft Word. 4. В поле Файл после указания пути к программе Microsoft Word введите пробел, а затем один из предложенных ниже ключей: • для запуска Word без какого-либо документа, введите /п; • для запуска Word без одновременной загрузки программнастроек и общих шаблонов, включая шаблон Обычный (NormaL.dot), введите /а; • чтобы при запуске Word открывать документ в виде шаблона, введите /t, пробел, а затем имя документа; • чтобы запускать Word с загрузкой определенной надстройки, введите /1имя_надстройки (этот ключ также предотвращает запуск макроса AutoExec); • чтобы предотвратить запуск макроса AutoExec при запуске Word, введите /т; • чтобы при запуске Word выполнялся определенный макрос, введите /т, имя_макроса. 5. Нажмите кнопку ОК, чтобы закрыть окно диалога Свойства: Microsoft Word. ПРИМЕЧАНИЕ. Если окно свойств значка Microsoft Word недоступно, возможен запуск программы с параметрами (ключами) из командной строки MS-DOS. ПРИМЕЧАНИЕ. Если при запуске программы Word удерживать нажатой клавишу Shift, можно предотвратить автоматический запуск макросов, не пользуясь ключами.
76
(См. также раздел: «Запуск Word». Автозагрузка: Параметры Если при работе с Word вы постоянно обращаетесь к одному и тому же документу, для удобства и экономии времени поместите его в меню Пуск системы Windows. В этом случае, чтобы запустить Word и одновременно открыть необходимый документ, достаточно щелкнуть на значке документа. Шаг за шагом
1. С помощью Проводника Windows найдите документ, с которым будет вестись работа. 2. Перетащите его значок на кнопку Пуск или в папку Главное меню, находящуюся в папке Windows. 3. Система поместит значок документа в главное меню. Теперь для запуска Word и открытия документа потребуется всего один щелчок мыши. ПРИМЕЧАНИЕ. Если перетаскивать документ, используя правую кнопку мыши, при наведении указателя на главное меню появится контекстное меню, с помощью которого можно копировать или перемещать документ, а также создавать для него ярлык. (См. также раздел «Автозагрузка: Ключи».) Отключение всплывающих подсказок и строки состояния Шаг за шагом
1. Выберите команду Сервис (Tools) >• Параметры (Options), раскройте вкладку Вид (View) и укажите элементы документа, которые должны отображаться на экране. Чтобы скрыть тот или иной элемент, сбросьте соответствующий флажок. 2. Чтобы скрыть всплывающие подсказки, выберите команду Сервис (Tools) >• Параметры (Options), раскройте вкладку Вид (View) и сбросьте флажок в строке Всплывающие подсказки (Screen Tips). Подсказки перестанут появляться. 3. Если вы хотите, чтобы на экране отображалась строка состояния, выберите команду Сервис (Tools) >• Параметры (Options), раскройте вкладку Вид (View) и установите флажок в строке Строка состояния (Status bar). На экране появится строка состояния. 4. С помощью нового раздела вкладки Вид (View), который называется Параметры режима разметки и веб-документа (Print Layout View and Web Options), можно установить режим отображения следующих элементов:
77
• Рисунки (Drawings); • Привязка объекта (Object anchors); • Границы текста (Text boundaries); • Поля между страницами (Margins between pages) • Вертикальная линейка (Vertical ruler). 5. После выбора параметров на вкладках нажмите кнопку ОК для закрытия окна диалога. (См. также раздел: «Сервис: Изменение.» 3.15.Шаблоны документов. Редактирование и создание новых Шаблоны — это файлы, которые содержат элементы форматирования, характерные для документов определенного типа. Шаблоны могут включать текст; рисунки, стили, форматирование, макросы, диаграммы, элементы автотекста, кнопки на панелях инструментов, команды меню и т. д. Создание новых документов Для создания стандартного делового документа используйте команду Файл (File) >• Создать (New). На экране появится окно диалога Создание документа (New), в котором располагаются ярлыки стандартных шаблонов и мастеров, поставляемых с Word. ПРИМЕЧАНИЕ. Для создания нового документа также используются кнопки создания файла на стандартной панели инструментов Создать (New Blank Document) или комбинации клавиш Ctrl+N будет создан новый документ на основе стандартного шаблона. Создание шаблонов Созданные в Word документы часто содержат, помимо текста, форматирование, настройки, стили и другие элементы, которые могут пригодиться в дальнейшей работе. На основании таких документов целесообразно создавать шаблоны, чтобы с их помощью разрабатывать новые документы. Шаг за шагом
1. Откройте документ, который будет использован как основа шаблона, и внесите в него необходимые изменения. 2. Выберите команду Файл (File) >• Сохранить как (Save As). На экране появится окно диалога Сохранение документа (Save As). В списке Тип файлов (Files of type) выберите пункт Шаблон документа (Document Template).
78
3. Выберите папку для сохранения нового шаблона. В поле Имя файла (File name) введите имя нового шаблона, затем нажмите кнопку Сохранить (Save). Изменение Word предоставляет ряд стандартных шаблонов, которые можно изменить, сделав их более удобными для работы. Например, можно вставить в шаблон название и адрес организации, элементы автотекста и стили. Шаг за шагом
1. Выберите команду Файл (File) >• Открыть (Open) для вывода на экран окна диалога Открытие документа (Open). 2. В списке Тип файлов (Files of type) выберите пункт Шаблоны документов (Document Templates). 3. Выделите нужный шаблон и щелкните на кнопке Открыть (Open). 4. Измените шаблон: добавьте текст или графику (например, логотип фирмы), измените форматирование, переопределите стиль или элементы автотекста, добавьте или измените макросы, комбинации клавиш и кнопки на панелях инструментов. 5. Нажмите кнопку Сохранить (Save) на стандартной панели инструментов, чтобы сохранить шаблон под тем же именем. Можно также выбрать для этого команду Файл (File) >• Сохранить (Save). Чтобы сохранить шаблон под другим именем, выберите команду Файл (File) >• Сохранить как (Save As) и введите имя в поле Имя файла (File name). Присоединение Иногда при работе требуется использовать стили, макросы, элементы автотекста, панели инструментов и комбинации клавиш, определенные кемто другим. Если эти элементы были помещены в шаблон, этот шаблон можно присоединить к своему документу или документам. Шаг за шагом
1. Откройте документ, к которому необходимо присоединить шаблон. 2. Выберите команду Сервис (Tools) >• Шаблоны и надстройки (Templates and Add-Ins) и в появившемся окне Шаблоны и надстройки (Templates and Add-Ins) нажмите кнопку Присоединить (Attach). 3. На экране появится окно диалога Присоединение шаблона (Attach Templates). Укажите диск и папку, в которых находится нужный шаблон, выберите шаблон в списке и нажмите кнопку Открыть
79
(Open) для возвращения в окно Шаблоны и надстройки (Templates and Add-Ins). 4. Для использования стилей из присоединенного шаблона установите флажок Автоматически обновлять стили (Automatically update document styles), а затем нажмите кнопку ОК. ПРИМЕЧАНИЕ. Если стили в шаблоне и в документе называются одинаково, Word изменит стили документа по образцу стилей шаблона. Удаление: Документа Перед удалением документа необходимо подтвердить свое решение. Шаг за шагом
1. Чтобы удалить документ, выберите команду Файл (File) >• Открыть (Open) или нажмите комбинацию клавиш Ctrl+О, чтобы на экране появилось окно диалога Открытие документа (Open). 2. В списке Папка (Look in) найдите папку, в которой находится необходимый документ. 3. Щелкните правой кнопкой мыши на значке удаляемого документа и в появившемся контекстном меню выберите команду Удалить (Delete). 4. В появившемся на экране окне диалога подтверждения удаления файла нажмите кнопку Да, чтобы отправить документ в корзину, или кнопку Отмена, чтобы вернуться в окно диалога Открытие документа (Open). Находясь в этом окне диалога, нажмите кнопку Отмена (Cancel), чтобы закрыть его. ПРИМЕЧАНИЕ Документ, который в данный момент открыт в Word, удалить нельзя. Перед удалением его необходимо закрыть. Не удастся также удалить файл, если в окне диалога Открытие документа (Open) включен режим Предварительный просмотр (Preview). Печать Печать документа в программе Word проходит в три этапа: • Параметры страницы (установка) • Предварительный просмотр • Печать Параметры страницы 1. Выберите команду Файл (File) >• Параметры страницы (Page Setup) для активизации окна диалога Параметры страницы (Page Setup). 2. Установите необходимые параметры, то есть размер полей, ориентацию бумаги и прочее.
80
3. Затем перейдите ко второму этапу: Предварительный просмотр (См. также раздел: «Параметры страницы») Предварительный просмотр Панель инструментов Предварительный просмотр позволяет просматривать документ разными способами, а также вносить в него изменения. Шаг за шагом
1. Откройте документ, который нужно просмотреть, затем щелкните на кнопке Предварительный просмотр (Print Preview) на стандартной панели инструментов. На экране появятся одна или несколько страниц документа. Щелкните на кнопке Увеличение (Magnifier), чтобы приступить к редактированию документа. Установите курсор там, где требуется правка. 2. Внесите исправления в документ и, если нужно, примените другое форматирование. Можно даже изменять поля документа. Если документ не помещается на странице, щелкните на кнопке Подгонка страниц (Shrink print) на панели инструментов. 3. В списке Масштаб (Scale to paper size) выберите нужное значение. Чтобы выйти из режима просмотра, щелкните на кнопке Закрыть (Close). (См. также раздел: «Режимы просмотра») Диапазоны страниц Вывести на печать можно не весь документ, а только некоторые страницы или диапазон страниц. Шаг за шагом
1. Выберите команду Файл (File) >• Печать (Print), чтобы вывести на экран окно диалога Печать (Print). 2. В поле Страницы (Page range) укажите часть документа, которую нужно напечатать, например, Текущая (Current page), чтобы вывести на печать активную страницу. 3. Выберите положение переключателя Номера (Number of copies) и указать номера и диапазоны страниц для печати. 4. Задайте другие параметры и щелкните на кнопке ОК.
81
Печать: Несколько копий После пробной распечатки, проверки и формирования окончательной версии документ обычно выводится на печать в нескольких экземплярах. Шаг за шагом
1. Выберите команду Файл (File) >• Печать (Print), чтобы вывести на экран окно диалога Печать (Print). 2. В поле Число копий (Copies number) введите число экземпляров документа, которое вам необходимо. 3. Если вы хотите начать печать первой страницы слудующей копии после завершения печати первой копии, установите флажок Разобрать по копиям (Collate). Печать: Сочетания клавиш После создания макросов и назначения им сочетаний клавиш для удобства использования этих сочетаний имеет смысл распечатать их список. Шаг за шагом
1. В любом окне документа выберите команду Файл (File) >• Печать (Print), чтобы вывести наакран окно диалога Печать (Print). 2. В списке Напечатать (Print what) выберите пункт Сочетания клавиш (Shortcut Key) и щелкните на кнопке ОК. Вывод документа на печать Если документ готов к выводу на печать, щелкните на кнопке ОК, чтобы вывести документ на печать. Выход из программы Закончив работу в текстовом редакторе Word, вы можете закрыть программу несколькими способами. Шаг за шагом
1. Выберите команду Файл (File) >• Выход (Exit), или 2. Нажмите Alt +F4, или 3. Щелкните на кнопке Закрыть (Close) в Строке Заголовка окна программы.
82
Словарь терминов А Автозамена
Функция Word, предназначенная для автоматического исправления распространенных орфографических ошибок и опечаток в процессе ввода. Также производятся замена прямых кавычек на парные и исправления, связанные с употреблением прописных и строчных букв. Автотекст
Функция, предназначенная для сохранения и быстрой вставки в документ часто используемых текста или графических объектов. Автоформат
Функция Word, предназначенная для анализа каждого абзаца, использования в документе и применения соответствующего стиля.
его
Автоформат таблицы
Функция, предназначенная для автоматического форматирования таблиц. Анимация
Текстовый эффект, при применении которого создается впечатление перемещения или мерцания текста. В основном применяется в интерактивных документах. Б-В Буквица
Большая прописная буква в начале абзаца. Вложенный документ
Раздел главного документа. Внешняя ссылка
Гиперссылка, которая ссылается на Web- или FTP- узел. Также файл, расположенный на другом компьютере в локальной, корпоративной или глобальной сети.
83
Внутренняя ссылка
Гилерссылка, которая ссылается на файл (или объект в файле), расположенный на том же самом компьютере, что и страница со ссылкой. Всплывающие подсказки
Небольшие надписи, которые появляются рядом с кнопками на панели инструментов, примечаниями, пометками исправлений, когда вы помещаете на них указатель мыши. Г-З Гиперссылка
Графический объект или фрагмент текста, который указывает на другой файл, объект в файле или на Web-страницу. Главный документ
Документ, который разделяется на вложенные документы. Закладка
Маркер с именем для блока текста, таблицы, рисунка или места в документе, помогающий быстро перемещаться по документу. И-Л Исправления
Способ отслеживания изменений в документе; документ должен быть защищен, или в нем должен быть включен режим записи исправлений. Источник данных
Этот термин используется при массовой рассылке корреспонденции и при осуществлении процесса слияния. Означает изменяемую информацию в письмах, например имя адресата и адрес. Код поля
Код (последовательность специальных символов), обозначающий поле Word. На экран могут выводиться значения полей или их коды.
84
М-О Маркеры
Квадратные пометки, показывающие, что объект выделен и его можно перемещать, а также изменять его размеры. Надпись
Рисованный объект, в который можно вставлять текст или импортировать графику. Оглавление
Содержание документа. Автоматически создается Word на основе встроенных стилей заголовков. Организатор
Окно диалога, позволяющее копировать, удалять и переименовывать стили, элементы автотекста, панели инструментов и макросы в документах и шаблонах. П Поле слияния
Указывает, какая информация из источника данных должна выводиться на печать в этом месте. Пометки исправлений
Пометки, добавленные в документ при включенном режиме защиты или записи исправлений или внесенные в режиме Автоформата. Помощник
Экранная интерактивная программа. Предоставляет справочную информацию, советы и подсказки по текущему этапу работы. Примечание
Комментарий, добавленный к документу. При этом в текст документа вставляется пометка, а текст самого примечания отображается в нижней части окна.
85
Пропорции
Отношение высоты к ширине. Если пропорции объекта сохраняются, то при изменении высоты автоматически будет изменяться и ширина. Путь
Используется для указания точного расположения файла. Может включать название диска и информацию о папках. Р-Т Разделы
Части документа, для которых можно определять собственное форматирование. Разрыв раздела
Содержит информацию о форматировании и параметрах страницы (поля, номера строк, размер бумаги) для раздела, предшествующего разрыву. Рисованный объект
Объект, созданный с помощью средств панели инструментов Рисование (Drawing). Сетка
Линии, обозначающие контуры ячеек в таблице; на печать не выводятся. Символ ячейки
Знак, после которого невозможен ввод текста в ячейку или таблицу. Совместный доступ к файлам (параметры)
Параметры доступа к файлам (пароли рекомендация открытия только для чтения).
открытия
файла,
например,
Список иллюстраций
Список иллюстраций в документе. Автоматически создается программой Word на основе названий в тексте документа, вставленных с помощью команды Вставка (Insert) >• Ссылка (Reference) >• Название (Caption). Стиль
Набор параметров форматирования, сохраненный под определенным именем.
86
Схема документа
Новый способ для быстрого перемещения в длинных или интерактивных документах. Таблица ссылок
Список, содержащий ссылки на цитируемые в документе материалы. Автоматически создается Word на основе ссылок в тексте документа, внесенных с помощью вкладки Таблица ссылок (Table of Authorities) окна диалога Оглавление и указатели (Index and tables), вызываемого командой Вставка (Insert) >• Ссылка (Reference) >• Оглавление и указатели (Index and tables). У-Я Форма данных
Форма, предназначенная для ввода, удаления и изменения записей в источнике данных. В форме данных одновременно видна только одна запись. Шаблон
Заготовка документа с текстом, графикой, форматированием и другой информацией. Используется при создании типовых документов.
87
Библиографический список 1. Андреев А.Г. и др. Новые технологии Windows 2000 /Под общ. ред. Чекмарева А.Н. – СПб.: БХВ – Санкт-Петербург, 2000. – 592 с.: ил. 2. Артамонов В.С., Серебряков Е.С. Персональный компьютер для начинающих. – СПб.: Издательский Торговый Дом «Герда», 2000. – 320 с. 3. Евсеев Г.А., Пацюк С.Н., Симонович С.В. Вы купили компьютер: Полное руководство для начинающих в вопросах и ответах. – М.: АСТ-ПРЕСС: Информа-Пресс, 1998. – 464 с.: ил. 4. Информатика: Практикум по технологии работы на компьютере /Под ред. Макаровой Н.В. – М.: Финансы и статистика, 1997. – 384 с.: ил. 5. Левин А. Самоучитель работы на компьютере. Начинаем с Windows. – М.: Нолидж, 2000. – 688 с.
88
Предметный указатель Абзац……………………………………………………………………………20 Автозамена ……………………………………………………………………..71 Автотекст………………………………………………………………………..69 Автоформат……………………………………………………………………..22 Автоформат таблицы…………………………………………………………...32 Анимация………………………………………………………………………..19 Буквица…………………………………………………………………………..44 Буфер обмена…………………………………………………………………13,14 Всплывающие подсказки………………………………………………………..74 Вставка……………………………………………………………………..17,54,64 Выравнивание………………………………………………………………...13,52 Главный документ……………………………………………………………….15 Диаграмма…………………………………………………………………….57,58 Заголовки…………………………………………………………………………32 Защита от вирусов……………………………………………………………….27 Интерфейс…………………………………………………………………………5 Курсор…………………………………………………………………………….40 Колонтитулы……………………………………………………………………..67 Копирование………………………………………………………………….13,14 Линейка……………………………………………………………………………7 Макрос………………………………………………………………………..15,25 Меню……………………………………………………………………………..6,8 Маркеры………………………………………………………………………….44 Набор текста……………………………………………………………………...40 Обтекание……………………………………………………………………..55,58 Оглавление……………………………………………………………………….17 Отступ…………………………………………………………………………….20 Помощник………………………………………………………………………..38 Путь………………………………………………………………………………..9 Рабочая область…………………………………………………………………...7
89
Рабочий стол………………………………………………………………………5 Разрыв строк……………………………………………………………………...47 Рисованный объект…………………………………………………………...18,64 Сетка……………………………………………………………………………...34 Стиль…………………………………………………………………………..59,62 Схема документа………………………………………………………………...16 Файл…………………………………………………………………………....9,56 Форматирование…………………………………………………………….…6,52 Формула………………………………………………………………….……33,63 Шрифт…………………………………………………………………………19,42 Шаблон…………………………………………………………………………...75 Экранные кнопки……………………………………………………………....5,39 Ячейка…………………………………………………………………………30,32
90
ОГЛАВЛЕНИЕ Предисловие .................................................................................................................................. 5 Введение ........................................................................................................................................ 5 1. Интерфейс.................................................................................................................................. 7 1.1.Запуск Word........................................................................................................................ 7 1.2. Элементы окна Word ......................................................................................................... 7 Строка заголовка....................................................................................................................... 7 Экранные кнопки ...................................................................................................................... 7 Строка Меню ............................................................................................................................. 8 Панели инструментов ............................................................................................................... 8 Панель Форматирование .......................................................................................................... 8 Координатные линейки ............................................................................................................ 9 Рабочая область......................................................................................................................... 9 Полосы прокрутки .................................................................................................................... 9 Прокрутка колесом мыши........................................................................................................ 9 Строка статуса........................................................................................................................... 9 2. Меню ........................................................................................................................................ 10 2.1.Добавление команд ........................................................................................................... 10 2.2.Настройка........................................................................................................................... 10 2.3.Перемещение меню........................................................................................................... 11 2.4. Файл................................................................................................................................... 11 Создание .................................................................................................................................. 11 Открытие.................................................................................................................................. 11 Сохранение .............................................................................................................................. 12 Параметры страницы .............................................................................................................. 13 Изменение размера бумаги .................................................................................................... 13 Изменение полей..................................................................................................................... 13 Изменение установок по умолчанию.................................................................................... 15 2.5. Правка ............................................................................................................................... 15 Копирование: Обмен информацией между приложениями ............................................... 15 Копирование: Текст ................................................................................................................ 16 2.6. Вид..................................................................................................................................... 17 Режимы просмотра.................................................................................................................. 17 Формы: Макрос ....................................................................................................................... 17 Схема документа ..................................................................................................................... 18 2.7. Вставка .............................................................................................................................. 19 Автотекст ................................................................................................................................. 19 Оглавление............................................................................................................................... 19 Рисунок: Объект WordArt ...................................................................................................... 20 2.8. Формат .............................................................................................................................. 21 Шрифт: Анимация .................................................................................................................. 21 Абзацы...................................................................................................................................... 22 Отступ-Выступ ........................................................................................................................ 22 Отступ-первая строка ............................................................................................................. 22 Отступ слева ............................................................................................................................ 22 Отступ слева и справа............................................................................................................. 23 Создание нумерованных списков.......................................................................................... 23 Автоформат ............................................................................................................................. 24 Дополнительные цвета ........................................................................................................... 25 2.9. Сервис: .............................................................................................................................. 26 Изменение................................................................................................................................ 26
91 Правописание: Проверка........................................................................................................ 27 Макрос: Выполнение .............................................................................................................. 27 Запись ....................................................................................................................................... 28 Защита от вирусов................................................................................................................... 29 Редактирование ....................................................................................................................... 29 2.10. Таблица ........................................................................................................................... 30 Рисование................................................................................................................................. 30 Столбцы: Добавление и удаление ......................................................................................... 31 Столбцы: Изменение ширины ............................................................................................... 31 Столбцы: Интервалы .............................................................................................................. 32 Строки: Добавление и удаление ............................................................................................ 32 Ячейки: Объединение ............................................................................................................. 32 Ячейки: Разбиение .................................................................................................................. 33 Ячейки: Выделение и правка ................................................................................................. 33 Ячейки: Перемещение и копирование .................................................................................. 33 Заливка ячеек: Добавление .................................................................................................... 34 Автоформат ............................................................................................................................. 34 Заголовки ................................................................................................................................. 34 Преобразование: Текста в таблицу........................................................................................ 35 Преобразование: Таблицы в текст......................................................................................... 35 Формулы .................................................................................................................................. 35 Линии сетки: Отображение на экране................................................................................... 36 Границы: Изменение............................................................................................................... 36 Разбиение таблицы ................................................................................................................. 37 2.11. Окно................................................................................................................................. 37 Отображения окон на рабочем столе Windows.................................................................... 37 Команды Свернуть, Развернуть и Восстановить ................................................................. 37 Положение и размеры............................................................................................................. 38 Разделение ............................................................................................................................... 39 Вешка разбивки окна .............................................................................................................. 39 2.12. Справка ........................................................................................................................... 39 Справочная система Word...................................................................................................... 39 Вызов справки ......................................................................................................................... 39 Окна диалога ........................................................................................................................... 40 Помощник................................................................................................................................ 40 Экранные кнопки .................................................................................................................... 41 3. Набор и редактирование текста............................................................................................. 42 3.1. Основные правила набора текса..................................................................................... 42 Ввод текста и перемещение по документу........................................................................... 42 Куда переместить курсор ....................................................................................................... 42 Отображение служебных символов ...................................................................................... 42 Команды Отменить (Undo) и Вернуть (Redo) ...................................................................... 43 3.2. Изменение внешнего вида текста. Буквица................................................................... 44 Шрифты и размеры ................................................................................................................. 44 Изменение межстрочного интервала .................................................................................... 44 Изменение расстояния между абзацами ............................................................................... 45 Маркеры: Добавление............................................................................................................. 46 Буквица .................................................................................................................................... 46 3.3. Добавление специальных элементов ............................................................................. 47 Найти и заменить: Специальные символы ........................................................................... 48 Использование цифровой клавиатуры.................................................................................. 48 Назначение сочетания клавиш............................................................................................... 49
92 Разрывы строк и страниц ....................................................................................................... 49 3.4. Табуляция в тексте........................................................................................................... 50 Изменение позиций по умолчанию....................................................................................... 50 Настройка................................................................................................................................. 50 Настройка с помощью линейки ............................................................................................. 51 Создание многоколоночного текста...................................................................................... 51 Изменение ширины колонок.................................................................................................. 52 Создание колонок разной ширины........................................................................................ 52 Выравнивание высоты колонок............................................................................................. 53 Добавление разделителя......................................................................................................... 53 Удаление колонок ................................................................................................................... 53 3.5. Форматирование страницы ............................................................................................. 54 Выравнивание: Вертикальное................................................................................................ 54 Выравнивание: Горизонтальное ............................................................................................ 55 3.6. Вставка таблиц и их редактирование............................................................................. 56 Создание .................................................................................................................................. 56 Ввод данных и их перемещение ............................................................................................ 56 Сортировка данных................................................................................................................. 56 Строки: Нумерация ................................................................................................................. 57 3.7. Добавление (вставка) объектов в текст. Обтекание рисунков и др. объектов........... 57 Вставка презентации PowerPoint в документ Word............................................................. 57 Создание связанного или внедренного объекта из слайда PowerPoint.............................. 58 Создание из файла .................................................................................................................. 58 Экспорт замечаний и действий из PowerPoint ..................................................................... 59 Шаг за шагом........................................................................................................................... 59 Диаграммы: Создание из таблицы Word .............................................................................. 59 Диаграммы: Форматирование элементов ............................................................................. 59 Диаграммы: Импорт из Excel................................................................................................. 60 Обтекание текста..................................................................................................................... 60 3.8. Стили ................................................................................................................................. 61 Что такое стиль........................................................................................................................ 61 Список стилей. Какие стили обычно используются в документе..................................... 61 Изменение внешнего вида текста при помощи стилей ....................................................... 61 Обновление существующих документов.............................................................................. 62 Редактирование стилей........................................................................................................... 63 Найти и заменить: стили и форматирование........................................................................ 64 Библиотека стилей .................................................................................................................. 64 3.9.Связь объектов в тексте с другими приложениями....................................................... 65 3.10. Редактор формул ............................................................................................................ 65 Вставка формул....................................................................................................................... 66 3.11. Рисование........................................................................................................................ 66 Вставка ..................................................................................................................................... 66 Автофигуры ............................................................................................................................. 67 Добавление рисунка в коллекцию......................................................................................... 67 Изменение размера ................................................................................................................. 68 Перемещение ........................................................................................................................... 68 Подложка ................................................................................................................................. 68 Группировка объектов............................................................................................................ 69 3.12. Колонтитулы и их редактирование .............................................................................. 69 3.13.Средства автоматизации................................................................................................. 70 Автозаполнение: Ввод типового текста................................................................................ 70 Автотекст: Создание............................................................................................................... 71
93 Автотекст: Правка................................................................................................................... 71 Нумерация страниц................................................................................................................ 72 Перенос строк.......................................................................................................................... 72 Автоматическая расстановка переносов............................................................................... 73 Автозамена: Исправление опечаток...................................................................................... 73 3.14. Средства настройки ....................................................................................................... 74 Автозагрузка: Ключи.............................................................................................................. 75 Автозагрузка: Параметры....................................................................................................... 76 Отключение всплывающих подсказок и строки состояния................................................ 76 3.15.Шаблоны документов. Редактирование и создание новых ........................................ 77 Создание новых документов.................................................................................................. 77 Создание шаблонов................................................................................................................. 77 Изменение................................................................................................................................ 78 Присоединение........................................................................................................................ 78 Удаление: Документа ............................................................................................................. 79 Печать....................................................................................................................................... 79 Параметры страницы .............................................................................................................. 79 Предварительный просмотр................................................................................................... 80 Диапазоны страниц ................................................................................................................. 80 Печать: Несколько копий ....................................................................................................... 81 Печать: Сочетания клавиш..................................................................................................... 81 Вывод документа на печать ................................................................................................... 81 Выход из программы .............................................................................................................. 81 Словарь терминов ................................................................................................................... 82 Библиографический список ....................................................................................................... 87 Предметный указатель ............................................................................................................... 88 ОГЛАВЛЕНИЕ............................................................................................................................ 90
94
Михаил Петрович Афанасьев Наталья Викторовна Глозштейн
Информатика Часть I Учебное пособие Лицензия ЛР №020308 от 14.02.97 Редактор И.Н. Садчикова
Подписано в печать Б.кн.-журн.
Формат 60×84 1/16 П.л. 4,687 Б.л. 2,343 Тираж 100
РТП РИО СЗТУ
Заказ
Северо-Западный государственный заочный технический университет РИО СЗТУ, член Издательско-полиграфической ассоциации вузов Санкт-Петербурга 191186, Санкт-Петербург, ул. Миллионная, 5