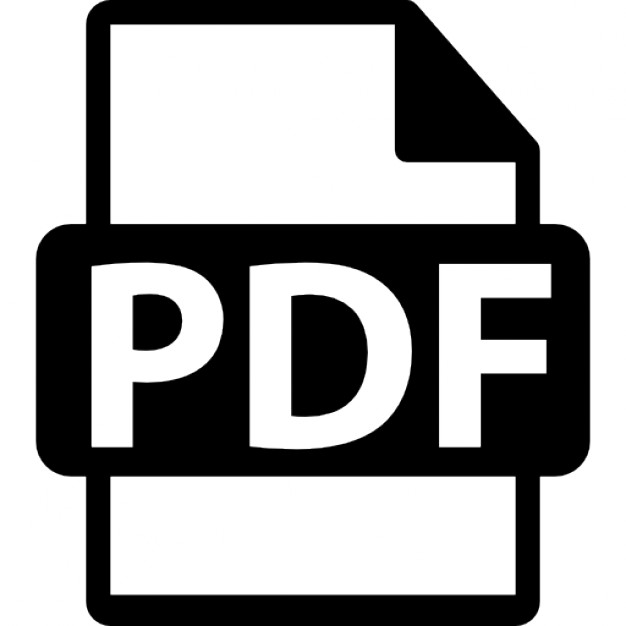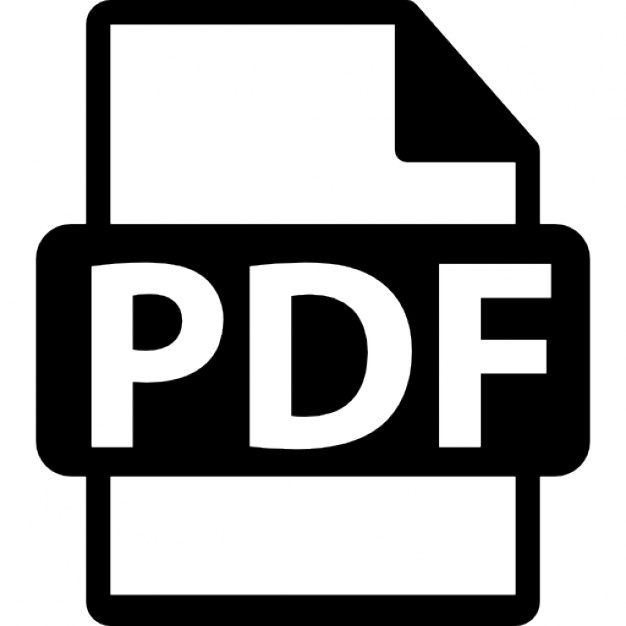Д.Ю. Колобов, А.Л. Комисаренко, А.А. Саломатина
Методические рекомендации к лабораторному практикуму ИПИ-ТЕХНОЛОГИИ В П...
22 downloads
176 Views
1MB Size
Report
This content was uploaded by our users and we assume good faith they have the permission to share this book. If you own the copyright to this book and it is wrongfully on our website, we offer a simple DMCA procedure to remove your content from our site. Start by pressing the button below!
Report copyright / DMCA form
Д.Ю. Колобов, А.Л. Комисаренко, А.А. Саломатина
Методические рекомендации к лабораторному практикуму ИПИ-ТЕХНОЛОГИИ В ПРИБОРОСТРОЕНИИ Под ред. к.т.н., доцента Е.И. Яблочникова ПРИЛОЖЕНИЕ I
Санкт-Петербург 2008
МИНИСТЕРСТВО ОБРАЗОВАНИЯ И НАУКИ РОССИЙСКОЙ ФЕДЕРАЦИИ ФЕДЕРАЛЬНОЕ АГЕНТСТВО ПО ОБРАЗОВАНИЮ САНКТ-ПЕТЕРБУРГСКИЙ ГОСУДАРСТВЕННЫЙ УНИВЕРСИТЕТ ИНФОРМАЦИОННЫХ ТЕХНОЛОГИЙ, МЕХАНИКИ И ОПТИКИ
Д.Ю. Колобов, А.Л. Комисаренко, А.А. Саломатина
Методические рекомендации к лабораторному практикуму ИПИ-ТЕХНОЛОГИИ В ПРИБОРОСТРОЕНИИ Под ред. к.т.н., доцента Е.И. Яблочникова
ПРИЛОЖЕНИЕ I
Санкт-Петербург 2008
Д.Ю. Колобов, А.Л. Комисаренко, А.А. Саломатина. ИПИ-технологии в приборостроении. / Приложение I. Методические рекомендации к лабораторному практикуму. Под ред. к.т.н., доцента Е.И. Яблочникова – СПб: СПбГУИТМО, 2008. – 88 с. Данные методические рекомендации содержат краткие положения по использованию ИПИ-технологий, позволяющих существенно повысить эффективность работы приборостроительных и машиностроительных предприятий, обеспечить дальнейший рост конкурентоспособности выпускаемой продукции. Приводится методология хранения и обработки данных на основе объектно-ориентированного подхода, реализованного средствами PDM Smarteam. Рассматривается решение задачи ведения электронного архива в Smarteam, а также методология построения технологических маршрутов. Даются практические рекомендации по созданию виртуальных руководств в среде Cortona3D RapidManual. Данные рекомендации предназначены для магистров, обучающихся по направлению подготовки 200100 – Приборостроение по магистерским программам «Технологическая подготовка производства приборов и систем», «Управление жизненным циклом приборов и систем» и «Проектирование интегрированных система технической подготовки производства приборов и систем». Рекомендовано УМО по образованию в области приборостроения и оптотехники в качестве учебного пособия для студентов высших учебных заведений, обучающихся по направлению подготовки 200100 – Приборостроение.
В 2007 году СПбГУ ИТМО стал победителем конкурса инновационных образовательных программ вузов России на 2007–2008 годы. Реализация инновационной образовательной программы «Инновационная система подготовки специалистов нового поколения в области информационных и оптических технологий» позволит выйти на качественно новый уровень подготовки выпускников и удовлетворить возрастающий спрос на специалистов в информационной, оптической и других высокотехнологичных отраслях экономики. ©Санкт-Петербургский государственный университет информационных технологий, механики и оптики, 2008 ©Д.Ю. Колобов, А.Л. Комисаренко, А.А Саломатина, Е.И. Яблочников.
2
Оглавление Лабораторная работа «Построение баз данных с использованием PDMсистемы»........................................................................................................... 6 Цель работы................................................................................................... 6 Анализ и подготовка исходных данных..................................................... 7 Описание структуры класса в Data Model Designer ................................ 11 Визуальное оформление паспорта (Form Designer) ................................ 15 Ввод информации об объектах – наполнение базы данных ................. 18 Работа с эскизами ....................................................................................... 19 Содержание отчёта ..................................................................................... 21 Лабораторная работа «Управление жизненным циклом электронного документооборота в PDM-системе»............................................................ 21 Цель работы................................................................................................. 21 Электронный документооборот в PDM-системе SMARTEAM............. 22 Описание этапов жизненного цикла документа...................................... 23 Постановка задачи ...................................................................................... 26 Руководство к проведению лабораторной работы.................................. 26 1 Этап. Создание проекта в PDM системе SMARTEAM .................. 27 2 Этап. Добавление электронных документов к проекту ................ 27 3 Этап. Прохождение этапов ЖЦ проведение изменений в документах ............................................................................................. 27 Содержание отчета ..................................................................................... 28 Лабораторная работа «Организация электронного архива инженерной документации»............................................................................................... 29 Цель работы................................................................................................. 29 Организация электронного архива в PDM системе SMARTEAM ........ 29 Постановка задачи ...................................................................................... 31 Руководство к проведению лабораторной работы.................................. 32
3
1 Часть. Организация электронного архива по «схеме 1»................ 32 2 Часть. Организация электронного архива по «схеме 2»................ 34 3 Часть. Организация электронного архива по «схеме 3»................ 35 Содержание отчёта ..................................................................................... 36 Лабораторная работа «Разработка технологических маршрутов в PDMсистеме» ......................................................................................................... 37 Цель работы................................................................................................. 37 Проектирование технологических процессов в PDM-системе.............. 37 Постановка задачи ...................................................................................... 42 Руководство к проведению лабораторной работы.................................. 42 1. Этап. Создание проекта ................................................................ 42 2. Этап. Разработка ТП..................................................................... 42 3. Этап. Проектирование технологической документации .......... 44 4. Этап. Отображение дерева ТП со всеми логическими связями 44 Содержание отчёта ..................................................................................... 45 Лабораторная работа «Подготовка данных для систем, применяемых на постпроизводственных этапах ЖЦИ»......................................................... 45 Цель работы................................................................................................. 45 Интегрированная логистическая поддержка ........................................... 45 Руководство к выполнению лабораторной работы................................. 46 Этап 1 Конвертирование моделей в формат VRML ......................... 47 Этап 2. Создание VM конфигурации ................................................... 47 Этап 3. Предварительная обработка данных ................................... 49 Этап 4. Создание анимации.................................................................. 50 Текст процедуры .................................................................................... 53 Содержание отчёта ..................................................................................... 54 Лабораторная работа «Разработка интерактивных электронных руководств по сопровождению изделий на этапах эксплуатации» ......... 56 Цель работы................................................................................................. 56 4
Интерактивные электронные технические руководства ........................ 56 Руководство к выполнению лабораторной работы................................. 57 Этап 1 Создание анимации................................................................... 58 Этап 2 Добавление комментариев....................................................... 59 Этап 3 Создание страницы HTML ...................................................... 60 Содержание отчёта ..................................................................................... 60 Приложение 1. Таблица исходных данных.............................................. 61 Приложение 2. Пример заполненной таблицы исходных данных. ....... 62 Приложение 3. Варианты заданий ............................................................ 63 Обратите внимание, что материал инструмента также является его характеристикой, он всегда указывается в обозначении (см. примеры обозначения в соответствующих ГОСТах на инструмент).................. 68 Приложение 4. Последовательность выполнения этапов жизненного цикла ............................................................................................................ 69 Приложение 5. Изменения, которые необходимо провести в документах .................................................................................................. 70 Приложение 6. Обозначения папок для каждого варианта.................... 71 Приложение 7. Данные для создания проекта......................................... 72 Приложение 8. Варианты для самостоятельного выполнения .............. 73 Приложение 9. Варианты заданий ............................................................ 80 Приложение 10. Описание действий ........................................................ 80 Приложение 11. Описание параметров команд....................................... 83 Приложение 12. Описание атомов............................................................ 84 Приложение 13. Описание функций......................................................... 85 Список литературы ....................................................................................... 86
5
Лабораторная работа «Построение баз данных с использованием PDM-системы» Цель работы На примере создания классов объектов суперкласса “Инструмент” ознакомиться с базовыми функциями следующих подсистем PDM SMARTEAM: • SMARTEAM DATA MODEL DESIGNER – модуль предназначен для создания и изменения структуры базы данных (БД); • FORM DESIGNER - модуль предназначен для визуального оформления форм объектов; • SMARTEAM EDITOR - это рабочий инструмент пользователя. В нем осуществляется пополнение и изменение данных. Практические работы проводятся с использованием PDM – SMARTEAM V5. В ходе выполнения работы будут использованы 3 основные модуля этой системы. SMARTEAM EDITOR – это рабочий инструмент пользователя. В нем осуществляется пополнение и изменение данных, работа с заранее спроектированной структурой БД. Например, конструктор создает чертежи, определяет обозначение, наименование изделия, создает рабочие файлы и т.д. Пример паспорта изделия представлен на рис. 1. SMARTEAM Data Model Designer - модуль предназначен для создания и изменения структуры БД. Для работы с ним требуется обладать правами администратора в системе. В нем создается структура БД, а так же задаются характеристики элементов. Модуль запускается через Пуск/Программы/SMARTEAM/Administrative Tools/SmartBasic Script Maintenance. Для визуального оформления паспорта элементов БД используется утилита Form Designer (Пуск/Программы/SMARTEAM/Administrative Tools/Form Designer). При запуске Smarteam Editor загружается БД проектов. Подобная БД может содержать все данные и документы предприятия. В рамках данного проекта используются учебные БД с обозначениями, соответствующими номерам вариантов (например, DB_Х, где Х - номер варианта). Ее создание, настройка и подключение осуществляется преподавателем перед началом занятия.
6
Рис. 1. Паспорт детали в системе SMARTEAM
Анализ и подготовка исходных данных Задача проекта - подготовить (спроектировать), создать и наполнить раздел в БД, содержащий информацию о технологическом оснащении, используемом на предприятии. В качестве примера рассматривается создание раздела БД, в котором будет сохранено описание режущего инструмента (например, раздел “Сверла”). В табл. 1 представлены данные из учебного пособия “Режущий инструмент в приборостроении”. Перед началом работы следует выяснить, какого рода информация будет помещена в БД. В зависимости от этого необходимо задействовать те или иные встроенные механизмы БД (в данном контексте механизм – это готовый специфичный набор правил, которые будут наследованы 7
назначенным Вами классом). Например, для организации деятельности конструктора в первую очередь следует обеспечить его возможностью работы с документами (файлами CAD, отсканированными и иными документами в электронном виде). Таблица 1. Таблица характеристик режущего инструмента Сверла Размеры, мм Эскиз
Обозначение d
D0
1,0 3,15
Центровочные комбинированные
Наиме нование
1,6
5
2,0
5
2,5
6,3
4
12,5
Сверло Р18 1 тип 1 ГОСТ 14952-75 Сверло Р18 1 тип 1 ГОСТ 14952-75 Сверло Р18 1 тип 1 ГОСТ 14952-75 Сверло Р18 1 тип 1 ГОСТ 14952-75 Сверло Р18 1 тип 1 ГОСТ 14952-75
Для данного примера, как видно из табл. 1, для каждого инструмента имеется эскиз, то есть существует отдельный файл эскиза. Из этого следует вывод, что необходимо использовать механизм работы с файлами (File Control), рис. 2. Перед началом работы с табл. 1 требуется проанализировать имеющиеся данные. При этом необходимо обладать пониманием основ построения объектно-ориентированной БД, знать, что такое класс и атрибуты класса, а так же связи. Сверла – это отдельный класс, относящийся к суперклассу Инструмент и обладающий наследованными и собственными атрибутами. В данном случае наследованными атрибутами являются: • Наименование. • Обозначение.
8
Рис. 2. Включение механизма File Control Собственными атрибутами, описывающими характеристики сверла, будут: • Размеры (в свою очередь размеры описываются такими атрибутами как d, Do, №конуса.). Кроме наименования атрибута на вкладке “Задание” требуется выбрать его тип данных. В табл. 2 представлены типы данных, поддерживаемые системой SMARTEAM. Как видно из табл. 1, наименование и обозначение описываются как символьные данные (Char), размеры (d, Do) имеют числовое значение (Double Precision), а №конуса можно описать как целочисленное (Integer). Возможно наименования инструментов описать в системе в виде выпадающего списка. Связано это с тем, что число таких названий имеет конечное значение, а формулировка имени строго определяется по ГОСТу: • сверла центровочные комбинированные; • сверла центровочные комбинированные с предохранительным конусом; • и т.д.
9
Таким образом, проанализировав исходную таблицу как некую предметную область на предприятии, мы знаем какую информацию (классы, атрибуты) и в каком виде (тип данных) необходимо описать в системе. Таблица 2. Типы данных системы Smarteam Тип
Описание
Integer
Только целочисленные. Диапазон: 32768..32767.
Char
Только символьные.
Long Integer Целочисленные. Диапазон -2147483648..2147483647. Double Precision
Числовые двойной точности. Диапазон 1.7*10e308..5.0*10e-324.
Date
Дата (Время в виде календаря) dd/mm/yy (день/месяц/год).
Lookup Table
Выпадающий список .
Reference to Ссылка на другой класс (отображается в виде таблицы). Class Effective Date From
Дата (Время в виде календаря) dd/mm/yy (день/месяц/год) “Эффективен с“ (специфичный атрибут SMARTEAM).
Effective Date Until
Дата (Время в виде календаря) dd/mm/yy (день/месяц/год) “Эффективен до“ (специфичный атрибут SMARTEAM).
Time Stamp
Дата и время (Время в виде календаря, день/месяц/год + час+мин).
Relative Time
Дата и время (Время в виде календаря, день/месяц/год + час.+мин.+сек.).
Boolean
Булево (логическое) выражение (Да/Нет или Правда/Ложь).
Memo
Текстовое поле, неограниченного размера
URL
Поле для ввода web - ссылок (адрес сайта). Например, www.bee-pitron.com.
10
Класс – Сверла (входит в суперкласс Инструмент) и имеет определенные атрибуты, описывающие его характеристики (наименование, обозначение, размеры (d, Do, №конуса)). По завершении этого этапа необходимо заполнить таблицу исходных данных (см. Приложение 1), пример заполнения данной таблицы приведен в Приложении 2.
Описание структуры класса в Data Model Designer После того, как был проведен анализ, и получена информация (которая является исходными данными на первом этапе), можно перейти непосредственно к выполнению практической части задания. Необходимо изменить структуру БД, а точнее описать новый класс в БД. На этом этапе потребуется заранее подготовленная таблица исходных данных (Приложение 1). Следующие 11 этапов описывают порядок выполнения практической части работы. 1. Вам необходимо использовать специальный инструмент SMARTEAM Data Model Designer, найти и запустить этот модуль (Пуск/Программы/SMARTEAM/Administrative Tools/ SMARTEAM Data Model Designer). 2. Далее система попросит Вас ввести имя и пароль. Для работы с данным инструментом надо обладать правами администратора. В поле User name Вам следует ввести имя joe, а поле Password оставить пустым, после этого нажать ОК. 3. Т.к. Вы не создаете новую БД, а вносите изменения в уже существующую БД, то Вам необходимо выполнить команду – Изменить структуру БД (Горизонтальное меню окна SMARTEAM Data Model Designer/Файл/Изменить структуру БД или Ctrl+M). 4. Внимание! Далее необходимо выбрать БД, в которой Вы собираетесь работать (имя базы данных - DB_Х, где Х - номер варианта), после чего нажать ОК. Система выведет на экран сообщение с предложением продолжить работу далее или выйти из модуля для создания резервной копии БД. Нажмите кнопку ДА, так как неправильная работа с данной утилитой может привести к разрушению БД. 5. Система еще раз попросит Вас ввести имя и пароль администратора, см. выше. Нажать ОК. 6. Далее SMARTEAM загрузит выбранную БД, это может занять несколько минут. Когда система закончит обработку задания, Вы 11
увидите страницу глобальных настроек БД. Внутренние механизмы, включенные в данной БД, будут отмечены в общем списке. Этот этап не требует изменений. Нажать Далее>. 7. Вы оказались на стадии задания структуры классов базы данных SmarTeam (Class Browser). Для того чтобы добавить новый класс, необходимо выполнить следующие действия: • Выбрать в дереве классов (расположенном в левой части окна) “классродитель” - тот, в который будет входить создаваемый класс (в данном случае Инструмент). • В правой части окна перейти на закладку Составляющие. • На этой же закладке найти поле Введите собственный, внести в него имя нового класса (Сверла) и нажать кнопку Добавить. Внимание! Если имя класса введено русскими буквами, то система попросит Вас ввести имя таблицы для создаваемого класса латинскими буквами. Удалите значение “Статус:” и добавьте префикс TN_. Введите имя класса. После ввода имени нажмите ОК. Пример обозначения таблицы приведен на рис. 3.
Рис. 3. Окно задания имени таблицы • Теперь выделите в дереве классов вновь созданный класс Сверла и перейдите на закладку Задание в правой части экрана. • При необходимости на странице Задание можно изменить значения параметров Имя класса и Выводимое имя. Это может понадобиться, например, если при создании нового класса Вы ввели слишком длинное имя, и система его сократила до разрешенного количества знаков. Значение, указанное в поле Имя класса, используется при программировании (для программиста). Значение в поле Выводимое имя используется для отображения в дереве классов (для пользователей). Имя таблицы и Префикс класса используется в СУБД, оно задается единожды и изменять его нельзя. • При необходимости в поле Class Mechanisms (правая сторона закладки Задание/Class Mechanisms) можно включить один или не12
сколько встроенных механизмов управления БД (в дереве классов должен быть выделен класс Сверла). В разделе анализа было определено, что необходимо активизировать механизм File Control. Если этот параметр включен, то для объектов данного класса предусмотрена возможность работы с файлами. Для активации механизма, необходимо выбрать его в поле Class Mechanisms. Примечание. Если Вы включите любой из этих параметров для класса-“родителя”, то эти настройки будут унаследованы его классами-“детьми”. • В разделе Значки (вкладка задание) требуется задать иконки, с помощью которых объект, выделенный в дереве классов, будет отображаться в системе. Для этого необходимо нажать кнопку Change…, затем выбрать значок, соответствующий состоянию узла дерева (Открыть – узел открыт, Закрыть – узел закрыт и Лист – узел является закладкой) из пролистываемого списка. После того как все иконки заданы, следует нажать ОК. Рекомендуется использовать одну и ту же иконку для всех состояний. Иконки можно предварительно создать (файл *.bmp 16х16) и расположить в папке …/Smarteam/icons. 8. После того, как Вы определили все необходимые параметры нового класса, необходимо нажать кнопку Далее > для перехода к следующему этапу. 9. Вы оказались на стадии задания характеристик объектов (атрибутов). Выберите в дереве класс, для которого необходимо задать атрибуты. Нажмите на знак “+”, расположенный слева от имени класса. В дереве появится узел Fields. Это характеристики, которые относятся только к выбранному классу. Когда создан новый класс, в этих характеристиках ничего не записано, но к выбранному классу будут относиться все атрибуты его класса-“родителя”. В нашем случае дополнительными характеристиками созданного класса Сверла будут размеры: d, Do, №конуса. Обозначение и Наименование необходимо ввести в качестве атрибутов класса“родителя” Инструмент. Для задания атрибутов класса, выполните следующие действия. • Укажите в дереве классов узел Fields (в дереве классов выбрать Инструмент/ Fields для введения атрибутов Обозначение, Наименование или Инструмент/Сверла/ Fields для введения атрибутов d, Do, №конуса).
13
• В правой части экрана в поле Введите собственный внесите название атрибута (характеристики) и нажмите кнопку Добавить. Имя атрибута должно вводиться латинскими буквами. После того как атрибут создан, к его имени автоматически добавляется префикс CN_, как показано на рис. 4.
Рис. 4. Создание собственных атрибутов класса В дереве классов при раскрытии узла Fields появится список созданных атрибутов. • Выделите в дереве имя первого добавленного атрибута. В правой части экрана появятся его параметры. • На закладке Задание в поле Тип установите требуемый тип атрибута. По умолчанию выбран Char (Символьный). Если установлен тип Char, то в поле Размер введите максимально возможное число символов. В данном примере для атрибута Наименование требуется ввести значение 60, так как это наибольшее количество символов в одном из наименований (см. таблицу 1). • В поля Отобразить и Описание введите имя атрибута. Эти обозначения можно задавать как русскими, так и латинскими буквами. Для размеров (d, Do) рекомендуется в поле Отобразить пояснить размеры (например, Диаметр min и Диаметр max). Таким образом, 14
в дереве классов эти атрибуты могут быть отображены, например, как Наименование, Обозначение, Диаметр min, Диаметр max, Номер конуса. Значение в поле Описание будет использовано системой для уточнения этого атрибута в SMARTEAM EDITOR – подсказка. • Если атрибут должен быть обязательным для заполнения, то включите параметр Обязательный (Mandatory). Поля Язык и Зависимость оставить без изменений. • Описанную процедуру необходимо повторить для каждого из оставшихся атрибутов. Обратите внимание, что размеры (d, Do) имеют числовое значение (Double Precision), а №конуса можно описать как целочисленное (Integer). 10. По завершении изменения структуры БД необходимо сохранить проделанные изменения. Нажмите кнопку Создать (Create). Система спросит действительно ли Вы хотите изменить структуру базы данных, нажмите Да. Произойдет “пересчет” БД. Это займет несколько минут. Рекомендуется не выполнять никаких действий на ПК до полного завершения этого процесса. 11. Через некоторое время появится сообщение, в котором Вы увидите имя БД, наименование компании и региональные стандарты, ничего не изменяя, нажните ОК. “Пересчет” базы данных продолжится. После окончания процесса перед Вами появится сообщение об удачном завершении, нажмите ОК. Внесение изменений завершено, необходимо закрыть приложение.
Визуальное оформление паспорта (Form Designer) После изменения структуры БД необходимо перейти к визуальному оформлению паспорта нового класса. Для этого используется утилита Form Designer. Оформление паспорта на момент создания класса система произвела автоматически, что, вероятно, может не устроить пользователя. На рис. 5 показано, как будет выглядеть паспорт класса Сверла, созданный автоматически. Для того чтобы отредактировать паспорт класса, необходимо запустить модуль Form Designer (Пуск/Программы/SMARTEAM/Administrative Tools/Form Designer), используемый для визуального оформления. В окне запроса пароля необходимо указать имя пользователя (joe) и пароль (без пароля). Нажать ОК. В появившемся окне отобразится вся структура БД. В открывшемся дереве необходимо найти интересующий нас класс Сверла, раскрыть его 15
и выбрать Attribute Profile Card (Classes/Инструмент/Сверла/ Attribute Profile Card). Нажать ОК. Теперь можно приступить к оформлению паспорта класса. Для начала обратите внимание на наименования закладок (в появившемся окне слева, внизу), их необходимо изменить. В горизонтальном меню окна Form Designer выбирите Edit/Update Tab, после чего введите новое наименование закладки, например, Основные характеристики.
Рис. 5. Автоматически сгенерированный паспорт класса Свёрла Повторите тоже для второй закладки, на которой будет помещаться дополнительная информация об инструменте. 16
Собственные атрибуты класса (наименование, обозначение, размеры (d, Do, №конуса)) автоматически расположились на второй странице паспорта, необходимо перенести их на закладку Основные характеристики. Все остальные характеристики следует расположить на странице Дополнительная информация. Далее необходимо настроить интерфейс: задать местоположение атрибутов на форме (рекомендуется их позициировать в последовательности будущего заполнения сверху-вниз, слева-направо). При выполнении оперций копирования можно использовать стандартные комбинации кнопок (Ctrl C – Ctrl V). Интерфейс нового паспорта может выглядеть так, как показано на рис. 6. После того, как оформление закончено необходимо сохранить форму (File/ Save), выйти из приложения (File/ Exit) и приступить к следующему этапу задания – наполнению БД инструмента. Для этого необходимо запустить утилиту Smarteam Editor (Пуск/Программы/SMARTEAM/ SMARTEAM).
Рис. 6. Пример интерфейса паспорта класса Сверла
17
Ввод информации об объектах – наполнение базы данных На этом этапе требуется запустить Smarteam Editor, ввести имя и пароль пользователя (отличные от login/password администратора). Их Вы должны получить у преподавателя. Если имя пользователя указано правильно, то загрузится приложение Smarteam Editor. В случае если имя или пароль указаны неверно, необходимо убедиться в их корректности и повторить ввод. Далее необходимо создать свой Проект. Под Проектом в данном случае понимается следующее: перед Вами была поставлена задача – создать и описать раздел БД технологического инструмента. Выполнение данной задачи и есть Ваш проект. Вам необходимо создать (завести в системе) объект класса Project, дать ему наименование (Definition) и описание (Comment). Для этого надо выделить корень дерева проектов (Project Tree), нажать правую клавишу мыши и в появившемся меню выбрать команду Add/ Project. В загрузившемся паспорте проекта необходимо заполнить поля Definition и Comment (например, “Сверла” и “Создать раздел БД технологического инструмента”) и сгенерировать проект (нажать ОК). Внимание! Поле Project ID оставить без изменений. После этого Вы увидите, что в дереве проектов появился Ваш проект. Вам необходимо найти только-что созданный проект и выделить его. Затем на панели инструментов активировать иконку суперкласса Инструмент, см. рис.7.
Рис. 7. Переход в режим наполнения БД инструмента Тем самым Вы осуществите переход от проекта к разделу БД, в котором производится наполнение БД (осущевстляется переход от группы классов Проекты к группе классов Инструмент по логической связи). Для наполения БД инструмента в открывшемся окне необходимо выделить корень дерева Инструмент Tree, по павой клавише мыши выполнить операцию Add/Сверла, после чего заполнить паспорт нового
18
объекта. Введите обозначение, наименование, размеры, как укакзано в исходной таблице 1 (в задании). Эту операцию необходимо повторять до тех пор, пока не внесен весь инструмент, указанный в задании. Таким образом происходит ручной ввод (наполнение) инструмента в БД. После наполнения БД можно убедиться, что данный инструмент находится в группе классов Инструмент и имеет логическую связь Вашим проектом. Для этого необходимо закрыть окно, в котором происходило наполнение БД. После выполнения этой операции пред Вами появиться окно дерева проектов. В нем необходимо найти свой проект, выделить его, по правой клавише мыши выполнить команду Associated Objects/General Links/Инструмент. В случае правильного выполнения всех дейсвий перед Вами должна появиться следующая картина: в дереве проектов будет выделен Ваш проект, а к нему будут привязаны инструменты (раскрыть список можно нажав знак “+” слева от имени класса).
Работа с эскизами При необходимости для объектов в созданной БД можно подключить графические файлы с изображением данного инструмента. Следует помнить, что модель данных должна учитывать возможность работы с файлами, т.е. необходимо использовать механизм File Control. Эти документы могут быть как простыми отсканированными изображениями, так и 3D моделями. В системе SMARTEAM существует встроенный просмотрщик, который может отображать более 250 форматов фалов. Работа с файлами под управлением SMARTEAM имеет два режима: • работа с использованием имеющейся CAD – интеграции; • работа без использования интеграции. В данном разделе будет рассмотрен вариант работы без использования CAD – интеграции. Для того чтобы привязать фалы к объекту Инструмент, следует воспользоваться отсканированным изображением. Файлы с отсканированными эскизами инструментов для каждого варианта находятся в папке Инструмент_скан / Вариант №Х, где Х – номер варианта. Ниже приведена последовательность работы с отсканированными эскизами инструментов: 1. Запустить Smarteam Editor, найти проект Сверла, созданный ранее, от него перейти в раздел Инструмент. 2. В разделе Инструмент навести курсор на объект (исполнение сверла), нажать правую клавишу мыши и в появившемся меню выбрать команду Изменить (Update). Это позволит перейти к 19
редактированию паспорта объекта. Внизу экрана (паспорта) появятся кнопки OK, Cancel, Help, это означает, что Вы находитесь в режиме редактирования. Сведения о файлах находятся на станице паспорта Доп. Информация. Эта страница должна была быть предварительно создана и отредактирована в утилите Form Designer, см. раздел 4 данногопособия. 3. Для дальнейшей работы необходимо иметь на паспорте объекта следующие атрибуты: File type, File name, Directory. Примечание. Данные атрибуты создаются автоматически при включении механизма File Control, и заранее должны быть помещены на страницу Доп. информация в утилите Form Designer, см. раздел 4. Далее необходимо изменить (указать) значение File name. Для этого активируйте кнопку обзора в правой части данного поля, укажите файл эскиза и выйдите из поиска, нажав кнопку Open. Поле Directory должно заполниться автоматически. В поле File type установить значение Image (соответствует расширению файлов *.tif), выбрав из выпадающего списка. Затем нажать ОК. 4. Для того, чтобы избежать дублирования информация следует переместить привязанный файл с изображением инструмента на сервер SMARTEAM. Для этого необходимо утвердить объект Инструмент, а именно, из контекстного меню объекта выбрать Жизненный цикл > Утвердить (сдать в архив). После выполнения этой операции автоматически произойдет перемещение файла эскиза в каталог утвержденных файлов Released. Описанный выше процесс осуществляется при помощи механизма Vault Maintenance (Обслуживание хранилища данных) предназначенного для задания, изменения и удаления каталогов, в которые будут помещаться файлы объектов при выполнении той или иной функции жизненного цикла. 5. Далее необходимо подвязать утвержденный файл эскиза инструмента к остальным объектам (Инструментам). Для этого в поле File name следует указать файл эскиза из каталога Released: Сетевое окружение / SMVaults на ST-base / Released. В поле File type установить значение Image (соответствует расширению файлов *.tif), выбрав его из выпадающего списка. Затем нажать ОК. 6. Для того чтобы просмотреть файл документа, прикрепленного к объекту Инструмент, необходимо выделить объект в дереве, затем перейти на закладку Viewer на паспорте объекта. Далее система откроет окно просмотрщика и отобразит необходимый эскиз, как показано на рис. 8.
20
Рис. 8. Просмотр документа средствами SMARTEAM
Содержание отчёта Отчёт по лабораторной работе должен содержать: 1. Цель лабораторной работы. 2. Постановку задачи. 3. Таблицу исходных данных (Приложение 1). 4. Скриншот базы инструментов созданной в PDM SmarTeam. 5. Выводы по проделанной работе.
Лабораторная работа «Управление жизненным циклом электронного документооборота в PDM-системе» Цель работы Цель данной практической работы состоит в том, чтобы: • изучить средства PDM SMARTEAM предназначенные для управления жизненным циклом электронного документооборота; • научиться создавать версии документов; • ознакомиться с процессом редактирования документов непосредственно в PDM-системе SMARTEAM и через внешние приложения.
21
Электронный документооборот в PDM-системе SMARTEAM Современный документооборот предприятия характеризуется большим числом документов, которые разрабатываются и хранятся в виде компьютерных файлов. Электронный документооборот требует специальных программных средств, помогающих реализации процедур хранения, разработки и распределения документации. В качестве базовых инструментов для поддержки электронного описания продукта на всех стадиях его жизненного цикла выступают системы класса PDM. Одно из ведущих мест в мире в классе PDM-систем занимает PDM SMARTEAM. Использование PDM SMARTEAM позволяет: • хранить информацию об изделии, созданную в течение всего жизненного цикла (эта информация может быть проектными данными, документами, ведомостью материалов, деталями поставщика и т.д.); • отслеживать версии и отображать информацию о состоянии документа; • получать доступ к различным версиям объекта и управлять ими; • сохранять историю действий над документом; • обеспечивать безопасность и целостность данных, используя устойчивый электронный механизм хранилища и четкую систему управления жизненным циклом; • ограничивать доступ к информации, используя механизм хранения данных в электронном виде. PDM SMARTEAM обеспечивает прием информации, создаваемой на различных этапах ЖЦИ, причем ввод информации может выполняться либо в системе проектирования, либо в самой PDM. Электронный документ в PDM SMARTEAM представлен в виде учетной карточки, содержащей идентификационные характеристики документа и присоединенным к ней файлом с содержательной информацией (файл 3D-модели, файл чертежа, текстовый файл и др.). Система SMARTEAM отслеживает пять стандартных этапов (состояний) объекта или документа: «У автора», «У руководителя», «На изменении», «Утвержден», «В хранилище». Эти этапы представляют собой стадии жизненного цикла объекта или документа (модели, чертежа, технологического процесса, плана работ и др.) Каждый этап характеризуется: • действиями, которые могут быть выполнены над информацией; • регламентом прав доступа; • местом физического нахождения файла содержательной информации; 22
именем автора, кто передал информацию на данный этап; датой начала этапа. Также система PDM SMARTEAM содержит инструменты, позволяющие изменять правила ЖЦ, создавать собственный ЖЦ. Vault Maintenance (Обслуживание хранилища данных) предназначается для задания, изменения и удаления каталогов, в которые будут помещаться файлы объектов при выполнении той или иной функции жизненного цикла. Более того, для каждого состояния жизненного цикла объекта могут быть заданы различные каталоги для файлов различного типа. Например, можно задать каталог для хранения файлов утвержденных документов формата Word: \\Vault\Released\Word. Life Cycle Setup (Настройка жизненного цикла) предназначается для изменения названий состояний и функций жизненного цикла объектов. По умолчанию задаются пять стандартных этапов (состояний) объекта или документа. Operations Setup (Настройка операций) предназначается для изменения названий операций, выполняемых в SMARTEAM при работе с объектами. Ведение электронного документооборота в PDM системе способствует автоматизации полного жизненного цикла работы с документами всех видов. • •
Описание этапов жизненного цикла документа Отражая реальный процесс управления документации, SmarTeam использует для управления документами архивы, хранящие информацию по разным состояниям объекта («У автора», «У руководителя», «На изменении», «Утвержден», «В хранилище»), и функции, переводящие объект в то или иное состояние (Сдать руководителю, Взять на изменение, Сдать после изменения, Утвердить, Создать версию и Сдать в хранилище).
23
Схема жизненного цикла документа Этап «У автора» является начальным и автоматически объявляется при вводе объекта в систему. На этом этапе могут быть созданы характеристики объекта, его связи с другими объектами, характеристики связей и файл содержательной информации, который физически находится на компьютере данного автора. Другие пользователи SMARTEAM не могут видеть созданную информацию. Автор может иметь право передать созданную информацию руководителю или на утверждение (в архив). При передаче автором информации на этап «У руководителя» или на этап «Утвержден» файл содержательной информации автоматически перемещается на сервер по путям, указанным администратором системы. На этих этапах участники проекта могут видеть созданную или утвержденную информацию. С этапа «У руководителя» информация может быть на этап «На изменении» или на этап «Утвержден». При выполнении команды «Взять на изменение» SMARTEAM автоматически создает копию исходного файла, присваивает этой копии код промежуточной версии и эту копию передает на редактирование на компьютер специалиста, который выполнил команду «Взять на изменение». Код промежуточной версии состоит из строчной буквы английского алфавита и арабской цифры, например «а0», «а1» и т.д. В системе нет никаких средств, позволяющих иметь исходный файл документа, можно только создать свою версию, что обеспечивает каждому пользователю уверенность в неизменности информации, за содержание которой он несет ответственность.
24
Выполнение команды «Взять на изменение» по смыслу идентично выполнению команды «Создать версию», но первая команда выполняется в процессе проектирования, а вторая выполняется с документом, который уже утвержден (сдан в архив). При выполнении команды «Утвердить» система автоматически перемещает файл указанной версии из директории «У руководителя» в другую директорию сервера с возможностью установить другие права доступа. При сдаче в архив (утверждении) любой промежуточной версии ей автоматически присваивается обозначение окончательной версии, которое состоит только из строчной буквы английского алфавита. Другие промежуточные версии могут быть оставлены в системе под своими обозначениями «для истории» или удалены. При снятии изделия с производства, но при необходимости сохранить документацию, ее перемещают «В хранилище». Стадии жизненного цикла (ЖЦ) объекта в дереве отображаются при помощи значков: •
New: Все новые объекты, сохраненные в SMARTEAM автоматически приобретают этот временный статус.
•
Check In: Статус объекта изменяется на «Checked In». Если к объекту был присоединен файл, то этот файл перемещается в хранилище, где он доступен всем пользователям.
•
Check Out: Статус объекта изменяется на «Checked Out». При выполнении данной операции создается подверсия объекта. Если к объекту был присоединен файл, то копия этого файла из хранилища добавляется в рабочий каталог пользователя, где может модифицироваться только текущим пользователем.
•
Release: Создается версия объекта. Операция «Release» перемещает новый объект или объект на стадии «Checked in», в каталог утвержденных файлов Released, где документ становится недоступным для изменений. Объект, однажды сохраненный в хранилище Released, может быть модифицирован только после выполнения операции «New Release». Если документ утвержден после внесения в него изменений, то к обозначению добавляется номер версии.
25
•
New Release: Создается новая версия объекта. Производится операция Check Out для изменения новой версии файла утвержденного объекта.
Obsolete: Статус объекта изменяется на «Obsolete». Файл объекта перемещается в хранилище Obsolete, и становится недоступен для изменений и для создания новых версий. Значок стадии ЖЦ отображается слева от объекта в дереве, а стадия жизненного цикла отображается справа на паспорте объекта. •
Постановка задачи В каждом варианте задания к лабораторной работе содержатся файлы с технологическим процессом изготовления изделия (*.doc) и 3Dмоделью данного изделия (*.CATPart). В процессе выполнения работы необходимо пройти этапы жизненного цикла документа в соответствии с последовательностью изложенной в Приложении 4. Данная часть практической работы позволит студентам ознакомиться с операциями, позволяющими переводить документ на определенный этап ЖЦ. В Приложении 4 также указано, на каком этапе ЖЦ необходимо внести изменения в документы. Изменения, которые требуется внести в документы, заданы в Приложении 5.
Руководство к проведению лабораторной работы Данная лабораторная работа проводится с использованием PDM системы SMARTEAM. Поэтому для выполнения работы необходима предварительная установка данного программного обеспечения. Реализация работы осуществляется на базе компьютерного класса кафедры ТПС. Варианты заданий для выполнения лабораторной работы находятся в папке «Документооборот». Лабораторная работа состоит из следующих этапов: 1. Создание проекта в PDM системе SMARTEAM. 2. Добавление электронных документов к проекту. 3. Прохождение этапов жизненного цикла и проведение изменений в документах.
26
1 Этап. Создание проекта в PDM системе SMARTEAM На первом этапе лабораторной работы необходимо запустить SMARTEAM и загрузить базу данных с обозначением DB_Х, где Х – номер варианта. Затем создать проект с обозначением, соответствующим фамилии студента.
2 Этап. Добавление электронных документов к проекту В папке с заданием содержатся файл технологического маршрута (*.doc) и файл 3D-модели детали (*.CATPart). На данном этапе необходимо присоединить файлы документов к Вашему проекту. Для этого требуется: a) Перейти в класс Documents (Документы). b) При помощи контекстного меню выбрать операцию: • для файла технологического маршрута – Add (Создать документ) < Document (Документ); • для файла 3D-модели детали – Add < CAD Files < CAD Document < CATIA Part. c) В режиме создания документа перейти на закладку Details и в поле File Name следует указать путь, где находится присоединяемый файл. После выполнения данной процедуры файл автоматически перейдет на стадию жизненного цикла «У автора».
3 Этап. Прохождение этапов ЖЦ проведение изменений в документах Последовательность прохождения этапов жизненного цикла документа изложена в Приложении 4. Для выполнения данного этапа необходимо воспользоваться схемой жизненного цикла документа, которая была описана выше. Согласно данной схеме, для того чтобы осуществить переход от одного этапа жизненного цикла к другому необходимо использовать следующие операции: Check In – Сдать руководителю, Check Out – Взять на изменение, Release – Утвердить, New Release – Создать версию, Obsolete – Сдать в хранилище. Операции жизненного цикла могут быть запущены любым из следующих трех вариантов: • используя меню Actions (Life Cycke…); • из дерева объектов, используя контекстное меню (Life Cycke…); • со страницы Revision, используя контекстное меню (Life Cycke…).
27
В режиме диалога операций жизненного цикла доступны три закладки для ввода информации и выбора различных параметров: • General – служит для установки общих параметров, таких как имя файла, каталог назначения (и при необходимости номера версии). На данной закладке отображается путь к каталогу хранилища, который при необходимости может быть изменен. • Effectivity – для установки текущей стадии и периода, в течение которого стадия действует; • Options – для копирования логических связей, перезаписи предыдущих версий и дублирования операций. Также существуют закладки для отображения различных видов, такие как Profile Card (паспорт), Links (связи) и Viewer (просмотр) предназначенные для получения более подробной информации об объекте. После выполнения операции изменяется статус объекта и значок стадии ЖЦ в дереве. Внимание! Изменения должны быть внесены на этапе, указанном в Приложении 4. Изменения, которые должны быть выполнены в документах, приведены в Приложении 5. Следует обратить внимание на то, что изменения в документы могут быть внесены только после выполнения операции Check Out (Взять на изменение) или операции New Release (Создать версию). Система SMARTEAM интегрирована с Microsoft Office и Cad/CAM/CAE системой Catia, что обеспечивает возможность сохранять и изменять данные о продукте, созданные при помощи этих приложений. Для внесения изменений в документы необходимо: a) В контекстном меню изменяемого документа выбрать операцию File Operation (Операции с файлом) < Open (Открыть). Файл документа откроется в приложении, при помощи которого он был создан. b) Внести в документ изменения заданные в Приложении 5. c) Сохранить измененный файл.
Содержание отчета Отчёт по лабораторной работе должен содержать: 1. Цель лабораторной работы. 2. Постановку задачи. 3. Скриншот дерева класса Документы, содержащего все созданные версии электронных документов. 4. Выводы по работе.
28
Лабораторная работа «Организация электронного архива инженерной документации» Цель работы Цель данной лабораторной работы на примере организации электронного архива инженерной документации: • ознакомиться с системой учета электронных документов в PDM системе SMARTEAM; • изучить возможные схемы организации ведения электронного архива в PDM системе SMARTEAM; • научиться вести учет отсканированной конструкторской документации.
Организация электронного архива в PDM системе SMARTEAM Электронным архивом конструкторской документации (КД) и технологической документации (ТД) является совокупность КД (ТД) в электронном виде с соответствующей учетной документацией в электронном виде, которая поддерживает статус КД (ТД) в качестве официального электронного технического документа при его эксплуатации и/или хранении в соответствии с требованиями стандартов. Электронный документ в PDM SMARTEAM представляется учетной карточкой, хранящей идентификационные характеристики документа, и присоединенным к ней файлом с содержательной информацией (файл 3D моделей, файл чертежа, текстовый файл и др.) Информация электронного архива располагается в классах КД и ТП PDM системы Smarteam. Между текущим проектом и относящейся к нему технологической и конструкторской документацией устанавливается логическая связь в SMARTEAM. Например, для поиска нужной информации инженер выбирает соответствующий объект класса «Проекты», после чего, перейдя на станицу класса «КД» или «ТП», он может просмотреть всю связанные с ним данные. Для удобства пользователей в SMARTEAM реализован механизм создания специальных видов – части проекта, с которой сотрудник непосредственно работает. Административные настройки позволяют установить автоматический запуск вида при загрузке системы под определенным паролем. Информацию о том, кто создал существующую в системе версию документа, а также кто первый раз заполнил паспорт, кто его изменял, SMARTEAM выводит автоматически, и пользователи не имеют прав на изменение этих данных. Электронный архив гарантирует, что к доку29
менту может обратиться только тот пользователь, который имеет соответствующие права доступа. При обращении к документу в течение всего сеанса связи он остается недоступным для других пользователей. Конструкторские и технологические документы электронного архива порождаются на основе результатов проектирование – например, моделей изделий и их чертежей, полученных в CAD-системе с помощью САПР ТП. Еще один, дополнительный способ формирования документа в архиве состоит в сканировании документа, выполненного на бумажном носителе. При автоматизированной разработке КД конструкторами и ТД технологами под управлением PDM SMARTEAM, фактом сдачи утвержденных электронных документов сотрудникам служб технической документации (СТД) в эксплуатацию является передача в СТД удостоверяющих листов (или листов утверждения) по ГОСТ 28388-89. Сотрудникам СТД дается право логически связывать свою учетную документацию с КД и ТД, выводить КД и ТД на печать, проводить изменения документов. В соответствии с ГОСТ 2.501-88 основными функциями СТД являются учет и хранение подлинников КД и ТД, но фактически хранение КД и ТД осуществляет PDM-система, а СТД может получить КД и ТД только в «доверительное» управление. В результате за сотрудниками СТД остаются следующие функции: • Прием на учет подлинников КД и ТД в электронном виде от конструкторов и технологов. • Сканирование КД и ТД с бумажных носителей и постановка на учет электронных подлинников, полученных сканированием. • Прием на учет извещений об изменении и осуществление установленных действий, например, проведение изменений, приостановка вывода на печать и т.д. • Прием заявок цехов и отделов на печать твердых копий. • Учет выдачи твердых копий. • Сканирование и ведение внутренней учетной документации в электронном виде. В ряде случаев возникает задача создания электронного архива «со сканера» – например, когда необходимо создать электронный архив документации, выполненной только на бумажных носителях. В этом случае присоединяемый к учетной карточке объекта (документа) файл представляет собой растровый документ с отсканированным чертежом. В соответствии с ГОСТ 2.501-88, исходя из требований компактного хранения и облегчения ручного поиска, допускаются две схемы хранения подлинников на бумажных носителях: • Поформатно в порядке возрастания обозначений документов в пределах каждого формата и кода предприятия-разработчика (схема 1). 30
По возрастанию обозначений документов в пределах изделия (проекта) без учета форматов (схема 2). Обе указанные схемы хранения не соответствуют структуре документации конструкторских и технологических проектов, указанной в спецификациях. Поэтому, помимо этих схем, PDM SMARTEAM позволяет организовывать хранение документов в структуре конструкторских проектов, то есть в той последовательности и составе, как они записаны в спецификациях проектов без упорядочения по форматам или обозначениям (схема 3). Целесообразность использования той или иной схемы рекомендуется определять, исходя из будущей востребованности документации. При формировании архива методом ввода документов со сканера, могут иметь место два варианта приема электронного документа на эксплуатацию в СТД в качестве подлинника: • Если параллельно продолжается хранение бумажного подлинника, то его основную надпись можно считать удостоверяющим листом. • Если хранение бумажного подлинника считается нецелесообразным, то можно вырезать из него и хранить только основную надпись, считая ее удостоверяющим листом. Создание электронного архива на базе PDM SMARTEAM не только изменяет характер работы сотрудников СТД. Электронный архив является одним из компонентов АСТПП, обеспечивающих совместную, согласованную работу конструкторов, технологов и других специалистов предприятия в едином информационном пространстве ТПП. В результате достигается: • Ускорение процессов ТПП за счет параллельного выполнения работ и электронного обмена данными между специалистами. • Повышение качества и достоверности информации за счет взаимоконтроля участников процессов проектирования. • Накопление и сохранение информации в электронном виде, отсутствие ненужного дублирования информации. •
Постановка задачи В данной лабораторной работе студентам предлагается организовать электронный архив отсканированной инженерной документации в PDM SMARTEAM по трем рассмотренным ранее схемам. Проанализировать и определить целесообразность использования той или иной схемы хранения при различных способах формирования электронной документации, а именно, при разработке новых конструкторских и технологических проектов с применением CAD/CAM-систем и при вводе информации при помощи сканера.
31
Данными для выполнения работы служат файлы конструкторской документации, которые расположены в папке «Электронный архив».
Руководство к проведению лабораторной работы Лабораторная работа проводится с использованием PDM системы SMARTEAM. Поэтому для выполнения работы необходима предварительная установка данного программного обеспечения. Реализация работы осуществляется на базе компьютерного класса кафедры ТПС. Внимание! База данных, в которой выполняется данная лабораторная работа, называется SmarTeam_Lab. Лабораторная работа состоит из трех частей: 1 Часть. Организация электронного архива по «схеме 1». 2 Часть. Организация электронного архива по «схеме 2». 3 Часть. Организация электронного архива по «схеме 3». Перед тем как приступить к формированию электронных архивов, необходимо: 1. В PDM SMARTEAM в классе Проекты создать Предприятие с обозначением, соответствующим фамилии студента. 2. В лабораторной работе исследуются три схемы организации электронного архива, поэтому в составе объекта Предприятие следует создать три структурных подразделения Архив КД, с обозначениями: • Архив№Х_схема1. • Архив№Х_схема2. • Архив№Х_схема3, где Х – номер варианта.
1 Часть. Организация электронного архива по «схеме 1» Файлы с отсканированной конструкторской документацией предназначенной для выполнения первой части лабораторной работы находятся в папке см. Приложение 6. При организации электронного архива по «схеме 1», отсканированная документация хранится по форматам в порядке возрастания обозначений документов в пределах каждого формата. Для создания электронного архива по «схеме 1» необходимо в составе структурного подразделения: «Архив№Х_схема1» создать объект класса Место хранения. По данной схеме документация хранится поформатно, поэтому рекомендуется предварительно просмотреть файлы отсканированных документов для того, чтобы дать корректное обозначение объекту Место хранения. Например, если среди отсканированных файлов содержится документация форматов А4 и А3, то следует создать два объекта Место хранения со следующими обозначениями: 32
СтеллажХ_формат А4. СтеллажХ_формат А3, где Х – номер варианта. В результате будет сформирована часть структуры предприятия, в которой хранится КД по «схеме1». Затем необходимо создать объекты, к которым будут присоединены отсканированные файлы. Обратите внимание: в классе КД объекта СтеллажХ_формат А4 создаются документы формата А4, в классе КД объекта СтеллажХ_формат А3 создаются документы формата А3. Например, для создания объекта Сборочный чертеж формата А4, следует от места хранения СтеллажХ_форматА4 перейти в класс КД, где создать конструкторский документ Сборочный чертеж. В паспорте этого документа требуется заполнить следующие поля: a) Обозначение. Внимание! Обозначения создаваемых объектов (документов) должно соответствовать названию файла, содержащего отсканированный документ, это необходимо для того, чтобы избежать дублирования информации. b) Формат. c) Тип формата. d) Количество листов. e) Тип конструкторского чертежа. Так как электронный архив создается из сканированных файлов, то напротив поля «На сканировании» следует поставить «галочку». После ввода первого документа в классе КД автоматически создается объект Папка конструктора с обозначением места хранения и в состав этой папки переводится первый введенный КД. Далее в Папке конструктора необходимо создать остальные конструкторские документы. После ввода всех документов выбрать кнопку Очередь ввода в сканер, расположенную на титульном листе паспорта объекта Папка конструктора. Программа Очередь ввода в сканер сформирует список введенных документов в последовательности их ввода. Данный список при необходимости может быть выведен на печать. Затем указать кнопку Создать архив, которая находится на титульном листе папки Папка конструктора. Программа Создать архив предложит следующие варианты организации архива: • Архив по схеме 1 или 2. • Архив по схеме 3. Необходимо выбрать «Архив по схеме 1 или 2» и указать путь к директории, в которой записаны файлы отсканированных документов. После указания пути и выбора любого файла этой директории программой будут выполнены следующие действия: • •
33
Отсканированные файлы автоматически переименуются в соответствии с обозначениями документов и присоединятся к ним. • В поле «На сканировании» будут удалены «галочки». После завершения работы программы Создать архив следует выполнить команду Дерево > Развернуть все. Выполнение этой команды приведет к отображению результатов работы программы Создать архив. Дальнейший учет движения электронных подлинников ведется в группе классов ЭА. В классе ЭА для каждого введенного документа автоматически создадутся две папки ведения учета твердых подлинников и электронных подлинников. •
2 Часть. Организация электронного архива по «схеме 2» Файлы с отсканированной конструкторской документацией предназначенной для выполнения второй части лабораторной работы находятся в папке см. Приложение 6. При организации электронного архива по «схеме 2», отсканированная документация хранится по возрастанию обозначений документов в пределах изделия без учета форматов. Для создания электронного архива по «схеме 2» необходимо в составе структурного подразделения «АрхивХ_схема2» создать объект Сборочная единица, КД которой отсканирована. Таким образом, будет сформирована часть структуры предприятия, в которой хранится КД при организации архива по «схеме 2». От созданной Сборочной единицы необходимо перейти в класс КД, где создать объекты документов: сборочный чертеж, спецификацию, чертежи деталей. Примечание. Операция создания объектов, входящих в состав классов КД описана выше в 1 Части данной лабораторной работы. После ввода всех документов выбрать кнопку Очередь ввода в сканер, расположенную на титульном листе паспорта объекта Папка конструктора. Программа Очередь ввода в сканер сформирует список введенных документов в последовательности их ввода. Данный список при необходимости может быть выведен на печать. После просмотра списка документов указать кнопку Создать архив, которая находится на титульном листе папки Папка конструктора. Программа Создать архив предложит следующие варианты организации архива: • Архив по схеме 1 или 2. • Архив по схеме 3. Необходимо выбрать «Архив по схеме 1 или 2» и указать путь к директории, в которой записаны файлы отсканированных документов. По-
34
сле указания пути и выбора любого файла этой директории программой будут выполнены следующие действия: • Отсканированные файлы автоматически переименуются в соответствии с обозначениями документов и присоединятся к ним. • В поле «На сканировании» будут удалены «галочки». После завершения работы программы Создать архив следует выполнить команду Дерево > Развернуть все. Выполнение этой команды приведет к отображению результатов работы программы Создать архив. Дальнейший учет движения электронных подлинников ведется в группе классов ЭА. В классе ЭА для каждого введенного документа автоматически создадутся две папки ведения учета твердых подлинников и электронных подлинников. Обратите внимание, что при хранении документации по «схеме 2» изделия в классе Проекты представляют собой простой последовательный список, но не состав проектов по спецификациям.
3 Часть. Организация электронного архива по «схеме 3» Файлы с отсканированной конструкторской документацией предназначенной для выполнения третьей части лабораторной работы находятся в папке см. Приложение 6. При организации электронного архива по «схеме 3» хранение КД осуществляется в той последовательности и составе, как они записаны в спецификациях проектов (изделий), то есть без учета форматов и без учета возрастания обозначений. «Схема 3» отличается от «схем 1 и 2» наличием структурного представления состава изделий в классе «Проекты» и структурного представления технологических процессов в классе «ТП». При занесении в архив сканированной бумажной документации структуру изделия составляют вручную по спецификации изделий. Для создания электронного архива по «схеме 3» необходимо в составе структурного подразделения: «АрхивХ_схема3» создать сборочную единицу, КД которой отсканирована. Затем перейти в класс КД и ввести по спецификации данного изделия конструкторский документ Сборочный чертеж. После ввода первого КД автоматически создается объект Папка конструктора, в состав которой переводится первый введенный КД. Далее в Папку конструктора по спецификации изделия вводят остальные документы. Примечание. Операция создания объектов, входящих в состав классов КД описана выше в 1 Части данной лабораторной работы. После ввода всех документов следует на титульном листе паспорта объекта Папка конструктора запустить программу Очередь ввода, которая формирует список введенных документов в последовательности
35
их ввода. Затем запустить программу Создать архив. Программа предложит следующие варианты организации архива: • Архив по схеме 1 или 2. • Архив по схеме 3. Для создания архива КД по «схеме 3» необходимо выбрать «Архив по схеме 3». Далее указать путь к директории, в которой записаны файлы отсканированных документов и, активизировать любой файл этой директории. Количество деталей на сборочную единицу, номер позиции на сборочном чертеже вводятся вручную по спецификации. Автоматически будут выполнены следующие действия: • В классе Проекты в состав созданной Сборочной единицы, будут включены детали, чертежи которых отсканированы. • В классе КД к Сборочной единице будут присоединены только его документы, а чертежи и другие документы деталей будут присоединены к соответствующим деталям. • В состав каждого документа будут введены объекты-листы документа, в количестве, указанном в поле Кол. листов, и к каждому из них будут присоединены файлы листов. • Все файлы будут переименованы по обозначению соответствующих документов и листов. Дальнейший учет движения электронных подлинников ведется в группе классов ЭА, где для каждого введенного документа автоматически создадутся две папки: a) Ведения учета твердых подлинников. b) Ведение учета электронных подлинников. После завершения работы программы Создать архив следует выполнить команду Дерево > Развернуть все. Выполнение этой команды приведет к отображению результатов работы программы Создать архив.
Содержание отчёта Отчёт по лабораторной работе должен содержать: 1. Цель лабораторной работы. 2. Постановку задачи. 3. Скриншот дерева КД по «схеме 1». 4. Скриншот дерева КД по «схеме 2». 5. Скриншот дерева КД по «схеме 3». 6. Выводы по проделанной работе.
36
Лабораторная работа «Разработка технологических маршрутов в PDM-системе» Цель работы • • • •
Цель практической работы состоит в том, чтобы: изучить основные методы автоматизированного проектирования ТП; изучить методологию проектирования технологических маршрутов в PDM-системе SMARTEAM; ознакомиться со средствами, позволяющими разрабатывать технологические маршруты в PDM-системы SMARTEAM; научиться формировать технологическую документацию.
Проектирование технологических процессов в PDMсистеме Современное производство использует самый широкий спектр технологий при изготовлении деталей изделий. При неавтоматизированной подготовке производства, технологические процессы разрабатываются непосредственно в виде комплектов технологической документации. При использовании автоматизированных систем ТПП, создаваемые описания технологических процессов размещаются в компьютерной базе данных, а соответствующая документация является лишь отображением внутреннего представления ТП во внешнюю сферу. Хранящиеся в компьютерной базе ТП являются основным источником информации для решения задач автоматизированного управления технологической подготовки производства. При этом разработка ТП выполняется с помощью специальных систем автоматизированного проектирования ТП (САПР). Автоматизация проектирования технологических процессов обеспечивается путем разработки специальных приложений на основе использования инструментальных средств PLM. Эти приложения должны быть тесно интегрированы с PDM-системой с целью обеспечения работы технолога в среде ЕИП, а также с целью устранения дублирования баз данных по технологическому оборудованию, оснастке и инструменту. Такая интеграция, в частности, может быть достигнута за счет непосредственной реализации функций проектирования ТП в среде PDMсистемы средствами API. Практическая реализация такой САПР ТП выполнена средствами API PDM-системы SMARTEAM. При проектировании ТП в PDM-системе SMARTEAM используются следующие группы классов:
37
•
Проекты
;
•
Технологические процессы
•
Оборудование
•
Инструменты и оснастка
•
Материалы
;
; ;
;
Нормативно-технологическая документация . Проектируемый ТП формируется в виде некоторой информационной модели. Благодаря реализованному в PMD SMARTEAM объектноориентированному подходу информационная модель ТП не содержит в себе непосредственно тех данных, которые были «взяты» из базы при проектировании ТП (например, наименования операций и переходов, сведения о режущем инструменте, нормативно-справочная информация и др.). Она содержит в себе только ссылки – специальные указатели на местоположение этих данных. Это позволяет исключить ненужное дублирование информации. Любое изменение элемента базы данных (например, наименования приспособления или инструкции по технике безопасности) приводит к тому, что эта информация автоматически «заменяется» во всех разработанных ТП. Тем самым автоматически обеспечивается соответствие информации, содержащейся в ТП, информации различных разделов базы данных Заполнение базы данных (сведениями по оборудованию, оснастке, инструменту, наименованиям операций и переходов) может осуществляться двумя способами: a) непосредственным занесением информации пользователем (в интерактивном режиме) в соответствующие разделы базы данных; b) автоматическим занесением информации в базу данных, в процессе разработки индивидуальных ТП. Второй метод применяется тогда, когда технолог при проектировании ТП не нашел в базе данных необходимой информации, и вынужден ввести ее в ТП вручную. В этом случае он может дать команду на запись введенной информации в базу данных. Такое занесение избавляет пользователей от необходимости повторного ввода данных в интерактивном режиме и способствует постепенному автоматическому формированию базы данных. Проектируемый в PDM SMARTEAM ТП, представляется в виде дерева, основными узлами которого являются номера операций и номера переходов, в состав созданных объектов вводят наименования операций, •
38
их содержание, оборудование и другие компоненты выполняемых технологических операций и переходов. Проектирование ТП выполняется как стандартный процесс построения дерева проекта (рис. 9). Можно добавлять, удалять или заменять узлы дерева, описывать их конкретные характеристики. При этом определяется последовательность операций в маршрутном ТП, последовательность переходов в операционных ТП, выбирается необходимое оборудование, приспособления и инструмент, указываются режимы обработки. Все эти действия осуществляются с использованием соответствующих разделов базы данных. Например, при добавлении в дерево ТП новой операции, технологи выбирает наименование операции из предлагаемого системой списка. При выборе, например, режущего инструмента для перехода «Точить поверхность», технолог просматривает списки имеющихся резцов и т.д.
Рис. 9. Проектирование ТП в PDM SMARTEAM Для проектирования ТП в PDM SMARTEAM разработан специальный графический интерфейс (рис. 10), использование которого позволяет: • обеспечить наглядное представление структуры ТП в соответствии с требованиями стандартов ЕСТД; • показать оптимальную последовательность описания ТП; • упростить и ускорить процесс, за счет повышения эргономичности.
39
Рис. 10. Общий вид графического интерфейса Средства настройки системы SMARTEAM позволяют реализовывать так называемый направленный поиск информации. Этот поиск используется при автоматическом формировании списков данных, которые предлагаются технологу при решении задач выбора оборудования, оснастки, технологических переходов и других элементов ТП. Направленный поиск позволяет получать такие списки, которые «не содержат ничего лишнего». Так при выборе оборудования в токарной операции предлагается только список токарных станков (но не фрезерных или электроэрозионных), при выборе очередного перехода в токарной операции предлагаются только возможные для данной операции переходы и т.д. пользователь может сам легко связывать те или иные группы объектов для обеспечения направленного поиска. После того, как проектирование ТП завершено, выполняется его нормирование и ТП поступает на утверждение. Комплект технологических документов (ТД) размещается в классе «Технологическая документация» и включает в себя маршрутную карту (описание маршрута), операционные карты (описание операций), ведомость оснастки (перечень 40
используемых средств технологического оснащения) и ряд других документов, оформленных в соответствии с ЕСТД. По запросу пользователя, комплект ТД или отдельные документы могут быть выведены на печать. Вся необходимая текстовая и текстово-графическая технологическая документация по требуемым формам формируется автоматически на основании созданного ТП. По запросу технолога в БД создается объект, все атрибуты которого заполняются автоматически, после чего к нему прикрепляется файл созданного документа. Все технологические документы собираются в комплекты. Некоторые технологические документы по своему содержанию являются не текстовыми, а текстово-графическими (графическими). К таким документам относятся карта эскизов, карта наладки и карта заказа оснастки. Формирование графических документов ТП осуществляется в два этапа: a) Проектирование графического изображения (эскиза) в CADсистеме или его сканирование с готового чертежа. b) Формирование текстовой части документа на соответствующем макете бланка и включение графического изображения в документ в PDM-системе. Для карт эскизов в системе должны быть созданы объекты с прикрепленными файлами эскизов, выполненными в одной из CAD-систем. При проектировании эскизов могут быть заимствованы модели или чертежи изделий, разработанные конструктором. Вывод ТД на печать возможен по одному документу или комплектами. Система поддерживает стандарты ЕСТД, а также допускает возможность настройки на пользовательские форматы документов. Если в ТП используется оборудование с ЧПУ, то технолог создает заказ на проектирование управляющих программ (УП) обработки деталей. Подразделение, занимающееся проектированием УП, может использовать геометрические модели деталей, разработанные конструктором, или модели с предыдущих операций данного ТП. Управляющие программы для оборудования с ЧПУ, разработанные в CAD/CAMсистеме, также являются “частью” ТП механообработки. А именно, каждая управляющая программа (УП) является “частью” соответствующего операционного ТП для станка с ЧПУ. Поэтому УП присутствуют в общей модели ТП и хранятся в классе “Технологические процессы”. Кроме того, оформленные на бланках тексты УП хранятся в классе “Технологическая документация”. ТП по различным видам обработки для данного изделия могут разрабатываться параллельно несколькими технологами. Существующий механизм позволяет объединять все ТП по методам обработки в единый технологический маршрут (создать сквозной ТП). 41
Проектирование ТП средствами PDM-системы обеспечивает размещение результатов проектирования в ЕИП и становятся доступными широкому кругу специалистов.
Постановка задачи В лабораторной работе необходимо разработать технологический процесс изготовления детали при помощи инструментов PDM-системы SMARTEAM, сформировать маршрутную карту и «расцеховку». Данные, необходимые для создания проекта приведены в Приложении 7. В Приложении 8 содержится информация, позволяющая спроектировать технологический маршрут изготовления детали.
Руководство к проведению лабораторной работы Лабораторная работа проводится с использованием PDM-системы SMARTEAM. Поэтому для выполнения работы необходима предварительная установка данного программного обеспечения. Реализация работы осуществляется на базе компьютерного класса кафедры ТПС. Внимание! База данных, в которой выполняется данная лабораторная работа, называется SmarTeam_Lab. Этапы выполнения лабораторной работы: 1. Создание проекта. 2. Разработка ТП. 3. Проектирование технологической документации. 4. Отображение дерева ТП со всеми логическими связями.
1. Этап. Создание проекта На первом этапе выполнения лабораторной работы необходимо создать Проект в PDM SMARTEAM с обозначением, соответствующим фамилии студента. Затем внести в Проект деталь и передать данные в ТП используя кнопку, находящуюся на странице паспорта детали . Это необходимо для того, чтобы система присвоила уникальный номер данному ТП и его операциям, что позволит избежать дублирования данных во всей системе. Данные для выполнения этапа содержатся в Приложении 7.
2. Этап. Разработка ТП Для того чтобы начать проектировать ТП необходимо перейти в класс ТП созданной вами детали. Как уже говорилось ранее, для проек42
тирования ТП разработан специальный графический интерфейс (рис. 10), расположенный на закладке «Титульный лист – хТП». Так как на первом этапе была осуществлена передача данных в ТП, в классе ТП автоматически сформировались два объекта: a) папка «Сумма технологий с обозначением проекта»; b) техпроцесс «Расцеховка». Данные необходимые для выполнения проектирования ТП представлены в Приложении 8. Проектирование «расцеховок» При помощи графического интерфейса для проектирования ТП, формируется «расцеховка» – последовательность цехов изготовителей, которая задается при помощи кнопки «№ этапа». После создания этапов, используя кнопку , расположенную на титульном листе Техпроцесса «Расцеховка», необходимо получить «Межцеховой маршрут». После выполнения данной операции «Межцеховой маршрут» появится в дереве ТП. Проектирование «сквозного» ТП В системе SMARTEAM существует два способа проектирования ТП: Проектирование «сквозных» ТП; Проектирование ТП по методам обработки. «Сквозной» ТП - это ТП одного из методов обработки, в котором описана еще и общая технологическая последовательность обработки изделия по всем методам обработки. Проектирование ТП по методам обработки – это ТП, в котором формируются последовательность операций и переходов всех методов обработки, входящих в состав данного ТП. В лабораторной работе разрабатывается «сквозной» ТП. Технологический процесс формируется при помощи кнопки «Номер сквозного ТП или ТП метода обработки». На данном этапе необходимо ввести следующие данные: • Вид ТП по охвату. • Вид ТП по организации. • Вид ТП по методу обработки. • •
Проектирование операций Далее при помощи кнопки «№ операции» в дерево проекта необходимо добавить операцию, которой автоматически присваивается уникальный номер, сформированный из наименования и кода операции, со-
43
гласно ГОСТ 3.1201. Затем необходимо установить логические связи операции со следующими объектами: 1. *А – наименование операции. Связь с данным объектом устанавливается при помощи кнопки «Наименование операций», расположенной на графическом интерфейсе (рис. 10). Наименование операции выбирается из списка «Классификатор операций». 2. *Б – оборудование Связь с данным объектом устанавливается при помощи кнопки «Оборудование цеха, указанного в этапе обработки», расположенной на графическом интерфейсе (рис. 10). Оборудование выбирается из списка «Технологическое оборудование» (ОБ). 3. *ИОТ – инструкция по охране труда. Данный объект вводят в состав ТП при помощи кнопки «Инструкция по охране труда», расположенной на графическом интерфейсе (рис. 10). 4. *ЦУ – ценные указания. Связь с данным объектом устанавливается при помощи кнопки «Ценные указания», расположенной на графическом интерфейсе (рис. 10).
3. Этап. Проектирование технологической документации Для формирования технологической документации необходимо в разделе «Сформировать технологические документы» выбрать кнопку с обозначением создаваемого документа. В данной лабораторной работе необходимо получить только маршрутную карту, поэтому выбираем «Сформировать маршрутную карту». После чего в дереве проекта SMARTEAM появится новый объект «Карта технологическая».
4. Этап. Отображение дерева ТП со всеми логическими связями На последнем этапе выполнения лабораторной работы необходимо отобразить в дереве ТП логические связи со всеми созданными объектами. Для этого из контекстного меню ТП следует выбрать команду Привязанные объекты>Логические связи …
44
Содержание отчёта Отчёт по лабораторной работе должен содержать: 1. Цель лабораторной работы. 2. Постановку задачи. 3. Исходные данные. 4. Маршрутную карту, сформированную из PDM SMARTTEAM. 5. Скриншот дерева ТП детали, содержащего логические связи с созданными объектами. 6. Выводы по проделанной работе.
Лабораторная работа «Подготовка данных для систем, применяемых на постпроизводственных этапах ЖЦИ» Цель работы Цель практической работы состоит в том, чтобы на примере создания анимации в среде Cortona3D RapidManual ознакомиться с: • форматом файла VRML; • назначением и функциональными возможностями модулей: Virtual Manual Administrator, Virtual Manual Generator иVirtual Manual Editor. В результате выполнения данной лабораторной работы учащимся будет осуществлена подготовительная работа, необходимая для создания виртуальных руководств.
Интегрированная логистическая поддержка Согласно государственному национальному стандарту (ГОСТ Р51.ХХХ – 200* проект, первая редакция) интегрированная логистическая поддержка (ИЛП) – это комплекс управленческих процедур, направленных на сокращение затрат на постпроизводственных этапах жизненного цикла изделия (ЖЦИ). К основным задачам ИЛП относятся: • снижение стоимости ЖЦИ при обеспечении требуемых в техническом задании показателей надёжности, ремонтопригодности, эксплуатационной технологичности и готовности изделия; • разработка облика системы поддержки эксплуатации изделия; • демонстрация заказчику того, что все меры по снижению стоимости ЖЦИ и улучшению поддерживаемости изделия 45
приняты, и все необходимые на постпроизводственных стадиях операции и ресурсы учтены; • сбор статической информации на постпроизводственных стадиях ЖЦИ, необходимой для внесения обоснованных изменений в систему поддержки эксплуатации и использования в других проектах. К постпроизводственным этапам ЖЦИ относят закупку, поставку, сервисное обслуживание (включая ремонт) и утилизацию. Значительно сократить затраты на этих этапах помогут системы, позволяющие создавать электронные технические руководства – комплекс взаимосвязанных информационных объектов, содержащих сведения, необходимые обслуживающему персоналу при эксплуатации и ремонте оборудования. К одной из таких систем относится Cortona3D RapidManual фирмы ParallelGraphics. Технология виртуальных руководств, разработанная компанией ParallelGraphics, позволяет компаниям-производителям сложной техники интегрировать библиотеки CAD/CAM/CAE моделей, системы управления данными и электронную документацию по обслуживанию и ремонту производимой техники в единую систему. Это позволит автоматизировать процесс создания интерактивной трёхмерной технической документации, которая может быть доставлена пользователям через Intranet или Internet. Основное преимущество такой документации заключается в наглядной демонстрации сложных процессов, что позволяет значительно сократить риск ошибок при обслуживании и ремонте дорогостоящей техники, и как следствие сократить время простоев оборудования.
Руководство к выполнению лабораторной работы Поскольку лабораторная работа проводится с использованием инструментального средства Cortona3D RapidManual, то для выполнения работы необходима предварительная установка данного программного обеспечения. Реализация работы осуществляется на базе компьютерного класса кафедры ТПС. На данном практическом занятии Вам необходимо будет познакомиться со следующими модулями Cortona3D RapidManual: • Virtual Manual Administrator; • Virtual Manual Generator; • Virtual Manual Editor. На основе этого Вы должны выполнить следующие задания: • Конвертировать модель CAD-системы в формат VRML; • Создать VM конфигурацию с рабочими папками;
46
• Выполнить предварительную обработку данных в модуле Virtual Manual Generator; • Создать анимацию.
Этап 1 Конвертирование моделей в формат VRML VRML (Virtual Reality Modeling Language) – это язык и формат файлов описания интерактивных трёхмерных объектов и виртуальных миров. VRML спроектирован для использования в Internet (и является de facto стандартом 3D графики в Сети). Однако VRML файлы можно использовать и в локальных системах. VRML также является перспективным универсальным форматом хранения и обмена мультимедиа информацией. Каждый VRML файл является описанием трёхмерного пространства, содержащего графические (и звуковые) объекты, которое может динамически изменяться при помощи различных механизмов языка. Поддерживается концепция времени. Стандарт языка определяет множество первичных классов объектов и обеспечивает средства сборки (создание виртуального мира), инкапсуляции и расширения (определение новых классов объектов на основе первичных и/или определенных ранее). Каждый VRML файл: • определяет координатное пространство для всех объектов в файле; а также для объектов, включаемых из внешних файлов (используется правая система координат) • определяет множество 3D и мультимедиа объектов и их размещение в координатном пространстве • определяет гиперссылки на другие файлы и/или приложения • определяет поведение объектов В CATIA VRML файлы хранятся с расширением wrl. Поэтому в данной лабораторной работе Вам необходимо сохранить модель, которую Вы получили в качестве задания (см. приложение 9), с данным расширением. Т.е. сначала необходимо загрузить систему CATIA и открыть в ней предоставленный Вам файл сборки. Первоначально рабочий файл имеет расширение CATProduct. Для конвертирования его в формат VRML требуется сохранить его с расширением wrl (на панели горизонтального меню File → Save As). Тем самым Вы переводите модель CAD системы в формат VRML.
Этап 2. Создание VM конфигурации Теперь переходим к непосредственной работе с Cortona3D RapidManual, предоставляющий набор программных продуктов, которые могут быть использованы для создания различных видов 3D47
приложений для тренинга, обслуживания и ремонта оборудования и запасных частей. На начальном этапе необходимо определить так называемые рабочие папки: Projects, Documents, Publish и Logs. Совокупность этих папок представляет собой конфигурацию. Для её создания требуется зайти в модуль Virtual Manual Administrator (VMA), который разработан для обеспечения возможности изменения конфигурации VM и управления проектом: Пуск → Программы → ParallelGraphics → Virtual Manual Administrator → Virtual Manual Administrator. В левой области окна VMA представлен список всех доступных конфигураций, в правой – набор полей и команд, которые позволяют Вам просматривать имя проекта, ID, версию и сетевые пути ко всем рабочим папкам (см. рис. 11). Для создания новой конфигурации со всеми рабочими папками необходимо выполнить следующие действия: • Выделите корень дерева (All Configuration) или любую конфигурацию и нажмите Create • Справа в configuration properties заполните поля: Name (имя конфигурации), description (описание) и author (автор) • В base path задайте путь, где будут храниться рабочие папки • Нажмите Apply • OK
Рис. 11. Пользовательский интерфейс модуля Virtual Manual Administrator 48
Этап 3. Предварительная обработка данных Для создания трёхмерных инструкций по выполнению сложных технических процедур – ремонту, техническому обслуживанию, замене запасных частей и т.п. необходимо выполнить предварительную обработку VRML-данных, полученных из систем проектирования (CAD/CAM/CAE), которая заключается в следующем: • Адаптация структуры исходных 3D-данных для дальнейшего использования в VME • Автоматическая оптимизация геометрии 3D-моделей и создание нескольких репрезентаций геометрии с разными уровнями оптимизации Для этого необходимо запустить модуль Virtual Manual Generator (VMG): Пуск → Программы → ParallelGraphics → Virtual Manual Generator → Virtual Manual Generator. Поскольку различные CAD-системы представляют данные в различных форматах, архитектура VMG построена таким образом, чтобы расширить функциональные возможности программы, используя набор настраиваемых компонентов. В настоящее время для VMG разработаны модули, обеспечивающие эффективную обработку VRML-данных, полученных из Unigraphics, ProEngineer, Solidworks, dVISE, CATIA, ProductView. Для выполнения данной лабораторной работы необходимо, чтобы в модуле VMG были настроены компоненты для CATIA. Итак, для обработки VRML-данных необходимо выполнить следующие действия: 1. Выбрать нужную VM конфигурацию: на панели главного меню выберите Tools → Select Configuration, укажите конфигурацию, которую создали на предыдущем этапе, и нажмите OK 2. Создать новый проект: на панели главного меню выберите File → New Project, задайте имя и нажмите OK 3. Выбрать дополнительный программный модуль, соответствующий CAD-системе, из которой была экспортирована геометрия изделия. В данном случае Вам необходимо выбрать дополнительный программный модуль для CATIA (см. рис. 12) 4. Если требуется, измените параметры настройки с помощью кнопки Settings.… Рекомендуется использовать параметры по умолчанию. Дополнительную информацию о параметрах настройки можно найти в Help 5. Если требуется, измените параметры настройки при импорте с помощью Tools → Options (на панели главного меню). Рекомендуется использовать параметры по умолчанию. Допол-
49
нительную информацию о параметрах настройки можно найти в Help 6. Запустить процесс оптимизации: нажмите на кнопку Start, в появившемся окне Select Main VRML File выберите необходимый файл и нажмите Open. В данном модуле процесс оптимизации реализован в автоматическом режиме Как только процесс оптимизации завершится, проект может быть открыт в модуле Virtual Manual Editor.
Рис. 12. Пользовательский интерфейс модуля Virtual Manual Generator
Этап 4. Создание анимации После того как выполнена предварительная обработка данных, можно перейти к созданию анимации в модуле Virtual Manual Editor (VME). В рамках данной лабораторной работе Вам предстоит создать анимацию, состоящую из трёх действий. Для начала запустите модуль VME: Пуск → Программы → ParallelGraphics → Virtual Manual Editor → Virtual Manual Editor. Перед Вами появятся три окна: Scene Tree, 3D View и Procedure Editor (см. рис. 13). Все эти три окна будут пустыми, поскольку Вы только запустили модуль VME. Чтобы открыть проект, над которым Вы работали в модуле VMG, необходимо выполнить следующие действия: 1. С помощью панели главного меню выберите конфигурацию, в которой хранится Ваш проект: Tools → Options → Select 50
Configuration. По умолчанию при запуске модуля загружается последняя конфигурация, в которой была закончена работа в VME. 2. Теперь откройте проекты в данной конфигурации: File → Open Project. Из предложенного списка проектов выберите необходимый и нажмите OK.
Рис. 13. Пользовательский интерфейс модуля Virtual Manual Editor Обратите внимание, что любая добавляемая геометрия будет скрыта при открытии проекта. Чтобы отобразить геометрию, необходимо в окне Scene Tree выбрать модель и нажать на кнопку Show Solid Representations for Selection панели инструментов View. Управление видом модели осуществляется с помощью мыши:
51
• Перемещение в плоскости экрана выполняется при нажатии и удерживании колёсика • Вращение – при нажатии и удерживании правой кнопки мыши • Масштабирование – при вращении колёсика. В лабораторной работе требуется создать анимацию. Создание анимации можно рассмотреть как смену действий в процедуре. Модуль VME содержит готовый набор анимаций, соответствующих простейшим операциям – «открутить гайку», «повернуть рычаг», с помощью которых моделируются сложные процедуры. Описание набора стандартных действий в лабораторной работе «Разработка интерактивных электронных руководств по сопровождению изделий на этапах эксплуатации», а на данном практическом занятии Вам необходимо будет создать анимацию, состоящую только из трёх действий: • Hide the object (скрыть объект); • Move the object (переместить объект); • Set the object color to value (изменить цвет объекта). При этом необходимо выбрать различные объекты, над которыми будут выполняться выше представленные действия. Процедура создания анимации представляет собой многоуровневую структуру, которая состоит из задачи, подзадачи, действия и команды. Соответственно, задача – это набор подзадач, а подзадача – совокупность действий, состоящих из команд (функций и элементарных операций (атомов)). Редактор процедуры состоит из двух зон: Action и Timeline. Соответственно, в зоне Action возможно редактировать параметры команд, а в зоне – Timeline изменять временные характеристики. Параметры, которые можно изменять в командах, подчёркнуты линией. Редактирование осуществляется либо в режиме диалога, либо прямо в поле команды зоны Action. Для создания анимации, состоящей из трёх действий, необходимо выполнить следующее: • Создать подзадачу: Procedure → New Group→ OK; • Создать действие Hide the object: Procedure → New Action → Miscellaneous → Hide the object → указать объект → OK; • Создать действие Move the object: Procedure → New Action → Miscellaneous → Move the object → указать объект → OK; • Создать действие Set the object color to value: Procedure → New Action → Miscellaneous → Set the object color to value → указать объект → выбрать цвет → OK. В данном случае Вам не нужно отдельно изменять параметры команд. Их значения можно оставить по умолчанию (за исключением цвета объекта при выполнении действия Set the object color to value; но и то
52
этот параметр Вы задаёте при определении команды). При выполнении лабораторной работы «Разработка интерактивных электронных руководств по сопровождению изделий на этапах эксплуатации» параметры команд будут рассмотрены более подробно. После того, как Вы создадите анимацию, необходимо будет сохранить проект. В отчёте необходимо будет представить текст процедуры и четыре скриншота (один – первоначальный вид модели и три – результаты выполнения действий (см. пример на рис.14, 15, 16 и 17)).
Текст процедуры PROJECT Piston_Rod_Assembly // Проект TASK Piston_Rod_Assembly // Задача SUBTASK Пример анимации // Подзадача Hide the _1F5269E8 // Действие Hide (скрыть) Set Viewpoint (object:_1F5269E8, viewpoint:(.0098195 -.13518 -.13211 .017779 .92334 -.38357 3.056 .7854), zoomIn:1.489054, zoomOut:1) // Атом Set Viewpoint (направление точки зрения) MakeInvisible (object:_1F5269E8) // Функция MakeInvisible (сделать невидимым) Set Transparency (object:_1F5269E8, transparency:1) // Атом Set Transparency (настройки прозрачности) Set Visibility (object:_1F5269E8, visibility:OFF) // Атом Set Visibility (установки видимости) Move the _1F5590A8 // Действие Move (переместить) Set Viewpoint (object:_1F5590A8, viewpoint:(.0098195 -.13518 -.13211 .017779 .92334 -.38357 3.056 .7854), zoomIn:3.550006, zoomOut:1) // Атом Set Viewpoint (направление точки зрения) Transform (object:_1F5590A8, transform:(0 1 0 0 0 0 0 1 0 0)) // Атом Transform (изменить) Set the _1F59B3B8 color to (1 .50196 .25098) // Действие Set the object color to value (изменить цвет объекта) Set Viewpoint (object:_1F59B3B8, viewpoint:(.0098195 -.13518 -.13211 .017779 .92334 -.38357 3.056 .7854), zoomIn:1.485138, zoomOut:3) // Атом Set Viewpoint (направление точки зрения) Set Color (object:_1F59B3B8, color:(1 .50196 .25098)) // Атом Set Color (задать цвет)
53
Содержание отчёта Отчёт по лабораторной работе должен содержать: • Постановку задачи; • Процедуру анимации; • Четыре скриншота (см. Руководство по выполнению лабораторной работы); • Выводы по работе. Задание выполняет группа студентов из 2 – 3 человек. Отчёт по проделанной работе предоставляется индивидуально каждым учащимся.
54
Рис. 14. Первоначальный вид
Рис. 15. Добавление действия – Hide the object
Рис. 16. Добавление действия – Move the object
Рис. 17. Добавление действия – Set the object color to value
Лабораторная работа «Разработка интерактивных электронных руководств по сопровождению изделий на этапах эксплуатации» Цель работы Цель данной практической работы состоит в том, чтобы на примере создания интерактивного электронного руководства в среде Cortona3D RapidManual ознакомиться с: • методом разработки виртуальных руководств; • назначением и функциональными возможностями модулей: Virtual Manual Editor и Virtual Manual Publisher. В результате выполнения лабораторной работы студенты приобретут навыки по работе с системой, позволяющей создавать интерактивные электронные руководства, используемые на постпроизводственных этапах жизненного цикла изделия.
Интерактивные электронные технические руководства Интерактивные электронные технические руководства (виртуальные руководства) – интерактивная электронная документация, которая, комбинируя трёхмерные модели с текстовой, графической и мультимедиа информацией, преподносит сведения в более доступной форме, чем традиционная документация. Как правило, такая документация используется на постпроизводственных этапах жизненного цикла изделия – эксплуатации и ремонте. Создавать виртуальные руководства помогают специальные системы, к одной из которой относится Cortona3D RapidManual фирмы ParallelGraphics. Cortona3D RapidManual позволяет создавать трёхмерные инструкции по выполнению сложных технических процедур – ремонту, техническому обслуживанию, замене запасных частей и т.п. Основное преимущество такой документации заключается в наглядной демонстрации сложных процессов, что позволяет значительно сократить риск ошибок при обслуживании и ремонте дорогостоящей техники, и как следствие сократить время простоев оборудования. Такая технология виртуальных руководств позволяет компаниямпроизводителям сложной техники интегрировать библиотеки CAD/CAM/CAE моделей, системы управления данными и электронную документацию по обслуживанию и ремонту производимой техники в единую систему. Это позволит автоматизировать процесс создания ин-
56
терактивной трёхмерной технической документации, которая может быть доставлена пользователям через Intranet или Internet. Виртуальные руководства позволяют вывести послепродажное обслуживание на совершенно новый уровень, значительно снизить нагрузку на службу технической поддержки и уменьшить затраты на обучение клиентов и персонала. Среди ключевых областей применения виртуальных руководств необходимо отметить авиационную, автомобильную и оборонную промышленности. Ключевые характеристики: • • • •
реалистичное и наглядное 3D-моделирование; анимация и высокая интерактивность; оптимизация для Интернета; использование стандартных PC.
Преимущества использования виртуальных руководств: • более высокая скорость обслуживания и обучения; • сокращение простоя оборудования; • повышение уровня безопасности обслуживания и эксплуатации; • снижение риска совершения дорогостоящих ошибок; • эффективная дистрибуция запасных частей; • уменьшение нагрузки на службу технической поддержки. Основные области применения технологии: • • • •
обслуживание и ремонт; дистанционное обучение; маркетинг и продажи; техническая поддержка.
Руководство к выполнению лабораторной работы Поскольку лабораторная работа проводится с использованием инструментального средства Cortona3D RapidManual, то для выполнения работы необходима предварительная установка данного программного обеспечения. Реализация работы осуществляется на базе компьютерного класса кафедры ТПС. На практическом занятии требуется создать виртуальные руководства по демонтажу (разборке) изделия в среде Cortona3D RapidManual. В качестве входных данных будет предложена сборка, выполненная в CAD/CAM/CAE системе.
57
Процесс создания интерактивных электронных руководств включает: • создание VM конфигурации с рабочими папками с помощью модуля Virtual Manual Administrator (см. лабораторную работу «Подготовка данных для систем, применяемых на постпроизводственных этапах ЖЦИ»); • предварительная обработка данных в модуле Virtual Manual Generator; • создание анимации процесса разборки изделия с помощью модуля Virtual Manual Editor; • добавление комментариев с помощью модуля Virtual Manual Editor; • создание интерфейса HTML с помощью модуля Virtual Manual Publish.
Этап 1 Создание анимации Анимацию можно рассмотреть как смену действий в процедуре. Под действием понимается операция, указанная в техпроцессе монтажа изделия. Т.е. требуется сопоставить каждой операции из техпроцесса соответствующее действие. Всего в модуле Virtual Manual Editor насчитывается 32 действия, которые представляют стандартные блоки анимации, состоящие из команд. Команды в свою очередь бывают простыми (атомы) и сложными (функции). Очевидно, что функция – это набор простых команд, на которые может делиться действие. В редакторе процедуры функция обозначается зелёным цветом, а атом – оранжевым. Атом содержит набор определённых параметров. Параметры, которые можно изменять в командах, подчёркнуты линией. Редактирование осуществляется либо в режиме диалога, либо прямо в поле команды зоны Action по левой кнопке мышки. Описание действий, функций, атомов и параметров приведено в приложении 10 – 13. В процедуре анимации действия объединяются в так называемые подзадачи (группы), которые, в свою очередь, входят в одну общую задачу. При открытии проекта изначально уже определена задача, поэтому необходимо задать только подзадачу: Procedure (на горизонтальной панели меню) → New Group→ OK. Обратите внимание, что при создании подзадачи на диалоговой панели Edit Group выбирается вариант формирования группы: Child of: Subtask или Task (за исключением первой подзадачи – доступен только вариант Task). Т.е. если Вы выбираете Task, то все ваши последующие действия вплоть до образования новой группы будут идти последовательно, если же Вам необходимо, чтобы какие-то действия протекали одновременно, то при создании новой группы выберите Child of: Subtask. После этого уже можно определять действия: Pro58
cedure → New Action →... Если необходимо перед какой-то командой действия добавить атом или функцию, то в окне Procedure Editor поставьте курсор на эту команду и нажмите: Procedure → New Command →...… Для управления анимацией используйте кнопки на инструментальной панели Simulation. После того, как Вы зададите все операции можно переходить к добавлению комментариев к проекту.
Этап 2 Добавление комментариев Комментарии добавляются в том же модуле, где и создаётся анимация. Они обычно используются, чтобы аннотировать этапы процедуры. Компилятор обрабатывает комментарии и делает их видимыми в модуле Virtual Manual Publish (VMP). По умолчанию, режим комментариев скрыт, поэтому для начала необходимо отобразить его: Procedure → Show Comments. Эта зона появится в окне Procedure Editor слева от зоны временной шкалы. На рис. 18 представлена зона комментариев.
Рис. 18. Зона комментариев Комментарии можно добавить к задаче (task), подзадачам (subtask и action union) и действиям (actions). Этот текст будет отображён в течение воспроизведения подзадачи на странице HTML. Поскольку Вы описываете процесс монтажа изделия, то необходимо в комментариях напротив каждого действия указать соответствующую операцию.
59
После того, как Вы отметите все операции необходимо сохранить проект c помощью команды File → Publish. Благодаря этому Вы сможете открыть проект в модуле VMP, чтобы создать страницу HTML.
Этап 3 Создание страницы HTML Создание страницы HTML осуществляется с помощью модуля VMP: Start → Programs → ParallelGraphics → Virtual Manual Publisher → Virtual Manual Publisher. Для создания страницы HTML необходимо выполнить следующие действия: • Выбрать нужную VM конфигурацию: нажмите на кнопку Select Configuration (сверху над окном 3D frame) и выберите конфигурацию, в которой хранится Ваш проект. • Выбрать проект: нажмите на кнопку Load и в появившемся окне укажите проект (он будет единственным, поскольку Вы выбрали свою конфигурацию). • Отредактировать страницу HTML: нажмите на кнопку Options и на появившейся панели задайте параметры страницы (оформить страницу можно любым образом). • Сгенерировать HTML-страницу: нажмите на кнопку Publish и введите имя документа.
Содержание отчёта Отчёт по лабораторной работе должен содержать: • Исходные данные • Постановку задачи • Процедуру анимации с пояснениями • Выводы по работе. Задание выполняет группа студентов из 2 – 3 человек. Отчёт по проделанной работе предоставляется индивидуально каждым учащимся.
60
Приложение 1. Таблица исходных данных Имя параметра
Значение параметра
Имя БД Имя пользователя с правами администратора Имя пользователя Группа классов, в которую будет входить добавляемый класс Имя создаваемого класса, которое будет отображаться в дереве классов (Выводимое имя) Имя создаваемого класса, которое будет использоваться при программировании (Имя класса) Табличное имя класса Внутренний механизм Описание атрибутов создаваемого класса Наименование атрибута Видимое в дереве Табличное имя Подсказка атрибутов (Ото(Описание) (Имя) бразить)
61
Тип атрибута и размер
Приложение 2. Пример заполненной таблицы исходных данных. Имя параметра
Значение параметра
Имя БД
DB_X
Имя пользователя с правами администратора
joe
Имя пользователя
ИвановАА
Группа классов, в которую будет входить добавляемый класс
Инструмент
Имя создаваемого класса, которое будет отображаться в дереве классов (Выводимое имя) Имя создаваемого класса, которое будет использоваться при программировании (Имя класса) Табличное имя класса Внутренний механизм
Сверла
Сверла TN_SVERLA File Control
Описание атрибутов создаваемого класса Наименование атрибута Видимое в дереве Табличное имя Подсказка атрибутов (Ото(Описание) (Имя) бразить) Наименование Наименование NAIMENOVANIE Обозначение Обозначение OBOZNACHENIE d
Диаметр min
D0
Диаметр max
Номер конуса
Номер конуса
62
Тип атрибута и размер
Char 60 Char 60 Double PreciD sion Double PreciD0 sion NOMER_KONUSA Integer
Приложение 3. Варианты заданий Вариант 1 Резцы токарно-револьверные Размеры, мм Эскиз
Обозначение Н=В
Расточной для прямого крепления
Наименова ние
L
6
25
8
25
10
32
12
40
16
63
Резец Р18 6х6х25 тип2 ГОСТ 9795-73 Резец Р18 8х8х25 тип2 ГОСТ 9795-73 Резец Р18 10х10х32 тип2 ГОСТ 10044-73 Резец Р18 12х12х40 тип2 ГОСТ 10044-73 Резец Р18 16х16х63 тип2 ГОСТ 10044-73
Параметры инструмента: Н – высота сечения резца; В – ширина сечения резца; L – длина резца. Обратите внимание, что материал инструмента также является его характеристикой, он всегда указывается в обозначении (см. примеры обозначения в соответствующих ГОСТах на инструмент).
63
Вариант 2 Резцы токарные Размеры, мм
Эскиз
НхВ
Проходной отогнутый
Наиме нование
L
Обозначение m
16х1 10 0 0
7
20х1 12 2 0
8
25х1 14 6 0
1 1
32х2 17 0 0
1 4
Резец Т15К6 16х10х100 ГОСТ 18877-73 Резец Т15К6 20х12х120 ГОСТ 18877-73 Резец Т15К6 25х16х140 ГОСТ 18877-73 Резец Т15К6 32х20х170 ГОСТ 18877-73
Параметры инструмента: Н – высота сечения резца; В – ширина сечения резца; L – длина резца; m – длина режущей части резца. Обратите внимание, что материал инструмента также является его характеристикой, он всегда указывается в обозначении (см. примеры обозначения в соответствующих ГОСТах на инструмент).
64
Вариант 3 Резцы токарные Размеры, мм Обозначение НхВ L m Резец Р18 16х10х100 16х10 100 4 ГОСТ 18871-73 Резец Р18 20х12х120 20х12 120 5 ГОСТ 18871-73 Резец Р18 25х16х140 25х16 140 6 ГОСТ 18871-73
Эскиз
Подрезной отогнутый
Наименование
Резец Р18 32х20х170 32х20 170 8 ГОСТ 18871-73
Параметры инструмента: Н – высота сечения резца; В – ширина сечения резца; L – длина резца; m – длина режущей части резца. Обратите внимание, что материал инструмента также является его характеристикой, он всегда указывается в обозначении (см. примеры обозначения в соответствующих ГОСТах на инструмент).
65
Вариант 4 Резцы токарно-револьверные Размеры, мм
Эскиз
НхВ
Канавочный расточной
Наиме нование
L
b
Обозначение D
12х1 10 2 0
2. 5
1 0
16х1 12 6 0
3
1 4
20х2 17 0 0
4
2 4
25х2 28 5 0
5
5 0
Резец Р18 12х12х100 ГОСТ 1889573 Резец Р18 16х16х120 ГОСТ 1889573 Резец Р18 20х20х170 ГОСТ 1889573 Резец Р18 25х25х280 ГОСТ 1889573
Параметры инструмента: Н – высота сечения резца; В – ширина сечения резца; L – длина резца; W – ширина режущей части резца D – наименьший диаметр растачиваний. Обратите внимание, что материал инструмента также является его характеристикой, он всегда указывается в обозначении (см. примеры обозначения в соответствующих ГОСТах на инструмент).
66
Вариант 5 Резцы токарные Наиме нование
Размеры, мм
Эскиз
НхВ
L
Чистовой широкий
16х1 10 0 0 20х1 12 2 0 25х1 14 6 0 32х2 20 0 0
Обозначение а Резец ТК15 1 16х10х100 0 ГОСТ 18881-73 Резец ТК15 1 20х12х120 2 ГОСТ 18881-73 Резец ТК15 1 25х16х140 6 ГОСТ 18881-73 Резец ТК15 2 32х20х200 0 ГОСТ 18881-73
Параметры инструмента: Н – высота сечения резца; В – ширина сечения резца; L – длина резца; а – ширина режущей части резца. Обратите внимание, что материал инструмента также является его характеристикой, он всегда указывается в обозначении (см. примеры обозначения в соответствующих ГОСТах на инструмент).
67
Вариант 6 Зенковки Размеры, мм
Эскиз
D
Обозначение
d
Зенковка Р92 5 2 ГОСТ 14953-80 Зенковка Р92,5 6,3 2,5 ГОСТ 14953-80 Зенковка Р94 10 4 ГОСТ 14953-80 Зенковка Р95 12,5 5 ГОСТ 14953-80 Зенковка Р96,3 16 6,3 ГОСТ 14953-80
Зенковка коническая
Наименование
Параметры инструмента: D – максимальный диаметр рабочей части; d – минимальный диаметр рабочей части. Обратите внимание, что материал инструмента также является его характеристикой, он всегда указывается в обозначении (см. примеры обозначения в соответствующих ГОСТах на инструмент).
68
Приложение 4. Последовательность выполнения этапов жизненного цикла Вариант
1
2
3
4
5
Файл с расширением *.doc «У автора», «У руководителя», «На изменении», «У руководителя», «Утвержден», «В хранилище» Изменения в файле необходимо провести на этапе «На изменении» «У автора», «Утвержден», «На изменении», «У руководителя», «Утвержден» Новая версия документа должна содержать изменения «У автора», «У руководителя», «Утвержден», «Создать версию», «У руководителя», «Утвержден», «В хранилище» Новая версия документа должна содержать изменения «У автора», «У руководителя», «На изменении», «Утвержден», «В хранилище» Изменения в файле необходимо провести на этапе «На изменении» «У автора», «У руководителя», «На изменении», «У руководителя», «Утвержден», «В хранилище» Изменения в файле необходимо провести на этапе «На изменении»
69
Файл c расширением *.CATPart «У автора», «Утвержден», «На изменении», «У руководителя», «Утвержден» Новая версия документа должна содержать изменения «У автора», «У руководителя», «На изменении», «У руководителя», «Утвержден», «В хранилище» Изменения в файле необходимо провести на этапе «На изменении» «У автора», «У руководителя», «На изменении», «Утвержден», «В хранилище» Изменения в файле необходимо провести на этапе «На изменении» «У автора», «У руководителя», «Утвержден», «На изменении», «У руководителя», «Утвержден», «В хранилище» Новая версия документа должна содержать изменения «У автора», «У руководителя», «Утвержден», «Создать версию», «У руководителя», «Утвержден» Новая версия документа должна содержать изменения
Вариант
Файл с расширением *.doc
6
«У автора», «У руководителя», «Утвержден», «Создать версию», «У руководителя», Утвердить Новая версия документа должна содержать изменения
Файл c расширением *.CATPart «У автора», «У руководителя», «На изменении», «У руководителя», «Утвержден», «В хранилище» Изменения в файле необходимо провести на этапе «На изменении»
Приложение 5. Изменения, которые необходимо провести в документах Изменения Вариант 1 2 3 4 5 6
Файл с расширением *.doc Удалить операцию 015 из технологического процесса изготовления Втулки Удалить операцию 022 из технологического процесса изготовления Футорки Удалить операцию 013 из технологического процесса изготовления Кольца Удалить операцию 020 из технологического процесса изготовления Зубчатого колеса Удалить операцию 030 из технологического процесса изготовления Шестерни Удалить операцию 015 из технологического процесса изготовления Сердечника
70
Файл c расширением *.CATPart Изменить внутренний диаметр детали Vtulka с 5 мм на 3 мм Изменить наружный диаметр детали Futorka с 50 мм на 60 мм Изменить внутренний диаметр детали Kolzo с 8,5 мм на 10 мм Изменить внутренний диаметр детали Koleso с 14 мм на 10 мм Изменить ширину детали Schesternia с 15 на10 мм Изменить внутренний диаметр детали Serdechnik с 3,3 мм на 4,3 мм
Приложение 6. Обозначения папок для каждого варианта Варианты заданий с отсканированной конструкторской документацией находятся в папке «Электронный архив». В данной таблице приведены обозначения папок для каждого варианта. Вариант 1 2 3 4 5 6
Папка с заданием Архив_вариант№1 Архив_вариант№2 Архив_вариант№3 Архив_вариант№4 Архив_вариант№5 Архив_вариант№6
Часть 1
Часть 2
Часть 3
КД_схема1 КД_схема2 КД_схема3
71
Приложение 7. Данные для создания проекта Вариант
Наименование детали
1
Втулка
2
Футорка
3
Кольцо
4
Колесо зубчатое
5
Шестерня
6
Сердечник
Стадия проекта единичное производство массовое производство единичное производство серийное производство единичное производство массовое производство
Обозначение (Предметный или функционально-конструктивный код)
Тип изделия по ЕСКД
Вид детали
000.000.001
деталь
деталь оригинальная
000.000.002
деталь
деталь оригинальная
000.000.003
деталь
деталь оригинальная
000.000.004
деталь
деталь оригинальная
000.000.005
деталь
деталь оригинальная
000.000.006
деталь
деталь оригинальная
72
Приложение 8. Варианты для самостоятельного выполнения Вариант №1 Организация-разработчик – ОГТ. Отдел-куратор – ОГТ. Вид ТП по организации – единичный. Вид ТП по методу обработки – определить самостоятельно. Ценные указания: Сбор, хранение и транспортировку лома и отходов черных и цветных металлов и сплавов производить по инструкции 632.25001.10013 Номер этапа
1
№ операции 005 010
Цех
Участок
01 01
02 02
01Л Зачистка Р1К0 Токарная с ЧПУ
015
01
02
020
01
02
О1Н2 Промывка растворителями Р1А1 Токарная
025
01
02
030 035
01 02
02 01
040
02
01
2
Код, наименование операции
О1Н2 Промывка растворителями К1 Контроль 7180 Получение покрытия сплавами К1 Контроль покрытия 73
Оборудование
ИОТ
Установка для зачистки Автомат продольного точения с ЧПУ АПТ-901 Линия стационарных ванн
ИОТ 1-72/80 ИОТ 41-02104-2001 ИОТ по ТТП
Токарно-часовой Т-65 Линия стационарных ванн
ИОТ 62-02130-2000 ИОТ по ТТП
Рабочее место контролера Линия стационарных ванн
ИОТ 1-54/85 ИОТ по ТТП
Рабочее место контролера
ИОТ 1-54/85
Номер этапа 3
№ операции 045
Цех
Участок
06
Код, наименование операции Щ7АСкладирование
Оборудование
ИОТ
Склад
Вариант №2 Организация-разработчик – ОГТ. Отдел-куратор – ОГТ. Вид ТП по организации – альтернативный. Вид ТП по методу обработки – определить самостоятельно. Ценные указания: Сбор, хранение и транспортировку лома и отходов черных и цветных металлов и сплавов производить по инструкции 632.25001.10013 Номер этапа 1
№ операции 005
Цех Участок 01
02
010
01
02
015
01
02
020
01
02
025
01
02
030
01
02
035
01
02
040
01
02
Код, наименование операции 01Л Зачистка Р1А1 Токарная с ЧПУ О1Н2 Промывка растворителями Р1А1 Токарная с ЧПУ О1Н2 Промывка растворителями Р1А1 Токарно-винторезная, продольная Р9А0 Резьбошлифовальная Р1А9 Токарно-винторезная, сня74
Оборудование
ИОТ
Установка для зачистки Токарно-револьверный с ЧПУ 1В340Ф30 Линия стационарных ванн Токарный с ЦПУ Пиретте-100 Линия стационарных ванн Токарно-винторезный ТВ320 Резьбошлифовальный станок 35 Песхен Токарно-винторезный ТВ-
ИОТ 1-72/80 ИОТ 41-02104-2001 ИОТ по ТТП ИОТ 41-02104-2001 ИОТ по ТТП ИОТ 62-02130-2000 ИОТ 62-02045-2000 ИОТ 62-02-
Номер этапа
2 3
№ операции
Цех Участок
045 050
01 01
02 02
055
02
01
060 065
02 06
01
Код, наименование операции
Оборудование
ИОТ
тие фаски О1Н2 Промывка растворителями К1 Контроль 7165 Цинкование электрохимическое К1 Контроль Щ7А Складирование
320 Линия стационарных ванн Рабочее место контролера Линия стационарных ванн №75 Рабочее место контролера Склад
130-2000 ИОТ по ТТП ИОТ 1-54/85 ИОТ по ТТП ИОТ 1-54/85
Вариант №3 Организация-разработчик – ОГТ. Отдел-куратор – ОГТ. Вид ТП по организации – единичный. Вид ТП по методу обработки – определить самостоятельно. Ценные указания: Сбор, хранение и транспортировку лома и отходов черных и цветных металлов и сплавов производить по инструкции 632.25001.10013 Номер этапа
№ операции
1
005
01
02
010
01
02
015
01
02
Цех Участок Код, наименование операции
Оборудование
Р8Е Фрезерно-отрезная
Фрезерный 8Г633
Р1А3 Токарно-винторезная, расточка Р1А1 Токарная с ЧПУ
Токарно-винторезный 16К20 Токарный с ЧПУ Sсhaublin 125
75
ИОТ ИОТ 45-02074-2001 ИОТ 62-02130-2000 ИОТ 41-02104-2001
Номер этапа
2 3
№ операции 020 025
Цех Участок Код, наименование операции 01 01
02 02
030
01
02
035
01
02
040
02
01
045 050
02 06
01
О1Н1 Промывка в водой О9С Слесарная 01Л Зачистка К1 Контроль 7180 Получение покрытия сплавами К1 Контроль покрытия Щ7А Складирование
Оборудование Линия стационарных ванн Рабочее место слесаря Настольно-сверлильный 2М112 Рабочее место контролера Линия стационарных ванн №25 Рабочее место контролера Склад
ИОТ ИОТ по ТТП ИОТ II-4/84 ИОТ 52-01008-2000 ИОТ 1-54/85 ИОТ по ТТП ИОТ 1-54/85
Вариант №4 Организация-разработчик – ОГТ. Отдел-куратор – ОГТ. Вид ТП по организации – альтернативный. Вид ТП по методу обработки – определить самостоятельно. Ценные указания: Сбор, хранение и транспортировку лома и отходов черных и цветных металлов и сплавов производить по инструкции 632.25001.10013 Номер этапа
№ операции
1
005
01
02
010
01
02
015
01
02
Цех Участок Код, наименование операции Р8А Ножовочно-отрезная 01Л Зачистка Р1А1 Токарная с ЧПУ 76
Оборудование Ножовочно-отрезной 8Б72 Установка для зачистки Токарный с ЧПУSсhaublin
ИОТ ИОТ 45-02074-2001 ИОТ 1-72/80 ИОТ 41-02-
Номер этапа
2 3
№ операции
Цех Участок Код, наименование операции
020 025
01 01
02 02
030
01
02
035
01
02
040
01
02
045 050 055
01 01 01
02 02 02
060
02
01
065 070
02 06
01
О1Н1 Промывка водой К1 Контроль Р4А Сверлильная О9С Слесарная Р4А Сверлильная Р0А0 Зубострогальная О1Н1 Промывка водой К1 Контроль 7142 Окисление электрохимическое К1 Контроль покрытия Щ7А Складирование
Оборудование
ИОТ
125 Линия стационарных ванн Рабочее место контролера Настольно-сверлильный НС-12 Рабочее место слесаря Настольно-сверлильный НС-12 Зубострогальный 5236П Линия стационарных ванн Рабочее место контролера Линия стационарных ванн
104-2001 ИОТ по ТТП ИОТ 1-54/85 ИОТ 52-01008-2000 ИОТ II-4/84 ИОТ 52-01008-2000 ГОЗСО - 1 ИОТ по ТТП ИОТ 1-54/85 ИОТ по ТТП
Рабочее место контролера Склад
ИОТ 1-54/85
Вариант №5 Организация-разработчик – ОГТ. Отдел-куратор – ОГТ. Вид ТП по организации – единичный. Вид ТП по методу обработки – определить самостоятельно. Ценные указания: Сбор, хранение и транспортировку лома и отходов черных и цветных металлов и сплавов производить по инструкции 632.25001.10013
77
Номер этапа
1
2 3
№ операЦех Участок Код, наименование операции Оборудование ции Р8А Ножовочно-отрезная Ножовочно-отрезной 005 01 02 8Б72 010 01 02 01Л Зачистка Установка для зачистки Р1А1 Токарная с ЧПУ Schaublin 125 CCN R-T 015 01 02 020
01
02
025 030 035 040 045 050 055
01 01 01 01 01 01 01
02 02 02 02 02 02 02
060
02
01
065 070
02 06
01
Р4А Сверлильная О1Н1 Промывка водой К1 Контроль Р0А0 Зубострогальная О1Н1 Промывка водой О9С Слесарная О1Н1 Промывка водой К1 Контроль 7180 Получение покрытия сплавами К1 Контроль покрытия Щ7А Складирование
78
Настольно-сверлильный НС-12 Линия стационарных ванн Рабочее место контролера Зубострогальный 5236П Линия стационарных ванн Рабочее место слесаря Линия стационарных ванн Рабочее место контролера Линия стационарных ванн Рабочее место контролера Склад
ИОТ ИОТ 45-02-0742001 ИОТ 1-72/80 ИОТ 41-02-1042001 ИОТ 52-01-0082000 ИОТ по ТТП ИОТ 1-54/85 ГОЗСО - 1 ИОТ по ТТП ИОТ II-4/84 ИОТ по ТТП ИОТ 1-54/85 ИОТ по ТТП ИОТ 1-54/85
Вариант №6 Организация-разработчик – ОГТ. Отдел-куратор – ОГТ. Вид ТП по организации – альтернативный. Вид ТП по методу обработки – определить самостоятельно. Ценные указания: Сбор, хранение и транспортировку лома и отходов черных и цветных металлов и сплавов производить по инструкции 632.25001.10013 Номер этапа
1
2 3
№ операции 005
Цех
Участок
01
01
010
01
02
015
01
02
020
01
02
025
01
02
030
01
02
035
01
02
040
02
01
045 050
02 06
01
Код, наименование операции 01Л Зачистка Р1А1 Токарная с ЧПУ О1Н2 Промывка растворителями Р1А1 Токарная с ЧПУ Р10А0 Резьбонарезная О1Н2 Промывка растворителями К1 Контроль 7142 Окисление электрохимическое К1 Контроль покрытия Щ7АСкладирование
79
Оборудование
ИОТ
Установка для зачистки Токарно-револьверный с ЧПУ 1В340Ф30 Линия стационарных ванн
ИОТ 1-72/80 ИОТ 41-02-1042001 ИОТ по ТТП
Токарный с ЦПУ Пиретте100 Резьбонарезной Р-13 Линия стационарных ванн
ИОТ 41-02-1042001 ИОТ 1-85/75 ИОТ по ТТП
Рабочее место контролера Линия стационарных ванн №12 Рабочее место контролера Склад
ИОТ 1-54/85 ИОТ по ТТП ИОТ 1-54/85
Приложение 9. Варианты заданий № варианта 1 2 3 4 5 6 7 8 9
Модель Air_Filter_Assembly Block_Assembly Carburetor_Assembly Coil_Assembly Cover_Assembly Crankcase_Cover_Assembly Flywheel_Assembly Head_Assmbly Muffler_Assembly
Приложение 10. Описание действий Группа действий
Действие
Описание
Detach the object (отсоединить объект) Attach the object (присоединить, прикрепить объект) Detach- Detach the threaded fastener (отсоединить резьAttach бовую крепёжную деталь) Attach the threaded fastener (присоединить резьбовую крепёжную деталь) Disconnect the object Disconn (разъединить объект)
ectConnec t Inspect Install
Переместить, открепить, отделить или закрепить. Например, переместить поджимную гайку набивного сальника. В этих действиях возможны комбинации из атомов Flash и Transform и функции Screw-Shift
Открепить, отделить или установить. Например, разъединить электрические коннекторы. В Connect the object (соэтих действиях возможны комединить объект) бинации из атомов Flash и Transform. Inspect the object (осЭто действие используется для мотреть объект) подсветки выбранного объекта. Install the object (устано- Установить, закрепить, прикревить объект) пить. Эти действия полезны в
80
Группа действий
Действие
Описание
случаях, когда Вы хотите переместить деталь, которая была предварительно удалена (деталь становится видимой в начале анимации), или воспроизвести установку детали с резьбой (сначала просто перемещение, а потом перемещение с вращением). Например, установление винта. В этих действиях допустимы комбинации атомов Flash, Shift и Set transparency и функций MakeVisible и Shift-Screw. Loosen the object (осла- Ослабить, открепить или затянуть. Например, ослабить повобить объект) ротную гайку. В этих действия Loosen the object maximum of N turns (ослабить возможны комбинации атомов Flash и Transform и функции Loosen- объект на N оборотов) Tighten Tighten the object (затя- Screw. нуть объект) Tighten the object maximum of N turns (затянуть объект на N оборотов) Данная группа действий испольWARNING: comment зуется для предупреждения (point the camera to the Messag object) пользователя об особенных ситуациях. (ПРЕДУПРЕЖДЕНИЕ: e комментарий (навести камеру на объект)) CAUTION: comment (point the camera to the object) (ПРЕДОСТЕРЕЖЕНИЕ: комментарий (навести камеру на объект)) Install the object (after Remove) (установить объект (после удаления)) Install the threaded fastener (установить резьбовую крепёжную деталь) Install the threaded fastener (after Remove) (установить резьбовую крепёжную деталь (после удаления))
81
Группа действий
Miscell aneous
Действие
Описание
Send message: comment (point the camera to the object) (добавить сообщение: комментарий (навести камеру на объект)) Hide the object (скрыть объект) Show the object (показать объект) Show-Hide the object (показать-скрыть объект) Move the object (переместить объект) Rotate the object (вращать объект) Rotate the object with anti-stroboscopic arrow (вращение объекта по антистробоскопической стрелке) Point the camera to the object (навести камеру на объект) Animate the camera around the object (перемещение камеры вокруг объекта) Flash the object (подсветить объект) Set the object color to value (изменить цвет объекта)
Hide – постепенное исчезновение детали. Комбинация атома Transparency с функциями MakeVisible и MakeInvisible. Show – постепенное отображение скрытой детали. Комбинация атомов Flash и Set transparency с функцией MakeVisible. Show-Hide – постепенное отображение и скрытие детали. Комбинация атомов Flash и Set transparency с функцией MakeVisible. Move – перемещение детали и создание последовательных преобразований. Rotate – движение вокруг оси вращения (по умолчанию, Y – локальная ось). Rotate the object with antistroboscopic arrow – вращение объекта по направлению стрелки. Point the camera – наведение камеры на выбранный объект. Animate the camera around the object – перемещение камеры вокруг объекта.
82
Группа действий
Действие
Описание
Set the object transparency to value (сделать объект прозрачным)
Flash – мелькание объекта. Данное действие используется для привлечения внимания пользователя к объекту. Set the object color – определение цвета выбранного объекта. Set the object transparency – определение прозрачности выбранного объекта. Open the object (открыть Комбинация из перемещения и Open- (освободить) объект) вращения. Эти действия состоят Close the object (Закрыть из атомов Flash, Transform и RoClose tate. объект) Перемещение и/или вращение Remove the object (удадетали и постепенное удаление лить объект) Remove the threaded fas- (т.е. деталь становится всё более и более прозрачной, пока не исRemove tener (удалить резьбовую крепёжную деталь) чезнет совсем). Комбинация атомов Flash и Set transparency с функцией MakeVisible.
Приложение 11. Описание параметров команд Параметр Axis Color Direction Rotation Scale Screw Transform
Описание параметра Определение ориентации и угла наклона детали в системе координат. Редактирование осуществляется в режиме диалога Определение цвета детали. Редактирование осуществляется в режиме диалога Определение направления движения детали. Редактирование осуществляется в режиме диалога (необходимо подвести курсор к полю axis) Определение оси и угла вращения детали. Редактирование осуществляется в режиме диалога Изменение пропорций детали. Редактирование осуществляется в режиме диалога Определение вращения детали. Редактирования осуществляется в режиме диалога Определение вращения и перемещения детали. Редак83
Transparency Viewpoint zoomIn, zoomOut
тирования осуществляется в режиме диалога Определение степени прозрачности детали от 0 до 1. Редактирование осуществляется прямо в зоне Action Определение позиции и ориентации детали. Редактирование осуществляется в режиме диалога Определение масштаба изображения детали. Редактирование осуществляется прямо в зоне Action
Приложение 12. Описание атомов Атом Animate Camera Flash Rotate Rotate AntiStrobe Scale Send Message Set Color Set Emissive Color Set Transparency Set Viewpoint Set Visibility Shift Transform
Описание Добавление точки зрения Добавление подсветки к детали или сборке Вращение детали. Определяется ось и центр вращения Вращение детали. Определяется ось и центр вращения. При этом указывается направление вращения с целью исключить возможность возникновения стробоскопического эффекта Изменение пропорций детали в произвольной системе координат Добавление предостережения Определение цвета детали Определение эмиссионного цвета детали Определение прозрачности детали в диапазоне от 0 до 1 Определение позиции и ориентации сборки или детали Скрыть или показать деталь или сборку Перемещение детали Регулирование позиции объекта (детали или сборки), ориентации и вращения относительно глобальной или локальной системы координат
84
Приложение 13. Описание функций Функция MakeInvisible MakeVisible RotateAntiStrobeShift Screw Screw-Shift ShiftRotateAntiStrobe Shift-Screw Show-Hide
Описание Сделать объект невидимым Сделать объект видимым Сначала вращать объект по антистробоскопической стрелке, а затем переместить Вращать объект Сначала вращать объект, а затем переместить Сначала переместить объект, а затем вращать по антистробоскопической стрелке Сначала переместить объект, а затем вращать Сначала показать объект, а затем скрыть
85
Список литературы 1. 2. 3. 4. 5. 6. 7. 8. 9.
Высокодворский И.А., Гульнов Ю.А., Иванов Н.И. Режущий инструмент в приборостроении. Учебное пособие. – ИТМО, 1992. – 94 с. Зильбербург Л.И., Молочник В.И., Яблочников Е.И. Реинжиниринг и автоматизация технологической подготовки производства в машиностроении. – СПб: Политехника, 2004. – 152 с. Яблочников Е.И, Маслов Ю.В. Автоматизация ТПП в приборостроении / Учебное пособие. – СПб: СПбГИТМО (ТУ), 2003. – 104 с. Яблочников Е.И, Фомина Ю.Н., Тремба В.Ю. Использование PLM-технологий в проектировании и подготовке промышленного производства. /Региональная информатика-2006 «РИ-2006». Терминологический словарь «Информационные технологии поддержки жизненного цикла продукции». Госстандарт России Р 50.1.031-2001 Manual ENOVIA SmarTeam. www.bee-pitron.com. http://www.cortona3d.com/rapidmanual http://smbrussia.intel.com/smb/ids-par-virtman.htm
86
В 2007 году СПбГУ ИТМО стал победителем конкурса инновационных образовательных программ вузов России на 2007–2008 годы. Реализация инновационной образовательной программы «Инновационная система подготовки специалистов нового поколения в области информационных и оптических технологий» позволит выйти на качественно новый уровень подготовки выпускников и удовлетворить возрастающий спрос на специалистов в информационной, оптической и других высокотехнологичных отраслях экономики. КАФЕДРА ТЕХНОЛОГИИ ПРИБОРОСТРОЕНИЯ Кафедра технологии приборостроения относится к числу ведущих кафедр института со дня его основания в 1931 году. Тогда она называлась кафедрой механической технологии и возглавлялась известным ученым в области разработки инструмента профессором А.П. Знаменским. Позже она была переименована в кафедру технологии приборостроения. За время своего существования кафедра выпустила из стен института более тысячи квалифицированных инженеров, более сотни кандидатов и докторов наук. В разные годы ее возглавляли известные ученые и педагоги профессора Николай Павлович Соболев и Сергей Петрович Митрофанов. Кафедра имеет выдающиеся научные достижения. Заслуженным деятелем науки и техники РСФСР, профессором С.П. Митрофановым были разработаны научные основы группового производства, за что он был удостоен Ленинской премии СССР. Методы группового производства с успехом применяются в промышленности и постоянно развиваются его учениками. Заслуженным изобретателем Российской Федерации Юрием Григорьевичем Шнейдером разрабатаны метод и инструментарий нанесения регулярного микрорельефа на функциональной поверхности. В настоящее время кафедра осуществляет выпуск специалистов по специальностям "Технология приборостроения" (инженер-технолог, инженер-технолог-менеджер, инженер-технолог по искусственному интеллекту в приборостроении) и "Системы автоматизированного проектирования" (инженер-системотехник). На кафедре ведется подготовка бакалавров, магистров, инженеров и аспирантов по названным специализациям силами семи профессоров и девяти доцентов.
87
Дмитрий Юрьевич Колобов Анна Леонидовна Комисаренко Анна Алексеевна Саломатина Под ред. к.т.н., доцента Евгения Ивановича Яблочникова
ИПИ-технологии в приборостроении
Приложение I Методические рекомендации по лабораторному практикуму В авторской редакции Зав. редакционно-издательским отделом Лицензия ИД № 00408 от 05.11.99 Подписано к печати 08.10.2008 Отпечатано на ризографе Тираж 100
88
Н.Ф. Гусарова
Заказ № 1256
Редакционно-издательский отдел Санкт-Петербургского государственного университета информационных технологий, механики и оптики 197101, Санкт-Петербург, Кронверкский пр., 49
89