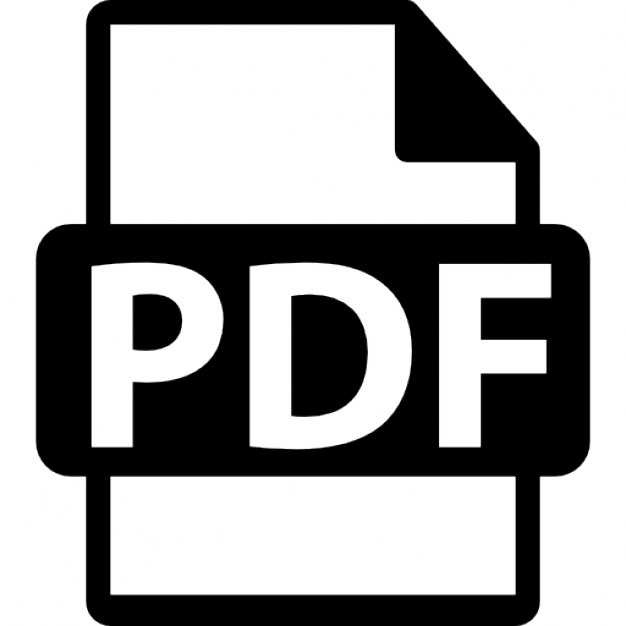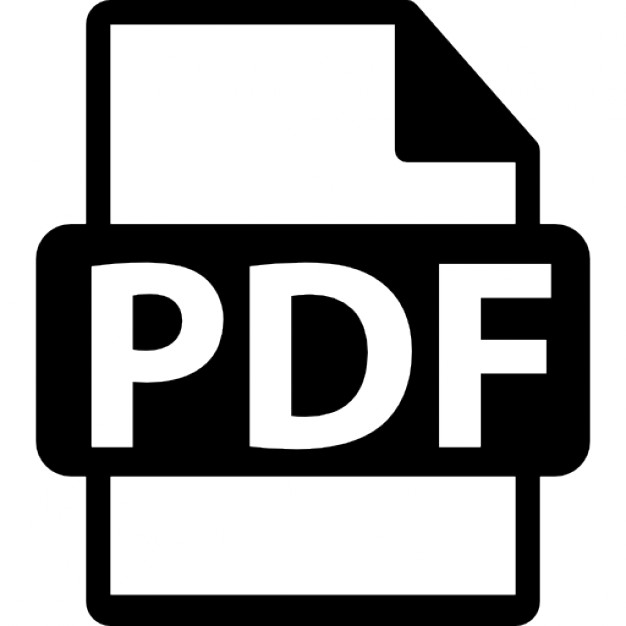САМАРСКИЙ ГОСУДАРСТВЕННЫЙ УНИВЕРСИТЕТ
К.А. Поляков
СОЗДАНИЕ ВИРТУАЛЬНЫХ МОДЕЛЕЙ В ПАКЕТЕ ПРИКЛАДНЫХ ПРОГРАММ ADAMS Уче...
12 downloads
300 Views
1MB Size
Report
This content was uploaded by our users and we assume good faith they have the permission to share this book. If you own the copyright to this book and it is wrongfully on our website, we offer a simple DMCA procedure to remove your content from our site. Start by pressing the button below!
Report copyright / DMCA form
САМАРСКИЙ ГОСУДАРСТВЕННЫЙ УНИВЕРСИТЕТ
К.А. Поляков
СОЗДАНИЕ ВИРТУАЛЬНЫХ МОДЕЛЕЙ В ПАКЕТЕ ПРИКЛАДНЫХ ПРОГРАММ ADAMS Учебное пособие
Самара
2003
МИНИСТЕРСТВО ОБРАЗОВАНИЯ РОССИЙСКОЙ ФЕДЕРАЦИИ САМАРСКИЙ ГОСУДАРСТВЕННЫЙ УНИВЕРСИТЕТ Кафедра математического моделирования в механике
К.А. Поляков СОЗДАНИЕ ВИРТУАЛЬНЫХ МОДЕЛЕЙ В ПАКЕТЕ ПРИКЛАДНЫХ ПРОГРАММ ADAMS
Учебное пособие
Издательство "Самарский университет" 2003 2
ББК 22.253 УДК 532.517 3148 Поляков К.А. Создание виртуальных моделей в пакете прикладных программ ADAMS: Учебное пособие. Самара: Изд-во «Самарский университет», 2003. 88 с.
В учебном пособии даны методы проектирования, создания, тестирования и оптимизации виртуальных моделей на основе законов механики абсолютно твердого тела для определения динамических, кинематических и прочностных характеристик различных механизмов и систем на основе пакета прикладных программ ADAMS. Приведено описание большого числа первичных элементов, из которых строятся виртуальные модели. Даны характеристики этих элементов и способы их взаимодействия. Рассматривается конкретный пример работы с моделью центробежного регулятора Уатта. Пособие предназначено для студентов механико-математических факультетов университетов (специальности «Прикладная математика» и «Механика») и может быть полезно научным работникам в области проектирования различных машин и механизмов.
Рецензент д-р физ.-мат. наук, проф. Самарского государственного университета В.И. Астафьев
© Поляков К.А., 2003 © Изд-во «Самарский университет», 2003
3
ВВЕДЕНИЕ 1. Назначение ADAMS ADAMS/View предназначен для создания, тестирования и оптимизации работы моделей механизмов и конструкций, состоящих из абсолютно твердых тел и их соединений (шарниров, нитей, пружин и т.д.). Создание модели подразумевает описание всех ее характеристик: геометрических размеров, физических свойств, способов соединения подвижных и неподвижных частей, задание действующих сил и моментов, начального положения элементов модели и их скоростей. Этап тестирования модели включает в себя моделирование поведения частей модели под действием приложенных сил и заданных движений и выявление критических параметров, наиболее сильно влияющих на эффективность работы модели в целом. Оптимизация модели заключается в определении таких значений критических параметров модели, при которых ее работа будет наиболее эффективной. 2. Общие принципы создания моделей Виртуальные модели, которые отображают реальные механизмы, в ADAMS конструируются из отдельных частей (Parts). Часть представляет некоторый набор заранее заданных первичных объектов (линии, цилиндры, параллелепипеды, пружины и др.). Часть в целом рассматривается как физический объект, который может иметь или не иметь массу, моменты инерции, скорость и так далее. Составляющие часть объекты определяются лишь геометрическими характеристиками и связями между собой. Все характеристики можно задавать при создании или изменять в процессе работы. Часть может состоять из нескольких, или из одного объекта, или вообще быть «пустой». Например, такая часть, как цилиндр, состоит как минимум из следующих объектов: самого цилиндра как геометрической фигуры, маркера, который определяет его положение и ориентацию в пространстве, маркера, определяющего центр масс цилиндра. Кроме того, цилиндр можно «срастить» с кубом, который имеет свои два маркера. Таким образом получится одна часть, состоящая из 5 элементов: куба, цилиндра, двух определяющих маркеров и маркера центра масс. В ADAMS существуют следующие основные типы первичных объектов: - твердые тела. Объекты, которые имеют массу и моменты инерции; - примитивы. Тела, которые не имеют массы и характеризуются только геометрическими размерами (линии, дуги, сплайны и др.); - точечные массы. Такие тела не имеют размеров, моментов инерции и характеризуются только своей массой; 4
- гибкие тела. Они имеют массу и моменты инерции и могут изгибаться под действием внешних сил; - кроме того, ADAMS имеет специальный объект «земля», или «фундамент», который присутствует в любой модели. Фундамент – единственная часть модели, которая все время остается неподвижной. Она создается автоматически в начале работы. Фундамент можно рассматривать как глобальную систему координат с началом в точке (0,0,0). Фундамент не может двигаться во время тестирования и оптимизации, но на этапе создания модели его можно передвигать по экрану для лучшего обзора моделируемой конструкции. Используемые первичные объекты можно расположить «на земле», т.е. связать с фундаментом. В дальнейшем они будут рассматриваться как части фундамента и примут все его свойства. Хотя сам фундамент является неподвижным, связанные с ним части можно передвигать во время построения модели. Для этого нужно изменить координаты определяющего маркера конструкции (это будет описано позже). 3. Локальные системы координат При создании первичного объекта вместе с ним создается локальная система координат. Эта система двигается вместе с элементом, и ее положение определяется относительно глобальной системы координат. С помощью локальной системы наиболее удобно задавать расположение и ориентацию отдельных элементов. При расчетах ADAMS вычисляет положение элементов как положение их локальной системы координат. Перемещения же центров масс элементов рассчитываются относительно глобальной системы. 4. Степени свободы Твердые тела имеют 6 степеней свободы: три поступательные и три вращательные, а точечные массы – три поступательные степени свободы. Перемещение объектов на заданных степенях свободы можно задавать следующим образом: - добавить элемент к фундаменту, обеспечив ему неподвижность. При создании нового элемента ADAMS дает возможность добавить его к фундаменту, к некоторому существующему элементу или оставить как новый элемент; - добавить в конструкцию подвижное соединение (шарнир), определив, каким образом должны между собой соединяться отдельные элементы; - непосредственно задать закон движения тела.
5
5. Соглашение о названиях элементов Названия элементов в ADAMS имеют иерархическую структуру. Полное название элемента состоит из названия создаваемой модели, названия части, в которую входит элемент, и названия самого элемента. Отдельные части названия разделяются точками. Например, окружность может иметь следующее название: Model_1.part_2.circle_1. Названия элементам по умолчанию даются исходя из их типа. Например, для точечной массы название будет Point_mass_1, для части - Part_1, Part_2 и т.д. Название элемента можно изменить, выделив его левой кнопкой мыши, затем, нажав правую кнопку, в появившемся меню выбрать пункт Rename. 6. Основные меню команд и панели инструментов При запуске ADAMS на экране появляется окно "Welcome to ADAMS", (рис.1), в котором предлагается выбрать одно из следующих действий: 1) создать новую модель. При этом в нижней части окна показываются входные данные модели - название, ось, по которой направлена сила тяжести, и единицы измерения; 2) открыть уже существующую модель; 3) импортировать некоторые данные из файла. Это может быть командный файл ADAMS, в котором может также содержаться описание некоторой модели в виде набора команд. Такой файл существенно экономит место на Рис. 1 диске; 4) завершить работу с ADAMS. Управление ADAMS осуществляется при помощи верхнего меню. Кроме того, для удобства на экран можно вывести различные панели инструментов. Обычно после начала работы на экране присутствует главная панель инструментов (Main toolbox) (рис. 2). С ее помощью можно создавать различные конструкции, проводить расчеты движения с одновременной анимацией. Эта панель состоит из двух частей - «Набора инструментов» и «Панели управления просмотром», которая позволяет рассматривать создаваемую модель с различных позиций. Назначения кнопок главной панели инструментов перечислены в приложении 1.
6
Во время работы с ADAMS на экране могут присутствовать следующие окна: - координатное окно - в нем отображаются текущие координаты курсора. Оно вызывается клавишей F4 или с помощью пунктов верхнего меню View/Coordinate Window; - для показа выполняемых команд ADAMS используется командное окно. Оно вызывается клавишей F3 или с помощью пунктов верхнего меню View/Command Window; - для просмотра текущих сообщений о результатах работы используется окно сообщений Message Window. Оно вызывается с помощью пунктов верхнего меню View/Message Window. - кроме того, на экране всегда присутствует рабочее окно или рабочая плоскость, на которой выполняется создание и тестирование моделей. 7. Подготовка к созданию модели Перед началом построения моделей необходимо выбрать систему координат, в которой будет создаватьРис. 2 ся модель, а также размеры рабочей области. Для этого используют пункт верхнего меню Settings. При его активизации раскрывается подменю, в котором необходимо использовать два пункта Coordinate System и Working Grid. Пункт Coordinate System дает возможность выбрать глобальную систему координат - декартовую, цилиндрическую или сферическую, а также присвоить осям координат порядковые номера. По умолчанию в ADAMS в тройке векторов, вокруг которых может происходить вращение модели, отсутствует поворот вокруг оси Y. Для устранения этого недостатка необходимо в этом пункте выбрать правильную тройку чисел, например 123, и систему координат, фиксированную в пространстве (Space fixed). Пункт Working Grid необходим для: - показа (сокрытия) координатной сетки (Show Working Grid); - установки графической системы координат на плоскости (декартовая, полярная); - выбора размеров расчетной области вдоль осей X и Y; - настройки цвета и толщины линий, обозначающих оси координат; - выбора начала и ориентации осей координат. 8. Управление просмотром модели В процессе работы с моделью для наглядного представления о ее строении и свойствах часто необходимо посмотреть на эту модель с раз7
ных сторон, под разными углами. Для этого в ADAMS можно использовать панель управления просмотром на главной панели инструментов или экранное меню. Рассмотрим работу с экранным меню. Для изменения ракурса просмотра необходимо поставить курсор мыши в свободную от объектов область рабочей плоскости и нажать правую кнопку мыши. На экране появится меню с командами управления просмотром. Значения команд следующие: - Front - плоскость модели параллельна экрану, гравитация направлена вниз; - Top - вид сверху; - Right - вид сбоку, из плоскости модели; - Iso - просмотр модели под некоторым углом; - Rotate XY - вращение рабочей плоскости вокруг начала координат; - Translate - перемещение рабочей плоскости вдоль осей X и Y; - Zoom in/out - увеличение или уменьшение масштаба изображения; - Zoom box <w> - увеличивает выделенную прямоугольную область до размеров полного окна; - Origin - показывает начало координат; - Fit to view - изменяет масштаб изображения так, чтобы вся конструкция целиком поместилась на экране; - Align to 3 point - увеличивает до размеров полного окна область, отмеченную тремя точками; - Align to objekt XY <e> - поворачивает изображение так, чтобы выделенный объект располагался вдоль оси Х; - Wire frame <S> - заливает цветом части конструкции; - Shaded <S> - отменяет заливку цветом частей конструкций; - Working grid on - показывает ячейки координатной сетки; - Working grid off - отменяет показ ячеек координатной сетки; - Toggle icon Visibility - показывает или скрывает маркеры, значки шарниров и другие пиктограммы; - Save view setup - сохраняет установки просмотра; - Restore view setup - восстанавливает установки просмотра. Около некоторых команд находятся буквы в треугольных скобках. Это "горячие" клавиши. Если буква большая, то она используется самостоятельно. Малые буквы взаимодействуют с мышью, то есть для точного выполнения команды достаточно (без вызова меню) нажать «горячую» клавишу и, двигая мышь, настроить ее действие.
8
9. Использование контекстного меню для работы с элементами модели Если навести курсор мыши на некоторый объект на рабочей плоскости и нажать правую кнопку мыши, то появится Контекстное меню, с помощью которого можно выполнить основные необходимые действия с элементом (рис. 3). Пункты меню следующие: Select – выбранный элемент становится выделенным на экране; Modify – просмотр и изменение основных характеристик элемента; Info – информация о характеристиках элемента; Рис. 3 Measure – создать график изменения некоторой величины во время тестирования модели, например график скорости в зависимости от времени; Copy – создать копию элемента на том же самом месте. Копия сохраняет все свойства элемента, кроме названия, к которому добавляется номер копии. Например, для элемента Part_1 название копии может быть Part_1_2; Rename - изменить название элемента, принятое по умолчанию, на другое, выбранное пользователем; Delete – удалить элемент. При этом появится дополнительный запрос на удаление всех конструкций, которые связаны с этим элементом (маркеры, точки, соединения и т.д.); (De)activate – отключить или включить элемент. В выключенном состоянии элемент теряет свои свойства и присутствует только в виде рисунка. Если в данном месте экрана содержится несколько перекрывающих друг друга объектов (например, точка пересечения двух стрежней, в которой к тому же находится осевой шарнир), то в контекстном меню появятся названия всех объектов, из которых нужно выбрать необходимый.
9
1. СОЗДАНИЕ ПРИМИТИВОВ И ТРЕХМЕРНЫХ ТЕЛ 1.1. Средства геометрического проектирования Создание трехмерных твердых тел и линейных примитивов происходит по одним правилам, поэтому в дальнейшем и трехмерные тела, и примитивы будут обозначаться как твердые тела. Модели простейших твердых тел заложены в библиотеку ADAMS. Более сложные тела создаются комбинацией этих простейших тел. Основным инструментом для создания примитивов и твердых тел является панель геометрического моделирования (палитра инструментов), которая вызывается либо командой верхнего меню Build/Bodies Geometry (рис. 4), либо как часть главной панели инструментов (рис. 5) активизацией правой кнопкой мыши среднего значка верхней строки, обозначенного как соединительное звено.
Рис. 4 Рис. 5 Замечание. Некоторые кнопки в ADAMS отмечены маленьким черным треугольником в нижнем правом углу. Это означает, что данная кнопка представляет собой меню. Для активизации такого меню необходимо навести на него курсор мыши и нажать правую кнопку. На панели геометрического моделирования указаны все простейшие твердые тела, которые заложены в библиотеку ADAMS. При выборе некоторого тела в нижней части главной панели инструментов вместо панели 10
управления просмотром появляется панель установок (Settings Container) с характеристиками тела, принятыми по умолчанию, в частности его статус: - new part (новая часть), - add to part (часть, добавляемая к другой части), - add to ground или on ground (часть фундамента), геометрические размеры и другие. Эти характеристики можно изменить до того, как тело будет создано. Для непосредственного создания тел их необходимо нарисовать на экране. Это можно сделать, отметив мышью их характерные координаты. Подробнее этот процесс будет рассмотрен позже. ADAMS автоматически вычислит массу созданного тела и моменты инерции по заданному типу материала или выведет предупредительную таблицу о том, что созданное не имеет массы. Позже все характеристики созданного элемента можно будет изменить с помощью пункта контекстного меню Modify. Вместе с твердым телом создаются специальные маркеры, которые определяют положение и ориентацию тела в пространстве и являются (и обозначаются на экране) локальными системами координат. Для того чтобы изменить положение или ориентацию тела в пространстве, необходимо изменить соответствующие параметры маркера. Предварительные установки создаваемого тела закроют собой панель управления просмотром на главной панели инструментов. Для того чтобы после определения характеристик вернуть эту панель, нужно использовать кнопку со стрелкой в левом верхнем углу на главной панели инструментов. Расположение и ориентацию вновь созданного тела можно задать смещениями относительно других тел. Это называется параметризацией объекта. Параметризация применяется при работе с большим количеством взаимосвязанных объектов. Изменяя координаты одного объекта, ADAMS автоматически пересчитывает координаты других параметризированных объектов. Параметризацию объектов можно осуществить следующим образом: - «привязать» объект к специальной точке на рабочей плоскости. Такие точки являются самостоятельными объектами; - cоздать дизайн – переменную (Design variable - dv), представляющую одну из характеристик твердого тела – длину, ширину, высоту и др. Такие переменные удобно использовать на стадии тестирования и оптимизации параметров модели; - создать функцию, которая вычислит характеристики твердого тела с помощью конструктора функций (Function Builder).
11
1.2. Создание линейных примитивов, не имеющих массы Телами, не имеющими массы, в ADAMSе являются: - определяющие точки, - маркеры локальных систем координат, - линии и ломаные, - дуги и окружности, - сплайны. Пиктограммы соответствуют обозначениям объектов на панели геометрического проектирования. 1.2.1. Определяющие точки Точки определяют некоторое положение в пространстве, в котором строится модель. Они позволяют проводить параметризацию между объектами или фиксировать позицию объекта. Например, можно связать положение соединительного звена с двумя точками. Тогда при перемещении этих точек положение звена в пространстве будет изменяться автоматически. Также с помощью точек можно точно определить место соединения двух тел для точного расположения соединительного шарнира. При создании точки ADAMS назначает ей имя Point_№, где № - номер точки. Первая созданная точка будет называться Point_1, вторая – Point_2 и так далее. Для создания определяющей точки: 1) на панели геометрического моделирования выбрать кнопку создания точки ; 2) на панели установок определить следующее: - статус точки, - будут ли некоторые объекты параметризированы этой точкой. Более подробно работа с параметризированными объектами будет описана позже; 3) если необходима параметризация, выделить нужный объект; 4) поставить курсор мыши на место расположения точки и щелкнуть левой кнопкой. После создания точки ее название и положение можно изменить, используя табличный редактор. Для доступа к табличному редактору следует на панели геометрического моделирования выбрать кнопку создания точки
и на панели установок выбрать Point Table, или воспользовать-
на палитре инструментов. ся значком Замечание. Нельзя связать с точкой маркер центра масс какого-либо объекта. Если это сделано, ADAMS удалит параметризацию при перемеще12
нии, когда будет пересчитывать координаты центра масс, если масса объекта не задана пользователем. Совет 1. Если в том месте, где нужно расположить точку, уже есть некоторый точечный объект (маркер, шарнир и т.д.), то можно щелкнуть около него (или на нем) правой кнопкой мыши и в появившемся меню выбрать этот же объект. Точка будет расположена точно на его координатах. Совет 2. Если координаты точки нужно задать численно, то необходимо щелкнуть правой кнопкой в пустом месте рабочей плоскости. Появится таблица, в которой можно задать нужные координаты. 1.2.2. Маркеры локальных систем координат Маркеры определяют локальные системы координат на различных объектах создаваемой модели. На экране маркеры отображаются в виде тройки базовых векторов. Некоторые маркеры ADAMS создает самостоятельно, например, при создании твердого тела маркеры будут созданы в определяющих точках и в центре масс, если тело трехмерное. Определяющие точки для каждого тела свои: для параллелепипеда - один из углов, для цилиндра - одно из оснований и т.д. Также маркеры создаются при определении точки соединения двух тел. При создании маркер, как и точку, можно расположить на фундаменте или другом теле. Маркер характеризуется своим расположением (положением его начала координат) и ориентацией осей координат, которая может определяться: - относительно глобальной системы координат, - относительно текущей видимой системы координат, - направление осей координат может быть задано пользователем. При задании направлений двух осей ориентацию третьей оси ADAMS вычисляет самостоятельно. По умолчанию название маркера принимается как Marker_№, где № - порядковый номер маркера. Маркеры разных частей имеют отдельную нумерацию. Например, разные части могут иметь маркеры с названием Marker_1. Маркером, как и точкой, можно параметризовать расположение и ориентацию различных объектов. Для создания маркера: 1) выбрать его значок на панели инструментов; 2) на панели установок выбрать статус и способ ориентации маркера; 3) если маркер добавляется к некоторому объекту, то выделить этот объект; 4) указать курсором место расположения маркера и нажать левую кнопку мыши; 5) указать ориентацию осей маркера, если это необходимо.
13
1.2.3. Линии и ломаные ADAMS позволяет создавать единичные как линии, так и ломаные – замкнутые или не замкнутые. При создании линии как отдельной части выводится предупреждение, что созданный объект не имеет массы. В начальной точке линии создается маркер, определяющий ее положение и ориентацию. Можно использовать специальное диалоговое окно для более точного расположения линий. Для создания линии (ломаной) 1) выбрать значок создания линий на палитре инструментов; 2) на панели установок определить статус линии (ломаной); 3) выбрать One line для создания одной линии или Polyline для создания ломаной; 4) в случае необходимости определить длину линии (Length) и (или) количество линий в ломаной; 5) для одной линии можно также определить угол с осью Х видимой или глобальной системы координат; 6) установить флажок Close для создания замкнутой ломаной; 7) на рабочей плоскости последовательно отметить курсором крайние точки линии или угловые точки ломаной. Создание одиночной линии завершается двойным нажатием левой кнопки мыши, а ломаной - одиночным нажатием правой кнопки. Совет. Для удаления неправильно нарисованных линий в ломаной достаточно указать мышью их точки в обратном порядке. 1.2.4. Окружности и дуги В ADAMSе рассматриваются только дуги, которые являются частью окружности. Для построения других кривых используются сплайны. Дуга как часть окружности характеризуется положением центра, радиусом R, начальным углом α и конечным углом β. Эти углы отмеряются от горизонтальной линии, проведенной через центр дуги, против часовой стрелки (рис. 6). Как самостоятельный объект дуга или окружность не имеют массы. Для создания дуги или окружности: 1) выбрать ее значок на палитре инструментов; 2) определить статус; 3) если необходимо задать радиус и дополниРис. 6 тельно для дуги начальный и конечный углы; 4) для создания окружности установить флажок Circle; 5) щелкнуть левой кнопкой в точке центра и передвинуть мышь. На экране начнет отображаться радиус для дуги или окружности. Когда он станет достаточного размера, еще раз щелкнуть кнопкой мыши. 14
1.2.5. Сплайны Сплайн - это гладкая кривая, проходящая через заданные точки. Сплайны могут быть как открытыми, так и замкнутыми. В ADAMS сплайны можно создавать двумя способами: 1) определяя количество ключевых точек и их координаты, 2) аппроксимируя уже существующие кривые. Для построения открытого сплайна необходимо определить, как минимум, 4 точки, для закрытого - 8 точек. Для создания сплайна: 1) выбрать его значок на палитре инструментов; 2) на панели установок определить его статус; 3) для создания закрытого сплайна установить флажок Closed; 4) выбрать метод построения по точкам (Points) или используя кривую (Curve); 5) для построения по точкам курсором и нажатием левой кнопки мыши отметить на экране все ключевые точки сплайна. В конце нажать правую кнопку мыши; 6) для аппроксимации сплайном уже существующей кривой указать, сколько точек нужно использовать при построении сплайна и щелкнуть на выбранной кривой левой кнопкой мыши. Совет. Если какая-либо точка отмечена неправильно, нужно щелкнуть на ней еще раз, она будет удалена. Таким образом можно удалить все точки. 1.3. Создание трехмерных тел Пространственные тела можно создавать, используя библиотеку ADAMS, в которой заданы основные виды геометрических фигур, или используя метод построения тел с помощью определяющих линий. Кроме того, возможны различные комбинации создаваемых тел (слияние тел, вырезание одного тела из другого и т. д.). Ниже будет рассмотрено, как создавать следующие трехмерные тела: 1) прямоугольный блок, 2) цилиндр, 3) сфер, 4) усеченный конус, 5) тор, 6) соединяющее звено, 7) пластину, 8) произвольное тело по определяющим прямым линиям, 9) тело вращения.
15
1.3.1. Создание блока (Box) При создании блока достаточно указать его длину (Length) и высоту (Height) по осям X и Y. Третий размер по оси Z (Depth) ADAMS вычислит самостоятельно по формуле с=2*min(a, b), где a – длина, b – высота блока (рис.7). Размеры блока отсчитываются от определяющего маркера влево, вверх и от экрана. После того как блок создан, в одном из углов появляется красная точка, которая позволяет изменять геометрические размеры блока с помощью мыши. Для этого достаточно «захватить» точку курсором и перетащить на нужное расстояние. Для создания блока: 1) на палитре инструментов выбрать его значок; 2) указать статус; 3) указать, если необходимо геометрические размеры, отметив соответствующие флажки и задав значения; Рис.7 4) поместить курсор мыши в одном из будущих углов блока, нажать левую кнопку и перетащить курсор по диагонали до тех пор, пока блок не достигнет нужных размеров. 1.3.2. Создание цилиндра (Cylinder) При создании цилиндра достаточно нарисовать на экране его длину, при этом его радиус, если он заранее не указан, будет составлять 25% от длины. Созданный цилиндр имеет две красные точки. Одна позволяет изменять радиус, другая - длину. Цилиндр создается в плоскости XY, позже его ориентацию можно изменить с помощью определяющего маркера. Для создания цилиндра: 1) на палитре инструментов выбрать его значок; 2) определить статус; 3) на панели установок указать, если необходимо, длину и радиус цилиндра; 4) указать курсором место, где должен находиться цилиндр, нажать левую кнопку и, не отпуская ее, двигать мышь до тех пор, пока цилиндр не достигнет нужных размеров. 1.3.3. Создание сферы (Sphere) После создания сферы на ней имеются три красные точки, которые позволяют изменять ее форму, преобразовывая в эллипсоид. Для создания сферы: 1) выбрать ее значок на панели инструментов; 2) на панели установок определить статус; 3) указать, если необходимо радиус; 16
4) отметить на экране центр сферы, нажать левую кнопку мыши и двигать ее до тех пор, пока сфера не станет нужного размера. 1.3.4. Создание конуса (Frustum) В общем случае в ADAMS рассматривается усеченный конус, который характеризуется своей длиной, верхним и нижним радиусом. Созданный конус имеет три красные точки, которые позволяют изменять вышеуказанные размеры. Любой из радиусов может быть стянут в точку. В этом случае получается обычный конус. Кроме того, из усеченного конуса можно получить гиперболоид вращения. Для этого достаточно перетащить красную точку, управляющую радиусом, через центр конуса. Для создания усеченного конуса: 1) на палитре инструментов выбрать его значок; 2) на панели установок определить статус; 3) указать, если необходимо значения длины верхнего и нижнего радиусов, отметив соответствующие флажки и задав значения; 4) отметить курсором точку, где должен располагаться конус, нажать левую кнопку мыши и, не отпуская ее двигать мышь в направлении длины конуса; 5) когда конус достигнет нужных размеров, отпустить кнопку. 1.3.5. Создание тора (Tor) Тор получается в результате вращения окружности вокруг некоторой, не принадлежащей ей прямой. Он характеризуется большим и малым радиусами. После создания тор имеет две красные точки, которые позволяют изменять размеры радиусов. По умолчанию малый радиус имеет 25% длины большого. Для создания тора: 1) на палитре инструментов выбрать его значок; 2) на панели установок определить статус; 3) указать, если необходимо, значения большого и малого радиусов, отметив соответствующие флажки и задав значения; 4) указать курсором место, где должен находиться центр тора, нажать левую кнопку и, не отпуская ее двигать мышь от центра до тех пор, пока тор не достигнет нужных размеров. 1.3.6. Создание соединительного звена (Link) При создании звена достаточно отметить на экране его длину. По умолчанию ширина звена устанавливается в 10% от длины, а толщина в 5% от длины. Созданное звено имеет две красные точки. Одна из них позволяет изменять длину и ширину, а другая – длину и ориентацию в собственной плоскости. Для создания соединительного звена: 17
1) на палитре инструментов выбрать его значок; 2) на панели установок определить статус; 3) указать, если необходимо значения длины ширины и толщины, отметив соответствующие флажки и задав значения; 4) указать курсором место, где должно находиться звено, нажать левую кнопку и, не отпуская кнопки, двигать мышь в направлении длины до тех пор, пока звено не достигнет нужных размеров. 1.3.7. Создание пластины (Plate) ADAMS позволяет создавать пластины, у которых три и более углов (как выпуклых, так и вогнутых). Каждый угол на пластине заменен дугой (закруглен). Закругление характеризуется своим радиусом. По умолчанию радиус закругления и толщина пластины принимаются равными одной единице измерения длины. При создании пластины необходимо отметить все угловые точки. В каждой из них создается маркер. Маркер, созданный в первой точке, является основным. Он определяет положение и ориентацию пластины в пространстве. После создания пластина имеет две красные точки, которые позволяют изменять толщину и радиус скругления углов. Для создания пластины: 1) на палитре инструментов, выбрать ее значок; 2) на панели установок определить статус; 3) указать, если необходимо значения толщины и радиуса закругления, отметив соответствующие флажки и задав значения; 4) по очереди указать курсором все угловые точки, нажимая в каждой левую кнопку мыши. После указания последней точки нажать правую кнопку мыши. Замечание. Если расстояние между двумя точками меньше, чем два радиуса, плата создана не будет. 1.3.8. Создание тела по определяющим линиям (профиля) (Extrusion) Профиль это трехмерное тело, которое определяется формой своего поперечного сечения (профилем) и толщиной (Thickness), которая в данном случае имеет смысл длины (рис. 8).
Рис. 8
18
Профили могут быть замкнутыми и открытыми. Замкнутые профили рассматриваются как обыкновенные трехмерные тела, а открытые – как поверхности и не имеют массы. Для создания профиля: 1) на палитре инструментов выбрать его значок; 2) на панели установок определить статус; 3) указать, если необходимо, значение толщины; 4) для создания замкнутого профиля выбрать флажок Closed; 5) указать, каким образом будет создан профиль. Варианты создания профиля: а) Forward - профиль будет создан вдоль положительной части оси Z, б) Backward - профиль будет создан вдоль отрицательной части оси Z, в) Center - профиль будет создан вдоль оси Z так, что плоскость XY разделит его пополам, г) Along Path - специальный метод, позволяющий создавать профили с нелинейной образующей. Он будет рассмотрен в разделе "Создание комплексных тел"; 6) по очереди указать курсором все угловые точки профиля, нажимая каждый раз левую кнопку мыши. После указания последней точки нажать правую кнопку мыши. Созданный профиль имеет красные точки в каждом углу поперечного сечения. Эти точки позволяют изменять форму поперечного сечения и толщину профиля. Для более точного расположения точек можно использовать диалоговое окно. Также координаты точек можно записать в текстовый файл или считать из файла. Эти действия будут рассмотрены во 2 главе. 1.3.9. Создание тел вращения (Revolution) В ADAMS рассматриваются такие тела вращения, которые получаются при вращении профиля вокруг некоторой оси (рис. 9). Тела, образованные с помощью открытых профилей, не имеют массы и рассматриваются как поверхность. При создании тела вращения в угловых точках профиля появляются красные точки, которые позволяют изменять форму профиля и длину тела вращения.
Рис. 9 19
Для создания тела вращения: 1) выбрать его значок на палитре инструментов; 2) на панели установок определить статус; 3) установить флажок Close для создания замкнутого профиля; 4) на рабочей плоскости отметить курсором две точки, определяющие ось, вокруг которой будет обращен профиль; 5) по очереди указать курсором все угловые точки профиля, нажимая каждый раз левую кнопку мыши. После указания последней точки нажать правую кнопку мыши. Замечание. Профиль не должен пересекать ось вращения тела, с помощью которого он создан.
20
2. ИЗМЕНЕНИЕ ГЕОМЕТРИЧЕСКИХ СВОЙСТВ ОБЪЕКТОВ 2.1. Общие свойства элементов Изменять геометрические и другие характеристики ранее созданных тел можно с помощью диалоговых окон, которые вызываются из контекстного меню. В этих окнах можно изменять геометрические характеристики твердых тел, а также координаты точек одномерных примитивов. Для просмотра или изменения характеристик некоторого объекта необходимо поместить курсор на этом объекте и нажать правую кнопку мыши. Появится таблица с указанием всех элементов ADAMS, которые присутствуют в этом месте. Названия элементов в таблице упорядочены. Сначала идет название первой части, потом названия элементов, составляющих эту часть, затем название второй части с ее элементами и так далее. Необходимо поставить курсор на нужный элемент. Сбоку появится контекстное меню, в котором указаны возможные действия с выбранным предметом. В этом меню выбрать пункт Modify. Появится диалоговое окно с характеристиками элемента. Вид окна и характеристики в нем различны для разных элементов. Рассмотрим некоторые, наиболее часто встречающиеся. 1. Строка «Part name» - показывает название элемента, данное ему ADAMS. 2. New «Part name» - позволяет, если необходимо, задать новое название, более понятное и удобное для пользователя. 3. Adams Id - номер тела, заданный ADAMS. 4. Comments - в этой строке можно задать комментарии для дополнительного описания элемента. 5. Location - в этой строке указаны координаты, определяющие положение выбранного объекта. Их можно изменить несколькими способами: а) набрать цифры вручную; б) нажать правую кнопку мыши в данной строке, после чего появится дополнительное меню, в котором можно выбрать пункт Pick Location, затем указать курсором нужные координаты на экране, щелкнув левой кнопкой мыши; в) использовать пункт Reference Frame для параметризации элемента. 6. Orientation - показывает ориентацию объекта относительно глобальной системы координат. Один из наиболее простых способов задания ориентации – с помощью углов между соответствующими осями локальной и глобальной систем координат. 7) Геометрические размеры выбранного объекта. 8) Параметризующие элементы, то есть объекты, существование, координаты или ориентация которых влияют на данный элемент. Например, для связующего звена связанными объектами являются два крайних 21
маркера, которые определяют положение и ориентацию самого звена. Для изменения любого из этих маркеров нажать правую кнопку мыши в строке, где указано его название. Появится меню, в котором необходимо выбрать название объекта (Marker) или строку Reference Frame. Раскроется подменю. В нем будут следующие подпункты (рис. 10).
Рис.10 1) Pick или Pick Location - после выбора этого пункта указать курсором мыши на нужный элемент или отметить на экране точку, 2) Browse - запустится навигатор базы элементов данной модели, где будут показаны все элементы, из которых можно выбрать нужный, 3) Guesses - появится список составляющих последней созданной части, из которых можно выбрать нужный. 9) Relative to – показывает, от какой точки отсчитываются координаты данного элемента. Если указано model, значит отсчет ведется от глобального начала координат, но можно выбрать и другой элемент. 10) Segment Count – указывает, каким числом прямолинейных отрезков аппроксимируется выбранная окружность, сплайн или другая кривая. 11) Number of Sides - указывает число плоских сегментов, которыми аппроксимируются криволинейные поверхности. Например, для цилиндра такими сегментами будут прямоугольники, для конуса – треугольники и т.д. Например, если для цилиндра это число равно 6, то вместо цилиндра будет нарисована правильная шестиугольная призма, которая тем не менее будет рассматриваться ADAMS как цилиндр. Изменение числа аппроксимирующих элементов повлияет на значение массы и моментов инерции аппроксимируемых тел. 12) Angle Extent (угол расширения) – используется при создании и изменении тел вращения. Этот параметр определяет, насколько градусов образующий контур повернут вокруг оси симметрии. Например, если 22
для цилиндра этот угол равен 300 градусам, то это означает, что из цилиндра вдоль его оси вырезали сегмент с центральным углом 60 градусов. 2.2. Частные свойства отдельных элементов Маркер Location - координаты маркера. Orientation, Along Axis Orientation или In Plane Orientation - определяет один из трех методов ориентации маркера. Orientation – определяет ориентацию элемента в пространстве с помощью задания трех углов с осями некоторой системы координат. Система координат может быть либо глобальной, либо связанной с телом: Body fixed - связанная с телом, Space fixed - фиксированная в пространстве. Rotation sequence - связь чисел в строке редактирования с осями координат. Для декартовой системы координат выбрать 123. Along Axis Orientation - ориентация оси Z маркера вдоль некоторой указанной оси. Ось задается координатами двух точек. Направления остальных двух осей выбираются ADAMS самостоятельно. In Plane Orientation - ориентация по трем точкам. В строке редактирования необходимо задать координаты трех точек. Ось Z будет направлена вдоль вектора, образованного первой и второй точками, а ось X вдоль вектора, образованного первой и третьей точками. Ось Y будет направлена так, чтобы тройка векторов X,Y,Z была правой. Линии и ломаные Locations - позволяет в строке редактирования задать координаты точек, из которых состоит ломаная. Для удобства ввода координат можно использовать кнопку с многоточием, расположенную справа, которая вызывает табличный редактор. Curve patch - создает одну ломаную на основе другой, название которой нужно набрать или указать с помощью контекстного меню в строке редактирования (см. п. 8 списка общих свойств). Closed - если флажок установлен, ломаная станет замкнутой, в противном случае – открытой. Исчезнет звено, соединяющее первую и последнюю точки. Дуги и окружности Center Marker - позволяет изменить центральный маркер, который определяет положение и ориентацию дуги или окружности в пространстве. Для того чтобы изменить маркер, нужно либо набрать название друго23
го маркера, либо воспользоваться контекстным меню, вызываемым правой кнопкой мыши (см. п. 8 списка общих свойств). Angle Extent (только для дуг) - разность углов, которая определяет величину центрального угла дуги. Эта величина не зависит от ориентации дуги, то есть (80.0d-0.0d)=(90.0d-10.0d). Radius или Ref Radius By Marker - позволяет задать радиус дуги (окружности) вручную или указать маркер, который будет считаться лежащим на дуге. В этом случае радиус будет вычислен как расстояние между указанным маркером и центральным маркером дуги. Segment Count - количество отрезков, которыми аппроксимирована дуга или окружность. Close (только для дуг) – позволяет строить дополнительные фигуры на основе дуги. Его значения: Chord - соединяет первую и последнюю точки дуги линией (похоже на сечение шарового сегмента), Sector - соединяет первую и последнюю точки дуги с центральным маркером (похоже на сечение шарового сектора), No - дуга становится открытой, Yes - то же, что и Chord. Сплайны Ref Curve Name – определяет название и характеристики кривой, на основе которой создан сплайн. Для доступа к координатам ключевых точек сплайна можно использовать следующие пункты контекстного меню: Ref.curve name: .model_1.SPLINE_CURVE_1 - (правая кнопка мыши) - Modify - matrix name: .model_1.SPLINE_MATRIX_№ (правая кнопка мыши) – Modify - появляется окно модификации матрицы, в котором указаны координаты ключевых точек в формате X1, Y1, Z1, X2, Y2, Z2... Ref Marker Name - позволяет указать маркер, который определяет положение и ориентацию сплайна. Название маркера можно набрать вручную или с помощью контекстного меню (см. п. 8 списка общих свойств). Segment Count - количество частей, которыми аппроксимирован сплайн. Блок Corner Marker - выбор маркера, который определяет положение и ориентацию блока. После создания он находится в левом верхнем углу на рабочей плоскости. Для изменения маркера см. п. 8 списка общих свойств.
24
Diag Corner Coords - задает координаты угла блока, который находится на главной диагонали с определяющим маркером. Координаты угла отсчитываются от определяющего маркера. Цилиндр Center Marker - выбор маркера, который определяет положение и ориентацию цилиндра. После создания он находится в центре левого основания цилиндра. Для изменения маркера см. п. 8 списка общих свойств. Angle Extent - определяет центральный угол цилиндра. Для обычного цилиндра этот угол равен 360 градусам, для половины цилиндра, образованной продольным сечением, - 180 градусам. Length - расстояние между основаниями цилиндра (длина). Radius или Ref Radius By Marker - задание значения радиуса или выбор маркера, расстояние от которого до определяющего маркера будет считаться величиной радиуса. Side Count For Body - число прямоугольников, которыми аппроксимируется боковая поверхность цилиндра. Segment Count For Ends - число отрезков, которыми аппроксимируются окружности оснований цилиндра. Сфера Center Marker - выбор маркера, который определяет положение и ориентацию сферы. Три определяющих радиуса сферы направлены по осям этого маркера. После создания он находится в центре сферы. Для изменения маркера см. п. 8 списка общих свойств. X Scale Factor, Y Scale Factor, Z Scale Factor - величины радиусов в указанных направлениях. Изменением этих значений из сферы можно получить эллипсоид вращения. Конус Center Marker - выбор маркера, который определяет положение и ориентацию конуса. После создания он находится в центре левого основания конуса. Для изменения маркера см. п. 8 списка общих свойств. Angle Extent - определяет центральный угол конуса. Для обычного конуса этот угол равен 360 градусам, для половины конуса, образованной продольным сечением, - 180 градусам. Length - расстояние между основаниями конуса или между вершиной и основанием (длина). Side Count For Body - число треугольников, которыми аппроксимируется боковая поверхность конуса. Например, если это число равно 6, то вместо цилиндра будет нарисована правильная шестиугольная пирамида, которая тем не менее будет рассматриваться ADAMS как конус. 25
Изменение этого числа повлияет на значение массы и моментов инерции конуса. Top Radius - радиус "верхнего" основания. Bottom Radius - радиус "нижнего" основания, на котором находится определяющий маркер. Segment Count For Ends - число отрезков, которыми аппроксимируются окружности оснований цилиндра. Замечание. Если радиусы конуса задать с разными знаками, то получится гиперболоид вращения. Тор Center Marker - выбор маркера, который определяет положение и ориентацию тора. После создания он находится в центре тора. Для изменения маркера см. п. 8 списка общих свойств. Angle Extent - определяет длину дуги большой окружности тора. Major Radius - определяет величину радиуса большой окружности тора. Minor Radius - определяет величину радиуса малой окружности тора. Side Count for Perimeter - число цилиндров, которыми аппроксимируется поверхность тора. Segment Count - число сегментов, которыми аппроксимируются цилиндры, которыми аппроксимируется поверхность тора. Соединительное звено I Marker и J Marker - маркеры, определяющие положение концов звена. Длина звена вычисляется как расстояние между маркерами I и J. Поскольку звено имеет два маркера, его ориентация определяется положением этих маркеров. Width - ширина звена. Depth - толщина звена. Пластина Marker Name - список маркеров, которые определяют положение угловых точек пластины. Номер маркера соответствует номеру точки. Для того чтобы добавить, удалить какую - либо угловую точку или изменить ее координаты, нужно провести соответствующие действия с ее маркером. Для этого можно воспользоваться контекстным меню, вызываемым правой кнопкой мыши (см. п. 8 списка общих свойств). В этом меню пункт Marker позволяет добавить еще одну точку на контуре пластины, а пункты с названиями существующих маркеров – изменить их координаты. Поскольку пластина имеет несколько маркеров, ее ориентация определяется только положением этих маркеров. Width - позволяет изменить толщину пластины, которая сразу после создания отсчитывается вдоль оси Z. Radius - позволяет задать радиус закруглений углов. 26
Профили Reference Marker - позволяет изменить маркер, который определяет положение и ориентацию профиля. Новое название маркера можно набрать вручную или с помощью контекстного меню (см. п. 8 списка общих свойств). Relative To - название системы координат, относительно начала которой отсчитываются координаты профиля. По умолчанию используется текущая глобальная система координат. Profile Points или Profile Curve - позволяет изменить координаты точек, составляющих профиль, или выбрать кривую, которая будет играть роль контура поперечного сечения профиля. Координаты точек можно набрать вручную или с помощью табличного редактора, который вызывается нажатием кнопки с тремя точками справа от строки редактирования. Координаты точек кривой связаны с координатами определяющего маркера. При изменении координат или ориентации определяющего маркера координаты точек профиля автоматически пересчитываются. Название кривой можно набрать вручную или выбрать с помощью контекстного меню (см. п. 8 списка общих свойств). Выбранная кривая должна лежать в плоскости XY определяющего маркера. При этом будет создан профиль, имеющий такое же сечение, как форма выбранной кривой, и находящийся в том же месте экрана, где и сама кривая. Определяющий же маркер профиля останется на старом месте. Path Points, Path Curve или Length along Z - определяет способ задания длины профиля. Path Points - в строке редактирования необходимо указать координаты двух точек, определяющих длину и направление образующих профиля. Path Curve - позволяет выбрать кривую, которая определит форму образующих тракта. Length along Z – используется, если образующая профиля является прямой линией. Заданное число определяет длину образующей. Если длина отрицательная, образующая будет направлена вдоль отрицательного направления оси Z. Тела вращения Reference Marker - позволяет изменить маркер, который определяет положение и ориентацию тела вращения. Новое название маркера можно набрать вручную или выбрать с помощью контекстного меню (см. п. 8 списка общих свойств).
27
Relative to - название системы координат, относительно которой отсчитываются координаты профиля. По умолчанию используется текущая глобальная система координат. Angle Extent - круговой угол тела вращения. Он определяет, на какой угол нужно повернуть образующий контур вокруг оси вращения. Для замкнутой поверхности этот угол составляет 360 градусов. Number of Sides - определяет число сегментов, которыми аппроксимируется боковая поверхность. Profile Points or Profile Curve - дает возможность выбрать способ получения образующего контура. Profile Points - координаты точек ломаной, которая является образующим контуром. Для более удобного изменения этих координат можно использовать табличный редактор. Для вызова табличного редактора служит кнопка с тремя точками, расположенная справа от строки с координатами. Profile Curve - позволяет выбрать кривую, которая будет служить образующим контуром. Для выбора кривой можно набрать ее название вручную или использовать контекстное меню (см. п. 8 списка общих свойств). 2.3. Использование таблицы расположения ключевых точек Таблица расположения позволяет точно задать координаты определяющих точек для линий, ломаных, профилей и тел вращения. Для вызова таблицы расположения необходимо использовать кнопку с тремя точками в диалоговом окне, которое вызывается командой контекстного меню Modify.
Рис. 11 28
Общий вид таблицы расположения показан на рис. 11. В крайнем левом столбце расположены номера точек, а в верхней строке - названия их координат. Для изменения чисел в ячейках, а также для добавления и удаления строк в таблице используются кнопки редактирования Set Selected, Insert, Append, Delete. Эти кнопки можно использовать, если есть выделенные ячейки. Выделенная ячейка либо помечается черным цветом, либо число в ней помечается синим цветом. Для выделения одной или нескольких ячеек необходимо поставить курсор мыши на первую ячейку (в верхний левый угол, если выделяется прямоугольная область из нескольких ячеек), нажать левую кнопку мыши и, не отпуская ее, перевести курсор на последнюю ячейку (в правый нижний угол). При этом в первой ячейке число выделяется синим цветом, а остальные ячейки помечаются черным цветом. Для изменения числа в одной или нескольких ячейках необходимо выделить нужные ячейки, набрать новое число в строке, расположенной справа от кнопки Set Selected, и нажать эту кнопку. Набранное число появится во всех выделенных ячейках. Замечание. Изменить число в одной ячейке можно с помощью однократного или двойного щелчка левой кнопки мыши на этой ячейке. Insert - вставляет пустые строки перед выделенными ячейками. Число вставляемых строк равно числу выделенных ячеек. Append - добавляет пустые строки после выделенных ячеек. Число вставляемых строк равно числу выделенных ячеек. Delete - удаляет строки, начиная с той, в которой находится первая выделенная ячейка. Число удаляемых строк равно числу выделенных ячеек. Если выделенных ячеек больше, чем строк, которые можно удалить, то удаление происходит не полностью. Для удобства работы таблицу расположения можно записать в текстовый файл или считать данные в таблицу из файла. Для этого используются кнопки: Write - запись таблицы в файл, Read - чтение таблицы из файла. При нажатии этих кнопок появляется диалоговое окно, в котором нужно указать название файла для записи или чтения соответственно. Reset - обновляет таблицу. Если число не умещается в ячейке, ширину столбца, в котором оно находится, можно увеличить. Для этого используют полосы в строке с названиями координат. Для изменения ширины столбца поставить курсор на полосу, обозначающую его правую границу, нажать левую кнопку мыши и, не отпуская ее, перетащить курсор на нужное расстояние, после чего отпустить кнопку. 29
3. ИЗМЕНЕНИЕ СВОЙСТВ ЧАСТЕЙ В ЦЕЛОМ 3.1. Средства изменения свойств частей Любое трехмерное тело кроме геометрических характеристик может иметь следующие свойства: массу, моменты инерции, начальную скорость (как поступательную, так и вращательную), начальное расположение и ориентацию. ADAMS автоматически вычисляет массу и моменты инерции по заданному объему и плотности тела. Кроме того, автоматически вычисляются начальное положение и скорость тела в зависимости от способа его соединения с другими телами. При необходимости все эти свойства можно изменить вручную или указать способ их вычисления. Изменение характеристик трехмерных тел производится в диалоговом окне. Для вызова этого окна на экран необходимо выделить нужную часть, вызвать контекстное меню, выбрать в нем название этой части (Part_1, Part_2 и т.д.) и затем пункт Modify. Для точечных масс существует отдельное диалоговое окно, которое вызывается с помощью пунктов верхнего меню Build, Point Mass, Modify. Общий вид диалоговых окон показан на рис. 12 и рис. 13.
Рис. 12. Диалоговое окно изменения характеристик трехмерного тела
30
Рис. 13. Диалоговое окно для изменения характеристик точечной массы Значения пунктов окна следующие: Body Name – название части. Mass & Inertia defined by – способ вычисления массы и моментов инерции. Эти величины либо вычисляются автоматически, либо задаются пользователем. Material type – выбор материала, из которого состоит тело. ADAMS имеет библиотеку материалов с заранее известными свойствами. Список заданных материалов приведен в приложении 1, кроме того, можно создать новый материал. Density - плотность материала. Вычисляется по заданному материалу или задается пользователем. Young’s Modulus – модуль Юнга для данного материала. Poisson’s Ratio – коэффициент Пуассона для данного материала. Show calculated inertia – показать (или задать) значения моментов инерции. После просмотра вернуться к исходному состоянию окна можно с помощью кнопки Continue. Position ICs – изменить начальное положение тела относительно определяющего маркера. Velocity ICs – задать начальную поступательную и вращательную скорость. Mass – значение точечной массы. Location – координаты расположения точечной массы Три кнопки расположенные в левом нижнем углу панели, позволяют (слева на право) - добавить/просмотреть комментарии, описывающие необходимые пользователю характеристики части, - изменить положение и ориентацию части на рабочей плоскости, - создать графики изменения отдельных характеристик части во время моделирования (положения, ориентации, скорости, нагрузки и т.д.).
31
3.2. Задание массы и моментов инерции Определить массу и моменты инерции трехмерного тела можно тремя способами, которые выбираются из меню Mass & Inertia defined by: 1) выбором известного материала (Geometry and Material type). В этом случае масса и моменты инерции вычисляются автоматически и их можно просмотреть (после нажатия Apply) нажатием кнопки Show calculated Inertia. Изменить материал можно с помощью контекстного меню, вызываемого правой кнопкой мыши в момент, когда курсор находится в строке Material type. В этом меню выбрать пункт Materials. После этого появится таблица всех заранее известных материалов, в которой можно выбрать необходимый; 2) заданием плотности нужного материла (Geometry and density). В этом случае после нажатия кнопки Apply масса и моменты инерции будут вычислены автоматически; 3) непосредственным указанием характеристик (User Input). Это наиболее сложный способ. При его выборе необходимо будет в соответствующих строках указать массу тела, моменты инерции Ixx. Iyy, Izz относительно осей координат, указать маркер, который будет определять центр масс для данного тела (cm -marker) и маркер, определяющий направление осей инерции тела. Если последний маркер не указан, используются оси маркера центра масс. Флажок Off Diagonal Terms устанавливают в том случае, если нужно ввести в рассмотрение моменты Ixy, Ixz, Iyz. Замечание. Не рекомендуется использовать отдельно элементы, не имеющие массы (линии, окружности и т.д.), так как это может привести к ошибками во время вычисления ускорений (a=F/m). Такие элементы рекомендуется соединять с трехмерными телами. 3.3. Задание начальной скорости Для задания начальной скорости служит кнопка Velocity ICs. После ее нажатия на экране появляется диалоговое окно Simulation Settings, которое для данного случая имеет вид, указанный на рис. 14. Значения компонентов окна следующие: Velocity ICs - выбор элемента для начальных значений. В данном случае элементом является скорость. Body Name - название тела, для которого устанавливается скорость (можно изменить с помощью контекстного меню). Inital veloсity along (Ground, Ref Coord Sys) - указание системы координат, по осям которой будут направлены компоненты вектора скорости. Ground - глобальная система координат. Ref Coord Sys - указать маркер, определяющий направление осей другой системы координат.
32
X-axis, Y-axis, Z-axis - при выборе этих флажков появляются строки, в которых нужно задать значение для соответствующей компоненты вектора скорости. Следует отметить, что незаданная начальная скорость и начальная скорость, равная нулю, не всегда одно и тоже. При не заданной начальной скорости она может отличаться от нуля из-за действия других тел, имеющих свою скорость. Задание вращательной скорости выполняется аналогично. Вместо глобальной системы координат используется маркер центра масс. Задание положительной компоненты угловой скорости соответствует вращению против часовой стрелки, если смотреть с конца вектора компоненты угловой скорости. После задания всех исходных данных для сохранения изменений нажать Apply и закрыть окно. 3.4. Задание начального расположения и ориентации тела Задание начального положения и ориентации необходимо в тех случаях, когда нужно Рис. 14 запретить ADAMS смещение или поворот тела перед началом моделирования, например, из-за воздействия других тел. Для установки начальных параметров нажать кнопку Position ICs. После ее нажатия на экране появляется диалоговое окно Simulation Settings для установки расположения, в котором нужно установить флажки для параметров, которые должны быть фиксированы к началу анализа системы Global X, Global Y, Global Z, Psi Orientation, Teta Orientation, Phi Orientation. После задания всех исходных данных для сохранения изменений нажать Apply и закрыть окно.
33
4. ИСПОЛЬЗОВАНИЕ ШАРНИРОВ И СОЕДИНЕНИЙ 4.1. Типы используемых соединений и их общие свойства После того как все части конструкции созданы, необходимо указать, каким способом они соединяются. В ADAMS имеются различные виды соединений: - простые шарниры (осевые, сферические, винтовые и др.), - составные шарниры (шестереночные, ременные), - соединения примитивов (например, когда одна часть может двигаться только параллельно другой). Все соединения в ADAMS по умолчанию являются идеальными, позже в шарнир можно добавить трение. При создании соединения необходимо, как правило, указать два тела, которые соединяются, и место расположения соединения. В ADAMS существует соглашение, что из двух соединяемых тел первое тело движется относительно второго. В любом соединении существуют силы реакции, которые выражают взаимное действие соединенных частей друг на друга. Можно использовать силу реакции со стороны первого тела на второе, наоборот или сразу две силы от двух тел. Каждому соединению сопоставляется специальный значок на экране, используя который можно изменять свойства соединения, также как свойства обычного тела. При создании соединения необходимо учитывать следующие особенности: - любую часть при необходимости можно соединить с фундаментом. Для этого достаточно указать его как вторую часть соединения; - некоторые соединения, например перпендикулярное соединение, универсальный шарнир, требуют точного определения, какая часть является первой, а Рис. 15. Панель какая – второй. В противном случае такие соединешарниров (сверху) ния могут работать неправильно. и палитра соедиПри создании шарнира ему автоматически принений сваивается название, состоящее из ключевого слова и номера шарнира. Для простых шарниров ключевое слово Joint (Joint_1, Joint_2 и т.д), шестереночного шарнира – Gear (Gear_1, Gear_2…), для ременного соединения – Couple (Couple_1 Couple_2) и для примитивных соединений – Jprim (Jpirm_1, Jprim_2 и т.д.). 34
4.2. Инструменты для создания соединений Для добавления соединений в модель можно использовать либо главную панель инструментов, либо панель соединений. На главной панели инструментов за соединения по умолчания отвечает кнопка . Панель соединений может вызываться двумя способами: из верхнего меню Build/Joints, либо из панели шарниров кнопкой. Примитивные соединения доступны только из панели соединений. Общий вид панелей соединений и шарниров показан на рис. 15 Каждая панель содержит панель установок (Settings Container), где необходимо указать конкретные особенности данного соединения. 4.3. Использование простых шарниров ADAMS имеет следующий набор простых шарниров: 1. Осевой шарнир (Revolute Joints) 2. Скользящий шарнир (Translational Joints) 3. Цилиндрический шарнир (Cylindrical Joints) 4. Сферический шарнир (Spherical Joints) 5. Плоскостной шарнир (Planar Joints) 6. Шарнир, передающий постоянную скорость 7. Винтовой шарнир (Screw Joints) 8. Жесткая заделка (Fixed Joints) 9. Карданный шарнир (Hooke/Universal Joint) Осевой шарнир представим в виде дверной петли (рис.16), две половины которой могут поворачиваться относительно общей оси. Осевой шарнир определяется положением своей центральной точки в пространстве и направлением оси вращения. При создании такого шарнира ось вращения, как правило, направлена перпендикулярно рабочей плоскости и поэтому представляется в виде точки. В дальнейшем ориентацию шарнира можно изменить, меняя направление оси вращения.
35
Рис. 16 Рис.17 Скользящий шарнир (рис. 17) позволяет соединяемым частям перемещаться относительно друг друга вдоль одной оси, но запрещает поворачиваться друг относительно друга. Характеристики, определяющие положение скользящего шарнира в пространстве, те же, что и осевого, - точка центра и ось вращения, которая определяет его ориентацию в пространстве.
Рис. 18 Рис.19 Цилиндрический шарнир (рис. 18) представляет собой комбинацию первых двух шарниров. При таком соединении части могут и вращаться вокруг общей оси соединения, и скользить вдоль нее. Положение цилиндрического шарнира в пространстве определяет начальная точка соприкосновения частей и ось вращения. Сферический шарнир (рис. 19) не позволяет соединяемым частям скользить относительно друг друга, но дает возможность вращаться как угодно вокруг одной общей точки, которая является центром шарнира. Эта же точка определяет положение шарнира в пространстве. Ориентации такой шарнир не имеет, поскольку нет фиксированной оси вращения.
36
Рис. 20
Рис. 21 Плоскостной шарнир (рис. 20) позволяет первой части двигаться и вращаться по плоскости второй части, но запрещает частям разделяться, в том числе и частично, например, верхний блок на рис. 20 не может повернуться так, чтобы одно ребро осталось на нижнем блоке, а три других оторвались от него. Положение такого шарнира в пространстве характеризуется точкой контакта двух тел и нормальным вектором к плоскости, в которой происходит скольжение одной части по другой. Шарнир, передающий постоянную скорость (рис. 21). Этот шарнир является некоторым аналогом сферического шарнира. Дополнением является то, что соединяемые части вращаются каждая вокруг своей оси, причем с одинаковой (но не обязательно постоянной) угловой скоростью. Изменение угла между осями не изменяет угловую скорость. Если таким шарниром соединить два вала, как на рис. 21, то эти валы могут вращаться вокруг своих осей, и эти оси могут поворачиваться относительно друг друга. Винтовой шарнир (рис. 22). Этот шарнир соединяет две части так же, как болт с гайкой, то есть обе части могут вращаться вокруг общей оси и при этом любому повороту соответствует смещение частей вдоль оси вращения в противоположных направлениях. Если зафиксировать одну часть, то вращаться и смещаться будет другая часть. Например, если фиксировать болт, то будет вращаться и смещаться только гайка и наоборот. Ориентация шарнира в пространстве производится с помощью определяющего 37
маркера, ось Z которого направлена по общей оси вращения. При создании винтового шарнира необходимо задать шаг резьбы (Spich). Этот шаг определяет расстояние, на которое первая часть сдвинется вдоль оси вращения при ее повороте на 360 градусов относительно второй части. Поворот должен осуществляться в положительном направлении (против часовой стрелки, если смотреть на плоскость вращения с положительного конца оси Z). Шаг измеряется в установленных единицах измерения длины и по умолчанию имеет значение 1. Положительные значения шага соответствуют правой резьбе, а отрицательные - левой резьбе (смещение происходит вдоль отрицательного направления Z).
Рис. 22 Рис. 23 Жесткая заделка. При таком способе соединения части вообще не могут двигаться относительно друг друга, как если бы они составляли одно тело. Это соединение используется в статическом анализе для определения сил реакции заделки, а также как временное соединение при большом количестве подвижных частей, которое затрудняет анализ системы. Позже жесткую заделку можно будет заменить другим шарниром для дальнейшего исследования системы. Карданный шарнир. Этот шарнир (рис. 23) используется, например, в тех случаях, когда вращение одного тела нужно передать другому телу и оси вращения этих тел не совпадают. При этом постоянство скорости не гарантируется. Такой шарнир широко используется в различных трансмиссиях, для соединения несоосных валов и т.д. 4.3.1. Создание простого шарнира При создании шарнира можно задать только его расположение и ориентацию. Добавить трение в шарнир можно, используя панель модификации свойств, вызываемую командой контекстного меню Modify. Для создания шарнира необходимо выполнить следующие действия: 38
1. На панели шарниров выбрать значок, соответствующий тому шарниру, который необходимо создать. 2. На панели установок определить способ создания шарнира: а) 1 Location (Bodies Implicit) (одна точка, тела подразумеваются) – в этом случае достаточно указать на рабочей плоскости точку расположения шарнира. Соединяемые тела ADAMS выберет автоматически. Если вблизи шарнира есть только одно тело, то вторым телом будет считаться фундамент; б) 2 Bodies - 1 Location (одна точка, два тела) - в этом случае необходимо указать сначала первое соединяемое тело, затем второе, а затем точку расположения шарнира. Таким образом, точно определяется, какое тело является первым, а какое вторым. Это наиболее простой и распространенный способ создания шарниров; в) 2 Bodies - 2 Locations (два тела, две точки) - в этом случае нужно сначала указать первое тело, затем второе, затем точку закрепления шарнира на первом теле и на втором теле. 3. Определить способ ориентации шарнира: а) Normal to Grid - определяющая ось шарнира (если такая есть) будет направлена по нормали к рабочей плоскости, если она видна, или по нормали к экрану; б) Pick Feature - позволяет задать другое направление определяющей оси шарнира, например, по нормали к поверхности соединяемого тела. 4. Выделить первое соединяемое тело, используя левую кнопку мыши, и, если необходимо, таким же образом второе тело. 5. Расположить курсор в месте соединения частей и нажать левую кнопку мыши. Если выбран способ 2 Bodies - 2 Locations, то место соединения указать на каждой части. 6. Если выбран способ ориентации Pick Feature – необходимо двигать курсор от места соединения, появится стрелка, определяющая ориентацию шарнира. Выбрать необходимое направление ориентации и нажать левую кнопку мыши. 4.3.2. Изменение характеристик простого шарнира После создания шарнира иногда необходимо уточнить, изменить или добавить некоторые характеристики для более точного моделирования его работы. К таким характеристикам относятся: - базовые свойства (части, которые соединяет шарнир и тип самого шарнира), - начальные условия работы шарнира (начальное положение и скорость), - закон относительного движения тел, которые участвуют в закреплении, - трение в шарнире. 39
Для изменения характеристик шарнира необходимо выделить его и правой кнопкой мыши вызвать контекстное меню. В этом меню выбрать название шарнира, и затем пункт Modify. Раскроется диалоговая панель, на которой будут отображены основные характеристики данного шарнира. На рис. 24 показано диалоговое окно для осевого шарнира к фундаменту. Значения его компонент следующие: Name - в этой строке указывается название шарнира; First body и Second Body - в этих строках указываются названия соединяемых частей; Type - тип шарнира. В этой строке можно раскрыть подменю, в котором указаны все доступные типы шарниров и примитивных соединений. При необходимости тип шарнира можно изменить; Force Display - в данном меню указаны возможные варианты показа сил реакции в шарнире на экране во время моделирования: а) none - силы не показываются вообще; б) on first body - показывается сила реакции, действующая на первое тело; в) on second body - показывается сила реакции, действующая на второе тело; Impose Motion(s) - задание закона движения частей в шарнире. Этот пункт позволяет задать закон изменения положения, скорости или ускорения частей относительно друг друга в процессе моделирования. Подробно этот пункт будет рассмотрен ниже; Initial Conditions - позволяется задать начальное положение и начальную скорость движущейся части относительно неподвижной, если Рис. 24 не задан закон движения. Подробно этот пункт будет рассмотрен ниже; Friction (трение) - кнопка задания трения в шарнире является крайней правой из четырех кнопок в нижней части панели. 4.3.3. Ограничения на изменение типа шарнира - Нельзя изменить тип шарнира, если задан закон движения соединяемых частей. - При смене типа шарнира из него автоматически удаляется трение. - Нельзя изменить тип у винтового шарнира и любой шарнир нельзя изменить на винтовой шарнир. 4.3.4. Задание начальных условий движения для соединяемых тел Начальные условия позволяют задать начальное положение и начальную скорость соединяемых частей относительно друг друга. С другой сто40
роны, как было показано ранее, начальное положение и начальная скорость некоторого тела могут быть заданы с помощью команды Modify контекстного меню. Если начальное положение части задается в шарнире, то условия, поставленные из контекстного меню, игнорируются. При этом если это различие больше 60 градусов, то выдается сообщение об ошибке и моделирование прекращается. Если же в шарнире задается начальная скорость, не совпадающая со скоростью, заданной из контекстного меню, то реальная начальная скорость рассчитывается с учетом как скорости заданной в шарнире, так и из контекстного меню. Для изменения начальных условий в окне изменения свойств шарнира выбрать пункт Initial Conditions, появится диалоговое окно (рис. 25), в котором нужно установить флажки и задать значения для доступных перемещений и скоростей. 4.3.5. Задание закона движения для соединяемых тел Рис. 25 В шарнире можно задать закон движения частей относительно друг друга по доступным степеням свободы. Например, для скользящей заделки можно определить закон изменения расстояния, скорости или ускорения, с которыми части двигаются относительно друг друга.
Рис. 26 Для задания движения частей в окне изменения свойств шарнира выбрать пункт Impose Motion(s), раскроется диалоговое окно с указанием 41
возможных степеней свободы. Некоторые степени свободы в зависимости от шарнира будут недоступны. Для доступных степеней свободы с помощью подменю можно выбрать следующие значения: free - часть является свободной и движется только под действием других частей или внешних сил, displ(time) - закон движения, velos(time) – закон изменения скорости от времени, accel(time) – закон изменения ускорения от времени. Зависимости от времени задаются в виде арифметических выражений, где time обозначает время, Disp Ic и Velo Ic – начальные скорость и положение тела. На рис. 26 показано задание закона движения для случая, когда единственная степень свободы – это вращение вокруг оси Z. Подробно задание движения частей будет рассмотрено ниже. 4.3.6. Добавление трения в шарнир Для добавления трения в шарнир на панели изменения свойств шарнира нажать крайнюю правую кнопку из четырех в нижнем ряду. Появится панель установок для трения. На этой панели задать необходимые значения. Для каждого шарнира имеются свои параметры трения. 4.4. Использование составных шарниров В составных шарнирах тела соединяются не напрямую, а посредством добавочных элементов. В ADAMS существуют два типа составных шарниров - шестереночное соединение
,
- ременное соединение.
.
4.4.1. Использование шестереночного соединения В шестереночное соединение входят две шестерни, которые связаны друг с другом при помощи зубцов (рис. 27). Таким образом, задание вращения одной шестерни ведет к вращению и второй шестерни. На самом деле в ADAMS зубцы шестерен не рассматриваются, а шестереночное соединение подразумевает, что контакт шестерен происходит без проскальзывания. Существует два вида шестерен: цилиндрические и линейные. На рис. 28 показано соединение цилиндрической и линейной шестерен. Шестерни могут быть подсоединены к третьей части - соединяющему звену или находиться на разных механизмах, вращаться в одной или разных плоскостях, в любом случае у шестерен должна быть одна общая точка контакта в месте их соединения. Точка контакта определяется маркером общей скорости (common velocity) или сокращенно CV. причем ось Z это42
го маркера должна быть расположена по направлению скорости в точке контакта.
Рис. 27
Рис. 28
Для создания шестереночного соединения необходимо: 1) создать два тела, которые будут играть роль шестерен, например, два цилиндра, и присоединить их к фундаменту или другим телам при помощи простых шарниров. Для присоединения можно использовать следующие шарниры: осевой шарнир, цилиндрический и скользящий. При этом необходимо учесть, что при создании шарниров шестерни должны быть первыми телами; 2) создать маркер в точке контакта шестерен. Ориентировать маркер так, чтобы ось Z совпадала с направлением скорости в точке контакта (была направлена по касательной к поверхностям шестерен); 3) в главном меню инструментов выбрать кнопку создания шарниров, затем выбрать шестереночное соединение (кнопка с двумя шестернями). Раскроется диалоговое окно, в котором нужно задать характеристики шестереночного соединения: Gear Name - название шарнира. По умолчанию - Gear, Gear_1 и т.д., Joint Name - в этой строке по очереди указать названия шарниров, которыми шестерни прикреплены к соединяемому телу, Common Velocity Marker - указать название маркера, который определяет точку контакта. Позже все эти параметры можно изменить с помощью контекстного меню. Следует отметить, что геометрическая форма тел, участвующих в соединении, не обязательно должна соответствовать их роли, то есть тела, обозначающие круглые шестерни, не обязательно должны быть круглыми, а тело, обозначающее стержень, не обязательно должно быть прямым. В ADAMS тела существуют сами по себе, а соединения сами по себе. Например, в соединении двух круглых шестерен, независимо от формы тел, их обозначающих, радиусы шестерен отсчитываются от простых шарниров до точки контакта. Если на роль шестерен вместо цилиндров взять, напри43
мер, квадраты, то они также будут вращаться, хотя в некоторых случаях физической точки зацепления на экране между ними не будет. 4.4.2. Использование ременного соединения Соединение с помощью гибких нитей или ремней используется там, где нужно передать движение без непосредственного контакта вращающихся деталей. Такие соединения используются, например, в вентиляционных системах для передачи вращения от двигателя к вентилятору без вредных побочных вибраций, а также в различных подъемных устройствах, где роль ремней играют троса, на которых висит груз. Ременное соединение состоит из ведущего тела, которое является источником движения, и одного или двух ведомых тел, на которые это движение передается. Общий вид ременного соединения для вращательного движения показан на рис. 29. При создании соРис. 29 единения используют только два тела, а затем можно добавить третье. Кроме того, одно и то же тело может быть включено в несколько разных соединений, и таким образом движение можно передавать на любое количество тел. Для создания ременного соединения необходимо: 1) создать два тела, например два цилиндра, одно из которых будет задавать движение, и закрепить их осевыми, цилиндрическими или скользящими шарнирами к неподвижным телам или фундаменту; 2) на панели инструментов выбрать значок ременного соединения; 3) на рабочей плоскости сначала отметить левой кнопкой мыши ведущее тело, а затем – ведомое. По умолчанию радиусы вращения обоих тел считаются одинаковыми.
Рис. 30 После создания параметры ременного соединения можно изменить с помощью команды Modify контекстного меню, в котором это соединение обозначается словом Coupler и порядковым номером: Coupler_1, 44
Coupler_2... При выборе этой команды появляется диалоговое окно (рис.30) (кнопки Ok, Apply, Cancel не показаны). В этом окне можно задать следующие параметры: Name - название соединения, Two Joint Coupler или Three Joint Coupler - количество соединяемых тел два или три. Одно из этих тел является ведущим, Linear или Non-Linear - вид связи между соединяемыми телами. Линейная связь подразумевает нерастяжимую нить, а нелинейная - растяжимую. При использовании нелинейной связи в диалоговом окне появляется дополнительная строка, в которой необходимо указать параметры процедуры пользователя, отвечающей за описание нелинейности, Joint - названия простых шарниров, используемых в соединении: Driver – шарнир, к которому крепится тело, задающее движение, Coupled - название ведомого шарнира. Если шарниров в соединении три, то ведомых шарнира два, Scale - коэффициент отношения движения ведущего и ведомого тел. Для случая вращательного движения этот коэффициент определяет отношение угловых скоростей и перемещений, для случая поступательного движения - отношение линейных скоростей и перемещений. Если этот коэффициент равен единице, то радиусы тел одинаковы и тела вращаются с одинаковой скоростью. Если этот коэффициент отрицателен, то движение ведущего и ведомого тела происходит в противоположных направлениях. Если этот коэффициент больше нуля, то движения сонаправленные. Если задано вращательное движение, то при отрицательном коэффициенте ведущее и ведомое тела будут вращаться в разные стороны, а при положительном - в одну сторону. Несколько сложнее дело обстоит со скользящими шарнирами. При создании таких шарниров стрелкой отмечается положительное направление перемещения. Если коэффициент положительный, то оба тела будут двигаться одновременно либо в положительном, либо в отрицательном направлении, но каждый вдоль своего направления, которое было указано стрелкой при создании. Если же коэффициент отрицательный, то при движении ведущего тела вдоль положительного направления своей стрелки ведомое тело будет двигаться вдоль отрицательного направления своей стрелки. 4.5. Использование примитивных соединений Примитивные соединения, так же как и шарниры, ограничивают свободное движение одного тела относительно другого. В отличие от шарни45
ров, примитивные соединения не всегда можно представить в виде физических носителей они являются, скорее, математическими элементами. Наоборот, некоторые виды простых шарниров можно получить комбинацией примитивных соединений. Пример примитивного соединения: два тела двигаются так, что ось Z определяющего маркера первого тела всегда перпендикулярна оси Z определяющего маркера второго тела. Доступ к инструментам для создания примитивных соединений осуществляется только из палитры соединений, которая вызывается с помощью команд верхнего меню Build, Joints. После создания параметры примитивных соединений можно изменить аналогично параметрам простых шарниров. Ниже перечислены виды примитивных соединений и их действие на соединяемые тела. 1. Inline (на линии) – первое тело может перемещаться только вдоль одной линии, определяемой осью Z второго тела. 2. Inplane (на плоскости) – одна часть движется так, что все время остается в плоскости X,Y, определяемой вторым телом. 3. Orientation (фиксированная ориентация) – первое тело движется так, что оси координат определяющего маркера не могут поворачиваться относительно осей определяющего маркера второго тела. 4. Parallel Axes (параллельные оси) – ось Z определяющего маркера первого тела должна оставаться параллельной оси Z определяющего маркера второго тела. 5. Perpendicular axes (перпендикулярные оси) – тела двигаются так, что оси Z их определяющих маркеров всегда остаются перпендикулярными. При этом движение второго тела может быть задано, а движение первого определяется из условий соединения. Для создания примитивного соединения необходимо: 1) на палитре соединений выбрать значок, соответствующий необходимому соединению, и на панели установок определить следующие параметры: а) вид соединения тела: - 1 Location - Bodies Implict - на экране достаточно будет указать точку контакта. Соединяемые тела ADAMS выберет сам,
46
- 2 Bodies - 1 Location - на экране необходимо будет указать и отметить левой кнопкой мыши сначала первое тело, затем второе, затем точку соединения, - 2 Bodies - 2 Location - на экране необходимо будет отметить по очереди два тела и точки контакта на каждом из них; б) Способ ориентации соединения: - Normal to Grid - соединение будет ориентировано по нормали к рабочей плоскости, - Pick Feature - дает возможность ориентировать соединение вдоль произвольного направления; 2) указать на рабочей плоскости необходимые тела и точку контакта в зависимости от способа соединения; 3) указать при необходимости вектор, по которому будет ориентировано соединение. Для этого двигать мышь от точки контакта, на экране появится стрелка, определяющая направление ориентации. После ориентации стрелки в нужном направлении нажать левую кнопку мыши.
47
5. ИСПОЛЬЗОВАНИЕ ОТНОСИТЕЛЬНОГО ЗАКОНА ДВИЖЕНИЯ ТЕЛ (POINT MOTION) 5.1. Законы движения тел В общем случае в процессе моделирования можно задавать закон движения одного тела относительно другого, даже если эти тела не связаны между собой каким-либо соединением. Если в модели присутствует только одно тело, например летящий снаряд, то вторым телом принимается фундамент. Задание закона движения является преобладающим параметром над действующими на тело силами, то есть если задан закон движения, то какие бы силы не действовали на тело, оно будет двигаться по заданному закону. Однако необходимо помнить, что полный закон движения определяется шестью уравнениями, которые выражают зависимость трех пространственных координат и трех углов между осями подвижной и неподвижной систем координат от времени. Поэтому если закон движения задан не полностью, например, дана зависимость только x=x(t), остальные координаты считаются свободными и действие сил вдоль этих координат изменит общее движение тела. Закон движения тела может определяться разными способами. Можно задать перемещение или скорость или ускорение тела как функцию от времени. При указании закона движения можно пользоваться стандартными математическими функциями (степень, синус...). В отличие от движения, задаваемого в шарнире, где допустимыми перемещениями являются только поступательное и вращательное, движение отдельного тела может быть достаточно сложным и включать в себя несколько простых движений и вращение вокруг различных осей. В ADAMS имеются два основных вида движения тел: 1. движение вдоль одной оси (Single point motion) - позволяет задать поступательное или вращательного движение двух тел вдоль одной оси; 2. сложное движение (General point motion) - позволяет задать произвольное движение одного тела относительно другого, состоящее из трех поступательных и трех вращательных движений. При задании движения на каждой части создается по маркеру. Как и в случае шарнирного соединения, считается, что первая часть движется относительно второй, поэтому маркер на первой части называется движущимся маркером (moving point), а маркер на второй части – базовым маркером (reference marker). Замечание. Движение тел по заданному закону является относительным. Если второе тело не закреплено или не является фундаментом, то оно начнет двигаться вместе с первым по своей траектории, даже если на него не действуют никакие силы. Такое взаимное движение частей может существенно изменить ожидаемую траекторию первой части.
48
5.2. Задание закона движения Простое движение по умолчанию принимается вдоль или вокруг некоторой оси, обычно оси Z. При создании можно задать другую произвольную ось. Сложное движение создается как шесть простых движений одновременно по всем степеням свободы подвижного маркера, но величины этих движений по умолчанию не задаются и их нужно определять вручную. Созданное движение определяется подзаголовком Motion для простого движения или General motion для сложного движения и названием движения Motion_1, Motion_2 и т.д. Для задания закона движения необходимо: 1. на панели задания движения нажать кнопки а) для создания простого движения
,
б) для создания сложного движения
,
в) для вызова палитры шарниров и управляющих движений
,
2) на панели установок определить следующие параметры: а) способ задания движения: - 1 Location - достаточно указать точку приложения движения на рабочей плоскости. К каким телам приложено движение ADAMS определит сам, - 2 Bodies, 1 Location - на рабочей плоскости сначала указать первое тело, затем второе, затем точку, к которой приложено движение, - 2 Bodies, 1 Locations - на рабочей плоскости указать первое, тело, второе тело и точки приложения движения на первом и втором теле. Этот способ позволяет наиболее точно задать точки приложения движения; б) ориентацию базового маркера, определяющего движение: - Normal to Grid - ось Z базового маркера направлена по нормали к рабочей плоскости, - Pick Feature - направление оси Z базового маркера выбирается пользователем. Эта направление необходимо будет указать сразу после определения точки (точек), к которым приложено движение; в) для простого движения можно дополнительно задать вид перемещения (поступательный, вращательный) и скорость как число или функцию от времени на панели характеристик; 3. на рабочей плоскости указать необходимые тела и точки в соответствии с пунктом 2. Если выбран пункт Pick Feature, то после указания последней точки приложения необходимо двигать мышь около этой точки. На экране появится стрелка, показывающая ориентацию оси Z базового маркера. После выбора нужного направления нажать левую кнопку 49
мыши. Если задается сложное движение, то на экране появится панель с указанием степеней свободы первого тела, в которой нужно задать необходимые законы для поступательных и вращательных движений. 5.3. Изменение существующих законов движения Заданное движение на экране отображается в виде прямой или полукруглой двойной стрелки. Для изменения закона движения необходимо использовать контекстное меню, в котором нужно выбрать название соответствующего движения и затем пункт Modify. Появится диалоговое окно, вид которого зависит от того, является ли движение простым или сложным. На рис. 31 показано диалоговое окно для простого движения, на рис. 32 для сложного.
Рис. 31 Рис. 32 На панели изменения свойств простого движения можно изменить следующие параметры: - Name - название движения; - Moving Point - название движущегося маркера; - Reference Point - название базового маркера. В этих двух строчках можно с помощью контекстного меню изменить координаты и ориентацию маркеров, а также поменять местами первую и вторую части (для этого нужно поменять местами маркеры); - Direction - направление перемещения. С помощью меню могут быть доступны все шесть степеней свободы Along (вдоль) X, Y, Z, и Around (вокруг) X,Y, Z; - Type - параметр движения: перемещение (Displacement), скорость (Velocity) или ускорение (Acceleration); - Function - математическое выражение для выбранного выше параметра как функция от времени; - Displacement IC - начальное смещение тела; 50
- Velocity IC - начальная скорость тела. Для сложного движения тела параметры будут аналогичные, только вместо пункта Direction одновременно показаны все шесть степеней свободы. Для каждой степени свободы можно изменить параметр, описывающий движение, и начальные условия аналогично простому движению. Замечание. Угловая скорость по умолчанию измеряется в радианах. Для того чтобы задать ее в градусах, необходимо после числового значения поставить букву d: 15d - 15 градусов в секунду.
51
6. НАЛОЖЕНИЕ НА МОДЕЛЬ ВНЕШНИХ СИЛ И МОМЕНТОВ 6.1. Общие характеристики сил и моментов в ADAMS Внешние силы и моменты представляют собой воздействие тел, которые не входят в создаваемую модель, но тем не менее оказывают влияние на ее поведение. Как правило, воздействие силы или момента приводит к появлению движения тела, на которое направлено действие. Тем не менее наличие силы или момента, в отличие от задания закона движения, рассмотренного в главе 5, не изменяет число степеней свободы. В дальнейшем, если не оговорено противное, под понятием "сила" будут пониматься как сила, так и крутящий момент, вызванный парой сил.
Рис. 33. Панель сил на главной панели инструментов
Рис. 34. Палитра сил
В ADAMS используются следующие типы сил: - сосредоточенные силы - силы, которые определяют внешние нагрузки на модель в заданных точках, 52
- гибкие связи - пружины, торсионные валы, упругие балки и др., - специальные силы, например, гравитация, распределенные силы, - контактные силы, возникающие в результате столкновения двух тел и определяющие их поведение после контакта. При создании каждой силе присваивается название в зависимости от ее типа и порядкового номера. Например, для первой однокомпонентной силы название будет SFORCE_1. Позже это название можно будет изменить, используя диалоговую панель. 6.2. Средства задания сил Для создания сил используется либо панель сил на главной панели инструментов (рис. 33), либо палитра сил (рис. 34). Для вызова панели сил необходимо навести курсор на кнопку с пружиной и нажать правую кнопку мыши. Для вызова палитры сил необходимо в верхнем меню выбрать пункты Build/Forces. Обозначения сил следующие: - Однокомпонентная сосредоточенная сила - Однокомпонентный сосредоточенный момент - Пространственная сосредоточенная сила - Пространственный момент - Произвольная сосредоточенная сила - Линейная пружина - Торсионная пружина - Буферная сила - Произвольная упругая сила - Упругая невесомая балка - Гравитационная сила - Аэродинамическая (распределенная) сила - Контактная сила «сфера – сфера» - Контактные силы «сфера - кривая – окружность» - Палитра сил В любом случае при создании силы ее характеристики необходимо указать на панели установок (Settings container), которая присутствует как на панели сил, так и на палитре сил. 53
6.3. Использование сосредоточенных сил Сосредоточенная сила представляет взаимодействие между двумя частями модели или между одной частью и фундаментом. Если одной из частей является фундамент, то необходимо указать точку приложения силы на другой части и направление, по которому действует сила в начальный момент времени. В противном случае необходимо указать точку приложения силы на каждой части, а направление действия силы вычисляется автоматически. Часть, на которую действует сила, называется действующей частью (Action body), часть, со стороны которой действует сила, называется телом реакции (Reaction body). При задании силы на каждой части создается маркер. Замечание. Если точка приложения силы находится на фундаменте, то сила не оказывает на модель никакого влияния, поскольку фундамент всегда неподвижен. При создании силы необходимо определить следующие характеристики: - части, между которыми действует сила, и направление, вдоль которого действует сила или точки ее приложения, - величину силы, задать которую можно, выбрав на панели установок одну из следующих опций: а) Constant (постоянная сила). Для такой силы нужно задать число, которое определит ее величину. Это число будет рассматриваться ADAMS как постоянная функция. Позже эту функцию можно будет изменить, б) Bushing- or Spring-like (упругая вращательная или поступательная сила). Для такой силы необходимо задать значения для коэффициента упругости и коэффициента трения. Функцию, определяющую зависимость величины силы от времени, ADAMS вычислит на основе этих коэффициентов, в) Custom (определяется пользователем). В этом случае величину силы можно задать как функцию от времени, расстояния, величин других сил и т. д. 6.3.1. Задание однокомпонентной силы Сила называется однокомпонентной потому, что ее направление в процессе моделирования определяется из некоторых заранее заданных условий. Для создания однокомпонентной силы необходимо: 1) выбрать значок, соответствующий однокомпонентной силе или моменту, и на панели установок определить следующие параметры: а) Direction - определяет направление линии действия силы в пространстве. Его значения могут быть следующими: 54
- Space Fixed (направление, фиксированное в пространстве). В этом случае линия действия силы остается постоянной относительно глобальной системы координат (рис. 35), - Body fixed (направление, фиксированное относительно тела). В этом случае линия действия силы остается постоянной относительно системы координат, связанной с телом, к которому приложена сила (рис. 36), - Two bodies (два тела). Направление действия силы вычисляется по двум точкам, отмеченным на телах, между которыми эта сила действует. В этом случае направление силы постоянно меняется в процессе движения тел в пространстве (рис. 37).
Рис. 35 Рис. 36 Рис. 37 б) Construction - способ ориентации силы в пространстве: - Normal to grid - сила будет направлена по нормали к рабочей плоскости, - Pick Feature - позволяет задать произвольное направление силы с помощью курсора мыши. в) Characteristic - устанавливает изменение величины силы со временем: - Constant - постоянная сила. Для задания ее величины нужно установить флажок Force и набрать значение для величины силы в строке справа, - K and C - упругая сила, пропорциональная смещению тела от начальной точки. Для такой силы необходимо задать значения для коэффициента упругости K и коэффициента трения С, установив соответствующие флажки, - Custom - никакие параметры не задаются. При выборе этого пункта ADAMS создает силу с нулевой величиной и неопределенным направлением. Позже величину и направление можно задать как сложную функцию времени, смещения, скорости и т.д. 2. Если одним из тел является фундамент, то необходимо выделить другое тело и отметить точку приложения силы (момента). В противном случае выделить первое, затем второе тело, между которыми действует сила (момент), и указать точки приложения на обоих телах. 55
3. Указать, если необходимо, направление, вдоль которого действует сила или момент. Для этого двигать мышь около точки приложения силы (момента). Появится стрела, обозначающая линию действия. Выбрать нужную ориентацию стрелки и нажать левую кнопку мыши. 6.3.2. Изменение однокомпонентной силы Изменение параметров однокомпонентной силы производится с помощью диалоговой панели, которая вызывается из контекстного меню, в котором нужно выбрать название силы, а затем пункт Modify. В зависимости от того, действует ли сила между телом и фундаментом или между двумя телами, вид диалоговой панели будет различным. Наиболее общий вид для случая, когда сила действует между двумя различными телами, показан на рис. 38. В описание этой панели включены строки, которых нет на рисунке, но которые могут присутствовать в некоторых случаях.
Рис. 38 Значения элементов диалогового окна следующие: - Name - название силы, - Direction - определяет способ ориентации силы. С помощью меню для этого пункта можно установить следующие значения: а) On One Body, Fixed in Space - сила приложена к одному телу, и ее ориентация остается постоянной в пространстве, б) On One Body, Moving with Body - сила приложена к одному телу, и ее ориентация меняется вместе с движением тела, в) On One Body, Moving with other Body - сила приложена к одному телу, и ее ориентация меняется вместе с движением другого тела, указанного в строке Direction Body. г) Between Two Bodies, in Line-Of-Slight - сила действует между двумя телами, и ее действие направлено по линии, соединяющей точки приложения силы на первом и втором телах. Замечание. Последний способ ориентации не совместим с другими. 56
- Action Body - название тела, на которое действует сила, - Reaction Body - название тела, со стороны которого действует сила. Если это тело является фундаментом, то выводится строка Reaction on ground, - Direction Body - название тела, положение которого определяет ориентацию силы, приложенной к первому телу в случае в) пункта Direction, - F(time)=... - позволяет определить зависимость величины силы как функции от времени. При этом допускается использовать стандартные математические функции. Для упрощения работы можно использовать конструктор функций. Для его вызова нажать правую кнопку мыши, когда курсор находится в строке редактирования, и выбрать пункт Function Builder, - Force Display - графический показ силы во время моделирования. Его значения: а) On - включен, б) Off - выключен. 6.4. Использование многокомпонентных сил 6.4.1. Создание многокомпонентной силы Для моделирования сложных сил, которые меняют свое направление и величину в процессе моделирования, в ADAMS используются многокомпонентные силы: - сложная сила, - сложный момент, - обобщенная сила, являющаяся комбинацией первых двух пунктов. Многокомпонентная сила действует между двумя телами. Первое тело, на которое направлено действие силы, называется активным Action body, второе тело, со стороны которого действует сила, называется телом реакции Reaction body. На каждом теле создается маркер, определяющий точку приложения силы. Маркер, связанный с первым телом, называется I marker, маркер, связанный со вторым телом, - J marker. На экране эти два маркера постоянно находятся в одной точке. ADAMS создает также третий маркер, который называется базовым и определяет направление силы, то есть сила представляется проекциями по осям этого маркера. Для создания многокомпонентной силы необходимо: 1. Выбрать соответствующий значок на панели сил или палитре сил и на панели установок определить следующие параметры: а) способ приложения силы к телам. С помощью меню можно выбрать следующие значения: - 1 Location - в этом случае на рабочей плоскости нужно будет указать только точку приложения силы, а тела, к которым она приложена, ADAMS выберет самостоятельно. Это будут части, наиболее близко 57
расположенные от точки приложения. Если вблизи точки приложения есть только одна часть, то второй частью будет фундамент, - 2 Bodies, 1 Location - в этом случае на рабочей плоскости нужно будет указать по очереди первое и второе тела, между которыми действует сила, и точку приложения силы, - 2 Bodies, 2 Locations - в этом случае на рабочей плоскости нужно будет указать как тела, между которыми действует сила, так и точки приложения силы на каждой части. Если эти точки не совпадают, то сила может быть не нулевой в начальный момент времени при расчетах; б) ориентацию силы: - Normal to Grid - сила будет перпендикулярна к рабочей плоскости, - Pick Feature - произвольное направление силы. Необходимо будет мышью указать направление осей X и Y базового маркера. Направление оси Z ADAMS вычислит автоматически, так чтобы полученная тройка векторов была правой; в) Характеристики, определяющие величину силы: - Constant - постоянная сила. Для такой силы необходимо будет указать величину силы и (или) момента, установив соответствующие флажки и набрав числовые значения, - Boushig-like - упругая сила. В этом случае необходимо указать значения для коэффициентов упругости и трения. В случае общей силы этих коэффициентов будет четыре - два для силы и два для момента. г) Custom - никакие параметры не задаются. В этом случае создается сила с нулевой величиной и неопределенным направлением. Позже все параметры такой силы можно определить с помощью диалоговой панели. Этот пункт используется в том случае, когда величина силы сложным образом зависит от различных параметров: положения, ориентации, скорости тела и т.д. 2. На рабочей плоскости указать необходимые тела и точки приложения силы в соответствии с пунктом 1а. Если выбран пункт Pick Feature, то указать направление осей X, Y. Для этого двигать курсор мыши около точки приложения силы. На экране появится стрелка, показывающая направление оси X. Указать нужное направление и нажать левую кнопку мыши, появится вторая стрелка для оси Y. Ориентировать ее аналогичным образом. 6.4.2. Изменение многокомпонентной силы У многокомпонентной силы можно изменить следующие параметры: - поменять ролями активное тело и тело реакции, - изменить величину силы - сделать ее константой, арифметическим выражением, зависящим от времени, или более сложной функцией, - показать или скрыть графическое отображение силы на экране. 58
Характеристики многокомпонентной силы можно изменить с помощью специальной диалоговой панели, которая вызывается с помощью контекстного меню. Для вызова панели навести курсор мыши на значок силы на рабочей плоскости или на точку приложения силы и нажать левую кнопку мыши. В раскрывшемся меню выбрать название силы, затем пункт Modify. Появится диалоговая панель, вид которой зависит от конкретного вида силы. Наиболее общий вид панели показан на рис. 39 для случая общей силы. В случае модификации сложной силы или сложного момента некоторые строки панели будут отсутствовать.
-
рис. 39 Значения элементов панели следующие: Name - название силы, Action body - название активного тела, Reaction body - название тела реакции. Characteristic by – строка, позволяющая выбрать способ для задания величины силы. Способы следующие: Run-Time Expression - закон изменения задается в виде функции, зависящей от времени. При этом можно использовать стандартные математические функции,
59
-
-
User Written Subroutine - закон изменения задается в виде отдельной процедуры, описанной пользователем и откомпилированной в среде ADAMS, Force Components - определяет величины проекций силы X, Y, Z на оси координат базового маркера. Эта часть панели отсутствует, если изменяются характеристики сложного момента, Torque Components - определяет величины проекций момента x, y, z на оси координат базового маркера. Эта часть панели отсутствует, если изменяются характеристики сложной силы, Force Display - определяет режим показа силы на экране во время проведения расчетов; None - сила не показывается. On Action Body - показывается сила, действующая на активное тело, On Reaction Body - показывается сила, действующая на тело реакции, Both - показываются силы, действующие на оба тела.
6.5. Использование упругих соединений В отличие от шарниров, которые полностью исключают некоторые степени свободы в движении тел относительно друг друга, упругие соединения допускают относительные смещения тел на ограничиваемых степенях свободы, но при этом оказывают сопротивление этому смещению. В ADAMS силы, возникающие в упругих соединениях, являются пропорциональными расстоянию между телами и скорости движения тел относительно друг друга. 6.5.1. Использование линейной пружины Линейная пружина представляет собой силу, которая действует между двумя телами вдоль некоторой линии. Одно из тел называется активным телом (Action body), второе – телом реакции (Reaction body). Величина силы вычисляется по следующей формуле F = −Cr& − K (r − rн ) + Fн , где - r - текущее расстояние между частями, - K - коэффициент упругости пружины, - С - коэффициент вязкого трения, - Fн - начальная нагрузка, - rн - начальное расстояние между частями. При создании линейной пружине присваивается название, состоящее из слова SPRING и порядкового номера пружины: SPRING_1. Для создания линейной пружины необходимо: 1) выбрать ее значок на панели сил или палитре сил, 2) на панели установок определить значения для коэффициента упругости K и коэффициента вязкого сопротивления C, 60
3) на рабочей плоскости отметить точку закрепления пружины на первом теле, которое будет активным, затем на втором теле, которое будет телом реакции. 6.5.2. Изменение характеристик линейной пружины Изменение характеристик линейной пружины производится с помощью диалоговой панели, которая вызывается контекстным меню. Для вызова меню навести курсор на значок пружины на рабочей плоскости и нажать правую кнопку мыши. В появившемся меню выбрать название пружины, затем пункт Modify. Раскроется окно, показанное на рис. 40.
-
Рис. 40 Значения параметров следующие: Name - название пружины; Action body - название активного тела; Reaction body - название тела реакции; Stiffness adn Damping - раздел, позволяющий изменить значения коэффициентов упругости и вязкого сопротивления. Для коэффициента упругости с помощью меню можно установить следующие значения: No Stiffness - абсолютно не упругая пружина. Ее действие обусловлено только силами вязкости, пропорциональной скорости, Stiffness coeficient - позволяет задать значение постоянного коэффициента упругости, 61
Spline: F=f(defo) - позволяет задать массив значений коэффициента упругости в зависимости от расстояния между телами. На основе этого массива ADAMS создаст сплайн, который является функцией, описывающей нелинейную упругость пружины. Для коэффициента вязкости существуют аналогичные пункты: - Length and Preload - позволяет задать начальную длину и начальную нагрузку на пружину, Preload - задает начальную нагрузку на пружину, Default Length - определяет длину пружины, которая в начальный момент времени считается недеформированной, Length at Preload - позволяет задать другую длину недеформированной пружины, - Spring Graphic, Damper Grafic - эти пункты позволяют выбрать режимы показа изменения упругой и вязкой составляющих в силе упругости по отдельности; - Force Display - определяет режим показа силы на экране во время проведения расчетов: None - сила не показывается, On Action Body - показывается сила, действующая на активное тело, On Reaction Body - показывается сила, действующая на тело реакции, Both - показываются силы, действующие на оба тела. 6.5.3. Использование торсионной пружины Торсионная пружина является аналогом линейной пружины для случая вращательного движения. Наибольшее распространение такие пружины получили в механических часах. Торсионная пружина действует между двумя телами. Эти тела могут поворачиваться относительно друг друга вокруг общей оси. Торсионная пружина оказывает сопротивление такому вращению. Одно из тел называется активным телом (Action body), второе телом реакции (Reaction body). При создании пружины на каждом из тел создается по маркеру. Маркер на первом теле называется I marker, на втором - J marker. Оси Z маркеров при вращении тел остаются параллельными. Величина момента от такой пружины вычисляется по следующей формуле: M = −CTa& − KT(a − Angle) + M н , где - CT - коэффициент вязкого сопротивления, - KT - коэффициент упругости пружины, - a – текущий угол относительного поворота, - Angle - начальный угол между телами, - Mн – момент, действующий на тела в начальный момент времени. Для создания торсионной пружины 62
1. На панели сил или палитре сил выбрать значок торсионной пружины и на панели установок определить следующие параметры: а) способ соединения тел: - 1 Location - в этом случае на рабочей плоскости нужно указать только точку, в которой будет находиться пружина, а тела, которые она соединяет, ADAMS выберет самостоятельно. Это будут части, наиболее близко расположенные от точки расположения пружины. Если вблизи есть только одна часть, то второй частью будет фундамент: - 2 Bodies, 1 Location - в этом случае на рабочей плоскости нужно будет указать по очереди активное тело, тело реакции и точку расположения пружины, - 2 Bodies, 2 Locations - в этом случае на рабочей плоскости нужно будет указать как соединяемые тела, так и точки соединения пружины с каждой частью. б) ориентацию пружины: - Normal to Grid - момент от пружины будет перпендикулярен к рабочей плоскости, - Pick Feature - произвольное направление упругого момента. Необходимо будет мышью указать направление перпендикуляра к плоскости, в которой будет происходить вращение, в) указать значения для коэффициентов упругости (TK) и сопротивления (TC). 2. На рабочей плоскости отметить необходимые тела и точки в соответствии с пунктом 1а. 3. Если необходимо, указать направление момента пружины. Для этого двигать курсор мыши около точки расположения пружины. На экране появится стрелка, после ориентации которой нажать левую кнопку мыши. 6.5.4. Изменение характеристик торсионной пружины Изменение характеристик у торсионной пружины происходит так же, как и у линейной пружины. Вид диалоговых панелей полностью совпадает, за исключением того, что вместо слова Length, обозначающего длину пружины, будет присутствовать слово Angle - угол поворота тел относительно друг друга.
63
7. МОДЕЛИРОВАНИЕ КОНТАКТОВ ТЕЛ Контактные силы возникают в момент взаимодействия двух тел между собой и определяют параметры этого взаимодействия (контакта). Контактные силы, или контакты, являются отдельным элементом ADAMSа наряду с обычными силами или твердыми телами. Частным видом контактных сил является сила реакции опоры. Простейшим примером проявления контактных сил может служить падение железного шара на упругую поверхность. В ADAMS существуют следующие типы контактов: - кулачковый контакт, - контакт двух сфер, - набор контактных сил. 7.1. Кулачковый контакт Кулачковый контакт моделирует взаимодействие частей в кулачковом механизме. При таком контакте подвижно взаимодействуют два тела. Одно из них двигается по некоторому закону, а второе постоянно соприкасается с ним одной точкой. Эта точка может быть неподвижна относительно второго тела или перемещаться по его поверхности в ходе контакта. Тело, которое задает движение, называется кулачком (Cam part). На нем должна располагаться контактная кривая. Второе тело называется ведомой частью (Follower part). В ADAMS существуют два вида таких контактов: Pin in Slot (точка на кривой). В этом случае точка контакта остается неподвижной относительно ведомого тела. Примеры таких контактов показаны на рис. 41, 42. Кривая, по которой движется точка контакта, может быть произвольной: плоской или пространственной, открытой или замкнутой; Curve on curve (кривая на кривой) определяет контакт тел, когда точка контакта перемещается относительно обоих тел в ходе движения. Пример такого взаимодействия показан на рис. 43. В этом механизме вращение эллипсоидного кулачка вызывает вертикальные колебания ведомой части. При этом точка контакта постоянно перемещается влево - вправо по нижней поверхности ведомой части. Здесь одной кривой является контур кулачка, а второй – нижняя поверхность ведомой части. Контактные кривые должны лежать в одной плоскости, они могут быть открытыми или замкнутыми. Если кривые соприкасаются или могут соприкасаться более чем одной точкой, то для каждой такой точки необходимо описать свой контакт.
64
Рис. 41
Рис. 43
Рис. 42 7.1.1. Создание кулачкового контакта Кулачковые контакты рассматриваются в ADAMSе как некоторые аналоги шарниров, поскольку контактирующие части должны двигаться безотрывно. Исходя из этого, кнопки для создания кулачковых контактов находятся на панели (или палитре) соединений. Для создания кулачкового контакта необходимо: 1) На панели или палитре соединений выбрать кнопку нужного контакта, а
именно: - для создания контакта типа "точка на кривой" , - для создания контакта "кривая на кривой" ; 2) на рабочей плоскости выбрать соответственно точку или кривую подвижной части, которая будет двигаться вдоль базовой кривой. 3) на рабочей плоскости выбрать базовую кривую, вдоль которой будет двигаться подвижная часть. Замечание. Если создается контакт типа "кривая на кривой", то цветом на рабочей плоскости выделяется только часть базовой кривой, хотя при расчетах ADAMS будет использовать всю кривую. При создании кулачковых контактов полезно учесть следующие советы: 1) используйте кривые, определенные большим количеством точек для более точного расчета траектории точки контакта; 2) используйте замкнутые кривые всегда, когда это возможно, поскольку в крайних точках открытой кривой могут возникнуть сложности в определении траектории точки контакта; 65
3) проектируйте модель так, чтобы точка контакта не выходила за пределы базовой кривой. Если это происходит, ADAMS прекращает дальнейшие расчеты; 1) избегайте начальных условий на контакт, в которых точка соприкосновения тел находится близко к краю базовой кривой; 2) старайтесь не использовать контакты «кривая на кривой», в которых больше одной точки соприкосновения. Единственность точки контакта гарантируется, если обе контактные кривые являются выпуклыми; 3) можно создать несколько контактов, используя одну и ту же кривую. 7.1.2. Изменение характеристик кулачкового контакта После создания кулачкового контакта в процессе моделирования, если потребуется, можно изменить кривые и точки, участвующие в контакте, а также начальные условия контакта. Начальными условия для контакта типа «точка на кривой» являются - скорость, с которой точка контакта (I marker) движется вдоль контактной кривой. При задании скорости нужно учитывать, что сама эта кривая также может двигаться, и реальная скорость точки контакта складывается из скорости движения вдоль контактной кривой и скорости самой кривой относительно глобальной системы координат; - начальные координаты точки контакта. Точка подвижной части, назначенная точка контакта в начальный момент времени может не лежать на контактной кривой. В этом случае ADAMS будет использовать для моделирования контакта ее ближайшую проекцию на контактную кривую. По умолчанию координаты точки контакта задаются в системе координат, связанной с подвижной частью, однако если более подходящей является другая система координат, то можно указать ее маркер и задать координаты относительно этого маркера. Начальными условиями для контакта «кривая на кривой» являются - скорость, с которой точка контакта двигается вдоль одной или обеих кривых. Скорость задается в системе координат той части, которая содержит контактную кривую. Если начальное значение для скорости не задано, то ADAMS полагает его равным нулю, если это не противоречит начальным условиям на другие тела и конструкции; - начальные координаты точки контакта на одной или обеих кривых. В начальный момент времени контактные кривые могут не соприкасаться. Можно не определять некоторые или все начальные условия в кулачковом контакте. Неопределенные начальные условия ADAMS вычисляет сам, исходя из того, какие силы действуют на контактирующие части. Для изменения характеристик кулачкового контакта используют диалоговое окно, которое вызывается с помощью контекстного меню. В этом меню контакт "точка на кривой" обозначается как Point_curve: PTCV_№, 66
контакт "Кривая на кривой" - Curve_curve:CVCV_№, где № обозначает порядковый номер контакта.
Рис. 44 Диалоговое окно для изменения свойств контакта "точка на кривой" показано на рис. 44. Значения его пунктов следующие: - Point Curve name - название контакта, - New Curve name - в этой строке можно набрать другое название для контакта, если это необходимо, - Adams Id - идентификационный номер контакта, используемый ADAMS, - Comments - строка комментариев, - Curve Name - название контактной кривой, участвующей в контакте, - I Marker Name - маркер точки контакта. Он связан с подвижной частью, - J Floating Marker Name - специальный маркер, не отображаемый на рабочей плоскости. Оси X и Y этого маркера находятся в плоскости кривой. Ось X направлена по касательной, а ось Y - по внешней нормали к кривой, - Ref Marker Name - название базового маркера контактной кривой, - Displasement Ic - начальные координаты точки контакта. Если координаты не задаются, то можно оставить это поле пустым или с помощью меню установить значение No Displacement Ic. В этом случае вместо численных значений появится слово true, - Velocity Ic - начальное значение для скорости движения точки контакта. Если начальная скорость не задается, то это поле можно оставить пустым или с помощью меню установить значение No Velocity Ic. В этом случае вместо численных значений появится слово true, 67
- Ref Marker Ic - маркер, с которым связано положение точки контакта в начальный момент времени. По умолчанию ADAMS использует определяющий маркер части, которой принадлежит контактная кривая. Диалоговое окно изменения характеристик контакта "кривая на кривой" показано на рис. 45. Значения его пунктов аналогичны значениям пунктов в окне на рис. 44. Названия пунктов, в которых присутствует индекс I (I Marker, I Curve), относятся к кривой на подвижной части. Названия пунктов, в которых присутствует индекс J (J Marker, J Curve), относятся к кривой, связанной с кулачком.
Рис. 45
7.2. Моделирование контакта двух сфер Контакт «сфера-сфера» определяет, каким образом взаимодействуют две сферы (два эллипсоида) при взаимном столкновении. Для его создания необходимо указать две сферы, первая из которых будет называться активной (Action Body), а вторая - реактивной (Reation Body). В момент столкновения ADAMS прикладывает к каждой сфере силу, которая на68
правлена по линии, соединяющей центры двух сфер. В центре каждой сферы создается маркер контакта. Для моделирования контакта используются два параметра: характеристика поверхности и расстояние между сферами. Характеристика поверхности определяет компоненты силы взаимодействия сфер: - жесткость - этот параметр определяет сопротивление материала проникновению вглубь поверхности. Как правило, он пропорционален глубине проникновения; - вязкое сопротивление - определяет сопротивление пропорциональное скорости проникновения. Расстояние между сферами определяет момент времени контакта. Контакт сфер моделируется с помощью встроенной процедуры ADAMSа Impact, описание параметров которой будет дано позже. Для создания контакта «сфера-сфера» необходимо: 1) выбрать значок контакта на панели или палитре упругих соединений , 2) на рабочей плоскости указать сначала первую, затем вторую сферу, участвующие в контакте. Изменение характеристик контакта "сфера-сфера" осуществляется в диалоговом окне, которое вызывается с помощью контекстного меню. В этом меню контакт обозначается как Force:Sphere-Sphere_№, где № - порядковый номер контакта. Диалоговое окно для изменения характеристики контакта изображено на рис. 16. Значения его пунктов следующие: - Name - название контакта, - Direction - этот пункт определяет закон изменения силы взаимодействия между сферами. Этот пункт изменить нельзя, - Action Body - название активной сферы, - Reaction Body - название сферы реакции, - F(time,...)= - определяет изменение величины силы взаимодействия при помощи процедуры Impact. Эта процедура имеет следующие параметры: 1) расстояние между центрами сфер. Эта величина рассчитывается с помощью функции dm, аргументами которой являются два маркера, обозначающие центры сфер, 2) скорость сближения сфер. Эта величина рассчитывается с помощью функции vt, аргументы которой те же, что и у функции dm, 3) число, обозначающее расстояние между центрами сфер, на котором происходит столкновение, 4) коэффициент жесткости упругого взаимодействия, 5) коэффициент жесткости нелинейного взаимодействия, нарастающего по экспоненте, 6) коэффициент вязкого сопротивления, 69
7) максимальная величина проникновения одной сферы в другую. Эта величина должна быть положительной и, как правило, не превышать 10% от расстояния, на котором происходит контакт. - Force Display - определяет способ графического отображения силы взаимодействия между сферами в процессе моделирования. По умолчанию сила взаимодействия не показывается.
Рис. 46 7.3. Использование контактных сил 7.3.1. Виды контактных сил Контактные силы являются особым типом сил, которые возникают при контакте тел друг с другом или другой, заранее определенной их конфигурацией. Величины контактных сил рассчитываются на основе функции Impact, описанной в разделе «Контакт двух сфер». В ADAMS поддерживаются следующие виды контактов: - Spere-in-sphere - сфера внутри сферы, - Sphere-to-spere - сфера на сфере, - Sphere-plane - сфера на плоскости, - Circle-plane - кольцо на плоскости, - Circle-in-circle - кольцо в кольце, - Circle-to-circle - кольцо на кольце, - Point-to-curve - точка на кривой, - Circle-to-curve - кольцо на кривой, - Plane-to-curve - плоскость на кривой. Замечание. Если происходит контакт между двумя кольцами, лежащими в разных плоскостях, то эти кольца рассматриваются ADAMS как сферы. 7.3.2. Создание и изменение контактных сил Для создания контактной силы необходимо на панели или палитре сил выбрать значок
. 70
Появится диалоговое окно, в котором нужно указать следующее: - Type - тип контакта - один из 9 перечисленных выше, в зависимости от типа контакта указать тела, которые участвуют в этом контакте. Если одно из тел контакта кривая, то это должен быть сплайн. Кроме того, для кривой можно изменить направление действия контактной силы; - Contact array - массив, который описывает параметры контакта (упругость, сопротивление и т.д.). Если такого массива еще нет, то необходимо создать его с помощью контекстного меню. Подробно использование контактных массивов будет рассмотрено позже; - Force display - определяет способ отображения контактной силы на экране во время моделирования. Для изменения характеристик контактной силы используется диалоговое окно, такое же, как и при создании силы. Оно вызывается с помощью контекстного меню, в котором контактная сила обозначается как Contact_force: Contact_№, где № - порядковый номер силы. 7.3.3. Использование контактных массивов Контактный массив представляет собой набор параметров, которые определяют изменение величины контактной силы со временем. Контактный массив должен быть описан для каждой контактной силы, однако несколько контактных сил могут использовать один и тоже массив. В первый раз контактный массив создается с некоторыми параметрами, принятыми по умолчанию. Позже эти параметры можно изменить. Для создания контактного массива необходимо в диалоговом окне создания (изменения) контактной силы в строке Contact Array нажать правую кнопку мыши. Появится контекстное меню, в котором нужно выбрать пункт Contact_Array, а затем Create. Появится диалоговое окно с параметрами массива. Значения пунктов этого окна такие же, как и у окна изменения массива, которое изображено на рис. 47. Для использования уже существующего массива необходимо в диалоговом окне создания (изменения) контактной силы в строке Contact Array нажать правую кнопку мыши. Появится контекстное меню, в котором нужно выбрать пункты Contact_array, затем Guesses и название нужного массива. Для изменения параметров существующего массива необходимо в диалоговом окне создания (изменения) контактной силы в строке Contact Array нажать правую кнопку мыши. Появится контекстное меню, в котором нужно выбрать название контактного массива, например .model_1.Contact_Aray_1, и в раскрывшемся меню – пункт Modify. Раскроется диалоговое окно (рис. 47), значения пунктов которого следующие:
71
Рис. 47 - Contact Array Name - название контактного массива, - Stiffness - коэффициент упругого сопротивления (значение силы, необходимой для проникновения в контактную поверхность на единицу длины), - Force Exponent - показатель экспоненты деформационной характеристики, - Damping - коэффициент силы вязкого сопротивления проникновению одной контактирующей части в другую, - Penetration Depth - глубина проникновения, на которой достигается максимум силы вязкого сопротивления. Следующие параметры являются дополнительными и описывают трение при контакте: - Static Friction Coefficient - коэффициент статического трения. Сила статического трения считается пропорциональной нормальной силе реакции контактирующих поверхностей при скоростях меньших, чем указано в строке Slip Velocity, - Slip Velocity - максимальная скорость, при которой сила трения определяется еще в основном статическим коэффициентом, - Dynamic Friction Coefficient - коэффициент динамического трения. Сила динамического трения считается пропорциональной нормальной нагрузке при скорости в пределах от Slip Velocity до Translation Velocity, - Translation Velocity - значение скорости, начиная с которого трение определяется только динамическим коэффициентом. Зависимость силы трения от скорости показана на рис. 48. Видно, что при малых скоростях трение определяется в основном статическим коэф72
фициентом и быстро растет с увеличением скорости. При больших скоростях трение определяется своим динамическим коэффициентом и практически не зависит от скорости.
Рис. 48
73
8. Создание простейшей модели В качестве примера, демонстрирующего порядок и правила создания модели, рассмотрим модель центробежного регулятора Уатта, изображенную на рис. 49. Этот аппарат применяется для поддержания постоянной частоты вращения различных двигателей. В нормальном режиме регулятор вращается вокруг вертикальной оси с некоторой постоянной угловой скоростью. При этом шары под действием центробежной силы находятся в разведенном состоянии и верхнее и нижнее плечи - на некотором начальном расстоянии друг от друга. Вследствие дополнительной нагрузки на двигатель частота вращения коленчатого вала и, соответственно, регулятора может уменьшиться. При уменьшении частоты вращения центробежная сила ослабевает, шары сходятся, а нижнее плечо опускается. Подвижное плечо обычно связано с регулятором частоты вращения, например с дроссельной заслонкой в двигателях внутреннего сгорания. Опускание нижнего плеча вызывает открытие дроссельной заслонки и, соответственно, увеличение частоты вращения. При увеличении частоты вращения происходит обратный процесс. Таким образом, частота вращения все время поддерживается на одном уровне. Решим с помощью ADAMS задачу определения угла наклона верхних стрежней регулятора с вертикалью при заданной частоте вращения и прочих геометричеРис. 49. ских параметрах. Создание модели будем проводить по-этапно, следующим образом: 1) конструирование модели из отдельных частей, 2) задание параметров модели и ее испытание, 3) построение графика, выражающего зависимость угла наклона стержней от времени. 8.1. Конструирование модели из отдельных частей После запуска программы на экране появляется рабочая плоскость и главное меню инструментов. На рабочей плоскости в центре отображается гравитационная сила gravity, и в правом нижнем углу - оси системы координат. Первый шаг к конструированию модели - настройка рабочей плоскости. Настройка включает в себя выбор системы координат, установку геометрических размеров и единиц измерения, выбор базовой тройки векторов вращения. 74
Выберите пункты верхнего меню Settings/Coordinate System. На экране появится окно (рис. 50), в котором можно выбрать систему координат и тройку векторов вращения. По умолчанию принимается декартова система координат (Cartesian), поэтому ее изменять не нужно. Выбор тройки векторов вращения осуществляется в окне, справа от слов Rotation Sequence. Нажатие левой кнопки мыши на стрелке справа от тройки 313 раскрывает набор всевозможных троек, из которого нужно выбрать тройку 123. Это означает, что оси, вокруг которых, возможно будет Рис. 50 поворачиваться тот или иной объект, совпадают с осями обычной системы координат. В варианте, принятом по умолчанию, тела нельзя повернуть вокруг оси Y. Кроме того, необходимо задать систему координат, фиксированную в пространстве. Для этого установить флажок на пункте Space Fixed. После того как все параметры заданы, нажать кнопку Ok. Настроим теперь вид узловых точек. Выберите пункты верхнего меню Settings/Working Grid. Появится окно (рис. 51), в котором установим размеры рабочей плоскости и расстояние между узловыми точками. Для этого в средней части окна имеется таблица, столбцы которой обозначены как X и Y. Первая строка обозначает размеры рабочей плоскости, а вторая - расстояние между узловыми точками вдоль соответствующих осей. Измените размер рабочей плоскости по оси Y на 750, а расстояние между точками - на 25 по обеим осям. При задании новых значений необходимо следить, чтобы курсор мыши не покидал окно, иначе строка редакРис. 51. тирования перестанет работать. После того как значения заданы, нажмите кнопку Ok. Теперь точки должны покрывать рабочую плоскость в два раза чаще.
75
Рис. 52
Для удобства работы клавишей F4 можно вызвать координатное окно. В нем будут отображаться текущие координаты курсора на рабочей плоскости. После того как рабочая плоскость настроена, можно приступить непосредственно к созданию механизма. Перед созданием частей регулятора отметим на рабочей плоскости определяющие точки будущего регулятора. Всего их будет восемь. Две точки будут обозначать ось вращения, еще четыре - места крепления стержней к муфтам и последние две - места крепления шаров к стержням (рис. 52). Для создания точек на панели инстру-
ментов установить курсор на значок
, нажать правую кнопку мыши и в
развернувшемся меню выбрать знак . После этого на рабочей плоскости поместить курсор в точку с координатами (0,350,0) и нажать левую кнопку мыши. Появится знак, обозначающий математическую точку. Те же самые действия повторить и для остальных точек, координаты которых даны в таблице 1. Таблица 1 №1 0,350,0 №5 -100,-250,0
№2 0,-350,0 №6 100, -250,0
№3 -100,250,0 №7 -150,0,0
№4 100, 250,0 №8 250,0,0
Можно заметить, что одна из точек (седьмая) расположена не правильно. Для исправления ее координат нужно навести на нее курсор мыши, нажать правую кнопку и в развернувшемся меню выбрать пункт Modify. На экране появится табличный редактор (рис. 53), в котором будут указаны координаты всех восьми точек. Теперь координаты седьмой точки можно задать правильно. Этим редактором можно пользоваться также для редактирования координат маркеров, шарниров и т.д. Для этого в нижней части окна достаточно отметить тип объектов, координаты которых нужно изменить. После того как координаты седьмой точки будут исправлены, нажмите кнопку Ok.
76
Рис. 53 Создадим теперь верхнее плечо механизма. Для этого необходимо нажать правую кнопку мыши на значке математической точки и в раскрывшемся меню выбрать значок соединительного звена. После этого нужно установить курсор на рабочей плоскости на точку № 3 (она отобразится белым контуром), нажать левую кнопку мыши, затем на точку № 4 и также нажать левую кнопку мыши. На экране появится соединительное звено. Оно будет слишком узким для дальнейшей работы. Для изменения его ширины необходимо щелкнуть на нем правой кнопкой мыши и в развернувшемся меню выбрать пункты Link: Link_1, затем Modify.
Рис. 54 Раскроется окно, в котором нужно изменить значение параметра Width на 50 и нажать кнопку Ok (рис. 54). При создании нижнего плеча укажем его ширину заранее на панели установок. Для этого необходимо щелкнуть левой кнопкой мыши на значке соединительного звена на панели установок (Settings Container), в нижней части главной панели инструментов установить флажок Width и задать для него значение (5 cm). После этого указать на рабочей плоскости математические точки № 4 и 5, так же как и для верхнего плеча. Соединительное звено появится сразу заданной ширины. 77
Следующие тела, которые будут созданы, это шары. Для создания левого шара необходимо раскрыть панель геометрического проектирования (щелкнуть правой кнопкой мыши на значке соединительного звена) и выбрать там знак сферы. На панели установок установить флажок Radius и задать его величину - 5 cm. После этого щелкнуть левой кнопкой мыши в математической точке № 7. На экране появится сфера. Правый шар создается аналогично. Теперь создадим стержни. Если считать, что стержни имеют вес, для их создания придется воспользоваться цилиндрами. В более простом случае невесомых стержней можно для их построения использовать линии. Для создания линии необходимо выбрать ее значок на панели геометрического проектирования, на панели установок изменить параметр Polyline на One Line, а затем на рабочей плоскости указать две точки, которые эта линия должна соединять. Ниже приведена последовательность соединяемых точек: № 3 - № 7; № 4 - № 8; № 5 - № 7; № 6 - № 8. Все составляющие механизм части созданы. Теперь их нужно соединить шарнирами. Все шарниры, кроме одного будут осевыми. Исключение составляет закрепление нижнего плеча, для которого будет использоваться цилиндрический шарнир, чтобы это плечо могло перемещаться вдоль оси вращения. Для облегчения счета и уменьшения числа шарниров соединим верхние стержни с левой и правой стороны с соответствующими шарами. Для соединения стержня и шара с левой стороны на панели геометрического проектирования выбрать значок , затем на рабочей плоскости отметить сначала левый верхний стержень, затем левый шар. Они станут отображаться одним цветом и рассматриваться как единая часть. Таким же образом соединяются стержень и шар с правой стороны. Осталось разместить шесть шарниров: 5 осевых и один цилиндрический. Для начала добавим шарнир в точку № 3. Для этого будем использовать метод, при котором необходимо сначала непосредственно указать первое и второе соединяемые тела, а затем точку их соединения. Для добавления шарнира необходимо щелкнуть левой клавишей мыши на значке на главной панели инструментов. Этот знак, обозначающий осевой шарнир, является выбранным по умолчанию. На панели установок изменить способ соединения 1 Location на 2 Bodies-1 Location (два тела, одна точка). На рабочей плоскости щелкнуть левой кнопкой мыши сначала на верхнем плече (в любой точке), затем на левом шаре или линии, соединяющей шар и верхнее плечо, а также в точке № 3. При наведении курсора эта точка выделяется белым контуром. После нажатия кнопки мыши на экране появится пиктограмма, обозначающая осевой шарнир. Ось вращения такого шарнира будет направлена перпендикулярно экрану. Аналогичным образом шарниры добавляются в остальные точки. При добавлении шар78
ниров необходимо правильно выбирать соединяемые тела. В таблице 2 приведены номера точек и части, которые в них соединяются. Таблица 2 № точки Соединяемые части Верхнее плечо и фундамент №1 Нижнее плечо и фундамент №2 Верхнее плечо и правый нижний стержень №3 Верхнее плечо и правый верхний стержень №4 Левый верхний стержень и нижний левый стержень №5 Правый верхний стержень и правый нижний стержень №6 Нижнее плечо и нижний левый стержень №7 Нижнее плечо и нижний правый стержень №8 Рассмотрим теперь добавление осевого шарнира в точку № 1. Этот шарнир должен соединять верхнее плечо и неподвижную часть - фундамент. Ось вращения этого шарнира должна быть параллельна оси Y. Для добавления шарнира необходимо выбрать его значок на главной панели инструментов, на панели установок выбрать способ соединения 2 Bodies - 1 Location. Левой кнопкой мыши щелкнуть сначала на верхнем плече, затем на пустом месте рабочей плоскости (фундаменте) и на точке № 1. Хотя эта точка и не принадлежит верхнему плечу, тем не менее соединение будет работать и плечо будет вращаться вокруг точки № 1 при расчетах. С физической точки зрения можно считать, что плечо соединено с первой точкой невесомой пластиной. После добавления шарнира его ось расположена перпендикулярно экрану. Ее необходимо правильно ориентировать, то есть развернуть так, чтобы она совпадала с осью Y глобальной системы координат. Для этого нужно щелкнуть правой кнопкой мыши на пиктограмме шарнира, в появившемся контекстном меню выбрать название шарнира (Joint_7), затем пункт Modify. Раскроется окно, в котором можно изменять характеристики добавленного шарнира. В этом окне нажать кнопку .
79
Раскроется панель ориентации объектов (рис. 55). В этом окне группа стрелок в средней части позволяет вращать объект в соответствующих направлениях, причем угол поворота определяется величиной Angle. Нижняя группа стрелок позволяет перемещать объект по рабочей плоскости. Поскольку по умолчанию угол поворота равен 30 градусам, для правильной ориентации шарнира достаточно два раза нажать стрелку "вверх", при этом вращение шарнира будет отображаться на рабочей плоскости. После правильного ориентирования шарнира закрыть окно ориентации и нажать Ok в окне изменения характеристик шарнира. Последний элемент, который будет добавлен Рис. 55 в модель, - цилиндрический шарнир в точке № 2. Для его добавления необходимо щелкнуть правой кнопкой мыши на кнопке осевого шарнира, в раскрывшемся меню выбрать значок , на панели установок установить способ соединения 2 Bodies - 1 Location. На рабочей плоскости щелкнуть левой кнопкой мыши сначала на нижнем плече, затем на пустом месте плоскости (на фундаменте) и в точке №2. После этого двигать курсор мыши из точки вдоль оси Y. Появится стрелка, обозначающая ось вращения шарнира. Как только эта стрелка будет направлена по оси Y, нажать левую кнопку мыши. На экране появится пиктограмма, обозначающая цилиндрический шарнир. 8.2. Тестирование модели Итак, модель создана. Чтобы посмотреть, как она будет двигаться, необходимо запустить процесс численного моделирования, который в терминологии ADAMS называется симуляцией (Simulation). Для симуляции модели необходимо на главной панели инструментов нажать кнопку . При этом вместо панели установок появляется панель симуляции, изображенная на рис. 56. Верхние три кнопки имеют следующие значения (справа налево): - запуск (продолжение) симуляции; - (при)остановка симуляции, - возврат модели в начальное положение. Пять нижележащих строк определяют параметры симуляции: 1) вид анализа определяет метод решения поставленной задачи, 2) условие окончания симуляции, 3) временной интервал, на котором происходит симуляция модели, 80
4) вид разбиения временного интервала - шагами по времени или величиной одного шага по времени, 5) количество шагов по времени или величина одного временного шага в зависимости от параметров в предыдущей строке. При симуляции модели основными являются два параметра: временной интервал и количество шагов на этом временном интервале. Для более точного моделирования и качественной анимации работы данной модели желательно увеличить количество шагов до 150. Если запустить симуляцию только что созданной модели, то можно увидеть, что происходят незатухающие колебания шаров в плоскости экрана. Это не согласуется с поставленной ранее задачей об определении угла отклонения шаров при заданной угловой скорости. Прежде чем задать угловую скорость, избавимся от автоколебаний, которые возникают вследствие действия на модель силы тяжести. В реальном цилиндрическом шарнире всегда присутствует трение, которого нет в нашей модели. Будем считать, что в цилиндрическом шарнире имеется специальный гаситель колебаний демпфер. Сила его сопротивления пропорциональна скорости, с которой шарнир двигается вдоль оси вращения. Для добавления трения в шарнир необходимо вызвать диалоговое окно изменения его характеристик (курсор на пиктограмму шарнира, правая кнопка мыши, название шарнира - Joint_8, Modify), в котором нужно нажать кнопку . После этого раскрывается окно с параметрами, определяющими трение. В этом окне нужно Рис. 56 изменить параметр Mu Dynamic на 0.5, а параметр Friction Force Preload - на 40. После этого нажать Ok и закрыть все диалоговые окна. Если теперь запустить симуляцию модели, то будет видно, что колебания стали сильно затухающими. Это приближает нашу математическую модель к реальной, поскольку колебания в реальном регуляторе ведут к циклическому изменению подаваемой мощности, что крайне нежелательно для устойчивой работы двигателя. Для полного завершения создания модели необходимо, чтобы регулятор вращался вокруг вертикальной оси. Для этого зададим закон движения в верхнем шарнире, который в свою очередь обеспечит вращение остальных частей. Для задания закона движения соединяемых частей необходимо вызвать диалоговое окно изменения его характеристик (курсор на пиктограмму шарнира, правая кнопка мыши, название шарнира - Joint_7, Modify), в котором нужно нажать кнопку Impose Motion (наложенное движение). Раскроется окно с возможными степенями свободы для данного шар81
нира. Все степени свободы, кроме вращения вокруг оси Z, будут недоступны. С помощью меню необходимо значение Free заменить на Disp(time)=, то есть перемещение частей в шарнире задается как функция времени. В данном случае перемещением будет являться поворот верхнего плеча относительно фундамента, и задаваться он будет как угол поворота в зависимости от времени. Эта зависимость будет показана справа в столбце f(time). Первоначально она имеет вид 0*time, где 0 - коэффициент пропорциональности, имеющий смысл угловой скорости и измеряющийся в радианах. Необходимо заменить 0 на число 9, затем нажать Ok и закрыть все диалоговые окна. Если теперь запустить модель на симуляцию, то будет видно, что шары из начального положения переместились в другое, после чего движение регулятора установилось. Перемещение шаров связано с изменением угла между верхними стержнями и вертикалью, которое и требуется определить. Создадим график изменения исследуемого угла со временем. Этот график будет определяться специальным параметром – меркой (Measure), которая будет связана с искомым углом. Для создания мерки необходимо включить пункты верхнего меню Build/Measure/Angle/New. На экране раскроется окно, в котором будет указано название создаваемой мерки (Angle_Mea_1) и три пустые строки. В этих строках нужно указать маркеры, находящиеся в трех точках, которыми определяется угол. В данном случае будем использовать точки № 7, 3, 5. Последовательность точек важна, так как средняя точка определяет вершину угла. Иногда требуется специально создать маркер в некоторой точке, чтобы потом его можно было указать при создании мерки, но в данном случае в каждой из этих точек уже созданы маркеры, поэтому используем именно их. Наиболее простой способ использовать маркеры - напрямую указать их курсором на рабочей плоскости. Зададим маркер для точки № 7. Для этого в строке First Point необходимо нажать правую кнопку мыши и в развернувшемся меню выбрать пункты Marker/Pick. Затем на рабочей плоскости щелкнуть левой кнопкой мыши на точке № 7. При правильном наведении курсора на точку название одного из маркеров, находящихся в ней, появится на плоскости. Это же название после щелчка появится в строке редактирования. Так как в одной точке находятся несколько маркеров, названия в строке редактирования могут быть разные. Главное - правильно указать точку на рабочей плоскости. Для точного выбора маркера необходимо использовать пункты контекстного меню Marker/Browse. Аналогично указываются маркеры в строках диалогового окна Middle Point и Last Point для точек № 3 и 5 соответственно. Необходимо убедиться также, что установлен флажок Create Strip Chart. После задания всех параметров необходимо нажать кнопку Ok. На экране появится окно с названием Angle_Mea_1 и графиком изменения исследуемого угла со временем по результатам последней симу82
ляции модели. На горизонтальной оси графика изображено время в секундах, на вертикальной - угол наклона в градусах. Кроме того, во время симуляции в окне отображается текущее время (строка time) и текущее значение исследуемого угла наклона (строка Current Value). Если запустить симуляцию модели еще раз, то вместе с анимацией в окне Angle_Mea_1 будет строиться график искомого угла. Искомое значение соответствует горизонтальному участку графика. 8.3. Сохранение модели После того как модель создана и опробована, ее необходимо сохранить для последующего использования. Это можно сделать двумя способами: 1) cохранить модель полностью вместе с графической оболочкой. Созданный файл будет содержать как саму модель, так и состояние среды окружения и графическое отображение. Размер такого файла не менее 5 мегабайт. Для сохранения модели таким способом необходимо в верхнем меню выбрать команды File/Save Data Base или File/Save Data Base As. В первом случае название модели определяется по умолчанию Model_1. Во втором случае перед сохранением это название можно изменить; 2) сохранить модель в виде командного файла ADAMS. В этом случае в текстовом файле сохраняются только команды создания всех объектов. Размер файла около 20 килобайт. Для сохранения модели этим способом необходимо в верхнем меню выбрать команды File/Export. Откроется диалоговое окно, в котором в строке File Name набрать название сохраняемого файла (по умолчанию оно все то же Model_1). При выборе имени можно пользоваться стандартным окном Windows для сохранения файла. Для вызова этого окна в строке File Name нажать правую кнопку мыши и в развернувшемся меню выбрать пункт Browse. После задания названия файла во всех случаях нажать кнопку Ok.
83
ПРИЛОЖЕНИЯ Приложение 1 Назначение кнопок на главной панели инструментов Названия кнопок идут слева направо и сверху вниз. Треугольник в правом нижнем углу кнопки означает, что данная кнопка является меню, которое раскрывается правой кнопкой мыши. Выбор элементов осуществляется левой кнопкой мыши. 1. Позволяет вернуть панель View Control после того, как она была закрыта панелью установок. 2. Раскрывает панель геометрического проектирования, на которой перечислены все заложенные в ADAMS модели твердых тел и линейных объектов. 3. Позволяет создать графики изменения заданных углов и расстояний. 4. Отменяет или повторяет последнее действие. Если включен режим отмены, то около стрелки находится знак минус, если повторения - то плюс. 5. Раскрывает панель шарниров. 6. Позволяет проводить тестирование созданной модели с анимацией движения составляющих частей. 7. Изменяет цвет выделенной фигуры. 8. Раскрывает панель управляющих движений. 9. Создает .AVI файл для последующего просмотра. 10. Раскрывает панель ориентации и перемещения объектов. 11. Раскрывает панель активных сил. 12. Раскрывает окно рисования для построения графиков изменения необходимых величин. Кнопки панели View Control: 1. Изменяет масштаб изображения модели. 2. Переносит модель в центр экрана. 3. Приводит размер модели к размерам экрана. 4. Изменяет ориентацию модели относительно осей глобальной системы координат. 5. Изменяет положение модели. 6. Изменяет масштаб изображения модели на величину, указанную в строке Increment. 7. Вид модели спереди/сзади. 8. Вид модели справа/слева. 9. Вид модели сверху/снизу. 10. Вид модели под углом 45 градусов ко всем осям координат. 84
11. Выбор цвета закраски рабочей плоскости. 12. Настройка дополнительных параметров рабочей плоскости. 13. Разбиение рабочей плоскости на отдельные окна. 14. Grid – показать/спрятать сетку на рабочей плоскости. 15. Depth – показывать глубину объектов. 16. Render – способ показа модели: в виде непрозрачных фигур или в виде их сеточных макетов. 17. Показать/спрятать обозначения невидимых частей (маркеров, шарниров, управляющих движений и т.д.). Приложение 2
Таблица материалов в ADAMS Материал Алюминий Железо Сталь Отпущенная сталь Магнезиум Никель Стекло Brass Copper Lead Титан Tungsten Дерево
Модуль Юнга (н/м2) 7.1705e10 1e11 2.07e11 1.9e11
Коэффициент Пуассона 0.33 0.29 0.29 0.305 0.35 0.291 0.245 0.324 0.326 0.425 0.3 0.28 0.33
4.48e10 2.07e11 4.62e10 1.06e11 1.19e11 3.65e10 1.0204e11 3.447e11 1.1e10
85
Плотность (кг/м3) 2740 7080 7801 7750 1795 7750 2595 8545 8906 11370 4850 19222 438
Оглавление Введение………………………………………………………… 1. Назначение Адамс…………………………………………… 2. Общие принципы создания моделей………………………… 3. Локальные системы координат……………………………… 4. Степени свободы……………………………………………… 5. Соглашение о названиях элементов…………………………. 6. Основные меню команд и панели инструментов…………… 7. Подготовка к созданию модели……………………………… 8. Управление просмотром модели…………………………….. 9. Использование контекстного меню для работы с элементами модели……………………………………………
3 3 3 4 4 5 5 6 6 8
1. Создание примитивов и трехмерных тел……………………. 1.1. Средства геометрического проектирования……………... 1.2. Создание линейных примитивов, не имеющих массы….. 1.2.1. Определяющие точки……………………………………… 1.2.2. Маркеры локальных систем координат………………….. 1.2.3. Линии и ломаные…………………………………………... 1.2.4. Окружности и дуги………………………………………… 1.2.5. Сплайны……………………………………………………. 1.3. Создание трехмерных тел…………………………………. 1.3.1. Создание блока (Box)…………………………………….. 1.3.2. Создание цилиндра (Cylider)……………………………… 1.3.3. Создание сферы (Sphere)………………………………….. 1.3.4. Создание конуса (Frustum)………………………………... 1.3.5. Создание тора (Tor)……………………………………….. 1.3.6. Создание соединительного звена (Link)…………………. 1.3.7. Создание пластины (Plate)………………………………… 1.3.8. Создание тела по определяющим линиям (профиля) (Extrusion)…………………………………………………... 1.3.9. Создание тел вращения (Revolution)……………………...
9 9 10 11 12 13 13 14 14 15 15 15 16 16 16 17
2. Изменение геометрических свойств объектов……………… 2.1. Общие свойства элементов……………………………….. 2.2. Частные свойства отдельных элементов…………………. 2.3. Использование таблицы расположения ключевых точек.
20 20 22 27
3. Изменение свойств частей в целом…………………………... 3.1. Средства изменения свойств частей……………………… 3.2. Задание массы и моментов инерции……………………… 3.3. Задание начальной скорости……………………………… 3.4. Задание начального расположения и ориентации тела….
29 29 31 31 32
86
17 18
4. Использование шарниров и соединений…………………….. 4.1. Типы используемых соединений и их общие свойства…. 4.2. Инструменты для создания соединений…………………. 4.3. Использование простых шарниров………………………. 4.3.1. Создание простого шарнира………………………………. 4.3.2. Изменение характеристик простого шарнира…………… 4.3.3. Ограничения на изменение типа шарнира……………….. 4.3.4. Задание начальных условий движения для соединяемых тел…………………………………………………………… 4.3.5. Задание закона движения для соединяемых тел………… 4.3.6. Добавление трения в шарнир……………………………... 4.4. Использование составных шарниров…………………….. 4.4.1. Использование шестереночного соединения……………. 4.4.2. Использование ременного соединения…………………... 4.5. Использование примитивных соединений………………….
33 33 34 34 37 38 39
5. Использование относительного закона движения тел………. 5.1. Законы движения тел………………………………………… 5.2. Задание закона движения…………………………………… 5.3. Изменение существующих законов движения……………..
45 45 48 49
6. Наложение на модель внешних сил и моментов…………… 6.1. Общие характеристики сил и моментов в Адамсе………… 6.2. Средства задания сил………………………………………... 6.3. Использование сосредоточенных сил……………………… 6.3.1. Задание однокомпонентной силы………………………… 6.3.2. Изменение однокомпонентной силы……………………... 6.4. Использование многокомпонентных сил…………………... 6.4.1. Создание многокомпонентной силы……………………… 6.4.2. Изменение многокомпонентной силы……………………. 6.5. Использование упругих соединений……………………….. 6.5.1. Использование линейной пружины………………………. 6.5.2. Изменение характеристик линейной пружины………….. 6.5.3. Использование торсионной пружины……………………. 6.5.4. Изменение характеристик торсионной пружины………...
51 51 52 53 53 55 56 56 57 59 59 60 61 62
7. Моделирование контактов тел………………………………... 7.1. Кулачковый контакт………………………………………… 7.1.1. Создание кулачкового контакта…………………………. 7.1.2. Изменение характеристик кулачкового контакта……….. 7.2. Моделирование контакта двух сфер………………………... 7.3. Использование контактных сил……………………………..
63 63 64 65 67 69
87
39 40 41 41 41 43 44
7.3.1. Виды контактных сил……………………………………… 69 7.3.2. Создание и изменение контактных сил………………….. 69 7.3.3. Использование контактных массивов…………………… 70 8. Создание простейшей модели……………………………... 8.1. Конструирование модели из отдельных частей…………… 8.2. Тестирование модели………………………………………... 8.3. Сохранение модели…………………………………………..
73 73 79 82
Приложения……………………………………………………….. 83 Приложение 1. Назначение кнопок на главной панели инстру83 ментов……………………………………………………... Приложение 2. Таблица материалов в ADAMSе………………. 84
88
КОНСТАНТИН АНАТОЛЬЕВИЧ ПОЛЯКОВ СОЗДАНИЕ ВИРТУАЛЬНЫХ МОДЕЛЕЙ В ПАКЕТЕ ПРИКЛАДНЫХ ПРОГРАММ ADAMS
Учебное пособие
Редактор Н.А. Волынкина Компьютерная верстка, макет К.А. Поляков ЛР № 020316 от 04.12.96. Подписано в печать 04.07.00. Формат 60×84/16. Бумага офсетная. Печать офсетная. Усл.-печ. л. 4,65; уч.-изд. л. 5,0. Гарнитура Times. Тираж 100 экз. С.26. Заказ № Издательство «Самарский университет», 443011, г. Самара, ул. Акад. Павлова,1.
УОП СамГУ, ППД № 67-43 от 19.02.98.
89