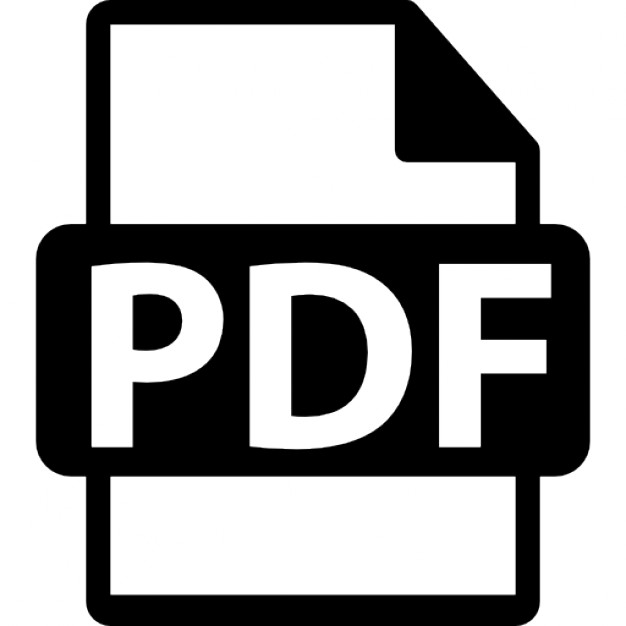МИНИСТЕРСТВО ОБРАЗОВАНИЯ И НАУКИ РОССИЙСКОЙ ФЕДЕРАЦИИ ФЕДЕРАЛЬНОЕ АГЕНТСТВО ПО ОБРАЗОВАНИЮ Государственное образовательн...
105 downloads
268 Views
522KB Size
Report
This content was uploaded by our users and we assume good faith they have the permission to share this book. If you own the copyright to this book and it is wrongfully on our website, we offer a simple DMCA procedure to remove your content from our site. Start by pressing the button below!
Report copyright / DMCA form
МИНИСТЕРСТВО ОБРАЗОВАНИЯ И НАУКИ РОССИЙСКОЙ ФЕДЕРАЦИИ ФЕДЕРАЛЬНОЕ АГЕНТСТВО ПО ОБРАЗОВАНИЮ Государственное образовательное учреждение высшего профессионального образования «Оренбургский государственный университет» Кафедра математического обеспечения информационных систем
Т.П. ПЕТУХОВА, И.Н. ВАЩУК
ИНФОРМАТИКА 4 класс
МЕТОДИЧЕСКИЕ РЕКОМЕНДАЦИИ ДЛЯ УЧИТЕЛЯ Рекомендовано к изданию Редакционно-издательским советом государственного образовательного учреждения высшего профессионального образования «Оренбургский государственный университет»
Оренбург 2004
ББК 74.263.2 П 31 УДК 372.8:004.4 Рецезент доктор педагогических наук, профессор В.П. Комаров
П 31
Петухова Т.П., Ващук И.Н. Информатика 4 класс: Методические рекомендации для учителя. – Оренбург: ГОУ ОГУ, 2004.- 49 с. Методические рекомендации для учителя разработаны в целях оказания помощи при проведении уроков информатики в 4 классе. Рекомендации содержат: теоретическое изложение материала, задания для организации самостоятельной работы учащихся на уроке и примерный перечень программного обеспечения. Предлагаемый материал прошел апробацию в гимназии №3 г. Оренбурга.
ББК 74.263.2
Петухова Т.П., Ващук И.Н., 2004 ГОУ ОГУ, 2004
2
Введение Курс информатики для младших школьников построен как единая система развития интеллекта, логического и системного стилей мышления. Дети знакомятся с понятиями теоретической информатики, методами безмашинной работы с информацией, приобретают навыки использования компьютера на других предметах. Курс рассчитан на детей 6-9 лет. Он состоит из четырех логически завершенных частей, обучение можно начинать с любой из них. Занятия строятся таким образом, чтобы объяснение теоретического материала подкреплялось соответствующими по теме задачами, предложенным в приложении и при этом по возможности использование поддерживающих программ, что значительно повышает интерес школьника, эффективность его работы. На уроках используется программное обеспечение из пакета «Роботландия», «Nikita», «Первые шаги в мире информатики» (Тур С.Н., Бокучава Т.П.), Мир информатики (4 год обучения).
3
1 Человек и компьютер 1.1 Информационные процессы окружающего мира Цель: рассмотрение примеров информационных процессов в жизни человека, формирование представления о необходимости использования компьютера в повседневной жизни. План урока 1 Вступительная беседа 2 Информационные процессы в жизни человека 3 Практическая работа Ход урока Вступительная беседа Если оглянуться вокруг, то мы увидим, что вокруг нас разнообразные предметы, которые нам давно знакомы. И мы по названию предмета без труда можем представить и сам предмет. Люди всегда стремились извлекать пользу из окружающей природы - это и добыча пищи, обработка земли, стройка жилья. С каждым разом все больше приходилось человеку усовершенствовать свои действия, и в результате совершенствовались орудия труда, которые помогали человеку в его повседневной жизни. А все, что человек узнавал, он накапливал в виде рисунков, текстов, изделий труда. Так сохранялись и преумножались знания об окружающем мире – информация. А как вы понимаете слово «информация»? Где и когда вы слышали это слово? Информационные процессы в жизни человека Человек обладает уникальной способностью — работать с информацией. Он может получать информацию из окружающего мира в виде звуков, зрительных образов, запахов. Он может передавать информацию голосом, жестами, в виде записей и рисунков. Всем известны способы хранения информации не только в памяти, но и в блокнотах, книгах, на аудио- и видеокассетах и других носителях. Очень ценной является способность обрабатывать информацию — осмысливать ее и делать выводы. При постоянно увеличивающемся количестве информации человеку пришлось изобрести приборы, которые помогли бы ему в результате работы с информацией – это весы, термометр, линейка и многие другие. Которые в основном участвовали в процессе получения информации. Человек обладает уникальной способностью — работать с информацией. Он может получать информацию из окружающего мира в виде звуков, зрительных образов, запахов. Он может передавать информацию голосом, жестами, в виде записей и рисунков. Всем известны способы хранения информации не только в памяти, но и в блокнотах, книгах, на аудио- и видеокассетах и других носителях. Очень ценной является способность обрабатывать информацию — осмысливать ее и делать выводы. Практическая работа Выполнение заданий (Приложение А) Работа с прикладными программами (Приложение Б)
4
1.2 Человек и компьютер Цель: рассмотрение основных устройств персонального компьютера и информационных процессов, за которые данные устройства отвечают. План урока 1 Устройство персонального компьютера. Информационная схема. 2 Понятие программного обеспечения. 3 Практическая часть. Предварительная подготовка: на доске представлены изображения устройств персонального компьютера. Ход урока Устройство персонального компьютера. Информационная схема. Создавая компьютер, человек снабдил его устройствами, способными работать с информацией. На доске вы видите несколько устройств, из которых состоит компьютер: системный блок, клавиатура, мышь и монитор. Информация поступает от человека в компьютер через устройства, ввода: это клавиатура и мышь. Обработку информации осуществляет центральный процессор, расположенный внутри системного блока. Он же с помощью программ управляет работой всех устройств компьютера. Для хранения информации существуют разнообразные устройства, которые все вместе называются одним словом — память. Особая часть памяти — оперативная — похожа на исписанную заданиями школьную доску. Как только задания выполнены, их можно стереть и написать новые. Увидеть результат работы; можно на мониторе, который похож на телевизор и называется устройством вывода. Работа с программой «Компьютер» пакет Роботландия. Понятие программного обеспечения Как уже говорилось, персональные компьютеры – это универсальные устройства для обработки информации. В отличие от телефона, магнитофона или телевизора, которые выполняют только определенные действия с информацией, компьютеры могут выполнять любые действия по обработке информации. Для этого компьютеру надо составить на понятном ему языке точную и подробную последовательность действий как надо обрабатывать информацию. Сам по себе компьютер не обладает знаниями ни в одной области своего применения, все эти знания сосредоточенны в выполняемых на компьютере программах, поэтому часто употребляемое выражение «компьютер сделал» (подсчитал, нарисовал) означает ровно то, что на компьютере была выполнена программа, которая позволила выполнить соответствующее действие. Меняя программы для компьютера можно превратить его в рабочее место для бухгалтера, агронома, писателя. При выполнении программы могут быть использованы различные устройства компьютера для ввода и вывода данных, подобно тому, как человеческий мозг пользуется органами чувств для получения и передачи информации. Таким образом, для успешной работы с информацией необходимы не только устройства ввода и вывода, но и программное обеспечение, которое руководит работой компьютера и без которого, он был бы грудой железа. Практическая работа 5
I. Знакомство с основными устройствами компьютера. 1. Внимательно осмотрите свое рабочее место. 2. Найдите системный блок. 3. Проверьте, включен ли ваш компьютер. На передней панели системного блока располагается кнопка включения и выключения компьютера POWER. Во включенном состоянии должна светиться зеленая лампочка (индикатор). 4. Включите компьютер, если это требуется. 5. Проверьте, включен ли монитор. Он также имеет кнопку включения и индикатор. 6. Рассмотрите клавиатуру. Нажмите несколько клавиш. 7. Переверните мышь, потрогайте шарик. Попробуйте вращать шарик, наблюдая за экраном монитора. 8. Расположите коврик и мышь удобно под правой (или, если вы левша, под левой) рукой. 9. Положите ладонь на мышь, чтобы указательный и средний пальцы свободно легли на кнопки мыши. 10. Найдите на экране стрелку — указатель мыши. Подвигайте мышь по коврику, наблюдая за экраном монитора. 11. Поднимите мышь, подвигайте ею в воздухе, наблюдая за экраном монитора. Правила работы за компьютером. ¾ Сидите за компьютером прямо, не напрягаясь. ¾ Не нажимайте на клавиши резко и не используйте для этого посторонние предметы. ¾ Не трогайте соединительные провода и не прикасайтесь к задним стенкам устройств. ¾ При возникновении необычной ситуации с компьютером (мигание, потрескивание, запах, гул) незамедлительно сообщите о ней учителю. ¾ Соблюдайте безопасное для глаз расстояние до экрана монитора — не менее 50 см. ¾ Время непрерывной работы за компьютером — не более 30 минут. Практическая работа Выполнение заданий (Приложение А) Работа с прикладными программами (Приложение Б)
6
2 Компьютер универсальное устройство обработки информации 2.1 Рабочий стол в реальном и виртуальном мире Цель: знакомство с понятием рабочего стола и основными инструментами на нем, провести аналогию между реальным и виртуальным рабочим столом. План урока 1 Повторение материала предыдущего урока. 2 Рабочий стол персонального компьютера. 3 Практическая работа. Ход урока Повторение материала предыдущего урока Для чего можно использовать компьютер? Как поступает информация от человека в компьютер? Какое устройство отвечает за обработку информации? Может ли компьютер долго хранить информацию? Для чего используется клавиатура компьютера? Как называется устройство, с помощью которого компьютер выводит информацию? Рабочий стол персонального компьютера Как выглядит рабочее место школьника, инженера, секретаря, если у них нет компьютера. В ящиках стола обычно хранятся папки с документами и инструменты, необходимые для работы (у школьника — пенал с ручками и карандашами, калькулятор, линейки, транспортир и многое другое). Персональный компьютер способен заменить обычный рабочий стол со всеми его принадлежностями. Для выполнения разнообразной работы у него существует множество программ. Одна программа даст вам возможность позвонить другу и пообщаться с ним, не пользуясь телефоном. Другая программа поможет написать и даже отправить письмо. С компьютером вы нарисуете красивую поздравительную открытку, послушаете музыку, узнаете точное время — всего не перечесть! Мы не случайно сравнили компьютер с рабочим столом. Во всем мире изображение на экране монитора так и называют — Рабочий стол. На Рабочем столе размещены значки, которые мы называем пиктограммами - Мой компьютер и Корзина. Значок Мой компьютер обеспечивает доступ к различным устройствам компьютера. А в Корзину отправляется «мусор» — все то, что уже не нужно хранить в памяти компьютера. Условимся называть эти значки объектами. Вам встречалось это слово: космический объект, объект наблюдения. Понятие «объект» шире, чем «предмет», его с одинаковым успехом можно использовать как для реального мира, так и для компьютерного, который еще называют виртуальным. Объектом можно назвать текст, рисунок, программу или что-то другое. Практическая работа 7
I. Знакомство с объектами Рабочего стола. 1. Сравните объекты, изображенные на рисунке и на Рабочем столе вашего компьютера. 2. Найдите значки Мой компьютер, Корзина. 3. Найдите Панель задач и расположенную на ней кнопку Пуск. 4. Наведите указатель мыши на кнопку Пуск. Появится всплывающая подсказка. Прочтите ее. 5. Найдите на Панели задач Часы. Они показывают установленное на компьютере время. Проверьте его точность. 6. Наведите указатель мыши на Часы. Прочитав всплывающую подсказку, вы узнаете установленную на компьютере дату: число, месяц, год. Проверьте ее точность. 7. Найдите Индикатор клавиатуры. Если на нем написано Ru, значит, клавиатура настроена на русский алфавит. Если написано En, клавиатура настроена на английский алфавит. Выполнение заданий (Приложение А) 2.2 Компьютерная помощница – мышь Цель: рассмотрение приемов работы с устройством ввода информации (манипулятором) – мышь. План урока 1 Повторение материала предыдущего урока. 2 Рассмотрение устройства и приемов работы с манипулятором мышь. 3 Практическая часть. Ход урока Повторение материала предыдущего урока Почему экран компьютера называют рабочим столом? Какие основные изображения расположены на компьютерном Рабочем столе? Для чего используется компьютерная Корзина? Как изменить компьютерное время? Рассмотрение устройства и приемов работы с манипулятором мышь. Предметы на письменном столе можно передвигать, использовать для работы, убирать, менять одни на другие. Объекты компьютерного рабочего стола взять в руки нельзя, поэтому для действий с ними используется специальное устройство — мышь. Названо оно так за внешнее сходство с мышкой, «маленькой, серенькой, с длинным хвостиком». Говорят, что первая компьютерная мышь была деревянной, перемещалась на колесиках и имела маленькую красную кнопку. Современная мышь имеет, как правило, две кнопки. При правильном положении руки на мыши указательный палец располагается на левой кнопке. Поэтому левая кнопка является основной. Образом мыши на экране монитора служит указатель — всегда видимый графический объект. Указатель мыши может принимать различные формы. Это 8
зависит от действий, осуществляемых компьютером. Если указатель принимает форму маленьких песочных часов, это означает, что ваш компьютер занят выполнением какой-то операции. Основной вид указателя — стрелка Движение указателя по экрану согласуется с движением мыши по коврику Какие действия с компьютерной мышью вы помните? Для того чтобы хорошо управлять указателем, нужно научиться выполнять основные действия с мышью: • перемещение без нажатия кнопки; • перемещение мыши при нажатой кнопке; • щелчок — краткое нажатие на кнопку мыши; • двойной щелчок — краткое двойное нажатие на кнопку мыши. Иногда нужно поднять мышь и перенести ее на новое место на коврике. Например, когда коврика не хватает, чтобы довести указатель до нужного места на экране. Вспомните, что, когда мышь в воздухе, указатель по экрану не движется. Практическая работа I. Освоение работы с мышью. 1.Подведите указатель мыши к кнопке Пуск и щелкните, затем щелкните вне появившегося поля. 2. Наведите указатель на Часы и щелкните дважды. Рассмотрите появившийся на Рабочем столе календарь. Попробуйте определить дату и время. Чтобы убрать календарь, щёлкните по кнопке Отмена. Освоение действий с экранными объектами (указать, выделить, переместить). 1. Подведите указатель к значку Корзина и щелкните левой кнопкой мыши. Вы выделили экранный объект. Обратите внимание! Значок выделенного объекта изменяет цвет. 2. Поочередно выделяйте объекты на Рабочем столе. 3. Подведите указатель к Корзине, нажмите левую кнопку мыши и, не отпуская ее, двигайте мышь. Корзина будет перемещаться по Рабочему столу. Отпустите кнопку мыши. 4.Переместите объект Мой компьютер в правый нижний угол. Разместите все объекты в верхней части Рабочего стола. 5. Разместите все объекты в нижней части Рабочего стола. 6. Верните объекты в первоначальное положение. Следует запомнить! ¾ Действие выделить — щелчок левой кнопкой мыши в тот момент, когда указатель находится на объекте. ¾ Действие переместить, — удерживая кнопку мыши, передвинуть выделенный объект на новое место. ¾ Действие указать — навести указатель мыши на объект. 9
Выполнение заданий (Приложение А) 2.3 Меню- возможность выбора Цель: формирование понятия меню – как списка всевозможных действий с персональным компьютером. План урока 1 Повторение пройденного материала 2 Рассмотрение понятия меню и форм его представления 3 Практическая работа Ход урока Повторение пройденного материала 1 Для чего используются меню в повседневной жизни? 2 Какую информацию дает меню? (что можно выбрать) 3 Какую возможность действий? (выбор) Рассмотрение понятия меню и форм его представления. Первое время после изобретения настольных компьютеров экран не радовал глаз разнообразием красок. Он был похож на оконное стекло поздним вечером — темное и почти пустое. Профессиональных программистов кой вид экрана не смущал: они умели управлять компьютером. Но как только компьютер получили всеобщее распространение, потребовалось упростить управление ими. Представьте, что вам на улице необходимо что-то спросить у незнакомца. Вы не обратитесь к первому встречному, а выберете среди прохожих человека с располагающим лицом, который, как вам кажется, ответит толково и вежливо. Разработчики компьютеров решили, что «лицо» компьютера должно быть более дружелюбным по отношению к работающему с ним человеку. Тогда общение между пользователем и компьютером станет удобней. Так появился графический интерфейс (от английского между — лицо). Такой интерфейс состоит из графических объектов на экране. Воздействуя на них мышью, человек с легкость может управлять работой компьютера. Одним из таких объектов является меню. Вам, конечно, знакомо это слово. Из меню вы выбираете в школьной столовой вкусное блюдо, дома у телевизора интересную передачу, а в игровом зале — любимую игру. Многое жизни человека связано с необходимостью выбора. Репертуар театра, оглавление книги, программа передач и многое другое — все это разновидности меню. Компьютерное меню может отображаться различными формами, в виде перечня слов или чисел, кнопками, значками. Для выбора одного из множества заранее известных чисел или слов используется меню, называемо раскрывающимся списком. Для выбора пункта из компьютерного меню: - подведите указатель мыши к нужному пункту; - щелкните левой кнопкой. Практическая работа: использование меню для выбора элементов. 1. На Панели задач найдите индикатор клавиатуры Ru (или Еn). 10
2. Установите на нем указатель мыши и щелкните левой кнопкой. Появится меню, состоящее из двух строк. 3. Переместите указатель мыши с одной строки на другую. Обратите внимание, что строка меню меняет цвет (выделяется). 4. Выделите строку Еn и щелкните мышью. Для работы подключен английский алфавит. 5. Измените текущий язык на русский. 6. Двойным щелчком на Часах откройте календарь. Найдите в левой части календаря поля установки даты. Установите новую дату: 21 февраля 2001 года. Для этого: • щелкните по кнопке с черным треугольником рядом с названием месяца. В раскрывшемся списке (меню) мышью выберите Февраль; • аналогичные действия проделайте при выборе года; • выберите число 21 в числовом меню Дни. 7. Установите на календаре правильную текущую дату. Выполнение заданий (Приложение А) 2.4 Начало работы - кнопка Пуск Цель: ознакомление с графическим интерфейсом - кнопкой Пуск, являющейся Главным меню и приемами работы с вложенными меню. План урока 1 Повторение пройденного материала 2 Кнопка Пуск - Главное меню, вложенные меню 3 Практическая часть Ход урока Повторение пройденного материала Какие действия с компьютерной мышью вы помните? Для чего используются компьютерные меню? Как можно изменить текущий алфавит на компьютере? Кнопка Пуск - Главное меню, вложенные меню Многие действия на компьютере начинаются с нажатия кнопки Пуск, расположенной на Панели задач. Кнопка Пуск подобна ключу от шкафа, в ящиках которого хранятся рабочие инструменты и документы. Щелкнув по кнопке Пуск, вы откроете Главное меню. Из этого меню можно вызвать различные рабочие программы. При помощи этих программ создаются документы: тексты, рисунки, таблицы и др. Созданные ранее компьютерные документы тоже можно «достать» через Главное меню. Некоторые строки меню заканчиваются треугольником справа. Это значит, что за строкой скрыто следующее меню. Такие меню называют вложенными. Вложенных меню может быть несколько. Содержимое их на разных компьютерах может различаться. Действия с этими меню напоминают игру с матрешкой: чтобы добраться до самой маленькой, необходимо открыть все предыдущие. 11
Кнопка Пуск позволяет грамотно завершить работу на компьютере, выбрав команду Завершение работы. Практическая работа: запуск стандартных программ из Главного меню. 1. Запустите программу Блокнот. Чтобы запустить стандартную программу: - найдите кнопку Пуск на Панели задач. Поместите указатель мыши на эту кнопку и щелкните левой кнопкой. Вы увидите на экране Главное меню; - прочтите перечисленные пункты меню; - подведите указатель мыши к пункту Программы. Откроется вложенное меню с перечнем программ; - подведите указатель к пункту Стандартные. Вновь появится вложенное меню с перечнем стандартных, часто используемых программ. Прочтите входящие в него элементы; - найдите нужную программу и выберите ее щелчком. Обратите внимание! - Далее в тексте будем указывать последовательность действий по выбору из вложенных меню так: Пуск|Программы|Стандартные|Блокнот. 2 Запустите стандартную программу Калькулятор: Пуск|Программы|Стандартные|Калькулятор. Завершение работы с программами. 1 Завершите работу программы Калькулятор. Чтобы завершить работу со стандартной программой: - в левом верхнем углу поля программы найдите ее значок и щелкните левой кнопкой мыши; - в появившемся меню выберите команду Закрыть. 2 Завершите работу программы Блокнот. Если вы успели что-то написать в Блокноте, то при попытке завершить программу Блокнот появится группа кнопок: ответьте Нет на предложение сохранить ваш текст. Выполнение заданий (Приложение А) 2.5 Строка меню Цель: освоение механизма выбора из конечного числа возможностей. План урока 1Повторениепройденного материала 2Механизма выбора из конечного числа предоставленных возможностей 3Практическая работа Ход урока Повторение пройденного материала Как активизировать Главное меню? Как запустить стандартные программы Блокнот и Калькулятор? 12
Строка меню – основное меню Одним из важных элементов окна является Строка меню. Название этой строки имеет двоякий смысл. С одной стороны, оно означает, что на этой строке расположено меню. И действительно, вы видите на ней несколько слов, из которых можно выбрать любое. С другой стороны, это название означает, что в строке расположены не просто слова, а заголовки скрытых меню. Если указать мышью на слово, расположенное в строке, и щелкнуть, то появится меню, так же, как это происходит при щелчке по кнопке Пуск. Иногда такое меню называют выпадающим. Зачем нужны скрытые меню? Если расположить все команды для работы с информацией в окне в виде одного большого открытого меню, то это займет много места на экране. Поэтому все возможные команды распределили по смыслу в разные меню и сделали видимыми только их заголовки. Строка меню называется основным меню. В дальнейшем вы познакомитесь с различными программами и увидите, что практически в каждой программе обязательно есть основное меню. Заголовки некоторых скрытых меню и команды, расположенные в них, повторяются. Например, во многих программах есть меню Файл, Правка, Справка(?). Меню Справка(?) поможет вам самостоятельно изучить программу. Рассмотрите пример скрытого меню Правка. Вы видите, что некоторые команды написаны четким черным цветом, другие же бледно-серым. Это означает, что одни команды доступны для выполнения в данный момент (черные), а другие — нет (бледно-серые). Например, команда Отменить доступна. Она позволяет отменить последнее выполненное действие. Команды Вырезать, Копировать, Вставить, Удалить пока недоступны. Если команда отмечена «галочкой», значит, она «включена», т. е. автоматически выполняется, пока ее не «отключат». Чтобы «включить» или «выключить» команду, надо ее выбрать в меню. Выполнение заданий (Приложение А) 2.6 Окно в компьютерный мир Цель: знакомство с окном, как элементом графического интерфейса План урока 1 Вступительная беседа 2 Окно- элемент графического интерфейса 3 Практическая работа Ход урока Вступительная беседа Сегодня вы познакомитесь с новым термином «интерфейс».Если заглянуть в справочник по компьютерной технике, то там можно увидеть пояснения для различных разновидностей интерфейсов. Нас будут интересовать графический интерфейс: где для работы человека и компьютера используются графические средства. Вы уже познакомились с такими объектами графического интерфейса, как значки, кнопки, меню. Настала пора освоить работу с одним из самых важных 13
объектов интерфейса — окном. Английское название окна, window, «на слуху» у всех пользователей, ведь оно дало название главной управляющей программе, установленной на вашем персональном компьютере, — Windows. Окно- элемент графического интерфейса Компьютерное окно — это ограниченное рамкой пространство экрана для размещения компьютерных объектов и выполнения действий с ними. Вы уже знаете, что все действия в компьютере осуществляются с помощью программ. Если нужно воспользоваться программой как инструментом, например, для написания письма или решения математической задачи, ее загружают в оперативную память компьютера. При этом на компьютерном Рабочем столе открывается ее окно. Хотя у каждой программы свое окно (свое лицо), все компьютерные окна внешне похожи друг на друга. Их основные элементы: - рамка окна - линия, которая его обрамляет, подводя указатель мыши к рамке окна, можно изменит его размеры или перетащить в другое место за заголовок; - строка заголовка – в ней выводится имя приложения (программы), если строка выделяется цветом, то окно является, активны, если нет, то окно пассивное; - кнопки управления окном (свернуть и поместить на панель задач, развернуть на полный экран, восстановить до прежних размеров, закрыть и удалить с экрана); - рабочее поле окна; - основное меню; - полосы прокрутки и стрелки прокрутки, используемые для перемещения по окну; Практическая работа: освоение основных действий с окном. Окно может располагаться в любой части экрана — там, где с ним удобно работать. Размер окна можно изменять. Окно можно открыть, закрыть или свернуть. Свернутое окно представлено кнопкой на Панели задач. Как выполнить действия с окном, описано в таблице. 1. Запустите программу Блокнот: Пуск|Программы|Стандартные|Блокнот. После запуска программы на Рабочем столе открывается окно, а на Панели задач появляется кнопка с названием Блокнот. 2. Переместите окно по экрану. 3. Измените размеры окна при помощи мышц. 4. Щелкните несколько раз по кнопке Развернуть|Восстановить, чтобы понять, как она работает. 5. Сверните окно. 6. Восстановите свернутое окно в рабочей области экрана. 7. Завершите работу с программой. Выполнение заданий (Приложение А) 2.7 Клавиатура – инструмент писателя 14
Цель: формирование представления о клавиатуре как устройство ввода информации. План урока 1 Повторение пройденного материала 2 Клавиатура устройство ввода информации 3 Практическая работа Ход урока Повторение пройденного материала. Что входит в состав компьютера? Без каких устройств компьютер не сможет работать? Почему? Что находится в системном блоке? Что является самым главным элементом в компьютере, для чего он служит? Где хранится информация при работе на компьютере? Перечислите устройства вывода информации? В чем разница между монитором и принтером? Перечислите устройства ввода информации? Клавиатура устройство ввода информации Итак, вы научились работать мышью. При помощи мыши пользователь подает управляющие сигналы: выбирает и запускает программы, выполняет действия с объектами интерфейса. А теперь вы научитесь пользоваться другим устройством ввода — клавиатурой для того, чтобы создавать тексты. Для набора текста можно использовать программу Блокнот или, имеющийся текстовый редактор. Основными элементами клавиатуры являются клавиши, на которых обозначены различные символы: буквы, цифры, знаки препинания, а также специальные знаки (№, $ и пр.). Клавиатуры могут отличаться одна от другой по внешнему виду и по своему внутреннему устройству. Как правило, на каждой клавиатуре четко выделены отдельные группы клавиш. В центральной части расположена основная группа, содержащая алфавитно-цифровые и некоторые вспомогательные (служебные) клавиши. На каждой буквенной клавише размещено по два символа — русского и латинского алфавита. Различные знаки расположены в верхнем ряду основной группы клавиш, вместе с цифрами. Часто используемые буквы находятся в центре. Буквы, используемые реже, расположены по краям. Самая длинная клавиша нижнем ряду позволяет отделить одно слово от другого. Ее называют «пробел». Практическая работа: знакомство с алфавитно-цифровыми и служебными клавишами. 1 Запустите программу Блокнот: Пуск|Программы|Стандартные|Блокнот. 2 На индикаторе клавиатуры установите русский алфавит. 3 На рабочем поле Блокнота найдите мигающую вертикальную черточку. Она называется текстовым курсором. Следует обратить внимание, что текстовый курсор показывает место, где появится символ, набранный на клавиатуре. 15
4 Найдите клавишу «пробел». Она нужна для отделения слов. 5 Найдите клавишу Shift. Она используется для набора прописных букв и символов. Таких клавиш две. Можно использовать ту, которая удобнее расположена. 6 Напишите свое имя и фамилию. Не забудьте, что первая буква в именах — прописная. Между словами поставьте пробел. Чтобы набрать прописную букву: одной рукой нажмите клавишу Shift, удерживая ее, другой рукой нажмите на буквенную клавишу. 7 Следите за каждой появляющейся буквой. Если вы ошибочно набрали не ту букву, нажмите клавишу (Back Space). Она стирает ненужный символ. 8 Найдите клавишу Enter. Она используется для перехода на новую строку. По-русски эта клавиша называется ВВОД. 9 Нажмите клавишу Enter. Текстовый курсор переместится на новую строку. 10 Найдите клавишу Caps Lock. Эта клавиша включает режим прописных букв. Нажмите на нее. В правом верхнем углу загорится индикатор с таким же названием. 11 Еще раз нажмите на клавишу Caps Lock. Индикатор погаснет. 12 Щелкните указателем мыши после своей фамилии. Текстовый курсор переместится в указанное место. 13 Поставьте после фамилии запятую и наберите номер класса и школы. В конце поставьте точку. Выполнение заданий (Приложение А) 2.8 Набор и редактирование текста Цель: освоение буквенно-цифровой части клавиатуры План урока Вводная беседа о назначении текстовой информации Общий вид клавиатуры: буквенные клавиши, обратный пробел, верхний регистр, заглавные буквы. Практическая работа. Ход урока Вводная беседа В давние времена создание рукописей было делом долгим и трудоемким. Каждая книга была уникальна. Текст писали красивым почерком, стараясь не делать ошибок и исправлений. Изобретение книгопечатания, печатной машинки, а затем и компьютера упростило процесс создания и размножения длинных текстов. Ошибки в текстах, написанных «от руки» или напечатанных на машинке, исправить незаметно довольно трудно. След исправления в любом случае будет виден. Кроме того, в таком тексте нельзя переставить местами слова или предложения. При помощи компьютера вы можете вносить изменения в текст много раз и печатать на принтере окончательный вариант. Действия по исправлению ошибок и изменению содержания текста называют редактированием. Основные правила редактирования текста Запоминаем основные правила редактирования. 16
- Строчные буквы, цифры и знаки «—», «=», «.» (точка) набираются простым нажатием клавиш. Прописные буквы, знаки на цифровых клавишах, а также «_», «+» и «,» (запятая) набираются при нажатой клавише Alt Shift. Между словами ставится пробел. Знаки препинания в тексте (кроме тире) не отделяются пробелом от слова, за которым стоят. Скобки также присоединяются к словам без пробела. Чтобы начать текст с новой строки, используется клавиша Enter (ВВОД). Практическая работа: ввод и редактирование текста с помощью программы Блокнот. 1 Запустите программу Блокнот. 2 Напечатайте слово Баран. 3 Вставьте недостающие буквы, чтобы получить Барабан. Чтобы вставить пропущенную букву: - подведите указатель мыши к месту вставки и щелкните левой кнопкой; введите недостающие буквы, нажимая соответствующие клавиши. 4 Сотрите в слове Барабан лишние буквы, чтобы получить слово араб. Чтобы стереть символ: -установите указатель мыши за удаляемым символом и щелкните левой кнопкой; - нажмите клавишу <— (Back Space). 5 Переведите текстовый курсор на новую строку. Для этого • щелкните в конце имеющейся строки; • нажмите клавишу Enter. 6 В новой строке напечатайте слова борона, облако. Исправьте их на ворона, яблоко. 7 Найдите на клавиатуре клавиши управления курсором. Их можно использовать для перемещения курсора по тексту. Переместите курсор в начало, а затем в конец строки. 8 Переведите текстовый курсор на предыдущую строку, используя клавиши управления курсором. 9 На новой строке напечатайте словосочетания река Волга, озеро Байкал, планета Марс, поэт А. С. Пушкин. 10 Напечатайте фразу КАЗНИТЬ НЕЛЬЗЯ ПОМИЛОВАТЬ. Вставьте в предложение запятую. Как положение запятой влияет на смысл предложения? Обратите внимание! Нажатие клавиши «пробел» вызывает появление в тексте пустого символа, который, как и любой другой, можно удалять. Вставка и удаление пустых строк. 1 Запустите программу Блокнот. 2 Наберите текст Невежи судят точно так: В чем толку не поймут, то все у них пустяк. (И. А. Крылов) 3 Вставьте по одной пустой строке между строками текста. Для этого установите курсор в конце строки и нажмите клавишу Enter. 17
4 Удалите вставленные пустые строки и соедините две первые строки в одну. Для этого: • установите курсор в начале строки и нажмите клавишу <— (Back Space) несколько раз так, чтобы строка присоединилась к предыдущей; • вставьте пробел между словами, если они склеились; • измените первую букву присоединенной строки на строчную. Обратите внимание! - Нажатие клавиши Enter (ВВОД) вызывает появление в конце строки невидимого символа «конец строки», который, как и любой другой, можно удалять. - Чтобы соединить несколько строк в одну, надо удалить невидимые символы «конец строки», расположенные между ними. Знакомство со строкой меню. 1 Найдите строку меню. Какие меню в ней расположены? 2 Поочередно откройте каждое меню и просмотрите команды. 3 В меню Правка включите команду Перенос по словам. 4 Изменяя размеры окна, следите, как изменяется расположение текста. 5 Отключите команду Правка-Перенос по словам. Как меняется расположение текста в окне при «включенной» и «отключенной» команде? Обратите внимание! - Если текст не помещается в окне, то появляются ползунки для просмотра его невидимой части. 6 Завершите работу с программой Блокнот при помощи команды Файл (Выход). Выполнение заданий (Приложение А) 2.9 Действия с фрагментом текста Цель: формирование понятия фрагмента текста и всевозможных действий с ним. План урока. 1 Фрагмент текста. 2 Действия с фрагментом текста. 3 Практическая работа. Ход урока. Фрагмент текста Какие действия мы можем совершать с манипулятором мышь? Работая с программой Блокнот, вы убедились, что компьютерный текст легко исправлять. Теперь вы научитесь переставлять части текста с одного места на другое, а также копировать и вставлять повторяющиеся слова и предложения. Чтобы выполнять эти действия, нужно, прежде всего, научиться выделять текст. Выделенная часть компьютерного текста называется фрагментом. Чтобы выделить текст, нужно: 18
подвести указатель мыши к началу текста и двигать по нему мышь с нажатой кнопкой. Фрагмент выделяется полосой темного цвета. Действия с фрагментом текста Выделяя фрагмент, мы указываем компьютеру, что именно с этой частью текста хотим выполнить какие-то действия. Чтобы скопировать фрагмент, нужно: - выделить фрагмент текста; - в меню Правка выбрать команду Копировать; - вставить копию фрагмента в нужное место текста. Чтобы вставить копию фрагмента в текст, нужно: - щелкнуть указателем мыши там, куда вы хотите поместить копию фрагмента; - в меню Правка выбрать команду Вставить. Чтобы стереть выделенный фрагмент, нужно: нажать клавишу — (Back Space). Практическая работа: вставка нескольких копий фрагмента в текст, скопируйте слово «косой» в буфер обмена. Для этого: • подведите указатель мыши к началу слова; • нажмите кнопку мыши и двигайте мышь, пока не выделите все слово; • в меню Правка выберите команду Копировать. Вставьте находящееся в буфере обмена слово в другие строки стихотворения. Для этого: • подведите указатель мыши в конец строки и щелкните левой кнопкой; • поставьте пробел (если это необходимо); • в меню Правка выберите команду Вставить. Перестановка фрагментов текста. Напечатайте в Блокноте следующие слова: на который Карлсон, крыше живет. Переставьте слова так, чтобы получилось название известной детской сказки. Чтобы переставить текст, нужно: - выделить фрагмент текста; - в меню Правка выбрать команду Вырезать; - щелкнуть указателем мыши там, куда вы хотите поместить копию фрагмента; - в меню Правка выбрать команду Вставить. Выполнение заданий (Приложение А) 2.10 Что такое буфер обмена Цель: формирование представлений о процессе копирования использованием специальной области оперативной памяти- буфере обмена. План урока 1Вступительная беседа 2 Буфер обмена – область оперативной памяти, приемы работы
с
19
3 Практическая работа Ход урока Вступительная беседа. Какие устройства хранения информации вы знаете? Каким образом информация хранится в компьютере? Для хранения информации существуют разнообразные устройства, которые все вместе называются одним словом — память. Особая часть памяти — оперативная — похожа на исписанную заданиями школьную доску. Как только задания выполнены, их можно стереть и написать новые. Буфер обмена – область оперативной памяти, приемы работы. При выполнении команды Копировать фрагмент сохраняется в специальной области оперативной памяти, которая называется буфером обмена. При выполнении команды Вставить копия из буфера обмена появляется в том месте, которое вы указали. Информация в буфере обмена хранится до тех пор, пока вы не скопируете новый фрагмент. Буфер обмена очищается при выключении компьютера. Копирование в компьютерной программе можно сравнить с фотографированием. При фотографировании изображение сохраняется на пленке, и в дальнейшем с каждого кадра негатива можно сделать сколько угодно фотографий. Но в отличие от пленки, буфер обмена хранит только один кадр. Поэтому при копировании нового фрагмента старый уничтожается. Для выполнения действий с фрагментом используются команды меню Правка: Вырезать, Копировать, Вставить. Обозначение Ctrl + буква означает, что надо нажать Ctrl и, не отпуская ее, нажать буквенную клавишу. Команды Вырезать, Копировать, только когда на рабочем поле есть выделенный фрагмент. Команда Вставить выполняется, если в буфере обмена есть копия. Практическая работа: напечатать стихотворение “Жили у бабуси два веселых гуся” используя буфер обмена Выполнение заданий (Приложение А) 2.11 Калькулятор помощник математиков Цель: рассмотрение приемов работы с числовой информацией План урока 1 Вступительная беседа 2 Компьютер и арифметика 3 Практическая работа Ход урока Вступительная беседа Чтобы лучше выполнять длинные вычисления, люди с древних времен изобретали различные приспособления. В Древнем Риме использовали счетные камешки кал-кули, в Древней Греции — счетную доску абак, в Древнем Китае — при20
способление суан-пан, которое очень похоже на обыкновенные счеты. Счетами пользовались еще совсем недавно, особенно продавцы в магазинах. В течение столетий изобретатели совершенствовали счетные приборы. Одним из выдающихся ученых, которому удалось достичь наибольших успехов, был немецкий философ и математик Готфрид Вильгельм Лейбниц. В конце XVII века он спроектировал механическое устройство, позволяющее выполнять над числами все арифметические действия. Усовершенствованная машина Лейбница — арифмометр — повсеместно использовалась для выполнения сложных расчетов. На смену всем этим приспособлениям в середине XX века пришел компьютер. Одновременно был создан его младший брат — калькулятор. Сейчас он есть почти у каждого. Компьютер и арифметика Если вы работаете на компьютере, то можете использовать программу Калькулятор. Посмотрите, как похоже окно этой программы на настоящий калькулятор. Научиться считать на этом калькуляторе не составляет никакого труда. Практическая работа: выполнение арифметических действий на Калькуляторе. 1. Запустите программу Калькулятор: Пуск|Программы|Стандартные|Калькулятор. 2. Расположите окно Калькулятора в центре экрана. 3. Найдите на строке заголовка кнопки Свернуть, Закрыть. Обратите внимание! Кнопка Развернуть/Восстановить бледная. Значит, действие этой кнопки недоступно. 4. Найдите строку меню. Заголовки каких меню она содержит? 5. Раскройте скрытые меню и ознакомьтесь с содержащимися в них командами. Попытайтесь объяснить значение команд. 6. Найдите строку ввода чисел. 7. Найдите кнопки со знаками арифметических действий: «+» (сложение), «—» (вычитание), «х» (умножение), «/» (деление). 8. Вычислите результат 12 + 56. Для этого: • наберите первое число, щелкая по кнопкам с цифрами. Правильность набора контролируйте по строке ввода; • укажите на клавишу с арифметическим знаком и щелкните; • наберите второе число; • укажите на клавишу со знаком равенства («=») и щелкните. Результат вычислений появится в строке ввода. 9. Прочитайте результат вычисления примера — 68. 10. Подготовьте Калькулятор для новых вычислений. Для этого щелкните по кнопке Сброс. 11. Задумайте число и наберите его на Калькуляторе. 12. Выполните действия, последовательно нажимая кнопки, указанные на рисунке. 13. Прочитайте результат. У вас получилось задуманное число. 14. Вычислите результат (1+19): 2х3. 21
Выполнение заданий (Приложение А) 2.12 Один помощник хорошо, а два лучше Цель: формирование навыков работы с несколькими программами одновременно План урока 1 Повторение пройденного материала 2 Совместные действия при работе с несколькими программами. 3 Практическая работа. Ход урока Повторение пройденного материала Как называется ограниченное рамкой пространство экрана? Какие основные элементы компьютерных окон вы помните? Что такое текстовый курсор? Как можно переместить текстовый курсор на новую строку в тексте? Как выделить фрагмент текста? Чем похож процесс копирования фрагмента текста на получение фотографий? Какие способы завершения работы с программой вы знаете? Совместные действия при работе с несколькими программами При работе с несколькими тетрадями, книгами и инструментами необходимо, чтобы они были удобно расположены на столе. Поработав на компьютере, вы почувствуете, что удобное расположение объектов на компьютерном Рабочем столе также очень важно. Вы научились писать в Блокноте и считать на Калькуляторе. А если для работы потребуются оба инструмента одновременно? Предположим, вы пишете на компьютере записку маме о том, что купили в магазине, и хотите сосчитать, сколько истратили денег. Текст записки набирается в окне Блокнота, а подсчет стоимости выполняется при помощи Калькулятора. Перенести результат, чтобы сделать окно активным, нужно щелкнуть по нему или по кнопке на Панели задач. Практическая работа Освоение совместных действий при работе с двумя программами. Малыш, Карлсон и Фрекен Бок сели пить чай с плюшками. Карлсон съел 56 плюшек, Малыш — 4, а Фрекен Бок — 15. Сколько всего плюшек было съедено? Напечатайте в Блокноте, кто и сколько съел плюшек. Подсчитайте результат на Калькуляторе и перенесите его в Блокнот. 1. Запустите программу Блокнот. 2. Запустите программу Калькулятор. 3. Измените размеры окна Блокнота до размеров окна Калькулятора. 4. Расположите оба окна рядом на Рабочем столе. 5. Сделайте активным окно Блокнота, щелкнув внутри окна. 6. Напишите в Блокноте условие задачи: Карлсон — 56 22
Малыш — 4 Фрекен Бок — 15 Всего съедено — ? 7. Щелкните в окне Калькулятора. 8. Вычислите, сколько съедено плюшек. 9. Перенесите результат из Калькулятора в Блокнот. Для этого: • в окне Калькулятора откройте меню Правка; • выберите команду Копировать; • щелкните в окне Блокнота; • в тексте щелкните в конце последней строки и поставьте пробел; • в меню Правка окна Блокнота выберите команду Вставить. Результат вычислений появится в тексте. Самостоятельная работа: решите задачу, используя, Калькулятор, и оформите решение в Блокноте. С четырех участков собрали соответственно 150, 350, 200 и 400 кг яблок. Собранные яблоки разложили в ящики по 25 кг. Сколько понадобилось ящиков? Выполнение заданий (Приложение А)
23
3 Компьютерная графика 3.1 Что такое пиктограмма Цель: формирование навыков установления соответствий между объектом и его условным графическим изображением. План урока 1 Зачем нужна компьютерная графика 2 Понятие пиктограммы 3 Практическая работа Ход урока Зачем нужна компьютерная графика Каждый раз в кабинете информатики вы с интересом разглядываете новые изображения на экранах мониторов. В любой программе встречается цветная картинка, которая зачастую не менее интересна, чем сама программа. Мы говорим о том, что эта картинка несет в себе новую полезную информацию, представленную в графическом виде. Графические изображения в учебных программах применяются не только для украшения или создания хорошего настроения. Ученые определили, что основной поток воспринимаемой человеком информации поступает через орган зрения — глаза. Поэтому графическое изображение, выполненное на бумаге или на компьютерном экране, — это лучшее средство передачи человеку новой учебной информации. Графическая информация сопровождает людей повсюду и всегда. В древних пещерах каменного века наши предки оставили нам удивительные памятники той далекой эпохи — наскальные рисунки. Не менее яркие примеры — чертежи Леонардо да Винчи, замечательные полотна давно ушедших великих художников. Еще более значительной роль графической информации стала в наши дни, когда появились новые совершенные средства хранения, передачи и обработки графической информации: кино, телевидение, видео. Практически ни одна книга (во всяком случае, если речь идет о детской книге) не обходится без графики — иллюстрации в детских книгах несут подчас основную содержательную информацию. Средства компьютерной обработки информации нужны каждому специалисту: инженер создает и редактирует на компьютере свои чертежи, медик просматривает на экране монитора недоступные глазу уголки человеческого сердца или мозга, издатель готовит иллюстрации для новой книги, агроном наблюдает программную модель предстоящего урожая. Понятие пиктограммы Вы нередко встречали на улицах, в помещениях небольшие картинки, которые служат условным обозначением чего-либо. Например, различные указатели на стенах: «вход», «выход», «не курить», «направо», «налево». На картах и планах местности используются условные знаки: «смешанный лес», «овраг», «строение» и т. д. На любом автомобиле вы можете увидеть значок, обозначающий его марку. Вспомните, 24
как вылядят значки автомобилей «Лада», «Мерседес», «Опель» и других, которые вам известны. Небольшие картинки, обозначающие какой-либо объект или действие, принято называть пиктограммами. Главная особенность пиктограммы - она должна быть простой, но выразительной. Каждый водитель обязан хорошо знать назначение дорожных знаков. Знак «Дети»; предупреждает водителя, что на данном участке дороги, возможно, внезапное появление детей, поэтому необходимо снизить скорость и быть очень внимательным. Знак «Пешеходный переход» указывает пешеходам место, где разрешено переходить дорогу. Водители обязаны остановиться и пропустить пешеходов. Работая за компьютером, вы уже привыкли, что на экране монитора расположены различные значки, и знаете, что многие из них обозначают. Это и есть пиктограммы. В будущем вы увидите, что некоторые значки встречаются в различных программах и обозначают одно и то же. Язык компьютерных - значков понятен пользователям всего мира, независимо от того, на каком языке они говорят. Практическая работа Создание пиктограммы по заданной теме в программе «Нарисуй» – пакет Никита. Выполнение заданий (Приложение А) 3.2 Рисунки в жизни человека Цель: знакомство с графическим редактором «Paint», рассмотрение основных приемов при создании компьютерного рисунка План урока 1 Вступительная беседа 2 Знакомство с интерфейсом графического редактора 3 Практическая работа Ход урока Рисунки в жизни человека Как много инструментов придумано для рисования! Цветные карандаши, фломастеры, краски, кисти. Ластик помогает стирать лишние штрихи. Большой плоской кистью или валиком маляр красит стены. Есть специальные баллончики с краской — распылители. Существуют чертежные инструменты для рисования ровных прямых линий и окружностей — это линейка и циркуль. Какие еще приспособления для рисования вы встречали. Не менее разнообразны и поверхности, на которых можно рисовать. Прежде всего, это обычная бумага. Художник рисует картины на ткани, которую называют полотном или холстом. В богатых дворцах для украшения залов и гостиных использовали роспись на потолках и стенах. Можно рисовать даже на песке (правда, такой рисунок сохранится лишь до первого дождика). На чем еще можно рисовать? С некоторых пор компьютер является отличным помощником человека при создании рисунков. Для этого разработано большое количество компьютерных программ. Программа, помогающая человеку создавать рисунки, называется графическим редактором. 25
Один из самых простейших графических редакторов называется Paint. Он есть практически на любом компьютере. Запомните - Запуск графического редактора осуществляется через кнопку Пуск: Пуск|Программы|Стандартные|Раint. Знакомство с интерфейсом графического редактора 1. Запустите графический редактор Paint. 2. Сравните окно графического редактора Paint, появившееся на экране, и представленное на рисунке. 3. Найдите знакомые вам элементы окна: заголовок, строку меню, кнопку Закрыть, полосы прокрутки (если они есть). Найдите на рисунке и на экране панели Инструменты, Настройка инструментов, Палитра. Как вы думаете, зачем нужно Рабочее поле? Рассмотрите инструменты представленные в графическом редакторе. Выполнение заданий (Приложение А) 3.3 Компьютерная графика Цель: формирование начального представления о приемах работы в графическом редакторе План урока 1 Вступительная беседа. Текст и графика 2 Компьютерная графика 3 Практическая работа Ход урока Текст и графика Чем отличается рисунок от печатного текста? Читая текст, мы вдумываемся в каждое слово. Складывая слова в предложения, пытаемся понять смысл текста в целом. А рисунок мы сразу рассматриваем, как единое целое и только потом разглядываем детали, чтобы точнее понять смысл рисунка. Если в рисунке присутствуют неизвестные нам объекты, то он требует пояснения. Поэтому иногда рисунок сопровождается текстом. Есть такие профессии, где используются специальные рисунки — чертежи. Например, архитектор, создавая проект нового дома, изготавливает чертежи отдельных частей здания. Несведущему человеку иногда бывает непонятно, что изображено на этих чертежах. Все виды изображений, составленных при помощи инструментов рисования и черчения, называются графикой. Компьютерная графика Компьютерной графикой называются изображения, созданные при помощи компьютера. Последнее время это словосочетание мы слышим все чаще. Оно связано и с захватывающими компьютерными играми, и с рекламными роликами, и с 26
музыкальными клипами, и с анимационными фильмами. Компьютер стал универсальным инструментом художников, оформителей, дизайнеров. Чем же так удобны компьютерные рисунки? При работе в графическом редакторе карандаш никогда не ломается, ластик не стирается, а краски не кончаются. При этом пальцы, нос и одежда остаются чистыми. Если рисунок на бумаге не удался, остается только одно — выбросить его в корзину и начать все заново. Зато компьютерный рисунок можно исправлять до тех пор, пока вы не останетесь, довольны своей работой. Когда рисунок готов, его можно сохранить, распечатать на принтере и подарить всем своим друзьям. Практическая работа с элементами интерфейса графического редактора 1. Найдите метки границ рисунка. Измените размеры рабочего поля. Сначала сделайте совсем небольшой размер листа, такой, чтобы он весь был виден в пределах окна. Затем измените, размер листа так, чтобы он полностью не был виден. Как перемещаться по рабочему полю, если оно полностью не помещается в окне? Обратите внимание! Если рабочий лист не помещается в окне, появляются полосы прокрутки, с помощью которых и можно перемещаться по рисунку. 2. Найдите панель Палитра и экран текущих цветов. Щелкая левой кнопкой по цветным квадратикам, следите за изменениями на экране рабочих цветов. Основной цвет из палитры выбирается щелчком левой кнопки мыши. Выбранный цвет появляется на экране текущих цветов в верхнем квадрате. 3. Щелкая правой кнопкой по цветным квадратикам, следите за изменениями на экране текущих цветов. Дополнительный (фоновый) цвет выбирается щелчком правой кнопки. Выбранный цвет появляется на экране текущих цветов в нижнем квадрате. 4. Найдите панель Инструменты. На ней расположены кнопки с изображениями инструментов. Наведите указатель мыши на каждую кнопку и прочтите всплывающую подсказку с названием инструмента. 5. Завершите работу с программой, для этого щелкните по кнопке Закрыть. На экране появится окно с вопросом «Сохранить изменения в файле Безымянный», на который пока ответьте. Нет, то есть щелкните по соответствующей кнопке. Выполнение заданий (Приложение А) 3.4 Создание компьютерного рисунка Цель: формирование представления об этапах формирования компьютерного рисунка План урока 1 Вступительная беседа 2 Основные инструменты графического редактора 3 Практическая работа Ход урока Вступительная беседа 27
Работая в среде графического редактора, вы сможете ощутить себя настоящими художниками. В ваших руках окажутся удивительные инструменты. Они помогут любому, даже не имеющему художественных талантов человеку, создавать «шедевры» компьютерной графики. Чтобы указать компьютеру что, как и чем рисовать, человек использует основные приемы работы мышью. Основные инструменты графического редактора Некоторые инструменты графического редактора имеют привычные названия: карандаш, ластик, распылитель. И действия они выполняют, как и реальные объекты: карандаш рисует тонкую линию, ластик стирает, распылитель наносит капельки краски. Есть и необычные инструменты. Например, заливка с помощью этого инструмента можно мгновенно залить ограниченную область основным или фоновым цветом. Границей для разливающейся краски может стать непрерывная линия или другой цвет. Если граница области имеет разрыв, краска разольется через эту щель. Работая в графическом редакторе, вы скоро поймете, что карандаш — не самый лучший инструмент для рисования. Им трудно рисовать ровные линии, круги. Для рисования различных фигур предусмотрены специальные инструменты. Давайте обсудим, как лучше нарисовать солнце. Для рисования солнечного диска удобно использовать инструмент А для лучей подойдет инструмент Многие окружающие нас объекты (например, окно, телевизор, книга) имеют прямоугольную форму. Для рисования прямоугольников в редакторе Paint есть подходящий инструмент. Он так и называется. Есть инструменты для рисования плавных кривых линий, прямоугольников со скругленными углами. Научитесь наносить изображение инструментами. Выберите инструмент Кисть Выберите инструмент Карандаш Как узнать, какой инструмент выбран? Инструмент выбирается щелчком левой кнопки мыши по изображению инструмента (значку). Признак выбранного инструмента — «утопленная» кнопка с его изображением. Выбранным инструментом нарисуйте на рабочем поле небольшой контурный рисунок — цветок, машинку. При рисовании отдельных линий меняйте цвета в палитре. Работа инструментами по нанесению или стиранию изображения выполняется мышью с нажатой кнопкой. Выберите инструмент Ластик. Сотрите на рисунке неудачные линии и попробуйте нарисовать их лучше. Самостоятельная работа: нарисуйте картинки, и раскрасьте их. Выполнение заданий (Приложение А) 3.5 Настройка инструментов Цель: формирование навыков и умений по настройке инструментов в графическом редакторе – «Paint». План урока 1 Повторение пройденного материала 2 Настройка инструментов 3 Практическая работа 28
Ход урока Повторение пройденного материала Для чего необходим графический редактор? Каковы основные элементы окна графического редактора? Что такое панель инструментов? Какие инструменты вы знаете и за какие действия они отвечают? Как можно выбрать инструмент и установить цвет для него? Какое устройство нам в этом помогает? Настройка инструментов В графическом редакторе есть также панель Настройка инструментов, которая позволяет установить дополнительные возможности работы с инструментом. Настройка инструмента Линия позволяет выбрать необходимую толщину не только для рисования прямых отрезков, но и для кривой, а также границ фигур. Настройка инструментов Прямоугольник, Эллипс, Скругленный прямоугольник, Многоугольник, с помощью которых рисуются различные замкнутые фигуры, позволяет установить тип закраски: только границы, фигура с границами основного цвета и заполнением фоновым цветом, фигура, заполненная основным цветом. Для Кисти можно выбрать различные профили, а для Ластика подобрать размер больше или поменьше. Не стоит сразу хвататься за инструменты, чтобы нарисовать какой-нибудь объект. Теперь, когда вы научились выбирать и настраивать различные компьютерные инструменты, настало время подумать, как лучше их использовать. Сначала необходимо определить последовательность рисования, мысленно разбить рисунок на составляющие элементы и решить, какие инструменты наиболее подходят для рисования этих элементов. Не менее важно правильно настроить выбранные инструменты. Практическая работа Щелкая левой кнопкой мыши, выбирайте инструменты на панели инструментов. При этом следите за изменением панели настройки инструментов. Рассмотрите, какие настройки есть для разных экранных инструментов. Нарисуйте несколько линий разной толщины, прямоугольник только с границами и полностью залитый цветом, эллипс только с границами и полностью залитый цветом. Нарисуйте простейший пейзаж: лучистое солнце на голубом небе; облака; извилистая дорога, убегающая к линии горизонта; небольшое озеро, заросшее по берегам тростником. 1. Выберите Карандаш или Кисть. 2. В палитре выберите голубой цвет. 3. Проведите линию горизонта от правой границы листа до левой. 4. Выберите инструмент Заливка, указатель мыши примет ту же форму. 5. Щелкните кончиком льющейся краски по любой точке свободного пространства в верхней части листа. Голубая краска разольется, и получится небо. 6. В палитре выберите зеленый цвет. 7. Щелкните кончиком льющейся краски по любой точке свободного пространства в нижней части листа. Получится трава. 8. Выберите инструмент Эллипс. 9. На панели настройки выберите сплошное заполнение. 29
10. В палитре выберите желтый цвет. 11. На голубом небе нарисуйте круг. 12. Выберите инструмент Линия. 13. На панели настройки выберите толщину луча. 14.Распылителем нанесите легкие белые облачка на голубом небе. 15.Дорисуйте пейзаж самостоятельно. Выполнение заданий (Приложение А) 3.6 Редактирование компьютерного рисунка Цель: рассмотрение приемов редактирования рисунка План урока 1 Повторение пройденного материала 2 Редактирование - что это такое? 3 Практическая работа Ход урока Повторение пройденного материала Что такое панель инструментов? Какие инструменты графического редактора вы знаете? Как поменять инструмент? Как осуществлять настройку панели инструментов? Редактирование - что это такое? Действия по созданию рисунка, по его исправлению и дополнению называются редактированием. Поэтому и программа называется графическим редактором. Вы уже убедились, что не всегда удается с первого раза нарисовать все так, как нужно. На этот случай в графическом редакторе есть Ластик. Им можно стереть неудачные элементы рисунка. А что делать, если случилось что-то непредвиденное, с чем трудно справиться при помощи Ластика? Например, вы провели линию поверх рисунка, но не очень удачную. Если удалять ее Ластиком, то сотрется все, что попадет «под резинку». В графических редакторах для таких ситуаций предусмотрена специальная команда, которая называется Отменить. Она просто отменяет последнее выполненное действие. Это самая первая команда в меню Правка. Чтобы ее выполнить, щелкните по меню Правка и затем по команде. Команда Отменить должна стать первым помощником в вашей работе, потому что иногда легче отменить неудачный шаг, чем его исправить. Обратите внимание!! ПОЛЬЗУЙТЕСЬ КОМАНДОЙ ОТМЕНИТЬ: - если вы нарисовали неудачную линию и вам трудно ее стереть, не портя других частей рисунка; - если вы хотели залить область, а краска разлилась по всему рисунку; - если вы стирали Ластиком, а потом вдруг передумали.
30
Но помните, что отменить можно от одного до трех (зависит от программы) последних действий. Поэтому сразу после прорисовки детали решайте, понравилась она вам или нет. Тот, кто много работает в графическом редакторе, очень часто пользуется командой Отменить. Чтобы каждый раз не открывать меню Правка (это занимает много времени), можно воспользоваться специальными клавишами на клавиатуре, которые заменяют выбор из меню. Для того чтобы отменить действие, нажмите клавишу Ctrl и, удерживая ее, нажмите клавишу с буквой Z. Одновременное нажатие клавиш будем записывать со знаком плюс: Ctrl + Z. Практическая работа: создание рисунка по образцу. Выполнение заданий (Приложение А) 3.7 Фрагмент рисунка Цель: закрепление навыков работы с графическим редактором План урока 1 Вступительная беседа. 2 Фрагмент рисунка. 3 Практическая часть. Ход урока Вступительная беседа Когда художник приступает к рисованию сюжета, он всегда сначала легкими штрихами наносит общие контуры деталей, намечая их расположение на листе. На этом этапе можно стереть контуры и нарисовать их в другом месте. После того как рисунок готов, уже невозможно переместить отдельные элементы сюжета, расположив их по-другому. В графическом редакторе вам предоставляется удивительная возможность перемещать элементы рисунка, добиваясь наилучшего их расположения. Здесь мы вплотную подошли к новому понятию — фрагмент рисунка. Фрагмент рисунка Слово «фрагмент» очень часто можно слышать в повседневной жизни. Оно означает часть чего-либо. Например, фрагмент музыкального произведения или фрагмент найденной при раскопках античной вазы. В компьютерном рисунке фрагментом называется не просто его некоторая часть, а специальным образом выделенная область. Для обозначения границ фрагмента используется инструмент Выделение. В графическом редакторе Paint существуют две разновидности этого инструмента, предназначенные для выделения прямоугольной или произвольной области. На панели настройки вы можете настроить инструмент на выделение вместе с фоном или без фона. Как правило, удобнее использовать выделение без фона. Выделяя часть рисунка, вы даете указание компьютеру, что будете производить с этим фрагментом некоторые действия. Практическая работа: создание отдельных фрагментов рисунка. 31
3.8 Сборка рисунка из деталей Цель: закрепление навыков работы с графическим редактором План урока 1 Вступительная беседа 2 Сборка рисунка из деталей 3 Практическая работа Ход урока Вступительная беседа Рисуя грузовик, вы убедились, как трудно точно пририсовать одну деталь к другой. Гораздо легче было бы нарисовать каждый элемент рисунка отдельно, а затем, как в конструкторе, собрать их все вместе. Представьте зимний пейзаж со снеговиком . Когда зимой вы лепите снеговика из снега, то сначала катаете каждый ком отдельно, а затем соединяете их вместе. Так же и в компьютерном рисунке — удобно сначала нарисовать все составляющие элементы отдельно друг от друга. Сборка рисунка из деталей. Для соединения частей снеговика будем использовать знакомый нам инструмент Выделение. Надо обвести деталь рамкой, а затем, захватив ее, перемещать в нужное место рисунка. Создавая изображения в графическом редакторе, всегда сначала делают заготовки отдельных частей рисунка, а затем соединяют их вместе. Еще интереснее собирать из деталей новые игрушки. Практическая работа: создание рисунка из заготовленных фрагментов. Выполнение заданий (Приложение А) 3.9 Как сохранить созданный рисунок Цель: формирование представления о возможности сохранения информации для последующего ее использования. План урока 1 Диски и файлы 2 Сохранение рисунков 3 Практическая работа Ход урока Диски и файлы Рисунок, не законченный за время одного занятия (или сеанса, если говорить языком художников), можно сохранить на диске. Прочитав эту информацию с диска в начале следующего сеанса, можно спокойно завершить творение. Диск— это запоминающее устройство большого объема. Если такое запоминающее устройство встроено в компьютер и составляет его неотъемлемую часть, то его называют жестким, или винчестерским, диском. Информацию можно хранить и на съемных, сравнительно небольшого объема запоминающих устройствах, которые называют дискетами. Особый тип дискет, способных хранить очень большой 32
объем информации, но предназначенных только для чтения (воспроизведения) информации, называют компакт-дисками, или лазерными дисками. Когда нет необходимости указывать тип внешних запоминающих устройств, их обозначают единым термином «диск». Винчестерский диск, лазерный диск или набор дискет с графической информацией можно сравнить с большим альбомом рисунков или даже картинной галереей. В корпус компьютера встроен дисковод — устройство для размещения дискет (или компакт-дисков) Снаружи видна лишь прорезь для установки дискет. Дисковод записывает хранящуюся в компьютере информацию на дискету или, наоборот, переносит ее с дискеты в память. Часто компьютер имеет не один, а два дисковода. Тогда их отличают друг от друга по именам. Имена дисководов обозначаются первыми буквами начала латинского алфавита, сопровождаемыми двоеточием, — А:,В:. Для имен винчестерских дисков (и их частей-разделов) отводят последующие буквы латинского алфавита — C:, D:. Вся информация графического файла связана с единым рисунком. Чтобы отличить один файл от другого и чтобы разыскать его на диске, файлам дают имена по определенным и уже известным правилам. 1. Достаточно ли объема одного магнитного диска для размещения информации о рисунке, заполняющем все Рабочее поле экрана? 2. Как можно отличить один файл от другого? Для хранения работ, выполненных на компьютере, используется жесткий диск, расположенный внутри системного блока. На жестком диске хранятся также программы, которые может выполнять компьютер. Вся информация записывается на диск при помощи специального устройства. Жесткий диск можно сравнить с ящиками письменного стола, в которых хранятся папки с различными документами. У аккуратного ученика в каждой папке — документы определенного вида: в одной собраны тетради, в другой — рисунки, в третьей — письма... Информация, записанная на диске с некоторым именем, называется файлом. На диске есть специальная папка Мои документы, в которой предлагается хранить созданные пользователем файлы. Сохранение рисунков Каждый рисунок, созданный с помощью графического редактора, можно записать на диск, с некоторым именем. Если рисунок уже был записан на диск, то его можно открыть, чтобы просмотреть или продолжить над ним работу. Для выполнения действий с файлами, в которых хранятся рисунки, в графическом редакторе существуют команды, собранные в меню Файл Мы научимся пользоваться только некоторыми из них. Чтобы записать на диск созданный рисунок, используется команда Сохранить как... Практическая работа: создайте и сохраните на жестком диске рисунок. 1. Создайте в графическом редакторе рисунок, например, зимний сюжет. 2. Найдите в строке заголовка, как сейчас называется созданный вами рисунок: Безымянный. 33
3. Сохраните рисунок. Чтобы сохранить рисунок: Откройте меню Файл, Выберите команду Сохранить как... Откроется диалоговое окно - Убедитесь, что в строке Папка записано имя Мои документы. В строке Имя файла сотрите предлагаемое имя Безымянный и запишите имя рисунка Снеговик и щелкните по кнопке Сохранить. Если вы передумали сохранять файл, можно нажать кнопку Отмена. В центре окна расположен список файлов-рисунков, которые уже сохранены на диске. Вы должны следить, чтобы имя нового рисунка не совпадало с именем уже имеющегося. 4. Обратите внимание, что название рисунка в строке заголовка графического редактора изменилось. Как открыть рисунок, сохраненный на диске. Сохраненный на диске рисунок можно открыть, чтобы просмотреть или изменить его. Чтобы открыть файл: - Откройте меню Файл. - Выберите команду Открыть... Откроется диалоговое окно. Убедитесь, что в строке Папка записано имя Мои документы. - В центре окна расположен список файлов-рисунков, которые уже сохранены на диске. Щелкните по имени файла, который нужно открыть. Оно появится в строке Имя файла. Щелкните по кнопке Открыть. Программа запоминает четыре последних файла, с которыми производилась работа. Они перечислены в нижней части меню Файл. Если файл, с которым вы хотите работать, среди них, выделите его в меню и щелкните кнопкой мыши. Если вы открыли рисунок для продолжения работы над ним, то для сохранения его с тем же именем используйте команду Сохранить из меню Файл. Эта команда не запрашивает имя файла, а автоматически перезаписывает измененный рисунок на место старого. Выполнение заданий (Приложение А)
34
4 Знакомство с понятием алгоритма 4.1 Понятие алгоритма – как последовательности действий Цель: ознакомление с понятием алгоритма, как последовательности действий. План урока 1 Вступительная беседа 2 Алгоритмы вокруг нас 3 Практическая работа Ход урока Вступительная беседа Считается, что слово «алгоритм» связано с математиком по имени абу Джафар Мухаммед аль-Хорезми. Он жил в Багдаде десять веков тому назад и стал известен благодаря написанной им книге по математике. В этой книге аль-Хорезми впервые сформулировал четыре арифметических действия с многозначными числами и привел множество примеров решения задач. Этим учебником люди пользовались несколько столетий. При переводе на латынь имя автора писали как Algorithmi (Алгоритми). Ссылаясь на книгу, европейцы упоминали: «Так говорил Алгоритми...» Со временем методы решения самых разнообразных задач стали называть алгоритмами. Алгоритмы вокруг нас Сами того, не замечая, мы все время используем алгоритмы в повседневной жизни. Алгоритмом можно назвать и рецепт приготовления блюда, и инструкцию по использованию бытового прибора, и описанный в журнале мод процесс шитья платья. Предположим, вам предстоит впервые в жизни испечь пирог. Вы открываете кулинарную книгу и читаете рецепт. Он содержит инструкции. Каждая из них чрезвычайно проста и по силам каждому; взять кастрюлю, влить в нее стакан молока, добавить стакан сахара... Выполняя инструкции, человек может не знать, что должно получиться в итоге, не иметь кулинарного опыта, но, тем не менее, достигнет конечного результата — испечет пирог, возможно, даже съедобный. В нашем примере рецепт — это алгоритм приготовления пирога. Практическая работа. Выполнение заданий (Приложение А) 4.2 Компьютер и алгоритмы Цель: формирование представления алгоритмов. План урока 1 Вступительная беседа 2 Компьютер и алгоритмы 3 Алгоритм повторений 4 Практическая часть Ход урока Вступительная беседа
о
компьютере
как
исполнителе
35
Алгоритм должен быть понятен тому, кто будет его исполнять. Если вы не знаете, что талое иголка или катушка ниток или как ими пользоваться, то не сможете выполнить алгоритм пришивания пуговицы. Исполнителю для успешной работы необходимы различные приспособления и материалы. Например, повару для приготовления блюда нужно знать рецепт, а также иметь необходимые продукты и кухонные принадлежности. Столяр при изготовлении стола должен знать не только последовательность работы, но и иметь деревянные заготовки и инструменты. Таким образом, алгоритм можно выполнить только при определенных условиях. В частности, необходимо иметь подходящие инструменты и материалы. Эти условия называются средой исполнителя. Компьютер и алгоритм Вы знаете, что компьютер может выполнять различные программы. Запуская программу на компьютере, вы попадаете в некоторую компьютерную среду. Каждая среда имеет свои инструменты и допускает определенный набор действий, которые можно выполнять. Например, с помощью программы Калькулятор вы можете считать. Среда калькулятора имеет набор кнопок-инструментов, с помощью которых вы набираете числа и задаете математические действия. Однако набрать текст или нарисовать рисунок в этой среде вы не можете. Блокнот — это среда для набора текста. Основной инструмент в этой среде — клавиатура. Компьютерная игра погружает вас в фантастическую среду, в которой можно отправиться на поиски клада или сразиться с чудовищем и спасти принцессу. А что такое программа? Оказывается, это тоже алгоритм, записанный на языке, понятном компьютеру. Для написания программ используются специальные языки программирования. 3. Практическая работа. Научитесь создавать надписи на рисунке. Нередко возникает необходимость дополнить рисунок различными поясняющими надписями. Для этого в любом графическом редакторе предусмотрен инструмент Текст Алгоритм нанесения надписи: 1. Выбрать инструмент Текст и мышью «вытянуть» прямоугольную текстовую рамку предполагаемого размера. Вместе с появлением рамки открывается окно настройки шрифта . 2. Провести настройку инструмента. 3. Щелкнуть внутри текстовой рамки и набрать текст. 4. Проверить ошибки. Уточнить правильность расположения текста. Если необходимо, изменить настройки текста. Щелкнуть вне текстовой рамки. Она исчезнет. Конец алгоритма С этого момента надпись становится элементом рисунка. Теперь она ничем не отличается от других графических объектов. Ее можно стирать, заливать тем или иным цветом, выделять как фрагмент и производить над ней различные действия. 36
Нарисуйте подарок, который Винни Пух с Пятачком подарили на день рождения ослику Иа-Иа: горшочек, где когда-то, был мед, и шарик, который лопнул. Напишите песенку-ворчалку, которую придумал Винни Пух про горшочек. Все предполагаемые надписи лучше сначала нанести в стороне на свободном месте, а потом перенести на рисунок с помощью рамки выделения. При создании надписи можно поэкспериментировать с настройками текста: найти красивый шрифт, подобрать его размер, начертание и цвет. 4. Алгоритм повторений. Любая работа требует первоначального и обдумывания и разработки алгоритма ее исполнения. Чем тщательнее продуман алгоритм, тем быстрее и качественнее будет выполнена работа. Если все действия выполняются однократно, одно за другим, то такой алгоритм работы называется последовательным, или линейным. Вот пример последовательного алгоритма «Приготовление бутерброда»: 1. Отрезать ломтик хлеба. 2. Намазать хлеб маслом. 3. Отрезать ломтик сыра. 4. Положить сыр на хлеб. Однако в окружающем нас мире очень многое повторяется. День сменяет ночь, после ночи вновь наступает день. На шахматном поле чередуются черные и белые клетки. В музыке повторяются одни и те же фрагменты, например, припев в песне. Человеку тоже очень часто приходится выполнять повторяющиеся действия. Например, ходьба — это повторение движения ног: шаг правой, шаг левой. Чистка картофеля, мытье тарелок, затачивание карандашей предполагают повторение одних и тех же действий... Если в алгоритме можно выделить последовательность действий, которая выполняется подряд несколько раз, то такой алгоритм условились называть циклическим. В графических изображениях часто можно увидеть одинаковые элементы. Однако нарисовать две абсолютно одинаковые фигуры невозможно. Поэтому в графическом редакторе существует возможность сделать копию повторяющегося фрагмента, а затем вставлять ее в рисунок столько раз, сколько потребуется. Практическая работа. Нарисуйте план расположения учебных мест в классе. Этот рисунок состоит из повторяющихся фрагментов. Каждое учебное место состоит из парты и двух стульев. Для выполнения задания надо построить одно рабочее место, скопировать его, а затем вставить на рисунок необходимое количество копий. 1. Выберите инструмент Прямоугольник. На панели настройки установите границы фигуры. 2. Нарисуйте маленький прямоугольник, обозначающий на плане стул. 3. Скопируйте стул. Чтобы скопировать фрагмент: 37
- Рамкой выделения охватите копируемую деталь; - В меню Правка выберите команду Копировать. - Вставьте на рабочее поле рисунка скопированную деталь. Чтобы вставить фрагмент: - В меню Правка выберите команду Вставить. В левом верхнем углу появится копия фрагмента, выделенная рамкой. - Переместите копию фрагмента на нужное место. 5. Нарисуйте прямоугольник, обозначающий на плане парту. 6. Из двух стульев и парты составьте одно учебное место, используя рамку выделения. 7. Скопируйте рабочее место. 8. Для того чтобы ровно расположить учебные места, нарисуйте вспомогательным цветом прямые вертикальную и горизонтальную линии. 9. Используя команду Правка/Вставить, вставляйте на рисунок копии учебных мест и располагайте их точно по вертикальной линии. 10. Скопируйте вертикальный ряд учебных мест. 11. Используя команду Правка/Вставить, вставляйте на рисунок копии рядов и располагайте их точно по горизонтальной Выполнение заданий (Приложение А)
38
5 Текстовая и графическая информация в программе презентаций (PowerPoint) 5.1 Создание слайда Цель: обобщение полученных знаний по работе с текстовой и графической информацией. План 1 Знакомство с окном PowerPoint. 2 Рассмотрение панели инструментов и строки меню. 3 Создание слайда 4 Настройка анимации 5 Практическая работа Ход урока Знакомство с окном PowerPoint. Первоначальная загрузка программы Пуск|Программы|Стандартные| PowerPoint. В появившемся окне найти все элементы окна и подписать их в тетради для ученика Рассмотрение панели инструментов и строки меню. При рассмотрении панели инструментов следует обратить внимание на инструменты, которые пригодятся, и подписать их в рабочей тетради это- создание слайда; - создать презентацию; - применить оформление; Алгоритм создания слайда 1.На панели инструментов Стандартная нажмите кнопку Создать слайд. 2.Просмотрите разметки с помощью полосы прокрутки и выберите подходящую форму для слайда (рассмотрение различных форм слайдов в тетради для ученика). Заполнение формы слайда текстовыми и графическими объектами. В комплект PowerPoint входит стандартный набор рисунков в виде коллекции. Эта коллекция включает множество картинок, выполненных на профессиональном уровне и позволяющих придать презентации более красочный вид. Выбор рисунков самый широкий — карты, изображения людей, зданий, пейзажей и т.д. Для выбора рисунка нажмите кнопку Вставить картинку и перейдите на вкладку Графика или Картинки. В коллекции предусмотрено удобное средство поиска, помогающее найти нужные изображения для презентации. Кроме того, здесь имеется своя система справки, где можно узнать, как вставлять в коллекцию свои рисунки, как обновлять ее и как настроить ее для своих целей. Чтобы воспользоваться средством поиска или системой справки, нажмите на вкладке Графика или Картинки кнопку Поиск или Справка соответственно. Настройка анимации Алгоритм создания анимации. 39
(рассмотрение этапов при помощи шаблонов в тетради для ученика) 1.В Системном меню выбрать Показ слайдов, затем Настройка анимации 2.Определение порядка анимации. 3.Выбор эффекта и звука для объектов слайда 4.Для текстового объекта установление дополнительного эффекта 5.Установление времени появления объектов 6.Применить оформление Для показа слайда в меню Показ слайдов - Показ. Проводя настройку анимации слайдов, следует обратить внимание, что на первый план необходимо выдвинуть содержание. Инструментальные средства (анимация, переходы и др.) используются для подчеркивания определенных аспектов сообщаемых сведений, поэтому они не должны отвлекать внимание аудитории на спецэффекты. Для зрителей показа слайдов, читающих слева направо, включите анимацию в слайды таким образом, чтобы пункты текста «влетали» на экран слева. Для выделения определенного пункта введите его справа, что привлечет особое внимание. Подобных правил следует придерживаться и в отношении звука. Музыка, которая зазвучит во время перехода или анимации, сконцентрирует внимание зрителей на показываемых слайдах. Однако злоупотребление звуковыми эффектами может отвлечь внимание от важных моментов. Реакция аудитории зависит также от темпа проведения презентации. Так, слишком быстрая смена слайдов утомляет, а слишком медленная может подействовать расслабляюще. Средства PowerPoint позволяют прорепетировать темп показа перед проведением презентации. Практическая работа. Создание слайда по заданной теме. В графическом редакторе создать рисунок, сохранить и затем произвести его вставку в слайд. 5.2 Создание презентации Цель: закрепление навыков работы с текстовой и графической информацией в программе презентаций План 1 Повторение пройденного материала 2 Создание презентаций 3 Практическая работа Ход урока Повторение пройденного материала Назовите основные элементы окна программы презентаций PowerPoint. Каков алгоритм создания слайда? Какому типу алгоритмов он соответствует ( линейный, ветвление, циклический)? Каков алгоритм настройки анимации? Какому типу алгоритмов он соответствует (линейный, ветвление, циклический)? Почему? 40
Что следует учитывать при настройке анимации? Создание презентаций Не всегда один слайд может включить в себя всю необходимую для представления информацию. Поэтому возникает необходимость создания нескольких слайдов и затем их дальнейшее объединение в непрерывную презентацию. Хотя презентация может состоять из одного слайда, нагроможденного различными эффектами анимации (демонстрация примеров). Для более четкой организации информации, ее разбивают на слайды, используя при этом различные формы для слайдов. Предварительно следует продумать тему презентации и наметить план, чтобы составить четкий алгоритм своих действий. Следует обратить внимание на инструменты Создать презентацию и Создать слайд. Рассмотреть различные формы слайдов, определив применение каждой формы. Составить алгоритм создания презентации: 1.Создать презентацию 1. Создать слайд 2. Настройка анимации 3. Создать слайд 4. Настройка анимации 5. …………….. К какому типу алгоритма соответствует данный алгоритм. 1. Практическая работа: создание презентаций по предложенным темам. Примерные темы: 1. Времена года 2. Энциклопедия животных 3. По тропам сказок 4. Наука и техника
41
Список использованных источников 1 Горвиц Ю.М, Зарецкая З.А., Зарецкий Д.В., Первин Ю.А. Информационная культура. Модуль 1. – М.: Дрофа, 1995. – 50 с. 2 Дубинина В.В. Информатика для малышей. Уроки развития в начальном звене: Методическое пособие. – Казань: Прима, 1993. – 20 с. 3 Дубинина В.В. Уроки развития, или пропедевтический курс информатики для малышей // ИНФО. – 1995.- № 3. - С. 61-71 4 Дубинина В.В., Перелъштейн Ю.М. Уроки развития. Сб. "Информатика в младших классах" // ИНФО. – 1998.- №1, 2. – С. 20-35 5 Дуванов А.А. Азы информатики. Знакомство с компьютером // Информатика. – 2002.- № 1-2. – С. 10-15 6 Дуванов А.А. Азы информатики. В мире информации // Информатика. – 2002.№ 5. – С. 5-20 7 Дуванов А.А. Азы информатики. Пишем на компьютере // Информатика. – 2002.- № 31. – С.15-20 8 Зарецкая З.А., Зарецкий Д.В. Компьютер - твой друг; под ред. Первина Ю.А. – М.: Дрофа, 1995. – 35 с. 9 Зарецкий Д.В., Зарецкая З.А., Первин Ю.А. Модуль 1 в курсе "Информационная культура" // ИНФО. – 1996.- №4. – С.10-25 10 Информатика в играх и задачах. 1-, 2-, 3-, 4-й классы. Горячев А.В. и др. Методические рекомендации для учителя. - М.: Экспресс, 1998. -30 с. 11 Информатика: основы компьютерной грамоты. Начальный курс / Под ред. Н.В. Макаровой. - СПб.: Питер, 2000. – 35 с. 12 Лухнякова В.Л., Мылова И.Б. Информатика в младших классах. Машина Поста. 1й год обучения. Книга для учителей.- СПб.: Частная школа "Эпиграф", 1994.- 56 с. 13 Паутова А. Информатика.- Ч. 1—4. Комплексный образовательный проект "Шаг за шагом".- М.: НПО "Школа" - издательство "Открытый мир", 1996.-40 с. 14 Первин Ю.А. За мной, компьютер! Книга 1-2: Учебное пособие для общеобразовательных учреждений, 3-4 класс.- М.: Дрофа, 1997.- 50 с. 15 Семенов А.А., Рудченко Т.А., Щеглова О.В. Информатика: Тетрадь проектов для 2-го класса.- М.: Просвещение, 2002. – 24 с. 16 Семенов А.А., Рудченко Т.А., Щеглова О.В. Информатика: Учебник для 1-го класса. - М.: Просвещение, 2002. – 20 с. 17 Семенов А.А., Рудченко Т.А., Щеглова О.В. Учебная программа "Информатика 1 — 3". // Информатика и образование. – 1998.- № 6.- С. 10-13 18 Тур С.Н., Бокучава Т.П. Первые шаги в мире информатики. Сб. "Информатика в младших классах" // ИНФО.- 1998.- № 2. – С. 10-20
42
Приложение А (рекомендуемое) Задания для самостоятельной работы на уроке А.1 Информационные процессы окружающего мира. Человек и компьютер А.1.1 Ответьте на вопросы и обведите правильные ответы: В каком виде представлена информация на картине? а) Звуковая, б) Графическая, в) Смесь текстовой и числовой. В каком виде представлена информация в телевизионной передаче? а) Только звуковая, б) Только числовая, в) Смесь звуковой и зрительной. Диктор на вокзале объявил: "Поезд "Москва - Пермь" прибывает на 1-ый путь". В каком виде представлена информация? А) Звуковая, б) Графическая, в) Смесь текстовой и числовой Почтальон принес телеграмму "Буду 25 вагон 12 Бабушка". В каком виде представлена информация в телеграмме? А)Звуковая. б) Графическая, в) Смесь текстовой и числовой. Какими органами чувств человек воспринимает информации»? а) Только глаза, уши. Б) Глаза, уши, нос, язык, кожа. в) Только глаза. Ученик прочитал условие задача в учебнике. Подумал, решил её и записал решение в тетрадь. Какие действия с информацией выполнялись? а) Только обработка. Б) Ввод, обработка, вывод, в) Только передача. О каком информационном процессе идет речь а следующем примере: текст задачи в учебнике? а) Смесь текстовой и числовой. Б) Хранение. в) Передача. Миша читает письмо от друга. Что является источником информации, а что приемником? а) Источник - письмо, приемник - Миша. Б) Источник - друг, приемник - Мишав) Источник - Миша, приемник - письмо. Ученик решил пример и записал его решение в тетрадь: 7+4-3=8. Что является здесь исходной информацией, а что - новой? а) Исходная - 7,4,3. Новая - 8. б) Исходная - 8. Новая - 7,4..3. в) Исходная - 7,4,3 и арифметические операции. Новая – 8 43
Выбери правильную схему прохождения информации через компьютер: а) Ввод - хранение - обработка - хранение - вывод. б) Ввод - хранение - обработка - вывод. в) Ввод - обработка - вывод. А.1.2 Выберите правильный ответ и обведите верный: МОНИТОР-это а) устройство для ввода информации, б) устройство для обработки информации, в) устройство для вывода информации. КЛАВИАТУРА-это а) устройство для обработки информации, б) устройство для ввода информации, в) устройство для хранения информации. ПРОЦЕССОР - это а) устройство для обработки информации, б) устройство для чтения информации с магнитного диска, в) устройство для вывода информации на бумагу. ПАМЯТЬ-это а) устройство для обработки информации, б) устройство для записи информации на магнитный диск, в) устройство для хранения информации. МАГНИТНЫЙ ДИСК-это а) устройство для вывода информации, б) устройство для записи информации на магнитный диск, в) устройство для долговременного хранения информации. ДИСКОВОД - это а) устройство для обработки информации, б)устройство для записи и чтения информации с магнитного диска, в) устройство для хранения информации. ПРИНТЕР-это a) устройство для вывода информации на бумагу, б) устройство для записи информации на магнитный диск, в) устройство для долговременного хранения информации. "МЫШЬ"-это а) устройство для обработки информации, б) устройство для записи и чтения информации с магнитного диска, в) устройство для быстрого ввода информации. А.2.Компьютер универсальное устройство обработки информации А.2.1 Рассмотрите элементы рабочего стола в виртуальном мире и подпишите знакомые элементы. 44
А.2.2 Спиши слова каждой строчки в алфавитном порядке. Для выполнения упражнения используй программу Блокнот. 1. Портфель, линейка, тетрадь. 2. Шофёр, часовщик, радист. 3. Гитара, флейта, баян. А.2.3 Напиши слова в алфавитном порядке, вставляя пропущенные буквы. М..шина, р..бята, к..р..ндаш, т..тр,.вод, уч..ник, яг..да, с..рока. А.2.4 Напиши слово, первая буква которого стоит в алфавите перед буквой У, вторая после П, третья — за буквой Т, четвёртая после буквы Г. А.2.5 Напиши названия 10 городов в алфавитном порядке. А.2.6 Определи, какие слова в словаре стоят раньше. Карандаш или машина, медведь или заяц, пенал или одежда, корова или собака, тетрадь или учитель. Напиши слова в алфавитном порядке А.2.7 Прочитай рассказ мальчика, вставляя подходящие по смыслу слова. Все лето ребята работали в подшефном…….. Сажали овощи, пололи поливали. Пришла осень. На огороде созрел …. Пришло время убирать овощи. ... собирают помидоры. Витя и Боря копают .... Лёня и Саша срезают .... Хороший вырос урожай. Все остались довольны. Озаглавь текст. Раздели текст на смысловые части. Запиши текст, вставляя пропущенные слова. Для выполнения задания используй программу Блокнот. Слова для справок: богатый урожай, морковь, капуста, колхозе, девочки. А.2.8 Прочитай текст и запиши его, заменяя повторяющиеся слова словами он, они, она. Озаглавь текст. Выполни задание в программе Блокнот. Весь день шёл снег. Снег устлал все: дороги. Ребята надели лыжи. Ребята весело мчатся по снежной целине. Вот и школа. Школа тоже в снежном уборе. А.2.9 Прочитай. Выделенные слова замени противоположными по значению, в которых пишется ь. Выполни задание в программе Блокнот. Сладкая ягода— Большой камень — Слабый голос — Ближний лес — Здоровый ребёнокВесёлый рассказ – 45
Шутливый разговор — Слова для справок: маленький, горькая, дальний, серьёзный, печальный, больной, сильный А.2.10 Прочитай стихотворение и в программе Блокнот запиши правильно. « Пингвины – жители пустыни, Ужата очень любят дыни. Шоферы знают толк в малине, Ребята ползают в трясине, Верблюды плавают на льдине, Медведи возят груз в машине. Неспешно ходит черепаха. Колючий лев в траве таится, Могучий еж не знает страха, За ним охотится лисица. Нет ни склада тут, ни лада… Переставьте все как надо!» А.2.11 Прочитай текст. Подбери заглавие. Наступила осень. Часто идёт дождь. А мальчики и девочки всё ещё бегают без пальто. Таня простудилась. Ей больно глотать. Теперь ей надо пить горькое лекарство. К больной подруге приходят одноклассники. 1) Почему Таня простудилась? 2) Почему ей надо пить горькое лекарство? Составь и напиши предложения-ответы со словами потому что, используя для этого программу Блокнот. 1) 2) А.2.12 По образцу из двух предложений составь одно. Правильно поставь запятую. Образец: Я не пойду в школу, потому что болею. Я не пойду гулять. На улице дождь. Скоро будет мультфильм по телевизору. Ко мне пришли гости. 1) 2) 3) А.2.13 Прочитай рассказ. Подбери и запиши заглавие. 46
Однажды произошёл со мной такой случай. Пошла я в рощу за грибами. Ищу, ищу, но ничего не нахожу. Вдруг вижу целое семейство рыжиков у старого пня. Наклонилась, а под корнями в ямке крошечные волчата. Пищат, видно, голодные. Поняла я, что скоро вернётся волчица. Побежала скорей домой. Даже про рыжики забыла. Ответь на вопросы письменно в программе Блокнот. 1) Зачем пошла девочка в рощу? 2) Что она увидела у старого пня? А.2.14 Запиши вид информационного процесса (хранение, обработка, прием, передача, организация):
Пример Решение задачи по математике Просмотр кинофильма
Информационный процесс
Учебник по природоведению Разговор по телефону Заучивание стихотворения Удар колокола А.2.15 Прочитай. Вставь слова в предложения. Для выполнения задания используй программу Блокнот. ………... - это хвойное дерево …………..- это сочный плод кустарника или травы ……………..- это сторона света ……………… - это узкая полоска ткани ……………… - это животное, которое живёт в болоте ………………. - это висячая лампа .……………… -это растение, из которого делают ткань …………. - это африканское животное с длинной шеей ………… - это инструмент для прокалывания отверстий ……………… - это дикая роза …………… - это съедобный гриб с рыжей шляпкой …………… - это форменное пальто у военных Слова для справок: шиповник, шинель, шило, жираф, рыжик, юг, лягушка, ягода, лён, лента, ель, люстра. А.2.16 Ночью в зоопарк привезли новых животных, но смотритель сослепу всё перепутал и некоторых животных посадил не в свои клетки (табличка с названием животного на клетке не соответствует тому животному, которое сидит в клетке). Необходимо проверить, в своих ли клетках сидят животные, и если нет, то рассадить 47
их по своим местам. 12 клеток с табличками: 1 Медведь
2 Змея
3 Сорока
4 Лягушка
5 Попугай
6 Заяц
7 Пингвин
8 Курица
9 Пчела
10 Лиса
11 Филин
12 Бобр
Каких животных, и в какие клетки нужно посадить, если о них известно следующее: 1. Маленькая, зелененькая, прыгает с кочки на кочку. 2. Большой, неуклюжий, бывает белый и бурый, любит есть мед. 3. Летает, на длинном хвосте новости разносит, любит таскать блестящие вещи. 4. Зимой белый, а летом серый, любит грызть морковку. 5. Ползает, вместо кожи чешуя, любит погреться на солнышке, ядовита. 6. Летает, за всеми слова повторяет. 7. Хитрая, рыжая, кур таскает, хвостом виляет. 8. Мохнатый, живет на реке и плотины строит. 9. Летает, нектар собирает. 10. Не рыба, не птица, вразвалку шагает, в Антарктиде обитает. 11. В земле копается, червяков ищет, яйца приносит. 12. В дупле живет, ночью голос подает Ответы запиши в программе Блокнот.
48
А.2.17 Нарисуй картинки в графическом редакторе
49
Приложение Б (рекомендуемое) Примерный перечень программного обеспечения 1 «Первые шаги в мире информатики» (Тур С.Н., Бокучава Т.П.) 2 «Никита»1-4 3 Мир информатики (2 год обучения) 4 Роботландия 5 Блокнот 6 Графический редактор (PAINT)
50