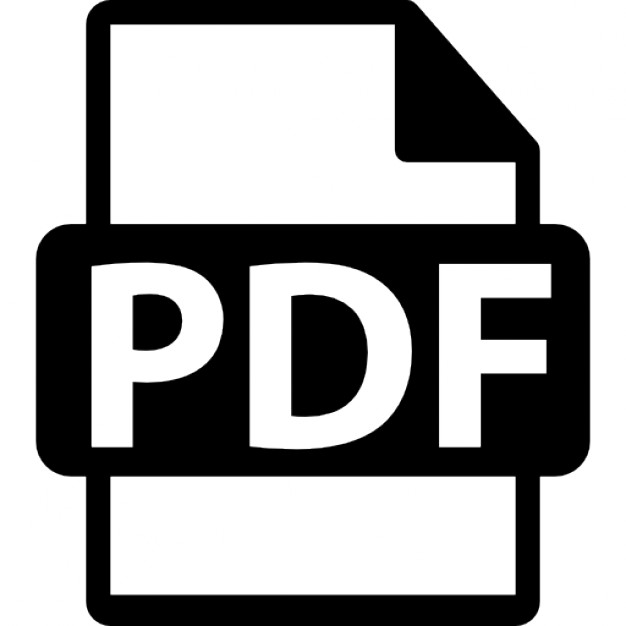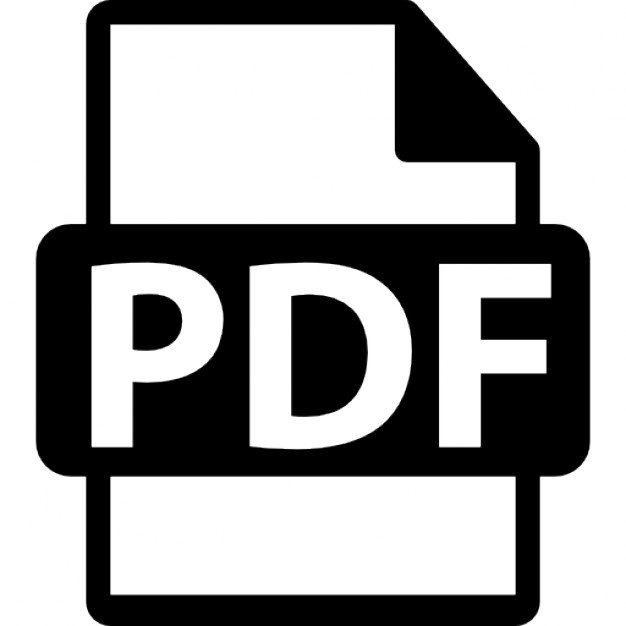Battlefield Operations: Falcon 4.0 Allied Force
BATTLEFIELD OPERATIONS FALCON 4.0 ALLIED FORCE
Page 1 of 716
Battlef...
27 downloads
320 Views
18MB Size
Report
This content was uploaded by our users and we assume good faith they have the permission to share this book. If you own the copyright to this book and it is wrongfully on our website, we offer a simple DMCA procedure to remove your content from our site. Start by pressing the button below!
Report copyright / DMCA form
Battlefield Operations: Falcon 4.0 Allied Force
BATTLEFIELD OPERATIONS FALCON 4.0 ALLIED FORCE
Page 1 of 716
Battlefield Operations: Falcon 4.0 Allied Force
Table Of Contents THERE’S A HUGE WAR GOING ON. ABOUT THIS MANUAL CHAPTER 1: LEARNING HOW TO FLY CHAPTER 2: LEARNING TO TURN CHAPTER 3: LANDING AND NAVIGATION CHAPTER 4: AIR-TO-AIR WEAPONS CHAPTER 5: AIR-TO-GROUND WEAPONS CHAPTER 6: AIR-TO-AIR REFUELING CHAPTER 7: MISSILE THREAT REACTION CHAPTER 8: BASIC FIGHTER MANEUVERS CHAPTER 9: INSTANT ACTION CHAPTER 10: DOGFIGHT CHAPTER 11: TACTICAL ENGAGEMENT CHAPTER 12: THE CAMPAIGN CHAPTER 13: LOGBOOK CHAPTER 14: ACMI CHAPTER 15: TACTICAL REFERENCE CHAPTER 16: SETUP CHAPTER 17: THE CONSOLES CHAPTER 18: THE HUD CHAPTER 19: THE MFDS CHAPTER 20: THE ICP AND DED CHAPTER 21: THE RADAR CHAPTER 22: THE VIEWS CHAPTER 23: RADIO COMMANDS CHAPTER 24: AIRPORT OPERATIONS CHAPTER 25: AERODYNAMICS AND G FORCES CHAPTER 26: ENEMY TACTICS CHAPTER 27: MULTIPLAYER CREDITS AND ACKNOWLEDGEMENTS GLOSSARY AIRBASE TERMINOLOGY
Page 2 of 716
- 3 - 6 - 7 - 26 - 55 - 85 - 117 - 173 - 179 - 187 - 205 - 208 - 215 - 253 - 284 - 290 - 295 - 298 - 316 - 352 - 384 - 403 - 418 - 441 - 452 - 463 - 470 - 477 - 494 - 507 - 509 - 519
Battlefield Operations: Falcon 4.0 Allied Force
"THERE’S A HUGE WAR GOING ON. SOMEONE PUT YOU IN CHARGE OF AN F-16." There you have it in a nutshell. The quote came from a fan of the Falcon series of simulators and it perfectly sums up what this game is all about. We say "game" with a little caution. For hardened followers of Falcon 4.0, the franchise has come to represent the most advanced and immersive military flight simulator ever produced for the home PC. Battlefield Operations: Falcon 4.0 Allied Force (FalconAF) builds upon that reputation to give the closest feeling yet of what it is like to fly one of the most important combat aircraft of the modern era. The F-16 Fighting Falcon, otherwise called the "Viper" by those that fly it, is the workhorse of the United States Air Force and many of her allies around the world. To date, more than 4,000 Vipers have rolled off the production line in various guises. The Viper's impressive combat record includes both Gulf conflicts and the war in the Balkans. In FalconAF, you'll learn to fly realistic air and ground attack missions and feel part of a dynamic, realtime war environment. This manual will guide you through every aspect of operating the Viper. Not only will you become proficient inside the cockpit, but you will also gain an understanding of the way weapons systems operate in the war and the complexities of fighting in the high-tech battlefield. There are four main areas of play in FalconAF.
Instant Action This is your first port of call if you are looking for an adrenaline rush. Jump straight into a jet that's already in the air and shoot down as many enemy aircraft as you can. You can also attack ground targets in the same arena. It’s no place for the faint hearted...the enemy will just keep on coming.
Page 3 of 716
Battlefield Operations: Falcon 4.0 Allied Force
Dogfight Battle it out head-to-head against computer-controlled aircraft or your friends over the Internet or on a Local Area Network (LAN). Fly in teams to practice in-flight coordination and maneuvers against the enemy. There are a number of easily selected parameters so you can focus on the skills, alone or in team play, that you want to hone.
Training A number of training missions are here to help get you up to speed with the complexities and challenges of flying the F-16. From takeoff to missile threat avoidance, these missions will help prepare you for combat in the virtual battlefield.
Tactical Engagement Create your own missions or fly missions created by others. FalconAF comes with a complete and easy to use mission editor. Let your imagination wander to design and fly any type of missions, be it Close Air Support, Intercept, or a dozen other mission types, then engage any type of enemy you want. You are the one in control. You can import custom made missions from your friends, fly or modify them.
Campaign This is the most demanding yet rewarding challenge. You assume the role of a veteran F-16 pilot assigned to a squadron taking part in a conflict in either the Balkans or Korea. Your success or failure to accomplish your missions plays a direct part in the progress of the war. Watch how the campaign evolves dynamically and in real-time. No two missions are ever the same. The campaign is unscripted, unpredictable and unmatched in its realistic depiction of a dynamic battlefield environment. FalconAF accurately recreates the experience of operating an F-16 fighter. The principal version modeled in FalconAF is the Block 50/52. You will soon realize the immense depth of this simulation. The more you learn the more you begin to appreciate the amount of training and skill required by those pilots who do it "for real". There are several "tools" in the simulation that can help you assess your progress and debrief your missions.
Logbook Details about your pilot character, such as callsign, are contained in this section. Here you can keep track of the number of aircraft you have shot down and the number of enemy units destroyed. Medals and ranks are awarded according to a points system. You can simultaneously keep track of multiple pilots in your logbook.
ACMI Air Combat Maneuvering Instrumentation. Probably the most useful tool for the fighter pilot. The ACMI lets you review every aspect of your completed mission. Use simple movie style controls to move back and forth along to any time in your mission, to whatever event you want to see, or watch the mission in its entirety from a variety of viewpoints. You can analyze the way you successfully evaded an SA-2 or see how those two SU-27 Flankers got onto your tail.
Page 4 of 716
Battlefield Operations: Falcon 4.0 Allied Force
Tactical Reference The comprehensive reference guide for every aircraft, weapon and unit in the game. Here you can find out the radar warning signature of a Mig 21 for example, or the approximate range of a surface-to-air missile. A must for the discerning pilot.
Page 5 of 716
Battlefield Operations: Falcon 4.0 Allied Force
ABOUT THIS MANUAL This is some basic information about the styles used within this manual. Keyboard input is labelled like THIS. In this manual, the keystrokes relate to the US/UK keyboard layout. Note that keyboard layouts from other countries are different, so you might need to press a different key than specified in the manual. If available, check the keystrokes chart of your country, which you can find in the DOCS folder of your FalconAF installation. The chart contains all standard keystrokes and key combinations. Text that appears on the screen is labelled like this Audio responses are labelled like this For up to date information, you can visit Lead Pursuit at http://www.lead-pursuit.com/.
Copyright © 2005, Lead Pursuit. All rights reserved.
Page 6 of 716
Battlefield Operations: Falcon 4.0 Allied Force
CHAPTER 1: LEARNING HOW TO FLY Part 1 of this Flight Handbook consists of a number of training missions. The missions themselves are located in the Training section of the game, and the mission descriptions and instructions are contained here in the manual. The missions are task-oriented and teach very specific skills. They provide all the instruction you will need to complete each learning objective, but there is one caveat. The training missions use a building block approach. If you try to fly one of the advanced missions without first learning the skill sets from the earlier missions, you may have difficulty.
Overview These training missions are designed to teach you how to fly the F-16 in the same way as a real F-16 pilot learns to fly his jet. FalconAF is the most realistic flight simulation ever built, and features scalable levels of difficulty to aid new pilots. The skills and knowledge required to use the F-16's systems are not easy to learn, and will take time and effort to master. For this reason, it's suggested you follow this step by step training regimen.
Training Mission Setup
Page 7 of 716
Battlefield Operations: Falcon 4.0 Allied Force
All of these training missions assume a specific setup. Please follow these instructions for all of the 30 training missions: 1. Select Setup from the main menu. 2. Click the Simulation tab at the top of the window. 3. Select "Ace" from the Skill Level option. This will set the Flight Model, Avionics, Weapons Effects, Autopilot, Air Refueling and Padlocking to the proper options. 4. On the right-hand side of the window, turn Labels on by clicking in the box. Note that the Skill Level changes to Veteran. 5. Click the Graphics tab at the top of the window. 6. Make your Graphics selections based on your processor, video card, available RAM, etc. See Chapter 16: Setup for recommended settings.
How To Load A Training Mission To load a training mission, first click Training from the main menu. The list of training missions will then appear. Click on the training mission you want to start and click the Commit button in the bottom righthand corner. Under Mission Schedule on the next screen, the training mission will be selected and you will see the default name ("2nd Lt. Joe Pilot") next to an aircraft icon. If you have previously created a pilot in the Logbook, you will see the name you created instead. Click the Fly icon in the bottom righthand corner to start the training mission.
Freeze Mode You can always press SHIFT-P at any time during the training mission to "freeze" the game. Unlike the regular pause mode ( P key), freezing the game lets you operate all the F-16 avionics and instruments, most notably the radar. Note that the mission clock keeps ticking in Freeze mode. If you are supposed to be at a specific location at a specific time, the time you spend in Freeze mode counts against you.
Page 8 of 716
Battlefield Operations: Falcon 4.0 Allied Force
Mission 1: Basic Aircraft Handling The objective of this mission is to learn how to control the F-16. When you complete this mission, you will have a feel how the fighter responds to controls, and what it can do. There is no point taking a multi-million dollar aircraft up against the bad guys if you can't control the jet. This mission is the first in a series of aircraft handling training missions patterned after the Air Force's real F-16 training syllabus. In the real syllabus, this sortie is called "TR-1" or "Transition Sortie 1." Keep in mind, however, that when a pilot first starts to fly the F-16, he or she already knows how to fly other jets. Since you may be an experienced real life pilot, or a 3 year old who has accidentally hit the wrong icon, we're going to take it slow and start with the very basics. If you feel you've seen all this before, move on to the next mission. Controlling the plane in FalconAF and in the real F-16 is really not very difficult. Fighting in the jet, however, is another matter. Modern fighters like the F-16 are a dream to fly but devilishly hard to fight in. Today's fighters barrage the pilot with information which, when combined with increased speed, creates a tempo of air combat that is close to the limits of human capability. Along with the challenge of sensor fusion and tempo, modern fighters also feature a violent high-G environment. G force is the force that acts on the jet when it turns. It's like the old example of swinging a bucket of water on the end of a rope. The water stays in the bucket because of the force pressing the water towards the outside of the arc. The G force on an aircraft is essentially the same thing except greater in magnitude. The G forces of modern air combat would turn the fighters of old into kindling (or paper clips). The fighter pilots of yore, of course, faced challenges of their own. Their primary challenge was the sheer difficulty of just flying their aircraft. Older aircraft were simply a lot harder to fly than the F-16. Skills such as flying an F-86 close to its maneuvering limit, manual bombing in the F-105 and marksmanship in a P-51 demanded great flying skill. The F-16, in contrast, has a flight control computer that limits Gs and other critical flight parameters to help keep the pilot out of trouble. In addition, the F-16 Fire Control Computer puts the bombs on the target. In general, the F-16 is just easier to fly. This doesn't mean the pilot has to sit back and just press a button occasionally. There are challenges a plenty, and like any aircraft landing is going to keep you busy.
Page 9 of 716
Battlefield Operations: Falcon 4.0 Allied Force
Since FalconAF flies like the real jet, it should be relatively easy to fly. Just because flying the jet is easy, however, does not mean that it is effortless or that there is no learning curve. This mission will help you master flying so you can go on to the more complex and demanding air combat tasks. We will also cover a few displays and instruments that are also shown in other parts of this manual. Everything you need to fly this mission will be presented here.
The HUD Basics Begin the training mission by selecting 01 Basic Handling under the Training section. Press the COMMIT button, in the next screen press FLY. Once in 3D world, press SHIFT-P to freeze the game while you look around the cockpit. FalconAF features several views, but we will start with the cockpit. Press 2 on the top row of the keyboard to make sure you are in the 2-D Cockpit view. This cockpit not only looks exactly like the real F-16 cockpit but also features the same functionality. The most obvious cockpit feature is the HUD (Head-Up Display). The HUD is located at the top of the cockpit and is by far the most useful of all cockpit displays. Here is a list of the parts labeled in Figure 1-1 and what they are used for in the HUD.
Figure 1-1 z
z
z
The flight path marker is the most important indicator on the HUD. This symbol shows the pilot the jet's flight path or vector. If you use your joystick to place the flight path marker on a point over the ground and hold it there, the jet will impact the ground on that exact spot. Hopefully, you won't be doing that very often. The flight path marker can be used in a very similar way to fly to a precise point on a runway. The F-16 can be flown in level flight or precise climbs and dives using the flight path marker. The gun cross is the small cross symbol at the top of the HUD. This is an important reference since it represents where the nose of the aircraft is pointing. There is a difference in where the aircraft is pointing and the direction in which the aircraft is moving. The Angle of Attack (AOA) indicates the difference in vertical degrees (nose up or down) between gun cross (where the aircraft is pointing) and the flight path marker (where the aircraft is going). The difference between the gun cross (the nose of the aircraft) and the flight path marker is a measure of your current AOA. The pitch ladder provides a level flight reference along with a reference for climbs and descents. The long solid horizontal line in the middle of the HUD is the 0° pitch line. It can be easily differentiated from the other pitch ladder lines because it has no number associated with
Page 10 of 716
Battlefield Operations: Falcon 4.0 Allied Force
z
z
it. The dashed pitch ladder lines show descents in 5° increments while the solid lines show climbs. The airspeed scale is on the left side of the HUD. Since this scale shows airspeed, 400 means that you are going at 400 knots (nautical miles per hour). The airspeed scale has a C next to the tick mark, which stands for calibrated airspeed. The altitude scale is on the right side of the HUD. This scale usually shows aircraft altitude in hundreds of feet above sea level, also called MSL (Mean Sea Level). The scale shows attitudes in thousands of feet normally, so if the scale shows 16,0, that is 16,000 feet above sea level. When you get "down in the weeds", below 1,200 feet from the ground, the altimeter changes to different altitude display in the HUD. This scale shows hundreds of feet, when the sliding bar is next to "2", you are 200 feet above the ground. Keep in mind that this is the ground directly underneath your jet and not the ground that is in front of you. As you climb and get above 1,500 feet, the scale goes back to the normal sea level scale. There is an indicator next to the altitude readout, that shows B when the barometric altimeter is being used (MSL display), and a R when the radar altimeter is in use (AGL display). Additionally, you will get the B when the radar altimeter is switched off, or when your jet is not reasonably parallel to the ground. The heading scale at the bottom of the HUD shows aircraft heading. The scale simply shows aircraft heading in degrees. A heading of 270 would be 270°. The HUD G meter in the top left corner of the HUD shows current G forces acting on the jet, whereas the G meter at the bottom left corner of the HUD, just above the NAV symbol, shows the maximum G force you have pulled so far during a given flight. See Chapter 25: Aerodynamics and G Forces for a detailed explanation of G Forces.
Figure 1-2
z z
Hud Control Options Figure 1-1 shows all the various indicators on the HUD display called up, which is the way you normally fly in both FalconAF and the real F-16. Not all fighter pilots use the HUD the same way. You can configure your HUD display to suit your needs just as the real pilots do. Press H to change the scales of the HUD. The first time you press H , it will remove the analog scales, leaving digital readouts of the altitude, speed and heading. The second time the analog scales come back, but left to the altitude scale you will see an AOA indicator. Additionally the readout of the heading scale changes. Press H a third time to return to the default HUD display. Press SHIFT-CTRL-ALT+C to change the HUD color. Since the ground can be colored green, this option can be very useful. This option is not available in the real jet. Real F-16 HUDs are only green. Press
SHIFT-CTRL-ALT+S to modify the appearance of the heading scale.
SHIFT-CTRL-ALT+P changes the pitch ladder and flight path marker. The HUD displays a lot of other information related to weapons usage and we will talk more about HUD displays like diamonds and timing cues in the training missions to come.
Basic Cockpit Instruments We should discuss a number of cockpit instruments and displays before getting airborne. Make sure you are in the 2-D Cockpit view, as shown in Figure 1-3.
Page 11 of 716
Battlefield Operations: Falcon 4.0 Allied Force
Figure 1-3 The ADI (Attitude Director Indicator) provides an artificial horizon and an aircraft symbol so you can tell the attitude or orientation of the aircraft relative to the earth. The airspeed indicator shows the aircraft's airspeed in hundreds of knots. When the needle is on the 4, you are going 400 knots. The altimeter shows the MSL altitude (altitude above sea level) of the aircraft on the round dial. The digital readout on the inside of the dial shows the altitude in feet. The white needle on the dial displays the hundreds of feet of the current altitude. For example, when your aircraft is between 10,000 and 11,000 feet and the needle positioned on the 8, you are at 10,800 feet altitude MSL.
Page 12 of 716
Battlefield Operations: Falcon 4.0 Allied Force
Figure 1-4 The AOA indicator is a tape that shows the angle of attack of the aircraft. In order to generate lift, the jet needs to have a positive angle of attack or fly at a positive angle into the relative wind (airflow). The F-16 has a limiting AOA of 25° positive and 5° negative limit. Remember that the AOA is the angular difference between the gun cross and the flight path marker. Figure 1-4 and 1-4a shows AOA, both in the HUD and on the gauge. The HSI (Horizontal Situation Indicator) is a very complex gauge we will cover in Training Mission 12. For now, all you need to know about the HSI is that it can be used to indicate aircraft heading. The round moving dial on the HSI shows N/S/E/W for north, south, east and west. When the aircraft turns, the dial moves to indicate the change in aircraft heading.
Figure 1-4b
Figure 1-4a
The RPM gauge on the right upper console shows the revolutions per minute of the turbine blades at the core of the engine. RPM is shown as a percentage, with 100% being the fastest the engine can go and 0% being an engine that is not turning at all. 70% is idle power. RPM is directly tied to throttle position, which controls how much thrust the engine produces.
Training Mission Overview This mission starts with the F-16 in the air. Your goal on this mission is to get used to flying the jet and using the keyboard to control your various views.
Initial Conditions
Page 13 of 716
Battlefield Operations: Falcon 4.0 Allied Force
z z z
Airspeed: 400 knots Altitude: 7,500 MSL and level Throttle Setting: Mid-range
Mission Description 1. Press SHIFT-P to freeze the game. While we are frozen, let's go through the different view options. Access the views by pressing the number keys at the top of the keyboard. Press 1 to switch to the HUD Only view. The Multi-Function Displays (MFDs) are the boxes visible at the bottom (or top) of the display. Change the MFD displays by pressing [ for the left MFD, ] for the right MFD, SHIFT-[ for the top left MFD and SHIFT-] for the top right MFD. Press 2 to put you back in the default 2-D Cockpit view. This view is mouseable, which means that you can use the mouse to flip switches, turn dials and move around the cockpit. There are three kinds of mouse pointers that are used in the 2-D cockpit. The red diamond indicates that you cannot interact with a cockpit control or dial. The green circle means that you can interact with a cockpit control or dial (by flipping a switch, etc.). The green arrow means that you can click to change your 2-D Cockpit view to look left, right, etc. Press 3 to enter the 3D or Virtual Cockpit. In Virtual Cockpit, use the hat switch on your joystick or press the arrow keys on the numeric keypad to move your view around the cockpit. Holding down right mouse button and moving the mouse pans the view smoothly as well. This view is very important because it is very useful in air combat and in maintaining your situational awareness (SA). Situational awareness is understanding where you are in relation to the world around you and, understanding where threats are in relation to you. Practice using the Virtual Cockpit while the simulation is in Freeze mode. If you hold down left or right arrows, notice that your view will stop near the ejection seat. Since you cannot see past the ejection seat in the real F-16, FalconAF has the same view limitation. You will hear a banging sound of your helmet hitting the headrest when you reach that limit. If you want to rotate your head (the view) to the other side of the cockpit, press left or right on the numeric keypad again and you will move the view to the other side of the cockpit. Press ALT-` to access the Satellite view, which is an overhead view of the world. To get a closer look at the world, press L . Press L again to return to normal view. You can also press and 7 on the numeric keypad to zoom the view closer in or further out.
1
FalconAF has additional views, but they will not be needed in this mission. 2. Bring up the 2-D Cockpit by pressing 2 . Press SHIFT-P again to unfreeze the game. 3. Set the RPM gauge on the right console to 85% by using the throttle on your joystick or press or - to set the throttle.
4.
Figure 1-5 5. Move your joystick left to start an easy left turn. Bank the wings to tilt the world about 60° and then pull back on the stick until your G meter reads 2.0. Figure 1-5 shows how to move your
Page 14 of 716
+
Battlefield Operations: Falcon 4.0 Allied Force
joystick and get the turn started. Notice that when the wings are banked, the jet will turn or change heading. In the 2-D Cockpit view, you can watch the HUD heading scale move and you will see the aircraft banked on the ADI. 6. To keep the aircraft in level flight, ensure that the flight path marker is on the 0° pitch line of the HUD. Do this by gently pulling back on the joystick until you get the flight path marker where you want it. Figure 1-6 shows the flight path marker on the level or 0° pitch line. Practice making level turns to the right and left. Turn on the smoke by pressing CTRL-S to trace your path through the sky. Use the Satellite view ( ALT-` key) to watch your turns from outside the aircraft. When you are done, return to straight and level flight. Bank opposite to the direction you are turning until the HUD 0° line is horizontal. Then move the flight path marker until the horizontal lines of the flight path marker align with the 0° line on the HUD.
Figure 1-6 7. Next, we will practice climbs and descents. To climb, align the HUD flight path marker with the 5° pitch line. Notice that the aircraft starts to climb and that both the cockpit and HUD altimeters show increasing numbers and that your airspeed decreases (if you're not climbing, add more power). In addition, the movement of your flight path marker lags slightly behind your control inputs. After climbing 1,000 feet, level off for a few seconds by aligning your flight path marker with the level line. Notice that your altitude remains constant with the flight path marker on the 0° pitch or level line. 8. Practice a descent by pushing the joystick gently forward. Do so until the flight path marker is aligned with the -5° pitch line. Your altitude will now decrease and your airspeed will increase. You must always manage your energy when flying. Climbs trade airspeed for altitude, whereas descents trade altitude for airspeed. After descending 1,000 feet, level off by placing the flight path marker on the HUD level line. 9. After accomplishing level turns and some straight ahead climbs, start combining turns and climbs together. For example, make a level turn until you are flying due west, or 270 on your HUD heading tape. When you are heading west, start a climbing turn until you are flying due east or 090 on the HUD heading tape. Try to climb 2,000 feet precisely. Set up parameters of your own to practice maneuvering the jet precisely. 10. Next, try doing level turns at low altitude, which is flying below 1,000 feet AGL. During these maneuvers, experiment with different HUD altitude options (Auto, Bar and Radar). Switch between these modes by switching to the lower right console (press 2 times 6 and 2 once) in the 2-D Cockpit view. The HUD control panel on this console next to the control stick is a 3-way toggle switch that selects the HUD altitude options. Make sure you know which way your aircraft
Page 15 of 716
Battlefield Operations: Falcon 4.0 Allied Force
is going while you're looking down in your cockpit. It's easy to crash when you're close to the ground and not looking outside.
Slow Speed Awareness The next series of maneuvers we are going to practice are called HARTs, which stands for "Horn Awareness Recovery Training." These maneuvers are used to train the pilot to recognize and recover from a nose high attitude. When the jet is above 45° nose high and the airspeed goes below 170 knots, the low speed horn comes on. Actually, it is a combination of high pitch (nose relative to the horizon) and airspeed. Figure 1-7 shows the low speed warning horn chart used by the F-16. You don't have to memorize the chart. Just be aware that if you get nose high and slow, the horn will come on.
Figure 1-7 Use the following steps to practice HART maneuvers: 1. Climb to 15,000 feet and level off. Set the throttle to 85%. 2. Pull hard back on the stick and start an easy 5 G to 7 G pull-up straight ahead, to set the flight path marker 70° nose high using the HUD pitch ladder. Since the flight path marker will lag the gun cross, use the gun cross initially to set your pitch. The flight path marker will catch up with the gun cross when the AOA is reduced. The AOA initially will be high because you are pulling Gs, but it will come back down as you ease the pull to set your pitch angle at 70°. Figure 1-8 shows the climb. 3. The horn will come on at about 170 knots. When you hear the horn, start a roll to inverted flight. Make sure you roll the aircraft slowly to avoid losing control. Stop the roll when you are upside down. You can tell you are upside down by looking at the HUD pitch scales. When the vertical legs connected to the ends of the pitch bars are pointed up, then you are inverted. 4. Once the jet is inverted, start a smooth pull back on the joystick to get your nose down below the horizon. Once the nose of the jet is below the horizon, stop pulling on the joystick and let the nose fall through the horizon. Keep the jet inverted (upside-down). 5. When the airspeed gets to 150-200 knots, roll the jet upright and start a 3 G to 4 G pull to level flight (with the flight path marker on the 0° pitch line). 6. Try the exact same procedures except this time pull the nose of the jet up to 90° nose high. Use the Orbit view (number key 0 ) to watch how the aircraft performs at very low airspeeds.
Figure 1-8
This first training mission will help you practice controlling the jet using basic cockpit and HUD symbology. When you have turns, climbs and the HART maneuvers down pat, move on to the next mission.
Page 16 of 716
Battlefield Operations: Falcon 4.0 Allied Force
Mission 2: Takeoff In this training mission, you will learn to fly the jet off the ground. Taking off in the F-16 is simple, and you only have to follow a few procedures. First, be aware that in FalconAF you are part of a realistic runway environment that includes an active ground taxiway environment. You must constantly be aware of air traffic control and other flights. All the runways in the Balkans and Korea are busy launching and recovering aircraft, so you must listen up for ATC (Air Traffic Control) radio calls directed at your flight. For this training mission however, it is just you and your flight wingman. When taking off, you are not required to ask the tower for permission to take off. As you move down the taxiway, the tower will clear you for takeoff. When you take off, you are generally combat configured, with bombs or missiles beneath your wings. Combat configurations are heavy. Because of the weight, you should accomplish all of your takeoffs with maximum afterburner. Things happen fast when you are taking off in full afterburner--and that is both good and bad news. The good news is that you don't have much time to get creative and mess up the procedures. The bad news is that if you don't use the correct takeoff procedures, bad things will start happening very fast.
Training Mission Overview Load training mission "02 Takeoff" from the Training section and click the Commit button. Make sure you are placed in the lead, upper left-hand aircraft (the #1 plane). Do so by clicking on the plane icon.
Page 17 of 716
Battlefield Operations: Falcon 4.0 Allied Force
Next, determine the callsign of your flight. Click the Briefing icon on the bottom of the screen. The third section, labeled "Package Elements," shows the name of your flight. In this case, your flight is Cowboy 1. In the section labeled "Ordnance," your aircraft is highlighted in green. In this case, your aircraft is Cowboy 12 (One-Two). Listen out for this call-sign, as ATC will be talking directly to you! Close the Briefing window by clicking the "X" in the upper right-hand corner. Then click on the Fly icon in the lower right-hand corner. While you are waiting for the simulation to load, make sure that the throttle on your joystick is in the idle position
Initial Conditions z z z z z
Airspeed: 60 (which is the lowest reading in Realistic Avionics and will change once your airspeed is above 60 knots) Altitude: On the runway Throttle Setting: Idle Configuration: Gear down Avionics: NAV
Mission Description In this training mission, you can choose where to start. If you just want to get on with the action, choose the TakeOff option. This will start the mission at the point where your aircraft is positioned on the runway, ready to take-off. If you choose this option, jump forward to the Take-off section. Alternatively you could choose Taxi. This positions the aircraft just off the runway waiting for permission to move to the takeoff position. If you choose this option, jump forward to the Taxi part of this section. If you want the full realism of climbing into a cold jet and bringing it to life yourself, choose a ramp start.
Page 18 of 716
Battlefield Operations: Falcon 4.0 Allied Force
This involves an extensive checklist of commands that need to be run through to bring this hunk of iron into life. If this is your first run through, try starting with take-off and jump forward to the section marked take-off.
Ramp Start The ramp start - picture this scene - you have just walked up to your F-16. You've been around doing an external check. You've kicked the tires and chatted with the crew chief, who has now helped you climb into the cockpit and strapped you in. Its time to get this show on the road. Its a little more involved than just turning the key, and some of it depends on what your mission is for this hop. It will probably take a good 10-15 minutes to complete the full cold start procedure. Some of it will go quicker as you learn where the various switches are, but no matter how practiced you are, it takes a while. We will just go through the basics here that gets you started. Watch out, because your lead will be starting his aircraft, too. You will probably hear that power up first, as he will likely be a bit quicker than you. To guide you in finding the switches, we will be referring to the following diagram to show you where to find the vital parts. These will be given in brackets like this (C).
Figure 2-1 1. Set the parking brake - we don't want the jet to roll off once the engine is running! (C) The parking brake means you don't have to keep your feet on the toe-breaks, and can concentrate on the rest of the procedure. Beware though, the parking break will disengage automatically above around 85% RPM. 2. Set the switch on the ELEC panel (B) to MAIN PWR to power the systems. This takes two clicks to achieve. The first gets you to battery power, and the second to main power, although as yet you have no main generator running. You will be running on batteries until the engine is up to speed, so while you have plenty of time, equally don't take too long. This will activate various warning lights on panel (D) including ELEC SYS, SEC ON and SEAT NOT ARMED on the warning panel (F). You should also get HYD OIL on the right eyebrow panel, to your right. This is all perfectly normal, these lights should extinguish themselves as the relevant systems come on line. 3. Go to the external lights panel (B), and set the master switch to NORM and turn anti-collision lights to ON. Switch the position lights on Wing Trail and Fuselage to BRT and set them to FLASH. This lets those around you know that the aircraft is becoming activated. There are few
Page 19 of 716
Battlefield Operations: Falcon 4.0 Allied Force
worse ways of starting a mission than by sucking your crew chief into your engine inlet. 4. Next, we are going to need some fuel. Set MASTER FUEL to ON and ENG FEED to NORM on panel (B). 5. Check that the Emergency Power Unit (EPU) switch is set to NORMAL (B). You may be needing the EPU if things go bad in the air, as this is your backup for electrics and hydraulics. 6. Check that the Fuel Readout Switch (FUEL QTY SEL) is set to NORM (E). 7. Set the AIR SOURCE to NORM. (G) This helps get fuel moved around the aircraft. Now we are ready to attempt to start the engine. The engine is a big old thing, and it has to be spinning quite fast before it will actually light off. To get it up to a speed where fuel can be introduced and lit, it will need some help. To achieve this you will make use of a much smaller jet engine, called a Jet Fuel Starter (JFS). This engine is easily started by hydraulic pressure, and once running can be used to bootstrap the main engine. 1. First, we don't want any suprises, so ensure your throttle is at idle. 2. Set the JFS on panel (B) to START2. It clicks over and should drop back on its own eventually. This causes stored hydraulic pressure to start spinning the JFS, which in turn starts to spin up the main engine. The JFS alone will probably get the engine up to a maximum of 25% RPM. 3. The RPM needle begins to move (D) as the main engine starts to spin up. As soon as RPM indicates over 20%, advance the throttle to mid way. 4. Next toggle the idle detent switch on the throttle (C) (or Shift-I). The engine RPM will start to increase. Once the RPM gets above about 30% return the throttle to idle. The engine should continue to spool up to its idle speed of about 70% RPM. 5. Check that the JFS has switched itself OFF (B). If not - switch it off manually. 6. The HYD OIL warning light should have gone off somewhere between 25% and 70% RPM. Verify the lights are off. (D) Now you should have a functioning engine, and you can start with the other parts of bringing the aircraft to life starting with the avionics power. 1. Using the switches on panel(G), turn on Fire Control Computer (FCC), Stores Management System (SMS), Up Front Controls (UFC), Multi Function Display (MFD), Global Positioning System (GPS) and Data Link (DL). 2. Set the Intertial Navigation System (INS) to ALIGN NORM on panel (G). The gyroscopes will begin to spin up. The INS will be fully aligned after about 8 minutes. We will describe the INS in detail in a later lesson. 3. From panel F, power on the left and right hardpoints, turn on the Fire Control Radar (FCR) and set Radar Altimeter (RDR ALT) to Standby (STBY). The RDR ALT takes a few minutes to warm up so its good to get that going. 4. On panel F enable the flight path marker by setting the ATT/FPM switch from OFF to FPM. 5. Use the SYM knob on panel D to turn on the HUD (press multiple times to increase brightness). 6. Check panel D for the INS status in the DED and/or HUD. The first line shows status and remaining time. For example it may read starting at "0.0/99". The INS will be fully aligned when the status reaches "10.0". 7. Look at panel F to check that no flags are shown anymore on the ADI, VVI or AOA displays. 8. Check panel A that trim is reset. 9. Adjust audio volumes on panel B for COMM1, COMM2, MSL and THREAT audio as desired. 10. On Panel C power on the Electronic Warfare System (EWS): Set THREAT WARN AUX, EWS PWR, EWS JMR, EWS CHAFF, EWS FLARES to ON. Then switch EWS MODE to MAN. Arm the ejection seat. 11. Once INS is fully aligned, enable it by switching to NAV on the avionics power panel G. The alignment takes a while. You may use the CAPS LOCK key to speed things up a little. Don't let it run at accelerated time for long or you may miss your take-off time! 12. Set RDR ALT to ON on panel F so that you get some altitude information when in the air. 13. On panel C switch the landing lights ON and the PARKING BRAKE to OFF. 14. From panel D, enable Nose Wheel Steering (NWS) to taxi [Shift-/ (hold shift and the key left of the right Shift key)]. There - nothing to it really is there! Finally, you must request permission from ATC to taxi to the runway. Press T and select the option "Request Taxi", and within a few moments ATC will respond with taxi instructions. To navigate to the assigned runway, it can be helpful to check the airbase maps or use the satellite view to zoom out a little until you gain familiarity with the layout. Once on the go, maneuver and stop your aircraft just before moving onto the runway and read the next section titled
Page 20 of 716
Battlefield Operations: Falcon 4.0 Allied Force
Taxi.
Taxi If you choose the Taxi option, you should be positioned on the taxiway, just a little way off from the runway. Soon after the cockpit view has appeared, ATC will conveniently remind you of your taxi instructions. Maneuver and stop your aircraft just before moving onto the runway. It is important that you do not venture onto the runway just yet, as ATC will be sure to penalise you in your mission summary for reckless control of your aircraft on the ground. Once positioned, press T and choose the option "Request Takeoff." During this exercise, ATC will always give you clearance since there is nothing else waiting to use the runway. But once in the campaign, listen carefully to the instructions ATC read out to you. If they call a "Hold Short" order, another aircraft is about to land and moving onto the runway at this time could be career limiting in a number of ways! The correct action is to simply wait until the path is clear and ATC gives you order to "position and hold." Don't worry about your flight leaders when you are flying as wingman, they will orbit above allowing you time to takeoff. Following the "position and hold" order, taxi onto the runway, position your aircraft just behind and on the other side of the runway to your leader and apply the wheel brake to stop the aircraft. At this point ATC will grant takeoff clearance and you are on your way. Note that when requesting take-off permission, ATC gives you instructions to "Taxi", then you are in the wrong place - probably at the wrong end of the runway - a good time to turn around and try somewhere else!
Take-Off You should now be on the runway. When the mission starts, you will be #2 in a two-ship formation with your flight leader on the runway ready for takeoff. 1. Your callsign for this mission is Cowboy 11. Listen for Cowboy 11 to be cleared for takeoff by ATC. The next radio call will be similar to "Cowboy 11 cleared for takeoff, depart heading 360". Flying the assigned departure heading moves your aircraft safely out of the busy airbase environment in campaign.
Page 21 of 716
Battlefield Operations: Falcon 4.0 Allied Force
Figure 2-2 2. Increase your throttle to full afterburner by pressing SHIFT-+ . 3. Fly the jet straight down the runway using the joystick or rudder pedals to steer. It requires very small changes to the nose wheel steering to effect the jet's direction, don't over steer the jet. Pay attention to both the centerline of the runway and the airspeed gauge in the HUD.
Page 22 of 716
Battlefield Operations: Falcon 4.0 Allied Force
Figure 2-3 4. When the airspeed gets to 150 knots, pull the gun cross up to the 10° line in the HUD. Hold this pitch attitude until the jet flies off the runway. Warning: do not exceed a 14° pitch angle or you will scrape the afterburner nozzle on the runway. 5. As soon as you are airborne and climbing, raise the landing gear by pressing G . This will happen quickly, so be ready to raise the gear as soon as you get airborne. Warning: do not exceed 300 knots with the gear down while flying or you will damage the landing gear.
Page 23 of 716
Battlefield Operations: Falcon 4.0 Allied Force
Figure 2-4 6. Confirm the gear are up by switching to the lower left console D (press 4 on the numeric keypad followed by 2 on the numeric keypad). When the gear are in transit either up or down, the red light will be illuminated in the gear handle. When the gear are down and locked, you will see three green gear lights and the red light will go out in the gear handle. When the gear are safely up, the gear handle will be in the up position and the lights in the gear handle and on the panel above it will be extinguished.
Page 24 of 716
Battlefield Operations: Falcon 4.0 Allied Force
Figure 2-5
Page 25 of 716
Battlefield Operations: Falcon 4.0 Allied Force
CHAPTER 2: LEARNING TO TURN In this chapter, you'll start by learning how to make basic turns and then advance to more complicated maneuvers at a variety of airspeeds.
Page 26 of 716
Battlefield Operations: Falcon 4.0 Allied Force
Mission 3: Max G Turn At Corner Airspeed The objective of this training mission is to practice maneuvering the jet in a tight turn. Turning the jet is a very important combat skill. Fighter aircraft like the F-16 Fighting Falcon are designed and built for one purpose: to close with the enemy and shoot them down. To do this, you must be able to turn your jet in the sky and point your missiles and guns at the enemy. Conversely, you must also be able to turn your jet and keep enemy aircraft from pointing their guns and missiles at you. Turns have two basic defining characteristics which are important to understand. The first is turn rate (measured in degrees per second) or how fast the nose of the jet is moving across the sky. The next time you exit a circular highway offramp, note how fast the front of the car is moving past the surrounding terrain. That is your turn rate. The second characteristic of a turn is radius. Turn radius is simply how tight you are turning. In our example above, as you exit the offramp, the road sets the turn radius. In an aircraft, however, there are no roads to follow, so the pilot sets the turn radius. Two factors affect both turn radius and turn rate: aircraft G and airspeed. Aircraft G is how hard you are turning the aircraft, which is determined by how much you are pulling back on the joystick. The more you pull back on the joystick, the more G you are commanding. This increased G will lead to a tighter turn radius and a faster turn rate--most of the time. Fighter aircraft have a limit to how much G you can pull. If you pull Gs beyond this limit, you will cause the aircraft to fail structurally or you will black out. The maximum G you can pull without breaking the jet is called max G. In older fighter jets, if the pilot pulled beyond max G, the jet might break apart. F-4 Phantom engines have been pulled from their mounting bolts and dropped into the engine bay due to "over G." In the F-16, the aircraft is automatically limited to 9 Gs (max G) by a G-limiter built into the flight control system. The other factor affecting turn rate and radius is airspeed. There is a direct relationship between airspeed and G and, in combination, they affect turn rate and radius. Simply put, the F-16 has an optimum airspeed range for making the quickest (best turn rate), tightest (smallest turn radius) turn. This airspeed range is called corner velocity. At 330 knots and above in your F-16, you can pull 9 Gs (the structural limit of the aircraft). Below 330 knots, you do not have enough air going over the wings
Page 27 of 716
Battlefield Operations: Falcon 4.0 Allied Force
to get 9 Gs. As airspeed drops off below 330 knots, so does your ability to pull Gs. Above 330 knots, you can always pull 9 Gs. This sounds great at first, because it appears that all we have to do to optimally turn the jet is to fly faster than 330 knots. This is not true. Above 440 knots, you can still pull 9 Gs, but your turn radius increases dramatically while your turn rate actually goes down. This is because above 440 knots, the jet's flight control system does not allow you to pull any more than 9 Gs. The extra airspeed then only hurts your ability to turn the aircraft. The equations for turn rate and turn radius illustrate why this is the case. Why is not as important as knowing that there is an optimum airspeed for turning the jet. This airspeed is called corner velocity, and it is 330-440 knots in the F-16. There is one other maneuvering concept that I will address before we blast off. This concept is called Specific Energy or PS (pronounced "P sub S"). PS is a concept that describes the energy or potential maneuverability of a fighter. FalconAF was developed using the PS curves of the F-16. These curves describe how well the F-16 will maneuver in terms of turn rate, turn radius and G.
Figure 3-1 The PS chart shows a series of fluid lines that represent specific energy states of the F-16 at an altitude of 15,000 feet and a drag index of zero. The drag index is determined by what is loaded externally on the jet. The zero PS line is the area of the chart where the jet can maintain airspeed and altitude for a specific G load. The PS lines that have negative values represent a flight regime in which the jet will lose either airspeed or altitude. The PS lines with positive numbers represent where the aircraft has the potential to gain altitude or airspeed. These charts are often called "doghouse" charts or graphs, supposedly because they look a little like a dogs kennel. Who says aeronautical engineers have no sense of humor!
Page 28 of 716
Battlefield Operations: Falcon 4.0 Allied Force
The next three training missions are designed to teach you how to turn the jet at, above and below corner velocity. They will also show you what will happen to your turn rate and radius if you do not turn at the proper airspeed.
Training Mission Overview This mission allows you to practice a max G turn starting at corner airspeed and note the effects of airspeed and G on turn rate and radius. This mission will be easier to do with blackout disabled. Turn it off by selecting "No Blackout" in the Simulation setup screen.
Initial Conditions z z z z
Airspeed: 400 knots Altitude: 20,000 MSL (Mean Sea Level) Throttle Setting: Mid-range Configuration: Clean (landing gear up, flaps up and no brakes)
Mission Description In this training mission, your jet starts at 400 knots (within the corner airspeed range of 330-440 knots). Follow these steps to perform this maneuver: 1. Load training mission "03 Max Turn at Corner" from the Training Section. 2. Press 1 on the top of the keyboard to bring up the HUD Only view. 3. Press F to record your flight using the ACMI feature. You should see "Recording" in red at the top of the screen to confirm that the recorder is on. You will use the recording later to review your flight. 4. Fly straight ahead for about 10 seconds. Note your heading before turning. 5. After about 10 seconds, go to full AB (Afterburner) by pushing the throttle all the way forward or by pressing SHIFT-+ . Note that the goal is to stay at the corner velocity of 330-440 knots. This may require you to reduce the Gs by easing off the joystick. 6. Roll the jet either right or left and set the wings between 75°-85° of bank. Figure 3-2 shows the proper movement of the joystick and the corresponding response of the aircraft wings. The sideto-side movement of the joystick controls aircraft roll. 7. Pull all the way back on the stick to command the maximum G possible. Forward and backward movement of the joystick controls aircraft pitch as shown in Figure 3-3. Pitch essentially equates to aircraft Gs.
Page 29 of 716
Battlefield Operations: Falcon 4.0 Allied Force
Figure 3-2 Notice that you cannot pull max Gs at 20,000 feet and maintain corner velocity. If you pull more than 7 Gs in this turn, you will lose airspeed.
Figure 3-3 8. Keep pulling around the turn, trying to maintain 330-440 knots, until you are back to your original heading (thereby making a full 360° turn). Since this is a canned maneuver, you have the luxury of using the HUD to help you make this level turn. Figure 3-4 shows the HUD flight path marker, the HUD level line and your airspeed and altitude scales.
Page 30 of 716
Battlefield Operations: Falcon 4.0 Allied Force
Figure 3-4 9. During this turn, drag the flight path marker across the level pitch line in the HUD. The flight path marker is presented in the HUD to show the pilot where the aircraft is going. At speeds above 300 knots, it is very close to the nose of the aircraft. You control the HUD flight path marker with the joystick. 10. Once you roll the jet 75°-85°, you can move the flight path marker by pulling back on the joystick. If the flight path marker is on the level pitch line in the HUD, the aircraft will stay level. If it gets above or below this line, then the aircraft will climb or dive respectively. Figure 3-5 shows what do with the joystick in order to correct a climb or dive during this turn. 11. Press 12. Press
F to stop the ACMI recording. ESC and then select "End Mission" to end the training mission.
One last point: in this training mission, we used the HUD to make a level turn. In most combat situations, however, your attention will be focused on the bad guys and you will not have time to use the HUD to make a perfectly level turn.
ACMI Debrief Select ACMI from the main menu on the left. Review the mission you just flew by clicking on the last tape in the list and then clicking on the Load button. After your ACMI tape loads, try the following ACMI option settings: z z z
Camera: Satellite Labels: Name, Airspeed, Turn Rate and Turn Radius Selected Wing Trails: Maximum
Page 31 of 716
Battlefield Operations: Falcon 4.0 Allied Force
z
Figure 3-5 Vehicle Magnification: x8 Start the tape by pressing the Play button on the VCR controls. Use the view controls to view the turn from directly overhead. Use the small green F-16 icon to rotate your view. Use the arrow keys below to zoom in and out. Review the turn rate and radius of your turn. It should take approximately 25 seconds to complete a 360° turn in your F-16. The turn radius for this turn is approximately 3,500-4,500 feet. The objective of this mission is to turn the jet at corner airspeed. Practice this mission until you can consistently execute the turn without gaining or losing more than 2,000 feet in altitude.
Page 32 of 716
Battlefield Operations: Falcon 4.0 Allied Force
Mission 4: Max G Turn Well Above Corner Airspeed The objective of this mission is to observe the effects of trying to turn the jet at too high an airspeed. Training Mission 3 set you up to perform a max G turn at corner airspeed. Training Mission 4, however, will start at 650 knots which is well above the F-16's corner airspeed of 330-440 knots. Remember from Training Mission 3 that corner airspeed is the speed at which the jet can make the quickest, tightest turn.
Training Mission Overview In this mission, you will practice max G level turns starting well above corner airspeed. This lesson demonstrates the effects of trying to turn the jet at too high an airspeed. If you fly well above corner airspeed, the turn rate of the jet goes down and the turn radius increases dramatically. This poor turn rate affects your ability to point the nose, while the increased turn radius allows enemy fighters to easily fly inside your turn and stay on your tail.
Initial Conditions z z z z
Airspeed: 650 knots Altitude: 20,000 MSL Throttle Setting: Mid-range Configuration: Clean
Mission Description In this training mission, the F-16 begins at 700 knots, well above the maximum corner airspeed range
Page 33 of 716
Battlefield Operations: Falcon 4.0 Allied Force
of 330-440 knots. Even though the turn you make is at 9 Gs, note the increased turn radius and the reduced turn rate caused by this increased airspeed. This mission will graphically show why you will get spanked if you fly the jet too fast (above corner airspeed) in a turning fight. You will execute the turn exactly the same as you did in Training Mission 3. Follow these steps to perform this maneuver: Load training mission "04 Max Turn Above Corner" from the Training section. Press F to record your flight using the ACMI feature. Fly straight ahead for about 10 seconds. Note your heading before turning. Roll the jet and set the wings between 75°-85° of bank. Figure 3-2 shows the proper movement of the joystick and the corresponding response of the aircraft wings. The side-to-side movement of the joystick controls aircraft roll. 5. Pull all the way back on the stick to command maximum G possible. Front and back movement of the joystick controls aircraft pitch as shown in Figure 3-3. Pitch essentially equates to aircraft Gs. Figure 4-1 shows the HUD flight path marker, the HUD level line, and your airspeed and altitude scales. 6. 1. 2. 3. 4.
Figure 4-1 During this turn, drag the flight path marker across the level pitch line in the HUD. Remember from the last training mission that the flight path marker shows the pilot where the aircraft is going. You control the HUD flight path marker with the joystick. 7. Once you roll the jet 75°-85°, you can move the flight path marker by pulling back on the joystick. If the flight path marker is on the level pitch line in the HUD, the aircraft will stay level. If it gets above or below this line, then the aircraft will climb or dive respectively. Refer to Figure 35 to use the joystick to correct a climb or dive during this turn. 8. Press F to stop the ACMI recording. 9. Press ESC and then select "End Mission" to end the training mission.
ACMI Debrief Select ACMI from the main menu on the left. Review the mission you just flew by clicking on the last tape in the list and then clicking on the Load button. After your ACMI tape loads, try the following ACMI option settings:
Page 34 of 716
Battlefield Operations: Falcon 4.0 Allied Force
z z z z
Camera: Satellite Labels: Name, Airspeed, Turn Rate and Turn Radius Selected Wing Trails: Maximum Vehicle Magnification: x8
Use the view controls to view the turn from directly overhead. Note the turn rate and radius of your turn. It should take approximately 35 seconds to complete a 360° turn in your F-16. The turn radius for this turn is approximately 6,500-7,000 feet. The objective of this mission is to see how flying too fast will adversely affect your turn performance.
Page 35 of 716
Battlefield Operations: Falcon 4.0 Allied Force
Mission 5: Max G Turn Well Below Corner Airspeed In this mission, you will see the effects of trying to turn an aircraft at slow airspeed. At low airspeeds, your turn radius is small but you suffer a very big turn rate reduction. This turn rate reduction hurts your ability to point the nose and shoot at enemy fighters.
Initial Conditions: z z z z
Airspeed: 200 knots Altitude: 20,000 MSL Throttle Setting: Mid-range Configuration: Clean
Mission Description This turn shows the effect of the F-16 being flown well under the minimum corner airspeed range of 330-440 knots. At 200 knots, the jet can only pull 2.5-4 Gs, which reduces the turn rate. The turn radius is small due to the slow airspeed, but it takes the aircraft much longer to get around the circle. Execute the turn exactly the same as you did in Training Missions 3 and 4. Follow these steps to perform this maneuver: 1. 2. 3. 4. 5.
Load training mission "05 Max Turn Below Corner" from the Training section. Press 1 to switch to the HUD Only view. Press F to record your flight using the ACMI feature. Fly straight ahead for about 10 seconds. Note your heading before turning. Go to full AB by pushing the throttle full forward or by pressing SHIFT-+ . At 200 knots and max AB, you should not accelerate in level flight because you are behind the "power curve." At this airspeed and G, you need all of the jet's thrust to maintain level flight.
Page 36 of 716
Battlefield Operations: Falcon 4.0 Allied Force
6. Roll the jet and set the wings between 75°-85° of bank. Figure 3-2 shows the proper movement of the joystick and the corresponding response of the aircraft wings. The side-to-side movement of the joystick controls aircraft roll. 7. Pull all the way back on the stick to command maximum G possible. Front and back movement of the joystick controls aircraft pitch as shown in Figure 3-3. Pitch essentially equates to aircraft Gs. Since this is a canned maneuver, you have the luxury of using the HUD to help you make this level turn. Figure 5-1 shows the HUD flight path marker, the HUD level line, and your airspeed and altitude scales. 8.
Figure 5-1 During this turn, drag the flight path marker across the level pitch line in the HUD. Once you roll the jet 75°-85°, you can move the flight path marker by pulling back on the joystick. Refer to Figure 3-5 to use the joystick to correct a climb or dive during this turn. 9. Press F to stop the ACMI recording. 10. Press ESC and then select "End Mission" to end the training mission.
ACMI Debrief Select ACMI from the main menu on the left. Review the mission you just flew by clicking on the last tape in the list and then clicking on the Load button. After your ACMI tape loads, try the following ACMI option settings: z z z z
Camera: Satellite Labels: Name, Airspeed, Turn Rate and Turn Radius Selected Wing Trails: Maximum Vehicle Magnification: x8
Use the view controls to view the turn from directly overhead. After completing this turn, note the radius of the turn circle and the time it takes to complete a 360° turn. The turn radius for this turn is approximately 2,500 feet, but at 200 knots you can't move the nose at the same rate you can at corner airspeed. In fact, at 200 knots, it will take approximately 40 seconds to complete a 360° turn. This poor turn rate can get you killed. The objective of this mission is to see how flying too slow will adversely affect your turn performance.
Page 37 of 716
Battlefield Operations: Falcon 4.0 Allied Force
Mission 6: Minimum Altitude Split S Use the Split S maneuver to simultaneously change your heading by 180° and descend to a lower altitude. In the three preceding training missions, we turned the jet in a horizontal plane; in other words, we stayed level with the horizon while turning. The Split S maneuver is the first of a series of three training missions in which you will practice maneuvering the jet in the vertical plane. The vertical plane extends above and below the aircraft's current altitude. Since air combat is a threedimensional affair, it is important to master turning the jet in both the horizontal and vertical planes. A big difference between the two different maneuvering planes is the effect of gravity on the jet. If you are turning the jet straight across the horizon in the horizontal plane, then gravity has relatively little
Figure 6-1
Page 38 of 716
Battlefield Operations: Falcon 4.0 Allied Force
Figure 6-2 affect on your turn performance. When you pull the nose up or down in the vertical, however, gravity becomes a player. Figure 6-3 illustrates "GR," which stands for radial G (the G that the aircraft is actually adding to the turn rate and radius equation). In Figure 6-3, the cockpit G at the start of the pull is 5 Gs. Cockpit G is the G being felt and read out on the G meter in the cockpit. At the point the jet is pulling straight up, however, so the effective G or radial G is only 4 Gs. As the jet gets to 90° straight up or down, the radial Gs go to 5 Gs to match cockpit G. Figure 6-3 shows that cockpit G is not equal to radial or turning G when maneuvering in the vertical. Remember that 2° per second is a significant turning advantage. The extra G you can get by placing your nose below the horizon when you turn can give you at least 2° per second turn advantage. Most of the time 1 GR equates to 3°-4° per second. You can see the concept of radial G even more clearly in Figure 6-4, in which both fighters are pulling the TR with LV same cockpit G. Notice that the fighter below horizon with his lift vector below the horizon is turning more tightly. (Lift vector is an imaginary arrow that is projected from TR with LV the top of the jet perpendicular to the above horizon aircraft's wings.) What is not so obvious is that the fighter turning toward the ground is also moving, or rating, the nose faster.
Figure 6-3
Page 39 of 716
Battlefield Operations: Falcon 4.0 Allied Force
Figure 6-4 Training Mission Overview In this mission, you will practice flying a Split S maneuver from 7,000 feet.
Initial Conditions z z z z
Airspeed: 400 knots Altitude: 7,000 AGL (Above Ground Level) Throttle Setting: Mid-range Configuration: Clean
Mission Description Use this maneuver to descend quickly to low altitude. To execute the maneuver, perform the following steps:
Page 40 of 716
Battlefield Operations: Falcon 4.0 Allied Force
Figure 6-5 Load training mission 06 Min Altitude Split S from the Training section. Press F to record your flight using the ACMI feature. At 7,000 feet, adjust the throttle to maintain 400 knots. Do not accelerate. Roll the jet inverted. Figure 6-5 shows this inverted position. Pull full back on the stick to command the maximum G possible. As the Gs increase during your dive, pull the throttle back slightly to maintain 400 knots. If you are still going too fast, extend the speed brakes by pressing B . Don't forget to retract them when you get to the proper airspeed. The maneuver is complete when the jet is in level flight heading in the opposite direction, as shown in Figure 6-6. 6. Press F to stop the ACMI recording. 7. Press ESC and then select End Mission to end the training mission. 1. 2. 3. 4. 5.
This maneuver is easy to do if you control your airspeed. The common mistake made during a Split S is to ease up on the Gs and accelerate. If the airspeed builds, so will the turn radius--causing you to impact the ground.
Page 41 of 716
Battlefield Operations: Falcon 4.0 Allied Force
Figure 6-6 7,000 feet is the lowest altitude from which you can comfortably perform a Split S at 400 knots. It can be done from as low as 5,000 feet, but you must be perfect or you will plant yourself into the terrain. After successfully completing the Split S maneuver from 7,000 and 400 knots, enter the training mission again and fly down to 5,000 feet and try it from this lower altitude. In addition to experimenting at lower altitudes, you can also vary the airspeed from which you enter the Split S. For example, you should be able to Split S from 4,000 AGL at 300 knots, because you have a tighter turn radius at this airspeed than you do at 400 knots.
ACMI Debrief Select ACMI from the main menu on the left. Review the mission you just flew by clicking on the last tape in the list and then clicking on the Load button. After your ACMI tape loads, try the following ACMI option settings: z z z z z
Camera: Isometric Labels: Name, Airspeed and Altitude Altitude Poles On Wing Trails: Maximum Vehicle Magnification: x8
Use the view controls to view the turn from an isometric angle or a side view of the jet.
Page 42 of 716
Battlefield Operations: Falcon 4.0 Allied Force
Mission 7: High-Speed Over-TheTop Maneuver In this mission, you will practice maneuvering over the top or up in the vertical. This training mission and the one that follows will help you gain more confidence and control when climbing in the jet. Variations of this maneuver are used often in air combat, and it is important to note your entry and exit airspeed and the altitude that you gain during the maneuver.
Figure 7-1
Training Mission Overview Page 43 of 716
Battlefield Operations: Falcon 4.0 Allied Force
Practice high-speed over-the-top maneuvers.
Initial Conditions z z z z
Airspeed: 400 knots Altitude: 20,000 MSL Throttle Setting: Mid-range Configuration: Clean
Mission Description In this mission, you will fly the jet over the top and end up at a higher altitude heading the opposite direction. A key to this maneuver is to get the jet pointed up away from the earth and to note your airspeed and the altitude you've gained. Once the jet is going straight up, the pilot has several options if the maneuver was started at high speed. When you get going straight up, you can pirouette the jet. The pirouette is used to maneuver the jet in relation to an adversary. After practicing a straight pull up and over, try doing the mission again and pirouetting the jet and rolling off in another direction.
Figure 7-2 To execute the basic maneuver: 1. 2. 3. 4. 5.
Load training mission 07 High-Speed Over Top from the Training section. Press F to record your flight using the ACMI feature. From the starting entry conditions, start a wings-level 6 G pull up. Place the throttle in full AB. Continue the pull all the way over the top, through the vertical and back toward the horizon, as shown in Figure 7-3.
Page 44 of 716
Battlefield Operations: Falcon 4.0 Allied Force
Figure 7-3 6. As the aircraft approaches level flight inverted at the top of the maneuver, ease up on the G and come out of AB. The view should look like Figure 7-4.
Page 45 of 716
Battlefield Operations: Falcon 4.0 Allied Force
Figure 7-4 7. Now roll back upright and note your airspeed and altitude. You should be at approximately 26,000 feet and 200-250 knots. To perform a pirouette during this over-the-top maneuver, follow these steps: 1. From the starting entry conditions, start a wings-level 6 G pull. 2. Place the throttle in full AB. 3. Continue the pull all the way over the top, but stop when you are going straight up. Figure 7-5 shows this position with the jet going straight up, 90° from the horizon.
Page 46 of 716
Battlefield Operations: Falcon 4.0 Allied Force
Figure 7-5 4. Once the aircraft is established at 90° nose high, relax back stick pressure and then roll the jet 90°. Be sure not to roll and pull at the same time. Use the heading tape to determine your orientation. Your heading should change by 90°. Figure 7-6 shows Jet going straight this pirouette. up after rolling 90°
Figure 7-6 5. Pull on the stick to approach the jet on level flight. Roll back upright.
Page 47 of 716
Battlefield Operations: Falcon 4.0 Allied Force
6. The maneuver should end with the jet heading 90° from the original heading at this new higher altitude. 7. Press F to stop the ACMI recording. 8. Press ESC and then select End Mission to end the training mission.
ACMI Debrief Select ACMI from the main menu on the left. Review the mission you just flew by clicking on the last tape in the list and then clicking on the Load button. After your ACMI tape loads, try the following ACMI option settings: z z z z z
Camera: Isometric Labels: Name, Airspeed, Heading and Altitude Selected Altitude Poles Wing Trails: Maximum Vehicle Magnification: x8
Use the view controls to view the turn from an isometric angle to a side view of the jet. The object of this mission is to get a feel for maneuvering the jet in the vertical at high speed.
Page 48 of 716
Battlefield Operations: Falcon 4.0 Allied Force
Mission 8: Low-Speed Over-TheTop Maneuver And Departures In this mission, you will practice maneuvering the jet in the vertical at low airspeed. To maneuver a jet, you need airspeed. Low speed maneuvering against an enemy aircraft in the vertical is a critical combat skill that is difficult to master. Maneuvering in the vertical at low speed is very different than at high speed, because your F-16 might deep stall. A deep stall is a condition in which the F-16's nose gets hung up and you're essentially out of control. Figure 8-1 displays a conventional aircraft with its center of gravity and the center of lift. Without getting into the math on this stuff, this aircraft is stable because the center of lift is aft of the center of gravity. Such a design is stable because if the aircraft is maneuvered or encounters a condition that takes it out of a steady state flight condition, the aircraft has a tendency to recover back to that steady state condition. The F-16 has what is called "relaxed static stability." In other words, it is designed to be very close to being unstable. Instability is desirable in fighters because the less stable an aircraft is, the more maneuverable it is. Relaxed static stability means simply that if the jet is maneuvered or encounters conditions that take it out of steady state flight, then it may not recover back to the steady state condition very easily. The F-16's FLCS (Flight Control System, pronounced "flickus") keeps the jet from going out of control by placing "limits" on what the flight controls will let the pilot do. Sometimes (especially at slow speeds), the FLCS will not allow certain control inputs that are commanded by the pilot. The FLCS works well as long as the pilot only "assaults" one limiter at a time,
Figure 8-1
Page 49 of 716
Battlefield Operations: Falcon 4.0 Allied Force
that is commands a control input that requires the limiter in a given axis to do its job and prevent further movement of a specific flight control. The F-16 moves through the air along three axes of movement: pitch, roll and yaw. Pitch is movement around the horizontal axis of the aircraft. You experience it as the nose moving up and down. Roll is movement along the long axis of the aircraft. You experience a roll by seeing the horizon in front of you. Yaw is movement around the vertical axis of the aircraft. You experience it as the nose moving left and right from your point of reference as the pilot. The bottom line on the F-16 is that the FLCS only works well in limiting the flight controls and preventing trouble one axis at a time. If two limiters are assaulted at the same time, the result can be like a carnival ride. When you put a fighter out of control, it is called a departure. To keep from departing the aircraft, you must be smooth at slow speed and watch what you do with the stick. Recall that in the very first training mission, we flew a HART maneuver and that the F-16's low speed warning horn comes on as a function of pitch and airspeed (nose high pitch and slow airspeed). Once you hear the horn, you are in danger of departing the F-16 if you are not careful with the controls. If you do jerk the jet around, you may depart. Once the aircraft is departed, one of three things will happen: the jet will self-recover, it will end up in an upright deep stall or it will end up in an inverted deep stall. In the F-16, you will find yourself in a deep stall most of the time. A deep stall is a condition of flight in which the pilot is no longer able to move the jet's control surfaces. In a departure, the FLCS acts like HAL the computer from the movie 2001: it takes control of the aircraft and shuts you out of the control loop.
Figure 8-2
Unfortunately, the FLCS does not do anything very useful for you. In a deep stall, the jet will fall toward the ground like a leaf with the nose bobbing up and down with the AOA pegged at 30°. If you are lucky enough to be in a upright deep stall, the FLCS will at least zero out your yaw rate and you will not be spinning. In the inverted deep stall, however, the FLCS won't do diddly. In an inverted deep stall, the AOA will be pegged at -5° and the jet will be spinning. This training mission will teach the correct techniques for slow speed flying in the vertical. I will also give you the correct steps to recover from both upright and inverted deep stalls.
Training Mission Overview Practice slow speed over-the-top maneuvers.
Initial Conditions z z z z
Airspeed: 300 knots Altitude: 20,000 MSL Throttle Setting: Mid-range Configuration: Clean
Mission Description This maneuver shows the capability of the aircraft to maneuver in the vertical, even when starting at
Page 50 of 716
Battlefield Operations: Falcon 4.0 Allied Force
slow speeds. Getting the jet in the vertical at slow speeds requires finesse. Just pulling the jet straight up and down toward the horizon is not difficult, but be careful when doing a pirouette at a slow speed. To execute the basic maneuver: 1. Load training mission
"08 Low-Speed Over Top" from the Training Section. 2. Press F to record your flight using the ACMI feature. 3. From the starting entry conditions, start a wingslevel 4 G pull. 4. Place the throttle in full AB. 5. Continue the pull all the way over the top, through the vertical and back to 10° above the horizon as shown in Figure 8-3. Max G at the top is just over 1 G. 6. Ease up on the G. The view should look like Figure 8-4.
Figure 8-3 7. Now roll back upright to level flight and note your airspeed and altitude. You should be at approximately 27,000-28,000 feet and 100-200 knots. The aircraft will be very difficult to control in both roll and pitch. This lack of control authority can be attributed directly to your slow airspeed. Contrast this with the previous training mission, in which you reached the same spot but with 100 knots more airspeed.
Page 51 of 716
Battlefield Operations: Falcon 4.0 Allied Force
Figure 8-4 Next you will practice doing a pirouette. This maneuver is difficult to perform at slow speed but can be accomplished with some practice. To perform a pirouette during this over-the-top maneuver, follow these steps: 1. From the starting entry conditions, start a wings- level 4 G pull. Aircraft going straight up 2. Place the throttle in full AB. 3. Continue the pull all the way over the top, but stop when you are going straight up. Figure 8-5 shows this position with the jet going straight up, 90° from the horizon. 4. Once the aircraft is established at 90°, relax back stick pressure and then roll the jet 90°. Be sure not to roll and pull at the same time. 5. When you have established your wings in the desired plane, start a pull toward the horizon. Figure 8-6 shows this pirouette. (Pirouette roll of 90°) 6. The maneuver should end with the jet heading 90° from the original heading at this new higher altitude. 7. Press F to stop the ACMI recording. 8. Press ESC and then select "End Mission" to end the training mission.
Figure 8-5
Practice this maneuver until you can comfortably pirouette the jet in the vertical after starting at a slow speed.
Deep Stalls What happens if you ham fist yourself into a departure and a deep stall? This section will tell you how to recover from a deep stall--but first a little background on the procedures. It is standard practice for
Page 52 of 716
Battlefield Operations: Falcon 4.0 Allied Force
an F-16 pilot to fill out a CAP (Critical Action Procedures) sheet once a month. There are several emergencies that require F-16 pilots to quickly perform memorized steps. To keep these steps fresh, they have to be written down from memory every month. The deep stall is one of these critical emergencies. What follows is based on the actual F-16 CAP. You can get out of a deep stall, but first lets consider how you get yourself into one. You'll deep stall when you get your jet slow, nose high, and you assault the flight control limiters. First, get the nose of the jet up to 70°-90° and pull the power back to idle. Next, wait for the low speed warning horn. When it comes on, pull back hard on the stick while rolling the jet as fast as possible. You must perform this maneuver quickly to get the jet to depart controlled flight and enter a deep stall. You are in a deep stall when you feel like the jet is fluttering like a leaf but falling like a brick. If you cannot control the jet and keep asking yourself "What's going on?" you are in a deep stall.
Figure 8-6
If you have confirmed that you are in a deep stall (loss of pitch and roll control, and AOA pegged at 30° in an upright or -5° negative when inverted), execute the following procedures: 1. Controls: Release. In this step, all you do is release the controls. In other words, take your hands off the joystick. By doing this, you give your jet the best chance to self-recover. This does not mean that you should release the controls when you hear the horn, but it does mean that when you see the AOA pegged and that the nose of the jet is no longer tracking, release the controls. 2. Throttle: Idle. This step is pretty easy. Use your throttle or press SHIFT - to bring the throttle back to idle. If the jet is inverted: 3. Rudder: Opposite yaw direction. If you are in an upright deep stall, you can skip this step since the FLCS will automatically dampen your yaw rate. If you are inverted, though, you have to arrest your yaw rate by stepping on the rudder that is opposite your yaw or spin direction. If you are yawing left, step on the right rudder or press > . 4. MPO Switch: Override. The MPO (Manual Pitch Override) switch must be engaged in order to override the FLCS and gain control of the aircraft flight controls. To engage the MPO, press O . Use the MPO switch to get into override mode. 5. Stick: Cycle in phase. This is the critical part of the procedure, because you have to put your hands back on the joystick and fly the aircraft out of trouble. You must get in phase with the pitch bobbing (oscillation of the nose) and rock the jet out of the deep stall. Pull back on the stick (or push if you are inverted) until the nose comes up. The nose will come up momentarily and then start back down again. As soon as the nose starts to fall towards the horizon, get in phase with the aircraft and push (or pull if you are inverted) to bring the nose down toward the ground. The nose will no doubt rise again, and you will have to repeat the process at least one more time. Do not just push and pull on the stick. This will not get you out of a deep stall. You must get in phase with the jet. If you push or pull the nose down toward the horizon and the nose stays low, do not pull the nose back up. You know you have recovered from a deep stall when the nose stays down. When this occurs, hold it down until you get to 200 knots. At 200 knots, start a gentle pull out. If you are recovering from an inverted deep stall, do not roll upright and pull until you get to 200 knots. Be aware that you can lose a lot of altitude during this recovery. So practice with sufficient clearance!
ACMI Debrief Select ACMI from the main menu on the left. Review the mission you just flew by clicking on the last
Page 53 of 716
Battlefield Operations: Falcon 4.0 Allied Force
tape in the list and then clicking on the Load button. After your ACMI tape loads, try the following ACMI option settings: z z z z z
Camera: Isometric Labels: Name, Airspeed and Altitude Selected Altitude Poles Wing Trails: Maximum Vehicle Magnification: x8
Use the view controls to view the plane from a side view.
Page 54 of 716
Battlefield Operations: Falcon 4.0 Allied Force
CHAPTER 3: LANDING AND NAVIGATION The following missions will teach you how to land the F-16, including how to perform an instruments landing and a "flameout landing". You'll also learn the basics of navigation, including how to use steerpoints.
Page 55 of 716
Battlefield Operations: Falcon 4.0 Allied Force
Mission 9: Landing From 10 Nm Out On Final This training mission will teach you how to land the Falcon. The F-16 is not hard to land if you do three things: configure the aircraft correctly, get close to a 2.5° glide path and, last but not least, control your airspeed. In this training mission, you will start lined up on final approach but will have to accomplish these three things (and one more) in order to get the jet on the ground safely.
Training Mission Overview You will practice landing the aircraft from 10 nm out, lined up on the final approach course.
Initial Conditions z z z z z z
Airspeed: 200 knots Altitude: 2,000 AGL (Above Ground Level) Throttle setting: Mid-range Configuration: Gear up and clean Position from the runway: 10 nm out, on the runway centerline Weapons Mode: NAV
Mission Description This mission starts with you heading toward the runway, 10 nm out. The jet is at 200 knots in level flight with the gear up. Perform the following steps to land the aircraft: 1. Load training mission "09 Landing Final Approach" from the Training section. 2. Line the flight path marker up with the 0° pitch line in the HUD to maintain level flight.
Page 56 of 716
Battlefield Operations: Falcon 4.0 Allied Force
3. Press SHIFT+CTRL+ALT+S once to remove the heading tape for a better view on the runway. 4. Get permission to land from the tower. To avoid being placed in the normal ATC (Air Traffic Control) pattern, press T and select "Declaring an emergency." ATC will tell you which runway they have cleared to deal with your emergency. Make note of the runway assigned to you. Use the assigned runway to avoid other aircraft. 5. Make sure your airspeed is below 300 knots. 6. Lower the landing gear by pressing G or by clicking on the gear handle on the lower left cockpit console. To switch to this console, move the view left with either your joystick hat switch if you have one, or a mouse click in the bottom left corner of the screen. Notice that when the gear handle is placed down, the red light in the gear handle will come on indicating that the gear are in transit. When the red light goes out, this means that the gear are down. The red light illuminates whenever one or more of the landing gear are not in the position that corresponds to the gear handle. When the gear handle is placed down, the light comes on until the gear are locked in the down position. When the gear handle is raised, the red light comes on again until the gear are up and locked. If the red light stays on, you have a problem with the landing gear.
Figure 9-1
Look also at the three green lights above the gear handle to check that the gear are down and locked. If one of these lights is not illuminated after the gear handle is down, this indicates a problem with the gear. The lights are arranged in a triangle with the top light indicating the nose gear and the left and right lights representing the main gear. As the gear comes down and locked, you may notice another line appears on the HUD. A line at 2.5° below the horizon line. This is another aid to landing, try and keep the flight path marker on this line to achieve the desired flight path. Of course this is only applicable if you are correctly lined up. Another effect of lowering the gear is that the Flight Control system (FLCS) switches into landing gains. This means the response from the controls is slightly reduced. You will also find the additional drag from the undercarridge tends to angle the nose down a little. 6. Once the gear are confirmed down and locked, start slowing the jet to 160 knots by pulling some power off. Set your fuel flow to about 2,300 pounds/hour or adjust your engine to about 75% on the RPM gauge. In all cases, check your real airspeed. Look at the caret on the left side of the HUD (the horizontal line). The sideways "V" on the HUD is the caret for TOS (Time Over Steerpoint). Do not try to chase the TOS caret. Be sure to watch your airspeed closely during this phase of flight so you don't get too slow. Do not get below 160 knots until you are on the glide path and using the AOA (Angle of Attack) bracket. 7. Again, while you are slowing down, be sure to keep the flight path marker on the level line, 0° of pitch, as shown in Figure 9-3.
Page 57 of 716
Battlefield Operations: Falcon 4.0 Allied Force
Figure 9-2
Figure 9-3
Page 58 of 716
Battlefield Operations: Falcon 4.0 Allied Force
8. As you look out on the horizon, you will see two wide strips and at least one narrow one. The wide strips are the two parallel runways, while the narrow strips are the taxiways. If you are on the left side of the runway, gently bank right until the runway is aligned below the airspeed tape on your HUD. If you are lined up too far to the right of the runways, turn to put the runways under your altitude tape on the HUD. Keep flying level until you can see down the center of the runway. When you are aligned with the runway, turn toward it until you are flying along the centerline. You can press L to take a closer look at your alignment. Don't forget to press L again to return to normal view before continuing the approach. 9. When the runway threshold (the close end of the runway) reaches 3° down in the HUD, extend the speed brakes by pressing B and place the flight path marker on the runway threshold. The runway threshold is the dark area at the close end of the runway. Figure 9-4 shows the jet in level flight with the runway threshold 3° down in the HUD.
Figure 9-4 Figure 9-5 shows the jet at the proper airspeed on a 3° glide path. You will not need to make a big power change since 2,000 pounds/hour will hold approximately 160 knots with the gear down and the speed brakes open when the jet is descending. Let's look at the landing symbology in the HUD. When the landing gear are down, an AOA bracket will appear in the HUD. You can instantly see the jet's AOA by noting the position of the flight path marker in relation to this bracket in the HUD. The correct angle of attack for an approach is 11°. To fly the correct approach airspeed, keep the flight path marker at the top line of the bracket.
Page 59 of 716
Battlefield Operations: Falcon 4.0 Allied Force
Figure 9-5 10. Once you are pointed at the runway threshold, use power to control your airspeed and keep the flight path marker on the end on the runway. Remember that the top of the bracket is 11° and the bottom is 15°. Use power to fly at 11° AOA. Now let's talk more about the AOA bracket. It's OK to let the flight path marker drift down to the middle of the bracket (13° AOA) during your approach, but do not let it get to the bottom of the bracket (15° AOA). It is difficult to control the aircraft at 15° AOA and get it on the runway safely. In addition, if you hit the runway too hard while landing at 15° AOA, you can scrape the speed brakes. 11. As the jet gets down to 100 feet above the runway, it is time to flare. A flare is simply a maneuver to decrease your sink rate in order to gently place the jet on the runway. To flare the F-16, slowly shift your aimpoint from the threshold down to the far end of the runway. Do this by pulling back very gently on the stick to move your flight path marker down the runway towards the opposite end of the runway. As you pull slightly back on the stick, watch the flight path marker slowly creep up. Make sure that the flight path marker stays below the edge of the far end of the runway during this maneuver. Keep the airspeed at about 130 knots until you hear the tires touch down. The throttle should be brought slowly back to idle as you flare. If you try to flare when the jet is too fast or you don't pull the power back as you flare, you will balloon or start to climb away from the runway. The other extreme is to come in too slow and drop the jet onto the runway. In either case, push the power up and go around for another try. Sometimes you will need to add in a little more power after you get into the flare just to cushion the landing. 12. Once you touch down and hear the tires screech on the runway, gently pull the gun cross up above the 10° pitch line on the HUD to aero brake the aircraft. In the F-16, the body of the aircraft is used as a giant speed brake. The gun cross is used as a pitch reference during the aero brake because the flight path marker gets unreliable once you touch down on the runway. When the jet finally slows below about 100 knots, the nose will fall through to the runway. Again, be sure the throttle is in idle (all the way back). 13. To make this a great landing, you should park your F-16 and shut down. First, engage the nosewheel steering, so you can turn on the ground, using SHIFT-/ . Taxiing the aircraft takes a little practice, if you come to a complete halt, you will find you need a reasonable amount of power to get moving again. You are overcoming the static friction. Once moving you need to cut back the power a little else you will start to accelerate.
Figure 9-6 Aimpoint shifting down the runway
Page 60 of 716
Battlefield Operations: Falcon 4.0 Allied Force
Taxi to the end of the runway, normally you don't need much extra power to achieve this. When you see the taxiway turn off, take it and find yourself a parking place. When you got too fast while taxiing, press K to engage the wheel breaks for slowing down. 14. Once parked, you should then go through the shutdown checklist. { Ejection seat to un-armed (click on the lever below the gear handle on the left console). { Speedbrakes closed (press B if needed). { Master arm to SAFE. { Avionics power switches off. { Switch off the engine, throttle to idle, and toggle the IDLE detent ( SHIFT-I ). { Wait for the engine to start to spool down, and the main generator warning light to activate. { Turn Master power and Engine Feed off (on the far left console). { Open the canopy (click on the yellow lever on the left console, left to the Stores Config switch) If this is your first attempt, and you need a little more help, you can press ALT-H to display a track in the sky which shows you where to head for. For more details see Chapter 24. Landing the jet will take some practice since FalconAF so faithfully reproduces the real F-16. You'll get the hang of it with some practice, though, so keep trying until you get the "sight picture" down. Use the above procedures as a starting place to make repeated practice approaches. Each pilot has his or her own techniques, and you will soon develop your own. Some pilots swear by AOA brackets, others by FPM and some others by the feel. Once you have the technique, you'll find it gets easier, as the picture gets locked in your mind. However, you may find after a few successful landings, you suddenly loose the knack, and some more practice is required. Another common pitfall is the so called "Land-at-any-cost-itis" that those pilots who have made a number of successful landings get into. If its not working out as you get close to the runway, apply full power and go around. A bit of extra burnt fuel is much cheaper than a new F-16.
Page 61 of 716
Battlefield Operations: Falcon 4.0 Allied Force
Mission 10: Landing From A Base Leg Position Using The Instruments In this mission, we will practice combining the cockpit instruments with the HUD to line up on the runway and fly an approach and landing. The primary cockpit gauge involved is the HSI (Horizontal Situation Indicator), which is used to position the aircraft on final approach when you cannot see the runway due to weather or darkness. To view the HSI from the 2-D Cockpit view, look down in the cockpit by pressing 2 on the numeric keypad.
Figure 10-1
The HSI provides a plan view of your position in relation to a selected TACAN (Tactical Air Navigation) station and course. You can select TACAN stations which are located on airfields. These stations can be dialed up along with an inbound course. This makes the HSI a god's-eye or overhead view of your position in relation to the approach path. The TACAN station emits an electrical signal that can be viewed by the pilot as spokes on a giant wheel. Since the TACAN station is near the runway, the pilot can dial in the radial or spoke that lines up with the runway inbound course and use the HSI to line up their aircraft with the runway. A fixed aircraft symbol in the center of the gauge represents your aircraft. The face of the HSI is a compass card that displays the aircraft's magnetic heading at the12 o'clock position. Figure 10-1 shows the 12 o'clock position on the HSI heading dial that Inbound course to line up with displays aircraft heading.
Page 62 of 716
Battlefield Operations: Falcon 4.0 Allied Force
Figure 10-2 The other important part of the HSI is the CRS (Course) knob, which allows you to set a course in 5° increments into the course window. The course window sets a course that is shown on the dial by the CDI (Course Deviation Indicator), which is a needle that deflects to show your position from the selected course. Figure 10-3 shows this needle along with another important indicator, the bearing pointer, which points to the selected TACAN station. Along with the bearing pointer needle is a corresponding tail of the bearing pointer.
Figure 10-3
In the center of the HSI are a series of dots that show how many degrees the needle is deflected from the desired course. Each dot represents either 5° or 2.5°, depending on which mode the HSI is in. When the needle is fully deflected, the aircraft is 10° or greater from the selected course. To the left of the course window is the range window, which shows nautical miles to the selected TACAN station or navigation steerpoint, whichever is selected. One fundamental feature of the HSI is that it does not exclusively display TACAN data. The HSI also displays navigation steerpoints and ILS (Instrument Landing System) information. The F-16 pilot can navigate using TACAN stations or INS
Page 63 of 716
Battlefield Operations: Falcon 4.0 Allied Force
(Inertial Navigation System) steerpoints. INS steerpoints are specific places in the world that are loaded into the aircraft's INS. The INS uses a laser gyroscope to determine where the aircraft is at all times. The pilot can then put steerpoints into the ILS pattern system and get steering to those destinations in the HUD and HSI. The HSI displays this information in the same way that it displays TACAN data. ILS data can also be displayed on the HSI. The ILS is used for precise azimuth and glide slope steering to the runway during night or adverse weather. The ILS signal radiates from a series of antennas located near the runway. Figure 10-4 shows the ILS antenna radiation pattern. Aircraft use onboard equipment to pick up this radiated signal and steer toward the intersection of the radiated pattern. This creates a path in the sky down toward the runway.
Figure 10-4 When the ILS is selected, ILS steering appears in the HUD to match the HSI. One limitation of the ILS is that you must be close to the airport (approximately 20 miles) and near the antenna pattern in order to receive ILS steering. For this reason, it is best to use the TACAN first and then switch to the ILS when you are within 20 miles and near the inbound course. In summary, the HSI can display course information along with aircraft position from a selected TACAN station, navigation steerpoint or ILS course. Several combinations of the above data sources can be selected and displayed on the HSI. Below the HSI is the Instr Mode knob, which has four settings: NAV, NAV/ILS, TCN (TACAN) and TCN/ILS. Instr Mode Setting
Source for Course Data Displayed
Source for Range Data Displayed
Degrees of Deflection per Dot
TACAN
TACAN station
TACAN station
5°
NAV
INS steerpoint
INS steerpoint
5°
ILS/TACAN
ILS signal
TACAN station
2.5°
ILS/NAV
ILS signal
INS steerpoint
2.5°
Training Mission Overview You will practice intercepting a final approach course and landing the aircraft, starting 15 nm out positioned on a base leg. This base leg is where the jet is heading 90° to the final approach course. This training mission is designed to teach you how to fly an ILS approach using the HSI as a primary reference.
Page 64 of 716
Battlefield Operations: Falcon 4.0 Allied Force
Figure 10-5
Initial Conditions z z z z z z
Airspeed: 200 knots Altitude: 2,000 AGL Throttle setting: Mid-range Configuration: Gear up and clean Position from the runway: 15 nm out, 90° from the runway centerline Weapons Mode: NAV
Mission Description When the mission starts, the jet is approaching the final approach course from a 90° angle. You will already be in ILS mode, but when you are returning from a real mission, you may have to navigate back to the runway using TACAN and then switch to ILS. The HSI will have the runway heading dialed in and will show your position approaching the inbound course. Figure 10-5 shows you an overhead view of your position from the runway. Perform the following steps to fly the approach: 1. Load training mission "10 Instruments Landing" from the Training section. 2. Ensure the flight path marker is on the level line (0°) line in the HUD. 3. Set the fuel flow to 1,200 - 1,300 pounds/hour. Figure 10-6 shows the correct position with the fuel flow gauge set. This fuel flow will keep the jet at approximately 200 knots with the gear up in
Page 65 of 716
Battlefield Operations: Falcon 4.0 Allied Force
level flight. 4. Press SHIFT-P to freeze the sim. 5. Now you need to set your TACAN channel. In the Balkans this is Lecce. If in Korea it is the Kunsan TACAN. There are two ways to set the TACAN: the Upfront Controls (UFC) or the Backup system. We will use the UFC controls for this mission. Setting the TACAN channel and other navigational information is done thru the T-ILS page. Push the '1' button on the UFC to change to the T-ILS page. On the DED display to the right, you see the data entry section, the so called 'Scratchpad', enclosed by two asterisks. Using the properly numbered buttons, enter the Tacan channel appropriate for the airbase into the scratchpad and push the ENTR key on the UFC. In this case, the channel is "075X" for both Lecce or Kunsan. Verify the TACAN Band is 'X'. If it's 'Y', input a '0' into the scratchpad followed by ENTR to change the TACAN Band. Verify the TACAN mode is TR (Transmit Receive). Use the SEQ mode of the Data Command Switch (DCS) to change the TACAN mode if neccessary. 6. Look down in the cockpit by pressing 2 on the numeric keypad. Switch the Instr Mode switch to TCN/ILS. Next, set 320° (Lecce) or 340° (Kunsan) as the inbound course for the Kunsan ILS. You can get the TACAN channel and runway information from the appendix on Airport Maps, or look down from the main cockpit view until you see an airbase chart. Use the course dial (CRS) to change the numbers in the window. I know this is a lot of work, but you wanted real and you got real. This is just the way it is in the jet, so hang in there. 7. Unfreeze the simulation by pressing SHIFT-P . 8. Watch the CDI (Course Deviation Indicator) on the HSI. As soon as it starts moving toward the aircraft symbol, start a 30° bank turn toward the runway. The bearing pointer in the HSI will be pointing toward the runway. To make this turn precisely, use the ADI (Attitude Direction Indicator), the round ball in the center of the instrument panel. It displays aircraft pitch and roll information. The ball represents the earth, and the horizontal line through the ball is the horizon line. The wings of your aircraft are represented as a fixed line in the center of the display. The line remains fixed when you roll or pitch the aircraft. The tick marks on the side of the ADI represent degrees and are a backup to the HUD. In addition, the ADI is the only precise way of setting a bank angle when you cannot see the horizon. Figure 10-7 shows the ADI displaying a 30° banked turn.
Figure 10-6
Figure 10-7
9. Roll wings level when the CDI needle is centered in the HSI display. The bearing pointer should be centered at 12 o'clock, with the runway on your nose. Figure 10-8 shows the HSI as you roll out of the turn. If you turn too fast or too slow, you may not be aligned with the runway. Remember that in the mode we are using, the HSI bearing pointer points to the runway. Make small roll inputs to get lined up with the runway final approach course. 10. After rolling out on final, you are now between 10 - 12 nm out. At this point, lower the gear by pressing G . You must be below 300 knots or you will damage the gear. In the HUD, the ILS steering cue consists of a horizontal pitch bar and a vertical roll bar in the HUD. When the ILS is called up, these lines will direct you to the ILS glide path. To get on the ILS glide path, you must center these bars.
Page 66 of 716
Battlefield Operations: Falcon 4.0 Allied Force
Figure 10-8
Figure 10-9 11. The first bar that should be centered is the vertical bar that displays your course deviation. Make small roll inputs toward the vertical bar to center it in the HUD. Do not chase the vertical steering bar. Lean into it slightly and change your heading approximately 15°. As the vertical bar centers, you can lean back to the runway heading to keep it centered. Remember, the runway heading is 320° (Lecce) or 340° (Kunsan). The pitch bar will be above the flight path marker as you approach the runway. Do not climb to center the bar. Let it come down to you as you approach the glide path. In addition to the HUD ILS steering bars, the HSI also displays ILS deviation via the CDI needle and the glide slope indicator on the left side of the round HSI dial. 12. Now that the gear are down, you will slow rapidly to 160 knots. As you approach 160 knots,
Page 67 of 716
Battlefield Operations: Falcon 4.0 Allied Force
Figure 10-10 set the fuel flow to about 2,000 pounds per hour. This will stabilize the airspeed at approximately 160 knots with the gear down and the speed brakes closed in level flight. 13. Keep the jet in level flight with the ILS vertical steering bar centered. The ILS glide path indicator will start to descend as you approach the glide path. As the horizontal bar gets to the center of the ADI, deploy the speed brakes by pressing B and start down the glide path. Figure 10-11 shows this position on the ILS glide slope. You do not need to make a very big power change because 2,000 pounds/hour will hold 160 knots with the gear down and the speed brakes out with the jet descending between 2° - 5°.
Figure 10-11 14. Once you have the ILS steering bars centered, use the throttle to control your airspeed and keep the AOA scale at 11°. This scale is just to the left of the ADI.
Page 68 of 716
Battlefield Operations: Falcon 4.0 Allied Force
15. When you reach 300 feet, press P to pause the simulation. Now, press 1 on the top row to switch to the HUD Only view. The runway should be in front of you. This is the point where you stop flying with your instruments and start flying a visual approach to the runway. 16. As the jet moves down to 100 feet above the runway, it is time to flare. As you recall from the previous training mission, use a flare to decrease your sink rate in order to place the jet on the runway gently and safely. To flare the F-16, slowly pull back on the stick and shift your aimpoint from the threshold down to the opposite end of the runway. As you shift your aimpoint, bring the power all the way back to idle. 17. Once you touch down and hear the tires screech on the runway, fly the nose gear down onto the runway and press K to engage the wheel brakes. 18. Park up as before and get yourself a cold one at the 'O' club. Flight Attitude Gear Position Speed Brakes Position Airspeed Fuel Flow Setting Level
Up
Closed
200 knots 1,200 pounds/hour
Level
Down
Closed
160 knots 2,300 pounds/hour
2° - 5° down
Down
Fully opened
160 knots 2,000 pounds/hour
Page 69 of 716
Battlefield Operations: Falcon 4.0 Allied Force
Mission 11: Flameout Landing Picture this... you're flying home from a successful mission. You have long since forgotten about that pesky warning from the jet's voice warning system when suddenly you notice that things are getting very quiet. You are shocked to notice that the motor is not, well, motoring. You are a glider. Your heart sinks into your stomach as you realize that you should have paid attention to that Fuel Low warning. Your only options now are to jump out or crash... right? Wrong. Depending on your altitude, you may be in a position to make a flameout landing on a nearby runway. The F-16 can land without the engine if you are within gliding range of a suitable airfield. This type of landing in a jet is frequently called a "dead stick" landing, but is not an accurate term for the F-16 because you must have electrical power to land the aircraft. The FLCS (Flight Control Computer System) needs power along with the hydraulic/electric servo actuators that move the flight control surfaces. The hydraulic power that you need to make a flameout landing comes from the EPU (Emergency Power Unit). The EPU is a generator that produces both electrical and hydraulic power when the engine fails. What all this mumbo-jumbo means is that the stick is not really dead. However, the EPU has only a limited amount of its own fuel, so you make all haste to get on the ground. Since FalconAF provides very accurate flight modeling, it is possible to make a flameout landing (just like in the real jet). How well does the F-16 glide? Like a brick. Actually like a brick with wings. The wings help cushion your fall somewhat, but the only way now is down. The F-16 Dash-1 manual says the F-16 will go 7 nautical miles over the ground for every 5,000 feet of altitude you lose. This makes gliding calculations hard for most fighter pilots, so figure 1-for-1. To see how far you can glide, just take your altitude in thousands of feet and convert it to miles and that is how far you can go. For example, if you are 20,000 feet up, you can glide 20 miles. This number is only good if you fly 6° AOA - your best glide angle. This AOA can be achieved by flying at approximately 210 knots plus 4 knots per 1,000 pounds of gas and external stores with the gear up. (If you lose an engine, you should jettison your external stores immediately.). If you can't make the fuel calculations in your head, just fly 210 - 220 knots. That will put you close enough to 6° AOA with the gear up. With the gear down, this airspeed changes to 200 knots. Landing is the next step, and it really is just about the same as a normal landing except for the glide path. A normal glide path is 2°-3°, while a flameout glide path is 11°-17° (as seen in Figure 11-2). Fly the jet on this glide path to maintain the proper airspeed throughout the approach and landing. Because of your steep approach and lack of thrust, you will need the increased airspeed to execute a flare and slow your descent rate. Remember that our normal flare for landing is at approximately 11° AOA, whereas this flare for a flameout landing starts at 6° AOA. Since this is a 50 knot airspeed difference, it takes some practice.
Figure 11-1
Page 70 of 716
Battlefield Operations: Falcon 4.0 Allied Force
Figure 11-2
Training Mission Overview You will practice landing with a flamed-out engine.
Initial Conditions z z z z z
Airspeed: 250 knots Altitude: 10,000 AGL Throttle Setting: Idle (engine is flamed out) Configuration: Wing tanks, Mk-82 bombs and out of gas Position From the Runway: 10 nm out, 10,000 feet on the runway centerline
Figure 11-3
Page 71 of 716
Battlefield Operations: Falcon 4.0 Allied Force
Mission Description You will start at 10,000 feet with the runway 10 miles on your nose. The jet will be out of gas and the engine will be flamed out. You will hear a "CAUTION - CAUTION" call shortly from the VMS; press the Master Caution button to acknowledge the warning. Furthermore, the HUD displays a flickering "Fuel" warning message. Eventually you will also hear an ongoing "WARNIGN - WARNING" call from the VMS. Press the WARN RESET button below the Drift C/O-switch or CONTROL+ALT+SHIFT-W to turn off the warning. Perform the following steps to fly a flameout approach: 1. Load training mission "11 Flameout Landing" from the Training section. 2. Jettison all of your external stores by pressing CONTROL-J or press the Stores Jettison button next to the landing gear lights (Figure 11-3). 3. Once the stores are gone, check your AOA gauge and fly 6° AOA (approximately 210 knots). Remember, the only way you can speed up or slow down the jet is with pitch. If your AOA is too high (which means you are too slow), push the nose down to speed up. If the AOA is too low (you are too fast), pull the nose up to slow down. 4. Find the runway out on the horizon. Fly 210 knots toward the runway and note your glide path. In order to keep your airspeed at 210 knots, you need to be in a shallow dive. If this dive is between 11°-17°, then you have enough energy (altitude and airspeed) to make a flameout landing. If you are less then 11°, you may make the runway. At glide paths of less than 11°, it depends on the winds and just how far below 11° you are. How do you know what glide path you're on? The best way is to note the position of the flight path marker on the HUD pitch lines. When the flight path marker is on the near end of the runway, you can read your glide path on the pitch lines. For example, if the flight path marker is on the -5° line, you are on a 5° glide path. Figure 11-4 shows the jet close to an 11° flameout approach.
Page 72 of 716
Battlefield Operations: Falcon 4.0 Allied Force
Figure 11-4 5. Make small bank angle changes to align your flight path straight down the runway. 6. Once you have everything under control, press T to talk to the tower. Declare an emergency landing by pressing 3 . Remember that you should always fly the jet first and talk on the radio second. Repeat the mantra "Aviate, Navigate, Radiate" often, meaning Fly first and foremost, know where you are second, and talk about it last. The tower does not have a sky hook that they can use to lower you to the ground safely. They're just sitting in air-conditioned comfort drinking coffee listening (sympathetically) to your problems. You have to fly the jet, so if you don't have time to talk to them - don't. 7. Assuming that you are between 11°-17°, keep the flight path marker on the runway. If the airspeed starts to build above 210 - 220 knots or your AOA gets below 6°, drop the landing gear by pressing CONTROL+ALT+SHIFT-G as you probably don't have the hydraulic pressure for normal deployment. If you are holding the correct AOA, wait and put the landing gear down at 2,000 feet. With only limited hydraulic power you won't be able to retract the gear so leave it until you are confident to reach the runway - deployed gear increases drag and thus reduces speed! Remember that if you are going too fast, you can extend the speed brakes by pressing B . Just don't forget they are out if you get too slow. 8. Keep the flight path marker pointing at the threshold until you get to 500 feet. At 500 feet, make sure that your landing gear is down and locked. Shift your aimpoint down the runway and start a flare. On a flameout landing, you will probably land long. Don't worry about it. 9. Once you touch down and hear the tires screech on the runway, gently pull the gun cross up above the 10° pitch line on the HUD to aero brake the aircraft. In the F-16, the body of the aircraft is used as a giant speed brake to help slow the jet down. The gun cross is used as a
Page 73 of 716
Battlefield Operations: Falcon 4.0 Allied Force
pitch reference during the aero brake because the flight path marker gets unreliable once you touch down on the runway. When the jet finally slows below about 100 knots, the nose will fall through to the runway. Again, be sure the throttle is in idle (all the way back). Since your engine will not always flame out in the exact right spot for a 11°-17°, 210 knot glide path.
Figure 11-5 10. If you make this, then just stop where you can, and get yourself several cold ones at the 'O' club. Here are some suggestions for making the runway: z z z
z
If the runway is rising in your HUD and your airspeed is bleeding off, you will not make it to the runway. It will take you about 7,000 feet of altitude to execute a 360° turn. If you are high and have an extra 7,000 feet, then do a descending 360° turn. If you are high (above the 11°-17° glide path) but not high enough to do a 360° turn, use the speed brakes and a series of S-turns back and forth to get down to the proper 11°-17° glide path. Always remember, its easy to loose speed and height. Gaining it is not! Err on the side of too high and too fast. Its better to run off the end off the runway at 40knots, than miss the start of the runway at 160knots!
War Story The F-5 has twin engines and fire warning lights for each of them. When the temperature in the engine goes out of control, the FIRE light comes on. You never see this in normal life, and you never want to see it either. It is a serious emergency when it happens. It has CAPS: z z z
Throttle-idle Throttle-off if FIRE light remains on Eject-if fire remains
It was a cloudy day but we knew that above 10,000 feet it would be clear. A 2 vs. 2 DACT ride was my favorite those days. We took off in formation and came out of the clouds. Lead sent us to line abreast, 1.5 NM. The jet was trimmed up, and everything was ok. I was checking leads 6 visually, but I remembered the instructors comment, "If everything feels ok, there is something wrong, so check everything again."
Page 74 of 716
Battlefield Operations: Falcon 4.0 Allied Force
I looked inside the cockpit. Saw a red light. Looked outside again, and said to myself, "Wait a second, did I see a red light there?" I looked inside again, there it was - LEFT FIRE. I did the CAPS: throttle to idle - the light stayed on, throttle off - the light went out. I shut down the left engine quickly and started to turn back. I called on radio "Knock it off #2, left engine fire, shut down engine, turning back" The light was off, so I sat back and relaxed. I had one more engine, and everything looked fine. I checked the TACAN, 45nm to go. I did a descent calculation, put fpm to descent. "Whoa that was my unlucky day" I said to myself with a smiling face, while I checked off the checklist items. Coming down to 10,000 feet. I started to fly on instrument because of the IMC. The RIGHT FIRE light blinked once. I said, "Oh no!" I was so full of adrenaline, I knew I must calm down. It blinked again and I stared, "God no, you have got to be kidding me." I began to lose my selfconfidence. Had I misjudged the fire light and shut down wrong engine? "No it can't be!" I said to myself. I started to pull the right throttle back. The light turned off at %85 RPM. On single engine with limited thrust, I glided down to the runway. I landed with no problem but without the utility hydraulics. "Phew - a good day after all." I thought. After inspection it turned it out that the light circuit had a problem. The FIRE lights were false. Some people thought it was funny. I almost bailed out. I never got the joke.
Page 75 of 716
Battlefield Operations: Falcon 4.0 Allied Force
Mission 12: Navigation And Timing Every fighter pilot needs to know where they are and where they're going on the battlefield. This training mission covers the F-16 avionics that provide you with navigation information.
The Inertial Navigation System The primary F-16 navigation aid is the INS (Inertial Navigation System), which consists of a ring laser gyro that aligns to your initial parking location. When the jet is moved from this location, the stabilized gyro in the INS "precesses" or moves because of the movement of the aircraft. The INS continually uses this gyro precession to compute a new position of the jet based on aircraft movement. Aiding but not replacing the INS is the GPS (Global Positioning System). This system takes satellite information and calculates your aircraft's position. GPS data is not used directly by the F-16, but GPS data is used to update the INS so that if GPS data is lost due to enemy jamming, the F-16 pilot still has the internal (and jam-proof) INS to provide navigation. The INS will accumulate small errors over time, which means the longer you fly without GPS updates, the greater the margin of error present in the INS. In all missions, you have a series of steerpoints, which are simply points on the terrain that are loaded into the INS.
Page 76 of 716
Battlefield Operations: Falcon 4.0 Allied Force
Figure 12-1 These steerpoints are numbered in the order the pilot is expected to fly them. In most cases, the first steerpoint along the route will be Steerpoint 2 and so on all the way to the target and back to the airfield. Your airfield will usually be Steerpoint 1. The FalconAF pilot can select a specific steerpoint number and then receive steering in the HUD, HSI or on the one of the MFDs (Multifunction Displays) to that steerpoint.
Steering Cues Change the selected steerpoint in the cockpit by using the increment and decrement arrows below the MARK (7) button on the Integrated Control Panel (ICP). Figure 12-2 shows the ICP with these arrows along with the Data Entry Display (DED) on the right, the primary HUD steering cues and information. When you change the steerpoint, the number on the DED (Data Entry Display) will change. Bring up the steerpoint display on the DED by pressing the STPT button on the ICP.
Page 77 of 716
Battlefield Operations: Falcon 4.0 Allied Force
Figure 12-2 Figure 12-2 also shows the steerpoint information that is located in the lower right corner of the HUD. The top line B030.9shows the exact distance in nautical miles to the selected steerpoint (30.9 nm in this case), the middle line the ETE (Estimated Time Enroute), which is the time in minutes and seconds to the selected steerpoint at your present airspeed. The bottom line shows the rounded distance in nautical miles to the selected steerpoint followed by a ">" sign with the steerpoint next to it. For example, "031>03" means that you are about 31 nautical miles from Steerpoint 3. Press S to increment or SHIFT-S to decrement the steerpoint number.
Figure 12-3
Getting To The Selected
Page 78 of 716
Battlefield Operations: Falcon 4.0 Allied Force
Figure 12-4
Steerpoint Steering to the selected steerpoint can be accomplished with the HSI, HSD and HUD. When the NAV mode is selected in the DED, a diamond is displayed in the HUD when the selected steerpoint is in the HUD's field of view. This diamond is ground-stabilized over the selected steerpoint and, as you get close to the steerpoint, you should see it lying on the point on the ground that corresponds to the steerpoint coordinates. In this training mission, the diamond will be superimposed over a bridge that is one of this mission's steerpoints. This diamond is present in both the NAV air-to-ground modes. The diamond is not present in the air-to-air modes because a very similar diamond symbol is used in air-toair to show the position of the AIM-9 missile seeker head. But how do you find the steerpoint when it is off the HUD ? Fortunately there are other cues to know where to go. If the steerpoint is outside of the HUD, the diamond is shown with a cross through it and stays at the side of the HUD that is closest to the steerpoint. Try to turn the plane so the steerpoint moves outside of the HUD to see the effect. The second and probably the most important steering cue is the tadpole, which consists of a small circle with a line attached. This cue is present in the HUD and is always positioned level with the flight path marker. When the flight path marker is directly over (or superimposed over) the tadpole, the jet is heading directly for the selected steerpoint - when the attached line points up. Remember that the flight path marker represents the path through the sky that the jet is flying. The tadpole only provides twodimensional steering. In other words, it will not command a climb or descent to a planned altitude. If the attached line points up, the steerpoint is somewhere in front of you, if down, it's behind you.
Figure 12-5
The HSI The other reference cue for INS navigation is the HSI, discussed in detail in the last training mission. To refresh your memory, the HSI can display either INS or TACAN steering data. When INS data is selected, the bearing pointer on the HSI points to the steerpoint heading on the HSI compass card.
Page 79 of 716
Battlefield Operations: Falcon 4.0 Allied Force
The HSD INS steering can also be viewed on an MFD with the HSD (Horizontal Situation Display) selected. To select the HSD, press 2 for the 2-D Cockpit view to display an MFD. Push one of the three middle buttons on the bottom of the MFD. Select HSD from the upcoming list of avionics master modes. The HSD has a fixed aircraft cross in the center of the display (just like the HSI). The route of flight is displayed with lines connecting each steerpoint. The steerpoints are represented by circles, and the HSD steerpoint circle that represents the selected steerpoint flashes. To fly along the depicted route to a selected steerpoint, steer the fixed aircraft symbol over one of the route lines towards the flashing circle. Changing steerpoints will not affect the HSD but will, of course, change your HUD steering. The HSD is an excellent quick reference to show the pilot an overview of the route of flight. It is also very useful in providing INS steering information. Press SHIFT-F11 to decrease the HSD scale or SHIFT-F12 to increase the scale. The one drawback to using the HSD is that you only have two MFDs, and one of them will usually display radar information. This leaves only one MFD to use for other important displays. Still, the HSD is there if you need it.
Figure 12-7
Getting To The Selected Steerpoint On Time Steering cues are only part of the navigation equation--time is the other. In the FalconAF Campaign, it is important to arrive at the target on time. When you plan your mission, each steerpoint has a corresponding desired time or ETA (Estimated Time of Arrival). The F-16 has several displays to help you arrive at the proper place at the desired time. The first of these is the steerpoint display in the DED. Press the STPT (4) button on the ICP to display steerpoint data in the DED.
Page 80 of 716
Battlefield Operations: Falcon 4.0 Allied Force
Figure 12-8 The time displayed in the DED is the same time on your watch as if you were living in the FalconAF world. We recommend keeping a separate watch set to the time in FalconAF while you are flying in the game. Since time will rapidly advance when you select a Campaign mission, you should set your watch to match the time just after takeoff. The other time that is important is how long it will take you to get to the selected steerpoint. This is called ETE (Estimated Time Enroute), displayed in the bottom right corner of the HUD. So how do fighter pilots get to those steerpoints on time? Well, in the F-16, a cue in the HUD tells you the exact airspeed to fly to get to the selected steerpoint at the planned time. The pilot also has the ability to select different cues for the HUD to display thru the CRUS page. On the Data Command Switch (DCS) on the ICP push the Return (RTN) button to get from the STPT DED display back to default view. You always need to RTN a mode before you can access a new one from the ICP panel. Access the CRUS page by pushing the CRUS (5) button. Use the SEQ mode of the DCS to cycle through the different pages. Each of the CRUS pages can display different cues on the HUD for the pilot to fly in order to achieve the desired action. Press the M_SEL (0) button to select the cue to be displayed on the desired CRUS page. Once selected, the title of the page will be drawn in inverse video, indicating that it's selected. For this mission we are going to use the CRUS TOS option, therefore make sure that's the selected CRUS option. If you have the vertical airspeed and altitude scales called up (by pressing H ), then the cue or caret is displayed to the right of the airspeed scale as shown below. If you adjust your airspeed to line up with this cue, then you will arrive at the selected steerpoint at exactly the correct time.
Page 81 of 716
Battlefield Operations: Falcon 4.0 Allied Force
Figure 12-9 If the vertical airspeed and altitude scales are not called up, the HUD displays a digital readout of the airspeed you fly. To get to the selected steerpoint on time, keep the caret next to the digital readout (Figure 12-10 shows your plane being too fast).
Page 82 of 716
Battlefield Operations: Falcon 4.0 Allied Force
Figure 12-10
Training Mission Overview This mission starts with the jet established on a low-level route. Using the HSD and the HUD, you will practice navigating to each steerpoint on the route and arrive at the target steerpoint at the desired time.
Initial Conditions z z z z z
Airspeed: 400 knots Altitude: 5,000 AGL Throttle Setting: Near military power Configuration: Gear up with 6 Mk-82s Weapons Mode: NAV
Mission Description In this mission, you are flying a low-level mission to a target. The mission starts with the jet pointed at Steerpoint 4. The HUD provides a "tadpole" in the HUD and a diamond displayed over the selected steerpoint as a steering cue. Center either of these steering cues to fly to the selected steerpoint. In addition to the HUD, remember the HSD (an MFD option) can be used to provide a steering line and an overhead view of the route of flight. Follow these steps to navigate along the route:
Page 83 of 716
Battlefield Operations: Falcon 4.0 Allied Force
1. Load training mission "12 Nav and Timing" from the Training section. 2. Press S until you see STPT 4 on the DED. 3. Adjust the throttle to fly the airspeed caret on the left side of the HUD. To fly the TOS caret, match the airspeed tick mark with the TOS caret. This caret will get sensitive when you get close to the selected steerpoint, so don't chase it when you are within 3 - 5 miles from your steerpoint. 4. Bank the aircraft left or right to center the tadpole under the flight path marker. When you accomplish this, the diamond will be vertically centered in the HUD. You can also use the heading scale in the HUD to line up the vertical steering line. Your HSD provides an overhead view of your route. Press SHIFT-F11 or SHIFT-F12 to change the HSD range display. It is helpful to keep the steerpoint you are driving to onscreen. 5. Check your distance remaining to the selected steerpoint in the bottom right corner of the HUD. For example, "15>04" means about 15 miles to Steerpoint 4. The first number is the distance in miles and the next number is the selected steerpoint. When you get to the steerpoint (the distance in the HUD goes to zero), the diamond will fall away below the HUD. 6. Select the next steerpoint by pressing S . 7. Turn to align the flight path marker over the tadpole again. Once you have done this, adjust your throttle to align the airspeed caret with the TOS caret. 8. Repeat these steps and practice flying the route. Do not let the airspeed and steering cues fly your jet. The tactical situation dictates the speed and position of your aircraft. If you are just driving along, then by all means follow your steering and timing cues. But if the bad guys show up, don't sail along at 300 knots and get your cranium creased because the airspeed caret told you to. The same thing is true of flying the route. If there is a big tank battle going on right in front of you, maneuver to avoid flying over it. You do not have to fly the line between the steerpoints. If you want to challenge yourself after learning the basic symbology and techniques, make a tight 360° turn at least 25 miles from your next steerpoint and try to arrive on time to your next steerpoint. If you don't make it, try to arrive on time to the next one and so on. You will find that you can lose time easily, and that it is very hard to make up lost time in a fighter. Another technique you can practice to help recover lost time on a route is to cut out steerpoints. The HSD is a valuable aid when doing this because it provides a god's-eye view of the route. When cutting out steerpoints, however, be careful since you will probably find yourself flying through a worse (or at least different) ground threat picture than you anticipated.
Page 84 of 716
Battlefield Operations: Falcon 4.0 Allied Force
CHAPTER 4: AIR-TO-AIR WEAPONS These training missions will teach you about the F-16's radar and let you practice delivering specific weapons.
Page 85 of 716
Battlefield Operations: Falcon 4.0 Allied Force
Mission 13: Air-To-Air Radar Modes FalconAF has two avionics difficulty levels: Simplified and Realistic. The instructions for these training missions assume that you have chosen the Realistic Avionics setting, which displays the most realistic radar modes.
Figure 13-1 The F-16 AN/APG-68 can find and track targets that are within ±60° of the azimuth and ±60° of elevation from the aircraft nose. This does not mean that your radar can instantaneously search this volume of airspace. It means that your radar can point its beam and search a portion of the airspace within this physical limit. The F-16 has several different radar modes, some for use within visual range and others for beyond visual range. Generally, ACM (Air Combat Maneuvering) radar modes are used to lock the radar onto aircraft that are within visual range. The three middle buttons on the bottom of either display can be preprogrammed with an avionics mastermode. To switch between these preprogrammed modes, press [ for the left and ] for the right MFD. To display the radar, press one of the three middle buttons, e.g. on the left MFD. In the next screen you can change the displayed master mode. For the radar, select FCR (Fire Control Radar) from the list, so that the view shown in Figure 13-1 appears.
Overview Of Air-To-Air Radar Modes To understand FalconAF instrumentation, you must understand the concept of master modes and submodes. All the radar modes are controlled using this concept. First, you have to bring up a radar display on one of your MFDs. Switch to the 2-D Cockpit view by pressing 2 , as shown in Figure 13-2. The MFDs are the two large square scopes that dominate the cockpit. To bring up your radar, select the FCR (Fire Control Radar) as described above in the left MFD. Then select A-A radar mode by pressing ENTER . Once you have brought up the FCR on one of your MFDs, you can cycle through the master and submodes of the radar.
Page 86 of 716
Battlefield Operations: Falcon 4.0 Allied Force
Figure 13-2 RWS (Range While Search) is the default radar submode of the CRM (Combined Radar Mode) master mode. The master mode is displayed in the top left edge of the MFD and can be changed with the button above it. Next to it, the submode is displayed. Set both to CRM/RWS by clicking on the buttons above it and choosing the appropriate mode from the list. Alternatively, press F1 to change the submode. Once you are in a radar mode, change its operating characteristics by pressing F11 to cycle through the submodes. In the case of the ACM master mode, F11 changes the pattern of the radar significantly. The table below shows how the FCR master modes and submodes cycle. Sub Mode
Option
Option
Option
Option
F1
F11
F11
F11
F11
RWS*
±60° sweep ±30° sweep ±10° sweep
LRS*
±60° sweep ±30° sweep ±10° sweep
VSR*
±60° sweep ±30° sweep ±10° sweep
TWS*
±25° sweep ±10° sweep
*Always starts in ±60° sweep
The B-Scope RWS, LRS and TWS radar modes are quite complex, but before we go into a detailed description of their radar symbols, you must first understand the concept of a B-scope display. These modes present their data in a B-scope format. A B-scope is the best way to present the information from the F-16 radar. So what is a B-scope and how do you read it? It is far easier to answer that question if we first discuss what a B-scope is not. A B-scope does not provide a complete overhead view of the air battle. A B-scope cannot show targets at all altitudes. Finally, a B-scope is limited in both range and azimuth. Figure 13-3 shows a B-scope and how it takes the F-16 radar and presents it on the scope.
Page 87 of 716
Battlefield Operations: Falcon 4.0 Allied Force
Figure 13-3 Notice in Figure 13-3 how the angular radar beam is pulled apart at the base and spread along the bottom of the scope. When looking at a B-scope, the nose of your jet is not at in the center of the bottom part of the B-scope. The nose of the jet is instead spread along the entire bottom of the Bscope. For example, a target that drifts straight down your scope to the bottom of the B-scope is on a collision course with your jet and will collide with you if you are at the same altitude. Figure 13-4 shows how this geometry works. Also notice in Figure 13-4 that the beam is only scanning a very specific volume of airspace. It does not reach all the way to the earth or up into space. The pilot must physically move the antenna's elevation in order to cover specific altitude bands. The B-scope picture represents a limited overhead view of the volume of airspace that your radar sweep pattern is covering. I'm afraid that is all that it represents. For these reasons, the B-scope takes a lot of practice to use effectively.
Figure 13-4
RWS And LRS Range While Search (RWS) uses a B-scope display and is the primary F-16 BVR radar mode. RWS is used to find targets and point the AIM-120 AMRAAM and AIM-7 Sparrow missiles. Long Range Scan (LRS) is designed to try and detect big targets at larger distances. As a tradeoff, it scans a little slower
Page 88 of 716
Battlefield Operations: Falcon 4.0 Allied Force
than RWS. In these modes, you have several search options: z z z z
Range Azimuth Bar scan Radar elevation tilt
Figure 13-5 In RWS and LRS, you can select one of the following range modes: 10, 20, 40, 80 or 160 miles. Most air- to-air targets, however, will not show up on radar until they are well inside of 40 nautical miles. As mentioned, LRS can detect larger targets from farther out. Decrease the radar range by pressing F3 or increase the range by pressing F4 . The next search option is azimuth sweep. In RWS and LRS, you can use ±10°, ±30° or ±60° search volumes. Figure 13-5 shows all of these azimuth sweep display options. When you reduce the azimuth sweep, notice how azimuth gates appear on the scope. You will not see targets outside of these gates. Also in Figure 13-5, note the range, azimuth scale and bar scan numbers down the left side of the scope. Change the azimuth sweep of the radar by pressing F11 . In the F-16, you have three sweep options for the radar beam itself. You can select to sweep it straight back and forth. You can have the radar beam sweep one way and then step up a few degrees and sweep back the other way. Or you can have it step up four times after each sweep. These bar scan options are called 1-bar, 2-bar and 4-bar scans, respectively. The number on the bottom of the left side of the scope shows which option you have selected. Figure 13-6 shows how the beam is moved for each bar Remember that it takes time for the radar to complete a full sweep across the scope. If you select 4-bar (which is the most widely used), it will take longer--in fact, twice as long as in 2-bar--for the radar to complete the sweep and start again. That is why you have the different bar scan options. The drawback is that for a given radar elevation tilt, you are covering less altitude. This can be a major drawback but must be weighed against your need for a fast sweep. As a rule of thumb, if you know where the bandits are, then select 2-bar. Normally, however, it is best to stay in 4-bar scan.
Radar Antenna Elevation Tilt The last option available is the antenna tilt angle. Figure 13-7 shows how you can tilt the entire search volume up and down. In the F-16, you can tilt the elevation of the entire radar bar scan pattern. Press F5 to tilt the radar down. Press F6 to center the radar at the aircraft altitude. Press F7 to tilt the radar up. You can see the altitude that you are covering with the radar by looking at the radar cursors The radar cursors are two small vertical lines that can be slewed (moved) in the B-scope display. These cursors are used to lock onto targets displayed. We'll discuss the radar cursors later. For now, let's get back to the radar antenna elevation coverage. Just to the right of the cursors are two small numbers arranged vertically. These numbers show the top and bottom altitude of the bar scan at that cursor range. In other words, these numbers show the minimum and maximum altitude that you are searching with the radar at the
Page 89 of 716
Battlefield Operations: Falcon 4.0 Allied Force
Figure 13-6 radar range of the cursors. Figure 13- 8 shows the radar cursors with the altitude numbers just to the right of the cursors.
Figure 13-7 Moving the radar cursors does not change your elevation tilt or increase the volume of airspace that you are searching. The numbers next to the cursors will change, of course, when you move the cursors up and down the scope. This is because the elevation volume of the radar is angular. For a given bar scan, you are searching a specific volume of airspace that is narrower closer in and wider farther out. This concept is illustrated in Figure 13-9. When you move the cursors, you can see where the top and bottom of your elevation scan volume is at a specific range.
Figure 13-8
RWS Targets Page 90 of 716
Battlefield Operations: Falcon 4.0 Allied Force
Figure 13-9 RWS targets start out life on the scope as small squares. Each time your radar beam passes over the target, another square is generated and displayed. (It's really not that simple, but this is all you need to know for this training mission.) The old square that was generated on the last sweep fades as it stays on the scope for a few radar sweep cycles, creating what F-16 pilots call "target histories." These histories define the path that the target is taking down the scope. When you look at the RWS display, you may see many target squares--but remember, they are not all targets since some are target histories. Figure 13-10 shows the RWS radar cursors, targets on the scope and target histories. Use the radar cursors to lock onto the target. Slew the cursors over the target with UP , DOWN , LEFT and RIGHT . After getting the cursors over the target square, lock onto the target by pressing 0 on the numeric keypad. When you designate a target, the RWS display will change to RWS-SAM (Situation Awareness Mode).
Figure 13-10
RWS-SAM Mode RWS-SAM is similar to RWS, but in SAM mode, the radar will track a designated target (called bugging a target) while it still looks for additional targets. Because RWS-SAM has to track a target, however, it can no longer search the same volume of airspace as before. For this reason, the azimuth gates will
Page 91 of 716
Battlefield Operations: Falcon 4.0 Allied Force
appear on the scope showing the reduced radar azimuth coverage. A few other things change besides the azimuth sweep. The biggest difference you will notice is that you now have a target designated. A TD box or locator line appears in the HUD, and the square target symbol changes to an arrow- shaped target with a velocity vector sticking out the nose. Next to this target is a number representing the altitude of the target. The radar cursors are still present, and you can use them to lock onto a different target.
Figure 13-11
TWS TWS (pronounced "twiz") is a radar mode that tracks multiple targets at the same time. In RWS-SAM, you can track only one target. In TWS (Track While Scan), you can track up to 16 targets simultaneously. That's the good news. The bad news is that you can't search the same volume of airspace in TWS. TWS only allows you to select ±10° 4-bar scan or ±25° 3-bar scan. The other problem with TWS is that the tracking data on each target is not as good as in SAM. You can track a single target in SAM more dependably than you can multiple targets in TWS. To get to the TWS mode, press F1 until you see "TWS" on the MFD. In TWS, you can get a TD box on a target by designating or "bugging" a target. Even though all targets are being tracked in FalconAF's TWS, you still have to place the radar cursors over a specific target and "bug" that target in order to get your air-to-air missiles pointed at that target. After you bug a target, you will get a TD box or locator line (depending on whether or not the target is in the HUD field of view) on the target.
VSR The last and certainly least radar mode is Velocity Search with Ranging. To get to the VSR mode, press F1 until you see "VSR" on the MFD. This radar mode changes the MFD from a B-scope to a modified A- scope. An A-scope shows closure (also called overtake). Closure is simply how fast you are closing on a target. In VSR you can select either 1,200 or 2,400 knots per hour closure. This means that if you select 1,200 knots on the scale on the left side of the scope, then a target that appears halfway down will be closing on you at 600 knots. The VSR scope displays azimuth in the same way as RWS and TWS, but the scope does not display range. Figure 13-13 shows the VSR scope with various targets. The top target's closure rate is approximately 1000 knots, the target lower
Page 92 of 716
Battlefield Operations: Falcon 4.0 Allied Force
down in the MFD has a closure rate of approximately 200 knots.
Figure 13-12
Figure 13-13
ACM The Air Combat Mode (ACM) radar in the F-16 is used to cue or point weapons. The BVR radar modes can do the same thing, but are also used to help you find the target. This is not true of the ACM mode. In most cases, when you use the ACM mode, you already see the target and are using the radar to point and fire a missile.
Page 93 of 716
Battlefield Operations: Falcon 4.0 Allied Force
The F-16 has four ACM submodes. Press 8 to cycle through these submodes. These submodes are listed below along with the mnemonic (or label) that is displayed in the radar MFD: ACM Submode Radar MFD Mnemonic HUD Scan (30X20) ACM 20 Vertical Scan (10X60) ACM 60 Slewable Scan (20X60) ACM SLEW Boresight ACM BORE
Boresight ACM Submode All of these ACM submodes are directed at the target using the HUD. The Boresight submode points the radar beam straight out the nose of the jet. When you enter Boresight submode, the HUD will display a boresight cross that represents the radar beam. Figure 13-14 shows the Boresight submode with the radar scan pattern and the associated HUD symbology. When you lock onto the target, you will get a TD (Target Designator) box around the target. This box cues you to the target's position. When the target is outside the HUD with the radar still locked on, the TD box turns into a locator line that originates in the gun cross. This locator line points to the target.
Figure 13-14 Boresight is one of the most commonly used ACM modes because it is very precise. You can lock up the intended target with precision due to the tight scan pattern of the Boresight mode. This mission should start in the CRM/RWS mode of the FCR, but if not, bring it up in one master mode slot on the MFD by clicking one of the three middle buttons at the bottom. Next, push the OSB button 1 above "CRM" on the top left. Change from CRM to ACM mode by selecting "ACM" on the left. Then press F11 to cycle through the ACM submodes until "BORE" appears next to "ACM".
Vertical Scan ACM Submode The next ACM submode is the Vertical Scan (10X60). In this submode, the radar is placed into a vertical sweep 10° wide by 60° vertically. The 60° vertical sweep runs from 10° below the gun cross to 50° above. When you enter the Vertical Scan submode, the HUD will display a vertical line, as shown in Figure 13-15.
Page 94 of 716
Battlefield Operations: Falcon 4.0 Allied Force
Figure 13-15 The Vertical Scan submode is extremely useful because it can lock up targets that are along your lift vector. The lift vector, shown in Figure 13-16, is a vector line that extends straight out of the cockpit.
Figure 13-16 Whenever you pull a target toward your nose at high G--and you'll do this often--you wind up pulling them along your lift vector. As you pull your nose toward a target at high G, you can use the Vertical Scan submode to lock them up before they get into your HUD. Another use for this submode is when you do not have enough energy (you cannot turn at a fast enough rate) to get your nose on the target. Use Vertical Scan in this situation to lock the radar onto the bandit and shoot a missile, even though you may not have the energy to point your nose at the target. To get to the Vertical Scan submode, select the "FCR" on the MFD. Next, push the OSB button 1 above "CRM" on the top left. Change from CRM to ACM mode by selecting "ACM" on the left. Then press F11 to cycle through the ACM submodes until "60" appears next to "ACM" along with a tight vertical scan pattern in the radar display.
HUD Scan ACM Submode The HUD Scan submode is used to lock up any targets that are in a 30X20 field of view. This field of view essentially consists of the Falcon HUD, as shown in Figure 13-17. This mode is the least useful of all the ACM modes because it is less precise and slower than the Boresight submode. In Boresight, the
Page 95 of 716
Battlefield Operations: Falcon 4.0 Allied Force
radar beam sweeps straight out. When it touches a target within 10 nautical miles, it immediately locks on. In the HUD Scan submode, the radar must sweep a pattern to cover the 30X20 area. This, of course, takes time--and time is not something you can afford to waste in air combat. It is far better to go to Boresight and lock up the target quickly than to stooge around in the HUD Scan submode waiting for the radar to find the target. To get to the HUD Scan submode, select the "FCR" on the MFD. Next, push the OSB button 1 above "CRM" on the top left. Change from CRM to ACM mode by selecting "ACM" on the left. Then press F11 to cycle through the ACM submodes until "20" appears next to "ACM."
Figure 13-17
Slewable ACM Submode The Slewable ACM submode provides a slewable or moveable 20X60 scan pattern. When you enter this mode, the HUD shows a vertical cross similar to the Boresight submode cross but with one major difference. In the Slewable ACM submode, a circle will appear somewhere on the cross. This circle represents the center of the 20X60 scan pattern. Figure 13-18 shows the Slewable ACM radar
Page 96 of 716
Battlefield Operations: Falcon 4.0 Allied Force
Figure 13-18 sweep and the associated HUD symbol. Slewable ACM is a very useful radar mode. It is very different from the other ACM submodes because it is not always used to lock up a target that you see. In fact, this is the only ACM mode that is normally used when you do not see a target. The primary use of the Slewable ACM submode is to delouse a piece of airspace that you are going to fly into. For example, let's say you have just bombed a target and are turning to egress the area and head home. As you make your turn to your egress heading, change to the Slewable ACM submode to make sure no bandits are in the area. You can move the scan pattern from level to high above your flight path and then from one side of the HUD to the other. You must do this slowly, though, because it takes the radar time to complete the sweep. Using this technique, you have now swept the area close to you clean of bad guys. You can now change to a longer range (non-ACM) radar mode to look for targets. Another use for Slewable ACM is when you have a RWR (Radar Warning Receiver) indication that a bad guy is nearby and at a specific azimuth within ±60° of your nose. Use Slewable ACM in this case to find the target quickly. To get to the HUD Scan submode, select the "FCR" on the MFD. Next, push the OSB button 1 above "CRM" on the top left. Change from CRM to ACM mode by selecting "ACM" on the left. Then press F11 to cycle through the ACM submodes until "SLEW" appears next to "ACM." The two primary air-to-air radar modes used for finding BVR (Beyond Visual Range) targets are RWS (Range While Search) and TWS (Track While Scan).
Training Mission Overview This mission starts with the jet in the air facing multiple air targets at various aspects and ranges. You will practice using the ACM master modes to lock the targets within visual range and the other master modes to lock up the BVR targets.
Initial Conditions z z z z z
Airspeed: 400 knots Altitude: 15,000 MSL Throttle Setting: Mid-range Configuration: Gear up, 4 AIM-120s and 2 AIM-9s Weapons Mode: NAV (you must call up the FCR mode desired)
Mission Description This training mission presents multiple targets. Press SHIFT-P to "freeze" the game. The Freeze mode has been included in FalconAF to help you learn radar and other complex F-16 systems. When you first enter the training mission, the jet will be moving. To simply pause the simulation, press P . This will stop everything. Unfortunately, radar is nonfunctional in Pause mode. On the other hand, the radar and other avionics still work in Freeze mode. To exit Freeze mode, just press SHIFT-P again. The first modes to practice with are the ACM submodes. They are used to lock onto a target that can be seen visually by the pilot. Use the 30X20 HUD submode, the 10X60 Vertical Scan submode and the 20X60 Slewable ACM submode along with the Boresight submode to lock onto visual targets. The next modes to practice are the longer range RWS and TWS modes (or even VS if you want). Use the radar cursors and the radar elevation tilt to find and lock onto targets. Here are the steps to accomplish this training mission. Keep in mind that it may be best to accomplish this mission the first time through in Freeze mode (SHIFT-P ). 1. Load training mission "13 A-A Radar Modes" from the Training section. 2. From the 2-D Cockpit view (2 key), make sure the FCR is shown in the left MFD. Press the OSB button 1 above "CRM" and select the ACM master mode. 3. The first ACM submode is the 30x20 HUD scan mode. When you first enter ACM, "NO RAD" will be displayed on your HUD and radar display. The radar is not radiating to allow you to select the ACM submode you want before locking onto a target. When you select the submode you want, the radar will automatically turn on.
Page 97 of 716
Battlefield Operations: Falcon 4.0 Allied Force
4. Enter the first ACM submode, the 30X20 HUD scan submode. Since multiple targets are out in front of you, the radar should immediately lock onto the first targets it sees without further action from you. You will hear your VMS call "LOCK". 5. Cycle through all the ACM submodes by pressing F11 . The ACM radar submodes are used to lock the radar onto a target that you see. The most useful ACM submode is Boresight. When you see a target, go into the Boresight submode as you are turning to put the target in your HUD. Once the Boresight cross appears in your HUD, place the target under the cross and the radar will lock on. To lock on a target that is straight up your lift vector and out of the HUD, switch to the Vertical Scan submode. The Slewable submode is the one exception to the ACM radar modes. Slewable is primarily used to find a target you do not see. In this training mission, however, you can practice using Slewable by entering the submode and then using UP , DOWN , LEFT and RIGHT to slew the search volume around. Try locking up the targets in this mission using Slewable and you will see that it usually takes longer to lock them up than it does in the other ACM submodes. 6. After first practicing with the ACM submodes, press again the OSB button 1 to call up the CRM/RWS mode. This mode is used to find BVR targets, but it will also display the targets that are close in. Note that in the RWS, LRS, TWS and VS modes, you can switch between these modes by pressing the F1 key, you can change the range scale in two different ways. The first is to press the OSB next to the range mnemonic on the left side of the FCR MFD display. The two arrows above and below the selected range scale increase and decrease the range. Another way to change the range scale, however, is to move the radar cursors to the top or bottom of the scope. This bumps the scale further out or closer in. Figure 13-19 shows the range scale buttons and how the cursors are moved to change the range scale. 7. Change the azimuth sweep by pressing F11 or by pressing the OSB next to the azimuth readout. As the you change the azimuth sweep, notice that some targets near the edge of the scope disappear since you are no longer seeing them with the radar. 8. Change the bar scan options by pressing the OSB next to "B" on the left side of the MFD. This button cycles the bar scans in RWS and VS between 1-bar, 2-bar and 4-bar. Remember that increasing the bar scan level will increase the elevation scan of the radar (in other words, you are searching more altitude). 9. Practice tilting the radar. These keys do not increase the search altitude; they tilt or move the entire beam up F5 , level F6 or down F7 . Figure 13-20 shows how the beam is tilted. Notice that when you tilt the beam, the altitude coverage numbers beside your radar cursors change. As you move the beam and give the radar time to sweep, you can detect targets that were not visible on the radar when the mission started. 10. Lock up targets on the radar by slewing the radar cursors over the target square using UP , DOWN , LEFT and RIGHT . When the cursors are over the target, press 0 on the numeric keypad once to bug the target. Press 0 again to lock the target.
Figure 13-19
Page 98 of 716
Battlefield Operations: Falcon 4.0 Allied Force
Figure 13-20 This mission was designed for you to go through all the radar options and practice detecting and locking onto targets in all of the FCR master modes.
Page 99 of 716
Battlefield Operations: Falcon 4.0 Allied Force
Mission 14: 20mm Cannon (AirTo-Air) This mission will show you how to shoot down enemy aircraft with the F-16's 20mm cannon. This gun was first developed for use on the 1960s-vintage F-104 Starfighter and is still in use today by every U.S. fighter.
Gun Sight Theory A gun is a simple weapon. You pull the trigger, and the gun shoots straight out in front of you on a predictable path. When you shoot a bullet, it travels in a straight line and is primarily affected by two forces: gravity and drag. In other words, a bullet in flight will get pulled toward the center of the earth by gravity and will start slowing down the millisecond it leaves the gun barrel because it keeps banging into air molecules. The results are easy to calculate and very predictable. The movement of the firing platform (your jet), the rotation of the barrel, and even the alignment of the planets are negligible and irrelevant. Something must be complicated in all of this, but it is not the gun you're firing. The complicated part of aerial gunnery is this prediction stuff. The future event that is difficult to predict is the target's path through the sky. Intersecting the predictable bullet with an unpredictable (or at least difficult to predict) target is a problem that has befuddled fighter pilots since they first strapped machine guns on biplanes. Modern fighters such as the F-16 have aiming references called gun sights. These references are displayed in the HUD to help the fighter pilot get bullets on the target. The problem of target prediction doesn't go away when you use a gun sight, but it is minimized. So how do they work? Gun sights provide a reference for shooting bullets to a point in space where the target is going to be (not where the target is now). The gun sight computer knows your cannon and displays an aiming reference in the HUD based on the speed and range of its bullets. Bullet characteristics are an important factor for gun sight calculations, but the biggest factor by far in providing an aiming cue to the pilot is the range to the target. Just think of shooting clay pigeons with a shotgun. If the target is far away, you have to shoot much further out in front of the target since the shotgun pellets will take longer to get there. Conversely, you don't have to shoot very far ahead of a close-in target. The amount of distance that you have to aim out in front of the target is called "lead for target motion" or just "lead." Leading the target is the most important concept in aerial gunnery. When you shoot clay pigeons with a shotgun, you look down the barrel of the gun to the aiming sight on the end. You use this sight to tell you where the shotgun is aimed. This does not tell you how much lead you need on the target, but it does tell you how where you are aiming. In the F-16, you have a similar reference called the gun cross (as shown in Figure 14-1, between the 5 and 10 degrees pitch ladder line).
Page 100 of 716
Battlefield Operations: Falcon 4.0 Allied Force
Figure 14-1
Gun Cross The HUD gun cross is like the gun sight on the end of the shotgun barrel. The Falcon gun cross represents the 20mm gun barrel. In other words, the gun cross shows the departure line of the bullets. The bullets will initially travel out the gun cross. Can you ever hit a target with bullets that are fired with the gun cross behind a target? The answer is no. It is the same thing as trying to hit a clay pigeon moving through the sky with a shotgun that is pointed behind it--impossible. In both of these cases of pointing behind the target, the projectiles will pass well behind the target. Let's examine a case in which you point the gun cross directly at a target moving across the sky, as in Figure 14-2. Can you hit the target? The answer is again no. The target, of course, will be gone when the bullets get to this location in space. Let's say you are trying to hit a target at about 2,500 feet. This target is passing at a 90° deflection angle from your jet. Let's say the bullet will take about 1.5 seconds to reach the target. If the target is traveling at 480 knots (approximately 811 feet/second), the bullets you fire directly at the target will pass 1,216 feet behind the target. This example is simplified a great deal, but it does illustrate why you cannot aim the FalconAF gun cross directly at a moving target. How about shooting a target that is flying straight and level (like a KC-10 tanker)? I know that most of us have had the urge to shoot a tanker sometime. Don't be ashamed--it's a universal feeling, kind of like the urge to pop that bubble wrap stuff. Anyway, if you are directly behind a non- maneuvering target, you can point the gun cross straight at the target. All you need to adjust for is gravity. The gun sights in the F-16 HUD are there to help you aim the gun cross the correct distance out in front of a maneuvering target. Leading the target is not the only thing you need to hit a turning target with the 20mm gun. You must meet two other conditions besides lead: range and plane of motion. Range is simple. You must be in range in order for the bullets to get to the target, somewhere inside of 6,000 feet. The other parameter you must solve is plane of motion, which means that you must be turning with the target in the same plane. Figure 14-3 shows the target's plane of motion. If the target changes planes, then you must change planes also in order to hit the target with the cannon.
Page 101 of 716
Battlefield Operations: Falcon 4.0 Allied Force
Figure 14-2 In order to understand why this is true, let's go back to our clay pigeon example. When you are swinging your shotgun out in front of a clay pigeon, you are moving it in the pigeon's plane of motion. Think of how hard it would be to hit a clay bird with a shotgun if the target were moving across the horizon and you were moving the gun vertically.
Figure 14-3
Even if you could determine the proper lead angle, it would be very hard to shoot at the right instant to get a hit. The same thing works for aerial gun shoots. You must be moving the gun in the target's plane of motion in order to hit the target. The three things you need, then, for a successful gunshot: the gun must be out in front of the target (lead), the target must be in range, and you must be moving the gun (your jet) in the target's plane of motion.
Gun Sights Page 102 of 716
Battlefield Operations: Falcon 4.0 Allied Force
The following three gun sights are available to help you point your gun out in front of the target: the LCOS, the EEGS and the Snapshoot line. We will discuss each one, but let's talk about how to call them up in FalconAF. Press RETURN so that "EEGS" appears in the HUD. This also opens the SMS page for the GUN on the right MFD display. If you don't see the SMS page, press one of the master mode OSB buttons (three bottom middle buttons) and select SMS from the upcoming list. Note that the master mode is shown as "GUN" in the top left, with the submode "EEGS" next to it.
EEGS EEGS (pronounced "eegz") is a gun sight that combines some elements of the LCOS sight (see below) with what is called a predictor sight. A predictor sight is a gun sight that will predict the location of a maneuvering target in space one bullet's time of flight in the future (which is tough unless you have a mind-meld with the enemy pilot). EEGS (Enhanced Envelope Gun Sight) is not a predictor but is very close to being one as well as a great all-around aiming reference. The EEGS gun sight is shown in Figure 14-4.
Figure 14-4 The primary feature of the EEGS sight is the funnel. The EEGS funnel provides the pilot with a quick reference to help line up in the target's plane of motion. It's also a great reference for getting the gun cross out in front of the target. The correct gunshot solution exists when the wings of the target are just touching the funnel lines. When this occurs, you are aiming the proper distance out in front of the target--it's that simple. In addition, when you hold the target in the funnel, you are also in plane with the target. What makes the funnel so good? The funnel is superior to every other gun sight mentioned when the radar is not locked on to the target. In fact, the funnel gun sight works well with or without a radar lock.
Page 103 of 716
Battlefield Operations: Falcon 4.0 Allied Force
This is not true of the only other viable F-16 gun sight mode, LCOS. If you do not have a radar lock with LCOS, the target's G and airspeed are assumed to be the same as yours. While this is bad enough, what's worse is that the target is assumed to be at 1,500 feet when the radar is not locked on. What this means is that the LCOS sight is almost always lying to you when the radar is not locked on (unless the target just happens to be 1,500 feet away). EEGS, on the other hand, provides a cue in the form of the funnel to get the target to the proper range. Remember that when the wingspan of the target is touching the funnel lines, you are at the correct range for a shot. What about aircraft with different wingspans? Well, the wingspan is set to 35 feet by default. This wingspan is right in between the wingspan of the F-16 (32 feet) and the F-15 (41 feet). But it really doesn't matter anyway because when using the EEGS funnel, you fire a burst and move the target through the funnel. This technique accounts for differences in target wingspans (more on technique later). However, there is a way to change the wingspan deep inside the avionics section, which will be handled later in this manual. In addition to the funnel, the EEGS sight also has a set of MRGS lines (Multiple Reference Gun Sight) lines at the bottom of the EEGS display. The MRGS lines help you line up in the target's plane of motion. Another EEGS feature are the small "+" and "-" signs that appear when you are locked onto the target. These symbols are essentially a 1 G (+) and 9 G (-) pipper. If the target is at 9 Gs, the 9 G pipper provides an accurate reference for a gunshot. Most of the time, however, the target will be somewhere between 1 and 9 Gs so the aiming solution will be somewhere in between these pippers.
LCOS LCOS stands for Lead Computing Optical Sight and is shown in Figure 14-5. The LCOS pipper essentially provides a reference target where the gun barrels are currently aimed if the shooter (you) and the target (the other guy) do not change parameters (airspeed, G, range, etc.) for one bullet's time of flight. What it means is that the LCOS pipper is accurate if you and the target keep flying the same path at the same speed for the time it takes for the bullets to leave your gun and arrive at the target.
Page 104 of 716
Battlefield Operations: Falcon 4.0 Allied Force
Figure 14-5 This sounds bad, but it's just the way all gunshots work. Back to our clay pigeon example. Let's say you have the perfect aim out in front of a clay pigeon with a shotgun and just as you shoot, a big gust of wind changes the path of the target. In this example, the shot might miss because the aimpoint you used for the shot is no longer valid. During the time it takes for the pellets to arrive at the target, the target has changed vectors. This is what LCOS is all about. It is only good if everything stays constant through the time-of-flight for the bullets. This may lead you to believe that the LCOS pipper is not a very good aiming reference. This is not true. Most 20mm gunshots have bullet time-of-flights of between 0.5-1.5 seconds. If the enemy pilot does not change G, airspeed or maneuver out of plane in this amount of time, the bullets will shred his cranium. The target has a tough task to avoid being hit by the bullets for several reasons. The first is that your gun has a very high rate of fire, 100 rounds per second. The second is that the bullet's time of flight is very fast. The third is that the gun has a dispersion pattern of 6 milliradians, which means that 80% of the bullets will hit within a 6-foot circle at 1,000 feet. The F-16 cannon, in other words, has a built-in "shotgun type" dispersion pattern that is designed to hit fighter-sized targets. For all these reasons, you have a good chance of getting a hit when you shoot with the LCOS pipper on the target.
Snapshoot Line The Snapshoot line is an aiming reference that is not very useful against maneuvering targets. The Snapshoot line is shown in Figure 14-6. The Snapshoot line essentially shows an artificial tracer line of bullets (without you actually having to fire). This tracer line has time-of-flight tick marks at 0.5, 1.0 and 1.5 seconds respectively. In addition to these tick marks, a pipper appears on the Snapshoot line when
Page 105 of 716
Battlefield Operations: Falcon 4.0 Allied Force
the radar is locked to the target. If the radar locks onto a target at 1,500 feet and calculates that the bullet will take 0.8 seconds to travel that 1,500 feet, a pipper will appear on the Snapshoot line at that range (in between the 0.5 and 1.0 second tick marks). The Snapshoot line, therefore, essentially shows the history of where the gun cross (your gun barrels) have been. The operative word here is "history." It does not give you a prediction of where to shoot out in front of the target. The only thing it provides is a history of where you have been pointing the gun.
Figure 14-6
Training Mission Overview In this training mission, you will practice using the EEGS and LCOS symbology to shoot down enemy aircraft. The mission will present several target problems simultaneously. The object is to eventually practice gunshots on all of these targets, but start by pursuing only one target. After finishing off the first target, reset the mission and select another target problem.
Initial Conditions z z z z z
Airspeed: 400 knots Altitude: 10,000 MSL Throttle Setting: Mid-range Configuration: Gear up and clean Weapons Mode: NAV
Mission Description
Page 106 of 716
Battlefield Operations: Falcon 4.0 Allied Force
This mission starts with three different aircraft in front of your jet. These different targets allow you to practice various gunshot setups. When the mission starts, a IL-76 Beagle bomber will be almost directly on your nose. This target will start a gentle turn. The next target is a MiG-29 Fulcrum that will start line abreast with the Beagle, but the Fulcrum will start a more aggressive turn when the mission starts. Both of these targets are at low aspect (that is, you are looking at their tails). The last target is an H-6 that is low at 9,000 feet and coming straight at you. In this mission, since you will start at a similar speed with the target aircraft, overtake will not be a problem if you watch your power setting. The H-6, however, is a head-on target for you to practice difficult head-on shots. Here's how it's done for the low aspect and beam aspect targets (the Tu-16 and the MiG29): 1. Load training mission "14 20mm Cannon (A-A)" from the Training section. 2. Call up Dogfight mode by pressing D . EEGS and ACM radar will appear. 3. Do not look at your EEGS or LCOS symbology yet. Since all gunshots start at the gun cross, the first step is always to place the gun cross in front of the target. An easy way to do this is to picture a line extending straight out of the nose of the target. The gun cross should be placed along that imaginary line. Noting your range and overtake, use the throttle to stabilize behind the target. Figure 14-7 shows where the range and overtake are displayed in the HUD.
Figure 14-7
4. Use your EEGS or LCOS symbology to get a precise gun solution. In EEGS, start with the target at the bottom of the funnel (pulling a big lead angle) and let the target fly up the funnel by easing off the G. Shoot a 2-second burst as you ease off on the G and let the target fly up the funnel by pressing / or joystick trigger button. Figure 14-8 shows this technique. With LCOS, you should get a radar lock on the target. The procedure is the same, however, with or without a radar lock. Fly the target under the LCOS pipper by placing the gun cross out in front of the target's nose. When the LCOS is over the target, shoot, adjust and then shoot. This means that you should fire a 1-second burst and then watch where the tracers go. Make an adjustment and then fire another short burst. 5. When the target maneuvers, always readjust your aim by moving the gun cross as discussed in Step #3.
Page 107 of 716
Battlefield Operations: Falcon 4.0 Allied Force
Figure 14-8 Here is how to take a high line of sight rate shot (the IL-76): 1. Again, look at where the target is going and place the gun cross on an extended imaginary line that sticks straight out the nose of the target. 2. Don't even try to use EEGS or LCOS to line up the shot. When taking head-on shots, the gun cross is your only good aiming reference. Place the gun cross out in front of the target and begin firing early. When the gun cross gets to the nose of the target, cease firing. Be very careful. If you are taking a head-on gunshot on a fighter target, he may be shooting back at you. If not, there is the danger of midair collisions. Figure 14-9 shows a head-on shot against the IL-76 target. Use these procedures to practice gunning all the targets. Try using both EEGS and LCOS with and without radar lock-on. If you get bored and need to waste some time, you can also try using the Snapshoot line.
Page 108 of 716
Battlefield Operations: Falcon 4.0 Allied Force
Figure 14-9
Page 109 of 716
Battlefield Operations: Falcon 4.0 Allied Force
Mission 15: AIM-9 Sidewinder In this training mission, you will learn how to shoot the AIM-9 Sidewinder missile. The AIM-9 is a heatseeking missile that has steadily evolved since it was first developed in the 1950s. Two different models of the AIM-9 are featured in FalconAF: the older rear-aspect AIM-9P and the newer all-aspect AIM-9M. The difference in these missiles can be seen in their envelopes or WEZ (Weapon Engagement Zone) shown in Figure 15-1. The WEZ describes the area around the target in range and aspect that the missile can be successfully fired. AIM-9s are very simple to understand and employ. Aircraft engines produce heat, and the AIM-9 seeker head tracks heat. The AIM-9P can only see the engine heat when looking up the target's tailpipe. The AIM-9M, however, can see the heat from the target's engine from all aspects or, in other words, from 360° around the target.
Figure 15-1
Aim-9 Mechanization The current model AIM-9 seeker heads can track targets before the missile is even released. The actual position of the seeker head is fed into the HUD so the pilot can see if the missile is tracking the intended target. This upgrade first arrived in the late 1970s and changed the way the missile was employed. Before this time, the seeker head of the older model AIM-9s (such as the "E" model used in Vietnam) was "caged" or fixed. The pilot pointed the missile at the target, got a heat tone and let it fly. The seeker head would "uncage" or gimbal to look for the target only after it left the rail. The pilot never really knew if the missile was going to track the target until it was fired. Both the AIM-9P and the AIM9M have seeker heads that uncage while the missile is still on the jet. The pilot can see the target in the HUD and then check that the missile is tracking the target. The position of the AIM-9 seeker head is displayed in the HUD as a diamond. This "missile diamond" is the primary AIM-9 cue to ensure that missile is on the target. The other critical AIM-9 display in the HUD is the DLZ (Dynamic Launch Zone) bracket. This bracket tells you if you are in range for an AIM-9 shot. It is important to realize that this DLZ is only present with a radar lock on the target. Figure 15-2 shows FalconAF AIM-9 HUD symbology. The DLZ bracket has several parts that are labeled in Figure 15-2: z z z z
Rmax1 is the maximum range that you can shoot the missile at the target. Rmin1 is the minimum range that you can shoot the missile at the target. Rmax2 represents the top of the maneuver zone of the DLZ. Rmax2 is a more realistic maximum range for a target that is maneuvering. Rmin2 represents the bottom of the maneuver zone of the DLZ. Rmin2 is a better cue for minimum range for a target that is maneuvering.
The DLZ bracket only provides kinematic information on a potential missile shot. Kinematics refers to the ability of the missile to come off the rail and make it to the target--not guide on the target--just get to the target. Any shot between Rmax1 and Rmin1 can theoretically make it to the target. Shots between Rmax2 and Rmin2, however, have a higher probability of making it to a target that is maneuvering to avoid the missile. Remember that the AIM-9 is a heat-seeking missile and besides kinematics, or the
Page 110 of 716
Battlefield Operations: Falcon 4.0 Allied Force
ability to reach the target, the missile must also be able to track the heat tone generated by the target. The heat tone is an audio signal. The heat tone is simply a tone fed into to the pilot's headset that provides feedback on the quality of the missile track. If the tone is faint, the missile is barely tracking the target (even though you can see the missile diamond in the HUD over the target). If the tone is loud, then the missile has a solid track. There is no other good rule of thumb for the heat tone except the level or intensity of the tone. You just have to get a feel for the AIM-9 heat tone.
Figure 15-2
This brings up a very important point about the AIM-9. You do need a radar lock on the target to provide DLZ information in the HUD, but you do not need a radar lock to shoot an AIM-9. The AIM-9 is a launch-and-leave heat-seeking missile. All you need to shoot an AIM-9 is to be in range and have a heat tone from the target. You can use your own eyes to estimate the range to the target for an AIM-9 shot where you can see the seeker head position in the HUD via the missile diamond. If the missile diamond is on target and you estimate that you are in range, shoot the missile. The exception to this procedure is the case of the rear-aspect AIM-9P. With the AIM-9P, you must also be behind the target (as illustrated in Figure 15-1). While no-lock shots are possible and necessary at times, it does help to a have a radar lock for two reasons. The first is that a radar lock will provide you with the DLZ bracket, which is better than your eyeballs for estimating range. Second, the radar can be used to point the AIM-9 seeker head at the target so you won't have to point the jet at the target to get the AIM-9 missile looking in the right direction. In FalconAF the AIM-9 is almost always slaved to the radar. If the radar is not available, then the missile will find the first target it sees in the HUD and lock on. By using slave with a radar lock-on, the pilot has both a missile diamond cue over the target and a DLZ bracket (provided by the radar) to ensure that he is in range of the target. Remember that the missile diamond tells you where the missile seeker head is pointing. If no target is locked up in the radar, it is still possible to lock the missile onto a target. Press U to uncage the seeker head. The missile diamond will start to move erratically around the HUD, looking for heat sources. If one is found, the missile automatically locks on. You can use uncaging the seeker for a sneak approach on an enemy plane. With radar turned off, you have a chance to close up unnoticed by the target. Once you can see the target in the HUD, put the caged missile diamond onto the target, uncage the missile, and you get a lock. The only drawback of this method is that you do not have any range information as there is no radar lock and thus no DLZ.
How To Call Up Your Air-To-Air Missiles There are two basic ways to view your AIM-9 missile symbology: the Dogfight mode and the standalone AIM-9 mode. To call up the AIM-9 modes in the stand-alone mode, press RETURN until the AIM9 appears. In the Dogfight mode, the AIM-9 is called up along with the EEGS gun sight for an air-to-air engagement. In Dogfight mode, as shown in Figure 15-3, you can use both the gun and the AIM-9 missile. Call up the Dogfight mode by pressing D , which is like flipping the Dogfight switch on the F-16 throttle. Only missile symbology is displayed in the other AIM-9 missile mode. In this stand-alone
Page 111 of 716
Battlefield Operations: Falcon 4.0 Allied Force
mode, you get a much cleaner AIM-9 display but you lose the EEGS gun sight. Figure 15-4 shows the AIM-9 missile mode. Call up the AIM-9 missile symbology by pressing RETURN to cycle through your air-to-air weapons until an AIM-9 weapon shows up on the SMS page of the MFD. You can also tell to have AIM-9 active by the AIM-9 missile tone. As you continue to press RETURN, you will cycle through all of the air-to-air missiles that you have loaded on your jet. When AIM120s appear, the label "MRM" the AIM-9 missile tone will stop. One last very important point. You can have both AIM-9Ps and AIM9Ms loaded. Cycle between these two missile types by pressing the OSB-7 button next to the currently loaded weapon on the MFD. At the bottom of the display, you see the hardpoint numbers 1,2,3 and 7,8,9. You can select other missiles of the currently selected missile type by pushing either OSB on the left or right of these figures. Step through all of the air-to-air missiles loaded on your jet.
Figure 15-3
Figure 15-4
Training Mission Overview In this training mission, you will practice using AIM-9M and AIM-9P Sidewinders to shoot down enemy aircraft.
Page 112 of 716
Battlefield Operations: Falcon 4.0 Allied Force
Initial Conditions z z z z z
Airspeed: 400 knots Altitude: 5,500 MSL Throttle Setting: Mid-range Configuration: Gear up with 3 AIM-9Ps and 3 AIM-9Ms loaded Weapons Mode: NAV
Training Mission Aids Two aids are available to assist you in this training mission. The first is the Labels function. To see the targets more easily, turn on labels by pressing SHIFT-L . The labels are displayed over the vehicles and other objects. The other aid is the Freeze mode. Enter Freeze mode by pressing SHIFT-P to pause the simulation but still use the radar and all other avionics. If you are in Freeze mode, you can lock your Sidewinder onto the target but your plane will not move through the sky. You must press SHIFT-P again to see the missile guide toward the target.
Mission Description This mission starts with three different aircraft in front of your jet. The targets are the same ones used in Training Mission 12, but in this mission, they are further away. The first target to pursue is the Tu-16 Badger bomber, which is in a gentle right-hand turn. The next is a MiG-29 Fulcrum which starts line abreast with the Badger but will start a more aggressive left-hand turn. Both of these targets are at low aspect (you are looking at their tails). The last target is the IL-76, which is slightly low and 4 nm away, coming straight at you. In this mission, you can lock on the radar, which will point the AIM-9M seeker head at the target. The all-aspect AIM9M can be used to shoot at all three targets. The AIM-9P, in contrast, is limited to rear aspect and can only be used when you are within 40° of the target's tail. The Badger and the Fulcrum are good targets to practice AIM-9P shots since they are presenting their rear aspects at the start of the fight. The AIM-9 missile is very easy to use. Follow these steps: 1. 2. 3. 4. 5.
6. 7. 8. 9.
Load training mission "15 AIM-9 Sidewinder" from the Training section. Switch to Dogfight mode by pressing D. Lock onto one of the targets using an ACM radar submode. Freeze the simulation by pressing SHIFT-P . If you do not have the Air-to-Air SMS mode called up, press RETURN . Next, press OSB-7 until "A-9NP" appears. The AIM-9P seeker head should slave to the target. Check to see that the AIM-9 missile diamond in the HUD is over the desired target. Listen for a distinct missile growl or tone. Check your DLZ bracket in the HUD. The caret (which looks like a sideways "V") should be between Rmax1 and Rmin1. Unfreeze the simulation by pressing SHIFT-P . If you are not in range, push the power up and get closer to the target. If you are in range and have a good high pitch heat tone, shoot--look--and shoot again if the missile fails to guide. Shoot the missile by pressing SPACE or joystick pickle button.
Practice taking shots with both AIM-9Ps and AIM-9Ms. Remember that the AIM-9P is a rear-aspect missile that can only lock onto the stern of the target, into the engine so to say, while the AIM-9M is an all-aspect missile that can lock onto the target from any angle.
Page 113 of 716
Battlefield Operations: Falcon 4.0 Allied Force
Mission 16: AIM-120 AMRAAM In this training mission, we will discuss how to shoot the AIM-120 AMRAAM (Advanced MediumRange Air-to-Air Missile). This radar-guided missile is the most lethal air-to-air weapon in the U.S. inventory. Developed in the 1980s by the U.S. Air Force, the AIM-120 is now carried on Navy and Marine Corps jets as well as fighters from many allied nations. The key feature of the AMRAAM (nicknamed the "Slammer") is its launch-and-leave capability. The AIM-7 Sparrow missile (which the AIM-120 replaced) requires the shooter to stay locked on the target all the way to missile impact. With the AIM-120, however, you can launch the missile and break radar lock on the target at a specific point during the missile's TOF (Time of Flight). This allows you to leave the fight or look for another target without hurting the missile's Pk (Probability of Kill). This capability gives you a significant advantage over fighters carrying the older AIM-7 type missiles. The AMRAAM has a radar in the nose of the missile which can lock onto a target. Since this radar is much smaller than the radar in the F-16, it cannot track a target as far away as the F-16's radar. The F-16 therefore must first find the target and guide the AIM-120 to a point close enough for the AIM-120's smaller radar to acquire it. When it reaches this point, the missile becomes autonomous and guides without further help from the F-16. The basic AMRAAM HUD display is shown in Figure 16-1.
Figure 16-1 Notice that the AIM-120 display looks very similar to the AIM-9 display. Both missiles have a missile reticle and a DLZ bracket on the right-hand side of the HUD with basically the same information. The DLZ information displayed is identical for both missiles. z z z z
Rmax1 is the maximum range that you can shoot the missile at the target. Rmin1 is the minimum range that you can shoot the missile at the target. Rmax2 represents the top of the maneuver zone of the DLZ. Rmax2 is a more realistic maximum range for a target that is maneuvering. Rmin2 represents the bottom of the maneuver zone of the DLZ. Rmin2 is a better cue for minimum range for a target that is maneuvering.
Aim-120 AMRAAM Mechanization We have discussed how the missile goes autonomous at some point in its TOF. Your HUD symbology will cue you when this key event in the life of the AIM-120 occurs. When you fire an AIM-120 at a target, a time countdown appears directly under the DLZ bracket. The countdown time is displayed on the HUD in two different ways depending on whether the missile is autonomous or not. Figure 16-2 shows where this time is read. If an "A" is displayed in front of this countdown, the time is counting down the seconds it will take for the missile to go autonomous. After the "A time" counts down to zero, the missile can guide on the target without help from the F-16. When
Page 114 of 716
Battlefield Operations: Falcon 4.0 Allied Force
the "A-time" gets to zero, a new countdown in seconds starts with a "T" replacing the "A." The appearance of the letter "T" means that the missile's own radar seeker is active and pursuing the target. The time that is now being displayed next to the "T" is the time in seconds to missile impact or time to the "Target." Any time you see a "T" in the HUD, you can break lock on the target. To review, the "A" countdown means time before the missile goes autonomous whereas the "T" countdown means time until the missile impacts the target.
Figure 16-2
Note that when you shoot a missile, another set of AMRAAM timing numbers will appear in the HUD. When there is no missile in the air, you only have one number--but as soon as you shoot, you have two sets. The bottom readout shows information on the missile in flight, while the top readout shows information on the next missile to fire. If you shoot a second missile and have two missiles in air, the information on the first missile will be dropped and now your two sets of readouts will show the last missile fired and the next missile to fire. Your HUD will never show information about two AIM-120s in flight. If you fire a missile without a radar lock, it will go active immediately ("MADDOG" launch). Be careful, if a friendly airplane is in front of you at that time, you are booked for a court martial once back home if your missile hits it.
How To Call Up Your Aim-120 The AIM-120 is called up the same way as the AIM-9, with only one minor exception--there is no combined AIM-120 and EEGS gun sight mode like Dogfight. To get to your AIM-120s, hit RETURN until the AIM-120 reticle appears in the HUD. You can tell when you have AIM-120s because "MRM" (for "Medium-Range Missile") will appear in the lower left corner of the HUD. Notice that the reticle for the AIM-120 is much larger than the reticle for the AIM-9. In addition, you will not hear the Sidewinder tone. With AAM on the top left of the MFD, AIM-120 should be displayed on the right side of the display. If the display shows an AIM-9 missile, press the OSB until "A-120B" appears. You can also call up AIM120s by pressing M for the MRM mode. This mode is similar to the Missile Override position with the Dogfight switch in the real F-16. The AIM-120 is the primary medium-range missile for Falcon.
Training Mission Overview In this training mission, you will practice using the AIM-120 to shoot down enemy aircraft.
Initial Conditions z z z
Airspeed: 400 knots Altitude: 10,000 MSL Throttle Setting: Mid-range
Page 115 of 716
Battlefield Operations: Falcon 4.0 Allied Force
z z
Configuration: Gear up with 4 AIM-120s Weapons Mode: NAV
Mission Description This mission starts with a group of MiG-25s coming straight at you. Use the Freeze mode (SHIFT-P ) to take your time analyzing your AIM-120 symbology. Remember, you must exit Freeze mode to actually see a missile fly toward the target. Practice taking AIM-120 shots on all the targets that appear and watch your missiles time out in the HUD. Here is how to take an AMRAAM shot: 1. Load training mission "16 AIM-120 AMRAAM" from the Training section. 2. Select the AMRAAM mode by pressing M . 3. Fly in a straight line until you see targets appear on your radar. When they appear, turn to place the targets in the HUD missile reticle. 4. Freeze the simulation by pressing SHIFT-P . 5. Press F3 or F4 until your radar is in the 20-mile range. The targets should appear on the radar. Place the radar cursors over one of the targets using UP , DOWN , LEFT and RIGHT . When the radar cursors are over the target, press 0 on the numeric keypad to designate the target. 6. When you are locked onto the target, check the caret in the DLZ to ensure that you are in range for a shot. The caret (the sideways "V") should be between Rmax1 and Rmin1; better results you get between Rmax2 and Rmin2. 7. Unfreeze the simulation by pressing SHIFT-P . 8. Shoot the AIM-120 missile (SPACE or joystick pickle button) and watch the time-to-active ("A") or time-to-impact ("T") count down in the HUD. You can break lock on the target when you see the "A" turn into a "T" in the HUD. If you do not see a flash in the TD box as the time to impact goes to 0 ("T 0"), then shoot again. On this mission, it is important to lock onto all the targets in each target group to see the effect of aspect on the DLZ. Remember that the target controls the aspect. All the enemy aircraft has to do to affect your DLZ is turn his jet. Note: missile systems are not perfect. Even when correctly launched, flying a perfect lead pursuit and intercepting the target, it may still be the case the missile can't destroy the target. In FalconAF, it can happen what happens to the real counterparts as well: system failures. For example, the warhead may not detonate, the engine might not start to burn, the guidance system might fail. So be careful, a launched missile is not necessarily going to kill its target even if everything looks perfect.
Page 116 of 716
Battlefield Operations: Falcon 4.0 Allied Force
CHAPTER 5: AIR-TO-GROUND WEAPONS These training missions will teach you about the F-16's air-to-ground radar and let you practice delivering specific weapons.
Page 117 of 716
Battlefield Operations: Falcon 4.0 Allied Force
Mission 17: Air-To-Ground Radar Modes In this training mission, you will learn how to use air-to-ground radar. The air-to-ground and the air-toair radar have the same purpose: to find targets and point weapons. The air-to-ground radar is optimized to search for both stationary and moving targets on the ground.
Ground Map Radar Mechanization The air-to-ground radar maps the terrain with a radar beam and presents a return or picture in the MFD. The radar beam is swept along the ground in a pattern, ±60° in azimuth. In the primary air-toground radar modes, the radar beam is centered on the selected steerpoint. Figure 17-1 illustrates this very important concept. In the air-to-air radar modes, the radar searches straight out in front of the jet and moves with the jet. This is not how most F-16 air-to-ground radar modes work. In the primary air-to-ground radar, as the selected steerpoint gets closer, the radar antenna keeps tilting to center the beam on that point on the ground. This is done automatically, without it being locked on the target, and without pilot input. If the steerpoint is not on the radar scope because it is more than 60° off the nose or outside the selected range scale, no radar picture is displayed.
Figure 17-1 Think of the F-16's air-to-ground radar as a way of searching for targets around a steerpoint or a way of looking at the steerpoint itself. This does not mean that the radar cannot find targets that are well away from the steerpoint - it can. It's just that the radar is optimized for searching for targets close to the steerpoint because that is where the radar beam is centered in range. The probability of finding targets, therefore, is much higher if they are close to the steerpoint.
The Air-To-Ground Radar Display The F-16 has four master air-to-ground radar modes and numerous submodes. The four master modes are GM (Ground Map), GMT (Ground Moving Target), SEA and BCN (Beacon - which is not implemented in FalconAF). To get to the air-to-ground displays, press BACKSPACE so that "GM" appears in the left MFD. Then press F2 to cycle through the air-to-ground radar modes. All of these modes have identical radar displays even though they are used to find different types of targets. GM, the primary mode, is used to find stationary targets.
Page 118 of 716
Battlefield Operations: Falcon 4.0 Allied Force
GMT is used to find moving targets, such as trucks and tanks. In GMT, stationary targets such as bridges and building are not displayed. On the other hand, when moving units get to a halt, they can not be seen on the GMT display anymore, but become visible in the GM mode. The SEA mode is exactly like GM except the radar is optimized to find ships. Figure 17-2 shows an air-toground radar display. Note that the air-to-ground radar display has an artificial horizon line that is identical to the horizon line in the air-to- air modes. Keep in mind that this line does not represent the wings of your jet but rather the earth's horizon. In other words, this horizon line moves opposite the wings of the aircraft when you roll. The air-to-ground radar display also shows range in the same way as the air- to-air radar. Range to the target is determined by distance from the bottom of the scope and the range scale selected. A target that is halfway up the scope is 20 miles from your jet if the radar is set to the 40-mile range. Select the range scale by pressing the OSB (Option Select Button) next to one of the range scale arrows on the side of the MFD. The azimuth scale, just below the range scale, defaults to A6 or azimuth ±60°. This means that the radar is sweeping ±60° of your heading, a total of 120°.
Figure 17-2
Air-To-Ground Radar Cursors The radar cursors are used to point and track targets on the radar scope. The air-to-ground cursors consist of a long horizontal and vertical line that intersect to form the tracking point of the air-to- ground radar. The tracking point is centered over the selected steerpoint in the primary air-to-ground radar modes. Move this tracking point off the steerpoint by pressing UP , DOWN , LEFT and RIGHT . Moving the radar cursors moves the center of the radar beam. Just moving the cursors, though, does not actually track or lock onto a target. To lock onto a target, move the radar cursors over the target with UP , DOWN , LEFT and RIGHT and then designate the target ( 0 on the numeric keypad). After you designate the target, a solid diamond will then appear over the target and the cursors will track that target. Figure 17-3 shows the "post-designate" or locked-on display of the air-to-ground radar display. When the solid diamond appears on the scope, the radar beam is tracking the target and is now centered in range and azimuth over the target.
Page 119 of 716
Battlefield Operations: Falcon 4.0 Allied Force
Figure 17-3 Remember that the air-to-ground radar is used to track targets and point weapons. When you move the cursors and lock onto a target, you get attack steering in the HUD to that target. This attack steering is provided via the CCRP (Continuously Computed Release Point) bombing mode. CCRP is explained in full in the next training mission, but you need to know that CCRP mode is important because it ties the air-to-ground radar display to the HUD. CCRP is an attack mode that provides steering in the HUD to the position of the air-to-ground radar cursors. In other words, when you move the cursors, the CCRP steering in the HUD will also move, as shown in Figure 17-4.
Page 120 of 716
Battlefield Operations: Falcon 4.0 Allied Force
Page 121 of 716
Battlefield Operations: Falcon 4.0 Allied Force
Figure 17-4 To call up CCRP, press BACKSPACE. CCRP should be default mode, if not, select the second OSB button at the top of the right MFD display showing the SMS and select the desired mode in the shown list. You do not need to have CCRP called up to use the air-to-ground radar. You do need CCRP, though, if you want HUD steering to the position of the radar cursors. CCRP mode is very useful if you have slewed (moved) the radar cursors away from the steerpoint. Remember that the radar cursors are initially over the selected steerpoint when you enter the air-to-ground radar modes. When you slew the cursors or lock onto a target that is not co-located with the steerpoint, CCRP is the only way to get steering to that target or cursor position. HUD steering cues are still present in the HUD when you are not in CCRP, but these cues will take you to the steerpoint and not to the position of the cursors. Other weapons and systems can also be slaved or pointed via the air-to-ground radar cursors: z z
AGM-65 Maverick missile Targeting pod for LGBs (Laser-Guided Bombs)
How does this work? Let's say you find a target with your air-to-ground radar and lock onto it. If you have a Maverick missile called up, it can be slaved to the air-to-ground radar cursors, which will point the missile's seeker head at the target. Specific training missions later will discuss the use of the air-toground radar with all of the systems.
Radar Scope Mnemonics And Functions Several mnemonics are arranged horizontally around the scope.
Page 122 of 716
Battlefield Operations: Falcon 4.0 Allied Force
z
z z
GM, GMT and SEA stand for Ground Map, Ground Moving Target and Sea. These are the air-to ground master modes. One of these labels will be displayed in the top left corner of the MFD. Cycle through these modes by pressing the OSB on the MFD above "GM" or by pressing F2 . MAN stands for "Manual" and can also be changed to AUTO - see chapter 21 for the details. NRM stands for "Normal" and is one of the four GM submodes. All the other submodes of the air-to-ground display provide the pilot with some form of radar zoom capability. The NORM submode displays four lines that form a box around the outside of the center point. This is the area that will be expanded (or zoomed in) when the next submode, EXP (Expand) is selected. There are some important differences between the EXP and its close cousins, DBS1 and DBS2, and the NORM submode.
When you select EXP, the radar picture is zoomed in around the cursors so you can see more detail. When this happens, the radar cursors are centered in the display so you can no longer tell the azimuth or range of the target by looking at the scope. All you see in the EXP mode is the area right around the cursors and you no longer see the pie-shaped NORM display. Figure 17-5 shows the NORM and EXP mode of the exact same target.
Page 123 of 716
Battlefield Operations: Falcon 4.0 Allied Force
Figure 17-5 Notice in EXP that you have gained another symbol, the situation awareness symbol. This symbol moves on the scope to provide the relative position of the EXP display to the nose of the aircraft. Figure 17-6 shows how this works. By the way, if you do turn the jet so that the radar can no longer see the EXP point on the ground, the radar automatically reverts back to the NORM mode. The other submodes that are closely related to EXP are DBS1 and DBS2. DBS stands for Doppler Beam Sharpening. DBS1 provides a slightly better Expand picture with the same basic characteristics. In DBS2 the radar picture is zoomed in even closer than in EXP or DBS1. z z z
EXP expands the radar display around the cursors and centers it on the scope. DBS1 refines the EXP mode and provides more detail but no more magnification. DBS2 zooms in on the EXP mode, providing the highest level of magnification around the radar cursors.
Figure 17-6
All of these air-to-ground radar submode displays are centered on the scope. Do not forget that NORM and EXP are the only available submodes in GMT and SEA. DBS1 and DBS2 are only mechanized in the GM mode. z z z
z
z
OVRD stands for "Override." Press this OSB to turn the radar off and on. If you shut down the radar, you are less likely to be detected by the enemy. BARO stands for "Barometric" ranging and is a preset option in FalconAF. FZ stands for "Freeze." Press the OSB to toggle the radar into freeze mode, which freezes the radar display but allows you to still have information on the scope even though the radar is temporarily shut down. This mode is used to cut your radar emissions (and thus your signature on the battlefield) and still give you use of the air-to-ground radar modes. SP stands for "Snowplow." Snowplow is a very important mode because it disconnects the radar beam from the steerpoint. When you select Snowplow, the air-to-ground radar beam sweeps out in front of the jet like the air-to-air radar beam. In other words, it is no longer tied to the selected steerpoint. CZ stands for "Cursor Zero." Press this OSB to zero out or erase any cursor slews that the pilot has put into the system. Let's say you see a radar target just to the right of your steerpoint and slew the air-to-ground cursors over this target. If you change your mind and want to move the cursors back over the steerpoint, just press the OSB for CZ. The radar cursors will return to the steerpoint. CZ is very useful when you start flailing around with the cursors and you need to get them back to where you started.
Page 124 of 716
Battlefield Operations: Falcon 4.0 Allied Force
z
STP stands for "Steerpoint." This tells you that the cursors are set to track the steerpoint. In the air- to-ground radar modes, either "SP" or "STP" will be highlighted to indicated that the radar is tied the steerpoint or is fixed out in front of your jet.
Radar Targets Radar targets are displayed as bright spots on the scope. The GM mode can only see man-made objects such as buildings and bridges as well as stationary vehicles. In the GMT mode, the radar can only see moving targets such as tanks and trucks. The SEA mode is optimised for radar reflections over water. Once displayed on the radar scope, however, all of these targets can be tracked and you can point air-to-ground weapons at them.
Training Mission Overview This mission starts with the jet in the air facing both stationary and moving ground targets.
Initial Conditions z z z z z
Airspeed: 400 knots Altitude: 7,000 AGL Throttle Setting: Mid-range Configuration: Gear up with 2 CBU-87s, 2 Mk-84s and 2 AIM-120s Avionics: NAV
Mission Description In this training mission, targets will appear on the air-to-ground radar display in several different modes. This purpose of this mission is to gain a working knowledge of the air-to-ground radar. When you first enter this mission, the radar cursors will be close to Steerpoint 4, which is a bridge. 1. Load training mission 17 A-G Radar Modes from the Training section. 2. Once the training mission starts, freeze the jet in the sky by pressing SHIFT-P . In Freeze mode, you can practice using the radar without having to fly the jet. 3. Call up the A-G master mode by pressing BACKSPACE. CCRP should be selected as default next to A-G at the top left edge of the MFD. 4. Also, GM radar should automatically appear in the left MFD when CCRP comes up in the right MFD. It is useful to be in the CCRP bombing mode when using the air-to-ground radar so that you can see how the air-to-ground radar cursors are tied to the CCRP HUD steering. If GM radar does not come up in the left MFD, select GM master mode by pressing F2 until the GM mnemonic appears in the upper left corner of the radar display. Use this key to cycle through all of the air-to-ground radar modes. 5. As shown in Figure 17-7, Steerpoint 4 is displayed on the DED and a rectangular steerpoint box different (still called "diamond") overlays Steerpoint 4 on your HUD. 6. Once you are in GM mode, slew the TD (Target Designator) box in your HUD over the steerpoint diamond. Look at the GM radar. Note that the cursors are now centered over Steerpoint 4. The target bridge will appear as a bright green dot on the radar scope. 7. While you are slewing the radar cursors, glance at the HUD and notice that your TD box is moving to the left and right of the diamond. This example shows how the TD box in air-to-ground radar is tied to the radar cursors. Slew the cursors well off the diamond. Press the OSB labeled CZ (Cursor Zero) on the right side of the MFD and notice how
Figure 17-7
Page 125 of 716
Battlefield Operations: Falcon 4.0 Allied Force
the cursors jump back to the steerpoint location. Remember that when you hit CZ, you zero out any slews that you have made. When you zero out slews in Snowplow mode, the cursors go back to the center of the display. 8. Slew the TD box back over the diamond and lock onto the bridge by pressing 0 on the numeric keypad. Notice how a diamond appears on the radar display. 9. Try slewing the cursors and notice that they will not move. When you are locked onto a target, the cursors track only the target and cannot be slewed. Break lock on the target by pressing . on the numeric keypad to return the radar to the search mode. When you break lock, the diamond will disappear from the radar display and the cursors will slew again. Remember that at any time you can change the radar range scale by pressing F3 and F4 . As a rule of thumb, it is best to reduce your range scale when your target of interest is in the bottom half of the display. The GMT mode is next.
Figure 17-8
1. Select GMT master mode by pressing F2 until GMT appears in the upper left corner of the radar display. It will take a few sweeps for the radar to adjust, but after a few seconds, the radar display will show only moving ground targets. In this mission, several tanks are near the bridge. These targets were not visible on the radar in the GM mode, but when you change to GMT, the tanks appear on the scope (as shown in Figure 17-9).
Page 126 of 716
Battlefield Operations: Falcon 4.0 Allied Force
Figure 17-9 2. Lock onto one of these targets by slewing the radar cursors over the target with UP , DOWN , LEFT and RIGHT and pressing 0 on the numeric keypad. A diamond will now appear over the target on the radar display just as in GM mode. The TD box and cursors will now track the moving target. 3. Break lock on the target by pressing . on the numeric keypad. Return to the GM mode by pressing F2 until GM appears in the radar display. These next steps will take you into EXP, DBS1 and the DBS2 submodes. 1. Go to the 40-mile scope either by pressing the OSB next to the range scale on the MFD or by slewing the cursors to the top of the scope. You can also change the range scale by pressing F3 or F4 . Recall that in the air-to-air radar you can change the range scale just by moving the cursors to the top or bottom of the scope. The same technique works for the air-to-ground radar display. 2. Click on the OSB labeled STP on the left MFD. Select Steerpoint 5 by pressing S to step through the steerpoints. Steerpoint 5 is near a group of buildings. The radar cursors will jump to this new location on the radar display. To make sure, press the CZ OSB button to recenter the cursors. 3. Slew the cursors around the buildings and then go to the EXP submode by pressing the OSB on the MFD above the NRM mnemonic. This button will cycle you through the EXP, DBS1 and DBS2 submodes. DBS1 and DBS2 require some time to build a radar picture to display. Go through all these submodes and notice how the display changes for each one. Keep in mind that in all of these submodes the radar cursors will be centered on the radar display. Return to EXP submode. Figure 17-10 shows the series of radar pictures of this target using NORM, EXP, DBS1 and DBS2.
Page 127 of 716
Battlefield Operations: Falcon 4.0 Allied Force
Figure 17-10 4. Slew the cursors around and notice the movement of the "+" symbol on the radar display. This is called the situation awareness symbol and is the only way you know where the radar picture is relative to the nose of the jet. It is there only to let you know where the radar is pointed relative to the nose of your jet, and is not for locking targets. 5. Lock onto a target by pressing 0 on the numeric keypad. Again, the cursors will not slew when the radar is locked onto a target. 6. Increase or decrease the radar gain with SHIFT-F4 and SHIFT-F3 to change the contrast of the radar display. Note how the caret in the upper left edge of the left MFD moves as you change radar gain. This will improve the contrast of ground features such as hills and roads. Note that changing the radar gain does not immediately change the radar display, so it will take a few seconds to see the results. These next steps will take you through the STP (Steerpoint) mode: 1. Select GM master mode by pressing F2 until GM appears in the upper left corner of the radar display. 2. Select the NORM submode by clicking OSB-3 on the MFD until the NRM mnemonic appears. 3. Go to Steerpoint mode by clicking on the OSB labeled STP. 4. Select Steerpoint 4 by pressing S until Steerpoint 4 appears in the DED. 5. Unfreeze the simulation by pressing SHIFT-P . Notice as you fly forward how the radar cursors get closer to you. Remember that the cursors are tied to the selected steerpoint, which in this case is Steerpoint 4. 6. Go to the Snowplow mode by pressing the OSB labeled SP. As you fly along, notice that the cursors are no longer moving closer to you. Snowplow can be used to search for targets of opportunity that are not around your steerpoints. Figure 17-11 shows the GM display with SP selected.
Page 128 of 716
Battlefield Operations: Falcon 4.0 Allied Force
Figure 17-11 In this training mission, you can practice using all of the air-to-ground master and submodes. Once you have mastered the use of air-to-ground radar, you can use it to cue or point your F-16's air-to- ground weapons.
Page 129 of 716
Battlefield Operations: Falcon 4.0 Allied Force
Mission 18: CCRP With Unguided Bombs This training mission will discuss how to drop unguided (dumb) bombs using the CCRP (Continuously Computed Release Point) bombing mode. CCRP is a "blind bombing" mode that is used in conjunction with the air-to-ground radar. CCRP is the primary mode used to bomb targets that are not visible due to weather or nighttime conditions. Another important use for CCRP is target cueing. CCRP has excellent HUD steering cues and, when coupled with the air-to-ground radar, can be used to find targets that are beyond visual range. The pilot can find a target on the radar and then drive in following the CCRP steering cues. Once the pilot's eyes are on the target, a visual bombing mode can be used. Target cueing is the reason that CCRP is used at the start of almost all F-16 air-to-ground attacks. Most F-16 bombing attacks start in CCRP even though the bombs may actually be dropped in one of the other modes. The other use of CCRP is in pointing the laser targeting pod, which we will explore in a later training mission.
The CCRP Bombing Triangle CCRP works in conjunction with the air-to-ground radar. The pilot finds a target on the radar, locks on and then flies the HUD steering until the bomb is released. The air-to-ground radar cursors in CCRP provide the horizontal range to the target. The FCC (Fire Control Computer) is used to calculate all bomb solutions. Since the FCC knows the system altitude of the jet, it knows two sides of the bombing triangle, the vertical and horizontal component. The FCC then calculates the direct slant range or hypotenuse of the bombing triangle. Figure 18-1 below shows the CCRP bombing triangle.
Figure 18-1 In addition to bombing triangle calculations, the FCC also factors in the characteristics of the bomb itself. For example, the Mk-82 (pronounced "Mark-82") general-purpose bomb has both high drag and low drag versions. The FCC calculates the bomb range for each bomb type. All the pilot has to do is follow the HUD steering and consent to release. It is important to understand that in the CCRP mode you do not hit the pickle button and watch the bomb drop off the jet. Instead, you consent to release the bomb (by holding down the pickle button) and drive in until the FCC calculates the correct release
Page 130 of 716
Battlefield Operations: Falcon 4.0 Allied Force
point. The FCC drops the bomb at this point with consent from your depressed pickle button.
CCRP HUD Symbology
Figure 18-2 The CCRP mode has one major identifying feature, a long vertical steering line that runs from the top to the bottom of the HUD. This steering line, along with a TD box, provides the best air-to-ground target cueing of any F-16 bombing mode. Figure 18-2 shows the CCRP HUD symbology.
Page 131 of 716
Battlefield Operations: Falcon 4.0 Allied Force
Figure 18-3 If the target is in the HUD's field of view, a TD box will be over the target. If the target is outside the HUD's field of view, then a locator line will show the bearing and range to the target. Figure 18-3 shows a CCRP locator line pointing to a target that is outside the HUD's field of view. To arrive over the target, the pilot flies the HUD flight path marker over the vertical CCRP steering line. If the flight path marker is over the steering line, then you will fly directly over the target. Along with steering cues to the target, CCRP also has bomb loft and bomb release cues. As you approach the target, the FCC calculates a bomb release point and then displays a small horizontal tick mark at the top of the vertical steering line. This "release" cue moves down the steering line toward the flight path marker. When the cue hits the flight path marker, a loft reticle appears, signaling that you are now in range to loft the bomb. After the reticle flashes, the release cue appears again at the top of the HUD. This time when it drifts down and hits the flight path marker, the flight path marker will flash and the bomb will release. Figure 18-4 shows the bomb release cue on the steering line. To repeat, the release cue will not even appear on the CCRP steering line until the FCC calculates that you can loft a bomb on the target. This means that when FCC calculates that you are in range to loft the bomb to the target, the release cue appears for the first time. It marches down the vertical steering line, hits the flight path marker and the loft reticle flashes. At this moment, you can go to 100% power and loft a bomb that will come off when the jet is in a 45° climb.
Figure 18-4
Page 132 of 716
Battlefield Operations: Falcon 4.0 Allied Force
Right after the reticle flashes, the release cue will reset to the top of the vertical steering line and again start down to the flight path marker. When the release cue hits the flight path marker, the bomb will be released. Figure 18-5 shows the reticle that flashes in the HUD when you are in loft range. This is exactly how CCRP works in the F-16.
Figure 18-5
Training Mission Overview In this mission, you will practice using the CCRP bombing mode to drop unguided bombs on a ground target.
Initial Conditions z z z z
Airspeed: 400 knots Altitude: 7,000 AGL and level Throttle Setting: Mid-range Configuration: Gear up, 2 Mk-84s, 2 CBU-87s and AIM-120s
Mission Description In this mission, you will fly a CCRP attack on several targets. The first is a bridge that is 10 miles on your nose. You will perform level and loft attacks on the bridge with Mk-84 GP (General Purpose) bombs. Next, you will attack moving targets on the road across the bridge using CBU-87s. The CBU is a canistered munition, also called a cluster bomb. The canister opens at a predetermined height, releasing bomblets on the target. Since this type of weapon has a bigger footprint that a normal GP
Page 133 of 716
Battlefield Operations: Falcon 4.0 Allied Force
bomb, it is better choice for destroying moving targets. 1. Load training mission "18 Bombs with CCRP" from the Training section. 2. Once the training mission starts, freeze the game by pressing SHIFT-P so you can practice using the radar without having to fly the jet. 3. Call up the A-G master mode by pressing BACKSPACE, or by pushing the A-G ICP button. Make sure CCRP is selected in the right MFD. If CCRP is not selected below the 2nd OSB button, press the 2nd button, and choose CCRP from the list on the left hand side. When CCRP is displayed, the GM air-to- ground radar mode should appear in the left MFD. If GM is not up in the left MFD, press [ until FCR is selected in the left MFD. Then press F2 until GM appears at the top of the left MFD. 4. If the Mk-84 mnemonic is not present in the right MFD, press the OSB next to CB87B to bring up M84. 5. Go to Steerpoint 4 by pressing S until Steerpoint 4 appears in the DED. Use the following steps to execute a CCRP level attack on the target: 6. When you look at the radar scope, notice that your radar cursors are very close to a small square on the scope. This is the bridge. It doesn't look like a bridge, but thats because the GM radar displays ground targets as radar returns, and since the bridge is a small radar target, it only appears as a small radar return on the scope. 7. Slew the radar cursors in the MFD over the bridge using UP , DOWN , LEFT and RIGHT . Since the radar cursors are tied to the selected steerpoint and since Steerpoint 4 is the bridge, the cursors will be close to the bridge when the mission starts. 8. Lock onto the bridge by pressing 0 on the numeric keypad. 9. Press SHIFT-P to unfreeze the simulation.
Figure 18-6 10. Fly the steering in the HUD by turning the jet to place the flight path marker directly on the vertical CCRP steering line. Figure 18-6 shows the flight path marker centered on the CCRP vertical steering line.
Page 134 of 716
Battlefield Operations: Falcon 4.0 Allied Force
11. Set the range scale to 20 miles by pressing F3 or F4 . 12. When the target gets inside of 5 miles, consent to release the bombs by holding down the pickle button (SPACE or joystick button 2). 13. Drive straight for the target following the CCRP steering until the release cue descends down the vertical steering line to the flight path marker. The flight path marker will flash when the bomb is released. This next attack will be on the same target with the same weapon. This time, however, we will loft the bomb at the target. Notice that the first five steps are the same. 1. Slew the radar cursors in the MFD over the bridge using UP , DOWN , LEFT and RIGHT . Since the radar cursors are tied to the selected steerpoint (which is the bridge), the cursors will be close to the bridge when the mission starts. 2. Lock onto the bridge by pressing 0 on the numeric keypad. 3. Fly the steering in the HUD by turning to place the flight path marker directly on the vertical CCRP steering line. 4. When the release cue appears (2 seconds after the reticle flashes), push the throttle up to full afterburner by pressing SHIFT-+ or move your throttle on the joystick to full forward. 5. Then press and hold down the pickle button. 6. Start a 4-5 G pull in the vertical and ease off the G just before the flight path marker reaches the release cue. Now just fly through the release cue at 1 G. This technique will give you a more accurate bomb because you are not working the FCC so hard. 7. When the flight path marker flashes, roll into a 135° right or left bank and slice back away from the target. Figure 18-7 shows this maneuver.
Figure 18-7 The next thing you should try in this training mission is using the GMT (Ground Moving Target) air-toground radar mode to lock onto moving targets and attack them using CBU-87s. Use the same procedures listed above for both level and loft deliveries. Before starting, switch the air-to-ground master mode from GM to GMT by pressing F2 . Select CBU-87s by calling up the SMS page on the MFD. When the SMS display is called up, press the button on the MFD next to the Mk-84 label to cycle you through all the loaded air-to-ground weapons. Press this button until CB87B appears. You are now ready to try both level and loft CBU attacks.
Page 135 of 716
Battlefield Operations: Falcon 4.0 Allied Force
Mission 19: CCIP Bombing This mission covers bombing using the CCIP (Continuously Computed Impact Point) symbology. CCIP is a visual bombing mode, which means that you must see the target in order to hit it. In CCRP, the FCC calculates a release point and releases a bomb after the pilot consents to release. CCIP, on the other hand, continuously computes the bomb impact point and presents it on the HUD. CCIP displays a HUD cue showing where the bomb will hit if you hit the pickle button at that instant. Hitting the target using CCIP involves doing what F-16 pilots call "putting the thing on the thing." The first "thing" is the CCIP pipper, and the second "thing" is the target. If you hit the pickle button when these two "things" come together, you should hit the target.
The CCIP Bombing Triangle In CCIP the F-16 radar is used to get the direct slant range to the target. Figure 20-1 shows the bombing triangle. Note that the hypotenuse of the triangle is calculated directly by the F-16 radar.
Figure 19-1 The only additional information needed by the FCC to compute the CCIP bombing solution is the weapon type and the jet's parameters (airspeed, G, etc.). The radar constantly ranges on the ground in front of the aircraft (abbreviated "AGR" for "Air-to-Ground Ranging").
CCIP HUD Symbology CCIP symbology simply consists of what is called a bomb fall line with a circular pipper attached to the end, as shown in Figure 19-2. The CCIP bomb fall line is attached at the top to the flight path marker.
Page 136 of 716
Battlefield Operations: Falcon 4.0 Allied Force
Figure 19-2 The bomb fall line is so named because it represents the path the bomb falls in over the ground. The best technique for hitting the target with the CCIP pipper is to put the bomb fall line over the target. That way the pipper will eventually get to the target and you will have the "thing" on the "thing." Remember that the pipper always tracks up the bomb fall line. Figure 19-3 shows the target through the bomb fall line.
Figure 19-3 This does not mean that you cannot get the pipper on the target without placing the bomb line through the target. You can, but it is harder to get the "thing" on the "thing" this way and is also less accurate. It is less accurate because, if you are not smooth with the jet, the CCIP will lie to you. The FCC simply cannot keep up with violent aircraft maneuvers and cannot compute an accurate CCIP solution.
Page 137 of 716
Battlefield Operations: Falcon 4.0 Allied Force
Figure 19-4
The CCIP Delay Cue (Or How CCIP Becomes CCRP) So far CCIP seems like a straightforward bombing mode. All you have to do is fly the target under the bomb fall line and drive in to the CCIP pipper gets to the target. In most cases, this is really all you have to do to hit the target with CCIP. Sometimes, however, CCIP is not so straightforward. CCIP presents the pilot with the point on the ground where the bomb will fall if it CCIP delay cue concept was dropped at that instant. What if that point is not on the HUD, but perhaps underneath the nose of the jet below the HUD? For example, let's say you call up CCIP while you are flying along straight and level at 20,000 feet. The point on the ground where the bomb will hit is way under the nose and is not visible in the HUD. In cases where CCIP cannot put the real impact point in the HUD, it places a delay cue on the bomb fall line, as shown in Figure 19-4. The delay cue means that the real pipper is somewhere below the HUD. When the delay cue is present, your display will be different after you pickle the bomb. Without the delay cue, the bomb will come off when you pickle and the CCIP pipper will not change. With the delay cue, however, you must hold the pickle button down because the real bomb impact point is somewhere under the HUD. Your pickle is a "consent to release" just like in CCRP, and you must fly closer to the
Page 138 of 716
Battlefield Operations: Falcon 4.0 Allied Force
target before the bomb will come off the jet. In fact, after you pickle with the delay cue present, your HUD CCIP symbology will change to a CCRP-like display. Figure 19-5 shows what F-16 pilots call "post-designate CCIP." You must hold the pickle button down and keep the flight path marker on the vertical steering line in the HUD. When the release cue hits the flight path marker, the flight path marker will flash and the bomb will release. This concept is hard to grasp unless you understand the CCRP mode. Review the previous lesson if you have any questions about CCRP.
Figure 19-5
Training Mission Overview In this mission, you are set up to practice CCIP bombing.
Initial Conditions z z z z
Airspeed: 400 knots Altitude: 7,000 AGL and level Throttle Setting: Mid-range Configuration: Gear up with 12 Mk-82s and 2 AIM-120s
Mission Description In this training mission, you will perform a dive bomb attack using CCIP. The target is a runway complex. Before you begin, understand that events will unfold much faster during a diving CCIP attack than they did for a level CCRP attack. Since it is impossible to read all the following steps as you dive down toward the targets, read them before you start. After you practice this attack several times, the following steps will become second nature. To execute a CCIP dive bomb level attack on the target: Load training mission "19 Bombs with CCIP" from the Training section. Once the training mission starts, freeze the game by pressing SHIFT-P . Call up the CCIP mode by first calling up A-G mode using the ICP button, or BACKSPACE. Choose CCIP from the menu by pressing OSB 2 above CCRP and selecting CCIP from the left side.. This will put you in the CCIP bombing mode. 5. Press S to go to Steerpoint 4 in the DED. 6. Unfreeze the simulation by pressing SHIFT-P . 7. Switch to the right view by hitting 6 on the numeric keypad. Fly straight and level until the far ends of the runways reaches the right edge of your screen. At this time, switch back to the front view by pressing keypad 4 . Start your roll in. Roll the jet 110° in a shallow right-hand slice and pull down toward the target. Figure 19-6 shows a series of HUD views as you roll in on the target. These instructions should be reversed left for right if attempting the Korean version of the mission. 1. 2. 3. 4.
Page 139 of 716
Battlefield Operations: Falcon 4.0 Allied Force
Page 140 of 716
Battlefield Operations: Falcon 4.0 Allied Force
Page 141 of 716
Battlefield Operations: Falcon 4.0 Allied Force
Figure 19-6 8. As the runway comes into your HUD's field of view, pick an exact point on the runway complex you want to hit and fly the flight path marker to a point beyond this target. 9. Place the exact aimpoint (target) halfway down the bomb fall line. Stick your flight path marker on the ground by slightly pushing forward on the stick. Do not let your flight path market run along the ground in CCIP. This will cause the pipper to track too quickly toward the target. 10. Hold the flight path marker stationary on the ground. The target should be about equidistant from the flight path marker and the CCIP pipper, as shown in Figure 19-7. You will have a delay cue on this delivery when you first roll in, but it should disappear prior to pickle altitude. 11. Increase your throttle to 100% for this shallow dive angle. Keep in mind that for steeper dive angles that it is important not to drop bombs while above .95 Mach since this is a transonic region. Since transonic speeds make it hard to predict the airflow pattern around your jet and thus the bomb separation effects, CCIP bombs may miss the target if dropped above this speed.
Figure 19-7 12. Make smooth adjustments in bank to keep the bomb fall line over the target and note your altitude as it unwinds and your pipper tracks. 13. When the CCIP pipper gets to the target, pickle the bomb (SPACE or joystick button 2).
Page 142 of 716
Battlefield Operations: Falcon 4.0 Allied Force
14. Right after you pickle, start an immediate 5 G wings-level climb to a 30° nose high attitude. This will keep you out of the frag pattern if you pickle above 2,000 feet. The frag pattern is the fragmentation area around the target caused by the bomb blowing up. If you fly into the frag pattern, you may lose an appendage. 15. If you want to see where your bomb hits, press ALT-` to switch to the Satellite view, which is great for watching your bombs. Don't worry too much about avoiding the frag pattern on your first few practice runs, but as you get better at dropping bombs, you should be acutely aware of your planned pickle altitude. The planned pickle altitude will keep you out of the frag. This delivery is planned to be a 15° dive bomb pass from 5,000 feet AGL with a planned pickle altitude of 2,000 feet. What if you see that you are going to get to your pickle altitude long before the pipper is going to get to the target? Pull the CCIP pipper up to the target. Just before it gets there, ease up on the G. When it hits the target, pickle the bomb and execute your recovery. On this training mission, it is important to just get used to the symbology so don't sweat the bombing parameters too much. Remember one last point: if the delay cue appears, you must hold down the pickle button and fly the flight path marker over the vertical steering line, just like in a CCRP delivery. The FCC will release the bomb when the release cue intersects the flight path marker.
Bombing Options To release a string of bombs, change the RP (Release Pulses) count in the right MFD to 12 by clicking on the OSB next to RP and entering a number. This number is the number of pulses sent to the bomb racks when you hit the release button to drop the bombs. Since it is "one pass and haul ass" on most combat missions, normally your RP count should equal the number of bombs on the jet. The next option you have is to change the interval (spacing) of bombs. If you click the OSB next to
175FT, you can change the number of feet at impact between each bomb dropped. Last, you can also select to drop the bombs in pairs. In pairs, you get two bombs that come off together per release pulse. Press OSB-8 to toggle from single to pair release and back again.
Page 143 of 716
Battlefield Operations: Falcon 4.0 Allied Force
Mission 20: Dive Toss With Unguided Bombs This mission will cover the Dive Toss bombing mode. Dive Toss (DTOS) is a visual delivery mode that can be used to "toss" or loft bombs on the target. It is very similar to the CCRP mode with one major exception. Dive Toss is a "visual only" mode that does not use the air-to-ground radar to find targets. Instead, the pilot must have "eyes on" the target and place the HUD TD box over the target. After the TD box is over the target, the target is "designated" with the pickle button, which ground-stabilizes the TD box (fixes the TD box to the terrain). After target designation, a CCRP-like steering line appears in the HUD.
Dive Toss Employment When would you use Dive Toss? Let's say your mission is to suppress the AAA guns around an airfield so a flight of F-15Es can bomb the runway. Since you want to stay outside of the 2-mile range of the 23mm guns that surround the field, you choose to loft the bombs into the airfield using Dive Toss. With Dive Toss, all you have to do is see the target and put your TD box over the target and designate with the pickle button. Once the target has been "designated," follow the HUD steering to "toss" (loft) the bombs into the target area. Why not just use CCRP? In CCRP you can find the target with the radar and do the same type of attack, but AAA guns around the airfield will probably not show up on air-toground radar display. They will, however, be very visible with the naked eye as the gunfire arcs up from the ground toward your cranium. Why not use CCIP? In CCIP you have to overfly the target. CCIP is more accurate, but in this case Dive Toss will allow you to stand off and deal damage from a safer position.
The Dive Toss Bombing Triangle
Figure 20-1 Before going into the HUD symbology, let's take a quick look at how Dive Toss actually works. Figure 20-1 shows the Dive Toss bombing triangle. In Dive Toss, the F-16 radar provides the FCC direct slant range to the target (just as in CCIP). After the pilot places the TD box over the target and designates with the pickle button, the F-16 radar reverts to AGR (Air-to-Ground Ranging) and looks straight through the TD box. AGR is a radar mode in which the radar provides slant range information to the FCC for a bomb solution. The FCC uses this slant range data along with other input such as aircraft parameters and bomb type to calculate a release point.
Dive Toss HUD Symbology There are two basic Dive Toss HUD displays: pre-designate and post-designate. Remember that Dive Toss is used to toss bombs at a target you can see. Pre-designate Dive Toss is used to place the TD
Page 144 of 716
Battlefield Operations: Falcon 4.0 Allied Force
box over the target, as seen below in Figure 20-2.
Figure 20-2 In pre-designate Dive Toss, the TD box is stuck to the flight path marker. To drop a Dive Toss bomb, fly the flight path marker over the target and pickle. When the pickle button is pressed, the TD box detaches from the flight path marker and ground-stabilizes over the target. After the TD box sticks to the terrain, you have a new display in the HUD, post-designate Dive Toss (as shown in Figure 20-3). Post-designate Dive Toss is essentially CCRP with AGR (Air-to-Ground Ranging). The display to the pilot in post-designate Dive Toss is exactly the same as in CCRP. The only real difference between the two is how FCC computes the bombing solution. Figure 20-3 shows the two main features of postdesignate Dive Toss: the vertical steering line and the solution cue. The steering line provides azimuth steering for bomb release. The solution cue appears when you are in range to loft a bomb on the target. This cue will not appear until you are in range to loft a bomb at the target. If you start a pull up to loft the bomb as soon as the solution cue appears, the bomb will release at 45° nose high. The longer you wait to start a loft pull up after the solution cue appears, the shallower your climb angle and the closer to the target you will be at weapons release (this is mechanized exactly the same way as CCRP). The flight path marker will flash when it hits the solution cue and the bombs will release.
Page 145 of 716
Battlefield Operations: Falcon 4.0 Allied Force
Figure 20-3 Please note one important point about Dive Toss. When you place the TD box on the target and pickle, you are not locking onto the target. In Dive Toss, when you pickle, you are telling the FCC that you are going to drop a bomb on the point on the terrain that is under the TD box. Hopefully, the target is colocated on that piece of earth. If you pickle and ground-stabilize the TD box and miss the target, all is not lost. You can use UP , DOWN , LEFT and RIGHT to slew the TD box over the target. Remember, though, that Dive Toss is a bombing mode. You still have to get yourself lined up with the HUD steering to hit the target with a dumb free-fall bomb. All the bomb is going to do after it leaves the jet is fall to the ground. When you slew the TD box, you will move the HUD steering. This is no problem if you are far away from the target. If you are close to the target, however, you may not have the time to make a correction to line up with the new HUD steering and get the bomb to hit the target.
Training Mission Overview In this mission, you will practice a Dive Toss delivery.
Initial Conditions z z z z
Airspeed: 400 knots Altitude: 7,000 AGL and level Throttle Setting: Mid-range Configuration: Gear up and 12 Mk-82s
Mission Description In this training mission, you are set up to toss (loft) the bomb to the runway complex. You are set up 4 miles out and 90° from the target. Use the following steps to perform this Dive Toss attack: 1. Load training mission 20 Bombs with Dive-Toss from the Training section. 2. Once the training mission starts, freeze the game by pressing SHIFT-P . 3. Select the A-G mode.
Page 146 of 716
Battlefield Operations: Falcon 4.0 Allied Force
4. Call up the Dive Toss mode by first calling up the SMS page on one of your MFDs. Select the SMS page. 5. Click on the OSB 2, and choose DTOS from the left hand side. Note that the radar on the left MFD goes off and shows
NOT SOI
6.
7.
8.
9.
(Sensor Of Interest) and the MFD mode changes to AGR (Air-toGround Ranging). You may want to release bombs in pairs, or change the ripple pattern, if so do that now. Unfreeze the simulation by pressing SHIFT-P . Roll into 100° of left bank and pull toward the target. Figure 20-4 shows this maneuver with a series of screen shots. As you gain a tally on the runway complex, place the flight path marker just short of your intended bomb impact point. For this attack, just pick a specific part of the runway complex and place the flight path marker below this point. Bring the throttle back to 70%. Let the flight path marker and TD box fly up to the target. Pickle and hold when the TD box hits the target. The TD box will detach from the flight path marker. Remember that you do not need to chase the target with your TD box. If the TD box is not right over the target, make a quick slew with UP , DOWN , LEFT and RIGHT to place the TD box over the target. Do not get mesmerized slewing the TD box around. You only have about 4 seconds to slew because you are closing in on the target at 800
Figure 20-4
10. 11.
12.
Page 147 of 716
Battlefield Operations: Falcon 4.0 Allied Force
feet per second. 13. Regardless of whether you get the TD box in the exact place you want or not, after 4 seconds, place your flight path marker over the HUD steering line. The release cue should be present on the steering line so start a 2-3 G gentle pull. When using Dive Toss, you must be gentle on the stick or the bomb will not release. 14. As your flight path marker gets through the horizon, go to 100% power (Mil power) by pressing + until you get to 100% on the RPM gauge, or use your joystick throttle. 15. When the release cue hits the flight path marker, it will flash and the bombs will come off (given that you are still holding down the pickle button). When the flight path marker flashes, roll 100° and slice back away from the runway (as shown in Figure 21-5). If you do not want to toss the bomb on the target, you can also line up the steering cue and fly straight and level over the target until the release cue hits the flight path marker and the bombs come off.
Figure 20-5
Page 148 of 716
Battlefield Operations: Falcon 4.0 Allied Force
Mission 21: 20mm Cannon (AirTo-Ground)
Figure 21-1 Although the 20mm cannon in the F-16 is primarily an air-to-air weapon, it can be used to attack ground targets. The big problem with using the 20mm gun against ground targets is lethality. The 20mm projectile is small and the muzzle velocity relatively slow (about 3,500 feet/second). Slow and small are a bad combination of attributes for most weapons, but the gun does have a few advantages nonetheless. The first and foremost is that you are always carrying it. Even if you have already dropped all of your bombs and fired all of your missiles, you still have the gun and 510 rounds. The next advantage is that it is a point-and-shoot weapon, with no locking onto targets, complicated DLZs or anything like that. In modern air combat where you spend quite a bit of your time with your situation awareness down around your knees, a lot can be said for a simple point-and-shoot weapon. Figure 211 shows the FalconAF Strafe HUD symbology. Strafe HUD symbology is relatively simple. Place the floating pipper on the target and shoot. The pipper floats because it is placed on the HUD by the FCC (Fire Control Computer). The FCC computes the slant range to the target and aircraft parameters to correctly place the pipper in the HUD. When you are about 8,000 feet from the target, a hat will appear over the strafe pipper to indicate that you are in range.
Page 149 of 716
Battlefield Operations: Falcon 4.0 Allied Force
Training Mission Overview In this mission, you will use the 20mm cannon to destroy a series of ground targets.
Initial Conditions z z z z
Airspeed: 400 knots Altitude: 4,500 AGL Throttle Setting: Mid-range Configuration: Gear up and clean
Mission Description This mission starts with the F-16 pointing towards a coastline. A building will come into view near the coast, and near the building is a group of target vehicles. Some of these vehicles are trucks, which can be destroyed with the 20mm cannon. Most of the target vehicles in this mission are tanks. The 20mm projectile will bounce right off the tanks. In the same general area as the tanks should be a few lighterskinned vehicles to shoot up. The building can also be attacked if you need to practice hitting the broad side of a barn. This mission is not designed for you to shoot all of these targets on a single pass. After practicing on one set of targets, restart the mission and strafe the next group. By the way, it is probably faster to just fly back around for another run at the target if you miss on the first strafing run. In addition, if all you can find is the tanks, don't worry about it. Since this mission is for practicing your strafe technique, you don't have to actually blow stuff up-only hit it. Use the following steps to fly a strafe attack: 1. Loading training mission "21 20mm Cannon (A-G)" from the Training section. 2. Once the training mission starts, freeze the game by pressing SHIFT-P . 3. Bring up the HSD display in the right MFD by pressing ] until the HSD appears. Next press S until Steerpoint 4 appears in the DED. 4. Call up guns by pressing BACKSPACE until you see GUN STRF at the top of the MFD. 5. Unfreeze the simulation by pressing SHIFT-P . 6. Place the flight path marker below the target and set the throttle to 80%. 7. Smoothly fly the pipper up to the target and track the target by gently pushing the stick forward to keep the pipper on the target. You will get a "hat" or horizontal line above the strafe pipper when you get 8,000 feet from the target. This is an in-range cue. 8. Fire a 1-2 second burst and continue to track the target. 9. Start a wings-level 4-5 G pull up to 20° nose high to stay above the frag pattern. A strafe pass should not look like a World War II movie where the bullets stream out in a long line. Instead, your strafe burst should be concentrated in a tight group over the target. The only way to achieve this type of bullet density on the target is by pushing forward to stop your flight path marker from running along the ground. Some of the targets in this training mission are moving. The correct technique for hitting a moving target is to place the pipper out in front of the target and stabilize your aimpoint on that spot on the ground. Fire a short burst and make a correction off that burst. It is helpful with moving targets to line up your pass along the same axis as the target's motion. In other words, if the target is heading straight north, maneuver to make a pass from south to north. Even if you cannot line up exactly with the target's motion, any attack angle you can get that is less than 90° is helpful. Remember that since you can strafe anything you see out there, press L to look closer and find targets. Just remember to get out of this mode (by hitting L again) before shooting.
Page 150 of 716
Battlefield Operations: Falcon 4.0 Allied Force
Mission 22: Rockets Rockets are fun to fire and easy to use. That's the good news. The bad news is that it is difficult to hit a target with rockets, and even if you do, they are not very lethal against hardened targets. Rockets are effective against most vehicles including tanks. Rockets come in pods that must all be fired together in a salvo. A rocket pod contains 19 rockets that all fire over the course of about 2 seconds. Rockets are unguided. Rockets can shoot further than the 20mm gun and are more lethal if they hit a target. The FalconAF HUD symbology for strafe and rockets are virtually identical, as shown in Figure 22-1. A floating pipper is used to aim rockets. The FCC calculates the range to target and aircraft parameters to place a pipper in the HUD. This pipper represents the place on the ground where the rockets will hit if you were to fire at that instant. That's the theory. In reality, rockets are very squirrelly and unpredictable. The pipper seldom shows where the rockets will really hit. The pipper is most accurate when you are close to the target and flying the aircraft smoothly.
Figure 22-1
Training Mission Overview In this mission, you will use rockets to destroy a series of ground targets.
Initial Conditions z z z z
Airspeed: 400 knots Altitude: 4,500 AGL Throttle Setting: Mid-range Configuration: Gear up with rocket pods
Training Mission Description This mission starts with the F-16 pointing toward the coastline. A building will come into view near the coast, and near the building is a group of target vehicles. All of these vehicles can be destroyed with rockets. Although rockets can kill the tanks that are near the building, they are not the best weapon for tank killing since they are hard to aim. This mission is designed to let you practice shooting rockets at several vehicles that should be in front of the jet. Use the following procedures to shoot rockets: 1. Load training mission "22 Rockets" from the Training section. 2. Once the training mission starts, freeze the game by pressing SHIFT-P . 3. Call up rockets by pressing BACKSPACE until you see A-G RCKT at the top of the MFD. Here as well, the radar is set to AGR mode. 4. Hit S until you get to Steerpoint 4. 5. Unfreeze the simulation by pressing SHIFT-P .
Page 151 of 716
Battlefield Operations: Falcon 4.0 Allied Force
6.
Figure 22-2 You should see some targets near the steerpoint diamond in the HUD. Smoothly fly the pipper up to the target and track the target by gently pushing the stick forward to keep the pipper on the target. A "hat" or horizontal line will appear over the rocket pipper when you get to 8,000 feet. The hat is an in-range cue. 7. Fire the rockets and continue to track the target. It is very important to track the target until all of the rockets have left the pod. To accomplish this, you must push forward on the stick and keep the pipper from running along the ground. 8. Start a wings-level 4-5 G pull up to 20° nose high to stay above the frag pattern. Please note one important point about firing rockets. If you start firing late, do not worry about your rocket pattern. Pull out of your dive regardless of where the rockets are going. Rockets can be fired from further out than the gun and have more penetrating power. They take longer to get to the target, however, and are far more sensitive to aircraft movement while being launched. In the case you don't find the targets, turn on labels pressing SHIFT+L and/or CONTROL+L
Page 152 of 716
Battlefield Operations: Falcon 4.0 Allied Force
Mission 23: AGM-65 Maverick Missile The Maverick missile is an AGM (Air-to-Ground Missile) that is optimized for use against tanks and other armored vehicles. The seeker head in the Maverick missile is similar to a video camera and creates an image of a target that can be viewed by the pilot and tracked by the missile. This image is produced by an IIR (Imaging Infrared) seeker head in the Maverick that presents a heat profile of the target which is very similar to a normal video camera view. Camouflaged vehicles are extremely difficult to find in the normal visual spectrum but stand out as a hot mass when viewed from the IR (Infrared) spectrum. The Maverick missile takes these hot mass targets and turns them into an IR image that can be tracked by the Maverick. The Maverick target image is displayed in the cockpit on one of the MFDs, as shown in Figure 23-1.
Figure 23-1
Remember this important point about the Maverick MFD image: the Maverick missile on the rail produces the IIR image in the cockpit. When this missile is fired, the video is lost because there is no datalink from the missile to the aircraft. The Maverick is a "launch-and- leave" weapon that is autonomous after it leaves the rail. When the missile is fired, however, the pilot still sees a Maverick image in the MFD if another Maverick is on the jet because the next missile on the rail is slewed to the target. When the last Maverick missile is fired, however, the video in the cockpit is lost. The reason for this is obvious; the Maverick missile itself is the source of the target image in the MFD. Once all the missiles are gone, so is the cockpit video.
Maverick Display The Maverick MFD display has two major components: the tracking gates and the pointing cross (as shown in Figure 23-2).
The Tracking Gate The Maverick missile sees the target image and locks on via a tracking gate. This gate is very similar to the radar cursors in several ways. First, the tracking gate can be slewed (moved) over the target by the
Page 153 of 716
Battlefield Operations: Falcon 4.0 Allied Force
pilot. Second, it can be slaved to the radar and pointed at the target. And last, once the tracking gate is locked onto the target, it will provide a Dynamic Launch Zone in the HUD for range to the target. The tracking gate locks onto hot targets that are displayed in the MFD. Buildings and other non-vehicular targets are visible to the Maverick along with targets with internal engines. A steel bridge, for example, will be visible to the Maverick because it has been heated passively by the sun. Buildings are visible because of a combination of passive and internal heating. Either way, the Maverick will guide on any target that you can lock on to. You cannot, however, reliably shoot Mavericks at aircraft. The Maverick does not have a guidance computer that can handle the speeds that most aircraft travel. It can however hit a helicopter that is hovering or moving at less than 60 knots.
Figure 23-2
To lock the tracking gate on a valid Maverick target, simply slew the gate over the target. Once you pick the target you want (it must be within the dashed box), designate it with 0 to lock the target. The dashed box will shrink to its smaller size, indicating the target is locked. This may not occur right after you slew the tracking gate over the target. In FalconAF, the tracking gate really consists of two parts. The first part is the intersection of the vertical and horizontal lines in the MFD. The second part is the tracking gate brackets shown in Figure 23-2. After you slew the tracking gate over the target, you must drive in and wait for the Maverick seeker head to determine that this target can be locked up. As long as there's no target locked for the Maverick, the gimbal limit indicator (cross shaped, indicating where the AGM-65 seeker head is pointing to in respect to the missile centerline) will flash. As you approach the target press 0 on the numeric keypad. After you lock, the tracking gate brackets should clamp down on the target. At this time, you can fire the Maverick and break away from the target.
Figure 23-3
The Pointing Cross The next symbol on the Maverick MFD display is the pointing cross. The pointing cross is a cue to tell the pilot where the Maverick seeker head is looking in relation to ± 60° lock on limit the Maverick missile body. This is important because the Maverick missile seeker head has a conical scan limit of ± 60° launch 30°. While the Maverick can see targets up to 60° off limit axis, it cannot be launched at targets this far off axis. The launch limit is only 30°. This means that you can see Maverick targets in the MFD that you cannot shoot because of the missile launch limit. Figure 23-3 shows the Maverick scan limit and the launch limit.
A target is centered in the MFD when you lock onto it with the Maverick. When you are looking in the MFD, you cannot tell where that target is in relation to the axis of the missile body without some indication in the MFD itself. The pointing cross shows where the seeker head is in relation to the missile body. The pointing cross works in conjunction with a series of horizontal lines, shown in Figure 24-4. These lines work with the pointing cross to indicate when the missile is 10°, 20° and 30° off
Page 154 of 716
Battlefield Operations: Falcon 4.0 Allied Force
boresight.
Figure 23-4 Figure 23-5
Maverick Mechanization Mavericks are slected through the SMS page, which is called up, by pressing BACKSPACE or A-G ICP button. Once selected, you can cycle through the A-G weapons by using BACKSPACE or OSB 6. When the Maverick missile is selected, the SMS page appears on the MFD, as shown in Figure 23-5. This shows the 6 AG65D missiles selected, and the power status set to OFF. The first step is to power up the maverick system, by pressing the POWER MFD button to toggle it to ON. Once the system is powered up (which can take a few seconds), swap to WPN MFD mode view to display the view from the weapon. You would select this with OSB 14 shown in Figure 23-5, but this may vary. The maverick normally has a dust cap over the front of it, to protect the seeker from every day wear and tear, and this is removed by pressing the U key. You will have to repeat this step each time you call up a new weapon, such as when you launch one, unless you cycle through them all first. At this point you should get an image from the weapon on the MFD. To change to the slave mode, press the OSB 2 on the MFD next to the "PRE" label on the MFD. This OSB cycles the Maverick between boresight, visual and slave, which are the basic ways the Maverick can be aimed at the target. In the boresight mode, the Maverick is in a fixed position looking straight out of the HUD. The pilot must find the target visually and point the HUD symbology at the target. Figure 23-6 shows the HUD and MFD in the pre-designate boresight mode. Pre-designate means that the pilot has not designated the target yet. You can switch between the aiming modes using ' .
Page 155 of 716
Battlefield Operations: Falcon 4.0 Allied Force
Figure 23-6
Boresight Mode In boresight mode, the pilot points the TD box in the HUD, designates to ground-stabilize the missile, slews the tracking gates over the target and then designates again to lock the target. After designating the target the first time, the TD box in the HUD ground-stabilizes or fixes itself to the terrain (rather than the HUD). The Maverick can now be slewed or moved over the desired target. To lock onto the target, designate the target a second time. If the tracking gates lock onto the target, the Maverick seeker head (and the TD box) will track or follow the target. If the Maverick does not lock onto a target, the Maverick seeker head (and the TD box) will stay fixed to a point on the ground. Figure 23-7 shows the postdesignate boresight mode.
Page 156 of 716
Battlefield Operations: Falcon 4.0 Allied Force
Figure 23-7 To review, locking on the Maverick takes two designates (press 0 on the numeric keypad twice). The first ground-stabilizes the Maverick, and the second locks onto the target when the tracking gate brackets are. An important Maverick feature is the EXP (Expand) submode. This submode provides 4x magnification of the display. This is a very helpful mode for picking out individual targets. To get to the Expand submode, press the OSB above "FOV" (Field of View) or press V. If at any time you have the wrong target locked up, break lock by pressing . on the numeric keypad. When you do this, the Maverick stays ground-stabilized and you can slew it on a new target.
Slave Mode The second way of pointing the Maverick is the slave mode, in which the Maverick is slaved or tied to the air-to-ground radar cursors. Using the air-to-ground radar, the Maverick can be slewed to any target that can be tracked by the radar in GM, GMT or SEA. In the slave mode, you simply have to designate a target on the radar scope. This ground-stabilizes the Maverick seeker head near the target, but it will not lock the Maverick onto the target. To lock the missile on the target, you must slew the Maverick over the target and designate it again after the tracking gate brackets breathe over the target. Slave mode is very similar to boresight except that you are using the air- to-ground radar to get the Maverick missile close to the target. Figure 23-8 shows the HUD and MFD views of the Maverick in the slave mode.
Page 157 of 716
Battlefield Operations: Falcon 4.0 Allied Force
Figure 23-8 The Maverick missile must be locked onto a ground target in all modes of the Maverick before it is fired. If the missile is fired without a lock, it has very little chance of hitting the target. To lock the missile on the target, you must first ground-stabilize the missile by designating (0 on the numeric keypad). The next step is to slew the Maverick directly over the desired target. Finally, by designating a second time you can lock onto the target. To break lock or to return the missile to previous mode, press . on the numeric keypad. The Maverick MFD display has several mnemonics around the outside of the scope: z z z z z z
z
OPER stands for "Operate" and is always there when the Maverick video is called up. PRE stands for "Preplanned." This mode is currently used as SLAVE mode to bind the Maverick seeker to the A-G radar. Clicking on the OSB button above changes the mode to BORE mode. BORE stands for "Boresight". This label reflects the current Maverick mode. FOV stands for "Field of View." HOC stands for "Hot on Cold," which sets the polarity of the missile. You can toggle between HOC and COH but currently it makes no difference. 3/7 is the number that corresponds to the station where the missile is loaded. Maverick missiles can be loaded on stations 3 and 7. Station 3 is on the left side of the jet, and station 7 is on the right side. The station that is selected to fire the next missile is highlighted. RDY stands for "Ready." It indicates that the missile is armed and ready to fire.
Maverick DLZ The Maverick missile uses a similar DLZ (Dynamic Launch Zone) display as the air-to-air missiles. This DLZ has an in-range caret that displays the Maverick's kinematic ability to reach the target. Figure 2310 shows the Maverick HUD display after a missile is locked onto a target and the Maverick DLZ.
Training Mission Overview In this mission, you will practice using the boresight and slave modes of the Maverick missile.
Initial Conditions z
Airspeed: 400 knots
Page 158 of 716
Battlefield Operations: Falcon 4.0 Allied Force
z z z
Altitude: 4,500 AGL Throttle Setting: Mid-range Configuration: Gear up, 6 AGM-65Ds and 2 AIM-120s
Figure 23-10
Mission Description This mission starts with the F-16 pointing toward the coastline. A building will come into view near the coast, and near the building is a group of target vehicles. Most of these vehicles are tanks, perfect targets for the Maverick missile. This mission is designed to let you practice shooting Mavericks at these vehicles. Use the following steps to fire the Maverick missile in boresight mode: 1. Load training mission 23 Mavericks from the Training section. 2. Once the training mission starts, freeze the game by pressing SHIFT-P . 3. Bring up A-G mode, by pressing BACKSPACE or the ICP button, and you should see the SMS display. Call up the Mavericks by pressing BACKSPACE until you see 6AG65D on the right side of the MFD if not already selected. 4. Power up the mavericks by changing the PWR button to ON, and then switch to WPN view by pressing the appropriate MFD button. 5. Prepare the maverick, by pressing U to remove the dust cap from the maverick, and you should see an image of the ground.
Select
Power on
Page 159 of 716
Battlefield Operations: Falcon 4.0 Allied Force
6. 7. 8.
9. 10. 11. 12.
13. 14.
WPN view Prepared Press S to select Steerpoint 4 in the DED. Unfreeze the simulation by pressing SHIFT-P . Set the throttle to 80% and fly the TD box in the HUD over the diamond in the HUD. The diamond is over Steerpoint 4 while the TD box is where your Maverick seeker head is looking. There will be several buildings near the steerpoint. When you see them in the MFD video, freeze the simulation by pressing SHIFT-P . Make sure you see some buildings or other targets (such as tanks or vehicles) in the Maverick MFD display. Ground-stabilize the TD box by designating the target ( 0 on the numeric keypad). Slew the maverick tracking gates over a target using UP , DOWN , LEFT and RIGHT . Slew the missile seeker while focusing your attention on the cockpit MFD video. As you slew with the simulation in Freeze mode, notice how the TD box in the HUD moves also. In the boresight mode, you usually see the targets first in the HUD and slew the TD box over them and next you look at the video on the MFD. For this training mission, we are doing it out of order. When the target is inside the tracking gates, lock onto the target by pressing 0 on the numeric keypad. The tracking gate brackets should lock down on the target. Ensure that the Maverick is in range by checking the DLZ in the HUD. The in-range caret should be inside the DLZ bracket. If the target is in range, unfreeze the simulation by pressing SHIFT-P . Shoot the missile by pressing SPACE or joystick button 2. If you are not in range, then drive in closer and shoot when you are in-range.
The next series of steps will take you through shooting the Maverick using the slave mode. In this mission, press SHIFT-P often to use the Freeze function to slow down the mission. 1. Load training mission 23 Mavericks from Tactical Engagement. 2. Once the training mission starts, freeze the game by pressing SHIFT-P . 3. Call up the Mavericks by pressing BACKSPACE until you see the Maverick displayed on the MFD. 4. In the left MFD, check that the air-to-ground radar is showing. If not select by pressing [ until the RWS radar display is up. Then press F2 until GMT (Ground Moving Tracking) is called up on the MFD. 5. The Maverick missile is in slave mode by default (PRE in the right MFD). If not, set it to this mode. 6. Go to Steerpoint 4 by pressing S until Steerpoint 4 appears in the DED. In the bottom right corner of the HUD, a readout like 007>4 will appear, which means that you are 7 miles from Steerpoint 4. 7. The GMT radar display should show several moving targets on the scope, as shown in Figure 23-13. They will be easier to see if you reduce the GMT scope size to 10 mile range by pressing F3 . These targets should appear as squares on the scope. Slew the radar cursors over one of targets using UP , DOWN , LEFT and RIGHT . 8. Once the radar cursors are over the target, lock on by pressing 0 on the numeric keypad.
Figure 23-12
Page 160 of 716
Battlefield Operations: Falcon 4.0 Allied Force
This will lock the GMT radar onto the moving target. A diamond will now appear over the target in the GMT display. If you look in the Maverick display, you should see a target. 9. When the Maverick is in range, designate it by pressing 0 on the numeric keypad. When the Maverick is locked on, unfreeze the simulation by pressing SHIFT-P . 10. Check your HUD DLZ to ensure that you are in range. If so, fire the missile by pressing SPACE or joystick button 2. If not, get closer before shooting. You are in range when the in-range caret on the right side of the HUD is inside the DLZ brackets. The Maverick missile can be slaved to the GM and SEA modes of the air-to-ground radar to destroy stationary targets and boats, respectively. The procedures for using GM and SEA is exactly the same as the procedure for GMT. Remember that in GM, GMT and SEA, the radar cursors are tied to the selected steerpoint. You can detach the cursors from the steerpoint by switching to Snowplow mode (see Training Mission 17 for more details).
Figure 23-13
Page 161 of 716
Battlefield Operations: Falcon 4.0 Allied Force
Mission 24: Laser-Guided Bombs An LGB (Laser-Guided Bomb) is a free-fall weapon that guides to a laser spot on the ground. Television coverage of the Gulf War featured American laser-guided bombs flying down the air shafts of buildings and straight into aircraft bunkers. The concept is straightforward. The F-16 carries a targeting pod that can track an image of the target. When the target is being tracked, laser energy from the targeting pod bounces off the target and can be picked up by the laser guidance kit in the nose of the bomb. The pilot then flies the jet near the target and drops the bomb using the CCRP bombing mode. In the last phase of the attack, the LGB guides on laser energy reflected from the target. It is important to keep in mind that an LGB is guided but not powered. This means that you must get the LGB close to the target just like any other free-fall bomb. In fact, LGBs must be treated exactly like any other freefall bomb up until release. You must fly your attack steering just as if you were dropping an ordinary CCRP bomb. After the bomb leaves the jet, you must fly a flight path that ensures that the targeting pod stays locked to the target. If it sounds like a lot of work, you're right. Dropping LGBs is not as easy as dropping normal free-fall bombs because you have the extra steps of locking up the target with the targeting pod and then tracking the target after the bombs leave the jet. The good news is that LGBs are very lethal with a very high Pk (Probability of Kill) on virtually all targets. In addition, once you identify and lock onto the target, it is easy to stay locked on.
Figure 24-1
The targeting pod itself can display and lock onto targets up to 150° in any Targeting pod gimbal limits direction from the nose of the jet. Figure 24-1 shows the gimbal limits of the targeting pod. You will hear the term LGBs and GBUs (Guided Bomb Units) used throughout this discussion. LGBs is a general description of the weapon. GBU, on the other hand, is a designation for laser-guided bombs specific to the U.S. Air Force. For example, a GBU-12 is a 500 lb. LGB. Sometimes, these bombs are referred to as GBUs instead of LGBs, but both of these terms mean the same thing. The targeting pod is the system on the jet that tracks the targets and emits the laser energy to guide the bomb.
Page 162 of 716
Battlefield Operations: Falcon 4.0 Allied Force
The targeting pod also provides the picture that is displayed on the cockpit MFD. The targeting pod and a GBU bomb are subsystems of the laser-guided bombing system on the F-16.
Targeting Pod Slave Mode The targeting pod provides an IR image of the target that is similar to the image displayed in the Maverick. The slave mode of the targeting pod is tied to the air-to-ground radar cursors (just like the Maverick). This means that in the slave mode, the targeting pod is always initially looking at the same place as the radar cursors. The only exception is when the pilot selects the SP (Snowplow) mode of the air-to- ground radar. You will recall that the air-toground radar has two basic
Figure 24-2 modes: STP (Steerpoint) and SP (Snowplow). In STP the radar cursors are tied to the selected steerpoint and the radar is looking at that steerpoint. In SP the radar cursors are Targeting pod and air to ground radar mode relationships detached from the steerpoint and are fixed in the middle of the radar scope. In STP mode, the air-to-ground radar cursors stay fixed to the ground at the position of the steerpoint, while in SP they move along the ground at a set range from the target. The targeting pod is tied to these cursors in both STP and SP. Figure 24-2 shows how these modes work. Notice that the pod is providing an image of the steerpoint in STP mode and an image that is constantly changing in SP. The important point here is that the targeting pod is always initially looking at the air-to-ground radar cursors. The operative word here is "initially." The targeting pod (like the Maverick) can be slewed around at any time by the pilot. The pod in the slave mode starts out by looking or pointing at the position on the ground that corresponds to the radar cursors. It is better not to lock the air-to-ground radar on a target when using the targeting pod because it may interfere with your ability to search for targets. The radar should only be used to gain an initial picture of the target and get the targeting pod looking in the right area. The pilot can then slew the pod and pick out individual targets with no further action. The bottom line in the slave mode is that the pilot should slew the targeting pod around to find a target and only use the radar to find the general area. As the pilot slews the targeting pod in the MFD, the laser spot on the ground moves. The bomb has a very good chance of guiding on this groundstabilized spot without any further action from the pilot. The pilot can, however, raise the probability of kill on the target by locking onto the target. You do not have to lock the targeting pod on a target, however, to hit it. If you do not lock, though, you must slew to keep the pod (laser spot) on the target through the bomb time of fall to the target. Figure 24-3 shows the tracking box after designation. Don't forget that when you enter the slave mode, CCRP is selected
Page 163 of 716
Battlefield Operations: Falcon 4.0 Allied Force
and CCRP HUD symbology will be displayed in the HUD.
Figure 24-6
Figure 24-3
Targeting Pod Mechanization The targeting pod is called up in the same way as all the other bombing modes. Press the SMS page comes up on the MFD, as shown in Figure 24-6.
BACKSPACE so
Once you are in the SMS page, press BACKSPACE to cycle through all available air-to-ground weapons. When the weapon on the right side of the SMS page reads #GB##, you are in the targeting pod mode for GBUs/ LGBs. The first # symbol is the number of that particular weapon on board. The next two # symbols are the specific type of weapon on board. For example 4GB12 means that you have four (4) GBU-12 bombs on the aircraft. Once that is selected, you can change to the TGP MFD page. This may require loading a new mode, if it is not visible on one of the MFD buttons 14-12. If the SMS is highlighted on button 12 then select button 14 (which is probably labelled WPN) and the press it again to get into the MFD MENU mode. Find the TGP label, and select that. You should now have the TGP loaded as the correct display. It should look similar to Figure 24-7.
Figure 24-7 The Targeting Pod Display As shown in Figure 24-7, the targeting pod display that is displayed in the MFD looks very similar to a Maverick display. The targeting pod display has a pointing cross and a tracking gate or box just like the Maverick display. The tracking gate is a simply a box in the center of the display.
Page 164 of 716
Battlefield Operations: Falcon 4.0 Allied Force
The small square rotating around the display shows where the target pod is looking relative to the nose of the aircraft. This means that if the pointing cross is centered in the display, then the targeting pod is looking right down the nose of the jet. If it is off to the right side of the display, then the targeting pod is looking to the right of the jet. It is easy to lose track of where the target is relative to your flight path as you gaze into the targeting pod display. A quick glance at the pointing square should reorient you. The following list explains the mnemonics around the target pod display: z z
z z z z z
STBY stands for "Standby." This OSB label is always present when the weapon video is displayed. WIDE, NARO and EXP are the various fields of view visible wrom the target pod. Wide equates to a 6° field of view, 1.7° in Narrow View, and a doubling of the narrow image in the expanded view. CNTL changes to the control page. OVRD when highlighted overrides the laser from firing. BHOT is the polarity, and can be toggled to WHOT but is otherwise unimplemented. The RALT value is displayed just above this. 3/4/6/7 is the number that corresponds to the station where the bombs are loaded. All stations that are loaded with LGBs will be presented, and the selected station will be highlighted. This is done automatically, and no pilot action is required to select a station. RDY stands for "Ready." This indicates that the bombs are armed and ready to drop. NOT SOI stands for "Not Sensor of Interest." This label appears when you cannot control or slew the tracking gate in the MFD. NOT SOI tells you that the slew controls are on the radar. In other words, when you try to slew, you will be moving the radar symbology instead of the tracking gates in the MFD. The letter L shows the laser is armed. If it is flashing, then the laser is active. The laser must be armed using the Laser Arm switch on the top left console. The number above OSB 14 is the range, and if there is a T present, then the ranging information is coming from passive systems. If there is an L in front of the range readout, the information is coming directly from the laser. The number above OSB 11 is the time to impact once the bomb is released. AREA or POINT, like in Figure 24-8, will also be shown, depending on what sort of lock has been set. GRAY OFF is not used. SP Steerpoint setting CZ Cursor zero TG Not functional.
Figure 24-8
z z
z z
z z z z z z
An important mnemonic on this list is "FOV/EXP." It is very useful to expand the display. For example, if you want to bomb the control tower on the runway complex, go to Expand, search for the tower and then lock on.
HUD Displays When the targeting pod is in the slave mode, the CCRP bombing mode appears in the HUD. The CCRP is the only bombing mode that can be used with the targeting pod. Remember that CCRP is tied to the air-to-ground radar cursors. To review, CCRP allows the pilot to bomb the target that is under the radar cursors. CCRP puts a vertical steering cue in the HUD. If you line up the flight path marker with this vertical steering cue, you will fly directly over the target (which is under the radar cursors). As you approach the target, a small horizontal line marches down the vertical steering line as a cue that you are approaching loft range from the target. When this occurs, a circle will appear in the HUD. When the horizontal line descends a second time, it becomes your release cue. The release cue will trigger a bomb release when it intersects the flight path marker.
Page 165 of 716
Battlefield Operations: Falcon 4.0 Allied Force
Training Mission Overview This mission starts with the F-16 pointing at a runway complex. There are numerous buildings around the airfield as well as aircraft on the taxiways.
Initial Conditions z z z z
Airspeed: 350 knots Altitude: 7,500 MSL and level Throttle Setting: Mid-range Configuration: Gear up, 4 GBU-12Bs and 2 GBU-24Bs
Mission Description In this training mission, you are 15 miles from an airfield complex. Air-to-ground radar is called up with Steerpoint 4 selected, which is the target complex. The radar cursors should be on the selected steerpoint, and the targeting pod should be in the slave mode. You will lock the targeting pod on a building or aircraft on the airfield complex and then drop an LGB on the target. Use the following procedures to drop bombs with the targeting pod in the slave mode:
Figure 24-10 1. Load training mission 24 Laser-Guided Bombs from the Training section. 2. Once the training mission starts, freeze the game by pressing SHIFT-P . 3. Call up Steerpoint 4 in the DED by pressing S . 4. Call up your LGBs by pressing BACKSPACE until 4GB12 appears on the right side of the MFD display. 5. Load the targetting pod into the left MFD, by clicking on OSB 14 twice, then choose TGP from the MFD menu. 6. Switch on the laser arm on the upper left console. 7. In the other MFD, call up the FCR air-to-ground radar by pressing [ and F2 if it is not already showing. 8. The radar cursors should be on top of the target. Bring the radar range scale down to 20 miles by pressing F3 . 9. Go to DBS2 by pressing the OSB above the NRM mnemonic on the MFD until you see DBS2 appear. It is best not to lock the air-to-ground radar on the target. Use the DBS2 radar display to get a long-range picture of the target area. If you are flying in a multiplayer game, you can use DBS2 to divide up the target area among your flight members. Figure 24-10 shows the target area in DBS2. 10. Unfreeze the simulation by pressing SHIFT-P . 11. Follow the CCRP steering in the HUD by lining up the flight path marker with the vertical CCRP steering line
Figure 24-11
Page 166 of 716
Battlefield Operations: Falcon 4.0 Allied Force
12. Once you have a reasonable view of the target in the MFD, switch to NARO view, and ground stabilise by pressing 0 on the numeric keypad. The MFD should display AREA at this point. Figure 24-11. 13. You may at this point wish to go to EXP view to further refine the target. 14. Select a particular place to drop the bomb on with the cursor keys, and lock with 0 on the numeric keypad. The text should change to POINT as in Figure 24-12. 15. Fly straight and level and line up your CCRP steering. Hold down the pickle button ( SPACE or joystick button 2) before the release cue descends to the flight path marker. Keep in mind that the first horizontal line to descend the vertical steering line is the loft cue. The second line is the release cue. 16. You should hear the bomb release from the aircraft and the CCRP steering line will fall away to the side of the HUD. At this point, start a left-hand turn using 30°-80° of bank. This "designator turn" is used to keep the laser energy on the target. 17. Watch the MFD and the L should start to flash at some point showing the laser is active. Figure 24-13 shows the countdown timer started, and the L is flashing. The range also has an L in front of it now. 18. Watch the targeting pod display in the MFD to ensure that you hit the target. Once the bomb impacts, you are free to maneuver as necessary. Figure 24-14 shows the result.
Figure 24-12
Figure 24-13
On this training mission, you can restart the mission and try bombing several of the targets available on the runway. In addition to bombing with the targeting pod locked onto the target, experiment with bombing without locking up the target. You will find that it works if you keep checking to ensure that the tracking box stays on the target. This mission is set up to drop an LGB from medium altitude on a level pass. You are far enough away from the target, however ,to descend to low altitude and loft the bomb at the target. To execute a loft attack, descend to 1,000 feet AGL and accelerate to 500 knots. When you get to about 4 miles from the target, your loft reticle will come into view followed by your release cue (remember all of that CCRP stuff we already discussed). Start a 30° climb with the CCRP steering centered and the pickle button down. When the bomb comes off the jet, start a designator turn to the left staying just high enough to maintain line of sight with the target. After the bomb impacts, you can descend to a lower altitude.
Figure 24-14
Lofting LGB is graduate-level stuff so it will probably take you a few tries before you get it down pat. The key to low-altitude lofting is getting the target identified correctly and locked up. After that, the only difficult part is getting the bomb off (you have to follow your CCRP steering for this to happen) and keeping the targeting pod locked onto the target.
Page 167 of 716
Battlefield Operations: Falcon 4.0 Allied Force
Mission 25: HARM Air-To-Ground Missile The HTS (HARM Targeting System) is used to find enemy ground radars and shoot them with the HARM (High-Speed Anti-Radiation Missile). The HTS consists of a passive receiver that detects radar emissions and displays them on a scope. When radar energy hits the Falcon's HTS antennas, it is processed by an onboard computer that determines the bearing and range of the radar signal along with radar type (SA-3, SA-6, etc.). The pilot can then lock onto these symbols on the HTS cockpit display and fire a HARM. Figure 25-1 shows an overhead view of how the radar energy from a threat radar hits the F-16 and is shown on the HTS display.
Figure 25-1
The HTS-HARM combination is very similar to the air-to-air radar-AMRAAM combination. With both systems, you detect targets on a scope, lock on and then shoot them when they come within range. There is one significant difference, however, between air-to-air radar mechanization and the HTS. The air-to-air radar has a very high probability of detecting all targets in its search volume. This is not necessarily the case with the HTS. The HTS is not an active system like the radar. In other words, it does not send out any energy to find targets, and will only find radar targets that are radiating. If a threat system has its radar turned off, you may not see that system on the scope. You may see the threat because there are two ways that threat symbols appear on the HTS. The first way is that the HTS detects radiating targets within its search volume. The second way is to have it pre-programmed on the display. HTS will display both radiating targets and known radar sites that are pre-loaded into the HTS computer by your squadron intelligence. These pre- programmed sites may or may not transmit but will still be displayed on your scope. The known fixed SAM sites in your mission area are automatically loaded into the HTS display. The HTS system displays two types of targets: pre-loaded radars and radars that are detected and processed by the HTS computer in real time. You can shoot at both of these target types, but you have a very low probability of hitting any target that is not sending out a radar signal. Remember that the HARM has a very good chance of hitting a threat radar that is in range and transmitting radar energy, but a very poor chance of hitting a threat radar that is not transmitting during the missile's time of flight.
HTS Mechanization The HTS is called up the same way as all other air-to-ground missiles. The most straightforward way is to press BACKSPACE and, if required, use OSB button 1 to switch to the HTS view, which is shown in Figure 25-2. You can change the range scale with the OSB buttons next to the up- and down-arrow on the left.
Page 168 of 716
Battlefield Operations: Falcon 4.0 Allied Force
Figure 25-2 When you are at the SMS page, press BACKSPACE to cycle through all the available air-to-ground weapons until the HTS appears on the MFD.
The HTS Display The HTS display is used to display and lock onto threat radars. It is easily identified on the MFD because it has an oval display that represents the range footprint of the HARM (as shown in Figure 253). Any target that appears inside of this oval display is in range of the missile. The HTS can detect a radar signal anywhere on the scope, including the 6 o'clock position. Once detected, the threat radar will stay on the scope even if it has shut down and is not transmitting radar energy. The HTS symbols are the same as the ones used by the Threat Warning System. The HTS display, however, has these added features: z z z z
Bright Symbol - threat is searching or emitting Reverse Bright Video - threat is tracking a target Dim Symbol - threat is known to the HTS but is not currently transmitting radar energy Blinking Bright Symbol - threat is launching a missile
For example, if an SA-6 SAM suddenly comes up on your nose at 10 nm, the HTS displays a bright "6" symbol at 12 o'clock and 10 miles. If it then starts tracking you, it would go to a reverse bright symbol. Superimposed on the HTS display is the HSD (Horizontal Situation Display). This allows you to view the proximity of radar threats to your flight route. The HSD provides an overhead view of your planned route. Around the outside of the HTS display are a series of mnemonics, listed below: z z z z z z
z
HTS stands for the "HARM Targeting System." TBL1 is a static label that stands for "Threat Table 1." RDY stands for "Ready." This means that your HARM is armed and ready to shoot. 4AG88 means that four AGM-88 HARMs are called up. PWR ON means that the missile has power. # is the number that shows the station that the selected missile is loaded on. The lower left corner shows a missile station if the HARMs are symmetrically loaded. The next missile to fire is the highlighted station. 120 is a range number for the HTS. Press the OSBs next to the arrows to increase or decrease the range scale from 15, 30, 60 or 120 miles.
Figure 25-3
Shooting A Harm Page 169 of 716
Battlefield Operations: Falcon 4.0 Allied Force
To shoot the HARM, you must lock onto the threat symbol on the HTS scope. Do this the same way that you lock onto an air-to-air target. The HTS contains a set of small vertical lines called cursors (virtually identical to the cursors in the air-to-air radar). To lock onto a target, place the cursors over the target using UP , DOWN , LEFT and RIGHT , as shown in Figure 25-4.
Figure 25-4 Lock onto the symbol by designating the target. Please note that the HTS can be very finicky about locking up targets, so if you can't lock on, just keep trying. Because the symbols may be moving on the scope, you need to anticipate threat symbol movement to get the cursors over the target. When you have the target locked up, a circle will appear over the threat symbol, as shown in Figure 25-5.
Figure 25-5 The HTS is limited to locking only one target at a time. Since the HARM is a launch-and-leave weapon, once the missile is off the rail, you can immediately break lock on the target you fired on, lock onto a new target and fire the next missile.
HUD Displays The HUD displays a missile reticle when the HARM is called up. The purpose of this circular display is to cue the pilot that you have a HARM called up. Since the HARM can be fired at any target within 360° of the Falcon, this missile reticle is not present to indicate any limits of the missile. When the HARM is fired, it will make a high G turn and attempt to go after any target that is locked up on the HTS. This turn burns up a lot of the missile's energy and reduces maximum range. If there are any doubts about the missile's ability to make it to the target, it is far better to turn the jet and put the target on the nose
Page 170 of 716
Battlefield Operations: Falcon 4.0 Allied Force
before you fire. As a general rule, the jet will turn faster than the HARM so you can kill the target quicker by turning to put it on the nose. When the target is locked up on the HTS, a smaller circle will appear in the HUD over the threat radar. If the threat radar is not in the HUD's field of view, a locator line will extend from the gun cross toward the threat radar.
Figure 25-6 In the above figure, notice that a DLZ (Dynamic Launch Zone) bracket is in the HUD. This bracket appears when a target is locked up on the HTS. The bracket shows the maximum and minimum range that you can fire a missile at the target. Along with the DLZ bracket, you also have a digital range readout in the HUD as shown in the above figures. The range readout and the small circle (or locator line) provide cueing on the location of the threat radar.
Training Mission Overview This mission starts with the F-16 approaching a group of enemy SAMs. These sites are between 10 to 20nm on the nose. Some of the SAMs are radiating constantly, while others are blinking.
Initial Conditions z z z z
Airspeed: 350 knots Altitude: 15,000 MSL Throttle Setting: Mid-range Configuration: Gear up, jammer pod and 2 AGM-88 HARMs
Mission Description In this training mission, use the HTS to find and engage targets with the HARM. To shoot HARMs:
Page 171 of 716
Battlefield Operations: Falcon 4.0 Allied Force
1. Load training mission "25 HARMs" from the Training section. 2. Call up the HTS by pressing BACKSPACE until the HTS display is called up on the MFD. 3. As you drive in towards the coastline, threat symbols will appear on the HTS display. The threats that are bright indicate that they are radiating. Freeze the simulation by pressing SHIFT-P . 4. Lock onto the nearest radiating threat by placing the HTS cursors over the target using UP , DOWN , LEFT and RIGHT . When the cursors are over the target, lock on by pressing 0 on the numeric keypad. 5. Check that the threat radar is in range by noting the position of the caret on the HARM DLZ bracket in the HUD. In addition, if the symbol is in range, it should be inside the range footprint oval on the HTS scope. The range oval is a dim circle on the HTS scope. The circle is solid if the range on your scope is 30 nm or greater and dashed if the range is at 15 nm. 6. Unfreeze the simulation by pressing SHIFT-P . 7. Fire the missile by pressing SPACE or joystick button 2. The aiming circle in your HUD is primarily used as a visual indication that HARMs are the active weapon. HARMs are amazingly agile, even to the extent that an "over the shoulder" launch is possible.
Figure 25-9 Remember that the HARM will only guide on the target when the threat is radiating. If the radar target shuts down while the missile is on its way to the target, the HARM will probably miss. In this case, the HARM will attempt to guide toward the target but it will not have the radar signal to provide precise guidance at the end of its flight. If the radar goes down and comes back up during the missile's flight, the FalconAF HARM has a slight chance of reacquiring the radar signal and hitting the target.
Page 172 of 716
Battlefield Operations: Falcon 4.0 Allied Force
CHAPTER 6: AIR-TO-AIR REFUELING Air refueling is one of the more challenging tasks facing a new fighter pilot. You have to fly up close and personal to a large hunk of iron, and keep within a few feet of it, whilst zipping along at 300 knots. This is not an easy task, but it can be done!
Mission 26: Air-To-Air Refueling In the Korean peninsula, the distances are usually short compared to the range of the F-16, the Balkans theater can generate missions with a little further range, but usually within the F-16 range. So therefore, air refueling is normally not required for most missions. It is available, however, and will allow you to stay in the air longer.
Finding The Tanker The theory behind air-to-air refueling operations is easy to understand. In fact, I'm sure you have figured out from the previous training missions that air combat in general is not much of an intellectual challenge. The challenge comes in the execution, and nowhere is this more apparent then in the difficult task of air refueling. The first step in air refueling is to find the tanker, and the easiest way to do this is to query AWACS about the position of the closest one. Press Q twice to bring up the second AWACS command menu; then press 4 for "Vector to tanker." AWACS will give you a bearing and range to the tanker. In addition, the AWACS will give you an air-to-air TACAN channel for the tanker, which will provide you bearing and range to the tanker on your HSI. When you get the air-to-air TACAN channel from AWACS, simply enter this in the UFC T-ILS display, and select the AA-TR option. Next, set the Instr Mode knob to the TCN position. You now have the bearing and range for the tanker
Page 173 of 716
Battlefield Operations: Falcon 4.0 Allied Force
verbally from AWACS as well as on your HSI. As you follow this steering, the KC10 tanker should appear on the radar. When a target does appear on the radar, lock up the target and check the range and bearing to ensure that it lines up with the HSI steering. By the way, you do not have to use the air-to-air TACAN. Another technique is to just keep asking AWACS the bearing to the tanker and follow that bearing by turning to that heading. For example, AWACS might say, "Bearing 090, angels 19, 20 miles, 110 Yankee." This call means that if you turn to a heading of 90°, you will point at the tanker. The last part of the call gives you the air-to-air TACAN channel of the nearest tanker. Figure 26-3 shows the bearing to the target as seen on the HSI in the air-to-air TACAN mode.
Figure 26-1
This training mission will place you directly behind a tanker so you can make repeated attempts at hooking up. Finding the KC-10 tanker is not part of this mission, but if you want to practice finding the tanker, fly away from the tanker and then use the AWACS and TACAN to get back in position to refuel.
Figure 26-3 Closing On The Tanker Now is a good time to open the refuelling door on the back of the F-16. You will find this on the master fuel panel on the left console. Once you find the tanker, the trick is to get behind it in a position to refuel. Since the tankers fly large racetrack patterns, most of the time they will be straight and level. To make the tanker fly a predictable flight path, request fuel from the tanker. Press Y to bring up the tanker command menu and then press 1 for Request refueling. Once you request fuel, the tanker will slow to 300 knots and fly a large racetrack pattern. When you get about 1 mile behind the tanker, tell the tanker you are ready to refuel. Press Y and then press 2 for Ready to refuel. The tanker should lower the air refueling boom at this point (if it is not down already). It is important to control your overtake as you approach the tanker from 6 o'clock. Remember that overtake is how fast you are closing on (or overtaking) a target. Since overtake is calculated using the radar, you must have a radar lock on the target in order to get an overtake readout in the HUD (as shown in Figure 26-4). A good rule of thumb for controlling overtake is to set the overtake at 10 knots per 1,000 feet of range to the target when you are within 1 nautical mile (6,000 feet) from the tanker. This means that you should gradually decrease your overtake with the tanker as you get closer. This may seem difficult, but it is relatively easy since the tanker is flying at a fixed airspeed of 300 knots. If you're behind the tanker at 350 knots, for example, you will have 50 knots of overtake with the tanker (your speed of 350
Page 174 of 716
Battlefield Operations: Falcon 4.0 Allied Force
knots minus the
Figure 26-4 tanker speed of 300 knots equals 50 knots of overtake). The following chart shows range from the tanker and the desired overtake numbers. Range in Feet Overtake in Knots Outside 1 nautical mile (6,000 feet) 100 knots 6,000 feet 60 knots 5,000 feet 50 knots 4,000 feet 40 knots 3,000 feet 30 knots 2,000 feet 20 knots 1,000 feet 10 knots The key is to keep slowing down as you get closer to the tanker. Once you get inside of 1,000 feet, stay at 10 knots of closure (overtake) or until you are right up on the boom. At that point, move past the boom at walking pace. One last point about the tanker rejoin: it is very hard to judge overtake on an aircraft going straight and level as you approach from behind. Use the radar overtake as a crutch, or you will overshoot the tanker.
Getting Gas Once you are under the air refueling boom, you can see the tanker director lights. Figure 26-5 shows the lights and what they mean. Since the director lights are optimized for big airplanes such as the B52 and C-5, the fore/aft and up/down lights are on the opposite side from what you would expect. In an F-16, the throttle is on the left side of the cockpit while the stick is on the right. The throttle makes you go fore and aft, but the fore/aft director lights are on the right side of the tanker. The stick in the F-16 is on the right side of the cockpit, but the up/down director lights are on the left side of the tanker. No big deal, but be careful not to get them mixed up. Here is how the lights work. The director lights show you where your jet is in relation to the optimum position. Let's start with the perfect position. If you somehow blundered into the perfect refueling position, the two center lights on both sets of director lights are illuminated. If you are in a perfect up/down position but are too far aft, then the up/down lights on the left would have the center light illuminated, showing that you are in the optimum position. The fore/aft lights would have the one of the two farthest lights (forward lights) illuminated telling you to move forward. Remember that the lights direct you where to go. They do not
Page 175 of 716
Battlefield Operations: Falcon 4.0 Allied Force
show you where you are. If you see a down light, for
Figure 26-5 example, move down. The director lights are important, but it is more important to start your air refueling by looking at the entire tanker and flying a good position under it. In fact, you can air refuel without even looking at the director lights. You should decide on your favorite view option for air refueling. I like to use the HUD Only view ( 1 key). Once you have received your gas, slow down and disconnect from the tanker. Before leaving the tanker, tell it that you are done refueling by pressing Y to call the tanker and then 3 to say you are done.
Training Mission Overview In this mission, you will around 2nm behind the tanker. From this position, you can move into the contact position and practice refueling. You may want to try this mission first with Autopilot set to Combat. The Combat autopilot will automatically fly for you, so you can get a good feel for what refueling is like. Next, set Air Refueling in the Simulation setup to Simplified. You should only try the Realistic setting on a computer system with excellent graphics performance and rudder pedals. z z z z z
INITIAL CONDITIONS Airspeed: 300 knots Altitude: 20,000 MSL Throttle Setting: Mid-range Configuration: Gear up
Mission Description This mission starts about 2 nm behind the tanker. Use the following procedure to air refuel: 1. Load training mission "26 Refueling" from the Training section. 2. Press CONTROL-C to clear the Master Caution light and silence the "BINGO-BINGO" warning.
Page 176 of 716
Battlefield Operations: Falcon 4.0 Allied Force
3.
Figure 26-6 Press Y to call the tanker and then 1 to request refueling. 4. Lock up the tanker on the radar. 5. Drive towards the tanker, keeping the tanker slightly above the level line in the HUD. 6. Your airspeed should be almost identical to that of the tanker at the start of the mission. Push the throttle up slightly to get some overtake. Since you will start about 2 miles behind the KC-10 tanker, watch your overtake. The chart above is very conservative, but it's a good place to start. 7. When you draw to within 1 mile, indicate you are ready to take fuel by pressing Y and 2 . 8. Maneuver gently to have the boom pass directly over your head. The boom needs to be very close to your cranium as you pass, or you will come in too low. Slow your overtake to a walking pace as the boom gets near the canopy. A good rule to remember is to keep your closure speed to 1 knot for every 100 feet. For example, if your HUD reads 023, then your closure rate should be 23 knots. 9. When the boom passes over your head, stop your overtake by pulling very gradually back on the throttle. This should be a very small throttle movement to stop your motion. Add a little power back in once you have stopped your forward motion to keep from sliding back out. 10. Make very small corrections with both the stick and throttle. Patience is required to successfully refuel. If you miss the contact or start flailing around wildly, resist the urge to shoot the tanker. Instead, pull back on the power and slide back out about 2-4 ship widths and start again. The bottom line is make small corrections, develop a sight picture of the correct position under the tanker and one last thing... don't get frustrated, and DON'T shoot down the tanker!
War Story We were on our way to the tanker with two F-4s, it was a night intercept, Air to Air refueling mission. I moved from pre-contact to contact position slowly, but it was an unlucky night. I've never remembered such a difficult air refueling. I was saying, "No way, no way." It was dark, very dark, no director lights and nothing. I was sweating. Finally I loaded the fuel on. After separating from the tanker I went to close formation. Lead called me to the manual uniform channel.
Page 177 of 716
Battlefield Operations: Falcon 4.0 Allied Force
I said, "2" and changed channels. He said, "How do you see me?" I said, "Dark." He said, "Raise your visor, it might be better for you when flying at night!" I wonder if there is another pilot who loaded fuel at night with his visor down.
Page 178 of 716
Battlefield Operations: Falcon 4.0 Allied Force
CHAPTER 7: MISSILE THREAT REACTION FalconAF features many lethal enemy threat systems. All of these systems have weaknesses, though, that a good fighter pilot can exploit.
Mission 27: Missile Threat Reaction This training mission will discuss procedures for defeating both SAMs (Surface-to-Air Missiles) and AAMs (Air-to-Air Missiles), but first we will talk about missiles in general.
Missile Guidance Both SAMs and AAMs use either IR (Infrared) or radar to guide them to their targets. IR systems guide on the heat generated by the target's engine. The missile has a seeker head that can track the heat from aircraft engine exhaust, and the missile guides autonomously to the target after launch. All IR missiles therefore are "launch and leave," meaning that they require no more input from the shooter after launch. Amongst the IR SAMs and AAMs that appear in FalconAF are: z z z z z
SA-7 SA-9 SA-13 SA-14 SA-16
Page 179 of 716
Battlefield Operations: Falcon 4.0 Allied Force
z z z z z z z z z z z z z z z
Stinger AA-2 (NATO), R-13 (Russian), PL-2 (China) (the same basic missile) AA-8 (NATO), R-60 (Russian) AA-6 (NATO), R-40 (Russian) AA-7 (NATO), R-23 (Russian) AA-10B AA-10D (NATO), R-27 (Russian) AA-11 (NATO), R-73 (Russian) AIM-9 HN5a Chun-Ma R550 Magic R550 Magic II Python 3 Python 4 Mica IR
As you can see, sometimes there are several names for the same missile depending on who isusing it. Radar missiles, on the other hand, generally require guidance commands or directions from the shooting platform. There are very few exceptions to this rule for radar missiles. Radar missiles come in two basic types: command-guided missiles and semi-active missiles. Command- guided missiles are fired while the shooter radar tracks the target and sends guidance commands to the missile as it flies toward the target. Figure 27-1 shows how command guided missiles work. The command-guided systems featured in FalconAF are: z z z z z z z z
Nike SA-2 SA-3 SA-4 SA-8 SA-15 SA-19 SAN-4
The other type of radar missile is the semi-active guided missile. This type of missile uses reflected radar energy to guide on the target, and the shooter does not need to send guidance commands. The shooter just tracks the target with a constant wave radar beam. The beam of radar energy acts like a spotlight that lights up the target for the missile to see. Figure 27-2 shows how semi-active guided missiles work. The following missiles use semi-active guidance:
Figure 27-1: Command-guided radar missile
z z z z z z z z z z
z z z z
Hawk SA-6 SA-11 SA-17 SAN-9 AA-R AA-7R (NATO), R-23R (Russian) AIM-7 AA-9 (NATO), R33 (Russian) AA-10A, AA-10C (NATO), R-27 (Russian) Sea Sparrow R-530D Sykyflash SM-1 and SM-2
Figure 27-2: Semi-active radar missile
Page 180 of 716
Battlefield Operations: Falcon 4.0 Allied Force
There are missiles which track to their target using radar emissions from the target, for example a Surface to Air missile site, which is sweeping the skies for enemy aircraft. In FalconAF, the AGM-88 HARM is the main passive radar homing missile. Finally, another radar guidance technique uses a combination of command guidance and active radar. They are: z z z z z z z z
AIM-54 AIM-120 AMRAAM Patriot Phoenix AA-12 (NATO), R-77 (Russian) SA-10 Mica RF SA-5
These air-to-air missiles come off the rail and get command guidance until they are close enough to track the target with their own onboard radars. At this point, the missile is autonomous and can guide without further assistance from the shooter aircraft or ground site. Figure 27-3 shows how these missiles guide. This type of guidance scheme is needed because a fighter can carry a much bigger radar than an air-to-air missile and can thus track a target further out. In addition, the radar in the missile is on a one-way trip and needs to be far less costly (and is, therefore, less capable) than the radar in the jet.
Figure 27-3: Command-guided radar missile Missile Flight Paths All missiles, regardless of guidance technique, fly a similar flight path to the target. In order for the missile to have the maximum range possible, it must attempt to fly the shortest distance to the target. Missiles achieve this by flying a lead pursuit intercept course, like the one shown in Figure 27-4. For this reason, when viewed from the cockpit, a missile that is guiding on you will be flying a lead pursuit course and will tend to appear stationary in space as it moves toward an intercept with your jet. If the missile is rapidly crossing your canopy either fore or aft, it is probably not going to hit you. Remember that the word "miss" is part of the word "missile." Most missiles do not need to hit your aircraft in order to kill you. They simply need to get close enough
Figure 27-4: Missile flying lead pursuit
Page 181 of 716
Battlefield Operations: Falcon 4.0 Allied Force
for the warhead to detonate within a lethal radius. For some missiles, this radius can be a small as a few feet, while others can kill if they explode up to 100 feet away. Your goal is to stay out of that lethal radius by using a combination of jamming, chaff and flares, and maneuvering.
Threat Warning System Before you can successfully react to a missile launch, you must first detect that you are under attack. The TWS (Threat Warning System) in your F-16 consists of a scope and a series of lights on the left side of the cockpit. Figure 27-5 shows your cockpit and the position of the threat scope and associated lights. These lights are not critical with the exception of the Missile Launch light. This light will flash when the TWS detects a radar missile launch.
Figure 27-5: Threat Warning System lights
The scope is part of the ALR-69 Threat Warning System, which is designed to detect and display radar threats to the pilot. In the F-16, this system uses a series of antennas on the aircraft that detect radar energy. This radar energy is then matched to a specific radar system and displayed on the scope in the cockpit. The scope provides a flashing missile launch indication and a missile launch tone to cue the pilot that a radar missile has been launched. Notice the use of the word "radar." The ALR-69 in the jet will not display or provide any warning of IR SAMs or IR AAMs. These infrared systems are completely passive and guide on the heat from your engine. In other words, since no radar energy hits your jet, there is no way of knowing that a missile is in the air. In the case of the IR air-to-air missiles, however, you may get a lock-on indication from the enemy fighter. Fighters may lock onto your jet in order to ensure that they are in proper range for an IR missile shot. You will not get a missile launch indication when an enemy fighter locks onto your jet for an IR missile shot, so be prepared whenever an enemy jet locks onto your Falcon. Figure 27-6 shows the threat warning symbols and which enemy and friendly radar systems they represent. Symbols enclosed in a circle show a launch warning, while symbols enclosed in a diamond are the highest priority.
Threat name TWS Symbol Search radar
S
Unknown radar
U
Active radar missile
M
Hawk
H
Patriot
P
Naval Modern aircraft Older aircraft Anti-aircraft artillery
Page 182 of 716
A
Battlefield Operations: Falcon 4.0 Allied Force
Surface-to-air missiles
2,3,4,5,6,8,15
Chaparral
C
Launch warning Highest priority target Nike/Hercules
N
Figure 27-6: Threat Warning Symbols For radar systems, the TWS will not only display a unique symbol but will also provide an audio tone for both radar tracking and missile launch. The radar tracking tones are distinct for each different radar system on the battlefield, but the missile launch tone is the same for all radar missiles. In other words, if the TWS detects a missile launch of any kind, it will put out a generic missile launch tone. The TWS scope itself displays threat symbols on their proper bearing from your jet. Your aircraft is in the center of the scope. For example, if a symbol appears in the 12 o'clock position on the scope, the threat is in front of the aircraft. If the symbol appears at the 6 o'clock position, then the threat is directly behind the aircraft. One important note, however, is that the TWS does not display range to the threat. In other words, the 360° rings on the scope do not represent a range scale. The TWS scope has two rings; the outside ring is used to show the pilot that the threat is outside lethal range. Although this sounds contradictory to the statement above, it is not. When a threat is inside lethal range, the TWS displays that threat inside the lethal threat ring on the scope. Since this "range" is different for each type of SAM, the ring itself does not correspond to a specific range. In Figure 27-7, an SA-8 and an SA-4 ("8" and "4") symbol are both on the scope. The "4" symbol is just inside the lethal ring, while the "8" symbol is outside the ring. Which SAM is closer to you? The answer is the SA-8. Because the SA-4 has more than five times the lethality range of the SA-8, you are inside the lethal range of the SA-4 and not the SA-8--even though a quick glance at the your scope shows the opposite. The lesson: worry about the SA-4 first. Again, keep in mind that the scope will only display lethal radius for a given threat and not a constant range scale.
Figure 27-7: Lethal threat ring on TWS scope Countermeasures FalconAF features a full suite of F-16 countermeasures including chaff, flares and jamming. Chaff consists of small metal strips; when ejected from your plane, they present a false radar target to enemy radars. The countermeasures are released in a program sequence. Pressing X starts the program running which may fire of a sequence of flares and chaff. Flares decoy enemy heat-seeking missiles. Drop flares by pressing Z . Chaff and flares are very simple, but they are also very effective. Press ALT-Z to run an automatic countermeasures program. This will drop a mix of chaff and flares, which allows you to concentrate on maneuvering your jet. The trade-off is that this will use up your stores more quickly.
Page 183 of 716
Battlefield Operations: Falcon 4.0 Allied Force
In addition to chaff and flares, the F-16 can also carry a jamming pod called the ALQ-131. It is used to jam or confuse enemy radars. Jamming essentially makes it harder for an enemy radar system to track your jet precisely. In the Campaign, you should always fly with a jamming pod because it will help reduce the Pk (Probability of Kill) of enemy radar-guided missiles. Turn on your jammer (if you have one loaded) by pressing J .
Training Mission Overview This mission will help you practice missile threat reactions so you can survive both surface-to-air and air-to-air missile attacks.
Initial Conditions z z z z z
Airspeed: 400 knots Altitude: 5,000 AGL and level Throttle Setting: Mid-range Configuration: Jamming pod, 2 AGM-88s, 2 CBU-87s and 2 AIM-9Ps (your wingman has a jamming pod and 2 AIM-9Ps) Weapons mode: NAV
Mission Description In this training mission, you are surrounded by four threats. To the north are SA-4 missiles, to the east SA-6's, and to the south is a MiG-29 armed with AA-10 Alamo missiles. Each threat is co-located with a steerpoint. The SA-4 in the north is Steerpoint 3. The MiG-29 in the south will come out of a CAP (Combat Air Patrol) and engage you when you start moving toward Steerpoint 5. The SA-6 to the east is located at Steerpoint 6. This training mission starts with the jet heading north toward Steerpoint 3, the SA-4. Pick one of the threats and drive towards it until it launches a missile. When the missile is in the air, start your threat reaction maneuvers. Keep in mind, however, that even though you may do everything correctly, the missile may still shoot you down. Your threat reactions will reduce the Pk of the missile but will not reduce it to zero. The missile always has a chance of overcoming your countermeasures and evasive maneuvers. To take on a missile: 1. Load training mission 27 Missile Threat from the Training section. 2. Pause the simulation, and check the EWS program. See chapter 17 for more details, but program 2 is probably a good one to use here. 3. Select either Steerpoint 3, 4, 5 or 6 by pressing S . 4. Drive toward the selected steerpoint until you are engaged. 5. Confirm the missile launch by checking your TWS scope. If it is a radar missile, you will get a launch light and a launch tone from your TWS. If it is an IR SAM, you will hopefully hear a "break turn" call if you have a wingman. Your wingman may be dodging missiles himself and too busy to call out the threat, though. You should always be on the lookout in a combat environment. You will not get a missile launch tone or light from the TWS for an IR missile. 6. Since you have an ECM pod in this training mission, press J to turn on your jammer and start an immediate descending turn to place the missile on the beam as shown in Figure 27-8. This turn should be at 6-7 Gs. The beam is essentially your 3 or 9 o'clock position. There is one important point to note about placing the missile on the beam. When you use the scope to accomplish this maneuver, you will actually be placing the SAM radar site itself on the beam, and not the missile, since the site is generating the radar signal that is giving you the symbol on the scope. This is not a problem. If you do actually see the missile in flight, however, turn to place the missile on the beam. If not, just place the launching SAM site on the beam.
Page 184 of 716
Battlefield Operations: Falcon 4.0 Allied Force
Figure 27-8: Placing missile on the beam 7. If you are below 450 knots, make this defensive turn in afterburner. If you are at 450 knots or faster, make the turn in military power (100% but no afterburner). 8. As you start your defensive turn, drop 2-3 bundles of chaff and 2-3 flares by pressing X . If you get a missile launch indication on your scope, just drop chaff and save your flares. Any time you are not sure which type of missile is guiding on you, however, drop both chaff and flares. 9. Get below 300 feet if possible. Don't try to descend this low during your defensive turn. First, complete your turn to the beam and then push the nose of the aircraft slightly forward to get below 300 feet. 10. Gain sight of the missile by switching to the Padlock view (4 key). Step through the visual targets by continuing to press 4 until you have the missile padlocked (in sight). Remember that you need to be looking in the general direction of the missile in order to padlock on the missile. Since the Padlock view will always provide a view of a missile that is guiding on your jet, you can monitor the missile as it moves toward you. 11. If the missile continues to guide on your jet, drop 2-3 bundles of chaff and/or flares. 12. As you start to actually see that the missile is a missile and not just a dot on the screen, execute a max G orthogonal break into the missile. This last-ditch break turn is shown in Figure 27-10.
Page 185 of 716
Battlefield Operations: Falcon 4.0 Allied Force
Figure 27-10: Last-ditch break turn 13. If you survive the missile attack, confirm that no more missiles are in flight by pressing + on the numeric keypad to cycle through targets in the Padlock view. If another missile is on the way, you will have to repeat the steps you just followed. If there are no more threats, then you can return to the mission. One last point about missile threat reaction: most SAMs are moving at about Mach 3, which is about 3,000 feet/second. Let's say an SA-6 launches at your jet at 8 nautical miles (about 48,000 feet). Given a missile speed of 3,000 feet/second, you have 16 seconds from launch until impact of the missile. So you will not have time to read missile threat reaction procedures and execute them. You have to know them cold and perform many of the above steps simultaneously. This training mission will help you practice these procedures. Keep one more thing in mind: the terrain has a higher Pk than the missile that you are trying to beat.
Page 186 of 716
Battlefield Operations: Falcon 4.0 Allied Force
CHAPTER 8: BASIC FIGHTER MANEUVERS Offensive BFM (Basic Fighter Maneuvers) is all about maneuvering to shoot down a bandit in the minimum amount of time. In this chapter, we will briefly discuss the theory of offensive maneuvering. More important than the theory, however, are the actual techniques needed to fly offensive BFM. This chapter will give you the step-by-step procedures and techniques for shooting down enemy airplanes.
Mission 28: Offensive BFM
Page 187 of 716
Battlefield Operations: Falcon 4.0 Allied Force
Fig. 28-1: Hemisphere divisions according to analog clock It is helpful to think of offensive BFM as a series of fluid rolls, turns and accelerations rather than a collection of set-piece moves. Some of the maneuvers in offensive BFM have names, but the modernday fighter pilot thinks in terms of driving his jet into the control position from a offensive setup rather than in terms of executing a series of named "moves" to counter the bandit's defensive maneuvering. The great maneuverability of a modern fighters has made a "move-countermove" discussion of offensive BFM obsolete. In order to stay in weapons parameters and in control of the bandit, you must stay at his 6 o'clock (behind him). In order to stay at his 6 o'clock, you must keep control of angle-off, aspect angle and range. Angle-off is the angle formed by the difference between your heading and the bandit's heading. When a bandit turns angle off, he creates aspect and range problems for you. Aspect angle is the angle measured from the target's tail to your aircraft. At 0° aspect, your jet is right behind the bandit's jet. At 0° angle-off, you are pointing in the same direction as the bandit. If both of these values are 0°, you are pointing at the bandit from dead 6 o'clock. Figure 28-2 shows how a bandit's turn will change the angular relationship between him and you.
Page 188 of 716
Battlefield Operations: Falcon 4.0 Allied Force
Figure 28-2: Bandit's turn changing angular relationship To control the "angles" and stay at 6 o'clock, you must also turn your jet. Figure 28-3 shows why an immediate turn by the offensive fighter will not work. If you go into a turn to match the defensive fighter's turn, you will simply turn out in front of him and become defensive.
Figure 28-3: Immediate turn by offensive fighter will not work A turn of some sort is the solution to solving the BFM problems of angle-off, aspect angle and range caused by the bandit's defensive turn. The problem is twofold: how to turn and when to turn. Before covering the when and the how of turning, we need to understand the dynamics of turns in general (which are explained in Training Mission 2). You must understand turns to fly effective BFM.
Page 189 of 716
Battlefield Operations: Falcon 4.0 Allied Force
Turn Rate And Radius To review the lessons of Training Mission 2, the first two characteristics of turns are turn radius and turn rate. Turn radius is simply a measure of how tight your jet is turning. If you were to look down on the aircraft as it turned, turn radius would be the distance from the center of your turn circle to the aircraft, measured in feet. Turn rate is the second important characteristic of turning the jet. Turn rate is how fast the aircraft is moving around that turn radius or circle we just talked about (or, how fast an aircraft can move its nose). Turn rate is measured in degrees per second, and is also dependent on Gs and airspeed.
Corner Airspeed You may think that slowing down to minimum airspeed and pulling on the stick as hard as you can is the best way to achieve a high turn rate. Not so fast! Remember, there is a relationship between airspeed and Gs. At lower airspeed, you have less G available; in other words, you can't pull as many Gs as you get slow. If you get going really fast (above Mach 1, for example), you also lose Gs available. Every fighter has a perfect airspeed for achieving the highest turn rate. This speed is called corner airspeed. Airspeed also relates to turn radius. Fighter pilots should think in terms of both turn rate and turn radius. Before going any further, we should mention that a fighter with a superior turn rate can outmaneuver a fighter that has a poor turn rate but a tighter turn radius. Fighter pilots have a simple two-word saying: "Rate kills." The ability to move (or rate) your nose is the primary means of employing weapons (which is what offensive BFM is all about). A bandit may have a tight turn circle, but if you can rate your nose on him and shoot, the fight is over. The flaming wreckage will no longer cause you problems. Again, turn rate is more tactically significant than turn radius, but they are both important.
Airspeed Control To achieve the best turn rate and radius, you must control your airspeed. There are four ways to control your airspeed in a fighter: z z z z
Throttle Drag devices Nose position (gravity) Gs
Throttle position controls how much fuel you burn. Drag devices refer primarily to speed brakes. Nose position in relation to the horizon also affects airspeed. Finally, G force causes airspeed to bleed off. As you pull Gs, you will slow down. It is important, however, to start your maneuvering close to corner velocity because the first turn you make is usually the most important in the fight.
Energy An important BFM concept is energy. Any time you maneuver a fighter, it costs you energy. Energy is simply speed and altitude. When you turn a jet at high G, you must give up one or both of these. That's the bad news. The good news is that the defensive fighter also gives up energy to turn and defend himself. Since energy is required to maneuver, this exchange of energy for position in the sky will eventually cost the bandit his jet or his life. But you've noticed that when you fly that sometimes you can turn and actually climb and gain airspeed. That's true of course in both FalconAF and the real F-16. In this case, the only energy that you are expending is the "stored potential" energy called jet fuel.
Flying Offensive Bfm
Page 190 of 716
Battlefield Operations: Falcon 4.0 Allied Force
OK, how do you actually stay behind an enemy aircraft and shoot him down? Well, it is easy if the bandit flies straight and level or just banks into a gentle turn. When the bandit does a high G turn into you and jams your AMRAAM while simultaneously dropping flares to spoof your Sidewinder, you've got a real offensive BFM problem on your hands. Here is how the problem develops. When you start from 1.0-1.5 nm back on the bandit and he turns, you will only be in a missile WEZ (Weapon Engagement Zone) for a few seconds. If you cannot shoot him during this time (due to flares or jamming), the bandit's turn will quickly cause you aspect, angle-off and range problems. You will not be able to solve these problems by just driving straight or pointing at the bandit (which is the most common mistake pilots make). If all you think about is taking that one chance to shoot a missile and you do not do any BFM, you'd better hope that your missile turns the sky full of hair, teeth and eyeballs or you will end up getting an AA-11 Archer up the tail.
Training Mission Overview In this mission, you will practice offensive BFM behind a bandit aircraft.
Initial Conditions z z z z
Airspeed: 400 knots Altitude: 15,000 MSL Throttle Setting: Mil Configuration: Gear up and 6 AIM-9s
Mission Description This mission starts with the F-16 6,000 feet behind an Su-27 that should start a defensive turn into you while dropping flares. You need to perform your best offensive BFM to keep a position of advantage and shoot down the enemy. Following these steps will help you fly successful offensive BFM: 1. Load training mission "28 Offensive BFM" from the Training section. 2. Since you should always shoot when you have a chance, switch to Dogfight mode by pressing D . Your radar will change to ACM and your HUD will display EEGS and AIM-9 symbology.
Page 191 of 716
Battlefield Operations: Falcon 4.0 Allied Force
Figure 28-4: HUD in Dogfight mode, lag pursuit 3. Now, close up on the bandit. Once in range, shoot an AIM-9 if the bandit is not putting out flares. If you do get a shot off, don't stare at your missile. If the missile misses, you will have to maneuver. Remember that you are shooting a missile and not a death ray--missiles do miss. 4. If the bandit is still alive, place your flight path marker behind the jet in lag pursuit as shown in Figure 28-4. 5. Watch your airspeed! If you are not between 330-440 knots, then get there. Be heads up about the bandit's speed. Many a crafty enemy pilot will snap the power to idle to get you to overshoot. Watch your overtake as well as your airspeed. Figure 28-4 shows the place in the HUD where you can read overtake. You must have a radar lock on the bandit to get this overtake readout. 6. Change to the Padlock view (4 key) and then call up the Situational Awareness bar by pressing SHIFT-3 . This view features a lift line down the middle of the narrow display. This line corresponds the lift vector of the jet. At high G, the jet moves in the direction of the lift vector and thus this lift vector line in the display. If you put an enemy aircraft on this line and pull back on the stick, the target will eventually move into your HUD (if you have the energy to make the turn). 7. Fly in a straight line, letting the bandit turn. Figure 28-5 shows how this looks from an overhead view. 8. When the bandit just exits your field of view, start a max G turn into the bandit. Drive in on the bandit in a lag pursuit course or, in other words, keep your flight path marker behind the bandit. 9. Again, watch your overtake. In FalconAF, when the wings of the enemy aircraft become distinctive, you are approaching within 4,000 feet. When you get to this range, do not carry more than 50 knots of overtake. 10. As you see the wings of the bandit come into view, pull the nose to lead pursuit and take a shot
Page 192 of 716
Battlefield Operations: Falcon 4.0 Allied Force
with your cannon. 11. At low aspect (when your fuselage is aligned with bandit), throttle position controls overtake so be careful where you park your throttle. In full AB, you will ride that big F-16 engine right past offensive into defensive BFM. Conversely, if you hear the low speed warning tone, you better bring the nose down gently or you might deep stall. The two biggest factors in offensive BFM are airspeed and nose position. You must be at corner airspeed until you close with the bandit. Once you can make out details of the bandit aircraft such as the wings, you are within gun range and must match speeds with the bandit.
Figure 28-5: Bandit turning around us
Page 193 of 716
Battlefield Operations: Falcon 4.0 Allied Force
Mission 29: Defensive BFM Defensive BFM is very straightforward once you actually detect that you are under attack. Most fighter pilots throughout the history of air combat, however, have been shot down by adversaries that they did not detect until it was too late. This training mission will discuss what to do when a bandit appears at your 6 o'clock. The first thing you need to do on defense is create BFM problems for the bandit. Recall how difficult it is for you to stay behind a well-flown aircraft when you try to fly offensive BFM. What's the secret of becoming hard to kill? First and foremost is creating offensive BFM problems for the bandit. Simply, put your lift vector right on the bandit and turn a max G at corner velocity. Figure 29-1 shows why this type of turn creates problems for a bandit. Notice how the turn in Figure 29-1 causes angleoff and aspect to build and also rapidly decreased the range. This type of turn forces the bandit to make a move and, more importantly, it forces the bandit to make just the right move. Any time you force your adversary to react quickly and correctly to your maneuvers, there is always a chance he will make a human error. The idea here is to make your best defensive move and force the bandit to do some good offensive BFM. A lame defense will invite contempt, along with sudden death. What could be worse? Anyway, the fundamental building block of all good defensive BFM is the initial defensive turn. In order to create the greatest BFM problems for the bandit, you must put your lift vector right on his noggin and pull hard. You can get your lift vector right on the bandit by using the Extended FOV, Padlock or Virtual Cockpit views.
Figure 29-1: Defensive Max G turn overview
This turn must be performed at corner airspeed for all the reasons stated before. Turning the jet at corner airspeed will give you the best turn rate (how fast you move the nose of the jet around the circle) and the tightest turn radius (how small a circle you are carving in the sky). Radius is particularly important on defense because a tight turn radius may cause the bandit to overshoot your jet and place him out in front of you. So that's about it for the theory of defensive BFM: turn at corner airspeed with your lift vector right on the bandit. Simple except for the exceptions. The first exception is the missile exception. If a missile is the air and heading toward you, you have to fight the missile and not the enemy fighter. You cannot out-BFM missiles or cause them to overshoot. Missiles don't mind overshooting you as long as they pass within the lethal radius of their warheads. When a missile is in the air, you must turn as hard as
Page 194 of 716
Battlefield Operations: Falcon 4.0 Allied Force
possible to put it on your 3/9 line. Figure 29-3 shows why this is the best place to put a missile. You can see that keeping a missile on your 3/9 line forces the missile to fly the longest path to reach your jet. This makes the missile work harder to get to you and causes it to lose energy. If you pull the missile past your 3/9 line, the missile will have to pull a smaller lead pursuit angle and it will fly a shorter path to your jet and arrive with more energy. Energy equates to maneuverability and, of course, the more maneuverable the missile, the more dangerous it is. The other exception to the "pull straight at the bandit at corner airspeed technique" is the gun exception. If the bandit is in range for a gun shot and in your plane of motion with his nose in lead pursuit, forget all that you have read so far. When a bandit is about to take a gun shot, you have to jink. Part of that jink is moving out of plane with the bandit. Pulling straight into the bandit puts you in the bandit's plane so if you are pulling straight into a bandit that is about to gun you - stop. More on defending against a gunshot later.
Figure 29-3: Placing the missile at your 3/9 line
Training Mission Overview In this mission, you will practice flying defensive BFM against a bandit that starts directly at your 6 o'clock.
Initial Conditions z z z z
Airspeed: 400 knots Altitude: 15,000 MSL Throttle Setting: Mil Configuration: Gear up and 6 AIM-9s
Mission Description This mission starts with your F-16 in a position of disadvantage, with the bandit directly at your 6 o'clock and at your same airspeed. Here are procedures for doing basic defensive BFM along with steps for defending against missiles heading and gunshots. Use the following steps to defend against the bandit at 6 o'clock before he makes his missile or gun shot:
Page 195 of 716
Battlefield Operations: Falcon 4.0 Allied Force
1. 2. 3. 4. 5. 6. 7.
8.
Load training mission 29 Defensive BFM from the Training section. Call up Padlock (4 key) or the Virtual Cockpit (3 key) view to gain a tally on the bandit. Roll the jet into 90° of bank. Drop chaff and flares by pressing X while you simultaneously start a max G break in full afterburner. Place your lift vector directly on the bandit. Monitor your airspeed and stay between 330-440 knots. If your airspeed gets below 400 knots, keep the throttle in afterburner but ease off the Gs to stay in the corner airspeed range. As you continue the pull, analyze your turn to see if it's working. If the bandit is moving toward your nose and you are increasing your angle-off and aspect, the turn is working. Stay at corner airspeed and keep pulling. If the bandit keeps moving toward your nose, you will eventually be flying head-on or offensive BFM. If the bandit stays at 6 o'clock, check your airspeed, because you may be going too fast. If you are, extend the speed brakes (B key) to slow down and put them back in when you get to 440 knots. If you are not too fast, the bandit is staying with you, so prepare to defend yourself with guns.
Gun Defense When you are close enough to make out the bandit's wings, he's in range for a gunshot. Additionally, when the bandit is in range and within 45° of getting his nose on your jet, get ready to defend yourself against a gun attack. Remember that the gun is an all-aspect weapon and the bandit does not need to be at your 6 o'clock to kill you with his gun. Perform the following steps to defend yourself against a gun attack:
Figure 29-4: Rolling and pulling out of the attacking bandit plane of motion 1. Roll the jet at least 90° and then pull max G to get out of the bandit's plane of motion. 2. Bring the throttle back to idle power and put out the speed brakes to rapidly slow down and force a bandit to overshoot you. 3. Hold your new plane of motion for 3-5 seconds. Then make another plane of motion change by rolling another 90° and pulling. The bandit that manages to stay behind you will correct for your new position, so you have to constantly change your plane of motion while you slow down. 4. Continue these maneuvers or jinks at idle power until you get down to 150 knots. 5. Then go full afterburner and take the fight straight up in the vertical and over the top. Figure 29-5 shows this maneuver. Most bandits don't have the thrust-to-weight ratio of the Falcon and will not be able to stay with you during this maneuver. As you go up, be careful not to zoom. You have to keep G on the jet and fly a tight loop all the way back around toward the bandit. If you zoom, you may get a missile stuffed up your tail.
Page 196 of 716
Battlefield Operations: Falcon 4.0 Allied Force
Figure 29-5: Take the flight straight up and over the top These are not magic maneuvers guaranteed to work every time, but these procedures should usually work if executed properly.
Missile Defense This section covers defending against a missile. When a missile is heading your way, you have no choice but to stop whatever you are doing and maneuver quickly to defend against it. Follow these steps to defend against a missile: 1. 2. 3. 4.
Make a descending turn at max G to put the missile on your 3/9 line. Drop chaff and flares by pressing X . Turn on your jamming pod by pressing J . Gain a tally on the missile and keep it on your 3/9 line. If you can't pick up a tally on the missile, keep the shooter aircraft on the beam using the Extended FOV, Padlock or Virtual Cockpit views.
Page 197 of 716
Battlefield Operations: Falcon 4.0 Allied Force
Figure 29-6: Missile defense maneuvers 5. After establishing the missile or shooter aircraft on your 3/9 line, do a series of loaded pulls up and down in the vertical plane as shown in Figure 29-6. These pulls in the vertical with the missile on the beam may force a larger miss distance on the missile. The goal is to make the miss distance greater than the missile warhead's lethal radius. Again, these procedures are not magic. They will, however, give you the best chance of surviving an enemy missile attack.
Page 198 of 716
Battlefield Operations: Falcon 4.0 Allied Force
Mission 30: Head-On BFM Head-on BFM is more complicated and requires more maneuvering than either offensive or defensive BFM. As you approach an enemy fighter head-on, you have several options, in sharp contrast to the narrow choices you have on defense. On defense, it is simply turn hard into the bandit or die. Even when you start behind the bandit, your options are limited to flying the control position and shooting whenever you can. When you pass a fighter head-on, you have the option to separate, stay in the fight, or stay and try to kill the bandit. In fact, the biggest decision you must make when passing a bandit head-on is whether you should get anchored in a turning fight. A lot of time and energy will be expended if you enter a turning fight with a bandit that starts from a head-on pass. Energy is, of course, what you need to maneuver and time can be used against you if a third bandit finds your fight. If you take too much time, you may be winning the fight you started with one bandit but losing a fight with a second bandit you don't see. There are many reasons to try to separate from a fight--and just as many to stay and try to kill the bandit. This training mission covers what to do when you decide to turn and fight.
Options At The Pass As you approach a bandit head-on, focus on ending the fight as quickly as possible. Remember, the bandit is probably thinking the same way so stay sharp. As you approach the bandit from head-on, shoot a heat missile if you can and don't forget your gun. In most head-on passes, you will have to sacrifice BFM to shoot the gun, so it is not advisable to try to line up for a gunshot all the time. If you are committed to separate out of the fight, however, it is a very good idea to try for a head-on gunshot before getting out of Dodge. Again, keep in mind that the bandit may be lining up for a gun attack on you. Even if he is not, head-on gunshots are dangerous because of the high collision potential. Your options as you pass the bandit are (1) you can go straight up in the vertical, (2) you can turn nose low, or (3) you can turn level. You can do a few other things like pitch back or split S, but these maneuvers are not optimum maneuvers for getting around on the bandit. Head-on fights require a lot of maneuvering, and the odds that one of the players will make a mistake are high. The biggest mistake made during head-on BFM is losing sight of the bandit. Since you can't fight what you can't see, this is a sure way to get flamed. The absolute best BFM move is no good if you lose sight of the bandit halfway through the maneuver. While losing sight is a real problem in the real F-16, the Padlock view should help you keep a tally in FalconAF unless the bandit moves into your blind spot. The main way to lose sight in the game is through GLOC (Gravity-Induced Loss of Consciousness). If GLOC is enabled in the Simulation setup, you must be careful not to pull too hard for too long and lose sight of the bandit. Other head-on BFM mistakes are insufficient G, poor airspeed control, bad lift vector control, not lead turning or trying to BFM an F-15 Eagle against an F-16 (which is especially stupid). Let's talk about each (good) option on a head-on pass.
The Slice The quickest way to get your nose around on the bandit is by initiating a lead turn slice into the bandit. To perform this maneuver, when the line of sight rate of the bandit starts to increase, start an immediate 8 G lead turn into the bandit with your nose about 10° below the horizon. How do you know when the line of sight rate is increasing? Just think of a car going the opposite direction on the road. You see the car coming for a long way, but it does not move very much in your view. As it gets closer, though, it starts to drift to the left. When it is about to go by you, it moves very rapidly off your windshield to your side window. When the movement of the target starts to accelerate, that's when you start to turn.
Page 199 of 716
Battlefield Operations: Falcon 4.0 Allied Force
Figure 30-1: Slice maneuver By pulling around with your nose low, you gain the use of gravity, which will preserve your airspeed and increase your effective turn rate (remember radial G). The slice should be one of the F-16 pilot's favorite moves. The reason is simple. Since the F-16 can outturn anything in the sky, a big lead turn, executed nose low, will intimidate the bandit. This turn is intimidating because after completing it, you will gain angles on the bandit and still have plenty of energy for the next turn. The disadvantage of the slice is that it is a high G, nose-low maneuver that places the bandit at deep six and out of sight momentarily. Figure 30-1 shows how this maneuver looks.
The Level Turn Another good option at the pass is a level turn into the bandit. This option does not get your nose around as fast as the slice, but its big advantage is that at low altitude you won't double-dribble yourself off the ground. In addition to being safer at low altitude, it is far easier to stay oriented to the horizon. The level turn is executed in the same way as the slice except that you drag your nose straight across the horizon. Because you don't get the same added boost from gravity with a level turn that you do from a slice, you will turn slower and lose more energy in this turn.
The Vertical Fight The last move is a straight pull up into the vertical. This move is only advised in a few special cases. The vertical fight is used after a head-on BFM engagement is mature and you have a significant energy advantage over your opponent. As a general rule, don't go into the vertical on the first move. The reasons for this are threefold: z z z
Your opponent will gain angles on you with a nose-low turn. You present a very good IR target against the blue sky for a heat missile shot. It is very difficult to fly a flawless vertical fight when starting at equal energy as the bandit.
If you do decide to go in the vertical on your first head-on pass, here is how you do it. As you pass the bandit, start a wings-level pull at 550 knots. This is not corner velocity, but it doesn't matter. As you start your 7 G pull, you will bleed off knots like sweat off a pig. Figure 30-2 shows this initial move in the vertical and how much altitude you will gain on the bandit by pulling straight up rather than in the oblique.
Page 200 of 716
Battlefield Operations: Falcon 4.0 Allied Force
Figure 30-2: Vertical maneuver at the pass As you get to the pure vertical (straight up), pick up the bandit and pirouette to rotate your lift vector right on him. When your lift vector is on him, pull down. If he sees you, he will pull up into you. At this point, you will be on the receiving end of the nose high to nose low lead turns. In this situation, counter the lead turn by starting a lead turn of your own. After you counter the lead turn, continue around in a level turn to put your lift vector on the bandit. The other option is to continue the vertical fight. If you go up again, do not wait until you get to 550 knots. When you have 300 knots and are passing the bandit, go up. If you delay your pull up, the bandit will make angles on you. Once you get to the pure vertical, repeat the pirouette and pull. You know you are winning this fight when the bandit no longer pulls his nose up into you. If you see that he can't come up, he is out of energy. You now own the turning room above the bandit and can use it to convert on him. The time to use the vertical fight normally is after you pass the bandit the third time using one of the first two options previously discussed. If you can tell he is slow, you may want to take it into the vertical. How do you know a bandit is slow? He can't rate his nose. Remember that if you are committed to going vertical, roll wings level and make your initial pull straight up, then roll to find the bandit and pull for him. Do not go into the oblique. You will give the bandit turning room. An old fighter pilot saying from the Vietnam era states: "You meet a better class of people in the vertical." This is still true in many ways today.
Page 201 of 716
Battlefield Operations: Falcon 4.0 Allied Force
One-Circle And Two-Circle Fights
Figure 30-3: Two circle flight The options that we discussed at the pass can result in either a one-circle or two-circle fight. If both fighters start a lead turn, then the fight will go two-circle as shown in Figure 30-3, which means that two distinct turn circles are created. If one of the pilots turns away, then the fight goes one-circle, as shown in Figure 30-4.
Figure 30-4: One circle fight Keep in mind that either you or the bandit can force a one- or two-circle fight. The FalconAF pilot should understand the characteristics of both of these fights. Most head-on passes result in two-circle fights. The reason for this is straightforward. Usually, fighters lead turn into each other to use the turning room available in an attempt to reduce angle-off. A lead turn is a turn into the bandit prior to actually passing the bandit, as shown in Figure 30-5. If you are offset from the bandit and turn away, you are not using the turning room available and, worse yet, you are letting the bandit use it. Figure 306 illustrates why turning away from the bandit will cause you big problems. Two-circle fights have another advantage for an aircraft with a high turn rate and an all-aspect heat missile: you may be able to get your nose around fast enough to get a shot at the bandit. A one-circle fight is usually too tight for a heat missile shot after the pass. In fact, that is the principal reason for
Page 202 of 716
Battlefield Operations: Falcon 4.0 Allied Force
Figure 30-5: Most head on passes result in two circle fight taking a fight one-circle. If you are in a fight without an allaspect heat missile against a fighter who can shoot you with an all-aspect heater, try to jam the bandit's missile by going one circle. Another time to take the fight one circle is when you are very low on energy compared to your opponent. In this case, try to jam him and keep the fight tight by going one circle. A last word about one-circle and two-circle fights: once you have started your turn, don't reverse it. In other words, if you want to go two circle but the bandit turns away from you, just keep turning. You will give up far too many angles by reversing your turn.
Figure 30-6: Lateral offset
Training Mission Overview In this mission, you will practice head-on BFM against an Su-27.
Initial Conditions z z z z
Airspeed: 400 knots Altitude: 15,000 MSL Throttle Setting: Mil Configuration: Gear up and 6 AIM-9s
Training Mission Description This mission starts from a head-on position. When the simulation starts, the Su-27 will pass you close
Page 203 of 716
Battlefield Operations: Falcon 4.0 Allied Force
aboard and then start a turning fight. In this training mission, you can practice a head-on gun shot or any of the head-on BFM options that we discussed. The optimum maneuver at the pass is the slice. Follow these procedures to execute an effective slice at the pass: 1. Load training mission "30
Head-on BFM" from the Training section. 2. Ensure that you are 400-450 knots. 3. Use the TWS radar mode to track the bandit so you will not spike him. Do not use ACM or go to STT. 4. When the bandit's line of sight rate starts to increase (remember the car example above), roll into 120° of bank and start a max G pull into the bandit as shown in Figure 30-7. 5. Keep your nose about 10° nose low and go full afterburner. Be careful not to let the airspeed get to 440 knots. If it does, come out of afterburner immediately. 6. Keep your lift vector right on the bandit and try to stay at corner airspeed (330-440 knots). 7. Place the radar in vertical scan to get a lock as soon as possible. 8. Any time you enter a missile WEZ, shoot. 9. Don't forget that if the bandit is getting his nose on you, he may be in a position to shoot you-- so watch out.
Figure 30-7: Max G turn into the bandit
Success in head-on fights take time to learn, so be patient. The pilot who makes the fewest mistakes will win the fight. The two biggest mistakes you can make in head-on BFM are letting your airspeed get away from you and not shooting when you get a chance.
Page 204 of 716
Battlefield Operations: Falcon 4.0 Allied Force
CHAPTER 9: INSTANT ACTION Instant Action is the place to be when you want to start flying and fighting right away. To get into Instant Action, click the Instant Action menu item on the left of the screen. The Instant Action screen has three sections: the Options area, the Map and Sierra Hotel. Once you've set your options, click the Fly icon at the bottom right of the screen to take off.
Page 205 of 716
Battlefield Operations: Falcon 4.0 Allied Force
Instant Action Options Use the Instant Action options area to customize four areas of your experience. You can also use the main Setup options to further customize the game.
Mission The Mission option allows you to choose between a primarily air-to-air mission and a ground attack mission. Choose Fighter Sweep for a chance to shoot down lots of air threats. Choose Moving Mud for more air-to-ground targets. Your mission choice will affect your weapons loadout.
Wave This setting--either Recruit, Cadet, Rookie, Veteran or Ace--determines the enemy difficulty level. The higher the level of enemy difficulty, the smarter, faster and more deadly the enemy will be. This setting applies to both air threats and ground threats. You will encounter more cargo planes and fewer fighter planes at the easier settings and correspondingly more fighters and fewer lightly armed craft at the higher settings.
Air Defenses Since most countries don't like hostile aircraft flying over their airspace, they prepare ground- based surprises for you. Instant Action has two forms of surface-to-air threats: SAMs (Surface-to-Air Missiles) and AAA (Anti-Aircraft Artillery).
Weather Conditions These sliders vary the height, start distance and the maximum distance of fog in-game. Change these to suit the conditions in which you want to fly. Remember the more fog around, and the nearer it is drawn to you, the more difficult it might be to visually spot the enemy!
The Map You can select any area in the Balkans or Korean peninsula for your Instant Action battle. Click inside the gray square and drag it anywhere within the map. This will position your F-16 in the corresponding location at the start of the battle. You can also set the start time by clicking on the clock and then using the arrow icons. Change your start time to fly during the day or night.
Ending Your Mission You fly and fight in Instant Action until you decide to quit, land, eject or get shot down. The enemies are unending and relentless. If you are shot down, the Instant Action mission will automatically end. You can also end at any time by pressing ESC . When an Instant Action mission ends, you'll return to the Instant Action main screen. If you're fortunate enough to score enough points to put you in Sierra Hotel (the best of the best), your name will be added to the list. Next, you'll see the Debriefing window. The events list displays the outcomes of all the weapons you and the enemy fired. You'll also see notations of any times you crashed. Next to the events list is the score list. Your score is determined by your kills of aircraft and ground targets, multiplied by your realism setting. Points are deducted from your score for expending munitions (except guns, which are free). The more missiles and bombs you use that do not hit targets,
Page 206 of 716
Battlefield Operations: Falcon 4.0 Allied Force
the lower your score--and on a bad mission, you can even have a negative score. The top right-hand box lists all the enemy targets that you destroyed. Underneath is a list of all the ordnance that you used.
Page 207 of 716
Battlefield Operations: Falcon 4.0 Allied Force
CHAPTER 10: DOGFIGHT The Dogfight module provides you with head-to-head action against other aircraft. In it, up to four teams, in any combination of human and AI (Artificial Intelligence, or computer-controlled) pilots, can battle in the skies. Enter the Dogfight module by clicking Dogfight in the main menu. Starting a Dogfight z z z
If you are playing a Dogfight game by yourself, click on the Saved tab. Click one of the Dogfight setups below (Furball, Match Play or Team choose a setup you've previously created. Read below for more information. Click the Commit button in the lower right to continue.
Furball) or
If you want to play in a multiplayer Dogfight game, see The Multiplayer section for more information.
Page 208 of 716
Battlefield Operations: Falcon 4.0 Allied Force
Dogfight Setup There are three Dogfight setups: Furball, Team Furball and Match Play. Under each, all of the participating teams and their aircraft are displayed. Each plane icon is identified by a flight name, with the number and type of aircraft underneath. Click the + symbol to see each plane in the flight with the pilot's callsign and Ace Factor.
Page 209 of 716
Battlefield Operations: Falcon 4.0 Allied Force
Furball In Furball, it's you against everyone else. You rack up your score by the number of kills you make. You get a point for each kill you make--but you lose a point each time you crash into the ground or eject when you are not damaged. When you set up a furball, set the Points slider to the number of points required to win. Once any player earns this number of points, he is declared the winner of the furball. If the slider is set to Unlimited (the far right), the furball ends only when all the participants quit. When you start a furball, all aircraft begin the fight spaced apart near the starting location. When you are killed or eject, you are "regenerated" into the dogfight and placed near the action with a new load of weapons. This occurs until either the point limit is reached or you press ESC and then E to end the dogfight. Once any player, including any AI pilot, reaches the number of points required to win, the furball is over and all players return to the Dogfight screen. The events list will describe all the action, along with all the scores. The scores show each pilot's name, score, the number of kills and the number of deaths.
Furball Setup To add AI pilots to a furball, click the Add Aircraft icon to open the Add Flight dialog box. Choose the type of aircraft, the pilot's skill level and markings (color scheme) for the new flight. You can also add aircraft by right-clicking on a blank area of the Pilots list to display a pop-up menu with options for markings, skill level and aircraft type. You can also change the aircraft type for a flight by right-clicking directly on the plane icon. Note that in Furball games, each flight has only one aircraft. To delete an AI pilot, right-click on the + to the left of the aircraft and choose Delete from the menu. If you are in a Furball game, you can change your plane's color scheme (paint job). Click on the plane icon and then click one of the color schemes to the right. Your choices are Crimson, Shark, USA and Tiger. Color schemes do not affect gameplay in Furball since there are no teams.
Page 210 of 716
Battlefield Operations: Falcon 4.0 Allied Force
Team Furball
In Team Furball, you play in teams--but your goal is still to reach the point limit the game's host set using the slider. However, your team wins when the cumulative number of kills made by your team equals the point limit. In other words, the first team whose combined points equal the limit wins. If you set the slider to Unlimited, then the game isn't over until all players quit. You get a point for each kill you make--but you lose a point each time you crash into the ground or eject when you are not damaged. In addition, your team loses a point each time you kill a teammate. When you start in Team Furball, you and your teammates begin the fight in the same quadrant. When you die or eject in Team Furball, you are regenerated just as in Furball. Once a team reaches the required number of points, the furball is over and you return to the Dogfight screen. You'll see the events list and scores, including a team score.
Match Play A Match Play dogfight consists of one or more engagements, each with identical starting conditions. When you start in Match Play, you and your teammates begin the fight in the same quadrant. To win a match, your team must win the number of sets indicated by the Points slider. If it is set to Unlimited, the match isn't over until all players decide to quit. Every time one team kills all the aircraft of the opposing teams, that team scores a point and the teams are reset to their starting positions and weapons loadouts for a new fight. If you are killed in the middle of a fight, you cannot reenter until the new engagement begins. Once a Match Play dogfight begins, no new pilots can join in (unlike in Furball or Team Furball). If you exit the simulation, you cannot rejoin. After a match is over, everyone returns to the Dogfight screen and the events list is displayed.
Team Furball And Match Play Setup In Team Furball and Match Play, the left side of the screen is divided into four quadrants, each
Page 211 of 716
Battlefield Operations: Falcon 4.0 Allied Force
quadrant representing a team. The quadrants also represent the starting location for each team. Click the Join button corresponding to the team you want to fly for. You can also right- click in the team's quadrant and select Join from the pop-up menu. Click the + next to the plane icon for your flight to display your callsign and Ace Factor. The flight callsign is distinct from your personal callsign. If you want to add AI pilots to a particular team, click the Add Aircraft icon for that team to open the Add Flight dialog box. Choose the type of aircraft and pilot's skill level for the new flight. If a plane icon is selected, clicking the Add Aircraft icon will add a new aircraft to that flight. You can also add aircraft by right-clicking in the team quadrant to display a pop-up menu containing skill levels and aircraft types. Right-clicking on a flight will add an aircraft to that flight. You can also change an aircraft type or skill level by right-clicking directly on the plane icon. To delete an AI pilot, click on the + to the left of the aircraft, click on the pilot skill level and then click on the Delete button.
The Map Use the map area to select the location of your dogfight. Simply drag the gray square anywhere on the map of the Balkans or the Korean peninsula. You can also select a starting time for the battle. Click the hours, minutes or second field of the 24-hour clock and change the time with the forward and back arrows. (If you set the clock to nighttime, you will have to rely almost entirely on your instruments.)
Game Options Select from these options to configure your Dogfight game. Once the Dogfight game is started, these options cannot be changed.
Game Choose the type of Dogfight you wish to play: Furball, Team Furball or Match Play.
Page 212 of 716
Battlefield Operations: Falcon 4.0 Allied Force
Rear-Aspect IR Missiles Select the number of rear-aspect IR (Infrared) missiles each aircraft starts with. Rear-aspect IR missiles include the AIM-9P Sidewinder.
All-Aspect IR Missiles Select the number of all-aspect IR (Infrared) missiles each aircraft starts with. All-aspect IR missiles include the AIM-9M Sidewinder.
Radar Missiles Select the number of radar-guided missiles each aircraft starts with. Radar missiles include the AIM120 AMRAAM.
Fog Altitude How high any fog banks should be AMSL.
Fog Percentage How thick the fog bank will be.
Unlimited Guns Select unlimited guns if you don't want to worry about running out of cannon rounds. Otherwise, you are limited to 510 rounds for your M61A1 Vulcan cannon, and enemy AI planes are limited to their normal cannon load.
ECM Select ECM if you want everyone in the Dogfight game equipped with an ECM pod for countermeasures.
Page 213 of 716
Battlefield Operations: Falcon 4.0 Allied Force
Range The range slider determines how far each group of aircraft is from the starting location. The fighters will start toward a central point. Choose a range from 5 to 60 nm apart.
Altitude The altitude slider determines the starting altitude for the dogfight. Choose an altitude between 2,000 and 60,000 feet.
Points The Points slider determines the number of points needed to win. Choose a number from one to unlimited.
Saving A Dogfight Setup Once you've created a Dogfight game, you can save the entire setup. Click Save on the left menu and name the setup in the Save dialog box.
Flying The Dogfight To start the dogfight, click the Fly icon in the lower right-hand corner.
Exiting The Dogfight Exit a dogfight at any time by pressing ESC and then join again until the current match is complete.
E for "End Mission." In Match Play, you cannot
Reviewing Your Dogfight You can turn on your flight recorder during a dogfight by pressing ACMI in the main menu to review your dogfight.
Page 214 of 716
F . When you exit the dogfight, click
Battlefield Operations: Falcon 4.0 Allied Force
CHAPTER 11: TACTICAL ENGAGEMENT "Tactical engagement" is the term used by Air Force personnel to describe any planned encounter with the enemy. When actual missions are created, Air Force personnel rely on tools similar to ones in FalconAF's Tactical Engagement editor. This chapter walks you through the Tactical Engagement editor and shows you how to create missions that closely parallel actual military procedure and structure. After you finish reading this chapter, you will be able to create both simple missions to test an idea and lengthy mini-campaigns involving numerous warring nations, ground forces and sorties so thick you can cut 'em with a knife. Remember: you can always click on the Help icon at the bottom of the screen for information about Tactical Engagement.
Opening Screen Tactical Engagement lets you fly training missions, create new engagements, and edit or join existing ones. The opening screen is divided into three areas:
Page 215 of 716
Battlefield Operations: Falcon 4.0 Allied Force
z
Load Mission allows you to choose the mission or engagement you'd like to fly, edit an engagement or join one online. You can choose a training mission, a new or saved engagement, or joining an online engagement. This chapter shows you how to create new engagements and edit the missions that appear under the Saved tab. (Note: For information on hosting and joining online games, see the Communications Handbook.)
z
Theater Map appears only after you have selected a mission. This map displays the balance of forces in the currently selected engagement. Each team involved in the engagement is represented by a different color on the Theater Map. The different teams that make up the engagement are listed to the left of the Theater Map. If you are creating a new engagement, the Theater Map is where you'll choose the team you'd like to join.
Page 216 of 716
Battlefield Operations: Falcon 4.0 Allied Force
z
Mission Description appears only after you have selected a mission. This overview provides a quick synopsis of the engagement or mission.
Playing A Tactical Engagement If you are playing a tactical engagement (rather than creating or editing one), you will not be able to access all of the Tactical Engagement editor tools described below. When playing a mission, you can create and plan mission packages, as well as issue orders to ground units--but you cannot add new units or squadrons, or drag units to a new location. In addition, Teams and Victory Conditions can only be edited when building a mission. You may also notice many similarities to playing in the Campaign. In the Campaign, a large planning staff is working tirelessly behind the scenes to determine the most valuable targets and to frag out orders for all the aircraft and ground units on your team. In Tactical Engagement, you are the planning staff as well as a pilot. (Actually, the person who built the mission may have planned out some missions and orders for you already.) In the Campaign, you can only fly missions assigned to your chosen squadron. In Tactical Engagement, you can fly any F-16 mission--plus, if you don't see any you like, you can plan a new mission (as long as aircraft are available). Finally, in the Campaign, since victory depends as much on destroying the enemies' will to fight as on achieving specific military objectives, there is no concrete list of victory conditions. In Tactical Engagement, the military objectives you must achieve to succeed are clearly spelled out in the victory conditions and are assigned a point value.
Loading A Tactical Engagement Loading a tactical engagement involves a few simple clicks and then you're on your way to participating in a new mini-campaign or sortie. To load a tactical engagement, follow these steps: 1. Click on Tactical Engagement in the main menu. 2. Click on the filename for the engagement you'd like to play lsited in the Missions box.
Page 217 of 716
Battlefield Operations: Falcon 4.0 Allied Force
The right side of the screen displays the Theater Map and the Mission Description. Click on the team you'd like to join in the Theater Map, then review the mission below. When you finish, click on the Commit icon in the bottom right corner. The Mission Schedule window will open. Click on the mission you'd like to fly in the Mission Schedule list, review the flight plan and briefing, and then click on the Fly icon in the lower right corner to take off!
If you forget to stop the clock while you're looking at the briefing or fiddling with loadouts, the flight you want to fly may take off without you. You can still jump into the mission even though it has departed simply by clicking on the Fly icon. FalconAF will drop you into the mission wherever the aircraft is located, provided that the flight has not reached its last steerpoint before the target (called the IP or Initial Point).
Page 218 of 716
Battlefield Operations: Falcon 4.0 Allied Force
Quick Start: Building A Simple Mission The fastest way to build a mission in the Tactical Engagement editor is to accept most of the defaults. This section shows you how to build a simple air-to-ground mission that includes an enemy intercept near the target point. 1. Select Tactical Engagement in the main menu. 2. Click on the Mission Builder button. The screen changes to show the Mission Builder.
Adding A Ground Strike When you start a new engagement, the computer assumes you're flying for the United States. 1. Right-click on the map and choose Installations - War Production. Click on the map to close the pop-up menu. Now you see things you can blow up!
Page 219 of 716
Battlefield Operations: Falcon 4.0 Allied Force
2. Zoom into an area near the border between blue and red forces by clicking on the + button in the lower right. To move the map after you enlarge it, drag the map by clicking and holding down the mouse button as you move the mouse. 3. Click on the Add Package button to the right of the map.
4. Click on the Krsko Nuclear Plant, which looks like a radiation symbol and is located near the top of the map. (To find the Krsko nuclear plant on the map, turn names on or hold your mouse cursor over the icon until a map label appears.) After clicking on the nuclear plant icon, the Add Package window will appear.
Page 220 of 716
Battlefield Operations: Falcon 4.0 Allied Force
5. Lock the takeoff time by clicking on the padlock icon until it is green and in the locked position. 6. Click on the New button and the Add Flight window will appear.
7. Review the defaults that FalconAF automatically computes for the mission. Ensure that the Aircraft type is "F16C-52" and that the Role type is "Strike." Click on the OK button to close the Add Flight window. Your flight will appear in the Add Package window.
Page 221 of 716
Battlefield Operations: Falcon 4.0 Allied Force
The takeoff time appears in the package window. The mission planner automatically computes steerpoints to the target, and you will see the flight plan on the map.
8. Click on the OK button in the Add Package window. 9. Click on the Flight Plan icon at the bottom of the screen.
Page 222 of 716
Battlefield Operations: Falcon 4.0 Allied Force
10. Cycle through the steerpoints by clicking on the right arrow next to STPT (Steerpoint) until you see TGT (Target). Click on the Assign button that appears at the bottom of the window. 11. When you click the Assign button, the Target List window will appear. Scroll through all the targets in the vicinity of your steerpoint. Expand the target list for the nuclear power plant by clicking on the + sign. Select the specific target that you want destroyed at the nuclear power plant site, and its name will turn green.
12. Click the Recon button to see a satellite image of the target. Verify that it is the target you want. Then close the Recon window by clicking on the X in the upper right- hand corner.
Page 223 of 716
Battlefield Operations: Falcon 4.0 Allied Force
13. Close the Target List window. 14. Verify that the correct target is shown in the Flight Plan window. When you finish, close the Flight Plan window. 15. Click on the Briefing icon at the bottom of the screen. This is automatically filled in after you select a flight plan and target. Scroll through the briefing to see your mission objectives and munitions for your wingmen. Munitions for the mission are automatically configured. Close the Briefing window when you're finished reading.
Page 224 of 716
Battlefield Operations: Falcon 4.0 Allied Force
16. If the Add Package button is green, click on it again to deselect it.
Adding Opposition A bomb run is challenging, but it's even more adventurous when you have two MiGs barreling down on you from above. To add an intercept mission to your new strike sortie, follow the steps listed below: 1. Click the Fit Flight Plan button so you can see the entire route from takeoff to target. 2. Turn on the icons for the fighter planes by right-clicking on the map and selecting Air Units Fighter from the pop-up menu. 3. Click on the minutes field of the clock above the map and click the right arrow to advance the clock. As you advance the clock, the icon for your F-16 flight will appear and begin moving along the flight plan. Keep advancing time until the your flight's icon appears halfway between your airbase and the target on the route. Now you're going to add a package to intercept your flight. 4. Change teams by clicking on the Team Selector button in the top right. The default team is the NATO in blue. Click on the Team Selector button to select FRY (the other flag). 5. Turn on map labels by right-clicking on the map and selecting Names. 6. Zoom in on your blue F-16 icon by clicking the "+" button until the map labels are readable. 7. Click on the Add Flight icon. Then click on the F-16 icon for your flight, which appears along the route.
Page 225 of 716
Battlefield Operations: Falcon 4.0 Allied Force
8. The Add Flight window will pop up again. Change the aircraft to a MiG-29A by selecting it from the Aircraft drop-down list. 9. Check to make sure that Role is set to Intercept. The target will change automatically to the closest aircraft that can be intercepted. Check that the target is your flight name (as seen on the map). Not every aircraft type can fly every mission. If you choose an attack aircraft, such as an Su-25, Intercept will not be available in the Role drop-down list. 10. Click on the OK button in the Add Flight window. 11. Click on the Flight Plan icon at the bottom. Cycle through the steerpoints until you see TGT. Then confirm that the target matches your flight's name. Click the X button in the upper right-hand corner when you're finished.
Adding Victory Conditions Now, it's time to add some victory conditions to the mission you've built. Victory conditions establish what a team needs to do in order to complete its mission successfully. 1. On the left side of the screen, click on Victory
Conditions.
Page 226 of 716
Battlefield Operations: Falcon 4.0 Allied Force
2. Zoom in on your flight's target (which is the Krsko nuclear power plant) by clicking the + button. Drag the map to center the target. Right-click on the icon for the nuclear power plant. 3. Select Add Victory Condition from the right-click menu. The victory condition will appear in the window below. 4. Make sure that the victory condition is assigned to your team, which is NATO. If not, select the correct team from the drop-down list. 5. The victory condition is automatically configured for destroy or degrade. Select Destroy from the drop-down list. After the Target List window appears, click on the + sign to expand the target list. Click on the reactor at the nuclear power plant site that you assigned yourself earlier. It will highlight in green.
Page 227 of 716
Battlefield Operations: Falcon 4.0 Allied Force
6. Close the Target List window. 7. Right-click on the map and select Show Victory Conditions from the pop-up menu. You will see a blue diamond around the target icon in your team color. You will also see Victory Condition 1 underneath the name of the target.
8. Now, we're going to assign a point value for successfully destroying the target. Click in the Points field, type a new point value of 1000 and then press RETURN. 9. Now let's set the victory conditions for the other team. Click the New button to create a new victory condition. 10. Change the team assignment to North Korea.
Page 228 of 716
Battlefield Operations: Falcon 4.0 Allied Force
11. Click the underlined word Assign to the right. Move your cursor over your flight's icon (the blue F-16) and hold it there until you see your flight's name pop up. Now click on your flight's icon to select your flight as the new target for the other team's victory condition. 12. Make sure that the Victory type is set to Intercept and that the name of your flight appears under Victory Condition. 13. To set the minimum number of destroyed aircraft required to complete this intercept mission, select 1. 14. Enter the number of points for meeting the Victory Condition as 1000 and press RETURN.
15. Click on Points for Victory at the top of the Victory Condition window and type in the required points for any team to win. Type in 1,000 so that either team can win the mission. 16. Under Mission Type at the top of the window, select Sortie (not Engagement). 17. Change the Start Time clock to 1, 8:57:00 (Day 1, 8:57 AM). 18. Set the Time Limit for the mission to 1, 12:00:00. 19. Set the Tactical Engagement clock back to 1, 8:57:00. Otherwise, the mission may start without you when you load it.
Page 229 of 716
Battlefield Operations: Falcon 4.0 Allied Force
20. To save your brand-new tactical engagement, click on Save on the left side of the screen. Give the mission a name in the text field at the bottom of the dialog box. Click the Save button to save your tactical engagement. Whew, you've completed creating your first tactical engagement... but, now it's time to fly it!
Loading And Playing The Mission 1. At the left side of the screen, click on Back to return to the Load Engagement window. 2. Look at the Missions list. Your new tactical engagement should appear. Click on the filename to select it. 3. Choose the team you want to fly (NATO) in the Theater Map area by clicking on it. 4. Click on the Commit button in the lower right corner. 5. Click the mission you want from the Mission Schedule list. 6. Click a plane icon below to place yourself in that plane. "1" is the lead aircraft, and "2" is the wingman. 7. Jump into the aircraft by clicking on the Fly button and you're off! Keep an eye out for MiG-29s as you approach the nuclear power plant because they're waiting for you! Note that you can only fly F-16s. You cannot fly any missions in any other aircraft. You cannot jump into the intercept mission since it is assigned to a MiG-29 flight. If the intercept used F-16s, however, you could choose that mission and fly in the aircraft.
Building Tactical Engagements The Tactical Engagement editor gives you a lot of power to create missions, but with power comes responsibility. Since there is no staff in Tactical Engagement to continuously plan missions in pursuit of the engagement objectives, it is up to you, the builder, and the players flying an engagement to plan all missions. If you are making a mission to be played solo, you should plan the enemy team's air missions for the full duration of the engagement. Otherwise, the player can evade your toughest defenses simply by waiting for the enemy aircraft to land. It is also your responsibility as the builder to
Page 230 of 716
Battlefield Operations: Falcon 4.0 Allied Force
ensure that a mission can be won by setting up the appropriate victory conditions and to make the mission fair, challenging and fun. It is also worth noting some things you can't do in the Tactical Engagement editor. You can't force the player to fly a particular route or use a particular weapons loadout. This means your opposing air defenses should be comprehensive enough to cover alternate approaches to the targets you assign. You can't place ADA (Air Defense Artillery) systems or vehicles individually. Ground units will deploy around their battalion's location according to the terrain, their training doctrine and their mission orders. Finally, you cannot add ships to an engagement, although naval aircraft and marine units can be based on land.
Tactical Engagement Terminology Before you begin editing, it is important to know the terms used in battle and in this chapter. z z z
z z z z z z
Flight - A group of from one to four aircraft. Task/Role - The specific task or role assigned to a flight. See the section "Aircraft Mission Roles" in this chapter for details. Package - A group of flights that are flying together to accomplish a specific tactical objective. Blowing up a bridge, for example, is an example of a tactical objective. To complete this objective, strike, SEAD and escort flights may be necessary. All of these flights would be part of the same package. Mission - The general objective or reason for a package. Sortie - A single mission from takeoff to landing. In FalconAF, sorties are short engagements centered around one mission or tactical objective. Engagement - The actual fight with the enemy. In FalconAF, this is a long-term mini-campaign that includes packages with multiple tactical objectives. Victory Condition - A specific military objective. Victory Points - Points awarded for achieving victory conditions. Team - A combatant in a tactical engagement.
The Tactical Engagement Editor At the Tactical Engagement opening screen, click on the Saved tab. Then click on New to create a new tactical engagement. The Tactical Engagement editor will load. FalconAF's Tactical Engagement editor takes you beyond traditional mission editors in other flight simulations by allowing you to create mini-campaigns. These mini-campaigns, called "engagements" in FalconAF, can include ground and air movements with numerous objectives. If you'd rather put together a simple mission, the Tactical Engagement editor can also create these simpler "sorties." The Tactical Engagement editor has the following tools listed on the left side of the screen: z z z
z z
Mission Builder - This is the primary tool for setting up the forces involved in an engagement and for planning missions and flights. Teams - You can divide the Korean peninsula by teams (up to 7). You can also set skill levels for each team. Victory Conditions - You can assign victory conditions and points awarded for achieving specific military objectives and the number of points needed to win an engagement. The mission start time and time limit are also set here. Save - Press this button to save your current tactical engagement. Restore - Press this button to restore the existing tactical engagement to its last saved state.
More tools are provided along the bottom of the Tactical Engagement screen: ATO, OOB, Briefing, Flight Plan and Munitions.
Mission Builder
Page 231 of 716
Battlefield Operations: Falcon 4.0 Allied Force
New engagements automatically include two teams: NATO and FRY. If you're happy with these default teams, then you can begin building missions immediately. Otherwise, click on the Teams button on the left side of the screen and read the section "Teams" later in this chapter. Start your Tactical Engagement editing by viewing different military assets on the Mission Builder map. You can view airfields, ground forces, packages and more. Simply right-click on the map to access the viewing options as described in "Map Options Menu" later in this chapter. The map is also used to add and edit packages, ground forces and flights. After you've added some objects to the engagement, you can configure the flights and ground forces. If you're not sure what the name is for a map icon, you can place your mouse cursor over the icon until a label appears.
Map Buttons The Mission Builder map has buttons on the right side for adding forces to the engagement and viewing the map.
z z
z
z
z
z
Help Press this button to display the Help window for the Mission Builder map. Team Selector This button sets the current team. All units, flights and packages created will be added to the team displayed. Click on this button to switch to other teams. When you open the Tactical Engagement editor for the first time, two teams are provided: USA (blue) and North Korea (red). Add Flight First, click the Add Flight button. Then click on a location or target on the map to display the Add Flight window. Add as many flights as you'd like, then click on this button again to turn Add Flight off. You can also add a flight by right-clicking on the desired target and choosing "Add Flight." Add Package First, click the Add Package button. Then click on a location or target on the map to display the Add Package window. Add as many packages as you'd like, then click on this button again to turn Add Package off. You can also add a package by right-clicking on the desired target and choosing "Add Package." Add Battalion First, click the Add Battalion button. Then click on a location or target on the map to display the Add Battalion window. Add as many battalions (army units) as you'd like, then click on this button again to turn Add Battalion off. You can also add a battalion by right-clicking on the desired starting location and choosing "Add Battalion." Add Squadron Click this button to add squadrons to an airbase. To display airfields on the map,
Page 232 of 716
Battlefield Operations: Falcon 4.0 Allied Force
z
z z z
z
right-click on the map and choose Installations - Airfields. When the airbase icons appear, click on the Add Squadron button. Then click on an airbase (not an airstrip or highway strip) for that squadron. Click on the Add Squadron button again to turn it off. You can also add a squadron by right-clicking on an airbase and choosing "Add Squadron." Zoom Out Press this button to zoom out from the map, giving you more of an overall picture. If you have turned on the map labels and now find them unreadable, turn them off by right-clicking on the map and deselecting Names from the Map Options menu. Zoom In Press this button to zoom in on the map, giving you a more detailed picture. Use this button when you want to select a specific target, steerpoint, etc. Fit Flight Plan Press this button to reposition the map and zoom in to fit the chosen flight plan in the center of the map. Linear Altitude Plot Press this button to display a side view of a selected flight's altitude between steerpoints. Use this linear view for flights that remain near the same altitude throughout the flight. Log Altitude Plot Press this button to display a proportional side view of a selected flight's altitude between steerpoints. Use this view for flights with large changes in altitude between steerpoints.
Clock The clock shows the current time in Tactical Engagement. If you are editing an engagement, you use the clock to assist you in planning by simulating the flow of battle. As you advance the clock, aircraft, vehicles and troops will move to their projected positions based on the time displayed.
Map Menus The Mission Builder map includes several different menus for adding elements and viewing options. Each of these menus is accessible by right-clicking on the map or in some cases on a map icon.
Map Options Menu Right-click anywhere on the map that is not over a map icon to display the Map Options menu.
Page 233 of 716
Battlefield Operations: Falcon 4.0 Allied Force
z
z z z z
z z z z z z
z
Recon Displays the Recon and Target List windows. The Recon window provides aerial photography of the target site. The Target List window allows you to select a specific target at that site. Add Flight Adds a flight to the currently selected team. Select this option to display the Add Flight window. Add Package Adds a package to the currently selected team. Select this option to display the Add Package window. Add Battalion Adds a battalion (ground units) to the currently selected team. Select this option to display the Add Battalion window. Installations Displays fixed assets by type. You can choose from Air Fields, Air Defenses, Army, CCC (Command, Control and Communications), Political (cities), Infrastructure (bridges), Logistics (depots and ports), War Production (factories and power plants) and Other (highways, borders and passes). Select Low, Medium or High from the Filtering submenu to view installations per their priority level. Air Units Displays air units by type. You can choose from Squadron, Fighter, Attack, Bomber, Support and Helicopter. Ground Units Displays ground units by type. You can choose from Combat (tanks, infantry and artillery), Air Defense (SAMs and AAA) and Support (supply, engineers and headquarters). Show Packages Displays packages for all teams. Show Victory Displays all the Victory Conditions icons. The icon looks like a diamond Conditions with its color corresponding to the team to which it belongs. Threat Circles Shows radar coverage. ADA (Air Defense Artillery) shows the coverage of SAMs and AAA. Radar shows the coverage of search radars. Names Turns on the map labels. This helpful feature lists the name of every flight, ground unit, airfield, installation and anything else on the map. Bullseye Turns on the bullseye, which is a common reference point used to specify locations. For more information, see the "Bullseye" section in Chapter 21: The Radar.
Other Menus When you right-click on a map icon instead of the map itself, the pop-up menu will be tailored to the type of icon selected: z z z z
Installation Recon, Status, Add Flight, Add Package, Add Battalion, Add Victory Condition and Set Owner Squadron Recon, Status and Delete Flight Recon, Add Flight, Add Package, Add Victory Condition, Status and Delete Package Recon, Show Flights and Delete Battalion Recon, Add Flight, Add Package, Add Victory Condition, Status and Delete
Adding a flight, package or battalion will create the appropriate unit with the chosen map icon as the unit's objective. Adding a Victory Condition will create a victory condition on the chosen icon. Selecting Status will open a status window appropriate to the chosen icon.
Mission Builder Tools
Page 234 of 716
Battlefield Operations: Falcon 4.0 Allied Force
The tools along the bottom of the screen provide intelligence options, weapons configuration, status reports and more.
Help If you need help with Tactical Engagement, click the Help icon (which looks like a question mark).
ATO The ATO (Air Tasking Order) displays all packages and flights planned in the engagement by team and mission type. The ATO can be used to view, find, edit and delete mission plans.
z z z z z z
Team Lists all teams in the mission. Click on the "+" sign next to a team name to see which types of missions are being flown. Mission Type Categorizes planned packages by type. Click on the "+" sign next to a mission type to see a list of packages. Package Click on the "+" sign next to a type of mission to see the assigned packages. You will see a package ID and the package type or mission role. Flight Displays the mission role, flight callsign, number and type of aircraft, their squadron name and their originating airbase. Flight Plan To see a flight plan, check the check box next to the package name and then select a flight. Show All Packages If you're editing, click on this box at the bottom of the window to display all
Page 235 of 716
Battlefield Operations: Falcon 4.0 Allied Force
the packages in this tactical engagement for all teams. If you're playing a tactical engagement (vs. editing), you will see only the packages for your team. If the box is not selected, though, you will see only the flights in your package when you are playing.
OOB The OOB (Order of Battle) is a list of armed forces and installations for all the teams in the tactical engagement. Click on the flag of a team (at the top of the window) to view its assets. Below the flags are buttons that control what types of assets are displayed for each team selected. From left to right, these asset types are air force, army, navy and installations.
To browse through the information in the OOB, click on the "+" icons to expand a list and the "-" icons to close a list. Units assigned to a particular installation will be listed under that installation. (Squadrons, for example, will be listed under their home airbase.) Click the Status button to open the selected item's status window. Click the Find button to highlight the selected item on the map.
Mission Briefing
Page 236 of 716
Battlefield Operations: Falcon 4.0 Allied Force
Click on the Briefing icon (the notepad at the bottom of the screen) to access your mission briefing. You must click on a flight icon first or else the Briefing window will show the mission brief for the last selected flight. The document contains detailed information about the mission. Depending on the mission type, the document will contain most if not all of the following sections: z z
z
z z z
Mission Overview Lists the mission objective, your specific task (your mission role) and the TOT (Time Over Target). Package Elements Lists all the flights in the package by callsign, number and type of aircraft, and that flight's task in the mission. If you are playing a tactical engagement, your flight is also highlighted to call it out from all the others. Steerpoints Allows you to review your entire flight plan. Each steerpoint is listed by number along with the action for that steerpoint, the time of arrival, heading, speed, altitude and enroute instructions. Ordnance Displays the full ordnance load for each aircraft in your package. Weather Lists the predicted weather conditions for your mission: wind direction, wind speed, temperature, clouds and the contrail layer. Emergency Procedures Lists contingency plans in case things go bad. You'll typically have an alternate airbase mapped out, in case you run out of fuel or take damage.
Flight Plan Window Click on the Flight Plan icon at the bottom to access the Flight Planner window. You can also display this window by right-clicking a steerpoint on the Mission Builder map. The Flight Plan window is labeled with the number of your flight package and provides the following information: z z
Flight - Selects the flight you want to modify. If more than one flight is part of your package, you can select and change the route parameters for the other flights. STPT - Steerpoint. Use the arrows to cycle through the steerpoint numbers. For each steerpoint, you can change the TOS, the airspeed at steerpoint, the altitude, the climb action, formation,
Page 237 of 716
Battlefield Operations: Falcon 4.0 Allied Force
z
z
enroute action and general action. TOS - Time Over Steerpoint. TOS helps you coordinate various components of your package by ensuring that all the important pieces will be in the right place at the right time. To set the TOS, click on the days, hours, minutes or seconds field and it will turn green to show it's selected. Use the arrows to change the time. Setting the TOS automatically locks it and turns the padlock icon green. To unlock or re-lock the TOS, click on the TOS lock icon. When the lock is green and closed, the TOS is locked; when the lock is blue and open, it is unlocked. Airspeed - Set the airspeed for each steerpoint by clicking the arrows next to Airspeed. You can change airspeed in increments of 5 knots. Setting airspeed automatically locks it.
If any entries are not possible for the flight, the line item and route will appear in red. z
z
z z
z
Climb/Descent - Choose whether the climbout to the next steerpoint is immediate or delayed. Select Delayed in the Climb drop-down list to remain at the last steerpoint's altitude until just before arriving at the next steerpoint. Select Immediate to climb to the current altitude immediately after leaving the previous steerpoint. Formation - Select the formation of the selected flight. Choose from Spread, Wedge, Ladder, Stack, Trail, Res Cell, Box or Arrowhead. Read more about formations in Chapter 23: Radio Commands. Enroute - Set the actions of the flight enroute to a steerpoint. Only the actions applicable to the flight's mission role will appear in this list. Action - Sets the action a flight will carry out when they reach a steerpoint. General Action codes involve basic mission coordination, while Mission Action codes are available based on the assigned role of the flight. See the following table. Steerpoint - Provides pertinent information for a particular steerpoint. For example, if the steerpoint is set to Takeoff or Landing, the name of the airbase will appear in this area. You can delete a steerpoint by clicking on the Del button to the right of the steerpoint.
General Action Codes
Description
Nav
Navigate to next steerpoint
Takeoff
Depart airbase
Push Pt
Push (or marshal) point - where you join up with package
Split
Depart from package
Refuel
Air refueling point
Land
Land the aircraft
Pre-IP
Planning point prior to the IP
IP
Initial Point - the steerpoint prior to target at which the flight begins its attack run
Turn Pt
Turn point exiting the target area
Air Drop
Drop men, equipment or supplies
Attack
Attack ground troops
Bomb
Level bombing
CAP
Combat Air Patrol - defend area against enemy air forces
Contact
Await further instructions
ELINT
Electronic Intelligence
Escort
Protect other air assets from enemy air forces
FAC
Forward Air Control - coordinate ground attacks near friendly troops
Page 238 of 716
Battlefield Operations: Falcon 4.0 Allied Force
Fuel
Refuel friendly air assets
Intercept
Intercept and destroy an assigned enemy flight
Jam
Jam enemy radar
Pickup
Pick up troops
Recon
Reconnaissance - take aerial surveillance photos at the steerpoint
Rescue
Rescue a downed airman
S&D
Search and Destroy
SEAD
Suppression of Enemy Air Defenses
Strike
Attack a fixed target
Sweep
Hunt down and destroy enemy aircraft
Munitions Window FalconAF automatically assigns munitions to the flights you have created based on the type of mission. To change or review the default assignment, select the desired flight, then click on the Munitions button. The following sections outline every part of this window. The top left side of the window displays the callsign of the flight being armed. A clock to the right of the callsign displays the time left until the flight is scheduled to launch. (When playing an engagement, you cannot rearm an aircraft after it takes off, but this limitation doesn't apply when building a mission.)
Aircraft Tabs At the top of the Munitions window are tabs that represent every aircraft in the flight. You can make changes to any or all of the aircraft at the same time. All aircraft are initially selected. If you don't want to change the loadout of a given aircraft, click its tab so that it is not selected. You can reselect it by clicking again. Changes will apply only to the selected aircraft.
Page 239 of 716
Battlefield Operations: Falcon 4.0 Allied Force
3-D Model A 3-D representation of the aircraft that is being loaded appears in the top half of the window. This model can be rotated and zoomed with the controls to the right.
Aircraft Statistics FalconAF dynamically calculates the current loadout weight and drag of munitions attached to the aircraft being armed. Weight and drag are important factors because they dramatically affect an aircraft's flight model and turning ability. This information can help you determine the airplane's flight characteristics. Watch the gross weight closely; takeoff distances, landing distances and max G limits greatly increase when you match or exceed the maximum weight of the aircraft. z z z z z z
Max Weight - The maximum weight the aircraft can hold Gross Weight - The total current weight of the aircraft Clean Weight - Weight of aircraft without any munitions, stores or fuel Munitions - The total weight of all loaded munitions Fuel - The total weight of fuel (in pounds) Drag Factor - A number indicating the amount of drag the current configuration produces
Munitions Drag And Weight Munitions affect the drag, weight and balance of an aircraft. Each weapon has a drag coefficient associated with it. Drag increases fuel consumption, affects acceleration and reduces maneuverability. A clean aircraft has a drag factor of 1.0. The weight of different munitions limits the flight performance of the aircraft and may limit the number of Gs a pilot can pull. Heavy or asymmetric loads are called CAT III loads (vs. CAT I loads). The recommended maximum Gs for CAT III loads are 7.5 Gs. Flights with fuel tanks and an air-to-air loadout should not exceed a max G rating of 7.5. Air-to-ground munitions reduces the maximum Gs to 6.0. Weapons also can affect an aircraft's balance. If you select asymmetrical loadouts, your aircraft will not fly "clean." For example, if you place 6 Mk-84s on the right wing and only 2 Sidewinder missiles on the left wing, the airplane may handle unpredictably during heavy maneuvering because of weight and drag caused by the bombs. For this reason, try to keep everything symmetrical by adding the same number and type of munitions to both sides of the aircraft. To learn more about aerodynamics, read Chapter 25: Aerodynamics and G Forces. To learn more about different weapons, see Tactical Reference in the game.
Loadout List And Inventory The Munitions screen includes features for selecting, saving, loading and restoring different loadouts. Click on the Loadout display list (located in a blue box above the weapons column) to display the following options: z z z z z
Loadout - The current loadout Air-to-Air - All air-to-air weapons available for the selected aircraft Air-to-Ground - All air-to-ground weapons available for the selected aircraft Other - Fuel tanks, recon pods and jamming pods All - Entire weapons inventory available for the current aircraft's hardpoints
When you select any of these options, you will see a list of the weapons that can be loaded on this aircraft. The numbered columns of the loadout chart represent the hardpoints of the aircraft being armed. The rows of the loadout chart display symbols representing the stores that can be loaded. If no symbol is shown in a column, the weapon cannot be loaded on that hardpoint. To load a weapon, click on the store symbol below the desired hardpoint. If the symbol shows that multiple weapons can be loaded on a station, keep clicking until the desired number of weapons is
Page 240 of 716
Battlefield Operations: Falcon 4.0 Allied Force
loaded. The table below explains what the different store symbols mean. Store Symbol
Empty
Full
# of stores
Single store
1
MER (multiple ejector rack)
2
TER (triple ejector rack)
3
Double TER
6
Large store
1
Internal store
varies
z z z z
Blue - The weapon on that row can be loaded on that station, and that station is currently empty. Bright Green - The weapon on that row is loaded on that station. Dull Green - The weapon on that row can be loaded on that station, but that station currently has a different weapon loaded on it. Striped Blue/Green - The selected aircraft have different types of weapons loaded on that hardpoint.
To select a munition from these inventories, just click on the hollow circles below the desired hardpoints. The circle will turn solid green, and the total quantity of this weapon type will appear in the Qty column. The item will also appear on the 3-D model. Each station will show how many weapons you can load of that type with the number of circles. Note that supply restrictions are not modeled in Tactical Engagement. The Inventory column therefore will always display "HGH" (High).
Munitions Buttons The buttons at the bottom of the Munitions window are: z z z z z z
Save As - Click on Save As to save the current weapon loadout. You can save as many loadouts as you'd like and name them for future use. Load - Click on Load to load a saved loadout for all selected aircraft in the flight. If an aircraft cannot carry a store on the hardpoint specified in the saved loadout, no weapon will be loaded. Restore - Click on Restore to cancel any changes made but keep the Munitions window open. Clear - Click on Clear to remove all munitions from the selected aircraft. Cancel - Click on Cancel to cancel any changes and close the Munitions window. OK - OK accepts the current loadout shown onscreen.
Page 241 of 716
Battlefield Operations: Falcon 4.0 Allied Force
An Example Of Changing A Loadout The Tactical Engagement editor automatically configures loadouts for every flight created. To manually change the loadout for a flight, follow these steps: 1. Select the flight on the map or in the ATO. 2. Click on the Munitions button at the bottom of the screen. 3. When the Munitions window appears, all aircraft in the flight are selected, which means that modifications you make to loadouts will be made for every flight member. 4. Deselect the aircraft that you do not want to modify by clicking on the name tabs at the top of the window. (Deselected aircraft have black tabs; selected aircraft have blue tabs.) 5. Open the Loadout display list and select All. 6. Every munitions available will appear on the scrolling list of weapons. Scroll through the list using the scroll bar on the right side of the window. 7. In the hardpoint boxes, click on the weapons you want for this mission. This loadout can be changed again when the mission is played. If you decide to fly the mission and want to tweak the munitions at that time, remember that you won't be able to modify the loadout after the flight has taken off.
Mission Builder Windows This section lists in the order of importance the windows you will use when designing a tactical engagement.
Add Flight The Add Flight window is where all flights are created in the Tactical Engagement editor. To open the Add Flight window, either click on the Add Flight button on the right side of the Mission Builder map, click the New button in the Add Package window, or select the Add Flight option in any of the pop-up menus on the map. z
z z z z z
Aircraft - Choose from all the aircraft available in FalconAF, including helicopters. The F-16C can be used for any team; in other words, you can have F-16Cs flying for North Korea and the USA (and any other team) at the same time. Choose the F-16C whenever you create a mission that you'd later like to fly or have your friends fly. You can only fly in missions that use F-16C aircraft; if you choose another aircraft in this list when you create a flight, an AI pilot will fly that aircraft. Role - Assign a role or task to the mission. See the section "Aircraft Mission Roles" in this chapter for a description of each of these roles. Size - Sets the number of aircraft (1 to 4) assigned to this flight. Squadron - Sets the squadron the aircraft in this flight are drawn from. If the squadron is set to "New," a new squadron will be created at the chosen airbase. Airbase - If an existing squadron is chosen above, this field will display its home airbase. If a "New" squadron is set in the squadron field, it will be created at the airbase chosen here. Target - Select the target you'd like to attack. The types of targets shown in the list depend on the Role chosen above. When you add a flight to the engagement, the point you click becomes the target for the flight.
Page 242 of 716
Battlefield Operations: Falcon 4.0 Allied Force
Aircraft Mission Roles The Role field in the Add Flight window lists the missions the selected flight can fly. The table below outlines the missions you can choose when building packages and flights. Type
Purpose
To Achieve Success
DCA
Defensive Counter Air. A counter air mission designed to protect friendly assets in and around the station area.
Stay on station (unless redirected or relieved by AWACS) and ensure that no friendly targets in the station area are destroyed.
BARCAP
Barrier Combat Air Patrol. A counter air mission flown to protect a lane for a given period of time. DCA missions are tied more to a specific asset, whereas BARCAPs are used to protect a defined airspace from enemy approach.
Stay on station for the fragged time (unless redirected or relieved by AWACS) and do not allow enemy aircraft through.
HAVCAP
High Value Asset protection Combat Air Patrol. An Ensure that the high-value asset air-to-air mission designed to protect an asset such as is not destroyed during time on a friendly AWACS aircraft or tanker. station.
TARCAP
Target Combat Air Patrol. An air-to-air mission designed to protect friendly attack aircraft at a target area.
Protect friendly aircraft at the target.
RESCAP
Rescue Combat Air Patrol Mission.
Protect rescue helicopters.
Ambush Cap
A counter air mission flown in an area shielded from enemy radar. Aircraft assigned this mission will evade detection for as long as possible so they can attack at close range.
Stay on station for the fragged time (unless redirected or relieved by AWACS) and do not allow enemy aircraft through.
Sweep
Aggressive counter air patrol into enemy territory.
Kill as many enemy aircraft as possible without taking losses.
Intercept
Air-to-air interception of enemy aircraft.
Destroy assigned target or force them to abort their mission.
Escort
Protect a strike package from enemy aircraft.
Ensure the package reaches the target with no losses from enemy aircraft.
SEAD Strike
Suppression of Enemy Air Defenses.
Reduce enemy air defense assets by destroying radar or launch vehicles.
SEAD Escort
Suppression of Enemy Air Defenses. Protect a strike package from enemy air defenses.
Ensure the package reaches the target with no losses from enemy air defenses.
Offensive Counter Air strike. A mission flown against OCA Strike enemy assets (such as airbases or search radar systems) designed installation by at least 30%.
Make sure you hit the assigned target or reduce the operational status of the to help obtain air superiority. Hit the assigned target or reduce the operational status by at least 30%.
Strike
Air-to-ground mission flown against a wide variety of enemy targets.
Deep Strike
Make sure you hit the assigned Air-to-ground missions flown against a wide variety of target or reduce the operational enemy targets deep in enemy territory. status by at least 30%.
FAC
Forward Air Control. As part of an On-Call CAS package, FAC aircraft locate and assign enemy targets to CAS aircraft.
Assist in the destruction of as many enemy vehicles as possible.
On-Call CAS
Close Air Support. CAS missions are strike missions flown against enemy army units that are in close proximity to friendly forces. Specific CAS targets are usually passed to the fighter from a FAC.
Destroy as many enemy vehicles as possible.
Pre-Plan
Pre-planned Close Air Support. Pre-planned CAS missions are flown against known targets, usually
Page 243 of 716
Destroy as many enemy vehicles
Battlefield Operations: Falcon 4.0 Allied Force
CAS
without the assistance of a FAC.
as possible.
CAS
Close Air Support.
Destroy as many enemy vehicles as possible.
Interdiction
Air attacks on enemy logistics and reinforcements moving toward the front.
Cause as much damage to the target as possible.
Recon
Reconnaissance. Mission designed to photograph a target site for intelligence purposes.
Photograph the target from within 2 miles slant range.
BDA
Battle Damage Assessment. BDA missions are identical to reconnaissance missions except they are flown to get post-strike pictures of the target area.
Photograph the target from within 2 miles slant range. You must photograph the target after the attack.
Anti-Ship
Strike enemy naval forces.
Cause as much damage to the target as possible.
Practice missions flown prior to battle.
A sortie that is designed to teach a particular method or idea. These missions are available depending on the type of aircraft being flown.
Training
Add Package To see packages on the Mission Builder map, rightclick and select Show Packages. The package icon will appear wherever there is a package target. Open the Add Package window to create packages. Click on the Add Package icon on the right side of the Mission Builder map and click on a target or location on the map to open the Add Package window. z
z
z z
z
Package Type Tactical objective of the package. The package type is taken from the mission role assigned to the first flight created for the package. (It will read "None" until a flight is created.) Target - The location you chose on the map when creating the package. If you change the target of the first flight created for the package, the target will be updated to reflect the change. Flights - This lists all the flights in the package. New - To add flights, click on the New button. The Add Flight dialog box appears (see the section "Add Flight" above for details). To add a second flight to the package, simply click on New again and design the second mission. Edit - Edit an existing flight listed in the Flights window. Click on the flight to highlight it, then press the Edit button. The Add Flight window will appear. See "Add Flight" above for details.
Page 244 of 716
Battlefield Operations: Falcon 4.0 Allied Force
z z
z
z
Delete - Delete a flight from the package. If you delete all the flights in a package and then click on OK, the package no longer exists. There has to be a flight in the package for it to exist. Package Priority - Provides an alphabetical priority rating you assign to each package. "A" is the highest priority. Flights can be organized by priority later in the Mission Schedule window when you load an engagement. Takeoff - Displays the desired takeoff time for flights in a package. Locking the takeoff time (by clicking on the padlock icon) will force the planner to assign this takeoff time to all flights in the package. This may make it impossible for the planner to get all flights to the target at the same time (especially if they are flying from different airbases or are different kinds of aircraft.) Time On Target - Displays the desired time for the first flight in the package to reach the target. When the TOT is locked, the planner will adjust takeoff times as necessary so that each part of the package arrives at the appropriate interval.
Add Squadron The Add Squadron Window allows you to set the attributes of a new squadron. Open the window by clicking on the Add Squadron button and then choosing a home airbase on the Mission Builder map. z z
Aircraft - Displays a list of aircraft available in FalconAF. Airbase - Displays the airbase to which the squadron will be assigned.
Adding Squadrons To Aircraft Carriers In order to create flights departing from an aircraft carrier, obviously you first need to add a carrier unit to your Tactical Engagement. To do that, first click on the Add Naval button and then on the map where you want the carrier to be located. Secondly, select the Add Squadron button and click on the carrier symbol. Now add a squadron that is capable to takeoff and land on a carrier, like the F/A-18 Hornet. Thirdly, you can now add a flight for the carrier squadron by selecting the Add Flight button and clicking on its designated target.
Squadron Status Once it is created, a squadron can be reviewed in the Squadron Status window. To open this window, select the squadron in the OOB window and click the Status button. You can also right-click on the squadron icon on the map and choose "Status" from the pop-up menu. The Squadron Status window can be used to view how many aircraft and pilots a squadron has as well as mission performance. No resupplies occur during a tactical engagement, so if a squadron loses too many of its aircraft, it will cease to be an operational unit. Weapons and fuel, however, are available in unlimited supply.
Add Battalion Tactical Engagement includes capabilities for adding a full range of ground forces. To add battalions, click on the Add Battalion button to the right of the Planning Map or right-click on the planning map and choose Add Battalion to open the Add Battalion window. z z z
Equipment - The different types of ground forces. Since different countries organize their armies differently, this list shows the different countries in FalconAF. Unit Type - The types of units available for the country chosen under Equipment. Roster - The men, weapons and vehicles that will be assigned to the new unit.
Once a battalion is created, give it marching orders by clicking on the unit and then dragging its steerpoint to the desired location. The unit will move to the assigned location, capturing it if necessary,
Page 245 of 716
Battlefield Operations: Falcon 4.0 Allied Force
then assume a defensive posture until further movement orders are received. When you place SAMs and air defenses, they may "snap" to a spot on the map different from where you clicked. FalconAF determines the best location for SAMs and other air defenses based on the topography near the point where you clicked. If you place a mobile SAM and set a steerpoint, the SAMs do not fire while moving. All the battalions in a mission will appear as icons on the map (if the display of ground units is turned on) and in the OOB. Although you can add as many battalions as you'd like, remember that if a small area has numerous ground objects, frame rate will diminish considerably.
Battalion Status Once it is created, a battalion can be reviewed in the Battalion Status window. To open this window, select the battalion in the OOB window and click the Status button. You can also right-click on the battalion icon on the map and choose "Status" from the pop-up menu. Use the Battalion Status window
Page 246 of 716
Battlefield Operations: Falcon 4.0 Allied Force
to review the orders and equipment assigned to a battalion. If the unit has been given orders to move, the estimated time that it will arrive at its destination is displayed. A unit's orders are determined by what type of unit it is and where it has been ordered to go.
Add Naval
Page 247 of 716
Battlefield Operations: Falcon 4.0 Allied Force
Tactical Engagement includes the ability to add ships to the mission. Choose Add select from the drop down menu the type of ship you wish to add.
Naval, and
Weather Setup You can adjust the weather to a small extent in this release. Principally the amount of fogging that should be employed. z z
The fog percentage is an indication of how foggy the weather will be. The Fog altitude is the altitude at which the fog stops.
Teams Click on the Teams button on the left side of the screen to access the Teams window. This window allows you to create teams and set the territory each team controls. Each flag along the top of the screen represents a separate team in the engagement. You can edit and plan missions for all teams, but you can only fly one team's missions when you play the tactical engagement. All teams in a mission are hostile. If their forces come into contact, they will attempt to destroy one another. No alliances are possible. When you create a new mission, two countries are added by default: USA in blue and North Korea in red. You can add a new team by clicking on the New button at the bottom of the screen or remove one with the Delete button. The following attributes can be set for a team: z z z z
z z
Name - The name of the team. Click in this field and then type in a new name. Flag - The team's flag. Use the arrows next to the flag to select your flag. Colors - The team's color. This color is used for map displays and icons in the Mission Builder map and label colors in the simulation. Pilot Skill - Represents the average skill of all personnel on the team, including ground forces The skill distribution is a bell-shaped curve centered on the average skill rating you have selected. This setting affects the AI and realism in the actual sortie or engagement you create in the Tactical Engagement editor. ADA Skill - Sets the average skill of Air Defense Artillery operators for the team. This setting influences the accuracy of the air defenses, which are controlled by the computer AI. Mission Statement - Type the overall mission objective for the team in this area. This statement is displayed in the Mission Description area.
Page 248 of 716
Battlefield Operations: Falcon 4.0 Allied Force
Changing The Theater Map To assign a region of the theater to a team, select the desired team and then paint the map with the paintbrush tool. All installations in the area painted will be assigned to the specified team. (Installations can also be assigned individually by right-clicking on the installation in the OOB or on the Mission Builder map and selecting "Set Owner.") z z z z
Paintbrush - Assigns the area painted to the currently selected team. Right-clicking will perform a color fill operation. Eraser - Clears the area painted so that it is assigned to no team. Right-clicking will clear an entire region. Clear - Clears the entire theater. Undo - Undoes the last operation performed on the map.
Victory Conditions Victory conditions determine which team wins a mission. To win a mission or engagement, a team must score at least the required number of points by accomplishing the tactical objectives listed in the Victory Conditions window. These objectives include capturing installations, destroying structures and units, and intercepting specific enemy aircraft. It is the mission builder's responsibility to create victory conditions and assign the points necessary for a team to win. Each condition should be assigned a point value that is awarded to the specified team when the condition is fulfilled. When one team surpasses the Points for Victory total, a victor is declared. (If more than one team scores above the total, the team with the highest point value wins.) The Victory Conditions window also contains three other important elements: the Mission Type, the Start Time and the Time Limit.
Page 249 of 716
Battlefield Operations: Falcon 4.0 Allied Force
Mission Type Click on the Mission Type drop-down menu to select between Sortie and Engagement. The biggest difference between these two types of missions is based on time. z z
Sorties - Sorties are short-term missions. The mission clock does not start until the player enters the aircraft, and all victory conditions must be achieved before the player ends his sortie. Engagements - Engagements can be more complex than sorties. The player can fly several missions to accomplish the victory conditions. The scenario can last several days, only ending when one team scores enough victory points to win the mission or when the time limit expires.
Start Time Set the Start Time for the sortie or engagement by clicking on the time and then pressing the arrows. Start Time actually controls the entire sortie or engagement start time. When you set a start time for 1100 (11:00 AM), for example, this time will appear in the Mission Schedule window later on when you load the saved engagement and choose to fly a mission. The entire tactical engagement will start at 1100. If you set a start time of 2300 hours, the engagement will start at that time (and you'll see 2300 hours in the clock when you load the engagement).
Time Limit The Time Limit setting controls the end of the engagement or sortie. If you'd like to limit the time a player has to fly a sortie or limit the time an engagement lasts, set the time limit for either in this window. For example, if no team achieves its victory condition in the time limit set, then the tactical engagement will end in a stalemate. Keep in mind that the first number for both Time Limit and Start Time represents the day in the engagement. For example, "2, 11:00:00" means Day 2 at 11:00 AM.
Points For Victory Set a total points for victory that is the total number of points needed to win an engagement. Suppose,
Page 250 of 716
Battlefield Operations: Falcon 4.0 Allied Force
for example that you create four victory conditions for one mission and each victory condition yields 100 points when executed successfully. If you type "300" in the Points for Victory field, the player could accomplish any three of these conditions to win the mission.
Teams The Teams list shows the total points possible for each team during the design phase of the engagement. For example, if three Victory Conditions have been created for the North Korean team and each condition is assigned 100 points, then that team's maximum possible point total in the Teams list would be 300. (When playing a mission, the points column will show how many points each team has already earned.)
Victory Conditions Map This map is essentially the same as the Mission Builder map. To move the map, simply click on an empty area and drag the mouse. The map is used to assign targets to victory conditions.
Victory Conditions List Use the New and Delete buttons in the Victory Conditions window to add new victory conditions and to delete existing ones. Victory conditions are assigned by team, and only the specified team can earn points for achieving the objective outlined in the condition. To create a victory condition: 1. Click on the New button in the Victory Conditions window. 2. Select the team that will receive (or lose) points if the condition is fulfilled. 3. Click the underlined word "Assign" which appears under the Victory Condition column to assign a target. 4. Choose the desired target of the victory condition on the map. (Drag, zoom and adjust the map display if necessary.) 5. Set the victory condition type. Only those applicable to the target you chose on the map will appear in the list. { Occupy applies only to Installations. Points will be awarded when the specified team occupies the installation after the specified time interval. Only ground units can occupy an installation. If the installation is recaptured after the time interval, the points will still be awarded. To force a team to hold an installation for the entire engagement, set the time interval equal to the mission time limit. { Destroy applies to specific buildings or structures at an installation. After choosing the target installation, set the specific structure to be destroyed. { Degrade applies to installations only and is modified with an operational percentage. To earn the points, the specified team must destroy enough of the targets at an installation to reduce its operational capacity below the specified percentage. This may require that several targets at the installation be destroyed. { Attrit applies to ground units. To earn the points, the team must destroy the specified percentage of the unit's vehicles and personnel. { Intercept applies only to a specific flight. To earn the points, at least the specified number of aircraft in the flight must be shot down. 6. Enter the number of points to be awarded when the victory condition is fulfilled. If the point value entered is negative, the assigned team will lose points. You can also add victory conditions by right-clicking on targets directly on the map and selecting "Add Victory Condition" from the menu.
Save And Restore To save an engagement, click on the Save option on the left side of the screen. You can save your engagement at any point as you edit. Tactical Engagement sorties and engagements are saved< with the .TAC extension in the \CAMPAIGN\Korea directory in the default FalconAF directory. Click the Restore button on the left side of the screen to restore the tactical engagement that you are editing to
Page 251 of 716
Battlefield Operations: Falcon 4.0 Allied Force
its last saved state.
Exiting A Tactical Engagement You have the same choices while flying a mission in Tactical Engagement as you do a mission in the Campaign. First, press ESC and then select one of the three options below: z
z z
End Mission Select End Mission to leave the current flight and return to the Mission Schedule window. Whatever successes or failures that occurred during the mission will be weighed against the team. Discard Mission Select Discard Mission to exit the mission and return to Tactical Engagement as if you had never flown this mission. Resume Mission Select Resume Mission to return to your current mission.
Page 252 of 716
Battlefield Operations: Falcon 4.0 Allied Force
CHAPTER 12: THE CAMPAIGN Welcome to one of the most impressive features of FalconAF -- the Campaign. This is where you'll fight out battles in what you'll feel to be a living war. The campaign, which ever one you'll chose to fly in, will allow you to take part in a full-scale dynamic battlefield scenario, where outcomes are decided not only by the actions you take, but also the actions of computer-controlled aircraft and ground forces. Think of it as a gigantic soup of action and reaction which makes a war evolve in a realistic, challenging and thrilling manner.
Understanding The Campaign Before we look at the detail of Campaign, let's examine the way that the Campaign works. Describing what drives the campaign isn't easy. The best way is probably to envisage the Campaign Engine as our Universe. The Universe in FalconAF is full of entities, such as a tank, an engineering unit, a MiG21, an F-16 or in fact anything else that exists in the campaign database. These entities are like the planets and galaxies that fill the void in our real world Universe. But of course in our real Universe planets and galaxies interact with each other. They do this with forces such as gravity. In the FalconAF universe, the force of interaction is not gravity, but "AI" or Artificial Intelligence. AI gives an entity "character." It is the computer code which determines how everything acts and reacts in the campaign. And it is this multitude of "character" which determines how the campaign evolves. The Campaign runs when you are in the User Interface, as well as when you are sitting in the cockpit flying. As long as the clock is running, the Campaign Engine is running. If you wanted to, you could leave the Campaign running for hours or even days on its own. It will continue the intricate and complex process of analysing what interacts with what, and what those outcomes are likely to be. It's an extremely powerful feature. So the Campaign takes place in real time. Air and ground movements occur simultaneously in the Campaign. While you study intel or reconfigure the steerpoints for your mission, other missions are being flown and the face of the war continues to change.
Campaign: A Quick Start
Page 253 of 716
Battlefield Operations: Falcon 4.0 Allied Force
A quick rundown of how to start a Campain quickly and fly: 1. 2. 3. 4. 5. 6. 7. 8. 9. 10. 11. 12.
Choose your Battlefield via the first User Interface screen. Confirm with OK. Select Campaign from start up User Interface Screen. Choose your type of Campaign from the list of three. Select your Airbase and Squadron by clicking the appropriate airbase icon on the map. Adjust Priorities, or simply accept them with OK. Start the Campaign by pressing OK when prompted. Select your mission in the Mission Schedule Screen. Read your mission briefing by pressing BRIEFING, close with OK. Adjust your weapons loadout by selecting MUNITIONS, confirm with OK. Press FLY and choose TAKE-OFF option. Wait for the clock to countdown. Wait for the mission to load, then you're in the cockpit ready to fly.
It sounds complicated, but you can go from starting the campaign to flying in less than a minute.
Campaign: In Detail Your first choice on firing up the campaign for the first time is to decide which one you want. FalconAF features six battlefields. Three are based on the Balkans theatre of operations and three on the Korean theatre. You can get to the screen below by pressing the "Battlefield" button on the main screen.
The main campaign battlefields are the Balkans and Korea. Those marked with 2005 and 2010 are modified versions of the main campaigns with more modern aircraft. Whatever theater you chose, each has three seperate campaigns offering varying levels of difficulty. Each scenario represents a specific military condition. Once you enter one of these scenarios, you are placed in the middle of a significant military action involving ground, naval and air assets. You play the part of a fighter pilot. You choose the squadron you want to fly with and pick your mission from a daily list of sorties being generated by headquarters. This headquarters is called Air Command (short for Air Component Commander) in FalconAF. The Air Component Commander and his staff work directly for the war-fighting CINC (Commander in Chief) in
Page 254 of 716
Battlefield Operations: Falcon 4.0 Allied Force
the theater. The Campaign in FalconAF is set up with a similar structure. The ATO (Air Tasking Order) is called the frag (for "fragment"), which is an enormous document that covers every Air Force and Navy aircraft in an entire theater of war. Your squadron gets its piece of the air war assigned via the frag. The mission schedule represents the "fragment" of the ATO that is being assigned to your squadron in the form of your mission schedule. You can fly several sorties a day, and the campaign can last for many days. Although you are one of many hundreds of pilots flying in this war, your success or failure will affect the outcome of the situation. It's time to take your flying seriously and put your training to work.
Jumping Into The Campaign If you are ready to join the battle and fly now, you can accept the default campaign settings and jump in. To join the campaign quickly, follow these steps: 1. Click on Campaign at the main menu. 2. Click on one of the three campaign scenarios, and choose an airbase on the map and the squadron listed above it. Note that you can only select an F-16 squadron (or an AWACS squadron to just watch). 3. Click the Commit icon in the bottom right-hand corner
Scenario Overview The Scenario Overview part of the Preliminary Campaign window provides an overview of the scenario you're about to enter. Four areas provide information on ratings and strength: z z
SITUATION: provides an overall sense of the situation in one of five categories: Bleak, Poor, Fluid, Good and Excellent. CHALLENGE RATING: provides four settings that influence the power of the enemy in the campaign. The overall Challenge Rating changes based on the force composition levels. You can adjust these levels by using the slider bars at the bottom. The slider bars represent the ratio
Page 255 of 716
Battlefield Operations: Falcon 4.0 Allied Force
z
z z
of force levels between Enemy forces on the left and Friendly allied forces on the right. Slide the scale to one side and you tilt the ratio of forces in one side's favor, increasing the need for you to be an ace pilot or giving you some room to breathe if you're still a recruit. You are not reducing forces to zero but providing more forces for the enemy and thus increasing the difficulty. The Pilot Skill setting and the ADA (Air Defense Artillery) Skill setting can also be adjusted; these settings determine the quality of the enemy. Once the campaign begins, the force ratios are locked and cannot be changed. SQUADRON SPECIALITY: describes the makeup of the majority of F-16 missions in the campaign. Some squadrons are primarily tasked with air-to-air missions and some with air-toground missions. If you mainly want to move mud, for example, select a squadron that specializes in air-to-ground missions. SQUADRON STRENGTH: displays the number of aircraft in the squadron. Below the strength is a description of the current situation. and PATCH displays the squadron patch/colors/insignia for the squadron selected in the campaign (not the virtual squadron selected in the Logbook).
After you've adjusted these levels, click on the COMMIT icon in the lower right corner to continue to the Campaign's main screen.
The Scenarios The campaign selection area in the top left of the screen allows you to start one of three battle scenarios or load a saved campaign. FalconAF provides three possibe scenarios in the Balkans conflict:
Balkan Campaigns Operation Powderkeg April 1995, and the civil war in the Former Republic of Yugoslavia has been raging since 1991. The main aggressor appears to be Serbia which is trying to control as much of the region as possible, claiming it is reuniting the fractured Yugoslav Republic. So far, the Croatian and Bosnian forces are
Page 256 of 716
Battlefield Operations: Falcon 4.0 Allied Force
holding their Serbian counterparts just inside their own borders following an earlier repulsed invasion attempt. Serbia has reacted to their retreat with a "scorched earth" policy; emptying the area of remaining civilians and homes. NATO has moved its forces into Italy on a "high alert" status to carry out any UN/NATO mandates. Following investigations into war atrocities, NATO has acted to try to bring the conflict to a close and prevent further aggression. The UN has agreed to the removal or capture of the Serbian leadership. This means rolling the Serbian forces back and capturing Beograd (Belgrade). Support has been strong from neighbouring countries which now fear they will be next target. Russia, however, has strongly opposed this strategy in the UN. Intelligence suggests Russia has been assisting Serbia militarily, contrary to the terms of a UN embargo. In Operation Powderkeg, most allied flights will originate in Italy and refuel over the Adriatic. These missions will be in support of NATO-bolstered forces advancing into Serbia. Squadrons may be relocated in the region if considered tactically important. Intelligence suggests that Serbian forces are expecting this move. Their Integrated Air Defenses are fully operational following attacks by the Croatian Airforce, illustrating that Serbia may not be as badly equipped as first thought.
Operation Balance Of Power May 1996, and Serbia has broken the Dayton peace accord between the various parties in the civil war following the break-up of Yugoslavia. In a lightning strike, they have managed to overwhelm Croatia and Bosnia and are now consolidating their position. Intense diplomatic moves to persuade Serbia to withdraw have failed. More alarmingly, troops and armour are massing near the Slovenian border. NATO has decided to answer the pleas of the Croats and Bosnians. Following a request from the Slovenian government, NATO is preparing to restore the situation which existed when the peace accord was signed. In this campaign, most F-16 missions will be to directly help NATO forces in the region, particularly with the suppression of Serbia’s IADS. Other aircraft will be provide specialist strike and air cover. AWACS and tanker flights are operating over the Adriatic to support NATO aircraft. Two US carrier groups are also stationed there.
Operation Under Siege Intelligence suggests that Serbia has invaded the neighbouring country of Albania after a build-up of forces along its border. The Serb leadership claims Albania has been sponsoring the Kosovo Liberation Army and the only way they can prevent further troubles is to annex Albania. Albania has called on NATO to help. NATO, however, has decided that Serbia's policy of systematic and often brutal clearance of civilians from captured territory cannot be tolerated. The orders are to repel the invasion and push the Serbian forces back from the borders for twenty miles. It is hoped that this will provide a buffer zone against further possible aggression. However, Russia hasn't endorsed NATO’s actions. It considers Serbia's invasion of Albania as legitimate self-defence. Russia also believes that Albania’s annexation will help stabilise the region. Tensions in the UN are high. Russia says it may send aid to Serbia, even if that means openly opposing NATO forces in the region.
Page 257 of 716
Battlefield Operations: Falcon 4.0 Allied Force
Korean Campaigns KOREA: Operation Tiger Spirit North Korea, weakened from years of isolation and a decaying economy, makes an ill-conceived attack on South Korea, but quickly finds itself in trouble. Its attack is quickly repulsed, but the pressure remains as the combined allied forces decide to push North Korea back and keep its forces from reorganizing.
KOREA: Operation Rolling Fire With a failing economy and a vast million-man army poised for battle at the border, North Korea is hungry for conquest. War has just begun. North and South Korea are evenly balanced and the bubble has finally burst.
KOREA: Operation Iron Fortress North Korea makes a bold, lightning strike into the south, overwhelming South Korea with a combination of surprise and the fierceness of its attack. It has the advantage and South Korea, along with its allies, is pushed into a serious defensive position. In days North Korea could break through the Pusan perimeter. The situation is desperate. It is up to the allies, and in particular U.S. air power, to hold the line and slow down the North Korean onslaught. Choose one of these conflicts by clicking on the picture for the conflict. You can also load a saved conflict or join an ongoing online campaign.
Priorities When you start a new campaign, you are presented with a window for adjusting the Campaign's
Page 258 of 716
Battlefield Operations: Falcon 4.0 Allied Force
Priorities. If you want to start quickly, simply accept the default values and go straight to the mission schedule screen. You cannot change the ATO by changing these mission priorities. The Air Command will still find the best assets, which may or may not include your squadron, to achieve its goals. Here's what the various priority values do:
TARGET TYPE These sliders adjust the priority the campaign engine gives to generating missions to target those areas. For example, if the first slider under aircraft was far to the right, the campaign would generate more missions against enemy aircraft, such as SWEEP and BARCAP. More about these later. If the Set by HQ button on the Priorities dialog box is green, the Campaign engine sets your squadron's priorities automatically. As soon as you make any changes using the sliding bars, this button will automatically be deselected. If you make changes but then want to return to the original settings, simply click on the Set by HQ button again to restore all the original settings.
Page 259 of 716
Battlefield Operations: Falcon 4.0 Allied Force
MISSION TYPE Here you can change the frequency of a type of mission generated by the campaign engine. For example, if you wanted the campaign engine to place emphasis on missions to destroy enemy surfaceto-air missile sites, you simply move this slider more to the right. Be careful though: by placing a greater emphasis on one mission over another, you invariably reduce the frequency of other missions. That might leave you dangerously exposed in a war scenario!
Page 260 of 716
Battlefield Operations: Falcon 4.0 Allied Force
PAKs The battlefield is divided up into zones. Adjusting the slider here allows you to concentrate missions in a particular area. For example, if you had a troublesome concentration of enemy ground units in one particular zone, simply highlight that zone by clicking on it and move the PAK slider to "High." More missions would then be created to operate in this particular area. When you're happy, click "OK" to go to the Mission Schedule screen.
Mission Schedule As the Mission Schedule screen loads, the Campaign fills in the Mission Schedule window with missions you can fly. You can select any mission in the Mission Schedule but since you can only fly one at a time, missions that you do not fly are flown by the computer. As the Mission Schedule screen loads, it creates a number of missions available to your squadron. When the missions appear, the campaign begins and the clock starts ticking. The Frag Order for your squadron lists all the missions being flown by your F-16 squadron over the next few hours. The missions are listed chronologically by default, but you can reorganize the list by mission priority (P), takeoff time, mission type (Role), package and mission status. Simply click on one of these tabs. When a new campaign starts and each time you return to this screen, FalconAF selects one of the first missions on this list and places you in the lead aircraft by default. Scroll through the Frag Order and select any mission on the list that you want to fly. Information for this mission will appear below the Frag Order and also as a flight plan in the Planning Map. Keep in mind that you can only join missions that are in briefing or enroute. As the war progresses, all missions will be flown and take off at their designated times.
Page 261 of 716
Battlefield Operations: Falcon 4.0 Allied Force
You will automatically be placed in the lead aircraft of one of the first generated missions. If you want to choose a different mission, click on any mission in the Mission Schedule and choose your plane in that mission. You can choose from air-to-air, air-to-ground, recon and other types of missions. For a detailed list of missions available to the F-16 and an explanation of Air Force acronyms used in missions, check out the section "Aircraft Mission Roles" in Chapter 11: Tactical Engagement. Choose your plane in the flight by clicking on the aircraft of your choice below the mission list. The #1 aircraft is always the flight lead. Note your flight callsign. The name is to the left of the colon that precedes the mission descriptions above the aircraft. Flights normally consist of either two or four aircraft. The #2 position is the flight lead's wingman. The #3 position is the lead of the second element, and the #4 position is #3's wingman. #1 is still the overall leader of the flight. Click on the Briefing icon on the bottom of the screen to review your chosen mission. Review the mission objective labeled "Your Task." Next, scroll down the mission briefing and note your weapons loadout and steerpoint information. Close this window when you're finished by clicking on the "X" in the upper right-hand corner or the "Close" button at the bottom. Examine the area through which you will be flying on the Mission Map in the bottom right corner (use the full screen map if required). Review the loadout of your aircraft and the entire flight by clicking on the Munitions icon. If your mission is in flight, you will not be able to change the munitions or flight plan.
Page 262 of 716
Battlefield Operations: Falcon 4.0 Allied Force
Click on the Fly icon in the bottom right corner. If your flight has already taken off, you can jump into your airplane anywhere along the route to the target as long as the flight has not yet reached the ingress point. Look at the Planning Map to see if the flight is approaching, but not past, the IP (Initial Point) marker on the flight path. The IP marker is a square steerpoint marker. If the plane is anywhere before this point, you can enter the flight.
Page 263 of 716
Battlefield Operations: Falcon 4.0 Allied Force
If you have selected a flight that has not yet taken off, a countdown screen appears when you click the Fly icon. It displays a digital countdown timer and three ground starting point options: Ramp, Taxi and Takeoff. Click on Ramp if you want to do everything including startup, click on Taxi if you'd like to be on the taxiway or you need some extra time to set up. Select Takeoff if you'd rather be positioned for takeoff when you enter the cockpit. At this "countdown" screen, FalconAF speeds up the clock to your selected mission departure time. You will hear a number of pilots, air traffic controllers, and AWACS personnel communicating over communication channels and flying sorties as FalconAF conducts the war. Hundreds of sorties, ground troops and skirmishes are taking place as you approach your taxi time. This can be turned down in the setup screen if required. When the countdown clock reaches zero (if Take-Off is selected, earlier for other types), the simulation will load. As the simulation is loading, you will see a preflight screen. Then you will appear, depending on your selection, on the taxiway or runway cleared for takeoff. Your mission has begun.
Saving Your Campaign After you choose a campaign and enter the Mission Schedule screen, you can save the campaign by
Page 264 of 716
Battlefield Operations: Falcon 4.0 Allied Force
clicking on Save on the left side of the screen. Simply give the currently running campaign a name and click on the Save button. The Campaign also has an automatic save feature that automatically saves the state of the campaign at three different points: z z z
When you click on the Fly icon to enter the simulation When you press ESC in the simulation and select "End Mission" When you click the Back button to return to the main menu
FalconAF creates an autosave file named "Auto Save." You can rename this file by clicking on the Save button. If you press ESC and discard the mission, you will return to the point in campaign time when you clicked the Fly icon to fly the mission you just ended. In this case, the campaign will not be saved.
Loading Saved Campaigns If you've previously saved a campaign, load it by clicking on the Saved tab and selecting the campaign you want to load. Now click the Commit icon in the bottom right corner and the saved campaign will start.
If you relied on Auto Save to save your campaign or mission, click on "Auto Save" in the Saved window and then click on the Fly icon. The campaign will revert to where you left off when you exited the Mission Schedule window. For information on joining or hosting an online campaign, see the Multiplayer chapter.
Theater Map The Theater Map in the upper right corner of the Preliminary Campaign screen displays the relative positions of enemy and ground forces, the available F-16 airbases, the current time and day of the war, and the squadrons based at each airbase. Select the airbase from which you'd like to fly by clicking on
Page 265 of 716
Battlefield Operations: Falcon 4.0 Allied Force
the airbase icon. Then choose a squadron to the left of the Theater Map. Note - if you select an AWACS squadron, then when commiting you will be given an AWACS view of the theater where you can watch the action.
Airbases Note that FalconAF will automatically assign you to an airbase if you forget to select one. If you select an airbase, you may still be reassigned to another airbase when you enter the Main Campaign screen. This happens when an airbase has fallen under attack, your squadron has run out of aircraft or your airbase becomes too close to the front lines. A pop-up dialog box will appear on the Main Campaign screen informing you of a redeployment to a new airbase if this occurs.
Mission Schedule Screen The Mission Schedule screen consists of three areas that help you prepare for a mission:
Mission Schedule Every mission available to your squadron. You can organize the missions by priority, takeoff time, package number, status and type. Click on one of the priority tabs along the top of the Mission Schedule. Click on the mission you'd like to fly.
Event Map
Page 266 of 716
Battlefield Operations: Falcon 4.0 Allied Force
A map of the Korean peninsula showing the current battle situation, recent high activity and communiqués. The clock displays the number of days in the current campaign as well as the time of day.
Planning Map A complete tactical view of the conflict. Move your mouse over the map; when the cursor appears, right-click on the map to display airbases, objectives, flight plans, ground troops, air defenses and other important military information.
Event Map The Event Map shows hotspots developing in the conflict on the map. As skirmishes erupt and die out, communiqués from JSTARS (Joint Surveillance Target Attack Radar System) and HQ (Headquarters) flash by on the text area next to the map. The clock at the top of the Event Map can be changed from Stop to 64 times normal time. The war rages continuously until one side has an overwhelming advantage or by political means, when both sides agree to a stalemate. This timeframe can vary from one day to many weeks.
News Reports Whenever a major event occurs in the campaign, a video of a news report may play. Once one of these news reports is aired, a "News Reports" button will appear in the Event Map area. Click this button to access all previous news reports in the campaign. Reports are listed by date and time.
Adjusting The Campaign Clock All campaigns start on Day 1. The clock advances normally as the campaign proceeds. If you're not ready to jump into battle but would rather see how a campaign is developing, you can speed up the clock 2, 4, 8, 16, 32 or 64 times. If you speed up the clock, missions will take off quickly so watch the clock closely to ensure you don't miss out on your mission. If you need some time to check out the latest enemy intelligence, review your briefing for a mission or change a weapons loadout, you can also stop time completely by selecting "Stop" from the clock's drop-down list. To change time in the simulation, press TAB to accelerate time. You will see "x2" flashing in red on screen. To accelerate time to its maximum, press CAPSLOCK and you will see "x4" flashing on screen. Of course, you can also press P to pause the game or SHIFT-P to freeze the game.
Planning Map After you select a mission, its flight plan appears on the Planning Map. This is an invaluable tool for planning and adjusting your mission. The Planning Map includes a wide variety of information and tools for viewing your flight plan and making changes to your mission.
Page 267 of 716
Battlefield Operations: Falcon 4.0 Allied Force
Maximize Press the Maximize button to enlarge the Planning Map to fill the screen. In addition, two new buttons are added:
Linear Altitude Plot Displays a side view of the selected mission's flight plan. This view shows the altitude your flight will fly between each steerpoint.
Log Altitude Plot This side view is a larger scale version of the linear plot view and is another way to alter your altitude changes for the flight plan.
Zoom Out Press the zoom out button to zoom out on the map. (If you have a mousewheel equiped mouse, this will also work)
Zoom In Press the zoom in button to zoom in on the map.
Fit Flight Plan
Page 268 of 716
Battlefield Operations: Falcon 4.0 Allied Force
Press the Fit Flight Plan button to reposition the map and zoom in to fit the chosen mission's flight plan in the center of the screen.
The Planning Map Menu With the Planning Map enlarged, right-click on the map. A pop-up menu will appear with options for display overlays to show you the complete tactical situation into which you'll be flying. Keep in mind that enemy intelligence is based on imperfect information. The fog of war applies to FalconAF's campaigns as much as an actual conflict. Options you can display include: z
z
z z z z z
z
Recon provides strategic information and a 3-D view of a specific target or location on the terrain. Right-click on the area of interest and chose Recon from the drop-down menu.
The Recon window will open and provide zoom, pan and rotate buttons to examine the area or target you chose. In addition, a Target List window will appear below. This window lists all the targets in the vicinity along with their condition and value. Click on the "+" sign to expand the target list. Installations displays air fields, air defenses, political installations (such as cities, towns and bridges) and more. You can select as many of these installations as you want by clicking on each option. These selections will display for both Red and Blue units. Air Units places squadrons, fighters, attack aircraft, bombers, support aircraft (troop and cargo carriers) and helicopters on the map. Ground Units displays ground units including divisions, brigades, battalions, combat divisions, air defenses and support for both sides. Naval Units displays combat and supply shipping. Show Packages displays all packages currently enroute to their designated targets. Threat Circles let you display radar and ADA (Air Defense Artillery) threat areas on the map. This will allow you to see if your flight plan takes you within known SAMs or AAA (low- or highaltitude) or low- or high-altitude radar coverage. Low altitude represents radar coverage taken at about 5,000 feet; high-altitude radar represents radar coverage area at about 20,000 feet. Names toggles object names on the map. Any object that has been selected for display with other menu items can also have its name displayed. If Names is turned off, you can still see an object's map label by placing the cursor over the object for a second.
Page 269 of 716
Battlefield Operations: Falcon 4.0 Allied Force
z
Bullseye toggles displaying the bullseye overlaid on the map. Bullseye is a common reference point used to specify locations. For more information, see the "Bullseye" section in Chapter 21: The Radar.
These options once set are normally saved between sessions.
Using Intelligence The Mission Briefing window in the Mission Schedule screen and the Intel screen helps you check your mission briefing and enemy intelligence. This is the next logical step after you've reviewed the Planning Map for the selected mission.
Mission Briefing
Click on the Briefing icon to access your mission briefing. This document contains detailed information about the mission, including: z z z
z z
z
Mission Overview lists the mission name, the specific task (e.g., SEAD Strike) and the TOT (Time Over Target). SITUATION illustrates the current battlefield situation that calls for your mission. PACKAGE ELEMENTS lists all the flights in your package and their callsigns. This information helps you understand all the pieces involved in the mission at hand. Your flight is also highlighted to call it out from the others. THREAT ANALYSIS warns of threats you are likely to encounter, based on the most recent intelligence. STEERPOINTS allows you to review your entire flight plan at a glance. Each steerpoint is listed by number along with an action for that steerpoint, such as the time of arrival, heading, speed, altitude and enroute instructions. ORDNANCE displays the full ordnance loadouts for each aircraft in your package. You can
Page 270 of 716
Battlefield Operations: Falcon 4.0 Allied Force
z z
review what everyone is carrying and decide if your own weapons load is appropriate for your mission. The Munitions window allows you to change loadouts for your flight only. See the section "Munitions Window" later in this chapter. WEATHER lists the predicted weather conditions for your mission, including wind, temperature, cloud information and the contrail layer. RULES OF ENGAGEMENT describes the strict rules you are required to obey regarding any engagement with the enemy to protect yourself and your allies.
The Intel Screen When you click the Intel menu item on the left side, the Mission Schedule screen is replaced with an Intel screen, which provides an overview of the situation as well as details about the relative strength of friendly and enemy forces.
The flags representing Blue (friendly) and Red (enemy) forces encompass four bar graphs that show the relative strengths of different asset types. The blue bars represent the strength relative to resource quantity (not quality) of Allied forces, and the red bars represent Enemy forces. To get a quick overview of the status of the war, select an asset for each bar group. Click on the headings of each group and choose the asset you want information about. At the bottom of the Intel display area is a scrolling list of updates from the war that is raging as you plan your next mission. This list is updated in real time with the latest items appearing at the top of the list.
ATO
Page 271 of 716
Battlefield Operations: Falcon 4.0 Allied Force
The ATO (Air Tasking Order) window allows you to see all aircraft tasked in the entire theater of operations. Your route stays on the planning map in white. Click on "Show all packages" to see all the friendly packages in the air campaign. Click on the "+" sign next to the mission you want to view or package number.
Page 272 of 716
Battlefield Operations: Falcon 4.0 Allied Force
All flights will appear listing aircraft icons, callsigns, unit numbers and bases. Click on the button to the right of the package number to view the route of flight for a selected package. Steerpoints for the flight plan will turn blue. By viewing the packages, you can see the extraordinary scope of the FalconAF air war.
OOB
Page 273 of 716
Battlefield Operations: Falcon 4.0 Allied Force
The Order of Battle is a list of armed forces by type, strength and location for the the various elements of Blue and Red forces. Click on the flag of the desired country across the top of the window to see its assets. When the icons are blue, the information is unavailable; green means the icon has been selected. Click the "+" sign next to a category to view all of its squadrons and airbases for different branches of the military.
Page 274 of 716
Battlefield Operations: Falcon 4.0 Allied Force
For each major power, you can examine force levels of their air force, army or navy, as well as details of that country's objectives. In the example above, we're looking at the force levels for NATO Air assets in the Balkans Balance of Power Campaign. We can see that at Amendola Airport in Italy, there is a squadron of 18 F-16 aircraft, operating at 100% strength. At Asiago, there's a squadron of four KC-10 tankers. You can right-click on a unit and view the Recon Window or its status. Click the unit and then the Find button to center that unit's icon on the map and highlight it. The Status button calls up squadron info for squadrons and status info for everything else on the map. As each country has its own flag, it has a unique insignia (plane markings on the aircraft).
Force Levels
Page 275 of 716
Battlefield Operations: Falcon 4.0 Allied Force
The Force Levels window provides an overview of each country's air defenses, naval power, supply, fuel, airbases, aircraft and ground vehicles. Force levels are available for Red and the Blue. Allied countries are grouped together.
Fighter Squadron
Page 276 of 716
Battlefield Operations: Falcon 4.0 Allied Force
Press this button to display the records for your squadron. The top part of the window lists the type and name of the squadron. It also indicates where it is based and its role. The bottom of the window alternately displays detailed squadron information or pilot information. Click the Squadron button to see squadron information. This window includes detailed information on your squadron, including battle statistics and pilot status. Click on the Pilots button to access career totals for each pilot in the squadron. This window also displays the number of kills and mission ratings.
Sierra Hotel Sierra Hotel is where the Sh*t Hot pilots get their proper recognition. The top pilot (the ace of the base) is shown at the top of the list. The rest of the pilots are displayed in a scrolling list, in order of air-to-air kills.
Mission Planning After reviewing your mission and briefing, you may need to make changes to your flight plan. Comprehensive mission planning tools are part of the Planning Map and the Flight Plan windows. When you select a mission, its flight plan appears on the Planning Map. All route and flight parameters are automatically calculated. You can change these parameters, however, using the menus described below.
Steerpoint Modification Menu
Return to the Mission Schedule screen by clicking on Mission Schedule on the left side of the screen. After you expand the Planning Map, right-click on a steerpoint to bring up a new menu that lets you modify your flight plan. Use the Planning Map to change or lock any of the following elements of a steerpoint: z z
z
Recon Provides strategic information and a 3-D view of a specific target or location on the terrain. In addition, the Target List window appears. Lock Time Locks the TOS (Time Over Steerpoint) so that it cannot be changed if you change the position or speed of this or other steerpoints. If TOS is locked and you change the position of the steerpoint, the airspeed will be adjusted to allow TOS on the locked steerpoint to remain the same. Lock Airspeed Locks the airspeed so that it isn't modified if you change the position or time of the steerpoint. If airspeed is locked and you move the position of the steerpoint, the TOS setting is adjusted accordingly.
Page 277 of 716
Battlefield Operations: Falcon 4.0 Allied Force
z
z
z z z
Climb Mode Lets you select between immediate and delayed climb modes. Immediate tries to get to the altitude set for the current steerpoint immediately. Delayed will wait until the last minute before starting your climb or descent. Formation Used primarily for your AI-controlled wingmen. Select from Spread, Wedge, Ladder, Stack, Trail, Res Cell, Box or Arrowhead. See Chapter 23: Radio Commands for information on formations. Enroute Actions Actions you can specify enroute to the selected steerpoint. See "Setting Enroute Actions" in the Flight Plan section below for details. Action Allows you to set the action at the selected steerpoint. See "Setting Actions" in the Flight Plan section below for details. Delete Deletes the currently selected steerpoint.
Flight Plan Click on the Flight Plan icon at the bottom of the Mission Schedule screen to access the Flight Plan window. You can also display this by left-clicking on any of your steerpoints on the planning map. The Flight Plan window is labeled with the number of your flight package and provides the following options: z z
z
z z z
z
z
z
z
Flight List selects the flight you want to modify. If more than one flight is part of your package, you can select and change the route parameters for the other flights in your package. Setting Steerpoints enables you to change any steerpoint. Use the arrows to cycle through the steerpoint numbers. For each steerpoint, you can change the values of the TOS, the airspeed, the altitude, formation, the enroute action, and general action. Setting TOS helps you coordinate various components of your package by ensuring that all the important pieces will be in the right place at the right time. To set the TOS, click on the hours, minutes or seconds field (it will turn green to show it's selected). Use the arrows to adjust the time. Setting the TOS automatically locks it and turns the lock icon green. To unlock or relock the TOS, click on the lock icon next to TOS. When the lock is green and closed, the TOS is locked; when the lock is blue and opened, it is unlocked. Setting Airspeed allows you to set the airspeed for each steerpoint by clicking the arrows. You can change airspeed in increments of 5 knots. Setting airspeed automatically locks airspeed. Setting Altitude allows you to set the altitude for the steerpoint. Setting Climb/Descent allows you to choose whether the climbout to the next steerpoint is immediate or delayed. Select Delayed to remain at the last steerpoint's altitude until just before arriving at the next steerpoint. Select Immediate to climb to the current altitude immediately on arriving at the steerpoint. Setting Formation tells your wingmen to fly a particular formation. Choose from Spread, Wedge, Ladder, Stack, Trail, Res Cell, Box or Arrowhead. You can find descriptions of these formations in Chapter 23: Radio Commands. Setting Enroute Action sets the actions of your wingmen or the other flights in your package while enroute to a specific steerpoint. Only the available actions will appear in this list. Additional actions are possible for other packages and missions depending on the aircraft type and mission. Setting Action sets the action of your wingmen or the other flights in your package when they reach a steerpoint. Only the available actions will appear in this list. Many more actions are possible for other packages and missions depending on the aircraft type and mission. Steerpoint Info displays pertinent information for a particular steerpoint. For example, if the steerpoint is a Takeoff or Land steerpoint, the name of the airbase will appear in this area. When you're displaying the target steerpoint, the Flight Plan window displays a new button labeled Assign at the bottom of the window. Click on the Assign button to access a target list to assign specific targets to the selected flight. The Target List window includes a list of individual targets that you can examine using the Recon feature described earlier.
Munitions Window If you have already created a package or a flight, click the Munitions icon in the lower right corner. Each option available in the Munitions window is briefly explained below. z
Aircraft Tabs At the top of the Munitions window are up to four tabs, which represent each aircraft in your flight. You can make changes to any or all of the aircraft at the same time. All aircraft are initially selected. If you don't want to change the loadout of a given aircraft, click its tab so that it is not selected. A line under the tab signifies that that aircraft is not selected. You
Page 278 of 716
Battlefield Operations: Falcon 4.0 Allied Force
z z
can reselect it by clicking again. Changes will apply only to the selected aircraft. 3-D Model A 3-D representation of the aircraft that is being loaded appears in the top half of the window. This model can be rotated and zoomed with the controls to the left. Aircraft Statistics The Munitions window dynamically calculates the current loadout weight and drag index of munitions attached to the aircraft. Weight and drag are important factors in all missions because they dramatically affect an F-16's flight characteristics and turning ability. Statistics are available for max weight, gross weight, clean weight, munitions, fuel and drag factor.
For detailed information on using the Munitions window, check out Chapter 11: Tactical Engagement. To learn more about different weapons, see Tactical Reference in the game.
Munitions Options And Buttons
The Munitions screen includes features for selecting, saving, loading and restoring different loadouts. Remember that you cannot change the loadout of any aircraft in flight. z
z z z
z
Loadout List and Inventory lets you select one of the following lists of munitions: Loadout, Air-toAir, Air-to-Ground, Other (fuel tanks and cameras) and All (your entire weapons inventory available for your aircraft's hardpoints). Your inventory can be High, Medium, Low or Out. Munitions Scroll Bar allows you to scroll through munitions available for your squadron. Use the scroll bar after selecting the desired category of munitions from the Munitions list. SAVE AS saves the current weapon loadout. Use this button to save a custom loadout. You can save as many options as you'd like and name them. LOAD a saved loadout. When the dialog box opens, highlight the desired loadout by clicking on it in the window. Then click on Load. To load a specific loadout for each squadron pilot, make sure you have only the desired pilot selected in the aircraft tabs at the top of the window before clicking on the Load button. RESTORE a modified loadout. If you modify a loadout but then decide the default (computerselected) loadout is better, click on Restore. Remember that after you modify a loadout and click
Page 279 of 716
Battlefield Operations: Falcon 4.0 Allied Force
z z z
on OK, you cannot use Restore to bring back the computer-selected loadout. CLEAR completely removes a loadout from the selected pilot. With a clean slate, you can begin building your preferred loadout. OK accepts the current loadout shown onscreen. This includes any modifications you've made to the default loadout. CANCEL any changes you've made to your loadout or your squadron during this visit to the Loadout window.
Note: Consider saving the original loadout prior to modification by clicking on the Save As button. This will help later when you'd like to return to the computer-configured loadout.
Entering The Mission The FalconAF Campaign runs, of course, in real time. The Event Map on the Mission Schedule screen includes a clock that shows the mission time and the number of days you are into the Campaign. The clock initially starts at Day 1 and then begins running in real time. When you select a mission, its takeoff time may be much later than the time listed on the Campaign clock. Use the time before a mission to study your briefing, flight plan and the intel situation. If you are ready to fly, you can speed up time in one of two ways: z
z
Click on the clock's drop-down list and select from 2 to 64 times the clock rate. You can also stop time using this drop-down list if your flight is soon and you want more time to study the situation. Click the Commit button in the lower right of the screen. If the Campaign time is not equal to the time of your flight, the sim will accelerate time as quickly as possible to bring you to your flight time.
RAMP V TAXI V TAKE OFF
Page 280 of 716
Battlefield Operations: Falcon 4.0 Allied Force
If you click on the Fly icon before takeoff time, you can choose to appear either at the ramp, on the taxiway or on the runway ready for takeoff. If you choose RAMP, when the mission loads, you will need to start the aircraft and the taxi to the runway. If you chose TAXI, when the mission loads, you will need to get clearance to taxi. Press then press 4 to request taxi clearance.
T (for Tower),
If you chose TAKE OFF, you will enter the simulation on the runway, cleared for takeoff.
Scramble If attacking aircraft are approaching your airbase while you are briefing or debriefing, a special dialog box appears asking if you want to accept this Scramble mission. If you want to accept this mission, click the Intercept button and you will return to the Mission Schedule window, with you being placed automatically in the intercept flight's lead aircraft slot. Don't waste time here: you've got less than a minute to get into the air and stop aircraft from destroying your airbase.
Saving A Campaign After you choose a campaign and enter the Mission Schedule window, you can save the campaign by clicking on Save on the left side of the screen. Simply give the currently running campaign a name and click on the Save button.
Page 281 of 716
Battlefield Operations: Falcon 4.0 Allied Force
If you want to access a saved campaign at a later time, simply click on the Saved tab at the top of the Preliminary Campaign window and then click on the campaign you'd like to load. Press the Commit icon in the bottom right corner, and the saved campaign will load.
Auto Save The Campaign also has an automatic save feature that automatically saves the state of the campaign at three different points: z z z
When you click on the Fly icon to enter the simulation When you press ESC in the simulation and select "End Mission" When you click the Back button to return to the main menu FalconAF creates an autosave file named "Auto Save." You can rename this file by clicking on the Save button. If you press ESC and discard the mission, you will return to the point in campaign time when you clicked the Fly icon to fly the mission you just ended. In this situation, the campaign will not be saved.
Aborting A Mission If you need to abort a mission while in mid-flight, press ESC and either select End Mission or Discard Mission. When you press the End Mission option, a Debriefing window will appear with information about your flight. The campaign will record the success or failure of this mission when you decide to exit. If you do poorly and want to scrub a mission, choose the Discard Mission option. The mission will end and you will be taken back to the Mission Schedule window. The Campaign computer will return you to the point in the campaign just before loading the mission you just aborted. If you need to exit the Campaign entirely, you can either save your mission using the Save menu item or back out by clicking on Back and have FalconAF automatically save the campaign.
Ending A Mission When you end a mission, either by being killed or by completing the mission, you will return to the Debrief screen, which lists your mission results and rating.
Debriefing The Debriefing window appears after you exit the mission. The Debriefing window includes critical information on the following topics: z z z z
z
Your task and pilot rating lists whether the mission was successful, partially successful or a failure. This section also lists any losses incurred by your flight and your pilot rating. Package statistics lists flight names, aircraft used and detailed comments in a drop-down list. This comments section is a log file that records significant events in the mission. Flight statistics details ordnance used, by callsign. This section also lists the results of all ordnance used (by percentage of targets hit). Pilot statistics lists statistics for each pilot, including callsign, aircraft type, pilot name, current status, air-to-air kills, air-to-ground kills and rating. Number in parentheses are attributed to the AI pilot (before you jumped into the plane). Results tells you whether your mission was considered complete or not.
Winning And Losing A Campaign To win a campaign, one of three conditions must be met:
Page 282 of 716
Battlefield Operations: Falcon 4.0 Allied Force
z z z
Capture of key cities Attrition of forces Diplomatic settlement
Winning a Campaign doesn't take hours, it takes days. So don't expect a final result too quickly! We hope that during the course of the Campaign you'll appreciate its depth and its challenge.
Page 283 of 716
Battlefield Operations: Falcon 4.0 Allied Force
CHAPTER 13: LOGBOOK The Logbook contains all of your personal information, including a record of your entire career in FalconAF. You can even add your photo and a personal squadron patch. You'll use the Logbook to identify yourself during online or single play. Call up the Logbook window by clicking Logbook on the main menu. You can also bring up the Logbook by clicking the name in "Settings for: [name]" in the Setup window.
Adding A New Logbook Entry The Logbook can hold records for more than one pilot. If more than one player is using the same copy of FalconAF, each player can have his or her own Logbook entry. To add a new player into the Logbook, click the New button. The player callsign defaults to "Viper" and the player name to "Joe Pilot." You can change these by simply typing in your desired callsign and name. If you want to start over with a fresh Logbook, click the Clear button. This clears out all pilot information, including career statistics. If you click Cancel, you'll close the Logbook without recording any changes you might have made. Click OK to close the Logbook with the changes you've made.
The Pilot Information Some pilot information can be entered or changed by the pilot, such as the callsign. The Logbook also records information about your career that you cannot change manually. This information is based on the missions you fly and the successes (or failures) you achieve.
Page 284 of 716
Battlefield Operations: Falcon 4.0 Allied Force
At the upper left of the Logbook is a place for your picture. Click the Picture area to choose from a variety of pilot photos. The filenames are designated with "M" for male or "F" for female, followed by "W" for white, "B" for black, A" for Asian, "H" for Hispanic, "AI" for American Indian or "ME" for Middle Eastern. The following number denotes the age group with "1" for ages 24-29, "2" for ages 30-32 and "3" for ages 33-40. The last number is simply an ID number for that particular category. To use your own picture, place the graphics file into the PICTURES folder on your hard drive. The picture must be in either 16-bit Targa (.TGA extension) or 16-bit GIF format with dimensions of 144 pixels high by 110 pixels wide. Your picture can be smaller than this, but the width must be an even number of pixels. If you want to make part of the picture's background transparent (that is, a mask), make that part of the picture magenta (RGB value 255, 0, 255). That part of the picture won't be drawn against the background. Once you have copied your picture to the hard drive, go into the Logbook and click the Picture area to select your photo.
Callsign The callsign field indicates whose Logbook is currently open. If your Logbook is not open, click the callsign list box and choose your own callsign. If you are creating a new Logbook, type your callsign in the callsign field.
Pilot This field is filled in automatically when you open an existing Logbook. If you are creating a new Logbook entry, type your real name here.
Password This field holds a password to keep access to your Logbook private. If you create a password for your Logbook, anyone selecting your callsign from the callsign list box will be required to enter the password before the Logbook becomes active. To create a password, type it into the field. The actual characters are replaced by asterisks. When you click the OK button in the Logbook window, you will be asked to verify your password.
Page 285 of 716
Battlefield Operations: Falcon 4.0 Allied Force
Voice Select your pilot voice from this box.
Personal Data This area is used to enter any personal data about yourself, such as your e-mail address, IP address, phone number, etc. This information can be seen by other online players and can be changed at any time.
Squadron Patch And Name In the lower right corner of the Logbook is a place for your squadron patch and name. Your squardron patch represents your virtual squadron, not your squadron in the Campaign. You can personalize this patch in the same way as your pilot picture. The patch must be in 16-bit Targa (.TGA extension) or in 16-bit GIF format with the dimensions of 96 pixels by 96 pixels. The patch artwork should be placed in the PATCHES folder. Click the Squadron Patch area to load a selected squadron patch. Your squadron name will default to the filename for your patch, minus the extension. So if the squadron patch file is "209TH VFS.TGA," your default squadron name will be "209th VFS." You can edit this name after you load the patch.
Rank Your rank is earned in Campaign missions based on your flight hours and mission performance. Rank is displayed as a rank insignia. 2nd Lieutenant 1 gold bar 1st Lieutenant 1 silver bar Captain 2 silver bars Major Gold oak leaf Lt. Colonel Silver oak leaf Colonel Eagle
Career Statistics These statistics are cumulative for the duration of your career.
Commissioned The date your Logbook entry was created.
Flight Hours The number of hours you have spent "in the air." This number is cumulative and includes all hours flown in FalconAF.
Page 286 of 716
Battlefield Operations: Falcon 4.0 Allied Force
Ace Factor A numerical rating based on online combat with other humans only, similar to a chess ranking. Other online pilots can look at your Ace Factor to get an idea of how good you are. Fighting against AI (computer-controlled) pilots does not count in the Ace Factor score. Since the lowest rating is 1.0, your Ace Factor will remain 1.0 if you never fight online.
Campaign Statistics These statistics are specific to your performance in the Campaign.
Campaigns The three numbers represent your results in the campaigns. The first number shows the number of campaigns you have won, the second represents the number of campaigns you have lost, and the third is the number of your campaigns that resulted in a draw or stalemate.
Missions The number of missions you have flown. To get credit for a mission, you must fly at least from the point of joining a package to the point where your package reenters friendly territory. This number is cumulative for all missions flown in all campaigns.
Rating Your average rating for all the missions you have received credit for. For each mission you fly, you'll be rated from 1 to 5, with 5 being the best. Not landing will lower your mission rating.
Kill Ratio Your Campaign kill ratio. This indicates the ratio of kills you have made to the number of times you have been killed. When you are killed in a mission, your records under that pilot name won't vanish. You are simply "reborn" with the same record information--although your kill ratio changes.
Online Your online kill ratio. This represents the ratio of the number of kills you have made against human pilots to the number of times you have been killed by human pilots.
A-A Kills The cumulative number of your air-to-air kills in all Campaign play.
A-G Kills The cumulative number of your air-to-ground kills in all Campaign play.
Static The cumulative number of kills of static targets, such as buildings, runways, etc.
Page 287 of 716
Battlefield Operations: Falcon 4.0 Allied Force
Naval The number of Campaign ship kills you have accumulated.
Deaths The number of times you have been killed during the Campaigns, either online or offline.
Dogfight Statistics The Dogfight statistics measure your performance in the Dogfight arena.
Games Played The total number of Dogfight missions you have flown. Won/Lost The number of dogfights you have won and the number you have lost.
Online The number of your wins and losses in online dogfights. Kill Ratio The ratio of the number of times you have made a kill to the number of times you have been killed in a dogfight.
Online A similar kill ratio, but it represents your kills and deaths online against other human players.
Medals
As you fly Campaign missions, you will earn medals, awarded upon the successful completion of your missions and for outstanding achievements. These medals appear in the Medals panel of the Logbook. The Air Force Cross is awarded for tremendous heroics. It may be given to any person serving with the U.S. Air Force when engaged in action with an enemy of the United States or when serving in conjunction with allied forces engaging opposing foreign forces. The Silver Star is awarded to any member of the U.S. Armed Forces for gallantry when engaged in action with an enemy of the United States or when serving in conjunction with allied forces engaging opposing foreign forces. The Distinguished Flying Cross is awarded to any member of the U.S. Armed Forces who has
Page 288 of 716
Battlefield Operations: Falcon 4.0 Allied Force
distinguished himself or herself by "heroism or extraordinary achievement while participating in an aerial flight." The requirements for this award do not include the engagement of enemy forces. The Air Medal is awarded to a member of any branch of the U.S. Armed Forces for meritorious achievement while in active flight. This award is given for both combat and non-combat actions. The Air Force Longevity Service Award is awarded after you have survived 100 consecutive campaign missions. The Korean Campaign Medal is awarded for a successful Korean campaign. If you earn a medal more than once, it will be designated by a cluster or a star on the first medal. The oak leaf clusters are given for medals awarded for personal bravery or achievement, whereas the stars are given specifically for earning multiples of the Korean Campaign Medal. The bronze oak leaf cluster or bronze star indicates one extra medal, and the silver oak leaf cluster or silver star indicates five extra medals.
Page 289 of 716
Battlefield Operations: Falcon 4.0 Allied Force
CHAPTER 14: ACMI Air combat has often been described as "hours of boredom punctuated by moments of sheer terror." In those moments of terror, it is sometimes hard to perceive or remember all that happens. However, your job as a fighter pilot is to learn from your mistakes and the mistakes of others. The best way to do this is to record and review your mission with the ACMI (Air Combat Maneuvering Instrumentation) system. ACMI records everything that goes on in the area of your aircraft so you can review the action afterwards from many different perspectives. Be sure to experiment with the different possibilities available in the ACMI. You'll find a wide variety of ways to analyze a session tape.
How To Record In ACMI ACMI doesn't automatically record flight data when you fly a mission. On the right console, you'll see a switch labeled AVTR (Airborne Video Tape Recorder). To start recording, flip it to the On position. You can also press F to toggle recording. Once you start recording, you'll see the word "Recording" at the top of the screen to let you know that ACMI is on. Beneath "Recording" is the tape indicator--a dashed line which shows how much tape is remaining. As the tape starts to fill, the dashes turn to pluses. When the entire line is filled with pluses, the tape is full. At this point, the ACMI will start recording to a new tape. When you turn off ACMI, the word "Recording" and the tape indicator disappear. ACMI data is recorded directly to your hard drive. You can set the maximum ACMI file size in the Setup screen. ACMI taping takes about 100Kb per minute of recording. It is a good idea to turn on ACMI when you are in combat or bombing and turn it off during the more mundane parts of your mission. Then you won't have to wade through the "hours of boredom" and can go right to the "moments of sheer terror" when you review your tapes.
How To Review Your ACMI Tape Page 290 of 716
Battlefield Operations: Falcon 4.0 Allied Force
Once you've recorded data through ACMI, you can review it after any mission. From the main menu, click ACMI. You'll see a dialog box that lists all of your ACMI tapes. Select one and click Load. The ACMI review screen will appear. The upper part of this screen displays the recorded flight information and the lower part of the screen holds the controls and events list. You can load other tapes at any time by clicking the Load button. You can also change the name of an ACMI tape by clicking the Save button and saving it under a different name. Note that ACMI does not support either sound or 3-D graphics acceleration during playback.
ACMI Controls The ACMI controls, at the bottom of the ACMI window, are divided into several subgroups.
This list describes the major events that took place during the recording of the tape along with their time stamp. By scrolling through this list, you can quickly identify events you want to review and their associated times.
VCR Controls And Time Display The VCR controls let you move the tape forward and back. If you leave the cursor over most of the controls, tool tip labels will appear. z
z z z z z z z
Progress scroll bar Indicates the relative position of the current scene within the entire tape. The ball moves across the bar as the tape is played, and the events list scrolls automatically. You can also drag the ball to any place along the bar to quickly move to a new position in the tape. Time display - Indicates the time of the current display. It uses the same time frame as the events list. Stop button - Stops the tape. Reverse button - Plays the tape in reverse. Forward button - Plays the tape at normal speed. Fast reverse button - Plays the tape backwards at several times the normal rate. Fast forward button - Plays the tape forwards at several times the normal rate. Single step - back button - Steps backwards through the tape one frame at a time.
Page 291 of 716
Battlefield Operations: Falcon 4.0 Allied Force
z
Single step - forward button - Steps forward through the tape one frame at a time.
View Selection Choose your playback view from three lists. From the Camera view list, select Internal, Orbit, Chase, Satellite, Isometric, Free or Tracking. Choose which aircraft to follow from the Focus list. If you chose the Tracking camera view, select which object you want to track from the Track list.
Camera Use this list to select the camera view you want for your ACMI playback. This list gives you a variety of options to select where you are looking from. The Focus list, described below, lets you decide what you are looking at. We'll describe the camera views in relationship to aircraft, but the Focus list will let you choose various objects, including aircraft, missiles, bombs and ground units.
Internal The Internal view is the view from inside the cockpit. A rectangle is drawn on the screen to indicate the HUD. In the upper left corner of this rectangle, you'll see the aircraft's designation, speed, altitude and heading.
Orbit The Orbit view places you outside the aircraft, and you may zoom in or out and rotate your view in any direction. When you select this camera, the zoom and rotate controls appear.
Chase The Chase view places you outside and behind the aircraft. As the aircraft maneuvers, the Chase view lags slightly but stays behind the aircraft. You can zoom in and out, but you cannot rotate the view.
Satellite The Satellite view places you directly above the aircraft. Since you are fairly high, you can see a lot of the action. You can zoom in and out, but rotation is restricted.
Isometric The Isometric view provides a three-quarters oblique view, granting a good overhead perspective that takes in many aircraft.
Free This camera places you in space, but you are not connected to any aircraft. You can maneuver freely through space along three axes. Three movement controls appear: horizontal, vertical and rotational. The horizontal control has four arrows indicating four directions of movement, but you can also move along the diagonals. The vertical control raises and lowers your altitude. The rotate control allows you to alter the rotation of your movement. The view from the Free camera is very interesting when you place yourself at ground zero of a ground attack. You can also use it to position yourself in space at a point where you can analyze spatial relationships. Turning on wing trails (see below) helps show how the aircraft moved in relationship to one other.
Tracking
Page 292 of 716
Battlefield Operations: Falcon 4.0 Allied Force
This view places two objects in the scene together. One is the object that is selected as the focus (see below). This object is placed at the center of the screen. The second object is selected from the Track drop-down list, which appears when you select Tracking in the Camera list. The idea of this feature is to watch two objects in relationship to each other. For example, if you are in a dogfight with a MiG-21, it is very useful to play back the session keeping both yourself and the MiG in view at all times. The tracking feature allows this. In this case, select your F-16 as the focus. Select Tracking for the camera. Select "MiG-21" in the Track list. This puts your aircraft in the center of the screen and also always keeps the MiG-21 in view at all times. When used in combination with Wing Trails and other options (see below under "Options"), Track view makes it very easy to understand the dynamics between two aircraft engaged in air-to-air combat.
Focus This drop-down list displays all the aircraft, missiles, bombs and ground units in the player bubble. When there is more than one of the same kind of object, they are distinguished by a numeric suffix. For example, two F-16s would be listed as "F-16 1" and "F-16 2." You are always the first F-16 in the list: "F-16 1." When you select an object from this list, it becomes the focus of the current ACMI camera. If you select a bomb or missile that hasn't been fired or dropped, the focus is placed in space at the point that bomb or missile is (will be) released. Use this list to determine which object you want to look at during playback. For example, if you select a MiG-29 from the Focus list and the Camera view is set to Internal, you'll be looking out the HUD of the MiG-29. If the camera view is set to Chase, you'll be outside the MiG following it from behind. Whichever object is selected in the Focus list is the one that the Camera looks at. The list has two small arrows that you can use to step through the object list sequentially.
Track This drop-down list appears when you select Tracking in the Camera list. Use the Track list to select the second object to track in relationship to your primary focus. The camera looks primarily at the object selected in the Focus list, but also keeps the object selected in the Track list on the screen at the same time.
View Manipulation Controls These controls allow you to manipulate the views for various cameras. Not all controls will be available for every camera.
Zoom And Horizontal ACMI has two sets of controls, only one of which will ever appear at one time. The zoom control allows you to zoom in and out on the current object of focus. The horizontal control lets you move in any direction along the horizontal plane. Although the horizontal control displays four arrows, you can also select the diagonals. When you click one of the arrows for these controls, you are moving the camera that is viewing the scene closer, further away, left, right, etc. The farther you drag the mouse away from these controls, the faster the movement occurs. You'll see the zoom control for the Orbit, Chase, Satellite and Tracking cameras. You'll get the horizontal control for the Isometric and Free cameras.
Vertical The vertical control allows you to move up or down in the world. It appears with the Isometric and Free cameras.
Page 293 of 716
Battlefield Operations: Falcon 4.0 Allied Force
Orbit Vehicle This rotation control allows you to vary the pitch and yaw of the view. This control gives you visual feedback as to how it is rotating the scene. This rotation control appears in the Orbit, Chase, Satellite, Isometric and Free camera views. Note, however, that you only have limited rotational control in the Chase, Satellite and Isometric views.
Options You have many options for displaying additional information during the playback of an ACMI session. Click the Options button to get the list.
Labels This item provides a right-hand pop-up menu that allows you to toggle a number of identifying labels for all aircraft (although not for helicopters). z z z z z z z
z
z
Name - An identifying name for all aircraft and ground vehicles Airspeed - Airspeed of aircraft in knots Altitude - Altitude above sea level in feet Heading - Aircraft heading in degrees Turn Rate - Turn rate in degrees per second Turn Radius - Turn radius in feet Altitude Poles - This option toggles the altitude poles, which are blue lines drawn vertically from the earth to the center of the aircraft. Altitude poles make it easy to quickly judge the relative altitudes of several aircraft at once. They also provide an absolute orientation toward the earth. Radar Lock Line - When this option is toggled on, you'll see which aircraft are locked up by radar and which aircraft are locking them. When your F-16 has locked up another aircraft, the lock line (which is drawn from your aircraft to the locked aircraft) is white. The locked aircraft also has a white target designator box drawn around it. If another aircraft has locked up your F-16, the lock line is drawn in yellow and your F-16 will have a yellow target designator box drawn on it. Wing Trails - This option adds colored trails from the wings of all aircraft. These are like the smoke streamers used by exhibition aircraft at flight shows. The trails are green for the right wing and red for the left wing. This lets you see the "history" of the aircraft's movement through space. There are five options for wing trails: none, short, medium, long or maximum. The longer the trails, the more "history" they show.
Vehicle Magnification Select the magnification of air and ground vehicles with this menu. If you want everything to appear their actual size, choose x1. Other magnifications are x2, x4, x8 and x16.
Screen Shots In addition to recording with ACMI, you can also take screen shots while in the simulation by pressing PRINT SCREEN. The screen shots will be located in the Pictures/Simulation directory and named with the date and time (for example, "09_08_1998-15_10_16.BMP"). These BMP files can be opened with various graphics programs.
Page 294 of 716
Battlefield Operations: Falcon 4.0 Allied Force
CHAPTER 15: TACTICAL REFERENCE One of the best pieces of combat advice is "Know your enemy." Mission briefings will help you out, but the clever warrior seeks a detailed understanding of the enemy's aircraft, ground units and weapons. We have built an online reference library into FalconAF that contains this valuable information. The Tactical Reference contains detailed data not only about enemy assets but also about allied resources. You'll find specs, descriptions, pictures and high-resolution 3-D models of every aircraft, ground unit, weapon, jamming device and store found in FalconAF. Bring up the Tactical Reference window by clicking Tactical Reference in the main menu.
Page 295 of 716
Battlefield Operations: Falcon 4.0 Allied Force
Category Tabs Across the top of the window are two rows of tabs. Use the top row of tabs to select a general category: Aircraft, Vehicles or Munitions. Once you select a category, the second row of tabs lists the available subcategories. Category Subcategory Aircraft Fighters, Attack, Bombers, Helicopters, EW (Electronic Warfare), Support Vehicles Tanks, IFV (Infantry Fighting Vehicle), Artillery, Air Defense, Support, Ships A-A (Air-to-Air) Missiles, A-G (Air-to-Ground) Missiles, ARMs (Anti- Radiation Missiles), Munitions Bombs, Stores, Surface
Specification Panel The Specification panel on the left side of the window lists the basic specifications for each asset. Above the Specification panel is a drop-down list that lists all the assets in the selected subcategory. When you select an entry, its specifications appear under several headings. Click the plus marks to expand and the minus marks to collapse the specifications.
Page 296 of 716
Battlefield Operations: Falcon 4.0 Allied Force
Entry Description Below the Specification panel is the description. This scrolling area displays detailed information about each selected item.
3-D Model Display To the right of the Specification panel is the 3-D Model Display, which contains a high-resolution 3-D model. You can rotate this object with the rotation control and zoom in or out with the zoom arrows. This display gives you a view of how the object is depicted in FalconAF.
Object Photo And Rwr Panel Below the 3-D Model Display there may be a real-world photograph of the object. You can see how closely the FalconAF objects are modeled after the real things. If the vehicle has radar, you'll see the RWR (Radar Warning Receiver) panel next to the photograph. This panel displays the RWR indicators for the types of radar used by aircraft, ships, AAA units, etc. In addition, you can click on the RWR Tone button to listen to the demodulated signal from the selected radar. The tone will be identical to what you will hear from your F-16's RWR. If a platform has more than one type of radar system, select the radar you want from the drop-down list above the RWR.
Page 297 of 716
Battlefield Operations: Falcon 4.0 Allied Force
CHAPTER 16: SETUP Since FalconAF is a complex military flight simulator of great depth, we've provided a large selection of configuration options. You get to the setup screens by clicking Setup in the main menu. The Setup window has four tabs across the top: Simulation, Graphics, Sound and Controllers. At the bottom of the screen are three buttons and a pilot name for whom the settings apply. Since you can have more than one pilot in the Logbook, you can also have individual settings for each pilot. Click on the name after the words Settings for: to bring up the Logbook so you can switch pilots.
Page 298 of 716
Battlefield Operations: Falcon 4.0 Allied Force
Apply saves all the settings you have made in all the Setup screens for the current pilot. Cancel will close the Setup window and discard all setup changes that have been made since you last clicked the Apply button. OK applies all the changes and then closes the Setup window.
Simulation Skill Level Choose the skill level from a drop-down list box. Your choices are Ace, Veteran, Rookie, Cadet and Recruit. Choosing one of these skill levels automatically sets various game parameters to match the skill level you choose. Depending on the skill level, other settings will change. You can also modify these individual parameters afterwards.
Realism Rating The Realism Rating indicates how realistic your settings are. The range is from 100 (highest) to 0 (lowest). This value is computed automatically according to your other Simulation settings. The Realism Rating is used as a multiplier for your score in Instant Action and as a factor in computing your Ace Factor, which is in the Logbook. Changing some of the Simulation settings below will change the value of the Realism Rating.
Flight Model You can select between two Flight Model settings: Accurate or Simplified. The Accurate setting simulates the real flight model of the F-16, including deep stalls and flat spins. The Simplified setting reduces the forces of drag and is more forgiving at low speed. Your plane also bleeds off less energy while turning, and you accelerate more smoothly. In addition, landings are easier in Simplified mode.
Avionics
Page 299 of 716
Battlefield Operations: Falcon 4.0 Allied Force
You can choose from three Avionics modes: Easy, Simplified or Realistic. The Avionics setting applies primarily to the radar, although it also affects your HUD and MFDs. The Easy radar shows every aircraft within range all the time. The Simplified radar only shows aircraft that are in front of you and is closer to the real radar. The Realistic radar simulates the real AN/APG-68 radar and submodes. For more information on the F-16's avionics, read Chapter 18: The HUD and Chapter 21: The Radar.
Weapons Effects Choose from three Weapons Effects settings: Accurate, Enhanced or Exaggerated. When set to Exaggerated, you don't have to be very accurate with your weapons since the radius of the effect and the magnitude of the damage are exaggerated. Enhanced requires you to be a little more precise. The radius of damage is increased but not as large as with the Exaggerated setting. Accurate requires that you accurately hit the target in order to record a kill. Both the radius of effect and the damage are realistic for the weapon used.
Autopilot Select one of three Autopilot settings: 3-axis, Steerpoint and Combat. If you choose 3-axis, the autopilot keeps your aircraft flying straight and level at whatever heading and altitude you were at when you engaged the autopilot. 3-axis is the most realistic setting. The Steerpoint setting causes your F-16 to automatically fly to the current steerpoint. When in Steerpoint mode, if you change your steerpoint during flight, the autopilot switches your heading toward the new steerpoint. If Autopilot is set to Combat, the F-16 will actually engage in combat maneuvers all by itself. It will evade attacking aircraft and try to get you into position to shoot down any enemy aircraft. Combat mode will fire weapons automatically if it thinks it can hit its target. In addition, the Combat autopilot will automatically refuel for you as soon as you request refueling from a tanker.
Air Refueling Air refueling requires very precise control of speed and heading. Because this level of precise control varies substantially with different joysticks and throttles, air refueling has three settings: Realistic, Simplified and Easy. In the Realistic setting, you must get into position without help and you have the longest refueling time-approximately one minute. The refueling boom will help to stabilize the aircraft in position once you are connected. In the Simplified setting, the boom is more forgiving about position. You only need to fly about 50 feet under the tanker at less than 5 kts closure with the correct basic heading, pitch and attitude and then the boom will "grab" you and bring you into position. Refueling time is shorter than it is for the Difficult mode--about 30 seconds. In Easy mode, the refueling boom is the most forgiving. You can be within 100 feet at 75 kts closure and then the boom will grab and hold you. Refueling time is the shortest in Easy mode, about 15 seconds.
Padlocking Padlocking is a view that automatically changes as you track a target. This setting applies to both Padlock and Extended FOV views. Choose from three levels of padlocking: Realistic, Enhanced and Disabled. In the Realistic Padlock setting, you can only padlock targets that are within visual range and are in your current 60° field of view. When you press the Padlock or EFOV key ( 4 or 5 key), a yellow TD (Target Designator) box will jump from target to target in the current view only. One second after the last key press, the current view padlocks on the last selected target and the TD box will turn red. Padlock is dropped if the target is blocked by the cockpit frame and does not reappear after four seconds or if the target leaves visual range (approximately 8 nm).
Page 300 of 716
Battlefield Operations: Falcon 4.0 Allied Force
The Enhanced setting allows padlocking of all the targets around you. Each time you press 4 or 5 , the TD box will jump to the next serious threat--but the threat can be in any direction, not just in your current view. If you prefer not to use padlocking at all, choose Disabled from the list. You'll find more details about padlocking in Chapter 22: Views.
Invulnerability This setting makes you invulnerable to any damage including ground crashes. Turning Invulnerability on drastically lowers your Realism Rating.
Unlimited Fuel If Unlimited Fuel is checked, you'll never run out of fuel. If unchecked, you have a normal fuel load.
Unlimited Chaff And Flares If Unlimited Chaff and Flares is checked, you can shoot off chaff and flares as often as you like. If unchecked, you have a specific load of 60 chaff bundles and 30 flares.
No Collisions If No Collisions is checked, you can run into anything (except the ground) and you won't die. If unchecked, collision detection is on and you will crash if you run into things. This includes other aircraft, buildings and pilots parachuting to the ground.
No Blackout If No Blackout is unchecked, you will be subject to the forces of gravity when you pull or push Gs. If you pull enough Gs, your vision will start to narrow until you succumb to GLOC (Gravity-Induced Loss of Consciousness). If you push too many negative Gs, you will burst tiny blood vessels in your eyes and your vision will go red. If No Blackout is checked, you won't notice any visual effects from G forces, although they will still affect the dynamics of your aircraft flight. For more information about blackout, see Chapter 25: Aerodynamics and G Forces.
Labels When Labels is checked, every military object (planes, ground units, ships) is tagged with its name. This identifier floats just above the object, which is useful for identifying objects. If this is unchecked, you won't see the name labels. See Chapter 22: The Views for more information.
Disable Clouds Checking the Disable Clouds box turns off the clouds. This can help performance if you find the system sluggish when clouds are visible.
Radio Calls Use Bullseye If checked, all radio calls to you are relative to a preset location known as bullseye. The bullseye is located at Kaesong in North Korea. Bullseye information will appear on your radar and HSD screen. If unchecked, radio calls reference the position from your aircraft. See Chapter 21: The Radar for more information about bullseye.
Page 301 of 716
Battlefield Operations: Falcon 4.0 Allied Force
ACMI File Size This indicates the total size in megabytes of your ACMI recording file. ACMI records all the action as you fly. When the file size is exceeded, the ACMI starts recording on a new tape. You can type in a number indicating the maximum size, in megabytes, for your ACMI file. ACMI uses approximately 100K per minute.
Graphics The Graphics setup section lets you configure your video card and control the level of detail of the simulation graphics. You will want to modify these primarily to affect performance. The higher the level of detail, the better the game looks - but more demands are made on your computer. Adjust the graphics settings to give yourself the best balance of visual realism and performance. Next to the check boxes are a set of sliders that let you control graphic detail. Moving a slider to the left gives you a better frame rate but less graphic detail, while moving a slider to the right gives you better graphics but a lower frame rate. You can preview the results of your Graphics options by clicking the Preview check box. To change your view in the Preview window, hold down the trigger button on your joystick and move the stick.
Video Driver Based on your video card, different video drivers will be displayed in this list box.
Video Card This drop-down list box will display the video card in your system. If you have a 3-D graphics accelerator card, choose it from this list box. Otherwise, choose Display. For more information about specific video card compatibility, refer to the Readme file.
Page 302 of 716
Battlefield Operations: Falcon 4.0 Allied Force
Resolution Choose a graphics resolution for the simulation.
Landscape Texture As you move the slider to the right, you turn on terrain texture. The further to the right you move the slider, the further out the terrain texture is drawn. Moving the slider to the left decreases how far out it is textured. When the slider is all the way to the left, textured terrain is turned off.
Landscape Detail The Terrain Detail slider controls both how far out the terrain is drawn and how much detail is used in the closest terrain. As you move the slider to the right, terrain is drawn further out. This reduces the effect of mountains "popping" up suddenly. It also increases the detail of the terrain that is closest to you.
Object Detail Objects are drawn at various levels of detail depending on how far they are from you. If you move the slider to the left, you have to be very close to an object to see it at full detail. If the slider is to the right, the object will be drawn at full detail much further out.
Special Effects The Special Effects slider controls certain graphic effects are in the simulation: how many, how detailed and how long they last onscreen. Special effects include fire, explosions, smoke, dust clouds, etc.
Anisotropic Filtering This allows the use of anistropic filtering if the video card supports it.
Fast 2d-Cockpit This is a toggle which can speed up the 2-d view of the cockpit Occasionally this can cuase problems depending on the graphics card.
Texture Quality Choose what sort of texture quality to be used internally. Best quality is obtained using 32 bit textures, but this can sometimes cause rendering speed issues.
Canopy Cues The Canopy Cues list gives you four choices for visual cues. If Lift Line is selected, arrows are drawn on the top of your cockpit while you're in the 2-D Cockpit, Virtual Cockpit and Padlock views. The lift line cue gives you a frame of reference while you are looking up. The arrows point toward the front of your cockpit (three arrows near the back, two in the middle and one near the front) so you'll always know which way your F-16's nose is. Otherwise, all you'd see is the sky with no sense of which way you're looking. If you select Reflection, your cockpit will show glare reflection, making it visually realistic but also adding some visual interference. This option is not recommended unless you have a 3-D accelerator
Page 303 of 716
Battlefield Operations: Falcon 4.0 Allied Force
card installed. If you select Both, you'll see both the lift line cue and the cockpit reflection. If Canopy Cues is set to None, neither the lift line cue or the reflections will be drawn. These choice can affect the performance, so can be turned off.
Defaults The Defaults button under the Preview window sets the Graphics settings to the defaults. If you make changes but then click the Defaults button, the graphics will be restored to their original settings.
Recommended Graphics Settings You must have a 3-d graphics card to run this simulation. To get the best out if it, you will need to experiment a little with the settings to find a point where you get reasonable detail and reasonable frame rates.
Sound There is a lot of audio bombarding an F-16 pilot, and the noise can get overwhelming. The Sound setup lets you balance the volumes of the different sounds. Each of the following items has a volume slider and a test button. Click the test button to hear the sound and then adjust it using the slider. You can play more than one sound on at the same time.
Engine Your basic engine noise.
Sidewinder The "growl" your missiles make when they lock onto a heat source.
RWR The tones from the radar warning receiver, which lets you know if unfriendly radar units have locked on to you. You can listen to the sounds of specific radars in the Tactical Reference section.
Cockpit The Voice Message System sounds, warning tones, etc.
Other Comms All other communications outside of your flight.
Flight Comms Communications to and from your flight.
Page 304 of 716
Battlefield Operations: Falcon 4.0 Allied Force
Sound Effects Basic sound effects such as missile explosions and aircraft crashes. The following two volume levels do not have a test button.
Interface Sounds The feedback the program makes in the user interface.
Music The music used within the program. In addition, you can control the game's overall volume level by adjusting the Master Volume slider.
Controllers This section lets you set up your joystick and change the keyboard mapping.
Game Controller
Joystick Before starting the game, you must calibrate your joystick, throttle and rudder pedals in the Game Controllers control panel. They must be installed and recognized by Windows in order to work with FalconAF.
Page 305 of 716
Battlefield Operations: Falcon 4.0 Allied Force
If you have more than one joystick attached to your computer, select the one you want to use with FalconAF via the drop-down list on this screen. To verify that your joystick, throttle and rudders are working, move them and watch the graphics on this screen. When you move the joystick, the ball inside the square will move accordingly. The two bars to the right of the joystick square show the movements of the throttle and rudders. Throttle is on the left, rudders are on the right. If either bar is grayed out, then the program does not detect that controller (throttle or rudders). If you have a joystick that has a digital hat on it, you will see a graphic above the throttle/rudder bars. This graphic will let you verify the four-way movement of the hat. Since Windows 95 does not recognize some older joysticks (such as the ThrustMaster FLCS) as having a hat, you won't see it on the Controllers screen. To center your joystick, let go of the handle and press the Center button. You can also test your joystick buttons by pressing them while in the Controllers screen. They will light up in the Joystick Buttons area. Some joysticks don't actually send out button signals for all the buttons but instead generate keystrokes. For these joysticks, all the button lights won't come on. Instead, you'll see the key equivalent appear under the key mapping area (described next).
Key Mapping FalconAF uses a large number of keys. Although we provide a default mapping of keys, you can change this mapping if you like. The keyboard mapping area has two columns of text. The column on the left is the key command, and the column on the right is the description of what the key does. Use the two buttons on the bottom for saving and loading keyboard mapping files. In addition, while in the Controllers setup screen, you can press any key or any joystick button and you'll see the key command appear on the Input line with its description underneath. Pressing a key will also jump the key map list to that key command. The keys in the scrolling list are grouped according to function. White keys are for single key presses, which includes individual keys and keys with modifiers (such as S, C and A). All white keys can be remapped. Keys with a light blue background (such as Q for AWACS radio command) cannot be changed. To change a key mapping, find the function you want the key to represent and click the key that is currently assigned to that function. The key name turns blue. Then press the key you want to map to that function on the keyboard and it will replace the old value. For example, if you want to change the key for Orbit view from 0 to 5 (which is currently assigned to the Extended FOV view), press 0 to jump to the Orbit view key command. Click on the key command 0 and it will change color to blue. Now press 5 . The 5 replaces the 0, and the key mapping for Extended FOV view (which used to be 5) is now changed to No Function Assigned. You can't have more than one key assigned to the same function. You can change functions assigned to the joystick or throttle buttons (including the hat) in a similar way. After you've made changes, you can save them to a file. Use the Save button under the key mapping area. To load in a previously saved keystrokes file, click Load. You'll get a list of saved keystrokes files. Select the one you want and click Load. Press OK to save any changes made to the key mapping. This will replace the currently open file. If you use Save and create a new file, this new file will be associated with the current pilot.
F-16C Block50 HOTAS The HOTAS (Hands On Throttle and Stick) system of the F-16C is designed so that the most important functions can be access without removing the hands from the throttle or the stick. The following is a general description of the real life mechanisms so you can get an idea of how things work in the real world, and how close the simulation gets to that. To get to be an expert, these switches should become second nature and automatic, which obviously
Page 306 of 716
Battlefield Operations: Falcon 4.0 Allied Force
takes some time and practice. It also depends on the joystick and/or throttle you are using how closely you can approach this configuration.
Side Stick Controller
Sidestick The sidestick consists of four 4-Way Toggle switches, four pushbuttons and a 2 stage trigger. They are configured as follows:
Trim Button This button is a 4-Way toggle on the top of the side stick. It’s four directions, Up, Down, Left and Right are used to trim the aircraft nose down, nose up, wing left and wing right respectively. In the simulation, this switch is often used to manage the views rather than trimming as trimming is rarely required, and looking around is. Keyboard commands: Trim Down - ALT-DOWN ;Trim Up - ALT-UP ;Trim Left - ALT-LEFT ;Trim Right - ALT-RIGHT
NWS/Missile Step The NWS/Missile Step button is a momentary toggle switch. It is used for various functions, depending where the aircraft is located and what MasterMode is currently selected. When the aircraft is on the ground, this button controls Nosewheel Steering (NWS). If the NWS is turned off (right indexer not illuminating), push this button to turn it on. If the aircraft is in the air an in an Air-to-Air MasterMode, this button is used to cycle missile hardpoints. If the aircraft is in the air and in an Air-to-Ground MasterMode, the button cycles the selected submode between CCRP, CCIP and DTOS. Keyboard command: SHIFT-/
Pickle Or Weapon Release Button
Page 307 of 716
Battlefield Operations: Falcon 4.0 Allied Force
This button is used whenever the pilot want’s to release the selected weapon. It is also used in conjunction with selective Jettison. Once the stores to jettison have been chosen, the pickle button will make them drop from the jet. Keyboard command: SPACE;
Target Management Switch (TMS) The TMS is a 4-Way toggle switch and is primarily used on conjunction with the Radar. As the name already suggests, the pilot has quick access to functions related to targets. It is designed to allow quick selection and rejection of targets as they appear. Keyboard command: TMS Up - CTRL-UP ; TMS Down - CTRL-DOWN ; TMS Left - CTRL-LEFT ; TMS Right CTRL-RIGHT
Display Management Switch (DMS) The Display Management switch is located just to the right of the TMS. Just like the TMS, it too is a 4Way toggle switch. The DMS is used to manage the display systems (HUD and MFD’s). You can use it to move the sensor of interest (SOI) from the HUD to the MFD, to swap between MFDs, or to cycle the
Page 308 of 716
Battlefield Operations: Falcon 4.0 Allied Force
MFD displays. Keyboard command: DMS Up and DMS Right - CTRL-NUM6
CTRL-NUM8 ; DMS Down - CTRL-NUM2 ; DMS Left - CTRL-NUM4
Trigger The Trigger is made up of a 2 stage switch. While the second stage is exclusively used for firing the gun, the first stage is used to control various systems. Keyboard command: First stage - CTRL-/ ; Second Stage - ALT-/ In Air-to-Air mode it is configured to do the following: z z
The first detent will start the ACMI video recording function if the system has been set to AUTO, enabling a good recording of what you are about to shoot. The second detent will fire the gun.
While in Air-to-Ground mode, the two stages do the following:
Counter Measures Switch (CMS) The CMS, located on the left side of the stick consists of a 4-Way switch. The exact operation of the
Page 309 of 716
Battlefield Operations: Falcon 4.0 Allied Force
CMS is classified and therefore not modelled in FalconAF.
Pinky Switch The pinky switch, located on the bottom of the grip is used in conjunction with the current SOI. This switch is used to toggle Sensor FOV’s where applicable. Keyboard command: ALT-V
AP Paddle The AP Paddle switch is located at the bottom outside of the stick and disconnects the Autopilot as long as it's being held. Keyboard command: CTRL-3
The Throttle
Page 310 of 716
Battlefield Operations: Falcon 4.0 Allied Force
Throttle The Throttle consists of one 2-(or 4-)Way toggle switch, one 3-Way Switch, a pushbutton combined with an analog axis, one analog axis and the radar cursor controls. Let’s look in detail what the individual buttons do.
Comms Switch The Comms switch is either a 2-Way or a 4-Way toggle. The 4-Way version is mainly used in Jet’s that are equipped with an IFF Interrogator.
MAN Range/Uncage This is a combination of a button and an analog axis. In older versions of the Jet, the rotary used to control the gun range for LCOS without a target lock. In the newer versions however, it has nothing to do with range anymore. Instead, it controls Sensor GAIN Keyboard commands: Uncage - U; GAIN Decrease - SHIFT-F3 repeatedly; GAIN Increase SHIFT-F4 repeatedly
Page 311 of 716
Battlefield Operations: Falcon 4.0 Allied Force
Dogfight Switch The Dogfight/Missile Override switch is used to quickly access Ait-to-Air Mastermodes with weapons called up and ready to be fired. Imagine the following situation: You are on the ingress leg of a bombing run while AWACS alerts you of incoming bandits. You decide that priorities suddenly changed and that the enemy fighters need to be dealt with. Since your avionics are aleady configure to drop bombs you would need to waste precious time to get the appropriate Radar modes up, select weapons and so on. With the flick of this switch the Jet does exactly this for you automatically. The Dogfight (DF) position puts the Radar into ACM Mode, waiting for the pilot to select the submode he wants. Additionally, AIM-9 missiles (or AIM120, depending on loadout) will be called up and the seeker heads cooled; ready to be launched. The Missile Override (MRM) position does almost the same as the Dogfight position, with the difference beeing that MRM puts the systems into a BVR configuration. To cancel any of these two modes, return the switch to the center position. Keyboard commands: DF - D ; Cancel Override - C ; MRM - M
Antenna Elevation Consisting of only an analog axis, this control is used to tilt the radar antenna up/down and thus affecting the airspace scanned by the radar. This axis has a detent in the center with which the pilot always knows when the radar is pointing straight ahead. Keyboard commands: Center - F6 ; Tilt Down - F5 repeatedly; Tilt Up - F7 repeatedly
Page 312 of 716
Battlefield Operations: Falcon 4.0 Allied Force
Speedbrake Switch The Speedbracke switch is a 3-Position switch of which the outboard position is momentary (meaning it returns to the center automatically if not held in position). As the name suggests, the pilots control the Speedbrakes with it. Keyboard command: SBR Open - SHIFT-B ; SBR Close - CTRL-B
Cursor Control Controlling the Radar cursor or weapon seekers in the real Jet is accomplished with this joystick like control. It can be moved Up, Down, Left and Right independently. Furthermore this control can be pushed in for an additional functionality. Depending on MasterMode, the following actions are carried out. Keyboard command: Cursor Enable - SHIFT-N ; Cursor Control - UP , DOWN , LEFT and RIGHT
Air-To-Air MasterMode:
Page 313 of 716
Battlefield Operations: Falcon 4.0 Allied Force
Air-To-Ground MasterMode:
Page 314 of 716
Battlefield Operations: Falcon 4.0 Allied Force
Page 315 of 716
Battlefield Operations: Falcon 4.0 Allied Force
CHAPTER 17: THE CONSOLES This chapter takes you through all the panels in the 2-d cockpit. Here you get access to nearly every switch in the real F-16. We'll go through in a generally front to back, left to right order. Most of the important stuff is up front, where it is handy, the side panels tend to be more for things you can do in a more leisurely manner, like start up, shutdown, checks and radio things.
Panel D The most important instruments are directly in front of you on panel D.
Page 316 of 716
Battlefield Operations: Falcon 4.0 Allied Force
The Hud The HUD (Head-Up Display) is a special glass upon which important information is projected as you look out the front of the canopy. The HUD is crucial during combat because taking your eyes off the enemy to look down into your cockpit can cost you your life. Because the HUD is so fundamental to flying and fighting, we've devoted the entire next chapter to it.
AOA Indexer To the left of the HUD are three vertically arranged symbols that comprise the AOA indexer. AOA stands for "angle of attack" (the attitude of your aircraft during flight). Your AOA is particularly important during landing because the nose must be up while you are descending or you will hit the runway too hard. The indexer works all the time, whether the landing gear is up or down. The AOA indexer visually represents your angle of attack, by illuminating its symbols. Use the symbols to adjust your AOA to the proper angle. When the top red symbol is lit on the AOA indexer, it indicates that your AOA is too high for landing (more than 15°). When the center green symbol is lit, your AOA is at 13° and you are on speed with the correct AOA for landing. When the bottom amber symbol is lit, your AOA is too low for landing (less than 11°). If the top or bottom symbol is lit simultaneously with the middle symbol, this means that your AOA is between these two values. You can use the AOA indicator (described below) in conjunction with the AOA indexer. In addition, an AOA bracket display appears in the HUD when the landing gear is down.
Page 317 of 716
Battlefield Operations: Falcon 4.0 Allied Force
A/R Panel This indicator, located to the right of the HUD, provides status information during air refueling. (How to refuel in midair is described in Chapter 6: Air-to-Air Refueling.) The RDY display illuminates in blue when you are cleared for contact by the tanker. AR/NWS The air refueling/nosewheel steering display illuminates in green when the refueling boom is latched in place. The NWS light also illuminates when the nose wheel steering system is engaged, which only happens when the aircraft is on the ground. The DISC display illuminates in amber when the tanker disconnects the DISC boom or you are not flying within parameters. RDY
Master Caution Light The Master Caution light usually lights up whenever an individual caution light lights up. It will not illuminate for an eyebrow warning light. Because the Master Caution light is in the front of the cockpit, it is easier to see than the caution lights on the warning panel. When it lights up, be sure to check the warning panel in the lower right console or the Fault Acknowledge (FACK) in the Pilot Fault Display to see what the problem is. The Master Caution light will also illuminate when you have reached bingo fuel. Turn off the Master Caution light by clicking it in the cockpit or press CONTROL-C . It will stay off until another caution light comes on. You should turn the Master Caution light off as soon as the cause is determined so you can monitor the caution lights.
Left Eyebrow Warning Lights Some lights on the consoles indicate important conditions and are grouped either as eyebrow warning lights or as caution lights. Eyebrow warning lights indicate more serious events that pose immediate life-threatening conditions. Caution lights are less serious and immediate. The warning light below appears on the left front console. z z
T-F Terrain Following failure. Indicates a failure in the terrain following system, which you are unlikely to see. IFF BUTTON As in the real F-16 Block 50, IFF (Identify Friend or Foe) is not used in FalconAF to distinguish friendly from enemy aircraft. To identify aircraft, read about NCTR in Chapter 21: The Radar. IFF is limited to identifying yourself to air controllers and is nonfunctional in the game.
Threat Warning System The ALR-69 TWS (Threat Warning System) is a passive system that detects radar emissions hitting
Page 318 of 716
Battlefield Operations: Falcon 4.0 Allied Force
your aircraft. These emissions can be from other aircraft or from ground units. The ALR-69 registers and processes these emissions and determines the type of radar, the signal strength and the bearing. The TWS consists of the RWR and the threat warning lights.
RWR (Radar Warning Receiver) The RWR (also known as the azimuth indicator) displays symbols that represent tracking radar signals coming from SAMs, AAA and aircraft radar. The 16 highest priority threats are displayed according to their bearing and radar signal strength. The stronger the radar signal, the closer to the center of the display. The RWR represents a god's-eye view around your aircraft. You are at the center of the circle, and threats appear around the circle in relative bearing to your aircraft. When your F-16 is inverted, the symbols on the RWR flip left and right to keep a true ground track relationship. They return to normal when the aircraft returns to a non-inverted attitude. The Tactical Reference in FalconAF displays the RWR symbols for all of the radar units you're likely to encounter, along with their threat tones. Note that if you selected Easy Avionics in the Simulation setup, you will only see enemy targets on the RWR.
Page 319 of 716
Battlefield Operations: Falcon 4.0 Allied Force
Threat Warning Lights The primary threat warning lights appear to the left of the RWR, while the auxiliary threat warning lights appear on the left auxilliary console, above the manual pitch override switch. z
z
z
z z
z
HANDOFF Press the Handoff button to override which threat is selected. When the button is unlit, the highest priority RWR threat is selected and enclosed in a diamond. Press the Handoff button to select the next highest priority target. You will also hear the corresponding RWR tone for the selected threat. The Handoff button will be lit if the selected target is not the highest priority. LAUNCH When the Launch light flashes, it indicates that a missile launch has been detected. You will also hear a high-pitched beeping. The threat warning system can only detect radarcontrolled missile launches. It will not detect a heat-seeking missile launch. PRI MODE The Priority Mode button determines the priority of the RWR display. When it is lit, the RWR is in priority mode and only the five highest priority threats are displayed. When it is unlit, up to 16 threat symbols may be displayed. Press the Priority Mode button to declutter the display. NAVAL Press the Naval button to increase the priority of naval threats. If the button is unlit, naval threats are a lower priority than air or ground threats. UNK The Unknown button controls the display of unknown or undetermined radar energy sources. In most cases, the TWS can determine the type of radar. However, if it can't make a determination, it normally doesn't display the source. The default (unlit UNK light) is to ignore unknown radars. However, if you press the UNK button, the unknowns will be displayed on the RWR as "U" symbols. If this button is unlit and an unknown threat is detected, this button will flash. TGT SEP Press the Target Separate button to unstack threat symbols that overlap each other on the RWR display. If threats are in the same general orientation to your aircraft, they may overlay each other on the display. Normally the RWR shows all threats at their true azimuth relationship to your aircraft. If you press TGT SEP, the highest priority threats remain where they are but the lower priority threats are moved radially away from the center. This allows you to see all the threats more easily.
Page 320 of 716
Battlefield Operations: Falcon 4.0 Allied Force
HUD Wheels The two wheels on the left of the ICP panel control aspects of the HUD. Clicking on the brightness wheel adjust the brightness of the HUD image. The other two wheels are not modelled in this release.
ICP And DED The ICP (Integrated Control Panel) sits directly below the HUD and is used for weapons release, landing and navigation, and communications. The DED (Data Entry Display), to the right of the ICP, is used to display systems information. Much of the information that appears on the DED is set in the ICP. The ICP and the DED are described in Chapter 20: The ICP and DED.
Drift C/O The normal HUD view has wind effects taken into consideration, which can cause the pitch ladder to drift across the screen so you can judge where you are actually going rather than where you think you're headed. If you switch this to Drift C/O position the pitch ladder is always horizontally centered. A third function is that it can be used to cancel warning messages.
Depr Control This works with the manual bombing reticle to allow you to set up for manual targetting information.
Backup ADI This is a backup ADI which should normally be the same as the main ADI, but is driven from a separate system in case of failure.
Fuel Flow Located below the DED, the fuel flow indicator shows total fuel flow to the engine, including the use of the afterburner (in pounds per hour). Become familiar with the normal rate of fuel flow as it is used to monitor fuel usage and power settings.
Page 321 of 716
Battlefield Operations: Falcon 4.0 Allied Force
Right Eyebrow Lights This set of warning lights appears at the far right side of the front console. z z
z
z
z
ENG FIRE The engine fire warning light glows red if there is a fire in your engine. Your only recourse is to eject before your plane explodes. HYD/OIL PRESS When the hydraulic system and oil pressure light illuminates, it indicates low pressure in the hydraulic systems or low engine oil pressure. If this light comes on, your engine will eventually freeze up, although you may have some time before this happens. If you can set up for a dead stick landing, go for it. Otherwise, try to get yourself as close as possible to friendly territory. If both systems fail, your only option is to eject. FLCS DBU ON This lamp indicates a problem with your dual flight control system. If your dual flight control system has a problem, two or more of your FLCS computers are off-line and no arbitration is done among them. The result is significantly reduced reliability of your flight control system. Return to base as soon as possible. T/L CFG If the takeoff/landing configuration warning light comes on, your configuration is incorrect for takeoff or landing, specifically your landing gear. Make sure your landing gear is down and locked. If your gear is damaged in battle and cannot fully lock down, you will either have to eject or get very good at belly landings. In addition, the T/L CFG light will come on if you are in a slow, tight turn. or indeed any condition where the flight computer (based on AOA and airspeed) will thinks you are landing. CANOPY If the canopy light is on, there is a problem with cockpit pressurisation.
R/F This switch allows a quick way to switching off detectable emmisions. It has three positions z z z
Norm - normal mode, systems are as set. Quiet - Radar emissions reduced, and the AGP-68 radar is put into Standby Silent - ALL radar emissions are silenced (i.e. no RADAR, no CARA (RALT), and no TFR, the
Page 322 of 716
Battlefield Operations: Falcon 4.0 Allied Force
system will indicate a TF failure and generate a TF FAIL light and WARN indication)
ECM This light illuminates if the ECM is powered.
Laser Arm Turns on the Forward Looking InfraRed (FLIR) pod’s targeting laser. Laser Guided Bombs (LGB) require that the laser illuminates the target until impact. Should the laser stop illuminating the target, or should the lock be broken during the LGB’s time of flight (TOF), the weapons will follow a ballistic trajectory. LGBs can be assigned new targets while in flight.
Alt Rel Alternate weapons release.
Master Arm This controls access to all weapon systems. If in the Off position, all weapons should be inactive. In the Sim setting, weapon systems can be used, but the actual launch or deployment is stopped, so you can practice in this mode. When in arm mode, you are armed and dangerous.
Auto Pilot Controls If you have chosen 3-axis autopilot from the setup menu, then the autopilot behaves like the real F-16. There are two switches that control the Autopilot (AP) operation, the ROLL CTRL-1 and the PITCH CTRL-2 switch. The PITCH switch engages the AP. The PITCH switch must be in the ALT HOLD or ATT position for the AP to be active. The AP system tracks your current altitude in the ALT HOLD position or your current attitude in the ATT position. Pitch
Effect
ALT HOLD
AP holds current Altitude
OFF ATT HOLD
ROLL HDG SEL
ATT HOLD
STRG SEL
Follow HSI heading
Hold roll angle and altitude
Follow course to next waypoint
AP OFF
AP OFF
AP OFF
Hold roll and pitch angle
Follow course to next waypoint
AP holds current Attitude Follow HSI (pitch) heading
To make manual inputs at any time during AP operation, use the paddle switch Autopilot can only be engaged when the following conditions are met: z z z
Refueling door is closed Landing gear is up No FLCS Fault
Page 323 of 716
CTRL-3 The
Battlefield Operations: Falcon 4.0 Allied Force
z z z
Aircraft attitude must be within +/-60° of trim flight Altitude < 40,000 feet Speed is less than .95 Mach
Attitude Hold The attitude hold mode is available in either pitch or roll when the pitch and roll mode switches are placed in the ATT HOLD position. Once ATT HOLD is engaged, the aircraft will be held within +/-0.5 degrees in pitch and +/-1 degree in roll. To do a roll and/or pitch correction, use the Autopilot Override. The Autopilot Override (paddle switch CTRL-3 ) will decouple all autopilot inputs while it is depressed. Upon release of the Autopilot Override, the autopilot hold modes capture the reference at release and the heading select guides the aircraft towards the selected HSI heading.
Heading Select To use this mode, switch to the HDG SEL position on the ROLL switch. The autopilot system uses the heading error signal from the HSI to command the necessary bank angle (up to 30 degrees) to capture the heading that has been set on the HSI. The aircraft will automatically turn through the smallest angle to any heading selected by the pilot, and will maintain that heading within +/-1 degree. To use your current heading, adjust the heading select knob on the HSI to align the heading marker (Captain’s bars) to the aircraft heading. Then engage HDG SEL.
Altitude Hold Upon engagement of the ALT HOLD position on the PITCH switch, the autopilot system receives an altitude error and altitude rate signal referenced to the conditions existing at the time of selection. The autopilot will control to within +/-100’ with bank angles less than +/-30 degrees. If you selected Steerpoint autopilot mode, your F-16 will automatically fly to the current steerpoint. If the autopilot is set to Combat, your F-16 will actually fly and fight by itself. It will evade attacking aircraft, try to get you into position to shoot down any enemy aircraft and will also fire your weapons. The Combat autopilot will also automatically refuel you if you request refueling from a tanker.
MFD The MFDs (Multifunction Displays) are two CRT-based displays located on both sides of the center console. The MFDs are described in detail in Chapter 19: The MFDs.
Airspeed/Mach Disk This indicator, below the ICP, shows the current airspeed with the range from 80 to 800 knots. Read
Page 324 of 716
Battlefield Operations: Falcon 4.0 Allied Force
the airspeed on the outside dial. The inside dial within the window shows your current speed as a factor of Mach (the speed of sound). Since Mach varies according to altitude, a Mach value of 1.0 will not always equal the same calibrated airspeed.
Altimeter The altimeter displays your altitude above sea level (barometric) which can differ from your altitude above ground level.
Oil Pressure The oil pressure indicator displays engine oil pressure, ranging from 0 to 100 psi (pounds per square inch). If the pressure drops below 15 psi, you have a serious oil pressure leak. See the information on the hydraulic system and oil pressure warning light above for details on this condition.
Nozzle Pos This indicates the position of the engine nozzle. The indicator will be mostly open at idle, closed at Mil power (100%) and fully open at full afterburner.
RPM The RPM indicator displays the engine revolutions per minute. RPM is expressed as a percentage from 0% to 100%. 100% is the equivalent of full military power (in which the throttle is at the top detent, before afterburner).
Panel E
Page 325 of 716
Battlefield Operations: Falcon 4.0 Allied Force
Angle Of Attack (AOA) Indicator The AOA indicator displays the current angle of attack numerically on a moving tape. The range is ±32°. The tape is color-coded from 9° to 17°, corresponding to the colors of the AOA indexer.
ATTITUDE DIRECTION INDICATOR (ADI) The ADI (Attitude Director Indicator) displays the pitch and roll of the aircraft. It is divided in the center by a horizon line, with the top half of the ADI in blue (indicating sky) and the bottom half in brown (indicating ground). The dividing line matches the horizon. A waterline is drawn across the ADI to provide a reference to your aircraft's attitude. In addition, two white ILS bars are overlaid on the ADI corresponding to the glide slope and deviation scales used for ILS. These are backups for the ILS HUD mode. If you are outside the glide slope and deviation limits, the bars will be pinned to either side of the ADI out of sight. The side the localizer bar (the vertical bar) is pinned to indicates the direction of the localizer. The ILS bars only function if you are within 10 nm of the runway. For more information on how to configure the navigation system for the ILS bars to work, see "Navigation System" below.
VVI The VVI (Vertical Velocity Indicator) is a vertically moving tape indicating your rate of climb or descent in feet per minute. You are descending if the tape is in the black and climbing if the tape is in the white area. The VVI has a range of 6,000 feet per minute. You can also put a vertical velocity display on the HUD in NAV mode if the altitude tape is displayed and the scales switch is set to "VV" in the HUD control panel.
Page 326 of 716
Battlefield Operations: Falcon 4.0 Allied Force
Instr (Instrument) Mode Selector Switch The instrument Mode Selector switch is used in association with the HSI and also the HUD to indicator what NAV data you would like displayed.
HSI The HSI (Horizontal Situation Indicator) is a navigation instrument used primarily as a backup device for more modern navigational systems, such as the HSD (Horizontal Situation Display) and the steerpoint symbols on the HUD. The HSI provides course, heading, bearing and distance information to a TACAN (Tactical Air Navigation), steerpoint, runway location, tanker or markpoint. The HSI provides a top-down orientation to navigation. Its display is oriented with your position always in the center, as though you were looking down at the ground from the heavens. Position and direction information is based on a compass dial on the HSI. The HSI contains the following elements: z z z z
z z z z z z z z
z z
A compass card, marked in degrees from 0 to 359. It represents your current heading. An aircraft symbol in the center, representing your position. A course arrow, consisting of a yellow head and tail. This is the course you dial in. Once set, it rotates with the compass card. To-From indicator, consisting of an orange triangle. If the indicator is close to the head of the course arrow, you are going to the steerpoint. If the To-From indicator points to the tail of the course arrow, you are moving away from the steerpoint. A course set knob. Use this knob to dial in the course you want which then moves the course arrow. The course selector window. This window displays the dialed-in course in degrees. The course deviation indicator. This shows graphically how much and in which direction you have deviated from your desired course. Course deviation scale. These dots represent 2.5° deviation each, showing the amount of deviation depending on the offset of the course deviation indicator. A range indicator window, which shows distance in nautical miles to the selected steerpoint or TACAN station. The window will have a red flag across it if it has invalid information. The green heading marker. This provides a visual static reference marker for your desired heading. The heading set knob. This rotates the heading marker to the desired location. Once set, the heading marker rotates with the compass card. The bearing pointer, which consists of a red head and a tail. It shows the angle of bearing from where you are to your point of interest. This pointer is automatically set when you select a steerpoint or dial in a TACAN channel. The upper lubber line. This is a reference mark for the compass card and points to the current heading. Course ILS warning flag, which is a yellow square. The course warning flag appears on the course deviation scale if you have an invalid course (usually a moving tanker or ILS signal).
The HSI is used in conjunction with the Instr (Instrument) Mode selector switch. This switch selects between TACAN and NAV data. TACAN data refers to signals generated by TACAN beacons on airbases and tankers. NAV data refers to steerpoints, markpoints and datalink points programmed into your navigation system.
How To Navigate Using The HSI The best way to understand the HSI is with an example. Let's navigate to Steerpoint 1, which should be programmed into your navigation system. First, set the Instr Mode selector switch to NAV. Then select Steerpoint 1 with the S and SHIFT-S keys. When you select a steerpoint, the bearing pointer is positioned automatically on the compass card. To fly to the current steerpoint, steer the aircraft until the bearing pointer is positioned at the upper lubber line (the tick mark at the 12 o'clock position). Dial in the yellow course arrow so that it corresponds to the bearing pointer. As you turn the CRS knob, the yellow arrow will move around the compass card. This is useful to help you approach a steerpoint from
Page 327 of 716
Battlefield Operations: Falcon 4.0 Allied Force
a desired course. The course deviation indicator will show whether you are on course or not. If it is deflected to one side of the course arrow, you need to steer in that direction until it aligns properly with the course arrow. If the steerpoint is a runway, set the Instr Mode switch to NAV/ILS to activate the ILS bars on the ADI when you get within 10 nm of the runway. The ILS bars will be pinned to the extremes of the ADI if you are not on approach. For more information on how to use the navigation system, see "Navigation System" below.
Fuel Qty Selector This selector switch allows you to see what you have in the various tanks. By changing the switch, it alters what is shown in the Fuel Quantity gauge. The F-16 has several fuel tanks, and it is essential that they are used correctly, else the whole center of gravity can move around. The engine is fed from resevoir tanks that can sustain fuel flow in high and negative G manuveurs. These in turn are fed from two systems. The forward tank just behind the pilot, which is topped up from the right wingtank, which can be fed from the right external fuel tank. The aft tank feeds the other resevoir, and is fed in turn from the left wing tank, and the external left tank. If a centerline tank is carried, this feeds into both wing tanks. z
z z z z z
In the default "NORM" position, the digits show the total fuel, and the two hands show the amount of fuel in the forward/right and aft/left tanks. These hands should be close together otherwise there will be a weight imbalance. TEST is a test position and the two hands should point to 3000, and the total read 6000. RESV Shows the amounts in the Fwd/Aft reservoirs. This is the amount of fuel ready to go to the engine. INT WING Shows the amount of fuel in the Right/Left internal wing tanks. EXT WING Shows the amount of fuel stored in any external wing tanks. EXT CENTER Shows the amount of fuel stored in any centerline tanks.
The normal fuel transfer procedure from external to internal is to transfer fuel from the centerline tank first, then from the external wing tanks. However, this may be overridden by setting the fuel transfer switch to WING FIRST.
Panel C Emergency Jettison Press this button to jettison all A-G stores on your aircraft. All the weapons are released unarmed, so they won't blow up anything when they hit. Jettison stores only during an emergency.
Landing Gear Lights
Page 328 of 716
Battlefield Operations: Falcon 4.0 Allied Force
These three green lights represent the nose landing gear and the two main landing gear. When the landing gear is down, these lights illuminate in green. When the landing gear is up, these lights are off. You may incur battle damage to one or more gear. In this case, the damaged gear will not show a green light.
Gnd Jett Enable This switch when in the on position allows the stores to be jettisoned on the ground.
Parking Brake This turns on the wheel brakes, but only when the engine is running at less than about 83% RPM.
Stores Config The stores config tells the Flight Control System what sort of stores/payload you are carrying. It can be in Cat I or Cat III. Each weapon type has a defined category that influences this, but generally speaking, if you are carrying anything big or heavy, you are in Cat III. Air to Air missiles are normally in Cat I. When in Cat III, the FLCS limits a number of the flight systems, so that you can't push the aircraft into situations where it is unstable with the extra load and drag. This also makes it harder, but certainly not impossible to pull a lot of G.
Horn Silencer The horn silencer button is used to turn off the low speed warning tone. See "Voice Message System" above for more details.
Landing Lights This toggles on/off the landing lights.
Alt Gear Alternate gear release, for use in emergencies.
Landing Gear Handle The landing gear handle determines the position of the landing gear. When the landing gear handle is up, the gear will be in the up position. When the handle is down, the gear will be in the down position.
Page 329 of 716
Battlefield Operations: Falcon 4.0 Allied Force
You can manually move this gear handle in the 2-D Front Cockpit view or by pressing
G.
As the gear is raised or lowered, the red lamp will light within the landing gear handle. When the landing gear is down, the three green wheels-down lights turn on. They are extinguished when the gear is up. Do not lower the gear at airspeeds of greater than 300 knots or you will probably damage the landing gear. If the gear is damaged, the green wheels-down lights will not go green.
Canopy Open Handle The large yellow angular handle that may appear around this area is the canopy open handle.
Speed Brake Indicator This indicator reflects the status of your speed brakes. The indicator can read closed, open or a number from 0.1 to 0.9, indicating the percentage that the speed brakes are open with 0.1 being the smallest amount open and 0.9 being almost fully open. When the speed brakes are open, you'll hear the wind as they produce significant air resistance. Use this audio cue as a way of telling if your speed brakes are open.
Countermeasures/EWS Panel Here you will find power switches for the RWR, the Jammer and the Missile Warning System (MWS). Also the programming switches for chaff and flare release. The PGM selects the countermeasures program in use. When selected, and you wish to release countermeasures, this will release a programmed burst of countermeasures at defined rate and frequency. This enables you with one click to initiate a complex sequence of effects while you concentrate on getting out of the line of fire. Four programs are available, and are selected here. The EWS is controlled by a number of switches on the main EWS panel found on the left-hand front panel.
MODE Select the EWS main mode z z z
SHIFT-Z/X:
OFF: The system is switched off completely. No Flare/Chaff release is possible. STBY: To manually re-program one of the default programs through the ICP, switch the EWS to standby mode. MAN: To manually launch the selected Flare/Chaff program.
Page 330 of 716
Battlefield Operations: Falcon 4.0 Allied Force
z
z
SEMI: When a radar spike is detected by the RWR, the VMS calls out Jammer to ask you if you want to turn the Jammer on (only if the REQJMR Option in the ICP is set to ON). If so, turn it on manually. When a missile launch is detected by the RWR, Chaff/Flares are automatically released according to the currently selected program on the PRGM switch. AUTO: When a radar spike is detected by the RWR, the Jammer is turned on automatically (only if the REQJMR Option in the ICP is set to ON). When a missile launch is detected by the RWR, Chaff/Flares are released automatically according to the currently selected PRGM.
PRGM The program selector SHIFT-Q/W controls which one of four pre-programmed counter-measure programs will be used in SEMI and AUTO mode. The default program is #1, a chaff-only sequence for medium and high altitude SAM evasion. The pilot can choose between 4 different programs, each optimized for a certain task. By default, the 4 programs are defined as follows ( Check the ICP Chapter for a detailed explanation on how the programs work) Program Type BQ BI SQ SI 1 2 3 4
Chaff 3
0.5
3
2
Flare 0
0
0
0
Chaff 1
0.5
3
3
Flare 4
0.25 2
1
Chaff 2
0.5
4
2
Flare 0
0
0
0
Chaff 2
0.5
4
3
Flare 2
0.5
3
3
Description High-Med Altitude SAM Evasion Merge program against enemy with IR missiles Popup AG sequence, Chaff only Popup AG sequence, Chaff-Flare
1. Program #1 - High-Med Altitude SAM Evasion This program is optimized to deal with RDR launches from SAMS and SARH missiles. The 3 Chaff drop every 2 seconds gives the pilot a maneuver time between salvos to jink and change heading. 2. Program #2 - Merge program against enemy with IR missiles This is optimized to deal with the Archer-HMS combo. At the first turn, the Pilot dispenses this program (8 flares in 2.5 seconds per program launch) 3. Program #3 - Popup AG sequence, Chaff only To confuse enemy radar, as the ingressing fighter begins his pull-up into the SAM envelopes this program dumps 8 bundles of chaff. 4. Program #4 - Popup AG sequence, Chaff-Flare With the possibility of SA7 or SA8 over the target area, this sequence adds in the protective measure of 6 flares. The EWS system is closely related to the ICP. The pilot can change each program as he/she likes. To do so, the pilot accesses the "LIST" page, switches to the "EWS" selection and enters the Chaff and Flare program pages. The pilot can change the various values from there (see the ICP chapter ). Remember: To manually re-program the default programs the MODE switch of the EWS must be in STBY MODE.
Page 331 of 716
Battlefield Operations: Falcon 4.0 Allied Force
RWR This switch controls whether or not the EWS system receives RWR data. Switch it to ON to use SEMI and AUTO modes - otherwise the EWS doesn't get launch warnings from the RWR.
JMR SEMI and AUTO Jammer operations only work if this switch is set to the ON position.
Chaff / Flare Chaff and Flares are only released in SEMI or AUTO when these switches are in the ON position. Manual Chaff/Flare program release does not depend on the state of these switches.
Chaff / Flare Release Keys If the avionics are setup as "Realistic", pressing the keystrokes for manual Chaff or Flare release will instead start the selected program. Manual release of single Chaffs/Flares is not possible. If you really want to release single chaffs or flares, you must reprogram your EWS programs accordingly. VMS ("Bitchin' Betty") calls associated with this are Chaff/Flare, Chaff/Flare
LOW, and
Chaff/Flare OUT.
RWR Aux SEARCH Press the SEARCH button to display search radars on the RWR. When this button is pressed, the TWS detects a radar emitter in search mode and displays an "S" on the RWR indicating bearing and proximity. If a search radar is detected but this button is unlit, it will flash.
ACTIVITY The ACT light indicates radar activity has been detected.
LOW ALTITUDE Press the LOW button to give priority to threats that are more dangerous when you are at a low altitude such as AAA guns and low- altitude SAMs (Surface-to-Air Missiles). When not lit, it gives priority to threats more dangerous when you're at a higher altitude such as air-to- air radars and high-altitude SAMs. If Easy Avionics is selected, this toggle is automated.
POWER This button controls the power to the RWR system. If you turn power off, you will not see any RWR or threat warning activity.
Kneepad
Page 332 of 716
Battlefield Operations: Falcon 4.0 Allied Force
Strapped to the pilot's leg, the kneeboard displays either a map, a list of steerpoints or your mission briefing. Switch between the views by clicking the relevant tab or pressing ALT-K .
The map automatically sizes itself to show all your steerpoints and your current position. If the map cannot be zoomed out far enough, it will center on your position. If you fly off the edge of the map, your position marker will flash. Just switch views to recenter the map. The map displays your steerpoints, current position and divert target area (if any). The mission briefing lists your callsign, mission objective, the package objective, your package elements and their objectives.
Seat Arm This leaver arms the ejection seat system. It is part of the startup checks, and should be set to safe when you have landed and parked up, lest you exit the aircraft faster than you intended.
Ejection Handle When all else fails and you're about to auger in, reach for the yellow handle. To eject, pull the ejection handle or press and hold CONTROL-E for at least one second.
Panel E
Page 333 of 716
Battlefield Operations: Falcon 4.0 Allied Force
FTIT Fan Turbine Inlet Temperature gauge, shows you how hot the engine is running. If this is starting to red line, then you are in trouble.
Compass The magnetic compass shows your current heading with respect to the magnetic north. It is marked N, E, S and W for the four cardinal directions with markers every 30°. Since this device is not tied into the aircraft's electrical system, it will function even if your HUD or HSI is damaged.
Fuel Gauge This shows the quantity of fuel in the aircraft. The exact amount depends on the Fuel Quantity selection switch.
PFL Pilot Fault list. This is another small DED like display which shows up warnings that the pilot may be interested in, and allows scrolling through the faults.
Hydraulic Pressure A/B Two dials show the pressure in the A and B hydraulic systems. These two independant hydraulic systems are used to control certain functions in the F-16. The important systems are served by both A and B, so required a double failure to affect them. if the main engine stops, the Emergency Power Unit will activate automatically, and provide emergency hydraulic power, but only to the A system. The primary hydraulic system, Hydraulic A, fails when the EPU shuts down. None of the aircraft control surfaces function when both systems are down. This is a good time to leave the cockpit. When the "B" hydraulic system fails the following systems will fail: z
landing gear
Page 334 of 716
Battlefield Operations: Falcon 4.0 Allied Force
z z z z z z
nose wheel steering drag chute system gun air refueling wheel brakes JFS recharge
When the ‘A’ hydraulic system fails the following systems will fail: z z
speed brakes fuel flow proportioner
Caution Light Panel The caution light panel contains a number of lights that, when lit, indicate problems with onboard systems. Whenever one of these lights comes on, the Master Caution lamp will also be lit. Turn off the Master Caution lamp by clicking it or pressing CONTROL-C . z z
z
z z
z
z
z z z z z
z z z z z
z z z
FLCS FAULT Failure in the FLCS control system. ELEC SYS A failure in the electrical system somewhere. Check the electrical panel for more information. PROBE HEAT The probe heat is not working, this may give an invalid air speed. CADC The CADC (Central Air Data Computer) has had a problem. STORES CONFIG The Cat I/III stores config is in the wrong setting for the stores loaded. FWD FUEL LOW This indicates that you have reached a specific minimum quantity fuel status in the forward tanks. The Fuel Low light will come on when you have 400 pounds of fuel left in the front tanks. Check to see if this condition is caused by a fuel leak due to damage. If so, reduce your fuel flow to the minimum required to maintain flight and try to hit a tanker or land as soon as possible. Otherwise, it's time to return to base. Refueling will not turn off the Fuel Low warning. AFT FUEL LOW This indicates that you have reached a specific minimum quantity fuel status in the rear tanks. The Fuel Low light will come on when you have 250 pounds of fuel left in the rear tanks. ENGINE FAULT This caution light indicates that there is a loss of valid data to the engine. This will result in loss of some or all of your engine capabilities. SEC Your running in secondary engine controls FUEL OIL HOT The fuel oil is to hot - duh! INLET ICING Ice has been detected on the engine inlet OVERHEAT When this caution light is on, it indicates an engine overheat condition. Reduce throttle to the minimum needed to fly and land as soon as possible. Your engine will eventually explode if this condition persists. EEC Alternator has failed. BUC The engine is running in using the backup fuel control system. You have to be very careful with the throttle controls as there is no longer a computer looking after your inputs. AVIONICS FAULT This indicates a general fault with the system avionics or FLCS. You'll have to examine the other caution or warning lights to determine additional details about the problem. EQUIP HOT Some of the avionics equipment is not being cooled sufficiently. RADAR ALT This light indicates a malfunction of the radar altimeter. If it is lit, you won't have a functional radar altimeter (including the AL display on the HUD). You still have the use of the barometric altimeter for altitude data. IFF If there is an IFF fault, other aircraft may not be able to identify you electronically. Be careful you don't attract friendly fire, as there is nothing friendly about it. NUCLEAR Problems in the nuclear release circuitry. SEAT NOT ARMED The ejector seat system is not armed.
Page 335 of 716
Battlefield Operations: Falcon 4.0 Allied Force
z z z z z
NWS FAIL When this light is illuminated, it means that the nose wheel steering system has failed. You will have no ability to steer the aircraft while on the ground. ANTI SKID The anti skid on the breaking system is not functional. HOOK The F-16 has a hook that is used only in emergency landings. Normally, the hook is in the up position. When this caution light is illuminated, the hook is not up and locked. OXY LOW The onboard oxygen system is running low. CABIN PRESS This light indicates low cabin pressure. Because you're wearing an oxygen mask, a low cabin pressure situation won't have much of an effect on you.
Oxygen Supply Shows the quantity of oxygen.
EPU Fuel This shows the quantity of EPU fuel (hydrazine)
Cabin Pressure This shows the effective cabin pressure.
Clock The clock is a real-time clock which indicates the current time of day in the FalconAF world. The little gray hand indicates the hours, the large gray hand shows the minutes and the red hand displays the seconds. In Instant Action and Dogfight, the clock starts with the time of day that was set in the user interface. In Campaign and Tactical Engagement, the time of day is set by the game.
Panel B Panel B on the left side has a number of radio and engine controls.
Manual Pitch Override
Page 336 of 716
Battlefield Operations: Falcon 4.0 Allied Force
This switch sets the manual pitch control to normal or override. It is used during a deep stall to allow recovery of the aircraft. You can find detailed information about deep stall conditions and how to recover from them in Chapter 2: Learning to Turn and Chapter 25: Aerodynamics and G Forces. You can also press O to toggle the MPO switch.
Radio Channel Selector This radio channel selector is used to select a communications channel. The maximum range of the radio is 300 nm. The first number indicates which radio is active: COM1 or COM2. The second number indicates which comm channel you are on. Your F-16 has eight radio channels: 0 Off 1 To and from your flight 2 To your package 3 To and from your package 4 Proximity (anything to and from your team within 40 nm) 5 Guard (anything said to and from your team) 6 Broadcast (anything broadcast to the world) To and from the tower or tanker your TACAN is tuned to If the radio is set to channel 0, the radio is off. If the radio is set to channel 1, you will only hear messages to and from your flight. For all other channels, messages to and from your flight are always included. If set to channel 2, you will hear messages to your package. If set to 3, you'll hear messages to and from your package. Channel 2 is a filtered communications channel. Only communications to members of your package are heard on this channel. On channel 3, you can hear communications to your package as well as communications from your package to aircraft outside your package. If the radio is set to channel 4, the proximity filter will pick up everything said to your team within a 40 nm radius. If set to channel 5, you'll hear everything to and from your team. When the radio is set to channel 6, you will hear messages to everyone. This is useful in multiplayer dogfights. However, everyone must be on channel 6 to hear each other. When set to channel 7, you will hear calls to and from the tower your TACAN is tuned to. Note that whichever channel you are tuned to, the AWACS will always hear you and you will always hear them. You will always hear AWACS, the tower and the tanker when they talk to you. To talk to the tower or tanker, you need to tune to the appropriate TACAN channel. The TACAN channel info for the tower is summarised in this manuals appendix and is on your DED if you are diverted to a new airfield. The TACAN channel info for the tanker is sent by AWACS.
Jet Fuel Starter The Jet Fuel starter is used to start up the engine. It is an small auxiliary engine that can run the main engine up to light-off speed.
Radio Controls Engine Controls
Page 337 of 716
Battlefield Operations: Falcon 4.0 Allied Force
A switch on this panel allows you to select primary or secondary engine control systems. You should alwys choose primary if possible as the back up is much less forgiving. There is also an afterburner reset switch which can be used to reset the afterburner in case of problems.
Emergency Power Unit (EPU) This is your life saver if the engine should unexpectedly quit. It starts up automatically when you are in the air when the engine dies. The EPU has ten (10) minutes of fuel, total. So this gives power to essential systems for that time. If the EPU switch is in the NORMAL position during flight, the EPU will start and run automatically. In the OFF position, the EPU doesn't run. In the ON position, the EPU runs regardless of the main engine status. The EPU can be set manually ALT-E. Switching the EPU to ON has no noticeable effect if the engine RPM is above 80%, as it will simply derive power from the main engine. However, as soon as RPM drops below 80%, the EPU will start to burn EPU fuel. The EPU has two lights to show that it is working (in addition to the main EPU run light): The first one is an AIR light that indicates that the EPU is running. The other one, labeled HYDRAZINE, indicates that the EPU is consuming Hydrazine fuel (rather than running off engine pressure). This means there are less than ten (10) minutes of reserve power!
Electrics The main switch here is the big switch for all electical power. It has three positions, off, battery and main. The F-16 has several electrical systems and generators. The main sources of electrical power are in rough preference of use: z z z z
Main Generator Standby Generator Emergency Power Unit (EPU) Battery
The main generator is powered by the engine and is sufficient to power all the aircraft’s systems. The standby generator is powered by the main engine and has adequate output to power most of the essential systems. The emergency power unit is an independent system that can provide power in the absence of the main generators. The batteries provide minimal power to certain systems only. Attached to each generator is a power bus, which is designed to allow degrading of the power systems. These are: z z z z
Battery bus Emergency power bus Essential power bus Non essential power bus
Thus, the main generator provides power to all busses, the standby generator provides power to all but the non-essential power bus, and so on. Without the engine, both the standby and main generators are inoperative, which is why the EPU is an independent system used for power during an engine failure.
Page 338 of 716
Battlefield Operations: Falcon 4.0 Allied Force
There are two lights on the electrical panel, showing the status of the main and standby generator. These are illuminated when there is a problem with the generators. FLCS RLY and TO FLCS indicate problems with power to the FLCS. This usually indicates that the FLCS is not getting power from all possible power sources (The FLCS gets power from every system as it is the most critical system in flight). The battery light illuminates when there is a problem charging the batteries, or problems with the battery voltage.
AVTR The AVTR (Audiovisual Tape Recorder) records activity through the HUD gun camera. All activity near your plane (including your F-16, other aircraft and ground units) is recorded and can be played back in the ACMI. When the AVTR is on, the word "Recording" is displayed onscreen. Toggle the AVTR by pressing F. For more information, read Chapter 14: ACMI.
Panel A Air Refuel The switch for the aerial refueling door SHIFT-R opens and closes the air-refueling door. The airrefueling door must be opened before attempting in-flight refueling. Whilst the air refueling door is open, the FLCS switches into landing gains mode.
Engine Feed This control governs how the fuel is pumped to the engine. It has four positions. z z z z
OFF: All fuel pumps are off. Fuel will still transfer using gravity and siphon feeds, but you will encounter problems in negative G maneuvers with the engine being fuel starved. NORM: Normal position - all fuel pumps on. AFT: Fuel is transferred from the L/A system only . FWD: Fuel is transferred from the F/R system only.
These last two positions allow a fuel imbalance to be corrected manually.
Tank Inerting Tank inerting works by replacing fuel vapours in the fuel tanks with nitrogen enriched air. This reduces the chance of explosion if you pick up some flak. Not modelled in this release.
Master Fuel This is the master on/off switch for fuel supply. Only change this in the air if you feel a lot more stress would be good right now.
Page 339 of 716
Battlefield Operations: Falcon 4.0 Allied Force
CNI Control The CNI (Communications, Navigation, IFF) switch indicates where navigation data will be coming from. When set to the UFC (Upfront Controls) position, the navigation system uses the ICP. Specifically, data is taken from programmed steerpoints, markpoints or datalink points. When set to Backup, navigation data comes from the TACAN channel programmed into the TACAN station selector.
Tacan The TACAN (Tactical Air Navigation) system provides continuous bearing and distance information from a selected TACAN station within a line-of-sight distance of approximately 390 miles. The TACAN bearing, selected course, range and course deviation information are displayed on the HSI according to the settings of the HSI. The TACAN system uses two bands. The X band is used only for ground stations, while the Y band can be used for both ground stations and air operations (such as tanker operations).
TACAN Function Knob Set the TACAN function knob to AA-TR (Air-to-Air/Transmit Receive) to determine that the TACAN signal comes from a tanker. Set the knob to TR (Transmit Receive) to determine that the signal comes from an airbase.
Exterior Lighting This switch controls all the exterior lights on your aircraft. When set to Off, all lights are extinguished. You can also toggle the exterior lights by pressing SHIFT-ALT-L .
Alt Flaps Extend Manually extend the trailing edge flaps. These are normally automatically deployed by the FLCS.
Manual TF Flyup LE Flaps
Page 340 of 716
Battlefield Operations: Falcon 4.0 Allied Force
Control of the leading edge flaps. These are normally controlled automatically by the FLCS. However in certain circumstances they can get damaged, and then can be locked in position.
Trimming Control Trimming as is not required as much as in other aircraft as the FLCS takes care of many of the effects. However trimming is still required occasionally. Normally this is done from a control on the joystick, but backups are available.
Roll Trim Manual setting of the roll trim.
Trim Disc Set to take trimming from the joystick or from this panel.
Yaw Trim Manual setting of the yaw trim.
Page 341 of 716
Battlefield Operations: Falcon 4.0 Allied Force
Pitch Trim Manual setting of the pitch trim.
Test Panel
Mal & Ind Lts If you press this, all the warning lights should come on. This allows you to see where they are and if there are any broken bulbs.
Probe Heat This supplies heat to the external pressure probe, and so stops it freezing up. If this were to happen wrong airspeed indications would result.
Anti G Test the Anti-G subsystem.
Panel G Left HPT This supplies electrical power to the left fuselage hardpoint, so powering any external weapons or navigation pod attached there.
Right Hpt Supplies power to the right fuselage hardpoint.
Page 342 of 716
Battlefield Operations: Falcon 4.0 Allied Force
FCR Power to the fire control radar.
Radar Altimeter This switch can be in three positions. On, off or standby. It takes a minute or two to warm up, so keeping it in standby rather than off allows you to switch it back on quickly whilst keeping emissions to a minimum.
Scales This switch governs how the altitude and velocity are shown. z z z
Off - Digital readouts for velocity and altitude VAH - All scales except vertical velocity AH - All scales
Toggle between the tapes and the discrete displays by pressing CONTROL-H
Flight Path Marker This switch selects various modes of display for the FPM (Flight Path Marker). The ATT position selects both the attitude reference bars (the pitch ladder) and the flight path marker. The FPM position displays only the flight path marker. The Off position removes both the pitch ladder and the flight path marker. You can also cycle through these settings by pressing H .
DED Data
Page 343 of 716
Battlefield Operations: Falcon 4.0 Allied Force
This switch controls the DED display on the HUD. z z z
When the switch is in the DED Data position, the information on the DED is displayed in the lower part of the HUD. In PFL the PFL list is show in the same place. Off shows neither
Manual Bombing In a situation where the FCC has become inoperable due to damage, switching to the manual bomb delivery reticle may be a viable option to complete an Air-to-Ground attack (The standby reticle is available even when the HUD fails). Similar to a WWII aiming device, the reticle has three modes: Off, Primary (Normal) and Standby (Backup). z z z
Enable the reticle from the A/G MFD by depressing OSB2 and selecting MAN in the list. Toggle modes between OFF, STDBY and PRI using the switch SHIFT-CTRL-M on the HUD control panel. Move the reticle on the HUD using the DEPR RET wheel found on the ICP CTRL-/ .
Nuclear Consent This is part of the system allowing nuclear weapons to be released. Details about this are only available to those with suitable clearance!
Air Speed This 3-position switch adjusts the speed indicator on the HUD to reflect either CAS, TAS or Ground speed. An identifier appears next to the speed readout on the HUD indicating which airspeed readout is selected: T = True, C = Calibrated and G = Ground speed. The velocity switch defaults to calibrated airspeed.
Altimeter This switch determines which type of altitude scale is used. z z z
When set to Radar, the HUD displays a radar altitude scale which is altitude AGL (Above Ground Level). When the switch is set to Bar, the HUD uses a barometric altitude scale which is MSL (Mean Altitude Above Sea Level). Auto uses an automatic altitude scale that switches to radar altitude once you're below 1,500 feet AGL.
The barometric altitude scale gives you and your wingmen a common reference value. 15,000 feet above sea level means the same to everyone. Use radar altitude when you want to know your specific altitude over land. Even though you may be flying at 2,000 feet MSL, your altitude above ground may only be 600 feet. In most cases, you should set the altitude switch to Auto mode. This will give you an altitude display of MSL except when you are near the ground, in which case AGL becomes more important.
Instrument Lights This switch sets the intensity of the HUD display for either day flying or night flying. Day sets the display to full brightness. Night sets the display to half brightness. Auto automatically maintains an appropriate brightness.
Test Step
Page 344 of 716
Battlefield Operations: Falcon 4.0 Allied Force
This puts various test patterns on the HUD for testing purposes. Not modelled.
Cockpit Lighting Various controls to set the mood lighting in-cockpit. Play around with the controls to get the best ambience.
Master Zeroize This switch enables a quick way to zero out any crypto keys that may have been loaded into the system. This might include GPS keys, IFF keys and others. Please remember to toggle this before leaving the aircraft in a hurry over enemy territory. Not modelled.
VMS Inhibit This switch allows you to inhibit the voice message system. While not actually a console instrument, the VMS (Voice Message System), sometimes referred to as Bitchin' Betty, provides audio messages and tones which are often played in conjunction with console displays. If any of the front-mounted red warning lights comes on, you'll hear the message WARNINGWARNING (pause) WARNING-WARNING and the word WARN will flash in the HUD. The caution message (CAUTION-CAUTION) is automatically activated after any caution light lights up. Turn the warning or caution message off either by pressing the Master Caution light or by fixing the problem. The voice messages below are played when certain conditions occur.
"PULLUP-PULLUP" When you hear this message, you'd better pull up because you're about to collide with the ground. In addition, you'll see a Break-X in your HUD.
"ALTITUDE-ALTITUDE" This message occurs when the aircraft altitude is below the ALOW value. ALOW (Altitude Low) is initially set to 300 feet, but you can set it to any altitude. (See Chapter 20: The ICP and DED for more information.)
"BINGO-BINGO" This message will repeat and the words WARN FUEL will flash in the HUD when you reach bingo fuel level. Bingo means that your pre-programmed bingo fuel level has been reached. The Fuel Low caution light on the right auxiliary panel will light up when you are down to 750 pounds of fuel.
"LOCK-LOCK" You'll hear LOCK-LOCK when any ACM radar submode acquires a target. In addition, the HUD will display a target designator box.
Countermeasures You will hear Chaff-Flare, Chaff-Flare dispensing countermeasures as appropriate.
LOW, and Chaff-Flare OUT when
Page 345 of 716
Battlefield Operations: Falcon 4.0 Allied Force
Low Speed Warning Tone This tone is played when the combination of your airspeed and pitch angle presents a dangerous situation. It also sounds if your AOA is greater than 15° during takeoff or landing. Turn this sound off by pressing the horn silencer button on the landing gear console or by pressing ALT-G .
VMS Priorities Since more than one message or tone can sound at once, the messages are prioritized. The messages are prioritized in this order: 1. 2. 3. 4. 5. 6. 7.
PULLUP ALTITUDE WARNING BINGO CAUTION LOCK Low speed warning tone
Air Conditioning Allows you to maintain a pleasant temperature in the cockpit.
Air Source Where Air for pressurising of the cockpit and fuel tanks come from. There are four settings This controls pressurization of the cockpit and the fuel tanks. The external fuel tanks require pressurizing to allow the transfer system to work. z z z z
Off - no pressurisation Norm - normal pressurisation for cockpit and external tanks. Dump - dump all cabin pressure but pressurises the fuel tanks. Ram - external tanks are not pressurised.
Panel H Anti Ice Switches on/off the anti-icing systems that stop ice building up in places you would rather it didn't. Not implemented.
Antenna Which antennas to use for IFF and UHF comms.
FCC Power to the Fire Control Computer system.
SMS Power to the Stores Management system.
Page 346 of 716
Battlefield Operations: Falcon 4.0 Allied Force
MFD Power to the MFDs.
UFC Power to the UFC system.
INS Power to the intertial navigation system.
GPS Power to the GPS system.
DL Power to the Datalink system.
MAP Power to the MAP system.
Oxygen System
Page 347 of 716
Battlefield Operations: Falcon 4.0 Allied Force
Shows details of the onboard oxygen system.
DTU This is where the data cartridge is loaded.
Navigation System The table below breaks down how to use your navigation system. The first column lists the objective (what you want to do). The second column shows the settings for various switches and knobs. The third column shows the effects on these settings on the HSI (if any). The fourth column shows the effects of the same settings on the ADI (if any). The navigation system in your F-16 is composed of many interconnected parts: the mission computer, the TACAN channel selector, the HSI, the ADI, etc. Essentially, navigation data comes from either the mission computer or the TACAN system. Which data source depends on a number of different switches and settings. The navigation data ends up on the HSI and the ADI. In the table below, the first four examples use the NAV mode for navigation. The Nav system is the part of the mission computer that remembers steerpoints and markpoints. Use the ICP to select your destination and set the Instr Mode selector switch to either NAV or NAV/ILS. The remaining examples use the TACAN system for navigation. The TACAN system consists of the TACAN channel selector, the TACAN function knob and part of the mission computer. At the start of Campaign and Tactical Engagement missions, the mission computer looks up and stores the associated TACAN channels for any landing and refueling steerpoints. The TACAN channel selector lets the pilot input navigation data manually. The TACAN function knob determines whether the TACAN signal is coming from a tanker (AA-TR) or an airbase (TR). The CNI switch determines whether the TACAN signal comes from the mission computer (UFC) or the TACAN channel selector (Backup). The ILS bars on the ADI only function when the Instr Mode selector switch is set to either NAV/ILS or TCN/ILS. Objective
Settings
HSI
Fly to a steerpoint
Set ICP to STPT Set CNI switch to UFC Set Instr Mode selector switch to NAV
Land on an airbase runway (landing point)
Set ICP to STPT Set CNI switch to UFC Set Instr Mode selector switch to NAV/ILS
Fly to a markpoint
Set ICP to MARK Set CNI switch to UFC Set Instr Mode selector switch to NAV
Fly to a tanker using manual TACAN
Set TACAN function knob to AATR Set CNI switch to Backup Set Instr Mode selector switch to TCN
Fly to an airbase using manual TACAN
Set TACAN function knob to TR Set CNI switch to Backup To-From indicator in Set Instr Mode selector switch to view TCN
Set TACAN function knob to TR Land at an airbase using manual Set CNI switch to Backup TACAN Set Instr Mode selector switch to TCN/ILS
Page 348 of 716
ADI
ILS bars on ADI in view
Course warning flag is set To-From indicator in view
ILS bars on ADI in view
Battlefield Operations: Falcon 4.0 Allied Force
Fly to a preset airbase using TACAN
Set ICP to T-ILS To-From indicator in Set CNI switch to UFC Set Instr Mode selector switch to view TCN
Land at a preset airbase using TACAN
Set ICP to T-ILS Set CNI switch to UFC Set Instr Mode selector switch to TCN/ILS
ILS bars on ADI in view
Set ICP to T-ILS To-From indicator in Set CNI switch to UFC view Fly to a preset tanker Set Instr Mode selector switch to Course warning flag TCN is set Let's navigate to a preset airbase using TACAN (the eighth example in the table above). Campaign and Tactical Engagement missions have preprogrammed TACAN channels for your airbase. First, select the preset TACAN channel for the airbase by pressing the T-ILS button on the ICP. Then, set the CNI switch to UFC and the Instr Mode selector switch to TCN/ILS. If your runway is at a heading of 270°, for example, the DED will show "Runway 27." Dial in the course setting of 270 with the HSI course knob. Now let's navigate to a specific airbase using manual TACAN (the sixth example in the table above). Look up the TACAN channel on the Korean map (for example, "105X" for Seoul airbase). Set the TACAN function knob to TR, set the CNI switch to Backup and set the Instr Mode selector switch to TCN/ILS. Now dial in TACAN channel "105X" by clicking on the numerals. This sets your bearing pointer to point toward the station you dialed in on your TACAN receiver--in this case, Seoul airbase. Use bearing and distance to merge with a tanker, but ignore any other course information since the tanker is continually moving.
Inertial Navigation System The Inertial Navigation System (INS) is a independent source of reliable, accurate navigation data. It consists of a ring laser Gyro and other electronic components that track the aircrafts movement in every direction (up/down, fwd/aft and so on). Based on these measured movements, the current position can be calculated. Before the INS can be used however, it needs to be aligned. This step is required each time the engine has been shut down, as the loss of electrical power will zero the memory of the INS. Because the INS is also hooked to the Emergency Power Bus, it can continue to operate upon engine failure in the air. The INS System is coupled with the GPS receiver in the aircraft. If the GPS is powered, it positional information is fed to the INS, and thus the INS is able to provide more accurate navigational information and the drift will be next to nothing. To align the INS perform the following steps: 1. Place the INS Switch, located on the avionics power panel, into the ALIGN NORM position
Page 349 of 716
Battlefield Operations: Falcon 4.0 Allied Force
2. On the INS DED page that is being called up automatically upon placing the switch into NORM, verify the coordinates of your position are correct. When on ground, the current GPS coordinates are displayed on the kneeboard. During a normal flight, no change of coordinates should be necessary. However, if your are flying from your Airbase to another one and shut the Jet down, to perform another ramp start from the new base, the coordinates need to be entered or the INS will think it’s in a wrong location, and thus provide wrong navigational information. If the coordinates are entered after 2 minutes of alignment, the INS will reset itself and start to align from the beginning.
The HUD also shows that the INS is aligning, with an ALIGN mnemonic in the lower left corner. 3. Let the INS align. A full alignment takes 8 minutes. The first line shows the alignment time versus the alignment status. Alignment time is shown in tenths of minutes. A INS Status of 99 means the INS is not aligned at all, and thus can't provide any information, such as heading or attitude, and thus the instruments will reflect this lack of data. 4. As soon as the INS reaches a status of 70 it is ready to be used. This status is reached after 90 seconds of alignment, or 1.5 Minutes. As soon as the INS is ready to do navigational tasks, it will indicate so with a RDY on the DED. However, since the alignment time is relatively short, the precision of the alignment will not be very high. This means navigational data, such as waypoints, will drift off of their correct location at a quicker speed. The amount of drift occurring will depend on the alignment time. 5. After the full 8 minutes of alignment the INS has reached a status of 10. This is the most precise alignment. The INS drifts roughly 1NM per Hour with this alignment status. The HUD’s ALIGN mnemonic changes to a flashing RDY. Letting the alignment continue for longer will not have any effect on the amount of drift or the INS status. 6. Place the INS Switch into NAV to conclude the alignment procedure.
Page 350 of 716
Battlefield Operations: Falcon 4.0 Allied Force
If it’s ever required to realign the INS in flight, place the INS Switch into IN FLT ALIGN and wait for the alignment to complete.
Page 351 of 716
Battlefield Operations: Falcon 4.0 Allied Force
CHAPTER 18: THE HUD The HUD (Head-Up Display) is one of the most important pieces of equipment in your F-16. The HUD appears in the front-center of your cockpit and combines information from your navigational system, FCR (Fire Control Radar) and FCC (Fire Control Computer) into one integrated through-the-window display. The real value of the HUD is that it provides all the important information you need without making you look down into the cockpit. Each weapon you select has an associated HUD mode that displays information specific to that weapon. Each of the HUD weapon modes is covered below, but we'll examine the common elements on the HUD first.
Basic HUD Information The following items are common to most HUD modes and are useful for normal flight.
Page 352 of 716
Battlefield Operations: Falcon 4.0 Allied Force
AIRSPEED The airspeed indicator shows your current airspeed in knots (nautical miles per hour). If set to Realistic avionics, the lowest airspeed reading is 60 knots (not zero). Airspeed can be displayed as either a discrete, a tape or both. The discrete indicator consists of a number inside the rectangle on the left side of the HUD. The tape consists of a moving, calibrated display on the left side. Airspeed is displayed every 50 knots, with hash marks indicating every 10 knots. Airspeed is read from a tick mark to the right of the tape and can be displayed as calibrated (C for CAS), true (T for TAS) or ground speed (G for Ground). Set the scales switch on the HUD control panel on the left console to VV to display airspeed as both a tape and discrete. Set the switch to VAH to display the airspeed as a tape. Set the switch to OFF to display the airspeed as a discrete. You can also press CONTROL-H to set the scales switch.
ALTITUDE The altitude indicators are on the right side of the HUD and display either as a discrete value (inside a rectangle) or as a tape. The discrete indicator gives altitude accurate to 10 feet. The altitude tape is marked in increments of 100 feet (for example, 10,5 for 10,500 feet). Read the tape by looking at the tick mark on the left side of the scale. The altitude measurement in this display depends on the setting of the altitude switch on the HUD control panel. When set to BAR (Barometric), the altitude scale measures MSL (Mean Altitude Above Sea Level). When set to RADAR, the scale measures AGL (Altitude Above Ground Level). When set to AUTO, the scale uses the barometric altitude until you fly below 1,500 feet AGL ascending or 1,200 feet descending. Then the scale automatically switches to radar altitude, which is a fixed scale from 0 to 1,500 feet. The upper end of the bracket on the left of the scale moves to mark your altitude against the scale. In addition, the sideways T mark on the scale indicates the current setting of ALOW. If you select the radar altimeter when the altimeter is set to the tape, an R appears above the tick mark.
Page 353 of 716
Battlefield Operations: Falcon 4.0 Allied Force
Altitude Low Underneath the altitude tape, the altitude low indicator is displayed as the letters AL and your altitude in feet. The flashing AL indicator only appears when your altitude drops below the ALOW setting. This setting is initially 300 feet AGL, but you can change it by clicking the ALOW button on the ICP (Integrated Control Panel). See Chapter 20: The ICP and DED for more information. The AL display always shows AGL. When you fly below the ALOW value, the AL indicator will flash and you will hear the VMS (Voice Messaging System) warning ALTITUDE-ALTITUDE. The radar altimeter display will me removed if the radar altimeter fails, or the radar altimeter can't measure accurately (for instance if you are flying inverted).
Heading The heading indicator tells you which compass direction you are flying in. Headings are displayed in degrees with 0° = North, 90° = East, 180° = South and 270° = West. The heading tape is calibrated in 5° increments. The heading tape is displayed at the bottom of the HUD for navigation and air-to-air weapons modes vs. at the top of the HUD for air-to-ground weapons modes and ILS mode. The heading tape can be removed from the HUD by setting the scales switch on the HUD control panel to OFF.
Flight Path Marker The FPM (Flight Path Marker) indicates the actual direction of flight your aircraft is taking, which may not always be the exact direction the nose of your F-16 is pointing. The flight path marker is displayed as a circle with three spokes representing your wings and tail. It will lag behind the center of the HUD as you bank and then slowly drift back to the center as you straighten out. If the flight path marker is below the horizon, you are descending towards the earth. The difference between where you are pointing (indicated by the gun cross on the HUD) and where your flight path marker is your AOA (Angle of Attack). The flight path marker can be turned on or off with the FPM switch on the HUD control panel. You can also press H to declutter the HUD. If the wind is blowing, this will affect the flight path marker's position on the HUD. You can disable the wind effects by using the drift cutout switch on the ICP panel.
G Force Indicator The G force indicator is a discrete readout in the upper left corner of the HUD. It indicates the G forces you are experiencing at any given moment. When you are flying straight and level, the G force indicator will read 1.0. The F-16 can pull up to 9.0 Gs. See Chapter 25: Aerodynamics and G Forces for more information.
Max G Force Indicator This indicator, in the lower left quadrant of the HUD, indicates the highest G force your F-16 has experienced on the current mission. This indicator is automatically set to 1.0 at takeoff. The max G force indicator tells your crew chief how much you've stressed the airframe.
HUD Mode Indicator The HUD mode indicator in the lower left corner indicates which HUD mode is being displayed. BSGT Boresight Electro-Optical Weapon Deliver Submode CCIP
Continuously Computed Impact Point
CCRP Continuously Computed Release Point
Page 354 of 716
Battlefield Operations: Falcon 4.0 Allied Force
DGFT Dogfight DTOS Dive Toss EEGS Enhanced Envelope Gun Sight HTS
HARM Targeting System
ILS
Instrument Landing System
LCOS Lead Computed Optical Sight LGB
Laser-Guided Bombs
MRM
Medium-Range Air-to-Air Missile
MSL
Missile Override Mode
NAV
Basic Navigation
RCKT Rockets RPOD Reconnaissance Pod SLAVE Slaved Weapons Delivery Submode SNAP Snapshoot SRM
Short-Range Air-to-Air Missile
STRF
Ground Strafe
Mach Indicator Located above the max G force indicator, the Mach indicator displays the current airspeed as a percentage of Mach 1 (the speed of sound). A useful rule of thumb is to figure that you will travel 1 nm/minute for every tenth of a Mach in level flight. For example, if the Mach indicator reads 0.6 Mach, you will travel approximately 6 miles in the next minute.
Pitch Ladder The pitch ladder appears in the center of the HUD and consists of parallel lines marked to indicate your angle of climb or dive. The lines also rotate to indicate the roll of your aircraft. As you climb or dive, the lines move accordingly. Since the lines orient to the horizon, they continue to indicate the line of the horizon as you roll. Marked in increments of 5° of climb or dive, the pitch ladder lines have tick marks on each end that point toward the 0° line. If you get disoriented in a climb or dive, steer the plane in the direction of the tick marks to come back to level orientation. Positive pitch angles have solid bars; negative pitch angles have dashed bars. If the wind is blowing, this will affect the position of the pitch ladder on the HUD. In Easy Avionics, the pitch ladder appears only if the nose of your plane is 20° above or below the horizon. The pitch ladder is turned on by default and also comes on automatically when the landing gear is down. Remove it from the HUD by pressing H .
Steerpoint Marker The steerpoint marker appears as a bold tick line above the heading tape. It indicates the heading for the current steerpoint. If the steerpoint heading is not in the viewable heading tape, the steerpoint marker will appear on the side of the heading tape closest to the steerpoint heading. As you match your heading to that of the current steerpoint, the steerpoint marker will move above the heading tape to the correct position. When the steerpoint marker is aligned with the heading tape's reference tick, you are on a direct path to the current steerpoint.
Gun Cross (Boresight Cross) The gun cross is the cross at the top of the HUD that represents the fuselage reference line and the direction your plane is pointing. The gun cross is displayed in every HUD mode.
Roll Cue
Page 355 of 716
Battlefield Operations: Falcon 4.0 Allied Force
A roll cue is displayed in normal mode and shows your roll angle up to 45°. This roll indicator is only displayed when the FPM is visible (switched on) and the system is not in AG or DGFT master mode. A bank indicator is displayed when FPM is visible (switched on), the system is in AG master mode, the gear is down and the scales switch is set to VV/VAH.
Low Fuel When your fuel gets down below your Bingo level in pounds, the center of the HUD will display a flashing WARN FUEL and the VMS will say BINGO-BINGO to warn you that you are low on gas. In addition, a WARN FUEL readout will appear in the lower left corner of the HUD. Push the WARN RESET button (or press SHIFT-CTRL-ALT-W ) to make the flashing WARN FUEL message disappear and silence the VMS. The other WARN FUEL message will remain. In other less common circumstances you may also get fuel warnings. You may get a TRP FUEL warning if the fuel system is not managing to transfer fuel from the external tanks. This is usually due to a bad Air Source setting. You may also get a fuel warning if the mission computer predicts you will have less than 700lbs of fuel when you get to your home airbase. You will see FUEL 007, FUEL 006 etc for these conditions.
SOI (Sensor Of Interest) Because the avionics of the F-16 are complex, determining the SOI (Sensor of Interest) can be confusing. SOI only applies to LGBs (Laser-Guided Bombs), and Mavericks and the HSD. Essentially, before you designate or ground-stabilize any sensor, the SOI for LGBs is radar and the SOI for Mavericks is the HUD. Once you designate the target or ground-stabilize, the SOI is either the LGB laser pod or the Maverick electro-optical camera. Think of pre-designate as general aiming and postdesignate as fine-tuning the aimpoint. For example, let's consider using Mavericks in boresight mode. Call up the air-to-ground radar and the weapon display on the two MFDs. Since the maverick designator is in boresight mode, the MFD will display NOT SOI. The HUD will display * in the upper left-hand corner because boresight mode ties targeting to the HUD. After ground-stabilizing, the * label disappears from the HUD and NOT SOI disappears from the maverick designator as it then becomes the SOI for fine-tuning your aimpoint. Let's consider using Mavericks in slave mode. Call up the air-to-ground radar and the maverick weapon display on the two MFDs. Switch to slave mode by pressing the ' key. Since the maverick designator is in slave mode, the seeker display will display NOT SOI. As the HUD does not display * either, this makes the radar the SOI by default (indicated by a green outline to the MFD). Slew the radar cursors onto a target and lock it up. Once you designate a target with the radar, the NOT SOI label will disappear from the maerick pod display and will get the green border. The seeker will now designate whatever the radar has locked. Note, however, that you cannot fine-tune your aimpoint in slave mode as the seeker is tied to the radar system.
BREAK-X The Break-X indicator appears as a large flashing X across the HUD. The Break-X indicates that you are in imminent danger of collision with another aircraft or with the ground. If you have locked up an aircraft on radar, the Break-X usually refers to an air-to-air collision. Make a hard break to avoid the other plane. If you are in danger of crashing into the ground, the Break-X will flash in the HUD. You will also hear the VMS say PULLUP-PULLUP. Pull up to avoid crashing your plane into the ground.
Other HUD Modes
Page 356 of 716
Battlefield Operations: Falcon 4.0 Allied Force
The HUD displays special modes for navigation and weapons.
NAV Mode
NAV mode is the FCC mode when no weapons are selected. Revert to this mode by selecting the current mode again, so if in A-A mode, press A-A again on the UFC. The NAV HUD mode displays information specifically used for navigation.
Steerpoint Symbol The steerpoint symbol is a diamond that appears on the HUD when you are in the NAV HUD mode and the current steerpoint is within the FOV (Field of View) of the HUD. If the symbol would be located outside of the HUD FOV, the diamond appears on the edge of the HUD with a striked out symbol. Align the flight path marker above or on the steerpoint symbol to fly directly to your current steerpoint. Since the steerpoint symbol is actually placed on the ground at the position of the steerpoint, you need to adjust your altitude for the steerpoint symbol. The pilot can also make use of the tadpole to navigate to the current steerpoint, especially when the target is outside the FOV.
Tadpole The tadpole is another navigation marker on the HUD. It is always present while in NAV HUD mode. It consists of a small circle with a tail on it. The tail points in the direction of the current steerpoint. For example, if the steerpoint is to your right and behind you, the tail of the tadpole will be down and to the right. To fly to the steerpoint, put the flight path marker on the tadpole. The tadpole, unlike the steerpoint, takes the steerpoint's altitude into consideration.
Page 357 of 716
Battlefield Operations: Falcon 4.0 Allied Force
Steerpoint Readouts In the lower right corner of the HUD is the steerpoint information. The top line shows the slant range from the aircrafts current position to the waypoint. The second Line shows the ETE (Estimated Time Enroute), displayed as MM:SS and shows the time it will take you to get to the current waypoint at the current speed. Beneath ETE is the distance to the steerpoint (in nautical miles) followed by > and the steerpoint number.
Desired Airspeed Caret The desired airspeed caret (or airspeed timing caret) appears as a left caret on the inside of the airspeed tape. This cue indicates the required airspeed needed to reach the steerpoint at the desired time. If the airspeed is displayed as a discrete, the required speed to reach the steerpoint on time is displayed under the HUD mode indicator.
Air-To-Air Missile The A-A (Air-to-Air) missile HUD modes provide targeting and tracking information. Each A-A missile type has a separate HUD display. For more information on how to use air-to-air missiles, see Chapter 4: Air-to-Air Weapons.
Medium-Range Missiles The F-16 supports two medium-range missiles: the AIM-120 semi-active missile and the AIM-7 Sparrow radar-guided missile. The Aim-7 is rarelu used now though.
Page 358 of 716
Battlefield Operations: Falcon 4.0 Allied Force
The AIM-120 AMRAAM The AIM-120 AMRAAM (Advanced Medium-Range Air-to-Air Missile) is a powerful BVR (Beyond Visual Range) weapon in your Falcon's arsenal. The AIM-120 (also known as the "Slammer") uses a combination active/semi-active radar seeker built into the missile. Your FCR (Fire Control Radar) locks up the target and directs the missile toward it. At a certain point, the AIM-120's own radar starts tracking the target, at which point it is then no longer necessary to keep the F-16's radar locked onto the target. The AIM-120 has an maximum range of more than 20 nm and an effective range of 15 nm on a closing target. There are two commonly used model of Aim-120. Aim-120B: Active Radar Homing medium range AAM. This missile gives it’s shooter range advantage over R-23R and R-27R AAM’s. The launching aircraft guides the missile until the missile seeker goes active and homes in on the target itself. This gives the shooter a fire and forget capability. It also poses a HOJ (Home on Jam) ability in which it can home in passively on an enemy aircraft jammer. Once within the WEZ it is extremely hard to defeat this missile. In an engagement with a R77 armed aircraft it is a draw as far as missile performance and range. Aircraft armed with R-27RE, R-40R, and R-33 do posses a range advantage over the Aim-120B and you probably won’t be able to retaliate easily. Aim-120C: Improved version of the Aim-120. Features a pure-boost engine instead of boost/sustain of Aim-120B. This different engine allows the Aim-120C to get out on the target quicker. This allows pilots to counter R73/R77 equipped aircraft better. The drawback is the Aim-120C has a slightly reduced range. When the AMRAAM launches, you'll see it typically zoom up to get into its optimum travel arc. Because the motor usually burns out before the missile reaches the target, the AIM-120 has to coast the rest of the way, so it gains altitude while it has power. Even though the AMRAAM may coast partway to its target, it can still maneuver. You'll see the missile's engine glow disappear after it has traveled a certain distance. The AMRAAM has been engineered to have a smokeless rocket motor, but it may leave contrails.
AIM-120 Reticle And Allowable Steering Error Circle When MRMs (Medium-Range Missiles) are selected, the HUD shows MRM in the HUD mode indicator. A large circular reticle (an optical focus point used for aiming) appears in the center of the HUD. This circle is used as a reference to guide your aircraft to the target, described below under "Attack Steering Cue." Once a target is locked up on the FCR, a target aspect angle marker appears on the circumference of the circle. If it is at 6 o'clock, the target aspect angle is 0° (going away from you). The 12, 3 and 9 o'clock positions correspond to 180° aspect (coming right at you), 90° right and 90° left aspect. The aspect marker can appear at any position on the circle. If a locked target is within 12,000 feet, four ticks appear on the circle at the 12, 3, 6 and 9 o'clock positions. (The range is 12,000 feet for Realistic Avionics mode only; the ticks appear as soon as a target is locked in the other modes.) A range tick also appears inside the circle starting at the 12 o'clock position when the target is within 12,000 feet and extends counterclockwise around the circle. This range tick indicates the selected target's range from you in thousands of feet. For example, if the tick is at the 9 o'clock position, the target is 9,000 feet from you. When the target is within maximum range, the missile diamond will flash. When the target is at the top of the maneuver bracket of the DLZ (see below), the steering circle will flash.
Target Designator Box And Locator Line A locked target shows up as a diamond with four spokes inside a TD (Target Designator) box. When the target is outside the HUD field of view, a target locator line is drawn from the gun cross to the target. An angle-to-target display appears to the left of the gun cross. It indicates the angle (in degrees)
Page 359 of 716
Battlefield Operations: Falcon 4.0 Allied Force
to the target.
Dynamic Launch Zone And Maneuvering Zone Scales The DLZ (Dynamic Launch Zone) ranging scale appears once a target has been locked up. The DLZ scale is really two scales that change in size depending on the radar range setting and the distance, speed, altitude and aspect angle of the locked target. The outer brackets represent the maximum and minimum range for non-maneuvering targets. The inner brackets are the maneuver zone markers. They indicate the maximum and minimum ranges for a successful launch against maneuvering targets. In other words, the brackets for non-maneuvering targets indicate the range that the missile has the kinetic power to reach. However, if the target is maneuvering, some of the missile's kinetic energy is spent following the target and, thus, its range to successfully track and reach this target is decreased. This effective range, sometimes referred to as the "no-escape zone", is represented by the inner brackets. The range represented by the DLZ corresponds to the selected radar range scale of 80, 40, 20, 10 or 5 nm. This number is displayed above the DLZ. The range will automatically set to 5 nm if the range to the target is less than 4.5 nm. The size of the DLZ changes according to the radar range and the distance to the target.
Range Caret And Closure Rate When a caret is to the left of the DLZ, it indicates that the designated target is within the maximum nonmaneuvering target range. The number to the left of the caret shows the target's closure rate. If the caret is above the DLZ, the target is outside the missile's maximum range.
Active Seeker Range Cue Appearing on the inside bracket of the DLZ, the active seeker range cue indicates the range where the AIM-120's seeker head becomes active after launch. It is the distance measurement for this event while the Time Until Active readout (below) is the time measurement. Missile Time of Flight and Time Until Active When you launch a missile, the time of flight countdown is displayed in the lower right corner of the HUD. The time of flight countdown is labeled with a T and counts down in seconds. If the target is far enough away that the missile's own radar seeker won't be able to lock onto the aircraft, the missile has to be steered by your F-16's radar. The time until the missile seeker head becomes active is displayed above the time of flight readout. It is preceded with an A and the number represents the seconds until the seeker head becomes active.
Attack Steering Cue The attack steering cue is a small circle that is used for two actions. When the target is outside the DLZ, the attack steering cue provides aircraft-to-target intercept steering. When the target is inside the DLZ, it provides missile-to-target intercept steering. In either case, you should maneuver the attack steering cue to the center of the reticle. For aircraft intercept, this will put you on the most effective intercept course. For launching a missile, placing the cue in the center of the reticle will give your missile an optimum intercept course. There is a corresponding cue on the radar, the intercept steering cue, when you have a target locked up. The cue is limited to always stay within the AIM120 Reticle.
Range To Target Once you lock onto the target, the distance to the target is displayed in the lower right of the HUD. This readout is labeled with an F. The distance is displayed to the nearest tenth of a mile if greater than 1 nm. If it is less than 1 nm, the distance is displayed in hundreds of feet.
Page 360 of 716
Battlefield Operations: Falcon 4.0 Allied Force
Short-Range Missiles The F-16 also carries the AIM-9 short-range heat-seeking air-to-air missile, nicknamed the Sidewinder. Your F-16 carries two Sidewinders as standard. The AIM-9 is called an SRM (Short-Range Missile) because its typical range is 1 to 4 nm. The AIM-9 has a maximum range of 10 nm, an effective range of 4 nm on a closing target and an effective range of 2 nm on a target flying away from you. AIM-9s are also known as WVR (Within Visual Range) weapons since you'll almost always have visual contact with your enemy. Several models of the AIM-9 are available. Aim-9M: All-Aspect IR AAM. Mainstay WVR weapon that is second only to the latest generation R73/Aim-9X/Python-4 in performance. Extremely good IRCCM capability making it extremely resistant to flares. Only real way to defeat the missile is to beam the missile on launch and then execute a 8-9G turn into missile. Can be fired 25+ degrees off bore-sight. Aim-9X: Next generation USAF AAM. It’s seeker is second to none, and is virtually impervious to flares. Because of it’s maneuverability missile is extremely hard to beat, only way is to try and force high AoA’s to bleed off energy. Can be fired 65+ off bore-sight. Forms the main missile system of the USAF’s up and coming HMS system and provides a equivalent to the AA-11 threat.
AIM-9 Reticle When SRMs are selected, the HUD shows SRM in the HUD mode indicator. A medium-sized circular reticle appears in the center of the HUD. You want to position an enemy aircraft within the reticle when firing a Sidewinder. Once a target is locked up on the FCR, a target aspect angle marker appears on the circumference of
Page 361 of 716
Battlefield Operations: Falcon 4.0 Allied Force
the circle. If it is at 6 o'clock, the target aspect angle is 0° (heading away from you). The 12, 3 and 9 o'clock positions correspond to 180° aspect (coming right at you), 90° right and 90° left aspect. The aspect marker can appear at any position on the circle. If a selected target is with 12,000 feet, four tick marks appear on the circle at 12, 3, 6 and 9 o'clock positions. (The range is 12,000 feet for Realistic Avionics mode only; the ticks appear as soon as a target is locked in the other modes.) A range gap, marked by a range tick, also opens in the circle starting at the 12 o'clock position when the target is within 12,000 feet and extends counterclockwise around the circle. This range tick indicates the selected target's range from you in thousands of feet. For example, if the tick and gap are at the 9 o'clock position, the target is 9,000 feet from you. When the FCR has determined you have a successful lock on the target and are within range (that is, within the outer brackets of the DLZ--see below), the AIM-9 reticle will start flashing, telling you can take a shot. This only happens when the target is locked on radar. If you are only using the missile seeker head to pick up an IR (Infrared) signal on the target, you won't see the flashing reticle. Instead, you'll have to rely on the tone sound, proper position and aspect angle to determine when to take a shot. If you are firing the AIM-9P, aspect angle should be between 4 and 8 o'clock.
Target Designator Box And Locator Line When the target is outside the HUD field of view, a target locator line is drawn from the gun cross to the target. An angle-to-target display appears to the left of the gun cross. It indicates the angle (in degrees) to the target.
Dynamic Launch Zone And Maneuvering Zone Scales The DLZ for the AIM-9 works exactly the same as for the AIM-120 AMRAAM, as described above.
Range Caret And Closure Rate When a caret is positioned to the left of the DLZ, it indicates that the designated target is within the maximum non-maneuvering target range. The number to the left of the caret shows the target's closure rate. If the caret is above the DLZ, the target is outside the missile's maximum range.
Range To Target Once you lock onto the target, the distance to the target is displayed in the lower right of the HUD. This readout is labeled with an F. The distance is displayed to the nearest tenth of a mile if greater than 1 nm. If it is less than 1 nm, the distance is displayed in hundreds of feet.
Missile Time Of Flight When you lock up a target, a readout appears beneath the DLZ indicating the estimated time of flight (in seconds) of a missile if it were launched at the selected target. When you launch a missile, this number is duplicated below the initial readout and starts to count down the time remaining in seconds. The top readout adjusts as necessary to indicate the estimated time of flight for the next missile to hit the target.
Seeker Head Tone The AIM-9 heat-seeking missile gives you audio feedback when it locks onto a heat source. When you select the missile, you'll hear a typical low-pitched warble, indicating that the seeker head is picking up background heat but no specific heat target. Once it locks onto an infrared target, the pitch rises and the warble cycle increases proportionally with the intensity of the lock. You should wait until the tone is high, loud and fast before firing. Normally, the seeker head is slaved to the radar so that when you lock a target with your radar, the seeker head automatically points toward the target. However, it is possible
Page 362 of 716
Battlefield Operations: Falcon 4.0 Allied Force
to lock up the target using only the AIM-9 seeker head using the boresight option. This is desirable if you have visually acquired a target and don't want to warn him of your presence via his RWR. By locking him with the IR seeker head only, he will have no warning of a lock. To switch to boresight, press the button on the AIM-9 MFD that says SLAV to switch to BORE. Next, set your radar to standby by pressing CONTROL-R . Manually uncage the seeker head of an AIM9 missile by pressing U . The diamond appears in the center of the missile reticle until a heat source is detected. As the heat source becomes more solid, you'll hear the tone rise in pitch and become louder as the diamond starts tracking the heat source. When you have a good lock, the tone turns into a steady high-pitched warble. Since you won't get distance data, a target locator line or a shoot indicator, you'll have to use your best judgment as to when to shoot the missile.
Air-To-Air Guns Your F-16 is equipped with the formidable M61A1 20mm cannon. This Gatling-style gun shoots at an incredible rate of 6,000 rounds per minute. This is a dangerous close-quarters weapon and requires great skill to use effectively in air-to-air combat. The F-16 is loaded with 510 rounds of PGU-28 20mm bullets, which will be spent in about 5 seconds of sustained shooting. So shoot in short, controlled bursts. In order to help you hit your target, there are three aiming displays you can use for air-to-air guns. They provide target solutions based on the target range, your velocity and your acceleration. However, the primary rule for lining up a target is to use the gun cross on the HUD to lead your target. Then use one of the gun sights below to refine your shot. Once you've locked up a target on radar, all three gun submodes provide a digital range to target and closure rate readout in the lower right corner of the HUD. The top line displays the range in miles for targets greater or equal to 1 nm. For targets under 1 nm, it displays hundreds of feet. The second line represents radar closure rate in knots. When there is no target locked up, the first line will read M015. This stands for manual mode set to 1,500 feet, which is the default range setting for guns. Select the different air-to-air guns submodes by first going into air-to-air guns main mode. Press ENTER until EEGS appears in the HUD mode indicator. Then cycle through the other two submodes, LCOS and SNAP, by pressing ' . For other information on how to use your guns, see Chapter 4: Air-to-Air Weapons.
EEGS (Enhanced Envelope Gun Sight) When you select EEGS, EEGS will appear in the HUD mode indicator. The EEGS adds a funnel, Tsymbol, target designator and MRGS lines to the HUD display.
Page 363 of 716
Battlefield Operations: Falcon 4.0 Allied Force
The Funnel The funnel pulls as you bank your aircraft, giving you a general indication of the path of bullets as if they were fired continuously. If you fired during a stabilized turn, the bullets would go down the center of the funnel. The funnel is also used to judge distance to the target. The funnel assumes that the target is a fightersized target with a wingspan chosen from the WSPAN page of the UFC. The minimum range, corresponding to the top of the funnel, is 600 feet. The maximum range, at the bottom of the funnel, is approximately 3,000 feet. If the target is smaller than the bottom of the funnel, it is out of range. To use the funnel, pull the funnel onto the aircraft and fire when the wings of the target just touch each side of the funnel.
The T-Symbol Once you've locked up a target, you'll see the T-symbol, which consists of a horizontal line and a small cross, along with a smaller tick. The cross is called the 1 G pipper and the small tick is called the 9 G pipper. If you are turning in the same plane as your target, the 9 G pipper represents the firing solution if he is pulling 9 Gs. In other words, placing the 9 G pipper on the target while he is pulling 9 Gs in the same plane as you will provide the proper solution to allow you to hit the target. The 1 G pipper gives you the other extreme for the solution--pulling 1 G, which is flying straight and level. The area between these two pippers represents the linear range of 1 G to 9 Gs. If the target were pulling 4.5 Gs, for example, the solution would be exactly halfway between these pippers.
Page 364 of 716
Battlefield Operations: Falcon 4.0 Allied Force
Target Designator The target designator for a locked target in EEGS is a square surrounded by a circle. A range gap, marked by a range tick, opens in the circle starting at the 12 o'clock position and extends counterclockwise around the circle. This range tick indicates the selected target's range from you in thousands of feet. For example, if the tick and gap are at the 9 o'clock position, the target is 9,000 feet from you. The maximum gun range is indicated by a dot on the circumference of the target designator. In FalconAF, it is always fixed at 3,000 feet.
BATR The BATR (Bullets at target range) indicator consists of 2 concentric circles. This indicator appears when the pilot pulls the trigger and indicates where the bullets actually go. Aligning this marker with the target while shooting will result in almost certain hits.
MRGS (MULTIPLE REFERENCE GUN SIGHT) The multiple lines at the bottom of the HUD are used against high-speed targets at aspect angles from about 60° to 120°. Use them to line up with the target's motion. Each line is a reference such that a target continuing in its direction would end up in the funnel. The MRGS lines are not displayed when a target is locked, since they are designed for a high aspect snap shot when you do not have a radar lock.
LCOS (Lead Computed Optical Sight)
When you select LCOS, you'll see LCOS appear in the HUD mode indicator. LCOS provides a different set of aiming cues. They consist of a large circular reticle with the aiming reticle inside it and a target designator box.
Page 365 of 716
Battlefield Operations: Falcon 4.0 Allied Force
Aiming Reticle The main aiming reticle is a circle with the gunnery pipper inside. A straight line connects the reticle with the gun cross. You want to have the gunnery pipper on the target when you fire the 20mm cannon. Two additional cues appear on the reticle once you have locked up a target. One is the typical range cue, which is a tick mark that indicates thousands of feet. Its position on the circle corresponds with a clock value times 1,000 feet. For example, if it is at 9 o'clock, the target is 9,000 feet away. The second mark is the closure caret on the inside of the circle. The circle is divided in half, with each side representing the clock values of 0 to 6 o'clock. The right side of the circle indicates positive closure values. The left side indicates negative closure values. The actual closure rate is the value (in knots) times 100. So, if the caret is at the 2 o'clock position, you have a closure rate of 200 knots. If it is at the 9 o'clock position, it represents a negative closure of 300 knots. The maximum closure it will display either positively or negatively is 500 knots (the 5 or 7 o'clock position). This closure rate is also displayed digitally under the target range readout in the lower right corner of the HUD. A small line will occasionally appear to come out of the gunnery pipper. This line is the lag line, which shows the magnitude and direction of LCOS settling. The length of this line represents the degree of lag and the direction shows the direction the pipper is moving. When the firing solution has settled, the line will disappear.
Target Designator A locked target is shown with a standard TD box. If the TD box is out of the field of view of the HUD, a target locator line extends from the gun cross in the direction of the TD box.
Snapshoot Gun Mode
Page 366 of 716
Battlefield Operations: Falcon 4.0 Allied Force
When you select the snapshoot gun submode, you'll see SNAP appear in the HUD mode indicator. The snapshoot submode provides a tracer line with tick marks and a TD box.
Tracer Line A straight line extends from the gun cross to the pipper. From the pipper, there is a floating, continuously computed impact line which shows where bullets would be if the gun was firing continuously. The three tick marks on this line indicate where a bullet would be if it had been fired 1/2 second, 1 second and 11/2 seconds ago. Place the pipper over the target and fire.
Target Designator A locked target is shown with a standard TD box. If the TD box is out of the field of view of the HUD, a target locator line extends from the gun cross in the direction of the TD box.
Dogfight Mode Select Dogfight mode to quickly bring up your short-range weapons (gun and Sidewinder missiles). When you enter Dogfight mode by pressing D , your radar is set immediately to ACM mode (in Realistic Avionics mode). In addition, a special HUD mode (DGFT) displays a combination of the EEGS gun mode and a version of the SRM HUD mode. The HUD will display NO RAD, indicating that the radar is not currently radiating. You'll initially see the EEGS gunnery funnel and you'll hear the AIM-9 seeker head tone. When you lock a target in dogfight mode, the TD circle appears with a diamond inside it. The TD circle also acts like the AIM-9 reticle that has been slaved to the target. When the target draws within 12,000 feet, a range gap appears at 12 o'clock on the circle and opens up counterclockwise as the target gets closer. In addition, once you've locked a target, you'll also see the DLZ display on the right side of the HUD with the digital range-to-target display and the closure display under it. Cancel the Dogfight mode by pressing
C to return to the previous radar and HUD modes.
Missile Override Mode This special mode sets up a combination radar and HUD mode. When you select Missile Override mode by pressing M , you are put into RWS radar mode with the radar set to 20 nm range (in Realistic Avionics mode) and the MSL HUD mode, with AIM-120 or AIM-7 missiles selected. This gives you a quick way to handle medium-range threats without going through all the individual steps of radar and weapons selection. Work with this mode as you would with the standard MRM HUD mode. There is no functional difference between the two modes. Cancel the Missile Override mode by pressing
C to return to the previous radar and HUD modes.
Air-To-Ground Weapons You have a large number of air-to-ground weapons to work with in FalconAF: iron bombs, opticallyguided missiles, laser-guided bombs, rockets, HARMs and your M61A1 20mm cannon. Cycle through your air-to-ground weapon hardpoints by pressing BACKSPACE. There are basically two general types of weapons you'll use in air-to-ground attacks: iron bombs and guided missiles/bombs. Iron bombs are considered "dumb" devices and fall according to the laws of
Page 367 of 716
Battlefield Operations: Falcon 4.0 Allied Force
gravity and ballistics. Guided missiles and guided bombs are "smart" devices and can either steer or be steered to the target. Dumb bombs can be turned into smart bombs. For example, the GBU-12B/B is just a dumb Mk-82 iron bomb with a laser spotter, some intelligence and steering added to it. All the air-to-ground weapons have associated HUD modes that provide targeting cues. Some also have special MFD screens. We'll discuss bombs first followed by guided missiles, unguided rockets and the cannon. For more information on your air-to-ground weapons, see Chapter 5: Air-to-Ground Weapons.
CCRP CCRP (Continuously Computed Release Point) is the basic A-G (Air-to-Ground) submode you'll use for dropping bombs. There are really three submodes for bombs (CCRP, CCIP and Dive Toss), but since they all derive from CCRP, if you understand it first, the other two will makes sense. CCRP is used in conjunction with the GM radar mode for delivering weapons against preplanned targets. One of your steerpoints will likely be at or near a target of interest. When you engage the GM (Ground Map) radar mode, the radar will by default be slaved to the current steerpoint. Fine-tune the target with the cursor controls. Select CCRP by pressing BACKSPACE until CCIP appears in the lower left corner of the HUD. Then cycle through the FCC (Fire Control Computer) submodes by pressing ' until CCRP appears in the lower left on the HUD. When CCRP mode is called up in the HUD, you will see a number of HUD symbols that are used with CCRP bombing. Once you have locked onto a target with your radar and your target is visible within the HUD FOV (Field Of View), it will be marked with a TD box. Because you are selecting a target with the GM radar, you can easily select targets that are far beyond visible range. In some cases, depending on your position, the target will not be visible in the HUD. In this case, you'll see a target locator line that extends from the gun cross in the direction of the target.
The main aiming cue in CCRP is the steering line, a long vertical line on the HUD. The steering line is used to keep you directly on line to your target. Fly your aircraft so that the flight path marker is always on top of the steering cue. This puts you directly on course to your preplanned target.
Toss Anticipation Cue And Solution Cue CCRP has two other important cues: the toss anticipation cue and the solution cue. The toss anticipation cue is a circular reticle that appears two seconds before the solution cue appears. The solution cue appears when you are at the most distant position from which it is possible to hit your target. In order to hit the target at this distance (which is approximately 4 miles), you have to "toss" the bomb by pulling up the aircraft. This is covered in more detail under the Dive Toss submode. The toss anticipation cue lets you know that you are about 4 miles to the target. The solution cue is a short horizontal line that crosses the steering line. As you near your target, the
Page 368 of 716
Battlefield Operations: Falcon 4.0 Allied Force
solution cue moves down the steering line to the flight path marker. At the point that it hits the FPM, you have reached your bombing solution. In order to drop the bombs, you must establish a consent to release. Do this by pressing and holding the pickle button (SPACE). Consent to release is a momentby-moment affair. As long as you are holding the pickle button, you are telling the FCC that you are consenting to a weapons release when it has determined that you have reached the final bombing solution. At this point, as long as consent is still being generated, the FCC will release the weapon. It is important to understand that in CCRP mode, pressing the pickle button doesn't release the weapon as it does in other modes (such as CCIP), but merely gives the FCC your consent to release the weapon when the proper bombing solution is reached. If you are holding the pickle button when the solution cue reaches the FPM, the steering line will move to the side of the HUD and the FPM will flash, indicating that the bomb has been dropped.
Digital Readouts Three stacked digital readouts are displayed in the lower right corner of the HUD in CCRP mode. The first line is slant range to the target, in nautical miles. The second line is the time to release in seconds. This corresponds with the solution cue hitting the FPM. The third line shows the range and bearing to the release point. Range is in nautical miles and is displayed to the tenth of a nm. Bearing is in tens of degrees and indicates how many degrees you need to change your heading to reach a bombing solution. "35" (350°) tells you that the target is 10° to your left. "01" (10°) means the target is 10° to your right. Finally, the digits to the left of the gun cross represent the slant angle off the nose.
Pull-Up Anticipation Cue The pull-up anticipation cue is a HUD marker that is designed to warn you when the bomb may not arm before impact. The FCR places this cue, which looks like an inverted staple, on the HUD as you get close to the ground. Its job is to warn you when you have reached the minimum altitude for safe dive recovery. As long as you keep the staple below the FPM, you will not crash. In addition, you will also see the word LOW displayed to the right of the FPM.
Release Markers On the right side of the HUD are several symbols that provide information about the weapons release. At the top is the range scale. This value is used to measure the range bracket below it. The top of the range bracket indicates the maximum release distance and the bottom of the bracket shows the level release distance. A distance-to-target caret moves down the bracket as you approach the target. The full length of the bracket equals the distance displayed in the range scale. (For example, if the range scale equals 10 nm, the length of the bracket also represents 10 nm. A caret halfway indicates that the target is about 5 nm away.) The number next to the caret represents the slant range distance to target in nautical miles. While a target is typically selected for CCRP delivery based on a preplanned steerpoint, it is also possible to manually select a target by putting the GM radar into Snowplow mode (by pressing OSB-8 or pressing SHIFT-UP ). In this case, the radar scans ahead at the currently selected radar range. By manually slewing the cursors, you can lock onto any convenient target of opportunity.
Dive Toss Very much like CCRP, Dive Toss mode differs mainly in that you visually identify the target rather than selecting a target with the GM radar. CCIP submode, described next, is also a visual method of dropping bombs. The advantage of Dive Toss is that it provides a way of delivering the weapon from the greatest possible distance. This is important if the target is heavily defended, since with CCRP or CCIP modes, you must fly over the target to drop the bomb. In Dive Toss, you lob the bomb at a 45° angle, which lobs it the greatest possible distance. Select Dive Toss by pressing BACKSPACE until "CCIP" appears in the lower left corner of the HUD. Then cycle through the FCC submodes by pressing ' until "DTOS" appears in the lower left on the HUD.
Page 369 of 716
Battlefield Operations: Falcon 4.0 Allied Force
Predesignate To use Dive Toss, you must see and designate a target. Do this by steering the aircraft so that the TD box, which is initially on the FPM, is on the target; then press the pickle key (Z). This ground-stabilizes the TD box.
Post-Designate Once the target has been designated, you end up with a HUD display that looks very much like the CCRP HUD mode. Use the vertical steering line to determine the proper azimuth steering to the target. Fly the aircraft so that the FPM stays on the steering line. The difference for Dive Toss is that at the moment that the solution cue appears, you pull your aircraft into a 4 G, 45° climb. This has the effect of moving the FPM to the solution cue rather than waiting for the solution cue to drop down to the FPM. The FCC assumes that you will go into a 4 G pull-up within two seconds of the solution cue appearing. When the solution cue hits the FPM, assuming you have given consent by pressing and holding the pickle button, the FPM will flash and the bomb will be tossed to the target. The distance the bomb can travel is directly a function of the climb angle you initiate. By pulling up to a 45° angle, you can toss the bomb its maximum distance. If your angle is lesser or greater than 45°, your bomb will not travel as far. The FCC will still compute the proper solution and will still release the bomb at the time the cue hits the FPM, but you will not get maximum loft. Since the timing for this maneuver is fairly critical, pay attention to the toss anticipation cue that appears two seconds before the solution cue. The toss anticipation cue is the flashing circular reticle. It lets you know that the solution cue is about to appear, so you can get ready to start your 45° pull-up.
CCIP
Page 370 of 716
Battlefield Operations: Falcon 4.0 Allied Force
CCIP (Continuously Computed Impact Point) is a method of visually dropping iron bombs. Select CCIP by pressing BACKSPACE until CCIP appears in the lower left corner of the HUD. CCIP HUD mode displays three main aiming cues: the bomb line, the delay cue and the pipper. The bomb fall line starts at the FPM and extends down the HUD ending in the aiming pipper. The pipper shows the spot where your bomb would impact if you release it at any given moment. It is a continuously computed impact point, as the name of this submode suggests. There are two methods of CCIP bombing: manual pickle and FCC.
Manually Pickling Line up your target with your flight path marker just above the target. Keep the bomb line running through the target. Pitch down at least 5°. At some point, the delay cue will disappear and the target will move down the bomb line until it is under the pipper. Pickle the bomb (SPACE) when the pipper is on the target. If the altitude release is low, you should immediately egress out of the area by banking to the side at least 60°, pulling at least 5 Gs, or else you're likely to get hit by your own bomb blast.
Fire Computer Control Line up on the target and, when the pipper is over the target, press and hold the pickle button. If you do this while the delay cue is visible, the bomb line will be replaced by the CCRP steering line. Fly so that you keep the FPM on the steering line. The steering line will eventually move quickly to the side of the HUD as the fire solution is reached. When it moves back to the center, your bombs will be automatically released by the FCR. The HUD symbols and readouts are the same as in the CCRP HUD mode.
Ripple, Interval And Single/Pair When you release iron bombs using any of the three modes described above, you can also select a number of parameters that determine the number of bombs dropped and how they are released. These options are available in the A-G MFD screen (and via keyboard commands).
Ripple
Page 371 of 716
Battlefield Operations: Falcon 4.0 Allied Force
The Ripple setting lets you select one, two or three bombs to be dropped in sequence. Press OSB-10 next to the RP label to cycle through the ripple choices. You can also cycle through these choices by pressing SHIFT-; or SHIFT-' . You can modify the dispersal results with the Interval setting. Rather than releasing bombs all at once, the bombs are rippled a specific intervals, making them hit the ground at fixed distances apart. Use this if, for example, you want to bracket a building with Mk-84s rather than having them all hit the building at the same spot. Choose from 25, 50, 75 and 100 feet distances with the ripple interval setting. Select the interval distance by pressing OSB-9 or press CTRL-; or CTRL-' .
Single/Pair This toggles the bomb release mode from releasing a single bomb to releasing symmetrical pairs of bombs. Toggle between single and pairs by pressing SHIFT-; or SHIFT-' .
Types Of Bombs Available FalconAF has a fairly wide assortment of iron bombs available. In all cases, the HUD modes for bombs will operate the same regardless of which bomb you are using. When you select a bomb from the SMS (Stores Management System), its ballistic data is loaded into the FCC and this information is automatically used in the calculations for the various solution cues. Below is a quick overview of the various kinds of bombs you'll use in FalconAF.
Mk-82 A 500lb General Purpose (GP) bomb. These bombs are most often used in a area or carpet bombing technique when you want to put allot of steel on a target. The FCC of the releasing aircraft provides the only guidance for these weapons. These weapons are ok for use in the open battlefield, but are not a good choice when precision is needed. The Mk-82 is a good choice against troops, vehicles, runways, and small buildings when precision is not needed.
Mk-84 A 2,000lb. General Purpose (GP) bomb. These bombs are most often used in a area or carpet bombing technique when you want to put allot of steel on a target. The FCC of the releasing aircraft provides the only guidance for these weapons. These weapons are ok for use in the open battlefield, but are not a good choice when precision is needed. The Mk-84 is a good choice for bridges, runways, and large buildings when precision is not needed.
BSU-49/B A 500lb. General Purpose (GP) bomb. Identical to the Mk-82 500lb. GP bomb except that it uses a Ballute AIR (parachute) to provide high drag to the bomb. This allows it to be employed for low altitude delivery.
BSU-50/B A 2,000lb. General Purpose (GP) bomb. Indentical to the Mk-84 2,000lb GP bomb except that it uses a Ballute AIR (parachute) to provide high drag to the bomb. This allows it to be employed for low altitude delivery.
BLU-107/B Durandal Anti-Runway bomb that upon release a small parachute will deploy to slow the fall of the bomb and allow the aircraft to get away. Then when the bomb reaches a 30 degree angle to the ground the parachute is released and a small rocket fires propelling the bomb into the ground. Upon penetration of
Page 372 of 716
Battlefield Operations: Falcon 4.0 Allied Force
the runway the bomb will detonate. Upon detonation the concrete is heaved. Advantages of these bombs over normal GP bombs are repair time for runways is much greater. Disadvantage is the bombs must be dropped from low altitude putting the aircraft into the envelope of the AAA guarding the airfields.
CBU-52/B Uses the SUU-30 dispenser and dispenses 217 BLU-61 high-explosive bomblets which is effective against anti-personnel and lightly/non-armored vehicles, SAM sights, and parked aircraft. Because it’s bomblets are twice the size of those employed by the CBU-58, the CBU-52 is more effective against vehicles than the CBU-58 but less effective against infantry.
CBU-58/B Uses the SUU-30 dispenser and dispenses 650 BLU-63 inciniary bomlets which use titanium pellets as the incendiary agent. It can be used against infantry, lightly/un-armored vehicles, SAM sights, and parked aircraft. Since it carries more bomblets it is more effective against infantry than the CBU-52, but less effective against vehicles.
CBU-71/B Uses the SUU-30 dispenser and dispenses 670 x BLU-86/B incendiary submunitions, which use titanium pellets as the incendiary agent. This bomb is basically a bigger/better version of the CBU58/B.
CBU-87/B Combined Effect Munitions (CEM) Uses the SW-65 Tactical Dispensor and dispenses 202 BLU-97 bomblets, which cause damage in three ways. Light armor, structures and personnel are susceptible to shrapnel from the bomblet casing. An incendiary zirconium ring inside the bomblet will ignite combustible material. Finally, a shaped charge fires a jet of molten copper capable of penetrating several inches of armor plating. This CBU is effective against everything except heavy armor, which it can destroy but not as easily as Mk-20D or CBU-97 SFW.
CBU-94/B Blackout Bomb CBU that dispenses carbon graphite ribbons to knock out power lines, by shorting them out. Makes a soft kill as there is no explosion.
CBU-97 SFW Uses the SW-65 Tactical Dispensor and dispenses 10 SUU-66/B submunitions, which then dispense 4 BLU-108/B skeet, imagine infrared sensing projectiles. This weapon is extremely effective against armor.
Mk-20D Rockeye Uses the Mk-7 CBU dispensor and dispenses 247 Dual Purpose AP bomblets that can penetrate 7.5" of armor. This weapon is effective against armor.
Rocket Launcher Your F-16 can carry a LAU-5003A rocket launcher pod. It launches small, 2.75-inch folded-fin aerial rockets (FFARs). These unguided rockets are effective against light armor, vehicles and other soft targets. The launcher holds 19 rockets and fires all 19 at one time.
Page 373 of 716
Battlefield Operations: Falcon 4.0 Allied Force
When you call up the LAU-5003A, you'll see RCKT appear in the HUD mode indicator. A small circular reticle appears in the HUD, which shows the point of rocket impact if you launch the rockets at any given moment. Be aware that the rockets launch in sequence and that it takes some time to cycle through all 19 rockets. If the reticle is moving, the rockets will not all hit the initial spot the reticle was pointing at the time of launch. Cycle through your air-to-ground weapons until you see RCKT in the HUD mode indicator. Place the pipper on your target and press the weapon release button. For more information on how to use rockets, see Chapter 5: Air-to-Ground Weapons.
Maverick AGM-65 Missile The Maverick is an AGM (Air-to-Ground Missile) designed for close air support, interdiction and suppression of enemy air defenses. It is particularly effective against tanks and other vehicles as well as tactical targets like fuel storage facilities. Its long range and accuracy make it a good stand-off weapon. The Maverick is considered a "fire-and-forget" weapon because, once you lock onto a target, the missile will track to the target independent of what you may be doing. This allows you to make evasive maneuvers or lock onto other targets without having to worry about the launched missile. Mavericks can be launched anywhere from high altitudes to treetop level and can hit targets ranging from a distance of a few thousand feet to many miles. U.S. Air Force F-16s and A-10s employed AGM65 missiles in 1991 to attack armored targets in the Persian Gulf during Operation Desert Storm. Three versions of the Maverick are available in FalconAF: the AGM-65B, AGM-65D and AGM-65G. AGM-65B Maverick: TV guided version of the AGM-65 Maverick that features a TV magnification option (earlier AGM-65A didn’t have this). Because of the TV guidance the "B" model is only used during daylight conditions. Anything that effects the visual light spectrum (clouds, smoke, etc.) will negatively effect the stand-off range of this weapon. It is effective against heavy/light armour, vehicles, and SAM sites. AGM-65D Maverick: IR guided variant of the AGM-65 Maverick. Unlike the "B" model the "D" model is cleared for all weather operations. The "D" has greater magnification powers allowing it to lock on to targets farther away than the earlier "A/B" variants. Like the "B" it is effective against heavy/light armour, vehicles, and SAM sites. AGM-65G Maverick: IR guided variant of the AGM-65 Maverick like the "D". However unlike the previous variant the "G" uses a shaped HE penetrator fragmentation warhead. It is designed to be used against hardened targets, and larger vehicles such as ships.
Page 374 of 716
Battlefield Operations: Falcon 4.0 Allied Force
The Mavericks are used in combination with the MFDs. In some cases, you'll lock onto targets with the GM radar mode. In others, you'll visually select targets. However, in each case, you'll use the EO (Electro-Optical) display on the MFD to track your target and make fine adjustments. For more information on how to use Mavericks, see Chapter 5: Air-to-Ground Weapons. There are two HUD submodes for using Maverick missiles: boresight and slave.
Maverick Operation Each of the missile comes with a protective cover on its seeker head, which needs to be removed using the Uncage button ( U ). In addition, Power needs to be applied before the missiles can be used. Do so by calling up the Maverick as the current weapon, switch to the SMS Page on the MFD and push the PWR button (OSB6). Once the missiles are powered it takes a certain time for their gyros to spin up. During this time, NOT TIMED OUT will be displayed on the WPN MFD page to indicate that the missile is not ready yet.
Boresight Submode The boresight submode is a visual acquisition mode, meaning you acquire your target visually by placing the TD box in the HUD over the target. To get into boresight mode, press BACKSPACE to cycle through the air-to-ground weapons until you see BSGT in the lower left corner of the HUD. You will see a small square TD box appear over the flight path marker. Turn on one of your MFDs and change to the WPN page. This activates the EO system on the Maverick and feeds the data to your MFD, where it will be displayed as a video image. Use UP , DOWN , LEFT and RIGHT or steer the aircraft to move the TD box until it is over your target and designate the target by pressing 0 on the numeric keypad. This ground-stabilizes the Maverick. Then use UP , DOWN , LEFT and RIGHT to fine-tune your aim.
As long as there's no target locked for the Maverick, the gimbal limit indicator (cross shaped, indicating where the AGM-65 seeker head is pointing to in respect to the missile centerline) will flash. Your arrow keys are active and you can move the seeker head around to another target. Once you pick the target
Page 375 of 716
Battlefield Operations: Falcon 4.0 Allied Force
you want (it must be within the dashed box), designate once more to lock the target. The dashed box will shrink to its smaller size, indicating the target is locked. You can now fire the Maverick by pressing the pickle button. To clear the lock so you can select a new target, press undesignate, or . on the numeric keypad.
After you fire the missile, the gimbal cross starts flashing again, indicating that the new missile doesn't have a locked target yet. Now you can slew the seeker head again and lock onto another nearby target. For example, you can target one end of a bridge, fire a Maverick, slew to the other end of the bridge, and lock and fire another Maverick. Note that in Easy Avionics, only the slave submode of the Maverick missile works.
Slave Submode
In Slave submode, the Maverick is used in conjunction with the GM or GMT (Ground Moving Target) radar. You lock a target on radar and the FCR (Fire Control Radar) tells the Maverick to look at the locked target. With the Maverick selected (BSGT mode), press ' to cycle through the FCC submodes until the HUD mode indicator reads SLAVE. Set up one of your MFDs as you did for boresight mode. Set your other MFD to radar mode, and then select either GM or GMT radar mode by pressing F2 . Move the radar cursors over the target with UP , DOWN , LEFT and RIGHT and then designate the target by pressing 0 on the numeric keypad. Once you lock up a ground target, a small diamond will appear over the selected target and the Maverick TD box in the HUD will automatically slave to the target that your radar has locked up. Press . on the numeric keypad to break lock if you need to reestablish the lock or to lock a different target. Then fire the weapon ( SPACE ) to launch the Maverick. When you fire a Maverick missile, the EO display will continue to display the target as long as you have additional Mavericks onboard. The next Maverick missile's seeker head will be automatically locked to the target and will continue tracking the target on the EO display. When you fire your last Maverick missile, the EO display will go blank. In Easy Avionics, press UP to lock onto the next ground target. Once you lock onto a target with the radar, the Maverick automatically locks onto the same target. Buildings appear as medium-sized
Page 376 of 716
Battlefield Operations: Falcon 4.0 Allied Force
squares and vehicles appear as small squares. The ground targets displayed on the radara are colorcoded: red for enemy, blue for friendly and green for neutral. The word SHOOT will flash in the HUD when the Maverick is locked on and has a good chance of hitting its target.
Guided Bomb Units GBUs (Guided Bomb Units) are highly accurate laser-guided bombs. They are dropped like iron bombs but are then guided in flight to their targets by locking in on a laser designation that illuminates the target from the laser designator on your aircraft. The gimbal limits of the laser designator, while flying straight and level, are approximately 60° right and left, 30° behind and 120° in front of you. After releasing your GBUs, you must keep the target in such relationship to your aircraft that the designator doesn't exceed these limits. Otherwise, the bomb will not be guided to its target. Generally, you want to start a gentle bank to the right or left after releasing your ordnance. For more information on how to use GBUs, see Chapter 5: Air-to-Ground Weapons. Drawbacks to these bomb are that after dropping the aircraft does need to hang around to guide the bomb into the target area making a target for AAA/SAMs. These weapons have also found a home in the "tank plinking" role when used to go after tanks and other armored vehicles.
GBU-10C Paveway II Second generation Laser Guided Bomb (LGB). The bomb uses the 2,000lb. Mk-84 GP bomb as it’s warhead. This weapon is an excellent choice for attacking structures or bridges where precision is needed. It can also be used to "cut" runways. Generally when doing this the portion targeted is where the taxiway/runway meet. A drawback of the Paveway II series is that it uses bang-bang guidance. The control surfaces deflect fully one way to the other which results in a rather in-efficient trajectory.
GBU-10I Paveway II Second generation Laser Guided Bomb (LGB). The bomb uses the 2,0000lb BLU-109 penetrating bomb as it’s warhead. This weapon is an excellent choice for hardened structures and bunkers. This model again suffers from the bang-bang guidance system.
GBU-12B/B Paveway II Second generation laser guided bomb (lgb). The bomb uses the 500lb. Mk-82 gp bomb as it’s warhead. This weapon can be used on smaller structures, runways or bridges when precision is needed.
GBU-22B Paveway III Third Generation Laser Guided Bomb (LGB). The bomb uses the 500lb. Mk-82 GP bomb as it’s warhead. This weapon can be used on smaller structures or bridges when precision is needed. Unlike the Paveway II series the Paveway III series doesn’t use the bang-bang guidance, this give the Paveway III’s a more effective trajectory giving them a greater standoff range.
GBU-24/B Paveway III Third Generation Laser Guided Bomb (LGB). The bomb uses the 2,000lb. Mk-84 GP bomb as it’s warhead. This weapon can be used on smaller structures or bridges when precision is needed. Like the GBU-22B, this model doesn’t use bang-bang guidance, so has the same advantages.
GBU-24B/B Paveway III Third Generation Laser Guided Bomb (LGB). The bomb uses the 2,000lb. BLU-109 penetration bomb
Page 377 of 716
Battlefield Operations: Falcon 4.0 Allied Force
as it’s warhead. This weapon can be used on smaller structures or bridges when precision is needed. Like the GBU-22B, this model doesn’t use bang-bang guidance, so has the same advantages.
GBU Submodes
Slave Mode Select slave mode by first selecting LGBs as the current weapon. Bring up the TGP page on an MFD. Use BACKSPACE to cycle through the A-G weapons. It should show an EO display Slave mode is used in conjunction with the GM or GMT radar modes. If a target has been programmed in as a steerpoint, it will already be selected in GM radar mode. You can also go to GM Snowplow mode by pressing SHIFT-F10 and select any target that appears on the radar. Once a target is selected on radar, the LGB seeker head is automatically pointed to the locked target and appears in the EO display on the MFD surrounded by a large box. In addition, you'll see a pointing
Page 378 of 716
Battlefield Operations: Falcon 4.0 Allied Force
cross that indicates where the seeker head of the LGB is looking in respect to the bomb centerline. The three tick marks on the lower cross hairs each represents 5° of deflection. As you near the target, you can fine-tune the lock with UP , DOWN , LEFT and RIGHT . As with the Mavericks, the flashing gimbal cross indicates that no target has been locked yet. If you designate again, the Targeting Pod locks onto the target and the gimbal cross becomes solid.
The release procedure for an LGB along with the HUD display is the same as it is for an iron bomb in CCRP mode. In Easy Avionics, the targeting pod of the GBU automatically locks onto whatever target is locked up in the air-to-ground radar.
AGM-88A HARM The AGM-88 HARM (High-Speed Anti-Radiation Missile) is used against air defense installations. The AGM-88 HARM is the primary SEAD weapon of the F-16C Block 50/52 aircraft (not found on other F16 blocks). The missile after launch will climb to a high altitude before diving down on the target. Unlike earlier anti- radiation missiles the HARM will still be able to hit it’s target after the target quits emitting. The HARM gives you the ability to fire outside of every SAM engagement envelope except that of the SA-5/10. This missile, combined with the F-16's onboard avionics, detects, identifies and locates enemy radars, displays threat information and computes target parameters. The HARM is designed to operate in two basic modes: self-protect mode (attacking targets that pose immediate threat to the aircraft) and prebrief mode, where the missile is programmed to the vicinity of known or expected targets, and attacks when lock-on is achieved. Bring up the SMS page on an MFD. Press BACKSPACE to cycle through the A-G weapons until you see HTS displayed. The MFD shows either a solid circle or a dashed circle. A circle shows the area of detection in front of your plane. A dashed circle indicates that the detection range is beyond the current display range on the scope. You will also see your flight plan. Preplanned threats are shown as dimmed symbols. Radiating threats are shown as numbers in flashing inverse video. The numbers (2, 3, 4, 5, etc.) correspond to that SAM type. For example, if you see a "2" on the MFD, it means an SA-2. "A" stands for AAA guns, "P" for Patriot, "C" for Chaparral, "H" for Hawk and "N" for Nike/Hercules. For information on these weapons, see Tactical Reference in the game.
Move the cursors over a numbered target and designate by pressing 0 on the numeric keypad. A small circle is drawn around the locked target. Decrease the range for the display by pressing OSB-19 or SHIFT-F11 Increase the range by pressing OSB-20 or SHIFT-F12 .
Page 379 of 716
Battlefield Operations: Falcon 4.0 Allied Force
When you call up HARMs, the HUD mode indicator reads "HTS" (HARM Targeting System). A circular aiming reticle appears in the center. This reticle provides aspect angle and distance ranging cues just like the AIM-9 HUD mode. The HTS HUD mode also includes a DLZ, which gives additional distance information. When a radiating ground threat has been locked up in the HTS MFD screen, a circular TD appears over the target in the HUD. If the target is out of the field of view of the HUD, a line is drawn from the gun cross to the edge of the HUD in the direction of the target. Once a target is locked up, you can fire the HARM by pressing the pickle button ( SPACE ). For more information on how to use HARMs, see Chapter 5: Air-to-Ground Weapons.
Air-To-Ground Guns Your 20mm cannon is an effective air-to-ground weapon against certain kinds of targets, especially lightly armored vehicles. Its range is limited so you won't have a lot of time to line up your target and fire. Be sure not to become so intent on hitting your target that you plow right into it. Select the A-G gun HUD mode by cycling through the A-G weapons. Press through your A-G weapon modes.
BACKSPACE to cycle
When the HUD mode indicator reads STRF (Strafe), you have selected the M61A1 for air-to-ground gunnery. The A-G gun reticle is a small circular pipper. It effectively describes a continuously computed impact point of bullets if you fire the gun at any given moment.
Page 380 of 716
Battlefield Operations: Falcon 4.0 Allied Force
The FCC takes into account your altitude and dive angle to compute the slant range to your target. When you are in firing range (range for guns is about 8,000 feet), the circular pipper displays a horizontal bar (hat) over the pipper. To use the guns, put the pipper on your target, wait for the hat to appear, and fire away. You should fire in short, controlled bursts rather than in one long continuous burst. Your cannon can go through its store of rounds very quickly. If you are firing at a moving target that is traveling across your field of view, you will have to "lead" the target by placing the pipper in front of the target and watching where the tracers hit. Fire a small burst, make small adjustments as needed, and fire another small burst until you are properly tracking the target.
Reconnaissance Pod The TARS (Tactical Aerial Reconnaissance Pod) is used for both recon and BDA (Battle Damage Assessment) missions. TARS does not provide any feedback to the pilot on the picture quality until after landing. You just have to fly the mission and take your chances. For recon missions, you must fly over the target with the TARS pod and place the target under the 8° pipper in the HUD. When the target is in the pipper, press the pickle button to take the picture. For a BDA mission, the pilot must reach the target after the bombs fall to take a picture of the damage. Since the TARS has a digital camera that is always running when the plane is off the ground, it is important to mark the film or else you will not get credit for a successful mission. Call up the TARS pod in the same way as other air-to-ground modes. Bring up an air-to-ground weapons MFD page by pressing [ or ] . Then press BACKSPACE until you see RPOD at the top of the MFD. When the 8° pipper (the big circle 8° beneath the gun cross) appears in the HUD, you are ready
Page 381 of 716
Battlefield Operations: Falcon 4.0 Allied Force
to take pictures. The pipper is situated beneath the gun cross so you don't have to point your nose at the target in order to take a picture of it. When you press the pickle button ( SPACE ), the TARS takes a picture of whatever is inside the pipper. You need to be within 2 miles of the target for a good shot.
ILS The ILS (Instrument Landing System) helps you line up your approach to airbase runways, particularly at night or in heavy clouds. Every airbase (although not airstrips) will have at least one active ILS system. You must approach the runway from the proper direction for the ILS beacon to be effective. Contact the tower by pressing T and radio, Inbound to get your vector to the airbase runway.
Set up the ILS HUD mode by pressing I to cycle through the navigation modes. Look for ILS in the HUD mode indicator. In the center of the HUD itself, you'll see intersecting horizontal and vertical lines. These are your glide slope and localizer deviation bars. The glide slope deviation bar is the horizontal bar that tells you if you are on the proper glide slope. The localizer deviation bar is the vertical bar that lets you know if you are properly lined up with the runway. When you are not properly oriented toward the ILS beacon, the glide slope and localizer deviation bars are dashed, indicating that they are invalid for providing useful information. Once you are in the correct orientation, the bars will be solid. In order to position yourself on the proper flight path for landing, fly in the direction of the intersection of the bars. For example, if both bars intersect at the bottom right, you need to descend to your right. As you line up with the runway, the bars should form a cross in the center of your HUD. Place the flight path marker at the start of the runway to land at the right spot. For detailed instructions on landing, see Chapter 3: Landing and Navigation.
HUD Controls
Page 382 of 716
Battlefield Operations: Falcon 4.0 Allied Force
You can control what is displayed on the HUD. For more details, read "HUD Control Panel" in Chapter 17: The Consoles. Press H to declutter the HUD. The first time you press H , the pitch ladder is removed. The second time you press the key, the flight path marker is removed. The third time you press H , the HUD is restored to its original state. Press CONTROL-H to flip the scales switch. The first time you press CONTROL-H , the altitude and airspeed are displayed as discretes. The second time, they are displayed as moving tapes. Pressing CONTROL-H a third time brings up both the tapes and discretes. Press ALT-H to cycle through the available colors for the HUD.
Simplified Avionics If you selected Simplified Avionics in the Simulation setup, your HUD display is simplified. Specifically, altitude and airspeed will be displayed in discretes (not tapes). In addition, you will not see the pitch ladder unless your nose is 20° above or below the horizon. The HUD will display a SHOOT cue when the target is inside the no-escape zone and it is time to fire the missile.
Page 383 of 716
Battlefield Operations: Falcon 4.0 Allied Force
CHAPTER 19: THE MFDS The MFDs (Multifunction Displays) are two CRT-based displays that sit in the front of the cockpit. In older versions of the F-16 these are green/black monochrome displays. On the newer F-16 blocks and those that have been through the enhancement program, they can display 8 colours. They are used primarily to display weapons system management functions--in particular, weapons stores information, radar information and weapons electro-optical displays. The MFDs are also used to display HUD, RWR and navigation information. The MFDs provide an integrated method of accessing the data required to perform a mission. Having all this information available in a single system is very useful, but don't let the MFDs become "face magnets." If you spend all your time looking at the MFDs, you're going to miss some bad guy out there. Because the F-16 is an integrated weapons platform, you'll find that the MFDs are used in tight conjunction with the HUD and the ICP. Weapons modes that are called up on the MFDs have corresponding HUD mode displays (which were discussed in the previous chapter). Navigation and steerpoint changes are set via the ICP (which is discussed in the next chapter).
Option Select Buttons The MFD set consists of two CRTs surrounded by buttons, known as OSBs (Option Select Buttons). There are five buttons per side, making a total of 20 buttons per MFD. OSBs are used to select various options which are displayed as dynamic button labels (sometimes called mnemonics) around the edges of the MFD. These buttons are numbered and arranged in the following order:
Page 384 of 716
Battlefield Operations: Falcon 4.0 Allied Force
The OSB function depends on the MFD page you are on and the labels, if any, associated with a button. In general, however, the OSBs along the bottom of the displays control the selection of the main display systems. The OSBs along the top of the display control the submodes, and the OSBs along the sides are used to select options unique to each mode. In the HUD Only view, you can show up to four MFD displays simultaneously. Press [ and ] to put MFDs in the lower left and right corners of the display. Press SHIFT-[ and SHIFT-] to put MFDs in the upper left and right corners of the display. Note that unless you are in the 2-D Cockpit view, you will not be able to click on the OSBs directly.
MFD Pages There are lots of pages for the MFD to display. You will normally select a suitable combination for the mission you are flying. The MFDs can be programmed to show given pages depending on the master mode you are currently in. So for NAV mode, you might have radar and HSD up. For A-A Radar and SMS etc. All pages displayed share the same function for OSB 12-15. These buttons always have a common function no matter what mode you are in. OSB 15 is labelled SWAP and when depressed it swaps the left and right MFD Modes. OSB 12, 13 and 14 are your quick selection buttons. One of these will be highlighted and that is the page currently being displayed. The other two are secondary selections, which you can get to either by pressing the relevant OSB or by cycling left/right with the keyboard or joystick controls. There are a number of MFD pages that can be accessed, some are more useful than others, but it depends on the mission you are flying. Each of these main pages can have submode pages that provide information and options for the main modes. There are also redundant MFD displays for the RWR (Radar Warning Receiver) and the HUD (Head-Up Display). When a page is selected, the label for that page is highlighted at the bottom of the MFD. For example, on the main menu page, the word "MENU" is highlighted at the bottom.
Main Menu Page The Main Menu page is the MFD page that allows you to pick one of the main MFD displays. This is the page that allows you to choose new views other than the quick access buttons. Its also the the page used to program the quick access buttons. These main MFD pages can also be displayed by pressing the associated labels for them on the Main Menu page. Figure 19-1 shows an MFD in Menu mode. Here you can see the HSD is the selected mode choice currently. From this page, you can select any of the following pages OSB
Label
Description
1
Blank
A blank MFD with nothing on it
2
HUD
The HUD repeater, draws whats on the HUD.
3
RWR
The RWR repeater, draws whats on the RWR.
4
RCCE
The Recon camera page.
5
RESET MENU
General RESET page for MFD functions
6
SMS
The Stores Management System page.
7
HSD
The HSD page
8
DTE
The Data Terminal Entry page
9
TEST
The TEST system page
10
FLCS
The Flight control systems page.
11
DCLT
A declutter option
12
FCR
Fire control radar selected as one of the quick action buttons
Page 385 of 716
Figure 19-1
Battlefield Operations: Falcon 4.0 Allied Force
13
HSD
HSD page as the selected quick action button
14
TEST
The TEST page as a quick action button
15
SWAP
Swap the left/right MFDs.
16
TFR
Terrain following radar page
17
FLIR
Forward looking infra red page
18
WPN
A weapon specific page (usually maverick etc)
19
TGP
The targeting pod page (e.g. LANTIRN)
20
FCR
The Fire Control Radar page
Now lets go through what each of these pages does for you in turn.
Blank Page This page just shows a blank.
HUD Page This page just repeats whatever is on the HUD display. It can be used if the HUD projector gets damaged.
RWR Page This page just repeats whats on the RWR page. It can be used to expand that display slightly but otherwise has little utility except as a backup.
RCCE Page This page accesses the RCCE reconaisance pod. It is used in conjunction with the low altitude camera. The TARS (Tactical Aircraft Reconnaissance System) is used to take camera footage for intelligence gathering. For more information on how to use the reconnaissance pod, see Chapter 18: The HUD. z z z z
OSB-2 RDY. The MFD label of OSB-2 is either RDY or RUN. It will say RDY when you are on the ground. It will change to RUN when you are in the air and the index counter starts running. OSB-4 INV. Switches to the Inventory page. OSB-6 RPOD. This label shows that the TARS pod is loaded on your F-16. OSB-20 IDX #. This index counter runs continuously as soon as your plane is off the ground. When you press the weapon release button (SPACEBAR), it records what is inside the pipper on the HUD.
Reset Menu Page This page alows manipulation of various MFD related functions. Most of them are not implemented in this release as they only have use with day/night vision. The specific options available are: OSB Label Description OSB 5 RESET MENU Return to main menu page OSB 6 SBC DAY RESET Reset day symbology to default value. Not implemented (N/I) OSB 7 SBC NIGHT RESET Reset night visibility symbol data (N/I) OSB 8 SBC DFLT RESET Reset default symbology visibility settings (N/I) OSB 9 SBC DAY SET Set the SBC daylight settings (N/I) OSB 10 SBC NIGHT SET Set the SBC nighttime settings (N/I)
Page 386 of 716
Battlefield Operations: Falcon 4.0 Allied Force
OSB 18 NVIS OVRD Night visibility override mode (N/I) OSB 19 PROG DCLT RESET Programmed declutter reset (N/I) OSB 20 MSMD RESET Master mode initialization data reset (N/I)
SMS Page The SMS (Stores Management System) page provides information about your F-16's weapons and equipment. It is also used to allow you to select certain weapons options. With the SMS, you can take inventory of the stores available to you, select among the various weapons on your aircraft, select submodes for weapons and jettison stores. From the Main Menu page, press OSB-6 to access the SMS page. The integration of the SMS and FCR systems in the MFDs lets you control all weapons and stores by yourself (that is, you don't need a weapons systems operator unlike other combat aircraft). On the other hand, it means you must understand how these systems work together. Fortunately, in FalconAF, all your stores data are preloaded into the system when you board your aircraft, so you are spared the tedious job of inputting the stores configuration to the Stores computer. The stores management has a number of sub pages, and is also dependant on what master mode you are currently flying in. When in NAV mode, when the SMS page is selected, the stores inventory will be shown. This shows what stores are loaded where on the aircraft. The station holding the currently selected weapon will be enclosed by a box on the MFD. A typical station display will read: z z z
1 MAU 1 TER 3 MK82
This display indicates one Miscellaneous Armament Unit (attachment hardware for weapons), one Triple Ejection Rack (used for holding up to three bombs) and three Mk-82 500 lb. bombs on that rack. The abbreviations on the Inventory page are: A-120A AIM-120 BL109 BLU-109/B A-7
AIM-7
BL27
BLU-27
A-9LM AIM-9M
CB52B
CBU-52B/B
A-9NP AIM-9P
CB58B
CBU-58A/B
AG65B AGM-65B
CB87
CBU-87
AG65D AGM-65D
CB89
CBU-89B
AG65G AGM-65G
GB12
GBU-12B/B
AG88
GB24
GBU-24/B
AGM-88
AL131 ALQ-131
GBU10A GBU-10A/B
B49
BSU-49
RCKT
LAU-3/A
B50
BSU-50
RPOD
Reconnaissance pod
TK300
300 gallon fuel tank
TK370 370 gallon fuel tank TK600
600 gallon fuel tank
BL107 BLU-107/B
In the upper left corner of the Inventory page is the number of gun rounds (divided by 10) is displayed next to the word GUN. For example, a full load of 20 mm rounds would read 51GUN. Beneath this display is the type of 20 mm rounds loaded into your cannon, which is PGU28 for your F-16. In the bottom middle of the display the display shows what category your aircraft is configured for (Cat I or cat III) and the max G level you should keep below to avoid damage to the stores.
Page 387 of 716
Battlefield Operations: Falcon 4.0 Allied Force
The OSB 11 labelled "S-J" takes you to the selective jettison page.
Selective Jettison In this sub page of the SMS you can select which stores you wish to jettison. You do this by pressing the OSB closest to the store in question and it will highlight. Press it again to deselect. Once you have selected those stores you wish, you can discard them by pressing the pickle button SPACE. Alternatively, you can just mark the stores, and then return to the main page by pressing the S-J button OSB 2. The SMS will remember what you had marked, so if you are in a hurry later you can quickly return and discard those heavy items.
Page 388 of 716
Battlefield Operations: Falcon 4.0 Allied Force
Emergency Jettison Another mode, that will only be displayed on the SMS page is the emergency jettison page. This comes up automatically when the emergency jettison button is pressed and held down.
SMS Weapons Mode If you are not in NAV mode, the SMS will show you details of the current selected weapon and the options available for that weapon. If you are in A-G master mode, it will show you details of the currently selected ground attack weapon.
Page 389 of 716
Battlefield Operations: Falcon 4.0 Allied Force
For all ground attack weapons, the top row of OSB labels is similar. z z z z z
OSB 1 Displays current master mode - A-G in this case OSB 2 shows the sub mode, CCRP in this case. To change the submode, push this button. OSB 4 allows you access to the main inventory page if you wish to check up on what you are carrying. OSB 5 allows access to the control page where details of weapons delivery parameters may be altered. OSB 6 shows the current selected weapon.
OSB buttons 7-10 and 15-20 are specific to the weapon selected. For free fall bombs, this includes z z z z z
OSB 7 - the profile selected. By pressing this button you can choose between two different preprogrammed profiles for dropping. OSB 8 - whether to drop the bombs singly, or in pairs. Pressing this toggles between the options. OSB 9 - the spacing to ripple the bombs off. Pressing this button takes you to a sub page where you can edit the spacing. OSB 10 - the release pulses (how many to ripple at a time). A release pulse of one will drop one bomb or pair. A pulse of 2, two bombs or pairs. OSB 18 - has the fusing type, which can be NOSE, TAIL or NSTL for both.
Other information displayed in the middle shows the arming delay (1.5 seconds) and the release angle of 23 degrees for DTOS. Other weapons may include other details, such as burst altitude for CBU.
Page 390 of 716
Battlefield Operations: Falcon 4.0 Allied Force
The spacing can be changed by pressing OSB 9, which will take you to an entry screen. In this screen, OSB 5-10, and 15-20 have numbers next to them to allow you to type in a release spacing. Once you are satisfied, you can hit OSB 2 ENTR to accept this, as long as it is a valid entry. OSB 3 RTN returns you to the previous screen, discarding any changes if you have not pressed ENTR. OSB 4 RCL recalls the previous value, or erases a digit if you are entering new data.
Page 391 of 716
Battlefield Operations: Falcon 4.0 Allied Force
Pressing CNTL (OSB 5) takes you to the control page, where you can inspect and edit the details of the profiles. This allows you to edit the details of the bombing profile that was selected in OSB 7 (PROF) on the main SMS view. It also allows adjusting of weapon delivery parameters like arming delay, burst height and release angle for different weapon types: z z z z z z z
OSB 5 CNTL Return to the previous page (weapon detail) OSB 10 REL ANG Set the release angle for tossing deliveries. This value is used by the FCC to calculate the bomb loft and release cues. OSB 17-20 Modify the selected bombing profile (Arming delay and Burst Altitude), according to weapon category: OSB 20 CAT1 Arming delay for impact-fused weapons OSB 19 CAT2 Arming delay and burst altitude (CBU) for altitude-fused weapons* OSB 18 CAT3 Fuse time and desired burst altitude for time-fused weapons (N/I) OSB 17 CAT4 Two fuse times and desired burst altitude for Rockeye weapons (N/I)
Page 392 of 716
Battlefield Operations: Falcon 4.0 Allied Force
DTE Page This page is for loading in the data cartridge that you can prepare before the flight. This cartridge contains details of your mission, your steerpoints and other data. Pressing the OSB labelled Load will load the cockpit defaults that you can save from hard disk.
TEST Page The Test pages allow you to run built in tests (BIT) on some of the systems of the F-16. There are two pages of tests that can be run, accessed through the OSB. This page also records the time and type of each fault encountered during your mission. Each fault encountered logs the following: z z z z
Fault type. This is the first mnemonic that's appears on the F-ACK list. Test number that failed. Number of failures. Time of the first fault. The time is relative in minutes and seconds since startup.
Two pseudo-faults are recorded; the take-off time (TOF), and landing time (LAND). Pressing the CLR button will clear the fault list. A maximum of 17 faults (including the two pseudo-faults) may be recorded. Subsequent faults are not recorded, unless they are duplicates.
Page 393 of 716
Battlefield Operations: Falcon 4.0 Allied Force
BIT Test Page 1 z z z z z z z z z z z z
OSB 1 BIT1 Indicates BIT 1 tests. Pressing this button changes to the BIT 2 page. OSB 3 CLR Clears the Maintenance Fault List (MFL) if displayed OSB 6 MFDS MFD Self Test OSB 7 RALT Radar Altimeter test OSB 8 TGP Targeting Pod test OSB 9 FINS Fixed Imaging Navigation Set OSB 10 TFR Terrain Following Radar Test OSB 16 RSU Rate Sensor Unit OSB 17 INS Inertial Navigation System test OSB 18 SMS Store Management System test OSB 19 FCR Fire Control Radar test OSB 20 DTE Data Test Loading
BIT Test Page 2 z z z z z z z z z
OSB 1 BIT2 Indicates that these are the BIT 2 tests. Pressing this button will change to the BIT 1 page. OSB 3 CLR Clear fault list OSB 6 IFF1 IFF Mode 1 Self Test OSB 7 IFF2 IFF Mode 2 Self test OSB 8 IFF3 IFF Mode 3 Self test OSB 9 IFFC IFF Mode C test OSB 10 TCN TACAN Test OSB 19 TISL Target Identification Set, Laser OSB 20 UFC Up-Front Controls
TFR Page To engage the TFR, switch to this page, level the aircraft and fly the desired heading. Then select the desired altitude (OSB 6-10) and ride type (OSB 2), change TFR mode from STBY to NORM (OSB 1) and finally press OSB 4 [Ctrl-Shift-A] to engage TFR. If anytime during the ride you desire to change heading, or temporarily take control, hold autopilot override [Ctrl-3]. After releasing AP override, TFR will resume control and maintain the new heading.
Page 394 of 716
Battlefield Operations: Falcon 4.0 Allied Force
To switch TFR off, press OSB4 again. The OSB buttons specific to this mode have the following functions: z z z z z z z z z z z z z z z
OSB 1 Shows Current mode OSB 2 Ride type (Hard/Soft/Smooth) determines how aggressively the terrain is followed and how many G's the Autopilot is allowed to pull to avoid terrain OSB 4 ON Toggle On/Off to enable or disable the TFR system OSB 5 CHN1 Current radar channel (N/I) OSB 6 1000 Set 1000ft terrain clearance OSB 7 500 Set 500ft terrain clearance OSB 8 300 Set 300ft terrain clearance OSB 9 200 Set 200ft terrain clearance OSB 10 VLC Set very low clearance (only over sea, or extremely flat land) OSB 11 DCLT Declutter display (if in supported mode) OSB 16 ECCM Emission Control Mode (N/I) OSB 17 WX Weather mode settings (rainy or clear conditions) (N/I) OSB 18 STBY Standby mode OSB 19 LPI Low probability of intercept mode (TFR only scans forward and less often) OSB 20 NORM Selects normal mode
FLIR Page Only partially implemented, it displays the Forward Looking InfraRed sensor parameters. The FLIR page allows some adjustment of the FLIR image so it can be aligned with the real world when the FLIR is switched on. Field of Vision and pitch reference lines may currently be changed. The FLIR image can also be displayed on the HUD [Shift-h].
WPN Page The WPN page is linked to a weapon seeker. Normally this is something like the maverick seeker so you can guide the weapons seeker onto the target. The MFD becomes an electro-optical (EO) display when the Maverick missile is selected. The display provides a TV view from the missile's seeker head. z z z
z z
z
z z
OSB-1 OPER. Operational. OSB-2 PRE. Preplanned mode. (N/I). OSB-3 FOV. Field of View. Press this OSB to toggle between normal and expanded FOV. When in expanded FOV, the label changes to EXP and is shown in inverse video. You can also press V to toggle between FOV and EXP. OSB-5 HOC. Hot on Cold. This mode and its inverse, COH, are used to improve imaging. Not used in FalconAF. OSB-6 Number, weapon type. Status will be RDY for Ready. The number indicates the number of weapons available. The weapon indicates the type of weapon selected. For example, a typical Maverick page would show "RDY 2AGM65B," indicating that 2 AGM-65B missiles are available and ready. Press this OSB to cycle through the available weapons. For Mavericks, your possibilities are the AGM-65B, AGM-65D and AGM-65G. OSB-10/16 This shows the hardpoint that the selected missile is attached to. If the hardpoint holds the next missile to be launched, the number is shown in inverse video. Press this OSB to move the selected missile to the next available hardpoint. OSB-13 Just above this button is the status of the selected missile. RDY shows it is ready. OSB-20 SLAVE/BSGT. This button cycles through the AGM weapons submodes: SLAVE (Slave mode) and BSGT (Boresight mode).
Mavericks In Easy Avionics Setting
Page 395 of 716
Battlefield Operations: Falcon 4.0 Allied Force
If you selected Easy Avionics in the Simulation setup, the Maverick missile only works in Slave mode (vs. Boresight). In other words, the Maverick is slaved (tied) to the air-to-ground radar. When you lock onto a target with the A-G radar, the Maverick missile automatically locks onto the same target. A target designator box will appear over the target in the HUD. In addition, the cue SHOOT will appear in the HUD when the Maverick is locked onto the target and has a good chance of hitting the target. See Chapter 5: Air-to-Ground Weapons for more information on the Maverick slave mode.
TGP Page With the TGP page selected, the MFD becomes an electro-optical (EO) display when the LGB (Laser-Guided Bomb) is selected. This is only the case if you have a targetting pod loaded of course. The display provides a TV image from the targetting pods imaging system. z z
z z z
z
OSB-1 STBY - Set to standby or active OSB-3 FOV. Field of View. Press this OSB to toggle between WIDE and NARROW and EXP field of view. You can also press V to toggle between these. OSB-4 OVRD - press this to override the laser firing. OSB-5 CNTL - control page. OSB-6 Status, #, weapon type. Status will be "RDY" for Ready. The number indicates the number of weapons available. The weapon indicates the type of weapon selected. For example, a typical LGB page would show "RDY 2LGB24," indicating that 2 GBU-24/Bs are available and ready. Press this OSB to cycle through the available weapons. For LGBs, you can choose from GBU-10A/B, GBU-12B/B and GBU-24/B. OSB-10/16 This shows the hardpoint that the selected missile is attached to. If the hardpoint holds the next missile to be launched, the number is shown in inverse video. Press this OSB to move the selected weapon to the next available hardpoint.
LGBs In Easy Avionics Setting If you selected Easy Avionics in the Simulation setup, the LGB only works in Slave mode and the LGB's targeting pod automatically locks onto whatever target is locked up in the A-G radar. To use LGBs, you must first lock onto the target in the A-G radar. When you lock on, the targeting pod will automatically lock onto the same target. For more information on using LGBs, see Chapter 5: Air-toGround Weapons.
FCR Page The Fire Control Radar page is the interface to the radar in the F-16. In the FCR page, you select your radar modes. In Easy avionics settings, you only have two modes: air-to-air and air-to-ground. With the Realistic avionics setting, you have seven radar modes: five air-to-air modes (RWS, LRS, VS, TWS and ACM) and four air-to-ground modes (GM, GMT, SEA and BCN). Cycle through the A-A modes by pressing F1 . Cycle FCR through the A-G modes by pressing F2 . These radar modes and their associated MFD pages are described in Chapter 21: The Radar. AGM (Air-to-Ground Missile) Page. The AGM pages are used for air-to-ground missiles such as Mavericks, LGBs, HARMs and the reconnaissance pod. The MFD page that is displayed when you select AGM depends on which air-toground missile is currently selected. Cycle through the available air-to-ground weapons by pressing BACKSPACE . For more information on how to use air-to-ground weapons, see Chapter 5: Air-toGround Weapons.
Page 396 of 716
Battlefield Operations: Falcon 4.0 Allied Force
The radar will start up in OFF mode. In this mode the screen displays limited information and no radar specific selections are possible. Only the generic OSBs 11-15 are active. To turn the radar ON, power must be applied to the radar system, using the avionics power switches (This can not be done through the MFD). When power is applied, the radar goes through a self-test, then enters the Stand-By (STBY) mode. In this mode, the radar is inactive and the radar dish is stowed. Pressing OSB 1 (STBY) will take you to the radar sub-mode menu page. This will continue to display the current radar picture if any, but allow selection of a different sub mode. The ground radar options are displayed down the right side, and the air radar modes down the left side. The options are: z z z z z z z z z z z z z z z
OSB 1 Menu page (select a different mode) OSB 2 Shows the current sub-mode OSB 3 NORM Toggle expansion of the area of interest OSB 4 OVRD Override will stop the radar emitting in any of the modes. It will become highlighted when selected, and pressing it again will allow the radar to start scanning again. OSB 5 CTRL Control page (displays the radar parameters to be modified) OSB 6 GM Ground Map radar OSB 7 GMT Ground Moving Target radar OSB 8 SEA Sea Mode radar OSB 9 BCN Beacon mode (N/I) OSB 10 STBY STBY mode OSB 11 DCLT Declutter display (if in supported mode) OSB 17 Set radar bar scans OSB 18 Set radar scan azimuth OSB 19 Decrease range scale OSB 20 Increase range scale
The Declutter (DCLT) button works in both A-A and A-G modes. Decluttering removes much of the text and some of the less critical symbols to allow concentration on the main picture. Many OSB button labels are removed in this mode (but the buttons still function). Pressing DCLT again restores the display. The A-A and A-G modes have individual decluttered states that are retained in computer memory as long as the FCC is powered.
HSD Page
Page 397 of 716
Battlefield Operations: Falcon 4.0 Allied Force
The HSD page displays a very useful navigation tool called the Horizontal Situation Display. This page graphically shows your current steerpoint route laid out with each steerpoint marked by a small circle. Since the display orients to your heading, it is easy to fly to a given steerpoint by simply turning to put the steerpoint at the top of the display. There is a lot of information available here, and it takes a little while to make sense of it all. Its often described as a gods eye view of the world. You are sitting in the aircraft roughly in the middle of the screen, and when you look out front you are looking up the screen towards the OSB labelled NORM. There are three rings, showing you ranges, based on the current display range. They show 1/3, 2/3 and total distance to allow you to judge where things are. The spokes on the rings point to North, South, East and West with North having a triangle on the inner ring. Steerpoints are shown as white circles, linked by white lines, with the current steerpoint flashing. The cyan lines show the current effect radar scan pattern and range (which may exceed the display area). In the bottom left corner will appear one of two symbols. It may be a bullseye, if bullseye mode is selected from the UFC. Otherwise it may be the steering cue, a sort of W shape with a vertical bar showing your deviation from the course. Also visible is a pair of vertical bars, which are the ghost FCR cursor. This shows you where on the HSD the FCR cursor is positioned. Finally, you may see objects with rings around them. These are known SEAD threats loaded into your aircraft at preflight. If there are JSTAR aircraft operating nearby, you may get datalinked updates to these. The circles around them show the range of the weapon, and they change from yellow to red as you enter their possible range.
Page 398 of 716
Battlefield Operations: Falcon 4.0 Allied Force
Also shown on the HSD is the position and heading of your wingmen, provided they have active datalinks. These show up as semi circles with their altitude and number next to them. Also shown are any locked targets, enabling you to sort targets between your flight. Lets now look at the buttons specific to the HSD. z
z
z z z z
OSB 1 DEP - this adjust the view on the HSD. DEPressed is the normal view, where the aircraft symbol representing you is about 2/3rds of the way down the screen. If you toggle the button it goes to CEN where your position is right in the center. Normally you are more interested in whats going on in front of you than behind. In centered view, the range is also reduced by 1/3 so the smallest range is now 10 miles rather than 15. OSB 2 DCPL - this button toggles between DeCouPLed and CPL coupled views. When in DCPL you control the range of the HSD display using OSB 19 and 20. When in CPL mode, the HSD is linked to the FCR and when you change the scale on that, the HSD scale matches it. OSB 3 NORM - allows you to toggle between NORM view, and EXP1 and EXP2 view which enlarges the area around you. OSB 5 CNTL switches to the CoNTroL page of the HSD where you can configure some of the settings. OSB 7 FRZ is a way to freeze the display. When frozen, the world is now fixed, and your aircraft flys around (and possibly off) the HSD. OSB 19/20 These buttons allow you to change the displayed range, from 15 to 240 miles in DEP mode.
HSD Control Page If you enter the CNTL page, this allows you to configure a number of things to display. It allows you to
Page 399 of 716
Battlefield Operations: Falcon 4.0 Allied Force
toggle on/off most of the features shown on the HSD, so you can cut down the clutter somewhat if you need to. The buttons do the following: z z z z z z z z z
OSB 1 FCR Displays the ghost radar cursors and the radar scan volume of the Fire Control Radar (FCR). OSB 2 PRE Displays preplanned targets. SEAD targets include range rings. OSB 3 AIFF Display IFF responses from other aircraft, showing friendly and unknown targets. OSB 5 CNTL Exits Control mode OSB 6-9 / LINE1-4 Toggles line drawings 1-4 on the display (currently FLOT/FEBA (Line 1) is the only line drawing) OSB 10 RINGS Toggles the display of the range rings OSB 16 ADLNK Toggles the display of data link air information, including wingman position and wingman bugged targets. OSB 17 GDLNK Toggles display of data link ground information. This includes data link mark points and data link SEAD threats. OSB 18-20 NAV1-3 Toggle the display of NAV routes 1 through 3. Only NAV1, the default route, has any information.
HSD Cursor If the HSD is SOI, you can move the cursor and designate items: z z z
Designating a waypoint selects it as the currently active waypoint. Designating a pre-planned threat will show it's range ring (if not yet visible). Undesignating a pre-planned threat will remove the range ring from the display
Moving the cursor to the top or bottom of the display will cause the HSD range to bump. If coupled with the Radar, it will decouple.
HARM Page When you select the HTS (HARM Targeting System), the MFD displays radar threats. z z z z z z z
z z
OSB-1 HTS. HARM Targeting System. OSB-2 TBL1. OSB-2 is a static label showing that Threat Table 1 is being used to provide HARM targeting data. OSB-4 INV. Switches to the Inventory page. OSB-6 RDY #AG88. "RDY" shows the missile system status, # indicates the number of missiles available and "AG88" indicates that the HARM AGM-88A missile is loaded. OSB-7 PWR ON. Power is always on to the missiles. OSB-8 BIT. Built-in test. Not used in FalconAF. OSB-10/16 This shows the hardpoint that the selected missile is attached to. If the hardpoint holds the next missile to be launched, the number is shown in inverse video. Press this OSB to move the selected missile to the next available hardpoint. OSB-11 S-J. Switches to the Selective Jettison page. OSB-19 Down arrow. Press this OSB to decrement the range that the MFD displays. The range shows as a value between the decrement and increment labels. You can also press SHIFT-
Page 400 of 716
Battlefield Operations: Falcon 4.0 Allied Force
F11 to decrement the range. z
OSB-20 Up arrow. Press this OSB to increment the range that the MFD displays. The range shows as a value between the decrement and increment labels. You can also press SHIFT-F12 to increment the range. HARMs at Easy Avionics Setting
The HTS scope displays both radars that are turned on (transmitting radar energy) and known radars that are turned off. Press J to lock onto the closest ground-based
radar that is in front of you. If no radars are transmitting, the HARM will lock onto the closest nontransmitting radar in front of you that appears on the scope. Step to the next closest target by pressing UP . Step to the previous target by pressing DOWN . You can always select the closest target in front of you by pressing J. In the Easy Avionics Setting, enemy targets in the HTS scope are red, friendly targets are blue and neutral targets are green. Once you are locked onto the target, release the HARM when you see the blinking aiming reticle in the HUD. For information about using HARMS, see Chapter 5: Air-to-Ground Weapons.
Air-To-Ground Gun Page Press BACKSPACE to access air-to-ground guns (strafing mode). z z z z
z
OSB-1 GUN. Gun page. OSB-2 STRF. Strafe, or air-to-ground gun mode. OSB-4 INV. Switches to the Inventory page. OSB-6 Status, #, weapon type. RDY means the gun is ready. # shows the number of cannon rounds divided by 10. A full load of 510 rounds reads 51. GUN indicates that the gun is selected. OSB-20 SCOR OFF. The gun scoring option, used during simulated missions, is always off in FalconAF.
Air-To-Air Gun Page The Gun page is displayed whenever you select the Vulcan cannon in air-to-air mode. z z
z z z
OSB-1 GUN. A-A gun page. OSB-2 Gun submode. This label indicates the gun HUD mode aiming device. Press this OSB to cycle through the various A-A gun submodes: EEGS (Enhanced Envelope Gun Sight), LCOS (Lead Computed Optical Sight) and SNAP (Snapshoot). You can also cycle through these options by pressing ' . OSB-4 INV. Switches to the Inventory page. OSB-6 #GUN. This shows the number of available gun rounds (multiplied by 10). "RDY" to the left of the label indicates the gun is ready. OSB-20 SCOR OFF. The gun scoring option is used during simulated missions. When this
Page 401 of 716
Battlefield Operations: Falcon 4.0 Allied Force
option is set to ON, virtual bullets will be displayed along the EEGS Funnel as long as the trigger is pulled and the radar does not have a locked target.
Page 402 of 716
Battlefield Operations: Falcon 4.0 Allied Force
CHAPTER 20: THE ICP AND DED The ICP (Integrated Control Panel) is an upfront console that gives you control over frequently used communications and navigation functions. The ICP is used in conjunction with a 5-line data display device called the DED (Data Entry Display).
DED The DED is the display panel to the right of the ICP. To display DED info in the HUD Only view, flip the DED Data switch in the lower right console in the 2-D cockpit. The default page for the DED typically looks like this: The left column shows the status of the communications channels. The right column displays the current steerpoint with the current time underneath. The bottom row indicates the IFF status and settings, along with the currently programmed TACAN channel. If you are in either the Campaign or Tactical Engagement modules, the TACAN channel is preprogrammed as per the mission briefing.
ICP The ICP provides buttons to access a number of important functions, such as Master Mode, Override and Priority.
Increment And Decrement Buttons The PREV and NEXT buttons are the up/down arrowed buttons on the lower side of the panel. They are used to cycle through pages or values on the DED. You can also press CONTROL-+ and CONTROL-- on the numeric keypad.
RETURN DCS The RETURN function is a special Override mode that brings up the Communication, Navigation and
Page 403 of 716
Battlefield Operations: Falcon 4.0 Allied Force
Identification (CNI) page from any mode or display combination. It is accessed using the Data Command Switch (DCS).
Master Mode Buttons The Master Mode buttons on the ICP are NAV, A-A and A-G. Pressing these buttons places the FCC (Fire Control Computer) into navigational, air-to-air or air-to-ground master modes, which immediately configures the FCC to the corresponding navigation or attack mode profiles and displays. Pressing a Master Mode button does not change the DED.
NAV (Navigation) Navigation is the default master mode when nothing else is selected.
A-A (Air-To-Air) When you press the A-A button, the HUD changes to the Missile HUD mode, and by default the left MFD displays the RWS (Range While Search) radar mode, and the right MFD displays the missile stores page. These are defaults and can be changed.
A-G (Air-To-Ground) When you press the A-G button, the HUD normally changes to the CCIP (Continually Computed Impact Point) HUD mode, the left MFD displays the GMT (Ground Moving Target) radar, and the right MFD displays the A-G CCIP weapon page for bombing.
Override Buttons COMM1, COMM2, IFF, LIST and F-ACK buttons access Override modes. Pressing any of these buttons usually provides immediate access to the functions of the corresponding button. Override modes are a toggle function. Return to the previous mode by pressing the same Override button a second time. Pressing either COM button makes that channel the talk radio on which you will both transmit and receive. The active channel is designated by a small square to the right of the COMM label on the DED. The other, nonactive radio channel will only receive radio messages. The maximum range of the radio is 300 nm, although the audio quality degrades over distance.
Page 404 of 716
Battlefield Operations: Falcon 4.0 Allied Force
The DED displays which communications channels the radios are set to. If the radio function knob in the lower left console is set to Norm, click the ICP increment and decrement arrows to change the channel for your active radio. If the switch is set to Backup, use the radio channel selector. The eight communication channels are: Channel
Type
Communication
0
Off
Off
1
Flight
To and from your flight
2
Package
To your package
3
From Package To and from your package
4
Proximity
To and from your team within 40 nm
5
Guard
To and from your team
6
Broadcast
Anything broadcast to the world
7
Tower
To and from the tower your TACAN is tuned to
Your flight is the group of planes on your immediate mission, usually two or four aircraft. Your flight forms one element of a package, which is the group of all flights on the same mission. In Campaign and Tactical Engagement, Guard broadcasts to all allied combatants (U.S. and South Korean in Korean Theater, NATO in Balkans). In Dogfight, Guard broadcasts to your team (Crimson, Shark, Viper or Tiger). Broadcast can be heard by everyone. Note that whichever channel you are tuned to, the AWACS and the tanker will always hear you and you will always hear them. For more information about your radio, see "Radio Channel" in Chapter 17: The Consoles.
Secondary Function Buttons The numbered keypad (numbers 0-9) are the Secondary buttons. They are labeled with a three or fourletter abbreviation if they directly access a subpage. They are used as a normal numeric keypad for data entry on subpages with data entry options. You can also access these buttons by pressing CONTROL plus the associated key on the numeric keypad. Note that the buttons are laid out in the same approximate order on the keypad as they are on the ICP.
Scratchpad
Page 405 of 716
Battlefield Operations: Falcon 4.0 Allied Force
Two asterisks surround the data entry section of the DED known as the Scratchpad. Wherever you see two asterisks, you’re allowed to make manual input using the Secondary buttons (there are a few exceptions). To change a value, such as the TACAN channel for example, access the appropriate page (such as the T-ILS page) and type in your new channel. You’ll notice that the text between the asterisks will be drawn with dark text on a light background when starting to input data. After pushing the Enter button (ENTR), the input is checked for validity. If valid, the system will use the new settings and clear the Scratchpad. If the input is not valid (entering a nonexistent TACAN channel), the DED will flash. Your input is not set until ENTR is pressed.
Data Command Switch (DCS) The Data Command Switch (DCS) is the four-way switch below the ICP. Its four labeled positions and corresponding functions are: Label Direction
Function
RTN
Left
Return
UP
Up
Cycle through the editable options forward
SEQ
Right
Cycle through subpages and options
DOWN Down
Cycle through the editable options backwards
CLEAR Button This button will clear the last data entry. If pushed twice, the entire input is cleared.
Communication, Navigation And Identification (CNI) Page The Communication, Navigation and Identification (CNI) page is the default page displayed on the DED after powering up the Up Front Control panel (UFC). The CNI page displays information about your communications channel, steerpoint, IFF response, and TACAN channel settings. The active communications channel is written on the 1st row of the DED. To change from UHF to VHF, push the COMM2 button, return to the CNI page, and VHF will be displayed on the first line. The UP/DOWN function of the switch will cycle the symbol between the communications channels and the steerpoint. Then use the PREV or NEXT button to change your channel or steerpoint. Wherever you see that small up/down arrow symbol, you can change the data using your PREV/NEXT buttons. z z z
Toggling the DCS into the SEQ position will show wind information. The HACK clock (see below) is displayed on the CNI page when it is running. Observe that there is a small up/down arrow symbol beside your steerpoint. This indicates the steerpoint can be changed using the PREV and NEXT buttons on the ICP. If you've selected AUTO steerpoint (see below), you'll see an "A" next to your steerpoint number.
IMPORTANT NOTE: You must RETURN to the CNI page after accessing any page using a Secondary button. For example, after pressing MARK to access the Mark page, the sequence to change to the Steerpoint page would be: z z
Press RTN CTRL-INSERT Press STPT CTRL-NUM-4
Pushing the 3 Button while at the CNI page will bring you to the DLINK page (which can also be accessed through the LIST page).
Page 406 of 716
Battlefield Operations: Falcon 4.0 Allied Force
T-ILS The T-ILS Button selects the TACAN/ILS page. Once the T-ILS has been selected you may: z
z z z z
Input any new TACAN channel using the Secondary buttons. A valid channel must be between 1 and 126. To cycle through the TACAN BAND, input 0 into your Scratchpad and push ENTR. The DED readout shows your active TACAN channel. The FREQ readout shows an ILS frequency if your TACAN channel is set to an airbase. Use the SEQ button to toggle the TACAN domain (X/Y). The CRS readout shows your selected HSI course. To activate the reception of the ILS signal, you must first call the Tower using the "Inbound" radio command. For a perfect ILS approach, work with the Command Steering mode: While receiving an ILS signal, use the DCS to get to the CMD STRG section, then press Mode-Select (M-SEL 0) to activate Command Steering. This will put your ILS in CMD STRG mode, with the tadpole in the HUD indicating an 45° intercept path to the ILS approach path. Just put the FPM onto the tadpole and follow this direction. As soon as you are within 3° of the approach path, the tadpole will move off to the side indicating a turn to the final approach.
Two things to keep in mind: The 45° intercept doesn't consider your relative position to the runway (so if you are outside of +/-45° horizontal cone extending from the runway threshold, the intercept will falsely lead you to a position which is actually behind runway). In addition, if you overfly the runway, command steering will not lead you back towards ILS approach.
Altitude Low Page ALOW Press the ALOW button (or numeric keypad CONTROL-8 ) to set your low altitude warning limit. On the HUD, the ALOW setting looks like a sideways "T" on the altitude tape.
MSL Setting Increment or decrement the low altitude alarm using the Secondary buttons. By default, your Minimum Safe Level (MSL) floor is set to 10,000ft. Should the aircraft enter that area during a descent the VMS ("Bitchin' Betty") will call out "ALTITUDE-ALTITUDE". The MSL floor setting is independant to the RALT. Terrain Following Advisory (TF ADV) is not implemented at this time.
STPT Provides the GPS coordinates of the selected steerpoint. Choose the steerpoint to be displayed on the DED with the PREV/NEXT buttons. Pushing any of the Secondary buttons will change to the Destination (DEST) page (see below). Press RTN to return to CNI page (required before accessing any other page). Use the SEQ function to cycle between AUTO and MANUAL options. If you've selected AUTO, your steerpoint will cycle automatically to the next when you're within 2 miles of the currently selected steerpoint. AutoSteerpoint only works when the FCC is not in A-G mode.
Page 407 of 716
Battlefield Operations: Falcon 4.0 Allied Force
CRUS Press the CRUS button (or numeric keypad CONTROL-5 ) to bring up the Cruise Management page. There are 4 sub pages:
RNG Shows the current waypoint, how much fuel you will approximately have when you reach it, and wind information.
HOME Shows the same info as the RNG page plus the optimum cruise altitude for your HOME waypoint.
EDR (Endurance) Shows your current waypoint, how much time left until you reach your bingo level (see below) plus optimum cruise altitude, and wind information.
TOS Shows your current waypoint, system (or, if running, HACK) time (see below), time left until reaching the current waypoint, estimated waypoint arrival time, and the required (approximate) ground speed to reach the waypoint on time. Push either the SEQ button, or a Secondary button (1-9 only) to cycle through the pages.
TIME Page (6 Button) Shows the current system time. Also contains a stopwatch that can be started/stopped using the PREV/NEXT buttons. Push NEXT once to start it, a second time to freeze it (while the timer is still running in the background), and a third time to update the display again. Use the PREV button to clear the HACK clock. If the HACK time is running, it will show up on the CNI and the CRUS TOS pages.
Page 408 of 716
Battlefield Operations: Falcon 4.0 Allied Force
For example, there is a given station time on a BARCAP mission. When arriving at the first BARCAP steerpoint, start the HACK time. This will give an indication of time on station as it runs. Then wait until the HACK time has almost exceeded the station time, then cross reference destination time on station with your ETA. As an example, by default in FalconAF a full 15 minutes is required in the BARCAP area, so a safe bet is to let HACK time run a minute or two over, then apply a little more power to meet the speed/time requirements to get to the next NAV steerpoint.
MARK Page (7 Button) Shows info on the MARK points. Press RTN to return to CNI page (required before accessing any other page).
FIX Page (8 Button) Permits selection of sensors to update INS position (N/I).
A-CAL Page (9 Button) Used to update system altitude and/or INS position (N/I).
Identify Friend Or Foe (IFF) Displays some info about your IFF settings. IFF is not implemented.
LIST Page Used to access various additional subpages
Destination Page (DEST) Displays the GPS coordinates of the selected steerpoint (see STPT page above). Use the PREV or NEXT button to change the selected steerpoint. The waypoint coordinates may be changed using the Secondary buttons. Enter the GPS coordinates of the new waypoint destination and press ENTR to implement the change.
Page 409 of 716
Battlefield Operations: Falcon 4.0 Allied Force
For the target waypoint (needs to be the currently selected waypoint), up to two Offset Aimpoints (OA) may be entered: Use the sequence button to cycle between the two OA and DEST, then input an OA by entering it's bearing and distance relative to the target waypoint.
BINGO Page Sets the BINGO Fuel warning level. It can be set using the Secondary buttons. Push the ENTR button to implement the changed warning level.
Visual Initial Point Page (VIP) Set location information for the Visual Initial Point (VIP). Enter a Visual Initial Waypoint for the target waypoint (the target waypoint needs to be the active waypoint).
Navigation Page (NAV) Displays and controls FCC NAV Filter operation and some GPS functions. Not implemented.
Manual Gun Funnel Adjustment Page (MAN) Set the manual ballistics for the gun using the DED scratchpad. Valid data entries change the size of the gun funnel to match the wingspan of known threats. The default is 35 feet, an effective setting for small to medium fighters (e.g. MiG-29). Aircraft Span (ft) Aircraft Span (ft) A-10
58
F-111
48
F-14
51
F-15
43
F-16
31
F-18
38
F-4
39
F-5
27
MiG-21 24
MiG-23 37
MiG-25 46
MiG-29 36
Page 410 of 716
Battlefield Operations: Falcon 4.0 Allied Force
MiG-31 46
Su-24
44
Su-25
Su-27
42
51
Inertial Navigation System Page (INS) The first line displays the align time/status, RDY mnemonic, and steerpoint. The other lines display your current GPS coordinates, heading and groundspeed. Use this page to set your current reference coordinates before aligning the INS. This isn't needed on normal ramp start (as the coordinates are already programmed into the system), but may come in handy to manually reprogram the coordinates after a full system shutdown and restart on another base.
Electronic Warfare System Page (EWS) Control page for the Electronic Warfare System. Toggling the REQJAM option to ON automatically turns the radar jammer on when the RWR system detects a radar spike. Set the warning level for expendables by toggling BINGO to ON, then manually set chaff and flare low warning levels. When BINGO is ON, the VMS will call out Low when your chaff/flare level reaches the alarm level set. REQJAM and BINGO options are toggled with any of the Secondary buttons. To create your own chaff/flare programs, use the SEQ button to access the programming mode (you need to set the EWS mode switch to STBY first).The PREV/NEXT button then switches between four different default programs. The following example program releases 4 chaffs after a missile launch is detected (this is called one iteration), using a 0.5 second interval between the individual chaff releases. 1.5 seconds later, the program is repeated. This loop will be called 3 times all in all, spending a total of 12 chaffs (This can quickly empty your expendables!). EWS Burst Quantity (BQ) Burst Interval (BI) Salvo Quantity (SQ) Salvo Interval (SI)
CHAFF PGM 4 0.500 3 1.5
Don't forget to switch EWS mode to STBY to enable access to the program mode! Your programs are saved in your cockpit settings by pressing ALT-C, then S. NOTE: The chaff and flare programs are only initiated automatically when the MODE switch on the EWS panel is set to SEMI or AUTO.
Page 411 of 716
Battlefield Operations: Falcon 4.0 Allied Force
Master Mode Page (MODE) The current master mode may be changed through this page should the master mode buttons on the ICP become inoperative. Use the SEQ button to choose the mode you want to change to, then press the 0 button to select it (You can only choose between A-A and A-G master modes). The active mode is drawn color inverted. Pushing 0 on a selected mode will change the FCC into NAV mode.
Visual Reference Point Page (VRP) Set location information for Visual Reference Point (VRP). Enter a VRP for the target waypoint (Target waypoint needs to be the active waypoint).
Interrogation Page (INTG) Check or set AIFF modes and code for interrogation (N/I).
Data Link Page (DLNK) Your datalink is a secure radio channel that allows the AWACS or FAC (Forward Air Controller) to send you targeting information. In FalconAF, data is automatically loaded into your flight computer. On a CAS (Close Air Support) mission, radio to AWACS by pressing Q and selecting Check in. AWACS will respond with target information, which will be displayed as a floating steerpoint (small circle) on your HSD (Horizontal Situation Display).
Miscellaneous Page (MISC) Gives you access to miscellaneous subpages:
Correction Page (CORR) Allows checking/input of the correction coefficient for the HUD, CTVS, CAMERA and left and right hardpoints (N/I).
Magnetic Variation Page (MAGV) Displays the actual magnetic variation at the aircraft's location. This info would be used to correct the INS for positional errors in the real aircraft (N/I).
Operational Flight Program Page (OFP) The Operational Flight Program (OFP) page shows the program numbers for the UFC, FCR, MFDs,
Page 412 of 716
Battlefield Operations: Falcon 4.0 Allied Force
FCC, SMS and DTE (N/I).
Inertial Navigation System Memory Page (INSM) This is the place where INS parameters like drift errors, maintenance data and manufacturer codes are stored (N/I).
Laser Page (LASR) Page for setting the targeting pod laser pulse code (N/I) and lasing timer (default setting: lasing begins 8 seconds before impact).
Global Positioning System Page (GPS) Displays information about the GPS system (N/I).
DRNG Page Set manual correction to a consistent A-G miss distance (N/I).
BULL Page Select Bullseye mode. Toggle with ICP button 0 while inside this subpage. If selected, Bullseye information is displayed. If the aircraft is further than 99 miles away from Bullseye, the Bullseye circle is empty. Otherwise the actual distance is displayed. When the target is in STT, the Cursor-Bullseye readout changes to Target-Bullseye distance/bearing. If not selected (default), an aircraft reference symbol is displayed in the FCR and HSD screens. It's bearing/distance readout depends on current master mode: z
A-A: Bearing to the collision point (with a locked target only)
z
A-G: Air-to-Ground bearing
z
NAV: Bearing to current system waypoint
Page 413 of 716
Battlefield Operations: Falcon 4.0 Allied Force
WPT Page Info and settings for Harpoon missile operation (N/I).
HARM Page Verify/modify HARM threat table data (N/I).
Setting Markpoints Press the MRK button (or numeric keypad CONTROL-1 ) when you want to mark a certain location as a temporary steerpoint. Mark a temporary steerpoint when you notice a target of opportunity not already assigned to an existing steerpoint. A valid markpoint will be displayed on your HSD as a small circle Click the MRK button and the ICP increment and decrement arrows to select the markpoint number (up to 10). Press the ENTR button (or numeric keypad CONTROL-3 ) to store your current location as a markpoint. If you press the ENTR button while the GM radar is on, you'll store the GM radar cursor position. Remember, you must click both the MRK and ENTR buttons to store a markpoint. The Markpoint page will look like this: The first line shows MARK, indicating the MARK page, followed by the markpoint number. The third item is the markpoint type, which is either "GM" for marking the GM mode cursor or POS for marking the current aircraft position. The next two lines show the latitude and longitude of the marked steerpoint.
FAULTS And The PFL If faults develop on the aircraft they may be shown on the PFL (Pilot Fault List), which is another DED like display near the cautions panel. The F-ACK button on the left eyebrow can be used to cycle through these.
F-ACK Press the F-ACK to bring up the Fault Acknowledgement page on the PFL. This display will inform you of problems with your aircraft. If there are no system faults, you'll see No Faults.
FAULT on the first line tells you that there is a system fault of some kind. The three items on the next line indicate the subsystem of the fault, the function of the item and the severity of the fault. Press the ICP arrows to cycle through all the faults on the DED. The subsystems that Fault Acknowledgement can reference are: AMUX Avionics Data Bus A BLKR Interference Blanker BMUX Avionics Data Bus B
GEAR Landing Gear GPS Global Positioning System HARM High-Speed Anti-Radiation Missile
Page 414 of 716
Battlefield Operations: Falcon 4.0 Allied Force
CADC Central Air Data Computer HUD CMDS Countermeasures Dispenser Set IFF DLNK Datalink INS DMUX Display Multiplexer Data Bus ISA DTE Data Transfer Equipment MFDS ENG Engine MSL EPOD Electronic Countermeasures Pod RALT FCC Fire Control Computer RWR FCR Fire Control Radar SMS FLCS Flight Controls TCN FMS Fuel Management System UFC
Head-Up Display Identification Friend or Foe Inertial Navigation System Integrated Servo-Actuator Multifunction Display Set Missile Slave Loop Radar Altimeter Radar Warning Receiver Stores Management System TACAN Upfront Controls
The functions that can be referenced are: A/B A/I A/P ALL BUS CHAF DMUX DUAL FIRE HYDR FLAR LFWD LDGR PFL RFWD
Afterburner Anti-ice Valve Autopilot All Systems System Bus Chaff Display Multiplexer Dual System Fire Hydraulics Flare Left Forward Display (MFD) Landing Gear Pilot Fault List Right Forward Display (MFD)
RUDR Rudder SLV Slave SLNT Silencer SNGL Single System STA1 Hardpoint Station 1 STA2 Hardpoint Station 2 STA3 Hardpoint Station 3 STA4 Hardpoint Station 4 STA5 Hardpoint Station 5 STA6 Hardpoint Station 6 STA7 Hardpoint Station 7 STA8 Hardpoint Station 8 STA9 Hardpoint Station 9 XMTR Transmitter
The levels of severity can be: DEGR Degraded FAIL Failed These subsystems, functions and severity levels are displayed in various combinations to inform you of problems. These fault combinations are shown in the following tables: Subsystem Function Severity
Effect on System
Results No effect unless BMUX also fails; then FCC supports NAV mode only. If both AMUX and BMUX are out, then only NAV mode is available.
AMUX
BUS
FAIL
No communication on the Avionics A Bus.
BLKR
BUS
FAIL
RWR is less effective and ECM is off.
RWR is nonfunctional.
FAIL
No communication on the Avionics B Bus.
No effect unless AMUX also fails; then FCC supports NAV mode only. If both AMUX and BMUX are out, then only NAV mode is available.
FAIL
No CADC data available. No effect unless INS/GPS fails; then no airspeed, altitude or orientation data available.
You are flying blind.
BMUX
CADC
BUS
BUS
Page 415 of 716
Battlefield Operations: Falcon 4.0 Allied Force
CMDS
BUS
FAIL
No chaff and flare dispense.
Countermeasures are unavailable.
CMDS
CHAF
FAIL
No chaff dispense.
Chaff is unavailable.
CMDS
FLAR
FAIL
No flare dispense.
Flares are unavailable.
DMUX
BUS
FAIL
No communication on the DMUX
HUD and MFDs are nonfunctional.
DTE
BUS
FAIL
DTE inoperative.
Informational only.
ENG
A/I
FAIL
Ice buildup on front frame, or anti-ice valve inoperative.
Informational only.
ENG
A/B
FAIL
No afterburner power.
Afterburners are unavailable.
ENG
FIRE
FAIL
Engire fire.
Aircraft explosion is imminent.
ENG
HYDR
DEGR
Low hydraulic pressure.
Aircraft is unstable over Mach 1.
ENG
PFL
DEGR
Reduced fault detection capability.
Informational only.
EPOD
SLNT
DEGR
Can't turn ECM pod off.
ECM gives away your position while it is emitting.
FAIL
FCC inoperative.
All weapons are unavailable.
FCC FCR
BUS
FAIL
FCR inoperative. All radarbased weapons are unavailable.
Use boresight when possible.
FCR
SNGL
FAIL
No TWS.
TWS radar mode is unavailable.
FCR
XMTR
FAIL
FCR inoperative. All radarbased weapons are unavailable.
Use boresight when possible.
FLCS
DMUX
FAIL
No HUD display.
HUD is nonfunctional.
FLCS
DUAL
FAIL
FLCS failure and aircraft is Keep speed below Mach 1.0 or risk unstable at greater than Mach losing control of aircraft. 1.0.
FLCS
SNGL
FAIL
Non-announced inflight or preflight first failure.
Informational only.
FLCS
A/P
FAIL
Loss of autopilot operation.
Autopilot is nonfunctional.
FMS
BUS
FAIL
No bingo warning.
No warning when fuel is low.
GEAR
LDGR
FAIL
Landing gear is broken.
You cannot land.
HARM
BUS
FAIL
HARM is inoperative.
HARM missiles are nonfunctional.
HUD
BUS
FAIL
HUD inoperative.
HUD is nonfunctional.
IFF
BUS
FAIL
IFF inoperative.
Friendly aircraft are unable to identify you.
ISA
RUD
FAIL
No rudder control.
Rudders are nonfunctional. Keep speed below Mach 1.0 or risk losing control of aircraft.
ISA
ALL
FAIL
Loss of primary and secondary hydraulic system pressure. Aircraft is unstable at greater than Mach 1.0.
MFDS
LFWD
FAIL
Left MFD inoperative.
Left MFD is nonfunctional.
MFDS
RFWD
FAIL
Right MFD inoperative.
Right MFD is nonfunctional.
MSL
SLV
FAIL
Missile seeker head will not AIM-9s can only be used in slave to the radar line of sight. boresight mode.
RALT
BUS
FAIL
Loss of digital radar altitude.
Radar altimeter (AGL) is nonfunctional. No ALOW.
RWR
BUS
FAIL
RWR inoperative.
RWR is nonfunctional.
SMS
BUS
FAIL
All functions lost except emergency jettison and selective jettison.
All weapons are unavailable. Weapon(s) on hardpoint 1
Page 416 of 716
Battlefield Operations: Falcon 4.0 Allied Force
SMS
STA1
FAIL
Station operation inhibited.
unavailable.
SMS
STA2
FAIL
Station operation inhibited.
Weapon(s) on hardpoint 2 unavailable.
SMS
STA3
FAIL
Station operation inhibited.
Weapon(s) on hardpoint 3 unavailable.
SMS
STA4
FAIL
Station operation inhibited.
Weapon(s) on hardpoint 4 unavailable.
SMS
STA5
FAIL
Station operation inhibited.
Weapon(s) on hardpoint 5 unavailable.
SMS
STA6
FAIL
Station operation inhibited.
Weapon(s) on hardpoint 6 unavailable.
SMS
STA7
FAIL
Station operation inhibited.
Weapon(s) on hardpoint 7 unavailable.
SMS
STA8
FAIL
Station operation inhibited.
Weapon(s) on hardpoint 8 unavailable.
SMS
STA9
FAIL
Station operation inhibited.
Weapon(s) on hardpoint 9 unavailable.
TCN
BUS
FAIL
TACAN is inoperative.
TACAN system is nonfunctional.
UFC
BUS
FAIL
UFC is inoperative.
Upfront Control not working. Switch to backup on TACAN panel.
Page 417 of 716
Battlefield Operations: Falcon 4.0 Allied Force
CHAPTER 21: THE RADAR Radar (Radio Detection and Ranging) is one of the primary tools you'll use while flying missions in the F-16. In modern battles, much of your airborne situational awareness and intelligence comes from the AWACS (Airborne Warning and Control) radar platform. But your F-16 has its own powerful radar system--and you better know how to use it. Radar basically sends radio pulses out and listens for any reflection of these pulses back from objects. By processing these return pulses, information can be obtained about the objects. This information is processed by the F-16's programmable signal processor and displayed on the radar scope. Your radar is used for locating threats, gathering information about them and finally for aiming your weapons at these threats. Thus, your radar is intimately tied into your weapons systems and your HUD. Whilst your radar is a great way of looking around to see whats out there, it has a downside. Everyone for miles around can detect those radio pulses and tell that your there. So its a double edged sword. For more information on how to use your radar, see Chapter 4: Air-to-Air Weapons and Chapter 5: Airto-Ground Weapons.
Radar Modes FalconAF supports two levels of radar displays: Easy, and Realistic. Select one of these Avionics modes from the Simulation tab in the Setup window. The first, Easy mode, is essentially an artificial radar mode. Because mastering the use of radar takes time, we give you a progressive path to understand how radar is used. The Easy radar gives you instant situational awareness. The Realistic radar in FalconAF is extremely close to the operation and function of the actual AN/APG68 radar in the F-16C. After you become comfortable with Easy mode, try moving onto the Realistic
Page 418 of 716
Battlefield Operations: Falcon 4.0 Allied Force
radar mode, which takes more time to learn. Once you master it, however, you'll be able to carry on an intelligent conversation with a real F-16 driver--at least about radar. Alternatively, if you are a techy type who likes gadgets, why not plunge straight in and do it the way the real pilots do!
Radar - Easy Mode The Easy radar mode is designed to give you an immediate view of all the threats around you in either air-to-air or air-to-ground mode. It shows you the relative position of all vehicles and structures and whether they are hostile, neutral or friendly. The Easy radar displays a god's-eye view of the world looking down with your plane at the center. The circles are range rings, and the pie wedge represents the view your radar scans in front of you (the radar cone). Although your radar actually sees everything around you, you can only lock onto targets that are within the radar cone. Set the range of the radar scan by pressing F3 or F4 . This determines how far out in front of you the radar will look. You can set the Easy radar display to 40 nm, 20 nm, 10 nm or 5 nm. The outer circle represents the range your radar is set to. The inner circle represents half that range. For example, if the radar range is set to 40 nm, an aircraft on the outer circle would be 40 nm away. An aircraft on the inner circle ring would be 20 nm away. A-A Modes A-G Modes
Easy - Air-To-Air Mode Each aircraft appears as a colored triangle. The colors represent the threat type. Red is hostile, green is neutral and blue is friendly. The number next to each aircraft triangle represents the difference in the plane's altitude, in thousands of feet, from your own. For example, "2" means that the plane is 2,000 feet above you. If it says "-1," the plane is 1,000 feet below you. In addition, the triangle points in the direction the aircraft is heading. Missiles appear as colored dashes.
Locking Onto A Target If you want to lock up the target that is on your nose (that is, straight in front of you), press J. When you don't have a radar lock, lock up the next enemy target (shown in red) by pressing PAGE UP .
Page 419 of 716
Battlefield Operations: Falcon 4.0 Allied Force
Locking the next target locks the closest target to you that's within the radar cone. As you continue to press PAGE UP , the radar locks onto the next target (further away) and so on. Lock up the previous enemy target by pressing PAGE DOWN . Each time you press PAGE DOWN , the radar lock moves from the current target to the next closest target and so on. You can also manually lock up any target by moving the radar cursors (using UP , DOWN , LEFT and RIGHT ) directly over the target on the radar display. Then designate the target by pressing 0 on the numeric keypad. To break the radar lock, press . on the numeric keypad. Notice that the radar cursors always stay within the radar cone. A locked target will stay locked even if it moves outside the radar cone, but a target must be within the cone in order to establish a lock. If you want to lock up neutrals or friendlies, you must manually lock onto them. Once you lock onto a target, a circle is drawn around the triangle symbol on the radar display. Starting from the upper right and moving clockwise, the Easy radar display in air-to-air has the following readouts (in clockwise order).
Radar Mode The current radar mode is highlighted. "AA" stands for air-to-air and "AG" for air-to-ground. Press to select A-A radar mode or press F2 to select A-G radar mode.
F1
Target ID Below the top readout display, the NCTR (Non-Cooperative Target Recognition) system identifies and displays the type of aircraft that is locked up. NCTR identifies the target by aircraft model, such as Su27 or MiG-29. It will only work for relatively close aircraft. If NCTR cannot make a useful determination of aircraft type, it will display "????" in the target identification area.
FCR This label is highlighted, indicating that you are in the Fire Control Radar page. This OSB (Option Select Button) returns you to the Main Menu page. See Chapter 19: The MFDs for more details.
Bullseye Bullseye is a common reference point used to specify locations. For more information, see the "Bullseye" section under "Realistic Mode" later in this chapter.
Range Scale Displayed between the up and down arrows, the range scale indicates the range of the outer circle in nautical miles. Click the upper OSB to increase the range or the lower OSB to decrease the range. You can also press F3 or F4 to increment or decrement the range scale.
Easy - Air-To-Ground Mode When you switch to air-to-ground radar mode ( F2 key), the display will look slightly different but the operation will be the same as the air-to-air radar modes. In A-G radar mode, targets are displayed as squares. When you lock up a target, a circle is drawn around the square. Structures such as buildings and bridges are the medium-sized squares, while vehicle such as tanks and trucks are the small squares. Ground targets are color-coded in the same way as air targets: red for enemy, blue for friendly and green for neutral.
Realistic Radar Mode
Page 420 of 716
Battlefield Operations: Falcon 4.0 Allied Force
The Realistic radar is the mode that most closely simulates a declassified version of the AN/APG-68 Block 50 radar in the F-16C. FalconAF contains the most accurate rendition of the APG-68 radar you'll find in any flight simulation for the PC. Since the air-to-air and the air-to-ground radar modes differ significantly, we'll divide the discussion about Realistic radar into these two areas.
FCR Page The FCR page on the MFD lists the five air-to-air radar modes on the left side of the MFD and the three air-toground radar modes on the right side. Select a radar mode by clicking the corresponding OSB. You can also cycle through these radar modes by pressing F1 for airto-air modes or F2 for air-to-ground modes. A-A Modes A-G Modes
Realistic Radar Air-To-Air Modes The F-16 FCR (Fire Control Radar) system is comprised of an antenna/transmitter and a digital signal processor. The radar information is displayed on the MFDs and the HUD. Generally speaking, the broadest focus is a search mode in which you are trying to see what is out there in as big a volume of space as possible. As you narrow the focus, you start to get more information about the targets you see but this limits the area you can look at. When you identify a specific threat, you focus on that target exclusively by locking onto it. Detection is by no means assured with the Realistic radar, just as with the real APG-68 radar. When the radar sweeps the area, if it gets a return, it places this return in a bin according to range. As it sweeps through the area again, the radar checks for a return again at or near that range. It keeps adding hits to the range bin. When the radar has enough hits to feel confident that the return is genuine, it displays the return on the MFD. Therefore you may not see aircraft returns until the radar has made several sweeps of the area.
Controlling The Radar You control the power of the transmitter by setting the radar range and specify where the radar looks by controlling the position of the radar antenna. The FCR can scan ±60° left and right as well as
Page 421 of 716
Battlefield Operations: Falcon 4.0 Allied Force
±60° up and down, which
means that your F-16's radar can scan a block of 120° by 120°. You control where the radar looks by first pointing your aircraft in the general direction of interest. Then you control the specific area by specifying the magnitude of the azimuth and elevation scan. You can also physically point the radar up or down, left or right within its gimbal limits of ±60°. While the radar antenna has this physical range of motion, it is important to understand that the radar will not be able to scan this entire volume at once. Think of each of the air-to-air radar modes as providing a certain amount of focus to the viewing area. As you get more focus, you can acquire more information--but the area you can look at gets correspondingly smaller. You control the azimuth by adjusting the scan volume. The azimuth scans, depending on the mode, can be ±60° (the whole width of the radar scope), ±30°, ±20° or ±10°. Radar elevation scan is controlled by specifying the bar scan. If the radar just moves left to right and back, that is considered one bar. However, the radar can scan a larger area of vertical space if it moves down after a scan. On a 2-bar scan, for example, the radar scans left to right, moves down a few degrees and scans back right to left. Because the radar antenna has pointed lower, the return scan looks at a different area of space than the first scan. The 2-bar and 4-bar scans are designed to overlap so that no one can sneak between the scan areas. A 4-bar scan covers the most area but takes the longest to complete, over 8 seconds. A 1-bar scan covers the least area but is the fastest, under 2 seconds. The 2-bar scan falls in between. You trade off coverage for quickness of response.
B-Scope The radar display, which is called the B-scope, is a synthetic display produced by the radar signal processor. It takes the radar cone and stretches the bottom of the cone along the bottom of the display.
Page 422 of 716
Battlefield Operations: Falcon 4.0 Allied Force
The entire bottom of the scope represents your F-16's position, not just the center. The target symbol as displayed on the radar represents your line of sight to the target. In the top example to the right, when you look at Target A (which is further away), you see more of the target's front quarter (which is why the aspect angle is closer to 0°). Even though Target C is pointed in the same direction as Target A, its orientation on the radar display (and its aspect angle) are closer to the 9 o'clock position because it is closer and, therefore, you see more of its left side.
General Air-To-Air Radar Characteristics Since almost all the air-to-air radar modes share many radar display characteristics, we'll describe these first. Then, we'll discuss specific radar modes and their features.
Artificial Horizon The radar display has a artificial horizon marker in the center of the display. This line is always parallel with the horizon, and the tick marks point toward the ground. The artificial horizon marker also indicates the pitch of up to ±60° of the aircraft.
Radar Returns Basic radar returns are displayed as small squares. Their position on the display indicates their left/right orientation from your nose, as well as their distance from you (except in VS mode). The square will appear to move as the aircraft moves relative to your own position. In RWS mode, the radar keeps a history of its display of a radar return. When the radar paints a return, it also displays the last
Page 423 of 716
Battlefield Operations: Falcon 4.0 Allied Force
three returns for the same object. As the returns "age," they start to dim. So the oldest return will be the dimmest and the most current return will be the brightest. This history display leaves a "track" of the aircraft movement in space.
Radar Cursors The cursors consist of two vertical bars with upper and lower elevation data next to them. These cursors (also known as acquisition cursors) are used to designate a target. They also indicate the elevation that the radar is seeing at the range of the cursors. For example, if the cursors are in the middle of the display when the radar is set to 20 nm and the cursor elevation values read "34" over "07," this indicates that at 10 miles the radar is scanning the altitudes of 7,000 feet to 34,000 feet. If you moved the cursors up to the top quarter of the scope and the elevation values became "42" over "00," it would mean that at 15 miles the radar is scanning from 0 feet to 42,000 feet. In other words, the radar beam covers a broader area the further away it is (since it spreads out). The cursors simply indicate what the upper and lower altitudes the beam covers at a given range. The range for the displayed elevation is determined by how far from the bottom edge of the scope the cursors are, along with the current radar range setting and the bar scan setting. It is important to understand that moving the radar cursors up and down does not change the elevation of the radar antenna. Move the radar cursors by using UP , DOWN , LEFT and RIGHT . In RWS or TWS modes, if you move the cursors to the top of the display, the radar will jump to the next higher range. For example, if the radar was in 20 nm range and you move the cursors to the top of the display, the radar will jump to the 40 nm range and the cursors will be repositioned back at the center of the display. The radar correspondingly jumps to a shorter range if the cursors move to the bottom of the display.
Steerpoint Symbol This pyramid-shaped symbol is placed at the computed ground range and relative bearing from the F-16 to the selected steerpoint. To head directly for this steerpoint, steer the F-16 so that the steerpoint symbol is in the center of the MFD. You can read its distance against the range scale.
Page 424 of 716
Battlefield Operations: Falcon 4.0 Allied Force
Reacquisition Elevation Symbol This symbol (<) appears along the left side of the radar display for 10 seconds after a target track is lost. It is used to indicate the elevation of the radar to track a locked target at the time the track was lost. Use it to reposition the radar elevation (look for the antenna elevation marker) to the same elevation in order to reacquire the target.
Intercept Steering Cue You will see an intercept steering cue if the target is "bugged." (For information on bugging targets, see "RWS (Range While Search)" and "TWS (Track While Scan)" below.) This cue provides an azimuth direction to intercept the current bugged target. To fly a collision course, fly the F-16 so that the intercept steering cue remains at the (imaginary) centerline of the MFD. To fly a lag pursuit course, put the centerline of the MFD between the steering cue and the target. To fly a lead course, keep the steering cue between the centerline and the target.
NCTR (Non-Cooperative Target Recognition) This system is used to classify radar returns as either friendly or enemy. After analyzing a variety of radar return data, NCTR makes a decision by comparing this data against a library of stored data. Range and aspect of the bandit is a factor in determining classification. NCTR is only reliable for locked targets (thereby only in STT mode). The NCTR display puts its best guess at the type of aircraft locked up. This doesn't tell you if it is an friendly or an enemy, but based on the type you can take a fairly good guess.
OSB Labels Around the edge of the radar display are a series of Option Select Button labels. They indicate either an existing mode or a function for the corresponding button.
CRM This label denotes the Combined Radar Mode, as described later.
Radar Mode This label shows the current air-to-air radar mode which can be one of five modes: z z z z z
RWS Range While Search LRS Long Range Search TWS Track While Scan VS Velocity Search ACM Air Combat Mode
Press F1 to cycle through these radar modes. Each ACM submode has a different function. For ACM mode, ACM replaces the CRM readout and the submode name (BORE, 20, 60, SLEW) appears to the right of ACM. Cycle through these submodes by pressing F11 .
NRM This label indicates that the radar is operating in its normal mode.
Page 425 of 716
Battlefield Operations: Falcon 4.0 Allied Force
OVRD Override freezes the radar and stops it from emitting for defensive purposes. This puts the radar in standby mode.
CNTL This takes you to the control page for radar operations where some of the details can be configured.
DCLT (DECLUTTER) This removes some symbols and text from the display to declutter it. Press again to restore.
Bullseye Bullseye represents an arbitrarily agreed-upon point that is used as a reference to other locations. FalconAF has one bullseye point, located at an appropriate point in the theater. By having a specific reference point (that the enemy doesn't know about), you can refer to other locations indirectly. If your communications are intercepted, the enemy will still not know what locations you are referring to unless they also know the (secret) location of your bullseye. To select bullseye mode rather than steering point mode, you need to select it from the ICP. Goto to the bullseye page, located on the MISC section of the LIST page, and toggle it on with the 0 button on the ICP. Your radar has three indicators for bullseye (which also appears on your HSD). First, a bullseye- shaped graphic appears over the bullseye location on your radar (if you are pointing in the correct direction and close enough). In addition, the radar display has two bullseye readouts. One readout, a circle in the lower left of the MFD, indicates your present location with reference to bullseye. The number inside the circle represents your range to bullseye, and the number below the circle is your bearing from bullseye. The tick mark on the circle represents the line of sight to the bullseye. In other words, it points towards bullseye relative to your nose. The bearing from bullseye is an absolute reference to bullseye regardless of your heading. The second bullseye readout appears under the bar scan/azimuth readout and indicates the bullseye position of your radar cursors. The first number is bearing, and the second number is the range. As you move your cursors, the bullseye value changes, because you are moving the cursors through space. Use these bullseye readouts in conjunction with AWACS calls. For example, you may hear a call saying, "Bandits bullseye 060 50 miles, angels 12." This means that enemy planes are 50 nm away from bullseye at a bearing of 60° (the bearing is from bullseye, not from you). "Angels 12" means they are at 12,000 feet. If your location shows you are at bullseye 65° at 40 nm, you know you are in the same area as the bandits. If your location is bullseye 30° at 120 nm, you know they are nowhere near you. In addition, by moving your radar cursors to the bullseye call, you get a quick idea of where the bandits are in relationship to your nose (since your radar is scanning out in front of your aircraft). Of course, the bullseye call can easily be behind you or off to your side, in which case you won't be able to slew your cursors to a position to match the bullseye call without turning. Bullseye is an option in the Simulation setup screen. If you deselect "Radio Calls Use Bullseye," all AWACS calls will refer to you, rather than a bullseye location. For example, if AWACS calls "Bandits at
Page 426 of 716
Battlefield Operations: Falcon 4.0 Allied Force
350° for 40," this means that if you turn to a heading of 350°, the bandits will be 40 miles in front of you.
Azimuth Scan The azimuth scan is measured in degrees off the nose of your aircraft. The azimuth selection is displayed with an "A" and a number under it to indicate the width of the radar scan. These numbers can be 6, 3, 2 or 1 for ±60°, ±30°, ±20° (25° in TWS mode) or ±10°, respectively. Cycle through these azimuth settings by clicking the OSB next to the "A" symbol or by pressing F11 . When the radar azimuth setting is less than 60°, the azimuth scan limits are marked by two vertical lines (the azimuth gates) on the radar display. The wider scan covers a larger area of space, but it takes correspondingly longer to update the radar screen. A narrower azimuth scan covers a smaller area of space but updates the radar display more quickly. Choose the scan that meets your needs for coverage and response time. The radar azimuth marker (a "T" symbol) moves across the bottom of the radar display. This indicates the azimuth position of the radar in real time.
Bar Scan This option (controllable in RWS and TWS radar modes) controls the number of elevation bars that the radar scans. The number above the "B" label is the bar scan setting which can be 1, 2, 3 or 4 bars. Cycle through these settings by clicking the OSB next to the "B" label. The radar antenna elevation marker ("T" symbol) moves up and down the left side of the radar display. This symbol indicates the antenna elevation which changes depending on how many bars are being scanned. Bar scans vary elevation around the center of the scan. You can, however, independently raise or lower where that center is (that is, where the radar is pointing). Tilt the radar down by pressing F5 or up by pressing F7 . To center the radar, press F6 . The "T" marker on the left edge of the radar screen moves as you point the radar.
Summary Of Azimuth And Bar Scans For Air-To-Air Radar Mode
Azimuth
Bar Scan
RWS ±10° sweep, ±30° sweep or ±60° sweep 1, 2 or 4 bars LRS TWS VS
±10° sweep, ±30° sweep or ±60° sweep 1, 2 or 4 bars ±10° sweep
4 bars
±25° sweep
3 bars
±10° sweep, ±30° sweep or ±60° sweep 1, 2 or 4 bars Azimuth x Elevation
ACM
Bar Scan
30x20 (HUD)
1 bar
10x60 (vertical)
1 bar
10x30 (slewable)
1 bar
Boresight
1 bar
Range You can set the range of the radar presentation in RWS and TWS modes. The range readout consists of a number between up and down arrows. The number indicates the radar display range in nautical miles: 10, 20, 40, 80 or 160. The arrows correspond to the OSB next to them. Press the up arrow to increase the radar display range or the down arrow to decrease the range. You can also change the range by pressing F3 or F4 . A third way to change the range displayed is by moving the radar cursors to the top or the bottom of the radar display (as described earlier under "Radar Cursors"). The range of a target is represented by the distance of that target return from the bottom of the radar
Page 427 of 716
Battlefield Operations: Falcon 4.0 Allied Force
display, relative to the set range. If the radar display is set to 40 nm, a return halfway up would be 20 nm from your aircraft. The right side of the RWS mode display has three tick marks that you can use to gauge the relative position of the target. These tick marks represent the 1/4, 1/2 and 3/4 of the range set. (They are also used in conjunction with the radar artificial horizon marker to show aircraft pitch.) While VS mode does not display range, it does show information for targets detected within 80 nm. VS mode uses a fixed range of 80 nm, and ACM uses a fixed range of 10 nm.
Combined Radar Mode (CRM) Air-To-Air The AN/APG-68 radar uses a combined radar mode (CRM) to group the air-to-air radar modes into two modes of operation: search (RWS, LRS and VS modes) and multiple target track (TWS mode).
RWS (Range While Scan) RWS is your basic search mode and the one you will probably use the most when you are checking out the airspace. It allows you to track multiple targets and shows you the range of targets as well as their azimuth orientation with virtually no chance of giving away your position. Better at initial detection,
LRS (Long Range Scan) LRS is designed to try and detect big targets at large distances. If you are going hunting for big bombers or AWACS this might be the mode for you. It scans a little slower than RWS but is more effective over longer distances.
TWS (Track While Scan) TWS gathers information on more than one contact at a time and can "bug" different targets to increase your situational awareness. The radar interpolates the position of targets between scans. In TWS mode, you can determine distance, azimuth and aspect for all targets plus altitude and velocity for the bugged target.
VS (Velocity Search) VS mode is used to determine which of the contacts on your radar screen are moving fast relative to you. It shows you the relative velocities of all the aircraft it is tracking. In practice, VS mode is seldom used because it provides no range information.
ACM (Air Combat Mode) ACM is the mode to use when in a knife fight. This mode automatically locks up the closest aircraft in the airspace you are scanning, depending on the ACM submode.
STT (Single Target Track) And SAM (Situational Awareness Mode) Submodes CRM has two additional submodes: STT and SAM. STT focuses your radar exclusively on a target and so provides the most accurate information and can better track and hold lock on a target. STT, however, can give away your general position to a bandit. You can enter STT from any of the above radar modes while SAM is nly available from RWS and TWS modes.
Special Radar Modes Normally, you will cycle through the radar modes based on the kind of mission you have and the conditions you are flying in. However, you have two override modes that you can jump into immediately
Page 428 of 716
Battlefield Operations: Falcon 4.0 Allied Force
if you suddenly find yourself in a dangerous situation. These special modes are not just straight radar modes but combined radar and weapons select modes. They are preconfigured, so to speak, to handle specific threat cases.
Dogfight Mode Dogfight mode puts the radar into ACM mode and also brings up a combined M61A1 cannon and AIM9 HUD mode. In other words, the HUD will display both the AIM-9 missile reticle and the M61A1 EEGS funnel at the same time. Dogfight mode is designed for short-range threats. Press D to enter Dogfight mode.
Missile Override Mode Missile Override mode puts the radar into RWS mode and selects your AIM-120 AMRAAM or AIM-7 missile. This combination is designed for a medium-range threat encounter. Press M to enter Missile Override mode. Cancel either override mode by pressing C to return to your previous radar and HUD modes.
RWS (Range While Scan) RWS is a basic radar search mode that shows you multiple targets within the radar scan volume. RWS gives you a lot of control over the size and direction of this scan, as we'll describe later. With just a glance, you can tell the distances of all the target returns as
well as whether they are to the right or left of your nose. Any targets that appear in the radar cone are displayed as small squares. Determine a target's range and azimuth by its position on the display. To get detailed information about a specific target, move the acquisition cursors over the target. A number will appear at the bottom of the cursors that indicates the target's altitude in thousands of feet. This number, the Search Altitude Display (SAD), is displayed while the cursors remain over the target. If the target or cursors move, the altitude display disappears. If the RWS mode paints four or five bogeys on your radar screen, you can tell which targets are closest to you by looking for the ones nearest the bottom of the screen. Then you can tell about how far they actually are from you by looking at the radar range scale and determining how far up the screen they are. The target's position to the left or right of the center of the display represents its relative position to the left or right of your nose. If you hold down the designate target button (0 on the numeric keypad), the radar switches to Spotlight scan mode. In this mode, the radar scans a narrow ±10° beam as long as you press the designate target button. If you put the cursors over the target and designate it (0 on the numeric keypad), you
Page 429 of 716
Battlefield Operations: Falcon 4.0 Allied Force
"bug" the target which places the radar into RWS-Situational Awareness Mode (SAM), described below.
RWS-SAM (Situational Awareness Mode) RWS-SAM is a submode of RWS that lets you track an individual target while continuing to monitor other targets within the radar cone. You enter SAM by putting the acquisition cursors on a target while in RWS mode and designating it. The designated target becomes the "bugged" target, and its symbol changes from a square to a triangle with a velocity line. Other radar returns continue to be displayed as small squares. "Bugging" a target tells the radar to pay more attention to that target but also to continue looking at other radar returns. When you switch to RWS-SAM mode, the scan volume will dynamically change to balance the volume you asked the radar to scan vs. keeping the target bugged. The DLZ (Dynamic Lanuch Zone) ranging scale will appear when you have selected A-A missiles and have locked up a target. See Chapter 18: The HUD for more information about the DLZ. Once a target is designated, additional information about that target is displayed in the second line at the top of the radar display as described below.
Aspect Angle This display gives the target's aspect angle in degrees. Aspect angle is the number of degrees measured from the tail of a target to your aircraft, which indicates how far away your aircraft is from the target's 6 o'clock position.
Target Heading This number represents the heading of the target in 10's of degrees.
Target Airspeed This indicator shows the target's airspeed in 10's of knots.
Target Closure Rate This display shows the target's closure rate in 10's of knots.
LRS (Long Range Scan) This is almost identical to RWS mode, but has a longer range and a slower scan speed. It is intended to look for large targets (like AWACS) at long range, rather than the more common tracking of enemy fighters.
TWS (Track While Scan) Although TWS radar mode gives you more information on multiple targets than RWS, TWS is more likely to drop targets than SAM or STT. Interpolating speed, heading, position and aspect, the TWS mode approximates this data since the last time a target was pinged, resulting in some inaccuracy. Since TWS keeps the radar antenna in a continuous scan, it never stops on an individual target-- even
Page 430 of 716
Battlefield Operations: Falcon 4.0 Allied Force
a "bugged' target. This reduces the chance that the target's threat indicator will light up but increases the chance of losing track of that target. TWS mode tracks up to 16 targets. Targets that first appear in the TWS display show up as small squares and are called nonprioritized tracked targets. In FalconAF, TWS mode automatically prioritizes targets if they stay within the scan beam for more than three seconds. Prioritized tracked targets are displayed as triangles with a velocity vector extending out the front and an altitude readout below the triangle. The direction of the velocity vector shows the general aspect of the target, and the length of the line is proportional to the target's speed.
Designate any target as the target of interest ("bugged" target) by putting the radar cursors on it and designating it ( 0 on the numeric keypad). The bugged target has additional information about it (aspect angle, heading, airspeed and closure) displayed at the top of the radar display. The DLZ (Dynamic Lanuch Zone) ranging scale will appear when you have selected A-A missiles and have locked up a target. See Chapter 18: The HUD for more information about the DLZ. You can select any other prioritized target as the bugged target by putting the cursors on it and designating it. If you designate an existing bugged target, the radar will go into STT (Single Target Track) mode, described below. The value of TWS mode is that, at a glance, you can obtain the following information for up to 16 targets: z z z z z
Distance Heading and aspect angle Velocity Altitude Azimuth
The trade-off for getting this amount of information is that TWS forces the radar to scan a relatively small area of space in front of your aircraft. TWS sets the radar into one of two azimuth/elevation search patterns. It defaults to a 3-bar ±25°pattern which means that the radar scans 25° on either side of the acquisition cursors and uses a 3-bar pattern for elevation scanning. You can also switch to a 4bar ±10° pattern.
VS (Velocity Search) The purpose of the VS radar mode is to detect aircraft that are coming at you and determine which ones are moving the fastest. Usually, the fast movers are the ones you need to be the most worried
Page 431 of 716
Battlefield Operations: Falcon 4.0 Allied Force
about. Velocity search mode is different from the other radar modes because the distance from the top to the bottom of the radar display is not used to determine distance information of the tracked targets. Instead, it is used to determine velocity information. VS mode defaults to a radar range of 80 nm. The range indicator, however, is replaced by a velocity scale which reads either 1,200 or 2,400 knots. You determine the velocity of a radar return by its position on the display. If the scale is set to 1,200, a return at the top of the display has a closure rate of 1,200 knots. A return at the bottom quarter of the display means a closure rate of 300 knots. Thus, returns that are higher up on the display are moving toward you faster than those lower on the scope. The VS mode only shows aircraft with a positive closure. This obviously applies to aircraft moving toward you. In addition, if an aircraft is moving away from you at 300 knots and you are heading toward it at 500 knots, you still have a positive closure of 200 knots and it would show up on the VS mode display. Designate targets in the VS mode in the same way as other modes. When you place the radar cursors over a return and designate it ( 0 on the numeric keypad), you lock up the target and switch to STT mode. Once you lock a target, however, the display changes to a range-based display where the target distance from the top of the display indicating its range from you, not its velocity. If you lose or break lock, the scale reverts back to a velocity scale. If you hold down the designate target button ( 0 on the numeric keypad) without the cursors over a target, the radar switches to Spotlight scan mode. In this mode, the radar scans a narrow ±10° beam as long as you press the designate target button.
ACM (Air Combat Mode) ACM mode is used for close-in dogfighting when things are moving fast and furious. ACM's main feature is that it automatically locks up the first target it sees. Since ACM's fixed, default range is 10 nm, switch to this mode when somebody dangerous is close to you. You will almost always use this mode for visual targets. ACM has four submodes that modify the azimuth/elevation scan the radar performs. Each submode has its own advantages in certain circumstances. Cycle through the ACM submodes by pressing F11 . When you first enter the ACM mode, the radar will stop emitting and "NO RAD" will be displayed on the HUD and radar display. Since the radar is off, you can select the ACM submode you want before locking onto a target. The first submode you select will automatically turn on the radar.
30X20 Submode The 30X20 submode is also called the HUD submode because the 30X20 degree scan pattern is roughly equivalent to the field of view through your HUD. This is the default scan pattern. The 30X20 submode will lock up any aircraft within your HUD's field of view. Press CONTROL-6 to switch to the 30X20 submode.
Page 432 of 716
Battlefield Operations: Falcon 4.0 Allied Force
10X60 Submode The 10X60 submode, also called the vertical submode, generates a tall scan pattern of 10° wide by 60° up and down. This pattern is very effective if you are in a turning fight, on the tail of a maneuvering aircraft and are turning in the same plane as the aircraft. It projects a radar beam horizontally centered around your nose but extending up, along the "vertical" of the aircraft. The beam starts 7° below the gun cross and extends 53° above it. When you are maneuvering in tight to bring a target into your HUD, switch to this mode and put your lift vector (the imaginary line extending out the top of your canopy) on the aircraft. As you pull into it, the target will usually be above you. The 10X60 submode is optimized for close-in dogfighting. When you are in the 10X60 submode, a vertical line is drawn through the HUD. Press CONTROL-8 to switch to the 10X60 submode.
Boresight Submode The radar beam in boresight submode is generated right down the nose of your aircraft. Basically, point your aircraft at the target you want and boresight submode will lock it up. The large cross on the HUD below the gun cross indicates where boresight submode is looking. Put the target within this cross, and your radar will lock it up. Press CONTROL-5 to switch to the boresight submode.
Slewable Submode In slewable submode, the radar antenna starts out centered on the horizon and down the centerline of the aircraft. Its search pattern is ±30° in azimuth and ±10° in elevation. You can use UP , DOWN , LEFT and RIGHT , to slew this pattern anywhere within the azimuth limits of ±30° or elevation of ±45° while you look for targets. Radar cursors with minimum and maximum altitude indicators appear in the ACM slewable submode. Targets are automatically locked up just as they are with the 30X20 submode. That is, the first target to appear in the search range is automatically locked up. You will see a large cross on the HUD under the gun cross along with a slew circle cue. The cue indicates the direction the radar is searching. The main advantage of slewable submode is that you can slew the radar to a target and lock on without having to point the aircraft directly at the target. Press CONTROL-7 to switch to the slewable submode.
Page 433 of 716
Battlefield Operations: Falcon 4.0 Allied Force
STT (Single Target Track) Mode STT mode can be entered from any other radar search mode or submode. It is the finest level of "focus" of the radar and is similar to ACM mode in that you are only focused on one target. STT is the least likely to break lock and is the only means to get NCTR. A target in STT appears as a triangle with a circle over it. All other tracked targets disappear from the radar display. Other characteristics of the STT radar mode are: z
z
The radar range scale switches automatically to keep the target in the center of the radar. A steering cue symbol displayed on the radar.
The DLZ (Dynamic Lanuch Zone) ranging scale will appear when you have selected A-A missiles and have locked up a target. See Chapter 18: The HUD for more information about the DLZ. To switch to STT mode: In RWS mode Put cursors over search target and designate the target twice In RWS-SAM Put cursors over the target and designate once mode Put cursors over the bugged target and designate once or designate twice if not a In TWS mode bugged target In VS mode Put cursors over the search target and designate In ACM mode STT mode is automatic
Radar Jamming Many aircraft in FalconAF have the capability to carry self-protection jammers used to defeat enemy air-to-air and ground-to-air radars. An aircraft currently using a self-protection jammer will be displayed as an "X" on the radar scope. This "X" symbol will be positioned on the scope in approximately the correct range and azimuth location.
Page 434 of 716
Battlefield Operations: Falcon 4.0 Allied Force
The illustration below shows an aircraft with a self-protection jammer displayed on the radar scope. The good news for the pilot is that the jammer is positioned at the correct azimuth and range on the scope. The bad news is that you cannot lock the radar onto the target. The "X" symbol will stay on the scope and track until the radar "burns through" the jammer. Burn through is the state where the power in the F-16 radar overcomes the power of the jammer allowing the radar to see or "burn through" to the target. Burn through is a non-trivial calculation that analyzes signal-to-noise ratios based on the range and aspect of the target along with radar cross section and background clutter. It is not important to know the exact formula for burn through, but it is important to note that you will eventually burn through the jammer and see the target. When you burn through, the "X" symbol will remain on the scope and a small target square will appear in the middle of the "X." You can now lock onto the square and track the target. All of the normal Realistic radar symbology will be displayed, but the "X" will remain as long as the jammer is in use. Self-protection jamming does not make an aircraft invisible. In fact, it highlights the position of the jamming aircraft from ranges further out than normally possible. Self-protection jamming, however, does protect the aircraft from being locked up on radar and thus being shot at by long-range radarguided missiles. In other words, a jamming aircraft will take away your long-range AIM-120 shot.
Realistic Radar Air-To-Ground Modes FalconAF's Realistic radar supports three air-to-ground radar modes: GM (Ground Map), GMT (Ground Moving Target) and SEA. GM is used to locate fixed targets on the ground, whereas GMT is used to located moving targets on the ground. SEA is optimized to locate targets on the ocean. Cycle through the air-to-ground radar modes by pressing F2 .
General Air-To-Ground Radar Characteristics Since the A-G (Air-to-Ground) radar modes share many characteristics in common, we'll describe them first. Then we'll discuss specific details. The A-G radar modes use a pie-wedge display (as opposed to the B-scope display of the air-to-air modes) and processes the signal to give you a top-down view. You are located at the bottom center of the pie wedge. Radar returns will never be displayed in the areas outside the pie wedge. The radar has an artificial horizon marker in the center of the display. This line is always parallel with the horizon, and the horizon tick marks point toward the ground. The artificial horizon marker also indicates the pitch of the aircraft, moving toward the top of the display when your nose is pitched down and moving toward the bottom when pitched up. Basic radar returns are displayed as small squares. Their position on the display indicates their left/right orientation from your nose, as well as their distance from you. The squares will appear to move as your aircraft moves in relationship to the targets.
Page 435 of 716
Battlefield Operations: Falcon 4.0 Allied Force
Radar Cursors The radar cursors in A-G mode consist of cross hairs. The tick marks on these lines form the expansion cue markers. These radar cursors automatically appear over the current steerpoint if you are in Steerpoint mode. If the steerpoint is not within range of the radar or outside of the ±60° azimuth scan, the radar cursors are placed against the edges of the MFD. Use UP , DOWN , LEFT and RIGHT to move the radar cursors around. To lock up a target, place the cross hairs over the target and designate it (0 on the numeric keypad). When a target is locked up, a diamond appears around the target return on the radar display. Because the radar needs all it's power to keep the lock on the target, no other areas are scanned anymore, thus the display will be blanked.
Steerpoint Mode Ground radar modes focus around a certain point on the Ground. In this mode, the steerpoint is the focus. Except in the special Snowplow mode, the radar will try to scan an area of ground around the currently selected steerpoint. This means that, regardless of how far away the steerpoint is, the radar will try to scan an area around the steerpoint. This has important implications. First, if the steerpoint is beyond the range of the radar (for example, the steerpoint is 60 nm away but a 20 nm scope is displayed), you will get a partially blank scope. The radar cursors will be pegged against the sides of the radar that are closest to the steerpoint. Similarly, if you are within range but are not pointed in the direction of the steerpoint, you'll get a blank scope since the steerpoint is outside the gimbal limits of the radar antenna. If the range of the radar includes the steerpoint and you are pointed toward it, the radar display will show ground information around the steerpoint, including ground terrain texture if the gain is turned up (SHIFT-F3 and SHIFT-F4 ). If you veer away from your steerpoint, however, you'll see the ground terrain slide around your scope. Once you turn away from the steerpoint far enough, the radar image will be sliced off. Remember that when you set the radar to a 40 nm range, the display is trying to draw a ground image ±20 nm around the steerpoint. It will keep this image on the display as far as it can, but as you turn away from the steerpoint, this image will slide off the scope. Therefore, some parts of the image may be displayed and the rest of the scope may be blank. While the radar cursors are set to the current steerpoint, they can still be slewed with LEFT and RIGHT . The radar will then be looking in the area of the new cursors.
UP , DOWN ,
Snowplow Mode With Snowplow mode, you decouple the radar from the current steerpoint, after which the radar will simply scan ahead of the aircraft with a ±60° azimuth scan. Use this mode if you are looking for ground targets of opportunity not near any programmed steerpoints. Once a target is locked, Maverick missiles and LGBs can be automatically slaved to the target.
OSB Labels Around the edge of the radar display are Option Select Button labels. They indicate either an existing mode or a function for the corresponding button. The OSB labels below tells you which air-to-ground radar mode you're in. z z z z
GM Ground Map GMT Ground Moving Target SEA Sea mode BCN Beacon Mode
AUTO/MAN
Page 436 of 716
Battlefield Operations: Falcon 4.0 Allied Force
In AUTO mode, the radar will switch radar ranges by itself if the cursor closes on the lower edge of the MFD. It does this to always keep the focus point on the scope. If the range of the display is changed manually, whether through the OSB's or using the cursor to bump the range, AUTO ranging is disabled and MAN will be displayed instead. In MAN mode, the range is not automatically adjusted. You can also change to MAN manually be pushing the corresponding OSB.
NRM This displays the current FOV (Field of View) options. z z z z
NRM Normal mode EXP Expanded mode DBS1 Doppler Beam Sharpening mode 1 DBS2 Doppler Beam Sharpening mode 2
Only GM mode has all four options. GMT and SEA have only the NRM and EXP options. These options are described in more detail below.
OVRD Override puts the radar into standby mode and stops it from emitting radar energy for defensive purposes.
CNTL This selects the control page for radar operations which allows you to change some radar parameters.
BARO This stands for Barometric ranging and is not used.
FZ (Freeze) In this submode, the current radar screen is frozen and the radar stops radiating. Although the map information is not updated, a "T" symbol representing your current position appears on the display and is updated in real time. You can also select this mode by pressing F10 .
SP (Snowplow)
Page 437 of 716
Battlefield Operations: Falcon 4.0 Allied Force
Switch to Snowplow mode by pressing this OSB or SHIFT-F10 . This label highlights when Snowplow mode is selected. Snowplow mode and Steerpoint mode (see below) are mutually exclusive.
CZ (Cursor Zero) The Cursor Zero function erases any slew that you may have put into the system by moving the radar cursors around. Select Cursor Zero to return the cursors to the last steerpoint (if you are in Steerpoint mode) or back to the center (if you are in Snowplow mode). Toggle Cursor Zero with SHIFT-DOWN .
STP (Steerpoint) Press this OSB to center the radar on the current steerpoint. If the steerpoint is outside of 60° azimuth or beyond the range of the radar, the radar cursors are parked at the edge of the MFD. The label highlights when Steerpoint is selected. Steerpoint mode is mutually exclusive with Snowplow mode.
DCLT (Declutter) The declutter option removes some of the symbols and text to be able to focus in on the important things. Press it again to restore it.
Azimuth Scan The azimuth scan is measured in degrees off the nose of the aircraft. The azimuth selection is displayed with an "A" and a number under it to indicate the width of the radar scan on either side of the nose of the aircraft. In air-to-ground mode, the azimuth scan can be set to ±60°, ±30° or ±10°. The radar azimuth marker (the "T" symbol) moves across the bottom of the radar display. This indicates the azimuth position of the radar antenna in real time. In air-to-ground mode, the radar always scans a fixed bar scan of 1 bar.
RANGE Displayed between up and down arrows, the range scale indicates the range of the outer circle in nautical miles: 10, 20, 40 or 80. Click the corresponding OSBs to increase or decrease the range. You can also press F4 or F3 to change the range. In addition, if you move the radar cursors to the top or bottom of the display, the radar will be bumped to the next higher or lower range. The range of a target is represented by the distance of that target return from the bottom of the radar display, relative to the set range. For example, a return three-quarters of the way to the top of a 40 nm scope would be 30 nm from you. The A-G radar ranges of 20, 40 and 80 nm are displayed as three concentric range arcs spaced equidistant from the bottom of the display. The first arc is 25% of the range scale, the second is 50%, the third is 75% and the top of the radar display represents the entire range scale. If the range is set to 10 nm, the one arc halfway up the display represents 5 nm.
Radar Gain Controls You can decrease or increase the radar gain while in the ground modes. Press SHIFT-F3 and SHIFT-F4 respectively. If you increase the radar gain enough, you'll see contour images on the radar display. Decrease the gain if this information clutters the display too much. The new settings do not take effect until the next radar sweep.
GM (Ground Map) Mode GM mode is used to find man-made objects on the ground such as buildings, bridges, airbases, etc. The radar is able to break these objects out from the general ground return and can lock on strong target returns. It also shows major terrain features such as roads, rivers, forests, etc. When you switch
Page 438 of 716
Battlefield Operations: Falcon 4.0 Allied Force
to GM mode, the radar will automatically point at the current steerpoint (and the radar cursors will fix at this point) as long as it is within range and within a ±60° azimuth to your nose. You can slew the radar cursors around this point using UP , DOWN , LEFT and RIGHT . If you find a target you want to lock up, slew the radar cursors over it and designate the target (0 on the numeric keypad). A diamond will appear over the target indicating that it is locked into Fixed Target Track. GM mode has four FOV options that allow you to zoom in and sharpen the radar picture: z z
z
z
NRM Normal ground map display EXP Expands the view within the expansion cue markers by 4:1 over NRM DBS1 Doppler Beam Sharpening option 1 provides an 8:1 improvement in resolution over NRM but updates more slowly DBS2 Doppler Beam Sharpening option 2 expands the view 8:1 over NRM and increases resolution by 64:1 over NRM but updates very slowly
Cycle through these FOV options by pressing SHIFT-F9 . When you select EXP, the area within the expansion cue markers is expanded to fill the radar display. The next FOV display, DBS1, doesn't expand the view any more (which is why EXP mode has no expansion cue markers), but DSB1 does improve the resolution. The area in the display for EXP and DBS1 is one-fourth of the range scale. The display area is 2.5 x 2.5 nm, 5 x 5 nm, 10 x 10 nm or 20 x 20 nm square when the range setting is 10 nm, 20 nm, 40 nm or 80 nm, respectively. The 80 nm range scale is not available in DBS1 or DBS2. When you change the FOV, other things in the display change besides an increase in expansion or resolution. First, the cursor position is fixed in the center of the display. If you try to slew the radar cursors, they stay in the center of the MFD and the ground moves underneath them. In addition, a thin cross appears while in EXP, DBS1 and DBS2 modes to indicate the actual azimuth and range of the radar cursors if it wasn't in an expanded display. For example, if you were in EXP mode, the radar cursors would be locked in the center of the display, but the thin cross might be in the lower right of the screen. This means that if you went back to NRM mode, the radar cursors would be skewed to the lower right of the radar display. Whenever you are in any of the expanded FOV options (including DBS1 and DBS2), a horizontal line is displayed in the upper left corner. This is a reference line which indicates one-quarter mile (1,500 feet) which lengthens in relationship to the display as you increase the FOV.
GMT (Ground Moving Track) Mode
Page 439 of 716
Battlefield Operations: Falcon 4.0 Allied Force
GMT mode tracks moving ground targets rather than stationary ones. It looks for ground targets moving between 3 mph and 100 mph. The air-to-air modes have special filters to filter out moving ground targets. If the ground target stops it's movement, the GMT mode filter this contact and will not display it. In such a situation, switch to GM mode to display stationary targets. The airto-air modes have special filters to filter out moving ground targets. GMT mode is where you go to look for these targets. In GMT mode, you'll find objects like tanks and trucks. In GM mode, you might find a bridge but wouldn't be able to see trucks on it. In GMT mode, you can spot the trucks but won't see the bridge. GMT mode does not provide terrain returns and only works out to 40 nm. DBS modes are not available in GMT. GMT mode defaults to Snowplow. Lock up targets in GMT mode the same way as you would in GM/Snowplow mode.
SEA Mode SEA mode is optimized to declutter noise generated by the ocean and is designed to find ships at sea. This mode is functionally the same as GM mode, except that it doesn't support the DBS1 and DBS2 FOV options.
BCN Mode Beacon mode is not implemented.
Page 440 of 716
Battlefield Operations: Falcon 4.0 Allied Force
CHAPTER 22: THE VIEWS "Keep your eye on the ball and fasten your seat belt!" FalconAF features many views--from both inside and outside your jet--which you can access from the number keys on the top row of the keyboard (but not the numeric keypad). Understanding the benefits of each of these views will help you in any situation.
Inside Views FalconAF provides a number of views from inside the cockpit. Use these inside views to look at your cockpit instruments, flip switches, scan your radar and perform other tasks.
HUD Only View
Page 441 of 716
Battlefield Operations: Falcon 4.0 Allied Force
Press 1 on the top row of the keyboard for the HUD Only view. Use the HUD Only view when you need an uncluttered view out the front of your F-16. This view can display up to four MFDs (Multifunction Displays), including your RWR (Radar Warning Receiver), your HSD (Horizontal Situation Display) and your radar displays. See Chapter 19: The MFDs for more information. z z z z
Press [ to display the lower left MFD. Press ] to display the lower right MFD. Press SHIFT-[ to display the upper left MFD. Press SHIFT-] to display the upper right MFD.
2-D Cockpit View Press 2 on the top row to switch to the 2-D Cockpit view, "command central" for all your instruments. The 2-D Cockpit is the default view.
Page 442 of 716
Battlefield Operations: Falcon 4.0 Allied Force
Use the hat switch on your joystick or 8 , 2 , 4 and 6 on the numeric keypad to look up, down, left and right around the cockpit. To look around with your mouse, move the pointer to the side of the screen in the direction you want to look. If there is an available view, the mouse pointer will change into a green arrow pointing in that direction. Click your mouse when the arrow is displayed to move your field of view. When you look up on either side of the aircraft at 30°, 60° or 90° above eye level, a small box appears listing your current pan and tilt in degrees and your airspeed/elevation. This is another visual indicator of your current field of view. If you're in a tense situation and can't figure out which way you're looking, check the pan and tilt indicators if they appear onscreen. For extra help with orientation, look for red chevrons which point toward the front of the cockpit. A single chevron indicates that you are looking at the forward quarter of the canopy, a double chevron indicates you are looking out along the side or straight up, and a triple chevron means you are looking at the rear quarter. Keep in mind that in this view you can only see what a real F-16 pilot can see, and that visibility is limited by the body of the aircraft. You cannot see behind your seat or below the aircraft.
Interacting With The Cockpit When your mouse cursor is a red diamond, this means that you cannot click on the cockpit instrument underneath the cursor. If you move the cursor over a button that can be pressed or a switch you can flip, the cursor will change into a green circle. If the green circle has arrows, this means that you can turn the dial underneath. Click your left or right mouse button to turn the dial to the left or right. If the cursor looks like a green "U" with arrows at the ends, you can pull or move the lever underneath. For more information, see Chapter 17: The Consoles. The 2-d cockpit can be changed from a normal view to a wide view angle by pressing same keystroke will toggle it back again.
Virtual Cockpit View
Page 443 of 716
SHIFT-2 . The
Battlefield Operations: Falcon 4.0 Allied Force
Press 3 on the top row to switch to the Virtual Cockpit, a 3-D view of your cockpit. In the Virtual Cockpit, you can swivel your viewpoint using UP , DOWN , LEFT and RIGHT on the numeric key pad or the hat switch on your joystick. In the Virtual Cockpit, you cannot click on cockpit switches or knobs. However, the following instrumentation work: z z z z
HUD All MFDs except the displays for Mavericks and LGBs Any dial or gauge with a needle Master Caution Light
While you have limited interaction with the cockpit, the Virtual Cockpit allows you to scan the horizon easily. Your visibility is limited by the airframe: you cannot see behind you or underneath the aircraft. The Virtual Cockpit includes a realistic whiplash feature that simulates the way your head moves when you scan the horizon. When you swivel your head all the way around, the view from over your left shoulder flips to over your right shoulder (or vice versa) with the press of a button. When you hear a "thump" sound while scanning behind your aircraft, press the arrow key or hat switch again to flip to the other side.
SA (Situational Awareness) Bar Press SHIFT-3 to toggle the SA bar on or off. The Situational Awareness bar is a window that includes several key instruments and an overhead representation of the canopy (and your entire field of view), showing you where the current threat is in relation to your aircraft. The SA bar shows the lift vector of your aircraft. The vertical line in the center of the reference bar depicts the center of the canopy from front (the bottom of the box) to back (the top of the box). Use the lift line to "pull" the aircraft along the lift vector line by aligning the plus symbol with the lift vector. The left side of the lift line represents looking out the left side of your canopy. The right side represents looking out the right side of the jet.
Page 444 of 716
Battlefield Operations: Falcon 4.0 Allied Force
The rectangular box shown on the SA bar indicates the Virtual Cockpit's field of view. The white edge represents the top of the field of view. The little tick marks along the center line of the SA bar indicate degree headings. The first tick indicates 30° looking up. The tick marks halfway up running along the side of the SA bar indicate 0° (red), 15°, 30° and 45° from eye level.
SA Bar Instruments The bottom half of the SA bar shows critical instruments. Read more about these instruments in Chapter 17: Consoles. z z z z z z z
Airspeed indicator VVI (Vertical Velocity Indicator) Altimeter Speed brakes ("PCT BRK") AOA (Angle of Attack) indicator RPM setting ("PCT RPM") ADI (Attitude Direction Indicator)
Padlock View
Page 445 of 716
Battlefield Operations: Falcon 4.0 Allied Force
Padlock view enables you to visually lock onto targets and track them continuously until they are directly in front of your aircraft. This view is only effective when targets are within visual range or when you've locked onto a target with your radar. If your radar is locked onto a target or your HUD has a target in visual range (either friend or foe), press 4 on the top row to visually lock a target in Padlock view. Padlock view works in conjunction with three targeting modes to provide a constant visual fix on the greatest perceived threat. Press RETURN for A-A (Air-to-Air), BACKSPACE for A-G (Air-to-Ground) or \ for navigation. You can also press the corresponding ICP (Integrated Control Panel) button. Press 4 repeatedly to cycle through the targets within range of Padlock view. Padlock will not work if the target falls outside the camera range for more than four seconds or is blocked by your aircraft. Note that the SA bar is available in both the Padlock and Virtual Cockpit views. Press SHIFT-3 in either view to display the SA bar.
Padlock Realism Settings The capabilities of Padlock, Virtual Cockpit and EFOV (Extended Field of View--see below) are determined by the Padlock setting in the Simulation setup. The Enhanced setting selects targets according to threat and distance; the Realistic mode setting selects targets according to field of view, threat and distance. In Realistic mode, padlock can only lock onto items in viewable range, which is a 60° by 60° area. This "viewable range" corresponds with what your eyes can see. When you press the Padlock key, a yellow TD (Target Designator) box will jump from target to target. One second after the last key press, the view will padlock onto the last selected target and the TD box will turn red. Keep in mind that the radar and padlock are two separate things. Padlocking only works within 8 nm, whereas your radar can, of course, lock onto a target beyond this range. The only exception to this rule is when you have radar lock on a target. The padlock will stay on this target regardless of range. The padlock will break lock once the object is outside the viewable range or in a blind spot for longer than 3-5 seconds.
Threat Levels And Target Acquisition
Page 446 of 716
Battlefield Operations: Falcon 4.0 Allied Force
When a target appears, press 4 repeatedly to cycle through the threats and targets within Padlock range of your aircraft (8 nm). Remember that if a target is locked up on your radar, you can padlock it at a distance further than 8 nm. Padlock view prioritizes targets according to their threat level, proximity and the targeting mode you are using (A-A, A-G or NAV). The more dangerous an object, the greater the chance that it will be the first lock you encounter when you start to padlock. Target threat levels differ depending on the targeting mode you are using (A-A, A-G, or NAV). The following objects are the order in which they will be padlocked:
Air-To-Air Padlocking Priorities z z z z z
SAM missiles Enemy aircraft you have locked up on your radar Aircraft firing upon you (ranked by proximity) Enemy aircraft painted by your radar Enemy air threats
Air-To-Ground Padlocking Priorities z z z z z
SAM missiles Targets locked on radar Enemy vehicle firing Enemy vehicles painted by your radar Enemy vehicles
Navigation Padlocking Priorities z z z
Friendly airbases and runways SAM missiles All other threats per A-A padlocking priorities
Extended Fov View
Page 447 of 716
Battlefield Operations: Falcon 4.0 Allied Force
Press 5 on the top row to switch to the Extended Field of View (EFOV). The Extended FOV looks like the HUD Only view, but EFOV enables you to see the target and its location while looking directly ahead in your aircraft. If no target is selected, you will only see what looks like the HUD Only view. You can display up to four MFDs the same as the HUD Only view. The Extended FOV view enables you to lock onto targets and track them continuously until they are directly in front of your aircraft. If your radar or HUD has a target in view, press 5 to lock onto a target and cycle through other targets. If an enemy aircraft or other target briefly appears in the front 60° of your aircraft, then disappears to one side (an occurrence common in dogfights), the EFOV target tracking window will appear at the bottom of the screen and continue tracking the target. The target ID is displayed at the bottom of the target tracking window. Green arrows also appear onscreen pointing in the direction of the target. EFOV follows the same rules of visual acquisition as Padlock view.
Outside Views Outside views provide better situational awareness and a different perspective on your world.
View Controls You can zoom and pan around in almost all of the outside views. Press 1 on the numeric keypad to zoom in or 7 on the numeric keypad to zoom out. In the outside views, pressing the arrow keys on the numeric keypad pans the camera around. Press UP to move the camera up, DOWN for down, LEFT for left and RIGHT for right.
Satellite View Press ALT-` on the top row to access this overhead view of your aircraft. You can zoom, tilt and pan around your aircraft from above, but you cannot move below the horizontal plane of your aircraft. In Satellite view, your aircraft is always at the center of the screen.
Page 448 of 716
Battlefield Operations: Falcon 4.0 Allied Force
Action View SHIFT-` pulls up Action view, a roving camera that shows dynamic views of the action in the game.
Tracking View Press 6 on the top row to access Tracking view. Unlike Satellite view, which simply places your aircraft in the center of the screen, Tracking view provides an exterior view of your aircraft from a viewpoint that always includes the target. In other words, Tracking view always displays you in relation to your target. Each time you press 6 , you step to another target, with the perspective always rotating around your jet and looking through you to watch the other object.
Enemy View Enemy view provides a similar arrangement to Tracking view, but from the viewpoint of the enemy. Press SHIFT-6 to bring up Enemy view.
Incoming View Press 7 on the top row to switch to the Incoming view, which provides a picture from the viewpoint of a missile that's aimed at you.
Weapon View Press SHIFT-7 to show the view your missile sees after it is launched.
Weapon's Target View Press ALT-7 to display the target of your missile; this view is similar to Enemy view.
Friendly View Press
8 on the top row to cycle through views from all the friendly aircraft in the area.
Friendly Ground Unit View Press SHIFT-8 to see views from friendly ground forces.
Chase View Press
9 on the top row to switch to Chase view. Chase view is directly behind your Falcon.
Flyby View Press SHIFT-9 to see a view of your aircraft from a fixed position in space as it flies by.
Orbit View
Page 449 of 716
Battlefield Operations: Falcon 4.0 Allied Force
Press 0 to access Orbit view. This is a very flexible way to look around your aircraft from outside the cockpit.
Tower View Press ALT-0 to access tower view. This allows you to view the aircraft on the runway from the tower. Use the L key to alter the view. It allows for two levels of zooming in. Repeated use of ALT-0 whilst in the tower focuses on different aircraft.
OTHER View Features FalconAF includes other view functions that provide helpful visual cues during flight.
Labels Turn Labels on in the Simulation setup screen or else you cannot toggle labels on in the simulation. When Labels is checked, every military object (including planes, ground units, SAMs and ships) is tagged with its name. Press SHIFT- L to display labels for nearby vehicles within engagement range. Press CONTROL-L to turn on far-away labels, which adds labels for all vehicles outside normal range. Note that you must first press SHIFT-L to turn on labels before pressing CONTROL-L to include faraway objects. The color scheme for labels differs for each of the different game modes. Mode Identifying Colors Instant Action Red = Enemy, Blue = Friendly, Green = Neutral Dogfight Red = Crimson, Blue = Shark, White = USA, Orange = Tiger Campaign Blue = Forces friendly to South Korea, Red = Forces friendly to North Korea
Canopy Reflections Turn on Canopy Reflections by selecting it from "Canopy Cues" in the Graphics setup screen. Use the reflections you see of your suit and instruments to keep yourself oriented as you look around.
Lift Line Turn on the lift line by selecting it from "Canopy Cues" in the Graphics setup screen. Turning on the lift line displays a long line on the canopy with arrows pointing toward the nose of your aircraft if you are in the 2-D Cockpit, Virtual Cockpit and Padlock views. The lift line cue gives you a frame of reference while you are looking up. The arrows point toward the front of your cockpit (three arrows near the back, two in the middle and one near the front).
Glance Forward And Glance Backward Press 1 on the numeric keypad to glance forward in the 2-D Cockpit, Virtual Cockpit and Padlock views. Press 3 on the numeric keypad to glance backward. Glance forward to look quickly out the front onto a target without breaking the visual lock on the target when you are padlocked. Glance backward to check your six. As soon as you release the key, your view will revert to its original orientation.
Look Closer Press L to toggle look closer, which provides a close-up view. Use this key in any view to zoom in on your view.
Page 450 of 716
Battlefield Operations: Falcon 4.0 Allied Force
Night Vision Press N to activate the NVG (Night Vision Goggles). NVG are helmet-mounted goggles that amplify ambient light. NVG allows for 360° viewing because it is mounted on your helmet.
Redout And Blackout Your view will change significantly if you pull positive Gs or negative Gs for an extended amount of time. In a positive G situation, the weight of gravity pulls blood down toward your feet, causing a blackout. In negative Gs, blood rushes to your head, causing blood vessels to burst and eventually causes unconsciousness. Read Chapter 25: Aerodynamics and G Forces for more information.
Page 451 of 716
Battlefield Operations: Falcon 4.0 Allied Force
CHAPTER 23: RADIO COMMANDS FalconAF has literally thousands of different radio commands. This chapter deals only with the two-way radio call feature of the simulation. In FalconAF, you can call, or receive radio calls from, the following sources: z z z z z z z
AWACS & FAC (Q key) Flight (R key) Wingman (W key) Tower (T key) Element (E key) Tanker (Y key) Menu (Tab key)
Two-way radio communication is possible with any of these entities. You can receive radio calls from other aircraft, but you cannot direct calls to any other entity except the ones listed above. The menu can be accessed in two ways. There are short cut keys (shown above) or a top level menu accessed by the TAB key. This brings up a top level menu that you can choose the other menus from. Press the number key corresponding to the radio command to make that radio call. Some radio command menus have more than one page. To switch to the next page, press the key command again (such as TAB ). To return to the previous page, press SHIFT plus the key command (such as SHIFTTAB ). To exit the radio command menu, press Q. If a radio command is grayed out, it is not available in that situation. For more information about radio calls, see the Glossary.
AWACS Radio Commands
Page 452 of 716
Battlefield Operations: Falcon 4.0 Allied Force
The AWACS radio commands are used to ask or reply to AWACS (Airborne Warning and Control System). AWACS aircraft control aerial engagements, and provide you with superior radar information and a "big picture" view of the battle. This picture can be very valuable to a pilot, but just like the real AWACS, the AWACS in FalconAF does not always have a complete picture of the fight. This means that AWACS may not always tell you about a serious threat that is about to ruin your day. If you rely on AWACS to be omniscient, you may pay for it with your life.
AWACS Page The AWACS radio commands are divided into two pages. Press Q to bring up the first AWACS page. Go forward between the pages by pressing Q and backwards with SHIFT-Q . z
z
z
z
z
z
z z
z
Request picture asks AWACS for a "picture", or the position of the nearest threat aircraft. AWACS will either reply with vectors to the nearest threat, or will call "Picture clear" if no threat aircraft are present in your area. Declare is one of the most useful radio calls in an air battle. Use "Declare" to ask AWACS to identify a radar target as either enemy or friendly. First, lock onto a target with your radar. Then "Declare" the target to AWACS, which will now try to identify the target as hostile (a bad guy), friendly or unknown. Request help is used when you or your flight is in trouble, most often when you are being overwhelmed by enemy aircraft. When you request help, AWACS will try to vector nearby aircraft to aid you if possible. Wilco (short for "Will comply") tells AWACS that you can comply or perform the task that is being asked. For example, if AWACS asks if you can divert to help another flight that is in trouble, respond with "Wilco" to inform them that you will go help. You can also press SHIFT-Y for "Wilco". Unable tells AWACS that you cannot do the task that is being asked of you. You can also press SHIFT-U for "Unable". Check in is used when flying CAS (Close Air Support) missions. When you get close to IP (Initial Point), use "check in" to get a CAS target from AWACS. Check out tells AWACS that you plan to discontinue your CAS mission (because you have no more weapons, for example). Request relief is a very important AWACS call. BARCAP (Barrier Combat Air Patrol) and DCA (Defensive Counter Air) missions require you to stay "on station" for a specific period of time. If you leave before that time expires without permission from AWACS, you will not successfully complete your mission. "Request relief" asks AWACS if you can leave your BARCAP or DCA location and return to base. Request rescue chopper gets a rescue chopper to your location after a friendly aircraft is shot down. AWACS will note your position and try to send a chopper to find the downed airman.
Vector Page Vector radio calls get you pointed at a specific location. When you use a vector radio command, AWACS will respond with a bearing and distance to the location that you requested, such as "Tanker is 120° for 25 miles". Below are descriptions of the locations or entities for which you can request vectors: z
z
Nearest threat is a very valuable AWACS call that is similar to "Request threat picture." This call, however, is more specific and AWACS should give you a bearing and range to the closest enemy aircraft. Target refers to your air-to-ground target. This call can be very helpful to help you find your air-to- ground target if you have systems malfunctions or are just plain confused.
Page 453 of 716
Battlefield Operations: Falcon 4.0 Allied Force
z
z
z
z
Package is the group of flights that are all flying the same route to the same target area. Normally you are part of a large package or group of flights. You can get vectors back to this group or package by asking AWACS for vectors. Tanker refers to the orbiting airborne tanker, which is airborne most of the time in FalconAF. Ask AWACS for vectors to the tanker to get a bearing and range to it. Divert field is the airfield you use when you are unable to land at your primary or "home" airbase. Getting vectors to the abort field is important when you are low on gas and your home airbase is under attack or destroyed. Home plate is the airfield from which you departed.
Flight Radio Commands The next set of radio calls is for communication with your flight. FalconAF has two basic formations: a two-ship and a four-ship. A four-ship is divided into two elements. The #1 man leads the entire four-ship and is also in the lead of the first element. The #3 man leads the second element but must follow the instructions of the #1 man or flight lead. FalconAF breaks down radio calls into wingman, element and flight. Wingman calls affect only a single aircraft. Element calls affect the second element or the other twoship in the flight. Flight calls affect everybody: your wingman along with the other element. In FalconAF, radio call menus are the same for wingman, element and flight, even though some of the formation calls are four-ship specific. If you give a four-ship formation command when you are flying in a two-ship formation, your wingman will fly his normal two-ship position for the four-ship formation. For example, a box formation is a four-ship formation with each flight member at a corner of the square. If you give this radio call to your wingman only or to a two-ship flight, your lone wingman will move into his correct position in the box formation--even though he is the only one in the formation. Press W to display the Wingman radio commands, E for the Element radio commands and R for the Flight radio commands. Switch between pages by pressing the same key command or SHIFT plus the key command.
Combat Management Page z
z
Attack my target directs flight members to attack a specific target. The key is to know how to determine what target is "my" target. The position of the radar cursors is used to determine what target you want your wingman (or element or flight) to attack. Another way to determine the target is to have a radar lock-on. If the radar is locked on and you say, Attack my target, the directed flight member will attack the locked target. Buddy spike tells another aircraft that you are a friendly and is especially useful when flying in multiplayer. If your wingman locks his radar onto you, you will hear a distinct F16 threat warning tone. When you hear that sound, call "Buddy spike" which tells him that he is locked onto a friendly. For example, you get separated from your multiplayer wingman during an engagement. He is looking for you on radar and sees a target. He locks onto the target and calls "Fury 12, Raygun bullseye 320, 100 miles". This means that he has locked onto a target that is 320° and 100 miles from bullseye. If you are locked up by an F-16 radar at about
Page 454 of 716
Battlefield Operations: Falcon 4.0 Allied Force
z
z
z
z z
z z
z
z
z
the same time of the "Raygun" call and are at the same bullseye position that is being called out, respond with "Buddy spike." This call can be used anytime a real or computercontrolled F-16 locks up on you. Raygun broadcasts that you have locked up an unknown air-to-air target and want to know if it's a friendly (for example, "Fury 12, Raygun, bullseye 320 for 100"). The expected response if you are at that bullseye position is "Buddy spike." Weapons free "frees" up or gets your computer-controlled flight members to shoot weapons when within parameters. AI pilots are always in a "weapons hold" state until you give them this radio command or one of the attack radio calls such as "Attack my target." Weapons hold stops your flight members from firing weapons. The computer-controlled pilots always default to the weapons hold mode. Use this command to tell the AI pilots to stop shooting or dropping bombs after you have given them an attack command or a "Weapons free" call. Check your six asks your wingman to make a series of turns so that he can check his 6 o'clock position. Clear my six asks your wingman to make a turn behind your jet to check your 6 o'clock position. This call is useful if you have a bandit that is closing in behind you since your wingman should detect this type of attack and engage the bandit after you give this radio call. Rejoin requests the selected flight member to return to the formation. It is most often used after giving a call to a flight member to attack or clear your 6 o'clock. Run single-side offset is a stern conversion airto-air attack. The purpose of this attack is to get the designated flight member to run an intercept and get to the enemy aircraft's 6 o'clock. Pince is an attack command used to get your wingman, element or flight to pince or bracket the target. The pince will be run on whatever air-to-air or air-to-ground target you have locked up. If you do not have a lock-on, it will be the target under the radar cursors. Posthole is the same as the pince attack except it is in the vertical rather than the horizontal plane. In addition, a posthole is only used to attack aircraft targets. This attack will be run by a flight member on whatever target is locked up or is under your cursors. Chainsaw is a specific attack using the AIM-120 Chainsaw attack AMRAAM missile. This attack will be run on whatever target is locked up on the radar or is under your cursors. On this attack, your flight members will fly towards the designated target and fire an AMRAAM missile. When the missile goes active or can guide to the target using its own radar, the flight members will turn away from the target and rejoin with your flight. The chainsaw is a simple launch-andleave attack using AMRAAMs.
OCA Page If your mission is an OCA strike against an airbase, an additional menu page becomes active which allows you to tell your human and AI wingmen which targets you will be attacking. The menu page automatically lists the highest priority targets at the site, which will usually consist of features such as runways, ammo dumps and the control tower. You may select up to two targets at any one time - simply press the number associated to the feature that you have designated for yourself to attack. If you are flying the lead aircraft slot in the flight, a "+1" will appear next to the feature you selected. If you are flying the wingman slot, a "+2" would appear instead, and so on. The "+" symbol part of the designation indicates this will be your priority target. You may select another feature, which will appear as "-1" or "-2" etc depending upon your position in the flight. The "-" symbol indicates this will be your secondary target feature at the attack site.
Page 455 of 716
Battlefield Operations: Falcon 4.0 Allied Force
As a human flight member, you may select your OCA targets at any time during ingress, or even before takeoff should you wish. AI pilots will make their selection at the Initial Point, just prior to commencing their attack run. You can see the selections of your flight members on the OCA page. You will see the + and - symbols and the pilot slot number for flight members who have made their selections. AI pilots intelligently divide their efforts between runways, for example, if your mission is to take out an airbase with two runways, a 2-ship flight will attack one runway each, whereas a 4-ship flight separates so that two of your flight attack the first runway and the other half will attack the second runway. It is always important to understand the pre-flight briefing for your mission, which may be to attack buildings rather than the runways. Ensure you have take the most suitable weaponary for the task ahead! In the instance where the mission is to knock out buildings, the same menu options apply. Your AI wingmen will select up to two buildings to attack, and will fly an approach that flies over both of their selected targets. During an OCA strike, airbase defenses may force you to fly defensive for a single pass of the target area or even abort the approach. Be assured that if you fail to deliver on your first pass, defenses will be fully alerted of your presence by this point in time, and expect greater resistance if a second pass is attempted. Make the right decisions.
Mission Management Page z
Resume mission asks your flight members to return to the primary course of action. If your
z
"Resume mission" will instruct him to come back to you and continue on the mission. Return to base instructs a flight member to return to the home airfield. Radar to standby tells your flight members to switch their radars to standby. This call is
mission is to bomb targets and you send your wingman to attack a threatening enemy aircraft,
z
z
z
z z
z
useful if you have turned your radar to standby to avoid detection and you want your wingman to do the same. Activate radar simply undoes the "Radar to standby" call. All computercontrolled aircraft have their radars on until they are told to turn them to standby. Once in standby mode, they will leave them there until told to "Activate radar". Say position asks a flight member to tell you where he is in relation to your aircraft or bullseye. The format will depend on what you have selected in the Simulation setup. If you do not have bullseye selected, the computer-controlled flight member will answer this call by giving you a magnetic bearing and range. Say damage asks a computer-controlled wingman to report the extent and nature of his battle damage. Say status requests your flight members to report what they are currently doing. Examples include "Engaged offensive", "Engaged defensive" and "Engaging target 040 for 5 miles". Say fuel asks your computer-controlled wingman to report his available fuel. This call is made in pounds. For example, a wingman might answer, "Cobra 12 has 2,700 pounds".
Page 456 of 716
Battlefield Operations: Falcon 4.0 Allied Force
Formation Management Page z
z z
z
Kickout asks a flight member to move further out. This call does not change the formation, just the formation spacing. For example, if you have your wingmen in spread formation at about 6,000 feet and want them to move out further, radio "Kickout". Close up does the opposite of "Kickout". When you tell a flight member to close up, they move in closer regardless of the formation they were in. Go spread moves the flight into a spread formation as shown below. This formation is excellent for penetrating a high threat area because the flight goes through the threat envelope simultaneously, which forces the bad guys to pick a single target. The spread formation is also appropriate when your computer-controlled flight members will fire air-to-air or air-to-ground missile shots; "Go spread" will keep those shots away from your jet.
Go arrowhead moves the flight into the arrowhead formation, which is a variation on the box formation. (A legendary F-4/F-16 pilot whose callsign was "Joe Bob" developed this formation, so for a time it was called the "Joe Bob" box.) The arrowhead is an excellent formation to fly in multiplayer with a real wingman because the trailing digital element can clear your 6 o'clock while your real wingman can stay in close to your jet. This formation is good for both air-to-air and air-to-ground missions at all altitudes.
z
Go box moves the flight into the box formation as shown below. The box formation is good for low altitude ingress. The formation is easy to maneuver and provides great 6 o'clock coverage for the flight. In addition, the trailing element can easily provide support to the lead element if the lead element is engaged. Box is also a good air-to-ground attack formation since there is built-in spacing between elements.
Page 457 of 716
Battlefield Operations: Falcon 4.0 Allied Force
z
Go res cell moves the flight into the res cell formation. This formation hides the number of aircraft in your formation in an air-to-air fight and is useful when you are outside of about 20 miles from enemy fighters. You should not be in res cell, however, when you enter a turning fight because too many jets are packed together.
z
Go wedge moves the flight into the wedge formation. Use the wedge formation when you anticipate a lot of high-G maneuvering. This formation will keep the flight members from coming into conflict with each other. The wedge formation is also very good for air-to-air attacks when you are planning to split up a four-ship flight. This is not a good high-altitude formation for shooting radar missiles, though, because the second element is in trail and will have to fire missiles through your position.
z
Go trail moves the flight into the trail formation. Trail is used exclusively for air-to-ground attack. The problem with trail in an air-to-air situation is that the trailing aircraft is not being supported by any other jet in the formation. The trailing aircraft is, therefore, very vulnerable to enemy fighters.
Page 458 of 716
Battlefield Operations: Falcon 4.0 Allied Force
z
Go ladder moves the flight into the ladder formation. The ladder formation is very similar to trail in its application. This formation should be used primarily to attack ground targets. By having all of the flight members come in at different altitudes, you complicate things for the defenses.
z
Go stack moves the flight into the stack formation. A stack formation makes it difficult for enemy fighters to sort and attack your formation. The disadvantage of this formation, however, is that it is very difficult to maneuver. In addition, it is hard for fighters in a stack formation to provide mutual support to each other because of the altitude difference.
Identification Management Page
Page 459 of 716
Battlefield Operations: Falcon 4.0 Allied Force
z
Turn smoke on requests your wingman to turn on his smoke trails, making it easier for you
z
Turn smoke off asks your wingman to turn off his smoke trails. Turn ECM On/Off tells your wingman to turn on/off his jammer.
to identify him. z
FAC Interaction Occasionally you may be assigned, or choose to perform the role of the Forward Air Controller. In this role you are responsible for picking out and assigning targets to other flights. To start the process you need to be on an FAC mission and have one of the FAC steerpoints selected. This enables an action on the 3rd page of the AWACS menu. Selecting "FAC In" tells the AWACS that you are now performing the role of FAC and that it is free to forward flight communications to you. When you wish to stop preforming the FAC role then selecting "FAC Out". After a time you should hear some flights check in with you in your FAC role. They will appear in the second FAC page as flights waiting to be checked in, represented similar to "C Bull1" on the menu page. At this point, you must check them in. You do so by pressing the number key in front of their callsign (like 2 for "C Bull1"). They will acknowledge being checked in and await your target. The menu page will then display "A Bull1" to show this flight is ready to be assigned a target. If you don't check them in, they'll ask again after a few minutes and if you keep ignoring them, they'll attack on their own. Once checked in, you can select a target by padlocking or designating it on the A-G radar, and choosing the appropriate number from the menu. They'll acknowledge your assignment and proceed to attack the target. You can also be on the 'receiving side', meaning you can be the CAS being directed to targets by a nearby FAC (be it player controlled or AI controlled). To do so, once close to your (first) attack waypoint, you access the AWACS 'FAC Page' and choose "FAC Check In" (note that an FAC flight must be on station before the option becomes available). The FAC will then check you in. Once checked in, you ask the FAC for a target by choosing the entry "FAC Request Target" from the same AWACS menu. The FAC aircraft will then direct you to your target (either using BRA or bullseye format depending on your setup). Once you've attacked your target, you can ask the FAC for Battle Damage Assessment by choosing "FAC Request BDA", again from the same menu. The FAC flight will then tell you damage your target sustained. Once your patrol time is over or you run out of ammo, you request the FAC to check you out by selecting the entry "FAC Check Out" from the same AWACS FAC Page. After being checked out by the FAC, you can proceed to your homebase.
Tower Radio Commands FalconAF features a detailed ATC (Air Traffic Control) system, and the tower radio commands are used to trigger the system. Tune your comm radio into the Tower frequency to hear ATC instructions intended for yourself and the other aircraft around you. Press T or TAB 1 to display the Tower radio commands. z
Inbound starts the ATC recovery procedure for your entire flight. When you are
Page 460 of 716
Battlefield Operations: Falcon 4.0 Allied Force
z
z
z z z
z
approximately 30 miles out from the field, use this call to inform ATC that you are inbound for landing. They will then vector you to the runway. Keep in mind however, that they are also vectoring other recovering aircraft to land, so try to follow their directions precisely. If you use this call, you will be sequenced into the recovery flow in the order that you arrived back to the field. Request landing requests landing for your aircraft only. The remainder of your flight, assuming you brought them back safely, will request landing individually on approach to the airbase. If you land without getting permission from the tower, you may come into conflict with another aircraft that is trying to land or take off. Unauthorised landings are frowned upon by ATC, who will file a report affecting your mission rating. Declaring an emergency is the same as "Request landing" except that you will be given landing priority over all other aircraft. Use this call to get on the ground fast if you are low on fuel or have a sick jet. ATC frowns upon the use of this radio call without justification, and again your mission rating may be affected. During the handling of an inbound emergency, ATC vectors other arriving traffic into a stack just a few miles away from the runway. During the course of the campaign, it is likely you will experience this situation. Be vigilant in following ATC instructions. ATC will guide you to the stack and instruct you to Orbit at your present position at a particular altitude. As you look up and down you will see other aircraft also orbiting in the stack, but separated by altitude. It is vital for your safety and the safety of those around you that you keep to the assigned altitude. The stack works in a first in, first out system. Each arriving aircraft is placed at the top of the stack. Once the emergency is over, the aircraft at the bottom of the stack is vectored onto the base leg and final approach to land. ATC orders aircraft in the stack to reduce their altitude, and releases the next aircraft from the stack to land, and so on. If you find yourself drifting away from the stack, ATC will provide vectors back to your assigned position. Abort approach asks the tower to cancel your landing slot and allow you to go around and recontact. Request Landing number asks the tower what position you are in the landing queue. Request taxi is used when you start the game in the ramp position. When you start the simulation positioned on the runway or taxiway, you do not need to Request taxi. You will be instructed to "Hold short". Taxi up to the runway but do not enter it at this point. Request takeoff should be used once you have taxied just short of the runway. ATC will instruct you to hold your position if aircraft are in the process of landing at that time. Once clear, ATC will automatically give you clearance onto the runway unless another landing aircraft is very close behind. Once cleared onto the runway, taxi into the takeoff position and come to a halt. Within a few moments, ATC will provide takeoff instructions and a departure vector. Fly out on the assigned heading until you hear the Resume Own Navigation radio call. From time to time, you may hear ATC inform you of other traffic in the vacinity. These radio calls will come in a form similar to Traffic 1 o'clock, 5 miles. These radio calls are informational, ATC will vector you and the other traffic safely into the landing pattern.
Tanker Radio Commands The tanker calls are used to help you get fuel. Press commands.
Y or TAB 2 to display the Tanker radio
z
Request fuel tells the tanker that there is an aircraft that wants to refuel. The tanker will
z
set a steady speed, limit its maneuvering and enter a wide racetrack pattern. All attempts to refuel should start with this call. The tanker will acknowledge your call and tell you are cleared into the "pre-contact" position which is a few ship widths back from the air refueling boom. Ready to take fuel is used after you are stabilized behind the air refueling boom. Once you make this call and drive into position, the tanker will attempt to hook up to your jet and pump gas. Done refueling tells the tanker that you are leaving the air refueling track. After you make this call, the tanker is no longer airspeed and altitude restricted.
z
Page 461 of 716
Battlefield Operations: Falcon 4.0 Allied Force
Page 462 of 716
Battlefield Operations: Falcon 4.0 Allied Force
CHAPTER 24: AIRPORT OPERATIONS If you think the mission's over once you've dropped your bombs and headed for home, think again. As a fighter pilot, you are merely one small part of a huge theater of operations. That means getting airplanes in the air and back on the ground must happen efficiently. If departure or recovery operations get fouled up at any of the bases, it will delay some packages from making their missions on time and will leave other members of a package out in enemy territory without the added support of their whole package. This chapter covers the procedures for getting you and your flight members in and out of your airbase. Since several other missions could be departing or recovering within a short period of time, follow ATC (Air Traffic Control) procedures to keep airport operations running smoothly. If problems occur, you also need to know what to do to get yourself onto the ground safely.
Ground Operations Missions in Tactical Engagement and Campaign begin either on the ground or in the air. In Campaign, if you select a mission that has not yet departed, you will begin your mission on the ground and you can start from the ramp, taxiing or directly positioned for takeoff. Once you select and set up your mission, load your ordnance and get your flight briefing, it's time to climb into your jet and execute a combat mission from start to finish. Select the Fly icon to start the mission. Select Takeoff to be placed on the runway at your takeoff time ready to launch. Consider yourself cleared for takeoff, so "light the wick" and get on your way. Other aircraft will be trying to land or be waiting to take off. Starting with the Taxi option is also available right up until 2 minutes prior to departure time. Taxi places you right in the thick of ground operations at a combat airbase. Your flight can be in line with other packages getting ready to take off and other aircraft returning to land. As you start taxiing, you will be given your taxi instructions to the designated runway. If you find yourself in line behind other flights on the taxiway, ATC may provide additional information about your takeoff sequence number.
Page 463 of 716
Battlefield Operations: Falcon 4.0 Allied Force
Assuming nobody in front of you delays getting onto the runway, then you should be able to taxi with the flow of aircraft and get cleared for takeoff in time to make your mission. Select Ramp to begin right from scratch with a cold aircraft that needs starting up and checking. You will have to taxi all the way to the runway before takeoff, so an airfield map is useful. You will need to enter the mission at least 25 minutes before the scheduled takeoff time for this option to be presented. The actions of aircraft on the airfield can affect the package flow of your flight and that of other packages, preventing them from making their missions on time. If you get out of the taxi flow and waste time driving around the airfield, expect the tower to ask you what's going on. If you delay too long and you cannot catch up with your package to make your mission on time, your flight will be cancelled by the mission director and you'll be heading back to the squadron with your tail between your legs, looking for another mission to fly (or another career!)
Departure Once you are "#1" for takeoff (the next aircraft to take the runway), you can taxi up to the edge of the runway--but don't enter it unless you want someone on final approach to put his landing gear through your canopy. Once here, all pilots need to ask ATC for permission to take to the runway. If you've been taxiing in line behind other flights with your radio tuned to the Tower frequency, you would hear the routine. So press T and select "Request Takeoff". ATC are only interested in getting you off the ground as soon as possible, but they're professionals doing their job too, and for this stage of the mission, you're in their zone. If they tell you to "Hold Short", it will be for the very good reason that another aircraft is on final approach. It's life or death here, so hold your position until the aircraft has landed and ATC provide clearance to move on. The call to move onto the runway will come as "position runway xx" or "position and hold runway xx". If you hear the latter, taxi onto the runway and line up, then stop your aircraft. Listen out for ATC to give you final takeoff clearance. Previously, if ATC called "position runway xx", this radio call is usually heard when another aircraft is on final approach to land in a few moments. ATC will give you additional information, probably in the form of "incoming traffic". As soon as you are "cleared for takeoff", you are expected to get on your way to do your part in pounding your enemy into the dirt. Don't waste any time getting in the air, especially if the tower tells you to "expedite" your departure. Once you are airborne, fly the departure heading assigned to you by ATC. Whilst you do this, select the next steerpoint on your route. Soon, ATC will give you orders to Resume Own Navigation. This is your cue to turn to your steerpoint so you can meet up with other flights in your package and make your time on target. Since you no longer need to talk to ATC, change radio channels to monitor your enroute frequency and begin listening to AWACS and other flights involved in the battlefield. You do need to get your flight rejoined for the mission. Once safely airborne, the flight lead will accelerate to 350 knots (the standard airspeed for departure) and then pull his power back slightly. He then enters a pattern around the airbase until the last flight member is airborne. This gives the other flight members a chance to join up and assume the proper formation. Once the flight is joined up, you can then maintain whatever speed you need to make the timing work on your mission.
Recovery The battlefield offered in this product has many parallels to real life. In this instance, the mission isn't over until you get your aircraft on the ground safely so that it can be prepared for the next flight. You could very well be returning to your base at the same time as several other packages and this means ATC has to work hard to sequence all of this traffic into the airfield for a smooth recovery of aircraft. If you decide to blunder straight into the field without getting clearance to land, you could cause traffic conflicts with other aircraft being sequenced on the approach--and you can at least expect to hear about it from the tower.
Page 464 of 716
Battlefield Operations: Falcon 4.0 Allied Force
As you head for home, make sure your TACAN is set with the right channel for the airfield you are set for recovery. Since hopefully you're to land at the same base you took off from, you shouldn't have to change the TACAN channel. Not only will this help you navigate back to the right field, but it keys your radio into the right approach controller for your airfield. You certainly wouldn't want to receive vectors from the Osan airbase controller when you are trying to land at Chungju! For more information, see "Navigation System" in Chapter 17: The Consoles.
Approach Procedures To recover back at your base, you first need to contact Approach Control (press T for tower) and let them know you are inbound to land. ATC monitors the general area within 30 nm around each airbase to sequence the landing traffic with aircraft waiting to depart. If you try to contact ATC too far from the field, you will be notified that you are "outside of their airspace" and to contact them when you reach 30 nm from the field. If you wait until you are too close to the field to call Approach, then things will get extremely busy and confusing as ATC tries to vector every one of your flight members (along with whomever else is arriving to land) all at once. Even with everything flowing smoothly, things can get busy as you're returning to the field, so here are the procedures to follow to help ATC manage the flow of aircraft during the recovery. Contact Approach for landing about 30 nm from the base. If your flight is returning to the base together, then Approach Control knows that the flight lead's "inbound to land" call applies to the whole flight. (Each member of the flight can still make the same request, but it isn't necessary.) If your flight has been separated during the mission and you are returning to base at different times, then go ahead and make your own call to approach (Request Landing) when you recover to the field. If you are returning to the field by yourself, Approach should tell you to "continue inbound" and expect vectors to final. If you are part of a flight returning together, Approach will also advise you to "take spacing". Each member of the flight will eventually be given individual vectors to final when you get closer to the field. If you can get some separation between flight members sooner, you won't be receiving vectors for everyone at the same time. "Taking spacing" during the recovery simply means to begin spreading your flight out as you continue inbound toward the field. The flight lead should maintain airspeed while the others slow down. Once they get some distance behind the flightmate in front of them, they can then resume their original airspeed. Here's an example. You're in Hammer 1 flight heading into Osan airbase at 350 knots. At 30 nm from the field, Hammer 11 calls up Approach requesting to land. Approach tells the flight to continue inbound and take spacing. If you are Hammer 11, maintain your speed while the other flight members slow down about 50 knots. If you are Hammer 12, wait about a minute after you've slowed down and then speed back up to 350 knots. This should put you about a mile behind Hammer 11. If you are Hammer 13, then slow down for about 2 minutes before resuming your speed, putting you about a mile behind Hammer 12 (and 2 miles behind Hammer 11). If you are Hammer 14, slow down for about 3 minutes. Don't worry if you don't have time to do this or if you get vectored before you have time to spread out. Approach will still give each of you vectors to sequence you into the field. Once that happens, you don't have to worry about your other flight members; just follow ATC's instructions. Approach Control will assign you a specific vector and airspeed to fly the approach pattern. For fighter aircraft, pattern airspeed will usually be around 250 knots, but Approach Control could adjust that for
Page 465 of 716
Battlefield Operations: Falcon 4.0 Allied Force
pattern sequencing. As ATC is likely to be slotting aircraft into the pattern from many different distances and angles, it is just as important to obey the ATC-assigned speeds as it is the heading. Note that if instructed to increase to maximum speed, it is expected to set the throttle just below afterburner stage. If Approach determines no landing slot is available at the moment, you may be directed to "orbit" while Approach finds the spacing to fit you in and gives you further clearance. This could also happen if you fly so far off your assigned pattern you get yourself out of sequence for landing in the traffic flow. In this case you'll want to get out of the way of other traffic, so make a turn away from the airfield and set up an orbit to hold while you wait for Approach to resequence you back in for landing. Do this by making 360 degree turns at 250 knots with about 30 degrees of bank and continuing the orbit until Approach Control gives you new vectors for the approach. Once it does, just continue your present turn until you can roll out onto the assigned heading. Then follow instructions in for landing. Once Approach begins to give you vectors, expect to be flown around a ground track resembling a standard traffic pattern (see the figure below). If you are mostly lined up with the active runway as you approach the field, you might simply be given vectors straight in for a landing. If your position is near 90 degrees off the end of the runway, you will probably enter a base leg (near perpendicular to the final approach course) before getting turned down final. At any time, you can find out your landing number (how many other aircraft are ahead of you in the pattern) by pressing T and selecting the "Request Landing Number" option. If you are
coming from the opposite direction of the active runway, expect to fly a downwind leg parallel to the runway until getting turned to a base leg and then down final. Remember, since Approach might be sequencing you into the flow of any number of recovering aircraft with different vectors, the traffic pattern won't always look the same each time you return to the field. Remember, in this combat theater of operations, the job of Approach Control is to sequence aircraft for recoveries and takeoffs. (Don't count on them to land your plane for you!) You've still got fly the jet down the approach and get it on the ground safely, so refer to Chapter 3: Landing and Navigation if you still need practice with landing. As Approach Control gives the last call to line you up on the final approach course, it will advise you to slow to approach speed. This is a good time to drop your landing gear, pull the power back and slow down from your pattern airspeed. This is also the time when Approach Control will hand you off to the Tower Controller.
Final Approach As you continue down the final approach, the tower will call you to give landing clearance if the runway is clear. Conversely they might wave you off with a call to "Go Around", should there be a problem with the runway (perhaps an incident has occurred).
Page 466 of 716
Battlefield Operations: Falcon 4.0 Allied Force
Landing If you have followed Approach Control's vectors, you should be lined up with the final approach course. As you make the turn to final is a good time to lower your gear and begin slowing down. Then at 6 nm from the field, begin your descent down final as you intercept the 3 degree glide slope. Make sure your speed brakes are out. Pull your power back to reduce your airspeed until you are flying at an 11 degree AOA approach speed. (This speed varies depending on how much fuel and stores you still have on the aircraft at the time). As you fly down final, your flight path marker should be at 3 degrees on the HUD pitch scale and sitting on the end of the runway. If you are on a glide slope that is too steep (flight path and touch down zone below 3 degrees on the HUD scale), then push the nose over to get back on glide slope and reduce your power to control your airspeed. If you are too shallow, then level off or climb until you intercept the 3 degree glide slope again. It will be much easier to land if you can keep the jet on a stable glide slope and airspeed. This will help you judge your height above the ground and determine when to flare. As you approach the runway, keep the flight path marker on the landing end of the runway until you flare. When you get over the end of the runway, pull your power to idle and ease back slowly to begin the flare. This momentarily reduces the descent rate and slows the aircraft. The idea is to let the jet settle to the runway with the flare. Once landed, slow to taxi speed and clear the runway quickly, as other traffic is landing or waiting to take off.
Page 467 of 716
Battlefield Operations: Falcon 4.0 Allied Force
Landing Aids If you are having trouble mastering landings, you can turn on the landing help subsystem. This is designed to help you learn where you should be when. A series of rectangular indicators showing the path to the active runway are drawn in the sky. This pathway consists of four distinct sections: the base leg, the turn to finals, the 3° descent onto the runway and the flare. As the distance decreases between the indicators and the runway, the rectangles become smaller and smaller to emphasise the increased importance of accurately following the glidepath.
The landing help system also teaches speed control which trains the player to land in a timely fashion without flying too quickly nor too slowly. This is conveyed visually by gradually changing the colour of the pathway indicators. At the correct speed, the pathway indicators will be coloured black. As the aircraft slows to below the expected speed, the indicators will begin to turn blue to let the player know that the speed should be increased slightly. If the pilot fails to respond appropriately, the indicators will turn more blue. It is likely in this case that the pilot will either fall short of the runway, or risk interrupting traffic that might be landing behind him. Conversely, if the aircraft velocity is too fast, the indicators will gradually turn to red, and the pilot is likely to overshoot the runway or interrupt aircraft scheduled to land ahead of him. During final approach, the player should aim to fly directly through the centre of the indicators with the flightpath marker positioned at the base of the runway. Within two hundred feet of the runway, an onscreen text description prompts the pilot to commence the flare. At this point, the pathway indicators no longer represent a 3 degree descent but instead level out more to help visualise this concept. At the start of this phase, the indicators are likely to change to red to inform the player to reduce the speed of the aircraft. The pilot should reduce throttle and pull back on the stick to flare the aircraft smoothly onto the runway. After touchdown, an assessment of the landing is displayed to the pilot. To enable/disable this feature, press ALT-H . The aircraft must be flying in order to turn the landing help on, and it is automatically disabled once the aircraft comes to a stop. Text messages that the pilot can see when using this system: z
Landing Help Enabled - Landing Help has been enabled by the pilot but ATC has not yet supplied landing details.
z
Landing Help Active - Landing Help has been enabled by the pilot, and the pathway
Page 468 of 716
Battlefield Operations: Falcon 4.0 Allied Force
z z z z z z
z
to the active runway is being drawn. Vectoring to circuit - Player is being directed into the pattern. Base leg - Player is on the base leg. Final Approach - Range x.x - Player is on final approach, indicating range to runway in miles. Lower Gear - Displayed on finals when the undercarriage is up and should be lowered. Flare - Displayed at the final phase of landing, to start the flare. Position x% Speed x% Touchdown x% - Displayed upon landing, a percentage assessment of the approach accuracy (glidepath position and speed) plus the vertical rate upon landing (the higher the % the kinder you have been to the undercarriage). Overall % - An average of the above 3 values to give an overall landing rating.
Emergencies Remember, this is a combat environment. What happens if your airfield is attacked and the runway is damaged before you can get back on the ground? Expect the tower controller to divert you to an alternate airbase. Get your gear up and speed brakes closed, start climbing and turn to the divert heading you are given. Don't forget to set the divert base TACAN channel on the way. What if the runway is closed only temporarily? Then expect to be directed to execute a missed approach or to go around. In this case, however, you will probably be told to contact Approach for resequencing. Give them a call requesting clearance to land, and they should set you up with new vectors to final. If you are returning to base with an emergency, such as battle damage or low fuel, then tell ATC you are declaring an emergency via the Tower comms menu. Head for the field and get your jet on the ground as soon as possible. ATC will close the runway to other traffic once you are on finals to provide a traffic-free situation. Aircraft that are due to land or call inbound for landing during an emergency will be sent to a stack just a few miles from the base/finals point.
Stacking The concept of the stack is to have an area for aircraft to fly in whilst ATC deals with an emergency. The act of a pilot calling an emergency landing is enough for ATC to divert other aircraft that are already in the pattern, into the stack instead. Typically those that are on final approach and not too far from landing are permitted to continue their approach, but other aircraft in, and those attempting to join the pattern are considered a conflict and diverted into the stack. Whenever ATC is stacking aircraft, ATC will give you a new heading and a new altitude that is above the standard landing pattern. Once you reach the stack, ATC will order you to orbit and will confirm your assigned altitude. Each aircraft in the stack is separated vertically by 1,000 feet and stacking operates on a first in first out basis. Those arriving later are placed on the top of the stack. Once the emergency is over (hopefully the aircraft in trouble landed safely!), ATC will empty the stack from the bottom. One by one, ATC will call the aircraft at the bottom onto the base leg to start its approach, and as that aircraft leaves the stack, ATC will order each pilot remaining to reduce altitude by 1,000 feet. Note that until the stack is completely empty, and new aircraft attempting to join the pattern will continue to be added to the stack. During stacking, it's vitally important for the safety of your fellow squadron members to maintain the altitude you have been assigned. Colliding with another aircraft means an early bath, a sizeable bill to pay and a loss of popularity amongst fellow pilots! One thing to remember: should you find yourself stacking and short of fuel, don't orbit until the pride of the government's war machine is transformed into a glider with all the combat ferocity of a butterfly. Make your problem heard and call an emergency yourself. This is about the only other situation where calling an emergency is legitimate though. If ATC finds out that you land a perfectly good bird without even so much as a low fuel situation going on, expect to find yourself in a little hot water!
Page 469 of 716
Battlefield Operations: Falcon 4.0 Allied Force
CHAPTER 25: AERODYNAMICS AND G FORCES Aerodynamics is a huge topic, and the more you get in to the details, the more you find there are details within details. Luckily you don't need to know a whole lot of the details to fly an aircraft. So therefore we will spare you pages of integrals and partial differentials and concentrate on the "need to know" stuff.
The Forces Acting On The Aircraft A pilot should understand the basic forces that act on an aircraft in flight. This knowledge allows you to work out whats going on, and why what you do influences the aircraft in the way it does. Lets start with the basics. There are four forces acting on your aircraft at any one time. Lift and Weight, Thrust and Drag. This is what the whole experience of flying comes down to, balancing those forces. If your lift balances your weight, you will stay where you are relative to the ground. When your weight is more than your lift, you will be going earthwards, and at some point some intervention is going to be needed.
Page 470 of 716
Battlefield Operations: Falcon 4.0 Allied Force
Aerodynamics And G Forces Thrust pushes the plane through the sky and is produced by the aircraft's engine. The working of a jet engine can be summed up as "Suck, squeeze, mix, ignite and blow." The engine sucks air in through the intake, squeezes it in the compressor, mixes the air with fuel in the combustor and ignites it, causing the air to blow out the back of the engine through the nozzle with great force. On the way out the back, this high-velocity air spins turbine blades that power the compressor and the fan blades at the very front of the engine. The nozzle in the back of the engine closes down as you push the throttle up, creating higher velocity air--and thus more thrust. When the afterburner is engaged, fuel is literally sprayed out the aft end of the engine, creating a controlled explosion that is directed out of the open nozzle. The AB (afterburner) produces an enormous increase in thrust. Throttle position controls the amount of thrust that an engine produces by metering the fuel burned in the combustor. Throttle settings are usually measured in percent, with 100% being the highest nonafterburning setting. This throttle position is referred to by fighter pilots as Mil. As you push the throttle up, you simply convert more jet fuel into noise and produce more thrust (and speed). Afterburner uses considerably more fuel. Notice that there is an ignition step, where fuel is mixed with air (oxygen) to make something that will burn. As you go higher, there is less and less oxygen, so the effective thrust will decrease. Lift is a force produced by the aircraft wings (and possibly the body of the aircraft), which acts perpendicular to your flight path, pushing up on the bottom of the aircraft straight out the top of the plane. Modern fighters such as the F-16 use blended wing-bodies to produce a great deal of lift. This allows the wings to be smaller and saves weight. One thing to note here is that lift is not always equal and opposite to weight. If you are climbing then the lift vector is actually not pointing straight up, so you need more lift than normal to counteract the weight to climb. Lift is generated by air over the lifting surfaces, and as we're begining to note, the higher you go, the less air to do the lifting. Drag acts the opposite of thrust. There is air in front of you, in exactly the place your aircraft wants to be, and moving this out of the way is what causes drag. Drag slows your plane and is mainly created in two ways. The first is through basic aerodynamic shape. Pushing anything through the air causes form drag. You can reduce form drag by designing an aircraft with a smaller frontal cross section and by using a clean, aerodynamic shape. A dart, for example, has a very clean aerodynamic shape and low form drag, whereas a brick has a dirty, high drag shape. As you get higher up, there is less air to push out of
Page 471 of 716
Battlefield Operations: Falcon 4.0 Allied Force
the way, so drag tends to go down. Finally, some good effects of altitude! The other main type of drag is called induced drag, which is created whenever lift is generated. This is caused by the swirling air currents around the wing tips and elsewhere. Its difficult to explain the details, but whenever you increase the amount of lift you increase this drag component. So if you turn the aircraft tightly, you need more lift to get you around the corner, but at the same time you are increasing the effect of induced drag. Your also no longer going through the air with pointy end first so form drag goes up too. Induced drag is the dominant form of drag when the aircraft is at slow speeds. Hence tight or even moderate turns at low speed can be a killer (especially at landing speeds). Form drag produces the majority of aircraft drag at high speeds. As you increase your speed, you eventually get into the trans-sonic region, as you approach mach-1, the speed of sound. At this speed strange things begin to happen. Shockwaves start to get generated by bits of air going temporarily faster than the speed of sound. This adds a whole new category or drag, called wave drag, and is one of the reasons its difficult to break the sound barrier. These shock waves can also play merry hell with the aircraft control surfaces, so unless it has been designed with this in mind, the aircraft may suddenly become uncontrolable. So whilst these days there is no longer a sound barrier, you certainly need the right equipment to scale it. You may wonder why a hard turn causes airspeed to bleed off in FalconAF. Under G (acceleration caused by turning the aircraft), the effective aircraft weight increases and lift must go up in order to counter the increase. With more lift comes more induced drag, which causes airspeed to bleed off. To counter this, you need more thrust. Unfortunately, aircraft thrust is always limited, which limits the G available and thus maneuverability. This is the reason modern fighters have thrust-to-weight ratios of close to 1/1. High thrust-to-weight ratios allow great maneuverability because they power the aircraft through the effects of induced drag. Weight is the last force acting on the jet as it pulls the aircraft toward the earth. Weight is a simple thing, we're all familiar with. The weight of the aircraft will decrease as you burn up fuel, and drop munitions. So if you need more lift, another way to get it is to reduce the weight, by jettisoning munitions, fuel or possibly your instructor if pushed.
G Force G force is the force acting on the jet and its related to weight in the sense its the weight the jet (and you) feel. when the aircraft turns, it doesn't really want to go around the corner, it would much rather continue going where it had been going. So both the jet and you want to go straight forwards, but your actually turning. So you tend to get squashed in the direction you were going, which feels like weight. Normally you tilt the aircraft such that this pushing force is down through the seat, but it can go in any direction. The simple fact is, the faster you turn, the more G you pull, and the heavier everything feels. This force, apart from piling on the pounds, tends to push all your blood down into your shoes. Unfortunately, most pilots have their brains in their heads, and not their feet, so you start to run out of brain operating juice. If you stay in this state too long, you'll begin to stop functioning, and blackout. There are various ways to defeat this, pilots learn a special technique that helps force blood back up where you need it, and "speed-jeans" or anti-G suits also help too. However, spend too long at high G and you're going to end up paying. FalconAF models G force by reducing the pilot's field of view. This simulates the difficulty you'd have turning your head under high Gs. When you pull Gs in the jet, you will get a tunnel vision effect. FalconAF, however, does not simply model this blackout effect in direct proportion to the G force on the jet. If you pull 6 Gs, you will not automatically get the 6 G blackout loss of vision. Instead
Page 472 of 716
Battlefield Operations: Falcon 4.0 Allied Force
FalconAF uses a model developed by the Air Force to trigger the G force tunnel effect. This model was built using actual test data to model the effect of Gs on the pilot. Once the "tunnel vision" effect goes away, the G effect is reset back to the beginning. In other words, we only model pilot fatigue while the G effect is being displayed on your screen. Another effect that exists in the simulation but is rarely seen is the redout effect. This effect is caused by pulling negative Gs. If you push forward on the stick long enough, you will create enough negative Gs to trigger the tunnel vision--but this time it will be colored red. There is no tactical reason to push forward on the stick and pull negative Gs for a long duration. This is why you see fighters roll a lot. If you want to go down quickly, roll onto your back, and pull, and you get positive G which is much easier to handle. Even though the redout effect is triggered by a much lower G intensity than blackouts, you should seldom see a redout in FalconAF if you fly correctly. Whilst the aircraft has a more robust consitution than you, it too feels the effect of G. Carrying 1 ton bombs on the end of the wings held on by things that are designed to let if go later can feel your pain too. Remember a 1 ton bomb at 9 G is now effectively a 9 ton bomb. Some munitions have G and speed limits, beyond which things may go wrong. So if a munition is rated at 6 G max, and you turn and burn at 9 G, it may not function correctly when you get to the place you want to use it. Whilst the aircraft has been built to withstand these sort of things - and more, remember it was built by the lowest bidder. If you pull extreme G with big munition loads, whilst its unlikely anything bad will happen there and then, it will need a full inspection after the mission. This won't win you any friends in the ground crew.
Maneuvering The Jet Now that we're all up to speed on basic aerodynamics, it's time to discuss maneuvering in terms even a fighter pilot can understand. When it comes to maneuvering an aircraft, there are only three things you can do: roll, turn and accelerate/decelerate. Rolling is the act of positioning the wings which, in turn, position your lift vector (more on lift vector positioning later). Turning is nothing more than changing your flight path through sky with the application of "G." The more Gs you command by pulling back on the stick, the faster you turn. Accelerating or decelerating is changing the speed of the aircraft. It can be accomplished in several ways, including thrust (throttle setting), drag and aircraft nose position in relation to the earth (weight). The figure below shows the aircraft's lift vector coming straight up out of the top of the plane. This lift vector is produced by aircraft G and is controlled by the pilot. When the pilot pulls back on the control stick, he or she is commanding more G and a bigger lift vector. Since the aircraft moves in the direction
Page 473 of 716
Battlefield Operations: Falcon 4.0 Allied Force
of this vector, the more G the faster the turn. Or said another way, the higher the turn rate.
The figure below shows a very important lift vector concept. In this figure, you can see how many Gs (or the size of the lift vector) required to maintain level flight at specific aircraft bank angles. At higher bank angles, you need more Gs to keep the jet in level flight. For example, if you were at 60° of bank and only pulling 1 G instead of 2 Gs, the aircraft would descend. If you pulled more than 2 Gs at 60°, the aircraft will climb.
Stalls A stall is defined as the reduction in aircraft lift caused by an aircraft exceeding its critical AOA (Angle of Attack). To understand stalls, you must first understand AOA, which is the angle formed by the body of the aircraft and its flight path.
Page 474 of 716
Battlefield Operations: Falcon 4.0 Allied Force
The fuselage reference line is a line that extends straight out of the body of the aircraft. This line is also the path that the bullets take out of the gun. The gun cross in the HUD shows the path of the bullets along with the fuselage reference line.
The difference between that gun cross and the flight path marker is the AOA. (These concepts are discussed in Chapter 1: Learning How to Fly.) Just remember that AOA is related to lift. As AOA goes up, so does lift. As the jet slows down, the pilot must raise the AOA to stay in level flight. The reason for this is that total lift produced must be equal to weight in order to maintain level flight. Since lift is directly proportional to AOA and airspeed, as you slow down you will lose lift if you do not raise the AOA of the aircraft. With the increase in AOA, lift will also increase until the critical AOA of the aircraft is reached. At this point, lift will stop increasing and will actually level off or decrease. This point in the AOA curve is called the stall AOA and is depicted in the figure below.
Page 475 of 716
Battlefield Operations: Falcon 4.0 Allied Force
As you increase AOA on the horizontal axis of the graph, the coefficient of lift on the vertical axis goes up. (For our discussion, think of the coefficient of lift as just lift.) As AOA increases past the stall point, lift decreases. The word "stall" brings up images of the nose of the aircraft going straight down and the jet falling out of the sky (and indeed this happens in some aircraft). Fortunately, F-16s do not stall that way. When an F-16 flies past the stall AOA, the jet will stay in the same attitude (nose position relative to the earth) and start to slowly lose altitude. It will not fall rapidly toward the earth and the nose of the jet will not drop. To get out of a stall, all you have to do is increase power. Because of the high thrust-to-weight ratio, the jet will normally accelerate at this point and the AOA will decrease. For more on stalls, see Training Mission 7 in Chapter 2: Learning to Turn.
Page 476 of 716
Battlefield Operations: Falcon 4.0 Allied Force
CHAPTER 26: ENEMY TACTICS FalconAF features a sophisticated enemy IADS (Integrated Air Defense System). This threat system has many layers that start with C3 (Command, Control and Communication) at the top and end with individual threat systems. In this chapter, we will cover the tactics of the individual threat systems, such as SAMs and MiGs, but first we will take a top-level look at the IADS architecture. FalconAF's IADS architecture has the following key attributes: z z z
Connectivity Synchronization Redundancy
Page 477 of 716
Battlefield Operations: Falcon 4.0 Allied Force
Connectivity Connectivity simply means that the threat systems share information in an organized way. Threat systems are connected via a Command, Control and Communication net, which is essentially an information grid with various types of threat systems making up the nodes of the grid. Some of these threat systems are active detection systems that probe the skies with radar. Two examples of these are the Mainstay (an enemy AWACS) and the Barlock ground-based radar. The primary purpose of these systems, called acquisition radars, is to find enemy targets and pass the information on to the Command element. Another type of system on the net are the ground-based "shooters," which can be either AAA (Anti-Aircraft Artillery) or SAM (Surface-to-Air Missile) systems. Some of these systems have their own radars, whereas others use passive systems to find targets. An example of a shooter with a radar is the SA-6, which can search for targets without help from the C3 net. An example of a system without a radar is the SA-9, which is an IR-guided (Infrared- guided) SAM system that searches optically for targets. Systems such as the SA-9 can be tied to the C3 net or can be autonomous. The principle of threat connectivity means that if a system such as a radar-equipped SA-6 or a non-radar SA-9 on the C3 net detects an inbound aircraft, it will pass that information on to Command net. This information can then be used to direct other parts of the IADS to engage the target.
Synchronization Synchronization is the coordination of threat systems to accomplish the mission. Their mission, of course, is to defend their airspace. The IADS will not employ all enemy systems as soon as a single flight penetrates its airspace. Instead, the enemy IADS will use the Command feature of its C3 net to direct only specific resources to engage the target. Imagine your FalconAF flight penetrating the enemy IADS and being detected by a Mainstay aircraft on patrol 100 miles back from the FLOT (Forward Line of Troops). The Mainstay tries to direct fighters to the target but has no fighters in range for an intercept.
Page 478 of 716
Battlefield Operations: Falcon 4.0 Allied Force
Because the Mainstay can't deal with the problem, it passes the radar track to the appropriate air defense sector, which uses a Long-Track acquisition radar to pick up the target. The Long-Track is on the same C3 net as an SA-2 that can shoot at the target. The SA-2 now knows your flight's speed, altitude and direction, so it keeps its Fan Song tracking radar off until you're in range and it can take a good shot at you. This is a simple example of how the enemy IADS synchronizes, or coordinates, an attack. Another simple example of synchronization is the use of SAMs and AAA together. Some SAMs, such as the SA-2, are only effective against medium- and high- altitude targets. For this reason, the enemy may place AAA sites and Manpads (Man Portable SAMs) at low altitude in key locations in the SA-2 envelope to pick off enemy aircraft that are descending to low altitude to avoid SA-2s.
Redundancy Redundancy is the principle of having multiple systems covering the same area. The enemy IADS creates redundancy in several ways, such as by having different types of threat systems overlap the same geographic area. An example of this is the use of both SAMs and AAA around an airfield. Another application of the principle of redundancy is to overlap coverage by similar or identical systems. Several SA-6s, for example, may be positioned close together near the FLOT. The use of redundancy increases the overall lethality of the IADS and makes your job a lot tougher because your successful defensive reaction to one threat may drive you right into another one.
SAM Tactics FalconAF's IADS features a wide variety of SAMs. This section covers some basic SAM tactics that
Page 479 of 716
Battlefield Operations: Falcon 4.0 Allied Force
you will face in the air battle. SAMs employ two basic guidance techniques: radar and IR. Since IR SAMs rarely use radar, you may get little or no warning from an IR missile launch. IR missiles are generally smaller and have shorter ranges than radar SAMs and so tend to be more autonomous and not as tightly controlled by enemy C3. Expect to see IR SAMs near concentrations of enemy ground forces, especially maneuvering armor units. IR SAMs usually find your jet visually and therefore may not fire as you pass at low altitude and high speed because they did not spot you in time. If you make multiple passes over enemy armor units or fly slowly, however, IR SAMs will probably engage you.
The radar SAMs in FalconAF are well coordinated and will respond to penetrating aircraft using a variety of tactics. The following are a few of the standard SAM tactics used by the IADS: Ambush, Blinking and Buddy Launch. Ambush, as the name implies, is a method used to surprise an ingressing package of aircraft. During an ambush, the SAMs hold their fire until the penetrating aircraft reach a specified distance inside enemy lines. At this point, all the SAMs bring up their radars and fire. In order for this tactic to be successful, the SAMs must use the Connectivity feature of the IADS to track the targets without using their radars. This tactic is effective because it masks the presence of radar SAMs until the last possible instant, making them less vulnerable to HARM attack. Blinking is another SAM tactic used primarily to defeat HARM shooters. Again, this technique relies heavily on the connectivity of the IADS. During this SAM tactic, each SAM turns its radar on and off at predetermined intervals. This "blinking" is done in coordination with at least one other SAM in the area. Blinking is used primarily to confuse the attackers and defeat any HARMs that might be launched.
Page 480 of 716
Battlefield Operations: Falcon 4.0 Allied Force
Buddy launching is similar to blinking, except that a SAM tracks the target continuously and feeds the information to one or more SAMs that will actually fire at the target aircraft. This tactic draws the attention of the targeted aircraft toward the SAM site that is not going to launch. The SAM sites that do fire can stay quiet (with their radars off) right up until the time that they put their missiles in the air. The buddy launch has two primary advantages. First, it will draw HARM launches away from the real threats and second, it will give the targeted aircraft very little warning. SAMs are deadly and smart. They are an integral part of a coordinated air defense network and are not just stand-alone threats. To defeat the SAM component of the IADS, you must understand their tactics and be aware that you are not safe just because you don't see a SAM on your threat warning scope.
Page 481 of 716
Battlefield Operations: Falcon 4.0 Allied Force
AAA Tactics AAA guns use two types of tactics: barrage fire and aimed fire. Barrage fire consists of shooting AAA guns into a fixed volume of airspace in the likely path of attacking aircraft. Barrage fire is usually tied into the IADS. The AAA battery knows that targets are inbound and starts firing at a set range to fill the "shoot box" full of shrapnel.
Aimed fire consists of tracking and shooting at a specific target. The AAA battery can use either radar or visual means to track the target. Visual aimed fire is more autonomous and not tied into the IADS system, while radar-guided aimed fire is usually tied into the IADS. Aimed AAA is most effective when the target is traveling below 500 knots and is between 500 and 10,000 feet AGL (Above Ground Level). AAA can still engage and kill targets outside of these parameters, but the Pk (Probability of Kill) is substantially less. Above 20,000 feet, the Pk of AAA is almost zero.
Page 482 of 716
Battlefield Operations: Falcon 4.0 Allied Force
Enemy Fighter Tactics Enemy fighters are the most deadly component of the enemy IADS. Fighters have all the lethality of a SAM site but possess a mobility that makes them hard to detect and harder still to defeat. The enemy aircraft in FalconAF will use a wide variety of tactics that are driven by three major variables: aircraft type, weapons load and range from the target. Each enemy fighter has unique strengths and will strive to fight on its own terms to maximize these strengths. For example, a MiG-19 will try to get in close and engage an F-16 in a one-circle, turning fight, while a MiG-25 will strive to stay very high and fast and shoot BVR (Beyond Visual Range) into enemy formations.
Missions Enemy fighters must taxi and take off from airbases. In other words, they will not just appear in the air in response to player action. For this reason, you can encounter enemy fighters in any phase of flight, from takeoff to landing. Because the FalconAF campaign is dynamic, you can also be in any one of these phases when you encounter enemy fighters. The basic missions that enemy fighters perform are: z z z
Escort CAP (Combat Air Patrol) Sweep
The escort mission is designed to protect other aircraft. During an escort, fighters are assigned to stay with a group of strike aircraft as they penetrate enemy airspace and drop bombs.
Fighters will stay tied to the aircraft they are protecting until opposing aircraft come within a
Page 483 of 716
Battlefield Operations: Falcon 4.0 Allied Force
predetermined "commit range," which is a certain distance from the strike aircraft. This range is usually between 10-20 miles. When enemy aircraft reach that range, the escort fighters will "strip" or leave their strike aircraft and engage the attackers. A CAP mission protects something or someone. Enemy fighters fly CAP missions to keep you from shooting down high-value assets such as the Mainstay AWACS or from attacking ground troops. CAP missions are generally assigned to geographic areas.
CAP missions also use a commit range to engage enemy aircraft. This commit range is generally between 10-20 miles, similar to escort missions. When an enemy aircraft is detected within the BVR commit range, the fighters leave the CAP and engage the enemy. There is one slight variation to the CAP mission called the Ambush CAP, a tactic used by older, less-capable aircraft such MiG-19s and MiG-21s. On occasion, these aircraft will set up a CAP behind a mountain, down at low altitude. This position masks them from both AWACS and fighter radars. The resulting engagements usually start at very close range when an enemy fighter crosses the mountain and suddenly blunders into the CAP. This tactic negates the F-16's superior technology and speed.
Page 484 of 716
Battlefield Operations: Falcon 4.0 Allied Force
A sweep mission is a pure air-to-air mission used to "sweep" or clear opposing fighters from the sky. In a sweep, enemy fighters do not have to close in and fight unless they have the advantage. You will sometimes see enemy fighters launching long-range missiles and leaving the fight when flying sweep missions. The MiG-25 often flies sweep missions in FalconAF, but all enemy fighters are capable of performing sweep missions. The key feature of sweep missions is that the combatants are not tied to protecting something or someone. Because of this, sweep missions have maximum flexibility, and fighters flying sweeps should only engage in turning fights if they have a distinct advantage.
Page 485 of 716
Battlefield Operations: Falcon 4.0 Allied Force
BVR Tactics BVR (Beyond Visual Range) tactics can also be called intercept tactics. The intercept or BVR phase of the fight is the maneuvering conducted outside of visual range. The BVR area is generally beyond 10 miles. Enemy fighters in the FalconAF IADS will employ the following BVR tactics: z z z z z z
Single side offset Beam Bracket Drag Trail Single side offset
Single Side Offset In the single side offset, one or more enemy fighters will try to offset the target to one side and then swing around to the target's 6 o'clock position. This does not mean that enemy fighters flying a single side offset will wait to shoot until they get to the target's 6 o'clock position. Enemy fighters can fire longrange missiles at any time during the intercept.
Page 486 of 716
Battlefield Operations: Falcon 4.0 Allied Force
Bracket A bracket is two single side offsets being flown in a mirror image. A bracket places fighters on both sides of the target. This tactic is very effective because it sandwiches the target. If the target turns to engage one arm of the bracket, the other arm has an easy 6 o'clock entry. The bracket gives the target two choices--both of them bad. Either way the target turns, it winds up with an enemy at 6 o'clock. Again, the bracketing fighters can take missile shots at any time during the intercept. One variation of the bracket is the "champagne." The champagne is essentially a bracket intercept with a third fighter or group of fighters trailing the bracket.
Page 487 of 716
Battlefield Operations: Falcon 4.0 Allied Force
Champagne The champagne gets its name because if you look at an overhead view of the tactic, it looks like a champagne glass. OK, maybe it doesn't, but it's a cool name anyway. The champagne is used to place three fighters or groups of fighters on the target from three different attack axes.
Page 488 of 716
Battlefield Operations: Falcon 4.0 Allied Force
Trail A trail intercept consists of putting aircraft at various ranges in trail with one another. These aircraft can then run straight at the target, or perform a single side offset or bracket. This tactic is effective if one side has a large number of fighters, because it makes it very hard for the opposing fighters to deal with the depth of the enemy formations. In other words, as you deal with the first fighter or group of fighters, the next group in trail is targeting your aircraft.
Page 489 of 716
Battlefield Operations: Falcon 4.0 Allied Force
Ladder A variation of the trail intercept is the ladder. In this tactic, three or more fighters or groups of fighters are separated in range and altitude. The ladder has the same effect as a simple trail, but the stacking makes it harder for opposing fighters to detect the trailing aircraft on radar.
Beam Maneuver Beaming, or "turning to the beam," is a defensive intercept tactic. This maneuver consists of a turn of 90° to place the opposing fighter on the "beam." This maneuver is used to defeat a radar missile shot or to break the lock of a Doppler radar. Since Doppler radars have a difficult time tracking targets that are beaming, the maneuver is very effective against radars such as the APG-68 in the F-16.
Page 490 of 716
Battlefield Operations: Falcon 4.0 Allied Force
Another defensive maneuver used by enemy aircraft is the drag, which is a 180° turn away from the opposing fighter. A drag will not defeat the opposing fighter's radar, but it may defeat a missile shot. The drag can also be used by enemy fighters to confuse you. For example, one arm of a bracket may drag so you drop that target and target the opposite arm of the bracket. As soon as you drop lock on the dragging aircraft, the enemy fighter can turn back toward the fight and re-engage you. All of these BVR tactics can be used together. Enemy fighters will seldom drive straight into your missiles. In the FalconAF air battle, expect to see drags and beams when you lock your radar onto an enemy formation.
Page 491 of 716
Battlefield Operations: Falcon 4.0 Allied Force
Dogfight Tactics Enemy fighters use a wide range of offensive, defensive and head-on maneuvers in visual fights. When maneuvering one-on-one, enemy fighters will employ the best BFM (Basic Fighter Maneuvers) possible based on their aircraft types and weapons. One-on-one maneuvering is very straightforward. Enemy fighters will use both horizontal and vertical maneuvering to get you into their WEZ (Weapon Engagement Zone) as quickly as possible and will then shoot. Most of the time, however, enemy fighters fight in groups or flights of two or more. The primary air combat tactic used by multiple enemy fighters is split-plane maneuvering. Split plane maneuvering involves two or more fighters flying in different planes of motion relative to an opposing fighter. For example, if you are turning level with the horizon defending against one MiG- 29, the other MiG-29 will maneuver in the vertical above you. A fighter can only maneuver effectively MiG 29s using split plane maneuvering against one jet at a time. Enemy aircraft take advantage of this fact by maneuvering in different planes of motion when fighting a single target. For example, in the figure, the F-16's defensive turn is only effective against the in-plane MiG-29. The MiG above the fight is unaffected by this turn and can eventually gain an easy entry into the fight. Be very careful flying alone. Multiple enemy fighters will maneuver in different vertical planes and make it very difficult for you to survive a sustained turning fight.
Page 492 of 716
Battlefield Operations: Falcon 4.0 Allied Force
Page 493 of 716
Battlefield Operations: Falcon 4.0 Allied Force
CHAPTER 27: MULTIPLAYER Somewhere along the way the moment will come: You have learned how to control the F-16, how to have it perform the way you want it to, you evaded SAMs, you evaded missiles, shot down enemy aircraft and destroyed enemy facilities. But now that is not enough anymore, you might want to measure your skills with other human pilots in a Dogfight, you might want to meet together with your friends and fly missions against the enemy. This is where the Multiplayer option of FalconAF comes into play. What Multiplayer feels like can not be described with words, it needs to be experienced. Here we can only guide you through the steps necessary to set up a Multiplayer session.
Networking Prerequisites FalconAF operates on specific networking ports that need to be enabled if a firewall is in place if you intend to run an Internet game. So in case you use a networking router it needs to be made sure that both ports 2934 and 2935 UDP are forwarded to the PC that you want to join the Internet game with.
Entering The Multiplayer User Interface On the main user interface, press the MULTIPLAYER button. From there you have two options LAN (local area network) or Internet.
Page 494 of 716
Battlefield Operations: Falcon 4.0 Allied Force
Creating Your Own Server From either the Internet or LAN choice, you can choose to create a server.
If you wish to password protect your server, turn on the checkbox next to the "Create" button on the bottom left. After pressing Create, a dialogue will appear telling when the server is initialised and set up.
Page 495 of 716
Battlefield Operations: Falcon 4.0 Allied Force
After this choose a Campaign, Tactical Engagement or Dogfight to set up a server game. After committing in the main UI, you will be prompted with an additional screen. This is where you lay out the rules of engagement and where you can limit which options players who join your game can set.
z z
Game Name - what you want to call the game. Max # Players - if you wish to limit the number of players that can join the game specify it here.
Next there are a set of options which you can limit to a minimum and maximum. The left hand drop down is the minimum that the joinee can set, and the right hand drop down show the currently selected options for your own game. If any of the own option drop downs turn red you have selected an incompatible sequence. z z z
Flight Model - Simplified or Accurate. Avionics - Easy or Realistic Weapon Effects - Exaggerated, Enhanced or Accurate
Page 496 of 716
Battlefield Operations: Falcon 4.0 Allied Force
z z z z
Autopilot - Combat, Steerpoint or 3-Axis Air Refueling - Easy, Simplified, or Realistic. Padlocking - Disabled, Enhanced or Realistic. Vehicle magnification - from x5 to x1.
If you are setting up a strict game, you may wish to set the left hand drop down options all to the maximum setting to limit the joiners options. Then there is a set of options that you can toggle on or off. z z z z z z z z z
Invulnerability Unlimited Fuel Unlimited Chaff & Flares No Collisions No Blackout Labels Disable Clouds Allow External Views Host Only - if selected a multiplayer service with no ability to fly will be created
Additionally, you are allowed to individually turn on or off the display of trees in the SETUP SIMULATION menu in a multiplayer environment.
-
Once you are happy with the conditions, select OK. You will then be onto the regular main UI screen but now hosting the multiplayer session.
Connecting To Multiplayer On the main user interface, press the MULTIPLAYER button for setting up a Multiplayer game. Connecting From there you have two choices. You can z z
Search the local LAN for servers. Connect to a given server on the internet.
Connecting On A LAN If you select the LAN option, the client will list the servers that are active on the LAN as shown below. Various details about each server will be displayed and you may choose one from the list. The depicted example shows a Server that has a campaign running in the Balkans theater. Out of a maximum of 16 players, 5 players are already connected. Click on the listed server and then select Join button to connect. Alternatively you may also double click onto the server to join.
Page 497 of 716
Battlefield Operations: Falcon 4.0 Allied Force
Alternatively you can select Create to create a new server that other clients can then join. See the later section for how to proceed here. Press Refresh if you want to renew the list of servers instantaneously. LAN Servers however send a heartbeat each 5 seconds that automatically updates the information in regular intervalls. After you have chosen a server to connect to, you will get the following dialog with a progress bar. In case the connection could not be established, this window informs you about possible reasons for failure. If the server is password protected, you will be prompted for the password during the connection process. Once completed dismiss the dialog with OK and proceed to the relevant section. In the example case, press the Campaign button on the main menu bar on the left.
At this point you will see the running game appear below the Online tab.
Page 498 of 716
Battlefield Operations: Falcon 4.0 Allied Force
Selecting this entry by clicking on Server's Game will transfer a map of the theater and some status information. You can click on the + icon to see who is currently connected into that game.
Then press the Commit button to enter the online campaign. Alike when creating a server, you are
Page 499 of 716
Battlefield Operations: Falcon 4.0 Allied Force
now prompted with the Rules of Engagement settings screen (check above). Adjust your current game settings with requirements defined by the server and modify them to your needs. Press the OK button to eventually join the server's game. If you have selected an incompatible setting, you will see the OK button change into COMPLY. In that case, pressing the COMPLY button will allow you to join the game by forcing your options to be in compliance with the server settings.
Connecting On The Internet
For connecting to an Internet host, you need to know its IP address (as an example 213.173.85.13 ) or alternatively a specific URL (for example SERVER.MYVIRTUALSQUADRON.NET). Enter this address into the Custom Server Address line. Select the Upload Speed and Download Speed by clicking on the listboxes as shown below.
Use the option that is the next lower speed, or equal to your actual up- and download speed. For example, when your actual download speed is 900 kB/s, rather use the 768 kB/s than the 1024 kB/s selection. When your upload is 192 kB/s, select the 128 kB/s option.
Page 500 of 716
Battlefield Operations: Falcon 4.0 Allied Force
Once that is set, press the Join button. On a successful join, the server is automatically added to the Internet server list. You can mark specific list entries as favorite servers that will not be automatically deleted again (see below for details). For joining a favorite server from the list, either select the appropriate entry once and press the Join button, or just double click with the left mouse button on an entry. Like the LAN connection, a dialog will show the connection progress and you can dismiss the dialog pressing OK button.
Chat Dialog You can click on Chat to bring up a Dialog to chat with the other members of the game.
In the left hand screen is the list of players. You can select one or more of these names and right click to bring up a menu.
Page 501 of 716
Battlefield Operations: Falcon 4.0 Allied Force
From this you can choose several options: z z z z z
Mute - don't receive messages, but send messages to this player Ignore - neither send to nor receive messages from this player Logbook - show this players log book Find Player - locate information about the players status in the game. Join Player - takes you to the players flight.
Additionally, you can unselect a player by simply clicking on his callsign. This way, your messages won't be sent to this player, but you can still receive messages from him.
Internet Server List While the LAN server list is dynamically filled with servers that are currently found on the network, the Internet server list contains hosts that you successfully connected to in the past. The automatic naming of these servers might not be too meaningful for you, so by double-clicking on an entry with the RIGHT MOUSE BUTTON you are able to change some parameters:
Page 502 of 716
Battlefield Operations: Falcon 4.0 Allied Force
As you can see, below the list are three buttons on the left. The ADD button is always available and can be used to directly save an IP address or URL that you entered in the Custom Server Address field in the Internet servers list. Automatic server entries are automatically deleted again from the list after some time if you don't mark them persistent. To do so, to make them your favorite servers, select the entry with the LEFT MOUSE BUTTON. Now the DELETE and KEEP buttons appear below the list. The function of the DELETE button is self-explanatory. By using the KEEP button you mark the selected entry to be persistent. As a visual cue, these entries are displayed with a different color:
The "Not-so-good Server" will automatically be deleted from the list after some time, Tom's FalconAF-Server will stay in the list until it is deleted.
Disconnecting From Multiplayer On most screens you will see a bright green MULTIPLAYER button telling you that you are online currently. If you want to disconnect from multiplayer, go back to the main user interface and press the red DISCONNECT button.
Troubleshooting Multiplayer Connections
Page 503 of 716
Battlefield Operations: Falcon 4.0 Allied Force
There are several reasons why a multiplayer connection might fail. FalconAF can give you specific error messages to help you in the search for possible reasons. These error messages are displayed in the CommLink window. Possible error messages are:
The server is running a different theater than you, in this example case the Balkans theater. If this error happens, you are automatically brought to the BATTLEFIELDS user interface where you can change to the Balkans theater of operations.
When no answer is received from the specified server, you will get these error messages, either for LAN or Internet mode. In case of an Internet game, the most common problem is that port forwarding is not properly configured. Make sure that ports 2934 and 2935 are routed to the correct machine.
In case connection to the server is lost during initialization, this error message is being displayed.
Lastly, if you run a different patch version than the server, a message similar to the depicted one is displayed. For your convenience, it tells who runs an older patch version and thus needs to update.
AWACS Mode Whilst not strictly a Multiplayer only module, the AWACS mode is really only useful in network play, so is described here. AWACS mode is a different UI view, that attempts to reproduce the view an AWACS would portray of the ongoing war. It uses symbols that are very similar to the standard AWACS symbology. Alike the normal UI map, you can view the AWACS map as full screen or small map versions. By hovering over an icon with your mouse you can see information about targets.
Page 504 of 716
Battlefield Operations: Falcon 4.0 Allied Force
Selecting AWACS Mode The AWACS UI is displayed whenever you choose an AWACS squadron in Campaign. If you select this as your squadron, then commit, you will be placed in a secondary UI from which you cannot enter the 3-d simulation. Thus this feature is most useful in a networked game where one player wishes to emulate an AWACS controller for the other players, vectoring the players to intercept other flights, and warn them of incoming danger. The used realistic AWACS symbology is shown below, and is also displayed together with the small map version in-game for quick reference.
Page 505 of 716
Battlefield Operations: Falcon 4.0 Allied Force
Page 506 of 716
Battlefield Operations: Falcon 4.0 Allied Force
CREDITS AND ACKNOWLEDGEMENTS Many people have made this simulation what it is today. It started out with the vision and attention of those at Spectrum Holobyte and Microprose, who worked for many years to bring the simulation to market. Some claimed they attempted too much, and that the product was late and rather buggy. However, the world of military simulation for the home computer market would have been considerably poorer without their considerable efforts and attention to detail. After a year of support, the original Falcon team was disbanded and the development offices closed. For several years, enthusiasts worked tirelessly enhancing the product to make it a more detailed simulation of the F-16 environment out of a love for the game and a driving desire to improve it. Many people spent a good deal of their life dedicated to this task. To borrow a phrase from Isaac Newton, Lead Pursuit acknowledges that they have only been able to bring this version of the product, to the public by "standing on the shoulders of the giants that went before them." To this end, we are ever grateful. It would be impossible to list all the people involved over the intervening years, so we have opted to summarise by groups. Its a heartfelt thank you to all those involved in the following groups who have helped develop this simulation into what it is today, either by contribution, ideas, pushing for new features, or inspiration.
Realism Patch Group Superpak Group F4Airbases Group Freefalcon Group iBeta BMS group
EFalcon Group F4Terrain Group PMC theaters forum Frugals Forum The "New Hex codes" thread F4LE group
Other Acknowledgements The SPEEX codec is used according to the following license. © 2002-2003, Jean-Marc Valin/Xiph.Org Foundation Redistribution and use in source and binary forms, with or without modification, are permitted provided that the following conditions are met: z z
z
Redistributions of source code must retain the above copyright notice, this list of conditions and the following disclaimer. Redistributions in binary form must reproduce the above copyright notice, this list of conditions and the following disclaimer in the documentation and/or other materials provided with the distribution. Neither the name of the Xiph.org Foundation nor the names of its contributors may be used to endorse or promote products derived from this software without specific prior written permission.
This software is provided by the copyright holders and contributors "as is" and any express or implied warranties, including, but not limited to, the implied warranties of merchantability and fitness for a particular purpose are disclaimed. In no event shall the foundation or contributors be liable for any direct, indirect, incidental, special, exemplary, or consequential damages (including, but not limited to,
Page 507 of 716
Battlefield Operations: Falcon 4.0 Allied Force
procurement of substitute goods or services; loss of use, data, or profits; or business interruption) however caused and on any theory of liability, whether in contract, strict liability, or tort (including negligence or otherwise) arising in any way out of the use of this software, even if advised of the possibility of such damage.
Page 508 of 716
Battlefield Operations: Falcon 4.0 Allied Force
GLOSSARY A-A
Air-to-Air.
A-G
Air-to-Ground.
AAA
Anti-Aircraft Artillery.
AAM
Air-to-Air Missile.
AB
Afterburner.
ACM
Air Combat Mode. A short-range air-to-air radar that automatically acquires the closest target.
ACMI
Air Combat Maneuvering Instrumentation. This allows you to record and play back a visual record of your flight.
ADI
Attitude Direction Indicator. The round ball in the center of the instrument panel that displays aircraft pitch and roll.
Afterburner
Acceleration over and above normal military power, achieved by spraying fuel directly into the engine.
AGL
Altitude above Ground Level.
AGM
Air-to-Ground Missile.
AGM-65
Maverick air-to-ground missile.
AGM-88A
High-Speed Anti-Radiation Missile or HARM.
AGR
Air-to-Ground Ranging.
AIM
Air Intercept Missile.
AIM-7
Medium-range radar-guided missile known as the Sparrow.
AIM-9M
All-aspect IR Air Intercept Missile.
AIM-9P
Rear-aspect IR Air Intercept Missile.
AIM-120
Radar-guided AMRAAM.
Aiming Funnel
An element of the HUD display in air-to-air gun mode. See EEGS.
Page 509 of 716
Battlefield Operations: Falcon 4.0 Allied Force
Aiming Reticle
An indicator on the HUD that shows point of impact for specific weaponry.
Aimpoint True
Radio call indicating weapons have hit target with desired effects.
Airspeed
The velocity of the aircraft in relation to the surrounding air.
ALQ-131
A jamming pod mounted on the F-16 designed to counter enemy radar.
ALR-69
The F-16 Threat Warning System. It detects radar contacting your aircraft and determines its type, strength and bearing.
ALT
Altitude above sea level.
AMRAAM
Advanced Medium-Range Air-to-Air Missile. A radar-guided missile also designated as the AIM-120.
AN/APG-68
The radar system used by the F-16.
Angels
Radio call indicating altitude in thousands of feet. "Angels 1" = 1,000 feet, "Angels 27" = 27,000 feet, etc.
Angle of Attack
The angle, measured in degrees, between the pitch of the plane and level flight.
Anti-Radiation Missile
A missile that homes on radio frequency radiation produced by radar.
AOA
Angle Of Attack.
APC
Armored Personnel Carrier.
Arizona
Radio call indicating aircraft is out of anti-radiation missiles.
ATC
Air Traffic Control.
ATO
Air Tasking Order.
Augured in
Radio call indicating an aircraft crashed into ground.
Autopilot
Equipment that allows the plane to fly itself.
AVTR
Airborne Video Tape Recorder. The video recorder in the F-16 which is automatically activated when the ACMI is engaged.
AWACS
Airborne Warning And Control System. AWACS aircraft such as the E-3 control aerial battles and provide superior radar information.
Azimuth
The bearing in degrees of a target from the pilot, with the current heading measured as zero.
Azimuth Split
Radio call indicating multiple groups of enemy aircraft are at different bearings from the pilot.
Bandit
A confirmed hostile aircraft.
BARCAP
Barrier Combat Air Patrol. This air-to-air mission is flown to protect a lane for a given period of time. It is very similar to the DCA mission, except that a DCA mission is tied more to a specific asset while BARCAPs are used to protect a lane or avenue of enemy approach. You must stay on station for the time assigned or until you are given permission by AWACS to leave the CAP.
Battalion
An army unit consisting of two to four companies.
BDA
Battle Damage Assessment. BDA missions are identical to reconnaissance missions except they are flown to get post-strike pictures of the target area. These missions help planners determine the extent of damage to a specific target area.
Beaming
Enemy aircraft flying at a right angle to the pilot's flight path in an attempt to break or prevent a radar lock.
Bearing
A 3-digit number indicating direction in degrees ranging from "005" to "360."
BFM
Basic Fighter Maneuvers.
Big Bird
A Soviet-built radar system.
Bingo
Pre-briefed level of fuel at which flight is to end or abort mission in order to safely return to base.
Blackout
A loss of vision (or consciousness) due to pulling too many positive Gs. See GLOC.
BLU
Bomb live unit
Bogie or "Bogey" A radar or visual contact whose identity is unknown.
Page 510 of 716
Battlefield Operations: Falcon 4.0 Allied Force
BORE
Boresight. A weapon delivery submode that slaves SOI to HUD line of sight targeting instead of Ground Map radar.
Bracketing
An offensive maneuver in which two incoming aircraft split so that they pass on either side of an enemy aircraft.
Break
Radio command directing a sudden high-G maneuver in a specified direction. Usually given when a missile or enemy aircraft is behind the message recipient.
Break-X
An indicator that appears on the HUD as a large "X," which means that you are about to crash into the ground or a radar-locked aircraft.
Brigade
An army unit consisting of three to five battalions.
Buddy Spike
Radio call indicating an aircraft has a radar lock on a friendly aircraft. Given as a warning not to fire.
Bullseye
A predetermined geographic point used as a reference for bearing and range calls instead of a pilot's individual reference.
Bunt
Push forward slightly on the stick.
Buster
Radio command to fly at maximum possible speed.
BVR
Beyond Visual Range.
Callsign
A codename for a particular fighter pilot.
CAP
Combat Air Patrol mission.
CAS
(1) Close Air Support mission. CAS missions are strike missions flown against enemy army units that are in close proximity to friendly forces. Specific CAS targets are usually passed to the fighter from a FAC. (2) Calibrated Airspeed.
CBU
Cluster Bomb Unit.
CCC or "C3"
Command. Control and Communications.
CCIP
Continuously Computed Impact Point. An air-to-ground submode for bombing.
CCRP
Continuously Computed Release Point. An air-to-ground submode for bombing.
CDI
Course Deviation Indicator. A needle on the HSI that deflects to show your position from the selected course.
Chaff
Countermeasures consisting of tiny foil strips, designed to confuse radar-guided missiles.
Chainsaw
A maneuver in which you launch and leave an AIM-120.
Check Six
Radio call indicating you should look behind you for any inbound enemy aircraft or missiles.
Chick
A friendly aircraft.
Clean
An aircraft that is not equipped with any external stores.
Clean and Naked
Radio call indicating no enemies in sight on radar. No spikes on the RWR.
Closure Rate
The rate at which a targeted aircraft is closing on your F-16 (a positive number) or pulling away (a negative number).
Cold
Situation where the tail end of an enemy aircraft is towards the pilot.
Company
An army unit consisting of four platoons.
Continue as Fragged
Radio call indicating you are to continue mission as briefed.
Contrails
Trails of vapor left in an aircraft's wake, sometimes generated by high G turns.
Cover
Radio call indicating a wingman is to adopt a cover role and protect the leader.
CP
Contact Point. A steerpoint at which to contact the FAC.
Dakota
Radio call indicating aircraft is out of air-to-ground ordnance.
DBS
Doppler Beam Sharpening. A submode of GM radar that allows the pilot to tighten the radar beam on a target for greater resolution.
DCA
Defensive Counter Air. This mission is an air-to-air mission flown to protect an asset such as ground forces or AWACS. A critical part of a DCA mission is to stay "on station" for the prescribed period of time. Do not leave your DCA area until
Page 511 of 716
Battlefield Operations: Falcon 4.0 Allied Force
your "on station" time has expired or you have been given permission by AWACS. DED
Data Entry Display. The informational display located over the right MFD.
DGFT
Dogfight mode.
Division
An army unit consisting of three or four brigades.
DLZ
Dynamic Launch Zone. The range between the Rmin and Rmax within which a missile can be fired and still be capable of hitting the target.
Dogfight
A maneuvering air-to-air engagement with enemy aircraft.
DPRK
Democratic Peoples' Republic of Korea (North Korea).
Dragging
A maneuver that involves flying away from an enemy aircraft as a decoy in an attempt to lure it into following.
DTOS
Dive Toss air-to-ground submode for bombing.
Ducks
Alternate designation for missile decoys.
ECM
Electronic Countermeasures. A pod carried under the aircraft uses electromagnetic waves to jam or confuse enemy radar.
EEGS
Enhanced Envelope Gun Sight. A gun sight that displays a funnel to help track a target in a dogfight.
EFOV
Extended Field of View.
Egress
Leaving a target area or engagement.
Element Lead
The number 3 aircraft in a four-ship (four-aircraft) flight
Engagement Map
A detailed map of Korea that includes the steerpoints in your flight.
EO
Electro-Optical. An MFD mode that displays a camera view for tracking and locking up ground targets.
EOB
Electronic Order of Battle
Escort
Escort missions are flown to protect aircraft that are ingressing into enemy territory. You must keep enemy fighters from shooting down the aircraft you are protecting.
ETA
Estimated Time of Arrival
ETE
Estimated Time Enroute.
F-4
The Phantom II is an older U.S. fighter that is still useful today.
F-15
The Eagle is a U.S. air-to-air fighter that is also capable of ground attack missions.
F-16
The Falcon is a highly maneuverable American fighter capable of performing many mission roles.
FAC
Forward Air Controller
FCC
Fire Control Computer. FCR - Fire Control Radar.
Fence Check
Radio command to check aircraft weapons and systems to make sure they are appropriate for the situation.
Finger 4
A line abreast formation in which the aircraft positions are slightly staggered.
Fix
Fix tracking position update.
Flameout
All fuel is gone and the engine has shut down.
Flares
Countermeasures that consist of burning magnesium-based packages; used to foil IR-guided missiles.
FLCS
Flight Control System. This system keeps the jet from going out of control by limiting what the flight controls will let the pilot do.
FLOT
Forward Line Of Troops.
Fluid Four
A Finger 4 formation with increased distance between the aircraft.
Fly-by-Wire
A type of aircraft control in which the stick and throttle do not use mechanical linkages to other parts of the aircraft, such as in the F-16.
FOV
Field Of View. Also the term for the video picture for TV- or IR-guided weapons.
Fox One
Radio call indicating a SARH missile launch.
Fox Two
Radio call indicating an IR-guided missile launch.
Page 512 of 716
Battlefield Operations: Falcon 4.0 Allied Force
Fox Three
Radio call indicating an AMRAAM missile launch.
Foxtrot Uniform
F*cked Up. "My radar is Foxtrot Uniform."
FPM
Flight Path Marker. A small circle with spokes at the tip and sides that appears in the the HUD.
Frag List
A list of military targets ordered by priority.
G
The force of gravity. 1 G is normal gravity, 2 Gs is double normal gravity, etc.
GBU
Guided Bomb Unit. A designation for laser-guided bombs or LGBs.
Gimbal Limit
The maximum area within which radar or LOS can function. Exceeding the gimbal limit causes missiles to lose their lock.
GLOC
Gravity-Induced Loss of Consciousness.
GM
Ground Map.
GMT
Ground Moving Target
Goose Eggs
Radio call indicating all pilots missed their targets.
GP
General Purpose (bomb).
GPS
Global Positioning System (satellite nvaigation).
Hardpoint
A structurally reinforced area on the outside of an aircraft upon which external stores (bombs, fuel, etc.) may be mounted.
HARM
High-Speed Anti-Radiation Missile, designated as AGM-88A.
HART
Horn Awareness Recovery Training.
HARTS
Hardened Artillery Shelter. An artillery gun dug into a hillside and well protected by concrete.
HE
High Explosive
Horn Silencer
Silences the landing gear and low-speed warning sounds.
Hostile
An aircraft identified as an enemy.
HOTAS
Hands on Throttle and Stick. Controls that allow pilots to control critical combat operations without taking their hands off either the throttle or stick.
Hound Dog
Radio call requesting permission to engage.
HSD
Horizontal Situation Display. An MFD page that shows the relative positions of steerpoints and indicates the flight path.
HSI
Horizontal Situation Indicator. This is used to position the aircraft on final approach when the runway isn't visible.
HTS
HARM Targeting System. A pod mounted on the aircraft that detects targets for the HARM missile.
HUD
Head-Up Display. A glass panel in front of the cockpit that shows important navigation and weapons information.
IADS
Integrated Air Defense System.
ICP
Integrated Control Panel. The control panel directly under the HUD.
IFF
Identification Friend or Foe
IFV
Infantry Fighting Vehicle.
IL-76
The Candid is an extremely large Soviet-built transport aircraft
ILS
Instrument Landing System, Horizontal and vertical lines that appear in the center of the HUD to assist in landing.
Ingress
Entering or approaching an objective.
INS
Inertial Navigation System. Navigational equipment in the aircraft that keeps track of your position based on movement following takeoff.
IR
Infrared. Also the designation for heat-seeking missiles.
Iron Bombs
Standard free-fall bombs that detonate on impact.
Jink
Unpredictable maneuver designed to spoil the aim of an enemy pilot.
Joker
Radio call indicating there is just enough fuel to return to base. No reserve for emergencies is left.
Page 513 of 716
Battlefield Operations: Falcon 4.0 Allied Force
JSTARS
Joint Surveillance and Target Acquisition Radar Sytem.
Juliet Sierra
Radio call indicating all pilots missed their targets,
Kansas
Radio call indicating aircraft is out of air-to-air ordnance.
KC-10
The Extender is the largest U.S. mid-air refueling tanker currently in existence.
Knife Fight
Pilot terminology for a close-in dogfight,
Knots
Nautical miles per hour. One nautical mile is roughly 1.15 statutory miles.
Lawn Dart
(1) Radio call indicating an aircraft crashed into the ground. (2) A derogatory term for the F-16.
LCOS
Lead Computing Optical Sight, An air-to-air gun sight.
LDGP
Low Drag General Purpose (bomb).
Leakers
Enemy aircraft that have gotten past their escorts.
LGBs
Laser-Guided Bombs
Line Abreast
Line abreast formation (aircraft wingtip to wingtip).
LOS
Line Of Sight.
Mach 1
The speed of sound at sea level.
Magnum
Alternate designation for the HARM missile.
Manpads
Man Portable Air Defense Systems.
Marking
The practice of aircraft visibly marking a position with rockets, flares, contrails or other methods.
Maverick Missile An AGM-65 missile. MFD
Multifunction Display. Two displays on either side of the center console in the cockpit that can show all radar modes including combat and navigation, as well as other vital information.
Midnight
Radio call indicating sent by AWACS when it can no longer provide control functions to friendly aircraft.
MiG-19
The Farmer is a Soviet-built fighter more than 40 years old that is still used by many nations including North Korea.
MiG-25
The Foxbat is a Soviet-built interceptor with high speed and a high flight ceiling.
MiG-29
The Fulcrum is an effective Soviet-built fighter that has design features similar to those used in the F-16.
Mike-Mike
Code for millimeter that is used to describe calibers of AAA, such as "23 mikemike."
Military Power
100% thrust (no afterburners).
Movers
Ground vehicles.
MRGS
Multiple Reference Gun Sight lines.
MRM
Medium Range air-to-air Missile (AIM-120 or AIM-7).
MSL
(1) Mean Sea Level. The altitude above sea level. (2) Missile override mode.
Mud
Enemy ground radar indication on the RWR.
Music
Radio call indicating ECM equipment is active.
NAV
Navigational mode. The default setting for the HUD, which guides you to predetermined steerpoints with a small diamond-shaped flight path marker.
NCTR
Non-Cooperative Target Recognition, A system used in the F-16 instead of IFF to identify aircraft as friendlies or enemies.
Nevada
Radio call indicating aircraft is out of Maverick missiles.
NM
Nautical Miles. One nautical mile is roughly 1.15 statutory miles.
No Joy
Radio call indicating a pilot can't see the target.
NOE
Nap Of the Earth. Flying as low to the ground as possible to avoid detection by enemy radar.
Notching
Flying a beaming maneuver to break a radar lock.
Page 514 of 716
Battlefield Operations: Falcon 4.0 Allied Force
OCA
Offensive Counter Air. OCA missions are flown against the enemy's air-to-air capability. There are two types of OCA missions: OCA Sweep and OCA Strike.
OCA Strike
OCA Strike missions are essentially air-to-ground missions flown against targets in and around an enemy airfield.
OCA Sweep
OCA Sweep missions are the air-to-air component of OCA whose purpose is to shoot down enemy aircraft. Since you are not tied to protecting something or someone in Sweep missions, they offer the most flexibility to the pilot. In an OCA Sweep mission, you fly along a route and engage any enemy fighters that you detect.
OOB
Order Of Battle. The OOB shows all units that are available in the campaign.
Ordnance
The weapons carried by an aircraft.
OSB
Option Select Button. A set of buttons surrounding the MFD displays that allow you to quickly select system options in the MFDs.
Outlaw
A suspected hostile aircraft.
Package
A group of flights with a common mission.
Padlocked
Keeping eyes "locked" on the current target by moving your head to follow the target's movement.
PATRIOT
phased-array tracking radar intercept on target
Pickling
Pressing the "pickle" button to drop bombs, fire missiles or any other function it is currently set to.
Pince
A maneuver in which the flight lead and wingman fly to opposite sides of an oncoming bandit.
Pitch
Movement around the horizontal axis of an aircraft experienced as the nose moving up and down.
Pitch Ladder
An indicator in the center of the HUD consisting of parallel lines that show the angle of climb or descent.
Pk
Probability of Kill.
Platoon
An army unit consisting of three squads.
Playmate
Friendly aircraft involved in the pilot's current mission.
Posthole
A maneuver that involves diving to the ground to avoid radar detection by an oncoming bandit.
Print
Radio call indicating radar contact has been identified.
Push Point
A designated steerpoint for rendezvousing with the package and starting a route into enemy territory.
Push Time
Time to depart the steerpoint.
Radar
Radio Detection And Ranging,
Ray Gun
Radio call meaning the pilot has locked onto an unidentified target at the following position. For example, if you hear "Fury 12, Ray Gun, bullseye 030 for 20," you should respond with "Buddy spike" if you are at that position.
Recon
Reconnaissance. Recon missions are flown to get pictures of an enemy target. To successfully fly a reconnaissance mission, you must fly over the target with a camera pod loaded on the jet.
Redout
A loss of vision (or consciousness) due to pulling too many negative Gs.
RESCAP
Rescue Combat Air Patrol mission.
Res Cell
A tight formation designed to hide the number of aircraft in the flight.
Rifle
Radio call that a Maverick missile has been fired.
Rmax
The maximum range at which a missile can be fired and still be capable of hitting the target.
Rmin
The minimum range at which a missile can be fired at a target and still have time to arm before it impacts.
Rockets
Unguided rocket-powered explosives.
Rockeyes
Code word for a cluster bomb variant
Page 515 of 716
Battlefield Operations: Falcon 4.0 Allied Force
ROE
Rules Of Engagement.
ROK
Republic of Korea (South Korea).
RTB
Return to Base. Radio call indicating a pilot should return home.
RWR
Radar Warning Receiver. A passive system that warns the pilot of enemy radar emissions and missile launches.
RWS
Range While Search. An air-to-air radar search mode.
SA-2
The Guideline is among the oldest and largest SAM systems built by the Soviets.
SA-3
The Ganef is a Soviet-built SAM system that fires huge missiles capable of outrunning virtually any aircraft.
SA-5
The Gammon is a high-speed, high-altitude Soviet-built SAM system that is inaccurate against modern aircraft.
SA-6
The Gainful is an improved Soviet SAM system that poses some threat to modern combat aircraft.
SA-7
The Grail is a Soviet-built shoulder-launched SAM of limited capability.
SA-8
The Gecko is a smaller and more mobile Soviet-built SAM system intended to replace older AAA.
SA-13
The Gopher SAM system is an immensely improved version of the SA-9 "Gaskin".
SAD
Search And Destroy.
SAM
(1) Surface-to-Air Missile (2) Situation Awareness Mode. An automatic mode of the RWS radar that allows you to simultaneously track a single target and see what is nearby.
SAR
Search And Rescue.
SARH
Semi-Active Radar Homing. A missile that requires that the target be locked with radar until it impacts.
SEA
Ground Map radar optimized for use at sea.
SEAD
Suppression of Enemy Air Defenses.
SEAD Escort
SEAD Escort missions are flown to suppress enemy air defenses and thus protect a specific group or package of aircraft. Unlike SEAD Strike missions, it is not necessary to actually destroy enemy air defense systems to successfully fly SEAD Escort. Suppression, not destruction, is the goal of a SEAD Escort mission.
SEAD Strike
SEAD Strike missions are air-to-ground missions flown against air defense assets, such as SAMs and search radars. In a SEAD Strike mission, you must destroy specific enemy air defense assets.
Shooter/Cover
Radio call indicating the flight lead will attack the designated target, while the wingman provides cover against AAA or bandits.
Shooter/Shooter Radio call indicating both lead and wingman are to attack the designated target. Sidewinder
Alternate designation for AIM-9 missiles.
Sierra Hotel
Sh*t Hot. A term used to describe the best pilots.
Skosh
Radio call indicating aircraft is out of active radar missiles.
Slapshot
Radio call indicating a directive to fire a HARM missile at a ground target.
Slave
A weapons submode that locks weapon targeting to the current position of the radar.
SMS
Stores Management System. This page displays the stores you have currently loaded.
SNAP
Snapshot. An air-to-air gun mode.
Sniper
Radio call indicating a directive to fire a HARM missile at a ground target emitting radar.
SOI
Sensor Of Interest.
Sortie
A single mission that runs from takeoff to landing. In Falcon 4.0, sorties are short engagements centered around one mission or tactical objective.
Sparrow
Alternate designation for the AIM-7 missile.
Page 516 of 716
Battlefield Operations: Falcon 4.0 Allied Force
Spike
An enemy air-intercept radar indication on the RWR.
Splash One
Radio call indicating a pilot has shot down an aircraft.
Spoof
Evading missiles through the use of chaff and/or flares.
Squad
An army unit consisting of approximately 12 men or 4 vehicles.
SRM
Short-Range Air-to-Air Missile.
STBY
Standby. Radar is not emitting.
Steerpoint
A navigational marker which indicates course and destination.
Stinger
A highly effective U.S. shoulder-launched SAM.
Stores
The weapons, pods and fuel tanks carried by an aircraft.
STRF
Strafe. An air-to-ground mode that provides a reticle for strafing ground targets with the F-16's 20mm cannon.
Strike
Strike missions are air-to-ground missions flown against a wide variety of enemy targets. These targets can consist of anything from infrastructure to enemy ground units.
STT
Single Target Track. An air-to-air radar mode that tracks a single target.
Sunrise
Radio call indicating an AWACS has begun providing control functions to friendly aircraft.
Sweep
An aggressive patrol into enemy territory.
T-80
A Soviet-built main battle tank with better armor, armament and speed than the T72.
TACAN
Tactical Air Navigation. A cockpit system that detects and sends out radio beacons to assist in navigation and displays the information in the DED.
Tally
Radio call indicating a bogey or target has been spotted.
Tango Uniform
Radio call indicating something is out of operation, broken or not functioning.
TD
Target Designator.
Threat Circles
Radar detection radius around enemy SAM sites.
TMS
Target Management Switch.
TOS
Time Over Steerpoint.
TOT
Time Over Target.
Trail
A formation in which the aircraft trail each other in a line.
Trespass
Radio call indicating a friendly flight has entered the threat ring of an enemy SAM.
Trolling
Trying to get the enemy to shoot in order to find his location.
Tu-16
The Badger is a Soviet-built medium bomber with anti-ship and nuclear capabilities.
Tumbleweed
Radio call indicating a pilot has no situational awareness.
TWS
(1) Track While Scan mode. An air-to-air mode that allows you to track up to 10 targets simultaneously. (2) Threat Warning System. This system detects radar contacting your aircraft and determines its type, strength and bearing.
UFC
Upfront Controls.
Vector
Bearing and range to a target or destination.
VMS
Voice Message system, also known as Bitching Betty. A computer voice that provides verbal warning of potentially threatening situations.
VS
Velocity Search. An air-to-air radar search mode that will only allow you to track a target if its aspect is 91° or greater to your relative position.
Vulcan
(1) Alternate designation for the M163 Vulcan AAA system. (2) The name of the 20mm cannon mounted on the F-16.
Wedge
A wedge-shaped formation of aircraft.
WEZ
Weapon Engagement Zone.
Wild Weasel
A SAM-hunting mission.
Willie Pete
White phosphorous.
Page 517 of 716
Battlefield Operations: Falcon 4.0 Allied Force
Winchester
Radio call indicating the aircraft is completely out of weapons.
Yaw
Movement around the vertical axis of an aircraft, experienced as the nose moving left and right.
Zeus
A Soviet-built AAA vehicle.
Page 518 of 716
Battlefield Operations: Falcon 4.0 Allied Force
AIRBASE TERMINOLOGY Term TORA
Definition Take-off Runway Available. The physical length of the runway pavement. The aircraft must be airborne by the end of the TORA
Accelerate Stop Distance Available is the length of the runway pavement, plus any stopway at the end of the runway. It is suitable for the ground run of an aircraft executing an ASDA interrupted takeoff. The stopway does not need to be pavement, but some other hard surface that will "not cause significant damage to the aircraft structure". It must be able to support the weight of the aircraft. Take-Off Distance Available is the length of the runway, plus stopway, plus any clearway at the end of the runway. The aircraft takeoff weight shall be such that it will reach at least 35 ft TODA agl by the end of the clearway, following the failure of the critical engine at V1, unless the all engines operating case is more critical. LDA
Landing Distance Available
WID
The width of the runway.
ASI
Approach Slope Indicator
ALS
Approach Lighiting System
TDZE Touchdown Zone Elevation THR PSN
Threshold Position
Page 519 of 716
Battlefield Operations: Falcon 4.0 Allied Force
KOREA AIRBASES
U.S. Airbases Airbase: Hoengsong
Hoengsong RWY 18 00
LCN TORA ASDA TODA LDA WID 5910 5910 6500 5610 160 5910 5910 6500 5610 160 053X (50 NM) 110.2 U.S. Tacan ILS Owner Latitude 37° 28' Longitude 129° 14' Elevation 157ft
Page 520 of 716
ASI -
ALS -
TDZE -
THR PSN -
Battlefield Operations: Falcon 4.0 Allied Force
Airbase: Kunsan
Kunsan RWY 34L 16R 34R 16L
LCN TORA ASDA TODA LDA 8440 8440 9280 8010 8440 8440 9280 8010 6940 6940 7630 6590 6940 6940 7630 6590 Tacan 075X (100 NM) ILS 110.3 Owner 35° 58' 127° 25' Latitude Longitude Elevation
WID 170 170 260 260 U.S. 26ft
Page 521 of 716
ASI -
ALS -
TDZE -
THR PSN -
Battlefield Operations: Falcon 4.0 Allied Force
Airbase: Kwangju
Kwangju RWY 02 20
LCN TORA ASDA TODA LDA 9170 9170 10080 8710 9170 9170 10080 8710 Tacan 091X (100 NM) ILS 111.1 Owner Latitude 35° 13' Longitude 127° 40' Elevation
WID 160 160 U.S. 52ft
Page 522 of 716
ASI -
ALS -
TDZE -
THR PSN -
Battlefield Operations: Falcon 4.0 Allied Force
Airbase: Osan
Osan RWY 09 27
LCN TORA ASDA 10570 10570 10570 10570 Tacan 094X (100 NM) ILS Latitude 37° 04' Longitude
TODA LDA WID 11620 10040 270 11620 10040 270 111.3 Owner U.S. 128° 01' Elevation 26ft
Page 523 of 716
ASI -
ALS -
TDZE -
THR PSN -
Battlefield Operations: Falcon 4.0 Allied Force
Airbase: Suwon
Suwon RWY 14L 32R 14R 32L
LCN TORA ASDA TODA LDA WID 8430 8430 9270 8000 180 8430 8430 9270 8000 180 6940 6940 7630 6590 250 6940 6940 7630 6590 250 Tacan 022X (25 NM) ILS 108.5 Owner U.S. 37° 16' 127° 58' Latitude Longitude Elevation 26ft
Page 524 of 716
ASI -
ALS -
TDZE -
THR PSN -
Battlefield Operations: Falcon 4.0 Allied Force
Airbase: Taegu
Taegu RWY 32 14
LCN TORA ASDA TODA LDA WID 9160 9160 10070 8700 160 9160 9160 10070 8700 160 Tacan 125X (25 NM) ILS 108.7 Owner U.S. Latitude 35° 58' Longitude 129° 56' Elevation 52ft
Page 525 of 716
ASI -
ALS -
TDZE -
THR PSN -
Battlefield Operations: Falcon 4.0 Allied Force
ROK Airbases Airbase: Chongju
Chongju RWY 23L 05R 23R 05L
LCN TORA ASDA TODA LDA WID 8450 8450 9290 8020 180 8450 8450 9290 8020 180 6940 6940 7630 6590 250 6940 6940 7630 6590 250 Tacan 042X (25 NM) ILS 111.7 Owner ROK Latitude 36° 48' Longitude 128° 35' Elevation 104ft
Page 526 of 716
ASI -
ALS -
TDZE -
THR PSN -
Battlefield Operations: Falcon 4.0 Allied Force
Airbase: Chongwon
Chongwon RWY 18 00
LCN TORA ASDA TODA LDA WID 5910 5910 6500 5610 160 5910 5910 6500 5610 160 Tacan 013Y (0 NM) ILS none Owner ROK Latitude 36° 37' Longitude 128° 35' Elevation 183ft
Page 527 of 716
ASI -
ALS -
TDZE -
THR PSN -
Battlefield Operations: Falcon 4.0 Allied Force
Airbase: Choongwon
Choongwon RWY 34L 16R 34R 16L
LCN TORA ASDA TODA LDA WID 8440 8440 9280 8010 170 8440 8440 9280 8010 170 6940 6940 7630 6590 260 6940 6940 7630 6590 260 Tacan 005X (50 NM) ILS none Owner ROK 36° 59' 129° 09' Latitude Longitude Elevation 0ft
Page 528 of 716
ASI -
ALS -
TDZE -
THR PSN -
Battlefield Operations: Falcon 4.0 Allied Force
Airbase: Chunchon
Chunchon RWY 18 00
LCN TORA ASDA TODA LDA WID 5910 5910 6500 5610 160 5910 5910 6500 5610 160 Tacan 011Y (0 NM) ILS none Owner ROK Latitude 37° 54' Longitude 128° 57' Elevation 288ft
Page 529 of 716
ASI -
ALS -
TDZE -
THR PSN -
Battlefield Operations: Falcon 4.0 Allied Force
Airbase: Kangnung
Kangnung RWY 26 08
LCN TORA ASDA TODA LDA WID 9160 9160 10070 8700 160 9160 9160 10070 8700 160 Tacan 056X (50 NM) ILS 111.5 Owner ROK Latitude 37° 47' Longitude 130° 28' Elevation 26ft
Page 530 of 716
ASI -
ALS -
TDZE -
THR PSN -
Battlefield Operations: Falcon 4.0 Allied Force
Airbase: Kimhae
Kimhae RWY 34 16
LCN TORA ASDA TODA LDA WID 9160 9160 10070 8700 160 9160 9160 10070 8700 160 Tacan 117X (25 NM) ILS 109.5 Owner ROK Latitude 35° 13' Longitude 130° 12' Elevation 26ft
Page 531 of 716
ASI -
ALS -
TDZE -
THR PSN -
Battlefield Operations: Falcon 4.0 Allied Force
Airbase: Kimpo
Kimpo RWY 32L 14R 32R 14L
LCN TORA ASDA TODA LDA WID 9720 9720 10690 9230 170 9720 9720 10690 9230 170 10890 10890 11970 10340 240 10890 10890 11970 10340 240 Tacan 083X (25 NM) ILS 109.9 Owner ROK Latitude 37° 35' Longitude 127° 43' Elevation 26ft
Page 532 of 716
ASI -
ALS -
TDZE -
THR PSN -
Battlefield Operations: Falcon 4.0 Allied Force
Airbase: Kumi
Kumi RWY 09 27
LCN TORA ASDA TODA LDA WID 5910 5910 6500 5610 160 5910 5910 6500 5610 160 Tacan 002Y (0 NM) ILS none Owner ROK 36° 13' 129° 28' Latitude Longitude Elevation 104ft
Page 533 of 716
ASI -
ALS -
TDZE -
THR PSN -
Battlefield Operations: Falcon 4.0 Allied Force
Airbase: Mandumi
Mandumi RWY 02 20
LCN TORA ASDA TODA LDA WID 9170 9170 10080 8710 160 9170 9170 10080 8710 160 Tacan 1Y (50 NM) ILS none Owner ROK Latitude 38° 04' Longitude 127° 57' Elevation 183ft
Page 534 of 716
ASI -
ALS -
TDZE -
THR PSN -
Battlefield Operations: Falcon 4.0 Allied Force
Airbase: P'Yong'Taeg
P'Yong'Taeg RWY 34 16
LCN TORA ASDA TODA LDA WID 9160 9160 10070 8700 160 9160 9160 10070 8700 160 Tacan 019X (15 NM) ILS 108.5 Owner ROK Latitude 36° 58' Longitude 128° 04' Elevation 26ft
Page 535 of 716
ASI -
ALS -
TDZE -
THR PSN -
Battlefield Operations: Falcon 4.0 Allied Force
Airbase: Pohang
Pohang RWY 26 08
LCN TORA ASDA TODA LDA 9160 9160 10070 8700 9160 9160 10070 8700 Tacan 072X (100 NM) ILS 110.9 Owner Latitude 36° 03' Longitude 130° 48' Elevation
WID 160 160 ROK 26ft
Page 536 of 716
ASI -
ALS -
TDZE -
THR PSN -
Battlefield Operations: Falcon 4.0 Allied Force
Airbase: Pusan
Pusan RWY 32 14
LCN TORA ASDA TODA LDA WID 9160 9160 10070 8700 160 9160 9160 10070 8700 160 Tacan 087X (50 NM) ILS none Owner ROK Latitude 35° 14' Longitude 130° 29' Elevation 52ft
Page 537 of 716
ASI -
ALS -
TDZE -
THR PSN -
Battlefield Operations: Falcon 4.0 Allied Force
Airbase: R103
R103 RWY 09 27
LCN TORA ASDA TODA LDA WID 5910 5910 6500 5610 160 5910 5910 6500 5610 160 Tacan 014Y (0 NM) ILS none Owner ROK 37° 29' 127° 39' Latitude Longitude Elevation 0ft
Page 538 of 716
ASI -
ALS -
TDZE -
THR PSN -
Battlefield Operations: Falcon 4.0 Allied Force
Airbase: R107
R107 RWY 18 00
LCN TORA ASDA TODA LDA WID 5910 5910 6500 5610 160 5910 5910 6500 5610 160 Tacan 015Y (0 NM) ILS none Owner ROK Latitude 37° 46' Longitude 127° 29' Elevation 104ft
Page 539 of 716
ASI -
ALS -
TDZE -
THR PSN -
Battlefield Operations: Falcon 4.0 Allied Force
Airbase: R110
R110 RWY 18 00
LCN TORA ASDA TODA LDA WID 5910 5910 6500 5610 160 5910 5910 6500 5610 160 Tacan 003Y (0 NM) ILS none Owner ROK Latitude 36° 49' Longitude 127° 40' Elevation 0ft
Page 540 of 716
ASI -
ALS -
TDZE -
THR PSN -
Battlefield Operations: Falcon 4.0 Allied Force
Airbase: R113
R113 RWY 09 27
LCN TORA ASDA TODA LDA WID 5910 5910 6500 5610 160 5910 5910 6500 5610 160 Tacan 010Y (0 NM) ILS none Owner ROK 37° 43' 127° 49' Latitude Longitude Elevation 104ft
Page 541 of 716
ASI -
ALS -
TDZE -
THR PSN -
Battlefield Operations: Falcon 4.0 Allied Force
Airbase: R217
R217 RWY 18 00
LCN TORA ASDA TODA LDA WID 5910 5910 6500 5610 160 5910 5910 6500 5610 160 Tacan 008Y (0 NM) ILS none Owner ROK Latitude 37° 58' Longitude 128° 19' Elevation 236ft
Page 542 of 716
ASI -
ALS -
TDZE -
THR PSN -
Battlefield Operations: Falcon 4.0 Allied Force
Airbase: R218
R218 RWY 18 00
LCN TORA ASDA TODA LDA WID 5910 5910 6500 5610 160 5910 5910 6500 5610 160 Tacan 007Y (0 NM) ILS none Owner ROK Latitude 38° 04' Longitude 128° 05' Elevation 104ft
Page 543 of 716
ASI -
ALS -
TDZE -
THR PSN -
Battlefield Operations: Falcon 4.0 Allied Force
Airbase: R222
R222 RWY 18 00
LCN TORA ASDA TODA LDA WID 5910 5910 6500 5610 160 5910 5910 6500 5610 160 Tacan 016Y (0 NM) ILS none Owner ROK Latitude 37° 53' Longitude 128° 06' Elevation 236ft
Page 544 of 716
ASI -
ALS -
TDZE -
THR PSN -
Battlefield Operations: Falcon 4.0 Allied Force
Airbase: R419
R419 RWY 18 00
LCN TORA ASDA TODA LDA WID 5910 5910 6500 5610 160 5910 5910 6500 5610 160 Tacan 004Y (0 NM) ILS none Owner ROK Latitude 37° 42' Longitude 129° 13' Elevation 1128ft
Page 545 of 716
ASI -
ALS -
TDZE -
THR PSN -
Battlefield Operations: Falcon 4.0 Allied Force
Airbase: R505
R505 RWY 18 00
LCN TORA ASDA TODA LDA WID 5910 5910 6500 5610 160 5910 5910 6500 5610 160 Tacan 006Y (0 NM) ILS none Owner ROK Latitude 36° 37' Longitude 128° 19' Elevation 26ft
Page 546 of 716
ASI -
ALS -
TDZE -
THR PSN -
Battlefield Operations: Falcon 4.0 Allied Force
Airbase: R601
R601 RWY 23L 05R 23R 05L
LCN TORA ASDA TODA LDA WID 8450 8450 9290 8020 180 8450 8450 9290 8020 180 6940 6940 7630 6590 250 6940 6940 7630 6590 250 Tacan 074Y (0 NM) ILS none Owner ROK 36° 42' 129° 25' Latitude Longitude Elevation 236ft
Page 547 of 716
ASI -
ALS -
TDZE -
THR PSN -
Battlefield Operations: Falcon 4.0 Allied Force
Airbase: R605
R605 RWY 18 00
LCN TORA ASDA TODA LDA WID 5910 5910 6500 5610 160 5910 5910 6500 5610 160 Tacan 005Y (0 NM) ILS none Owner ROK Latitude 37° 11' Longitude 129° 32' Elevation 655ft
Page 548 of 716
ASI -
ALS -
TDZE -
THR PSN -
Battlefield Operations: Falcon 4.0 Allied Force
Airbase: Sachon
Sachon RWY 05L 23R 05R 23L
LCN TORA ASDA TODA LDA WID 8440 8440 9280 8010 160 8440 8440 9280 8010 160 6940 6940 7630 6590 270 6940 6940 7630 6590 270 Tacan 037X (25 NM) ILS 115.5 Owner ROK Latitude 35° 08' Longitude 129° 10' Elevation 26ft
Page 549 of 716
ASI -
ALS -
TDZE -
THR PSN -
Battlefield Operations: Falcon 4.0 Allied Force
Airbase: Seosan
Seosan RWY 02L 20R 02R 20L
LCN TORA ASDA TODA LDA WID 8440 8440 9280 8010 180 8440 8440 9280 8010 180 6930 6930 7620 6580 300 6930 6930 7620 6580 300 Tacan 052X (25 NM) ILS 111.5 Owner ROK 36° 42' 127° 20' Latitude Longitude Elevation 26ft
Page 550 of 716
ASI -
ALS -
TDZE -
THR PSN -
Battlefield Operations: Falcon 4.0 Allied Force
Airbase: Seoul
Seoul RWY 01 19 00 18
LCN TORA ASDA TODA LDA WID 7880 7880 8660 7480 180 7880 7880 8660 7480 180 9530 9530 10480 9050 170 9530 9530 10480 9050 170 Tacan 046X (25 NM) ILS 110.9 Owner ROK 37° 27' 128° 07' Latitude Longitude Elevation 131ft
Page 551 of 716
ASI -
ALS -
TDZE -
THR PSN -
Battlefield Operations: Falcon 4.0 Allied Force
Airbase: Singal
Singal RWY 18 00
LCN TORA ASDA TODA LDA WID 5910 5910 6500 5610 160 5910 5910 6500 5610 160 Tacan 012Y (0 NM) ILS none Owner ROK Latitude 37° 19' Longitude 128° 08' Elevation 157ft
Page 552 of 716
ASI -
ALS -
TDZE -
THR PSN -
Battlefield Operations: Falcon 4.0 Allied Force
Airbase: Sokcho
Sokcho RWY 18 00
LCN TORA ASDA TODA LDA WID 5910 5910 6500 5610 160 5910 5910 6500 5610 160 Tacan 047X (25 NM) ILS none Owner ROK Latitude 38° 07' Longitude 130° 09' Elevation 0ft
Page 553 of 716
ASI -
ALS -
TDZE -
THR PSN -
Battlefield Operations: Falcon 4.0 Allied Force
Airbase: Songwhan Highway Strip
Songwhan Highway Strip RWY 18 00
LCN TORA ASDA TODA LDA WID 5910 5910 6500 5610 160 5910 5910 6500 5610 160 Tacan 009Y (0 NM) ILS none Owner ROK Latitude 36° 55' Longitude 128° 10' Elevation 78ft
Page 554 of 716
ASI -
ALS -
TDZE -
THR PSN -
Battlefield Operations: Falcon 4.0 Allied Force
Airbase: Yechon
Yechon RWY 26 08
LCN TORA ASDA TODA LDA WID 9160 9160 10070 8700 160 9160 9160 10070 8700 160 Tacan 095X (50 NM) ILS 114.8 Owner ROK Latitude 36° 42' Longitude 129° 40' Elevation 209ft
Page 555 of 716
ASI -
ALS -
TDZE -
THR PSN -
Battlefield Operations: Falcon 4.0 Allied Force
Airbase: Yongju Highway Strip
Yongju Highway Strip RWY 18 00
LCN TORA ASDA TODA LDA WID 5910 5910 6500 5610 160 5910 5910 6500 5610 160 Tacan 017Y (50 NM) ILS none Owner ROK Latitude 36° 51' Longitude 129° 55' Elevation 236ft
Page 556 of 716
ASI -
ALS -
TDZE -
THR PSN -
Battlefield Operations: Falcon 4.0 Allied Force
Japan Airbases Airbase: Fukuoka
Fukuoka RWY 19 01 15 33
LCN TORA ASDA TODA LDA 8560 8560 9410 8130 8560 8560 9410 8130 8920 8920 9810 8470 8920 8920 9810 8470 Tacan 057X (100 NM) ILS 109.7 Owner Latitude 34° 39' Longitude 132° 55' Elevation
WID ASI 160 160 160 160 Japan 0ft
Page 557 of 716
ALS -
TDZE -
THR PSN -
Battlefield Operations: Falcon 4.0 Allied Force
CIS Airbases Airbase: Nachodka
Nachodka RWY 32 14
LCN TORA ASDA TODA LDA WID 9160 9160 10070 8700 160 9160 9160 10070 8700 160 Tacan 121X (50 NM) ILS none Owner CIS Latitude 42° 60' Longitude 134° 01' Elevation 0ft
Page 558 of 716
ASI -
ALS -
TDZE -
THR PSN -
Battlefield Operations: Falcon 4.0 Allied Force
PRC Airbases Airbase: Liuhe
Liuhe RWY 01 19
LCN TORA ASDA TODA LDA WID 9150 9150 10060 8690 160 9150 9150 10060 8690 160 Tacan 123X (50 NM) ILS none Owner PRC Latitude 42° 10' Longitude 126° 05' Elevation 944ft
Page 559 of 716
ASI -
ALS -
TDZE -
THR PSN -
Battlefield Operations: Falcon 4.0 Allied Force
Airbase: Shenyang
Shenyang RWY 05L 23R 05R 23L
LCN TORA ASDA TODA LDA WID 8440 8440 9280 8010 160 8440 8440 9280 8010 160 6940 6940 7630 6590 270 6940 6940 7630 6590 270 Tacan 088X (50 NM) ILS none Owner PRC Latitude 41° 55' Longitude 123° 37' Elevation 104ft
Page 560 of 716
ASI -
ALS -
TDZE -
THR PSN -
Battlefield Operations: Falcon 4.0 Allied Force
DPRK Airbases Airbase: Ayang Highway Strip
Ayang Highway Strip RWY 09 27
LCN TORA ASDA TODA LDA WID 5910 5910 6500 5610 160 5910 5910 6500 5610 160 Tacan 034Y (0 NM) ILS none Owner DPRK Latitude 38° 18' Longitude 126° 43' Elevation 236ft
Page 561 of 716
ASI -
ALS -
TDZE -
THR PSN -
Battlefield Operations: Falcon 4.0 Allied Force
Airbase: Haeju
Haeju RWY 12 30
LCN TORA ASDA TODA LDA WID 9160 9160 10070 8700 160 9160 9160 10070 8700 160 Tacan 083X (50 NM) ILS none Owner DPRK Latitude 38° 03' Longitude 126° 37' Elevation 26ft
Page 562 of 716
ASI -
ALS -
TDZE -
THR PSN -
Battlefield Operations: Falcon 4.0 Allied Force
Airbase: Hoeyang South East Highway Strip
Hoeyang South East Highway Strip RWY 09 27
LCN TORA ASDA TODA LDA WID 5910 5910 6500 5610 160 5910 5910 6500 5610 160 Tacan 021Y (0 NM) ILS none Owner DPRK 38° 47' 128° 54' Latitude Longitude Elevation 314ft
Page 563 of 716
ASI -
ALS -
TDZE -
THR PSN -
Battlefield Operations: Falcon 4.0 Allied Force
Airbase: Hwangju
Hwangju RWY 30 12
LCN TORA ASDA TODA LDA WID 9160 9160 10070 8700 160 9160 9160 10070 8700 160 Tacan 107X (50 NM) ILS none Owner DPRK Latitude 38° 43' Longitude 126° 32' Elevation 26ft
Page 564 of 716
ASI -
ALS -
TDZE -
THR PSN -
Battlefield Operations: Falcon 4.0 Allied Force
Airbase: Hwangsuwon
Hwangsuwon RWY 30 12
LCN TORA ASDA TODA LDA WID 9160 9160 10070 8700 160 9160 9160 10070 8700 160 Tacan 077X (50 NM) ILS none Owner DPRK Latitude 40° 44' Longitude 129° 51' Elevation 1521ft
Page 565 of 716
ASI -
ALS -
TDZE -
THR PSN -
Battlefield Operations: Falcon 4.0 Allied Force
Airbase: Hyon-Ni
Hyon-ni RWY 20 02
LCN TORA ASDA TODA LDA WID 8920 8920 9810 8470 160 8920 8920 9810 8470 160 Tacan 089X (50 NM) ILS none Owner DPRK Latitude 38° 41' Longitude 128° 37' Elevation 1731ft
Page 566 of 716
ASI -
ALS -
TDZE -
THR PSN -
Battlefield Operations: Falcon 4.0 Allied Force
Airbase: Ich'on Airstrip
Ich'on Airstrip RWY 09 27
LCN TORA ASDA TODA LDA WID 5910 5910 6500 5610 160 5910 5910 6500 5610 160 Tacan 028Y (0 NM) ILS none Owner DPRK 38° 36' 127° 51' Latitude Longitude Elevation 551ft
Page 567 of 716
ASI -
ALS -
TDZE -
THR PSN -
Battlefield Operations: Falcon 4.0 Allied Force
Airbase: Iwon
Iwon RWY 08 26
LCN TORA ASDA TODA LDA WID 9160 9160 10070 8700 160 9160 9160 10070 8700 160 Tacan 091X (50 NM) ILS none Owner DPRK Latitude 40° 25' Longitude 130° 26' Elevation 26ft
Page 568 of 716
ASI -
ALS -
TDZE -
THR PSN -
Battlefield Operations: Falcon 4.0 Allied Force
Airbase: Kaech'on
Kaech'on RWY 21 03
LCN TORA ASDA TODA LDA WID 9160 9160 10070 8700 160 9160 9160 10070 8700 160 Tacan 097X (50 NM) ILS none Owner DPRK Latitude 39° 48' Longitude 126° 42' Elevation 131ft
Page 569 of 716
ASI -
ALS -
TDZE -
THR PSN -
Battlefield Operations: Falcon 4.0 Allied Force
Airbase: Kaech'on Airstrip
Kaech'on Airstrip RWY 18 00
LCN TORA ASDA TODA LDA WID 5910 5910 6500 5610 160 5910 5910 6500 5610 160 Tacan 039Y (0 NM) ILS none Owner DPRK Latitude 39° 51' Longitude 126° 37' Elevation 236ft
Page 570 of 716
ASI -
ALS -
TDZE -
THR PSN -
Battlefield Operations: Falcon 4.0 Allied Force
Airbase: Kilchu Highway Strip
Kilchu Highway Strip RWY 18 00
LCN TORA ASDA TODA LDA WID 5910 5910 6500 5610 160 5910 5910 6500 5610 160 Tacan 025Y (0 NM) ILS none Owner DPRK Latitude 40° 59' Longitude 131° 19' Elevation 314ft
Page 571 of 716
ASI -
ALS -
TDZE -
THR PSN -
Battlefield Operations: Falcon 4.0 Allied Force
Airbase: Kojo Highway Strip
Kojo Highway Strip RWY 09 27
LCN TORA ASDA TODA LDA WID 5910 5910 6500 5610 160 5910 5910 6500 5610 160 Tacan 019Y (0 NM) ILS none Owner DPRK 38° 52' 129° 11' Latitude Longitude Elevation 183ft
Page 572 of 716
ASI -
ALS -
TDZE -
THR PSN -
Battlefield Operations: Falcon 4.0 Allied Force
Airbase: Koksan
Koksan RWY 23L 05R 23R 05L
LCN TORA ASDA TODA LDA WID 8450 8450 9290 8020 180 8450 8450 9290 8020 180 6940 6940 7630 6590 250 6940 6940 7630 6590 250 Tacan 088X (50 NM) ILS none Owner DPRK 38° 48' 127° 32' Latitude Longitude Elevation 682ft
Page 573 of 716
ASI -
ALS -
TDZE -
THR PSN -
Battlefield Operations: Falcon 4.0 Allied Force
Airbase: Koksan Highway Strip
Koksan Highway Strip RWY 18 00
LCN TORA ASDA TODA LDA WID 5910 5910 6500 5610 160 5910 5910 6500 5610 160 Tacan 030Y (0 NM) ILS none Owner DPRK Latitude 38° 48' Longitude 127° 36' Elevation 551ft
Page 574 of 716
ASI -
ALS -
TDZE -
THR PSN -
Battlefield Operations: Falcon 4.0 Allied Force
Airbase: Kuum-Ni
Kuum-ni RWY 23L 05R 23R 05L
LCN TORA ASDA TODA LDA WID 8450 8450 9290 8020 180 8450 8450 9290 8020 180 6940 6940 7630 6590 250 6940 6940 7630 6590 250 Tacan 110X (50 NM) ILS none Owner DPRK 38° 54' 129° 16' Latitude Longitude Elevation 26ft
Page 575 of 716
ASI -
ALS -
TDZE -
THR PSN -
Battlefield Operations: Falcon 4.0 Allied Force
Airbase: Kwail
Kwail RWY 32 14
LCN TORA ASDA TODA LDA WID 9160 9160 10070 8700 160 9160 9160 10070 8700 160 Tacan 086X (50 NM) ILS none Owner DPRK Latitude 38° 27' Longitude 125° 29' Elevation 26ft
Page 576 of 716
ASI -
ALS -
TDZE -
THR PSN -
Battlefield Operations: Falcon 4.0 Allied Force
Airbase: Kwaksan Airstrip
Kwaksan Airstrip RWY 09 27
LCN TORA ASDA TODA LDA WID 5910 5910 6500 5610 160 5910 5910 6500 5610 160 Tacan 041Y (0 NM) ILS none Owner DPRK 39° 44' 125° 44' Latitude Longitude Elevation 104ft
Page 577 of 716
ASI -
ALS -
TDZE -
THR PSN -
Battlefield Operations: Falcon 4.0 Allied Force
Airbase: Kyongsong Airstrip
Kyongsong Airstrip RWY 18 00
LCN TORA ASDA TODA LDA WID 5910 5910 6500 5610 160 5910 5910 6500 5610 160 Tacan 026Y (0 NM) ILS none Owner DPRK Latitude 41° 36' Longitude 131° 49' Elevation 52ft
Page 578 of 716
ASI -
ALS -
TDZE -
THR PSN -
Battlefield Operations: Falcon 4.0 Allied Force
Airbase: Manpo
Manpo RWY 01 19
LCN TORA ASDA TODA LDA WID 9150 9150 10060 8690 160 9150 9150 10060 8690 160 Tacan 120X (50 NM) ILS none Owner DPRK Latitude 41° 12' Longitude 127° 27' Elevation 918ft
Page 579 of 716
ASI -
ALS -
TDZE -
THR PSN -
Battlefield Operations: Falcon 4.0 Allied Force
Airbase: Nuch'on-Ni Airstrip
Nuch'on-Ni Airstrip RWY 09 27
LCN TORA ASDA TODA LDA WID 5910 5910 6500 5610 160 5910 5910 6500 5610 160 Tacan 033Y (0 NM) ILS none Owner DPRK 38° 17' 127° 07' Latitude Longitude Elevation 157ft
Page 580 of 716
ASI -
ALS -
TDZE -
THR PSN -
Battlefield Operations: Falcon 4.0 Allied Force
Airbase: Okpyong Airstrip
Okpyong Airstrip RWY 09 27
LCN TORA ASDA TODA LDA WID 5910 5910 6500 5610 160 5910 5910 6500 5610 160 Tacan 022Y (0 NM) ILS none Owner DPRK 39° 20' 128° 31' Latitude Longitude Elevation 0ft
Page 581 of 716
ASI -
ALS -
TDZE -
THR PSN -
Battlefield Operations: Falcon 4.0 Allied Force
Airbase: Onch'on
Onch'on RWY 20L 02R 20R 02L
LCN TORA ASDA TODA LDA WID 8450 8450 9290 8020 190 8450 8450 9290 8020 190 6940 6940 7630 6590 270 6940 6940 7630 6590 270 Tacan 087X (50 NM) ILS none Owner DPRK 38° 57' 125° 45' Latitude Longitude Elevation 26ft
Page 582 of 716
ASI -
ALS -
TDZE -
THR PSN -
Battlefield Operations: Falcon 4.0 Allied Force
Airbase: Ongjin
Ongjin RWY 11 29
LCN TORA ASDA TODA LDA WID 9160 9160 10070 8700 160 9160 9160 10070 8700 160 Tacan 084X (25 NM) ILS none Owner DPRK Latitude 37° 59' Longitude 126° 02' Elevation 26ft
Page 583 of 716
ASI -
ALS -
TDZE -
THR PSN -
Battlefield Operations: Falcon 4.0 Allied Force
Airbase: Orang
Orang RWY 21 03
LCN TORA ASDA TODA LDA WID 9160 9160 10070 8700 160 9160 9160 10070 8700 160 Tacan 111X (50 NM) ILS none Owner DPRK Latitude 41° 28' Longitude 131° 48' Elevation 26ft
Page 584 of 716
ASI -
ALS -
TDZE -
THR PSN -
Battlefield Operations: Falcon 4.0 Allied Force
Airbase: Panghyon
Panghyon RWY 20L 02R 20R 02L
LCN TORA ASDA TODA LDA WID 8450 8450 9290 8020 190 8450 8450 9290 8020 190 6940 6940 7630 6590 270 6940 6940 7630 6590 270 Tacan 103X (50 NM) ILS none Owner DPRK 39° 59' 125° 51' Latitude Longitude Elevation 209ft
Page 585 of 716
ASI -
ALS -
TDZE -
THR PSN -
Battlefield Operations: Falcon 4.0 Allied Force
Airbase: Panghyon Airstrip
Panghyon Airstrip RWY 09 27
LCN TORA ASDA TODA LDA WID 5910 5910 6500 5610 160 5910 5910 6500 5610 160 Tacan 040Y (0 NM) ILS none Owner DPRK 39° 56' 125° 46' Latitude Longitude Elevation 209ft
Page 586 of 716
ASI -
ALS -
TDZE -
THR PSN -
Battlefield Operations: Falcon 4.0 Allied Force
Airbase: Pongson Airstrip
Pongson Airstrip RWY 09 27
LCN TORA ASDA TODA LDA WID 5910 5910 6500 5610 160 5910 5910 6500 5610 160 Tacan 037Y (0 NM) ILS none Owner DPRK 38° 32' 126° 33' Latitude Longitude Elevation 52ft
Page 587 of 716
ASI -
ALS -
TDZE -
THR PSN -
Battlefield Operations: Falcon 4.0 Allied Force
Airbase: Pukch'ang-Up
Pukch'ang-up RWY 32 14
LCN TORA ASDA TODA LDA WID 9160 9160 10070 8700 160 9160 9160 10070 8700 160 Tacan 116X (50 NM) ILS none Owner DPRK Latitude 39° 38' Longitude 126° 44' Elevation 157ft
Page 588 of 716
ASI -
ALS -
TDZE -
THR PSN -
Battlefield Operations: Falcon 4.0 Allied Force
Airbase: Pyongyang East
Pyongyang East RWY 26 08
LCN TORA ASDA TODA LDA WID 9160 9160 10070 8700 160 9160 9160 10070 8700 160 Tacan 059X (25 NM) ILS none Owner DPRK 39° 04' 126° 39' Latitude Longitude Elevation 26ft
Page 589 of 716
ASI -
ALS -
TDZE -
THR PSN -
Battlefield Operations: Falcon 4.0 Allied Force
Airbase: Samjiyon
Samjiyon RWY 23L 05R 23R 05L
LCN TORA ASDA TODA LDA WID 8450 8450 9290 8020 180 8450 8450 9290 8020 180 6940 6940 7630 6590 250 6940 6940 7630 6590 250 Tacan 119X (75 NM) ILS none Owner DPRK 41° 55' 130° 13' Latitude Longitude Elevation 2860ft
Page 590 of 716
ASI -
ALS -
TDZE -
THR PSN -
Battlefield Operations: Falcon 4.0 Allied Force
Airbase: Sangwon Highway Strip
Sangwon Highway Strip RWY 09 27
LCN TORA ASDA TODA LDA WID 5910 5910 6500 5610 160 5910 5910 6500 5610 160 Tacan 038Y (0 NM) ILS none Owner DPRK 38° 53' 126° 50' Latitude Longitude Elevation 157ft
Page 591 of 716
ASI -
ALS -
TDZE -
THR PSN -
Battlefield Operations: Falcon 4.0 Allied Force
Airbase: Sonch'on Airstrip
Sonch'on Airstrip RWY 09 27
LCN TORA ASDA TODA LDA WID 5910 5910 6500 5610 160 5910 5910 6500 5610 160 Tacan 042Y (0 NM) ILS none Owner DPRK 39° 48' 125° 19' Latitude Longitude Elevation 26ft
Page 592 of 716
ASI -
ALS -
TDZE -
THR PSN -
Battlefield Operations: Falcon 4.0 Allied Force
Airbase: Sondok
Sondok RWY 20 02
LCN TORA ASDA TODA LDA WID 8920 8920 9810 8470 160 8920 8920 9810 8470 160 Tacan 093X (50 NM) ILS none Owner DPRK Latitude 39° 48' Longitude 128° 47' Elevation 26ft
Page 593 of 716
ASI -
ALS -
TDZE -
THR PSN -
Battlefield Operations: Falcon 4.0 Allied Force
Airbase: Sugam-Ni Airstrip
Sugam-Ni Airstrip RWY 09 27
LCN TORA ASDA TODA LDA WID 5910 5910 6500 5610 160 5910 5910 6500 5610 160 Tacan 027Y (0 NM) ILS none Owner DPRK 41° 46' 131° 56' Latitude Longitude Elevation 0ft
Page 594 of 716
ASI -
ALS -
TDZE -
THR PSN -
Battlefield Operations: Falcon 4.0 Allied Force
Airbase: Sunan
Sunan RWY 00 18 34 16
LCN TORA ASDA 12980 12980 12980 12980 10000 10000 10000 10000 Tacan 051X (100 NM) ILS 39° 16' Latitude Longitude
TODA LDA WID ASI 14270 12330 280 14270 12330 280 11000 9500 150 11000 9500 150 109.9 Owner DPRK 126° 22' Elevation 52ft
Page 595 of 716
ALS -
TDZE -
THR PSN -
Battlefield Operations: Falcon 4.0 Allied Force
Airbase: Sunch'on
Sunch'on RWY 34L 16R 34R 16L
LCN TORA ASDA TODA LDA WID 8440 8440 9280 8010 170 8440 8440 9280 8010 170 6940 6940 7630 6590 260 6940 6940 7630 6590 260 Tacan 096X (50 NM) ILS none Owner DPRK 39° 27' 126° 42' Latitude Longitude Elevation 104ft
Page 596 of 716
ASI -
ALS -
TDZE -
THR PSN -
Battlefield Operations: Falcon 4.0 Allied Force
Airbase: T'aech'on
T'aech'on RWY 30 12
LCN TORA ASDA TODA LDA WID 9160 9160 10070 8700 160 9160 9160 10070 8700 160 Tacan 098X (50 NM) ILS none Owner DPRK Latitude 39° 58' Longitude 126° 11' Elevation 104ft
Page 597 of 716
ASI -
ALS -
TDZE -
THR PSN -
Battlefield Operations: Falcon 4.0 Allied Force
Airbase: Taebukpo-Ri Airstrip
Taebukpo-Ri Airstrip RWY 09 27
LCN TORA ASDA TODA LDA WID 5910 5910 6500 5610 160 5910 5910 6500 5610 160 Tacan 029Y (0 NM) ILS none Owner DPRK 38° 21' 127° 46' Latitude Longitude Elevation 262ft
Page 598 of 716
ASI -
ALS -
TDZE -
THR PSN -
Battlefield Operations: Falcon 4.0 Allied Force
Airbase: Taetan
Taetan RWY 26 08
LCN TORA ASDA TODA LDA WID 9160 9160 10070 8700 160 9160 9160 10070 8700 160 Tacan 085X (50 NM) ILS none Owner DPRK Latitude 38° 09' Longitude 125° 51' Elevation 78ft
Page 599 of 716
ASI -
ALS -
TDZE -
THR PSN -
Battlefield Operations: Falcon 4.0 Allied Force
Airbase: Tangch'on Highway Strip
Tangch'on Highway Strip RWY 09 27
LCN TORA ASDA TODA LDA WID 5910 5910 6500 5610 160 5910 5910 6500 5610 160 Tacan 024Y (0 NM) ILS none Owner DPRK 40° 25' 130° 36' Latitude Longitude Elevation 0ft
Page 600 of 716
ASI -
ALS -
TDZE -
THR PSN -
Battlefield Operations: Falcon 4.0 Allied Force
Airbase: Toksan
Toksan RWY 20L 02R 20R 02L
LCN TORA ASDA TODA LDA WID 8450 8450 9290 8020 190 8450 8450 9290 8020 190 6940 6940 7630 6590 270 6940 6940 7630 6590 270 Tacan 094X (50 NM) ILS none Owner DPRK 40° 04' 128° 59' Latitude Longitude Elevation 209ft
Page 601 of 716
ASI -
ALS -
TDZE -
THR PSN -
Battlefield Operations: Falcon 4.0 Allied Force
Airbase: Uiji
Uiji RWY 23L 05R 23R 05L
LCN TORA ASDA TODA LDA WID 8450 8450 9290 8020 180 8450 8450 9290 8020 180 6940 6940 7630 6590 250 6940 6940 7630 6590 250 Tacan 117X (75 NM) ILS none Owner DPRK 40° 15' 125° 01' Latitude Longitude Elevation 26ft
Page 602 of 716
ASI -
ALS -
TDZE -
THR PSN -
Battlefield Operations: Falcon 4.0 Allied Force
Airbase: Wonsan
Wonsan RWY 19 01 15 33
LCN TORA ASDA TODA LDA WID 8560 8560 9410 8130 160 8560 8560 9410 8130 160 8920 8920 9810 8470 160 8920 8920 9810 8470 160 Tacan 092X (50 NM) ILS none Owner DPRK 39° 13' 128° 45' Latitude Longitude Elevation 3ft
Page 603 of 716
ASI -
ALS -
TDZE -
THR PSN -
Battlefield Operations: Falcon 4.0 Allied Force
Airbase: Yonghung Highway Strip
Yonghung Highway Strip RWY 09 27
LCN TORA ASDA TODA LDA WID 5910 5910 6500 5610 160 5910 5910 6500 5610 160 Tacan 023Y (0 NM) ILS none Owner DPRK 39° 33' 128° 33' Latitude Longitude Elevation 0ft
Page 604 of 716
ASI -
ALS -
TDZE -
THR PSN -
Battlefield Operations: Falcon 4.0 Allied Force
BALKAN AIRBASES
Greece Airbases Airbase: Ioannina
Ioannina RWY 32 14
LCN TORA ASDA TODA LDA WID 9160 9160 10070 8700 160 9160 9160 10070 8700 160 023X (50 NM) none Greece Tacan ILS Owner Latitude 39° 25' Longitude 21° 41' Elevation 1730ft
Page 605 of 716
ASI -
ALS -
TDZE -
THR PSN -
Battlefield Operations: Falcon 4.0 Allied Force
Airbase: Kefallinia
Kefallinia RWY 21 03
LCN TORA ASDA TODA LDA WID 9160 9160 10070 8700 160 9160 9160 10070 8700 160 Tacan 047X (50 NM) ILS none Owner Greece Latitude 38° 01' Longitude 21° 06' Elevation 140ft
Page 606 of 716
ASI -
ALS -
TDZE -
THR PSN -
Battlefield Operations: Falcon 4.0 Allied Force
Airbase: Preveza
Preveza RWY 26 08
LCN TORA ASDA TODA LDA WID 9160 9160 10070 8700 160 9160 9160 10070 8700 160 Tacan 029X (50 NM) ILS 110.9 Owner Greece Latitude 38° 43' Longitude 21° 32' Elevation 3ft
Page 607 of 716
ASI -
ALS -
TDZE -
THR PSN -
Battlefield Operations: Falcon 4.0 Allied Force
Airbase: Zakinthos
Zakinthos RWY 02 20
LCN TORA ASDA TODA LDA WID 9170 9170 10080 8710 160 9170 9170 10080 8710 160 Tacan 045X (50 NM) ILS none Owner Greece Latitude 37° 40' Longitude 21° 28' Elevation 45ft
Page 608 of 716
ASI -
ALS -
TDZE -
THR PSN -
Battlefield Operations: Falcon 4.0 Allied Force
Slovenia Airbases Airbase: Bloska Polica Airstrip
Bloska Polica Airstrip RWY 09 27
LCN TORA ASDA TODA LDA WID ASI 5910 5910 6500 5610 160 5910 5910 6500 5610 160 Tacan 006Y (50 NM) ILS none Owner Slovenia Latitude 45° 01' Longitude 14° 39' Elevation 2550ft
Page 609 of 716
ALS -
TDZE -
THR PSN -
Battlefield Operations: Falcon 4.0 Allied Force
Airbase: Cerklje
Cerklje RWY 26 08
LCN TORA ASDA TODA LDA WID ASI 9160 9160 10070 8700 160 9160 9160 10070 8700 160 Tacan 060X (50 NM) ILS none Owner Slovenia Latitude 45° 10' Longitude 15° 53' Elevation 528ft
Page 610 of 716
ALS -
TDZE -
THR PSN -
Battlefield Operations: Falcon 4.0 Allied Force
Airbase: Cerklje Airstrip
Cerklje Airstrip RWY 09 27
LCN TORA ASDA TODA LDA WID ASI 5910 5910 6500 5610 160 5910 5910 6500 5610 160 Tacan 007Y (50 NM) ILS none Owner Slovenia 45° 07' 15° 40' Latitude Longitude Elevation 508ft
Page 611 of 716
ALS -
TDZE -
THR PSN -
Battlefield Operations: Falcon 4.0 Allied Force
Airbase: Ljubljana
Ljubljana RWY 30 12
LCN TORA ASDA TODA LDA WID ASI 9160 9160 10070 8700 160 9160 9160 10070 8700 160 Tacan 074X (100 NM) ILS 110.5 Owner Slovenia Latitude 45° 27' Longitude 14° 32' Elevation 1200ft
Page 612 of 716
ALS -
TDZE -
THR PSN -
Battlefield Operations: Falcon 4.0 Allied Force
Airbase: Maribor
Maribor RWY 34 16
LCN TORA ASDA TODA LDA WID ASI 9160 9160 10070 8700 160 9160 9160 10070 8700 160 Tacan 079X (25 NM) ILS 110.1 Owner Slovenia Latitude 45° 41' Longitude 16° 11' Elevation 876ft
Page 613 of 716
ALS -
TDZE -
THR PSN -
Battlefield Operations: Falcon 4.0 Allied Force
Airbase: Portoroz
Portoroz RWY 34 16
LCN TORA ASDA TODA LDA WID ASI 9160 9160 10070 8700 160 9160 9160 10070 8700 160 Tacan 097X (25 NM) ILS none Owner Slovenia Latitude 44° 44' Longitude 13° 22' Elevation 160ft
Page 614 of 716
ALS -
TDZE -
THR PSN -
Battlefield Operations: Falcon 4.0 Allied Force
Airbase: Slovenj Gradec
Slovenj Gradec RWY 34 16
LCN TORA ASDA TODA LDA WID ASI 9160 9160 10070 8700 160 9160 9160 10070 8700 160 Tacan 115X (50 NM) ILS none Owner Slovenia Latitude 45° 41' Longitude 15° 24' Elevation 1450ft
Page 615 of 716
ALS -
TDZE -
THR PSN -
Battlefield Operations: Falcon 4.0 Allied Force
NATO Airbases Airbase: Amendola
Amendola RWY 11 29
LCN TORA ASDA TODA LDA WID 9160 9160 10070 8700 160 9160 9160 10070 8700 160 Tacan 054X (40 NM) ILS none Owner NATO Latitude 41° 08' Longitude 15° 47' Elevation 155ft
Page 616 of 716
ASI -
ALS -
TDZE -
THR PSN -
Battlefield Operations: Falcon 4.0 Allied Force
Airbase: Ampugnano
Ampugnano RWY 18 00
LCN TORA ASDA TODA LDA WID 8190 8190 9000 7780 160 8190 8190 9000 7780 160 Tacan 039X (50 NM) ILS none Owner NATO Latitude 42° 42' Longitude 10° 19' Elevation 630ft
Page 617 of 716
ASI -
ALS -
TDZE -
THR PSN -
Battlefield Operations: Falcon 4.0 Allied Force
Airbase: Asiago
Asiago RWY 05L 23R 05R 23L
LCN TORA ASDA TODA LDA WID 8440 8440 9280 8010 160 8440 8440 9280 8010 160 6940 6940 7630 6590 270 6940 6940 7630 6590 270 Tacan 049X (50 NM) ILS none Owner NATO Latitude 45° 09' Longitude 10° 39' Elevation 3409ft
Page 618 of 716
ASI -
ALS -
TDZE -
THR PSN -
Battlefield Operations: Falcon 4.0 Allied Force
Airbase: Aviano
Aviano RWY 21 03
LCN TORA ASDA TODA LDA WID 9160 9160 10070 8700 160 9160 9160 10070 8700 160 Tacan 111X (25 NM) ILS 109.5 Owner NATO Latitude 45° 16' Longitude 12° 04' Elevation 413ft
Page 619 of 716
ASI -
ALS -
TDZE -
THR PSN -
Battlefield Operations: Falcon 4.0 Allied Force
Airbase: Bologna
Bologna RWY 30 12
LCN TORA ASDA TODA LDA WID 9160 9160 10070 8700 160 9160 9160 10070 8700 160 Tacan 059X (50 NM) ILS 108.9 Owner NATO Latitude 43° 54' Longitude 10° 21' Elevation 111ft
Page 620 of 716
ASI -
ALS -
TDZE -
THR PSN -
Battlefield Operations: Falcon 4.0 Allied Force
Airbase: Bolzano
Bolzano RWY 02L 20R 02R 20L
LCN TORA ASDA TODA LDA WID 8440 8440 9280 8010 180 8440 8440 9280 8010 180 6930 6930 7620 6580 300 6930 6930 7620 6580 300 Tacan 117Y (25 NM) ILS none Owner NATO 45° 39' 10° 24' Latitude Longitude Elevation 784ft
Page 621 of 716
ASI -
ALS -
TDZE -
THR PSN -
Battlefield Operations: Falcon 4.0 Allied Force
Airbase: Brindisi-Casale
Brindisi-Casale RWY 19 01 15 33
LCN TORA ASDA TODA LDA WID 8560 8560 9410 8130 160 8560 8560 9410 8130 160 8920 8920 9810 8470 160 8920 8920 9810 8470 160 Tacan 079X (50 NM) ILS 109.5 Owner NATO 40° 20' 18° 24' Latitude Longitude Elevation 1ft
Page 622 of 716
ASI -
ALS -
TDZE -
THR PSN -
Battlefield Operations: Falcon 4.0 Allied Force
Airbase: Capodichino
Capodichino RWY 26 08
LCN TORA ASDA TODA LDA WID 9160 9160 10070 8700 160 9160 9160 10070 8700 160 Tacan 125Y (25 NM) ILS 109.5 Owner NATO Latitude 40° 35' Longitude 13° 58' Elevation 150ft
Page 623 of 716
ASI -
ALS -
TDZE -
THR PSN -
Battlefield Operations: Falcon 4.0 Allied Force
Airbase: Catania Fontanarossa
Catania Fontanarossa RWY 26 08
LCN TORA ASDA TODA LDA WID 9160 9160 10070 8700 160 9160 9160 10070 8700 160 Tacan 058X (50 NM) ILS 109.9 Owner NATO 37° 26' 14° 39' Latitude Longitude Elevation 450ft
Page 624 of 716
ASI -
ALS -
TDZE -
THR PSN -
Battlefield Operations: Falcon 4.0 Allied Force
Airbase: Cervia
Cervia RWY 30 12
LCN TORA ASDA TODA LDA WID 9160 9160 10070 8700 160 9160 9160 10070 8700 160 Tacan 083X (40 NM) ILS none Owner NATO Latitude 43° 37' Longitude 11° 41' Elevation 19ft
Page 625 of 716
ASI -
ALS -
TDZE -
THR PSN -
Battlefield Operations: Falcon 4.0 Allied Force
Airbase: Ciampino
Ciampino RWY 34 16
LCN TORA ASDA TODA LDA WID 9160 9160 10070 8700 160 9160 9160 10070 8700 160 Tacan 045X (40 NM) ILS 109.9 Owner NATO Latitude 41° 23' Longitude 11° 57' Elevation 350ft
Page 626 of 716
ASI -
ALS -
TDZE -
THR PSN -
Battlefield Operations: Falcon 4.0 Allied Force
Airbase: Crotone
Crotone RWY 02 20
LCN TORA ASDA TODA LDA WID 9170 9170 10080 8710 160 9170 9170 10080 8710 160 Tacan 061X (0 NM) ILS none Owner NATO Latitude 38° 48' Longitude 17° 10' Elevation 470ft
Page 627 of 716
ASI -
ALS -
TDZE -
THR PSN -
Battlefield Operations: Falcon 4.0 Allied Force
Airbase: Falconara
Falconara RWY 20 02
LCN TORA ASDA TODA LDA WID 8920 8920 9810 8470 160 8920 8920 9810 8470 160 Tacan 035X (25 NM) ILS 111.9 Owner NATO Latitude 43° 01' Longitude 12° 59' Elevation 150ft
Page 628 of 716
ASI -
ALS -
TDZE -
THR PSN -
Battlefield Operations: Falcon 4.0 Allied Force
Airbase: Fiumicino Intl.
Fiumicino Intl. RWY 14L 32R 14R 32L
LCN TORA ASDA TODA LDA WID 8430 8430 9270 8000 180 8430 8430 9270 8000 180 6940 6940 7630 6590 250 6940 6940 7630 6590 250 Tacan 096X (80 NM) ILS 109.7 Owner NATO 41° 22' 11° 32' Latitude Longitude Elevation 6ft
Page 629 of 716
ASI -
ALS -
TDZE -
THR PSN -
Battlefield Operations: Falcon 4.0 Allied Force
Airbase: Forli
Forli RWY 12 30
LCN TORA ASDA TODA LDA WID 9160 9160 10070 8700 160 9160 9160 10070 8700 160 Tacan 062X (25 NM) ILS 109.7 Owner NATO Latitude 43° 35' Longitude 11° 21' Elevation 110ft
Page 630 of 716
ASI -
ALS -
TDZE -
THR PSN -
Battlefield Operations: Falcon 4.0 Allied Force
Airbase: Frosinone
Frosinone RWY 34 16
LCN TORA ASDA TODA LDA WID 9160 9160 10070 8700 160 9160 9160 10070 8700 160 Tacan 028X (50 NM) ILS none Owner NATO Latitude 41° 16' Longitude 12° 43' Elevation 760ft
Page 631 of 716
ASI -
ALS -
TDZE -
THR PSN -
Battlefield Operations: Falcon 4.0 Allied Force
Airbase: Gino Lisa
Gino Lisa RWY 34 16
LCN TORA ASDA TODA LDA WID 9160 9160 10070 8700 160 9160 9160 10070 8700 160 Tacan 063X (40 NM) ILS none Owner NATO Latitude 41° 03' Longitude 15° 32' Elevation 270ft
Page 632 of 716
ASI -
ALS -
TDZE -
THR PSN -
Battlefield Operations: Falcon 4.0 Allied Force
Airbase: Gioia Del Colle
Gioia del colle RWY 34L 16R 34R 16L
LCN TORA ASDA TODA LDA WID 8440 8440 9280 8010 170 8440 8440 9280 8010 170 6940 6940 7630 6590 260 6940 6940 7630 6590 260 Tacan 125X (50 NM) ILS none Owner NATO 40° 26' 17° 10' Latitude Longitude Elevation 1150ft
Page 633 of 716
ASI -
ALS -
TDZE -
THR PSN -
Battlefield Operations: Falcon 4.0 Allied Force
Airbase: Grazzanise
Grazzanise RWY 26 08
LCN TORA ASDA TODA LDA WID 9160 9160 10070 8700 160 9160 9160 10070 8700 160 Tacan 122X (25 NM) ILS none Owner NATO Latitude 40° 43' Longitude 13° 44' Elevation 29ft
Page 634 of 716
ASI -
ALS -
TDZE -
THR PSN -
Battlefield Operations: Falcon 4.0 Allied Force
Airbase: Grosseto
Grosseto RWY 02 20
LCN TORA ASDA TODA LDA WID 9170 9170 10080 8710 160 9170 9170 10080 8710 160 Tacan 028X (25 NM) ILS none Owner NATO Latitude 42° 17' Longitude 10° 05' Elevation 13ft
Page 635 of 716
ASI -
ALS -
TDZE -
THR PSN -
Battlefield Operations: Falcon 4.0 Allied Force
Airbase: Grottaglie
Grottaglie RWY 02 20
LCN TORA ASDA TODA LDA WID 9170 9170 10080 8710 160 9170 9170 10080 8710 160 Tacan 115X (40 NM) ILS none Owner NATO Latitude 40° 12' Longitude 17° 43' Elevation 200ft
Page 636 of 716
ASI -
ALS -
TDZE -
THR PSN -
Battlefield Operations: Falcon 4.0 Allied Force
Airbase: Guidogna
Guidogna RWY 00 18 34 16
LCN TORA ASDA TODA LDA WID 12980 12980 14270 12330 280 12980 12980 14270 12330 280 10000 10000 11000 9500 150 10000 10000 11000 9500 150 Tacan 066X (50 NM) ILS none Owner NATO 41° 34' 12° 09' Latitude Longitude Elevation 289ft
Page 637 of 716
ASI -
ALS -
TDZE -
THR PSN -
Battlefield Operations: Falcon 4.0 Allied Force
Airbase: Istrana
Istrana RWY 26 08
LCN TORA ASDA TODA LDA WID 9160 9160 10070 8700 160 9160 9160 10070 8700 160 Tacan 054X (25 NM) ILS none Owner NATO 44° 58' 11° 23' Latitude Longitude Elevation 138ft
Page 638 of 716
ASI -
ALS -
TDZE -
THR PSN -
Battlefield Operations: Falcon 4.0 Allied Force
Airbase: Lamezia Terme
Lamezia Terme RWY 02 20
LCN TORA ASDA TODA LDA WID 9170 9170 10080 8710 160 9170 9170 10080 8710 160 Tacan 072X (50 NM) ILS 110.3 Owner NATO Latitude 38° 44' Longitude 16° 13' Elevation 60ft
Page 639 of 716
ASI -
ALS -
TDZE -
THR PSN -
Battlefield Operations: Falcon 4.0 Allied Force
Airbase: Latina
Latina RWY 30 12
LCN TORA ASDA TODA LDA WID 9160 9160 10070 8700 160 9160 9160 10070 8700 160 Tacan 049X (50 NM) ILS none Owner NATO Latitude 41° 08' Longitude 12° 18' Elevation 93ft
Page 640 of 716
ASI -
ALS -
TDZE -
THR PSN -
Battlefield Operations: Falcon 4.0 Allied Force
Airbase: Lecce
Lecce RWY 32 14
LCN TORA ASDA TODA LDA WID 9160 9160 10070 8700 160 9160 9160 10070 8700 160 Tacan 075X (50 NM) ILS none Owner NATO Latitude 39° 57' Longitude 18° 34' Elevation 165ft
Page 641 of 716
ASI -
ALS -
TDZE -
THR PSN -
Battlefield Operations: Falcon 4.0 Allied Force
Airbase: Matera
Matera RWY 32 14
LCN TORA ASDA TODA LDA WID 9160 9160 10070 8700 160 9160 9160 10070 8700 160 Tacan 081X (50 NM) ILS none Owner NATO Latitude 40° 08' Longitude 16° 42' Elevation 350ft
Page 642 of 716
ASI -
ALS -
TDZE -
THR PSN -
Battlefield Operations: Falcon 4.0 Allied Force
Airbase: Mattarello
Mattarello RWY 26 08
LCN TORA ASDA TODA LDA WID 9160 9160 10070 8700 160 9160 9160 10070 8700 160 Tacan 084X (50 NM) ILS none Owner NATO Latitude 45° 17' Longitude 10° 09' Elevation 610ft
Page 643 of 716
ASI -
ALS -
TDZE -
THR PSN -
Battlefield Operations: Falcon 4.0 Allied Force
Airbase: Padova
Padova RWY 05L 23R 05R 23L
LCN TORA ASDA TODA LDA WID 8440 8440 9280 8010 160 8440 8440 9280 8010 160 6940 6940 7630 6590 270 6940 6940 7630 6590 270 Tacan 092X (25 NM) ILS none Owner NATO Latitude 44° 43' Longitude 11° 02' Elevation 59ft
Page 644 of 716
ASI -
ALS -
TDZE -
THR PSN -
Battlefield Operations: Falcon 4.0 Allied Force
Airbase: Palermo
Palermo RWY 05L 23R 05R 23L
LCN TORA ASDA TODA LDA WID 8440 8440 9280 8010 160 8440 8440 9280 8010 160 6940 6940 7630 6590 270 6940 6940 7630 6590 270 Tacan 070X (50 NM) ILS 109.9 Owner NATO Latitude 38° 03' Longitude 12° 27' Elevation 3ft
Page 645 of 716
ASI -
ALS -
TDZE -
THR PSN -
Battlefield Operations: Falcon 4.0 Allied Force
Airbase: Palese Macchie
Palese Macchie RWY 08 26
LCN TORA ASDA TODA LDA WID 9160 9160 10070 8700 160 9160 9160 10070 8700 160 Tacan 100X (50 NM) ILS 115.3 Owner NATO Latitude 40° 46' Longitude 16° 59' Elevation 150ft
Page 646 of 716
ASI -
ALS -
TDZE -
THR PSN -
Battlefield Operations: Falcon 4.0 Allied Force
Airbase: Pantelleria
Pantelleria RWY 20L 02R 20R 02L
LCN TORA ASDA TODA LDA WID 8450 8450 9290 8020 190 8450 8450 9290 8020 190 6940 6940 7630 6590 270 6940 6940 7630 6590 270 Tacan 108X (50 NM) ILS none Owner NATO 36° 48' 11° 06' Latitude Longitude Elevation 69ft
Page 647 of 716
ASI -
ALS -
TDZE -
THR PSN -
Battlefield Operations: Falcon 4.0 Allied Force
Airbase: Peretola
Peretola RWY 21 03
LCN TORA ASDA TODA LDA WID 9160 9160 10070 8700 160 9160 9160 10070 8700 160 Tacan 072X (50 NM) ILS 110.3 Owner NATO Latitude 43° 14' Longitude 10° 15' Elevation 230ft
Page 648 of 716
ASI -
ALS -
TDZE -
THR PSN -
Battlefield Operations: Falcon 4.0 Allied Force
Airbase: Perugia
Perugia RWY 01 19
LCN TORA ASDA TODA LDA WID 9150 9150 10060 8690 160 9150 9150 10060 8690 160 Tacan 031X (50 NM) ILS 110.95 Owner NATO Latitude 42° 36' Longitude 11° 53' Elevation 693ft
Page 649 of 716
ASI -
ALS -
TDZE -
THR PSN -
Battlefield Operations: Falcon 4.0 Allied Force
Airbase: Pescara
Pescara RWY 20 02
LCN TORA ASDA TODA LDA WID 8920 8920 9810 8470 160 8920 8920 9810 8470 160 Tacan 106X (50 NM) ILS 110.7 Owner NATO Latitude 41° 57' Longitude 13° 55' Elevation 48ft
Page 650 of 716
ASI -
ALS -
TDZE -
THR PSN -
Battlefield Operations: Falcon 4.0 Allied Force
Airbase: Pratica Di Mare
Pratica di Mare RWY 12 30
LCN TORA ASDA TODA LDA WID 9160 9160 10070 8700 160 9160 9160 10070 8700 160 Tacan 024X (40 NM) ILS 108.5 Owner NATO Latitude 41° 15' Longitude 11° 49' Elevation 140ft
Page 651 of 716
ASI -
ALS -
TDZE -
THR PSN -
Battlefield Operations: Falcon 4.0 Allied Force
Airbase: Ravenna
Ravenna RWY 26 08
LCN TORA ASDA TODA LDA WID 9160 9160 10070 8700 160 9160 9160 10070 8700 160 Tacan 102X (50 NM) ILS none Owner NATO 43° 45' 11° 33' Latitude Longitude Elevation 6ft
Page 652 of 716
ASI -
ALS -
TDZE -
THR PSN -
Battlefield Operations: Falcon 4.0 Allied Force
Airbase: Reggio Calabria
Reggio Calabria RWY 32L 14R 32R 14L
LCN TORA ASDA TODA LDA WID 9720 9720 10690 9230 170 9720 9720 10690 9230 170 10890 10890 11970 10340 240 10890 10890 11970 10340 240 Tacan 047X (50 NM) ILS 111.0 Owner NATO Latitude 37° 55' Longitude 15° 26' Elevation 3ft
Page 653 of 716
ASI -
ALS -
TDZE -
THR PSN -
Battlefield Operations: Falcon 4.0 Allied Force
Airbase: Rimini
Rimini RWY 30 12
LCN TORA ASDA TODA LDA WID 9160 9160 10070 8700 160 9160 9160 10070 8700 160 Tacan 109X (50 NM) ILS 109.3 Owner NATO Latitude 43° 25' Longitude 12° 02' Elevation 16ft
Page 654 of 716
ASI -
ALS -
TDZE -
THR PSN -
Battlefield Operations: Falcon 4.0 Allied Force
Airbase: Rivolto
Rivolto RWY 26 08
LCN TORA ASDA TODA LDA WID 9160 9160 10070 8700 160 9160 9160 10070 8700 160 Tacan 037X (50 NM) ILS none Owner NATO Latitude 45° 13' Longitude 12° 40' Elevation 160ft
Page 655 of 716
ASI -
ALS -
TDZE -
THR PSN -
Battlefield Operations: Falcon 4.0 Allied Force
Airbase: Roma Urbe
Roma Urbe RWY 34 16
LCN TORA ASDA TODA LDA WID 9160 9160 10070 8700 160 9160 9160 10070 8700 160 Tacan 106X (50 NM) ILS none Owner NATO Latitude 41° 31' Longitude 11° 53' Elevation 88ft
Page 656 of 716
ASI -
ALS -
TDZE -
THR PSN -
Battlefield Operations: Falcon 4.0 Allied Force
Airbase: Ronchi Dei Legionari
Ronchi dei legionari RWY 11 29
LCN TORA ASDA TODA LDA WID 9160 9160 10070 8700 160 9160 9160 10070 8700 160 Tacan 089X (40 NM) ILS 109.7 Owner NATO Latitude 45° 05' Longitude 13° 13' Elevation 42ft
Page 657 of 716
ASI -
ALS -
TDZE -
THR PSN -
Battlefield Operations: Falcon 4.0 Allied Force
Airbase: San Pancrazio
San Pancrazio RWY 20 02
LCN TORA ASDA TODA LDA WID 8920 8920 9810 8470 160 8920 8920 9810 8470 160 Tacan 109X (50 NM) ILS none Owner NATO Latitude 40° 08' Longitude 18° 15' Elevation 160ft
Page 658 of 716
ASI -
ALS -
TDZE -
THR PSN -
Battlefield Operations: Falcon 4.0 Allied Force
Airbase: Sigonella
Sigonella RWY 32L 14R 32R 14L
LCN TORA ASDA TODA LDA WID 9720 9720 10690 9230 170 9720 9720 10690 9230 170 10890 10890 11970 10340 240 10890 10890 11970 10340 240 Tacan 058X (50 NM) ILS none Owner NATO Latitude 37° 20' Longitude 14° 31' Elevation 81ft
Page 659 of 716
ASI -
ALS -
TDZE -
THR PSN -
Battlefield Operations: Falcon 4.0 Allied Force
Airbase: Trapani Birgi
Trapani Birgi RWY 14L 32R 14R 32L
LCN TORA ASDA TODA LDA WID 8430 8430 9270 8000 180 8430 8430 9270 8000 180 6940 6940 7630 6590 250 6940 6940 7630 6590 250 Tacan 025X (50 NM) ILS none Owner NATO 37° 48' 11° 45' Latitude Longitude Elevation 60ft
Page 660 of 716
ASI -
ALS -
TDZE -
THR PSN -
Battlefield Operations: Falcon 4.0 Allied Force
Airbase: Treviso
Treviso RWY 08 26
LCN TORA ASDA TODA LDA WID 9160 9160 10070 8700 160 9160 9160 10070 8700 160 Tacan 043X (50 NM) ILS 109.3 Owner NATO Latitude 44° 55' Longitude 11° 32' Elevation 57ft
Page 661 of 716
ASI -
ALS -
TDZE -
THR PSN -
Battlefield Operations: Falcon 4.0 Allied Force
Airbase: Venezia Tessera
Venezia Tessera RWY 05L 23R 05R 23L
LCN TORA ASDA TODA LDA WID 8440 8440 9280 8010 160 8440 8440 9280 8010 160 6940 6940 7630 6590 270 6940 6940 7630 6590 270 Tacan 100X (40 NM) ILS 110.3 Owner NATO Latitude 44° 48' Longitude 11° 46' Elevation 3ft
Page 662 of 716
ASI -
ALS -
TDZE -
THR PSN -
Battlefield Operations: Falcon 4.0 Allied Force
Airbase: Vicenza
Vicenza RWY 18 00
LCN TORA ASDA TODA LDA WID 8190 8190 9000 7780 160 8190 8190 9000 7780 160 Tacan 081X (50 NM) ILS none Owner NATO Latitude 44° 52' Longitude 10° 44' Elevation 128ft
Page 663 of 716
ASI -
ALS -
TDZE -
THR PSN -
Battlefield Operations: Falcon 4.0 Allied Force
Bosnia Airbases Airbase: Banja Luka
Banja Luka RWY 34 16
LCN TORA ASDA TODA LDA WID 9160 9160 10070 8700 160 9160 9160 10070 8700 160 Tacan 055X (50 NM) ILS 108.7 Owner Bosnia Latitude 44° 16' Longitude 18° 04' Elevation 400ft
Page 664 of 716
ASI -
ALS -
TDZE -
THR PSN -
Battlefield Operations: Falcon 4.0 Allied Force
Airbase: Bihac
Bihac RWY 12 30
LCN TORA ASDA TODA LDA WID 9160 9160 10070 8700 160 9160 9160 10070 8700 160 Tacan 059X (50 NM) ILS none Owner Bosnia Latitude 44° 11' Longitude 16° 07' Elevation 1105ft
Page 665 of 716
ASI -
ALS -
TDZE -
THR PSN -
Battlefield Operations: Falcon 4.0 Allied Force
Airbase: Brcko Airstrip
Brcko Airstrip RWY 09 27
LCN TORA ASDA TODA LDA WID 5910 5910 6500 5610 160 5910 5910 6500 5610 160 Tacan 008Y (50 NM) ILS none Owner Bosnia 44° 17' 19° 47' Latitude Longitude Elevation 288ft
Page 666 of 716
ASI -
ALS -
TDZE -
THR PSN -
Battlefield Operations: Falcon 4.0 Allied Force
Airbase: Gorazde Airstrip
Gorazde Airstrip RWY 09 27
LCN TORA ASDA TODA LDA WID 5910 5910 6500 5610 160 5910 5910 6500 5610 160 Tacan 010Y (50 NM) ILS none Owner Bosnia 42° 60' 20° 09' Latitude Longitude Elevation 2475ft
Page 667 of 716
ASI -
ALS -
TDZE -
THR PSN -
Battlefield Operations: Falcon 4.0 Allied Force
Airbase: Mostar
Mostar RWY 34L 16R 34R 16L
LCN TORA ASDA TODA LDA WID 8440 8440 9280 8010 170 8440 8440 9280 8010 170 6940 6940 7630 6590 260 6940 6940 7630 6590 260 Tacan 116X (25 NM) ILS none Owner Bosnia 42° 44' 18° 35' Latitude Longitude Elevation 175ft
Page 668 of 716
ASI -
ALS -
TDZE -
THR PSN -
Battlefield Operations: Falcon 4.0 Allied Force
Airbase: Sarajevo Intl
Sarajevo Intl RWY 30 12
LCN TORA ASDA TODA LDA WID ASI 9160 9160 10070 8700 160 9160 9160 10070 8700 160 Tacan 114X (150 NM) ILS 110.7 Owner Bosnia Latitude 43° 15' Longitude 19° 18' Elevation 1707ft
Page 669 of 716
ALS -
TDZE -
THR PSN -
Battlefield Operations: Falcon 4.0 Allied Force
Airbase: Trebinje Airstrip
Trebinje Airstrip RWY 18 00
LCN TORA ASDA TODA LDA WID 5910 5910 6500 5610 160 5910 5910 6500 5610 160 Tacan 012Y (50 NM) ILS none Owner Bosnia Latitude 42° 16' Longitude 19° 12' Elevation 2020ft
Page 670 of 716
ASI -
ALS -
TDZE -
THR PSN -
Battlefield Operations: Falcon 4.0 Allied Force
Airbase: Tuzla
Tuzla RWY 30 12
LCN TORA ASDA TODA LDA WID 9160 9160 10070 8700 160 9160 9160 10070 8700 160 Tacan 069X (25 NM) ILS 109.7 Owner Bosnia Latitude 43° 50' Longitude 19° 51' Elevation 784ft
Page 671 of 716
ASI -
ALS -
TDZE -
THR PSN -
Battlefield Operations: Falcon 4.0 Allied Force
Albania Airbases Airbase: Berat
Berat RWY 20 02
LCN TORA ASDA TODA LDA WID 8920 8920 9810 8470 160 8920 8920 9810 8470 160 Tacan 032X (50 NM) ILS none Owner Albania Latitude 40° 27' Longitude 20° 43' Elevation 110ft
Page 672 of 716
ASI -
ALS -
TDZE -
THR PSN -
Battlefield Operations: Falcon 4.0 Allied Force
Airbase: Cerrik Airstrip
Cerrik Airstrip RWY 18 00
LCN TORA ASDA TODA LDA WID 5910 5910 6500 5610 160 5910 5910 6500 5610 160 Tacan 002Y (50 NM) ILS none Owner Albania Latitude 40° 28' Longitude 21° 13' Elevation 924ft
Page 673 of 716
ASI -
ALS -
TDZE -
THR PSN -
Battlefield Operations: Falcon 4.0 Allied Force
Airbase: Durres Airstrip
Durres Airstrip RWY 18 00
LCN TORA ASDA TODA LDA WID 5910 5910 6500 5610 160 5910 5910 6500 5610 160 Tacan 003Y (50 NM) ILS none Owner Albania Latitude 40° 59' Longitude 20° 20' Elevation 35ft
Page 674 of 716
ASI -
ALS -
TDZE -
THR PSN -
Battlefield Operations: Falcon 4.0 Allied Force
Airbase: Elbasan
Elbasan RWY 05L 23R 05R 23L
LCN TORA ASDA TODA LDA WID 8440 8440 9280 8010 160 8440 8440 9280 8010 160 6940 6940 7630 6590 270 6940 6940 7630 6590 270 Tacan 033X (50 NM) ILS none Owner Albania Latitude 40° 40' Longitude 20° 57' Elevation 445ft
Page 675 of 716
ASI -
ALS -
TDZE -
THR PSN -
Battlefield Operations: Falcon 4.0 Allied Force
Airbase: Gjirokaster
Gjirokaster RWY 34 16
LCN TORA ASDA TODA LDA WID 9160 9160 10070 8700 160 9160 9160 10070 8700 160 Tacan 064X (50 NM) ILS none Owner Albania Latitude 39° 47' Longitude 20° 57' Elevation 777ft
Page 676 of 716
ASI -
ALS -
TDZE -
THR PSN -
Battlefield Operations: Falcon 4.0 Allied Force
Airbase: Gramsh
Gramsh RWY 34 16
LCN TORA ASDA TODA LDA WID 9160 9160 10070 8700 160 9160 9160 10070 8700 160 Tacan 065X (50 NM) ILS none Owner Albania Latitude 41° 28' Longitude 20° 35' Elevation 23ft
Page 677 of 716
ASI -
ALS -
TDZE -
THR PSN -
Battlefield Operations: Falcon 4.0 Allied Force
Airbase: Korce North
Korce North RWY 02 20
LCN TORA ASDA TODA LDA WID 9170 9170 10080 8710 160 9170 9170 10080 8710 160 Tacan 070X (50 NM) ILS none Owner Albania Latitude 40° 19' Longitude 21° 46' Elevation 2640ft
Page 678 of 716
ASI -
ALS -
TDZE -
THR PSN -
Battlefield Operations: Falcon 4.0 Allied Force
Airbase: Kukes
Kukes RWY 02 20
LCN TORA ASDA TODA LDA WID 9170 9170 10080 8710 160 9170 9170 10080 8710 160 Tacan 040X (50 NM) ILS none Owner Albania Latitude 41° 36' Longitude 21° 36' Elevation 970ft
Page 679 of 716
ASI -
ALS -
TDZE -
THR PSN -
Battlefield Operations: Falcon 4.0 Allied Force
Airbase: Lushnje Airstrip
Lushnje Airstrip RWY 18 00
LCN TORA ASDA TODA LDA WID 5910 5910 6500 5610 160 5910 5910 6500 5610 160 Tacan 004Y (50 NM) ILS none Owner Albania Latitude 40° 39' Longitude 20° 31' Elevation 52ft
Page 680 of 716
ASI -
ALS -
TDZE -
THR PSN -
Battlefield Operations: Falcon 4.0 Allied Force
Airbase: Mifol
Mifol RWY 02 20
LCN TORA ASDA TODA LDA WID 9170 9170 10080 8710 160 9170 9170 10080 8710 160 Tacan 089X (50 NM) ILS none Owner Albania Latitude 40° 17' Longitude 20° 09' Elevation 13ft
Page 681 of 716
ASI -
ALS -
TDZE -
THR PSN -
Battlefield Operations: Falcon 4.0 Allied Force
Airbase: Peshkopi Airstrip
Peshkopi Airstrip RWY 18 00
LCN TORA ASDA TODA LDA WID 5910 5910 6500 5610 160 5910 5910 6500 5610 160 Tacan 005Y (50 NM) ILS none Owner Albania Latitude 41° 15' Longitude 21° 34' Elevation 2500ft
Page 682 of 716
ASI -
ALS -
TDZE -
THR PSN -
Battlefield Operations: Falcon 4.0 Allied Force
Airbase: Shkoder
Shkoder RWY 32 14
LCN TORA ASDA TODA LDA WID 9160 9160 10070 8700 160 9160 9160 10070 8700 160 Tacan 035X (50 NM) ILS none Owner Albania Latitude 41° 37' Longitude 20° 32' Elevation 75ft
Page 683 of 716
ASI -
ALS -
TDZE -
THR PSN -
Battlefield Operations: Falcon 4.0 Allied Force
Airbase: Tirane Lapranka
Tirane Lapranka RWY 30 12
LCN TORA ASDA TODA LDA WID 9160 9160 10070 8700 160 9160 9160 10070 8700 160 Tacan 094X (50 NM) ILS none Owner Albania Latitude 40° 57' Longitude 20° 41' Elevation 200ft
Page 684 of 716
ASI -
ALS -
TDZE -
THR PSN -
Battlefield Operations: Falcon 4.0 Allied Force
Airbase: Tirane Rinas
Tirane Rinas RWY 02 20
LCN TORA ASDA TODA LDA WID 9170 9170 10080 8710 160 9170 9170 10080 8710 160 Tacan 091X (50 NM) ILS none Owner Albania Latitude 41° 02' Longitude 20° 38' Elevation 125ft
Page 685 of 716
ASI -
ALS -
TDZE -
THR PSN -
Battlefield Operations: Falcon 4.0 Allied Force
Hungary Airbases Airbase: Nagykanisza
Nagykanisza RWY 34 16
LCN TORA ASDA TODA LDA WID ASI 9160 9160 10070 8700 160 9160 9160 10070 8700 160 Tacan 123X (50 NM) ILS none Owner Hungary Latitude 45° 38' Longitude 17° 52' Elevation 449ft
Page 686 of 716
ALS -
TDZE -
THR PSN -
Battlefield Operations: Falcon 4.0 Allied Force
Airbase: Ocseny
Ocseny RWY 34 16
LCN TORA ASDA TODA LDA WID ASI 9160 9160 10070 8700 160 9160 9160 10070 8700 160 Tacan 090X (50 NM) ILS none Owner Hungary Latitude 45° 31' Longitude 20° 11' Elevation 230ft
Page 687 of 716
ALS -
TDZE -
THR PSN -
Battlefield Operations: Falcon 4.0 Allied Force
Airbase: Pecs East
Pecs East RWY 34 16
LCN TORA ASDA TODA LDA WID ASI 9160 9160 10070 8700 160 9160 9160 10070 8700 160 Tacan 093X (50 NM) ILS none Owner Hungary Latitude 45° 16' Longitude 19° 26' Elevation 520ft
Page 688 of 716
ALS -
TDZE -
THR PSN -
Battlefield Operations: Falcon 4.0 Allied Force
Airbase: Satorhely
Satorhely RWY 09 27
LCN TORA ASDA TODA LDA WID 10570 10570 11620 10040 270 10570 10570 11620 10040 270 Tacan 111X (50 NM) ILS none Owner Hungary Latitude 45° 11' Longitude 19° 55' Elevation 410ft
Page 689 of 716
ASI -
ALS -
TDZE -
THR PSN -
Battlefield Operations: Falcon 4.0 Allied Force
Airbase: Szeged
Szeged RWY 02L 20R 02R 20L
LCN TORA ASDA TODA LDA WID ASI 8440 8440 9280 8010 180 8440 8440 9280 8010 180 6930 6930 7620 6580 300 6930 6930 7620 6580 300 Tacan 050X (50 NM) ILS none Owner Hungary 45° 27' 21° 56' Latitude Longitude Elevation 255ft
Page 690 of 716
ALS -
TDZE -
THR PSN -
Battlefield Operations: Falcon 4.0 Allied Force
Airbase: Taszar
Taszar RWY 34L 16R 34R 16L
LCN TORA ASDA TODA LDA WID ASI 8440 8440 9280 8010 170 8440 8440 9280 8010 170 6940 6940 7630 6590 260 6940 6940 7630 6590 260 Tacan 089X (50 NM) ILS none Owner Hungary 45° 37' 19° 04' Latitude Longitude Elevation 466ft
Page 691 of 716
ALS -
TDZE -
THR PSN -
Battlefield Operations: Falcon 4.0 Allied Force
FRY Airbases Airbase: Batajnica
Batajnica RWY 14L 32R 14R 32L
LCN TORA ASDA TODA LDA WID 8430 8430 9270 8000 180 8430 8430 9270 8000 180 6940 6940 7630 6590 250 6940 6940 7630 6590 250 Tacan 056X (50 NM) ILS none Owner FRY Latitude 44° 16' Longitude 21° 53' Elevation 272ft
Page 692 of 716
ASI -
ALS -
TDZE -
THR PSN -
Battlefield Operations: Falcon 4.0 Allied Force
Airbase: Beograd
Beograd RWY 12 30
LCN TORA ASDA TODA LDA WID 9160 9160 10070 8700 160 9160 9160 10070 8700 160 Tacan 070X (150 NM) ILS 110.3 Owner FRY Latitude 44° 10' Longitude 21° 58' Elevation 265ft
Page 693 of 716
ASI -
ALS -
TDZE -
THR PSN -
Battlefield Operations: Falcon 4.0 Allied Force
Airbase: Danilovgrad Airstrip
Danilovgrad Airstrip RWY 09 27
LCN TORA ASDA TODA LDA WID 5910 5910 6500 5610 160 5910 5910 6500 5610 160 Tacan 009Y (50 NM) ILS none Owner FRY 42° 02' 20° 07' Latitude Longitude Elevation 180ft
Page 694 of 716
ASI -
ALS -
TDZE -
THR PSN -
Battlefield Operations: Falcon 4.0 Allied Force
Airbase: Ivangrad
Ivangrad RWY 01 19
LCN TORA ASDA TODA LDA WID 9150 9150 10060 8690 160 9150 9150 10060 8690 160 Tacan 104X (50 NM) ILS none Owner FRY Latitude 42° 17' Longitude 21° 01' Elevation 2260ft
Page 695 of 716
ASI -
ALS -
TDZE -
THR PSN -
Battlefield Operations: Falcon 4.0 Allied Force
Airbase: Kovin
Kovin RWY 12 30
LCN TORA ASDA TODA LDA WID 9160 9160 10070 8700 160 9160 9160 10070 8700 160 Tacan 037X (50 NM) ILS none Owner FRY Latitude 44° 07' Longitude 22° 42' Elevation 242ft
Page 696 of 716
ASI -
ALS -
TDZE -
THR PSN -
Battlefield Operations: Falcon 4.0 Allied Force
Airbase: Kraljevo
Kraljevo RWY 32 14
LCN TORA ASDA TODA LDA WID 9160 9160 10070 8700 160 9160 9160 10070 8700 160 Tacan 039X (50 NM) ILS none Owner FRY Latitude 43° 14' Longitude 22° 07' Elevation 700ft
Page 697 of 716
ASI -
ALS -
TDZE -
THR PSN -
Battlefield Operations: Falcon 4.0 Allied Force
Airbase: Lepa Glava
Lepa Glava RWY 30 12
LCN TORA ASDA TODA LDA WID 9160 9160 10070 8700 160 9160 9160 10070 8700 160 Tacan 072X (50 NM) ILS none Owner FRY Latitude 43° 17' Longitude 20° 59' Elevation 2733ft
Page 698 of 716
ASI -
ALS -
TDZE -
THR PSN -
Battlefield Operations: Falcon 4.0 Allied Force
Airbase: Podgorica
Podgorica RWY 05L 23R 05R 23L
LCN TORA ASDA TODA LDA WID 8440 8440 9280 8010 160 8440 8440 9280 8010 160 6940 6940 7630 6590 270 6940 6940 7630 6590 270 Tacan 077X (80 NM) ILS 113.0 Owner FRY Latitude 41° 53' Longitude 20° 13' Elevation 121ft
Page 699 of 716
ASI -
ALS -
TDZE -
THR PSN -
Battlefield Operations: Falcon 4.0 Allied Force
Airbase: Sabac Airstrip
Sabac Airstrip RWY 18 00
LCN TORA ASDA TODA LDA WID 5910 5910 6500 5610 160 5910 5910 6500 5610 160 Tacan 011Y (50 NM) ILS none Owner FRY Latitude 44° 09' Longitude 21° 05' Elevation 209ft
Page 700 of 716
ASI -
ALS -
TDZE -
THR PSN -
Battlefield Operations: Falcon 4.0 Allied Force
Airbase: Sjenica
Sjenica RWY 12 30
LCN TORA ASDA TODA LDA WID 9160 9160 10070 8700 160 9160 9160 10070 8700 160 Tacan 112X (50 NM) ILS none Owner FRY Latitude 42° 43' Longitude 21° 20' Elevation 3500ft
Page 701 of 716
ASI -
ALS -
TDZE -
THR PSN -
Battlefield Operations: Falcon 4.0 Allied Force
Airbase: Sombor
Sombor RWY 32 14
LCN TORA ASDA TODA LDA WID 9160 9160 10070 8700 160 9160 9160 10070 8700 160 Tacan 117X (50 NM) ILS none Owner FRY Latitude 44° 60' Longitude 20° 30' Elevation 282ft
Page 702 of 716
ASI -
ALS -
TDZE -
THR PSN -
Battlefield Operations: Falcon 4.0 Allied Force
Airbase: Tivat
Tivat RWY 32 14
LCN TORA ASDA TODA LDA WID 9160 9160 10070 8700 160 9160 9160 10070 8700 160 Tacan 029X (50 NM) ILS 110.3 Owner FRY Latitude 41° 55' Longitude 19° 34' Elevation 10ft
Page 703 of 716
ASI -
ALS -
TDZE -
THR PSN -
Battlefield Operations: Falcon 4.0 Allied Force
Croatia Airbases Airbase: Bjelovar Airstrip
Bjelovar Airstrip RWY 18 00
LCN TORA ASDA TODA LDA WID 5910 5910 6500 5610 160 5910 5910 6500 5610 160 Tacan 001Y (50 NM) ILS none Owner Croatia Latitude 45° 08' Longitude 17° 37' Elevation 310ft
Page 704 of 716
ASI -
ALS -
TDZE -
THR PSN -
Battlefield Operations: Falcon 4.0 Allied Force
Airbase: Dubrovnik Intl
Dubrovnik Intl RWY 12 30
LCN TORA ASDA TODA LDA WID ASI 9160 9160 10070 8700 160 9160 9160 10070 8700 160 Tacan 101X (100 NM) ILS 110.1 Owner Croatia Latitude 42° 04' Longitude 19° 04' Elevation 150ft
Page 705 of 716
ALS -
TDZE -
THR PSN -
Battlefield Operations: Falcon 4.0 Allied Force
Airbase: Karlovac Airstrip
Karlovac Airstrip RWY 18 00
LCN TORA ASDA TODA LDA WID 5910 5910 6500 5610 160 5910 5910 6500 5610 160 Tacan 013Y (50 NM) ILS none Owner Croatia Latitude 44° 42' Longitude 15° 57' Elevation 550ft
Page 706 of 716
ASI -
ALS -
TDZE -
THR PSN -
Battlefield Operations: Falcon 4.0 Allied Force
Airbase: Osijek
Osijek RWY 02L 20R 02R 20L
LCN TORA ASDA TODA LDA WID 8440 8440 9280 8010 180 8440 8440 9280 8010 180 6930 6930 7620 6580 300 6930 6930 7620 6580 300 Tacan 120X (50 NM) ILS none Owner Croatia 44° 45' 20° 06' Latitude Longitude Elevation 292ft
Page 707 of 716
ASI -
ALS -
TDZE -
THR PSN -
Battlefield Operations: Falcon 4.0 Allied Force
Airbase: Pula
Pula RWY 26 08
LCN TORA ASDA TODA LDA WID ASI 9160 9160 10070 8700 160 9160 9160 10070 8700 160 Tacan 049Y (100 NM) ILS 111.5 Owner Croatia Latitude 44° 13' Longitude 13° 45' Elevation 147ft
Page 708 of 716
ALS -
TDZE -
THR PSN -
Battlefield Operations: Falcon 4.0 Allied Force
Airbase: Rijeka
Rijeka RWY 26 08
LCN TORA ASDA TODA LDA WID ASI 9160 9160 10070 8700 160 9160 9160 10070 8700 160 Tacan 125X (100 NM) ILS 108.5 Owner Croatia Latitude 44° 38' Longitude 14° 33' Elevation 600ft
Page 709 of 716
ALS -
TDZE -
THR PSN -
Battlefield Operations: Falcon 4.0 Allied Force
Airbase: Slavonski Brod Airstrip
Slavonski Brod Airstrip RWY 09 27
LCN TORA ASDA TODA LDA WID 5910 5910 6500 5610 160 5910 5910 6500 5610 160 Tacan 014Y (50 NM) ILS none Owner Croatia 44° 29' 18° 55' Latitude Longitude Elevation 288ft
Page 710 of 716
ASI -
ALS -
TDZE -
THR PSN -
Battlefield Operations: Falcon 4.0 Allied Force
Airbase: Split
Split RWY 21 03
LCN TORA ASDA TODA LDA WID ASI 9160 9160 10070 8700 160 9160 9160 10070 8700 160 Tacan 104X (100 NM) ILS 110.5 Owner Croatia Latitude 42° 59' Longitude 16° 40' Elevation 50ft
Page 711 of 716
ALS -
TDZE -
THR PSN -
Battlefield Operations: Falcon 4.0 Allied Force
Airbase: Udbina
Udbina RWY 12 30
LCN TORA ASDA TODA LDA WID 9160 9160 10070 8700 160 9160 9160 10070 8700 160 Tacan 042X (50 NM) ILS none Owner Croatia Latitude 43° 56' Longitude 16° 04' Elevation 2191ft
Page 712 of 716
ASI -
ALS -
TDZE -
THR PSN -
Battlefield Operations: Falcon 4.0 Allied Force
Airbase: Varazdin
Varazdin RWY 02 20
LCN TORA ASDA TODA LDA WID 9170 9170 10080 8710 160 9170 9170 10080 8710 160 Tacan 041X (25 NM) ILS none Owner Croatia Latitude 45° 30' Longitude 17° 04' Elevation 550ft
Page 713 of 716
ASI -
ALS -
TDZE -
THR PSN -
Battlefield Operations: Falcon 4.0 Allied Force
Airbase: Zadar
Zadar RWY 26 08
LCN TORA ASDA TODA LDA WID 9160 9160 10070 8700 160 9160 9160 10070 8700 160 Tacan 023X (70 NM) ILS none Owner Croatia 43° 30' 15° 32' Latitude Longitude Elevation 245ft
Page 714 of 716
ASI -
ALS -
TDZE -
THR PSN -
Battlefield Operations: Falcon 4.0 Allied Force
Airbase: Zagreb
Zagreb RWY 05L 23R 05R 23L
LCN TORA ASDA TODA LDA WID ASI 8440 8440 9280 8010 160 8440 8440 9280 8010 160 6940 6940 7630 6590 270 6940 6940 7630 6590 270 Tacan 084X (100 NM) ILS 109.5 Owner Croatia Latitude 45° 01' Longitude 16° 37' Elevation 351ft
Page 715 of 716
ALS -
TDZE -
THR PSN -
Battlefield Operations: Falcon 4.0 Allied Force
Macedonia Airbases Airbase: Ohrid
Ohrid RWY 02 20
LCN TORA ASDA TODA LDA WID ASI 9170 9170 10080 8710 160 9170 9170 10080 8710 160 Tacan 072X (25 NM) ILS 108.9 Owner Macedonia Latitude 40° 48' Longitude 21° 50' Elevation 2250ft
Page 716 of 716
ALS -
TDZE -
THR PSN -