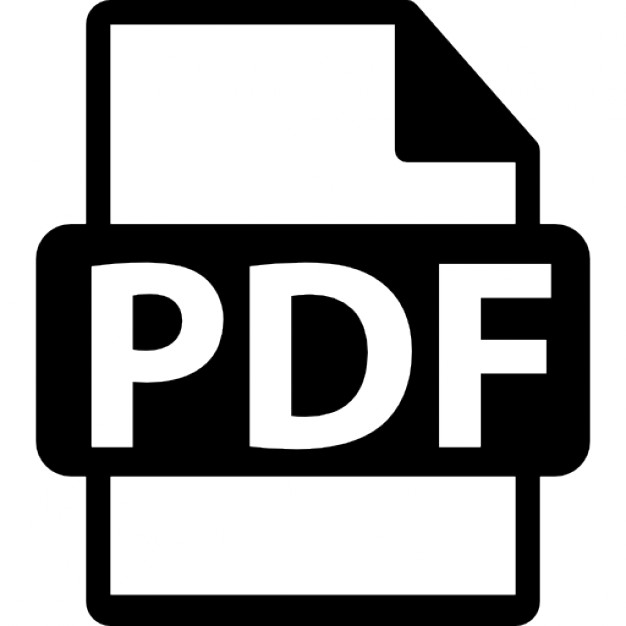Le Campus
ActionScript 3 et le motion design
Codes sources sur su ur w www.pearson.fr w
Arzhur Caouissin
ActionScript 3 et le motion design
Pearson Education France a apporté le plus grand soin à la réalisation de ce livre afin de vous fournir une information complète et fiable. Cependant, Pearson Education France n’assume de responsabilités, ni pour son utilisation, ni pour les contrefaçons de brevets ou atteintes aux droits de tierces personnes qui pourraient résulter de cette utilisation. Les exemples ou les programmes présents dans cet ouvrage sont fournis pour illustrer les descriptions théoriques. Ils ne sont en aucun cas destinés à une utilisation commerciale ou professionnelle. Pearson Education France ne pourra en aucun cas être tenu pour responsable des préjudices ou dommages de quelque nature que ce soit pouvant résulter de l’utilisation de ces exemples ou programmes. Tous les noms de produits ou autres marques cités dans ce livre sont des marques déposées par leurs propriétaires respectifs. Publié par Pearson Education France 47 bis, rue des Vinaigriers 75010 PARIS Tél. : 01 72 74 90 00 www.pearson.fr Avec la collaboration de Bruno Sébarbe Éditrice : Dominique Buraud. Digit Books Mise en pages : TyPAO ISBN : 978-2-7440-4128-0 Copyright © 2010 Pearson Education France Tous droits réservés Aucune représentation ou reproduction, même partielle, autre que celles prévues à l’article L. 122-5 2˚ et 3˚ a) du code de la propriété intellectuelle ne peut être faite sans l’autorisation expresse de Pearson Education France ou, le cas échéant, sans le respect des modalités prévues à l’article L. 122-10 dudit code. No part of this book may be reproduced or transmitted in any form or by any means, electronic or mechanical, including photocopying, recording or by any information storage retrieval system, without permission from Pearson Education, Inc.
ActionScript 3 et le motion design
Arzhur Caouissin
Table des matières Préface . . . . . . . . . . . . . . . . . . . . . . . . . . . . . . . . . . . . . . . . . . . . . . . . . . . . . . . .
1
À qui s’adresse ce livre . . . . . . . . . . . . . . . . . . . . . . . . . . . . . . . . . . . . . . . . . . .
2
Les intentions de l’auteur . . . . . . . . . . . . . . . . . . . . . . . . . . . . . . . . . . . . . . . .
2
Structure du livre . . . . . . . . . . . . . . . . . . . . . . . . . . . . . . . . . . . . . . . . . . . . . . . .
3
Les exemples . . . . . . . . . . . . . . . . . . . . . . . . . . . . . . . . . . . . . . . . . . . . . . . . . . . .
5
Conventions . . . . . . . . . . . . . . . . . . . . . . . . . . . . . . . . . . . . . . . . . . . . . . . . . . . . .
5
Remerciements . . . . . . . . . . . . . . . . . . . . . . . . . . . . . . . . . . . . . . . . . . . . . . . . . .
6
Présentation de l’auteur . . . . . . . . . . . . . . . . . . . . . . . . . . . . . . . . . . . . . . . . . .
6
1 Les animations en ActionScript . . . . . . . . . . . . . . . . . . . . . . . . . . . . . . . .
7
Introduction . . . . . . . . . . . . . . . . . . . . . . . . . . . . . . . . . . . . . . . . . . . . . . . . . . . . .
7
Animer les propriétés : position, dimension, rotation, opacité et échelle . . . . . . . . . . . . . . . . . . . . . . . . . . . . . . . . . . . . . . . . . . . . . . . . .
7
Gérer les propriétés avec des conditions . . . . . . . . . . . . . . . . . . . . . . . . . . .
14
Gérer les accélérations . . . . . . . . . . . . . . . . . . . . . . . . . . . . . . . . . . . . . . . . . . .
18
Gérer le défilement de panoramiques en boucle . . . . . . . . . . . . . . . . . . . .
23
Synthèse . . . . . . . . . . . . . . . . . . . . . . . . . . . . . . . . . . . . . . . . . . . . . . . . . . . . . . . .
28
2 Interpolations et interactivité avec les classes Tween et TweenMax . . . . . . . . . . . . . . . . . . . . . . . . . . . . . . . . . . . . . . . . . . . . . . . . . .
29
Introduction . . . . . . . . . . . . . . . . . . . . . . . . . . . . . . . . . . . . . . . . . . . . . . . . . . . .
29
Animer une galerie avec la classe Tween intégrée . . . . . . . . . . . . . . . . . . .
29
Animer une carte interactive avec la classe TweenMax . . . . . . . . . . . . . .
38
Défilant TweenMax avec un pointeur et un masque . . . . . . . . . . . . . . . . .
48
Synthèse . . . . . . . . . . . . . . . . . . . . . . . . . . . . . . . . . . . . . . . . . . . . . . . . . . . . . . . .
56
VI
ACTIONSCRIPT 3 ET MOTION DESIGN 3 Les transitions d’effets et de filtres . . . . . . . . . . . . . . . . . . . . . . . . . . . .
57
Introduction . . . . . . . . . . . . . . . . . . . . . . . . . . . . . . . . . . . . . . . . . . . . . . . . . . . .
57
Galerie photo avec transition d’effets . . . . . . . . . . . . . . . . . . . . . . . . . . . . . . Effet de fondu avec un Timer . . . . . . . . . . . . . . . . . . . . . . . . . . . . . . . . . . Définition de la classe transitionManager . . . . . . . . . . . . . . . . . . . . . . .
57
Galerie photo avec transition de filtres . . . . . . . . . . . . . . . . . . . . . . . . . . . . . Filtre flou . . . . . . . . . . . . . . . . . . . . . . . . . . . . . . . . . . . . . . . . . . . . . . . . . . Filtre ombre portée . . . . . . . . . . . . . . . . . . . . . . . . . . . . . . . . . . . . . . . . . . Filtre halo . . . . . . . . . . . . . . . . . . . . . . . . . . . . . . . . . . . . . . . . . . . . . . . . . . Filtre biseau. . . . . . . . . . . . . . . . . . . . . . . . . . . . . . . . . . . . . . . . . . . . . . . . Déclinaison des filtres . . . . . . . . . . . . . . . . . . . . . . . . . . . . . . . . . . . . . . . .
65
Synthèse . . . . . . . . . . . . . . . . . . . . . . . . . . . . . . . . . . . . . . . . . . . . . . . . . . . . . . . .
75
4 La programmation de squelettes . . . . . . . . . . . . . . . . . . . . . . . . . . . . . .
77
Introduction . . . . . . . . . . . . . . . . . . . . . . . . . . . . . . . . . . . . . . . . . . . . . . . . . . . .
77
Programmer un mouvement mécanique . . . . . . . . . . . . . . . . . . . . . . . . . . . Définition du squelette . . . . . . . . . . . . . . . . . . . . . . . . . . . . . . . . . . . . . . . Animer le squelette . . . . . . . . . . . . . . . . . . . . . . . . . . . . . . . . . . . . . . . . . .
77
Programmer un mouvement organique . . . . . . . . . . . . . . . . . . . . . . . . . . . .
86
Basculer du mode animation programmée au mode exécution . . . . . . .
92
Activer un squelette chargé dans un SWF . . . . . . . . . . . . . . . . . . . . . . . . . .
94
Synthèse . . . . . . . . . . . . . . . . . . . . . . . . . . . . . . . . . . . . . . . . . . . . . . . . . . . . . . . .
97
5 Les galeries d’images . . . . . . . . . . . . . . . . . . . . . . . . . . . . . . . . . . . . . . . . . .
99
Introduction . . . . . . . . . . . . . . . . . . . . . . . . . . . . . . . . . . . . . . . . . . . . . . . . . . . .
99
Afficher des images externalisées et aléatoires . . . . . . . . . . . . . . . . . . . . . .
99
57 62
68 68 69 70 71
81 84
Réaliser une jauge de chargement . . . . . . . . . . . . . . . . . . . . . . . . . . . . . . . . . 103 Réaliser une galerie d’images externalisées . . . . . . . . . . . . . . . . . . . . . . . . 107 Réaliser une galerie d’images avec XML . . . . . . . . . . . . . . . . . . . . . . . . . . . 113 Interactivité sur les objets dynamiques . . . . . . . . . . . . . . . . . . . . . . . . . . . . 122 Résoudre les erreurs éventuelles au chargement et à l’exécution . . . . . 131 Gestion de site dynamique avec XML . . . . . . . . . . . . . . . . . . . . . . . . . . . . . 134 Synthèse . . . . . . . . . . . . . . . . . . . . . . . . . . . . . . . . . . . . . . . . . . . . . . . . . . . . . . . . 135
VII
TABLE DES MATIÈRES
6 La vidéo standard et composite en FLV . . . . . . . . . . . . . . . . . . . . . . . 137 Introduction . . . . . . . . . . . . . . . . . . . . . . . . . . . . . . . . . . . . . . . . . . . . . . . . . . . . 137 Concevoir la vidéo pour le Web . . . . . . . . . . . . . . . . . . . . . . . . . . . . . . . . . . . 138 Composition simple avec Apple Motion . . . . . . . . . . . . . . . . . . . . . . . . . . . . 141 Composition simple avec Adobe After Effects . . . . . . . . . . . . . . . . . . . . . . 147 Échantillonner la vidéo pour Flash . . . . . . . . . . . . . . . . . . . . . . . . . . . . . . . . Encoder en FLV avec After Effects . . . . . . . . . . . . . . . . . . . . . . . . . . . . . Encoder en FLV avec Premiere Pro . . . . . . . . . . . . . . . . . . . . . . . . . . . . . Encoder en FLV avec Final Cut Pro . . . . . . . . . . . . . . . . . . . . . . . . . . . . Encoder en AVI-DV avec Window Movie Maker. . . . . . . . . . . . . . . . . . Encoder en MOV ou DV avec iMovie . . . . . . . . . . . . . . . . . . . . . . . . . . . Encoder en FLV avec Adobe Media Encoder . . . . . . . . . . . . . . . . . . . . .
153 154 154 154 154 155 155
Intégrer de la vidéo composite dans Flash . . . . . . . . . . . . . . . . . . . . . . . . . 169 Synthèse . . . . . . . . . . . . . . . . . . . . . . . . . . . . . . . . . . . . . . . . . . . . . . . . . . . . . . . . 175 7 La vidéo HD en F4V . . . . . . . . . . . . . . . . . . . . . . . . . . . . . . . . . . . . . . . . . . . 177 Introduction . . . . . . . . . . . . . . . . . . . . . . . . . . . . . . . . . . . . . . . . . . . . . . . . . . . . 177 Encoder en F4V avec Adobe Media Encoder . . . . . . . . . . . . . . . . . . . . . . . 177 Onglet Vidéo . . . . . . . . . . . . . . . . . . . . . . . . . . . . . . . . . . . . . . . . . . . . . . . 179 Onglet Audio . . . . . . . . . . . . . . . . . . . . . . . . . . . . . . . . . . . . . . . . . . . . . . . 183 Encodage F4V avec Quick Time . . . . . . . . . . . . . . . . . . . . . . . . . . . . . . . . . . 184 Créer un lecteur vidéo personnalisé . . . . . . . . . . . . . . . . . . . . . . . . . . . . . . . 188 Créer un lecteur vidéo H-264 pour Flash 6 et plus . . . . . . . . . . . . . . . . . . 191 Agrandir une vidéo sans perte . . . . . . . . . . . . . . . . . . . . . . . . . . . . . . . . . . . . 197 Synthèse . . . . . . . . . . . . . . . . . . . . . . . . . . . . . . . . . . . . . . . . . . . . . . . . . . . . . . . . 199 8 La vidéo interactive . . . . . . . . . . . . . . . . . . . . . . . . . . . . . . . . . . . . . . . . . . . 201 Introduction . . . . . . . . . . . . . . . . . . . . . . . . . . . . . . . . . . . . . . . . . . . . . . . . . . . . 201 Contrôles de base de la vidéo . . . . . . . . . . . . . . . . . . . . . . . . . . . . . . . . . . . . . 201 Lecture automatique . . . . . . . . . . . . . . . . . . . . . . . . . . . . . . . . . . . . . . . . . 203
VIII
ACTIONSCRIPT 3 ET MOTION DESIGN Mise en cache . . . . . . . . . . . . . . . . . . . . . . . . . . . . . . . . . . . . . . . . . . . . . . 203 Lire la vidéo . . . . . . . . . . . . . . . . . . . . . . . . . . . . . . . . . . . . . . . . . . . . . . . . 204 Arrêt de la vidéo . . . . . . . . . . . . . . . . . . . . . . . . . . . . . . . . . . . . . . . . . . . . 204 Accélérer la vidéo . . . . . . . . . . . . . . . . . . . . . . . . . . . . . . . . . . . . . . . . . . . 204 Rembobiner la vidéo . . . . . . . . . . . . . . . . . . . . . . . . . . . . . . . . . . . . . . . . . 205 Modifier le volume audio . . . . . . . . . . . . . . . . . . . . . . . . . . . . . . . . . . . . . 205 Augmenter et diminuer progressivement le son . . . . . . . . . . . . . . . . . . . 206
Chapitrage vidéo . . . . . . . . . . . . . . . . . . . . . . . . . . . . . . . . . . . . . . . . . . . . . . . . 207 Sous-titrage vidéo . . . . . . . . . . . . . . . . . . . . . . . . . . . . . . . . . . . . . . . . . . . . . . . 211 Boucle vidéo . . . . . . . . . . . . . . . . . . . . . . . . . . . . . . . . . . . . . . . . . . . . . . . . . . . . 215 Synchroniser des actions avec les points de repère . . . . . . . . . . . . . . . . . . 217 Repères de navigation . . . . . . . . . . . . . . . . . . . . . . . . . . . . . . . . . . . . . . . . 218 Repères d’événements . . . . . . . . . . . . . . . . . . . . . . . . . . . . . . . . . . . . . . . . 223
Lire une vidéo en arrière . . . . . . . . . . . . . . . . . . . . . . . . . . . . . . . . . . . . . . . . . 227 Arrêter une vidéo dans un SWF imbriqué . . . . . . . . . . . . . . . . . . . . . . . . . 232 Arrêt et fermeture depuis le document racine . . . . . . . . . . . . . . . . . . . . . 234 Arrêt et fermeture depuis le contenu chargé . . . . . . . . . . . . . . . . . . . . . . 236
Synthèse . . . . . . . . . . . . . . . . . . . . . . . . . . . . . . . . . . . . . . . . . . . . . . . . . . . . . . . . 239 9 La 3D native . . . . . . . . . . . . . . . . . . . . . . . . . . . . . . . . . . . . . . . . . . . . . . . . . . . 241 Introduction . . . . . . . . . . . . . . . . . . . . . . . . . . . . . . . . . . . . . . . . . . . . . . . . . . . . 241 Animer un livre 3D en ActionScript . . . . . . . . . . . . . . . . . . . . . . . . . . . . . . . 242 Carrousel d’images 3D . . . . . . . . . . . . . . . . . . . . . . . . . . . . . . . . . . . . . . . . . . . 251 Version simplifiée . . . . . . . . . . . . . . . . . . . . . . . . . . . . . . . . . . . . . . . . . . . 252 Version dynamique . . . . . . . . . . . . . . . . . . . . . . . . . . . . . . . . . . . . . . . . . . 256
Mur d’images 3D . . . . . . . . . . . . . . . . . . . . . . . . . . . . . . . . . . . . . . . . . . . . . . . . 260 Galerie vidéo 3D circulaire . . . . . . . . . . . . . . . . . . . . . . . . . . . . . . . . . . . . . . . 268 La galerie simple . . . . . . . . . . . . . . . . . . . . . . . . . . . . . . . . . . . . . . . . . . . . 270 La galerie optimisée . . . . . . . . . . . . . . . . . . . . . . . . . . . . . . . . . . . . . . . . . 276
Navigation spatiale 3D façon TimeMachine ou Aero . . . . . . . . . . . . . . . . 279 Synthèse . . . . . . . . . . . . . . . . . . . . . . . . . . . . . . . . . . . . . . . . . . . . . . . . . . . . . . . . 287
TABLE DES MATIÈRES
IX 10 La 3D et PaperVision . . . . . . . . . . . . . . . . . . . . . . . . . . . . . . . . . . . . . . . . . . 289 Introduction . . . . . . . . . . . . . . . . . . . . . . . . . . . . . . . . . . . . . . . . . . . . . . . . . . . . 289 Installer PaperVision . . . . . . . . . . . . . . . . . . . . . . . . . . . . . . . . . . . . . . . . . . . . . 289 Téléchargement avec Tortoise SVN pour Windows . . . . . . . . . . . . . . . . 290 Téléchargement avec SVNX pour Mac OS X . . . . . . . . . . . . . . . . . . . . 292 Intégrer la classe PaperVision à Flash . . . . . . . . . . . . . . . . . . . . . . . . . . . 297
Modéliser en 3D pour Flash et PaperVision . . . . . . . . . . . . . . . . . . . . . . . . 299 Programmer les mouvements de caméra 3D . . . . . . . . . . . . . . . . . . . . . . . 304 Programmer les mouvements d’objets 3D . . . . . . . . . . . . . . . . . . . . . . . . . . 311 Interactivité avec les touches du clavier . . . . . . . . . . . . . . . . . . . . . . . . . . . . 315 Synthèse . . . . . . . . . . . . . . . . . . . . . . . . . . . . . . . . . . . . . . . . . . . . . . . . . . . . . . . . 329 11 API d’affichage et de colorimétrie . . . . . . . . . . . . . . . . . . . . . . . . . . . . . 331 Introduction . . . . . . . . . . . . . . . . . . . . . . . . . . . . . . . . . . . . . . . . . . . . . . . . . . . . 331 Lissage des images bitmap . . . . . . . . . . . . . . . . . . . . . . . . . . . . . . . . . . . . . . . . 331 Lissage des graphismes vectoriels . . . . . . . . . . . . . . . . . . . . . . . . . . . . . . . . . 335 Effet loupe avec optique déformante . . . . . . . . . . . . . . . . . . . . . . . . . . . . . . 338 Filtres de correction colorimétrique . . . . . . . . . . . . . . . . . . . . . . . . . . . . . . . 343 Appliquer et restaurer un filtre . . . . . . . . . . . . . . . . . . . . . . . . . . . . . . . . . 343 Correction colorimétrique par lot . . . . . . . . . . . . . . . . . . . . . . . . . . . . . . . 349 Correction colorimétrique par interpolation . . . . . . . . . . . . . . . . . . . . . . 351
Imprimer un document SWF . . . . . . . . . . . . . . . . . . . . . . . . . . . . . . . . . . . . . 353 Appliquer une teinte aléatoire . . . . . . . . . . . . . . . . . . . . . . . . . . . . . . . . . . . . 355 Créer un puits de couleurs . . . . . . . . . . . . . . . . . . . . . . . . . . . . . . . . . . . . . . . 357 Synthèse . . . . . . . . . . . . . . . . . . . . . . . . . . . . . . . . . . . . . . . . . . . . . . . . . . . . . . . . 360 12 Le Web en vrai relief . . . . . . . . . . . . . . . . . . . . . . . . . . . . . . . . . . . . . . . . . . 361 Introduction . . . . . . . . . . . . . . . . . . . . . . . . . . . . . . . . . . . . . . . . . . . . . . . . . . . . 361 Prise de vues pour le relief . . . . . . . . . . . . . . . . . . . . . . . . . . . . . . . . . . . . . . . . 362
X
ACTIONSCRIPT 3 ET MOTION DESIGN Réaliser un anaglyphe avec Photoshop . . . . . . . . . . . . . . . . . . . . . . . . . . . . 363 Le principe de l’image jaillissante ou fenêtre . . . . . . . . . . . . . . . . . . . . . 363 Créer l’anaglyphe à partir de deux images . . . . . . . . . . . . . . . . . . . . . . . 370
Gérer un anaglyphe en ActionScript . . . . . . . . . . . . . . . . . . . . . . . . . . . . . . 375 Interface SWF en relief dynamique . . . . . . . . . . . . . . . . . . . . . . . . . . . . . . . 377 Synthèse . . . . . . . . . . . . . . . . . . . . . . . . . . . . . . . . . . . . . . . . . . . . . . . . . . . . . . . . 387 13 Les systèmes de navigation avancés . . . . . . . . . . . . . . . . . . . . . . . . . . 389 Introduction . . . . . . . . . . . . . . . . . . . . . . . . . . . . . . . . . . . . . . . . . . . . . . . . . . . . 389 Boutons MovieClip fixes avec état activé et visité . . . . . . . . . . . . . . . . . . . 389 Les boutons visités . . . . . . . . . . . . . . . . . . . . . . . . . . . . . . . . . . . . . . . . . . 389 La structure Switch… case . . . . . . . . . . . . . . . . . . . . . . . . . . . . . . . . . . . . 393 Les boutons activés . . . . . . . . . . . . . . . . . . . . . . . . . . . . . . . . . . . . . . . . . . 394
Boutons MovieClip animés et interfaçables . . . . . . . . . . . . . . . . . . . . . . . . 395 Méthode avec les actions dans le scénario du lien . . . . . . . . . . . . . . . . . 397 Méthode avec les actions sur la scène principale . . . . . . . . . . . . . . . . . . 401
Console de navigation en miniature . . . . . . . . . . . . . . . . . . . . . . . . . . . . . . . 404 Menu déroulant à repositionnement automatique . . . . . . . . . . . . . . . . . . 407 Activer et désactiver les boutons et les MovieClip . . . . . . . . . . . . . . . . . . . 414 Synthèse . . . . . . . . . . . . . . . . . . . . . . . . . . . . . . . . . . . . . . . . . . . . . . . . . . . . . . . . 415 14 La communication Flash/HTML . . . . . . . . . . . . . . . . . . . . . . . . . . . . . . . 417 Introduction . . . . . . . . . . . . . . . . . . . . . . . . . . . . . . . . . . . . . . . . . . . . . . . . . . . . 417 Menu contextuel du lecteur Flash . . . . . . . . . . . . . . . . . . . . . . . . . . . . . . . . . 417 Navigation Flash vers le HTML . . . . . . . . . . . . . . . . . . . . . . . . . . . . . . . . . . . 420 Navigation HTML vers Flash . . . . . . . . . . . . . . . . . . . . . . . . . . . . . . . . . . . . . 423 Historique de l’animation Flash dans le navigateur . . . . . . . . . . . . . . . . . 428 Importer du HTML dans un SWF . . . . . . . . . . . . . . . . . . . . . . . . . . . . . . . . 430 Gérer le Flash transparent . . . . . . . . . . . . . . . . . . . . . . . . . . . . . . . . . . . . . . . 434 Synthèse . . . . . . . . . . . . . . . . . . . . . . . . . . . . . . . . . . . . . . . . . . . . . . . . . . . . . . . . 435
XI
TABLE DES MATIÈRES
15 La gestion de sites Full Flash . . . . . . . . . . . . . . . . . . . . . . . . . . . . . . . . . . 437 Introduction . . . . . . . . . . . . . . . . . . . . . . . . . . . . . . . . . . . . . . . . . . . . . . . . . . . . 437 Basculer en mode plein écran et restaurer l’affichage standard . . . . . . 437 Interface élastique flottante . . . . . . . . . . . . . . . . . . . . . . . . . . . . . . . . . . . . . . . 443 Gérer le PDF . . . . . . . . . . . . . . . . . . . . . . . . . . . . . . . . . . . . . . . . . . . . . . . . . . . . 450 Gérer la typographie . . . . . . . . . . . . . . . . . . . . . . . . . . . . . . . . . . . . . . . . . . . . . Les textes statiques . . . . . . . . . . . . . . . . . . . . . . . . . . . . . . . . . . . . . . . . . . Les textes dynamiques . . . . . . . . . . . . . . . . . . . . . . . . . . . . . . . . . . . . . . . Les bibliothèques partagées de symboles et de typographies . . . . . . . .
451 452 452 454
Importer Flash AS1/AS2 dans Flash AS3 . . . . . . . . . . . . . . . . . . . . . . . . . . 458 Synthèse . . . . . . . . . . . . . . . . . . . . . . . . . . . . . . . . . . . . . . . . . . . . . . . . . . . . . . . . 462 16 Les solutions de référencement du Flash . . . . . . . . . . . . . . . . . . . . . 463 Introduction . . . . . . . . . . . . . . . . . . . . . . . . . . . . . . . . . . . . . . . . . . . . . . . . . . . . 463 Intégration XHTML stricte . . . . . . . . . . . . . . . . . . . . . . . . . . . . . . . . . . . . . . 463 Structurer un document pour l’API de Google . . . . . . . . . . . . . . . . . . . . . 464 Les métadonnées des fichiers SWF . . . . . . . . . . . . . . . . . . . . . . . . . . . . . . . . 467 Gérer le contenu alternatif pour les robots et les appareils nomades . . 469 Installer le kit SWFObject2 . . . . . . . . . . . . . . . . . . . . . . . . . . . . . . . . . . . 469 Personnaliser le document . . . . . . . . . . . . . . . . . . . . . . . . . . . . . . . . . . . . 472 Synthèse . . . . . . . . . . . . . . . . . . . . . . . . . . . . . . . . . . . . . . . . . . . . . . . . . . . . . . . . 476 17 L’accessibilité dans Flash . . . . . . . . . . . . . . . . . . . . . . . . . . . . . . . . . . . . . . 477 Introduction . . . . . . . . . . . . . . . . . . . . . . . . . . . . . . . . . . . . . . . . . . . . . . . . . . . . 477 La fenêtre Accessibilité . . . . . . . . . . . . . . . . . . . . . . . . . . . . . . . . . . . . . . . . . . . 478 Concevoir un document Flash pour les non-voyants et malentendants 481 Synthèse . . . . . . . . . . . . . . . . . . . . . . . . . . . . . . . . . . . . . . . . . . . . . . . . . . . . . . . . 482 18 Ressources . . . . . . . . . . . . . . . . . . . . . . . . . . . . . . . . . . . . . . . . . . . . . . . . . . . . . 483 Livres
...................................................
483
XII
ACTIONSCRIPT 3 ET MOTION DESIGN Tutoriels vidéos . . . . . . . . . . . . . . . . . . . . . . . . . . . . . . . . . . . . . . . . . . . . . 483 Sites web et forums . . . . . . . . . . . . . . . . . . . . . . . . . . . . . . . . . . . . . . . . . . 484 Dictionnaires . . . . . . . . . . . . . . . . . . . . . . . . . . . . . . . . . . . . . . . . . . . . . . . 484
Index . . . . . . . . . . . . . . . . . . . . . . . . . . . . . . . . . . . . . . . . . . . . . . . . . . . . . . . . . . 485 Index des notes et encadrés . . . . . . . . . . . . . . . . . . . . . . . . . . . . . . . . . . 485
Préface Le motion design se définit par l’ensemble des signes fixes et animés qui caractérisent l’identité d’un site et au service de son contenu. Ces signes et ces formes véhiculent une identité par des animations distribuées dans un scénario sur une échelle de temps linéaire. Par cette organisation plastique et sémantique, ils en appuient le sens dégagé. Pour offrir une identité qui puisse évoluer selon la configuration et le comportement de l’utilisateur, une identité évolutive, réactive et applicative, il est incontournable de la réaliser en ActionScript. Nous parlons alors de motion design en ActionScript. Nous pourrions parler aussi de script design, mais le terme n’est pas vraiment usuel. Pour cela, nous disposons de plusieurs versions du langage ActionScript. Il convient naturellement d’aborder la version qui offre la réponse la plus appropriée au besoin défini par le concepteur du site. Trois versions de ce langage sont apparues successivement depuis la fin des années 90 et continuent d’exister chacune indépendamment des autres : • ActionScript 1.0 est utilisé pour le Web mobile et les sites de première génération. Il n’est presque plus employé pour la création de sites Internet classiques car il est trop restreint en fonctionnalités. Son lecteur est léger d’où l’intérêt conservé pour sa portabilité. • ActionScript 2.0 offre une palette de comportements bien plus étoffée et demeure encore largement employé pour bon nombre des créations de sites dits vitrines, n’exprimant pas un grand besoin de réactivité ni de fonctionnalités. Son apprentissage est encore relativement accessible et son lecteur est déjà déployé sur de nombreux appareils mobiles. • ActionScript 3.0, apparu depuis Flash CS3 (Flash 9), permet de réaliser des applications complexes avec une grande réactivité. Concernant la partie graphique, elle autorise principalement la 3D et la gestion de la vidéo en haute définition, ainsi que le développement d’applicatifs lourds comme le traitement des images, gourmands en calculs. Si le langage semble plus complexe au premier abord, il n’en est rien dans la pratique, car en réalité, la multiplication des lignes de code requise en AS3 vient de la nécessité de détailler le contexte d’utilisation de chaque action. Ceci afin de réserver l’espace mémoire uniquement requis pour les animations, et donc, d’en améliorer les performances à l’affichage. Mais les actions elles-mêmes restent souvent équivalentes à celles déjà utilisées en AS2. D’autres modifications d’ordre structurel ont, cela dit, été apportées en AS3, qu’il est nécessaire d’apprivoiser, surtout lorsque l’on a acquis des habitudes de développement tranquilles, encore possibles en AS2. Ce livre a pour objectif de vous permettre d’acquérir facilement les notions d’ActionScript 3 nécessaires pour vous rendre indépendant dans le développement d’interfaces riches et graphiques, à partir de symboles placés dans le scénario. Il vous permettra aussi de contourner les problèmes éventuellement rencontrés suite aux modifications structurelles induites par ce nouveau langage, notamment si vous utilisiez déjà AS2 et aviez pris
2
ACTIONSCRIPT 3 ET MOTION DESIGN l’habitude de dialoguer facilement d’un document SWF à un autre. Ainsi, en plus des principales fonctionnalités déjà évoquées comme la 3D et la vidéo en haute définition, vous apprendrez à imbriquer des animations SWF entre elles, mais en sachant réellement les faire interagir l’une envers l’autre. Vous apprendrez également à afficher et masquer des informations, mais en connaissant comment désactiver les contenus supprimés alors qu’ils demeurent intrinsèquement encore actifs. Vous verrez autant d’autres principes inhérents à AS3 qu’un ouvrage plus scolaire ne vous aurait pas permis de contrôler et qu’un livre trop technique vous aurait découragé de découvrir. Cet ouvrage, où nous abordons les spécificités graphiques d’AS3 et quelques principes déjà présents avec AS2, peut être appréhendé ponctuellement, au cas par cas, pour résoudre des besoins ciblés, ou bien dans son intégralité, pour mieux englober l’ensemble de la valeur ajoutée que constitue désormais, pour tout concepteur graphique, ce nouveau langage. Avec ce livre, vous serez en mesure, je le souhaite, de réaliser vous-même – et facilement – les sites les plus aboutis graphiquement et aux fonctionnalités avancées.
À qui s’adresse ce livre Nous détaillons dans cet ouvrage les techniques utilisées en production par les webdesigners. Ce livre est destiné aux flasheurs débutants qui souhaitent contrôler les contenus depuis le scénario, en codant le plus simplement possible de vraies fonctionnalités. Tout graphiste flasheur débutant, en poste, en freelance, ou en étude, peut trouver dans cet ouvrage les réponses aux questions qu’il se pose afin de maîtriser ActionScript 3, directement dans le scénario de Flash CS4. Toute personne intéressée par le déploiement de contenus enrichis avec Flash, maîtrisant déjà cette technique, mais inspirée par des notions inédites, comme le référencement, l’accessibilité, le relief, l’importation d’objets 3D, entre autres, trouvera également des réponses sur ces sujets. Pour aborder ce livre, vous devez seulement maîtriser quelques rudiments du langage ActionScript 3 : le placement du code dans le scénario, la gestion des fonctions et des écouteurs, ainsi que la navigation dans le scénario. Les nombreux exemples commentés de ce livre en font un guide pratique incontournable pour toute personne néophyte dans la programmation en ActionScript 3 et le motion design.
Les intentions de l’auteur Pour avoir été longtemps graphiste indépendant sur les nouvelles technologies, dès leur apparition dans les années 90, je comprends le besoin de mes amis designers et de mes élèves graphistes de mettre en forme les contenus efficacement et facilement. Pour la communauté de concepteurs, de designers, de créatifs, à laquelle j’appartiens, la problématique est de ne pas consacrer son précieux temps à seulement coder. L’énergie déployée en production doit privilégier avant tout la conception et la créativité. Si Flash est désormais un brillant outil pour l’animation et si ActionScript 3 est désormais un puissant langage pour l’interactivité, qu’en est-il de la programmation au service de la
3
PRÉFACE
création ? À la question peut-on programmer de l’interactivité avancée sur des contenus graphiques placés à même le scénario, ma réponse est oui ! Et comment ! Depuis que ce langage est arrivé, aucun ouvrage n’a jusqu’ici su apporter ce qui était réellement utile pour un designer. Aucun ouvrage n’a su présenter de manière accessible et avancée, les techniques pour organiser dans le scénario tous les médias et tous les types d’interactions possibles entre ces différents médias, et ceci avec des exemples concrets et efficacement. Une idée pourtant simple, mais devant laquelle un désert pédagogique m’a laissé pantois. Oui, le ciblage est autorisé et possible entre SWF imbriqués. Oui, la 3D est facilement contrôlable depuis le scénario. Oui, une ligne de code suffit pour créer des animations époustouflantes. Oui, la vidéo en F4V et les points de repère sont compatibles, y compris avec d’anciens lecteurs Flash. Oui, nous pouvons même, avec Flash, expérimenter des choses incroyables comme le relief, le référencement et l’accessibilité. Face aux innombrables questions que mes élèves se sont posées lors de leur découverte d’ActionScript 3, à celles auxquelles se sont heurtés mes collègues en production, astreints depuis quelques années à la création d’interfaces Flash sans la moindre interactivité, ainsi que mes amis designers ulcérés (oui, oui, ulcérés) par l’invraisemblable mécanique de ce langage, j’ai souhaité apporter mes réponses. Il existe deux approches, souvent mises en opposition, pour appréhender l’ActionScript 3. La première consiste à tout coder de manière stricte dans des classes externes et ne rien introduire dans l’interface auteur ni sur le scénario. Cette méthode permet d’optimiser la vitesse d’exécution d’une animation de quelques micro-secondes. Mais lorsque nous considérons que la valeur ajoutée doit davantage être focalisée sur l’organisation du contenu et sa forme, plutôt que sur ce temps d’exécution, nous ne pouvons accepter de devoir programmer des pages entières de code, et y consacrer bien trop de temps, au détriment de la créativité et… de sa santé. À défaut de pouvoir déléguer une partie de la programmation à un tiers, l’autre choix consiste donc à placer, directement dans le scénario, les seules instructions utiles, pour mettre en forme les contenus, sans compromettre cette noble créativité et sans corrompre non plus les avancées du langage ni les performances de l’application. Devant cette nécessité de devoir livrer toutes mes astuces, j’ai donc choisi de proposer un ouvrage qui rassemble de manière claire, accessible et évidente, ce que j’aurais moi-même jubilé de trouver si je débutais : un livre synthétique sur ce que l’on pourrait nommer ActionScript 3 et le motion design.
Structure du livre Cet ouvrage présente les instructions ActionScript 3 nécessaires pour développer des concepts inhérents à la création interactive avec Flash CS4. Dans ce livre, nous détaillons les points suivants : • L’animation réalisée à partir d’instructions simples en ActionScript : les accélérations et les boucles.
4
ACTIONSCRIPT 3 ET MOTION DESIGN • La création d’animations à partir de classes importées afin de permettre la création d’interfaces animées entièrement dynamiques et modifiables selon le comportement de l’utilisateur. • L’animation de filtres et d’effets appliqués à des contenus graphiques. • La gestion des squelettes avec ActionScript afin de permettre le contrôle dynamique de l’animation de personnages ou de structures mécaniques ainsi que le mouvement de formes organiques composées à partir de graphismes vectoriels. • La création de galeries d’images simples et plus avancées, avec et sans XML, ainsi que l’interaction avec des objets placés dynamiquement dans la scène. • La gestion de la vidéo au sein de Flash, à partir du format FLV, et la gestion de vidéos composites avec la transparence pour l’implémentation d’effets spéciaux. • La gestion de vidéos en haute définition, avec le format F4V et le codec H-264, à partir de séquences réalisées par la société gKaster, et compatibles avec d’anciens lecteurs Flash. • L’interactivité en vidéo avec les contrôles de lecture, le chapitrage, les points de repère, mais surtout toute la complexité liée à une gestion fluide et optimale du signal vidéo, avec lecture en arrière et arrêt complet de la vidéo dans un document embarqué. • La 3D native disponible dans Flash, avec la création d’interfaces graphiques (murs d’images, galeries vidéo, navigations spatiales). • La modélisation et l’animation d’objets 3D réels, avec le logiciel gratuit Google Sketchup et la classe libre PaperVision. • L’API de traitement de l’image avec la gestion dynamique de filtres colorimétriques afin de permettre la retouche des images et le lissage des contenus déformés, pivotés ou zoomés. • Le relief avec la création d’un contenu en relief depuis Photoshop, et son intégration dans Flash. Nous abordons aussi dans ce chapitre la réalisation inédite d’une interface dynamique qui affiche, automatiquement en relief, tout contenu distribué sur un index Z de profondeur 3D. • La création de systèmes de navigation avancés avec la résolution de problèmes et de contraintes souvent observées en production, comme la création de boutons à états visités et les boutons interfaçables imbriqués. • La communication entre un document HTML et un document Flash, afin d’améliorer la relation entre les contenus dans une interface de site hybride. • La gestion de sites tout en Flash avec la réorganisation des contenus de manière à créer des interfaces élastiques, mais non déformantes, et disponibles pour un affichage en plein écran. • Les connaissances requises pour la création d’un site en Flash, accessible pour les moteurs de recherche, et l’affichage de contenu alternatif pour les utilisateurs qui ne disposent pas du lecteur Flash. • En annexe, vous trouverez les outils de développement qui permettent de rendre un document Flash accessible aux personnes à mobilité réduite sur le Web, ainsi que des références et aides pour compléter votre apprentissage. Enfin, un index classique ainsi qu’un index des notes et remarques complètent cet ouvrage.
5
PRÉFACE
Les exemples Chaque étape du livre est présentée avec une logique pédagogique progressive. Chacun des chapitres aborde un thème spécifique et fait référence à des exemples disponibles en Flash au format natif (.fla). Vous pouvez utiliser ces fichiers et leur code, librement, à l’exception des vidéos et des images qui y sont placées uniquement pour illustrer l’ouvrage. L’ensemble des exemples du livre est disponible en téléchargement à l’adresse suivante : http://www.pearson.fr/livre/?GCOI=27440100685160. Pour suivre confortablement les exemples commentés du livre, veuillez télécharger distinctement les différents dossiers compressés mis à votre disposition, puis rassembler leurs contenus respectifs dans le même répertoire que vous créerez et nommerez "Exemples". Tout au long du livre, nous faisons référence aux fichiers placés dans ce dossier "Exemples". Aussi, en organisant vos téléchargements de la sorte, vous en faciliterez la lecture. Dans les exemples, de nombreux fichiers font également référence à des contenus placés dans des répertoires ou des classes ActionScript et JavaScript. Pour votre confort, il convient donc de télécharger l’ensemble des dossiers compressés et de tous les rassembler dans ce nouveau dossier "Exemples" que vous aurez créé. Vous pourrez alors exploiter librement les fichiers appelés tout au long de la lecture de l’ouvrage.
Conventions Ce livre contient quelques morceaux de code, représentés avec cette convention : //------------------ actions this.addEventListener(Event.ENTER_FRAME,defilementPanoramique);
Dans le corps du texte, les éléments relatifs à ActionScript sont notés avec cette typographie.
Ce pictogramme signale que vous pouvez télécharger les fichiers d’exemple sur le site de Pearson.
Nous disposons d’autre part de deux types d’encadrés :
Encadrés Ces encadrés sont des encadrés de référence. Ils émaillent le texte et précisent certains points de manière formelle. Ils sont recensés dans la Table des encadrés en fin d’ouvrage.
Conventions
Ces encadrés sont des remarques : il peut s’agir d’un point auquel faire attention, d’une référence externe, d’une définition, d’une astuce, d’un renvoi…
6
ACTIONSCRIPT 3 ET MOTION DESIGN
Remerciements Naturellement, je tiens à remercier mon éditeur pour m’avoir accompagné avec un réel dévouement et un grand enthousiasme dans ce projet (Dominique Buraud principalement et Patricia Moncorgé). Je remercie bien sûr Bruno Sébarte pour son implication, ses compétences techniques et ses recommandations toujours constructives. Prends bien soin ! Je remercie également toute l’équipe des Gobelins et Pyramyd pour leur accompagnement et leur soutien sans cesse renouvelé depuis mes débuts (Marie-France, Didier, Sylvie, Sandrine, Anne Tord, Jean-Marie) ; Olivier Coach pour ses conseils avisés sur le relief ; la société GKaster pour leur généreuse mise à disposition de ressources vidéo graphiques ; Thibaut Imbert, Anne Tasso et David Tardiveau pour leurs attentions respectives ; mes élèves et ma clientèle pour l’expérience que nous avons tissée ensemble ; et l’ensemble des graphistes flasheurs développeurs pour qui j’ai conçu ce livre et pour qui la création implique nécessairement un dépassement de soi, dépassement que j’espère enfin possible à mon humble niveau grâce à ce manuel. Je remercie enfin mes proches pour leur patience car l’élaboration d’un tel ouvrage prend du temps et de l’énergie.
Présentation de l’auteur Arzhur CAOUISSIN est auteur et réalisateur multimédia indépendant, affilié AGESSA. Déjà auteur de trois livres et de nombreux supports pédagogiques au format numérique, il est aussi formateur depuis plus de dix ans en région parisienne, à l’école des Gobelins et chez Pyramyd. Il a également été formateur occasionnel pour l’INA, le GRETA Réseau graphique de l’école Estienne, l’université de Marne La Vallée, la CNAM, l’ILOI et l’école supérieure de design Olivier de Serres. Spécialisé dans la technologie Flash, il est aussi consulté pour sa vision transversale et artistique sur les différents médias, dans la mode, les cosmétiques, la finance, mais aussi par des agences, pour son expertise en création de contenus web enrichis. Proche du milieu de l’animation, il est intervenu enfin en tant qu’assistant à la mise en scène et à l’écriture, pour des projets filmiques courts, impliquant, entre autres, des captations en studio sur fond vert et le traitement vidéo y compris de scène animées, avant leur intégration dans des univers multimédia.
1
Les animations en ActionScript
Introduction Les animations réalisées en ActionScript, qu’elles constituent des défilements panoramiques ou des éléments de décor simplement mobiles, permettent de mettre en scène des contenus sans recourir à l’utilisation du scénario. L’avantage de ce procédé, par rapport au scénario, est que l’on peut facilement modifier des valeurs (positions, échelles, angles de rotation) en fonction d’une variable sans avoir à recréer toute l’animation. Ce procédé n’étant pas exclusif, vous pouvez parfaitement cumuler l’avantage d’une animation élaborée, réalisée dans le scénario, à la souplesse d’une animation codée en ActionScript. Dans les exemples qui suivent, vous allez apprendre à animer des mises en forme avec ActionScript, à redéfinir les propriétés des objets de la scène avec un amortissement, et à gérer des défilements en boucle dans un environnement en perpétuel mouvement. À l’issue de ce chapitre, vous serez en mesure de vous abstraire du scénario pour réaliser une partie de vos animations en code, et vous permettre, en plus de la souplesse obtenue dans la conception des animations, d’alléger déjà la structure du document.
Animer les propriétés : position, dimension, rotation, opacité et échelle L’exemple que nous proposons ici est un décor multi-plans composé de clips distincts. Chaque clip est déplacé en incrémentant ses propriétés dans un gestionnaire de type ENTER FRAME. Ce décor, une fois animé, représente une animation de type panoramique qui disparaît progressivement pour laisser place à l’arrière-plan du document principal (voir Figure 1.1). Figure 1.1 Aperçu de l’exercice.
m
8
ACTIONSCRIPT 3 ET MOTION DESIGN
Exemples > ch1_animationEnActionScript_1.fla
Le document que nous utilisons présente la structure suivante : dans le scénario de la scène principale, au-dessus du calque fond mc, clairement répartis vers des calques distincts et masqués, nous pouvons accéder à différents symboles de type MovieClip ayant tous un centre placé en haut et à gauche. Chacun de ces symboles dispose, en outre, d’un nom d’occurrence qui le distingue bien des autres et lui permet d’être contrôlé par ActionScript. Pour faciliter l’identification de l’objet depuis la fenêtre Actions, le nom d’occurrence a été répété sur le calque qui contient chaque occurrence de symbole (voir Figure 1.2). Figure 1.2 Structure du document.
Nommer les calques automatiquement. Pour renommer automatiquement chacun des calques qui contient une occurrence de symbole, plutôt que de nommer chaque calque manuellement, pensez à répartir la ou les occurrences de symboles vers les calques par un clic droit ou Ctrl+clic > Répartir vers les calques, directement sur la ou les occurrences de symboles disponibles sur la scène. Attention toutefois, si une occurrence de symbole ne possède pas d’identifiant, c’est le nom du symbole, disponible dans la bibliothèque, qui sera utilisé par Flash pour nommer chacun des nouveaux calques créés.
En haut du scénario, un calque nommé actions contient le code suivant : //------------------ initialisation var vitesseDefilement:Number=5; //------------------ actions this.addEventListener(Event.ENTER_FRAME,defilementPanoramique); function defilementPanoramique (evt:Event) { ////////////// x ciel_mc.x-=vitesseDefilement; dune_mc.x-=vitesseDefilement*0.2; arbre1_mc.x-=vitesseDefilement*0.3; arbre2_mc.x+=vitesseDefilement*0.5; arbre3_mc.x+=vitesseDefilement*0.8; arbre4_mc.x+=vitesseDefilement*0.9; ////////////// y ciel_mc.y-=1; ////////////// width et height ciel_mc.width+=10; ciel_mc.height+=10;
9
LES ANIMATIONS EN ACTIONSCRIPT ////////////// rotation ciel_mc.rotation-=0.1; ////////////// alpha ciel_mc.alpha-=0.01; dune_mc.alpha-=0.01; arbre1_mc.alpha-=0.025; arbre2_mc.alpha-=0.03; arbre3_mc.alpha-=0.035; arbre4_mc.alpha-=0.04; ////////////// scaleX et scaleY dune_mc.scaleX+=0.001; dune_mc.scaleY+=0.001; // trace trace(ciel_mc.x); if (ciel_mc.xlimiteDroite) { sens=1; } if (ciel_mc.xlimiteDroite) { sens=1; } if (ciel_mc.x chap1_animationEnActionScript_3.fla
Le document que nous utilisons présente la structure suivante : le décor masqué et situé audessus du calque fond mc, est composé d’un dégradé et de trois symboles de type MovieClip, repartis chacun vers les calques de la scène principale. Chaque symbole est, en outre, placé par rapport à son centre, au milieu de la scène. Mais, à l’intérieur de chacun des symboles, les éléments sont repositionnés de sorte qu’ils ne se superposent pas complètement afin de permettre à l’utilisateur d’interagir avec ces objets, malgré leur position commune (voir Figure 1.5). Figure 1.5 Structure du document.
Dans la partie supérieure, un calque actions présente le code utilisé pour l’animation. L’astuce, ici, pour créer un effet de flottement des symboles sans toutefois redéfinir leur position relative les uns par rapport aux autres, est que nous utilisons un positionnement identique de tous les symboles. Mais chaque objet, dont le code contrôle le positionnement, se déplace avec un retardement. Si bien que nous avons l’illusion que les objets oscillent de part et d’autre en fonction de la position du pointeur, et reviennent toujours à leur position relative, prédéfinie dans la composition. Cette organisation structurelle permet de simplifier la gestion du déplacement du groupe que constitue l’ensemble des symboles sans avoir à multiplier inutilement les conteneurs et les lignes de code. Du côté du code, toujours dans notre document, chaque clip est par ailleurs déplacé en incrémentant ses propriétés à travers un gestionnaire de type ENTER FRAME, comme dans l’exemple précédent, mais des variables nous permettent de définir, en plus, des coefficients d’accélération pour générer l’effet de retardement. En haut du scénario, le calque actions affiche le code suivant. //------------------ initialisation var retard:Number=20; //------------------ actions this.addEventListener(Event.ENTER_FRAME,navigation); function navigation(evt:Event) { // x photo1_mc.x+=(mouseX-photo1_mc.x)/retard; photo2_mc.x+=(mouseX-photo2_mc.x)/(retard*2); photo3_mc.x+=(mouseX-photo3_mc.x)/(retard*3); // y
20
ACTIONSCRIPT 3 ET MOTION DESIGN photo1_mc.y+=(mouseY-photo1_mc.y)/retard; photo2_mc.y+=(mouseY-photo2_mc.y)/(retard*2); photo3_mc.y+=(mouseY-photo3_mc.y)/(retard*3); }
Dans un premier temps, nous déclarons les variables à utiliser : //------------------ initialisation var retard:Number=20;
La variable retard que nous créons permet de définir l’intensité de l’amortissement pour tous les symboles. Une valeur égale à 1 synchronise le mouvement de tous les symboles sur le pointeur. Une valeur élevée augmente le temps nécessaire à chaque symbole pour atteindre la position du pointeur et accentue, de ce fait, l’effet d’amortissement. La valeur 0 ne peut être appliquée car nous utilisons plus loin des divisions et l’on ne peut pas diviser par zéro. Puis, nous développons le programme. Dans la partie actions du codage, nous créons le gestionnaire qui appelle la fonction à exécuter. Le gestionnaire utilise la classe Event et l’événement ENTER FRAME afin de permettre que le calcul du positionnement des symboles se fasse au rythme de la cadence de la scène. Pour une animation plus fluide, il suffit, par conséquent, d’augmenter la cadence de la scène qui est définie ici à 25 ips : //------------------ actions this.addEventListener(Event.ENTER_FRAME,navigation);
Plus loin, nous inscrivons la fonction qui rassemble les actions à exécuter :
Le langage
function navigation(evt:Event) { }
Typage des nombres Il est possible d’optimiser l’animation Flash de quelques fragments de millièmes de secondes en privilégiant un typage plus restrictif à un typage large. Par exemple, le typage Number, large, réserve l’espace mémoire requis pour stocker un chiffre entier ou décimal, positif ou négatif, codé sur 64 bits. Le typage int, lui, le restreint aux nombres entiers positifs et négatifs, à 32 bits. Le typage int est donc plus optimisé que le typage Number et est recommandé, dans la mesure où notre variable ne requiert pas une valeur décimale ou négative. Plus optimisé encore, le typage uint mentionne les nombres entiers et strictement positifs. Ainsi, nous pourrions tout aussi bien écrire : var retard:int=20; ou var retard:uint=20;. Cette recommandation est naturellement plus probante dans le cadre d’animations complexes et lourdes et se justifie un peu moins dans le cadre de cet exemple.
À l’intérieur du bloc d’instruction de la fonction, entre les deux accolades, nous plaçons les actions. Le calcul que nous voulons effectuer repose sur un principe simple : il indique, pour chaque symbole, de le positionner en x et en y, à une valeur proportionnelle à la position du pointeur. Pour bien comprendre le procédé, imaginons que l’on souhaite que chaque symbole soit positionné en suivant le pointeur en x et en y. Ce faisant, le groupe de symboles suivrait
LES ANIMATIONS EN ACTIONSCRIPT
21
strictement la position du pointeur si bien qu’il ne serait pas possible d’interagir avec les objets. Pour cela, nous indiquerions, pour chaque occurrence de symbole, ceci : photo1_mc.x=mouseX ; photo1_mc.y=mouseY ;
Afin que le déplacement dispose d’un retardement, la position de l’occurrence doit tendre progressivement vers la position du pointeur et non pas le suivre instantanément. Pour ce faire, nous incrémentons donc la position de l’occurrence d’une valeur qui diminue avec le temps. Pour obtenir une valeur qui diminue avec le temps, nous faisons en sorte que l’occurrence conserve d’abord sa position initiale. Nous utilisons donc, dans notre calcul, photo1 mc.x qui détermine la position courante, en x, de l’objet que nous voulons rendre mobile : photo1 mc. Nous veillons ensuite à ce que l’occurrence finisse par atteindre la position du pointeur. Nous utilisons aussi pour cela mouseX. Comme le calcul est répété indéfiniment, grâce à l’événement ENTER FRAME, il est possible sans trop de complication de définir une valeur qui diminue progressivement avec le temps, comme suit. photo1_mc.x+=(mouseX-photo1_mc.x)/retard; photo1_mc.y+=(mouseY-photo1_mc.y)/retard;
Pour que la valeur diminue, nous incrémentons ici la position de l’occurrence, d’abord en x, de la différence comprise entre sa position d’origine et celle du pointeur. Puis, cette valeur est divisée par le coefficient de retardement pour obtenir une valeur de plus en plus faible. Comme l’action est réexécutée perpétuellement, à chaque réduction de la distance entre le point d’origine et la position du pointeur, il reste une distance de plus en plus faible à parcourir dans un même laps de temps. On obtient donc un effet de ralenti. Décliné en x et en y, pour les trois symboles présents sur la scène, nous obtenons : photo1_mc.x+=(mouseX-photo1_mc.x)/retard; photo2_mc.x+=(mouseX-photo2_mc.x)/retard; photo3_mc.x+=(mouseX-photo3_mc.x)/retard; photo1_mc.y+=(mouseY-photo1_mc.y)/retard; photo2_mc.y+=(mouseY-photo2_mc.y)/retard; photo3_mc.y+=(mouseY-photo3_mc.y)/retard;
Dans ce contexte, les occurrences se déplacent bien avec un amortissement par rapport à la position du pointeur, mais elles évoluent tous à la même vitesse, ce qui donne une impression d’immobilisme relatif. Pour que chaque occurrence avance désormais à un rythme différencié, il suffit de modifier l’impact du coefficient de retard en le divisant ou en le multipliant par un nombre indéterminé, ou en le substituant complètement à une valeur arbitraire tout simplement. Ce qui donne à présent : //------------------ initialisation var retard:Number=20; //------------------ actions this.addEventListener(Event.ENTER_FRAME,navigation); function navigation(evt:Event) { // x photo1_mc.x+=(mouseX-photo1_mc.x)/retard; photo2_mc.x+=(mouseX-photo2_mc.x)/(retard*2); photo3_mc.x+=(mouseX-photo3_mc.x)/(retard*3);
22
ACTIONSCRIPT 3 ET MOTION DESIGN // y photo1_mc.y+=(mouseY-photo1_mc.y)/retard; photo2_mc.y+=(mouseY-photo2_mc.y)/(retard*2); photo3_mc.y+=(mouseY-photo3_mc.y)/(retard*3);
Le langage
}
Calculer avec la classe Math Vous pouvez aussi déterminer des valeurs progressives en utilisant la classe Math, notamment pour obtenir une progression sinusoïdale. La classe Math offre différentes équations. Pour déterminer, par exemple, la valeur de position en abscisse d’un symbole photo mc, inscrivez : • Photo mc.x=Math.ceil(75.5); arrondit 75.5 à l’entier positif supérieur le plus proche, soit 75. • Photo mc.x=Math.floor(75.5); arrondit 75.5 à l’entier positif inférieur le plus proche, soit 76. • Photo mc.x=Math.pow(75.5,3); élève la valeur passée en premier paramètre avec la seconde. On obtient ici 3 375. • Photo mc.x=Math.random(); détermine une valeur aléatoire comprise entre 0 et 1, sous forme décimale au centième près. Pour obtenir un nombre entier compris entre 0 et 99, multipliez la valeur décimale obtenue par 100, voire arrondissez au nombre entier le plus proche, comme suit : Photo mc.x=Math.ceil(Math.random())*100;. • Photo mc.x=Math.sin(75.5); renvoie le sinus de la valeur en paramètre. La valeur résultante est une valeur décimale comprise entre 1 et –1 exprimée en radians. Lorsque la valeur en paramètre progresse (comme i, dans le cadre d’une boucle avec i++ par exemple), la valeur oscille de 1 à –1 de manière cyclique et permet de créer un mouvement d’oscillation (planète qui tourne, yoyo, pistons, etc). Le sinus de 0 vaut 1 et le cosinus de 0 vaut 0. • Photo mc.x=Math.cos(75.5); renvoie le cosinus de la valeur en paramètre. La valeur résultante est une valeur décimale comprise entre –1 et 1 selon le même principe que le sinus, mais la valeur est inversée. Le cosinus commence par –1. • Photo mc.x=Math.sqrt(75.5); renvoie la racine carrée de la valeur en paramètre. Ici, on obtient 8,65. Conversion de degrés en radians et inversement Les valeurs qui résultent de la classe Math.sinus ou Math.cosinus sont exprimées en radians. Un cercle compte 360 degrés ou 2 Pi radians. En ActionScript, on exprime la valeur de PI avec la classe Math.PI. Ainsi, il est possible de convertir des degrés en radians, comme suit : AngleEnRadians = AngleEnDegres
×
Math.PI/180
Ou des radians en degrés, comme suit : AngleEnDegres
= AngleEnRadians C 180/Math.PI
À retenir • Pour apporter un effet d’amortissement à une animation gérée en ActionScript, on incrémente, à la position courante d’un objet, la position du pointeur moins la position de l’objet en question, que l’on divise par un coefficient. Plus le coefficient est élevé, plus l’accélération est amortie.
LES ANIMATIONS EN ACTIONSCRIPT
23
Gérer le défilement de panoramiques en boucle Cet exemple propose un défilement panoramique ininterrompu. Il est programmé avec un gestionnaire de type ENTER FRAME et contient des conditions. Ces conditions restaurent la position des éléments du panoramique lorsqu’il atteint une certaine limite. Les éléments composant le décor panoramique sont dupliqués de part et d’autre afin de permettre, lorsque le défilement atteint sa limite, d’effectuer son repositionnement de manière imperceptible (voir Figure 1.6). Figure 1.6 Aperçu de l’exercice.
Exemples > ch1_animationEnActionScript_4.fla
Le document que nous utilisons présente la structure suivante : au-dessus du calque fond mc et sous le masque, le décor se compose de deux symboles, le ciel et une colline. Chacun de ces symboles contient une image préalablement travaillée dans Photoshop de sorte qu’elle peut être dupliquée plusieurs fois de suite horizontalement sans que l’on ne perçoive de rupture dans le graphisme. Nous obtenons une texture de type motif, qui raccorde aussi bien à droite qu’à gauche l’image référente située, elle, au centre de la composition. Ainsi, dans Flash, à l’intérieur de chaque symbole, l’image est répétée trois fois. Elles sont effectivement dupliquées de part et d’autre afin de permettre au symbole de sortir du champ visuel que constitue la largeur de la scène, sans pour autant laisser un vide dans le décor pendant le défilement. Ainsi, si le défilement s’effectue de gauche à droite, l’image placée à gauche comblera, en raccord, le trou que nous aurions pu percevoir si l’image n’avait pas été dupliquée de ce côté-ci. Inversement, si le défilement se fait de droite à gauche, l’image située à droite, avec raccord, permet de ne pas voir le trou qui résulte du déplacement du symbole, lorsque celui-ci est animé vers la gauche.
24
ACTIONSCRIPT 3 ET MOTION DESIGN Chaque image est donc placée d’abord une fois à l’origine du symbole (x = 0 et y = 0). Puis, elle est dupliquée une fois à gauche et une fois à droite, toujours à l’intérieur du symbole qui contient l’image, de part et d’autre de l’emplacement initial de la première image. Les images répétées forment un ensemble continu et parfaitement homogène. La rupture entre chaque image est imperceptible. Les deux symboles, ainsi mis en forme, sont placés également à une abscisse de 0 sur la scène principale, en témoigne la position du centre de chacun de ces symboles (voir Figure 1.7). Figure 1.7 Position du centre dans chaque symbole.
Réaliser une image de type motif, raccord, pour panoramiques. Pour réaliser une image que vous pourrez répéter de manière indéterminée de part et d’autre sans que l’on n’en perçoive la rupture, procédez comme suit : 1. Dans Photoshop, ouvrez une image qui représente un décor ou une texture. 2. Déverrouillez le calque principal et déplacez cette image hors champ, de sorte que l’un des côtés se retrouve au centre de la fenêtre de document. Le reste du document est à présent occupé par de la transparence. 3. Dupliquez l’image et placez la copie vers la zone vide en faisant se chevaucher légèrement les deux extrémités de chaque image au centre du document. 4. Puis, gommez (directement ou avec les masques de fusion) le bord de l’image dupliquée, pour révéler l’image originale située en arrière-plan. Fusionnez au besoin les deux calques. Vous devez éliminer toute rupture encore perceptible entre les deux images. Utilisez éventuellement l’outil Tampon pour retravailler plus précisément les zones de transition. 5. Enfin, recadrez l’image de sorte que chaque extrémité coïncide avec l’autre. 6. Exportez pour le Web au format JPEG ou PNG-24.
Figure 1.8 Structure du document.
LES ANIMATIONS EN ACTIONSCRIPT
25
En haut de la fenêtre de scénario (voir Figure 1.8), le calque actions affiche le code suivant : //-------------- initialisation var sensDefilement:Number=1; //-------------- actions this.addEventListener(Event.ENTER_FRAME,panoramiqueEnBoucle); function panoramiqueEnBoucle (evt:Event) { // défilement ciel_mc.x+=3*sensDefilement; colline_mc.x+=6*sensDefilement; // boucle if (sensDefilement==-1) { if (ciel_mc.x=sensDefilement*(colline_mc.width/3)) { colline_mc.x=0; } } }
Dans un premier temps, nous déclarons la variable à utiliser : //-------------- initialisation var sensDefilement:Number=1;
La variable sensDefilement indique ici le sens de défilement du panoramique. Une valeur de 1 induit un déplacement des symboles vers la droite. Une valeur de –1 indique un déplacement des symboles vers la gauche. Notez bien que le sens du déplacement agit sur le positionnement des objets dans la scène, et non sur la perception que l’on a de l’animation. Ainsi, si nous programmons le déplacement des symboles vers la droite, à la lecture de l’animation, nous percevons un mouvement panoramique qui s’oriente lui vers la gauche. Et, inversement, si les symboles se déplacent vers la gauche, nous percevons un panoramique qui évolue vers la droite. Nous créons ensuite le gestionnaire d’événements qui permet d’exécuter le calcul du repositionnement en continu grâce à la classe Event et à l’événement ENTER FRAME. Ce gestionnaire appelle la fonction que nous avons nommée panoramiqueEnBoucle : //-------------- actions this.addEventListener(Event.ENTER_FRAME,panoramiqueEnBoucle);
Nous plaçons alors, à la suite, la fonction en y introduisant, en paramètre, le rappel de la classe Event sans lequel notre fonction ne saurait s’exécuter : function panoramiqueEnBoucle (evt:Event) { }
26
ACTIONSCRIPT 3 ET MOTION DESIGN À l’intérieur du bloc d’instruction de notre fonction, nous programmons d’abord le défilement des objets par incrémentation : // défilement ciel_mc.x+=3*sensDefilement; colline_mc.x+=6*sensDefilement;
Nous pourrions utiliser une valeur arbitrairement positive ou négative directement ici, pour définir le sens du défilement et le pas, mais en la couplant avec notre variable, nous permettons d’automatiser l’inversion du défilement lorsque cela sera nécessaire. Il suffira alors de changer cette valeur une seule et unique fois, à l’initialisation, plus haut dans le code. Le sens du défilement, déclaré en amont, sera alors effectif pour l’ensemble de la fonction. Le pas d’incrémentation n’ayant besoin d’être mentionné qu’une fois, nous le spécifions en revanche directement ici plutôt que de le stocker dans une autre variable. Nous utilisons un pas de 3 pixels pour le ciel afin qu’il progresse plus lentement que la colline pour laquelle nous avons un pas de 6 pixels. Cela permet d’accentuer ici aussi l’effet volumétrique ; effet que nous pouvons de nouveau combiner avec un léger filtre flou. Une fois le défilement activé, nous pouvons définir les conditions à vérifier pour restaurer la position d’origine des symboles de sorte que l’effet boucle soit continu. Aussi, une première structure conditionnelle de type if doit être créée : if (ciel_mc.x Configuration > ActionScript 3.0 > Projects > Flash > src > fl… Sous Windows, elles sont localisées dans le répertroire de l’application Flash, de la même manière, depuis Program files > Adobe > Flash CS4.
Le terme fl, lorsqu’il est indiqué à la suite de import, indique à l’API de Flash de localiser ce répertoire qu’il sait identifier dans le dossier de l’application Flash, et à partir duquel il va chercher la classe ciblée dans le reste du chemin indiquée dans nos lignes de code. Dans notre exemple, Flash va donc importer les classes Tween et TweenEvent, qui se trouvent à la
INTERPOLATIONS ET INTERACTIVITÉ AVEC LES CLASSES TWEEN ET TWEENMAX
33
racine du répertoire transitions, à l’intérieur de fl, puis, l’ensemble des classes disponibles contenues dans le dossier easing, lui-même situé à la racine du même dossier tran sitions. Nous aurions pu simplifier en supprimant la dernière ligne et en remplaçant le terme Tween par un astérisque comme nous l’avons fait pour easing. Nous aurions alors obtenu : import fl.transitions.*; import fl.transitions.easing.*;
Toutes les classes alors contenues dans le répertoire mentionné avant l’astérisque sont systématiquement importées, à l’exception des classes qui figurent dans des sous-répertoires. C’est la raison pour laquelle nous garderions néanmoins la deuxième ligne. Mais en gardant perceptible le nom des classes principales que nous allons utiliser, nous conservons une visibilité sur le nom des classes qui spécifiquement nous intéressent ici et nous aident à mieux appréhender les instructions. Nous abordons aussi, à la section suivante, le moyen de centraliser les classes ajoutées en redéfinissant les chemins de classe (classPath) à partir des préférences du système. Que risque-t-on à abuser de l’astérisque à l’importation des classes ? Rien. Même si vous citez toutes les classes d’un répertoire avec un astérisque, seules celles qui sont vraiment utilisées dans le code de votre document Flash seront compilées à la publication. Cela n’alourdit donc nullement votre document.
Une fois que ces classes sont importées, les animations Tween peuvent être créées : var var var var var
tweenMurX:Tween; tweenBusteX:Tween; tweenLustreX:Tween; tweenLampeX:Tween; tweenRideauX:Tween;
D’abord, il faut réserver de nouveaux espaces mémoire pour contenir ces animations. Nous créons donc autant de variables que nous souhaitons créer d’interpolations (tween signifie interpolation en anglais). Chaque nouvelle variable doit être typée pour un espace de type Tween. Tween est la classe que nous avons importée et qui permet à Flash de comprendre de quoi il retourne lorsque nous l’employons. Pour faciliter l’identification des interpolations, dans le nom des variables, nous introduisons arbitrairement le nom de l’objet à animer ainsi que la propriété concernée. Maintenant que le typage est réalisé, nous pouvons animer : //---------------------- actions // animation d’introduction tweenMurX= new Tween(pano_mc, "x", Strong.easeOut, 715, 400, 4, true); tweenBusteX= new Tween(buste_btn, "x", Strong.easeOut, 260, -260, 4, true); tweenLustreX= new Tween(lustre_mc, "x", Strong.easeOut, 880, 400, 4, true); tweenLampeX= new Tween(lampe_mc, "x", Strong.easeOut, 1400, 180, 4, true);
Les lignes de code qui suivent l’initialisation reprennent les noms des interpolations que nous avons typées et y définissent un nouvel objet interpolation. Ces interpolations sont
34
ACTIONSCRIPT 3 ET MOTION DESIGN caractérisées par l’objet new Tween() et une série de paramètres qui autorisent le contrôle de l’animation. Ces paramètres sont : new Tween( objet, "propriété", accélération, valeur de départ, valeur d’arrivée, durée, type de durée).
• Objet. Nom de l’objet à interpoler. Par exemple : pano mc. • Propriété. Entre guillemets, indique le nom de la propriété à animer. Par exemple : x, y, scaleX, scaleY, rotation, alpha, width ou height. • Accélération. La méthode d’accélération de transition utilisée, en rapport à la classe easing. Par exemple : Back, Bounce, Elastic, None, Regular ou Strong (voir Tableau 2.1). Ces valeurs sont associées à un comportement qui détermine si l’effet doit être appliqué au début de l’animation, à la fin ou les deux simultanément, avec les paramètres respectifs : easeIn, easeOut ou easeInOut. • Valeur de départ. La valeur à appliquer à la propriété de l’objet animé au début de l’interpolation. Cette valeur doit correspondre à la valeur attendue par la propriété animée. Ainsi, pour une transition sur l’axe des x, on utilisera un nombre entier positif, nul ou négatif ou une expression qui nous permet de la déterminer. L’expression pano mc.x désigne par exemple la position courante de l’objet pano mc en x, ou toute autre expression, pourvu que le résultat soit un nombre de préférence entier et positif, nul ou négatif. Une rotation appellera une valeur exprimée en degrés positifs ou négatifs (de 0 à 360 par exemple). Un alpha appellera une valeur décimale comprise entre 0 et 1. • Valeur d’arrivée. La valeur de la propriété animée en fin d’interpolation, sur le même principe que la valeur de départ. • Durée. La durée de l’interpolation. Un nombre entier positif est demandé. • Type de durée. Requiert une valeur booléenne qui indique si la valeur indiquée pour la durée doit être exprimée en nombre d’images ou en secondes. Inscrire false pour une valeur à exprimer en images. Inscrire true pour une valeur exprimée en secondes. Tableau 2.1 : Définition des méthodes de transition easing. Back
Back permet de créer un effet de rebond unique avec une accélération. L’objet part dans une direction
Bounce
Bounce génère un effet de rebond multiple qui, à la différence de Elastic, ne dépasse pas la
donnée, dépasse légèrement le point d’arrivée et revient au point d’arrivée défini par la valeur d’arrivée. valeur définie au point d’arrivée de l’interpolation. L’effet diminue progressivement et est également proportionnel à la distance entre la valeur de départ et la valeur d’arrivée de l’interpolation.
Elastic
Elastic génère un effet de rebond multiple qui dépasse la valeur définie au point d’arrivée de l’interpolation. L’effet diminue progressivement et est proportionnel à la distance entre la valeur de départ et la valeur d’arrivée de l’interpolation.
None
None neutralise les effets.
Strong
Strong ajoute une accélération prédéfinie simple à l’interpolation.
Regular
Regular permet de créer une interpolation linéaire sans effet, très légèrement plus amortie que None. Mais ceci est presque imperceptible.
Ces paramètres, ajoutés aux précédents, déterminent, en plus, si l’effet d’accélération spécifié par easeIn, easeOut et Back, Bounce, Elastic, None, Regular ou Strong, doit être appliqué au début de l’animation (on ajoute alors .easeIn), à la fin de l’animation (on ajoute alors .easeOut) ou les deux (on easeInOut ajoute dans ce cas .easeInOut).
INTERPOLATIONS ET INTERACTIVITÉ AVEC LES CLASSES TWEEN ET TWEENMAX
35
À ce stade de la programmation, l’animation d’introduction fonctionne de manière autonome. Nous poursuivons avec l’interactivité associée aux flèches gauche et droite : // flèche gauche flecheGauche_btn.addEventListener(MouseEvent.MOUSE_OVER,defilementGauche); function defilementGauche (evt:MouseEvent) { // actions }
D’abord, un écouteur est attaché à la flèche gauche. Cet écouteur appelle la classe Mouse Event pour désigner un événement de type souris. Nous précisons, derrière la classe MouseEvent, qu’il s’agit plus spécifiquement du survol de la souris sur l’objet auquel est rattaché l’écouteur, donc, la flèche gauche. Au survol, nous appelons l’exécution de la fonction nommée roll développée ci-dessous. Dans cette fonction, qui reprend le nom de la classe appelée avec evt:MouseEvent, nous commençons par rendre invisible la main qui apparaît au survol du bouton flèche afin de rendre l’effet plus élégant : flecheGauche_btn.useHandCursor = false;
À la suite, nous activons de nouvelles interpolations, comme nous l’avons fait pour l’animation d’introduction : // flèche droite flecheDroite_btn.addEventListener(MouseEvent.MOUSE_OVER,defilementDroite); function defilementDroite (evt:MouseEvent) { flecheDroite_btn.useHandCursor = false; flecheGauche_btn.visible=true; flecheDroite_btn.visible=false; tweenMurX= new Tween(pano_mc, "x", Strong.easeOut, pano_mc.x, 110, 4, true); tweenBusteX= new Tween(buste_btn, "x", Strong.easeOut, buste_btn.x, -560, 4, true); tweenLustreX= new Tween(lustre_mc, "x", Strong.easeOut, lustre_mc.x, 200, 4, true); tweenLampeX= new Tween(lampe_mc, "x", Strong.easeOut, lampe_mc.x, 100, 4, true); }
Étant donné que nous avons déjà typé les interpolations pour l’introduction et que les propriétés et les objets animés ne changent pas, nous pouvons directement créer de nouvelles interpolations sans avoir à redéfinir de nouvelles variables. Ce sont les mêmes interpolations. Elles sont simplement mises à jour avec de nouvelles valeurs placées en paramètre. Dans la première interpolation, comme dans les suivantes, nous relevons cependant une nuance : tweenMurX= new Tween(pano_mc, "x", Strong.easeOut, pano_mc.x, 110, 4, true);
La valeur utilisée pour désigner le point de départ de l’interpolation est une expression : pano mc.x. Plus loin, à la fin de la fonction appelée pour la flèche gauche, un écouteur est attaché à l’un des objets interpolation que nous venons d’utiliser. Il permet, grâce à la classe TweenEvent que nous avons importée plus haut, d’exécuter une nouvelle fonction lorsque l’interpolation est terminée. Nous associons alors, à la classe TweenEvent, l’événement MOTION FINISH
36
ACTIONSCRIPT 3 ET MOTION DESIGN pour appeler la nouvelle fonction (consultez le Tableau 2.2 pour connaître les différents événements disponibles avec cette classe) : tweenMurX.addEventListener(TweenEvent.MOTION_FINISH, apresTween1); } function apresTween1 (evt:TweenEvent) { }
Stabiliser une interpolation Tween. Si vous appliquez une nouvelle interpolation Tween sur un objet déjà en cours d’interpolation Tween, si la durée de la nouvelle interpolation est inférieure ou égale à l’interpolation en cours, elle perd le contrôle de l’objet animé. En revanche, si cette interpolation est plus longue, elle devient prioritaire. Pour stabiliser une interpolation Tween qui ne s’achève pas correctement, il convient donc de modifier la durée de chaque interpolation de sorte que la dernière exécutée soit toujours plus longue que celle éventuellement en cours ou d’interrompre les autres interpolations (voir Tableau 2.2).
Tableau 2.2 : Définition des enchaînements de la classe TweenEvent. MOTION CHANGE
Indique que l’interpolation se joue.
MOTION FINISH
Indique que l’interpolation est terminée.
MOTION LOOP
Indique que la lecture de l’interpolation a repris depuis le début, en mode boucle.
MOTION RESUME
Indique que la lecture de l’interpolation a repris, après une pause.
MOTION START
Indique que la lecture du mouvement a commencé.
MOTION STOP
Indique que l’objet Tween a été interrompu par un .stop(). Cet événement peut être déployé pour prévenir, par exemple, de toute intervention de l’utilisateur qui souhaite interrompre une interpolation en cours d’exécution afin d’éviter que l’interpolation ne bogue. Notez cependant que la classe Tween supporte mal l’interruption d’interpolations en cours et de ce fait, oblige à réaliser des animations rapides et de courte durée. Lorsqu’une interpolation se joue et qu’un utilisateur souhaite cliquer, par exemple, sur un objet en mouvement pour appeler un contenu, il est souhaitable d’interrompre avec leNomDeMonTween.stop() l’animation en cours. Le cas échéant, le document exécuté peut devenir très instable. Pour des animations plus stables et plus longues, la classe TweenMax, qui supporte mieux cette contrainte, sera privilégiée.
Dans cette nouvelle fonction, nous demandons de modifier la visibilité des flèches puis de lancer une nouvelle interpolation qui va, elle, déformer le rideau de manière à révéler les boutons cachés à l’arrière-plan de celui-ci. Nous utilisons ici la propriété scaleX et des valeurs décimales car l’échelle est définie à 0 pour 0 %, et à 1 pour 100 % : tweenMurX.addEventListener(TweenEvent.MOTION_FINISH, apresTween1); } function apresTween1 (evt:TweenEvent) { flecheGauche_btn.visible=false; flecheDroite_btn.visible=true; tweenRideauX= new Tween(pano_mc.rideau_mc, "scaleX", Back.easeOut, ➥ pano_mc.rideau_mc.scaleX, 0.2, 2, true); }
Avant l’interpolation, ou après, peu importe, nous rendons également invisible le bouton flèche gauche pour éviter que l’utilisateur ne lance à plusieurs reprises l’animation. Comme l’animation déplace le décor latéralement, si nous l’exécutions indéfiniment, le décor finirait par sortir complètement de la scène. Comme nous utilisons ici un bouton pour amorcer
INTERPOLATIONS ET INTERACTIVITÉ AVEC LES CLASSES TWEEN ET TWEENMAX
37
l’animation, il n’est pas nécessaire de recourir à des structures conditionnelles comme nous l’aurions fait au chapitre précédent. Il suffit, en effet, après l’interpolation de masquer intégralement ce qui permet de lancer l’animation, le bouton flèche gauche : flecheGauche_btn.visible=false;
Inversement, si nous masquons la flèche gauche pour éviter de sortir vers la gauche, nous devons permettre à l’utilisateur de revenir vers la droite, de l’autre côté du décor, lorsque nous sommes à l’autre extrémité de celui-ci. Nous forçons donc la visibilité de la flèche droite au moment où la flèche gauche disparaît, afin de prévenir le cas où la fonction associée à la flèche droite (qui rend invisible la flèche droite) aura été exécutée préalablement par d’autres fonctions : flecheDroite_btn.visible=true;
À la suite, de la même manière que nous avons créé l’action pour la flèche gauche, figurent celles utilisées pour la flèche droite, mais sans enchaînement d’animation car le rideau n’est présent que d’un côté de la scène : // flèche droite flecheDroite_btn.addEventListener(MouseEvent.MOUSE_OVER,defilementDroite); function defilementDroite (evt:MouseEvent) { flecheDroite_btn.useHandCursor = false; flecheGauche_btn.visible=true; flecheDroite_btn.visible=false; tweenMurX= new Tween(pano_mc, "x", Strong.easeOut, pano_mc.x, 110, 4, true); tweenBusteX= new Tween(buste_btn, "x", Strong.easeOut, buste_btn.x, -560, 4, true); tweenLustreX= new Tween(lustre_mc, "x", Strong.easeOut, lustre_mc.x, 200, 4, true); tweenLampeX= new Tween(lampe_mc, "x", Strong.easeOut, lampe_mc.x, 100, 4, true); }
Enfin, nous terminons avec des actions placées sur les boutons cachés, qui permettent de signaler une possible interaction, au passage de la souris. Les actions appelées à travers les écouteurs lancent l’animation contenue dans le scénario de chaque bouton. Chaque écouteur dont nous disposons utilise la classe MouseEvent à laquelle chacune des deux fonctions roll et out se réfère via le terme evt. En reprenant, dans chaque fonction, le terme evt, nous pouvons alors invoquer la classe MouseEvent. En y associant en plus la propriété currentTarget, nous ciblons, plus spécifiquement, chacun des objets écoutés véhiculé par la classe MouseEvent. Ainsi, il n’est pas nécessaire de répéter maintes fois la même fonction et la décliner pour chaque bouton si les actions sont communes. Il suffit de remplacer le nom de l’occurrence ciblée (pano mc.poupee btn, pano mc.sac btn et pano mc.robe btn) par l’expression evt.currentTarget et les fonctions roll et out seront actives pour chacun des écouteurs s’y référant (voir Figure 2.4). Cette animation s’arrête au premier stop rencontré. La fonction nommée out prolonge ces animations lorsque le pointeur quitte la surface des mêmes boutons. // poupée pano_mc.poupee_btn.addEventListener(MouseEvent.MOUSE_OVER,roll); pano_mc.poupee_btn.addEventListener(MouseEvent.MOUSE_OUT,out); // sac pano_mc.sac_btn.addEventListener(MouseEvent.MOUSE_OVER,roll); pano_mc.sac_btn.addEventListener(MouseEvent.MOUSE_OUT,out);
38
ACTIONSCRIPT 3 ET MOTION DESIGN // robe pano_mc.robe_btn.addEventListener(MouseEvent.MOUSE_OVER,roll); pano_mc.robe_btn.addEventListener(MouseEvent.MOUSE_OUT,out); // fonctions function roll (evt:MouseEvent) { evt.currentTarget.gotoAndPlay(2); } function out (evt:MouseEvent) { evt.currentTarget.gotoAndPlay(11); }
À retenir • La classe Tween est simple d’utilisation car elle ne nécessite pas de disposer des classes correspondantes à côté du document Flash pour les utiliser. Il suffit de les importer en ciblant les répertoires situés dans le dossier Applications du système. • Il est possible d’enchaîner plusieurs animations en utilisant la classe TweenEvent, suivie de l’événement MOTION FINISH. • Les interpolations de la classe Tween permettent d’animer les propriétés x, y, scaleX, scaleY, rotation, alpha, width et height d’objets affichés par le lecteur Flash. • Les valeurs utilisées en paramètre pour définir les caractéristiques d’une interpolation Tween peuvent résulter d’expressions. • Les classes Tween doivent cependant être utilisées avec parcimonie pour préserver la stabilité de vos créations. Pour des animations plus élaborées, préférez la classe TweenMax. • La classe Tween supporte mal les interventions utilisateur qui interrompent son processus. Privilégiez des interpolations de courte durée pour palier à cette contrainte ou utilisez la classe TweenMax. • La propriété currentTarget permet de cibler directement plusieurs occurrences à travers une seule fonction et évite de créer des fonctions similaires contenant les mêmes instructions.
Animer une carte interactive avec la classe TweenMax La classe Tween native de Flash est simple, mais très vite limitée en possibilités dès lors que l’on souhaite véritablement réaliser des animations plus élaborées. Il est difficile en effet de multiplier les propriétés sur un même objet sans accroître également le nombre de lignes de code. La multiplication des lignes de code avec des interpolations de type Tween rend d’autant plus instable le fichier qui les exécute et de fait, limite réellement l’utilisabilité de la classe native. Pour disposer de classes d’interpolation plus souples et plus stables, nous préférons utiliser la classe TweenMax disponible gratuitement sur le site http://blog.greensock.com/ tweenmaxas3. Cette classe est également disponible en AS2 à l’adresse http://blog.greensock.com/tweenmaxas2. Elle permet, outre l’interpolation à partir de propriétés, de gérer l’accélération bien sûr, mais aussi de placer sur l’interpolation en cours une trajectoire de type Bézier pour définir précisément un mouvement. Elle permet également de gérer des effets de transition de couleur sur des objets.
INTERPOLATIONS ET INTERACTIVITÉ AVEC LES CLASSES TWEEN ET TWEENMAX
39
Dans cette section, nous allons étudier le fonctionnement d’une carte géographique interactive en combinant, au sein de mêmes transitions, l’animation de plusieurs propriétés, de trajectoires définies avec une courbe de Bézier et l’enchaînement de ces transitions (voir Figure 2.5). Figure 2.5 Aperçu de l’exercice.
Exemples > ch2_interpolationEtInteractiviteAvecClassesTweenEtTweenMax_2.fla
Le document que nous utilisons présente la structure suivante : dans la scène, au-dessus du calque fond mc, figure d’abord la carte du monde en partie masquée de sorte qu’en l’agrandissant, elle ne déborde pas sur le pied de page du document. Au-dessus, clairement identifiés et répartis vers les calques, se trouvent les boutons plus et moins affectés à la manipulation des propriétés et leurs légendes respectives (voir Figure 2.6). Figure 2.6 Aperçu de la fenêtre scénario.
40
ACTIONSCRIPT 3 ET MOTION DESIGN Dans le calque actions, nous pouvons lire le code suivant : //-------------------- initialisation import gs.*; import gs.easing.*; import gs.events.*; restaurer_btn.visible=false; var tweenMonde:TweenMax; //-------------------- actions //// anim intro TweenMax.from(monde_mc, 5, {scaleX:10, scaleY:10, rotation:90, x:700, y:1200, ➥ bezier:[{x:290, y:143}, {x:300, y:345}], delay:0.2, ease:Strong.easeInOut}); //// actions boutons // Abscisse x plusX_btn.addEventListener(MouseEvent.CLICK,plus1); function plus1 (evt:MouseEvent) { TweenMax.to(monde_mc, 2, {x:monde_mc.x-100, delay:0, ease:Strong.easeOut}); restaurer_btn.visible=true; } moinsX_btn.addEventListener(MouseEvent.CLICK,moins1); function moins1 (evt:MouseEvent) { TweenMax.to(monde_mc, 2, {x:monde_mc.x+100, delay:0, ease:Strong.easeOut}); restaurer_btn.visible=true; } // Ordonnée y plusY_btn.addEventListener(MouseEvent.CLICK,plus2); function plus2 (evt:MouseEvent) { TweenMax.to(monde_mc, 2, {y:monde_mc.y-100, delay:0, ease:Strong.easeOut}); restaurer_btn.visible=true; } moinsY_btn.addEventListener(MouseEvent.CLICK,moins2); function moins2 (evt:MouseEvent) { TweenMax.to(monde_mc, 2, {y:monde_mc.y+100, delay:0, ease:Strong.easeOut}); restaurer_btn.visible=true; } // Rotation plusRotation_btn.addEventListener(MouseEvent.CLICK,plus3); function plus3 (evt:MouseEvent) { TweenMax.to(monde_mc, 2, {rotation:monde_mc.rotation-15, delay:0, ease:Strong.easeOut}); restaurer_btn.visible=true; } moinsRotation_btn.addEventListener(MouseEvent.CLICK,moins3); function moins3 (evt:MouseEvent) { TweenMax.to(monde_mc, 2, {rotation:monde_mc.rotation+15, delay:0, ease:Strong.easeOut}); restaurer_btn.visible=true; } // Alpha plusAlpha_btn.addEventListener(MouseEvent.CLICK,plus4); function plus4 (evt:MouseEvent) {
INTERPOLATIONS ET INTERACTIVITÉ AVEC LES CLASSES TWEEN ET TWEENMAX
41
if (monde_mc.alpha0) { TweenMax.to(monde_mc, 1, {alpha:monde_mc.alpha-0.1, delay:0, ease:Strong.easeOut}); restaurer_btn.visible=true; } } // Echelle plusEchelle_btn.addEventListener(MouseEvent.CLICK,plus5); function plus5 (evt:MouseEvent) { TweenMax.to(monde_mc, 2, {scaleX:monde_mc.scaleX+0.5, scaleY:monde_mc.scaleY+0.5, delay:0, ease:Strong.easeOut}); restaurer_btn.visible=true; } moinsEchelle_btn.addEventListener(MouseEvent.CLICK,moins5); function moins5 (evt:MouseEvent) { TweenMax.to(monde_mc, 2, {scaleX:monde_mc.scaleX-0.5, scaleY:monde_mc.scaleY-0.5, delay:0, ease:Strong.easeOut}); restaurer_btn.visible=true; } // Restaurer restaurer_btn.addEventListener(MouseEvent.CLICK,restaurerCarte); function restaurerCarte (evt:MouseEvent) { tweenMonde= TweenMax.to(monde_mc, 5, {scaleX:1, scaleY:1, x:400, y:270, rotation:1, alpha:1, delay:0, ease:Strong.easeInOut}); tweenMonde.addEventListener(TweenEvent.COMPLETE, tweenFini1); } function tweenFini1 (evt:TweenEvent) { restaurer_btn.visible=false; }
La classe TweenMax, à la différence de la classe native Tween, n’est pas présente dans le répertoire fl situé dans le répertoire de l’application Flash. Vous devez donc avoir téléchargé cette classe. Une fois la classe téléchargée et dézippée, le dossier obtenu contient un dossier nommé gs qui rassemble l’ensemble des classes et sous-classes utiles pour gérer les interpolations de la classe TweenMax. Vous devez placer ce dossier à côté de votre document Flash, à l’intérieur de votre projet jusqu’à la publication des fichiers SWF. Mise à jour de la classe GreenSock TweenMax. Les classes Greensock TweenLight et TweenMax étant régulièrement mises à jour, la structure et le nom des éléments qui les composent sont sujets à modification. Vous adapterez naturellement nos commentaires présents tout au long de l’ouvrage en fonction de ces éventuelles mises à jour. Le dossier de classes gs que nous utilisons dans cet ouvrage étant apposé aux exemples du livre, vous disposez déjà d’une structure valide pour l’ensemble des fichiers et ne nécessitez pas de la télécharger à nouveau, y compris pour tout développement d’interpolation de type TweenMax que vous seriez amené à produire vous-même par la suite.
Le langage
42
ACTIONSCRIPT 3 ET MOTION DESIGN
Que faire des classes après compilation des SWF ? Le code contenu dans les classes appelées avec la commande import en ActionScript, à l’intérieur de votre document, sera compilé directement dans le SWF. Il n’est donc pas nécessaire de placer les classes sur le serveur qui héberge votre site avec les fichiers SWF. Néanmoins, il est souhaitable de les conserver près de votre document source Flash (.fla) afin de permettre les éventuelles mises à jour et la recompilation de vos animations au format SWF. Centraliser les classes ajoutées avec les chemins de classe (classPath) Il est possible de centraliser les classes que vous utilisez dans un autre répertoire et de s’y référer pour chaque nouveau document pour lequel vous souhaitez les utiliser, ponctuellement pour le document ouvert ou définitivement pour l’ensemble des nouveaux documents Flash. La première méthode consiste à définir un chemin d’accès automatique pour les classes natives (classPath), chemin invoqué à la publication du document actif en redéfinissant ses paramètres de publication. La seconde méthode consiste à redéfinir ce même chemin de classes natives, directement dans les préférences de l’application Flash, de sorte que chaque nouveau document dispose des nouvelles classes. Dans les deux cas, il devient alors possible d’appeler la classe ajoutée uniquement par son nom, et sans la recopier physiquement dans votre projet, comme nous le faisons déjà avec la classe Tween native. Pour importer une classe pour le document actif uniquement, il faut redéfinir les paramètres de publication du document ouvert. Faites Fichier > Paramètres de publication (ou depuis l’Inspecteur de propriétés, cliquez sur le bouton du haut intitulé Modifer). Au sommet de la boîte de dialogue, dans l’onglet Flash, à droite de la liste de version du langage ActionScript, cliquez sur le bouton Paramètres. Dans la nouvelle boîte de dialogue, en bas, ajoutez un chemin en cliquant sur le bouton plus. Puis, sélectionnez la classe à ajouter en cliquant sur le bouton de sélection matérialisé par un petit dossier, à droite du bouton moins. Confirmez l’importation et validez toutes les fenêtres. La classe est intégrée au document. Pour importer une classe pour l’ensemble des nouveaux documents, vous devrez redéfinir les préférences de Flash. Dans les préférences de l’application (Fichier > Préférences), cliquez d’abord sur la catégorie ActionScript, puis sur le bouton Paramètres d’ActionScript 3.0, situé en bas de la fenêtre. Dans la boîte de dialogue qui apparaît, dans la deuxième liste d’affichage nommée Dossiers, contenant des fichiers de classes ActionScript, cliquez sur le bouton de sélection de répertoire pour sélectionner le répertoire de classes et l’intégrer désormais à vos futurs documents.
À côté du dossier gs que vous avez téléchargé, figurent des documents au format SWF, respectivement nommés PluginExplorer.swf et TweenLiteBasics.swf. Ces fichiers vous assisteront sur l’édition des lignes de code pour générer une interpolation de type TweenMax. Ces assistants sont très utiles, notamment pour le calcul d’une trajectoire de mouvement de type Bézier que nous utilisons pour déplacer des objets (voir Figure 2.7). L’assistant TweenMax. Pour utiliser l’assistant TweenMax, ouvrez, avec le lecteur Flash installé sur votre système, le fichier nommé PluginExplorer.swf . Puis, cliquez sur le bouton Example situé près du type d’interpolation de votre choix. Une nouvelle fenêtre apparaît et affiche les lignes de code relatives à la propriété choisie. Vous pouvez alors modifier les réglages dans la partie droite de la fenêtre pour ajuster le script ou déplacer directement les options de contrôle dans la zone d’aperçu située à gauche de la fenêtre (voir Figure 2.8). Pour contrôler une courbe de Bézier, par exemple, cliquez successivement sur le tracé qui figure dans l’aperçu à gauche, puis déplacez les points créés afin
INTERPOLATIONS ET INTERACTIVITÉ AVEC LES CLASSES TWEEN ET TWEENMAX
43
d’ajuster instantanément le tracé. À droite, activez éventuellement l’option Tween through bezier points pour que le tracé passe par les points créés au lieu d’y être simplement aimanté. Cliquez ensuite sur le bouton TWEEN pour lancer un aperçu de l’animation obtenue. Appuyez sur Reset pour réinitialiser les paramètres.
Figure 2.7 Aperçu de l’assistant TweenMax.
Figure 2.8 Détail de la configuration d’une propriété.
Pour récupérer le code généré par l’application, dans la zone de code située en bas de la fenêtre, copiez-le directement en appuyant sur Cmd+A, puis Cmd+C (Mac) ou Ctrl+A, puis Ctrl+C (Windows). Puis collez le code directement dans la fenêtre Actions de votre document Flash en faisant Cmd+V (Mac) ou Ctrl+V (Windows).
44
ACTIONSCRIPT 3 ET MOTION DESIGN Dans le code, nous démarrons avec l’importation des classes requises. //-------------------- initialisation import gs.*; import gs.easing.*; import gs.events.*;
Les classes importées sont respectivement celles contenues dans le répertoire gs pour les interpolations, dans le répertoire easing pour permettre les effets de transition et d’accélération, et dans le répertoire events pour autoriser l’enchaînement d’animations ou l’exécution de fonctions après les animations (événements). Puis, nous masquons le bouton restaurer btn qui sert à restaurer la position initiale de la carte, car elle n’est pas encore modifiée. C’est uniquement, lors d’une modification, que nous rendons ce bouton visible afin de permettre la réinitialisation de la carte à ses paramètres d’origine : restaurer_btn.visible=false;
Les occurrences d’animation issues de la classe TweenMax ne requièrent pas d’être typées. Mais nous déclarons néanmoins ici une nouvelle occurrence d’animation afin de permettre d’y attacher, plus loin dans le code, un écouteur. Cela va permettre d’exécuter d’autres fonctions lorsque celle-ci sera terminée et introduire, si vous le souhaitez, d’autres interpolations, comme nous l’avons vu avec la classe Tween native dans la section précédente : var tweenMonde:TweenMax;
Puis, viennent les actions : //-------------------- actions //// anim intro TweenMax.from(monde_mc, 5, {scaleX:10, scaleY:10, rotation:90, x:700, y:1200, ➥ bezier:[{x:290, y:143}, {x:300, y:345}], delay:0.2, ease:Strong.easeInOut});
D’abord, nous créons une première interpolation TweenMax. Celle-ci interpole les propriétés de l’objet monde mc à partir des valeurs indiquées en paramètre, vers les valeurs courantes de l’objet sur la scène (grâce à l’instruction from). L’animation dure 5 secondes (5) et démarre un cinquième de seconde après l’exécution du Flash (delay:0.2). Sa transition est de type progressive (Strong) et la progression est marquée à la fois en entrée et en sortie (easeInOut). Les propriétés animées sont respectivement l’échelle (scaleX et scaleY), la rotation (rotation) et la position (x et y). Cette animation enfin suit une trajectoire de type Bézier matérialisée par deux points d’ancrage dont les coordonnées sont stockées dans un tableau (bezier:[{x:290, y:143}, {x:300, y:345}]). Définir les coordonnées d’une courbe de Bézier pour la classe TweenMax. Pour utiliser le paramètre bezier dans une transition TweenMax, vous devez connaître au préalable les coordonnées des points d’inflexion de la courbe (sauf à utiliser l’assistant TweenMax présenté plus haut). Pour connaître les coordonnées des points d’inflexion, utilisez les repères de composition de votre document Flash. Dans le menu principal de Flash, choisissez Affichage > Règles. Puis, glisser-déposez des repères depuis la règle située à gauche, vers un point d’inflexion, pour en connaître l’abscisse x. De même, glisser-déposez un guide de la règle du haut, vers un point d’inflexion, pour en connaître l’ordonnée y.
INTERPOLATIONS ET INTERACTIVITÉ AVEC LES CLASSES TWEEN ET TWEENMAX
45
Viennent ensuite les actions relatives à chaque bouton plus et moins, pour chaque propriété : //// actions boutons // Abscisse x plusX_btn.addEventListener(MouseEvent.CLICK,plus1); function plus1 (evt:MouseEvent) { TweenMax.to(monde_mc, 2, {x:monde_mc.x-100, delay:0, ease:Strong.easeOut}); restaurer_btn.visible=true; }
Par exemple, le premier bouton, qui permet de modifier la position de la carte en x, attache sur l’objet bouton plusX btn un écouteur. Cet écouteur associe à un événement souris de type clic une fonction nommée plus1.
Définition d’une interpolation TweenMax La structure d’une interpolation TweenMax est la suivante : • TweenMax.direction(symbole, durée, {propriété, propriété, propriété…, delay, ease}) • TweenMax. Rappelle le nom de la classe importée pour générer une interpolation. • Direction. Indique si l’interpolation doit utiliser les paramètres qui suivent pour démarrer l’animation et terminer sur les propriétés courantes de l’objet dans la scène (dans ce cas, nous inscrivons from), ou partir de la position courante de l’objet dans la scène et terminer l’interpolation sur les valeurs passées en paramètre (dans ce cas nous écrivons le terme to).
Le langage
Dans cette fonction, une autre interpolation non identifiée et non typée apparaît et permet de modifier la propriété x de l’objet monde mc en incrémentant sa position courante avec monde mc.x, d’une valeur négative de 100 pixels. À chaque clic sur le bouton, la carte est donc déplacée de 100 pixels en animation vers la gauche. Cette animation contient, en outre, une accélération définie par le paramètre ease.
• Symbole. Indique le nom de l’objet à animer. Par exemple monde mc. • Durée. Indique la durée de l’animation en secondes. Pour une durée plus courte, utilisez des valeurs décimales. La valeur 0.5 mentionne une demie seconde. • Propriété. Entre les deux accolades, vous pouvez ajouter autant de propriétés que vous le souhaitez. Leur ordre n’a pas d’incidence. Chaque propriété doit être séparée par une virgule. Notez que certaines propriétés adoptent une syntaxe particulière comme le tracé Bézier qui place une série de valeur dans une structure tabulaire composée de crochets et où chaque paire de valeurs placée entre accolades est séparée à nouveau par une virgule. • Delay. Permet d’indiquer un temps avant d’exécuter l’animation. Par exemple, une valeur de 2 retarde le lancement de l’interpolation de deux secondes. L’ordre d’apparition du délai par rapport aux autres propriétés n’a pas d’incidence. • Ease. Définit le type de transition comme vu dans la section consacrée à la classe Tween. L’ordre d’apparition du paramètre ease par rapport aux autres propriétés n’a pas d’incidence.
Ce principe est également appliqué, sur chaque bouton disponible dans la scène, pour les propriétés y et rotation. Nous obtenons : // Abscisse x plusX_btn.addEventListener(MouseEvent.CLICK,plus1);
46
ACTIONSCRIPT 3 ET MOTION DESIGN function plus1 (evt:MouseEvent) { TweenMax.to(monde_mc, 2, {x:monde_mc.x-100, delay:0, ease:Strong.easeOut}); restaurer_btn.visible=true; } moinsX_btn.addEventListener(MouseEvent.CLICK,moins1); function moins1 (evt:MouseEvent) { TweenMax.to(monde_mc, 2, {x:monde_mc.x+100, delay:0, ease:Strong.easeOut}); restaurer_btn.visible=true; } // Ordonnée y plusY_btn.addEventListener(MouseEvent.CLICK,plus2); function plus2 (evt:MouseEvent) { TweenMax.to(monde_mc, 2, {y:monde_mc.y-100, delay:0, ease:Strong.easeOut}); restaurer_btn.visible=true; } moinsY_btn.addEventListener(MouseEvent.CLICK,moins2); function moins2 (evt:MouseEvent) { TweenMax.to(monde_mc, 2, {y:monde_mc.y+100, delay:0, ease:Strong.easeOut}); restaurer_btn.visible=true; } // Rotation plusRotation_btn.addEventListener(MouseEvent.CLICK,plus3); function plus3 (evt:MouseEvent) { TweenMax.to(monde_mc, 2, {rotation:monde_mc.rotation-15, delay:0, ➥ ease:Strong.easeOut}); restaurer_btn.visible=true; } moinsRotation_btn.addEventListener(MouseEvent.CLICK,moins3); function moins3 (evt:MouseEvent) { TweenMax.to(monde_mc, 2, {rotation:monde_mc.rotation+15, delay:0, ➥ ease:Strong.easeOut}); restaurer_btn.visible=true; }
Les propriétés alpha, scaleX et scaleY sont gérées un peu différemment : // Alpha plusAlpha_btn.addEventListener(MouseEvent.CLICK,plus4); function plus4 (evt:MouseEvent) { if (monde_mc.alpha0) { TweenMax.to(monde_mc, 1, {alpha:monde_mc.alpha-0.1, delay:0, ➥ ease:Strong.easeOut}); restaurer_btn.visible=true; } } // Echelle plusEchelle_btn.addEventListener(MouseEvent.CLICK,plus5); function plus5 (evt:MouseEvent) { TweenMax.to(monde_mc, 2, {scaleX:monde_mc.scaleX+0.5, ➥ scaleY:monde_mc.scaleY+0.5, delay:0, ease:Strong.easeOut});
INTERPOLATIONS ET INTERACTIVITÉ AVEC LES CLASSES TWEEN ET TWEENMAX
47
restaurer_btn.visible=true; } moinsEchelle_btn.addEventListener(MouseEvent.CLICK,moins5); function moins5 (evt:MouseEvent) { TweenMax.to(monde_mc, 2, {scaleX:monde_mc.scaleX-0.5, ➥ scaleY:monde_mc.scaleY-0.5, delay:0, ease:Strong.easeOut}); restaurer_btn.visible=true; }
La gestion de l’alpha est astreinte à ses limites qui sont 0 et 1 afin d’éviter que l’utilisateur n’incrémente trop la valeur dans un sens ou dans l’autre, au-delà de ces limites. Cela évite, lorsqu’il active le bouton opposé, qu’il ne perçoive l’inversion de l’effet avec un retard dû au rythme imposé du pas d’incrémentation. La gestion de l’échelle adopte quant à elle une interpolation où les propriétés scaleX et scaleY sont associées et animées simultanément – ce que ne nous permettait pas la classe Tween native, du moins en une seule ligne de code. Pour terminer, enfin, un bouton de restauration (restaurer btn) initialise tous les paramètres en reprenant les valeurs courantes de l’objet sur la scène, à travers une nouvelle interpolation : // Restaurer restaurer_btn.addEventListener(MouseEvent.CLICK,restaurerCarte); function restaurerCarte (evt:MouseEvent) { tweenMonde= TweenMax.to(monde_mc, 5, {scaleX:1, scaleY:1, x:400, y:270, ➥ rotation:1, alpha:1, delay:0, ease:Strong.easeInOut}); tweenMonde.addEventListener(TweenEvent.COMPLETE, tweenFini1); } function tweenFini1 (evt:TweenEvent) { restaurer_btn.visible=false; }
Enchaîner des actions à une interpolation TweenMax Pour ajouter des actions suite à une interpolation TweenMax, il est possible d’invoquer une autre fonction via un gestionnaire d’événements, comme dans cet exemple :
tweenMonde.addEventListener(TweenEvent.COMPLETE, tweenFini1); Vous pouvez aussi invoquer directement une fonction, en paramètre de l’interpolation, comme suit :
tweenMonde= TweenMax.to(monde mc, 5, {scaleX:1, scaleY:1, x:400, y:270, rotation:1, alpha:1, delay:0, ease:Strong.easeInOut, ➥ onStartListener:fonctionDemarrage, onCompleteListener:fonctionFin }); Le paramètre onStartListener appelle une nouvelle fonction au démarrage de l’interpolation. Le paramètre onCompleteListener appelle une fonction une fois l’interpolation achevée.
Le langage
Cette interpolation, à la différence des autres, utilise le nom d’occurrence que nous avons typée dans l’initialisation au début du code. Cela permet de réutiliser cet identifiant pour y attacher, à la suite, un écouteur et lancer l’exécution d’une nouvelle fonction une fois l’animation terminée. En l’occurrence, la fonction invoquée à l’issue de l’interpolation tween Monde restaure la visibilité du bouton.
48
ACTIONSCRIPT 3 ET MOTION DESIGN À retenir • La classe TweenMax est plus puissante que la classe Tween native car elle permet d’intégrer plusieurs animations de propriété dans une même instruction et rend ainsi le document plus stable à l’exécution. • Il est possible, avec TweenMax, d’enchaîner plusieurs animations en y associant la classe Tween Event, suivie de l’événement MOTION FINISH ou en passant le nom de la fonction directement en paramètre de l’interpolation à l’aide de la propriété onStartListener ou onCompleteListener. • Les interpolations de la classe TweenMax permettent d’animer les propriétés d’objets, mais aussi d’utiliser des trajectoires de type Bézier et de déterminer un délai pour retarder l’exécution de l’animation. • Il est possible de définir une transition depuis la position courante vers une nouvelle position ou inversement, en utilisant to ou from en amorce de la création d’une interpolation TweenMax. • Un assistant est disponible avec la classe TweenMax. Il permet de s’affranchir de la saisie du code pour réaliser des interpolations plus complexes et explorer d’autres propriétés.
Défilant TweenMax avec un pointeur et un masque Les classes TweenMax contribuent largement à améliorer l’ergonomie d’un projet en lui offrant des solutions graphiques efficaces pour accompagner le déploiement des contenus dans l’interface d’un site. Elles facilitent l’organisation spatiale des données en offrant la possibilité de scénariser leur mise en forme et servir des fonctionnalités applicatives. Une des applications les plus courantes en ce sens est le contrôle de l’affichage d’un contenu à hauteur variable par une barre d’ascenseur personnalisée. Dans cette section, nous abordons l’utilisation des classes TweenMax dans le contexte du déploiement d’une barre d’ascenseur personnalisée et adaptable à tout type de contenu. Un ascenseur permet ici de faire défiler un texte avec un gestionnaire de type Event.ENTER FRAME, mais des boutons plus et moins disposés de part et d’autre de la barre d’ascenseur contrôlent le repositionnement de celui-ci à l’aide des classes TweenMax. Dans cet exemple, nous abordons aussi le déplacement de la barre qui sert à temporiser le défilement du texte, avec la méthode startDrag (voir Figure 2.10). Le document que nous utilisons présente la structure suivante : dans la scène principale du document, nous distinguons, au-dessus du calque fond mc, un symbole ascenseur mc et un texte masqué (voir Figure 2.11). Le symbole ascenseur mc est composé de plusieurs autres symboles de type MovieClip. Deux symboles : plus btn et moins btn, permettent de déplacer le texte verticalement par à-coups successifs dans un sens ou dans l’autre. Un symbole barre btn permet de le positionner directement à l’endroit souhaité en déplaçant simplement cet objet verticalement. Chacun des symboles utilisés pour le contrôle du défilement du texte contient, à son tour, en plus de la forme graphique qui le caractérise, un symbole de type MovieClip rectangulaire et transparent, plus large que la forme graphique visible rectangle mc. Cette astuce permet d’étendre les fonctionnalités du symbole audelà de la surface visible, ce qui est particulièrement intéressant dans ce contexte où les éléments graphiques demeurent très étroits et où l’interaction avec l’objet est la base de l’accès au contenu que nous affichons. Dans chacun des symboles, nous pouvons enfin relever la position de leurs centres respectifs, déterminante pour le calcul du positionnement des objets avec la barre de défilement (voir Figure 2.12).
INTERPOLATIONS ET INTERACTIVITÉ AVEC LES CLASSES TWEEN ET TWEENMAX Figure 2.10 Aperçu du résultat.
Figure 2.11 Aperçu de la fenêtre scénario.
Figure 2.12 Le positionnement du centre est situé au sommet de chaque symbole.
49
50
ACTIONSCRIPT 3 ET MOTION DESIGN
Exemples > ch2_interpolationEtInteractiviteAvecClassesTweenEtTweenMax_3.fla
Dans le calque actions, nous pouvons lire le code suivant : //-------------------- initialisation import gs.*; import gs.easing.*; import gs.events.*; var var var var
positionInitialTexteY:Number=texte_txt.y; hauteurScroll:Number=ascenseur_mc.filetMC_mc.height; hauteurBarre:Number=ascenseur_mc.barre_btn.height; pas:Number=40;
//-------------------- actions //// calcul de la position du texte stage.addEventListenerfunction placerTexte (evt:Event) { texte_txt.y=((ascenseur_mc.barre_btn.y*-1)*(texte_txt.height/ ➥ (hauteurScroll-hauteurBarre))+positionInitialTexteY); } //// actions boutons // + ascenseur_mc.plus_btn.addEventListener(MouseEvent.MOUSE_DOWN,scrollPlus); function scrollPlus (evt:MouseEvent) { addEventListener(Event.ENTER_FRAME,placerTexte); if (ascenseur_mc.barre_btn.y>=pas) { TweenMax.to(ascenseur_mc.barre_btn, 1, {y:ascenseur_mc.barre_btn.y-pas, ➥ ease:Strong.easeOut}); } else { TweenMax.to(ascenseur_mc.barre_btn, 1, {y:0, ease:Strong.easeOut}); } } // ascenseur_mc.moins_btn.addEventListener(MouseEvent.MOUSE_DOWN,scrollMoins); function scrollMoins (evt:MouseEvent) { addEventListener(Event.ENTER_FRAME,placerTexte); if (ascenseur_mc.barre_btn.y=pas) { TweenMax.to(ascenseur_mc.barre_btn, 1, {y:ascenseur_mc.barre_btn.y-pas, ➥ ease:Strong.easeOut}); } else { TweenMax.to(ascenseur_mc.barre_btn, 1, {y:0, ease:Strong.easeOut}); } }
Lorsque l’utilisateur presse le bouton de la souris sur l’objet plus btn, la fonction scroll Plus s’exécute. Dans cette fonction, nous créons deux interpolations TweenMax. La première qui incrémente la position de la barre d’un pas de 40 pixels est lancée si et seulement si cette barre d’ascenseur atteint une position supérieure ou égale à 40 pixels. Au-dessous, si nous continuions d’incrémenter sa position de 40 pixels, la barre dépasserait la limite de l’ascenseur définie par le sommet du filet. Lorsque la barre se trouve à une distance inférieure à un pas d’incrémentation, en revanche, nous créons une animation TweenMax qui replace directement la barre à la position 0 qui correspond au sommet du filet avec else. Pour le bouton moins btn, nous déclinons les valeurs en les inversant et nous obtenons le code suivant : // ascenseur_mc.moins_btn.addEventListener(MouseEvent.MOUSE_DOWN,scrollMoins); function scrollMoins (evt:MouseEvent) { if (ascenseur_mc.barre_btn.y ch3_transitionsEffetsEtFiltres_1.fla
Le document que nous utilisons présente la structure suivante : dans la scène, au-dessus du calque fond mc, apparaît un symbole nommé galerie mc (voir Figure 3.2). Ce symbole contient une suite d’images toutes différentes. Une action stop() empêche la tête de lecture de jouer l’animation dès l’exécution du document Flash (voir Figure 3.3). Figure 3.2 Aperçu du scénario de la scène principale.
Figure 3.3 Aperçu du scénario du symbole galerie mc.
Sur la première image du calque nommé actions, figure le code suivant : //-------------- initialisation import fl.transitions.*; import fl.transitions.easing.*; var var var var var
i:Number=1; nombreDePhotos:Number=6; dureeBoucle:Number=8000; boucle:Timer=new Timer(dureeBoucle,nombreDePhotos); transitionPhoto:TransitionManager=new TransitionManager(galerie_mc);
galerie_mc.visible=false; //-------------- actions boucle.addEventListener(TimerEvent.TIMER,lancerBoucle); boucle.start(); function lancerBoucle(evt:TimerEvent) { lancerGalerie(); } function lancerGalerie () { galerie_mc.visible=true; if (inombreDePhotos), nous la réinitialisons à 0. Ainsi, lorsque la boucle est terminée, c’est la première image qui est à nouveau affichée et la boucle peut continuer d’être incrémentée jusqu’à ce que la condition l’initialise de nouveau, et ainsi de suite.
112
ACTIONSCRIPT 3 ET MOTION DESIGN À la fin du bloc d’instruction du premier bouton, nous faisons référence à une fonction développée plus loin (chargerPhoto). Nous y revenons. Nous identifions ensuite une nouvelle fonction (afficherPhotoRetour) déclinaison de cette même fonction pour le bouton de retour : // Bouton RETOUR retour_btn.addEventListener(MouseEvent.CLICK,afficherPhotoRetour); function afficherPhotoRetour(Event:MouseEvent){ i--; if (i ch5_galeriesImages_4.fla
Dans la scène principale du document "ch5_galeriesImages_4.fla", au-dessus du calque fond mc, apparaît le même symbole cible mc vide, qui sert de conteneur pour les images de la galerie. Les autres éléments sont similaires. Deux champs de texte dynamiques titre txt et legende txt sont distribués de part et d’autre de la zone d’affichage cible mc. Deux boutons suivant btn et retour btn permettent de contrôler la navigation. Enfin, le chargeur développé en début de chapitre demeure présent et reste également actif pour chaque nouvelle entrée appelée (voir Figure 5.12). Figure 5.12 Aperçu du scénario de la scène principale.
LES GALERIES D’IMAGES
115
Dans le calque nommé actions, nous pouvons lire le code suivant : //-------------------- Chargement initial PHOTO AGRANDIE // CHARGEMENT var chargeurPhoto:Loader= new Loader(); var cheminPhoto:URLRequest=new URLRequest("images/galerie/photo0.jpg"); chargeurPhoto.load(cheminPhoto); // PROGRESSION chargeurPhoto.contentLoaderInfo.addEventListener(ProgressEvent.PROGRESS, ➥ chargementENCOURS); function chargementENCOURS(evt:ProgressEvent) { chargement_mc.visible=true; var valeurPourcentage:Number = (evt.currentTarget.bytesLoaded / evt.current ➥ Target.bytesTotal); chargement_mc.barre_mc.scaleX=valeurPourcentage; chargement_mc.pourcentage_txt.text=(Math.ceil(valeurPourcentage*100))+"%"; } // COMPLETE chargeurPhoto.contentLoaderInfo.addEventListener(Event.COMPLETE,chargementCOMPLET1); function chargementCOMPLET1(evt:Event) { cible_mc.addChild(chargeurPhoto); chargement_mc.visible=false; cible_mc.x=stage.stageWidth/2-cible_mc.width/2; cible_mc.y=stage.stageHeight/2-cible_mc.height/2-25; } //-------------------- Chargement du XML var i:Number=0; var chargeurXML:URLLoader = new URLLoader(); chargeurXML.load(new URLRequest("xml/galerie.xml")); chargeurXML.addEventListener(Event.COMPLETE, XMLComplet); function XMLComplet(evt:Event){ var donneesXML:XML=new XML(evt.target.data); var NombreDeNoeudsDansLeXML:Number=donneesXML.photo.length(); // RETOUR retour_btn.addEventListener(MouseEvent.MOUSE_DOWN, retourDOWN); function retourDOWN(evt:MouseEvent) { i--; if (i • Si le nœud porte la structure suivante : ]]> , et ciblez la valeur contenue entre les balises et , avec la syntaxe donneesXML.photo[numeroDuNoeud].legende.toString() . • Pour cibler enfin plus spécifiquement un nœud dont vous connaissez la valeur d’un attribut : images/photo0.jpg , utilisez la syntaxe suivante : donneesXML.photo[numeroDuNoeud].(@largeur=="600").toString() . • Pour enfin convertir le contenu d’une balise en chaîne de caractères, spécifiez .toString(), qui demeure facultatif.
Une fois ces informations définies, nous pouvons distribuer les données à travers les objets du document Flash : // RETOUR retour_btn.addEventListener(MouseEvent.MOUSE_DOWN, retourDOWN); function retourDOWN(evt:MouseEvent) { i--; if (i Exporter. Puis, dans la boîte de dialogue, nommez la vidéo Particules. Plus bas, dans le menu Exporter, choisissez Quick Time. À droite, cliquez sur le bouton Options (voir Figure 6.8). 2. Dans les options d’exportation, choisissez une compression de type Animation en préservant au maximum la qualité de l’animation (voir Figure 6.9). Vous remarquez, dans le détail des paramètres de compression à droite, que la couche alpha est automatiquement intégrée dans ce format. Validez toutes les fenêtres. Puis, quittez l’application.
146
ACTIONSCRIPT 3 ET MOTION DESIGN Figure 6.8 Fenêtre Exporter.
Figure 6.9 Options de compression.
La vidéo est maintenant exportée au format Quick Time et peut être encodée pour Flash avec Adobe Media Encoder. Reportez-vous, plus loin dans ce chapitre, à la section consacrée à l’enregistrement avec l’encodeur Adobe pour publier la vidéo au format Flash FLV. Un autre exemple est disponible dans le dossier des exemples du livre et se nomme "galaxie.mov". Le fichier Motion associé se nomme "galaxie.mtn".
Encoder en FLV avec Apple Compressor Compressor est livré en standard dans la suite Final Cut Studio de Apple. Pour les utilisateurs de Compressor, vous pouvez encoder au format Flash vidéo directement depuis le logiciel Compressor. Vous devez, depuis Compressor, exporter la vidéo au format Quick Time, et dans les options d’encodage du format Quick Time, sélectionner le format FLV.
147 Vidéo
LA VIDÉO STANDARD ET COMPOSITE EN FLV
À retenir • Apple Motion permet d’exporter au format Flash vidéo FLV avec de la transparence, à condition de le publier d’abord au format Quick Time Animation, puis de l’encoder ensuite avec l’encodeur Adobe au format FLV. • Apple Motion complète Adobe After Effects en cela qu’il intègre un puissant moteur d’interpolation des images et un bon générateur de particules. • Les vidéos Apple peuvent également être exportées via Compressor pour Flash, avec le même paramètre d’exportation Quick Time pour l’animation, mais l’option FLV est ici disponible.
Composition simple avec Adobe After Effects Comme nous l’avons vu avec Motion, nous allons voir comment exporter une animation simple réalisée ici avec After Effects, pour Flash. After Effects est un logiciel de composition et d’effets spéciaux, disponible dans la suite vidéo Adobe. Ce logiciel, similaire à Motion, permet de réaliser des animations spatiales en 3D de manière plus avancée que Motion puisqu’il peut intégrer des objets modélisés en 3D, mais il ne dispose pas d’un moteur de particules aussi gratifiant. Les deux applications se complètent donc assez bien dans la production d’effets visuels. Il est à ce titre possible d’importer une vidéo réalisée par Motion dans After Effects et inversement, pour l’enrichir des fonctionnalités de l’autre application. Dans cette section, nous allons voir comment créer une animation et la publier directement au format FLV ou F4V pour Flash, depuis After Effects.
Exemples > videoAfterEffects > flocons.aep
Pour les lecteurs qui ne disposeraient pas de l’application After Effects, une version exportée de la vidéo est disponible dans le répertoire videoAfterEffects et se nomme flocons.mov. L’animation que nous allons étudier représente une pluie de flocons de neige déjà mise en forme. Mais avant d’ouvrir ce document, nous allons voir comment configurer un projet After Effects pour Flash : 1. Pour créer un document After Effects pour le Web, lancez l’application After Effects. 2. Au démarrage de l’application, une fenêtre d’accueil apparaît (voir Figure 6.10).
148
ACTIONSCRIPT 3 ET MOTION DESIGN Figure 6.10 Fenêtre d’accueil d’After Effects.
3. Cliquez sur Nouvelle composition pour créer une nouvelle séquence de vidéo composite. 4. Une boîte de dialogue apparaît (voir Figure 6.11). Figure 6.11 Paramètres de composition.
5. Dans la boîte de dialogue des paramètres de la nouvelle composition, spécifiez une configuration personnalisée de largeur 800 pixels et de hauteur 530 pixels (dimensions disponibles dans notre document Flash). Puis, choisissez un format de pixels carrés et une cadence à 25 ips, comme vu précédemment avec Motion. Spécifiez enfin une durée
LA VIDÉO STANDARD ET COMPOSITE EN FLV
149
souhaitée en secondes. Par exemple, pour une séquence d’une durée de 20 secondes, inscrivez 0:00:20:00 dans le champ correspondant. Validez. After Effects affiche une nouvelle composition (voir Figure 6.12) basée sur des pixels carrés. Vous pouvez réaliser vos effets, importer des médias, multiplier les calques et animer les propriétés. Figure 6.12 Nouvelle composition.
Dans le dossier des exemples du livre, une animation de flocons est déjà réalisée. Nous allons l’ouvrir pour l’exporter directement au format vidéo de Flash. Ouvrez le projet After Effects intitulé "flocons.ape", enregistré au format natif dans le dossier "videoAfterEffects". Dans ce document (voir Figure 6.13), un solide est placé sur la scène et utilise un effet de particules (Effets > Simulation > CC Particles Systems II). L’effet neutralise le solide, mais l’utilise pour exister en tant qu’objet dans le scénario. Les options des effets sont accessibles dans le scénario et dans la fenêtre Effets (Fenêtre > Effets) et l’animation de fondu en sortie (fondu au noir) est matérialisée dans le scénario avec des images-clés appliquées à la propriété Opacité. Pour exporter la composition directement au format vidéo de Flash, activez d’abord la séquence à exporter en cliquant sur la scène (où l’on aperçoit la vidéo). Faites Fichier > Exporter > Flash Vidéo FLV… Un message vous avertit que vous disposerez de plus d’options de contrôle en exportant depuis la fenêtre de rendu de After Effects. L’export via le menu Fichier utilise en effet une ancienne version de l’encodeur Flash vidéo, mais tout à fait conforme aux besoins d’une vidéo composite de base, avec alpha, et compatible Flash 8. Nous reviendrons sur les autres options dans la section "Échantillonner la vidéo pour Flash".
150
ACTIONSCRIPT 3 ET MOTION DESIGN Figure 6.13 Composition flocons.aep.
Validez pour confirmer l’enregistrement. Dans la boîte de dialogue, vous pouvez accéder à différentes options d’échantillonnage (voir Figure 6.14), mais limitées. Dans la liste des compressions prédéfinies située dans la partie inférieure de la fenêtre, vous accédez à différents formats d’encodage plus ou moins compatibles avec d’anciennes versions du lecteur Flash. Seuls les formats compatibles Flash 8 autorisent l’encodage de la couche alpha qui préserve la transparence de la vidéo dans Flash. Figure 6.14 Paramètres d’encodage des vidéos Flash.
151
LA VIDÉO STANDARD ET COMPOSITE EN FLV
Pour un encodage qui autorise la transparence, sélectionnez Flash 8, dans la liste déroulante. Puis, adaptez votre choix selon l’option qui correspond le mieux à la bande passante définie pour votre cible. Reportez-vous au Tableau 6.1 pour connaître les valeurs à sélectionner en fonction de votre cible. Tableau 6.1 : Compression et débit. Débit
Compression
Utilisateurs Modem 56k
Pas de signal vidéo fluide.
Utilisateurs ADSL 1
400 kbps.
Utilisateurs ADSL 2 (majorité des utilisateurs)
700 kbps.
Utilisateurs Super ADSL, Câble, fibre optique
2 048 kbps à 4 096 kbps.
Utilisateurs locaux (non connectés, lecture en locale sur le poste utilisateur, CD, DVD)
> 4 096 kbps.
Dans la catégorie Vidéo (voir Figure 6.15), cochez l’option Coder le canal Alpha, puis validez. Figure 6.15 Coder le canal Alpha.
La fenêtre d’enregistrement apparaît. Nommez la vidéo flocons.flv, par exemple, puis validez (voir Figure 6.16).
152
ACTIONSCRIPT 3 ET MOTION DESIGN Figure 6.16 Enregistrer la vidéo au format FLV.
La vidéo est enregistrée au format FLV. Vous pouvez l’intégrer dans Flash.
Vidéo
Pour le descriptif détaillé des options de compression du format FLV, reportez-vous à la section suivante. Pour savoir comment enregistrer pour Flash depuis d’autres logiciels vidéo (Final Cut Pro, Premiere Pro, mais aussi iMovie ou Window Movie Maker), reportez-vous au Chapitre 7.
Trucage avec captation sur fond vert Si vous savez exporter une vidéo avec la couche alpha, vous savez aussi intégrer un sujet capturé sur fond vert. Pour réaliser une incrustation avec fond vert, relevez ce qui suit : • Lors de la captation, veillez à obtenir un fond dont la couleur n’est pas spécifiquement verte, mais dont la teinte s’oppose en toutes circonstances à celle du sujet capturé. • Utilisez un fond sans aspérité et régulier, qui réfléchisse bien la lumière en direction de la caméra et sans créer d’ombre ni laisser apparaître de plis. • Rendez le fond homogène en l’éclairant sous plusieurs angles avec des lumières diffuses. Il ne doit pas y avoir de halo ou de zone moins exposée qu’une autre. Attention, une lumière trop forte génère un halo jaune (image brûlée). • Éclairez le sujet pour compenser le contre-jour que vous obtenez avec un fond exposé. Préférez un éclairage indirect du sujet, pour éviter l’apparition au sol ou sur le fond vert, d’ombres portées. • Effectuez ensuite, si possible, un enregistrement en haute définition, avec de bonnes optiques, en image progressive et avec la compression la moins forte possible (donc, surtout pas en DV ni en HDV qui sont des formats très compressés), de sorte à restituer un piqué d’image le plus fin possible. Cela facilitera le détourage dans le logiciel de compositing.
• Pour détourer un fond vert, dans After Effects, vous pouvez utiliser les effets Keying > Keylight ou les effets du menu Effets > Correction colorimétrique, et les dégrossir par exemple avec un masque (pour supprimer d’abord les bords du cadre, les câblages qui entrent dans le champ, etc.). Dans Motion, dégrossissez de même avec un masque et utilisez Ajouter un filtre > Incrustation > Écran bleu ou vert pour le détourage.
153 Vidéo
LA VIDÉO STANDARD ET COMPOSITE EN FLV
• Réduisez éventuellement l’échelle de l’image, après le détourage bien sûr, juste avant de l’encoder au format vidéo de Flash. • Encodez au format FLV avec l’option Coder le canal alpha.
Exporter le projet After Effects natif directement vers Flash Si la composition After Effects doit utiliser des objets que vous souhaitez rendre interactifs dans Flash, vous pouvez exporter ces contenus directement vers Flash, sans rendre ni aplatir la vidéo. Faites Fichier > Exporter > Exporter au format Flash Professionnel XFL. Puis, depuis Flash, ouvrez le document XFL et enregistrez la composition au format FLA. Attention, tous les effets ne sont pas toujours bien interprétés. De plus, si des calculs doivent être appliqués à des animations de vidéos, un rendu sera malgré tout nécessaire avant de pouvoir importer le projet dans Flash. Le document Flash obtenu intègre physiquement la vidéo, ce qui en limite naturellement l’exploitation puisque nous savons qu’elle est mieux gérée en externe. Pour de plus amples informations néanmoins sur ces passerelles, consultez le livre D’After Effects à Flash / De Flash à After Effects, de Richard Harrington et Marcus Geduld, publié aux éditions Pearson, particulièrement adapté aux utilisateurs de Flash qui souhaitent par ailleurs apprivoiser After Effects.
À retenir • Adobe After Effects offre une bonne transversalité avec Flash et permet d’exporter facilement au format FLV avec de la transparence. • Il est possible d’exporter une composition After Effects directement vers Flash sans calcul de rendu, si les objets animés l’autorisent.
Échantillonner la vidéo pour Flash Dans cette section, nous abordons l’encodage de fichiers vidéo, à partir d’une source déjà enregistrée (Quick Time, AVI, DV, etc.) ou depuis une application standard de création de contenu vidéo. Parmi celles-ci, nous abordons les solutions professionnelles des suites Adobe et Apple avec After Effects, Premiere Pro et Final Cut Pro, ainsi que les solutions embarquées sur les systèmes Mac et PC avec iMovie et Window Movie Maker. À l’issue de ce chapitre, vous serez en mesure de convertir tout type de montage vidéo en format de fichier vidéo prêt à être intégré à Flash.
154
ACTIONSCRIPT 3 ET MOTION DESIGN
Encoder en FLV avec After Effects After Effects possède la même fenêtre de compression que celle disponible dans l’encodeur Adobe : 1. Pour l’ouvrir, faites Composition > Compiler le film. 2. Lors du premier enregistrement, After Effects demande d’enregistrer au format Quick Time. Dans ce cas, confirmez. Rien ne se produit. Puis revenez dans la file de rendu en faisant, de nouveau et si nécessaire, Composition > Compiler le film. 3. La file d’attente de rendu apparaît. 4. Dans la file de rendu, cliquez sur le lien jaune intitulé Module de sortie non destructif. 5. Dans le menu Format de la nouvelle boîte de dialogue, choisissez FLV. 6. Puis, dans Sortie vidéo, cliquez sur Options de format. Reportez-vous ensuite à la section "Encoder avec Adobe Media Encoder" pour le détail des réglages.
Encoder en FLV avec Premiere Pro Dans Premiere Pro, il est possible d’exporter plus directement au format vidéo de Flash : 1. Faites Fichier > Exportation > Médias. 2. Puis, en haut et à droite, dans la fenêtre de dialogue, dans le menu Format, choisissez FLV|F4V. 3. Dans l’onglet Multiplexeur enfin, cochez l’option FLV. Reportez-vous ensuite à la section "Encoder avec Adobe Media Encoder" pour le détail des réglages.
Encoder en FLV avec Final Cut Pro Avec Final Cut Pro, vous devez d’abord enregistrer la vidéo dans un format standard avant de l’encoder avec Adobe Media Encoder ou Compressor. 1. Faites directement Fichier > Exporter > Exporter via la conversion Quick Time. 2. Puis, dans les options de réglage vidéo de Quick Time, choisissez Animation. 3. Confirmez l’enregistrement au format Quick Time. Reportez-vous ensuite à la section "Encoder avec Adobe Media Encoder" pour convertir un fichier Quick Time en FLV.
Encoder en AVI-DV avec Window Movie Maker Sur Windows, avec Window Movie Maker, vous pouvez publier au format Window Media ou AVI. Nous utilisons le format AVI avec le codec DV pour une compatibilité transversale avec la suite Adobe.
LA VIDÉO STANDARD ET COMPOSITE EN FLV
155
1. Une fois votre montage réalisé, faites Fichier > Enregistrer le fichier vidéo. 2. Puis, choisissez de l’enregistrer sur votre poste de travail. 3. Confirmez son nom et l’emplacement de l’enregistrement. 4. Puis, dans les options de configuration, sélectionnez l’option Autres paramètres et choisissez le format DV-AVI (PAL). Validez l’encodage. Le fichier vidéo obtenu peut être maintenant encodé avec Adobe Media Encoder.
Encoder en MOV ou DV avec iMovie Dans iMovie, vous pouvez accéder directement aux éléments sources des séquences capturées, avant montage, dans leur format natif. Ils sont disponibles directement dans le système (Finder). 1. Sur chaque plan disponible dans iMovie, faites un clic-droit (ou Ctrl+Clic) puis, sélectionnez l’option Afficher dans le Finder. 2. Vous pouvez aussi exporter le montage dans un format compatible avec l’encodeur vidéo Adobe. Faites Exporter > Exporter à l’aide de Quick Time. 3. Puis, dans les options de réglage vidéo de Quick Time, sélectionnez le format Animation. Reportez-vous ensuite à la section "Encoder avec Adobe Media Encoder" pour convertir un fichier Quick Time en FLV.
Encoder en FLV avec Adobe Media Encoder Quel que soit le logiciel de montage ou de trucage vidéo employé pour créer le fichier vidéo, et même si ce logiciel ne vous offre pas la possibilité d’exporter la vidéo directement au format Flash, vous pouvez l’encoder avec Adobe Media Encoder. Cet utilitaire d’encodage de médias est livré dans la suite Adobe et disponible dans vos programmes, même si vous n’avez installé que Flash. L’encodeur offre, en plus des formats vidéo requis pour Flash, tous les formats vidéo et audio que d’autres applications éventuellement installées sur votre machine peuvent proposer. Ainsi, si vous avez installé toute la suite vidéo de Adobe, vous aurez accès, à travers l’encodeur, aux codecs distribués par ces autres applications. Il en va de même avec l’ensemble des codecs distribués par la suite Apple. Les réglages dont nous disposons à travers l’encoder Adobe sont identiques à ceux disponibles depuis les autres logiciels de la suite. En étudiant les réglages dans cette section, vous serez donc en mesure d’utiliser aussi les options d’exportation avancées des logiciels Premiere Pro et After Effects pour les formats vidéo de Flash FLV et déjà une partie de l’encodage pour le format F4V.
Vidéo
156
ACTIONSCRIPT 3 ET MOTION DESIGN
Les formats pris en charge par Adobe Media Encoder Les formats pris en charge par l’encodeur sont désignés par leurs codec de compression et non par leur extension. Dans un format vidéo, nous distinguons la coquille de la vidéo (Quick Time, AVI) et le format d’encodage du fichier contenu dans l’enveloppe vidéo elle-même (Animation, H-264, DV). C’est la raison pour laquelle Flash peut parfois interpréter des fichiers Quick Time sans encodage spécifique supplémentaire, si l’encodage utilisé est identique à celui d’un fichier FLV ou F4V. Si l’encodeur Adobe gère différents formats, il n’autorise pas toutes les options d’encodage pour l’ensemble de ces formats. Le format le plus ouvert reste le format QuickTime (MOV) avec une compression de type Séquence animée (Animation). Voici la liste des formats pris en charge par l’encodeur Adobe : • Vidéo. 3G2, GIF animé (GIF), DLX (Sony, Windows uniquement), DV (dans un conteneur MOV ou AVI), FLV, F4V, M2T (Sony HDV), QuickTime (MOV), MP4 (XDCAM EX), Formats MPEG-1, MPEG-2 et MPEG-4 (MPEG, MPE, MPG, M2V, MPA, MP2, M2A, MPV, M2P, M2T, AC3, MP4, M4V, M4A). Certains formats de données MPEG sont enregistrés dans des conteneurs dont le format n’est pas reconnu par Adobe Media Encoder : les extensions .vob et .mod sont notamment concernées. Dans certains cas, vous pouvez modifier l’extension des fichiers afin de les importer dans Adobe Media Encoder sous un format reconnu. MTS (AVCHD), Media eXchange Format (MXF). Uniquement certains types (une variante Op-Atom utilisée par les caméscopes Panasonic DV, DVCPRO, DVCPRO50 et DVCPRO HD pour les enregistrements sur support Panasonic P2). Adobe Media Encoder peut également importer des fichiers XDCAM HD au format MXF. Netshow (ASF, Windows uniquement), Vidéo pour Windows (AVI, WAV ; requiert QuickTime sous Mac OS), ne peut pas importer de fichiers vidéo DivX®, ni de fichiers AVI codés avec DivX. WMV (WMV, WMA, ASF ; Windows uniquement). • Audio. Fichier Adobe Sound (ASND), AAC (Advanced Audio Coding, M4A), AIF, AIFF (Audio Interchange File Format), AVI (Audio Video Interleaved), WAV (Audio WAVeform), MP3 (MP3, MPEG, MPG, MPA, MPE), MOV, Windows Media Audio (WMA, Windows uniquement), Vidéo pour Windows (AVI, WAV, requiert QuickTime sous Mac OS X). • Images fixes. Adobe Media Encoder prend en charge les fichiers d’images fixes 8 bits par canal (4 octets par pixel) et 16 bits par canal (8 octets par pixel). Il convertit les images de résolution inférieure en 8 bits par canal et celles de résolution supérieure en 16 bits par canal lors de l’importation. Les fichiers à résolution élevée sont pris en charge à une seule virgule flottante en simple précision par canal (16 octets par pixel). Adobe Photoshop et séquence Photoshop (PSD), Bitmap et séquence Bitmap (BMP, DIB, RLE), GIF, Fichier icône (ICO) (Windows uniquement), JPEG et séquence JPEG (JPE, JPG, JFIF), PICT et PICT (PIC, PCT), Portable Network Graphics (PNG), Targa et séquence Targa (TGA, ICB, VDA, VST), TIFF et séquence TIFF (TIF). Vous pouvez importer des fichiers Illustrator et Photoshop à calques sous forme de séquences. • Montages aux formats natifs. Adobe Premiere Pro (PRPROJ), Projet After Effects (AEP).
Pour encoder tout type de vidéo au format Flash FLV (ou F4V), lancez l’application Adobe Media Encoder (voir Figure 6.17).
LA VIDÉO STANDARD ET COMPOSITE EN FLV
157
Figure 6.17 Adobe Media Encoder.
Cette application gère, dans la partie supérieure, une liste de documents à encoder. Dans la partie inférieure, nous pouvons voir la progression de l’encodage pour chaque fichier rendu individuellement. Puis, à droite, des options de réglage qui permettent de personnaliser la compression (dimensions, débit, transparence, etc.). Pour encoder une vidéo, vous devez l’ajouter dans la liste de rendu. Pour cela, cliquez sur le bouton Ajouter, situé à droite ou bien glisser-déposez directement le fichier prêt à encoder dans la file de rendu, située dans la partie supérieure de l’application (voir Figure 6.18). Figure 6.18 Ajouter une vidéo à la file de rendu.
La fenêtre affiche le nom du document ajouté et propose quelques réglages prédéfinis de compression. Pour chaque vidéo ajoutée, différents paramètres sont disponibles : le nom de la source et son positionnement sur votre machine, le format, des réglages prédéfinis pour le format choisi, le nom, le chemin du fichier de sortie et l’état encodé – en cours d’encodage ou en attente d’encodage – qui lui est associé. Dans la colonne Format, sélectionnez l’option FLV|F4V si cette option n’était pas déjà active par défaut. Dans la colonne Prédéfinir, activez l’un des différents réglages prêts à utiliser.
158
ACTIONSCRIPT 3 ET MOTION DESIGN Réglages d’exportation La fenêtre de rendu qui s’affiche au lancement de l’application permet d’accéder aux détails des réglages d’exportation pour affiner les réglages proposés par défaut. Dans la file d’attente de rendu (voir Figure 6.18), dans la colonne Prédéfinir, cliquez sur le lien jaune pour accéder aux options de réglage du format sélectionné. Une nouvelle boîte de dialogue s’ouvre (voir Figure 6.19). Figure 6.19 Réglages d’exportation.
À l’intérieur de cette fenêtre, nous distinguons deux parties. À gauche, un aperçu permet de visualiser, recadrer et définir des points de repère qui permettent d’ajouter une couche d’interactivité dans une vidéo. À droite, les options d’échantillonnage gèrent la compression audio et vidéo. Nous abordons l’ensemble de ces réglages, par catégorie, dans les sections qui suivent. Source et Sortie L’onglet Source, situé en haut et à gauche de la fenêtre de réglages d’exportation, affiche d’abord un aperçu de la vidéo. Pour visualiser l’ensemble de la vidéo, vous pouvez déplacer la tête de lecture qui se trouve sous la zone d’affichage de la vidéo, le long de la bande jaune qui représente la durée de la vidéo. Vous pouvez également modifier les points d’entrée et de sortie de la vidéo de sorte à rogner les premières et les dernières images de la séquence, pour en réduire la durée. Pour cela, déplacez les triangles situés à l’extrémité gauche et droite de la bande jaune et rapprochezles vers le milieu de cette bande, jusqu’à l’endroit à partir duquel vous souhaitez démarrer et interrompre la vidéo.
LA VIDÉO STANDARD ET COMPOSITE EN FLV
159
Au-dessus de la bande jaune, un menu Ajuster permet de visualiser la vidéo en taille réelle, telle qu’elle apparaîtra dans Flash, ou bien avec d’autres proportions. Pour un aperçu réel, sélectionnez 100 %. Pour un aperçu intégral, sélectionnez Ajuster. Dans la partie inférieure, vous avez la possibilité de créer des points de repère dans le flux vidéo. Nous reviendrons sur cette notion au Chapitre 8. Au sommet enfin, un bouton de recadrage permet de supprimer les bords de la vidéo et n’en conserver qu’une partie. Pour recadrer, cliquez sur ce bouton, puis dessinez un rectangle sur la zone d’affichage de la vidéo (voir Figure 6.20). Pour valider le recadrage, passez à l’onglet Sortie, puis sélectionnez l’option Modifier la taille de la sortie, du menu intitulé Réglage du recadrage (voir Figure 6.21). Figure 6.20 Source.
Figure 6.21 Sortie avec option Modifier la taille de la sortie.
160
ACTIONSCRIPT 3 ET MOTION DESIGN Dans ce même menu, l’option Bandes noires conserve les dimensions initiales de la vidéo, mais remplit la zone supprimée avec le recadrage par du noir (voir Figure 6.22). Figure 6.22 Sortie avec option Bordures noires.
En sélectionnant l’option Ajuster, l’image recadrée épouse les dimensions initiales de la vidéo. Cette option agrandit la vidéo et par conséquent la détériore de manière importante (voir Figure 6.23). Figure 6.23 Sortie avec option Ajuster.
Une fois les premiers réglages de rognage définis, vous pouvez personnaliser les paramètres de l’encodage, affichés à droite de la fenêtre. Réglages personnalisés À droite de la fenêtre de réglages d’exportation, nous pouvons contrôler les paramètres d’échantillonnage pour la compression du flux vidéo en cours (voir Figure 6.24).
LA VIDÉO STANDARD ET COMPOSITE EN FLV
161
Figure 6.24 Réglages d’exportation personnalisés.
En haut de la fenêtre figurent les réglages de base. Dans la partie inférieure, vous pouvez modifier les paramètres attribués par défaut, des réglages prédéfinis : • Dans le menu Format, vous pouvez revenir sur le format de fichier. Conservez l’option FLV|F4V pour le format vidéo de Flash. • Dans le menu Préconfiguration, vous pouvez de nouveau accéder à des réglages préenregistrés, comme la fenêtre de rendu. Conservez le réglage actuel que nous allons modifier en intervenant sur les réglages en bas de la fenêtre. • Le lien jaune, Nom de la sortie, permet de renommer le fichier qui sera créé lors de l’encodage. Puisque le document est un élément destiné au Web, nommez-le sans espace ni caractères spéciaux ou accentués et avec son extension .flv ou .f4v, selon le format d’encodage choisi. Conservez l’option Exporter vidéo, pour exporter le signal vidéo lors de l’encodage. Conservez l’option Audio, pour conserver le son à l’encodage. Utiliser le FLV pour l’audio, la vidéo ou les deux. Le format FLV est initialement prévu pour gérer de la vidéo, et donc, indirectement, le son. Mais il est possible d’exploiter les propriétés d’un flux FLV pour encoder uniquement du son, uniquement de la vidéo ou les deux à la fois. Par exemple, vous pouvez traiter pour une émission audio seule sous la forme d’un flux vidéo, en désactivant l’option Exporter vidéo. Ce procédé est commode car il évite de gérer le son avec ActionScript et per-
162
ACTIONSCRIPT 3 ET MOTION DESIGN met, en outre, de l’accompagner d’interactivité grâce à la synchronisation d’actions avec les points de repère disponibles uniquement avec le format vidéo de Flash (voir aussi le Chapitre 8).
Une fois ces préréglages vérifiés, vous pouvez les personnaliser dans la partie inférieure de la fenêtre où sont affichés cinq onglets : Filtres, Multiplexeur, Vidéo, Audio et Autres. Filtres L’onglet Filtres permet de flouter l’image. Cela peut adoucir, par exemple, une image initialement très dégradée. Mais cette option est surtout utilisée pour réduire le bruit d’une vidéo et accélérer le calcul du rendu. Le filtre flou altère, bien entendu, l’image finale. Pour activer le flou, cochez l’option Flou Gaussien. Puis affinez les réglages situés au-dessous de l’option activée. Multiplexeur La catégorie Multiplexeur permet de choisir le type d’algorithme que l’encodeur appliquera à la vidéo destinée à Flash. Deux options sont proposées : FLV ou F4V. De ce choix dépend la compatibilité de la vidéo avec les versions antérieures du lecteur Flash. FLV permet de gérer la transparence et est compatible avec Flash 6 (sans transparence : Sorenson Spark) ou 8 (avec transparence : On2 VP6) et les versions ultérieures. Le F4V, compatible Flash 10, permet de gérer une image en haute définition. Dans ce chapitre, nous abordons la vidéo composite, donc, FLV, pour en savoir plus sur la haute définition, reportez-vous au chapitre suivant. Pour exporter la vidéo avec sa transparence ou pour Flash 7, cochez l’option FLV (voir Figure 6.25). Figure 6.25 Multiplexeur.
Mécanisme du codec On2 VP6. Le codec On2 VP6, par rapport au codec Sorenson Spark, floute les artefacts générés par une compression de type Sorenson. Ainsi, l’image résultante, du fait que l’image est en mouvement, paraît plus propre que celle initialement obtenue avec le premier algo-
LA VIDÉO STANDARD ET COMPOSITE EN FLV
163
rithme, pour un poids égal. Mais le codec Sorenson Spark demeure adapté à certains types de vidéo pour lesquelles les mouvements restent moins prononcés. Le Sorenson Spark, dans ce cas, peut même offrir une meilleure compression que le On2VP6. Pensez à tester différents rendus selon le type de vidéo à publier avant de déterminer votre choix. La qualité de la compression étant assujettie à la nature intrinsèque de chaque vidéo, les résultats obtenus peuvent varier d’une vidéo à l’autre.
Vidéo L’onglet Vidéo donne accès aux réglages détaillés de compression (voir Figure 6.26). Figure 6.26 Vidéo (FLV).
• La première étape du réglage affecte les propriétés vidéo de base (voir Figure 6.27). Figure 6.27 Réglages vidéo de base (FLV).
• Choisissez le codec Sorenson Spark pour un format de vidéo compatible avec Flash 6 et si le fichier vidéo provient d’une captation stable. • Choisissez le codec On2 VP6 pour une vidéo compatible avec Flash 8 et les versions ultérieures. Ce format est aussi léger que le Sorenson mais lisse les artefacts rencontrés lors de la compression pour les images en mouvement. L’image obtenue est donc de
164
ACTIONSCRIPT 3 ET MOTION DESIGN meilleure qualité pour un poids similaire dans les vidéos animées. Ce format autorise en outre la gestion de la transparence. En choisissant le codec On2 VP6, vous accédez à l’option Coder la couche alpha. • Cochez l’option Coder la couche alpha pour que la transparence du fichier vidéo à encoder soit préservée dans l’échantillonnage. À défaut de cocher cette option, la transparence sera convertie en noir et, une fois importé dans Flash, vous ne pourrez plus voir les éléments disposés à l’arrière-plan de la vidéo. Plus bas, nous distinguons les options de redimensionnement. Le redimensionnement interagit dynamiquement avec les options du menu Réglage du recadrage, situé à gauche de la fenêtre, dans l’onglet Sortie. Selon l’option choisie dans ce menu, le redimensionnement pourra apparaître inactif. Évitez bien sûr d’agrandir une vidéo. Vous en altéreriez le contenu. • Pour changer la taille de la vidéo, en largeur et en hauteur, modifiez directement les valeurs affichées. • Cliquez éventuellement sur la case située à droite des valeurs pour contraindre les modifications à un redimensionnement homothétique. La cadence de la vidéo (ou fréquence) peut être définie dans le menu Images/s [i/s]. Utilisez une cadence élevée pour préserver la qualité de la vidéo, mais au détriment de son poids. Par défaut, la cadence est affichée sur 30ips, qui correspond à une cadence NTSC américaine. Portez la valeur de préférence sur 25ips pour être en conformité avec les standards européens PAL. Conflit entre la cadence des vidéos et la cadence des animations Flash. Rappel : Les propriétés d’un document Flash affichent une cadence d’images. Si vous importez une vidéo, physiquement, dans un document Flash qui n’affiche pas la même cadence que celle de la vidéo, la vidéo sera désynchronisée par rapport à l’animation et par rapport à la bande son qui lui est propre. Si vous souhaitez intégrer physiquement une vidéo dans le scénario de Flash, utilisez la même cadence d’images pour les deux fichiers. Cette constatation ne vaut pas pour les vidéos gérées dynamiquement, via le composant FLVPlayBack ou directement en ActionScript à l’aide de la classe NetStream. Modifier la cadence des images. Certains logiciels, et notamment Motion, disposent d’un moteur de conversion très performant particulièrement adapté pour le remappage temporel (calcul des images ajoutées ou supprimées suite à la modification de durée d’un flux vidéo). Évitez, en règle générale, de modifier la cadence de l’image dans l’encodeur Adobe qui ne gère pas de recalcul sur des images intermédiaires aussi efficacement que dans des logiciels dédiés. Préférez gérer cette modification au sein même du logiciel de compositing pour un meilleur rendu.
La deuxième étape affecte les réglages de débit (voir Figure 6.28). Plus bas dans la fenêtre, deux options d’encodage du débit sont proposées : CBR (Constant Bite Rate pour échantillonnage constant) et VBR (Variable Bite rate pour échantillonnage variable). L’encodage en VBR désigne une compression qui évolue dans le temps (variable) en fonction du mouvement et de la richesse des images. Tandis qu’en CBR, la compression reste constante quel que soit le mouvement des images. Il est recommandé de choisir une com-
Vidéo
LA VIDÉO STANDARD ET COMPOSITE EN FLV
165
Dimensions standard d’une vidéo pour le Web La taille d’une vidéo peut être gérée en fonction de la taille de votre document Flash ou inférieure, si sa vocation est de se distinguer d’un formatage classique, pour une création graphique par exemple. Mais dans le contexte de la gestion de vidéos aux formats standard, dans le cadre de la diffusion de séquence de reportage ou de fiction simple par exemple, voici les dimensions généralement observées : Les tailles d’image standard pour une vidéo au format 4/3 de source PAL sont : • Modem (56 Kbits/s) : 180 × 144 • ADSL : 360 × 288 • Câble : 576 × 460 • Câble/réseau d’entreprise, fibre optique : 720 × 576 Les tailles d’image pour une vidéo au format 16/9 PAL sont : • Modem (56 Kbits/s) : 320 × 180 • ADSL : 540Χ304 ou 576 × 324 • Câble : 960Χ540 ou 1024 × 576 • Câble/réseau d’entreprise, fibre optique : 1920 × 1080 Les tailles d’image standard pour une vidéo au format 4/3 de source NTSC sont : • Modem (56 Kbits/s) : 160 × 20 • ADSL : 320 × 240 • Câble : 512 × 384 • Câble/réseau d’entreprise, fibre optique : 640 × 480 Les tailles d’image pour une vidéo au format 16/9 NTSC sont : • Modem (56 Kbits/s) : 192 × 108 • ADSL : 384 × 216 • Câble : 448 × 252 • Câble/réseau d’entreprise, fibre optique : 704 × 396
Figure 6.28 Réglages de débit (FLV).
166
ACTIONSCRIPT 3 ET MOTION DESIGN pression VBR pour un rendu de meilleure qualité, mais au risque que certains passages de la vidéo s’arrêtent pendant la lecture. Le mode CBR est préconisé en revanche pour des flux plus homogènes et risque moins d’interrompre la lecture des séquences vidéo, mais les images en mouvement seront dégradées car elles sont toutes compressées à l’identique, que les images soient riches et animées ou pauvres et fixes. La qualité des animations riches risque donc d’en pâtir de manière perceptible. L’encodage VBR sollicite davantage, de part la nature fluctuante de la compression, les ressources processeur du serveur qui met ces vidéos à disposition. Certains problèmes de synchronisation de l’audio ont également été observés dans des conditions extrêmes de bas débit. Pour notre exemple, restez sur VBR. Le codec Sorenson Spark ne permet enfin qu’une compression en CBR. Le paramètre Passes d’encodage désigne le nombre de passages sur la vidéo que l’encodeur doit effectuer avant de déterminer la quantité d’informations à supprimer. Plus l’encodeur analyse la vidéo, meilleur en sera le rendu. Il est donc recommandé de choisir l’option Deux passes, même si cela augmente le temps de calcul pour l’encodage. Cochez l’option Deux. Sous le nombre de passes, un réglage sur la compression est disponible. Les valeurs indiquent le débit pour lequel la vidéo doit être adaptée. Ce débit est défini en nombre de kilobytes par seconde et fait directement référence au débit dont les utilisateurs disposent avec leur connexion Internet pour lire la vidéo. Si une passe a été activée, alors, un seul taux de compression, unique, est proposé pour l’ensemble de la vidéo. Si l’option Deux passes en revanche a été activée, deux taux sont proposés. Le taux maximum détermine le seuil de compression pour les images riches et mouvementées, alors que le seuil minimum détermine celui des images fixes. Pour éviter une rupture de flux lorsque le lecteur atteint une image animée et riche, réduisez l’écart entre les deux seuils proposés en rapprochant autant que possible le seuil maximum du seuil minimum. Deux seuils de valeur identiques équivalent à une compression Une passe. Vous augmentez simplement la durée de l’encodage. Enfin, la variabilité du débit, affichée pour deux passes uniquement, permet de déterminer le moment où l’on considère que l’image doit basculer d’une compression à l’autre. Plus la valeur est élevée, plus la compression basculera d’un seuil à l’autre intempestivement. Pour un débit relativement plus constant, réduisez cette valeur, mais au détriment de la qualité des images animées et riches. Conservez pour notre exemple la valeur définie par défaut (80). La troisième étape consiste à ajouter des réglages plus avancés (voir Figure 6.29). Figure 6.29 Réglages avancés (FLV).
D’abord, la distance entre les images-clés permet de définir quelles images de la vidéo seront codées intégralement. L’encodeur détermine automatiquement une image-clé toutes
LA VIDÉO STANDARD ET COMPOSITE EN FLV
167
les deux secondes pour une lecture simple du flux vidéo. Conservez dans cet exemple la valeur par défaut (automatique). Les images-clés. En vidéo, la compression du signal consiste à éliminer les informations redondantes d’une image sur l’autre et ne conserver que les informations qui changent. Les images-clés servent à rafraîchir l’image courante avec une image pleine. Cela permet d’éviter certaines aberrations visuelles surtout lorsque l’on autorise l’utilisateur à naviguer, à l’aide de fonctionnalités d’accélération ou de chapitrage, à l’intérieur du flux vidéo. Plus la vidéo comporte d’images-clés, plus elle sera nette et plus la navigation pourra être ciblée, mais plus elle sera lourde également. Nous revenons plus en détail sur cette option au Chapitre 8.
Plus loin, le profil sert à optimiser la compatibilité de la vidéo avec des équipements faibles en carte vidéo. Si l’option est activée, la vidéo sera altérée et nécessitera alors moins de ressources sur la machine utilisateur. Ne cochez pas l’option Profil simple. Le dernier réglage permet de définir le pourcentage de vidéo à précharger dans le cas où le débit serait vraiment trop faible, avant de pouvoir être lu automatiquement. Conservez la valeur par défaut. Une option de qualité permet enfin de choisir entre deux valeurs. Bonne spécifie une meilleure qualité au détriment de la rapidité du chargement pour les connexions basses. Optimale, à l’inverse, rend la vidéo plus accessible mais au détriment de sa qualité. Audio La compression Audio (voir Figure 6.30), lorsqu’elle est requise, peut être optimisée en la passant en Mono. Vous pouvez également compresser le signal en réduisant la valeur du menu Débit. Notez que le son partage le débit avec la vidéo. Plus vous augmentez le débit pour le son, plus vous diminuez celui qui restera disponible pour l’image. À titre indicatif, une valeur inférieure à 64 Kbits/s commence à affecter sérieusement la qualité sonore d’une musique. Une valeur inférieure à 32 Kbits/s commence à affecter de manière perceptible le son de la voix. Privilégiez un réglage généralement compris entre 64 et 128 Kbits/s grand maximum. Il est possible d’encoder le son dans un format audio de meilleure qualité, mais uniquement avec le format F4V (voir Chapitre 7). Autres Un dernier onglet permet de publier directement la vidéo sur un serveur FTP, pour mettre à jour un podcast audio ou vidéo par exemple, sans avoir à utiliser de logiciel de transfert pour ce faire (voir Figure 6.31). Renseignez, dans ce cas précis, les codes FTP fournis par votre hébergeur pour procéder directement à une mise en ligne du flux vidéo sur un serveur distant. Une fois tous les réglages définis. Cliquez sur OK. La boîte de dialogue se referme et, dans la fenêtre de départ, le fichier vidéo est prêt à être encodé. Cliquez sur le bouton Démarrer la file d’attente pour lancer le calcul.
168
ACTIONSCRIPT 3 ET MOTION DESIGN Figure 6.30 Audio (FLV).
Figure 6.31 FTP.
Une jauge matérialise alors la progression de l’encodage (voir Figure 6.32). La compression se termine par un signal sonore et le fichier est enregistré à l’endroit spécifié. Par défaut, si vous ne spécifiez pas d’emplacement ni de nom de sortie, le fichier reprend le nom de la vidéo originale et est enregistré dans le même répertoire.
LA VIDÉO STANDARD ET COMPOSITE EN FLV
169
Figure 6.32 Rendu.
La vidéo peut maintenant être intégrée à Flash. À retenir • La compression audio-vidéo est un compromis entre les dimensions de l’image, le taux de compression de l’image, le taux de compression du son et le nombre d’images-clés. • Il est possible d’exploiter le format FLV y compris pour diffuser de l’audio. Cela permet d’y associer, éventuellement, de l’interactivité. • La cadence des images de la vidéo doit être identique à la cadence de la scène, dans flash, si la vidéo doit être importée physiquement dans le scénario. Ce n’est pas le cas pour les vidéos gérées avec un composant ou avec la classe NetStream.
Intégrer de la vidéo composite dans Flash Il y a plusieurs manières d’intégrer de la vidéo dans Flash. Nous pouvons naturellement la traiter via ActionScript, mais aussi en utilisant un composant préprogrammé. Dans cette section, nous utilisons le composant FLVPlayBack. Nous abordons la gestion de la vidéo en ActionScript au Chapitre 8.
Exemples > ch6_videoComposite_1.fla
Dans le document "ch6_videoComposite_1.fla", seul le calque fond mc affiche un contenu. Un autre calque, nommé video, demeure vide.
170
ACTIONSCRIPT 3 ET MOTION DESIGN Dans ce document, nous allons placer sur la scène une occurrence du composant vidéo FLV PlayBack et, à travers l’Inspecteur de composants, nous allons établir une liaison entre cette occurrence et la vidéo exportée au format FLV. 1. Affichez la fenêtre des composants (Fenêtre > Composants) – voir Figure 6.33. Figure 6.33 Fenêtre des composants.
2. Dans la catégorie Video, glisser-déposez l’élément intitulé FLVPlayBack directement sur la scène (voir Figure 6.34). Figure 6.34 Composant placé sur la scène.
3. Puis, affichez la fenêtre Inspecteur de composants (Fenêtre > Inspecteur de composants) – voir Figure 6.35. Pour visualiser les options d’un composant depuis la fenêtre Inspecteur de composants, le composant doit être préalablement sélectionné sur la scène. Cliquez au besoin sur le composant vidéo placé dans la scène pour le sélectionner si celui-ci n’était pas actif.
Le langage
LA VIDÉO STANDARD ET COMPOSITE EN FLV
171
Composant FLVPlayBack pour ActionScript 2 ou 3 Lorsque vous placez un composant sur la scène, le code utilisé pour le créer n’est pas le même selon que vous publiez un document en ActionScript 2 ou 3. Aussi, les paramètres personnalisables de la fenêtre Inspecteur de composants n’affichent pas les mêmes noms selon le contexte de développement. Le paramètre source appartient à un codage ActionScript 3. En ActionScript 2, ce paramètre est identifié sous le terme ContentPath.
Figure 6.35 Fenêtre Inspecteur de composants.
Dans la fenêtre des composants, sélectionnez le paramètre intitulé source. Puis, dans le champ de texte de saisie, cliquez à droite pour afficher une icône qui représente une loupe. Cliquez sur la loupe pour ouvrir une boîte de dialogue de sélection de fichier. Dans cette boîte de dialogue, cliquez sur l’icône qui représente partiellement un dossier, située à droite, pour ouvrir enfin la fenêtre de sélection de fichier. Sélectionnez alors, sur votre poste de travail, la vidéo enregistrée au format FLV. L’option Identique aux dimensions sources permet de modifier les dimensions du composant et l’adapter aux dimensions de la vidéo appelée en référence. Avertissement pour les utilisateurs de Windows. Attention, sous Windows, l’icône de sélection de fichier du composant FLVPlayBack n’est presque pas visible. Vous devez cliquer à l’extrémité du bord droit de la boîte de dialogue pour l’activer. Le cas échéant, saisissez manuellement le chemin relatif qui relie le document Flash à la vidéo (voir Figure 6.37).
Puis refermez la fenêtre en validant les étapes (voir Figure 6.36). Figure 6.36 Chemin du contenu, sous Macintosh.
Une fois la liaison activée, la fenêtre Inspecteur de composants affiche le chemin d’accès au fichier vidéo FLV (voir Figure 6.38).
172
ACTIONSCRIPT 3 ET MOTION DESIGN Figure 6.37 Chemin du contenu, sous Windows.
Figure 6.38 Chemin enregistré dans la fenêtre Inspecteur du composant.
Paramètre source des composants vidéos. Vérifiez toujours que le chemin défini pour le paramètre source des composants vidéos part bien de la position relative de la page HTML qui contient le document Flash (ou du Flash lui-même). Dans certains cas, si vous travaillez en réseau par exemple, Flash peut enregistrer un chemin absolu qui part de la racine de votre système en ciblant votre réseau local. Un chemin de ce type ne serait pas fonctionnel une fois le projet en ligne. Il faut donc toujours vérifier l’emplacement désigné une fois l’option validée. Le chemin doit être relatif. Par exemple, le chemin "videos/mavideo.flv" peut être valide si la vidéo se nomme "mavideo.flv" et qu’elle se trouve dans un dossier nommé "videos", situé au même niveau que votre document Flash ou du moins, au même niveau que la page HTML qui affiche votre document Flash. En revanche, un chemin du type "Disque/Poste de travail/projet/site/videos/mavideo.flv" ne sera pas valide dans ce contexte.
Dès la fermeture de la boîte de dialogue, le composant est automatiquement adapté aux dimensions de la vidéo. Au besoin, repositionnez ce composant à l’origine de la scène, ou à l’emplacement voulu (voir Figure 6.39). Selon la configuration de votre application, une console de lecture peut être attachée automatiquement à votre composant vidéo. Elle permet de piloter la vidéo à la publication. Nous aborderons ces fonctionnalités dans le prochain chapitre. Pour une vidéo composite, qui apparaît généralement comme un élément purement graphique, sans outils de contrôle autres que l’interactivité développée par ailleurs, nous choisissons de masquer cette console. 1. Pour masquer la console de lecture affichée par défaut, dans l’Inspecteur de composants, cliquez à droite de l’option Skin jusqu’à ouvrir une boîte de dialogue (voir Figure 6.40). 2. Dans cette fenêtre, vous pouvez choisir le type d’habillage pour la console. 3. Dans le menu Enveloppe, sélectionnez l’option Aucun. Puis, validez.
LA VIDÉO STANDARD ET COMPOSITE EN FLV
173
Figure 6.39 Repositionnement éventuel du composant.
Figure 6.40 Suppression des contrôles de lecture
La vidéo ne possède plus de contrôle de lecture. En publiant le document, le flux FLV joue l’animation de particules (feu d’articice) et laisse apparaître la scène du document Flash située en arrière-plan (voir Figure 6.41). Si vous souhaitez utilisez une Skin pour contrôler la lecture de la vidéo, reportez-vous au Chapitre 8 pour le détail de ces options. En publiant le document Flash, la vidéo n’est jouée qu’une seule fois. Il est possible de créer des boucles ou de contrôler plus précisément la lecture de la vidéo. Nous abordons également ces notions dans les deux chapitres suivants.
174
ACTIONSCRIPT 3 ET MOTION DESIGN Figure 6.41
Le langage
Aperçu après publication
Paramétrer un composant via ActionScript L’ensemble des propriétés du composant FLVPlayBack peut être géré en ActionScript. Pour cela, il suffit d’invoquer le nom d’occurrence du composant et d’y attacher la propriété à modifier, à l’aide de la syntaxe pointée. Pour modifier la source dynamiquement, inscrivez par exemple : maVideo.source="videos/film2.flv". Nous abordons en détail certaines de ces propriétés au Chapitre 8.
Vous pouvez aussi ajouter un aperçu de la vidéo pour faciliter sa manipulation dans la scène : 1. Pour ajouter un aperçu, dans l’Inspecteur de composants, cliquez à droite du paramètre Preview. 2. Dans la nouvelle boîte de dialogue, arrêtez la vidéo à l’emplacement voulu. 3. Puis, cliquez sur OK. Un aperçu matérialise à présent la vidéo dans la scène. Cet aperçu n’apparaît pas à la publication. Il ne sert que pour manipuler la vidéo dans Flash. Cet aperçu étant une image capturée en JPEG, il ne gère pas la transparence. Mais cela n’affecte en rien le rendu final, obtenu à la publication du document. Reconstituer un univers 3D avec une vidéo aplatie. Flash CS4 possède un moteur d’affichage simili 3D. Il est possible d’animer dans l’espace, des symboles de type MovieClip, avec des propriétés de rotation et de position. Un composant vidéo est un objet qui peut être contenu dans un symbole de type MovieClip. Il est donc possible d’animer et projeter des vidéos dans l’espace 3D de Flash. Dans le cadre d’une animation de particules publiée au format FLV avec sa couche transparente, vous pouvez donc recréer un effet de particules en 3D dans Flash. Pour cela, créez un document compre-
LA VIDÉO STANDARD ET COMPOSITE EN FLV
175
nant plusieurs occurrences de MovieClip identiques, chacune répartie sur un calque distinct et de propriété de position et de rotation 3D différenciées. Mais elles sont toutes centrées et superposées dans la page, de sorte que les contenus se croisent au centre du document. Placez, dans le symbole de la bibliothèque ou dans une des occurrences de la scène, le composant FLVPlayBack. Associez sa source à un flux vidéo FLV de particules codé avec la transparence. En publiant l’animation, vous pouvez voir que la vidéo, a priori aplatie, mais redistribuée spatialement, et avec sa transparence, adopte une toute nouvelle dimension. Le fichier "ch6_videoComposite_3.fla" propose ce type de mise en forme. La transparence, associée à l’affichage 3D de Flash, ouvre des perspectives d’exploitation des flux vidéo, mais requiert, bien sûr, un minimum de ressources machine – ce qui réserve ce type d’agencement à des configurations solides. À retenir • Pour intégrer une vidéo FLV dans Flash, nous utilisons le composant FLVPlayBack. • Ce composant présente des options différentes selon la version de langage utilisée pour la publication du document.
Synthèse Dans ce chapitre, vous avez appris à intégrer des vidéos standard dans un document Flash, à transposer des créations vidéos composites avec de la transparence dans un document Flash. Vous avez appris à optimiser un flux vidéo pour le Web et à identifier les contraintes et apports du format FLV pour une utilisation la plus qualitative possible. Vous êtes en mesure de réaliser des interfaces de sites riches qui mixent les flux vidéo avec des contenus graphiques traditionnels en Flash.
7
La vidéo HD en F4V
Introduction Depuis la version 10 (CS4), Flash accepte le codec H-264 à travers le format vidéo F4V. Ce codec offre une compression d’une excellente qualité où les artefacts demeurent presque imperceptibles. Cette prouesse est telle que l’on peut désormais déployer une vidéo dans un format étendu (haute résolution) sans perdre en qualité d’affichage. Cependant, à la différence du format FLV, le format F4V ne gère pas la couche transparente (canal alpha). Le F4V convient donc plus particulièrement à la diffusion de séquences vidéo isolées et non composites (extraits de films, introductions, transitions, décors d’arrière-plan animés, interviews, infographies animées). Dans ce chapitre, nous allons voir comment encoder au format F4V et distribuer des vidéos de haute qualité vers Flash, y compris vers des versions du lecteur a priori incompatibles avec ce format. Nous aborderons également quelques astuces qui permettent de compresser confortablement une vidéo de grande taille sans perdre sur la qualité du rendu. Pour l’ensemble de ces exemples, nous utilisons des créations originales réalisées par la société gKaster, spécialisée dans le Motion Design, et mises amicalement à notre disposition pour cette démonstration (www.gKaster.com). À l’issue de ce chapitre, vous serez en mesure d’intégrer des vidéos de grande qualité au sein de documents Flash, y compris d’anciennes générations.
Encoder en F4V avec Adobe Media Encoder Pour créer un fichier F4V, vous pouvez l’échantillonner avec Adobe Media Encoder. Dans cette section, nous abordons uniquement les réglages spécifiques au format F4V qu’apporte ce logiciel. Si vous voulez découvrir les réglages de base pour la compression d’une vidéo pour Flash, communs au format FLV et F4V, reportez-vous au chapitre précédent, à la section "Échantilloner la vidéo pour Flash".
Exemples > gKaster > gKaster-amusement.mov
Dans cette section, nous détaillons les options d’encodage pour le format F4V, avec le codec H-264. 1. Lancez l’application Adobe Media Encoder. 2. Ajoutez, dans la file de rendu, le fichier nommé gKaster-amusement.mov, disponible dans le dossier gKaster des exemples du livre (voir Figure 7.1).
178
ACTIONSCRIPT 3 ET MOTION DESIGN Figure 7.1 Aperçu de la vidéo gKasteramusement.mov.
3. Dans la fenêtre de l’encodeur Adobe, cliquez directement sur le lien jaune de la colonne Prédéfinir pour accéder aux réglages personnalisés (voir Figure 7.2). Figure 7.2 Fenêtre Adobe Media Encoder.
4. La fenêtre de réglages s’ouvre. Dans la partie droite de la fenêtre, activez l’onglet Multiplexeur pour définir le type d’encodage Flash (voir Figure 7.3). Figure 7.3 Fenêtre Réglages d’exportation, onglet Multiplexeur.
LA VIDÉO HD EN F4V
179
5. Sélectionnez l’option F4V si celle-ci n’est pas déjà active. 6. Puis, cliquez sur l’onglet Vidéo pour définir les réglages relatifs au format F4V (voir Figure 7.4). Figure 7.4 Onglet Vidéo.
Dans la catégorie Vidéo, nous découvrons des options légèrement différentes de celles affichées pour le format FLV.
Onglet Vidéo Le document Flash mesure 800 pixels de large. La vidéo gKaster en fait 960. Nous allons donc commencer par redimensionner cette vidéo pour la contenir dans notre document. 1. Cochez d’abord l’option de redimensionnement homothétique située à droite des champs Largeur et Hauteur. 2. Puis, inscrivez la valeur 800, dans le champ relatif à la largeur. La valeur Hauteur s’adapte automatiquement (voir Figure 7.5). Dans la partie Réglages vidéo de base, vous trouverez de nouveaux paramètres, spécifiques au format F4V. Le format F4V utilise le codec H-264 (ou MPEG-4 Partie 10/AVC). Ce codec est développé en commun par le VCEG (Video Coding Expert Group ou groupe d’experts en encodage vidéo), l’ITU-T (International Telecommunications Union, Telecommunications Standardization Sector ou le département standardisation de l’union internationale des télécommunications) et le MPEG (Movie Picture Expert Group ou le groupe d’experts en images animées). Il se présente comme une amélioration du codec MPEG-2 et MPEG-4 et repose sur le principe suivant.
180
ACTIONSCRIPT 3 ET MOTION DESIGN Figure 7.5 Réglages vidéo de base (F4V).
Lorsqu’une compression classique n’utilise qu’une image-clé de référence pour définir les zones qui changent d’une image sur l’autre (codage différentiel), le H-264 peut utiliser jusqu’à quatre images de référence. Cette logique lui permet de détecter le mouvement global, sur la durée, de groupes de pixels entiers, et de ne coder que l’emplacement de ces groupes et non la teneur colorimétrique de chaque pixel qui compose chaque groupe. Ainsi, quand une scène se répète à l’intérieur d’une vidéo, ou si plusieurs événements graphiques identiques sont reproduits ou en mouvement sur différentes images-clés, ces événements ne sont codés qu’une fois (voir Figure 7.6). Cela permet de compacter largement les vidéos longues aux effets répétitifs, ou dont la nature des images reprend toujours le même type d’informations, qu’elles soient mobiles ou non (un sujet frontal sur un fond blanc, même en mouvement, sera peu gourmand en poids, par exemple). Une compression H-264 appliquée à une vidéo perd ainsi environ 80 % de son poids lorsqu’une vidéo compressée en MPEG-4 Partie 2 n’en perd que 50 %, et sans différence de qualité entre les deux modes de compression. Figure 7.6
Image-clé 1
Image-clé 2
Image-clé 3
Image-clé 4
Représentation du principe de l’algorithme H-264. x1
Les blocs, qui fondent la base de l’algorithme H-264, sont constitués de 16 pixels (4 × 4). Outre l’avantage observé sur le poids du fichier, cette technique permet également de faciliter et stabiliser la lecture du flux vidéo surtout lorsqu’elle est diffusée en ligne. Car chaque paquet peut ainsi être lu indépendamment des autres et contribue à remplir automatiquement les trous résiduels éventuellement obtenus en cas de rupture de flux. Ces blocs sont utilisés pour définir les images-clés de référence. Si une portion de l’image se répète ailleurs, l’algorithme identifie les nombreuses occurrences identiques de la zone
LA VIDÉO HD EN F4V
181
de base et la reproduit virtuellement, même dans une image-clé. Cela allège donc aussi le poids des images-clés. Le H-264 offre enfin un éventail de compression suffisamment large pour être employé pour des flux de haute résolution, avec une fréquence d’image élevée (diffusion HD), aussi bien que pour des flux très réduits et de faible définition (appareils mobiles). De nombreuses options de compression sont possibles pour le H-264. Deux options essentielles sont disponibles dans l’encodeur Adobe : le profil et le niveau. Profil Le codec H-264 possède initialement sept profils de compression permettant de coder les images de faible résolution aux images à haute résolution. Les profils disponibles sont de qualité croissante et à sélectionner en fonction de la dimension de la vidéo. Parmi ces sept profils propres au H-264, Adobe Media Encoder en propose trois : ligne de base, principal et élevé (voir Figure 7.7). Figure 7.7 Sélection d’un profil.
• Ligne de base. Ce profil est adapté aux contenus vidéos à destination d’appareils à faibles ressources (appareils nomades, mobiles, visio-conférence, caméras réseau). Le temps de latence de ce profil (temps requis pour compresser et décompresser le signal) est faible. Ce profil est donc tout particulièrement adapté pour l’encodage en direct de mouvements rapides (zoom, inclinaisons, vues panoramiques). • Principal. Ce profil est adapté aux contenus à destination du Web, de la diffusion en vrai et faux streaming de contenus déjà enregistrés. Ce profil possède des capacités de robustesse à la perte de données qui en fait l’option idéale pour la vidéo diffusée en ligne. • Élevé. Ce profil est utilisé pour la diffusion et le stockage sur disque, l’encodage BlueRay, HD-DVD et la télévision haute définition française. Il convient également à la diffusion de contenu en ligne de très haute qualité, pour lesquels on prévoit un chargement de la vidéo avant d’en activer la lecture, pour la V.O.D. par exemple.
182
ACTIONSCRIPT 3 ET MOTION DESIGN Niveau Selon les dimensions de la vidéo, nous déterminons un niveau (Level) sur une échelle de 1 à 5.1. Plus l’image à encoder est grande, plus le niveau doit être élevé (voir Figure 7.8). Figure 7.8 Sélection d’un niveau
Dans le Tableau 7.1, la valeur de niveau à sélectionner est définie en fonction de la résolution de l’image et sa cadence. Pour notre exemple, conservez les valeurs par défaut. Tableau 7.1 : Niveaux en H-264 (extrait de la page http://fr.wikipedia.org/wiki/ H.264#Levels) Niveau
Nombre maximum de macro-blocs lus par seconde
Débit maximum en bits pour les profils Ligne de base et Principal
Débit maximum en bits pour le profil Élevé
Exemples de définition et d’images par seconde par niveau
1
1485
64 Kbit/s
80 Kbit/s
1b
1485
128 Kbit/s
160 Kbit/s
176 × 144/15.0
1.1
3000
192 Kbit/s
240 Kbit/s
176 × 240/10.0
1.2
6000
384 Kbit/s
480 Kbit/s
320 × 240/20.0
1.3
11880
768 Kbit/s
960 Kbit/s
352 × 288/30.0
2
11880
2 Mbit/s
2.5 Mbit/s
352 × 288/30.0
128 × 96/30.9
176 × 144/15.0 128 × 96/30.9
176 × 144/30.3 176 × 144/60.6
352 × 288/15.2
183
LA VIDÉO HD EN F4V Tableau 7.1 : Niveaux en H-264 (extrait de la page http://fr.wikipedia.org/wiki/ H.264#Levels) (suite) Niveau
Nombre maximum de macro-blocs lus par seconde
Débit maximum en bits pour les profils Ligne de base et Principal
Débit maximum en bits pour le profil Élevé
Exemples de définition et d’images par seconde par niveau
2.1
19800
4 Mbit/s
5 Mbit/s
2.2
20250
4 Mbit/s
5 Mbit/s
352 × 576/25.6
3
40500
10 Mbit/s
12.5 Mbit/s
720 × 576/25.0
3.1
108000
14 Mbit/s
17.5 Mbit/s
3.2
216000
20 Mbit/s
25 Mbit/s
4
245760
20 Mbit/s
25 Mbit/s
4.1
245760
50 Mbit/s
62.5 Mbit/s
4.2
522240
50 Mbit/s
62.5 Mbit/s
5
589824
135 Mbit/s
168.75 Mbit/s
5.1
983040
240 Mbit/s
300 Mbit/s
352 × 480/30.0 352 × 576/25.0 720 × 480/15.0 720 × 480/30.0 1 280 × 720/30.0 720 × 576/66.7
1 280 × 720/60.0 1 920 × 1 080/30.1
2 048 × 1 024/30.0
1 920 × 1 080/30.1 2 048 × 1 024/30.0 1 920 × 1 080/64.0 2 048 × 1 088/60.0 1 920 × 1 080/72.3 2 560 × 1 920/30.7 1 920 × 1 080/120.5 4 096 × 2 048/30.0
Onglet Audio Le format F4V offre une compression audio de bien meilleure qualité que le FLV. Le codec AAC, supérieur à la qualité du MP3, propose une profondeur de son plus étendue, proche de celle d’un CD audio, mais naturellement, de poids légèrement plus élevé. C’est aussi le codec employé par Apple et RealNetWorks pour la diffusion de leurs contenus audios. Pour contrôler la compression audio, nous considérons véritablement deux paramètres : la fréquence et le débit (voir Figure 7.9). Fréquence. La fréquence indique le nombre de fois qu’une ponction d’échantillons sonores est effectuée par seconde (à ne pas confondre avec la longueur d’onde qui représente la sonorité elle-même). Plus la fréquence est élevée, plus l’on peut distinguer les variations du son sur une durée donnée. Mais plus cela augmente nécessairement le poids du fichier. Débit. Le débit consiste à synthétiser les informations en les arrondissant aux valeurs numériques les plus proches. Plus la compression du débit est forte, plus la représentation du son est grossière et perd en nuances, même avec une fréquence élevée.
184
ACTIONSCRIPT 3 ET MOTION DESIGN Figure 7.9 Réglages Audio (F4V).
Les paramètres de réglage affichés sont ceux définis par défaut pour le préréglage à partir duquel nous effectuons cette compression. Ces préréglages sont ceux affichés dans le menu Préconfiguration, au sommet de la fenêtre d’encodage, ou bien dans la liste Prédéfinir, de la file d’attente de rendu. Selon le type de préréglage choisi, vous n’observerez pas, par conséquent, les mêmes taux de compression. 1. Conservez pour cet exemple les valeurs par défaut. 2. Puis, refermez la boîte de dialogue des réglages de compression en cliquant sur OK. 3. Lancez le rendu en activant le bouton Démarrer la file d’attente. 4. Puis, quittez l’application. Seuls des tests de rendu effectués en réel vous donneront une idée du résultat obtenu. N’hésitez pas à dupliquer le réglage dans la file d’attente de rendu et à y appliquer différents paramètres de compression audio pour ne retenir que celui qui vous convient le mieux. À retenir • Le format F4V offre une grande souplesse de compression qui permet d’adapter la vidéo à tout type de support, d’une projection HD à une image réduite pour appareil mobile, sans perte de qualité. • Le format F4V ne permet pas la gestion de la transarence (couche alpha). • L’encodage audio, en F4V, est supérieur en qualité au codage MP3 du format FLV. • Si nous intégrons la vidéo avec un composant FLVPlayback, le format F4V requiert un lecteur Flash récent.
Encodage F4V avec Quick Time Cela fait déjà longtemps qu’il est possible d’exporter avec une compression H-264 depuis Quick Time. Le format vidéo F4V de Flash qui repose sur le codec H-264, peut donc aussi être généré depuis un fichier Quick Time et être intégré à un composant Flash FLVPlay Back, il sera normalement interprété. Pour éviter les messages possibles d’avertissement et de sécurité de Flash, lors de l’intégration de la vidéo, songez à substituer l’extension
LA VIDÉO HD EN F4V
185
obtenue avec Quick Time par .f4v. Mais, même sans en modifier l’extension, le fichier pourra néanmoins être lu comme un fichier F4V.
Exemples > gKaster > gKaster-amusement.mov
Dans cette section, nous détaillons le moyen d’encoder une vidéo, à partir de Quick Time, au format F4V, pour Flash. 1. Pour exporter la vidéo au format H-264 avec Quick Time, dans Quick Time, faites Fichier > Exporter. 2. Dans la boîte de dialogue d’enregistrement, cliquez sur le bouton options (voir Figure 7.10). Figure 7.10 Fenêtre d’exportation Quick Time.
3. Dans la boîte de réglages, cliquez sur Réglages de la catégorie Vidéo (voir Figure 7.11). Figure 7.11 Réglages de la séquence.
186
ACTIONSCRIPT 3 ET MOTION DESIGN 4. Puis, dans la fenêtre d’encodage, dans le menu Type de compression, sélectionnez H-264. 5. Dans les options de réglages pour le type H-264, choisissez Passes multiples et une qualité élevée, ainsi qu’un nombre d’image-clés automatique (voir Figure 7.12). Puis, validez. Figure 7.12 Compression H-264.
Puisque le document Flash dont nous disposons mesure 800 pixels de large, nous pouvons également redimensionner ici la vidéo en activant l’option taille : 1. Cliquez sur le bouton Taille. 2. Dans la nouvelle boîte de dialogue, spécifiez une taille personnalisée. Puis, dans les champs situés à droite, inscrivez manuellement les valeurs 800 et 450. Les options de proportions permettent de rogner et déformer ou non la vidéo afin qu’elle s’adapte aux nouvelles dimensions. L’option Letterbox ajoute du noir de part et d’autre si les proportions ne sont pas préservées. Dans notre cas, elles le sont. Cette option n’aura donc aucun effet. Vous pouvez donc valider (voir Figure 7.13). Figure 7.13 Compression H-264.
La boîte de dialogue d’options affiche maintenant les informations en rapport avec la compression H-264 (voir Figure 7.14).
LA VIDÉO HD EN F4V
187
Figure 7.14 Compression H-264.
Attention, Quick Time conserve par défaut les précédents réglages lors de chaque nouvelle compression. Lorsque vous encoderez un nouveau document, pensez à initialiser le redimensionnement pour éviter d’affecter votre nouveau fichier.
Validez également la fenêtre d’options. Puis, renommez le fichier "gKaster-amusementh264.mov" et confirmez l’enregistrement. L’encodage se termine. La vidéo peut être appelée directement depuis Flash, via un composant FLVPlayBack (voir Figure 7.15). Figure 7.15 Lecture d’une vidéo Quick Time H-264 dans un document Flash.
188
ACTIONSCRIPT 3 ET MOTION DESIGN Les formats pris en charge par le composant FLVPlayBack (publié dans un document configuré pour ActionScript 3) sont : FLV, F4V, MP4, M4A, MOV, MP4V, 3GP et 3G2. À retenir • Quick Time permet d’exporter facilement une vidéo avec un encodage H-264 directement lisible par le composant FLVPlayback de Flash CS4.
Créer un lecteur vidéo personnalisé Dans Flash, en utilisant le composant vidéo en vue d’intégrer une vidéo FLV ou F4V, une console de lecture est disponible par défaut. Elle permet de contrôler la vidéo sans programmation spécifique. Différents types de consoles sont disponibles à travers le paramètre Skin accessible dans l’Inspecteur de composants de chaque vidéo active. Si vous utilisez une Skin prédéfinie, n’oubliez pas que Flash génère un fichier SWF pour chacune d’elle et qu’il ne faudra pas manquer de placer ce fichier sur le serveur d’hébergement, en même temps que votre document SWF de base et votre vidéo, sans quoi la console n’apparaîtrait pas. Lorsque vous utilisez une Skin prédéfinie, Flash importe en réalité un fichier SWF qu’il génère à la volée, selon le type de Skin sélectionné dans la fenêtre Inspecteur de composants. Ces boutons sont standardisés. Mais vous pouvez modifier la forme intrinsèque des boutons déjà encapsulés dans ces Skins prédéfinies. Pour ce faire, dans le moteur de recherche de votre système, saisissez le nom de la Skin générée par Flash à la publication (par exemple SkinOverAll). Puis, repérez l’emplacement du fichier FLA, natif, ayant permis à Flash de générer ce fichier. Il suffit d’ouvrir ce FLA dans Flash, de le modifier et de publier un nouveau fichier en lieu et place du précédent. La console accessible depuis votre composant est instantanément mise à jour.
Pour personnaliser la forme des boutons, nous pouvons utiliser de simples symboles créés manuellement ou bien recourir à des composants séparés qui contrôlent la lecture de la vidéo. Ces composants sont également disponibles depuis la fenêtre des composants. L’avantage de ces éléments est qu’ils disposent déjà d’une structure animée (effet "rollOver" intégré) et d’actions de contrôles préprogrammés. Dans cette section, nous présentons uniquement ces boutons préprogrammés. Nous revenons sur les actions gérées manuellement en ActionScript, au Chapitre 8.
Exemples > ch7_videoHD_3.fla
Dans le document "ch7_videoHD_3.fla", sur la scène, un composant vidéo apparaît au-dessus des boutons de contrôle personnalisés (voir Figure 7.16). Dans le scénario, au-dessus du calque fond mc, chaque symbole ou composant est réparti vers un calque distinct (voir Figure 7.17). Ils possèdent des noms d’occurrence, mais cela est facultatif puisqu’aucune action n’est associée à ces objets sinon celles déjà encapsulées dans les composants boutons eux-mêmes.
LA VIDÉO HD EN F4V
189
Figure 7.16 Composant FLVPlayBack avec boutons personnalisés.
Figure 7.17 Fenêtre de scénario.
Pour insérer des boutons prédéfinis, prêts à utiliser, vous devez placer des éléments de la fenêtre Composants, sur la même scène que celle où figure le composant vidéo FLVPlay Back. Flash, au moment de la publication, va automatiquement établir une liaison entre le composant vidéo et les boutons qui s’y réfèrent. Pour placer des boutons préprogrammés sur la scène, affichez la fenêtre des composants via Fenêtre > Composants (voir Figure 7.18). Puis, dans la catégorie Vidéo, sélectionnez le bouton de votre choix. Puis, glisser-déposez les boutons individuellement sur la scène où se trouve le composant FLVPlayBack. Figure 7.18 Fenêtre Composants.
190
ACTIONSCRIPT 3 ET MOTION DESIGN Double-cliquez ensuite, dans la scène, sur chacun d’entre eux jusqu’à atteindre le graphisme modifiable pour éventuellement les personnaliser. Enregistrez et publiez. Les boutons insérés contrôlent la vidéo (voir Figure 7.19). Figure 7.19
Vidéo
Aperçu du document après publication.
Définition des composants associés à FLVPlayBack Voici les commandes disponibles sous la forme de boutons prédéfinis, depuis la fenêtre Composants et leur définition : • BackButton. Bouton qui permet théoriquement de rembobiner le flux vidéo. En réalité, il renvoie à la première image du flux vidéo (en progressif). • BufferingBar. Barre de progression de mise en cache de la vidéo. Elle avance à mesure que la vidéo est chargée dans le cache du navigateur et signale à l’utilisateur la possibilité de naviguer à l’intérieur du flux déjà mis en cache. • CaptionButton. Utilisé avec le composant FLVPlayBack Captionning pour réaliser des soustitrages (voir Chapitre 8). • ForwardButton. Bouton d’accélération de la lecture de la vidéo. Attention, en flux progressif, seule la partie déjà chargée peut être atteinte par l’utilisateur. • FullScreenButton. Active l’Affichage en mode plein écran du contenu vidéo (voir aussi le Chapitre 15 pour la gestion du mode d’affichage en plein écran). • MuteButton. Permet de stopper l’audio et de le réactiver, sur le même bouton. • PauseButton. Arrête la lecture du flux vidéo, sans interrompre la connexion au serveur. La mise en cache se poursuit de manière transparente. • PlayButton. Lit ou reprend la lecture d’un flux vidéo. • PlayPauseButton. Propose sur le même bouton, une fonctionnalité de lecture de la vidéo lorsque celle-ci est en pause, et de mise en pause lorsqu’elle est en lecture.
• SeekBar. Barre de progression de la lecture de la vidéo. À la différence du composant Buffering Bar, la barre affiche la position courante de la vidéo dans la scène. L’utilisateur peut déplacer la tête de lecture pour atteindre un autre extrait de la bande vidéo, dans la mesure, toujours, où le contenu appelé en flux progressif est déjà chargé par le navigateur.
191 Vidéo
LA VIDÉO HD EN F4V
• StopButton. Arrête la lecture vidéo et interrompt aussi son chargement. Cela libère le canal et les ressources graphiques sollicitées pendant la lecture de la vidéo. • VolumeBar. Modifie le volume sonore de l’audio inclus dans la vidéo.
Il se peut que vous cherchiez à intégrer une vidéo dans un fichier SWF, lui-même importé dans un autre document SWF. Le fait de supprimer le SWF chargé dans la liste d’affichage (avec removeChild) ne permet pas, dans ce cas, d’interrompre la lecture de la vidéo. Pour ce faire, il convient d’associer, à la vidéo, des contrôles supplémentaires en ActionScript. Nous détaillons ces contrôles au chapitre suivant. À retenir • Le composant FLVPlayBack met à disposition des consoles de lecture de la vidéo, personnalisables si l’on édite le FLA utilisé pour les générer, à partir du document source disponible dans le dossier de l’application Flash. • Des boutons composants sont utilisables individuellement et peuvent être personnalisées directement depuis l’interface auteur, dans le scnario. Il ne requièrent en outre aucune programmation spécifique pour fonctionner.
Créer un lecteur vidéo H-264 pour Flash 6 et plus Si l’utilisation du composant offre une plus grande souplesse de manipulation pour des formats standards comme le FLV et le F4V, il ne permet pas de lire des fichiers vidéo codés en H-264 avec des versions de documents antérieures à la version 10 (CS4), car le codec H-264 n’est implémenté dans le composant FLVPlayBack que depuis cette version. Pour permettre de lire un flux HD (H-264) dans des versions de Flash antérieures à Flash 10, nous créons un lecteur vidéo manuellement, en ActionScript, à l’aide de la classe NetStream. Cette classe étant apparue avec Flash 6, nous pouvons programmer l’affichage de la vidéo en haute définition à partir de Flash 6 et pour les versions ultérieures.
Exemples > ch7_videoHD_4.fla
Dans le document "ch7_videoHD_4.fla", sur la scène, apparaît une vidéo vide et transparente. C’est un objet vidéo importé de la bibliothèque et utilisé avec la classe NetStream (voir Figure 7.20). À droite et en bas, deux boutons lire btn et pause btn sont superposés.
192
ACTIONSCRIPT 3 ET MOTION DESIGN Figure 7.20 Aperçu de la scène principale.
Dans la fenêtre de scénario, au-dessus du calque fond mc, un calque affiche l’objet vidéo. Deux calques distribuent respectivement les deux boutons lire btn et pause btn. Un autre calque affiche les actions (voir Figure 7.21). Figure 7.21 Aperçu du scénario de la scène principale.
Les propriétés du document affichent enfin un format d’exportation Flash 6 et ActionScript en version 2 (voir Figure 7.22). Les objets vidéo sont nativement disponibles dans tous les documents Flash, depuis la bibliothèque. L’objet qui figure dans ce document est donc extrait de la bibliothèque. Pour extraire un objet vidéo de la bibliothèque, procédez comme suit : 1. Affichez la bibliothèque (Fenêtre > Bibliothèque ou Cmd+L sur Mac ou Ctrl+L sur Windows). 2. Pour insérer un objet vidéo, supprimez éventuellement l’objet déjà en place sur la scène et dans la bibliothèque. 3. Dans le menu contextuel de la bibliothèque, sélectionnez l’option Nouvelle Vidéo (voir Figure 7.23). 4. Dans la boîte de dialogue, attribuez un nom d’objet, par exemple ecranVideo (voir Figure 7.24). Puis validez.
LA VIDÉO HD EN F4V Figure 7.22 Aperçu des propriétés de la scène principale.
Figure 7.23 Création d’un nouvel objet Vidéo.
Figure 7.24 Propriétés de la vidéo.
193
194
ACTIONSCRIPT 3 ET MOTION DESIGN 5. Le nouvel objet apparaît dans la bibliothèque (voir Figure 7.25). Figure 7.25 Fenêtre Bibliothèque.
6. Glisser-déposez cet objet sur la scène et, depuis l’Inspecteur de propriétés, donnez-lui un nom d’occurrence, par exemple : ecranVideo. Puis, redimensionnez-le à la taille du flux vidéo à importer, par exemple 800 × 450 pixels (voir Figure 7.26). Figure 7.26 Propriétés de l’occurrence de l’objet vidéo placé sur la scène.
LA VIDÉO HD EN F4V
195
Dans la fenêtre Actions, nous pouvons lire le code suivant, en ActionScript 2 : // Lecteur vidéo Flash 6 connexion = new NetConnection(); connexion.connect(null); chargementContinu = new NetStream(connexion); ecranVideo.attachVideo(chargementContinu); chargementContinu.play("gKaster/gKaster-amusement.f4v"); // gestion du bouton Play/Pause lire_btn._visible=false; pause_btn._visible=true; lire_btn.onPress=function () { chargementContinu.pause(); lire_btn._visible=false; pause_btn._visible=true; } pause_btn.onPress=function () { chargementContinu.pause(); lire_btn._visible=true; pause_btn._visible=false; }
Ce code est structuré en deux parties. La première gère l’affichage de la vidéo. La seconde organise les boutons lire btn et pause btn qui contrôlent la vidéo. Dans la première partie, nous spécifions d’abord, sans typage spécifique (AS2 autorise), une variable intitulée connexion qui désigne l’activation d’un flux Internet distant : connexion = new NetConnection();
Plus loin, nous initialisons cette connexion : connexion.connect(null);
La valeur null, renseignée en paramètre, spécifie que l’on se connecte en relatif sur le même emplacement que la source SWF. Sinon il serait également possible d’user de http:// ou de rtmp:// pour désigner une référence absolue. Puis, nous créons une deuxième variable qui active le transfert d’un flux à chargement progressif (faux streaming). Nous précisons, en paramètre de la méthode NetStream que ce flux concerne la connexion préalablement définie : chargementContinu = new NetStream(connexion);
Nous attachons ensuite ce flux progressif à l’occurrence vidéo qui figure sur la scène (ecranVideo) : ecranVideo.attachVideo(chargementContinu);
Enfin, nous spécifions que ce flux doit lire le fichier localisé dans le chemin défini entre les guillemets : chargementContinu.play("gKaster/gKaster-amusement.f4v");
Même si le format F4V, comme nous l’avons précisé, n’est pas reconnu dans les anciennes versions de Flash, ce qui est appelé ici est bien un fichier encodé en H-264. Flash, en réalité,
196
ACTIONSCRIPT 3 ET MOTION DESIGN fait abstraction de l’extension lors de la lecture de vidéos. C’est pourquoi nous pouvons appeler directement le fichier nommé F4V. Le composant FLVPlayBack des anciennes versions ne sait pas interpréter le F4V, mais la classe NetStream, elle, le fait. Dans la seconde partie du code, deux actions contrôlent chaque bouton individuellement. Le premier, lire btn, se masque lui-même et affiche le bouton pause btn. Simultanément, il reprend la lecture là où elle était arrêtée grâce à la méthode pause() : lire_btn.onPress=function () { chargementContinu.pause(); lire_btn._visible=false; pause_btn._visible=true; }
De même, le bouton pause btn se fait disparaître et réaffiche le bouton lire btn tout en interrompant la lecture en cours : pause_btn.onPress=function () { chargementContinu.pause(); lire_btn._visible=true; pause_btn._visible=false; }
À l’initialisation, puisque la vidéo est lue dès le chargement, juste avant les actions attachées aux deux boutons, nous spécifions que le bouton pause btn est visible et que lire btn est masqué : lire_btn._visible=false; pause_btn._visible=true;
En publiant le document, la vidéo F4V joue instantanément en haute définition dans un document Flash 6 codé en ActionScript 2. Les boutons lire et pause contrôlent la vidéo (voir Figure 7.27). Figure 7.27 Lecture d’une vidéo Quick Time H-264 dans un document Flash.
LA VIDÉO HD EN F4V
197
À retenir • Il est possible de publier une vidéo en haute définition pour un lecteur Flash 6 ou de version ultérieure. Pour cela, nous utilisons la classe NetStream. • Pour contrôler la lecture du flux vidéo HD avec NetStream, nous codons et exportons en ActionScript 2.
Agrandir une vidéo sans perte La difficulté de la vidéo pour le Web réside dans le bon compromis entre une compression avec une contenu accessible et une qualité qui, elle, valorise le contenu au détriment de l’accessibilité. Avec des vidéos traitées en haute définition, le compromis devient presque impossible à résoudre dans des contextes où l’image est très riche (présence de bruit continu, images toutes différentes, audio avec une belle amplitude, animation de durée conséquente, etc). Pour permettre une compression forte tout en conservant l’illusion d’une image de qualité, il existe une astuce. Comme dans l’édition papier, et dans la presse quotidienne en particulier, pour compenser la perte engendrée par une image allégée, nous lui appliquons une trame. Vous pouvez appliquer une trame dans Flash au moyen d’une image tramée et transparente placée dans un MovieClip auquel vous appliquez une propriété d’affichage de type Incrustation ou Produit. Mais, cela sollicite de manière importante la carte vidéo de l’utilisateur. Nous préférons alors intégrer cette trame directement dans le flux vidéo : 1. Dans un logiciel graphique, comme Photoshop, dessinez cette trame en reproduisant sur une image de dimensions identiques à celles de la vidéo, un motif (un filet, un damier, des points, des croix ou un effet trame de demi-teinte, par exemple) – voir Figure 7.28. Figure 7.28 Création dans Photoshop d’une trame de type filaire.
198
ACTIONSCRIPT 3 ET MOTION DESIGN 2. Puis, exportez cette image en PNG-24, afin d’en préserver la transparence, en faisant Fichier > Exporter pour le Web et les périphériques. 3. Dans la boîte de dialogue d’enregistrement, à droite, sélectionnez l’option PNG-24 et spécifiez bien une transparence en cochant cette option (voir Figure 7.29). Figure 7.29 Exporter au format PNG-24, avec la transparence.
4. Dans After Effects par exemple, importez l’image en faisant Ctrl+I (Windows) ou Cmd+I (Mac). 5. Puis, glissez l’image sur la vidéo déjà en place dans la scène (voir Figure 7.30). Au besoin, ajustez le paramètre Mode disponible sur le calque dans le scénario, en choisissant un mode de type Produit, Incrustation ou autre. Figure 7.30 Appliquer la trame sur la vidéo, dans After Effects.
6. Puis, encodez la vidéo. Pour le logiciel Motion, procédez de même. 1. Depuis la fenêtre Bibliothèque, glisser-déposez l’image réalisée dans Photoshop sur votre scène. 2. Puis, exportez la vidéo au format Quick Time.
LA VIDÉO HD EN F4V
199
À retenir • Pour agrandir une vidéo, nous conservons une compression forte, mais compensons l’affichage par l’ajout d’un tramage. • Il est préférable d’intégrer ce tramage dans le flux du signal vidéo plutôt que dans le document Flash afin d’optimiser les ressources graphiques de l’utilisateur.
Synthèse Dans ce chapitre, vous avez appris à gérer l’affichage de flux vidéo en haute définition, codés en H-264, avec Adobe Media Encoder ou tout autre type de source et notamment avec les solutions Apple. Vous avez également appris à intégrer une vidéo HD pour les anciennes versions de Flash, jusqu’à la version 6. Vous avez appris à personnaliser les boutons de contrôle de lecture d’une vidéo et à contourner les contraintes de poids liées à une forte compression grâce à des astuces inspirées de l’univers de la presse. Vous êtes à mesure de réaliser désormais des sites contenant des vidéos de qualité professionnelle et haut de gamme, compatibles avec toutes les configurations d’utilisateur.
8
La vidéo interactive
Introduction Tout l’intérêt de l’intégration de la vidéo dans Flash, qu’elle soit standard, composite ou en haute définition, est qu’en plus d’offrir un espace confortable pour son affichage, vous pouvez y associer des comportements. Dans ce chapitre, nous allons voir comment interagir avec la vidéo aussi bien à travers la navigation (sur actions de l’utilisateur) qu’à travers des événements (sur des actions exécutées par la vidéo durant son déroulement). En plus de toute cette interactivité, nous allons aborder la manière de réaliser une boucle et comment, dans le contexte de contenus SWF imbriqués, interrompre réellement le flux vidéo. À l’issue du chapitre, vous serez en mesure de créer des interfaces vidéo interactives riches, en ligne, mais aussi pour des systèmes hors ligne. Dans ce chapitre, nous utilisons la bande démo de la société gKaster, généreusement mise à disposition pour cette présentation (www.gKaster.com).
Contrôles de base de la vidéo Les premières actions nécessaires pour la gestion d’une vidéo sont les contrôles de lecture. Dans cette première section, nous abordons les actions qui permettent de lire, arrêter, accélérer et rembobiner un flux vidéo, mais aussi modifier le volume sonore d’une vidéo associée à un composant FLVPlayBack.
Exemples > ch8_videoInteractive_1.fla
Dans le document "ch8_videoInteractive_1.fla", sur la scène, un composant vidéo joue la bande démo de la société gKaster. Au-dessous, une console contient différents boutons qui contrôlent le flux vidéo (voir Figure 8.1). Dans cette console, chaque symbole est disposé sur un calque séparé et possède un nom d’occurrence lui permettant de recevoir une action. Le symbole audio mc, lui, contient deux MovieClip qui affichent chacun un état activé ou non activé, pour le contrôle du son. Ils possèdent également leur propre nom d’occurrence. Dans la fenêtre de scénario de la scène principale, au-dessus du calque fond mc, apparaissent la console, le composant et un calque actions (voir Figure 8.2).
202
ACTIONSCRIPT 3 ET MOTION DESIGN Figure 8.1 Aperçu après publication.
Figure 8.2 Aperçu du scénario de la scène principale.
Dans le calque actions, nous pouvons lire le code suivant : // lecture automatique ecranVideo.autoPlay=true; // mise en cache ecranVideo.bufferTime=3000; // lire console_mc.lire_btn.addEventListener(MouseEvent.CLICK,jouerVideo); function jouerVideo (evt:MouseEvent) { ecranVideo.play(); } // arrêter console_mc.stop_btn.addEventListener(MouseEvent.CLICK,stopperVideo); function stopperVideo (evt:MouseEvent) { ecranVideo.stop(); } // suite console_mc.suite_btn.addEventListener(MouseEvent.CLICK,suiteVideo); function suiteVideo (evt:MouseEvent) { ecranVideo.seek(ecranVideo.playheadTime+2) }
LA VIDÉO INTERACTIVE
203
// retour console_mc.retour_btn.addEventListener(MouseEvent.CLICK,retourVideo); function retourVideo (evt:MouseEvent) { ecranVideo.seek(ecranVideo.playheadTime-2) } // Audio console_mc.audio_mc.audioOff_mc.visible=false; console_mc.audio_mc.audioOff_mc.buttonMode=true; console_mc.audio_mc.addEventListener(MouseEvent.CLICK,audioVideo); function audioVideo (evt:MouseEvent) { if (ecranVideo.volume>0) { ecranVideo.volume=0; evt.target.visible=false; console_mc.audio_mc.audioOff_mc.visible=true; } else { ecranVideo.volume=1; evt.target.visible=false; console_mc.audio_mc.audioOn_mc.visible=true; } }
Voici le descriptif détaillé des différentes fonctionnalités rassemblées dans cette console.
Lecture automatique La première ligne spécifie si le composant nommé ecranVideo doit jouer automatiquement dès l’affichage de l’animation (true) où s’il doit attendre une action de l’utilisateur (false). L’action est activée sur true. La vidéo joue donc automatiquement dès la publication : // lecture automatique ecranVideo.autoPlay=true;
Mise en cache Une seconde action affecte directement le signal vidéo contrôlé par le composant vidéo. C’est la mise en cache. La propriété bufferTime permet d’indiquer le nombre de millisecondes à attendre avant d’exécuter la lecture du flux vidéo. Cette indication permet de réduire les risques de rupture de flux pour les connexions faibles. Ici, la valeur portée à 3 000 désigne une attente de trois secondes avant le démarrage de la vidéo : // mise en cache ecranVideo.bufferTime=3000;
La valeur assignée par défaut à la propriété bufferTime est 5 000. Elle ne peut pas être modifiée depuis l’Inspecteur de composants.
204
ACTIONSCRIPT 3 ET MOTION DESIGN
Lire la vidéo Plus loin, un écouteur est attaché au symbole bouton lire btn et indique de lire le flux vidéo avec l’action play() : // lire console_mc.lire_btn.addEventListener(MouseEvent.CLICK,jouerVideo); function jouerVideo (evt:MouseEvent) { ecranVideo.play(); }
Arrêt de la vidéo À la suite, un écouteur est attaché au symbole bouton stop btn et indique de stopper la progression du flux avec l’action stop() : // arrêter console_mc.stop_btn.addEventListener(MouseEvent.CLICK,stopperVideo); function stopperVideo (evt:MouseEvent) { ecranVideo.stop(); }
stop interrompt également la mise en cache. Pour arrêter et reprendre la lecture de la vidéo sans interrompre sa mise en cache, utilisez pause().
Accélérer la vidéo Il est possible d’accélérer la lecture de la vidéo en positionnant la tête de lecture de la vidéo à une image plus éloignée que l’image courante. Pour effectuer ce calcul, nous affectons d’abord la propriété playheadTime au composant vidéo pour permettre de capturer la position courante de la tête de lecture. Puis, nous augmentons la valeur, obtenue par cette propriété, de quelques images ou secondes. Nous passons ensuite directement cette valeur en paramètre de la méthode seek() qui permet de repositionner la tête de lecture dans la vidéo : // suite console_mc.suite_btn.addEventListener(MouseEvent.CLICK,suiteVideo); function suiteVideo (evt:MouseEvent) { ecranVideo.seek(ecranVideo.playheadTime+2) }
Les valeurs que nous passons en paramètre sont des nombres. La méthode seek() renvoie la tête de lecture à une position qui correspond toujours à l’image-clé suivante la plus proche dans le flux vidéo. La précision du ciblage dépend donc directement du nombre d’imagesclés encodées dans le flux vidéo. La vidéo que nous traitons a été encodée avec un nombre d’images-clés défini sur Automatique. Cette valeur, dans Adobe Media Encoder, spécifie en réalité un intervalle de deux secondes entre chaque image-clé. Pour obtenir une navigation plus précise que par pas de deux secondes, il convient donc de revenir sur la compression en modifiant cette valeur à un intervalle plus serré. Rappelez-vous cependant que plus un intervalle est serré, plus l’encodeur ajoute des images-clés. Or, chaque image-clé augmente le poids et, à poids égal, à taux
LA VIDÉO INTERACTIVE
205
de compression égal, à débit égal, l’ajout d’images-clés réduit la place disponible pour encoder les autres images. Cela détériore donc l’ensemble de la vidéo. Un paradoxe que l’on peut résoudre très simplement : en augmentant les valeurs des réglages de compression et de débit. Le pas d’incrémentation utilisé dans notre exemple est 2 (deux secondes). La tête de lecture est donc déplacée à l’image-clé la plus proche à deux secondes d’intervalle après la position courante du flux vidéo et reprend la lecture de la vidéo à partir de cette image. Dans notre exemple, le repositionnement appelle donc toujours la deuxième image-clé située après la position courante de la tête de lecture et poursuit la lecture de la vidéo à partir de cette image, car c’est toujours l’image-clé suivante, la plus proche de l’image invoquée, qui est affichée. Notez qu’une valeur de recherche élevée et une vidéo avec des plans assez longs peuvent contribuer à masquer le manque de précision induit par la méthode seek() et par un type de compression impliquant un faible nombre d’images-clés.
Rembobiner la vidéo De la même manière que nous pouvons accélérer la vidéo, nous la rembobinons avec la méthode seek() et la propriété playheadTime. Mais, ici, nous retranchons la valeur à la position courante du flux vidéo de sorte à revenir deux seconde en arrière, à chaque clic sur le bouton retour : // retour console_mc.retour_btn.addEventListener(MouseEvent.CLICK,retourVideo); function retourVideo (evt:MouseEvent) { ecranVideo.seek(ecranVideo.playheadTime-2) }
Modifier le volume audio La méthode volume() permet de modifier le volume sonore global de la vidéo. La valeur à passer en paramètre est 1 pour un volume normal et 0 pour un son muet. Les valeurs décimales intermédiaires permettent de nuancer le volume. Dans notre exemple, dans le MovieClip console mc, nous pouvons identifier le symbole audio mc. Ce dernier contient lui-même deux autres clips dont audioOff mc qui affiche un trait rouge et audioOn mc qui reste neutre. Nous spécifions ici qu’en cliquant sur chaque symbole contenu dans audio mc (evt.tar get), nous modifions le volume audio de la vidéo. Au premier clic, le son devient muet, et au suivant, il redevient normal, et ainsi de suite. Une condition permet de vérifier si le volume est déjà muet ou non et inverse la valeur selon le résultat. Pour que le dispositif soit plus ergonomique, nous ajoutons un contrôle de visibilité sur chacun des boutons de sorte que l’un disparaît à chaque fois qu’on l’active, et laisse alors l’autre prendre sa place :
206
ACTIONSCRIPT 3 ET MOTION DESIGN // Audio console_mc.audio_mc.audioOff_mc.visible=false; console_mc.audio_mc.audioOff_mc.buttonMode=true; console_mc.audio_mc.addEventListener(MouseEvent.CLICK,audioVideo); function audioVideo (evt:MouseEvent) { if (ecranVideo.volume>0) { ecranVideo.volume=0; evt.target.visible=false; console_mc.audio_mc.audioOff_mc.visible=true; } else { ecranVideo.volume=1; evt.target.visible=false; console_mc.audio_mc.audioOn_mc.visible=true; } }
Augmenter et diminuer progressivement le son Exemples > ch8_videoInteractive_2.fla
Nous avons vu qu’il est possible de modifier une valeur en l’incrémentant au sein d’un gestionnaire de type Event.ENTER FRAME (voir Chapitre 1). Vous pouvez donc aussi modifier le son, sur action utilisateur, en appelant un écouteur qui active la modification de l’audio tant que celui-ci n’atteint pas une certaine valeur. Nous utilisons pour ce faire un gestionnaire de type Event.ENTER FRAME et des structures conditionnelles. Nous obtenons ceci : // Audio console_mc.audio_mc.audioOff_mc.visible=false; console_mc.audio_mc.audioOff_mc.buttonMode=true; console_mc.audio_mc.audioOn_mc.addEventListener(MouseEvent.CLICK,fonctionBaisser); function fonctionBaisser (evt:MouseEvent) { addEventListener(Event.ENTER_FRAME,reduireAudio); } // function reduireAudio (evt:Event) { if (ecranVideo.volume>0) { ecranVideo.volume-=0.01; trace(ecranVideo.volume) if (ecranVideo.volume ch8_videoInteractive_3.fla
Dans le document "ch8_videoInteractive_3.fla", sur la scène principale, se trouve un composant qui exécute directement la vidéo à la publication du document. En dessous, un menu est composé de plusieurs vignettes. Chacune de ces vignettes est isolée dans un MovieClip et possède un nom d’occurrence (voir Figure 8.3). Figure 8.3 Aperçu du document après publication.
LA VIDÉO INTERACTIVE
209
Dans le scénario, au-dessus de calque fond mc, nous identifions le composant vidéo, le menu et un calque actions (voir Figure 8.4). Figure 8.4 Aperçu du scénario de la scène principale.
Dans le calque actions, nous lisons le code suivant : var cheminVideo:String; var timeCode:Number=0; menu_mc.addEventListener(MouseEvent.CLICK,timeCode1); function timeCode1 (evt:MouseEvent) { if (evt.target.name=="lien1_btn") { cheminVideo="gKaster/gKaster-demoreel.f4v"; timeCode=0.2; } if (evt.target.name=="lien2_btn") { cheminVideo="gKaster/gKaster-demoreel.f4v"; timeCode=10; } if (evt.target.name=="lien3_btn") { cheminVideo="gKaster/gKaster-demoreel.f4v"; timeCode=19; } if (evt.target.name=="lien4_btn") { cheminVideo="gKaster/gKaster-demoreel.f4v"; timeCode=45; } if (evt.target.name=="lien5_btn") { cheminVideo="gKaster/gKaster-demoreel.f4v"; timeCode=66; } if (evt.target.name=="lien6_btn") { cheminVideo="gKaster/gKaster-demoreel.f4v"; timeCode=92; } if (evt.target.name=="lien7_btn") { cheminVideo="gKaster/gKaster-demoreel.f4v"; timeCode=119.04; } if (evt.target.name=="bonus_btn") { cheminVideo="gKaster/gKaster-amusement.f4v"; timeCode=0; } ecranVideo.source=cheminVideo; ecranVideo.seek(timeCode); }
210
ACTIONSCRIPT 3 ET MOTION DESIGN Nous déclarons en premier lieu deux variables : var cheminVideo:String; var timeCode:Number=0;
La première désigne une chaîne de caractères qui véhiculera le chemin d’un fichier vidéo, disponible dans notre projet. Chaque lien cliqué va ainsi pouvoir renseigner cette valeur pour cibler le fichier qui lui est propre. Plus loin dans le code, une instruction reprend la valeur alors renseignée pour appeler le fichier correspondant avec la méthode source(). La deuxième variable est un nombre et initialise les timecodes avant qu’ils ne soient éventuellement modifiés à travers la fonction. Ensuite, un écouteur est attaché au menu et non aux vignettes elles-mêmes. Cela permet d’introduire des conditions qui définissent, selon l’objet du menu qui est cliqué (evt.target.name), telle ou telle instruction (voir Chapitre 5 pour en savoir plus sur la propriété target) : if (evt.target.name=="lien1_btn") { cheminVideo="gKaster/gKaster-demoreel.f4v"; timeCode=0.2; }
La condition vérifie que le nom de l’objet cliqué correspond bien à celui spécifié entre parenthèses. Lorsque la valeur est vérifiée, la variable cheminVideo est renseignée, ainsi que le timecode. Une condition est crée pour chaque bouton. En fin de programme, les deux variables sont utilisées pour activer le chapitrage : ecranVideo.source=cheminVideo; ecranVideo.seek(timeCode);
Vous remarquez le dernier bouton bonus, qui se distingue des autres en cela qu’il appelle un fichier différent. Notez que nous exécutons le programme localement, et donc, que les vidéos sont chargées instantanément. Nous pourrions donc spécifier un timecode pour cette nouvelle vidéo. Mais, n’oubliez pas que l’on ne peut atteindre une image d’un fichier vidéo que si l’image appelée est déjà chargée. Nous ne recommandons donc pas de spécifier une autre valeur que 0 lorsqu’une nouvelle vidéo est appelée. Le seul moyen de permettre d’atteindre directement une image d’une vidéo non chargée est d’utiliser la technologie Flash Media Server, qui autorise la diffusion en vrai streaming (en continu). Nous remarquons ici que le chapitrage peut appeler indifféremment des séquences dans un même flux vidéo (avec seek) que plusieurs fichiers vidéo distincts (avec source). Notez que la création de flux séparés (avec source) offre une plus grande souplesse dans la navigation, car l’ensemble de la vidéo n’a alors pas besoin d’être chargée pour permettre d’accéder à d’autres chapitres. Les références appelées à chaque requête (avec source) sont toujours de nouveaux flux vidéo, indépendants, qui se substituent à la vidéo en cours de lecture. Que les chapitres soient constitués de vidéos distinctes ou contenues dans une seul signal vidéo, nous utilisons un seul, même et unique, composant. Adobe propose une technologie serveur adaptée à la gestion de flux vidéo haute définition en continu. Cette technologie se nomme Flash Media Server. Vous trouverez des informations sur son utilisation ainsi qu’un serveur de test d’hébergement à l’adresse suivante : http://www.streamedia.eu/#news_fr_5.html.
Chapitrage vidéo avec les points de repère Il est également possible de créer un système de chapitrage à partir de points de repère. Nous utilisons alors la méthode seekToNavCuePoint(). Cette technique est plus précise car il est possible de contrôler la position des images-clés. Reportez-vous à la section "Synchroniser des actions avec les points de repère" pour en savoir plus sur cette méthode.
211 Le langage
LA VIDÉO INTERACTIVE
À retenir • Pour créer un système de chapitrage simple, nous utilisons la méthode seek(). Mais le nombre d’images-clés encodées dans le flux vidéo détermine la précision du ciblage. • Le chapitrage peut appeler aussi bien des séquences dans un même flux vidéo que plusieurs fichiers vidéo distincts. Mais, étant donné que le ciblage ne permet d’atteindre que les flux déjà chargés ou qui démarrent, l’option avec des fichiers séparés demeure la plus confortable pour l’utilisateur.
Sous-titrage vidéo Flash met à disposition un composant qui simplifie la gestion des sous-titres de la vidéo. Vous devez pour cela utiliser d’abord un composant FLVPlayBack pour y charger une vidéo, puis, créer un fichier XML qui contient le texte pour les sous-titres en respectant un format bien défini. Enfin, vous devez ajouter sur la scène un composant FLVPlayBackCaptioning qui se charge de placer le texte du fichier XML dans le champ de texte de votre choix. Dans cet exemple, nous ajoutons des sous-titres qui accompagnent une création autour d’un poème de Dan Andersson – écrivain suédois – (voir Figure 8.5). Les textes sont stockés dans un fichier XML. Figure 8.5 Aperçu du document après publication.
212
ACTIONSCRIPT 3 ET MOTION DESIGN
Exemples > ch8_videoInteractive_4.fla
Dans le document "ch8_videoInteractive_4.fla", la scène principale affiche un composant vidéo, un texte dynamique déjà formaté avec une typo embarquée (voir Chapitre 15 pour en savoir plus sur la typographie) et un composant FLVPlayBackCaptioning situé hors champ (voir Figure 8.6). Chaque objet possède un nom d’occurrence. La vidéo appelée se nomme "gkaster-c19.f4v". Figure 8.6 Aperçu de la scène principale.
Dans la fenêtre de scénario, au-dessus du calque fond mc, les trois objets sont clairement répartis vers des calques distincts (voir Figure 8.7). Figure 8.7 Fenêtre de scénario de la scène principale.
Dans le calque actions, nous accédons au code suivant : composantSousTitres.flvPlayback=ecranVideo; composantSousTitres.source="gKaster/sousTitres.xml"; composantSousTitres.autoLayout=false; composantSousTitres.captionTargetName="sousTitres_txt";
LA VIDÉO INTERACTIVE
213
Dans le répertoire "gKaster" des exemples du livre, se trouve un document XML qui contient les sous-titres et repose sur la structure suivante :
gKaster C19
Le soleil se lève à l’horizon,
regarde, au bord du mont du village de paille.
Sur le fleuve fragile, dégoulinent,
marchent, les hommes en silence.
Sous le ciel gris du matin frais,
des pas lourds foulent le sol jonché des roses...
Des têtes s’y plient comme à la prière,
loin des terres arrides s’est fait porter feu le poête.
Au travers de la clairière verdoyante, sous la rosée,
il a terminé ses années de douleur.
Mais quand le cercueil s’avance, noir, à travers la forêt verte du printemps
Le silence traverse la nature qui s’éveille.
Et là, le vent d’ouest s’arrête, en se demandant :
Qui foule ces roses d’un pas si lourd ?
Allez doucement, c’est peut-être une fleur qui vient de mourir.
Si j’étais Houragan, je l’accompagnerais jusqu’au bout du chemin.
Pour mettre en place un système de sous-titrage, il suffit de glisser-déposer une occurrence du composant FLVPlayBackCaptioning depuis la fenêtre des composants (Fenêtre > Composants) sur la même scène que celle où figure déjà le composant de lecture du flux vidéo FLVPlayBack. Puis, il faut lui attribuer un nom d’occurrence. Dans notre exemple, nous le nommons composantSousTitres.
214
ACTIONSCRIPT 3 ET MOTION DESIGN Pour lier l’objet composantSousTitres à la vidéo, dans le code, nous spécifions : composantSousTitres.flvPlayback=ecranVideo;
Pour lui permettre d’identifier l’emplacement du fichier XML, nous ajoutons également : composantSousTitres.source="gKaster/sousTitres.xml";
Nous avons la possibilité de magnétiser le champ de texte dynamique sur la vidéo (true) ou non (false). Pour que le champ de texte reste à sa position actuelle dans la scène, nous écrivons : composantSousTitres.autoLayout=false;
Enfin, pour que le texte s’affiche dans un champ dynamique de notre propre création, nous associons, à une dernière commande, le nom d’occurrence du texte dynamique placé sur la scène : composantSousTitres.captionTargetName="sousTitres_txt";
À défaut de spécifier un champ de texte dynamique pour accueillir les légendes, le composant les affichera directement sur la vidéo dans une zone rectangulaire de fond noir. L’ensemble de ces instructions reprend les paramètres du composant FLVPlayBackCaptioning également disponibles et paramétrables depuis l’Inspecteur de composants. Dans le fichier XML (de type texte TT – Timed Text – mais au format XML), nous pouvons lire une structure proche d’une page HTML. Ce document répond en fait à une organisation normalisée par le W3C (http://www.w3.org/AudioVideo/TT/). Tout en respectant la syntaxe propre à ce formatage, il nous suffit d’ajouter autant de ligne que de sous-titres doivent apparaître, et ensuite de renseigner chacune des propriétés. Le fichier XML que nous utilisons repose sur le mécanisme suivant. Pour chaque nouveau sous-titre, le composant requiert une balise
:
gKaster C19
Dans cette balise, quatre attributs peuvent être renseignés : begin, dur, end et style. Dans notre exemple, les deux premiers seulement sont utilisés. • L’attribut begin sert à définir le timecode à partir duquel le titre doit apparaître. • L’attribut dur désigne la durée de ce sous-titre. • L’attribut end, qui se définit de la même manière que les deux précédents, désigne le timecode de fin du sous-titre. Il n’a pas lieu d’être si l’on connaît déjà la durée. • L’attribut style, optionnel, permet de gérer le formatage des textes à partir de styles HTML de base. La gestion de l’affichage du sous-titre est précise, contrairement à la navigation utilisée avec la méthode seek(), car c’est le fichier XML qui détermine le moment où les textes doivent apparaître et non les images-clés de la vidéo. Le dernier attribut, style, permet d’appliquer un style dont nous pouvons définir le formatage dans l’en-tête du document , en amont. Pour ce faire, nous utilisons la syntaxe suivante :
LA VIDÉO INTERACTIVE
215
gKaster C19
Le composant CaptionButton Vous pouvez glisser-déposer le composant CaptionButton dans la même scène que le composant FLVPlayBack Captionning. Il permet à l’utilisateur de désactiver et réactiver l’affichage des soustitres. Ce composant, comme les boutons de contrôle de la vidéo, peut être personnalisé en doublecliquant dessus jusqu’à atteindre les objets graphiques qui le composent.
Vidéo
Dans notre exemple, nous n’utiliserons pas les styles. En publiant le document Flash, la vidéo est lue et des légendes se succèdent les unes à la suite des autres, selon le timecode défini dans le fichier XML.
Étendre les formatages du document XML pour les sous-titres Des options de formatage sont accessibles pour les données contenues dans le fichier XML des sous-titres. Ces formatages répondent à une norme précise et standardisée par le W3C. Vous trouverez le descriptif détaillé de ces options et les balises à employer à l’adresse suivante : http://help.adobe.com/fr_FR/ActionScript/3.0_UsingComponentsAS3/ WS5b3ccc516d4fbf351e63e3d118a9c65b32-7ee5.html.
À retenir • Il est possible de déployer simplement un système de sous-titrage grâce à l’utilisation du composant FLVPlayBackCaptioning. • La synchronisation avec le flux vidéo est précise car c’est le code qui gère l’affichage et non les imagesclés de la vidéo. • Des styles de formatage peuvent être appliqués aux textes des sous-titres, depuis Flash ou à partir de formatages définis dans le fichier XML.
Boucle vidéo Par défaut, une vidéo gérée avec un composant FLVPlayBack est lue de bout en bout sans boucler sur elle-même. Il peut être intéressant de permettre de relancer la vidéo pour créer un flux ininterrompu. Pour cela, nous utilisons une classe qui détecte le comportement de la vidéo. Cette classe se nomme videoEvent.
216
ACTIONSCRIPT 3 ET MOTION DESIGN Dans cet exemple, nous utilisons une séquence vidéo associée à une barre de progression, ceci afin de nous permettre, lors de la publication, de tester l’effet de boucle plus rapidement, en déplaçant simplement la tête de lecture.
Exemples > ch8_videoInteractive_5.fla
Dans le document "ch8_videoInteractive_5.fla", la scène principale affiche un composant vidéo nommé ecranVideo et des occurrences de composants de contrôle réparties vers des calques distincts (voir Figure 8.8). Figure 8.8 Aperçu du scénario de la scène principale.
Dans la fenêtre Actions, nous pouvons lire le code suivant : import fl.video.VideoEvent; // ecranVideo.addEventListener(VideoEvent.COMPLETE,boucleVideo); function boucleVideo(evt:VideoEvent) { ecranVideo.seek(0); ecranVideo.play(); }
D’abord, nous importons la classe videoEvent qui permet de détecter le comportement du flux vidéo. Puis, nous créons un écouteur que nous attachons au composant FLV PlayBack placé sur la scène. Le gestionnaire d’événements fait référence à la classe importée et invoque la propriété COMPLETE afin de détecter le moment où la vidéo est terminée. Lorsque la vidéo est achevée, la fonction boucleVideo, appelée par l’écouteur, exécute deux instructions. La première, seek(0), replace la tête de lecture à l’image 0. La seconde, play(), indique de reprendre la lecture. À retenir • Il est possible de générer une boucle vidéo à l’aide de la classe videoEvent. Il faut pour cela replacer la tête de lecture à l’image 0 et relancer la lecture de la vidéo. • En détectant la fin de lecture de la vidéo, vous pouvez aussi associer d’autres actions, comme l’enchaînement avec d’autres flux vidéo ou l’affichage d’un autre contenu.
Vidéo
LA VIDÉO INTERACTIVE
217
Enchaîner plusieurs vidéos à la suite En détectant la fin de lecture d’un flux vidéo, vous êtes en mesure de placer d’autres instructions à la place du repositionnement de la tête de lecture comme nous l’avons fait ici. Par exemple, vous pouvez très bien invoquer un autre fichier vidéo en vue de créer un enchaînement de plusieurs vidéos. Pour appeler une autre vidéo, utilisez l’instruction :
ecranVideo.source="cheminDeLaVideo.f4v" ; Pensez éventuellement y adjoindre l’instruction play(), comme pour notre boucle, afin de garantir le redémarrage automatique de la lecture.
Synchroniser des actions avec les points de repère Les points de repère (ou CuePoints) sont des marqueurs que l’on distribue tout au long de la vidéo. Ils permettent : • D’y associer des actions de contrôle de lecture de la vidéo pour s’y référer comme dans un système de chapitrage (repères de navigation). • D’y placer des événements programmés en ActionScript (repères d’événements), qui planifient des actions dans le temps. Chacun des deux procédés requiert naturellement une vidéo, mais aussi la création des imagesclés qui définissent le timecode sur lequel chaque repère doit être placé. Il existe plusieurs techniques pour la création de ces repères : la première consiste à les intégrer physiquement dans l’encodage du signal vidéo, la deuxième à les stocker dans un fichier XML appelé ensuite avec ActionScript, la troisième consiste à les définir directement dans la fenêtre d’Actions du document par Flash et la quatrième engage le remplissage manuel de la propriété cuepoints, disponible depuis l’Inspecteur de composants. • À l’intérieur du flux vidéo, les repères sont introduits depuis After Effects, Premiere Pro ou Adobe Media Encoder. Ils sont encapsulés dans le fichier une fois celui-ci rendu, si bien que toute modification du timecode, d’un seul de ces repères, induit de procéder à un nouveau rendu. Cette méthode présenterait peu d’intérêt si elle ne permettait pas un ciblage précis pour les repères de navigation. Dans ce contexte, en effet, à chaque fois que nous introduisons un repère de navigation, nous générons aussi une image-clé. Il en résulte que cette méthode est celle que nous préférons employer pour définir des repères de navigation, car ils permettent de travailler avec une grande précision. Pour les repères d’événements, en revanche, les autres techniques restent plus confortables. • La création d’un fichier XML peut être intéressante pour les cas où un nombre élevé de repères d’événements est enregistré et où la valeur du timecode de chacun de ces repères doit être modifiée souvent. La gestion d’un fichier XML, dans ce cas précis, peut devenir intéressante car elle épargne d’avoir à republier le document Flash pour le mettre à jour. Nous n’abordons pas cette méthode dans notre ouvrage.
218
ACTIONSCRIPT 3 ET MOTION DESIGN • La troisième option consiste à générer les points de repère d’événements directement dans la fenêtre d’actions du document Flash. Cette technique est très souple puisque, d’abord, le fait de dissocier les repères du flux vidéo va permettre de simplifier considérablement leur mise à jour. Ensuite, une ligne de code suffit par point de repère et, placés en tête de la fenêtre d’actions, toute mise à jour devient extrêmement simple à effectuer. • La quatrième option, qui permet d’utiliser directement le composant, reprend le principe de la troisième, mais n’offre pas la souplesse de manipulation du code où nous pouvons plus facilement établir des relations entre le nom des repères que nous avons définis et les instructions à exécuter en regard des noms ajoutés. Nous n’abordons pas non plus cette dernière option dans notre ouvrage. Dans cette section, nous décrivons la méthode de l’encodage dans le flux vidéo, pour l’utilisation des repères de navigation avec un ciblage précis. Plus loin, nous revenons sur un document Flash pour y introduire, en ActionScript, les repères d’événements dynamiques.
Repères de navigation Dans cet exemple, nous allons placer des repères de navigation à l’intérieur de la vidéo demoreel de la société gKaster de manière à permettre une navigation précise. Cette vidéo est initialement encodée en F4V. Les points de repère étant une fonctionnalité ajoutée par Adobe dans le format Flash vidéo, cette fonctionnalité n’est malheureusement utilisable que pour le format FLV. En plus de définir les points de repère, nous allons donc aussi modifier le format d’encodage de la vidéo dont nous disposons. Ce qui nous permet surtout d’aborder la manière d’encoder une vidéo pour l’ajout de repères de navigation. Naturellement, dans le cadre d’un projet réel de création de contenu, nous vous recommandons de repartir de la source vidéo non compressée pour obtenir un meilleur rendu. Pour cet exemple, nous reprenons le dispositif de chapitrage utilisé préalablement avec la méthode seek(). Nous y remplaçons, après l’encodage, les références seek(), imprécises, par une action de détection de repères de navigation, plus précise, avec la méthode seekTo NavCuePoint().
Exemples > ch8_videoInteractive_6.fla
Encoder la vidéo Revenons d’abord sur l’encodage de la vidéo : 1. Lancez l’application Adobe Media Encoder. 2. Ajoutez, à la liste de rendu, la vidéo intitulée gKaster-demoreel.f4v. 3. Puis, cliquez directement sur le lien jaune de la colonne Prédéfinir, ou bien sur le bouton Réglages, pour ouvrir la fenêtre de réglages (voir Figure 8.9).
LA VIDÉO INTERACTIVE
219
Figure 8.9 Réglages d’exportation.
4. Dans la partie de droite, sélectionnez l’onglet Multiplexeur puis activez l’option FLV. 5. Depuis l’onglet Vidéo, spécifiez la cadence de l’image. Dans notre exemple, nous maintenons une cadence d’origine à 30ips (voir Figure 8.10). Figure 8.10 Choix de la cadence avant l’ajout de points de repère.
220
ACTIONSCRIPT 3 ET MOTION DESIGN Dans l’encodeur, notez qu’il est important de déterminer la cadence de la vidéo à partir du champ Image, de l’onglet vidéo, avant de créer les points de repère. Les points de repère sont ici calculés en fonction du nombre d’images par seconde préalablement défini. Si nous modifions la cadence de la vidéo après avoir généré les points de repère, comme nous configurons les points de repère à partir de données invariables, nous risquons de subir un décalage, voire, de ne pouvoir atteindre certaines séquences une fois le document Flash publié. Par exemple, nous spécifions une cadence initiale à 30ips, et nous ajoutons un repère à l’image 29 de la énième seconde. Si nous modifions, après avoir ajouté le repère, la cadence de la vidéo en la ramenant par exemple à 25ips, l’image 29 qui n’existe plus ne pourra être trouvée. Vérifiez ensuite que les dimensions de la vidéo correspondent à la surface disponible dans notre document (800 × 450 pixels). Comment réactiver les champs de dimensionnement de l’encodeur ? L’encodeur étant un peu instable, vous pouvez avoir besoin de réactiver les options de réglage pour les éditer. Dans le volet de gauche de la fenêtre d’encodage, cliquez alors sur l’outil de recadrage, puis, dans l’onglet Sortie, sélectionnez l’option Modifier la taille de sortie. Puis, revenez dans l’onglet Source et désactivez l’outil de recadrage.
Ajustez enfin légèrement la compression de sorte que l’ajout d’images-clés ne réduise pas l’espace disponible pour coder les autres images, et donc, n’altère pas la qualité globale de la vidéo. Passez le débit minimum à 90. Une fois l’échantillonnage calibré, nous pouvons ajouter les repères de navigation. Ajout des repères de navigation Pour placer des repères de navigation, nous devons revenir sur la partie gauche de la fenêtre d’encodage Adobe Media Encoder. Pour chaque repère, nous positionnons la tête de lecture à l’emplacement voulu. Puis, nous ajoutons un repère en cliquant, dans la partie inférieure, sur le bouton Plus. Placez la tête de lecture au timecode 00;00;00;07 qui correspond à la septième image. Pour contrôler la position de la tête de lecture avec précision, et glissez sur le timecode sans relâcher le pointeur. Attention un simple clic rend le champs éditable. Vous pouvez également y saisir manuellement une valeur, ou utiliser les flèches droite et gauche qui incrémentent ou décrémentent le time code de l’image. Si vous saisissez une valeur, pour confirmer son entrée, cliquez ensuite dans une zone neutre de la fenêtre. N’appuyez pas sur la touche Entrée qui ferme la fenêtre. La vidéo étant initialement cadencée à 30 ips, le timecode s’arrête à l’image 30 et poursuit à la seconde suivante. La gestion du timecode ici n’est pas similaire à celle que nous avons contrôlée par ActionScript, qui est définie en secondes uniquement. 1. Dans la partie inférieure de la fenêtre, cliquez sur le bouton plus (+). Et, depuis le menu déroulant marqué Évènement, sélectionnez l’option Navigation. 2. Une entrée est enregistrée et ajoutée à la liste. 3. À gauche, cliquez sur le nom attribué par défaut, Point de signalement, pour le renommer. Saisissez par exemple : repere1 (voir Figure 8.11).
LA VIDÉO INTERACTIVE
221
Figure 8.11 Ajout d’un repère de navigation.
Procédez de même pour l’ensemble des repères qui représentent le début de chaque séquence animée pour lesquelles nous disposons de vignettes dans le document Flash. Par exemple, placez la tête de lecture à l’image 00;00;13;13 pour ajouter une image-clé au début de la séquence qui correspond à la deuxième vignette dans Flash. Puis cliquez à nouveau sur Plus (+), pour définir un nouveau repère (voir Figure 8.12) et ainsi de suite. Figure 8.12 Ajout d’un repère de navigation.
222
ACTIONSCRIPT 3 ET MOTION DESIGN Les timecodes suivants correspondent à l’ensemble des séquences identifiées dans le Flash, par des vignettes. Une vidéo déjà codée avec les repères de navigation est disponible dans le dossier "gKaster" sous le nom "gKaster-demoreel-navigation.flv". • 00;00;00;07 = repere1 • 00;00;13;14 = repere2 • 00;00;17;27 = repere3 • 00;00;41;14 = repere4 • 00;01;05;10 = repere5 • 00;01;29;26 = repere6 • 00;01;58;07 = repere7 Confirmez l’encodage en cliquant sur OK. Choisissez le nom de sortie "gkaster-demoreelnavigation.flv" et remplacez éventuellement le document déjà encodé qui porte le même nom. Puis lancez un rendu. En plus des images-clés générées automatiquement toutes les deux secondes, chaque point de repère que nous avons spécifié en deviendra également une au moment de l’encodage. Nous pouvons maintenant réintégrer cette vidéo au document Flash et y saisir les instructions de navigation. Détecter les points de repère avec ActionScript Avant de programmer la détection des points de repère, nous devons mettre à jour le composant vidéo en y rattachant la vidéo exportée au format FLV. La vidéo étant déjà intégrée dans ce document, vous pouvez la remplacer en mettant simplement à jour la propriété source de l’Inspecteur de composants : 1. Revenez dans Flash et ouvrez le document "ch8_videoInteractive_6.fla". 2. Sélectionnez le composant vidéo. 3. Dans l’Inspecteur de composants (Fenêtre > Inspecteur de composants), modifiez la source en la cliquant deux fois. Puis, ciblez la vidéo que vous venez d’encoder et qui contient vos points de repère de navigation (voir Figure 8.13). Figure 8.13 Liaison avec la vidéo.
LA VIDÉO INTERACTIVE
223
Vous remarquez que l’Inspecteur de composants a détecté l’ensemble des repères que nous avons intégrés dans la vidéo, dans le paramètre cuePoints. Revenez sur le calque actions. La fenêtre affiche le code suivant : var repere:String=""; menu_mc.addEventListener(MouseEvent.CLICK,atteindreRepere); function atteindreRepere(evt:MouseEvent) { if (evt.target.name=="lien1_btn") { repere="repere1"; } if (evt.target.name=="lien2_btn") { repere="repere2"; } if (evt.target.name=="lien3_btn") { repere="repere3"; } if (evt.target.name=="lien4_btn") { repere="repere4"; } if (evt.target.name=="lien5_btn") { repere="repere5"; } if (evt.target.name=="lien6_btn") { repere="repere6"; } if (evt.target.name=="lien7_btn") { repere="repere7"; } trace(repere) ecranVideo.seekToNavCuePoint(repere); }
De la même manière que nous avons distribué la méthode seek() dans les chapitres précédents, nous utilisons ici la méthode seekToNavCuePoint(). Nous spécifions, en paramètre, une valeur "chaîne de caractères" qui correspond au nom du point de repère de navigation ajouté dans l’encodeur, et ce, pour chaque lien. Publiez le document en faisant Cmd+Entrée (Mac) ou Ctrl+Entrée (Windows). La vidéo joue instantanément. En cliquant sur chacune des vignettes, le ciblage atteint précisément le timecode spécifié dans le flux vidéo.
Repères d’événements Les repères d’événements ont pour objectif de planifier une action à l’intérieur du document Flash, à mesure de la progression de la vidéo. Comme pour les repères de navigation, nous devons au préalable définir les repères d’événements avant d’ajouter les actions. Pour créer les repères, nous pouvons les placer dans le flux vidéo, comme vu pour la navigation ou bien les coder dynamiquement en ActionScript.
224
ACTIONSCRIPT 3 ET MOTION DESIGN L’avantage à le coder repose sur l’idée suivante : un repère d’événements, par rapport au repère de navigation, est indépendant du flux vidéo. Si un repère de navigation doit être dans la vidéo, parce qu’il cible une image-clé précise de la vidéo, le repère d’événements, lui, vise une action, par nature indépendante de la vidéo. Les repères d’événements n’ont donc aucune raison d’être encodés dans le flux vidéo. En somme, les repères d’événements agissent un peu comme des drapeaux (flags ou labels), des déclencheurs lus par la tête de lecture en même temps que l’image à laquelle ils sont attachés, et ce, quelle que soit la teneur du flux vidéo. Il devient donc plus judicieux de les traiter en ActionScript, et non en dur dans la vidéo. Ainsi, nous pouvons utiliser une vidéo au format F4V, de meilleure qualité, et non se limiter uniquement au format FLV, qui est le seul à gérer les points de repère. Dans cette section, nous allons voir comment associer à un composant qui cible une vidéo enregistrée en F4V, des repères codés en ActionScript. Dans notre exemple, les actions que nous associons aux repères permettent de repositionner un MovieClip blanc sous la vignette qui correspond à la séquence en cours de visualisation. À mesure que la vidéo progresse, la vignette est repositionnée, à l’aide d’une interpolation de type TweenMax, sur la vignette suivante, et ce, jusqu’à la dernière.
Exemples > ch8_videoInteractive_7.fla
Le document "ch8_videoInteractive_7.fla" contient un composant qui appelle la vidéo "gKaster-demoreel.f4v". Sous le composant, figure un menu composé de MovieClip possédant tous un nom d’occurrence. L’un d’entre eux, situé en arrière-plan, signale la progression de la lecture. Il est placé sous la première image qui matérialise la première séquence du flux vidéo (voir Figure 8.14 et 8.15). Figure 8.14 Aperçu du document.
LA VIDÉO INTERACTIVE
225
Figure 8.15 Fenêtre de scénario du symbole menu.
Dans le scénario, au-dessus du calque fond mc, nous retrouvons le composant et le menu (voir Figure 8.16). Figure 8.16 Fenêtre de scénario de la scène principale.
Dans la fenêtre Actions, apparaît le code suivant : // importation des classes import fl.video.MetadataEvent; import gs.*; import gs.easing.*; import gs.events.*; // création des points de repère ecranVideo.addASCuePoint(0,"repere1"); ecranVideo.addASCuePoint(13.14,"repere2"); ecranVideo.addASCuePoint(17.27,"repere3"); ecranVideo.addASCuePoint(41.14,"repere4"); ecranVideo.addASCuePoint(65.10,"repere5"); ecranVideo.addASCuePoint(89.26,"repere6"); ecranVideo.addASCuePoint(118.07,"repere7"); // traitement des actions ecranVideo.addEventListener(MetadataEvent.CUE_POINT,ecouteRepere); function ecouteRepere(evt:MetadataEvent) { if (evt.info.name=="repere1") { TweenMax.to(menu_mc.sequenceActive_mc, 2, {x:-300, ease:Strong.easeInOut}); } if (evt.info.name=="repere2") { TweenMax.to(menu_mc.sequenceActive_mc, 2, {x:-200, ease:Strong.easeInOut}); } if (evt.info.name=="repere3") { TweenMax.to(menu_mc.sequenceActive_mc, 2, {x:-100, ease:Strong.easeInOut});
226
ACTIONSCRIPT 3 ET MOTION DESIGN } if (evt.info.name=="repere4") { TweenMax.to(menu_mc.sequenceActive_mc, 2, } if (evt.info.name=="repere5") { TweenMax.to(menu_mc.sequenceActive_mc, 2, } if (evt.info.name=="repere6") { TweenMax.to(menu_mc.sequenceActive_mc, 2, } if (evt.info.name=="repere7") { TweenMax.to(menu_mc.sequenceActive_mc, 2, } trace(ecranVideo.playheadTime)
{x:0, ease:Strong.easeInOut});
{x:100, ease:Strong.easeInOut});
{x:200, ease:Strong.easeInOut});
{x:300, ease:Strong.easeInOut});
}
En premier, nous importons les classes nécessaires. La classe MetadataEvent permet de gérer les métadonnées liées à un contenu vidéo. Les classes Greensock gs permettent de créer les animations TweenMax, comme vu au Chapitre 2 : // importation des classes import fl.video.MetadataEvent; import gs.*; import gs.easing.*; import gs.events.*;
À la suite, nous définissons les points de repère, un à un. Il y en a sept. Chacun d’entre eux est structuré ainsi : ecranVideo.addASCuePoint(0,"repere1");
Nous ciblons d’abord le composant auquel ces repères doivent être associés avec le nom du composant vidéo (ecranVideo). Puis, nous ajoutons un repère ActionScript avec la méthode addASCuePoint, méthode à l’intérieur de laquelle deux paramètres sont attendus dont le timecode (en secondes) et son nom (une chaîne de caractères). Décliné pour chaque vignette, nous obtenons : // création des points de repère ecranVideo.addASCuePoint(0,"repere1"); ecranVideo.addASCuePoint(13.14,"repere2"); ecranVideo.addASCuePoint(17.27,"repere3"); ecranVideo.addASCuePoint(41.14,"repere4"); ecranVideo.addASCuePoint(65.10,"repere5"); ecranVideo.addASCuePoint(89.26,"repere6"); ecranVideo.addASCuePoint(118.07,"repere7");
Une fois les repères ajoutés, il reste à y associer des actions. Nous plaçons pour ce faire un écouteur sur le composant ecranVideo, composant sur lequel nous venons d’attacher les repères en ActionScript. Nous faisons directement référence aux points de repère véhiculés par cette classe, avec la propriété CUE POINT : // traitement des actions ecranVideo.addEventListener(MetadataEvent.CUE_POINT,ecouteRepere); function ecouteRepere(evt:MetadataEvent) { // actions sur chaque point de repère }
À l’intérieur du bloc d’instruction de la fonction, nous plaçons les actions à exécuter à chaque fois que l’écouteur détecte un point de repère, quel qu’en soit le nom, quelle qu’en soit
LA VIDÉO INTERACTIVE
227
la nature (événement ou navigation). Pour distinguer une action d’une autre, nous utilisons une structure conditionnelle qui permet de spécifier l’action à conduire en fonction du nom de chaque point de repère. Ce qui donne : // traitement des actions ecranVideo.addEventListener(MetadataEvent.CUE_POINT,ecouteRepere); function ecouteRepere(evt:MetadataEvent) { if (evt.info.name=="repere1") { TweenMax.to(menu_mc.sequenceActive_mc, 2, {x:-300, ease:Strong.easeInOut}); } }
Si, le nom de l’objet (evt.info.name), identifié par l’écouteur, correspond à une certaine valeur, alors, dans cet exemple, une interpolation de type TweenMax est exécutée et déplace le MovieClip blanc à une abscisse déterminée, qui correspond à la position courante de la vignette. Nous déclinons ce principe pour chacun des points de repère. À la fin de la fonction, une instruction permet de vérifier la position du timecode au moment où l’action est exécutée, avec la méthode playheadTime, que nous avons déjà abordée pour gérer l’accélération et le rembobinage en début de chapitre : trace(ecranVideo.playheadTime)
Nous avons utilisé dans cette section une instruction pour générer dynamiquement des points de repère et permettre l’utilisation du format F4V. Mais si la vidéo était au format FLV et contenait ses propres repères, fussent de navigation, la fonction que nous avons développée fonctionnerait également. Les instructions liées à la création des points de repère en ActionScript seraient simplement inutiles. La fonction, en effet, que les repères soient inclus dans les métadonnées de la vidéo ou créés dynamiquement en ActionScript, agit de la même manière. À retenir • Il est possible de créer un système de navigation précis en utilisant des points de repère de navigation encodés dans une vidéo FLV. • Pour naviguer dans des points de repère encodés dans les métadonnées de la vidéo, nous utilisons la méthode seekToNavCuePoint();. • Les points de repère encodés dans un flux F4V ne sont pas pris en compte. • Il est possible de gérer des événements ActionScript sur une vidéo F4V à partir de points de repère ajoutés dynamiquement avec ActionScript. • Il est possible de générer des points de repère depuis l’Inspecteur de composants, dans l’onglet paramètres, avec la propriété cuepoints, de la même manière que nous le ferions dans Adobe Media Encoder.
Lire une vidéo en arrière Lire une vidéo Flash en arrière avec fluidité peut être intéressant dans le cadre d’une présentation interactive graphiquement élaborée. Par exemple, un fabriquant de voitures, un
228
ACTIONSCRIPT 3 ET MOTION DESIGN bagagiste de luxe, un joaillier, peuvent vouloir valoriser leurs créations dans une mise en scène fine réalisable uniquement en vidéo (lumières, détails, animation 3D avec radiosité et vélocité, etc.). En permettant alors à l’utilisateur de prendre la main sur le flux vidéo pour le laisser se déplacer librement autour de l’objet filmé ou modélisé, celui peut contrôler le sens de défilement de la tête de lecture dans la vidéo, comme s’il naviguait dans un espace réel. Tant que l’utilisateur déplace la tête de lecture vers l’avant, la vidéo reste fluide. Mais, lire un flux vidéo en arrière aboutit généralement à une lecture saccadée de l’image, quelle que soit le type de programmation utilisé, ceci même avec des fichiers encodés avec 100 % d’images-clés, même en jouant avec deux fichiers dont un projeté à l’endroit et l’autre à l’envers. Le repositionnement aléatoire et de vitesse variable du pointeur, contrôlé par l’utilisateur, implique une autre solution. La solution la plus fluide et la plus simple à déployer pour gérer une lecture vidéo avant et arrière, consiste à intégrer le flux vidéo physiquement dans le document Flash et à en contrôler la lecture à l’aide d’un gestionnaire de type ENTER FRAME. Pour rendre la lecture plus fluide, nous mettons également à jour l’affichage à chaque itération. L’intégration d’une vidéo à l’intérieur d’un document Flash appelle cependant quelques recommandations : • La vidéo doit de préférence être encodée en FLV et avec un nombre d’images-clés intégral (1 image-clé par image). Le FLV semble en effet plus permissif à la lecture arrière sur des images-clés pleines que ne l’est un F4V. • L’intégration d’une vidéo dans Flash est techniquement limitée à 16 000 images, mais elle doit proposer un temps de chargement honorable. Donc, pensez à placer, en amorce du document, une jauge de chargement qui avertisse l’utilisateur sur sa progression (voir Chapitre 5). • Au-delà de 2 Mo de poids pour votre document Flash, vidéo comprise, réduisez les dimensions de la vidéo. Diminuez sa durée. Compressez davantage son débit. • Nous ajoutons la méthode updateAfterEvent() pour fluidifier la lecture de la scène. Dans cette section, nous utilisons une vidéo FLV qui représente une galaxie en mouvement. La séquence est courte et dure 179 images (soit 7,16 secondes pour un flux à 25ips). Une fois compressée avec une image-clé par image, le fichier ne pèse que 1,4 Mo. Dans cet exemple, un curseur est positionné sur l’écran pour que l’utilisateur prenne la main sur le contenu et naviguer comme bon lui semble à l’intérieur du flux vidéo.
Exemples > ch8_videoInteractive_8.fla
Dans le document "ch8_videoInteractive_8.fla", un MovieClip intitulé vidéo mc contient une séquence vidéo importée. La séquence vidéo est étendue intégralement dans le scénario de ce MovieClip. Sur la scène principale, le symbole console mc contient un autre MovieClip nommé curseur mc (voir Figure 8.17).
LA VIDÉO INTERACTIVE
229
Figure 8.17 Aperçu du document.
Pour intégrer physiquement une vidéo dans le scénario, faites Fichier > Importer > Importer de la vidéo. Puis, cliquez sur Parcourir pour sélectionner le fichier vidéo déjà compressé au format FLV. Sélectionnez l’option Incorporer le fichier FLV dans le SWF et le diffuser dans le scénario. Puis cliquez sur Continuer. Choisissez alors de l’inclure de préférence dans un clip. Puis, confirmez jusqu’à la fermeture de la boîte de dialogue.
Dans le scénario, au-dessus du calque fond mc, nous pouvons identifier les objets clairement répartis sur des calques distincts (voir Figure 8.18). Figure 8.18 Fenêtre de scénario.
Le calque actions affiche le code suivant : //--------------- initialisation video_mc.stop(); var pourcentage:Number; var positionTeteDeLecture:Number=0; var initMouseX:Number=console_mc.curseur_mc.x; //--------------- scroll var zoneDeDeplacement:Rectangle = new Rectangle(10,0,780,0); console_mc.curseur_mc.addEventListener(MouseEvent.MOUSE_DOWN, activerDeplacement);
230
ACTIONSCRIPT 3 ET MOTION DESIGN function activerDeplacement(evt:MouseEvent) { addEventListener(Event.ENTER_FRAME,jouerVideo); console_mc.curseur_mc.startDrag(false,zoneDeDeplacement); evt.updateAfterEvent(); } addEventListener(MouseEvent.MOUSE_UP, stopperDeplacement); function stopperDeplacement(evt:MouseEvent) { evt.currentTarget.stopDrag(); removeEventListener(Event.ENTER_FRAME,jouerVideo); } //--------------- jouer la vidéo function jouerVideo (evt:Event) { pourcentage=Math.ceil((console_mc.curseur_mc.x-initMouseX)/(stage.stageWidth/100)); positionTeteDeLecture=Math.ceil(pourcentage*(video_mc.totalFrames/100))-10; video_mc.gotoAndStop(positionTeteDeLecture); }
Pour bien comprendre la mécanique du curseur, nous devons d’abord considérer que le clip qui accueille la vidéo comporte un certain nombre d’images (179). De même, le curseur qui se déplace dans la console est mobile sur une certaine largeur (de 10 à 780 pixels). Nous devons donc, comme nous l’avons fait pour l’ascenseur au Chapitre 2, créer une équation qui convertit la position du curseur en numéro d’image à atteindre. Le programme démarre avec, dans les premières lignes du code, une instruction qui interrompt la lecture du clip vidéo, avec un stop. Nous initialisons ensuite deux variables nombre que nous utilisons plus loin pour le calcul du rapport entre la position du curseur et celle de la tête de lecture à l’intérieur du clip vidéo. La troisième variable, nommée initMouseX enregistre la position de départ du curseur, en X : //--------------- initialisation video_mc.stop(); var pourcentage:Number; var positionTeteDeLecture:Number=0; var initMouseX:Number=console_mc.curseur_mc.x;
Plus loin, nous définissons les actions qui permettent de gérer le défilement du curseur le long de l’axe représenté, dans notre document, par un filet blanc : //--------------- scroll var zoneDeDeplacement:Rectangle = new Rectangle(10,0,780,0); console_mc.curseur_mc.addEventListener(MouseEvent.MOUSE_DOWN, activerDeplacement); function activerDeplacement(evt:MouseEvent) { addEventListener(Event.ENTER_FRAME,jouerVideo); console_mc.curseur_mc.startDrag(false,zoneDeDeplacement); evt.updateAfterEvent(); } addEventListener(MouseEvent.MOUSE_UP, stopperDeplacement); function stopperDeplacement(evt:MouseEvent) { evt.currentTarget.stopDrag(); removeEventListener(Event.ENTER_FRAME,jouerVideo); }
La dernière commande de la fonction activerDeplacement utilise la méthode update AfterEvent(). Cette méthode rafraîchit la scène immédiatement après que les autres
LA VIDÉO INTERACTIVE
231
instructions ont été exécutées, à savoir, dès que le déplacement du curseur a eu lieu. Cela rend le déplacement de l’objet plus fluide que si nous limitions le rafraîchissement de l’affichage à un taux basé uniquement sur la cadence de la scène (avec ENTER FRAME). De même, grâce à cette méthode, l’effet de déplacement dans la vidéo est un peu plus fluide. Toujours dans la fonction activerDeplacement, une instruction appelle la fonction jouerVideo, détaillée plus bas, qui contrôle la position de la tête de lecture dans le clip vidéo. Dans la fonction stopperDeplacement, nous arrêtons le déplacement du curseur (stop Drag) ainsi que le déplacement de la tête de lecture dans le clip vidéo (removeEvent Listener). Plus bas, la fonction appelée au déplacement du curseur (jouerVideo) calcule la position de la tête de lecture, dans le clip video mc : //--------------- jouer la vidéo function jouerVideo (evt:Event) { pourcentage=Math.ceil((console_mc.curseur_mc.x-initMouseX)/(stage.stageWidth/100)); positionTeteDeLecture=Math.ceil(pourcentage*(video_mc.totalFrames/100))-10; video_mc.gotoAndStop(positionTeteDeLecture); }
Dans la fonction jouerVideo, la valeur pourcentage ramène d’abord sous la forme d’un pourcentage, la position courante du curseur. Mais, au préalable, nous prenons soin de retrancher la valeur véhiculée par la variable initMouseX, avant la division. Cela nous permet d’initialiser le pourcentage à la valeur zéro, et non à la valeur exacte de positionnement du curseur, qui n’est pas placé à zéro au démarrage de l’application, mais à 10 pixels dans notre exemple. La deuxième ligne du bloc d’instruction reprend cette valeur et la multiplie par un coefficient. Ce coefficient transpose le pourcentage, obtenu au-dessus, à l’échelle de la durée de la vidéo. Pour définir ce coefficient, nous prenons le nombre d’images contenues dans le clip vidéo (totalFrames) et le divisons par 100. Le numéro d’une image de scénario étant un chiffre entier, nous utilisons la classe Math.ceil() pour arrondir ce chiffre. L’image zéro n’existe pas dans un scénario. Cette méthode permet donc aussi d’obtenir une valeur supérieure à zéro et d’atteindre une image qui existe, en toute circonstance. Une fois la valeur calculée, elle est transmise en paramètre de la méthode goToAndStop() qui contrôle la position de la tête de lecture dans le clip vidéo. À retenir • Pour réaliser une interface où l’utilisateur prend la main sur le flux vidéo, sans sautillement ni rupture de flux, nous importons la vidéo dans le Flash en respectant les contraintes de poids qui permettent de préserver l’accessibilité du contenu. • Pour que le défilement soit fluide, nous contrôlons le rafraîchissement de la scène avec la méthode updateAfterEvent(). • Pour que le flux d’image ne saute pas, le fichier vidéo doit être encodé en FLV avec 100 % d’imagesclés.
232
ACTIONSCRIPT 3 ET MOTION DESIGN
Arrêter une vidéo dans un SWF imbriqué Un site bien conçu conduit généralement à isoler les rubriques dans des SWF séparés et à ne les importer que s’ils ont été invoqués par l’utilisateur. Dans ce contexte, si vous débutez en ActionScript 3, vous avez peut-être éprouvé des difficultés à vider un chargeur de son contenu, d’une part, mais surtout à interrompre l’audio d’un fichier vidéo ou d’une musique, que la rubrique chargée pouvait contenir. Lorsque vous supprimez de la liste d’affichage (remove Child) un chargeur, vous ne supprimez pas son contenu comme nous le faisions en AS2 – avec unloadMovie() –, vous le "désaffichez". Pour contourner cette difficulté, quatre solutions sont désormais disponibles : • Vous pouvez interrompre le contenu d’un chargeur depuis le SWF qui a appelé le contenu avec une série d’instructions compatibles Flash 9. • Vous pouvez procéder à la même manipulation avec une simple et unique instruction compatible Flash 10. • Vous pouvez décharger et interrompre le SWF appelé depuis le SWF lui-même, avec des instructions compatibles Flash 9. • Vous pouvez décharger et interrompre le SWF appelé depuis le SWF lui-même, avec quelques instructions compatibles Flash 10. Dans cette section, nous abordons les quatre solutions pour interrompre les contenus. Mais nous détaillons également quelques notions chères aux anciens codeurs AS2, le ciblage des contenus imbriqués et l’accès aux contenus de la scène parente ou racine. Dans cet exemple, nous disposons d’un premier SWF qui en appelle un autre, lequel joue une vidéo. Nous avons placé, à l’intérieur de chaque document, un bouton Fermer qui permet, chacun dans son contexte respectif et individuellement, de supprimer le contenu chargé, et cela avec les deux syntaxes Flash 9 et Flash 10.
Exemples > ch8_videoInteractive_9.fla et Exemples > ch8_videoInteractive_9b.fla
Dans le document "ch8_videoInteractive_9.fla", sur la scène, un MovieClip nommé cible mc sert de conteneur pour le SWF chargé. Au-dessus, un contour blanc représente l’espace qu’occupe le contenu de ce SWF une fois celui-ci importé (voir Figure 8.19). Dans la fenêtre de scénario, les symboles cible mc et le bouton Fermer sont répartis distinctement vers les calques (voir Figure 8.20). Dans le second document, nommé "ch8_videoInteractive_9b.fla", la scène affiche seulement un composant et un bouton de fermeture, localisé (voir Figure 8.21). Dans la fenêtre de scénario du document chargé, le composant et le bouton fermer sont également répartis vers les calques (voir Figure 8.22). La structure des deux documents permet de décharger et stopper les contenus aussi bien depuis le document racine que depuis le document appelé.
LA VIDÉO INTERACTIVE Figure 8.19 Aperçu du SWF de départ.
Figure 8.20 Fenêtre de scénario.
Figure 8.21 Aperçu du document SWF chargé.
233
234
ACTIONSCRIPT 3 ET MOTION DESIGN Figure 8.22 Fenêtre de scénario du document chargé.
Arrêt et fermeture depuis le document racine Dans le calque actions du document racine ("ch8_videoInteractive_9.fla"), celui qui appelle l’autre, nous lisons le code suivant : //---------------------- chargement var chemin:URLRequest = new URLRequest("ch8_VideoInteractive_9b.swf"); var chargeur:Loader = new Loader(); chargeur.load(chemin); chargeur.contentLoaderInfo.addEventListener(Event.COMPLETE, afficher); function afficher(Evt:Event){ cible_mc.addChild(chargeur); } //---------------------- fermer depuis l’accueil fermerDepuisAccueil_btn.addEventListener(MouseEvent.CLICK,fermerSWF); function fermerSWF (evt:MouseEvent) { /* //Méthode avant Flash 10 MovieClip(chargeur.content).ecranVideo.stop(); chargeur.unload(); */ chargeur.unloadAndStop(); }
Dans ce code, la première étape consiste à charger le second document SWF qui exécute la vidéo. Pour cela, nous définissions un nouveau chargeur, lequel exécute l’affichage du contenu une fois celui-ci chargé (voir Chapitre 5 pour le détail de ces instructions) : //---------------------- chargement var chemin:URLRequest = new URLRequest("ch8_VideoInteractive_9b.swf"); var chargeur:Loader = new Loader(); chargeur.load(chemin); chargeur.contentLoaderInfo.addEventListener(Event.COMPLETE, afficher); function afficher(Evt:Event){ cible_mc.addChild(chargeur); }
Plus loin, nous ajoutons un écouteur sur le bouton nommé fermer btn. Dans la fonction appelée par l’écouteur, nous distinguons deux types d’instructions. La première,
LA VIDÉO INTERACTIVE
235
laissée en commentaire pour ne pas doubler celle qui est restée active, est compatible Flash 9 : MovieClip(chargeur.content).ecranVideo.stop(); chargeur.unload();
Si nous nous contentions de purger le chargeur, le contenu serait bien ôté de l’interface, mais le flux ne serait pas stoppé, un peu comme si le robinet continuait à déverser de l’eau alors que l’on ait retiré le sceau. Le son et l’image continuent de se lire. Cette commande consiste donc, dans un premier temps, à interrompre tout ce qui est exécuté. En l’occurrence, la vidéo. Puis, sur la deuxième ligne, à purger le chargeur. Pour cibler plus spécifiquement le contenu chargé dans un SWF, nous devons d’abord faire référence au chargeur que nous avons utilisé pour importer le contenu. Plus précisément, nous devons faire référence à ce qu’il contient, et non à l’enveloppe qu’il représente. Nous spécifions donc, en plus de reprendre son nom (chargeur), que nous ciblons son contenu (chargeur.content).
Pourquoi transtyper un chargeur en MovieClip ? Il faut comprendre que chaque document AS3 possède désormais une structure où la scène principale n’est plus un simple MovieClip (comme ce fut le cas en AS1 ou en AS2), mais bien un objet de type Sprite, qui contient la scène principale MovieClip. Une couche intermédiaire a donc été ajoutée à la structure d’un document Flash. Si cette modification structurelle a permis d’apporter une plus grande stabilité et de déployer de nombreuses fonctionnalités dans Flash, elle ne permet plus de cibler directement un contenu chargé dans un SWF imbriqué. Chaque document est réellement indépendant. Le Sprite ne possède pas les mêmes propriétés de ciblage que MovieClip. Pour transgresser cette contrainte, il faut donc transtyper le Sprite qui contient la scène MovieClip du document importé, en MovieClip. Ainsi, toute la chaine d’imbrication préserve une structure intégralement composée de MovieClip imbriqués, et autorise de nouveau le ciblage. Pour en savoir plus sur la structure native d’un document Flash en AS3 et sur le principe de la liste d’affichage, consultez la documentation Adobe à la page suivante : http://livedocs.adobe.com/flash/9.0_fr/main/wwhelp/wwhimpl/common/html/ wwhelp.htm?context=LiveDocs_Parts_bak&file=00000142.html.
Le langage
Ensuite, la référence au contenu du chargeur est passée en paramètre d’une méthode de transtypage en MovieClip. Et la deuxième ligne, une fois la vidéo arrêtée, purge le chargeur de son contenu.
Cette première méthode, compatible Flash 9, peut vite devenir astreignante si les contenus chargés deviennent multiples. C’est la raison pour laquelle, à la demande des utilisateurs, une nouvelle instruction est apparue avec Flash 10 : unLoadAndStop(). chargeur.unloadAndStop();
Concernant le ciblage du contenu chargé, le principe reste donc le même. Mais une seule instruction suffit désormais pour interrompre tous les contenus et purger le SWF. Voici la liste des actions désormais associées à cette nouvelle méthode : • Les flux audio et vidéo sont arrêtés.
236
ACTIONSCRIPT 3 ET MOTION DESIGN • Les écouteurs d’événements sont supprimés de la scène. • Les écouteurs d’événements enterFrame, frameConstructed, exitFrame, activate et deactivate sont supprimés. • Les timers (horloges) sont arrêtées. • Les occurrences Camera et Microphone sont retirées. • Les clips sont stoppés.
Arrêt et fermeture depuis le contenu chargé Une autre technique, pour fermer un contenu, consiste à placer les actions directement dans le SWF chargé. Dans le calque actions du document appelé ("ch8_videoInteractive_9b.fla"), contenant la vidéo, nous lisons ce code-ci : //---------------------- fermer depuis le SWF chargée fermer_btn.addEventListener(MouseEvent.CLICK,fermerSoiMeme); function fermerSoiMeme (evt:MouseEvent) { /* //Méthode avant Flash 10 ecranVideo.stop(); MovieClip(root.parent.root).chargeur.unload(); */ MovieClip(root.parent.root).chargeur.unloadAndStop() ; //MovieClip(this.stage.getChildAt(0)).chargeur.unloadAndStop(); }
Dans ce code, un écouteur est attaché à un bouton situé sur la scène principale, localement. Cet écouteur appelle une fonction qui propose deux types d’instructions : celles compatibles Flash 9 et Flash 10. Les deux premières instructions sont en commentaire, pour de nouveau éviter de doubler l’instruction active : ecranVideo.stop(); MovieClip(root.parent.root).chargeur.unload();
La première ligne interrompt d’abord le flux vidéo contenu dans la scène courante, comme nous le ferions simplement à travers une action classique. La deuxième reprend le principe de ciblage du contenu dans le chargeur, évoqué précédemment. Mais ce chargeur ayant été créé dans la scène du document parent, nous le ciblons en y faisant référence par transtypage. En paramètre de la méthode MovieClip(), nous indiquons simplement le chemin qui nous permet d’accéder au contenu ciblé, avec root.parent.root.
Ciblage dans un document Flash AS3 Avec la structure Sprite d’un document AS3, root, qui autrefois désignait la racine globale de l’ensemble des documents Flash imbriqués (d’équivalent root en AS1 et en AS2), ne cible désormais plus que la scène courante. Il est en revanche toujours possible de remonter d’un niveau en utilisant la propriété parent, de deux niveaux en utilisant parent.parent, et ainsi de suite. Mais pour ce faire, vous devez préciser de quel objet vous partez, en ajoutant à la position de départ et celle d’arrivée un root. Vous obtenez alors root.parent.parent.root, pour cibler la scène courante d’un conteneur de conteneur parent. En ActionScript 3, la racine globale, qui correspondait avant à root, est désormais désignée par la propriété stage de l’objet conteneur que constitue le document racine. Pour l’invoquer, nous écrivons à présent this.stage.getChildAt(0). Voir aussi la note suivante pour un exemple de ciblage avec this.stage.getChildAt(0). Exemples de ciblage de contenus dans des SWF imbriqués (AS2 et AS3) En ActionScript 2, pour cibler un contenu dans un autre SWF, nous procédions ainsi : • Cibler un symbole intitulé clip mc dans un SWF chargé, contenu dans cible mc : cible mc.clip mc.rotation=90; • Cibler un symbole intitulé clip_mc dans un SWF parent, contenu dans cible_mc : _parent.cible_mc.clip_mc.rotation=90; • Ou bien, si le SWF parent est le conteneur principal : _root.cible_mc.clip_mc.rotation=90; • Pour cibler un contenu intitulé clip_mc et placé deux conteneurs en amont, nous inscrivions : _parent._parent.cible_mc.clip_mc.rotation=90; En ActionScript 3, pour cibler un contenu dans un autre SWF, nous procédons désormais ainsi : • Cibler un symbole intitulé clip mc dans un SWF chargé, contenu dans cible mc. Le nom du conteneur n’apparaît plus. Nous invoquons directement le chargeur : MovieClip(nomDuChargeur.content).clip_mc.rotation=90;
• Cibler un symbole intitulé clip mc dans un SWF parent, contenu dans cible mc : MovieClip(root.parent.root).cible_mc.clip_mc.rotation=90;
• Ou bien, si le SWF parent est le conteneur principal (équivalent en AS3 de root) : MovieClip(this.stage.getChildAt(0)).cible_mc.clip_mc.rotation=90;
• Pour cibler un contenu intitulé clip mc et placé deux conteneurs en amont, nous inscrivions : MovieClip(root.parent.parent.root).cible_mc.clip_mc.rotation=90;
À défaut d’utiliser la méthode getChildAt(), vous pouvez également cibler un objet en utilisant getChildByName(). Mais vous devez alors connaître le nom de l’objet pour le passer en parameter de cette méthode. Ce qui donne, par exemple : getChildByName("clip_mc");
237 Le langage
LA VIDÉO INTERACTIVE
238
ACTIONSCRIPT 3 ET MOTION DESIGN Dans notre exemple, la fonction propose aussi une instruction compatible Flash 10 : MovieClip(root.parent.root).chargeur.unloadAndStop(); //MovieClip(this.stage.getChildAt(0)).chargeur.unloadAndStop();
Comme énoncé plus haut, nous ciblons ici le chargeur situé dans le SWF parent. Puis, nous reprenons, comme pour le lien placé dans le SWF parent, la méthode unloadAndStop(). Une variante de la première ligne est ajoutée en commentaire. Elle propose une alternative à la syntaxe root.parent.root, pour cibler directement la scène du conteneur principale (avec this.stage.getChildAt(0)), que nous aurions autrefois appelée avec root. En publiant les deux documents, le premier charge le second et exécute directement la vidéo. Lorsque vous cliquez sur le lien situé en haut et à droite de la vidéo, comme sur le lien situé sous la vidéo à droite, celle-ci est d’abord arrêtée, puis disparaît (voir Figure 8.23). À retenir • Il est possible de cibler des objets dans des documents imbriqués et, inversement, de se référer à des objets placés dans un document racine, en ActionScript 3. Pour cela, nous transtypons les chargeurs avec la méthode MovieClip() et ciblons leur contenu avec la propriété content. • Pour supprimer un document imbriqué qui joue une vidéo, il faut d’abord interrompre le flux, puis purger le chargeur qui a appelé ce contenu. • Une nouvelle méthode, en ActionScript 3, permet d’interrompre les contenus chargés et de purger le chargeur, simultanément : unLoadAndStop().
Figure 8.23 Aperçu du document.
LA VIDÉO INTERACTIVE
239
Synthèse Dans ce chapitre, vous avez appris à contrôler l’interactivité sur la vidéo en créant vousmême vos propres commandes pour, entre autres, lire, stopper, accélérer et rembobiner la vidéo et modifier le volume sonore avec progression. Vous avez appris à réaliser un système de sous-titrage en utilisant un affichage de texte personnalisé, à créer différents dispositifs de chapitrage. Vous avez appris à réaliser des présentations vidéo fluides y compris quand elles sont lues en arrière et à vitesse variable. Vous avez appris à gérer l’intégration de contenus vidéos dans des documents imbriqués et à contourner la complexité de l’ActionScript 3 pour arrêter les contenus audio et vidéo chargés. D’une manière plus générale, vous avez aussi appris à maîtriser le ciblage de contenus dans une structure de site complexe. Vous êtes à présent en mesure de réaliser des sites richmédia impliquant l’organisation de contenus vidéos et une couche importante d’interactivité.
9
La 3D native
Introduction La gestion de la 3D est possible nativement dans Flash depuis la version CS4. Mais elle reste toutefois limitée à l’animation d’objets 2D dans un espace 3D. Dès lors que l’utilisateur dispose d’un lecteur Flash récent (Flash 10), il peut l’exécuter. Les propriétés 3D des objets du scénario, couplées à des interpolations programmées en ActionScript (avec la classe TweenMax), ouvrent de nouvelles "perspectives" dans la conception de sites Internet. Dans ce chapitre, nous allons voir comment programmer des animations en 3D, dans Flash, de manière simple et accessible. Pour cela, nous utilisons en premier exemple un livre avec des pages qui tournent – un flipbook –, puis, nous analyserons des systèmes de présentation de contenus avec différents types de galeries 3D, impliquant entre autres des images et de la vidéo. À l’issue de ce chapitre, vous saurez créer des interfaces 3D conviviales, en toute simplicité. Les propriétés 3D disponibles nativement pour l’animation dans Flash sont les suivantes : • x positionne l’objet sur l’axe des abscisses. • y positionne l’objet sur l’axe des ordonnées. • z positionne l’objet sur l’axe Z. • rotationX effectue une rotation de l’objet sur l’axe des abscisses. • rotationY effectue une rotation de l’objet sur l’axe des ordonnées. • rotationZ effectue une rotation de l’objet sur l’axe Z. Ces propriétés permettent de déplacer et pivoter les objets dans l’espace de la même manière que nous le faisons avec d’autres propriétés, y compris à travers des animations programmées ou non. Dans Flash, l’axe X représente la ligne horizontale qui part de la gauche vers la droite. L’axe Y, la ligne qui descend verticalement. L’axe Z, enfin, désigne la ligne frontale qui part du premier plan (l’écran) et se dirige vers l’infini en arrière-plan (voir Figure 9.1). La rotation dans l’espace 3D se détermine par rapport aux axes X, Y et Z. Une rotation en X fait pivoter un objet sur l’axe X tout en le maintenant dans sa direction à la manière du balai d’une moissoneuse (voir Figure 9.2). Une rotation en Y fait pivoter un objet autour de l’axe des ordonnées (axe vertical) à la manière des lames d’un mixeur. Une rotation en Z applique un mouvement circulaire sur l’axe frontal des profondeurs, à la manière des ailes d’un moulin à vent que nous observerions de face.
242
ACTIONSCRIPT 3 ET MOTION DESIGN Figure 9.1 Définition des axes X, Y et Z d’un espace 3D.
X
Y
Z
rotation X
rotation Y
rotation Z
Figure 9.2 Définition des rotations X, Y et Z dans un espace 3D.
Animer un livre 3D en ActionScript Dans cette section, nous allons aborder la conception d’un livre avec des pages qui tournent. Pour cela, nous utilisons la classe TweenMax, compatible avec les propriétés 3D de Flash ainsi que des propriétés de rotation dans l’espace (voir Figure 9.3). Figure 9.3 Aperçu après publication.
243
LA 3D NATIVE
En publiant le document, une animation fait entrer le livre au centre de l’écran. En cliquant sur la flèche située à droite du livre ou sur le livre lui-même, la page tourne sur un axe 3D et laisse apparaître la page suivante, ceci pour toutes les pages. Une fois le livre terminé, une animation 3D le retire de l’écran en le faisant pivoter dans l’espace 3D, sur lui-même.
Exemples > ch9_3DNative_1.fla
Dans le document "ch9-3DNative-1.fla", sur la scène principale, au-dessus du calque fond mc, apparaît un symbole de type MovieClip nommé livre mc (voir Figures 9.4 et 9.5). Le livre est placé hors champ. Figure 9.4 Aperçu de la scène principale.
Figure 9.5 Aperçu du scénario de la scène principale.
Le MovieClip livre mc contient quatre symboles. Le premier représente la page de gauche (livre ouvert), c’est-à-dire, la page de couverture. Un autre clip représente la page de droite et comporte l’ensemble des écrans de toutes les pages du livre. En effet, une seule page est animée et elle laisse donc derrière elle un vide à chaque action. Une page Arrière sert de fond pendant les transitions. Enfin, un bouton en forme de flèche active le mécanisme des pages qui tournent (voir Figure 9.6).
244
ACTIONSCRIPT 3 ET MOTION DESIGN Figure 9.6 Aperçu du scénario du symbole pageDroite mc.
Le symbole pageDroite, ayant pour nom d’occurrence pageDroite mc, contient une série d’écrans qui constituent les différentes pages du livre. Chaque écran est distribué dans le scénario sous la forme d’images-clés, placées les unes à la suite des autres. La dernière image est vide. Elle représente le verso de la page tournée (voir Figure 9.7). Figure 9.7 Aperçu du scénario du symbole pageDroite mc.
Sur la scène principale, au sommet de tous les calques, figure le calque Actions (voir Figure 9.5). Dans la fenêtre Actions, nous pouvons lire le code suivant : import gs.TweenMax; import gs.easing.*; import gs.events.*; var tweenPage:TweenMax; var nombreDePages:Number=livre_mc.pageDroite_mc.totalFrames-1; var i:Number=1; livre_mc.pageDroite_mc.stop(); //-------------------------- animation d’introduction var tween3D:TweenMax=TweenMax.to(livre_mc,4,{x:330, rotationZ:-15, delay:0, ➥ ease:Strong.easeInOut}); TweenMax.from(livre_mc.pageGauche_mc,2,{rotationY:-180, delay:2, ➥ ease:Strong.easeInOut}); TweenMax.from(livre_mc.flecheDroite_btn,2,{alpha:0,delay:4, ➥ ease:Strong.easeInOut}); //-------------------------- cliquer pour tourner les pages livre_mc.addEventListener(MouseEvent.MOUSE_DOWN,pageSuivante); function pageSuivante (evt:MouseEvent) { i++; // page de garde if (i ch9_3DNative_2.fla
En publiant le premier document, nommé "ch9_3DNative_2.fla", deux flèches donnent accès au défilement d’une suite d’images. À chaque clic, les images se repositionnement dynamiquement dans l’espace 3D en exerçant une rotation sur l’axe Y (voir Figure 9.10). Figure 9.10 Aperçu du document publié.
Dans la scène principale du document, une série de MovieClip est répartie vers les calques (voir Figure 9.11). Chaque symbole comporte une image doublée verticalement pour simuler un reflet. Le premier d’entre eux est situé précisément à 700 pixels à droite. Dans le code, nous utilisons un pas d’incrémentation de 300 pixels pour définir le repositionnement en X de ces images. La scène, elle, mesure 800 pixels et son centre est donc situé à 400 pixels (voir Figure 9.12). En plaçant la première image à une valeur multiple du pas d’incrémentation (400 pixels + 300 pixels), nous permettons à l’ensemble des images d’apparaître plus tard, au centre de la scène, frontalement. Les images sont par ailleurs collées les unes aux autres, et pourraient même se chevaucher, car la rotation Y que nous ajoutons sur chaque image en programmation, réduit leur espace nécessaire en largeur. De ce fait, une marge due à l’inclinaison apparaîtra lors de la publication.
253
LA 3D NATIVE Figure 9.11 Aperçu de la scène principale.
Figure 9.12
300 px
Origine x = 0
300 px
300 px
300 px
Calcul du positionnement des images.
Scène (800 px)
700 px
Les flèches gauche et droite situées de part et d’autre du document risquent d’être cachées par le défilement des images. Pour contourner ce problème, dans le scénario, un masque qui affecte toutes les images a été appliqué et réduit la partie visible de la zone de défilement (voir Figure 9.13). Figure 9.13 Aperçu du scénario de la scène principale.
254
ACTIONSCRIPT 3 ET MOTION DESIGN À l’intérieur de chaque MovieClip d’image, le visuel est en fait contenu dans un second symbole. Ce dernier est dupliqué et placé symétriquement en miroir bas de façon à obtenir un effet de reflet. Sur ce deuxième symbole, nous avons appliqué un alpha à 40 %. Tous les symboles de la scène possèdent chacun leur propre nom d’occurrence. Le code placé dans la fenêtre du calque Actions affiche ceci : //------------------ initialisation import gs.TweenMax; import gs.easing.*; import gs.events.*; //------------------ actions // flèche droite flecheDroite_btn.addEventListener(MouseEvent.CLICK,defilementDroite); function defilementDroite (evt:MouseEvent) { TweenMax.to(photo1_mc, 2, {x:photo1_mc.x-300, delay:0, ease:Back.easeInOut}); TweenMax.to(photo2_mc, 2, {x:photo2_mc.x-300, delay:0, ease:Back.easeInOut}); TweenMax.to(photo3_mc, 2, {x:photo3_mc.x-300, delay:0, ease:Back.easeInOut}); TweenMax.to(photo4_mc, 2, {x:photo4_mc.x-300, delay:0, ease:Back.easeInOut}); TweenMax.to(photo5_mc, 2, {x:photo5_mc.x-300, delay:0, ease:Back.easeInOut}); TweenMax.to(photo6_mc, 2, {x:photo6_mc.x-300, delay:0, ease:Back.easeInOut}); TweenMax.to(photo7_mc, 2, {x:photo7_mc.x-300, delay:0, ease:Back.easeInOut}); } // flèche gauche flecheGauche_btn.addEventListener(MouseEvent.CLICK,defilementGauche); function defilementGauche (evt:MouseEvent) { TweenMax.to(photo1_mc, 2, {x:photo1_mc.x+300,delay:0, ease:Back.easeInOut}); TweenMax.to(photo2_mc, 2, {x:photo2_mc.x+300,delay:0, ease:Back.easeInOut}); TweenMax.to(photo3_mc, 2, {x:photo3_mc.x+300,delay:0, ease:Back.easeInOut}); TweenMax.to(photo4_mc, 2, {x:photo4_mc.x+300,delay:0, ease:Back.easeInOut}); TweenMax.to(photo5_mc, 2, {x:photo5_mc.x+300,delay:0, ease:Back.easeInOut}); TweenMax.to(photo6_mc, 2, {x:photo6_mc.x+300,delay:0, ease:Back.easeInOut}); TweenMax.to(photo7_mc, 2, {x:photo7_mc.x+300,delay:0, ease:Back.easeInOut}); } // rotationY var largeurScene:Number=stage.stageWidth; var moitieScene:Number=largeurScene/2; addEventListener(Event.ENTER_FRAME,position3DAuto); function position3DAuto (evt:Event) { if (photo1_mc.x-(photo1_mc.width)) { photo1_mc.rotationY=Math.ceil((photo1_mc.x-moitieScene)/4); } if (photo2_mc.x-(photo2_mc.width)) { photo2_mc.rotationY=Math.ceil((photo2_mc.x-moitieScene)/4); }
255
LA 3D NATIVE
if (photo3_mc.x-(photo3_mc.width)) { photo3_mc.rotationY=Math.ceil((photo3_mc.x-moitieScene)/4); } if (photo4_mc.x-(photo4_mc.width)) { photo4_mc.rotationY=Math.ceil((photo4_mc.x-moitieScene)/4); } if (photo5_mc.x-(photo5_mc.width)) { photo5_mc.rotationY=Math.ceil((photo5_mc.x-moitieScene)/4); } if (photo6_mc.x-(photo6_mc.width)) { photo6_mc.rotationY=Math.ceil((photo6_mc.x-moitieScene)/4); } if (photo7_mc.x-(photo7_mc.width)) { photo7_mc.rotationY=Math.ceil((photo7_mc.x-moitieScene)/4); } }
Ce code, conçu pour une gestion simple des contenus à partir d’objets placés directement dans le scénario, est structuré en trois parties. La première partie appelle les classes utilisées pour les transitions TweenMax. La deuxième partie gère le défilement horizontal des vignettes. La troisième partie assure la rotation dans l’espace 3D selon la position courante de chaque image dans la scène. Le déplacement des images en X, engagé avec les flèches, utilise des interpolations de type TweenMax : // flèche droite flecheDroite_btn.addEventListener(MouseEvent.CLICK,defilementDroite); function defilementDroite (evt:MouseEvent) { TweenMax.to(photo1_mc, 2, {x:photo1_mc.x-300, delay:0, ease:Back.easeInOut}); }
Le principe est décliné pour chaque image de la scène et sur les deux flèches. Nous inversons simplement les valeurs de positionnement de +300 à –300. Ensuite, nous organisons le système de rotation automatique avec un gestionnaire de type ENTER FRAME, afin que l’événement soit recalculé perpétuellement : // rotationY var largeurScene:Number=stage.stageWidth; var moitieScene:Number=largeurScene/2; addEventListener(Event.ENTER_FRAME,position3DAuto); function position3DAuto (evt:Event) { if (photo1_mc.x-(photo1_mc.width)) { photo1_mc.rotationY=Math.ceil((photo1_mc.x-moitieScene)/4); } }
D’abord, nous initialisons deux valeurs. La première enregistre la largeur de la scène (stage.stageWidth). La seconde enregistre la position du centre de la scène, en divisant la première par deux (largeurScene/2). Ces valeurs sont utilisées dans la fonction
256
ACTIONSCRIPT 3 ET MOTION DESIGN position3DAuto. Dans le bloc d’instructions de la fonction, pour chaque image, une condition est vérifiée : if (photo1_mc.x-(photo1_mc.width)) { photo1_mc.rotationY=Math.ceil((photo1_mc.x-moitieScene)/4); }
Si la position courante de l’image est inférieure à la largeur de la scène et sa largeur cumulée – donc si l’image entre dans le champ par la droite–, alors le programme calcule sa rotation en Y. Simultanément, une seconde condition est vérifiée. Elle se distingue de la première par les deux esperluettes (&&) : si, la position courante de l’image est également supérieure à sa largeur négative, c’est-à-dire, dès que l’image entre dans le champ par la gauche, alors, la même instruction que pour la première condition est exécutée (voir Figure 9.14). Figure 9.14 Mécanisme de rotation en Y.
stage.stageWidth/2 Origine x = 0
L’instruction désignée est la suivante : photo1_mc.rotationY=Math.ceil((photo1_mc.x-moitieScene)/4);
Nous définissons la rotation Y de l’objet en fonction de sa position courante en X. Plus précisément, nous reprenons la position en X de l’objet moins la demie largeur de la scène, de sorte que la rotation soit neutralisée au centre de la scène, et non à l’extrémité gauche où x vaut 0. Pour définir un angle de rotation entier, nous arrondissons la valeur grâce à l’utilisation de la méthode Math.ceil(). Ce principe est appliqué à chacune des images présentes dans la scène.
Version dynamique Afin de vous permettre d’exploiter plus facilement le carrousel avec des contenus externalisés, nous avons optimisé la gestion de ce programme en utilisant une structure composée à partir d’une boucle for et une autre avec une structure for each… in. Exemples > ch9_3DNative_2b.fla Exemples > ch9_3DNative_2c.fla
Dans le premier document, nous retrouvons quasiment la même structure que dans le fichier initial, à la différence que l’ensemble des vignettes est désormais rassemblé dans un conteneur
257
LA 3D NATIVE
de type MovieClip que vous pourrez substituer éventuellement par un conteneur généré dynamiquement. Cette modification structurelle, en ajoutant un conteneur, permet d’appliquer dynamiquement le même comportement à l’ensemble des éléments qu’il contient. Dans le scénario de la scène principale, le symbole contenu mc rassemble tous les éléments (voir Figure 9.15). Figure 9.15 Aperçu du scénario de la scène principale.
Dans la fenêtre Actions, nous pouvons lire le code suivant : //------------------ initialisation import gs.TweenMax; import gs.easing.*; import gs.events.*; var positionPhoto1:Number=(contenu_mc.getChildAt(0)).x; var pasIncrementation:Number=300; //------------------ actions // flèche droite flecheDroite_btn.addEventListener(MouseEvent.CLICK,defilementDroite); function defilementDroite (evt:MouseEvent) { for (var i:Number=0;i ch11_apiGraphisme_5.fla
Dans le document "ch11_apiGraphisme_5.fla", sur la scène principale, apparaît un MovieClip qui contient plusieurs occurrences d’un clip de forme graphique, importée d’Illustrator (voir Figure 11.15).
350
ACTIONSCRIPT 3 ET MOTION DESIGN Figure 11.15 Aperçu de la scène principale, image normale.
En publiant le document, un filtre applique dynamiquement un effet différent pour chaque occurrence d’objet (voir Figure 11.16). Figure 11.16 Aperçu du document publié, filtre appliqué par lot.
Dans le scénario, le calque contenu mc accueille le MovieClip de toutes les occurrences d’arbres (voir Figure 11.17).
API D’AFFICHAGE ET DE COLORIMÉTRIE
351
Figure 11.17 Aperçu du scénario de la scène principale.
Dans la fenêtre Actions, nous pouvons lire le code suivant : //------------------- initialisation import flash.filters.ColorMatrixFilter; //------------------- actions // var coef1:Number; var coef255:int; var tableau1:Array = new Array(); var filtreSaturation:ColorMatrixFilter=new ColorMatrixFilter(tableau1); // for (var i:Number=0; i ch11_apiGraphisme_6.fla
Dans le document "ch11_apiGraphisme_6.fla", nous retrouvons la même structure que dans le document précédent. En le publiant, un filtre s’applique dynamiquement, mais il évolue ici de manière autonome et en fonction de la position du pointeur en X (voir Figure 11.18).
352
ACTIONSCRIPT 3 ET MOTION DESIGN Figure 11.18 Aperçu du document publié.
Dans la fenêtre de scénario, le calque actions affiche le code suivant : //------------------- initialisation import flash.filters.ColorMatrixFilter; //------------------- actions // var coef1:Number=-2; var coef255:int=100; var tableau1:Array = new Array(); var filtreSaturation:ColorMatrixFilter=new ColorMatrixFilter(tableau1); // addEventListener(Event.ENTER_FRAME,animerFiltre); function animerFiltre (evt:Event) { if (coef1 ch11_apiGraphisme_8.fla
Le programme affiché dans la fenêtre Actions est le suivant : //teinter teinte_btn.addEventListener(MouseEvent.CLICK,teinter); function teinter (evt:MouseEvent) {
356
ACTIONSCRIPT 3 ET MOTION DESIGN var teinte:ColorTransform = new ColorTransform (); teinte.color=0xffffff*Math.random(); contenu_mc.transform.colorTransform=teinte; }
En cliquant sur le bouton teinte btn, nous créons une nouvelle variable teinte qui matérialise un objet ColorTransform. C’est cet objet qui permet de véhiculer la teinte pour l’appliquer ensuite à tout type de contenu. Pour cet objet ColorTransform, nous modifions ensuite la propriété color, qui désigne une couleur hexadécimale. Nous pourrions directement définir une couleur hexadécimale, mais nous la multiplions ici par une valeur aléatoire, générée par la classe Math.random(), vue précédemment. Nous devons comprendre, au sujet de la valeur aléatoire, qu’une couleur hexadécimale est en fait une simple valeur numérique même si elle semble composée de caractères alphanumériques (voir note "Système hexadécimal"). En la multipliant par une autre valeur numérique, nous modifions par conséquent la teinte affichée. Notons également que la valeur utilisée initialement est le blanc (ffffff), car le blanc désigne la valeur numérique maximale pour une teinte (255,255,255). En la multipliant par une valeur décimale aléatoire, comprise entre 0 et 1, nous obtenons toutes les nuances de couleur comprises entre 0,0,0 (noir) et 255,255,255 (blanc). La valeur 0x indique, elle, au compilateur qu’il s’agit d’une valeur hexadécimale. C’est précisément ce qui lui permet de convertir une suite de lettres et de chiffres en valeur numérique. Système hexadécimal. Les nombres sont généralement codés en décimal, c’est-à-dire en base 10. Les couleurs web sont, elles, codées en hexadécimal, soit sur une base 16 (ou 2 élevé deux fois au carré). Chaque valeur hexadécimale est donc une valeur numérique définie sur 16 nités. Les six valeurs qui dépassent la dizaine sont simplement transcrites sous la forme de caractères texte, mais leur valeur est bien numérique.
Pour terminer le programme, nous appliquons la teinte à l’objet en utilisant la méthode colorTransform() de la propriété transform. C’est la méthode colorTransform() qui copie les pixels créés. La propriété transform les applique à l’objet contenu mc. La classe ColorTransform peut aussi affecter une zone partielle de l’objet. Pour en savoir plus sur cette option clairement exposée ici, consultez aussi l’aide en ligne à l’adresse suivante : http://help.adobe.com/fr_FR/AS3LCR/Flash_10.0/flash/display/BitmapData.html#colorTransform(). À retenir • Pour modifier intégralement la teinte d’un objet, nous utilisons la classe colorTransform. • Pour modifier dynamiquement une valeur hexadécimale, il suffit de la multiplier par un coefficient numérique.
API D’AFFICHAGE ET DE COLORIMÉTRIE
357
Créer un puits de couleurs L’affectation d’une teinte à un objet peut s’avérer utile si l’on permet à l’utilisateur de prélever lui-même cette teinte sur un nuancier ou sur une image de son choix. Dans cet exemple, nous plaçons un nuancier sur la scène principale et nous permettons à l’utilisateur d’y sélectionner une couleur. Aussitôt la couleur activée, l’illustration l’affiche (voir Figure 11.21). Figure 11.21 Aperçu du document publié.
Exemples > ch11_apiGraphisme_9.fla
Dans ce document, la scène affiche un symbole contenu mc qui contient une série de MovieClip. À droite, hors champ, apparaît un autre symbole nommé couleurs mc. À l’intérieur, au dernier niveau d’imbrication, trois objets sont distinctement répartis vers les calques. À l’arrière-plan, figure un rectangle transparent (de valeur alpha 0). Au-dessus, sur un troisième calque, prend place la forme sur laquelle repose un nuancier de couleurs (voir Figure 11.22). Figure 11.22 Nuancier de couleurs.
358
ACTIONSCRIPT 3 ET MOTION DESIGN Sur la scène principale, dans le calque actions (voir Figure 11.23), nous pouvons lire : // affichage de la palette var monImage:BitmapData=new BitmapData(stage.stageWidth,stage.stageHeight,true,0x00000000); monImage.draw(couleurs_mc.getChildAt(0)); var imageDepart:Bitmap=new Bitmap(monImage); var capture:BitmapData=imageDepart.bitmapData; var miroir:Bitmap=new Bitmap(capture); addChild(miroir); //zone cliquable var initX:Number=couleurs_mc.zone_mc.nuancier_mc.x; var initY:Number=couleurs_mc.zone_mc.nuancier_mc.y; var initWidth:Number=couleurs_mc.zone_mc.nuancier_mc.width; var initHeight:Number=couleurs_mc.zone_mc.nuancier_mc.height; // application de la couleur choisie addEventListener(MouseEvent.CLICK,pipette); function pipette(evt:MouseEvent) { if (mouseX>initX && mouseY>initY && mouseXinitY && mouseX Lacoste.jpg
1. Lancez Photoshop. 2. Ouvrez le document "Lacoste.jpg", situé dans le dossier "relief" des exemples du livre. Cette image est normale et n’affiche pas de relief. Elle est en RVB et son unique calque est aplati (voir Figure 12.5). Figure 12.5 Aperçu de l’image Lacoste.jpg.
3. Affichez la fenêtre Couches en déroulant le menu Fenêtre > Couches (voir Figure 12.6). Figure 12.6 Fenêtre Couches.
366
ACTIONSCRIPT 3 ET MOTION DESIGN La fenêtre affiche un aperçu des composantes colorimétriques de l’image, à travers différentes couches RVB. La couche RVB affiche les composantes de l’image dans sa globalité. Les couches R, V et B affichent respectivement les couleurs rouge, vert et bleu de l’image. Vous pouvez cliquer sur chacune d’entre elles pour en distinguer les propriétés. Nous allons déplacer la couche Rouge à gauche, d’une dizaine de pixels, pour faire sortir l’image de la zone cadre et créer un effet Fenêtre. 1. Cliquez sur la couche Rouge. Elle est active. Les autres couches sont masquées. Dans l’image, la luminosité des valeurs de rouge est matérialisée en noir et blanc (voir Figure 12.7). Figure 12.7 Activation de la couche Rouge.
2. Pour déplacer la couche de 10 pixels vers la gauche, utilisez l’outil de déplacement (raccourci V). Sélectionnez tous les pixels de la couche en faisant Ctrl+A (Windows) ou Cmd+A (Mac). 3. Puis, appuyez simultanément sur la touche Maj+Flèche gauche du clavier. La couche Rouge est aussitôt déplacée de 10 pixels vers la gauche. 4. Désactivez la sélection en faisant Ctrl+D (Windows) ou Cmd+D (Mac). 5. Cliquez à nouveau sur la couche intitulée RVB pour afficher l’intégralité de l’image. L’image en couleur affiche désormais un décalage entre le rouge et les composantes vert et bleu. L’image obtenue est un anaglyphe (voir Figure 12.8).
LE WEB EN VRAI RELIEF
367
Figure 12.8 Aperçu de l’anaglyphe.
6. Recadrez éventuellement l’image pour supprimer la marge située à droite. 7. Puis, observez l’image à l’aide de lunettes rouge et bleue, en prenant soin de placer le filtre rouge sur l’œil gauche. Vous pouvez maintenant voir une image projetée à l’intérieur de l’écran, dans la zone fenêtre. La zone jaillissante Dans cette section, nous allons voir comment réaliser une image de type jaillissante.
Exemples > relief > Lacoste-chien.psd
Le principe pour créer un volume jaillissant est identique à celui utilisé pour le mode Fenêtre, sauf que nous déplaçons la couche Rouge vers la droite afin de projeter l’image en premier plan. Notez cependant que, parce que notre cerveau les analyse ainsi, l’effet jaillissant ne fonctionne qu’avec des éléments qui représentent des formes en volume, et non en profondeur comme cette ruelle représentée ici. Pour que l’effet fonctionne en mode jaillissant, nous utilisons donc, dans notre exemple, un sujet détouré qui sera positionné au premier plan. 1. Ouvrez le fichier Lacoste-chien.psd (voir Figure 12.9).
368
ACTIONSCRIPT 3 ET MOTION DESIGN Figure 12.9 Aperçu du document Lacostechien.psd.
2. Activez le calque du chien. 3. Directement, dans la fenêtre Couches, cliquez sur la couche Rouge. 4. Sélectionnez tous les pixels (Ctrl+A pour Windows ou Cmd+A pour Mac) et déplacezles de 10 pixels vers la droite à l’aide de l’outil Flèche et déplacement (raccourci V). Vous remarquez que le déplacement génère une frange blanche de 10 pixels à gauche du sujet (voir Figure 12.10). Figure 12.10 Frange à gauche du sujet.
LE WEB EN VRAI RELIEF
369
Nous pouvons la supprimer en gommant directement sur toutes les couches du calque chien en même temps. 5. Intervertissez la sélection encore active en faisant Ctrl+Maj+i (Windows) ou Cmd+Maj+i (Mac). 6. Cliquez d’abord sur la couche RVB pour atteindre l’ensemble des composantes colorimétriques du calque. 7. Sélectionnez l’outil Gomme – raccourci E, comme Erase qui signifie gommer en anglais – (voir Figure 12.11). Figure 12.11 Sélection de l’outil Gomme.
8. Puis, gommez la partie gauche du calque chien, matérialisée à présent en rouge (voir Figure 12.12). Figure 12.12 Gommage de la frange à gauche.
370
ACTIONSCRIPT 3 ET MOTION DESIGN 9. Une fois la frange supprimée, désactivez la sélection en faisant Ctrl+D (Windows) ou Cmd+D (Mac). 10. Reprenez les lunettes rouge et bleue. Placez-vous à plus d’un mètre de votre écran. Le chien semble sortir de l’écran tandis que la ruelle se prolonge en profondeur (voir Figure 12.13). Figure 12.13 Reconstitution du résultat obtenu.
Cette composition est affichée en relief, bien que chaque sujet ne soit pas capturé en relief. Seuls les plans sur lesquels sont disposés les objets sont en relief. Pour réaliser un véritable anaglyphe en relief, vous devez utiliser deux images qui représentent le même sujet, mais pris à quelques centimètres de décalage.
Créer l’anaglyphe à partir de deux images Nous abordons ici la création de l’anaglyphe, dans Photoshop, à partir de deux images prises sur le même sujet avec un intervalle de 10 cm.
Exemples > relief > relief.psd
Ouvrez le document "relief.psd". La composition représente quelques fruits disposés autour d’un mug à thé. La fenêtre des calques (Fenêtre > Calques) affiche deux images. Le calque du haut représente une prise de vue effectuée au niveau de l’œil droit (voir Figure 12.14). Celui du bas représente le point de vue de l’œil gauche (voir Figure 12.15).
LE WEB EN VRAI RELIEF
371
Figure 12.14 Aperçu du calque œil droit.
Figure 12.15 Aperçu du calque œil gauche.
Pour réaliser un anaglyphe à partir de deux images, nous plaçons les informations de la couche Rouge d’une première image à la place des informations de la couche Rouge de la seconde : 1. Affichez la fenêtre Couches et cliquez directement sur la couche Rouge. Puis, sélectionnez tous les pixels de la couche en faisant Ctrl+A sous Windows, ou Cmd+A sous Mac (voir Figure 12.16).
372
ACTIONSCRIPT 3 ET MOTION DESIGN Figure 12.16 Sélection de la couche Rouge.
2. Faites Ctrl+C (Windows) ou Cmd+C (Mac) pour copier la couche Rouge. 3. Revenez dans la fenêtre des calques et activez maintenant l’autre calque"photo œil gauche". Pour voir ce calque placé, masquez le calque précédent, situé au sommet la fenêtre des calques (voir Figure 12.17). Figure 12.17 Isolement du calque œil gauche.
4. Revenez dans la fenêtre Couches et cliquez sur la couche Rouge pour l’activer. 5. Sélectionnez toute la couche en faisant Ctrl+A (Windows) ou Cmd+A (Mac). 6. Puis, collez les informations Rouges du calque précédent en faisant Ctrl+V (Windows) ou Cmd+V (Mac). 7. Activez enfin la couche globale RVB de ce calque pour en visualiser le rendu (voir Figure 12.18). La nouvelle couche Rouge est bien appliquée au document. Mais elle est trop décalée par rapport à l’image de gauche. Pour que le relief prenne, nous devons rapprocher les éléments. À l’aide de l’outil de déplacement (raccourci V), déplacez la couche Rouge de 10 ou 20 pixels pour la recentrer (voir Figure 12.19).
LE WEB EN VRAI RELIEF
373
Figure 12.18 Placement de la nouvelle couche Rouge.
Figure 12.19 Recentrage de la couche Rouge.
L’image est prête à être recadrée. Elle mesure 1 024 × 768 pixels. Nous allons la recadrer afin qu’elle occupe les mêmes dimensions que celles de notre document Flash : 8. Activez l’outil de recadrage – raccourci C, comme Crop qui signifie rogner en anglais – (voir Figure 12.20).
374
ACTIONSCRIPT 3 ET MOTION DESIGN Figure 12.20 Sélection de l’outil de recadrage.
9. Dans les options, situées au sommet de l’interface de Photoshop, sous la barre de menu, inscrivez les valeurs : 800px, 530px et 72dpi (voir Figure 12.21). Figure 12.21 Options de recadrage.
10. Recadrez l’image en centrant approximativement le sujet. Puis validez en cliquant sur Entrée (voir Figure 12.22). Figure 12.22 Aperçu de la zone de recadrage.
11. Une fois l’image recadrée, vous pouvez aussi l’aplatir. Faites Calques > Aplatir l’image. 12. Puis exportez pour le Web en faisant Fichier > Enregistrer pour le Web et les périphériques. Choisissez une option de compression JPEG de qualité supérieure ou égale à 60 (voir Figure 12.23). Puis confirmez l’enregistrement.
LE WEB EN VRAI RELIEF
375
Figure 12.23 Aperçu de la fenêtre d’enregistrement pour le Web.
L’image est prête à être importée dans Flash.
Gérer un anaglyphe en ActionScript L’intégration d’un anaglyphe dans Flash est relativement simple puisqu’il suffit d’importer l’image dans la scène. Mais il convient aussi de bien situer le type d’image dont nous disposons selon le contexte d’exécution. Si vous affichez une image jaillissante, il faut naturellement la placer de préférence au sommet de la liste d’affichage ou sur un calque placé audessus des autres. Inversement, si l’image est de type fenêtre, vous la placerez à l’arrière des autres objets de la scène. Cela signifie aussi que pour une image jaillissante, dans un contexte de scène en 3D, vous lui affecterez un index z paradoxalement inférieur à 0. Pour un type fenêtre, vous appliquerez un index z supérieur à 0. Dans Flash, nous rappelons le z augmente en allant vers le fond, tandis qu’il prend une valeur négative dès qu’il se rapproche de l’écran. Plus l’objet est proche de l’écran et au premier plan, plus son index z diminue.
Exemples > ch11_vraiRelief_1.fla
Dans le document "ch11_vrairelief_1.fla", sur la scène, nous pouvons voir un MovieClip qui contient deux images. Une image classique est placée sur l’image 1 du scénario. La version en relief est placée sur l’image 2. Au-dessus, sur la scène principale, un bouton en forme de lunette 3D permet de basculer de l’une à l’autre.
376
ACTIONSCRIPT 3 ET MOTION DESIGN En publiant le document, quand nous cliquons sur les lunettes, l’image en relief remplace effectivement l’image normale (voir Figure 12.24). Figure 12.24 Aperçu du document.
Dans la fenêtre de scénario, au-dessus du calque Actions, nous distinguons le MovieClip composition mc du bouton relief btn (voir Figure 12.25). Figure 12.25 Aperçu de la fenêtre de scénario.
Dans la fenêtre Actions, apparaît le code suivant : composition_mc.stop(); // relief_btn.addEventListener(MouseEvent.CLICK,basculerEnRelief); function basculerEnRelief (evt:MouseEvent) { if (composition_mc.currentFrame==1) { composition_mc.nextFrame(); }else { composition_mc.prevFrame(); } }
Dans ce programme, nous plaçons un stop au début du MovieClip qui contient les deux images afin d’éviter qu’une animation ne se produise.
LE WEB EN VRAI RELIEF
377
Plus bas, un écouteur, attaché au bouton relief btn, lance le changement d’image en fonction de celle qui est active. L’image active est détectée, elle, grâce à la méthode current Frame(). Dans cette condition, si l’image active est la première, nous basculons vers la seconde avec la méthode nextFrame() qui désigne l’image suivante. Nous revenons, en revanche, à la première image si c’est la seconde qui est identifiée, avec la méthode prevFrame() qui désigne l’image précédente. La vidéo en relief. La technique du relief peut également être appliquée à un flux vidéo. Pour cela, vous devez disposer soit d’une composition vidéo à plusieurs calques et déplacer la couche Rouge de chaque calque à gauche ou à droite en fonction de l’effet souhaité (avec After Effects ou Motion par exemple). Soit vous devez partir de deux flux vidéo distincts, représentant le point de visé des deux yeux, comme pour des images fixes, et fusionner le tout en un seul flux en prenant la couche rouge de l’un que vous placez à la place de la couche rouge de l’autre. Dans After Effects, utilisez l’effet Perspective > Lunette 3D pour regrouper les flux vidéo. Dans les réglages d’effets, source G désigne le point de vue de l’œil gauche, source D, le point de vue de l’œil droit. Balance couleur Rouge Bleu signifie vision 3D. Ajustez le Décalage de convergence (normalement, si les vidéos sont bien tournées, la valeur est proche de zéro). Ajustez la Balance en fonction de la densité des lunettes (mesurable chez votre opticien). Puis, exportez la vidéo obtenue en F4V ou en FLV et intégrez-la simplement avec un composant FLVPlayBack, comme vu au Chapitre 7. À retenir • Pour créer une image en relief, nous devons reproduire la vision humaine en capturant deux images dont les points de visé sont distants, l’un de l’autre, d’environ 6,5 cm pour un sujet proche, à près d’1 mètre pour un grand paysage. • Nous devons copier la couche Rouge d’une image pour remplacer celle de l’autre. • L’image devient de type fenêtre dès lors que la couche Rouge est située à gauche. • L’image devient jaillissante dès que la couche Rouge est placée sur la droite. • Il est possible de réaliser des images en relief à partir d’images classiques. Pour cela, nous détourons chaque sujet et décalons la position de sa couche par rapport aux couches Rouge des autres calques de la composition. • Il est possible, en ActionScript, de détecter la position courante d’une image de scénario, grâce à la méthode currentTarget().
Interface SWF en relief dynamique Nous venons de voir comment se constitue un contenu en relief. Au chapitre précédent, nous avons vu comment agir sur les couches RVB et Alpha d’une image, dynamiquement. Précédemment encore, nous avons abordé la gestion de la 3D avec l’index z. En combinant toutes ces techniques, nous pouvons construire une interface 3D en relief dynamique.
378
ACTIONSCRIPT 3 ET MOTION DESIGN Le principe de l’interface en relief dynamique est de permettre le positionnement d’objets (textes, images, formes graphiques) dans un conteneur et de leur attribuer, pour chacun d’entre eux, un index z. En publiant le document, les couches Rouge, Vert et Bleu sont automatiquement séparées en fonction de la profondeur de z. Dans cette section, nous allons étudier le mécanisme d’un moteur de rendu d’objets en vrai relief.
Exemples > ch12_vraiRelief_2.fla
Dans le document "ch12_vrairelief_2.fla", sur la scène principale, apparaît un MovieClip composition mc, à l’intérieur duquel sont positionnés des symboles. Ces symboles sont répartis de sorte que celui qui doit apparaître au premier plan est situé naturellement au-dessus des autres. Dans le code du calque Actions, que nous allons voir, un index z est également attribué pour chacun d’entre eux (voir Figure 12.26). N’oubliez pas que pour qu’un objet puisse disposer d’un index z, celui-ci doit être un MovieClip. Figure 12.26 Aperçu de la scène principale.
Lorsque le document est publié, si le bouton relief btn situé à droite de l’écran est activé, la composition bascule presque instantanément en vrai relief. Le décalage de la couche Rouge est directement proportionnel à la position de l’objet sur l’index z (voir Figure 12.27). Dans la fenêtre de scénario du document, au-dessus du calque fond mc, sont répartis : le symbole composition mc, qui affiche tous les éléments à projeter en relief ; au-dessus, le symbole zoneDepotRelief mc, qui contient les objets utilisés par le moteur de relief ; ainsi que le bouton relief btn (voir Figure 12.28).
LE WEB EN VRAI RELIEF Figure 12.27 Aperçu du document publié, avec l’option relief activée.
Figure 12.28 Scénario de la scène principale.
Dans la fenêtre Actions, nous pouvons lire le code suivant : //------------------- personnalisation var echelleZ:Number=400; var echelleRelief:Number=0.015; // function indexZ() { // toujours ch13_systemesNavigation_2.fla Exemples > ch13_systemesNavigation_2b.fla
Dans le document ch13_systemesNavigation_2.fla, nous pouvons voir une interface où des liens, en forme de poids, sont positionnés au-dessus de la partie gauche du décor. Un MovieClip canalise ces objets et porte le nom d’occurrence menu mc (voir Figure 13.6). Figure 13.6 Aperçu de la scène principale.
À l’intérieur de ce menu, trois symboles de type MovieClip, respectivement nommés bouton1 mc, bouton2 mc et bouton3 mc sont répartis distinctement vers les calques (voir Figure 13.7). Figure 13.7 Scénario à l’intérieur du menu.
398
ACTIONSCRIPT 3 ET MOTION DESIGN À l’intérieur du symbole bouton1 mc, nous accédons maintenant à une animation où la surface du lien s’étend jusqu’à dessiner une fenêtre. Cette animation prend fin à l’image 24 où la fenêtre est totalement déployée. Le reste de l’animation représente la fermeture de cette fenêtre. La lecture de cette animation est contrôlée par des actions. Un stop, placé à l’image 1 et 24, interrompt la lecture. C’est uniquement, lorsque la tête de lecture atteint l’image 24, que de nouveaux boutons apparaissent à l’écran (voir Figure 13.8). Figure 13.8 Scénario à l’intérieur du bouton 1.
Dans la fenêtre de scénario du bouton 1, un autre objet apparaît également à l’image 24, un movieClip transparent nommé zoneOut mc et de propriété alpha à 0 %. C’est lui qui permet d’activer la fermeture de la fenêtre, lorsque le pointeur le dépasse. Afin d’activer l’ouverture animée de cette fenêtre, nous avons placé des actions sur la scène principale, en direction de l’objet bouton1 mc lui-même. Pour que les liens situés localement à l’image 24 du symbole bouton1 mc soient actifs, nous avons placé d’autres actions directement dans ce scénario, à l’image 24. Les autres MovieClip boutons de ce document ne contiennent pas de liens isolés. Ils ont été mis en forme uniquement pour illustrer le mécanisme, dans un système plus global, avec plusieurs entrées de menu. Leur scénario ne possède pas les calques menuBouton1 mc ni zoneOut mc (voir Figure 13.9). Mais le mécanisme adopté pour le premier bouton pourrait y être reproduit. Figure 13.9 Scénario à l’intérieur des boutons 2 et 3.
Les actions du calque de la scène principale sont les suivantes : //--------------------- initialisation var boutonActif:String; //--------------------- actions //over menu_mc.addEventListener(MouseEvent.MOUSE_OVER,over); function over (evt:MouseEvent) { if (evt.target.currentFrame==1) { evt.target.gotoAndPlay("_over"); }
LES SYSTÈMES DE NAVIGATION AVANCÉS
399
} //down menu_mc.addEventListener(MouseEvent.MOUSE_DOWN,down); function down (evt:MouseEvent) { boutonActif=evt.target.name; // if (evt.target.name=="bouton1_mc") { trace("action 1"); } if (evt.target.name=="bouton2_mc") { trace("action 2"); } if (evt.target.name=="bouton3_mc") { trace("action 3"); } } //out menu_mc.addEventListener(MouseEvent.MOUSE_OUT,out); function out (evt:MouseEvent) { if (evt.target.name!="bouton1_mc") { if (evt.target.currentFrame==24) { evt.target.gotoAndPlay("_out"); } } }
Les actions localisées dans le symbole bouton1 mc, à l’image 24, sont les suivantes : stop(); // menuBouton1_mc.addEventListener(MouseEvent.CLICK,actionsMenuBouton1); function actionsMenuBouton1 (evt:MouseEvent) { if (evt.target.name=="lien1_mc") { trace("action 1 du menu bouton 1"); } if (evt.target.name=="lien2_mc") { trace("action 2 du menu bouton 1"); } if (evt.target.name=="lien3_mc") { trace("action 3 du menu bouton 1"); } } // zoneOut_mc.addEventListener(MouseEvent.MOUSE_OUT,sortirBouton1); function sortirBouton1 (evt:MouseEvent) { play(); }
Dans la fenêtre d’actions de la scène principale, nous associons une fonction sur le conteneur menu mc qui accueille les trois boutons : //--------------------- actions //over menu_mc.addEventListener(MouseEvent.MOUSE_OVER,over); function over (evt:MouseEvent) { if (evt.target.currentFrame==1) { evt.target.gotoAndPlay("_over"); } }
400
ACTIONSCRIPT 3 ET MOTION DESIGN Dans cette fonction, nous activons la lecture du scénario du bouton cliqué, uniquement si l’image courante du bouton cliqué est l’image 1. Ceci évite que l’animation soit relancée intempestivement lorsque l’utilisateur navigue au sein de la fenêtre, si elle est déployée. Plus bas, dans la fonction associée à l’événement MOUSE DOWN, nous reprenons le même type d’actions que celles présentées dans la section précédente. En revanche, dans le gestionnaire MOUSE OUT, nous précisons que l’action de restauration de l’état du bouton ne peut avoir lieu que si le nom du bouton actif est différent de celui qui contient d’autres liens. Autrement dit, l’action de restauration n’apparaît que pour les liens simples. L’action de fermeture de la fenêtre, dans notre exemple, est contrôlée directement à l’image 24, dans le scénario du MovieClip bouton : //out menu_mc.addEventListener(MouseEvent.MOUSE_OUT,out); function out (evt:MouseEvent) { if (evt.target.name!="bouton1_mc") { if (evt.target.currentFrame==24) { evt.target.gotoAndPlay("_out"); } } }
Dans le scénario du MovieClip, à l’image 24, nous affectons d’abord un écouteur sur l’enveloppe menuBouton1 mc qui rassemble les trois sous-entrées locales. Pour chaque lien de ce conteneur, nous définissons une action trace spécifique : menuBouton1_mc.addEventListener(MouseEvent.CLICK,actionsMenuBouton1); function actionsMenuBouton1 (evt:MouseEvent) { if (evt.target.name=="lien1_mc") { trace("action 1 du menu bouton 1"); } if (evt.target.name=="lien2_mc") { trace("action 2 du menu bouton 1"); } if (evt.target.name=="lien3_mc") { trace("action 3 du menu bouton 1"); } }
Il n’y a pas de contradiction avec le conteneur principal, car ces objets sont situés au premier plan, et le gestionnaire cible bien un conteneur différent du conteneur principal. Plus bas, une autre action est ajoutée et contrôle la fermeture de la fenêtre : // zoneOut_mc.addEventListener(MouseEvent.MOUSE_OUT,sortirBouton1); function sortirBouton1 (evt:MouseEvent) { play(); }
L’action cible tout simplement la forme transparente située au pourtour de la fenêtre. Lorsque cette zone apparaît dans la scène, le pointeur est déjà sur la partie centrale. L’événement MOUSE OUT permet donc d’activer la fermeture animée de la fenêtre, uniquement si l’utilisateur sort de la zone transparente, par l’extérieur.
LES SYSTÈMES DE NAVIGATION AVANCÉS
401
Des instructions de neutralisation de MovieClip et de boutons sont proposées en fin de chapitre. Ils offrent une autre alternative à la gestion de contenus imbriqués. Dans le document "ch13_systemesNavigation_2b.fla", une déclinaison de cet exemple est proposée, à partir de l’instruction switch. Ce qui donne, pour la fonction down de la scène principale : //down function down (evt:MouseEvent) { boutonActif=evt.target.name; // switch (evt.target.name) { case "bouton1_mc": trace("action 1"); break; case "bouton2_mc": trace("action 2"); break; case "bouton3_mc": trace("action 3"); break; default: trace("ni 0, 1, ou 2"); } }
Pour la fonction placée à l’intérieur du symbole : menuBouton1_mc.addEventListener(MouseEvent.CLICK,actionsMenuBouton1); function actionsMenuBouton1 (evt:MouseEvent) { switch (evt.target.name) { case "lien1_mc": trace("action 1 du menu bouton 1"); break; case "lien2_mc": trace("action 2 du menu bouton 1"); break; case "lien3_mc": trace("action 3 du menu bouton 1"); break; default: trace("aucun"); } }
Méthode avec les actions sur la scène principale Une déclinaison du précédent document est proposée dans le fichier "ch13_systemesNavigation_2c.fla". Ce document prend en charge la gestion des liens imbriqués en plaçant le code directement sur la scène principale, ce qui rend plus facile la liaison des données entre fonctions et simplifie, entre autres, la récupération de valeurs, l’activation d’autres fonctions, la centralisation du code et sa maintenance.
402
ACTIONSCRIPT 3 ET MOTION DESIGN
Exemples > ch13_systemesNavigation_2c.fla
Dans ce document, nous observons que l’intérieur du MovieClip bouton1 mc affiche déjà les objets zoneOut mc et menuBouton1 mc, dès la première image (voir Figure 13.10). Figure 13.10 Scénario à l’intérieur du bouton 1.
D’autre part, aucune action spécifique, en dehors des stops, n’apparaît non plus à l’image 24. Toutes les actions sont centralisées à l’image 1 du scénario de la scène principale. Dans le code de la scène principale, nous pouvons lire ceci : //--------------------- initialisation var boutonActif:String; //--------------------- actions //over menu_mc.addEventListener(MouseEvent.MOUSE_OVER,over); function over (evt:MouseEvent) { if (evt.target.currentFrame==1) { evt.target.gotoAndPlay("_over"); } } //down menu_mc.addEventListener(MouseEvent.MOUSE_DOWN,down); function down (evt:MouseEvent) { boutonActif=evt.target.name; // if (evt.target.name=="bouton1_mc") { trace("action 1"); } if (evt.target.name=="bouton2_mc") { trace("action 2"); } if (evt.target.name=="bouton3_mc") { trace("action 3"); } } //out menu_mc.addEventListener(MouseEvent.MOUSE_OUT,out); function out (evt:MouseEvent) { if (evt.target.name!="bouton1_mc") { if (evt.target.currentFrame==24) { evt.target.gotoAndPlay("_out"); }
LES SYSTÈMES DE NAVIGATION AVANCÉS
403
} } // liens 1, 2 et 3, dans bouton 1 menu_mc.bouton1_mc.menuBouton1_mc.addEventListener(MouseEvent.CLICK,actions➥ MenuBouton1); function actionsMenuBouton1 (evt:MouseEvent) { if (evt.target.name=="lien1_mc") { trace("action 1 du menu bouton 1"); } if (evt.target.name=="lien2_mc") { trace("action 2 du menu bouton 1"); } if (evt.target.name=="lien3_mc") { trace("action 3 du menu bouton 1"); } } menu_mc.bouton1_mc.menuBouton1_mc.visible=false; // sortie bouton 1 menu_mc.bouton1_mc.zoneOut_mc.addEventListener(MouseEvent.MOUSE_OUT,sortirBouton1); function sortirBouton1 (evt:MouseEvent) { menu_mc.bouton1_mc.play(); } menu_mc.bouton1_mc.zoneOut_mc.visible=false; // gestion de l’affichage des liens dans le bouton 1 addEventListener(Event.ENTER_FRAME,afficherLiens); function afficherLiens (evt:Event) { if (menu_mc.bouton1_mc.currentFrame==24) { menu_mc.bouton1_mc.menuBouton1_mc.visible=true; menu_mc.bouton1_mc.zoneOut_mc.visible=true; } else { menu_mc.bouton1_mc.menuBouton1_mc.visible=false; menu_mc.bouton1_mc.zoneOut_mc.visible=false; } }
Dans ce document, nous avons déplacé les actions de l’image 24, du symbole MovieClip bouton1 mc, à l’intérieur de la fenêtre actions de la scène principale. Afin que ces actions s’exécutent correctement, nous avons placé les objets ciblés sur la première image du scénario bouton1. Ainsi, ils peuvent être identifiés par la tête de lecture, au moment où les actions de la scène principale sont interprétées. Mais, pour que ces objets n’apparaissent pas au démarrage, nous avons ajouté des contrôles de visibilité, en fonction de l’image active de ce scénario. Le même document, nommé "ch13_systemesNavigation_2d.fla", décliné avec des instructions switch, est également disponible dans les fichiers des exemples du livre.
404
ACTIONSCRIPT 3 ET MOTION DESIGN À retenir • Des liens peuvent être placés localement dans un objet déjà interactif. Pour cela, ils doivent être placés au premier plan et leurs actions doivent être situées localement au niveau du lien. • Une approche alternative existe. Il est possible de placer les actions sur la scène principale, mais avec des conditions qui neutralisent d’abord l’affichage de l’objet par défaut.
Console de navigation en miniature Si vous utilisez la fenêtre de navigation de Photoshop ou d’Illustrator, vous êtes sûrement familier avec la navigation dans une fenêtre réduite. Une fenêtre de navigation réduite reprend, en miniature, un aperçu de l’ensemble de la scène et permet à l’utilisateur de s’y mouvoir en Y déplaçant un simple rectangle. Ce rectangle matérialise la zone visible à l’écran. Dans cette section, nous allons voir comment mettre en place ce dispositif de navigation. Nous utilisons pour cela une carte du monde, agrandie à l’échelle de 200 % par rapport à sa taille initiale. Cette carte déborde donc largement de la zone visible par l’utilisateur. C’est en déplaçant le rectangle rouge de la fenêtre de navigation, que l’on fera bouger le contenu, pour accéder aux informations que celui-ci propose (voir Figure 13.11). Figure 13.11 Aperçu du document publié.
Exemples > ch13_systemesNavigation_3.fla
Dans le document "ch13_systemesNavigation_3.fla", sur la scène principale (voir Figure 13.12), au-dessus du calque fond mc, nous visualisons le calque contenu mc
LES SYSTÈMES DE NAVIGATION AVANCÉS
405
masqué par un rectangle de dimensions équivalentes à celles de la scène, moins la barre d’informations. Figure 13.12 Fenêtre de scénario de la scène principale.
À l’intérieur du calque nav mc, figurent plusieurs symboles, dont le rectangle rouge que nous utilisons comme outil de déplacement et qui porte le nom d’occurrence fenetre mc (voir Figure 13.13). En dessous, une copie de l’occurrence contenu mc est affichée en proportions réduites, elle illustre l’ensemble du contenu disponible à la navigation, et situe la position courante du rectangle par rapport au contenu affiché dans cette zone. En arrière plan de ces calques, le symbole fondNavCentre mc représente la zone limite de déplacement dont nous reprenons les coordonnées dans le code. L’objet fondNavLarge mc et le calque contour servent uniquement la décoration. Figure 13.13 Fenêtre de scénario du symbole nav mc.
Dans la fenêtre Actions de la scène principale, nous pouvons lire le code suivant : //------------------------ initialisation var origineX:Number=nav_mc.fondNavCentre_mc.x; var origineY:Number=nav_mc.fondNavCentre_mc.y; var largeurRect:Number=(nav_mc.fondNavCentre_mc.width)➥ (nav_mc.fenêtre_mc.width); var hauteurRect:Number=(nav_mc.fondNavCentre_mc.height)➥ (nav_mc.fenêtre_mc.height); var zoneDeplacement:Rectangle=new Rectangle(origineX, origineY, largeurRect, ➥ hauteurRect); // var echelleMouvement:Number=(contenu_mc.width/nav_mc.fondNavCentre_mc.width); //------------------------ actions // déplacement du rectangle nav_mc.fenêtre_mc.addEventListener(MouseEvent.MOUSE_DOWN,deplacerRectangle); function deplacerRectangle (evt:MouseEvent) { addEventListener(Event.ENTER_FRAME, deplacerContenu); nav_mc.fenêtre_mc.startDrag(false,zoneDeplacement); } addEventListener(MouseEvent.MOUSE_UP,relacherRectangle); function relacherRectangle (evt:MouseEvent) {
406
ACTIONSCRIPT 3 ET MOTION DESIGN removeEventListener(Event.ENTER_FRAME, deplacerContenu); stopDrag(); } // déplacement du contenu function deplacerContenu (evt:Event) { contenu_mc.x=nav_mc.fenêtre_mc.x*-echelleMouvement; contenu_mc.y=nav_mc.fenêtre_mc.y*-echelleMouvement; }
Le programme se déroule en trois étapes. Nous définissons d’abord la zone de déplacement. Nous activons ensuite le mouvement. Puis nous lions le contenu de la scène à l’outil déployé et mobile. Tout d’abord, dans la partie initialisation, nous spécifions, au travers des quatre premières variables, les limites de la zone de déplacement : var origineX:Number=nav_mc.fondNavCentre_mc.x; var origineY:Number=nav_mc.fondNavCentre_mc.y; var largeurRect:Number=(nav_mc.fondNavCentre_mc.width)➥ (nav_mc.fenêtre_mc.width); var hauteurRect:Number=(nav_mc.fondNavCentre_mc.height)➥ (nav_mc.fenêtre_mc.height); var zoneDeplacement:Rectangle=new Rectangle(origineX, origineY, largeurRect, ➥ hauteurRect);
Nous reprenons la position courante et les dimensions de la zone de déplacement contenue dans le symbole nav mc, qui porte le nom d’occurrence fondNavCentre mc. Mais pour définir la largeur utile de ce déplacement, nous devons également soustraire la largeur et la hauteur du rectangle mobile, comme nous l’avions fait pour l’ascenseur au Chapitre 2, avec les interpolations TweenMax. Plus bas, nous définissons une variable pour déterminer le cœfficient de vitesse du mouvement. Il s’agit du rapport d’échelle entre la taille du contenu de la scène principale et les dimensions de la zone de déplacement : var echelleMouvement:Number=(contenu_mc.width/nav_mc.fondNavCentre_mc.width);
Dans la deuxième partie, nous activons en premier la fonction qui recalcule la position des objets (deplacerContenu). Puis, à la ligne, nous activons le contrôle du mouvement de la forme rectangulaire rouge et introduisons, en paramètre de la méthode startDrag, la référence au rectangle préalablement désigné : //------------------------ actions // déplacement du rectangle nav_mc.fenêtre_mc.addEventListener(MouseEvent.MOUSE_DOWN,deplacerRectangle); function deplacerRectangle (evt:MouseEvent) { addEventListener(Event.ENTER_FRAME, deplacerContenu); nav_mc.fenêtre_mc.startDrag(false,zoneDeplacement); } addEventListener(MouseEvent.MOUSE_UP,relacherRectangle); function relacherRectangle (evt:MouseEvent) { removeEventListener(Event.ENTER_FRAME, deplacerContenu); stopDrag(); }
LES SYSTÈMES DE NAVIGATION AVANCÉS
407
Cette forme est entièrement cliquable car nous y avons introduit un symbole qui couvre toute la surface mais avec un alpha à 0 %. Le paramètre false indique que l’objet ne se repositionne pas en fonction du clic souris, à l’inverse, l’usage de true aurait centré le rectangle en fonction de ce clic. La fonction relacherRectangle interrompt le déplacement du symbole et la fonction deplacerContenu, gérée par un ENTER FRAME. Enfin, nous ajoutons un écouteur qui exécute le repositionnement en reprenant le cœfficient calculé en amont, et repositionne le symbole contenu mc, en X et en Y, en fonction de la position du rectangle rouge : // déplacement du contenu addEventListener(Event.ENTER_FRAME, deplacerContenu); function deplacerContenu (evt:Event) { contenu_mc.x=nav_mc.fenêtre_mc.x*-echelleMouvement; contenu_mc.y=nav_mc.fenêtre_mc.y*-echelleMouvement; }
À retenir • La partie active d’un bouton ou de tout type de symbole doit toujours être matérialisée. Pour déplacer une forme qui n’affiche pas de fond, nous plaçons, à l’intérieur du symbole utilisé pour le déplacement, une forme pleine mais transparente. • Pour déterminer le rapport d’échelle des dimensions entre un contenu et la scène courante, il suffit de diviser les dimensions de la première par la seconde.
Menu déroulant à repositionnement automatique La création d’un menu déroulant ne pose pas de difficulté particulière dès lors que l’on sait utiliser les masques, le scénario, quelques transitions animées et les conditions en ActionScript. Mais, si nous voulons que les menus s’affichent en colonne, par exemple, les uns au-dessus des autres, le mécanisme peut se compliquer. En effet, pour ouvrir un menu et afficher ses sous-entrées, nous devons alors chasser les menus du dessous, encore refermés, à mesure que les sous-entrées du menu précédent descendent. Et inversement à la fermeture. Pour réaliser ce dispositif, nous créons des sous-menus directement à l’intérieur des MovieClip boutons qui représentent les entrées principales de chaque menu. Puis, nous utilisons des transitions de type TweenMax pour activer le défilement des sous-menus, sur clic de l’utilisateur. Nous gérons aussi le repositionnement des entrées principales de menu, avec un gestionnaire de type ENTER FRAME. C’est dans ce gestionnaire que nous indiquons, à chaque entrée principale, de se positionner en fonction de la position Y du dernier élément du menu précédent. Ainsi, quelle que soit la position des sous-entrées de chaque menu, les entrées principales et leurs sous-menus respectifs, enfants, suivent les mouvements de chaque sous-menu.
408
ACTIONSCRIPT 3 ET MOTION DESIGN Dans cette section, nous utilisons un menu à trois entrées, qui affichent, chacune, cinq sousentrées. Les symboles utilisés sont tous différents. Vous pouvez donc rapidement personnaliser le fichier pour vous l’approprier et y placer de vraies fonctionnalités (voir Figure 13.14). Figure 13.14 Aperçu du document publié.
Exemples > ch13_systemesNavigation_4.fla
Dans la scène principale du document "ch13_systemesNavigation_4.fla", nous pouvons voir un symbole menu mc qui contient trois entrées principales de menu, respectivement nommées entree1 mc, entree2 mc et entree3 mc. Dans le scénario de chaque bouton MovieClip d’entrée, nous remarquons la présence d’un masque qui rend invisibles les sous-entrées appelées par les scripts. Si nous déverrouillons les calques, nous constatons que ces sous-entrées sont positionnées, au pixel près, au-dessus de la zone d’affichage, matérialisée par le masque (voir Figures 13.15 et 13.16). Dans les scripts, nous déterminerons le positionnement des éléments en fonction de leur position courante. Il est donc important que les éléments ne soient pas placés n’importe où. Figure 13.15 Aperçu du scénario de la scène d’un sousmenu
LES SYSTÈMES DE NAVIGATION AVANCÉS
409
Figure 13.16 Aperçu du sousmenu et de son masque.
Figure 13.17 Aperçu du scénario de la scène principale.
Dans le scénario de la scène principale (voir Figure 13.17), au-dessus des calques de décoration et du menu, nous accédons aux actions qui affichent le code suivant : //-------------------- initialisation import gs.*; import gs.easing.*; import gs.events.*; var initEntree1Y:Number=menu_mc.entree1_mc.y; var initEntree2Y:Number=menu_mc.entree2_mc.y; var initEntree3Y:Number=menu_mc.entree3_mc.y; var initSousMenu1Y:Number=menu_mc.entree1_mc.sousMenu_mc.y; var initSousMenu2Y:Number=menu_mc.entree2_mc.sousMenu_mc.y; var initSousMenu3Y:Number=menu_mc.entree3_mc.sousMenu_mc.y; //-------------------- actions // activation des sous-menus menu_mc.addEventListener(MouseEvent.MOUSE_DOWN,ouvrirMenu); function ouvrirMenu(evt:MouseEvent) { if (evt.target.name=="entree1_mc") { if (menu_mc.entree1_mc.sousMenu_mc.y ch14_communicationFlashHTML_3.fla Exemples > ch14_communicationFlashHTML_3.html Exemples > ch14_communicationFlashHTML_3b.html
Dans notre exemple, nous disposons d’un document Flash dont l’interface est distribuée sur le scénario en mode séquentiel (voir Figure 14.4). Chaque emplacement d’étiquette correspond à une nouvelle rubrique. Figure 14.4 Aperçu du scénario de la scène principale.
Ce document est placé dans la page HTML "ch4_communicationFlashHTML_3.html". En affichant ce fichier dans le navigateur, nous constatons dans un premier temps que la page affiche bien l’animation (voir Figure 14.5).
424
ACTIONSCRIPT 3 ET MOTION DESIGN Pour cet exemple, ne publiez pas le document SWF en faisant F12 ou Fichier > Publier. Vous risqueriez d’écraser la page HTML déjà mise en forme et qui porte le même nom que le document Flash. Pour publier le document SWF, faites simplement Cmd+Entrée (Mac) ou Ctrl+Entrée (Windows). Pour projeter la page HTML directement dans le navigateur, lancez-la depuis le système d’exploitation.
Figure 14.5 Aperçu dans le navigateur.
En cliquant sur les liens du menu situés à gauche, vous accédez aux différentes rubriques mises en place dans le scénario de Flash (voir Figures 14.6 à 14.8). Figure 14.6
En cliquant sur le lien HTML situé en bas du document Flash, vous accédez à une page HTML (vue à la section précédente). Cette page HTML affiche une série de liens codés en HTML.
LA COMMUNICATION FLASH/HTML
425
Figure 14.7
Figure 14.8
En cliquant sur chaque lien, vous atteignez directement l’image du scénario qui correspond à la rubrique activée (voir Figure 14.9). Dans le document Flash, sur la scène principale, se trouve un symbole nommé menu mc. Dans ce symbole, nous pouvons distinguer quatre boutons respectivement nommés accueil, ch1, ch2 et ch3 (voir Figure 14.10). Dans le scénario de la scène principale, chaque rubrique est placée précisément sous une étiquette. L’accueil est sous l’étiquette accueil. Le Chapitre 1 est sous l’étiquette ch1, et ainsi de suite pour les Chapitres 2 et 3 (voir Figure 14.4). Vous relevez que les noms d’étiquettes sont identiques aux noms d’occurrence empruntés pour les boutons du menu.
426
ACTIONSCRIPT 3 ET MOTION DESIGN Figure 14.9 Aperçu de la page HTML appelée.
Figure 14.10 Boutons de navigation dans le Flash.
Cela n’a pas d’incidence directe sur la navigation depuis la page HTML, mais simplifie le codage au sein du document Flash pour une navigation interne. Placer un nom d’étiquette sur une image du scénario. Pour placer un nom d’étiquette sur une image du scénario, vous devez d’abord ajouter une image clé (de préférence vide), sur un calque dédié à cela dans le scénario, à l’endroit ciblé. Puis, cliquez sur cette image du scénario pour en afficher les propriétés. Dans l’inspecteur de propriétés, attribuez un identifiant sans caractères spéciaux, sans espace, et ne commençant pas par un chiffre. Appuyez sur la touche Entrée pour confirmer la saisie.
Dans le scénario de la scène principale, sur le calque Actions, à l’image 1, le code affiché est le suivant : stop(); menu_mc.addEventListener(MouseEvent.CLICK,afficherRubrique); function afficherRubrique (evt:MouseEvent) { gotoAndStop(evt.target.name); } lienHTML_btn.addEventListener(MouseEvent.CLICK,lienHTML); function lienHTML (evt:MouseEvent) { navigateToURL(new URLRequest("ch14_communicationFlashHTML_2b.html")); }
LA COMMUNICATION FLASH/HTML
427
Tout d’abord, une fonction permet de naviguer à l’intérieur du document Flash en cliquant sur les liens contenus dans le symbole menu mc. Cette fonction utilise la propriété target qui établit une relation directe entre le nom de l’occurrence activée et le nom de l’étiquette à atteindre. Si nous cliquons sur le bouton ch1, son nom est donc directement passé en paramètre de la méthode gotoAndStop() et nous conduit à cette image du scénario. Cette technique nous épargne l’ajout de structures conditionnelles, pour simplement organiser une navigation dans le scénario. En dessous, figure le lien qui pointe vers la page HTML – nous l’avons utilisé dans la section précédente. Ce document Flash est donc autonome. Aucune relation ne l’attache à la page HTML qui s’y réfère. Mais, ce qui permet aux liens de la page HTML de cibler la bonne rubrique, c’est qu’il est structuré avec des étiquettes dont les noms sont repris dans les liens de la page HTML. Si nous revenons dans la page HTML qui porte le nom "ch14_communicationFlashHTML_3b.html", dans Dreamweaver par exemple ou directement dans le code source du document, en sélectionnant chaque lien individuellement, vous remarquez la valeur inscrite dans l’attribut href . Pour appeler la rubrique accueil, le lien HTML fait référence d’abord à la page qui contient le Flash (ch14_communicationFlashHTML_3.html), suivi directement d’un dièse (#) et de l’étiquette (accueil). Ce qui donne : texte du lien
Le principe est décliné pour chaque lien de la page HTML. Mais, dans ce mécanisme relativement simple, nous devons souligner quelques contraintes. Lorsque le lien de la page HTML atteint directement une image du scénario, les écouteurs, placés sur la première image du scénario, ne sont plus actifs. Vous devez recopier chaque écouteur placé sur la première image au niveau de chaque étiquette. Les fonctions, elles, restent actives. Il n’est pas nécessaire de les dupliquer. D’autant qu’il ne peut y avoir deux fonctions de même nom. Dans le calque Actions, à l’image ch1, ch2 et ch3, nous pouvons lire le code suivant : stop(); menu_mc.addEventListener(MouseEvent.CLICK,afficherRubrique);
Nous avons un stop qui empêche la tête de lecture de poursuivre l’animation. Nous pouvons également lire une nouvelle instance de l’écouteur déjà placé à l’image 1. Tester les liens HTML sur un serveur distant. Avec certaines configurations, il est possible que les liens HTML qui appellent une étiquette Flash ne soient pas directement actifs sur votre poste de travail. Placez dans ce cas vos fichiers sur un serveur distant, et exécutez à nouveau les pages. Les liens sont bien actifs. À retenir • Il est possible de cibler directement une image du scénario dans Flash, à partir d’un lien codé en HTML. Pour cela, nous invoquons un nom d’étiquette (#nomEtiquette) directement depuis le lien HTML.
428
ACTIONSCRIPT 3 ET MOTION DESIGN
Historique de l’animation Flash dans le navigateur Le bouton Suivant et Retour du navigateur peuvent contrôler l’affichage des contenus dans un document Flash. Pour cela, le site www.asual.com met à disposition les classes SWFAddress et SWFObject, gratuitement et en téléchargement libre, à l’adresse suivante : http:// www.asual.com/swfaddress/. Installer une classe importée. Pour voir comment installer la classe nativement ou ponctuellement, reportez-vous au début du Chapitre La 3D et PaperVision. Nous nous contentons, pour cet exemple, de citer le site référent. Une documentation détaillée et un forum sont disponibles sur leur site Internet.
Ces classes fonctionnent sur le même principe que le mécanisme des liens d’une page HTML vers un contenu Flash, évoqué dans la section précédente. À la différence que les liens ne sont pas activés par la page HTML, mais par un script JavaScript interprété par le navigateur. Pour les utiliser, vous devez donc créer un document Flash qui sera contenu dans une page HTML, laquelle fait référence à plusieurs fichiers JavaScript. Le code proposé par le site www.asual.com pour intégrer le contenu Flash est le suivant : swfobject.embedSWF(’website.swf’, ’website’, ’100%’, ’100%’, ’9’,’expressInstall.swf’, {}, {menu: ’false’}, {id: ’website’});
Dans Flash, vous devez ensuite placer les commandes dans le scénario. Elles seront automatiquement interprétées par le même JavaScript utilisé dans la page HTML. Dans le document Flash, sur la première image du scénario de la scène principale, le site www.asual.com propose les actions suivantes : // SWFAddress actions function btnClick(e:MouseEvent) { SWFAddress.setValue(e.target.deepLink); } function btnRollOver(e:MouseEvent) { SWFAddress.setStatus(e.target.deepLink); } function btnRollOut(e:MouseEvent) { SWFAddress.resetStatus(); } // SWFAddress handling function handleSWFAddress(e:SWFAddressEvent) { try { if (currentFrame == 2 && e.value == ’/’) { play(); } else { gotoAndStop(’$’ + e.value); } } catch(err) { gotoAndStop(’$/error/’); }
LA COMMUNICATION FLASH/HTML
429
var title:String = ’SWFAddress Website’; for (var i = 0; i < e.pathNames.length; i++) { title += ’ / ’ + e.pathNames[i].substr(0,1).toUpperCase() + e.path➥ Names[i].substr(1); } SWFAddress.setTitle(title); } SWFAddress.addEventListener(SWFAddressEvent.CHANGE, handleSWFAddress); stop();
Nous distinguons les différentes fonctions faisant référence à des occurrences de MovieClip distribuées dans le scénario à chaque niveau d’étiquette. Ces fonctions sont donc valides pour toute la durée du scénario. La variable deepLink est simplement mise à jour en fonction de l’objet activé (target). C’est donc l’étiquette invoquée qui est différente en fonction de l’objet activé. Dans le scénario, à chaque nouvelle rubrique, utilisez un nom d’étiquette qui reprend cette syntaxe: $/portfolio/
Ce nom commence avec le caractère dollar. Puis, un nom, sans caractères spéciaux ni accent est placé entre deux slashs. À l’intérieur de chaque MovieClip – qui est utilisé comme bouton et dont la navigation doit être contrôlée par JavaScript –, www.asual.com propose d’utiliser le code suivant : this.deepLink = ’/about/’; this.buttonMode = true; this.addEventListener(MouseEvent.CLICK, (parent as MovieClip).btnClick); this.addEventListener(MouseEvent.ROLL_OVER, (parent as MovieClip).btnRollOver); this.addEventListener(MouseEvent.ROLL_OUT, (parent as MovieClip).btnRollOut);
Dans ce code, nous relevons principalement l’affectation d’une nouvelle valeur pour la variable deepLink, qui véhicule la cible à atteindre par le bouton cliqué. Cette valeur, enregistrée par JavaScript, va permettre au navigateur de contrôler toute la navigation à l’intérieur du document Flash. Enfin, dans le dossier de votre document Flash, vous devez placer les éléments suivants : • la classe intitulée SWFAddress.as ; • la classe intitulée SWFAddressEvent.as ; • le dossier de scripts swfaddress/ ; • et le dossier de scripts swfobject/. Publiez le document SWF. En activant les liens du menu, le document Flash défile normalement. Mais les commandes de l’historique du navigateur enregistrent votre navigation. En activant les boutons Suivant et Retour, vous pouvez revenir dans le document Flash comme si vous naviguiez de page HTML en page HTML. Pour utiliser et tester un fichier Flash dans un environnement déjà mis en forme, vous pouvez télécharger le dossier compressé de présentation déjà structuré, et disponible directement en ligne. Pour des raisons liées à la protection des droits d’auteurs, nous ne
430
ACTIONSCRIPT 3 ET MOTION DESIGN pouvons pas inclure ces ressources dans notre ouvrage. Vous pouvez en revanche les télécharger librement à l’adresse suivante : http://sourceforge.net/projects/swfaddress/ files/swfaddress/SWFAddress%202.4/swfaddress-2.4.zip/download. Dans le répertoire téléchargé, différentes configurations sont proposées. Pour un développement en ActionScript 3, utilisez les éléments du répertoire CS3 mis à disposition dans le dossier Samples. À retenir • Il est possible d’activer les boutons Retour et Suivant du navigateur pour créer un historique de la navigation dans Flash. Pour cela, nous utilisons la classe SWFAddress et SWFObject disponible gratuitement sur le site www.asual.com.
Importer du HTML dans un SWF Plus qu’une simple fonctionnalité, l’intégration de contenus formatés avec des balises HTML est une solution presque incontournable quand il s’agit d’intégrer des contenus éditoriaux. Sans avoir à recourir à des systèmes de gestion de contenu, il demeure assez facile d’importer et de mettre en forme des textes et des images avec des feuilles de style. Pour cela, nous utilisons un champ de texte dynamique et, éventuellement, un composant ScrollBar (ou un ascenseur fait maison, comme vu au Chapitre 2). Dans cette section, nous utilisons une interface en Flash qui charge un fichier texte et une feuille de style au format CSS (voir Figure 14.11). Figure 14.11 Aperçu du document publié.
LA COMMUNICATION FLASH/HTML
431
Exemples > ch14_communicationFlashHTML_4.fla Exemples > html > styles.css Exemples > html > texte.txt
Dans le document "ch14_communicationFlashHTML_4.fla", à droite de la scène principale, est placé un aplat de couleur (forme graphique). Au-dessus, un champ de texte dynamique porte le nom d’occurrence contenu txt. À sa droite, un composant ScrollBar porte le nom d’occurrence ScrollBar (voir Figure 14.12). Figure 14.12 Aperçu du document.
Dans l’inspecteur de composants (Fenêtre > Inspecteur de composants), la propriété scrolltargetName, qui définit le champ de texte à contrôler, fait référence au nom de notre champ de texte dynamique (voir Figure 14.13). Figure 14.13 Fenêtre Inspecteur de composants.
432
ACTIONSCRIPT 3 ET MOTION DESIGN En dehors du document Flash, dans le dossier html/, placé dans le répertoire des exemples du livre, nous disposons d’un fichier nommé texte.txt qui affiche en partie le code suivant : content=
A la une
de Arzhur CAOUISSIN
Source : Les marais salant de GuérandeSite Web : http://www.otguerande.frLorem ipsum dolor sit amet, consectetuer adipiscing elit, sed diam nonummy nibh euismod tincidunt ut laoreet dolore magna aliquam erat volutpat. Ut wisi enim ad minim veniam, …/…
Une variable du nom de content ouvre sur une série de balises HTML qui organisent le flux d’un texte et contiennent, parfois, des références à des classes CSS (.titre, .lien) ou à des balises d’apparence modifiée, dans la feuille de styles (p). Les images importées sont, elles, déjà placées localement dans le répertoire images du dossier des exemples du livre. Le dossier html/ des exemples du livre accueille cette feuille de style qui adopte la forme suivante : p { font-family: Arial,Helvetica,sans-serif; font-size: 12px; color: #001622; } .titre { font-family: Arial,Helvetica,sans-serif; font-size: 24px; color: #001622; } .lien { font-family: Arial,Helvetica,sans-serif; font-size: 12px; color: #001622; text-decoration: underline; }
Dans le scénario du document Flash, le composant Scrollbar et le texte dynamique sont répartis entre les formes d’habillage graphique et le calque Actions (voir Figure 14.14). Figure 14.14 Aperçu du scénario de la scène principale.
Le calque Actions affiche le code suivant : // Charge les CSS var chargeurCSS:URLLoader = new URLLoader(); chargeurCSS.load(new URLRequest("html/styles.css")); chargeurCSS.addEventListener(Event.COMPLETE, CSSchargees);
LA COMMUNICATION FLASH/HTML
433
// Applique les CSS function CSSchargees(evt:Event) { var stylesCSS:StyleSheet = new StyleSheet(); stylesCSS.parseCSS(evt.currentTarget.data); contenu_txt.styleSheet=stylesCSS; chargerLeTexte(); } // Charge le texte function chargerLeTexte() { var chargeurTexte:URLLoader = new URLLoader(); chargeurTexte.load(new URLRequest("html/texte.txt")); chargeurTexte.addEventListener(Event.COMPLETE, placerLeTexte); } // Place le texte function placerLeTexte(evt:Event) { var cheminVariable:URLVariables=new URLVariables(evt.currentTarget.data); contenu_txt.condenseWhite=true; contenu_txt.htmlText=String(cheminVariable.content); }
Dans cette application, nous activons le chargement des contenus textes et CSS en quatre temps. D’abord, nous chargeons les styles. Puis, nous les appliquons au conteneur du futur texte. Une fois les styles appliqués, nous pouvons importer le texte dans ce champ dynamique. La première étape charge la feuille de style : // Charge les CSS var chargeurCSS:URLLoader = new URLLoader(); chargeurCSS.load(new URLRequest("html/styles.css")); chargeurCSS.addEventListener(Event.COMPLETE, CSSchargees);
Il s’agit d’un chargeur tout simple qui exécute une fonction une fois le chargement complété. La fonction appelée applique ensuite les styles, sur le champ de texte dynamique : // Applique les CSS function CSSchargees(evt:Event) { var stylesCSS:StyleSheet = new StyleSheet(); stylesCSS.parseCSS(evt.currentTarget.data); contenu_txt.styleSheet=stylesCSS; chargerLeTexte(); }
Dans cette fonction, nous définissons, dans un premier temps, un objet feuille de style qui va stocker les styles avant de les appliquer. Nous compilons ensuite les balises CSS avec un parseur CSS interne à Flash, pour que le code soit correctement interprété par Flash. Les données chargées (evt.currentTarget.data) sont passées en paramètre du parseur CSS. Le parseur affecte les styles à l’objet StyleSheet que nous venons d’instancier. Puis, nous appliquons la feuille de style sur le champ de texte dynamique, à l’aide de la propriété styleSheet.
434
ACTIONSCRIPT 3 ET MOTION DESIGN La fonction qui charge le texte est ensuite appelée : // Charge le texte function chargerLeTexte() { var chargeurTexte:URLLoader = new URLLoader(); chargeurTexte.load(new URLRequest("html/texte.txt")); chargeurTexte.addEventListener(Event.COMPLETE, placerLeTexte); }
Une fois le texte complété, la fonction appelée place le texte formaté dans le champ de texte dynamique : // Place le texte function placerLeTexte(evt:Event) { var cheminVariable:URLVariables=new URLVariables(evt.currentTarget.data); contenu_txt.condenseWhite=true; contenu_txt.htmlText=String(cheminVariable.content); }
Dans cette dernière fonction, nous créons un objet de traitement de variable URLVariables, afin de contenir l’ensemble du code qui se situe, à l’intérieur du fichier texte.txt, après le signe égal. Cette variable appelle en paramètre le texte que nous venons de charger pour s’en approprier naturellement le contenu. La propriété condenseWhite permet de supprimer les espaces blancs redondants, comme le fait tout interpréteur HTML. La dernière instruction ajoute le texte chargé, dans le champ dynamique situé sur la scène, à l’aide de la propriété htmlText. Mais il le convertit au passage sous la forme d’une chaîne de caractères (transtypage avec la méthode String()), afin d’éviter que les balises de formatage soient également affichées dans le flux du texte. À retenir • Le HTML peut être importé dans un document Flash et associé à une feuille de style CSS. Pour cela, nous utilisons la méthode parseCSS(). • Il n’est pas nécessaire de stocker les balises dans un flux XML. Un simple fichier texte peut suffire à contenir les éléments importés. Nous utilisons alors un objet URLVariable pour traiter les données.
Gérer le Flash transparent Un document Flash affiche, par défaut, une couleur d’arrière-plan. Vous pouvez indiquer au document HTML de ne pas interpréter cette donnée en vue de rendre transparent l’arrièreplan du document Flash. L’objectif de cette modification est de permettre d’entrevoir le contenu de la page HTML généralement placée sous l’animation Flash. Cette technique est employée aussi bien pour agrémenter des contenus qui doivent se coordonner avec une image d’arrière-plan placée dans une page HTML beaucoup plus large, ou avec un motif répété à l’arrière-plan de la page HTML, par exemple. Mais elle est aussi employée dans des sites éditoriaux pour placer des annonces commerciales au premier plan sur des articles de fond, ou encore
LA COMMUNICATION FLASH/HTML
435
permettre à des menus HTML / CSS de passer au devant (index z) d’animations SWF. Sans la transparence de celui-ci cela ne serait effectivement pas possible. Pour appliquer un fond transparent à un document SWF, dans la page HTML qui le contient, ajoutez un paramètre wmode et affectez la valeur transparent :
Assurez-vous que cette option est également renseignée dans les balises embed et dans les paramètres du JavaScript qui contrôle éventuellement l’affichage du document Flash (voir Chapitre 15). Attention, cette option peut perturber l’affichage des caractères dans les champs de texte dynamiques, surtout s’ils sont isolés par un masque, même en ajoutant les caractères au champ de texte dynamique, particulièrement à partir de Firefox 2 (voir aussi la section Gérer la typographie au Chapitre 15). À retenir • Afin de convertir l’arrière-plan d’un document SWF en fond transparent, nous définissons, dans la page HTML qui contient l’animation Flash, le paramètre wmode à la valeur transparent.
Synthèse Dans ce chapitre, vous avez appris à établir des liaisons entre un contenu réalisé en Flash et la page HTML qui le contient, et donc, à personnaliser l’affichage d’un document Flash selon la page HTML qui s’y réfère. Vous avez également appris à organiser un historique de navigation, à personnaliser le menu contextuel de Flash et à importer du HTML dans une zone Flash. Vous savez désormais facilement intégrer vos développements dans un site web et favoriser les échanges entre contenus HTML et Flash. Des techniques complémentaires propres à l’implémentation du Flash dans le navigateur sont abordées dans le chapitre suivant.
15
La gestion de sites Full Flash
Introduction Par gestion de sites Full Flash, nous entendons le recours exclusif à la technologie Flash pour mettre en forme un contenu web. Le contenu affiché est étendu à la surface de la fenêtre du navigateur la plus large possible, voire, sur toute la surface de l’écran. Naturellement, même dans un site tout en Flash, une première page HTML sera nécessaire pour le contenir (généralement "index.html"). C’est, entre autres, dans cette page – à l’aide de paramètres HTML – que nous spécifions aussi la manière dont le contenu Flash peut être déployé, avec un affichage élastique ou en mode plein écran. Nous complétons ces paramétrages à l’aide d’instructions codées naturellement en ActionScript. Réaliser un site tout en Flash peut rapidement isoler l’utilisateur dans un dispositif hermétique. Nous vous recommandons de répondre aux exigences minimales des règles d’ergonomie et d’accessibilité lorsque vous choisissez ce type de présentation. Dans ce chapitre, nous proposons une option pour basculer l’affichage en mode plein écran, à un mode normal. Ceci afin de permettre à l’utilisateur de revenir librement à d’autres tâches sur son poste de travail sans se sentir obligé de subir un mode de navigation imposé. Nous allons voir aussi comment organiser les contenus dans Flash, afin de rendre le site structurellement élastique avec toutes les dimensions d’écran, mais surtout, comment ne pas distordre les contenus distribués lorsqu’ils sont redimensionnés. Il est important enfin de pouvoir intégrer tout type de contenu dans un site réalisé exclusivement en Flash. Nous parcourons également, en fin de chapitre, la gestion du PDF à travers Flash ainsi que l’importation de la typographie y compris à travers des champs de texte dynamiques. À l’issue de ce chapitre, vous serez en mesure de créer des interfaces étendues qui valorisent spatialement les contenus.
Basculer en mode plein écran et restaurer l’affichage standard Qu’y a-t-il de plus valorisant que de voir son travail projeté en plein écran ? Lorsque l’affichage en mode plein écran est employé à bon escient, cette option peut réellement offrir une nouvelle dimension pour organiser les contenus. La surface alors disponible pour les déployer, pour un écran de résolution standard de 1 024 × 768 pixels, passe radicalement de 960 × 550 pixels, en moyenne, à 1 024 × 768 pixels. Les images, les vidéos, la 3D,
438
ACTIONSCRIPT 3 ET MOTION DESIGN prennent une toute autre dimension. Mais, naturellement, étendre la surface des contenus suppose quelques précautions : • La bande passante de l’utilisateur, d’abord, elle, ne change pas. Il convient donc de ne pas profiter de cette surface supplémentaire pour augmenter le poids des contenus à charger. • L’utilisateur qui navigue ponctuellement dans votre création a en outre besoin de pouvoir quitter le mode plein écran facilement pour revenir à une autre tâche. Nous devons donc organiser la gestion de l’affichage de sorte que l’ergonomie reste viable en toute circonstance, avec un bouton de restauration de l’affichage en mode normal, par exemple. Dans cette section, nous étudions le basculement de l’affichage en mode plein écran, ainsi que la restauration de l’affichage en mode normal.
Exemples > ch15_siteFullFlash_1.fla
Dans le document "ch15_siteFullFlash_1.fla", sur la scène principale, nous pouvons voir le MovieClip fond mc, une image isolée dans un autre MovieClip, puis un bouton et un masque (voir Figures 15.1 et 15.2). À droite de la scène, le symbole pleinEcran btn contient deux boutons répartis sur deux images distinctes. C’est un bouton à "bascule". Lorsque l’affichage est normal, la première image est affichée. Mais dès que l’affichage bascule en mode plein écran, c’est la seconde image qui apparaît. Figure 15.1 Aperçu de la scène principale.
LA GESTION DE SITES FULL FLASH
439
Figure 15.2 Scénario de la scène principale.
Dans la fenêtre de scénario, le calque actions affiche le code suivant : //----------------- initialisation pleinEcran_btn.gotoAndStop(1); pleinEcran_btn.buttonMode=true; //----------------- actions pleinEcran_btn.addEventListener(MouseEvent.CLICK,affichagePleinEcran); function affichagePleinEcran(evt:MouseEvent) { if (stage.displayState==StageDisplayState.NORMAL) { stage.displayState=StageDisplayState.FULL_SCREEN; pleinEcran_btn.gotoAndStop(2); } else { stage.displayState=StageDisplayState.NORMAL; pleinEcran_btn.gotoAndStop(1); } }
Le code de la page HTML qui accompagne ce document ("ch15_siteFullFlash_1.html"), intègre le Flash en utilisant les paramètres suivants :
Dans notre exemple, le mécanisme de l’affichage plein écran s’exécute sous contrôle du navigateur. Le document Flash n’est interprété que par le lecteur Flash. Afin d’autoriser le navigateur à basculer l’affichage du Flash en mode plein écran, nous devons donc ajouter un paramètre dans la page HTML qui accueille le Flash. Pour autoriser l’affichage en mode plein écran, dans la page HTML, au niveau des balises qui gèrent l’affichage du document Flash, vous devez ajouter le paramètre AllowFull Screen et le définir sur true, y compris dans la balise embed :
440
ACTIONSCRIPT 3 ET MOTION DESIGN Pour ce faire, vous pouvez l’ajouter manuellement à votre mise en forme, en saisissant directement dans le code. Vous pouvez aussi générer automatiquement une page HTML simple, avec ce paramètre, depuis Flash. 1. Pour publier une animation au format SWF avec une page HTML qui autorise l’affichage en mode plein écran, dans Flash, affichez les paramètres de publication, en faisant Fichier > Paramètres de publication. 2. Dans l’onglet HTML, dans le menu Modèle, sélectionnez l’option Flash seulement avec Autorisation du Plein écran (voir Figure 15.3). Figure 15.3 Paramètres de publication HTML.
3. Puis, cliquez sur le bouton Publier, en bas de cette fenêtre, pour générer le document HTML et SWF. Attention, le code HTML généré par Flash utilise trois portes pour inclure un objet SWF : la balise object, la balise embed et une fonction JavaScript : AC FL RunContent. Les navigateurs modernes se servent de ce JavaScript pour implémenter le Flash dans la page. Il faut donc s’assurer que les paramètres adéquats sont également bien présents dans cette partie du code : ’allowFullScreen’, ’true’,
Pour tester l’affichage en plein écran, il faudra maintenant exécuter le document SWF à partir de la page HTML, dans le navigateur, et non simplement à partir du fichier SWF luimême. Une fois que la page HTML dispose du paramètre AllowFullScreen, les actions du document Flash qui définissent l’affichage, peuvent être ajoutées. La programmation d’un système d’affichage en mode plein écran, dans Flash, est astreinte à l’événement MouseEvent. Les autres événements n’autorisent pas ce type d’affichage pour
LA GESTION DE SITES FULL FLASH
441
éviter naturellement les utilisations malveillantes de cette fonctionnalité. Seule une participation intentionnelle de l’utilisateur peut activer ce mode d’affichage. Désactivation des contrôles du clavier en plein écran. Notez que l’affichage en mode plein écran désactive les contrôles du clavier. Seul une exportation au format AIR préserve ces options, mais ce format n’est réservé que pour le développement d’applications de bureau, hors fenêtre du navigateur. Nous ne l’utilisons pas dans le cadre de la réalisation d’un site web. Pour en savoir plus sur la technologie AIR, consultez le site http://www.adobe.com/fr/products/air/. Activer l’accélération matérielle pour les contenus riches. Par défaut, le contenu Flash est exécuté avec le processeur. Pour améliorer les performances d’affichage des contenus riches (vidéos, 3D, calculs graphiques permanents) affichés en plein écran par exemple, il est possible d’activer l’accélération matérielle du poste utilisateur. Pour cela, utilisez le paramètre wmode avec la valeur GPU, directement dans le code de la page HTML qui contient le Flash. Si la carte graphique du poste client est assez puissante, elle prendra en charge l’affichage du contenu Flash. Attention, ce mode peut modifier légèrement l’aspect des contenus. Il doit, de préférence, n’être activé que pour un seul document SWF à la fois, afin de garantir la stabilité de l’affichage dans la fenêtre du navigateur. Pour activer ce mode depuis Flash, dans les paramètres de publication, dans la partie avancée de l’onglet Flash, sélectionnez l’option Niveau 2-GPU du menu Accélération matérielle (voir Figure 15.4).
Figure 15.4 Activer l’accélération matérielle.
Dans le document Flash, le programme démarre sur l’initialisation : //----------------- initialisation pleinEcran_btn.gotoAndStop(1); pleinEcran_btn.buttonMode=true;
Nous indiquons dans un premier temps de caler le bouton à bascule, sur la première image avec la méthode gotoAndStop(). Afin de laisser également apparaître la main au survol du MovieClip, nous passons la propriété buttonMode sur true. Plus bas, un écouteur affecte une action au bouton sur un événement souris (Mouse Event.CLICK). Cette action active l’affichage du mode plein écran : //----------------- actions pleinEcran_btn.addEventListener(MouseEvent.CLICK,affichagePleinEcran); function affichagePleinEcran(evt:MouseEvent) {
442
ACTIONSCRIPT 3 ET MOTION DESIGN if (stage.displayState==StageDisplayState.NORMAL) { stage.displayState=StageDisplayState.FULL_SCREEN; pleinEcran_btn.gotoAndStop(2); } else { stage.displayState=StageDisplayState.NORMAL; pleinEcran_btn.gotoAndStop(1); } }
Nous pouvons basculer l’ensemble du document (stage) ou un conteneur. Il suffit de spécifier le nom de l’objet à projeter et de lui appliquer la propriété displayState qui désigne son état en plein écran d’affichage. Dans notre exemple, toute la scène est basculée en mode plein écran. C’est donc l’objet stage qui reçoit la propriété displayState. Nous définissons, pour cet objet, le type d’affichage à l’aide de la valeur stageDisplay State.FULL SCREEN : stage.displayState=StageDisplayState.FULL_SCREEN;
Nous avons ajouté une condition qui vérifie l’état d’affichage. Si l’affichage est normal, nous basculons en plein écran. Si, inversement, l’état d’affichage est déjà en plein écran, nous spécifions l’action inverse, de restaurer l’affichage : stage.displayState=StageDisplayState.NORMAL;
Pour basculer d’une icône à une autre, nous ajoutons aussi une action gotoAndStop() qui cible l’image correspondant à l’action disponible pour chaque mode d’affichage. Cette condition permet d’appliquer une action à bascule sur un même et unique bouton. Mais vous pouvez bien entendu séparer les instructions pour les isoler sur des objets distincts. En projetant la page HTML dans le navigateur, et en activant le bouton pleinEcran btn, le site apparaît en plein écran. En cliquant à nouveau, il revient à un affichage normal (voir Figure 15.5). Figure 15.5 Affichage en plein écran.
LA GESTION DE SITES FULL FLASH
443
Quitter le mode Plein écran avec Echap. Indépendamment des contrôles de bouton développés manuellement, Flash active, par défaut, une option de restauration de l’affichage si vous appuyez sur la touche Echap du clavier. Un message apparaît pour prévenir de cette option dès le passage en mode plein écran. Il n’y a pas de contrôle pour modifier ce message afin de garantir à tout utilisateur une sortie possible, quel que soit le type de développement ajouté. Mais nous pouvons détecter l’action sur le bouton esc… pour repositionner notre bouton bascule à son état normal : stage.addEventListener(FullScreenEvent.FULL_SCREEN, ecoute); function ecoute(evt:FullScreenEvent){ if (! event.fullScreen) { pleinEcran_btn.gotoAndStop(1); } }
À retenir • Le mode d’affichage en plein écran se définit par la propriété stageDisplayState. • Pour activer l’affichage en mode plein écran, la page HTML qui contient le Flash doit également contenir le paramètre AllowFullScreen et le passer sur true. • Les actions de clavier sont inactives en mode plein écran. • Le mode plein écran n’est disponible qu’à travers une action souris.
Interface élastique flottante Le principe d’une interface élastique est d’appliquer, pendant le redimensionnement de la fenêtre du navigateur, les proportions de cette fenêtre au document Flash, dans le but de remplir systématiquement la surface de la fenêtre quelles qu’en soient les dimensions. Cela se construit initialement de manière assez simple puisqu’il suffit de renseigner une largeur et une hauteur de 100 % dans les propriétés de dimensions du Flash du document HTML. Mais si l’on ne veut pas que les contenus soient déformés, et qu’ils occupent, malgré tout, l’intégralité de la surface de la fenêtre, seules des instructions en ActionScript permettent de redistribuer les contenus en contrôlant leurs dimensions, leurs proportions et leurs positions en X et Y. Dans cette section, nous allons voir comment placer des MovieClip dans la scène de sorte qu’elle s’étende, quelle que soit la taille de la fenêtre, mais sans jamais distordre les contenus ni laisser de vide dans le document.
Exemples > ch15_siteFullFlash_2.fla
Dans le document "ch15_siteFullFlash_2.fla", sur la scène, nous distinguons à l’arrière-plan une image de 800 × 600 pixels placée dans un MovieClip contenu mc (voir Figure 15.6). Au-dessous, à droite, apparaît un MovieClip texteDroite mc, qui contient le titre du livre. À gauche, un autre MovieClip affiche le logo de l’éditeur. Le filet est intégré dans le clip du
444
ACTIONSCRIPT 3 ET MOTION DESIGN bandeau bleu, calé, lui, en bas de la fenêtre. Tout en haut du document, apparaît aussi un symbole nommé carte mc qui représente le département du Vaucluse. Figure 15.6 Aperçu du document.
Figure 15.7 Scénario de la scène principale.
Dans la fenêtre Actions (voir Figure 15.7), nous pouvons lire le code suivant : //----------------- initialisation stage.scaleMode=StageScaleMode.NO_SCALE; stage.align=StageAlign.TOP_LEFT; //----------------- actions stage.addEventListener(Event.RESIZE, quandResizeActif); function quandResizeActif(event:Event) { modifierAffichage(); } function modifierAffichage() { // logo_mc.x=20; logo_mc.y=stage.stageHeight-35; // texteDroite_mc.x=stage.stageWidth-20; texteDroite_mc.y=stage.stageHeight-35;
LA GESTION DE SITES FULL FLASH
445
// bandeau_mc.x=stage.stageWidth/2; bandeau_mc.y=stage.stageHeight-(bandeau_mc.height/2); bandeau_mc.width=stage.stageWidth; // contenu_mc.x=0; contenu_mc.y=0; contenu_mc.width=stage.stageWidth; contenu_mc.height=stage.stageHeight; if (contenu_mc.scaleX ch15_siteFullFlash_3.fla Exemples > ch15_siteFullFlash_3b.fla
Dans cette section, nous présentons comment exporter une police à partir d’un document Flash et l’intégrer dynamiquement à tout autre document SWF. Les deux fichiers d’exemple "ch15_siteFullFlash_3.fla" et "ch15_siteFullFlash_3b.fla" reprennent cette procédure. Pour partager une typographie, dans le menu contextuel de la fenêtre de bibliothèque d’un document Flash, choisissez Nouvelle police. Une fenêtre de dialogue apparaît (voir Figures 15.13 à 15.15). 1. Dans le champ Nom, inscrivez le nom que vous souhaitez attribuer à votre police partagée. 2. Dans le menu Police, sélectionnez la typographie de votre choix. Ajoutez éventuellement quelques options comme l’italique, le gras, si ces propriétés sont disponibles par exemple. 3. Dans la partie centrale, activez l’option Exporter pour ActionScript si vous souhaitez pouvoir disposer de la typographie en programmation pour des objets TextField. Et attribuez dans ce cas un nom de classe à la police.
LA GESTION DE SITES FULL FLASH
455
Figure 15.13 Ajout d’une police partagée à la bibliothèque.
4. Dans la partie inférieure, activez l’option Exporter pour le partage à l’exécution. Dans le champ URL, maintenant actif, inscrivez le nom de publication du fichier SWF de ce document Flash. Puis validez. La fenêtre de bibliothèque affiche la nouvelle police. La colonne Liaison indique que l’objet est prêt pour l’exportation (voir Figure 15.14). Figure 15.14 Affichage de la police partagée dans la bibliothèque.
5. Procédez de même pour des symboles, en créant par exemple un movieClip. Puis, dans la fenêtre de bibliothèque, affichez les propriétés contextuelles du movieClip en faisant un clic-droit > Propriété, sur le symbole. La fenêtre de propriétés du symbole apparaît (voir Figure 15.15). 6. Activez les options d’exportation et validez.
456
ACTIONSCRIPT 3 ET MOTION DESIGN Figure 15.15 Ajout d’un symbole partagé à la bibliothèque.
La fenêtre de bibliothèque affiche également le MovieClip et son statut d’objet pour l’exportation (voir Figure 15.16). Figure 15.16 Affichage du symbole partagé dans la bibliothèque.
7. Sans nécessairement utiliser les objets dans la scène de ce document, publiez-le au format SWF en faisant Ctrl+Entrée (Windows) ou Cmd+Entrée (Macintosh). 8. Puis, dans un nouveau document Flash que vous aurez préalablement enregistré, importez les éléments partagés par glisser-déposé de la bibliothèque du document exportateur vers la scène du document importateur (voir Figure 15.17). 9. Pour accéder à la bibliothèque d’un autre document, depuis le sommet de la fenêtre de bibliothèque du document actif, sélectionnez dans la liste déroulante, le nom du document contenant les objets à importer.
LA GESTION DE SITES FULL FLASH
457
Figure 15.17 Importation dynamique des objets partagés dans un autre document..
La fenêtre de bibliothèque du nouveau document affiche le statut des objets importés une fois ceux-ci ajoutés (voir Figure 15.18). Figure 15.18 Affichage des objets importés dans la bibliothèque du nouveau document.
10. Dans la scène du nouveau document, placez une occurrence du MovieClip importé et ajoutez un champ de texte en y inscrivant quelques mots. Pour appliquer la police importée au champ de texte, depuis l’inspecteur de propriétés du texte, dans le menu Famille de caractère, sélectionnez le nom que vous avez attribué à votre police, désormais disponible. Le champ de texte affiche la police sélectionnée. Dans le document "ch15_siteFullFlash_3b.fla", nous utilisons les objets partagés du document "ch15_siteFullFlash_3.fla" (voir Figure 15.19). Publiez le nouveau document au format SWF. 11. Puis, revenez dans le document initial pour modifier la forme intérieure du MovieClip original et la police. Pour la modifier, depuis les propriétés de la police, disponibles à partir de la fenêtre de bibliothèque, sélectionnez une autre famille de caractères et validez votre modification. Publiez à nouveau ce document.
458
ACTIONSCRIPT 3 ET MOTION DESIGN Figure 15.19 Utilisation des objets partagés dans le document..
12. Sans republier le nouveau fichier Flash qui importe les objets partagés, exécutez directement son format déjà publié en SWF. Les objets sont instantanément mis à jour.. Le nouveau moteur de texte Text Layout Framework. Adobe prévoit l’implémentation d’un nouveau moteur de gestion de texte pour les versions à venir de Flash. Il permet de gérer le flottement du texte sur plusieurs colonnes, dynamiquement, la chasse, l’interlignage, la sélection, comme dans un véritable logiciel de mise en pages. Ce moteur est actuellement disponible en version bêta. Vous pouvez le tester à l’adresse suivante : http://labs.adobe.com/technologies/textlayout/. À retenir • Il est possible de partager des symboles et des polices de caractère pour plusieurs documents Flash, simultanément. Pour cela, nous activons l’option Exporter pour le partage à l’exécution, depuis les propriétés des objets disponibles à partir de la bibliothèque et importons cette bibliothèque dans d’autres documents Flash.
Importer Flash AS1/AS2 dans Flash AS3 Les documents codés en AS1 ou AS2 utilisent le même moteur (AVM1). Le langage ActionScript 3 est, lui, structurellement différent des précédentes versions et utilise un nouveau moteur (AVM2). Les documents Flash basés sur AS3 disposent donc d’une architecture différente des anciens documents Flash. Si nous pouvons facilement importer des contenus AS1 ou AS2 animés dans un document AS3, à partir d’un simple chargeur, nous ne pouvons pas, en revanche, y apporter de l’interactivité. Pour cela, nous devons ouvrir une connexion entre les deux formats de fichier, par nature dissociés, à l’aide de la classe LocalConnexion.
LA GESTION DE SITES FULL FLASH
459
Pour comprendre comment utiliser cette classe, nous devons admettre que le fichier AS1/ AS2 d’une part et AS3 d’autre part, sont hermétiques l’un envers l’autre, et que seul un objet localConnexion permet d’ouvrir une porte de chaque côté des deux animations pour transmettre des requêtes d’AS3 vers AS2. Il devient alors facile d’invoquer une fonction AS2, depuis une instruction placée dans un document AS3, par simple identification du nom de la connexion et de la fonction, définies dans le document AS2. Le fichier AS3 émetteur est appelé fichier d’envoi. Il contient la méthode à appeler. Le fichier d’envoi doit contenir un objet LocalConnection et un appel de la méthode send(). L’autre fichier, le fichier AS1 ou AS2, est dit de réception. Il s’agit de celui qui appelle la méthode. Le fichier de réception doit contenir un autre objet LocalConnection et un appel de la méthode connect(). Dans cette section, nous présentons un document AS3 qui contient un bouton. Ce bouton affecte les propriétés d’un symbole de type MovieClip, contenu dans un fichier AS2 importé. Exemples > ch15_siteFullFlash_4_AS3.fla Exemples > ch15_siteFullFlash_4b_AS2.fla
Le document "ch15_siteFullFlash_4_AS3.fla" affiche une scène exportée pour Flash 10 et ActionScript 3.0. Sur cette scène figure un bouton nommé connexion btn (voir Figure 15.20). Figure 15.20 Aperçu du document AS3.
460
ACTIONSCRIPT 3 ET MOTION DESIGN Le fichier "ch15_siteFullFlash_4b_AS2.fla", affiche quant à lui une scène exportée pour ActionScript 2.0 et le lecteur Flash 8. Sur cette scène, figure un MovieClip nommé symbole mc (voir Figure 15.21). Figure 15.21 Aperçu du document AS2.
En publiant le document AS3, le fichier AS2 est d’abord importé en premier plan. En cliquant sur le bouton connexion btn, du document AS3, le symbole du fichier AS2 subit une rotation de 20˚ (voir Figure 15.22). Figure 15.22 Interaction AS3 vers AS2.
Dans la fenêtre Actions du document AS2 ("ch15_siteFullFlash_4b_AS2.fla"), nous pouvons lire le code suivant : // récepteur var recepteur:LocalConnection = new LocalConnection();
LA GESTION DE SITES FULL FLASH
461
// active la connexion recepteur.connect("maConnexionAS2"); // définition de la fonction AS2 activée depuis le document AS3 recepteur.monActionProgrammeeAS2=function () { // actions AS2 symbole_mc._rotation+=20; }
Dans le code du document AS3 ("ch15_siteFullFlash_4_AS3.fla"), nous lisons le programme suivant : // chargeur var chargeur:Loader = new Loader(); var chemin:URLRequest=new URLRequest("ch15_siteFullFlash_4b_AS2.swf"); chargeur.load(chemin); addChild(chargeur); // connexion avec SWF AS2 var emetteur:LocalConnection = new LocalConnection(); connexion_btn.addEventListener(MouseEvent.CLICK,AccesAS2); function AccesAS2(evt:MouseEvent ) { // nom de la connexion définie dans AS2, nom de la fonction définie dans AS2 emetteur.send("maConnexionAS2", "monActionProgrammeeAS2"); }
Dans le premier document (AS2), nous commençons par ouvrir une connexion avec un objet LocalConnexion : // récepteur var recepteur:LocalConnection = new LocalConnection();
À la suite, nous activons cette connexion, à l’aide de la méthode connect(). En paramètre, nous spécifions le nom de cette connexion invoquée plus tard dans le fichier AS3. // active la connexion recepteur.connect("maConnexionAS2");
Puis, sur cet objet, nous définissons une fonction dont le nom (monActionProgrammeeAS2) sera également invoqué plus tard dans le document AS3. // définition de la fonction AS2 activée depuis le document AS3 recepteur.monActionProgrammeeAS2=function () { // actions AS2 symbole_mc._rotation+=20; }
Pour terminer, l’instruction applique une rotation de 20˚ sur le clip symbole mc placé sur la scène principale (symbole mc. rotation+=20). Dans le document AS3 appelant, dans la fenêtre des actions, nous commençons par charger le fichier SWF codé en AS2. Puis, plus loin, nous ouvrons également une connexion en définissant un nouvel objet LocalConnexion : // connexion avec SWF AS2 var emetteur:LocalConnection = new LocalConnection(); connexion_btn.addEventListener(MouseEvent.CLICK,AccesAS2);
462
ACTIONSCRIPT 3 ET MOTION DESIGN function AccesAS2(evt:MouseEvent ) { // nom de la connexion définie dans AS2, nom de la fonction définie dans AS2 emetteur.send("maConnexionAS2", "monActionProgrammeeAS2"); }
À l’intérieur de la fonction appelée par le gestionnaire d’événement en AS3, nous associons, à l’objet émetteur, la méthode send(). Cette méthode envoie une requête qui invoque le nom de la connexion (maConnexionAS2) et la fonction (monActionProgrammeeAS2), préalablement définies dans le fichier AS2. En publiant le document, et en cliquant sur le bouton du document AS3, la liaison entre les deux fichiers est établie. Il est possible d’appeler un document hébergé sur un autre serveur et d’un autre domaine que celui où figure le fichier appelant. Vous devez, pour le document appelé, ajouter l’instruction qui autorise le lecteur à communiquer avec un autre domaine. Pour cela, entre la définition de l’objet Local Connexion et l’activation de la connexion, ajoutez une des deux instructions suivantes. Si le fichier AS3 est sur un domaine différent mais identifié, inscrivez : recepteur.allowDomain("http://www.nomdusite.com");
Ou bien, si le document AS3 est sur un domaine différent mais inconnu, inscrivez : //recepteur.allowDomain("*");
À retenir • Les documents AS1/AS2 peuvent être importés dans un document AS3 à l’aide d’un simple chargeur, mais aucune interaction n’est possible avec le document importé. • Pour autoriser l’interaction du document AS1/AS2 chargé, nous devons établir une connexion à l’aide d’un objet LocalConnexion. Le document AS3 peut alors invoquer des fonctions développées dans le fichier AS1/AS2, d’une ancienne version de langage.
Synthèse Dans ce chapitre, vous avez appris à redistribuer les contenus à l’écran, en fonction des dimensions d’une fenêtre, et à projeter ces contenus dans un affichage de type Plein écran, tout en permettant à l’utilisateur de restaurer l’affichage initial pour la réalisation d’un site full Flash. Vous avez également appris à gérer l’affichage de la typographie, à l’intégrer si nécessaire et à la partager, ainsi que des symboles, avec d’autres documents. Vous savez aussi comment importer physiquement un document PDF pour la publication et éviter de sortir d’un univers tout en Flash. Vous avez enfin appris à interagir depuis un document AS3, avec un contenu développé en ActionScript 1 ou 2. Vous êtes à présent en mesure de réaliser des systèmes d’affichage sophistiqués et optimisés, qui valorisent les contenus en Flash, au-delà de la surface d’affichage astreinte aux dimensions utiles d’une fenêtre de navigateur, toutes versions de Flash confondues.
16
Les solutions de référencement du Flash
Introduction Flash a pendant longtemps été réputé pour offrir un contenu totalement opaque pour les moteurs de recherche. Mais, voici la chose révolue. Google et Adobe collaborent maintenant pour favoriser la reconnaissance des contenus édités au format Flash. Depuis le printemps 2008, tout contenu Flash structuré selon les recommandations de Google est officiellement enregistré et présenté de la même manière que tout autre contenu HTML, aussi stricte en soit la mise en forme. Nous détaillons, dans ce chapitre, les recommandations émises par Google pour favoriser l’indexation d’un contenu réalisé en Flash. Nous abordons aussi d’autres aspects comme : le pageRanking qui révèle la pertinence d’un site en fonction de sa popularité autant que par son contenu ; les métadonnées XMP ajoutée de manière intrinsèque aux contenus Flash ; l’intégration XHTML stricte plus favorable à la lisibilité d’un contenu Flash ; et l’affichage de contenu HTML alternatif pour les utilisateurs qui ne disposent pas du lecteur Flash. À l’issue de cette annexe, vous saurez rendre vos réalisations parfaitement visibles pour les moteurs de recherche. Vous saurez même comment vous positionner mieux que des contenus réalisés en HTML simple.
Intégration XHTML stricte Les annuaires sont sensibles à l’accessibilité des contenus. La manière d’intégrer les fichiers Flash favorise donc le positionnement du site. Lors de l’intégration d’un fichier SWF dans une page HTML, Flash et Dreamweaver utilisent les balises et . La balise ne fait pas partie des spécifications des normes strictes d’intégration XHTML. Pour intégrer le Flash proprement, il est préférable d’employer uniquement la balise . Le code de base employé pour une intégration stricte du Flash est :
Texte secondaire alternatif
Il est à préciser que la balise , employée seule, active aussi un blocage dans Internet Explorer qui demande à l’utilisateur de confirmer l’activation du contenu en Flash avant de poursuivre sa lecture (comme contrôle Active-X). D’autres solutions d’intégration plus
464
ACTIONSCRIPT 3 ET MOTION DESIGN souples sont disponibles pour Flash. Nous les abordons en fin d’annexe, avec l’utilisation du kit SWFObject2. À retenir • L’intégration stricte de Flash avec la balise favorise indirectement son indexation auprès des moteurs de recherche. • L’utilisation de la balise implique un blocage dans Internet Explorer. • D’autres solutions d’intégration sont disponibles avec SWFObject2.
Structurer un document pour l’API de Google Depuis juin 2008, Google référence officiellement le Flash (lire http://googlewebmastercentral.blogspot.com/2008/06/improved-flash-indexing.html). Les résultats des pages de recherche démontrent que le contenu véhiculé dans un document Flash est désormais bien pris en compte (voir Figure 16.1). Figure 16.1 Comparaison des résultats de recherche Google, avant et après 2008.
Indexation d'une animation SWF avant la nouvelle API de Google
Indexation d'une animation SWF depuis la nouvelle API de Google
Pour que les documents Flash puissent être correctement indexés, ils doivent obéir aux spécifications suivantes : • Tous les textes contenus dans un document SWF sont enregistrés, dès lors qu’ils sont visibles à l’écran et édités dans un champ de texte statique, dynamique ou de saisie. Les textes placés dans des symboles, dans des boutons sont également pris en compte. Seuls les textes images ou vectorisés ne sont pas identifiés. • Les URL affichées dans le texte, si elles sont cliquables, sont également enregistrées. Elles peuvent être actives à partir des fonctionnalités de lien définies depuis l’Inspecteur de propriétés, ou en ActionScript, toutes versions du langage confondues. • Les fichiers SWF, XML, HTML et textes externes, liés à un contenu Flash identifiable (un texte) sont également enregistrés. Important, Google fait même ressortir la page HTML qui contient le Flash. Donc, non seulement Flash n’est pas opaque pour les moteurs, mais l’utilisation de la technologie Flash favorise l’indexation d’une page HTML. • Les images, les vidéos et les graphismes vectoriels ne sont pas, en revanche, enregistrés.
LES SOLUTIONS DE RÉFÉRENCEMENT DU FLASH
465
• Si les contenus image et formes graphiques ne sont pas identifiables par Google, utilisez ces formats pour véhiculer des informations au demeurant inutiles, comme le texte "chargement en cours", par exemple. • Les documents Flash intégrés via une instruction JavaScript ne sont pas référencés. JavaScript apparaît comme un mur anti-référencement. Préférez une intégration stricte avec la balise (voir section précédente). Mais cela provoque un blocage d’Internet Explorer. Optez plutôt pour une indexation qui se base sur un contenu alternatif (voir fin d’annexe). • Flash distingue les pages HTML, les textes TXT et les fichiers XML appelés par le SWF du fichier SWF lui-même. Ces contenus risquent donc d’être présentés en accès parallèle aux animations Flash. Veillez à désigner clairement leur libellé pour éviter les confusions et orienter autant que possible les utilisateurs. • Les textes bidirectionnels ne sont pas encore indéxés, mais Google y travaille (Hébreu, Arabe). • Ne cachez pas d’informations sans rapport avec les noms et les descriptions affectés aux objets (technique du spamdexing ou spam). Le fonctionnement de Google favorise toujours l’indexation des sites qui servent l’utilisateur. Tout comportement mal veillant nuisible pour l’utilisateur est donc également nuisible pour votre positionnement. • Une organisation sémantique de la structure du site (noms des fichiers, noms des dossiers) est primordiale. Aussi, attribuez des noms de fichiers et de dossiers en rapport avec le thème abordé, naturellement, sans caractères spéciaux, ni espaces. Les tirets sont considérés par Google comme des séparateurs sémantiques, mais ils ne sont pas toujours bien supportés par l’API de Flash dans le cas de documents SWF imbriqués. • Vous pouvez également ajouter des métadonnées aux fichiers SWF afin d’orienter le robot. Pour en savoir plus sur cette technique, reportez-vous à la section suivante. • Utilisez une mise en page XHTML claire pour le robot, qui lui permettra de distinguer sémantiquement le positionnement du contenu en Flash des autres contenus. Pour cela, utilisez des balises div dont les identifiants se rapportent aux données véhiculées (Par exemple, utilisez un conteneur HTML … pour contenir le Flash et pour afficher l’animation Flash). • Pensez à toujours associer un contenu alternatif complémentaire au format HTML. Cela peut être une note d’intention du site, un résumé, une version mobile, un document PDF. Tout texte qui accompagne le Flash aide à positionner le ou les fichiers présentés. • Vous pouvez également élaguer les éléments inutiles qui ne doivent pas être pris en compte lors de l’indexation. Filtrez pour cela les contenus utiles en utilisant un fichier "robot.txt" (consultez l’adresse http://www.google.com/support/webmasters/bin/ answer.py?hl=fr&answer=156449 pour en savoir plus sur l’utilisation du fichier robot.txt). • N’hésitez pas à consulter : http://www.google.com/support/webmasters/bin/ answer.py?hl=fr&answer=72746 pour en savoir plus.
466
ACTIONSCRIPT 3 ET MOTION DESIGN Pour évaluer au mieux la manière dont votre projet peut être interprété par Google, pensez que Google favorise toujours les contenus au service de l’utilisateur. Si vous apportez des contenus utiles, bien organisés, faciles d’accès, ils seront mis en avant, même en Flash. Si vous tentez de manipuler l’utilisateur, d’agir à son insu, de forcer certains contenus, de cacher des textes en les mettant blanc sur fond blanc, cela pénalisera votre positionnement. Google se met toujours à la place de l’utilisateur pour vérifier un contenu en agissant dans l’intérêt de l’utilisateur. En respectant cette logique, vous améliorez sensiblement le positionnement de vos réalisations. Le pageRanking. Le pageRanking désigne la popularité d’un site et principalement, la qualité des liens extérieurs qui y font référence. Cette donnée représente 50% des critères qui aident Google à déterminer le positionnement d’un site dans ses pages de résultat. Il en résulte que, même un site entièrement opaque et pour lequel aucun effort d’optimisation n’est déployé, parvient très bien à apparaître en tête du placement pour une requête ciblée. Un site 100 % HTML strict ne garantie donc pas, à lui seul, un positionnement meilleur qu’un site tout en Flash, même opaque. Néanmoins, nous ne saurons que vous conseiller de favoriser l’accessibilité de votre projet et son optimisation, afin de répondre au mieux aux différents besoins des utilisateurs. Une excellente illustration de l’effet du pageRanking est cette anecdote apparue pendant les élections présidentielles de 2007, en France. Une équipe de webmasters avait placé au sein de nombreux blogs et forums de discussion, des hyperliens qui pointaient vers une biographie du personnage Iznogoud, personnage, ô combien réputé pour son goût prononcé du pouvoir. Ironie de l’histoire, en associant au libellé de ce lien, l’expression "Nicolas Sarkozy Président", ces webmasters ont prouvé la toute puissance de Google. Quelques semaines plus tard, il suffisait en effet de saisir "Nicolas Sarkozy Président" dans le moteur de Google, pour que la première page proposée soit la fiche biographique du personnage Iznogoud. Le mécanisme ayant opéré, ils n’avaient pas tardé à proposer l’inverse : un lien de libellé Iznogoud qui pointait vers la page de candidature officielle du candidat Nicolas Sarkozy. Sans évidemment porter de jugement sur le fond de cette forme de blague contemporaine, le résultat obtenu a prouvé combien le mécanisme de Google prenait davantage en considération, le libellé et l’emplacement des liens sur l’Internet, que les contenus qui y sont associés, eux-mêmes. C’est la raison pour laquelle nous pouvons affirmer aujourd’hui qu’un site réalisé intégralement en Flash, pour lequel une campagne virale bien étudiée a été déployée, peut obtenir un positionnement bien supérieur au référencement naturel obtenu par un site XHTML strict (voir Figure 16.1). Le débat Flash vs. XHTML. Flash ne se positionne pas comme une technologie concurrente à la création de sites XHTML stricts. Ces techniques sont parfaitement complémentaires, au contraire. L’une apporte l’accessibilité (HTML), l’autre la richesse et les fonctionnalités (Flash). À titre d’exemple, une entreprise pourra réaliser un site 100 % XHTML pour offrir un service générique et institutionnel pérenne qui véhiculera son image "corporate", une forme de "service public" en somme. Elle peut l’accompagner, plus ponctuellement et régulièrement, sur des périodes plus courtes, avec des mini sites événementiels tout en Flash. Cela lui permet, tout en apportant un service de base, élémentaire, de valoriser et mieux communiquer aussi sur ses produits en proposant des fonctionnalités richmédias irréalisables en XHTML. Les deux conceptions se complètent donc parfaitement. Il n’y a pas de camp tout désigné qui puisse se venter d’offrir une solution meilleure qu’une autre. Chaque technologie apporte une valeur ajoutée utile et complémentaire l’une de l’autre.
LES SOLUTIONS DE RÉFÉRENCEMENT DU FLASH
467
À retenir • Google sait enregistrer les textes contenus dans un document SWF. • Les fichiers qui accompagnent un document Flash, importés dans le SWF ou environnants (page HTML qui le contient) sont valorisés. • L’intégration du Flash avec JavaScript favorise le blocage avec Internet Explorer. Cette solution permet, cela dit, de positionner le Flash à l’aide d’un contenu alternatif.
Les métadonnées des fichiers SWF Les métadonnées des pages HTML sont des facteurs importants pour le référencement, même si ces derniers sont de moins en moins pris en considération, à la faveur des contenus eux-mêmes. Lorsque les métadonnées accompagnent les contenus, en intégrant des textes et des mots qui soulignent le sens réel des informations affichées à l’écran, elles valorisent le positionnement des pages. L’ajout de métadonnées est désormais possible pour les documents SWF, comme nous le faisons pour les documents HTML. Depuis Flash CS4, il suffit de renseigner un tableau de descriptions codé au format XMP, puis, de publier le document, pour que les informations soient automatiquement intégrées à l’animation. Dès que le robot identifie le fichier SWF, il analyse ces métadonnées et affine le positionnement du document. 1. Pour ajouter des métadonnées à un document Flash, dans Flash, faites Fichier > Informations. 2. La table des métadonnées s’affiche (voir Figure 16.2).
Figure 16.2 Aperçu de la fenêtre Informations.
468
ACTIONSCRIPT 3 ET MOTION DESIGN 3. Dans cette fenêtre, différents onglets sont disponibles : – L’onglet Description permet de renseigner le profil général de l’auteur et d’informer les robots sur les caractéristiques générales du document. – L’onglet IPTC organise plus en détail les informations relatives à la signature du document, selon la norme conventionnelle internationale employée dans le secteur de la presse. – Les autres onglets permettent d’ajouter des informations en rapport avec d’autres systèmes d’indexation et d’autres formats de fichiers. – À l’exception de l’onglet SWF mobile, réservé pour la publication des documents Flash à destination des appareils mobiles, nous n’en aurons pas usage pour la création de sites web. 4. Renseignez les champs requis dans les différents onglets. Puis validez. 5. Publier le SWF en faisant Ctrl+Entrée (Windows) ou Cmd+Entrée (Mac). Le fichier SWF contient ses propres métadonnées. Si vous disposez de la Creative Suite Adobe, vous pouvez lire ces données depuis Bridge. Naviguez alors jusqu’au fichier SWF pour lire les métadonnées (voir Figure 16.3). Figure 16.3 Affichage des métadonnées dans Bridge.
Il est possible de générer des métadonnées via ActionScript à l’aide de la méthode setMetadata(). Une documentation en ligne présente les commandes disponibles à l’adresse suivante : http:// help.adobe.com/fr_FR/Flash/10.0_ExtendingFlash/ WS5b3ccc516d4fbf351e63e3d118a9024f3f-7dcf.html.
LES SOLUTIONS DE RÉFÉRENCEMENT DU FLASH
469
À retenir • Pour ajouter des métadonnées dans un fichier SWF, nous utilisons la fenêtre d’information du document Flash. • Ces métadonnées sont lisibles par Google, mais aussi – et entre autres – depuis Bridge.
Gérer le contenu alternatif pour les robots et les appareils nomades Les éléments XHTML ( ou ) ne sont pas pris en compte par les moteurs lorsqu’ils sont affichés à partir d’une commande JavaScript. Pour rendre un contenu visible, il est donc préférable d’organiser son affichage directement à partir de ces balises XHTML sans les envelopper de comportements JavaScript (voir aussi http://fr.wikipedia.org/wiki/Web_profond). Mais, bien que le contenu affiché par une instruction JavaScript neutralise l’accès au document Flash, il offre un certain avantage. À défaut de vouloir rendre le document Flash indexable pour l’API de Google, vous pouvez aussi afficher un contenu texte XHTML, alternatif au Flash. Dans ce contexte, c’est justement le contenu HTML alternatif qui va aiguiller le robot.Cette technique offre aussi un deuxième avantage. Nous pouvons afficher un contenu alternatif au Flash à destination des appareils nomades non équipés du lecteur. Cela permet, par exemple, de proposer un service différencié et davantage ciblé pour les utilisateurs d’appareils nomades. Certains appareils continuent, en effet, de ne pas pouvoir lire le Flash. Cette section apporte les solutions alternatives pour ces utilisateurs. Les contenus alternatifs intelligents. Par le passé, nous développions un clone du site Flash, en guise de contenu alternatif. Une aberration qui a été repensée avec l’arrivée des appareils mobiles et la vague du Web 2.0. Lorsque vous utilisez un support différent d’un ordinateur classique (téléphone mobile), vous attendez un contenu approprié et qui réponde au mieux à votre besoin au moment où vous consultez. Il paraît donc plus cohérent de cibler effectivement l’affichage des contenus en fonction de la plateforme qui l’exécute et non plus de le doubler de manière parfaitement stérile. Si le site doit être consulté sur un ordinateur, il peut offrir une navigation riche, de nombreuses fonctionnalités parfois gourmandes en ressources, sans trop de difficulté. Mais si le site doit pouvoir être visité rapidement, entre deux rendez-vous, avec une connexion payante à la minute, sur un écran de taille réduite et sur un appareil aux capacités limitées, en plein soleil, vous ne pouvez évidemment pas imposer le même service que sur le site de base. Pensez à utiliser la technique JavaScript qui distingue le contenu Flash d’un contenu HTML pour permettre également d’offrir un contenu mobile approprié, différent du site référent développé en Flash.
Installer le kit SWFObject2 Pour réaliser une page HTML conforme, qui ne provoque pas le blocage d’Internet Explorer, et qui permette de spécifier à partir de quelle version du lecteur Flash, nous préférons afficher un contenu alternatif, tout en offrant un contenu identifiable pour Google, nous utilisons le kit de développement SWFObject2.
470
ACTIONSCRIPT 3 ET MOTION DESIGN Pour utiliser ce kit facilement, nous téléchargeons le script SWFObject et son installeur. Le script est à placer dans le répertoire du site. L’installeur est une page HTML/JavaScript qui génère, à la volée, le code HTML requis pour une intégration conforme de l’animation Flash. Ce kit est disponible gratuitement à l’adresse suivante : http://code.google.com/p/ swfobject/. Téléchargez les fichiers "SWFObject2_2.zip" (le script) et le fichier "SWFGenerator_1_2_html.zip" (le générateur) (voir Figure 16.4). Figure 16.4 Téléchargement du kit SWFObject2.
Dans le répertoire de votre site (en l’occurrence, dans notre dossier Exemples), décompressez directement les deux fichiers. Le dossier "SWFObject.js" peut être placé à la racine du projet. La page HTML, index.html, une fois utilisée, peut être supprimée du projet. Dans les fichiers d’exemple de cet ouvrage, nous avons renommé cette page "SWFObjectIndex.html", pour éviter toute confusion avec d’autres fichiers. En parcourant le dossier "SWFObject/" apparu à la décompression, nous distinguons, dans ce répertoire, le fichier JavaScript "swfobject.js", ainsi qu’un installeur de mise à jour du lecteur Flash nommé "expressInstall.swf". Dans ce même dossier, deux pages HTML proposent déjà le code pour l’intégration d’un document Flash selon deux méthodes différentes. La page "index.html" affiche une intégration stricte et conforme avec des balises HTML. La page "index_dynamic.html" intègre le Flash à partir du JavaScript. Cette seconde proposition adopte un codage tout à fait conforme, mais elle offre l’avantage de neutraliser le blocage d’Internet Explorer sur les applications multimédias (avec le message "cliquez pour activer ce contrôle"). Vous pouvez donc utiliser l’un ou l’autre de ces deux fichiers pour mettre en forme votre page HTML, selon la technique de votre choix. Vous pouvez aussi lancer dans le navigateur la page que nous avons renommée "SWFObjectIndex.html", pour obtenir un code personnalisé. Pour utiliser cet installeur, procédez comme suit : 1. Lancez la page SWFObjectIndex.html dans un navigateur. 2. Cette page affiche un formulaire dans lequel nous avons simplement à désigner le nom et l’emplacement relatif du document Flash (à partir de la page HTML qui doit contenir le Flash), ainsi que ses dimensions en pourcentage ou en pixels (voir Figure 16.5).
LES SOLUTIONS DE RÉFÉRENCEMENT DU FLASH
471
Figure 16.5 Aperçu du générateur dans le navigateur.
3. Le générateur affiche les noms des fichiers scripts (swfobject.js) et de l’installeur express (expressInstal.swf), comme figurant à la racine du projet. 4. Pensez d’abord à ajouter le nom du répertoire swfobject/ qui organise ces éléments, afin que le navigateur qui exécutera la page puisse atteindre ces fichiers. 5. Choisissez un type d’intégration stricte ou dynamique. 6. Cliquez ensuite sur Generate afin d’obtenir le code HTML de base de votre document. 7. Puis, sélectionnez ce code et copiez-le dans une nouvelle page HTML vierge que vous nommerez index.html, si vous en faites votre page d’accueil (voir Figure 16.6). Figure 16.6 Paramétrage du document HTML.
472
ACTIONSCRIPT 3 ET MOTION DESIGN Dans le dossier des exemples du livre, vous trouverez la page enregistrée, avec l’option d’intégration dynamique, sous le nom de "ch16_referncementFlash_2.html". En l’ouvrant dans le navigateur, si le lecteur Flash 10 ou supérieur est intégré, la page apparaît normalement. À défaut, la version alternative est affichée. Cette version alternative est basique. Le contenu Flash s’affiche dans un coin de la page. Pour améliorer l’intégration des contenus, nous pouvons personnaliser le document. Tester avec plusieurs versions du lecteur Flash avec Flash Switcher. Vous pouvez tester le comportement de la page à partir de différentes versions de lecteur Flash, depuis la même fenêtre de navigateur, sans nécessairement disposer de plusieurs configurations pour ce faire. L’extension de navigateur Flash Switcher offre cette possibilité. Pour en savoir plus l’assistant Flash Switcher, consultez le lien suivant : http://www.sephiroth.it/firefox/flash_switcher/index.php.
Personnaliser le document Dans le mécanisme du JavaScript SWFObject, le contenu alternatif est toujours affiché par défaut dans la fenêtre du navigateur. C’est uniquement lorsque JavaScript détecte le lecteur Flash qu’il affiche l’animation SWF (voir Figure 16.7). Le cas échéant, c’est la version HTML qui est affichée. Mais nous devons bien comprendre que ce HTML est déjà en place, il n’est simplement pas visible si le lecteur Flash est actif (voir Figure 16.8). Pour cette raison, ce mécanisme est favorable à l’indexation du contenu et peut être interprété par tous les navigateurs. Figure 16.7 Aperçu de l’animation Flash.
LES SOLUTIONS DE RÉFÉRENCEMENT DU FLASH
473
Figure 16.8 Aperçu de la page HTML alternative.
Exemples > ch16_referencementFlash_2b.html Exemples > ch16_referencementFlash_2.fla
Dans le document "ch16_referencementFlash_2b.html", nous avons substitué le contenu alternatif affiché par défaut par le générateur SWFObject (voir section précédente), par un texte formaté avec des styles CSS, une image, un hyperlien et des titres. Dans le corps de la page, en lieu et place du contenu de la balise , nous avons introduit le texte alternatif. Les formatages CSS, eux, sont ajoutés dans l’en-tête du document : ch16_accessibiliteFlash_1.fla
Dans ce document, la scène affiche quelques symboles dont un champ de texte, un MovieClip et un bouton (voir Figure 17.1). Figure 17.1 Aperçu de la scène principale.
Vous pouvez ajouter des titres et des descriptions sur la scène et sur les objets eux-mêmes avec le menu Fenêtre > Accessibilité. Une fenêtre apparaît et affiche différents champs de saisie. Cliquez en dehors de la scène de manière à ne rien sélectionner. La fenêtre d’accessibilité affiche alors les entrées pour la scène. Renseignez les champs Nom et Description pour informer l’utilisateur sur le type de contenu mis en scène (voir Figure 17.2). Vous pouvez également renseigner des informations, plus ponctuellement, pour chaque objet. Il suffit de le sélectionner et de renseigner les champs qui correspondent à votre sélection active. Cliquez successivement sur les symboles interface mc, papillon mc, sur le champ de texte dynamique et sur le bouton, puis, inscrivez les textes qui décrivent succinctement ce qu’ils représentent.
L’ACCESSIBILITÉ DANS FLASH Figure 17.2 Aperçu des options pour la scène principale.
Figure 17.3 Informations d’accessibilité du symbole papillon mc.
Figure 17.4 Informations d’accessibilité du champ de texte statique.
479
480
ACTIONSCRIPT 3 ET MOTION DESIGN Figure 17.5 Informations d’accessibilité du symbole bouton.
Lorsque des symboles enfants sont distribués à l’intérieur d’un objet, l’option Rendre les enfants accessibles est proposée. Par défaut, tous les enfants sont accessibles. Mais, dans certains cas, il peut être intéressant de neutraliser cette option afin d’éviter des bruits visuels inutiles et masquer des objets purement graphiques utilisés pour l’habillage. Cela contribue à simplifier l’ossature du document et facilite l’accès aux autres contenus. Vous remarquez que, dans certains cas, les options Ordre des tabulations et raccourci sont également disponibles. Les raccourcis permettent à l’utilisateur du lecteur d’écran d’accéder directement à l’objet, par simple activation d’une touche du clavier. Vous devez inscrire la lettre que vous souhaitez désigner comme touche à activer pour rendre cet objet accessible. Utilisez de préférence une lettre à consonance dure qui résume la tonalité du mot ou sa première lettre. Dans notre exemple, la lettre l est employée pour désigner le bouton Lancer. Dans le champ Ordre des tabulations, spécifiez le nombre de fois pour lequel l’utilisateur doit appuyer sur la touche Tabulation, pour activer l’élément désigné. Dans notre exemple, le bouton Lancer est associé au chiffre 1. Il faudra donc appuyer une fois sur la touche Tabulation pour activer ce bouton, une fois le module Flash préalablement activé. Lorsque vous publiez la page HTML du document Flash dans le navigateur, pour activer l’animation avec les options d’accessibilité, procédez comme suit : 1. Activez d’abord l’objet Flash en cliquant dessus ou en appuyant sur la touche Tabulation une première fois. 2. Puis, une fois le Flash actif, appuyez de nouveau sur la touche Tabulation, autant de fois que la valeur désignée dans le champ Ordre des tabulations de la fenêtre d’accessibilité. 3. Puis, appuyez sur la touche Entrée pour confirmer l’activation des instructions associées à cet objet. Afin de garantir une ergonomie la plus cohérente qui soit, utilisez un ordre des tabulations qui corresponde autant que possible à l’ordre logique et chronologique d’exécution des événements.
L’ACCESSIBILITÉ DANS FLASH
481
Accessibilité dans Flash. Pour en savoir plus sur l’accessibilité dans Flash, consultez aussi le lien suivant : http://help.adobe.com/fr_FR/Flash/10.0_UsingFlash/WSd60f23110762d6b883b18f10cb1fe1af6-7c3ea.html#WSd60f23110762d6b883b18f10cb1fe1af6-7c3ca.
À retenir • L’édition de textes de description pour l’accessibilité est disponible dans Flash. Pour cela, utilisez la fenêtre Accessibilité. • Pour restreindre l’accès à des informations utiles uniquement, il est possible, à l’inverse, de neutraliser des objets. Pour cela, nous désactivons les options d’accessibilité des objectifs actifs, depuis la fenêtre d’accessibilité.
Concevoir un document Flash pour les non-voyants et malentendants Parmi les utilisateurs de lecteurs d’écran non-voyants ou malentendants, des recommandations spécifiques sont à suivre. Nous les détaillons dans cette section : • Évitez de créer des boucles d’animation qui provoquent un bavardage encombrant. Lorsque la tête de lecture rejoue perpétuellement des images sur lesquels des textes sont affichés, ces informations peuvent être répétées indéfiniment et à voix haute, par les lecteurs d’écran. Cela perturbe la navigation. Pensez à appliquer un stop sur chaque image du scénario qui désigne une nouvelle rubrique. Privilégiez les conceptions de site dans le scénario, où chaque rubrique est jouée l’une à la suite de l’autre, et séparée par un stop. Les interfaces dynamiques ne sont pas encore totalement digestes par tous les lecteurs d’écran. • Évitez d’imposer un son ou une ambiance musicale trop prégnante afin de permettre aux utilisateurs d’entendre leurs propres lecteurs d’écran lire les contenus. • Ne vectorisez pas le texte, car les objets graphiques et les images ne peuvent pas être identifiés. • Associez la plupart des actions à des commandes du clavier, en plus des commandes de souris. Cela permet aux personnes qui n’accèdent pas à la souris de compenser en utilisant le clavier. • Le mode transparent et opaque, sans fenêtre, défini dans les paramètres HTML du document Flash, rendent le Flash complètement inaccessible. Évitez d’utiliser ces options. • Pensez à associer, autant que possible, des textes à chaque objet interactif (boutons, liens, zones d’interaction) pour en faciliter la reconnaissance. Aides au développement de contenus spécifiques pour les malentendants et les malvoyants. Des outils d’aide au développement sont disponibles à l’adresse suivante, pour Windows uniquement : http://help.adobe.com/fr_FR/Flash/10.0_UsingFlash/WSd60f23110762d6b883b18f10cb1fe1af67c47a.html.
482
ACTIONSCRIPT 3 ET MOTION DESIGN À retenir • Pour rendre un site accessible aux non-voyants et malentendants, il est recommandé d’organiser les contenus dans le scénario en privilégiant les textes.
Synthèse Vous avez appris à optimiser un site pour l’accessibilité et rendre un contenu Flash presque universel. Vous êtes en mesure, à présent, de créer des sites pour le plus large public, tout en apportant une valeur graphique ajoutée et fonctionnelle, significative.
Ressources Quelques ressources pédagogiques pour le développement en ActionScript 3 et les technologies associées à la création d’interfaces riches sont disponibles en ligne. Vous trouverez ci-après une liste non exhaustive des dernières publications qui complèteront idéalement cet ouvrage.
Livres D’After Effects à Flash, de Flash à After Effects, Richard Harrington et Marcus Geduld. Éd. Pearson. DVD inclus. Couleur. 38 €. Cet ouvrage vous accompagnera idéalement pour étendre vos connaissances sur la vidéo interactive avec des créations graphiques, réalisées dans After Effects. L’art du bluff avec Flash CS4, Chris Georgennes. Éd. Pearson. DVD inclus. Couleur. 29 €. Pour prendre en main les outils d’animation, de manière didactique, avec des notions pratiques d’animateurs professionnels. Apprendre à programmer en ActionScript 3, Anne Tasso. Éd. Eyrolles. Noir et blanc. 29,90 €. Ce livre aborde l’interfaçage dynamique sans aucun élément placé sur la scène. Il peut vous accompagner dans l’automatisation de certains processus de mise en forme, surtout pour des contenus externalisés. Pratique d’ActionScript 3, Thibault Imbert. Éd. Pearson. Noir et blanc. 56 €. La référence de la programmation en ActionScript 3. Ce livre contient les techniques les plus avancées en terme de développement, avec de nombreux conseils relevant de l’optimisation des ressources utilisateur. Vous y abordez aussi les entrailles du lecteur Flash pour vous familiariser encore plus avec la logique intrinsèque de Flash.
Tutoriels vidéos www.alltutorial.com Ce nouveau petit site pratique et prometteur propose des tutoriels vidéos entièrement gratuits et de qualité, en langue française, sur les logiciels graphiques. Tv.adobe.com/fr Ce site propose des tutoriels vidéos sur les produits Adobe, en français. D’autres tutoriels sont disponibles sur la version américaine, directement à l’adresse tv.adobe.com.
484
ACTIONSCRIPT 3 ET MOTION DESIGN
Sites web et forums www.thefwa.com Le site des références en Web design offre plusieurs centaines de liens vers les sites les plus élaborés graphiquement. Une référence incontournable. flash.mediabox.fr Le forum des développeurs en ActionScript. De nombreuses astuces et conseils sur vos développements. blog.greensock.com/tweenmax Les dernières mises à jour de la classe TweenMax, disponible directement sur ce site, et son forum, en anglais. www.sephiroth.it Un site communautaire sur le développement en général, dont ActionScript 3 en particulier. sketchup.google.com/intl/fr Le site de présentation du logiciel gratuit Google Sketchup, pour la modélisation 3D. Ce site propose aussi une bibliothèque d’objets 3D ainsi qu’une riche documentation, en français. flash.mediabox.fr Le forum des développeurs en ActionScript. De nombreuses astuces et conseils sur vos développements. www.papervision3d.org Le site de la communauté des développeurs de la classe PaperVision. www.adobe.com/fr/devnet/actionscript Le site communautaire des développeurs ActionScript, par Adobe. De nombreux conseils, méthodologies et solutions connexes y sont présentées. www.yazo.net Un site pour apprendre les bases du langage ActionScript 1, 2 et 3, avec les fichiers en libre téléchargement et la palette Yazo.
Dictionnaires Aide contextuelle Flash intègre une aide contextuelle pour vous aider à découvrir les définitions des différentes méthodes, propriétés, et autres éléments du langage ActionScript. Depuis la fenêtre d’Actions, faites clic-droit, puis activez l’option Aide. www.adobe.com/support/documentation/fr/flash Cette page recense les différentes aides disponibles pour l’apprentissage d’ActionScript, au format texte.
Index 3D 289 affichage, optimiser 268 After Effects 147 améliorer l’affichage des images 250 animation Caurina 250 Tween 250 TweenMax 250 banque d’objets 3D libres 300 champ de vision 284 exporter 299 focale 284 galerie vidéo 268 Google Sketchup exporter 300 livre interactif réaliste 250 mouvements d'objets 311 de caméra 304 mur d’images 260 native 241 optimiser un site 3D 314 PaperVision aide en ligne 328 guide de référence 328 interactivité avec les objets 3D 328 lumière 328 point de fuite 283, 284 propriété rotationX 241 rotationY 241 rotationZ 241 x 241 y 241 z 241, 279 rendu (publication) 311 verso des objets 3D 248 vidéo 174 Voir aussi Modéliser et PaperVision
A AAC, codec 183 Accélération 18, 53 matérielle 441 Accessibilité 477, 481 Acrobat 450 ActionScript 134 différence entre AS2 et AS3 9 importer AS1/AS2 dans AS3 458
philosophie du langage 9 random 101 addASCuePoint 226 addChild 275, 286 addpage() 354 Adobe After Effects 147 exporter directement le projet vers Flash 153 FLV 149, 154 Adobe Media Encoder 177 audio, onglet 183 bandes noires 160 débit 183 exporter en FLV 155 Filtres (onglet) 162 formats pris en charge 156 fréquence 183 Multiplexeur 162 niveau 182 profil 181 recadrer 158 réglages d’exportation 158 vidéo, onglet 179 Adobe Photoshop gestion des couches 365 Voir aussi Photoshop
Adobe Premiere Pro, exporter en FLV 154 ADSL 151, 164 Affichage élastique 443 flottant 443 plein écran 437, 440 AllowFullScreen 439 quitter 443 Afficher contenu alternatif à Flash 469 plein écran 473 symbole 37 Aide de Flash 111 Aliasing 250, 268, 452 Voir Lisser les images align, propriétés 446 AllowFullScreen 440, 443 alpha 396 propriété 12 AMFPHP 135 Amortissement 18, 22, 53 Anaglyphe Voir Relief Angle 22 Animation 7 3D (Voir 3D) 279 boucle 23 détecter la fin 35 enchaîner 36, 47 fluidité 28 forme 86 intervalles dans le temps 59 optimiser 14 panoramique 7 plus nette 27 rétablir les propriétés animées après une interpolation 73 Tween et TweenMax 29
486
ACTIONSCRIPT 3 ET MOTION DESIGN Animer un livre 3D 242 API 331 Apple Compressor 147 Apple Final Cut Pro, exporter en Quick Time 154 Apple iMovie, exporter en DV ou MOV 155 Apple Motion 141 exporter en Quick Time 145 Apple Time Machine 279 Appliquer des propriétés de MovieClip à un objet 64 Armature 77 Array 384 Arrêter le scénario 58 Arrondir un chiffre 231 AS3AnimationSystem 29 Ascenseur 54 masquer 475 Assistant TweenMax 42 Astérisque (*) 33 Atteindre une image du scénario 59
Audio 161, 167, 206 AAC 183 Débit 183 Fréquence 183 volume 205
B Barre d'ascenseur 54 de chargement 106 BevelFilter 65, 70 Bézier 42, 44 Bibliothèque exporter pour ActionScript 383 partagée 454 Bitmap 331, 385 BitmapData 334, 359, 385 Blender 299 BlurFilter 65, 68, 340
Bones 77, 79 Boucle 23, 59, 64 accessibilité 481 arrêter 64 for 258 réaliser une texture raccord 24 Bouton bascule, interrupteur 442 cibler son contenu 395 conflit d’interactivité 400 états 389 interfaçable 395 masquer la main au survol 414 neutraliser, désactiver 414 bufferTime 203 byteArray 451
C Cache vidéo 203 cacheAsBitmap 335 Cadence 10 animations Flash 165 vidéo 138, 143, 165 modifier 165 Calque, nommer 8 Camera3D 311 CaptionButton 215 Caractères manquants 435 spéciaux 10 Carrousel 251 Carte interactive 38 catch 133, 134 Caurina 29, 250 CBR, VBR Voir Vidéo Centre des symboles 24, 247 Chaîne de caractères, conversion 121 Champ de texte dynamique 111, 431
Chapitrage 207 Chargement 102 contenu
chemin 103 externe 103 erreurs 131 Voir aussi Progression et Chargeur Chargeur 235 d'image 103 Chronomètre 59 Ciblage contenu imbriqués 232, 235, 237 inexistant 403 symbole bouton 395 dynamique 259 étiquette dans Flash 423 objet dynamique 258 Cinema 4D R11 299 Cinématique inverse 77 Classes 11 après la compilation 42 AS3AnimationSystem 29 Caurina 29 centraliser 42 compiler 102 contextMenu 417 Filters 57, 65 ik 77 getArmatureAt() 82 IKJoint 77 registerElements() 83 importer 11, 32, 41, 51, 290 installer 428 localiser sur le système 32 mécanisme 29 Timer 57, 59, 60 transitionManager 57, 59, 63 Twease 29 Tween 29, 34 TweenEvent 35 TweenMax 29, 38 classPath 42 Clavier accessibilité 481 commandes inactives en mode plein écran 441 interactivité 315
487
INDEX navigation 320 tableau des valeurs des touches 323
Clip Voir MovieClip Codage différentiel 180 Codec vidéo 137 colorMatrix 343 ColorMatrixFilter 345 ColorTransform 360 Communication Flash/HTML 417
Compilation 29, 33 Composant FLVPlayBack 169 paramétrer 174 ScrollBar 431 Compter nombre d’images dans le scénario 245 nombre d’objets dans un symbole 258 concat 346 Concaténation 346 condenseWhite 434 Conditions 14, 18, 393 content 235 contentLoaderInfo 107 Contenu alternatif 469 contextMenu 417, 419, 420 ContextMenuBuiltInItem 419 Contrôle du temps 59 Conversion degrés et radians 22 Convertir un fichier KMZ en DAE 303 Convertir un objet 64 en MovieClip 64 copyChannel 385 Couche, extraire 385 Couleurs décimale 356 hexadécimale 356 modifier 356
nuancier, créer 357 prélever 360 puits, créer 357 CoverFlow 251 Crénelage 250, 268, 452 Voir Lisser les images CSS, dans Flash 430 CUE_POINT 226 CuePoints 211, 217 currentFrame 376 currentTarget 129, 131, 392 Curseur de défilement 54
D Débit 183 Décalage 53 Décélération 18 Défilant 48 Déformation 13 Dégrouper 451 Déplacer un symbole (startDrag) 406 Détecter fin d'une animation 35, 47, 64 image du scénario 376 version du lecteur Flash 469 Développement back-office 134 front-office 134 Dictionnaires 484 Différence (opérateur !=) 267 Dimensions d’une page web 139 de la fenêtre de navigateur 437 displayState 442 Document, organiser 8 Données, gérer avec XML 121 draw 385 DropShadowFilter 65, 69 DSMax 299
E easing 32 Échantillonner la vidéo pour Flash 153 Écouteur 103 arrêter 55 placer 63 Effets 26, 57 amortissement 22 fenêtre 149 ralenti 21 reflet 254 relief 377 spéciaux 141, 147, 153 Élasticité Voir Affichage flottant Embed 463 Enchaîner des actions 266, 412 les animations 35 ENTER_FRAME 52, 207, 228 Enveloppe vidéo 173 Ergonomie 48 Erreur chargement 131 exécution 131 Espace mémoire optimiser 14 typage 20 Étendre les propriétés d'un objet 64 Étiquette 423 créer 426 Event 20 Event.ENTER_FRAME 10, 14 Exécution, mode pour les squelettes 92 Extension 10, 14 .as 102 de classe 64
488
ACTIONSCRIPT 3 ET MOTION DESIGN
F F4V 162 Quick Time 184 Voir aussi Vidéo filters 65, 264, 345 GlowFilter 268 Filtres 65, 264, 345 animation et interpolation 352 appliquer 343 biseau 70 Bleu 348 correction des couleurs 343 Cyan 348 décliner 71 flou 68, 340 halo 69, 70, 268 Jaune 348 Magenta 348 Mélangeur de couleurs 348 négatif 347 ombre portée 68, 69 par lot 351 propriétés 73, 75 Rouge 347 saturation 345 Vert 347 finally 133 fl 32 Flash structurer un document 464 vs. HTML 466 FlashPaper 451 Flottement, effet 19 FLV 162 FLVPlayBack 169, 174, 187 ActionScript 2 et 3 170 autoPlay 273 BackButton 190 boutons séparés (voir Vidéo) 189
BufferingBar 190 CaptionButton 190 contentPath 170 fenêtre 169
ForwardButton 190 FullScreenButton 190 MutteButton 190 PauseButton 190 PlayButton 190 PlayPauseButton 190 Preview 174 scaleMode 273 SeekBar 191 skin 172 source 170, 273 stop 273 Stopbutton 191 VolumeBar 191 FLVPlayBackCaptioning 211 Focus 413 Fonction interrompre 274 neutre 60 nommer 10 paramètre 60 Fonctionnalité applicative 48 for 127, 131, 258 for each… in 259 Formats vidéo 140 Forme Voir Animation FreeCamera3D 311 Fréquence 183 FTP 168 Full Flash 437
G Galerie animer 29 d'images 99 voir Image vidéo 3D 268 getChildAt 237, 258, 286 getPixel 359, 360 gKaster 177 GlowFilter 65, 70 Google 464 Google Sketchup 300
gotoAndStop() 59 Graphisme 331 Greensock 41 Greensock TweenMax 73
H H-264, codec 179 niveaux 182 hideBuiltInItem() 419 Hiérarchie, cinématique 77 Historique de navigation dans Flash 428 HTML 134, 465 importer dans Flash 430 lien vers Flash 423 tester les liens 427 voir aussi Intégration XHTML stricte htmlText 434 Hyperlien 421
I i, variable d’incrémentation 111, 118
ik getArmatureByName() 82 getBoneByName() 84 getChildAt() 83 headJoint 77 IKArmature 78, 82 IKBone 77, 82 IKEvent 82 IKJoint 82, 83 IKManager 78, 82, 92 IKMover 82, 84, 94 JKMover 78 tailJoint 77 Image aléatoire 99 carroussel 251 externalisée 108 externe 99, 103, 107
489
INDEX galerie 99 XML 113 mur 3D 260 réaliser une texture raccord 24 tremblante, éviter 27 Image de scénario Voir Scénario iMovie 155 import 32 Importer classes ActionScript 290 CSS dans Flash 430 HTML dans Flash 430 PHP/MySQL 134 police 454 un squelette 94 variable 434 Imprimer un SWF 353 Incrémentation 26, 53, 59, 111 InDesign 450 réaliser un livre au format SWF 250
Indexation 464 Initialisation 73 int 20, 28 Intégration XHTML stricte 463 Interactivité 315 objets dynamiques 122 résoudre les conflits d’objets imbriqués 400 Interface élastique flottante 443 Internet Explorer, blocage des contrôles active-X 469 Interpolation 34 durée 266 interrompre 36 Tween 36 TweenMax 45 Interrompre fonction 274 interpolation 413 un contenu chargé 235 Inverse kinematic Voir Cinématique inverse
IO_ERROR 132 IOErrorEvent 132, 134 ips Voir Cadence Itération 258
J Jauge de chargement 103 JavaScript 134 Jouer le scénario 59
K KEY_DOWN 320 KEY_UP 320 keyCode 320
L Label Voir Étiquette Langage, nommer les calques automatiquement 8 Lecteur Flash menu contextuel 417 pénétration (statistiques) 287 Lecteur vidéo H-264 pour Flash 6 et suivants 191
personnalisé 188 Lévitation 18 Lien HTML 421 tester 427 vers Flash 423 Lipsync 86 Lissage 250 Lisser graphismes vectoriels 335 images 331 vidéo 268
Liste d’affichage 82 modifier l’ordre 275 Livres 483 load 102 load() 118 Loader 100 localConnexion 458
M mask 340 Masque conflit avec les polices de caractère 454 dynamique 340 progressif (bords flous) 340 Masquer pointeur Main au survol d'un bouton 35 symbole 37 Math 22 ceil 231 random 356 Math random 103 Math random() 101 Maya 299 Mémoire, optimiser 9, 14 Menu contextuel 417 déroulant 407 MENU_ITEM_SELECT 420 metaDataEvent 226 Métadonnées 467 créer dynamiquement 468 Microsoft Aero 279 Microsoft Window Movie Maker, exporter en AVI-DV 154
Mise en cache vidéo 139 Mode plein écran 437 Modéliser 299
490
ACTIONSCRIPT 3 ET MOTION DESIGN MouseEvent 37 MOUSE_OVER 37 MOUSE_UP 55 mouseX 21 Mouvement caméra 3D 304 organique 86 progressif 18 MovieClip 64 afficher la main au survol 414 conflit d’interactivité 400 convertir 64 fonction Bouton 389 neutraliser, désactiver 414
Occurrences, nommer 10 On2 VP6 137, 162, 163 onCompleteListener 47 onStartListener 47 Opacité 396 accessibilité 481 opérateur != 267 Optimisation mémoire 9 Organiser le code 9, 16 les fichiers du site 102 overwrite 413
P N name, propriété 83 navigateToURL 421 Navigation, repères 218 NetStream 195 Netteté 27 images tremblantes 27 voir aussi Lisser new Tween() 34 nextFrame 377 Nodes 79 Nombre d'images par seconde 10 Nommer fichiers et dossiers 465 fonction 10 occurrences 10 Nuancier 357 Number 9, 16, 20, 28 numChildren 258
O Object 463 Objet opacité 12 rotation 12 visibilité 12
pageRanking 466 Pages satellites 476 Panoramique 7 défilement en boucle 23 réaliser une texture raccord 24 sens de défilement 25 PaperVision 289 différence entre Camera3D et FreeCamera3D 311 scène 3D et zone d’affichage 309
exemple en ligne 314 importer MovieClip dans l’espace 3D 309
objet 3D DAE 308 installer 289 intégrer 297 nativement 297 ponctuellement 298 nombre de polygones 300 pitch 314 placer une scène 3D entre deux MovieClip 309 primitives 320 roll 314 yaw 310, 314 Z (propriété) 311
zone d’affichage de l’espace 3D 309
zoom 311 parseCSS 433 Particules 141, 149 Pas d'accélération 12 d'incrémentation 26 Passes d’encodage Voir Vidéo PDF 450 Performance d’affichage 441 perspectiveProjection filedOfView 284 focalLength 284 projectionCenter 283, 284 Photoshop 24 pitch() 314 Pixelisation 250 Pixellisation Voir Lisser les images Placer un objet au premier-plan 275
playheadTime 204 Plein écran Voir Affichage Podcast 168 Poids standard d’une page web 103
Point(X,Y) 84 Pointeur, aspect du pointeur au survol 35 Points de repère 211 voir aussi Vidéo 217 Police conflit avec les masques 454 importer 451, 454 vectoriser 451 Position calcul 341 d'un clip 12 relative 412 prevFrame 377 PrintJob 353 Progression du chargement 105, 107
491
INDEX Propriétés 12 alpha 47 animer 7, 14, 34, 44 courantes 14 rotation 45, 46 scaleX, scaleY 47 visible 37 y 46, 52 Pseudo extension 10 Puits de couleurs 357 push() 384
Q Qualité 250 Qualité d’affichage Voir Lisser les images Quick Time 184
R Racine (root) 237 Ralenti 18 effet 21 Rastérisation 250 Ratio des pixels 138 Rebondissement 18 Rectangle 54 Redimensionner la fenêtre 446 Référencement 463, 464 Relief 361 anaglyphe, créer à partir de 2 images 370 ActionScript 375 Photoshop 363 couches RVB 365 interfaçage dynamique 377 lunettes actives 361 passives 361 réseau lenticulaire 361 technique de prise de vue 362
vidéo 377 zone cadre 363 fenêtre 363, 365 jaillissante 363, 367 removeEventListener 14, 274 Répartir vers les calques 8 RESIZE 446 Résolution 139, 437 limite de Flash 349 Ressources 483 Restauration 73 Retard 18, 20 Retarder une action 59 Richmédia 48, 239 roll() 314 RollOver vidéo 276 root (racine) 237 rotation, propriété 12 RVBA, extraire une couche 385
S scaleMode 445 scaleX, propriété 12 scaleY, propriété 12 Scénario 7 atteindre l’image précédente 377 suivante 377 compter les images 245 détecter l’image active 376 Scénariser 48 Scène hauteur 264 largeur 264 mode d'affichage 445 propriété 3D 284 SCPlugin 292 Scroll 54 seek 204, 207 seekToNavCuePoints 218
Séparer 451 setMetadata 468 Sites web et forums 484 Sketchup 304 Skin 188 smoothing 250, 333 Son, accessibilité 481 Sorenson Spark 137, 162, 163 Sous-classe 64 Sous-titrage 211 Spamdexing (spam) 465 Squelette 77 animer 84 avec formes graphiques 86 charger dans un nouveau SWF 94
construire 80 contrainte de mouvement et de rotation 80 définir 81 humain 82 mode Exécution 80 nom d’occurrence 80 ordre d’affichage des liaisons 81
programmer 77 stage 237, 445 stageDisplayState 443 stageHeight 264, 445 stageWidth 264, 445 startDrag 406 startDrag, stopDrag 54 Statistiques, pénétration du lecteur Flash 287 Streaming 210 String() 434 Structure conditionnelle 28 d’un document Flash 235 flottante 476 Styles 214, 215 CSS 473
492
ACTIONSCRIPT 3 ET MOTION DESIGN Suivre le pointeur 18 Supprimer écouteur 113 symbole 451 un SWF chargé 232 Surface utile 139, 437 SVNX 292 swapChildren 247 SWFAddress 428 SWFObject 428 SWFObject2 469, 476 Swift 3D 299 Switch... case 393 Symboles déplacement 25 exporter pour ActionScript 383 nom d'occurrence 8, 14 placer le centre 24, 247 position 27 transparent 48 zone active 48 Syntaxe chameau 14 séparateurs 10 Systèmes de navigation 389
T Tableau 384 target 129, 131, 210, 392 Technologie 466 Teinte aléatoire 355 Temporiser une action dans le temps 59 Tête de lecture, boucle 420 Text Layout Framework 458 Texte 464 accessibilité 481 défilant 54 dynamique 431, 452 statique 452 vectoriser 451 Voir aussi Police Timecode 208, 221, 226
Timer 59, 93, 286 détecter la fin 64 stopper 64 Tortoise SVN 290 totalFrames 245 Touche du clavier Voir Clavier trace 131 transitionManager 60, 62, 64 définition 62 paramètres 62 Transparence 396 accessibilité 481 animer 13 du Flash 435 Transtypage 64 chaîne de caractères String() 434
Trucage vidéo 141, 152 try 133, 134 Tutoriels vidéos 483 Twease 29 Tween 29, 32, 38, 250 enchaînement 35 instabilité 36 interpolation 36 interrompre 36 TweenEvent 32, 35, 38, 47 COMPLETE 47, 90 enchaînements 36 MOTION_CHANGE 36 MOTION_FINISH 35, 36 MOTION_LOOP 36 MOTION_RESUME 36 MOTION_START 36 MOTION_STOP 36 TweenLight 41 TweenLite 29 TweenMax 29, 44, 230, 250 assistant 42 bézier 42 carte interactive 38 courbe de bézier 44 définition 45 delay 73
durée 266 enchaîner des interpolations à 47
importer la classe gs 67 mise à jour 41 onCompleteListener 412 onStartListener 412 overwrite 413 propriétés 73 TweenMax gs, importer 67 Typage 14, 28 nombre 20 Typographie 451 voir Police 454
U UILoader 110, 112 uint 20, 28 unloadAndStop 235, 238 URL 421 URLLoader 118, 119 URLRequest 118 URLVariables 434 useHandCursor 35
V Valeur aléatoire 356 générer 101 incrémenter 26 Variabilité du débit Voir Vidéo Variables 18, 28, 33, 51 globale 116 importer dans Flash 434 locale 116 si 59, 61 valeur par expression 35 VBR, CBR Voir Vidéo Vectorisation, accessibilité 481 Vectoriser 451 Vélocité 18, 53
493
INDEX Version lecteur Flash, pénétration (statistiques) 287 Vidéo 137, 177 3D 268 accélérer 204 Adobe After Effects manuel d’apprentissage 153 Mode de fusion des calques 198
relief 377 Adobe F4V 162 Adobe Media Encoder Autres 168 FTP 168 Passes d’encodage 165 Réglages avancés 166 Réglages de débit CBR, VBR 165 Variabilité du débit 165 affichage en relief 377 agrandir 197 Apple Motion 165 arrêter 204, 232, 235 dans un SWF imbriqué 191 depuis le document racine 234
Audio 183 via FLV 161, 167 boucle 215 bruit 139 cadence 138, 143 capture 139 chapitrage 207, 211, 218 codage différentiel 180 codec 137 compatibilité 163 format vidéo de Flash 140 composant FLVPlayBack Voir FLVPlayBack composite dans Flash 169
compression 140, 152, 166 configuration utilisateur 140, 141
débit 151, 165 détecter la fin 217 détourage du fond vert 153 dimensions 268 standard 164 effet 3D 174 enchaîner les vidéos 217 encodage 217, 219 exporter pour Flash 6 191 externaliser 139 F4V 177, 179, 218, 224, 227 Flash Media Server 210 flux simultanés 139 FLV 162, 218, 224, 227-228 générateur de particules 141 HD 139 images-clés 166, 204, 220 intégrée 229 problème de synchronisation 165 intégrer 139 interactive 201 lecture automatique 203 lire 204 avec des boutons préprogrammés 172 en arrière (vitesse variable et fluide) 227 lissage 268 lumière (prise de vue) 152 métadonnées 226 mise en cache 139, 203 Points de repère (CuePoints) dynamiques (en ActionScript) 226, 227 événement 217, 223 navigation 217, 220 profondeur de couleur 143 qualité et échelle 139 ratio des pixels 138, 143
remappage temporel 165 rembobiner 205 rollOver 276 source 208 sous-titrage 211 activer/désactiver 215 standard 139 streaming 210 timecode 221, 226 trame 197 entrelacement, progressif 138
transparence 137, 163 voir aussi Adobe After Effects, Adoble Media Encoder, Adobe Premiere Pro, Apple Final Cut Pro, Apple iMovie, Apple Motion, Cadence, On2 VP6, Quick Time, Sorenson Spark, Window Movie Maker volume audio 205, 206 videoEvent 215 Viewport3D 308 Visibilité 396 visible 396 propriété 12 volume() 205
W Window Movie Maker 154 wmode 435
X x, propriété 12 XFL 450 XML 113, 211, 217 atteindre attribut 119 nœud 119 cibler un attribut connu 120
494
ACTIONSCRIPT 3 ET MOTION DESIGN créer un document XML 117 importer du HTML 119 length() 119
site dynamique 134 structure 116 XMP 467
lire 119 mécanisme 116 nœud 117 optimiser la gestion des données 121
Y y, propriété 12 yaw 310
Z z, propriété 279 Zone active sur un symbole 48 Zone de défilement 54 Zoom 122, 260
Index des notes et encadrés 3D Accéder directement à une bibliothèque d’objets 3D KMZ 300
Aide en ligne de PaperVision 328 Conditions d’utilisation de la banque d’objets 3D Google Sketchup 300 Gestion des lumières dans PaperVision 328 Guide de référence PaperVision 328
Identifier des groupes d’objets pour PaperVision 303 Interactivité sur les objets 3D 328 La sous-classe Camera3D 311 La vidéo en relief 377 Les primitives de PaperVision 320
Limite de taille des fichiers 3D 300
Lisser les images pour la 3D 250 Optimiser un site 3D 314 Placer un symbole par-dessus un objet 3D 309 Réaliser un livre interactif avec InDesign 250 Sketchup 304 Vérifier les valeurs de ses propres touches clavier 323 À retenir 14, 18, 22, 28, 38, 48, 55, 64, 75, 85, 91, 94, 97, 103, 107, 113, 121, 131, 134, 147, 153, 169, 174, 184, 188, 191, 197, 199, 207, 211, 215, 216, 227, 231, 238, 251, 260, 268, 279, 287, 299, 304, 311, 314, 329, 335, 337, 343, 353, 355, 356, 360, 377, 387, 395, 404, 407, 414, 420, 422, 427, 430, 434, 435, 443, 449, 451, 458, 462, 464, 467, 469, 476, 481, 482
Accessibilité Aides au développement de contenus spécifiques pour les malentendants et les malvoyants 481 Informations sur l’accessibilité dans Flash 481 Animation Animation de filtres 353 Définir les coordonnées d’une courbe de Bézier pour la classe TweenMax 44 Définition d’une interpolation TweenMax 45 Définition de la classe transitionManager 62 Éviter les images tremblantes 27 Gérer un ascenseur avec une accélération 53 L’assistant TweenMax 42 Mise à jour de la classe GreenSock TweenMax 41 Stabiliser une interpolation Tween 36 Conception et intégration Dimensions standard d’une vidéo pour le Web 164 Graphisme Centrer les images avec le composant UILoader 110 Définition des paramètres du filtre flou BlurFilter 68 Définitions des paramètres du filtre biseau BevelFilter 70 Définitions des paramètres du filtre halo GlowFilter 70 Définitions des paramètres du filtre ombre portée DropShadowFilter 69 Faut-il renseigner toutes les propriétés pour les filtres ? 73
Placer un nom d’étiquette sur une image du scénario 426 Réaliser une image de type motif, raccord, pour panoramiques 24 Résolution limite des images 349 Système hexadécimal 356 HTML Créer un lien HTML sans ActionScript dans Flash 422 Les cibles d’affichage 421 Tester les liens HTML sur un serveur distant 427 Langage 3D avec la classe Caurina 250 3D avec la classe Tween 250 3D avec la classe TweenMax 250 Arrêter un écouteur 55 Arrêter un Timer 64 Arrondir une valeur 101 Calcul de la durée d’un chronomètre 59 Calculer avec la class Math 22 Calculer un pas d’incrémentation 26
Ciblage dans un document Flash AS3 237 Ciblage des boutons entre SWF imbriqués 415 Composant FLVPlayBack pour ActionScript 2 ou 3 170 Conversion de degrés en radians et inversement 22 Créer un fichier XML 117 Définir les chemins pour les requêtes externes 102 Définition du constructeur Point() 84
Détecter la fin d’une boucle d’itération Timer 64 Différence entre Loader et URLLoader 119
496
ACTIONSCRIPT 3 ET MOTION DESIGN Différence entre target et currentTarget 129 Doit-on toujours placer un écouteur sur un chargeur pour activer l’affichage d’un contenu chargé dynamiquement ? 103 Enchaîner des actions à une interpolation TweenMax 47 Exemples de ciblage de contenus dans des SWF imbriqués (AS2 et AS3) 237 Exporter un symbole pour ActionScript 383 Générer une valeur aléatoire 101 L’ordre numérique en ActionScript 112 Le transtypage 64 Les classes 11 Les noms du fichier appelant 95 Les propriétés en ActionScript 3 12
Les touches de commande 321 Lire le XML 119 Mécanisme d’un tableau (Array) 384
Mécanisme d’une boucle for 127 Nommer les occurrences 10 Nommer une fonction 10 Options d’impression 354 Où placer l’écouteur et la fonction ? 63 Paramétrer un composant via ActionScript 174 Philosophie de AS3 9 Pourquoi transtyper un chargeur en MovieClip ? 235 Propriété overwrite pour TweenMax 413 Propriétés d’alignement de la scène 446 Propriétés 3D de la scène 284 Que faire des classes après compilation des SWF ? 42 Syntaxe chameau et séparateurs 10
Target et currentTarget 415 Typage des nombres 20 Logiciel Centraliser les classes ajoutées avec les chemins de classe (classPath) 42 Installer une classe importée 428 Localiser les classes natives de Flash 32 Navigation Différence entre les propriétés alpha et visible 396 Menus avec des symboles boutons 395 PDF Convertir un PDF en SWF avec FlashPaper 451 Création dynamique de fichiers PDF 451 Différence structurelle entre Flash et Acrobat 450 Sites Full Flash Activer l’accélération matérielle pour les contenus riches 441 Désactivation des contrôles du clavier en plein écran 441 Modes d’affichage de la scène 445
Principe de flottement façon styles CSS 449 Quitter le mode Plein écran avec Echap 443 Squelette Cibler un segment 84 Construire un squelette pour la programmation 80 Création de squelettes humains 82
Heure de création et exécution 78 Typographie Affichage des polices dans Flash 452
Le nouveau moteur de texte Text Layout Framework 458 Les polices et les masques 454 Vectoriser un texte dans Flash 451
Vidéo Chapitrage vidéo avec les points de repère 211 Comment réactiver les champs de dimensionnement de l’encodeur ? 220 Composant FLVPlayBack pour ActionScript 2 ou 3 170 Conflit entre la cadence des vidéos et la cadence des animations Flash 165 Définition des composants associés à FLVPlayBack 190 Désactiver et réactiver l’affichage des sous-titres 215 Enchaîner plusieurs vidéos à la suite 217 Encoder en FLV avec Apple Compressor 147 Étendre les formatages du document XML pour les soustitres 215 Exporter le projet After Effects natif directement vers Flash 153 Flash Media Server 210
Icône de sélection de fichier du composant FLVPlayBack 171 Intégrer physiquement une vidéo dans le scénario 229 Le composant CaptionButton 215
Les formats pris en charge par Adobe Media Encoder 156 Les images-clés 166 Mécanisme du codec On2 VP6 162
Modifier la cadence des images 165
Paramètre source des composants vidéos 172 Reconstituer un univers 3D avec une vidéo aplatie 174 Trucage avec captation sur fond vert 152 Utiliser le FLV pour l’audio, la vidéo ou les deux 161
ActionScript 3 et le motion design Programmer facilement la vidéo en HD, la 3D, le relief, les Tweens… dans le scénario ! Vous êtes graphiste et débutez en ActionScript 3 ou utilisez déjà ActionScript 2. Vous aimeriez contrôler les contenus et profiter des performances de ce nouveau langage directement dans le scénario de Flash. Ce livre est fait pour vous ! Vous y trouverez des solutions nouvelles, concrètes et clés en main. Vous y acquerrez les notions d’ActionScript indispensables pour pouvoir concevoir, sans l’aide d’un développeur, des interfaces sophistiquées et dynamiques à partir de symboles placés dans le scénario. Sont abordés de façon claire et didactique : la vidéo en qualité HD avec toute l’interactivité, la 3D native, l’animation, les classes d’animation Tweens et TweenMax, les effets et les filtres, la gestion de documents imbriqués désormais plus complexe. Mais aussi de nombreux concepts inédits, comme le référencement de documents Flash, le relief, l’animation de squelettes et la 3D avec PaperVision. Plus qu’un livre d’apprentissage, cet ouvrage rassemble toutes les techniques qu’un bon web designer doit aujourd’hui connaître. Un outil indispensable en production. À propos de l’auteur Arzhur Caouissin, auteur et réalisateur multimédia indépendant, est formateur depuis plus de dix ans à l’école des Gobelins, chez Pyramid et à l’INA. Spécialisé dans la technologie Flash, il est apprécié pour sa vision transversale et artistique des d fférents médias, et pour son expertise en création de contenus web enrichis.
Codes sources et galerie sur www.pearson.fr !
Pearson Education France 47 bis rue des Vinaigriers 75010 Paris Tél. : 01 72 74 90 00 Fax : 01 42 05 22 17 www.pearson.fr
Table des matières • Les animations en ActionScript • Interpolations et interactivité avec les classes Tween et TweenMax • Les transitions d’effets et de filtres • La programmation de squelettes • Les galeries d’images • La vidéo standard et composite en FLV • La vidéo HD en F4V • La vidéo interactive • La 3D native • La 3D et PaperVision • API d’affichage et de colorimétrie • Le Web en vrai relief • Les systèmes de navigation avancés • La communication Flash/HTML • La gestion de sites Full Flash • Les solutions de référencement du Flash • L’accessibilité dans Flash • Ressources
Niveau : Intermédiaire / Avancé Catégorie : Graphisme web / Programmation Configuration : Flash CS4 et ultérieur, Mac OS / Windows