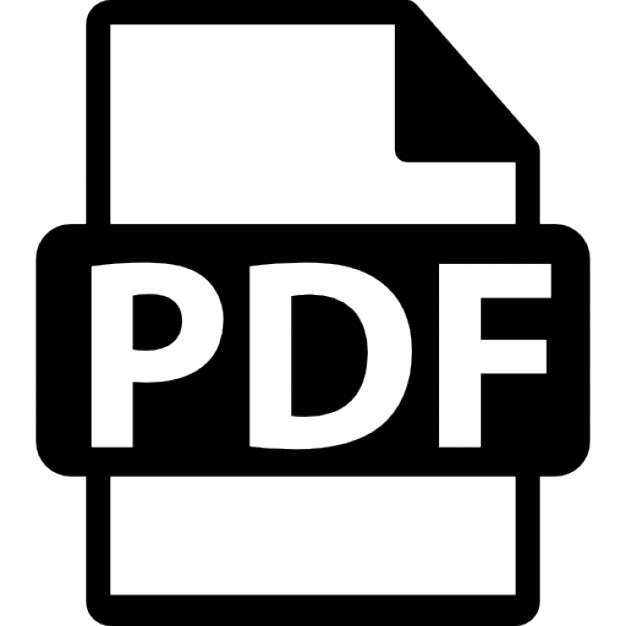Accelerated Silverlight 2
Jeff Scanlon
Accelerated Silverlight 2 Copyright © 2008 by Jeff Scanlon All rights reserved. No part of this work may be reproduced or transmitted in any form or by any means, electronic or mechanical, including photocopying, recording, or by any information storage or retrieval system, without the prior written permission of the copyright owner and the publisher. ISBN-13 (pbk): 978-1-4302-1076-4 ISBN-10 (pbk): 1-4302-1076-1 ISBN-13 (electronic): 978-1-4302-1075-7 ISBN-10 (electronic): 1-4302-1075-3 Printed and bound in the United States of America 9 8 7 6 5 4 3 2 1 Trademarked names may appear in this book. Rather than use a trademark symbol with every occurrence of a trademarked name, we use the names only in an editorial fashion and to the benefit of the trademark owner, with no intention of infringement of the trademark. Lead Editor: Ewan Buckingham Technical Reviewer: Fabio Claudio Ferracchiati Editorial Board: Clay Andres, Steve Anglin, Mark Beckner, Ewan Buckingham, Tony Campbell, Gary Cornell, Jonathan Gennick, Michelle Lowman, Matthew Moodie, Jeffrey Pepper, Frank Pohlmann, Ben Renow-Clarke, Dominic Shakeshaft, Matt Wade, Tom Welsh Project Manager: Richard Dal Porto Copy Editors: Damon Larson, Ami Knox Associate Production Director: Kari Brooks-Copony Production Editor: Jill Ellis Compositor: Kinetic Publishing Services, LLC Proofreader: Linda Seifert Indexer: Julie Grady Artist: Kinetic Publishing Services, LLC Cover Designer: Kurt Krames Manufacturing Director: Tom Debolski Distributed to the book trade worldwide by Springer-Verlag New York, Inc., 233 Spring Street, 6th Floor, New York, NY 10013. Phone 1-800-SPRINGER, fax 201-348-4505, e-mail
[email protected], or visit http://www.springeronline.com. For information on translations, please contact Apress directly at 2855 Telegraph Avenue, Suite 600, Berkeley, CA 94705. Phone 510-549-5930, fax 510-549-5939, e-mail
[email protected], or visit http://www.apress.com. Apress and friends of ED books may be purchased in bulk for academic, corporate, or promotional use. eBook versions and licenses are also available for most titles. For more information, reference our Special Bulk Sales–eBook Licensing web page at http://www.apress.com/info/bulksales. The information in this book is distributed on an “as is” basis, without warranty. Although every precaution has been taken in the preparation of this work, neither the author(s) nor Apress shall have any liability to any person or entity with respect to any loss or damage caused or alleged to be caused directly or indirectly by the information contained in this work. The source code for this book is available to readers at http://www.apress.com. You may need to answer questions pertaining to this book in order to successfully download the code.
To Corey Chang, for showing me just how much patience can pay off.
Contents at a Glance About the Author . . . . . . . . . . . . . . . . . . . . . . . . . . . . . . . . . . . . . . . . . . . . . . . . . . . . . . . . . . . . . . . . . xiii About the Technical Reviewer. . . . . . . . . . . . . . . . . . . . . . . . . . . . . . . . . . . . . . . . . . . . . . . . . . . . . . . xv Acknowledgments . . . . . . . . . . . . . . . . . . . . . . . . . . . . . . . . . . . . . . . . . . . . . . . . . . . . . . . . . . . . . . . xvii Introduction . . . . . . . . . . . . . . . . . . . . . . . . . . . . . . . . . . . . . . . . . . . . . . . . . . . . . . . . . . . . . . . . . . . . . . xix
■CHAPTER ■CHAPTER ■CHAPTER ■CHAPTER ■CHAPTER ■CHAPTER ■CHAPTER ■CHAPTER ■CHAPTER ■CHAPTER ■CHAPTER ■CHAPTER ■CHAPTER ■CHAPTER ■CHAPTER
1 2 3 4 5 6 7 8 9 10 11 12 13 14 15
Introducing Silverlight . . . . . . . . . . . . . . . . . . . . . . . . . . . . . . . . . . . . . . . . . . 1 Getting to Know XAML . . . . . . . . . . . . . . . . . . . . . . . . . . . . . . . . . . . . . . . . . 13 Creating User Interfaces . . . . . . . . . . . . . . . . . . . . . . . . . . . . . . . . . . . . . . . 37 Network Communication . . . . . . . . . . . . . . . . . . . . . . . . . . . . . . . . . . . . . . . 71 Working with Data . . . . . . . . . . . . . . . . . . . . . . . . . . . . . . . . . . . . . . . . . . . . . 97 Working with Media . . . . . . . . . . . . . . . . . . . . . . . . . . . . . . . . . . . . . . . . . . 117 Extending the User Interface . . . . . . . . . . . . . . . . . . . . . . . . . . . . . . . . . . 141 Styling and Templating . . . . . . . . . . . . . . . . . . . . . . . . . . . . . . . . . . . . . . . . 163 Animation . . . . . . . . . . . . . . . . . . . . . . . . . . . . . . . . . . . . . . . . . . . . . . . . . . . . 183 Dynamic Languages and the Browser . . . . . . . . . . . . . . . . . . . . . . . . . 207 Security . . . . . . . . . . . . . . . . . . . . . . . . . . . . . . . . . . . . . . . . . . . . . . . . . . . . . . 229 Testing and Debugging . . . . . . . . . . . . . . . . . . . . . . . . . . . . . . . . . . . . . . . 251 Packaging and Deploying Silverlight Applications . . . . . . . . . . . . . . 271 Advanced Topics . . . . . . . . . . . . . . . . . . . . . . . . . . . . . . . . . . . . . . . . . . . . . . 293 Case Study: Campus Explorer . . . . . . . . . . . . . . . . . . . . . . . . . . . . . . . . . 315
■INDEX . . . . . . . . . . . . . . . . . . . . . . . . . . . . . . . . . . . . . . . . . . . . . . . . . . . . . . . . . . . . . . . . . . . . . . . 333
v
Contents About the Author . . . . . . . . . . . . . . . . . . . . . . . . . . . . . . . . . . . . . . . . . . . . . . . . . . . . . . . . . . . . . . . . . xiii About the Technical Reviewer. . . . . . . . . . . . . . . . . . . . . . . . . . . . . . . . . . . . . . . . . . . . . . . . . . . . . . . xv Acknowledgments . . . . . . . . . . . . . . . . . . . . . . . . . . . . . . . . . . . . . . . . . . . . . . . . . . . . . . . . . . . . . . . xvii Introduction . . . . . . . . . . . . . . . . . . . . . . . . . . . . . . . . . . . . . . . . . . . . . . . . . . . . . . . . . . . . . . . . . . . . . . xix
■CHAPTER 1
Introducing Silverlight . . . . . . . . . . . . . . . . . . . . . . . . . . . . . . . . . . . . . . . 1 Cross-Platform Frameworks . . . . . . . . . . . . . . . . . . . . . . . . . . . . . . . . . . . . . . . 2 Qt . . . . . . . . . . . . . . . . . . . . . . . . . . . . . . . . . . . . . . . . . . . . . . . . . . . . . . . . . 2 The Java Platform . . . . . . . . . . . . . . . . . . . . . . . . . . . . . . . . . . . . . . . . . . . 2 Flash/Flex . . . . . . . . . . . . . . . . . . . . . . . . . . . . . . . . . . . . . . . . . . . . . . . . . . 3 Silverlight . . . . . . . . . . . . . . . . . . . . . . . . . . . . . . . . . . . . . . . . . . . . . . . . . . 3 The History of Silverlight . . . . . . . . . . . . . . . . . . . . . . . . . . . . . . . . . . . . . . . . . . 3 Creating Your First Application . . . . . . . . . . . . . . . . . . . . . . . . . . . . . . . . . . . . . 5 Summary . . . . . . . . . . . . . . . . . . . . . . . . . . . . . . . . . . . . . . . . . . . . . . . . . . . . . . 11
■CHAPTER 2
Getting to Know XAML . . . . . . . . . . . . . . . . . . . . . . . . . . . . . . . . . . . . . . 13 Introducing XAML . . . . . . . . . . . . . . . . . . . . . . . . . . . . . . . . . . . . . . . . . . . . . . . 13 Namespaces . . . . . . . . . . . . . . . . . . . . . . . . . . . . . . . . . . . . . . . . . . . . . . . 18 Dependency Property System . . . . . . . . . . . . . . . . . . . . . . . . . . . . . . . . 18 Type Converters . . . . . . . . . . . . . . . . . . . . . . . . . . . . . . . . . . . . . . . . . . . . 23 Markup Extensions . . . . . . . . . . . . . . . . . . . . . . . . . . . . . . . . . . . . . . . . . 24 More About Silverlight Applications . . . . . . . . . . . . . . . . . . . . . . . . . . . . . . . . 30 Events in Silverlight . . . . . . . . . . . . . . . . . . . . . . . . . . . . . . . . . . . . . . . . . 32 Summary . . . . . . . . . . . . . . . . . . . . . . . . . . . . . . . . . . . . . . . . . . . . . . . . . . . . . . 36
■CHAPTER 3
Creating User Interfaces . . . . . . . . . . . . . . . . . . . . . . . . . . . . . . . . . . . . 37 Building Blocks . . . . . . . . . . . . . . . . . . . . . . . . . . . . . . . . . . . . . . . . . . . . . . . . . 37 DependencyObject . . . . . . . . . . . . . . . . . . . . . . . . . . . . . . . . . . . . . . . . . . 39 UIElement . . . . . . . . . . . . . . . . . . . . . . . . . . . . . . . . . . . . . . . . . . . . . . . . . 39 FrameworkElement . . . . . . . . . . . . . . . . . . . . . . . . . . . . . . . . . . . . . . . . . 41
vii
viii
■CONTENTS
Positioning Objects on Screen . . . . . . . . . . . . . . . . . . . . . . . . . . . . . . . . . . . . . 43 Canvas . . . . . . . . . . . . . . . . . . . . . . . . . . . . . . . . . . . . . . . . . . . . . . . . . . . . 44 StackPanel . . . . . . . . . . . . . . . . . . . . . . . . . . . . . . . . . . . . . . . . . . . . . . . . 44 Grid . . . . . . . . . . . . . . . . . . . . . . . . . . . . . . . . . . . . . . . . . . . . . . . . . . . . . . . 45 Customizing Silverlight Controls . . . . . . . . . . . . . . . . . . . . . . . . . . . . . . . . . . . 48 ContentControl . . . . . . . . . . . . . . . . . . . . . . . . . . . . . . . . . . . . . . . . . . . . . 48 Border . . . . . . . . . . . . . . . . . . . . . . . . . . . . . . . . . . . . . . . . . . . . . . . . . . . . 49 The Button Controls . . . . . . . . . . . . . . . . . . . . . . . . . . . . . . . . . . . . . . . . . 50 TextBlock . . . . . . . . . . . . . . . . . . . . . . . . . . . . . . . . . . . . . . . . . . . . . . . . . . 53 TextBox . . . . . . . . . . . . . . . . . . . . . . . . . . . . . . . . . . . . . . . . . . . . . . . . . . . 55 ItemsControl . . . . . . . . . . . . . . . . . . . . . . . . . . . . . . . . . . . . . . . . . . . . . . . 57 Popup . . . . . . . . . . . . . . . . . . . . . . . . . . . . . . . . . . . . . . . . . . . . . . . . . . . . . 58 ToolTipService . . . . . . . . . . . . . . . . . . . . . . . . . . . . . . . . . . . . . . . . . . . . . 59 RangeBase . . . . . . . . . . . . . . . . . . . . . . . . . . . . . . . . . . . . . . . . . . . . . . . . 60 ScrollViewer . . . . . . . . . . . . . . . . . . . . . . . . . . . . . . . . . . . . . . . . . . . . . . . 62 Incorporating SDK Controls . . . . . . . . . . . . . . . . . . . . . . . . . . . . . . . . . . . . . . . 64 GridSplitter . . . . . . . . . . . . . . . . . . . . . . . . . . . . . . . . . . . . . . . . . . . . . . . . 64 Calendar and DatePicker . . . . . . . . . . . . . . . . . . . . . . . . . . . . . . . . . . . . 65 TabControl . . . . . . . . . . . . . . . . . . . . . . . . . . . . . . . . . . . . . . . . . . . . . . . . . 67 Implementing Navigation . . . . . . . . . . . . . . . . . . . . . . . . . . . . . . . . . . . . . . . . . 68 Summary . . . . . . . . . . . . . . . . . . . . . . . . . . . . . . . . . . . . . . . . . . . . . . . . . . . . . . 70
■CHAPTER 4
Network Communication . . . . . . . . . . . . . . . . . . . . . . . . . . . . . . . . . . . 71 Enabling Cross-Domain Communication . . . . . . . . . . . . . . . . . . . . . . . . . . . . 71 Using Services . . . . . . . . . . . . . . . . . . . . . . . . . . . . . . . . . . . . . . . . . . . . . . . . . . 74 Creating and Using a Client Service Proxy . . . . . . . . . . . . . . . . . . . . . 76 Communicating Over HTTP Directly . . . . . . . . . . . . . . . . . . . . . . . . . . . 81 The HttpWebRequest Class . . . . . . . . . . . . . . . . . . . . . . . . . . . . . . . . . . 83 Raw Network Communication . . . . . . . . . . . . . . . . . . . . . . . . . . . . . . . . 86 The Socket Class . . . . . . . . . . . . . . . . . . . . . . . . . . . . . . . . . . . . . . . . . . . 86 The SocketAsyncEventArgs Class . . . . . . . . . . . . . . . . . . . . . . . . . . . . . 87 Using the Socket Class . . . . . . . . . . . . . . . . . . . . . . . . . . . . . . . . . . . . . . 88 Considerations for Using Networking . . . . . . . . . . . . . . . . . . . . . . . . . . . . . . . 94 Summary . . . . . . . . . . . . . . . . . . . . . . . . . . . . . . . . . . . . . . . . . . . . . . . . . . . . . . 95
■CHAPTER 5
Working with Data . . . . . . . . . . . . . . . . . . . . . . . . . . . . . . . . . . . . . . . . . . 97 Displaying Data . . . . . . . . . . . . . . . . . . . . . . . . . . . . . . . . . . . . . . . . . . . . . . . . . 97 Data Binding . . . . . . . . . . . . . . . . . . . . . . . . . . . . . . . . . . . . . . . . . . . . . . . 97 Introducing the DataGrid. . . . . . . . . . . . . . . . . . . . . . . . . . . . . . . . . . . . 105
■CONTENTS
Processing Data . . . . . . . . . . . . . . . . . . . . . . . . . . . . . . . . . . . . . . . . . . . . . . . . 106 Parsing XML . . . . . . . . . . . . . . . . . . . . . . . . . . . . . . . . . . . . . . . . . . . . . . 107 Serializing XML. . . . . . . . . . . . . . . . . . . . . . . . . . . . . . . . . . . . . . . . . . . . 108 Using LINQ . . . . . . . . . . . . . . . . . . . . . . . . . . . . . . . . . . . . . . . . . . . . . . . 109 Saving State on the Client . . . . . . . . . . . . . . . . . . . . . . . . . . . . . . . . . . . . . . . 110 Summary . . . . . . . . . . . . . . . . . . . . . . . . . . . . . . . . . . . . . . . . . . . . . . . . . . . . . 115
■CHAPTER 6
Working with Media
. . . . . . . . . . . . . . . . . . . . . . . . . . . . . . . . . . . . . . . 117
Images . . . . . . . . . . . . . . . . . . . . . . . . . . . . . . . . . . . . . . . . . . . . . . . . . . . . . . . . 117 Multiscale Images (Deep Zoom) . . . . . . . . . . . . . . . . . . . . . . . . . . . . . 121 Media (Video and Audio) . . . . . . . . . . . . . . . . . . . . . . . . . . . . . . . . . . . . . . . . . 125 Timeline Markers . . . . . . . . . . . . . . . . . . . . . . . . . . . . . . . . . . . . . . . . . . 131 Silverlight Streaming. . . . . . . . . . . . . . . . . . . . . . . . . . . . . . . . . . . . . . . . . . . . 132 Preparing an Application. . . . . . . . . . . . . . . . . . . . . . . . . . . . . . . . . . . . 134 Packaging Images and Media . . . . . . . . . . . . . . . . . . . . . . . . . . . . . . . . . . . . 138 Summary . . . . . . . . . . . . . . . . . . . . . . . . . . . . . . . . . . . . . . . . . . . . . . . . . . . . . 140
■CHAPTER 7
Extending the User Interface . . . . . . . . . . . . . . . . . . . . . . . . . . . . . . 141 2D Graphics . . . . . . . . . . . . . . . . . . . . . . . . . . . . . . . . . . . . . . . . . . . . . . . . . . . 141 Using Geometries . . . . . . . . . . . . . . . . . . . . . . . . . . . . . . . . . . . . . . . . . . 142 Using Shapes . . . . . . . . . . . . . . . . . . . . . . . . . . . . . . . . . . . . . . . . . . . . . 147 Transforms . . . . . . . . . . . . . . . . . . . . . . . . . . . . . . . . . . . . . . . . . . . . . . . . . . . . 151 Translation. . . . . . . . . . . . . . . . . . . . . . . . . . . . . . . . . . . . . . . . . . . . . . . . 151 Rotation . . . . . . . . . . . . . . . . . . . . . . . . . . . . . . . . . . . . . . . . . . . . . . . . . . 152 Skewing . . . . . . . . . . . . . . . . . . . . . . . . . . . . . . . . . . . . . . . . . . . . . . . . . . 153 Scaling . . . . . . . . . . . . . . . . . . . . . . . . . . . . . . . . . . . . . . . . . . . . . . . . . . . 153 Arbitrary Linear Transforms . . . . . . . . . . . . . . . . . . . . . . . . . . . . . . . . . 154 Combining Multiple Transformations . . . . . . . . . . . . . . . . . . . . . . . . . 156 Brushes . . . . . . . . . . . . . . . . . . . . . . . . . . . . . . . . . . . . . . . . . . . . . . . . . . . . . . . 157 The SolidColorBrush . . . . . . . . . . . . . . . . . . . . . . . . . . . . . . . . . . . . . . . 158 The Tile Brushes. . . . . . . . . . . . . . . . . . . . . . . . . . . . . . . . . . . . . . . . . . . 158 The Gradient Brushes . . . . . . . . . . . . . . . . . . . . . . . . . . . . . . . . . . . . . . 159 Summary . . . . . . . . . . . . . . . . . . . . . . . . . . . . . . . . . . . . . . . . . . . . . . . . . . . . . 162
ix
x
■CONTENTS
■CHAPTER 8
Styling and Templating . . . . . . . . . . . . . . . . . . . . . . . . . . . . . . . . . . . . 163 Using Styles . . . . . . . . . . . . . . . . . . . . . . . . . . . . . . . . . . . . . . . . . . . . . . . . . . . 163 Using Control Templates . . . . . . . . . . . . . . . . . . . . . . . . . . . . . . . . . . . . . . . . . 169 Creating a Control Template. . . . . . . . . . . . . . . . . . . . . . . . . . . . . . . . . 169 Control Templates for Other Controls . . . . . . . . . . . . . . . . . . . . . . . . . 178 Developing a Templated Control . . . . . . . . . . . . . . . . . . . . . . . . . . . . . 179 Summary . . . . . . . . . . . . . . . . . . . . . . . . . . . . . . . . . . . . . . . . . . . . . . . . . . . . . 181
■CHAPTER 9
Animation. . . . . . . . . . . . . . . . . . . . . . . . . . . . . . . . . . . . . . . . . . . . . . . . . . . 183 Animation Basics . . . . . . . . . . . . . . . . . . . . . . . . . . . . . . . . . . . . . . . . . . . . . . . 183 Timelines . . . . . . . . . . . . . . . . . . . . . . . . . . . . . . . . . . . . . . . . . . . . . . . . . 184 Storyboards and Animation . . . . . . . . . . . . . . . . . . . . . . . . . . . . . . . . . . . . . . 189 From/To/By Animations . . . . . . . . . . . . . . . . . . . . . . . . . . . . . . . . . . . . . 190 Keyframe Animations . . . . . . . . . . . . . . . . . . . . . . . . . . . . . . . . . . . . . . 197 Animating with Expression Blend . . . . . . . . . . . . . . . . . . . . . . . . . . . . . . . . . 201 Summary . . . . . . . . . . . . . . . . . . . . . . . . . . . . . . . . . . . . . . . . . . . . . . . . . . . . . 205
■CHAPTER 10 Dynamic Languages and the Browser . . . . . . . . . . . . . . . . . . . . 207 Introducing Dynamic Languages . . . . . . . . . . . . . . . . . . . . . . . . . . . . . . . . . 207 The DynamicApplication Class . . . . . . . . . . . . . . . . . . . . . . . . . . . . . . 209 Creating a Dynamic Language Application . . . . . . . . . . . . . . . . . . . . 209 Executing a Dynamic Language Application . . . . . . . . . . . . . . . . . . . 211 Developing with Dynamic Languages . . . . . . . . . . . . . . . . . . . . . . . . 212 Interoperating with the Browser . . . . . . . . . . . . . . . . . . . . . . . . . . . . . . . . . . 216 Summary . . . . . . . . . . . . . . . . . . . . . . . . . . . . . . . . . . . . . . . . . . . . . . . . . . . . . 227
■CHAPTER 11 Security . . . . . . . . . . . . . . . . . . . . . . . . . . . . . . . . . . . . . . . . . . . . . . . . . . . . . 229 Security in the CoreCLR . . . . . . . . . . . . . . . . . . . . . . . . . . . . . . . . . . . . . . . . . 229 Application-Level Security . . . . . . . . . . . . . . . . . . . . . . . . . . . . . . . . . . . . . . . 232 Securing Information in Transit . . . . . . . . . . . . . . . . . . . . . . . . . . . . . . 232 Securing Information with Cryptography . . . . . . . . . . . . . . . . . . . . . . 232 Division of Responsibility . . . . . . . . . . . . . . . . . . . . . . . . . . . . . . . . . . . 244 Summary . . . . . . . . . . . . . . . . . . . . . . . . . . . . . . . . . . . . . . . . . . . . . . . . . . . . . 249
■CONTENTS
■CHAPTER 12 Testing and Debugging . . . . . . . . . . . . . . . . . . . . . . . . . . . . . . . . . . . . 251 Testing . . . . . . . . . . . . . . . . . . . . . . . . . . . . . . . . . . . . . . . . . . . . . . . . . . . . . . . . 251 Unit Testing . . . . . . . . . . . . . . . . . . . . . . . . . . . . . . . . . . . . . . . . . . . . . . . 251 Automated User Interface Testing . . . . . . . . . . . . . . . . . . . . . . . . . . . . 258 Debugging . . . . . . . . . . . . . . . . . . . . . . . . . . . . . . . . . . . . . . . . . . . . . . . . . . . . 260 The Debugging Process . . . . . . . . . . . . . . . . . . . . . . . . . . . . . . . . . . . . 260 Conditional Compilation . . . . . . . . . . . . . . . . . . . . . . . . . . . . . . . . . . . . 261 Debugging with Visual Studio . . . . . . . . . . . . . . . . . . . . . . . . . . . . . . . 263 Handling Unhandled Exceptions . . . . . . . . . . . . . . . . . . . . . . . . . . . . . 267 Summary . . . . . . . . . . . . . . . . . . . . . . . . . . . . . . . . . . . . . . . . . . . . . . . . . . . . . 270
■CHAPTER 13 Packaging and Deploying Silverlight Applications . . . . . . 271 Client Considerations . . . . . . . . . . . . . . . . . . . . . . . . . . . . . . . . . . . . . . . . . . . 271 Silverlight Deployment Packages . . . . . . . . . . . . . . . . . . . . . . . . . . . . . . . . . 275 Hosting Silverlight on a Web Page . . . . . . . . . . . . . . . . . . . . . . . . . . . . . . . . 278 Silverlight Versioning . . . . . . . . . . . . . . . . . . . . . . . . . . . . . . . . . . . . . . . 280 Custom Initialization Parameters. . . . . . . . . . . . . . . . . . . . . . . . . . . . . 281 Resources . . . . . . . . . . . . . . . . . . . . . . . . . . . . . . . . . . . . . . . . . . . . . . . . 282 Silverlight and the Build Process . . . . . . . . . . . . . . . . . . . . . . . . . . . . . . . . . 284 Silverlight Assemblies . . . . . . . . . . . . . . . . . . . . . . . . . . . . . . . . . . . . . . . . . . . 290 Summary . . . . . . . . . . . . . . . . . . . . . . . . . . . . . . . . . . . . . . . . . . . . . . . . . . . . . 291
■CHAPTER 14 Advanced Topics . . . . . . . . . . . . . . . . . . . . . . . . . . . . . . . . . . . . . . . . . . . 293 Threading . . . . . . . . . . . . . . . . . . . . . . . . . . . . . . . . . . . . . . . . . . . . . . . . . . . . . 293 The Thread Class . . . . . . . . . . . . . . . . . . . . . . . . . . . . . . . . . . . . . . . . . . 295 Creating and Managing Threads . . . . . . . . . . . . . . . . . . . . . . . . . . . . . 297 The Dispatcher . . . . . . . . . . . . . . . . . . . . . . . . . . . . . . . . . . . . . . . . . . . . 299 The BackgroundWorker Class . . . . . . . . . . . . . . . . . . . . . . . . . . . . . . . 300 Working with Shared Data . . . . . . . . . . . . . . . . . . . . . . . . . . . . . . . . . . 304 Using Timers. . . . . . . . . . . . . . . . . . . . . . . . . . . . . . . . . . . . . . . . . . . . . . . . . . . 308 The DispatcherTimer . . . . . . . . . . . . . . . . . . . . . . . . . . . . . . . . . . . . . . . 309 The System.Threading Timer . . . . . . . . . . . . . . . . . . . . . . . . . . . . . . . . 309 Dynamically Loading Applications . . . . . . . . . . . . . . . . . . . . . . . . . . . . . . . . 311 Summary . . . . . . . . . . . . . . . . . . . . . . . . . . . . . . . . . . . . . . . . . . . . . . . . . . . . . 313
xi
xii
■CONTENTS
■CHAPTER 15 Case Study: Campus Explorer . . . . . . . . . . . . . . . . . . . . . . . . . . . . . 315 Application Features . . . . . . . . . . . . . . . . . . . . . . . . . . . . . . . . . . . . . . . . . . . . 316 Design of the Application . . . . . . . . . . . . . . . . . . . . . . . . . . . . . . . . . . . . . . . . 316 User Interface Design . . . . . . . . . . . . . . . . . . . . . . . . . . . . . . . . . . . . . . 316 Data Representation . . . . . . . . . . . . . . . . . . . . . . . . . . . . . . . . . . . . . . . 317 Packaging of the Application . . . . . . . . . . . . . . . . . . . . . . . . . . . . . . . . 320 Application Implementation . . . . . . . . . . . . . . . . . . . . . . . . . . . . . . . . . . . . . . 320 Helper Methods . . . . . . . . . . . . . . . . . . . . . . . . . . . . . . . . . . . . . . . . . . . 320 XAML Organization . . . . . . . . . . . . . . . . . . . . . . . . . . . . . . . . . . . . . . . . 321 MainPage . . . . . . . . . . . . . . . . . . . . . . . . . . . . . . . . . . . . . . . . . . . . . . . . 321 Map.xaml . . . . . . . . . . . . . . . . . . . . . . . . . . . . . . . . . . . . . . . . . . . . . . . . 323 Summary . . . . . . . . . . . . . . . . . . . . . . . . . . . . . . . . . . . . . . . . . . . . . . . . . . . . . 331
■INDEX . . . . . . . . . . . . . . . . . . . . . . . . . . . . . . . . . . . . . . . . . . . . . . . . . . . . . . . . . . . . . . . . . . . . . . . 333
About the Author ■JEFF SCANLON is an independent Microsoft consultant with extensive experience developing software using a variety of technologies. He designs and implements software across all layers with a focus on web-based applications. Jeff has lead developer training sessions on software engineering practices and introductions to new technologies at nearly every company he has worked with. He is the author of Professional Java Programming with JDK 5, and has written a number of articles on .NET for Software Development magazine. He holds several Microsoft certifications and a bachelor’s degree in computer science from George Mason University.
xiii
About the Technical Reviewer ■FABIO CLAUDIO FERRACCHIATI is a senior consultant and a senior analyst/developer. He works for Brain Force (www.brainforce.com/) in its Italian branch (www.brainforce.it/). He is a Microsoft Certified Solution Developer for .NET, a Microsoft Certified Application Developer for .NET, and a Microsoft Certified Professional. Fabio is a prolific author and technical reviewer. Over the past ten years, he has written articles for Italian and international magazines, and has coauthored more than ten books on a variety of computer-related topics. You can read his LINQ blog at www.ferracchiati.com/.
xv
Acknowledgments T
hank you for deciding to buy this book. Without readers, a book is nothing more than an actor on an empty stage. I hope this book successfully helps you gain proficiency with Silverlight. I had several publishers in mind when I first decided to pitch a book on Silverlight. After sending out several e-mails, I received a response from Ewan Buckingham in a mere matter of hours. This fast response encouraged me, since Apress was my top choice. Ewan impressed me from the beginning by seeing where this book could fit and helping get the project off the ground. He also saw this book through to the end, despite an issue during the middle of the project. I can’t thank him enough for bringing me into the Apress author family and sticking with me on this project. There are many other people at Apress that helped create this book and each deserves a great deal of appreciation. I couldn’t have asked for a better project manager than Richard Dal Porto. Despite deadline slips and repeated schedule revisions that I’m sure would stress out any PM, Richard gave me plenty of space to work without constantly asking for status reports. Ewan and Richard trusted me to get the work done and I’m indebted to them for seeing this project through to the end. Damon Larson was the copy editor for this book. Without his feedback, many ideas in this book would be unclear and the structure of the language might seem inconsistent. I think I gave him a lot of work to do, but the book is much better for his careful combingsthrough of my writing. Jill Ellis worked as production editor. She helped the book through its final stages, ensuring the book looked how it should before it was sent to the printer. She was helpful in putting the extra polish on the book that will be evident when you read its pages. Other people from Apress who helped along the way (in no particular order) are Joohn Choe, Ami Knox, Linda Seifert, Nancy Wright, and Dominic Shakeshaft. Compared to the hard work of all the people at Apress, I feel like my job was minor! Fabio Claudio Ferracchiati, technical editor, was also of vital importance to this book. He offered a significant amount of feedback that helped improve the chapters. Based on his feedback, some sections were completely rewritten to improve structure and quality of information. Any imperfections in this book are solely my responsibility, not Apress’ or my technical editor’s. I encourage you to leave feedback online or contact me directly so they can be addressed if necessary. Claudia Holland from George Mason University helped ensure I had the required permissions to use the name of the university and video/pictures of the Fairfax campus. xvii
xviii
■ACKNOWLEDGMENTS
I would also like to thank the people in my life who helped make this book possible. My parents deserve credit for letting me pursue what I want in life, regardless of the craziness of some pursuits. My closest friends deserve endless appreciation for their support: Corey Chang, for inspiring me and supporting me despite being the only person busier than I am; Phill Alexander, for his continual support and help with random snippets of language, despite a busy schedule as a PhD student; and Dave Nelson, for getting me into this intense, incredible field all those years ago.
Introduction S
ilverlight is an exciting technology. There are technological aspects to Silverlight that convince me it will be a viable platform in the years ahead. I think Silverlight and its Linux implementation, Moonlight, will prove interesting to all developers, regardless of whether they have .NET experience. Silverlight brings the advantages of XAML and a CLR, and a set of useful platform libraries, to operating systems other than Windows. Someone once commented that Silverlight is where I placed my bet, and this is definitely true. I’ve upped the ante by investing the time and energy to write this book. Accelerated Silverlight 2 aims to get you up to speed as efficiently as possible on Silverlight, and I hope you find what you’re looking for within its pages. If you have any questions or problems, please get in touch with me using the contact information at the end of the Introduction, and I’ll help. I also have a site specifically devoted to this book, www.acceleratedsilverlight.net/, which provides a place for readers to get questions answered and extend some of the topics discussed in this book.
Who This Book Is For This book assumes you have a reasonable degree of familiarity with .NET, such as understanding what assemblies are and how to develop on the .NET platform using C#. The goal of this book is to get you up to speed on Silverlight as efficiently as possible. Although Windows Presentation Foundation (WPF) also uses XAML (which you’ll learn about in Chapter 2, in case you’re unfamiliar with this term), you do not need to be familiar with WPF.
How This Book Is Structured This book covers a significant amount of Silverlight, from the new Extensible Application Markup Language (XAML), to creating user interfaces, to the building of a real world–style application. The following subsections more specifically detail what is covered in each chapter.
xix
xx
■INTRODUCTION
Chapter 1, “Introducing Silverlight” This chapter discusses some of the background of cross-platform applications to help you understand where Silverlight fits into the overall technological picture. There may not be much history to Silverlight, but it did start as a version 1.0 product that featured a basic XAML parser (but no managed execution engine). This chapter concludes with using Visual Studio 2008 and Expression Blend to create your first Silverlight application.
Chapter 2, “Getting to Know XAML” XAML is a new declarative language. It provides an easy way to create and configure object hierarchies and relationships in markup. This chapter introduces important concepts, such as markup extensions to support handling resources and data binding, type converters for interpreting property values, dependency properties, attached properties, events, and other important aspects of XAML and Silverlight.
Chapter 3, “Creating User Interfaces” Silverlight provides important controls for organizing user interfaces, displaying information, and receiving user input. After discussing the important aspects of the Silverlight object hierarchy, we get right into creating user interfaces. The major layout controls are explored—the Canvas for absolute positioning, the StackPanel for organizing controls horizontally or vertically, and the Grid for placing controls in HTML-like tables. Next, all the standard user interface controls are covered, including those for creating text entry boxes, check boxes, radio buttons, and list boxes.
Chapter 4, “Network Communication” An online application that does not talk to other systems (or even back to its hosting server) is a rare case, so Silverlight must provide ways to interact with other systems. Unsurprisingly, Silverlight provides functionality to invoke web services and download data (such as ZIP files) from a web server. However, it might surprise you that Silverlight includes support for raw network communication, though it is subject to security restrictions.
Chapter 5, “Working with Data” Communicating over the network is important for getting data—but once you have data, what do you do with it? This chapter details how to connect data from a data source to the user interface using the data binding architecture. Data can be stored in a collection in the code-behind or in XML. Silverlight provides the ability to use LINQ expressions (introduced in .NET 3.5—but don’t worry, Silverlight is still completely separate from the
■INTRODUCTION
.NET Framework) in the code-behind, as well as support for both reading and writing XML files and serialization to and from objects. This chapter concludes with a look at how to save state on the client, mainly through the use of isolated storage—a private, secure area on disk for Silverlight applications.
Chapter 6, “Working with Media” Silverlight makes it easy to create rich user interfaces involving images, audio, and video. This chapter details how to access and utilize these media elements. Silverlight can be used to create sites that manage video—such as YouTube (www.youtube.com/)—or sophisticated image-browsing sites like Hard Rock Memorabilia (http://memorabilia.hardrock.com/). This chapter details the various media controls, including Image, MediaElement, and MultiScaleImage (also known as Deep Zoom, the MultiScaleImage control was used to create the Hard Rock Memorabilia site). The chapter concludes with a look at Silverlight Streaming, a service Microsoft provides to host both Silverlight applications and videos for streaming.
Chapter 7, “Extending the User Interface” Although Chapter 2 detailed many controls useful for building Silverlight applications, it only showed one aspect of Silverlight’s support for building user interfaces. This chapter returns to building user interfaces. Silverlight has support for 2D graphics, such as lines and ellipses, and even complex geometrical shapes. Almost anything that can be drawn on a user interface (such as 2D graphics or controls) can be transformed (e.g., rotated or scaled down). These transforms are discussed along with performing custom transformations by using a transformation matrix. This chapter concludes with a look at the various brushes provided by Silverlight, useful for painting colors, images, video, or even color gradients onto foregrounds or backgrounds of elements in a user interface.
Chapter 8, “Styling and Templating” Silverlight provides the ability to centrally manage styles that control the appearance of elements on a user interface, such as those for font face, font size, and color. It also supports the ability to completely replace the visual representation of controls using control templates. Both of these mechanisms are explored in this chapter.
xxi
xxii
■INTRODUCTION
Chapter 9, “Animation” Animation provides the ability to change the properties of user interface elements over time. This chapter discusses the support Silverlight provides for animation, beginning with an explanation of a timeline and continuing with an exploration of storyboards and the different ways to animate elements of a user interface. The chapter concludes with a look at animating using Expression Blend, an invaluable tool for easily developing and previewing animation.
Chapter 10, “Dynamic Languages and the Browser” A big aspect of Silverlight that is currently not officially available in .NET on Windows is the Dynamic Language Runtime (DLR). This enables the smooth execution of dynamic languages such as IronPython, IronRuby, and Managed JScript within Silverlight. After showing how to utilize dynamic languages in Silverlight applications, this chapter switches gears to the support Silverlight provides for interoperating with the browser. Silverlight provides the ability to send and receive data from the hosting browser, including invoking JScript and accessing the DOM.
Chapter 11, “Security” Silverlight can interact with the host operating system—for example, isolated storage ultimately writes files to disk. This direct access is impossible from your application code because all application code is considered unsafe. This forms the core of the security model for executable code in Silverlight. Beyond the security of executable code, there are other aspects at an application level that contribute to sound security in Silverlight applications. These aspects include authentication/authorization to control access, communicating over SSL, and using cryptography to protect sensitive data. This chapter explores all of these, along with how to design a Silverlight application with security in mind.
Chapter 12, “Testing and Debugging” Applications must be tested to prove, as best as possible, that they are bug free and work as designed. This chapter primarily focuses on unit testing—testing Silverlight applications from the perspective of a developer. A strong set of unit tests can prove a useful part of the build and verification process. When bugs are found, during development or from testing, the root cause must be discovered. This is where debugging proves useful. Debugging is more than simply attaching a debugger to a Silverlight application and tracing execution. Both proactive and reactive debugging measures are discussed.
■INTRODUCTION
Chapter 13, “Packaging and Deploying Silverlight Applications” Silverlight is a client-side technology. A Silverlight application can be placed on any web server (e.g., IIS, Apache, etc.); however, there are some benefits to deploying Silverlight on IIS 7 (primarily in the handling of video). This chapter will discuss how Silverlight applications are packaged and deployed on web servers, how they are embedded in HTML/ASPX pages, and also what is necessary to support building Silverlight applications using MSBuild.
Chapter 14, “Advanced Topics” One of the most frustrating things for users of an application is a frozen user interface. Long-running operations should never occur on the user interface thread, and you should be well aware of this if you’ve done any Windows Forms development. Silverlight supports several techniques to improve responsiveness of user interfaces, including asynchronous communication and threading. This chapter explores techniques to create responsive user interfaces by looking at both explicit and implicit ways of leveraging multiple threads. Silverlight also provides several timer-related classes useful for certain periodic tasks, such as providing a time signature for a video that is playing.
Chapter 15, “Case Study: Campus Explorer” The book concludes with the design and development of an example application that uses many aspects of Silverlight. The application provides an interactive map of a university campus and displays images/video linked to buildings on campus to give visitors to the application a good idea of what the campus is like. The key features of this application include images, video, control templating and styling, data binding, and various controls.
Contacting the Author You can contact the author by visiting his site at www.artofcoding.net/, or via this book’s site, at www.acceleratedsilverlight.net/. Comments on this book can be sent directly to the author at
[email protected].
xxiii
CHAPTER
1
Introducing Silverlight S
ilverlight is an exciting new technology from Microsoft for developing rich user experiences that are accessible on a variety of platforms. Stated succinctly, Silverlight is a cross-platform Common Language Runtime (CLR) with a strong presentation framework for compositing user interfaces and displaying images and video, making development of rich user experiences much easier than before. At the core of Silverlight is a new markup language called Extensible Application Markup Language, or XAML (pronounced zammel). XAML helps designers and developers work more effectively with each other since it is a declarative language with tools built around it. Silverlight 2.0 is a natural extension to technologies already in existence, specifically .NET and Windows Presentation Foundation (WPF). If you strip out the parts of .NET that just aren’t needed or don’t easily work across platforms (such as interoperating with COM), add in an implementation of XAML that is close to WPF’s, and mix in a few new things such as browser interoperability and ability to execute dynamic languages such as Python (IronPython, as the .NET implementation is called), you end up with Silverlight 2.0. Developing applications that work on multiple platforms is a difficult problem. What constitutes a platform is an important question, and for the purposes of this book, it is any unique host environment that provides an execution environment for code. If you give it some thought, it is easy to categorize Windows XP, Windows Vista, OS X, and Linux as platforms; but Firefox, Internet Explorer 6, Internet Explorer 7, Opera, and so on also count as platforms. If you’ve done any web development targeting multiple browsers, you’re familiar with the inherent headaches in getting a web site to render and operate the same on Internet Explorer as it does on Firefox and others. Technically, this web site is a cross-platform application. The goal of Silverlight is to create a consistent execution environment across different browsers and operating systems. There is no magical reason why a cross-platform application is automatically “good.” Any responsible software engineering starts with a careful examination of the business reasons for a project. If all users are on a single platform, such as Windows, there is no reason to spend extra development time ensuring that the software also works on other platforms. Also, a significant amount of software that enables business applications (data and business logic layers) has no need to work on multiple platforms (though it can potentially be consumed by different platforms), and in fact benefits from platform-specific optimizations. However, cross-platform applications are definitely important—as is best evidenced by web sites that are usable, generally, on any browser. The ability to develop cross-platform applications is of the most importance when the potential users for an application are on multiple platforms. This is a rather obvious statement, but it is important to note that development of a cross-platform application offers no inherent benefits if all users are on a single platform.
1
2
CHAPTER 1 ■ INTRODUCING SILVERLIGHT
That is, unless the cross-platform aspect is obtained free or near-free (therefore helping to future-proof the application if the user base changes). This concept of “free or near-free” is important—software engineering is already a challenging endeavor, and if making software cross-platform is difficult to implement, it requires either significantly more development time for a single code base, or a second code base for a different platform that replicates the functionality of the first (not to mention a third or fourth code base if other platforms must be supported). Without question, this means more time, more money, and more development resources are needed. Optimally, we want a relatively easy way to create cross-platform applications. Fortunately, a number of frameworks have attempted to make the creation of cross-platform applications free or near-free.
Cross-Platform Frameworks Frameworks for developing cross-platform applications are not new. Even the C language is arguably cross-platform, since the source can be written once and compiled on each target platform, thus enabling portability of projects written in C. While arguments over what truly constitutes cross-platform can be interesting, they aren’t of much practical use for us here, so let’s take a brief look at the serious contenders for developing cross-platform applications.
Qt Qt (pronounced cute) is a cross-platform application development toolkit mainly for C++; however, it has support for other languages such as Java. The significant benefit to Qt is that programs execute natively after compilation (i.e., no new virtual machine is needed). The cross-platform nature of Qt is provided at the source level, as long as developers utilize Qt’s platform-agnostic API. The major downsides to Qt are the learning curve for developers and the degree to which applications might become intertwined with Qt (though this might be acceptable to many organizations). Visit www.trolltech.com/products/qt for more information.
The Java Platform The Java platform is possibly the closest comparison to Silverlight on the market. Much like .NET, the Java platform is a managed environment. Until Silverlight, though, .NET was only available on Windows. Both platforms provide the ability to compile a program and immediately execute it on multiple platforms. The Java platform and Silverlight approach this similarly: an execution environment (known as a virtual machine) is developed for each platform where programs might be run. Java source code is compiled to Java bytecode, which is then executed by the Java virtual machine. The downsides to this approach are the plethora of virtual machines that can be created, each with potential quirks that sometimes affect existing applications, and the time cost of starting up a Java virtual machine on a web site (you’ve no doubt seen the gray rectangle and the loading symbol on web pages). Sun also has a more direct competitor to Silverlight called JavaFX, a framework including a scripting language to more easily create Java applications. This framework makes the most sense for institutions and developers already used to working in the Java environment or needing to extend their existing Java applications. Visit http://java.sun.com/javafx/ if you are curious about learning more.
CHAPTER 1 ■ INTRODUCING SILVERLIGHT
Flash/Flex Flash is, by far, the most popular comparison to Silverlight. A browser plug-in that enables execution of rich content for the Web—doesn’t that sound familiar? This comparison is made even more explicit with Adobe releasing Flex, an environment for executing rich applications in the browser and on the desktop. While there are some feature differences between Flex and Silverlight that can make one more appealing than the other, Flex is a viable alternative to Silverlight; however, it caters to a different set of developers than Silverlight does. Flex capitalizes on the languages people already know, including JavaScript, HTML, CSS, and ActionScript. Silverlight, however, provides a brand new markup language, but is an incredibly natural platform to develop on if you’re already a .NET developer. Visit www.adobe.com/products/ flex/ if you want to learn more about Flex.
Silverlight This brings us to the subject of this book: Silverlight 2.0. The .NET 3.0 Framework included the first release of WPF, along with other key technologies. With WPF came XAML, essentially a way to create applications in markup (there is an almost one-to-one correspondence between XAML constructs and code). While XAML is not necessarily tied to presentation logic, the two most visible uses of it are in WPF and Silverlight. Silverlight’s implementation of XAML is a subset of WPF’s—it does not have 3D support, for example. While Silverlight does contain a CLR, it has absolutely no dependence on any of the .NET Framework versions—the Silverlight plug-in brings with it a CLR and a base class library all its own. If you are already a .NET developer, you will be in familiar territory after learning XAML and its features. The correspondence of XAML to classes in .NET is a major strength, and the tool support built around XAML for designers and developers is strong and growing.
The History of Silverlight Before the MIX conference in March 2007, Silverlight was known by the relatively boring but descriptive name WPF/E, which stands for Windows Presentation Foundation/Everywhere. While the details were sparse at the time, the rough goal of the technology was clear: a browserhosted version of WPF. Silverlight 1.0 was unveiled at the conference and would no longer be known as WPF/E. This initial release of Silverlight did not have a CLR or anywhere close to the capabilities provided by 2.0. What it did have, though, is support for a small subset of XAML and a variety of capabilities that foreshadowed the future of Silverlight. Possibly the most obvious aspect of Silverlight 1.0 is that applications are written either completely in XAML or in a mix of XAML and JavaScript. Since there is no CLR, there is no compilation step, and the JavaScript is interpreted on the client. The major features supported by Silverlight 1.0 are Core architecture: This includes DependencyObject at the root, and UIElement forming the base of user interface classes (but no FrameworkElement class). Basic layout: The Canvas is the only layout component, so user interface elements can only be placed using absolute positions.
3
4
CHAPTER 1 ■ INTRODUCING SILVERLIGHT
Basic controls: The TextBlock and Run controls are provided to display text. In terms of handling user input, nothing specialized is provided. This limitation extended to Silverlight 1, and the full control architecture debuted when Silverlight 2.0 was first released in beta. 2D graphics: Geometry-based classes (which are flexible but can’t be directly placed on a user interface) and Shape-based classes (which can be directly placed on a user interface) provide the ability to draw 2D shapes. Media: Many early Silverlight applications showcased the image and video support provided by Silverlight. Also included is support for easily downloading media such as images so that bandwidth could be utilized more effectively. Animation: The Storyboard class known from WPF became part of the XAML implementation in this first release of Silverlight, providing the ability to animate different user interface elements in a variety of ways. Brushes and transforms: Brushes such as the image brush, video brush, and color brushes (solid colors and gradients) have been in Silverlight since this initial release. Silverlight 1.0 does require a plug-in on the client side, and in the spirit of Microsoft’s commitment to backward compatibility, Silverlight 1.0 applications still work on Silverlight 2.0. Two of the most important parts of the latest release of Silverlight that are not present in Silverlight 1.0 are a rich set of controls and performance advantages due to compiled code. Soon after Silverlight 1.0 was released, the next version of Silverlight was released in preview form. This preview release was known as Silverlight 1.1, the most significant aspect of which is the cross-platform CLR. While Silverlight 1.0 could be used to develop some impressive media-based applications, the possibilities greatly expand with the ability to target the .NET platform and know that the application will run on multiple host platforms. The biggest missing feature from Silverlight 1.1 was a set of standard controls. This made developing useful user interfaces difficult. Handling input events was also difficult since events could only be captured on the root container. You then had to manually propagate the events to child objects. Input focus was also tricky. After several months, as it got closer to the MIX08 conference in March 2007, Microsoft revealed that Silverlight 1.1 would actually be released as Silverlight 2.0 since the feature set grew so much. Fortunately, the 2.0 release of Silverlight includes a standard control set (probably everything you would want except for a tree control and a combo box control) and an input event system that saves Silverlight developers the tedium of handling input events manually. Silverlight 2.0 comes with much more than just these important additions. We get strong networking support, even including the ability to communicate over sockets. We get the System.Xml classes, though they are a subset of the same classes in the .NET Framework on Windows. We get the ability to develop in any .NET language we want—including dynamic languages such as compiled JavaScript and IronPython. This book will cover Silverlight 2.0 in detail and help you quickly get up to speed on this new technology.
CHAPTER 1 ■ INTRODUCING SILVERLIGHT
Creating Your First Application Since Visual Studio 2008 supports .NET 3.0 and 3.5, WPF application support is already built in. However, since the release of Visual Studio 2008 preceded Silverlight 2.0, Silverlight support is not provided out of the box. After you install the Silverlight 2.0 SDK, Visual Studio 2008 gains support for building Silverlight 2.0 applications and class libraries, and adds a read-only design surface and appropriate IntelliSense in the XAML editor. While Visual Studio is an established tool targeted to developers, tool support for WPF and Silverlight for both designers and developers is necessary. This need is satisfied by the Expression suite of products from Microsoft. Let’s install the Silverlight 2.0 SDK and briefly explore it and one of the Expression tools. Visit http://silverlight.net/GetStarted/ and download Microsoft Silverlight Tools for Visual Studio 2008. This single download includes the SDK for Visual Studio 2008 (Standard edition and above) and the runtime for Silverlight 2.0. Two more tools are available at this page: Expression Blend and the Deep Zoom Composer. If you have seen the Hard Rock Memorabilia site, you have seen a product of the Deep Zoom Composer. This technology will be discussed when we take a closer look at media support in Silverlight in Chapter 5. For now, just download and install Expression Blend 2.5 Preview. When you edit a XAML file in a WPF application using Visual Studio, you have access to a toolbox of controls, a design surface onto which you can drag and drop controls, and a text editor view of the XAML code. When you edit a XAML file in a Silverlight application, you still have these three elements, but the design surface is read-only. This is probably a result of the Silverlight package being an add-on to Visual Studio. One thing you can do, though, is drag and drop controls from the toolbox onto the text editor. This can help a lot when you want to work with XAML exclusively in Visual Studio. You can use Expression Blend if you want a full drag-and-drop user interface construction tool for Silverlight. It’s possible to use Expression Blend simultaneously with Visual Studio. Modifications to both XAML files and the project/solution file are fine, since when you switch from one tool to the other, the tool will reload the updated files. Start by loading Visual Studio 2008 and creating a new project (see Figure 1-1).
5
6
CHAPTER 1 ■ INTRODUCING SILVERLIGHT
Figure 1-1. The New Project dialog in Visual Studio 2008 After you click OK, the next dialog allows you to create a web site/web application project that hosts the Silverlight application (see Figure 1-2).
CHAPTER 1 ■ INTRODUCING SILVERLIGHT
Figure 1-2. The Add Silverlight Application dialog in Visual Studio 2008 For the purpose of the examples in this book, it does not matter if you use a web site or a web application project; however, web application projects are better for eventual deployment since they contain a project file suitable for MSBuild. Click OK, and the Solution Explorer will show two projects: the Silverlight application (SilverlightApplication1) and the web site supporting it (SilverlightApplication1_Web). If you now build the application, the Silverlight application is built to a XAP file that is automatically copied to the ClientBin folder within the web site. This XAP file contains the Silverlight application and will be downloaded by the client when it visits the web site. If you now start the development server in Visual Studio (by pressing F5 or Ctrl+F5), you will see the Silverlight application start. If, however, you create a new web site in IIS, point the document root to SilverlightApplication1_Web, and navigate to this site, you will get a 404 error when trying to load the Silverlight application in your browser. What’s going on? IIS must know about the new file extension .xap. You accomplish this by adding a new MIME type to either the root of IIS or to the specific web site you created. The file extension is .xap and the MIME type is application/x-silverlight-app. Now let’s take a look at Expression Blend, a tool used to lay out user interface controls and create animations in WPF and Silverlight. Without closing Visual Studio, start Blend, go to File ➤ Open ➤ Project/Solution, and navigate to the solution file created in Visual Studio (in C:\book\examples\SilverlightApplication1 if you used the same directory structure). The top-right portion of Blend is devoted to managing the project files (like the Solution Explorer in Visual Studio); properties for various user interface elements; and resources, which include style templates, and animation storyboards, stored in XAML. Double-click Page.xaml to open this XAML page in the designer (see Figure 1-3).
7
8
CHAPTER 1 ■ INTRODUCING SILVERLIGHT
Figure 1-3. The Project Property pane in Expression Blend Along the left side of the Blend screen is the toolbox. This provides access to both layout and input controls, and several tools used to modify the user interface, such as a paint bucket and a transform tool for brushes. Hold down the left mouse button when selecting any icon with a white triangle in the lower-right-hand corner and more tools will expand from it. Figure 1-4 shows an example when clicking the Button icon (which looks like a mouse cursor hovering over a rounded rectangle).
Figure 1-4. The control toolbox in Expression Blend The Objects and Timeline area to the immediate right of the toolbox provides a place to create and manage animation storyboards, but more importantly for us right now, it shows the object hierarchy in XAML. After creating our application, we see [UserControl] and
CHAPTER 1 ■ INTRODUCING SILVERLIGHT
LayoutRoot. Click [UserControl] to highlight it and then click Properties in the top-right portion of the screen. The control with the gray highlight is the control that shows up in the Properties pane (see Figure 1-5).
Figure 1-5. The Objects and Timeline pane in Expression Blend Go to the Properties pane and set the width and height of the UserControl to 400 and 100, respectively, as shown in Figure 1-6.
Figure 1-6. The size properties for a control in Expression Blend You can also click XAML or Split along the right side of the design surface and view and edit the XAML directly. However, as interfaces get more complex, Blend becomes an invaluable design tool for working with the XAML indirectly. Hand-editing XAML should generally be used for tweaking some XAML instead of creating full-blown user interfaces. Next, right-click LayoutRoot in the Objects and Timeline pane and select Delete. This removes the default Grid layout control. While you can go to the toolbox and select the Canvas control (it’s in the group four controls up from the bottom), let’s view the XAML and create a Canvas control by hand. Click Split alongside the design surface to see the design surface simultaneously with the XAML. Edit the XAML to look like the following (reintroducing the close tag to the UserControl and dropping in the Canvas tag): Now go to the toolbox and select the TextBlock control, as shown in Figure 1-7.
9
10
CHAPTER 1 ■ INTRODUCING SILVERLIGHT
Figure 1-7. Choosing the TextBlock control from the toolbox This control is used to place text on a user interface, much like a label in Windows Forms or ASP.NET. Click the design surface and hold the mouse button down, and then drag right and down to create a rectangle describing the area for the TextBlock. Now the TextBlock should appear as a child of the Canvas in the Objects and Timeline pane. Make sure the TextBlock is selected, and go to Properties. If you’ve read even just one other programming book, you know what’s coming next. Scroll down the properties until you see the Common Properties area, and set the text to “Hello World!” as shown in Figure 1-8.
Figure 1-8. Setting the Text property of a TextBlock in Expression Blend If you now switch back to Visual Studio, it will ask to reload Page.xaml. Go ahead and reload. Press F6 to build the application and then Ctrl+F5 to start the application without debugging. You should see something similar to Figure 1-9 in your browser.
Figure 1-9. The Hello World application as viewed in Internet Explorer 7 Congratulations, you have now created your first Silverlight application using both Expression Blend and Visual Studio!
CHAPTER 1 ■ INTRODUCING SILVERLIGHT
Summary This chapter began with a discussion of Silverlight and its major competitors. Next, it covered how to create a new Silverlight application in Visual Studio with a supporting web site, how to modify the user interface in Expression Blend, and finally, how to build and execute an application in Visual Studio. The next stop on our journey through practical Silverlight development takes us to XAML. Many of the core concepts needed to understand how Silverlight works are covered in the next chapter, including markup extensions, dependency properties, and previews of features such as data binding and styling applications.
11
CHAPTER
2
Getting to Know XAML N
ow that you understand what Silverlight is and where it fits in the general technology landscape, and have installed the tools necessary to develop in Silverlight and created your first Silverlight application, it is time to peel back the layers. This chapter will start by properly introducing Extensible Application Markup Language (XAML), and then exploring its many features, such as the new property and event systems needed to support data binding, animation, and other key parts of Silverlight. The chapter will wrap up with more information on Silverlight applications, such as project structure and connecting XAML to events in code-behind.
Introducing XAML Let’s jump right in and look at a simple Silverlight application. This application will display a basic login screen with a text entry area for username and password, and a button. There is no logic behind this screen—we will only look at the markup for now. Figure 2-1 shows what this application looks like on Windows Vista. Focus on the content on the right—the navigation list on the left provides an easy way to navigate to other examples used in this chapter.
Figure 2-1. A simple login screen as shown in Internet Explorer 7 on Windows Vista 13
14
CHAPTER 2 ■ GETTING TO KNOW XAML
Since Silverlight is cross-platform, Figure 2-2 shows you what this application looks like on OS X in Safari.
Figure 2-2. The login screen as shown in Safari on OS X Unsurprisingly, it looks the same. As long as this behavior holds true throughout Silverlight applications, it should reinforce the fact that Silverlight provides a viable cross-platform framework, delivering on its promise. Now let’s look at the XAML that describes the login screen. If you create a new Silverlight application, you can paste this code into Page.xaml (make sure project is named XAMLTour, or change the namespace in the x:Class attribute to match the project name). We’ve placed this code in a XAML file named LoginScreenXAML.xaml. We will circle back at the end of this chapter and see how this file becomes the main user interface for the application. Also, many aspects of this code will be discussed in detail in later chapters, such as how the Grid and Canvas layout controls work.
CHAPTER 2 ■ GETTING TO KNOW XAML
Password: XAML is a markup language that provides mechanisms for constructing and configuring object hierarchies that are traditionally done in code, such as C#. The login screen, constructed in C# instead of XAML, looks like the following: Canvas canvas = new Canvas(); canvas.Background = new SolidColorBrush(Color.FromArgb(255, 255, 255, 255)); Grid grid = new Grid(); grid.Width = 250; grid.Height = 140; grid.SetValue(Canvas.LeftProperty, 25); grid.SetValue(Canvas.TopProperty, 15); grid.RowDefinitions.Add(new RowDefinition()); grid.RowDefinitions.Add(new RowDefinition()); grid.RowDefinitions.Add(new RowDefinition()); grid.RowDefinitions.Add(new RowDefinition()); ColumnDefinition cd = new ColumnDefinition(); cd.Width = new GridLength(0, GridUnitType.Auto); grid.ColumnDefinitions.Add(cd); grid.ColumnDefinitions.Add(new ColumnDefinition()); TextBlock headerText = new TextBlock(); headerText.HorizontalAlignment = HorizontalAlignment.Center; headerText.Text = "Please enter your information"; headerText.SetValue(Grid.ColumnProperty, 0); headerText.SetValue(Grid.ColumnSpanProperty, 2); headerText.SetValue(Grid.RowProperty, 0); TextBlock usernameText = new TextBlock(); usernameText.Text = "Username:";
15
16
CHAPTER 2 ■ GETTING TO KNOW XAML
usernameText.HorizontalAlignment = HorizontalAlignment.Right; usernameText.SetValue(Grid.ColumnProperty, 0); usernameText.SetValue(Grid.RowProperty, 1); TextBox usernameInput = new TextBox(); usernameInput.VerticalAlignment = VerticalAlignment.Top; usernameInput.SetValue(Grid.ColumnProperty, 1); usernameInput.SetValue(Grid.RowProperty, 1); TextBlock passwordText = new TextBlock(); passwordText.Text = "Password:"; passwordText.HorizontalAlignment = HorizontalAlignment.Right; passwordText.SetValue(Grid.ColumnProperty, 0); passwordText.SetValue(Grid.RowProperty, 2); TextBox passwordInput = new TextBox(); passwordInput.VerticalAlignment = VerticalAlignment.Top; passwordInput.SetValue(Grid.ColumnProperty, 1); passwordInput.SetValue(Grid.RowProperty, 2); Button loginButton = new Button(); loginButton.Content = "Login"; loginButton.SetValue(Grid.ColumnProperty, 1); loginButton.SetValue(Grid.RowProperty, 3); loginButton.HorizontalAlignment = HorizontalAlignment.Left; loginButton.Width = 100; grid.Children.Add(headerText); grid.Children.Add(usernameText); grid.Children.Add(usernameInput); grid.Children.Add(passwordText); grid.Children.Add(passwordInput); grid.Children.Add(loginButton); this.Content = canvas; canvas.Children.Add(grid); The C# code is more verbose and thus more difficult to read and maintain. The C# code also requires a compilation step, though XAML files also have that requirement since they have code-behind and must be packaged as part of a XAP file. C# also requires a software developer to create the user interface, either by hand or by using a designer, as with Windows Forms. XAML provides a way to create user interfaces such as the login screen in a straightforward and (relatively) easy-to-maintain fashion. Markup is easier to read (at least in small doses— complex user interfaces are a different story) and has far better tool support for creating and maintaining. XAML isn’t just another markup language—its strength lies in its ability to model object hierarchies and easily configure object state via attributes or child elements. Each element name (e.g., UserControl, Canvas, etc.) directly corresponds to a Silverlight object of the same name. Let’s look closer at the XAML. The root element is UserControl, a container for other controls. A UserControl on its own has no visual representation—layout controls such as Canvas and Grid combined with standard controls such as text input boxes and buttons create the visual representation. User controls provide a way to compose controls into a reusable “master” control, not unlike user controls in ASP.NET. The next chapter will take a closer look at what goes into user controls in Silverlight.
CHAPTER 2 ■ GETTING TO KNOW XAML
Silverlight has rich support for composing what is ultimately viewed on screen. Many controls can contain arbitrary content, such as a ListBox containing Buttons as items or even other ListBoxes! This makes composing a custom user interface possible using nothing other than markup. Since XAML is a dialect of XML, elements describing content are nested in a tree hierarchy. From the perspective of XAML, this tree is known as a logical tree.
■Caution XAML is case sensitive. Since XAML is a dialect of XML, it possesses all of the characteristics of XML. Most importantly, all element names, property names, and so on are case sensitive. Button is not the same as button. However, this does not necessarily apply to property values, which are handled by Silverlight’s XAML parser. In the preceding example, Auto is used in one place and auto in another—this is perfectly valid.
By reading this XAML code closely, you can see that it describes a UserControl that contains a Canvas that contains a Grid that contains the various visual elements of the login screen. You can view the logical tree of these elements in Visual Studio by right-clicking the design surface and choosing Document Outline or, alternately, going to the View menu and choosing Other Windows ➤ Document Outline. This displays a window showing the logical tree of elements describing what’s currently on the design surface. The document outline for the login screen is shown in Figure 2-3. This view of the logical tree is slightly different from a similar logical tree in (Windows Presentation Foundation) WPF, as the document outline focuses on what is explicitly found in the XAML. For example, if a ListBoxItem contains a Content attribute, the type-converted string is not shown. However, creating a Button as a child of a ListBoxItem will cause the Button to show up in the document outline.
Figure 2-3. The document outline describing the login screen
17
18
CHAPTER 2 ■ GETTING TO KNOW XAML
Namespaces There are two important namespaces that appear in the root element of each XAML file. (Expression Blend adds a couple others, but we’ll look at the two most important here.) The first is the default namespace, specified by xmlns="http://schemas.microsoft.com/client/2007". This namespace contains the various elements that correspond to objects in Silverlight, such as UserControl, Canvas, and Grid. If you remove this declaration from a XAML file in Visual Studio, blue squiggly lines will show just how much is defined in this namespace. The other namespace declaration contains Silverlight-specific extensions. Elements in this namespace are assigned to the x scope. While this is a convention, it is one that Silverlight and all Silverlight documentation follows. The most important aspects of this namespace are shown in Table 2-1. Table 2-1. Features of the x: Namespace
Feature
Description
x:Class
Used to join different pieces of a partial class together. Valid syntax for this is x:Class="namespace.classname" and x:Class="namespace.classname; assembly=assemblyname". The XAML page causes generation of code to a piece of the class that combines with the code-behind.
x:Key
Provides a unique identifier to resources defined in XAML, vital for referencing resources via a markup extension. Identifiers must begin with a letter or an underscore, and can only contain letters, digits, and the underscore.
x:Name
Provides a way to give an identifier to an object element in XAML for accessing via the code-behind. This is not appropriate for use with resources (instead use x:Key). Many elements have a Name property, and while Name and x:Name can be used interchangeably, only one should be set. Identifiers must begin with a letter or an underscore, and can only contain letters, digits, and the underscore.
x:Null
Corresponds to null in C# (or Nothing in VB .NET). Can be used via a markup extension ({x:Null}) or through a property element ().
Dependency Property System The dependency property system is a significant aspect of Silverlight. It provides a way for multiple discrete sources, such as animation and data binding, to gain access to object properties. Silverlight contains approximately 50 classes that directly relate to constructing user interfaces. You can see the top classes in this hierarchy in Figure 2-4. Notice that the root of the hierarchy is DependencyObject. This root object provides much of the infrastructure needed to support the dependency property system, though it has only a few public methods. Let’s look closer at what dependency properties are and then highlight a few aspects of DependencyObject that will make more sense in light of dependency properties.
CHAPTER 2 ■ GETTING TO KNOW XAML
Figure 2-4. Top portion of object hierarchy relating to visual elements
Dependency Properties A dependency property is a special type of property that backs a .NET property. The importance of dependency properties lies in the fact that the value depends on multiple sources (hence the name dependency property) and therefore, a standard .NET property is not enough. The value of a dependency property might come from data binding, animation, template resources specified in the XAML, styles, or local values. The precedence of these sources is shown in Figure 2-5.
19
20
CHAPTER 2 ■ GETTING TO KNOW XAML
Figure 2-5. Precedence for sources of dependency property values Animation has the highest precedence. Property values influenced by animation must be the values that take effect or the user will never see the animation, since a different source would trump the animation values. Local values are those set via an attribute or property element. Local values can also be set via data binding or a static resource, so these are effectively local values—thus, at equal precedence. Next lowest are values from a data template or a control template, which take effect if a local value does not override them. Styles defined in the page/application are next lowest, and if absolutely nothing is set, the dependency property takes on its default value.
■Caution The base value for a property is not the same as its default value. A property’s base value is determined by applying the sources in the preceding precedence chart, but stopping before getting to animation. A property’s default value is its value when no other sources provide a value (e.g., a layout container’s constructor may establish a default value for a size property, and if this is not modified anywhere else, its value remains untouched).
Let’s examine an actual dependency property, one that we have already used. The Width property, defined in the FrameworkElement class, is first defined as a dependency property, and then wrapped by a .NET property. This provides all the capability of a dependency property while providing a traditional approach to getting and setting its value. Let’s examine how this particular dependency property is defined. public static readonly DependencyProperty WidthProperty;
CHAPTER 2 ■ GETTING TO KNOW XAML
By convention, dependency properties end with the word Property, and this is adhered to throughout Silverlight. Notice that it is marked public—while this is also a convention, there is no compelling reason to not expose it publicly. The dependency property should be just as visible as the .NET property wrapper. The .NET property provides a shortcut, hiding the fact that there is an underlying dependency property, since it wraps the calls to GetValue and SetValue. public double Width { get { return (double) this.GetValue(WidthProperty); } set { base.SetValue(WidthProperty, value); } } Simply declaring the dependency property is not enough—it must be registered with the dependency property system using the DependencyProperty.Register static method. The Register method takes the following parameters: public static DependencyProperty Register( string name, Type propertyType, Type ownerType, PropertyMetadata typeMetadata) Although we won’t do much with it for now, let’s create a new dependency property named TextSize in the LoginScreenCS.xaml.cs file. We can add the following code to the class: public static readonly DependencyProperty TextSizeProperty = DependencyProperty.Register("TextSize", typeof(double), typeof(LoginScreenCS), null); public double TextSize { get { return ((double)this.GetValue(TextSizeProperty)); } set { this.SetValue(TextSizeProperty, value); } } The name of the dependency property (passed as the first parameter to Register) does not need to have Property appended to it—this convention only holds for the actual field name in the class. Now you have a new dependency property that can be used for data binding or any of the other various sources that can modify dependency property values. There is one other useful aspect to dependency properties: property change notifications. This ability to capture property changes is vital for validating a property value at the last possible moment. This is useful for scenarios such as a progress bar, where there is a clear minimum and maximum value, and values below or above these should be constrained to their respective endpoints. The final parameter to the Register method is where you specify a handler for the property change notification. Here’s a handler for constraining the TextSizeProperty to no larger than 36:
21
22
CHAPTER 2 ■ GETTING TO KNOW XAML
private static void onTextSizeChanged(DependencyObject source, DependencyPropertyChangedEventArgs e) { if (((double)source.GetValue(e.Property)) > 36) { source.SetValue(e.Property, 36.0); } }
■Note A callback for property changes is the perfect place to validate and constrain dependency property values. It is also a great place to hold logic for modifying dependent properties, so when one changes, it affects other dependency property values of the DependencyObject that contains the properties.
The first parameter is the instance of DependencyObject—this is what you use to retrieve and set the value for the property. The Property member of the EventArgs class for this handler is then used as a parameter to GetValue and SetValue. If you try setting the value of the TextSize property to higher than 36 and then display its value, you will see it goes no higher than 36. Attached Properties An attached property is a special type of dependency property. Attached properties provide a way to assign values to properties on objects that do not actually have the property—the attached property values are generally used by parent objects in the element hierarchy. You have already seen several attached properties. Let’s look again at the XAML code used to create header text for the login screen: The Grid class defines several attached properties, including Column, Row, and ColumnSpan, which are used by the TextBlock object. If you look up the TextBlock object on MSDN, you won’t find anything close to Grid.Row or Grid.Column properties. This is because Column, Row, and ColumnSpan are defined as attached properties on the Grid class. The Grid class defines a total of four attached properties: Column, Row, ColumnSpan, and RowSpan. The dotted syntax is used to specify the class that does provide these dependency properties. By using this syntax, it is possible to attach arbitrary properties to objects that do not have them. The attached properties for the Grid layout control provide a way for child elements to specify where they should be located in the grid. You can identify the attached properties by looking for an “Attached Properties” section in the MSDN documentation for a particular class. If you attempt to use a random dependency property as an attached property, the parser will throw an exception. Registering an attached property is accomplished in a similar fashion to normal dependency properties, but uses RegisterAttached instead of Register.
CHAPTER 2 ■ GETTING TO KNOW XAML
Dependency properties are important to many aspects of Silverlight and will be used often, generally transparently, throughout the rest of this book.
The Root of Visual Elements: DependencyObject Any class inheriting from DependencyObject, directly or indirectly, gains the ability to interact with dependency properties. You have already seen the GetValue and SetValue methods, probably the two most important methods of DependencyObject. This root object also provides the ability to obtain the value of the property (its base value) as if no animation occurred.
Type Converters XAML introduces type converters in order to easily support setting of complicated property values. A type converter simply converts a string representation of an object to the actual object, but allows for complex handling, such as wrapping a value in several objects. While not explicitly tied to Silverlight (or WPF or XAML), type converters are heavily used when parsing XAML. Let’s take a look at the definition of the Canvas layout control in the login screen’s XAML. The Background and Height properties are type-converted from a string to their actual type (so is Width—however, it’s a more trivial conversion since Width is of type double and 300 is a simple parsing). If you were to create this Canvas in C#, the code would look like the following: Canvas canvas = new Canvas(); canvas.Background = new SolidColorBrush(Color.FromArgb(255, 255, 255, 255)); canvas.SetValue(Canvas.WidthProperty, 300); canvas.SetValue(Canvas.HeightProperty, Double.NaN); If you had to take a guess, you might think that the Background property is backed by the Color type; however, it is actually backed by a Brush. Using a Brush for the background provides the ability to easily display solid colors, gradients, and other fancy backgrounds, thus providing much more flexibility for creating backgrounds. Brushes will be discussed in more detail in Chapter 7. Specifying the Canvas’s background as an attribute in XAML is the quickest way to provide a background, and is known as property attribute syntax. XAML also supports property element syntax, which makes the fact that the Background is a Brush explicit. When the property appears as an element, it must take the form of object name, followed by a dot and then the property name, as in the case of Canvas.Background. In many cases, content can also be provided via an attribute or inside an element’s opening tag. Each approach is illustrated in the text labels for the username and password entry boxes. The username label uses the content attribute Text.
23
24
CHAPTER 2 ■ GETTING TO KNOW XAML
The password label, however, is specified as a child of the TextBox element. Password: The content attribute syntax, much like the property attribute syntax, is a useful shorthand, both in markup and when working with the code-behind. The content element syntax, however, is required when specifying more complex content than what can be captured by a simple attribute. Also note that content might be restricted based on which control you use—for example, a TextBox cannot contain a Button as content.
Markup Extensions A markup extension is a special syntax used to specify property values that require interpretation. This interpretation is based on which markup extension is used. A markup extension takes the format of a { followed by the markup extension name, optionally followed by parameters to the markup extension, and ending with a }. These are required to support some of the key features of Silverlight, including resources, data binding, and template binding. Each of these features will be briefly discussed here to highlight the syntax and usage of markup extensions.
■Note What’s with the funny syntax? Markup extensions may seem strange at first, and might leave you wondering why context can’t dictate how a property value is interpreted (e.g., by utilizing a type converter). Markup extensions provide a mechanism to specify more than a simple value—they stand in for more complicated processing, such as completely changing the appearance of a user interface element via a style. If you want to explicitly show something in curly braces, such as a label, you must escape it by placing an empty set of curly braces in front—for example, {}{text here}.
Static Resources If we want to define a color object in C# once and reuse it in multiple places, we can create an instance of Color and reference it many times. XAML supports this approach via resource dictionaries—special sections we can add to many content elements. Any object that contains a Resources member can contain resources. Resource dictionaries are used to hold styles, templates, animation storyboards, and other useful resources. Let’s revise the login screen to use a resource dictionary to specify font style information. This screen will look slightly different since the fonts are configured with different values. You can see the result in Figure 2-6. This will make it easy to change the appearance of the header and labels. Only the germane parts of the login screen code are shown here, with the new additions bolded.
CHAPTER 2 ■ GETTING TO KNOW XAML
Figure 2-6. The login screen with font properties specified by a style resource ... ... Password:
25
26
CHAPTER 2 ■ GETTING TO KNOW XAML
In order to reference static resources, we need a way to tell the XAML parser that we want to use a resource and which resource to use. The markup extension name for referencing a static resource is simply StaticResource, and it appears after the open curly brace. The StaticResource markup extension takes a single parameter: the name of the resource to reference. The x:Key property is used to give each style a name for referencing in the markup extension. While styles will be discussed in Chapter 8, what’s going on here isn’t a big mystery. The TargetType property of the Style element is used to specify the object type the style is meant for, and the Setter elements are used to specify values for properties on this target type. In this case, we are defining two styles: one for the header text (the “Please enter your information”) and the other for the labels next to the text input boxes. By changing the LoginLabelFontStyle, we affect both the username and password labels at the same time. This is good—it makes styling applications significantly easier both because the style information is stored in a central place and because the specific styles only need a single definition to affect potentially many elements of a user interface.
Data Binding Data binding is a way to connect data between the user interface and a data source. It is possible to transfer data from a data source to the user interface once or each time the data changes, or to constantly keep the data source synchronized with the user interface. The markup extension controlling data binding is named Binding and has four possible syntaxes. Let’s imagine the login screen authorizes access to an online bank. After a customer logs in, they are able to select one of their accounts to manage (and also instantly see their balance for each account), as shown in Figure 2-7.
Figure 2-7. Results of data binding Account objects to a ListBox
CHAPTER 2 ■ GETTING TO KNOW XAML
Here’s what a simplistic business object for account information looks like: public class Account { public string AccountName { get; set; } public double AccountBalance { get; set; } public Account(string n, double b) { this.AccountName = n; this.AccountBalance = b; } } Let’s create a new UserControl in Visual Studio and call it ChooseAccount. You can do this by right-clicking the project in the top right and clicking Add ➤ New Item ➤ Silverlight User Control. Give it the name ChooseAccount.xaml and click OK. Edit the ChooseAccount.xaml.cs file, create a generic List containing the account type, and add a couple accounts. This will serve as a data source for the data binding. private List accountList; public ChooseAccount() { // Required to initialize variables InitializeComponent(); accountList = new List(); accountList.Add(new Account("Checking", 500.00)); accountList.Add(new Account("Savings", 23100.19)); accountListBox.DataContext = accountList; } Notice the final line in the constructor—this is where the data source (accountList) is connected to the ListBox. The ListBox, named accountListBox, is our display control that we add to the XAML shown here. The markup extensions for data binding are bolded.
27
28
CHAPTER 2 ■ GETTING TO KNOW XAML
The Binding markup extension used in the ItemsSource property specifies that the items in the ListBox are data bound, and here you can specify how the data binding works (in this case, OneWay, which causes data to flow only from the data source to the user interface). A DataTemplate is used to format the data coming from the data source, in this case by using the Binding markup extension to access properties on the data source (accountList). The Binding markup extensions used to bind to AccountName and AccountBalance treat the parent object (Account) implicitly. This is described in Table 2-2. Table 2-2. Data Binding Markup Extensions
Syntax
Description
{Binding}
This signals data binding, configured with default properties (such as OneWay for Mode). See Chapter 5 for specific property values.
{Binding path}
This is used to specify specific object properties to pull data from. A dotted syntax is valid here, allowing you to drill down inside the objects from the data source.
{Binding properties}
This is used to set properties affecting data binding, following a name=value syntax. Specific properties affecting data binding will be discussed later.
{Binding path, properties}
The properties affect the data specified by the path. For example, a converter might be used to format data. The path must come first.
We will delve deeper into data templates and data binding in Chapter 5.
Template Binding Using something called a control template along with styles provides a mechanism to completely redefine how a control appears. This is one scenario where designers and developers can work independently—the designer fleshes out how the user interface looks while the developer focuses on handling events and other logic related to the control. The TemplateBinding markup extension is used to connect the template to properties of the control that uses the template. Let’s look at a brief example of utilizing control templates to enforce a consistent label on all buttons that use this template. Here’s what the XAML looks like:
CHAPTER 2 ■ GETTING TO KNOW XAML
The template is created as a style that the button references using the StaticResource markup extension. The first TextBlock contains the label that never changes, and the ContentPresenter is used to display any content the button specifies. In this case, the content is a simple string. The TemplateBinding is used to connect a property of a control in the template to a property on the control utilizing the template. The resulting user interface for this XAML is shown in Figure 2-8.
Figure 2-8. What a Button looks like when using the ControlTemplate
29
30
CHAPTER 2 ■ GETTING TO KNOW XAML
The bad news about this approach is also the good news: the Button’s visual implementation is completely overridden, so if you try to click it, nothing will happen visually. Using a control template, though, provides a way to create any visual representation you want for when the mouse hovers over the button and when the mouse clicks the button. The button is still a button— it can just look drastically different from the default Silverlight button through the control template mechanism.
More About Silverlight Applications Now that you should be comfortable with many of the new concepts Silverlight introduces, let’s take a closer look at the Silverlight application that gets created. If you reveal the referenced assemblies in the Solution Explorer, you will see eight assemblies listed. These assemblies provide the majority of what you need when writing applications. Briefly, here are the important namespaces/classes in each assembly: mscorlib: Provides the core functionality you always need, including collections, input/ output, reflection, security, host interoperability, and threading. The important root namespace here is System, which includes System.Collections, System.Security, System.IO, and so on. system: Supplements classes provided by mscorlib, such as by providing Queue and Stack classes in the System.Collections.Generic namespace. System.Core: Contains LINQ support (in the System.Linq namespace) and cryptography support (System.Security.Cryptography). System.Windows: Provides the bulk of what Silverlight uses, such as input-related classes in System.Windows.Input (mouse/keyboard event classes and stylus-related classes), image/video/animation-related classes in System.Windows.Media, the XAML parser in System.Windows.Markup, control classes in System.Windows.Controls, and many others. Chances are high that if you’re looking for something, it’s in this assembly. System.Windows.Browser: Support classes for obtaining information about and communicating with the browser (via classes in the System.Windows.Browser namespace) and the managed host environment (via classes in System.Windows.Hosting). System.Xml: Provides all XML-related classes (e.g., for an XML reader/writer/parser). System.Windows.Controls: Provides many more useful controls, including Button, CheckBox, and ListBox. The System.Windows assembly has the control framework along with the layout controls and basic controls, and this assembly extends the control set of Silverlight. System.Windows.Controls.Extended: Supplementary controls, mainly Calendar-related, extending the control set in the System.Windows.Controls namespace. So far, you have seen several user interfaces created in XAML. Each XAML file has a corresponding code-behind file; however, there is a third file that we have not yet discussed explicitly. If you open the XAMLTour project in Visual Studio, open the LoginScreenXAML.xaml.cs file, right-click the InitializeComponent method call, and choose Go to Definition, you will be taken to the LoginScreenXAML.g.cs file. This is a generated file based on the XAML. Any objects
CHAPTER 2 ■ GETTING TO KNOW XAML
in the XAML that have an x:Name will cause a class member to get placed in this generated file. Partial classes in C# make this assemblage of different pieces easy, as illustrated in Figure 2-9.
■Note The Name property on objects can only be set in XAML. This is most likely because the object is either created in XAML (in which case it needs a corresponding member on the class for manipulation in the code-behind) or created in code (in which case you have a reference to it that you can name and store however you like).
Page Class
Page.xaml.cs XAML created by hand in Visual Studio or in Expression Blend
Page.xaml
As part of build process (or in Visual Studio upon saving the XAML file), a code-behind file is generated based on XAML
Page.g.cs
The generated file is combined with the already present code-behind file to create the Page class
Figure 2-9. How the full class implementation for XAML comes together When you create a new Silverlight application in Visual Studio or Expression Blend, you might notice an App.xaml file along with an App.xaml.cs file. The application is based on the System.Windows.Application class—it supports centralization of resources for the application, it supports several important events, and it provides a direct connection to the browser/host environment. The code placed in the initial project includes App.xaml and App.xaml.cs files. The App.xaml file doesn’t have much in it, but there is one important feature to observe:
31
32
CHAPTER 2 ■ GETTING TO KNOW XAML
The Application class contains a Resources element. Any resources specified in the Application class can be referenced throughout a Silverlight application. This is the perfect place to put style and template resources that are available to the entire application. The UserControl is actually turned into the main user interface for the application in the code-behind file, App. xaml.cs, as follows: public partial class App : Application { public App() { this.Startup += this.Application_Startup; this.Exit += this.Application_Exit; this.UnhandledException += this.Application_UnhandledException; InitializeComponent(); } private void Application_Startup(object sender, StartupEventArgs e) { // Load the main control this.RootVisual = new MainPage(); } private void Application_Exit(object sender, EventArgs e) { } private void Application_UnhandledException(object sender, ApplicationUnhandledExceptionEventArgs e) { } } The RootVisual property on the Application class specifies what will be shown when the application starts. The generated App.xaml.cs file also registers itself for all application-level events. The Exit and UnhandledException events come already registered with empty handler methods. The Startup method comes registered with a method that establishes where the main user interface comes from (RootVisual). This Startup event handler is where the connection to the MainPage class was established in the project code for this chapter. These application events are the first events you’ve seen in this chapter. Many of the objects in Silverlight support events that can be hooked up either in the code-behind, as in the App.xaml.cs code, or through XAML.
Events in Silverlight When a user clicks a button, chooses an item in a list box, or uses the cursor keys, the application must be able to respond to these events. These events are input events, and are actually forwarded to Silverlight by the browser hosting the Silverlight plug-in. Other events, such as the application events just shown, are defined within Silverlight itself.
CHAPTER 2 ■ GETTING TO KNOW XAML
Keyboard and mouse events are routed events. These events bubble up the tree of objects starting at the first control to receive the input event. Let’s revisit the login screen and hook up a few events.
■Note If you have any experience with WPF, you should be aware that there is a vital difference between WPF routed events and Silverlight routed events. Silverlight routed events only bubble; they do not “tunnel” as they can in WPF. This means that events are only passed up the tree (bubbling); they cannot be passed down the tree (tunneling).
Password: When the mouse button is pressed, the click event starts at the lowest control that is aware of the event. For example, when the Login button is pressed, the event starts there. Look at Figure 2-10 to visualize the mouse down event bubbling up the nested controls.
UserControl Canvas Grid Button When the mouse down event fires, it bubbles up the control hierarchy so each parent control can optionally handle it.
Figure 2-10. An input event bubbling up nested controls The events are wired up to display which controls have received the mouse down event (which occurs when a button is initially pressed). If you hold a mouse button down on the Login button, the event originates at the button, gets sent up the tree to the enclosing Grid control, and then gets sent up again to the enclosing Canvas control. You can see the results of this in Figure 2-11. The controls receiving the event are shown beneath the Login button.
CHAPTER 2 ■ GETTING TO KNOW XAML
Figure 2-11. Clicking the Login button causes the event to bubble up to the button’s parents. If instead the mouse button is held down on one of the text entry boxes, the event originates with the Grid and is passed up to the enclosing Canvas (see Figure 2-12).
Figure 2-12. Clicking the grid causes the event to bubble up to the grid’s parent. If you want to mark an event as handled, you can set the Handled property on the EventArgs class to true. However, just because an event is marked as handled doesn’t mean that the bubbling of the event will stop. Any event handlers on parent controls will still receive the event. Therefore, if you want to prevent processing of an event that was handled, you must check this property on the EventArgs parameter.
35
36
CHAPTER 2 ■ GETTING TO KNOW XAML
Summary This chapter covered the foundations of Silverlight. Before we can explore in detail more advanced topics such as theming, animation, handling media, and data binding, it is important to understand how these core features support the rest of Silverlight. Any exploration of Silverlight starts at understanding XAML and its many features, such as dependency properties, markup extensions, and resources. This chapter also showed how a Silverlight application is structured and how routed events work in Silverlight. You are now prepared to learn more about Silverlight. The next chapter explores creating user interfaces by using the layout controls and other standard controls, some of which you have already briefly seen.
CHAPTER
3
Creating User Interfaces N
ow that you’ve seen what XAML is all about, let’s look at the basic user interface controls that Silverlight provides. Silverlight supplies standard controls such as text boxes for display and for user input, list boxes, check boxes, radio buttons, and others. While a standard set of controls is important for building user interfaces, even more important is how these controls are placed on a user interface. This is handled by Silverlight’s layout controls: one that enables absolute positioning and two that allow more intelligent layouts of controls relative to each other. This chapter will conclude with some advice and examples on how you can build navigation into a Silverlight application, something not directly supported yet.
Building Blocks Silverlight provides many useful controls for displaying information and handling data input, but before I get to the specifics of each control, it’s important to understand the base functionality Silverlight provides all controls. Figure 3-1 shows an abbreviated class diagram with a subset of Silverlight’s controls and panels (used for positioning objects). While there is a Control class, not all elements of a user interface are controls, as you can see in Figure 3-1.
37
38
CHAPTER 3 ■ CREATING USER INTERFACES
Figure 3-1. Silverlight user interface class hierarchy The DependencyObject class provides the functionality for interacting with the dependency property system. The next class, UIElement, is the sign that a class has a visual appearance. The FrameworkElement class provides some interesting behavior such as data binding, but the only requirement for a visual appearance is a class must inherit (directly or indirectly) from UIElement. Chapter 7 will detail some classes that inherit from UIElement but not FrameworkElement. Let’s start at the top of this class hierarchy so you can see just what functionality is provided by each class before getting to panels and controls.
CHAPTER 3 ■ CREATING USER INTERFACES
DependencyObject The DependencyObject class is arguably the most important class in Silverlight. This object enables the dependency property system. In the last chapter, you saw what dependency properties are and how to create them. The piece left out, however, is what enables the setting and reading of these properties. Any class that inherits directly or indirectly from DependencyObject can participate in Silverlight’s dependency property system. Its most important features are the methods it provides, shown in Table 3-1. Table 3-1. Methods of the System.Windows.DependencyObject Class
Method
Description
CheckAccess
Returns true if the calling thread has access to this object.
ClearValue
Removes the local value of the specified dependency property. The property might take on its default value or a value from another source.
GetAnimationBaseValue
Gets the value of the specified dependency property as if no animation were applied.
GetValue
Returns the current value of the specified dependency property.
ReadLocalValue
Returns the local value of the specified dependency property or the special value UnsetValue if the property does not have a local value.
SetValue
Sets the value of the specified dependency property.
THREADING AND THE USER INTERFACE Silverlight is a multithreaded environment. You can’t modify elements of a user interface from a non-user interface thread since it can lead to a number of problems. The proper way to modify a user interface from a different thread is by using a dispatcher. The DependencyObject class provides a single property, Dispatcher, which holds a reference to the associated dispatcher. If you want to set the value of a text block from a different thread, you must use Dispatcher.BeginInvoke to queue the modification on the main thread’s work items queue like this: Dispatcher.BeginInvoke(delegate() { textBlock.Text = "changed"; }); You’ll get a closer look at threading in Silverlight in Chapter 14.
UIElement The UIElement class is the next class you encounter as you walk down the inheritance hierarchy. This class forms the base for all classes that have the ability to draw themselves on a user interface, including input handling, focus support, and basic layout support. Table 3-2 lists the methods of this class.
39
40
CHAPTER 3 ■ CREATING USER INTERFACES
Table 3-2. Methods of the System.Windows.UIElement Class
Method
Description
Arrange
Positions objects contained by this visual element. Invoked by the layout system.
CaptureMouse
Sends mouse input to the object even when the mouse pointer is not within its bounding box. Useful for drag-and-drop scenarios. Only one UIElement can have the mouse captured at a time.
HitTest
Returns an IEnumerable collection of UIElement objects that are considered “hit” by a specified point or rectangle. The enumeration is ordered by descending Z-order, so you generally only need the first object.
InvalidateArrange
Causes UIElement to update its layout.
Measure
Sets the DesiredSize property for layout purposes. Invoked by the layout system.
OnCreateAutomationPeer
Implemented by inheritors that participate in the automation system. Returns an AutomationPeer object.
ReleaseMouseCapture
Removes the mouse capture obtained via CaptureMouse.
TransformToVisual
Returns a GeneralTransform that is used to transform coordinates from this UIElement to the object passed in.
UpdateLayout
Ensures all child objects are updated for layout. Invoked by the layout system.
The properties of UIElement are shown in Table 3-3. Table 3-3. Properties of the System.Windows.UIElement Class
Property
Type
Description
Clip
Geometry
Defines a clipping region to for the UIElement.
DesiredSize
Size
Indicates the size of the UIElement as determined by the measure pass, which is important for layout. RenderSize provides the actual size of the UIElement.
IsHitTestVisible
bool
Gets or sets whether UIElement can participate in hit testing.
Opacity
double
Specifies the opacity/transparency of the UIElement. The default value is 1.0, corresponding to full opacity. Setting this to 0.0 causes the UIElement to disappear visually, but it can still respond to hit testing.
OpacityMask
Brush
Uses a brush to apply opacity to the UIElement. This only uses the alpha component of a brush. Do not use a video brush for this property due to lack of an alpha component.
RenderSize
Size
Indicates the actual size of the UIElement after it has passed through the layout system.
RenderTransform
Transform
Applies a transform to the rendering position of this UIElement. The default rendering offset is (0,0)—the top left of the UIElement.
RenderTransformOrigin
Point
Gets or sets the render transform origin. Defaults to (0,0) if not specified. This can be used to translate the UIElement.
CHAPTER 3 ■ CREATING USER INTERFACES
Property
Type
Description
Visibility
Visibility
Gets or sets the visibility state of the UIElement. Set this to Visibility.Collapsed to hide the UIElement (it does not participate in layout, is removed from the tab order, and is not hit testable). Set this to Visibility.Visible to restore the UIElement’s position in its container.
UIElement also defines several important events, shown in Table 3-4. Table 3-4. Events of the System.Windows.UIElement Class
Event
Description
GotFocus
Fires when the UIElement gains focus, if it doesn’t already have it. Event args class: RoutedEventHandler.
KeyDown
Fires when a key is pressed. This event will bubble up to the root container. Event args class: KeyEventHandler.
KeyUp
Fires when a key is released. This event also bubbles. Event args class: KeyEventHandler.
LostFocus
Fires when the UIElement loses focus. This event bubbles. Event args class: RoutedEventHandler.
MouseEnter
Fires if the mouse pointer is in motion and enters the UIElement’s bounding box. A parent UIElement, if it also handles this event, will receive the event before any children. Event args class: MouseEventHandler.
MouseLeave
Fires when the mouse pointer leaves the UIElement’s bounding box. Event args class: MouseEventHandler; however, the information provided in the event args is without meaning since the mouse has left the UIElement’s bounds.
MouseLeftButtonDown
Fires when the mouse’s left button is pressed down while the mouse pointer is within the bounds of the UIElement. Event args class: MouseButtonEventHandler.
MouseLeftButtonUp
Fires when the mouse’s left button is released while the mouse pointer is within the bounds of the UIElement. Event args class: MouseButtonEventHandler.
MouseMove
Fires each time the mouse pointer moves within the bounds of the UIElement. This event bubbles. Event args class: MouseEventHandler.
FrameworkElement The next class, FrameworkElement, adds to the support introduced by UIElement. This class extends the layout support, introduces object lifetime events (such as when a FrameworkElement is loaded), and provides data binding support. This class forms the direct base of Panel and Control, the base classes for object positioning support and most controls. Its methods are shown in Table 3-5.
41
42
CHAPTER 3 ■ CREATING USER INTERFACES
Table 3-5. Methods of the System.Windows.FrameworkElement Class
Method
Description
FindName
Searches the object tree, both up and down relative to the current FrameworkElement, for the object with the specified name (x:Name in XAML). Returns null if the object was not found.
SetBinding
Binds a specified dependency property to a System.Windows.Data.Binding instance.
An abbreviated list of FrameworkElement’s properties is shown in Table 3-6. Table 3-6. Properties of the System.Windows.FrameworkElement Class
Property
Type
Description
ActualWidth
double
Indicates the width of the FrameworkElement after rendering.
ActualHeight
double
Indicates the height of the FrameworkElement after rendering.
Cursor
System.Windows. Input.Cursor
Gets/sets the cursor that is shown when mouse hovers over this element. Possible values (from the Cursors type): Arrow, Eraser, Hand, IBeam, None (invisible cursor), SizeNS, SizeWE, Stylus, Wait. Set to null to revert to default behavior.
DataContext
Object
Defines context (source of data) used in data binding.
Height
double
Indicates the asked-for height of the FrameworkElement.
HorizontalAlignment
HorizontalAlignment
Gets/sets the horizontal alignment. Behavior of this property is deferred to the layout control hosting this FrameworkElement. Possible values: Left, Center, Right, Stretch (default: fills the entire layout slot).
Language
System.Windows. Markup.XmlLanguage
Specifies localization/globalization language used by this FrameworkElement. Consult the XmlLanguage class documentation and RFC 3066 for details.
Margin
Thickness
Gets/sets the outer margin of this FrameworkElement.
Name
String
Gets the name of the FrameworkElement. When set in XAML, corresponds to the name of the variable automatically generated.
Resources
ResourceDictionary
Returns the resource dictionary defined on this FrameworkElement.
Style
Style
Gets/sets the style applied during rendering of this FrameworkElement.
Tag
Object
Places arbitrary information on a FrameworkElement. Restricted to the string type, although defined as an object.
CHAPTER 3 ■ CREATING USER INTERFACES
Property
Type
Description
VerticalAlignment
VerticalAlignment
Gets/sets the vertical alignment. Behavior is subject to the container that has this control. Possible values: Top, Center, Bottom, Stretch (default).
Width
double
Indicates the asked-for width of the FrameworkElement.
Events of FrameworkElement are shown in Table 3-7. Table 3-7. Events of the System.Windows.FrameworkElement Class
Event
Description
BindingValidationError
Fires when a data validation error occurs as part of data binding. Event args class: ValidationErrorEventArgs.
LayoutUpdated
Fires when the layout of the FrameworkElement is updated. Event args type: EventArgs (this is a CLR event).
Loaded
Fires when the layout is complete and element is ready for interaction. Event args type: RoutedEventHandler.
SizeChanged
Fires when the ActualWidth or ActualHeight properties are updated by the layout system. Event args type: SizeChangedEventHandler.
Positioning Objects on Screen Having a variety of controls and other visual objects gives us the raw material for user interfaces, but in order to form a full user interface, these objects must be positioned on screen. This is accomplished via the Panel class—the base class of layout containers. A layout container is used to contain controls and to oversee positioning of these controls on a user interface. In ASP.NET, layout of controls on a web page results from the application of styles to HTML tags that contain ASP.NET controls. In Windows Forms, layout is accomplished via absolute positioning: there is no layout control; instead, controls specify their position and size. Silverlight strikes a balance between these two approaches, providing a layout control that works in conjunction with properties of its children controls (such as size properties). Silverlight provides three layout controls: the Canvas, the Grid, and the StackPanel. The Canvas provides the ability to absolutely position child elements, much like in Windows Forms. The Grid provides support for laying controls out in a tabular configuration with rows and columns. The StackPanel displays its child controls one next to the other, either in a horizontal or vertical orientation. Layout controls can be nested, so by combining multiple controls together you can assemble some sophisticated user interfaces.
43
44
CHAPTER 3 ■ CREATING USER INTERFACES
Canvas The Canvas provides the ability to absolutely position elements. Controls that are added directly to a Canvas can use the Canvas.Left and Canvas.Top attached properties to specify where they should appear on the canvas. Figure 3-2 depicts several controls placed on a canvas, including a nested canvas.
Figure 3-2. The Canvas panel The XAML for this screen looks like this:
StackPanel A StackPanel stacks visual objects next to each other, either horizontally or vertically. The Orientation property of the StackPanel can be set to Vertical (the default) or Horizontal. Figure 3-3 shows stacking a label next to a text entry box in a horizontal orientation.
Figure 3-3. The StackPanel
CHAPTER 3 ■ CREATING USER INTERFACES
Here’s the XAML for this control:
Grid The Grid is the most complicated (relatively) and most capable layout container. It consists of one or more rows and one or more columns. Let’s look at the XAML for a simple grid consisting of two rows and two columns: Four attached properties control where in the grid content is placed. These attached properties are shown in Table 3-8. Table 3-8. Properties of the System.Windows.Controls.Control Class
Property
Type
Description
Grid.Row
Int32
The row of the grid where content is placed. The first row is index 0. The default value is 0.
Grid.Column
Int32
The column of the grid where content is placed. The first column is 0. The default value is 0.
Grid.RowSpan
Int32
The number of rows the content will occupy. The default value is 1.
Grid.ColumnSpan
Int32
The number of columns the content will occupy. The default value is 1.
Placing content within a grid is a simple matter of creating content and then setting values for the various attached properties. Figure 3-4 shows the result of placing content in each column of the first row and then using RowSpan to cause the content to fill the second row.
45
46
CHAPTER 3 ■ CREATING USER INTERFACES
Figure 3-4. The Grid panel
■Note There is an attribute called ShowGridLines that you can set to true on the Grid element to visibly see where the columns and rows are. This is incredibly useful when designing the Grid; however, the grid lines aren’t especially good looking. You should only use this for designing/debugging grids. If you want grid lines, look to the Border control.
Here’s what the XAML looks like to create what’s shown in Figure 3-4. The ColumnDefinition class has a property named Width that allows you to set the width of the column. Likewise, the RowDefinition class has a property named Height. These properties are of type GridLength, a special class that provides capabilities beyond a simple double value representing size. In XAML, the Width and Height properties can be set to the special value Auto. The Auto value causes the row/column to size automatically to the largest piece of content. More sophisticated control over space is provided by something known as star sizing.
CHAPTER 3 ■ CREATING USER INTERFACES
The Width and Height properties can be set to the special value * or a “star” with a number in front, such as 2* or 3*. This syntax gives a proportional amount of the available space to a row or a column. Figure 3-5 shows a grid with a single row and two columns given the star sizes * and 2*.
Figure 3-5. Using star sizing with a Grid The XAML to create this grid looks like this: The total width of the grid is 300. The second column is twice as big as the first, specified by the 2* property value for the width. If no number is specified before the star, it is treated the same as if the value were 1*. In this case, the first column is 100 since the second column is twice as big, and 200 added to 100 gives the total width of the grid, 300. If you combine the other sizing methods with star sizing, the value of 1* will equal whatever space is available.
47
48
CHAPTER 3 ■ CREATING USER INTERFACES
Customizing Silverlight Controls The System.Windows.Controls.Control class forms the base of many controls in the complete Silverlight control set. This class provides properties for setting the background and foreground of a control, configuring the appearance of text within the control, and enabling control templating (something we will look at in Chapter 8). The specific properties the Control class introduces are shown in Table 3-9. Table 3-9. Properties of the System.Windows.Controls.Control Class
Property
Type
Description
Background
Brush
Gets/sets the current brush used to paint the background of the control.
BorderBrush
Brush
Gets/sets the brush used to draw the border of the control.
BorderThickness
Thickness
Gets/sets the thickness of the control’s border.
FontFamily
FontFamily
Indicates the font used for the text shown in the control.
FontSize
double
Gets/sets font size of the text shown in control. Defaults to 11 pt.
FontStretch
FontStretch
Gets/sets font compression/expansion for fonts that support it.
FontStyle
FontStyle
Gets/sets the font style. Possible values: Normal (default) and Italic.
FontWeight
FontWeight
Gets/sets thickness of font. Possible values range from Thin (100) to ExtraBlack (950). The default is Normal (400).
Foreground
Brush
Gets/sets the brush used to draw the foreground of the control.
IsTabStop
bool
Gets/sets whether control participates in tab order.
Padding
Thickness
Gets/sets the space between the content of the control and its border or margin (if no border).
TabIndex
Int32
Gets/sets the position of the control in the tab order. Lower numbers are encountered first in the tab order.
TabNavigation
KeyboardNavigationMode
Controls how tabbing with this control works. Possible values: Local (default), None, Cycle.
Template
Template
Gets/sets the control template used for the visual appearance of this control.
ContentControl Many controls can define their content by using other controls. This provides an amazing degree of flexibility over how you construct user interfaces. One place where this is useful is in the ListBox control, where the items of the list box can be anything you can construct in XAML
CHAPTER 3 ■ CREATING USER INTERFACES
using controls. The controls that support this capability inherit from System.Windows.Controls. ContentControl. You can tell immediately that a specific control inherits from ContentControl by noticing it has a Content property in the IntelliSense window. The properties of ContentControl are shown in Table 3-10. Table 3-10. Properties of the System.Windows.Controls.Primitives.ContentControl Class
Property
Type
Description
Content
Object
Gets/sets the content control. This is generally set to a Panel-based class, though can be set to any UIElement-based class.
ContentTemplate
DateTemplate
Gets/sets the data template for this content control, used for data binding.
TextAlignment
TextAlignment
Gets/sets the text alignment used for this control. Possible values: Left (default), Center, Right.
TextDecorations
TextDecorationCollection
Gets/sets the decorations applied to text for this control. Possible values: Underline or null (default; corresponds to no decorations).
TextWrapping
TextWrapping
Gets/sets how text wraps when it reaches the width of the control. Possible values: NoWrap (default), Wrap.
The controls that inherit from ContentControl are ListBoxItem, ButtonBase, ScrollViewer, TabItem, DataGridCell, DataGridColumnHeader, and DataGridRowHeader.
Border The Border control is used to surround content with a border. It also provides the ability to easily add a background to a smaller part of a user interface. Its properties are shown in Table 3-11. Table 3-11. Properties of the System.Windows.Controls.Primitives.ButtonBase Class
Property
Type
Description
Background
Brush
Gets/sets the brush used to paint the background.
BorderBrush
Brush
Gets/sets the brush used to paint the border.
BorderThickness
Thickness
Gets/sets the thickness of the border.
Child
UIElement
Indicates the single child that the border is drawn around.
CornerRadius
CornerRadius
Gets/sets the degree of rounding used for each corner. Set to a single value to apply a uniform rounding for all corners.
Padding
Thickness
Defines the space between the child content and the border.
Figure 3-6 shows the Border control used in various ways.
49
50
CHAPTER 3 ■ CREATING USER INTERFACES
Figure 3-6. The Border control The fanciest border uses a gradient brush and contains a button. We’ll take a closer look at brushes in a later chapter. Here’s what the XAML looks like. The Border control can contain a single child element that forms the child content of the control, and in this case it is a button.
The Button Controls Many specialized versions of buttons exist, all inheriting directly or indirectly from the ButtonBase class (in the System.Windows.Controls.Primitives namespace). The ButtonBase class provides the basic pressing behavior that is common to all buttons. Its properties are shown in Table 3-12. Table 3-12. Properties of the System.Windows.Controls.Primitives.ButtonBase Class
Property
Type
Description
ClickMode
ClickMode
Controls how the mouse triggers the Click event. Possible values: Hover (when the mouse moves over the button); Press (the left mouse button is pressed down); Release (the left mouse button is released while over the button). Defaults to Release.
IsFocused
bool
True if this button has focus, false otherwise.
IsMouseOver
bool
True if the mouse pointer is hovering over this button, false otherwise.
IsPressed
bool
True if the button is in a pressed state, false otherwise.
CHAPTER 3 ■ CREATING USER INTERFACES
The ButtonBase class provides a single event, Click (event args class: RoutedEventHandler). Figure 3-7 shows what various buttons look like by default.
Figure 3-7. Collection of different button controls
Button The Button control provides basic button functionality. Its implementation is completely supplied by the base class, BaseButton. Here’s a basic button in XAML where the content is set to text:
HyperlinkButton The HyperlinkButton control introduces the capability to cause the browser to navigate to a specific web site when it is clicked. The new properties provided by the HyperlinkButton class are shown in Table 3-13. Table 3-13. Properties of the System.Windows.Controls.HyperlinkButton Class
Property
Type
Description
NavigateUri
Uri
Gets/sets the URI to navigate to
TargetName
String
Gets/sets the name of target window/frame where navigation happens
Here’s the XAML for the hyperlink button shown in Figure 3-7:
51
52
CHAPTER 3 ■ CREATING USER INTERFACES
RepeatButton The functionality introduced by a RepeatButton is the repeated firing of the Click event for as long as the button is clicked. You can set several properties to control how the Click event fires, and these are shown in Table 3-14. Table 3-14. Properties of the System.Windows.Controls.Primitives.RepeatButton Class
Property
Type
Description
Delay
Int32
Number of milliseconds before the click action repeats, after the button is initially pressed. The default is 250.
Interval
Int32
Number of milliseconds between repeated Click events, after repeating starts. The default is 250.
Here’s the XAML for the repeat button shown in Figure 3-7: An event handler shows the current value increment as the button is held down. private int currentValue = 0; private void RepeatButton_Click(object sender, RoutedEventArgs e) { currentValue++; repeatButtonValue.Text = currentValue.ToString(); }
Toggle Buttons: CheckBox and RadioButton The ToggleButton provides the base functionality for both radio buttons and check boxes, controls that can switch states. Its properties are shown in Table 3-15. Table 3-15. Properties of the System.Windows.Controls.Primitives.ToggleButton Class
Property
Type
Description
IsChecked
Nullable
Indicates true if checked, false if not, and null if in an indeterminate state. If IsThreeState is set to true, the user can cause this property’s value to cycle between true/false/null.
IsThreeState
bool
Gets/sets whether the control supports three states. If false, the button supports only two states.
The ToggleButton class introduces three new events, Checked, Unchecked, and Indeterminate. These events use RoutedEventArgs as the event argument type and capture the various states a ToggleButton can switch into. The two classes that inherit from ToggleButton are CheckBox and RadioButton. The main distinguishing factor between check boxes and radio buttons is that radio buttons can be grouped, so only one specific radio button within a group can be selected at any given moment. The properties of RadioButton are shown in Table 3-16. If no group is specified, all ungrouped radio buttons within a single parent control become part of the same group.
CHAPTER 3 ■ CREATING USER INTERFACES
Table 3-16. Properties of the System.Windows.Controls.Primitives.RadioButton Class
Property
Type
Description
GroupName
string
Gets/sets the name of the group this radio button belongs to
Here’s the XAML for the check boxes shown in Figure 3-7: The radio buttons are given unique names, but they share the group name to ensure the mutual exclusion functionality.
TextBlock The TextBlock control is used to display text on a user interface. This directly compares to the label controls in both Windows Forms and ASP.NET. Its properties are shown in Table 3-17. Table 3-17. Properties of the System.Windows.Controls.TextBlock Class
Property
Type
Description
FontFamily
FontFamily
Gets/sets the set of font families. Each specified after the first is a fallback font in case a previous font is not available. Defaults to “Portable User Interface,” which encompasses several fonts in order to render the range of international language possibilities.
FontSize
double
Gets/sets the desired font size in pixels. Defaults to 14.666 (11 pt).
FontSource
FontSource
Gets/sets the font used to render text.
FontStretch
FontStretch
Gets/sets the degree to which a font is stretched. Possible values are from the usWidthClass definition in the OpenType specification. Continued
53
54
CHAPTER 3 ■ CREATING USER INTERFACES
Table 3-17. Continued
Property
Type
Description
FontStyle
FontStyle
Gets/sets the font style used for rendering text. Possible values: Normal (default) and Italic.
FontWeight
FontWeight
Gets/sets the desired font weight. Possible values are from the usWeightClass definition in the OpenType specification.
Foreground
Brush
Gets/sets the brush to apply to the text.
Inlines
InlineCollection
Gets/sets the collection of inline elements, such as Run and LineBreak, to render.
LineHeight
double
Specifies the height of a line of text in pixels. This property is only used when the LineStackingStrategy is set to BlockLineHeight.
LineStackingStrategy
LineStackingStrategy
Specifies how each line of text is stacked. Possible values: MaxHeight (maximum height of an element within the line dictates height of line) and BlockLineHeight (maximum height controlled by the LineHeight property).
Padding
Thickness
Gets/sets the amount of space between the border of the content area and the text.
Text
string
Gets/sets the text to display.
TextAlignment
TextAlignment
Gets/sets horizontal alignment of text. Possible values: Left, Center, Right.
TextDecorations
TextDecorationCollection
Gets/sets the set of decorations to apply to the text. Currently the only decoration available is Underline.
TextWrapping
TextWrapping
Controls how text wraps when it reaches the edge of its content area. Possible values: Wrap and NoWrap.
The TextBlock control can contain inline elements, providing an alternative way to piece text together. This approach is most useful when you want to apply specific font styles, such as different colors or sizes, to elements of a larger set of text. Figure 3-8 shows several uses of the TextBlock control.
Figure 3-8. The TextBlock control
CHAPTER 3 ■ CREATING USER INTERFACES
Here’s the XAML used for each of the TextBlock controls shown in Figure 3-8, including one where the TextBlock contains multiple inline elements:
TextBox The TextBox control is used to get free-form text-based information from a user. It provides single line and multiline input and the ability to let the user select text. Its properties are shown in Table 3-18. Table 3-18. Properties of the System.Windows.Controls.TextBox Class
Property
Type
Description
AcceptsReturn
bool
Indicates true if text box accepts/interprets newline characters. False otherwise.
FontSource
FontSource
Defines the font used for text within the text box.
HorizontalScrollBarVisibility
ScrollBarVisibility
Controls how/when the horizontal scrollbar is displayed. Possible values: Disabled (scrollbar never appears); Auto (scrollbar appears when content cannot fully be displayed within the bounds); Hidden (like Disabled, but the dimension of the content is not set to the viewport’s size); and Visible (scrollbar is always visible).
IsReadOnly
bool
Indicates no edits from the user are allowed if true. Defaults to false.
MaxLength
Int32
Defines the maximum number of characters that can be entered into a text box. The default is 0 (no restriction). Continued
55
56
CHAPTER 3 ■ CREATING USER INTERFACES
Table 3-18. Continued
Property
Type
Description
SelectedText
string
Gets the currently highlighted text. If set, the highlighted text is replaced with the new string. Any change (including programmatic) causes the SelectionChanged event to fire.
SelectionBackground
Brush
Specifies the brush used to paint background of selected text.
SelectionForeground
Brush
Specifies the brush used to paint the text within the selection.
SelectionLength
Int32
Defines the number of characters currently selected, or zero if there is no selection.
SelectionStart
Int32
Specifies the index where the selected text begins within the text of the text box.
Text
string
Defines the text currently stored in the text box.
TextAlignment
TextAlignment
Gets/sets alignment of text within a text box. Possible values: Left, Center, Right.
TextWrapping
TextWrapping
Controls whether text wraps when it reaches the edge of the text box. Possible values: Wrap, NoWrap.
VerticalScrollBarVisibility
ScrollBarVisibility
Controls how/when a vertical scrollbar is displayed. See HorizontalScrollBarVisibility for possible values.
A single line and multiline TextBox control with scrollbars is shown in Figure 3-9. Note that for scrollbars to appear on a TextBox, the AcceptsReturn property must be set to true.
Figure 3-9. The TextBox control
CHAPTER 3 ■ CREATING USER INTERFACES
Here’s the corresponding XAML:
ItemsControl Certain controls provide the ability to present a set of content as individual items. Currently, these controls are the ListBox and TabControl. The base class that provides the item handling behavior is ItemsControl. Its properties are shown in Table 3-19. Table 3-19. Properties of the System.Windows.Controls.ItemsControl Class
Property
Type
Description
DisplayMemberPath
string
Gets/sets the path to the property on the source object to display.
Items
ItemCollection
Defines a collection of items to display if this is nonnull.
ItemsPanel
ItemsPanelTemplate
Specifies the panel to use for displaying items. Defaults to an ItemsPanelTemplate that uses a StackPanel.
ItemsSource
IEnumerable
Similar to Items, provides the set of items to display, but provides more flexibility since any IEnumerable can be used.
ItemTemplate
DataTemplate
Specifies the data template used to display items. Used with data binding.
ListBox The ListBox control provides a way to display one or more items and allows the user to select among them. Its properties are shown in Table 3-20. Table 3-20. Properties of the System.Windows.Controls.ListBox Class
Property
Type
Description
ItemContainerStyle
Style
Gets/sets the style applied to the container for the list box’s items
SelectedIndex
Int32
Indicates the index of first selected item, or -1 if no items are selected
SelectedItem selected
Object
Indicates the first selected item, or null if no items are
It exposes one event—SelectionChanged (event args: SelectionChangedEventArgs). The ListBoxItem class represents a ListBox’s individual item. This class inherits from ContentControl and so can contain a wide variety of content. It exposes a single property of type bool, IsSelected, that is true when the item is selected. The appearance of the list box items can be controlled by setting the DataTemplate property of the ListBox control. As implied
57
58
CHAPTER 3 ■ CREATING USER INTERFACES
by the properties shown in Table 3-20, the ListBox control only supports single selection. You can include a check box in the content for each item or create a custom list control (inherit from ListControl or combine a ScrollViewer with a StackPanel). A ListBox containing several simple items (text blocks) is shown in Figure 3-10.
Figure 3-10. The ListBox control The corresponding XAML looks like this: We’ll take a look at displaying more complex items in a ListBox by using data templates in Chapter 5.
Popup The Popup control is used to display content over the existing user interface, for example, showing a tool tip. Its properties are shown in Table 3-21. Table 3-21. Properties of the System.Windows.Controls.Primitives.Popup Class
Property
Type
Description
Child
UIElement
Gets/sets the content to display.
HorizontalOffset
double
Defines the horizontal offset used in displaying the pop-up. Defaults to 0 (left side).
IsOpen
bool
Gets/sets whether the pop-up is open.
VerticalOffset
double
Vertical offset used in displaying the pop-up. Defaults to 0 (top).
CHAPTER 3 ■ CREATING USER INTERFACES
The Popup class provides two events: Opened and Closed. These events fire when the popup is opened or closed via setting of the IsOpen property. Figure 3-11 shows a button and the pop-up that opens when the button is clicked.
Figure 3-11. The Popup control The XAML for the pop-up looks like this: The showing and hiding of the pop-up is done programmatically by simply setting the IsOpen property of the Popup control to the correct value to show or hide the pop-up. void button_Click(object sender, RoutedEventArgs e) { xamlPopup.IsOpen = false; } private void showPopup_Click(object sender, RoutedEventArgs e) { xamlPopup.IsOpen = true; }
ToolTipService The ToolTipService class is used to programmatically associate a UIElement describing content of the tool tip with the control. It provides an attached property (ToolTip) that is used in the XAML to create a tool tip without having to go to the code-behind. Figure 3-12 shows two buttons, the first with a tool tip already attached, and the second that gets a tool tip after the first button is clicked. Figure 3-12 includes the tool tip for the first button.
Figure 3-12. The tool tip control
59
60
CHAPTER 3 ■ CREATING USER INTERFACES
The XAML for the first button looks like this: The click handler programmatically adds the second button’s tool tip via the SetTooltip method. private void Button_Click(object sender, RoutedEventArgs e) { Border b = new Border(); b.BorderBrush = new SolidColorBrush(Color.FromArgb(255, 128, 128, 128)); b.BorderThickness = new Thickness(5); TextBlock t = new TextBlock(); t.Margin = new Thickness(5); t.Text = "I am another tool tip"; b.Child = t; ToolTipService.SetToolTip(secondButton, b); }
RangeBase The RangeBase class provides behavior to handle a range of values and a selected value within this range. It is the base class of the ScrollBar control and the Slider control that comes with the Silverlight SDK. The RangeBase class uses value coercion in order to ensure the current value is within the range. An ArgumentException will be raised if any of the properties defining the end points of the range are set to a value that does not make sense, such as setting Minimum to NaN or SmallChange to a value less than zero. The properties of RangeBase are shown in Table 3-22. Table 3-22. Properties of the System.Windows.Controls.Primitives.RangeBase Class
Property
Type
Description
LargeChange
double
Specifies the value to add/subtract from the current value. Defaults to 1. Exact behavior is specified by the inheritor.
Maximum
double
Defines the highest value possible for this range.
Minimum
double
Defines the lowest value possible for this range.
SmallChange
double
Specifies the value to add/subtract from the current value. Defaults to 0.1. Exact behavior is specified by the inheritor.
Value
double
Gets/sets the current value. This property is subjected to value coercion to ensure it stays within range.
The RangeBase provides one event: ValueChanged.
CHAPTER 3 ■ CREATING USER INTERFACES
ScrollBar The ScrollBar class is visually represented by two repeat buttons and a Thumb control that corresponds to the currently selected value within the range. You can see what a horizontal and vertical scrollbar on their own look like in Figure 3-13.
Figure 3-13. ScrollBar controls ScrollBar’s properties are shown in Table 3-23. Table 3-23. Properties of the System.Windows.Controls.Primitives.ScrollBar Class
Property
Type
Description
IsEnabled
bool
Gets/sets whether the scrollbar currently responds to user interaction.
Orientation
Orientation
Gets/sets the orientation of the scrollbar. Possible values: Horizontal, Vertical.
ViewportSize
double
Specifies the amount of content that is currently visible according to the position of the thumb within the scrollbar. Defaults to 0.
The ScrollBar class provides one event: Scroll (event args class: ScrollEventArgs). This event fires only when the user changes the position of the thumb, not when the Value property is changed in the code-behind. The XAML for the scrollbars shown in Figure 3-13 looks like this:
61
62
CHAPTER 3 ■ CREATING USER INTERFACES
Slider The Slider control is essentially a scrollbar, but it provides the capability to select a value from within a range. It inherits from RangeBase. Its properties are shown in Table 3-24. Table 3-24. Properties of the System.Windows.Controls.Slider Class
Property
Type
Description
IsDirectionReversed
bool
Reverses the direction of increasing values if true: down for vertical sliders and left for horizontal sliders.
IsEnabled
bool
Returns true if the slider can respond to user interaction, false otherwise.
IsFocused
bool
Returns true if the slider currently has input focus.
Orientation
Orientation
Gets/sets the orientation of slider. Possible values: Vertical, Horizontal.
Figure 3-14 shows what a horizontal and vertical slider look like.
Figure 3-14. Slider controls Here’s the XAML used to create those sliders:
ScrollViewer The ScrollViewer control is used to display content that is possibly larger than the allotted space, so scrollbars are used to let the user scroll to different sections of the content. It exposes a large set of properties that control the presentation of content, shown in Table 3-25.
CHAPTER 3 ■ CREATING USER INTERFACES
Table 3-25. Properties of the System.Windows.Controls.GridSplitter Class
Property
Type
Description
ComputedHorizontalScrollBarVisibility
Visibility
Gets/sets whether the horizontal scrollbar is currently visible
ComputedVerticalScrollBarVisibility
Visibility
Gets/sets whether the vertical scrollbar is currently visible
HorizontalOffset
double
Gets/sets the current horizontal offset of the content
HorizontalScrollBarVisibility
Visibility
Gets/sets whether the horizontal scrollbar should be displayed
ScrollableHeight
double
Defines the total vertical size of the content
ScrollableWidth
double
Defines the total horizontal size of the content
VerticalOffset
double
Gets/sets the current vertical offset of the content
VerticalScrollBarVisibility
Visibility
Gets/sets whether the vertical scrollbar should be displayed
ViewportHeight
double
Gets/sets the height of the viewport (the window into the content that is on screen)
ViewportWidth
double
Gets/sets the width of the viewport
Figure 3-15 shows a grid with a checkerboard pattern contained in a ScrollView control. The content is too large to display completely, so the vertical scrollbar is added automatically (the horizontal scrollbar is added automatically but must be set to Auto first).
Figure 3-15. The ScrollViewer control
63
64
CHAPTER 3 ■ CREATING USER INTERFACES
Here’s the XAML to create the grid inside the scroll viewer:
Incorporating SDK Controls Several useful controls are provided with the Silverlight SDK. In order to gain access to these controls in XAML, you must add a reference to the System.Windows.Controls assembly and add the following to the UserControl element in XAML. Note that using these controls means an extra assembly will be added to the XAP file, thus making a slightly larger file for users to download. xmlns:swc= "clr-namespace:System.Windows.Controls;assembly=System.Windows.Controls"
GridSplitter The GridSplitter control is used to provide the user with the capability of changing sizes of rows and columns in a grid. It exposes three properties, shown in Table 3-26. Table 3-26. Properties of the System.Windows.Controls.GridSplitter Class
Property
Type
Description
IsEnabled
bool
Gets/sets whether the grid splitter responds to user interaction
PreviewStyle
Style
Gets/sets the style used for previewing changes
ShowsPreview
bool
Gets/sets whether the preview is shown before changes from the grid splitter are applied
Figure 3-16 shows a checkboard pattern with a grid splitter between the first and second column, spanning all three rows.
CHAPTER 3 ■ CREATING USER INTERFACES
Figure 3-16. The GridSplitter control The XAML for this grid splitter looks like this:
Calendar and DatePicker The Calendar control provides a full calendar on screen that the user can use to navigate to a month and select a date. It supports forbidding certain dates from being selected and constraining itself to a given date range. The properties for the Calendar control are shown in Table 3-27. Table 3-27. Properties of the System.Windows.Controls.Calendar Class
Property
Type
Description
BlackoutDates
CalendarDateRangeCollection
Contains a set of dates that are blacked out and thus cannot be selected by a user.
DisplayDate
DateTime
Specifies the date to display in the calendar.
DisplayDateStart
Nullable
Specifies the first date to display.
DisplayDateEnd
Nullable
Specifies the last date to display.
DisplayMode
CalendarMode
Controls how the calendar presents itself. Possible values: Month (displays a full month at a time), Year (displays a full year at a time), and Decade (displays a decade at a time). Continued
65
66
CHAPTER 3 ■ CREATING USER INTERFACES
Table 3-27. Continued
Property
Type
Description
FirstDayOfWeek
DayOfWeek
Specifies the day that marks the beginning of the week. Defaults to DayOfWeek.Sunday.
IsEnabled
bool
Gets/sets whether the control responds to user interaction.
IsTodayHighlighted
bool
Returns true if today’s date is selected in the calendar.
SelectedDate
Nullable
Indicates null if no date is selected, otherwise the selected date.
SelectedDates
SelectedDatesCollection
Contains one or more selected dates, unless selection mode is None.
SelectionMode
CalendarSelectionMode
Gets/sets how the selection works in the calendar. Possible values: None (no selections are allowed), SingleDate (only one date can be selected), SingleRange (only one consecutive range of dates can be selected), MultipleRange (different, disconnected ranges of dates can be selected).
The Calendar control provides three events: DisplayDateChanged, DisplayModeChanged, and SelectedDatesChanged. There is another control, the DatePicker, that is made up of a text box, a button, and a Calendar control. The Calendar control only appears when the button is clicked. Figure 3-17 shows what the Calendar and DatePicker controls look like.
Figure 3-17. The Calendar and DatePicker controls The XAML for these controls looks like this:
CHAPTER 3 ■ CREATING USER INTERFACES
TabControl The TabControl is used to host content within a set of pages, each page accessible via a tab. Its properties are shown in Table 3-28. Table 3-28. Properties of the System.Windows.Controls.TabControl Class
Property
Type
Description
IsEnabled
bool
Returns true if the TabControl currently responds to user interface interaction, false otherwise.
SelectedContent
Object
Specifies the content of the currently active TabItem.
SelectedIndex
Int32
Gets/sets the index of the currently active TabItem, or -1 if none are active.
SelectedItem
Object
Specifies the currently active TabItem, or null if none are active.
TabStripPlacement
Dock
Gets/sets where tabs are placed within the TabControl. Possible values: Left, Top (default), Right, Bottom.
The TabControl provides one event, SelectionChanged (event args class: SelectionChangedEventArgs). The TabControl consists of TabItems, each with a Header property that is used to set the tab label and a Content property used to set the contents of the specific tab page. Figure 3-18 shows a tab control with three tabs.
Figure 3-18. The TabControl
67
68
CHAPTER 3 ■ CREATING USER INTERFACES
Here’s the XAML for this control:
Implementing Navigation You have an application designed that involves multiple user interface screens, each corresponding to a different XAML page, but now what? How do you change from one XAML page to another? Unfortunately, Silverlight does not directly provide any navigation functionality. The good news is this is fairly straightforward to implement in your application, though there are a few caveats related to some of the ways you could implement navigation. There are roughly two types of Silverlight applications that can be developed. The first operates like a desktop application where all navigation is built into the application via menus and smaller windows that might dock within the larger user interface. The other type of application more closely mimics the behavior of web sites. An online store where a user can browse items might naturally fit navigation using the back/forward buttons of the browser. One problem with this second type of application, however, is that Silverlight doesn’t directly support navigation, let alone navigation tied to the browser. Another problem: how does a user bookmark a page? If a user uses his or her browser’s bookmarking functionality, all the bookmark will do is take that user back to the the Silverlight application—not a specific part of the application. You should make an attempt to use the first type of application as a model— viewing Silverlight as an application in and of itself, not tied to the browser it is hosted in. If browser navigation and/or bookmarking make good sense in the design of your application, however, there are ways to go about adding this support to a Silverlight application. One approach is to use isolated storage (covered in Chapter 5) and build bookmarking and forward/backward navigation into the application itself, much like HTML help files do (each stores its own private bookmarks since the bookmarks make no sense outside the help file). The downside of this is additional design and development effort. A second approach is to split the various aspects of a Silverlight application that need bookmarking into different applications, each on their own HTML or ASPX page, which can then be bookmarked. This isn’t a great approach because of the extra development, maintenance, and deployment effort required, and it loses consistency if the smaller Silverlight applications are parts of a larger whole that should contain them. If you really need to use the browser’s navigation and bookmarking, you can use browser interoperability to, for example, save a custom bookmark with state information that can be
CHAPTER 3 ■ CREATING USER INTERFACES
read by the Silverlight application from the query string. Working with the browser is covered in Chapter 10. Internet Explorer 8 will introduce better capability for Silverlight applications to respond to the browser’s back and forward buttons. Creating navigation within the application is mandatory for anything except the simplest applications. By navigation, I am specifically talking about representing and selectively displaying two or more XAML pages. You might conceive of three main approaches if you sit down and think about building your own navigation support. The first is by making a specific UserControl fully opaque by setting its Opacity property to #00xxxxxx (where xxxxxx does not matter since a 00 opacity value makes the page disappear). This is the worst approach because the UserControl is still there—it still responds to input (technically, it is still hit testable), it still handles events, and so forth. If Opacity isn’t the right property to use, the next most logical one is the Visibility property. By setting a UserControl’s Visibility property to Collapsed, the page disappears. This gets you closer to what you want—hide one page, show another. This in fact might be a workable solution for your application; however, UserControls with their Visibility property set to Collapsed still handle events (but they are not hit testable). This may or may not be what you want, depending on which events are implemented. The third approach is to completely disconnect a UserControl from its visual tree. This can be accomplished by either setting the application’s RootVisual to a completely different XAML page or using a parent XAML page’s Children.Remove to remove a specific page and then add another one. This requires a bit more work, but it ensures only the visible page receives event notifications and also ensures the Loaded event does not happen until the page is requested by the user (provided page construction is deferred until the page is needed). Each chapter’s code in this book uses a class called XAML_Viewer. This class associates a friendly name with an instance of a XAML page and then presents the pages in a list box along the left-hand side. When a user clicks a name in the list box on the left-hand side, the content on the right changes to the specific XAML page associated with the friendly name. You’ve seen screenshots of only the content side in the examples in this chapter; however, you can see what the entire application for this chapter looks like in Figure 3-19.
Figure 3-19. Full view of the XAML_Viewer
69
70
CHAPTER 3 ■ CREATING USER INTERFACES
The XAML_Viewer class works by associating the instance of a UserControl with its friendly name (a string) in an instance of a Dictionary. When an item is clicked in the list box, the currently displayed XAML page’s Visibility property is set to Collapsed and the selected UserControl’s Visibility property is set to Visible. This is a simple and effective way to showcase examples for each chapter. While it is unlikely your application will have precisely this list box/content visual split, the mechanism used is something you might well find useful. Let’s briefly consider some other types of navigation. First, if you have a backward/current/forward navigation (much like a web browser, but also like you might see in a slide deck), the UserControl containing other XAML pages must store the sequence in an ordered list. You could use a List for this purpose and store the index to the currently displayed page in a member variable. Second, a ListBox control could be used as a simple menu, either at the top of the application or alongside the left side. Using data templates, styles, and possibly even control templates, the appearance of the list box can be completely changed. The list-box-as-menu can be placed within a grid containing other content providing for more sophisticated placement.
Summary This chapter introduced the classes that enable the dependency property system and enable the visual dimension of Silverlight: DependencyObject, UIElement, and FrameworkElement. After going over these important classes, you were exposed to many of the controls that come with Silverlight. Finally, you were introduced to approaches to adding navigation and bookmarking of Silverlight applications.
CHAPTER
4
Network Communication S
o far, you have explored Silverlight via XAML and seen how to create basic user interfaces. The next piece of the Silverlight picture is the support it provides for communication with network services. The network communication classes in Silverlight provide the capability to send/receive data over either HTTP or raw sockets. This chapter and the next two (on data and media) are closely related. The next chapter, which covers consuming data, will utilize communication techniques to retrieve data before consuming it, such as using web service calls to retrieve data from a database or direct download over HTTP to get syndication feeds and other XML documents. In Chapter 6, you’ll utilize techniques from this chapter to retrieve video and other media from a server, and then show how to utilize the media. This chapter lays the groundwork for the coming chapters, so let’s jump right in!
Enabling Cross-Domain Communication Silverlight can communicate over the network via sockets or HTTP, but if a Silverlight application could communicate to any arbitrary host, then it could be leveraged for hacking into a network or participating in a denial-of-service attack. Therefore, network communication in Silverlight must be controlled. A simplistic approach is to restrict communication between a Silverlight application and the server that serves it (known as the application’s site of origin), as shown in Figure 4-1.
Figure 4-1. Communication with site of origin Fortunately, Silverlight provides support for cross-domain access via a special property file that controls network access in specific ways. Nothing special must be done if the application is communicating with its site of origin, but since the cross-domain request requires permission, Silverlight must first determine that a network request is cross-domain. Three conditions must 71
72
CHAPTER 4 ■ NETWORK COMMUNICATION
be met to identify a request as a site of origin, and if any of these conditions aren’t met, the request is viewed as cross-domain and triggers downloading of the cross-domain policy file. These conditions are as follows: • The protocol must be the same. If the application was served over HTTP, it can only communicate over HTTP; likewise for HTTPS. • The port must be the same. Again, the port must match the original URL the application was downloaded from. • The domain and path in the URL must match exactly. If the Silverlight application was downloaded from http://www.fabrikam.com/app and the request is made to http://fabrikam.com/app, the domains don’t match.
■Caution There are restrictions placed on what characters are considered valid in a request’s URI to help prevent canonicalization attacks. The valid characters are all lowercase and uppercase letters (A through Z and a through z), all digits (0 through 9), the comma (,), the forward slash (/), the tilde (~), the semicolon (;), and the period (.), as long as there aren’t two consecutive periods.
What if Silverlight determines that a particular request is cross-domain? Before deeming the request invalid, Silverlight checks permissions on the remote server. A server that wishes to provide cross-domain permissions to Silverlight applications hosts a cross-domain policy file. There are actually two cross-domain policy files usable by Silverlight: crossdomain.xml, introduced by Flash; and clientaccesspolicy.xml, introduced with Silverlight.
■Note During the lifetime of a Silverlight application, only a single request is made to a cross-domain policy file per server. This means it is safe (and suggested) to mark the cross-domain policy files as no-cache. This prevents the browser from caching the file while offering no performance penalty to Silverlight, since Silverlight will cache the file itself.
The crossdomain.xml file is the most straightforward since it is used to opt in the entire domain. No other capabilities from this file are supported by Silverlight.
CHAPTER 4 ■ NETWORK COMMUNICATION
■Caution The cross-domain policy files must be located in the root of the server. If you are trying to enable cross-domain communication and it isn’t working, ensure the file is located in the server root, not in a subpath such as www.fabrikam.com/services. You can use a tool such as Fiddler (www.fiddlertool.com), an HTTP traffic sniffer, to see the requests your Silverlight application is making. If this file is present and being downloaded successfully, check the contents of the cross-domain policy file.
If you want more granular control over the allowed domains, you must use the clientaccesspolicy.xml. This file provides the capability to restrict which domains are allowed and which paths on the local server can be accessed. The domains correspond to where the Silverlight application is served, not any host information based on the client computer. Let’s take a look at the structure of this clientaccesspolicy.xml file: The root element must only appear once; however, multiple cross-domain-access elements can be specified in order to link different sets of allowed domains with paths on the server. The allow-from element is the parent element for the list of domains access is being granted to. Access is granted to all Silverlight applications if you use the value * for the domain element. The http-request-headers attribute is optional, but must be specified in order to allow the sending of HTTP headers with requests from the client. It takes the form of a comma-separated list of header names, and the wildcard character (*) can be used in a part of the header or to allow all headers (when http-request-headers is set to *). The grant-to element is the parent of resources (paths) local to the server that the set of domains are allowed to access. Each resource element has a path attribute used to specify the path (relative to root of server) to grant access to. The include-subpaths attribute is optional. Setting this to true is an easy way to grant access to an entire hierarchy of paths by specifying the base path in the path attribute. The default value for this attribute is false. This file is also used to grant access to Silverlight applications communicating over sockets. The format is basically the same, but instead of using resource in the grant-to section, socket-resource is used.
73
74
CHAPTER 4 ■ NETWORK COMMUNICATION
The port attribute can be a range of ports or a single port. Currently, the only supported protocol is TCP and thus the protocol attribute must be set to tcp. The need for this policy file is placed on all communication, including client proxies generated for services, the System.Net.WebClient class, and the System.Net.HttpWebRequest class. Now that we’ve gone over the network security restrictions placed on communication in Silverlight, let’s take a closer look at the communication classes.
Using Services Silverlight uses an implementation of Windows Communication Foundation (WCF) to manage its network communication. The service implementation used by Silverlight is a subset of WCF. The only binding that can be used is the classic web service binding. This means that when it comes to web services, Silverlight can only communicate with classic ASMX web services or WCF services that expose an endpoint with the basicHttpBinding.
■Note WCF is a communication stack introduced in .NET 3.0. Its aim is to separate the nature of communication from the service implementations. It uses communication endpoints that can be defined and utilized outside the actual service. An endpoint consists of an address, a binding, and a contract (commonly known as the ABCs of WCF). The address is an URI, such as www.fabrikam.com. The binding specifies the nature of the communication, such as communicating over HTTP or TCP. The contract is typically an interface defined in a language such as C#, and includes the service contract (what operations are exposed by the service) and possibly a data contract (how data represented by objects appears).
Let’s start by creating a simple web service the traditional way (as an ASMX file). This service provides a simple way to obtain a book in a hypothetical online bookstore. The Book class only contains a few members: the book’s title, ISBN, authors, and price.
CHAPTER 4 ■ NETWORK COMMUNICATION
public class Book { public string title, isbn, authors; public double price; } The web service provides a method, getBookCount, to retrieve the count of books available, and a method to retrieve a book by its identifier, which we’ll specify as an index. [WebMethod] public int getBookCount() { return (2); } [WebMethod] public Book getBook(int bookId) { // ... } While we can use a classic web service, it is also possible to construct WCF services for consumption by Silverlight applications. In both approaches to developing a service, the visibility keyword of a data member specifies whether it is serialized or not. We don’t have to specify any attributes on the Book class or its members to make them visible to Silverlight. If there is a public member that you do not want serialized, mark it with the IgnoreDataMemberAttribute. While public types are serialized by default, using the DataContractAttribute and the DataMemberAttribute to specify the data contract does no harm, and is a good idea if the service will be consumed by more than just Silverlight. Either the Book class, configured for use by a WCF service, can be left as is, or the data contract can be specified as shown here: [DataContract] public class Book { [DataMember] public string title, isbn, authors; [DataMember] public double price; } The implementation of WCF used by Silverlight shares a lot with the full WCF implementation in .NET 3.5; however, there are restrictions. Since Silverlight is limited to using SOAP 1.1 (which the basic HTTP binding provides), the various web service protocols cannot be used. One-way operations are not supported—either avoid using one-way operations in your WCF service or provide a counterpart suitable for use by Silverlight. Service methods cannot have as a parameter or a return type the Stream type. Also, you cannot have as part of a data contract or operation contracts the types ISerializable or XmlElement, or arrays of XmlNode or IXmlSerializable. Custom SOAP headers are also unsupported.
75
76
CHAPTER 4 ■ NETWORK COMMUNICATION
Creating and Using a Client Service Proxy After deploying this web service and creating a new Silverlight application in Visual Studio, the easiest way to connect to the web service is by adding a service reference. Right-click the Silverlight application in Solution Explorer and select Add Service Reference, as shown in Figure 4-2. This will create a client proxy and add it to the project. The client proxy class is based on the System.ServiceModel.ClientBase class, and for each operation in the service, there is a class based on System.ComponentModel.AsyncCompletedEventArgs.
Figure 4-2. Adding a service reference in Visual Studio 2008 Type in the address to the web service and click Go, and the services and service methods will be discovered, just like you’ve seen when adding a web service reference in Visual Studio 2008 (see Figure 4-3).
CHAPTER 4 ■ NETWORK COMMUNICATION
Figure 4-3. The Add Service Reference dialog in Visual Studio 2008 Along with the files that are created to support the new service reference, a ServiceReferences. ClientConfig file is created (if it doesn’t already exist) and added to the project. This file must have that name and be packaged in the XAP file for deployment. Silverlight consults this file at runtime to determine the address of the service along with any configuration options provided for the binding or the endpoint. For the BookServiceReference just added, this file contains the following: The security mode is set to None for HTTP communication, but you can set this to Transport for HTTPS communication. Although this file represents a subset of the capability provided by WCF, it still has a range of configuration options available, such as buffer size restrictions and timeout parameters for send/receive operations. Consult the MSDN documentation for a full list. We’ll create a simple interface to connect to the web service. It will provide the ability to input a book’s ID and retrieve information about the book (see Figure 4-4).
Figure 4-4. The client interface to the Book service In the code-behind, we’ll add the service client as a private member on the class: private BookServiceReference.BookServiceSoapClient serviceClient; If you create an instance of this class and bring up IntelliSense, you’ll see something interesting. Look at Figure 4-5. There are no getBook or getBookCount methods, meaning that there is no support for synchronous service calls.
Figure 4-5. Methods on the client service proxy as shown in IntelliSense
CHAPTER 4 ■ NETWORK COMMUNICATION
Synchronous communication, as shown in Figure 4-6, follows the standard requestresponse pattern. A service method is invoked and then the application waits for the response from the service.
Figure 4-6. Synchronous communication: The client sends requests and waits for a response The disadvantage to synchronous communication is that the client application must wait for a response before doing something else. In Silverlight, service calls are done on the user interface thread—which means that any synchronous invocation of a service will cause the user interface to block (i.e., it becomes unresponsive and appears frozen to the user). Due to how networking works in the browser, Silverlight does not directly support synchronous communication. This isn’t necessarily a bad thing, since it’s better for developers to utilize asynchronous communication. This will contribute to more responsive user interfaces, even if it adds a small learning curve for developers unfamiliar with asynchronous communication. Figure 4-7 shows a diagram of asynchronous communication—here, the request/response is not a cycle; instead, the response is disconnected from the request.
Figure 4-7. Asynchronous communication: The client sends requests and eventually gets a response
79
80
CHAPTER 4 ■ NETWORK COMMUNICATION
Each asynchronous service operation is made up of an asynchronous method (the name of the operation with Async appended) and an EventArgs subclass that contains a Result property matching the return type of the service operation. The EventArgs subclass also contains an additional property, UserState, which is an optional final parameter to the asynchronous method. This parameter is used to pass arbitrary data from the invocation of the service to the method that handles the completion of the operation. The bookstore client example first invokes the service to obtain the number of books in its database. This code is located in the constructor of the Page class. public Page() { InitializeComponent(); BookServiceSoapClient serviceClient; serviceClient = new BookServiceSoapClient(); serviceClient.getBookCountCompleted += new EventHandler (serviceClient_getBookCountCompleted); serviceClient.getBookCountAsync(); } There is an alternate constructor for the client proxy that accepts the name of an endpoint. This is useful if the service exposes multiple endpoints and you want to use an endpoint other than the default. Now we need the serviceClient_getBookCountCompleted method to handle the completion of the asynchronous operation. If you type the code up to and including the +=, you can press Tab twice to automatically generate the event handler. void serviceClient_getBookCountCompleted( object sender, getBookCountCompletedEventArgs e) { if (e.Cancelled == false && e.Error == null) { bookCount = e.Result; getButton.IsEnabled = true; } } The getBookCountCompletedEventArgs contains the Result property that matches the return type of getBookCount, so no cast is necessary when assigning to the bookCount integer class member. Along with Result and UserState, there are two other important properties on the specific EventArgs subclasses: Cancelled and Error. The Cancelled property is a boolean that indicates whether the operation was cancelled (such as via the Abort method on the service client object). The Error is of type Exception and communicates an exception that occurs on the service side to the client. If all goes well with the service call, Cancelled is false and Error is null. You should always check these properties in the asynchronous event handler in case something went wrong. Generating and using a proxy to invoke a service is rather straightforward after you understand the asynchronous nature of operations. Silverlight also contains two classes for direct HTTP communication, which we’ll look at next.
CHAPTER 4 ■ NETWORK COMMUNICATION
Communicating Over HTTP Directly Two classes are provided to support direct communication over HTTP: System.Net.WebClient and System.Net.HttpWebRequest. WebClient is simpler but only exposes simplified access to the GET and POST methods of HTTP. WebClient is most useful for easily downloading resources. The HttpWebRequest class provides greater control over HTTP communication.
The WebClient Class The WebClient class provides simplified access to communicating over HTTP (it is located in the System.Net assembly). Its most important members are listed in Table 4-1. Table 4-1. Members of the System.Net.WebClient Class
Name
Type
Description
DownloadStringAsync
Method
Asynchronously downloads data and returns it as a string.
DownloadStringCompleted
Event
Occurs when DownloadStringAsync is complete.
UploadStringAsync
Method
Uploads a string to a specified URI.
OpenReadAsync
Method
Asynchronously downloads data and returns it as a Stream.
OpenReadCompleted
Event
Occurs when OpenReadAsync is complete.
DownloadProgressChanged
Event
Occurs when some/all data is transferred. This is useful for building a status indicator such as a download progress bar.
CancelAsync
Method
Used to cancel an already issued asynchronous operation.
BaseAddress
Property (URI)
Gets/sets base address. This is useful for using relative addresses in multiple operations with a single WebClient.
IsBusy
Property (bool)
Indicates whether an asynchronous operation is in progress.
One aspect of Silverlight that is really useful is its support of archived media. You can store images, audio, and video in a ZIP file, download it to the client via WebClient, and then use MediaElement’s or BitmapImage’s SetSource method to connect the visual element to the media content within the archive. Let’s take a look at a simple Silverlight application to download and display images. We’ll also implement the DownloadProgressChanged event for showing a simple progress indicator. We need a System.Windows.Resources.StreamResourceInfo object in the code-behind to store the result of the download (i.e., the archive of images). private StreamResourceInfo imageArchive; Next, we’ll implement the click event on the button to initiate the download. We are using the OpenReadAsync method to download a stream of data and thus implement an OpenReadCompleted event handler to handle the data when it is finished downloading.
81
82
CHAPTER 4 ■ NETWORK COMMUNICATION
private void downloadButton_Click(object sender, RoutedEventArgs e) { WebClient wc = new WebClient(); wc.OpenReadCompleted += new OpenReadCompletedEventHandler(wc_OpenReadCompleted); wc.DownloadProgressChanged += new DownloadProgressChangedEventHandler(wc_DownloadProgressChanged); wc.OpenReadAsync(new Uri("/ImageBrowser/renaissance.zip", UriKind.Relative)); } The OpenReadCompleted event handler is straightforward: we’ll check for an error or cancel and make our list box of image names visible (we’re cheating here—the image names are hardcoded in a string array). We could add a metadata file to the ZIP archive that the Silverlight application can access and then cache the downloaded image archive for later use. private void wc_OpenReadCompleted(object sender, OpenReadCompletedEventArgs e) { if ((e.Error == null) && (e.Cancelled == false)) { imageListBox.Visibility = Visibility.Visible; imageArchive = new StreamResourceInfo(e.Result, null); } } The download progress indicator is simply a percentage value displayed in a TextBlock. The DownloadProgressChangedEventArgs contains several useful properties (listed in Table 4-2), including the percentage progress, so we don’t have to calculate percentage completion. private void wc_DownloadProgressChanged(object sender, DownloadProgressChangedEventArgs e) { progressTextBox.Text = e.ProgressPercentage + "%"; }
Table 4-2. Members of the DownloadProgresschangedEventArgs Class
Name
Type
Description
Address
URI
The URI to the file currently downloading
BytesReceived
long
A count of the bytes received so far
ProgressPercentage
int
A number from 0 to 100 representing percentage of bytes downloaded; equates to the formula (BytesReceived / TotalBytesToReceive) * 100
TotalBytesToReceive
long
Corresponds to the file size of the file requested
UserState
object
Corresponds to the optional data passed to the OpenReadAsync or DownloadStringAsync methods
Now that we have the image archive cached in the class, we can access an image inside when the user selects a different image in the ListBox.
CHAPTER 4 ■ NETWORK COMMUNICATION
private void imageListBox_SelectionChanged(object sender, SelectionChangedEventArgs e) { BitmapImage bitmapImageSource = new BitmapImage(); StreamResourceInfo imageResourceInfo = Application.GetResourceStream(imageArchive, new Uri(imageListBox.SelectedItem.ToString(), UriKind.Relative)); bitmapImageSource.SetSource(imageResourceInfo.Stream); image.Source = bitmapImageSource; } First, we need to get access to the specific image inside the archive. We use the Application. GetResourceStream to access the specific image we want. GetResourceStream has two overloads: one to access resources stored in the application, and the other to access resources within an arbitrary ZIP stream. The resource to access is specified by a Uri object. The images in the ZIP archive are referenced relative to the path within the ZIP—the path to the Silverlight application has no relation to the paths of images inside the archive. The only other remarkable thing about this piece of code is that the BitmapImage class is needed to get a source for the Image object. The DownloadStringAsync method works just like the OpenReadAsync method does. The only difference is the Result property of the DownloadStringCompletedEventArgs class is of type String instead of Stream. This method makes it easy to download content such as XML documents for parsing by the XML classes. We will be utilizing DownloadStringAsync in the next chapter. The WebClient class provides only basic communication support. Downloading files, either as a String or a Stream, is done via the GET method of HTTP. The HTTP POST method is supported via the UploadStringAsync method. There are three overloads of this method. One version takes a Uri and the string to upload. A second version takes the Uri, a string specifying the HTTP method (it defaults to POST if this parameter is null) to use, and the string to upload. The final variant includes a user token that is passed to the asynchronous response handler. If we want to utilize HTTP in more complex ways, manipulate cookies, or communicate securely, we need something more powerful. This power is provided by the System.Net.HttpWebRequest class.
The HttpWebRequest Class The HttpWebRequest is a specialization of the WebRequest class designed to communicate over the HTTP and HTTPS protocols. It also supports the POST method along with GET, whereas WebClient only supports GET. Generally, if the host browser can do it, the HttpWebRequest can do it too, since this class leverages the host browser’s networking. To use this class, you must first add a reference to the System.Net assembly since Silverlight projects do not include this by default. An instance of HttpWebRequest cannot be created directly. The WebRequest class contains a factory method named Create that returns an appropriate instance of a WebRequest inheritor, based on protocol specified in the URI. As of Silverlight 2.0, the only protocols supported are HTTP and HTTPS, and both cause Create to return an instance of HttpWebRequest (actually,
83
84
CHAPTER 4 ■ NETWORK COMMUNICATION
since HttpWebRequest is also abstract, a concrete implementation of HttpWebRequest is created; however, for all intents and purposes, it is an HttpWebRequest). The HttpWebRequest class works in concert with HttpWebResponse to handle the data sent back from the server. The nature of communication using HttpWebRequest is also asynchronous; however, it utilizes the BeginXXX/EndXXX pattern that you may be familiar with from .NET. Tables 4-3 and 4-4 describe the methods and properties of this class, respectively. Table 4-3. Methods of the System.Net.HttpWebRequest Class
Name
Description
BeginGetRequestStream
Begins an asynchronous request to obtain a Stream to write data
EndGetRequestStream
Returns a Stream. Use this in the asynchronous callback method passed to BeginGetRequestStream to get the Stream to write your request to
BeginGetResponse
Begins an asynchronous request to communicate with a server
EndGetResponse
Returns a WebResponse; provides access to a Stream containing the data downloaded from the server
Abort
Cancels an executing asynchronous operation
Table 4-4. Properties of the System.Net.HttpWebRequest Class
Name
Description
ContentType
Corresponds to the Content-Type HTTP header.
HaveResponse
true if a response has been received; false otherwise.
Headers
A collection containing the HTTP headers.
Method
Corresponds to the method used in the request. Currently, it can only be GET or POST.
RequestUri
The URI of the request.
The EndGetResponse of the HttpWebRequest class returns a WebResponse. Much like the WebRequest, the WebResponse is abstract and actually requires us to look one level deeper in the hierarchy, so let’s take a look at the HttpWebResponse class. The HttpWebResponse class provides access to the data sent by the server to Silverlight. Its most important method is GetResponseStream, inherited from the WebResponse class. This method gives you a Stream containing the data sent by the server. When you are done with the response, make sure you call its Close method since the connection to the server remains open in the meantime. Tables 4-5 and 4-6 describe the methods and properties of this class. Table 4-5. Methods of the System.Net.HttpWebResponse Class
Name
Description
Close
Closes the stream and releases the connection to the server.
GetResponseStream
Returns a Stream. Use this to access the data sent by the server to Silverlight.
CHAPTER 4 ■ NETWORK COMMUNICATION
Table 4-6. Properties of the System.Net.HttpWebResponse Class
Name
Description
ContentLength
Length of the data sent to Silverlight
ContentType
MIME type of the content sent, if available
ResponseUri
URI of the server that sent the response
One way to use the HttpWebRequest class is to retrieve data from a server. In this case, we can go straight to using the BeginGetResponse method, since all we care about is retrieving data from a server, not sending data. This code uses an address we enter in a user interface to connect to, such as downloading an HTML file from our site of origin. HttpWebRequest request = (HttpWebRequest)HttpWebRequest.Create( new Uri(addressTB.Text)); request.BeginGetResponse(new AsyncCallback(responseHandler), request); The implementation of the response handler is where we read the response from the server. void responseHandler(IAsyncResult asyncResult) { try { HttpWebRequest request = (HttpWebRequest)asyncResult.AsyncState; HttpWebResponse response = (HttpWebResponse)request.EndGetResponse(asyncResult); StreamReader reader = new StreamReader(response.GetResponseStream()); string line; outputTB.Text = ""; while ((line = reader.ReadLine()) != null) { outputTB.Text += line; } } catch (Exception ex) { outputTB.Text = ex.Message; } } In the response handler, we grab the request object via the AsyncState parameter, and then get the Stream from EndGetResponse. This is the equivalent of the GET HTTP method. Sending data to a server is similar to initiating an asynchronous operation for retrieving the response. BeginGetRequestStream starts the operation, and then EndGetRequestStream gives us the Stream in the asynchronous callback method passed to BeginGetRequestStream. This is equivalent to the HTTP POST method.
85
86
CHAPTER 4 ■ NETWORK COMMUNICATION
Raw Network Communication While most applications will use either the service proxy or one of the classes for downloading via HTTP/HTTPS, some applications will need a raw communication channel. Severe restrictions are placed on Silverlight when communicating over sockets, so for advanced scenarios, you’ll want to create a proxy service on your server for Silverlight to utilize to talk to a wider range of network services (unless, of course, your system design can completely account for the restrictions placed on Silverlight). Silverlight can only communicate over ports ranging from 4502 to 4532 (inclusive), and requires a special policy server to deliver the clientaccessproxy.xml file for all socket communication, either with the application’s site of origin or a cross-domain server. There are several key classes used in the course of communicating over sockets. The Socket class contains the core functionality for socket communication. The SocketAsyncEventArgs class is used to pass parameters to a socket operation and also handle the result of a socket operation, such as data received. The DnsEndPoint class specifies an endpoint as a combination of a hostname and port number, while IPEndPoint specifies the endpoint as an IP address and port number. An endpoint must be specified when executing a socket operation.
The Socket Class The Socket class has three socket operations: connecting (ConnectAsync), sending data (SendAsync), and receiving data (ReceiveAsync). The socket must first connect to a remote endpoint, described by either the IPEndPoint class or DnsEndPoint class. The former is used to connect to an IP address, and the latter is used to connect to a hostname. Tables 4-7 and 4-8 display the methods and properties of the Socket class. You should always call the Shutdown method before Close to ensure that data is finished sending/receiving on the open socket. Table 4-7. Methods of the System.Net.Socket Class
Name
Description
ConnectAsync
Initiates a connection to a remote host. A nonstatic version takes only a SocketAsyncEventArgs, while a static version takes a SocketType, a ProtocolType, and a SocketAsyncEventArgs. It returns true if the operation is pending, and false if the operation has completed.
CancelConnectAsync
Used to cancel a pending connection. It must pass the SocketAsyncEventArgs used in the ConnectAsync method.
SendAsync
Sends data specified in a SocketAsyncEventArgs. It returns true if the operation is pending, and false if the operation has completed.
ReceiveAsync
Receives data from the open socket. It returns true if the operation is pending, and false if the operation has completed.
Shutdown
Shuts down sending, receiving, or both on the socket. It ensures that pending data is sent/received before shutting down a channel, so you should call this before you call Close.
Close
Closes the socket, releasing all resources.
CHAPTER 4 ■ NETWORK COMMUNICATION
Table 4-8. Properties of the System.Net.Socket Class
Name
Description
AddressFamily
Addressing scheme used to resolve addresses. Valid values from the AddressFamily enumeration are Unknown, Unspecified, InterNetwork (for IPv4), and InterNetworkV6 (for IPv6). AddressFamily is initially specified when a socket is created.
Connected
Used to cancel a pending connection. It must pass the SocketAsyncEventArgs used in the ConnectAsync method.
NoDelay
Sends data specified in a SocketAsyncEventArgs.
OSSupportsIPv4
Static property; indicates whether IPv4 addressing is supported or not.
OSSupportsIPv6
Static property; indicates whether IPv6 addressing is supported or not.
ReceiveBufferSize
The size of the socket’s receive buffer.
RemoteEndPoint
The endpoint of the remote server.
SendBufferSize
The size of the socket’s send buffer.
Ttl
The time-to-live value for IP packets.
The SocketAsyncEventArgs Class The SocketAsyncEventArgs class is possibly the most important class for socket communication, since it is used as a way to both pass data/configuration to the three socket operation methods and pass access status information/data after an asynchronous call completes. Table 4-9 lists its members. Table 4-9. Members of the System.Net.SocketAsyncEventArgs Class
Name
Type
Description
SetBuffer
Method
Initializes the data buffer for an asynchronous operation. One overload sets only the Count and Offset properties (Buffer is set to null) while the other also sets the Buffer property to an array of bytes.
Buffer
Property (byte[])
Accesses the data buffer. This property is read-only—use the SetBuffer method to initialize and possibly place data into this buffer.
BufferList
Property (IList)
Specifies an array of data buffers for use by ReceiveAsync and SendAsync. This property has precedence over the Buffer property.
BytesTransferred
Property (int)
Number of bytes transferred in socket operation. After a read operation, if this property is 0, it indicates that the remote service has closed the connection.
ConnectSocket
Property (Socket)
Socket related to this operation.
Count
Property (int)
Maximum number of bytes to send/receive. It is set via SetBuffer. Continued
87
88
CHAPTER 4 ■ NETWORK COMMUNICATION
Table 4-9. Continued
Name
Type
Description
LastOperation
Property (SocketAsyncOperation)
Valid values from SocketAsyncOperation enumeration are None, Connect, Receive, and Send. This is set to None before one of the asynchronous methods is invoked, and then it is set to the value corresponding to the asynchronous operation.
Offset
Property (int)
The offset, in bytes, into the Buffer property. This is set via the SetBuffer method.
RemoteEndPoint
Property (EndPoint)
Specifies remote endpoint used for the ConnectAsync method. This can be IPEndPoint or DNSEndPoint. It supports both IPv4 and IPv6 addressing.
SocketError
Property (SocketError)
Corresponds to a socket error from the most recent socket operation (Connect, Send, or Receive). There are a large number of error codes; however, SocketError.Success is the only code representing success. Check against this to ensure that the most recent operation succeeded.
UserToken
Property (object)
Arbitrary object used to pass data from the invocation of an asynchronous method to the Completed event handler.
Completed
Event
Used to specify an event handler that is invoked when the asynchronous operation is complete.
Using the Socket Class You generally want to use asynchronous communication as much as possible. Sometimes, though, you might want to handle a send-and-receive cycle despite an impact to the user interface, so a synchronous approach might prove useful. Let’s look at how to develop a class to layer synchronous semantics onto the Socket class. In the course of this discussion, you will see how to utilize the Socket class asynchronously. Since the Socket class already contains asynchronous semantics, you won’t need a wrapper class for that approach. public class SynchronousSocket : IDisposable { public Exception Error { get; set; } private Socket _socket; private EndPoint _endPoint; public SynchronousSocket(string hostName, int port) { if (port < 4502 || port > 4532) { throw new ArgumentException( "TCP port must be between 4502 and 4532, inclusive"); }
CHAPTER 4 ■ NETWORK COMMUNICATION
_endPoint = new DnsEndPoint(hostName, port); _socket = new Socket(AddressFamily.InterNetwork, SocketType.Stream, ProtocolType.Tcp); } // ... } Since we are implementing a wrapper for the socket, we might as well add a check for the port range. We first create an endpoint based on the DnsEndPoint class since we expect a host name as a parameter to the constructor, and then we configure the socket for IPv4 communication (using AddressFamily.InterNetwork) and the only currently valid options for SocketType and ProtocolType. Before looking at the connect, send, and receive implementations, let’s implement the Completed event handler: protected void SocketOperationCompleted(object sender, SocketAsyncEventArgs e) { if (e.SocketError != SocketError.Success) { this.Error = new SocketException((int)e.SocketError); } ((AutoResetEvent)e.UserToken).Set(); } This handler exists to signal the end of the operation via an AutoResetEvent. This is the mechanism by which we enforce the synchronous semantics. When connecting, sending, or receiving, we clear the AutoResetEvent, and then wait for it to get signaled. Notice that the AutoResetEvent is passed via the UserToken property of the SocketAsyncEventArgs class. The AutoResetEvent class is located in the System.Threading namespace, which will be covered in more detail later in this book. While this particular implementation performs the same actions for all socket operations, the LastOperation property of SocketAsyncEventArgs could be used here in order to create a single event handler for all socket operations. You could utilize the following switch statement inside the event handler: switch (e.LastOperation) { case SocketAsyncOperation.Connect: break; case SocketAsyncOperation.Receive: break; case SocketAsyncOperation.Send: break; } Now let’s move on to the implementations of the socket operations. First, we’ll take a look at the Connect method. The SocketAsyncEventArgs class is instantiated in this method. There is no need to hold onto this reference, so we aren’t storing it at the class level. In fact, after a socket operation is initiated, the particular instance of SocketAsyncEventArgs can be reused.
89
90
CHAPTER 4 ■ NETWORK COMMUNICATION
If you are making a large number of SendAsync/ReceiveAsync calls, you could create a pool of SocketAsyncEventArgs objects and store these at the class level. Although this requires more management, it can cut down on object creation and disposal if your application performance is negatively impacted. public void Connect() { SocketAsyncEventArgs asyncEventArgs = new SocketAsyncEventArgs(); asyncEventArgs.RemoteEndPoint = _endPoint; asyncEventArgs.Completed += new EventHandler(SocketOperationCompleted); AutoResetEvent connectEvent = new AutoResetEvent(false); asyncEventArgs.UserToken = connectEvent; bool completedSynchronously = _socket.ConnectAsync(asyncEventArgs); if (!completedSynchronously) { connectEvent.WaitOne(); } connectEvent.Close(); if (asyncEventArgs.SocketError != SocketError.Success) { throw this.Error; } } The ConnectAsync operation is the only socket operation that requires the RemoteEndPoint to be set. The rest of this method consists of creating the AutoResetEvent, invoking ConnectAsync, and then waiting for the signaling of the AutoResetEvent before completing. One important aspect to notice is the return value from ConnectAsync: the asynchronous handler will not be called if the connect operation finishes synchronously. Since we are treating Connect as a logical synchronous connection, it will throw the exception if an error occurs during the connect attempt. Since it goes along with the Connect method, let’s look at the Disconnect method: public void Disconnect() { if (_socket.Connected) { _socket.Shutdown(SocketShutdown.Both); _socket.Close(); } } Before closing the socket, we call Shutdown to ensure that all data is sent/received, in case any data is currently in the buffer. The Shutdown method can also selectively shut down the sending or receiving channels, specified by SocketShutdown.Send or SocketShutdown.Receive. No further operations are allowed after the socket is closed. We’ll create a simple Send method that matches the signature of Socket’s Send method, specifying a byte buffer containing the data to send, an offset marking the beginning of the
CHAPTER 4 ■ NETWORK COMMUNICATION
data in the buffer, and the length of the data to send. The offset and length parameters are useful for sending data that is larger than the SendBufferSize of the socket. In this method, we use the SetBuffer method of the SocketAsyncEventArgs class to initialize and set the data we’re about to send over the socket: public void Send(byte[] data, int offset, int length) { if (!this.Connected) { throw new Exception("Not connected."); } SocketAsyncEventArgs asyncEventArgs = new SocketAsyncEventArgs(); asyncEventArgs.SetBuffer(data, offset, length); asyncEventArgs.Completed += new EventHandler(SocketOperationCompleted); AutoResetEvent sendEvent = new AutoResetEvent(false); asyncEventArgs.UserToken = sendEvent; _socket.SendAsync(asyncEventArgs); sendEvent.WaitOne(); sendEvent.Close(); if (asyncEventArgs.SocketError != SocketError.Success) { this.Error = new SocketException((int)asyncEventArgs.SocketError); throw this.Error; } } Again, we wait for the event to get signaled. The Receive is similar to what we’ve seen so far; however, after the operation is complete, we have a result—this is what we wait on so that we have data to return from the method. The Receive here will return the data received as a string. public string ReceiveAsString() { if (!this.Connected) { throw new Exception("Not connected."); } SocketAsyncEventArgs asyncEventArgs = new SocketAsyncEventArgs(); byte[] response = new byte[1024]; asyncEventArgs.SetBuffer(response, 0, response.Length); asyncEventArgs.Completed += new EventHandler(SocketOperationCompleted); AutoResetEvent receiveEvent = new AutoResetEvent(false); asyncEventArgs.UserToken = receiveEvent; _socket.ReceiveAsync(asyncEventArgs); receiveEvent.WaitOne(); receiveEvent.Close();
91
92
CHAPTER 4 ■ NETWORK COMMUNICATION
if (asyncEventArgs.SocketError == SocketError.Success) { return (Encoding.UTF8.GetString(asyncEventArgs.Buffer, asyncEventArgs.Offset, asyncEventArgs.BytesTransferred)); } else { throw this.Error; } } This method wraps the ReceiveAsync, waits for it to complete, and returns the data encoded as a string. This is a rather simple receive method, since we’re not taking into account the possibility that the data is larger than can be received in a single ReceiveAsync. Figures 4-8 and 4-9 show a Silverlight application that uses the SynchronousSocket class to implement a simple chat application. Before Silverlight can communicate over sockets, however, it needs to download the cross-domain policy file. In order for this to happen, a policy server must be running on the same machine as the service that your Silverlight wants to communicate with. The requirements for this policy server are fairly straightforward: it must listen on port 943, and it must send the policy file to the requesting client after receiving the special request . Here’s the main implementation of a very stripped-down policy server, sufficient to work but not suitable for production: byte[] policyFileBytes; FileStream fileStream = new FileStream("clientaccesspolicy.xml", FileMode.Open); policyFileBytes = new byte[fileStream.Length]; fileStream.Read(policyFileBytes, 0, policyFileBytes.Length); fileStream.Close(); TcpListener listener = new TcpListener(IPAddress.Parse("127.0.0.1"), 943); listener.Start(); Console.WriteLine("Waiting for connection..."); TcpClient client = listener.AcceptTcpClient(); Console.WriteLine("Connection accepted from " + client.Client.RemoteEndPoint.ToString()); NetworkStream ns = client.GetStream(); byte[] buf = new byte[1024]; int bytesRead = ns.Read(buf, 0, 1024); string msg = System.Text.Encoding.UTF8.GetString(buf, 0, bytesRead); if(msg.Equals("")) { ns.Write(policyFileBytes, 0, policyFileBytes.Length); } else { Console.WriteLine("Unrecognized request from client: [" + msg + "]"); } ns.Close(); client.Close(); Console.WriteLine("Sent policy file to client");
CHAPTER 4 ■ NETWORK COMMUNICATION
Figure 4-8. Socket client example before connecting to a remote service
Figure 4-9. Socket client example after connecting and sending data The code connects directly to the host that served the application. This is accomplished by the following code: socket = new SynchronousSocket(App.Current.Host.Source.DnsSafeHost, 4502); Connecting to the remote server is done via the following code: socket.Connect();
93
94
CHAPTER 4 ■ NETWORK COMMUNICATION
The send button performs the send and receive and then appends the response to the main text box that shows the chat conversation. private void sendButton_Click(object sender, RoutedEventArgs e) { if (socket != null && socket.Connected) { try { outputTextBox.Text += "you say: " + inputTextBox.Text + "\r\n"; socket.Send(inputTextBox.Text); outputTextBox.Text += "server says: " + socket.ReceiveAsString() + "\r\n"; inputTextBox.Text = ""; } catch (Exception ex) { outputTextBox.Text = ex.Message; } } }
Considerations for Using Networking So far, you have seen three ways to communicate over HTTP and one way to communicate over sockets in Silverlight. Some great question to ask at this point are “How do these approaches compare to each other?” and “When should you use which?” Generating a client proxy for a service is the easiest from a development standpoint. It’s also easy to use a different endpoint when constructing an instance of the client proxy. Using a generated proxy is the easiest, best way to call services exposed on the World Wide Web. If the service changes, you can simply update the proxy. If there are multiple endpoints exposed, you will see these in the ClientConfig and can choose which to use. It is also important to note that this approach uses SOAP 1.1 as a way to communicate with objects over HTTP. The easiest way to download a resource from a site is to use the System.Net.WebClient class. The two biggest resources are files (e.g., the archived media in the example earlier in this chapter) and text files (such as syndication feeds in XML format). The WebClient class provides a way to download data via a Stream or as a String, making the access of resources quite easy. Although the WebClient class provides both the HTTP GET and POST methods, it is impossible to send more complicated requests to a server. The System.Net.HttpWebRequest class supports both GET and POST, and also supports both the HTTP and HTTPS protocols. The other major benefit of the HttpWebRequest class is that capabilities provided by the browser, such as authentication and cookies, are supported. Finally, the socket support exists to directly communicate with an exposed TCP service. Whereas HTTP is an application layer protocol, socket communication has no application layer protocol. A communication protocol must be previously agreed on between a service and the Silverlight application. The major benefit to socket communication is performance— a well-designed TCP service can have less overhead than communication directly over HTTP/SOAP.
CHAPTER 4 ■ NETWORK COMMUNICATION
Summary Silverlight exists in a connected world. Its network support is primarily focused on communication over HTTP(S), which enables it to easily invoke services on the World Wide Web and download documents such as syndication feeds. In this chapter, you’ve seen the support for HTTP(S) communication provided by the WebClient and HttpWebRequest classes. Silverlight also supports raw socket communication, albeit with severe restrictions. The next two chapters will utilize the networking support built into Silverlight to retrieve data for consumption by Silverlight.
95
CHAPTER
5
Working with Data D
ata can take many forms, from simple types passed back from web services to complex formats such as XML. In the previous chapter, you saw how to consume web services from Silverlight and connect to various servers, including ones that live outside your application’s host domain and others that communicate over sockets. Once you have data, though, you must process it and/or display it to users. Silverlight provides a DataGrid control, a data binding architecture to connect data to user interface elements, and even item templates for controls like the ListBox to specifically define how each item should appear. On the data-processing side, Silverlight provides a number of classes for working with XML, including LINQ, which was introduced in .NET 3.5 on Windows (but remember, while Silverlight is based on .NET 3.5, it has no dependence on the .NET 3.5 Framework!). Another important aspect to data is how to save data on the client. While you can use cookies, Silverlight provides something called isolated storage that provides file system semantics for saving and loading data. Let’s dig into all this support Silverlight provides for working with data.
Displaying Data In Chapter 3, you were introduced to a number of controls, including the ListBox. Data templates and the Binding markup extension were previewed in Chapter 2. Controls such as the ListBox enable you to connect a user interface element to a data source and automatically display data. One control that wasn’t discussed in Chapter 2 is the DataGrid—a control specifically designed for displaying data in rows and columns. It provides a lot of flexibility for displaying the data and the column headers and footers. We’ll take a brief look at this control in this section.
Data Binding Data binding is the connection of a data source to a user interface element such as a text block, text box, or list box. It is possible to do one-way data binding where data is simply displayed in the user interface, and two-way data binding where any changes a user makes within the user interface elements gets reflected in the underlying data source. Data sources in Silverlight are generally objects or collections of objects with properties that can be accessed. Before we can take a closer look at data binding, we need to examine what makes it happen: the Binding markup extension. This can be used either in XAML or in the code-behind. It’s not possible to bind directly to basic data types such as Int32 and string, so we need at least one containing class, such as AccountSettings shown here: 97
98
CHAPTER 5 ■ WORKING WITH DATA
public class AccountSettings { public string Name { get; set; } public string EmailAddress { get; set; } public string SignatureLine { get; set; } public bool HideEmailAddress { get; set; } } This class contains several properties that will be used in the data binding. If we have a TextBlock and want to display the Name property, we first bind the Text property of the TextBlock to the Name property: This gets us halfway there. The other step is to set the DataContext property of the TextBlock to the AccountSettings object. This step is only necessary when it isn’t possible to set the data context in XAML, and a simple object like this is one of those cases. The Binding markup extension provides support for three modes of operation: OneTime, OneWay, and TwoWay. These modes of operation control how data is bound and controls the flow between data source and user interface elements. The following list describes each of these modes: OneTime: The data binding happens exactly once, meaning that any changes to the data source after the initial binding will not be reflected in the user interface. OneWay: The data flows only from the data source to the user interface. Any time the data source is updated, the user interface will reflect the changes. TwoWay: The data flows from the data source to the user interface and also from the user interface to the data source. Any changes on either side will automatically be reflected in the other side. Table 5-1 displays the various valid XAML syntax for the Binding markup extension. Table 5-1. Valid Syntax for the Binding Markup Extension
Syntax
Description
{Binding}
This signals data binding. The mode of operation is OneWay. This is most commonly used with item templates for controls such as the ListBox.
{Binding path}
This signals data binding and specifies which property will supply the data. The path takes the form of object properties separated by dots, allowing you to drill down into an object.
{Binding properties}
This signals data binding but provides the ability to set data binding configuration properties using a name=value syntax.
{Binding path, properties}
This combines the previous two formats, allowing you to specify which object property supplies the data and also configure the data binding.
CHAPTER 5 ■ WORKING WITH DATA
There are a number of properties that help control how data binding behaves, such as controlling how errors during data binding are handled. The full list of properties is shown in Table 5-2. Table 5-2. System.Windows.Data.Binding Properties
Name
Type
Description
Converter
IValueConverter
This is used to easily perform a custom conversion of the data on its way to or from the data source. This is useful for changing how data appears in the user interface while still maintaining proper data format for the data source.
ConverterCulture
CultureInfo
This is used to specify the culture the converter uses.
ConverterParameter
object
This is a custom parameter for use in the converter.
Mode
BindingMode
The binding mode specifies how and where data flows between the data source and user interface. The valid modes are OneWay, OneTime, and TwoWay.
NotifyOnValidatonError
bool
When set to true, the data binding system will raise a BindingValidationError event if validation fails when committing changes to the data source in TwoWay data binding. If false, validation errors will be ignored.
Path
string
This specifies the property path to the binding data source.
Source
object
This specifies the source object for data binding. This overrides the DataContext set on containing elements within the visual tree.
ValidatesOnExceptions
bool
When this and NotifyOnValidationError are
true, any exceptions generated from the source object’s setters or the binding engine’s type converters will be reported by raising BindingValidationError. If this is false, or if it’s true and NotifyOnValidationError is false, your application will not be aware of exceptions generated by the binding system. This only applies in TwoWay binding when the data source is updated.
Now let’s take a closer look at data binding an AccountSettings object. This will be a TwoWay data binding scenario, where changes done to the user interface will be reflected in the data source and vice versa. Figure 5-1 shows an interface where the same data is shown twice.
99
100
CHAPTER 5 ■ WORKING WITH DATA
Figure 5-1. TwoWay data binding example In the top half, the user interface elements (in this case, text boxes) are bound to the data source. Any changes made to these text boxes are reflected in the data source. You can verify this by clicking Show Data Source Contents after modifying a value. The lower half lets you change the data source directly. When you click Update Data Source, the values in the data source will be updated directly and the corresponding fields in the top half will automatically change. The following XAML shows how this user interface is put together and how the Binding markup extension is used on several of the user interface elements.
CHAPTER 5 ■ WORKING WITH DATA
The lower half of the user interface is similar but uses no data binding. An instance of AccountSettings is created in the constructor of this page and then connected when the page loads via the Loaded event handler: private void UserControl_Loaded(object sender, RoutedEventArgs e) { dsNameTextBox.Text = settings.Name; dsEmailTextBox.Text = settings.EmailAddress; dsSignatureTextBox.Text = settings.SignatureLine; nameTextBox.DataContext = settings; emailTextBox.DataContext = settings; Binding dataBinding = new Binding("SignatureLine"); dataBinding.Source = settings; dataBinding.Mode = BindingMode.TwoWay; signatureTextBox.SetBinding(TextBox.TextProperty, dataBinding); } There are two things of note in this event handler. First, the DataContext property for two of the text boxes must be set. Between the DataContext and the Binding markup extension, the data source is fully linked to the user interface element. The second thing of note is how to create this linkage completely in the code-behind. If you look at the XAML again, you’ll see that the SignatureLine doesn’t use the Binding markup extension. Instead, the property name is set in the Binding constructor, the data source is linked, and then the data is bound by setting the TextProperty dependency property to the Binding instance. This is almost everything we need to completely enable TwoWay data binding.
Enabling Data Change Notification If you assemble the code as is, you’ll discover that direct changes to the data source are not reflected immediately in the user interface. This is because the data binding system isn’t aware that the data source changed. In order to provide this notification, the object being used as the data source must implement the INotifyPropertyChanged interface. This interface defines a single event, PropertyChanged, that must be provided. Let’s modify the AccountSettings class to implement this interface: public class AccountSettings : INotifyPropertyChanged { public event PropertyChangedEventHandler PropertyChanged; protected void OnPropertyChanged(string propertyName) { PropertyChangedEventHandler handler = PropertyChanged; if (handler != null) { handler(this, new PropertyChangedEventArgs(propertyName)); } } private string _name; public string Name {
101
102
CHAPTER 5 ■ WORKING WITH DATA
get { return (_name); } set { _name = value; OnPropertyChanged("Name"); } } // other properties; each setter must invoke OnPropertyChanged } Each time the Name property is updated, the PropertyChanged event will be raised and the data binding system will be notified. This is the mechanism that will cause the user interface elements (the top half of our demonstration interface) to change immediately after clicking the button to update the data source directly. Next, let’s take a look at using data binding to supply the items for a ListBox. This is accomplished by combining two concepts: item templates and data templates. Item templates are specifically related to various controls that can contain items, such as the ListBox. They are used to define the appearance of each item within the control. Data templates define, using user interface elements, how a single data object within an items control uses properties from the each item stored in a data source such as a collection. Figure 5-2 shows a ListBox used to display a customer’s bank accounts. A customer can have one or more bank accounts. These are stored within a collection and the collection is set as the data source for the ListBox.
Figure 5-2. A data template used to connect data to items within a ListBox Let’s use the following BankAccount class to hold details about a customer’s bank account: public class BankAccount { public string AccountNumber { get; set; } public double Balance { get; set; } public string AccountName { get; set; } }
CHAPTER 5 ■ WORKING WITH DATA
Here’s what the ListBox looks like in the XAML: In the code-behind, we create a List collection to hold the bank accounts, create a couple dummy accounts, and then set the ItemsSource property of the ListBox to the collection. List accounts = new List(); BankAccount ba1 = new BankAccount(); ba1.AccountName = "Checking"; ba1.AccountNumber = "9048120948109185"; ba1.Balance = 2300.17; accounts.Add(ba1); BankAccount ba2 = new BankAccount(); ba2.AccountName = "Savings"; ba2.AccountNumber = "9128059128590812"; ba2.Balance = 18964.00; accounts.Add(ba2); accountsListBox.ItemsSource = accounts; The rest happens automatically. Between the item template and the data template, each item within the data source is queried for the property specified in the Binding markup extension in the XAML. This makes it easy to display a set of objects within a data source.
Type Converters This is basically all there is to combining data binding with an items control such as a ListBox for displaying data from a data source. Actually, wouldn’t it be nice to have a better formatting for the balance amount than what is shown in Figure 5-2? Silverlight provides something called
103
104
CHAPTER 5 ■ WORKING WITH DATA
a type converter that can be used by the data binding system to conduct custom conversion as the data flows from the data source to the user interface or vice versa. A custom type converter implements the IValueConverter interface, providing Convert and ConvertBack methods for handling the conversion. Here’s the implementation of a type converter used for formatting the currency. Just in case this type converter is used in a TwoWay data binding scenario, the ConvertBack method is also implemented. public class BalanceConverter : IValueConverter { public object Convert(object value, Type targetType, object parameter, System.Globalization.CultureInfo culture) { return (String.Format("{0:C}", (double)value)); } public object ConvertBack(object value, Type targetType, object parameter, System.Globalization.CultureInfo culture) { string balance = (string)value; return(System.Convert.ToDouble(balance.Replace("$", "").Replace(",", ""))); } } The type converter must be registered as a resource and assigned an x:Key value before it can be used in the XAML. Here’s what this registration looks like in the BankAccountsPage.xaml page: Next, the TextBlock used to show the balance for an account is modified to include the type converter in the Binding markup extension: Now this gives us a nicely formatted balance without having to exert too much effort. You can see the result in Figure 5-3.
CHAPTER 5 ■ WORKING WITH DATA
Figure 5-3. Using a type converter to format data for the user interface
Introducing the DataGrid The DataGrid control is useful for displaying data in tabular format with rows and columns. It isn’t part of the core Silverlight installation, so you must download the Silverlight SDK and distribute the System.Windows.Controls.Data assembly with your application. In order to use the DataGrid in XAML, you must make its namespace visible. You then connect the DataGrid to a data source using the ItemsSource property. By default, the DataGrid automatically generates column headings. The appearance of the default DataGrid is shown in Figure 5-4 after connecting it to the collection of bank accounts used previously.
105
106
CHAPTER 5 ■ WORKING WITH DATA
Figure 5-4. The default DataGrid control The DataGrid provides a lot of functionality. You can change the style of rows, alternate rows, and change column/row headers. The DataGrid can be configured to permit or prevent the reordering of columns, enable row selection, and enable in-place editing of data. It also provides a number of events to give you plenty of opportunity to transform or otherwise handle data.
Processing Data You’ve seen how to connect data directly to the user interface. This data can be retrieved in a number of ways, including directly downloading it via WebClient or HttpWebRequest/Response, and having it returned from a web service call. The sample code for this chapter has a simple implementation of a web search utilizing Microsoft’s Live Search web service. The ListBox is configured with bindings to properties in the result set from Live Search. Invoking the web service is done according to the Live API documentation available on MSDN, the code for which is shown here: MSNSearchPortTypeClient client = new MSNSearchPortTypeClient(); client.SearchCompleted += new EventHandler
CHAPTER 5 ■ WORKING WITH DATA
(client_SearchCompleted); SearchRequest req = new SearchRequest(); SourceRequest[] sourceReq = new SourceRequest[1]; sourceReq[0] = new SourceRequest(); sourceReq[0].Source = SourceType.Web; req.Query = searchTerms.Text; req.Requests = sourceReq; req.AppID = /* enter your AppID here!! */ req.CultureInfo = "en-US"; client.SearchAsync(req); The asynchronous callback simply sets ItemsSource to the data source, provided no error has occurred: resultsListBox.ItemsSource = e.Result.Responses[0].Results; This demonstrates how easy it can be to hook up data returned from web services to the user interface. The services infrastructure within Silverlight handles the serialization/deserialization of data for communication purposes, so your application can focus on the objects that can serve as data sources. Of course, sometimes you’ll retrieve data directly; for example, by downloading XML data files specific to your application. Silverlight provides a rich set of XML classes for reading/writing/processing XML files. And since Silverlight is based on the .NET 3.5 Framework, it also provides support for LINQ (Language Integrated Query), a new technology that provides syntax roughly similar to SQL for working with data directly within C# or VB .NET.
Parsing XML The System.Xml.XmlReader class provides the ability to parse XML documents from a variety of sources, such as a stream or a string. It also provides the ability to directly access an XML file contained in the XAP file. These various approaches to handling an XML file are accessed through the many overloads of the XmlReader.Create method. Let’s use the BankAccount class again, this time stored in an XML file: 8203598230958 1100.27 Checking 8293852952359 91824.00 Savings
107
108
CHAPTER 5 ■ WORKING WITH DATA
You use XmlReaderSettings to configure the behavior of XmlReader. In this case, we’ll instruct XmlReader to ignore whitespace. If we didn’t do this, it would take more code to advance to the correct nodes within the XML file. List bankAccounts = new List(); XmlReaderSettings settings = new XmlReaderSettings(); settings.IgnoreWhitespace = true; XmlReader xmlReader = XmlReader.Create("BankAccountData.xml", settings); while (xmlReader.ReadToFollowing("BankAccount")) { BankAccount account = new BankAccount(); xmlReader.ReadToDescendant("AccountNumber"); account.AccountNumber = xmlReader.ReadElementContentAsString("AccountNumber",""); account.Balance = xmlReader.ReadElementContentAsDouble("Balance",""); account.AccountName = xmlReader.ReadElementContentAsString("AccountName",""); bankAccounts.Add(account); } Silverlight also provides an XmlWriter class that you can use to write data to isolated storage— essentially a secure, private file system for your Silverlight applications.
Serializing XML Sometimes you’ll need to use XmlReader to parse XML files directly, such as when you want to extract only certain details. If you’re saving/loading business objects manually (i.e., not leveraging the automatic serialization provided by web services), then you can use serialization directly. The System.Xml.Serialization namespace provides the XmlSerializer class that you can use to easily save and load objects to any stream. XmlSerializer also supports working directly with XmlReader and TextReader. After creating a couple more fake bank accounts, this is how you can serialize the List collection to isolated storage. Using serialization with isolated storage is an easy way to save a collection of objects to a special permanent storage area on the client. XmlSerializer ser = new XmlSerializer(typeof(List)); using (IsolatedStorageFile rootStore = IsolatedStorageFile.GetUserStoreForApplication()) { using (IsolatedStorageFileStream fs = new IsolatedStorageFileStream("accounts.xml", FileMode.Create, rootStore)) { ser.Serialize(writer, accounts); } } After serializing the list to isolated storage, you can verify that the file is created and even view its contents. When you want to turn the file within isolated storage back into objects, you follow a similar pattern, but invoke Deserialize.
CHAPTER 5 ■ WORKING WITH DATA
List bankAccounts = new List(); XmlSerializer ser = new XmlSerializer(typeof(List)); using (IsolatedStorageFile rootStore = IsolatedStorageFile.GetUserStoreForApplication()) { using (IsolatedStorageFileStream fs = new IsolatedStorageFileStream("accounts.xml", FileMode.Open, rootStore)) { bankAccounts = (List)ser.Deserialize(fs); } } Serialization is by far the easiest way to save business objects to XML files and load them from sources such as isolated storage, or download them via the Web using a class like WebClient.
Using LINQ LINQ is a language-level technology that makes working with data such as collections of objects and XML documents much easier. While it looks like SQL in some regards, and uses relational model thinking, it has many differences. One similarity, though, is that you can use LINQ to query databases. Revisiting the bank accounts, this time we’ll download the accounts.xml file (containing the bank account data) packaged in the XAP file. Then we can use LINQ to easily process the data and load it into an array. void wc_DownloadStringCompleted(object sender, DownloadStringCompletedEventArgs e) { XDocument xmlDocument = XDocument.Parse(e.Result); var bankAccountData = from b in xmlDocument.Descendants("BankAccount") select new BankAccount { AccountName = b.Element("AccountName").Value, AccountNumber = b.Element("AccountNumber").Value, Balance = Convert.ToDouble(b.Element("Balance").Value) }; outputTextBox.Text = ""; int count = 1; foreach (BankAccount ba in bankAccountData) { outputTextBox.Text += "Record #" + count + "\r\n"; outputTextBox.Text += "----------\r\n"; outputTextBox.Text += "Account Number: " + ba.AccountNumber + "\r\n"; outputTextBox.Text += "Account Name: " + ba.AccountName + "\r\n"; outputTextBox.Text += "Account Balance: " + string.Format("{0:C}", ba.Balance) +"\r\n"; outputTextBox.Text += "\r\n"; count++; } }
109
110
CHAPTER 5 ■ WORKING WITH DATA
The var keyword is a LINQ-ism that can be viewed as a way to hold a reference to an unknown type. It provides an easy way to obtain an IEnumerable from the LINQ query— in this case, the BankAccount objects. The var keyword here could easily be replaced with IEnumerable since we know the query will return a collection of BankAccount objects. The call to Descendents is used to get ahold of all the BankAccount nodes. Next, new BankAccount is used to signal the creation of new BankAccount objects, which the data we “select” will fill. The compound statement specifies exactly where the properties of BankAccount get their values from—specifically the values of the three elements within each BankAccount element. Since the Value property is of type string, it must be converted to a double value, which is accomplished how it normally is in C#. LINQ is a huge topic that can’t satisfactorily be covered in this chapter. If you want to learn more about LINQ, consult Pro LINQ: Language Integrated Query in C# 2008, by Joseph C. Rattz, Jr. (Apress, 2007); and if you want to learn more about the differences between LINQ in .NET 3.5 and Silverlight, consult the MSDN online documentation.
Saving State on the Client There are two ways to store data on the client: through cookies and through isolated storage. The most direct method to save and access cookies is through the HtmlPage.Document class: HtmlPage.Document.Cookies = "name=value; expires=Saturday, 1-Nov-2008 12:00:00 GMT"; I won’t go into too much detail on working with cookies, since the important thing is how to access them from Silverlight. Isolated storage, however, is much more interesting. It is a mechanism provided by Silverlight to cache data or store user-specific data on the client. The isolated storage support in Silverlight is based on the isolated storage support in .NET, so you may already be familiar with this topic. Besides granting the ability to persist information on the client, the two biggest advantages to isolated storage are safety and ease of use. Each Silverlight application has its own dedicated storage area on disk, but the application isn’t aware of the actual disk usage since it is managed by the runtime. This ensures safety because each application can only use its own dedicated storage area, and there is isolation between the application and the actual disk, mediated by the runtime. Different users on the same computer using the same Silverlight application will each have their own isolated store for the application, ensuring any data stored for one user is safe from other users since each user’s store is private and isolated. The other advantage is ease of use—while access to the underlying disk is prevented, nonetheless, file/directory semantics are used for saving and accessing data in isolated storage. The runtime transparently handles the translation of isolated storage paths to physical paths on the computer. In Silverlight, the isolated storage area is linked to a Silverlight application via the application’s address—including its full path. For example, if you use a Silverlight application at http://www.fabrikam.com/productbrowser, each time you visit this address, the application served will access the same isolated storage area. By default, each application is limited to 1MB of storage. This limit can be increased; however, it requires the user to explicitly grant permission. When a Silverlight application attempts to grow its reserved space in isolated storage, a pop-up like the one shown in Figure 5-5 will ask the user for permission.
CHAPTER 5 ■ WORKING WITH DATA
Figure 5-5. Confirmation dialog shown when application attempts to increase space The two significant classes used when working with isolated storage are IsolatedStorageFile and IsolatedStorageFileStream. These can be found in the mscorlib assembly in the System.IO.IsolatedStorage namespace. The IsolatedStorageFile class contains methods for working with directories and files, and querying and increasing allocated space. It has 2 properties (listed in Table 5-3) and 16 methods (listed in Table 5-4). All methods will throw an IsolatedStorageException if the store has been removed (through IsolatedStorageFile.Remove) or if there’s an isolated storage–related error. They also will throw an ObjectDisposedException if you attempt an operation on an IsolatedStorageFile instance that has been disposed. Table 5-3. System.IO.IsolatedStorageFile Properties
Name
Type
Description
AvailableFreeSpace
long
The free space, in bytes, for the current application; read-only
Quota
long
The maximum space allocated, in bytes, for current application; read-only
Table 5-4. System.IO.IsolatedStorageFile Methods
Name
Description
CreateDirectory
Attempts to create a directory based on the string path passed in. It can create a tree of directories by passing in a path such as \root\data.
CreateFile
Attempts to create a file at the specified string path. If successful, it returns an instance of the IsolatedStorageFileStream class.
DeleteDirectory
Attempts to remove a directory from isolated storage. The directory must be empty for the delete to succeed.
DeleteFile
Attempts to delete a specific file from isolated storage.
DirectoryExists
Returns true if the specified directory exists, and false otherwise. Continued
111
112
CHAPTER 5 ■ WORKING WITH DATA
Table 5-4. Continued
Name
Description
FileExists
Returns true if the specified file exists, and false otherwise.
GetDirectoryNames
Overloaded. The parameterless version returns a string array of directory names from the root of the store. The overload accepts a string search expression to search subdirectories and also use wildcards: the ? matches a single character and the * matches multiple. If no results are found, the Length property of the returned array will be 0.
GetFileNames
Overloaded. The parameterless version returns a string array of files in the root of the store. The overload accepts a string search expression to search subdirectories and also use wildcards: the ? matches a single character and the * matches multiple. If no results are found, the Length property of the returned array will be 0.
GetUserStoreForApplication
Static method. Used to get a reference to the isolated storage for the current user and application.
OpenFile
Overloaded. Opens a specified file from the store using the requested FileMode and, optionally, FileAccess and FileShare options.
Remove
Removes all contents from the isolated storage and the store itself.
TryIncreaseQuotaTo
Attempts to increase the quota to a certain size, specified in bytes. Expanding the size of an isolated store causes a confirmation dialog to appear for user confirmation. It returns true if successful, and false otherwise.
The System.IO.FileMode enumeration contains the following options. This enumeration is the type for the only parameter used in all of the OpenFile overloads. Append: Appends to an existing file or creates the file if it does not exist. Create: Creates a file if one doesn’t exist. If a file does exist, OpenFile will fail. CreateNew: Creates a file if one doesn’t exist, and re-creates it if it does exist (use with caution). Open: Opens a file. Unless Append is specified, it also sets the file pointer at the beginning of the file. OpenOrCreate: Opens the file if it exists, and creates it otherwise. Truncate: Removes all contents from the file. The System.IO.FileAccess enumeration contains the following options. This is used to specify the type of access requested to the file. Read: Only allows reading from the file ReadWrite: Allows reading and writing to and from the file Write: Only allows writing to the file
CHAPTER 5 ■ WORKING WITH DATA
The System.IO.FileShare enumeration contains the following options. This is used to specify the type of access concurrently granted to other FileStream objects. Delete: Allows the file to be deleted by others Inheritable: Allows the file handle to be inherited by others None: Disallows shared access Read: Allows others to read from but not write to the file ReadWrite: Allows others to read and write to and from the file Write: Allows others to write to the file but not read from it The code for this chapter has an isolated storage explorer. It provides functionality to view contents of the store, create and delete files and directories, and expand the size of the store. Let’s take a look at the code for these operations. First, we need to get an IsolatedStoreFile object to work with isolated storage. This is accomplished using the IsolatedStoreFile.GetUserStoreForApplication static method. Following best practices in .NET, it’s a good idea to always wrap this in a using statement so that Dispose is automatically called: using (IsolatedStorageFile rootStore = IsolatedStorageFile.GetUserStoreForApplication()) { // can now interact with isolated storage files/directories/etc. } The XmlReader example uses isolated storage to store an object in XML format. The IsolatedStorageFileStream inherits from System.IO.FileStream, so we can use it directly with the Serialize method since it can write to any Stream. XmlSerializer ser = new XmlSerializer(typeof(List)); using (IsolatedStorageFile rootStore = IsolatedStorageFile.GetUserStoreForApplication()) { using (IsolatedStorageFileStream fs = new IsolatedStorageFileStream("accounts.xml", FileMode.Create, rootStore)) { ser.Serialize(fs, accounts); } } Once we have an instance of IsolatedStorageFile to work with, we can do things like create files. We could use the CreateFile method of IsolatedStorageFileStream; however, the Stream class also offers the ability to create files. It has three constructors that mirror the parameters of IsolatedStorageFile’s OpenFile method, but each constructor takes IsolatedStorageFile as a final parameter. Its public properties are listed in Table 5-5 and its public methods are listed in Table 5-6.
113
114
CHAPTER 5 ■ WORKING WITH DATA
Table 5-5. System.IO.IsolatedStorageFileStream Properties
Name
Type
Description
CanRead
bool
Returns true if reading from the file is allowed, and false otherwise; read-only
CanSeek
bool
Returns true if the position of the file pointer can be changed, and false otherwise; read-only
CanWrite
bool
Returns true if writing is allowed, and false otherwise; read-only
Length
long
Specifies the length of the file, in bytes; read-only
Position
long
Specifies the current position of the file pointer
Table 5-6. System.IO.IsolatedStorageFileStream Methods
Name
Description
BeginRead
Asynchronous method to begin a read operation. Accepts a byte array buffer along with an offset into the array to start writing to, and the maximum number of bytes to read.
BeginWrite
Asynchronous method to begin a write operation. Accepts a byte array buffer along with an offset into the array to start reading, and the number of bytes to write.
EndRead
Used when the read operation ends. Returns an int specifying the number of bytes read.
EndWrite
Used when the write operation ends.
Flush
Flushes any pending data from the internal buffer to disk.
Read
Synchronous read operation. Accepts a byte array buffer along with an offset into the array to start writing to, and the maximum number of bytes to read. Returns the number of bytes actually read.
ReadByte
Synchronously reads a single byte from the stream and returns it.
Seek
Moves the stream pointer to the specified offset, modified by the SeekOrigin option specified. SeekOrigin.Begin treats the offset as an absolute offset from the beginning of the file. SeekOrigin.Current treats the offset as a relative offset from the current position. SeekOrigin.End treats the offset as relative from the end of the file.
SetLength
Attempts to set the length of the file to the passed-in value.
Write
Synchronous write operation. Accepts a byte array buffer along with an offset into the array to start reading, and the number of bytes to write.
WriteByte
Synchronously writes a single byte to the stream.
The sample code for this chapter provides an interface for experimenting with an isolated store, including listing its contents. Figure 5-6 shows what the interface looks like.
CHAPTER 5 ■ WORKING WITH DATA
Figure 5-6. Interface to experiment with and explore an isolated store
Summary This chapter discussed connecting data to the user interface and synchronizing the interface with data sources. It also covered support for working with XML documents, including the System.Xml classes and LINQ. It closed with a discussion of how to save state on the client using isolated storage. The next chapter will demonstrate how to work with media, including images, video, and audio. You are now close to having all the pieces to start putting together sophisticated data-connected user interfaces in Silverlight.
115
CHAPTER
6
Working with Media N
ow that you’ve seen the support Silverlight provides for communicating with other systems and retrieving, saving, displaying, and manipulating data, it’s time to focus again on building user interfaces with Silverlight. Ever since the debut of Silverlight 1.0 under its code name WPF/E, Silverlight has provided support for working with images and video. A significant amount of Silverlight 1.0 applications featured video. Silverlight 2.0 provides the benefits of a managed environment and brings with it rich support for working with images, audio, and video. As you’ve seen in previous chapters, it isn’t too difficult to connect an Image control with an image file on a server. However, it’s also possible to package images along with other media, including video files, and work with them on the client side. Microsoft has also introduced two interesting technologies to help enable rich Silverlight applications. The first, Silverlight Streaming, is an environment to host and stream video to Silverlight applications. The second, Deep Zoom, is way to efficiently handle the presentation and network transfer of a large collection of high-quality images. I’ll detail these technologies in this chapter.
Images We have already utilized the Image control in several previous examples, but we haven’t delved into the specifics. Silverlight currently supports only PNG and JPEG formats. There are restrictions placed on the PNG formats used, though. The only indexed color depths supported are 1 bit, 4 bits, and 8 bits per channel. The truecolor color depths supported are 24 and 32 bits per channel (for truecolor plus alpha). The simplest way to place an image on a user interface is by using the Image control and setting its Source property: The Image control inherits from FrameworkElement, so it inherits the bits from FrameworkElement and UIElement. The new properties and event introduced by the Image class are listed in Tables 6-1 and 6-2.
117
118
CHAPTER 6 ■ WORKING WITH MEDIA
Table 6-1. Properties of the Image Class
Property
Type
Description
DownloadProgress
double
Holds a value between 0 and 100 representing the percentage of the image downloaded.
Source
ImageSource
Gets or sets the image source. Currently, only the BitmapImage class can be an image source. From XAML, you can specify a relative or absolute URI.
Stretch
Stretch
Gets or sets how the image is sized within the width/height set on the Image control.
Table 6-2. Event of the Image Class
Event
Description
ImageFailed
Fires if there’s a problem downloading or rendering an image. Possible causes are the image not being found at the specified address and the image format not being supported. The EventArgs class is ExceptionRoutedEventArgs and provides ErrorException (the thrown Exception) and ErrorMessage properties.
The specific image to display is set via the Source property. In XAML, you can specify the Source using a relative or absolute address. The Source property is being type-converted to a BitmapImage that inherits from ImageSource. BitmapImage has two events, shown in Table 6-3. The specific image that BitmapImage represents can be a Uri set via a constructor or via the UriSource property after object creation.
■Tip Images (and media) can have their Build Action set to Resource within Visual Studio in order for them to be exposed via a relative path. If you can’t or don’t want to do this, you can make things easy on yourself by utilizing the Application.Current.Host.Source property to retrieve the path to where the Silverlight application is served. This can be useful when constructing image/media sources in the code-behind without needing to know the full path at compile time, such as when things change between development and production. If you specify a relative path in the XAML, however, it’s relative to the XAP location, such as the ClientBin folder in this chapter’s example code.
You can also download an image and pass the Stream object to the SetSource method. Currently, this is the only ImageSource inheritor, so this class handles both PNG and JPEG images.
CHAPTER 6 ■ WORKING WITH MEDIA
Table 6-3. Events of BitmapImage
Event
Type
DownloadProgress
Reports the progress of the image download. The EventArgs class is DownloadProgressEventArgs and contains a Progress property that either reports a 0 (indicating that the image is possibly in the process of downloading) or 1 (indicating that the image has finished downloading).
ImageFailed
Fires when the image cannot be downloaded or the image format is invalid. The event handler is passed an ExceptionRoutedEventArgs instance, which has ErrorException (the thrown Exception) and ErrorMessage properties.
If you don’t specify a width or height for an image, it will display without any modifications to the image’s natural width and height. The Image control has a property named Stretch (it is also a dependency property) that controls how an image conforms to a container. The Stretch property can be one of four possible values: None: The image maintains its original size. Fill: The image completely fills the output area, both vertically and horizontally. The image might appear distorted because the aspect ratio is not preserved. Uniform: The image fills the output area, both vertically and horizontally, but maintains its aspect ratio. This is the default value. UniformToFill: The image is scaled to completely fill the output area, but its aspect ratio is maintained. You can see the result of the various Stretch values in Figure 6-1. Reading left to right and top to bottom, Stretch takes on the values None, Fill, Uniform, and UniformToFill.
Figure 6-1. A visual demonstration of each Stretch value
119
120
CHAPTER 6 ■ WORKING WITH MEDIA
The image is 100×80, so we can see how the image is treated in a 200×200 square area. The bounding box for the image is defined on the Image control. The image is left completely unaltered when Stretch is set to None—it maintains its size of 100×80. When Stretch is set to Fill, the image appears distorted because it is taller than it is wide. For Uniform, the image now almost doubles in size. It doesn’t quite fill its bounding box because it is maintaining its aspect ratio. Finally, UniformToFill is similar to Uniform but the image is scaled to the full size of the bounding box—while this specific image can still be completely seen, it is possible that the image will be cut off either horizontally or vertically in order to simultaneously fill its bounding box and maintain its aspect ratio. You’ve seen some simple implementations of using images with list boxes in previous chapters. Let’s take a closer look at an implementation of an image viewer. A ListBox will contain several ListBoxItem instances, each containing an image scaled down by setting its width/ height (we’re only using one source image, but for a serious image browser, you might want to store thumbnails separately due to image file size). When a specific image is clicked, the image is shown at full size. The resulting user interface is shown in Figure 6-2.
Figure 6-2. User interface for an image browser using a ListBox
CHAPTER 6 ■ WORKING WITH MEDIA
The full-size image is represented by the following Image control in the XAML: The following code is used to display the full-size image. Note that we can’t set the source of the fullImage to the same source; it instead must reference a new BitmapImage instance. private void thumbnailList_SelectionChanged(object sender, SelectionChangedEventArgs e) { ListBox lb = (ListBox)sender; ListBoxItem item = (ListBoxItem)lb.SelectedItem; Image img = (Image)item.Content; fullImage.Source = new BitmapImage(((BitmapImage)img.Source).UriSource); }
Multiscale Images (Deep Zoom) Deep Zoom first debuted as SeaDragon at the TED technology conference. The various Silverlight announcements at MIX08 included the revelation that SeaDragon is now called Deep Zoom and is a standard feature in Silverlight 2.0. The MultiScaleImage control is used to provide the deep zoom functionality in a Silverlight user interface. Just what is Deep Zoom? It is technology that makes it easy to develop applications that can display a set of high-quality images (imagine 20MB per image, or more) in a grid-style layout, allowing a user to explore the images at different zoom levels. When the user is zoomed out, the quality is not as high as when they are zoomed in. Because of this, the full source images don’t need to get downloaded by the client. Instead, lower-quality images are sent. As the user zooms in, images closer to the quality level of the original are sent, but only pieces of the images the user can see. This provides a highly optimized way to explore a collection of high-quality images. Since the images are laid out in a grid, the MultiScaleImage control also provides the ability to pan around the image collection. You can get the gist of what Deep Zoom does to an image by consulting Figure 6-3.
Figure 6-3. The bull’s-eye graphic at different zoom levels In this figure, we revisit the image of a bull’s-eye used earlier. The image stored at 100% has full detail. When we zoom out, we lose detail, but this also gains us an important advantage— less data has to be sent from the server to the client. This means that if we have a large collection of images and we’re zoomed out, Silverlight won’t immediately request a 100% zoom level for all the images. Instead, it will request a 50% zoom level, or 25%, or something even lower. As the user zooms into specific images, most of the images around it disappear from view, so these don’t need to be downloaded. The images still in view, however, do get sent to the client—but
121
122
CHAPTER 6 ■ WORKING WITH MEDIA
now Silverlight requests a 50% zoom, or perhaps a 100% zoom when the user zooms all the way in. Feel free to use images with the highest resolutions you can get—the higher the resolution, the more detail there is for users to zoom in to. The Deep Zoom Composer tool is used to create a package usable by Silverlight’s MultiScaleImage control. You can obtain this tool at http://silverlight.net/GetStarted. This generated package contains versions of the images (stored at a possibly large number of different zoom levels, along with certain slices of images used to optimize partial image display) and information describing the layout as designed in the composing tool. The MultiScaleImage control is pointed to this package and then handles all the logic on the client side, such as displaying the images and downloading the right images at the right time to maintain a smooth user experience. The MultiScaleImage control exposes some useful properties, methods, and events; these are shown respectively in Tables 6-4, 6-5, and 6-6. Table 6-4. Properties of MultiScaleImage
Property
Type
Description
AspectRatio
double
Current aspect ratio of the images; read-only.
Source
Uri
The URI to the Deep Zoom package containing the images, metadata, and so forth.
SubImages
ReadOnlyCollection
Read-only collection of the subimages used by the control. A MultiScaleSubImage exposes a read-only AspectRatio property along with Opacity, ViewportOrigin, ViewportWidth, and ZIndex properties that can be used to set or discover which set of images and which layer of images is currently exposed.
UseSprings
bool
Controls spring motion of the control. Can be set to false and later reset to true to block initial animation when the control loads.
ViewportOrigin
Point
The top-left corner of the current view as an (x,y) coordinate.
ViewportWidth
double
The width of the current viewport.
Table 6-5. Methods of MultiScaleImage
Method
Description
ElementToLogicalPoint
Translates a physical point (the screen) to a point located within the image currently visible beneath the physical point.
LogicalToElementPoint
Translates a point within a currently visible image to a physical point (the screen).
ZoomAboutLogicalPoint
Accepts a zoom increment factor and a center (x,y) point about which to zoom. All parameters are of type double.
CHAPTER 6 ■ WORKING WITH MEDIA
Table 6-6. Events of MultiScaleImage
Events
Description
ImageFailed
Fires when the image cannot be downloaded or the image format is invalid. The event handler method is passed ExceptionRoutedEventArgs, which provides ErrorException (the thrown Exception) and ErrorMessage properties.
ImageOpenFailed
Fires when an image cannot be opened.
ImageOpenSucceeded
Fires when an image is successfully opened.
MotionFinished
Fires when the currently ongoing motion is complete.
The Deep Zoom Composer is a development tool that allows you to aggregate and package images for a Deep Zoom implementation. When you start the Deep Zoom Composer, you’ll see a screen similar to the Expression products (Figure 6-4). Unsurprisingly, this tool is clearly part of the Microsoft Expression family, which supports WPF and Silverlight applications.
Figure 6-4. The Deep Zoom Composer’s start screen There are three steps to creating a new Deep Zoom package, and these are clearly defined at the top of the Deep Zoom Composer interface after you create a new project. These steps are also listed at the top of the Deep Zoom Composer interface, clearly showing the workflow in this tool.
123
124
CHAPTER 6 ■ WORKING WITH MEDIA
1. Import: This is where you add the images you want to include to the project. Information about the type, dimensions, and file size of each image appear in the lower left, and the full list of added images appears to the right. You can right-click an image to remove it from the project. 2. Compose: The second step is where you define how the images are oriented for display, including setting their initial size and position relative to each other. 3. Export: The final step allows you to create a package suitable for use by the MultiScaleImage control. You can export in one of two formats: as a composition or as a collection. Optionally, you can create a new Silverlight application as a wrapper. The example code with this chapter features a Deep Zoom example with several space shuttle pictures. Two of the pictures have other pictures, initially tiny (they’re zoomed way out), but increasing in detail as you zoom into them. Figure 6-5 shows what the shuttle images look like zoomed out.
Figure 6-5. Zoomed-out view of the space shuttles By zooming in to the image on the bottom right, four other images in the sky become visible, as shown in Figure 6-6.
Figure 6-6. Zooming in to the sky of one of the shuttle pictures After zooming in to the tiny image on the left (in the sky), you can see the detail of this new image (see Figure 6-7).
CHAPTER 6 ■ WORKING WITH MEDIA
Figure 6-7. Zooming in to one of the initially tiny images in the sky This entire Deep Zoom example was built in the Deep Zoom Composer in a matter of a few minutes. After I exported it to its own Silverlight application, I brought it into this chapter’s Silverlight application by first copying the GeneratedImages folder into the chapter6Web folder. This folder contains all of the images and metadata required by the MultiScaleImage control. The XAML for this example is rather bare: As part of the generated Silverlight application, the Page.xaml.cs file contains the code to connect the MultiScaleImage control to the GeneratedImages folder stored in the web site: this.msi.Source = new DeepZoomImageTileSource( new Uri("GeneratedImages/dzc_output.xml", UriKind.Relative)); The Deep Zoom Composer also includes, as part of the generation, all the code necessary to hook the MultiScaleImage control up to user input. Between the MouseWheelHelper.cs class and the event handlers in Page.xaml.cs (in the generated application), users can click to zoom, use the mouse wheel to zoom, and also click and drag to pan around the scene.
Media (Video and Audio) Silverlight 1.0 did not have a managed execution engine, but it did have great support for media. Many early Silverlight applications featured video in a variety of presentations and interfaces. The System.Windows.Controls.MediaElement control provides media playback capability in Silverlight 2. It can handle both audio and video in a variety of formats. These are the supported video formats: WMV1: Windows Media Video 7 WMV2: Windows Media Video 8 WMV3: Windows Media Video 9 WMVA: Windows Media Video Advanced Profile (non-VC-1)
125
126
CHAPTER 6 ■ WORKING WITH MEDIA
WMVC1: Windows Media Video Advanced Profile (VC-1) ASX: Advanced Stream Redirector files; extension might be .asx, .wax, .wvx, .wmx, or .wpl And here are the supported audio formats: WMA 7: Windows Media Audio 7 WMA 8: Windows Media Audio 8 WMA 9: Windows Media Audio 9 MP3: ISO/MPEG Layer-3; 8 to 320Kbps and variable bit rate; 8 to 48KHz sampling frequencies You can reference a media file using either the HTTP or HTTPS protocols; or using MMS, RTSP, or RTSPT. The latter three will fall back to HTTP. Using the MMS protocol causes Silverlight to attempt to stream the media first; if that fails, it will attempt to download the media progressively. Other protocols work in reverse—Silverlight attempts to progressively download the media first, and if that fails, the media is streamed. The properties, methods, and events of MediaElement are shown in Tables 6-7, 6-8, and 6-9, respectively. Table 6-7. Properties of MediaElement
Property
Type
Description
Attributes
Dictionary
A collection of attributes; read-only.
AudioStreamCount
int
The number of audio streams in the current media file; read-only.
AudioStreamIndex
int?
The index of the audio stream that is currently playing with a video.
AutoPlay
bool
If true, the media will begin playing immediately after Source is set (i.e., it will transition into the Buffering state and then into the Playing state automatically). If false, the media will start in the Stopped state.
Balance
double
The ratio of volume across stereo speakers.
BufferingProgress
double
The current buffering progress, between 0 and 1. Multiply by 100 to get a percentage value; read-only.
BufferingTime
TimeSpan
The amount of time to buffer; the default is 5 seconds.
CanPause
bool
Returns true if the media can be paused via the Pause method; read-only.
CanSeek
bool
Returns true if the current position in the media can be set via the Seek method; read-only.
CHAPTER 6 ■ WORKING WITH MEDIA
Property
Type
Description
CurrentState
MediaElementState
The current state of the media. Possible states include Closed, Opening, Individualizing, AcquiringLicense, Buffering, Playing, Paused, and Stopped. It is possible for several state transitions to happen in quick succession, so you may not witness every state transition happen; read-only.
DownloadProgress
double
The current download progress, between 0 and 1. Multiply by 100 to get a percentage value; read-only.
DownloadProgressOffset
double
The offset in the media where the current downloaded started. Used when media is progressively downloaded; read-only.
IsMuted
bool
Used to set or determine whether audio is currently muted.
Markers
TimelineMarkerCollection
Accesses the collection of timeline markers. Although the collection itself is read-only, it is possible to dynamically add timeline markers. These are temporary since they are not saved to the media and are reset if the Source property is changed.
NaturalDuration
Duration
Duration of the currently loaded media; read-only.
NaturalVideoHeight
int
The height of the video based on what the video file itself reports; read-only.
NaturalVideoWidth
int
The width of the video based on what the video file itself reports; read-only.
Position
TimeSpan
The current position in the media file.
Source
Uri
Sets or retrieves the source of the current media file.
Stretch
Stretch
Gets or sets how the media fills its bounding rectangle. See the “Images” section of this chapter for a discussion of this property.
Volume
double
Gets or sets the volume of the media based on a linear scale. Value can be between 0 and 1; the default is 0.5.
127
128
CHAPTER 6 ■ WORKING WITH MEDIA
Table 6-8. Methods of MediaElement
Method
Description
Pause
Pauses the media at current position if it is possible to pause. If the media cannot be paused, this method does nothing.
Play
Plays the media from the current position if the media can be played.
SetSource
Used when you want to set the source of the media to a Stream object. Use the Source property to set the URI of the media file.
Stop
Stops the media from playing, and sets the current position to 0.
Table 6-9. Events of MediaElement
Event
Description
BufferingProgressChanged
Fires each time BufferingProgress changes by at least 0.05 or when it reaches 1.0.
CurrentStateChanged
Fires when the state of the media changes. If states transition quickly (such as bouncing between buffering and playing), some transitions can be lost.
DownloadProgressChanged
Fires when the progress of the downloading media changes. Use the DownloadProgress property to discover the current progress.
MarkerReached
Fires when a timeline marker is reached. The event handler method is passed a TimelineMarkerRoutedEventArgs instance, which exposes a Marker property of type TimelineMarker.
MediaEnded
Fires when the media is done playing.
MediaFailed
Fires when there is a problem with the media source (e.g., when the media can’t be found or when the format is incorrect).
MediaOpened
Fires after media file is opened and validated, and the headers are read.
Since a variety of state changes can happen to media, such as a video switching from playing to buffering when it needs to load more of the file, in most applications you will want to implement an event handler for CurrentStateChanged. The states and state transitions are shown in Figure 6-8. The one transition left out of this diagram is to the Opening state. This can happen any time a new source is set for MediaElement.
CHAPTER 6 ■ WORKING WITH MEDIA
Figure 6-8. States and state transitions of MediaElement While it’s fairly simple to specify a source for MediaElement, set AutoPlay to true and let it just go, you probably want to build something with more control for the user. Figure 6-9 shows a simple video player.
129
130
CHAPTER 6 ■ WORKING WITH MEDIA
Figure 6-9. Simple video player with position indicator Implementing the Start/Stop and Pause/Resume buttons is straightforward. The start/stop event handler checks the media’s current state and acts accordingly. This gives you the basic play/stop functionality. Pause and resume are implemented similarly by checking for those states. if (mainVideo.CurrentState == MediaElementState.Stopped || mainVideo.CurrentState == MediaElementState.Paused) { startStopButton.Content = "Stop"; mainVideo.Play(); pauseResumeButton.IsEnabled = true; } else { startStopButton.Content = "Play"; mainVideo.Stop(); pauseResumeButton.IsEnabled = false; } There’s another aspect to media players that is common for users to see: a time signature displaying the length of the video and the current position as it plays. The best approach to adding the current media position to a user interface is by using a timer to poll the Position property of MediaElement and then displaying it. The best timer to use is DispatcherTimer since it works on the user interface thread, allowing you to modify user interface elements directly. (We’ll take a closer look at threading and DispatcherTimer in Chapter 14.) The following code creates an instance of the timer and sets it to raise the Tick event every quarter of a second:
CHAPTER 6 ■ WORKING WITH MEDIA
timer = new DispatcherTimer(); timer.Interval = new TimeSpan(0, 0, 0, 0, 250); timer.Tick += new EventHandler(timer_Tick); The Tick event handler calls showCurrentPosition to update the user interface, and the CurrentStateChanged event of MediaElement is handled in order to start/stop the timer: void timer_Tick(object sender, EventArgs e) { showCurrentPosition(); } private void showCurrentPosition() { currentPositionText.Text = string.Format("{0:00}:{1:00}", mainVideo.Position.Minutes, mainVideo.Position.Seconds); } private void mainVideo_CurrentStateChanged(object sender, RoutedEventArgs e) { MediaElementState currentState = ((MediaElement)sender).CurrentState; currentStateTextBlock.Text = currentState.ToString(); if (currentState == MediaElementState.Paused || currentState == MediaElementState.Stopped) timer.Stop(); else timer.Start(); }
Timeline Markers A timeline marker is a point of time in a media file that has some data associated with it. A specific timeline marker (of the System.Windows.Media.Animation.TimelineMarker class) contains three members: Text and Type, both of type String; and Time, of type TimeSpan. Both Text and Type are arbitrary, so you can configure these however you want. Timeline markers can either be embedded in the video file using an editor such as Microsoft Expression Media Encoder or dynamically during program execution. Figure 6-10 shows the Markers pane in Expression Media Encoder. I added one timeline marker to the bear.wmv video to mark when the bird starts flying away. If this were a full-length nature documentary, the timeline markers could be used to initiate different audio files in sync with events happening in the video.
131
132
CHAPTER 6 ■ WORKING WITH MEDIA
Figure 6-10. Editing the interface for timeline markers in Expression Media Encoder If you define these dynamically, they are good only as long as a particular MediaElement exists and references the same video file. If you load a new video file into a MediaElement control, the timeline marker collection is reset. The Markers property of MediaElement acts much like a regular collection since it implements the IList interface. Here’s an example of creating a new TimelineMarker and adding it to a particular MediaElement: TimelineMarker mark = new TimelineMarker(); mark.Type = "Commercial Cue"; mark.Text = "First Commercial"; mark.Time = new TimeSpan(0, 5, 11); mainVideo.Markers.Add(mark); Regardless of whether markers are defined in the media file itself or during program execution, you can use the MarkerReached event to perform custom processing when a specific marker is reached. The TimelineMarkerRoutedEventArgs class provides a Marker member to access the specific marker that was reached from the event handler.
Silverlight Streaming Silverlight Streaming is a service Microsoft provides to host and stream videos to Silverlight applications. It is currently in beta and provides 10GB of storage space free, provided each video is no longer than 10 minutes (or 105MB) and is encoded at a bit rate of no more than 1.4Mbps. Before you can use Silverlight Streaming, you must first have a Live account and a Silverlight Streaming account. 1. Create a Live account: if you don’t already have a Microsoft Live account, go to http:// login.live.com/ to create one. This account will be associated with your Silverlight Streaming account.
CHAPTER 6 ■ WORKING WITH MEDIA
2. Create a Silverlight Streaming account: visit http://silverlight.live.com/ and click Get It Free. This will lead you to a page where you can create a Silverlight Streaming account. You will need the API key in order for a Silverlight application to use this service. Before you can use Silverlight Streaming, you must ensure source videos are in the correct format. All video formats supported by Silverlight (as listed earlier in this chapter) are suitable for use by Silverlight Streaming. We’ll take a brief look at using Expression Media Encoder to prepare videos; however, you can also use Windows Media Encoder or other tools as long as the encoded format is correct.
■Tip If you use Windows Media Encoder, you can download a set of profiles from http://dev.live.com/ silverlight/downloads/profiles.zip. These provide preset configurations for properly encoding videos for use with Silverlight and Silverlight Streaming.
After you have created your account, you need to generate an account key. Figure 6-11 shows the Manage Account screen with an account key already generated. The account ID is public. The account key, however, is confidential, so it is blurred out in this screenshot. It will not, however, be blurred out when you access your account through Silverlight Streaming.
Figure 6-11. The Manage Account screen on the Silverlight Streaming site
133
134
CHAPTER 6 ■ WORKING WITH MEDIA
Preparing an Application The Silverlight Streaming servers host the Silverlight applications that use Silverlight Streaming. This means there are cross-domain considerations, since the application is embedded in a web page on a server different from the Silverlight Streaming server. In order to upload a Silverlight application to Silverlight Streaming, it must have a manifest file, manifest.xml, placed in the root of the archive. Parameters passed to the Silverlight.createObject function should be moved to this manifest file. Most child elements are optional—the one that is mandatory is source, so Silverlight Streaming knows which file in the uploaded archive to use to start the application. Here’s a manifest file with text describing the purpose of each element. All paths are relative to the root of the archive. Path to main XAML or XAP file Minimum Silverlight runtime version (1.0 or 2.0) or latest if this is not specified percentage or value percentage or value Named color, 8-bit or 16-bit color value, optionally with alpha transparency Path to background image to show while application is initializing Set to "True" or "False", specifies whether Silverlight control is in windowless mode Maximum number of frames to render per second Specifies whether to display install prompt in case Silverlight version is out of date JScript function to run when application's content is done rendering (not same as Silverlight's onLoad event) JScript function called to handle errors Path to first .js file to load Path to second .js file to load ... etc ...
CHAPTER 6 ■ WORKING WITH MEDIA
There is a limit on the file types you can place within an archive you upload to Silverlight Streaming. You can include text/XML formats (.js, .xaml, .xml, .txt, .sdx, and .bin), image files (.gif, .jpg, and .png), media files (.wma, .wmv, and .mp3), and certain binary formats (.ttf, .odttf, .dll, .zip, and .xap). If there are any unrecognized file types within the archive, upload to Silverlight Streaming will fail. Once you have the Silverlight application created and packaged with a manifest.xml file, it’s time to upload it to the Silverlight Streaming servers. You can do this by clicking Manage Applications and then “Upload an application” on the administration site, as shown in Figure 6-12.
Figure 6-12. Creating a new application in Silverlight Streaming The first step is to name the application and click Create. Next, you select an archive containing the Silverlight application and, optionally, videos to upload (although videos are typically uploaded via Manage Videos), as shown in Figure 6-13.
Figure 6-13. Uploading a packaged archive
135
136
CHAPTER 6 ■ WORKING WITH MEDIA
Once the Silverlight application is uploaded, the easiest way to reference the Silverlight application in your own web site is by using an IFrame. You do this by using an iframe tag with the src attribute pointing to the Silverlight application you uploaded: The value for src takes the following format: http://silverlight.services.live.com/invoke/ [account ID] / [App. name]/iframe.html The [account ID] is replaced with your account ID, which you see when you log in to your Silverlight Streaming account (shown earlier in Figure 6-11). The [App. name] is replaced with the application name you specified when creating an application. You can include videos as part of the application upload you archive (these videos are still limited in size, bit rate, etc.), or you can upload videos directly to Silverlight Streaming using the Manage Videos link on the administration site. After the video is done uploading, the server processes it to ensure it is encoded properly and meets the restrictions. After this validation is done, an Acknowledge button will appear. Click this button and the video will be properly migrated to your account. Figure 6-14 shows the result of uploading the bear.wmv video that comes with Windows Vista.
Figure 6-14. Administrative interface after uploaded video is done processing
CHAPTER 6 ■ WORKING WITH MEDIA
Now that you have all the pieces, the rest is putting together an actual application. Let’s take the simple video player used earlier and use it with Silverlight Streaming. The good news is that the only thing you really have to change within the application is the source URI for the video. When you click Manage Videos, and then click a specific video you’ve uploaded, the Silverlight Streaming web site will give you the exact code to drop in to your web site or Silverlight application, as shown in Figure 6-15.
Figure 6-15. Links to the video provided by the administrative interface Before the application can be uploaded to Silverlight Streaming, it must have a manifest, and the XAP file and manifest file must be packaged into a ZIP file. The manifest for this application supplies just a few parameters: chapter6_streaming.xap 400
137
138
CHAPTER 6 ■ WORKING WITH MEDIA
350 white false The rest is a simple matter of uploading the ZIP archive and then clicking the link to preview it. The video player, as served by Silverlight Streaming, is shown in Figure 6-16.
Figure 6-16. The video player, as shown from Silverlight Streaming
Packaging Images and Media While you can download images and media file by file, sometimes an application requires a collection of related images or other media before it can start. One example of this is a game that might need a number of images to display scenes, characters, and the background. You can package these resources into a single ZIP archive and download it. After downloading the ZIP file, using the WebClient class perhaps, you can save its stream. Let’s revisit the image browser from earlier in the chapter and alter it to download the images stored in a ZIP file. The imagebrowsing interface is essentially the same, but there’s a download button that initiates the download of the image archive. private StreamResourceInfo imageArchiveStream; private void downloadButton_Click(object sender, RoutedEventArgs e) { WebClient wc = new WebClient(); wc.OpenReadCompleted += new OpenReadCompletedEventHandler(wc_OpenReadCompleted); wc.OpenReadAsync( new Uri("/chapter6Web/HubbleImageArchive.zip", UriKind.Relative)); }
CHAPTER 6 ■ WORKING WITH MEDIA
The OpenReadCompleted event handler is where the ZIP archive is processed. First, the stream is saved, and then we get a reference to a custom XML file stored within the archive. void wc_OpenReadCompleted(object sender, OpenReadCompletedEventArgs e) { imageArchiveStream = new StreamResourceInfo(e.Result, null); StreamResourceInfo manifestStream = Application.GetResourceStream(imageArchiveStream, new Uri("manifest.xml", UriKind.Relative)); // ... } The manifest.xml file exists to specify where files such as images are stored within the archive. The manifest.xml file is stored at the root of the archive and the images are stored in a directory named images. Here’s the manifest.xml file: The code that fills in the ... in the OpenReadCompleted event handler processes the manifest file and adds thumbnails of the images to the ListBox: XmlReaderSettings settings = new XmlReaderSettings(); settings.IgnoreWhitespace = true; XmlReader reader = XmlReader.Create(manifestStream.Stream, settings); reader.ReadToDescendant("image"); do { string path = reader.GetAttribute("path"); StreamResourceInfo imageStream = Application.GetResourceStream( imageArchiveStream, new Uri(path, UriKind.Relative)); ListBoxItem item = new ListBoxItem(); Image thumb = new Image(); BitmapImage imgSource = new BitmapImage(); imgSource.SetSource(imageStream.Stream); thumb.Source = imgSource; item.Content = thumb; thumb.Width = 75; thumb.Height = 50;
139
140
CHAPTER 6 ■ WORKING WITH MEDIA
thumb.Tag = path; thumbnailList.Items.Add(item); } while (reader.ReadToNextSibling("image")); reader.Close(); You can use this approach to store references to other media files (video/audio) and even any arbitrary data you might need to download on demand.
Summary So far, we’ve been laying the groundwork to build a Silverlight application. This chapter covered the pieces most popularly associated with Silverlight since its 1.0 days: displaying images and media. You saw how to manage and manipulate images, including exploring the MultiScaleImage control, which provides the Deep Zoom user experience. Next, we examined video and audio via the MediaElement control and explored the Silverlight Streaming technology. The media support is a rich and deep topic that cannot fully be explored in a single chapter, but you should have a good grasp of the possibilities when using Silverlight. The next chapter will explore more aspects of building user interfaces, such as the 2D drawing and brush support in Silverlight. We’ll look at the ImageBrush and VideoBrush, which provide the ability to use images and videos in even more interesting ways than described in this chapter.
CHAPTER
7
Extending the User Interface W
e’ve covered a lot of ground so far, but now it’s time to pull our focus back from the details of the supporting infrastructure and revisit building user interfaces in Silverlight. Silverlight provides a rich set of classes to perform 2D drawing, including lines, Bezier curves, and various geometrical figures such as ellipses and rectangles. Next, we’ll take a look at transformations and brushes, both of which provide a great deal of control in how elements are presented on an interface. Any element inheriting from UIElement can have a transform applied to it—you can create some interesting video presentations, for example, by skewing or growing/shrinking a video. We’ll also take a look at the support for brushes in Silverlight. You can use specific brushes to fill surfaces with images or video and other effects such as gradients.
2D Graphics Silverlight provides two categories of classes for two dimensional graphics: shapes and geometries. The System.Windows.Shapes.Shape class forms the base for all shape-related classes. The Shape class inherits directly from FrameworkElement, so it gains all that is provided by the UIElement and FrameworkElement classes. The System.Windows.Media.Geometry class, however, inherits directly from DependencyObject, not from UIElement or FrameworkElement. There are similarities between the two categories, but the difference is what they are designed for. The Geometry-based classes provide more flexibility and focus more on the behavior of the geometric shapes (and are actually used by some of the Shape-based classes). The Shape-derived classes, however, are meant for easily adding 2D shapes to a Silverlight user interface. The hierarchy of 2D classes we will look at are shown in Figure 7-1.
141
142
CHAPTER 7 ■ EXTENDING THE USER INTERFACE
Dependency Object
UIElement System.Windows.Media.Geomerty
FrameworkElement
EllipseGeometry
PathGeometry System.Windows.Shapes.Shape
GeometryGroup
LineGeometry
RectangleGeometry Ellipse
Line
Path
Polygon
Polyline
Rectangle
Figure 7-1. Geometry- and Shape-based classes
Using Geometries We’ll take a look at the Geometry-based classes first since these provide more versatility. The UIElement class uses a Geometry object to define a region used to clip what’s shown, and the Path Shape–derived class uses a Geometry object to know what to draw. The Shapes.Path class is the mechanism to use if you want to draw a Geometry-derived class on a user interface, since the Geometry classes on their own can’t do this.
Simple Geometries The LineGeometry, RectangleGeometry, and EllipseGeometry classes represent basic geometrical figures. These classes cover the basic shapes, including lines, rectangles, and ellipses. These geometries are shown in Figure 7-2.
CHAPTER 7 ■ EXTENDING THE USER INTERFACE
Figure 7-2. Line, rectangle, and ellipse geometries LineGeometry The LineGeometry class represents a single line with a start point and endpoint. Its two properties are shown in Table 7-1. Table 7-1. Properties of the System.Windows.Media.LineGeometry Class
Property
Type
Description
StartPoint
Point
The (x,y) point of the start of the line
EndPoint
Point
The (x,y) point of the end of the line
Since the Geometry-based classes can’t be shown directly, they must be shown using the Path class. Let’s draw a line using the LineGeometry class in XAML: RectangleGeometry The RectangleGeomtery class is used for representing rectangles (and squares, of course). Its properties are shown in Table 7-2. The RadiusX and RadiusY properties are used to round the corners. Combined, these properties represent an ellipse that is used to control the degree to which the corners are rounded. If you set these sufficiently high, the rectangle will not disappear, but instead will render as an ellipse or a circle. Table 7-2. Properties of the System.Windows.Media.RectangleGeometry Class
Property
Type
Description
RadiusX
double
Gets or sets the x radius of the ellipse used for rounding the rectangle’s corners.
RadiusY
double
Gets or sets the y radius of the ellipse used for rounding the rectangle’s corners.
Rect
System.Windows.Rect
Gets or sets the rectangle’s dimensions. The Rect class has
x, y and width, height properties, each of type double.
143
144
CHAPTER 7 ■ EXTENDING THE USER INTERFACE
Let’s draw a rectangle on the screen again using the Path class: EllipseGeometry The EllipseGeometry class represents an ellipse defined by a center point and two radii, one for the top and bottom of the ellipse and the other for the sides. Its properties are shown in Table 7-3. Table 7-3. Properties of the System.Windows.Media.EllipseGeometry Class
Property
Type
Description
RadiusX
double
Gets or sets the x radius of the ellipse used for defining the ellipse’s sides.
RadiusY
double
Gets or sets the y radius of the ellipse used for defining the ellipse’s top and bottom.
Center
Point
Gets or sets the center point of the ellipse.
Yet again, we use the Path class to display EllipseGeometry on the screen:
Path Geometries The PathGeometry class is where the geometries get interesting. The PathGeometry class is used to represent an arbitrary geometrical shape made up of lines and/or curves. PathGeometry contains one or more PathFigure objects. Each PathFigure object contains one or more PathSegment objects. The various segments are connected automatically within each PathFigure object by each segment’s start point, starting at the previous segment’s endpoint. There are seven segment classes you can use to construct figures, as shown in Table 7-4. Since using these segments to construct geometrical shapes can be unwieldy, there is a special syntax used with the Path class for drawing multiple segments. We’ll take a closer look at this in the next section when we look at the various Shape-related classes.
CHAPTER 7 ■ EXTENDING THE USER INTERFACE
Table 7-4. Segment Classes Used in a PathFigure
Class
Description
ArcSegment
Elliptical arc between two points
BezierSegment
Cubic Bezier curve between two points
LineSegment
Straight line between two points
PolyBezierSegment
Represents a series of cubic Bezier curves
PolyLineSegment
Represents a series of lines
PolyQuadraticBezierSegment
Represents a series of quadratic Bezier curves
QuadraticBezierSegment
Quadratic Bezier curve between two points
Before we go over the specific properties of each segment, let’s take a look at piecing together a rectangle. You can see what the rectangle looks like in Figure 7-3; its XAML code is shown following.
■Caution If you use a StrokeThickness larger than 1, the final segment will leave a gap. Keep this in mind when manually piecing together segments. The final segment might need an adjustment to go far enough to fill in the visual gap left by the difference between the endpoint and the stroke thickness.
Figure 7-3. Rectangle drawn using PathGeometry
Let’s take a look at what each segment describes and its properties.
145
146
CHAPTER 7 ■ EXTENDING THE USER INTERFACE
ArcSegment This segment draws an elliptical segment between the end of the previous segment (or the figure’s start point) and the specified destination point. Since the elliptical segment only has two points, there must be a way to define how the arc is drawn since there are multiple candidate arcs. The IsLargeArc and SweepDirection properties exist for this purpose. Table 7-5 shows the properties of ArcSegment. Table 7-5. Properties of the System.Windows.Media.ArcSegment Class
Property
Type
Description
isLargeArc
bool
If true, the arc drawn is greater than 180 degrees. This is one of the two properties required to define how arc is drawn.
Point
System.Windows.Point
This defines the endpoint of the arc.
RotationAngle
double
This specifies the rotation angle (in degrees) of the arc around the x axis. It defaults to 0.
Size
System.Windows.Size
This specifies the x and y radii of the arc.
SweepDirection
System.Windows.Media.SweepDirection
This defines which direction the arc is drawn in. It can be set to Clockwise or Counterclockwise. The use of this property with IsLargeArc fully specifies the type of arc drawn.
BezierSegment This segment represents a Bezier curve, which is a curve defined by a start point, an endpoint, and two control points. The line is bent toward each control point, so if the control points are placed on opposite sides of the line, the line appears to have a hill and a valley along its length. This class provides three properties, all of type System.Windows.Point, used to specify the Bezier segment’s control points and ending point. • Point1: Defines the first control point • Point2: Defines the second control point • Point3: Defines the endpoint of the curve
LineSegment This segment represents a straight line. It has a single property, Point, which defines the endpoint of the line. QuadraticBezierSegment A quadratic Bezier segment is a Bezier curve with only a single control point. It defines a single control point and an endpoint.
CHAPTER 7 ■ EXTENDING THE USER INTERFACE
• Point1: Defines the control point • Point2: Defines the endpoint of the curve
PolyBezierSegment This segment is similar to BezierSegment but provides an easy way to combine multiple Bezier curves. Each curve is defined by three points and automatically connects to the endpoint of the previous line (or previous segment if it’s the first line in the series). This class contains one property, Points, of type System.Windows.Media.PointCollection. PolyLineSegment Similar in spirit to PolyBezierSegment, this segment allows you to easily combine multiple straight lines in a series. It also exposes a property, Points, of type System.Windows.Media.PointCollection. Each line is automatically connected to the endpoint of the previous line/segment, so for each new line, all you need to do is add one new point. PolyQuadraticBezierSegment This segment combines multiple quadratic Bezier segments together. Each segment is defined by two points: the control point and the endpoint. These are stored in the Points property just like the other poly segments.
Grouping Geometries The GeometryGroup class is used to group multiple geometries together. Since it is possible for multiple geometrical shapes to intersect, the GeometryGroup class exposes a FillRule property to specify how the intersections of geometries are treated to judge whether points within the intersection are in the combined geometry or not. The FillRule property can take on one of two possible values: • EvenOdd: A point is judged within the fill region if the number of path segment rays drawn in every direction away from the point ultimately cross an odd number of segments. This is the default value. • Nonzero: A point is judged within the fill region if the number of crossings of segments across rays drawn from a point is greater than zero.
Using Shapes The System.Windows.Shapes.Shape class forms the base for classes that represent geometrical figures that have the ability to draw themselves on the screen. There are classes for drawing lines, rectangles, ellipses, and polygons, all deriving from Shape. The most interesting Shape-derived class is Path. The Path class is what we used in the previous section—it has the ability to draw Geometry-based objects on the screen, and it can also process a specialized syntax for piecing together Path-based geometries. Some of the most useful properties of the Shape class are shown in Table 7-6.
147
148
CHAPTER 7 ■ EXTENDING THE USER INTERFACE
Table 7-6. Properties of the System.Windows.Shapes.Shape Class
Property
Type
Description
Fill
Brush
The brush used to fill the interior of the shape
Stretch
Stretch
The value from the Stretch enumeration; controls how the shape fills its bounding space
Stroke
Brush
The brush used to paint the outline of the shape
StrokeDashArray
DoubleCollection
Collection of double values specifying the dash pattern to use in outlining the shape
StrokeThickness
double
The thickness of the outline of the shape
Let’s briefly look at some of the simple Shape-based classes before moving on to the more complicated Path class. The results of the XAML for each of these shapes are shown in Figure 7-4.
Figure 7-4. Appearance of the Shape-based classes
Ellipse The Ellipse class exposes Height and Width properties that define what the ellipse looks like. Unlike the Geometry class, where you specify a center point and x and y radius values, the Ellipse class only needs to know its bounding box as defined by its Height and Width properties. This provides more flexibility in visual presentation since a Shape can have different stretch behaviors and can be affected by the width of its outline and other properties. You can specify an ellipse in XAML by using the following:
Line The Line class has two properties to define the start point of the line: X1 and Y1. The X2 and Y2 properties are used to define the endpoint of the line. Drawing a line is accomplished using the following XAML:
CHAPTER 7 ■ EXTENDING THE USER INTERFACE
Rectangle The Rectangle class defines Width and Height properties specifying the dimensions of the rectangle. The following XAML draws a rectangle:
Polyline The Polyline class is used to draw multiple connected lines. The Points property contains the set of points defining the lines. The following XAML draws the letter C:
Polygon A polygon is a set of two or more points that form a filled shape. If two points are specified and StrokeThickness and Stroke are defined, a line will be drawn. A set of points is specified in the Polygon’s Points property. The following XAML draws a red triangle on the screen. Four points are specified in order to connect the edges back to the triangle’s starting point. The shape formed must be a closed shape.
Path The Path class is by far the most versatile Shape-based class. This class can display any Geometry object by setting its Data property to the object. While this can be used to show complex Path-based geometries using PathGeometry, there is also a special syntax supported in XAML to specify Path-based geometries in a more terse string form. This syntax is utilized by Expression Media when constructing Path-based geometries. This syntax is used when specifying the value for the Data property of the Path class. The string starts with specifying the fill rule, which is optional. If you want to specify a fill rule it must come first. You can use the string F0 to specify EvenOdd (the default value) or F1 to specify Nonzero for the fill rule. After the fill rule (if you specify one) comes one or more figure descriptions. A figure description is made up of a move command, a draw command, and optionally a close command. Each point in this string can take the form x y or x,y, and whitespace is ignored. The move command is marked by either a capital M or a lowercase m, and then one or more points. The capital M represents a move to an absolute position, and the lowercase m means that the point specified is relative to the previous point. Generally, only one point will be specified, since if multiple points are specified, move operations will be combined with draw operations to draw lines. If only a single point is specified, the behavior of the move command is less ambiguous. The draw command can be used to draw eight possible shapes. Each command is either a capital letter (for absolute positioning) or a lowercase letter (for relative positioning). Table 7-7 lists the possible draw commands. For simplicity each command is shown only in its capital letter form.
149
150
CHAPTER 7 ■ EXTENDING THE USER INTERFACE
Table 7-7. Valid Draw Commands
Command
Description
L endPoint
Draws a line starting at the current point and ending at endPoint.
H x
Draws a horizontal line from the current point to the specified x coordinate.
V y
Draws a vertical line from the current point to the specified y coordinate.
C point1 point2 endPoint
Draws a cubic Bezier curve, with point1 and point2 representing the control points and endPoint representing the endpoint of the curve.
Q point1 endPoint
Draws a quadratic Bezier curve using point1 as the control point and ending at the point specified by endPoint.
S point2 endPoint
Draws a smooth cubic Bezier curve. The first control point is a reflection of point2 relative to the current point. The curve ends at endPoint.
T point1 endPoint
Draws a smooth quadratic Bezier curve.
A size rotationAngle isLargeArcFlag sweepDirectionFlag endPoint
Draws an elliptical arc. See the “EllipseGeometry” section earlier in the chapter for a description of each parameter. You can set the flag to 0 to turn it off and 1 to turn it on.
The close command is optional. If specified, the current figure is automatically closed by connecting the current point to the starting point of the figure using a line. The close command is specified using a capital or lowercase Z. The star shape shown in Figure 7-5 is drawn using a Path with a solid fill.
Figure 7-5. Star shape drawn using a Path The Path in XAML used to make the star looks like this:
Transforms Transforms are used to alter an element’s coordinate system, so applying a transform to a root element causes it and all child content to uniformly alter in appearance. The benefit of a transform is that the underlying elements need no knowledge of the transform—they act as if the coordinate system is unaltered. Silverlight supports transforms for scaling, skewing, and rotating. Scaling makes it easy to shrink or grow an element; skewing can rotate x and y coordinates independently; and rotating causes the entire element to rotate around a center, defaulting to the element’s top-left corner. Silverlight also supports a matrix transform, which provides more flexibility in transforms in case you want to do something that isn’t a scale, skew, or rotation. Technically, there is one more transform, TransformGroup. This is used to group multiple transformations together and is in itself a Transform. Many visual elements in Silverlight are eligible for transforming. The Geometry base class has a Transform property that can be set to any of the Transform inheritors. The Brush base class has both a Transform property and a RelativeTransform property. A relative transform is most useful when you don’t know the size of the element being transformed—we’ll briefly look at this in the next section when we discuss brushes. The UIElement base class has a RenderTransform property that can also be set to any of the Transform inheritors (hopefully, this will be renamed Transform before Silverlight comes out of beta for consistency’s sake). Let’s take a closer look at the transforms represented by classes in Silverlight.
Translation A translation transform changes the position of an element. This is a simple operation of moving the top left of the element horizontally and/or vertically. A constant value is added to the x and/or y coordinates to reposition the entire element. These values are specified in the X and Y properties of the TranslateTransform class. The following XAML is used to translate a rectangle. Figure 7-6 shows the rectangle translated in both a positive and a negative direction. Translating an element, such as this rectangle, in XAML is a simple matter of specifying its RenderTransform.
Figure 7-6. Translating a rectangle diagonally down and up
151
152
CHAPTER 7 ■ EXTENDING THE USER INTERFACE
Rotation The RotateTransform class is used to rotate the entire element undergoing transformation. This transform has three important properties for specifying how the rotation is performed: Angle, CenterX, and CenterY. The CenterX and CenterY properties specify which point the rotation is done around. The top left of an element is (0,0), as illustrated in Figure 7-7, and it is around this point that rotation is done by default.
Figure 7-7. Rotating a rectangle about its default center and true center You can rotate in a clockwise direction by using a positive angle (in degrees) between 0 and 360. If you want to rotate counterclockwise, you can specify a negative angle. Angles greater than 360 or less than –360 are valid, but they wrap around the circle. For example, a rotation by 405 degrees has the same result as rotating by 45 degrees, since 405 is equal to 360 (one full rotation) plus 45. Again, we specify the rectangle’s RenderTransform. We will rotate the rectangle on the screen by 45 degrees. Since our center point is at (0,0), the rotation is done around the top-left corner of the rectangle. If you want to rotate the rectangle around its true center, make sure you set CenterX and CenterY appropriately. In this case, we’d set the center to the point (25,25). From left to right, Figure 7-7 shows what our rectangle looks like normally, rotated by 45 degrees around its top-left corner, (0,0), and rotated 45 degrees around its true center, (25,25).
CHAPTER 7 ■ EXTENDING THE USER INTERFACE
Skewing A skew transformation stretches the coordinate space in either the x or y direction (or both). This is sometimes called a shear transformation. The angle controls how the corresponding coordinate plane is stretched. For example, if you specify an AngleX of 45 degrees, the x and y planes will form a 45 degree angle with each other. You can see this in Figure 7-8 (first row, second column). As the y values increase (remember, top left of the rectangle is 0,0), the x values are shifted over until the bottom of the rectangle is reached, forming the 45 degree angle at the bottom. The third column shows a skewing transformation done using the AngleY property. Similar to rotation, you can control the center point at which skewing is performed around. The second row of Figure 7-8 shows the same skewing transformations, but with the center of the rectangle, (25,25), as the center point.
Figure 7-8. Skewing a rectangle about its default center and true center
Scaling A scaling transformation uniformly increases or decreases the size of an element. You can zoom into an element by scaling it up, and zoom out (e.g., as a cheap way to show thumbnails) by scaling the element down. The ScaleX and ScaleY properties are used to specify how much to scale the element by. This transformation also has a CenterX and CenterY point. This point specifies which point will stay constant in the scaling. Figure 7-9 shows our normal rectangle again in the top left, and the first row shows a scale up and a scale down using the default,
153
154
CHAPTER 7 ■ EXTENDING THE USER INTERFACE
(0,0), as the center point. Notice how the top-left corner is unmoved. If we specify (25,25) as the center point, as is done in the second row, the rectangle completely overtakes its bounding box when scaled up and is centered within its bounding box when scaled down. This behavior is important to note when you utilize the scaling transformation. If you think about how some menu animation has the menu expanding while its top-left corner stays intact, you can see how using the top-left corner as the anchor point could prove useful. If this were a button, though, and you wanted its size to change when a user hovers over it, it would be better to scale the button up with its true center as the anchor so that it would grow/shrink in a more expected manner for the user.
Figure 7-9. Scaling a rectangle up and down based on its default center and true center Here’s the XAML used for scaling the rectangle up and down in the second row of Figure 7-9.
Arbitrary Linear Transforms The final transformation class that Silverlight provides is the matrix transformation. This can be used when the other transformations don’t give you what you want, or when you want to combine multiple transformations into a single transformation (although you could also use TransformGroup to group several). Each of the other transformations can be represented by a 3×3 matrix. Let’s dust off our linear algebra textbooks and revisit the basics of matrix math to see how a matrix can give us the other transformations, and even combine multiple transformations into a single operation. The 3×3 matrix that Silverlight uses looks like Figure 7-10.
CHAPTER 7 ■ EXTENDING THE USER INTERFACE
M11
M12
0
M21
M22
0
offestX
offsetY
1
Figure 7-10. The transformation matrix used by Silverlight The final column will always be (0,0,1) because Silverlight only supports affine transformations. In reality, the transformation matrix is 2×2, but it includes within its structure translation values for the x and y coordinates (in the third row). An affine transformation is essentially a linear transformation. Any three points that were on a line before the transformation continue to be on a line after the transformation. We won’t trouble ourselves with proving this, since this isn’t a math textbook, but if you look at a side of a rectangle in the preceding rotation and skewing figures, you’ll see that three arbitrary points along this line are still on a line after the transformation (not the same line obviously, but a line nonetheless). The bottom row of the 3×3 matrix contains values for the x and y offsets. These offsets are used for translation. The M11, M12, M21, and M22 properties of the MatrixTransform class are used to specify the custom transformation. Projection and reflection are two examples of affine transformations not supported directly by Silverlight with a class of their own. The simplest transformation is the translation. By setting M11 and M22 to 1, M12 and M21 to 0, the offsetX property to 10, and the offsetY property to 0, the transformation will shift the entire element being transformed 10 units to the right. The transformed points are calculated by multiplying each point (x,y) in the element being transformed by the matrix shown in Figure 7-11.
0
0
0
0
0
0
10
0
1
Figure 7-11. Transformation matrix to translate 10 units to the right In general, the result of multiplying a point (technically a vector) by the matrix is (x * M11 + y * M12 + offsetX), (x * M21 + y * M22 + offsetY). There is a special matrix, known as the identity matrix, where M11 = 1, M12 = 0, M21 = 0, and M22 = 1. If you multiply any (x,y) point by the identity matrix, you’ll get the same point again, provided that offsetX and offsetY are 0. (Go ahead and try this on a piece of paper.) This identity matrix is important because it is the default configuration of the matrix. It allows you to specify only offsetX and/or offsetY to perform a translation without having to worry about an unexpected transformation happening if the
155
156
CHAPTER 7 ■ EXTENDING THE USER INTERFACE
M values are all 0 (actually, if they are all 0, the element undergoing transformation might disappear!) We can skew both coordinates and translate the element at the same time by specifying OffsetX and the M12 and M21 properties, as follows: From left to right, Figure 7-12 shows our normal rectangle, the rectangle translated right using a matrix, and the rectangle skewed and translated at the same time.
Figure 7-12. Using MatrixTransform to translate and skew/translate
Combining Multiple Transformations While you could use the MatrixTransform class to combine multiple transformations into a single transformation, if you want to combine two or more of the directly supported transformations (such as a rotation and a scale), you can use the TransformGroup transform. Figure 7-13 shows the result of combining a ScaleTransform and a RotateTransform together inside a TransformGroup.
Figure 7-13. Combining transforms using TransformGroup
CHAPTER 7 ■ EXTENDING THE USER INTERFACE
The code download for this chapter provides an interface for exploring the various transforms and brushes (which we will discuss next), and shows how to use the transform classes in C#. The TransformGroup class is used in this code to apply multiple transformations simultaneously.
Brushes Throughout this book, brushes have been applied several times (generally, any time an element has been filled with a solid color). For filling with a solid color, the SolidColorBrush class is used. Silverlight also provides several other brushes, including an image brush, a video brush, and several gradient brushes. As you can probably surmise, combining a video brush with a geometric shape such as an ellipse or polygon (and perhaps even a transform) provides a staggering degree of flexibility in how content is presented in Silverlight. The hierarchy of brushes is shown in Figure 7-14.
Brush
TileBrush
ImageBrush
SolidColorBrush
VideoBrush
GradientBrush
LinearGradientBrush
RadialGradientBrush
Figure 7-14. Inheritance hierarchy of Brush-related classes The System.Windows.Media.Brush class forms the base of all the brushes in Silverlight. This class inherits directly from DependencyObject. Its properties are listed in Table 7-8.
157
158
CHAPTER 7 ■ EXTENDING THE USER INTERFACE
Table 7-8. Properties of the System.Windows.Media.Brush Class
Property
Type
Description
Opacity
double
Gets or sets the opacity of the brush. A value of 0 specifies a fully transparent brush, and a value of 1 specifies a fully opaque brush.
RelativeTransform
Transform
Applies a transform using relative coordinates. This is useful for applying a transform when the size of the surface being filled isn’t known.
Transform
Transform
Applies a transform using absolute coordinates.
The SolidColorBrush The simplest brush you can use is the solid color brush. This inherits directly from Brush and thus does not share functionality with other brush types. The solid color brush has a single property, Color. In XAML, this can be set to the name of a color (see the Brushes class in the MSDN documentation online for a full list of the colors, or use IntelliSense while editing the XAML in Visual Studio) or an ARGB value by using the #FFFF0000 syntax (this example sets the color to full red, no transparency). Filling a rectangle with a solid color can be accomplished with the following XAML:
The Tile Brushes The parent of both ImageBrush and VideoBrush is TileBrush. This class cannot be instantiated on its own—it exists to provide tiling behavior to inheriting classes. There are four properties supported by the TileBrush class, listed in Table 7-9. Each is also a dependency property. Table 7-9. Properties of the System.Windows.Media.TileBrush Class
Property
Type
Description
AlignmentX
AlignmentX
Horizontal alignment used for positioning. This can be set to Left, Center, or Right.
AlignmentY
AlignmentY
Vertical alignment used for positioning. This can be set to Top, Center, or Bottom.
Stretch
Stretch
Specifies how the contents of brush fill the bounding space. See Chapter 6 for a discussion of this property.
TileMode
TileMode
Specifies how content is tiled. See the following discussion for specific value descriptions.
The TileMode enumeration describes five different tiling behaviors:
CHAPTER 7 ■ EXTENDING THE USER INTERFACE
• None: If the content of the brush does not fill the entire space, it is only painted once. Unfilled space becomes transparent. • FlipX: The base tile is drawn and repeated. Alternate columns are flipped horizontally. The base tile is not flipped. • FlipY: The base tile is drawn and repeated. Alternate rows are flipped vertically. The base tile is not flipped. • FlipXY: This is a combination of FlipX and FlipY. The base tile is not flipped. • Tile: The base tile is drawn and then repeated. Tiles are stacked immediately next to each other, both horizontally and vertically.
The ImageBrush Using the Stretch and TileMode properties provides many ways to paint an image onto a surface. Figure 7-15 shows what an image brush looks like for each of the possible Stretch values.
Figure 7-15. Various stretch configurations of an image brush
The VideoBrush The video brush works much like the image brush, but uses a video instead of an image. The VideoBrush class provides methods to play, pause, stop, and seek a different position in the video. The SourceName property of the VideoBrush class must be set to the name of a MediaElement specified in your XAML. The following XAML gives an example:
The Gradient Brushes There are two gradient brushes that are used to paint with a gradient of colors. The first is the linear gradient brush, used to paint a gradient along a straight line. The second is the radial gradient brush, used to spread colors across an elliptical surface. Both brushes utilize a gradient specified by one or more gradient stops. What a gradient looks like depends on the values of control parameters and gradient stops. Gradient stops specify the color at which a particular gradient ends. It’s possible to paint multiple gradients within a surface by using multiple gradient
159
160
CHAPTER 7 ■ EXTENDING THE USER INTERFACE
stops. The GradientBrush class forms the base of both the linear and radial gradient brushes. The properties provided by GradientBrush are shown in Table 7-10. Table 7-10. Properties of the System.Windows.Media.GradientBrush Class
Property
Type
Description
ColorInterpolationMode
ColorInterpolationMode
Specifies the color space to use when interpolating colors. Set it to ScRgbLinearInterpolation to use the scRGB space or SRgbLinearInterpolation to use the sRGB space.
GradientStops
GradientStopCollection
The collection of gradient stops defining how colors are spread in the surface being filled.
MappingMode
BrushMappingMode
Gets or sets the coordinate system used by the brush. Set this to Absolute for coordinates to be interpreted in local space, and set it to RelativeToBoundingBox to use coordinates relative to the bounding box (0 corresponds to 0 percent of the box, and 1 corresponds to 100 percent, so 0.5 would be interpreted as the center point). The default value is RelativeToBoundingBox. It does not affect offset values of gradient brushes.
SpreadMethod
GradientSpreadMethod
Gets or sets how the gradient is spread. Valid values are Pad (the default), Reflect, and Repeat.
The LinearGradientBrush A linear gradient brush spreads a color gradient across a straight line. This straight line can be any straight line through the surface being painted, and is described by the StartPoint and EndPoint properties of the LinearGradientBrush class. The top-left corner is (0,0) and the bottomright corner is (1,1). Using 0 and 1 for the start point and endpoint of each coordinate plane allows to use this brush without worrying about the actual size of the surface being painted. It is through this line that the gradient spreads by default, starting from the top left and ending at the bottom right. You can see this default behavior in the first column of Figure 7-16. If you only specify a single gradient stop, the linear gradient brush paints a solid color. If you use two gradient stops—for example, starting at black (#FF000000) and ending in red (#FFFF0000)—the gradient starts at black and the color spreads evenly from black to red along the length of the surface being painted, until the end of the surface is reached. Multiple gradient stops can be specified along a gradient line from 0.0 to 1.0.
Figure 7-16. Different configurations of the linear gradient brush
CHAPTER 7 ■ EXTENDING THE USER INTERFACE
Figure 7-16 shows the behavior of several different options for the linear gradient brush. The default behavior is shown first, spreading from black to white. Here’s the XAML for this gradient: The following code shows how to spread the gradient horizontally instead of diagonally: The next code block creates a gradient that spreads to the center point of the gradient line and a second gradient that spreads from the center point to fill up the other half of the surface:
The RadialGradientBrush The radial gradient brush spreads a color gradient from a point outward in an elliptical pattern. The Center property specifies the center of the ellipse, and the RadiusX and RadiusY properties control how the ellipse is shaped. If RadiusX and RadiusY are equal, the resulting ellipse is a circle. The GradientOrigin property specifies the point at which the gradient starts. The gradient spreads outward from this point until it completely fills the bounding ellipse.
161
162
CHAPTER 7 ■ EXTENDING THE USER INTERFACE
Figure 7-17 shows various radial gradients.
Figure 7-17. Different configurations of the radial gradient brush The left-hand image in Figure 7-17 shows the default radial gradient, with the center at (0.5,0.5) and the gradient going from black to white. Here’s the XAML for this first radial gradient example: The next two examples use different gradient origins, and the final one uses three gradient stops.
Summary This chapter has covered much more of the support Silverlight provides for building user interfaces. First, it covered the support Silverlight provides for 2D drawing, including the Geometry- and Shape-based classes. Then it covered the various transformations used to alter how elements are rendered, such as applying a rotation. In the coming chapters, we will cover animation, and by combining transformations with animation, you can perform interesting effects such as setting something spinning by continually altering its rotational angle. Finally, we looked at the various brushes in Silverlight that provide flexibility in how content is drawn within bounding elements. You can achieve some interesting effects when you animate the properties of a brush, which you will also see soon. But before we get to animation, we’ll take a look at the support Silverlight provides for styling applications and modifying the visual appearance of controls in the next chapter.
CHAPTER
8
Styling and Templating S
ilverlight provides the capability to easily style elements of user interfaces and alter the appearance (separate from the behavior) of controls. Styling is similar in spirit to how CSS properties work: user interface elements can reuse fonts, colors, and sizes that are specified as a style by applying a specific style to a FrameworkElement. Templating, however, is limited to Control-based classes and is used to completely change how controls are rendered visually. This mechanism works because what the control does (its behavior) is separate from how it looks. These two capabilities provide a significant amount of user interface customization to designers and developers when working with Silverlight.
Using Styles If you’re building a simple application that has just a few user interface screens, it probably makes sense to set properties such as FontSize and colors on user interface elements themselves. If you’re building a larger application, though, you can quickly find yourself replicating the same property values on page after page. A style, in Silverlight, is a group of properties and specific values that you can reuse within a page or even across the whole application. A specific style is given a name and stored within a resource dictionary, so a style can be scoped to the page or application level. It’s possible to place a style within any resource dictionary, but in practice, styles are rarely seen outside the page or application level since the benefit of a style is in the reuse of sets of attribute values. Figure 8-1 shows a layout that many web sites follow.
163
164
CHAPTER 8 ■ STYLING AND TEMPLATING
Figure 8-1. Design layout for a web site The main title and the navigation menu are omnipresent as the user navigates from one page to another. The part of the interface that changes, however, features the content from an individual page. In ASP.NET, the navigation menu and main title go into something called a master page, which separates the common parts of the site from the page-specific parts. Figure 8-1 shows a section title and some example text that might appear in a specific page of a Silverlight application. The section title and page text will change from one page to the next. In fact, there might be many elements used by different pages, such as hyperlinks and other text. Before you can effectively use styles, you must understand the different user interface elements used throughout your application. Two of these elements are visible in Figure 8-1: the section title and the page-specific text. Some other possible elements are bylines (for blogs or news articles), image captions, and hyperlinks. Once you have a list of the common user interface elements, though, you have to determine exactly which properties you want applied across your application. The properties you choose to group into styles correspond to the properties from various Silverlight controls. Both the section header and the page text from Figure 8-1 could be displayed using a TextBlock. Some useful properties of TextBlock that are great for use in a style are FontSize, Foreground, Margin, and TextWrapping. All of these properties control how the text is presented.
■Caution The FontWeight and FontFamily properties of TextBlock are not eligible for use in styles.
Figure 8-2 shows this master page/content page relationship in a theoretical online bookstore. The navigation menu at the left and the title at the top are present regardless of which section of the site a user visits.
CHAPTER 8 ■ STYLING AND TEMPLATING
Figure 8-2. User interface for an online bookstore Here’s the XAML used for the section title (book name) and page content (book description), and the navigation menu without using styles: Ulysses by James Joyce The ultimate tale of what it means to be human. Heralded as one of the best works of fiction during the 20th century.
165
166
CHAPTER 8 ■ STYLING AND TEMPLATING
You can see the duplication of the Width and Margin properties in the navigation buttons. Also, the properties used for the content of a page wouldn’t necessarily be the same as other content pages (e.g., DVDs and music), since the values must manually be kept consistent. These are two of the biggest issues that styles solve. These properties will be pulled out and grouped into three styles: one for the navigation buttons, one for the page header, and one for the page content. There are two components to a style: where it is applied and what it does. In order to specify where a style is applied, you must give it a name and a target type. This target type is the name of a class that will use the style. This target type must match directly—the style will not automatically apply to descendents of the specified class. This makes styling a user interface predictable since a derived type won’t take on a specific style set for its parent class. Since these user interface elements apply to the entire Silverlight application, the styles will go into the application’s resource dictionary in the App.xaml file. Each style is given an x:Key that serves as the key for the resource dictionary and also the key used when applying a style to a user interface element. The TargetType is set to TextBlock for the page content header and page content, and to Button for the navigation buttons. These properties, grouped in styles and then placed in the application’s resource dictionary, provide the consistency and ease of maintenance for your application’s look and feel. Applying the styles is a simple matter of using the StaticResouce markup extension in the Style attribute of a user interface element of the corresponding type. Here’s the XAML that makes up the navigation menu and the page content using styles:
CHAPTER 8 ■ STYLING AND TEMPLATING
Ulysses by James Joyce The ultimate tale of what it means to be human. Heralded as one of the best works of fiction during the 20th century. In the style, the setter is used to set a property to a specific value. Property element syntax is also supported when setting the value of a property. One example of using property element syntax is to set a control template, which can completely change the look and feel of a control. We’ll examine control templates in more detail in the next section. Setting a control template in a style looks like this: What if a property is defined in a style and also defined locally? If you consult the value precedence diagram shown in Chapter 2 again (see Figure 8-3), you’ll see that the style setter actually has rather low precedence. The property values from style setters can be overridden by values from many sources, and as you can see, the local value has a relatively high precedence. If you use a style setter and it doesn’t appear to work, look at these other sources for property values since something is most likely overriding the property value.
167
168
CHAPTER 8 ■ STYLING AND TEMPLATING
Figure 8-3. Property value precedence chart
■Note Before the first time a style is applied, the collection of setters in the style can be modified. You can use the x:Name property to make a style easily accessible in the code-behind for modification. After the first time the style is used, however, the style cannot be changed. If you want to test whether a particular style can be modified, check the Style.IsSealed property. This is a bool that is set to true after first application of the style.
There are several significant drawbacks to using styles. Two features supported in WPF but not Silverlight are conditional styling (known as property triggers) and style inheritance. Conditional styling is useful for applying styles to framework elements based on conditions such as a user hovering over the element. While it would be nice to have this directly supported in the styling system, you can accomplish this behavior using control templates, which we’ll look at next. The other drawback is a lack of style inheritance. Style inheritance is a way for a new style to combine its set of setters with its parent. Since a framework element can only have a single style, it isn’t possible to combine multiple styles together at this level. For example, we can’t break the previous example into a layout-related style and an appearance-related style. You could potentially implement some custom code that takes multiple styles and programmatically processes the Setter collection to make a new style, but this is more code to maintain and would become useless if Silverlight supports a way to combine or inherit styles in the future.
CHAPTER 8 ■ STYLING AND TEMPLATING
Using Control Templates One of the biggest advantages to the control architecture in Silverlight is that the behavior of the standard controls is separated from their visual appearance. A control template is a mechanism used to specify how a control looks but not how it behaves. This core behavior can most simply be viewed as what makes a particular control the control that it is. For example, what is a button? Loosely defined, it is a control that can be pressed. There are specializations of buttons such as repeat buttons—but these specializations provide a different core behavior. Each control can exist in a number of possible states, such as disabled, having input focus, mouse is hovering over it, and so on. A control template provides the ability to define what the control looks like in each of these states. Sometimes this is referred to as changing the “look and feel” of the control, since changing the visual appearance of each state can alter how a user sees and interacts with a control.
Creating a Control Template The simplest control template contains a root layout control with a visual representation. Let’s take a look at a diamond-shaped button with a gradient to color the top and bottom. You can see the result in Figure 8-4.
Figure 8-4. A fancy button using a rotate transform and gradient brush The control template is defined as the property value for the Template property of the Control class. For ease of illustration, the style that contains the control template is stored in the StackPanel’s resource dictionary. The button control sets its style and automatically picks up the control template, completely changing its appearance.
169
170
CHAPTER 8 ■ STYLING AND TEMPLATING
A button that uses this style takes on the diamond shape, but the button’s text is forced to display the text “BUTTON TEXT.” This isn’t useful as a general control template since using this approach requires a new control template defined for each text you would want to display. This problem is solved by the TemplateBinding markup extension. This markup extension exists to connect properties used by a control template to properties defined on a specific control, and therefore can only be used in conjunction with control templates. The first revision we will make to the preceding control template is to make TemplateBinding use the same content as that specified on a particular button.
■Note The TemplateBinding markup extension is one of the few cases where an aspect of XAML does not have a backing class. Since this is a XAML-only construct, there is no way to utilize a TemplateBinding in the code-behind. This also means that control templates are XAML-only, since their purpose is to replace the visual appearance of controls. Fortunately, there are tools such as Expression Blend to make working with control templates quite easy.
In order to use the TemplateBinding markup extension with a button, a special class called ContentPresenter must be used. This class provides the capability to display the wide range of content options possible with Button and other controls’ Content property. We can revisit the control template included in the preceding style and change the TextBlock that displays “BUTTON TEXT” to the following ContentPresenter:
CHAPTER 8 ■ STYLING AND TEMPLATING
Using the ContentPresenter in this case carries over the FontSize and Content properties (possibly) defined on a specific Button control. If no FontSize property is specified, the default value is used, so while a template might reference several properties, it doesn’t mandate that these properties are set in the control utilizing the template. If you build an application using this control template and attempt to use the button, you will observe that the button doesn’t do anything. Actually, it does something—the events still work on the button—but there is no visual feedback communicated to the user reflecting the various states a Button control can have. Defining different visual appearances based on the different states a control can be in is accomplished using something called the Visual State Manager (VSM). Each control declaratively defines a set of visual state groups and visual states. The states within a group are mutually exclusive, but the control can exist in multiple states if multiple groups are defined. Figure 8-5 shows the two state groups and the valid states within each group for the Button control.
Figure 8-5. The visual state groups and states of the Button control
171
172
CHAPTER 8 ■ STYLING AND TEMPLATING
The groups and states are defined declaratively by the control’s author. The states and groups shown in Figure 8-5 are defined on the Button class using attributes. We’ll take a look at these attributes shortly in the context of creating a new control that supports control templates. The control template must then specify the appearance of the control in each state. Since a control can exist in different states simultaneously (one per visual group), you must be careful to define visual appearances that can be combined. For example, the color of a button’s border might change based on whether it has focus, but the contents of the rectangle change based on whether the button is pressed, disabled, moused over, or none of the above (normal). This is the approach that the default Button takes. Fortunately, Expression Blend makes defining control templates easy. We’ll first take a look at defining a new control template for the Button control and then take a closer look at the XAML generated. Create or open a project in Expression Blend. Drag a new button onto the design surface. Right-click the button and navigate to Edit Control Parts (Template), and you’ll see two options. You can edit a copy of the button’s current control template or create an empty one by choosing Create Empty. If you were to click Create Empty, the visual appearance of the button would disappear from the design surface, and the generated XAML would be the minimum needed for the button’s control template—specifically the list of groups and the states in each group with no state transitions (as shown in the following code). This approach creates a control template resource in the UserControl with the key you specify. When you click Edit a Copy and enter a name for the style in the dialog (as shown in Figure 8-6), the full default control template is placed into the XAML. The default control template for Silverlight’s controls are part of a style because other properties of controls are also set, such as padding, content alignment, and cursor appearance. These styled properties apply to every visual state of a control.
CHAPTER 8 ■ STYLING AND TEMPLATING
Figure 8-6. Creating a style resource that contains a control template While at this point you could edit the XAML directly to change the appearance of the button in each state, Expression Blend makes it easy to modify each state and state transition without needing to drop down to the XAML. This is facilitated by the States pane in Expression Blend. Figure 8-7 shows what this looks like for the default control template for the Button class.
Figure 8-7. The States pane for the Button control There are several important aspects to this pane. It lists all the states that are defined for the control and also provides capabilities for specifying state transitions. The star on the MouseOver and Pressed states makes it easy to handle specifying transitioning from any state to this state. The state transition duration represents the length of time it takes to transition from one state to another. If you set the MouseOver state duration (currently 0.2) to 5 seconds, the animation to reflect the moused-over state will take a lot longer.
173
174
CHAPTER 8 ■ STYLING AND TEMPLATING
Let’s take a closer look at the copy of the default control template for the Button control before replacing it with our own. The style containing the default control template, now located in the XAML file, starts off with 5 simple style property setters: The sixth style setter is the control template. The Grid is the layout container for the various parts of the button. The Grid’s resource dictionary includes a number of colors and several brushes that are used by the button. The first child element of the Grid is VisualStateManager:
CHAPTER 8 ■ STYLING AND TEMPLATING
The VisualTransition class has four properties that can specify the duration and behavior of state transitions. Its properties are described in Table 8-1. Table 8-1. Properties of System.Windows.VisualTransition
Property
Type
Description
GeneratedDuration
TimeSpan
Gets or sets the length of time the specified state transition takes. This duration will affect the Storyboard specified in the VisualState if none is specified here.
From
string
Gets or sets the starting state. If this property is not specified, the transition will be from any state within the state group to the state specified in the To property.
To
string
Gets or sets the name of the state to transition to.
Storyboard
string
Gets or sets the name of the storyboard that describes the behavior of the state transition. If no storyboard is specified, the Storyboard property of the VisualState class describes the behavior.
The rest of the control template consists of a number of visual elements that, when combined, create the full appearance of a default button. You can edit these visual elements directly using Expression Blend. Figure 8-8 shows each element in the Objects and Timeline pane.
Figure 8-8. The visual elements that make up the Button control These various visual elements are stored next to each other. Each state contains something called a Storyboard, which alters the appearance of different visual elements. We’ll take a closer look at what the Storyboard class provides and how to use it in the next chapter. For
175
176
CHAPTER 8 ■ STYLING AND TEMPLATING
now, the important thing to note about the Storyboard is that it provides the capability to change the value of any dependency property over a specified length of time. Let’s now create a new button that looks like a jagged-lined bubble you might see in a comic book. This could be useful for a comic-related site, an online store or modeling program, or any site that’s on the whimsical side. The outline of the button is created in Expression Design using the PolyLine. Figure 8-9 shows the outline of the button.
Figure 8-9. Jagged outline for the new button skin The approach we will take for this button is to have separate visual elements for each state. We’ll use a thin stroke for the default appearance and the mouseover, but thicken the border when the button is pressed. When the button is hovered over, the fill will change from light blue to light purple. Each visual appearance has a corresponding name that will be used in the storyboards for the state transitions. Figure 8-10 shows a default button in Silverlight, the new button as it appears normally, and the new button as it appears when pressed (from left to right).
Figure 8-10. A default Silverlight button and the new button in two states Here’s the corresponding XAML for the normal and pressed versions of the button:
CHAPTER 8 ■ STYLING AND TEMPLATING
Note that PressedAppearance has its Visibility initially set to Collapsed. This is the approach used to change the appearance of the button: the versions we don’t want are hidden, and the visual appearance corresponding to the state being transitioned to is shown. The disabled state of the button still works with how we set the new button up, so we can leave that part of the control template alone. The visual appearance when the button has focus features a black rectangle surrounding the button, as shown on the right in Figure 8-10. The black rectangle is illustrative of two states combined—you might want another visual indication of focus, but this usually depends on the appearance of the other controls in your application, since it’s generally good to maintain a degree of consistency. The entire control template won’t be listed, but here’s what the transition to the Pressed state looks like. A type of animation called object animation is used to modify an arbitrary property of an object, in this case the Visibility property. The visual appearance of the MouseOverAppearance and NormalAppearance states is hidden, and PressedAppearance is made visible. Again, we’ll delve deeper into animation in the next chapter. Visible Collapsed Collapsed
177
178
CHAPTER 8 ■ STYLING AND TEMPLATING
Control Templates for Other Controls There are 16 controls that provide the ability to customize their control template. Button: The common states are normal, pressed, moused over, and disabled. The focus states are focused and unfocused. Calendar: The common states are normal and disabled. The Calendar uses the DayButton and MonthButton controls. The DayButton has five state groups: common (normal, disabled, moused over, and pressed); selection (selected and unselected); focus (focused and not focused); active (active and inactive); and day states (regular day and today). The MonthButton shares similar states, but only uses the common, selection, focus, and active state groups. CheckBox: The common states are normal, moused over, pressed, and disabled. The focus states are focused and unfocused. The check states are checked, unchecked, and indeterminate. DataGrid: The DataGrid provides normal and unfocused states. There are 11 states defined on each row (for the DataGridRow class), 16 states for the DataGridRowHeader, 3 for the DataGridColumnHeader, and 10 for each cell (for the DataGridCell class). DataPicker: The common states are normal, disabled, moused over, and pressed. GridSplitter: The common states are normal, moused over, and disabled. The focus states are focused and unfocused. HyperlinkButton: The common states are normal, moused over, pressed, and disabled. The focus states are focused and unfocused. ListBox: The ListBox control uses a ScrollViewer and the ListBoxItem classes. The ListBoxItem defines eight states: common states (normal, moused over, and disabled); focus states (focused and unfocused); and selection states (selected, unselected, and selected, but not focus). RadioButton: The common states are normal, moused over, disabled, and pressed. The focus states are focused, unfocused, and content focused. The checked states are checked and unchecked. RepeatButton: The common states are normal, moused over, pressed, and disabled. The focus states are focused and unfocused. ScrollBar: The ScrollBar itself only has common states (normal, moused over, and disabled). It consists of two sets of a template, two repeat buttons, and a thumb. One set is for vertically oriented scrollbars and the other is for horizontally oriented scrollbars. ScrollViewer: This has no states, but consists of a horizontal scrollbar, a vertical scrollbar, and a content presenter class (ScrollContentPresenter).
CHAPTER 8 ■ STYLING AND TEMPLATING
Slider: The common states are normal, moused over, and disabled. The focus states are focused and unfocused. Much like the ScrollBar, the Slider consists of two sets of templates (one set for vertical orientation and the other for horizontal). Each set consists of two repeat buttons and a thumb. TabControl: The common states are normal and disabled. The tab control consists of TabItem instances, each of which has common states (normal, moused over, and disabled); focus states (focused and unfocused); and selection states (selected and unselected). TextBox: The TextBox includes a normal state, a focused state, and a unfocused state. ToggleButton: The common states are normal, moused over, pressed, and disabled. The focus states are focused and unfocused. The check states are checked, unchecked, and indeterminate.
Developing a Templated Control If you want to create your own control, it’s a good idea to also make it compatible with control templates. There are really only two things you must do: use the TemplateVisualState attribute to specify state groups and states, and use the VisualStateManager class within the control’s code to handle switching from one state to the next. Since you should be quite familiar with the Button control, let’s look at the definition of the Button class: [TemplateVisualState(Name = "Normal", GroupName = "CommonStates")] [TemplateVisualState(Name = "MouseOver", GroupName = "CommonStates")] [TemplateVisualState(Name = "Pressed", GroupName = "CommonStates")] [TemplateVisualState(Name = "Disabled", GroupName = "CommonStates")] [TemplateVisualState(Name = "Unfocused", GroupName = "FocusStates")] [TemplateVisualState(Name = "Focused", GroupName = "FocusStates")] public class Button : Control { // class implementation } The two properties of the TemplateVisualState attribute are used here. The groups and states you specify define the behavior of the control. Try to use as few states as possible that still completely define the behavior of your new control. Once these states are defined, the other requirement is for your new control to switch states at the right time. Some controls consist of other controls, such as the ScrollBar using the RepeatButton control for its increasing/decreasing visual element. [TemplatePart(Name="HorizontalRoot", Type=typeof(FrameworkElement)), TemplateVisualState(Name="Normal", GroupName="CommonStates"), TemplateVisualState(Name="Disabled", GroupName="CommonStates"), TemplatePart(Name="HorizontalLargeIncrease", Type=typeof(RepeatButton)), TemplatePart(Name="HorizontalLargeDecrease", Type=typeof(RepeatButton)), TemplatePart(Name="HorizontalThumb", Type=typeof(Thumb)), TemplatePart(Name="VerticalRoot", Type=typeof(FrameworkElement)), TemplatePart(Name="VerticalLargeIncrease", Type=typeof(RepeatButton)),
179
180
CHAPTER 8 ■ STYLING AND TEMPLATING
TemplatePart(Name="VerticalLargeDecrease", Type=typeof(RepeatButton)), TemplatePart(Name="VerticalThumb", Type=typeof(Thumb)), TemplateVisualState(Name="MouseOver", GroupName="CommonStates")] public sealed class ScrollBar : RangeBase { // ... } When you edit the control template of a control with template parts in Expression Blend (via Edit a Copy), the control templates for each of the template parts are added as a resource to the root layout container of the main control’s control template. The ScrollBar causes the following XAML to be generated (most of the details are left out for brevity). Notice the series of ControlTemplate elements added to the Grid’s resource dictionary.
CHAPTER 8 ■ STYLING AND TEMPLATING
When you develop a control, the state changes are accomplished using the VisualStateManager’s GoToState method. This method takes three parameters: a reference to a control, the name of the state to transition to, and a boolean value specifying whether to use the visual transition specified by the Storyboard in the control template. For example, in the Button control, when the button handles the MouseOver event, it triggers a state transition, accomplished by invoking the VisualStateManager. VisualStateManager.GoToState(this, "MouseOver", true); By using the two attributes, TemplateVisualState and TemplatePart, and handling the state transitions within your custom control via the GoToState method of the VisualStateManager, you can easily create a control that isolates its behavior and allows designers and developers to completely change the look of your control. Of course, if you create a new control that supports control templates, you must create a default control template if you expect others to consume the control.
Summary This chapter covered styles and control templates. Styles make reusing properties easy, throughout a single page or an entire application, depending on which resource dictionary contains the styles. Control templates are a mechanism to completely change the visual appearance of a control. This chapter also briefly covered developing custom controls to utilize a control template, and using the Storyboard class, a vital part of animation and the topic for the next chapter.
181
CHAPTER
9
Animation W
hen it comes to making user interfaces that make people go “wow,” you have many of the pieces of the puzzle: media (video/audio/images), brushes to easily create interesting surfaces, and a set of controls that can be completely reskinned. There’s one final big piece to the user interface support in Silverlight: animation. Silverlight makes it easy to make elements of user interfaces move, and when you put together the various components into a full application, you end up with something quite interesting. Any dependency property can potentially be influenced by animation. If you give some thought to the various properties discussed throughout this book, such as transforms and brushes, it’s possible to start coming up with a variety of creative effects to jazz up a user interface. For example, by shifting offsets in gradient stops, a gradient can appear to move from one side of the surface it is filling to the other side, creating a shimmer effect. This chapter will delve into how to use animation and also discuss the support Expression Blend provides for working with animation.
Animation Basics At its most basic, animation is the modification of a property value over time, usually a property that has a visual effect. If you place a rectangle on a canvas and set its Canvas.Left property to the width of the canvas, and then decrement the Canvas.Left property until it reaches zero, the rectangle will seem like it is moving from off the right side of the canvas to the far left. The animation is made up of one frame per change to the Canvas.Left property, but because the rectangle is repositioned and updated quickly, it seems to the human eye like the rectangle is moving smoothly from one side to the other. This is the illusion of animation that we are witness to on a daily basis when we watch television or movies or play video games. If we simply specified the starting and ending points for the Canvas.Left property, the rectangle could move at its own merry pace. Perhaps it would take 1 second or 10 minutes. Of course, this isn’t suitable, since we want to create predictable animation within user interfaces. This is accomplished using something called a timeline, which represents a segment of time (e.g., 10 seconds). Figure 9-1 illustrates a 10-second timeline over which the Canvas.Left property changes from 500 to 0. Notice that at the midway point (5 seconds), Canvas.Left is exactly halfway between its starting value (500) and its ending value (0). For the purpose of this animation, the property value changes in direct relation to time elapsed, which is known as a linear animation (technically, it’s a linear interpolation of the property value, but we’ll get to that in a bit).
183
184
CHAPTER 9 ■ ANIMATION
Figure 9-1. Timeline showing the Canvas.Left animation over 10 seconds
Timelines In Silverlight, the System.Windows.Media.Animation.Timeline class represents a timeline and forms the base class for the various types of animations (shown in Figure 9-2). The two types of animation Silverlight provides are from/to/by and keyframe. From/to/by animations make it easy to specify the start and end values for a property. Keyframe animations, however, provide much more control because each keyframe specifies a property’s value at a specific time. All animations happens over a length of time. The base Timeline class provides time-related behavior to inheritors, featuring a number of properties controlling duration, repeat behavior, and the speed at which time elapses.
Figure 9-2. Timeline-related animation classes
CHAPTER 9 ■ ANIMATION
The Timeline class defines six properties that influence how time is represented and manipulated. These properties are listed in Table 9-1. Table 9-1. Properties of System.Windows.Media.Animation.Timeline
Property
Type
Description
AutoReverse
bool
If true, the animation will happen once and then repeat once in the reverse direction. For more than a single reverse, also use RepeatBehavior.
BeginTime
Nullable
If this property is null, it indicates there is no BeginTime. This property can be used to stack animations back to back, so if one animation takes 2 seconds, the BeginTime of the second animation can be set to 2s so that it starts immediately after the first.
Duration
Duration
This represents the duration of a single sequence of the animation.
FillBehavior
Animation.FillBehavior
This specifies what happens when an animation hits its end. Set this to HoldEnd to make the animation maintain its final value, or to Stop to make the animation stop when it reaches its end.
RepeatBehavior
Animation.RepeatBehavior
This specifies how many times the timeline repeats (or if it should repeat forever) and the total length of time.
SpeedRatio
double
This specifies the rate of time the current timeline elapses relative to its parent. The default value is 1, which means, for example, that 5 seconds equates to 5 seconds.
The Timeline class also provides a single event, Completed, that fires when the timeline has reached its end. Timeline’s properties provide a wide range of capabilities in how time is managed and consequently how animation occurs. There are some subtleties in how the properties work together and how a parent timeline can affect a child timeline, so we need to dig deeper into how these properties work.
AutoReverse The AutoReverse property causes the animation to happen in reverse after the animation reaches its end, much like rewinding a tape in a VCR while it is still playing. Figure 9-3 shows what using this property by itself does to a timeline. Note that the forward iteration happens once, the reverse iteration happens once, and then the timeline stops.
185
186
CHAPTER 9 ■ ANIMATION
Figure 9-3. Illustration of the AutoReverse property
BeginTime The BeginTime property is used to delay the start of the timeline. When the timeline is started (such as by starting an animation), the current value of this property is used, so this can be changed after a timeline is stopped but before it is restarted. Figure 9-4 illustrates the BeginTime property.
Figure 9-4. Illustration of BeginTime’s effect on a timeline
■Note The BeginTime property is of type TimeSpan. This type specifies a length of time measured in days, hours, minutes, seconds, and fractions of a second. The XAML syntax to specify a TimeSpan takes the form of [days.]hours:minutes:seconds[.fractional seconds]. The days and fractional seconds are optional and are separated from their nearest neighbor by a period instead of a colon. Hours, minutes, and seconds, however, are mandatory.
Again, we have a 10-second timeline, but there is a 3-second delay. The timeline automatically lengthens by the addition of BeginTime and the timeline’s Duration. In this case, a 10-second timeline becomes a 13-second timeline. Since the timeline is used for animation, you can see the begin time as measure of time to delay before the animation starts. This makes it possible to place timelines back to back and cause them to execute in sequence by setting the BeginTime of the next timeline to the length of time it takes for all previous timelines to complete. It is also possible to specify a negative BeginTime. Doing this provides a way to start the animation at a specified point later in the timeline than its true beginning. For example, a 10-second timeline with a BeginTime of 0:0:-2 starts the timeline at 2 seconds, as if the timeline
CHAPTER 9 ■ ANIMATION
started at the specified time in the past. This would cause the 10-second timeline to be active only for 8 seconds.
Duration The Duration property represents the timeline of a single iteration. This property is of the special type System.Windows.Duration. While the Duration type can represent a time span (and uses the same syntax as any property of type TimeSpan when specified in markup), you can also set a property of this type to the special value Automatic. The effects of using Automatic differ depending on whether this property is used on a Storyboard (a Storyboard contains one or more animations, and will be discussed shortly) or on a specific animation. When set on a Storyboard, Automatic causes Duration to be set to the length of time for all the animations it contains put together. For animations, Automatic causes Duration to be set to 1 second (0:0:1). The 1-second default ensures that the animation does something, despite its brevity. You’ll rarely if ever use the Automatic value on animations directly. Figure 9-5 highlights the Duration section of the previous timeline.
■Caution The value Forever can also be specified for properties of type Duration, but this property value is deprecated; do not use it. See the “RepeatBehavior” section of this chapter for details on how to cause an animation to run continuously.
Figure 9-5. Illustration of Duration combined with BeginTime
FillBehavior An animation’s active period—also known as the animation’s fill period—is the time during which the animation is happening. The FillBehavior property specifies what happens when the end of the fill period is reached. It can be set to two values: Stop and HoldEnd. When set to HoldEnd, the animation appears to freeze in its final state. For our original moving rectangle example, this means that the rectangle would stop at the left side of the screen, holding its final property value from the animation. The value Stop, however, causes the animation to freeze in its initial state instead of its final state. For our rectangle, this means that after the rectangle reaches the left side, it disappears (since it started completely off the right side of the canvas).
RepeatBehavior RepeatBehavior, as its name implies, controls how the timeline repeats. It can take one of three forms: a time span, an iteration count, or the special property value Forever (which
187
188
CHAPTER 9 ■ ANIMATION
causes the repetition to happen continuously). The RepeatBehavior property is of the type Animation.RepeatBehavior, which has two properties that specify the exact repeat behavior: Count and Duration. The Count property is of type double and specifies the number of times the timeline should repeat. Since this is a double property, it’s possible to repeat a fraction of the timeline by specifying a value (e.g., 1.5). To specify the Count property in XAML, the property value must be followed by x (e.g., 1.5x) to indicate that the timeline repeats a full iteration and a half. There is also a boolean property, HasCount, which is set to true if the RepeatBehavior represents a Count. The Duration property is the other means used to specify a repeat behavior. This property is of type Duration and is used to specify the total time to run the animation. If the duration of the repeat is longer than the duration of the timeline, the timeline will continue until the length of the repeat behavior’s duration. If the repeat’s duration is shorter, however, the timeline will stop before reaching its end. For example, if the Duration of the RepeatBehavior property is set to 0:0:5 and the timeline’s duration is 0:0:2, the timeline will repeat one and a half times. There is also a HasDuration property that is set to true when the Duration is specified. It is also possible to set RepeatBehavior to Forever, which represents an animation that continuously repeats.
SpeedRatio The SpeedRatio property is used to increase or decrease the rate at which time elapses within a timeline. When this value is greater than 1.0 (its default value), the time elapses faster. Likewise, values less than 1.0 cause the timeline to elongate. See Figure 9-6 for a representation of our 10-second timeline sped up and slowed down. The total length of time for a timeline with this property set (and the other properties set to their defaults) is its Duration multiplied by the SpeedRatio.
Figure 9-6. Illustration of different SpeedRatio values
CHAPTER 9 ■ ANIMATION
If we put all these properties together (disregarding a RepeatBehavior set to Forever), the total time it takes for an animation is described by the formula shown in Figure 9-7.
Figure 9-7. Formula describing total time span of a timeline Now that you’re familiar with how timelines can be represented and manipulated, it’s time to see exactly what the animation classes bring to the table beyond the inherited timeline support. As mentioned, there are two types of animation: from/to/by and keyframe. From/to/by animations are simpler and are used to alter a single property value over time. They are limited to certain data types, however, which were shown in Figure 9-2. Keyframe animations provide much more capability since you can specify the values you want at different points in time. Also, the values can shift between frames in more than just a linear fashion.
Storyboards and Animation The Storyboard class also inherits from Timeline. This is a special class used as a container for other animations. Its timeline represents a length of time corresponding to the combination of all the timelines in animations stored in the storyboard (if left unspecified) or a length of time that constrains the total animation runtime. The most important aspects to this class are its methods to begin, stop, pause, and resume the animation. These, along with the other methods of the class, are described in Table 9-2. Table 9-2. Methods of System.Windows.Media.Animation.Storyboard
Method
Description
Begin
Starts the animation with the first timeline in the storyboard.
GetCurrentState
Returns a ClockState enumeration value. Possible states are Active (the animation is active and is changing in direct relation to its parent timeline), Filling (the animation is active but not changing in direct relation to its parent—e.g., it might be paused), and Stopped.
GetCurrentTime
Returns a TimeSpan value corresponding to the current time in the storyboard’s timeline.
Pause
Pauses the current storyboard’s timeline. Call Resume to unpause the timeline.
Resume
Resumes the current storyboard’s timeline.
Seek
Accepts a TimeSpan value corresponding to the time in the storyboard’s timeline to move to. This can be done while an animation is active or inactive. The seek operation happens on the next clock tick. Continued
189
190
CHAPTER 9 ■ ANIMATION
Table 9-2. Continued
Method
Description
SeekAlignedToLastTick
Same as Seek, but the seek operation happens relative to the last clock tick.
SkipToFill
Changes the frame of the animation to the end of the storyboard’s active period. If AutoReverse is true, the end of the active period is the initial frame of the animation. If RepeatBehavior is Forever, using this method throws an InvalidOperation exception.
Stop
Stops the animation.
Since the Storyboard class isn’t particularly interesting by itself, you’ll see it in action when we take a closer look at the animation classes.
From/To/By Animations The simplest form of animation is generally referred to as from/to/by because of its nature. The “from” and “to” in its name refer to the fact that these animations modify a target property’s value starting at the “from” value and ending at the “to” value (not taking into account different configurations of the timeline). The By property provides a relative offset controlling where the animation ends, and is ignored if combined with the To property. Each of these properties can be used by themselves. Table 9-3 describes different configurations of these properties and how they control the timeline. Table 9-3. Usages of From/To/By Properties
Property
Description
From
This specifies the starting value of the property to animate. The animation stops at the base value of the target property or at the final value of the target property from a previous animation.
To
The target property’s value starts at its base value or its final value from a previous animation. It finishes at the value specified in the To property.
By
The target property’s value starts at its base value or its final value from a previous animation. The final value of the target property is its initial value added to the value specified in the By property.
From/To
This specifies the initial (“from”) and final (“to”) values of the target property.
From/By
This specifies the initial value of the target property (From) and an offset value used to calculate the target property’s final value (From + By).
From/To/By
This is the same as specifying From/To. The value of To overrides By.
Since we’ve been using it often as an example, let’s take a look at how the moving rectangle is animated using XAML. Nothing interesting is going on with the rectangle itself. We give it a name, a position, a size, and a fill:
CHAPTER 9 ■ ANIMATION
Then we give the Storyboard name so that it can be referenced in the code-behind: DoubleAnimation is a type of animation used to modify properties of type double. The other two from/to/by animation classes exist to animate points (PointAnimation) and colors (ColorAnimation). Nothing particularly complicated is going on in this example—TargetName refers to the object to animate and TargetProperty is the property to animate. You should be familiar with Duration, From, and To.
■Caution If you set a Duration on a storyboard that is less than the length of time of the animations the storyboard contains, the animations will not have a chance to run to completion. While this should come as no surprise, it has repercussions when you don’t specify the Duration on the animations within the storyboard. Individual animations default to 1 second, so a storyboard with a Duration of less than 1 second will cause behavior that might be unexpected if you’re unprepared.
■Caution Attempting to animate a single target property using multiple animations within a single storyboard will cause the animation to fail (and possibly your application to crash if you don’t handle the exception). This happens even if you stagger the animations using the BeginTime property. If you want to stagger animations of a specific property, place them in different storyboards and handle the Completed event to transition to the next storyboard automatically.
You should take note of how the TargetProperty adheres to the property path syntax. The simplest property path is the name of a dependency property on the object specified in TargetName. Take, for example, the Width property: TargetPropery = "Width" If you want to specify an attached property, however, it must be surrounded by parentheses. This was shown earlier with the Canvas.Left property: TargetProperty = "(Canvas.Left)" The object to the left of the dot can be qualified with an XML namespace prefix if the class is not located in the default XML namespace. The property to the right of the dot must be a dependency property. If you want to access a subproperty, you can use the parentheses to surround a Type.Property string before accessing the subproperty. For example, if you want to use a ColorAnimation to change the background of our moving rectangle, you can specify it using either of the following syntaxes for TargetProperty: TargetProperty = "(Rectangle.Fill).Color" TargetProperty = "(Rectangle.Fill).(SolidColorBrush.Color)"
191
192
CHAPTER 9 ■ ANIMATION
The second syntax simply adds the extra qualification to the Color property. This syntax illustrates how to specify other subproperties if they are needed. A final syntax for property paths is required for animating elements such as gradient stops that require indexing: TargetProperty = "GradientStops[0].Offset" As previously shown, the three types of properties you can animate with from/to/by animations are doubles, Points, and Colors. None of these classes provide any specific properties unique to them, and having seen XAML throughout this book, you should be familiar with the property syntaxes for these types. The important thing to keep in mind is that from/to/by animations provide a linear interpolation of values, meaning that the rate at which animation happens is the difference between the initial and final property value during a single iteration, divided by the duration of a single iteration. That is, the rate of change is constant throughout the entire duration of the animation. If you want more control over the animation or the possibility of differing rates of change, Silverlight provides something called a keyframe animation, which will be discussed in the next section. Let’s make the rectangle animation a little more complicated. In the next example, the rectangle will make a circuit around its host canvas and slowly spin as it goes around. While this implies two logical animations, it requires five actual animations (one for each side of the canvas and one for the rotation) and three storyboards (two for the circuit, since we can’t animate the same property twice within a storyboard, and one for the rotation).
■Note Many of the animation examples use the Canvas.Left and Canvas.Top attached properties to change an object’s position during animation. In more complete applications, this is a poor approach because it assumes the object being animated is within a Canvas and that the position uses absolute coordinates. A much better approach to animating the position and size of objects is to animate the properties of a TranslateTransform and a ScaleTransform that belong to the object being animated.
CHAPTER 9 ■ ANIMATION
Each animation is controlled by its own Start/Stop and Pause/Resume button: Movement Animation Rotation Animation We define the Completed event handlers in order to track which of the movement animations is currently executing.
■Caution Never invoke the Begin method in a constructor. The animation will not start and you will not get any feedback detailing why. Instead, handle the Loaded event of the UserControl or a layout container, and then invoke Begin.
private void rectAnimBottomLeft_Completed(object sender, EventArgs e) { current = rectAnimTopRight; rectAnimTopRight.Begin(); }
193
194
CHAPTER 9 ■ ANIMATION
private void rectAnimTopRight_Completed(object sender, EventArgs e) { current = rectAnimBottomLeft; rectAnimBottomLeft.Begin(); } The start/stop and pause/resume functionality for each animation are similar. Here’s the pause/resume button click handler. We need to check whether the animation is running and whether it’s paused (in order to build the expected behavior into the buttons). private void movementPauseResumeButton_Click(object sender, RoutedEventArgs e) { if(current.GetCurrentState() != ClockState.Stopped && !movementPaused) { current.Pause(); movementPauseResumeButton.Content = "Resume"; movementPaused = true; } else { current.Resume(); movementPauseResumeButton.Content = "Pause"; movementPaused = false; } } Animation does not need to always happen in the foreground. We can create a shimmering effect in the background by changing gradient offsets in a linear gradient brush that is used as the background for a Canvas. We also handle the Loaded event of the Canvas in order to start the animation. The animation changes the offsets for each gradient stop evenly over the duration of the animation (1 second). The storyboard’s duration is set to 5 seconds so that the shimmering effect doesn’t immediately repeat. If it did, it would make the shimmering effect far less effective. Let’s look at a more complicated example: the classic sliding puzzle game that is commonly given out as children’s party favors. Figure 9-8 shows an example.
Figure 9-8. Sliding puzzle game This example uses the By property of the animation to perform relative positional animation: Notice how barren the animations are in this case. Since only one animation can be active at a time, we can take the shortcut of defining only one animation per property: one for the block moving horizontally and the other for it moving vertically. Nothing else related to the sliding blocks in this game is defined in the XAML—the rest is done programmatically to make it easy to track the blocks. Each block is represented by a Canvas with a white background and containing a gray rectangle and a TextBlock to display the number. The Tag property of the Canvas stores an index corresponding to the correct position on the board (the Tag property is set to null for the empty block). You can explore the rest of the game logic in the SlidingGame.xaml.cs
195
196
CHAPTER 9 ■ ANIMATION
file from the code for this chapter. What we are interested in is the actual animation of the blocks. The two animations (horizontal and vertical) use code with similar structure, so we’ll just examine the vertical animation: if (emptyCol == col) { if (emptyRow == row – 1 || emptyRow == row + 1) { Storyboard.SetTarget(vertStoryboard, currentCanvas); vertAnimation.By = boardHeight / 4; if (emptyRow < row) vertAnimation.By *= –1; vertInMotion = true; vertStoryboard.Begin(); } } The first if ensures that the animation will be vertical (we know the empty block is above or below since it’s the row that differs between the empty block and the block clicked), and the second if ensures that the block clicked is only one space away from the empty block. Once we’ve verified that the move is valid, we set the target of the vertical animation’s storyboard. The Storyboard.SetTarget method provides an easy way to set the target of an animation to an object. This is a convenient method when working in the code-behind. In XAML, this can only be accomplished by setting the target object’s name. After setting the target, we set the By property of the animation. It starts out with a positive value, but if the empty space is above the clicked block, the property value must decrease in value, so we multiply by –1 to make the By property negative. There's one tricky aspect of reusing the animations defined in the XAML on different targets: the Storyboard must be stopped before a new target can be set (specifically, setting either TargetName or TargetProperty required a stopped Storyboard). However, if the Storyboard is stopped, the TargetProperty property will revert to its original value (even if FillBehavior is set to HoldEnd). To get everything working, code must be placed in an animation completed event handler to stop the Storyboard and set the target object's property to its correct final value. Here's the event handler for the vertical animation. private void vertStoryboard_Completed(object sender, EventArgs e) { // Get the final value for the Canvas.Top property double yPosition = (double)currentCanvas.GetValue(Canvas.TopProperty); // Stop the Storyboard vertStoryboard.Stop(); // Set the Canvas.Top property to the final value currentCanvas.SetValue(Canvas.TopProperty, yPosition); vertInMotion = false; }
CHAPTER 9 ■ ANIMATION
Keyframe Animations Keyframe animations provide significant capabilities over the simpler from/to/by animations. Instead of specifying a starting and ending value and letting the animation smoothly change the target property’s value over the animation’s duration, keyframe animations instead specify the desired value at two or more points in time. Each specification of a property value is known as a keyframe: a moment in time when you want a property to take on a certain value. The way the value changes during each keyframe is called interpolation. Keyframe animation supports interpolations more complicated than the linear interpolations used by from/to/by animations. Keyframe animations also have another important advantage: from/to/by animations can only animate Points, doubles, and Colors, while keyframe animations can animate arbitrary properties using the ObjectAnimationUsingKeyFrames class. A keyframe is a snapshot of a particular property at a specific moment in time. Instead of specifying the starting and ending values of a property using a single animation class, you specify each value of the property you want within a keyframe class. The specific keyframe classes correspond to the property type and interpolation method, which we will discuss shortly. Taking our rectangle from earlier, let’s animate it so it moves in a straight line up and down. Figure 9-9 shows what each keyframe looks like.
Figure 9-9. Snapshots of the three keyframes for animating the rectangle The DoubleAnimationUsingKeyFrames class acts as a container for keyframes. There’s one animation class per property type, as shown in Figure 9-2. LinearDoubleKeyFrame uses linear interpolation while it is active.
197
198
CHAPTER 9 ■ ANIMATION
Each keyframe specifies the value of the target property at the time specified in the KeyTime property. Since the KeyTime is 0:0:0 in the first keyframe, the target property is set to 240 when the animation begins. If a keyframe is not specified with a KeyTime of 0, the target property uses whatever its current value is, which might be the result of a previous animation or the property’s local value.
Interpolation Interpolation is the process of calculating the set of property values between two known values. As the timeline advances, the property changes to a value within this set. There are three types of interpolation available for use with keyframe animation: linear, discrete, and spline. The way interpolation works is by using a function that describes a line/curve from (0,0) to (1,1). Linear interpolation uses a diagonal line, as shown in Figure 9-10. If you think back to freshmanlevel calculus, you’ll recall that the derivative of a function describes its rate of change. The linear interpolation function is y = C × f(x), where C is a constant and the derivative is a horizontal line, also shown in Figure 9-10. Unsurprisingly, this describes a constant rate of change. The coordinate space, although it runs from 0 to 1 in both axes, maps to any timeline/property value range. For example, if a timeline has a duration of 10 seconds, 5 seconds corresponds to x = 0.5 on the graph, and 10 seconds corresponds to 1. This coordinate space will be useful when we look at spline interpolation.
Figure 9-10. Graph of linear interpolation and its rate of change You have already seen linear interpolation in action, since it is the only interpolation supported in from/to/by animations. Discrete interpolation is even simpler than linear interpolation. The property value can have one of two values: its initial or its final value. As long as the current keyframe is active, the property has its initial value. The target property immediately changes to its final value when the end of the keyframe is reached. This might seem useless at first thought, since if a property can only assume one of two values, where’s the animation? However, there are two main advantages to using discrete interpolation: it’s a convenient way to hold a specific value for a length of time, and it’s the only way to animate properties of types other than Point, double, and Color. Let’s use ObjectAnimationUsingKeyFrames to change an image used in an animation. This will change the Visibility property of two images to only show one image at a time. The two images are animated simultaneously to make it easy to switch between them simply by changing the Visibility.
CHAPTER 9 ■ ANIMATION
Visible Collapsed Visible The animation for the other image is similar, but the Visibility values are opposite to those used in this XAML. The property element syntax for this keyframe’s Value is used to animate different property types. The final interpolation method is the most complex. Spline interpolation provides a mechanism to alter the rate at which the property value changes at different points during the time a keyframe is active. This means that Silverlight makes it easy to create some sophisticated animations, such as an object that starts out moving slowly and increases its speed over the length of the animation. Let’s look at one example of modeling an object that changes its velocity over the course of its total movement. Imagine a single car in motion between two stoplights, as shown in Figure 9-11.
199
200
CHAPTER 9 ■ ANIMATION
Figure 9-11. Illustration of a car’s acceleration and deceleration segments The car begins at a full stop and then the first light turns greens. The car’s speed increases for a while, but as it approaches the second stoplight, the car must slow down before finally coming to a full stop again. The car’s speed can be modeled using the Bezier curve shown in Figure 9-12.
Figure 9-12. Bezier curve describing the acceleration and deceleration of the car A Bezier curve is what the spline interpolation process uses to describe the varying rate of change. Keep in mind this curve describes the values of the property over time. Bezier curves were briefly mentioned in Chapter 7, but let’s take a closer look at how they work so it’s clear how spline interpolation can be used. The type of Bezier curve used by spline interpolation is a cubic Bezier with two control points, so the cubic Bezier curve is defined by four points, including the endpoints. If P1 and P4 are the endpoints, and P2 and P3 are the control points, the Bezier curve is a line that connects P1 to P4 but is pulled toward P2 and P3 in order to create the curve. The control points are not necessarily touched by the curve. If you set P2 and P3 to points along the line from P1 to P4, such as setting them to (0.25,0.25) and (0.75,0.75), the Bezier curve is a straight line and the animation is effectively using linear interpolation. The Bezier curve to model the car in Figure 9-12 used the control points (0.9,0.25) (0.1,0.75). The code in this chapter includes a plot of the Bezier curve along with our famous rectangle
CHAPTER 9 ■ ANIMATION
moving in a straight line (on top of a line that marks the full path of the rectangle). Figure 9-13 shows this curve and the rectangle in its starting position.
Figure 9-13. Rectangle animated using spline interpolation, and the curve plotted You can divide this Bezier curve into two regions: the first curvy segment (from x = 0 to x = 0.5) and the second curvy segment (from x = 0.5 to x = 1). The first segment starts out with a subtle curve that corresponds to a slowly increasing rate of movement (it’s not quite straight along a diagonal, so the rate is not constant). After the bend, the curve is quite steep up to the center point, corresponding to a fast rate of change. The second curvy segment is the mirror opposite of this: the movement continues quickly and suddenly starts slowing down before coming to a complete stop (when the final value of the property is reached). If you want to figure out the curve that describes the animation you desire, you have several options. There are tools online that can assist, since Bezier curves are a popular approach to modeling animation. You can experiment using the code in this chapter (and possibly extending the code) by plugging in control points and using the Plot Bezier Curve button to preview the animation curve. You can also take out the trusty pen and paper and draw a curve that you think will work, roughly determine the control points, and then experiment. (The derivative for Bezier curves to show the rate of change, while interesting, is left as an exercise for you.) There’s one more way to determine the curve: using Expression Blend’s built-in animation editor, which is covered next.
Animating with Expression Blend Expression Blend makes it easy to create animation using its built-in timeline editor. You may have noticed the Timeline part of the Objects and Timeline section, and now you know exactly what it means. In Expression Blend, let’s animate another rectangle. Create a new UserControl and place a rectangle on the design surface. Next, click the plus sign next to the “(No Storyboard open)” text, as shown in Figure 9-14.
201
202
CHAPTER 9 ■ ANIMATION
Figure 9-14. The Objects and Timeline pane in Expression Blend Once you click the plus sign, a dialog appears asking for a name for the storyboard. Give it the name rectangleAnimation. The user interface will change in several ways. First, a red outline will surround the design surface and the text “Timeline recording is on” will appear. Next, the timeline editor will open, as shown in Figure 9-15.
Figure 9-15. The timeline editor in Expression Blend The reason the object hierarchy and timeline editing are combined within the same pane is because each object has a corresponding line in the timeline. The control bar at the top of the timeline editor has buttons to change the current frame to the first frame, the previous frame, the next frame, or the last frame. The center button is the play button and runs the animation on the design surface. The only type of animation Expression Blend supports is keyframe, which is reflected in the organization of the timeline editor. The default interpolation used is spline, with the default control points set to effectively create linear interpolation. Make sure the rectangle object is highlighted in gray in the object hierarchy, and then click the small green plus button next to the time signature. This creates a keyframe with the rectangle in its current position at time 0:0:0. A small white oval appears under the 0-second vertical, showing that a keyframe exists at this time for the corresponding object. Next, click the 1 on top of the timeline’s 1-second vertical. This moves the yellow marker to the 1-second line. Next, after ensuring that the rectangle is currently highlighted on the design surface, hold down the Shift key and press the right arrow key to move the rectangle quickly along a straight
CHAPTER 9 ■ ANIMATION
horizontal line. Stop somewhere close to the right edge of the design surface. As soon as you start moving the rectangle, a new keyframe is created at the 1-second line, shown with another gray oval. The keyframe’s target property is set to whatever value corresponds to where you complete the movement. Figure 9-16 shows what the timeline looks after moving the rectangle to a new position at the 1-second mark.
Figure 9-16. The timeline editor with a keyframe recorded at the 0- and 1-second marks Look at the XAML, and notice that the rectangle contains empty versions of the four transforms that Silverlight provides: An empty transform has its default values, which effectively does nothing to the object being transformed. This makes it easy for the animation to affect a specific transform, such as this example does to the X property of the TranslateTransform:
203
204
CHAPTER 9 ■ ANIMATION
You can change the interpolation for a specific keyframe in two ways. The first is by rightclicking the gray oval for a keyframe and changing the Ease In or Ease Out value. The ease-in percentage controls how the property value changes as time advances toward the selected keyframe. The higher the ease-in value, the faster this keyframe is approached the closer time gets to it. The ease-out functionality is similar, except it controls how the property value changes as time advances away from the current keyframe. The ease-in and ease-out percentages alter the control points for the KeySpline, for which Expression Blend offers a full-blown editor if you click the Properties tab while a keyframe is selected. The KeySpline editor is shown in Figure 9-17.
Figure 9-17. The KeySpline editor in Expression Blend The yellow dots correspond to the control points, which are set to the control points used earlier in the car example. You can click and drag these yellow dots, or change the points by using the sliders or entering the numbers by hand after clicking one of the sliders. This editor is likely the best option for exploring KeySplines and discovering which control points will accomplish what you are aiming for. If you want to change the repeat count of the animation, you need to drill down into the specific target property being animated. You can do this when in timeline recording mode by repeatedly clicking the arrow button on the left of each object until you arrive at a series of highlighted objects, as shown in Figure 9-18.
CHAPTER 9 ■ ANIMATION
Figure 9-18. Right-clicking the drilled-down object to modify the repeat count Figure 9-18 also shows the context menu when you right-click the target property (X in this case). This context menu also appears if you right-click the time span for the X property. When you select the Edit Repeat Count option, the repeat count dialog appears, as shown in Figure 9-19.
Figure 9-19. Setting the repeat count using Expression Blend You can set a repeat count or click the infinity sign to the right of the text entry to set the repeat count to forever. Expression Blend provides other capabilities as well, such as creating a motion path and converting it to a timeline, and manipulating keyframes in a variety of ways. This section has introduced what Expression Blend can do to make creating animations easier for you.
Summary This chapter covered the animation support that comes with Silverlight. Timelines are central to the animation support, and the Timeline class provides several properties to control how time advances, possibly repeating or even reversing. The simplest form of animation is from/to/by, and several applications of it were demonstrated. Next, you learned about the most powerful animation support in Silverlight: keyframe animation. This provides the capability to alter how property values change by supporting different interpolation methods—specifically linear, discrete, and spline. The keyframe animation also supports modifying properties of types other than double, Point, and Color. Finally, you got a taste of the animation support built into Expression Blend, an invaluable tool for working with animation in both WPF and Silverlight.
205
CHAPTER
10
Dynamic Languages and the Browser O
ne major feature that Silverlight has that .NET doesn’t is a second runtime engine designed to execute dynamic languages. A dynamic language is interpreted at runtime, meaning it is possible to add new code while a program is executing. The dynamic language you are likely most familiar with is JScript. Silverlight has direct support for both JScript and Managed JScript— which is JScript executing on the Dynamic Language Runtime (DLR). Two other dynamic languages are supported: Ruby and Python (called IronRuby and IronPython in the Silverlight/ .NET world). This chapter will introduce these dynamic languages, discuss why the DLR is important in the Silverlight picture, and show how to go about using these languages. The latter part of this chapter will discuss the integration of Silverlight with the browser.
Introducing Dynamic Languages One of the most technically appealing aspects of the .NET platform on Windows is that it supports a wide variety of languages due to how the CLR is designed. Despite the many languages .NET supports, one set of languages that aren’t as well supported as they could be are dynamic languages such as Python and Ruby. This lack of support is based largely on the fact that dynamic languages are not compiled, and for a high-level language to execute on the CLR, it must be translated into Intermediate Language (IL). This is a technical hurdle that can be overcome, however. While there is an implementation of Python for .NET, known as IronPython, the most interesting work being done around dynamic languages and .NET is focused on Silverlight. Dynamic languages are interpreted (eliminating the compilation step) and are usually dynamically typed. What this means, essentially, is you never declare variables of particular types. Everything is handled by the runtime through the context of expressions. The languages you are likely most familiar are C# and VB .NET, which are both statically typed languages. Dynamic languages have many proponents since both development and deployment can be greatly simplified over languages such as C# that require compilation and distribution of output. A certain amount of trust is placed in the runtime that fans of statically typed languages can be resistant to granting. While you do lose type safety with dynamic languages, this can be nearly completely mitigated with a strong set of unit tests. Both statically typed and dynamic languages have their fans. The great thing about the CLR (and now the DLR, working with the CLR) is that you have a large degree of freedom in language choice when programming on .NET and Silverlight. All the functionality exposed by 207
208
CHAPTER 10 ■ DYNAMIC LANGUAGES AND THE BROWSER
the various platform assemblies in Silverlight can be accessed from dynamic languages, so you can write Silverlight applications completely in IronRuby, IronPython, or JScript (and potentially others in the future, such as Smalltalk). One significant feature of most dynamic languages is that functions are first-class citizens. You can create a function and assign it to a variable or pass it as a parameter to another function. This makes things like closures and passing functions as parameters a lot easier. In general, the two defining characteristics of closures are your ability to assign a block of code (a function) to a variable, and this block of code’s ability to retain access to variables that were accessible where it was created. If you were to write a method in C# to obtain a subset of a list of words that matches a certain criterion, such as maximum length, the method might look like this: public static List ShortWords(List wordList) { List shortWordList = new List(); int maximumWordLength = 3; foreach(string word in wordList) { if(word.Length The reportErrors parameter (in the initParams parameter of the object tag) specifies the HTML element to display debugging information and errors. Creating a space for this information is as simple as creating an empty div. The error information will be placed into the innerHTML property of the HTML element.
CHAPTER 10 ■ DYNAMIC LANGUAGES AND THE BROWSER
If you turn debugging off and don’t specify the reportErrors parameter, unhandled exceptions will be handled normally and will propagate to the JScript error handler specified in the onerror parameter. This handler is located in the javascripts\error.js file that is part of the IronRuby template. This handler is essentially the same JScript that is generated when you create a new (nondynamic) Silverlight application in Visual Studio, but you’re free to change this to handle errors however you want within the browser. The two most important files that make up the application are the app.xaml and app.rb files. The app.xaml file that comes with the SDL SDK just contains a TextBox. The app.rb file uses code from the silverlight.rb file to easily load the XAML stored in app.xaml: require "silverlight" class App < SilverlightApplication use_xaml def initialize message.text = "Welcome to Ruby and Silverlight!" end end $app = App.new The final line of the app.rb file creates the instance of the application and thus the application itself. By going to the scripts directory in the SDL SDK, you can execute the sl.bat file to copy one of these templates to your own application. C:\book\sdl-sdk\script>sl.bat ruby testapp 7 File(s) copied Your ruby Silverlight application was created in testapp\.
Executing a Dynamic Language Application Now that you have a starter application, you execute it by making use of the chiron.exe tool that comes with the SDL SDK. This tool provides two main functions: it packages a set of files into a XAP and it executes dynamic language applications. One of the interesting features of chiron.exe is that any time you modify a file within the application directory, chiron.exe will repackage the application into a XAP and reload it. You must still refresh the browser if there is an active browser, though. The full list of command-line options for chiron.exe are shown in Table 10-2.
211
212
CHAPTER 10 ■ DYNAMIC LANGUAGES AND THE BROWSER
Table 10-2. Command-Line Options for chiron.exe
Option
Description
/d:
Specifies the path for chiron to use; defaults to the current directory.
/x:
Specifies the file name for the XAP file; cannot be combined with /w or /b.
/n
Does not display the logo banner.
/s
Does not display any output.
/z:
Similar to /x, but also packages the dynamic language–related files.
/w:[]
Starts the development web server. If no port is specified, 2060 is used. The XAP file is automatically generated, and is regenerated if any files are changed.
/b:[]
Starts the development web server and launches the default browser, optionally to the specified URL; cannot be combined with /x or /z, since XAP generation is handled automatically.
/m
Saves the generated AppManifest.xaml file to disk; can only be combined with /d, /n, or /s.
After creating testapp as shown previously, you can execute it by passing the directory name to chiron.exe and ensuring that a browser automatically opens by using the /b command-line option: C:\book\sdl-sdk_beta2\script>chiron /d:testapp /b Microsoft(R) Silverlight(TM) Development Utility. Version 1.0.0.0 Copyright (c) Microsoft Corporation. All rights reserved. Chiron serving 'C:\book\sdl-sdk\script\testapp' as http://localhost:2060/ 00:12:12 200 1,295 / 00:12:12 200 848 /style.css! 00:12:12 200 2,548 /sl.png! 00:12:12 200 698 /slx.png! 00:12:12 404 636 /favicon.ico [Resource not found] 00:12:15 200 5,029 /index.html 00:12:15 200 394 /stylesheets/screen.css 00:12:15 200 2,326 /stylesheets/error.css 00:12:15 200 1,305 /javascripts/error.js 00:12:16 200 925,613 /ruby.xap Notice that the ruby.xap file is rather large. This is because the IronRuby-specific assemblies must be included in the XAP, since they are not part of Silverlight. This is the price you pay for using a dynamic language, since the objective is to keep the Silverlight client installation as small as possible. This also allows dynamic languages to evolve independently from the Silverlight client.
Developing with Dynamic Languages Each dynamic language has its own syntax. IronPython and IronRuby closely follow their parent language’s syntax, and Managed JScript also is close to its parent language, JScript. Each language must support several Silverlight-specific features, such as referencing assemblies. Several assemblies are automatically available to dynamic languages (i.e., you don’t need to add a reference to them). These assemblies are as follows:
CHAPTER 10 ■ DYNAMIC LANGUAGES AND THE BROWSER
• mscorlib.dll • System.dll • System.Windows.dll • System.Windows.Browser.dll • System.Net.dll • Microsoft.Scripting.dll • Microsoft.Scripting.Silverlight.dll If you want to use classes in any assembly not listed previously, you must first include this assembly in the manifest file (and thus the XAP file) unless it is already part of the Silverlight runtime (in which case, you need only mimic the behavior of the using keyword in C#—which we’ll examine next). You can use the /m option of chiron.exe to generate the default manifest and modify it, and then use chiron.exe to repackage it. For example, if you want to add an assembly that contains a service proxy, you can invoke chiron.exe as shown here, combining the /m and /z options, and the /d option with the directory name websearch that contains the dynamic application: C:\book\ dynamic>chiron /m /d:websearch Microsoft(R) Silverlight(TM) Development Utility. Version 1.0.0.0 Copyright (c) Microsoft Corporation. All rights reserved. There is no other output to confirm the manifest has been saved to disk, but you should now see an AppManifest.xaml file in the websearch directory. The default manifest file for IronPython applications looks like this: This manifest file also includes the reference to the DynamicApplication class, specifying the class that serves as the entry point for the dynamic application, much like Application does in the other Silverlight applications. If you add another assembly to this manifest, you
213
214
CHAPTER 10 ■ DYNAMIC LANGUAGES AND THE BROWSER
then repackage the application with the /z option (to include the dynamic language assemblies in the XAP): C:\book\dynamic>chiron /d:websearch /z:websearch.xap Microsoft(R) Silverlight(TM) Development Utility. Version 1.0.0.0 Copyright (c) Microsoft Corporation. All rights reserved. Generating XAP C:\book\dynamic\websearch.xap from C:\book\dynamic\websearch Once you have a new assembly in the XAP, you must add a reference to it (within a dynamic language source file, since no compilation step is involved with dynamic language applications) and import any classes/namespaces, much like the using keyword in C#. In the three dynamic languages that come with the SDL SDK, this looks like the following. Here’s the IronPython version: import clr clr.AddReference("Assembly Name, Version=2.0.0.0, Culture=neutral, PublicKeyToken=abc012512def25a7") import System.Windows # this makes the System.Windows namespace visible # don't need previous line to do the following from System.Windows.Controls import UserControl This is the IronRuby version: require AssemblyName include System.Windows.Controls And this is the Managed JScript version: AddReference("Assembly Name, Version=2.0.0.0, Culture=neutral, PublicKeyToken=abc012512def25a7") Import("System.Windows.Controls") // makes namespace visible // makes the UserControl type available Import("System.Windows.Controls.UserControl") Let’s look briefly at an implementation of a simple dynamic language application. This is an example used in Chapter 9, but with an extra button, as shown in Figure 10-1.
Figure 10-1. Animation example as implemented in IronPython
CHAPTER 10 ■ DYNAMIC LANGUAGES AND THE BROWSER
The XAML is exactly the same as is used in any other Silverlight application: The application file, app.py, connects the events in the __init__ function (essentially a constructor) and defines the event handlers that control the animation: from System.Windows import Application from System.Windows.Controls import UserControl from System.Windows.Media.Animation import ClockState class App: def __init__(self): self.root = Application.Current.LoadRootVisual(UserControl(), "app.xaml") self.root.animationButton.Click += self.startStopAnimation self.root.pauseButton.Click += self.pauseAnimation self.isPaused = False def startStopAnimation(self,s,e): if self.root.rectAnimation.GetCurrentState() == ClockState.Stopped: self.root.rectAnimation.Begin() self.root.animationButton.Content = "Stop Animation" else: self.root.rectAnimation.Stop() self.root.animationButton.Content = "Start Animation" self.root.pauseButton.Content = "Pause Animation"
215
216
CHAPTER 10 ■ DYNAMIC LANGUAGES AND THE BROWSER
def pauseAnimation(self,s,e): if self.root.rectAnimation.GetCurrentState() == ClockState.Active and not self.isPaused is True: self.root.rectAnimation.Pause() self.isPaused = True self.root.pauseButton.Content = "Resume Animation" else: self.root.rectAnimation.Resume() self.isPaused = False self.root.pauseButton.Content = "Pause Animation" App() The App() at the bottom is what creates an instance of the App class defined in this file. There’s an additional from .. import used to make ClockState visible, much like you’d use using System.Windows.Media.Animation in C#. This has been a rather brief overview of the dynamic language support in Silverlight, but it did show you how to go about creating real Silverlight applications using dynamic languages. Visit http://silverlight.net/learn/dynamiclanguages.aspx for resources covering dynamic languages in more detail.
Interoperating with the Browser Along with support for dynamic languages, Silverlight provides libraries to access properties and capabilities of its host environment. Silverlight can access the HTML DOM via the HtmlDocument class and can expose classes and data to JScript via attributes and the HtmlPage class. The classes provided for browser interoperability are located in the System.Windows.Browser namespace. It provides seven classes related to HTML pages and elements, three classes (two of which are attributes) related to client script, a BrowserInformation class to obtain properties about the browser, and an HttpUtility class providing encoding/decoding methods for URLs and HTML. Let’s start by taking a closer look at the BrowserInformation class. Table 10-3 lists the properties of this class. Table 10-3. Properties of BrowserInformation
Property
Type
Description
BrowserVersion
System.Version
The version number of the browser
CookiesEnabled
bool
true if cookies are enabled; false otherwise
Name
string
String representation of the browser
Platform
string
String representation of the host platform
UserAgent
string
Contains the user agent as communicated from the browser
CHAPTER 10 ■ DYNAMIC LANGUAGES AND THE BROWSER
■Caution It is strongly suggested you do not make application decisions based on the UserAgent property. The user agent string is easy to spoof and is not a good way to determine capabilities provided by the browser, since the user may have certain options turned off, or you might block future versions of a browser.
Table 10-4 shows what the BrowserInformation class reports on Internet Explorer 7 running on Microsoft Windows Vista 64-bit. Table 10-4. BrowserInformation Properties from Internet Explorer 7 on Windows Vista
Property
Value
BrowserVersion
4.0
CookiesEnabled
True
Name
Microsoft Internet Explorer
Platform
Win32
UserAgent
Mozilla/4.0 (compatible; MSIE 7.0; Windows NT 6.0; WOW64; SLCC1; .NET CLR 2.0.50727; .NET CLR 1.1.4322; Media Center PC 5.0; .NET CLR 3.0.04506; .NET CLR 3.5.21022; InfoPath.2)
There are ten core classes that support interoperating with the browser. The class hierarchy is shown in Figure 10-2. The HtmlPage class provides several static methods and properties for working with HtmlObject subclasses and other related bits. The methods of HtmlPage are shown in Table 10-5 and the properties are listed in Table 10-6. Note that all the methods and properties are static.
Figure 10-2. Browser-related class hierarchy
217
218
CHAPTER 10 ■ DYNAMIC LANGUAGES AND THE BROWSER
Table 10-5. Methods of System.Windows.Browser.HtmlPage
Method
Description
RegisterCreateableType
Associates a createable type with a string alias. A createable type can be created by using ManagedObject’s CreateObject method.
RegisterScriptableObject
Associates an instance of a scriptable object (its class is decorated with ScriptableType) with a string alias.
UnregisterCreateableType
Unregisters a registered createable type (by passing in its alias).
UnregisterScriptableObject
Unregisters a particular scriptable object (by passing in its alias).
Table 10-6. Properties of System.Windows.Browser.HtmlPage
Property
Type
Description
BrowserInformation
BrowserInformation
Provides information about the browser
Document
HtmlDocument
Reference to the HTML document displayed in the browser
IsEnabled
bool
Returns true as long as the page is initialized, the
enableHtmlAccess hosting option is false, and code isn’t executing in a host such as Expression Blend Plugin
HtmlElement
Provides a reference to the HtmlElement corresponding to the object tag that contains the Silverlight application
Window
HtmlWindow
Returns an instance of the class representing the browser’s window; provides access to navigating the browser, ability to change location within the current HTML document, and shortcuts to some client script functions such as alert boxes
The HtmlObject class forms the base for the more interesting classes. It provides functionality to attach and detach events communicated from the browser, such as mouse click events and keyboard events. Table 10-7 lists the methods provided by HtmlObject. Table 10-7. Methods of System.Windows.Browser.HtmlObject
Method
Description
AttachEvent
Overloaded. Registers an EventHandler (optionally parameterized with HtmlEventArgs) for a provided event name.
DetachEvent
Overloaded. Unregisters an EventHandler (optionally parameterized with HtmlEventArgs) for a provided event name. Note that the event handler must still be passed—this makes it possible to unregister only one of possibly many event handlers for a particular event.
CHAPTER 10 ■ DYNAMIC LANGUAGES AND THE BROWSER
The first class we’ll look at that descends from HtmlObject is HtmlWindow. The HtmlWindow class provides a direct connection to functionality of the browser, including shortcuts to displaying alert and confirmation dialogs, navigation control, executing arbitrary script code, and accessing bookmarks within the page. Table 10-8 displays the methods of HtmlWindow. This class only has a single property, CurrentBookmark, which can be set or retrieved. Setting CurrentBookmark causes the browser to navigate to the specified bookmark within the current page. Table 10-8. Methods of System.Windows.Browser.HtmlWindow
Method
Description
Alert
Displays an alert dialog containing the text passed in. It’s the same as invoking alert(...) from JScript.
Confirm
Displays a confirmation dialog containing the text passed in. If the user clicks yes, this method returns true; otherwise, it returns false.
CreateInstance
Returns an instance of the specified type (can be dotted).
Eval
Directly executes client script contained in a string. It returns an object that contains the result of the executed code, if there is one.
Navigate
Overloaded. Causes the browser to navigate to the URI passed in. It can optionally specify target and targetFeatures to control navigation (such as causing a browser window to contain the content from the URI specified).
NavigateToBookmark
Currently provides the same functionality as setting the CurrentBookmark property directly.
Prompt
Displays a prompt dialog with the text passed in. This is a shortcut to receive user input—the text serves as a label. The input from the user is returned as a string.
The ScriptObject class descends directly from HtmlObject and introduces much useful functionality for its inheritors. It is the abstraction used to uniformly treat client objects. This class handles a lot of the communication with the browser related to client script, such as getting and setting properties of script objects and invoking functions on script objects. Table 10-9 lists its methods. Table 10-9. Methods of System.Windows.Browser.ScriptObject
Method
Description
CheckAccess
Returns true if the thread this is called from is the user interface thread.
GetProperty
Retrieves the value of a named property.
Invoke
Invokes a named function, optionally with arguments (passed in an array of object).
InvokeSelf
Invokes a function on the browser, optionally with arguments (passed in an array of object). The browser function invoked is based on the inheriting class’ type.
SetProperty
Sets the named property to an object value.
219
220
CHAPTER 10 ■ DYNAMIC LANGUAGES AND THE BROWSER
So far, we’ve picked up functionality for client-side script events and accessing/executing properties and functions. Beneath ScriptObject are the HtmlDocument, HtmlElement, and ScriptObjectCollection classes. These classes have a one-to-one relationship with aspects of HTML pages. The HtmlElement class represents an HTML tag. It contains properties for the tag’s attributes, styles, name, ID, CSS class, and of course, any children. The ScriptObjectCollection class represents a collection of children (it implements the generic and nongeneric IEnumerable interfaces). The properties of HtmlElement are shown in Table 10-10, and the methods are shown in Table 10-11. Table 10-10. Properties of System.Windows.Browser.HtmlElement
Property
Type
Description
Children
ScriptObjectCollection
Contains a collection of HtmlElement objects, if this tag has any children. Note that this is read-only—use AppendChild and RemoveChild to manipulate this tag’s children.
CssClass
string
Gets or sets the CSS class name for this tag.
Id
string
Gets or sets this tag’s ID.
Parent
HtmlElement
Gets this tag’s parent. This property is read-only.
TagName
string
Gets this tag’s name. This property is read-only.
Table 10-11. Methods of System.Windows.Browser.HtmlElement
Method
Description
AppendChild
Appends the passed-in HtmlElement to this tag (adds it to the Children collection)
Focus
Sets focus to this tag; most useful for HTML form elements such as input boxes
GetAttribute
Returns the specified attribute’s value as a string
GetStyleAttribute
Returns the value of the specified style as applied to this tag
RemoveAttribute
Removes the specified attribute from this tag
RemoveStyleAttribute
Removes the specified named style from this tag
RemoveChild
Removes the specified HtmlElement from this tag’s Children collection
SetAttribute
Sets the specified attribute to the specified string value
SetStyleAttribute
Sets the specified style attribute to the specified string value
The HtmlDocument class represents an HTML document—it contains the root HtmlElement of the document, a reference to the body of the HTML document, and methods for retrieving elements on the page by ID. It also has one event, DocumentReady, that fires when the document
CHAPTER 10 ■ DYNAMIC LANGUAGES AND THE BROWSER
is finished loading/initializing. If the document finishes loading before Silverlight finishes initializing, this event will not fire. The properties of HtmlDocument are shown in Table 10-12, and the methods are shown in Table 10-13. Table 10-12. Properties of System.Windows.Browser.HtmlDocument
Property
Type
Description
Body
HtmlElement
A reference directly to the body of the HTML document; read-only.
Cookies
string
A string containing the cookies associated with this document.
DocumentElement
HtmlElement
A reference to the root of the document; read-only.
DocumentUri
Uri
The URI to this document; read-only.
IsReady
bool
true if the document is done downloading/initializing; read-only.
QueryString
IDictionary
A dictionary instance containing name/value pairs corresponding to variables passed in the query string.
Table 10-13. Methods of System.Windows.Browser.HtmlDocument
Method
Description
CreateElement
Returns an HtmlElement instance corresponding to the specified tag name.
GetElementById
Returns an HtmlElement corresponding to the specified tag ID, or null if no element was found.
GetElementsByTagName
Returns a ScriptObjectCollection containing all tags that match the specified tag name.
Submit
Causes a postback to the server using the first (or only) form to submit. Via an overload, this can also submit a specific form based on its ID incase there are multiple forms in the document.
The ScriptableMemberAttribute and ScriptableTypeAttribute classes are used to expose classes and class members in the code-behind to client-side script. The ScriptableTypeAttribute class is required in order for JScript to access classes, including granting the ability for managed code in Silverlight to handle DOM events. Let’s create a simple application that shows a drop-down list (the select element) in HTML. This list will be populated by the Silverlight application, and when the user changes the selected value, the background of the Silverlight application will change. You can see what this looks like in Figure 10-3.
221
222
CHAPTER 10 ■ DYNAMIC LANGUAGES AND THE BROWSER
Figure 10-3. Demonstration of Silverlight influencing and responding to the browser The HTML for the list is placed into the ASPX page (or HTML page, if you use that instead): Choose color: We can get a reference to the colorMenu element by using GetElementById from the HtmlDocument class: HtmlElement menu = HtmlPage.Document.GetElementById("colorMenu"); We need to add option tags beneath the select element, so we use HtmlDocument. CreateElement to create new option elements. All HTML tags are treated the same in Silverlight— the HtmlElement class provides the functionality needed to work with all the various tags in HTML: HtmlElement option = HtmlPage.Document.CreateElement("option"); We now set attributes on the new tag appropriate to the option tag and append it to the child collection of the select tag: option.SetAttribute("value", "blue"); option.SetAttribute("innerHTML", "Blue"); menu.AppendChild(option);
CHAPTER 10 ■ DYNAMIC LANGUAGES AND THE BROWSER
We repeat this sequence for a few more colors, and then we register a method in the codebehind to handle the onchange event of the select tag: menu.AttachEvent("onchange", new EventHandler(this.onColorChanged)); You will always use HtmlEventArgs when handling DOM events. It contains many properties, including the event name, which keys were pressed (including modifiers such as Ctrl and Alt), mouse information, and a reference to the HtmlObject that generated the event. The onColorChanged method uses the Source property of HtmlEventArgs to get a reference to the original select tag: public void onColorChanged(object sender, HtmlEventArgs e) { HtmlElement menu = (HtmlElement)e.Source; string color = (string)menu.GetProperty("value"); Color c; if (color == "blue") c = Color.FromArgb(255, 0, 0, 255); else if (color == "red") c = Color.FromArgb(255, 255, 0, 0); else if (color == "green") c = Color.FromArgb(255, 0, 255, 0); else c = Color.FromArgb(255, 255, 255, 255); choiceTB.Text = color; LayoutRoot.Background = new SolidColorBrush(c); } Before this will work, ensure the class containing the managed code for script consumption has the ScriptableType attribute: [ScriptableType] public partial class Page : UserControl { // code for class here } We don’t need to wait for the user to click the button to populate the drop-down list if we don’t want to. However, if the HTML page is big, and the Silverlight application might finish initializing before the entire HTML document is ready, we want to avoid accessing the DOM prematurely. We can account for this case using the DocumentReady event of the HtmlDocument class: HtmlPage.Document.DocumentReady += new EventHandler(Document_DocumentReady); The code from our onClick handler goes into the new Document_DocumentReady method. Remember that if the document finishes loading before the Silverlight application is initialized, this event will not fire.
223
224
CHAPTER 10 ■ DYNAMIC LANGUAGES AND THE BROWSER
void Document_DocumentReady(object sender, EventArgs e) { // code to manipulate DOM after HTML page is initialized } The HtmlWindow object provides an optimized method to invoke several JScript functions, including alert, confirm, eval, and prompt. When working in managed code, it is better to call these JScript functions via the HtmlWindow class instead of through the Eval method. The Eval method is quite useful, as it can call arbitrary JScript code, including functions in JScript. It returns object, but the types you can expect back are bool, string, double (for numbers), and ScriptObject (for JScript objects). Let’s take a look at calling managed code from JScript. This can be useful for leveraging the speed of managed code from interpreted JScript or for using libraries already written in Silverlight (that hopefully have the correct attributes—but if not, you can write a proxy class that exposes methods to script). To provide an interesting example, we’ll use Silverlight to give WCF support to the browser. We’ll invoke a service from client-side JScript. Since the generated WCF client is not visible to script by default, we have to build a layer between the JScript and the WCF client in order to expose the latter to the former. You can see what this application looks like in Figure 10-4.
Figure 10-4. Using Silverlight as a web service proxy to retrieve image data This will be a different type of Silverlight application, as we aren’t leveraging any of its display capabilities. To ensure the Silverlight application is on the page and doesn’t unload at an inopportune time, we’ll simply set its width and height to 1:
CHAPTER 10 ■ DYNAMIC LANGUAGES AND THE BROWSER
Since the generated web service client isn’t exposed to script by default, we’ll create an intermediary type and decorate it with the required attributes: [ScriptableType] public class ScriptableImageInfo { [ScriptableMember] public string name { get; set; } [ScriptableMember] public string uri { get; set; } } The ScriptableMember attribute also has a ScriptAlias property that allows you to expose this class member via a different name to client script. The Silverlight application contains a class decorated with ScriptableType so we can access it from script. This class contains methods for script to invoke the web service. We will maintain the asynchronous approach, so when we create a method to invoke the web service, it will include a string parameter containing a callback function name. [ScriptableMember] public void getAllImages(string callbackFunc) { // We should move this handler to the class constructor, however it is // placed here for demonstration purposes _serviceClient.GetAllImagesInformationCompleted += new EventHandler (_serviceClient_GetAllImagesInformationCompleted); _serviceClient.GetAllImagesInformationAsync(callbackFunc); } This callback function will be invoked via HtmlPage.Eval in the GetAllImagesInformationCompleted event handler: void
_serviceClient_GetAllImagesInformationCompleted(object sender, GetAllImagesInformationCompletedEventArgs e)
{ string callbackFunc = (string)e.UserState; imageList = new ScriptableImageInfo[e.Result.Length]; for (int i = 0; i < e.Result.Length; i++) { ScriptableImageInfo scInfo = new ScriptableImageInfo(); scInfo.name = e.Result[i].Name; scInfo.uri = e.Result[i].Uri; imageList[i] = scInfo; } HtmlPage.Window.Eval(callbackFunc + "()"); }
225
226
CHAPTER 10 ■ DYNAMIC LANGUAGES AND THE BROWSER
The callback function, in this case, is used as a signaling mechanism. To get the results of the service call, we need to expose another method for client script: [ScriptableMember] public ScriptableImageInfo[] getAllImagesResult() { return (imageList); } Now let’s take a look at the JScript side. We’ll create a button and a table in the HTML. When the button is clicked, the Silverlight application is invoked and the results are shown in the table.
The loadImages function caches a reference to the web service class in our Silverlight application and invokes the getAllImages method to retrieve the image data: var imageWebService; function loadImages() { slPlugin = document.getElementById('Xaml1'); imageWebService = slPlugin.Content.imageWebService; imageWebService.getAllImages("GetAllImagesCompleted"); } The GetAllImagesCompleted function is implemented in JScript. The array from managed code becomes a standard JScript array, so you can use the length property and iterate over it in the expected manner: function GetAllImagesCompleted() { var results = imageWebService.getAllImagesResult(); for(var i=0; i