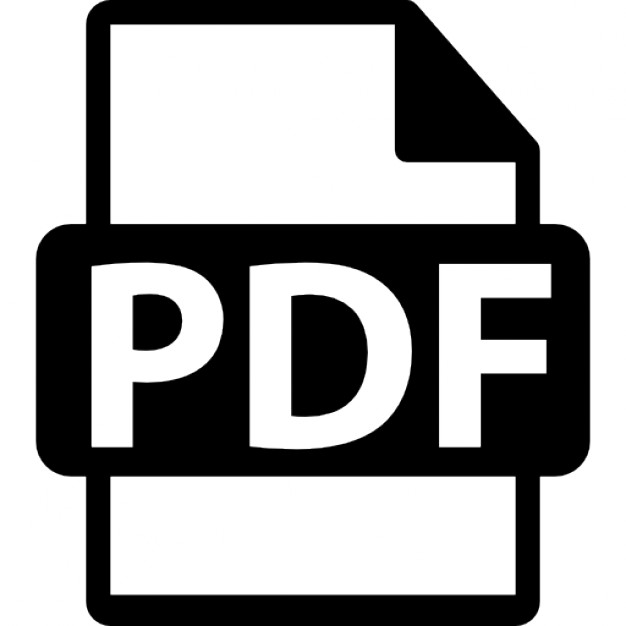МИНИСТЕРСТВО ОБРАЗОВАНИЯ РОССИЙСКОЙ ФЕДЕРАЦИИ государственное образовательное учреждение высшего профессионального образ...
16 downloads
306 Views
331KB Size
Report
This content was uploaded by our users and we assume good faith they have the permission to share this book. If you own the copyright to this book and it is wrongfully on our website, we offer a simple DMCA procedure to remove your content from our site. Start by pressing the button below!
Report copyright / DMCA form
МИНИСТЕРСТВО ОБРАЗОВАНИЯ РОССИЙСКОЙ ФЕДЕРАЦИИ государственное образовательное учреждение высшего профессионального образования
«ТЮМЕНСКИЙ ГОСУДАРСТВЕННЫЙ НЕФТЕГАЗОВЫЙ УНИВЕРСИТЕТ»
МЕТОДИЧЕСКИЕ УКАЗАНИЯ к лабораторным и практическим занятиям по информатике по основам работы в Microsoft Word -2000 (часть I) для студентов всех специальностей очной и заочной форм обучения
Тюмень 2003
МИНИСТЕРСТВО ОБРАЗОВАНИЯ РОССИЙСКОЙ ФЕДЕРАЦИИ государственное образовательное учреждение высшего профессионального образования
«ТЮМЕНСКИЙ ГОСУДАРСТВЕННЫЙ НЕФТЕГАЗОВЫЙ УНИВЕРСИТЕТ»
МЕТОДИЧЕСКИЕ УКАЗАНИЯ к лабораторным и практическим занятиям по информатике по основам работы в Microsoft Word –2000 (часть I) для студентов всех специальностей очной и заочной форм обучения
Председатель РИО _________(Перевощиков С.И.) Авторы: ___________(Бочкарев В.В.) ___________(Пирогова Ю.С.)
Ответственный редактор к.т.н., доцент Бочкарев В.В.
Проректор_________ “___” _______2003 г. Рассмотрено на заседании кафедры Математики и Информатики Протокол №____от________ Подпись_________________ Рассмотрено на заседании методической комиссии института Нефти и Газа Протокол №____от_________ Подпись________________
Председатель методкомиссии
Тюмень 2003
Утверждено редакционно-издательским советом Тюменского государственного нефтегазового университета
Составители: доцент, к.т.н., Бочкарев В.В ассистент Пирогова Ю.С.
Ответственный редактор: доцент, к.т.н., Бочкарев В.В
© Тюменский государственный нефтегазовый университет, 2003 г.
Введение Текстовый процессор Word – одна из программ, входящая в интегрированный пакет Microsoft Office. Кроме ввода и редактирования текста, в нем предусмотрены возможности работы с рисунками, построения таблиц и диаграмм, выполнение простейших расчетов, набор математических формул, оформление текста и многое другое.
Запуск Word. Щелкнуть Пуск – Программы – Microsoft Word. Если на экране есть панель Microsoft Office, щелкнуть на значке W. Выход из Word. Щелкнуть пункт меню: Файл - Выход.
Общий вид экрана Word Строка заголовка окна содержит название приложения Microsoft Word и имя файла-документа. Ниже расположена строка меню. Щелкнув мышью на пункте меню, можно открыть подменю. Под строкой меню обычно располагается одна, две или три панели инструментов.
Инструменты. Панели инструментов Инструмент – квадратик с изображенным на нем рисунком. Сам инструмент иногда называют кнопкой, а рисунок – пиктограммой, иконкой или значком. Если навести курсор мыши на инструмент, то появится название инструмента. Инструменты дублируют часто используемые пункты меню. Таким образом, одну и ту же операцию можно выполнить при помощи инструмента – это быстрее, или при помощи пункта меню – это дает иногда больше возможностей. По
любому из инструментов можно получить справку. Для этого следует щелкнуть пункт меню Справка - Что это такое? После щелчка к курсору мыши “прилипнет” знак вопроса, курсор мыши с “прилипшим” к нему знаком вопроса наводят на интересующий нас инструмент, щелкают и получают справку. Группа инструментов, объединенная одной темой, может составить панель инструментов. Панель инструментов можно удалить или переместить в другое место экрана. На панели можно установить дополнительные инструменты.
Обычно на экране постоянно присутствуют две панели инструментов: Стандартная и Форматирование. Для того чтобы снять их с экрана или восстановить, если они отсутствуют, выбирают в меню Вид – Панели инструментов или наводят курсор мыши на какой – либо инструмент и щелкают правой кнопкой мыши. Если против названия панели инструментов включено поле - флажок (в нем стоит галочка), то панель находится на экране. Если отключено, то нет. Если навести курсор мыши на промежуток между инструментами или на левый край панели и провести перетаскивание, то
-3-
панель будет снята со своего места. Перемещать ее по экрану можно как обычное окно, за заголовок. Убрать панель с экрана можно щелчком на крестике в правом верхнем углу. Настройка панелей инструментов Для того, чтобы добавить или убрать один из инструментов на панели, проходят цепочку Вид – Панели инструментов - Настройка, вкладка Команды. Выбирают в открывшемся окне пункт меню или инструмент и переносят его на панель инструментов. Для удаления просто переносят ненужный инструмент мышью за пределы панели, на которой он находился. Если щелкнуть кнопку Клавиатура, можно выбрать пункт меню и присвоить ему комбинацию горячих клавиш (клавиш быстрого вызова нужной команды). Полосы (линейки) прокрутки. Справа и внизу экрана находятся полосы прокрутки. С их помощью просматривают текст за пределами окна. На концах полосы находятся две кнопки в виде треугольников, смотрящих в разные стороны остриями и прямоугольник – бегунок между ними. Для прокрутки окна на одну строку, щелкают на кнопке с треугольником; для прокрутки на один экран щелкают между бегунком и кнопкой; для прокрутки на произвольное количество экранов перетаскивают бегунок мышью.
Вертикальная и горизонтальная линейки В режиме Разметка страницы ниже панелей инструментов расположена горизонтальная линейка. Она светлая, с нанесенными на ней сантиметровыми делениями. Слева и справа от неё расположены темные полосы – это левые и правые поля страницы. Верхние и нижние поля изображены на вертикальной линейке слева. На границе темного с белым на горизонтальной линейке расположены небольшие треугольники - маркеры отступа. Нижние маркеры отвечают за правый и левый отступы, левый верхний – маркер отступа первой строки. Для изменения полей одного или нескольких абзацев их выделяют и переносят маркеры мышью. Режимы просмотра документа В нижней левой части экрана в горизонтальной полосе прокрутки находятся пиктограммы режимов просмотра: Обычный, Разметки, Структуры. Режим вызывается щелчком на значке в левом нижнем углу экрана или через пункт меню Вид.
-4-
В Обычном режиме просмотра текст располагается в одну большую колонку сплошной полосой. Этот режим может быть использован для набора и редактирования текста. В режиме Разметки страниц изображение близко к реальному, как если бы документ лежал перед нами в отпечатанном виде на столе. Четко видны края отдельных страниц, темным цветом выделена поверхность, на которой лежит лист. В этом режиме присутствуют горизонтальная и вертикальная линейки, возможно разбиение текста на две колонки и более, а также форматирование текста и др. Режим предназначен для просмотра документа перед выводом его на принтер и удобен для форматирования текста. В режиме Структуры обычно работают с объемными документами, например, книгами, имеющими большое количество глав и параграфов. Его используют для организации собственно структуры документа, например, для быстрого просмотра заголовков.
Обычно работу с текстом постоянно ведут в режиме Разметки, при необходимости переключаясь в другие режимы. Изменение масштаба При работе с текстом иногда возникает ситуация, когда символы слишком велики или слишком малы, что создает неудобства. Для изменения масштаба изображаемого на экране текста следует щелкнуть инструмент Масштаб или выбрать: Вид – Масштаб. Масштаб задается в % от реального вида текста. При наборе масштаба с клавиатуры в конце следует нажать Enter. Справка Для получения дополнительной информации о работе в Word следует щелкнуть пункт меню Справка – Справка по Microsoft Word. Вводят название интересующего нас термина или свой вопрос и щелкают кнопку Найти.
Набор текста Начало работы Созданный в редакторе Word текстовой файл называется документом. Он имеет расширение .doc, свой специфический значок и может содержать кроме текста рисунки, таблицы, диаграммы и формулы. Имена документам присваивает пользователь. Если имя не присвоено, компьютер делает это автоматически (по умолчанию), используя первое слово или предложение из документа. Создание документа возможно сразу после загрузки Word.
Внимание! Рекомендуется сначала производить набор текста и только после окончания набора выполнить его оформление (форматирование). Это позволит съэкономить время -5-
работы над документом приблизительно в 1,5 раза, чем если форматирование производилось одновременно с набором текста.
бы
Переключение языка Справа на панели задач находится подсказка об используемом языке: En-английский, Ru-русский. Переключиться с одного языка на другой можно при помощи мыши. Однако удобнее это делать с клавиатуры. Возможны варианты (для каждого компьютера свой вариант): нажать и отпустить левые Alt+Shift; нажать и отпустить левый или правый Ctrl+Shift. Набор символов Знаки пунктуации и другие символы русского языка обычно изображены на клавиатуре красным цветом (не всегда). В режиме русского языка следует набирать: . (точка) – знак ? в правом нижнем углу клавиатуры; , (запятая) – Shift+? (знак ? в правом нижнем углу клавиатуры); ! (восклицательный знак) - Shift+1; “ (кавычки) - Shift+2; № (номер) - Shift+3; ; (точка с запятой) - Shift+4; : (двоеточие) - Shift+6; ? (вопросительный знак) - Shift+7; ( (левая скобка) - Shift+9; ) (правая скобка) - Shift+0; Здесь нажимаемые с клавишей Shift цифры находятся в верхнем ряду клавиатуры. Внимание! При наборе текста перед знаками .,!;:? пробел никогда не ставится, а за ними – всегда ставится пробел. Перед открывающимися кавычками или левой скобкой пробел ставится, за ними – пробел не ставится. Перед закрывающимися кавычками или правой скобкой пробел не ставится, за ними – ставится.
Вставка специальных символов. Вставка файла Каждый шрифт включает в себя набор из 255 символов. В этот набор включены символы, встречающиеся на клавиатуре, а также такие, которых на клавиатуре нет. Для того чтобы вставить в текст символ, которого нет на клавиатуре, выбирают: Вставка – Символ. Просматривают весь набор предлагаемых символов, щелкают нужный символ и кнопку Вставить. Символ будет вставлен в текст в место, где находится текстовой курсор. Для того, чтобы вставить в набираемый текст содержимое другого документа, следует установить курсор в нужное место и выбрать пункт меню Вставка – Файл. Выбрать нужный файл и щелкнуть ОК. Непечатаемые символы Каждый раз при нажатии пробела или Enter компьютер вставляет в текст специальный символ: точку для пробела и значок для Enter - π. Для того, чтобы эти специальные символы были высвечены на экране, следует щелкнуть инструмент Непечатаемые знаки. Чтобы убрать изображение непечатаемых символов с экрана, щелкают инструмент еще раз.
-6-
Эта возможность может быть использована, например, если в таблице нажатием Enter деформирована одна из ячеек, но какая именно ячейка в строке, неизвестно. Знаки π удаляются клавишами Delete и BackSpace, как обычные символы. Режимы вставки и замещения символов Обычно набор символов с клавиатуры ведется в режиме вставки. Иногда случайное нажатие клавиши Insert приводит к переходу в режим замещения (забивки) текста. В этом режиме символы набираются поверх других символов с их одновременным удалением. Для возврата в режим вставки нажимаем клавишу Insert или выполняем двойной щелчок на символах ЗАМ в строке состояния внизу экрана.
Автотекст. Автозамена Для быстрого ввода часто встречающихся слов и выражений используют операции Автотекст или Автозамена. При использовании Автотекста выражение выбирают из списка или вводят сокращение и нажимают клавишу F3. При использовании Автозамены вводят сокращение, которое распознается машиной и сразу заменяется на слово или выражение после нажатия клавиши пробел или Enter. Для внесения слова (выражения) в список Автотекста набирают слово (выражение), выделяют его, проходят цепочку Вставка – Автотекст – Создать – ОК. В этом случае для вставки слова в текст его нужно будет выбрать из списка путем Вставка – Автотекст – Автотекст – вкладка Автотекст – подсветить слово (выражение) – Вставить. При использовании сокращений в Автотексте набирают слово (выражение), выделяют его, проходят цепочку Вставка – Автотекст – Автотекст – вкладка Автотекст. В окне Образец будет указано подсвеченное слово (выражение), в строке Имя элемента вводят сокращение. Как только указанное слово встречается при наборе текста, вместо него вводят сокращение и нажимают клавишу F3.
При использовании Автозамены выполняют Вставка – Автотекст – Автотекст – вкладка Автозамена или Сервис – Автозамена – вкладка Автозамена. В строке Заменить указываем сокращение, в строке На – слово или выражение. Например, в строке Заменить можно указать к*, в строке На компьютер. Щелкаем Добавить и ОК. Понятие о абзаце. Вставка пустой строки Нажатие клавиши Enter в конце каждой строки не допускается. Перенос строк при наборе текста выполняется автоматически по достижению маркера правого отступа. Если слово не помещается в строке, оно переносится на следующую строку. При правильном выполнении набора добавление или удаление текста внутри абзаца приводит к автоматическому переформатированию абзаца. Абзац – часть текста, заканчивающаяся нажатием клавиши Enter. Сколько в тексте Enter, столько и абзацев. Чтобы просмотреть, где в тексте находятся концы абзацев (Enter), нет ли
-7-
лишних Enter, щелкают инструмент Непечатаемые знаки. Для того, чтобы вставить перед (после) определенной строкой пустую строку (т.е. пустой абзац), следует установить текстовый курсор в начало (конец) этой строки и нажать Enter. Чтобы оформить текст одним абзацем, достаточно убедиться, что в конце строк этого абзаца (кроме последней строки) нет Enter.
Редактирование текста Управление курсором
←,↑,→,↓ - служат для управления текстовым курсором на экране. Ctrl+← - переводит текстовый курсор влево на одно слово. Ctrl+→ - переводит текстовый курсор вправо на одно слово. Home - переводит текстовый курсор в начало строки. End - переводит текстовый курсор в конец строки. Page Up - переход на предыдущую страницу (экран). Page Down - переход на следующую страницу (экран). Ctrl+ Home – переход в начало документа. Ctrl+ End – переход в конец документа.
Выделение текста Перед выполнением операции удаления, перемещения, копирования участка текста (фрагмента, блока) или его форматирования участок необходимо сначала выделить.
Для выделения нескольких символов или слов по ним перемещают курсор мыши при прижатой левой клавиши мыши. Для выделения одной или нескольких строк курсор мыши отводят на левое поле напротив первой строки. При этом курсор мыши изменяет свой вид. Протаскивают мышь сверху вниз при прижатой левой клавише. Если курсор мыши на левом поле, выделить одну строку можно одним щелчком мыши, абзац – двумя щелчками, весь текст – тремя.
Удаление текста Перед выполнением операции не забудьте выделить фрагмент текста.
Удалить можно с помощью меню: Правка – Очистить, Правка – Вырезать; инструментами: Вырезать, контекстным меню:Вырезать, с клавиатуры: Del. Удалить (не выделяя) одно слово влево от курсора – Ctrl+←
-8-
стрелки, смотрящей справа налево снизу вверх. Прижимаем левую клавишу и перетаскиваем в нужное место. Копирование: Если при перемещении одновременно придерживать клавишу Ctrl, будет произведено копирование. 2. При помощи инструментов. Перемещение: Подсвечивают фрагмент текста, щелкают инструмент Вырезать, устанавливают курсор в нужное место и щелкают инструмент Вставить. Копирование: Подсвечивают фрагмент текста, щелкают инструмент Копировать, устанавливают курсор в нужное место, щелкают инструмент Вставить. При использовании инструментов Вырезать и Копировать выделенный фрагмент переносится в Буфер обмена - специальный участок оперативной памяти для хранения информации. Там он хранится до того момента, пока что-нибудь еще не будет вырезано или скопировано. Содержимое буфера обмена может быть вставлено в документ произвольное число раз.
3. При помощи меню. Перемещение: Подсвечиваем фрагмент текста, щелкаем пункт меню Правка – Вырезать, устанавливаем текстовый курсор в нужное место, щелкаем пункт меню Правка – Вставить. Копирование: Подсвечиваем фрагмент текста, щелкаем пункт меню Правка – Копировать, устанавливаем текстовый курсор в нужное место, щелкаем пункт меню Правка – Вставить. 4. При помощи контекстного меню (щелчок правой кнопкой мыши). Перемещение: Подсвечивают фрагмент текста, наводят на выделение курсор мыши, щелкают правой кнопкой. Появляется меню, которое называется контекстным. В нем выбирают пункт Вырезать, устанавливаем текстовый курсор в нужное место, щелчок правой кнопкой, Вставить. Копирование: Подсвечивают фрагмент текста, наводят на выделение курсор мыши, щелкают правой кнопкой, Копировать, устанавливаем текстовый курсор в нужное место, щелчок правой кнопкой, Вставить. 5. При помощи правой кнопки мыши. Перемещение и копирование Подсвечиваем фрагмент текста, наводим курсор мыши на выделение так, чтобы курсор имел вид стрелки, смотрящей справа налево снизу вверх. Прижимаем правую клавишу и перетаскиваем в нужное место. Отпускаем клавишу и выбираем из появившегося контекстного меню Переместить или Копировать. Перемещение и копирование фрагмента текста удобно выполнять: в пределах экрана - мышью, в пределах документа или в другой документ – инструментами или через меню. Отменить последнюю команду При выполнении набора текста и редактировании нередко возникает необходимость в исправлении только что допущенной ошибки. В этом случае может помочь инструмент Отменить или пункт меню Правка – Отменить. Это позволяет вернуть положение до -9-
последней операции, произведенной в текущем окне. Например, можно восстановить только что удаленный фрагмент текста.
Поиск и замена слов и выражений Для поиска набора символов в тексте щелкают: Правка – Найти. Набирают символы в текстовом поле диалогового окна, щелкают кнопку Найти далее. Найденные в тексте символы будут подсвечены. Если требуется в тексте заменить один набор символов на другой, выбирают Правка – Заменить. В диалоговом окне указывают, какие символы нужно найти, на какие заменить, щелкают Найти далее. Каждый раз, когда символы будут найдены, будет предложено заменить их или искать дальше, и так до тех пор, пока не будет найдено последнее включение символов в тексте.
Проверка орфографии Для того, чтобы проверить текст на грамматические ошибки, следует щелкнуть инструмент Правописание или выбрать пункт меню Сервис – Правописание. В процессе проверки каждое слово сравнивается со словами, имеющимися в словаре машины. Находится и подсвечивается слово, подозрительное на ошибку – слово, которого нет в словаре. Если в словаре есть похожие слова, предлагаются варианты замены. В появившемся диалоговом окне кнопка Пропустить означает пропустить найденное слово, если оно не содержит ошибки, кнопка Добавить означает добавить найденное слово в словарь, слово Заменить – заменить найденное слово на вариант, предлагаемый машиной. Если в пункте меню Сервис – Параметры – вкладка Правописание включено опция Автоматически проверять орфографию, при наборе текста слова, отсутствующие в словаре, будут выделены подчеркиванием красной волнистой линией.
- 10 -
Основные операции в работе с документами Создание документа Обычно документ создается автоматически после загрузки Word. В заголовке окна только что созданного документа будет указано – Документ 1. Если в окне Word не открыт ни один документ, цвет окна будет темный, как и у полей документа. Для создания документа щелкают: Файл – Создать – Новый документ – ОК или инструмент Создать. Шаблоны. Шаблоны используют для создания документов при помощи трафарета. По шаблону можно создать отчет, письмо, служебную записку и т.д.
Работа с несколькими окнами Если один документ уже создан (открыт), можно создать или открыть еще несколько документов. При этом каждое последующее окно документа, закроет полностью предыдущее. Чтобы узнать, сколько всего документов открыто, нужно щелкнуть пункт меню Окно. Для переключения в другой документ следует щелкнуть на его имени в меню Окно. Обычно этот пункт меню используют для копирования или переноса информации из одного окна в другое. Открытие документа, поиск файла документа Документ может быть открыт не только из окна раскрытой папки или Проводника, но также из Word. Предварительно документ должен быть записан на диске в одной из папок - обычно используется папка Мои документы.
Для открытия документа щелкают: Файл – Открыть или инструмент Открыть. Как правило, сразу открывается папка Мои Документы. Подсвечивают имя файла - документа и щелкают кнопку Открыть. Если файл находится не в открывшейся папке, можно перейти в другую папку, раскрыв дерево папок в верхней части окна. Если местонахождение файла неизвестно, его можно средствами Windows, щелкнув Пуск – Найти – Файлы и папки.
найти
Сохранение документа Если файл был не создан, а открыт или файлу после создания уже было присвоено имя, то для записи этого файла на диск достаточно щелкнуть: Файл – Сохранить или инструмент Сохранить. Открытый в текущем окне документ будет записан в той же папке и с тем же именем, что у него было, а старая версия этого файла будет удалена.
- 11 -
Если файл создан, но имя не было присвоено, его следует записывать на диск, щелкнув: Файл – Сохранить как. Открывают каталог, в который будет производиться запись и указывают имя файла-документа. При сохранении из Word расширение .doc можно не указывать, оно присваивается автоматически. При задании имени файла желательно, чтобы оно напоминало о содержимом файла. Файлы Word обычно сохраняют на диске С: в папке Мои документы. Закрытие документа. Удаление файла Для закрытия документа щелкают Файл - Закрыть или щелкают крестик в правом верхнем углу - второй, считая сверху. Если документ после создания или открытия не сохранялся, то может появиться дополнительный запрос, следует ли документ сохранять (Да – для сохранения).
Удалить файл можно, найдя его имя при помощи Проводника или через Мой компьютер. В момент удаления файл не должен быть открыт в одном из окон Word, иначе он не будет удален.
Форматирование текста Изменение регистра букв Символы с клавиатуры можно печатать в верхнем регистре (большие, заглавные буквы) или в нижнем регистре (маленькие, строчные буквы). Для того, чтобы перевести слово или предложение в другой регистр, его необходимо выделить и щелкнуть: Формат – Регистр или нажать Shift + F3. В последнем случае держат клавишу Shift и нажимают клавишу F3 несколько раз, пока не будет установлен нужный вид символов. С каждым нажатием F3 появляется один из вариантов: нижний регистр (все буквы маленькие), начинать с прописных (начальная буква в каждом слове большая, остальные – маленькие), верхний регистр (все буквы большие).
Форматирование символов Перед началом форматирования фрагмент из символов нужно выделить. При помощи инструментов панели форматирования можно сменить шрифт, изменить размер символов от 8 до 72 пунктов (пт); 1пт = 0,4мм, оформить символы курсивом, полужирным или подчеркнуть. Наиболее часто используемые виды шрифта: Arial, Times New Roman, Courier, Courier New.
- 12 -
При установке размера символов раскрывают список в инструменте Размер и выбирают число щелчком мыши. Если нужного размера символов нет в списке или он выходит за пределы предлагаемого диапазона, щелкают в текстовом поле инструмента Размер, стирают цифры, набирают новые и нажимают Enter.
При помощи пункта меню Формат – Шрифт можно выполнить все, что предлагают инструменты, а также изменить цвет символов, установить особый вид подчеркивания: двойной чертой, пунктиром или зачеркивание. В части диалогового окна Видоизменение можно оформить символы нижним индексом или верхним индексом. Форматирование абзаца Перед форматированием абзац нужно выделить. При помощи инструментов панели форматирования можно абзац, пронумеровать абзацы (инструмент выровнять Нумерация), промаркировать абзацы (инструмент Маркеры). В последнем случае перед каждым абзацем выставляется специальный значок – маркер.
При помощи инструмента Внешние границы можно взять абзац в рамочку: слева, справа, сверху, снизу, снаружи. При помощи пункта меню Формат – Абзац устанавливают расстояние между абзацами, строками, выравнивание, отступы слева и справа. Расстояние между абзацами или между строками устанавливается в пунктах. Межстрочный интервал можно установить в раскрывающемся списке Междустрочный стандартно: Одинарный, Полуторный, Двойной или Точно, установив его размер в пунктах. Отступы слева и справа означают, что левый или правый край определенного абзаца на несколько сантиметров сдвинуты (обычно внутрь) относительно края остального текста. Сдвинутость текста наружу называют выступом. Ширина полосы текста указана на горизонтальной линейке справа на границе светлого с темным. Размеры отступов удобно изменять на линейке при помощи мыши. Для этого выделяют абзац, перетаскивают левое или правое поле (граница светлого и темного) или соответствующий маркер: левого отступа, правого отступа, отступа первой строки.
В пункте меню Формат – Список можно подобрать тип нумерации и вид маркера. Когда нумерация включена, цифры - номера появляются
- 13 -
автоматически, и перенумерация при удалении или добавлении элементов списка происходит также автоматически.
Обрамление и заштриховка (заливка) Для того, чтобы взять в рамочку абзац, его выделяют и заходят в Формат - Границы и заливка. Выбирают вкладку Граница, а в ней способ обрамления и вид, толщину и цвет линии рамки. Для заштриховки выбирают вкладку Заливка, а в ней - степень и вид заливки (закраски) выделенного абзаца. Копирование формата Для копирования формата применяют Формат по образцу. При копировании
инструмент
особенности выделенного текста – такие, например, как цвет шрифта, переносятся на другой участок текста, а сам выделенный текст не копируется. Этот инструмент часто применяют для оформления заголовков или выделения отдельных слов в тексте. Для символов копируется: шрифт, размер, цвет, подчеркивание, полужирный, курсив. Для абзацев: левая и правая граница, межстрочный интервал, расстояние между абзацами, выравнивание.
Для использования инструмента Формат по образцу сначала подсвечивают образец – например, группу символов, оформленных курсивом. Формат этого образца (курсив) и будет скопирован. Если копируют один раз, производят на кнопке инструмента один щелчок, если копировать будут несколько раз, то щелкают два раза. При переводе курсора мыши на текст он приобретает вид кисточки. «Промазывая» кисточкой, выделяют символы, которые нужно отформатировать (перенести курсив). При многократном копировании после завершения отключают инструмент щелчком на его кнопке.
- 14 -
Компоновка страницы Колонтитулы Колонтитулы – это надписи вверху или внизу страницы, которые повторяются на каждой странице документа. Это может быть название произведения и его автор (для книги), название фирмы (для прайс – листа), номера страниц, эмблема, фирменный знак.
Выйти в режим колонтитулов можно двойным щелчком в области верхнего или нижнего поля страницы, если колонтитулы уже есть, или через пункт меню Вид – Колонтитулы. В режиме колонтитулов появляется дополнительная панель инструментов. С помощью инструментов устанавливают дату, время, номера страниц. Установленная информация в колонтитулах будет повторяться на каждой странице. Если номер страницы был установлен не при помощи инструмента, а набран с клавиатуры, то на всех страницах будет стоять один и тот же номер. Выравнивают текст в колонтитулах при помощи инструментов или клавиши Tab, но не пробелами. При однократном нажатии клавиши Tab курсор смещается в центр, при двукратном – вправо. Выйти из режима колонтитулов можно, щелкнув инструмент Закрыть в панели Колонтитулы или двойным щелчком в области текста на странице, а также через Вид – Колонтитулы.
Параметры страницы В пункте Файл – Параметры страницы можно установить поля страницы, размер листа бумаги и ориентацию страницы. Поля: верхнее, нижнее, левое, правое устанавливают для всего документа. Размер листа бумаги изменяют только в том случае, если используется нестандартная бумага при распечатке на принтере. Стандартный формат бумаги – А4. Ориентация страницы бывает книжная (ориентирована вертикально) и альбомная (горизонтально). Альбомная ориентация удобна для длинных, вытянутых в ширину таблиц и рисунков.
Конец страницы В режиме Разметки документ разбивается на страницы автоматически. Если необходимо в определенном месте вставить конец страницы принудительно (например, в конце главы, чтобы очередная глава начиналась с новой страницы), выбирают: Вставка – Разрыв – Начать новую страницу или нажимают Ctrl + Enter. В месте, где находится курсор, будет вставлен конец страницы. В режиме Обычный конец страницы выглядит, как пунктирная линия, которую легко удалить с клавиатуры.
- 15 -
Нумерация страниц. Разбивка на разделы Кроме колонтитулов, нумерация страниц устанавливается в меню Вставка – Номера страниц. Здесь определяют, в какой части страницы будет выставлен номер и ставить ли номер на первой странице. Если документ состоит из нескольких частей, в каждой из которых своя нумерация или часть страниц нумеровать не следует, документ разбивают на разделы Вставка – Разрыв – Начать новый раздел со следующей страницы (на текущей странице). В каждом разделе может быть, кроме нумерации страниц, своя ориентация страницы.
Разбиение на колонки Разбиение выделенного участка текста на несколько колонок выполняется в режиме Разметки. Оно производится инструментом Колонки или через пункт меню: Формат – Колонки. Щелкают на инструменте, протаскиванием курсора мыши подсвечивают нужное количество колонок. Больше двух, трех колонок делать не рекомендуется, т.к. они будут очень мелкие. Регулировать размеры колонок можно в пункте: Формат – Колонки или мышью на горизонтальной линейке. Если разбивается на колонки последний или единственный абзац на странице, его необходимо “ограничить” снизу дополнительным Enter (как бы пустым абзацем). При выделении текста перед разбивкой этот Enter захватывать не следует. В противном случае вместо нескольких колонок получится всего одна, вытянутая до конца страницы.
Параметры сохранения документа Автосохранение При работе с большим документом изменения необходимо время от времени сохранять, т. е. записывать на диск. Можно сделать установку, чтобы машина сама через определенные промежутки времени записывала открытый документ на диск. Это называется автосохранением.
Выбирают Сервис – Параметры – вкладка Сохранение. Щелкают поле - флажок Автосохранение. Устанавливают промежуток времени, через который будет сохраняться документ. Защита паролем Для сохранения с паролем выбирают: Файл – Сохранить как – Сервис – Параметры (безопасности) – вкладка Сохранение – Параметры доступа к файлу. Пароли бывают двух видов: Пароль для открытия файла и Пароль разрешения записи. Пароль разрешения записи позволяет открыть файл, но без знания пароля в него нельзя вносить изменения – например, добавлять
- 16 -
или удалять текст. Такой документ можно только читать. Пароль разрешения записи используется редко, поэтому под словом пароль обычно подразумевается Пароль для открытия файла. При установке пароля имеет значение, какой установлен шрифт (русский, английский) и регистр (верхний, нижний). При наборе пароля с клавиатуры на экране он высвечивается в виде звездочек. При дальнейшем сохранении файла пароль будет запрошен вторично. После того, как файл сохранен и закрыт, открыть его можно, только зная пароль. Снять пароль можно, пройдя путь: Файл – Сохранить как – Сервис – Параметры (безопасности) и удалить звездочки из текстового поля для пароля. При дальнейшем сохранении файл будет записан на диск без пароля, а старая версия (с паролем) будет удалена. Использование пароля не предохраняет файл от удаления.
Изменение формата (типа) текстового файла При сохранении файла, если нет специальных указаний, ему автоматически присваивается тип документ Word (расширение .doc) Необходимость в изменении типа файла при его сохранении возникает в следующих случаях: 1. Если с файлом предполагается работать в среде NC, Far, Dos navigator или хранить только текст (без оформления и рисунков) в компактном виде. В этом случае файлу присваивают тип текст DOS (расширение .txt), все особенности текста в файле – шрифт, размер и цвет символов и т. д. исчезнут. Рисунки, диаграммы, формулы, объекты Word Art также не будут сохранены. Эту операцию еще называют экспортом. 2. Если с файлом предполагается работать на компьютере, на котором установлена более ранняя версия Word. В этом случае файлу присваивают тип текст в формате RTF (расширение .rtf) или Word 6.0/95 (расширение .doc). Для изменении типа файла, если он открыт в Word, щелкают Файл – Сохранить как, выбирают тип файла, указывают имя файла и щелкают Сохранить. Обратную операцию - преобразование файла формата DOS (расширение .txt) в файл формата Word (расширение .doc) называют импортом. Для того чтобы произвести импорт, щелкают Файл – Открыть, указывают тип файлов (текстовые файлы), выбирают нужный файл, подсвечивают его и щелкают Открыть.
Графические объекты Рисунки Для того, чтобы вставить в текст стандартный рисунок из библиотеки Word, следует щелкнуть: Вставка – Рисунок Картинки, выбрать рисунок и щелкнуть Вставить. Чтобы отрегулировать влияние рисунка на текст, щелкают рисунок – рисунок будет обрамлен белыми квадратиками, выбирают - 17 -
Формат – Рисунок - вкладка Положение. используют обтекание По контуру.
Чаще
других
Текстовые объекты (Word Art) Для того чтобы придать тексту особую форму, изогнуть строку, придать символам тень и т. д., служит программа WordArt. Для входа в программу выбирают: Вставка – Рисунок – Объект WordArt. Выбирают нужный стиль надписи щелчком мыши, затем щелкают ОК, заносят текст с клавиатуры, ОК. Регулируют взаимодействие объекта Wordart на текст, выделяя объект и проходя цепочку Формат - Объект WordArt - вкладка Положение. Обычно возможности текстовых эффектов используют для оформления заголовков. Инструмент Надпись Инструмент Надпись находится на панели инструментов Рисование. После щелчка инструмента Надпись курсор мыши переносится на текстовое поле (имеет вид +) и мышь протаскивается по диагонали. Образуется рамка, в которую заносится текст. Использование инструмента удобно тем, что эту рамку можно переместить на любое место листа и сделать прозрачной. окружающим ее текстом Взаимодействие рамки с регулируется в меню Формат – Надпись – вкладка Положение. Чтобы изменить вид границы рамки, выбирают в меню Формат – Надпись – вкладка Цвета и линии. Перед перемещением или изменением формата следует выделить рамку: щелкнуть на ее границе так, чтобы она была выделена по контуру небольшими квадратиками.
Печать документа Предварительный просмотр Предварительный просмотр документа обычно выполняют перед его печатью. Он выводит на экран документ в мелком масштабе и позволяет окинуть взглядом весь документ целиком – убедиться в пропорциональном расположении на листе текста и рисунков, нет ли слишком узких или слишком широких полей и т.д. Выполняют Файл – Предварительный просмотр или щелкают инструмент Предварительный просмотр. Для возврата в обычный режим просмотра щелкают кнопку Закрыть.
- 18 -
Печать документа Печать документа производится щелчком на инструменте Печать. По умолчанию печатается весь документ целиком. При помощи пунктов меню Файл – Печать можно указать, сколько копий документа следует печатать, печатать ли выделенный участок текста или выборочно страницы. При печати нескольких копий многостраничного документа можно включить поле – флажок Разобрать по копиям – печатать последовательно один экземпляр документа, затем другой и т.д., а не постранично - несколько первых страниц, затем несколько вторых страниц и т.д., можно задать черновой режим печати для экономии красящего порошка (тонера).
- 19 -
МЕТОДИЧЕСКИЕ УКАЗАНИЯ к лабораторным и практическим занятиям по информатике по основам работы в Microsoft Word –2000 (часть I) для студентов всех специальностей очной и заочной форм обучения
Составители: доцент., к.т.н., Бочкарев В.В ассистент Пирогова Ю.С.
Ответственный редактор: доцент, к.т.н., Бочкарев В.В
Подписано к печати Бум. писч. №1 Заказ № Уч. – изд. л. Формат 60*84 1/16 Усл. печ. л. Отпечатано на RISO GR 3750 Тираж Издательство «Нефтегазовый университет»
экз.
Государственного образовательного учреждения высшего профессионального образования
«Тюменский государственный нефтегазовый университет» 625000, Тюмень, Володарского, 38 Отдел оперативной полиграфии издательства «Нефтегазовый университет» 625000, Тюмень, Володарского, 38
- 20 -