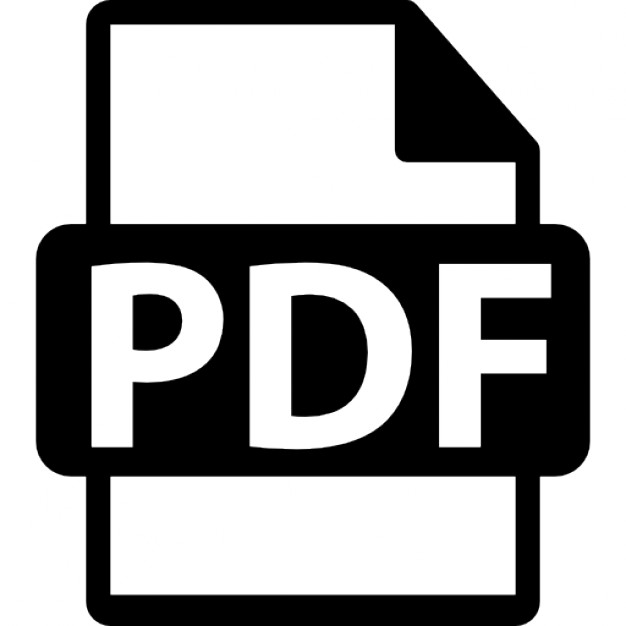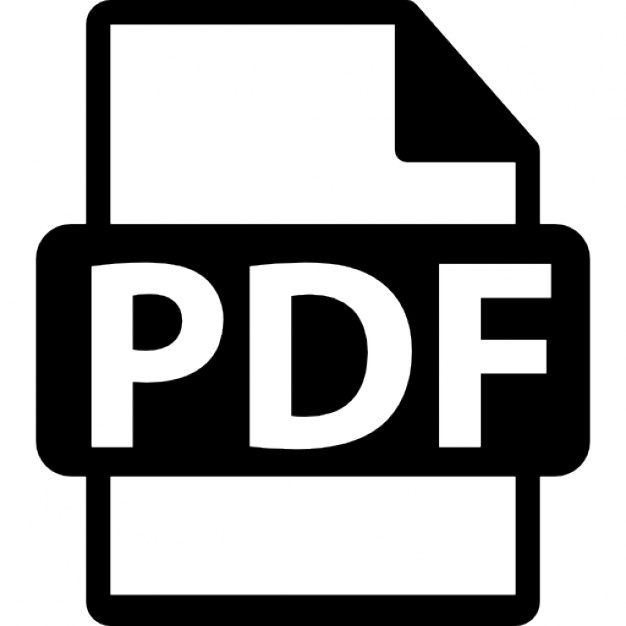МИНИСТЕРСТВО ОБРАЗОВАНИЯ РОССИЙСКОЙ ФЕДЕРАЦИИ НОВГОРОДСКИЙ ГОСУДАРСТВЕННЫЙ УНИВЕРСИТЕТ ИМЕНИ ЯРОСЛАВА МУДРОГО
ИНТЕРНЕТ-...
15 downloads
154 Views
1MB Size
Report
This content was uploaded by our users and we assume good faith they have the permission to share this book. If you own the copyright to this book and it is wrongfully on our website, we offer a simple DMCA procedure to remove your content from our site. Start by pressing the button below!
Report copyright / DMCA form
МИНИСТЕРСТВО ОБРАЗОВАНИЯ РОССИЙСКОЙ ФЕДЕРАЦИИ НОВГОРОДСКИЙ ГОСУДАРСТВЕННЫЙ УНИВЕРСИТЕТ ИМЕНИ ЯРОСЛАВА МУДРОГО
ИНТЕРНЕТ-ТЕХНОЛОГИИ ДЛЯ РАБОТНИКОВ ОБРАЗОВАНИЯ Часть 1 Основы работы с персональным компьютером
ВЕЛИКИЙ НОВГОРОД 2004
МИНИСТЕРСТВО ОБРАЗОВАНИЯ РОССИЙСКОЙ ФЕДЕРАЦИИ НОВГОРОДСКИЙ ГОСУДАРСТВЕННЫЙ УНИВЕРСИТЕТ ИМЕНИ ЯРОСЛАВА МУДРОГО
ИНТЕРНЕТ-ТЕХНОЛОГИИ ДЛЯ РАБОТНИКОВ ОБРАЗОВАНИЯ Часть 1 Основы работы с персональным компьютером Методические рекомендации
ВЕЛИКИЙ НОВГОРОД 2004
УДК
Печатается по решению
ББК
РИС НовГУ
Рецензент директор Центра компьютерного проектирования Галактионов Н.Б. Интернет-технологии для работников образования: Метод. рекомендации / Авт. – сост.: С.М. Каркаускас, Н.В. Курмышев, Г.Ю. Соколова; НовГУ им. Ярослава Мудрого. – Великий Новгород, 2004. Ч. I: Основы работы с персональным компьютером. – Методические рекомендации охватывают начальный учебный модуль
курса
посвященный
«Интернет-технологии основам
работы
с
для
работников
персональным
образования», компьютером.
Рассматриваются основы работы с операционной системой Windows 2000 и основы подготовки текстовых документов в MS Word. Предназначены для преподавателей и студентов педагогических специальностей, слушателей курсов
повышения
квалификации
и
других
категорий
работников
образования. Могут быть использованы как для практических занятий, так и для самостоятельного изучения. Работа издается в авторской редакции
УДК ББК
© Новгородский государственный университет, 2004 © С.М. Каркаускас, Н.В. Курмышев, Г.Ю. Соколова, составление, 2004
Учебно-методическое издание
ИНТЕРНЕТ-ТЕХНОЛОГИИ ДЛЯ РАБОТНИКОВ ОБРАЗОВАНИЯ Часть 1 Основы работы с персональным компьютером Методические рекомендации
Авторы-составители Каркаускас Стасис Мартино Курмышев Николай Васильевич Соколова Галина Юрьевна Редактор Компьютерная верстка Корректор
______________________________________________________________ Изд. лиц. ЛР №020815 от 21.09.98 Подписано в печать Бумага офсетная. Формат 60*84 1/16. Гарнитура Times New Roman. Печать офсетная. Усл. печ. л. Уч.-изд. л. Тираж 100 экз. Заказ № . Издательско-полиграфический центр Новгородского Государственного университета им. Ярослава Мудрого 173003, Великий Новгород, ул. Б. Санкт-Петербургская, 41. Отпечатано в ИПЦ НовГУ. 173003, Великий Новгород, ул. Б. Санкт-Петербургская, 41
3
ВВЕДЕНИЕ Курс «Интернет–технологии для работников образования» адресован студентам
педагогических
специальностей,
учителям-предметникам,
преподавателям вузов и другим работникам образовательных учреждений, ведущим практическую педагогическую деятельность. Обучение по данному курсу
обеспечивает
возможность
осуществления
профессиональной
деятельности в области Интернет–образования. Содержание курса построено по модульному принципу. Предлагаются 4 учебных модуля, которые, в зависимости от стартового уровня обучающихся, могут изучаться как последовательно, так и независимо друг от друга: • «Основы работы с персональным компьютером»; • «Основы работы в Интернет»; • «Подготовка изображений для публикации в WEB»; • «Разработка Web–представлений». В настоящих методических рекомендациях излагается учебный материал первого модуля «Основы работы с персональным компьютером». Приводятся теоретические сведения о структуре персонального компьютера, операционной системе Windows 2000, текстовом процессоре MS Word 2000. Кроме того, методические рекомендации содержат практические задания и упражнения, выполнение которых позволит сформировать у обучающихся необходимый начальный набор знаний и умений для успешного освоения дальнейших модулей курса. Рекомендации могут использоваться в качестве учебного пособия для проведения практических занятий под руководством преподавателя и для самостоятельной работы обучающихся.
4 1 ОБЩИЕ СВЕДЕНИЯ О ПЕРСОНАЛЬНОМ КОМПЬЮТЕРЕ Персональный компьютер (ПК) – цифровое средство для обработки информации (информации в широком смысле слова – изображение, звук, текст и т.д.). Предназначение ПК – следуя поступающим от человека командам, принимать, перерабатывать, хранить и выдавать информацию. Computer = Hardware (аппаратное обеспечение) + Software (программное обеспечение) Процессор – электронная микросхема, выполняющая действия по обработке информации. Его характеризуют фирма – производитель (Intel, AMD и др.), тип (Celeron, Pentium III и др.), тактовая частота (например, 366МГц, 500 МГц) и ряд других параметров. Память компьютера подразделяется на внутреннюю и внешнюю: Память ПК= Внутренняя память + Внешняя память Внутренняя память находится рядом с процессором и служит для хранения информации, непосредственно участвующей в вычислительном процессе. Выполняемые процессором программы всегда находятся во внутренней памяти. В свою очередь внутренняя память состоит из двух частей: постоянная память и оперативная память. Внутренняя память ПК= Постоянная память + Оперативная память Постоянная память обеспечивает только хранение и выдачу (чтение) информации. В ней хранятся программы, обеспечивающие запуск компьютера и поддержку его работы. Оперативная память служит для приема (записи), хранения и выдачи (чтения) информации. После выключения компьютера информация в оперативной памяти безвозвратно теряется, поэтому для предотвращения потерь информацию необходимо размещать (сохранять) во внешней памяти. Для этого во многих программах предусмотрена специальная команда Сохранить….
5 Внешняя память – набор устройств для долговременного хранения информации: • жесткий магнитный диск (винчестер) – стандартное устройство для хранения программ и данных; • дисковод для гибких магнитных дисков (дискет) обеспечивает хранение сравнительно небольших объемов информации, ее конфиденциальность и возможность переноса на другие компьютеры; • дисковод для оптических дисков (CD – ROM, DVD – диски.). Оптические диски обладают значительной информационной емкостью по сравнению с дискетами. Запись информации на компакт – диски осуществляется только на специальном оборудовании. В настоящее время для хранения сверхбольших объемов информации могут использоваться дополнительные устройства внешней памяти: стримеры, магнитооптические устройства (ZIP и другие). Главной характеристикой памяти ПК является ее объем (емкость). Основная единица измерения объема – байт. Упрощенно можно считать, что 1 байт хранит информацию об одном символе. Например, для хранения в памяти компьютера слова информация потребуется 10 байт. Часто используются производные единицы емкости памяти: 1 Кбайт = 1024 байт; 1 Мбайт=1024 Кбайт; 1Гбайт=1024 Мбайт. Монитор – устройство для визуального отображения информации. Отображение информации происходит на экране монитора. Для указания позиции экрана, в которой отображается информация, вводимая с клавиатуры, используется КУРСОР (как правило, мигающая вертикальная черта). Принтер – устройство для печати информации на бумагу. Мышь – устройство для ввода в компьютер управляющих воздействий. Клавиатура – устройство для ввода информации в ПК.
6 На
клавиатуре
можно
выделить
основную
и
малую
цифровую
клавиатуры. Малая цифровая клавиатура дублирует работу части клавиш основной клавиатуры. Все клавиши основной клавиатуры можно условно разделить на пять групп: алфавитно – цифровые, управления курсором, редактирования, специальные и функциональные. Алфавитно – цифровые клавиши Нажатие на клавишу этого типа вызывает появление на экране символа: буквы, цифры или знака. Для алфавитно – цифровых клавиш имеется две пары регистров: • верхний – нижний, • латинский – русский. На верхнем регистре вводятся прописные (заглавные) буквы, а на нижнем – строчные (маленькие). На русском регистре вводятся символы кириллицы, а на латинском – латиницы. Для ввода прописных букв и символов, располагающихся в верхнем регистре, применяется клавиша Shift , которая нажимается одновременно с нужной клавишей (далее для обозначения одновременности нажатия клавиш применяется знак +). Переключение
с
русского
на
английский
алфавит
и
обратно
осуществляется комбинацией клавиш ALT+Shift (слева) или Ctrl + Shift. Клавиши управления курсором ←, → – перемещение курсора на один символ влево или вправо; ↓, ↑ – перемещение курсора на одну строку вниз или вверх; PageUp, PageDown – перемещение курсора вверх и вниз на одну страницу (экран); Home – перемещение курсора к началу строки; End – перемещение курсора к концу строки;
7 CTRL +Home – перемещение курсора к началу документа; CTRL +End – перемещение курсора к концу документа. Клавиши редактирования Delete – удаление символа справа от курсора; BS или ← – удаление символа слева от курсора. При удалении символа оставшиеся справа символы строки сдвигаются влево на одну позицию. Специальные клавиши Enter – передача команды в ПК на выполнение; Esc– отмена выполнения команды; TAB – табуляция; ALT, CTRL, SHIFT – клавиши усиления (используется в сочетании с другими клавишами); NumLock – переключение режимов работы малой цифровой клавиатуры (имеется лампочка индикации); CapsLock – фиксация режима ввода символов верхнего регистра (имеется лампочка индикации ). Функциональные клавиши F1, F2, ... F12 – назначение клавиш зависит от конкретной программы. 2 ВВЕДЕНИЕ В ОПЕРАЦИОННУЮ СИСТЕМУ WINDOWS Программное
обеспечение
(ПО)
–
совокупность
программ,
обеспечивающих функционирование ПК в интересах пользователя. Под
операционной
системой
(ОС)
понимается
набор
программ,
управляющих вычислительным процессом в компьютере и обеспечивающих диалог с пользователем. В настоящее время в ПК широко используются операционные системы фирмы Microsoft: Windows 2000 и Windows XP. Способ взаимодействия пользователя с компьютером
называется интерфейсом.
Windows использует графический интерфейс. Основу его составляют окна (windows – окна, англ.).
8 2.1 Запуск Windows Запуск
программы
происходит
автоматически
после
включения
компьютера. После успешного запуска на экране появляется Рабочий стол Windows (см. рис.1). На Рабочем столе могут находиться различные элементы (объекты), основными из которых являются: Панель задач, значки программ, документов, папок или ярлыков (Мой компьютер, Корзина, Microsoft Word и т.д.).
Значки программ
Панель задач
Панель индикации
Кнопка ПУСК
Рисунок 1. Вид рабочего стола Панель задач содержит: • кнопку Пуск, которая обеспечивает доступ к Главному меню Windows; • кнопки всех работающих программ (приложений) и обеспечивает переключение между ними;
9 • панель индикации с кнопками для переключения алфавита, установки режимов работы экрана (цвета, оформление, размер и т. д.), изменение даты и времени, увеличения или уменьшения громкости звука. Для переключения шрифта с русского языка на английский и обратно с помощью Панели индикации нужно: • щелкнуть левой клавишей мыши по кнопке (индикатору) с надписью Ru или En ; • в появившемся меню выбрать требуемый режим ввода букв. 2.2 Приемы работы с мышью Работа в Windows может осуществляться как с помощью клавиатуры, так и с помощью мыши. На экране монитора всегда находится указатель мыши. Форма указателя мыши может меняться в зависимости от того, на что он указывает. Изменение формы указателя мыши подсказывает пользователю о тех действиях, которые он может произвести в данных момент времени. Некоторые формы указателя мыши приведены в табл. 1. Таблица 1. Формы указателя мыши Форма
Возможные действия Нормальный режим выбора объекта. Передвигая мышь, при нажатой левой клавише, можно переместить объект по экрану. Не отпуская левую клавишу мыши, можно изменять соответствующие размеры объекта. Установка курсора в нужную позицию экрана щелчком левой клавиши мыши. Ожидание завершения операции. Можно продолжать работу, т.к. программа что – то делает в фоновом режиме. Переход по гиперссылке. Щелчком мыши по элементу окна можно получить контекстную справку.
10 Указать на объект – подвести указатель мыши Û к объекту так, чтобы острие стрелочки указывало точно на объект. Выделить объект – указать на объект, быстро нажать и отпустить ЛЕВУЮ клавишу мыши. Выбрать объект (запустить программу, открыть окно) – указать на объект, быстро дважды подряд нажать и отпустить ЛЕВУЮ клавишу мыши. Вызвать контекстное меню – указать на объект, быстро нажать и отпустить ПРАВУЮ клавишу мыши. Переместить объект – указать на объект, нажать ЛЕВУЮ клавишу мыши и, не отпуская ее, перемещать его по экрану. В нужном месте клавиша отпускается. Этот прием называется перетащить и опустить (drag and drop). 2.3 Запуск программ Программу можно запустить различными способами: • или выделить значок программы и нажать клавишу [Enter]; • или двойным щелчком по значку программы или документа; • или используя Главное меню кнопки Пуск (пункт Программы). 2.4 Завершение работы с Windows и выключение ПК Неправильный выход из Windows может привести к потере данных! Перед выключением ПК: • сохранить все документы; • закрыть все работающие приложения; • открыть Главное меню кнопкой Пуск и выбрать команду Завершение работы; • в появившемся окне выбрать пункт Выключить компьютер; • отключить электропитание после того, как получите на это разрешение ПК.
11 2.5 Типовая структура окна В системе Windows существуют следующие типы окон: • программное окно – окно, в котором выполняется программа (приложение); • окно документа – окно, связанное с конкретной прикладной программой; • окно папки – окно, в котором можно просматривать ресурсы компьютера; • диалоговое окно – окно, в котором происходит диалог пользователя с системой Windows (выбираются или делаются некоторые установки); • окно сообщений – окно, в котором выдается сообщение ОС. Программное окно, окно документа и окно папки имеют общие элементы (рис. 2). Названия и назначение основных элементов окна приведены в табл. 2. Таблица 2. Основные элементы окна Название Строка заголовка Кнопка Свернуть Кнопка Развернуть Кнопка Закрыть Оконное меню
Строка меню Панель(и) инструментов Полосы прокрутки
Назначение В ней указано имя программы, а также имя открытого документа. Строка заголовка активного окна отличается цветом (как правило – синий) от строк заголовка всех других открытых окон. Используя строку заголовка можно перемещать окно по экрану. Сворачивает окно в кнопку на Панель задач. Содержимое окна при этом не уничтожается. Разворачивает окно на весь экран. При развернутом окне данная кнопка превращается в кнопку Восстановить, которая позволит вернуть окно в прежнее состояние. Закрывает окно и завершает работу программы. Осуществляет доступ к набору команд, связанных с параметрами окна. Содержит пункты (ключевые слова) меню. Щелчок левой клавишей мыши по пункту меню вызывает на экран ниспадающее меню данного пункта. Для завершения работы с меню можно щелкнуть мышью где – нибудь в рабочей области экрана. Содержит кнопки наиболее часто используемых команд. Устанавливается в окне с помощью пункта меню Вид. Отсутствуют, если вся информация (документ) помещается в окне. Содержат кнопки и бегунок. Кнопки вертикальной прокрутки
12 Название
Назначение позволяют перемещаться на строку (страницу) вверх или вниз, горизонтальной – влево или вправо. По положению бегунка можно определить, как расположено окно относительно документа. Бегунок можно перемещать указателем мыши по полосе прокрутки, при этом изменяется расположение документа относительно окна. Щелчок по полосе прокрутки выше или ниже бегунка позволяет перемещаться постранично (вверх или вниз). Основная часть окна, в которой размещается документ.
Рабочее поле
Оконное меню Строка меню
Закрыть Панель инструментов
Развернуть Свернуть
Полоса прокрутки
Рисунок 2. Элементы окна программы Корзина Окна можно открывать, закрывать, сворачивать, перемещать, изменять размеры, упорядочивать. Изменять представление окон можно следующим образом. Свернуть окно в кнопку:
13 •
или щелчком мыши по кнопке Свернуть,
•
или щелчком мыши по значку Оконного меню и далее через меню.
Развернуть окно на весь экран: • или щелчком мыши по кнопке Развернуть, • или двойным щелчком мыши по Строке заголовка, • или щелчком мыши по значку Оконного меню и далее через меню. Восстановить нормальные размеры окна, свернутого в кнопку: щелчок мыши по кнопке на Панели задач. Закрыть окно: • или щелчком мыши по кнопке Закрыть, • или двойным щелчком мыши по значку Оконного меню, • или щелчком мыши по значку Оконного меню и далее через меню. Для перемещения окна по экрану нужно сделать окно активным (текущим), установить указатель мыши на Строку заголовка и перетащить окно, используя прием мыши перетащить и отпустить. Упорядочивание открытых окон на Рабочем столе Для упорядочивания открытых окон необходимо: • установить указатель мыши на свободное место Панели задач и нажать ПРАВУЮ кнопку мыши; • выбрать в контекстном меню команду Каскадом, Сверху вниз или Слева направо. Чтобы восстановить исходные размеры и размещение окон, снова открыть контекстное меню и выбрать команду Отменить окна рядом, или Отменить окна каскадом. 2.6 Элементы управления Существуют три вида меню: • строка – меню (горизонтальное меню) – находится в окне под строкой заголовка;
14 • контекстное меню – вызывается правой клавишей мыши на любом объекте и содержит команды для работы с ним; • оконное (системное) меню — содержит команды для работы с окном. Любое меню содержит список разных команд. Команды, доступные для выполнения в настоящий момент времени, отображаются черным цветом, а недоступные для выполнения – серым. Если название команды заканчивается многоточием (...), то при ее выборе появится диалоговое окно, в котором требуется сделать какие – либо дополнительные установки. Команды, слева от названия
которых
находится
пометка
или
галочка,
работают
как
переключатели: если галочка отображается в меню, то режим включен. Команды, заканчивающиеся черным треугольником, вызывают еще одно меню. Элементами управления в диалоговом окне могут быть: переключатели, регуляторы, флажки, поля списка, счетчики, вкладки и т.д. (рис. 3).
Флажки
Счетчик
Радиокнопки
Регуляторы
Поле списка
Рисунок 3. Некоторые элементы управления в диалоговом окне
15 Флажки (кнопки – переключатели) – служат для установки свойств, имеющих два значения: да – нет, включено – выключено и т.д. Включенный флажок помечается внутри черным значком. В окне может находиться несколько флажков, причем их установки не оказывают влияния друг на друга. Счетчики – числовые переключатели – используются для изменения числовых характеристик в большую или меньшую стороны. Переключатели – радиокнопки
позволяют сделать выбор одного
варианта из предлагаемой группы вариантов. Признаком выбора является черная точка внутри круга. Регуляторы – регулятор настройки с перемещаемым движком. Поле списка – окно, позволяющее выбрать один вариант из списка предлагаемых. Поле ввода – прямоугольное окно, позволяющее ввести необходимый текст. Перед вводом текстовой информации в поле ввода щелчком мыши необходимо установить курсор. Любое окно содержит командные кнопки ОК – подтвердить сделанные изменения и Отмена – отменить сделанные изменения. Кроме указанных кнопок могут встретиться и другие, назначение которых, как правило, понятно из их названия: Справка, Выполнить, Печать и т.д. 2.7 Пользование справкой Программа Windows снабжена удобной справочной системой, которая позволяет получить пользователю вспомогательную информацию в процессе его работы. Вызов справочной системы Windows можно осуществить, выполнив следующие команды: • кнопка Пуск; • пункт Справка. Окно диалога Справочная система Windоws состоит из трех вкладок: Содержание, Предметный указатель и Поиск.
16 При работе с диалоговым окном, используя кнопку со знаком вопроса в заголовке окна, можно получить контекстную подсказку по любому элементу, находящемуся в данном окне. Для этого необходимо: • нажать кнопку
, (указатель мыши примет форму
);
• сделать щелчок по интересующему Вас элементу окна; • после прочтения закрыть окно сообщений щелчком мыши в любом месте экрана. 2.8 Файл, папка, диск ФАЙЛОМ называется поименованная область информации на диске (гибком, жестком, лазерном). Все файлы должны иметь УНИКАЛЬНЫЕ ИМЕНА, по которым их можно находить. Имя файла состоит из двух частей: содержательного имени файла, длина которого ограничена 255 символами (включая пробелы и русские буквы) и расширения (от 1 до 3 символов), которые разделяются между собой точкой. Расширение определяет тип файла. Примеры некоторых стандартных расширений: exe, com – выполняемые файлы; txt, doc – текстовые файлы; bmp, pcx, jpg – графические файлы; bak – резервная копия файла и др. Каждому файлу назначается свой значок, который зависит от типа файла. Для удобства поиска файлы, как правило, размещают в папках. Иногда папку называют каталогом. Папкам, также как и файлам, присваиваются имена. Одни папки могут содержать в себе другие папки (вложенные папки). Папки и файлы можно создавать, просматривать, переименовывать, переносить их содержимое на новое место и удалять. Все дисковое пространство, как правило, делится на части (логические диски), которым также присваиваются имена: А: или В: — обозначают гибкие магнитные диски (дискеты);
17 С: D: E: F: и т.д. — обозначают логические части жесткого магнитного диска (винчестера) или лазерного (оптического) диска (CD ROM – а). 2.9 Папка «Мой компьютер» После включения ПК и загрузки программы Windows на экране появляется Рабочий стол, на котором, в зависимости от выбранного типа установки, располагаются какие – либо значки. Значок папки Мой компьютер является обязательным. Назначение этой папки – доступ к ресурсам компьютера. Открывается папка двойным щелчком мыши по ее значку. Окно папки Мой компьютер выглядит следующим образом: Если подвести указатель мыши к любой кнопке Панели инструментов и задержать его, то появится подсказка, объясняющая назначение данной кнопки. Используя пункт меню Вид можно: • скрыть или показать некоторые элементы окна (например, Панель инструментов); • изменить вид показа ресурсов (маленькие или большие значки, таблица и список.); • установить параметры просмотра (команда Параметры, вкладки Папка и Просмотр); • увидеть зарегистрированные в системе Windows типы файлов (команда Параметры, вкладка Типы файлов);
• раскрыв список с описанием ресурсов на Панели инструментов и выбрав необходимый диск из списка предлагаемых. Просмотр содержимого папки. Для просмотра содержимого папки нужно дважды щелкнуть мышкой по ее значку. Создание папок. Для создания новой папки нужно: • открыть диск, на котором создается новая папка;
18 • открыть папку, в которой создается новая папка (при вложении папок); • выбрать команду Создать пункта меню Файл; • выбрать пункт Папка; • указать имя создаваемой папки под ее появившимся значком; • нажать клавишу Enter или щелкнуть левой кнопкой мыши на свободном месте. 2.10 Создание ярлыков ЯРЛЫК – является средством быстрого доступа к информационному ресурсу (объекту): программе, документу, папке, диску, принтеру и т. д. Ярлык запоминает адрес, по которому находится требуемый объект. Такой адрес может содержать имя диска, имя папки (имена папок при их вложении друг в друга) и имя файла (объекта). Ярлык может быть создан в любой папке, а также на Рабочем столе. Создать ярлык на Рабочем столе можно разными способами: • перетащить на Рабочий стол значок объекта, удерживая ПРАВУЮ кнопку мыши; • выделить объект, для которого создается ярлык, выбрать в меню Файл команду Создать ярлык и после создания ярлыка перетащить его на Рабочий стол; • вызвать контекстное меню щелчком правой кнопкой мыши, выбрать в меню команду Создать – Ярлык, используя командную кнопку Обзор..., найти на диске объект, для которого создается ярлык (если создается ярлык для документа, установить в окне Тип файла – Все файлы) и указать имя создаваемого ярлыка. 2.11 Создание документов Для создания документа необходимо: • сделать активным папку, в которой создается документ;
19 • выбрать команду Создать пункта меню Файл; • выбрать требуемый тип документа из предлагаемого списка, после этого значок созданного документа появится в указанном месте; • при необходимости изменить имя документа. Двойной щелчок по значку документа запустит приложение для его редактирования. 2.12 Удаление папок, файлов и ярлыков Для того чтобы удалить папку, файл или ярлык нужно: • выделить удаляемый объект; • нажать клавишу Delete или воспользоваться кнопкой
Удалить
на Панели инструментов; • подтвердить удаление. Удаленные объекты помещаются в Корзину и остаются там до тех пор, пока не будет дана команда Очистить корзину. При необходимости удаленный объект из Корзины можно восстановить. 2.13 Копирование папок, файлов и ярлыков Скопировать или переместить объект можно, используя пункт меню Правка или кнопки Панели инструментов: Для того чтобы скопировать папку, файл или ярлык нужно: • выделить объект, который копируется; • нажать кнопку Копировать
;
• открыть папку, где должна появиться копия объекта; • нажать кнопку Вставить
.
Для копирования папок, файлов и ярлыков с жесткого диска на гибкий диск удобно использовать последовательность команд: Файл – Отправить – Диск 3,5(А).
20 2.14 Перемещение папок, файлов и ярлыков Для того чтобы переместить на новое место папку, файл или ярлык нужно: •
выделить объект, который необходимо переместить;
•
нажать кнопку Вырезать
•
открыть папку, где теперь должен быть расположен объект;
•
нажать кнопку Вставить
;
.
2.15 Форматирование диска Форматирование или разметка – это операция по подготовке магнитного диска к хранению информации. При форматировании ранее записанные на диск данные уничтожаются. Диск может быть отформатирован только в случае, если файлы, хранящиеся на нем, не используются в данный момент другими программами
(приложениями).
отображается
в
окне
Мой
В
частности,
компьютер,
если
содержимое
отформатировать
диск
диска будет
невозможно. Для форматирования гибкого диска нужно: • вставить диск в дисковод; • в окне папки Мой компьютер выделить значок диска, который нужно отформатировать; • в меню Файл выбрать команду Форматировать; • в окне диалога установить параметры форматирования. 2.15 Программа Проводник Запустить программу можно через меню Пуск – Программы или из контекстного меню, появляющегося при щелчке правой кнопкой мыши на кнопке Пуск. С помощью Проводника можно найти любой файл или папку, скопировать его, изменить имя, удалить, запустить программу, а также
21 отформатировать диск. Окно программы Проводник выглядит следующим образом (рис. 4).
Рисунок 4. Окно программы «Проводник» На левой панели в виде дерева (иерархической структуры) изображается содержимое дисков компьютера. На правой панели выводится содержимое открытой папки. Если рядом со значком папки находится знак "+", то такая папка содержит внутри еще вложенные папки. Если щелкнуть по значку "+", то раскроется вся структура внутри данной папки., а знак "+" сменится на "—". Щелчок по знаку "—" сворачивает папку в прежнее состояние. Для удобства проведения операций по копированию и перемещению объектов приемом
перетащить и отпустить можно запустить сразу две
программы Проводник.
22 3 УПРАЖНЕНИЯ ДЛЯ ОСВОЕНИЯ ОСНОВНЫХ ПРИЕМОВ РАБОТЫ В СРЕДЕ WINDOWS 2000 УПРАЖНЕНИЕ 1. ОСНОВНЫЕ ПРИЕМЫ РАБОТЫ С МЫШЬЮ.
Порядок выполнения. 1. Указать на ярлык папки Мой компьютер: подвести указатель мыши к ярлыку. 2. Выделить ярлык папки Мой компьютер: подвести указатель мыши к ярлыку и сделать щелчок левой клавишей мыши. Ярлык должен изменить цвет. 3. Открыть папку Мой компьютер: подвести указатель мыши к ярлыку и сделать двойной щелчок левой клавишей мыши. 4. Переместить ярлык папки Мой компьютер: подвести указатель мыши к ярлыку, нажать левую клавишу мыши и, не отпуская ее, переместить ярлык по экрану. 5. Вызвать контекстное меню для папки Мой компьютер: подвести указатель мыши к ярлыку и нажать правую клавишу мыши. 6. Вызвать контекстное меню для объекта Рабочий стол и изменить фон экрана: • установить указатель мыши на свободное место экрана и нажать правую клавишу мыши; • в появившемся контекстном меню выбрать строку Свойства; • выбрать нужный Фон и нажать кнопку ОК. УПРАЖНЕНИЕ 2. ОСНОВНЫЕ ОПЕРАЦИИ С ОКНАМИ.
Порядок выполнения. 1. Открыть папку Мой компьютер. 2. Развернуть окно во весь экран (кнопка Развернуть). 3. Восстановить нормальные размеры окна (кнопка Восстановить окно). 4. Свернуть окно в кнопку на Панели задач.
23 5. Восстановить окно, свернутое в кнопку (щелчок левой клавишей мыши по кнопке на Панели задач. 6. Изменить размеры окна: указатель мыши подвести к границе окна или к углу до появления двунаправленной стрелки. После этого при нажатой левой клавише мыши меняем размеры окна. 7. Переместить окно папки Мой компьютер: установить указатель мыши на Строку заголовка окна и при нажатой левой клавише мыши перетащить окно в нужное место экрана. 8. Закрыть окно папки Мой компьютер (кнопка Закрыть). Открыть окна папок Мой компьютер и Мои документы и расположить их на экране таким образом, чтобы они не перекрывали друг друга. УПРАЖНЕНИЕ 3. ВЫВОД НА РАБОЧИЙ СТОЛ ФОНОВОГО РИСУНКА
Порядок выполнения. 1. Щелкните левой кнопкой мыши по кнопке Пуск на Панели задач (вызов главного меню). 2. Не нажимая кнопок, мыши переведите указатель на пункт меню Настройка, затем вправо на следующий уровень меню пункт Панель управления и щелкните один раз левой кнопкой мыши (вызов приложения – программы, обеспечивающей различные настройки компьютера). 3. Найдите на панели ярлык Экран и дважды щелкните по значку левой кнопкой мыши – вызов режима настройки экрана. Настройка экрана содержит несколько вкладок (для различных настроек). Первой открывается вкладка Фон для выбора фонового рисунка на рабочем столе. 4. Щелкните левой кнопкой мыши по имени рисунка, при этом указанная строка – объект выделяется, а рисунок выводится в окно просмотра. Для того, чтобы просмотреть весь список, следует использовать линейку прокрутки (справа от окна).
24 5. Если выбранный рисунок меньше размеров экрана, то щелчком по кнопке в правой части окна Отображение можно раскрыть его и рисунок растянуть. 6. После выбора рисунка, подтвердите выбор – щелкните кнопку окна OK. Таким же образом (щелчком по OK) подтверждается выбор во всех окнах приложений Windows. Щелчок по Отмена всегда отказ от сделанного выбора. 7. Закройте окно Панель управления – щелкнуть по кнопке
в правом
верхнем углу окна.
УПРАЖНЕНИЕ 4. ВЫБОР И УСТАНОВКА ЗАСТАВКИ И ВРЕМЕНИ БЕЗДЕЙСТВИЯ
Порядок выполнения. 1. На пустом месте рабочего стола щелкнуть правой кнопкой мыши. Так вызывается выпадающее контекстное меню, связанное с объектом, по которому производится щелчок, и из меню выбирается операция над объектом, в данном случае над рабочим столом. 2. В контекстном меню щелкните, но уже левой кнопкой, по пункту Свойства. В появившемся уже знакомом окне щелкните по имени вкладки Заставка. (Здесь выбирается заставка экрана, появляющаяся при бездействии – перерыве в работе). Щелчком раскройте список возможных заставок, затем щелчком по имени в списке выведите заставку в окно просмотра. После выбора желаемой заставки установите
по счетчику Интервал бездействия
(в мин). 3. После выбора заставки и счетчика щелкнуть по OK. Щелчок по кнопке Отмена или
отменяет сделанные установки.
25 УПРАЖНЕНИЕ 5. УПОРЯДОЧИВАНИЕ ЯРЛЫКОВ НА РАБОЧЕМ СТОЛЕ
Порядок выполнения. 1. Указывая на ярлыки на рабочем столе, по очереди перетащите их (при нажатой левой кнопке) в любое место стола. 2. Вызовите контекстное меню для рабочего стола (щелкнуть правой кнопкой на пустом месте стола), указать пункт Упорядочить и далее щелкните – по типу. УПРАЖНЕНИЕ 6. ОКНА ПРИЛОЖЕНИЙ WINDOWS И ЭЛЕМЕНТЫ УПРАВЛЕНИЯ ОКНАМИ
Порядок выполнения. 1. Двойным
щелчком
по
ярлыку
Мои
документы
откройте
данное
приложение. Так двойным щелчком по ярлыкам открываются приложения и документы, если их ярлыки на столе. 2. Ознакомьтесь с основными типовыми элементами окна: освойте операции с кнопками Развернуть и Восстановить. 3. Сверните приложение на панель задач. Иногда полезно свернуть окно, чтобы открыть ярлыки на рабочем столе. 4. Разверните приложение с панели задач (щелчком по его имени на панели задач). Так же щелчком на панели задач запускается требуемое приложение, если одновременно открыть несколько из них. 5. Задайте размеры окна меньше размеров рабочего стола: • если оно было развернуто, то щелкнуть по Восстановить; • медленно подведите указатель к границам и углам окна, пока он (указатель) не превратится в стрелки, и, нажать левую кнопку, перетащите границу – угол, тем самым измените размеры окна. 6. Укажите на заголовок и при нажатой левой клавише перетащите окно в произвольное место экрана. Перемещение и изменение размеров может быть
26 полезно для более удобного расположения окон при одновременной работе с двумя и более приложениями. УПРАЖНЕНИЕ 7. СОЗДАНИЕ ТЕКСТОВЫХ ДОКУМЕНТОВ
Порядок выполнения. 1. Откройте текстовый редактор Word:
Пуск – Программы – Microsoft Word.
Если окно редактора не в полный экран – развернуть его; 2. Освойте переключение регистра (алфавита) РУС – ЛАТ – с помощью мыши: щелчком по значку EN – RU на панели задач (в левом нижнем углу экрана) вызвать меню и щелкнуть требуемый пункт меню. 3. Печатая произвольный текст, полезно освоить действие клавиш: Shift смена регистра на время нажатия клавиши Caps Lock переключатель регистра
← (ЗАБОЙ) удаление символа влево от курсора Delete
удаление символа вправо от курсора
Home установить текстовый курсор в начало строки End
установить текстовый курсор в конец строки
Enter в конце строки:
перевод курсора на новую строку
Enter в начале строки:
вставка пустой строки
Enter в тексте на строке: перевод правой части текста строки на новую Ошибочные редактирующие действия можно отменить: Меню – Правка – Отменить или щелкнуть кнопку на панели инструментов Insert
.
выключение – включение режима вставки
Обратите внимание на кнопку ЗАМ в строке состояния редактора (строка внизу над панелью задач Windows). Если текст кнопки серый – действует режим вставки, если черный – замена. 4. Включите в Ваш текст различные знаки препинания и символов. Полезно запомнить: точка в русском регистре – клавиша Е с точками – возле правой Shift,
запятая – та же клавиша, но при нажатой Shift. Если в русском
27 регистре требуемую клавишу не найти, следует временно переключиться на EN. Для того, чтобы быстро переместить курсор в требуемое место текста, щелкнуть в данном месте левой кнопкой мыши. 5. После подготовки небольшого фрагмента сохраните его: • меню – Файл, затем – Сохранить как…; • щелкните левой кнопкой мыши в окне ввода Имя файла (там должен появиться текстовый курсор), удалите предложенное имя (Word предлагает в качестве имени файла первую строку документа), введите (напечатайте) имя, которое Вы хотите присвоить файлу, и щелкните по кнопке Сохранить или просто нажмите Enter. 6. Закройте приложение Word. УПРАЖНЕНИЕ 8. СОЗДАНИЕ ГРАФИЧЕСКИХ ФАЙЛОВ – РИСУНКОВ
Порядок выполнения. 1. откройте графический редактор Paint: Пуск – Программы – Стандартные – Paint. 2. Создайте небольшой графический фрагмент и сохраните его, аналогично как сохраняли файлы: меню – Файл – Сохранить как… затем удалить в строке Имя файла Безымянный и ввести имя файла и щелкнуть Сохранить. 3. Закройте приложение Paint. УПРАЖНЕНИЕ 9. ЭЛЕМЕНТЫ РАБОТЫ С ПАПКАМИ И ФАЙЛАМИ
Порядок выполнения. 1. Откройте Мои документы (двойным щелчком по ярлыку на столе). Если окно не в полный экран, разверните его. 2. Выведите в левой части окна список папок щелчком по кнопке на панели инструментов; обратите внимание на значки напротив папок. (+) – закрытая папка, содержащая
28 вложенные папки, ( – ) – раскрытая папка с выводом вложенных папок в левой части окна. 3. Щелчок по (+) или ( – ) раскрывает или закрывает папку. Освойте эти операции, раскрывая и закрывая папки в разделе Мой компьютер. 4. Щелчок по значку папки раскрывает ее содержимое в правой части окна (список файлов и вложенных папок). Выведите в правую часть окна содержимое папки Мои документы, затем Мои рисунки. Обратите внимание на созданные Вами файлы. 5. Восстановите в правой части окна содержимое папки Мои документы и представьте список в различном виде (Крупные значки, Мелкие значки, Список, Таблица, Эскизы страниц): щелчком по кнопке на панели инструментов
и выбрать соответствующий пункт из меню.
6. Щелкните в основном меню окна кнопку Вид, обратите внимание, что аналогичные операции по представлению вида списка файлов могут быть выполнены и из меню. 7. Щелкните в пустом месте правой части окна правой кнопкой мыши (вызов контекстного меню для операций над списком), пункт Вид – второй уровень меню – те же операции. 8. Выведите содержимое папки Мои рисунки и представьте список в виде – Эскизы страниц. Обратите внимание, что для графических файлов в эскизах страниц можно сразу видеть их содержание. Представьте содержимое данной папки в виде Списка, щелкните по файлу – выделить его – появится рисунок – содержание файла. 9. Закройте приложение Мои документы. 10. Двойным
щелчком
по
ярлыку
Мой
компьютер
откройте
данное
приложение и, если слева в окне нет списка папок, щелкните кнопку Папки на панели инструментов. Откройте содержимое папки Мои документы. Вывод: вид и функции окна приложения Мой компьютер аналогичны окну Мои документы.
29 11. Закройте приложение Мой компьютер. 12. Вызовите через Пуск – Программы – Стандартные – Проводник. 13. Откройте содержимое папки Мои документы. Закройте окно 14. Общий вывод: приложения Проводник, Мой компьютер, Мои документы при работе с папками и файлами идентичны. УПРАЖНЕНИЕ 10. СОЗДАНИЕ НОВЫХ ПАПОК
Порядок выполнения. 1. Откройте приложение Мои документы, откройте список папок слева (щелкнув по кнопке Папки на панели инструментов). Щелкнуть на пустом месте правой части окна, т.е. активизировать для работы правую часть (при этом снимается выделение папки в левой части, иначе операции будут относиться к выделенной папке). При этом не должно быть выделенных объектов и в правой части. 2. Вызовите контекстное меню (щелкнув на пустом месте правой части правой кнопкой мыши) и из меню выбрать пункт Создать и в открывшемся меню следующего уровня щелкните уже левой кнопкой пункт Папку. После щелчка будет предоставлен шаблон для ввода имени папки, заполненный предлагаемым именем Новая папка, который следует удалить клавишей ЗАБОЙ и ввести (напечатать) желаемое имя папки. Ввод имени завершается нажатием Enter. 3. Щелчком левой кнопки по папке выделите ее (если она не выделена) и затем меню – Файл – Переименовать и дайте другое имя Вашей папке, просто начав печатать (при этом автоматически удаляется старое имя). Полезно запомнить, что если сначала нажать любую клавишу управления курсором, старое имя не удаляется и его можно просто отредактировать. Таким же образом можно переименовать папку, если при ее создании Вы не успели заменить предложенное имя Новая папка.
30 4. Двойной щелчок в правой части окна по имени или значку Вашей папки раскрывает ее содержимое. Раскройте ее (она пуста). 5. Создайте новую папку, которая будет вложена в первую Вашу папку, но уже другим способом. Для этого в правой части окна должно быть содержимое Вашей папки (она пуста). Далее меню Файл – Создать – Папку и далее аналогично предыдущему дайте имя новой папке. 6. Просмотрите иерархию папок в списке папок слева. 7. После выполнения операций закройте окно. УПРАЖНЕНИЕ 11. ПЕРЕИМЕНОВАНИЕ КОПИРОВАНИЕ И ПЕРЕМЕЩЕНИЕ ФАЙЛОВ
Для операций над файлами также можно использовать любое из приложений Проводник, Мой компьютер, Мои документы. Переименовать файл (как и папку) можно одним следующих способов: • щелчком выделить файл и далее меню – Файл – Переименовать; • указать на имя и щелкнуть правой кнопкой. Появится контекстное меню, связанное с данным объектом (файлом), в котором также есть пункт Переименовать. В предоставленной для ввода строке с именем ввести новое имя. Переименование завершается нажатием Enter или щелчком мышью в любом другом месте. Отказаться от переименования, когда открыта строка с именем для ввода, достаточно щелкнуть в любом другом месте мышью или нажать клавишу Esc. Порядок выполнения. 1. Откройте приложение Мои документы и измените имена созданных Вами файлов. Для копирования файла из одной папки в другую сначала следует открыть требуемую папку и выделить (щелчком) копируемый файл, затем: выбрать меню – Правка – Копировать в папку, после чего появится окно с
31 папками для выбора папки, куда следует копировать выделенный файл. Щелчками по (+) ( – ) напротив папок раскрывать их до тех пор, пока в окне не появится имя папки, куда нужно скопировать файл, затем щелкнуть по значку данной папки. Ее имя должно появиться в окне и только после этого щелкнуть OK. Отказаться от копирования – щелкнуть Отмена. 2. Скопируйте свои файлы из папки Мои документы в первую Вами созданную папку. 3. Щелчком по папке раскройте Вашу папку и убедитесь в выполнении операции копирования. Операцию
копирования можно выполнить и следующим способом:
после выделения файла – меню – Правка – Копировать или вызывать контекстное меню и также Копировать. При этом файл заносится в Буфер обмена, затем в том же приложении указывать папку, куда следует копировать и меню – Правка – Вставит. Операция перемещения файла отличается от копирования лишь тем, что, если при копировании файлы остаются и в прежней папке, а при удалении – из прежней папки они удаляются. При этом следует использовать меню Правка – Переместить в папку и далее указать папку, куда переместить файл 4. Переместите свои файлы из первой Вашей папки во вторую (вложенную). 5. По очереди раскрыв обе папке убедитесь в выполнении операции перемещения. УПРАЖНЕНИЕ 12. УДАЛЕНИЕ ФАЙЛОВ
Для удаления файла используются те же приложения, например, Мои документы. Сначала следует, как и при копировании файла, щелчком его выделить. Затем удалить любым из трех способов: • меню окна Файл – Удалить
32 • кнопкой на панели инструментов удалить • клавишей на клавиатуре – Del (Delete) При удалении этими способами файл в компьютере не исчезает сразу, а переносится в Корзину. Ярлык Корзины
обязателен на рабочем столе и
открывается, как обычно, двойным щелчком. Выделенный в корзине файл (папка) может быть удален окончательно (меню Файл – Удалить) или восстановлен на прежнее место (в папку, из которой был удален) через меню Файл – Восстановить. Порядок выполнения. 1. Откройте любое приложение для работы с файлами. Удалите из Вашей папки любые файлы. 2. Откройте приложение Корзина и проверьте, что удаленные файлы в Корзине. 3. Восстановите
любые
удаленные
файлы.
Убедитесь,
что
файлы
восстановлены. 4. Удалите свои файлы из папки Мои документы. УПРАЖНЕНИЕ 13. ОТКРЫТИЕ РАНЕЕ СОЗДАННЫХ ФАЙЛОВ
Открыть для просмотра, печати, продолжения работы с файлом можно из приложений для работы с файлами – Мои документы, Мой компьютер, Проводник. Для этого: •
дважды щелкнуть левой кнопкой по значку (имени) файла;
•
щелчком выделить и меню Файл – Открыть;
•
щелкнуть по файлу правой кнопкой и в контекстном меню
выбрать Открыть. При этом открывается само приложение (например, Word или Paint), в котором файл был создан, и в него загружается выбранный файл.
33 УПРАЖНЕНИЕ 14. ВЫДЕЛЕНИЕ ГРУППЫ ФАЙЛОВ
Для копирования перемещения, удаления сразу нескольких файлов следует выделить группу. Для выделения всех файлов в раскрытой папке: выбрать меню Правка – Выделить все. Для выборочного выделения файлов следует щелкать по ним при нажатой клавише Ctrl. Повторный щелчок по выделенному файлу при нажатой клавише Ctrl отменяет его выделение. Отменить все любые выделения – щелкнуть на свободном месте окна. УПРАЖНЕНИЕ 15. СОЗДАНИЕ ЯРЛЫКОВ ДЛЯ СВОИХ ФАЙЛОВ НА РАБОЧЕМ СТОЛЕ
В любом приложении для работы с файлами щелкнуть по файлу и в контекстном меню Создать ярлык. Ярлык создается в той же папке. Его можно переименовать как файл. Если окно Развернуто – Восстановить обратно, т.е. сделать видимым часть рабочего стола, затем указать на созданный ярлык и перетащить на поле рабочего стола при нажатой левой кнопке. УПРАЖНЕНИЕ 16. РАБОТА С НЕСКОЛЬКИМИ ПРИЛОЖЕНИЯМИ. ВКЛЮЧЕНИЕ В ТЕКСТ РИСУНКОВ
При работе с несколькими открытыми приложениями (на весь экран) переход из одного приложения в другое – щелчком по кнопкам на Панели задач. Порядок выполнения. 1. По очереди через Пуск вызвать оба приложения Word и Paint. 2. В каждом из приложений можно открыть ранее созданные файлы (Файл – Открыть). 3. В Word установить Вид – Разметка страницы.
34 4. Выделить в Paint фрагмент рисунка (щелкнуть кнопку
и обвести
прямоугольником область при нажатой левой кнопку, затем кнопку отпустить). 5. Правка – Копирование – запись фрагмента в Буфер обмена. 6. Щелчком на панели задач перейти в Word, указать место и Правка – Вставить. 7. Щелчком выделить рисунок (появится рамка). Если панель инструментов Настройка изображения не появится сразу, вызвать ее через Вид – Панели инструментов и выполнить операцию Обтекание текстом – Вокруг рамки
(для возможности перемещения рисунка в пределах текста и
печати вокруг него). 4
ЗАДАНИЯ ДЛЯ САМОСТОЯТЕЛЬНОГО ВЫПОЛНЕНИЯ
ЗАДАНИЕ 1. УДАЛИТЬ ВСЕ ФАЙЛЫ И ПАПКИ В ПАПКЕ «МОИ ДОКУМЕНТЫ».
Порядок выполнения. 1. Открыть папку Мои документы. 2. Выделить файл или папку щелчком левой клавиши мыши (несколько файлов выделяются при нажатой клавише Ctrl). 3. Щелкнуть по кнопке Удалить на панели инструментов. 4. Подтвердить удаление. ЗАДАНИЕ 2. В ПАПКЕ «МОИ ДОКУМЕНТЫ» СОЗДАТЬ ПАПКУ «ОСНОВЫ».
Порядок выполнения. 1. открыть папку Мои документы (если не открыта). 2. выполнить следующие команды: • Файл → Создать → Папку
35 • клавишей Delete удалить название Новая папка и ввести название Основы. • щелкнуть левой клавишей мыши на свободном месте экрана, чтобы зафиксировать название. • ЗАДАНИЕ 3. СКОПИРОВАТЬ НЕСКОЛЬКО ФАЙЛОВ И ПАПОК ИЗ ПАПКИ «МОИ РИСУНКИ» В СОЗДАННУЮ ПАПКУ «ОСНОВЫ».
Порядок выполнения. 1. Открыть папку Мои документы (если не открыта). 2. Открыть папку Мои рисунки двойным щелчком левой клавиши мыши. 3. Выделить файл или папку
щелчком левой клавиши мыши (несколько
файлов выделяются при нажатой клавише Ctrl). 4. Щелкнуть по кнопке Копировать в на Панели инструментов. Появляется окно для выбора папки, в которую нужно копировать. 5. Если папка Основы не видна, развернуть папку Мои документы, щелкнув левой клавишей мыши по + перед папкой Мои документы. 6. Выделить щелчком левой клавиши мыши папку Основы и нажать кнопку ОК. 7. Проверить правильность копирования: 8. Щелкнуть по треугольной стрелочке в конце адресной строки и в появившемся списке выбрать Мои документы (или щелкнуть по строке Мои документы в левой части окна); Ддвойным щелчком мыши открыть папку
Основы и убедиться в наличии
скопированных файлов и папок. ЗАДАНИЕ 4. ВОССТАНОВИТЬ НЕСКОЛЬКО УДАЛЕННЫХ ПАПОК И ФАЙЛОВ.
Порядок выполнения. 1. Открыть Корзину двойным щелчком мыши.
36 2. выделить файл или папку
щелчком левой клавиши мыши (несколько
файлов выделяются при нажатой клавише Ctrl). 3. нажать кнопку Восстановить. Оставшиеся папки и файлы удалить из Корзины, нажав кнопку Очистить корзину. Убедиться в том, что файлы или папки восстановлены: • закрыть окно Корзины. • открыть двойным щелчком папку Мои документы. 4. убедиться в наличии восстановленных файлов. ЗАДАНИЕ 5. ОСВОИТЬ ОСНОВНЫЕ ОПЕРАЦИИ С ФАЙЛАМИ И ПАПКАМИ.
Порядок выполнения. 1. Запустить программу Проводник (Пуск – Программы – Проводник) и открыть папку Мои документы. 2. Создать в папке Мои документы папку Пробная (меню Файл – Создать – Папка, пока название новой папки выделено удалите его клавишей Delete и напишите название Пробная). 3. Внутри папки Пробная создать еще две папки: Первая и Вторая; 4. В папке Пробная создайте Документ 1 (Файл – Создать – Документ Microsoft Word). 5. Откройте папку Первая и в ней создайте текстовый документ Письмо 1 и аналогично точечный рисунок Рисунок 1: Файл – Создать – Текстовый документ. 6. Выделение объектов: сделайте один щелчок левой кнопкой мыши по значку файла Письмо 1, теперь сделайте один щелчок по значку файла Рисунок 1, при нажатой клавише Ctrl щелкните по значку Письмо 1 и по значку Рисунок 1 – выделилось два объекта одновременно. 7. Откройте текстовый редактор Word (Пуск – Программы – Microsoft Word), в новом документе напишите свои фамилию имя и отчество, затем сохраните документ в папке Пробная с именем Документ 2: Файл – Сохранить как; в
37 открывшемся диалоговом окне в списке Папка открыть папку Пробная; в текстовом поле Имя файла написать Документ 2 и нажать на кнопку Сохранить; закройте Word . 8. С помощью буфера обмена переместите Документ 1 из папки Пробная в папку Первая: откройте папку Пробная; выделите Документ1; дайте команду Правка – Вырезать; откройте папку Первая; дайте команду Правка – Вставить.
9. Аналогично с помощью буфера обмена скопируйте Письмо 1 и Рисунок 1 из папки Первая в папку
Вторая: откройте папку Первая; выделите
одновременно Письмо 1 и Рисунок 1; дайте команду Правка – Копировать; откройте папку Вторая; дайте команду Правка – Вставить. 10. Перенесите Документ 2 из папки Пробная в папку
Вторая методом
"перетащить и оставить": наведите указатель мыши на значок файла Документ 2; нажмите левую кнопку мыши и не отпуская ее перетащите значок файла на значок папки Вторая так, чтобы выделился значок папки; затем отпустите кнопку мыши. 11. Скопируйте Документ 1 из папки Первая в папку Вторая методом "перетащить и оставить": наведите указатель мыши на значок файла Документ 1; удерживая клавишу Ctrl, нажмите левую кнопку мыши и не отпуская ее перетащите значок файла на значок папки Вторая так, чтобы выделился значок папки; затем отпустите кнопку мыши, а потом клавишу Ctrl. 12. В папке Вторая переименуйте Письмо 1 и Рисунок 1 в Письмо 2 и Рисунок 2: выделите значок файла Письмо 1, дайте команду Файл – Переименовать. 13. Любым способом скопируйте Документ 2 из папки Вторая на дискету (диск А). 14. Удалите Документ 1 из папки Первая: выделите значок файла Документ 1; дайте команду Файл – Удалить. Аналогично удалите одновременно Письмо 1, Рисунок 1 из папки Первая и Документ 2 из папки Вторая.
38 15. Восстановите Документ 2 из папки Корзина: откройте папку Корзина в окне Проводника; выделите Документ 2; дайте команду Файл – Восстановить; проверьте папку Вторая. КОНТРОЛЬНОЕ ЗАДАНИЕ
Порядок выполнения. 1. Через Пуск вызовите Справку, вкладку Указатель, откройте книгу Файлы и папки, раздел Открытие файла или папки и бегло ознакомьтесь с описанием. Укажите на гиперссылку Мой компьютер и нажмите левую кнопку. Закройте окно Мой компьютер (щелчком по значку х). Закройте окно справочной системы (также щелчком по значку х). 2. Через Пуск – Настройка – Панель управления вызовите окно Клавиатура и ознакомьтесь с содержимым вкладки Скорость. На вкладке Языки и раскладки ознакомьтесь с заданным сочетанием клавиш для переключения алфавита. Поверьте установку флажка Отображать индикатор на панели задач. Закройте окно. 3. Двойным щелчком по значку на столе Мой компьютер вызовите окно программы. Щелкните по Панель управления, затем Экран – Фон, просмотрите возможные варианты фона рабочего стола, выберите и установите вид фона. Вызовите вкладку Экран – Заставка, установите время гашения экрана при перерывах в работе 1 мин и выберите заставку. На вкладке Экран – Настройка проверьте установку разрешения экрана – 800 на 600. Последовательно закройте окна и проверьте установки фона рабочего стола и заставку при гашении экрана. 4. Вызовите контекстное меню рабочего стола, щелкнув на пустой области стола правой кнопкой мыши, и вызовите Свойства – вызов настроек вида экрана. 5. Через Мой компьютер – Дата и время проверьте установку даты и времени. Закройте окна.
39 6. Пуск – Настройка – Панель задач и меню Пуск – Общие проверьте установку – сброс флажка Отображать часы (щелчок в окошке устанавливает – сбрасывает флажок). 7. Вызовите окно Дата и время – дважды щелкните по времени на панели задач. Закройте окно. 8. С рабочего стола вызовите окно Мой компьютер. Дважды щелкните по значку Диск С (на правой панели окна) – вызовите каталог – список папок. Щелчком по папке Учебная 1 раскройте ее. Вызовите контекстное меню, щелкнув в свободном месте правой части окна правой клавишей мыши, выберите команду Вид, просмотрите различные формы представления каталога. Проверьте действие кнопки Папки. Выведите папки на левую панель. Щелкните по +, затем по – напротив значка Локальный диск (С:). Проверьте возможности изменения размеров окна (укажите границы и углы окна и при превращении указателя в стрелки, перетащите их при нажатой левой клавише мыши). Проверьте перемещение окна (за заголовок). Проверьте
действие
кнопок
Развернуть,
Восстановить
обратно.
Уменьшите размеры окно (по высоте примерно на пол – экрана). Сверните программу (на панель задач). 9. Вызовите с рабочего стола программу Проводник. Раскройте папку Учебная 1 (на панели папок сначала щелкнуть строку Мой компьютер, затем Локальный диск С: и папку Учебная 1) Через контекстное меню – Вид также просмотрите различные формы представления каталога, а также развертывание и свертывание папок по значкам + – . Запустите с панели задач свернутую программу Мой компьютер. Расположите окна так, чтобы оба приложения частично перекрывались. Проверьте возможность перехода из одного окна в другое (щелчком в окне). Активное окно всегда сверху. 10. В окне Проводник в папке Учебная 1
создайте свою папку с именем
Учебная 2. Путем перетаскивания мышью при нажатой левой кнопке и
40 нажатой клавише Ctrl скопируйте в созданную папку Файл Задания по Windows. 11. Закройте окно Мой компьютер и в Проводнике через меню Правка – Копировать в папку скопируйте в свою папку файл Введение в Windows. Выполните копирование других файлов через Буфер обмена (Правка – Копировать, затем открыть папку и Правка – Вставить). 12. Выделите 3 (щелчком при нажатой клавише Ctrl) еще не скопированные файла и скопируйте их в свою папку как группу методом перетаскивания. Выделите все содержимое папки Учебная 1 (Правка – Выделить все или клавишей Ctrl+A) и скопируйте в свою папку. 13. Щелчком выделите любой из файлов, вызовите контекстное меню и Свойства – Общие просмотрите информацию о файле. Сбросьте и снова установите атрибут только для чтения. 14. В своей папке проверьте возможность переименования файлов через основное меню (Файл) и через контекстное меню (Переименовать). 15. В своей папке удалите один файл разными способами (сначала щелчком выделить файл): • меню Файл – Удалить; • контекстное меню – Удалить; • клавишей – Del. Через контекстное меню Обновите список файлов. Закройте приложение Проводник. 16. Откройте приложение Корзина и проверьте, что удаленные файлы в Корзине. Восстановите любой удаленный файл (щелчком выделить его в списке и меню Файл – Восстановить). 17. Откройте Проводник, и убедитесь в восстановлении удаленного файла. Выделите 3…4 файла и удалите их как группу. Откройте Корзину и очистите корзину.
41 18. Очистите содержимое Вашей папки (выделив все файлы). Очистите Корзину. 19. Через Пуск – Программы – Стандартные откройте приложение Блокнот. Напечатайте произвольный текст (несколько строк) вызовите меню Файл – Сохранить как, сначала откройте свою папку, в строке Имя введите имя файла, не присваивая расширения (имя файла обычно присваивается по его назначению – содержанию) и Сохранить. 20. Сверните приложение Блокнот, на панель задач. Через Пуск – Программы – Стандартные откройте приложение Калькулятор – Вид – Обычный. Ознакомьтесь с возможностью арифметических вычислений, выполните произвольный расчет, чтобы в строке индикатора был результат, и выполните Правка – Копирование. Сверните Калькулятор. Щелчком на панели задач разверните Блокнот, укажите в Вашем тексте место для вставки и Правка – Вставить. Разверните Калькулятор на окно Блокнота и повторите передачу данных из одного приложения в другое Сохраните через Файл – Сохранить. Обратите внимание, что сохранение выполняется без запроса имени. Завершите оба приложения. Если приложение свернуто на панель задач, его следует развернуть и закрыть. 21. Через Пуск – Программы – Стандартные откройте приложение Paint. Создайте простой произвольный рисунок и через Файл – Сохранить как, откройте свою папку, введите имя и сохраните созданный рисунок. Закройте приложение Paint. 22. Откройте Проводник, откройте свою папку и откройте созданный Вами файл в Блокноте. Для открытия файла следует дважды щелкнуть по его значку, или выделить одиночным щелчком и Файл – Открыть. Внесите произвольные изменения и снова сохраните его. Повторите те же действия для файла, созданного в Paint. Обратите внимание, что при открытии файла вызывается то приложение, в котором он создавался. 23. Закройте все приложения.
42 24. Создайте на рабочем столе ярлыки для своих файлов. Для создания ярлыка, вызовите контекстное меню для рабочего стола (щелкнув на свободном месте правой кнопкой мыши и Создать – Ярлык). В диалоговом окне щелкните Обзор. Найдите свою папку и щелкните по созданному Вами файлу, созданному в Блокноте и далее действуйте по подсказкам диалогового окна (ОК, Далее, Готово). 25. Создайте ярлык для Вашего второго файла, Откройте Проводник или Мой компьютер, найдите и откройте свою папку. Укажите на файл, созданный в Paint. выделите его щелчком и вызовите (правой кнопкой), выберите команду Отправить – Рабочий стол (создать ярлык). Закройте окно Проводника или Мой компьютер. 26. Создайте на рабочем столе ярлык папки Учебная 1. Здесь следует в окне Проводника или Мой компьютер следует указать имя папки и также в контекстном меню выполнить команду Отправить – Рабочий стол (создать ярлык). Для открытия папки на рабочем столе – выделить щелчком ярлык, вызвать контекстное меню и Открыть (или двойным щелчком по значку папки). 27. Переименуйте любой из созданных вами ярлыков. Для переименования щелчком по значку выделить ярлык и щелчком правой кнопки вызвать контекстное меню и Переименовать. Переименовать также можно после выделения ярлыка, щелкнув по его имени. Ввод нового имени ярлыка завершается нажатием на клавишу Enter. 28. Вызовите контекстное меню рабочего окна, щелкнув правой кнопкой на пустом месте и выберите команду Упорядочить значки. Проверьте различные способы упорядочивания значков. Сбросьте флажок (если он установлен) автоматически и проверьте способ перетаскивания значков мышью при нажатой левой кнопке.
43 29. Открытие файлов с рабочего стола. Выделите любой из созданных Вами ярлыков и вызовите контекстное меню и команду Открыть
(открыть
можно также двойным щелчком левой кнопки). 30. Создание ярлыков для стандартных приложений (и других программ из главного меню). Выполните Пуск – Программы – Стандартные и укажите на Калькулятор и щелкните правой кнопкой. В контекстном меню выбрать команду Отправить – Рабочий стол (создать ярлык). Создайте ярлык для приложений – программ Блокнот и Paint. 31. Открытие документов – файлов из приложений, Откройте с рабочего стола Блокнот (затем Paint). В каждом из приложений откройте соответствующие им созданные Вами файлы через меню приложения Файл – Открыть. 32. Удалите все созданные Вами ярлыки (через контекстное меню). 33. Создайте ярлык для файла Введение в Windows (из папки Учебная 1), откройте его и ознакомьтесь с содержимым. 5 ОСНОВЫ РАБОТЫ В WORD 5.1 Настройка окна Word Панели инструментов. Обычная настройка окна (рис. 5) – вверху меню Word и панели инструментов: стандартная и форматирования (на панелях выведены кнопки часто используемых действий). Панели инструментов устанавливаются – сбрасываются флажками в списке панелей через меню Вид – Панели инструментов – стандартная и форматирования. Панели инструментов могут быть настроены под индивидуального пользователя
(оставлены
на
панели
только
кнопки
используемых
инструментов). Для добавления или удаления кнопок на панели следует щелкнуть в конце панели значок (d) – Другие кнопки, и в открывшемся окне щелкнуть по наименованию инструмента. Кнопка установленного инструмента (помеченного j) убирается с панели, не установленного – добавляется.
44
Строка меню
Панель форматирования
Стандартная панель инструментов
Линейка разметки
Панель прокрутки
Режим Вставка/ Замена
Количество страниц документа
Строка состояния
Рисунок 5. Общий вид окна Word. Полосы прокрутки. Полосы прокрутки удобны для перемещения по документу с помощью мыши (справа для перемещения вверх – вниз, внизу – перемещение вправо – влево). Полосы устанавливаются или сбрасываются флажками в диалоговом окне Сервис – Параметры – Вид. Строка состояния. Внизу окна Word обычно располагается Строка состояния, которая выводится на экран или убирается флажком строка состояния в диалоговом окне Сервис – Параметры – Вид. В строке состояния указывается текущая страница, текущий раздел, общее количество страниц, текущее положение курсора, и, по крайней мере, часто используемая кнопка – индикатор ЗАМ (для
индикации
режима
Вставка – Замена, когда кнопка серая – режим Вставка). Строка состояния
45 служит также для вывода сообщений – подсказок по текущей выполняемой операции Горизонтальная линейка разметки страницы. Выводится на экран или убирается через меню Вид – Линейка. Единицы, используемые при разметке страницы на линейке, выбираются из поля списка Сервис – Параметры – Общие – Единицы измерения. Горизонтальная линейка разметки в первую очередь служит для установки отступов текста как слева, так и справа, и позиций табуляции, т.е. для форматирования текста. Вид документа. Меню: Вид – Обычный – в этом режиме документ представляется в виде, удобном для чтения. Обычно используется для ввода и редактирования текста. Чтобы видеть весь текст, удобно использовать Вид – Масштаб – по ширине страницы. Изменить Масштаб
просмотра можно и кнопкой на панели
инструментов Меню Вид – Разметка страницы. Документ отображается том виде, в каком он будет напечатан. Режим разметки страницы применяют для окончательной правки документа перед печатью. Быстро сменить вид Обычный – Разметка страницы можно и кнопками на горизонтальной полосе прокрутки (расположены слева на полосе прокрутки) Вертикальная линейка разметки страницы. Выводится на экран только в режиме разметки страницы. Для того чтобы убрать вертикальную линейку – сбросить флажок в окне Сервис – Параметры – Вид – Вертикальная линейка. Параметры страницы. Поля листа, ориентация страницы при печати, вертикальная – книжная или горизонтальная – альбомная, и др. параметры печати задаются в диалоговом окне Файл – Параметры страницы. Как в данном окне, так и в других диалоговых окнах, если после ввода параметров нажать на кнопку По умолчанию…, то заданные параметры будут использоваться во всех вновь создаваемых документах.
46 5.2 Ввод и элементарное редактирование текста При вводе текста Word может проверять правописание – орфографию и грамматику. Слова с орфографическими ошибками подчеркиваются красной волнистой линией, грамматические – зеленой волнистой линией. Проверка правописания задается в окне Сервис – Параметры – Правописание установкой флажков автоматически проверять орфографию автоматически проверять грамматику и еще
в окне Сервис – Язык –
Выбрать язык следует сбросить флажок не проверять правописание. Сочетание клавиш для переключения алфавита русский – латинский – Alt+Shift или Ctrl+Shift
задается через главное меню Windows – Пуск –
Настройка – Панель управления – Клавиатура – Языки и раскладки – Сменить сочетание клавиш. Переключить алфавит можно также, щелкнув по значку EN RU на панели индикации и выбрать из меню требуемый язык. Ввод текста происходит в текущую позицию текстового курсора (мигающая вертикальная линия). Если курсор не мигает или исчезает с экрана, следует нажать Esc. Текст обычно вводят строчными буквами – в нижнем регистре. Для ввода прописных – заглавных букв следует печатать, нажав клавишу Shift. Shift – смена
регистра,
пока
нажата
данная
клавиша.
При
вводе
длинных
последовательностей прописных символов можно нажать Caps Lock – смена регистра с фиксацией, т.е. Caps Lock действует как переключатель прописные – строчные (регистр верхний – нижний). Над малой клавиатурой имеется индикатор Caps Lock (горит при фиксации верхнего регистра). Элементарное редактирование при вводе выполняется клавишами ЗАБОЙ или
– удаление символа слева от курсора
BACKSPASE(») Delete (Del)
– удаление символа справа от курсора
Клавишей Del – можно также удалить пустые строки. Естественно, в строке не должно быть невидимых символов, таких как пробелы.
47 Ctrl+ЗАБОЙ
– удаляет слово перед курсором
Ctrl+Del
– удаляет слово справа от курсора
Переключить режим Вставка – Замена можно клавишей Insert (Ins) или дважды щелкнуть по кнопке ЗАМ на строке состояния Word (внизу). В режиме вставки вводимые символы вставляются в текущий текст. В режиме замены символы печатаются по верх текста – замещают текущий. При вводе текста нажатие на Enter завершает текущий абзац, и курсор переходит на новую строку. Чтобы объединить две соседние строки (разделенные как абзацы), следует встать в конец верхней строки (клавишей End) и нажать Del (если в верхней строке нет пробелов). Нажатие на Enter в начале строки – вставляет в текст пустую строку. Удалить случайно вставленную строку можно сразу, нажав Del. Цифры можно вводить как с основной клавиатуры, так и с малой – цифровой. Переключатель Num Lock при этом должен быть включен (горит индикатор над ним). Если Num Lock выключен – малая клавиатура дублирует клавиши управления курсором. Для редактирования иногда удобно вывести на экран невидимые – непечатаемые символы, например, для того чтобы удалить лишние пробелы, знаки табуляции, объединить абзацы. на
Для показа невидимых символов – щелкнуть по кнопке –
стандартной панели инструментов. Появятся невидимые символы: Пробелы отмечаются точками по центру, конец абзаца значком ¶, значком → символ табуляции. Убрать невидимые символы – повторно щелкнуть по кнопке
.
В окне Сервис – Параметры – Вид есть флажки – Знаки форматирования и, если какой – нибудь из них установлен, этот символ будет виден всегда.
48 Word иногда излишне услужливо в начале строки заменяет строчную букву на прописную. В этом случае следует просто вернуться назад и снова заменить прописную на строчную. А можно сбросить флажок в окне Сервис – Автозамена вкладка Автозамена
– Делать первые буквы предложений
прописными. В процессе ввода текста с помощью кнопок на панели форматирования можно менять тип используемого шрифта или через меню Формат – Шрифт (рис. 6). Ж – полужирный, К (курсив) - наклонный, Ч – подчеркивание
Выбор типа и размера шрифта
Рисунок 6. Фрагмент инструментов форматирования. В диалоговом окне Сервис – Настройка – Параметры есть флажок Отображать названия шрифтов тем же шрифтом, который управляет видом окна шрифтов. Если флажок сброшен, названия шрифтов отображаются одинаковым шрифтом, что более удобно при частом использовании окна для смены шрифтов. Отмена
действий.
соответствующая кнопка
Команда
в
меню
Правка
–
Отменить
и
на панели инструментов отменяет последнее
действие: ввод (например, последнее введенное слово) или операцию редактирования – удаления, изменения шрифта и т.п. Можно отменить не только одно последнее действие,
но и большее
количество. Для этого следует щелкнуть стрелку рядом с кнопкой Отменить.
49 Появится список последних действий, которые могут быть отменены (список в обратном порядке, начиная с последнего). Далее следует щелкнуть действие, которое нужно отменить. При этом также отменяются все действия выше по списку. Имеется и обратная команда – кнопка
Вернуть, т.е. вернуть то,
что было отменено. Однако не все операции редактора могут быть отменены или возвращены. В меню Правка – Повторить повторяет последнее действие, например, ввод последнего фрагмента текста (до нажатия на Enter), или последнюю операцию редактирования. 5.3 Работа с файлами При обычном запуске Word сразу открывается окно для создания нового документа.
Отметим,
что
Word
является
многооконным
редактором,
позволяющим одновременно работать с несколькими документами. Для перехода от одного документа (окна) к другому используется меню
Окно.
При этом выводится список файлов, открытых в окнах и для перехода к соответствующему документу достаточно щелкнуть по его имени в списке. Операции создания, открытия, сохранения файлов выполняются через меню Файл, или кнопками на стандартной панели инструментов Создание нового документа – файла Создать… – создать новый документ – файл. Если Создать через меню Word – предлагается выбрать вид документа. Для обычных документов следует выбрать вид Новый документ и щелкнуть OK. Если Создать – кнопкой на панели инструментов, сразу открывается новое пустое окно. Новому документу, будущему файлу, первоначально присваивается имя – ДокументN.
50 Если ничего не вводилось (и не изменялись какие – либо параметры текущего окна) его можно закрыть щелчком по
или через меню Файл –
Закрыть без лишних запросов от Word. Для сохранения созданного документа: • меню Файл – Сохранить или Файл – Сохранить как; • кнопка на стандартной панели инструментов – Сохранить При первом сохранении Word предложит имя файла по первой строке документа, которое можно сменить на желаемое (обычно имя файла дают по смысловому содержанию документа). Имя файла состоит из двух частей – основного имени и расширения (разделяются точкой) Допустимая длина основного имени – до 255 символов, причем, в имени допускаются пробелы. Открытие ранее созданного документа. Чтобы вызвать на экран ранее созданный документ – файл: • меню Файл – Открыть; • кнопка на стандартной панели инструментов – Открыть При этом предоставляется каталог – список папок и файлов для открытия, пролистав который, найти нужный файл и затем: • открыть его двойным щелчком мыши (быстро дважды щелкнуть по имени файла); • выделить его – одиночный щелчок, затем щелкнуть по кнопке окна Открыть. При сохранении через меню Файл – Сохранить или кнопкой на панели инструментов
файл сохраняется под тем же именем без лишних запросов.
По Файл – Сохранить как… снова предоставляется каталог – список папок и предлагается для сохранения уже использованное имя, которое можно сменить, сменить папку, а также диск, т.е. сохранить документ в другом месте и, возможно, под другим именем.
51 Если файл не изменялся, то Файл – Закрыть (или кнопка х в углу окна Word) выполняется без лишних запросов редактора. Если же документ редактировался, – выводится запрос о его сохранении (под тем же именем и в той же папке). 5.4 Абзацы, отступы, форматирование абзаца Абзац в Word – фрагмент текста между двумя нажатиями на клавишу Enter. При любых изменениях, т.е. при редактировании абзац автоматически переформатируется с заданным для абзаца стилем (набором шрифтов, с заданными отступами от границы листа, как первой, так и остальных строк, с интервалами между строками, интервалами между абзацами и др.), поэтому при печати – вводе абзаца не следует пользоваться клавишей Enter. Конец абзаца (место, где было нажато Enter) на экране отображается невидимым символом – ¶. Для просмотра невидимых символов – щелкнуть кнопку на панели инструментов
.
Абзацы можно объединять, для чего клавишами Del или BACKSPASE просто удалить символ ¶ в конце абзаца. Для разделения введенного текста на абзацы достаточно установить текстовый курсор в требуемое место текста и нажать Enter. Для задания – изменения параметров абзацев следует установить текстовый курсор на абзац и меню Формат – Абзац, (или вызвать контекстное меню – правой кнопкой мыши, затем Абзац), после чего будут предоставлены два диалоговых окна – вкладки: • отступы и интервалы (установка упомянутых выше параметров для абзацев, расположенных в пределах страницы и значений отступов – выступов) • положение на странице (здесь задаются параметры абзацев для автоматической разбивки на страницы, например, не разрывать абзац при разбивке на страницы).
52 Изменение интервалов между строками в пределах абзаца и между абзацами: • указать абзац, в котором необходимо изменить междустрочные интервалы или интервалы между абзацами; • меню Формат – Абзац — вкладка Отступы и интервалы; • в группе Интервал задать желаемые значения интервалов в полях Перед абзацем и После; • для изменения междустрочного интервала выбрать необходимый параметр в списке Междустрочный. Для быстрого переформатирования абзаца удобным средством является перетаскивание мышью (при нажатой левой кнопке) соответствующих маркеров на линейке разметки (рис. 7). Отступ первой строки – красная строка
Выступ
Правая граница абзаца
Метки табуляции
Отступ слева (отступ строк абзаца, кроме первой)
Рисунок 7. Маркеры линейки разметки. Нижний маркер разделен на два: нижний (в форме прямоугольника), Отступ – задает левую границу абзаца относительно левого поля страницы и при его перемещении смещается также и отступ – выступ первой строки – верхний маркер. Верхняя часть маркера – Выступ, смещает левую границу абзаца, не изменяя положение первой строки, т.е. при его перемещении верхний маркер остается на месте (этим и обеспечивается выступ первой строки над остальным текстом абзаца).
53 Маркер справа задает правую границу абзаца относительно правого поля страницы. 5.5 Выделение фрагментов документа Важнейшую концепцию работы в Word можно выразить фразой “Выделить и обработать”. Обычно
текст
–
документ
сначала
набирается
с
применением
элементарных средств редактирования, затем по фрагментам или полностью уже перед печатью доводится до желаемого вида. Для этих целей и используется выделение – подлежащий изменению фрагмент документа отмечается – выделяется, и ко всему выделенному фрагменту применяется то или иная команда обработки: переформатировать, удалить, переместить, копировать, изменить шрифт, проверить правописание и т.п. Чтобы отменить выделение фрагмента, достаточно щелкнуть в любом месте документа или нажать на любую клавишу перемещения курсора. Иными словами, после выделения сразу следует вводить команду операции над фрагментом. Любое перемещение текстового курсора отменяет выделение. Выделение текста и рисунков с помощью мыши Наиболее простой способ – перетаскивать через текст указатель мыши при нажатой левой кнопке. Чтобы выделить: • слово – дважды щелкнуть левой кнопкой мыши по слову; • рисунок – щелкнуть левой кнопкой мыши по рисунку; • строку текста – переместить указатель мыши к левому краю строки так, чтобы он превратился в стрелку, направленную вправо (т.е. указатель на полосу выделения), после чего щелкнуть левой кнопкой мыши; • несколько строк текста – переместить указатель мыши на полосу выделения, щелкнуть и затем перетащить указатель вверх или вниз;
54 • предложение – удерживая нажатой клавишу Ctrl, щелкнуть левой кнопкой мыши по предложению; • абзац – трижды щелкнуть внутри абзаца; • несколько абзацев – переместите указатель на полосу выделения, после чего дважды щелкнуть и затем перетащить указатель вверх или вниз; • любой блок текста – щелкнуть по началу фрагмента (для установки в это место текстового курсора), затем по линейке прокрутки найти конец фрагмента и щелкнуть по нему при нажатой клавише Shift; • выделить весь документ – Правка, Выделить все; Выделение текста и рисунков с помощью клавиатуры При работе на клавиатуре текст обычно с помощью клавиш перемещения курсора, удерживая нажатой клавишу Shift. Предварительно текстовый курсор следует установить на начало или конец выделяемого фрагмента. Обратим внимание, что для выделения текста используются те же сочетания клавиш, что и для перемещения курсора, при дополнительно нажатой клавише Shift. Например, сочетание клавиш Ctrl+→ перемещает курсор к следующему слову, а сочетание клавиш Ctrl+Shift+→ выделяет текст от курсора до начала следующего слова. Сочетание клавиш
Расширение выделения
Shift+¼, Shift+»
на один знак вправо, на знак влево
Ctrl+Shift+¼, Ctrl+Shift+» до конца слова, до начала слова Shift+End, Shift+Home
в конец строки, в начало строки
Ctrl+Shift+¾, Ctrl+Shift+½
до конца абзаца, до начала абзаца
Ctrl+Shift+Home
до начала документа
Ctrl+Shift+End
до конца документа
Ctrl+A
выделяет весь документ
F8 – включает режим выделения (при этом включается кнопка в строке состояния ВДЛ), после чего выделение можно выполнять клавишами
55 управления курсора без удерживания Shift, причем, повторное нажатие F8 выделяет текущее слово, следующее нажатие на F8 – выделяет предложение, далее абзац и, наконец, весь документ. Выйти из режима выделения – ESC (или дважды щелкнуть по ВДЛ в строке состояния). 5.6 Операции над выделенными фрагментами Удаление, перемещение, копирование, переформатирование Удалить выделенный фрагмент можно следующими способами: • клавишей Delete (Del); • кнопкой Вырезать на панели инструментов
;
• меню Word – Правка – Вырезать; • кнопкой на стандартной панели инструментов – Вставить
;
• меню – Правка – Вставить; • с помощью контекстного меню (вызывается щелчком правой мыши в нужном месте) и – Вставить причем вставка во всех случаях может выполняться многократно. По команде Вырезать, в отличие от удаления клавишей Del, отмеченный фрагмент заносится в Буфер Обмена и может быть вставлен в другое место документа. Вырезать и затем в другом месте Вставить – и есть операция перемещения. Буфер Обмена в Windows играет более важную роль. Через Буфер обмена можно не только переносить фрагменты текста из одного документа в другой, работая в разных окнах Word, но и обмениваться данными между различными приложениями (программами). Например, можно внедрять в тексты рисунки из графических пакетов, таблицы из Excel, формулы из математических пакетов и т.п. При
выполнении
команды
Копировать
отмеченный
фрагмент
записывается в Буфер Обмена. Последующая операция – Вставить и обеспечивает его копирование.
56 Передвинуть или скопировать отмеченный фрагмент, особенно на небольшое расстояние, например, в пределах экрана, можно и путем “перетаскивания” мышью. Для перемещения фрагмента достаточно указать на него указателем мыши, нажать левую кнопку и, не отпуская ее, перенести выделенный фрагмент на новое место и отпустить кнопку мыши. Если выделенный объект захвачен, возле указателя мыши появляется пунктирный прямоугольник. Место, куда переместится фрагмент (его начало), отмечается пунктирным текстовым курсором. Копирование перетаскиванием выполняется аналогично перемещению при нажатой клавише Ctrl. При копировании, в отличие от перемещения к указателю мыши в прямоугольнике появляется знак +. Место, куда будет скопирован фрагмент, также показывается пунктирным курсором. Перемещение и копирование можно выполнить и непосредственно с клавиатуры, что удобно использовать при вводе текста. Для этого следует любым способом выделить фрагмент документа и нажать F2 –
для перемещения и
Shift + F2 –
для копирования, затем
текстовым курсором указать место, куда следует переместить или скопировать фрагмент и нажать Enter. Переформатирование выделенных абзацев Если будет выделено несколько абзацев, то операции по изменению стиля абзаца – переформатирование (изменение красной строки, отступа всего абзаца, его границ, позиций табуляции и т.п.) выполняются по всем абзацам во всем выделенном фрагменте. Изменение шрифтов: • выделить текст, который требуется изменить; • в меню Формат выбрать команду Шрифт;
57 • задать необходимые параметры для шрифта. Если на шаге 1 был выделен фрагмент текста, в данном диалоговом окне будут представлены параметры форматирования этого текста. Для
изменения
шрифта
выделенного
фрагмента
можно
также
воспользоваться соответствующими кнопками на панели форматирования и по очереди задать требуемый тип, размер, вид, цвет символов, фона. Цвет фона можно задать или с панели форматирования кнопкой Выделить
или кнопкой Таблицы и границы
– Цвет (Выделить и
Заливка, – разные функции и для отмены или изменения цвета фона надо использовать одну и ту же, ранее использованную функцию). Удобным средством для переформатирования текста (изменения шрифта, интервалов и пр.) служит кнопка на стандартной панели Применить формат . Сначала следует в тексте выделить требуемый стиль (слово, абзац), затем щелкнуть по кнопке Применить формат. Возле указателя мыши появится кисточка. Далее следует провести кисточкой при нажатой левой кнопке по переформатируемому фрагменту (выделяя его) и отпустить кнопку. Двойной щелчок по Применить формат – запускает режим применения формата, т.е. можно переформатировать несколько фрагментов подряд. Отмены режима – отжать упомянутую кнопку (или Esc). 5.7 Табуляция При печати различных списков, для позиционирования текста на строке может использоваться табуляция (клавиша Tab) При нажатии на Tab текстовый курсор смещается в очередную позицию табуляции, а в текст вставляется специальный непечатаемый символ (при отображении невидимых символов на экране отмечается значком →). Tab часто используется для задания отступов в абзацах.
58 Если в окне Сервис – Параметры – Правка установлен флажок установка отступов клавишами, то в начале абзаца (на первой строке) Tab задает отступ – красную строку. Символы табуляции можно удалять как обычные символы текста. Для удаления или перемещения позиций табуляции: • выделить фрагмент текста, в котором нужно изменить позицию табуляции; • для перемещения позиции табуляции перетащить маркер табуляции вправо или влево по горизонтальной линейке; • для удаления позиции табуляции можно перетащить маркер табуляции за пределы горизонтальной линейки, однако удобнее использовать Формат – Табуляция – Удалить выбранную одну или Удалить все
(удаляются все введенные позиции табуляции на строке
разметки). 5.8 Проверка правописания Автоматическая проверка правописания при вводе. Для
проверки
правописания
в
фоновом
режиме
используют
автоматическую проверку правописания. По мере ввода текста Word проверяет орфографию и грамматику и помечает возможные ошибки волнистыми линиями (красной – опечатки и орфографические ошибки, зеленой – грамматические). Режим автоматической проверки при вводе и подчеркивание ошибок задаются в окне Сервис – Параметры – Правописание установкой флажков автоматически
проверять
орфографию,
автоматически
проверять
грамматику и сбросом флажков не выделять слова с ошибками, а также в окне Сервис – Язык – Выбрать язык
сбросом флажка
не проверять
правописание. Для исправления ошибки следует щелкнуть по слову с орфографической ошибкой (или по фразе с грамматической ошибкой) правой кнопкой мыши и в
59 выведенном контекстном меню выбрать нужное исправление: щелкнуть по слову для замены. Как в контекстном меню, так и в окне Орфография, имеются пункты: • Пропустить все – в последующем проверяемом фрагменте помеченные слова больше не отмечаются как ошибочные; • Пропустить – пропускается только текущее помеченное слово; • Добавить – слово из текста (как новое) включается в словарь (вспомогательный). Если указать слово в тексте, то, вызвав контекстное меню, можно получить список слов – синонимов. Щелчок по слову – синониму автоматически заменит слово в тексте. Если волнистое подчеркивание отвлекает от работы, можно временно скрыть подчеркивание ошибок установкой флажков не выделять слова с ошибками в окне Правописание. Последующий сброс флажков вызовет подчеркивание ошибок. Проверку (например, повторную) можно выполнить через меню Сервис – Правописание, кнопкой Правописание на панели инструментов или клавишей F7. Проверка выполняется, начиная с текущего положения курсора. При этом Word проходит по тексту, последовательно указывая на орфографические и грамматические ошибки и предлагая замену. При этом проверку можно приостановить, щелкнув в любом месте документа, сместить окно проверки, отредактировать текст, затем вернуться в окно проверок и продолжить. Если выделен фрагмент текста, то проверка правописания выполняемся в пределах фрагмента с последующим запросом о продолжении проверки далее по документу. Автозамена Некоторые ошибки ввода можно исправлять автоматически, если использовать
автозамену
(см.
Сервис
–
Авто
замена)
установкой
соответствующих флажков. Например, заменять в начале предложения
60 строчную букву на прописную, отменить действие случайного нажатия Caps Lock, по ходу ввода задать для фрагмента полужирный шрифт, если обрамить символами * – звездочками (или курсив, обрамив фрагмент символами нижнего подчеркивания _) При автозамене для исправлений используется основной словарь для проверки орфографии и встроенный список элементов автозамены. В список автозамены можно добавить новые элементы или удалить из него ненужные. 5.9 Вставка символов Для того чтобы вставить в текст различные символы, недоступные для ввода с клавиатуры: • установить текстовый курсор в место вставки символа; • выбрать команду Символ в меню Вставка, а затем — вкладку Символы; • в списке Шрифт выбрать нужный шрифт; • чтобы увидеть увеличенное изображение символа, щелкнуть левой кнопкой мыши по нему, затем Вставить и закрыть окно; • дважды щелкнуть по символу, который следует вставить. В случае выбора шрифта, Arial или Times New Roman, в диалоговом окне появится дополнительный список Набор. Этот список предназначен для выбора подмножества символов шрифта, например, греческих букв. Так же вставляются и некоторые специальные символы: неразрывный пробел, неразрывный дефис, мягкий перенос, и др. 5.10 Переносы Расставить переносы слов по границе страницы можно как при вводе текста, так и после ввода и его правки (что обычно и делают, откладывая ввод переносов до окончательной подготовки документа, т.к. после правок и разбивки на страницы, возможно, потребуется повторить эту процедуру).
61 Ввод в текст переносов и соответствующее его переформатирование выполняется через меню Сервис – Язык – Расстановка переносов. Если в этом окне установить флажок Автоматическая расстановка переносов и нажать ОК, будет выполнена автоматическая расстановка переносов по всему документу. (При установке данного флажка и при вводе текста Word будет вставлять переносы). 5.11 Поиск и замена Для того чтобы в большом документе быстро перейти в требуемое место можно использовать поиск: меню Правка – Найти и в открывшемся окне ввести искомое слово, фразу. Поиск начинается с текущей позиции к концу документа, команда Далее –
продолжение
поиска.
При
достижении
конца
документа,
поиск
возобновляется от его начала. Найденное слово – фразу Word помечает выделением. Дальнейший поиск можно временно приостановить – щелкнуть в любом месте документа. Если окно поиска мешает просмотру текста, то его можно сдвинуть ухватив за заголовок. Режим Правка – Заменить позволяет заменить в документе сочетание символов,
(слово,
фразу)
на
другое.
Операция
выполняется
или
с
подтверждением каждой замены – Заменить, или автоматически по всему документу – Заменить все. 5.12 Рамки, заливка, выделение фрагментов Для выделения фрагментов текста можно воспользоваться рамками или заливкой. Меню Формат – Границы и заливка – кнопка Панель, вызывает панель инструментов для создания рамок и
заливок (эта же панель
используется и при работе с таблицами). Щелчок по стрелке возле кнопки Внешние границы выводит список возможных вариантов обрамления текста рамкой. Здесь же расположена кнопка
62 Горизонтальная линия, отчеркивающая текст в позиции курсора по ширине страницы. Кроме того, рамки можно задать через меню Формат – Границы и заливка – вкладка Граница. Именно здесь можно выбрать параметры границ: тип и ширину (толщину) линий, тип и рамки. В дополнительном окне – Параметры можно выбрать смещение границ относительно текста (в пикселях – точках). На вкладке Заливка можно выбрать цвет заливки (цвет фона). Если
фрагмент
предварительно
не
выделен,
то
рамкой
–
прямоугольником по ширине страницы, будет обрамлен текущий абзац, (на котором текстовый курсор) Для того чтобы создать рамку – залить только часть абзаца, его предварительно до выбора команд создания рамок и заливки текст следует выделить обычным способом. Для внесения изменений в оформление – изменить – сбросить рамку изменить – отменить заливку следует поступить тем же образом, как и при первоначальном оформлении: если фрагмент выделялся, то выделить его повторно. Для удаления Горизонтальной линии следует щелкнуть по ней (выделить) или выделить как строку, затем Вырезать или Del. Для изменения цвета шрифта следует сначала текст выделить, затем выбрать из списка требуемый цвет. Для изменения цвета фона щелкнуть по кнопке Выделение цветом, выбрать желаемый цвет и провести указателем – карандашиком по тексту. Закончить выделение – клавишей Esc или отжать щелчком кнопку. 5.13 Списки нумерованные, маркированные Word облегчает форматирование различного рода списков. Список может создаваться как при вводе, так и на введенном уже тексте.
63 - кнопки (Нумерация и Маркеры) для создания или отмены списка. В окнах меню Формат – Список выбирается желаемый вид нумерации или маркировки списка. Для того чтобы начать ввод списка, следует щелкнуть по кнопке Нумерация
или Маркеры. Повторный щелчок (отжать кнопку) отменяет
формирование списка (при вводе можно просто удалить клавишей ЗАБОЙ предложенное начало очередного элемента списка). Для преобразования готового текста в список, следует выделить его (строками) и нажать на одну из указанных выше кнопок. Каждый абзац отмеченного текста становится элементом списка. Форматирование списка заключается в том, что Word, кроме номеров или маркеров задает также параметры форматирования элемента списка – абзаца: выступ первой строки (номера – маркера, вводит табуляцию на первой строке, отступ остальных строк). Перемещая маркеры на горизонтальной линейке разметки можно переформатировать список. При этом список также должен быть выделен, иначе форматируется только один элемент. 5.14 Таблицы Для создания таблиц можно воспользоваться: 1. меню Таблица – Добавить – Таблица; 2. кнопкой на стандартной панели инструментов Таблицы и границы , после чего на
открывшейся панели инструментов выбрать кнопку
Добавить. В выводимом при создании таблицы диалоговом окне Вставка таблицы следует ввести нужное число столбцов и строк. В разделе Автоподбор ширины столбцов выбрать вариант – постоянная и задать требуемую ширину столбцов. Если оставить Авто, то вся таблица на всю ширину страницы . То же
64 самое при выборе – по ширине страницы. Таблица форматируется так, чтобы занимать
всю
ширину
страницы.
При
выборе
–
по
содержимому
предоставляется таблица с минимальной шириной столбцов и форматирование (ширина столбцов) выполняется при заполнении, например, заголовков таблицы. По умолчанию выводится таблица с обычной сеткой.
По кнопке
Автоформат в окне Вставка таблицы можно выбрать желаемое оформление – стиль таблицы (вид сетки, заливка заголовков), но лучше оформление выполнить после окончательного заполнения таблицы через меню Таблица – Автоформат (или кнопка Автоформат на панели инструментов Таблицы и границы), иначе чтобы видеть, сетку придется включать Таблица – Отобразить сетку. Для задания размеров столбцов и строк используется команда меню Таблица – Свойства Таблицы – вкладки Строка и Столбец. Перемещаясь по таблице
К следующей строке (столбцу)
или К предыдущей строке
(столбцу) можно задать требуемые размеры столбцов и строк. Любую таблицу можно нарисовать – меню Таблица – Нарисовать (кнопка Нарисовать на панели Таблицы и границы ), в том числе, обрисовав структурированный текст, преобразовать его в таблицу. Рисованием можно изменить и автоматически созданную таблицу. Также можно использовать и Ластик. Для удаления линии таблицы щелкнуть по ней Ластиком. Перемещение по таблице: удобнее всего клавишами управления курсором или щелкнуть в нужной ячейке таблицы. Также можно использовать: Tab
к следующей ячейке строки,
Shift+Tab
к предыдущей ячейке строки
Alt+Home
к первой ячейке строки
Alt+End
к последней ячейке строки
Alt+Page Up
к первой ячейке столбца
Alt+Page Down
к последней ячейке столбца
65 Выделение ячеек (текста) в таблице При перемещении по Tab и Shift+Tab также последовательно выделяются и ячейки. Для выделения удобнее пользоваться мышью. Когда у левой границы ячейки указатель мыши превращается с стрелку È, щелчок левой клавишей выделяет эту ячейку. Если над таблицей указатель принимает вид ª, щелчком выделяется столбец. Одну или несколько строк таблицы можно выделить так же, как и строки текста – встать на полосу выделения и щелкнуть (и провести) мышью. Если после отметки ячеек в одном месте, затем щелкнуть в другом при нажатой клавише Shift, будет
выделен блок (в регулярной таблице –
прямоугольный). Выделение отдельных строк, ячеек, всей таблицы проще всего выполнить через меню: Таблица – Выделить. Для выделения строки – столбца надо предварительно установить в требуемое место таблицы текстовый курсор. Таблица – Добавить позволяет вставлять в уже готовую таблицу пустые строки и столбцы Форматирование текста (данных) в ячейке, (в любой отмеченной области) – выполняется теми же кнопками на панели форматирования, как и для текста. С помощью панели инструментов Таблицы и границы можно также выполнить операции: • выделить – цветом элементы таблиц (заголовки, строки, столбцы, ячейки) Для этого выделить часть таблицы и щелкнуть кнопку на панели Цвет заливки (рядом расположена кнопка для выбора цвета заливки); • оформить внешние границы (задать другие линии для обрамления таблиц); • сортировать строки таблицы по возрастающей или убывающей. Для сортировки строки предварительно нужно выделить столбец, относительно которого будет выполнена сортировка.
66 Хотя для расчетов в табличной форме обычно используют приложение Excel (возможно, с последующей вставкой таблиц в Word), но и в таблицах Word можно выполнить элементарные расчеты, например, вычислять суммы по строкам или колонкам и др. Ввод формул в текущую ячейку таблицы выполняется по меню Таблица – Формула…, где выбирается нужная формула (начинается с символа =) и задается диапазон применения формулы. Для вычисления суммы по столбцу или по строке формула может быть задана в следующем виде: =SUM(ABOVE) – сумма всех ячеек колонки выше или SUM(LEFT) – сумма всех ячеек строки слева. Для
выбора
ячеек,
участвующих
в
вычислениях,
используется
абсолютная адресация: каждая ячейка для вычислений в Word имеет свой абсолютный адрес (столбцы нумеруются буквами, начиная слева: – A B C D E F… строки – цифрами 1 2 3 …, начиная сверху), например, D5. Диапазон ячеек для применения формулы может быть через двоеточие
“:”, например,
SUM(C3:C12). Для просмотра формулы, введенной в ячейку, нужно щелкнуть по ячейке и затем нажать Shift+F9 (здесь же формулу можно редактировать). Убрать показ формулы – снова Shift+F. Для перерасчета по формулам, после внесения изменений в таблицу, следует выделить всю таблицу и нажать F9. 5.15 Получение помощи по ходу работы При вызове различных диалоговых окон можно видеть множество параметров. В большинстве случаев для получения подсказки по параметру диалогового окна следует щелкнуть по нему правой кнопкой мыши, затем левой по всплывшей надписи Что это такое?. Ту же справку можно получить, если нажать в окне кнопку с вопросительным знаком и щелкнуть левой кнопкой интересующий параметр.
67 Для просмотра подсказки по команде меню, кнопке панели инструментов (или области экрана) следует сначала выбрать в меню Справка строку Что это такое?, затем вызвать меню или указать на кнопку на панели инструментов и щелкнуть интересующий объект. Чтобы узнать название – подсказку кнопки панели инструментов, следует навести указатель на кнопку и немного подождать. Подсказка выводится в том случае, если в окне Сервис – Настройка – Параметры установлен флажок Отображать подсказки для кнопок.
Убираются
подсказки
повторным
щелканьем мыши или клавишей Esc. Более подробные сведения могут быть получены из справочной системы: меню – Справка (или по F1). Выбрать в меню Справка команду Справка по Word. Если помощник включен, он появится и, задав вопрос, можно получить ответ и далее полный перечень книг справочника – окно справки. Если помощник выключен, окно справки появится сразу. Чтобы ввести вопрос в окне справки, следует выбрать вкладку Мастер ответов. Чтобы просмотреть содержание справки (список разделов – книг), выбрать вкладку Содержание. Чтобы найти справку по определенным словам или фразам, выбрать вкладку
Указатель.
Помощник иногда дает советы по текущей работе (по некоторым ошибочным действиям). Его можно перетащить в любое место экрана – указать мышью и, удерживая левую кнопку, перенести. Убрать помощника с экрана (если он мешает) можно через меню Справка – Спрятать помощника или щелкнуть по нему правой кнопкой мыши и в открывшемся меню выбрать пункт – Спрятать.
68 6 УПРАЖНЕНИЯ ДЛЯ ОСВОЕНИЯ ОСНОВНЫХ ПРИЕМОВ РАБОТЫ В WORD УПРАЖНЕНИЕ 1. РЕДАКТИРОВАНИЕ ТЕКСТА
Порядок выполнения. 1. Cкопировать текстовый документ Редактирование.doc из папки Учебные материалы в папку Основы. 2. Открыть документ двойным щелчком; при этом автоматически открывается приложение
Microsoft
Word
и
в
нем
открывается
документ
Редактирование.doc. 3. Исправить ошибки, используя клавиши DELETE, BS (←). При выполнении операций редактирования курсор устанавливается в нужное место текста левым щелчком мыши. 4. Сохранить
исправленный
документ
в
папке
Основы
под
именем
Исправленное.doc: • выполнить команды: Файл – Сохранить как; • в появившемся окне открыть папку Основы (щелкнуть по строке Мои документы в левой части окна, потом двойным щелчком мыши открыть папку Основы); • ввести имя файла Исправленное.doc и щелкнуть по кнопке Сохранить; • закрыть окно Microsoft Word. • УПРАЖНЕНИЕ 1. СОЗДАНИЕ НОВОГО ТЕКСТОВОГО ДОКУМЕНТА.
Порядок выполнения. 1. Открыть приложение Microsoft Word: Пуск – Программы – Microsoft Word 2. Проверить наличие на экране панелей инструментов Стандартной и Форматирования. Установка нужных панелей производится следующим
69 образом:
Вид – Панели инструментов – <нужная панель>.
Установленные на экране панели инструментов в списке панелей отмечаются галочкой. 3. Ввести указанный фрагмент текста и отформатировать его используя панель Форматирования. 4. Сохранить исправленный документ в папке Основы под именем Тест.doc выполнить команды: • Файл – Сохранить как; • в появившемся окне открыть папку Основы (щелкнуть по строке Мои документы в левой части окна, потом двойным щелчком мыши открыть папку Основы); • ввести имя файла Тест.doc и щелкнуть по кнопке Сохранить. 5. Закрыть окно Microsoft Word . 6. Открыть папку
Мои документы и затем
папку Основы. Убедиться в
наличии документа Тест.doc и открыть его двойным щелчком мыши. 7. Добавить в текст еще один абзац. 8. Сохранить дополненный документ под тем же именем: Файл – Сохранить. 9. Закрыть окно Microsoft Word. УПРАЖНЕНИЕ 3. РАБОТА С ТАБЛИЦАМИ В ТЕКСТОВОМ ДОКУМЕНТЕ
Создадим в новом текстовом документе таблицу по образцу (см. таблица 4). При выполнении упражнения учесть следующее: • чтобы ввести информацию в нужную клетку, необходимо левым щелчком мыши установить курсор в клетке; • для выделения одной или нескольких клеток(ячеек) установить указатель мыши в левую верхнюю клетку блока клеток и, не отпуская ее, перевести указатель мыши к правой нижней клетке блока.
70
Класс
Таблица 3. Образец таблицы. Предметы Математика
Русский язык
История
6в 40
30
30
Средний процент
Порядок выполнения. 1. Создать новую таблицу: Таблица – Добавить таблицу – задать число столбцов и строк (для данной таблицы 9 строк и 10 столбцов). 2. Установить на экране панель
Таблицы и границы: Вид – Панели
инструментов – Таблицы и границы. 3. Где это необходимо объединить клетки: • выделить нужные клетки; • нажать кнопку Объединить ячейки
на панели Таблицы и
границы. 4. Изменить размер клеток (ширину строк и высоту столбцов) с помощью перетаскивания границ строк и столбцов при нажатой левой клавише мыши.
71 5. Ввести текст в ячейки. Для изменения атрибутов текста (цвет, шрифт и т.д.) использовать соответствующие кнопки на Панели форматирования. 6. Выполнить обрамление таблицы и заливку клеток. Для этого выделить нужные клетки, только после этого для оформления можно использовать кнопки панели Таблицы и границы: – обрамление клеток; – заливка клеток; – выравнивание ширины столбцов и высоты строк; – поворот текста в клетке; – задание типа обрамляющей линии; – задание толщины обрамляющей линии; – задание цвета обрамляющей линии.
УПРАЖНЕНИЕ 4. СОЗДАНИЕ ОТКРЫТКИ
Порядок выполнения. 1. Открыть программу Microsoft Word: Пуск – Программы – Microsoft Word. 2. Установить на экране панель WordArt и панель Рисование (установленные на экране панели инструментов в списке панелей отмечаются галочкой): меню Вид – Панели инструментов – WordArt, меню Вид – Панели инструментов – Рисование. 3. Вставить рисунок из файла: меню Вставка – Рисунок – Из файла – выбрать папку Мои рисунки – выделить имя нужного файла – нажать кнопку Вставка. 4. Изменить атрибуты картинки. Для этого:
72 • изменить размеры рисунка: сделать щелчок мыши внутри рисунка – появилась рамка вокруг рисунка с маленькими квадратиками; для изменения размеров рисунка подвести указатель мыши к одному из квадратиков (указатель при этом превращается в двунаправленную стрелочку), нажать левую кнопку мыши и, не отжимая ее, переместить границу рисунка в нужном направлении (чтобы сохранить пропорции рисунка при изменении размеров нужно пользоваться угловым квадратиком); • изменить положение рисунка: указатель мыши поместить внутрь рисунка и нажать правую кнопку мыши в появившемся контекстном меню выбрать Формат рисунка – Положение – Вокруг рамки – OK. 5. Заключить полученную открытку в рамку: • на панели Рисование нажмите на кнопку
, указатель мыши при
этом превращается в крестик; • поставить указатель мыши в левый верхний угол открытки, нажать левую клавишу мыши и, не отпуская ее, переместите указатель мыши в правый нижний угол открытки. 6. Сделать видимым изображение рисунка: • сделать щелчок правой кнопкой мыши по рисунку для получения контекстного меню; • выбрать команду Порядок; • установить режим вывода На задний план; • по желанию изменить тип рамки, цвет рамки и заливку, используя кнопки на панели Рисование 7. Нажать на кнопку
.
, выбрать стиль и ввести текст "Поздравляю" или по
усмотрению. Поместить полученную надпись в нужное место экрана путем перетаскивания мышью и, и в случае необходимости изменить размеры надписи:
73 • выделить надпись левым щелчком мыши; • для перетаскивания указатель мыши устанавливаем внутри надписи и, держа нажатой левую клавишу мыши, перетаскиваем надпись с помощью мыши в нужное место; • для изменения размеров надписи подводим указатель мыши к одному из квадратиков (указатель при этом превращается в двунаправленную стрелочку), нажимаем левую кнопку мыши и, не отжимая ее, меняем размеры надписи. 8. Сохранить открытку: Файл – Сохранить как – найти и открыть свою папку – ввести имя файла "Открытка" – нажать кнопку Сохранить. УПРАЖНЕНИЕ 5. СОЗДАНИЕ ВИЗИТКИ
Создадим визитку по приведенному ниже образцу. Фамилия Имя Отчество Должность: фото
Работа: Район:
Федерация Интернет Образования
При выполнении работы учесть следующее: • чтобы ввести информацию в нужную ячейку, необходимо левым щелчком мыши установить курсор в ячейке; • для выделения одной или нескольких ячеек установить указатель мыши в левую верхнюю ячейку блока ячеек и, не отпуская ее, перевести указатель мыши к правой нижней ячейке блока. Порядок выполнения работы. 1. Создать новую таблицу: меню Таблица – Добавить таблицу – задать число столбцов и строк (для данной таблицы 3 строки и 3 столбца).
74 2. Установить на экране панель Таблицы и границы. 3. Объединить ячейки:
выделить нужные ячейки, нажать на кнопку
Объединить ячейки
на панели Таблицы и границы.
4. Изменить размер ячеек (ширину строк и высоту столбцов) с помощью перетаскивания границ строк и столбцов при нажатой левой кнопке мыши. 5. Ввести текст в ячейки, причем для изменения атрибутов текста (цвет, шрифт, выравнивание и т.д.) использовать соответствующие кнопки на панели Форматирования. 6. Выполнить обрамление таблицы, заливку клеток. 7. Вставить файл (свою фотографию) щелкнуть в нужную ячейку и дать команду: меню Вставка – Рисунок – Из файла – выбрать папку Мои документы – выделить свой файл – нажать кнопку Вставка (если нужно поработайте с выравниванием и размером рисунка). Для выполнения следующих операций необходимо сначала выделить нужные ячейки, и после этого можно использовать кнопки панели Таблицы и границы: – обрамление ячеек – заливка ячеек – выравнивание по вертикали содержимого ячейки – выравнивание ширины столбцов и высоты строк – задание толщины обрамляющей линии – задание цвета обрамляющей линии – задание типа обрамляющей линии
75 СОДЕРЖАНИЕ 1 Общие сведения о персональном компьютере...................................................... 4 2 Введение в операционную систему Windows ....................................................... 7 2.1 Запуск Windows ................................................................................................. 8 2.2 Приемы работы с мышью................................................................................. 9 2.3 Запуск программ.............................................................................................. 10 2.4 Завершение работы с Windows и выключение ПК...................................... 10 2.5 Типовая структура окна.................................................................................. 11 2.6 Элементы управления ..................................................................................... 13 2.7 Пользование справкой .................................................................................... 15 2.8 Файл, папка, диск ............................................................................................ 16 2.9 Папка «Мой компьютер»................................................................................ 17 2.10 Создание ярлыков ......................................................................................... 18 2.11 Создание документов.................................................................................... 18 2.12 Удаление папок, файлов и ярлыков ............................................................ 19 2.13 Копирование папок, файлов и ярлыков ...................................................... 19 2.14 Перемещение папок, файлов и ярлыков ..................................................... 20 2.15 Форматирование диска ................................................................................. 20 2.15 Программа Проводник.................................................................................. 20 3 Упражнения для освоения основных приемов работы в среде Windows 2000 22 4 Задания для самостоятельного выполнения........................................................ 34 5 Основы работы в Word .......................................................................................... 43 5.1 Настройка окна Word...................................................................................... 43 5.2 Ввод и элементарное редактирование текста............................................... 46 5.3 Работа с файлами............................................................................................. 49 5.4 Абзацы, отступы, форматирование абзаца................................................... 51 5.5 Выделение фрагментов документа................................................................ 53 5.6 Операции над выделенными фрагментами .................................................. 55 5.7 Табуляция......................................................................................................... 57 5.8 Проверка правописания................................................................................. 58 5.9 Вставка символов ........................................................................................... 60 5.10 Переносы ........................................................................................................ 60 5.11 Поиск и замена .............................................................................................. 61 5.12 Рамки, заливка, выделение фрагментов...................................................... 61 5.13 Списки нумерованные, маркированные ..................................................... 62 5.14 Таблицы.......................................................................................................... 63 5.15 Получение помощи по ходу работы............................................................ 66 6 Упражнения для освоения основных приемов работы в Word ......................... 68 Содержание ................................................................................................................ 75