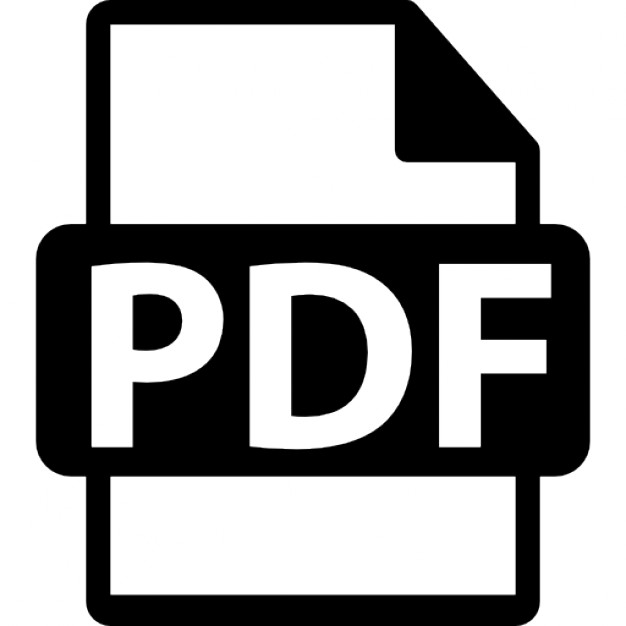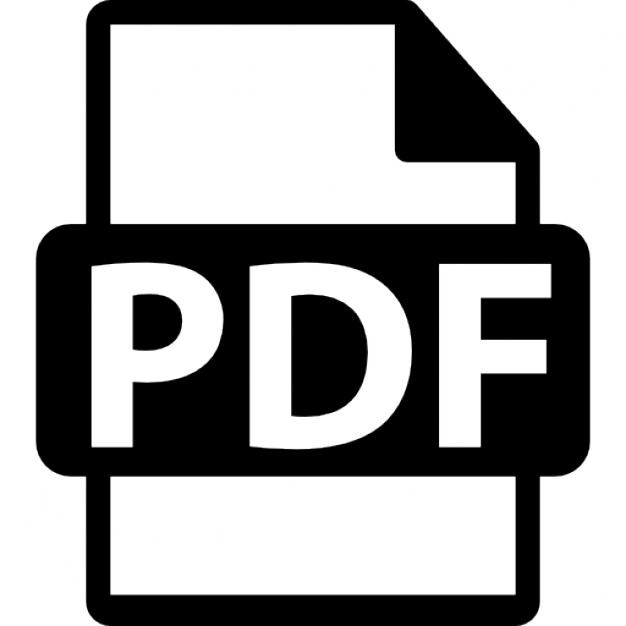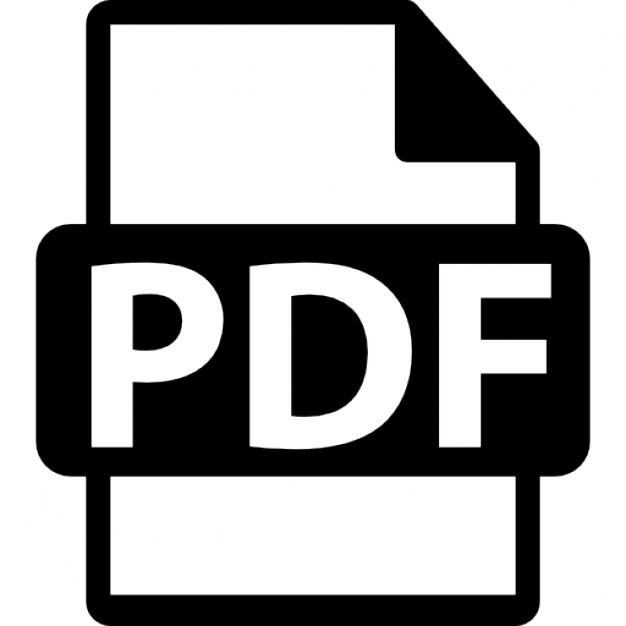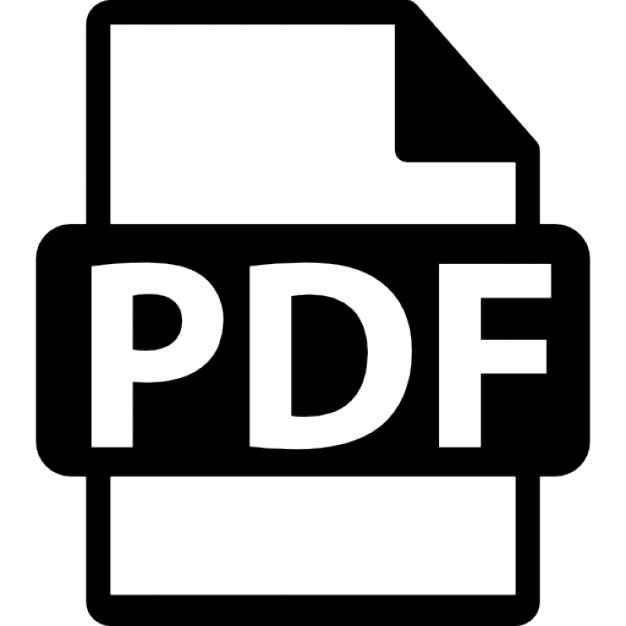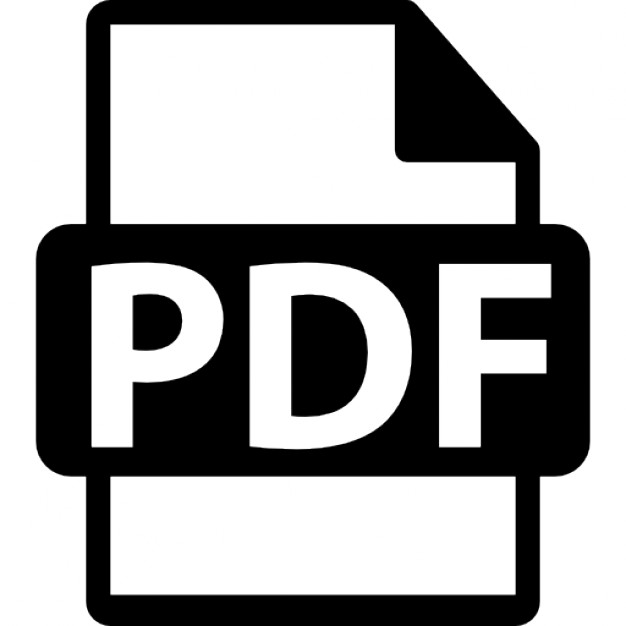Государственное образовательное учреждение дополнительного профессионального образования центр повышения квалификации сп...
190 downloads
247 Views
2MB Size
Report
This content was uploaded by our users and we assume good faith they have the permission to share this book. If you own the copyright to this book and it is wrongfully on our website, we offer a simple DMCA procedure to remove your content from our site. Start by pressing the button below!
Report copyright / DMCA form
Государственное образовательное учреждение дополнительного профессионального образования центр повышения квалификации специалистов Санкт-Петербурга Региональный центр оценки качества образования и информационных технологий
Основы настольно-издательской деятельности (Adobe PageMaker) Часть 2
САНКТ-ПЕТЕРБУРГ 2007
Брыкова О.В. Основы настольно-издательской деятельности. Часть 2.
Брыкова О.В. Основы настольно-издательской деятельности. Часть 2. Практика. СПб.: Государственное образовательное учреждение дополнительного профессионального образования центр повышения квалификации специалистов Санкт-Петербурга «Региональный центр оценки качества образования и информационных технологий» 2007 – С. 54
Данное учебное пособие посвящено основам настольно-издательской деятельности в программе Adobe PageMaker.
© Брыкова О.В. © ГОУ ДПО ЦПКС СПб «Региональный центр оценки качества образования и информационных технологий»
2
Брыкова О.В. Основы настольно-издательской деятельности. Часть 2. Содержание Практическая работа № 1. Создание документа ........................................................................4 1.1. Создание документа по шаблону ......................................................................................4 1.2. Создание нового документа ..............................................................................................5 Практическая работа № 2. Работа с текстовыми блоками и фреймами...................................7 2.1. Создание текстового блока................................................................................................7 2.2. Объединение и разъединение текстовых блоков ............................................................8 2.3. Использование текстовых фреймов..................................................................................8 Практическая работа № 3. Работа с текстом. Импорт и размещение текста.........................10 3.1. Набор текста с использованием инструмента Text (Текст)..........................................10 3.2. Набор текста в режиме текстового редактора ...............................................................11 3.3. Использование буфера обмена.......................................................................................12 3.4. Использование команды Place (Поместить) ..................................................................12 Практическая работа № 4. Форматирование символов и абзацев ..........................................16 4.1. Задание абзацных отступов .............................................................................................16 4.2. Создание нумерованного списка ....................................................................................17 4.3. Автоматическое создание нумерованных и маркированных списков ........................18 Практическая работа № 5. Работа над стилями........................................................................20 5.1. Назначение стиля с помощью палитры..........................................................................20 5.2. Создание нового стиля в диалоге....................................................................................21 5.3. Создание стилей на базе сформатированных абзацев ..................................................22 5.4. Редактирование стилей ....................................................................................................23 5.5. Запись стилей в библиотеку ............................................................................................24 Практическая работа № 6. Работа с графическими объектами...............................................25 6.1. Создание графических объектов средствами Adobe PageMaker .................................25 6.2. Помещение изображений в публикацию Adobe PageMaker ........................................26 6.3.1. Помещение в публикацию OLE-объектов ..................................................................27 6.3.2. Помещение в публикацию OLE-объектов ..................................................................30 6.4. Создание рамок.................................................................................................................30 6.5. Кадрирование изображений ............................................................................................31 6.6. Маскирование изображения ............................................................................................31 Практическая работа № 7. Макетирование в Adobe PageMaker .............................................33 7.1. Изменение взаимного расположения объектов .............................................................33 7.2. Обтекание изображения текстом ....................................................................................33 7.3. Вложенные изображения .................................................................................................34 7.4. Буквицы .............................................................................................................................35 7.4.Фигурный текст .................................................................................................................37 7.5.Использование кернинга...................................................................................................38 Практическая работа № 8. Табличный редактор Adobe table 3.0 ...........................................40 Практическая работа № 9. Структура публикации ..................................................................43 9.1. Создание шаблон-страницы ............................................................................................43 9.2. Направляющие линии ......................................................................................................44 9.3. Автоматическая установка направляющих....................................................................45 Практическая работа № 10. Верстка многостраничной публикации .....................................47 10.1. Верстка газеты ................................................................................................................47 10.2. Верстка книги .................................................................................................................51 10.3. Создание буклета............................................................................................................60
3
Брыкова О.В. Основы настольно-издательской деятельности. Часть 2. ПРАКТИЧЕСКАЯ РАБОТА № 1. СОЗДАНИЕ ДОКУМЕНТА 1.1. Создание документа по шаблону 1. Запустите программу Adobe PageMaker. 2. На экране появиться диалоговое окно Templates (Шаблоны)1.
3. Выберите шаблон Brochures (Брошюра). 4. После выбора шаблона нажмите на кнопку Create Publication (Создать публикацию) – шаблон будет использован в вашей публикации. 1
Шаблоны: Ads - объявление, реклама Brochures - брошюра, буклет, проспект Business Cards - визитная карточка Business Sets - визитная карточка Cards - открытка Certificates - документ, свидетельство, сертификат Direct Mail – макет для почтовой рассылки Flyers – флайер (рекламная листовка) Label Sets - ярлык Menus - меню Miscellaneous - смешанный Newsletters – информационный бюллетень PostCards – почтовая карточка, открытка Posters – афиша, объявление, плакат Presentations – презентация, представление Programs – программа, проект, план действий Reports - отчет, доклад, рапорт, донесение, сообщение, рассказ, описание событий Sings – обложка диска TriPack - трипак, трёхплёночный комплект
4
Брыкова О.В. Основы настольно-издательской деятельности. Часть 2. Примечание: Если при этом на вашем компьютере будут отсутствовать использованные в шаблоне шрифты, то появится окно PANOSE Font Matching Results (PANOSE: Результат замены шрифтов). В области Substituted font (Замененные шрифты) выберите один из шрифтов (лучше всего, Arial CYR, Courier New CYR)
5. Сохраните документ в вашей папке (File (Файл)– Save As (Сохранить как)) под именем «Шаблон 1» 1.2. Создание нового документа 1. Запустите программу Adobe PageMaker. 2. Выберите из меню File (Файл) команду Preferens (Установки)/General (Общие). 3. В диалоговом окне Preferens (Установки) установите в качестве единиц измерения Millimeters (Миллиметры).
4. Выберите команду New (Новый) меню File (Файл) 5. Появиться диалоговое окно Document Setup (Параметры документа)
5
Брыкова О.В. Основы настольно-издательской деятельности. Часть 2.
6. В списке Page size (Формат публикации) выберите формат «А4» 7. В списке Orientation (ориентация листов) выберите Tall (бумажная) 8. В списке Number of pages (Количество страниц) поставьте «10» 9. В списке Start page # (Номер первой страницы) поставьте число «1» Примечание: Вы можете также указать новую нумерацию страниц, если воспользуетесь Restart page numbering (указать новую нумерацию страниц) 10. В списке Margins (размеры полей) установите: Inside (внутреннее) – 2, Top (верхнее) – 1, Outside (внешнее) – 2, Bottom (нижнее) - 1 11. Нажмите ОК 12. Сохраните документ в вашей папке (File (Файл)– Save As (Сохранить как)) под именем «Шаблон 2».
6
Брыкова О.В. Основы настольно-издательской деятельности. Часть 2. ПРАКТИЧЕСКАЯ РАБОТА № 2. РАБОТА С ТЕКСТОВЫМИ БЛОКАМИ И ФРЕЙМАМИ 2.1. Создание текстового блока 1. Запустите программу Adobe PageMaker. 2. Выберите из меню File (Файл) команду Preferens (Установки)/General (Общие). 3. В диалоговом окне Preferens (Установки) установите в качестве единиц измерения Millimeters (Миллиметры)1. 4. Выберите команду New (Новый) меню File (Файл). 5. В диалоговом окне Document Setup (Параметры документа) установите: • В списке Page size (Формат публикации) выберите формат «А4» • В списке Orientation (ориентация листов) выберите Tall (бумажная) • В списке Number of pages (Количество страниц) поставьте «1» • В списке Start page # (Номер первой страницы) поставьте число «1» • В списке Margins (размеры полей) установите: Inside (внутреннее) – 20, Top (верхнее) – 10, Outside (внешнее) – 20, Bottom (нижнее) – 10. 6. Нажмите ОК 7. Выберите инструмент Text (Текст). 8. Выполните следующие действия: • установите курсор в той точке, от которой предполагается начать размещение текста, и выполните щелчок мышью. Таким образом, будет создан текстовый блок, ширина которого будет равна ширине колонки. По умолчанию точка ввода (мерцающий курсор) располагается у левой границы текстового блока; • нажав кнопку мыши, протащите курсор по странице или Монтажному столу, чтобы очертить прямоугольную область, в пределах которой нужно разместить текст. Таким образом, можно получить текстовый блок произвольного размера, не зависящий от ширины существующих колонок. Точка ввода (мерцающий курсор) располагается у левой границы текстового блока; • после создания текстового блока можно ввести любой текст. 9. Наберите следующий текст: Рубинштейн С.Л. определяет: «Личность – это, прежде всего живой человек из плоти и крови, потребности которого выражают его практическую связь с миром и зависимость от него. Наличие у человека потребностей свидетельствует о том, что он испытывает нужду в чем-то, что находится вне его, во внешних предметах или в другом человеке. Именно потребности человека являются исходными побуждениями его к деятельности благодаря - ним он выступает как активное существо. В потребностях, таким образом, как бы заключен человек как существо, испытывающее нужду и вместе с тем действенное, страдающее и вместе с тем активное существо». Каждый педагог – личность. 10. Сохраните документ в вашей папке (File (Файл)– Save As (Сохранить как)) под именем «Понятие личности».
1
см. «Практическая работа № 1. Создание документа», п. 1.2. «Создание нового документа»
7
Брыкова О.В. Основы настольно-издательской деятельности. Часть 2. 2.2. Объединение и разъединение текстовых блоков 1. 2. 3. 4.
Откройте папку «Задания». Откройте папку «PageMaker». Откройте документ «Здоровье». Объедините несколько текстовых блоков в один. Для этого выполните следующие действия: • выберите инструмент Text (Текст) и щелкните внутри одного текстового блока; • нажмите комбинацию клавиш Ctrl+A или выполните команду Edit (Редактирование)/ Select All (Выделить все), чтобы выделить весь текст одного текстового блока; • нажмите Ctrl+X или выполните команду Edit (Редактирование)/ Cut (Вырезать), чтобы вырезать текст в буфер обмена; • щелкните инструментом Text (Текст) внутри другого текстового блока в том месте, куда нужно вставить текст и нажмите Ctrl+V или выполните команду Edit (Редактирование)/ Paste (Вставить). 4. Сохраните документ в вашей папке (File (Файл)– Save As (Сохранить как)) под именем «Здоровье». 5. Разъедините связанные текстовые блоки. Выполните следующие действия: • щелкните инструмент Text (Текст) внутри текстового блока и выделите нужный фрагмент текста; • нажмите Ctrl+X или выполните команду Edit (Редактирование)/ Cut (Вырезать), чтобы вырезать текст в буфер обмена; • щелкните инструментом Text (Текст) в любом пустом месте рабочего пространства Adobe PageMaker (за пределами какого-либо текстового блока) и нажмите Ctrl+V или выполните команду Edit (Редактирование)/ Paste (Вставить). В результате будет создан новый текстовый блок. 6. Сохраните документ в вашей папке (File (Файл)– Save As (Сохранить как)) под именем «Здоровье 2». 2.3. Использование текстовых фреймов 1. Запустите программу Adobe PageMaker. 2. Выберите из меню File (Файл) команду Preferens (Установки)/General (Общие). 3. В диалоговом окне Preferens (Установки) установите в качестве единиц измерения Millimeters (Миллиметры)1. 4. Выберите команду New (Новый) меню File (Файл). • В диалоговом окне Document Setup (Параметры документа) установите: • В списке Page size (Формат публикации) выберите формат «А4» • В списке Orientation (ориентация листов) выберите Tall (бумажная) • В списке Number of pages (Количество страниц) поставьте «1» • В списке Start page # (Номер первой страницы) поставьте число «1» • В списке Margins (размеры полей) установите: Inside (внутреннее) – 20, Top (верхнее) – 10, Outside (внешнее) – 20, Bottom (нижнее) – 10. 5. Нажмите ОК. 6. Для создания текстового фрейма используйте один из специальных инструментов, размещенных на палитре Инструментов: • Rectangle Frame (Прямоугольный фрейм) - используется для рисования прямоугольных фреймов;
1
см. «Практическая работа № 1. Создание документа», п. 1.2. «Создание нового документа»
8
Брыкова О.В. Основы настольно-издательской деятельности. Часть 2. •
Ellipse Frame (Овальный фрейм) - используется для рисования круглых или овальных фреймов; • Polygon Frame (Многоугольный фрейм) - применяется для создания многоугольных фреймов. 7. Нарисуйте фрейм. 8. Для того чтобы добавить текст во фрейм, щелкните инструментом Text (Текст) по фрейму и наберите текст1 (Наберите название вашего учебного заведения). 9. Сохраните документ в вашей папке (File (Файл)– Save As (Сохранить как)) под именем «Учреждение»
1
Если текст уже существует в виде текстового блока, следует выделить его инструментом Pointer (Стрелка) и, удерживая клавишу Shift, щелкнуть по фрейму. Далее нажать комбинацию клавиш Ctrl+F. После того, как текст будет помещен во фрейм, он будет перемещаться и масштабироваться вместе с ним, при этом сохранится возможность редактирования текста посредством инструмента Text (Текст).
9
Брыкова О.В. Основы настольно-издательской деятельности. Часть 2. ПРАКТИЧЕСКАЯ РАБОТА № 3. РАБОТА С ТЕКСТОМ. ИМПОРТ И РАЗМЕЩЕНИЕ ТЕКСТА 3.1. Набор текста с использованием инструмента Text (Текст) 1. 1. 2. 3.
Откройте вашу папку. Откройте документ «Шаблон 2». В панели инструментов выберите инструмент Text (Текст). Щелкните курсором в рабочей области документа.
4. В Управляющей палитре выберите один из шрифтов (лучше всего, Arial CYR, Courier New CYR), выберите начертание – курсив и размер шрифта – 14.
Выбор шрифта
Размер шрифта
Выбор начертания: N –нормальный; B – жирный; I – курсив; U - подчеркивание
10
Брыкова О.В. Основы настольно-издательской деятельности. Часть 2. 5. Наберите следующий текст: Современный мир изменился, сейчас учитель в классическом понимании – как духовный наставник, источник знания, уходит в бытие. Сейчас, когда на учащихся обрушивается много информации и из Интернета, и из СМИ, учитель перестает быть единственным носителем знаний. Именно поэтому, педагогу необходимо перестроиться и направить свои усилия на то, чтобы учить детей работе с информацией. Ведь если мы не будем меняться, мы остановимся в развитии и можем стать неинтересными своим ученикам. Поэтому необходимо дерзать, творить – но вместе с учениками. Я люблю цитировать слова английского писателя Уильяма Голдинга: «Понимать – это моя профессия». Понимание – это мое кредо как учителя. 6. Сохраните документ в вашей папке (File (Файл)– Save As (Сохранить как)) под именем «Понимать – это моя профессия» 3.2. Набор текста в режиме текстового редактора1 1. Запустите программу Adobe PageMaker. 2. Выберите из меню File (Файл) команду Preferens (Установки)/General (Общие). 3. В диалоговом окне Preferens (Установки) установите в качестве единиц измерения Millimeters (Миллиметры)2. 4. Выберите команду New (Новый) меню File (Файл). 5. В диалоговом окне Document Setup (Параметры документа) установите: • В списке Page size (Формат публикации) выберите формат «А4» • В списке Orientation (ориентация листов) выберите Tall (бумажная) • В списке Number of pages (Количество страниц) поставьте «1» • В списке Start page # (Номер первой страницы) поставьте число «1» • В списке Margins (размеры полей) установите: Inside (внутреннее) – 20, Top (верхнее) – 10, Outside (внешнее) – 20, Bottom (нижнее) – 10. 6. Нажмите ОК 7. Используя команду Edit (Редактирование), выберите Edit Story (режим Верстки). 8. Рабочее окно изменится следующим образом:
1
Для набора и форматирования текста в Adobe PageMaker используются два режима - режим Edit Story (режим Верстки) и Edit Layout (Текстовый режим). 2 см. «Практическая работа № 1. Создание документа», п. 1.2. «Создание нового документа»
11
Брыкова О.В. Основы настольно-издательской деятельности. Часть 2. 7. В Управляющей палитре выберите один из шрифтов (лучше всего, Arial CYR, Courier New CYR), выберите начертание – нормальный и размер шрифта – 12. 8. Наберите следующий текст: В связи с модернизацией образования необходимым условием для повышения уровня образования учащихся является формирование познавательной компетентности учащихся. Познавательная компетентность учащихся определяется как уровень индивидуальной познавательной деятельности, который соответствует существующей в культуре социума системе принципов, ценностей и методов познания. Эта компетентность лежит в основе самодостаточной инициативной жизнедеятельности личности. К познавательной компетентности можно отнести: фундаментальную компетентность, информационную компетентность, исследовательскую компетентность, практическую компетентность, интегральную компетентность, коммуникативную компетентность, управленческую компетентность. 9. Сохраните документ в вашей папке (File (Файл)– Save As (Сохранить как)) под именем «Компетентность учащихся» 3.3. Использование буфера обмена 1. 2. 3. 4. 5. 6. 7.
Откройте папку «Задания». Откройте папку «Word». Откройте документ «Ночь». Используйте команду Правка/Выделить все/Копировать. Запустите программу Adobe PageMaker. Выберите из меню File (Файл) команду Preferens (Установки)/General (Общие). В диалоговом окне Preferens (Установки) установите в качестве единиц измерения Millimeters (Миллиметры)1. 8. Выберите команду New (Новый) меню File (Файл). 9. В диалоговом окне Document Setup (Параметры документа) установите: • В списке Page size (Формат публикации) выберите формат «А4» • В списке Orientation (ориентация листов) выберите Tall (бумажная) • В списке Number of pages (Количество страниц) поставьте «1» • В списке Start page # (Номер первой страницы) поставьте число «1» • В списке Margins (размеры полей) установите: Inside (внутреннее) – 20, Top (верхнее) – 10, Outside (внешнее) – 20, Bottom (нижнее) – 10. 10. Нажмите ОК 11. Выберите инструмент Text (Текст) и щелкните в любом месте рабочего пространства. 12. Используя команду Edit (Редактирование)/ Paste (Вставить) вставить текст из буфера обмена. 13. Сохраните документ в вашей папке (File (Файл)– Save As (Сохранить как)) под именем «Ночь»
3.4. Использование команды Place (Поместить) 1. Запустите программу Adobe PageMaker. 2. Выберите из меню File (Файл) команду Preferens (Установки)/General (Общие). 1
см. «Практическая работа № 1. Создание документа», п. 1.2. «Создание нового документа»
12
Брыкова О.В. Основы настольно-издательской деятельности. Часть 2. 3. В диалоговом окне Preferens (Установки) установите в качестве единиц измерения Millimeters (Миллиметры)1. 4. Выберите команду New (Новый) меню File (Файл). 5. В диалоговом окне Document Setup (Параметры документа) установите: • В списке Page size (Формат публикации) выберите формат «А4» • В списке Orientation (ориентация листов) выберите Tall (бумажная) • В списке Number of pages (Количество страниц) поставьте «1» • В списке Start page # (Номер первой страницы) поставьте число «1» • В списке Margins (размеры полей) установите: Inside (внутреннее) – 20, Top (верхнее) – 10, Outside (внешнее) – 20, Bottom (нижнее) – 10. 6. Нажмите ОК 7. Выберите команду File (Файл)/ Place (Поместить). Откроется диалоговое окно Place (Поместить).
8. Выберите папку «Задания». 9. Выберите папку «txt» 10. Выберите документ «Здоровье»2 11. Щелкните левой кнопкой мыши в рабочей области документа. 12. Текст будет вставлен в текстовом блоке:
1 2
см. «Практическая работа № 1. Создание документа», п. 1.2. «Создание нового документа» Документ должен быть сохранен в формате TXT
13
Брыкова О.В. Основы настольно-издательской деятельности. Часть 2.
13. Выберите инструмент Text (Текст) и щелкните в текстовый блок. 14. Выделите текст.
12. Используя Управляющую палитру, измените шрифт (выберите Courier New CYR), выберите начертание – нормальный и размер шрифта – 14. 13. Используя Управляющую палитру, выровняйте текст по ширине. 14
Брыкова О.В. Основы настольно-издательской деятельности. Часть 2.
После нажатия на данную кнопку управляющая палитра меняет свой вид следующим образом:
Выравнивание текста
У вас должно получиться:
14. Сохраните документ в вашей папке (File (Файл)– Save As (Сохранить как)) под именем «Здоровье 3»
15
Брыкова О.В. Основы настольно-издательской деятельности. Часть 2. ПРАКТИЧЕСКАЯ РАБОТА № 4. ФОРМАТИРОВАНИЕ СИМВОЛОВ И АБЗАЦЕВ 4.1. Задание абзацных отступов 10. Запустите программу Adobe PageMaker. 11. Выберите из меню File (Файл) команду Preferens (Установки)/General (Общие). 12. В диалоговом окне Preferens (Установки) установите в качестве единиц измерения Millimeters (Миллиметры)1. 13. Выберите команду New (Новый) меню File (Файл). • В диалоговом окне Document Setup (Параметры документа) установите: • В списке Page size (Формат публикации) выберите формат «А4» • В списке Orientation (ориентация листов) выберите Tall (бумажная) • В списке Number of pages (Количество страниц) поставьте «1» • В списке Start page # (Номер первой страницы) поставьте число «1» • В списке Margins (размеры полей) установите: Inside (внутреннее) – 20, Top (верхнее) – 10, Outside (внешнее) – 20, Bottom (нижнее) – 10. 14. Нажмите ОК. 15. Наберите шрифтом Arial CYR, кеглем 14, полужирный, выравнивание по центру, любой текст, который будет заголовком, например, «Практическая работа». 16. Для второго абзаца задайте кегль 12 пунктов, полужирный и выступ первой строки (5 мм), отступ справа (3 мм), отступ слева (3 мм), выравнивание по левому краю, и наберите текст, который будет подзаголовком, например, «Задание абзацных отступов». Выполните следующие действия: Первый способ: • Вызвать диалоговое окно Paragraph Specifications (Параметры абзаца) командой Туре (Текст)/Paragraph (Абзац). • В данном диалоговом окне в списке Indents (Отступы) определите First (выступ первой строки) – 5 мм, Left (слева) и Right (справа) – по 3 мм.
1
см. «Практическая работа № 1. Создание документа», п. 1.2. «Создание нового документа»
16
Брыкова О.В. Основы настольно-издательской деятельности. Часть 2. Второй способ: • Используя Управляющую палитру, установите отступы.
После нажатия на данную кнопку управляющая палитра меняет свой вид следующим образом: Выступ первой строки
Отступ слева
Отступ справа
17. Для основного текста задайте такие же отступ и кегль, выравнивание по ширине, и наберите следующий текст: Процессы обновления системы образования, целью которых является поиск наиболее эффективных форм ее функционирования, связаны с целым рядом тенденций, определяемых развитием современной науки. В их числе концептуальный подход к комплексу проблем образования, как к сложной системе взаимосвязанных компонентов, а также рассмотрение их через призму требований информационного общества. Указанные тенденции детерминируют развитие одного из направлений педагогической инноватики, а именно, активное включение в образовательный процесс информационных технологий (ИТ). Одной из перспективных линий информатизации современного образования стало использование ИТ в работе учителей начальной школы. Учитель начальных классов должен быть готов полноценно реализовать основные идеи информационно-деятельностного подхода, заложенные в стандарте начального образования: 18. Сохраните документ в вашей папке (File (Файл)– Save As (Сохранить как)) под именем «Задание абзацных отступов» 4.2. Создание нумерованного списка1 Продолжим работу над документом «Задание абзацных отступов». 1. Выбрать инструмент Text (Текст), установите курсор в конце последнего абзаца и нажмите Enter, чтобы продолжить ввод в тот же текстовой блок. 2. Введите новую строку текста, начав ее с «1.». Отделите цифры с точкой от текста, нажав клавишу Tab. Текст для набора: 1. понимать и осознавать сущность происходящих перемен в содержании обучения и способах деятельности младших школьников; 2. владеть ключевыми компетентностями в области информатики и ИКТ; 3. быть готовым использовать аппарат информатики и ИКТ в своей педагогической деятельности (обладать базовой профессиональной ИКТкомпетентностью); 1
Маркированный список создается точно так же, но вместо цифры надо вводить какой-нибудь маркер, например, жирную точку («Alt» + «8»).
17
Брыкова О.В. Основы настольно-издательской деятельности. Часть 2. 4. быть готовым к формированию информационно-технологической компетентности младших школьников в процессе обучения различным предметам, в том числе и информатике (обладать специальной профессиональной ИКТ-компетентностью). 3. Нажмите «Ctrl» + «I», чтобы вывести на экран линейку табуляции и отступов.
4. Уберите отступ, перетащив верхней маркер на левый край колонки. Щелкните на Apply (Применить). 5. Выберите маркер и щелкните на линейке в том месте, где должен быть левый край абзаца. 6. Держа нажатой Shift, перетащите нижний маркер на это же место. 7. Щелкните на Apply (Применить), если нужно, подкорректируйте положение маркеров. Нажмите ОК. 8. Сохраните документ в вашей папке (File (Файл)– Save As (Сохранить как)) под именем «Задание абзацных отступов 2» 4.3. Автоматическое создание нумерованных и маркированных списков Оформление абзацев как нумерованных списков 1. Откройте папку «Задания». 2. Откройте папку «PageMaker». 3. Откройте документ «Построение учебного процесса». 4. Установите курсор на вторую строку в следующем тексте: Данные методы обучения: способствуют развитию продуктивного мышления высокого уровня (развитие творческого, критического, абстрактно-логического мышления и способности к разрешению проблем), способностей к исследовательской работе; обеспечивают самостоятельность в обучении (т.е. организацию обучения как процесса, руководимого самим учеником); стимулируют выдвижение новых идей, разрушающих привычные стереотипы и общепринятые взгляды; поощряют создание работ с использованием разнообразных материалов, способов и форм; развивают способности детей к самопознанию и самопониманию; воспитывают у детей уважение к индивидуальным особенностям каждого человека. 5. Выполните команду меню Utilities (Сервис)/ Plug-ins (Дополнения)/ Bullets and Numbering (Маркеры и нумерация). 6. В диалоговом окне щелкните на кнопке Numbers. 7. Выберите нумерацию арабским цифрами, щелкнув на кнопке Arabic numerals. 8. Выберите в качестве разделителя точку (Separator –«.»). 9. В поле Start at (Начальный номер) оставить 1.
18
Брыкова О.В. Основы настольно-издательской деятельности. Часть 2.
10. Далее надо задать, какие абзацы надо нумеровать, выберите for next_paragraph (Следующие 5). 11. Нажмите ОК. У вас должно получиться:
Оформление абзацев как маркированных списков Продолжим работу над документом «Построение учебного процесса». 1. Выделите следующий текст: проблемно-диалогический метод; методы индуктивного и дедуктивного исследования. 2. Выполните команду Utilities (Сервис)/ Plug-ins (Дополнения)/ Bullets and Numbering (Маркеры и нумерация). 3. Щелкните на кнопке Bullets (Маркеры). 4. Выберите тип маркера, щелкнув на нем. 5. Выберите опцию only selested paragraph (только выделенные абзацы) и щелкните ОК.
19
Брыкова О.В. Основы настольно-издательской деятельности. Часть 2. ПРАКТИЧЕСКАЯ РАБОТА № 5. РАБОТА НАД СТИЛЯМИ 5.1. Назначение стиля с помощью палитры 1. Запустите программу Adobe PageMaker. 2. Выберите из меню File (Файл) команду Preferens (Установки)/General (Общие). 3. В диалоговом окне Preferens (Установки) установите в качестве единиц измерения Millimeters (Миллиметры)1. 4. Выберите команду New (Новый) меню File (Файл). • В диалоговом окне Document Setup (Параметры документа) установите: • В списке Page size (Формат публикации) выберите формат «А4» • В списке Orientation (ориентация листов) выберите Tall (бумажная) • В списке Number of pages (Количество страниц) поставьте «1» • В списке Start page # (Номер первой страницы) поставьте число «1» • В списке Margins (размеры полей) установите: Inside (внутреннее) – 20, Top (верхнее) – 10, Outside (внешнее) – 20, Bottom (нижнее) – 10. 5. Нажмите ОК. 6. Выберите инструмент Text (Текст) и щелкните на пустом месте страницы. Курсор прыгнет к самому левому полю страницы. 7. Вызовите палитру стилей (Window/ Show Styles). 8. Щелкните на строке Headline (Заголовок)2 палитры стилей. Взгляните на управляющую палитру. Этому абзацу, который вы еще даже не ввели, теперь присвоен стиль «Headline», и для него заданы новые параметры: шрифт кегля 30 и жирность.
9. Выберите шрифт Times New Roman CYR.. Вы видите, что на строке стиля в палитре появился крестик. Этот значок говорит о том, что после назначения стиля формат абзаца менялся. 10. Введите следующий текст: Требования, предъявляемые к учителю, работающему в классах повышенного уровня интеллектуальной деятельности. 11. Нажмите Enter, чтобы начать новый абзац. Обратите внимание, что новому абзацу присвоен такой же стиль, что и у предыдущего абзаца. Курсор находится в начале строки. 12. Выберите стиль Body text (Основной текст). Курсор перепрыгнет в положение отступа красной строки, шрифт станет нормальным начертанием кегля 12. 1
см. «Практическая работа № 1. Создание документа», п. 1.2. «Создание нового документа» Если вы хотите создать подзаголовок, то необходимо выбрать subhead1 (подзаголовок 1) или subhead2 (подзаголовок 2) 2
20
Брыкова О.В. Основы настольно-издательской деятельности. Часть 2. 13. Смените гарнитуру шрифта на Arial CYR. 14. Наберите следующий текст: Учитель должен быть: • непременно талантливым; • способным к экспериментальной, научной и творческой деятельности; • профессионально грамотным; • интеллигентным, нравственным и эрудированным; • владеющим передовыми педагогическими технологиями; • психологом, воспитателем и умелым организатором учебно-воспитательного процесса; • знатоком во всех областях человеческой жизни. 15. Сохраните документ в вашей папке (File (Файл)– Save As (Сохранить как)) под именем «Требования к учителю» 5.2. Создание нового стиля в диалоге 1. Запустите программу Adobe PageMaker. 2. Выберите из меню File (Файл) команду Preferens (Установки)/General (Общие). 3. В диалоговом окне Preferens (Установки) установите в качестве единиц измерения Millimeters (Миллиметры)1. 4. Выберите команду New (Новый) меню File (Файл). • В диалоговом окне Document Setup (Параметры документа) установите: • В списке Page size (Формат публикации) выберите формат «А4» • В списке Orientation (ориентация листов) выберите Tall (бумажная) • В списке Number of pages (Количество страниц) поставьте «1» • В списке Start page # (Номер первой страницы) поставьте число «1» • В списке Margins (размеры полей) установите: Inside (внутреннее) – 20, Top (верхнее) – 10, Outside (внешнее) – 20, Bottom (нижнее) – 10. 5. Нажмите ОК. 6. Создадим стиль основного абзаца с красной строкой, выровненного по ширине2. Выполните следующие действия: • Создать на странице пустую строку и присвоить ей стиль Body text (Основной текст), наиболее близкий к тому, что мы хотим получить. • Щелкнуть на кнопке палитры стилей. На экране появится диалоговое окно Style Options (Атрибуты стиля). • В поле Name (Имя) введите имя нового стиля, например, body 2. • В свитке базовых стилей Based on (Основан на) уже стоит стиль Body text. Теперь надо задавать не все абзацные и символьные атрибуты, а 1
2
см. «Практическая работа № 1. Создание документа», п. 1.2. «Создание нового документа» Пользуясь этим методом, вы создаете стиль «вслепую», не видя, что у вас получается.
21
Брыкова О.В. Основы настольно-издательской деятельности. Часть 2. • •
•
только те, которые отличаются от атрибутов этого стиля. В свитке Next Style (следующий) можно выбрать стиль, который при вводе должен следовать за данным стилем. Выберем Same style (тот же стиль). Задание символьных атрибутов выполняется нажатием кнопки Char. В диалоговом окне Character Specifications (Атрибуты символов) выберите гарнитуру шрифта Times New Roman CYR, кегль – 11. Щелкните ОК.
Задайте абзацные атрибуты, щелкнув на кнопке Para, и на экране появится диалоговое окно Paragraph Specifications (Атрибуты Абзаца), в котором задайте выравнивание по ширине, выбрав Justify в свитке Alignment. Щелкните ОК.
7. Сохраните документ в вашей папке (File (Файл)– Save As (Сохранить как)) под именем «Новый стиль» 5.3. Создание стилей на базе сформатированных абзацев 1. Откройте вашу папку. 2. Откройте документ «Построение учебного процесса». 3. Выделите весь абзац: Данные методы обучения: 1. способствуют развитию продуктивного мышления высокого уровня (развитие творческого, критического, абстрактно-логического мышления и 22
Брыкова О.В. Основы настольно-издательской деятельности. Часть 2.
2. 3. 4. 5.
способности к разрешению проблем), способностей к исследовательской работе; обеспечивают самостоятельность в обучении (т.е. организацию обучения как процесса, руководимого самим учеником); стимулируют выдвижение новых идей, разрушающих привычные стереотипы и общепринятые взгляды; поощряют создание работ с использованием разнообразных материалов, способов и форм; развивают способности детей к самопознанию и самопониманию; воспитывают у детей уважение к индивидуальным особенностям каждого человека.
4. Нажмите клавишу Ctrl и, не отпуская ее, щелкните на строке No Style (Без стиля) палитры стилей. 5. В диалоговом окне Style Options (Атрибуты стиля) введите имя нового стиля header1 и щелкните на ОК. Новый стиль создан, но еще не присвоен выделенному абзацу. Чтобы сделать это, найдите новую строку header1 в палитре и щелкните на ней. 6. Выделите второй абзац: Центральными активными методами являются: • проблемно-диалогический метод; • методы индуктивного и дедуктивного исследования. 7. В управляющей палитре вместо имени исходного стиля No Style введите имя нового стиля Marker и нажмите клавишу Tab или Enter. Поскольку Adobe PageMaker не найдет в списке такого стиля, то выдает запрос: надо ли создавать новый стиль? Щелкните на ОК. Новый стиль создан и сразу же присвоен текущему абзацу.
8. Сохраните документ «Построение учебного процесса 2». 5.4. Редактирование стилей1 1. Откройте вашу папку. 2. Откройте документ «Построение учебного процесса». 3. Установите курсор на первую строку. Вызовите палитру стилей (Window/ Show Styles). 4. В палитре стилей выделится строка с нужным названием стиля. Щелкните на треугольнике в верхней строке палитры и в меню выполните команду Style Options. 5. В диалоговом окне в свитке Next 1
Имейте в виду, что, отредактировав стиль, вы измените все абзацы, которым он назначен.
23
Брыкова О.В. Основы настольно-издательской деятельности. Часть 2. Style (следующий) выберите стиль Body text. Теперь при вводе текста после заголовка автоматически будет создаваться абзац основного текста. 6. Нажмите на кнопку Para. В диалоговом окне Paragraph Specifications задайте отбивку сверху 18 пунктов, введя «р18» в поле Before (До) и отбивку снизу в 12 пунктов, введя «р12» в поле After (После). Установите флажок Keep with next (Удержать), чтобы заголовок не отрывался от следующего за ним текста при переносе на другую страницу. Щелкните на ОК сначала здесь, а затем в основном окне. 7. Сохраните документ в вашей папке (File (Файл)– Save As (Сохранить как)). 5.5. Запись стилей в библиотеку 1. Откройте вашу папку. 2. Откройте документ «Построение учебного процесса». 3. Выберите инструмент и щелкните на текстовом блоке, чтобы выделить его весь целиком. 4. Откройте палитру библиотек, выполнив команду Window (Окно)/ Plug – in Palettes (Дополнения)/ Show Library (Открыть библиотеку). 5. Если у вас еще нет ни одной библиотеки, создайте ее, щелкнув на треугольнике в титульной строке палитры и выполнив команду New Library (Новая библиотека). Далее введите имя файла для этой библиотеки. 6. Щелкните на клавише с плюсом в нижнем правом углу палитры, Adobe PageMaker запишет текстовый блок как новый элемент этой библиотеки, а в палитре появится строка с его именем Untitled1. Дважды щелкните на этой строке. 7. В диалоговом окне дайте элементу другое имя, введя его в поле Title.
24
Брыкова О.В. Основы настольно-издательской деятельности. Часть 2. ПРАКТИЧЕСКАЯ РАБОТА № 6. РАБОТА С ГРАФИЧЕСКИМИ ОБЪЕКТАМИ 6.1. Создание графических объектов средствами Adobe PageMaker1 1. Запустите программу Adobe PageMaker. 2. Выберите из меню File (Файл) команду Preferens (Установки)/General (Общие). 3. В диалоговом окне Preferens (Установки) установите в качестве единиц измерения Millimeters (Миллиметры)2. 4. Выберите команду New (Новый) меню File (Файл). • В диалоговом окне Document Setup (Параметры документа) установите: • В списке Page size (Формат публикации) выберите формат «А4» • В списке Orientation (ориентация листов) выберите Tall (бумажная) • В списке Number of pages (Количество страниц) поставьте «1» • В списке Start page # (Номер первой страницы) поставьте число «1» • В списке Margins (размеры полей) установите: Inside (внутреннее) – 20, Top (верхнее) – 10, Outside (внешнее) – 20, Bottom (нижнее) – 10. 5. Нажмите ОК. Создание графического объекта «Линия» 1. Выберите в палитре инструментов инструмент Line (Линия). 2. Нарисуйте линию. 3. Вызовите команду меню Element (Элемент)/Fill and Stroke (Заливка и Обводка)
4. В строке Stroke выберите 6 pt 5. В строке Color выберите Blue. 6. Нажмите ОК. Создание графического объекта «Прямоугольник» 1. Выберите в палитре инструментов инструмент Rectangle (Прямоугольник) 2. Нарисуйте прямоугольник. 3. Для изменения цвета и толщины линий прямоугольника, а также его заливки следует воспользоваться командой Element (Элемент)/ Fill and Stroke (Заливка и Обводка) 4. Выполните следующие действия: 1
Для построения простых геометрических фигур используются следующие инструменты: − Line (Линия) - служит для рисования линий; − Constrained Line (Перпендикуляр) - позволяет рисовать строго вертикальные и горизонтальные линии; − Rectangle (Прямоугольник) - служит для рисования квадратов и прямоугольников; − Ellipse (Овал) - применяется для рисования кругов и эллипсов; − Polygon (Многоугольник) - предназначен для рисования многоугольников. 2 см. «Практическая работа № 1. Создание документа», п. 1.2. «Создание нового документа»
25
Брыкова О.В. Основы настольно-издательской деятельности. Часть 2. • • •
В строке Stroke выберите 6 pt В строке Color выберите Blue. В строке Fill (Фон) выберите Solid ((сплошной) - позволяет задать фону любой цвет) 5. Для закругления углов прямоугольника выполните следующие действия: • Выделите прямоугольник инструментом Pointer (Стрелка). • Вызовите команду меню Element (Элемент)/ Rounded Corners (Скругленные углы). • Выберите один из вариантов. • Щелкните по кнопке ОК Создание графического объекта «Многоугольник» 1. Выберите в палитре инструментов инструмент Polygon (Многоугольник). 2. Нарисуйте многоугольник. 3. Вызовите команду меню Element (Элемент)/ Polygon Setting (Установки многоугольника).
4. В окне Number of sides (Число сторон многоугольника) установите 27. 5. В окне Star insert (Глубина лучистости звезд) установите 65 %. 6. Сохраните документ в вашей папке (File (Файл)– Save As (Сохранить как)) под именем «Простые фигуры» 6.2. Помещение изображений в публикацию Adobe PageMaker PageMaker Links. Связывание и команда Place (Поместить) 1. Запустите программу Adobe PageMaker. 2. Выберите из меню File (Файл) команду Preferens (Установки)/General (Общие). 3. В диалоговом окне Preferens (Установки) установите в качестве единиц измерения Millimeters (Миллиметры)1. 4. Выберите команду New (Новый) меню File (Файл). • В диалоговом окне Document Setup (Параметры документа) установите: • В списке Page size (Формат публикации) выберите формат «А4» • В списке Orientation (ориентация листов) выберите Tall (бумажная) • В списке Number of pages (Количество страниц) поставьте «1» • В списке Start page # (Номер первой страницы) поставьте число «1»
1
см. «Практическая работа № 1. Создание документа», п. 1.2. «Создание нового документа»
26
Брыкова О.В. Основы настольно-издательской деятельности. Часть 2. •
В списке Margins (размеры полей) установите: Inside (внутреннее) – 20, Top (верхнее) – 10, Outside (внешнее) – 20, Bottom (нижнее) – 10. 5. Нажмите ОК. 6. Выберите команду Place (Поместить) меню File (Файл). 7. Выберите папку «Задания». 8. Выберите папку «Картинки». 9. Выберите файл «valaam 0019». 10. Щелкните левой кнопкой мыши по рабочей области. Изображение будет вставлено. 11. Измените размеры, вставленного изображения (как в документах программы Microsoft Word). 12. Создайте подрисуночную подпись. Для этого выполните следующие действия: • используя инструмент Rectangle (Прямоугольник) нарисуйте под рисунком поле для текста. Получится прозрачный отмаркированный прямоугольник; • выберите команду меню Element (Элемент)/ Fill (Заполнение); • в появившемся окне для выбора вариантов заливки (заполнения) выберите Paper (Бумага)1; • выберите инструмент Text (Текст) и наберите следующий текст: Рис. 1. Валаам • • •
к тексту примените гарнитуру Arial CYR, кегль 12 пунктов; инструментом Pointer (Стрелка) поместите текст в прямоугольник; вызовите команду меню Element (Элемент)/Fill and Stroke (Заливка и Обводка): в o строке Fill выберите None (Нет); o cтроке Stroke выберите None (Нет); o в строке Color выберите None (Нет). • Нажмите ОК. 13. Выберите инструмент Pointer (Стрелка) и выделите нарисованный вами прямоугольник и текст. 14. Сгруппируйте выделенные объекты (команда Group (Сгруппировать) меню Element (Элемент)). 15. Сохраните документ в вашей папке (File (Файл)– Save As (Сохранить как)) под именем «Валаам» 6.3.1. Помещение в публикацию OLE-объектов 1. Запустите программу Adobe PageMaker. 2. Выберите из меню File (Файл) команду Preferens (Установки)/General (Общие). 3. В диалоговом окне Preferens (Установки) установите в качестве единиц измерения Millimeters (Миллиметры)2. 4. Выберите команду New (Новый) меню File (Файл). • В диалоговом окне Document Setup (Параметры документа) установите: • В списке Page size (Формат публикации) выберите формат «А4» • В списке Orientation (ориентация листов) выберите Tall (бумажная) • В списке Number of pages (Количество страниц) поставьте «1» • В списке Start page # (Номер первой страницы) поставьте число «1»
1
Область прямоугольника получит белую заливку. см. «Практическая работа № 1. Создание документа», п. 1.2. «Создание нового документа»
2
27
Брыкова О.В. Основы настольно-издательской деятельности. Часть 2. •
В списке Margins (размеры полей) установите: Inside (внутреннее) – 20, Top (верхнее) – 10, Outside (внешнее) – 20, Bottom (нижнее) – 10. 5. Нажмите ОК. 6. Выберите команду Insert Object (Вставить объект) из меню Edit (Редактирование). 7. Выберите Слайд Microsoft PowerPoint.
8. Нажмите ОК. 9. В открывшемся окне программы Microsoft PowerPoint оформите слайд (текст, фон, объекты).
28
Брыкова О.В. Основы настольно-издательской деятельности. Часть 2. Например:
10. Закройте программу Microsoft PowerPoint. 11. Созданный слайд будет вставлен в рабочую область документа. Например:
12. Щелкните два раза левой кнопкой мыши по вставленному OLE-объекту. Откроется приложение, где был создан объект. Внесите некоторые изменения на слайд. После этого закройте презентацию и посмотрите, какие изменения произошли. 13. Сохраните документ в вашей папке (File (Файл)– Save As (Сохранить как)) под именем «Слайд презентации»
29
Брыкова О.В. Основы настольно-издательской деятельности. Часть 2. 6.3.2. Помещение в публикацию OLE-объектов 1. Запустите программу Adobe PageMaker. 2. Выберите из меню File (Файл) команду Preferens (Установки)/General (Общие). 3. В диалоговом окне Preferens (Установки) установите в качестве единиц измерения Millimeters (Миллиметры)1. 4. Выберите команду New (Новый) меню File (Файл). • В диалоговом окне Document Setup (Параметры документа) установите: • В списке Page size (Формат публикации) выберите формат «А4» • В списке Orientation (ориентация листов) выберите Tall (бумажная) • В списке Number of pages (Количество страниц) поставьте «1» • В списке Start page # (Номер первой страницы) поставьте число «1» • В списке Margins (размеры полей) установите: Inside (внутреннее) – 20, Top (верхнее) – 10, Outside (внешнее) – 20, Bottom (нижнее) – 10. 5. Нажмите ОК. 6. Выберите команду Insert Object (Вставить объект) из меню Edit (Редактирование). 7. Выберите Create from File (Создать из файла) 8.Нажмите Browse (Обзор)
9. В области Directories выберите папку «Задание»/ папку «PowerPoint» (с:\ documents and settings\ папка с названием вашей группы (например, 7.43.1)\ папка «Desktop»\ папка «Задание»\ папка «PowerPoint») 10. В левой области выберите файл «культура 10 – 13 вв.» 11. Нажмите ОК. 12. Сохраните документ в вашей папке (File (Файл)– Save As (Сохранить как)) под именем «Культура» 6.4. Создание рамок 1. 2. 3. 4.
Откройте свою папку. Откройте документ «Валаам». Выделите изображение инструментом Pointer (Стрелка). Выполните команду меню Utilities (Сервис)/ Plug-ins (Дополнения)/ Keyline (Рамка). 5. Появится диалоговое окно Keyline (Рамка):
1
см. «Практическая работа № 1. Создание документа», п. 1.2. «Создание нового документа»
30
Брыкова О.В. Основы настольно-издательской деятельности. Часть 2. •
в поле Extends (отступ со всех сторон рамки) оставьте все без изменения; • переключатели Bring keyline to front object и Send keyline behind object устанавливают рамку впереди или позади объекта соответственно; • значок Knock out under keyline задает макирование объекта рамкой; • после нажатия кнопки Attributes (Атрибуты) задайте параметры обводки и заливки рамки: o в строке Stroke выберите 6 pt o в строке Color выберите Blue. 6. Нажмите ОК. 7. Сохраните данный документ в вашей папке. 6.5. Кадрирование изображений
1. Откройте папку «Задание». 2. Откройте папку «PageMaker». 3. Откройте документ «Деревня». 4. Выделите изображение. 5. Используя инструмент Cropping Tool (Обрезка), обрежьте изображение справа и сверху. У вас должно получиться:
6. Сохраните документ в вашей папке (File (Файл)– Save As (Сохранить как)) под именем «Деревня» 6.6. Маскирование изображения 1. 2. 3. 4.
Откройте папку «Задание». Откройте папку «PageMaker». Откройте документ «Река». Выберите в палитре инструментов инструмент Ellipse (Овал) и нарисуйте круг на изображении.
31
Брыкова О.В. Основы настольно-издательской деятельности. Часть 2. 5. Используя инструмент Pointer (Стрелка) выделите оба объекта.
6. Выберите команду Mask (Применить маску) из меню Element (Элемент). У вас должно получиться:
7. Используя инструмент Pointer (Стрелка) выделите оба объекта. 8. Сгруппируйте выделенные объекты (команда Group (Сгруппировать) меню Element (Элемент)). 9. Сохраните документ в вашей папке (File (Файл)– Save As (Сохранить как)) под именем «Река»
32
Брыкова О.В. Основы настольно-издательской деятельности. Часть 2. ПРАКТИЧЕСКАЯ РАБОТА № 7. МАКЕТИРОВАНИЕ В ADOBE PAGEMAKER 7.1. Изменение взаимного расположения объектов 1. 2. 3. 4.
4.
5.
6. 7. 8. 9.
Откройте папку «Задание». Откройте папку «PageMaker». Откройте документ «Валаам». Выделите первый объект инструментом Pointer (Стрелка) и выполните следующее действий: • перенесите объект на самую верхнюю позицию слоя. Для этого нужно выполнить команду Element (Элемент)/ Arrange (Монтаж)/ Bring to Front (На передний план). Выделите второй объект инструментом Pointer (Стрелка) и выполните следующее действий: • сместите объект на одну позицию вверх. Для этого выберите команду Element (Элемент)/ Arrange (Монтаж)/ Bring forward (Сдвинуть вперед). Выделите третий объект инструментом Pointer (Стрелка) и выполните следующее действий: • сместите объект на одну позицию вниз. Для этого выберите команду Element (Элемент)/ Arrange (Монтаж)/ Send backward (Сдвинуть назад) Выделите второй объект и перенесите его на самую нижнюю позицию слоя. Для этого выберите команду Element (Элемент)/ Arrange (Монтаж)/ Send to back (На задний план). Выделите первый объект и поверните его на 90°. Для этого выполните следующие действия: • с помощью инструмента Rotating Tool (Вращение), удерживая клавишу Shift. Выделите любой из трех объектов и нажмите Ctrl+L1. Сохраните документ в вашей папке (File (Файл)– Save As (Сохранить как)) под именем «Валаам 2»
7.2. Обтекание изображения текстом 1. 2. 3. 4.
Откройте папку «Задание». Откройте папку «PageMaker». Откройте документ «Здоровье 2». Выделите изображение и щелкните по нему правой кнопкой мыши. 5. Выберите из всплывающего меню команду Text Wrap (Обтекание текстом). 6. В группе Wrap option (Вариант обтекания) выберите вторую пиктограмму. 7. В группе Text flow (Размещение текста) любую из трех пиктограмм: • первая пиктограмма запрещает размещение текста в колонке ниже объекта; • вторая пиктограмма запрещает
1
Осуществляя данную операцию, вы сможете закрепить объект в определенной области.
33
Брыкова О.В. Основы настольно-издательской деятельности. Часть 2. размещение текста справа и слева от объекта; • третья задает размещение текста со всех сторон объекта. 8. В группе Standoff in inches (Отступы в мм) установите отступы: • Left (Слева) – 5; • Right (Справа) – 5; • Top (Сверху) – 3; • Bottom (Снизу) – 3. 9. Когда положение графического объекта или текстового блока на странице окончательно определилось, необходимо зафиксировать его командой Lock Position (Закрепить) меню Element (Элемент)1. 10. Сохраните документ в вашей папке (File (Файл)– Save As (Сохранить как)) под именем «Шаблон 3» 7.3. Вложенные изображения2 1. Запустите программу Adobe PageMaker. 2. Выберите из меню File (Файл) команду Preferens (Установки)/General (Общие). 3. В диалоговом окне Preferens (Установки) установите в качестве единиц измерения Millimeters (Миллиметры)3. 4. Выберите команду New (Новый) меню File (Файл). • В диалоговом окне Document Setup (Параметры документа) установите: • В списке Page size (Формат публикации) выберите формат «А4» • В списке Orientation (ориентация листов) выберите Tall (бумажная) • В списке Number of pages (Количество страниц) поставьте «1» • В списке Start page # (Номер первой страницы) поставьте число «1» • В списке Margins (размеры полей) установите: Inside (внутреннее) – 20, Top (верхнее) – 10, Outside (внешнее) – 20, Bottom (нижнее) – 10. 5. Нажмите ОК. Для размещения вложенной графики необходимо выполнить следующие действия: 1. Активируйте инструмент Text (Текст) 2. Наберите следующий текст: «Валаам» 3. После того, как наберете текст, сделайте пробел. 4. Вставьте изображение любым из способов: • командой Place (Поместить); • предварительно скопировав и вставив его. У Вас должно получиться:
1
Чтобы снять фиксацию объекта, воспользуйтесь командой Unlock (Снять закрепление) меню Element (Элемент). 2 Вложенная графика обладает существенным преимуществом перед свободно размещаемой – она всегда расположена рядом с текстом. Вложенная графика имеет ряд особенностей: • она не может быть масштабирована; • можно переопределить цвета заливки и обводки; • можно скопировать в буфер обмена. 3 см. «Практическая работа № 1. Создание документа», п. 1.2. «Создание нового документа»
34
Брыкова О.В. Основы настольно-издательской деятельности. Часть 2. 7.4. Буквицы 1. Откройте папку «Задание». 2. Откройте папку «PageMaker». 3. Откройте документ «Здоровье 2». Создание поднятых буквиц 1. Выделить первую букву абзаца. 2. Увеличить кегль. 3. Задать значение интерлиньяжа1. Для этого необходимо выполнить следующие действия: • выделите текст; • вызовите команду Paragraph (Абзац) меню Туре (Текст). Появиться диалоговое окно Paragraph Specifications (Параметры абзаца);
• •
выберите команду Spacing (Интервалы); откроется диалоговое окно Spacing Attributes (Интервалы);
•
выберите Baseline (По базовым линиям)2 в поле выбора Leading method (Интерлиньяж); нажмите ОК.
•
1 2
Интерлиньяж - межстрочный интервал. Методы интерлиньяжа: • Proportional (Пропорциональный); • Top of caps ( По прописным); • Baseline (По базовым линиям)
35
Брыкова О.В. Основы настольно-издательской деятельности. Часть 2. У Вас должно получиться:
4. Сохраните документ в вашей папке (File (Файл)– Save As (Сохранить как))под именем «Поднятая буквица» Создание опущенных буквиц 1. Откройте папку «Задание». 2. Откройте папку «PageMaker». 3. Откройте документ «Здоровье 2». 4. Выделить первую букву абзаца. 5. Выберите Utilities (Сервис)/ Plug-ins (Дополнения)/ Drop cap (Создать буквицу)
6. Появиться диалоговое окно Drop cap (Создать буквицу)
7. В строке Size (Кегль) поставьте цифру «5». 8. Нажмите ОК. У вас должно получиться:
36
Брыкова О.В. Основы настольно-издательской деятельности. Часть 2. Важно! Дополнение Drop cap (Создать буквицу) выполняет следующие действия: • увеличивает кегль буквицы; • смещает базовую линию вниз на величину заданного кегля; • устанавливает позицию табуляции справа от правой границы буквицы; • вставляет в концах строк, следующих за буквицей, признак перехода на новую строку и символ табуляции, приводящий начало следующей строки на новую позицию табуляции. 7.4. Фигурный текст 1. Запустите программу Adobe PageMaker. 2. Выберите из меню File (Файл) команду Preferens (Установки)/General (Общие). 3. В диалоговом окне Preferens (Установки) установите в качестве единиц измерения Millimeters (Миллиметры)1. 4. Выберите команду New (Новый) меню File (Файл). • В диалоговом окне Document Setup (Параметры документа) установите: • В списке Page size (Формат публикации) выберите формат «А4» • В списке Orientation (ориентация листов) выберите Tall (бумажная) • В списке Number of pages (Количество страниц) поставьте «1» • В списке Start page # (Номер первой страницы) поставьте число «1» • В списке Margins (размеры полей) установите: Inside (внутреннее) – 20, Top (верхнее) – 10, Outside (внешнее) – 20, Bottom (нижнее) – 10. 5. Нажмите ОК. 6. Нарисуйте многоугольный фрейм 7. Щелкните по нему два раза левой кнопкой мыши. У Вас должно получиться:
8. Щелкните в левом значке выделенного фрейма и измените его
1
см. «Практическая работа № 1. Создание документа», п. 1.2. «Создание нового документа»
37
Брыкова О.В. Основы настольно-издательской деятельности. Часть 2. Например:
9. Измените другие границы фрейма 10. Вставьте текст Например:
7.5. Использование кернинга1 1. Запустите программу Adobe PageMaker. 2. Выберите из меню File (Файл) команду Preferens (Установки)/General (Общие). 3. В диалоговом окне Preferens (Установки) установите в качестве единиц измерения Millimeters (Миллиметры)2. 4. Выберите команду New (Новый) меню File (Файл). • В диалоговом окне Document Setup (Параметры документа) установите: • В списке Page size (Формат публикации) выберите формат «А4» • В списке Orientation (ориентация листов) выберите Tall (бумажная) • В списке Number of pages (Количество страниц) поставьте «1» • В списке Start page # (Номер первой страницы) поставьте число «1» • В списке Margins (размеры полей) установите: Inside (внутреннее) – 20, Top (верхнее) – 10, Outside (внешнее) – 20, Bottom (нижнее) – 10. 5. Нажмите ОК. 6. Установите в Управляющей палитре гарнитуру Times Roman CYR, кегль 30 пунктов. 7. Наберите следующий текст: «Сущность образовательного процесса». 1 2
Кернинг – это ручная подгонка расстояния между двумя соседними символами см. «Практическая работа № 1. Создание документа», п. 1.2. «Создание нового документа»
38
Брыкова О.В. Основы настольно-издательской деятельности. Часть 2. 8. Выделите в этой фразе инструментом Text (Текст) первую букву «С». 9. В Управляющей палитре увеличьте кегль буквы до 72 пунктов. 10. Выделите остальной текст и поднимите его вверх, симметрично относительно буквы «С». Для этого выполните следующие действия: • выберите команду меню Type (Тип, Текст)/ Character (Шрифт)/ Options (Другие); • в поле Baseline shift (Смешение базовой линии) задайте величину 12 пунктов и смещение выделенного текста (Up – вверх). 11. Нажмите ОК. У вас должно получиться:
12. Установите курсор перед первой смещенной буквой (т.е. перед «у»). 13. С помощью кернинга передвиньте текст влево. Для этого необходимо выполнить следующее действие: • на Управляющей палитре установите «- 0,45»
• нажмите Enter У вас должно получиться:
14. Сохраните данный документ в вашей папке (File (Файл)– Save As (Сохранить как)) под именем «Кернинг»
39
Брыкова О.В. Основы настольно-издательской деятельности. Часть 2. ПРАКТИЧЕСКАЯ РАБОТА № 8. ТАБЛИЧНЫЙ РЕДАКТОР ADOBE TABLE 3.0 1. Запустите программу Adobe PageMaker. 2. Выберите из меню File (Файл) команду Preferens (Установки)/General (Общие). 3. В диалоговом окне Preferens (Установки) установите в качестве единиц измерения Millimeters (Миллиметры)1. 4. Выберите команду New (Новый) меню File (Файл). • В диалоговом окне Document Setup (Параметры документа) установите: • В списке Page size (Формат публикации) выберите формат «А4» • В списке Orientation (ориентация листов) выберите Tall (бумажная) • В списке Number of pages (Количество страниц) поставьте «1» • В списке Start page # (Номер первой страницы) поставьте число «1» • В списке Margins (размеры полей) установите: Inside (внутреннее) – 20, Top (верхнее) – 10, Outside (внешнее) – 20, Bottom (нижнее) – 10. 5. Нажмите ОК. 6. Выберите команду Insert Object (Вставить объект) из меню Edit (Редактирование). 7. Выберите Adobe Table 3.01
8. Щелкните ОК. 9. Откроется Adobe Table 3.0
1
см. «Практическая работа № 1. Создание документа», п. 1.2. «Создание нового документа»
40
Брыкова О.В. Основы настольно-издательской деятельности. Часть 2. 10. В строке Layout (Структура) установите необходимое количество строк (Rows) – 11 и колонок (Columns) – 32. 11. Заполните таблицу следующими данными3: Клавиши и комбинации клавиш для управления курсором Действие Клавиши Примечание Переход на один символ вправо Стрелка вправо После правого крайнего символа в ячейке эквивалентно переходу на одну ячейку вправо Переход на один символ влево Стрелка влево Перед левым крайним символом в ячейке эквивалентно переходу на одну ячейку влево Переход на одну ячейку вправо Tab В правой нижней ячейке таблицы эквивалентно добавлению строки таблицы Переход на одну ячейку влево Shift + Tab Не действует в крайней левой ячейке Переход на одну строку или Стрелка вверх Не действует в ячейке ячейку вверх верхнего ряда Переход на одну строку или Стрелка вниз Не действует в ячейке ячейку вниз нижнего ряда Переход на левую верхнюю Home ячейку таблицы Переход в правую нижнюю End ячейку таблицы Вставка признака конца абзаца в Enter текст ячейки Вставка символа табуляции в Ctrl + . текст ячейки 1
Если не показа объект, то выберите «Пуск»/ «Все программы»/ «Adobe»/ Adobe Table 3.0 Предельные размеры таблиц, с которыми работает Adobe Table, составляет 40х40 дюймов, с количеством столбцов и строк не более 100. Группа элементов управления Table gutters (Интервалы между ячейками) задает размеры средников – свободного пространства, отделяющего столбцы и строки друг от друга. 3 Операции с ячейками • Вставка строк: − выберите в меню Cell (Ячейка) команду Insert Row Above (Вставить строку над) или Insert Row Below (Вставить строку под) • Вставка столбцов: − выберите в меню Cell (Ячейка) команду Insert Columns Before (Вставить столбец до) или Insert Columns After (Вставить столбец после) • Удаление строк: − выделите строку и выберите в меню Cell (Ячейка) команду Delete Row • Удаление столбцов: − выделите строку и выберите в меню Cell (Ячейка) команду Delete Columns • Объединение ячеек: − выделите ячейки и выберите в меню Cell (Ячейка) команду Group (Сгруппировать) • Разгруппировать ячейки: − выделите объединенные ячейки и выберите в меню Cell (Ячейка) команду Ungroup 2
41
Брыкова О.В. Основы настольно-издательской деятельности. Часть 2. 12. Работая с палитрой Table Attributes, задайте следующие параметры: • линии таблицы – 4 pt; • цвет линий – Guan; • заливка ячеек – раскрасьте ячейки на свой вкус;
Схема задания линий таблицы Список выбора цвета линий Список выбора заливки ячеек Поля задания ширины и высоты ячеек
Поля задания размеров средников
13. Отформатируйте текст в таблице. 14. Выберите гарнитуру, кегль, цвет, начертание, выравнивание для заголовков и текста в палитре Text Attributes
15. Сохраните документ в вашей папке (File (Файл)– Save As (Сохранить как)) под именем «Таблица»
42
Брыкова О.В. Основы настольно-издательской деятельности. Часть 2. ПРАКТИЧЕСКАЯ РАБОТА № 9. СТРУКТУРА ПУБЛИКАЦИИ 9.1. Создание шаблон-страницы 1. Запустите программу Adobe PageMaker. 2. Выберите из меню File (Файл) команду Preferens (Установки)/General (Общие). В диалоговом окне Preferens (Установки) установите в качестве единиц измерения Millimeters (Миллиметры) 1. 3. Нажмите ОК. 4. Выберите команду New (Новый) меню File (Файл). 5. Появиться диалоговое окно Document Setup (Параметры документа) 7. В списке Page size (Формат публикации) выберите формат «А4» 8. В списке Margins (Поля) все отступы установите равными 20 мм. 9. Нажмите ОК. 10. Вызовите палитру шаблонов. Для этого выполните следующие действия: • Выберите команду Show Master Pages (Показать страницы-шаблоны) из меню Window (Окно).
11. Выберите в меню палитры шаблонов команду [None] (Без шаблона). 12. Появится диалоговое окно New Master Page (Новая страница-шаблон): • в области Name (Имя) напишите название шаблона – «Newspaper»; • в области Margins (Поля) должно быть установлено 20 мм; • в области Column Guides (Границы колонок) установите: Columns (Колонки) – 3, Space between (Расстояние между колонками) – 5 мм
1
см. «Практическая работа № 1. Создание документа», п. 1.2. «Создание нового документа»
43
Брыкова О.В. Основы настольно-издательской деятельности. Часть 2. 13. Нажмите ОК. У вас должно получиться:
14.
Выберите в меню палитры шаблонов команду [Document Master] (Мастер создания документов). 15. Щелкните внизу рабочей области на значок, обозначающий страницу. 16. Выберите в меню палитры шаблонов команду «Newspaper». Созданный вами шаблон будет применен к странице. 17. Сохраните документ в вашей папке (File (Файл)– Save As (Сохранить как)) под именем «Newspaper» 9.2. Направляющие линии1 Продолжим работу над документом «Newspaper». 1. Откройте вашу папку. 2. Откройте документ «Newspaper». 3. Установите горизонтальные направляющие линии на позициях линеек 5 см и 26 см2. Для этого выполните следующие действия: • щелкните левой кнопкой мыши на горизонтальной линейке; • не отпуская левую клавишу, протащите курсор в поле страницы документа на позицию 26 см. за курсором протянется тонкая бирюзовая линия направляющая; • щелкните левой кнопкой мыши на горизонтальной линейке; • не отпуская левую клавишу, протащите курсор в поле страницы документа на позицию 5 см. 4. Когда направляющие расставлены надлежащим образом, необходимо запретить их перемещение. Для этого выполните следующее действие: • выберите команду Lock Guides (Закрепить направляющие) меню View (Вид)3.
1
Работа с применением направляющих линий повышает точность размещения объектов и ускоряет верстку сложных макетов. 2 Для перемещения направляющей достаточно щелкнуть на ней мышью и перетащить на нужное место. Если оттащить направляющую за пределы страницы документа, она исчезнет. Если вам необходимо удалить все направляющие, расположенные на текущей странице или развороте, это можно сделать командой Clear Ruler Guides (Удалить направляющие) меню View (Вид). 3 Если направляющие уже закреплены, рядом с этой командой стоит галочка.
44
Брыкова О.В. Основы настольно-издательской деятельности. Часть 2. 5. Направляющие отображаются в двух режимах – впереди и позади объектов. Для переключения этих режимов необходимо выполнить следующие действия: • выберите команду Send Guides to Back (Направляющие назад) меню View (Вид); • выберите команду Bring Guides to Front (Направляющие вперед) меню View (Вид). 6. Для того чтобы спрятать направляющие выполните следующие действия: • выберите команду Hide Guides (Спрятать направляющие) меню View (Вид)1. 7. Сохраните документ. 9.3. Автоматическая установка направляющих 1. Запустите программу Adobe PageMaker. 2. Создайте шаблон-страницу2 со следующими параметрами: • Name (Имя) – «Buk»; • Page size (Формат публикации) - «А4»; • Margins (Поля) - 20 мм; • Columns (Колонки) – 2; • Space between (Расстояние между колонками) – 5 мм 3. Вызовите диалоговое окно Grid Manager (Модульная сетка). Для этого выполните следующее действие: • выберите команду Grid Manager (Модульная сетка) в меню Utilites (Утилиты, Сервис)/Plug-ins (Дополнение).
1 2
Чтобы вернуть направляющие выберите команду Show Guides (Показать направляющие) меню View (Вид). см. «Практическая работа № 9. Структура публикации», п. 9.1. «Создание шаблон-страницы».
45
Брыкова О.В. Основы настольно-издательской деятельности. Часть 2. 4. В диалоговом окне Grid Manager (Модульная сетка) установите следующие параметры: • в области Define grid (Определить сетку): o в списке Guide type (Тип направляющих) установите R - Columns – 2, L – Columns – 2; o в списке Fit to (Выровнять по) выберите область размещения вспомогательных линий (направляющих и колонок) Page (Страница)1 • в области Apply (Применение): o в списке To masters (К шаблон-страницам) выберите шаблон- страницу под именем «Buk» 2; • в строке To pages (К страницам) укажите страницы документа, к которым применяется модульная сетка; • в области Options (Режимы) оставьте все без изменений3; • нажав на кнопку Mirror/Clone (Отразить/Дублировать) вызовите диалоговое окно Mirror and Clone (Отражение и дублирование). Выберите следующий режим копирования – Right to left with mirroring (Зеркало справа налево)4 5. Нажмите Apply (Применение). 6. Закройте диалоговое окно Grid Manager (Модульная сетка). 7. Сохраните документ в вашей папке (File (Файл)– Save As (Сохранить как)) под именем «Направляющие»
1
Существует две области размещения вспомогательных линий – по размеру страницы (Page) или полей (Margins) 2 Если модульная сетка не применяется к шаблон-странице, поставьте в этом списке значение No Master Pages (Нет) 3 В области Options (Режимы) существуют следующие режимы: Apply column guides (Применять колонки), Apply ruler guides (Применять пары направляющих), Apply independent guides (Применять независимые направляющие), Remove existing ruler and baseline before applying (Удалять вспомогательные линии перед применением). 4 Возможны следующие режимы копирования модульной сетки: Right to left with mirroring (Зеркало справа налево), Left to right with mirroring (Зеркало слева направо) – копирование сетки, соответственно с правой на левую и с левой на правую страницу с зеркальным отражением; Right to left (Справа налево), Left to right (Слева направо) – дублирование направляющих без зеркального отражения.
46
Брыкова О.В. Основы настольно-издательской деятельности. Часть 2. ПРАКТИЧЕСКАЯ РАБОТА № 10. ВЕРСТКА МНОГОСТРАНИЧНОЙ ПУБЛИКАЦИИ 10.1. Верстка газеты Создание газеты, которая имеет формат страницы А4 с тремя колонками текста. Содержание газеты связано с системой образования. Шаг 1. Создание Master Page (Эталонной страницы-шаблона) 1. Запустите программу Adobe PageMaker. 2. Выберите из меню File (Файл) команду Preferens (Установки)/General (Общие). В диалоговом окне Preferens (Установки) установите в качестве единиц измерения Millimeters (Миллиметры) 1. 3. Создайте шаблон-страницу2 со следующими параметрами: • Name (Имя) – «Newspaper2»; • Page size (Формат публикации) - «А4»; • Margins (Поля) - 20 мм; • Columns (Колонки) – 3; • Space between (Расстояние между колонками) – 5 мм 4. Щелкните левой кнопкой мыши по символу (пиктограмме) эталонной страницы – L – R. 5. Установите горизонтальные направляющие линии на позициях линеек 5 см и 26 см. 6. Выберите в палитре инструментов инструмент Rectangle (Прямоугольник) нарисуйте рамку (по горизонтали – 12 см, по вертикали – 3 см.) на правой странице. Это будет шапка газеты.
1 2
см. «Практическая работа № 1. Создание документа», п. 1.2. «Создание нового документа» см. «Практическая работа № 9. Структура публикации», п. 9.1. «Создание шаблон-страницы».
47
Брыкова О.В. Основы настольно-издательской деятельности. Часть 2. 7. Командой меню Element (Элемент)/ Fill and Stroke (Заливка и Обводка) задайте толщину линий прямоугольника 4 пункта. 8. Инструментом Constrained Line (Перпендикуляр) проведите горизонтальную линию внизу и задайте толщину этой линии 4 пункта. 9. Командой меню File (Файл)/ Place (Поместить) поместите в правую верхнюю часть эталонной страницы рисунок «Школа», который находится в папке «Задания», в папке «Картинки». 10. Инструментом Text (Текст) создайте следующий текст: Государственное образовательное учреждение № 1 г. Санкт-Петербурга. 11.
12.
Инструментом Pointer (Стрелка) разместите текст в шапке документа.
В нижнюю часть шаблона введите текст: № 1, 2007 год.
13. Эталонная страница создана. Командой File (Файл)/Save AS (Сохранить как) сохраните промежуточный результат, записав файл как «Шаблон газеты». Шаг 2. Работа с текстом Импорт текста Продолжим работу над документом «Шаблон газеты». 1. Не будем набирать текст в Adobe PageMaker, а вместо этого импортируем текстовый файл с расширением txt. Для этого выполните следующие действия: • выберите команду Place (Поместить) меню File (Файл); • в окне диалога Place (Поместить) откройте папку «Задание»; • в папке «Задание», в папке «txt» выберите документ «Материал к газете»; • нажмите «Открыть» 2. Щелкните в рабочей области документа левой кнопкой мыши. 48
Брыкова О.В. Основы настольно-издательской деятельности. Часть 2. Текст будет введен, но только до нижнего края страницы. При этом текстовые ограничители сверху и снизу имеют форму петель «для подвешивания картины». Нижний маркер – ограничитель красного цвета сигнализирует о том, что длины колонки не хватает для полного ввода всего текста.
Символы (индикаторы) на границах текстовых блоков Вид символа
Его наименование и назначение
Признак начала текстового материала (блока)
Признак конца текстового блока
Текст размещен не до конца
Признак того, что после это текстового блока есть еще Данный символ (индикатор) показывает, что после этого текстового блока есть еще один или несколько 3. Чтобы разместить остальной текст, следует щелкнуть на нижнем (красном) маркере и продолжить размещение текста по колонкам. Если текст настолько длинный, что для его размещения нужны дополнительные страницы, то воспользуйтесь командой меню Layout (Макет) / Insert Pages (Вставить страницы). 4. Сохраните документ в вашей папке (File (Файл)– Save As (Сохранить как)) Функция автозаполнения при импорте текста В Adobe PageMaker существует функция автозаполнения, которая сама распределяет текст по колонкам и при необходимости добавляет новые страницы. 1. Запустите программу Adobe PageMaker. 2. Создайте шаблон-страницу1 со следующими параметрами: • Name (Имя) – «Newspaper3»; • Page size (Формат публикации) - «А4»; • Margins (Поля) - 20 мм; • Columns (Колонки) – 3; • Space between (Расстояние между колонками) – 5 мм 3. Установите горизонтальные направляющие линии на позициях линеек 5 см и 26 см. 4. Для работы с автозаполнением необходимо: 1
см. «Практическая работа № 9. Структура публикации», п. 9.1. «Создание шаблон-страницы».
49
Брыкова О.В. Основы настольно-издательской деятельности. Часть 2. • • • • • • • •
выбрать команду Place (Поместить) меню File (Файл); в окне диалога Place (Поместить) открыть папку «Задание»; в папке «Задание», в папке «txt» выбрать документ «Материал к газете 2»; нажать «Открыть»; щелкнуть в рабочей области документа левой кнопкой мыши; выполнить команду Autoflow (Автозаполнение) из меню Layout (Макет); щелкнуть на красном нижнем маркере. Курсор примет форму угла с расположенной в нем извилистой линией; щелкните в рабочей области документа левой кнопкой мыши.
Форматирование текста После полного размещения всего текста в документе выполните его форматирование. Для этого выполните следующие действия: • активизируйте инструмент Text (Текст); • выполните команду меню Edit (Редактирование)/Select all (Выделить все)1; • выполните команду меню Type (Тип, Текст)/ Alignment (Выключка2)/ Force Justify (Выключка по формату). 5. Сохраните документ в вашей папке (File (Файл)– Save As (Сохранить как)) под именем «Газета» Шаг 3. Работа с графикой «Заверстка в оборку»3 Продолжим работу над документом «Газета» 1. Откройте вашу папку. 2. Откройте документ «Газета». 3. Перейдите на страницу 2 и активизируйте инструмент Pointer (Стрелка). 4. Выполните команду меню File (Файл)/ Place (Поместить). 5. Вставьте любую картинку (на ваш выбор) из папки «Задания»/ папки «Картинки». 6. Выделите изображение и щелкните по нему правой кнопкой мыши. 7. Выберите из всплывающего меню команду Text Wrap (Обтекание текстом). 8. В группе Wrap option (Вариант обтекания) выберите вторую пиктограмму. 9. В группе Text flow (Размещение текста) выберите третью пиктограмму. 10. В группе Standoff in inches (Отступы в мм) установите отступы со всех сторон по 5 мм. 11. Когда положение графического объекта или текстового блока на странице окончательно определилось, необходимо зафиксировать его командой Lock Position (Закрепить) меню Element (Элемент)4. 12. Сохраните документ в вашей папке (File (Файл)– Save As (Сохранить как)).
1
Весь текст документа будет отмаркирован. Выключка текста – выравнивание абзаца по краям текстового блока 3 Вставка в текст рисунков, задание их обтекания текстом на определенном расстоянии. 4 Чтобы снять фиксацию объекта, воспользуйтесь командой Unlock (Снять закрепление) меню Element (Элемент). 2
50
Брыкова О.В. Основы настольно-издательской деятельности. Часть 2. 10.2. Верстка книги Шаг 1. Создание шаблона 1. Запустите программу Adobe PageMaker. 2. Выберите из меню File (Файл) команду Preferens (Установки)/General (Общие). 3. В диалоговом окне Preferens (Установки) установите в качестве единиц измерения Millimeters (Миллиметры) 1. 4. Создайте шаблон-страницу2 со следующими параметрами: • Page size (Формат публикации) – Custom (Произвольный); • Dimensions (Параметры страницы) – 155 на 240 мм; • опции Double sided (Разворот) и Facing pages (Вывод двух страниц) должны быть активны; • задайте поля (область Margins (Поля)) для страниц книги: o Inside (внутреннее) – 25 мм; o Top (верхнее) – 35 мм; o Outside (внешнее) – 20 мм; o Bottom (нижнее) - 35 мм. 3. Нажмите ОК. 4. Щелкните левой кнопкой мыши по символу (пиктограмме) эталонной страницы – L – R. 5. Начертите четыре горизонтальные направляющие в позициях линейки 1,5 см, 2 см, 22 см и 22,5 см. 6. Начертите четыре вертикальные направляющие по полям страницы. У вас должно получиться:
7. Щелкните внизу рабочей области на значок, обозначающий страницу. Шаблон будет применен. 1 2
см. «Практическая работа № 1. Создание документа», п. 1.2. «Создание нового документа» см. «Практическая работа № 9. Структура публикации», п. 9.1. «Создание шаблон-страницы».
51
Брыкова О.В. Основы настольно-издательской деятельности. Часть 2. 8. Сохраните документ в вашей папке (File (Файл)– Save As (Сохранить как)) под именем «Книга». Шаг 2. Нумерация страниц Продолжим работу над документом «Книга». 1. Щелкните левой кнопкой мыши по символу (пиктограмме) эталонной страницы – L – R. 2. Активизируйте инструмент Text (Текст) и разместите текстовую рамку в местах, показанных на рисунке ниже:
При нажатии комбинации клавиш «Ctrl» + «Shift» + «3» на левой странице в точке ввода номера страницы появятся буквы LM (Левая сторона), а при нажатии той же комбинации клавиш на правой страницы шаблона – буквы RM (Правая сторона). 3. Для форматирования номеров страниц выполните команду меню File (Файл)/ Document Setup (Параметры документа) и щелкните на кнопке Numbers (Номера). 4. Установите стиль нумерации страниц Arabic Numeral (Арабские цифры) и нажмите ОК. 5. Измените гарнитуру и начертание шрифта для номеров страниц на эталонной странице. Для этого выполните следующие действия: • поставьте курсор рядом с буквами LM (Левая сторона); • активизируйте инструмент Text (Текст); • выполните команду меню Edit (Редактирование)/Select all (Выделить все); • выполните команду меню Type (Тип, Текст)/ Character (Шрифт); • в окне диалога Character Specification (Спецификация шрифта) задайте гарнитуру (Font) Arial CYR, кегль (Size) – 14 пунктов, начертание (Type style) – Bold (полужирное начертание).
6. Командой меню Type (Тип, Текст)/Paragraph (Абзац) вызовите диалоговое окно Paragraph Specification (Спецификация абзаца) и в поле Alignment (Выключка) задайте для левого номера выключку Left (Влево), а для правого – Right (Вправо).
52
Брыкова О.В. Основы настольно-издательской деятельности. Часть 2.
Шаг 3. Колонтитулы Продолжим работу над документом «Книга». 1. Активизируйте инструмент Text (Текст) и разместите текстовую рамку в местах, показанных на рисунке ниже:
2. Задайте для текста колонтитулов гарнитуру Times Roman CYR, кегль 14 пунктов, полужирное начертание (Bold). 3. В качестве текста для колонтитулов наберите следующий текст: Народные сказки народов Севера. 4.
Сохраните документ в вашей папке (File (Файл)– Save As (Сохранить как))
Шаг 4. Стиль текста Продолжим работу над документом «Книга». 1. Автозаполнением (Autoflow) с помощью команды Paste (Вставить) заполните страницы вашей книги текстом документа «Сказки», находящегося в папке «Задания» / папке «txt». Для этого выполните следующие действия: • выбрать команду Place (Поместить) меню File (Файл); • в окне диалога Place (Поместить) открыть папку «Задание»; • в папке «Задание», в папке «txt» выбрать документ «Сказки»; • нажать «Открыть»; • щелкнуть в рабочей области документа левой кнопкой мыши; • выполнить команду Autoflow (Автозаполнение) из меню Layout (Макет); • щелкнуть на красном нижнем маркере. Курсор примет форму угла с расположенной в нем извилистой линией; • щелкните в рабочей области документа левой кнопкой мыши. 2. Отмаркируйте и отформатируйте весь текст книги выключкой по формату Justify. Для этого выполните следующие действия: • активизируйте инструмент Text (Текст); • выполните команду меню Edit (Редактирование)/Select all (Выделить все); 53
Брыкова О.В. Основы настольно-издательской деятельности. Часть 2. •
выполните команду меню Type (Тип, Текст)/ Alignment (Выключка)/ Justify (Выключка по формату). 3. Отформатируйте названия глав. Для этого выполните следующие действия: • установите курсор мыши на первую страницу книги; • инструментом Text (Текст) щелкните на строке заголовка; • выполните команду меню Type (Тип, Текст)/ Style (Стиль)/ Subhead 1 (Подзаголовок уровня 1); • задайте для заголовка гарнитуру Times Roman CYR. У вас должно получиться:
4. Перейдите на другие страницы книги, найдите и отформатируйте аналогичным способом остальные заголовки и подзаголовки. 5. Отформатируйте абзацы основного текста гарнитурой Arial CYR, кеглем 12 пунктов и нормальным начертанием. Для этого выполните следующие действия: • установите курсор мыши на первую страницу книги; • инструментом Text (Текст) щелкните в первый абзац; • в меню Type (Тип, Текст) выберите подменю Define Styles (Определение стилей) и щелкните кнопку New (Новый); • в появившемся окне Style Options (Параметры стиля): o в список Name (Имя) введите «Maintext»; o нажмите кнопку Char и задайте гарнитуру Arial CYR, Size (кегль) 12 пунктов, и начертание (Type Style) – нормальное (Normal); o нажмите ОК 6. Для задания отступа основного текста от края страницы нажмите кнопку Para (Абзац) и в области Indents (Отступы) задайте Left (Слева) и Right (Справа) значение 2 мм. 7. Закройте все окна кнопкой ОК. 8. Примените данный стиль для основного текста книги. Для этого выполните следующие действия: • выделите абзацы основного текста (переходя от одной страницы к другой); 54
Брыкова О.В. Основы настольно-издательской деятельности. Часть 2. • •
вызовите палитру Styles (Стиль) (Window (Окно)/ Show Styles (Показать палитру Стилей)); выберите в палитре Styles (Стиль) стиль «Maintext» и щелкните на него
9. Найдите в тексте сказку «НАГИ-КАН ЗОЛОТОВОЛОСЫЙ ОСТЯЦКИЙ ЦАРЬ» (стр. 5 – 7). 10. Найдите текст: Легенда записана в 1926 году М.Б. Шатиловым и опубликована в его книге «Ваховские остяки». Рассказывал житель юрты Колек-Еган-Пугол Сегелетов Павел Степанович 56 лет. 11. Отформатируйте данный текст, создав для него собственный стиль. Для этого выполните следующие действия: • инструментом Text (Текст) щелкните в данный абзац; • в меню Type (Тип, Текст) выберите подменю Define Styles (Определение стилей) и щелкните кнопку New (Новый); • в появившемся окне Style Options (Параметры стиля): o в список Name (Имя) введите «Note»; o нажмите кнопку Char и задайте гарнитуру Arial CYR, Size (кегль) 10 пунктов, и начертание (Type Style) – наклонное (Italic); o нажмите ОК 12. Сохраните документ в вашей папке (File (Файл)– Save As (Сохранить как)) Шаг 5. Иллюстрации Продолжим работу над документом «Книга». 1. Вставьте в текст книги несколько рисунков из папки «Задания»/папки «Иллюстрации к книге». Для этого выполните следующие действия: • Выберите команду Place (Поместить) меню File (Файл). • Выберите папку «Задания». • Выберите папку «Иллюстрации к книге». 55
Брыкова О.В. Основы настольно-издательской деятельности. Часть 2. • •
Выберите файл изображения (на ваш выбор). Щелкните левой кнопкой мыши по рабочей области. Изображение будет вставлено. • Измените размеры, вставленного изображения (как в документах программы Microsoft Word). 2. Выделите изображение и щелкните по нему правой кнопкой мыши. 3. Выберите из всплывающего меню команду Text Wrap (Обтекание текстом). • В группе Wrap option (Вариант обтекания) выберите вторую пиктограмму. • В группе Text flow (Размещение текста) любую из трех пиктограмм: o первая пиктограмма запрещает размещение текста в колонке ниже объекта; o вторая пиктограмма запрещает размещение текста справа и слева от объекта; o третья задает размещение текста со всех сторон объекта. • В группе Standoff in inches (Отступы в мм) установите отступы: o Left (Слева) – 5 мм; o Right (Справа) – 5 мм; o Top (Сверху) – 3 мм; o Bottom (Снизу) – 3 мм. 4. Когда положение графического объекта или текстового блока на странице окончательно определилось, необходимо зафиксировать его командой Lock Position (Закрепить) меню Element (Элемент). 5. Создайте подрисуночную подпись. Для этого выполните следующие действия: • используя инструмент Rectangle (Прямоугольник) нарисуйте под рисунком поле для текста. Получится прозрачный отмаркированный прямоугольник; • выберите команду меню Element (Элемент)/ Fill (Заполнение); • в появившемся окне для выбора вариантов заливки (заполнения) выберите Paper (Бумага); • выберите инструмент Text (Текст) и наберите названия иллюстрации; • к тексту примените гарнитуру Arial CYR, кегль 12 пунктов; • инструментом Pointer (Стрелка) поместите текст в прямоугольник; • вызовите команду меню Element (Элемент)/Fill and Stroke (Заливка и Обводка): в o строке Fill выберите None (Нет); o в строке Color выберите None (Нет). • нажмите ОК; • используя инструмент Pointer (Стрелка) выделите оба объекта; • сгруппируйте объекты (команда Group (Сгруппировать) меню Element (Элемент)). 6. Выделите изображение и щелкните по нему правой кнопкой мыши. 7. Выберите из всплывающего меню команду Text Wrap (Обтекание текстом). 8. В группе Wrap option (Вариант обтекания) выберите вторую пиктограмму. 9. В группе Text flow (Размещение текста) любую из трех пиктограмм 10. В группе Standoff in inches (Отступы в мм) установите отступы: • Left (Слева) – 5 мм; • Right (Справа) – 5 мм; • Top (Сверху) – 3 мм; • Bottom (Снизу) – 3 мм. 11. Сохраните документ в вашей папке (File (Файл)– Save As (Сохранить как))
56
Брыкова О.В. Основы настольно-издательской деятельности. Часть 2. Шаг 6. Индексация (Создание предметного указателя) Продолжим работу над документом «Книга». 1. Создайте предметный указатель. Для этого выполните следующие действия: • инструментом Text (Текст) выделите нужное слово или фразу. Например: слово «ВАТКА-ТУР» на странице 2; • выполните команду Utilities (Сервис)/ Index Entry (Вход указателя); • в появившемся диалоговом окне Add Index Entry (Добавить вход указателя) наш выделенный текст находится в области Topic (Тема);
• • • • •
установите опцию Type (Тип ссылки) в положение Page reference (Ссылки на страницы); щелкните на кнопке Add (Добавить); нажмите ОК; поместите этим способом в индекс 10 – 15 слов; для просмотра вашей работы выполните команду Utilities (Сервис)/ Show Index (Просмотр указателя);
57
Брыкова О.В. Основы настольно-издательской деятельности. Часть 2. Здесь отмеченные нами термины расположены в алфавитном порядке и могут редактироваться. В колонке Reference (Ссылка) указана страница книги, на которой находится данный термин • для вставки индекса на последнюю страницу книги выполните команду Utilities (Сервис)/ Create Index (Создать индекс); • введите в строку Title (Название) – Предметный указатель;
• нажмите ОК; • курсор превратится в угол с текстом (или в угол с кривой стрелкой, если перед генерацией у вас было установлено автозаполнение); • разместите индекс (алфавитный указатель) как обычный текст в любом месте книги. 2. Сохраните данный документ в вашей папке (File (Файл)– Save As (Сохранить как)) Шаг 7. Создание титульной страницы 1. Запустите программу Adobe PageMaker. 2. Выберите из меню File (Файл) команду Preferens (Установки)/General (Общие). 3. В диалоговом окне Preferens (Установки) установите в качестве единиц измерения Millimeters (Миллиметры). 4. Создайте шаблон-страницу со следующими параметрами: • Page size (Формат публикации) – Custom (Произвольный); • Dimensions (Параметры страницы) – 155 на 240 мм; • опции Double sided (Разворот) и Facing pages (Вывод двух страниц) должны быть активны; • задайте поля (область Margins (Поля)) для страниц книги: o Inside (внутреннее) – 25 мм; o Top (верхнее) – 35 мм; o Outside (внешнее) – 20 мм; o Bottom (нижнее) - 35 мм. 5. Нажмите ОК. 6. Оформите титульную страницу. Для этого выполните следующие действия: • активизируйте инструмент Text (Текст); • в Управляющей палитре выберите гарнитуру Arial Cyr, кегль 36; • наберите следующий текст: «Сказки народов Севера»; • вставьте на титульную страницу несколько рисунков из папки «Задания»/папки «Иллюстрации к книге». Для этого выполните следующие действия: 58
Брыкова О.В. Основы настольно-издательской деятельности. Часть 2. выберите команду Place (Поместить) меню File (Файл); выберите папку «Задания»; выберите папку «Иллюстрации к книге»; выберите файл изображения (на ваш выбор); щелкните левой кнопкой мыши по рабочей области. Изображение будет вставлено; o измените размеры, вставленного изображения (как в документах программы Microsoft Word). 7. Добавьте 2 страницы. 8. Сохраните данный документ (File (Файл)– Save As (Сохранить как)) под именем «Титул». o o o o o
Шаг 8. Сборка частей в единую публикацию Продолжаем работу с документом «Титул» 1. Для сборки большой публикации из отдельных частей, необходимо выполнить команду Utilities (Сервис)/ Book (Книга). 2. Появится диалоговое окно Book Publication List (Структурный список публикации).
3.
Выберите файл «книга.pmd» в левом поле из списка Files/Directories (Файлы/Каталоги); 4. Щелкните кнопку Insert (Вставка). Файл будет перенесен в правое поле окна. 5. Нажмите ОК. 6. Сохраните данный документ (File (Файл)– Save As (Сохранить как)) Шаг 9. Создание оглавления Продолжаем работу с документом «Титул» 1. Выберите команду Create TOC… (Создать оглавление) из меню Utilities (Сервис). 2. Появится диалоговое окно Create Table of Contents (Создать оглавление).
59
Брыкова О.В. Основы настольно-издательской деятельности. Часть 2.
3. В поле Title (Название) введите «Оглавление». 4. В поле Between entry and page number (Между входов и номером страницы) укажите «^c.». 5. После создания оглавления вручную произведите форматирование его вида. 6. Сохраните данный документ в вашей папке (File (Файл)– Save As (Сохранить как)) 10.3. Создание буклета∗
1. Запустите программу Adobe PageMaker. 2. Выберите из меню File (Файл) команду Preferens (Установки)/General (Общие). 3. В диалоговом окне Preferens (Установки) установите в качестве единиц измерения Millimeters (Миллиметры) 1. 4. Создайте шаблон-страницу2 со следующими параметрами: • Page size (Формат публикации) – Custom (Произвольный); • Dimensions (Параметры страницы) – 155 на 240 мм; • Orientation (Ориентация) – Wide (альбомная) • опции Double sided (Разворот) и Facing pages (Вывод двух страниц) должны быть активны; • задайте поля (область Margins (Поля)) для страниц книги: o Inside (внутреннее) – 10 мм; o Top (верхнее) – 10 мм; o Outside (внешнее) – 10 мм; o Bottom (нижнее) - 10 мм. 3. Нажмите ОК. 4. Щелкните левой кнопкой мыши по символу (пиктограмме) эталонной страницы – L – R. 5. Вызовите команду Column Guides (Создание колонок) меню Layout (Макет) 6. Установите 3 колонки в ∗
Дополнительное задание. Не обязательно для выполнения см. «Практическая работа № 1. Создание документа», п. 1.2. «Создание нового документа» 2 см. «Практическая работа № 9. Структура публикации», п. 9.1. «Создание шаблон-страницы». 1
60
Брыкова О.В. Основы настольно-издательской деятельности. Часть 2. строке Number of columns, расстояние между колонками (Space between columns) – 5 мм 7. Щелкните внизу рабочей области на значок, обозначающий страницу. Шаблон будет применен. У Вас должно получиться:
8. Создайте еще одну страницу (Layout (Макет)/ Insert Pages (Вставка страницы)) Оформление буклета Первая страница Можно вставить учреждения
логотип
Титульная страница – указывается название учреждения; вставляется изображение (фото учреждения (можно применить к нему маску))
Набирается текст
Последняя страница указывается адрес телефон, факс, e-mail
учреждения,
61
Брыкова О.В. Основы настольно-издательской деятельности. Часть 2. Вторая страница
Набирается текст, рассказывающий об учреждении Создание буклета (вариант 2) 1. Запустите программу Adobe PageMaker. 2. Выберите из меню File (Файл) команду Preferens (Установки)/General (Общие). 3. В диалоговом окне Preferens (Установки) установите в качестве единиц измерения Millimeters (Миллиметры) 1. 4. Создайте новый документ (Ориентация – альбомная; поля – 10 мм) 5. Выберите команду Build Booklet из меню Utilities (Сервис) / Plug-ins (Дополнения)
6. Откроется диалоговое окно Build Booklet
1
см. «Практическая работа № 1. Создание документа», п. 1.2. «Создание нового документа»
62
Брыкова О.В. Основы настольно-издательской деятельности. Часть 2. • в поле Spread size установите размеры буклета; • в строке Layout выберите структуру: 2-up saddle stitch
2-up perfect bound
2-up consecutive
3-up consecutive
4-up consecutive
• нажав на кнопку Blank page, вы вставите еще один лист 7. Нажмите ОК
63
Брыкова О.В. Основы настольно-издательской деятельности. Часть 2.
64